Must know: как снять защиту с файлов PDF | SMM Blog
Многие из нас неоднократно сталкивались с ситуацией, когда надо срочно внести правки в текст или перевести его в вордовский файл, а в наличии есть только PDF. Что же делать в таком случае? Сегодня поделимся полезными приемами и программами редактирования PDF файлов, которые умеют снимать защиту с файлов PDF.
Есть простые способы, которые позволят спокойно работать с ПДФ-документацией, даже если она запаролена.
Какие вариации PDF бывают- защита DRM;
- с использованием пользовательских паролей;
- могут быть запаролены непосредственно авторами;
- также ПДФки могут состоять из картинок с текстами.
Мы расскажем Вам, как снимается защита с PDF файлов, надеясь, что Вы не будете применять такие знания в неправомерных целях.
Как снять запрет с PDF файлов, защищенныхпользовательским паролемИтак, если док защищен юзерским паролем, то его будет требовать система при попытке открытия. К сожалению, если его не знаете, то сделать с документом ничего не сможете, только если сделать принтскрин. Конечно, обойти пароль сложно, но возможно. Что можно сделать в этом случае?
К сожалению, если его не знаете, то сделать с документом ничего не сможете, только если сделать принтскрин. Конечно, обойти пароль сложно, но возможно. Что можно сделать в этом случае?
Для начала можно попытаться найти нужную подборку символов, используя словарь при помощи вариаций утилит, которые предлагаются. Только вот такой способ не дает никаких гарантий. В частности, это касается ситуаций, когда пароль мега сложный. Также эта процедура занимает много времени и нужен мощный комп. А вот с помощью смартфонов убрать защиту не выйдет.
- Программа для определения паролей в PDF файлах «Passcovery Suite»
Полезный ресурс для компов с Windows, который знает, как снять защиту с PDF файла, восстанавливает пароли не только для ПДФок, но и для других доков. Но, как Вы понимаете, бесплатно получить полный доступ к функционалу не получится. В бесплатной версии показывается лишь пара первых символов в обнаруженном пароле и тайминг для поиска ограничен получасом.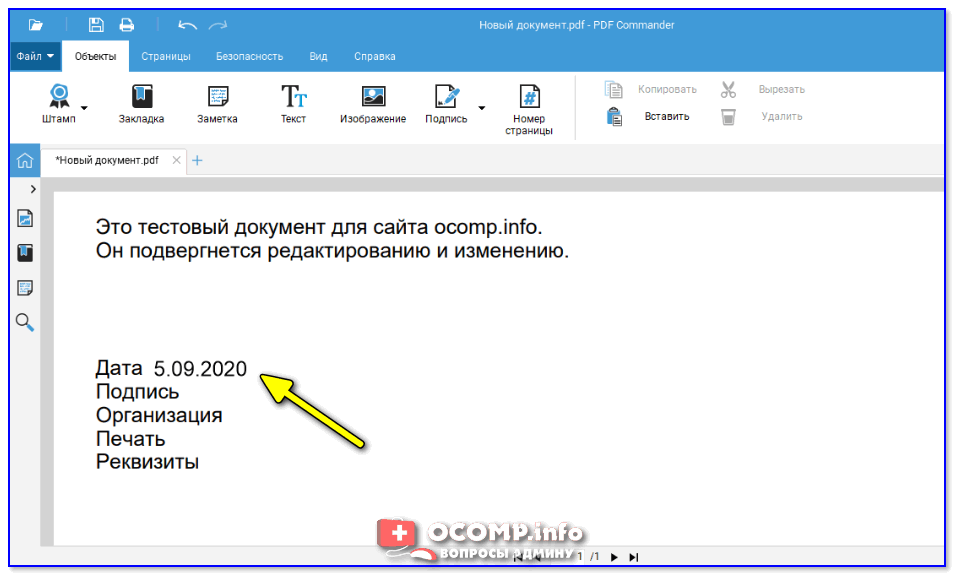 Если пароль простенький, то его можно подгадать, зная первые символы. Особенно, если он простой: 1234 или 77777.
Если пароль простенький, то его можно подгадать, зная первые символы. Особенно, если он простой: 1234 или 77777.
Чтобы воспользоваться полной версией программы, придется выложить почти 200 баксов. Но и это не дает стопроцентной гарантии, что сервис справится с поставленной задачей.
- Программа для нахождения паролей в PDF файлах «Cisdem PDF Password Remover 3»
Еще одна интересная программулина, которая решает эту проблему. Она просто перебирает возможные варианты. Отличие от вышеуказанного сервиса состоит в том, что он работает с устройствами macOS. В остальном ресурсы схожи. Процесс поиска занимает много времени, если пароли сложные. Если же подборка простая и состоит только из цифр, тогда сервис найдет пароль быстро.
Для информацииЗдесь опять же есть вариант платный и бесплатный. Лицензионная версия стоит почти 35 долларов. Бесплатная же расшифровывает лишь первые 5 страничек текста.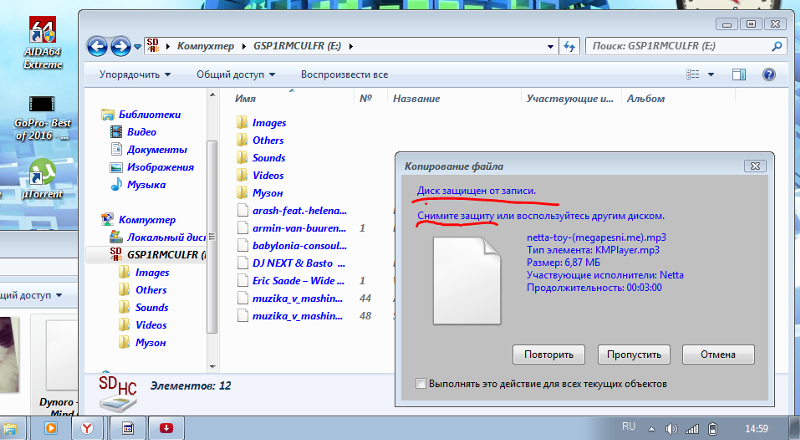
Что же делать в такой ситуации? Такие пароли ставятся для того, чтобы защитить свои авторские права. ПДФ-ки, которые запаролены авторами можно просмотреть, но нельзя поправить, скопировать и даже отправить в печать. Что интересно, такие документы намного проще разблокировать. Ловите наши подсказки.
- Google Документы
Итак, алгоритм действий для снятия защиты с PDF файла следующий.
- Заходите через Гугл Хром в онлайн-сервис Google Документы.
- Открываете окно выбора документа. Эта иконка находится справа в виде папки.
- Переходите во вкладку загрузок и заливаете на Гугл диск зашифрованный документ, который надо открыть.
- После открытия дока, распечатываете его или же нажимаете иконку «Изменить» и «Сохранить в ПДФ».
Как видите, сложного в этом ничего нет. Благодаря этой программе Вы можете спокойно дальше редактировать и править полученный PDF файл.
Благодаря этой программе Вы можете спокойно дальше редактировать и править полученный PDF файл.
После того, как PDF-файл разблокирован, Вы можете его отредактировать и распечатать также при помощи других программ. Например, Adobe Acrobat.
Из полученного дока можно сразу скопировать содержание. Также его можно править с помощью или других сервисов и распечатывать.
Полезный онлайн-ресурс, знающий, как снимается защита с PDF файла. Как работать с сервисом?
- Заходите на сайт и перетягиваете ПДФ-ку в поле для загрузки. При этом ресурс спросит Вас, имеете ли Вы право снимать защиту, отвечайте положительно.
- После этого нажимаете «Снять защиту.
- Далее сервис предложит Вам разные варианты сохранения документы. Здесь будет четыре варианты, выбирайте тот, который Вам больше подходит: на жестком диске, Гугл диске, в Dropbox или же непосредственно в Гугл документах.
Если этот онлайн-ресурс по какой-то причине будет недоступным, то можно использовать аналоги: PDF.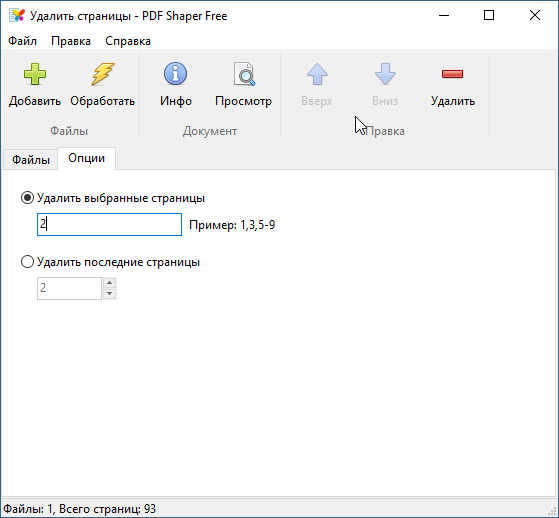 io, iLovePDF и т.д. Они функционируют по одному алгоритму.
io, iLovePDF и т.д. Они функционируют по одному алгоритму.
В данном случае пригодится программа редактирования PDF файлов FineReader или его аналоги. Они помогут распознать текстовую составляющую на изображениях.
Кстати, рекомендуем загрузить на комп эту полезную программулину. Она без проблем извлекает тексты из ПДФок и не только.
Для информации
FineReader по идее платный сервис, но позволяет отсканировать бесплатно десять страничек текста. Единственный нюанс – придется зарегистрироваться.
Как снять DRM защиту с PDF файлаБывают ситуации, когда книги в ПДФ-формате не читаются на планшете. А все потому, что в них вшита защита DRM. Здесь на помощь придет программа для расшифровки PDF файлов All DRM Removal.
При помощи этого сервиса можно убрать блокировку с файлов. Работает для устройств Windows, macOS, а также Linux.
Для информацииИмейте в виду, что снятие DRM-защиты – это нарушение авторских прав.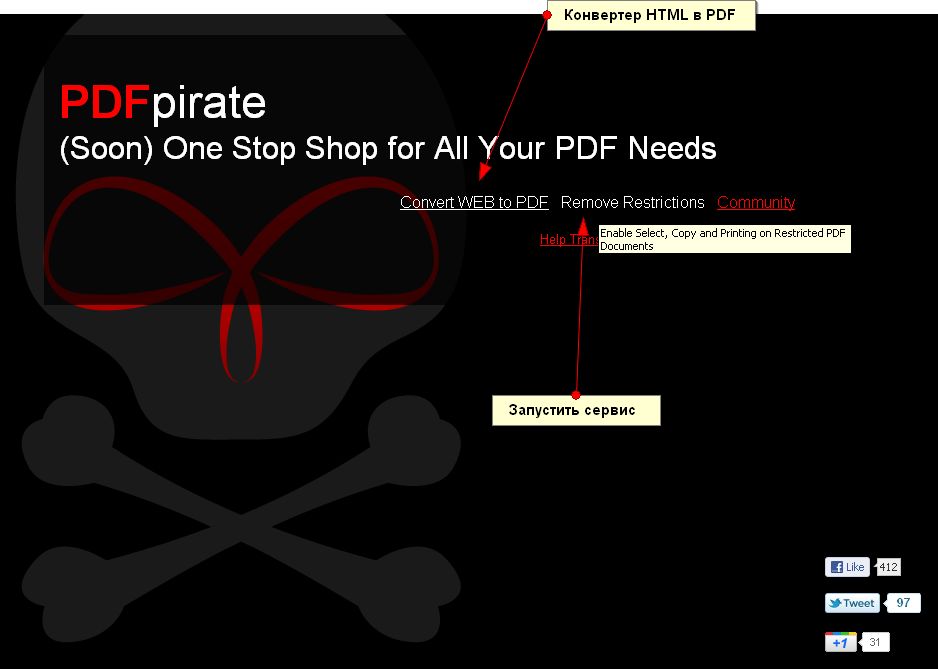 Да и сервис платный – почти 20 баксов.
Да и сервис платный – почти 20 баксов.
Как видите, есть много способов снять защиту с PDF файлов, но не стоит забывать о том, что надо соблюдать права авторов на материалы. Используйте новые знания с умом и пользой.
Напомним, что в Украине появится новая платежная система для онлайн-покупок Google PayOnline.
Материал: https://smm-blog.com/pdf-protection-off/
Снять защиту с pdf
Снять защиту с pdf файла вполне реально. Время, затраченное на то, чтоб убрать защиту с pdf документа зависит от сложности установленного пароля и используемых ресурсов.
Предупрежден – значит вооружен. Думаю, данная статья поможет вам надежней защитить ваши труды, ну и чего греха таить, воспользоваться в случае необходимости чужим, плохо защищенным pdf файлом.
Полезно. Как установить защиту pdf файлов читайте здесь.
Снятие защиты с pdf файла
Давайте рассмотрим пару интернет ресурсов позволяющих снять защиту с pdf файла, на котором установлен только административный пароль на печать, копирование и редактирование.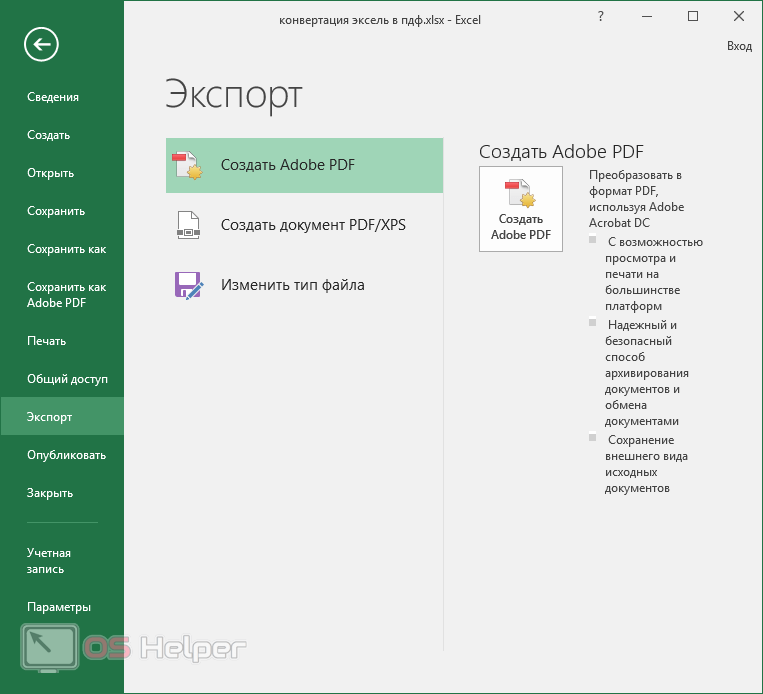 Сразу отмечу, что при установленном пароле администратора и пароле на открытие, желаемого результата достигнуто не было.
Сразу отмечу, что при установленном пароле администратора и пароле на открытие, желаемого результата достигнуто не было.
Опыта и желания использования различных программ для снятия защиты с pdf файлов у меня нет. Как правило, данные программы платные и не исключают вероятности подхватить какую-нибудь гадость.
Снять защиту с pdf онлайн. Способ 1
Итак, у вас имеется pdf файл, при открытии которого отсутствуют возможность печати, копирования или редактирования документа. Вариант с PrintScreen – не вариант. Для снятия защиты воспользуемся онлайн ресурсом PDFUnlock, перейдя на него кликнув здесь.
Для того, чтоб снять защиту с pdf файла необходимо загрузить его кликнув по кнопке MyComputer, затем скачать расшифрованный файл кликом по кнопке Unlock!
При попытке расшифровать даже элементарный пароль на открытие файла, ресурс предлагает воспользоваться платным сервисом.
В верху на страницы PDFUnlock вы найдете ссылки на ресурсы позволяющие объединить/разделить или поставить защиту на pdf файлы.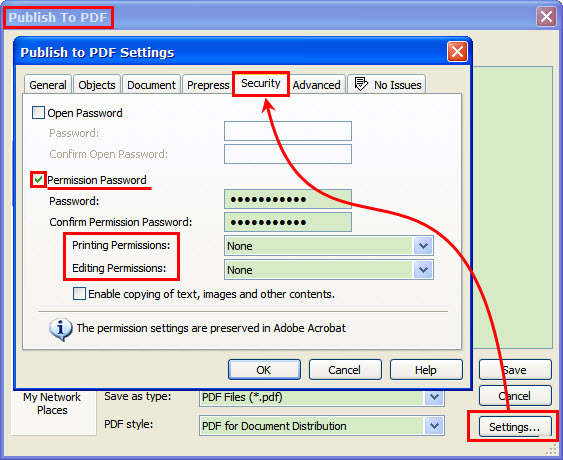
Снять защиту пдф онлайн. Способ 2
Снятие защиты с пдф, используя онлайн ресурс Freemypdf, выполняется аналогично предыдущему способу.
Перейдите на сайт, кликнув здесь.
Загрузите файл, с которого требуется убрать защиту, кликнув по кнопке Обзор… Далее загрузите pdf файл со снятой защитой нажав на кнопку Doit!
При попытке взломать pdf файл с паролем на открытие появляется сообщение
Таким образом, при защите своих pdf файлов от печати, копирования и редактирования устанавливайте пароль на открытие, иначе содержимое вашего документа подвергается высокому риску взлома.
Полезно. Как установить защиту на создаваемые pdf файлы читайте здесь.
Как убрать защиту с pdf. Видео
Не хватает времени пока, возможно ваши комментарии ускорят…
3 простых способа снять защиту с PDF файла на Mac
При работе с зашифрованными PDF файлами невозможно просмотреть его или получить доступ к его содержимому, не расшифровав его.
Путь 1: Как легко расшифровать пароль PDF документа на Mac
Зашифрованный файл является более надежным, поскольку он защищен, что делает его более солидным в таких местах например, как суд. Несмотря на то, что шифрование PDF является очень важным, придет время, когда вам необходимо будет расшифровать PDF файл, что естественно означает удаление пароля. Если вы помните пароль, то для этого вам нужен только следующий инструмент PDFelement для Mac. Но, если у вас нет пароля, вы легко сможете его вломать, для этого просто дочитайте статью до конца.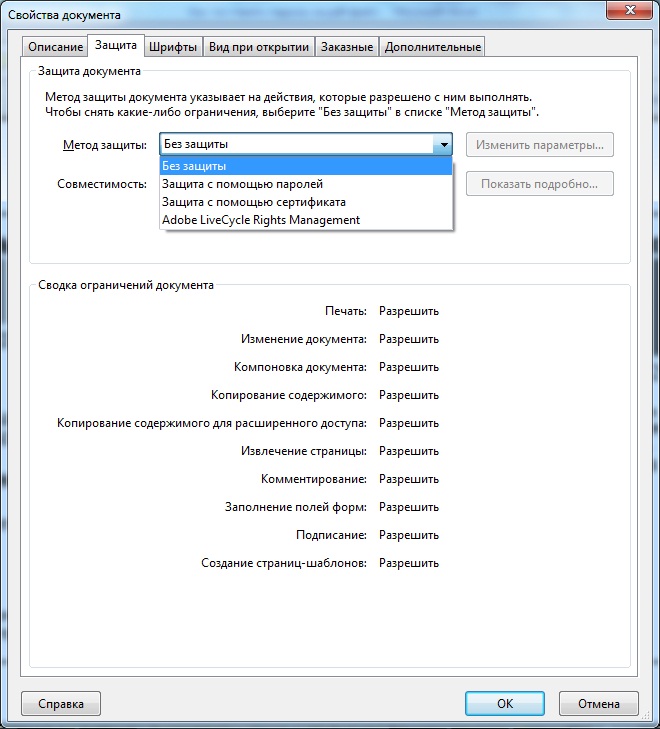
Единственный способ просто расшифровать пароль PDF документа на Mac — это PDFelement для Mac. Это программное обеспечение поставляется с интуитивно понятным и простым интерфейсом, который подходит как для начинающих, так и для профессионалов. Он выполнит данную задачу быстро, надежно и доступно по цене.
Кроме этого он обладает множеством других возможностей, включая шифрование и дешифрование файлов PDF для сохранения их целостности данных. По сути, PDFelement для Mac повышает безопасность, ограничивая открытие, печать и редактирование PDF-файлов с помощью разрешения и возможности установления открытого пароля. Требование расшифровки PDF-файла заключается в вводе точного обязательного пароля, после чего PDF-файл будет разблокирован. Поэтому используйте пароль, который легко запомнить.
Если вы помните пароль PDF, PDFelement для Mac может помочь вам расшифровать файл PDF за несколько шагов. Чтобы начать этот процесс, сначала получите версию PDFelement для Mac, загрузив и установив ее. Вы можете приобрести версию Standard или Pro в зависимости от вашего бюджета. Как только вы войдете в приложение, нажмите на значок, чтобы запустить его, а затем используйте следующию инструкцию для взлома пароля PDF.
Чтобы начать этот процесс, сначала получите версию PDFelement для Mac, загрузив и установив ее. Вы можете приобрести версию Standard или Pro в зависимости от вашего бюджета. Как только вы войдете в приложение, нажмите на значок, чтобы запустить его, а затем используйте следующию инструкцию для взлома пароля PDF.
Шаг 1: Получить доступ и открыть зашифрованный PDF файл
Как только PDFelement для Mac откроется, у вас будет доступ к интерфейсу, который очень легко освоить. Чтобы открыть и запустить соответствующий зашифрованный PDF-файл, нажмите иконку «Открыть файл», расположенную внизу, а затем выберите файл. Кроме того, вы можете упростить процесс, сначала найдя, а затем перетащив защищенный PDF-файл и поместив его в программу. Любой из этих методов откроет файл не замедлительно.
Шаг 2: Расшифровка пароля к PDF документу
Если вы использовали открытый пароль для защиты вашего PDF-файла, программа немедленно запросит его, чтобы вы могли просматривать содержимое вашего документа.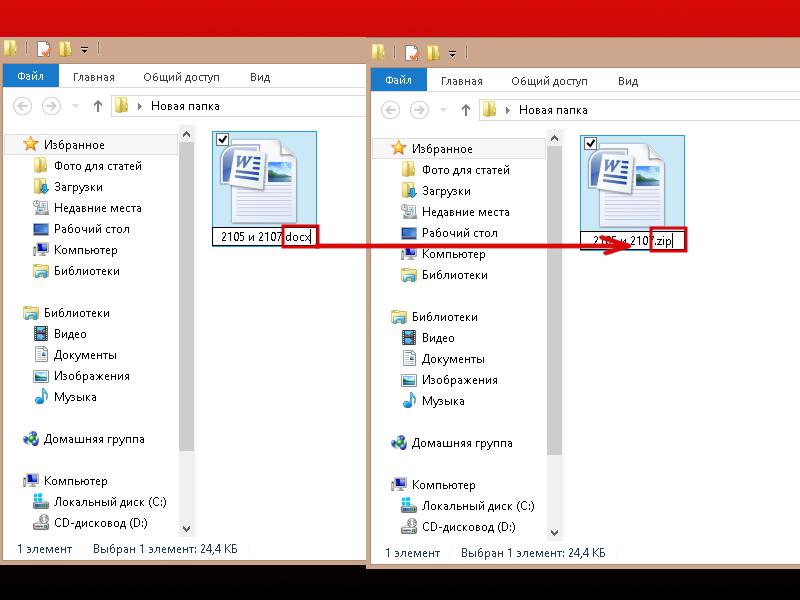
Обратите внимание, что Открытый пароль используется для ограничения просмотра содержимого PDF. Это означает, что вы не можете ничего увидеть в PDF, не расшифровав файл. Поэтому вы должны будете ввести пароль для его расшифроки, и затем нажмите кнопку ОК.
Шаг 3: Полная расшифровка
Разблокировка PDF-файла является лишь частью процесса расшифровки. Чтобы полностью расшифровать PDF-файл, вы должны навсегда избавиться от требования пароля. Для этого перейдите в верхнее меню PDFelement. Нажмите на опцию Файл, вкоторой распологаются различные другие опции. Выберите Защитить, а затем выберите Удалить безопасность из списка. Это сделает пароль файла PDF свободным, сделав его доступным, редактируемым и пригодным для печати. Убедитесь, что вы сохранили эту версию PDF-файла, сняв данное ограничение.
Путь 2: Как расшифровать PDF документ на Mac без пароля
Если у вас нет подходящего пароля, вам придется расшифровать PDF без него. Этот процесс будет возможен, если вы используете программуPDF Password Remover для Mac. Это программное обеспечение, предназначенное для расшифровки PDF документов и расшифровки паролей на компьютерах Mac. По сути, это помогает вам преодолеть барьер, который мешает вам просматривать, редактировать, печатать и копировать контент в PDF.
Этот процесс будет возможен, если вы используете программуPDF Password Remover для Mac. Это программное обеспечение, предназначенное для расшифровки PDF документов и расшифровки паролей на компьютерах Mac. По сути, это помогает вам преодолеть барьер, который мешает вам просматривать, редактировать, печатать и копировать контент в PDF.
Купи скидку 50% >>
PDF Password Remover для Mac не только мощный, но и точный, и, следовательно, подходит для того, чтобы расшифровать PDF документ без использования пароля. Кроме того, он экономит время, так как мгновенно расшифровывает любой пакет PDF-файлов.
Процедура расшифроки PDF документа без пароля с помощью PDF Password Remover для Mac достаточна проста. Она включает в себя несколько шагов, описанных ниже. Перед началом процедуры вы должны сначала приобрести PDF Password Remover для Mac, загрузить и установить его. Когда этот начальный этап завершен, просто нажмите на значок программы, который появится в приложении, чтобы запустить его и перейти к следующим шагам инструкции;
Шаг 1: Загрузите защищенный PDF документ
Как только откроется PDF Password Remover для Mac, вы можете загрузить до 200 файлов PDF сразу, если вы хотите расшифровать сразу несколько документов.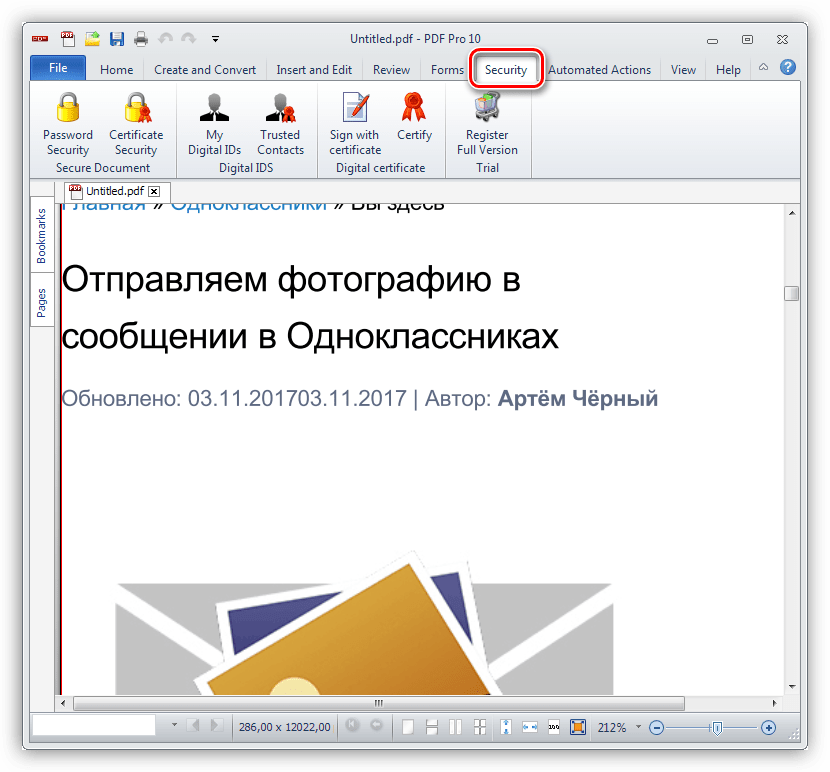
Шаг 2: Расшифровка PDF документов
На этом шаге есть два способа расшифровки PDF-файлов. После загрузки заблокированных документов может появиться блокировка, означающая, что используемый код представляет собой открытый пароль, который препятствует открытию. Если у вас есть правильный пароль, нажмите на значок замка и введите пароль. Затем вы можете нажать на кнопку «Пуск», чтобы полностью расшифровать документ и таким образом снять эти ограничения.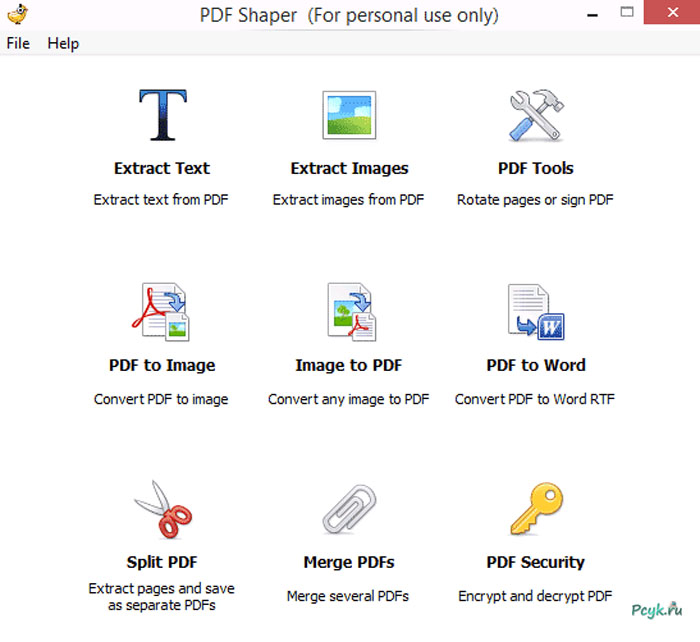
Если после загрузки блокировка не отображается, это означает, что код представляет собой пароль доступа, который предотвращает использвание PDF документа. Итак, расшифруйте файл PDF, нажав на кнопку «Пуск».
Из описанных выше шагов очевидно, что PDF Password Remover для Mac лучше всего работает с паролями доступа. Поэтому, если вы хотите взломать пароль PDF, сначала уточните, является ли он открытым паролем или паролем доступа.
Путь 3: Как взломать пароль к PDF документу онлайн
Вышеуказанные средства для взлома пароля PDF требуют загрузки и установки программного обеспечения. Если вы хотите избежать этого, вы можете расшифровать PDF документ онлайн бесплатно через HiPDF. С этим средством для удаления паролей к PDF, процедура взлома пароля становится простой, быстрой и доступной.
Этот онлайн-инструмент обеспечивает доступ к информации в формате PDF и позволяет выполнять такие процессы, как редактирование, объединение и преобразование документов.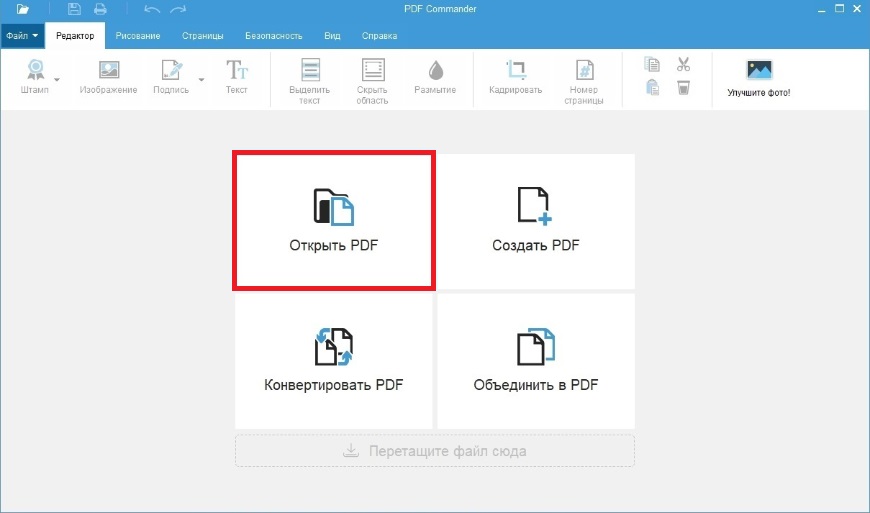 После расшифровки PDF онлайн с помощью HiPDF, вы можете также преобразовать документ в PowerPoint, Word или Excel, а так же при необходимости обрезать и разделить. При жедании вы можете защитить ваш документ еще раз.
После расшифровки PDF онлайн с помощью HiPDF, вы можете также преобразовать документ в PowerPoint, Word или Excel, а так же при необходимости обрезать и разделить. При жедании вы можете защитить ваш документ еще раз.
Как уже упоминалось выше, вам не нужно никакое программное обеспечение для взлома пароля к PDF документу онлайн с HiPDF. Это также упрощает расшифровку файла PDF, если вы используете компьютер другого человека. Вам нужно только отличное и надежное подключение к Интернету и браузер. С их помощью выполните следующие шаги, чтобы взломать пароль к PDF документу онлайн.
Шаг 1: Получите доступ к HiPDF и загрузите зашифрованный PDF
На вашем компьютере Mac откройте браузер и получите доступ к HiPDF, посетив https://www.hipdf.com/unlock-pdf. Получив доступ к веб-сайту HiPDF, перейдите в раздел «Разблокировать PDF» и начните загрузку PDF, который требует расшифровки. Чтобы загрузить его, просто нажмите кнопку «Выбрать файл» в интерфейсе веб-сайта и выберите файл.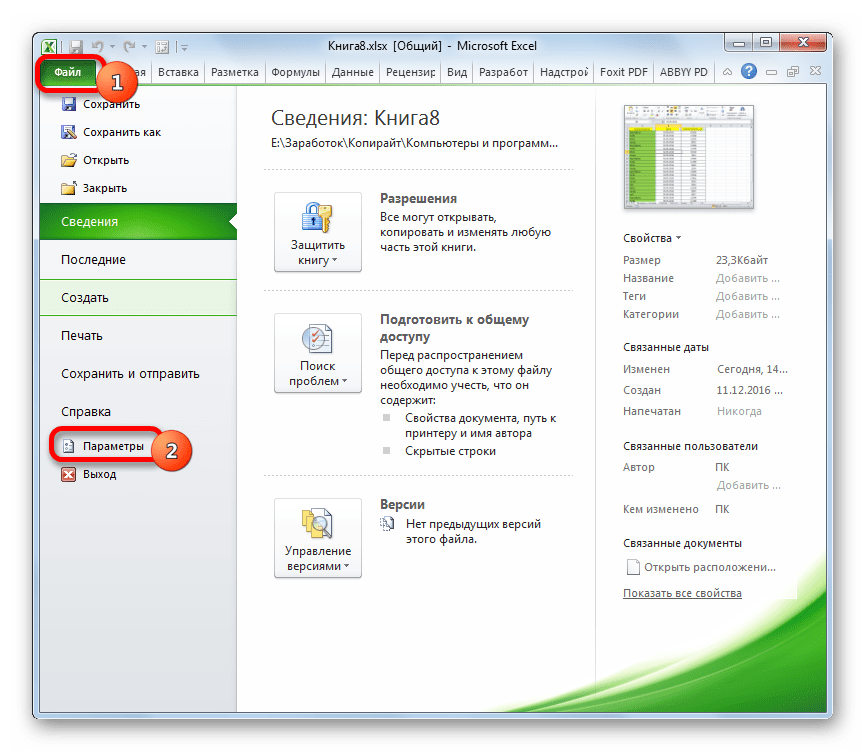
Шаг 2: Расшифровка PDF файл
После успешной загрузки зашифрованного файла на веб-сайт HiPDF может появиться всплывающее окно с запросом пароля, особенно если PDF файл зашифрован открытым паролем. Чтобы начать процесс расшифровки файла PDF, необходимо ввести правильный пароль, а затем выбрать утилиту разблокировки, чтобы проверить введенный пароль.
Если пароль правильный, файл будет немедленно расшифрован, и вы получите уведомление о том, что PDF файл разблокирован.
Шаг 3: Получить расшифрованный файл PDF.
Поскольку вы хотите иметь доступ к расшифрованному файлу PDF, вы должны скачатьь его с онлайн-платформы на свой компьютер. Этот процесс часто называют загрузкой, и его можно осуществить с помощью кнопки «Загрузить», используя интефейс сайта. Как только вы щелкнете по нему, файл PDF будет загружен на ваш компьютер.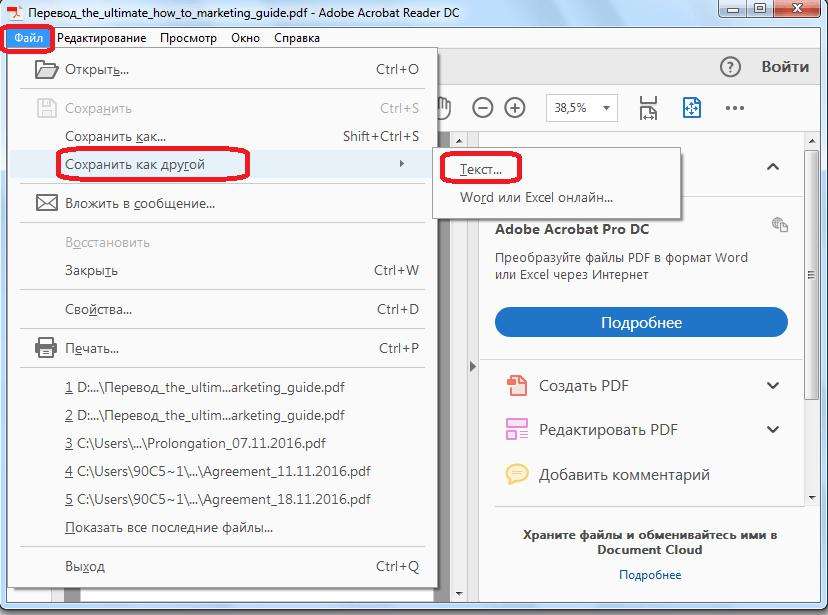 Если вы хотите получить доступ к файлу с другого устройства, например iPhone, или отправить кому-то еще, вы можете отказаться от загрузки файла. Вместо этого вы можете загрузить его в аккаунт Google Диска или Dropbox.
Если вы хотите получить доступ к файлу с другого устройства, например iPhone, или отправить кому-то еще, вы можете отказаться от загрузки файла. Вместо этого вы можете загрузить его в аккаунт Google Диска или Dropbox.
Снять защиту PDF, PDF защита снять, снять защиту с PDF, снять защиту с PDF файла, программа снять защиту PDF
Сначала мы ставим защиту, а потом ищем способ, как снять защиту PDF. Это происходит, потому что мы уделяем недостаточно времени для досконального изучения материала. Нам посоветовали поставить защиту, мы это сделали. Мы не думали, что однажды забудем пароль и не получим доступ к документам. Что касается меня, то со мной произошло подобное. Меня заинтересовала информация о том, что можно защитить файлы, и никто не сможет изменить или копировать их, делать печать. Отныне все мои файлы были защищены. Это радовало, потому что другие пользователи не могли их открыть и посмотреть информацию. Потом пришел день, когда не удалось вспомнить пароль. Получилось так, что доступа к собственным документам не было даже у меня. На помощь пришел поисковик: «PDF защита снять». Появились результаты поиска, и они представляли собой список из множества сайтов.
Получилось так, что доступа к собственным документам не было даже у меня. На помощь пришел поисковик: «PDF защита снять». Появились результаты поиска, и они представляли собой список из множества сайтов.
Не хотелось устанавливать коммерческую программу и рисковать – а вдруг она не сможет снять защиту с PDF. Поэтому интересовало только бесплатное программное обеспечение. Среди нескольких подобных программ нашлась та, которая подходила мне лучше всего. После установки программного обеспечения и изучения руководства пользователя мне удалось снять защиту с PDF файла. Я продолжаю ставить защиту на файлы с документами, производить шифрование PDF и меня не пугает то, что я могу забыть пароль. Считаю, что такая программа для снятия защиты с файлов должна быть у тех пользователей, которые защищают свои файлы и ставят пароль. В жизни бывают ситуации, когда нет времени на поиски, установку и изучение программы. В общем, лучше быть предусмотрительным человеком, чем потом нервничать и переживать.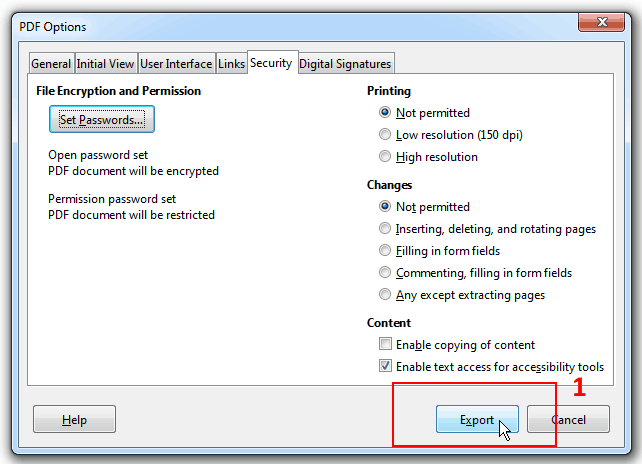
Снять защиту PDF возможно с помощью хорошего программного обеспечения. Программа для снятия защиты разработана для операционной системы Windows: Windows Vista, Windows XP и Windows 7. Если у вас есть PDF защита, снять ее не составит труда этим специальным инструментом. Помимо снятия защиты утилита может поставить защиту, защитить PDF, она имеет алгоритм шифрования RC4 и выполняет пакетное изменение свойств.
Таким образом, если вы забыли пароль, и вам понадобилось снять защиту с PDF, то у вас есть хороший инструмент для этого. Программа работает с acrobat professional, pdf reader, acrobat reader, acrobat writer, acrobat distiller, adobe acrobat, adobe reader. Вы можете бесплатно скачать ее на этом сайте и установить на свой компьютер или ноутбук. Интерфейс программы достаточно простой, а руководство пользователя ответит на все ваши вопросы. Попробуйте эту программу для того, чтобы снять защиту с PDF файла.
Разблокировка PDF — Удаления пароля с PDF онлайн
Разблокировка PDF — Удаления пароля с PDF онлайнИщите приложение для удаления пароля в PDF? Приложение Aspose поможет снять защиту паролем из PDF документа.
 Попробуйте это приложение сейчас бесплатно! Ваш файл был успешно разблокирован
Отправить результат в:
Попробуйте это приложение сейчас бесплатно! Ваш файл был успешно разблокирован
Отправить результат в:Отправить ссылку на email
1000 символов максимум
Обратная связьПоделиться в Facebook
Поделиться в Twitter
Поделиться в LinkedIn
Смотрите другие приложения
Добавить в закладки это приложение
Aspose PDF Разблокировка — приложение для удаления паролей из защищенных документов PDF, PDF/A, PDF/UA. Удалите PDF парольную защиту онлайн из Mac OS, Linux, Android, iOs и где угодно. Если вы хотите удалить пароль из PDF-документа программным способом, пожалуйста, посмотрите документацию Aspose.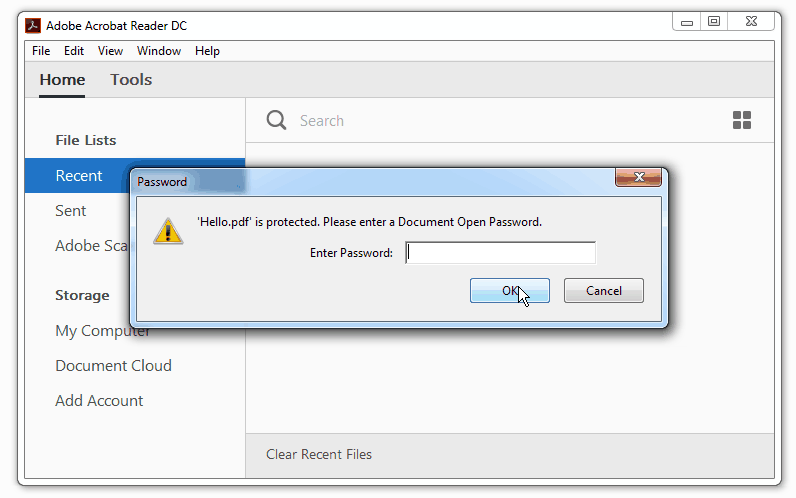 PDF.
PDF.- PDF разблокировщик
- Удалить пароли из защищенных PDF, PDF/A, PDF/UA документов
- Мгновенная загрузка или отправка результирующего PDF-файла в виде вложения в email
- Разблокировать PDF online.
Как разблокировать PDF файлы
1
Кликните внутри области размещения файлов, чтобы загрузить PDF файлы, или перетащите PDF файлы.2
Ваш PDF файл будет автоматически обработан для разблокировки.3
Ссылка для скачивания результирующего файла будет доступна сразу после разблокировки.4
Вы также можете отправить ссылку на скачивание результирующих файлов на свой email.5
Обратите внимание, что файл будет удален с наших серверов через 24 часа, а ссылки для скачивания перестанут работать после этого периода времени.
ЧаВо
- org/Question»>
2
⏱️ Сколько времени занимает разблокировка PDF?
Это приложение разблокировки работает быстро. Вы можете удалить пароль из PDF за несколько секунд.
org/Question»>4
💻 Могу ли я удалить пароль из PDF на Mac OS, Android или Linux?
Да, вы можете использовать бесплатное приложение для разблокировки Aspose на любой операционной системе, которая имеет веб-браузер.
 Наша PDF разблокировка работает в режиме онлайн и не требует установки программного обеспечения.
Наша PDF разблокировка работает в режиме онлайн и не требует установки программного обеспечения.
1
❓ Как удалить пароль из документа PDF?
Во-первых, вам нужно добавить файл для разблокировки: перетащите файл PDF или щелкните внутри белой области, чтобы выбрать файл. Затем нажмите кнопку «Разблокировать». Когда удаление пароля из документа PDF завершено, вы можете загрузить результирующие файлы.
3
🛡️ Безопасно ли удалять пароль из PDF, используя бесплатное приложение для разблокировки Aspose?
Конечно! Ссылка на скачивание результирующих файлов будет доступна сразу после разблокировки. Мы удаляем загруженные файлы через 24 часа, и ссылки для скачивания перестают работать после этого периода времени. Никто не имеет доступа к вашим файлам. Разблокировка файлов абсолютно безопасна.
| Метки: |
Как снять защиту PDF файлов онлайн
Если PDF защищен от копирования, печати и тому подобного, то эту «парольную» защиту достаточно просто снять. Для снятия защиты файлов Portable Document Format (PDF) можно использовать специальные программки или даже онлайн-сервисы, которые справляются с защитой за секунды.
Для снятия защиты файлов Portable Document Format (PDF) можно использовать специальные программки или даже онлайн-сервисы, которые справляются с защитой за секунды.
Снять защиту с PDF-файла можно быстро, легко и бесплатно, а затем распечатать его или скопировать часть текста для своих нужд. Подразумевается, что вы имеете право это делать – забыли пароль к своему документу или получили его по почте от друга, который забыл сообщить пароль.
Программы для разблокировки PDF-файлов
Во-первых, существует множество программ, которые разблокируют защиту PDF. В поисковике можно спросить что-то типа «программа снять защиту pdf» и скачать какую-то из них – особого отличия нет. Например, прекрасно работают с PDF-файлами PDF UNLOCKER или ADVANCED PDF PASSWORD RECOVERY.
А во-вторых, можно использовать удобные онлайн-сервисы для конвертирования, редактирования и другого «-тирования» документов различных форматов.
Сайты для снятия защиты с PDF онлайн
Можно посоветовать, например, ресурс smallpdf.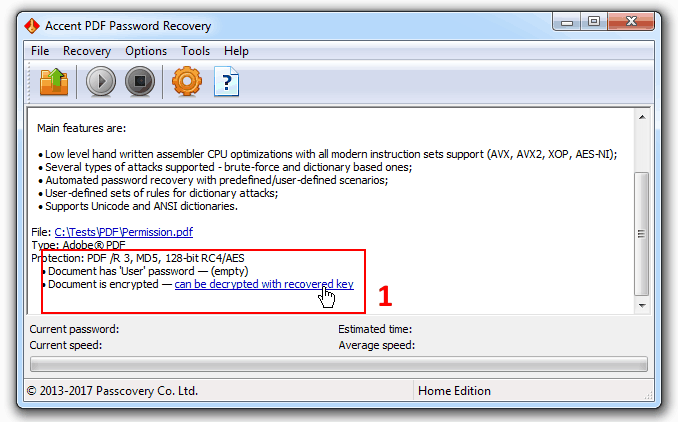 com (справа вверху страницы есть выбор из нескольких языков).
com (справа вверху страницы есть выбор из нескольких языков).
Сайт предлагает сжатие файлов, конвертацию изображений в PDF, извлечение картинок из документов, преобразование PDF в таблицы Excel, презентации PowerPoint и многое другое.
Нас интересует пункт меню «Cнять защиту с PDF», с помощью которого можно разблокировать файлы, защищённые паролем.
При переходе на страницу «Снять защиту…» можно увидеть форму загрузки файлов с компьютера, а также из облачных сервисов DropBox и Google Disk. Ниже есть подробная и наглядная инструкция для снятия защиты с файлов формата PDF.
Обратите внимание, что при загрузке PDF-файла сервис просит подтвердить, что вы имеете право на редактирование и снятие защиты с этого файла. Таким образом создается милая и уютная обстановка законности действий посетителя сайта.
После подтверждения своих прав и отметки об этом, нажимаем ссылку «Снять защиту с PDF!».
Через несколько секунд нам сообщается: «Пароль снят! Теперь можно открывать, распечатывать и редактировать PDF. Просто нажмите на кнопку сохранения».
Просто нажмите на кнопку сохранения».
Сохранить новый разблокированный PDF-файл можно так же, как и загружали: на компьютер, в DropBox или на Google Диск.
Как удалить пароль из PDF в Google Chrome, Android, iPhone, Windows и Mac
Если вы когда-либо получали выписку из банка или телефонный счет в виде файла PDF, вы знаете, что большинство из них защищены паролем. Это связано с тем, что эти файлы PDF содержат личную и конфиденциальную информацию, которая требует защиты паролем. Запоминание каждого отдельного пароля PDF — это большая проблема, особенно если вы просто хотите сохранить эти документы для отправки в свой центр сертификации для подачи налоговых деклараций. Чтобы избавить их от неприятностей, вы можете легко удалить пароль из файлов PDF.Теперь вы должны отметить, что для удаления пароля из файлов PDF необходимо сначала знать пароль.
Прежде чем мы продолжим и расскажем вам о методах удаления пароля из файла PDF, мы хотели бы указать, что эти методы предназначены только для того, чтобы помочь вам получить доступ к файлам PDF гораздо более удобным способом. Вы можете удалить пароль из файла PDF, только если вы уже знаете пароль. С учетом сказанного, следуйте этому руководству, поскольку мы расскажем вам, как удалить пароль из PDF.
Вы можете удалить пароль из файла PDF, только если вы уже знаете пароль. С учетом сказанного, следуйте этому руководству, поскольку мы расскажем вам, как удалить пароль из PDF.
Как удалить пароль из PDF в Android
На практике многие из нас в основном обращаются к файлам PDF на своих компьютерах, но это не всегда так.Иногда у вас может быть просто смартфон под рукой, и вам понадобится доступ к файлам PDF на ходу. В этом случае, если вам придется вводить пароль PDF снова и снова, это может сильно раздражать. Хорошая новость в том, что есть способ избавиться и от этого. Если вы используете смартфон Android, выполните следующие действия, чтобы удалить пароль из PDF.
- Загрузите и установите PDF Utilities из Google Play.
- Убедитесь, что вы уже скачали PDF-файл, для которого хотите удалить пароль.
- Откройте приложение PDF Utilities и коснитесь Выбрать рядом с «Выбрать PDF».
- Найдя файл, выберите его и коснитесь Пуск .
 Вы увидите всплывающее окно с просьбой ввести пароль PDF. Введите его и коснитесь ОК .
Вы увидите всплывающее окно с просьбой ввести пароль PDF. Введите его и коснитесь ОК . - Вот и все, просто вернитесь в то же место назначения, где сохранен исходный файл PDF, чтобы получить доступ к новому файлу PDF без защиты паролем.
Как удалить пароль из PDF в iPhone
Вы можете удалить пароль из PDF на iOS.Для этого требуется приложение под названием PDF Expert, которое можно загрузить бесплатно, но функция удаления пароля является частью платной подписки. К счастью, есть бесплатная пробная версия на одну неделю, так что вы можете легко выполнить свою работу. Подписка на PDF Expert Pro стоит рупий. 4099 в год, но если вы можете удалить пароли со всех файлов PDF в течение недели, вы можете отменить подписку без оплаты (откройте App Store > коснитесь изображения профиля > Подписки > выберите PDF Expert а затем Отмена ).Если вас это устраивает, продолжайте и выполните следующие действия.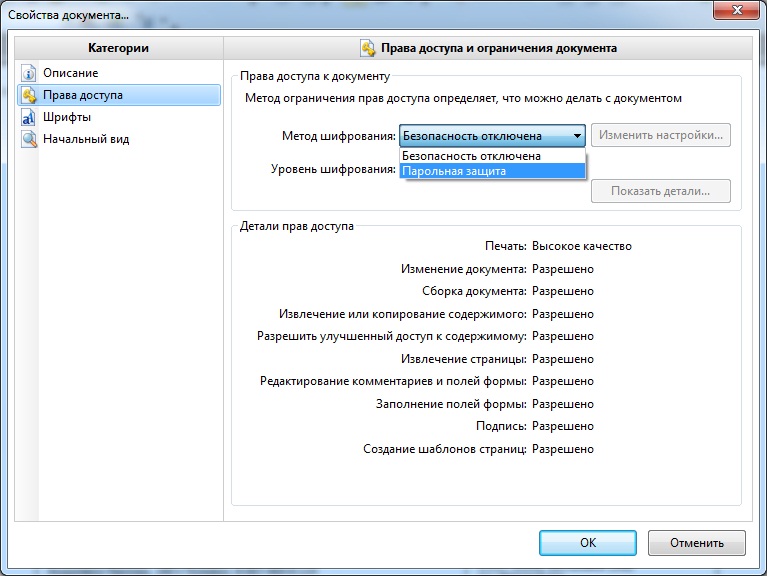
- Загрузите и установите PDF Expert на свой iPhone. В главном меню откройте папку «Файлы» и найдите PDF-файл , из которого вы хотите удалить пароль.
- Коснитесь на файле, чтобы открыть его> введите пароль , чтобы разблокировать документ> коснитесь трехточечного значка в правом верхнем углу> выберите Изменить пароль и коснитесь Удалить пароль .
- Это отключит защиту паролем PDF-файла, и в следующий раз, когда вы попытаетесь его открыть, вам не потребуется вводить пароль.
Если вы купили PDF Expert до того, как приложение было переведено на модель подписки, вы сможете получить доступ к этой функции бесплатно.
Как удалить пароль из PDF-файла через Google Chrome
На сегодняшний день это самый простой способ удаления пароля из PDF-файла. Чтобы это работало, все, что вам нужно, — это ПК или Mac с установленным браузером Google Chrome, и все готово.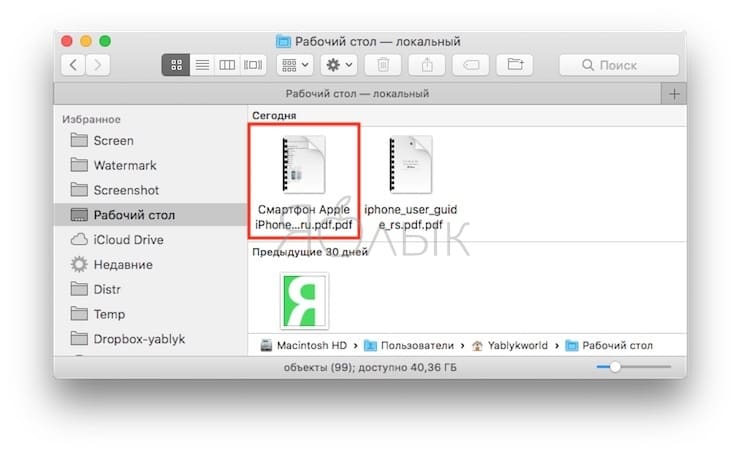 Просто выполните следующие действия:
Просто выполните следующие действия:
Откройте файл PDF в Google Chrome. Неважно, где хранится ваш PDF-файл — будь то в Gmail, на Диске или в любом другом стороннем сервисе, не принадлежащем Google, например Dropbox, OneDrive и т. Д., Просто откройте его в Chrome.
Когда вы открываете документ в первый раз, вам нужно разблокировать его , введя пароль.
После ввода пароля ваш PDF-файл будет разблокирован.Теперь дайте команду печати на вашем компьютере. Для пользователей Mac это будет Command + P ; для пользователей Windows это будет Ctrl + P . Кроме того, вы также можете нажать на кнопку Печать , которая находится в правом верхнем углу.
org/HowToStep»>Это позволит локально сохранить файл PDF на вашем компьютере, и теперь вы сможете получить доступ без необходимости вводить пароль.
Этот метод работает с другими браузерами, такими как Safari, Firefox, Opera и другими.
Затем установите Destination как Save as PDF и нажмите Save .
Как удалить пароль из PDF на Mac
Если у вас Mac и вы не хотите использовать браузер для удаления пароля из PDF, вы можете попробовать альтернативный вариант. Выполните следующие действия:
- Загрузите PDF-файл на свой Mac.
- Перейдите в Finder > найдите свой файл и дважды щелкните , чтобы открыть его в Preview .
- Введите пароль , чтобы разблокировать документ PDF.

- После того, как ваш PDF-файл разблокирован, нажмите File > Export as PDF > введите имя файла и установите его место назначения> нажмите Save .
- Вот и все, новый PDF-файл, который вы только что сохранили, больше не требует пароля.
Как удалить пароль из PDF в Adobe Acrobat DC
Если вы хотите удалить пароль из PDF в Windows 10 или Mac, вы можете использовать Google Chrome для этого.Если вы хотите сделать это через Adobe Acrobat DC, вам необходимо приобрести полную версию Adobe Acrobat DC. Услуга будет стоить вам рупий. 1014 в месяц, если вы заключили годовой контракт или хотите использовать его в течение месяца или двух, вы можете заплатить рупий. 1,691 в месяц. После этого выполните следующие действия:
- Откройте файл PDF в Adobe Acrobat Pro DC и введите пароль , чтобы разблокировать файл.
- После открытия файла щелкните значок Lock слева и в разделе Security Settings щелкните Permission Details .

- Как только вы это сделаете, нажмите Security > установите Security Method на No Security и нажмите OK , чтобы удалить пароль.
- Затем нажмите Файл > Сохранить , и в следующий раз, когда вы откроете этот PDF-файл, вам не нужно будет вводить пароль.
Следуя этим простым шагам, вы сможете удалить пароль из файлов PDF. Мы понимаем, что иногда может быть неприятно вводить пароль снова и снова, но вы должны знать, что это делается только для сохранения и защиты ваших личных данных от посторонних глаз в Интернете.Однако, если вы предпочитаете именно так, теперь вы знаете, что делать.
Для получения дополнительных руководств посетите наш раздел «Как сделать».
Сможет ли серия OnePlus 8 конкурировать с iPhone SE (2020), Samsung Galaxy S20 в Индии? Мы обсуждали это в Orbital, нашем еженедельном технологическом подкасте, на который вы можете подписаться через Apple Podcasts или RSS, загрузить выпуск или просто нажать кнопку воспроизведения ниже.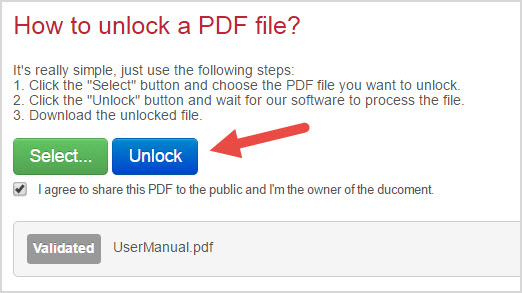
Как удалить пароль из файлов PDF с помощью Google Chrome
Банк отправляет ежемесячные выписки по кредитной карте в виде защищенных паролем файлов PDF, вероятно, потому, что файл содержит личную информацию.Я архивирую эти PDF-файлы на Google Диске, но, поскольку эти файлы защищены паролем, текст недоступен для поиска. Кроме того, поскольку PDF-файлы из разных источников могут иметь разные пароли, управлять этими заблокированными файлами утомительно.
Поскольку ваш Google Диск уже защищен двумя уровнями безопасности — паролем и двухфакторной аутентификацией — все должно быть в порядке, если мы удалим парольную защиту с файлов PDF перед их загрузкой на Диск.
Имеется ли какое-либо программное обеспечение, которое может удалить защиту паролем с файлов PDF? Что ж, вы можете использовать Google Диск или, если вы хотите, чтобы приложение работало в автономном режиме, используйте Google Chrome, чтобы снять все ограничения с PDF-файлов.
Удалить пароль PDF на Google Диске
Загрузите заблокированный файл PDF на свой Google Диск.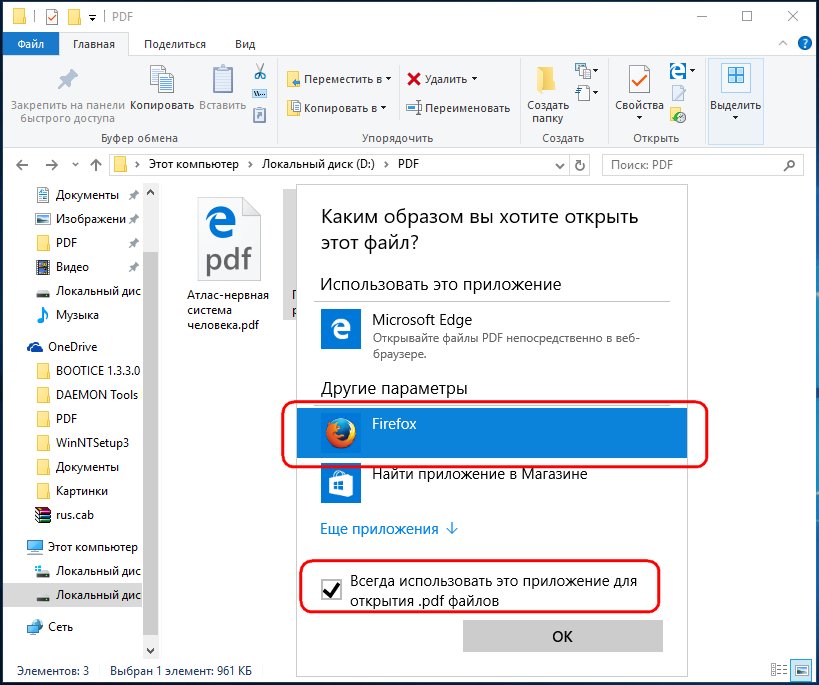 Затем установите надстройку панели инструментов PDF и откройте заблокированный файл PDF внутри надстройки панели инструментов.
Затем установите надстройку панели инструментов PDF и откройте заблокированный файл PDF внутри надстройки панели инструментов.
Разверните раздел «Расшифровать PDF», введите пароль, который ранее использовался для блокировки PDF-файла, и нажмите кнопку «Расшифровать». Новый PDF-файл будет загружен на ваш Google Диск, и вам больше не потребуется вводить какие-либо пароли для доступа к файлу.
Разблокировать пароль PDF с помощью Google Chrome
Google Chrome имеет встроенное средство чтения PDF * и средство записи PDF, и мы можем объединить эти две функции для удаления пароля из любого документа PDF.Давайте посмотрим, как:
- Перетащите любой PDF-файл, защищенный паролем, в браузер Google Chrome. Если вы не можете его найти, используйте этот образец PDF-файла — открытый пароль — «labnol» без кавычек.
- Google Chrome предложит вам ввести пароль к файлу. Введите пароль и нажмите Enter, чтобы открыть файл.
- Теперь перейдите в меню «Файл» в Google Chrome и выберите «Печать» (или нажмите Ctrl + P в Windows или Cmd + P в Mac).
 Выберите целевой принтер как «Сохранить как PDF» и нажмите кнопку Сохранить .
Выберите целевой принтер как «Сохранить как PDF» и нажмите кнопку Сохранить .
Google Chrome теперь сохранит PDF-файл на вашем рабочем столе, но без защиты паролем. Если вы повторно откроете этот PDF-файл в Chrome, для его открытия больше не потребуется пароль. Спасибо, Иван Сунга, за подсказку.
См. Также: Как печатать PDF-файлы, защищенные паролем
PS: Откройте специальную страницу chrome: // plugins и включите параметр «Chrome PDF Viewer», чтобы Chrome обрабатывал файлы PDF в исходном формате.
Удаление паролей PDF без Chrome
Если вы не являетесь пользователем Google Chrome, загрузите эту бесплатную утилиту для Windows под названием BeCyPDFMetaEdit для удаления паролей из файлов PDF.
Запустите программу, и она спросит, где находится файл PDF. Перед тем, как выбрать и открыть PDF-файл, измените режим на «Полная перезапись», затем перейдите на вкладку «Безопасность» и установите «Система безопасности» на «Без шифрования».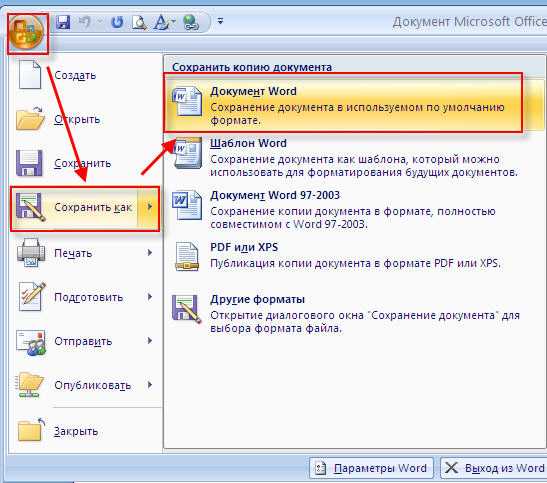 Нажмите кнопку «Сохранить», и ваш PDF-файл больше не будет требовать пароль для открытия.
Нажмите кнопку «Сохранить», и ваш PDF-файл больше не будет требовать пароль для открытия.
См. Дополнительные инструменты для редактирования файлов PDF.
[Руководство] Как снять защиту от копирования с файлов PDF? Лучший совет 2019
Шерри Джеймс | 9 апреля 2019 г. | Adobe PDF
У вас есть файл PDF, из которого вы не можете скопировать текст или изображения только по соображениям безопасности? Если да, то вы находитесь на правой странице, потому что здесь, в этом блоге, мы проиллюстрировали различные решения, которые позволят вам узнать, как снять защиту от копирования с файлов PDF.
Защита PDF может быть реализована двумя способами: путем добавления паролей и применения ограничений. Добавлена защита паролем, чтобы предотвратить доступ к документу неавторизованных пользователей. С другой стороны, применяются ограничения, запрещающие пользователям копировать, печатать, редактировать файлы PDF.
Мы часто читаем электронные книги, руководства, журналы и хотим скопировать из них некоторые важные данные. Но при копировании данных мы обнаруживаем, что файл не дает соответствующих разрешений.Основная причина этого — ограничения. Из-за этих ограничений безопасности пользователи не могут копировать текст из защищенного PDF-документа. Следовательно, чтобы включить такие разрешения, пользователь должен разблокировать защищенный PDF-файл для копирования и вставки. Итак, прочтите эту статью и получите ответ на свой вопрос.
Используйте Google Chrome для удаления защиты от копирования и вставки из PDF БесплатноGoogle Chrome предоставляет возможность безвозвратно удалять пароли и ограничения из файлов PDF.С помощью этого веб-браузера вы можете бесплатно разблокировать защищенный от копирования PDF-файл. Теперь выполните следующие простые шаги и узнайте, как снять защиту от копирования с файлов PDF:
1- Откройте документ PDF в Google Chrome (если он защищен, введите пароль)
2- Нажмите кнопку печати в правом верхнем углу
3- Затем нажмите кнопку Изменить под местом назначения и выберите опцию « Сохранить как PDF».
4- Нажмите кнопку « Сохранить» , введите имя файла и выберите место назначения для нового PDF-файла.
. 5. Теперь, проверьте права доступа для этого результирующего файла PDF в Adobe. Acrobat Reader
(Для проверки разрешений PDF: перейдите к Adobe Acrobat Reader DC >> Свойства >> Безопасность >> Показать подробности )
Следует отметить: Хотя Google Chrome позволяет пользователям бесплатно разблокировать защищенный PDF-файл для копирования и вставки, он имеет некоторые ограничения, а именно:
1- Одновременно он может снимать ограничения с одного PDF-документа
2- Может использоваться, только если опция «Печать» включена или работает
Если у пользователя есть PDF-документ, содержащий ограничения копирования, а также ограничения печати, то этот метод использовать нельзя.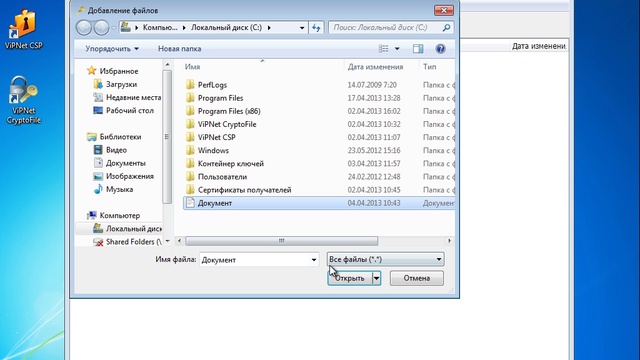
Пользователи могут вручную разблокировать защищенный PDF-файл для копирования и вставки, но они также должны знать о недостатках. Если в случае, если файл имеет ограничения на печать, описанный выше ручной метод не сработает. Следовательно, возникает необходимость в каком-то альтернативном решении, которое может работать, даже если файл ограничен для печати. PCVITA предоставляет такое решение, которое может снять защиту от копирования с файла PDF, даже если он также ограничен для печати.С помощью бесплатной демо-версии программного обеспечения пользователи могут снимать ограничения для PDF-файлов , такие как копирование, редактирование, комментирование, подписание, безопасность печати из файлов PDF. Эта утилита не накладывает никаких ограничений на размер файла, она может легко разблокировать защищенный от копирования PDF любого размера. Инструмент поддерживает снятие защиты с файлов PDF, зашифрованных со 128/256 битами, и совместим со всеми версиями операционных систем Windows.
Инструмент поддерживает снятие защиты с файлов PDF, зашифрованных со 128/256 битами, и совместим со всеми версиями операционных систем Windows.
Загрузить Купить сейчас
Как разблокировать защиту PDF от копирования1 — Запуск и Запуск программного обеспечения в ОС Windows
2- Добавьте файл PDF , нажав кнопку «Обзор»
3- Выберите место назначения , чтобы сохранить полученный PDF-файл
4- Нажмите кнопку «Разблокировать PDF» , чтобы начать процесс
5- Теперь вы можете легко скопировать и вставить полученный файл
Заключение С помощью пошагового процесса, описанного выше, пользователи могут бесплатно узнать, как снять защиту от копирования с файлов PDF с помощью Google Chrome.Но есть некоторые ограничения, связанные с методом Google Chrome. Пользователи могут столкнуться с трудностями при снятии защиты с ограниченного на печать PDF-файла при использовании метода Google Chrome.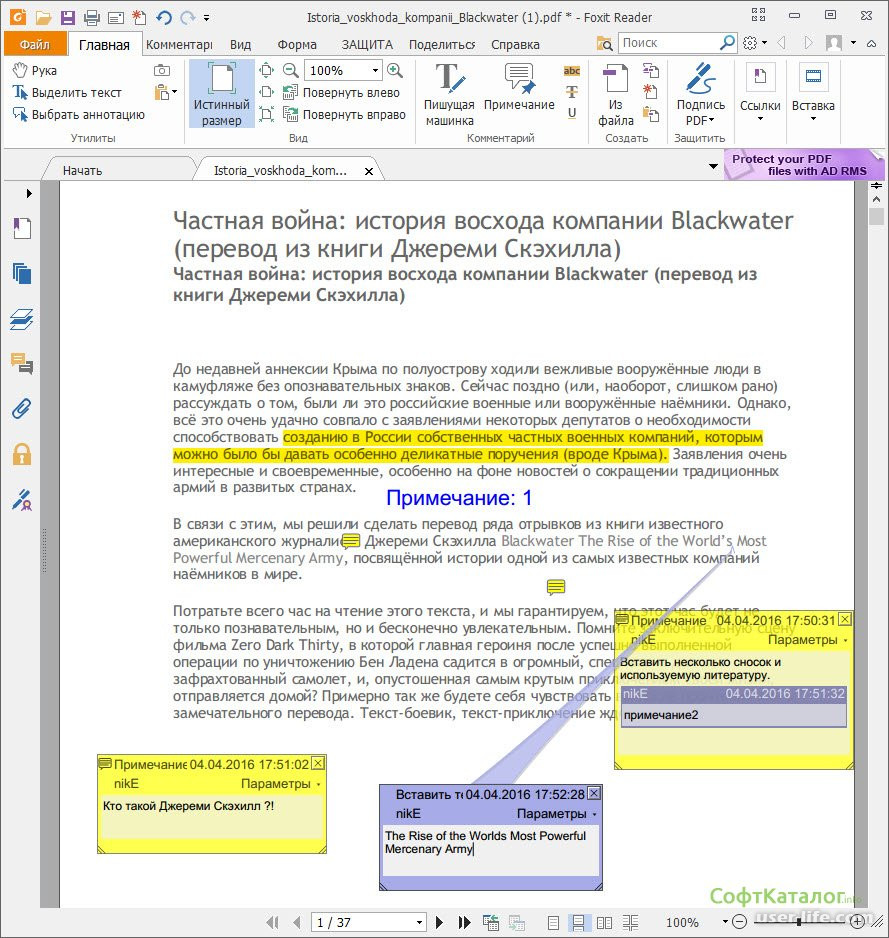 Поэтому рекомендуется использовать для этого надежное и простое решение.
Поэтому рекомендуется использовать для этого надежное и простое решение.
1- Можно ли с помощью метода Google Chrome разблокировать защищенный от копирования PDF-файл, который также имеет ограничения на печать?
Нет, Google Chrome не позволяет снимать защиту от копирования с PDF-файла, который также имеет ограничения на печать.Если файл ограничен печатью, этот метод Google Chrome не работает. Поэтому в таких случаях используйте автоматизированный метод.
2- Есть ли риск потери данных, связанный с вышеописанным инструментом?
Нет, с вышеуказанным автоматизированным решением нет риска потери данных, тогда программное обеспечение отлично работает, чтобы разблокировать защищенный PDF-файл для копирования и вставки.
3- Помимо ограничений на копирование, можно ли с помощью программного обеспечения снять другие ограничения?
Да, конечно, инструмент не только удаляет защиту PDF-файла от копирования, но и другие ограничения, такие как печать, редактирование, подписание, комментирование, заполнение форм и т.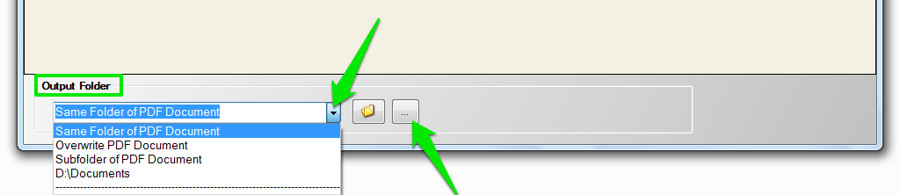 Д.Программа удаляет пароль доступа из PDF и включает все разрешения.
Д.Программа удаляет пароль доступа из PDF и включает все разрешения.
4- Как снять защиту от копирования с файлов PDF (счетов-фактур)?
Чтобы разблокировать счета-фактуры в формате PDF, защищенные от копирования, вы можете использовать ручное или автоматическое решение. Но, выполняя ручной метод, убедитесь, что файл не должен иметь ограничений печати.
Как удалить пароль из PDF (Обновлено 2019 г.)
PDF — это формат файла, который в настоящее время часто используется в качестве документов Word.Наша потребность в файлах PDF больше не ограничивается только преобразованием. В дополнение к базовому преобразованию мы также хотим сжимать, разделять, объединять, защищать файлы PDF или удалять пароль из файла PDF. Зачем вам нужно разблокировать PDF-файлы? Вы можете встретить несколько ситуаций:
1. Сначала вы можете зашифровать PDF-файлы в целях безопасности, но теперь в шифровании больше нет необходимости. Чтобы облегчить чтение и обмен с другими, вам необходимо изменить зашифрованный файл PDF на незашифрованный файл PDF.
Чтобы облегчить чтение и обмен с другими, вам необходимо изменить зашифрованный файл PDF на незашифрованный файл PDF.
2. Вы получили зашифрованный файл PDF, но у вас нет пароля для его открытия, или вы забыли пароль и хотите расшифровать его только для чтения и редактирования, поэтому вам необходимо удалить пароль из файла PDF.
В любом случае вам неизбежно потребуются инструменты, которые помогут удалить пароль из PDF. Ниже мы подробно представим несколько инструментов, которые могут эффективно и быстро разблокировать PDF, среди которых также есть методы удаления паролей без конвертера.
Метод 1. Удалите защиту паролем из PDF с помощью EasePDF бесплатно
EasePDF, один из самых удобных для всех вас способов удаления защиты паролем с PDF-файлов, который также может хорошо работать на любых платформах и операционных системах, и вам просто нужно убедиться, что ваши устройства могут подключаться к сети.Поскольку это онлайн-инструмент, то для этого вам понадобится веб-браузер.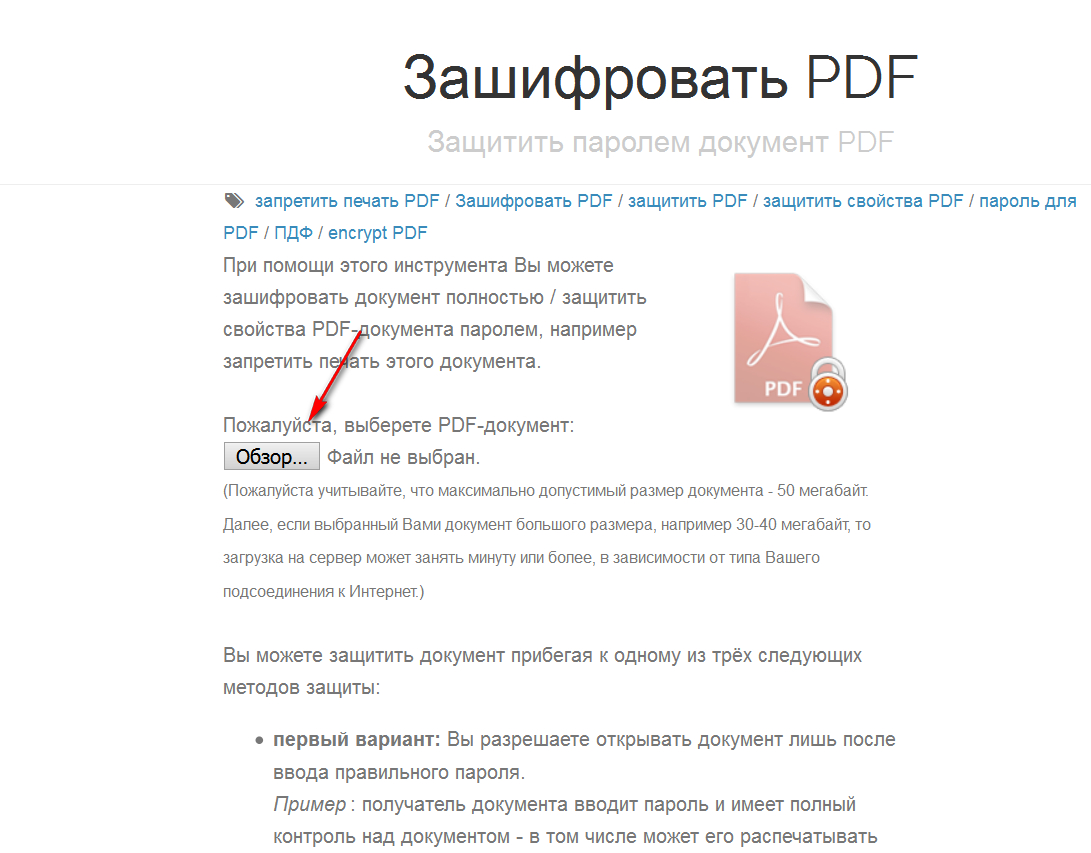
В целях безопасности любой файл, который вы загружаете для расшифровки, будет удален сервером через 24 часа после выполнения задачи, поэтому вам не нужно беспокоиться о том, что файл будет отредактирован или скопирован другими пользователями. По той же причине, если вы хотите поделиться ссылкой, которую сервер создает для вашего разблокированного файла, вам необходимо отметить, что ссылка действительна только в течение 24 часов.
Более того, EasePDF может успешно удалить пароль из PDF только в том случае, если вы можете указать правильный пароль.
Шаг 1. Перейдите к EasePDF > Разблокировать PDF .
Шаг 2. Будьте готовы загрузить защищенный файл PDF. Теперь у вас есть несколько способов загрузить файл PDF:
1. Перетащите файл PDF в область загрузки или щелкните Добавить файл (ы) , чтобы загрузить файл PDF.
2. Загрузите файл PDF с Google Диска и Dropbox. Вы можете сохранить файл обратно в свою облачную учетную запись после завершения задачи.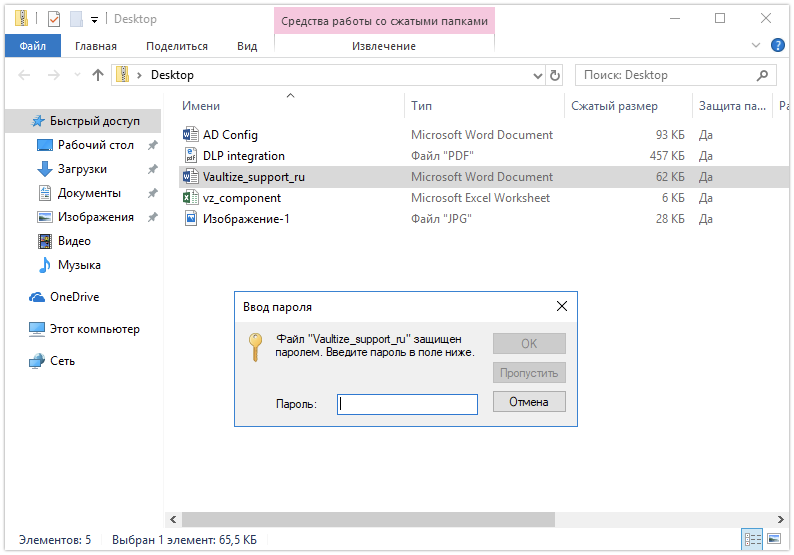
3.Загрузите файл PDF по URL-ссылке.
Шаг 3. Теперь введите правильный пароль в таблицу.
Шаг 4. Затем вы увидите уведомление о том, что EasePDF необходимо убедиться, что вы не делаете ничего противозаконного, и убедиться, что у вас есть право удалить пароль. Поэтому, пожалуйста, внимательно прочтите его, а затем отметьте галочкой, и тогда сервер начнет расшифровывать ваш PDF-файл.
Шаг 5. Теперь вы можете загрузить разблокированный файл PDF или сохранить его в своей облачной учетной записи.Если вы хотите поделиться им с другими, скопируйте и вставьте URL-ссылку (действительна в течение 24 часов).
Метод 2 — Удалить пароль PDF с помощью iLovePDF
iLovePDF, который может полностью удалить пароль из файла PDF независимо от того, есть у вас правильный пароль или нет. Это универсальный онлайн- и офлайн-конвертер PDF-файлов с приятным пользовательским интерфейсом. Его мощное мощное средство обнаружения пароля может помочь вам быстро и легко разблокировать файл PDF, чтобы сделать его читаемым и редактируемым.
Этот прекрасный, но мощный PDF-конвертер можно использовать бесплатно.Однако у вас будут определенные ограничения на размер файла или количество файлов, к которым вы можете получить доступ в день / час. Давайте посмотрим, как работать с iLovePDF.
Шаг 1. Запустите iLovePDF и щелкните Разблокировать PDF на его домашней странице.
Шаг 2. iLovePDF также позволяет пользователям загружать файлы PDF с Google Диска и Dropbox. Более того, вы можете напрямую перетащить файл в место, которое находится под кнопкой Выбрать файлы PDF .
Шаг 3. Теперь нажмите кнопку «Разблокировать PDF», чтобы удалить пароль из файла PDF. Вам не нужно вводить пароль.
Шаг 4. Наконец, просто скачайте расшифрованный PDF-файл, и вся задача будет выполнена.
Метод 3. Удаление пароля из PDF с помощью Google Chrome
В дополнение к двум упомянутым выше конвертерам PDF, третий метод научит вас, как удалить пароль файла PDF без конвертера PDF.Все, что вам нужно, это Google Chrome, который уже установлен на вашем рабочем столе.
Шаг 1. Откройте Google Chrome на компьютере.
Шаг 2. Перетащите заблокированный файл PDF в браузер. Затем вы получите всплывающее окно с просьбой ввести пароль. Теперь просто введите правильный пароль для вашего PDF-файла.
Шаг 3. Теперь вам нужно щелкнуть значок Печать > Сохранить как файл PDF , чтобы сохранить файл PDF.Помните, что не нажимайте непосредственно на значок загрузки, который находится в правом верхнем углу браузера, так как в итоге вы снова получите зашифрованный PDF-файл.
Шаг 4. Найдите место и переименуйте разблокированный файл PDF.
Примечание : Этот метод подходит для тех, у кого к компьютеру подключен принтер. В противном случае вы можете получить пустой PDF-файл.
Метод 4. Удаление пароля из файлов PDF с помощью Adobe Acrobat Pro
И последнее, но не менее важное, мы должны упомянуть Adobe Acrobat DC Pro.Это мощная и простая в использовании программа для работы с PDF. Вы можете выполнять базовое преобразование файлов, управлять файлами PDF и, конечно же, удалять пароль из PDF. Но вам необходимо скачать и установить программу перед ее использованием. Пожалуй, единственный недостаток — это платный инструмент. Однако вы можете подать заявку на 7-дневную бесплатную пробную версию, прежде чем покупать ее, а затем решить, покупать или нет.
Шаг 1. Запустите Adobe Acrobat DC Pro.
Шаг 2. Выберите Инструменты > Защитить > Зашифровать > Удалить защиту .
Шаг 3. Теперь, если ваш PDF-файл имеет открытый пароль, просто нажмите OK , если появится всплывающее окно. Если ваш PDF-файл имеет пароль доступа, вам необходимо ввести пароль и затем нажать OK .
Заключение
Для удаления пароля из PDF достаточно всего нескольких простых шагов, которые могут упростить чтение PDF-файла. Для удобства лучше выбрать конвертер PDF, который может не только разблокировать PDF, но также может предоставлять другие функции.Если у вас есть идеи, свяжитесь с нами!
Как удалить защиту паролем из PDF
PDF-файлы, защищенные паролем, очень распространены. Вы, вероятно, получили один из банка или имели дело с ними на работе.
Пароли часто используются для защиты конфиденциальной информации в PDF-документе или для предотвращения легкого редактирования кем-либо. Это здорово — приятно знать, что тот, кто создал документ, делает все возможное, чтобы защитить вашу конфиденциальность.
Проблема с PDF-файлом, защищенным паролем, заключается в том, что вам нужно вводить пароль каждый раз, когда вы хотите открыть документ. Если у вас есть несколько PDF-файлов, защищенных паролем, безопасное хранение и управление всеми этими разными паролями может стать настоящей проблемой.
Если вы когда-нибудь задумывались, как удалить пароль из PDF-файла, чтобы его было легче открывать и делиться, читайте дальше.
Важное примечание: Чтобы удалить пароль из PDF, вы должны заранее знать, какой пароль.Это руководство предназначено для удобства, а не для взлома или перебора неизвестного пароля PDF.
Печать в другой файл PDF
Самый удобный способ снять защиту паролем с PDF-файла — открыть его, а затем распечатать как другой PDF-файл. Новый PDF-файл не будет защищен паролем, и вы сможете открыть его, не вводя исходный пароль.
Хотя это работает в большинстве бесплатных программ для чтения PDF, использовать браузер, такой как Google Chrome, очень просто, и он работает одинаково во всех основных операционных системах.
Сначала откройте защищенный паролем PDF-файл в Chrome, открыв новую вкладку и перетащив файл в браузер. Вы также можете щелкнуть правой кнопкой мыши PDF-файл и выбрать «Открыть с помощью» и «Google Chrome», хотя это может немного отличаться в зависимости от вашей операционной системы.
Вам будет предложено ввести пароль. Введите пароль, затем нажмите кнопку «Отправить»:
После открытия документа откройте меню печати Chrome, нажав кнопку печати в правом верхнем углу.Или просто нажмите Ctrl + p для Windows и Linux или Cmd + p для macOS:
В открытом меню печати убедитесь, что для параметра «Место назначения» установлено значение «Сохранить как PDF». Затем нажмите «Сохранить» в правом нижнем углу:
Переименуйте файл, если хотите, и сохраните его.
Затем, когда вы откроете новый файл, вам не будет предложено ввести пароль:
Наконец, сохраните новый файл PDF в надежном месте. И будьте осторожны, с кем вы делитесь им, если он содержит конфиденциальную информацию.
TL; DR
Вот версия описанных выше шагов CliffsNotes:
- Откройте защищенный паролем PDF-файл в Google Chrome
- Введите пароль при появлении запроса
- Откройте меню печати, выберите «Сохранить как PDF» и нажмите кнопку «Сохранить».
- Переименуйте файл, если хотите, и сохраните его в безопасном месте.
. Благодаря этому вы сможете быстро и легко снять защиту паролем с любого PDF-файла в Windows, macOS и Linux.
Оставайтесь в безопасности и удаляйте пароль 🙂
3 способа разблокировки или удаления пароля для доступа к PDF-файлам
Не удается отредактировать документ PDF с ограничением только для чтения? Как снять ограничение на печать из файла PDF? Если вы забыли пароль доступа (также известный как пароль владельца) защищенного файла PDF, вы не сможете редактировать, копировать или распечатывать его содержимое. В этом руководстве мы покажем вам 3 простых способа легко разблокировать или удалить пароль для доступа к PDF (пароль владельца).
Метод 1. Разблокируйте или удалите пароль для доступа к PDF с помощью Acrobat Pro
Официальный способ удалить пароль PDF — использовать инструмент Adobe Acrobat Pro. Если вы помните исходный пароль для разрешений, вы сможете разблокировать и снять все типы ограничений безопасности для вашего PDF-документа за несколько простых шагов.
Откройте защищенный документ PDF с помощью Acrobat Pro. Щелкните меню File и затем выберите Properties .
Когда появится диалоговое окно «Свойства документа», перейдите на вкладку Безопасность . Сводка ограничений документа показывает, какие операции запрещены. Чтобы снять все эти ограничения, вы должны выбрать « No Security » из раскрывающегося списка « Security Method ».
Должно появиться окно с сообщением, что ваш PDF-документ защищен. Введите текущий пароль для доступа к PDF и нажмите OK .
Нажмите ОК , чтобы подтвердить, что вы хотите снять защиту с этого документа.
- Сохраните изменения, пароль доступа будет удален из исходного файла PDF.
Метод 2: разблокировать или удалить пароль для доступа к PDF в Chrome
Вы будете очень удивлены, узнав, что Chrome имеет встроенную функцию чтения / записи PDF, которую можно использовать для разблокировки и удаления пароля для доступа к PDF.Посмотрим, как:
- Откройте браузер Google Chrome, перетащите защищенный PDF-документ на существующую или новую вкладку. Браузер предложит вам ввести пароль доступа. Введите пароль и нажмите OK , чтобы открыть файл.
Щелкните значок Печать на панели инструментов средства просмотра PDF или нажмите комбинацию клавиш Ctrl + P .
В разделе «Назначение» нажмите кнопку Изменить , чтобы выбрать «Сохранить как PDF».Затем нажмите кнопку Сохранить .
- В диалоговом окне «Сохранить как» выберите путь (например, рабочий стол) для сохранения нового PDF-файла, введите имя файла и нажмите Сохранить .
- Теперь откройте новый документ PDF, он не будет защищен паролем, чтобы вы могли легко редактировать, печатать и вносить в него изменения.
Метод 3. Удаление пароля для доступа к PDF с помощью стороннего программного обеспечения
Указанные выше методы работают только в том случае, если вы помните пароль для доступа к PDF.Если вы полностью забыли об этом, вам придется использовать стороннее программное обеспечение, чтобы снять ограничения безопасности. Password Recovery Bundle — это универсальная утилита для взлома паролей, которая позволяет вам восстановить пароль открытия документа, а также удалить пароль доступа к вашему файлу PDF.
Запустите программу Password Recovery Bundle. Нажмите кнопку « Восстановить из файла », расположенную справа, и выберите параметр « PDF Password ».
Выберите защищенный паролем PDF-файл в диалоговом окне и нажмите Открыть .
Затем выберите переключатель « Удалить пароль владельца » и нажмите Далее .
Программа создаст дубликат исходного документа PDF, и этот дубликат будет разблокирован, а все ограничения редактирования / копирования / печати будут сняты.
- Когда вы открываете дубликат PDF-документа в Adobe Acrobat Reader или в браузере, он больше не запрашивает у вас пароль доступа.
После успешной разблокировки и удаления пароля доступа к PDF вы можете копировать содержимое или извлекать изображения из незащищенного файла PDF, а также редактировать / печатать без каких-либо ограничений.
Статьи по теме
Как удалить защиту паролем из PDF с помощью Adobe Reader или DC
Как мы знаем, Adobe Acrobat Reader DC — это программа, которая используется во всем мире для просмотра, печати и комментирования документов PDF.Это упрощает пользователям работу с компьютерами и мобильными устройствами. Этот PDF Reader используется почти всеми пользователями для просмотра содержимого PDF. Но что, если они хотят внести некоторые изменения в документы PDF или снять защиту паролем с PDF с помощью Adobe Reader / DC? Тогда, в таких случаях Reader не будет работать, необходима полная версия Adobe Acrobat Pro для выполнения различных действий с файлами PDF. .
Мгновенное решение: PDF Password Unlocker — это наиболее надежное приложение для удаления защиты паролем PDF.Этот инструмент также снимает ограничения, такие как копирование, редактирование, печать, подпись, комментарии из документов PDF.
Загрузить сейчас Купить сейчас
Что можно делать с Adobe Reader и Adobe Acrobat Pro?
Adobe Reader
В настоящее время это один из самых важных инструментов для электронного документооборота. Это небольшой компонент гораздо большего семейства Adobe. Он позволяет пользователям только просматривать, комментировать и распечатывать документы PDF. Но в отличие от Adobe Acrobat pro, он не предоставляет никаких дополнительных функций.Пользователи не могут снять защиту паролем с PDF с помощью Adobe Reader. Необходимо наличие полной версии Adobe Acrobat pro. .
Adobe Acrobat Pro
С платной версией Adobe Acrobat Pro пользователи не только получают все функции Adobe Reader, но также могут создавать и редактировать тексты и изображения в файлах PDF. Наряду с этим пользователи могут также подписывать, организовывать страницы, экспортировать, отправлять и отслеживать, сравнивать, комбинировать и удалять пароль из PDF. .
Как удалить защиту паролем из PDF с помощью платной версии Adobe Reader
Платная версия Adobe Reader — Adobe Acrobat Pro.С помощью этого программного обеспечения пользователи могут эффективно выполнить процесс удаления пароля PDF, выполнив следующие действия:.
• Откройте PDF-файл , введя пароль в Adobe Acrobat Pro
• Щелкните замок >> Сведения о разрешении
• Затем щелкните Файл> Свойства и перейдите на вкладку «Безопасность »
• Щелкните на вкладке «Безопасность» и в методе безопасности выберите «Без защиты»
• Нажмите кнопку OK , чтобы удалить защиту PDF паролем.
• Нажмите «Файл» и Сохраните изменения
Теперь пользователи могут открывать PDF-файлы, защищенные паролем, без пароля..
Быстрое решение для удаления пароля из PDF-документа?
Из приведенных выше разделов мы можем узнать, что мы не можем удалить защиту паролем с PDF с помощью Adobe Reader. Необходимо использовать полную версию Acrobat Pro, которая стоит дороже. Поэтому в таких случаях пользователи могут попробовать автоматизированное решение, такое как SysTools PDF Unlocker. С помощью этого программного обеспечения PDF-файлы можно разблокировать с помощью пароля или ограничений. Эта утилита достаточно проста, так что все пользователи могут использовать ее без каких-либо проблем..
Преимущества программного обеспечения
- Разрешить доступ к файлам PDF, например копировать, редактировать, печатать, подписывать, комментировать и т. Д.
- Удалите другие ограничения, такие как сборка документа, подпись, извлечение страниц
- Предоставляет возможность сохранить или распечатать полученные разблокированные файлы PDF.
- Предоставляет возможность сохранить исходный пароль PDF в выходном PDF
- Может удалять известную защиту паролем на уровне пользователя из PDF-документов
- Удалить защиту на уровне владельца из PDF без запроса пароля доступа
- Для выполнения этого процесса не требуется никаких внешних служебных программ
- Поддерживает все версии операционной системы Windows, включая 10.8.1, 8, 7 и т. Д.
- Может снимать защиту с 128/256-битных зашифрованных PDF-документов
Как инструмент может удалить защиту паролем из документов PDF
Чтобы удалить PDF-файл, защищенный паролем, пользователям сначала необходимо загрузить и установить программное обеспечение в ОС Windows, а затем выполнить следующие шаги:.
Шаг 1: Запустите и запустите программное обеспечение , чтобы удалить защиту PDF паролем
Шаг 2: Нажмите кнопку «Добавить файлы / Добавить папку» и добавьте файлы PDF.Также введите соответствующий пароль PDF.
Шаг 3: Выберите вариант Сохранить или Печать в соответствии с требованием
Шаг 4: Нажмите кнопку Изменить и выберите место назначения
Шаг 5: Нажмите кнопку Разблокировать и запустите процесс
Шаг 6: Наконец, пользователю отображается подтверждающее сообщение .
Заключение
В настоящее время люди все чаще ищут «как удалить защиту паролем с PDF с помощью Adobe Reader». Но они не знают, что Reader нельзя использовать для выполнения этой задачи. Обязательно наличие полной версии Acrobat Pro. Простая разница между Adobe Acrobat Pro и Reader заключается в том, что Acrobat Pro — это расширенная и платная версия Adobe Reader. Он имеет дополнительные функции для создания и управления файлами PDF. Наряду с этим пользователи также могут удалить пароль pdf с помощью Adobe Acrobat Pro, что довольно дорого.
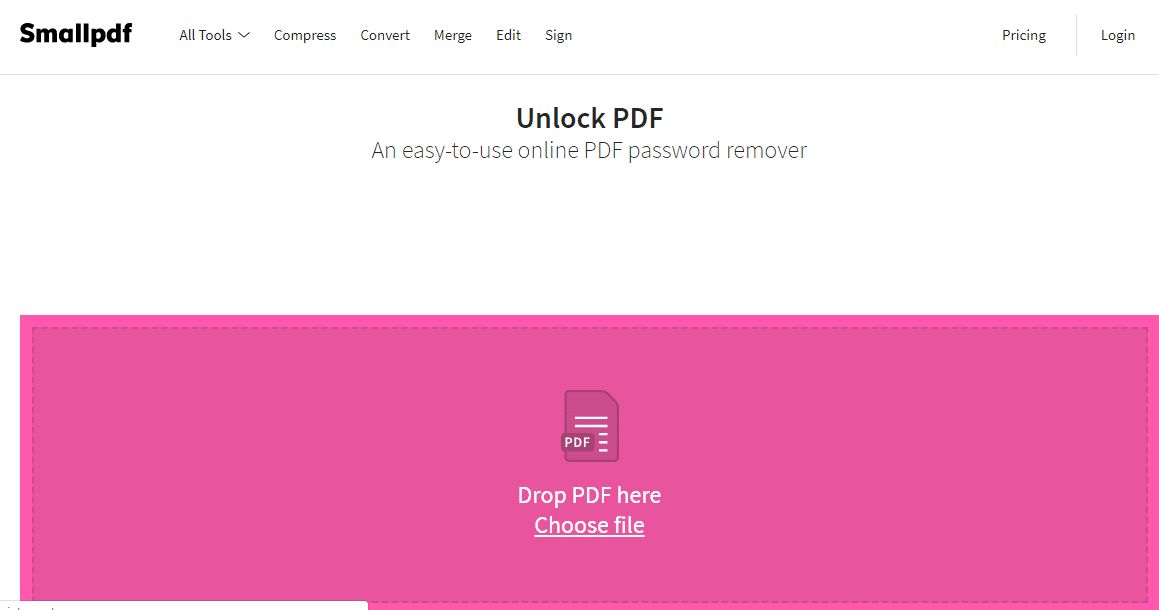
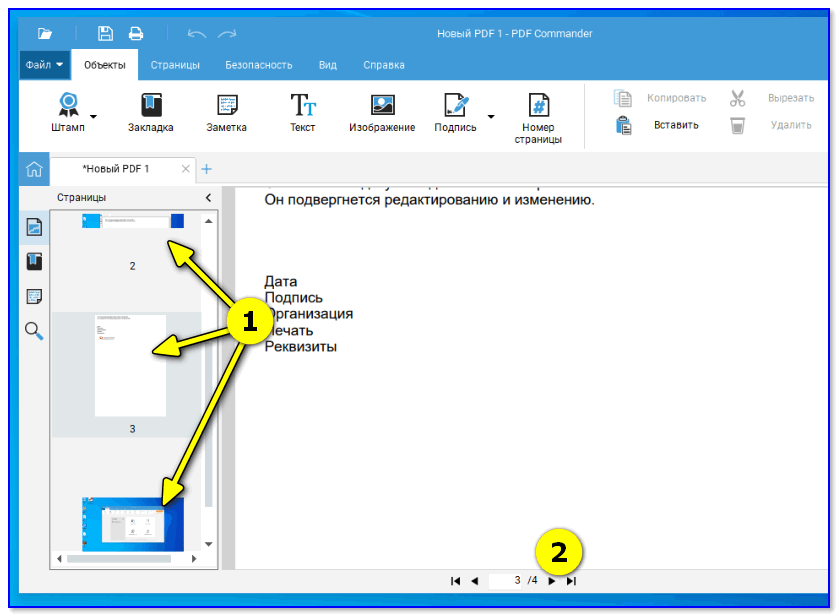 Наша PDF разблокировка работает в режиме онлайн и не требует установки программного обеспечения.
Наша PDF разблокировка работает в режиме онлайн и не требует установки программного обеспечения.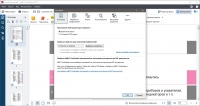 Такого софта существует достаточно много. Несмотря на одинаковое предназначение, они могут несколько различаться по набору функций и условиям использования. Рассмотрим некоторые из них подробнее.
Такого софта существует достаточно много. Несмотря на одинаковое предназначение, они могут несколько различаться по набору функций и условиям использования. Рассмотрим некоторые из них подробнее.


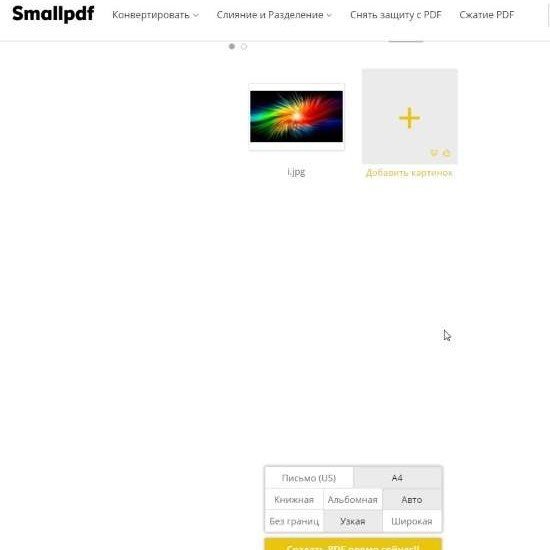
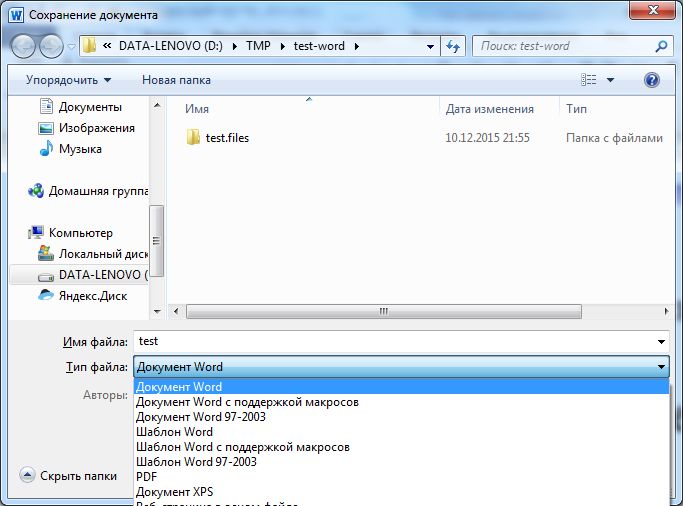 Из этого следует, что эта задача вовсе не представляет из себя неразрешимую проблему и имеет множество способов решения.
Из этого следует, что эта задача вовсе не представляет из себя неразрешимую проблему и имеет множество способов решения.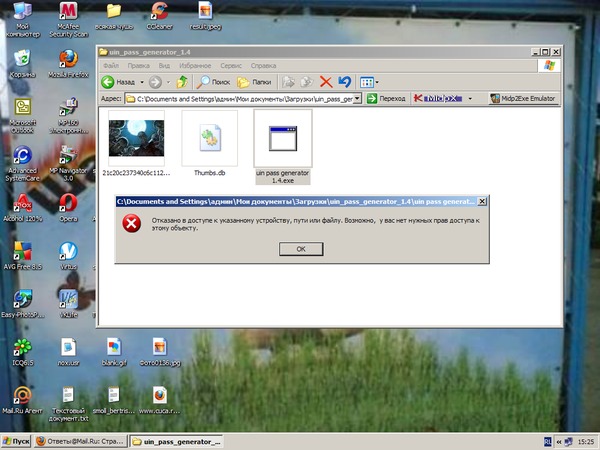
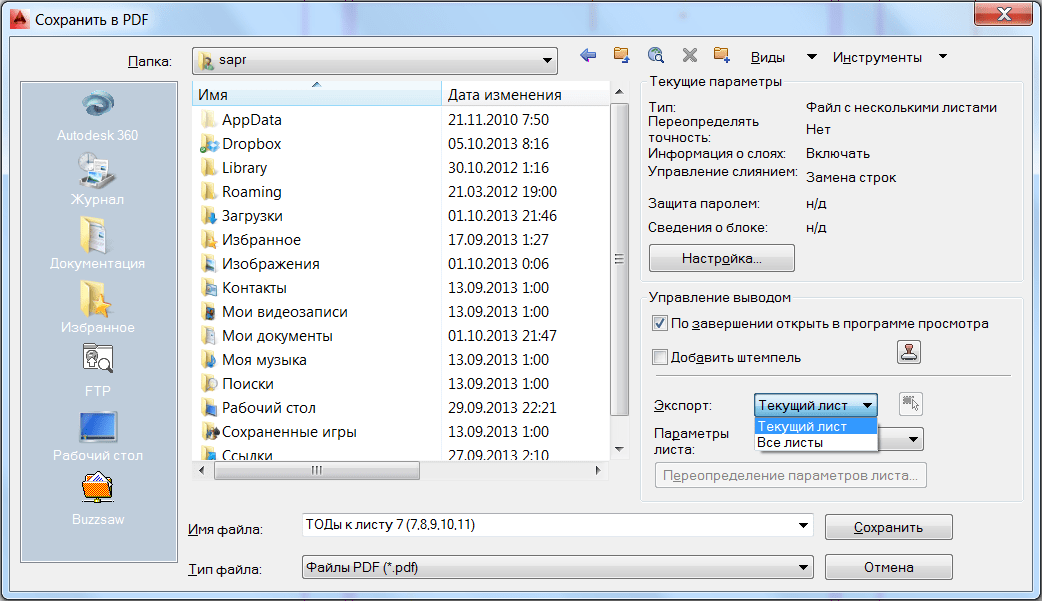
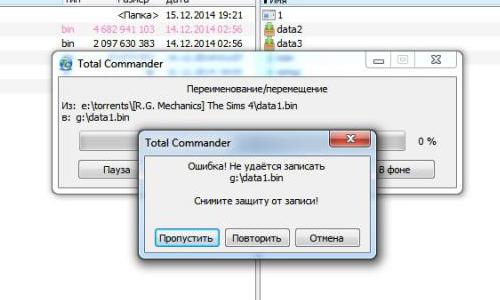 Зайдите в «Google Документы» и откройте «Окно выбора файлов» (значок папки справа). Выберите вкладку «Загрузка» и залейте на «Google Диск» ваш PDF. Когда он откроется, распечатайте файл (нажмите на значок принтера) или сохраните содержимое в редактируемый PDF (нажмите кнопку «Изменить» и выберите опцию «Сохранить в PDF»).
Зайдите в «Google Документы» и откройте «Окно выбора файлов» (значок папки справа). Выберите вкладку «Загрузка» и залейте на «Google Диск» ваш PDF. Когда он откроется, распечатайте файл (нажмите на значок принтера) или сохраните содержимое в редактируемый PDF (нажмите кнопку «Изменить» и выберите опцию «Сохранить в PDF»). io, Unlock-PDF.com, iLovePDF и другие онлайн-сервисы. Все они работают абсолютно одинаково.
io, Unlock-PDF.com, iLovePDF и другие онлайн-сервисы. Все они работают абсолютно одинаково. Предполагается, что вы будете открывать их в программе Adobe Digital Editions, используя правильный ID пользователя для подтверждения своих прав на чтение.
Предполагается, что вы будете открывать их в программе Adobe Digital Editions, используя правильный ID пользователя для подтверждения своих прав на чтение. Но есть и такие методы, для которых не потребуется скачивать ничего другого или посещать незнакомые сайты.
Но есть и такие методы, для которых не потребуется скачивать ничего другого или посещать незнакомые сайты.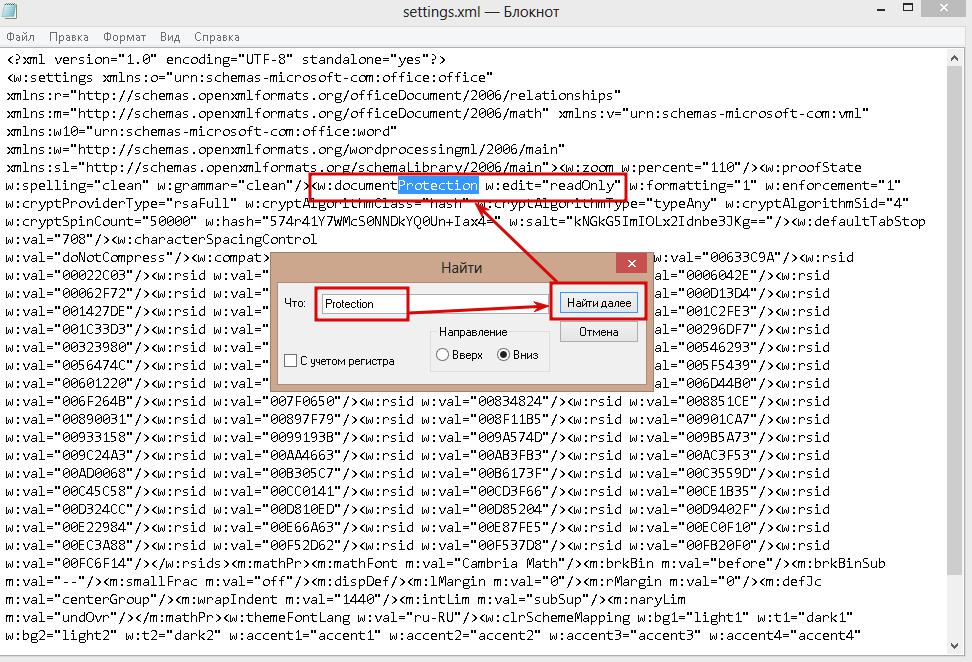 Но программа является платной, а стоимость составляет 199$.
Но программа является платной, а стоимость составляет 199$.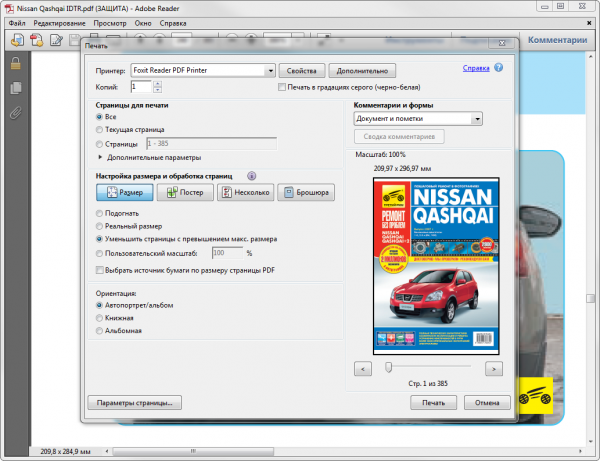 Для снятия такого ограничения потребуется меньше ресурсов, нежели для пользовательского пароля.
Для снятия такого ограничения потребуется меньше ресурсов, нежели для пользовательского пароля.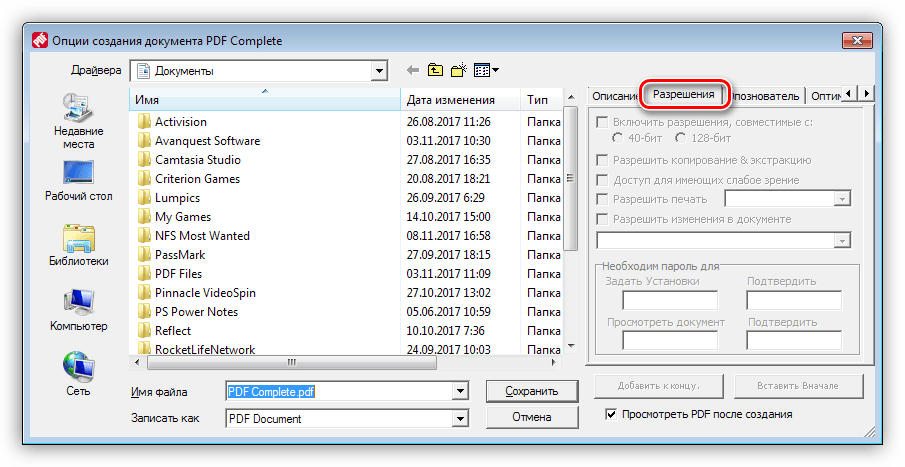
 После нужно согласиться с условиями и нажать «Unlock PDF!»
После нужно согласиться с условиями и нажать «Unlock PDF!» Для этого потребуется пройти регистрацию на сервисе, после чего для распознавания будет доступно 10 страниц.
Для этого потребуется пройти регистрацию на сервисе, после чего для распознавания будет доступно 10 страниц.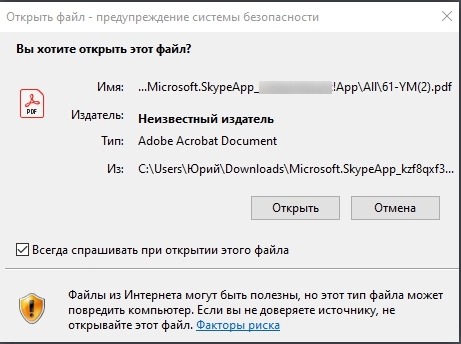 Если же потребуется расшифровать книгу, то потребуется покупать официальную версию. GuaPDF не только удаляет пароль, она может восстановить его, но только при 40-битном шифровании. Удаление паролей возможно, даже если они созданы 256-шифрованием AES.
Если же потребуется расшифровать книгу, то потребуется покупать официальную версию. GuaPDF не только удаляет пароль, она может восстановить его, но только при 40-битном шифровании. Удаление паролей возможно, даже если они созданы 256-шифрованием AES. 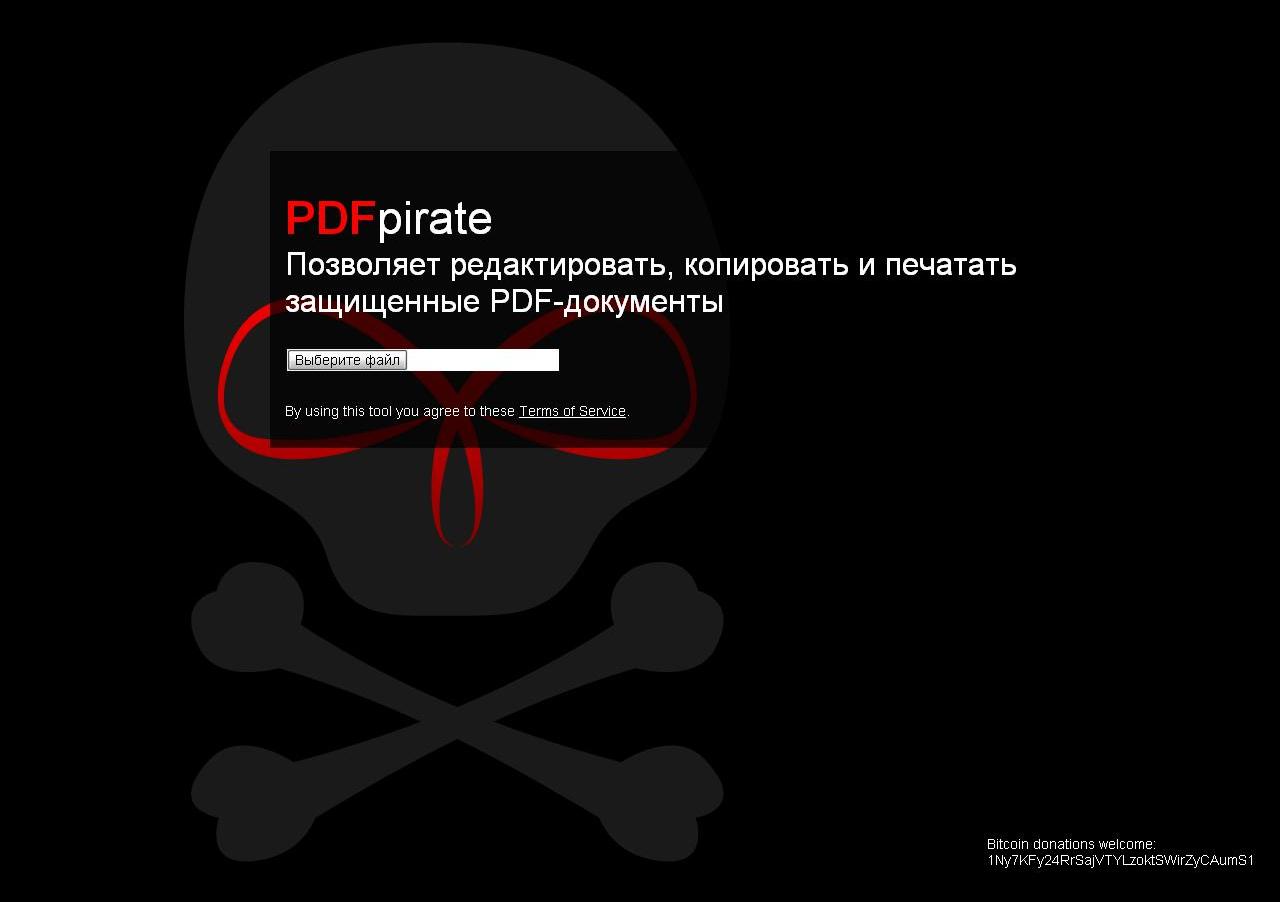 Вы увидите всплывающее окно с просьбой ввести пароль PDF. Введите его и коснитесь ОК .
Вы увидите всплывающее окно с просьбой ввести пароль PDF. Введите его и коснитесь ОК .
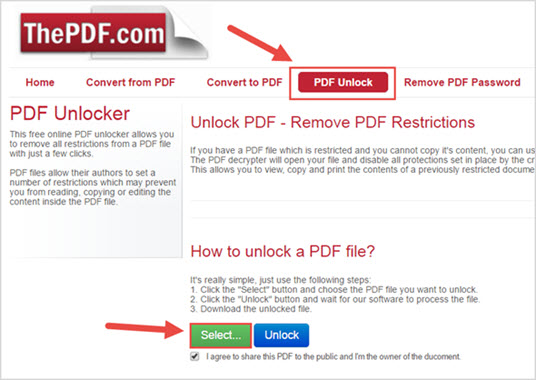
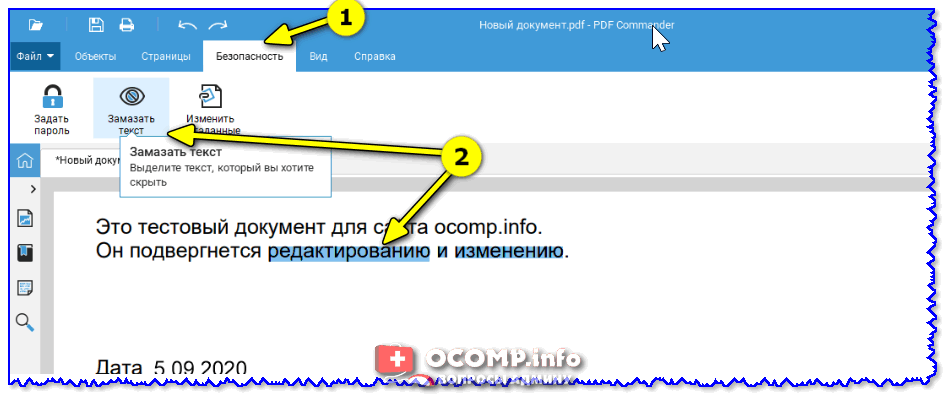 Выберите целевой принтер как «Сохранить как PDF» и нажмите кнопку Сохранить .
Выберите целевой принтер как «Сохранить как PDF» и нажмите кнопку Сохранить .