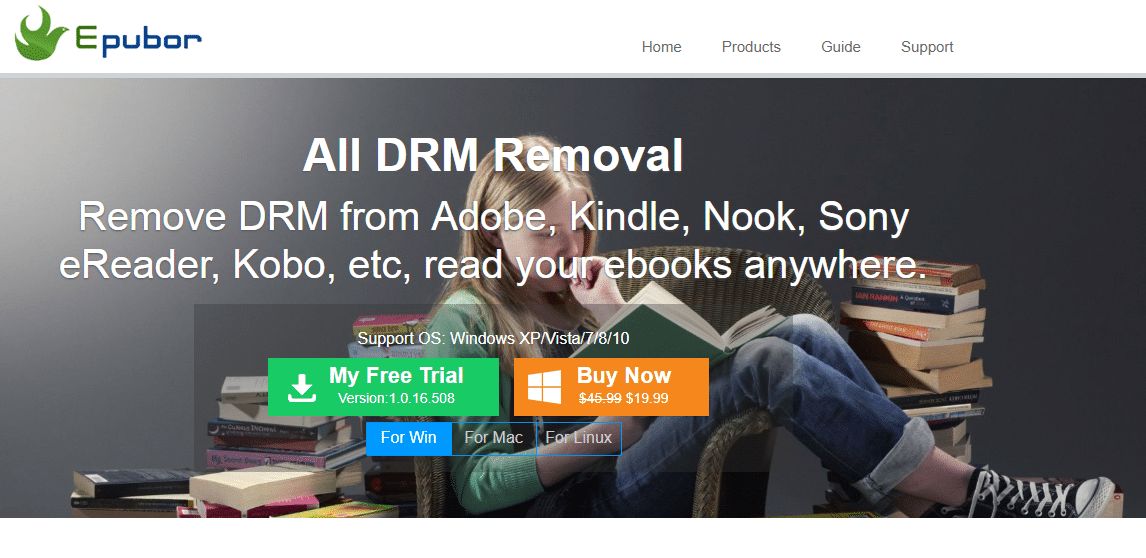Снять защиту с PDF
PDF онлайнК сожалению, по непонятной для меня причине иногда ставится пароль на PDF файлы. Есть простые программы, которые снимают этот пароль. Они не тяжелые, но я не люблю перегружать компьютер, не заметишь, как система станет тормозить. Наиболее удобный путь снять пароль — воспользоваться онлайн сервисами. Не требуется установки чего либо на компьютер, к тому же такая операция не так часто нужна.
I Love PDF
На сайте собраны всевозможные инструменты для работы с PDF: склеить 2 файла, разделит на 2 файла, конвертировать в другой формат, снять пароль …

Online 2 PDF
Сайт подобен описанному выше, перетаскиваем файл и сохраняем под новым именем.Ограничение за раз — не более 20 файлов (что вряд ли понадобится) и до 50 Mb.Мне больше нравится сайт описанный выше, но сайты бывают недоступны. Так что хорошо иметь выбор.Кроме этого, этот сайт позволяет конвертировать документы в PDF и обрат.

SmallPDF
Сайт позволяет легко и просто снять пароль с PDF файла.Как это работает
- Перетягиваем файл мышкой в поле сайта или выбираем на компьютер по ссылке, если файл на облаке Dropbox или Google Drive, просто укажем ссылочку на него.
- Сайт пересоздает файл без пароля.
- Сохраняем его на диск или облако (Dropbox, Google Drive). Можно сжать для экономии трафика и места.
Снять защиту с PDF
Удалите пароль из PDF, сбросьте шифрование и разблокируйте защищенный документ.Наиболее простой и удобный интерфейс.
Выбираем исходник
- Перетягиваем файл мышкой в поле,
- или указываем его расположение на компьютере,
- можно указать ссылку онлайн,
- использовать файл из Dropbox или Google Drive.
www.ph4.ru
как снять защиту с файлов PDF

Есть простые способы, которые позволят спокойно работать с ПДФ-документацией, даже если она запаролена.
Какие вариации PDF бывают
- защита DRM;
- с использованием пользовательских паролей;
- могут быть запаролены непосредственно авторами;
- также ПДФки могут состоять из картинок с текстами.
Мы расскажем Вам, как снимается защита с PDF файлов, надеясь, что Вы не будете применять такие знания в неправомерных целях.
Как снять запрет с PDF файлов, защищенныхпользовательским паролем
Итак, если док защищен юзерским паролем, то его будет требовать система при попытке открытия. К сожалению, если его не знаете, то сделать с документом ничего не сможете, только если сделать принтскрин. Конечно, обойти пароль сложно, но возможно. Что можно сделать в этом случае?
Для начала можно попытаться найти нужную подборку символов, используя словарь при помощи вариаций утилит, которые предлагаются. Только вот такой способ не дает никаких гарантий. В частности, это касается ситуаций, когда пароль мега сложный. Также эта процедура занимает много времени и нужен мощный комп. А вот с помощью смартфонов убрать защиту не выйдет.
Программа для определения паролей в PDF файлах «Passcovery Suite»
Полезный ресурс для компов с Windows, который знает, как снять защиту с PDF файла, восстанавливает пароли не только для ПДФок, но и для других доков. Но, как Вы понимаете, бесплатно получить полный доступ к функционалу не получится. В бесплатной версии показывается лишь пара первых символов в обнаруженном пароле и тайминг для поиска ограничен получасом. Если пароль простенький, то его можно подгадать, зная первые символы. Особенно, если он простой: 1234 или 77777.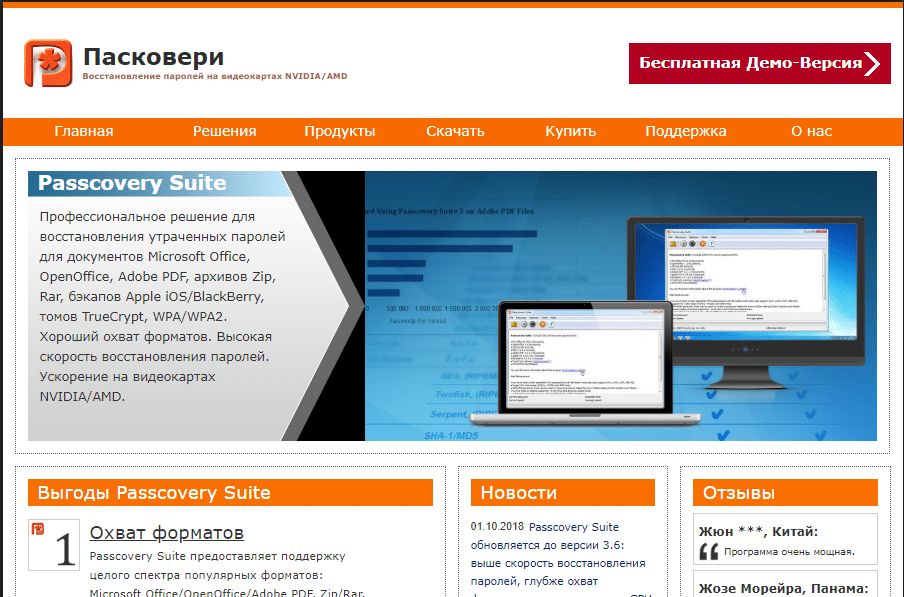
Для информации
Чтобы воспользоваться полной версией программы, придется выложить почти 200 баксов. Но и это не дает стопроцентной гарантии, что сервис справится с поставленной задачей.
Программа для нахождения паролей в PDF файлах «Cisdem PDF Password Remover 3»
Еще одна интересная программулина, которая решает эту проблему. Она просто перебирает возможные варианты. Отличие от вышеуказанного сервиса состоит в том, что он работает с устройствами macOS. В остальном ресурсы схожи. Процесс поиска занимает много времени, если пароли сложные. Если же подборка простая и состоит только из цифр, тогда сервис найдет пароль быстро.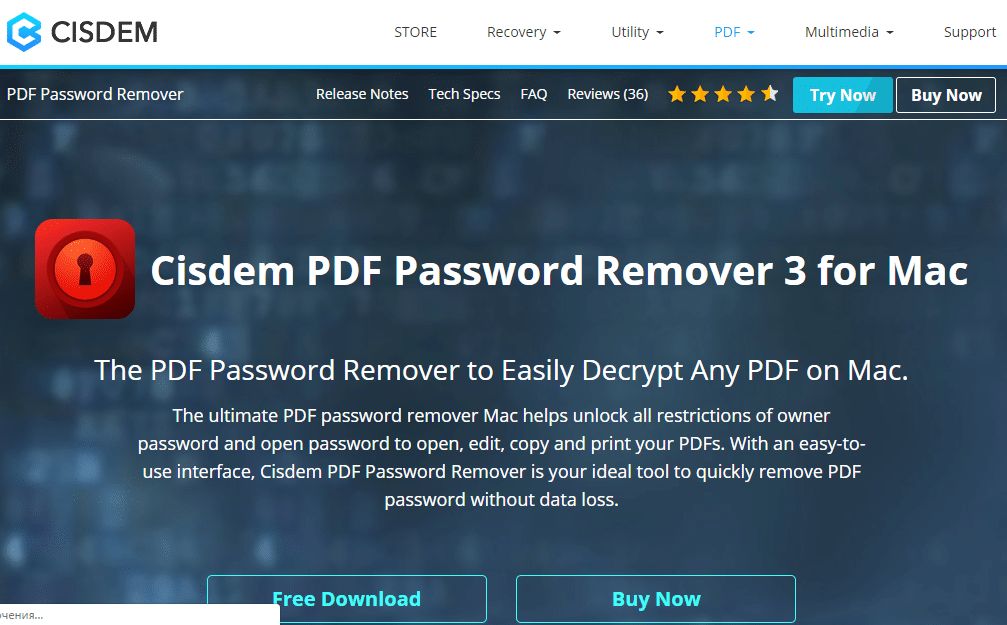
Для информации
Здесь опять же есть вариант платный и бесплатный. Лицензионная версия стоит почти 35 долларов. Бесплатная же расшифровывает лишь первые 5 страничек текста.
Как снять защиту с PDF файла с авторским паролем
Что же делать в такой ситуации? Такие пароли ставятся для того, чтобы защитить свои авторские права. ПДФ-ки, которые запаролены авторами можно просмотреть, но нельзя поправить, скопировать и даже отправить в печать. Что интересно, такие документы намного проще разблокировать. Ловите наши подсказки.
- Google Документы
Это самый простой метод, который поможет скопировать и распечатать тексты из защищенных ПДФ-документов.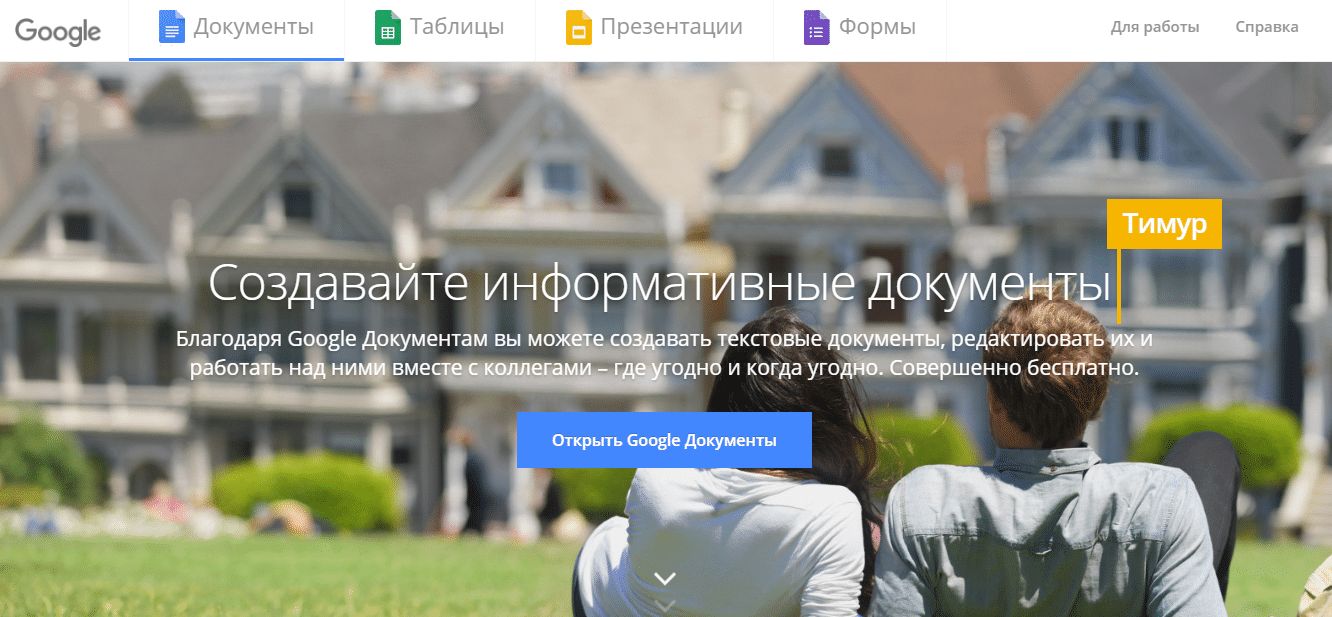
Итак, алгоритм действий для снятия защиты с PDF файла следующий.
- Заходите через Гугл Хром в онлайн-сервис Google Документы.
- Открываете окно выбора документа. Эта иконка находится справа в виде папки.
- Переходите во вкладку загрузок и заливаете на Гугл диск зашифрованный документ, который надо открыть.
- После открытия дока, распечатываете его или же нажимаете иконку «Изменить» и «Сохранить в ПДФ».
Как видите, сложного в этом ничего нет. Благодаря этой программе Вы можете спокойно дальше редактировать и править полученный PDF файл.
Для информации
После того, как PDF-файл разблокирован, Вы можете его отредактировать и распечатать также при помощи других программ. Например, Adobe Acrobat.
Из полученного дока можно сразу скопировать содержание. Также его можно править с помощью или других сервисов и распечатывать.
- Smallpdf.com
Полезный онлайн-ресурс, знающий, как снимается защита с PDF файла. Как работать с сервисом?
- Заходите на сайт и перетягиваете ПДФ-ку в поле для загрузки. При этом ресурс спросит Вас, имеете ли Вы право снимать защиту, отвечайте положительно.
- После этого нажимаете «Снять защиту.
- Далее сервис предложит Вам разные варианты сохранения документы. Здесь будет четыре варианты, выбирайте тот, который Вам больше подходит: на жестком диске, Гугл диске, в Dropbox или же непосредственно в Гугл документах.

Для информации
Если этот онлайн-ресурс по какой-то причине будет недоступным, то можно использовать аналоги: PDF.io, iLovePDF и т.д. Они функционируют по одному алгоритму.Что делать, если ПДФ-файл состоит из картинок с текстами
В данном случае пригодится программа редактирования PDF файлов FineReader или его аналоги. Они помогут распознать текстовую составляющую на изображениях. Кстати, рекомендуем загрузить на комп эту полезную программулину. Она без проблем извлекает тексты из ПДФок и не только.Для информацииFineReader по идее платный сервис, но позволяет отсканировать бесплатно десять страничек текста. Единственный нюанс – придется зарегистрироваться.
Кстати, рекомендуем загрузить на комп эту полезную программулину. Она без проблем извлекает тексты из ПДФок и не только.Для информацииFineReader по идее платный сервис, но позволяет отсканировать бесплатно десять страничек текста. Единственный нюанс – придется зарегистрироваться.Как снять DRM защиту с PDF файла
Бывают ситуации, когда книги в ПДФ-формате не читаются на планшете. А все потому, что в них вшита защита DRM. Здесь на помощь придет программа для расшифровки PDF файлов All DRM Removal.При помощи этого сервиса можно убрать блокировку с файлов. Работает для устройств Windows, macOS, а также Linux.
Для информации
Имейте в виду, что снятие DRM-защиты – это нарушение авторских прав. Да и сервис платный – почти 20 баксов.
Послесловие
Как видите, есть много способов снять защиту с PDF файлов, но не стоит забывать о том, что надо соблюдать права авторов на материалы. Используйте новые знания с умом и пользой.Напомним, что в Украине появится новая платежная система для онлайн-покупок Google PayOnline.
Материал: https://smm-blog.com/pdf-protection-off/
spark.ru
Как снять пароль с PDF-файла?
Защитить паролем PDF — довольно просто, пароль можно легко добавить с помощью собственно инструмента Adobe или при помощи стороннего инструмента. Возможность добавить пароль с помощью нескольких инструментов также означает, что довольно сложно удалить пароль вручную, если нужно сделать PDF файл бесплатным и доступным для других. К счастью, есть третьестронние приложения, как, например, бесплатный
Стоит различать эти два важных определения:
Пароль владельца: Также известен как «пароль на изменение прав» — это пароль, который владелец PDF-документа использует, чтобы ограничить функции редактирования в документе (такие как копирование, печать, комментарии и другие текстовые правки).
Пароль пользователя: Это имя и пароль, который пользователь использует для доступа к защищенному паролем PDF-файлу.
Однако, инструменты потребует от вас предоставить пароль пользователя, если PDF зашифрованы с помощью AES 128 или AES 256. Если же файл в формате PDF защищен паролем с использованием стороннего инструмента или у вас есть пароль пользователя, то вы сможете удалить все типы паролей за несколько кликов.
Ниже представлены некоторые инструменты, которые позволят удалить пароль владельца и даже пароль пользователя, если позволяют условия.
Примечание: Вы должны удалить только защиту паролем из PDF файла, который вы владеете или имеете полное право изменять как угодно.
Снятие пароля с PDF с помощью Adobe Acrobat XI
Официальный способ удаления PDF пароля — использование собственного инструмента компании Adobe Adobe Acrobat Pro. Это платный инструмент с 30-дневную бесплатную триал-версию, так что вы сможете легко удалить защиту внутри PDF вьювера без необходимости сторонних инструментов.
Скачайте Adobe Acrobat Pro с официального сайта 30-дневную полнофункциональную пробную версию или купите его при необходимости. Откройте защищенный PDF, используя пароль пользователя в Adobe Acrobat Pro.
Вам будет предложено ввести пароль, введите его и нажмите ОК, чтобы удалить пароль. После того, как пароль будет удален, сохраните документ, в противном случае, изменения не будут применены, в том числе снятие пароля.
Снятие пароля с PDF с помощью сторонней программы
Официальный путь от Adobe хорош, но не очень функционален. Он требует от вас ввода пароля пользователя, даже если файл в формате PDF не зашифрован. Чтобы упростить процесс и воспользоваться дополнительными функциями, лучше сделать выбор в пользу сторонних утилит.
Большинство сторонних инструментов бесплатны и позволяют удалить защиту паролем в одиночном и пакетном режиме. Ниже описан инструмент Free PDF Password Remover, разработанный 4dots Software, который является полностью бесплатным и очень прост в использовании.
Скачайте программу и при установке убедитесь, что вы выбрали опцию Integrate with Windows Explorer, если хотите добавить опцию Add file в контекстное меню окна (это удобно).
Чтобы добавить файлы, можно нажать на Add file или Add folder, в зависимости от того, хотите вы добавить файл или папку, содержащую защищенные PDF файлы.
После того, как файл (ы) добавлен, вам нужно указать папку вывода. Либо нажмите на кнопку Browse под Output Folder, чтобы выбрать папку вручную, либо используйте выпадающее меню для выбора нужного места.
Теперь, когда выбрана папка для сохранения готового результата, все, что нужно сделать, нажать на Remove Passwords — Удалить пароли. Если файл не зашифрован, пароль будет удален (как пароль владельца, так и пароль пользователя).
Если файл был зашифрован, вам будет предложено ввести пароль пользователя. Просто введите пароль и нажмите на кнопку «ОК», чтобы создать незащищенный файл.
Новый файл не будет иметь никакого пароля, и будет доступен любому желающему. Вы также можете добавлять файлы, просто перетаскивая их в интерфейс инструмента. Кроме того, опция добавления файла также будет добавлена в контекстное меню (если вы это позволили при установке). Просто щелкните правой кнопкой мыши по файлу PDF и выберите из контекстного меню Remove PDF Password.
Удаление пароля с PDF с помощью онлайн-инструмента
Есть также много бесплатных онлайн-сервисов, которые позволят загрузить защищенный PDF файл и затем удалить пароль. Возможно, это может не так удобно, как с помощью настольного инструмента, но тут есть свои преимущества. Это также менее безопасно, так как эти сервисы будут иметь копию ваших файлов. Поэтому лучше не пользоваться онлайн-инструментами, если файл в формате PDF содержит конфиденциальную информацию.
Один из таких сайтов — Unlock PDF. Очень прост в использовании и не требует регистрации для работы. Инструмент удаляет пароли владельца и пользователя пароли в незашифрованном PDF файл, или же попросит пароль пользователя, если файл зашифрован.
На официальном сайте нажмите на кнопку Choose file — Выбрать файл, чтобы выбрать PDF файл с компьютера. Можно просто перетащить файл в поле Drop PDF here или загрузить файлы из Dropbox или Google Drive. Перед выгрузкой подтвердить, что у вас есть полные права на файл в формате PDF — просто установите галочку и нажмите на кнопку Unlock PDF — Разблокировать PDF для загрузки
Если файл в формате PDF не были зашифрованы, защита паролем будет снята, вы увидите кнопку для скачивания для загрузки нового незапароленного файла. В противном случае, вам будет предложено предоставить пароль пользователя, чтобы удалить пароль, и только потом кнопка скачивания станет активной.
Итак, вы можете использовать вышеперечисленные методы для удаления пароля из любого PDF-файла, выберите тот способ, который больше всего вам подходит.
Поделиться:
Оставьте свой комментарий!
Добавить комментарий
| < Предыдущая | Следующая > |
|---|
pro-spo.ru
Как снять защиту с PDF
Формат PDF — один из наиболее распространенных форматов для хранения текстовой информации и картинок. В формате PDF распространяются цифровые версии книг, журналов, газет, конспектов. На нашем сайте мы уже рассказывали о том, чем открыть PDF файл, а также о том, как создать такой файл. В этот раз мы расскажем о снятии защиты с PDF файла.
Одной из возможностей формата PDF является установка защиты. Такая защита может блокировать копирование, распечатку или даже чтение PDF документа. Естественно такие жесткие ограничения создают массу неудобств пользователям, которые работают с PDF файлом.
К счастью, защита PDF файлов не слишком надежна. На данный момент существует немало инструментов и способов, которые позволяют ее обойти. Сейчас мы, расскажем о том, как снять защиту с PDF документа, не повредив при этом его содержание.
Как снять защиту с PDF с помощью онлайн сервиса
Для снятия защиты с PDF документов существует отличный онлайн сервис — http://www.pdfunlock.com/. Данный сервис бесплатный и позволяет решать проблемы с защищенными PDF документами всего за пару кликов мышкой.

С помощью данного сервиса можно удалить пароли, а также снять любые ограничения с PDF документа. Все что нужно сделать, это загрузить PDF файл с помощью специальной формы на главной странице сервиса. После чего, вам предложат скачать обратно уже разблокированную версию PDF документа. Единственным ограничение данного сервиса является размер PDF файла, он не должен превышать 5 мегабайт.
Как снять защиту с PDF с помощью программы
Если ограничения сервиса pdfunlock.com не позволяют вам воспользоваться его услугами, то придется использовать специальные программы для снятия защиты с PDF. К сожалению, большинство таких программ являются платными, но вы можете воспользоваться ограниченной TRIAL версией.
VeryPDF PDF Password Remover (http://www.verypdf.com/app/pdf-password-remover/index.html) — платная программа для снятия ограничений с PDF документов. На момент написания статьи стоит 30 долларов. В TRIAL режиме программу можно запустить только 50 раз, при этом в разблокированном PDF файле будет доступно только часть страниц исходного документа.

Wondershare PDF Password Remover (http://www.wondershare.com/pro/pdf-password-remover.html) — платная программа для снятия защиты с PDF документов. На данный момент стоит 20 долларов. Поддерживает версии PDF формата от 1.0 до 1.7. В TRIAL режиме программа разблокирует только первые 5 страниц исходного документа.

Посмотрите также
comp-security.net
Обходим защиту от копирования в pdf-файле / Sandbox / Habr
С января этого года я окончательно пересел на ОС Linux, а конкретно на Ubuntu. Я учусь на третьем курсе по специальности «Информатика и ВТ». На третьем курсе есть такой интересный предмет – схемотехника. А ещё по ним есть лабораторные работы, которые мы можем выполнять дома и отправлять преподавателю по e-mail. Поскольку преподаватель может использовать старую версию Microsoft Office, а я же работаю в LibreOffice, могут возникнуть ошибки при открытии odt на Microsoft Office, либо при сохранении doc\docx в LibreOffice. Я принял решение сохранять работу как pdf-файл и отсылать преподавателю. Кроме того, он выкладывает готовые лабораторные работы на свой сайт, чтобы любой студент мог ознакомиться с другими работами. К сожалению, у меня есть негативная черта – я не люблю, когда у меня копирую текст. Я решил защитить документ от копирования, я точнее установить запрет на копирование и поставил пароль.Далее сохраняем файл.
Для того, чтобы убедиться, что документ нормально создан и защищён от копирования, я попробовал открыть его в стандартной программе просмотра pdf, который установлен в Ubuntu – а именно Evince. До чего же было моё удивление, когда я обнаружил, что текст можно легко скопировать. «Ну я неправильно сохранил»,- подумал я, и проделал опять те же действия. Открыл второй раз – опять текст легко копируется.
Ну тут я немало удивился и решил отослать одному товарищу этот pdf-файл. Он же сказал, что он не мог скопировать текст ни в Foxit Reader, ни в Adobe Reader.
Ну и дальнейший вполне логичный шаг с моей стороны – я попросил его скачать Evince. Благо продукт с открытым исходным кодом и кроссплатформенный. С установкой на ОС Windows не возникло проблем. Мой товарищ открыл защищённый pdf с помощью свежеустановленной Evince и смог без проблем скопировать текст.
Вывод: для обхода защиты от копирования pdf можно использовать программу Evince. Данный вариант наиболее оптимален и не требует никаких дополнительных действий и является наиболее удобным вариантом. На мой взгляд, конечно.
Я на этом не остановился, ведь возможно, проблема в самом LibreOffice, подумаете вы. Я скачал триальный Adobe Acrobat Pro и создал там pdf-файл и защитил паролем.
Я получил аналогичные результаты, Evince справился без проблем.
habr.com
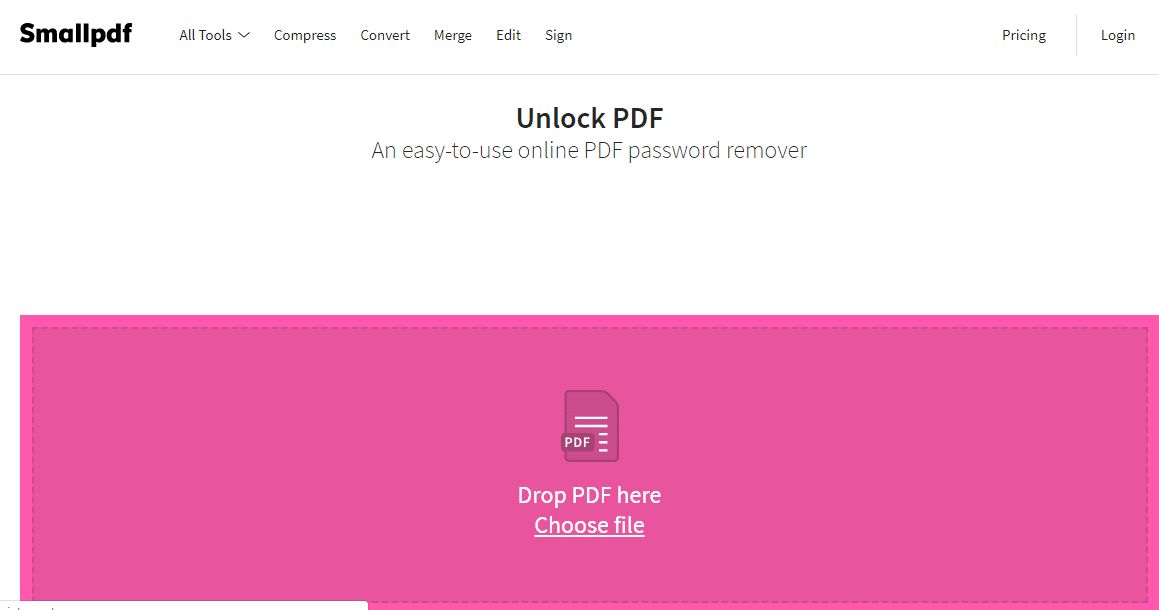
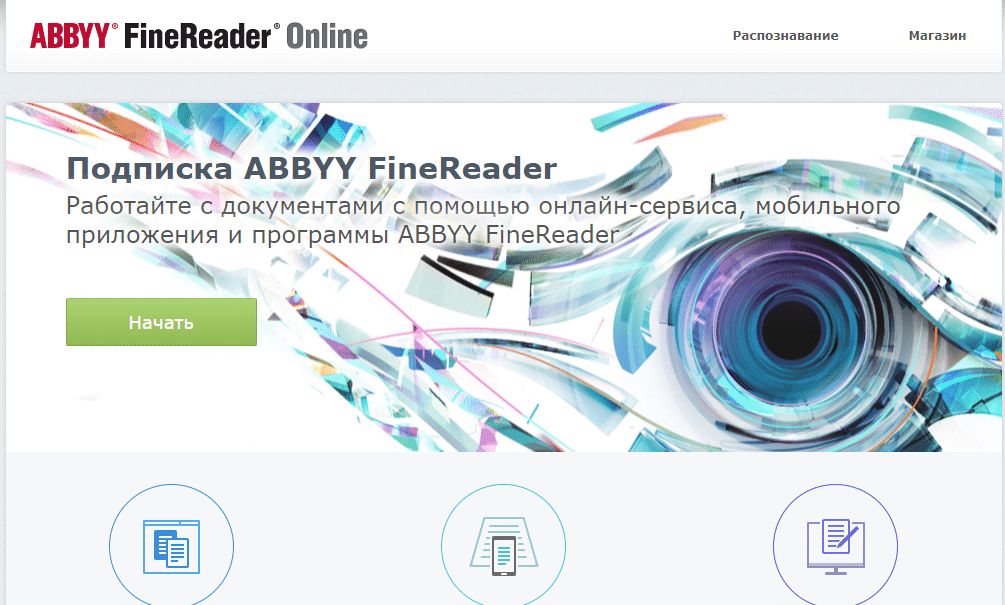 Кстати, рекомендуем загрузить на комп эту полезную программулину. Она без проблем извлекает тексты из ПДФок и не только.Для информацииFineReader по идее платный сервис, но позволяет отсканировать бесплатно десять страничек текста. Единственный нюанс – придется зарегистрироваться.
Кстати, рекомендуем загрузить на комп эту полезную программулину. Она без проблем извлекает тексты из ПДФок и не только.Для информацииFineReader по идее платный сервис, но позволяет отсканировать бесплатно десять страничек текста. Единственный нюанс – придется зарегистрироваться.