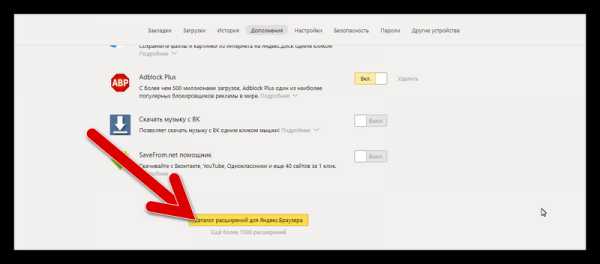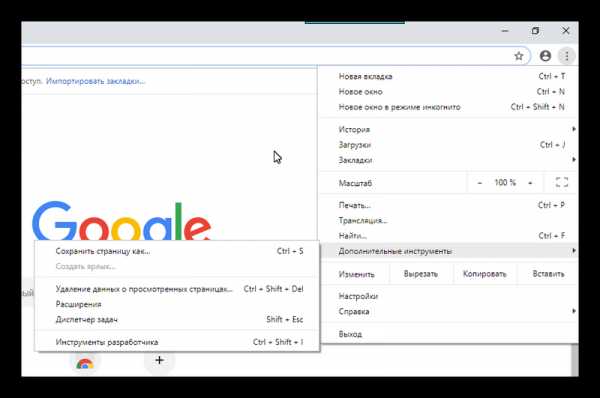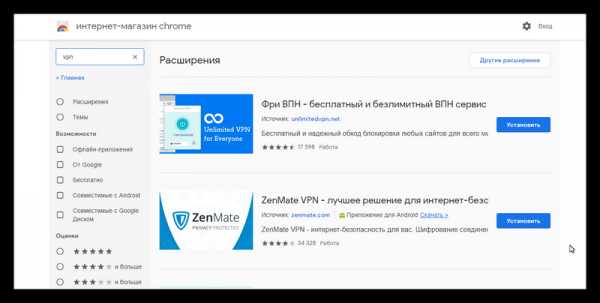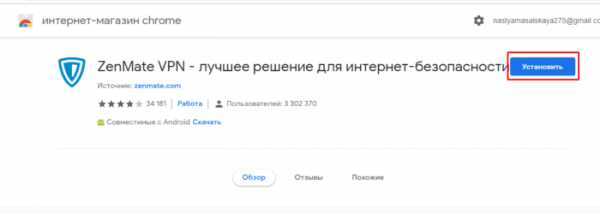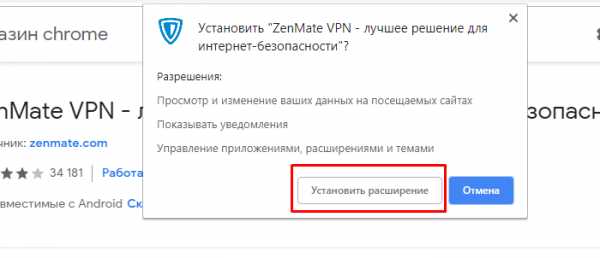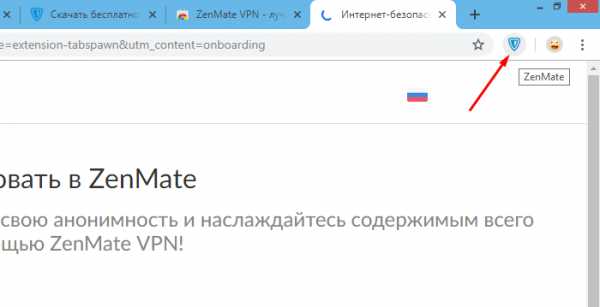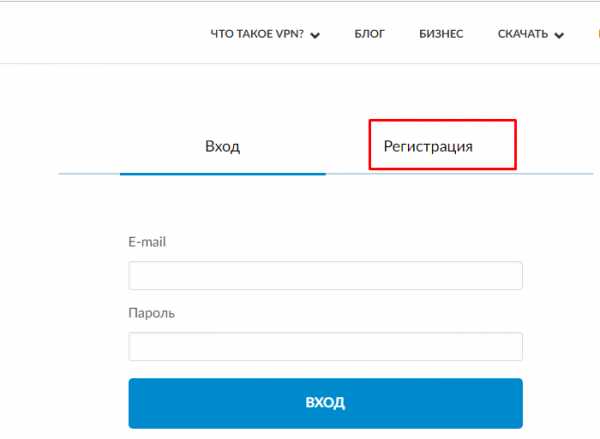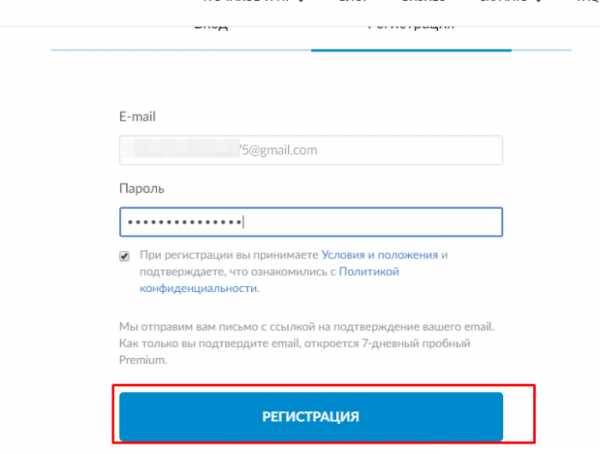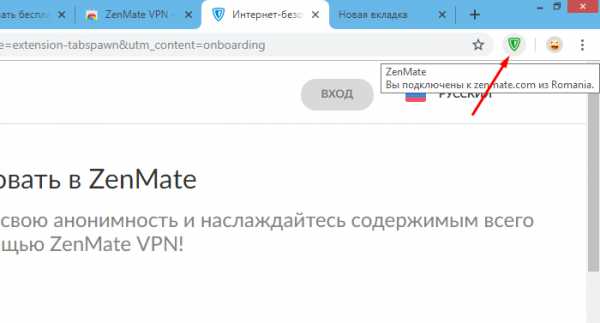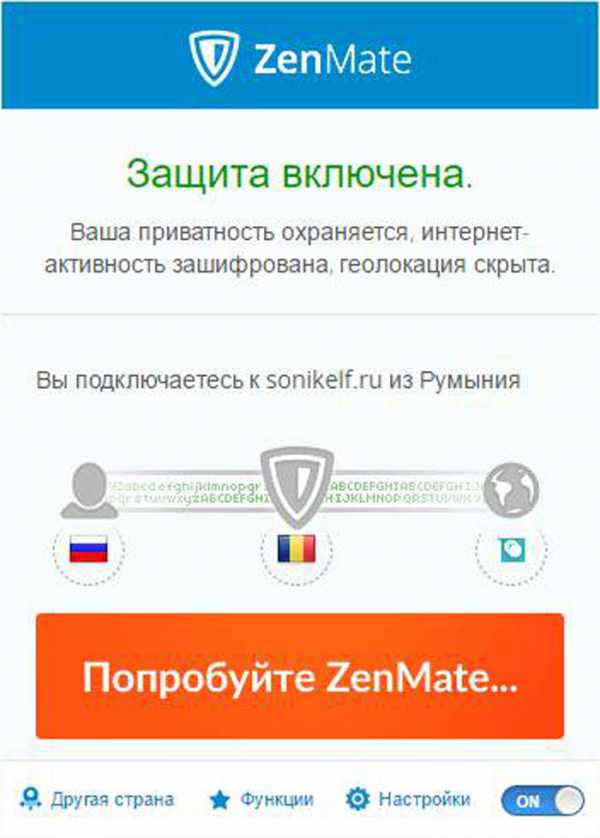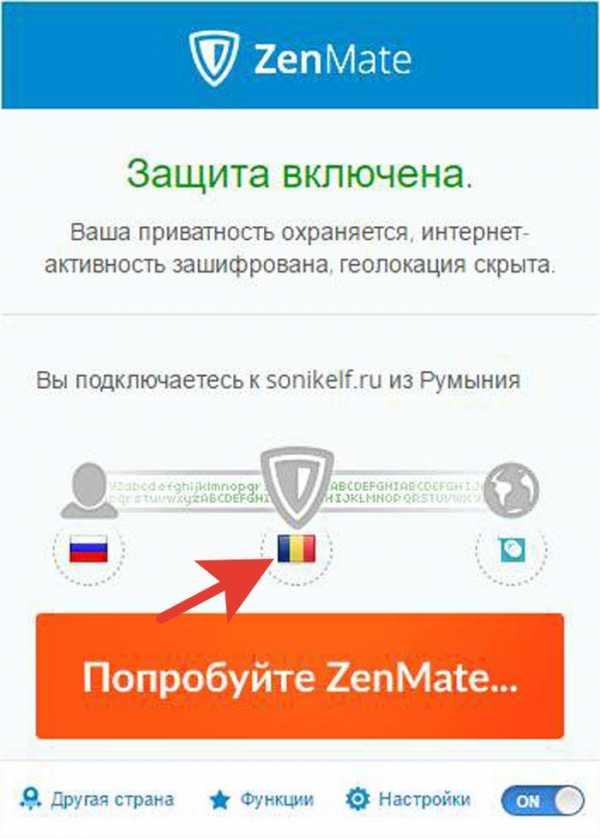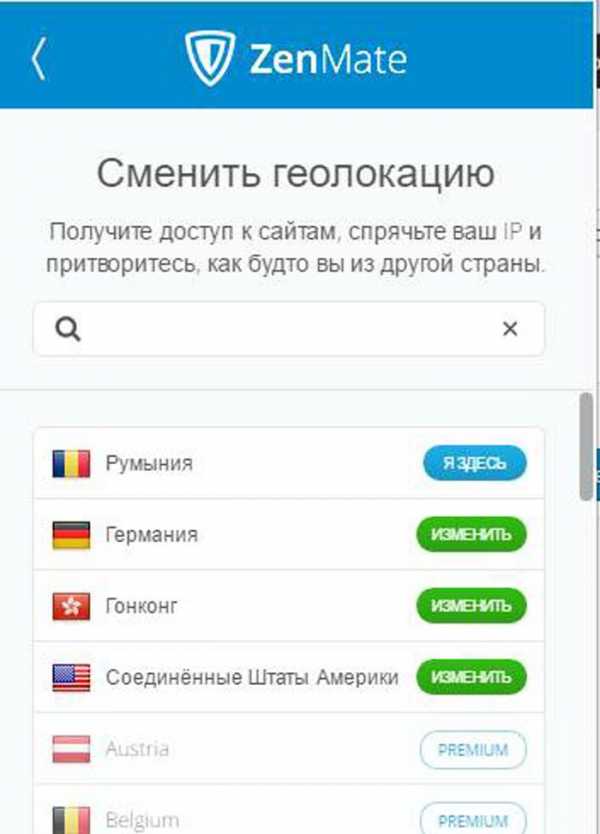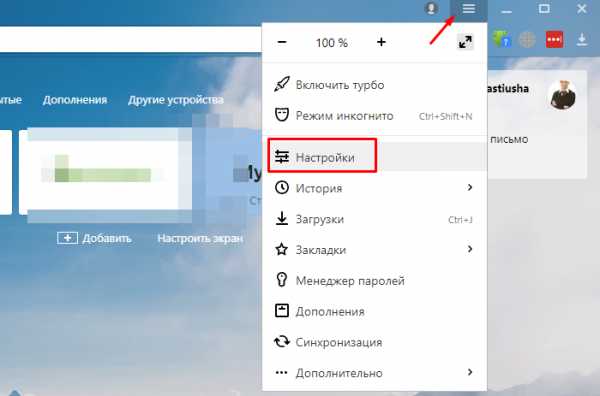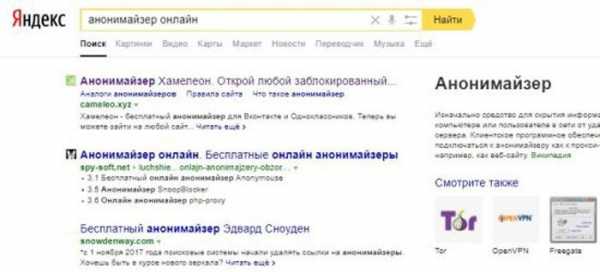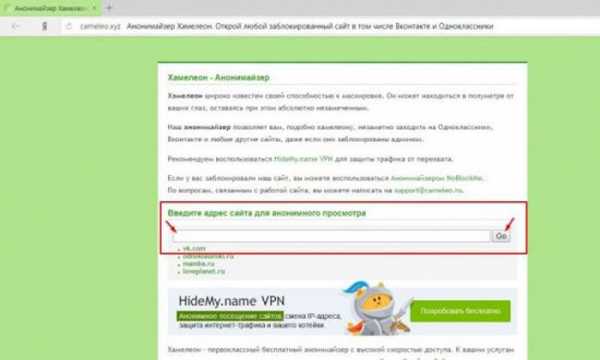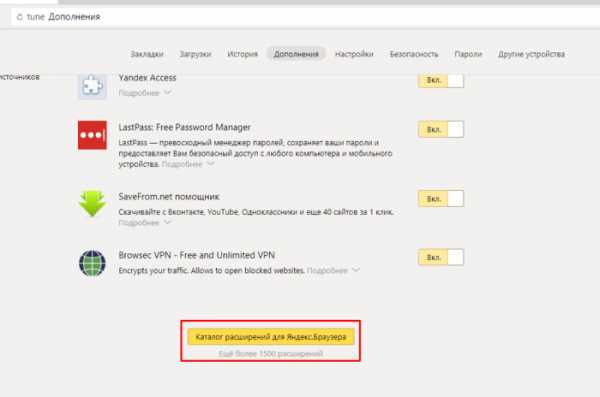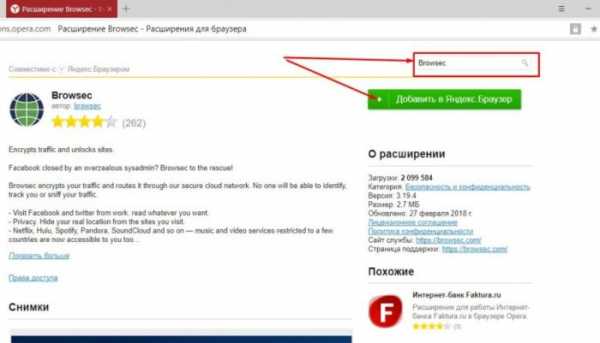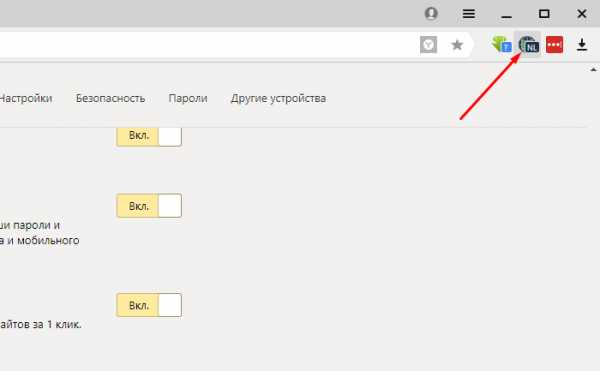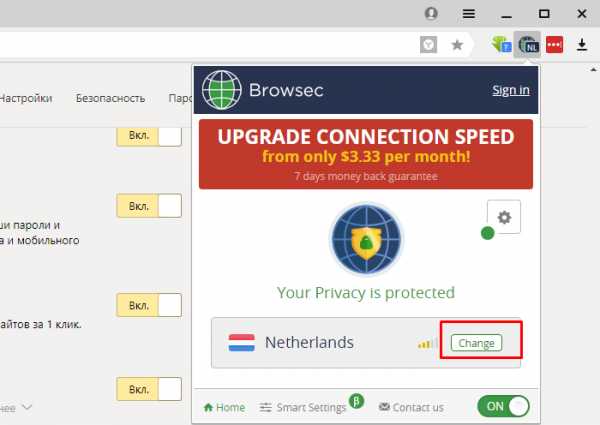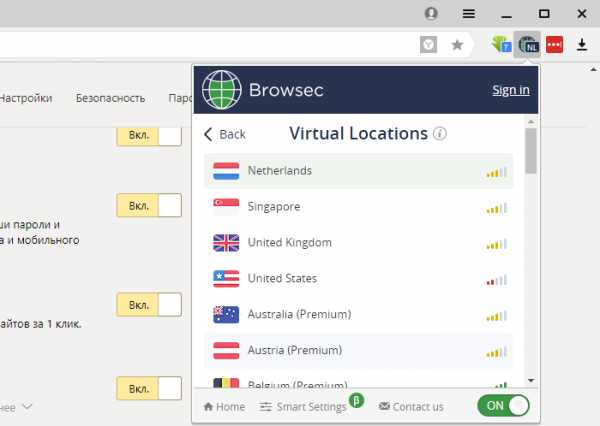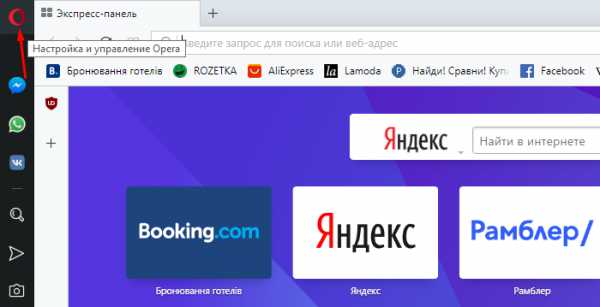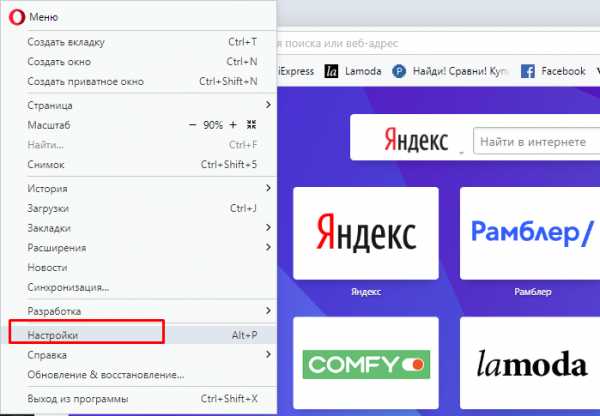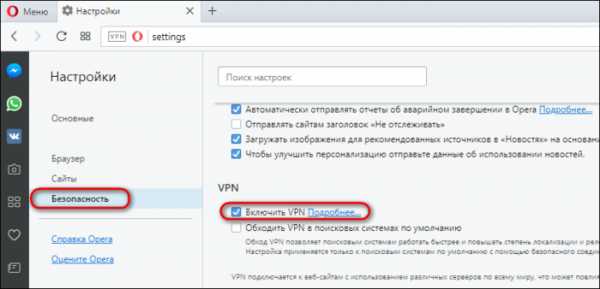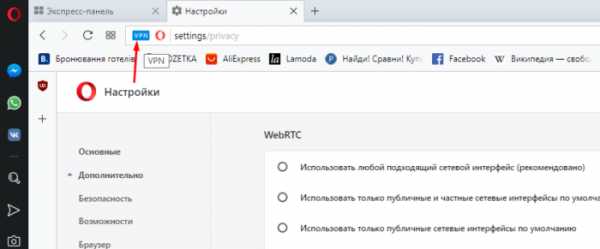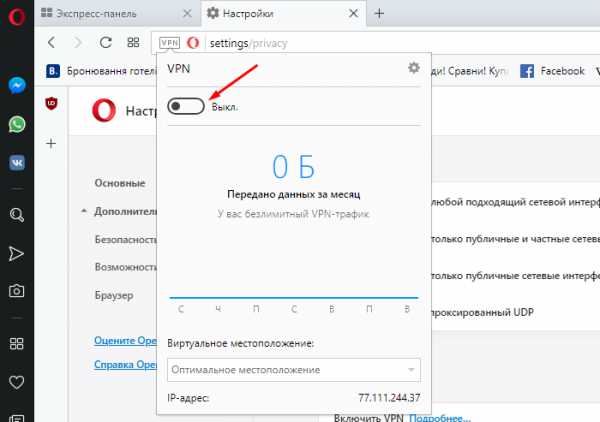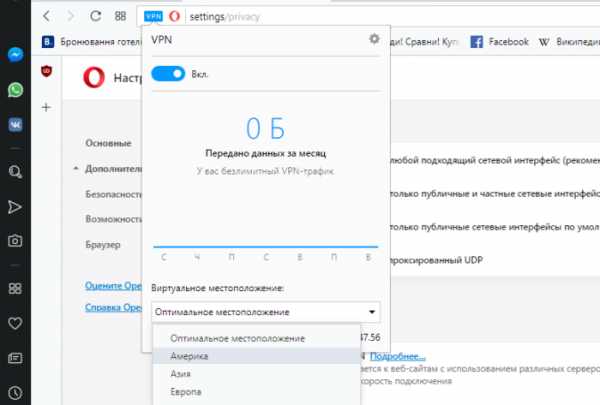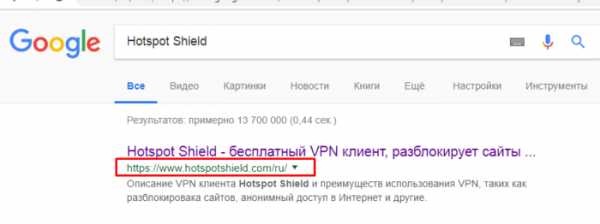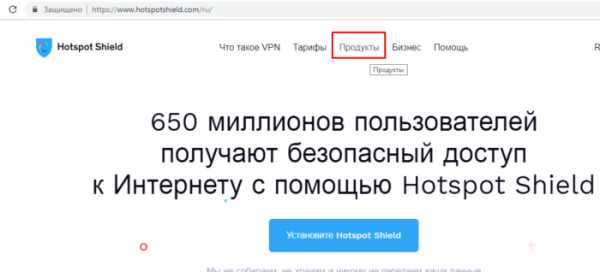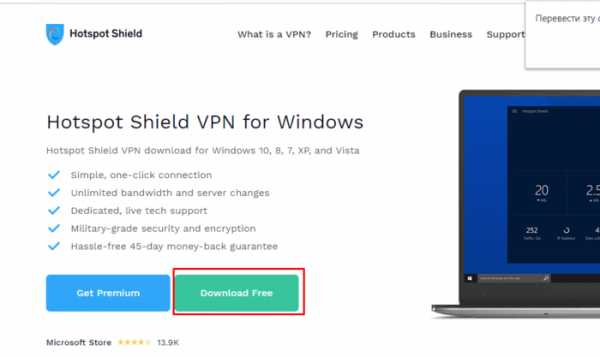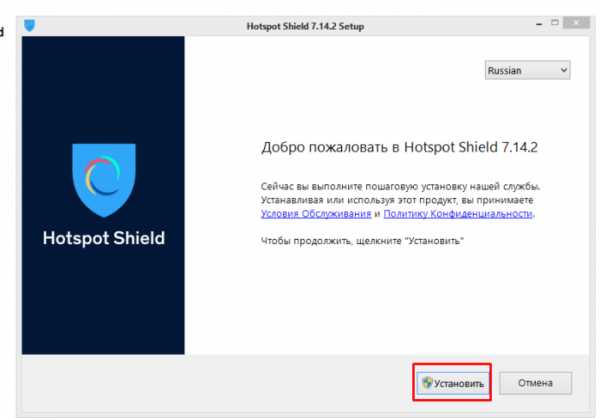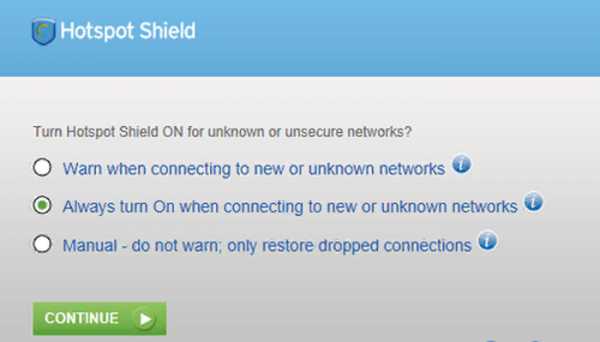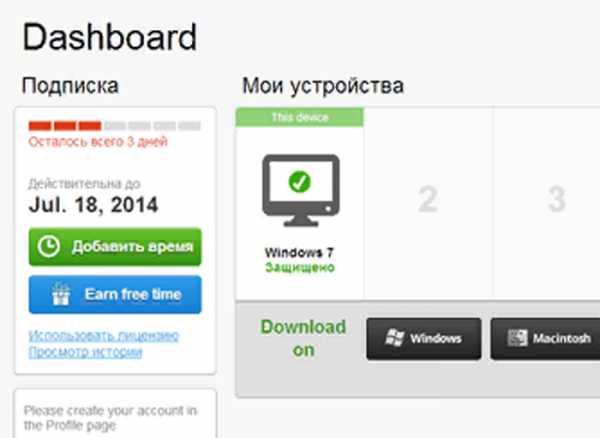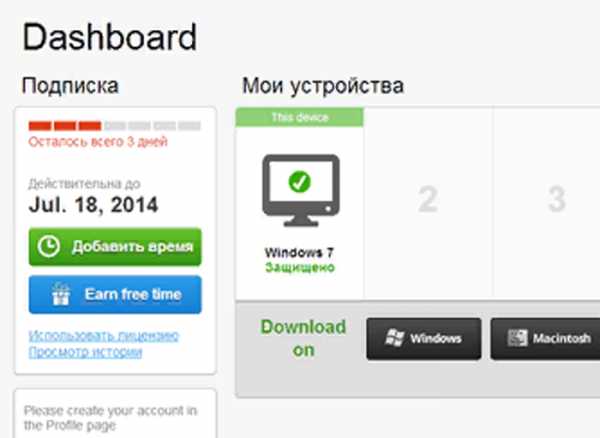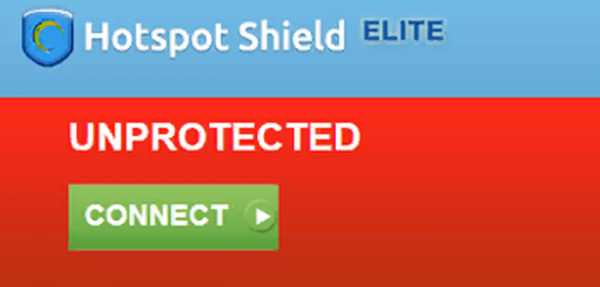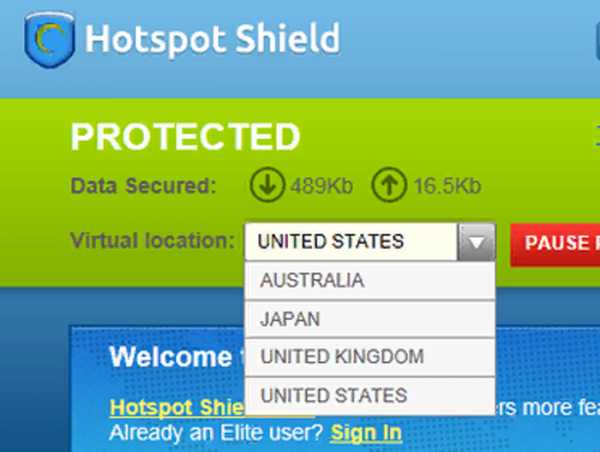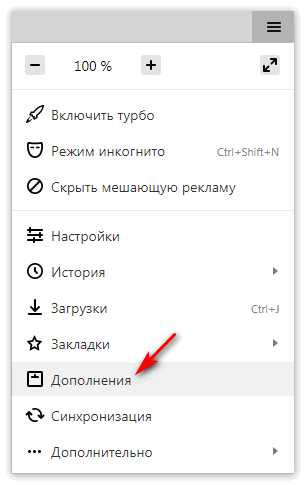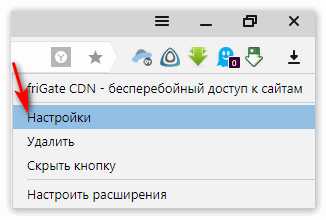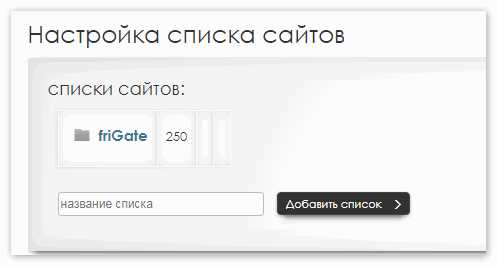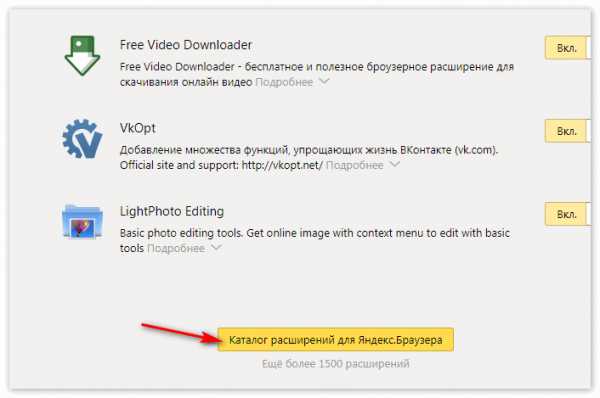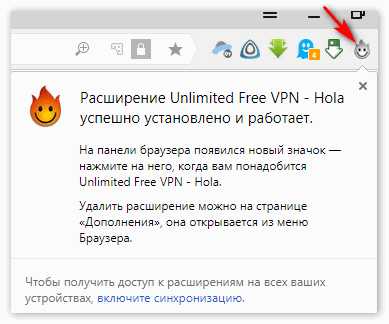Смена IP адреса в браузере

Если вам нужно зайти на какой-либо сервис под другим IP, то это можно сделать, используя специальные расширения, которые подходят для большинства современных браузеров. Однако стоит понимать, что в некоторых случаях вам придётся доплатить за возможности плагинов/расширений.
Об анонимайзерах для браузеров
Анонимайзеры – это специальные расширения или плагины, что устанавливаются в браузер и делают ваше присутствие в сети анонимным, изменяя при этом IP-адрес. Так как процедура смены IP требует определённых затрат интернет-трафика и ресурсов системы, вам нужно приготовиться к тому, что компьютер может начать тупить, а веб-сайты плохо прогружаться.
Будьте внимательны при установке различных расширений и плагинов для своего браузера. Некоторые из них могут быть вредоносными, что в лучшем случае чревато постоянными показами рекламы на любых сайтах и даже на главной странице браузера. В худшем же случае есть риск взлома аккаунтов в социальных сетях и платёжных сервисах.
Способ 1: Расширения из магазина Google Chrome
Данный вариант отлично подойдёт для таких браузеров как Chrome, Yandex и (в случае с определёнными расширениями) Opera. Лучше всего его применять только к браузеру от Google, так как в этой ситуации вероятность несовместимости практически исключена.
В качестве расширения, с помощью которого будет произведена смена IP будет рассмотрено Tunnello Next Gen VPN. Оно было выбрано, так как предоставляет своим пользователям бесплатный гигабайт трафика, который можно использовать в анонимном режиме (с изменённым IP). Также сервис не делает каких-либо ограничений по скорости загрузки страниц, так как разработчики позаботились о максимальной оптимизации.
Итак, инструкция по установке имеет следующий вид:
- Перейдите в магазин дополнений для браузера Chrome. Чтобы это сделать, достаточно просто вписать в адресной строке браузера «Магазин Google Chrome» и перейти по первой ссылке в поисковой выдаче.
- В левой верхней части интерфейса сайта расположена поисковая строка, где вам нужно только ввести название искомого расширения. В данном случае это «Tunnello Next Gen VPN».
- Напротив первого варианта в поисковой выдаче нажмите на кнопку «Установить».
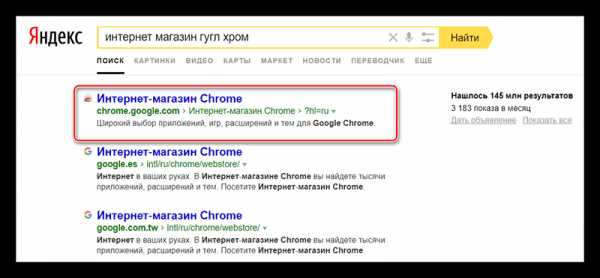
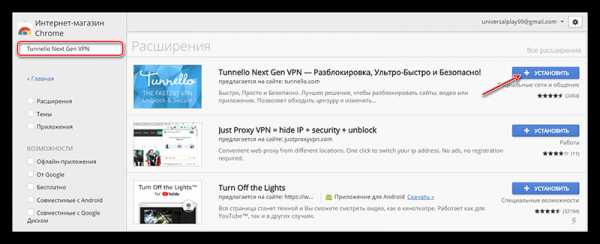
После установки вам нужно будет правильно настроить данный плагин и пройти регистрацию на его сайте. Сделать это можно, если следовать инструкции ниже:
- По завершении установки в верхней правой части появится иконка плагина. Если она не появилась, то закройте и снова откройте браузер. Нажмите по данной иконке, чтобы получить доступ к управлению.
- Появится небольшое окошко в правой части экрана, где будут расположены элементы управления. Здесь вы можете выбрать страну, нажав кнопку с выпадающим меню. По умолчанию будет выбрана Франция. Для большинства задач пользователю из стран СНГ Франция отлично подойдёт.
- Для начала работы нажмите на большую белую кнопку «GO».
- Вас перебросит на официальный сайт разработчиков, где нужно будет пройти регистрацию. Лучше всего её выполнить, используя аккаунт в Facebook или Google Plus, дабы избежать заполнения регистрационных полей. Для этого нажмите на кнопку нужной социальной сети и нажмите «ОК».
- Если у вас не сработал вход через социальные сети, то можно зарегистрироваться стандартным способом. Для этого просто придумайте себе пароль и напишите свой электронный адрес. Ввод нужно производить в поля с подписями «Email» и «Password». Нажмите на кнопку «Login or Registration»
- Теперь у вас создан аккаунт, используйте кнопку «Go home», чтобы перейти к дальнейшим настройкам. Можно также просто закрыть веб-сайт.
- Если вы регистрировались через email, проверьте свой электронный ящик. В нём должно быть письмо с ссылкой для подтверждения регистрации. Только после перехода по ней вы сможете свободно пользоваться данным плагином.
- Снова нажмите по иконке, расположенной в верхней правой части браузера. В выпавшей панели нужно использовать большую кнопку «GO». Дождитесь установки соединения с VPN.
- Чтобы отключится от соединения, нужно снова кликнуть по иконке расширения в трее браузера. В выпавшей панели нажмите по кнопки выключения.
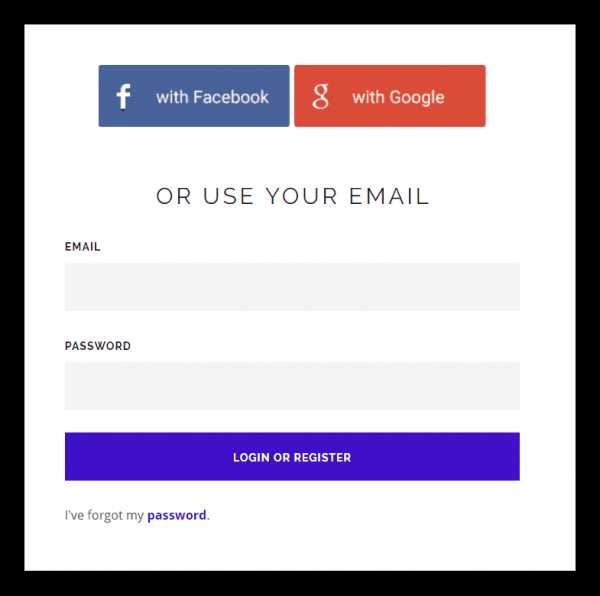
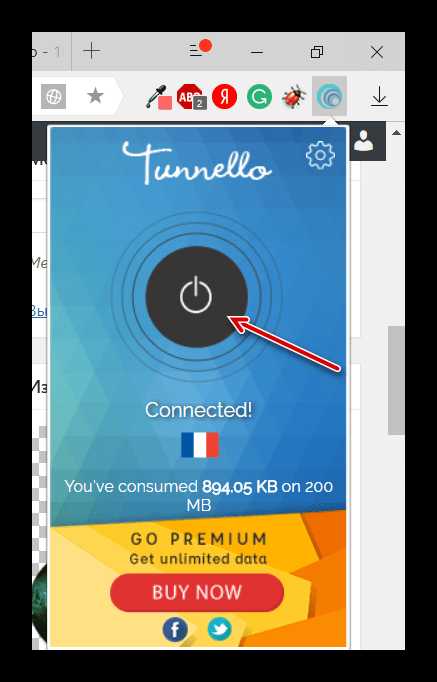
Способ 2: Прокси для Mozilla Firefox
К сожалению, найти расширения для смены IP, которые бы без проблем работали с Firefox и при этом не требовали оплаты, очень сложно, поэтому для тех, кто использует этот браузер, рекомендуется обратить внимание на сервисы, предоставляющие различные прокси. Благо, он предоставляет широкие возможности по работе с прокси-сервисами.
Инструкция по настройке и использованию прокси в Mozilla Firefox выглядит таким образом:
- Для начала вам нужно найти сайт, где представлены свежие прокси-данные, которые необходимы для создания подключения. Так как прокси данные имеют свойство быстро устаревать рекомендуется использовать поисковик (Яндекс или Google). Впишите в строку поиска что-то типа
- Перейдя на один из таких сайтов, вы увидите список различных цифр и точек по типу тех, что показаны на скриншоте ниже.
- Теперь откройте настройки Mozilla. Используйте иконку с тремя полосками в верхней правой части сайта. В появившемся окошке нажмите на иконку шестерни с подписью «Настройки».
- Долистайте открывшуюся страницу до самого конца, пока не наткнётесь на блок
- В настройках прокси выберите пункт «Ручная настройка», что расположен под заголовком «Настройка прокси для доступа в Интернет».
- Напротив «HTTP прокси» впишите все цифры, которые идут до двоеточия. Цифры смотрите на сайте, на который вы перешли в первых шагах инструкции.
- В разделе «Порт» нужно указать номер порта. Обычно он идёт сразу после двоеточия.
- Если вам нужно будет отключить прокси, то в этом же окошке просто поставьте галочку напротив
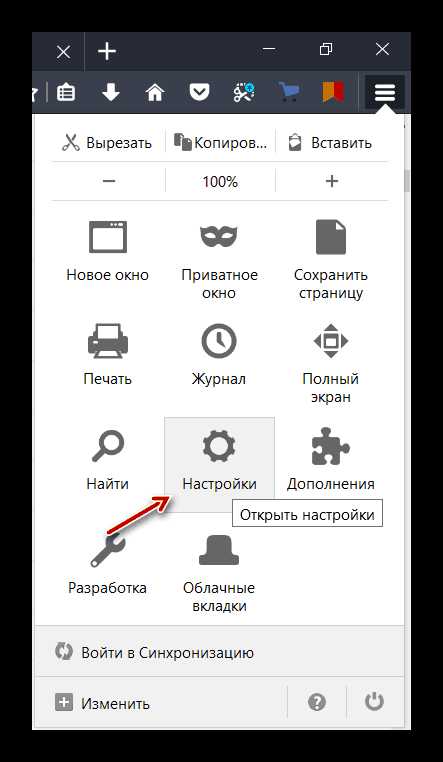
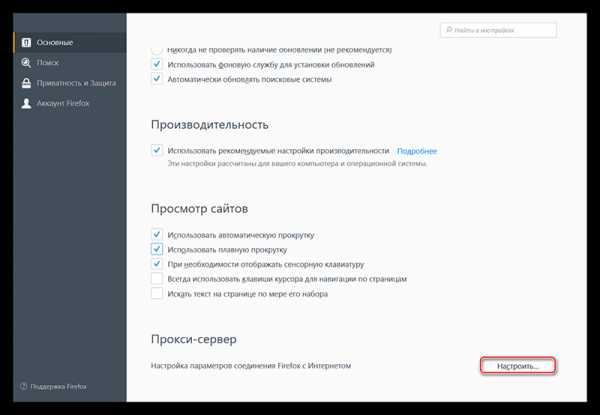
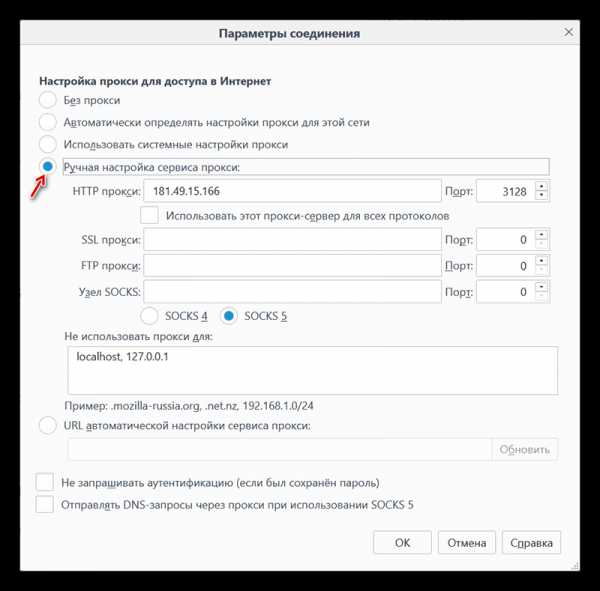
Способ 3: Только для новой Оперы
В новой версии Opera пользователи могут использовать уже встроенный в браузер VPN-режим, который, правда, работает сильно медленно, зато полностью бесплатен и не имеет каких-либо ограничений в использовании.
Чтобы включить данный режим в Opera, воспользуйтесь данной инструкцией:
- В новой вкладке браузера нажмите комбинацию клавиш Ctrl+Shift+N.
- Откроется окошко «Приватного просмотра». Обратите внимание на левую часть адресной строки. Там будет рядом с иконкой лупы небольшая надпись «VPN». Нажмите на неё.
- Появится окно настроек подключения. Для начала сдвиньте переключатель на отметку «Включить».
- Под надписью «Виртуальное местонахождение» выберите ту страну, где якобы расположен ваш компьютер. К сожалению, на данный момент список стран сильно ограничен.
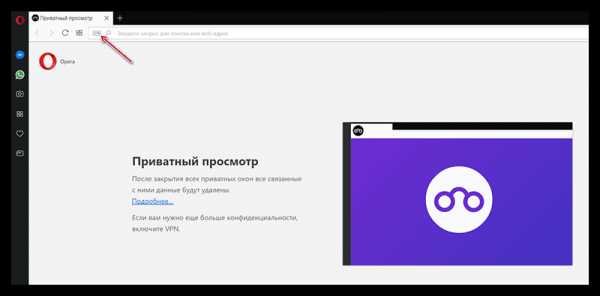
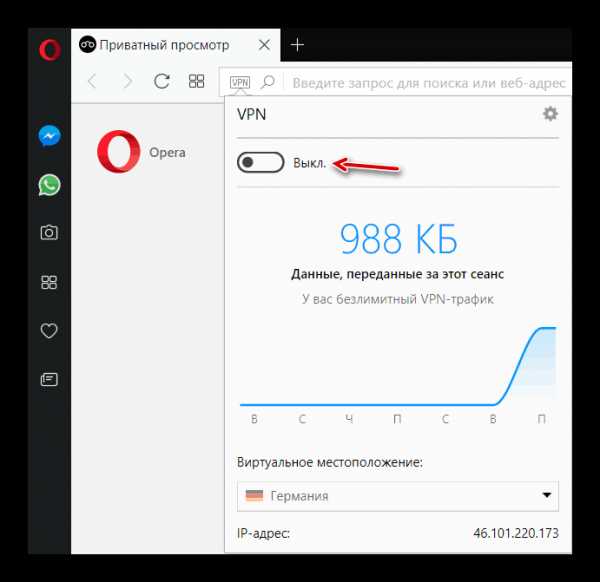
Способ 4: Прокси для Microsoft Edge
Пользователи нового браузера от Microsoft могут рассчитывать только на прокси-серверы, благодаря чему инструкция по смене IP для этого браузера становится похожей на аналогичную для Mozilla. Выглядит она следующим образом:
- В поисковике найдите сайты, которые предоставляют свежие прокси-данные. Сделать это можно вбив в поисковую строку Google или Яндекс примерно следующее
- Перейдите на один из предложенных сайтов, где должны находиться списки цифр. Пример приложен на скриншоте.
- Теперь нажмите на иконку троеточия в верхнем правом углу. В выпавшем списке выберите «Параметры», что расположены в самом низу списка.
- Пролистайте список до тех пор, пока не наткнётесь на заголовок «Дополнительные параметры». Используйте кнопку «Просмотреть дополнительные параметры».
- Долистайте до заголовка «Настройки прокси-сервера»
- Откроется новое окно, где нужно найти заголовок «Настройка прокси вручную». Под ним находится параметр «Использовать прокси-сервер». Включите его.
- Теперь перейдите на сайт, где был представлен список прокси и скопируйте все чила до двоеточия в поле «Адрес».
- В поле «Порт» нужно скопировать числа, идущие после двоеточия.
- Для завершения настроек нажмите «Сохранить».
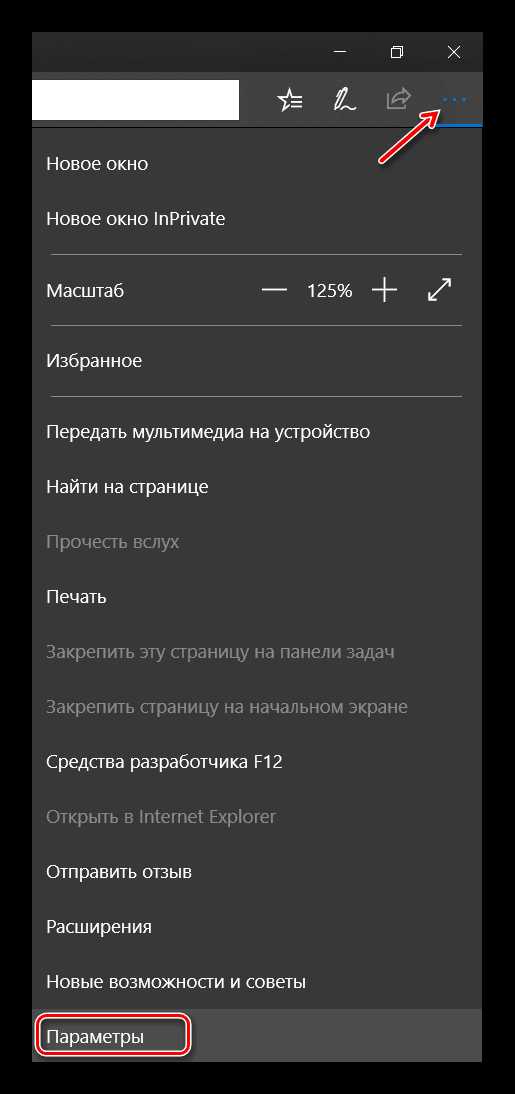
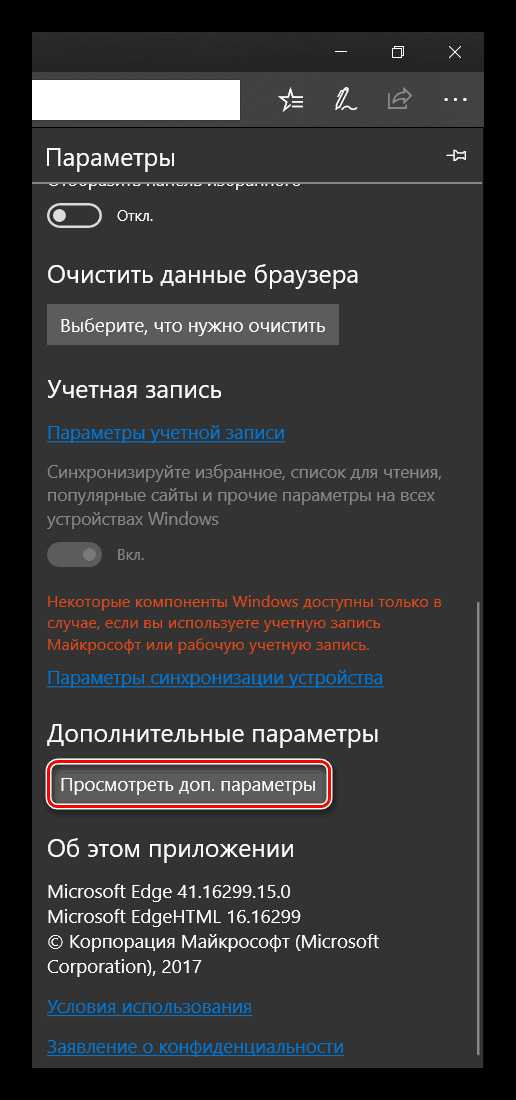
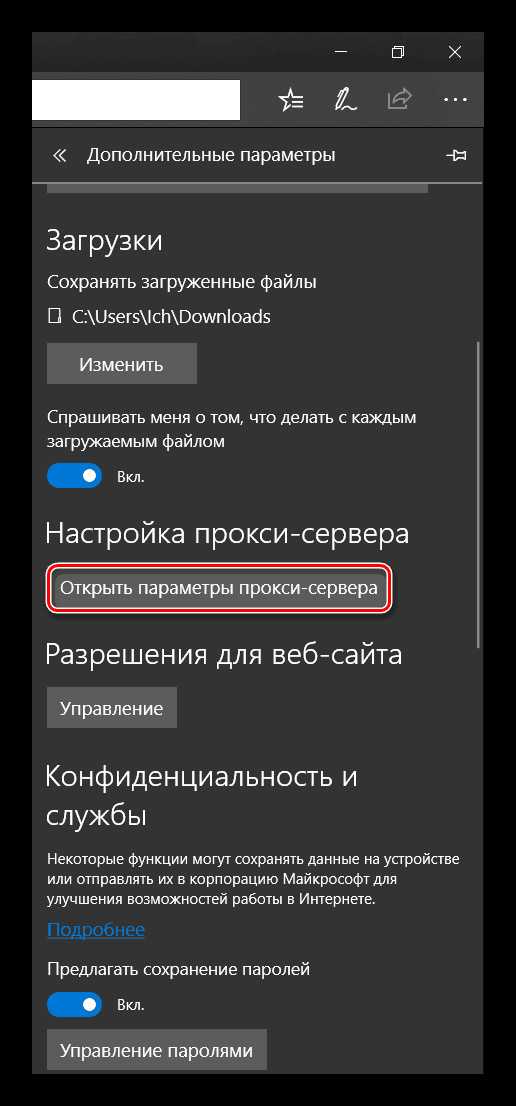
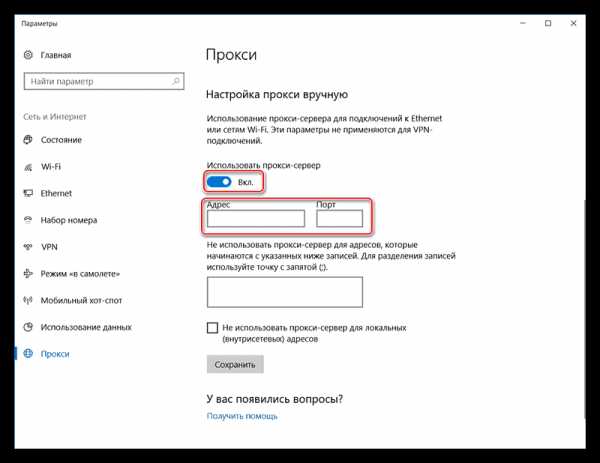
Способ 5: Настройка прокси в Internet Explorer
В уже устаревающем браузере Internet Explorer можно сменить IP только при помощи прокси. Инструкция по их настройке выглядит так:
- В поисковике найдите сайты с прокси-данными. Можно использовать запрос для поиска «Свежие прокси».
- После нахождения сайта с прокси-данными можно приступать непосредственно к настройке подключения. Нажмите на иконку шестерёнки в верхнем правом углу браузера. В выпавшем меню вам нужно найти и перейти в «Свойства браузера».
- Теперь перейдите во вкладку «Подключения».
- Найдите там блок «Настройка параметров локальной сети». Нажмите на «Настройка локальной сети».
- Откроется окно с настройками. Под «Прокси-сервер» найдите пункт «Использовать прокси-сервер для локальных подключений». Отметьте его галочкой.
- Снова перейдите на сайт, где вы нашли список прокси. Скопируйте числа до двоеточия в строку «Адрес», а числа после двоеточия в «Порт».
- Для применения нажмите «ОК».
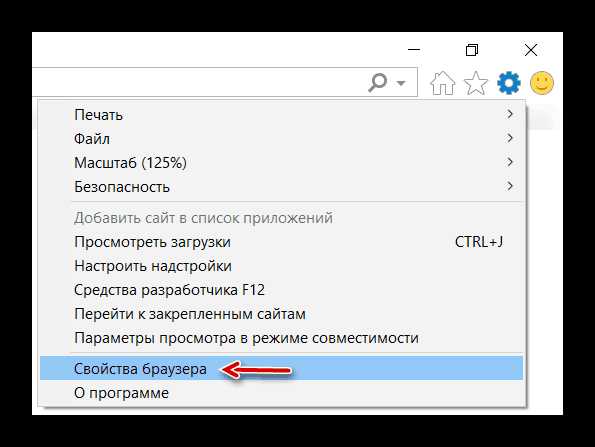
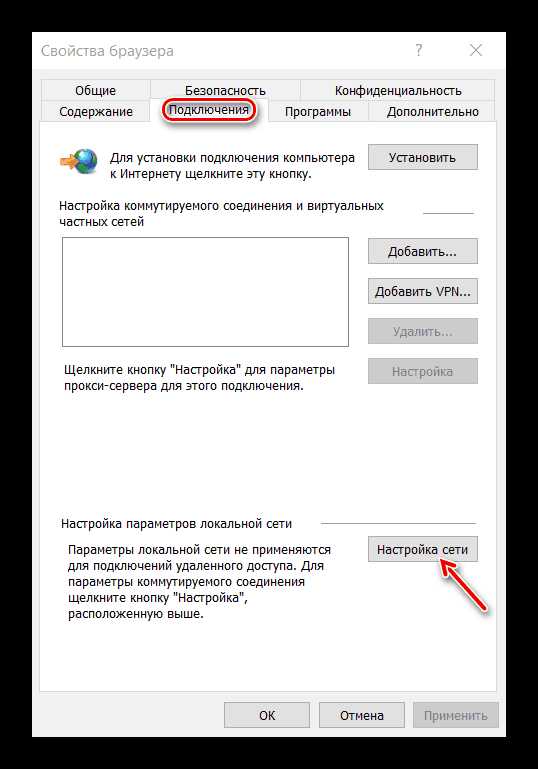
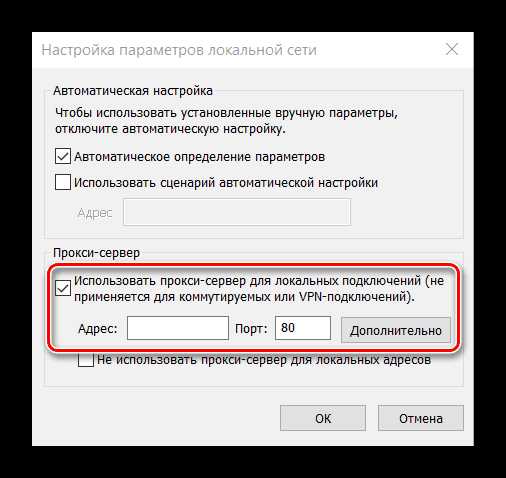
Как показывает практика, настроить VPN внутри браузера для смены IP несложно. Однако не стоит скачивать программы и расширения, предлагающих бесплатную смену IP в браузере из ненадёжных источников, так как есть вероятность нарваться на недоброжелателей.
Мы рады, что смогли помочь Вам в решении проблемы.Опишите, что у вас не получилось. Наши специалисты постараются ответить максимально быстро.
Помогла ли вам эта статья?
ДА НЕТlumpics.ru
Замена IP адреса в браузере: yandex, chrome, opera, edge
Пользователи по разным причинам могут скрывать свой ip адрес. Это может понадобиться для входа на различные сервисы, которые заблокированы для некоторых регионов или стран. Как правило, замена ip адреса в браузере: Yandex, Chrome, Opera, Edge, происходит при помощи различных плагинов, которые удобно использовать в любое время.
Что представляют из себя анонимайзеры для браузеров
Анонимайзеры для браузеров — это специальные плагины и расширения. Они встраиваются в клиент и могут изменять айпи адрес пользователя по его желанию на любую страну. Таким образом, серфинг по сети становится анонимным. Но подобная процедура значительно снижает скорость интернета и страницы могут загружаться медленно, а сам браузер лагать. Но, как правило, смена IP адреса требуется не на длительный период, так что это не приносит сильных неудобств.
Рекомендуется внимательно относится к установке разных плагинов и расширений. Следует скачивать программы только с официальных сайтов или проверенных источников, нередко в программы, которые предоставляются в свободном доступе через сомнительные сайты встраивают вирусы. В лучшем случае скачивание такого файла обернётся лишней рекламой на страничках в интернете, в худшем — третье лицо может получить конфиденциальные файлы и данные, которые предоставят доступ к социальным сетям и другим ресурсам.
Также юзер может просто использовать специальный браузер, например, Тор. Установив его на компьютер можно не использовать ВПН расширения, так как браузер уже оснащен всеми необходимыми параметрами.
Читайте также: Как скрыть свой ИП в интернете
Все способы замены IP адреса в браузере
Замена ip адреса происходит практически одинаково. Разница заключается в программах, которые могут использоваться для различных браузеров. Рекомендуется использовать анонимайзеры, которые были созданы для определенного браузера. Это поможет программе работать эффективно и без ошибок.
Плагин Yandex Access
Этот плагин помогает быстро сменить адрес пользователя, который пользуется браузером от Яндекса. Чтобы его установить, требуется проделать следующие действия:
- Открыть браузер Яндекс.
- Перейти к разделу дополнений. Если при открытии клиента, сразу появляется домашняя страница, то нужно открыть новую вкладку. Там будет необходимое.
- Перейти по ссылке «Все дополнения» внизу страницы. Также можно перейти в этот раздел через меню браузера.

- Откроется список всех установленных плагинов. Внизу страницы есть ссылка на каталог расширений для Яндекс.Браузера.
- В строке поиска магазина ввести название «Yandex Access».
Кликнуть по кнопке «Добавить». - Появится окно, в котором требуется подтвердить действие.
После установки необходимо перейти к установленным дополнениям и активировать Yandex Access.
Как только пользователь установит и активирует плагин, то его значок появится около строки адреса. При клике на него возможно его включить или выключить при необходимости.
Расширения для Google Chrome и Яндекс браузера
При использовании браузеров от Яндекса и Гугла можно скачивать одно и тоже расширение. Дело в том, что Яндекс поддерживает установку дополнений от Google. Есть масса расширений, способных помочь пользователю скрыть свой IP- адрес, например, как Tunnello Next Gen VPN. Установка и использование будут приведены на основе браузера от Хром.
Чтобы заменить Ip-адрес в браузере Chrome, необходимо сделать следующее:
- Открыть клиент.
- Открыть меню. Перейти в «Дополнительные инструменты». Далее зайти в «Расширения». Откроется список всех установленных плагинов.

- В левом верхнем углу расположены три полоски по которым необходимо кликнуть. Откроется боковая панель. Внизу есть ссылка на официальный маркет дополнений от Гугла.
- В строке поиска ввести слово «VPN». После этого появится целый список расширений для смены адреса.

- Нужно кликнуть по кнопке «Установить» возле выбранного плагина. После чего, подтвердить установку во всплывающем окошке.
- Когда расширение будет установлено, им можно пользоваться по клику на иконку, что расположена возле адресной строки.
Помимо этого, стоит отметить, что некоторые расширения могут потребовать регистрации на официальном сайте разработчика. Стоит внимательно изучить программу перед установкой. Некоторые из них могут быть платными. Но большинство дают бесплатный пакет.
Способы для Firefox
Пользователи браузера Firefox не смогут просто скачать плагин или дополнение для смены адреса. Дело в том, что для этого клиента сложно найти стабильно работающее дополнение и при этом бесплатное. Но скрыть свое местонахождение через этот браузер можно по-другому:
- Зайти в браузер и выполнить поиск по запросу «Новые прокси». Открыть первый сайт и посмотреть данные.
- Зайти в настройки браузера. Пролистать страницу до строки «Прокси-сервер». Кликнуть «Настроить».
Перевести в режим ручной настройки. - В строке «HTTP прокси» ввести данные, посмотренные на сайте выданном по поиску свежих прокси. Важно ввести цифры до двоеточия.
- В строке «Порт» ввести числа, идущие после двоеточия.
- Сохранить изменения.
- Для отключения изменения настроек достаточно нажать на «Без прокси» в окне настроек браузера.
Методы для Opera
Опера имеет уже встроенный ВПН. Его активация происходит таким образом:
- Нажать сочетание клавиш Ctrl+Shift+N.
- В строке браузера будет значок с надписью «VPN», кликнуть по нему.
- Откроется окно, в котором необходимо перевести ползунок в активный режим.
Отключение ВПН режима происходит по аналогичной схеме. Также можно использовать браузер Vivaldi, который оснащен теми же функциями, что и Опера.
В Edge
Пользователи браузера Edge могут пользоваться только прокси. Изменение происходит так же, как и в Мозиле:
- Найти свежий прокси-сервер.
- Зайти в меню браузера. Перейти к «Параметрам».
- Пролистать список до «Дополнительные параметры» и зайти в них.
- Перейти к «Настроить прокси-сервер». Далее переключиться к ручной настройке.
Ввести все необходимые данные и сохранить изменения.
В браузере IE
В этом браузере изменение адреса происходит только при помощи прокси. Делается это по следующей схеме:
- Найти новые прокси-сервера.
- Зайти в свойства браузера.
- Откроется окно с вкладками. Перейти к закладке «Подключения».
- Кликнуть по кнопке «Настройка сети».
- Поставить галочку у пункта «Использование прокси-сервера для локального подключения».
- Ввести все данные и сохранить изменения.
Стоит отметить, что при замене прокси часто появляется ошибка. Она оповещает о том, что сервер не найден. Как правило, простая замена все исправляет.
Замена ip адреса в браузере может осуществляться разными способами. Плагины помогают пользователям упростить работу. Ручная замена прокси делает ту же работу, но узел выбирает сам пользователь.
ВИДЕО
torbrowser-free.ru
Как поменять айпи адрес в браузере
У каждого пользователя может возникнуть ситуация, когда срочно нужно изменить IP-адрес и остаться абсолютно конфиденциальным. На сегодняшний день имеется множество специальных программ для того, чтобы остаться абсолютно анонимным.

Как поменять айпи адрес в браузере
Зачем это нужно
С каждым днем происходит блокировка тысячи сайтов, которые могут оказаться полезными для пользователя. Он не может просматривать не только сайты с сомнительным содержанием, но и ресурсы с действительно полезным контентом. Чтобы их посетить, достаточно изменить свой IP-адрес, и под видом иностранца просматривать нужные источники информации.
Чтобы навести порядок во всемирной «паутине», было принято решение разработать ip-адреса, которые помогают мгновенно идентифицировать человека. Но они же могут и мешать тем, кому очень дорога анонимность в интернете. Те, кто считают всемирную сеть свободной площадкой, и разработали специальные приложения для скрытия своего местоположения.
Как пользоваться ZenMate в Google Chrome
Данное приложение довольно популярно, скачать его можно с официального магазина Гугл Хром. Для этого:
- Перейдите по ссылке https://chrome.google.com/webstore/detail/zenmate-vpn-best-cyber-se/fdcgdnkidjaadafnichfpabhfomcebme, нажмите «Установить».

Нажимаем «Установить»
- Подтвердите действие, нажав «Установить расширение».

Нажимаем «Установить расширение»
- Как только приложение установится, возле адресной строки Google Ghrome появится соответствующий значок синего цвета, нажав на него появится окно, в котором нужно войти в учетную запись.

Кликаем левой кнопкой мышки по значку расширения ZenMate
- Нажмите «Регистрация».

Нажимаем «Регистрация»
- Ведите данные, нажмите «Регистрация».

Вводим данные, нажимаем «Регистрация»
- После регистрации значок расширения станет зеленым, это означает, что расширение активировано.

После регистрации значок расширения ZenMate станет зеленым, кликаем по нему
- Нажав на него, появится окно с сообщением «Защита включена».

Интерфейс расширения ZenMate в активном состоянии
- Слева будет нарисован пользователь с российским флагом. При наведении можно ознакомиться с фактическим ip-адресом. А вот следующая иконка со щитом покажет информацию о том сервере, который выбран по умолчанию. Пользователь может нажать на нее и выбрать одну из предложенных стран в списке.

Чтобы изменить страну, нажимаем на значок флага по середине

Выбираем страну, нажимаем «Изменить»
Теперь местонахождение полностью скрыто.
Чтобы проверить правильность и эффективность работы программы, стоит посетить сайт «2ip.ru», который предоставит информацию об IP-адресе, операционной системе, имени компьютера и т.д. Если все сделано верно, адрес будет другим.
Проверяем информацию об IP в сервисе-онлайн
Как поменять IP-адрес в Яндекс
Если пользователь для работы за ПК предпочитает Яндекс, то процедуру смены IP-адреса проделать еще проще. С момента запрета данной поисковой системы на территории Украины компанией был разработан прокси-сервер, который называется «Yandex Access». С его помощью можно пользоваться социальными сетями «Вконтакте», «Одноклассники», которые в Украине находятся под запретом.
Обычно данный сервер всегда включен и находится в фоновом режиме, поэтому достаточно лишь открыть или сначала скачать данный браузер и пользоваться им для скрытия IP-адреса. Но если он отключен, потребуется проделать следующие действия:
- Зайти в меню браузера, кликнув по значку из трех полосок, затем по пункту «Настройки».

Кликаем мышкой по трем полосам, затем по пункту «Настройки»
- Появится 7 вкладок, нажать нужно на «Дополнения».
Активируем левым кликом мышки вкладку «Дополнения»
- В данном окне можно установить блокировку рекламы, различных флеш-данных и включить «Yandex Access». Если возле этой строки стоит показатель «Выкл.», то нужно нажать на него левой кнопкой мыши, тем самым изменяя на «Вкл».

Прокручивая список, находим дополнение «Yandex Access», левой кнопкой мышки перемещаем переключатель в режим «Вкл.»
Справка! Данная разработка работает без сбоев и предоставлена специалистами Яндекс для комфортной работы каждого пользователя. К ее преимуществам можно отнести работу в фоновом режиме и сохранение быстрой скорости интернета.
Онлайн-смена IP
Также можно прибегнуть к помощи сторонних сайтов, которые в онлайн-режиме скроют местонахождение пользователя. На сегодняшний день разработано множество приложений и онлайн-программ, поэтому проблем с поиском возникнуть не должно. В качестве примера был выбран «Анонимайзер Хамелеон», который скроет реальное местоположение пользователя.
- Достаточно просто ввести нужный запрос в поисковой строке.

В поисковой строке любого браузера вводим «анонимайзер онлайн»
- Ниже поисковой строки имеется перечень популярных сайтов, при заходе на которые пользователи желают остаться анонимными. Также в строке можно ввести конкретную ссылку на сайт. Там же нужно нажать «Go» или «ОК».

В строку вводим название сайта, нажимаем «Go»
Больше никаких действий предпринимать не следует, можно беспрепятственно заходить на необходимые ресурсы.
Важно! Но стоит понимать, что при выборе данного способа ставится под угрозу и безопасность личных данных, так как приложение получает к ним доступ и может пользоваться по своему усмотрению.
Расширение на Яндекс
Можно скачать специальное расширение, которое также позволит оставаться анонимным. Среди пользователей Яндекса наибольшей популярностью пользуется «Browsec». Чтобы начать пользоваться этой утилитой, достаточно проследовать простому алгоритму:
- Открыть меню Яндекс и перейти во вкладку «Дополнения» вышеуказанным способом.

Кликаем мышкой по трем полосам, затем по пункту «Настройки»
Активируем левым кликом мышки вкладку «Дополнения»
- В самом низу страницу есть кнопка для перехода в «Каталог расширений для Яндекс.Браузера», кликаем по ней.

Нажимаем по кнопке «Каталог расширений для Яндекс.Браузера»
- В самом верху экрана имеется поисковая строка, куда и нужно ввести запрос. Набрав «Browsec», нужно обратить внимание на зеленую кнопку, расположенную ниже. Она позволит добавить этот плагин в список имеющихся от Яндекс. Как только приложение установится, разработчики предложат купить платную версию, которая имеет больше возможностей.

В поисковой строке набираем «Browsec», затем нажимаем «Добавить в Яндекс.Браузер»
На заметку! Пользуясь бесплатно, приложение предложит только 4 страны для скрытия своего местоположения на выбор.
- Чтобы сделать режим смены IP-адреса активным, потребуется вновь открыть свой браузер. Возле строки поиска появится значок в виде глобуса.

Кликаем по значку в виде глобуса
- Чтобы изменить страну отображения, необходимо кликнуть на «Change».

Нажимаем на кнопку «Change»
- Выбрать нужную из списка, кликнув по ней.

Кликаем по нужной стране левой кнопкой мышки
Справка! Чтобы выключить плагин достаточно переместить переключатель из режима «ON» на «OFF» и наоборот.
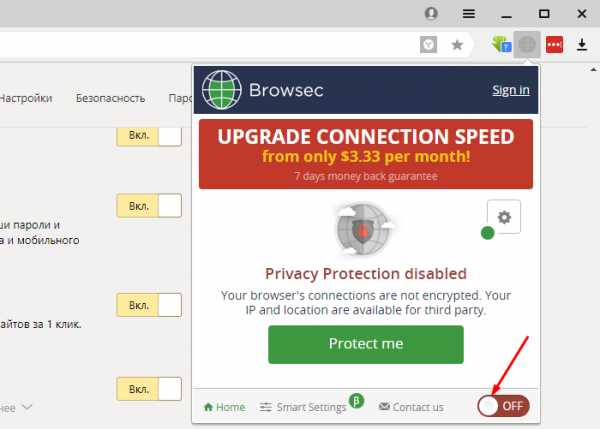
Для выключения расширения перемещаем переключатель левым щелчком мышки в режим «OFF»
Теперь пользователь остается полностью анонимным. Чтобы в этом убедиться, достаточно зайти на любой сервис, который направлен на проверку IP-адреса.
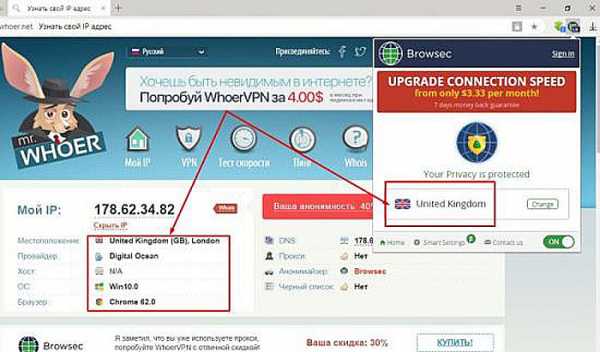
Проверяем свой IP-адрес на любом онлайн-сервисе
Справка! Все остальные приложения устанавливаются по схожей схеме, поэтому трудностей при выборе другой программы возникнуть не должно.
Как поменять IP-адрес в Opera
Чтобы остаться анонимным, можно скачать браузер Opera, который содержит данную функцию под названием «VPN». Благодаря ему пользователь получает возможность пользоваться ip-адресами самых разных стран.
Чтобы воспользоваться данной функцией, нужно скачать данный браузер на свой ПК и сделать следующее:
- Кликнуть по значку «О», тем самым открывая список пунктов меню.

Нажимаем левым кликом мышки по значку «О» в правом верхнем углу
- Необходимо выбрать «Настройки».

Находим и открываем «Настройки»
- В разделе «Безопасность» имеется вкладка «VPN». Если возле строки «Включить VPN» нет галочки, то нужно ее поставить.

В разделе «Безопасность» отмечаем галочкой пункт «Включить VPN»
- Теперь данный значок будет появляться возле адресной строки и активироваться по требованию.

Значок VPN находим возле адресной строки, активируем по требованию левой кнопкой мышки
- Кликнув на него левой кнопкой мыши, нужно нажать на «Вкл.», после чего выбрать свое расположение.

Перемещаем переключатель в режим «Вкл.»
- При желании можно выбрать любой регион в разделе «Виртуальное местоположение».

В разделе «Виртуальное местоположение» выбираем любой регион
Скрыть IP-адрес с помощью программы Hotspot Shield
Данная программа также хорошо зарекомендовала себя и с каждым днем пользуется все большей популярностью у пользователей.
- Вначале нужно скачать данное приложение с официального источника и начать его установку.

В поисковом поле любого браузера набираем Hotspot Shield, переходим на официальный сайт
- Чтобы установить программу на компьютер, необходимо перейти во вкладку «Продукты».

Открываем вкладку «Продукты»
- Нажмите «Download Free».

Кликаем по блоку «Download Free»
- Кликните «Установить» и следуйте инструкции установщика, оставляя все настройки по умолчанию.

Нажимаем по кнопке «Установить»
- Теперь откроется окно с опциями. Здесь также необходимо все оставить без изменений и кликнуть «Continue» («Продолжить)».

Кликаем по опции «Continue» («Продолжить)»
- После завершения загрузки пользователь попадет в свой личный кабинет. Данная программа является платной, в окне будет высвечиваться время действительной подписки. Вначале дается только 3 дня бесплатного пользования.

Личный кабинет пользователя
- Стоимость подписки не отличается дороговизной, в обмен за небольшую плату можно получить полную конфиденциальность. Нужно выбрать один из вариантов в разделе «Оплатить за время», кликнув по блоку «Добавить время».

Кликаем по блоку «Добавить время»
- Теперь нужно закрыть программу и обратить внимание на правый нижний угол своего рабочего стола. Там появится значок в виде щита, по которому нужно кликнуть мышкой.
В панели задач кликаем мышкой по значку в виде щита
- Программа выдаст сообщение «UNPROTECTED», нужно кликнуть на кнопку «Connect».

Кликаем на кнопку «Connect»
- Появится окно «PROTECTED», в строке «Virtual location» необходимо выбрать желаемую страну на выбор.

В строке «Virtual location» выбираем желаемую страну на выбор
Теперь пользователь полностью скрыл свое местонахождение.
Заключение
Данные советы подойдут как новичкам, так и опытным пользователям. Для каждого браузера есть свои способы сохранения анонимности, но всех их объединяет простота в настройке и эффективность в использовании.
Видео — Как сменить IP адрес
Понравилась статья?
Сохраните, чтобы не потерять!
pc-consultant.ru
Смена ip в браузере
Не можете зайти на заблокированный сайт? Смена ip в браузере исправит эту ситуацию с помощью расширений. Как это сделать быстро и бесплатно покажу на примере самых популярных.
Смена ip в браузере Яндекс
Для смены айпи в браузере от Яндекса пойдем в магазин Google Chrome. Именно туда, потому что Яндекс использует движок Хром, только со своими наворотами.
Free-VPN.pro
Хорошее бесплатное расширение для смены ip в браузере Яндекс, полностью бесплатное, не встраивает дополнительные плагины и полностью бесплатное. Замечательно подходит для открытия заблокированных сайтов.
Переходим по ссылке в магазин или в самом магазине наберите в поисковой строке название расширения. Справа вверху жмем кнопку установить.
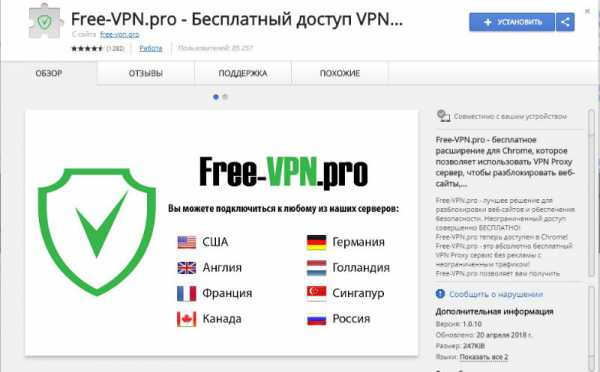
Проходит несколько секунд и все готово! Ни какой регистрации и заморочек. В правом верхнем углу браузера появится значок в виде щита с галочкой, нажав на которую можно выбрать страну айпи которой вы хотите.
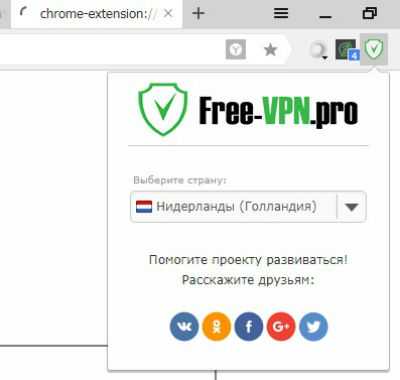
Выберите из списка, больше нажимать ни чего не надо.
Cмена ip в браузере Firefox
Браузер Mozilla Firefox работающий на движке Gecko является вторым в мире по популярности, имеет много возможностей в том числе по смене айпи. Его можно поменять с помощью расширений или в самих настройках через прокси сервера.
Расширение Hide My IP VPN
В настройках Firefox выберете вкладку: «Дополнения»
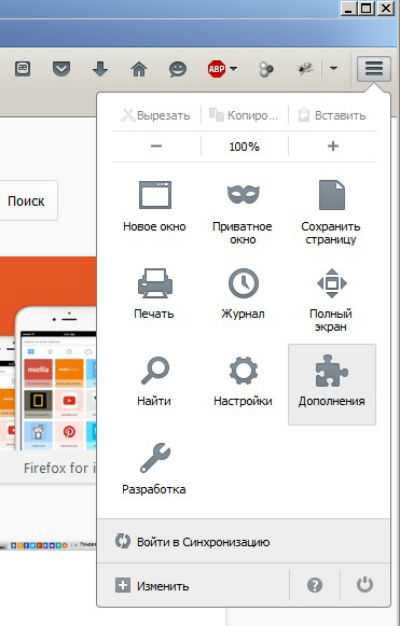
В строке поиска среди дополнений напишите: Hide My IP VPN, после того как появится список жмите кнопку «Установить» расположенную напротив расширения.
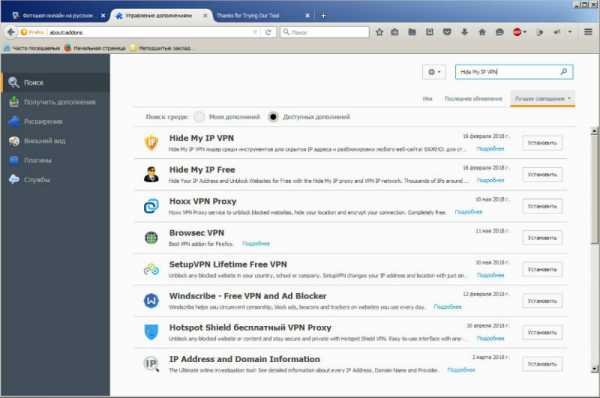
После установки в правом верхнем углу Firefox появится иконка дополнения, жмем и проходим простую регистрацию.
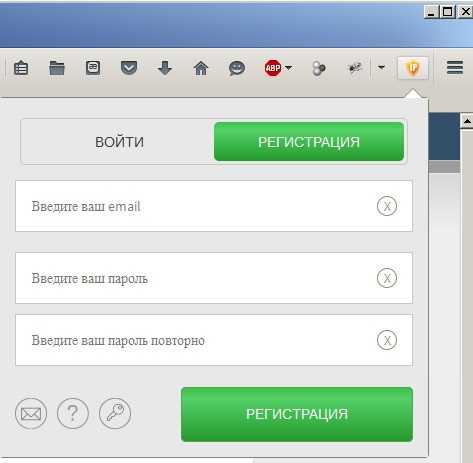
Далее выскочит окошко с предложением выбрать тип прокси. Первый тип VPN шифрует ваше соединение, подойдет для тайной переписки или доступа к интернет банку.
Второй тип прокси HTTPS отлично подходит для открытия заблокированных сайтов, посещения социальных сетей и т.п., скорость соединения во втором случае на 30% больше чем в первом.
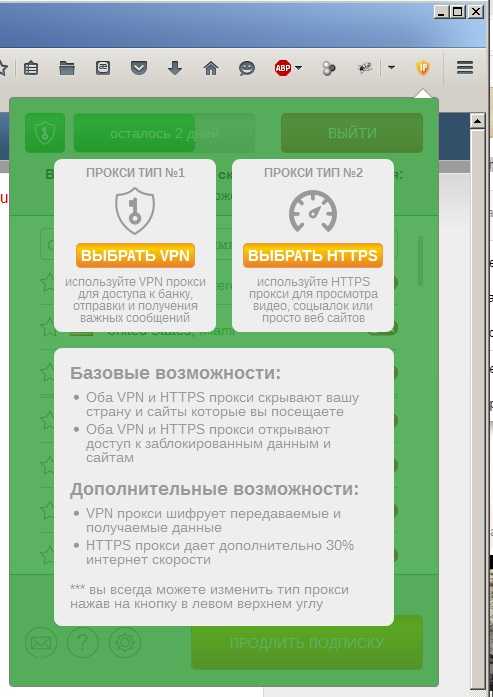
Выбрали тип соединения и вам сразу доступно огромное количество серверов, но действует ограничение два дня. Потом за сервера с пометкой VIP надо платит. Бесплатных серверов на данный момент три.
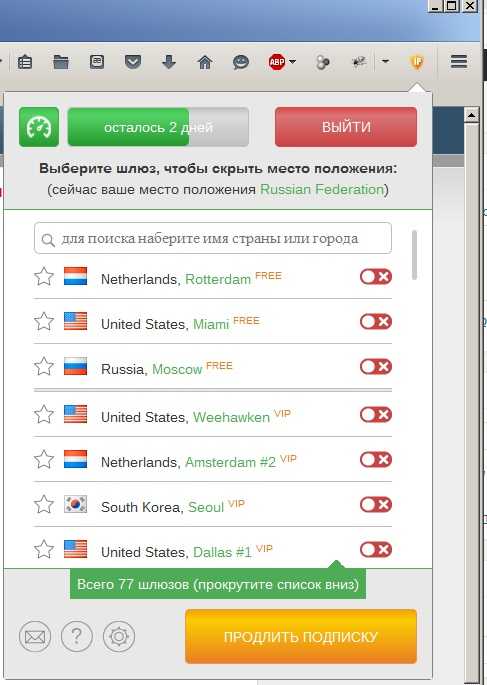
Смена ip с помощью прокси
Для смены ip в Мозилле идем в настройки, выбираем пункт: «Дополнительно», вкладка «Сеть».
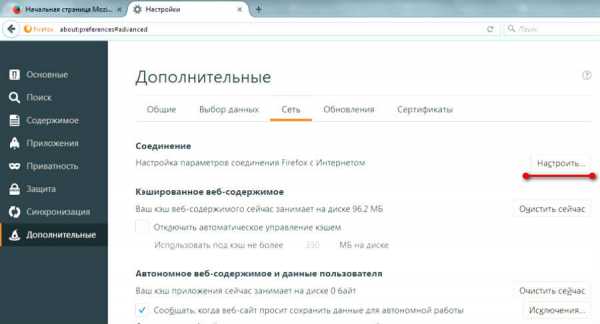
В открытом окошке ставим пункт «Ручная настройка сервиса прокси», в соответствующие поля пишем адрес и порт прокси.
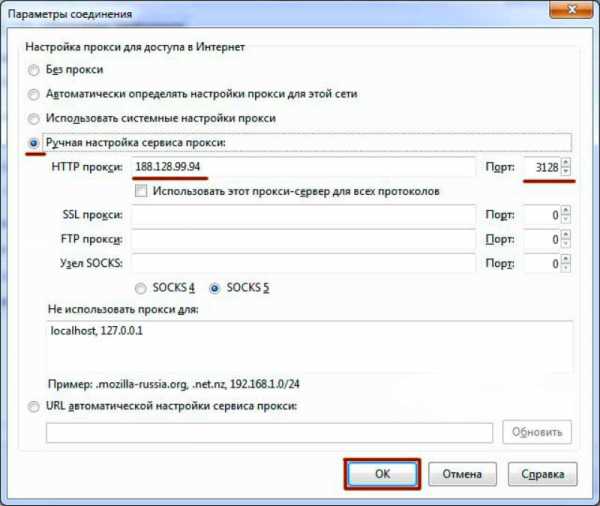
Клацаем по кнопочке «ОК» и наслаждаемся процессом. Для возврата в исходное состояние выставляем галочку «Без прокси». Минус этого метода в том, что придется каждый раз при отказе прокси, открывать и вбивать новый. Не очень удобно, лучше использовать FoxyProxy.
FoxyProxy
Интересное решения для Mozilla Firefix, поддерживает список прокси с возможностью переключения между ними.
Переходим в настройках на страницу «Дополнения», в поиск пишем FoxyProxy. Выбираем «Standart».
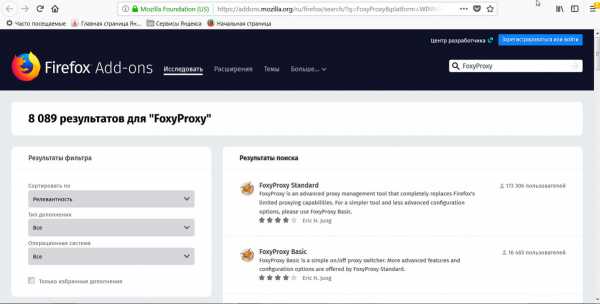
После загрузки в верхнем правом углу появится значок, нажав на него мы увидим следующее:
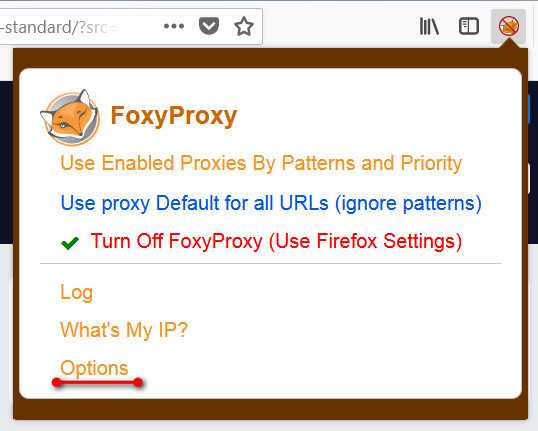
Щелкаем по «Options», далее «Add». Обратите внимание, реализована возможность экспортировать и импортировать прокси листы.Вставляем данные прокси сервера, сохраняем. Поле «Proxy Type» — тип соединения; «IP address, DNS name, server name» — адрес прокси; «Port» — порт. Имеется опция выделения цветом.
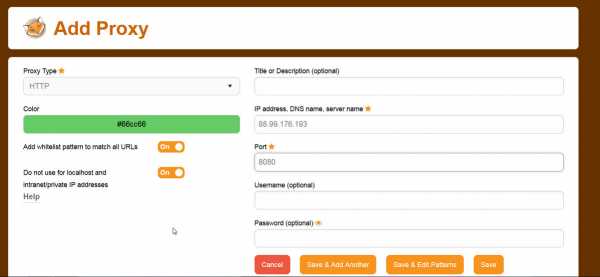 После добавления proxy, нажмите на значок в верху браузера, щелкните по тому серверу через который вы хотите сменить айпи.
После добавления proxy, нажмите на значок в верху браузера, щелкните по тому серверу через который вы хотите сменить айпи.
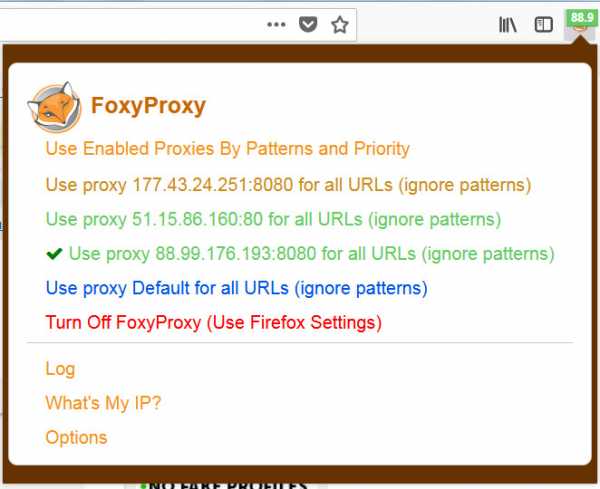
smenit-ip.ru
Смена IP в браузере Яндекс
Смена IP в Браузере Яндекс – одна из многих вещей, без которых рядовому пользователю сложно представить полноценную работу с веб-обозревателем. Поскольку существует масса полезных сайтов, доступ к которым на территории Российской Федерации или других постсоветских стран заблокирован, расширение для браузера, которое может подменять IP-адрес, необходимо многим. Кроме обхода блокировок, VPN-сервисы используют для обеспечения анонимности в сети интернет.
Как подменить IP в Браузере Yandex?
Подключаться к сети лучше через VPN, который будет установленный именно как расширение для браузера, а не как отдельная программа на компьютере. Все из-за того, что расширение занимает меньше места, проще в использовании и самое главное – через VPN пропускается только тот трафик, который использует Яндекс Браузер для загрузки сайтов, а значит, работе остальных программ это никак не вредит.
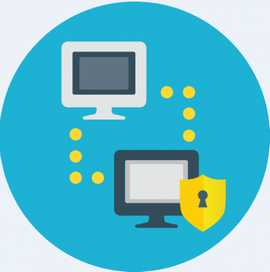
Поэтому сейчас расскажу о нескольких способах смены IP в Yandex Браузере.
Способ 1: Смена через расширение FriGate
FriGate – это полезное расширение, которое есть в списке рекомендованных самим Яндексом. Перед подменой IP вы должны добавить желаемые сайты в специальный список, подключение к которым будет происходить именно со сменённым IP. К остальным же страницам будете подключаться как обычно. Порядок действий для установки и настройки FriGate:
- Перейдите в «Настройки», затем выберите пункт «Дополнения»;

- Нажмите кнопку «Каталог расширений для Яндекс Браузера»;
- Увидите список рекомендованных расширений, найдите среди них FriGate. Передвиньте ползунок напротив желаемого расширения с положения «Выкл.» в положение «Вкл.»;
- В верхнем правом углу окна появится новая иконка, нажмите на неё и выберите «Настройки»;

- Затем в пункте «Настройка списков сайтов» добавьте новый и заполните его необходимыми сайтами.

Способ 2: Смена через расширение Hola VPN
Очень прост в использовании и сервис Hola VPN. Чтобы установить данное расширение, необходимо:
- Перейти в «Каталог расширений для Яндекс Браузера»;

- Через поиск по каталогу найдите «Hola VPN»;
- Нажмите кнопочку «Добавить», и нажмите на новую иконку, которая появится вверху окна после установки;

- Выбираете страну для смены IP и можете начинать работу браузером.
Огромный минус Hola VPN заключается в том, работает он не всегда и Яндексу не составляет труда узнать ваш реальный IP адрес. Поэтому браузер иногда блокирует доступ к запрещенным сайтам даже во время работы сервиса.
Чтобы проверить все ли вы сделали верно, и смогли ли подменить IP адрес, перейдите на сайт 2IP и посмотрите, каким видят вас интернет ресурсы. Посмотрите свой адрес и страну, откуда вы сидите, до включения расширения и после. Если эти данные изменились, доступ к желаемым сайтам больше для вас не заблокирован.
xn—-8sbcrj6cdv7h.xn--p1ai
Как изменить IP адрес на компьютере или в браузере

Доброго времени суток! На этой странице вы узнаете, как поменять айпи адрес компьютера или же, как сменить ip в в браузере Mozilla Firefox (Мозиле Файерфокс), Google Chrome и Опере. Необходимость сменить IP может возникнуть не только когда у Вас статический IP, но и когда требуется установить IP адрес конкретной страны, или же ваш провайдер заблокировал доступ с айпи к некоторым сайтам.
Как изменить ip адрес компьютера в интернете
Есть условно-бесплатная программа для смены ip адреса компьютера называется SecurityKiss. Вот ссылка на официальный сайт www.securitykiss.com.
Для того, чтобы начать пользоваться SecurityKiss достаточно скачать ее и установить на ваш ПК. Регистрация не нужна.
Бесплатный тариф имеет ограничение — 300 Мб в сутки. Нужно больше? Покупайте экономичный, основной, оптимальный или максимальный план. Стоимостью 3, 4, 6, 10 евро соответственно.
Для просмотра сайтов бесплатного плана хватает.
Вот так выглядит программа, меняющая ip адрес компьютера SecurityKISS Tunnel:
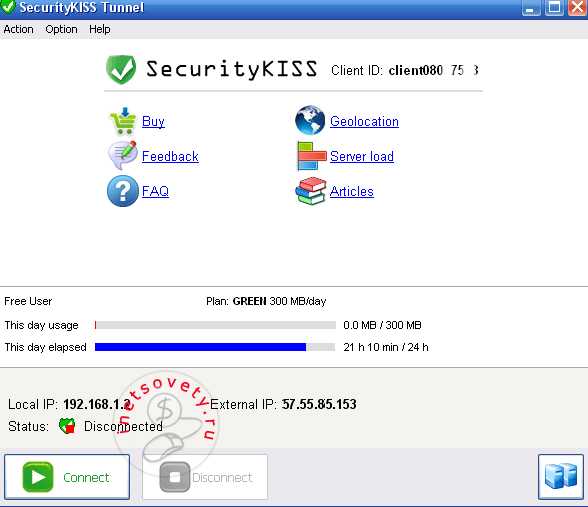
Чтобы поменять айпи адрес нажмите на кнопку «connect» и немного подождите. Для отключения служит кнопка «disconnect». В самой программе показывается, сколько Мб использовано сегодня и через какое время произойдет сброс, а также тарифный план.
Важно. На каждое устройство нужно скачивать новую версию программы с сайта. Одна и та же версия не будет работать на разных устройствах!
к оглавлению ↑Как поменять ip в браузере при помощи расширения
Рассмотрим расширение (плагин) для популярных браузеров, при помощи которого, можно сменить айпи онлайн в один клик. Называется оно Browsec. Использовать его можно бесплатно, но с ограниченными возможностями.
Даю ссылки для перехода на страничку установки для каждого из браузеров:
- Для Google Chrome: https://chrome.google.com/webstore/
- Для Mozilla Firefox: https://addons.mozilla.org/ru/
- Для Opera: https://addons.opera.com/ru/extensions
Browsec скрывает реальный айпи адрес, заменяя его на иностранный и шифрует соединение. Если ваш провайдер или системный администратор ограничил доступ к некоторым сайтам, то при помощи этого приложения вы не только открываете доступ, но и можете поменять ip на другую страну (США, Великая Британия, Нидерланды, Сингапур). Больше стран доступно в платной версии.
К сожалению, на Firefox нельзя изменить страну. По умолчанию установлены Нидерланды. А вот в Хроме доступны все, что были перечислены выше.
Сразу после установки в Хроме, справа от адресной строки появится значок расширения Browsec. Если он серый, значит дополнение выключено, зеленый — включено. Нажав на него левой кнопкой мыши, откроется такое окно:
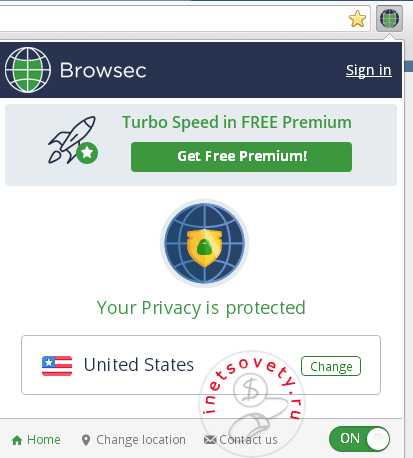
Внизу есть кнопка включения-выключения. Чтобы поменять страну, кликните «Change location» и выберите одну из доступных в списке.
Вот так просто поменять ip адрес в интернете, установив бесплатное приложение в браузер.
к оглавлению ↑Как сменить айпи в браузере Mozilla Firefox (Мозиле) и прописать прокси вручную
Чтобы посмотреть, какой у вас сейчас IP адрес, зайдите на сайт 2ip.ru.
Найти свежие, проверенные и работающие прокси можно на сайте [urlspan]spys.ru[/urlspan]:
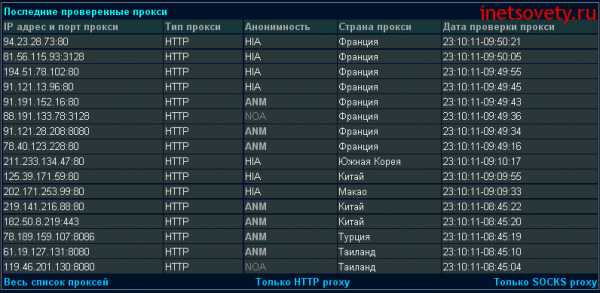
Давайте рассмотрим, как поменять свой IP адрес на IP адрес Франции. Выберем для смены следующий прокси IP адрес: 194.51.78.102:80. Здесь цифры 194.51.78.102 — IP адрес, а 80 — порт.
Далее в меню браузера Mozilla Firefox (мозила) выберите раздел Инструменты — Настройки.

В открывшемся окошке выберите раздел Дополнительно и нажмите на кнопку Настроить:
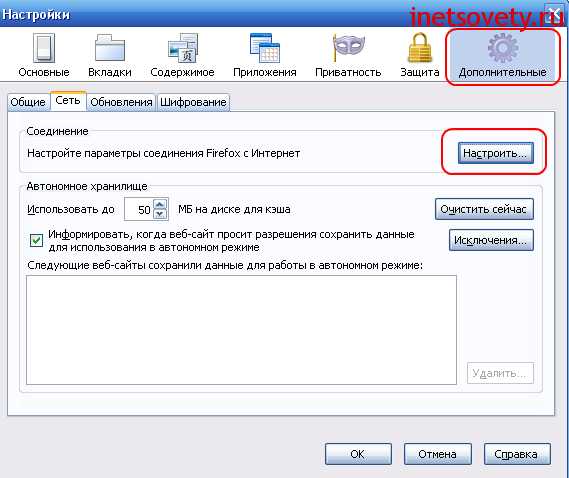
В следующем окне установите указатель напротив пункта Ручная настройка сервиса прокси. В соответствующие поля введите желаемый IP адрес и соответствующий ему порт. Для сохранения изменений нажмите Ок.
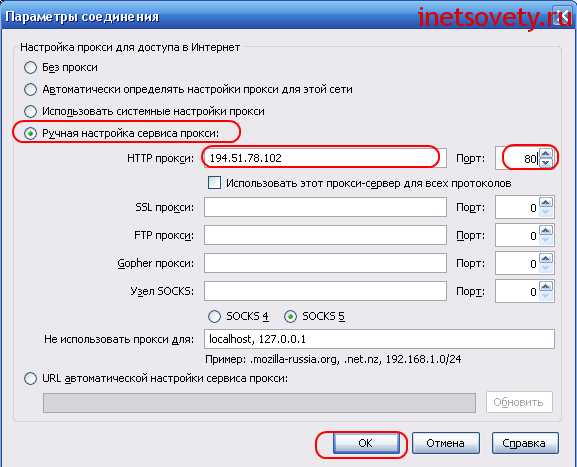
Чтобы убедиться, что Вы сменили IP адрес проверьте его на сайте 2ip.ru. Иногда бывает, что попадается не рабочий прокси IP адрес, тогда выбирайте другой IP адрес и повторяйте действия выше.
Для возвращения к своему IP адресу, установите в настройках доступа к интернету браузера мозила — Без прокси.Таким образом, можно легко сменить IP адрес в браузере Mozilla Firefox (мозиле), при этом, если открыть другой браузер, например Опера, то там будет изначальный не измененный IP адрес. Сменить IP адрес в отдельном браузере бывает очень удобно, не меняя IP адрес всего компьютера.
Об альтернативном способе смены айпи адреса смотрите в видео:
Мы рассмотрели, как сменить ip адрес компьютера или браузера простым способом. Если вам известны другие несложные методы изменения айпи, пишите в комментариях.
С уважением, Виктория – блог inetsovety.ru
inetsovety.ru
Как изменить IP адрес (страну) в браузере Google Chrome за 2 минуты
 Приветствую! В этой небольшой статье я хочу рассказать Вам, как можно легко сменить IP адрес в популярном браузере Google Chrome за несколько минут. Существует масса программ, есть специальные сервисы для смены айпи адреса, все это я уже описывал в статье как поменять ip адрес в локальной сети и в интернете. Но самый простой способ сменить айпи-адрес в рамках браузера Гугл Хром – установить специальное расширение. Сегодня с Вами этим и займемся.
Приветствую! В этой небольшой статье я хочу рассказать Вам, как можно легко сменить IP адрес в популярном браузере Google Chrome за несколько минут. Существует масса программ, есть специальные сервисы для смены айпи адреса, все это я уже описывал в статье как поменять ip адрес в локальной сети и в интернете. Но самый простой способ сменить айпи-адрес в рамках браузера Гугл Хром – установить специальное расширение. Сегодня с Вами этим и займемся.
Существует множество причин, из-за которых появляется необходимость поменять свой интернет-адрес: кто-то влетел в бан какого-либо ресурса; кто-то хочет прослушать музыку, скачать видео или другие файлы, но не удается из-за блокировки определенной страны; кому-то очень важна анонимность в интернете; кто-то хочет посетить пиратские сайты, а провайдер заблокировал доступ к таким ресурсам. Для большинства пользователей глобальная сеть – это свободное государство без всяких правил. И в этом виртуальном мире пытаются установить какие-либо правила и законы. Если Вы не согласны с этим, и хотите изменить свой IP, то тогда приступим к делу.
Как поменять свой IP-адрес с помощью специального расширения
Как я уже говорил выше, для изменения IP адреса в браузере Chrome мы с Вами воспользуемся расширением, специально предназначенным к подобным целям. Лично я пользуюсь расширением Tunnello Next Gen VPN уже как с полгода. Утилита справляется со своей задачей очень хорошо, к тому же здесь присутствует большой выбор стран, мгновенная скорость загрузки. Давайте его установим.
Перейдем в браузере Google Chrome по ссылке
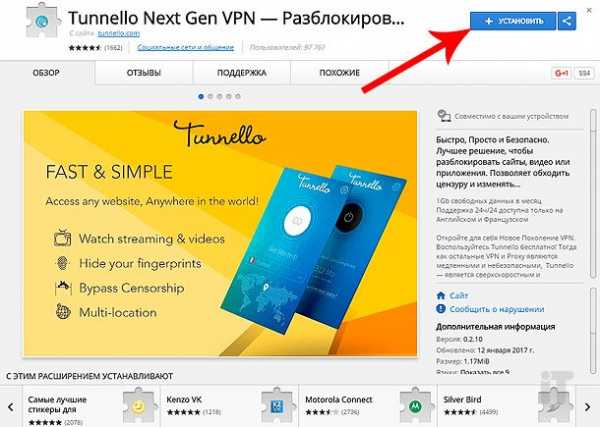
Жмем кнопку установить и в появившемся окне нажимаем «Установить расширение».
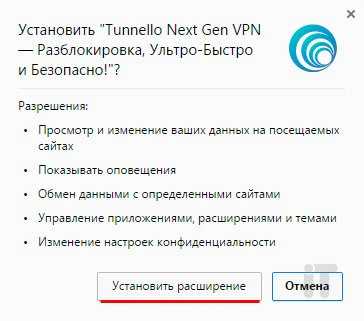
После скачивания расширения и его установки появится дополнительный значок справа возле адресной строки. Жмем на него, после чего выскочит вот такое вот окошко.
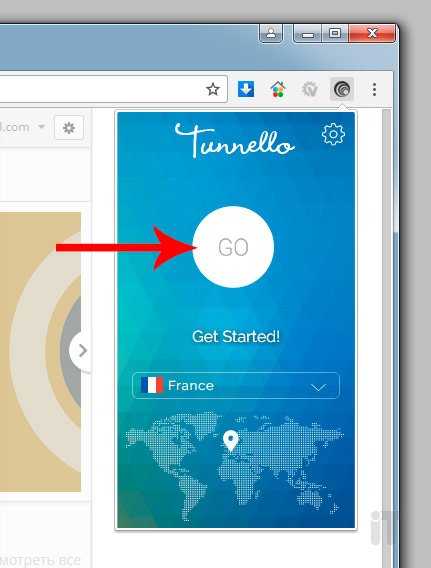
Для использования данного расширения нужно пройти простую регистрацию. Разработчики обещают 1 Гб в месяц бесплатно – этого вполне достаточно, чтобы попасть на заблокированный ресурс или анонимно попереписываться с кем либо. Итак, для регистрации в появившемся окне нажмем кнопку «GO». В следующем окошке укажем наш электронный адрес и вобьем два раза новый пароль. Для завершения регистрации жмем на кнопку REGISTER.
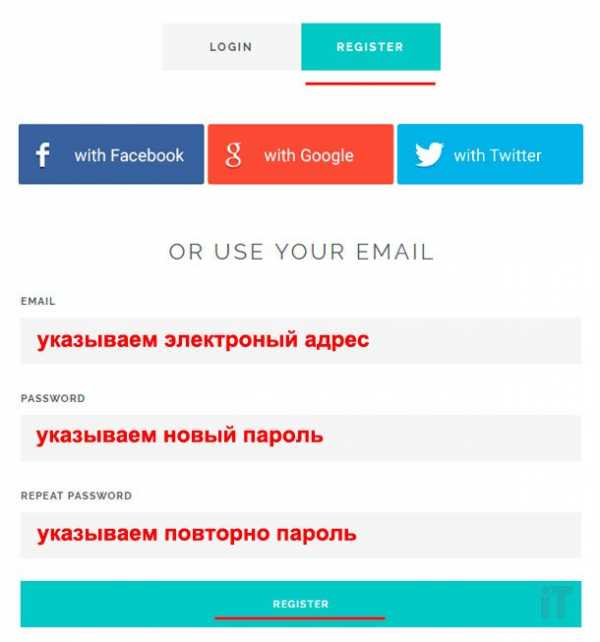
Далее возвращаемся к кнопке возле поля адресной строки и нажимаем вновь кнопку «GO». Если все сделали верно то появится похожее окно.
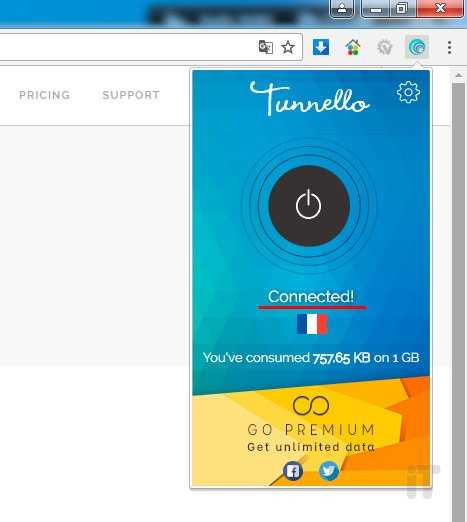
Теперь для проверки перейдем на сайт 2ip.ru для проверки IP адреса. Вот что у меня вышло:
Как видно, я якобы нахожусь во Франции, и мой IP имеет совсем другой адрес. Вот так вот!
Альтернативные расширения для смены айпи адреса в Google Chrome
Существует масса похожих расширений, благодаря которым можно быть анонимным в интернете. Ниже Вы увидите список расширений, которые могут легко изменить Ваш фактический IP адрес абсолютно бесплатно. Все они устанавливаются так точно, как и вышерассмотренный плагин. Кстати, в каждом расширении магазина Гугл Хром в разделе «Похожие» можно найти схожие плагины. После, по отзывам можно понять, какое лучше установить себе.
ZenMate VPN
Данное расширение у меня установлено, как аналог Tunnello. То есть если вдруг какие то происходят сбои с серверами одного расширения, то использую возможности второго. Особых сбоев не наблюдал, сайты открываются довольно быстро, музыка и видео при воспроизведении грузятся отлично. Как и в других подобных плагинах, требуется регистрация.
Unlimited Free VPN – Hola
Очень популярный сервис со своим расширением, который используют многие пользователи для обхода различных блокировок. Что касается отзывов: практически все юзеры ставят хорошие оценки и оставляют положительные комментарии. Лично я не устанавливал данное расширение, но если Tunnello Next Gen VPN станет вскоре платным, то обязательно это сделаю.
Free Proxy to Unblock any sites
Перед Вами еще одно довольно таки неплохое расширение для смены айпи в браузере. Его еще я не использовал, но судя по отзывам, оно довольно таки эффективно справляется со своими задачами. Что даст данное расширение: абсолютно бесплатный серфинг через различные сервера, максимальная защита от хакеров в беспроводной зоне, доступ к любому сайту из любой страны и пр.
DotVPN
Лично я не использовал это расширение, однако описание довольно таки заманчивое. Разработчики пишут, что использование их плагина несет ряд преимуществ: конфиденциальность в сети, экономия до 30% трафика, улучшенное шифрование данных, которое превосходит банковскую защиту, при бесплатном использовании доступно 80% всех возможностей и многое др.
Также возможно вам будет интересно почитать обзор лучших топовых браузеров 2018 года.
itportal.pro