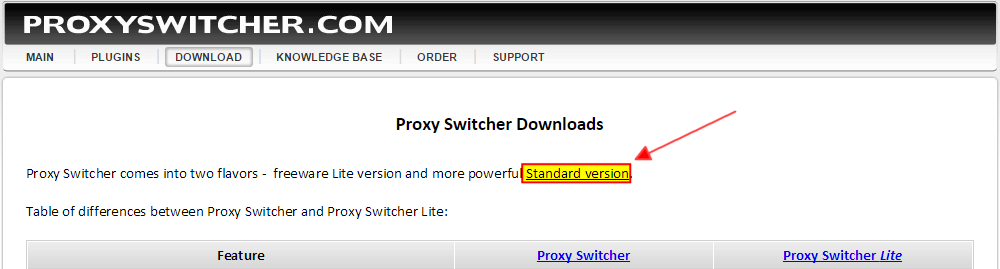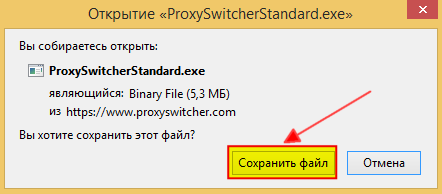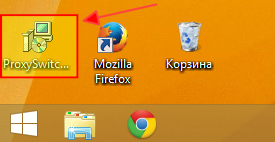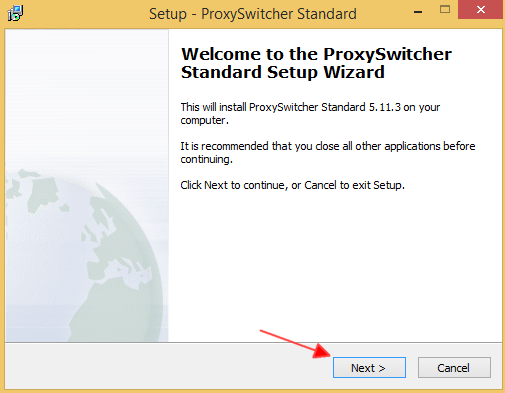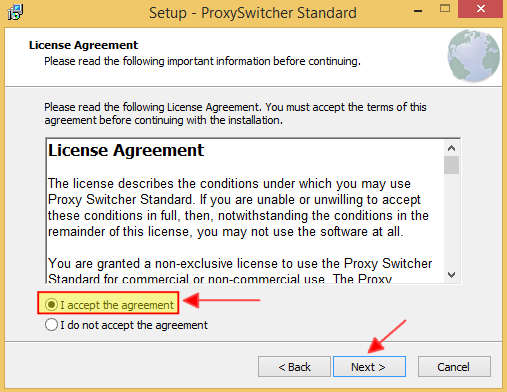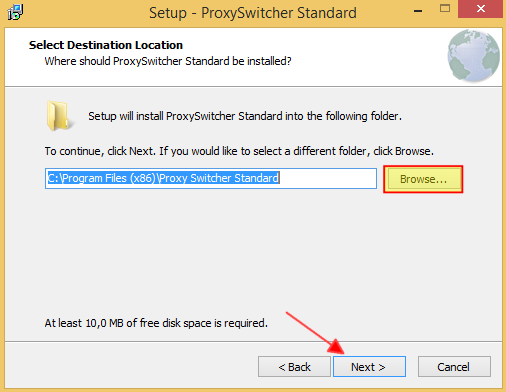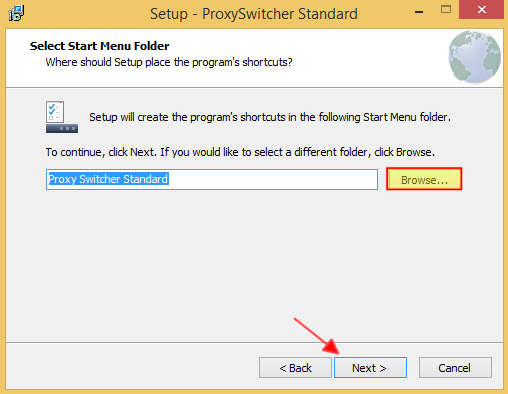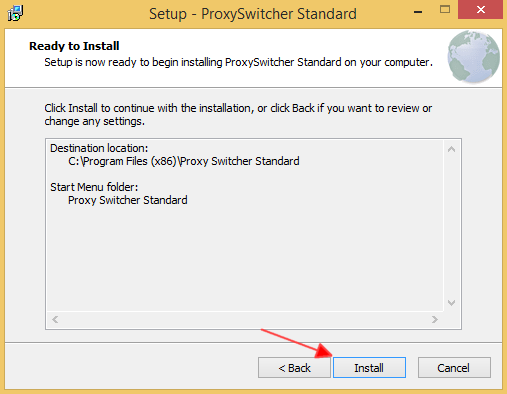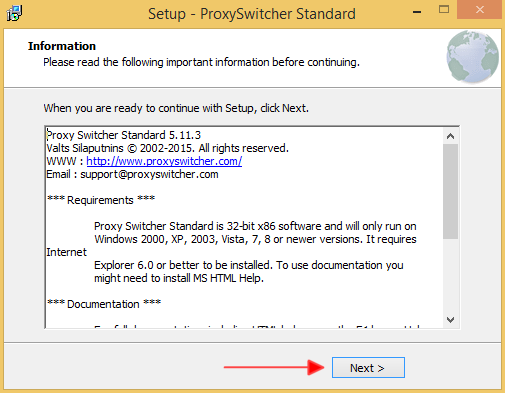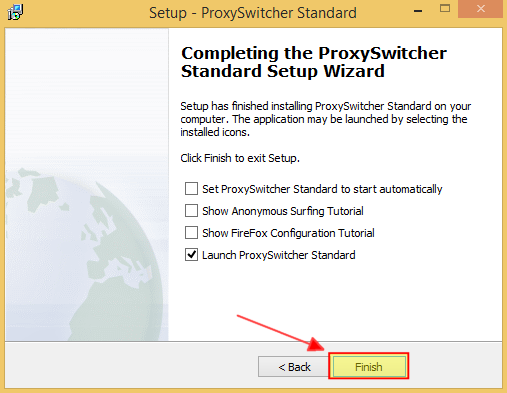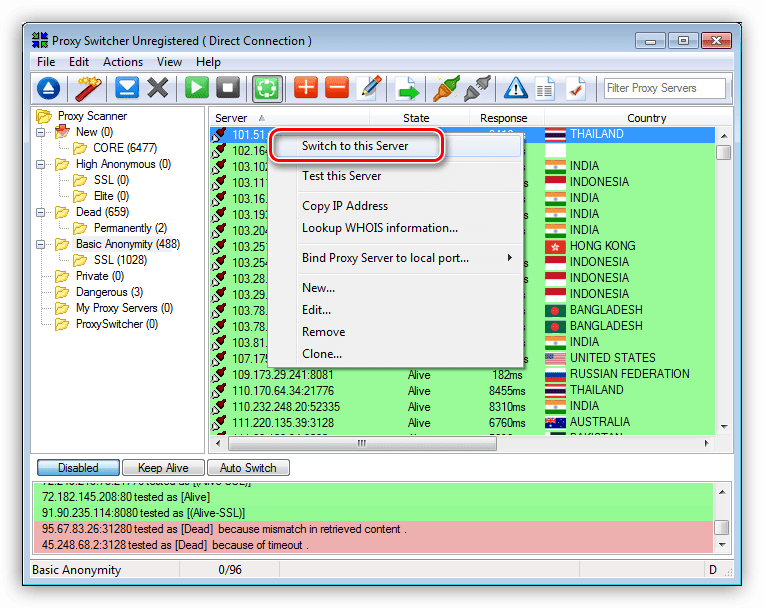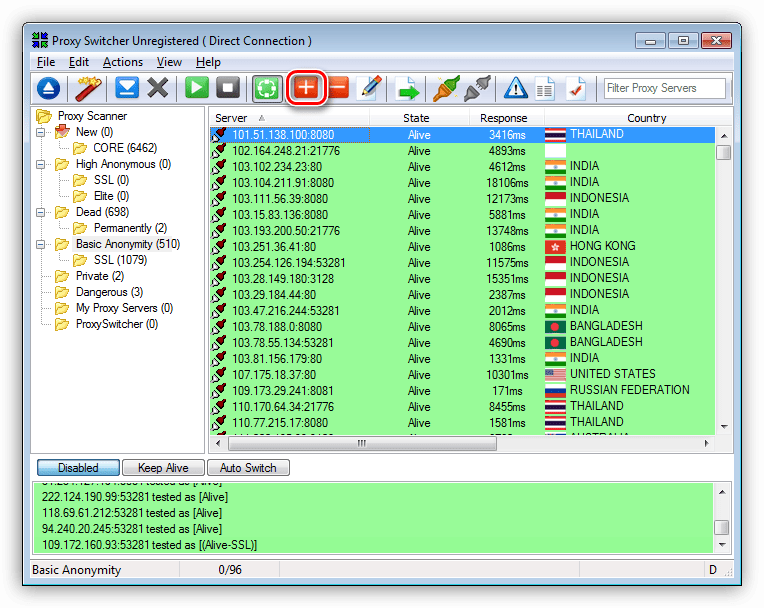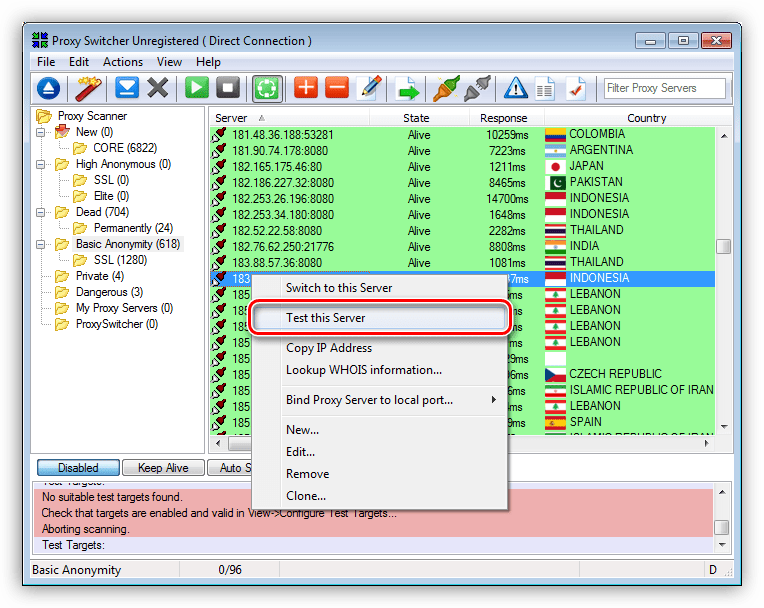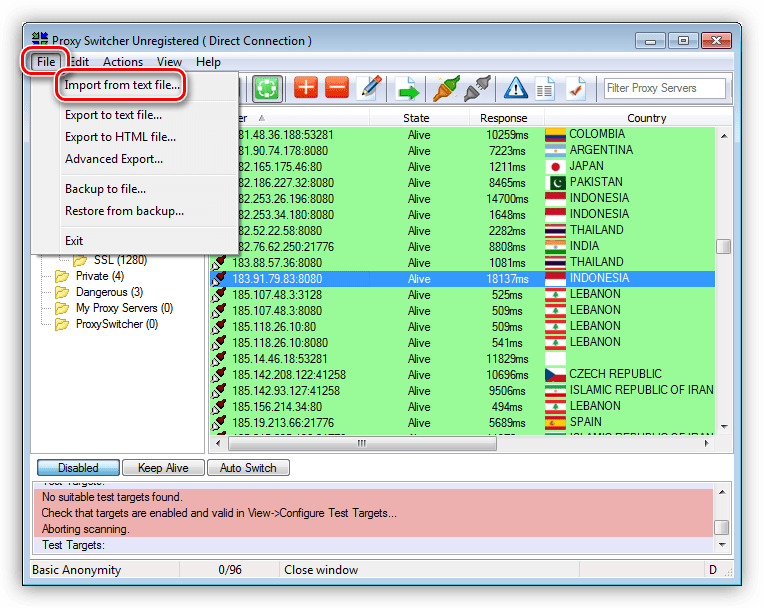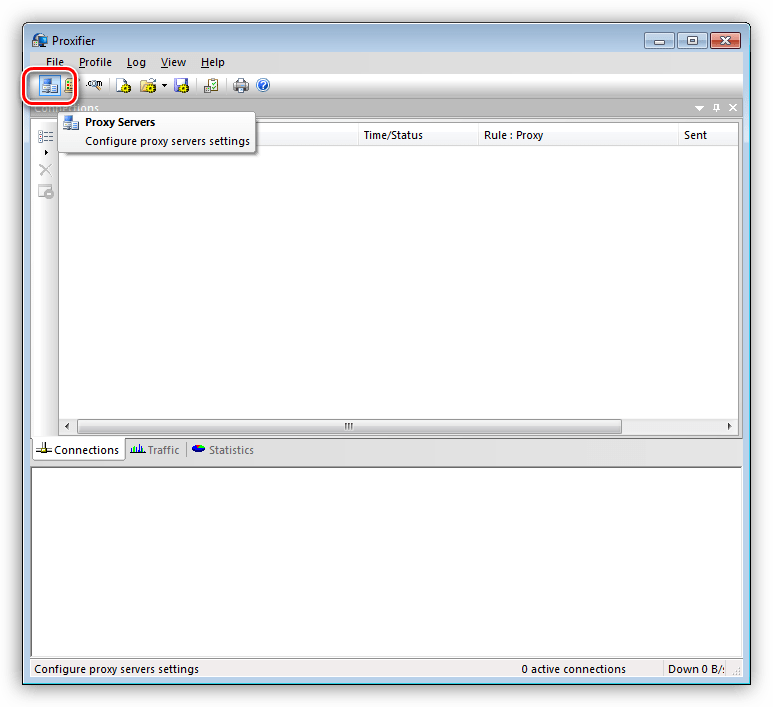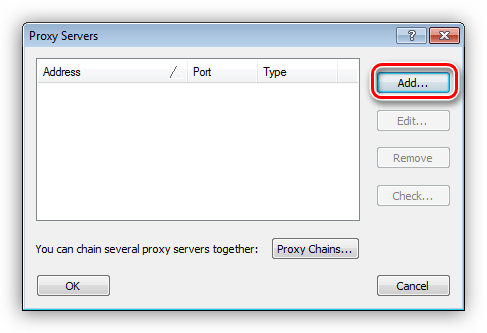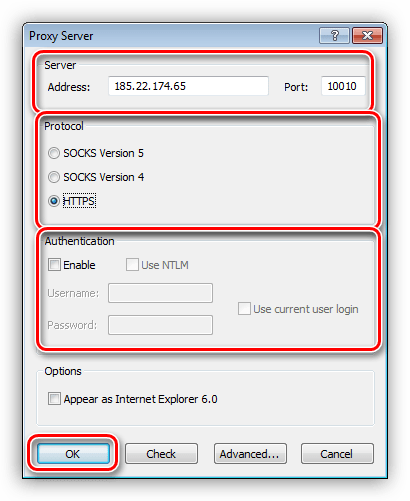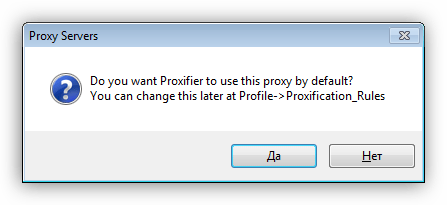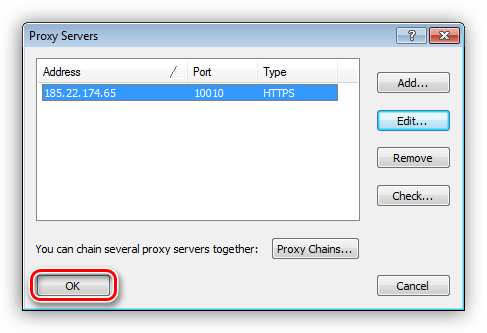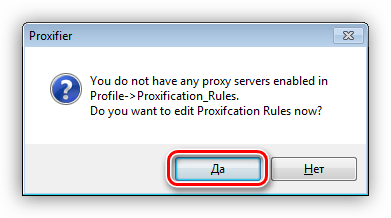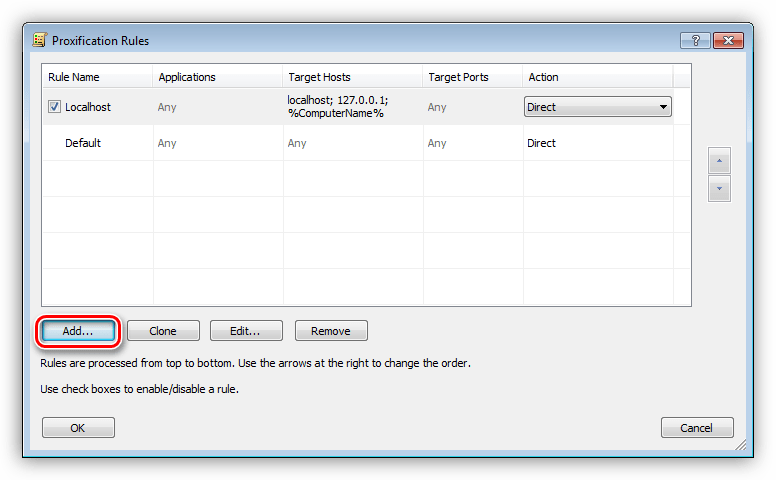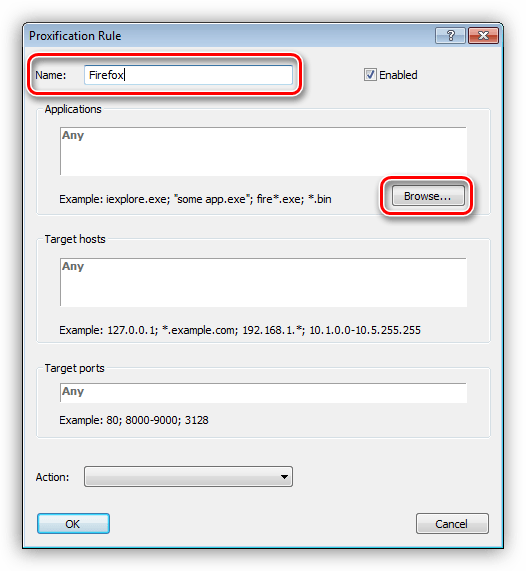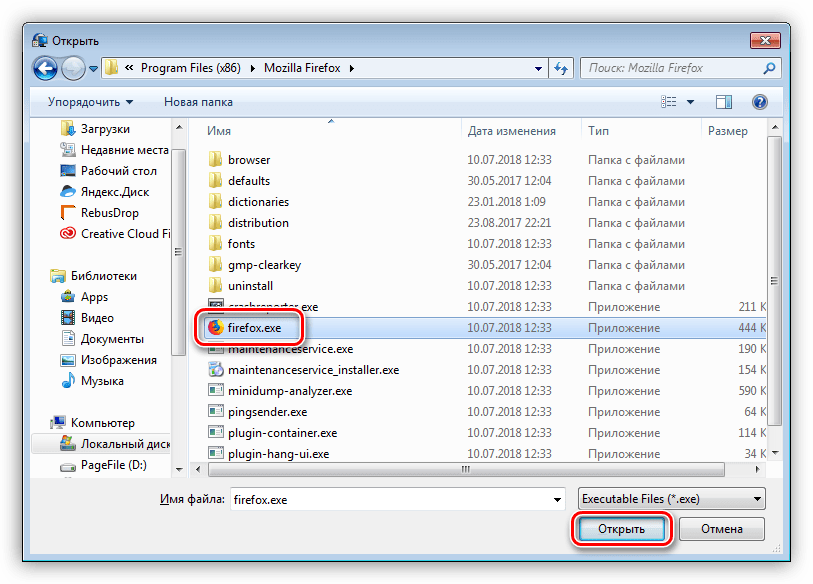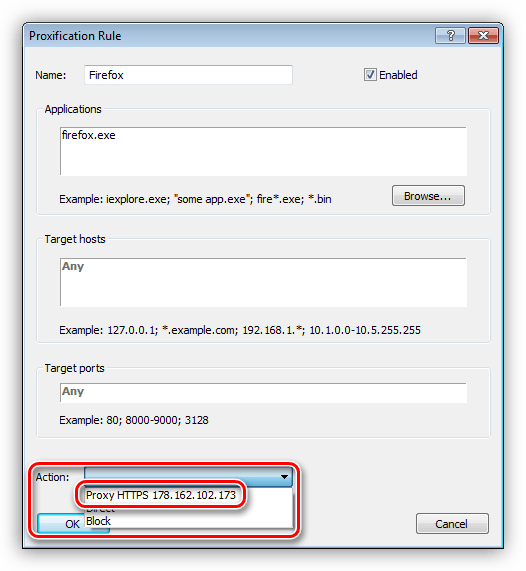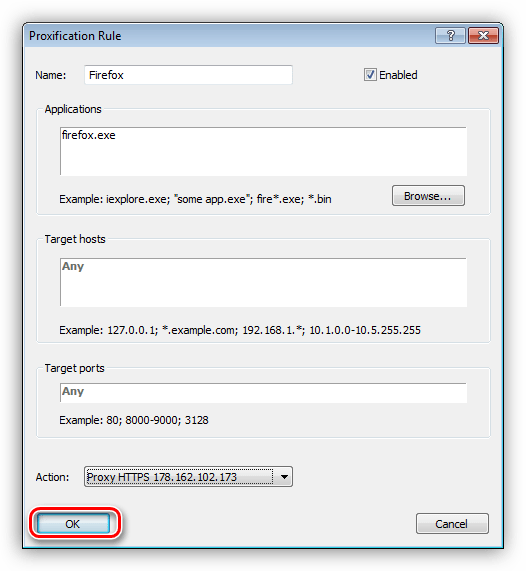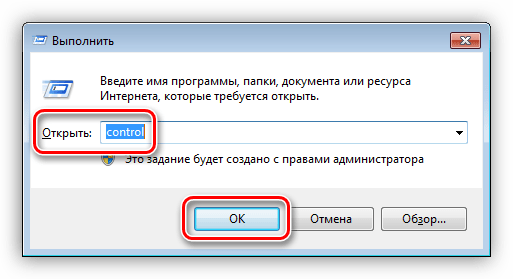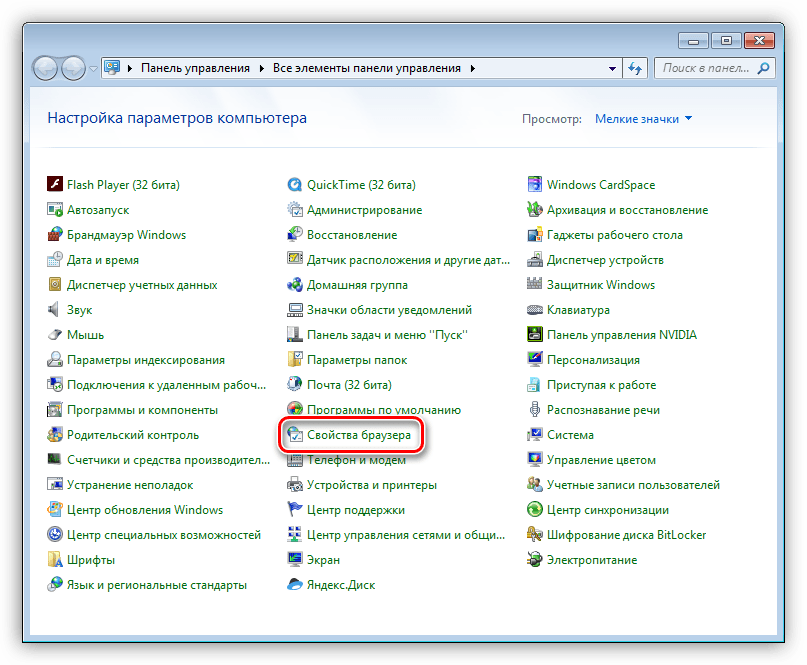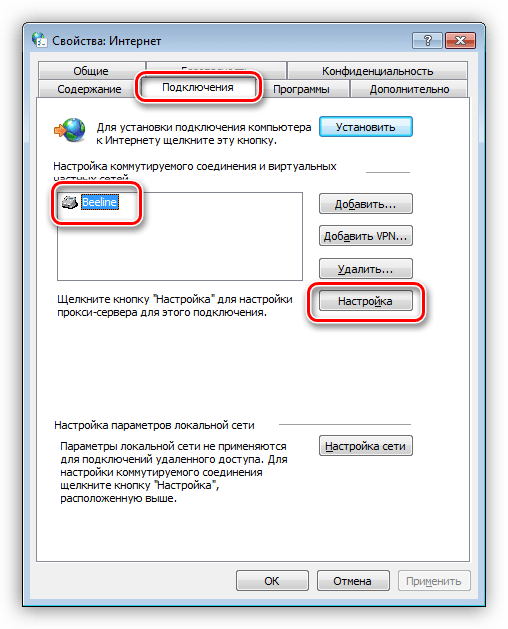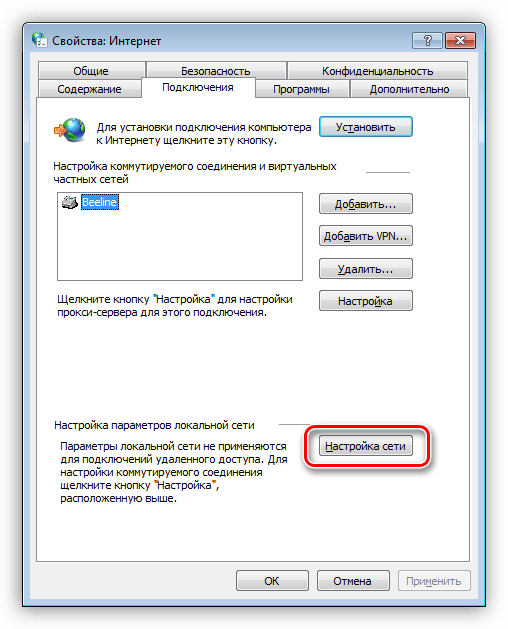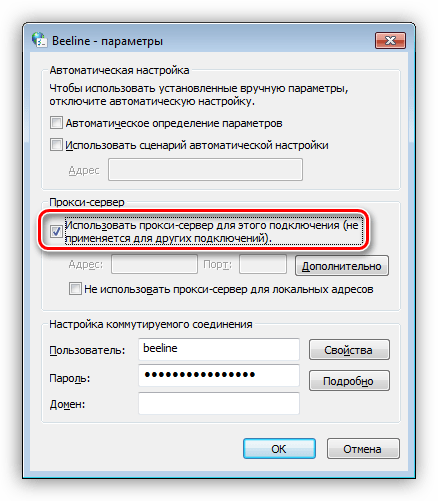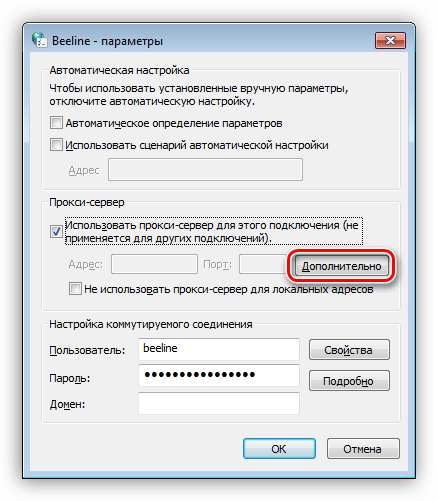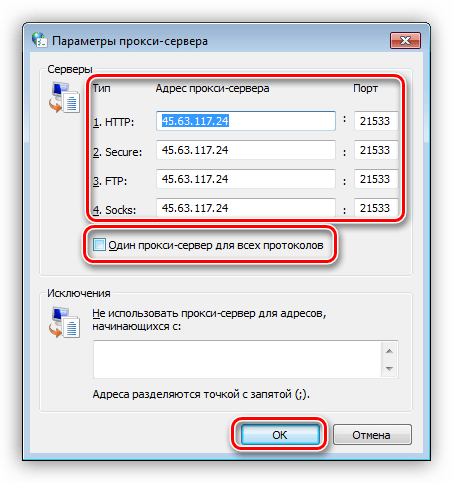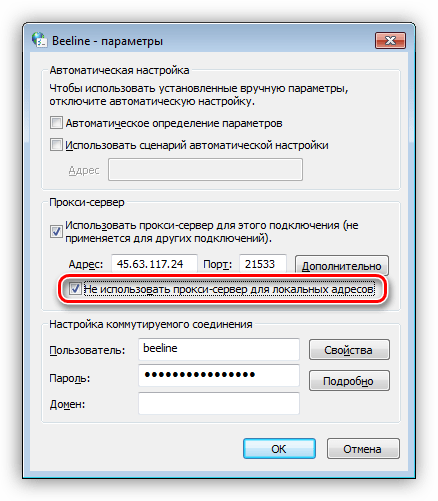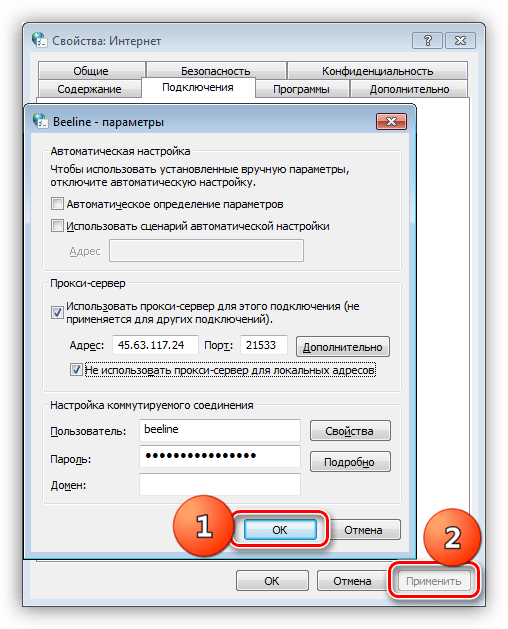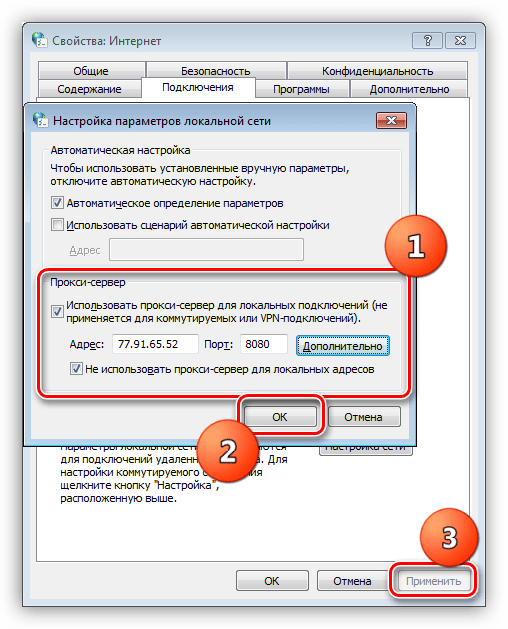Как сменить прокси-сервер в интернет-браузере и что для этого нужно.
Прокси-сервер позволяет нам устанавливать нужное местоположение своего ПК, не раскрывая истинной его локации. С его помощью мы можем попасть на закрытые ресурсы для получения необходимой информации. Чтобы достичь таких целей, необходимо уметь осуществлять изменение прокси-серверов. Особенно это важно для источников с ограниченным доступом для одного IP. Как сменить прокси, рассмотрим ниже.
Меняем прокси в браузере «Гугл Хром»

Поменять прокси-сервер в браузере «Гугл Хром» можно в его настройках. Для этого необходимо нажать на кнопку с тремя точками, в правом верхнем углу открытого окна Google Chrome прямо под кнопкой закрытия.
Опускаемся вниз ленты и открываем дополнительные, где выбираем позицию — «НАСТРОЙКИ ПРОКСИ-СЕРВЕРА». В результате в открывшихся свойствах Интернета с вкладкой подключений нужно нажать кнопку в нижней ее части. Это будут «НАСТРОЙКИ СЕТИ».
Перейдя в «Настройки параметров локальной сети», нужно отметить использование для местных подсоединений. В строке адреса нужно выбрать дополнительные.
Перед тем как сменить прокси-сервер, в открывшемся окошке «ПАРАМЕТРЫ ПРОКСИ-СЕРВЕРА» необходимо ввести:
- НТТР.
Если вводятся значения Сокс, то остальные поля заполнять не нужно. Введенные параметры подтверждаются, и в вашем «Гугл Хроме» остается прописанным последний внесенный прокси-сервер.
Цитата: особенность прокси SOCKS такова, что имеет несколько явных преимуществ перед остальными типами прокси. По причине того, что SOCKS использует для передачи протоколы только низкого уровня (TCP, UDP), он не имеет зависимости от протоколов более высокого уровня — HTTP или FTP.
Меняем прокси в «Яндексе»
Предпочитающие Yandex другим браузерам также могут изменить прокси-сервер для работы в Интернете. Это поможет снизить трафик или создать точку доступа для LAN подключений и повысить анонимность пользователя.
При указании прокси-сервера (кроме типа Socks), в Яндекс-браузере порядок действий будет таковым:
- Зайти в настроечный сервис сверху на панели.
- Выбираем открытие дополнительных настроек.
- Отмечаем, что хотим изменить настройки прокси в «Меню сети».
- Кликаем на настройки Сети во вкладке «ПОДКЛЮЧЕНИЯ».
- Устанавливаем галочку в строке «ПРОКСИ-СЕРВЕР» возле указания, что он будет использоваться для локального подключения.
- В строке «АДРЕС» ввести реквизиты прокси-сервера.
- Подтверждаем и повторяем аналогичные действия во вновь открывшемся окне.
Если для Яндекса подключено расширение Yandex Access, то перед тем как сменить прокси, срочно его нужно отключить, поскольку будет заблокирована кнопка «Изменить настройки прокси-сервера». Делается это с помощью меню «ДОПОЛНЕНИЯ».
Чтобы прописать серверы Socks, необходимо установить, изменить настройки «Яндекса». Зайдите, а в них и в строке «СЕТЬ» укажите, что желаете изменить настройки прокси.
В окне со свойствами Интернета нужно перейти к настройкам Сети. Выбираются дополнительные, при этом отмечается «ИСПОЛЬЗОВАТЬ ПРОКСИ-СЕРВЕР…».
Убирается отметка возле установки одного прокси для любых типов протоколов. После в строке Socks указываются его параметры. Теперь будет изменен и такой тип IP адресов.
Другие возможности изменения прокси-серверов

В других интернет-браузерах смена прокси-серверов происходит по аналогичному сценарию. Но могут быть использованы и другие ресурсы, помогающие постоянно менять IP-адреса. Среди программ, знающих, как сменить прокси, отзывы хвалебного содержания получила Proxy Switcher. С ней работать очень просто и удобно. После установки ПО нужно загрузить прокси-сервер. Это можно сделать вручную или задать автоматический программный поиск, что делается при установке Proxy Switcher.
Чтобы в ручном режиме загрузить прокси-сервер, нужно на панели инструментов выбрать меню Actions, указав такое: Download Proxy Lists.
Программа помогает менять IP на произвольное или относящееся к конкретной стране. Предварительно производится тестирование всех или избранных прокси-серверов из загруженного списка, а после выбираются нужные адреса для работы.
Существует множество аналогичных Proxy Switcher программ, помогающих изменять прокси-сервер для вашего ПК. Это удобно и экономит в дальнейшем много времени. Но изначально необходимо потратить несколько часов на ознакомление с ПО и ее настройками.
Как поменять прокси-сервер на компьютере самостоятельно
О proxy-серверах, наверняка, слышали многие. Но вот далеко не каждый пользователь ПК и Интернета разбирается, что это такое и зачем нужно. А ведь вопрос глобальный и требует детального изучения. Если сказать просто, то, подключившись к программе, можно зайти на любую страничку в Интернете с другого IP, не оставляя никаких цифровых следов за собой. В общем, посетив тот или иной сайт, никто не узнает, что это сделали именно вы. Соответственно, вас труднее будет вычислить для блокировки и бана.
Настраивая прокси, следует учитывать цель, с которой это делается. Так, если необходимо иногда попадать на запрещенные сайты, достаточно изменить настройки в браузере. Но иногда потребности куда более широкие. Например, некоторым пользователям proxy необходим для постоянной работы. В этом случае не обойтись без перенастройки ОС или установки специального софта (в последнем случае понадобится помощь специалиста). А вот как поменять прокси-сервер на компьютере самостоятельно, вполне возможно разобраться.
Для чего используется

Прежде чем говорить о способах смены прокси-настроек, давайте разберемся, для чего они вообще нужны. Это поможет понять, как работает программа.
Итак, прокси нужен:
- Для того чтобы был постоянный доступ в Интернет.
- Для кэширования данных.
Тоже важная функция. Особенно это актуально в том случае, если пользователи постоянно обращаются к одним и тем же ресурсам. Их копия будет храниться на сервере и выдаваться сразу же после поступления запроса (что существенно снизит нагрузки на канал и значительно ускорит получение информации).
- Экономить трафик путем сжатия данных.
- Полностью защитить локальные сети от доступа извне.
- Использовать процесс анонимизации, который позволяет беспрепятственно пользоваться любыми ресурсами и при этом скрывать источник запроса и все сведения о пользователе.
Особенности смены proxy
Как поменять прокси-сервер самому – вопрос актуальный для многих. Это сделать достаточно легко, имея определенные навыки и располагая некоторыми знаниями. Выбрав необходимый сервер, ваша задача первостепенной важности – указать компьютеру, что отныне вы желаете, чтобы трафик прогонялся именно через него. Для этого можно использовать глобальный или локальный способ. Рассмотрим оба.
Глобальный способ
Предполагает запуск всего трафика через необходимый proxy. Это означает, что нужна глобальная настройка. Но учтите, что после нее абсолютно все программы, работа которых невозможна без Интернета (браузеры, «Телеграм», «Инстаграм» и пр.) будут обращаться только через него.
Итак, взвесив все «за» и «против», и остановив свой выбор именно на этом варианте, приготовьтесь проделать следующие манипуляции.
Найдите на компьютере «Настройки сети». П
Как сменить IP и обойти блокировки при помощи приватного прокси?
10212 26.01.2019Поделиться
Класснуть
Поделиться
Твитнуть
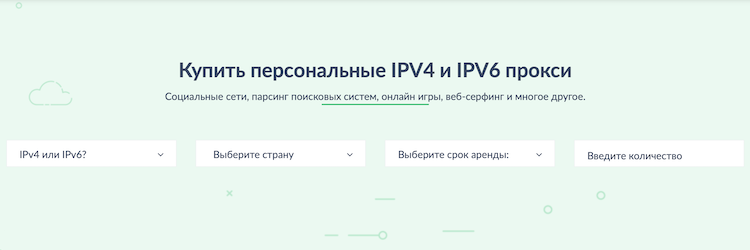
Несмотря на то, что Интернет открывает нам огромное количество информации и возможностей для общения, государственные органы многих стран все же закрывают для пользователей доступ к онлайн-ресурсам. Оставим в стороне вопрос эффективности и целесообразности таких мер в современном обществе, и рассмотрим способы получения доступа к запрещенным платформам и контенту, а именно – использование прокси для обхода блокировок.
Не вдаваясь в объяснения принципов смены IP и работы промежуточных сервисов, расскажем:
- как игнорировать запреты государственных органов посредством комплекса программ по разблокированию сайтов;
- о преимуществах использования приватных IP-адресов по сравнению с остальными видами прокси;
- на какие нюансы следует обращать внимание при выборе частных сервисов; об особенностях настройки приватных схем для повышения эффективности смены IP-адреса и получения беспрепятственного доступа к запрещенным сайтам.
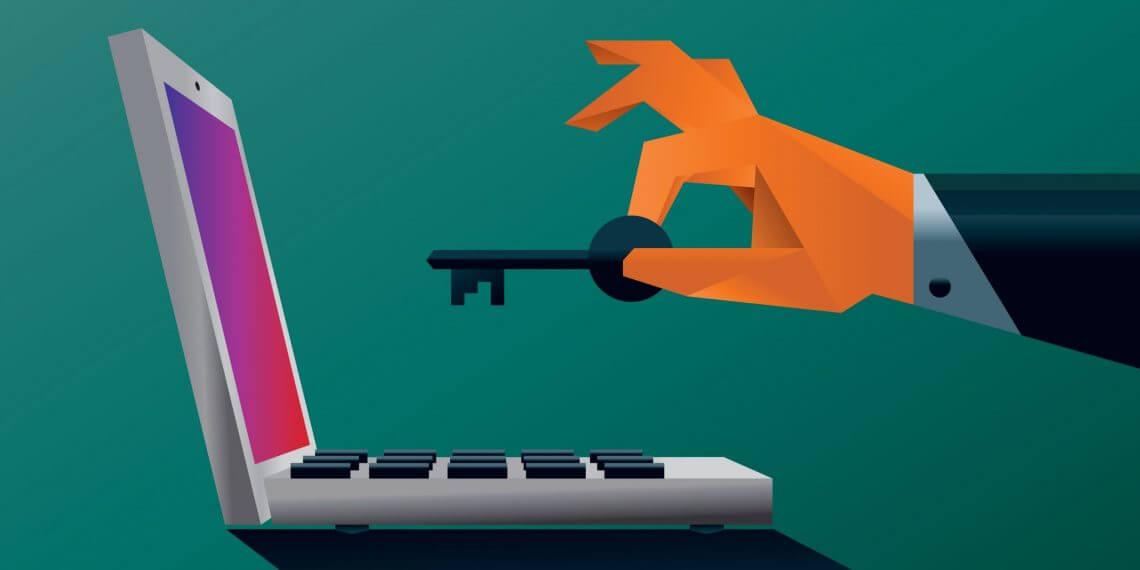
Но для начала давайте уточним, к каким именно сайтам применимы эти способы обхода официальных запретов.
Какие популярные сайты запрещены на территории РФ и ближнего зарубежья?
По состоянию на декабрь 2018 года в реестре веб-ресурсов, запрещенных Роскомнадзором, находится 91 480 доменов, 48 455 действующих ссылок и сотни тысяч IP-адресов, и этот список пополняется практически каждый день. Пик активности по блокировке интернет-ресурсов пришелся на период борьбы госорганов с мессенджером «Телеграм».
Российская Федерация
На конец 2018 года Роскомнадзором были заблокированы такие популярные интернет-ресурсы:
- Telegram – мессенджер, заблокирован частично;
- LinkedIn – социальная сеть для профессионалов, заблокирована полностью;
- GitHub – хостинг-платформа, заблокирована частично.
Украина
С 2017 года жителям Украины запрещен доступ ко всем онлайн-сервисам, входящим в состав Mail.Ru.Group, Yandex и ряда других российских сервисов, в частности:
- Vkontakte;
- Одноклассники;
- Яндекс.
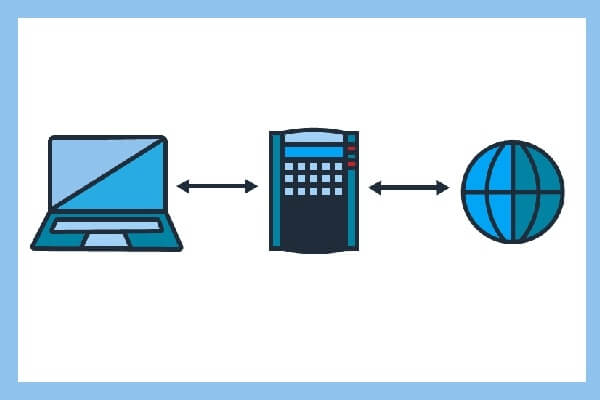
Беларусь
В Беларуси блокировка не имеет такого глобального масштаба и касается в основном местных околополитических интернет-ресурсов:
- Spring96;
- Twirpx и т. д.
Если вы житель или гость одной из указанных стран и привыкли пользоваться вышеупомянутыми платформами для личных или деловых нужд, то вам очень пригодятся знания о том, как обойти блокировку сайта посредством прокси.
Почему для обхода блокировки желательно выбирать именно приватные прокси-сервера?
Пользователи, которые только начинают разбираться в особенностях использования прокси для обхода блокировок, или же те, которые по каким-то причинам не желают вкладывать деньги в программное обеспечение высокого класса, а именно такими являются приватные IP-адреса, наверняка предпочтут работать с публичными программами для смены айпи.
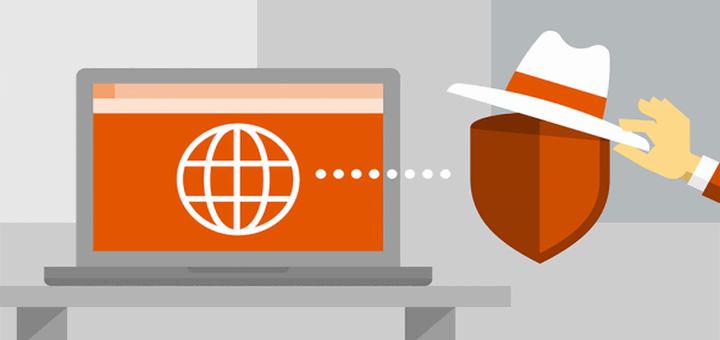
Естественно, что доступность публичных прокси сопряжена с достаточно низким качеством, невысокой стабильностью и медленной скоростью работы.
В то же время частные IP обладают следующими очевидными преимуществами:
- Совместимы с большим количеством сетевых протоколов HTTP и HTTPS, а также Socks-версий 4 и 5.
- Повышенная скорость и стабильность работы за счет того, что провайдеры владеют собственными дата-центрами и производят постоянный мониторинг работы своего оборудования.
- Подключение к персональным прокси подразумевает получение доступа к большему количеству потоков и каналам с повышенной пропускной способностью трафика.
- Использование приватных IP-серверов не предусматривает каких-либо ограничений относительно интернет-трафика.
- Данный способ смены IP и обхода онлайн-цензуры подходит для всех популярных операционных систем.
- Данная услуга всегда предоставляется «в одни руки», то есть выбранный прокси-сервер будет закреплен лишь за одним пользователем на протяжении всего времени аренды, что является значимым фактором с точки зрения безопасности, скорости и стабильности его работы.
Из всего вышеперечисленного можно сделать вывод, что при выборе способа обхода блокировок лучше всего использовать приватные прокси, поскольку они обладают повышенной эффективностью и надежностью.
Как настроить персональный прокси для смены IP и обхода блокировок?

Как получить доступ к LinkedIn?
После того как вы купили прокси для LinkedIn, необходимо создать собственную учетную запись, вход в которую будет всегда осуществляться посредством введения персонального логина и пароля. Войдя в личный кабинет на сайте Proxy-Seller.ru, можно воспользоваться следующими опциями:
- поиск по существующей базе по таким параметрам, как страна, город и т.д.;
- выбор прокси из предварительно составленного списка, сформированного на базе как вышеупомянутых параметров, так и дополнительных характеристик, к примеру, скорость соединения, время онлайн, тип соединения и пр.
Кроме этого, вы сможете в любое время проверить текущий IP-адрес и посмотреть статистику пользования выбранным промежуточным прокси-сервером. Также вам будет предоставлена возможность произведения настроек учетной записи, что подразумевает изменение тарифного плана, контактной информации, пароля и т.д.
Как решить проблему с Telegram?
Оптимальным вариантом для пользователя, желающего найти прокси-сервер для «Телеграм» или другого заблокированного ресурса, будет выбор подходящей службы из имеющегося списка. Для того, чтобы сменить IP и иметь возможность заходить в Telegram, LinkedIn, Netflix и другие платформы, лучше всего приобрести индивидуальные прокси США. Дождавшись положительного ответа системы о том, что программа находится в рабочем состоянии, вам нужно скопировать IP-адрес и порт, а затем ввести их в приложение. Остается лишь сохранить внесенные данные прокси для обхода блокировок и получить беспрепятственный доступ к необходимым веб-ресурсам.
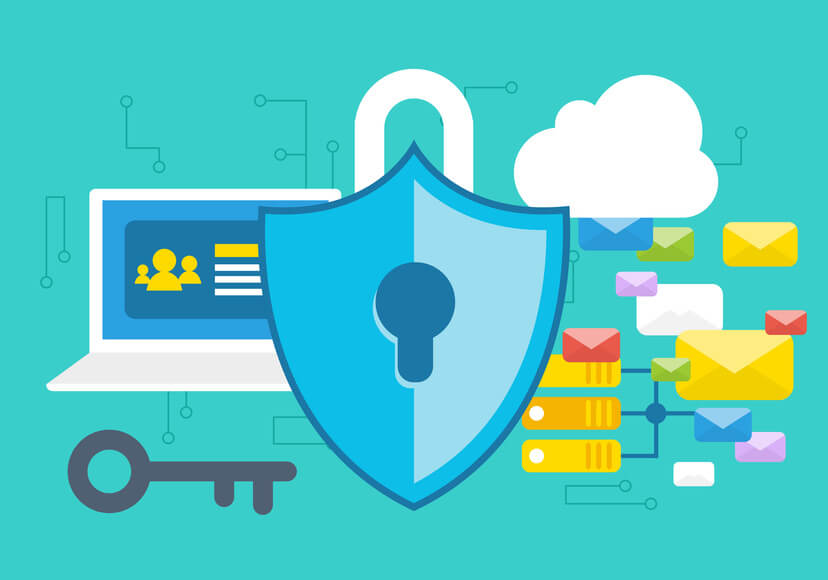
О чем необходимо помнить при использовании приватного прокси?
Если вам необходим прокси-сервер для «Телеграм» или LinkedIn, помните, что для этих целей необходимо выбирать такой, который находится в той стране, где выбранный ресурс не заблокирован. К примеру, если вы житель Украины, желающий получить беспрепятственный доступ к сети VKontakte, оптимальней всего будет заказать приватные прокси-сервера Россииа>.
Поделиться
Класснуть
Поделиться
Твитнуть
Please enable JavaScript to view the comments powered by Disqus.Как менять IP адрес при помощи Proxy Switcher?
Proxy Switcher может вам пригодится если вы работаете в буксах и нуждаетесь в частой смене вашего IP-адреса. В таком случае это очень полезный инструмент, при помощи которого смена IP будет происходить в пару щелчков мышью. Вы могли заметить, что в статьях Сообщества Сёрферов уже шла речь о смене IP другими способами, например, с использованием расширения FoxyProxy для FireFox. Этот способ несомненно рабочий, но позволяет найти лишь небольшое количество рабочих серверов для смены IP. Proxy Switcher, в свою очередь, находит просто огромное их количество с возможностью фильтрации по нужной стране! Ну а для тех, кто осваивает технологию работы в буксах при помощи мультиаккаунтов, эта программа вообще на мой взгляд незаменима! Потому что для каждого аккаунта желательно использовать свой уникальный IP, которые как раз можно подобрать из Proxy Switcher.
Итак, Proxy Switcher представляет собой программу для поиска бесплатных и платных прокси-серверов по всему интернету, выполняет их сбор в единую базу у вас на компьютере с возможностью быстрого переключения между любым прокси. Что же такое прокси? Как-то я об этом уже упоминал, но всё же повторюсь.
Прокси-сервер – это некий удалённый компьютер в сети интернет, подключившись к которому, все ваши данные будут передаваться в сеть через него. Он также как и каждое устройство сети имеет свой IP-адрес и работая через прокси-сервер, ваш IP в интернете соответственно тоже будет подменён.
Стоит отметить, что Proxy Switcher находит все подряд прокси, т.е. и рабочие и не рабочие. И для того чтобы отфильтровать для себя именно рабочие прокси, программа имеет инструмент для их тестирования.
Главный минус программы в том, что она является платной. Бесплатная версия имеется, но толку от неё нет, поскольку ограничения не позволяют даже загрузить список прокси. Однако платная версия не такая уж и дорогая и стоит на данный момент 29.95$ без необходимости платить через какой-то период. Т.е. заплатили 1 раз и пользуетесь постоянно.
На скриншоте ниже видно 2 варианта программы: Standart и PRO. Сразу скажу что функционала стандартной версии более чем достаточно, а в версии PRO содержатся инструменты, которые не пригодятся большинству из нас.

В итоге, для тех, кто постоянно работает в буксах, для кого это основная подработка, я рекомендую приобрести эту программу.
Приступим к изучению программы и начнём с процесса установки…
Установка программы Proxy Switcher
Программу можно приобрести на официальном сайте или воспользоваться пробным 15-дневным периодом полноценной версии. Взломанную полную версию можно найти повсюду в интернете, например на торрент-трекерах. Но пользуясь нелицензионной программой вы обрекаете себя на постоянные мучения, связанные с поиском новых «ключиков», активаторов, лишаетесь обновлений программы. На себе уже испытал подобное и поэтому точно говорю, что лучше её купить.
Итак, приступим к загрузке программы и её установке:
Переходим на официальный сайт по ссылке для скачивания пробной версии:
proxyswitcher
Купить её можно в любое время, перейдя на страницу покупки прямо из программы.
Для скачивания пробной версии переходим по ссылке «Standart version», находящейся в самом верху страницы:

В результате сразу же начнётся скачивание установочного файла, либо будет выдан запрос для его сохранения вручную в нужную вам папку, в зависимости от вашего браузера:

После скачивания программы, находим установочный файл и запускаем его:

Начнётся процесс настройки установочного этапа программы. В самом первом окне нажимаем «Next»:

Как видим, установочный процесс весь на английском. Сама программа тоже будет полностью на английском. Официальной русской локализации нет, есть только во взломанном варианте программы. Однако программа не сложная и знание языка вам, в принципе, вообще не пригодится. Достаточно следовать данному руководству.
В следующем окне принимаем лицензионное соглашение, отметив «I accept the agreement» и нажимаем «Next»:

В следующем окне имеется возможность изменить папку для установки программы. Рекомендую оставлять папку, которая задана по умолчанию, если нет каких-то серьёзных причин её менять. Нажимаем «Next»:

Далее вы можете изменить папку в меню «Пуск» Windows, куда будут добавлены ярлыки для запуска программы. Не стоит заморачиваться. Оставляем так как есть и нажимаем «Next»:

Ну и в последнем окне перед установкой нажимаем «Install»:

Сразу после установки программы нам необходимо пройти ещё пару окон для завершения. В следующем окне будет показана информация о программе. Просто нажимаем «Next»:

И в последнем окне у нас доступен выбор дополнительных функций (см. изображение ниже):
Запускать программу при загрузке Windows;
Показать урок по анонимному просмотру сайтов;
Показать урок по настройке программы для браузера FireFox;
Запустить программу сразу после установки.

Какие из пунктов включить, какие нет, решать вам. Я оставил включённой только возможность запуска программы сразу после установки. Запускать программу после загрузки Windows предпочитаю вручную, чтобы не грузить лишний раз систему при загрузке.
Нажимаем кнопку «Finish».
На этом загрузка программы и её установка завершена. Переходим к работе с самой программой.
Работа в программе Proxy Switcher
Подготовка программы к работе
Программу можно запустить как с ярлыка на рабочем столе или меню «Пуск», так и с системной панели Windows (трея), где также будет отображаться значок Proxy Switcher сразу после установки программы:

Сразу после запуска программы, появится окно для предварительной настройки. Эту операцию проделываем один раз и чтобы подобный мастер настройки не открывался при каждом запуске программы, снимаем слева внизу галочку «Show Wizard on Startup». Затем нажимаем «Next»:
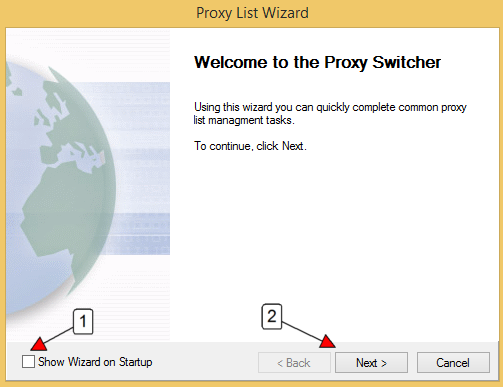
В следующем окне нам предлагается сразу же дать первое задание программе. Выбираем самый верхний пункт «Find New Servers … …» и нажимаем «Finish»:
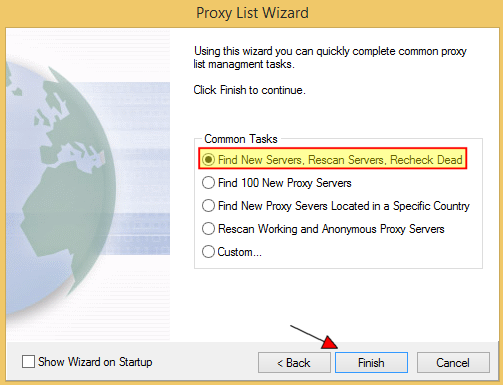
Знакомство с интерфейсом и загрузка списка прокси северов
Как только программа откроется, она сразу же начнёт поиск серверов, поскольку так мы задали перед её запуском в мастере настроек.
Загрузка списка прокси-серверов будет отображена в таблице, расположенной в нижней части окна. Сами сервера, которые будут загружены, появятся в самой большой части окна — справа. В левой части мы видим папки, на которые будут подразделяться найденные прокси-серверы после их проверки — тестирования. Панель инструментов программы, на которой расположены кнопки для выполнения самых основных действий программы, находится вверху окна, сразу после меню.
На изображении ниже я показал основные части интерфейса программы и вы можете с ним ознакомиться:
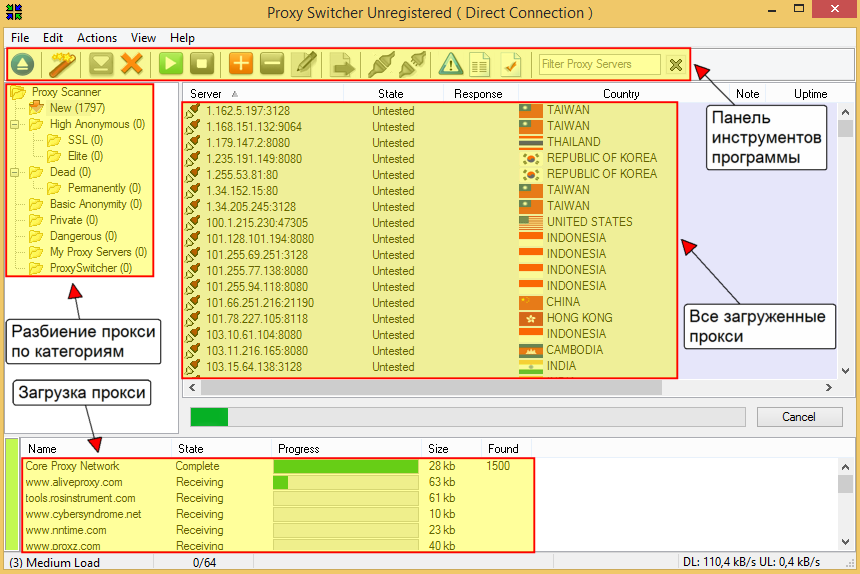
Если вы первый раз запустили программу и сразу же настроили её на загрузку прокси, то дождитесь пока программа загрузит весь список, либо как можно больше, и затем приступайте к тестированию, о котором я расскажу ниже.
Если же программа сама не начала загрузку прокси и вам необходимо выполнить загрузку списка прокси вручную, то выберите пункт «Actions» и нажмите кнопку «Download Proxy Lists»:
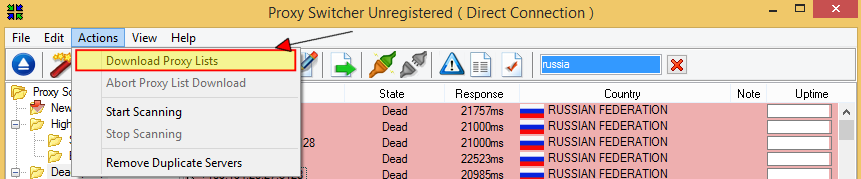
Либо нажмите 3-ю слева кнопку на панели инструментов программы:

Для того чтобы в случае чего отменить загрузку прокси-серверов, нажмите на панели инструментов кнопку с изображением красного креста:
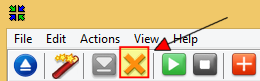
Тестирование загруженных прокси на работоспособность
После того как прокси-сервера будут загружены, следующим этапом будет их проверка на работоспособность при помощи встроенного тестера. Можно просканировать сразу все найденные сервера, если для вас не принципиален выбор какой-то определённой страны для работы. В таком случае это самый простой вариант, однако сканирование всего загруженного списка может занять больше часа времени.
Для того чтобы выполнить сканирование, выделяем в окне слева папку «New», затем в правой части окна выделяем весь список серверов при помощи сочетания клавиш «Ctrl + A» (или выбрав в меню «Edit» > «Select All»), щелкаем по выделенному списку правой кнопкой мыши и выбираем пункт «Test Selected Servers»:
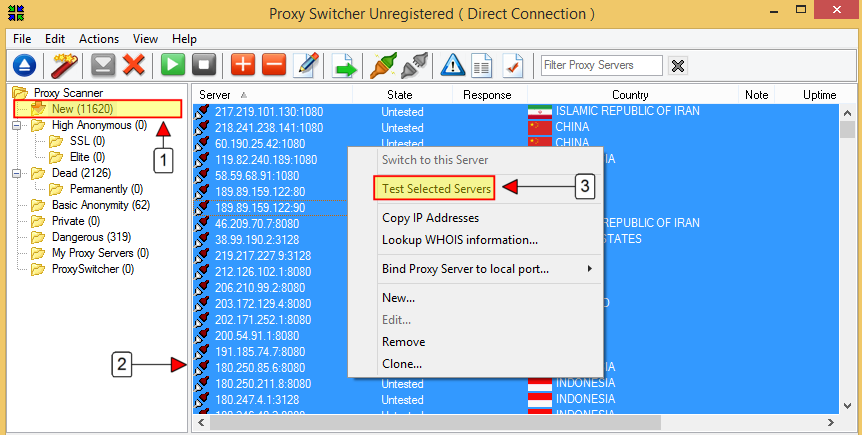
Начать сканирование серверов можно и нажав 5-ю слева кнопку на панели инструментов Proxy Switcher:

Начнётся сканирование прокси. Одновременно будет идти сканирование, как правило, сразу большого количества прокси, например, у меня от 20 штук и более. Зависит это также и от вашего соединения с сетью интернет. Те сервера, который сканируются в данный момент будут отмечены статусом «Testing» (см. колонку «State» в таблице прокси), а те которые ещё не просканированы, будут отмечены как «Untested» соответственно.
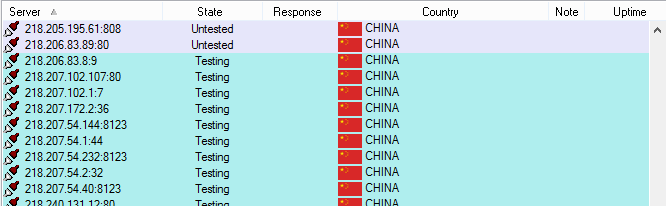
Сканировать сразу весь список это конечно хорошо, если вы будете работать с прокси серверами из любой страны, но иногда нам нужны прокси именно определённых стран, например — Российские. В таком случае удобнее всего отфильтровать загруженный список прокси серверов по нужной стране и отдельно выполнить их сканирование. Для этого переходим в общий загруженный список прокси (в папку «New»), после чего в справа на панели инструментов в специальное поле указываем название страны на английском, например «Russia» (регистр не имеет значения). В результате в таблице прокси-серверов отобразятся только прокси выбранной вами страны:
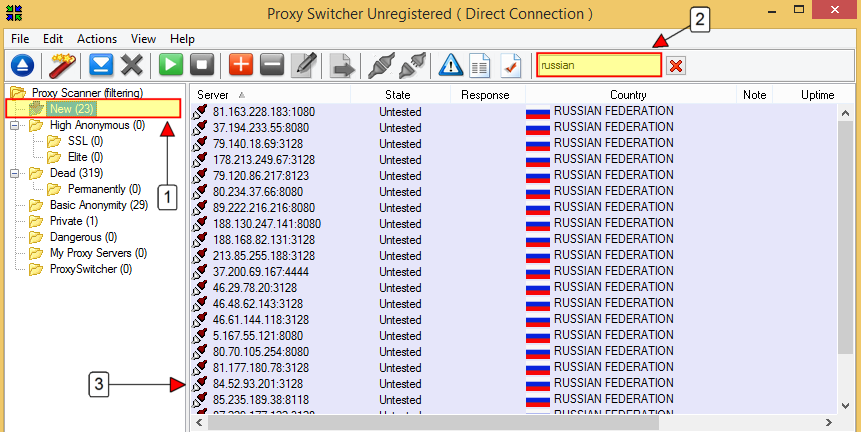
Затем точно также выделяете весь полученный список прокси-серверов и нажимаете кнопку их тестирования.
Подключение к нужному прокси-серверу в Proxy Switcher (смена IP)
После того как нужный список прокси серверов протестирован, остаётся только выбрать один из рабочих и подключиться к нему двойным щелчком мыши. Но перед этим мы рассмотрим на какие категории делятся протестированные программой Proxy Switcher прокси-серверы.
Как я уже говорил, категории прокси отображены в программе в левом окне в виде папок:
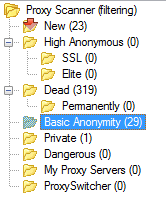
Рассмотрим, в какую папку какие прокси попадают после их тестирования:
В «New» попадают абсолютно все прокси, которые вы загрузили через программу и ещё не протестировали.
В «High Anonymous» попадают прокси сервера с высоким уровнем анонимности. Такие прокси как правило все платные и защищены паролем. А сёрферам не нужны прокси с высокой анонимностью и для такой цели покупать их неразумно.
В «Dead» попадают нерабочие на данный момент прокси. Лучше всего регулярно выполнять сканирование прокси нужной страны из этой папки, потому как они снова могут начать работать.
Вкладка «Basic Anonymity» для нас самая главная. Сюда помещаются все прокси-серверы, признанные программой рабочими и с основным уровнем анонимности, т.е. являющиеся бесплатными.
В «Private» помещаются защищённые и запароленные прокси-серверы.
В папку «Dangerous» помещаются опасные прокси серверы, к которым подключаться не рекомендуется.
Оставшиеся папки не несут какой-либо полезности и мы их рассматривать не будем.
Подключение к нужному прокси-серверу:
Итак, после тестирования прокси-серверов, переходим в папку «Basic Anonymity» и из представленного списка выбираем любой, либо фильтруем список по стране, как это рассказывалось выше и щёлкаем по нему 2 раза левой кнопкой мыши. В результате вы будете подключены к выбранному прокси-серверу. Прокси сервер, к которому вы в данный момент подключены, будет иметь значок другого цвета в первой колонке таблицы:
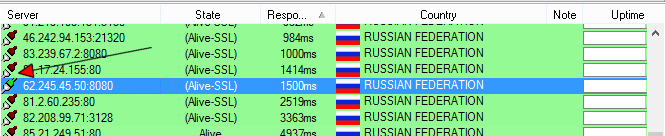
Также увидеть прокси, к которому вы подключены на данный момент, можно, щёлкнув правой кнопкой мыши по значку Proxy Switcher в трее:
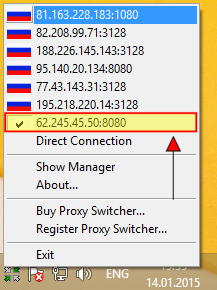
Сама иконка программы, при подключённом прокси-сервере, станет анимированной
Подключиться и отключиться от нужного прокси-сервера можно легко при помощи 2-х кнопок на панели инструментов программы:
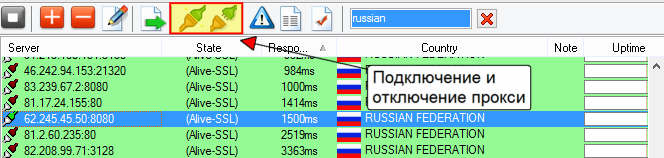
После того как вы подключились к выбранному прокси-серверу, необходимо проверить, точно ли у вас сменился IP и действительно ли прокси-сервер работает должным образом. Дело в том, что не все прокси, которые программа сочла рабочими будут реально работать как нужно. Некоторые из них могут открывать страницы слишком долго, а некоторые «умрут» через пару минут после их тестирования.
Для проверки прокси, подключаемся к нему и открываем в любом браузере сайт:
2ip
После того как данный сайт загрузится, вы увидите IP-адрес прокси-сервера к которому подключались:
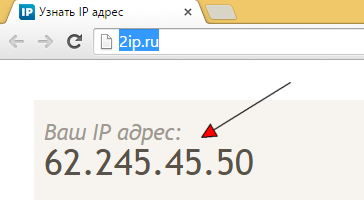
Если же сайт показывает ваш реальный IP, значит в браузере у вас скорее всего выключено использование прокси-серверов.
Если же сайт вообще не загружается, значит прокси либо очень медленный, либо он перестал работать. В таком случае просто подключитесь к новому прокси-серверу и проверьте его в деле.
Желательно подключаться к таким прокси, у которых в колонке «Response» в таблице заданы значения как можно ниже. Показатели в данной колонке говорят о скорости отклика прокси и чем он ниже, тем, соответственно, быстрее должен работать прокси.
Теперь вы умеете выполнять загрузку прокси-серверов и менять IP-адрес через программу Proxy Switcher. Следует обязательно учитывать то, что прокси-серверы, как правило, живут непродолжительное время. Чаще всего прокси живут около 1-2 суток, немного реже встречаются те, которые работают неделю и более. В связи с этим вам необходимо регулярно выполнять загрузку новых прокси серверов и постоянно сканировать уже загруженные прокси, включая те, что попали в папку «Dead». Потому что прокси, признанные программой нерабочими могут заработать уже, к примеру, через день.
На этом я завершаю свой небольшой мануал по программе Proxy Switcher. Надеюсь, что объяснял более-менее понятно и читателям пригодится данная информация…
До встречи в следующих статьях 😉
Лучшие программы для прокси — настройка прокси-сервера
В данной статье мы расскажем про лучшие программы для прокси, такие как Proxyfier, Proxycap и Proxy Switcher, а также предоставим руководство по их настройке.
Для того, чтобы использовать прокси-сервер в браузере, нет необходимости в специальном софте. Достаточно в настройках указать адрес и порт и проверить прокси на валидность онлайн. Другое дело, когда прокси нужен для софта, который не поддерживает его или одновременно используется несколько прокси и надо быстро переключаться между ними.

В таком случае, потребуется программа, которая перенаправит трафик на нужный IP. Это позволит решить проблему отсутствия встроенной поддержки прокси, например, в мессенджерах, и избавит от необходимости настройки каждого браузера вручную. Популярных программ для прокси существуют десятки. Других, менее известных — сотни. Описывать их все нет необходимости, поскольку принцип работы одинаков, а способы настройки и интерфейс принципиально не отличаются.
Остановимся на нескольких наиболее раскрученных. В топе обзоров обычно присутствуют Proxifier и ProxyCap. Они довольно похожи и имеют бесплатный пробный период. Прежде чем рассмотреть каждую из них в отдельности, следует остановиться на некоторых общих принципах.
Для работы вам понадобится….
Естественно, прокси. Можно использовать бесплатные, если необходимость в них возникает нечасто, и вы ставите перед собой простые задачи (например, серфинг или просмотр роликов). Если же прокси нужен для более важных задач (для парсинга, онлайн-игр и т.д.) и при этом важно чтобы обеспечивалась качественная защита аккаунтов соц. сетей (чтобы их не заблокировали или не украли данные кредитных карт) рекомендуется приобрести приватные прокси-сервера.
Для правильной настройки нужны IP-адрес и порт. Если прокси приватный, потребуется также логин и пароль. Для проверки прокси Вам не нужна отдельная программа на работоспособность, так как некоторые популярные программы уже имеют эту функцию.
Proxyfier
Proxifier бесплатен в течение месяца и легко скачивается на официальном сайте. Он позволяет практически любым сетевым софтам, не поддерживающим функцию работы через прокси сервер, обходить это ограничение. С данной программой можно легко взаимодействовать с браузерами, FTP, аськой, IRC, Kazaa, Telnet, SSH, Webmoney, Skype, смотреть популярные видеоролики, слушать любимую музыку, и т.д. Есть версии для Windows и Mac OC. Лучше выбирать Portable Edition, так как ее не надо устанавливать (можно скачать установочный файл и приступать к работе). Proxy Checker для проверки прокси не нужно устанавливать отдельно.
Минусы программы:
- Ipv6 хоть и работает, но не чекается, кроме того, такие прокси могут не совсем корректно работать с портом SOCKS5.
Настройка программы предельно проста, как на Windows, так и на Mac OC.
Пошаговая инструкция
- В начале ищем крайнюю левую кнопку меню «Proxy server» либо одноименный пункт во вкладке «Profile». Если настраиваем прокси на Маке, выбираем «Proxies».


- В открывшемся окне видим кнопку «Add» — «добавить».


- Дальше всё интуитивно понятно. В соответствующие поля вписываем адрес и порт, указываем протокол, логин и пароль.


- Внизу есть кнопка «Check», посредством которой можно проверить прокси на валидность.
- В Proxifier также можно создавать цепочки из нескольких прокси. Разумеется, для этого их придётся купить в достаточном количестве и добавить описанным выше способом. После этого там же жмём кнопку «Proxy Chains» и далее «Create». Перетягивая прокси из верхнего окна в нижнее мышкой, создаём цепочку.


- В разделе «Profile» — «Proxification Rules» выбираем прокси или цепочку, которую будем использовать. Кстати о правилах, тут же можно настроить программу «под себя» и создать свое.
По умолчанию стоит (Default), которое нельзя изменить (однако, действие (Action), которое задано к нему можно), так как Proxifier использует его если соединение не соответствует другим правилам. То есть, если в программе не создано других правил, то все соединения будут обрабатываться через стандартный прокси.


Кроме того, изначально для каждого профиля есть предустановленное правило “Localhost”. Когда оно активно, Proxifier не туннелирует локальное соединение (loopbacks) на ПК.
Важно: Firefox и другие похожие программы могут зависеть от loopback-соединений.
Его можно поменять или вообще навсегда удалить, но мы настоятельно рекомендуем вам его не выключать, пока не будет стопроцентной уверенности, в необходимости туннелирования подключения к 127.0.0.1 через прокси-сервер. Очень интересная особенность – программа «сканит» каждое правило сверху вниз, поэтому обращайте на порядок их размещения особое внимание (поменять приоритет можно используя стрелочки в правой части окошка).
Включить/отключить правило можно используя чекбоксы (флаги), кроме того, вы можете изменить действие для каждого из них. Добавить новое условие = нажать на (Add…), (Clone), (Edit…), или же удалить (Remove) существующее правило. Чтобы изменить правило также можно клацнуть дважды мышкой по соответствующей кнопке. Горячая клавиша для удаления – Del.
При внесении изменений или при добавлении нового условия вы увидите окошко, где есть:
- Имя/Name (задается любая символьная комбинация.
- Включено/Enabled (включаем/отключаем правило).
- Приложения/Applications (список имен исполняемых файлов (программ), соединения которых должны обрабатываться данным правилом. Перечисляем названия приложений через ;).
- Browse/Обзор (находим файл и добавляем его имя в список).
- Целевые узлы/Target hosts (тут указываем имена узлов (DNS-имена), адреса в формате IPv4 или IPv6).
А теперь непосредственно от теории к практике. Попробуем настроить работу игры WOW через Proxifier с минимальным набором настроек.
- Заходим в Options — Proxy Settings — «Add…»

- Указываем адрес и порт.
- В «Protocol» выбираем соответствующий (мы поставим SOCKS5). Если у Вас есть логин и пароль для авторизации, ставим галочку возле строки «Use authentication» и вводим данные.

- Обязательно проверяем на работоспособность прокси во вкладке «Proxy Settings». Если появилась надпись «Testing failed», необходимо поменять тип прокси.
При покупке прокси у нас, вы получите не только все необходимые данные для заполнения всех полей, но и сможете настроить прокси по подсказкам нашего оператора.
Купить анонимные прокси для веб серфинга
- Если проверка успешна, закрываем окошко, и идем на самое главное, где выбираем Options» — «Proxification Rules».
- Указываем «Process Only the following + manually proxified» и нажимаем «Add…».

- Даем название новому правилу, например, WoW, и кликаем по «Add» в «Applications».

- Находим файл wow.exe в главной папке и выбираем его.
- Подтверждаем все и наслаждаемся игрой!
ProxyCap
Эту программу также качаем на официальном сайте. Преимуществом софта является встроенный Proxy Checker, то есть дополнительно качать и устанавливать ничего не надо, а также то, что вы сможете запустить любые приложения через прокси, даже если эта функция в них не предусмотрена.
Для работы с программой подойдут прокси HTTPS, SOCKS4, SOCKS5 с авторизацией. Программа бесплатна в течение 30 дней. После её также необходимо покупать. Еще один плюс – вы сами сможете выбрать для каждой программы запускать ли ее через прокси и при каких условиях.
Настройка ProxyCap осуществляется так же, как и в Proxifier:
- В правом углу окна программы жмём значёк «New proxy server».

- Вписываем данные — IP (здесь это поле называется «Hostname»), порт, а также информацию для авторизации, если таковая предусмотрена.

- Жмём «ОК» для сохранения настроек.

Чтобы проверить, работает ли прокси, там же в правом углу ищем кнопку «Check». Пишем любой URL и запускаем тест. Если всё получилось, переходим на вкладку «Rules» и создаём правило для перенаправления данных. Если нужно, чтобы все программы работали через прокси, выбирайте «Redirect throught proxy» и ставим галочку в пункте «Resolve names remotely». Также галочками отмечаем пункты «TCP» и «UDP». По умолчанию, трафик будет перенаправляться через прокси, но в случае необходимости можно вручную выбрать нужные вам программы.

Proxy Switcher
Proxy Switcher — ещё одна программа для прокси, которая похожа на ProxyCap. Она доступна бесплатно — урезанная Lite, и платно с полным набором функций. Особенность программы – можно прямо «на лету» менять настройки прокси-сервера и в автоматическом режиме загружать огромный список прокси, а также проверить их на валидность и анонимность. Спокойно путешествуйте по сети, не беспокоясь за сохранность своих данных и переключайтесь между загруженными серверами в указанный промежуток времени.
- Для настройки софта жмём красную кнопку со знаком «+» на панели и вводим информацию своего прокси.

- Сохраняем изменения и для проверки жмём зелёную кнопку.

- Если тест пройден, значит с прокси всё ОК.

- Для его использования кликните на него правой клавишей мыши и выберите пункт «Switch to this Server».

Таким образом можно легко переключаться между серверами.
Программы для работы с прокси на Linux
Популярные программы, в том числе перечисленные выше, работают с операционной системой Windows. Что же делать пользователям ОС Linux? На самом деле для Linux существует множество программ для прокси. Одна беда — они не имеют графического интерфейса и настраиваются с помощью консоли. Например, аналог программы Proxifier – настраивается исключительно из командной строки, что требует определённых навыков.

Расширения для браузеров
Казалось бы, зачем они нужны, ведь большинство обозревателей позволяют настроить прокси посредством стандартных функций. Однако не всё так просто с настройкой Google Chrome. Да и имеющиеся возможности настройки в других браузерах обеспечивают минимум возможностей. А если есть потребность заходить на одни ресурсы через прокси, а на другие напрямую? Или использовать несколько прокси? В таком случае можно использовать расширения для браузера, которые позволяют расширить настройки прокси.
Наиболее известные — FoxyProxy, Frigate, Proxy For Chrome. Их установка не потребует сложных манипуляций. Для установки, например, FoxyProxy для Firefox достаточно зайти на страницу плагина и нажать «Добавить в FireFox». После завершения установки перезапустите FireFox и добавьте при необходимости свои прокси-сервера. Как это сделать поможет понять пошаговая инструкция по настройке FoxyProxy для Mozilla.

Другие плагины для настройки сервера в Мозиле и в других известных браузерах настраиваются по такому же принципу.
Как сменить IP-адрес?
 У каждого пользователя интернета имеется свой уникальный IP-адрес.
У каждого пользователя интернета имеется свой уникальный IP-адрес.
Нередко случается так, что получить доступ к определённому сайту нет возможности из определённой страны или имеет место быть блокировка по этому самому IP.
В таких случаях на помощь может прийти такая технология как прокси-сервер, который позволяет заменить IP-адрес компьютера не только на отличный от вашего адрес, но и на отличную страну и даже вплоть до нужного города и района.
Если вас также интересует ответ на вопрос – как изменить IP адрес компьютера, то данная статья может быть вам интересна.
Что такое прокси?
Прокси это технология которая позволяет компьютеру менять свой IP и таким образом заходить на сайты для которых доступ для него закрыт. Также прокси позволяет оставаться анонимным в сети и скрыть своё местоположение. Сам же прокси представляет собой некоторого посредника между компьютером пользователя и интернет-сайтом. Таким образом запросы от компьютера к сайту идут через него, что и позволяет сменить IP адрес компьютера.
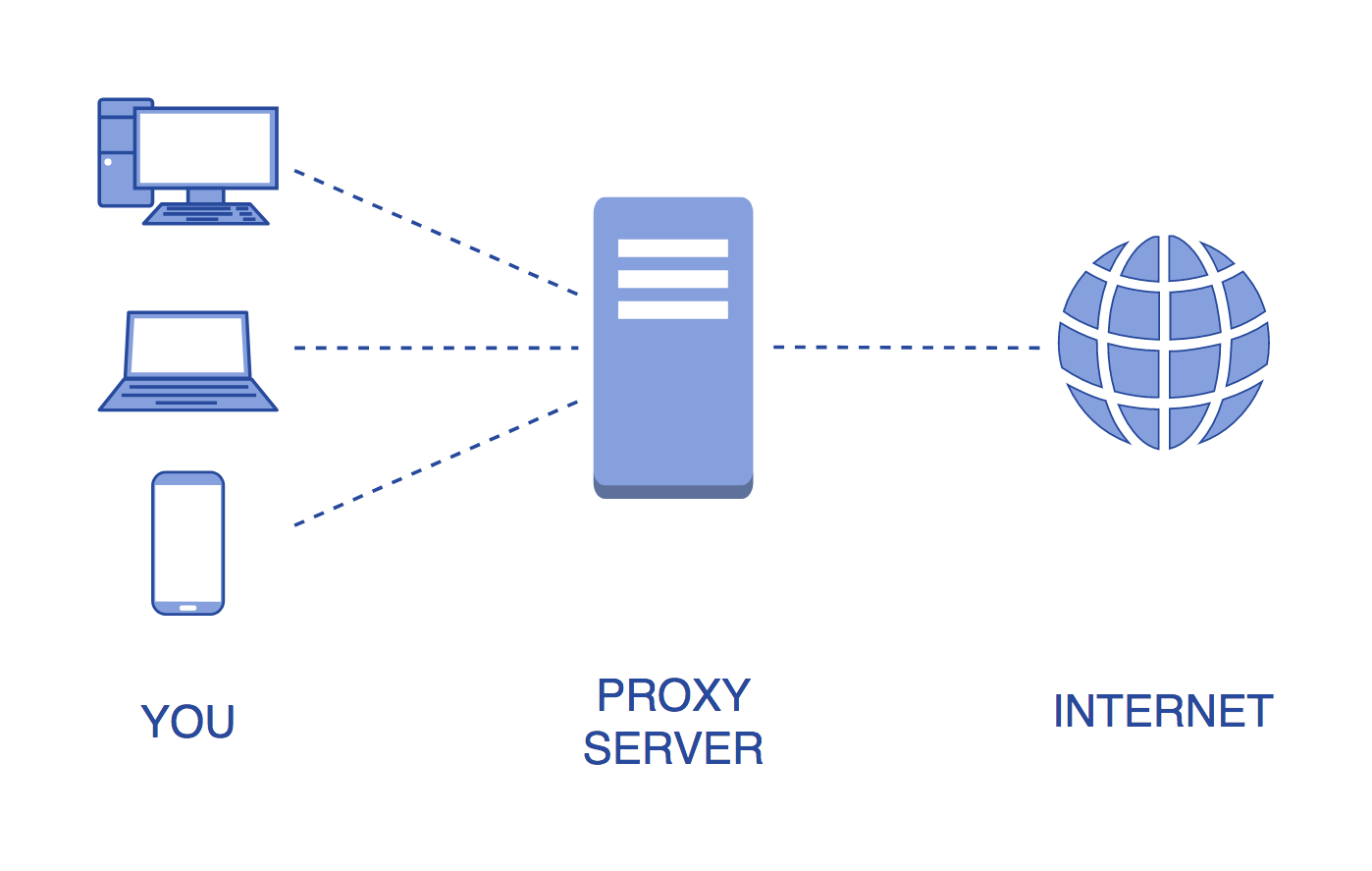
Как изменить IP адрес компьютера через прокси?
В наше время когда требуется подмена IP на компьютере многие люди используют специальные программы для работы с прокси. Это неудивительно, так как применение таких решений позволяет сменить свой ip-адрес буквально в несколько кликов мышью.
На текущий момент существует довольно большое количество программ, которые позволяют осуществлять смену IP-адреса компьютера, одним из самых лучших решений может стать популярная программа FoxyProxy представляющая собой расширение для браузера Mozilla Firefox.
Всё что требуется сделать для её использования это просто найти её через главное меню браузера, затем добавить в браузер и запустить. Программа сама будет находить различные прокси, также вы можете всегда добавить свои прокси в неё. Это очень удобное решение, так как оно отлично подходит для операционной системы Windows.
Также подмена IP адреса может осуществлена и при помощи других программ, среди которых Proxifier и браузерное расширение SwitchyOmega.
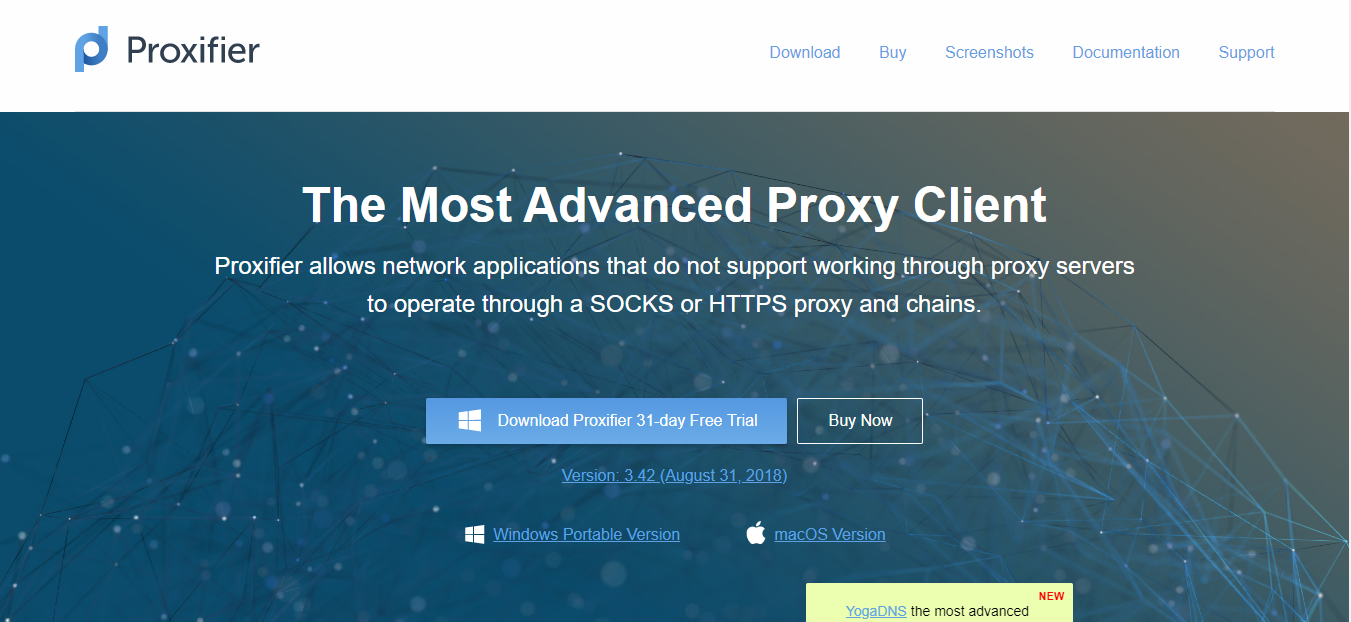
Почему следует купить прокси?
Следует отметить, что бесплатные прокси в большинстве случаев очень медленные, поэтому нормально работать с их помощью вряд ли получиться. Поэтому, если вы желаете знать как сменить IP адрес на другую страну и при этом чтобы ваш браузер мог быстро загружать всю необходимую информацию, тогда вам следует обратить внимание на приватные прокси, которые вы всегда можете купить на нашем сайте.
Решив приобрести их именно у нас вы можете рассчитывать на множество преимуществ:
- Высокое качество. Все наши прокси очень быстро и качественно работают.
- Большой ассортимент. У нас вы можете найти очень большой выбор всевозможных прокси, что позволит вам всегда подобрать нужный для себя вариант.
- Выгодная стоимость. Наши расценки на прокси на текущий момент одни из самых доступных, поэтому покупая их у нас вы можете очень неплохо сэкономить и при этом абсолютно не потерять в качестве.
Все эти достоинства и делают наш сайт отличным решением для всех тех, кто желает приобрести качественные приватные прокси, что вы можете сделать в любой момент.
Как установить прокси на компьютер

Прокси – это промежуточный сервер, выполняющий функции посредника между компьютером пользователя и ресурсами в сети. С помощью прокси можно изменить свой IP-адрес, а также, в некоторых случаях, защитить ПК от сетевых атак. В этой статье мы поговорим о том, как установить и настроить прокси на компьютере.
Установка прокси на ПК
Процедуру включения прокси нельзя в полной мере назвать установкой, так как для его использования не требуется дополнительного ПО. Впрочем, существуют расширения для браузеров управляющие списками адресов, а также десктопный софт с похожими функциями.
Для того чтобы начать работу, необходимо получить данные для доступа к серверу. Делается это на специализированных ресурсах, предоставляющих такие услуги.
Читайте также: Сравнение VPN и прокси-серверов сервиса HideMy.name
Структура полученных данных у разных поставщиков услуги отличается, но состав остается неизменным. Это айпи-адрес, порт подключения, имя пользователя и пароль. Последние две позиции могут отсутствовать, если авторизация на сервере не требуется.
Примеры:
183.120.238.130:8080@lumpics:hf74ju4
В первой части (до «собаки») мы видим адрес сервера, а после двоеточия – порт. Во второй, также разделенные двоеточием, имя пользователя и пароль.
183.120.238.130:8080
Это данные для доступа к серверу без авторизации.
Такая структура используется для загрузки списков в различные программы, которые способны использовать большое количество прокси в своей работе. В личных же кабинетах сервисов эта информация обычно представлена в более удобном виде.
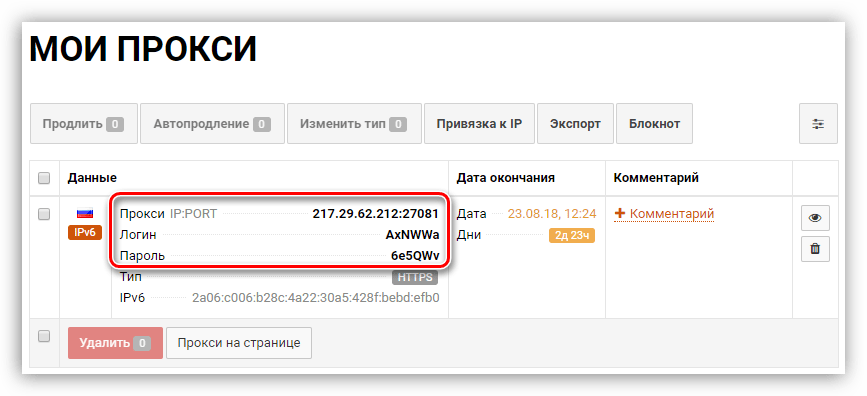
Далее мы разберем наиболее распространенные варианты настройки прокси на компьютере.
Вариант 1: Специальные программы
Такой софт делится на две группы. Первая позволяет только переключаться между адресами, а вторая – включать прокси для отдельных приложений и системы в целом. Для примера разберем две программы – Proxy Switcher и Proxifier.
Читайте также: Программы для смены IP
Proxy Switcher
Данная программа позволяет переключаться между адресами, предоставленными разработчиками, загруженными в виде списка или созданными вручную. Имеет встроенный чекер для проверки жизнеспособности серверов.
Скачать Proxy Switcher
- После запуска программы мы увидим список адресов, к которым уже можно подключиться для смены IP. Делается это просто: выбираем сервер, кликаем ПКМ и жмем на пункт контекстного меню «Switch to this Server».

- Если требуется добавить свои данные, нажимаем красную кнопку с плюсом на верхней панели инструментов.

- Подключение выполняется точно так же, как и в случае со встроенным листом. В том же меню присутствует и функция «Test this Server». Она нужна для предварительной проверки работоспособности.

- Если у вас на руках имеется лист (текстовый файл) с адресами, портами и данными для авторизации (см. выше), то его можно загрузить в программу в меню «File – Import from text file».

Здесь вводим IP и порт, а также имя пользователя и пароль. Если данных для авторизации нет, то два последних поля оставляем пустыми. Жмем ОК.
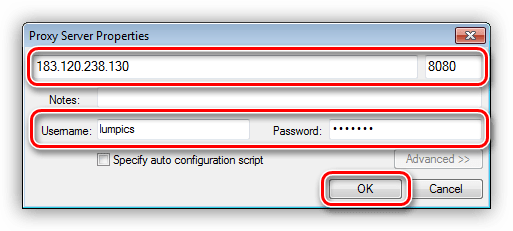
Proxifier
Этот софт дает возможность не только использовать прокси для всей системы, но и запускать приложения, например, игровые клиенты, со сменой адреса.
Скачать Proxifier
Для внесения своих данных в программу выполняем следующие действия:
- Нажимаем кнопку «Proxy Servers».

- Жмем «Add».

- Вносим все необходимые (имеющиеся на руках) данные, выбираем протокол (тип прокси – эта информация предоставляется поставщиком услуги – SOCKS или HTTP).

- После нажатия ОК программа предложит использовать этот адрес как прокси по умолчанию. Если согласиться, нажав «Да», то подключение будет выполнено немедленно и весь трафик пойдет через этот сервер. Если же отказаться, то включить прокси можно будет в настройках правил, о которых мы поговорим немного позже.

- Нажимаем ОК.

Для того чтобы заставить работать только конкретную программу через прокси, необходимо выполнить такую процедуру:
- Отказываемся от установки прокси по умолчанию (см. п. 4 выше).
- В следующем диалоговом окне открываем блок настроек правил кнопкой «Да».

- Далее нажимаем «Add».

- Даем название новому правилу, а затем нажимаем «Browse».

- Находим на диске исполняемый файл программы или игры и жмем «Открыть».

- В выпадающем списке «Action» выбираем наш созданный ранее прокси.

- Нажимаем ОК.

Теперь выбранное приложение будет работать через выбранный сервер. Главный плюс такого подхода заключается в том, что с его помощью можно включить смену адреса даже для тех программ, которые не поддерживают эту функцию.
Вариант 2: Системные настройки
Настройка системных параметров сети позволяет направлять весь трафик, как входящий, так и исходящий, через прокси-сервер. Если были созданы подключения, то для каждого из них можно задать собственные адреса.
- Запускаем меню «Выполнить» (Win+R) и пишем команду для доступа к «Панели управления».
control
- Переходим к апплету «Свойства браузера» (в Win XP «Свойства обозревателя»).

- Идем на вкладку «Подключения». Здесь мы видим две кнопки с названием «Настроить». Первая открывает окно параметров выбранного подключения.

Вторая делает то же самое, но для всех подключений.

- Для включения прокси на одном подключении нажимаем на соответствующую кнопку и в открывшемся окне ставим галку в чекбоксе «Использовать прокси-сервер…».

Далее переходим к дополнительным параметрам.

Здесь прописываем полученный от сервиса адрес и порт. Выбор поля зависит от типа прокси. Чаще всего достаточно поставить флажок, позволяющий использовать один и тот же адрес для всех протоколов. Жмем ОК.

Устанавливаем галку возле пункта, запрещающего использование прокси для локальных адресов. Делается это для того, чтобы внутренний трафик в локальной сети не шел через данный сервер.

Нажимаем ОК, а затем «Применить».

- Если требуется пускать весь трафик через прокси, то переходим к настройкам сети, нажав на кнопку, указанную выше (п. 3). Здесь устанавливаем флажки в блоке, показанном на скриншоте, прописываем айпи и порт подключения, а затем применяем эти параметры.

Вариант 3: Настройки браузеров
Во всех современных браузерах имеется возможность работы через прокси. Реализовывается это с помощью настроек сети или расширений. Например, Google Chrome не имеет собственных изменяемых параметров, поэтому пользуется системными настройками. Если ваши прокси требуют авторизации, то для Хрома придется использовать плагин.
Подробнее:
Смена IP адреса в браузере
Настройка прокси в Firefox, Яндекс.Браузер, Opera
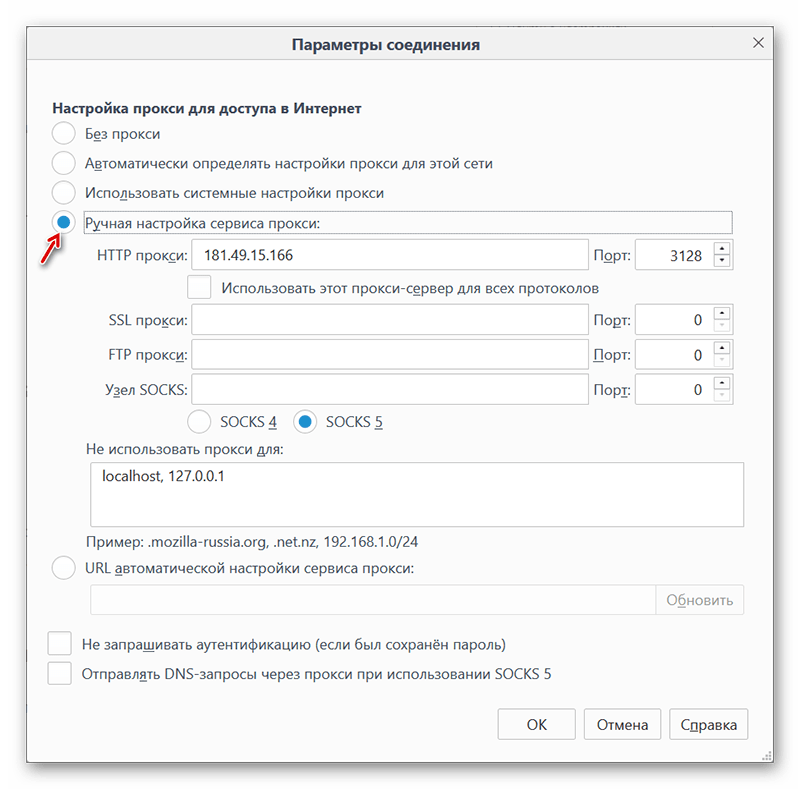
Вариант 4: Настройка прокси в программах
Многие программы, которые активно используют интернет в своей работе, имеют свои настройки для перенаправления трафика через прокси-сервер. Для примера возьмем приложения Яндекс.Диск. Включение данной функции производится в настройках, на соответствующей вкладке. Здесь имеются все необходимые поля для адреса и порта, а также для имени пользователя и пароля.
Подробнее: Как настроить Яндекс.Диск
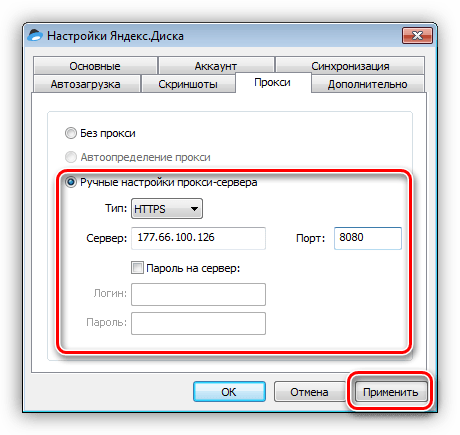
Заключение
Использование прокси-серверов для подключения к интернету дает нам возможность посещать заблокированные сайты, а также изменять свой адрес для иных целей. Здесь можно дать один совет: старайтесь не пользоваться бесплатными листами, так как скорость работы таких серверов, ввиду высокой загруженности, оставляет желать лучшего. К тому же неизвестно, в каких целях его могли «юзать» другие люди.
Решайте сами, устанавливать ли специальные программы для управления подключениями или довольствоваться системными настройками, параметрами приложений (браузеров) или расширениями. Все варианты дают одинаковый результат, изменяется только время, затраченное на внесение данных и дополнительный функционал.
 Мы рады, что смогли помочь Вам в решении проблемы.
Мы рады, что смогли помочь Вам в решении проблемы. Опишите, что у вас не получилось.
Наши специалисты постараются ответить максимально быстро.
Опишите, что у вас не получилось.
Наши специалисты постараются ответить максимально быстро.Помогла ли вам эта статья?
ДА НЕТКак изменить настройки прокси в Firefox
Если вы ищете, как изменить настройки прокси в Firefox с помощью простых шагов. Вы находитесь в нужном месте, следуйте этому простому руководству и изменяйте настройки прокси.
Есть много причин для изменения настроек прокси в браузере. Например, если вы хотите разблокировать веб-сайты в своей стране, школах и офисах. Которые заблокированы интернет-провайдером вашей страны. Или вы хотите обезопасить свое интернет-соединение и защитить свою конфиденциальность в Интернете. Сменив прокси, вы сможете просматривать веб-сайт на высокой скорости.
Узнайте, как изменить настройки прокси в Firefox
Ниже приведены простые шаги. Просто следуйте им, и вы сможете редактировать настройки прокси в Mozilla.
Шаг № 1: Откройте браузер Mozilla Firefox
Первым шагом является открытие веб-браузера Mozilla Firefox. Дважды щелкните на рабочем столе Mozilla firefox.


Шаг 2 Нажмите кнопку раскрывающегося списка Firefox
После открытия Mozilla firefox. Второй шаг — нажать кнопку раскрывающегося списка Firefox, которая находится в верхнем левом углу.а затем выберите параметры, как показано на снимке экрана ниже.


Шаг № 3 Измените настройку
Когда вы закончите шаг 2. Затем появится диалоговое окно настройки. Нажмите «Дополнительно» и выберите сеть, а затем нажмите «Настройки».


Шаг № 4 Введите действительный IP-адрес с портом
Теперь вы находитесь на шаге 4, поэтому нажмите ручную настройку прокси. Введите действующий рабочий прокси с правильным портом. Затем нажмите «Использовать этот прокси-сервер для всех протоколов».Нажмите ОК, чтобы применить настройки, а затем снова нажмите ОК, чтобы закрыть параметры свойств Mozilla. Вы можете проверить, сработал ли измененный прокси. Откройте Mozilla firefox и откройте веб-сайты. Если смена прокси в Firefox прошла успешно, веб-сайты будут открываться, но ваш IP-адрес будет изменен.


Как отключить прокси Firefox
Теперь, если вы хотите отменить изменения. Я имею в виду, если вы хотите просматривать веб-сайты без прокси. Затем следуйте тому же руководству. Ниже приведен снимок экрана для вашего удобства.


Щелкните без прокси и нажмите кнопку ОК.
Последнее обновление этого сообщения: 31 августа 2013 г.
.Как изменить прокси в Chrome
Как изменить прокси в Chrome с помощью простых шагов. Измените настройки прокси в Google Chrome простым способом. Измените настройки прокси в браузере Chrome.
Ну, могут быть сценарии, когда вам нужно изменить настройки прокси в браузере. Например, в большинстве случаев вам нужно разблокировать веб-сайты в школе или офисе. Вы можете получить прокси без рекламы. Из этого туториала Вы узнаете, как реализовать безопасный прокси. Сегодня многие сайты заблокированы интернет-провайдером в разных странах.В лучшем случае YouTube заблокирован в Пакистане в течение последнего года. Не волнуйтесь, вы все еще можете разблокировать YouTube в Пакистане со скоростью . Теперь, когда вы выполните такие действия, они могут включать изменение прокси в веб-браузере Chrome.
Причина, по которой я пишу это руководство, заключается в том, что не все люди технические. Каждый может не знать, как сменить прокси на хроме. Вот почему я придумал короткое и простое руководство, в котором я предоставил пошаговые снимки экрана, чтобы научить вас изменять настройки прокси в Google Chrome.Вы можете спросить, почему я пишу это руководство только для Google Chrome. Ответ прост. Google Chrome — самый быстрорастущий браузер.
Ниже приведены простые шаги. Просто следуйте им, и вы сможете редактировать настройки прокси в Google.
Шаг № 1: Откройте браузер Google Chrome
Первый шаг — открыть браузер Chrome. Дважды щелкните значок Chrome на рабочем столе. Шаг также показан на скриншоте.


Шаг № 2 Нажмите на опцию настроек
Второй шаг — нажмите на опцию «Настройки» в Google Chrome, как показано на скриншоте ниже.


Вы увидите панель настроек в Google Chrome ниже. Справа вверху вы увидите поле ввода. Найдите поле ввода «Настройки поиска».


Шаг № 3 Выберите опцию «Изменить настройки прокси»
С клавиатуры введите «прокси» в поле поиска. Затем внизу появится кнопка с надписью «Изменить настройки прокси». Щелкните по этой кнопке.


Шаг № 4 Нажмите кнопку «Настройки LAN» в свойствах Интернета.
Появится диалоговое окно «Свойства Интернета».Нажмите на опцию LAN Settings.


Шаг № 5 Настройки локальной сети (LAN)
Откроется диалоговое окно. Это называется опцией настроек LAN. Здесь вы увидите настройки прокси-сервера, выделенные красным цветом на снимке.


Шаг № 6 Измените IP-адрес и порт на прокси-сервере
Вы можете добавить или отредактировать IP-адрес и порт в выделенных областях, как показано на скриншоте ниже. Здесь вы можете получить новые прокси-адреса. Это онлайн-программа проверки прокси и веб-прокси.Снимите флажок «Автоматически определять настройки».


Нажмите ОК, чтобы применить настройки, а затем снова нажмите ОК, чтобы закрыть параметры свойств Интернета. Вы можете проверить, работает ли измененный прокси. Откройте Google Chrome и откройте веб-сайты. Если смена прокси в Google Chrome прошла успешно, веб-сайты будут открываться, но ваш IP-адрес будет изменен.
Теперь, если вы хотите отменить изменения. Я имею в виду, если вы хотите заниматься серфингом без прокси. Затем выполните ту же процедуру. Ниже приведен снимок экрана для вашего удобства.


- Очистите IP и номер порта.
- Снимите флажок «Использовать прокси-сервер для вашей локальной сети».
- Только отметьте опцию «Автоматическое обнаружение».
- Нажмите ОК и сохраните настройки.
Последнее обновление этого сообщения: 8 августа 2020 г.
.Простое переключение между 5 различными программами для серфинга через прокси с изменением IP • Raymond.CC
Существует множество способов изменить ваш IP-адрес, вероятно, для защиты вашей конфиденциальности, не позволяя скриптам отслеживать ваше поведение в серфинге, получать доступ к заблокированным веб-сайтам, таким как сайты потокового видео, или даже к онлайн-акциям, которые доступны только для посетителей из определенных стран. Также хорошо известно, что это программное обеспечение прокси может обходить заблокированные сайты в университетах и корпоративных сетях.Хотя вы можете найти множество веб-сайтов, ежедневно публикующих новые и свежие списки прокси, в большинстве случаев половина или более прокси из списка больше не работают, плюс вам необходимо вручную сканировать с помощью инструмента сканирования прокси, чтобы определить хорошие и плохие. . Это занимает очень много времени и требует глубоких знаний о компьютерах.
Более простой способ — использовать VPN, которая будет работать «из коробки» после установки программного обеспечения (OpenVPN) или с использованием поддерживаемого Windows протокола PPTP. VPN значительно более стабилен, чем общедоступный открытый прокси-сервер, но большинство из них являются платными, и некоторые провайдеры предлагают бесплатные пробные учетные записи VPN с ограничениями.Возвращаясь к прокси, есть несколько организаций, которые поддерживают пул рабочих прокси-серверов бесплатно, и все, что вам нужно сделать, это загрузить их портативную программу, запустить ее и настроить свой веб-браузер для подключения к программе. Благодаря портативности его удобно сохранять на флэш-накопитель USB, чтобы вы могли использовать его в дороге.
1. UltraSurfUltraSurf был запущен более 10 лет назад, первоначально для того, чтобы помочь пользователям из Китая бесплатно обойти строго цензурированное использование Интернета. Они являются одними из немногих, которые все еще существуют сегодня, в то время как от некоторых альтернатив, таких как GPass и GTunnel, отказались.Можно выбрать 3 сервера, и UltraSurf автоматически выберет сервер с максимальной скоростью.


UltraSurf является портативным, поэтому все, что вам нужно, это загрузить программу, распаковать ее и запустить исполняемый файл. По умолчанию ваш Internet Explorer запускается автоматически с автоматически предварительно настроенными необходимыми параметрами прокси. Вы можете сразу использовать его или настроить прокси-сервер в предпочтительном веб-браузере на использование порта, указанного ниже.
Порт по умолчанию UltraSurf: 9666
Загрузить UltraSurf
2. Freegate
Freegate также была основана примерно в то же время, что и UltraSurf, и функции также очень похожи. Программа представляет собой отдельный переносимый исполняемый файл, который можно запустить на компьютере с Windows без повышения прав UAC. Было доступно 4 сервера с 2 режимами зашифрованного туннеля (A и F), которые вы можете попробовать переключить, если веб-сайт, к которому вы пытаетесь получить доступ, все еще заблокирован фильтром.


Freegate по умолчанию использует режим прокси, при этом информация о прокси автоматически устанавливается в Internet Explorer и запускается. Если вы предпочитаете вручную настраивать свой любимый веб-браузер, выберите вместо этого классический режим на вкладке «Туннель».
Порт Freegate по умолчанию: 8580
Загрузить Freegate
3. Psiphon 3
Psiphon 3 — это небольшая (863 КБ) портативная программа, которая включает 3 технологии, которые помогут вам максимально увеличить шансы обхода цензура.Он имеет несколько серверов и автоматически выбирает наиболее подходящий сервер для использования. Программа очень проста, есть всего несколько вариантов выбора режима прокси (SSH + / VPN / SSH) и предотвращения использования прокси для локально размещенных веб-сайтов.


Возможно, вам придется вручную настроить ваш веб-браузер или другое интернет-приложение для использования порта, если программа не может установить его автоматически.
Psiphon 3 Порт HTTP / HTTPS по умолчанию: 8080
Порт SOCKS Psiphon 3 по умолчанию: 1080
Загрузить Psiphon 3
4. JAP / JonDo
JonDo, ранее известная как JAP, — это бесплатная программа для изменения вашего IP-адреса с помощью нескольких серверов из разных стран. Бесплатная и ограниченная версия JonDo имеет ограничения по скорости и серверу.


JonDo поддерживает несколько платформ от Windows до Linux и даже устройства Android, поскольку работает на Java. Версия JonDo для Windows хороша тем, что она поставляется с портативной Java-версией, поэтому вы можете запускать ее, даже если в системе не установлена Java.
JAP / JonDo Порт по умолчанию: 4001
Загрузить JAP / JonDo
5. Tor Browser Bundle
Когда Tor был новым, он не был так удобен для пользователя, потому что требовалось несколько приложений. установлен и настроен. Однако Tor теперь намного проще в использовании, благодаря официальному браузеру Tor, в котором все упаковано в одно целое. Все, что вам нужно сделать, это просто запустить Tor Browser (который на самом деле является портативной версией Firefox ESR), и вы можете начать просматривать Интернет анонимно.


Tor Browser Bundle вообще не требует настройки, что делает его очень простым в использовании по сравнению с упомянутыми выше. Тем не менее, обратите внимание, что иногда соединение может быть довольно медленным из-за того, как Tor работает, то есть перепрыгивая через множество разных клиентов Tor.
Скачать Tor Browser Bundle
Дополнительные советы : Первые четыре программы для прокси-серфинга, упомянутые выше, требуют изменения настроек прокси для вашего веб-браузера, что может быть довольно проблематичным, если вы забыли восстановить настройки или собираетесь для случайного использования программ.Один из простых способов помочь вам автоматически настроить прокси — это использовать расширение или плагин, доступный для Firefox и Chrome, который изменяет настройки прокси одним щелчком мыши.
GProxy Tool для Firefox
GProxy Tool — это расширение для Firefox, которое добавляет панель инструментов с выбором настроек прокси для выбора из выпадающего меню. Freegate и UltraSurf уже есть в списке, а вы можете вручную добавить Psiphon 3 и JonDo в список с помощью кнопки «Управление прокси».


Мы предпочитаем GProxy Tool другим расширениям, потому что он очень прост в использовании и настройке.Если вам требуются расширенные функции, такие как возможность автоматического выбора прокси на основе URL загрузки, вам лучше использовать более продвинутое расширение управления прокси, такое как FoxyProxy.
Загрузить GProxy Tool для Firefox
Прокси-коммутатор! для Chrome
Proxy Switchy! — одно из лучших расширений автоматического переключения прокси для Chrome. Сначала вам нужно перейти в Параметры, чтобы создать профили прокси с адресом и портом с дополнительным списком игнорирования.Он также поставляется с правилами переключения, которые автоматически переключаются на прокси при обнаружении шаблона URL.


После создания профилей прокси вы можете легко переключиться на любой прокси из списка, щелкнув значок глобуса.
Скачать Proxy Switchy! для Chrome
Дополнительные примечания : Бесплатные прокси-сервисы предназначены для просмотра и доступа к заблокированным веб-сайтам, а не для интенсивной загрузки или использования BitTorrent.Сможет ли какой-либо из этих инструментов успешно обойти ограничения компании или университета на доступ к заблокированным веб-сайтам, это в значительной степени будет зависеть от конфигурации системы фильтрации Интернета. Все упомянутые программы переносимы и не требуют установки. Для удаления просто удалите папку или исполняемый файл программы.
.python 3.x — изменить прокси в chromedriver для очистки
Переполнение стека- Около
- Товары
- Для команд
- Переполнение стека Общественные вопросы и ответы
- Переполнение стека для команд Где разработчики и технологи делятся частными знаниями с коллегами
- Вакансии Программирование и связанные с ним технические возможности карьерного роста
- Талант Нанимайте технических специалистов и создавайте свой бренд работодателя
- Реклама Обратитесь к разработчикам и технологам со всего мира
- О компании