как их записывать и обрабатывать правильно
Доброго времени суток, дорогие читатели данного блога. Сегодняшняя публикация будет посвящена интересному типу подкастинга под названием скринкаст. Возможно вы уже слышали такой термин, а возможно и нет.
В любом случае после прочтения этой статьи вы в полной мере узнаете, что это такое и в каких отраслях используется, каким образом создаются скринкасты и какие наиболее частые ошибки допускают новички. Также я не оставлю вас без полезного набора инструментов и программ, и даже расскажу об одном интересном обучающем курсе «Скринкаст-мастер». Ну а теперь давайте же перейдем к разбору материала.
Начнем с основ
Итак, чтобы сразу расставить все точки над ё, я начну с определения.
Термин «скринкаст» пошел от английского слова «screencast» и подразумевает под собой цифровое видео на различные тематики, созданное при помощи записи происходящего на экране компьютера автора ролика с его комментариями.
Сам же тип такого вида вещания информации в массы называется скринкастингом.
В Интернете пользователи для описания таких видео обычно употребляют термин «видеоурок», так как в большинстве случаев скринкасты используются в различных обучающих онлайн-курсах.
«В чем же преимущество такого вида информационных видеороликов?» — спросите вы. Как всем известно, человек лучше всего усваивает информацию, когда она воспринимается им сразу и на слух, и визуально.
Поэтому презентация способа работы с каким-либо сервисом, программой, оборудованием, плагинами и т.д. с добавлением понятных комментариев значительно упростит обучение и поможет юзеру разобраться в интересующем его вопросе. Именно поэтому на сегодняшний день такой вид подкастов наиболее популярен в онлайн-курсах или отдельных обучающих видео.
В добавок к этому такой подход стали практиковать и компании. Подобные информационные ролики они создают для своих новых сотрудников и клиентов. Такой способ значительно экономит время как обучающихся, так и обучающих, ведь одно грамотно снятое видео может пошагово рассказать, как пользоваться новым сервисом неограниченному количеству людей и в любое время.
Когда стоит задуматься о создании скринкаста?
Вы же все понимаете, что скринкасты хоть и удобная вещь, но они не всегда уместны. Это достаточно трудоемкая работа, которая требует подготовленной речи, заранее продуманных действий и кликов по экрану, качественно записанного контента и более важно качественно записанного голоса комментатора с поставленной грамотной речью без заминок, звуков «э-э» и слов-паразитов.
При создании руководства для простых действий иногда проще и выгоднее создать текстовое описание происходящего со скриншотами.
Поэтому, чтобы решить удовлетворит ли потребности пользователей снимки экрана или же стоит снять видеоурок, необходимо проанализировать несколько вещей:
- На какую возрастную аудиторию рассчитан материал. На сегодняшний день компьютерное поколение намного быстрее разбирается в технике и различных программах, а также легко воспринимает информацию, изложенную в терминах определенной профессиональной области (например, в IT-видеоуроках часто можно услышать сленговые слова или заимствования).
 В отличие от них поколению постарше важно объяснить все шаги в подробностях и использовать несколько другую лексику. Подход к школьникам также будет отличаться, а возможно им достаточно будет текстового руководства и т.д.
В отличие от них поколению постарше важно объяснить все шаги в подробностях и использовать несколько другую лексику. Подход к школьникам также будет отличаться, а возможно им достаточно будет текстового руководства и т.д. - Какая тема будущего материала. Если это руководство, например, по банковской системе снятия денежных средств, то лучше всего создать короткий скринкаст, что на сегодняшний день и делают банки. Если же это касается верстки сайта, то лучше код программы описать в текстовом виде и приложить его полный вариант в конце или начале статьи, ведь никому не интересно смотреть длинный видеоролик написания программы.
- Насколько сложна информация для понимания. Если вы взялись за объяснение работы сложного приложения, то необходимо четко и подробно описать каждый шаг, желательно добавить описание возможных проблем или ошибок.
Чемоданчик с инструментами
Ну а теперь давайте разберем, какие программные продукты и оборудование нам понадобится для записи хорошего скринкаста.
Начнем с оборудования.
Итак, вам необходимо найти тихое помещение, где не будет посторонних звуков, бегающей кошки, звонящего телефона и т.д. Должна быть полная тишина без посторонних звуков, иначе они испортят запись, а вашу работу назовут непрофессиональной.
Далее вам конечно же понадобится компьютер или ноутбук. Желательно чтобы на нем были бесшумные клавиши и такая же мышка. Иначе все эти клики, звук колесика на мышке и неприятные щелчки будут записаны вместе с вашим рассказом, а это значительно испортит запись и на порядок снизит ее уровень профессионализма. Поэтому специалисты приобретают специальные бесшумные мыши или дополнительную клавиатуру.
Следующий этап – это звукозаписывающее оборудование. И не просто какое-то, а качественное. Микрофон на вашем ПК или ноутбуке не подойдет. Такой видеоурок мало кто захочет слушать. Ведь звук в ролике получается просто ужасным (или шипит, или гулкий, или с помехами).
Поэтому необходимо приобрести хороший микрофон с поролоновой защитой на наконечнике.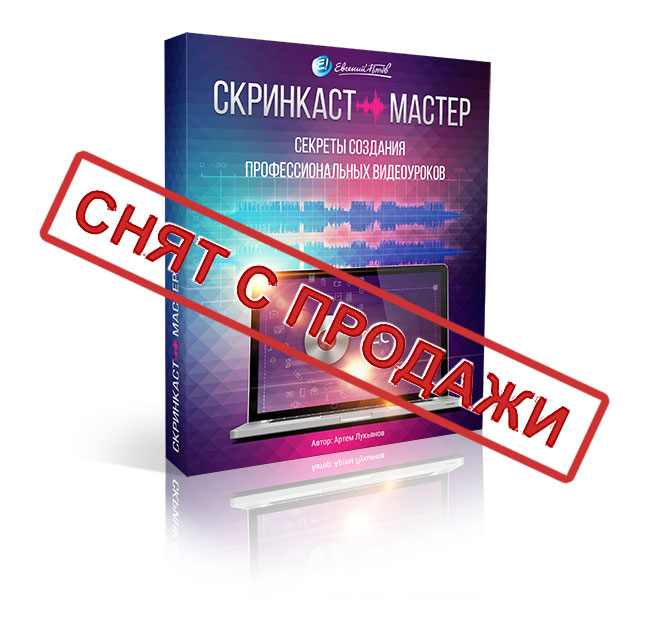 Почему рекомендуют именно такой? Все потому что он «защищает» вашу записываемую речь от треска во время дыхания. Также если вы будете устанавливать микрофон перед собой, то позаботьтесь о виброизоляции.
Почему рекомендуют именно такой? Все потому что он «защищает» вашу записываемую речь от треска во время дыхания. Также если вы будете устанавливать микрофон перед собой, то позаботьтесь о виброизоляции.
Если вы хотите создавать качественные видеозаписи, то вам стоит прикупить хорошие наушники. Они необходимы для того, чтобы вы смогли изолировать себя от посторонних звуков и своего живого голоса в том числе, а слышать, как происходит аудиозапись.
Для начала, пожалуй, все. Ну а теперь возьмемся за обзор профильных программ.
На данный момент разработано множество специализированных приложений на русском, английском и других языках. Они могут функционировать как локально, так и онлайн.
Screencast-o-matic
Ссылка на официальный сайт: http://screencast-o-matic.com/.
Этот онлайн-рекордер поможет записать отличное видео с вашими комментариями продолжительностью до 15 минут включительно. После вы сможете скачать видеоряд на компьютер в формате mp4, flv или avi. Помимо этого, скринкаст сразу же после съемки можно отправить на YouTube. Все это доступно в бесплатной версии.
Помимо этого, скринкаст сразу же после съемки можно отправить на YouTube. Все это доступно в бесплатной версии.
Однако за 15 долларов в год вы получаете мощный записывающий инструмент с возможностью создавать длинные видеозаписи, редактировать их, добавлять дополнительные инструменты управления, рисовать во время записи, зумировать контент и многое другое.
CamStudio
Ссылка на официальный сайт: http://camstudio.org/.
Одна из самых мощных программ для скринкастинга, выложенная в «open source». Поддерживает запись видеофайлов в форматах swf и avi. Создать по-настоящему профессиональный ролик с CamStudio очень просто, ведь она обладает простым пользовательским интерфейсом и мощными инструментами, а все видео записываются со звуком.
Webineria
Ссылка на официальный сайт: http://www.webinaria.com/.
Подходит под операционную систему Windows. Удобная и очень простая программа выложенная в открытый доступ. Скринкасты записываются в формате avi, однако их можно конвертировать в flv. Также существует поддержка горячих клавиш и функция объединения различных двух источников видео. Это могут быть видео- и аудиодорожка.
Также существует поддержка горячих клавиш и функция объединения различных двух источников видео. Это могут быть видео- и аудиодорожка.
FlashBack Express
Ссылка на официальный сайт: http://www.flashbackrecorder.com/express.
Данный программный продукт является бесплатной версией мощного сервиса для записи скринкастов. Он отлично работает на версиях ОС Windows, начиная с XP.
FlashBack Express позволяет вставлять свои комментарии в запись, производить съемку через веб камеру, дает возможность пользователю руководить процессом записи, останавливая ее или запуская в нужный момент. Также есть встроенная функция захвата всего экрана, только конкретного окна или региона во время съемки видео.
Где можно научиться создавать отличные скринкасты?
Конечно же в Интернете полно информации по данному вопросу. Можно найти различные статьи и влоги. Однако лично я рекомендую специально подготовленный курс «Скринкаст-мастер» от Евгения Попова. Найти его можно по этой ссылке.
Он и его команда создали полноценный обучающий курс, состоящий из 7 глав и охватывающий все детали, плюшки и подводные камни во время создания профессиональных видеоуроков. Вы познакомитесь с множеством других полезных программ, узнаете, как отснять интересный видеоматериал, как работать со специальным оборудованием и т.д.
Ну и напоследок займемся ликвидацией ошибок!
В начале своего пути по созданию чего-либо мы часто допускаем ошибки в связи со своей неопытностью, недостаточной информированностью. Поэтому я решил посвятить данную главу искоренению начальных ошибок на пути к профессиональному скринкастингу.
- Помните, что я вам говорил о речи? Так вот ее нужно подготовить, даже если вы знаете предметную область, как свои 5 пальцев. Известно, что все великие умы во время презентаций своих новых продуктов или исследований тщательно готовились к выступлению, заказывая сенсационные тексты выступлений у мастеров слова, подготавливая слайды презентаций и т.
 д. Вот и вам необходимо подготовить материал, который вы будете снимать, заранее написать речь и после провести генеральную репетицию, несколько раз отснять материал и проверить, как все выглядит и звучит. Некоторые влогеры советуют использовать два монитора, некоторые же предлагают распечатать речь или использовать для этого смартфоны (Сегодня вордовские документы можно читать не только на ОС Windows, а и на Андроид и iOS).
д. Вот и вам необходимо подготовить материал, который вы будете снимать, заранее написать речь и после провести генеральную репетицию, несколько раз отснять материал и проверить, как все выглядит и звучит. Некоторые влогеры советуют использовать два монитора, некоторые же предлагают распечатать речь или использовать для этого смартфоны (Сегодня вордовские документы можно читать не только на ОС Windows, а и на Андроид и iOS). - Обязательно при записи искореняйте все существующие и возможные источники звука: отключите звук и вибрацию в телефоне, закройте окна, чтобы не было слышно звука улицы, подготовьте бесшумное оборудование. Все хотят получать качественный контент, поэтому если вы запишете ролик с посторонними звуками, шумом, помехами и т.д. никто не захочет его слушать.
- Обязательно проверяйте видеоматериал, его качество. Если нужно, то не ленитесь корректировать его и переснимать.
- Позаботьтесь о качественном звучании вашего голоса. Согласитесь, приятно слушать профессиональную запись чисто звучащего голоса с четко различимыми словами.

На этом у меня все. Надеюсь, публикация была интересной и вы разобрались в основах скринкастинга. Не забывайте подписываться на мой блог и делать репосты на статьи. До новых встреч! Пока-пока!
С уважением, Роман Чуешов
Прочитано: 468 раз
Скринкаст-мастер. Попов — Лукьянов (автор) | SuperSliv
Структура курса «Скринкаст-Мастер».
Постигаем основы записи профессиональных скринкастов
1. Что такое скринкаст
В этом уроке мы узнаем, что означает английский термин — скринкаст. Выясним, для чего нужны скринкасты и кем они используются. Постараемся ответить на вопрос, сложно ли записывать скринкасты.
2. Два основных вида скринкастов
Во втором уроке мы узнаем, какие существуют виды скринкастов, а также разберемся, в чем их сходство и различие.
3. Что нужно для записи скринкаста
В этом довольно-таки продолжительном уроке мы узнаем, какое оборудование понадобится нам для записи видеоуроков. Автор познакомит вас с конкретными моделями микрофонов, которые прекрасно зарекомендовали себя на практике. Также вам будут предоставлены обзоры другого оборудования, которое может понадобиться для записи скринкастов.
Автор познакомит вас с конкретными моделями микрофонов, которые прекрасно зарекомендовали себя на практике. Также вам будут предоставлены обзоры другого оборудования, которое может понадобиться для записи скринкастов.
4. Программы для записи и редактирования скринкастов
Существует множество программ для записи скринкастов. В этом уроке автор познакомит вас с двумя самыми крутыми программами. Вы узнаете, в чем их преимущества и различия.
5. Технические аспекты
В этом небольшом уроке мы узнаем о некоторых технических аспектах, которые могут повстречаться вам на этапе создания вашего видеоурока.
6. Типичные ошибки
Это очень важный урок, потому что именно в нем мы разбираем самые популярные ошибки, которые совершают начинающие скринкастеры.
7. Авторы, на которых стоит равняться
Не нужно никого копировать — нужно быть самим собой. Это мы прекрасно знаем. Но в этом уроке, мы познакомимся с двумя замечательными авторами, на которых стоит равняться.
 Мы должны стараться, чтобы наши скринкасты были лучше, чем у этих ребят.
Мы должны стараться, чтобы наши скринкасты были лучше, чем у этих ребят.8. Порядок действия при создании скринкаста
В этом видео автор перечислит вам примерный порядок действия при создании видеоурока для сайта Video.ru, чтобы вы представляли себе общую схему действий.
Подробное изучение лучшей программы для записи профессиональных скринкастов
1. Знакомство с программой
В начальном уроке данной главы мы познакомимся с самой классной программой для записи скринкастов. Выясним, где взять программу Camtasia Studio и как её установить. Разберем интерфейс данной программы и познакомимся с особенностями, которые отличают Camtasia Studio от конкурентов.
2. Что нужно знать перед записью
В этом видеоуроке мы научимся работать с утилитой Camtasia Recorder, которая входит в пакет Camtasia Studio и при помощи которой мы можем записывать видео с экрана монитора.
3. Записываем первый скринкаст
Ура! Этот урок будет посвящен процессу записи нашего первого скринкаста! Мы узнаем, как записать отличный скринкаст при помощи Camtasia Studio.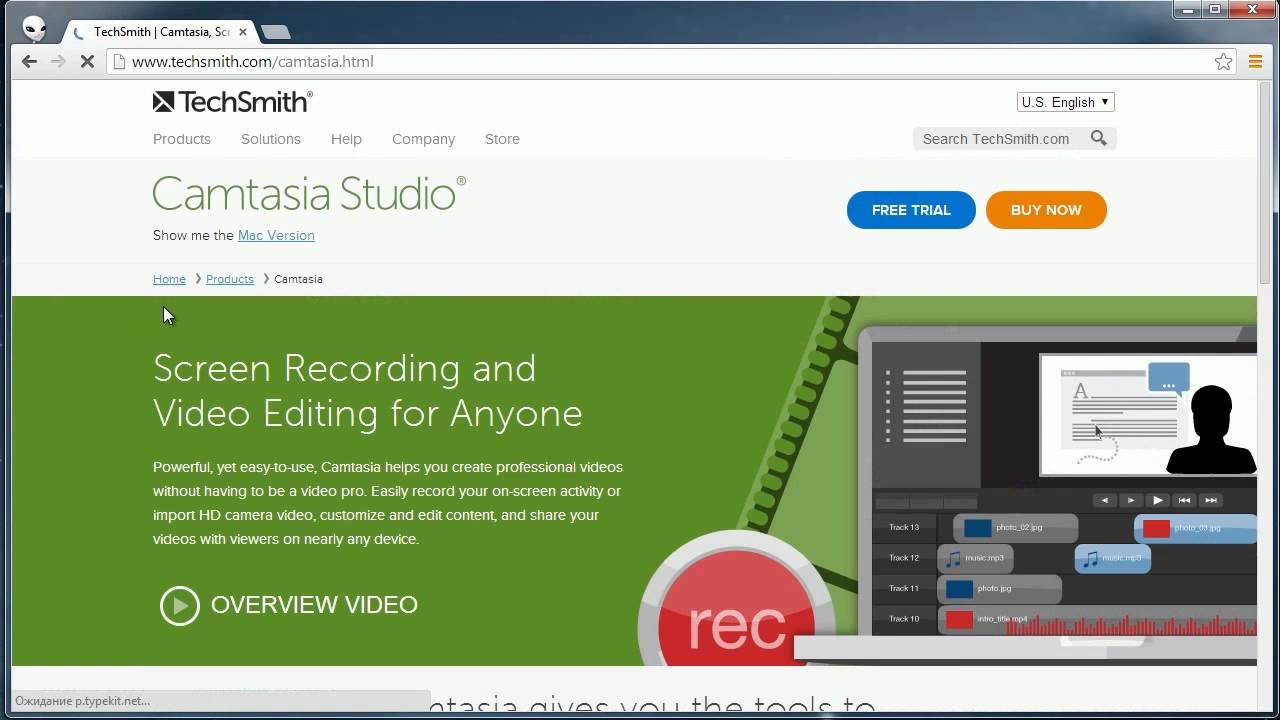
4. Редактирование записи
Это один из ключевых уроков данной главы. В этом уроке мы научимся редактировать полученную запись. Выясним, как, используя панель Timeline, убрать из нашего скринкаста все лишнее.
5. Окно предпросмотра
В этом видео мы познакомимся с окном предпросмотра и узнаем, чем оно может нам помочь в нашей работе.
6. Импорт файлов в программу
Запись с экрана монитора — это только одна составляющая нашего финального скринкаста. Также в нашем проекте мы можем использовать и другие медиафайлы, например видео, музыку и изображения. В этом видео мы узнаем, как все эти медиафайлы импортировать в наш проект.
7. Добавление и настройка коллаутов
Коллауты — это специальные инструменты, которые помогут сделать наши скринкасты еще более понятными и удобными для зрителей. Этот урок будет полностью посвящен знакомству с коллаутами и их настройке.
8. Добавление горячих клавиш
Очень часто при записи урока мы используем те или иные сочетания клавиш. Чтобы зритель видел, какие клавиши в какой момент времени вы нажимаете, нужно использовать специальные коллауты в виде горячих клавиш. Об этом и пойдет речь в этом уроке.
Чтобы зритель видел, какие клавиши в какой момент времени вы нажимаете, нужно использовать специальные коллауты в виде горячих клавиш. Об этом и пойдет речь в этом уроке.
9. Масштабирование
Иногда в уроке мы ведем работу в определенной части экрана и зритель может не разглядеть, что мы там делаем. Чтобы зрителю были лучше видны те операции, которые мы производим, можно создать анимацию изменения масштаба нашего видеоурока. Как? Узнаете в этом уроке.
10. Работа со звуком
Звук — очень важная часть вашего видеоурока. Программа Camtasia Studio обладает набором инструментов, которые могут сделать звук вашего скринкаста намного приятнее на слух.
11. Переходы
Как правило, резкие переходы между отдельными клипами нашего проекта смотрятся некрасиво и «режут глаз». Чтобы ваш скринкаст смотрелся более профессионально, и переходы между клипами выглядели плавно и незаметно, обязательно посмотрите этот урок.
12. Эффекты курсора
Случается так, что порой в видеоуроке не видно курсора, и это немного усложняет процесс просмотра видеоурока зрителем. Чтобы дополнительно выделить курсор и сделать так, чтобы его было лучше видно в кадре, нужно использовать специальные эффекты для курсора. Подробнее в этом уроке.
Чтобы дополнительно выделить курсор и сделать так, чтобы его было лучше видно в кадре, нужно использовать специальные эффекты для курсора. Подробнее в этом уроке.
13. Визуальные свойства
Визуальные свойства — это различные параметры, при помощи которых мы можем делать все, что угодно, с медиафайлами в нашем проекте. В этом уроке мы подробно познакомимся со всеми визуальными свойствами и выясним, за что каждое из них отвечает.
14. Запись голоса
В программе Camtasia Studio вы с легкостью можете записывать не только полноценные скринкасты, но также и вашу речь. Таким образом вы можете создавать свои личные подкасты. Как это делать, вы узнаете в этом видео.
15. Запись видео с веб-камеры
Думаю, вы видели такие скринкасты, где в кадре, помимо изображения с экрана монитора, также отображается небольшое видео с веб-камеры автора скринкаста. Если вы хотите научиться создавать такие видео, то обязательно изучите данный урок.
16. Создание титров
Текстовые элементы — это неотъемлемая часть любого профессионального скринкаста.
17. Опросы и тесты
Проведение опросов и тестов внутри видеоурока — это потрясающая возможность, которая превращает ваши скринкасты в удивительный инструмент для современного образования. Как создавать и внедрять такие опросы и тесты в ваши видеоуроки, смотрите в этом видео.
18. Продвинутое редактирование скринкаста
В этом уроке автор научит вас профессиональным приемам редактирования скринкастов, которые он сам постоянно использует на практике.
19. Разбор верхнего меню
Верхнее меню — это панель, при помощи которой мы очень легко можем получить доступ ко многим полезным командам. Какие команды там находятся и как с ними работать — смотрите в этом видеоуроке.
20. Настройки программы Camtasia Studio
Чтобы выжать из программы Camtasia Studio максимум пользы, научитесь настраивать эту программу под себя. Для этого имеется множество интересных настроек, с которыми мы будем знакомиться в этом уроке.
Для этого имеется множество интересных настроек, с которыми мы будем знакомиться в этом уроке.
21. Запись PowerPoint презентаций
Power Point — это одна из самых популярных программ для создания презентаций. Миллионы людей: от школьников и до серьезных бизнесменов, используют эту программу в своей работе. Как записать презентацию PowerPoint в виде скринкаста, смотрите в этом видео.
22. Профессиональная работа с веб-камерой
Программа Camtasia Studio имеет огромный функционал для взаимодествия с вашей веб-камерой. Как профессионально записывать видео с вашей веб-камеры, вы узнаете в этом уроке.
23. Интересные фишки Camtasia Recorder
В этом уроке мы узнаем, на что еще способна утилита Camtasia Recorder. Также автор научит вас использовать специальные инструменты выделения прямо в ходе записи скринкаста.
24. Работа с маркерами
При помощи маркеров мы можем выделять определенные моменты нашего видеоурока, и на их основе создавать разделы и главы.
 Именно этой теме будет посвящен данный урок.
Именно этой теме будет посвящен данный урок.25. Вывод проекта в готовый скринкаст
Вывод скринкаста — это заключительный этап нашей работы. Многие задаются вопросом: как правильно выводить видеоурок, чтобы он впоследствии имел высокое качество и небольшой размер. Обо всем этом мы поговорим в этом видео.
26. Пресеты для вывода
Во время вывода нам не обязательно каждый раз настраивать все параметры вручную. Намного легче использовать специальные пресеты. Именно про пресеты мы и поговорим в этом уроке.
27. Загрузка скринкаста в Интернет
Наш скринкаст готов. Что делать дальше? Загружать в сеть. Как? Куда? Ответы на эти и другие вопросы ждут вас в этом видеоуроке.
28. Размещение скринкаста на сайте
У вас есть свой сайт или блог в Интернете, и вы хотите там разместить свой скринкаст? В этом уроке вы узнаете, как можно это сделать.
29. Создание меню при помощи MenuMaker
MenuMaker — это еще одна классная утилита, которая идет в комплекте с программой Camtasia Studio и при помощи которой вы можете создавать интерактивное меню для ваших видео.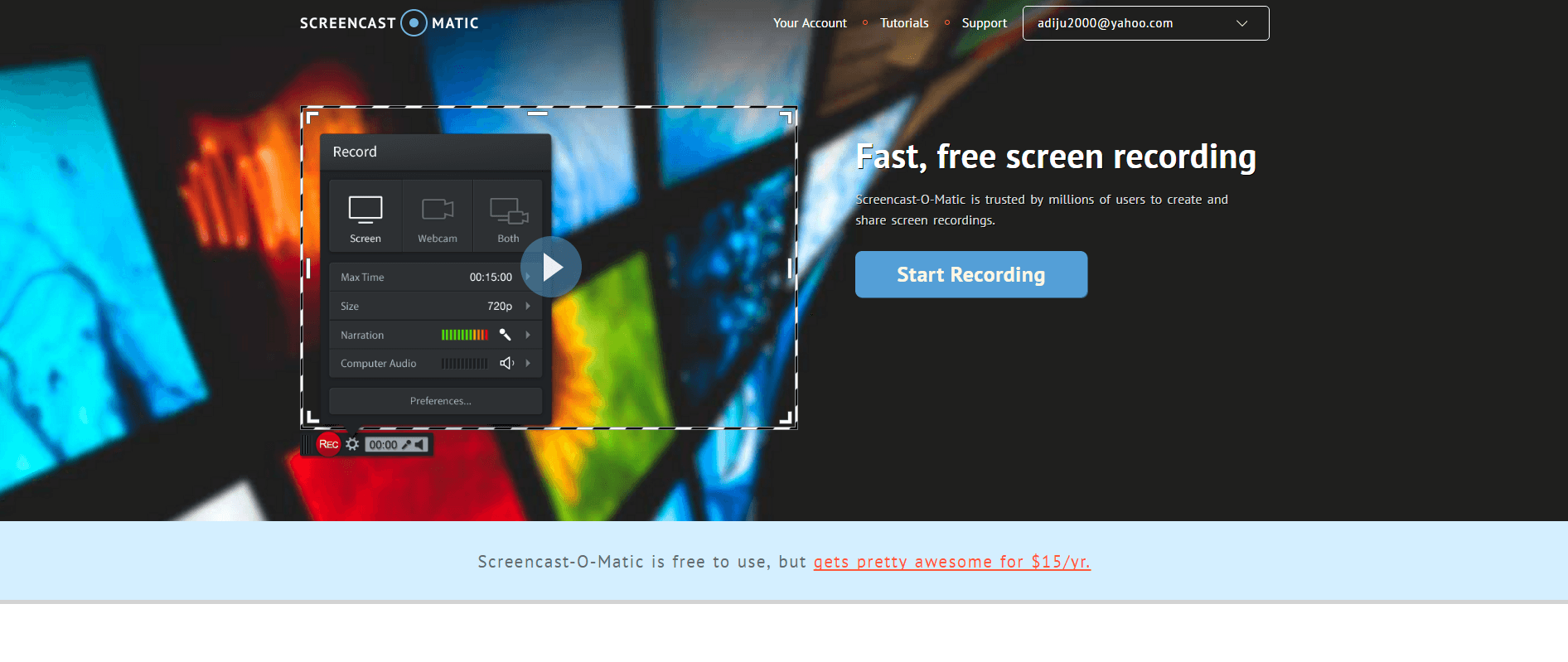 В этом уроке мы познакомимся с этой утилитой и создадим наше собственное меню.
В этом уроке мы познакомимся с этой утилитой и создадим наше собственное меню.
30. Как избежать критических ситуаций
Иногда бывает так, что из-за неполадок системы или самой программы Camtasia Studio наши записи и готовые скринкасты бесследно исчезают. Это очень неприятно и обидно, ведь на их создание мы потратили наше драгоценное время. Чтобы избежать таких ситуаций, обязательно изучите данный видеоурок.
31. Самая главная фишка
В заключительном уроке мы подведем итоги по программе Camtasia Studio и узнаем, что делать далее.
Подробное изучение отличной программы для записи скринкастов
на системе Mac OS
1. Знакомство с программой.
Покупка и установка.
Для системы Mac OS есть свои программы для создания классных скринкастов. Одна из таких программ — это ScreenFlow. В этом уроке мы познакомимся с этой программой, приобретем её и установим на наш компьютер.
2. Запуск программы.
Запись первого скринкаста
В этом уроке мы запишем наш первый скринкаст в программе ScreenFlow.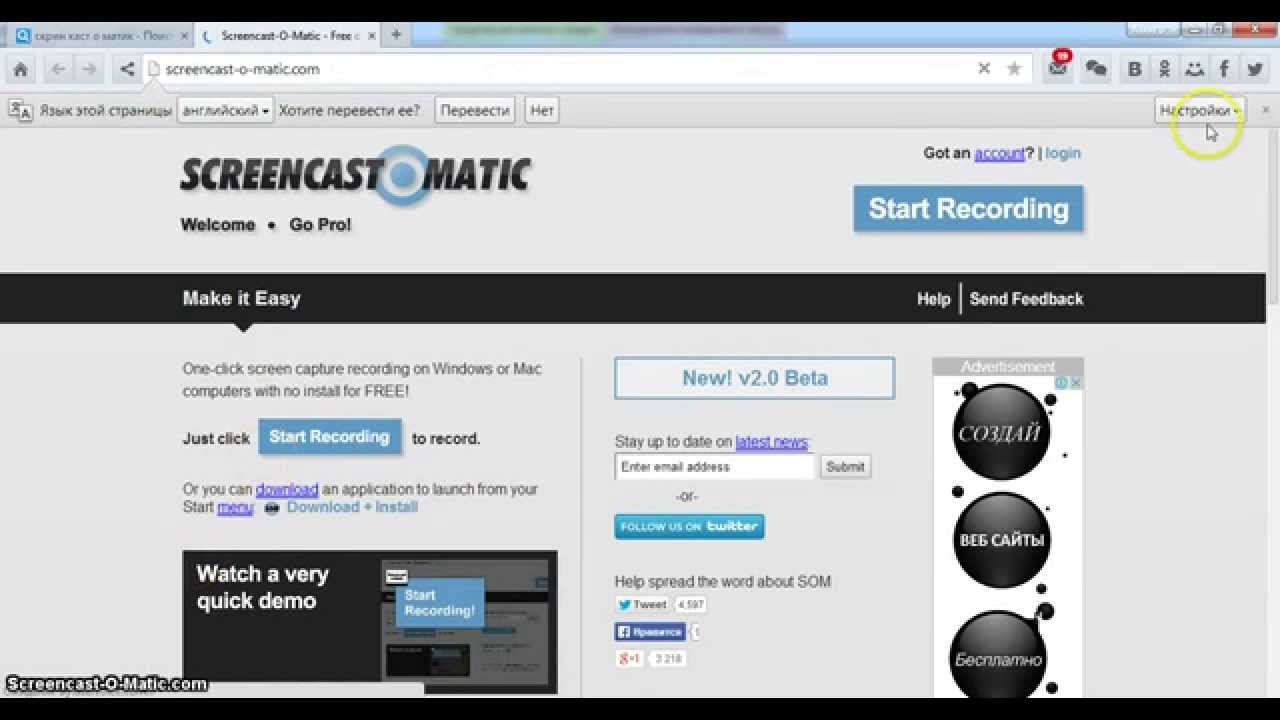 Вы увидите, что создавать скринкасты в этой программе легко и удобно, чему однозначно способствует удобный и продуманный интерфейс.
Вы увидите, что создавать скринкасты в этой программе легко и удобно, чему однозначно способствует удобный и продуманный интерфейс.
3. Знакомство с интерфейсом программы
Интерфейс программы ScreenFlow — это просто шедевр. Он сочетает в себе красивый дизайн и богатый функционал. В этом уроке мы разберем интерфейс данной программы, а также познакомимся с основными панелями из которых он состоит.
4. Разбор панели Canvas
Панель Canvas — это холст, на котором мы собираем наш проект. Также на панели Canvas собраны различные команды, которые помогут нам при работе с нашими скринкастами. Больше подробностей вы узнаете в этом видео.
5. Работа на панели Timeline
Панель Timeline, несомненно, одна из важнейших составляющих всей программы ScreenFlow. Именно поэтому автор решил выделить для изучения этой панели целый урок. Из этого урока вы узнаете, как устроена эта панель и как на ней правильно работать.
6. Основы редактирования скринкаста
Это один из ключевых уроков данной главы, так как именно в нем мы познакомимся с процессом редактирования записи нашего скринкаста.
7. Импорт файлов в программу.
Вкладка Media Library
Как правило, в проекте помимо записи с экрана монитора, мы также используем и другие медиафайлы. В этом видеоуроке автор расскажет вам о различных способах импорта медиафайлов в программу ScreenFlow.
8. Вкладка Video Properties.
Удаление зеленого фона. Анимация
В этом уроке мы поговорим о различных параметрах, при помощи которых можем изменять внешний вид нашего проекта. Также, в ходе данного урока, мы научимся создавать анимацию в программе ScreenFlow.
9. Обработка звука
на панели Audio Properties
Звук — это важная часть любого скринкаста. В программе ScreenFlow имеется ряд параметров, предназначенных для обработки звука. В этом видео мы и поговорим о них.
10. Эффекты курсора
и подсказки с горячими клавишами
Чтобы дополнительно выделить курсор в кадре, следует использовать специальные эффекты. Об этих эффектах, а также об аннотациях в виде клавиш мы поговорим в этом видео.
11. Создание коллаутов
Коллауты — это классные инструменты, при помощи которых мы можем создавать различные эффекты в кадре нашего скринкаста. О том, как использовать коллауты, смотрите в этом уроке.
12. Создание аннотаций
При помощи аннотаций мы можем сообщить зрителю какую-нибудь дополнительную информацию, которую, например, забыли упомянуть в скринкасте. Подробнее об аннотациях вы узнаете из этого урока.
13. Работа с текстом
Текст очень часто используется в различных скринкастах. Заголовки, подписи, подсказки — все это создается при помощи текста. В программе ScreenFlow его можно даже анимировать. Обо всем этом смотрите в этом видео.
14. Маркеры и анимированные переходы между клипами
В этом уроке мы немного поговорим про маркеры, при помощи которых может отмечать определенные участки проекта. Но основная часть этого видеоурока будет посвящена переходам и тому, как при помощи переходов можно сделать плавное и эффектное перетекание одного клипа в другой.
15. Продвинутое редактирование
скринкаста
Из этого видеоурока вы узнаете различные приемы и фишки по продвинутому редактированию ваших скринкастов в программе ScreenFlow.
16. Вывод проекта в готовый видеофайл
Процесс вывода готового проекта в видеофайл — это очень важный этап. Как избежать сложностей и получить на выходе качественное видео с небольшим размером, смотрите в этом уроке.
17. Заключительный урок.
Дополнительные фишки по работе в программе
В этом уроке мы подведем итоги по программе ScreenFlow, а также познакомимся еще с несколькими полезными фишками.
Подробное изучение еще одной замечательной программы для записи
скринкастов на системе Mac OS
1. Знакомство с программой.
Покупка и установка
По старой традиции в первом уроке мы приобретаем программу, устанавливаем её на наш компьютер и вкратце знакомимся с ней.
2. Записываем первый скринкаст
В этом уроке мы с вами запишем наш первый скринкаст в программе Camtasia for Mac. Автор поэтапно разберет весь процесс записи скринкаста, чтобы у вас в ходе работы не возникло никаких проблем.
Автор поэтапно разберет весь процесс записи скринкаста, чтобы у вас в ходе работы не возникло никаких проблем.
3. Знакомство с интерфейсом программы
Интерфейс — это оболочка программы, с которой контактирует пользователь. В программе Camtasia for Mac интерфейс довольно-таки прост и понятен. Несмотря на это, в данном уроке мы подробно пройдемся по всем основным элементам интерфейса, чтобы работа в программе была для вас максимально удобна.
4. Разбор панели Canvas
Панель Canvas — это панель, предназначенная для просмотра нашего проекта. Помимо основной функции, данная панель предназначена также для определенных манипуляций с нашими клипами. Более подробно обо всем этом мы поговорим в данном уроке.
5. Работа на панели Timeline
Панель Timeline — это одна из важнейших панелей всей программы Camtasia for Mac. Именно на панели Timeline мы производим все основные операции по редактированию нашего скринкаста. В этом уроке мы подробно разберем панель Timeline, а также все кнопки, которые расположены на ней.
6. Изучаем панель настроек
Панель настроек содержит основные параметры, при помощи которых мы может определенным образом изменять наши клипы. Со всеми основными параметрами и настройками мы познакомимся в этом уроке.
7. Основы редактирования скринкаста
Это один из ключевых уроков данной главы, так как именно в нем мы научимся редактировать наш скринкаст.
8. Импорт файлов в программу
Конечно же, помимо самой записи с экрана монитора, в нашем проекте мы можем использовать и другие медиафайлы. Как импортировать эти медиафайлы в программу, вы узнаете, изучив данный урок.
9. Вкладка Annotations
и создание аннотаций
Аннотации — это важный элемент любого профессионального скринкаста. При помощи них мы можем сообщить зрителю, какую-либо дополнительную информацию. Как работать с аннотациями, вы узнаете в этом видео.
10. Анимированные переходы
При помощи анимированных переходов, мы можем создавать эффектную анимацию между отдельными клипами нашего проекта.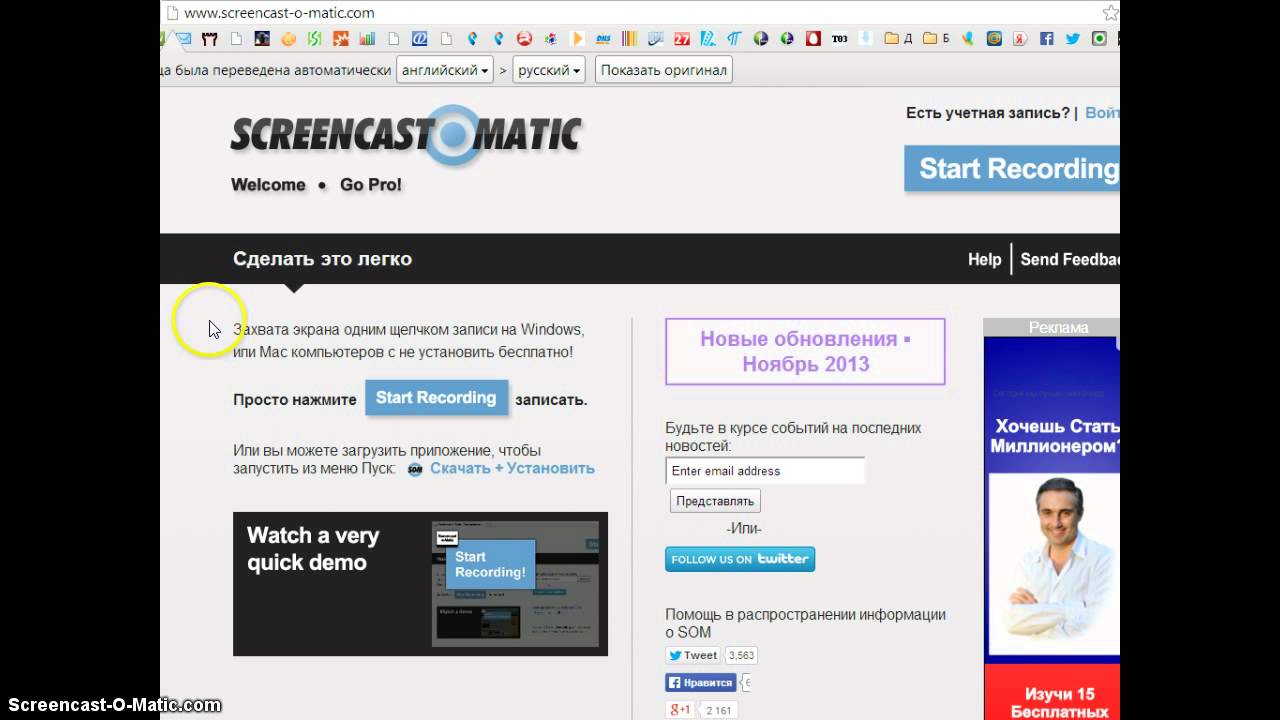 Это очень классный инструмент, о котором мы поговорим в этом видео.
Это очень классный инструмент, о котором мы поговорим в этом видео.
11. Анимация клипов в Camtasia for Mac
Анимация — без неё никуда. Она делает наш проект более живым и интересным. В создании анимации в программе Camtasia for Mac нет никаких сложностей. Но при этом есть несколько приемов и хитростей, о которых вы обязаны знать. Про все эти фишки автор поведает вам в этом видеоуроке.
12. Видеоэффекты
Как сделать ваш проект более интересным и захватывающим? Используйте различные видеоэффекты, которые вам предоставляет программа Camtasia for Mac. Как использовать и настраивать видеоэффекты, смотрите в этом уроке.
13. Аудиоэффекты
Ваш скринкаст невозможно представить без звука. Звук — это важная часть любого скринкаста. Именно поэтому в программе Camtasia for Mac есть специальные аудиоэффекты, при помощи которых мы можем сделать аудиосоставляющую нашего скринкаста еще лучше и качественнее. Более подробно об аудиоэффектах вы узнаете в этом уроке.
14. Эффекты курсора
Иногда бывает так, что курсор не видно в ходе видеоурока. Это усложняет зрителю процесс просмотра видеоурока. Чтобы исправить эту ситуацию, следовать использовать специальные эффекты курсора. Именно о них пойдет речь в этом уроке.
15. Вывод проекта в готовый видеофайл
Как правильно вывести ваш проект в готовый видеофайл, чтобы он имел хорошее качество и небольшой размер, смотрите в этом уроке.
16. Заключительный урок. Дополнительные
фишки по работе в программе
В этом видео мы подведем итоги по программе Camtasia for Mac и узнаем несколько новых полезных фишек по работе в этой программе.
Секреты профессиональной обработки звука
от ведущего саунд-дизайнера радио Europa Plus
1. Основы обработки звука скринкаста.
Программа Adobe Audition
Вы прекрасно знаете, что звук — это очень важная часть профессионального скринкаста. Низкое качество звука может просто убить ваш скринкаст. Видеоурок с плохим звуком смотреть никто не будет. Как сделать так, чтобы ваш скринкаст звучал ярко и профессионально, смотрите в этом уроке!
Как сделать так, чтобы ваш скринкаст звучал ярко и профессионально, смотрите в этом уроке!
2. Поиск фоновой музыки для скринкастов
Все чаще профессиональные скринкастеры размещают фоновую музыку в своих скринкастах. Для чего они это делают и где найти фоновую музыку — ответы на эти вопросы ищите в данном видео.
3. Как добиться профессионального
звучания ваших скринкастов. Секреты от
саунд-дизайнера Europa Plus Александра
Карелина
В этом видеоуроке профессиональный саунд-дизайнер Александр Карелин расскажет вам о том, как сделать запись вашего голоса в скринкасте красивой и приятной, как на радио.
4. Добавление обработанного звука
в скринкаст
После обработки звука аудиодорожку следует вернуть в наш скринкаст. Как именно, смотрите в этом видеоуроке.
Смотреть ваши скринкасты станет намного приятнее!
1. Знакомство с программой After Effects
After Effects — это замечательная программа для обработки видео. Если вы хотите сделать так, чтобы от вашего скринкаста невозможно было оторвать глаз, то обязательно познакомьтесь с программой After Effects с помощью этого урока.
Если вы хотите сделать так, чтобы от вашего скринкаста невозможно было оторвать глаз, то обязательно познакомьтесь с программой After Effects с помощью этого урока.
2. Повышение четкости изображения.
Настройка контраста и насыщенности цветов
Часто встречаются скринкасты с очень плохим изображением. Чаще всего оно сильно размыто, и что-то рассмотреть в таком скринкасте просто невозможно. Чтобы исправить эту ситуацию, обязательно изучите данный видеоурок.
3. Создание водяного знака в вашем скринкасте
Водяной знак — это что-то наподобие вашей личной печати, которая указывает, что именно вы являетесь автором того или иного скринкаста. В наше время, когда очень сильно распространено пиратство и воровство контента, без водяного знака в своих скринкастах, просто не обойтись. Обязательно посмотрите этот урок, чтобы защитить себя от различных напастей современного интернета.
4. Добавление вступительной заставки
Профессиональный скринкаст невозможно представить без вступительной заставки.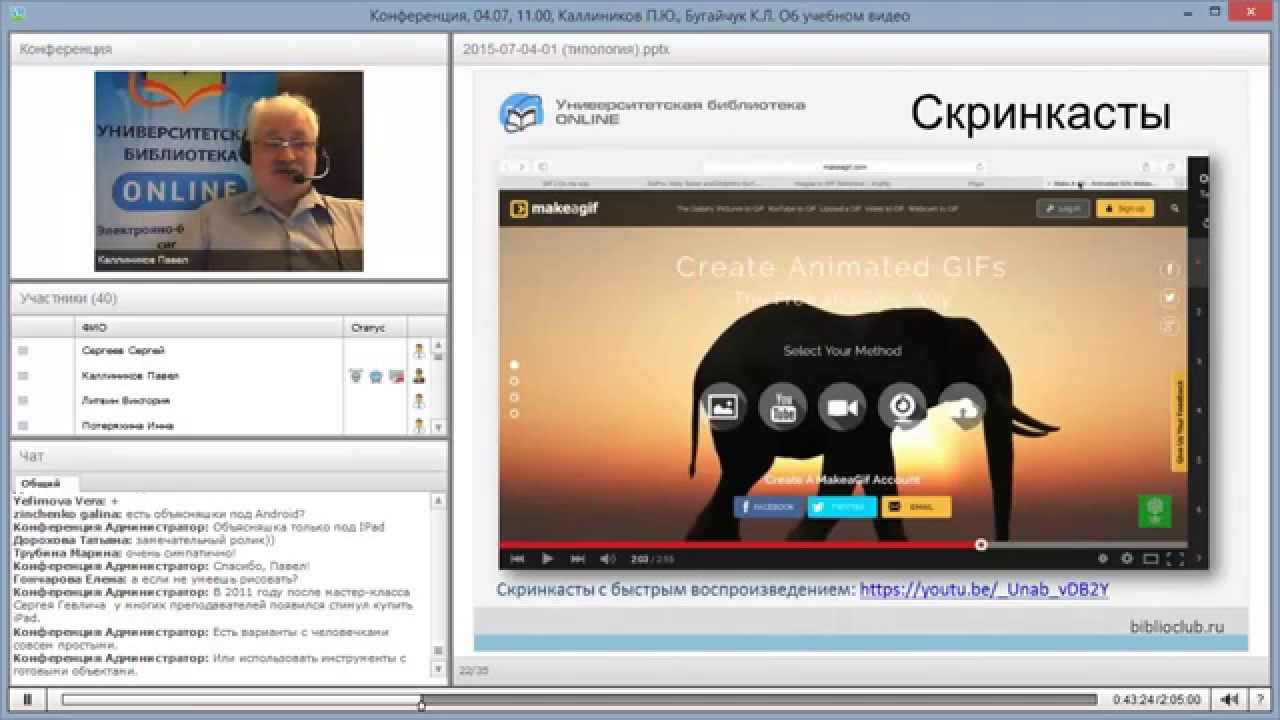 Как добавить вступительную заставку к нашему скринкасту, смотрите в этом уроке.
Как добавить вступительную заставку к нашему скринкасту, смотрите в этом уроке.
5. Создание мастер-проекта.
Вывод готового скринкаста
Чтобы каждый раз не создавать новый проект и не тратить на это кучу времени, лучше один раз создать мастер-проект и использовать его для обработки всех ваших скринкастов. Более подробно на эту тему мы поговорим в этом видео.
Золотые правила записи по-настоящему крутых скринкастов.
Ваши скринкасты никогда не будут такими, как прежде!
1. Основной смысл любого
качественного скринкаста
В принципе в названии отражен весь смысл данного урока. Мы с вами узнаем основную фишку, которая отличает профессиональный скринкаст от любительского.
2. Подготовка к записи. Написание плана
В этом видео мы более подробно поговорим про один из важнейших этапов в создании скринкастов — про этап подготовки. Узнаем, почему профессионал уделяет подготовке очень много времени.
3. Как записать идеальный скринкаст
без единой оговорки
Из этого урока вы узнаете самый главный секрет, который делает все скринкасты на сайте Video. ru такими идеальными — без оговорок и запинаний.
ru такими идеальными — без оговорок и запинаний.
4. Проводим уборку и подготавливаем компьютер к записи
Порядок на рабочем месте — порядок в голове. В этом видео автор расскажет вам про то, как максимально быстро приготовить ваш компьютер к записи видеоурока.
5. Повышаем качество звука
Звук — это одна из важнейших составляющих любого скринкаста. Плохое качество звука может загубить ваш профессионально записанный скринкаст. Но, изучив данный урок, вам это не грозит.
6. Создание классных коллаутов
В этом видео вы узнаете, как, используя скучные стандартные келлоуты, создавать эффектные подсказки для ваших зрителей.
7. Сборник небольших советов.
Избавляемся от вредных звуков
В этом уроке собраны небольшие, но при этом весьма полезные советы о том, как вывести ваши скринкасты на новый, более высокий уровень!
8. Как правильно закончить скринкаст
«Всем спасибо, всем пока!» — это не наш случай. Так завершают свои скринкасты только дилетанты.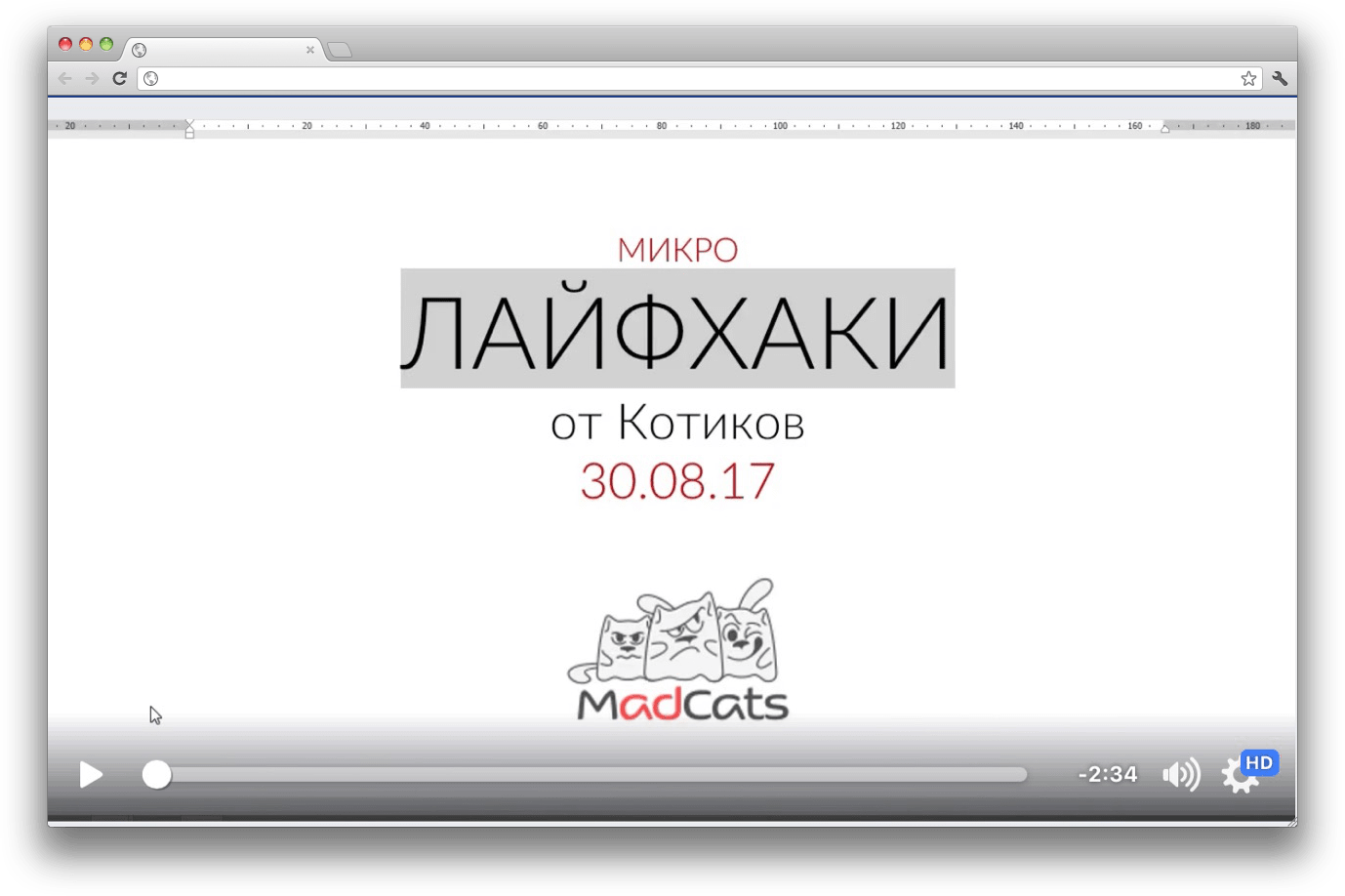 В этом уроке мы выясним, как профессионально закончить видеоурок и извлечь из концовки максимум пользы.
В этом уроке мы выясним, как профессионально закончить видеоурок и извлечь из концовки максимум пользы.
9. Заключение
Вот и подошел к концу наш видеокурс. В этом видео мы подведем некие итоги и узнаем, что нам делать дальше.
8 фишек по записи скринкастов от Евгения Попова
Советы по записи эффективных скринкастов от Зинаиды Лукьяновой
Youtube для начинающих
Основы видеомонтажа в PREMIERE PRO
Курс продается здесь:
Скачать:Скрытый контент. Для просмотра Вы должны быть зарегистрированным участником.
Нажмите, чтобы раскрыть…
Скрытый контент. Для просмотра Вы должны быть зарегистрированным участником.
Нажмите, чтобы раскрыть…
Как записывать скринкаст на YouTube без дополнительных программ
Сценаристы — это фильмы, обычно учебные, в которых записано изображение с рабочего стола.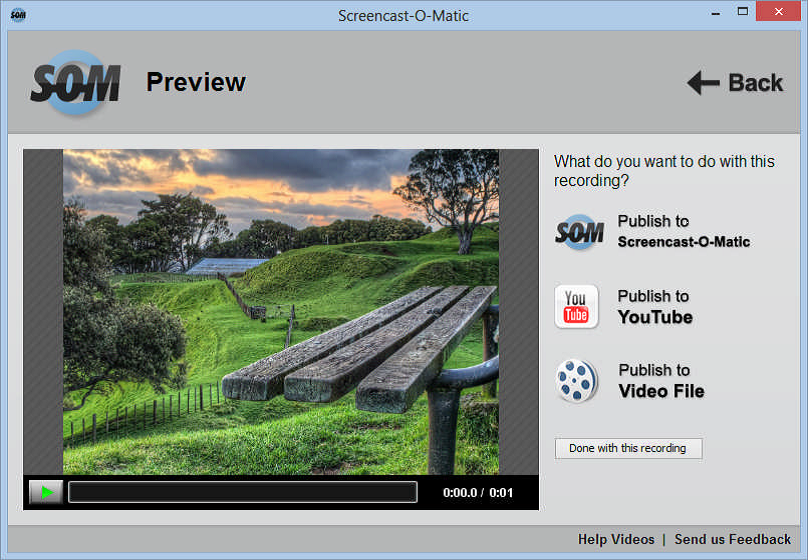 Скринкасты чаще всего размещаются на таких сайтах, как YouTube. Для записи такого фильма вам, как правило, потребуются программы Camtasia Studio, но мы покажем вам, как записывать скринкаст без установки каких-либо программ — мы будем использовать только YouTube.
Скринкасты чаще всего размещаются на таких сайтах, как YouTube. Для записи такого фильма вам, как правило, потребуются программы Camtasia Studio, но мы покажем вам, как записывать скринкаст без установки каких-либо программ — мы будем использовать только YouTube.
Не каждый может позволить себе купить лицензию на такую программу, как Camtasia Studio. Если вы иногда записываете видео или должны записывать только один, нет смысла устанавливать на диск какую-либо дополнительную программу. Для этого мы можем использовать YouTube и механизм трансляции в реальном времени. Он работает очень просто — мы создадим прямой эфир, видимый только нам (частный), в котором мы транслируем картинку с рабочего стола и звук из микрофона. Когда поток будет завершен, он будет автоматически сохранен в нашей учетной записи YouTube в виде фильма — и все. Простой, не так ли?
Запись в Screencast с использованием YouTube
Во-первых, нам нужно активировать возможность использования прямых трансляций в вашей учетной записи. Для этого перейдите на YouTube и войдите в свою учетную запись. Затем в верхнем правом углу мы создаем меню пользователя и переходим в «Creator Studio».
Для этого перейдите на YouTube и войдите в свою учетную запись. Затем в верхнем правом углу мы создаем меню пользователя и переходим в «Creator Studio».
В студии художника мы выбираем «Прямую трансляцию» на боковой панели. Если это первый раз, когда мы вошли, нам будет сообщено, что мы можем попробовать службу вживую. Мы нажимаем «Попробовать».
На следующем этапе нам нужно подтвердить вашу личность — самый простой способ сделать это — с помощью кода, который мы получаем на данный номер телефона. Мы выбираем Польшу из списка и, чтобы подтвердить вашу личность, выберите SMS с кодом и введите свой номер телефона. Нажмите «Далее», дождитесь отправки SMS, перепишите код и подтвердите его. Функция потоковой передачи теперь доступна для нашей учетной записи.
Теперь перейдите на вкладку «Прямая трансляция> События» в студии художника и нажмите ссылку «Создать живое событие».
Появится вариант нашего мероприятия — если мы не хотим, чтобы кто-либо смотрел, как мы записываем материал, мы меняем видимость с «Public» на «Private» (позже мы можем изменить и поделиться готовым материалом). Мы также пишем имя для нашего фильма, его описание, теги и другие данные.
Мы также пишем имя для нашего фильма, его описание, теги и другие данные.
Чтобы начать запись, выберите «Начать живую запись». Появится новое окно записи, используя движок Google Hangouts. Нас спросят, может ли приложение получить доступ к нашему микрофону и к камере. Если мы хотим поставить голос или изображение камеры, мы согласны с обоими. Если, в свою очередь, мы не хотим добавлять изображение с помощью нашего лица или звука из микрофона, используя панель управления наверху, мы можем отключить камеру / микрофон.
Теперь самое главное: нам нужно включить обмен изображениями с нашего экрана. Для этого откройте боковое меню и щелкните по зеленому значку со стрелкой («Совместное использование экрана»). Появится новое окно, в котором мы можем выбрать то, что хотим поделиться с экрана.
Если мы хотим поделиться всем, что видно на мониторе, мы выбираем его в списке «Экран 1» (если у вас больше мониторов, он будет отображаться как «Экран 2», «Экран 3» и т. Д.). В свою очередь, если мы хотим ограничить общий доступ к экрану выбранному программному окну, достаточно указать в списке окно приложения, из которого мы хотим поделиться изображением (например, только из графической программы, если мы делаем какое-то руководство по GIMP или Photoshop).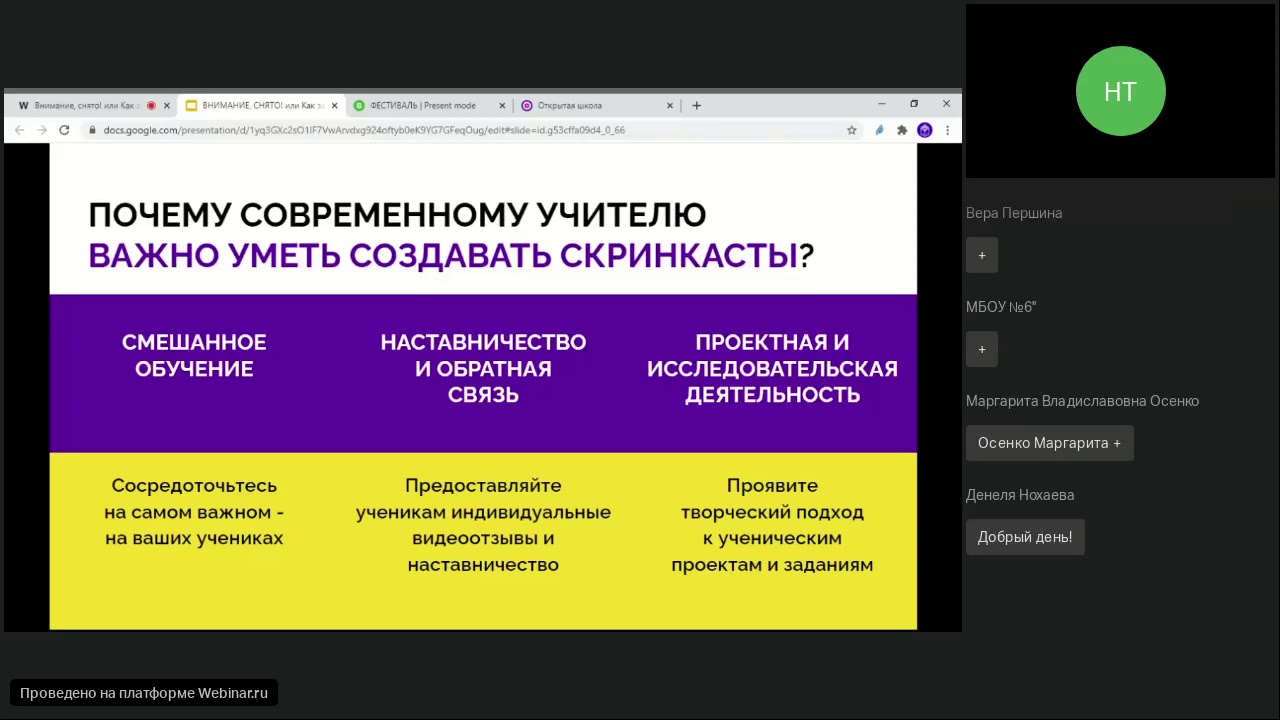
На экране теперь будет отображаться изображение из нашей передачи — оно по-прежнему не транслируется, поэтому мы можем настроить его параметры. Используя верхнее меню, мы можем отключить окно участников в правом нижнем углу, а также изменить размер.
Когда все будет готово, нажмите на ссылку внизу — «Начать передачу». Передача начнется, и теперь мы можем делать то, что хотим записать на компьютер.
Когда мы хотим сохранить видео, нажмите кнопку «Остановить передачу». Передача будет остановлена, и после этого видео будет автоматически создано из нее и помещено в наш аккаунт YouTube, где мы вошли в систему.
Теперь мы можем перейти в раздел «Творец Studio> Видео» на YouTube и проверить ваше видео, внести любые исправления с помощью встроенного редактора и, наконец, изменить конфиденциальность фильма с «Частного» на «Публичный», чтобы другие могли его увидеть.
Артём Лукьянов. Скринкаст-Мастер (2014),видеокурсы
Это пошаговый видеокурс по созданию профессиональных обучающих видео, который состоит из 90 уроков длительностью от 5 до 30 минут каждый.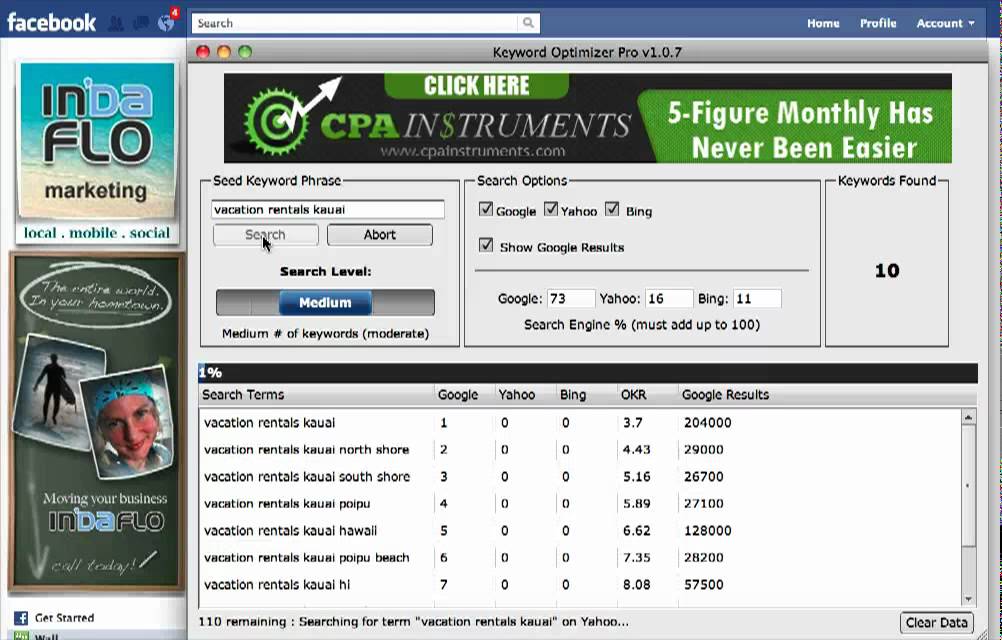 Большинство уроков — это скринкасты, где Артём Лукьянов показывает, что и как нужно делать, какие кнопки нажимать и почему, чтобы добиться того или иного результата. Также есть восемь видеоуроков, где он в формате живого видео рассказывает определенные моменты, необходимые для создания профессионального скринкаста.
Большинство уроков — это скринкасты, где Артём Лукьянов показывает, что и как нужно делать, какие кнопки нажимать и почему, чтобы добиться того или иного результата. Также есть восемь видеоуроков, где он в формате живого видео рассказывает определенные моменты, необходимые для создания профессионального скринкаста.
Постигаем основы записи профессиональных скринкастов
1. Что такое скринкаст
Теперь давайте пройдемся по каждому уроку, чтобы у вас было четкое понимание того, что вы получите после его прохождения.
2. Два основных вида скринкастов
Во втором уроке мы узнаем, какие существуют виды скринкастов, а также разберемся, в чем их сходство и различие.
3. Что нужно для записи скринкаста
В этом довольно-таки продолжительном уроке мы узнаем, какое оборудование понадобится нам для записи видеоуроков. Автор познакомит вас с конкретными моделями микрофонов, которые прекрасно зарекомендовали себя на практике. Также вам будут предоставлены обзоры другого оборудования, которое может понадобиться для записи скринкастов.
4. Программы для записи и редактирования скринкастов
Существует множество программ для записи скринкастов. В этом уроке автор познакомит вас с двумя самыми крутыми программами. Вы узнаете, в чем их преимущества и различия.
5. Технические аспекты
В этом небольшом уроке мы узнаем о некоторых технических аспектах, которые могут повстречаться вам на этапе создания вашего видеоурока.
6. Типичные ошибки
Это очень важный урок, потому что именно в нем мы разбираем самые популярные ошибки, которые совершают начинающие скринкастеры.
7. Авторы, на которых стоит равняться
Не нужно никого копировать — нужно быть самим собой. Это мы прекрасно знаем. Но в этом уроке, мы познакомимся с двумя замечательными авторами, на которых стоит равняться. Мы должны стараться, чтобы наши скринкасты были лучше, чем у этих ребят.
8. Порядок действия при создании скринкаста
В этом видео автор перечислит вам примерный порядок действия при создании видеоурока для сайта VideoSmile. ru, чтобы вы представляли себе общую схему действий.
ru, чтобы вы представляли себе общую схему действий.
ГЛАВА 2. ПРОГРАММА CAMTASIA STUDIO
Подробное изучение лучшей программы для записи профессиональных скринкастов
1. Знакомство с программой
В начальном уроке данной главы мы познакомимся с самой классной программой для записи скринкастов. Выясним, где взять программу Camtasia Studio и как её установить. Разберем интерфейс данной программы и познакомимся с особенностями, которые отличают Camtasia Studio от конкурентов.
2. Что нужно знать перед записью
В этом видеоуроке мы научимся работать с утилитой Camtasia Recorder, которая входит в пакет Camtasia Studio и при помощи которой мы можем записывать видео с экрана монитора.
3. Записываем первый скринкаст
Ура! Этот урок будет посвящен процессу записи нашего первого скринкаста! Мы узнаем, как записать отличный скринкаст при помощи Camtasia Studio.
4. Редактирование записи
Это один из ключевых уроков данной главы. В этом уроке мы научимся редактировать полученную запись.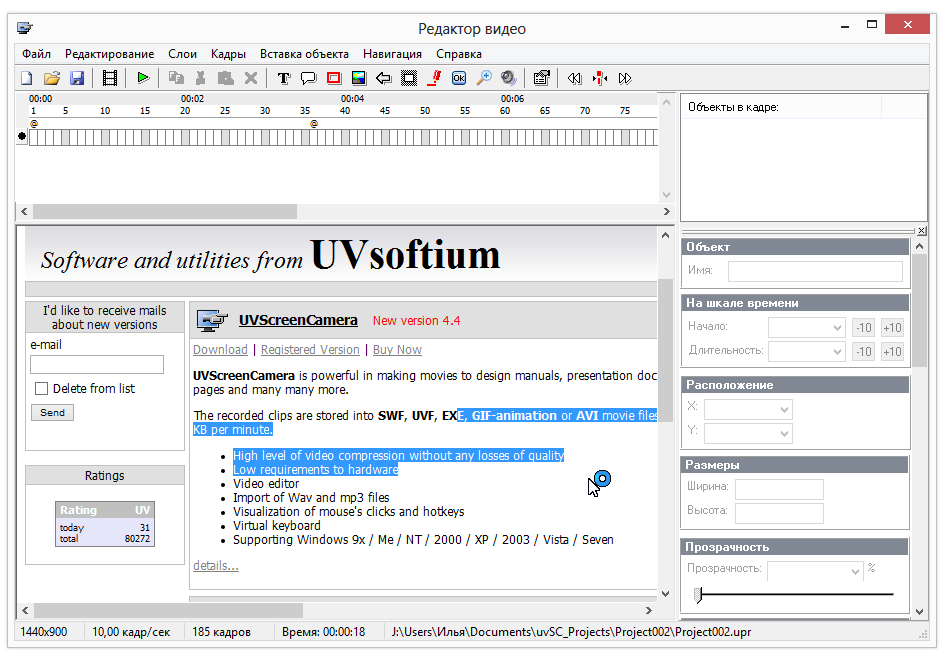 Выясним, как, используя панель Timeline, убрать из нашего скринкаста все лишнее.
Выясним, как, используя панель Timeline, убрать из нашего скринкаста все лишнее.
5. Окно предпросмотра
В этом видео мы познакомимся с окном предпросмотра и узнаем, чем оно может нам помочь в нашей работе.
6. Импорт файлов в программу
Запись с экрана монитора — это только одна составляющая нашего финального скринкаста. Также в нашем проекте мы можем использовать и другие медиафайлы, например видео, музыку и изображения. В этом видео мы узнаем, как все эти медиафайлы импортировать в наш проект.
7. Добавление и настройка коллаутов
Коллауты — это специальные инструменты, которые помогут сделать наши скринкасты еще более понятными и удобными для зрителей. Этот урок будет полностью посвящен знакомству с коллаутами и их настройке.
8. Добавление горячих клавиш
Очень часто при записи урока мы используем те или иные сочетания клавиш. Чтобы зритель видел, какие клавиши в какой момент времени вы нажимаете, нужно использовать специальные коллауты в виде горячих клавиш. Об этом и пойдет речь в этом уроке.
Об этом и пойдет речь в этом уроке.
9. Масштабирование
Иногда в уроке мы ведем работу в определенной части экрана и зритель может не разглядеть, что мы там делаем. Чтобы зрителю были лучше видны те операции, которые мы производим, можно создать анимацию изменения масштаба нашего видеоурока. Как? Узнаете в этом уроке.
10. Работа со звуком
Звук — очень важная часть вашего видеоурока. Программа Camtasia Studio обладает набором инструментов, которые могут сделать звук вашего скринкаста намного приятнее на слух.
11. Переходы
Как правило, резкие переходы между отдельными клипами нашего проекта смотрятся некрасиво и «режут глаз». Чтобы ваш скринкаст смотрелся более профессионально, и переходы между клипами выглядели плавно и незаметно, обязательно посмотрите этот урок.
12. Эффекты курсора
Случается так, что порой в видеоуроке не видно курсора, и это немного усложняет процесс просмотра видеоурока зрителем. Чтобы дополнительно выделить курсор и сделать так, чтобы его было лучше видно в кадре, нужно использовать специальные эффекты для курсора.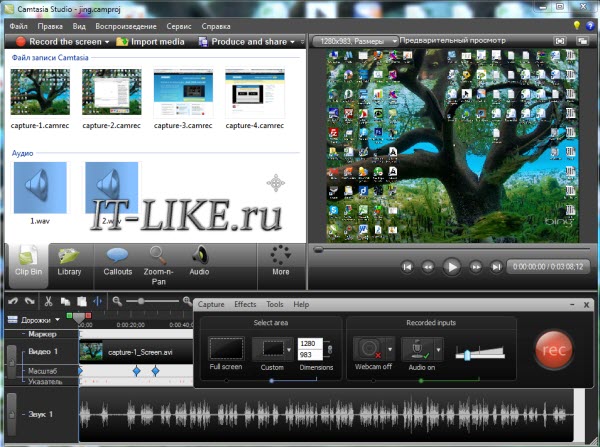 Подробнее в этом уроке.
Подробнее в этом уроке.
13. Визуальные свойства
Визуальные свойства — это различные параметры, при помощи которых мы можем делать все, что угодно, с медиафайлами в нашем проекте. В этом уроке мы подробно познакомимся со всеми визуальными свойствами и выясним, за что каждое из них отвечает.
14. Запись голоса
В программе Camtasia Studio вы с легкостью можете записывать не только полноценные скринкасты, но также и вашу речь. Таким образом вы можете создавать свои личные подкасты. Как это делать, вы узнаете в этом видео.
15. Запись видео с веб-камеры
Думаю, вы видели такие скринкасты, где в кадре, помимо изображения с экрана монитора, также отображается небольшое видео с веб-камеры автора скринкаста. Если вы хотите научиться создавать такие видео, то обязательно изучите данный урок.
16. Создание титров
Текстовые элементы — это неотъемлемая часть любого профессионального скринкаста. При помощи текста вы можете сообщить зрителю какую-нибудь дополнительную информацию. Как правильно работать с текстом в программе Camtasia Studio, вы научитесь в этом видеоуроке.
Как правильно работать с текстом в программе Camtasia Studio, вы научитесь в этом видеоуроке.
17. Опросы и тесты
Проведение опросов и тестов внутри видеоурока — это потрясающая возможность, которая превращает ваши скринкасты в удивительный инструмент для современного образования. Как создавать и внедрять такие опросы и тесты в ваши видеоуроки, смотрите в этом видео.
18. Продвинутое редактирование скринкаста
В этом уроке автор научит вас профессиональным приемам редактирования скринкастов, которые он сам постоянно использует на практике.
19. Разбор верхнего меню
Верхнее меню — это панель, при помощи которой мы очень легко можем получить доступ ко многим полезным командам. Какие команды там находятся и как с ними работать — смотрите в этом видеоуроке.
20. Настройки программы Camtasia Studio
Чтобы выжать из программы Camtasia Studio максимум пользы, научитесь настраивать эту программу под себя. Для этого имеется множество интересных настроек, с которыми мы будем знакомиться в этом уроке.
21. Запись PowerPoint презентаций
Power Point — это одна из самых популярных программ для создания презентаций. Миллионы людей: от школьников и до серьезных бизнесменов, используют эту программу в своей работе. Как записать презентацию PowerPoint в виде скринкаста, смотрите в этом видео.
22. Профессиональная работа с веб-камерой
Программа Camtasia Studio имеет огромный функционал для взаимодествия с вашей веб-камерой. Как профессионально записывать видео с вашей веб-камеры, вы узнаете в этом уроке.
23. Интересные фишки Camtasia Recorder
В этом уроке мы узнаем, на что еще способна утилита Camtasia Recorder. Также автор научит вас использовать специальные инструменты выделения прямо в ходе записи скринкаста.
24. Работа с маркерами
При помощи маркеров мы можем выделять определенные моменты нашего видеоурока, и на их основе создавать разделы и главы. Именно этой теме будет посвящен данный урок.
25. Вывод проекта в готовый скринкаст
Вывод скринкаста — это заключительный этап нашей работы.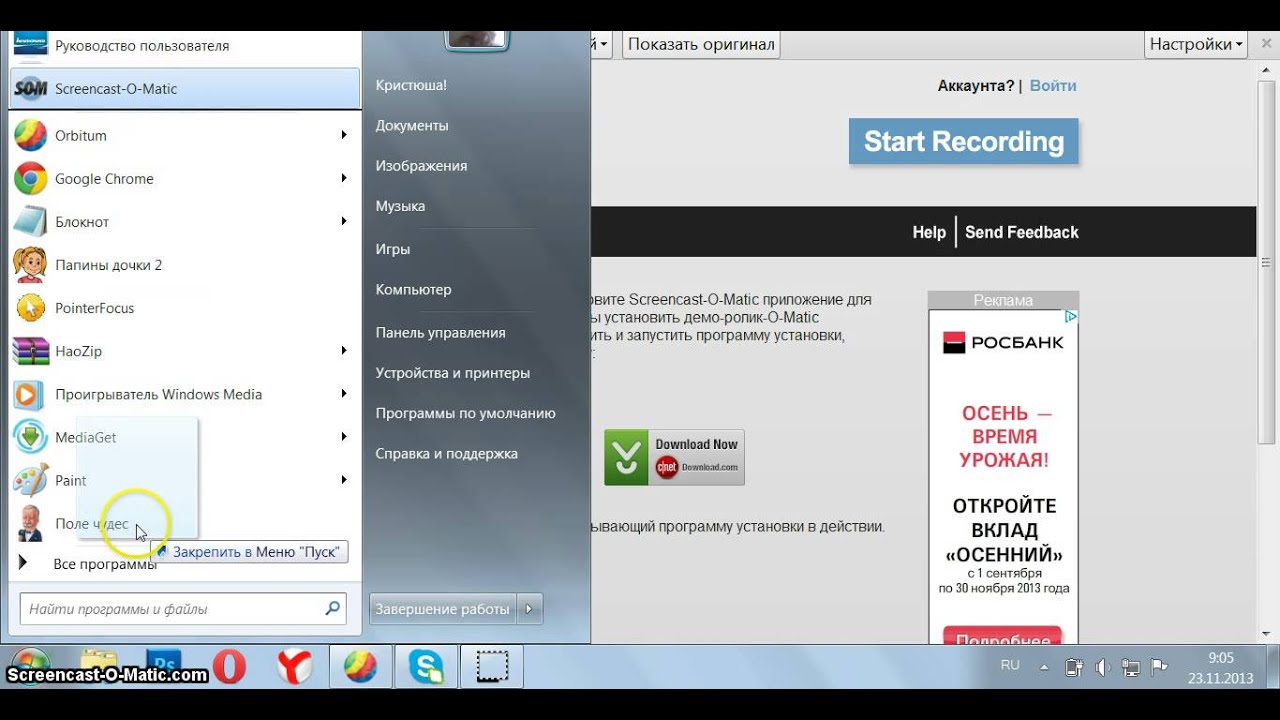 Многие задаются вопросом: как правильно выводить видеоурок, чтобы он впоследствии имел высокое качество и небольшой размер. Обо всем этом мы поговорим в этом видео.
Многие задаются вопросом: как правильно выводить видеоурок, чтобы он впоследствии имел высокое качество и небольшой размер. Обо всем этом мы поговорим в этом видео.
26. Пресеты для вывода
Во время вывода нам не обязательно каждый раз настраивать все параметры вручную. Намного легче использовать специальные пресеты. Именно про пресеты мы и поговорим в этом уроке.
27. Загрузка скринкаста в Интернет
Наш скринкаст готов. Что делать дальше? Загружать в сеть. Как? Куда? Ответы на эти и другие вопросы ждут вас в этом видеоуроке.
28. Размещение скринкаста на сайте
У вас есть свой сайт или блог в Интернете, и вы хотите там разместить свой скринкаст? В этом уроке вы узнаете, как можно это сделать.
29. Создание меню при помощи MenuMaker
MenuMaker — это еще одна классная утилита, которая идет в комплекте с программой Camtasia Studio и при помощи которой вы можете создавать интерактивное меню для ваших видео. В этом уроке мы познакомимся с этой утилитой и создадим наше собственное меню.
30. Как избежать критических ситуаций
Иногда бывает так, что из-за неполадок системы или самой программы Camtasia Studio наши записи и готовые скринкасты бесследно исчезают. Это очень неприятно и обидно, ведь на их создание мы потратили наше драгоценное время. Чтобы избежать таких ситуаций, обязательно изучите данный видеоурок.
31. Самая главная фишка
В заключительном уроке мы подведем итоги по программе Camtasia Studio и узнаем, что делать далее.
ГЛАВА 3. ПРОГРАММА SCREENFLOW
Подробное изучение отличной программы для записи скринкастов
на системе Mac OS
1. Знакомство с программой.
Покупка и установка.
Для системы Mac OS есть свои программы для создания классных скринкастов. Одна из таких программ — это ScreenFlow. В этом уроке мы познакомимся с этой программой, приобретем её и установим на наш компьютер.
2. Запуск программы.
Запись первого скринкаста
В этом уроке мы запишем наш первый скринкаст в программе ScreenFlow. Вы увидите, что создавать скринкасты в этой программе легко и удобно, чему однозначно способствует удобный и продуманный интерфейс.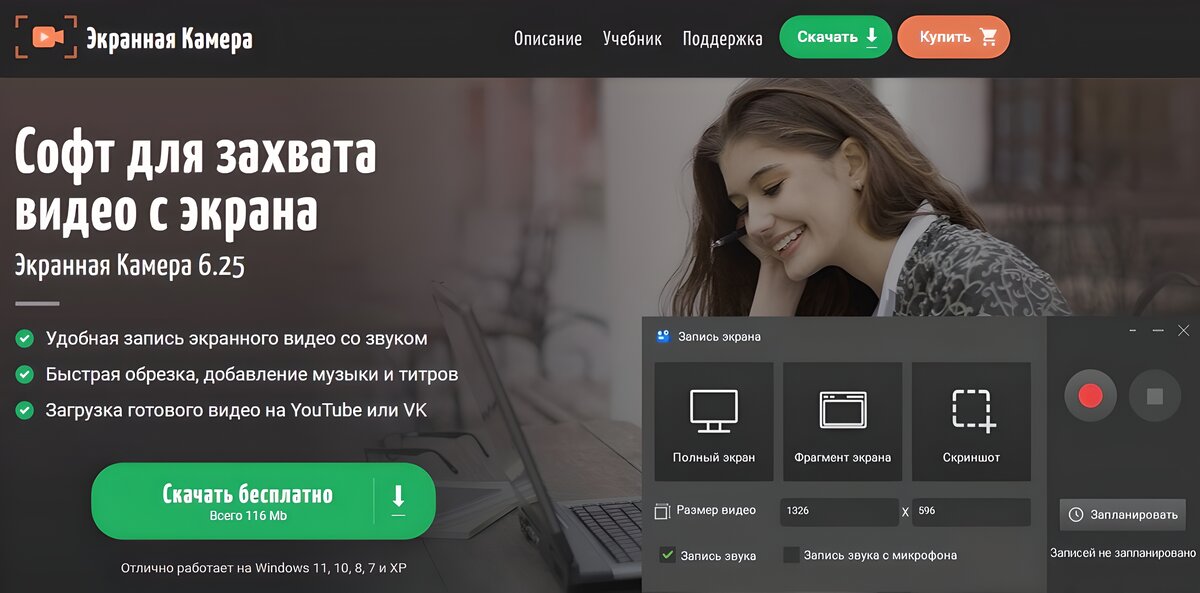
3. Знакомство с интерфейсом программы
Интерфейс программы ScreenFlow — это просто шедевр. Он сочетает в себе красивый дизайн и богатый функционал. В этом уроке мы разберем интерфейс данной программы, а также познакомимся с основными панелями из которых он состоит.
4. Разбор панели Canvas
Панель Canvas — это холст, на котором мы собираем наш проект. Также на панели Canvas собраны различные команды, которые помогут нам при работе с нашими скринкастами. Больше подробностей вы узнаете в этом видео.
5. Работа на панели Timeline
Панель Timeline, несомненно, одна из важнейших составляющих всей программы ScreenFlow. Именно поэтому автор решил выделить для изучения этой панели целый урок. Из этого урока вы узнаете, как устроена эта панель и как на ней правильно работать.
6. Основы редактирования скринкаста
Это один из ключевых уроков данной главы, так как именно в нем мы познакомимся с процессом редактирования записи нашего скринкаста.
7. Импорт файлов в программу.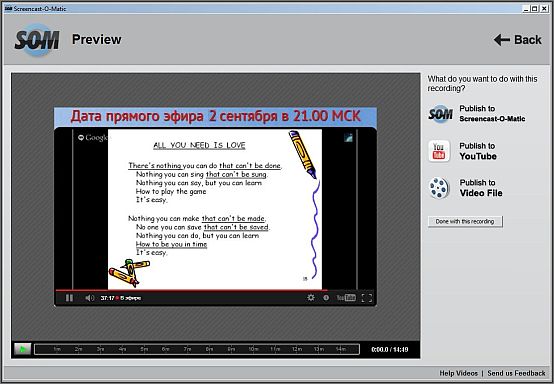
Вкладка Media Library
Как правило, в проекте помимо записи с экрана монитора, мы также используем и другие медиафайлы. В этом видеоуроке автор расскажет вам о различных способах импорта медиафайлов в программу ScreenFlow.
8. Вкладка Video Properties.
Удаление зеленого фона. Анимация
В этом уроке мы поговорим о различных параметрах, при помощи которых можем изменять внешний вид нашего проекта. Также, в ходе данного урока, мы научимся создавать анимацию в программе ScreenFlow.
9. Обработка звука
на панели Audio Properties
Звук — это важная часть любого скринкаста. В программе ScreenFlow имеется ряд параметров, предназначенных для обработки звука. В этом видео мы и поговорим о них.
10. Эффекты курсора
и подсказки с горячими клавишами
Чтобы дополнительно выделить курсор в кадре, следует использовать специальные эффекты. Об этих эффектах, а также об аннотациях в виде клавиш мы поговорим в этом видео.
11. Создание коллаутов
Коллауты — это классные инструменты, при помощи которых мы можем создавать различные эффекты в кадре нашего скринкаста. О том, как использовать коллауты, смотрите в этом уроке.
О том, как использовать коллауты, смотрите в этом уроке.
12. Создание аннотаций
При помощи аннотаций мы можем сообщить зрителю какую-нибудь дополнительную информацию, которую, например, забыли упомянуть в скринкасте. Подробнее об аннотациях вы узнаете из этого урока.
13. Работа с текстом
Текст очень часто используется в различных скринкастах. Заголовки, подписи, подсказки — все это создается при помощи текста. В программе ScreenFlow его можно даже анимировать. Обо всем этом смотрите в этом видео.
14. Маркеры и анимированные переходы между клипами
В этом уроке мы немного поговорим про маркеры, при помощи которых может отмечать определенные участки проекта. Но основная часть этого видеоурока будет посвящена переходам и тому, как при помощи переходов можно сделать плавное и эффектное перетекание одного клипа в другой.
15. Продвинутое редактирование
скринкаста
Из этого видеоурока вы узнаете различные приемы и фишки по продвинутому редактированию ваших скринкастов в программе ScreenFlow.
16. Вывод проекта в готовый видеофайл
Процесс вывода готового проекта в видеофайл — это очень важный этап. Как избежать сложностей и получить на выходе качественное видео с небольшим размером, смотрите в этом уроке.
17. Заключительный урок.
Дополнительные фишки по работе в программе
В этом уроке мы подведем итоги по программе ScreenFlow, а также познакомимся еще с несколькими полезными фишками.
ГЛАВА 4. ПРОГРАММА CAMTASIA FOR MAC
Подробное изучение еще одной замечательной программы для записи
скринкастов на системе Mac OS
1. Знакомство с программой.
Покупка и установка
По старой традиции в первом уроке мы приобретаем программу, устанавливаем её на наш компьютер и вкратце знакомимся с ней.
2. Записываем первый скринкаст
В этом уроке мы с вами запишем наш первый скринкаст в программе Camtasia for Mac. Автор поэтапно разберет весь процесс записи скринкаста, чтобы у вас в ходе работы не возникло никаких проблем.
3. Знакомство с интерфейсом программы
Интерфейс — это оболочка программы, с которой контактирует пользователь. В программе Camtasia for Mac интерфейс довольно-таки прост и понятен. Несмотря на это, в данном уроке мы подробно пройдемся по всем основным элементам интерфейса, чтобы работа в программе была для вас максимально удобна.
В программе Camtasia for Mac интерфейс довольно-таки прост и понятен. Несмотря на это, в данном уроке мы подробно пройдемся по всем основным элементам интерфейса, чтобы работа в программе была для вас максимально удобна.
4. Разбор панели Canvas
Панель Canvas — это панель, предназначенная для просмотра нашего проекта. Помимо основной функции, данная панель предназначена также для определенных манипуляций с нашими клипами. Более подробно обо всем этом мы поговорим в данном уроке.
5. Работа на панели Timeline
Панель Timeline — это одна из важнейших панелей всей программы Camtasia for Mac. Именно на панели Timeline мы производим все основные операции по редактированию нашего скринкаста. В этом уроке мы подробно разберем панель Timeline, а также все кнопки, которые расположены на ней.
6. Изучаем панель настроек
Панель настроек содержит основные параметры, при помощи которых мы может определенным образом изменять наши клипы. Со всеми основными параметрами и настройками мы познакомимся в этом уроке.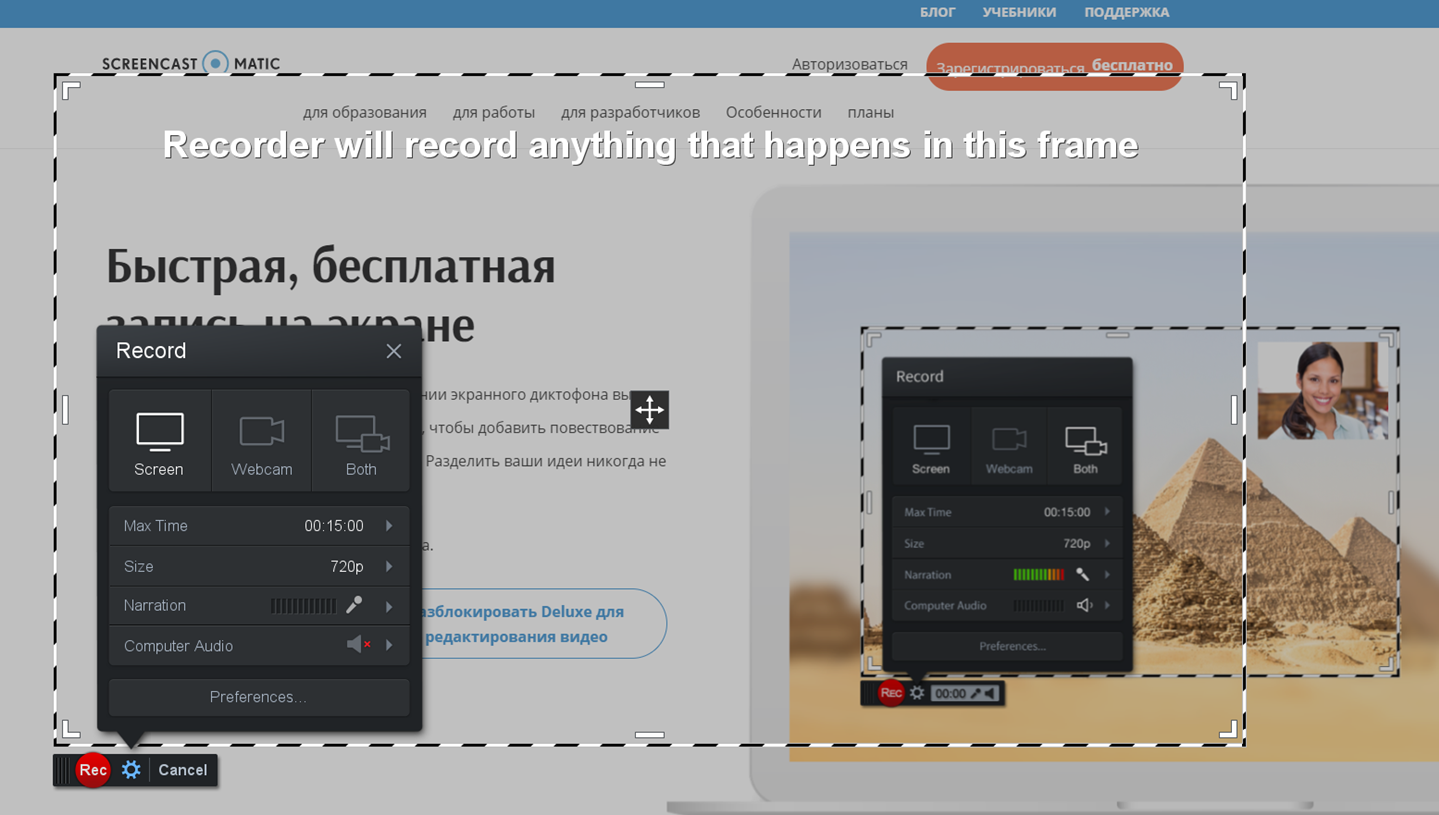
7. Основы редактирования скринкаста
Это один из ключевых уроков данной главы, так как именно в нем мы научимся редактировать наш скринкаст.
8. Импорт файлов в программу
Конечно же, помимо самой записи с экрана монитора, в нашем проекте мы можем использовать и другие медиафайлы. Как импортировать эти медиафайлы в программу, вы узнаете, изучив данный урок.
9. Вкладка Annotations
и создание аннотаций
Аннотации — это важный элемент любого профессионального скринкаста. При помощи них мы можем сообщить зрителю, какую-либо дополнительную информацию. Как работать с аннотациями, вы узнаете в этом видео.
10. Анимированные переходы
При помощи анимированных переходов, мы можем создавать эффектную анимацию между отдельными клипами нашего проекта. Это очень классный инструмент, о котором мы поговорим в этом видео.
11. Анимация клипов в Camtasia for Mac
Анимация — без неё никуда. Она делает наш проект более живым и интересным. В создании анимации в программе Camtasia for Mac нет никаких сложностей. Но при этом есть несколько приемов и хитростей, о которых вы обязаны знать. Про все эти фишки автор поведает вам в этом видеоуроке.
Но при этом есть несколько приемов и хитростей, о которых вы обязаны знать. Про все эти фишки автор поведает вам в этом видеоуроке.
12. Видеоэффекты
Как сделать ваш проект более интересным и захватывающим? Используйте различные видеоэффекты, которые вам предоставляет программа Camtasia for Mac. Как использовать и настраивать видеоэффекты, смотрите в этом уроке.
13. Аудиоэффекты
Ваш скринкаст невозможно представить без звука. Звук — это важная часть любого скринкаста. Именно поэтому в программе Camtasia for Mac есть специальные аудиоэффекты, при помощи которых мы можем сделать аудиосоставляющую нашего скринкаста еще лучше и качественнее. Более подробно об аудиоэффектах вы узнаете в этом уроке.
14. Эффекты курсора
Иногда бывает так, что курсор не видно в ходе видеоурока. Это усложняет зрителю процесс просмотра видеоурока. Чтобы исправить эту ситуацию, следовать использовать специальные эффекты курсора. Именно о них пойдет речь в этом уроке.
15. Вывод проекта в готовый видеофайл
Как правильно вывести ваш проект в готовый видеофайл, чтобы он имел хорошее качество и небольшой размер, смотрите в этом уроке.
16. Заключительный урок. Дополнительные
фишки по работе в программе
В этом видео мы подведем итоги по программе Camtasia for Mac и узнаем несколько новых полезных фишек по работе в этой программе.
ГЛАВА 5. ПРОФЕССИОНАЛЬНАЯ ОБРАБОТКА ГОЛОСА
Секреты профессиональной обработки звука
от ведущего саунд-дизайнера радио Europa Plus
1. Основы обработки звука скринкаста.
Программа Adobe Audition
Вы прекрасно знаете, что звук — это очень важная часть профессионального скринкаста. Низкое качество звука может просто убить ваш скринкаст. Видеоурок с плохим звуком смотреть никто не будет. Как сделать так, чтобы ваш скринкаст звучал ярко и профессионально, смотрите в этом уроке!
2. Поиск фоновой музыки для скринкастов
Все чаще профессиональные скринкастеры размещают фоновую музыку в своих скринкастах. Для чего они это делают и где найти фоновую музыку — ответы на эти вопросы ищите в данном видео.
3. Как добиться профессионального
звучания ваших скринкастов. Секреты от
Секреты от
саунд-дизайнера Europa Plus Александра
Карелина
В этом видеоуроке профессиональный саунд-дизайнер Александр Карелин расскажет вам о том, как сделать запись вашего голоса в скринкасте красивой и приятной, как на радио.
4. Добавление обработанного звука
в скринкаст
После обработки звука аудиодорожку следует вернуть в наш скринкаст. Как именно, смотрите в этом видеоуроке.
ГЛАВА 6. ВИДЕОЭФФЕКТЫ
И ВИДЕООБРАБОТКА СКРИНКАСТОВ
Смотреть ваши скринкасты станет намного приятнее!
1. Знакомство с программой After Effects
After Effects — это замечательная программа для обработки видео. Если вы хотите сделать так, чтобы от вашего скринкаста невозможно было оторвать глаз, то обязательно познакомьтесь с программой After Effects с помощью этого урока.
2. Повышение четкости изображения.
Настройка контраста и насыщенности цветов
Часто встречаются скринкасты с очень плохим изображением. Чаще всего оно сильно размыто, и что-то рассмотреть в таком скринкасте просто невозможно.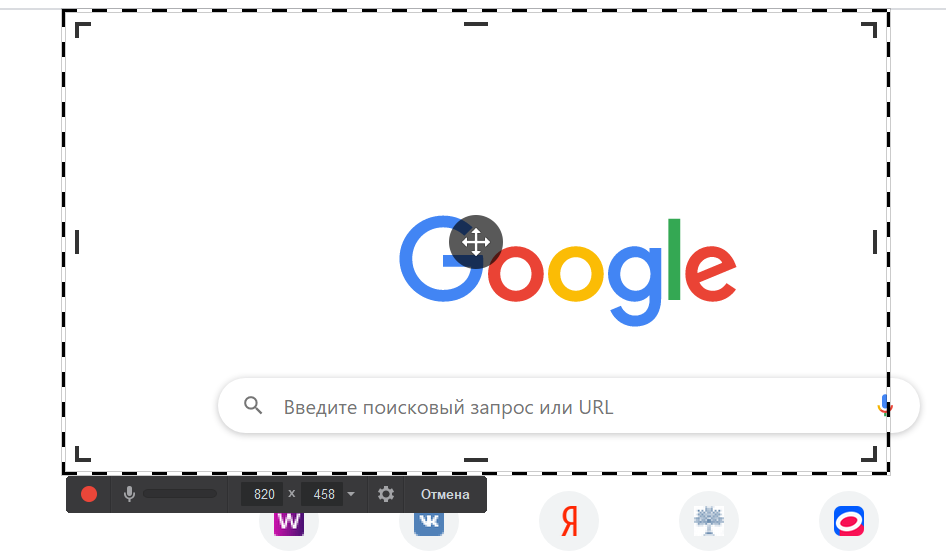 Чтобы исправить эту ситуацию, обязательно изучите данный видеоурок.
Чтобы исправить эту ситуацию, обязательно изучите данный видеоурок.
3. Создание водяного знака в вашем скринкасте
Водяной знак — это что-то наподобие вашей личной печати, которая указывает, что именно вы являетесь автором того или иного скринкаста. В наше время, когда очень сильно распространено пиратство и воровство контента, без водяного знака в своих скринкастах, просто не обойтись. Обязательно посмотрите этот урок, чтобы защитить себя от различных напастей современного интернета.
4. Добавление вступительной заставки
Профессиональный скринкаст невозможно представить без вступительной заставки. Как добавить вступительную заставку к нашему скринкасту, смотрите в этом уроке.
5. Создание мастер-проекта.
Вывод готового скринкаста
Чтобы каждый раз не создавать новый проект и не тратить на это кучу времени, лучше один раз создать мастер-проект и использовать его для обработки всех ваших скринкастов. Более подробно на эту тему мы поговорим в этом видео.
ГЛАВА 7.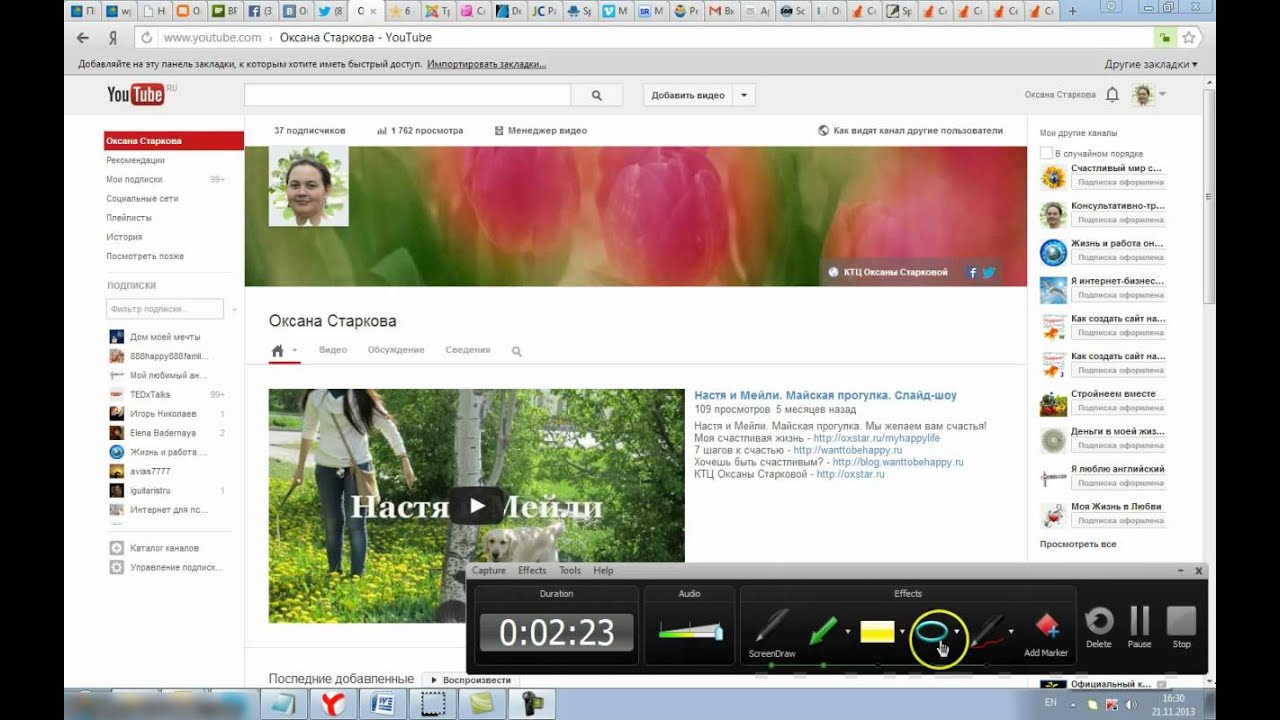 СОВЕТЫ ОТ ПРОФЕССИОНАЛОВ
СОВЕТЫ ОТ ПРОФЕССИОНАЛОВ
Золотые правила записи по-настоящему крутых скринкастов.
Ваши скринкасты никогда не будут такими, как прежде!
1. Основной смысл любого
качественного скринкаста
В принципе в названии отражен весь смысл данного урока. Мы с вами узнаем основную фишку, которая отличает профессиональный скринкаст от любительского.
2. Подготовка к записи. Написание плана
В этом видео мы более подробно поговорим про один из важнейших этапов в создании скринкастов — про этап подготовки. Узнаем, почему профессионал уделяет подготовке очень много времени.
3. Как записать идеальный скринкаст
без единой оговорки
Из этого урока вы узнаете самый главный секрет, который делает все скринкасты на сайте VideoSmile.ru такими идеальными — без оговорок и запинаний.
4. Проводим уборку и подготавливаем компьютер к записи
Порядок на рабочем месте — порядок в голове. В этом видео автор расскажет вам про то, как максимально быстро приготовить ваш компьютер к записи видеоурока.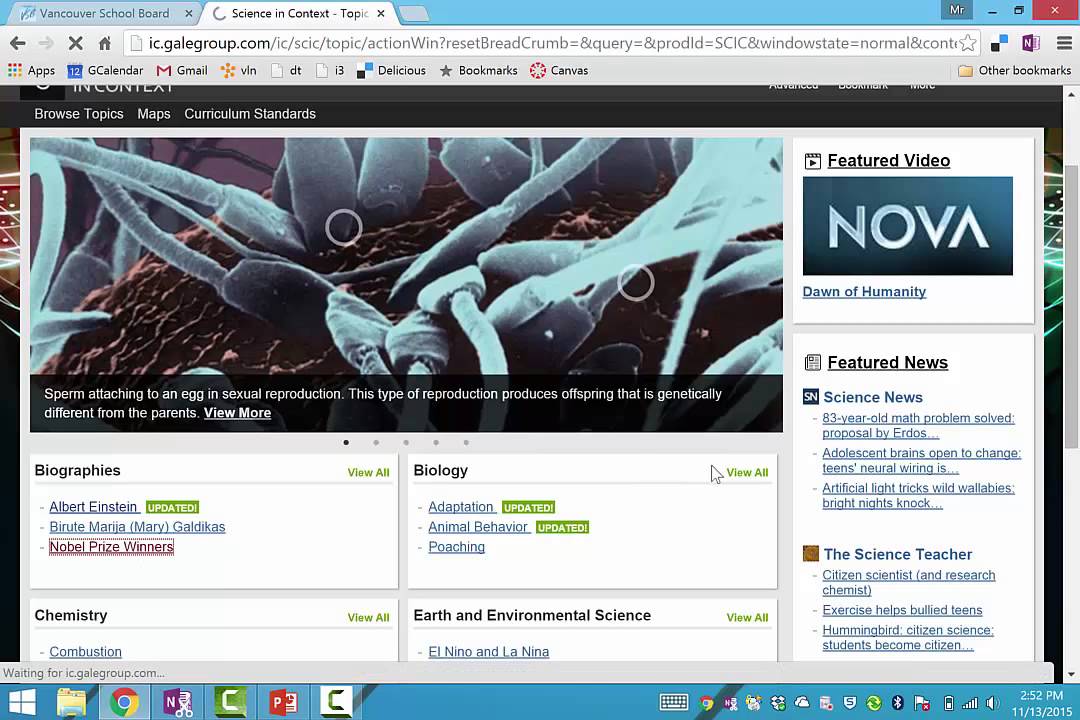
5. Повышаем качество звука
Звук — это одна из важнейших составляющих любого скринкаста. Плохое качество звука может загубить ваш профессионально записанный скринкаст. Но, изучив данный урок, вам это не грозит.
6. Создание классных коллаутов
В этом видео вы узнаете, как, используя скучные стандартные келлоуты, создавать эффектные подсказки для ваших зрителей.
7. Сборник небольших советов.
Избавляемся от вредных звуков
В этом уроке собраны небольшие, но при этом весьма полезные советы о том, как вывести ваши скринкасты на новый, более высокий уровень!
8. Как правильно закончить скринкаст
«Всем спасибо, всем пока!» — это не наш случай. Так завершают свои скринкасты только дилетанты. В этом уроке мы выясним, как профессионально закончить видеоурок и извлечь из концовки максимум пользы.
9. Заключение
Вот и подошел к концу наш видеокурс. В этом видео мы подведем некие итоги и узнаем, что нам делать дальше.
Качество видео: PCRec
Видеокодек: AVC/H.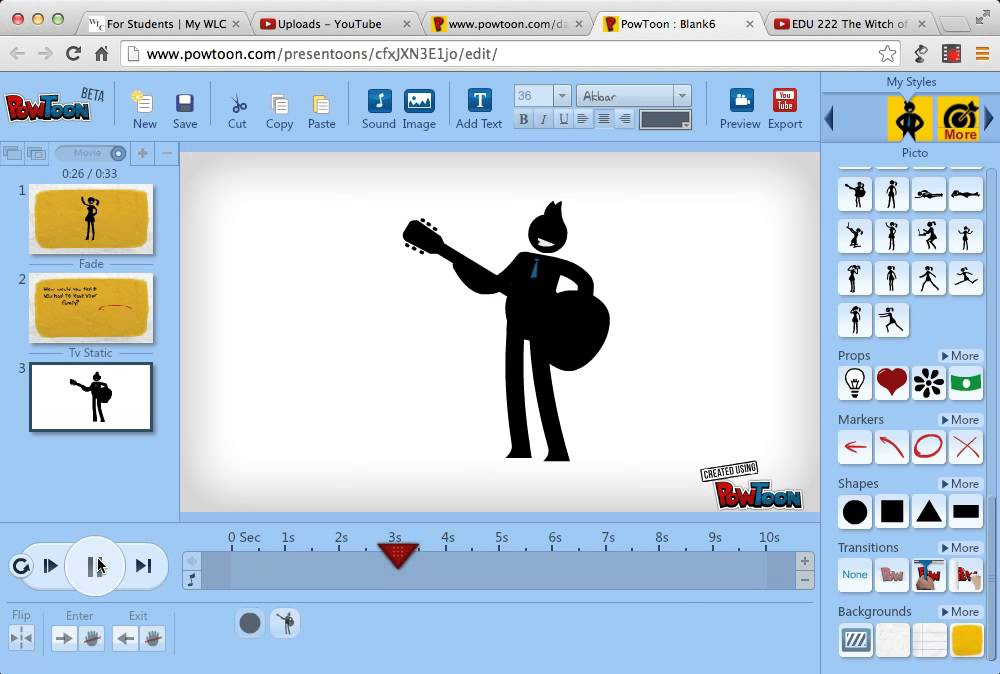 264
264
Битрейт видео, FPS: ~1952 kb/s, 25-30 FPS
Размер кадра: 1280×720
Аудиокодек: AAC
Битрейт аудио: 128 kb/s(CBR), 2 Ch, 48000 Hz
Скринкасты в CAMTASIA STUDIO — секреты создания
Скринкасты в Camtasia Studio — Вы умеете их создавать?
Когда Вы начинаете продвижение своего бизнеса через интернет или продвигаете продукты и информацию других авторов (также продвижение МЛМ — бизнеса), у Вас возникает необходимость создавать видео (по другому — скринкаст) на различные темы .
Поверьте, если Вы серьёзно собираетесь продвигаться через интернет — такая необходимость возникнет обязательно.
Проверено на своём опыте и опыте многих других людей. Почему?
Всё очень просто — как только Вы начинаете создавать видео, Ваш бизнес начинает расти, потому что люди начинают видеть в Вас эксперта и тянутся к Вам.
Таковы законы интернет — бизнеса.
Если у Вас нет опыта в создании видео, то на первоначальном этапе это для Вас может стать серьёзной проблемой.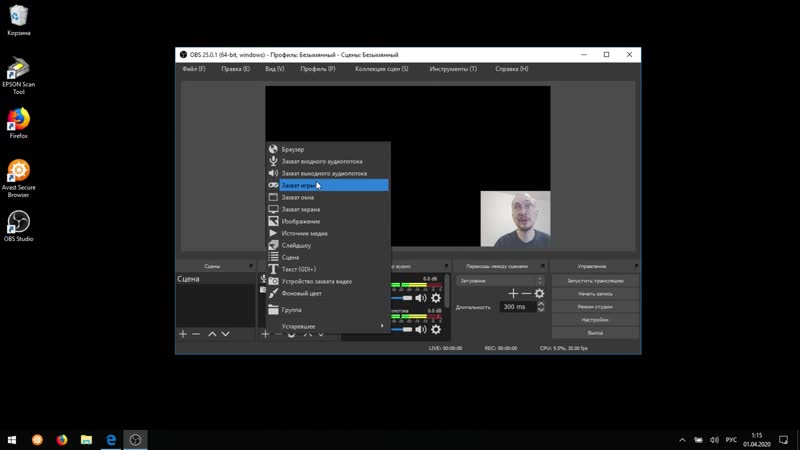
Ведь у Вас нет первоначальных навыков, нет понимания, как и при помощи чего это можно делать.
Ещё одной проблемой является то, как качественно сделать видео.
На просторах интернета много встречается видео и скринкастов с ужасным качеством.
Этим грешу и я… Кстати, что за ругательное слово скринкаст, многим оно не понятно.
Скринка́ст (англ. screencast)- цифровая видеозапись информации, выводимой на экран компьютера, также известная как video screen capture (досл. «видеозахват экрана»). Часто сопровождается голосовыми комментариями.Как я уже сказал ранее, у меня тоже не очень качественно получается делать скринкасты в Camtasia Studio до сих пор, хотя навыками обладаю уже давно, обучался ещё по курсу Евгения Попова в 2011 году.
Поэтому регулярно обновляю свои знания покупкой различных обучающих курсов.
Вот так и сейчас я чувствую, что нужно переходить на более качественный уровень записи видео, потому что то, что у меня получается сейчас, меня не устраивает.
Поэтому буквально на днях я приобрёл очередной курс по созданию скринкасты в Camtasia Studio от команды Евгения Попова под названием «Скринкаст Мастер».
У этих ребят курсы всегда качественные и досконально раскрывающие любую тему.
Кстати, с 1 по 11 мая 2015 года этот курс можно приобрести со скидкой.
Я записываю свои видео (скринкасты) при помощи программы Camtasia Studio, но к сожалению в использовании этой программы у меня есть пробелы.
Программа на английском языке, которым я не владею, поэтому иногда сложно разобраться с некоторыми функциями.
Сейчас изучаю материалы про скринкасты в Camtasia Studio, и как всегда нашёл для себя много интересного, чего не знал раньше.
В нём раскрыты все секреты создания профессиональных видео уроков.
Но на самом деле курс гораздо обширнее и даёт информацию не только по выше указанной программе.
В этом курсе вся информация о том, как создавать и обрабатывать Ваши видео подкасты, чтобы они были на высоком профессиональном уровне.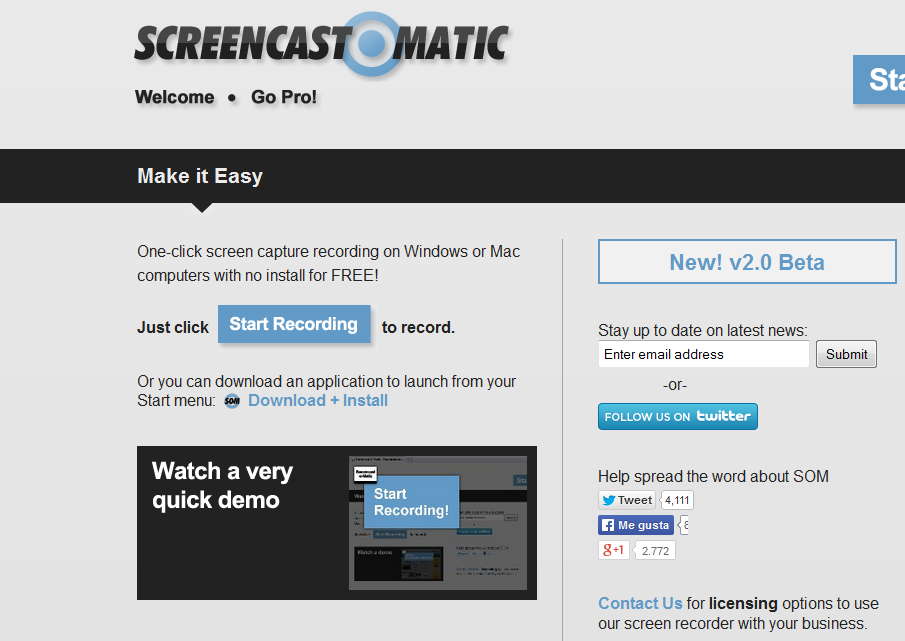
В нём раскрыты все секреты создания профессиональных видео уроков.
Чтобы Вы могли представить, насколько качественный курс «Скрикаст Мастер», позволю себе опубликовать одно видео из раздела по Camtasia Studio.
Надеюсь, этого видео достаточно, чтобы понять насколько качественный курс по созданию скринкастов в Camtasia Studio.
Если Вы ищете материалы, чтобы научиться качественно записывать видео и видео скринкасты, качественно их обрабатывать и выглядеть в этом деле профессионально, лучшего курса не найти.
Возможно я и ошибаюсь, но тогда опровергните меня в комментариях.
Ознакомиться со страницей данного курса и предоставляемым материалам можно по данной ссылке:
СКРИНКАСТ МАСТЕР
В наше время скринкасты — это идеальный способ донести какую-либо информацию до ваших клиентов, подписчиков и просто человека из любой точки мира!
Вы ещё думаете?
Узнайте все секреты создания профессиональных видео уроков.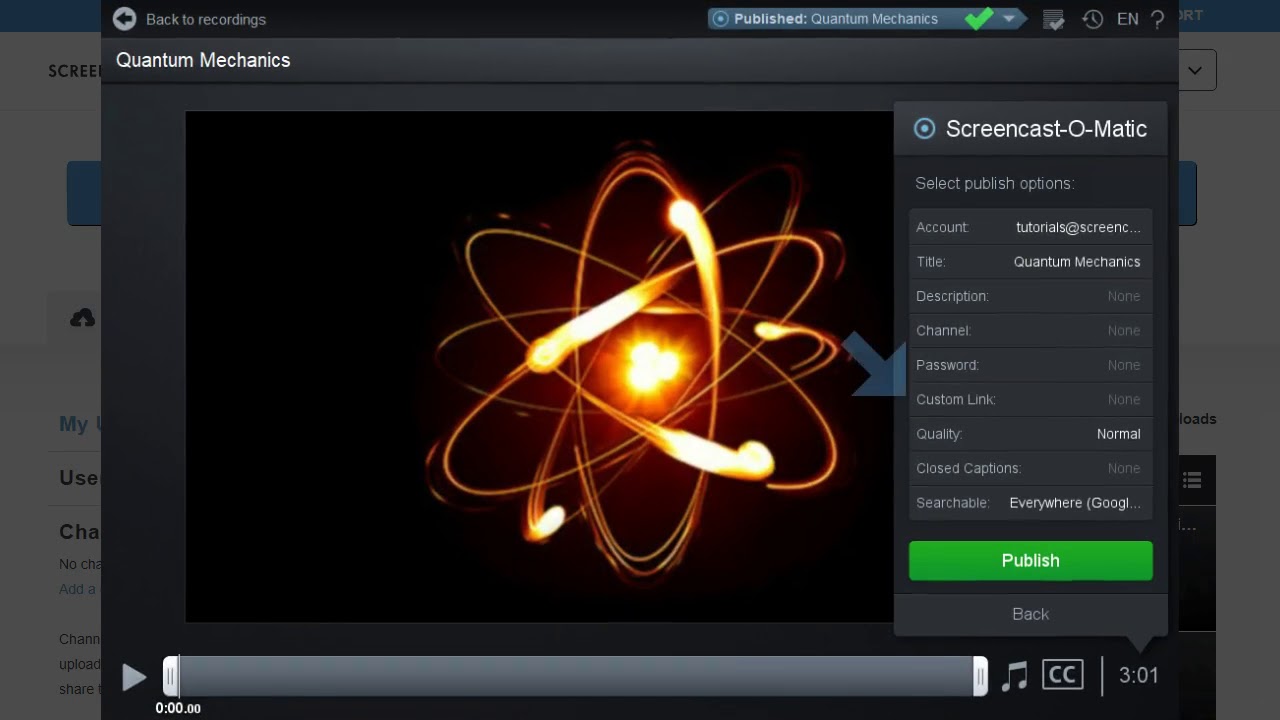
Вы получите доступ к следующим темам:
- Введение
- Что нужно знать перед записью
- Записываем первый скринкаст
- Редактирование записи
- Окно предпросмотра
- Импорт файлов
- Добавление и настройка коллаутов
- Масштабирование
- Работа со звуком
- Эффекты курсора
- Визуальные свойства
- Запись голоса
- Запись видео с веб камеры
- Создание титров
- Опросы и тесты
- Продвинутое редактирование скринкаста
- Разбор верхнего меню
- Настройки программы Camtasia Studio
- Запись PowerPoint презентаций
- Профессиональная работа с веб-камерой
- Интересные фишки Camtasia Recorder
- Работа с маркерами
- Вывод проекта в готовый скринкаст
- Пресеты для вывода видео
- Загрузка скринкаста в интернет
- Размещение скринкаста на сайте
- Создание меню при помощи MenuMaker
- Как избежать критических ситуаций
- Самая главная фишка
Видеокурс Скринкаст-мастер.
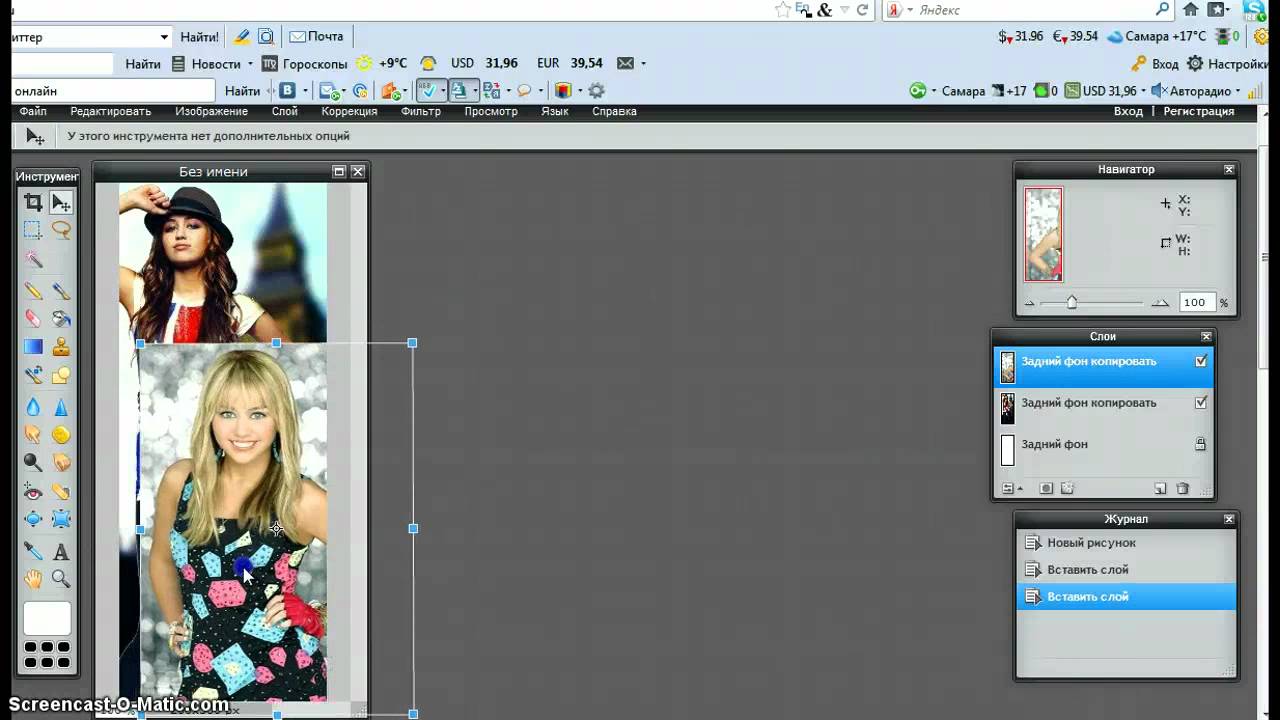 (Евгений Попов)
(Евгений Попов)- ГЛАВА 1. ВВЕДЕНИЕ В СКРИНКАСТИНГ
Постигаем основы записи профессиональных скринкастов
- 1. Что такое скринкаст
Теперь давайте пройдемся по каждому уроку, чтобы у вас было четкое понимание того, что вы получите после его прохождения.
- 2. Два основных вида скринкастов
Во втором уроке мы узнаем, какие существуют виды скринкастов, а также разберемся, в чем их сходство и различие.
- 3. Что нужно для записи скринкаста
В этом довольно-таки продолжительном уроке мы узнаем, какое оборудование понадобится нам для записи видеоуроков. Автор познакомит вас с конкретными моделями микрофонов, которые прекрасно зарекомендовали себя на практике. Также вам будут предоставлены обзоры другого оборудования, которое может понадобиться для записи скринкастов.
- 4. Программы для записи и редактирования скринкастов
Существует множество программ для записи скринкастов. В этом уроке автор познакомит вас с двумя самыми крутыми программами. Вы узнаете, в чем их преимущества и различия.
В этом уроке автор познакомит вас с двумя самыми крутыми программами. Вы узнаете, в чем их преимущества и различия.
- 5. Технические аспекты
В этом небольшом уроке мы узнаем о некоторых технических аспектах, которые могут повстречаться вам на этапе создания вашего видеоурока.
- 6. Типичные ошибки
Это очень важный урок, потому что именно в нем мы разбираем самые популярные ошибки, которые совершают начинающие скринкастеры.
- 7. Авторы, на которых стоит равняться
Не нужно никого копировать — нужно быть самим собой. Это мы прекрасно знаем. Но в этом уроке, мы познакомимся с двумя замечательными авторами, на которых стоит равняться. Мы должны стараться, чтобы наши скринкасты были лучше, чем у этих ребят.
- 8. Порядок действия при создании скринкаста
В этом видео автор перечислит вам примерный порядок действия при создании видеоурока для сайта VideoSmile.ru, чтобы вы представляли себе общую схему действий.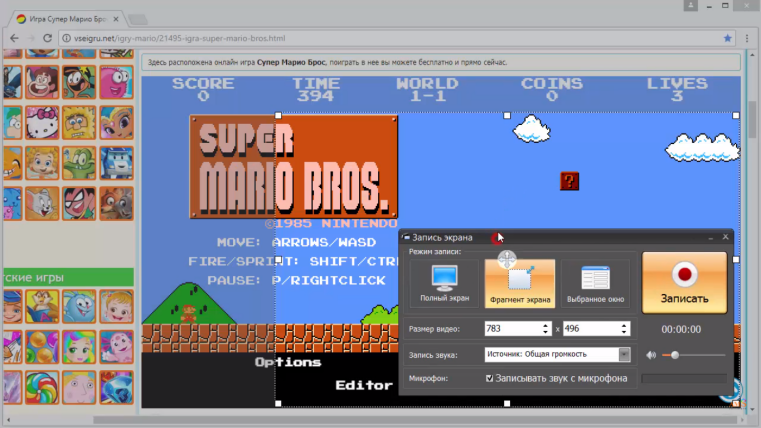
- ГЛАВА 2. ПРОГРАММА CAMTASIA STUDIO
Подробное изучение лучшей программы для записи профессиональных скринкастов
- 1. Знакомство с программой
В начальном уроке данной главы мы познакомимся с самой классной программой для записи скринкастов. Выясним, где взять программу Camtasia Studio и как её установить. Разберем интерфейс данной программы и познакомимся с особенностями, которые отличают Camtasia Studio от конкурентов.
- 2. Что нужно знать перед записью
В этом видеоуроке мы научимся работать с утилитой Camtasia Recorder, которая входит в пакет Camtasia Studio и при помощи которой мы можем записывать видео с экрана монитора.
- 3. Записываем первый скринкаст
Ура! Этот урок будет посвящен процессу записи нашего первого скринкаста! Мы узнаем, как записать отличный скринкаст при помощи Camtasia Studio.
- 4. Редактирование записи
Это один из ключевых уроков данной главы. В этом уроке мы научимся редактировать полученную запись. Выясним, как, используя панель Timeline, убрать из нашего скринкаста все лишнее.
В этом уроке мы научимся редактировать полученную запись. Выясним, как, используя панель Timeline, убрать из нашего скринкаста все лишнее.
- 5. Окно предпросмотра
В этом видео мы познакомимся с окном предпросмотра и узнаем, чем оно может нам помочь в нашей работе.
- 6. Импорт файлов в программу
Запись с экрана монитора — это только одна составляющая нашего финального скринкаста. Также в нашем проекте мы можем использовать и другие медиафайлы, например видео, музыку и изображения. В этом видео мы узнаем, как все эти медиафайлы импортировать в наш проект.
- 7. Добавление и настройка коллаутов
Коллауты — это специальные инструменты, которые помогут сделать наши скринкасты еще более понятными и удобными для зрителей. Этот урок будет полностью посвящен знакомству с коллаутами и их настройке.
- 8. Добавление горячих клавиш
Очень часто при записи урока мы используем те или иные сочетания клавиш. Чтобы зритель видел, какие клавиши в какой момент времени вы нажимаете, нужно использовать специальные коллауты в виде горячих клавиш. Об этом и пойдет речь в этом уроке.
Чтобы зритель видел, какие клавиши в какой момент времени вы нажимаете, нужно использовать специальные коллауты в виде горячих клавиш. Об этом и пойдет речь в этом уроке.
- 9. Масштабирование
Иногда в уроке мы ведем работу в определенной части экрана и зритель может не разглядеть, что мы там делаем. Чтобы зрителю были лучше видны те операции, которые мы производим, можно создать анимацию изменения масштаба нашего видеоурока. Как? Узнаете в этом уроке.
- 10. Работа со звуком
Звук — очень важная часть вашего видеоурока. Программа Camtasia Studio обладает набором инструментов, которые могут сделать звук вашего скринкаста намного приятнее на слух.
Как правило, резкие переходы между отдельными клипами нашего проекта смотрятся некрасиво и «режут глаз». Чтобы ваш скринкаст смотрелся более профессионально, и переходы между клипами выглядели плавно и незаметно, обязательно посмотрите этот урок.
- 12. Эффекты курсора
Случается так, что порой в видеоуроке не видно курсора, и это немного усложняет процесс просмотра видеоурока зрителем. Чтобы дополнительно выделить курсор и сделать так, чтобы его было лучше видно в кадре, нужно использовать специальные эффекты для курсора.
Чтобы дополнительно выделить курсор и сделать так, чтобы его было лучше видно в кадре, нужно использовать специальные эффекты для курсора.
- 13. Визуальные свойства
Визуальные свойства — это различные параметры, при помощи которых мы можем делать все, что угодно, с медиафайлами в нашем проекте. В этом уроке мы подробно познакомимся со всеми визуальными свойствами и выясним, за что каждое из них отвечает.
- 14. Запись голоса
В программе Camtasia Studio вы с легкостью можете записывать не только полноценные скринкасты, но также и вашу речь. Таким образом вы можете создавать свои личные подкасты. Как это делать, вы узнаете в этом видео.
- 15. Запись видео с веб-камеры
Думаю, вы видели такие скринкасты, где в кадре, помимо изображения с экрана монитора, также отображается небольшое видео с веб-камеры автора скринкаста. Если вы хотите научиться создавать такие видео, то обязательно изучите данный урок.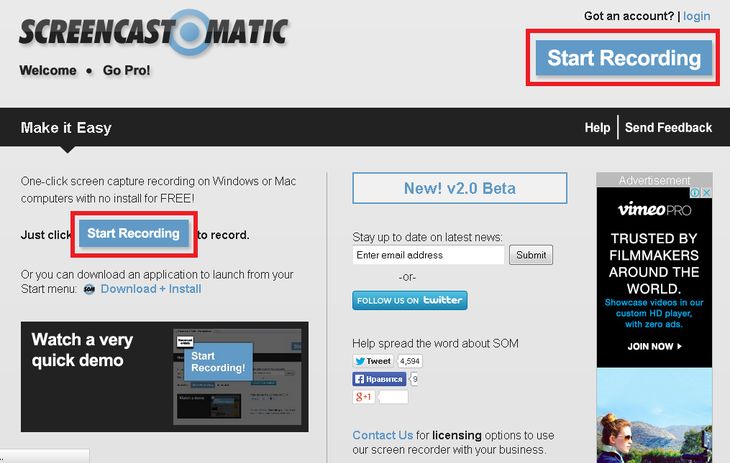
- 16. Создание титров
Текстовые элементы — это неотъемлемая часть любого профессионального скринкаста. При помощи текста вы можете сообщить зрителю какую-нибудь дополнительную информацию. Как правильно работать с текстом в программе Camtasia Studio, вы научитесь в этом видеоуроке.
- 17. Опросы и тесты
Проведение опросов и тестов внутри видеоурока — это потрясающая возможность, которая превращает ваши скринкасты в удивительный инструмент для современного образования. Как создавать и внедрять такие опросы и тесты в ваши видеоуроки, смотрите в этом видео.
- 18. Продвинутое редактирование скринкаста
В этом уроке автор научит вас профессиональным приемам редактирования скринкастов, которые он сам постоянно использует на практике.
- 19. Разбор верхнего меню
Верхнее меню — это панель, при помощи которой мы очень легко можем получить доступ ко многим полезным командам. Какие команды там находятся и как с ними работать — смотрите в этом видеоуроке.
- 20. Настройки программы Camtasia Studio
Чтобы выжать из программы Camtasia Studio максимум пользы, научитесь настраивать эту программу под себя. Для этого имеется множество интересных настроек, с которыми мы будем знакомиться в этом уроке.
- 21. Запись PowerPoint презентаций
Power Point — это одна из самых популярных программ для создания презентаций. Миллионы людей: от школьников и до серьезных бизнесменов, используют эту программу в своей работе. Как записать презентацию PowerPoint в виде скринкаста, смотрите в этом видео.
- 22. Профессиональная работа с веб-камерой
Программа Camtasia Studio имеет огромный функционал для взаимодествия с вашей веб-камерой. Как профессионально записывать видео с вашей веб-камеры, вы узнаете в этом уроке.
- 23. Интересные фишки Camtasia Recorder
В этом уроке мы узнаем, на что еще способна утилита Camtasia Recorder. Также автор научит вас использовать специальные инструменты выделения прямо в ходе записи скринкаста.
- 24. Работа с маркерами
При помощи маркеров мы можем выделять определенные моменты нашего видеоурока, и на их основе создавать разделы и главы. Именно этой теме будет посвящен данный урок.
- 25. Вывод проекта в готовый скринкаст
Вывод скринкаста — это заключительный этап нашей работы. Многие задаются вопросом: как правильно выводить видеоурок, чтобы он в последствии имел высокое качество и небольшой размер. Обо всем этом мы поговорим в этом видео.
- 26. Пресеты для вывода
Во время вывода нам не обязательно каждый раз настраивать все параметры вручную. Намного легче использовать специальные пресеты. Именно про пресеты мы и поговорим в этом уроке.
- 27. Загрузка скринкаста в Интернет
Наш скринкаст готов. Что делать дальше? Загружать в сеть. Как? Куда? Ответы на эти и другие вопросы ждут вас в этом видеоуроке.
- 28. Размещение скринкаста на сайте
У вас есть свой сайт или блог в Интернете, и вы хотите там разместить свой скринкаст? В этом уроке вы узнаете, как можно это сделать.
- 29. Создание меню при помощи MenuMaker
MenuMaker — это еще одна классная утилита, которая идет в комплекте с программой Camtasia Studio и при помощи которой вы можете создавать интерактивное меню для ваших видео. В этом уроке мы познакомимся с этой утилитой и создадим наше собственное меню.
- 30. Как избежать критических ситуаций
Иногда бывает так, что из-за неполадок системы или самой программы Camtasia Studio наши записи и готовые скринкасты бесследно исчезают. Это очень неприятно и обидно, ведь на их создание мы потратили наше драгоценное время. Чтобы избежать таких ситуаций, обязательно изучите данный видеоурок.
- 31. Самая главная фишка
В заключительном уроке мы подведем итоги по программе Camtasia Studio и узнаем, что делать далее.
- ГЛАВА 3. ПРОГРАММА SCREENFLOW
Подробное изучение отличной программы для записи скринкастов на системе Mac OS
- 1. Знакомство с программой.
 Покупка и установка.
Покупка и установка.
Для системы Mac OS есть свои программы для создания классных скринкастов. Одна из таких программ — это ScreenFlow. В этом уроке мы познакомимся с этой программой, приобретем её и установим на наш компьютер.
- 2. Запуск программы. Запись первого скринкаста
В этом уроке мы запишем наш первый скринкаст в программе ScreenFlow. Вы увидите, что создавать скринкасты в этой программе легко и удобно, чему однозначно способствует удобный и продуманный интерфейс.
- 3. Знакомство с интерфейсом программы
Интерфейс программы ScreenFlow — это просто шедевр. Он сочетает в себе красивый дизайн и богатый функционал. В этом уроке мы разберем интерфейс данной программы, а также познакомимся с основными панелями из которых он состоит.
- 4. Разбор панели Canvas
Панель Canvas — это холст, на котором мы собираем наш проект. Также на панели Canvas собраны различные команды, которые помогут нам при работе с нашими скринкастами.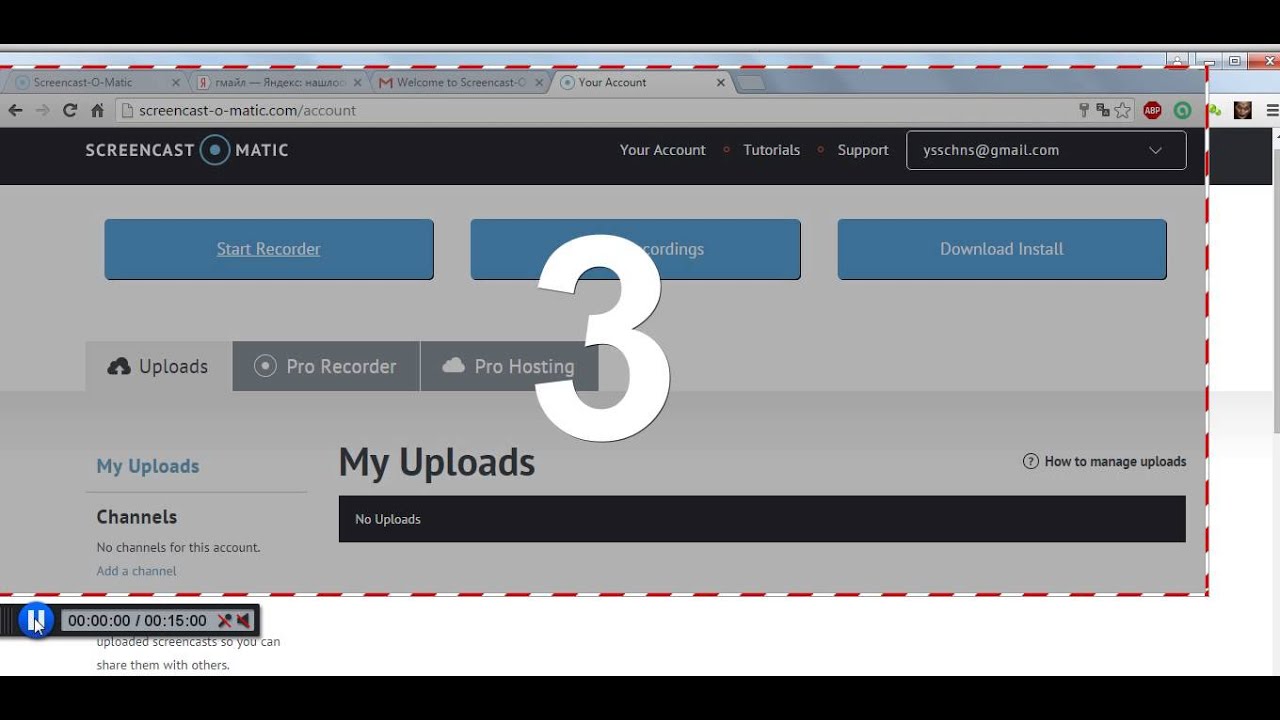 Больше подробностей вы узнаете в этом видео.
Больше подробностей вы узнаете в этом видео.
- 5. Работа на панели Timeline
Панель Timeline, несомненно, одна из важнейших составляющих всей программы ScreenFlow. Именно поэтому автор решил выделить для изучения этой панели целый урок. Из этого урока вы узнаете, как устроена эта панель и как на ней правильно работать.
- 6. Основы редактирования скринкаста
Это один из ключевых уроков данной главы, так как именно в нем мы познакомимся с процессом редактирования записи нашего скринкаста.
- 7. Импорт файлов в программу. Вкладка Media Library
Как правило, в проекте помимо записи с экрана монитора, мы также используем и другие медиафайлы. В этом видеоуроке автор расскажет вам о различных способах импорта медиафайлов в программу ScreenFlow.
- 8. Вкладка Video Properties. Удаление зеленого фона. Анимация
В этом уроке мы поговорим о различных параметрах, при помощи которых можем изменять внешний вид нашего проекта.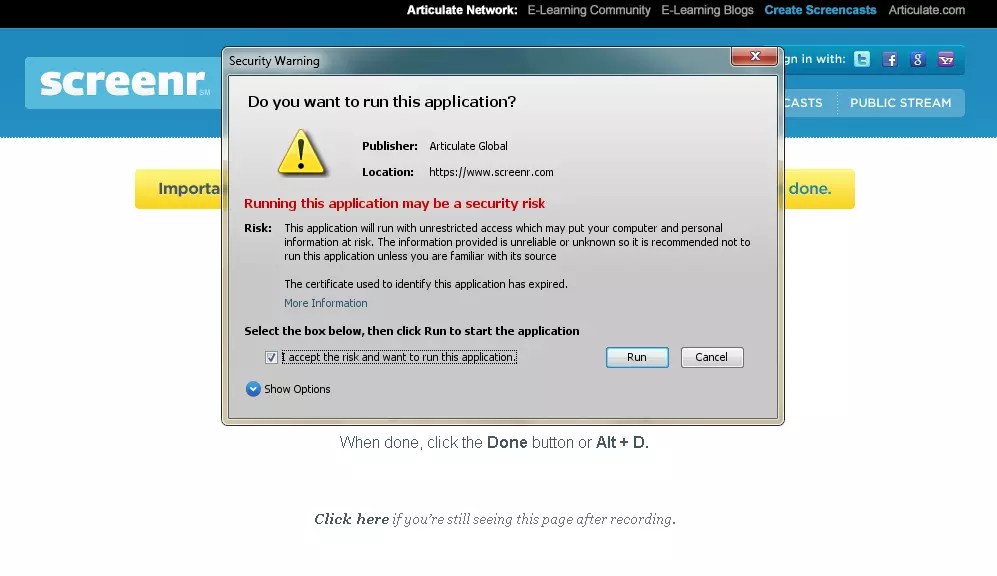 Также, в ходе данного урока, мы научимся создавать анимацию в программе ScreenFlow.
Также, в ходе данного урока, мы научимся создавать анимацию в программе ScreenFlow.
- 9. Обработка звука на панели Audio Properties
Звук — это важная часть любого скринкаста. В программе ScreenFlow имеется ряд параметров, предназначенных для обработки звука. В этом видео мы и поговорим о них.
- 10. Эффекты курсора и подсказки с горячими клавишами
Чтобы дополнительно выделить курсор в кадре, следует использовать специальные эффекты. Об этих эффектах, а также об аннотациях в виде клавиш мы поговорим в этом видео.
- 11. Создание коллаутов
Коллауты — это классные инструменты, при помощи которых мы можем создавать различные эффекты в кадре нашего скринкаста. О том, как использовать коллауты, смотрите в этом уроке.
- 12. Создание аннотаций
При помощи аннотаций мы можем сообщить зрителю какую-нибудь дополнительную информацию, которую, например, забыли упомянуть в скринкасте. Подробнее об аннотациях вы узнаете из этого урока.
Подробнее об аннотациях вы узнаете из этого урока.
- 13. Работа с текстом
Текст очень часто используется в различных скринкастах. Заголовки, подписи, подсказки — все это создается при помощи текста. В программе ScreenFlow его можно даже анимировать. Обо всем этом смотрите в этом видео.
- 14. Маркеры и анимированные переходы между клипами
В этом уроке мы немного поговорим про маркеры, при помощи которых может отмечать определенные участки проекта. Но основная часть этого видеоурока будет посвящена переходам и тому, как при помощи переходов можно сделать плавное и эффектное перетекание одного клипа в другой.
- 15. Продвинутое редактирование скринкаста
Из этого видеоурока вы узнаете различные приемы и фишки по продвинутому редактированию ваших скринкастов в программе ScreenFlow.
- 16. Вывод проекта в готовый видеофайл
Процесс вывода готового проекта в видеофайл — это очень важный этап. Как избежать сложностей и получить на выходе качественное видео с небольшим размером, смотрите в этом уроке.
Как избежать сложностей и получить на выходе качественное видео с небольшим размером, смотрите в этом уроке.
- 17. Заключительный урок. Дополнительные фишки по работе в программе
В этом уроке мы подведем итоги по программе ScreenFlow, а также познакомимся еще с несколькими полезными фишками.
- ГЛАВА 4. ПРОГРАММА CAMTASIA FOR MAC
Подробное изучение еще одной замечательной программы для записи скринкастов на системе Mac OS
- 1. Знакомство с программой. Покупка и установка
По старой традиции в первом уроке мы приобретаем программу, устанавливаем её на наш компьютер и вкратце знакомимся с ней.
- 2. Записываем первый скринкаст
В этом уроке мы с вами запишем наш первый скринкаст в программе Camtasia for Mac. Автор поэтапно разберет весь процесс записи скринкаста, чтобы у вас в ходе работы не возникло никаких проблем.
- 3. Знакомство с интерфейсом программы
Интерфейс — это оболочка программы, с которой контактирует пользователь.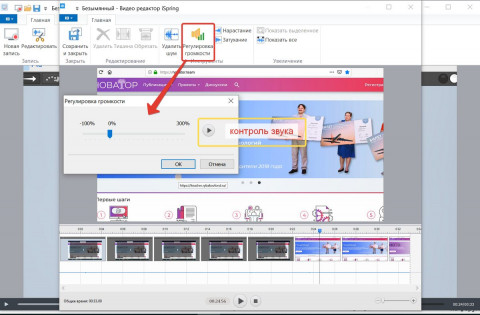 В программе Camtasia for Mac интерфейс довольно-таки прост и понятен. Несмотря на это, в данном уроке мы подробно пройдемся по всем основным элементам интерфейса, чтобы работа в программе была для вас максимально удобна.
В программе Camtasia for Mac интерфейс довольно-таки прост и понятен. Несмотря на это, в данном уроке мы подробно пройдемся по всем основным элементам интерфейса, чтобы работа в программе была для вас максимально удобна.
- 4. Разбор панели Canvas
Панель Canvas — это панель, предназначенная для просмотра нашего проекта. Помимо основной функции, данная панель предназначена также для определенных манипуляций с нашими клипами. Более подробно обо всем этом мы поговорим в данном уроке.
- 5. Работа на панели Timeline
Панель Timeline — это одна из важнейших панелей всей программы Camtasia for Mac. Именно на панели Timeline мы производим все основные операции по редактированию нашего скринкаста. В этом уроке мы подробно разберем панель Timeline, а также все кнопки, которые расположены на ней.
- 6. Изучаем панель настроек
Панель настроек содержит основные параметры, при помощи которых мы может определенным образом изменять наши клипы.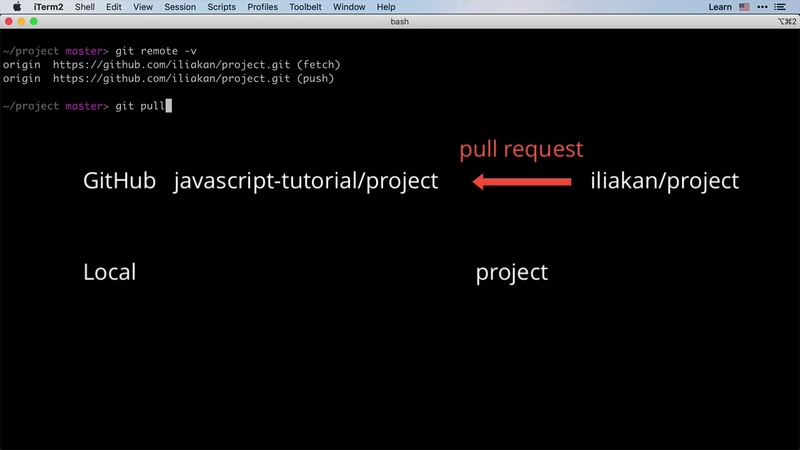 Со всеми основными параметрами и настройками мы познакомимся в этом уроке.
Со всеми основными параметрами и настройками мы познакомимся в этом уроке.
- 7. Основы редактирования скринкаста
Это один из ключевых уроков данной главы, так как именно в нем мы научимся редактировать наш скринкаст.
- 8. Импорт файлов в программу
Конечно же, помимо самой записи с экрана монитора, в нашем проекте мы можем использовать и другие медиафайлы. Как импортировать эти медиафалйы в программу, вы узнаете, изучив данный урок.
- 9. Вкладка Annotations и создание аннотаций
Аннотации — это важный элемент любого профессионального скринкаста. При помощи них мы можем сообщить зрителю, какую-либо дополнительную информацию. Как работать с аннотациями, вы узнаете в этом видео.
- 10. Анимированные переходы
При помощи анимированных переходов, мы можем создавать эффектную анимацию между отдельными клипами нашего проекта. Это очень классный инструмент, о котором мы поговорим в этом видео.
- 11. Анимация клипов в Camtasia for Mac
Анимация — без неё никуда. Она делает наш проект более живым и интересным. В создании анимации в программе Camtasia for Mac нет никаких сложностей. Но при этом есть несколько приемов и хитростей, о которых вы обязаны знать. Про все эти фишки автор поведает вам в этом видеоуроке.
- 12. Видеоэффекты
Как сделать ваш проект более интересным и захватывающим? Используйте различные видеоэффекты, которые вам предоставляет программа Camtasia for Mac. Как использовать и настраивать видеоэффекты, смотрите в этом уроке.
- 13. Аудиоэффекты
Ваш скринкаст невозможно представить без звука. Звук — это важная часть любого скринкаста. Именно поэтому в программе Camtasia for Mac есть специальные аудиоэффекты, при помощи которых мы можем сделать аудиосоставляющую нашего скринкаста еще лучше и качественнее. Более подробно об аудиоэффектах вы узнаете в этом уроке.
- 14.
 Эффекты курсора
Эффекты курсора
Иногда бывает так, что курсор не видно в ходе видеоурока. Это усложняет зрителю процесс просмотра видеоурока. Чтобы исправить эту ситуацию, следовать использовать специальные эффекты курсора. Именно о них пойдет речь в этом уроке.
- 15. Вывод проекта в готовый видеофайл
Как правильно вывести ваш проект в готовый видеофайл, чтобы он имел хорошее качество и небольшой размер, смотрите в этом уроке.
- 16. Заключительный урок. Дополнительные фишки по работе в программе
В этом видео мы подведем итоги по программе Camtasia for Mac и узнаем несколько новых полезных фишек по работе в этой программе.
- ГЛАВА 5. ПРОФЕССИОНАЛЬНАЯ ОБРАБОТКА ГОЛОСА
Секреты профессиональной обработки звука от ведущего саунд-дизайнера радио Europa Plus
- 1. Основы обработки звука скринкаста. Программа Adobe Audition
Вы прекрасно знаете, что звук — это очень важная часть профессионального скринкаста.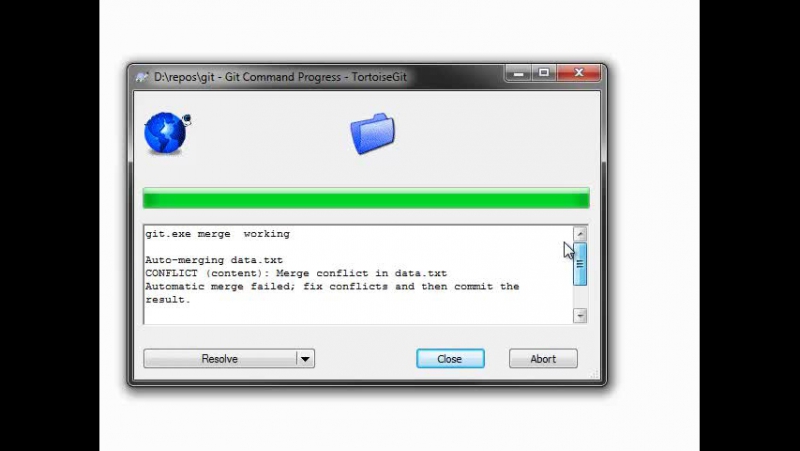 Низкое качество звука может просто убить ваш скринкаст. Видеоурок с плохим звуком смотреть никто не будет. Как сделать так, чтобы ваш скринкаст звучал ярко и профессионально, смотрите в этом уроке!
Низкое качество звука может просто убить ваш скринкаст. Видеоурок с плохим звуком смотреть никто не будет. Как сделать так, чтобы ваш скринкаст звучал ярко и профессионально, смотрите в этом уроке!
- 2. Поиск фоновой музыки для скринкастов
Все чаще профессиональные скринкастеры размещают фоновую музыку в своих скринкастах. Для чего они это делают и где найти фоновую музыку — ответы на эти вопросы ищите в данном видео.
- 3. Как добиться профессионального звучания ваших скринкастов. Секреты от саунд-дизайнера Europa Plus Александра Карелина
В этом видеоуроке профессиональный саунд-дизайнер Александр Карелин расскажет вам о том, как сделать запись вашего голоса в скринкасте красивой и приятной, как на радио.
- 4. Добавление обработанного звука в скринкаст
После обработки звука аудиодорожку следует вернуть в наш скринкаст. Как именно, смотрите в этом видеоуроке.
- ГЛАВА 6. ВИДЕОЭФФЕКТЫ И ВИДЕООБРАБОТКА СКРИНКАСТОВ
Смотреть ваши скринкасты станет намного приятнее!
- 1.
 Знакомство с программой After Effects
Знакомство с программой After Effects
After Effects — это замечательная программа для обработки видео. Если вы хотите сделать так, чтобы от вашего скринкаста невозможно было оторвать глаз, то обязательно познакомьтесь с программой After Effects с помощью этого урока.
- 2. Повышение четкости изображения. Настройка контраста и насыщенности цветов.
Часто встречаются скринкасты с очень плохим изображением. Чаще всего оно сильно размыто, и что-то рассмотреть в таком скринкасте просто невозможно. Чтобы исправить эту ситуацию, обязательно изучите данный видеоурок.
- 3. Создание водяного знака в вашем скринкасте
Водяной знак — это что-то наподобие вашей личной печати, которая указывает, что именно вы являетесь автором того или иного скринкаста. В наше время, когда очень сильно распространено пиратство и воровство контента, без водяного знака в своих скринкастах, просто не обойтись. Обязательно посмотрите этот урок, чтобы защитить себя от различных напастей современного интернета.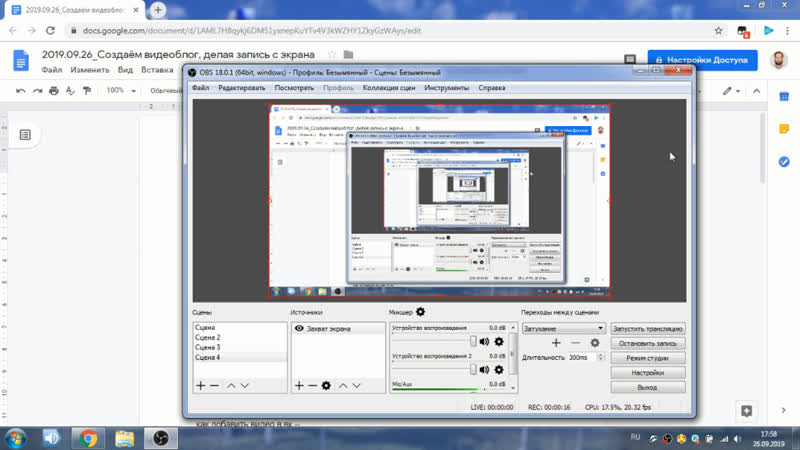
- 4. Добавление вступительной заставки
Профессиональный скринкаст невозможно представить без вступительной заставки. Как добавить вступительную заставку к нашему скринкасту, смотрите в этом уроке.
- 5. Создание мастер-проекта. Вывод готового скринкаста
Чтобы каждый раз не создавать новый проект и не тратить на это кучу времени, лучше один раз создать мастер-проект и использовать его для обработки всех ваших скринкастов. Более подробно на эту тему мы поговорим в этом видео.
- ГЛАВА 7. СОВЕТЫ ОТ ПРОФЕССИОНАЛОВ
Золотые правила записи по-настоящему крутых скринкастов. Ваши скринкасты никогда не будут такими, как прежде!
- 1. Основной смысл любого качественного скринкаста
В принципе в названии отражен весь смысл данного урока. Мы с вами узнаем основную фишку, которая отличает профессиональный скринкаст от любительского.
- 2. Подготовка к записи. Написание плана
В этом видео мы более подробно поговорим про один из важнейших этапов в создании скринкастов — про этап подготовки. Узнаем, почему профессионал уделяет подготовке очень много времени.
Узнаем, почему профессионал уделяет подготовке очень много времени.
- 3. Как записать идеальный скринкаст без единой оговорки
Из этого урока вы узнаете самый главный секрет, который делает все скринкасты на сайте VideoSmile.ru такими идеальными — без оговорок и запинаний.
- 4. Проводим уборку и подготавливаем компьютер к записи
Порядок на рабочем месте — порядок в голове. В этом видео автор расскажет вам про то, как максимально быстро приготовить ваш компьютер к записи видеоурока.
- 5. Повышаем качество звука
Звук — это одна из важнейших составляющих любого скринкаста. Плохое качество звука может загубить ваш профессионально записанный скринкаст. Но, изучив данный урок, вам это не грозит.
- 6. Создание классных коллаутов
В этом видео вы узнаете, как, используя скучные стандартные келлоуты, создавать эффектные подсказки для ваших зрителей.
- 7. Сборник небольших советов.
 Избавляемся от вредных звуков
Избавляемся от вредных звуков
В этом уроке собраны небольшие, но при этом весьма полезные советы о том, как вывести ваши скринкасты на новый, более высокий уровень!
- 8. Как правильно закончить скринкаст
«Всем спасибо, всем пока!» — это не наш случай. Так завершают свои скринкасты только дилетанты. В этом уроке мы выясним, как профессионально закончить видеоурок и извлечь из концовки максимум пользы.
Вот и подошел к концу наш видеокурс. В этом видео мы подведем некие итоги и узнаем, что нам делать дальше.
Зачем нужен скринкаст? — Рекламные ролики, трейлеры сайтов, заставки/видеологотипы, обучающие ролики, мультимедийные презентации
Скринкаст, инфографика, 3D, рекламные ролики на ТВ, intro, трейлеры, видеопрезентация сайтов, видео инструкции
Создание скринкастов — это относительно новая сфера услуг, которая позволяет наглядно продемонстрировать интерфейс программы или сайта. На самом деле область использования скринкастов гораздо шире. Но чаще всего скринкасты используют как своеобразный видео-путеводитель по сайту или подробную инструкцию к программе. В интернете каждый день появляется множество сервисов, и для человека, еще плохо ориентирующегося на просторах интернета, разобраться с тем, как он работает, бывает непросто. В помощь таким пользователям создают скринкасты — видеоролики, записанные с экрана монитора, в некоторых случаях с использованием речевых пояснений. Например, скринкаст с демонстрацией порядка регистрации на сайте или о порядке оформления заказа в интернет-магазине. Ко многим программам в интернете можно найти подробные скринкасты. Обычное описание часто не дает хорошего результата, а скринкаст наглядно показывает, как работает программа, демонстрирует её основные функции, а также некоторые тонкости работы с программой. К примеру, это заметно упрощает процесс внедрения нового программного обеспечения на предприятии, когда необходимо быстро и доступно обучить большое количество людей.
На самом деле область использования скринкастов гораздо шире. Но чаще всего скринкасты используют как своеобразный видео-путеводитель по сайту или подробную инструкцию к программе. В интернете каждый день появляется множество сервисов, и для человека, еще плохо ориентирующегося на просторах интернета, разобраться с тем, как он работает, бывает непросто. В помощь таким пользователям создают скринкасты — видеоролики, записанные с экрана монитора, в некоторых случаях с использованием речевых пояснений. Например, скринкаст с демонстрацией порядка регистрации на сайте или о порядке оформления заказа в интернет-магазине. Ко многим программам в интернете можно найти подробные скринкасты. Обычное описание часто не дает хорошего результата, а скринкаст наглядно показывает, как работает программа, демонстрирует её основные функции, а также некоторые тонкости работы с программой. К примеру, это заметно упрощает процесс внедрения нового программного обеспечения на предприятии, когда необходимо быстро и доступно обучить большое количество людей.
Еще одна сфера использования скринкастов – мастер-классы. Чаще всего это мастер-классы по фотошопу или по работе с другими графическими редакторами. Согласитесь, лучшего способа создания видеоурока по работе с фотошопом не придумаешь. Фактически все мастер-классы по графическим редакторам созданы методом скринкаста. Отлично скринкасты подходят для ведения уроков в режиме онлайн. Поскольку количество различных онлайн-курсов в сети Интернет растет с каждым днем, такой вид скринкастов очень популярен. К тому же, если что-то непонятно, можно пересмотреть скринкаст, что невозможно при голосовом общении.
Значение скринкастов в инфо-бизнесе, а также в различных сферах разработки и продажи программного обеспечения велико. Хотя сам по себе скринкаст является практически обычным видеороликом, отсутствие такого видео на сайте с каким-либо сервисом может привести к тому, что он просто не будет работать. А сайт, на котором не будет скринкаста с порядком регистрации или работы сервиса, вряд ли привлечет большое количество посетителей. Именно поэтому, вы можете их встретить в большом количестве в сети Интернет, а также заказать создание скринкаста для успешной работы своего сайта или компании.
Именно поэтому, вы можете их встретить в большом количестве в сети Интернет, а также заказать создание скринкаста для успешной работы своего сайта или компании.
Создание скринкаста вполне может осилить и обычный пользователь, но если вы хотите получить качественный скринкаст, с необходимыми эффектами, голосовым сопровождением и грамотным описанием, то все же лучше обратиться к студии дизайна.
Заказать
Образование | Устройство записи экрана и видеоредактор
Записывайте, редактируйте и обменивайтесь видео, чтобы общаться со студентами, родителями и преподавателями.
Доступно на Windows, Mac, iPhone, iPad, Android и Chromebook
Все, что вам нужно для создания, обмена и
видео для расширения возможностей обучения
Перевернутое или смешанное обучение
Простые инструменты для работы с видео, которые помогут вам сосредоточиться на самом важном — на ваших учениках.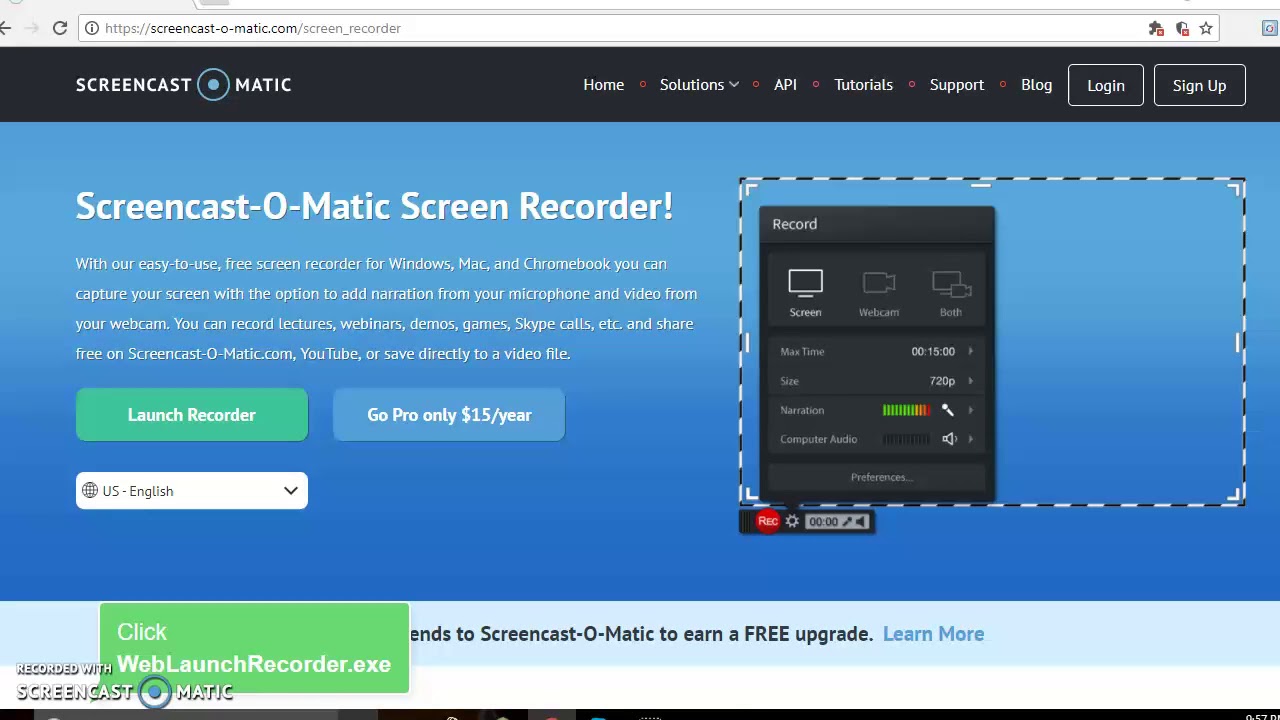 Создавайте учебные пособия или уроки для обучения в классе.Делитесь видео со студентами, чтобы они могли учиться самостоятельно. Это позволяет вам более эффективно использовать время в классе.
Создавайте учебные пособия или уроки для обучения в классе.Делитесь видео со студентами, чтобы они могли учиться самостоятельно. Это позволяет вам более эффективно использовать время в классе.
Как видео продлевает время занятий
Разговор студентовПривлекайте студентов к видеосвязи. Попросите учащихся записать свои идеи или мысли по теме в классе или помогите им общаться с вами на более глубоком уровне. Ведите беседу и используйте видео для улучшения процесса обучения.
Как видео способствует общению студентов
Наставничество и обратная связьПодключайтесь и выстраивайте отношения с видео.Видео позволяет установить подлинную двустороннюю связь со студентами. С легкостью предоставляйте персонализированное видео наставничество и получайте ответы студентов, чтобы стимулировать вдумчивые беседы и совместное мышление.
Как видео делает возможным наставничество студентов
Задания учащихся Проявите творческий подход к студенческим проектам и заданиям.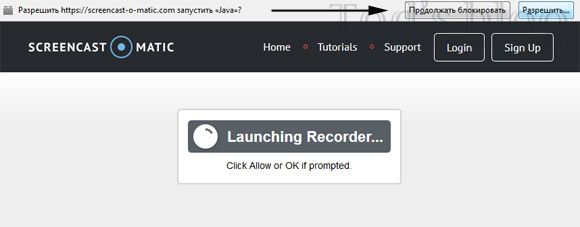 Попросите учащихся создать свои собственные видео, чтобы раскрыть свой творческий потенциал и поделиться своими идеями. Предложите им создать собственное обучающее видео или сотрудничать с другими студентами для создания группового проекта.Возможности безграничны с видео.
Попросите учащихся создать свои собственные видео, чтобы раскрыть свой творческий потенциал и поделиться своими идеями. Предложите им создать собственное обучающее видео или сотрудничать с другими студентами для создания группового проекта.Возможности безграничны с видео.
Как видео используется в заданиях учащихся
Разговор студентовПривлекайте студентов к видеосвязи. Попросите учащихся записать свои идеи или мысли по теме в классе или помогите им общаться с вами на более глубоком уровне. Ведите беседу и используйте видео для улучшения процесса обучения.
Как видео эффективно записывает лекции
Наставничество и обратная связь Подключайтесь и выстраивайте отношения с видео.Видео позволяет установить подлинную двустороннюю связь со студентами. С легкостью предоставляйте персонализированное видео наставничество и получайте ответы студентов, чтобы стимулировать вдумчивые беседы и совместное мышление.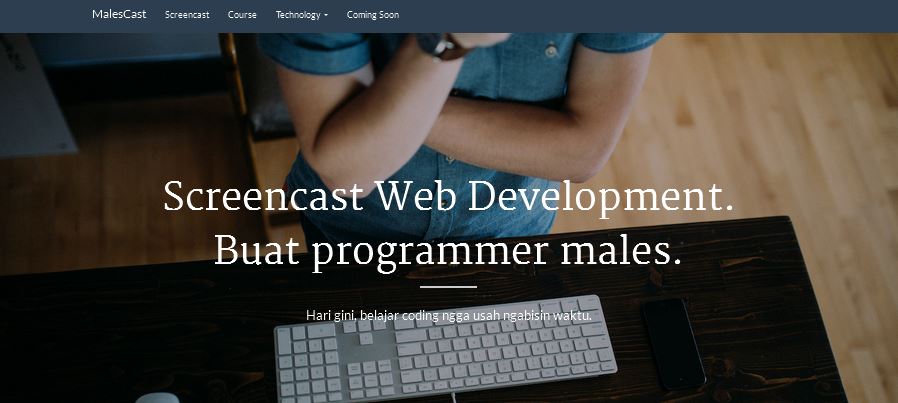
Как видео способствует профессиональному развитию
Проявите творческий подход к студенческим проектам и заданиям. Попросите учащихся создать свои собственные видео, чтобы раскрыть свой творческий потенциал и поделиться своими идеями. Предложите им создать собственное обучающее видео или сотрудничать с другими студентами для создания группового проекта.Возможности безграничны с видео.
Как видео объединяет сообщество
Надежные партнеры в сфере образования
Простая интеграция с инструментами, которые вы уже используете
Screencast-O-Matic для образованияИсследование показало, что видеоменторство обеспечивает подлинную связь
Исследование, проведенное Калифорнийским политехническим университетом (2016 г.), показало, что 85% студентов положительно отреагировали на видео-наставничество с учителями.Узнайте больше о наставничестве в классе.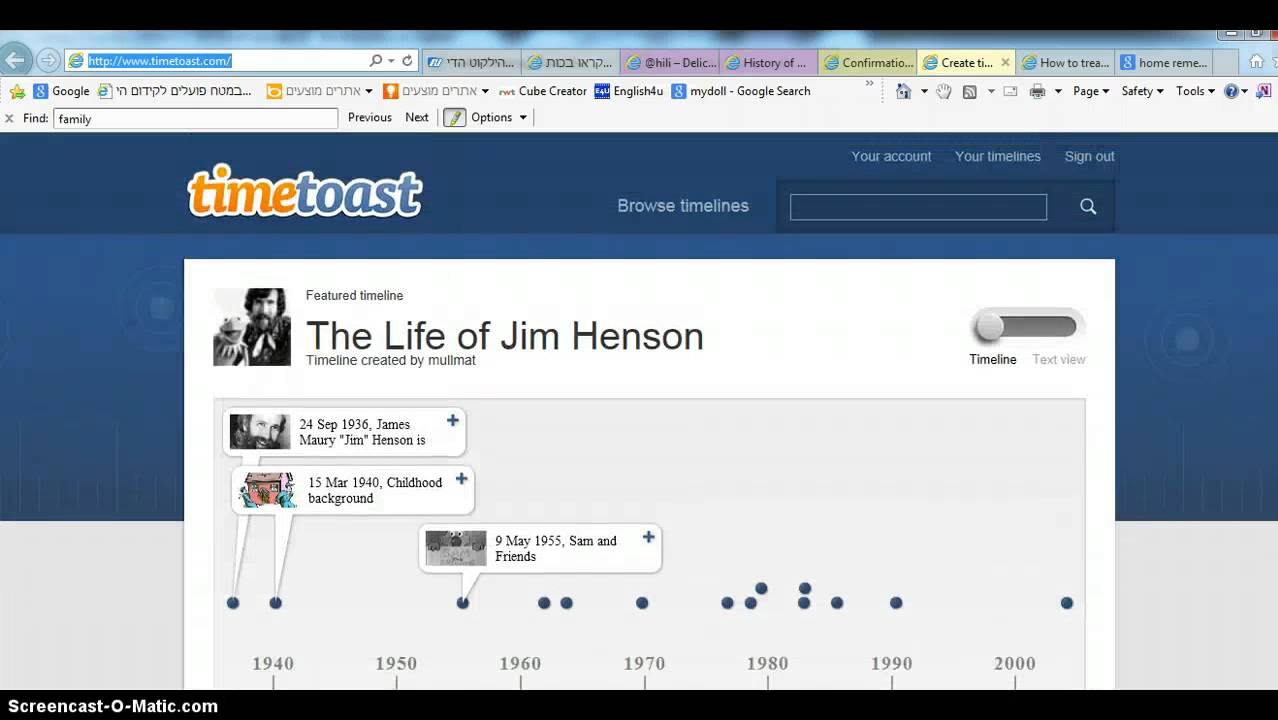
Подключение в классе.
Более эффективное общение
Когда у вас есть видео и платформа, чтобы поделиться им с «подлинной аудиторией», это создает чувство сопричастности к обучению … учащийся вкладывается в свое обучение. Они хотят улучшить все, что делают.
Доктор Доук
Педагог-технолог в Подготовительной академии Гавайев
Асинхронная связь
Лучший инструмент на мировом рынке для асинхронной связи… У нас есть возможность запустить видеомагнитофон на любой платформе и создать решение для захвата любого экранного ресурса в любом месте и в любое время.
Профессор Мартин Мель
Университет Калифорнийского Поли и соавтор Digital Academic Revolution
Полнофункциональное приложение
Вы поднимаете его вверх, и очень легко начать работу и нажмите кнопку записи. Он также имеет возможности редактирования, которые действительно увеличивают производственную ценность и позволяют сокращать видео, добавлять эффекты, добавлять заголовки…
Bonni Stachowiak
Директор по совершенствованию преподавания и цифровой педагогики в Университете Авангарда Южной Калифорнии
Нам доверяют школьные округа и университеты по всему миру Выберите план, который подходит именно вам.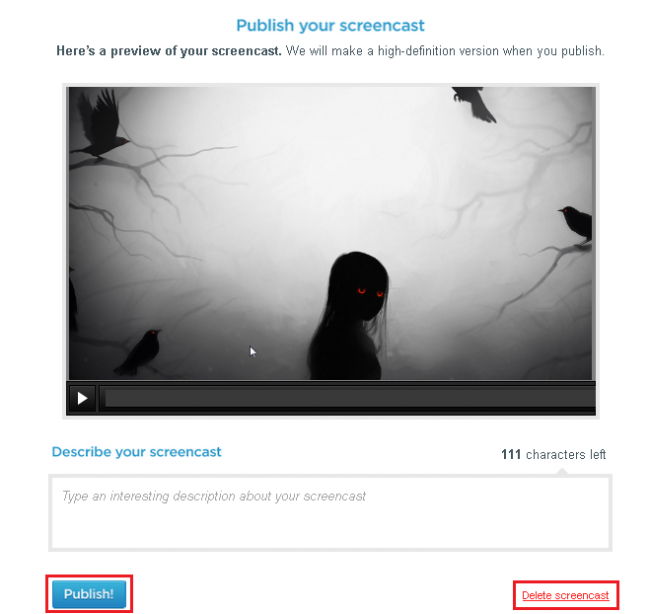
Как сделать скринкасты за семь шагов
Сделать скринкасты (также известные как «видеоуроки») уже легко, и становится проще с улучшенными инструментами и распространением широкополосного доступа. Однако ни одна технология не будет полной без человека, который ныряет, проводит эксперименты и определяет лучшие практики по результатам.
Я сделал более 200 видеоуроков, в основном для виртуального мира Second Life, а также сделал обучающие программы для таких вещей, как YouTube и Sony Vegas.Если картинка состоит из 1000 слов, то видео… на НАМНОГО больше.
Благодаря такому опыту, эти советы и уловки, я уверен, вы найдете практичными и применимыми к вашим дальнейшим набегам на области видео:
1. Понимание звуковой инженерии
Нет, ученая степень не нужна. Да, вам нужно практических навыков — другого выхода просто нет. Хорошая новость заключается в том, что к тому времени, как вы добьетесь успеха, ваши скринкасты будут звучать четче, громче и в целом лучше .
Во-первых, вам не нужен дорогой микрофон. Я использую гарнитуру Plantronics за 30 долларов, и она хорошо передает мой голос.
Джордж Лукас оказался на высоте, когда рассчитал:
«Звук — это 50 процентов впечатлений от просмотра фильмов, и я всегда считал, что зрители тронуты и взволнованы тем, что они слышат в моих фильмах, по крайней мере так же, как и тем, что они видят».
Базовый скринкаст «звуковая инженерия» — это простой вопрос выполнения предварительных тестов и проверки того, что уровни вашего микрофона не слишком «горячие», то есть они не отсекаются в цифровом виде.Цифровые искажения уродливы и нежелательны, и многие люди подумают, что вы звучите дилетантски в худшем случае.
Значительный шаг вперед — , погружение в мир аудио плагинов . Знаете ли вы, что звуковых плагинов во много раз больше, чем, скажем, плагинов Photoshop? KVR Audio показывает тысячи.
Хотя большинство инструментов для скринкастинга не поддерживают плагины вроде VST (Virtual Studio Technology) и AU (Audio Units на Mac), качественные нелинейные редакторы поддерживают.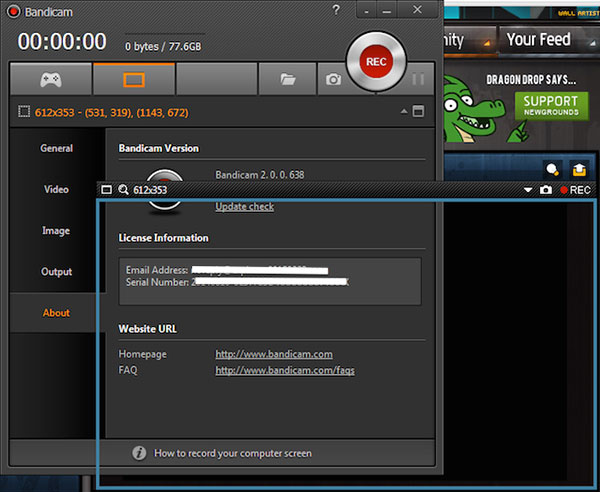 Например, я записываю свои фильмы с помощью Camtasia Studio, а затем помещаю клипы в Sony Vegas для аудиовизуальной обработки. Мне больше нравится Вегас, потому что его наследие — многодорожечный аудиомагнитофон, а я из электронной музыки.
Например, я записываю свои фильмы с помощью Camtasia Studio, а затем помещаю клипы в Sony Vegas для аудиовизуальной обработки. Мне больше нравится Вегас, потому что его наследие — многодорожечный аудиомагнитофон, а я из электронной музыки.
Даже если у вас нет больших денег, которые нужно выложить, вы можете улучшить свой звук (не только диалог, но и музыку и звуковые эффекты) в бесплатном редакторе, таком как Audacity, который поддерживает плагины VST. Но чем теснее интеграция, тем лучше.
Существуют всевозможные звуковые плагины, которые могут производить практически любой эффект, который вы можете себе представить, от утилитарной тонкой настройки до дурацкого искажения, но четыре основных «ядра», которые необходимо знать:
1. Noise Gate — Отключает шум, когда он ниже определенного уровня. Подходит для устранения шипения, когда никто не говорит. Схожим, но более избирательным является шумоподавитель, который берет «отпечаток пальца» шума, анализирует его, а затем делает все возможное, чтобы удалить шум из аудиосигнала (например, делая чей-то голос более отчетливым, если он говорит во время урагана).
2. Reverb — Вы, наверное, уже знаете, что это такое, но на всякий случай: очевидную реверберацию можно найти в больших помещениях, таких как соборы, а также в небольших помещениях с сильными акустическими отражениями, например, в ванных комнатах, выложенных плиткой.Легкая пыль реверберации может помочь сгладить голос без излишней гулкости. Творческое использование реверберации состоит в том, чтобы имитировать пространство, в котором невозможно произвести запись, например Гранд-Каньон.
3. Компрессор — Не «компрессор ZIP-файлов», а компрессор динамического диапазона. Представьте себе долину и гору — между ними огромное расстояние по вертикали! Если бы был применен компрессор, это сделало бы гору короче, и расстояние было бы меньше. Применительно к звуку компрессор сглаживает «скачкообразие», поэтому звук становится более ровным.Часто говорят, что хорошее сжатие прозрачно и незаметно. Если вы когда-нибудь слушали радио или смотрели телевизор и задавались вопросом, как им удалось добиться такого баланса уровней, вы слышали компрессию в действии.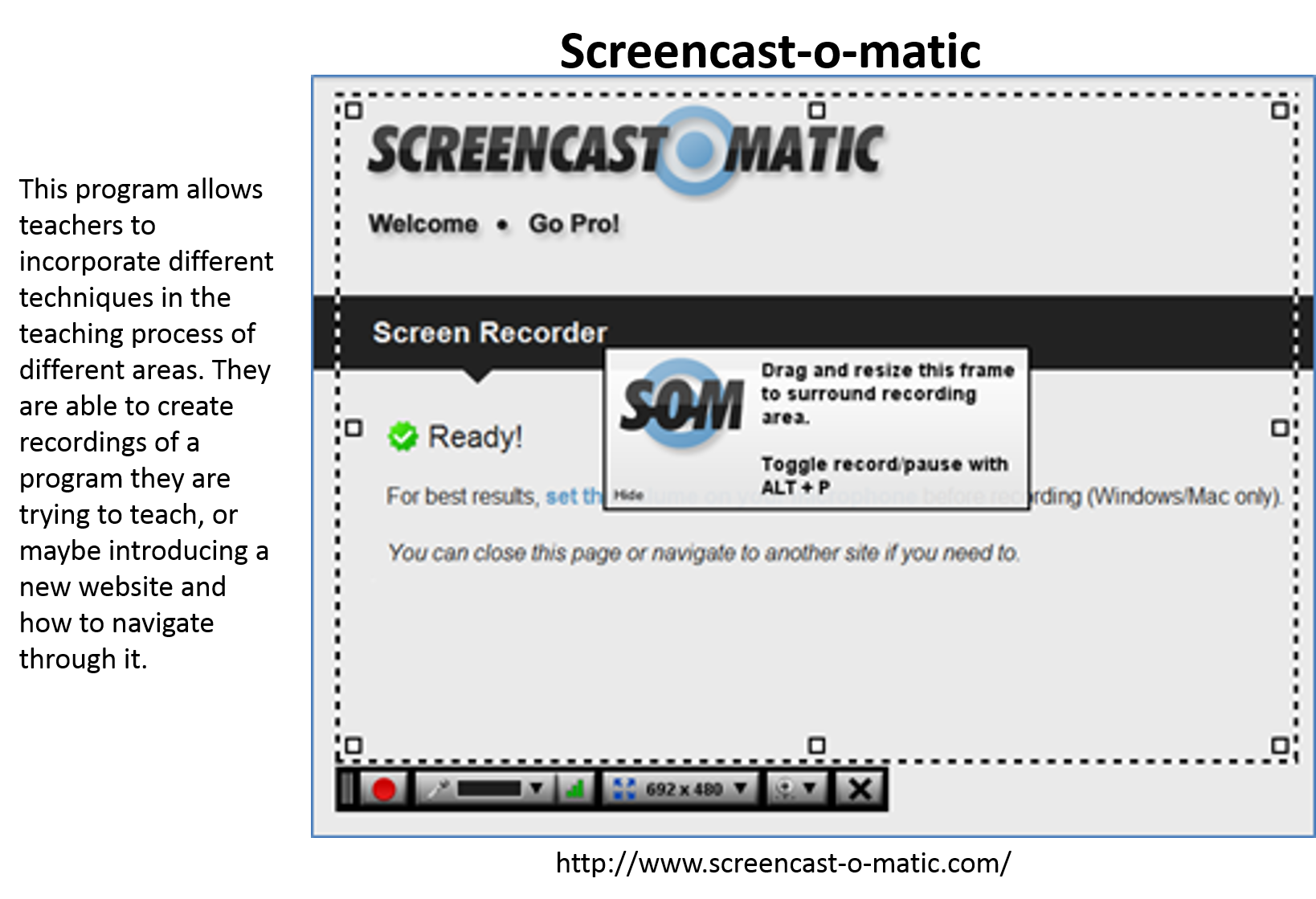
4. Limiter — Часто используется с компрессором. Отличие: ограничитель предотвращает цифровое клиппирование. Используя регулятор усиления, можно увеличить общую громкость записи, не превышая 0 дБ (децибел). Это означает, что он увеличивает громкость! Однако используйте сжатие и ограничение разумно, иначе вы рискуете, что ваши звуки будут слишком «плоскими», как показали войны за громкость.Кроме того, поскольку лимитер увеличивает громкость, минимальный уровень шума также становится громче — еще одна веская причина использовать «комбинированную цепочку» эффектов, заканчивающуюся лимитером.
Эквалайзер может быть проблемой — и есть другие способы отрегулировать частотный дисбаланс, например, возбудитель, — но вы можете обнаружить, что запись на хороший микрофон с самого начала уменьшает вашу потребность в дальнейшей настройке. Доверяйте своим ушам!
Для всех вышеперечисленных эффектов есть бесплатные и недорогие плагины, и даже в более дешевом программном обеспечении, таком как iMovie, есть звуковые эффекты. Потратьте время на скачивание демоверсий с KVR Audio. Смело экспериментируйте и сравнивайте до / после , и звук ваших скринкастов будет действительно выделяться!
Потратьте время на скачивание демоверсий с KVR Audio. Смело экспериментируйте и сравнивайте до / после , и звук ваших скринкастов будет действительно выделяться!
2. Наслаждайтесь шаблонами
Может быть, это должно было быть №1, но я твердо отношусь к обоим: суть сделана. Особенно если вы создаете обычную серию, быстрый доступ к «общим активам» имеет решающее значение для экономии времени и усилий:
— Создайте папку, содержащую необходимые общие ресурсы для вашей серии скринкастов .Это могут быть начальные и конечные заголовки заставок, повторяющаяся статическая графика и музыкальная тема. Дело в том, чтобы собрать их все в одном месте.
— Обозначьте все аккуратно (без загадочных имен файлов, таких как «TEST_P243.AVI»). Очевидно, но я шокирован тем, как много людей не делают этого и страдают позже.
— Воспользуйтесь функциями вашего средства записи экрана и / или видеоредактора.
Они имеют разные названия, такие как «профиль» или «настройка», но принцип тот же: быстрый доступ к предпочтительным параметрам.Если ваше программное обеспечение для редактирования не поддерживает выбор шаблонов а-ля Microsoft Word, по крайней мере, настройте чистый файл с базовым макетом, спрячьте заблокированную копию в общей папке с ресурсами (чтобы предотвратить случайную порчу) и скопируйте ее в можно изменять по мере необходимости для каждого видео.
— Итерация и повышение эффективности . По мере накопления опыта вы можете захотеть — и почти наверняка должны — пересмотреть свой шаблон. Например, я обнаружил, что некоторые из моих шаблонных клипов были сжаты в формате, занимающем диск, который им не нужен, и они были несколько длиннее, чем фактически использовались.Я обрезал и перекодировал их без потери визуального качества и сделал резервную копию моей общей папки ресурсов (на всякий случай). Выявляйте свои проблемные места и опирайтесь на них.
Один из худших сюрпризов — получить видеопроект через несколько месяцев (возможно, вам нужно обновить его или включить в демонстрационный ролик), и ваше программное обеспечение для работы с видео будет рявкать, что файл отсутствует.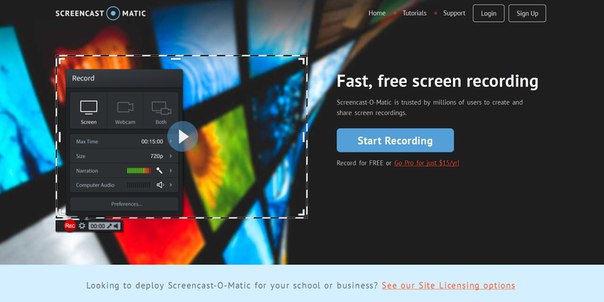 Именно поэтому я стараюсь, чтобы каждый проект находился в отдельной папке. и часто все эпизоды серии (если они не занимают слишком много места на диске) в папке.Случайные файлы — это грустно.
Именно поэтому я стараюсь, чтобы каждый проект находился в отдельной папке. и часто все эпизоды серии (если они не занимают слишком много места на диске) в папке.Случайные файлы — это грустно.
3. Сосредоточьтесь на использовании конфет для улучшения обучения
Конечно, завораживающие векторы и всевозможная игровая анимированная графика завораживают. Но они также представляют собой опасную ловушку по двум причинам:
1. Они могут отвлекать от вашего фактического содержания . Я смотрел слишком много видеороликов, где взрывы частиц блокировали элементы пользовательского интерфейса, а саундтрек в стиле хард-рок звучал слишком громко, заглушая речь рассказчика (еще одна причина заняться аудиотехникой).В результате они были впечатляющими. Примерно за 5 секунд до волны усталости. И я не получил никакой выгоды, решив вместо этого закрыть окно и двигаться дальше.
2. Они заставляют вас выглядеть «как все».
Я имею в виду это в разговорной речи, поэтому давайте воспользуемся параллельным примером: множество сайтов Web 2.0, которые выглядят так, как будто они были созданы одним человеком. Закругленные углы, имена с пропущенными гласными, звездообразные обозначения и т. Д. Нет греха в том, чтобы поддаться влиянию тенденции (и добавить свой собственный поворот), если это помогает вам достичь ваших целей, но глупо копировать только потому, что это делают другие.Учитесь у великих дизайнеров, таких как Machine Molle и Nik Ainley, но найдите свой собственный уникальный голос.
Давайте посмотрим на конкретный случай проблем, вызывающих восхищение: трейлер Clearspace Community «Что нового в версии 2.5» в основном красив и хорошо представлен. Но у него слишком много отвлекающих факторов в виде излишних диагональных наклонов в псевдо-трехмерной перспективе. Я бы сказал, что зумов слишком много: эффект Кена Бернса — это одно, но чрезмерные быстрые переходы вызывают головную боль. Помимо первоначальной новизны, они также ухудшают читаемость, утомляют и кажутся дешевыми.По крайней мере, реальное «мясо» этого видео, сжатое повествование, здорово.
Помимо первоначальной новизны, они также ухудшают читаемость, утомляют и кажутся дешевыми.По крайней мере, реальное «мясо» этого видео, сжатое повествование, здорово.
Так что, если вы используете конфетку для глаз, оцените, что она на самом деле способствует. Мне нравится «прожектор» Camtasia вокруг курсора, потому что он проясняет ваши действия. Мне также нравится увеличивать масштаб до ключевых областей фокусировки. А пользователи Mac имеют удовольствие от OmniDazzle.
Не расстраивайтесь, если вы переборщили с глазными конфетами: как и все, кто впервые использует блики в Photoshop, вы будете злоупотреблять ими, а затем обуздаете привязь, продолжая.Самое важное — научиться , выполняя .
И другие могут вдохновить вас…
4. Учитесь на лучших в мире скринкастах
Это весело, потому что «лучший» будет субъективным. Некоторые из самых популярных скринкастов на YouTube набирают 100 000 просмотров, но с опытом вы будете смотреть и говорить: «Эй, им не хватает X» или «Они могли бы сделать Y лучше».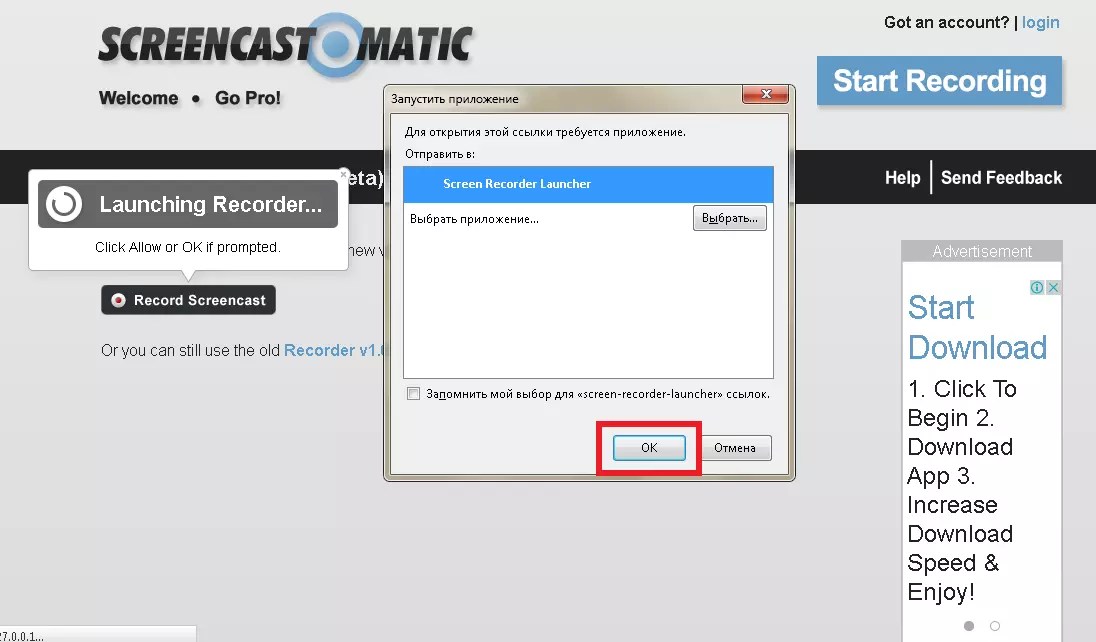 И вот где ваше восприятие превосходной степени изменится на , и вы поправитесь.
И вот где ваше восприятие превосходной степени изменится на , и вы поправитесь.
(Вы также захотите посмотреть дерьмовые скринкасты, чтобы понять, почему они не работают. Включая первые, которые вы делаете. Я не съеживаюсь от своих первых попыток, потому что они ступеньки, которые привели меня к настоящему.)
Без сомнения, некоторые из самых привлекательных скринкастов — это серьезные человеческие дела: необработанный «Обзор Firefox 3» Майка Бельцнера — выдающийся. Конечно, он мог бы использовать шумоподавление, но оно служит своей цели: ясно, иногда с юмором, сообщать о преимуществах продукта.
Некоторые из моих любимых:
Быстрый совет недели от Apple — это Apple, чего вы ожидаете? Четкий брендинг (важно для саморекламы), лаконичное изложение и умное использование масштабирования и панорамирования.
Рассел Браун — крестный отец фотошопа. В некоторых из своих телешоу Adobe он носит дикие костюмы на дурацких декорациях, но по большей части только его голос является достаточной причиной, чтобы слушать.
Video CoPilot — отличное вдохновение для того, что вы можете делать, противопоставляя обычный стиль презентации предмету: спецэффектам.Также обратите внимание, как учебные пособия Эндрю Крамера используются для продвижения и повышения ценности его программных продуктов.
ScreenCastsOnline — Дон Макаллистер создал процветающее сообщество, зарабатывая на жизнь скринкастингом для Mac. Его веселый английский акцент и безупречный стиль — удовольствие, на котором можно учиться.
У меня будут будущие фавориты, которых я еще не обнаружил, , так что дайте мне знать, какие у вас !
5. Практикуйтесь в повествовании и любите свой голос
Не у всех есть золотое горло, как у покойного Дона Лафонтена.Но вам совершенно не обязательно — вы будете выделяться больше, если сможете буквально говорить за себя. И вы многому научитесь, просматривая чужие скринкасты. Также помните, что аудиотехника может усилить ваше присутствие. (Все эти шаги подключаются!)
Некоторые скринкастеры слишком застенчивы и просто вставляют на экран текстовые субтитры или используют преобразование текста в речь.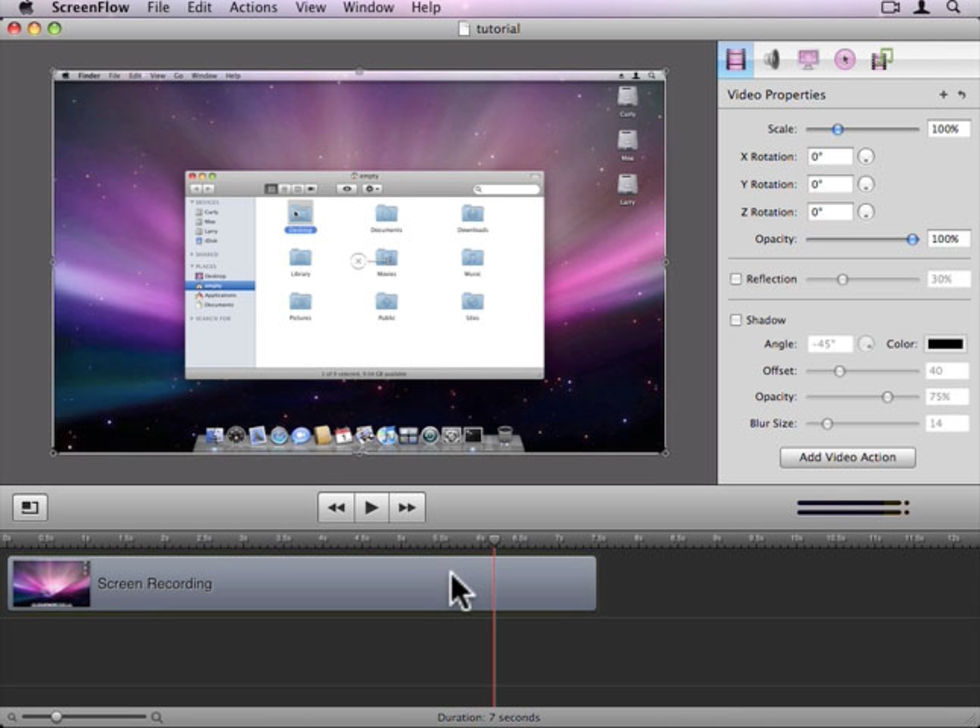 Это ограничивает ваше величие, потому что это никогда не заменит вашего vox humana.
Это ограничивает ваше величие, потому что это никогда не заменит вашего vox humana.
Все еще стесняетесь? Подумайте обо всех комиках с причудливой внешностью (Сара Сильверман, Джейн Гарофало, Гилберт Готфрид), добившихся больших успехов.Они выдвигают свои голоса наружу, и, хотя поначалу они были странными, они стали привычным утешением. То же самое и со скринкастингом — дают людям возможность привыкнуть к вам, а затем становятся вашими преданными поклонниками .
Публичные выступления тоже помогают напрямую. Когда я был ребенком, я мог бояться говорить. Знаешь, что заставило меня расти? Чистая, упорная настойчивость и повторение — не бессмысленного вида, а тренировки снова и снова. Теперь я широко известен своим богатым басовым тоном, неуклюжим произношением некоторых слов и склонностью говорить «Дружеский привет!»
Ах да, пока вы занимаетесь этим, воспользуйтесь крылатой фразой.
6. Используйте кодек и контекстную информацию
Запись ваших скринкастов с максимальной точностью окупается, но это не обязательно означает кодек без потерь (без потери качества, как следует из названия). Если вы выполняете пошаговое руководство по видеоигре, и есть много полноразмерного видео и богатые палитры с миллионами цветов, кодеки без потерь имеют тенденцию задыхаться (фиксировать низкие кадры в секунду) и генерировать огромные ненужные размеры файлов. В зависимости от вашего вещательного канала — ваше видео будет на DVD, на YouTube или на обоих? — дополнительные детали могут быть не нужны или даже не актуальны.
Если вы выполняете пошаговое руководство по видеоигре, и есть много полноразмерного видео и богатые палитры с миллионами цветов, кодеки без потерь имеют тенденцию задыхаться (фиксировать низкие кадры в секунду) и генерировать огромные ненужные размеры файлов. В зависимости от вашего вещательного канала — ваше видео будет на DVD, на YouTube или на обоих? — дополнительные детали могут быть не нужны или даже не актуальны.
Хорошее программное обеспечение поможет вам справиться с этим, но тем не менее, как и NBC sez, «тем больше вы знаете». Я использую DivX с Camtasia (установленный через K-Lite Codec Pack) при записи Second Life и игр и переключаюсь на TSCC для стандартных приложений с большим количеством плоских областей. Хотелось бы, чтобы у него был способ переключения между ними одним нажатием клавиши, но такой выбор означает, что мне не нужно возиться с ненужным перекодированием позже.
Кроме того, кодек, который вы используете для записи, может отличаться от того, который вы используете для публикации.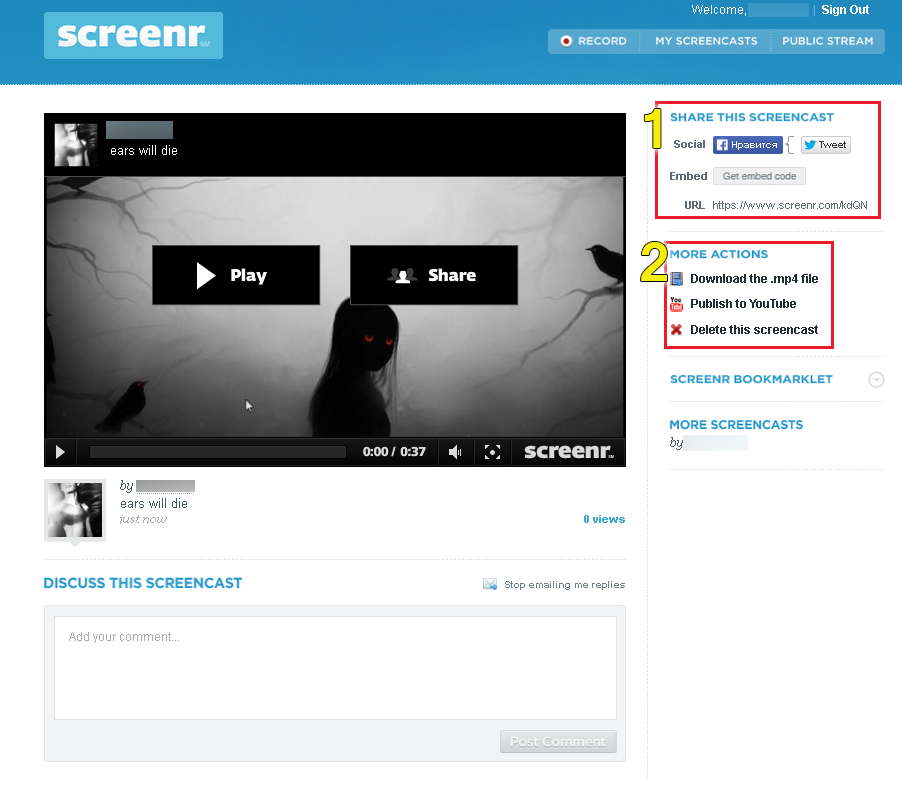 H.264 интенсивно использует процессор и не подходит для редактирования, но это кроссплатформенный вариант высококачественной публикации. Если вы планируете загрузить видео в Интернет (подробнее см. В шаге № 7), вы должны убедиться, что ваше видео достаточно четкое, чтобы выдержать еще один цикл кодирования, поскольку почти все существующие сайты обмена видео используют Flash-видео. .
H.264 интенсивно использует процессор и не подходит для редактирования, но это кроссплатформенный вариант высококачественной публикации. Если вы планируете загрузить видео в Интернет (подробнее см. В шаге № 7), вы должны убедиться, что ваше видео достаточно четкое, чтобы выдержать еще один цикл кодирования, поскольку почти все существующие сайты обмена видео используют Flash-видео. .
Хотел бы я быть здесь более конкретным, но существует множество вариаций в разных программах, и нет такой вещи, как один правильный ответ.Одно простое руководство (я видел много непонятного мусора), которое поможет вам начать работу, — это справка по сжатию Vimeo. Я также поделился подробностями своих предыдущих выводов. Попробуйте разные настройки и сравните.
Наконец, по возможности всегда сохраняйте исходные файлы проекта. Вам только больно их не иметь, даже если они достигают сотен гигабайт. Жесткие диски продолжают дешеветь — на днях я увидел внешний диск емкостью 1 ТБ за 100 долларов США! — так что продолжайте проверять такие сайты, как DealsPlus и dealnews. Сохранение вашего творчества стоит своих денег.
Сохранение вашего творчества стоит своих денег.
7. Постоянно исследуйте средства доставки
На самом деле это верно для всего: оставайтесь на высоте что нового .
Вместо того, чтобы быть абстрактно расплывчатым, я имею в виду:
Важность постоянного изучения инструментов особенно важна, когда дело доходит до обмена вашей работой, потому что лучшие скринкасты включают те, которые приносят существенную пользу многим людям. Речь идет не только о чистых цифрах, это о распространении доброго слова, и некоторые сайты обмена видео помогут вам гораздо больше, чем другие.Например, YouTube имеет самую широкую базу зрителей (они дают мне 95% моих просмотров), поэтому, если вы хотите «наткнуться» на трафик, они примитивны. Увы, их качество низкое по сравнению с Vimeo. И если вы хотите загружать игровые клипы, Vimeo не дружит с ними, но существуют сообщества, которые таковыми являются.
Кстати, я получаю уроки еженедельно. Я только недавно написал «Какой сайт обмена видео вам следует использовать? Быстрый вывод» и порекомендовал WeGame для игровых скринкастов.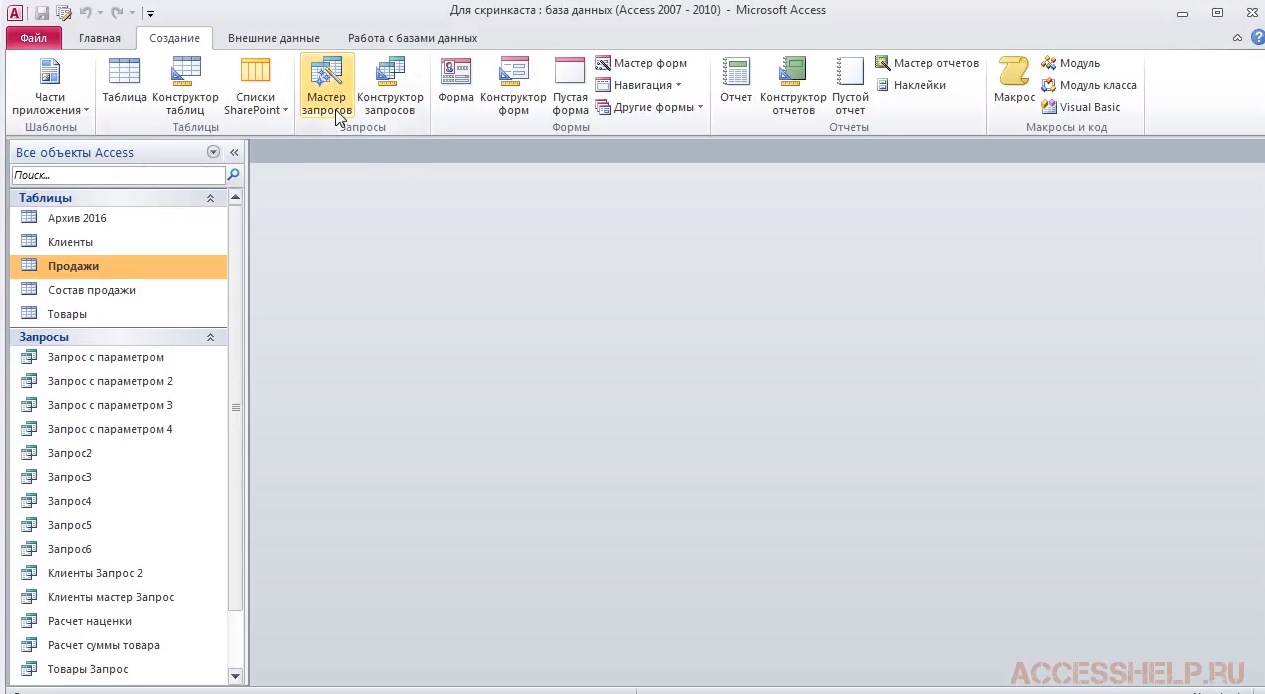
Менее чем через месяц моя жена попробовала WeGame, и у нее возникли проблемы, поэтому я поискал и узнал о Xfire.Меня шокировало то, что я не был знаком с ним раньше (сайт утверждает, что у него 11,4+ миллионов зарегистрированных пользователей), поскольку бесплатный клиент Xfire записывает лучшие игровые кадры, которые я когда-либо видел, и может легко загрузить их в Интернет. Он также сохраняется на диск, так что вы можете редактировать дальше, если хотите. Смотрите мой подробный обзор.
Незнание об этом причинило бы мне боль, и я хотел бы знать об этом раньше, но я знаю сейчас, поэтому я призываю других попробовать.
Практически все эти сайты обмена видео позволяют вставлять фрагменты встроенного кода в ваш блог или другую веб-страницу, и если вам сложно собирать видео в нескольких местах, VodPod — отличный инструмент для этого.Продолжайте тестировать новые инструменты и придерживайтесь тех, которые работают лучше всего, но никогда не отводите взгляда от того, что будет дальше.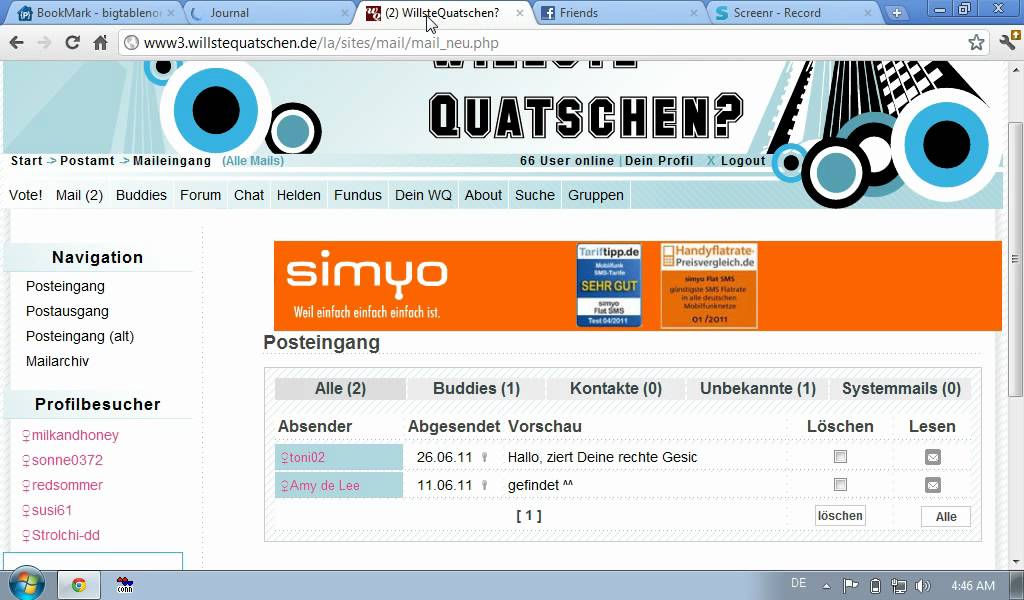 Шансы высоки, что на Mashable появится информация, как и раньше, так что подпишитесь.
Шансы высоки, что на Mashable появится информация, как и раньше, так что подпишитесь.
В том же духе я не нашел в Интернете много специализированных сообществ кинематографистов, но, поскольку мы все заняты делом и получаем удовольствие от обмена знаниями, те, с кем я общался, были мне полезны. Это значит, что я тоже здесь, чтобы помочь, и если у вас есть вопросы, задавайте их в комментариях! И если вы нашли это руководство поучительным, поделитесь знаниями из собственного опыта .
Торли любит жизнь, жену и арбузы. Он дополняет ваше великолепие полезным и веселым. Вы можете посмотреть другие его скринкасты на Torley.com
. ОбзорScreencast-O-Matic | PCMag
Premium Утилиты захвата экрана предлагают профессионалам множество полезных функций, но для обычных пользователей они могут показаться излишними. Бесплатные утилиты отлично делают стандартные снимки экрана, но им не хватает многих дополнительных функций, которые нравятся опытным пользователям. Screencast-O-Matic преодолевает пропасть между двумя крайностями с помощью щедрой бесплатной версии, которая легко превосходит своих бесплатных конкурентов, и уровня подписки, который предлагает крутые уникальные функции.Хотя платной версии Screencast-O-Matic не хватает возможностей превзойти Snagit, выбор редакторов PCMag для утилит для захвата экрана, она дает вам надежную гибкость при вырезании изображений.
Screencast-O-Matic преодолевает пропасть между двумя крайностями с помощью щедрой бесплатной версии, которая легко превосходит своих бесплатных конкурентов, и уровня подписки, который предлагает крутые уникальные функции.Хотя платной версии Screencast-O-Matic не хватает возможностей превзойти Snagit, выбор редакторов PCMag для утилит для захвата экрана, она дает вам надежную гибкость при вырезании изображений.
Цена и платформы
В то время как Snagit и Ashampoo Snap предлагают только бесплатные пробные версии, базовая версия Screencast-O-Matic бесплатна для вечного использования. Вы также можете выбрать одну из двух премиум-подписок. Для индивидуальных пользователей уровень Deluxe стоит 1,65 доллара в месяц, а уровень Premier — 4 доллара в месяц.Эти цены увеличиваются в зависимости от того, сколько членов команды нуждаются в доступе. Для сравнения: одноразовая покупка Snagit и Ashampoo Snap стоит 49,99 и 39,99 долларов соответственно (и это не включает стоимость обновления до версий следующего года).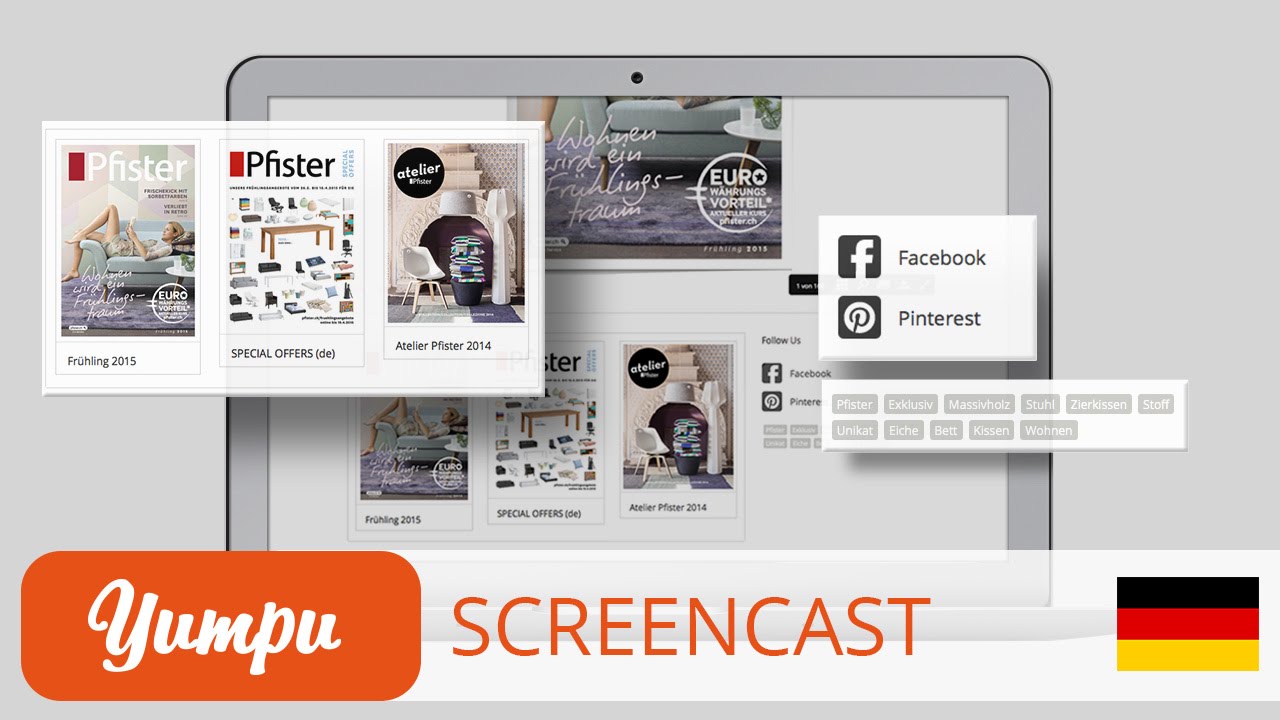 Подписки Screencast-O-Matic оплачиваются ежегодно, поэтому вы можете использовать приложение в течение двух лет и в конечном итоге платить примерно такую же цену, как Snagit или Ashampoo.
Подписки Screencast-O-Matic оплачиваются ежегодно, поэтому вы можете использовать приложение в течение двух лет и в конечном итоге платить примерно такую же цену, как Snagit или Ashampoo.
Естественно, у бесплатной версии есть ограничения. Вы можете делать и редактировать скриншоты, записывать до 15 минут видео с водяными знаками и делиться ими на онлайн-платформах.Обновление до Deluxe открывает множество дополнительных функций, в первую очередь неограниченное количество видеозаписей. Premier предоставляет вам больше возможностей для хранения и резервного копирования, а также удобные для бизнеса функции брендинга и рекламы. Тем не менее, даже без оплаты, одна только запись видео в Screencast-O-Matic делает его более мощным, чем бесплатная программа Microsoft Windows Snip & Sketch, в которой полностью отсутствует функция
Screencast-O-Matic работает на Windows и Mac. Его издательская платформа работает в вашем браузере. Как и Snagit, Screencast-O-Matic также предлагает сопутствующие приложения для Android и iOS, так что вы можете синхронизировать снимки с мобильных устройств и компьютеров.
Редактирование изображений и видео
МенюScreencast-O-Matic предлагает четыре варианта: «Сделать снимок экрана», «Запустить рекордер», «Открыть редактор» и «Открыть загрузку». Вы также получаете быстрый доступ к вашим недавним снимкам экрана и записям.
Сделать снимок экрана так же просто, как перетащить курсор над областью и отпустить. У вас нет некоторых изящных опций захвата, которые есть в Snagit, таких как отслеживание фигур, отличных от прямоугольников, синхронизация и захват окон прокрутки или захват текста с распознаванием OCR.Однако у вас есть множество вариантов редактирования. Вы можете обрезать и изменять размер изображения, размывать и выделять его различные части или добавлять графику и текст. Вы можете легко удалить любые изменения.
Видеомагнитофон также интуитивно понятен. Вы можете записать свой экран, веб-камеру или и то, и другое. Параметры записи просты и понятны. Платные пользователи могут записывать компьютерный звук, но добавление диктора с микрофона ничего не стоит.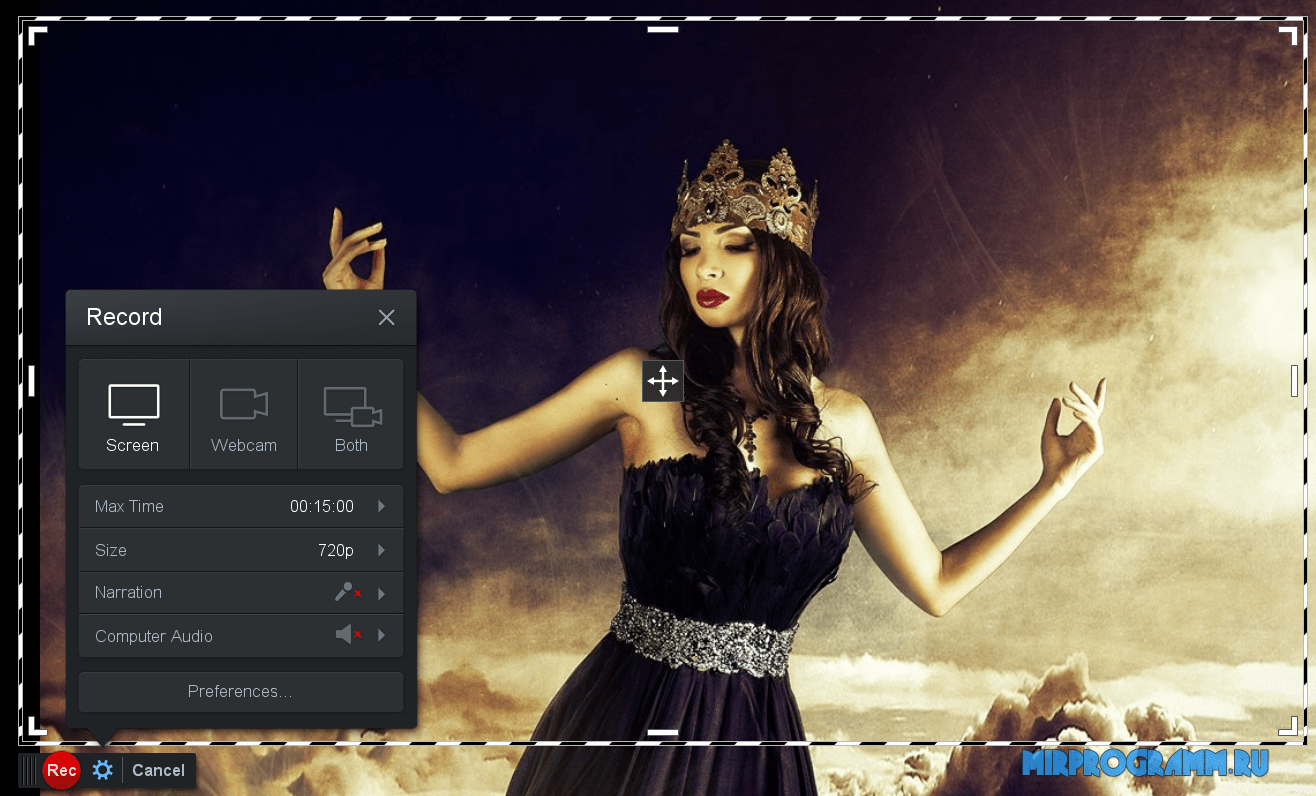 Aps позволяет настраивать размер окна записи в зависимости от разрешения.Screencast-O-Matic рекомендует 720p, предположительно для управления размерами файлов, но я записал свой полный экран ноутбука 1080p.
Aps позволяет настраивать размер окна записи в зависимости от разрешения.Screencast-O-Matic рекомендует 720p, предположительно для управления размерами файлов, но я записал свой полный экран ноутбука 1080p.
Бесплатные пользователи могут обрезать записи, писать подписи и добавлять ограниченное количество музыкальных треков перед публикацией. Обновление до подходящего видеоредактора превращает Screencast-O-Matic в профессиональный инструмент. Вы можете увеличивать масштаб и рисовать во время записи для аннотаций к урокам в реальном времени; создавать субтитры с преобразованием речи в текст; делать гифки; или примените инструменты редактирования изображений, такие как размытие участков и добавление фигур к видео.Подписчики также могут комбинировать записи, использовать фильтр зеленого экрана или анимировать наложения. Профессиональные пользователи получают доступ ко всей библиотеке активов. Пользователям Snagit нужно будет загрузить Camtasia, приложение Techsmith для записи, ориентированное на образование, стоимостью 250 долларов, чтобы использовать многие из классных премиальных функций Screencast-O-Matic.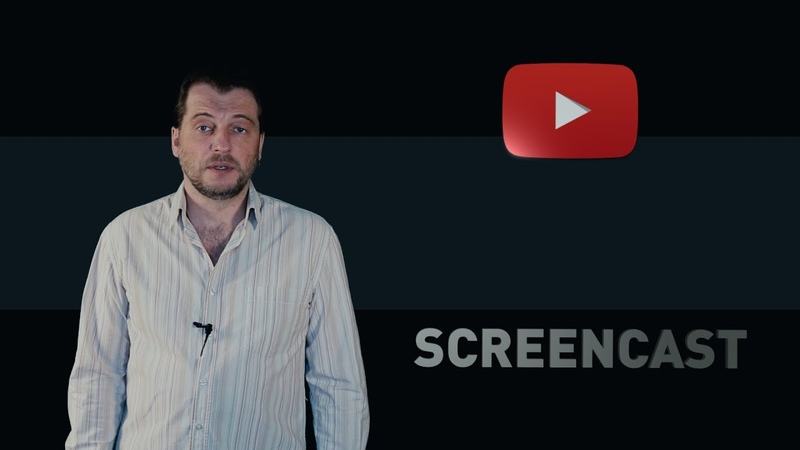
Одно странное ограничение как для бесплатных, так и для платных пользователей: Screencast-O-Matic экспортирует изображения только как файлы PNG. Snagit экспортирует в 19 различных форматов, Ashampoo Snap поддерживает до восьми, и даже Windows Snip and Sketch позволяет выбирать между PNG и JPG.Что касается видео, вы можете экспортировать свои клипы как файлы AVI, FLV или MP4. Переход от инструментов захвата и редактирования обратно к браузеру не всегда происходит гладко, но с технической точки зрения Screencast-O-Matic во время тестирования работал лучше, чем Ashampoo Snap.
Совместное использование
Screencast-O-Matic позволяет любому пользователю обмениваться изображениями и видео в ожидаемых местах: Facebook, Twitter, YouTube, Google Диск и по электронной почте. Платные пользователи также могут публиковать в Dropbox и Vimeo.
Потенциально более интересным является собственный хостинг Screencast-O-Matic, который также доступен всем пользователям.С помощью этого приложения для браузера вы можете организовывать и публиковать свои снимки и записи. Установлен лимит хранилища 25 ГБ. Инструмент для создания снимков экрана и видеомагнитофон позволяют публиковать материалы на этой веб-платформе после того, как вы закончите захват. Просто убедитесь, что ваш брандмауэр не блокирует приложение. После загрузки файлов пользователи могут добавлять заголовки, писать описания и сортировать их по различным пользовательским каналам. Вы также можете скачать свои оригинальные файлы с этого сайта.
Установлен лимит хранилища 25 ГБ. Инструмент для создания снимков экрана и видеомагнитофон позволяют публиковать материалы на этой веб-платформе после того, как вы закончите захват. Просто убедитесь, что ваш брандмауэр не блокирует приложение. После загрузки файлов пользователи могут добавлять заголовки, писать описания и сортировать их по различным пользовательским каналам. Вы также можете скачать свои оригинальные файлы с этого сайта.
Можно получить еще больше, если рассматривать Screencast-O-Matic как отдельную платформу.Вы можете сделать загрузки общедоступными, частными или частными. Существует подробная аналитика, чтобы увидеть, как работает ваш контент, и вы можете получать ссылки и встраивать коды для размещения видео и изображений на своем собственном сайте. Поддерживается видеоплеер по умолчанию, с 10-секундными кнопками перемотки вперед / назад и регулируемой скоростью воспроизведения. Пользователи Premier могут брендировать свои страницы с видео и настраиваемые проигрыватели, а также загружать видео продолжительностью более 15 минут в расширенное хранилище объемом 100 ГБ.
При тестировании и исследовании Screencast-O-Matic я наткнулся на множество примеров пользователей, размещающих общедоступные видео на собственной платформе.В основном я видел, как преподаватели использовали этот инструмент для обмена видеоуроками, что особенно полезно для дистанционного обучения во время пандемии COVID-19. Бесплатная версия включает интеграцию с системой управления обучением и поддержку Google Classroom.
Великий компромисс
В качестве платной утилиты для захвата экрана рекомендуется использовать Screencast-O-Matic, особенно для редактирования видео и публичного хостинга. Тем не менее, в нем отсутствуют некоторые премиальные функции захвата, которые вы найдете в Snagit, нашем выборе редакции для утилит для захвата экрана.Однако в качестве бесплатного варианта Screencast-O-Matic представляет собой фантастическую золотую середину между базовым Windows Snip & Sketch и дорогими альтернативами. Всегда приятно иметь выбор, и Screencast-O-Matic предлагает множество вариантов.
Итог
Screencast-O-Matic — отличная бесплатная утилита для захвата экрана, которая может похвастаться возможностью подписки, которая предлагает еще более мощные функции.
Лучшие системные утилиты
Дополнительная литература
Использование скринкаста для обратной связи | Адамс Центр
Что такое скринкастинг?
Скринкастинг — это цифровая запись экрана компьютера или устройства, которая может содержать как аудио, так и видео.Лучше всего использовать для презентаций с комментариями, руководств по программным приложениям и объяснения интерфейсов. Многие профессора используют скринкастинг как инструмент для чтения лекций в Интернете.
Также растет тенденция к использованию скринкастинга для обратной связи со студентами, особенно для онлайн-курсов. Студенты могут быть не в состоянии понять только письменные инструкции. Скринкасты дают дополнительные пояснения. Слушая, как вы говорите о сложных концепциях, учащиеся часто лучше понимают предмет и ваши ожидания.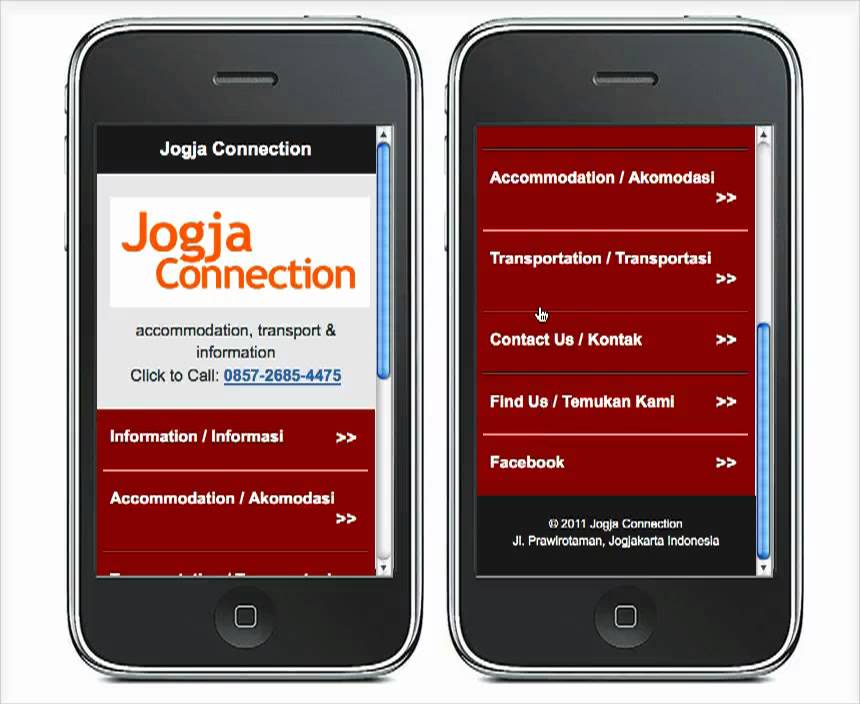 Во многих случаях скринкастинг, когда он используется для обратной связи, является самым близким приближением к индивидуальному обучению, которое вы можете проводить со студентом.
Во многих случаях скринкастинг, когда он используется для обратной связи, является самым близким приближением к индивидуальному обучению, которое вы можете проводить со студентом.
Исследование показало, что скринкастинг помогает не только прояснить сложные темы, которые трудно изложить в письменной форме, но и помогает выяснить успеваемость учащихся онлайн.
Общие инструменты для скринкастинга включают: Camtasia, Screencast-o-matic, Jing и Quicktime. Эти приложения становятся все более простыми в использовании. И в большинстве случаев вам не нужно создавать тщательно продуманный фильм, чтобы оставлять отзывы.Напротив, это действительно помогает ученикам слышать, как вы «думаете вслух», включая ваши паузы и самокоррекции. Это хороший способ узнать, как думают эксперты. Свяжитесь с Центром Адамса, чтобы узнать больше.
Практические советы по использованию скринкастинга:
- Используйте скринкаст для дополнительной информации вместо того, чтобы повторять то, чем вы уже поделились со студентами.

- Необязательно использовать Screencast для всей лекции. Вы можете использовать его для объяснения сложных концепций, только если остальная часть вашей информации говорит сама за себя.
- Сделайте скринкасты легко доступными. Вставьте его в свой курс, а не отправляйте ссылку по электронной почте, которая может быть потеряна.
- Сделайте свой скринкаст подлинным, используйте реальный проект или бумагу, но будьте осторожны, раскрывая личную информацию или любую информацию, которая может иметь конфиденциальность или другие проблемы FERPA.
- Если вы используете скринкасты для обратной связи, вы можете заранее отметить работу / задание перед записью.
Сделайте свое электронное обучение более ярким с помощью скринкаста — Master Training Online
Снимки экрана чрезвычайно популярны в вашем электронном обучении.Имея многолетний опыт работы в сфере информационных технологий и преподавания онлайн, позвольте мне объяснить, что это такое.
Снимок экрана — это запись экрана вашего компьютера, которая может включать любой звук и вход веб-камеры. Если вы записываете свою веб-камеру, вы также можете использовать зеленый экран для фона, чтобы он выглядел более профессионально. Большинство программ для захвата экрана или трансляции также позволяют редактировать запись после записи.
Итак, давайте посмотрим, какое программное обеспечение вы можете использовать, какие функции у него есть, как настроить компьютер, общие советы и рекомендации и некоторые дополнительные параметры.
Общие характеристики
Итак, давайте начнем с некоторых общих характеристик большинства основных программных инструментов для трансляции экрана, о которых вам следует знать.
Экран записи
Все программы для трансляции экрана позволяют записывать экран компьютера, поскольку это основная функция. Все они позволят вам снимать весь экран, конкретное приложение или окно, а также пользовательскую область.
Я лично считаю, что использую либо полноэкранный режим, либо опцию приложения и редко записываю пользовательскую область.Причина этого в том, что вы можете использовать инструменты пост-обработки в программном обеспечении, позволяющие увеличивать масштаб, но если вы не захватили весь экран или окно. Позже, если вы решите изменить масштаб, вы сможете сделать это без перезаписи.
Захват аудио
Когда вы записываете звук, вам нужно решить, собираетесь ли вы снимать с помощью специального микрофона или только микрофона ноутбука. Я бы посоветовал использовать микрофон с шумоподавлением, чтобы подавить эхо в небольших помещениях.Существуют веб-камеры с двумя микрофонами и функцией шумоподавления, и вы можете посмотреть некоторые из них на моей странице рекомендуемых инструментов.
Аудио Монтаж
После того, как вы создали свое изображение с экрана, вы можете выполнить базовое редактирование звука с помощью инструмента создания экрана.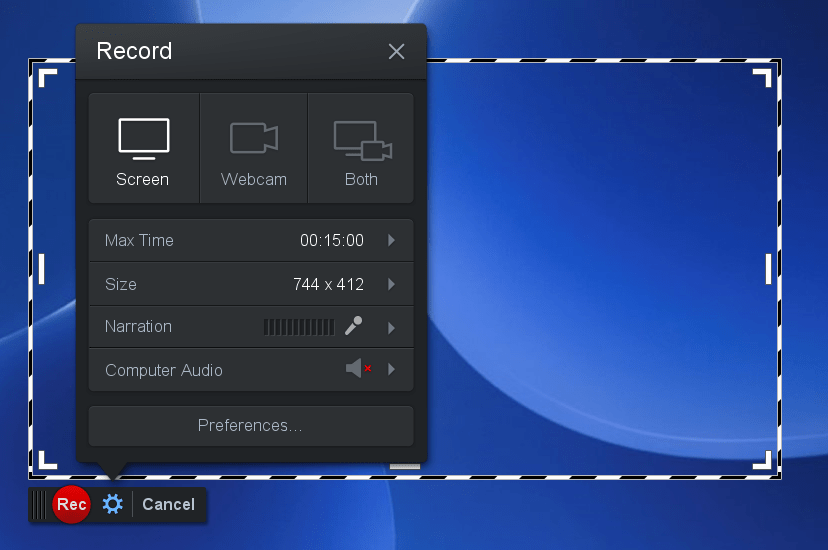 Это позволяет вырезать и приглушать определенные области звука, а также увеличивать и уменьшать звук, а также в случае фонового шума.
Это позволяет вырезать и приглушать определенные области звука, а также увеличивать и уменьшать звук, а также в случае фонового шума.
Захват веб-камеры
Захват веб-камеры одновременно с записью экрана — это способ добавить индивидуальности вашей записи.Он отлично подходит для вступительной и заключительной частей ваших более длинных записей, но иногда может отвлекать внимание во время самой презентации.
Некоторые веб-камеры имеют встроенную функцию зеленого экрана, а некоторые программы для захвата экрана также имеют ее. В качестве альтернативы вы можете использовать что-то вроде OBS Studio, чтобы удалить фон после записи. Помните, что вам нужно будет повесить одноцветный лист на заднем плане или покрасить стену в зеленый цвет для этого эффекта.
Если вы не сталкивались с эффектом зеленого экрана, это просто возможность удалить фон и показать вас только на экране.
СОВЕТ: Если вы используете зеленый экран, для этого необходимо загореться.
Один для фокусировки на вашем лице для удаления теней, а другой — для удаления теней на фоне, чтобы программе было проще удалить фон.
Несколько слоев мультимедиа
Большинство программ для создания или захвата экранов имеют возможность использовать несколько слоев при пост-продакшене вашего экрана для различных типов цифровых медиа. Это означает, что вы можете добавить к готовому продукту дополнительные аудио, видео или графику, например вступительные и выходные фильмы или фоновую музыку.Размещение каждого элемента на отдельном слое означает, что вы можете работать с ними независимо на временной шкале. Временная шкала — это просто полоса, отображающая течение времени.
Вызовы
Выноски, как их обычно называют, представляют собой текстовые поля или комментарии к действию на экране, или стрелку или поле, выделяющее действие, которое вы можете выполнять. Это способ сосредоточить внимание наблюдателей на том, что именно вы делаете.
Масштабирование
Масштабирование после записи — это то, как обучающие видеоролики увеличивают то, что важно на экране, и обычно выполняется после записи во весь экран.Таким образом, вам не придется использовать инструменты масштабирования в реальном времени во время записи, и вы сможете сосредоточиться на том, что делаете. Если вы хотите использовать инструмент масштабирования в реальном времени, вы можете использовать бесплатный инструмент от Microsoft под названием Zoom It или встроенное масштабирование Windows, нажав кнопку Window и + на клавиатуре.
Щелчок мыши Focus
Во время записи или постпродакшна вы можете добавить звуки щелчка мыши во время записи звука. Это означает, что вы можете удалить исходный звук, сохранив при этом звук каждого щелчка мыши.Вы также можете добавить визуальные эффекты, которые будут отображаться каждый раз, когда вы щелкаете мышью.
Базовая графика
После записи ролика или захвата экрана вы можете добавить некоторые базовые графические элементы с помощью графического инструментария в большинстве программ захвата экрана. Один из таких примеров использования этих инструментов — когда вы видите список маркеров слева или справа, когда они говорят или показывают что-то на экране на сплошном цветном фоне.
Один из таких примеров использования этих инструментов — когда вы видите список маркеров слева или справа, когда они говорят или показывают что-то на экране на сплошном цветном фоне.
Переходные экраны
В проекте с одним экраном может быть много небольших видео.Это сделано для того, чтобы упростить редактирование, а во время записи будет легче записывать разделы в виде одного фрагмента. Экраны перехода затем позволяют легко переходить между этими небольшими видеороликами и представлять следующую тему.
Импорт графических изображений
Если вы создали свою графику в профессиональном пакете 2D- или 3D-графики, вы можете перенести эту графику на свой экран, если вы помещаете их на страницу, подобную слайду Power Point.
Форматы файлов экспорта
После того, как вы завершили создание скриншота, вы можете экспортировать его в различных форматах и в целевые сайты:
- MPG4 — Стандартный видеоформат
- FLV — Сжатый видеоформат Adobe Flash
- Видеохостинг — Youtube, Vimeo и т.
 Д.
Д. - Облачное хранилище — Для общего хранилища, такого как Google Drive
- SCORM — для загрузки в LMS
- Web — Встроено на страницу HTML5 для загрузки на веб-сайт
Существуют другие видеоформаты и места назначения в зависимости от того, какое программное обеспечение экрана вы используете.
Программное обеспечение
Техсмит Камтазия
https://www.techsmith.com/video-editor.html
Текущий лидер на рынке программного обеспечения для трансляции экрана и не такой дорогой, учитывая цены на стандартные графические пакеты и программное обеспечение для создания электронных курсов. За 250 долларов на момент написания этой статьи вы можете получить самый многофункциональный продукт на рынке. Для обзора продукта загляните на мою страницу рекомендуемых инструментов. Это тот, который я использую для своих скриншотов, и я думаю, он стоит своих денег.
Cam Studio
https://camstudio.org/
Если деньги — это проблема, вы можете использовать Cam Studio, так как она бесплатна и имеет открытый исходный код.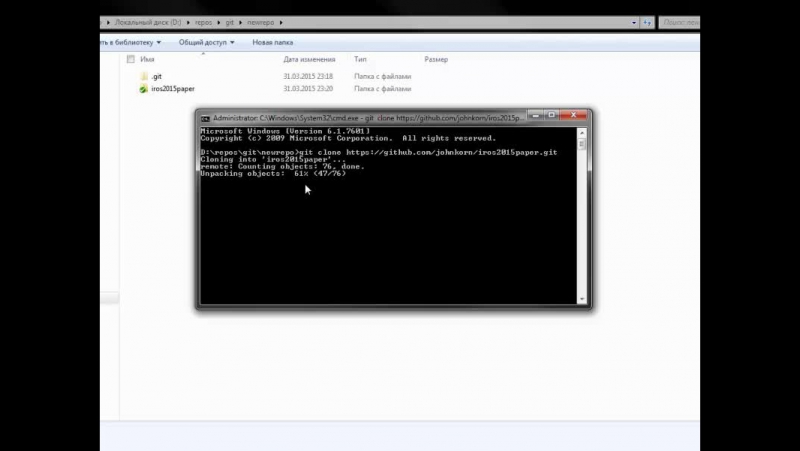 В нем нет возможности записи пост-записи, но вы можете загрузить бесплатную версию Windows Movie Maker, чтобы внести некоторые изменения после записи снимка экрана.
В нем нет возможности записи пост-записи, но вы можете загрузить бесплатную версию Windows Movie Maker, чтобы внести некоторые изменения после записи снимка экрана.
Скринкаст-O-Matic
https://screencast-o-matic.com/
Если вы согласны платить за программное обеспечение для трансляции экрана, но цена Camtasia немного высока, то это программное обеспечение может быть для вас.Но вы говорите, что я могу использовать Cam Studio бесплатно, зачем мне платить? Что ж, с оплатой приходит активное сообщество или пользователи и обычно соглашение о поддержке. Это означает, что, если вы застряли, вы получите мгновенную поддержку без поиска в Интернете ответов на проблемы. Этот инструмент стоит всего пара долларов в месяц при подписке и имеет хороший набор инструментов.
Общие советы и хитрости
Ниже вы найдете целую кучу замечательных советов и приемов, которые помогут вам впервые создать запись экрана, и это поможет вам выглядеть профессионально. Это также избавит вас от необходимости перезаписывать видео, предварительно настроив правильные настройки.
Это также избавит вас от необходимости перезаписывать видео, предварительно настроив правильные настройки.
Установить размер экрана
При создании слепка экрана важно, если вы собираетесь записывать весь экран, чтобы изменить разрешение экрана до размера, который вы хотите получить в финальной записи.
Очистите рабочий стол
Если вы хотите, чтобы ваше обучение выглядело профессионально, очистите значки на рабочем столе перед началом записи экрана.Вы можете поместить их в папку под названием Desktop Icons и спрятать в папке «Мои документы» в Windows.
СОВЕТ. Если у вас несколько мониторов, один из них может использоваться для записи трансляции экрана, а другой может быть вашим персональным рабочим столом. Если вы выбрали запись всего экрана, большинство программ предложат вам, какой из них вы хотите записать.
Фон рабочего стола
Если вы делаете профессиональные снимки экрана, убедитесь, что вы изменили фон рабочего стола на фон с логотипом компании для узнаваемости и узнаваемости бренда.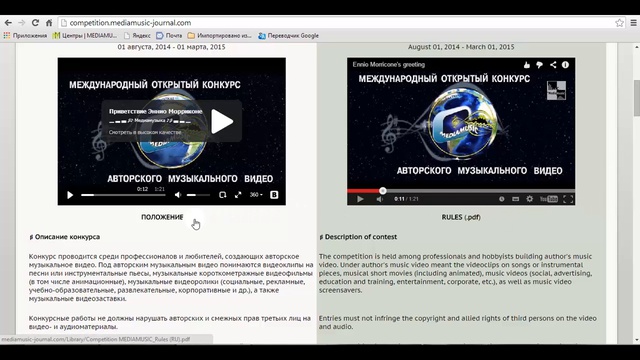 Это просто добавляет дополнительный штрих к вашим видео. Я часто включаю веб-адрес, чтобы направить дополнительный трафик на ваш сайт, если он у вас есть.
Это просто добавляет дополнительный штрих к вашим видео. Я часто включаю веб-адрес, чтобы направить дополнительный трафик на ваш сайт, если он у вас есть.
Измените курсор мыши
Стандартная мышь при полноэкранной записи HD может быть трудноразличима, поэтому измените значение мыши на большое или очень большое проклятие в настройках мыши. Это упростит просмотр при перемещении по экрану.
Включите CTRL для мыши
Пока вы находитесь в настройках мыши, также включите видимость нажатия CTRL для мыши.Это означает, что каждый раз, когда вы говорите о чем-то на экране, вы можете нажать клавишу CTRL и показать, где находится мышь.
Очистить историю Интернета и выйти из браузеров
Вы хотите, чтобы интерфейс был максимально чистым, поэтому очистите историю браузера и выйдите из всех браузеров. Это будет означать, что ваши результаты поиска будут более точно соответствовать мнению ваших учеников, а не смещаться в сторону того, что вам нравится.
Отмена последних файлов в Windows Start
Это необязательно, но я предпочитаю отключать последние файлы на панели «Пуск», чтобы ученикам не показывались личные файлы.Я также отключаю последние приложения и магазин Windows, чтобы сделать его простым меню запуска Windows. Это означает, что ваши ученики будут меньше отвлекаться.
Дополнительные параметры
Использование виртуальной машины
Для трансляции экрана я использую виртуальные машины, и это позволяет мне идеально их настроить, и когда я их выключаю, среда захвата остается такой же, как и для моей следующей записи. Это избавляет меня от изменения настроек моего персонального компьютера на те, которые необходимы для записи экрана, что также экономит мое время.Если вы хотите взглянуть на виртуальную машину, загрузите Virtual Box бесплатно и посмотрите несколько руководств на Youtube, чтобы узнать, как ее использовать.
Производство зеленых экранов
В этой статье мы упоминали об использовании зеленых экранов, которые дают вам возможность убрать фон. Затем фон можно сделать прозрачным для отображения фонового видео или выбранного изображения, например логотипа компании. Если вы используете зеленый экран, вот несколько советов и рекомендаций, которые вам нужно знать.
Повесьте лист или используйте зеленый экран
Цвет экрана не важен, если вы не носите этот цвет или это не ваш цвет экрана. Чем лучше контраст, тем проще программа для захвата экрана. Вы можете купить выдвижные зеленые экраны или даже прикрепить их к стулу. Вы даже можете купить их на себя. Если вы используете простыню, убедитесь, что она висит ровно или у стены. Это удаляет тени, что упрощает обнаружение программным обеспечением.
Освещение
Есть две вещи, которые должны светиться, когда вы делаете зеленый экран. Первый — это лист или зеленый экран, чтобы избавиться от теней. Делая это, вы упрощаете программе выбор фона и его вырезание. Второй свет должен попадать на вас, чтобы избавиться от теней на вашем лице. С помощью этих двух источников света вы избавитесь от теней и снимете гораздо более профессиональное видео.
Одежда и волосы
Если вы носите гибкую и мешковатую одежду и много двигаетесь, программе будет сложно поспевать за вашими движениями.Помните об этом, если собираетесь много передвигаться. Если у вас более длинные волосы, и вы их подбрасываете, это также будет сложнее обнаружить программному обеспечению, поэтому подумайте о том, как вы собираетесь укладывать волосы, и попробуйте несколько стилей, которые могут хорошо работать, если вы перемещаетесь по зеленому экрану. .
Сводка
Если вы не уверены, какой стиль скринкаста вы собираетесь использовать, зайдите на Udemy.com и посмотрите некоторые из самых популярных вводных видео курсов. Те, которые продаются больше всего, не только содержат отличный контент, но и хорошо представлены.Посмотрите, сможете ли вы повторить некоторые из этих функций на собственном экране. Это также поможет вам понять текущую передовую отраслевую практику создания снимков экрана.
Теперь имейте в виду, что со временем вы станете лучше, и, возможно, вам не нужно, чтобы ваше видео было таким ярким, как эти видео, но, по крайней мере, оно дает вам понимание того, что вы можете сделать.
Что дальше?
Теперь, когда вы знаете особенности программного обеспечения для захвата экрана и некоторые из них, присутствующие на рынке. Пойдите и установите пробные или полные версии, чтобы изучить возможности.У всех есть обучающие видеоролики на своих сайтах, в которых показано, как использовать инструменты, а также снимки экрана. Тогда я бы порекомендовал прочитать эту статью о том, как сделать звук более профессиональным на экране.
Статья: Монтаж аудио: звук профессионально в скринкасте
24 способа создать отличное видео в классе с помощью Screencastify
Не так давно для создания видео требовались громоздкие и неудобные видеокамеры с большими пластиковыми кассетами видеомагнитофона.Для воспроизведения требовались телевизор, видеомагнитофон и надежда, что все будет хорошо работать вместе.
И редактирование видео… ну, это было не всегда доступно для обычного человека.
Ой, как все изменилось.
В наши дни, кажется, у всего есть камеры. Наши телефоны умеют снимать видео и фото. Наши компьютеры, Chromebook и связанные с ними устройства имеют встроенные веб-камеры.
Есть причина, по которой создание видео так быстро стало популярным. Когда вы смотрите видео, оно устанавливает связь с человеком, которого вы смотрите.Вы слышите их голоса. Вы смотрите им в глаза. Связь создается быстро.
Видео еще никогда не было так доступно в классе.
Итак… что нам с этим делать?
Зачем использовать Screencastify?
Screencastify — один из моих любимых инструментов для создания видео в классе. Это расширение Chrome … небольшая программа, установленная в веб-браузере Google Chrome в правом верхнем углу.
Мне это нравится, потому что вы можете:
- записывать видео с веб-камеры ИЛИ записывать то, что происходит на вашем экране.
- записывает конкретную вкладку веб-браузера, весь веб-браузер или рабочий стол вашего компьютера.
- выберите между камерами и микрофонами, если у вас подключено более одного.
- включить системный звук (звуки, издаваемые компьютером) или выключить их.
- загрузить прямо на Google Диск или YouTube
О, и это бесплатно! (Мне нужна была только бесплатная версия, которая записывает до 10 минут и помещает на экран логотип Screencastify. Платная версия дает дополнительные возможности, неограниченную запись и отсутствие логотипа за 24 доллара в год.)
Если вы используете Google Classroom, Screencastify — чистое золото. Сохранять видео в образовательной учетной записи Google Drive (неограниченное хранилище) и делиться ими с Классом очень просто. (Сохраните видео на Диске, добавьте новое объявление / задание в Класс, прикрепите видео, и все готово!)
Отличные мероприятия Screencastify
Итак… вернемся к исходному вопросу. Что нам делать с доступом к созданию видео?
Рад, что вы спросили. Вот несколько идей, с которых вы и ваши ученики можете начать, как только вы установите Screencastify в своем веб-браузере Google Chrome:
1.Выпуск новостей (веб-камера) — Студенты становятся ведущими новостей и рассказывают о том, что они изучают, как о новостях дня. Установите их перед доской (или зеленым экраном!) С письменным столом и позвольте им обобщить важные детали.
2. Перемещение манипуляторов с бумагой (веб-камера) — Попросите учащихся нарисовать и вырезать предметы из бумаги, которые иллюстрируют изучаемую ими концепцию. Направьте веб-камеру на стол (разместить компьютер сложно, но выполнимо!). Затем попросите учащихся описать свою идею, используя для иллюстрации эти манипуляторы с бумагой.
3. Перемещение цифровых манипуляторов (скринкаст) — Хотите избежать всей этой бумаги и резки? Вместо этого создавайте цифровые манипуляторы. Используйте Google Рисунки, Google Slides или PowerPoint. Используйте текстовые поля или изображения в качестве элементов для перемещения по экрану. Затем запустите скринкаст видео с помощью Screencastify. Объясните, что происходит, через микрофон и продемонстрируйте, перемещая эти цифровые манипуляторы по экрану.
4. Разъясняющее видео с интерактивной доски (веб-камера) — Вы когда-нибудь видели те видеоролики RSA Animate, где они яростно рисуют иллюстрации на доске? Вы или ваши ученики можете создать версию этих видеороликов с помощью Screencastify и YouTube, чтобы создать отличные видеоролики, демонстрирующие их понимание или обучающие содержанию.Вот что вы делаете:
- Сначала распланируйте свои рисунки.
- Запишите, как вы рисуете их на доске с помощью веб-камеры.
- Сохраните видео на YouTube.
- Используйте YouTube Creator Studio (нажмите «Мой канал», затем «Менеджер видео», затем «Редактировать» для видео, которое вы хотите отредактировать).
- На вкладке «Улучшения» выберите «4x» среди улучшений, чтобы ускорить видео.
- На вкладке «Аудио» выберите песню для воспроизведения с видео. (Примечание. Если вместо этого вы хотите записать закадровый голос, вам потребуется использовать инструмент для редактирования видео, например WeVideo, Windows Movie Maker или iMovie.)
5. Пешеходная экскурсия в Tour Builder (скринкаст) — У Google есть этот удобный инструмент, который позволяет создавать виртуальные туры с помощью Google Maps. Вы выбираете места. Вы выбираете вид (вид со спутника сверху или вид на улицу с земли). Затем вы можете отобразить его на весь экран, чтобы показать другим. Это идеально подходит для скринкаста Screencastify. Попросите учащихся настроить свои туры. Затем они могут записывать их, рассказывая в свои микрофоны и показывая все места, которые они добавили в свои туры.Они виртуальные гиды!
6. Планы дополнительных уроков (скринкаст) — Если вы когда-либо оставляли планы уроков заменяющим учителям, вы, вероятно, испытывали разочарование, когда ученики не следовали вашим инструкциям именно так, как вы их описали. Сделайте дополнительные планы кристально четкими с помощью видеоролика с экранным видео, дополненного вашим голосом и видео с экрана. Затем оставьте это видео в Google Classroom (или на веб-сайте класса со ссылкой), где учащиеся смогут получить к нему доступ и сами посмотреть. Ищете еще больше способов создать лучшие подпланы? Прочтите этот пост Дениз Дуглас о том, как отказаться от этих дополнительных планов.
7. Анимация (скринкаст) — Одно из моих любимых нетрадиционных способов использования Google Slides — создание покадровой анимации (анимация флипбука) путем дублирования слайдов и внесения небольших изменений. (Посмотрите, как в этом посте или посмотрите отличный пример в этом видео.) После того, как вы создали свою собственную анимацию, запишите ее с помощью скринкаста с помощью Screencastify … затем перенесите ее на YouTube и используйте Creator Studio (нажмите «Мой канал», затем « Video Manager », затем« Edit »на вашем видео), чтобы добавить к нему музыку.
8. Интервью (веб-камера) — Интервью — это среда, которую часто используют новостные специалисты, ведущие ток-шоу, подкастеры и многие другие. Людей привлекает формат вопросов и ответов. Студенты могут проводить собственные собеседования с ноутбуком / Chromebook и записью с веб-камеры Screencastify. Предложите им опросить друг друга, учителей, руководителей школ, членов семей, ветеранов в День ветеранов, лидеров сообществ и многих других в отношении того, что они изучают.
9.Презентации (веб-камера / скринкаст) — Устные презентации перед классом — такая же вечная практика, как и само образование. Тревога по поводу выступления перед сверстниками тоже уходит корнями в прошлое. Запись презентаций (со слайдами или без них) с помощью Screencastify дает несколько преимуществ:
- Это беспокойство снимается, когда за вами не смотрят десятки глаз.
- При необходимости презентацию можно перезаписать.
- Это помогает учащимся следить за количеством времени, которое они проводят.
- Веб-камера может записывать их лица, когда они говорят вместе со слайдами.
10. Обучающие видеоролики (скринкаст) — Личное преподавание и обучение в классе по-прежнему имеет массу преимуществ. Однако есть недостаток. Как только учитель говорит это, кнопки перемотки назад не будет. Нет кнопки паузы. Для сложных концепций запись обучающих видеороликов, которые студенты могут посмотреть позже, дает им эти преимущества. Запишите короткие видеоролики для учащихся, которые они смогут посмотреть позже (или дома с родителями, когда им сложно выполнить задание).
11. Запишите свой урок (веб-камера) — Когда ученики отсутствуют на уроке, они много пропускают. Чтобы помочь им вернуться в нужное русло, вы можете записать урок и сделать его доступным для них онлайн. Используйте видео с веб-камеры Screencastify, чтобы записать свои инструкции. Просто установите ноутбук или Chromebook на табурет или стол в передней части комнаты и начните запись. Сохраните видео на свой Google Диск и поделитесь им со студентами.
12. Аудиозадания (веб-камера) — Многие задания, которые студенты выполняют, сосредоточены на письме.Измените ситуацию, позволив им записать задание с помощью видео с веб-камеры. Их можно проинструктировать, чтобы они говорили без маневра, готовили краткие заметки или уходили от сценария. Это отличный способ для студентов, изучающих иностранный язык, попрактиковаться в разговоре на новом языке и продемонстрировать свои навыки — записав разговор или монолог на изучаемом языке.
13. Глубокое погружение в один вопрос (веб-камера / скринкаст) — Вместо того, чтобы давать учащимся 20 вопросов или задач, что, если бы учащиеся сделали только один — и подробно объяснили свой ответ? Скринкаст или видео с веб-камеры с доской позволяет им погрузиться в свои мысли и объяснить свой процесс.Иногда, когда ученики объясняют свои мысли, они перекликаются с другими учениками, чего не дает объяснение учителя.
14. Устная обратная связь (веб-камера / скринкаст) — Письменные комментарии учителя выполняются быстро и легко, и им есть свое место. Вы думали о том, чтобы оставить студентам устные видео-отзывы? При выставлении оценок эссе, отчетам или другим совокупным проектам учителя могут записывать видео с веб-камеры Screencastify или скринкасты, чтобы дать более личный отзыв. Кроме того, когда они слышат ваш голос и видят ваше лицо, эти невербальные подсказки и подсказки по интонации голоса могут показать, что вы на самом деле имеете в виду, когда говорите «хорошая работа».
15. Чтение инструкций к тесту (скринкаст) — Наши учителя используют Screencastify, чтобы записывать, как они читают свои тесты. Затем он размещается / связывается (поскольку его можно сохранить на вашем Google Диске) в Canvas или Google Classroom для ЛЮБОГО учащегося (не только с IEP и 504), который предпочел бы, чтобы тест прочитали им, чем прочитали его сами. Они могут остановить / запустить его, вернуться и т. Д. В любое время во время теста, чтобы убедиться, что они точно демонстрируют свои знания. Идея представила Мишель Бреннер.
16. Переверните собрания вашего персонала (скринкаст) — Я использую Screencastify, чтобы пролистывать собрания моих сотрудников и предварительно загружать информацию / идеи перед собранием персонала. Как принципал, я сэкономил время, и теперь наши встречи сосредоточены на разговорах / сотрудничестве по заданным темам. Больше никакого домашнего хозяйства! Идею представила Эми Хэвин.
17. Публикуйте комментарии на Google Диске (веб-камера / скринкаст) — Публикация видео — это не конец процесса создания. Предоставление и получение обратной связи — важная часть создания видео.Недавнее обновление дает пользователям возможность публиковать, просматривать и редактировать комментарии к видео на Google Диске прямо из расширения Screencastify.
18. Appsmash с Flipgrid (веб-камера / скринкаст) — Flipgrid — отличный инструмент, который позволяет вам и вашим ученикам обмениваться видео с веб-камеры и взаимодействовать друг с другом. Иногда вам может потребоваться, чтобы учащиеся ссылались на вещи на своем экране. Сочетание Screencastify и Flipgrid дает вам лучшее из обоих миров.
19. Appsmash с Wakelet (скринкаст) — Wakelet позволяет учащимся и учителям легко управлять ресурсами.Вы можете добавить скринкаст в коллекцию ресурсов или попросить учащихся добавить свой скринкаст, объясняющий цифровой проект, в совместную коллекцию. Wakelet и Screencastify объединились, чтобы упростить добавление ваших видео прямо в ваши коллекции.
20. Appsmash с Edpuzzle (скринкаст) — EdPuzzle позволяет добавлять интерактивные вопросы к любому видео и даже позволяет предотвратить перемотку зрителей вперед. Таким образом, вы можете загрузить свое видео Screencastify, чтобы быстро опрашивать учащихся о том, что они изучают во время просмотра.
Screencastify опубликовал бесплатную электронную книгу для преподавателей с 50 способами использования Screencastify в классе. Ниже представлены четыре идеи прямо из этого невероятного ресурса. Не забудьте загрузить всю электронную книгу, чтобы увидеть еще больше замечательных идей, которыми поделились преподаватели и команда Screencastify.21. Обучающие программы (веб-камера / скринкаст) — В течение года важно, чтобы учащиеся напоминали о повседневных занятиях и процедурах в классе. Возможно, у вас даже появятся новые ученики, которых вы захотите быстро интегрировать в свою классную культуру.Создание видеоролика Screencastify с подробным описанием важной информации позволяет легко напоминать и сообщать. (№ 9/50 стр. 9 электронной книги)
22. Дубляж видео (скринкаст) — Если вы ищете творческий способ проверить навыки повествования, попросите учащихся отключить звук из видео и добавить свои собственные голоса. Вы сразу увидите, какой тип повествования они создают с помощью визуальных элементов на экране. Вы даже можете проверить их способность говорить на иностранном языке. (# 19/50 стр. 23 электронной книги)
23.Домашнее задание для родителей (веб-камера / скринкаст) — Когда учащиеся приходят домой и начинают домашнее задание, у них все еще могут быть вопросы. Но родители могут быть сбиты с толку так же, как и их дети! Запись родительских видеороликов для сопровождения домашнего задания гарантирует, что родители изучают материал дома так же, как вы преподаете ему в школе. (№ 44/50 стр. 48 электронной книги)
24. Персонал PD (скринкаст) — Изучение того, как использовать новые технологии, может быть очень приятным. Но практически невозможно научить других в традиционной обстановке.Создайте виртуальный сеанс профессионального развития, дополненный скринкастом, чтобы продемонстрировать потрясающие образовательные технологии, которые вы используете в своем классе. (№ 46/50 стр. 50 электронной книги)
Хотите узнать еще больше о Screencastify? Станьте мастером кино на этом бесплатном часовом сертификационном курсе, который ведет ваш покорный слуга. Независимо от того, являетесь ли вы новичком в создании скринкастов или опытным пользователем, этот курс «Освойте скринкастинг» подходит всем.
INFO 203 Видео с практическими рекомендациями — SJSU
Большинство видео на этой странице длятся пять минут или меньше и были созданы наставниками INFO 203.
Новинка весны 2021 года
Холст
Как присоединиться к студенческим группам через портал iSchool для консультирования и администрирования
Саманта Гамильтон
Как организовать ePortofilio на холсте
Jenna Columbia
Как отправить два файла для задания холста
Кэти Кушмар
Canvas Studio
Использование Studio для записи презентации Google Slides
Джуди Виртель
Google Suite
Как загрузить слайды PowerPoint в Google Slides
Briana Daly
iSchool
Подача заявки на стажировку и получение академического кредита
Эшли Маршалл
Как перенаправить электронную почту из вашей учетной записи SJSU на другую учетную запись электронной почты
Tiffany Sutherland
MySJSU
Как зарегистрироваться в MySJSU, используя номер разрешения
Карина Рейес
Технические советы
Как сохранить веб-страницу в формате PDF
Кристина Янг
WordPress
Как добавить гиперссылки и медиа в свой блог WordPress
Сара Хонакер
Увеличение
Как эффективно использовать инструмент «Белая доска» для увеличения
Лейн Крикуриан
Холст
Настройка календаря Canvas и интеграции с iCal Feed
Эрин Соскин
Настройте свою панель управления Canvas
Cassarah Head
Как получить доступ и обновить свой профиль Canvas
Памела Дэвис
Использование «Задачи» на рабочем столе / приложении Canvas
Элизабет Муньос
Доступ, сохранение и печать оценок на холсте
Ребекка Котто
Календарь: как подписаться на Canvas Calendar (Google Calendar и Apple Calendar)
William Fregozo
Календарь: импорт холста календаря в Outlook
Карен Чакон
Управление файлами холста для будущего использования электронного портфолио
Петри Саенс
Canvas Messaging (Входящие)
Taylor Dabb
Как записать видео с помощью веб-камеры с Canvas Studio
Magela Sevilla
Как отправить задание на холсте
Карен Гейст
Как загружать изображения на доски обсуждения Canvas с помощью редактора Rich Content
Kathleen Nelson
Как использовать приложение Canvas для iOS
Майкл Кунсман
Сохранение и организация ваших курсовых работ
Кристин Хольцхауэр
Google Suite
Анимация объектов в Google Slides
Криста Уорд-Селл
Форматирование APA на Google Диске
Анджела Кэмпбелл
Создание формы Google
Кей Вулвертон Ито
Создание общего Google Диска
Rylee Gagne
Библиотека Find King, доступные статьи через Google Scholar
Мелисса Калверт
Как создать сайт Google
Джоселин Брингас
Организация с Google Диском
Мэри Кало
Календарь
Как добавить оповещения / напоминания в Google Calendar
Sami Voshell
Посмотрите на приведенные выше скринкасты Canvas, чтобы увидеть скринкаст о том, как добавить календарь Canvas в Календарь Google.
Документы
Как создать цитату с висячим отступом в Google Документах
Эмили Мосс
Привод
Создание и использование общей папки на Google Диске
Энн Армакост
Как настроить и синхронизировать Google Диск на вашем персональном компьютере
Элизабет Эль-Аккад
Gmail
Как создать шаблон в Gmail
Jewel Soon Cheng
листов
Условное форматирование в Google Таблицах
Оливия Маззи
Сайтов
Как создать сайт Google
Анджелина Мойсо
Слайды
Как использовать Google Slides
Heather Steele
Сайт iSchool
Доступ к основным компетенциям и сопутствующим курсам на сайте iSchool
Джуди Пун
Сравнение расписания занятий на MySJSU и на веб-сайте iSchool
Блейк Мендоза
Как получить доступ и использовать возможности карьерного роста на веб-сайте iSchool
Джейсон Кинселла
Как получить доступ и использовать инструмент MLIS Career Pathways Course Intersection Tool
Daniel Schwartzkopf
Как получить доступ к Syllabi для курсов в предыдущих семестрах
Кэти Бруннер
Как найти описания курсов семинаров на сайте iSchool
Энн Бигли Чанд
Как найти идеальную стажировку с помощью базы данных стажировок iSchool.
Бет Картье
Библиотека
Как найти статьи ученых Google в Королевской библиотеке SJSU
Рашида Скаар
В поисках учебников в Королевской библиотеке
Кэрри Китцмиллер
SJSU King Library OneSearch Account: как сохранять, систематизировать и сортировать записи с помощью этикеток
Вероника Май
Поиск DOI с помощью CrossRef
Кайл Морено
Организация библиотеки Результаты OneSearch
Шеннон Сазерленд
Использование межбиблиотечной ссуды для получения книг из Королевской библиотеки
Monica St.Деннис
Microsoft Word
Как использовать стили Word для создания автоматической навигации по документу
Рози Бромберг
Параметры форматирования и стиля APA с использованием Microsoft Word
Sim Castro
Доступ к Microsoft Office 365 бесплатно через SJSU
Рори Марторана
Как создать цитату с выступающим отступом в Word
Эмили Мосс
Интернет-инструменты
Создание графики с помощью Adobe Spark
Кэтрин Нельсен
Грамматический стиль и тон
Нита Дикерсон
Как создать графику с помощью Canva
Трианна Эйхингер
Вставка GIF в сообщения блога
Сесили Норт
Расширение CloudHQ для Chrome: создание шаблонов электронной почты
Робин Гай
Doodle: Как планировать групповые встречи
Линда Торо
Goodreads: Как создать учетную запись и управлять конфиденциальностью
Havilah Steinman
Грамматика и холст
Брианна Мели
Padlet
Джесс В.Карилло
Piktochart: Как создать инфографику
Kindra Baker
Как использовать PowToon для быстрой презентации
Лиза Молсон
Prezi: Как создать презентацию
Терри Скьявоне
Создание страницы библиографии RefWorks и управление папками
Кайл Гринвуд
Trello for Productivity
Quinn Tomlinson
YouTube: как опубликовать видео
Кэролайн Синай Гудиель
Организация PDF-файлов с помощью Zotero
Джерард Коллинз
PowerPoint
Как создавать видео с помощью PowerPoint
Линта Куннатхупарамбил
WordPress
Добавить галерею изображений в запись блога
Кристал Ван Ди
Создание раскрывающихся меню в блогах WordPress
Мелисса Лейтон
Как модерировать / одобрять комментарии в вашем блоге
Сара Эдвардс Обенауф
Настройка блога iSchool на WordPress
Тарин Хэнсон
Теги, категории и контролируемые словари в WordPress
Кристина Нафтцгер
Zoom
Как запланировать или начать встречу с помощью Zoom
Holley Cornetto
Как общаться на Zoom
Карен Пфеффер
Другие учебные пособия
Основные сочетания клавиш для экономии времени
Анастасия Зиневич
Ctrl-F как инструмент исследования
Брюс Данфи
Нумерация страниц Microsoft Word с APA и дополнительными параметрами
Мелисса Викерс
Школа без щурения
Кэрол Сассман
Руководство для начинающих по пулевому ведению журнала
Джесси Джонс
Как стать равным наставником
Жасмин ЛоБассо-Спенсер
Основы скринкастинга
Эмили Брюс

 В отличие от них поколению постарше важно объяснить все шаги в подробностях и использовать несколько другую лексику. Подход к школьникам также будет отличаться, а возможно им достаточно будет текстового руководства и т.д.
В отличие от них поколению постарше важно объяснить все шаги в подробностях и использовать несколько другую лексику. Подход к школьникам также будет отличаться, а возможно им достаточно будет текстового руководства и т.д. д. Вот и вам необходимо подготовить материал, который вы будете снимать, заранее написать речь и после провести генеральную репетицию, несколько раз отснять материал и проверить, как все выглядит и звучит. Некоторые влогеры советуют использовать два монитора, некоторые же предлагают распечатать речь или использовать для этого смартфоны (Сегодня вордовские документы можно читать не только на ОС Windows, а и на Андроид и iOS).
д. Вот и вам необходимо подготовить материал, который вы будете снимать, заранее написать речь и после провести генеральную репетицию, несколько раз отснять материал и проверить, как все выглядит и звучит. Некоторые влогеры советуют использовать два монитора, некоторые же предлагают распечатать речь или использовать для этого смартфоны (Сегодня вордовские документы можно читать не только на ОС Windows, а и на Андроид и iOS).
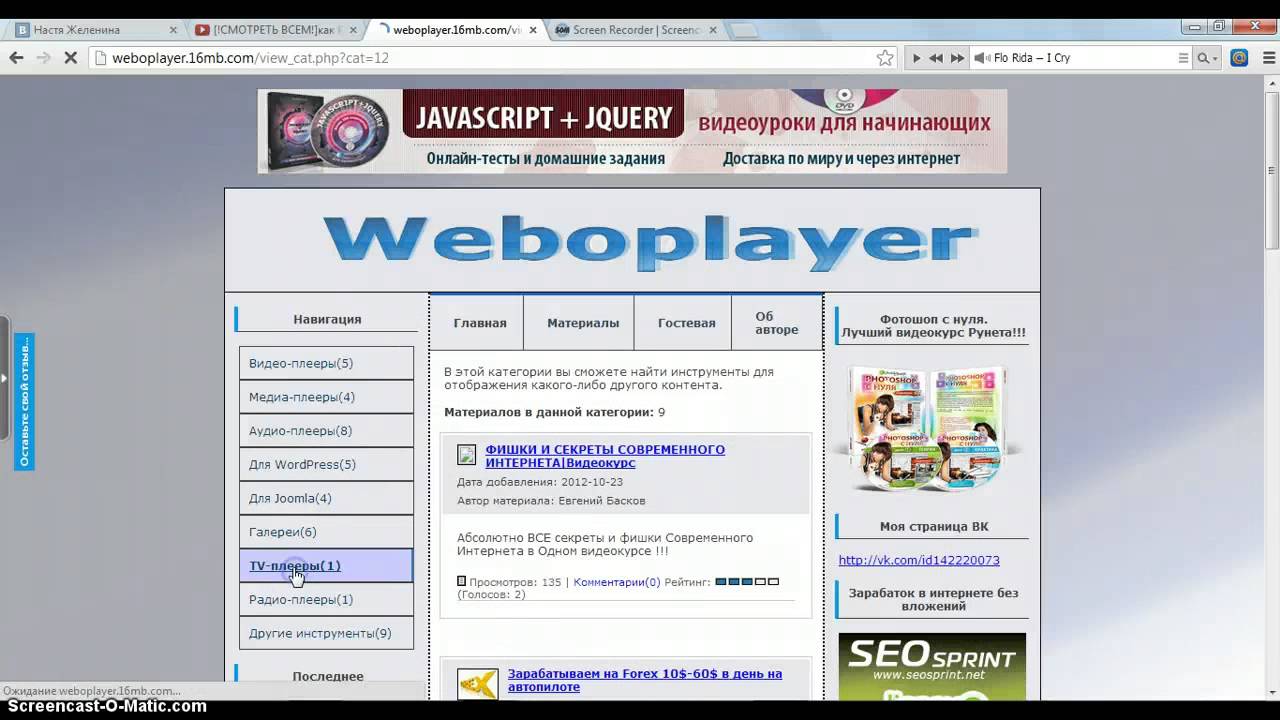 Покупка и установка.
Покупка и установка. Эффекты курсора
Эффекты курсора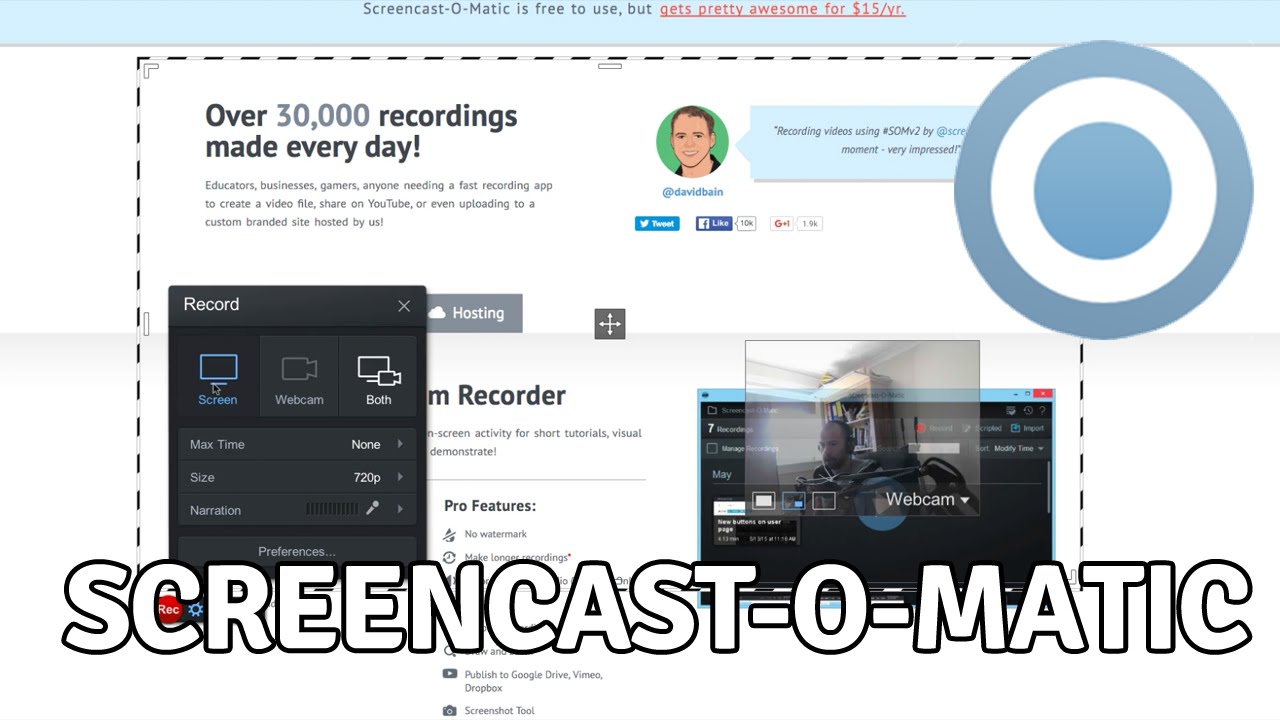 Знакомство с программой After Effects
Знакомство с программой After Effects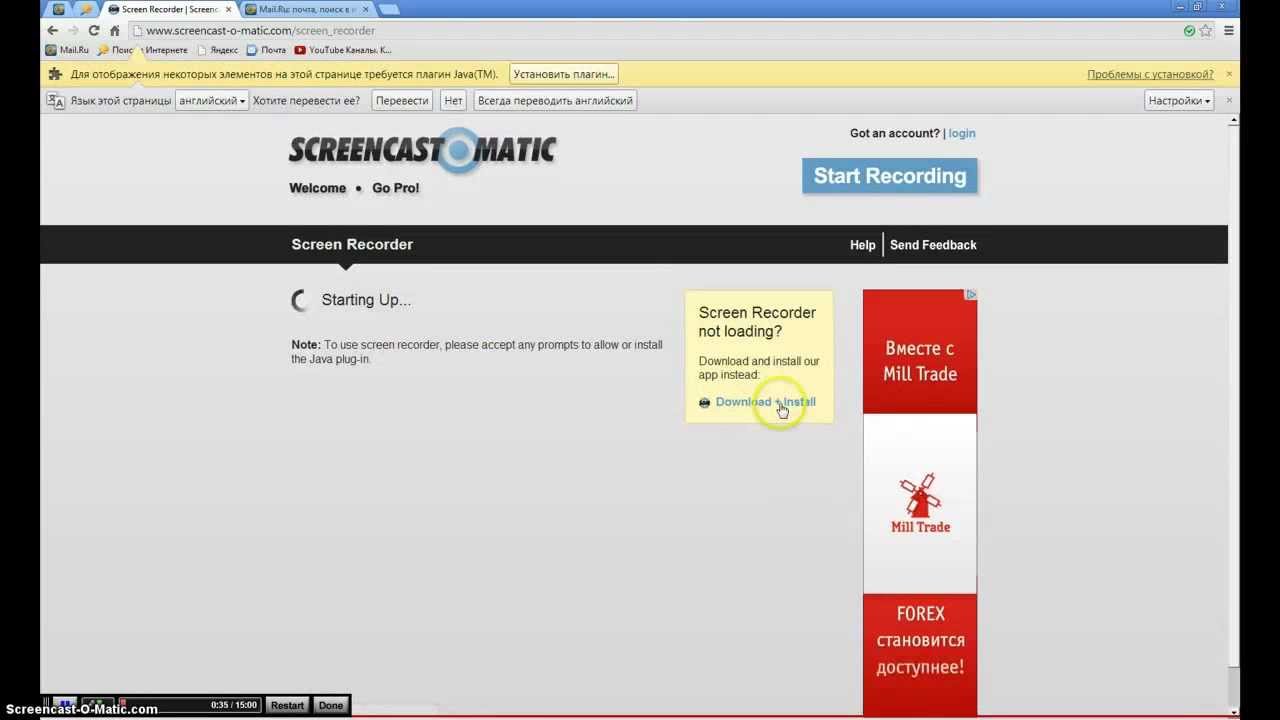 Избавляемся от вредных звуков
Избавляемся от вредных звуков Они имеют разные названия, такие как «профиль» или «настройка», но принцип тот же: быстрый доступ к предпочтительным параметрам.Если ваше программное обеспечение для редактирования не поддерживает выбор шаблонов а-ля Microsoft Word, по крайней мере, настройте чистый файл с базовым макетом, спрячьте заблокированную копию в общей папке с ресурсами (чтобы предотвратить случайную порчу) и скопируйте ее в можно изменять по мере необходимости для каждого видео.
Они имеют разные названия, такие как «профиль» или «настройка», но принцип тот же: быстрый доступ к предпочтительным параметрам.Если ваше программное обеспечение для редактирования не поддерживает выбор шаблонов а-ля Microsoft Word, по крайней мере, настройте чистый файл с базовым макетом, спрячьте заблокированную копию в общей папке с ресурсами (чтобы предотвратить случайную порчу) и скопируйте ее в можно изменять по мере необходимости для каждого видео. Я имею в виду это в разговорной речи, поэтому давайте воспользуемся параллельным примером: множество сайтов Web 2.0, которые выглядят так, как будто они были созданы одним человеком. Закругленные углы, имена с пропущенными гласными, звездообразные обозначения и т. Д. Нет греха в том, чтобы поддаться влиянию тенденции (и добавить свой собственный поворот), если это помогает вам достичь ваших целей, но глупо копировать только потому, что это делают другие.Учитесь у великих дизайнеров, таких как Machine Molle и Nik Ainley, но найдите свой собственный уникальный голос.
Я имею в виду это в разговорной речи, поэтому давайте воспользуемся параллельным примером: множество сайтов Web 2.0, которые выглядят так, как будто они были созданы одним человеком. Закругленные углы, имена с пропущенными гласными, звездообразные обозначения и т. Д. Нет греха в том, чтобы поддаться влиянию тенденции (и добавить свой собственный поворот), если это помогает вам достичь ваших целей, но глупо копировать только потому, что это делают другие.Учитесь у великих дизайнеров, таких как Machine Molle и Nik Ainley, но найдите свой собственный уникальный голос.
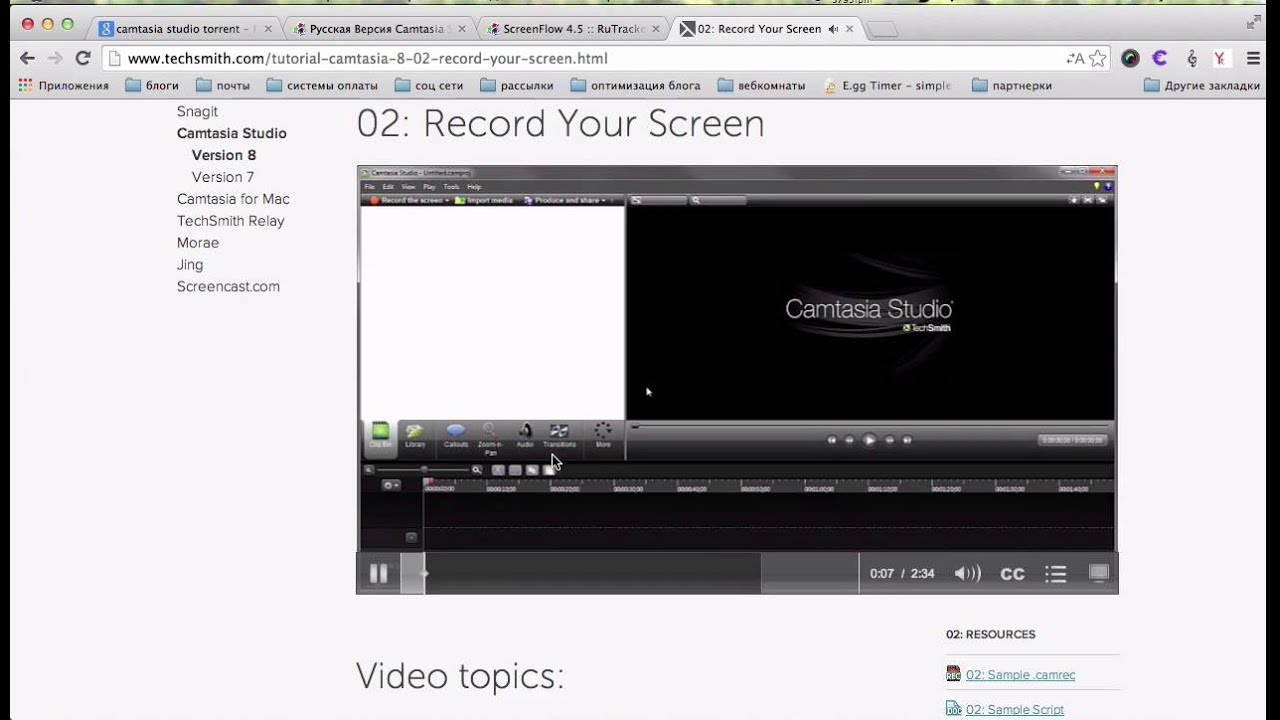
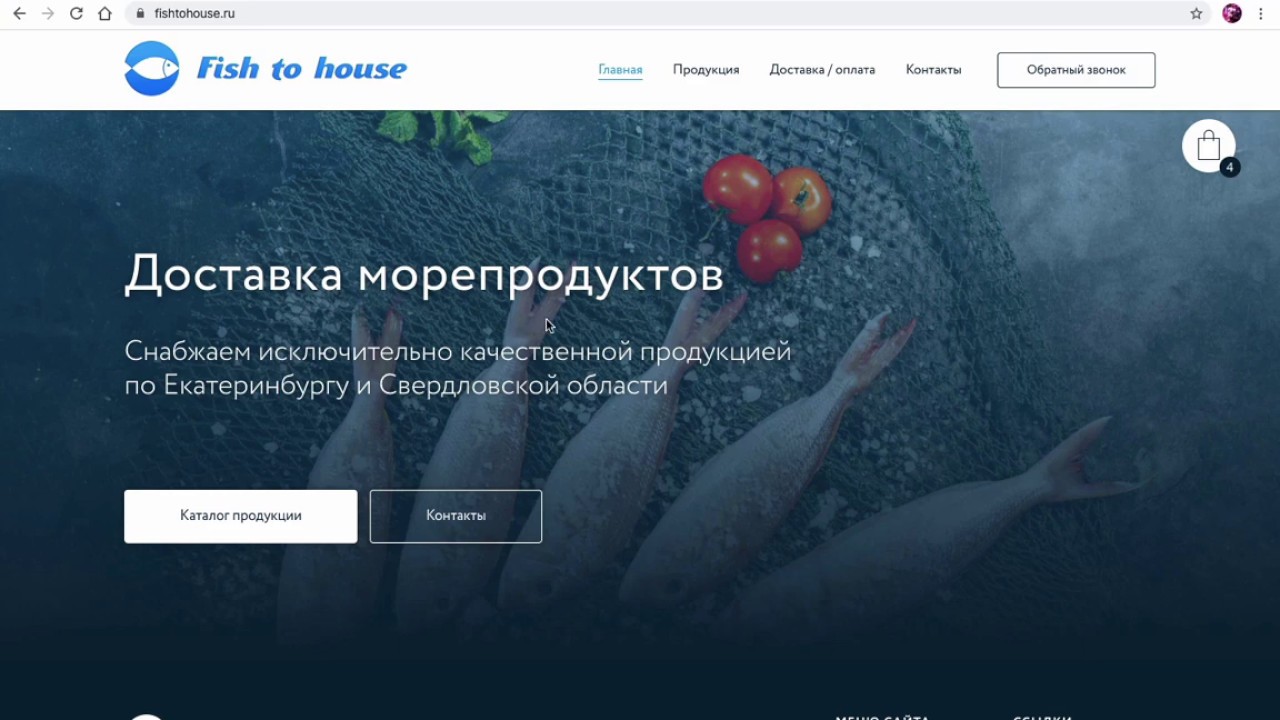 Один для фокусировки на вашем лице для удаления теней, а другой — для удаления теней на фоне, чтобы программе было проще удалить фон.
Один для фокусировки на вашем лице для удаления теней, а другой — для удаления теней на фоне, чтобы программе было проще удалить фон.  Д.
Д.