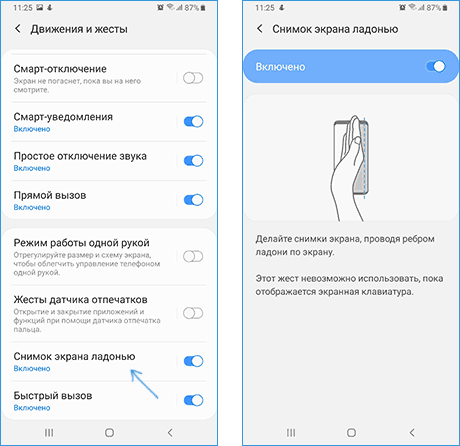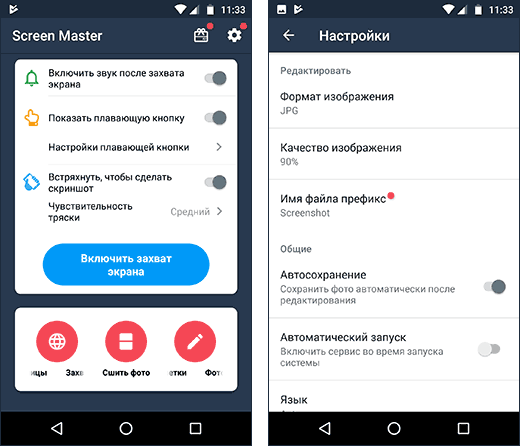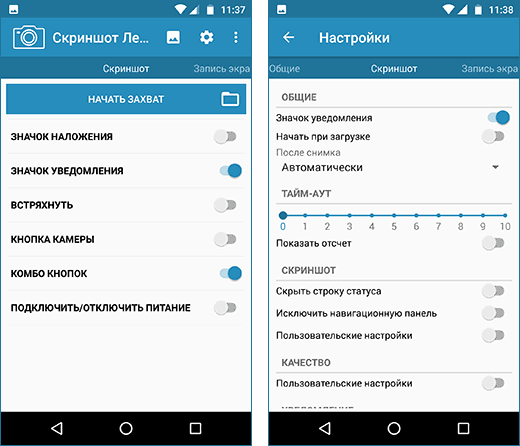Как сделать скрин на Андроиде без программ и с приложениями
Довольно часто возникает необходимость сделать скриншот дисплея смартфона. На обычных стационарных компьютерах для этого создана отдельная клавиша – PrtSc . В устройствах Андроид именно такой отдельной кнопки нет, но есть другие варианты. Так что сейчас рассмотрим, как сделать скрин на Андроиде.

СОДЕРЖАНИЕ СТАТЬИ:
Алгоритм действий для версий Android, начиная с 4.0
Самое примечательное, что есть множество выпусков этой операционной системы, прошивок существует еще больше, так что методов создания скриншота набралось немало. Стандартный вариант для большого количества гаджетов – нажатие конкретного сочетания кнопок на корпусе аппарата. Обычно это клавиша ВКЛ и клавиша уменьшения звука. Зажимать их нужно вместе и несколько секунд держать. Как только прозвучит характерный щелчок фотоаппарата, изображение будет сделано. После этого система сразу отправляет его во внутреннюю память устройства по пути:
Pictures/Screenshots
или
Pictures/ScreenCapture
Способ универсальный и подходит практически для всех брендов – Моторола, Флай, Хуавей, ZTE и других. Единственное условие – на смартфоне должна стоять не очень старая версия операционки.
Отдельные модели
Разработчики мобильных гаджетов, находясь в условиях жесткой конкуренции, стараются сделать как можно больше различных опций, чтобы юзерам было комфортно пользоваться их продуктами. Так что многие фирмы разработали дополнительные методы, которые позволяют быстро сделать скрин на Андроиде.
HTC
В телефонах этой компании легко сделать фото дисплея так:
- во-первых, нажимаете «Включение» и «Громкость–»;
- во-вторых, нажатием «Включения» и «Домой». Данный вариант работает не на всех смартфонах, если ничего не получилось, пользуйтесь первым.
Samsung
На старых модельках Самсунг, таких как Samsung Galaxy S с Андроидом 2.3, необходимо пару секунд удерживать «Назад» и «Home».

Наконец, в более «свежих» аппаратах, к примеру, на телефоне Самснуг Галакси s2 и на планшете Галакси Tab 2, нужно использовать универсальный метод — «ВКЛ» и снижение громкости.

На девайсах более современных (Samsung Galaxy a3, j3 и прочих), которые поступили на рынок около года-двух назад, следует одновременно нажать комбинацию «Включение» и «Домой».

Ультрасовременные смартфоны Самсунг предлагают еще один вариант, позволяющий быстро сделать скрин – жестом. Вы проводите по монитору ребром ладошки с правой стороны на левую, или наоборот. Данная опция обычно отключена. Для ее активации перейдите по такому пути:
Настройки/ Управление/Управление ладонью/Снимок экрана
Результат вы найдете в папке Pictures/ScreenCapture.
Полезный контент:
LG
У программной оболочки Андроид устройств этого бренда имеется свое фирменное приложение, которое называется Quick Memo (QMemo+). Оно помогает создать скрин дисплея, а также обработать его в предустановленном редакторе (написать что-то, обрезать края и прочее).
Приложение запускается путем открытия верхней панели уведомлений, просто нажимаете на значок.

Также на телефонах LG работает традиционный метод.
Xiaomi
На гаджетах Xiaomi для получения скриншота следует нажать сразу Volume–, клавишу с тремя полосами (меню) и иконки «Screenshot», расположенную за шторкой верхней панели.
Lenovo
У Леново VIBE UI также разработана функция создания скринов. Активируется так:
- во-первых, из верхнего меню;
- во-вторых, из меню клавиши включения и блокировки аппарата.

Работает и стандартный метод.
Asus Zenfone
Асус Зенфон и Зенфон 2 разработали свои фишки, представленные оболочкой ZenUI. Сделать скрин одним жестом можно после того, как вы слегка поменяете настройки:
- в настройках найдите подраздел «Индивидуальные настройки Asus»;
- выберите «Кнопку последних приложений»;
- отметьте соответствующее действие.
Так кнопка при длительном нажатии сможет делать фото монитора телефона.
Для Zenfone 2: на домашнем экране открываете меню быстрых настроек, заходите в «Дополнительные настройки» и выбираете «Скриншот». Подтверждаете сохранение. В настройках быстрого доступа появится значок создания снимка экрана.
Как сделать скриншот на Андроиде старых версий
Для создания фотографии экрана на устройстве с Android 3.2 придется нажать и держать «Последние приложения». Следовательно, предварительная смена параметров не нужна. На совсем старых версиях ОС функции создания скриншота нет совсем, понадобится установка стороннего софта, что не может не радовать.
Автор рекомендует:
6 и 7 версии операционной системы
Несколько лет назад корпорация Google анонсировала обновление для «шестерки» Андроида, так что стало возможным создавать снимки дисплея одним касанием. Название опции – «Google Now on Tap», расположена в меню «Поделиться», открыть его можно долгим удерживанием клавиши «Home».
Самое примечательное, что скрины, созданные этим новым вариантом, в отличие от сделанных универсальным методом, не имеют панели уведомлений, навигации. Так что убирать, срезать ничего не нужно.
Сторонние приложения
В Гугл Плей можно найти много продуктов, которые помогут справиться с задачей. Если по каким-то причинам не получается использовать обычные способы, следовательно, используйте другие.
Скриншот
Название программы говорит само за себя. У него небольшой выбор функций: во-первых, активация кнопки создания скриншота на рабочий экран. Во-вторых, скромный редактор, позволяющий добавлять на изображение надписи, немного корректировать его.

Захват экрана
Это приложение может делать фото клавишами и методом встряхивания аппарата. Здесь также есть инструменты редактирования фото. В то же время не требуется для использования рут-доступ, но если он есть, ваши возможности существенно увеличиваются.

OK Screenshot
По функционалу этот софт аналогичен двум предыдущим: программная кнопка и встроенный небольшой редактор с опцией обрезки и рисования. Подходит только тем, у кого есть root права.

Как сделать скрин на телефоне Андроид? При желании вы можете воспользоваться одним из предложенных вариантов и подобрать для себя самый удобный.
life-v.ru
Как сделать скриншот экрана на телефоне Oppo
Не знаете как сделать скриншот на Oppo? Многие пользователи android используют такую полезную опцию как фото экрана. Функция позволяет сфотографировать данные на телефоне и сохранить их в папку. Это может быть что угодно. Изображения, видео, фрагмент документа или любого другого файла. Сразу после нажатия двух клавиш, картинка попадает в «Галерею» смартфона. Найти ее легко. Откройте быстрое меню и найдите соответствующую папку. Опция доступна на любой модели Reno а5, a3s, а9, а1к, f5, rx17 neo, ах7.

3 способа, как сделать скрин на телефоне Оппо
Прежде чем сделать скриншот на Оппо, выберите нужный участок на дисплеи. Воспользуйтесь одним из трёх простых методов. Все они подходят для любых версий и моделей гаджетов. Выберите способ, исходя из удобства. Доступны такие варианты:
- скрин через панель управления;

- с помощью нескольких кнопок;

- используя три пальца.

Панели управления
Такой метод считается наиболее простым в воспроизведении операции. Легким свайпом по экрану Андроида откройте быстрое меню. Оно помогает активировать любую программу или приложение за считанные минуты. Выполните движение сверху вниз. В открывшемся окне просмотрите доступный функционал. Отыщите кнопку под названием «screenshot». После выбора нужного участка нажмите на клавишу. Снимок дисплея сделан и перемещён на следующую страницу.

Кнопки
Сфотографируйте экран с помощью двух кнопок. Одновременно задержите две клавиши «Питания» и «Уменьшения громкости». Поддержите несколько секунд до появления звукового щелчка. Проверьте наличие фотографии в соответствующей папке.


Тремя пальцами
Используйте легкий жест и смахните тремя пальцами по дисплею. На экране появится знак, который подтверждает операцию. Найти фото легко, в разделе с изображениями.


Как делать длинный скрин на OPPO?
Хотите сделать длинный скрин? Обратите внимание на краткую инструкцию. Такое изображение охватит необходимую область. Опция подходит для переписок или деловых документов. Для выполнения зажмите две одноименные клавиши и кликните на иконку «Long Screen». Двигайте вверх и вниз для выделения правильного формат. По окончанию нажмите на «Готово».
Если у Вас остались вопросы или есть жалобы — сообщите нам


mobi-insider.com
Как сделать скриншот Android | remontka.pro
  для начинающих | мобильные устройства
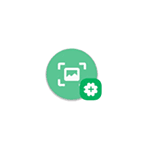 Эта инструкция не только для тех, кто не знает, как сделать скриншот на Android, но и для других читателей: не исключено, что среди предложенных способов они обнаружат интересные дополнительные методы, о которых ранее не задумывались.
Эта инструкция не только для тех, кто не знает, как сделать скриншот на Android, но и для других читателей: не исключено, что среди предложенных способов они обнаружат интересные дополнительные методы, о которых ранее не задумывались.
В руководстве ниже — несколько способов создания скриншотов на Android телефоне или планшете: «Стандартный», дополнительные способы от производителей телефонов на примере Samsung Galaxy, с помощью приложений на самом Android и на компьютере (если нам нужно получить снимок экрана сразу на компьютер).
Простой универсальный метод сделать скриншот на Android
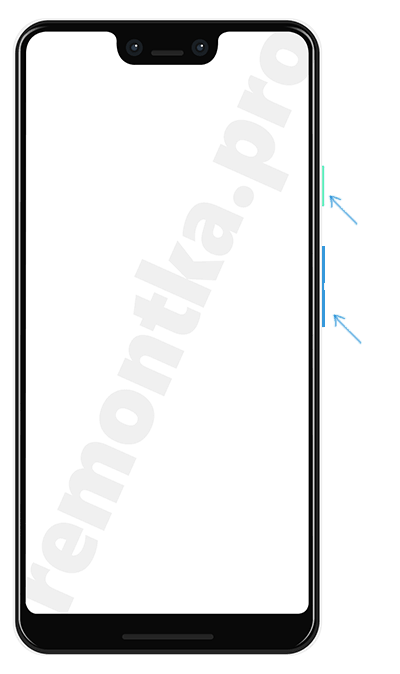
Всё, что требуется — приноровиться «правильно» нажимать эти кнопки одновременно: иногда это получается не с первого раза и в результате либо просто выключается экран, либо появляется индикатор громкости. Тем не менее, способ работает и, если вы раньше его не использовали и сразу не получилось, попробуйте ещё несколько раз, снимок экрана будет сделан.
Также, на чистой Android 9 (например, на смартфонах Nokia) появился такой метод: нажимаем и удерживаем кнопку питания и в меню, помимо выключения и перезагрузки, появляется кнопка для создания скриншота:
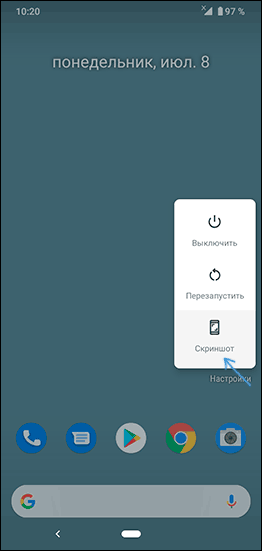
Дополнительно к описанным основным методам создания скриншотов, разные производители телефонов и планшетов предлагают собственные дополнительные возможности, вполне возможно таковые есть и на вашем устройстве. Я приведу пример таких функций для смартфона Samsung Galaxy.
Дополнительные способы создания скриншота и функции снимков экрана на Samsung Galaxy
На разных моделях смартфонов Samsung могут быть разные доступные функции по работе со снимками экрана, но на большинстве современных моделей вы найдете описанные ниже возможности.
- Если зайти в Настройки — Дополнительные функции — Движения и жесты, вы сможете включить пункт «Снимок экрана ладонью». Просто проведите ребром ладони справа налево: автоматически будет сделан скриншот.

- Если ваш Samsung Galaxy имеет такую функцию как отображение виджетов в панели Edge (боковая панель справа), то вы можете зайти в Настройки — Дисплей — Изогнутый экран — Панели Edge. Там есть возможность включить панель «Выделить и сохранить», позволяющую делать снимок выделенной области экрана или панель «Tasks Edge», один из пунктов которой делает скриншот экрана.

- Также, в разделе настроек «Дополнительные функции» есть опция «Снимок экрана». После её включения, при создании скриншота кнопками на телефоне появится панель настройки, позволяющая, например, поместить в скриншот области экрана, не помещающиеся на экран (прокрутить страницу в браузере, и вся она попадет в снимок экрана).
Ну а владельцы Galaxy Note, вероятно, знают, что можно просто извлечь перо для появления меню, среди кнопок которого есть и создание скриншота всего экрана или его области.
Приложения для создания скриншотов на Android
В Play Маркет доступно множество платных и бесплатных приложений для создания скриншотов и работы со снимками экрана Android. Среди них можно выделить, обе бесплатные и на русском языке:
- Screen Master — позволяет делать скриншот экрана или его области, с помощью кнопок, иконки на экране или встряхивания телефона, редактировать созданные скриншоты, изменять формат сохранения и другое. Для начала работы программы нужно нажать кнопку «Включить захват экрана». Скачать можно из Play Маркет: https://play.google.com/store/apps/details?id=pro.capture.screenshot

- Скриншот Легкий — по сути, все те же самые возможности, а в дополнение возможность назначить создание скриншота на кнопку камеры и из значка уведомлений. Официальная страница: https://play.google.com/store/apps/details?id=com.icecoldapps.screenshoteasy

В действительности, таких приложений куда больше, и вы их легко найдете: я привел примеры, которые проверил лично, с лучшими отзывами и с русскоязычным интерфейсом.
Создание снимка экрана Android на компьютере или ноутбуке
Если после создания снимков экрана копируете их на компьютер и после этого производите работу с ними на нем, то шаг копирования можно пропустить. Почти все программы, позволяющие передать изображение с экрана Android на компьютер, имеют в том числе и функцию создания скриншотов.
Среди таких программ можно отметить:
И это, опять же, не все доступные варианты. Но, надеюсь, предложенных методов окажется достаточно для ваших задач: если же нет, жду ваших комментариев и постараюсь подсказать подходящее решение.
А вдруг и это будет интересно:
remontka.pro
Как сделать скриншот экрана на Андроиде с телефона Samsung
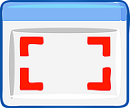
Кроме того, скриншот экрана на Андроиде нужен разработчикам различных андроид-приложений для смартфонов с целью описания возможностей своих приложений. Так же геймерам с помощью скриншота хочется поделиться результатами своих достижений в играх.
Содержание:
1) Делаем скриншот на Андроиде Samsung
2) Как найти скриншот на Андроиде
3) Ищем скриншот в папке «Мои файлы»
4) Ищем скриншот с помощью подключения смартфона к компьютеру
5) Как выделить скриншот на Андроиде
6) Как отправить скриншот на Андроиде
7) Меню для скриншота на Андроиде Samsung
8) Как удалить скриншот с Андроида
Сначала сделаем скриншот на своем смартфоне, а затем разберем, как с ним дальше можно поступить.
Делаем скриншот на Андроиде Samsung
Прежде чем сделать скриншот кнопками, предлагаю определиться с названиями и расположением кнопок на телефоне Samsung.

Рис. 1. Положение и названия кнопок на телефоне Samsung
Чтобы сделать скриншот экрана на Андроиде версии 4.4 или 5.0 со смартфона Samsung, нужно нажать одновременно две кнопки:
- «Домой» (другие названия этой кнопки: «Главная» или «Включение») и
- «Питание»
и подержать их 1-2 секунды.
Причем эти две кнопки следует нажать на смартфоне так, чтобы раздался характерный щелчок, как будто щелкает затвор камеры или старого фотоаппарата, что означает «Получилось! Скриншот снят и помещен в память Андроида».
После того, как характерный щелчок на Андроиде прозвучал, остается найти скриншот на своем телефоне, чтобы далее распорядиться им по своему усмотрению.
В других моделях смартфонов сочетание кнопок, которые нужно одновременно нажать для получения скриншота, может быть другим, например, кнопки
- «Домой» и
- «Громкость».
Некоторые производители смартфонов снабдили свои устройства другим способом для того, чтобы получить скриншот. Например, команда «Скриншот» может быть встроена в меню «Домой» (она же «Включение» или «Главная», рис. 1), либо в меню кнопки «Назад», либо в «Недавно открытые программы». То есть, нажав на эти кнопки, выскакивает меню, в котором среди прочих действий есть команда «Скриншот».
Некоторые смартфоны Самсунг с технологией Note снабжаются пером. Тогда для снятия скриншота следует кончиком пера коснуться экрана.
Я думаю, что пользователи, которые утверждают, что «не удалось сохранить скриншот андроид», на самом деле:
- не сделали этот скриншот, ибо если скриншот сделан, то он автоматически сохраняется в памяти Андроида,
- либо не смогли найти скриншот на своем устройстве.
Как найти скриншот на Андроиде
Предлагаю два варианта для поиска скриншотов в памяти Андроида на телефоне Samsung :
- через папку «Мои файлы»,
- с помощью подключения смартфона к компьютеру.
Рассмотрим оба варианта по порядку.
Ищем скриншот в папке «Мои файлы»
В Приложениях Android находим папку «Мои файлы» (рис. 2):
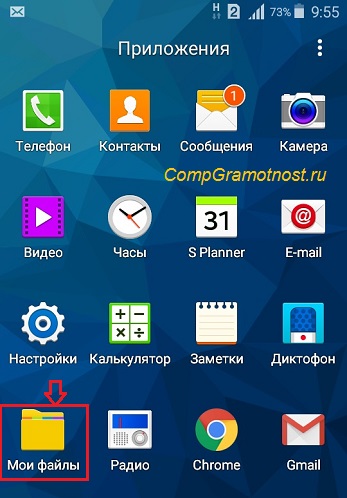
Рис. 2. Папка «Мои файлы», в которой ищем скриншот
Открываем папку «Мои файлы». Там есть подпапки «Последние файлы» и «Картинки» (рис. 3):
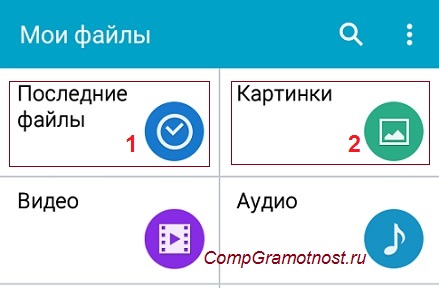
Рис. 3. Ищем скриншот в папке «Последние файлы», либо «Картинки»
Если скриншот сделан совсем недавно, то его можно найти, открыв сначала «Мои файлы», а потом – «Последние файлы» (рис. 4):
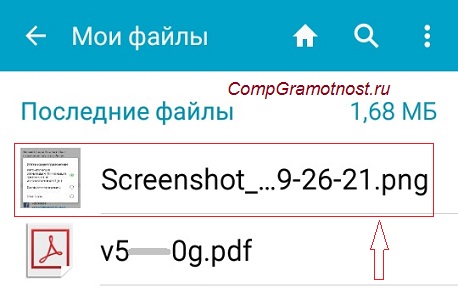
Рис. 4. Скриншот, сделанный недавно, находим в папке «Последние файлы»
Для поиска своего скриншота можно в Приложениях открыть папку «Мои файлы», а в ней тапнуть (нажать пальцем) «Картинки» (2 на рис. 3).
Откроется папка «Картинки» (рис. 5), в которой можно найти свой скриншот экрана на Андроиде:
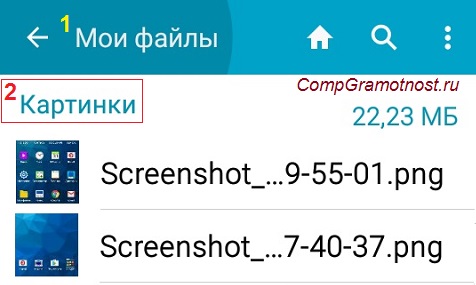
Рис. 5. Ищем скриншот в «Мои файлы» – «Картинки»
Ищем скриншот с помощью подключения смартфона к компьютеру
Для этого можно использовать смартфон как флешку для своего компьютера. У смартфона есть зарядное устройство. Его можно использовать для того, чтобы подключить смартфон к компьютеру, подробнее ЗДЕСЬ.
Если смартфон подключен к компьютеру, то далее работаем с ним точно так, как будто это флешка подключена к компьютеру.

Рис. 6. Подключаем смартфон к компьютеру. Ищем смартфон через Проводник
1 на рис. 6 – на компьютере открываем Проводник,
2 – в папке «Компьютер» ищем смартфон точно так, как будто это флешка,
3 на рис. 6 – смартфон найден. Кликаем по «Phone».
Далее, используя свой компьютер, ищем скриншот на Андроиде Samsung в папке «Pictures» (рис. 7):
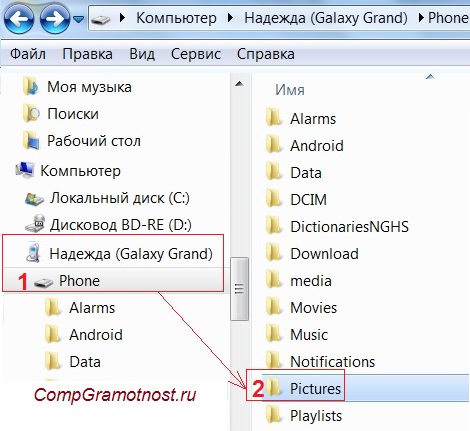
Рис. 7. Ищем на Андроиде папку «Pictures»
Кликнув по «Pictures», можно увидеть папку «Screenshots» (рис. 8):
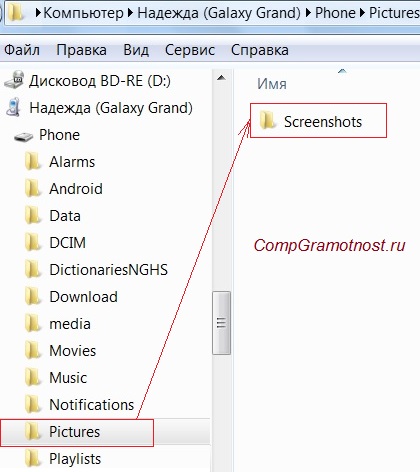
Рис. 8. Ура, папка «Screenshots» найдена!
Итак, можно найти свой скриншот на Андроиде Samsung в папке «Screenshots» (рис. 9):

Рис. 9. Выделены 3 скриншота. Показано меню, что со скриншотами можно сделать
Если выделить скриншот (один или несколько) и нажать ПКМ (правую кнопку мыши), то появится контекстное меню. Оно показывает, что можно сделать с выделенными скриншотами.
Чтобы скопировать скриншот со смартфона Андроид на компьютер, можно щелкнуть «Копировать» (1 на рис. 9). После этого скриншот будет помещен в буфер обмена на компьютере. Далее на компьютере открываем папку, в которую следует перенести скриншот со смартфона.
Для простоты предлагаю поместить скриншот со смартфона Samsung на Рабочий стол компьютера. Кликаем ПКМ (правой кнопкой мыши) по Рабочему столу, нажимаем «Вставить» (рис. 10). Если опция «Вставить» неактивна (бледного серого цвета), то это означает, что буфер обмена пуст, туда ничего не скопировано.

Рис. 10. Скриншот с Андроида можно вставить на Рабочий стол компьютера
Как выделить скриншот на Андроиде
Сначала следует выделить скриншот. Для этого нужно подержать палец на ненужном скриншоте, немного его задержать и отпустить. Напротив файла появится зеленая галочка, которая означает, что файл выделен. Одновременно сверху появится контекстное меню, которое показывает, что именно можно делать с выделенным файлом:
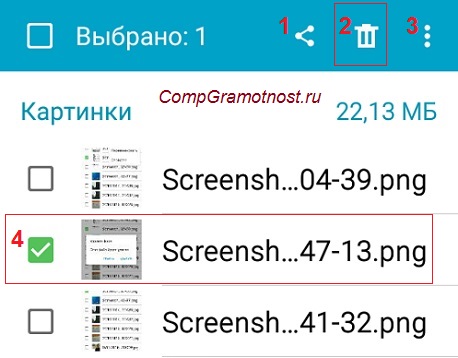
Рис. 11. Скриншот выделен, его контекстное меню: цифры 1-3.
1 на рис. 11 – Поделиться скриншотом,
2 – Корзина: удалить скриншот,
3 – Меню, что можно сделать со скриншотом,
4 на рис. 11 – зеленая галочка означает, что файл выделен.
Чтобы снять выделение с файла, нужно тапнуть (стукнуть пальцем) по файлу и выделение файла исчезнет.
Как отправить скриншот на Андроиде
Скриншот надо выделить (4 на рис. 11) и кликнуть по кнопке «Поделиться» (1 на рис. 11). Появится выбор возможностей для того, чтобы отправить скриншот (рис. 12):
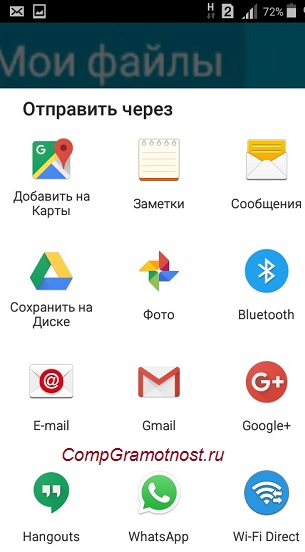
Рис. 12. Каким образом можно отправить скриншот с Андроида
Например, чтобы отправить скриншот как смс-сообщение, надо тапнуть «Сообщения» (рис. 12).
Меню для скриншота на Андроиде Samsung
Если скриншот выделен, то у него есть меню (3 на рис. 11), которое показывает, что с ним можно сделать:
- Переместить,
- Копировать,
- Переименовать,
- узнать его свойства.
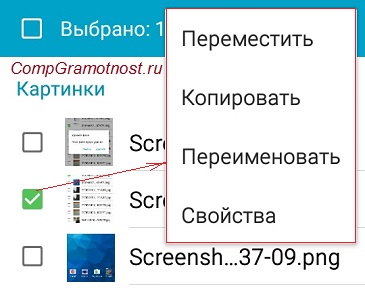
Рис. 13. Тот скриншот, который выделен, можно Переместить, Копировать, Переименовать, узнать его свойства
Как удалить скриншот с Андроида
Сначала следует выделить скриншот. Для этого подержать палец на этом файле, появится зеленая галочка – скриншот выделен (4 на рис. 11). Одновременно сверху появится значок корзины (2 на рис. 11), который означает, что выделенный файл можно удалить.
Если нажать на значок корзины, то файл, выделенный зеленой галкой, можно удалить. При этом сначала появится предупредительное сообщение «Удалить файл. Этот файл будет удален» и две активные кнопки «Отмена» и «Удалить». Если передумали удалять скриншот, нажмите «Отмена».
Перед тем как удалить выделенный файл, убедитесь, что выделены не все файлы, а именно тот, который НЕ нужен (то есть зеленая галочка стоит напротив этого файла). Если уверены, нажмите на кнопку «Удалить».
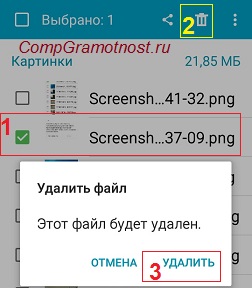
Рис. 14. Удаление скриншота с Андроида
Также можно удалить скриншот с Андроида через компьютер (рис. 9). Это можно сделать при подключении смартфона к компьютеру.
Выше описана такая работа со скриншотом на смартфоне Андроид Samsung, как выделение файла-скриншота, перенос файла со смартфона на компьютер, удаление файла со смартфона, отправка файла другому пользователю. Конечно, все эти же действия распространяются на другие файлы, которые есть на смартфоне: на картинки, на фото и т.п.
Также по теме:
1. 9 советов по энергосбережению Андроид
2. Как выделить и копировать текст на Андроиде, а также вставить и вырезать
3. Скриншотер в Яндекс.Диске: как сделать снимок экрана, получить ссылку и выложить в Интернете
Получайте актуальные статьи по компьютерной грамотности прямо на ваш почтовый ящик.
Уже более 3.000 подписчиков
Важно: необходимо подтвердить свою подписку! В своей почте откройте письмо для активации и кликните по указанной там ссылке. Если письма нет, проверьте папку Спам.
Автор: Надежда
9 ноября 2016
www.compgramotnost.ru
Как сделать скриншот на BQ
Зачастую возникают такие ситуации, когда пользователю нужно сделать снимок экрана на смартфоне. Это может быть нужно для того, чтобы показать другу что-то интересное с дисплея, сохранить для себя важную информацию, игровые достижения или просто заскринить удачный кадр в фильме. Сегодня мы дадим ответ на вопрос «Как сделать скриншот экрана на телефоне BQ».


Предустановленная функция
Для владельцев гаджетов BQ на Android 4.0 или выше создать снимок дисплея будет просто. Для этого достаточно будет одновременно нажать клавишу громкости вниз и кнопку включения устройства и подержать пару секунд до характерного звука фотографии. Сделанный снимок сохраняется в галерее BQ 5050 рядом с простыми фотоснимками, картинками из интернета и селфи.
Похожим способом можно сохранить скрин и на Android 3.2: просто зажмите и удерживайте кнопку «недавние программы». К сожалению, таким способом можно сделать скриншот только на данной версии ОС – остальные данную функцию не поддерживают.

Дополнительные программы
Если по каким-то причинам встроенная функция создания скриншотов не работает, можно воспользоваться для этого дополнительными приложениями, которые делают снимки с дисплея ничуть не хуже системной функции:
- No Root Screenshot It. Основным плюсом данного приложения является возможность создания снимка экрана без необходимости наличия root-прав. Скриншот можно сохранять любых размеров, а также быстро обрабатывать его сразу же после создания.
- Screenshot Ultimate. Данная бесплатная программа позволит пользователю создавать симпатичные снимки экрана, также она очень проста в использовании.
- Screenshot UX. Очень удобное приложение с возможностью создания собственной комбинации клавиш для снятия скриншота. Для её использования требуется наличие root-прав.

- Screenshot ER Pro. Данное приложение по своим функциям практически такое же, как и вышеописанные, но здесь более гибкая система управления, а перед созданием скрина есть 1-секундная задержка. Также программа может переворачивать снимки, с её помощью можно задать собственную комбинацию клавиш для фотографирования экрана.
Различные модели смартфонов
Если у вас какая-то другая модель смартфона, а не BQ, то, возможно, она имеет свой алгоритм создания скриншотов. Давайте разберёмся, как сделать скриншот на Android, если у вас не смартфон от BQ.
Например, на смартфоне HTC производитель предусмотрел комбинацию клавиш, которые нужно одновременно зажать: кнопка питания и клавиша «Home». Полученное изображение будет автоматически сохранено в папку с фотографиями пользователя. А вот для гаджетов Huawei скрин делается простым классическим зажатием кнопки питания и громкости вниз.

Планшет Asus потребует некоторого изменения настроек для того, чтобы можно было сделать снимок с экрана. Так, для начала зайдите в «Приложения» – «Настройки» – «Экран». Рядом с пунктом «Скриншот» поставьте птичку и выйдите из меню параметров. Теперь чтобы сделать скрин, нужно зажать на несколько секунд кнопку пропущенных звонков.
Любители продукции от Samsung знают, что сфотографировать дисплей на своём устройстве легко – зажмите и удерживайте клавиши «Power» и «Home». Для владельцев телефонов от Sony алгоритм действий будет практически таким же: зажмите и удерживайте клавишу Power и «качельку» громкости вниз.
Однако не на всех Самсунгах можно сделать скриншот экрана одним и тем же способом. Например, в моделях линейки Galaxy нужно нажать кнопки «Home» и «Назад», а вот в Samsung Galaxy S2 сделать снимок можно, проведя ребром ладони по дисплею. Слегка устаревшая модель S2 потребует зажатия кнопки питания и «Home».
Заключение
Теперь вы умеете не только делать BQ Strike selfie, но и сохранять снимки с экрана, будь то кадр из фильма, фотография странички в соцсети или просто полезная информация. Надеемся, что данная инструкция помогла вам найти ответ на вопрос «как сделать скриншот экрана на смартфоне BQ». Если по каким-либо причинам у вас что-то не получилось – пишите в комментариях, мы обязательно поможем!
bqgid.ru