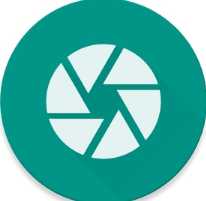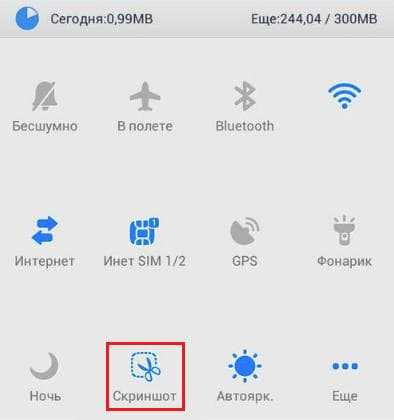Как сделать скриншот на андроиде пошаговая инструкция

Как сделать скриншот на андроиде этот вопрос рано или поздно возникает у любого пользователя. Смартфоны на системе Андроид конечно же имеют эту функцию. Но чтобы ей воспользоваться нужно знать как ее активировать, потому что специальной кнопки на виртуальной клавиатуре или в меню нет на большинстве телефонов. Из нашей инструкции вы узнаете все возможные способы создания скриншотов на Android.
Как сделать скриншот на андроиде универсальный способ
Данный способ эффективен на большей части смартфонов с установленной операционной системой Android. В андроид начали встраивать функцию создания снимков экрана этим методом с версии 4.0. Для получения скриншота нужно нажать и удерживать определенную комбинацию клавиш. Неизвестно кто именно придумал эту комбинацию, но найти ее самостоятельно практически невозможно. В системе нет никаких подсказок, поэтому в данном случае помогут только знания о том как это сделать. Создать снимок экрана можно за 2 простых шага:
- В одно и тоже время нажать клавишу Включить и кнопку Уменьшение громкости.
- Держите их нажатыми не менее 2-х секунд, после этого будет слышен звук щелчка затвора фотоаппарата. Можно отпускать.

Ваш скриншот готов. Найти его можно на внутренней памяти смартфона в каталоге :/Pictures/Screenshots.
Вроде бы все просто и понятно, но на этом ответ на вопрос как сделать скриншот на андроиде не заканчивается. А все потому что многие производители заботясь об удобстве пользователей смартфонов своих марок, встраивают дополнительные варианты создания снимков экрана. Читайте дальше и узнаете как сделать скриншот на андроиде на смартфоне вашего производителя.
Как сделать скриншот на самсунге
Для того чтобы сделать скриншот на самсунге есть несколько способов. Они зависят от конкретной модели телефона этого производителя.
Как сделать скриншот на старых моделях Samsung
Благодаря своему достаточно неплохому качеству старые модели самсунг до сих пор используются. Так вот на моделях, таких как Samsung Galaxy S и подобных скриншот делается так:
- Одновременно нажимаются кнопки Назад и Домой.
- Комбинация удерживается 2 секунды.
Если же у вас более поздняя модель Samsung, такая как Samsung Galaxy s2 или планшет Galaxy Tab 2, то вы можете использовать универсальный способ из самого первого пункта.

Как сделать скриншот на современных моделях Samsung
Пользователям самых современных устройств из линеек Samsung Galaxy a3, Samsung Galaxy j3 и т.д. ждет третий способ создания скриншота.
- Одновременное нажать кнопки Включение и Домой.
- Удерживать комбинацию не менее 2-х секунд до щелчка затвора фотоаппарата.

Интересная особенность — есть смартфоны на которых работают оба последних варианта, а есть те, где работает только второй способ.
Как сделать скриншот с помощью жеста на самсунге
Для любителей новых технологий самсунг приготовил еще один способ создания скриншотов — с помощью жестов. Согласитесь, достаточно эффектно провести ребром ладони над экраном и получить скриншот. Выглядит как фантастический фильм, тем не менее это уже реальность.
Этот способ создания скриншотов по умолчанию не активирован. Для активации этой функции нужно:
- Зайти в меню настроек — раздел Управление — Управление ладонью.
- Выбрать опцию Снимок Экрана.
На всех телефонах самсунг созданные скриншоты доступны в папке Pictures/ScreenCapture.
Как сделать скриншот на htc
Если вы являетесь владельцем смартфона HTC у вас есть 2 способа сделать скриншот:
- Универсальным по одновременному нажатию и удержанию кнопок
- Одновременное нажатие и удержание кнопок Включение и Домой. Этот вариант работает не для всех моделей HTC, поэтому если таким способом сделать скриншот не удается, возвращаемся к универсальному способу.
Как сделать скриншот на Xiaomi
Устройства китайского производителя Xiaomi имеют встроенные дополнительные функции для создания скриншотов. Причем таких функций две:
- Скриншот можно создать путем одновременного нажатия и удержания кнопки меню (3 полоски) и Громкость.
- Можно использовать иконку Screenshot, которая находится в выпадающем меню панели уведомлений — шторке.
Как сделать скриншот на LG
Производитель LG пошел еще дальше в своем стремлении угодить любителям скриншотов. В программной оболочке есть собственное приложение Quick Memo. Эта программа делает скриншоты и позволяет обрабатывать их во встроенном редакторе. Вы сможете обрезать края снимка, добавить стандартные изображение или надписи.
Для запуска этой программы нужно:
- Опустить шторку панели уведомлений.
- Нажать на иконку приложения Quick Memo.
Все эти удобства не исключают возможности делать скриншоты на телефонах LG универсальным методом.
Как сделать скриншот на Lenovo
Встроенной собственной функцией по созданию скриншотов могут похвастаться и смартфоны Lenovo. Оболочка собственного производства VIBE UI успешно справляется с этим. Опцию по созданию снимка экрана можно вызвать двумя способами:
- С помощью выпадающего меню.
- С помощью меню кнопки выключения и блокировки смартфона.
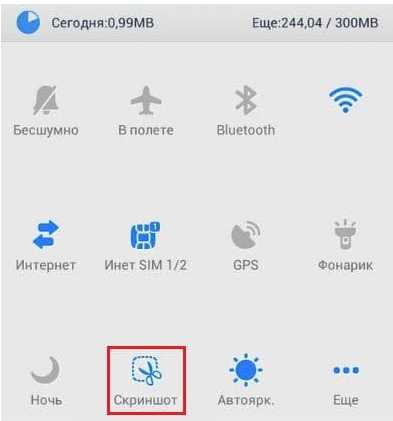
Конечно же, эти способы работают параллельно с описанным в первом пункте универсальным методом.
Как сделать скриншот на Asus Zenfone
Свои особенности создания скриншотов есть и у устройств Asus. Оболочка ZenUI, которой оснащены Zenfone и Zenfone2 позволяет делать скриншоты одним касанием. Это очень удобно. Для того чтобы активировать эту полезную опцию нужно проделать следующие действия:
- Открыть раздел Индивидуальные настройки Asus.
- Выбираем Кнопку последних приложений.
- Кнопке назначаем действие Нажать и удерживать для снимка экрана.
Теперь эта кнопка будет делать вам скриншоты при долгом нажатии на нее.
Инструкция для Asus Zenfone 2:
- Открываем меню быстрых настроек с домашнего экрана.
- Заходим в раздел Дополнительные настройки и выбираем пункт Скриншот
Теперь сделать снимок экрана можно из быстрых настроек. Нужно нажать на иконку скриншота, которая появилась там после наших манипуляций.
Как сделать скриншот на Asus Zenfone
Телефоны известного китайского производителя Meizu также оснащены своими вариантами производства скриншотов.
Кроме универсального способа, в зависимости от модели, у них есть еще пара в запасе:
- Нажатие и удержание не меньше 2-х секунд кнопок Включение и Домой.
- Нажатие на иконку скриншота в шторе меню уведомлений.
Как сделать скриншот на Android 6 и Android 7
В последних версиях операционной системы Android инженеры Google все таки пришли к тому, что пользователям удобнее делать скриншоты одним касанием. Неизвестно, догадались ли они об этом сами или их завалили просьбами владельцы телефонов с большими диагоналями, но факт остается фактом. В ОС Андроид 6 появилась возможность создания скриншотов одним касанием.
Эта функция получила название Google Now on Tap. Найти ее можно в меню Поделиться. Оно открывается после нажатия и удержания кнопки Домой. Снимки экрана, которые делает эта функция не содержат панели уведомления и навигации, поэтому не надо тратить время на обрезку скриншота.
Как сделать скриншот с помощью приложений из Google Play
Конечно же разработчики приложений не обошли тему скриншотов. И это неудивительно. Ведь когда пользователю надо создать снимок экрана и он не находит его в меню и настройках, ди и о том что надо жать 2 кнопки, еще и одновременно, он тоже не догадывается, на помощь приходит PlayMarket. Пользователь идет туда и находит приложения для создания скриншотов. Затем он может пользоваться ими годами в полной уверенности, что это единственный вариант как сделать скриншот на андроиде.
Приложения для создания скриншотов, как правило, имеют больший функционал по сравнению с встроенными вариантами. Обычно это выражается в
- возможности редактирования сделанного только что изображения;
- созданием кнопки, позволяющей делать скриншот одним касанием;
- необычными способами создания скриншота — жесты или встряхивание телефона.
Самые популярные из подобных приложений:
- Скриншот.
- Захват экрана.

- OK Screenshot.

Качайте их и используйте, если необходим более полный функционал.
Итак, сегодня вы узнали как сделать скриншот на андроиде на телефонах любых производителей. Теперь вы с легкостью сможете создавать скриншоты себе и помогать друзьям на любом Андроид устройстве.
Подписывайтесь на наш канал в Яндекс.Дзен — там вы найдете еще больше интересных и полезных материалов
« Предыдущая запись Следующая запись »
Как делать скрин на Андроиде [РЕШЕНО]: 4 рабочих способа
В современном мире все больше мобильные устройства и смартфоны, работающие на базе андройд, входят в обращение. Многие люди, обладающие подобными гаджетами, не умеют их использовать в полной мере. В большинстве функций легко разобраться, несмотря на «кажущуюся» сложность. Ниже рассмотрим полезную функцию — print screen экрана и подробно разберемся как делать скрин на андройде.
Что такое скриншот
Принтскрин — это снимок экрана на смартфоне, мобильном, компьютере или ноутбуке. Проще говоря, это копия того изображения, которое находится на экранах электронной техники, смартфонах и планшетах. Им может быть картина, фотография рабочего стола в компьютере, запечатленное изображение кадра из фильма или мультфильма. Производители устройств создали удобную функцию, с поддержкой которой можно быстро обмениваться информацией.

Картинку используют для статей или в качестве вставки в какой-либо документ. На картинке можно написать или нарисовать необходимые дополнения, обведения, подчеркивания, а также оставлять комментарии и пояснения прямо на снимке с помощью программ, в которых можно работать с изображениями.
Стандартный вариант

Как сделать скриншот на телефоне и андройде. На таких гаджетах картинка делается сочетанием различных клавиш. Для разных фирм и моделей смартфонов это сочетание может отличаться.
Для смартфонов с системой Android 4 и выше комбинация кнопок будет следующая:
- «клавиша домой» + «клавиша выключения».
- Либо второй вариант «переключатель громкости» + «клавиша выключения».
- Для положительного эффекта нажатие клавиш должно быть одновременным.
- Необходимо удерживать кнопки в течении двух-трех секунд.
- После чего произойдет звук срабатывания затвора камеры. Фото отправиться в галерею в отдельную папку, где ее можно посмотреть.
Это сочетание работает в таких моделях смартфонов, как Lenovo, HTC, ZTE, Samsung, Lg, Asus, BQ, Sony, Acer, Alcatel…
Для китайских брендов с оболочкой MIUI, например Xiaomi, Umidigi и подобных – сделайте свап тремя пальцами сверху вниз.
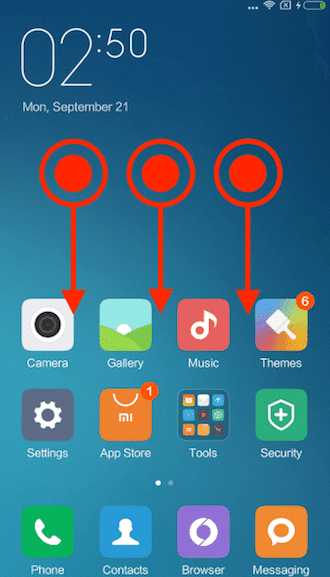
Если же нажатие на кнопку не срабатывает, нужно поискать правильный вариант сочетания кнопок на вашем гаджете, поэкспериментировать с разным нажатием и временем удержания.
Для чего пригодятся Root права

Немного другая ситуация у владельцев мобильных устройств с версией андройд 2.3 и ниже. Для снимка им понадобится «Root соглашение». После чего пользователи могут устанавливать на свои гаджеты любые приложения, с помощью которых можно запросто владеть такой полезной функцией, как принтскрин экрана.
В планшетах на платформе Android, изображение делается с помощью экранного значка, специально предусмотренного на такой технике. Если же он отсутствует, большинство планшетов имеют возможность активировать принтскрин путем сочетания кнопок «меню» + «блокировка экрана». После чего появится окно для подтверждения операции. Выбирается разрешение и копия отправляется на хранение в галерею. Как и в смартфонах, на разных моделях планшетов сочетание клавиш бывает различно.
Если все же не получается создать снимок то для таких случаев разработчики предлагают приложения для скрина.
С помощью приложений

Популярное приложение Screenshot Ultimate, скачивается бесплатно, позволяет легко и быстро освоить screenshot. Это приложение позволяет снимать с помощью различных способов, таких как: нажатие на специальную иконку, встряхивание, проведение ладонью по экрану, голосом, кнопкой питания. Далее, полученное изображение можно отредактировать, то есть обрезать, повернуть и т. д., с помощью программы, предназначенной для редактирования изображений.
На сегодняшний момент существует множество программ, позволяющих делать screen. Их можно отыскать в любом сервисе будь то Google Play или Nine Store. Существуют программы, в котором совмещены функции снимка и его редактирование. В таких программках бывает возможность менять формат, снимать только часть дисплея и назначать клавиши для принтскрина. Такие сочетания будут удобны пользователю в использовании.

Как сделать скриншот через компьютер
Сделать принтскрин в компьютере или ноутбуке можно нажатием кнопки на клавиатуре SysRq PrtSc. Далее, изображение сохраняется в буфере обмена. Скопированный снимок необходимо сохранить в любом текстовом документе, программе для рисования и редактирования картинок, с последующим применением.
Возможность делать принтскрин на компьютере тоже есть, как и на мобильных аппаратах. Они позволяют делать принтскрины даже куска монитора, только то место, которое нужно продемонстрировать. Создание скриншотов экрана в таких программах дает возможность сразу сохранять снимки, не сохраняя в буфер обмена.
Сделать скриншот на вашем гаджете через компьютер, возможно, путем соединения их через Bluetooth, Wi-Fi или с помощью USB кабеля. При этом в компьютере необходимо установить соответствующее приложение. Зайдя в него можно управлять процессом создания снимка, с последующей его правкой. Примеры названий нескольких таких программ: My Phone Explorer, Ok Screenshot, Google Play и других.
Что делать если скрин не сохраняется
Возможные решения:
- Попробовать перезагрузить гаджет, возможно причина в этом.
- Обновить все загруженные файлы в телефоне. И снова перезагрузить.
- Создать папку скриншот в галерее. Проблема может быть в отсутствие папки для сохранения картинки.
- Пользователь может вставить карту памяти, с дальнейшим сохранением снимков туда. Это делается в настройках, поставить сохранение картинок на sd карту.
- Возможно, в телефоне мало места и фото просто не помещается в хранилище. Для решения этой проблемы нужно почистить внутреннюю память телефона и повторить попытку.
- Может в телефоне не работает клавиша.
В любом из случаев самое верное решение — инструкция. Просмотреть и найти решение именно для вашего устройства.

Заключение
Индустрия производства гаджетов не стоит на месте. Идет ускоренное развитие технологий и компьютерных коммуникаций. В настоящее время умение в полной мере пользоваться электронными устройствами является признаком современного человека. Электронные устройства облегчают общение, позволяют зарабатывать деньги на расстоянии, приобретать покупки не выходя из дома, находить нужные сведения, следить за здоровьем и многое другое.
В данной статье мы не только рассмотрели преимущества одной из функций современных телефонов — скриншот, но и научились ей пользоваться, а также решать возникающие проблемы с ее использованием, немного продвинулись в изучении мобильных устройств. Освоив функцию скриншот, открываются дополнительные возможности, при какой-либо работе в дальнейшем, с файлами, текстами, пояснениями. Помогает избежать сложных и нудных пояснений словами. Четко показывает картину действий.
Видео
expertland.ru
Как сделать скриншот экрана на телефоне
На многих современных андроид-смартфонах есть специальная кнопка, позволяющая сделать скрин экрана. Находится она чаще всего на рабочем столе. Во время использования этой функции все фотографии сразу попадают в специальную папку с соответствующим названием типа Screenshots или Sscreen capture.
Если же такой функции производитель смартфона не предусмотрел, то вы можете сделать скриншот экрана на телефоне двумя способами.
Первый, как правило, возможно применить на большинстве современных устройств. Сделать скрин экрана можно, используя определенную комбинацию клавиш. У различных моделей телефонов оно может отличаться. Самый распространенный вариант — нажатие кнопок меню и блокировки. Если таким сочетанием клавиш получить скриншот не удалось, попробуйте другие комбинации:
— для Андроид 4.0 и выше — кнопка блокировки и убавления громкости;
— для Андроид 3.2 — долгое нажатие на клавишу «Недавние документы»;
— для некоторых телефонов марки Sony — длительное нажатие кнопки питания до появления соответствующего меню;
— для Samsung Galaxy — сочетание кнопок меню и назад.
Если сочетанием клавиш заскринить экран телефона не получается, то можно пойти вторым путем, воспользовавшись специальными программами. Часть из них устанавливается на компьютер. Например, Android SDK. В таком случае сделать снимок экрана можно при соединении компьютера и телефона по кабелю USB. Другие устанавливают непосредствено на смартфон. Среди них можно выделить Screenshot It, Screenshot UX, Screenshot ER PRO и др. Чтобы сделать скриншот экрана на телефоне с использованием приложения из Маркета вам потребуются root-права.
Сделать скрин экрана на телефонах Nokia Lumia 520, 620, 720, 820, 920, 925, HTC Mozart, W8S, W8X или других виндовсфонах можно нажатием клавиш блокировки и пуска. Скришот сохранится в папку с фотографиями в раздел снимков экрана.
Если клавишами сделать фото экрана не получается, то можно установить на телефон программу Screen Capture.
В айфонах предусмотрена специальная функция, позволяющая сделать скриншот экрана. Чтобы получить изображение, нужно нажать круглую кнопку HOME под экраном и клавишу блокировки на верхнем торце корпуса телефона.
Снимок сохранится в папке, где размещаются все остальные фото. На «яблочном» телефоне сделать скриншот экрана можно, находясь в любом приложении, и даже во время звонка или работы с камерой.
www.kakprosto.ru
Как Сделать Принтскрин на Андроиде Samsung Xiaomi и др
Добрый день, друзья. Принтскрин на Андроиде. Частенько у пользователя появляется желание создать снимок дисплея смартфона. Большинство людей понимают, что на ПК подобный снимок сделать довольно просто. В верхней раскладке клавиатуры есть кнопочка PrintScreen.
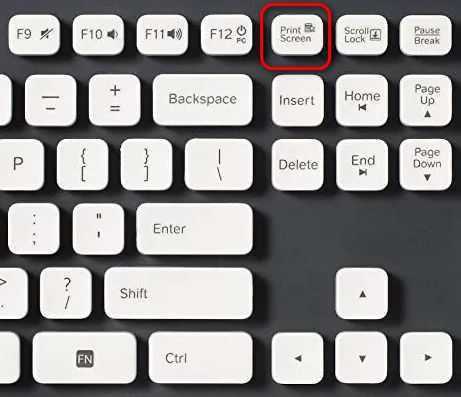
Да и программ для создания скриншотов дисплея довольно много. Но, когда пользователь рассматривает виртуальную клаву своего телефона, он подобной кнопки не находит. Оно и понятно, почему. Ведь если бы она там находилась, человек просто бы получал снимок той же самой клавиатуры. Ведь она виртуальная, а на компьютере физическая.
Но, не стоит беспокоиться. Отснять экран Android довольно просто, и методов для этого приличное число. Просто люди про них не знают. Итак, давайте разберём данные методы более детально.

Как сделать скриншот на Android
Итак, давайте вначале создадим снимочек дисплея самым простым методом. Он работает, от версии 4.0. У мобильных гаджетов разработчиками предусмотрены специальные кнопочки, нажав на которые, вы создаёте скриншот. Это напоминает кнопку PrintScreen компьютера. Находятся эти кнопочки на корпусе гаджетов.
Первая находится с левой стороны и называется Power. Именно она включает и выключает ваш гаджет. Другая Volume Down, находится рядом с ней, чуть выше (она отвечает за громкость звука). Нажимать нужно на нижнюю её половину. Так вот, для создания скриншота вам нужно обе данные кнопочки нажать одновременно и на небольшой промежуток времени задержать их в данном положении.
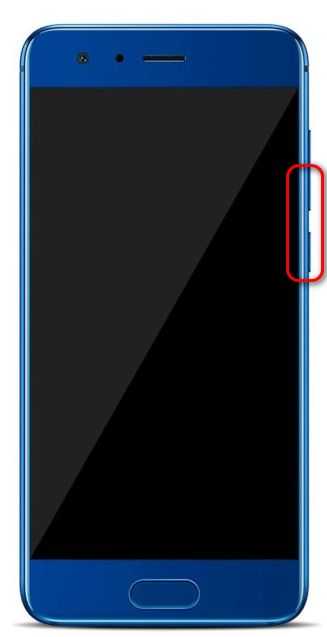
По истечении от 1 до 2 секунд, раздастся звук, похожий на тот, который возникает при открытии затвора у фотоаппарата. Если звук раздался, снимок сделан. Далее, Android на автомате отправит его по адресу Pictures/ScreenCapture или Pictures/Screenshots в память самого гаджета.
Метод осуществляется на моделях Fly, Sony Xperia, Huawei, Nexus, Motorola, ZTE и прочих. Но, есть один нюанс, версия системы требуется не слишком старой.
Часть разработчиков телефонов внедрили иные методы снятия скриншотов. Давайте их рассмотрим.
Samsung
Кнопку PrintScreen у таких телефонов старых моделей, вроде Samsung Galaxy S, на которых стоит Android 2.3, заменяют кнопочки «Домой» и «Назад». Для снятия снимка с дисплея у этих моделей также нужно нажать на 2 секунды сразу две кнопочки и не снимая с них пальцы.
Если модель вышла в свет примерно, как четыре года тому назад (Samsung Galaxy s2, или планшетик Galaxy Tab 2), тогда осуществляется тот же метод: нажим на кнопочки Power и Volume Down с учетом того, что вторая кнопка находится с другой стороны.

Если мы рассмотрим более современные модели, вроде Samsung Galaxy j3 или Samsung Galaxy a3, для них существует ещё один метод. Нужно единовременно нажимать на кнопочки Homeward и Power.
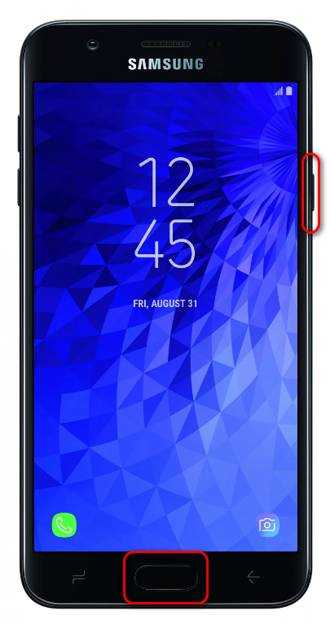
Хочу отметить, что на одних телефонах осуществляется оба метода. На прочих же телефонах – только новый.
Также, для новейших телефонов Samsung существует ещё один метод создания скринов – сенсорный. А именно, на таких смартфонах можно провести по экрану ребром ладошки слева направо (на некоторых наоборот), и скриншот готов. При покупке телефона этот способ отключён. Для его включения входим в «Настройки», затем «Управление», далее «Управление ладошкой» и выбираем «Снимок экрана».
Xiaomi
Телефоны с планшетами этой модели применяют и другие способы снятия изображения с дисплеев. Нужно единовременно нажимать «Volume Down» и кнопочку, состоящую из трёх горизонтальных полосок. Также, можно тапнуть по иконке Screenshot, находящуюся за шторочкой «Уведомления».
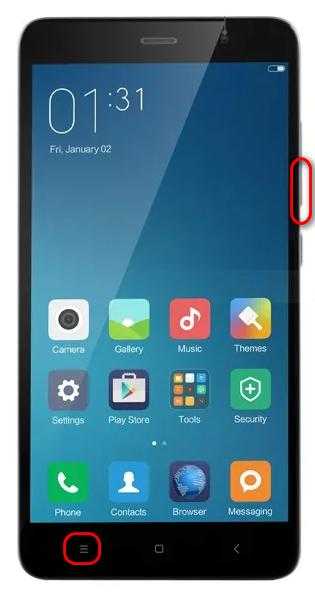
Смартфоны HTC
Данные гаджеты позволяют делать снимки с дисплея 2 методами:
- Обычные – как и у других телефонов нажимаем «Power и Volume Down»;
- Жмём «Домой» и «Включение», как на скриншоте выше. Этот метод осуществляется не на каждом гаджете. Когда он не функционирует, задействуем способ 1.
LG Смартфон
Система Андроид данной компании включает в себя программу Quick Memo (QMemo+), создающее не только скриншоты дисплея, но и дающее возможность обработать их в специальном редакторе. Например, можно добавить надпись, убрать лишние края и так далее.
Чтобы этот софт запустить нужно опустить шторку на уведомлениях и тапнуть оп иконке, показанной на скриншоте.
Кроме этого, на Quick Memo применим универсальный метод.
Lenovo VIBE UI
Программная оболочка этого телефона несёт в себе специальную команду как сделать снимки с дисплея. Она вызывается:
- Войдя в меню и задействовав кнопочки включить/выключить гаджет;
- Применив ниспадающее меню.

На гаджетах данной модели функционирует стандартный метод «Включить» + «Уменьшить звук».
Meizu
Телефоны из Китая Meizu, исходя из версии, снимают изображение с дисплея 2 методами:
- Первый – обычный.
- Второй – если в одно время нажать «Включить и Домой».
Asus Zenfone
В данной модели разработаны свои особые методы, представленные оболочкой ZenUI. Желательно внести фирменные настройки данной оболочки. Итак, для того, чтобы создать снимки с дисплея, создадим в настройках свои изменения:
- Войдём в «Меню», «Параметры» смартфона. Затем, нам необходим пункт «Индивидуальные настройки Asus». Ищем команду «Кнопка последних изменений». Присваиваем кнопочке назначение «Нажать и удерживать для снимка экрана». Проделав данные настройки, мы даём возможность этому значку через продолжительное нажатие создавать скриншоты дисплея.
- Для модели Zenfone 2 нужно войти в «Быстрые настройки». Затем, входим во вкладку «Дополнительные настройки» и ищем команду «Скриншот». Затем, необходимо подтвердить сделанную работы. Проделав данные изменения, функция «Создать скриншот экрана» окажется в разделе «Быстрые настройки».
Если прошивка Кастомная
На Андроидах с подобной прошивкой есть полезные свойства. Например, можно создавать снимки дисплея. Функция «Создать скриншот» содержится в меню кнопочки Power.
Android 3.2 и ещё старее версии
Для создания скринов древних версий, вроде Андроида 3.2, тапнем и не отпускаем кнопочку «Последние приложения». Система сделает снимок с дисплея. В этих версиях предварительные настройки не требуются.
На древних вариантах этой системы, вроде 1 и 2, подобное приложение отсутствует. Поэтому, если вы захотите всё снимать экранные снимки с этих версий, возникнет потребность в установки сторонних программ.
Android 6 и 7 модели
Нажимать за один раз на многие кнопочки с разных сторон дисплея, в особенности если это планшет с приличной длинны, не удобно. Сотрудники Гугл обратили внимание на это неудобство и в 2015 году обновили Андроид 6.0. Данное обновления даёт способ делать экранные скрины одним касанием. Эту возможность назвали «Google Now on Tap» и поместили её во вкладочку «Поделиться». Для её открытия желательно тапнуть по команде «Домой» на пару секундочек.
Экранные изображения, сделанные благодаря этой функции, имеют отличие от обычных тем, что не имеют панель уведомления и навигации. Это создаёт определённое удобство. К примеру, для снимков сайта, так как пользователю не придётся ничего вырезать с изображения.
ПринСкрин на компьютере
Различных приложений, благодаря которым есть возможность у человека использовать смартфон через компьютер, довольно много. Большинство подобных программ разрабатывают создатели гаджетов для телефонов своей модели.
Но, существуют и программы универсалы. Например, есть отличная бесплатная программа MyPhoneExplorer. Эта программа позволяет управлять содержанием вашего гаджета. Также, этот софт даёт возможность снимать скрины и хранить их на компьютере.
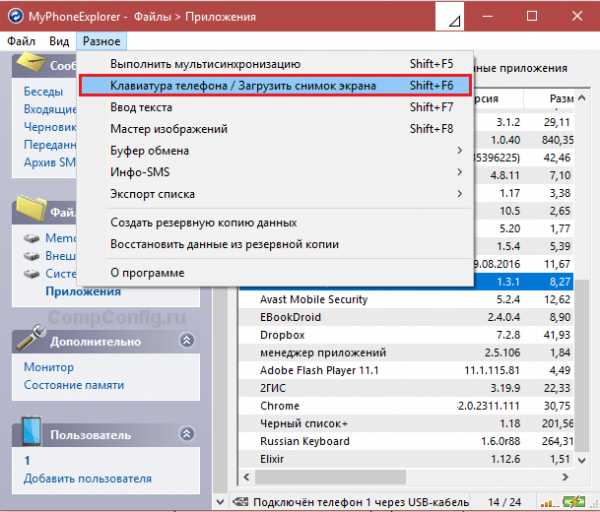
У этой программы есть пара модулей: «серверный», устанавливаемый на ПК с Виндовс, и «клиентский», который создан, чтобы установить его на Android.
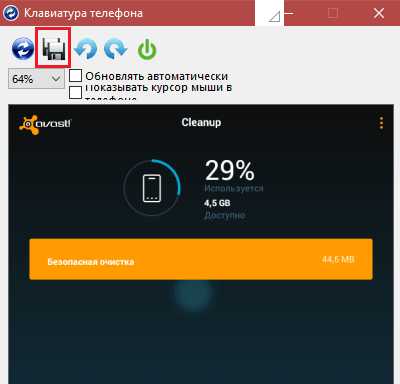
Интерактивность модулей создаёт координацию смартфона и компьютера 3 методами: по Вай-Фай (метод применяется, когда гаджеты находятся в единой сети), по USB кабелю (перед взаимодействием нужно на смартфоне включить настройку USB), и по Блютус соединению.
Захват экрана
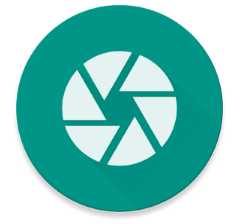
Этот софт можно скачать с ГуглПлей. Софт создаёт скриншоты используя кнопочки и через встряхивание устройства. У него есть элементарные методы редактирования. Этим он похож на предыдущую программу. Также, данному софту, в отличие от многих, не нужны права Root. Но, если у вас Рут всё-таки есть, будет немного более расширенный функционал.
MyPhoneExplorer
Эта программа даёт возможность управления смартфоном так, словно вы его взяли в свои руки. Итак, нужно разобраться, как создать скриншот с дисплея смартфона посредством компьютера и данной программы:
- Итак, первым делом нужно установить связь. Требуемый метод создаётся в настойках софта на компьютере.
- Затем, когда уже информация со смартфона появилась в данной программе, необходимо войти во вкладку «Разное» и выбрать «Клавиатура телефона».
- Далее, изображение с компьютера появиться на мобильном гаджете. Тапнем по клавише «Сохранить».
OK Screenshot

Возможности данного софта очень незначительно отличаются от 2 последних. Тут, также, как и в двух последних программах, есть программная клавиша и свой небольшой редактор, который может обрезать изображение и дорисовывать нужные моменты. Но, в отличие от прежних, для него нужны права Рут.
Скачать OK Screenshot
Вывод: — Мы выяснили, как создавать ПринтСкрин на Андроиде, и при том разными путями. Я думаю, вы выберете для себя самый оптимальный из методов и будете без проблем им пользоваться. Успехов!
С уважением, Андрей Зимин 08.07.2019
Понравилась статья? Поделитесь с друзьями!
info-kibersant.ru
Как сделать скриншот экрана на Андроиде с телефона Samsung
Скриншот – это снимок с экрана, сделанный пользователем на своем устройстве. Зачем он нужен? Известно, что лучше один раз увидеть, чем сто раз услышать, поэтому проще и нагляднее сделать скриншот экрана на Андроиде, а затем отправить его другому человеку, чем набирать текст в сообщении.
Кроме того, скриншот экрана на Андроиде нужен разработчикам различных андроид-приложений для смартфонов с целью описания возможностей своих приложений. Так же геймерам с помощью скриншота хочется поделиться результатами своих достижений в играх.
Содержание:
1) Делаем скриншот на Андроиде Samsung
2) Как найти скриншот на Андроиде
3) Ищем скриншот в папке «Мои файлы»
4) Ищем скриншот с помощью подключения смартфона к компьютеру
5) Как выделить скриншот на Андроиде
6) Как отправить скриншот на Андроиде
7) Меню для скриншота на Андроиде Samsung
8) Как удалить скриншот с Андроида
Сначала сделаем скриншот на своем смартфоне, а затем разберем, как с ним дальше можно поступить.
Делаем скриншот на Андроиде Samsung
Прежде чем сделать скриншот кнопками, предлагаю определиться с названиями и расположением кнопок на телефоне Samsung.

Рис. 1. Положение и названия кнопок на телефоне Samsung
Чтобы сделать скриншот экрана на Андроиде версии 4.4 или 5.0 со смартфона Samsung, нужно нажать одновременно две кнопки:
- «Домой» (другие названия этой кнопки: «Главная» или «Включение») и
- «Питание»
и подержать их 1-2 секунды.
Причем эти две кнопки следует нажать на смартфоне так, чтобы раздался характерный щелчок, как будто щелкает затвор камеры или старого фотоаппарата, что означает «Получилось! Скриншот снят и помещен в память Андроида».
После того, как характерный щелчок на Андроиде прозвучал, остается найти скриншот на своем телефоне, чтобы далее распорядиться им по своему усмотрению.
В других моделях смартфонов сочетание кнопок, которые нужно одновременно нажать для получения скриншота, может быть другим, например, кнопки
- «Домой» и
- «Громкость».
Некоторые производители смартфонов снабдили свои устройства другим способом для того, чтобы получить скриншот. Например, команда «Скриншот» может быть встроена в меню «Домой» (она же «Включение» или «Главная», рис. 1), либо в меню кнопки «Назад», либо в «Недавно открытые программы». То есть, нажав на эти кнопки, выскакивает меню, в котором среди прочих действий есть команда «Скриншот».
Некоторые смартфоны Самсунг с технологией Note снабжаются пером. Тогда для снятия скриншота следует кончиком пера коснуться экрана.
Я думаю, что пользователи, которые утверждают, что «не удалось сохранить скриншот андроид», на самом деле:
- не сделали этот скриншот, ибо если скриншот сделан, то он автоматически сохраняется в памяти Андроида,
- либо не смогли найти скриншот на своем устройстве.
Как найти скриншот на Андроиде
Предлагаю два варианта для поиска скриншотов в памяти Андроида на телефоне Samsung :
- через папку «Мои файлы»,
- с помощью подключения смартфона к компьютеру.
Рассмотрим оба варианта по порядку.
Ищем скриншот в папке «Мои файлы»
В Приложениях Android находим папку «Мои файлы» (рис. 2):
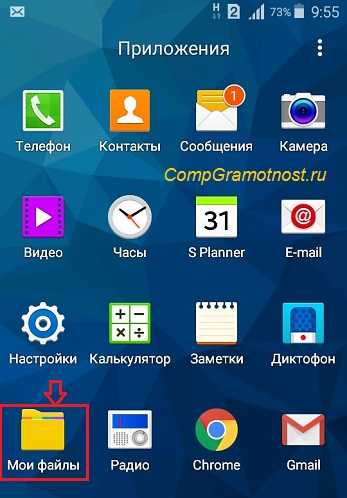
Рис. 2. Папка «Мои файлы», в которой ищем скриншот
Открываем папку «Мои файлы». Там есть подпапки «Последние файлы» и «Картинки» (рис. 3):
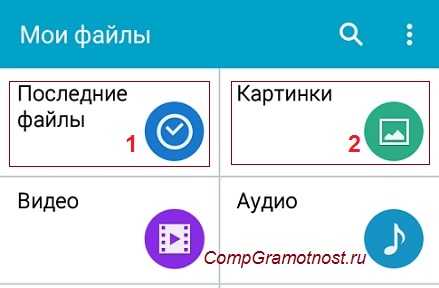
Рис. 3. Ищем скриншот в папке «Последние файлы», либо «Картинки»
Если скриншот сделан совсем недавно, то его можно найти, открыв сначала «Мои файлы», а потом – «Последние файлы» (рис. 4):
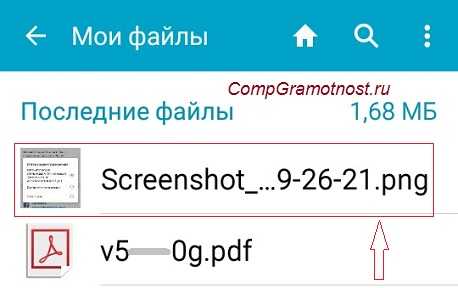
Рис. 4. Скриншот, сделанный недавно, находим в папке «Последние файлы»
Для поиска своего скриншота можно в Приложениях открыть папку «Мои файлы», а в ней тапнуть (нажать пальцем) «Картинки» (2 на рис. 3).
Откроется папка «Картинки» (рис. 5), в которой можно найти свой скриншот экрана на Андроиде:
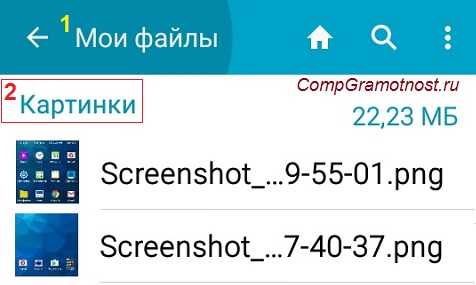
Рис. 5. Ищем скриншот в «Мои файлы» – «Картинки»
Ищем скриншот с помощью подключения смартфона к компьютеру
Для этого можно использовать смартфон как флешку для своего компьютера. У смартфона есть зарядное устройство. Его можно использовать для того, чтобы подключить смартфон к компьютеру, подробнее ЗДЕСЬ.
Если смартфон подключен к компьютеру, то далее работаем с ним точно так, как будто это флешка подключена к компьютеру.

Рис. 6. Подключаем смартфон к компьютеру. Ищем смартфон через Проводник
1 на рис. 6 – на компьютере открываем Проводник,
2 – в папке «Компьютер» ищем смартфон точно так, как будто это флешка,
3 на рис. 6 – смартфон найден. Кликаем по «Phone».
Далее, используя свой компьютер, ищем скриншот на Андроиде Samsung в папке «Pictures» (рис. 7):
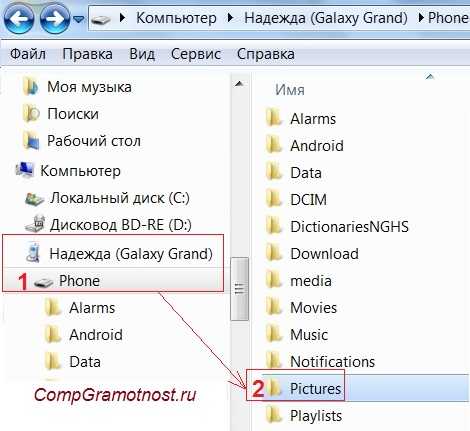
Рис. 7. Ищем на Андроиде папку «Pictures»
Кликнув по «Pictures», можно увидеть папку «Screenshots» (рис. 8):
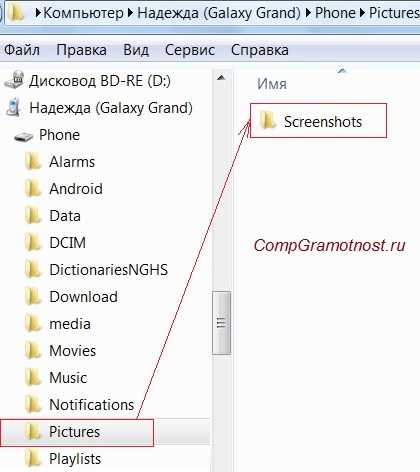
Рис. 8. Ура, папка «Screenshots» найдена!
Итак, можно найти свой скриншот на Андроиде Samsung в папке «Screenshots» (рис. 9):
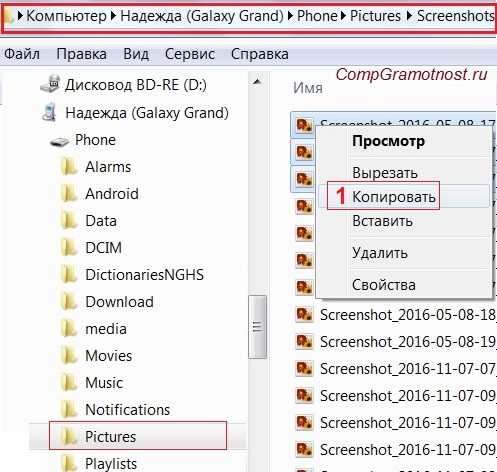
Рис. 9. Выделены 3 скриншота. Показано меню, что со скриншотами можно сделать
Если выделить скриншот (один или несколько) и нажать ПКМ (правую кнопку мыши), то появится контекстное меню. Оно показывает, что можно сделать с выделенными скриншотами.
Чтобы скопировать скриншот со смартфона Андроид на компьютер, можно щелкнуть «Копировать» (1 на рис. 9). После этого скриншот будет помещен в буфер обмена на компьютере. Далее на компьютере открываем папку, в которую следует перенести скриншот со смартфона.
Для простоты предлагаю поместить скриншот со смартфона Samsung на Рабочий стол компьютера. Кликаем ПКМ (правой кнопкой мыши) по Рабочему столу, нажимаем «Вставить» (рис. 10). Если опция «Вставить» неактивна (бледного серого цвета), то это означает, что буфер обмена пуст, туда ничего не скопировано.

Рис. 10. Скриншот с Андроида можно вставить на Рабочий стол компьютера
Как выделить скриншот на Андроиде
Сначала следует выделить скриншот. Для этого нужно подержать палец на ненужном скриншоте, немного его задержать и отпустить. Напротив файла появится зеленая галочка, которая означает, что файл выделен. Одновременно сверху появится контекстное меню, которое показывает, что именно можно делать с выделенным файлом:
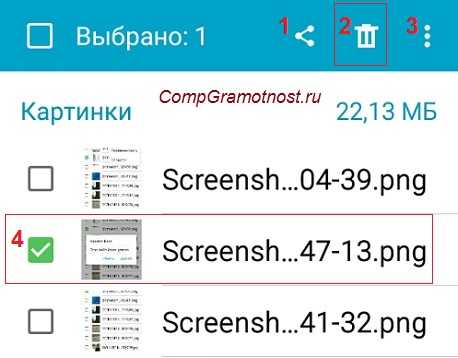
Рис. 11. Скриншот выделен, его контекстное меню: цифры 1-3.
1 на рис. 11 – Поделиться скриншотом,
2 – Корзина: удалить скриншот,
3 – Меню, что можно сделать со скриншотом,
4 на рис. 11 – зеленая галочка означает, что файл выделен.
Чтобы снять выделение с файла, нужно тапнуть (стукнуть пальцем) по файлу и выделение файла исчезнет.
Как отправить скриншот на Андроиде
Скриншот надо выделить (4 на рис. 11) и кликнуть по кнопке «Поделиться» (1 на рис. 11). Появится выбор возможностей для того, чтобы отправить скриншот (рис. 12):
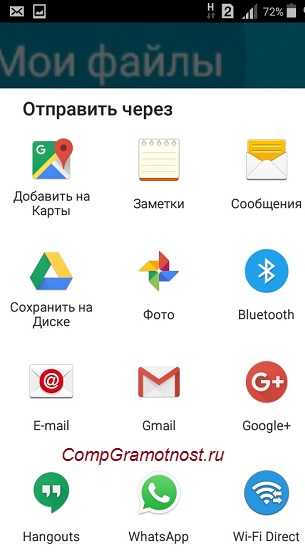
Рис. 12. Каким образом можно отправить скриншот с Андроида
Например, чтобы отправить скриншот как смс-сообщение, надо тапнуть «Сообщения» (рис. 12).
Меню для скриншота на Андроиде Samsung
Если скриншот выделен, то у него есть меню (3 на рис. 11), которое показывает, что с ним можно сделать:
- Переместить,
- Копировать,
- Переименовать,
- узнать его свойства.

Рис. 13. Тот скриншот, который выделен, можно Переместить, Копировать, Переименовать, узнать его свойства
Как удалить скриншот с Андроида
Сначала следует выделить скриншот. Для этого подержать палец на этом файле, появится зеленая галочка – скриншот выделен (4 на рис. 11). Одновременно сверху появится значок корзины (2 на рис. 11), который означает, что выделенный файл можно удалить.
Если нажать на значок корзины, то файл, выделенный зеленой галкой, можно удалить. При этом сначала появится предупредительное сообщение «Удалить файл. Этот файл будет удален» и две активные кнопки «Отмена» и «Удалить». Если передумали удалять скриншот, нажмите «Отмена».
Перед тем как удалить выделенный файл, убедитесь, что выделены не все файлы, а именно тот, который НЕ нужен (то есть зеленая галочка стоит напротив этого файла). Если уверены, нажмите на кнопку «Удалить».
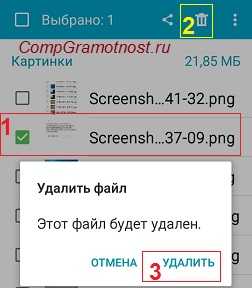
Рис. 14. Удаление скриншота с Андроида
Также можно удалить скриншот с Андроида через компьютер (рис. 9). Это можно сделать при подключении смартфона к компьютеру.
Выше описана такая работа со скриншотом на смартфоне Андроид Samsung, как выделение файла-скриншота, перенос файла со смартфона на компьютер, удаление файла со смартфона, отправка файла другому пользователю. Конечно, все эти же действия распространяются на другие файлы, которые есть на смартфоне: на картинки, на фото и т.п.
Также по теме:
1. 9 советов по энергосбережению Андроид
2. Как выделить и копировать текст на Андроиде, а также вставить и вырезать
3. Скриншотер в Яндекс.Диске: как сделать снимок экрана, получить ссылку и выложить в Интернете
Получайте актуальные статьи по компьютерной грамотности прямо на ваш почтовый ящик.
Уже более 3.000 подписчиков
Важно: необходимо подтвердить свою подписку! В своей почте откройте письмо для активации и кликните по указанной там ссылке. Если письма нет, проверьте папку Спам.
Автор: Надежда
9 ноября 2016
www.compgramotnost.ru
Простые способы сделать снимок экрана на смартфоне Андроид
Новые пользователи мобильных аппаратов рано или поздно сталкиваются с таким вопросом, как сделать скриншот на Андроиде. Это одна из самых популярных мобильных операционных систем в мире, и подобная информация будет полезна многим. Вроде бы на настольном компьютере на Windows за эту операцию отвечает отдельная клавиша на клавиатуре “PrintScreen”, но ничего подобного нет на рабочем столе и в виртуальной клавиатуре операционной системы Android.
Если вы не знаете, как сделать скриншот экрана на телефоне Андроид, то мы расскажем вам о всех возможных способах, включая индивидуальные варианты в зависимости от производителя мобильных устройств.
Сначала мы познакомим вас с универсальными способами.
Итак, первый способ, как сделать скриншот экрана на андроиде.
- Удостоверьтесь, что открыт нужный вам экран (рабочий стол или необходимое вам приложение).
- Зажимаем на пару секунд одновременно боковые кнопки смартфона: кнопку питания и нижнюю часть качельки громкости (уменьшение громкости).
- Слышим характерный звук затвора камеры. На экране визуализируется фотографирование рабочего стола. Скриншот дисплея смартфона автоматически сохраняется в папке каталога “Фото” последним по дате файлом.

Если ваш мобильный аппарат располагает физической кнопкой “Домой”, то для него подойдет второй способ того, как сделать скрин на Андроиде.
Вот он:
- Выбираем нужный нам экран
- Зажимаем две-три секунды одновременно клавишу “Home” и кнопку питания на боковой грани корпуса смартфона.
- Мы увидим на экран визуальный эффект создания скриншота дисплея.

Стоит заметить, что при каждом способе создания скрина экрана, они будут сохраняться в папке “Фото” (Папка “Галерея” на старых версиях операционной системы Андроид).
Третий способ для мобильных аппаратов старых генераций всех производителей, у которых есть физические кнопки под дисплеем:
- Открываем нужный нам экран приложения на дисплее.
- Одновременно зажимаем физические клавиши под экраном “Home” и “Назад” на пару секунд.
- Слышим характерный звук создания скриншота.
- Находим скриншот в папке “Галерея”.

Если у вас мобильный аппарат работает на фирменном интерфейсе от производителя, то, возможно, для него подойдет следующий, четвертый способ, как сделать принтскрин на Андроиде.
Многие фирменные прошивки под ОС Android имеют дополнительное меню, которое вызывается путем нажатия кнопки питания мобильного устройства. Поэтому делаем все по следующему алгоритму:
- Вызываем дополнительное меню кнопкой “Вкл/Выкл”.
- В меню выбираем пункт “Сделать скриншот” (Take screenshot).
- На экране демонстрируется, как создается скриншот.
- Все, можем воспользоваться соответствующим снимком, который сохранился в папке “Фото”.
Отдельные производители закладывают в ОС Android индивидуальные команды создания скриншотов. Мы рассмотрим несколько популярных производителей смартфонов.
Как сделать скрин на телефоне Андроид марки Samsung
Современные модели мобильных аппаратов Samsung оснастили еще одним простым способом создания снимков экрана. Для этого достаточно провести ребром ладони по работающему дисплею слева направо или справа налево.
Внимание! Данная функция может быть не активирована по умолчанию. Для ее активации необходимо зайти в меню “Настройки”, выбрать пункт “Управление”. Далее в новом подменю зайти в пункт “Управление ладонью” и выбрать “Снимок экрана”. После этого новомодный способ создания скриншотов будет доступен и вам.
Как сделать скриншот экрана на телефоне Андроид LG
Фирменная надстройка Андроид от компании LG под названием UX имеет приложение для создания и редактирования скриншотов Quick Memo. Кнопка его активации находится в верхней шторке панели уведомлений. Это приложение одновременно и сделает скрин любого приложения или рабочего стола, а также его отредактирует, например, обрежет.
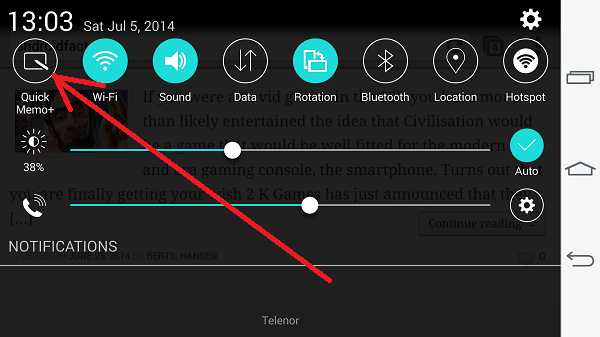
Скриншот на современных смартфонах Xiaomi
Если вы приобрели новый мобильный аппарат от Xiaomi, и вас интересует, как сделать скриншот на Андроиде, тогда вот вам еще один быстрый способ. Новейшие модели Xiaomi, например Mi 8, позволяют создать скриншот экрана одним простым движением: свайпом тремя пальцами сверху вниз по дисплею. Фирменная оболочка MIUI сразу же распознает эту команду и делает скриншот.
Надеемся, наши подсказки помогут вам выбрать наиболее удобный для вас способ создания скринов экранов на Андроиде.
andapps.ru
Как сделать скриншот на телефоне
Скриншот – простыми словами, это фотография экрана. Как сделать скриншот экрана компьютера или ноутбука мы с Вами узнали на Урок № 26. А в этой статье я Вам расскажу, как сделать скриншот на телефоне.
Для разных устройств варианты сделать копию экрана, могут несколько отличатся. Для большинства телефонов на операционной системе Android версии выше 4.0, (обзор ОС можно посмотреть здесь), существует стандартный вариант. Необходимо одновременно нажать клавишу «Включения/Выключения» и клавишу «Уменьшения громкости» на одну – две секунды.
Рис.1-АндроидРезультат сохраняется в папке Pictures/Screenshots/.
На некоторых телефонах, есть свои, фирменные способы сохранить снимок экрана.
На телефонах Samsung нужно нажать кнопки «Назад» и «Домой».
 Рис.2-Samsung
Рис.2-SamsungНа телефонах Xiaomi — «Уменьшения громкости» и пункт меню в виде трех полосок.
На некоторых моделях Huawei – после нажатия кнопки «Выключение» появляется меню, среди которых есть пункт «Screenshot».
На операционной системе iOS, на которой работают смартфоны Apple, нужно нажать клавишу «Блокировка» и «Домой».
 Рис.3 iPhon
Рис.3 iPhonСкриншоты сохраняются там же где и фото с камеры.
Если по каким либо причинам не получается сделать снимок экрана ни одним из вышеописанных способов, тогда необходимо скачать специализированную программу.
В магазине приложений, для Android это Play Маркет, в строке поиска набираем «скриншот экрана». У нас появляется список приложений, из которого можно выбрать понравившийся вариант.
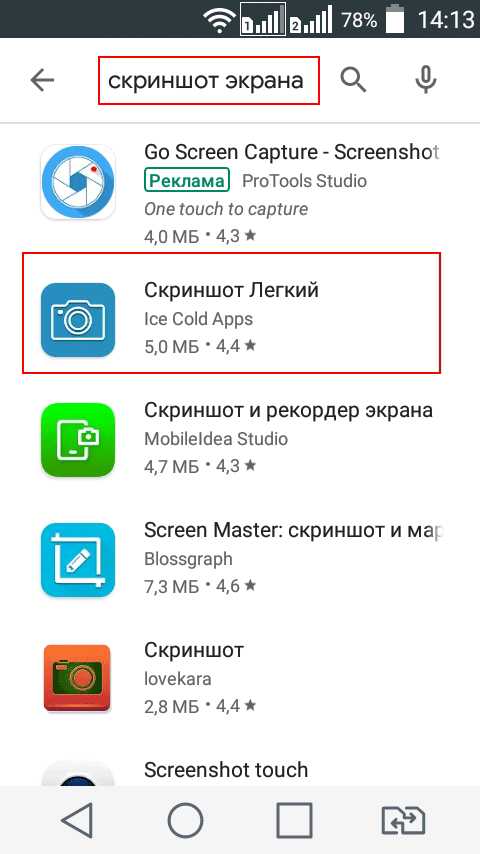 Рис.4 Play Маркет
Рис.4 Play МаркетСкриншот легкий
Я расскажу, как пользоваться программой «Скриншот легкий». Выбираем в списке эту программу, устанавливаем и открываем её.
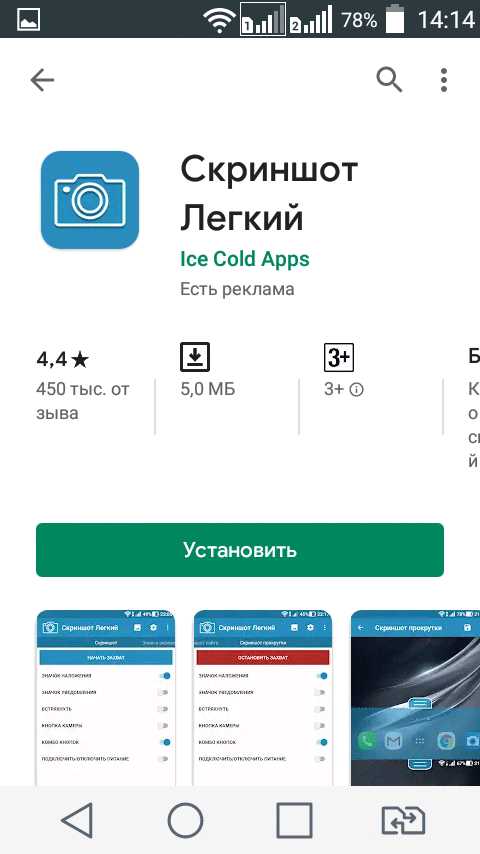 Рис.5 Скриншот легкий
Рис.5 Скриншот легкийВ открывшимся окне мы видим основные настройки программы. (Дополнительные настройки в меню вверху, где три точки).
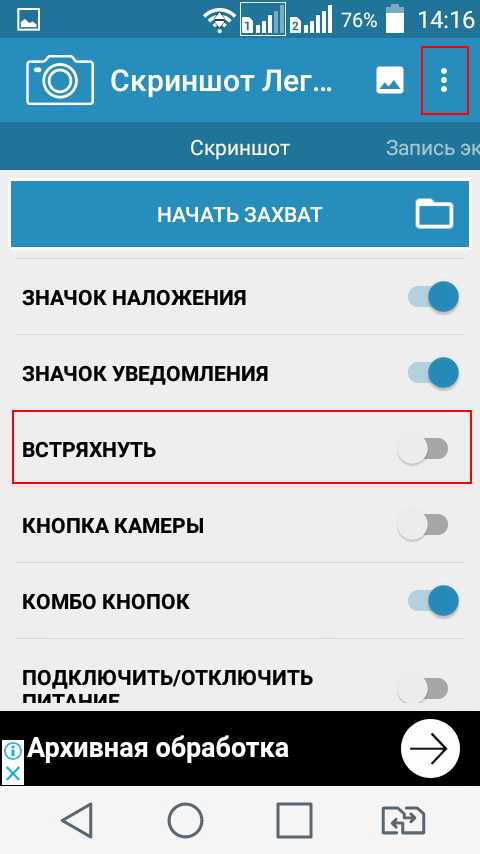 Рис.6 Скриншот легкий_2
Рис.6 Скриншот легкий_2По умолчанию пункт меню «Встряхнуть» – выключен. Если его включить, сделать скриншот можно будет простым встряхиванием телефона. Для того, что бы активизировать программу нажимаем на пункт меню «Начать захват». Полоска меню меняет цвет и название, и появляется полупрозрачный рисунок фотоаппарата.
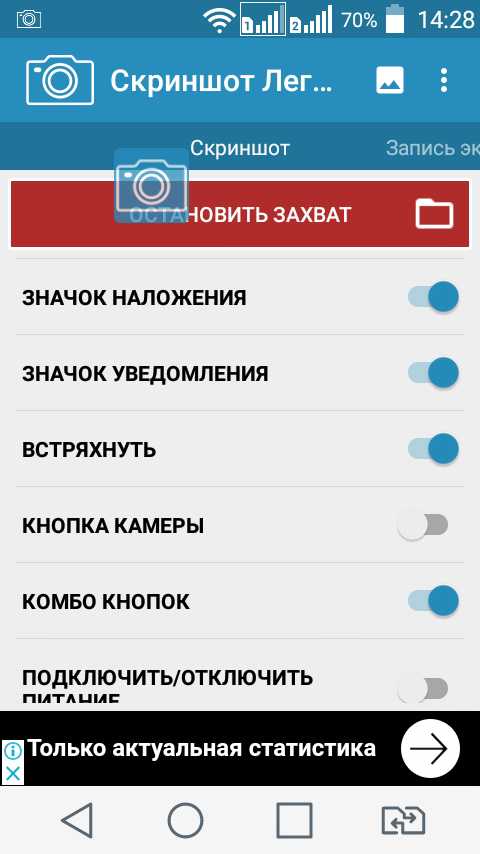 Рис.7 Активация программы
Рис.7 Активация программыНажимаем кнопку «Домой»,
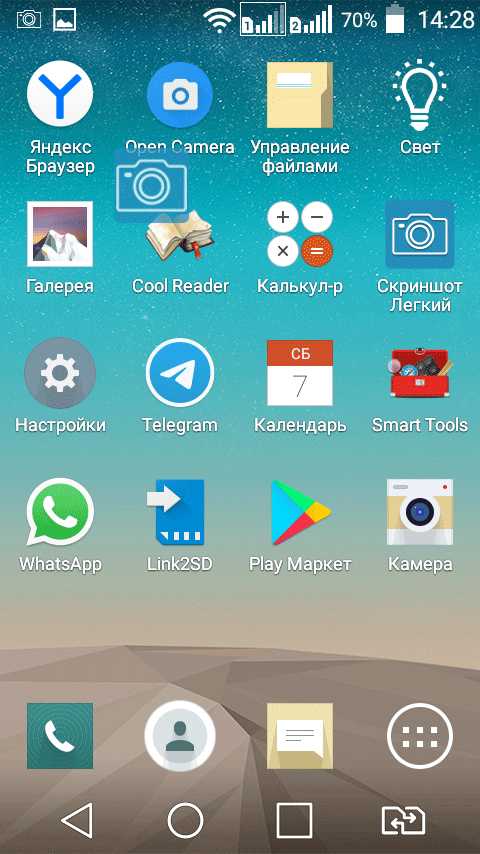 Рис.8 Домой
Рис.8 Домойзапускаем нужное нам приложение, я для примера запустил календарь.
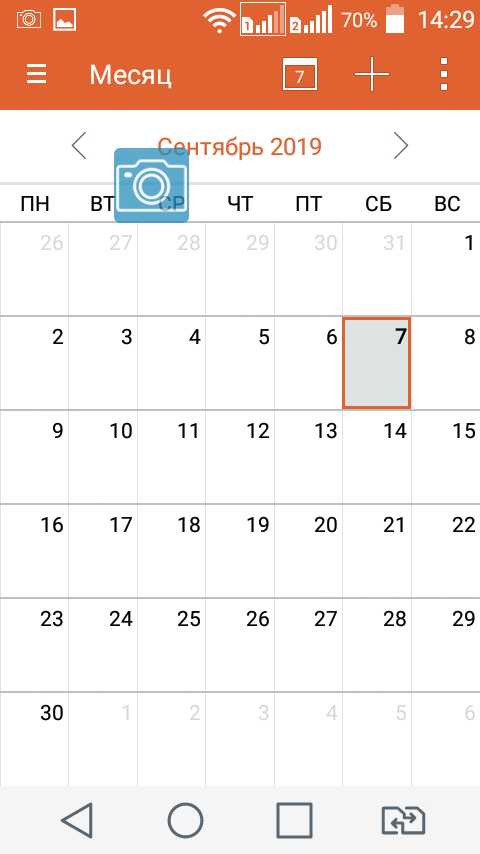 Рис.9 Календарь
Рис.9 КалендарьДля того чтобы сделать скриншот экрана нажимаем на наш полупрозрачный значок, или встряхиваем экран (если мы предварительно включили этот пункт в настройке). Для того что бы остановить приложение, нажимаем на значок приложения, в открывшемся окне нажимаем «Остановить захват».
Скриншот легкий, кроме сохранения скриншотов может записывать видео. Для этого, после запуска приложения, в меню «Скриншот» делаем свайп влево, выбираем пункт «Запись экрана».
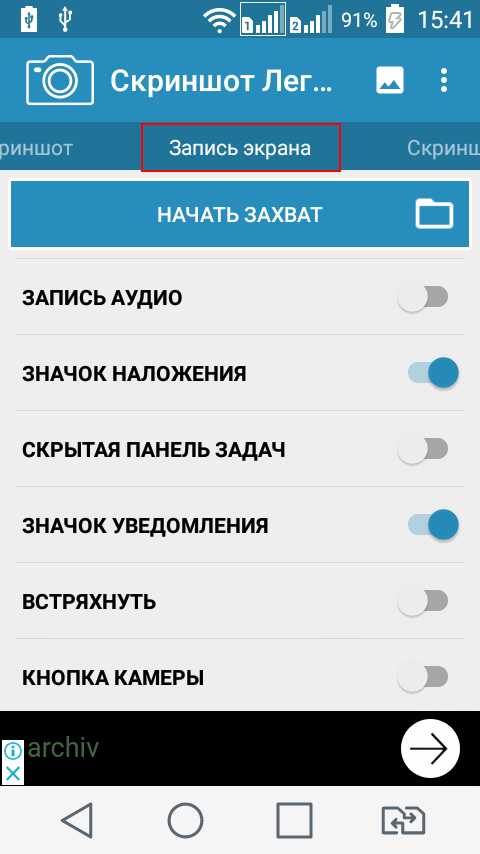 Рис.10 Запись видео
Рис.10 Запись видеоНажимаем на этот пункт, так же меняется цвет меню, и появляется полупрозрачный значок видеокамеры.
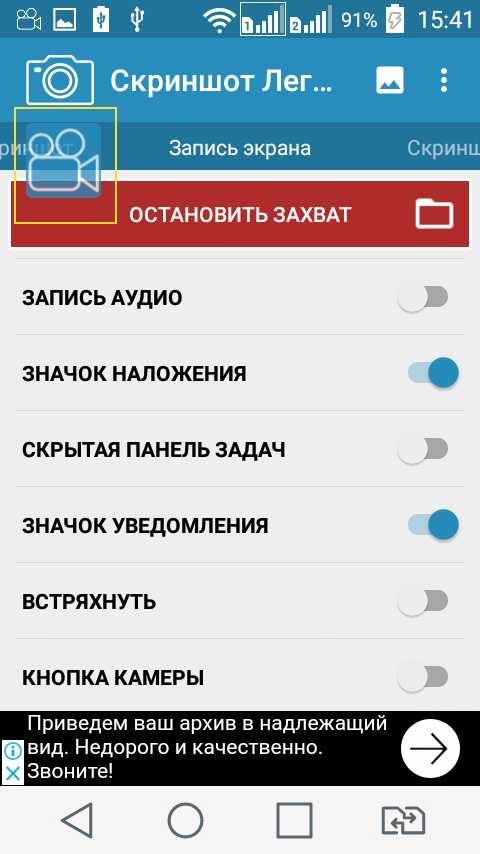 Рис.11 Запись включена
Рис.11 Запись включенаТак же нажимаем «Домой». Для начала записи нажимаем на значок видеокамеры. После этого все действия на экране будут записываться. Останавливается запись повторным нажатием на значок. Выключается приложение, так же как и при записи скриншота. Видео сохраняется в той же папке, что и скриншоты.
После того, как мы сделали все необходимые скриншоты, мы можем захотеть перебросить их на компьютер. Как это сделать, можно почитать здесь. Единственное отличие, там перебрасываются фотографии, а здесь скриншоты.
<<Назад. Как пользоваться планшетом
>>Вперед. Тор браузер
Поделиться ссылкой:
pc0123.ru