Что такое скриншот на телефоне и для чего он нужен?

Скриншот — вещь незаменимая! Допустим, на экране своего устройства (смартфона, компьютера или ноутбука) вы видите какую-то определенную информацию, которую вам тотчас надо запечатлеть. И вот вопрос — как это сделать? Ответ — сделайте скриншот! Скриншот или попросту снимок экрана — это все то, что пользователь видит на экране своего устройства в момент создания скриншота. Да, вам не нужен фотоаппарат или второй смартфон, чтобы сделать снимок экрана — вы можете сделать это с помощью программного обеспечения устройства.
Вот, собственно, и весь ответ — разглагольствовать нечего. Куда важнее другое — техника создания скриншотов. Сегодня с этим дело обстоит очень даже просто, что мы вам сейчас докажем. В качестве примера выступит смартфон Huawei/Honor. Если у вас устройство другой компании, не переживайте, алгоритм примерно одинаковый — для операционной системы Android.
Вызовите шторку и поищите иконку «Скриншот». В нашем примере она имеется. Всего-то нужно нажать на эту иконку и скриншот будет создан автоматически.
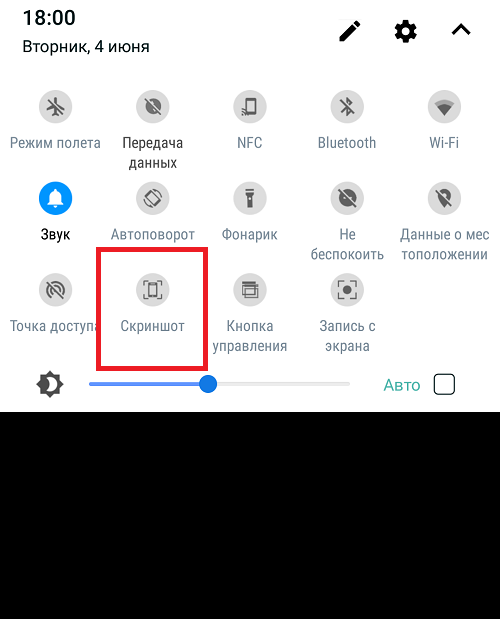
Обратите внимание, что шторку можно вызвать даже в приложении и уже оттуда сделать снимок экрана. К слову, снимок, приведенный выше — это тоже скриншот, который был сделан для этой статьи. Вот вам пример.
Пока еще не все смартфоны получили кнопку в шторке для создания принтскрина и тогда придется действовать по старинке — нажимать на клавиши. На абсолютном большинстве смартфонов на базе Android надо одновременно нажимать на клавиши уменьшения звука и включения примерно на секунду, пока не будет сделан скриншот.

В некоторых случаях используется другая комбинация клавиш — увеличения звука и включения.

А на смартфонах Samsung с физической клавишей «Домой» можно нажимать на клавиши включения и «Домой».

Интересно, что аналогичный способ работает и на iPhone (актуально для устройств с физической клавишей «Домой»).
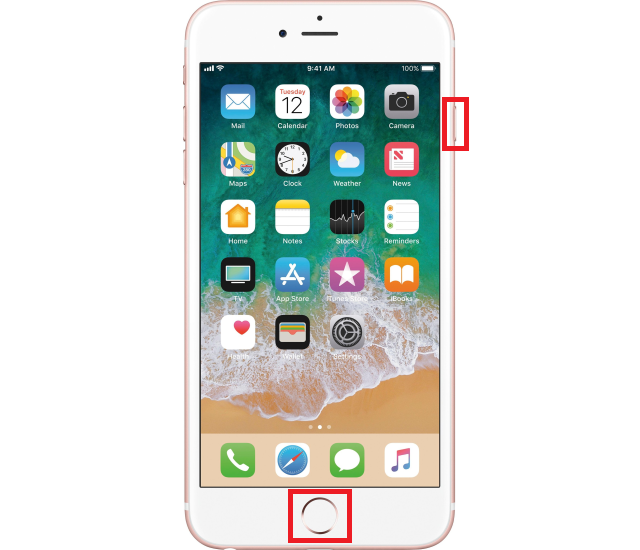
Сохраняются скриншоты в приложении «Галерея».
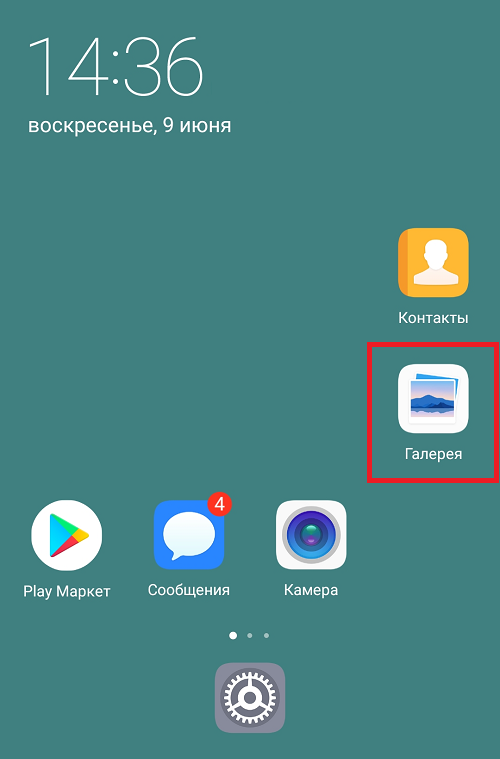
Раздел — «Скриншоты».
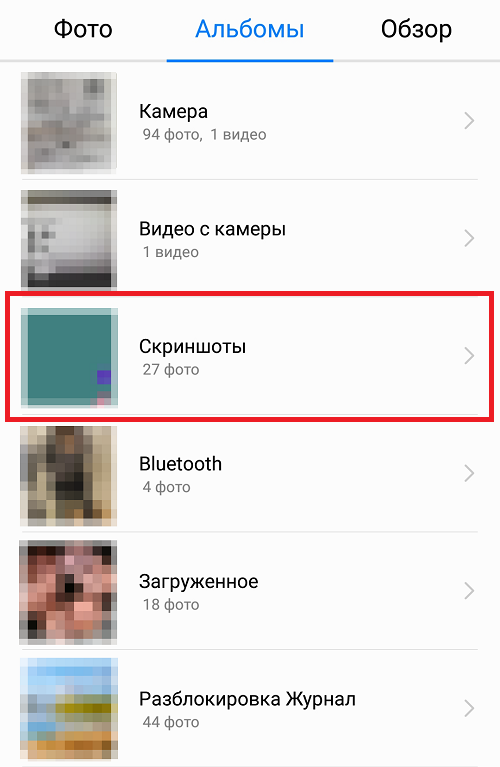
Также стоит отметить, что многие производители добавляют в прошивки фирменные методы создания скриншотов. Например, в той же EMUI для Huawei/Honor появилась возможность создания снимка экрана с помощью трех пальцев, которыми нужно провести по дисплею. чтобы активировать эту функцию, зайдите в «Настройки».
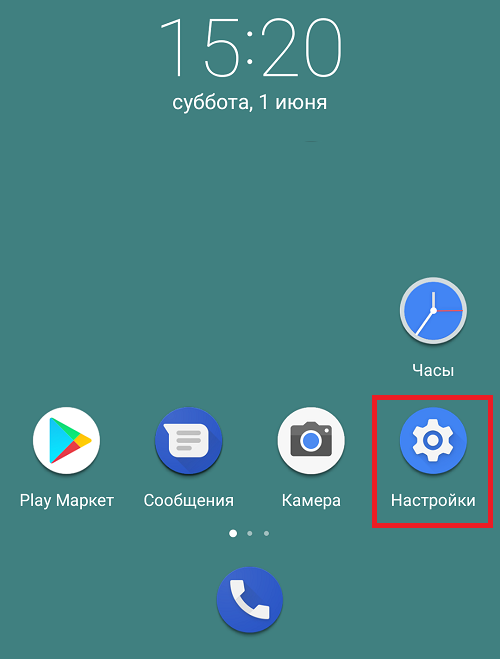
Откройте раздел «Управление».
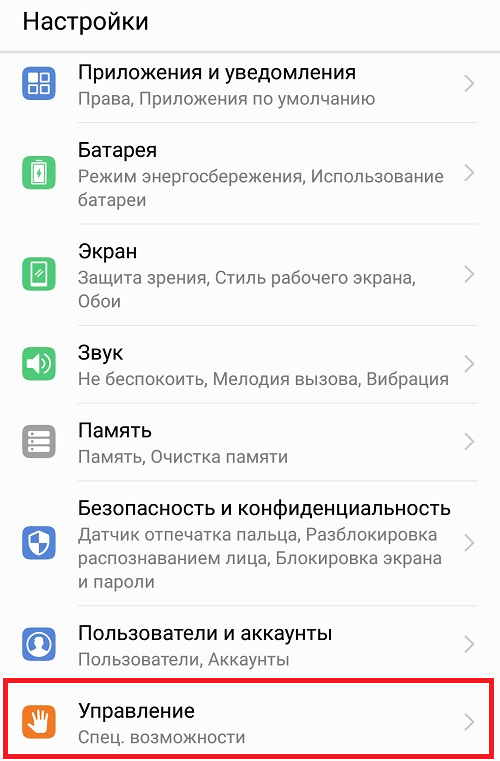
Тапните по пункту «Движения».
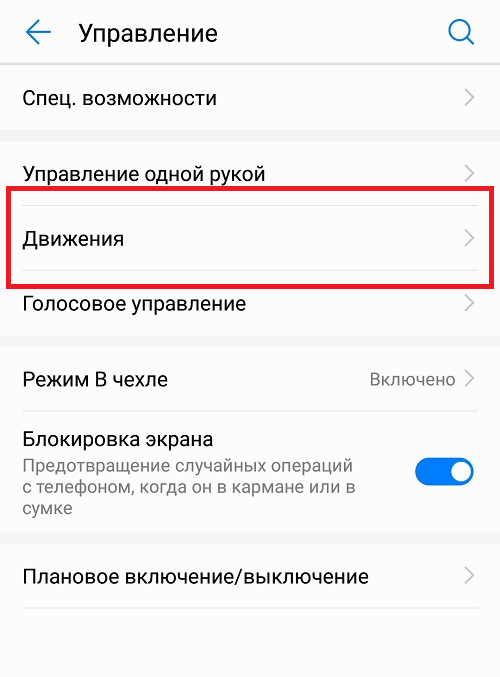
Выберите строчку «Скриншот тремя пальцами».
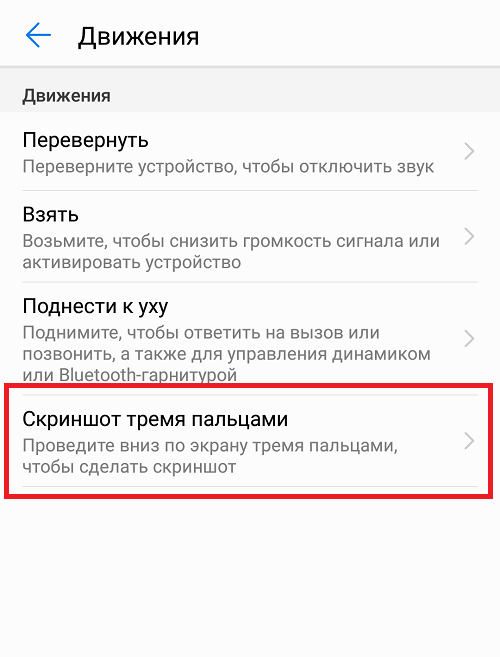
Включите функцию.
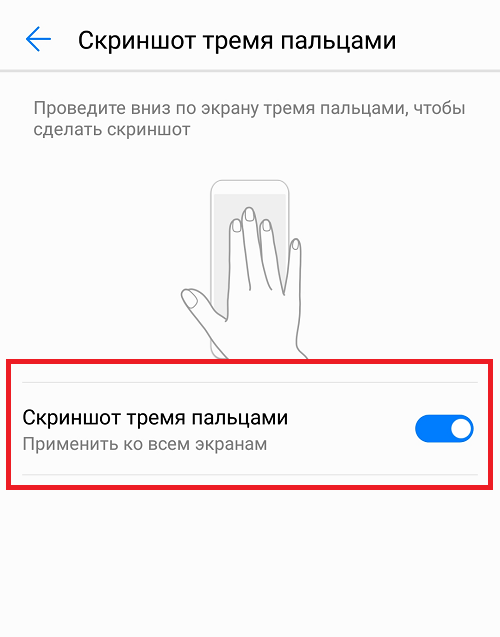
Как она работает, видно на изображении выше.
androidnik.ru
для чего нужен и как он облегчает жизнь пользователя
Мы выпустили новую книгу «Контент-маркетинг в социальных сетях: Как засесть в голову подписчиков и влюбить их в свой бренд».
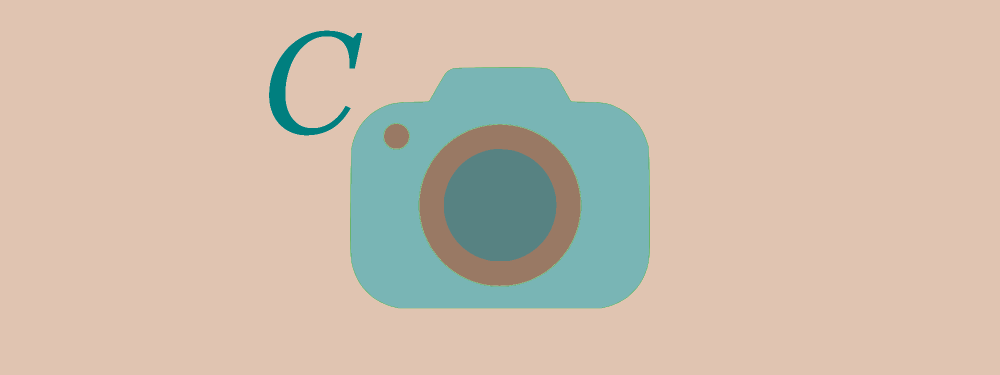
Скриншот — это снимок экрана компьютера, планшета или смартфона.
Больше видео на нашем канале — изучайте интернет-маркетинг с SEMANTICA
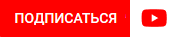
Петя хочет рассказать Васе, как настроить роутер. Они переписываются ВКонтакте. Чтобы не писать словами “Поставь галочку там”, “Введи логин вот там”, Вася просто делает скриншот экрана с настройками и отправляет Пете. Тот смотрит, заполняет нужные данные, и роутер настроен.
Использование скриншотов экономит время. Лучше один раз увидеть, чем сто раз услышать или прочитать.
Зачем нужны скриншоты
Есть пара основных вариантов, когда может потребоваться снимок экрана.
- Если у человека возникла неисправность, например, какая-то ошибка на компьютере, он может сделать скриншот и отправить специалисту. Это проще, чем описывать все словами.
- Если человек пишет гайд, как настроить что-то, или просто описывает какое-то приложение, то он может проиллюстрировать свою работу скриншотами. Читатель поймет сразу же, о чем идет речь.
Многие современные программы позволяют не просто сделать снимок, но и частично или полностью обработать его. К примеру, к нему можно добавить поясняющие надписи, стрелочки, указания, линии и выделения.
Как сделать скриншот
PrintScreen или Alt + PrintScreen
- Нажмите клавишу. Снимок попадет в буфер обмена.
- Вставьте в редактор изображений скрин из буфера.
- Сохраните скриншот в нужном формате.
Ножницы
Инструмент позволяет зафиксировать часть экрана.
- По предложенному пути отыщите стандартную программу и запустите ее. Вы увидите небольшое окошко и как бы засвеченный экран, это и будет поле для скриншота.
- Зажимая левую кнопку мышки, выделите нужный участок или весь экран и нажмите кнопку «Создать».
- Программа предложит четыре варианта, что вы можете делать с полученным изображением. Оно может быть выбрано в виде прямоугольника (по умолчанию), в произвольной форме, в виде окна или же во весь экран.
В таком варианте имеется возможность не только увидеть, что именно вы сняли, но и добавить надписи, правки и выделения. После завершения обработки, скриншот легко будет сохранить на своем устройстве в виде файла растровой графики.
Онлайн-сервисы
Есть онлайн сервисы, которые автоматически публикуют скриншот в интернете. В буфер копируется ссылка, которую вы легко можете скинуть в чате.
- Удобный и функциональный, но при этом чрезвычайно простой в применении облачный менеджер изображений Gyazo не только мгновенно делает снимки выделенных областей, но также сохраняет их на сервере. Таким образом, вы всегда и с любого устройства можете открыть ссылку на скриншот онлайн и посмотреть все, что требуется.
- Современный и доступный, совершенно бесплатный сервис для создания скриншотов
- Платная программа Snagit отлично зарекомендовала себя на протяжении не одного года. Она стоит денег, но удобство и функциональность ей не занимать. Причем этой программой можно захватывать не только изображение, но и видео прямо с экрана.
- Онлайн сервис PasteNow позволяет сразу же загрузить нужные изображения в сеть и получить на них прямую ссылку онлайн. Работать с этой программой так же просто, как и при помощи обычного встроенного «Пейнта», да и действия для сохранения изображения совершать нужно будет те же.
- Программа для скриншотов Lightshot , позиционирующаяся, как наиболее быстрый и удобный софт для создания снимков экрана. Она позволяет делать скриншот за два клика, а в течение трех секунд уже иметь прямую ссылку на него в сети. Простое редактирование и возможность делиться картинками – дополнительные «фишки» программы.
На телефоне
- iOS — Зажмите кнопку “Домой” и “Включение”
- Android — в ранних версиях делать скриншот можно было с помощью приложений, сейчас есть специальная кнопка на панели быстрого доступа.
Или просто проведите ребром ладони слева направо.
После появления интернета в России,стали образовываться ранее никогда не виданные слова.Как правило большинство слов заимствованы из иностранных языков,но случается так,что среди них можно найти термины русского происхождения.Например,когда два слова сливаются в одно.
Рассматриваемый в этой статье термин тоже произошел от слияния двух слов,только иностранных.Для граждан не знакомых с компьютерной грамотностью, да и людей пожилого возраста слово «Скриншот » воспринимается на слух крайне неоднозначно.Так откуда произошло данное обозначение и из какого языка оно было заимствовано?
История возникновения термина «Скриншот»
Обозначение «Скриншот » увидело свет от слияния двух слов английского происхождения.Это слова «screen» и «shot». Понятие «screen» можно перевести на русский язык,как «экран»,а второе слов «shot»,как «выстрел»,»кадр». В данном случае переводится,как «снимок».Это обозначение обрело свою нынешнюю популярность тогда,когда появились клавиатуры у которых была кнопка «print screen»,что можно перевести с английского,как «отпечаток экрана».
Позже такие «отпечатки экрана» стали называть «снимками экрана». Именно так появилось слово «screenshot».
Если попробовать растолковать это понятие,то можно сказать,что слово «скриншот » обозначает изображение,которое попало в буфер обмена,созданное операционной системой и показывающее то что пользователь ПК мог наблюдать на мониторе в момент снимка экрана.
Сейчас «Скриншоты » можно делать на мобильных устройствах,правда для этого надо использовать другие клавиши.Если вы хотите узнать,как сделать «скриншот экрана » для вашего устройства,лучше будет заглянуть на тематический форум и задать свой вопрос там.
Хочется добавить,что на ноутбуке и компьютере «Скриншот
» можно сделать,если нажать на клавишу «PrintScreen»,которая расположена справа от клавиши «F12 «. После нажатия этой кнопки,изображение перемещается в буфер обмена,после чего его можно посмотреть например в программе «Paint»,которая стоит по умолчанию на всех компьютерах с операционной системой «Windows».
lab-music.ru
СКРИН
Проверка компаний и ИП
- Экспресс-оценка уровня надежности
- Анализ связей юридических и физических лиц
- Финансовый анализ
- Сообщения о банкротстве, картотека арбитражных дел
- Анализ госзакупок
- Мониторинг изменений
Информация по ценным бумагам
- Выпуски ценных бумаг
- Дивиденды/купоны
- Эмиссионные документы
- Реестродержатель, владельцы
- Итоги торгов
Расчет интервалов рентабельности
- в соответствии со статьей 105.8 Налогового кодекса Российской Федерации
Официальные источники информации.
Архив с 1997 года.
Ежедневные обновления.
более 10млн.
юридических лиц
более 12млн.
индивидуальных
предпринимателей
Сервис по идентификации и присвоению уровня риска по любому юридическому или физическому лицу (отчеты с результатами проверки в форматах Word, PDF).
Интеграция информации со внутренними базами данных (отчеты с результатами проверки в формате XML).
Семинары по теме ПОД/ФТ для компаний, подконтрольных Банку России и Росфинмониторингу.
Программный продукт для ВНУТРЕННЕГО ОБУЧЕНИЯ.
Компания СКРИН аккредитована МУМЦФМ
более 22млн.
юридических лиц
и индивидуальных
предпринимателей
Формирования баз данных (заказчики, поставщики):
- Поиск виду деятельности (отрасли) и продукции
- Поиск по региону
- Поиск по финансовым показателям
Актуальные контактные данные
Полнота информации (все компании, зарегистрированные на территории Российской Федерации)
Экспорт результатов поиска в Excel
Анализ рынка на основе бухгалтерской отчетности
Анализ системы госзакупок
Алгоритм обоснования начальной максимальной цены (НМЦ) для начала процедуры закупки
более 19млн.
заключенных
контрактов
СКРИН оказывает следующие услуги компаниям — эмитентам ценных бумаг:
- Размещение документов эмитента (без ограничений по количеству документов и весу файлов).
- Раскрытие сообщений эмитента в ленте новостей (без ограничений по количеству сообщений.
- Уведомление организатора торгов (биржи).
- Предоставление справок, подтверждающих факт раскрытия информации.
- Консультирование по процедуре раскрытия информации.
- Регулярные вебинары по вопросам раскрытия информации.
23 сентября 2015 года АО «СКРИН» аккредитовано Банком России на проведение действий по раскрытию информации о ценных бумагах и об иных финансовых инструментах.
(С 2007 года компания СКРИН была уполномочена ФСФР России на осуществление распространения информации, раскрываемой на рынке ценных бумаг).
Обучение в целях ПОД/ФТ
- Целевой инструктаж.
- Целевой (внеплановый) инструктаж.
- Повышение уровня знаний.
- Повышение квалификации (плановый инструктаж).
Виды обучения
- Онлайн семинары.
- Выездные корпоративные мероприятия (в целях ПОД/ФТ и по подготовке к сдаче квалификационных экзаменов специалистов финансового рынка).
- Дистанционное обучение.
- Программный продукт для внутреннего обучения.
Отдел продаж СКРИН
Тел.: +7 (495) 787-17-67
e-mail: [email protected]
©1999-2019 АО «СКРИН»
31.10.2016 вся информация по российским юридическим лицам, индивидуальным предпринимателям и физическим лицам будет перенесена на новый сайт.
Для этого пользователям с уровнями доступа СКРИН «Эмитент» / СКРИН «Предприятия» нужно будет перейти с сайта http://www.skrin.ru на сайт http://kontragent.skrin.ru.
Поиск по финансовым показателям, Сервис по расчету интервалов рентабельности и Связи внутри группы перенесены в раздел «Аналитика» ( http://kontragent.skrin.ru/analytics/)
Логины/пароли останутся прежними.
Перейти на новую версию сайта
skrin.ru
что это такое, как сделать скрин на телефоне и компьютере

Привет читатели seoslim.ru! Эта статья опять же посвящена понятию, которое родилось в эпоху возникновения компьютеров, и которое понимают не все.
На этот раз разбирается довольно популярное понятие, которое постоянно мелькает на различных форумах, чатах, и даже в обыденных разговорах.
Эта вещь, про которую необходимо знать каждому пользователю интернета и компьютера – но при этом некоторые до сих пор не понимают, как ей пользоваться.
Речь пойдет о таком термине как скриншоты.
Общее понятие о Screenshot
Слово скриншот по-английски пишется как screenshot, и по сути представляет из себя синтез двух слов – screen – собственно, экран, и shot – снимок, изображение.
Поэтому буквальный перевод слова выглядит как «снимок экрана», и, собственно, оно этим и является.
Скриншот представляет из себя изображение, на котором зафиксировано ваше состояние рабочего стола. По сути это картинка, где видно, какие приложения у вас на данный момент запущены, и что вообще происходит на вашем ПК.
Разумеется, отображение идет только той информации, которая в данный момент выводится на экран – внутренние процессы системы съемка экрана не отображает.
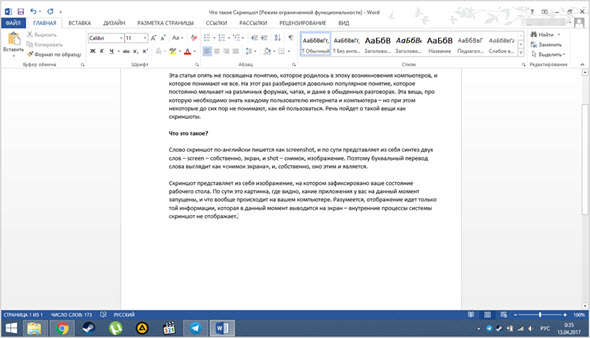
Скриншот, снятый во время написания данной статьи.
Можно увидеть все приложения, которые в данный момент запущены на компьютере, а также окно Word с текстом.
Для чего это нужно?
Способов использования скриншотов – огромная масса. Вы можете просто запечатлеть интересный момент, который происходит в ваших социальных сетях – скажем, диалог, или ситуацию.
Кроме того, многие руководства, которые можно найти в интернете, содержат скриншоты – с указаниями того, куда кликать, и что вообще нужно делать в данном случае.
Кроме того, такие картинки могут использоваться для того, чтобы что-то объяснить и наглядно показать – как например в статьях на этом сайте.
Например, многие игроки в онлайн-игры делают снимки своего экрана для того, чтобы показать, как они прокачали своего персонажа, или продемонстрировать интересный вид или красивое место.
Скриншоты сейчас даже используются в решение законодательных проблем – поскольку многие дискуссии имеют место в интернете, органы принимают скрины от пользователей для оформления административных дел по факту оскорблений и подобных случаев.
Иными словами, снимки экрана применяются для того, чтоб зафиксировать что-то, что физически невозможно сохранить никаким другим способом.
На каких устройствах можно делать?
На данный момент функцией съемки экрана снабжены практически все гаджеты, которые существуют на рынке.
Это и стандартные компьютеры, и ноутбуки, и смартфоны, и планшеты, и все остальное.
Функция снятия экрана монитора стала вещью, которая обязана быть в любом устройстве.
Базовые функции создания Скринов
Как на персональных компьютерах, так и на смартфонах или планшетах, для того, чтобы сделать снимок экрана, имеется отдельная клавиша, или комбинация из кнопок.
Компьютеры
Для того, чтобы снять скриншот, вам понадобится любой редактор картинок – подойдет даже обычный встроенный в Windows Paint.
Для того, чтобы сделать снимок экрана, нажмите на специальную кнопку PrtScr, которая обычно находится в ряду клавиш F1-F12, в самом конце.
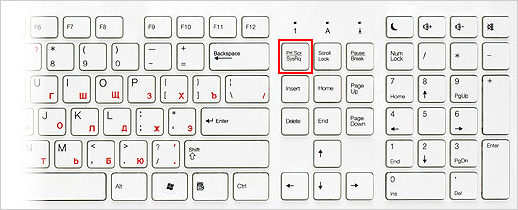
После этого зайдите в редактор и нажмите либо Ctrl-V, либо перейдите в меню «Редактирование – Вставить», и на экране появится изображение, которое отображает ваш рабочий стол на момент нажатия кнопки PrtScr.
Это быстрый и самый базовый способ зафиксировать экран на изображении.
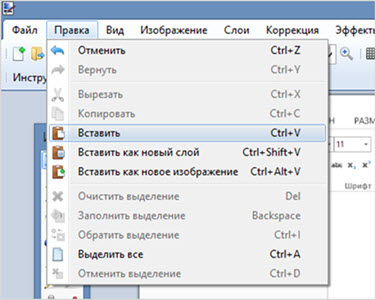
Телефоны и планшеты
На портативных устройствах способ снятия скриншотов одинаков. Для этого вам не потребуется ничего – поскольку изображение само сохранится в нужную папку.
Для снятия экрана одновременно зажмите кнопку уменьшения громкости и кнопку отключения питания или экрана. Почти сразу же вы услышите характерный звук, и картинка будет сохранена.
Кроме того, встроенный редактор позволит вам выделить на картинке что-то важное, или минимально изменить его.
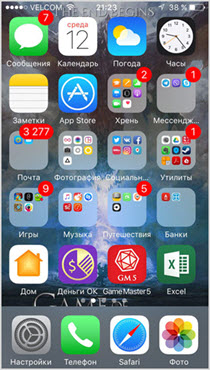
Конечно же не все так просто, модели телефонов могут отличаться встроенным функционалом, поэтому если данный способ вам не подошел, тогда читаем статью, как сделать снимок экрана любого смартфона.
Альтернативные программы
Кроме непосредственно базовых возможностей, существует множество программ, которые позволяют делать скриншоты и сразу же изменять их.
Они дают более просторный функционал – например, позволяют выделять конкретное место, изображение которого нужно сохранить.
Компьютеры
FastStone Capture Небольшая программа, которая открывается в виде маленького окошка.
Имеет весьма недурственный функционал, однако работает по назначенной горячей клавише, а не по стандартному PrtScr. Вы можете выделить область, которую надо сфотографировать.
Кроме того, приложение имеет встроенный редактор, где можно изменять картинку, а также сохранять ее во всех известных форматах изображений.

SnagIt Крайне популярная утилита, которая имеет функционал, близкий к программе выше, однако чуть более расширенный.
Например, в ней можно сразу создать папку, куда будут складываться все сделанные скриншоты – и сохранять их без использования редактора изображений. Кроме того, можно выделить отдельную область, и сохранить в виде картинки именно ее.
Внутри программы имеется большое количество различных настроек – например, формат картинок, ограничение по их размеру, даже возможность сразу отправить изображение в печать.
Все это привязывается к горячим клавишам, что делает использование программы еще более удобным.
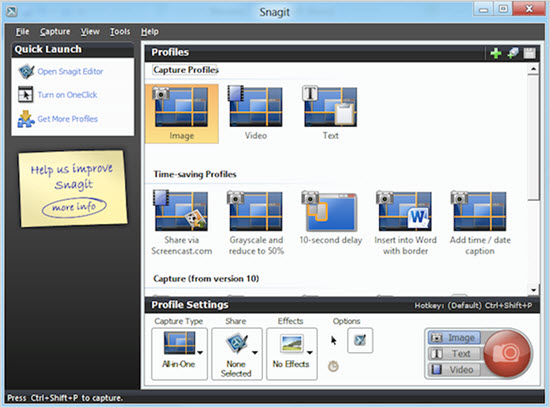
Кроме того, внутри многих онлайн-игр также имеется своя горячая клавиша для сохранения скриншотов.
Как правило, снимок делается мгновенно, а в самой директории игры создается папка. Изображение обозначается датой съемки, что очень удобно для игроков.
Телефоны
Скриншот Одно из наиболее популярных приложений для телефонов. Оно привязывает к стандартной комбинации для создания изображения несколько дополнительных функций – например, возможность предпросмотра снимка, и решения – сохранять его или нет.
Кроме того, с его помощью можно определить папку, куда картинки будут складироваться, а также обрезать и кадрировать изображения.
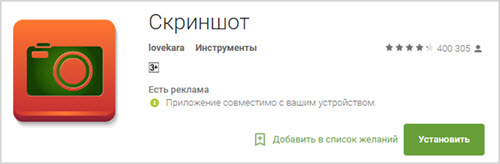
Screenshot It Приложение, актуальное для пользователей Android. Позволяет также предварительно просматривать снимки экрана, создавать папки и изменять изображения.
Кроме того, предоставляет дополнительные горячие функции – например, для снятия картинки вместо комбинации клавиш телефон потребуется просто встряхнуть.
Внутри утилиты имеется свой редактор изображений, который позволит писать и рисовать на картинке.

AZ Screen recorder Или по-другому, Screenshot Recorder. Эта утилита помимо снятия экрана, позволяет захватывать с него целые видео – это полезно, когда вы что-то хотите объяснить, но не можете этого сделать, поскольку информации слишком много.
Кроме того, в нем есть дополнительные функции, типичные для каждой подобной программы – создание папок, кадрирование, изменение и рисование.
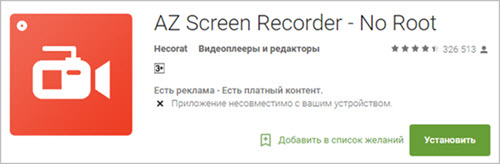
В целом, это все, что можно рассказать о скриншотах и о том, как ими пользоваться.
Для снятия изображений, конечно, лучше всего пользоваться отдельными утилитами, поскольку они дают больше возможностей и гораздо удобнее в использовании, чем обычная функция захвата экрана от Windows или производителей телефонов.
А какой программой пользуетесь вы?
seoslim.ru
для чего нужен и как пользоваться?
Добрый день, друзья! Эта статья для тех, кто только осваивает компьютер и интернет. Сегодня я простыми словами расскажу вам, что такое скриншот и зачем он нужен.
Что значит это слово?
Скриншот (по-английски screenshot) — это снимок экрана компьютера или другого устройства (телефона, планшета). Для краткости его еще называют скрин, а в названии некоторых программ используется вторая часть слова — шот. Дословно переводится как “выстрел в экран” — все потому, что такой снимок оперативно фиксирует происходящее на экране в данный момент.
Это значит, на картинке будет отображаться, какие вкладки открыты у вас на компьютере или ноутбуке, какой документ вы просматриваете в настоящее время, какую область меню вы задействовали (курсора мыши на изображении не будет, а затемненная команда появится обязательно).
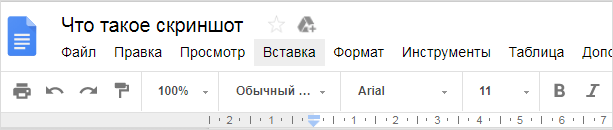
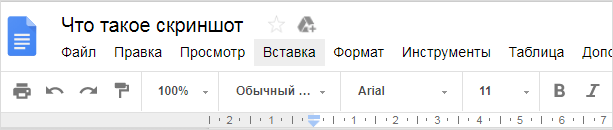
По умолчанию снимки охватывают всю страницу, но их всегда можно обрезать, выбрав нужную область. Подробнее о том, как их делать, описано в специальном руководстве.
Для чего его используют?
Скриншот — это высшая степень наглядности. Та самая картинка, которую лучше один раз увидеть, чем сто раз о ней услышать. И вот почему.
Техническая помощь
Случаи, когда при пользовании компьютером что-то пошло не так, у новичков нередки. Либо программа не работает, либо просто непонятно, куда нажимать дальше. Вместо того, чтобы долго и мучительно объяснять: “У меня там вверху открылось маленькое окошечко, а в нем написано что-то по-английски”, достаточно сделать снимок экрана и послать опытному товарищу или на тематический форум. Там, ориентируясь по увиденному, подскажут, что делать.
Если бы не изобрели скриншотов, пришлось бы бежать за фотоаппаратом, фотографировать экран, выбирая ракурс без бликов, потом закачивать снимок в компьютер и отправлять по почте. Дело долгое, а результат не всегда стоящий, т. к. качество фотографии может быть низким.
Итак, основное назначение скриншота — визуальное объяснение каких-либо технических моментов. Если полистаете сайты с инструкциями, увидите, как часто его там используют.
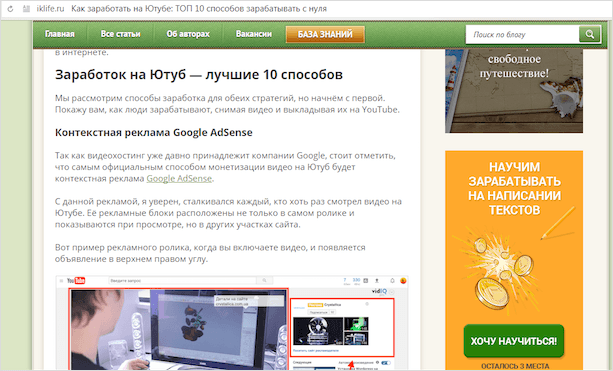
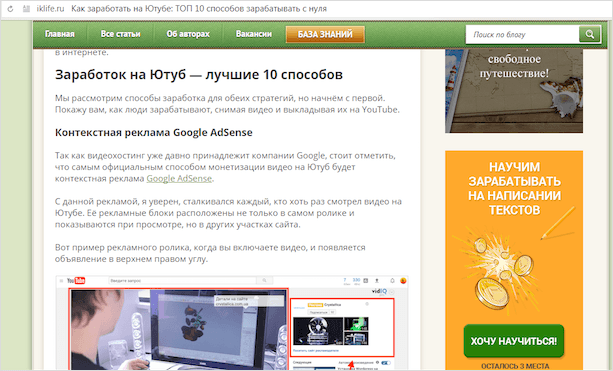
Доказательства на все случаи жизни
Дальше, скриншот может быть использован для доказательств чего-либо. Например, делаете перевод на счет организации через Сбербанк Онлайн. Сам перевод может прийти через несколько дней, но, послав картинку с операцией, вы доказали, что оплату произвели. Некоторым фирмам этого достаточно для брони товара.
Копирайтера могут попросить прислать скриншот проверки текста на уникальность. Это оправдано в тех случаях, когда проверка осуществляется не онлайн и занимает продолжительное время.
Если на работе имеете дело с программой, в которую есть доступ нескольким сотрудникам, данные за свою смену сохраняйте как изображение, желательно с захватом нижней части экрана, где показана дата и время. Убережет от многих спорных ситуаций. Или от случайных потерь информации.
Больной вопрос — мошенничество в интернете. Заказывая или предоставляя услугу, мы рискуем не получить нужного результата. Скриншот переписки может быть представлен в качестве судебного доказательства. А вынесенный на публику, например, в сети ВКонтакте, он предостережет других от взаимодействия с обманщиком.
Путешественникам
Путешественники тоже найдут применение этому инструменту.
К примеру, вам надо узнать подробный маршрут. Открываете карты Яндекс или Гугл, отмечаете там все точки, через которые нужно проследовать, делаете снимок экрана и сохраняете. При желании его, как обычную картинку, можно распечатать. С распечатанными картами удобно передвигаться по местности, где не работает связь, например, в горах.
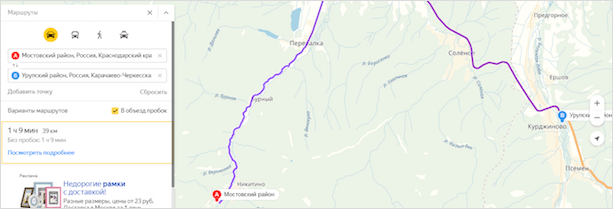
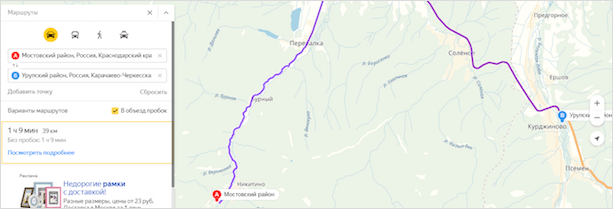
Если вы прокладываете настолько сложный путь, что даже точек на карте не хватает (в Гугл и Яндекс есть предел изменения маршрута), точно также делаете скриншот и дорисовываете уже в Paint все ваши планы или посещенные объекты.
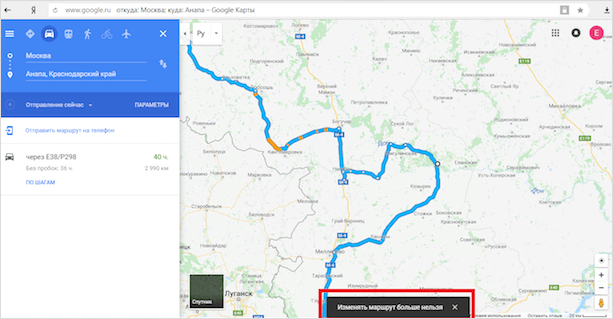
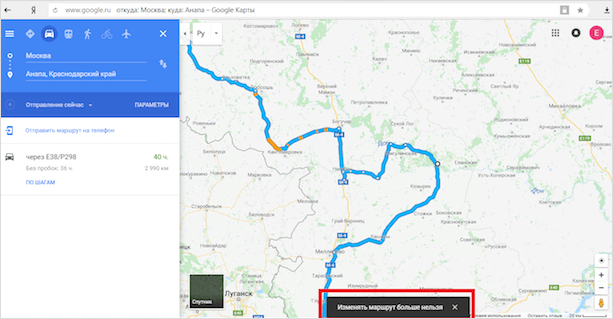
При помощи снимков со спутника легко объяснить дорогу к дому. Да мало ли что еще можно делать! Хоть свидания назначать!
Для хобби
Читаете книги онлайн? Не всегда есть возможность сохранить их в удобном варианте, но важные места можно сохранить при помощи скриншота. Особенно удобно, когда есть возможность одновременно выделить маркером нужные строки. С помощью каких программ удобнее всего сделать скриншот на компьютере, читайте в нашем руководстве.
Любители кинофильмов при помощи скриншота могут нарезать себе солидную коллекцию любимых кадров. Гораздо лучше сохранить полюбившиеся эпизоды во время просмотра, чем потом искать по запросу в Яндексе.
Увидев мои фотографии из Пятигорска, папа тут же понял, что в фильме “12 стульев” (1971) Остап Бендер продает билеты в грот Лермонтова, а вовсе не в Провал. Вот для наглядности мои фотографии. Слева Провал, справа грот Лермонтова.


А вот скрин видео.
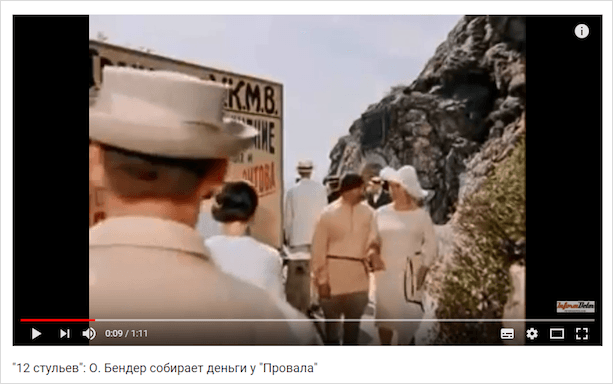
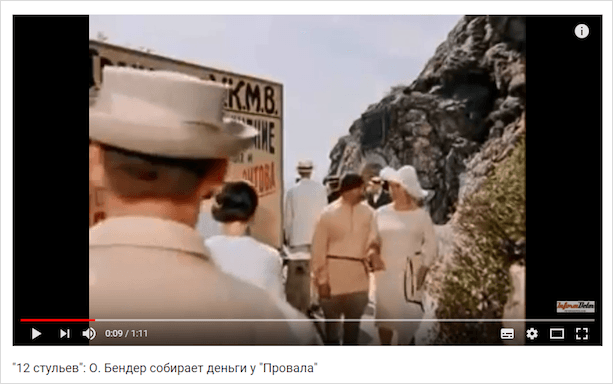
Удобство при пользовании телефоном
Если ваш телефон умеет делать скриншоты, вы найдете, как ими пользоваться. И номер быстренько переслать, и сообщение зафиксировать. И при просмотре картинки через интернет скачивать изображение не нужно — засняли его на экране и сохранили в папке.
На Андроиде, начиная с версии 4.0, существуют универсальные способы фотографии экрана. На более старых моделях для создания скриншота придется скачивать дополнительные приложения. Про то, как сделать скриншот на телефоне, я расскажу в отдельной статье.
Оставайтесь с нами, чтобы узнать еще больше нового и полезного.
Всего вам доброго!
iklife.ru
Что такое скриншот (скрин, screenshot) и зачем он нужен?

Наш сайт продолжает рассказывать о самых различных терминах, которые напрямую связаны с компьютерами или интернетом. Сегодня мы поговорим о слове, которое очень часто встречается как во всемирной паутине, так и при разговоре между пользователями. Термин это звучит так — скриншот (иногда просто скрин). Что это такое? Этот вопрос интересует многих пользователей давайте разбираться в нем.
Что такое скриншот и для чего он нужен?
Скриншот берет свое название от английского слова Screenshot, которое можно перевести как «снимок экрана». Скриншот — это изображение, получаемое устройством и которое показывает в точности все то, что видит пользователь на экране этого устройства.
Раньше были довольно популярны снимки мониторов компьютера, сделанные на фотоаппарат. Просто многие люди не знали, что можно было поступить проще — сделать скриншот и не обращаться за помощью к сторонней технике.
Важный вопрос — а зачем, собственно, нужен этот скриншот? Поверьте, причин может быть вагон и маленькая тележка. Приведем несколько примеров. Допустим, вы играете в игру и нашли какой-то артефакт. Чтобы его запечатлеть и поделиться с друзьями, можно сделать скриншот.
Другой пример. Вам нужно запечатлеть настройки своей системы и отправить их в службу поддержки провайдера. Как это сделать? Разумеется, проще всего — с помощью создания скриншота, который затем можно будет отправить по электронной почте в адрес провайдера. И, поверьте, подобных причин для создания скриншота может быть великое множество.
Важно отметить, что по умолчанию вы получаете скриншот всего то, что видите на экране. Зачастую некоторые элементы могут быть лишними, но от них очень просто избавиться — с помощью графического редактора.
На чем можно сделать скриншот?
Едва ли не на любом устройстве, которое имеет дисплей. Это не обязательно должен быть монитор вашего компьютера, это может быть планшет или смартфон.
Вот пример скриншота нашего сайта, сделанный с компьютера:
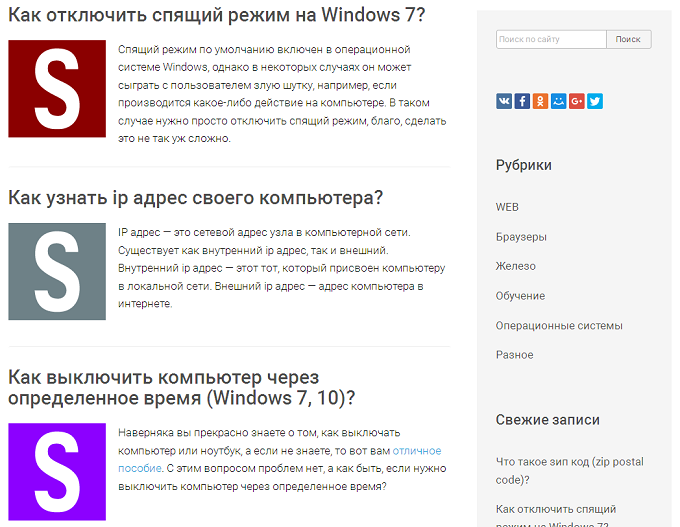
Это только части скриншота (ненужные детали мы просто обрезали), да к тому же уменьшенная для удобства.
Это скриншот — с экрана смартфона:
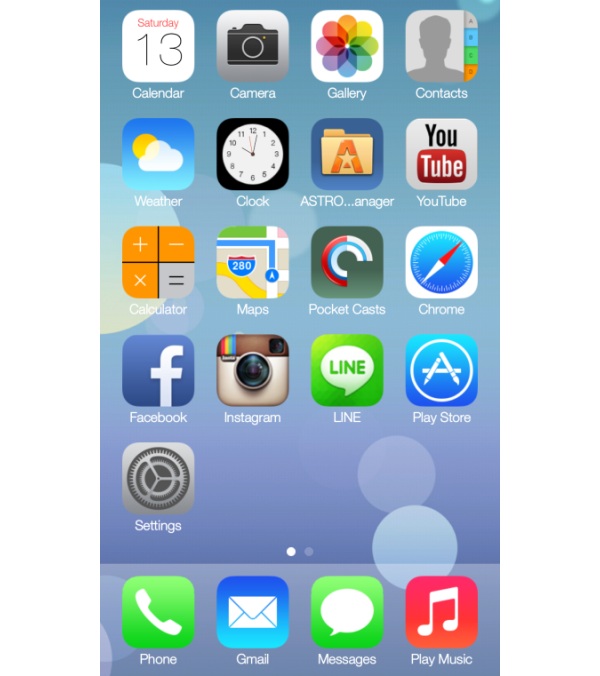
Это — с планшета:
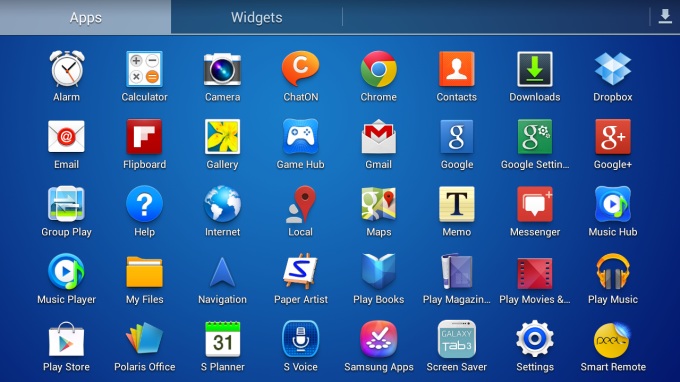
Создание скриншотов на компьютере
Здесь все предельно просто. На клавиатуре вы найдете клавишу PrintScreen (иногда называется PrtScr или PrtSc). Нажимаете на нее и скриншот создан.
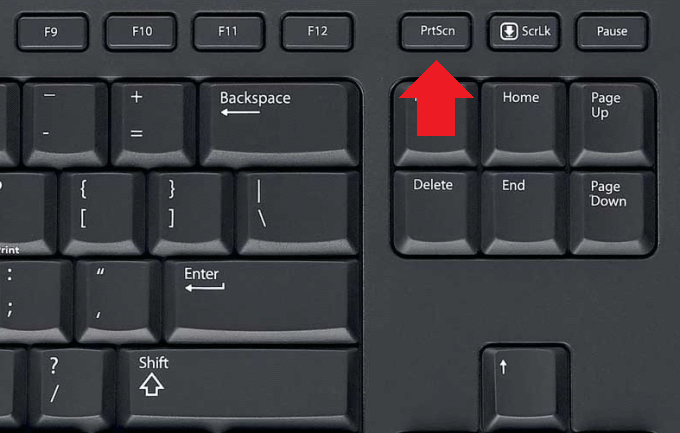
А что дальше? Дальше нужно поместить скриншот в графический редактор, например, тот же Paint. Откройте редактор и нажмите Ctrl+V на клавиатуре. Получится примерно так:
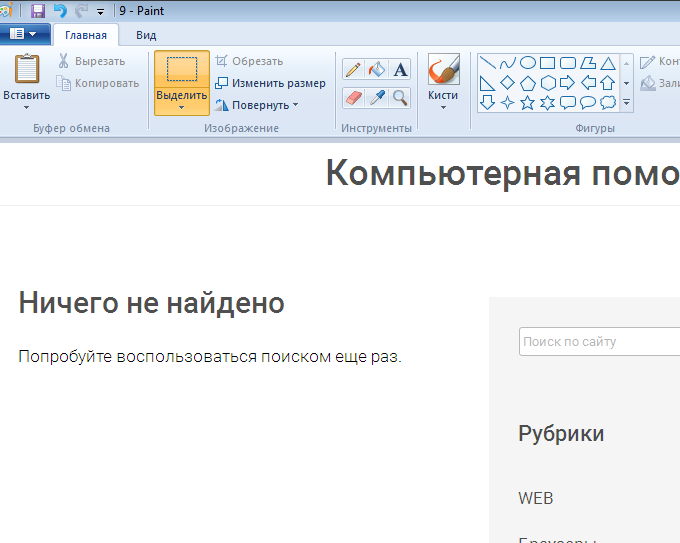
Обрежьте все, что не нужно, и сохраните изображение в нужном формате в выбранной директории на компьютере.
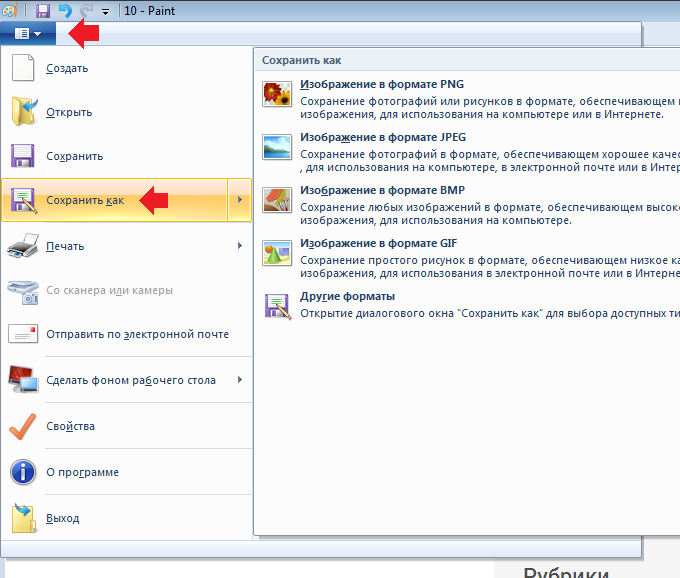
Создание скриншота на смартфоне или планшете
Тут все проще. Создание скриншотов на мобильных устройствах обычно осуществляется с помощью нажатия на физические клавиши. На iPhone, например, нужно нажать на клавиши Home и Power.
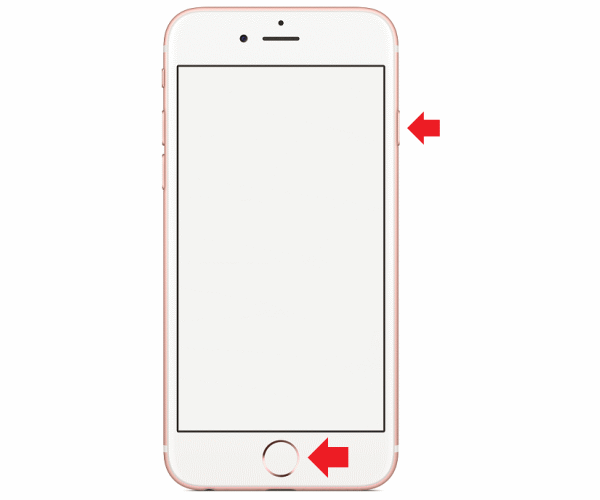
Скриншот будет создан, при этом он сохранится в галерее автоматически, то есть проводить дополнительные действия нет нужды.
На Android-устройствах чаще всего нужно нажать на клавишу Power + клавишу увеличение или уменьшения звука.

А вообще, все зависит от модели. На многих гаджетах имеется поддержка создания скриншотов с помощью нажатия на сенсорную кнопку на экране.
siteprokompy.ru
что это такое и как его создать
Немногие пользователи знают, как создать скрин, что это такое и для чего он нужен? Под данным понятием подразумевается моментальный снимок с экрана. Конечно, перед тем как узнать, как его получить, необходимо разобраться, для чего он вообще необходим, и именно сейчас мы об этом поговорим.
Скрин: что это такое и зачем он нужен
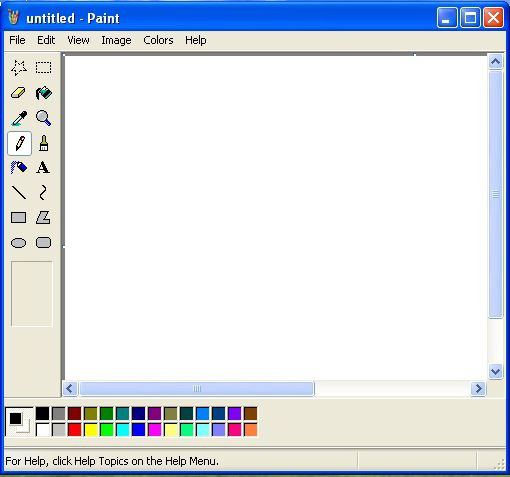 Скриншот может делаться для того, чтобы сохранить какую-то интересную информацию, к примеру, на странице сайта, ведь в любое время этого ресурса может уже и не быть. Снимками экрана можно что-то доказывать или использовать для того, чтобы не переписывать какую-то информацию, а просто создать картинку и передать ее другому человеку. Также такие функции могут быть востребованы и сотрудниками технической службы, например, если у вас не запускается игра или какая-либо программа и вы решили обратиться в службу, тогда от вас может потребоваться фотография ошибки. К примеру, снимок может потребоваться и для подтверждения определенных действий, очень часто такие решения используются для подтверждения заявленных данных при продаже каких-либо цифровых продуктов и так далее.
Скриншот может делаться для того, чтобы сохранить какую-то интересную информацию, к примеру, на странице сайта, ведь в любое время этого ресурса может уже и не быть. Снимками экрана можно что-то доказывать или использовать для того, чтобы не переписывать какую-то информацию, а просто создать картинку и передать ее другому человеку. Также такие функции могут быть востребованы и сотрудниками технической службы, например, если у вас не запускается игра или какая-либо программа и вы решили обратиться в службу, тогда от вас может потребоваться фотография ошибки. К примеру, снимок может потребоваться и для подтверждения определенных действий, очень часто такие решения используются для подтверждения заявленных данных при продаже каких-либо цифровых продуктов и так далее.ПК
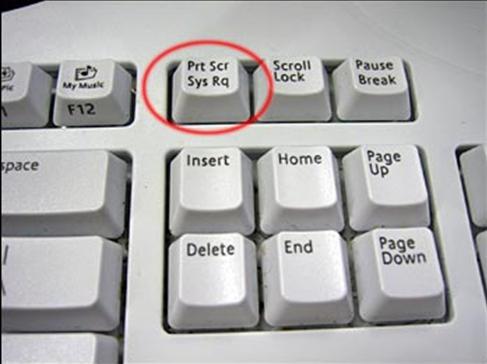 Для каких целей создается скрин, что это такое и как использовать данное решение, вы уже знаете, теперь стоит поговорить о том, как сделать снимок экрана на своем компьютере. На сегодняшний день присутствует множество специализированных программ, при помощи которых вы сможете делать фото дисплея монитора. Можно сделать все необходимое и при помощи специальной кнопки «Принт скрин». Сейчас мы рассмотрим в отдельности каждый вариант, а после изучения этих инструкций вы сами сможете определиться с тем, какой из них будет оптимальным для вас.
Для каких целей создается скрин, что это такое и как использовать данное решение, вы уже знаете, теперь стоит поговорить о том, как сделать снимок экрана на своем компьютере. На сегодняшний день присутствует множество специализированных программ, при помощи которых вы сможете делать фото дисплея монитора. Можно сделать все необходимое и при помощи специальной кнопки «Принт скрин». Сейчас мы рассмотрим в отдельности каждый вариант, а после изучения этих инструкций вы сами сможете определиться с тем, какой из них будет оптимальным для вас.Без труда
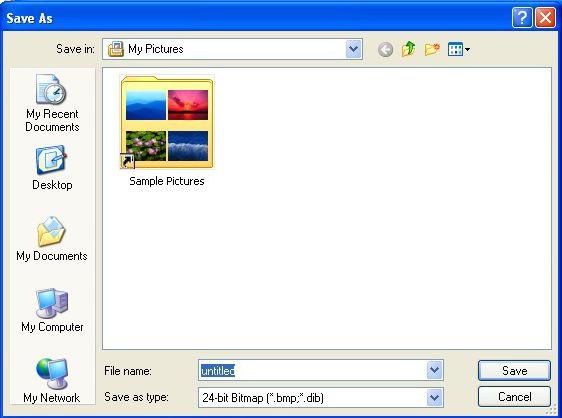 Первым делом рассмотрим самый простой и удобный вариант. Для того чтобы сделать снимок экрана, вам обязательно потребуется графический редактор. Вы можете воспользоваться стандартным приложением, к примеру, это может быть программа Paint. При желании можно использовать и профессиональный инструмент, правда, вам его потребуется еще скачать и установить. К профессиональному редактору можно отнести программу Adobe Phtoshop. Итак, начнем разговор о том, как сделать «Принт скрин» и сохранить полученное изображение. Для начала выбираем окно на экране, которое необходимо перенести на фото. Далее нажимаем клавишу «PrtScr», она расположена в верхней части вашей клавиатуры. Именно кнопка «Принт скрин» предназначена для создания снимков. После нажатия клавиши изображение попадает в буфер обмена. Если нажать сочетание Alt + PrtScr, тогда будет скопировано фото активного окна, а не всего экрана вашего компьютера.
Первым делом рассмотрим самый простой и удобный вариант. Для того чтобы сделать снимок экрана, вам обязательно потребуется графический редактор. Вы можете воспользоваться стандартным приложением, к примеру, это может быть программа Paint. При желании можно использовать и профессиональный инструмент, правда, вам его потребуется еще скачать и установить. К профессиональному редактору можно отнести программу Adobe Phtoshop. Итак, начнем разговор о том, как сделать «Принт скрин» и сохранить полученное изображение. Для начала выбираем окно на экране, которое необходимо перенести на фото. Далее нажимаем клавишу «PrtScr», она расположена в верхней части вашей клавиатуры. Именно кнопка «Принт скрин» предназначена для создания снимков. После нажатия клавиши изображение попадает в буфер обмена. Если нажать сочетание Alt + PrtScr, тогда будет скопировано фото активного окна, а не всего экрана вашего компьютера.Работа с рисунком
На следующем этапе вам потребуется использование графического редактора. Как мы писали выше, вы можете воспользоваться стандартной программой Paint. После того как приложение будет открыто, вам необходимо вставить изображение из буфера обмена, для этого воспользуемся клавишами Ctrl+V. Сделанное фото должно появиться в окне программы, а далее вы можете просто сохранить его на своем компьютере или же отредактировать по своему усмотрению. В плане редактирования может использоваться какое-то наложение, изменение цвета, размеров и так далее. Конечно, для редактирования полученных снимков рекомендуется использовать профессиональный софт, так как там для вас будет предоставлено намного больше возможностей. Программа для скрина может быть использована как самая простая, так и с дополнительными функциями. Как мы уже писали ранее, в настоящее время присутствует множество решений, и выбор будет зависеть только от ваших потребностей. Есть специализированные программы для создания снимков дисплея в автоматическом режиме. Соответственно, если вы планируете часто делать скриншоты, тогда можно установить функцию интервала. В таком случае изображения будут создаваться в автоматическом режиме. Скорее всего, вы уже могли понять, что если решите использовать специализированную программу для создания фото дисплея, то использование дополнительного редактора вам не потребуется. Некоторые приложения для создания снимков экрана могут также производить запись видео, всего, что будет происходить на вашем мониторе. Такие решения необходимы для того, чтобы вы могли узнать, чем занимался пользователь в ваше отсутствие.
Заключение
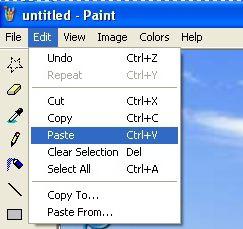 Теперь вы наверняка разобрались, какие существуют варианты для того, чтобы создать скрин, что это такое и при каких обстоятельствах целесообразно пользоваться данной функцией. Если вы сразу не смогли определиться с одним из приведенных вариантов для создания снимков, тогда мы рекомендуем вам попробовать каждое из предложенных решений. Теперь вы можете рассказать другим обо всех тонкостях описанной функции, а при необходимости даже научить желающих создавать снимки экрана. Наверняка вы сами уже смогли понять, что такие фото делать очень просто, и мы надеемся, что наша статья в этом помогла. Благодарим за уделенное время. Теперь вы сможете сделать снимок экрана в любой момент.
Теперь вы наверняка разобрались, какие существуют варианты для того, чтобы создать скрин, что это такое и при каких обстоятельствах целесообразно пользоваться данной функцией. Если вы сразу не смогли определиться с одним из приведенных вариантов для создания снимков, тогда мы рекомендуем вам попробовать каждое из предложенных решений. Теперь вы можете рассказать другим обо всех тонкостях описанной функции, а при необходимости даже научить желающих создавать снимки экрана. Наверняка вы сами уже смогли понять, что такие фото делать очень просто, и мы надеемся, что наша статья в этом помогла. Благодарим за уделенное время. Теперь вы сможете сделать снимок экрана в любой момент.fb.ru