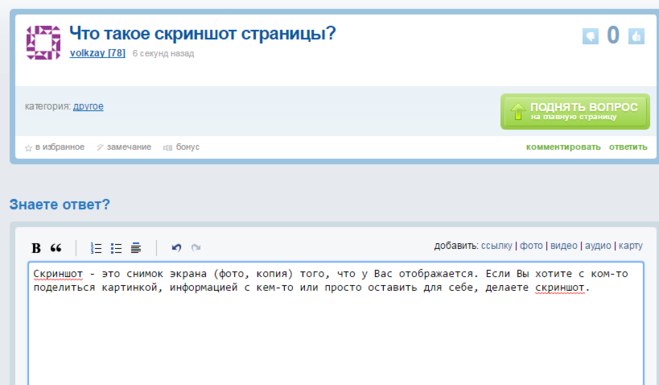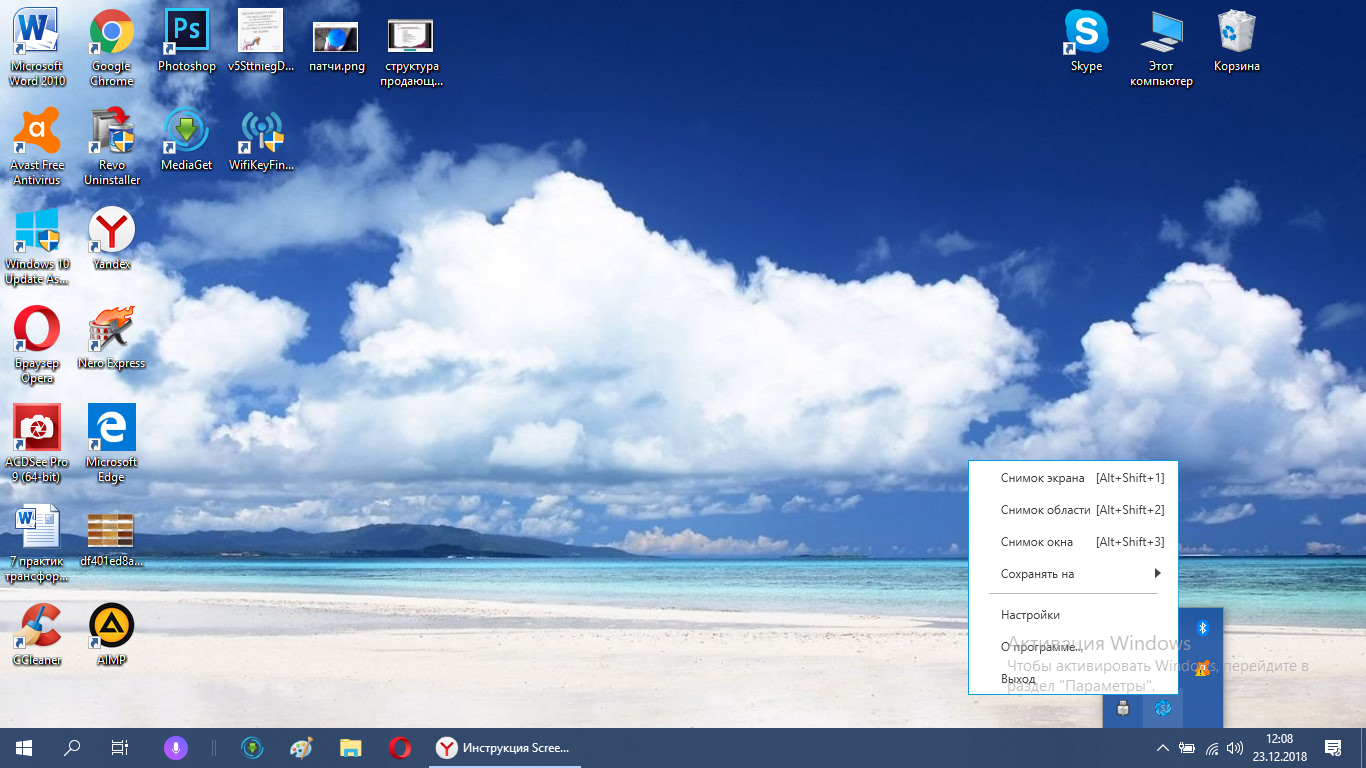Что такое скриншот? | SoftArm
Вопрос может быть поставлен так:
- Как сделать снимок с экрана?
- Как сделать скриншот?
- Что такое снапшот?
Термин скриншот или снапшот пришел к нам из английского языка («screenshot» — мгновенный снимок экрана, «snapshot» — моментальная копия экрана, мгновенный снимок). Таким образом, скриншот это фотография экрана, но стоит отметить, что для съемки экрана предусмотрены встроенные возможности в компьютер или ноутбук, например, так называемая кнопка «Принт Скрин» или «Print Screen» или «prt sc», приведенная на рисунке ниже.
В переводе с английского языка это означает «печать экрана», т.е. для снимка экрана не нужно использовать фотоаппарат или камеру телефона, достаточно нажать эту клавишу PrintScreen, которая обычно расположена в верхней части клавиатуры ближе к правому краю в конце ряда клавишу F1 — F2. Употребление выражения «принсткрин экрана или скриншот экрана» является некорректным, вернее тавтологией, т.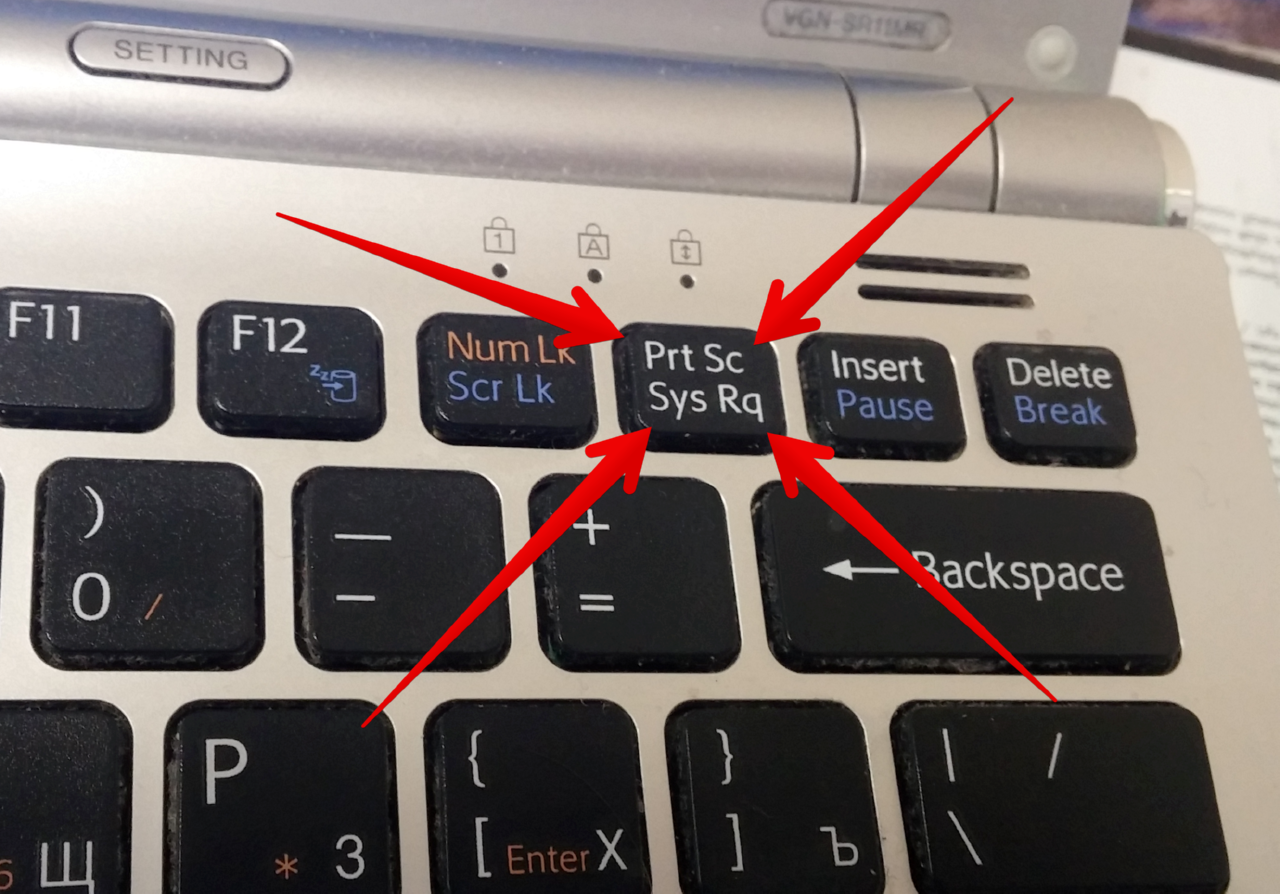
Для получения готового скриншота нужно выполнить ряд простых операций:
Нажать клавишу Print Screen на клавиатуре.
Открыть графический редактор, например, MS Paint. Для этого нажимаем клавишу Windows или кнопку «Пуск» в левой нижней части экрана (при наличии), открываем меню в следующей последовательности: «Все программы» — «Стандартные» — «Paint», как показано на рисунке ниже
В открывшемся приложении Paint нажимаем кнопку «Вставить» на основной панели приложение слева или нажимаем сочетание клавиш «CTRL» и «V».
(по русски это сочетание называется «контрол В» (ударение на первый слог), клавиша с английской буквой V — это клавиша с русской буквой М).
Появится изображение экрана, на котором была нажата кнопка Print Screen. Осталось сохранить готовую картинку, нажав меню «Файл» — «Сохранить» (находится в левой верхней части приложения) или сочетание клавиш «CTRL» и «S» (клавиша с английской буквой S — это клавиша с русской буквой Ы).
В открывшемся окне выбора файла для сохранения вводим название файла и нажимаем кнопку «ОК». Скриншот готов.
Создание скриншота может потребоваться при написании инструкций любого рода, требующих изображений элементов с экрана (в том числе для написания данной инструкции использовались скриншоты). Также Вас могут попросить выслать скрин ошибки при запуске или работе какой либо программы.
Ключевые слова: скриншот, снапшот, скрин, снимок экрана, фото экрана
Сделай скрин: что такое журналистика скриншота
Скриншоты постов в соцсетях и комментариев к ним давно стали для журналиста важным иллюстративным материалом, а иногда и инфоповодом — тот же «гага-чат» активно обсуждали не только российские, но и зарубежные СМИ.
На днях музыкально-развлекательный портал The Flow попытался разобраться в жизненных перипетиях небезызвестного рэпера Oxxxymiron. Вместо того, чтобы по традиции взять у героя интервью или написать аналитический материал по теме, сотрудники редакции сделали телеграм-чат на тему новости, пообщались и выложили скриншоты переписки. Читатели восприняли новый формат по-разному — одни сетовали на отсутствие какой-либо журналистской работы («Ну не скринами же выкладывать», RICH THE EBANUMBA), другие отмечали находчивость авторов («Достойная идея — передает размышления в почти первозданном виде», Dmitry Bulackhov).
Почему такой формат имеет право на существование? Во-первых, несмотря на стилизацию, это все-таки редакционный материал — такая же статья, как и другие, но написанная в чате.
Другой пример статьи, полностью собранной из скриншотов, — материал интернет-издания о бизнесе, стартапах и инвестициях vc.ru о самых странных собеседованиях в жизни. Сначала редакция пригласила читателей рассказать свои истории на тему в комментариях к посту, а потом собрала самые удачные из них в виде стопки скриншотов — разумеется авторский язык (а с ним и орфографические ошибки) здесь сохранен, но и смысл в другом. Если The Flow сделали ставку на взвешенную аналитику, vc.ru апеллирует к нашей любви узнавать об опыте других людей из первых уст. К тому же большинство историй совершенно анекдотические.
Скриншоты оживляют текст — они наглядно иллюстрируют авторскую мысль, не тронутую редакторской правкой. Вместе с тем, не любой скриншот — это обязательно правда. Фальшивый твит или пост на Facebook — дело пары минут, если владеешь основами HTML-верстки. Все веб-страницы «говорят» на языке HyperText Markup Language, или HTML, и всякий раз, когда вы загружаете веб-страницу, ваш браузер загружает HTML-файл этой страницы с сервера и сохраняет его на вашем локальном компьютере. Внутри этой локальной копии вы можете делать все, что захотите. То есть, открыв Twitter Дональда Трампа, можно тут же подправить парочку его твитов, а потом сконструировать из них журналистский текст — почти наверняка подделку не заметят (это, правда, еще и потому, что речь идет о Трампе, а от него можно ждать, чего угодно). Подробно о том, как сделать фальшивый скриншот рассказывает в статье Intelligent Брайан Фельдман — со скриншотами в качестве иллюстраций.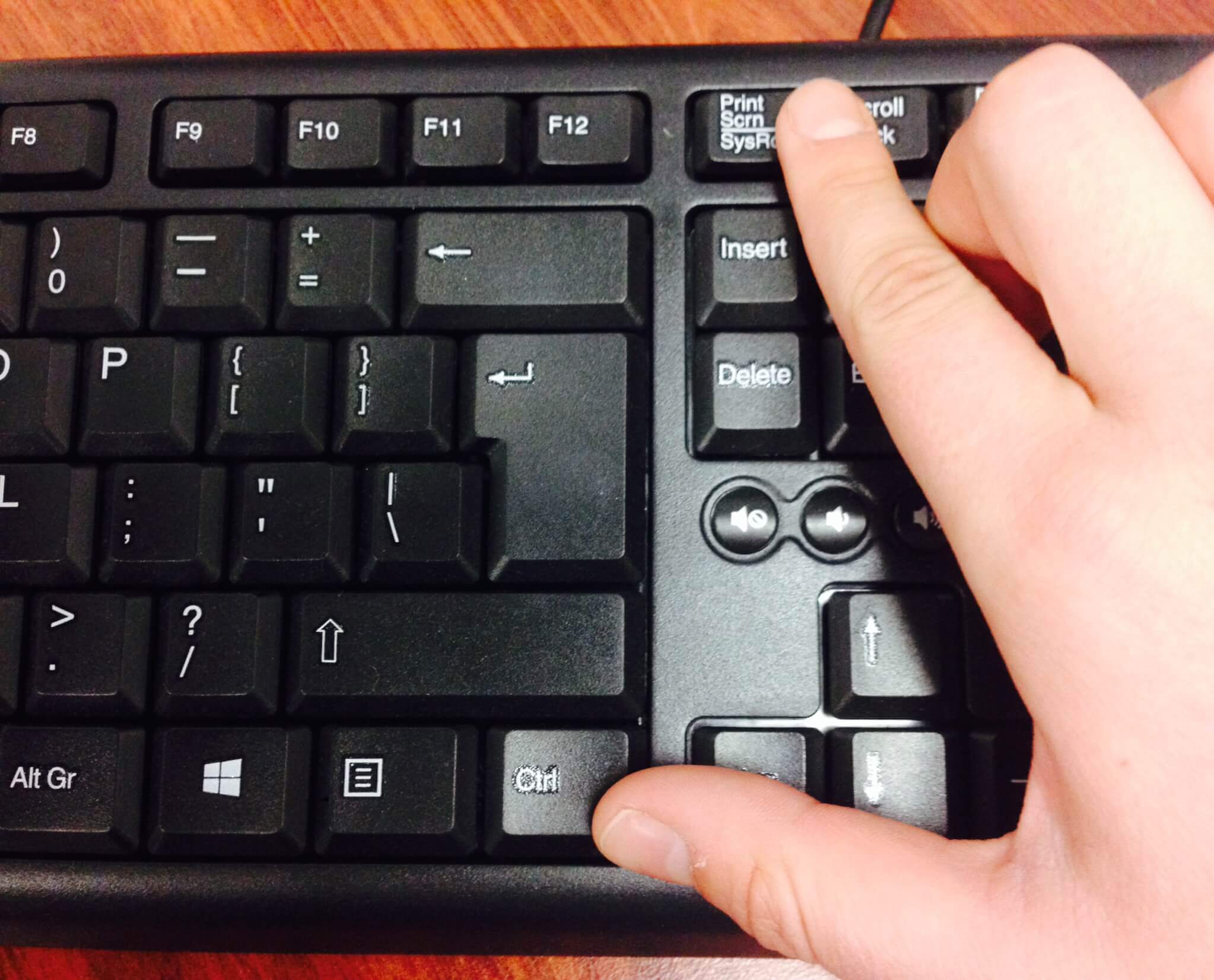
Еще одна проблема заключается в том, что хотя публикация чего-либо в открытом доступе вроде бы автоматически делает пост общественным достоянием, далеко не все хотят видеть свой твит в публикации какого-либо медиа. Большой материал на эту тему еще три года назад написала Джейми Несбитт Голден, он вышел на платформе Medium. В частности, Голден ссылается на статью (она берет слово «статья» в кавычки, тем самым подвергая сомнению саму суть материала) репортера BuzzFeed Джессики Теста. Публикация состояла из твитов о сексуальном насилии — обсуждение в Twitter курировала сама Джессика, но пользователи не знали, что затем их слова окажутся на страницах медиа с многотысячной аудиторией. Многие из них, в том числе пользователь под ником Steenfox, выступили с жесткой критикой материала — вместо защиты и поддержки они стали еще более уязвимы, в том числе для нападок со стороны широкой общественности.
Очевидно одно — с развитием журналистики не стоит забывать об этике, и пока этические нормы в отношении использования в журналистских текстах скриншотов никем не прописаны, стоит, как минимум, смотреть на два шага вперед и думать не только о количестве просмотров, но и возможных последствиях для всех участников публикации.
Обложка: Shutterstock
Ирина Костарева
Как делается скрин на компьютере. Как сделать принтскрин с помощью клавиши PrtScr
Работая в интернете часто приходится делать скришоты: пополнить портфолио, проиллюстрировать статью или спросить совета на форуме о какой-то ошибки. В любом случае каждый фрилансер должен точно знать как на компе сделать скрин экрана с помощью встроенных инструментов или сторонними средствами.
Кроме того стоит научиться делать скриншоты в играх, фильмах, на Yotube и в браузерах. Просто чтобы больше никогда не задаваться вопрос о том, как сделать скриншот.
Как на компе сделать скрин экрана
Если рассмотреть значение понятия, то «скриншот» состоит из слов, взятых с английского языка: screen (скрин) – экран и shot (шот) – снимок. Следовательно, данное понятие означает «снимок экрана». То есть это снятие и сохранение определённого момента с экрана устройства.
Существует немало различных способов создания скринов. Выбор способа зависит от устройства, платформы, операционной системы и программы, которая используются. Принципы создания скринов в целом схожи между собой, но, конечно, имеют индивидуальные особенности, о чём мы расскажем далее.
Как сделать скрин на компе windows 7, 8, 10?
«Windows» — популярнейшая операционная система из ныне существующих. В данной системе вы имеете доступ к большому количеству вариантов снятия скринов, каждый из которых имеет свои особенности. Какой из них выбрать, решать вам!
1. «Print Screen»
Применение этой кнопки – известнейший и легчайший способ снятия скриншота в «Windows». Просто жмите «Print Screen» («Prt Scr»/«PrtSc»), расположенную в верхней правой части клавиатуры над клавишами навигации. После этого все, что видится пользователем на экране в данный момент, скопируется в буфер обмена.
Примечание : Касательно ноутбуков и нетбуков зачастую приходится нажимать одновременно с упомянутой клавишей ещё и «Fn».
Это сделали потому что на переносных устройствах клавиатура содержит меньше клавиш.
Сохранить изображение на компьютере из буфера обмена вы можете с помощью редактора «Paint», являющегося популярнейшим в этом плане. После снятия скрина откройте «Paint» и выберете в нем команду «Вставить».Чтобы запустить Paint пройдите по такому пути: Пуск – Все программы – Стандартные – Paint. Либо при открытом меню пуск наберите слово paint. Последний способ работает вообще для всех установленных на компьютере программ.
Кроме этого, вы можете воспользоваться для вставки сочетанием «Ctrl» + «V».
Скриншот можно обрезать, добавить на него подписи или другим способом откорректировать.
Теперь сохраните изображение в нужном вам месте (например Рабочий стол) при помощи «Сохранить как» в разделе меню «Файл».
Стоит отметить, что есть возможность снимать скриншот только активного окна (как правило оно на первом плане), путём нажатия вместе с «Prt Scr» клавиши «Alt», что часто избавляет от необходимости подрезать картинку потом.
Кроме вышеупомянутой программы вы можете использовать обычный «Microsoft Office Word» и там вставить изображение. Существует также возможность вставки изображения из буфера обмена в сообщение в интерфейсе социальной сети «ВКонтакте».
Теперь вы узнали, так сказать, как делать принт скрин на компе.
2. «Ножницы»
Во всех современных версиях «Windows» (Vista, 7, 8 и 10) имеется программа, называемая «Ножницы». Она является стандартным инструментом, позволяющим создавать и сохранять скриншот конкретной области или же всего экрана. На мой взгляд это намного удобней, чем Print Screen.
В зависимости от выбора пользователя скрин можно сохранить в формате «PNG», «HTML», «GIF», или «JPEG». Также есть возможность отправки его по почте. В дополнение вы можете создать примечание с использованием таких инструментов, как «Маркер» или «Перо».
Запуск программы производится через меню «Пуск». Ножницы вы можете найти в пункте меню Пуск-Все приложения–Стандартные, либо набрав «ножницы» с клавиатуры при открытом меню пуск. Удобно бывает закрепить приложение на «Панели задач» или создать ярлык на «Рабочем столе», чтобы иметь быстрый доступ к инструменту. Для этого нажмите на значок правой кнопкой мыши и выберите Закрепить на панели задач.
Удобно бывает закрепить приложение на «Панели задач» или создать ярлык на «Рабочем столе», чтобы иметь быстрый доступ к инструменту. Для этого нажмите на значок правой кнопкой мыши и выберите Закрепить на панели задач.
Сторонние программы
Для снятия скринов вы можете использовать различные программы, предусматривающие такую функцию или же вообще предназначенные для этого. Ниже представлены наиболее популярные варианты.
Данная программа предназначена для облачного хранения файлов, но в ней предусмотрена функция создания скриншотов всего экрана или же только его определённой части.
Встроенные функции позволяют осуществлять пользователю добавление примечаний после снятия экрана.
Особенность данной программы в отличии от аналогов заключается в возможности быстрого добавления изображения в облачное пространство и предоставления доступа к нему другим пользователям с помощью ссылки.
4. «LightShot»
Это бесплатная и довольно понятная программа, предназначенная как раз для наших с вами целей.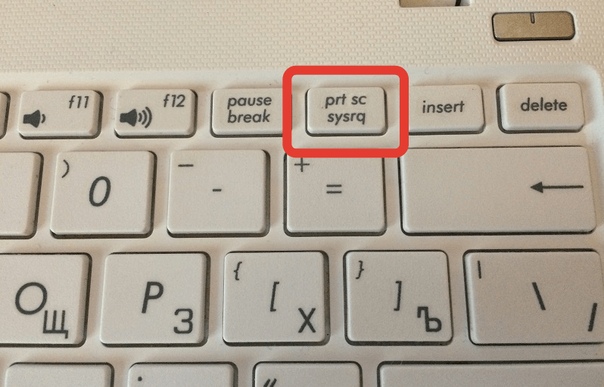 В ней вы можете выбирать область экрана и создавать скриншот этой области. Изображение можете отредактировать и добавить к нему пометки и надписи. Кроме того, имеется возможность загрузки скрина в облако для доступа к нему другим пользователям.
В ней вы можете выбирать область экрана и создавать скриншот этой области. Изображение можете отредактировать и добавить к нему пометки и надписи. Кроме того, имеется возможность загрузки скрина в облако для доступа к нему другим пользователям.
5. «Joxi»
Создание скриншота в «Mac OS X»
Как на компе сделать скрин экрана, если у вас «Mac»? Пользователь данной системы имеет в своем арсенале несколько способов:
- Скрин полного экрана с сохранением его на Рабочий стол. Здесь используется «Cmd» + «Shift» + «3». Скрин сохраняется на Рабочем столе ПК.
- Скрин полного экрана с копированием в буфер обмена. В данном случае жмите «Cmd» + «Ctrl» + «Shift» + «3». После копирования вы можете вставить изображение из буфера обмена в документ любого графического редактора.
- Скрин области экрана. Этот вариант более востребован благодаря удобству. Жмите «Cmd» + «Shift» + «4» выберите нужную вам для снятия часть экрана. Скрин сохраняется на Рабочем столе.

- Скрин активного окна. Сохранение здесь производится также на Рабочий стол. Для снятия изображения с активного окна жмите «Cmd» + «Shift» + «4» + «Пробел».
Так же можно воспользоваться уже упомянутыми в статье сторонними программами, разработчиками были созданы версии и под Мак.
Иные случаи снятия снимка экрана
Скриншот игры
Для снятия изображений с процесса игры используются встроенные средства игры или же специальные сторонние ПО.
В настройках параметров управления игры вы можете отыскать сведения о предназначении клавиш, а именно о том, какую кнопку необходимо нажимать для снятия скриншота. Чаще всего это «F12» или же вышеупомянутая «Prt Scr».
Так же можно воспользоваться сторонней программой. Рекомендуем популярнейшую в этом плане программу «Fraps». Она известна игрокам, которые делают скрины игр или записывают прохождение для заработка .
В программе есть несколько простых настроек, например можно назначить клавишу снятия скриншота, путь сохранения и т. п. К тому же программа снимает скриншоты вообще со всех приложений, оказавшихся на экране монитора, так что использовать можно универсально.
п. К тому же программа снимает скриншоты вообще со всех приложений, оказавшихся на экране монитора, так что использовать можно универсально.
Скриншот в браузере
Для создания скрина со страниц таких браузеров, как «Firefox», «Chrome», «Яндекс. Браузер» и «Opera» рекомендуем применять расширение «Lightshot». Оно находится в свободном доступе в магазине дополнений и расширений браузера.
Скриншот в видеопроигрывателе
При просмотре видео или фильма у вас есть возможность создания скриншота, если вы желаете сохранить кадр. Для этого можно использовать проигрыватели видео.
К примеру, всем известный «Windows Media Player Classic» вполне подходит для этого. Поставьте видеоролик в режим паузы и жмите «Файл» в меню, а там – «Сохранить изображение». Также можете использовать «Alt» + «I».
В «VLC Player» для снятия скриншота жмите «Видео», а там – «Сделать снимок» или же воспользуйтесь «Shift» + «S» на клавиатуре.
В «KMPlayer» жмите правой кнопкой мыши на запись и выберите «Захват». Кроме того, такого же результата можно добиться, нажав «Ctrl» + «E». Там можно выбрать имя и место сохранения, «Ctrl» + «A» — сохранение скрина в стандартной папке и «Ctrl» + «C» — сохранение в буфере обмена.
Кроме того, такого же результата можно добиться, нажав «Ctrl» + «E». Там можно выбрать имя и место сохранения, «Ctrl» + «A» — сохранение скрина в стандартной папке и «Ctrl» + «C» — сохранение в буфере обмена.
Скриншот с видео на «YouTube»
Здесь воспользуйтесь «AnyFrame» — специальным сервисом, где указывается адрес необходимого вам видео из «Youtube», видео загружается и разбивается на кадры. Далее остаётся лишь сохранить полученные кадры.
Длинный скриншот
Иногда пользователи задаются вопросом о том, как на компе сделать скрин всей страницы определённого сайта. Это необходимо, например, для анализа конкурентного сайта, создания технического задания, пересмотра дизайна, размещение статьи в портфолио и прочего. В таком случае рекомендуем использовать такие сервисы:
- http://ctrlq.org/screenshots
- http://snapito.com
- www.capturefullpage.com
Войдя на один из таких сервисов, укажите необходимый вам адрес страницы (ссылку), и программа в автоматическом режиме создаст скрин.
Замечу, что такие сервисы встречаются и в виде расширений для браузеров.
Подберите для себя идеальный вариант как сделать на компе скрин экрана, чтобы это полностью подходило для ваших потребностей и занимало минимум времени. Я всегда стараюсь использовать Ножницы — быстро, эффективно и не приходится обрезать лишнее от скриншота. Впрочем у вас может быть свой взгляд на этот вопрос, так что смело делитесь своим мнением в комментариях.
Создание скриншотов с помощью Принтскрин – полезная функция, которая может часто потребоваться любому пользователю персонального компьютера. Если какая-то программа или вебсайт работают некорректно, правильным решением будет обратиться в техническую поддержку. Очень часто операторы просят снять скриншот страницы с возникшей ошибкой. В этом случае также полезно знать, как пользоваться служебной клавишей, чтобы сделать скрин на своем персональном компе или ноутбуке.
Возможно, вы захотите помочь другому пользователю ПК выполнить определенное действие на компьютере. Многие люди любят сохранять куда-нибудь моменты в видеоиграх, снимать скрины страниц в социальных сетях и многое другое. Для всего этого нужно уметь пользоваться Print Screen. Далее в статье описано, как пользоваться Принтскрин на ПК и основы работы с ней.
Многие люди любят сохранять куда-нибудь моменты в видеоиграх, снимать скрины страниц в социальных сетях и многое другое. Для всего этого нужно уметь пользоваться Print Screen. Далее в статье описано, как пользоваться Принтскрин на ПК и основы работы с ней.
В операционной системе Виндовс есть встроенный инструмент, с помощью которого можно сделать снимок экрана. Для этих целей используется клавиша Print Screen. Она располагается в верхней правой части клавиатуры компьютера.
Если вы пользуетесь ноутбуком, а не ПК, вероятно, кнопки Принтскрин у вас не будет. Функции этой служебной клавиши будут назначены на альтернативное действие какой-нибудь другой, например, F10 или F12. В этом случае вам потребуется зажать служебную клавишу Fn, а одновременно с ней нужную кнопку, на которой есть голубая надпись «Print Screen» или сокращенно «PrtScr».
Если вы хотите получить в захваченный снимок только выбранное окно, а не весь экран ПК целиком, воспользуйтесь сочетанием «Alt» и Принтскрин.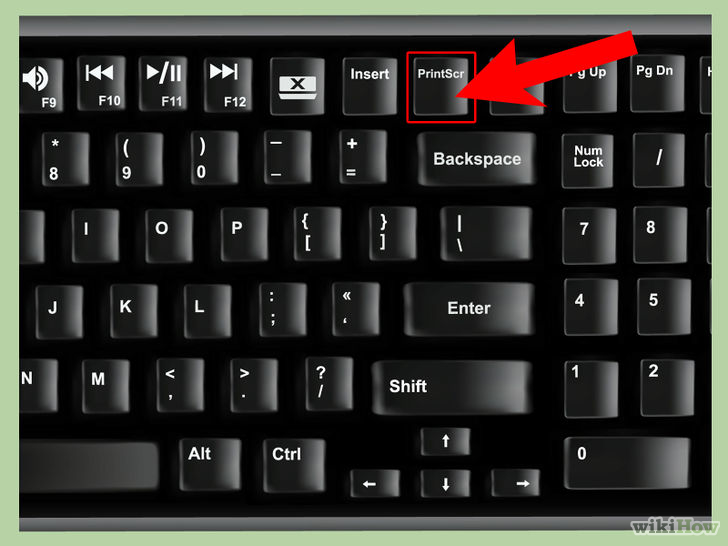 На ноутбуках, комбинация, соответственно, расширится до «Fn» + «Alt» + «Print Screen». Если вам нужна всего 1 страница браузера – это идеальный вариант.
На ноутбуках, комбинация, соответственно, расширится до «Fn» + «Alt» + «Print Screen». Если вам нужна всего 1 страница браузера – это идеальный вариант.
После нажатия Принтскрин, вам нужно придумать, куда сохранить сделанный скриншот. Сначала он попадает в буфер обмена, как будто вы скопировали изображение. Вы можете прикрепить его к сообщению в социальных сетях или мессенджере Skype, либо сохранить его на жестком диске вашего ПК в виде картинки. Чтобы вставить скрин в сообщение, просто откройте нужный диалог и нажмите сочетание клавиш «Control» + «V». Сохранить данные на компьютере будет немного сложнее.
Работа с графическим редактором Paint
Самый простой способ сохранить скриншот на персональном компьютере – вставить его в графический редактор. В Windows есть предустановленная стандартная программа Paint, которая отлично подойдет для этих целей. Если вы никогда ей не пользовались, следуйте представленной инструкции:
Приложение Lightshot
Lightshot — очень полезная утилита, которая позволит облегчить работу с Print Screen. Существует как в виде приложения для ПК под управлением Windows, так и в виде удобного плагина для Google Chrome.
Существует как в виде приложения для ПК под управлением Windows, так и в виде удобного плагина для Google Chrome.
Чтобы загрузить программу, посетите официальный вебсайт разработчика, перейдя по ссылке http://app.prntscr.com/ru/download.html . Здесь нужно выбрать версию, которая вас интересует. Щелкните по кнопке «Установить», что загрузить небольшой exe-файл для инсталляции на ПК. Запустите установщик и следуйте инструкциям. Устанавливается утилита очень быстро на любом ПК. Не забудьте отказаться от дополнительных предложений – установки ненужных бесплатных программ.
Lightshot перехватывает действие Принтскрин. Если вы нажмете Print Screen – экран затемнится, и вы сможете выбрать область, которую хотите сохранить. После этого появится небольшая панель инструментов, как в Paint. Отредактируйте снимок и сразу сохраните изображение куда вам будет удобно. Если у вас нет Принтскрин, вы можете просто нажать по значку утилиты в трее.
При создании рефератов или отчетов требуется скопировать в документ снимок экрана.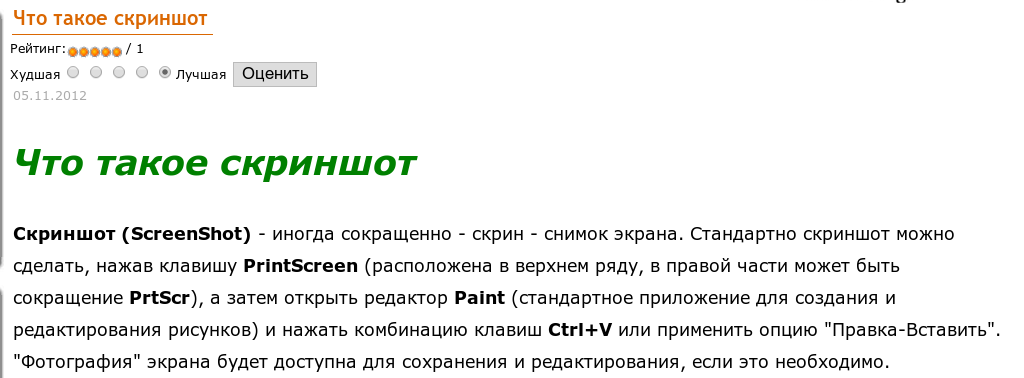 Эта процедура фотографирования экрана называется принтскрин (Print Screen). Как сделать принтскрин должен знать каждый пользователь компьютера, постоянно имеющий дело с оформлением каких-либо документов. Этот процесс является очень простым и быстрым.
Эта процедура фотографирования экрана называется принтскрин (Print Screen). Как сделать принтскрин должен знать каждый пользователь компьютера, постоянно имеющий дело с оформлением каких-либо документов. Этот процесс является очень простым и быстрым.
Как сделать принтскрин экрана
Чтобы сфотографировать экран, нужно осуществить лишь одно простое действие. Им будет нажатие кнопки на клавиатуре, имеющей название «Print Screen».
После нажатия кнопки происходит копирования снимка в буфер обмена. В это время не происходит никаких видимых изменений в работе компьютера: новые окна не появляются, уведомления не высвечиваются. Из можно вставить ваше изображение в любую программу, поддерживающую обработку графической информации. Есть множество программ, которые специализируются на создании и редактировании принтскринов. К ним относятся HyperSnap и WinSnap .
Но чаще всего для вставки снимков применяют Microsoft Word, Rhotoshop или обычный Paint .
Как сделать принтскрин страницы
Если требуется сделать снимок не всего что видно на мониторе, а лишь одного открытого окна, то можно это осуществить с помощью комбинации клавиш. Для этого, удерживая клавишу Alt , делаем Print Screen активного окна на мониторе. Такая функция является очень эффективной при необходимости вставить в документ только определенной части рабочего пространства монитора. Комбинация позволит сэкономить время на редактировании снимков.
Как вставить Print Screen в документ Microsoft Word
Если требуется вставить принтскрин в документ Word, то можно просто нажать комбинацию клавиш «Ctrl»+»Alt». Перед вставкой снимка необходимо указать место его расположения, установив на нем курсор. Также можно вставить графический объект путем использования контекстного меню. Для этого правой кнопкой мыши нажимаем на месте вставки принтскрина и выбираем функцию «вставить».
В том случае, когда перед вставкой снимка экрана в документ нужно его изменить, сначала вставляем его в любой графический редактор и осуществляем над ним любые операции.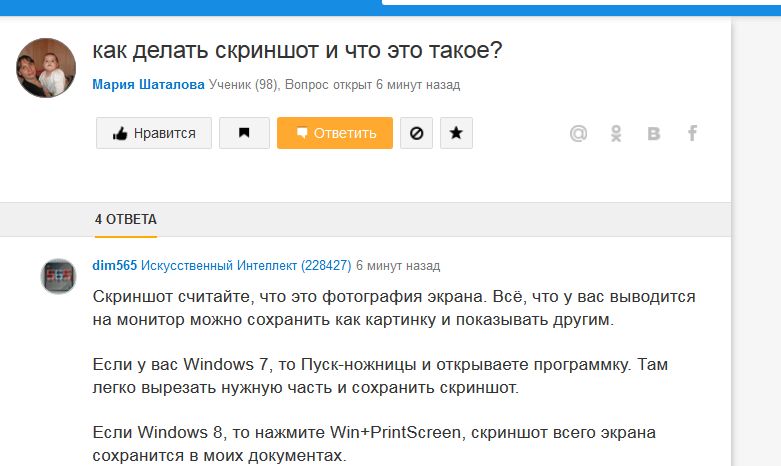
Как вставить принтскрин в Paint
Программа Paint присутствует в любой операционной системе в качестве стандартного графического редактора. Используя это приложение, можно сохранить Print Screen в виде картинки на ваш компьютер. Чтобы вставить фото экрана в Paint, нужно провести ряд несложных действий:
Как работать с Print Screen в Фотошопе
- Открываем программу Adobe Photoshop и создаем в нем новый документ посредством выполнения команд File и New.
- Теперь делаем снимок экрана или активного окна, который будет находиться в буфере обмена.
- С помощью команды Edit-Paste вставляем снимок из оперативной памяти в рабочее окно Adobe Photoshop.
- Выполнив с графическим объектом все необходимые действия, сохраняем его в любом формате в память компьютера.
По теме сможно посмотреть и видеоролик:
За создание скриншота экрана в Windows 7, 10 и более ранних версиях системы отвечает кнопка на клавиатуре под названием Print Screen.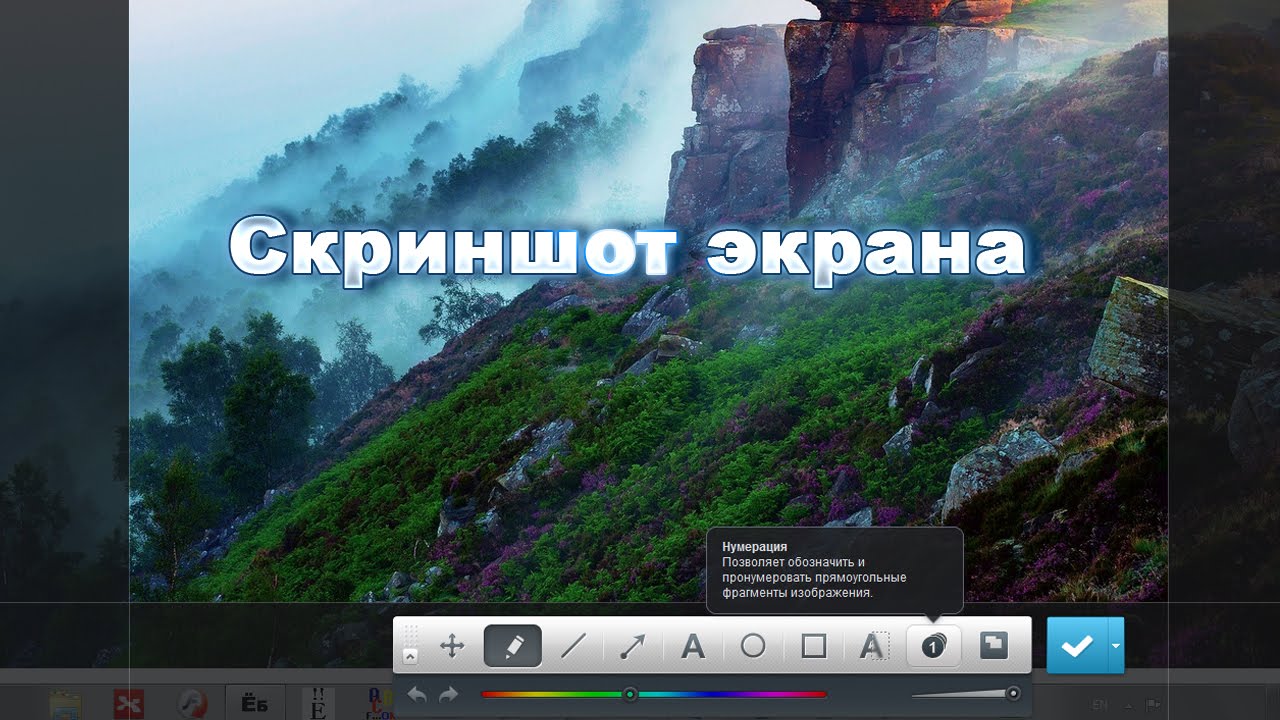 Чаще всего указывается ее сокращенное название – Prt Scr. Клавиша обычно располагается в верхней центральной либо правой части клавиатуры, сразу за рядом F1-F12. Прежде чем нажимать на нее, убедитесь, что экран отображается именно так, как вы хотите его запечатлеть. Самое сложное для новичка начинается именно после нажатия на Print Screen, поскольку поначалу непонятно, куда скриншот сохраняется. Но как раз сам пользователь и определяет путь расположения скриншота, для чего потребуется выполнить еще несколько действий.
Чаще всего указывается ее сокращенное название – Prt Scr. Клавиша обычно располагается в верхней центральной либо правой части клавиатуры, сразу за рядом F1-F12. Прежде чем нажимать на нее, убедитесь, что экран отображается именно так, как вы хотите его запечатлеть. Самое сложное для новичка начинается именно после нажатия на Print Screen, поскольку поначалу непонятно, куда скриншот сохраняется. Но как раз сам пользователь и определяет путь расположения скриншота, для чего потребуется выполнить еще несколько действий.
Откройте любой редактор изображений, для роли которого вполне подойдет и стандартная программа Windows – MS Paint. Приложение находится в разделе стандартных программ, доступ к которым открывается через меню «Пуск». Как только запустится MS Paint, кликните по разделу меню «Правка» и выберите «Вставить». Сделанный вами скриншот экрана компьютера тут же появится в основном поле программы. То же самое действие вставки изображения можно выполнить при помощи сочетания кнопок Ctrl + V.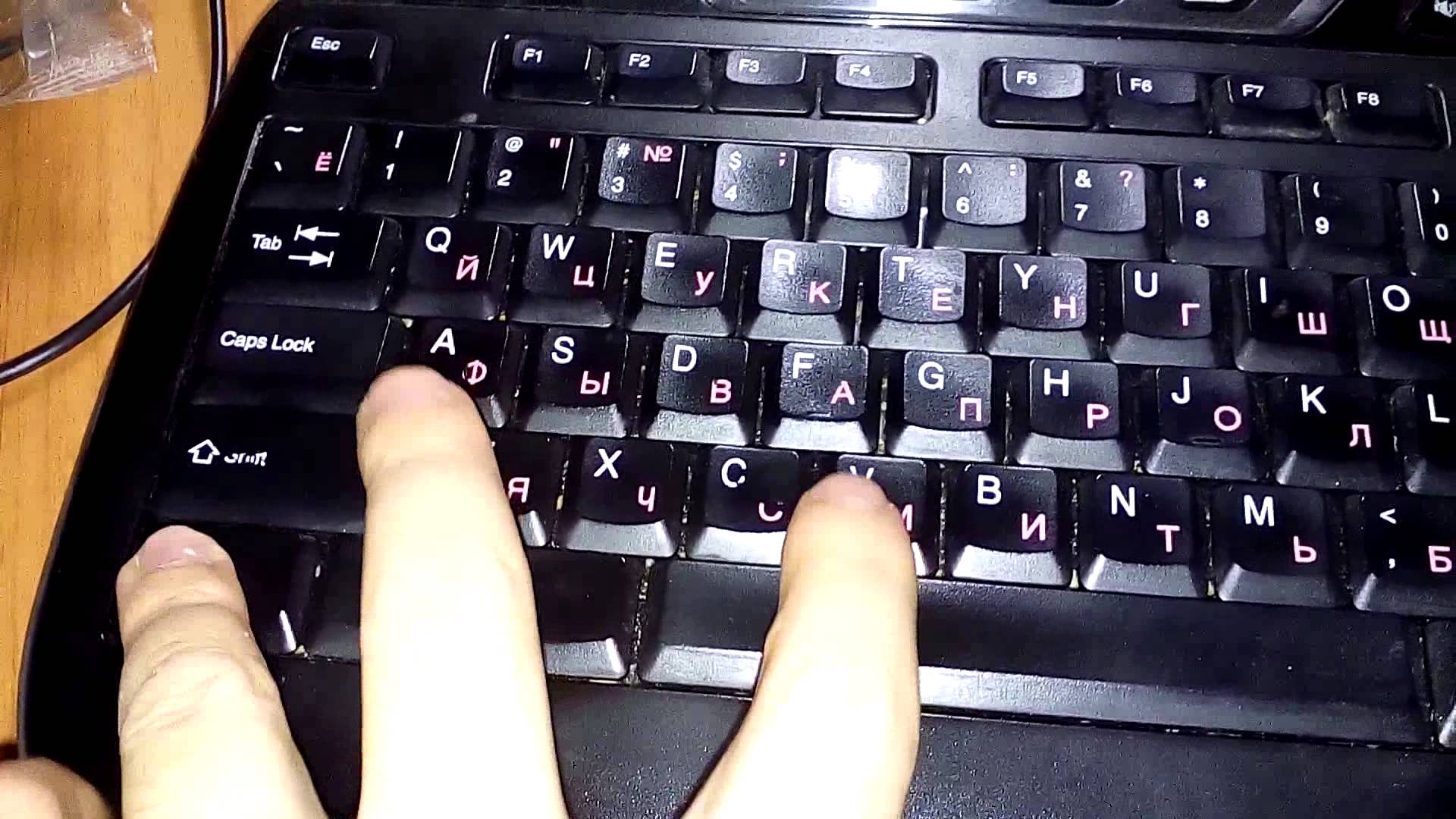 Убедитесь, что вас устраивает, скриншот. В противном случае можно воспользоваться инструментарием программы для его исправления, например, выделить и обрезать лишние края или перевернуть изображение. После этого переходите в «Файл» — «Сохранить как..», где нужно указать папку для сохранения скриншота и нажать «Сохранить». Изображение незамедлительно появится в выбранной папке и будет доступно для дальнейшего использования.
Убедитесь, что вас устраивает, скриншот. В противном случае можно воспользоваться инструментарием программы для его исправления, например, выделить и обрезать лишние края или перевернуть изображение. После этого переходите в «Файл» — «Сохранить как..», где нужно указать папку для сохранения скриншота и нажать «Сохранить». Изображение незамедлительно появится в выбранной папке и будет доступно для дальнейшего использования.
Приведем достоинства и недостатки описанного способа сделать скриншот экрана на компьютере с помощью клавиатуры. Его преимущества заключаются в следующем:
- сравнительная простота и доступность;
- совместимость со всеми версиями Windows;
- безопасность данных.
Несмотря на количество необходимых для получения и сохранения скрина действий, способ «Print Screen + Paint» остается самым доступным и понятным как для начинающих, так и для продвинутых пользователей. Для получения изображения необязательно прибегать к помощи посторонних программ и людей, что позволяет предотвратить утечку личных данных и заражения компьютера вирусами.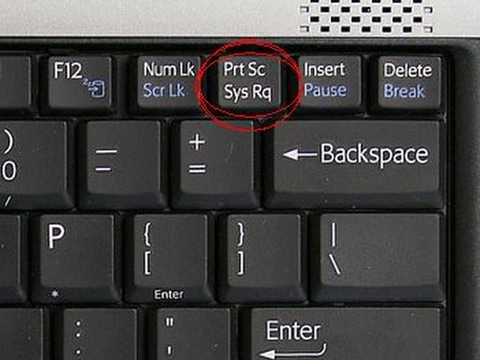 Однако и недостатки у такого способа имеются:
Однако и недостатки у такого способа имеются:
- большое количество действий;
- ощутимые временные затраты;
- зависимость от клавиатуры.
К способу захвата экрана через клавишу Prt Scr нужно привыкать какое-то время, поэтому часто возникает путаница в последовательности действий, из-за чего приходится снова и снова обращаться к помощи специалистов. Кроме того, не у всех может оказаться под рукой работоспособная клавиатура с нужной клавишей, поэтому каждый уважающий себя пользователь персонального компьютера обязан разобраться в дополнительных способах получения вожделенного снимка.
Как сделать скриншот экрана на компьютере, если нет кнопки Print Screen
Немало пользователей интересуются, как сфотографировать или ноутбука, если отсутствует необходимая кнопка Print Screen? Для начала все же стоит ее поискать, поскольку, как уже было сказано ранее, она может называться по-разному: Prt Scr, PrScr или даже просто иметь значок экрана.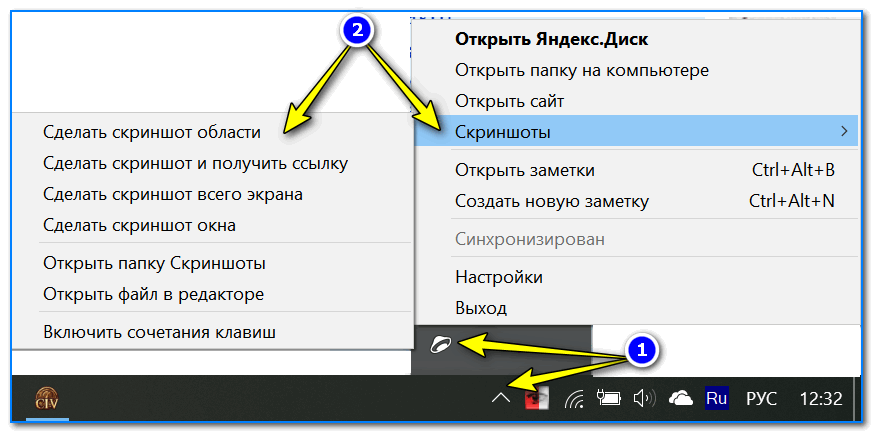 Местоположение клавиши так же может различаться в зависимости от оборудования. Тем не менее, на самых старых компьютерах, которые до сих пор установлены во многих российских офисах, действительно нет кнопки Print Screen. В этом случае на помощь придут специальные программы, с помощью которых можно без проблем сделать скриншот экрана на компьютере или . Также приложения станут отличным решением для тех, кто просто желает сократить время создания и сохранения скрина.
Местоположение клавиши так же может различаться в зависимости от оборудования. Тем не менее, на самых старых компьютерах, которые до сих пор установлены во многих российских офисах, действительно нет кнопки Print Screen. В этом случае на помощь придут специальные программы, с помощью которых можно без проблем сделать скриншот экрана на компьютере или . Также приложения станут отличным решением для тех, кто просто желает сократить время создания и сохранения скрина.
Существует великое множество всевозможных программ для создания скриншота, но лучше всего сразу обратить внимание на простейшие и бесплатные приложения, которые при этом уже давно хорошо себя зарекомендовали среди рядовых пользователей. Если вы попытаетесь установить первую попавшуюся в сети программу, есть большой риск просто не разобраться во всех ее функция или, что еще хуже, подхватить вирус с сайта, на котором орудуют злоумышленники. Итак, одним из лучших приложений в своем роде принято считать Lightshot. Программа быстро устанавливается и интегрируется в систему, начиная запускаться при ее старте. В настройках можно назначить любую клавишу для создания скриншота, при этом после ее нажатия изображение сразу сохраняется в удобную для пользователя папку. Таким образом, создается всего лишь за один шаг.
В настройках можно назначить любую клавишу для создания скриншота, при этом после ее нажатия изображение сразу сохраняется в удобную для пользователя папку. Таким образом, создается всего лишь за один шаг.
Можно воспользоваться ближайшим аналогом Lightshot – программой «Скриншотер», у которой схожий функционал, и которая так же позволяет сделать скриншот экрана одним действием. Весьма неплохими по удобству являются Snagit и Clip2net, которые к тому же имеют собственный редактор изображений, позволяющий быстро и без проблем обработать полученный скрин. Тем не менее, есть и определенные минусы у способа фотографирования экрана при помощи приложений:
- совместимость не со всеми версиями Windows;
- ухудшение быстродействия системы;
- временные затраты на освоение.
Увы, но большинство программ фактически не работают на самых старых компьютерах, а если и устанавливаются, то значительно замедляют систему при слабой конфигурации оборудования. К тому же понадобится какое-то время, чтобы изучить все функции программы и запомнить, как ею пользоваться. Однако в дальнейшем процесс создания скриншотов может упроститься в десятки раз. Таким образом, каждый пользователь решает по-своему, какой способ подходит ему лучше всего. Если вам приходится редко делать скриншот экрана на компьютере, будет достаточно запомнить процедуру «Prt Scr + Paint», но если подобная необходимость возникает ежедневно, стоит задуматься о выборе подходящей по удобству программы.
К тому же понадобится какое-то время, чтобы изучить все функции программы и запомнить, как ею пользоваться. Однако в дальнейшем процесс создания скриншотов может упроститься в десятки раз. Таким образом, каждый пользователь решает по-своему, какой способ подходит ему лучше всего. Если вам приходится редко делать скриншот экрана на компьютере, будет достаточно запомнить процедуру «Prt Scr + Paint», но если подобная необходимость возникает ежедневно, стоит задуматься о выборе подходящей по удобству программы.
Если нужно срочно что-то показать собеседнику или сохранить, пользователь может не знать, как делать скриншот на компьютере. Самое время этому научиться!
Для чего делать скриншот
Читайте также: Как установить пароль на папку Windows? | 7 Лучших способов и программ для шифрования | 2019
Часто бывает так, что скриншот попросту необходим.
Например, если нужно показать свой экран собеседнику или отправить куда-нибудь эти данные, если нужно сохранить то, что не сохраняется нажатием правой кнопки мыши или если просто хочется поймать удачный момент в видео.
И ведь это только некоторые из причин использовать такую полезную функцию своего персонального компьютера или ноутбука.
К примеру, вы попали в не очень приятную ситуацию, допустим, при использовании виртуального кошелька.
И для того, чтоб доказать администрации свою правоту, вам придётся предоставить им доказательства. И здесь ну просто не обойтись без скриншота.
Или вам приходится обращаться с проблемой в службу поддержки вашего железа или софта.
Опять же, на словах объяснить не получится, и что остаётся делать? Конечно же, воспользоваться возможностью продемонстрировать свой экран.
Бывает даже так, что хочется запечатлеть сообщения, как воспоминания, и одним только “Ctrl+С” явно не обойтись.
Множество мелочей, которые, казалось бы, легко оставить в качестве изображения на своём персональном компьютере или ноутбуки, но сделать этого без создания скриншота просто физически невозможно.
На самом же деле умение делать скриншоты может быть полезным в любой момент, а потому важно знать, как правильно делать скрин своего экрана или выбранного окна, или, может, всего лишь какой-то его части.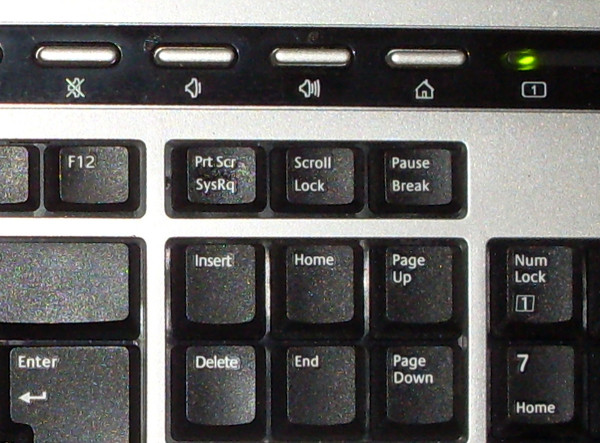 Да, можно выбрать даже одну фразу или картинку.
Да, можно выбрать даже одну фразу или картинку.
Ну а сделать это, на самом деле, довольно просто, причём для того, чтоб сделать скриншот, нужно приложить минимум усилий. Это очень просто, делается в несколько кликов, и доступно даже ребёнку.
Принтскрин с помощью кнопки
Читайте также: [Инструкция] Как переустановить Windows (7/8/10) на компьютере или ноутбуке | 2019
Для начала, принтскрин – этот тот же , только другими буквами. Название, кстати, от первого способа создания скриншотов – кнопки PrintScreen .
Эта кнопка может также иногда называться PrtScr , и находится она обычно на правой стороне. Её расположение зависит от типа .
Итак, эта кнопочка – самый быстрый и простой способ сделать скрин вашего экрана за считанные секунды.
Достаточно лишь нажать её, чтоб изображение экрана сохранилось в буфере обмена. То есть, чтоб вы имели возможность вставить его буквально куда угодно.
Ничего лишнего, только одна кнопка, и затем уже можно редактировать скриншот в любом редакторе изображений.
Сделать это можно с помощью Paint, Paint.net, GIMP или любого другого редактора, который у вас имеется.
Важно помнить, что скриншот, сделанный с помощью кнопки PrintScreen , захватывает весь экран, и если вы отправите кому-нибудь снимок экрана, этот человек увидит все ваши вкладки в браузере, запущенные программы, абсолютно всё. Поэтому редактировать принтскрин бывает очень важно, если вы не хотите, чтоб другие увидели больше, чем нужно.
Как сделать скриншот на ноутбуке
Читайте также:
Как и на всякой клавиатуре, кнопочка PrintScreen на ноутбуке никуда не девается. Она находится на своём месте, которое зависит от типа клавиатуры, и выполняет всё же же функции.
Но бывает, что пользователь нажимает кнопочку ещё и ещё, но ничего не происходит. И что же тогда? На ноутбуке скрин сделать не получится?
Вовсе нет! Это просто значит, что кроме уже известной пользователю клавиши, в случае, если у вас есть ноутбук, нужно использовать . А выглядит она как Fn+PrintScreen
.
Кнопочка так и подписана, “Fn” , и находится она слева внизу, недалеко от клавиши «пробел».
Вот так легко и просто, всего лишь две кнопки. Ну а скрин, опять же, сохранится в для дальнейшего редактирования.
И если вы уверены, что всё сделали правильно, и скриншот всё же получился, то самое время его отредактировать. Как же правильно это сделать?
Как отредактировать принтскрин
Читайте также: Планировщик заданий Windows — как настроить и что можно отключить без ущерба для системы?
Самый простой способ – это вызвать программу Paint и отрезать всё ненужное с её помощью.
Как известно, это – простейшая «рисовалка», и так же просто с её помощью и подогнать размер скриншота.
Нужно всего лишь:
- Открыть меню «Пуск» , сделать это можно с помощью клавиши “Win” или открыв меню слева;
- Выбрать папку под названием «Стандартные» ;
- Оттуда запустить программу
- Нажатием клавиш Ctrl+V
получится вставить скриншот в новый холст.

- Затем нужно выбрать инструмент «Выделить» , которым вы отметите нужную область, и «Обрезать» .
- Осталось только сохранить изображение.
И скриншот готов!
Совсем ничего сложного, всего лишь несколько кликов, и можно отправлять его куда угодно.
Точно так же можно редактировать любой доступной программой, которые есть у вас под рукой. С помощью сочетания клавиш «вставить» получившийся скрин можно поместить в абсолютно любое приложение.
А если, допустим, с кнопкой принтскрина что-то не так? Или просто здесь ничего не понятно? Что делать в таком случае?
Принтскрин с помощью «Ножниц»
Читайте также: [Инструкция] Как подключить принтер к компьютеру на Windows 10 и Mac OS
В Windows 7 кнопку PrintScreen можно вообще не использовать. Вместо этого есть очень удобный инструмент, который называется «Ножницы» .
Он рассчитан на создание скрина без последующей его обработки, то есть, можно сделать принтскрин абсолютно любого размера и в любом месте экрана.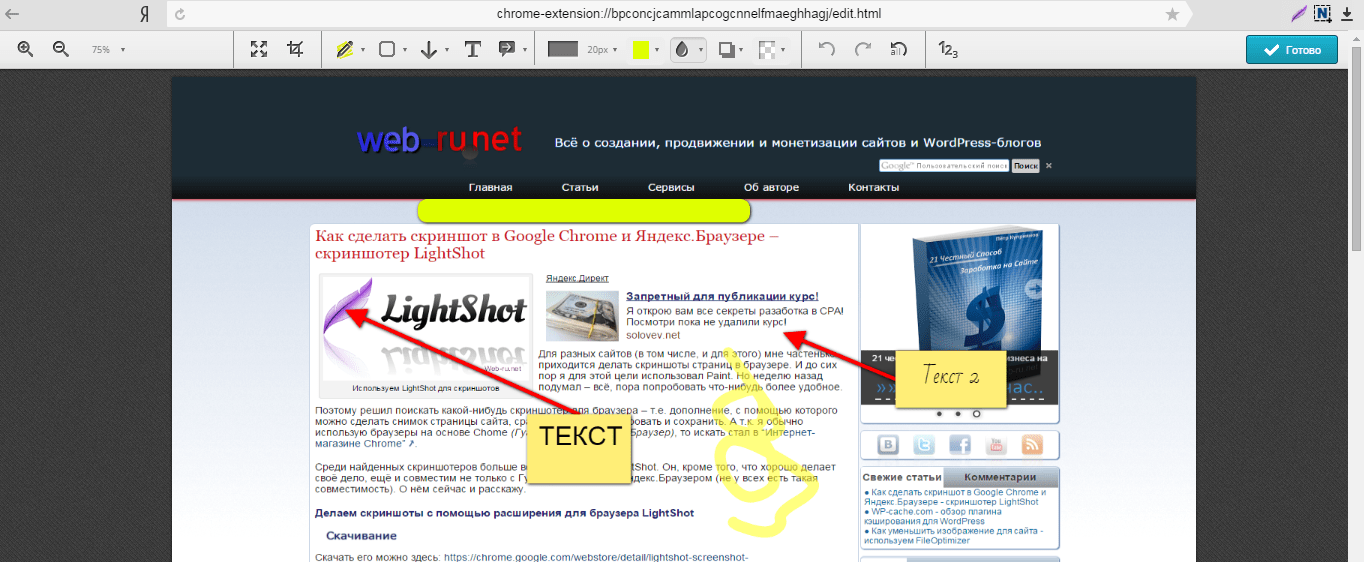
Его просто как отыскать, так и использовать, и для этого нужно всего-то лишь несколько действий:
- Всё тот же «Пуск» , затем в «Стандартных» необходимо отыскать программу под названием «Ножницы» .
- Открывается она мгновенно, осталось только нажать на вкладку под названием «Создать» и выбрать размер и форму поля, то есть, будущего принтскрина.
- Затем осталось только нажать на кнопку «Сохранить» , или добавить надпись к принтскрину с помощью инструмента «Маркер» .
На самом деле, ничего сложного, верно?
И в самом деле, оба способа сделать принтскрин являются очень лёгкими и доступными.
Правда, в разных версиях операционной системы скрины не всегда получается делать одинаково .
Принтскрин на Windows 10
Читайте также: ТОП-5 Способов как сделать скриншот на компьютере под управлением Windows 10
В «десятке» существует гораздо больше способов создать и сохранить скриншот.
Во-первых, в некоторых случаях скриншоты сохраняются автоматически, в специально отведённую для этого папку. Она, кстати, находится на локальном диске.
Она, кстати, находится на локальном диске.
Ну, а во-вторых, здесь есть больше встроенных инструментов, которые позволяют сделать скрин без особых проблем.
И не только скрин, но и даже видео-запись без дополнительных программ, всё это предусмотрено в операционной системе.
Существует несколько хитростей с клавишей PrintScreen . При нажатии на неё снимок экрана (рабочего стола, запущенных программ и т.д.) автоматически перенесётся в буфер обмена, откуда его можно будет вставить в документ или любой графический редактор.
Если же вы нажмёте сочетание клавиш Alt+PrintScreen , то сможете сделать принтскрин только рабочего окна.
К примеру, открытой папки, браузера или любой в оконном или даже полноэкранном режиме. Чтоб всё получилось, как надо, нужно сперва сделать это окно активным, то есть, нажать на него.
Ну и, наконец, при комбинации клавиш Win+PrintScreen скриншоты будут сохранены автоматически.
То есть, они сразу же появятся в системе. При нажатии на эти кнопочки принскрин не переместится в буфер обмена, а окажется уже в виде изображения в стандартной папке, которая называется «Снимки экрана» и находится в папке «Изображения» .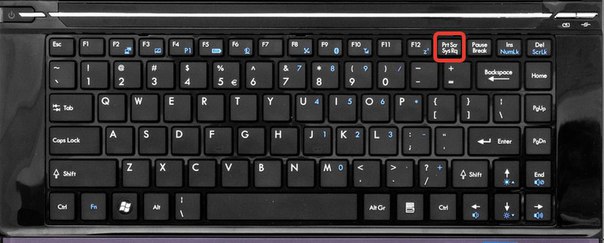
Но это только комбинации клавиш, что тогда насчёт других способов?
Есть ли другие возможности?
CreatorsUpdate: Игровая панель и Ножницы
Читайте также: ТОП-4 Простых способа как изменить любое расширение файла в Windows 7/10
Операционная система Windows 10, как и предыдущие её версии, оснащена инструментом под названием «Ножницы» . Да-да, именно, кроме комбинаций клавиш есть ещё множество встроенных способов сделать скриншот.
Это стандартная программа, поэтому отыскать её очень и очень легко. Можно найти через «Все программы» или просто набрать название в строке поиска, а затем запустить программу.
В принципе, алгоритм действий не меняется, сделать принтскрин с помощью этой программы очень легко.
Как уже говорилось выше, достаточно только выбрать область и форму желаемого скриншота, отметить это место на экране, вырезать его, при желании добавить подпись и сохранить. Готово!
Кстати, папку для сохранения можно выбрать любую, и в «десятке» появилась функция задержки, то есть, программа может отсчитать нужное количество времени, прежде чем сделать скрин.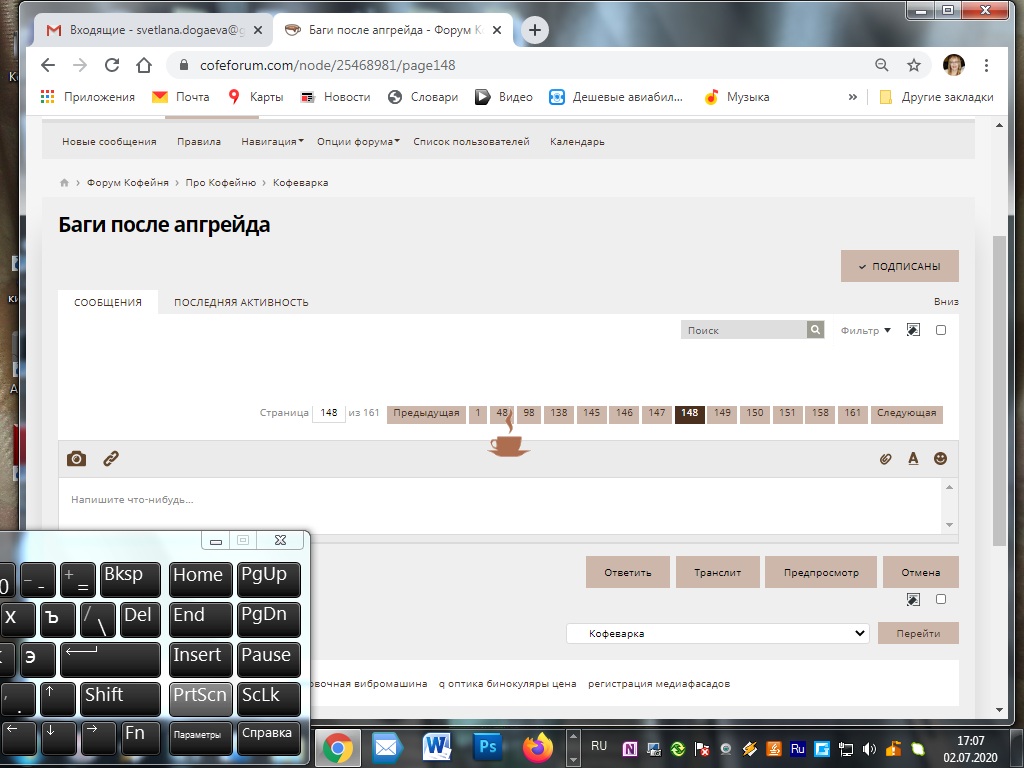
Ещё одним новшеством стала система CreatorsUpdate, то есть, улучшенные и расширенные комбинации клавиш и незначительных доработок операционной системы. Одной из таких комбинаций как раз и можно сделать скрин, и это Win+Shift+S .
Часто пользователь теряется при поиске клавиши под названием “Win” .
На самом деле, это всего лишь кнопочка, с помощью которой можно выйти на рабочий стол или запустить «Пуск» , и на ней нарисован флажок .
И, наконец, игровая панель. Это ещё один способ сделать скриншот на Windows 10 без использования посторонних программ или приложений.
Игровая панель является предустановленной программой, которую очень легко запускать, особенно при использовании различных приложений.
Изначально она создана для записи видео с открытых приложений и программ, но с её помощью можно и запечатлеть принтскрин.
Для этого достаточно сперва открыть любую нужную для принтскрина программу, а затем нажать комбинацию клавиш Win+G .
Бывает и так, что игровая панель не установлена, поэтому нужно будет обратиться к некоторым драйверам, которые ответственны за это расширение.
Наверное, многие уже знают, насколько различны эти операционные системы между собой.
И если в Windows сделать скрин – проще простого, то в случае с Linux придётся, возможно, попробовать не один способ, пока не сработает подходящий.
Всё дело в том, что не во всех версиях этой операционки уже известная кнопочка PrintScreen срабатывает так, как надо.
А иногда она не срабатывает вообще, и даже обычные для тех же «окон» комбинации клавиш попросту не срабатывают.
Но попробовать эту клавишу всё же стоит, ведь иногда при нажатии на неё система даже автоматически предлагает сохранить скриншот. То есть, открывает окошко для выбора папки сохранения.
Точно так же можно попробовать комбинацию клавиш Alt+PrintScreen , что позволит сделать скриншот активного окна, или Shift+PrintScreen , чтоб предварительно выбрать область вашего будущего принтскрина.
Иногда это срабатывает, иногда – нет, но, в любом случае, попробовать стоит. Здесь даже не понадобится пользоваться сторонними редакторами или буфером обмена, система сохранит всё за вас.
Но что, если кнопочка и комбинация клавиш не получают отклика? В таком случае стоит воспользоваться встроенной утилитой Gnome Screenshot .
Находится она в папке “Accessories” , и вызывается двойным нажатием левой .
С помощью этой программы можно заранее выбрать размер и область будущего скрина, включить или выключить указатель или даже активировать задержку, для подготовки идеального принтскрина.
Всё это очень легко и удобно, и не займёт много времени или ваших усилий.
Правда, пользоваться кнопкой принсткрина не всегда бывает удобно, или у пользователя может просто не быть возможности это сделать.
Да и тех же «Ножниц» или «Gnome Screenshot» может не оказаться под рукой, не говоря уже о том, чтоб запоминать комбинации клавиш.
Тогда очень полезными станут сторонние программы, которыми можно воспользоваться , и которые не уступают лёгкости работы с кнопкой PrintScreen .
Принтскрин на компьютере без кнопки
Читайте также: [Инструкция] Как сбросить Windows 10 до заводских настроек: Все способы | 2019
Казалось бы, делать скрины с помощью кнопочки проще всего.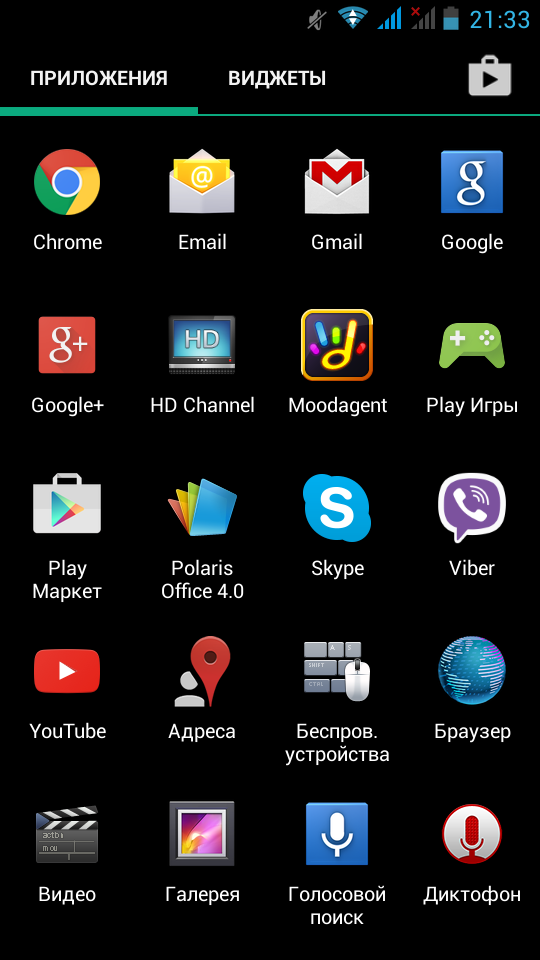 Вот взял, щёлкнул, ещё щёлкнул, вставил, отредактировал… Но ведь бывает и так, что сделать этого не получается.
Вот взял, щёлкнул, ещё щёлкнул, вставил, отредактировал… Но ведь бывает и так, что сделать этого не получается.
Поэтому на выручку придут различные программы и приложения.
С их помощью можно сделать скриншот в несколько кликов, сохранить его в заранее заданной папке или выбрать расположение, сразу же отредактировать или выбрать область принтскрина.
Большинство программ бесплатные, занимают очень мало места , легко устанавливаются и являются такими же лёгкими в использовании, как и кнопка, а выбор их при этом очень и очень большой.
Можно скачать программу, которая объединит в себе функции фото- и видеоредактора, можно найти приложение от производителя или от разработчика, который вложил в него функции не только для создания принтскрина, но и для записи видео.
Всё зависит только от пользователя, и, конечно же, от выбора программ, которые лучше всего подходят для создания скрина.
В список таких, самых подходящих, программ вошли Snagit, Greenshot, Snippy, Jing и другие, которые позволяют даже самому неопытному пользователю интуитивно понять работу и с лёгкостью сделать скрин.
Отыскать их можно с помощью поисковика, в сети есть разные версии и варианты программ. Но как же пользоваться такими программами правильно?
Как сохранять скриншоты в аккаунт Dropbox
Функция скриншотов позволяет автоматически сохранять скриншоты и записи экрана в ваш аккаунт Dropbox. Когда вы включите эту функцию, произойдет следующее:
- Скриншоты и записи экрана будут автоматически сохраняться в папке под названием Скриншоты в вашем аккаунте.
- Ссылка на скриншот или запись экрана будет копироваться в буфер обмена для удобного предоставления доступа.
Эта функция доступна только на компьютерах Mac и Windows, кроме Windows 10 в S-режиме.
Обратите внимание: если вы пользуетесь MacOS 10.15 (Catalina) или более поздней версией, вы увидите уведомление «Dropbox хочет получить доступ к файлам в папке рабочего стола». Нажмите OK, чтобы Dropbox начал сохранять ваши скриншоты.
Как сохранять скриншоты и записи экрана в Dropbox на компьютерах Mac и Windows
Чтобы автоматически сохранять скриншоты и записи экрана в аккаунт Dropbox на компьютерах Mac и Windows:
- Удостоверьтесь, что у вас на компьютере установлена и запущена программа Dropbox.

- Откройте параметры программы Dropbox для компьютера.
- Перейдите на вкладку Резервные копии.
- Установите флажок рядом с пунктом Сохранять скриншоты и записи экрана в ваш Dropbox.
Обратите внимание: если вы используете компьютер Mac, то функция будет работать только в том случае, если вы настроите сохранение скриншотов на рабочий стол. Выберите, куда будут сохраняться ваши скриншоты на компьютерах Mac.
Как выбрать, будут ли скриншоты и записи экрана сохраняться в личный аккаунт или в аккаунт Business
Если у вас есть аккаунт Dropbox Business и вы связали его со своим личным аккаунтом и подключили оба к своему компьютеру, вы сможете выбрать, в какой из аккаунтов будут сохраняться скриншоты и записи экрана. Для этого используйте раскрывающееся меню рядом с пунктом Сохранять скриншоты и записи экрана в ваш Dropbox.
Можно ли сохранять скриншоты в Dropbox, используя мобильное устройство?
Сохранение скриншотов недоступно на мобильных устройствах. В качестве альтернативы вы можете воспользоваться функцией загрузки с камеры, чтобы автоматически загружать фото и видео с камеры в Dropbox.
В качестве альтернативы вы можете воспользоваться функцией загрузки с камеры, чтобы автоматически загружать фото и видео с камеры в Dropbox.
Как быстро сделать скриншот — снимок экрана компьютера
Тема этой статьи назрела после неоднократных обращений посетителей сайта или подписчиков почтовой рассылки с вопросом: как сделать снимок экрана компьютера или скриншот?
Человек обращается с вопросом по работе в какой-то программе и пытается объяснить, что именно выдала ему программа, что он видит на экране.
Чтобы не пытаться объяснять словами или переписывать сообщение программы вручную, существуют способы захвата изображения с экрана или, другими словами, получение скриншота (снимка экрана).
Скриншоты могут вам понадобиться для разных целей, например, я при описании какой-то программы использую скриншоты ее окон на страницах сайта. Рассмотрим наиболее простые способы получения снимков экрана.
Использование функции PrintScreen
Начнем с самого элементарного: встроенной в Windows функции снимка экрана.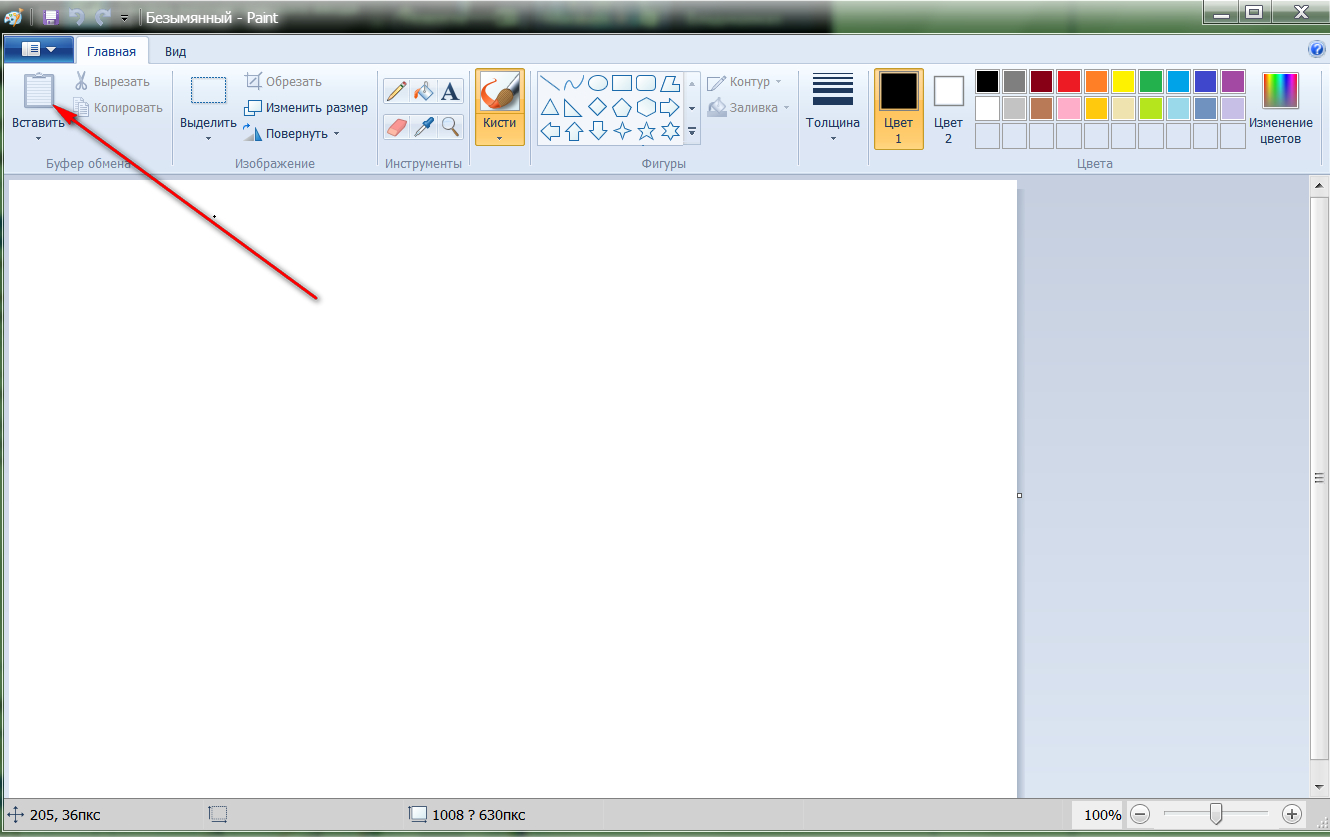 Для создания скриншотов в системе есть кнопка PrtSc (Print Screen — снимок экрана). Она находится на клавиатуре справа вверху.
Для создания скриншотов в системе есть кнопка PrtSc (Print Screen — снимок экрана). Она находится на клавиатуре справа вверху.
При нажатии на эту кнопку содержимое окна компьютера копируется в буфер обмена.
Чтоб посмотреть на полученный скриншот, нужно открыть какой-нибудь графический редактор, например, Photoshop или входящую в систему Windows программу Paint.
Затем выбираете в меню Вставить или нажимаете аналогичное сочетание клавиш Ctrl+V. Снимок экрана откроется в окне программы.
Вы можете его отредактировать (изменить цвета, размер, яркость и пр.) или сразу сохранить в каком-либо графическом формате (jpg, png или др.) на вашем компьютере.
Далее можно использовать его по назначению, например, в презентации или отправить по e-mail.
Если вам надо сделать скриншот не всего экрана, а только активного окна, нажимайте Alt+PrtSc, и в буфер обмена попадет снимок только верхнего окна.
Обратите внимание на следующие моменты, без учета которых у вас может ничего не получиться.
Если вы нажимаете PrtSc, а в буфер обмена ничего не копируется, значит, у вас мультимедийная клавиатура или ноутбук. Это можно определить, если на верхних кнопках по два значка, т.е. кнопка может работать в двух режимах.
В этом случае, у вас на клавиатуре есть кнопка переключения режимов. Например, на моей клавиатуре она обозначена буквой F и находится вверху слева, а на ноутбуке Fn и находится в нижнем ряду вторая слева. У вас расположение может отличаться, но вы ее обязательно найдете.
Значит, в данном случае вам для получения скриншота всего экрана надо нажать сочетание F+PrtSc (Fn+PrtSc), а для получения снимка активного окна F+Alt+PrtSc.
Второе замечание: если вы используете Paint, в нем сразу открывается новый документ, в который можно вставлять содержимое буфера обмена. В Фотошопе сначала надо создать новый документ, а потом вставлять картинку из буфера обмена.
Этот способ не очень удобный, но вполне сгодится, если нет альтернативы.
Использование программы CaptureScreen
Программ для получения скриншотов достаточно много. Например, есть очень мощная и многофункциональная программа SnagIt, которая умеет снимать с экрана не только изображения, но также звук и видео.
Нот если вам надо сделать простой скриншот, лучше воспользоваться более простой программой.
Я, например, часто применяю маленькую программку CaptureScreen, которая прекрасно справляется с получением снимков экрана, кроме того, она бесплатна, не требует установки и имеет размер 0,5 Мб.
При запуске программы появляется полупрозрачное окошко, на котором нет других кнопок, кроме свернуть и закрыть.
Это окошко мышью надо растянуть до нужных размеров, его полупрозрачность дает возможность видеть, что попадает в зону вашего скриншота.
Посмотрите для примера захват части этой странички с помощью Capture Screen:
Вся работа с программой ведется через контекстное меню.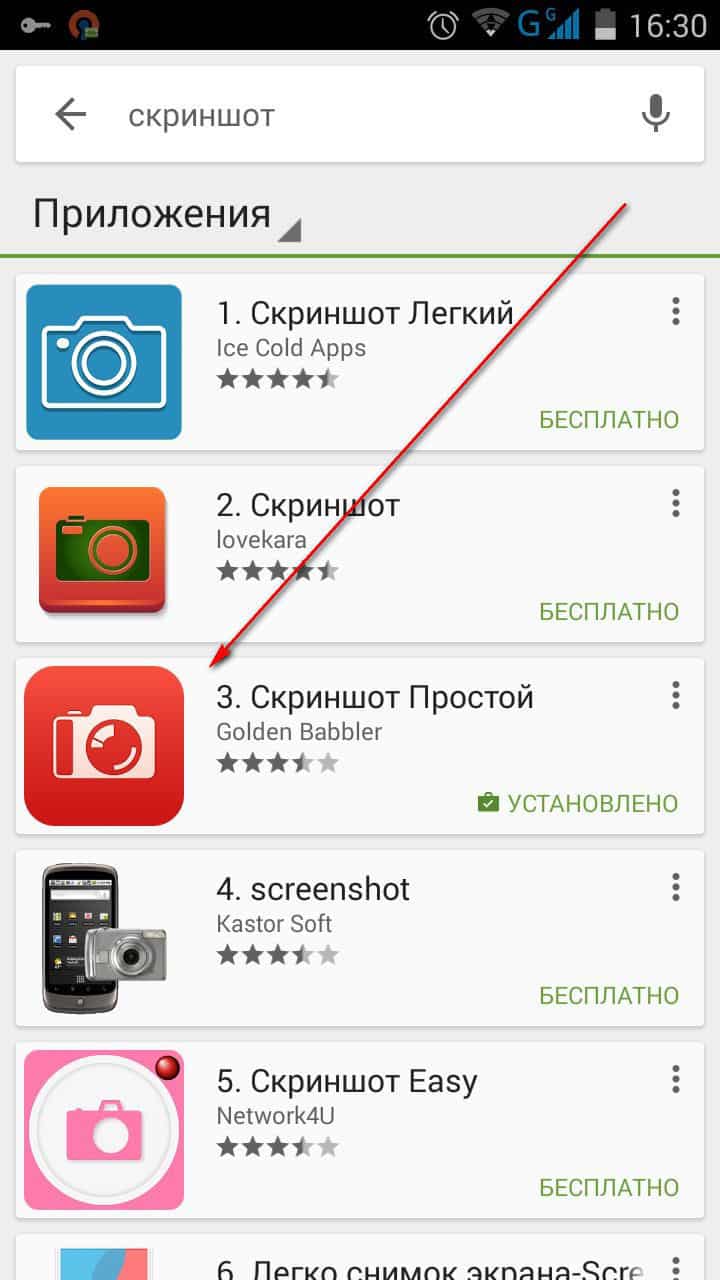 Чтоб оно появилось, наводим мышь на окно программы и нажимаем правую кнопку.
Чтоб оно появилось, наводим мышь на окно программы и нажимаем правую кнопку.
В выпадающем меню (показано на картинке) выбираем первую функцию Capture (захват) и нажимаем на нее. Окно программы мгновенно заполняется содержимым экрана и перестает быть прозрачным.
Если вид скриншота вас не устраивает, опять вызываем контекстное меню и кликаем Clear (стереть). Проводим изменения, например, уточняем размеры окна и повторяем захват.
После захвата становится активной функция Save (опять кликаем правой кнопкой мыши на экране).
Клик на Save вызывает окно, в котором вы выбираете место для сохраненного файла, даете ему имя и определяете графический формат.
Обратите внимание на нижнюю строчку Тип файла: в выпадающем меню вы выбираете расширение, т.е. формат. Предлагаются все популярные форматы: png, jpg, bmp, gif, tif.
Если вы не выберете формат, ваш скриншот будет сохранен в формате png, потому что он стоит по умолчанию (первым в списке).
После нажатия кнопки Сохранить вы получите сделанный снимок экрана, который можете использовать по своему усмотрению. Таким образом, в три клика вы получаете скриншот.
У CaptureScreen есть еще некоторые функции, которые вы можете увидеть в контекстном меню — программа может корректировать цвет, добавлять эффекты, создавать миниатюры, распечатать и др.
Я эти функции не использую, программа мне нужно только для быстрого получения скриншотов, а для их редактирования (например, для размещении на странице сайта) предпочитаю использовать Фотошоп.
Программа очень простая и полезная, вы можете найти ее в Интернете, там есть более поздние версии.
Полезные Интернет-сервисы
Создание логотипа видео — защита авторских прав
MakeMKV — программа для копирования DVD и Blu-Ray дисков
Для чего нужны скриншоты | Keddr.com
Когда-то я уже писал статью про 10 примеров использования стандартного скриншотера в смартфонах и планшетах. Идея тогда родилась неспроста: Android и WP не сразу умели делать скриншоты, а iPhone умели всегда. Вот я и подумал: если скриншотилка – сугубо гиковская тема, нужная для написания обзоров, почему она изначально была доступна в негиковском смартфоне и наоборот — недоступна в гиковских? Неужели в Apple чего-то не предусмотрели? Поэтому тогда, в 2012, я написал подобный материал, и сегодня просто хочу его обновить и пополнить новыми кейсами использования.
Важная информация для путешествий
Всегда, направляясь в другую страну, вы должны заблаговременно собрать все данные о бронировании отелей, билетов, приглашений и так далее. Для этого есть много профильных сервисов и приложений, в них можно хранить все. Я для этих целей использую Evernote, но для меня любое приложение не является 100% гарантией сохранности информации. Из того же Evernote у наших авторов не раз пропадали тексты, а иногда, несмотря на премиум-подписку, уже загруженные файлы отказывались открываться без подключения к Сети. Поэтому самую важную информацию, которую, возможно, потребуется очень быстро предъявить, я скриншотю. К примеру, так я сохраняю информацию для входа на выставку, которая приходит в качестве подтверждения на почту.
Рекорды и достижения
Время от времени в магазинах приложений выстреливают какие-нибудь игрушки, в которые все массово начинают рубиться. Чаще всего это тайм-киллеры, где нужно забежать как можно дальше и собрать побольше очков. А чтобы все знали, как круто у тебя получается играть, можно сделать скриншот своего лучшего достижения. Можно также делиться скриншотами расстановки башен в играх типа tower defense.
Также при помощи скриншотов можно делиться личными достижениями в спорте.
Настройки в приложениях
Для iOS и Android существуют различные приложения, в которых приходится что-то докастомизировать лично. Чаще всего – это аудиоплееры с эквалайзерами, как PowerAMP. Я в этом плеере создал отдельные пресеты для двух пар наушников, а чтобы не вспоминать, куда и что двигать на новом смартфоне, сделал скриншот с ползунками. Есть более узконаправленные приложения, как видеокамеры или музыкальный софт, где куча настроек, которые не хочется потерять. Кроме этого, иногда в недрах какого-либо приложения или вообще стандартных настроек смартфона можно найти что-то полезное, чем обязательно стоит поделиться в социальной сети.
Баги
Очень полезный пункт, если вы делаете мобильное приложение или если у вас есть сайт. Чтобы не расписывать разработчику, что именно не так, можно один раз показать это при помощи скриншота. В случае если у вас Galaxy Note, можно дополнительно оставить примечание при помощи стилуса.
Для нас же актуально еще и баги в видео показывать, к примеру, если монтажер забыл вырезать зеленку в видеоблоге.
Вообще, баги – тема очень общая и практически всегда скриншотер помогает. Недавно чуть не получил кучу геморроя от «Киевстар», когда на территории Украины оператор вдруг взял и переключил меня в роуминг на Orange. Хорошо, что еще и сообщение пришло, мол, приветствуем вас на территории Румынии, иначе гляди — позвонил бы кому-нибудь или просто ответил на вызов.
Длинные сообщения в Twitter
В свой микроблог можно опубликовать до 140 символов в одном посте, и это круто. Если бы не эта фишка, вряд ли бы у этой социальной сети были шансы. Но иногда крайне важно запостить побольше текста, к примеру, если у вас именно в твиттере много последователей, а важную информацию (к примеру, объявление о срочной продаже) надо распространить как можно быстрее. Для этого можно написать текст в заметке, сделать ее скриншот и уже его опубликовать в твиттер, вкратце описав, что внутри.
Общение с Siri и подобными
С того момента, как появилась «умная» Siri, многие производители выпустили своих барышень-конкурентов, каждая из которых блещет умом по-своему. Есть целые сервисы, посвященные публикациям скриншотов с уникальными ответами голосовых ассистентов. Недавно и у меня вышла очень короткая и содержательная беседа.
Скрины из видео
В этом пункте каждый может найти кейс для себя лично. К примеру, я когда-то сделал скрин в одной из серий сериала Suits, где ну очень явно палился продакт-плейсмент Samsung. Иногда я смотрю другие обзоры, нахожу интересную фишку, делаю ее скриншот, чтобы потом тоже использовать. Или мне просто нравится локация обзора и я хочу похожую – для всего этого можно делать скриншоты.
Скриншот сообщений
Мотивов отправить скриншот с перепиской может быть много: от разоблачения до банального предоставления информации, мол, вот что ответили. Иногда удается запечатлеть, как кто-то что-то ляпнет в твиттере, после чего сообщение удаляется. Самое банальное использование – сделать скриншот из огромной переписки в почте, где, к примеру, есть номер телефона. Мы однажды так планировали встречу, была длительная переписка, а потом к нам присоединился новый человек. В темпе переписки было легко потерять его номер, поэтому я сделал скриншот с ним. А бывают просто ну очень странные переписки!
Объявления
Когда вы выбираете автомобиль, квартиру, какую-нибудь технику, удобно делать скриншоты понравившихся вариантов, чтобы уже потом, насобирав достаточное количество предложений, начинать обзвон. Я, к слову, потом еще и в S-Note сохраняю хорошие предложения, а оттуда они автоматически перекидываются в Evernote со всеми рукописными записями.
Сохранение фотографий из приложений
Самый банальный пример – Instagram. Можно установить отдельное приложение для сохранения фотки, но куда быстрее просто сделать скриншот. В некоторых смартфонах можно сразу делать скриншот выделенной области, таким образом получая только саму карточку. А на современных смартфонах можно получить еще и неплохой размер картинки, к примеру, я только что заскриншотил фото в разрешении 1420 х 1420 точек. Моя жена постоянно скришотит идеи для интерьера из Pinterest.
Также иногда я просто делаю скрины фотографий из инстаграма, которые мне очень нравятся, чтобы потом думать, а как я могу сделать похожее фото? Это позволяет развивать мышление.
Список приложений определенной тематики
Меня нередко спрашивают, какие приложения я использую для обработки фотографий. Самый неправильный выход при этом – перечислить все приложения, самый правильный – сделать скриншот папки с фотоприложениями. То же самое делаем с играми, мессенджерами и др.
Подтверждение действий
Я всегда делаю скриншоты подтверждений транзакций или покупок. Юридической силы в этом не много, но демонстрация того, что вы таки перевели деньги за баню или купили билеты, поможет избежать проблем с бронированием. А после получения подтверждения о покупке билетов в кинотеатр я делаю скрин, чтобы потом легко добраться до кода подтверждения.
Это мои основные кейсы использования скриншотилки в смартфонах. Круто, что сегодня возможность их снятия есть на всех платформах при помощи комбинации функциональных клавиш, раньше на Android приходилось ставить доп. софт, на WP это было невозможным. Давайте делиться своими кейсами в комментариях.
Как сделать скриншот экрана на ноутбуке? Ответ от iCover.ru
Ответ:
Скриншот – это снимок экрана, то есть изображение (фотография) того, что видит человек на мониторе компьютера. Сделать его можно несколькими способами, например, воспользоваться кнопкой Print Screen (также она может называться «Prt Scr») на клавиатуре.
Стоит учесть, в случае с ноутбуками на некоторых клавиатурах, клавиша “Print Screen” имеют совмещенную функцию, допустим с кнопкой “Insert”, в таком случае Print Screen выделен синим и срабатывает только в комбинации с кнопкой “Fn”.
После нажатия на нее ничего не происходит – ни щелчков, ни вспышек, однако сфотографированный экран будет сохранен в буфере обмена. Для того, чтобы сохранить изображение, следует открыть какую-нибудь программу для работы с изображениями (например Paint, Abobe Photoshop или другую похожую), и вставить изображение на чистый лист. Для этого нажмите на кнопку “Вставить” или на пункт “Правка” и выберите “Вставить”.
Не забудьте сохранить полученный результат, для этого воспользуйтесь пунктом меню “Сохранить как…” и выберите место для сохранения вашего снимка экрана.
Если вам нужно сделать снимок только одного окна, (например того, которое открыто в данный момент) нажмите комбинацию клавиш “Alt” и “Print Screen”
Затем вставьте полученный снимок окна в программу для работы с изображениями и сохраните. Этот способ создания снимков экрана универсален и подходит для любой версии Windows.
Если на Вашем компьютере установлены Windows Vista, Windows 7 или 8, есть более удобный способ создания скриншотов. Это небольшая программа под названием “Ножницы” (“Snipping Tool” в английской версии Windows).
Разыскать её можно в разделе “Пуск” > “Программы” > “Стандартные” > “Ножницы”
После нажатия на кнопку “Создать” курсор приобретет форму плюса, а экран подернется дымкой. Курсором необходимо выделить нужную часть экрана или экран целиком, то есть нажать левую кнопку мышки и, не отпуская ее, провести по этой части. Как только вы отпустите левую кнопку мышки, выделенная часть “вырежется” и добавится в окошко “Ножниц”. В ней можно будет сделать правки и сохранить получившийся скриншот на компьютер (“Файл” > “Сохранить как…”).
Существуют также альтернативные программы для создания скриншотов, такие как Screenshot Maker, если встроенная программа “Ножницы” не пришлась вам по вкусу.
Если вы используете ноутбук MacBook под управлением Mac OS, создать скриншот экрана еще проще, используйте следующие комбинации клавиш:
-
Command + Shift + 3: сохранить весь экран в файл на рабочем столе
-
Command + Shift + 4: сохранить выделенную область в файл
-
Command + Shift + 4 + пробел: сохранить окно программы в файл
Что означает экран?
Экран (существительное)
все, что отделяет или отсекает неудобства, травмы или опасности; то, что укрывает или скрывает от глаз; щит или защита; as, противопожарный экран
Этимология: [OE. scren, OF. escrein, escran, F. Cran, неясного происхождения; ср. Г. Ширм экран, ОНГ. scirm, scerm защита, щит, или G. schragen — эстакада, штабель дерева, или G. schranne перила.]
Screen (существительное)
карликовая стена или перегородка, поднятая на определенную высоту для разделение и защита, как в церкви, для отделения прохода от хора и т.п.
Этимология: [OE.scren, OF. escrein, escran, F. Cran, неясного происхождения; ср. Г. Ширм экран, ОНГ. scirm, scerm защита, щит, или G. schragen — эстакада, штабель дерева, или G. schranne — перила.]
Screen (имя существительное)
поверхность, которую предоставляет занавес, простыня, стена и т. д., на которую изображение в виде картины отбрасывается волшебным фонарем, солнечным микроскопом и т. д.
Этимология: [OE. scren, OF. escrein, escran, F. Cran, неясного происхождения; ср. ГРАММ.щирь скрин, ОНГ. scirm, scerm защита, щит, или G. schragen — эстакада, штабель дерева, или G. schranne перила.]
Screen (имя существительное)
длинная грубая загадка или сито, иногда вращающееся перфорированное цилиндр, используемый для отделения более крупных частиц от более мелких, таких как уголь, песок, гравий и т.п.
Этимология: [OE. scren, OF. escrein, escran, F. Cran, неясного происхождения; ср. Г. Ширм экран, ОНГ. scirm, scerm защита, щит или G.schragen — эстакада, штабель из дерева или G. schranne — перила.]
Экран (глагол)
для обеспечения укрытия или укрытия; отделить или отрезать от неудобства, травмы или опасности; укрыться; защищать; защитить, спрятавшись; скрыть; as, плоды, защищенные от холодных ветров лесом или холмом
Этимология: [OE. scren, OF. escrein, escran, F. Cran, неясного происхождения; ср. Г. Ширм экран, ОНГ. scirm, scerm защита, щит или G.schragen — эстакада, штабель из дерева или G. schranne — перила.]
Экран (глагол)
пропускать уголь, гравий, золу и т. д. через решетку, чтобы отделить крупную крупу от штраф или бесполезное из ценного; просеять
Этимология: [OE. scren, OF. escrein, escran, F. Cran, неясного происхождения; ср. Г. Ширм экран, ОНГ. scirm, scerm защиту, щит или G. schragen эстакаду, штабель дерева или G. schranne перила.]
The Ultimate Guide: что такое скринкастинг и зачем его использовать?
Скринкаст — это цифровая видеозапись экрана вашего компьютера, обычно включающая звуковое сопровождение.Скринкасты — это лишь один из многих видов обучающих видео.
Screencasting не только экономит ваше время, отвечая на одни и те же вопросы снова и снова, но и доказано, что 80% зрителей могут вспомнить видео , которое они видели за последние 30 дней .
В отличие от снимков экрана, скринкасты можно назвать захватом видео или записью экрана, и это отличный способ научить или поделиться идеями.
Подумайте о своей цифровой жизни.Все это время сидел за своим столом. Подумайте о своих приложениях, веб-сайтах, мгновенных сообщениях, электронной почте и обо всем, что составляет ваш цифровой мир.
Что, если бы у вас была камера в кармане, готовая снимать и записывать в полном, четком HD-качестве в любой момент?
Какие типы видео вы бы создали? Хотели бы вы когда-нибудь поделиться тем, что у вас на экране? Как это может помочь вам лучше работать?
Типичные примеры скринкастов:
Основным преимуществом скринкастинга является то, что зритель может смотреть скринкаст в удобное для него время, потому что обучение не всегда происходит в академической среде.
Кроме того, зритель может воспринимать информацию в своем собственном темпе, приостанавливая и просматривая фрагменты. Скринкасты добавляют индивидуальности, чего другие методы (я смотрю на ваши презентации в PowerPoint и письменные предложения!) Просто не могут. Мы понимаем силу скринкастинга.
Мы создаем программы для скринкастов, потому что знаем, что возможность записи с рабочего стола увеличивает продуктивность. Возможно, вы захотите сделать более качественный скринкаст, но иногда быстрое и грязное видео тоже может помочь.
Screencasting — это инструмент, который вы можете использовать уже сегодня. Вот несколько отличных указателей для скринкастинга, с которых можно начать!
Скачать бесплатно: Camtasia дает вам все необходимое для создания отличного скринкаста на Windows или Mac. Щелкните здесь, чтобы загрузить пробную версию бесплатно!
5 способов сделать вашу работу более продуктивной сегодня с помощью скринкастов
1. Оживите свою адаптацию
Обучение нового человека может занять много времени.
Вы не только пытаетесь выполнить свою работу, но и должны объяснять ее на каждом шагу. Вы чувствуете, что находитесь на месте (а это так), и это может быть ошеломляющим. Снимите напряжение и вместо этого запишите скринкаст.
С помощью скринкастинга вам не нужно постоянно начинать и останавливаться, чтобы отвечать на вопросы. Это позволяет сосредоточиться на материале. Новый сотрудник может начинать, останавливать и пересматривать скринкаст сколько угодно раз. Никого не беспокоит прерывание видеозаписи!
Вы уже проводите адаптацию.Скринкастинг позволяет вам снова обратиться к нему позже. Скринкастинг позволяет эффективно обучать новых сотрудников. и освобождают ваше время.
2. Создайте базовый учебник
Сколько раз в день вы должны отвечать на один и тот же вопрос?
- «Как повторно подключиться к принтеру?»
- «Как лучше всего вводить данные?»
- «Как мне снова получить доступ к этим файлам Q4?»
Вы знаете. Это вопрос типа .Это вопрос, на который вы отвечали бесчисленное количество раз, и теперь ваш ответ полностью автопилотный.
Выходи из этого!
И освободите от этого своих коллег, создав скринкаст, который оставит неизгладимое впечатление. Почему бы не создать небольшую библиотеку скринкастов, отвечающих на часто задаваемые вопросы?
О, и мы упоминали, что это сделает тебя похожей на рок-звезду?
3. Используйте скринкастинг в классе или школе
Вам может быть интересно, зачем вам делать снимок экрана или записывать видео с вашего экрана.Короткий ответ заключается в том, что это может помочь вам общаться с большей ясностью и воздействием, чем вы можете с помощью одних только письменных слов.
Идеи скринкастов для вашего класса:
- Запишите процедуры и ответьте на общие вопросы.
- Обеспечьте учащимся аудиовизуальную обратную связь (лучшее, что может быть после разговора один на один).
- Записывайте уроки, к которым студенты могут получить доступ в любое время и в любом месте.
- Сделайте видео, чтобы помочь замещающему учителю, если вам нужно пропустить урок.
4. Сделайте демонстрацию программного обеспечения или продукта
Нет лучшего способа продемонстрировать свой продукт, чем показывать его на самом деле! Институт контент-маркетинга утверждает, что потребителям необходимо множество точек соприкосновения, прежде чем они решат совершить покупку.
Вы когда-нибудь задумывались о том, что обучающие видеоролики, пошаговые руководства, учебные пособия и полезные обучающие видеоролики — все это начинается с надежной стратегии демонстрации продукта? Эти видео также предоставляют отличные маркетинговые возможности, чтобы показать (а не просто рассказать!) Ценность вашего продукта.
Часто потенциальные покупатели должны почувствовать, на что они будут похожи, прежде чем они совершат покупку.
Однако, просматривая скринкаст, они выражают реальный интерес к вашему продукту и, возможно, намерены совершить покупку.
Демонстрационный видеоролик о продукте — это мощный инструмент, который удерживает внимание посетителей на вашем веб-сайте и интерес к нему.
Вы даже можете создать видеоролик YouTube о демонстрации вашего продукта, чтобы поделиться им с более широкой аудиторией.
5.Обеспечьте четкую обратную связь
Иногда лучший способ дать четкий и лаконичный отзыв — это высказать свое мнение.
А что, если человек, нуждающийся в обратной связи, находится в другом месте? Или другой часовой пояс?
Screencasting — это решение, которое помогает восполнить пробелы в работе сегодняшних глобально подключенных сотрудников. Основная часть обратной связи — это не то, что вы говорите, а то, как вы это говорите. Контекст — это все, когда вы даете конструктивную критику.
Запись скринкаста позволяет собеседнику действительно слышать ваш голос и обеспечивает важный контекст для ваших слов.Поэтому в следующий раз, когда веб-страница, PDF-файл или отредактированный видеоролик отправят вам для обратной связи, подумайте о том, чтобы бросить красную ручку и вместо этого записать скринкаст!
С чего лучше всего начать?
Когда вы начинаете скринкастинг, вы хотите убедиться, что у вас есть инструмент, который прост в использовании, но достаточно гибкий, чтобы в будущем взять на себя более крупные проекты. Ищите средство записи экрана со встроенным видеоредактором. Это позволит вам легко редактировать видео и аудио.
Camtasia создана для всех, кому нужно сделать любой скринкаст, и имеет массу справочных видеороликов, которые помогут вам начать работу.Мы делаем 100% наших туториалов и других скринкастов с помощью Camtasia. И вы тоже можете.
Скачать бесплатно: Camtasia дает вам все необходимое для создания отличного скринкаста на Windows или Mac. Щелкните здесь, чтобы загрузить пробную версию бесплатно!
Примечание редактора. Этот пост был первоначально опубликован в 2015 году и с тех пор обновлен для обеспечения точности и полноты.
запросов из одного слова. Если изображение экрана — это снимок экрана, что такое видео экрана?
Скринкаст
Как и многие здесь комментаторы, на самом деле мне не очень нравится это слово.Лично я, наверное, использовал бы захват видео . Не говоря уже об индивидуальных вкусах, screencast — это термин, который очень хорошо засвидетельствован в словарях, книгах и программном обеспечении, и, если вы посмотрите на доказательства ниже, кажется, в целом предпочтительнее.
Начнем с
Словари
Словарь Коллинза (с благодарностью Эдвину Эшворту):
цифровая запись изображения на экране компьютера, которую можно просматривать на другом устройстве
Macmillan:
цифровая запись вывода экрана компьютера
Викисловарь:
цифровая запись изображения экрана компьютера
Лексика:
существительное Видеозапись или передача данных, отображаемых на экране компьютера или мобильного устройства, обычно с сопровождающим звуком.«Это руководство содержит скринкаст, демонстрирующий все шаги»
глагол (без объекта)
Запись или передача видео данных, отображаемых на экране компьютера или мобильного устройства, обычно с сопровождающим звуком.
С другой стороны, скринкаст не записан в OED, Merriam-Webster, American Heritage или Cambridge.
Википедия
Вот статья из Википедии «Скринкаст»:
A screencast — это цифровая запись вывода экрана компьютера, также известная как снимок экрана видео, часто содержащая звуковое повествование.Термин «скринкаст» сравнивается со связанным термином «снимок экрана»; в то время как снимок экрана генерирует одно изображение на экране компьютера, скринкаст — это, по сути, фильм об изменениях во времени, которые пользователь видит на экране компьютера, дополненных звуковым повествованием.
Правда, в общем, не стоит брать Википедию как авторитетный источник. Однако мой опыт показывает, что темы, связанные с технологиями, обычно рассматриваются там довольно авторитетно, по крайней мере, после того, как статья существует в течение нескольких лет (как эта).
Использование в опубликованной литературе
Вот несколько книг, в которых используется эта терминология:
Скринкастинг для библиотек (источник)
Использование скринкастинга в высшем образовании: пример из практики (источник)
iPad в образовании для чайников
Скринкастинг на настольных компьютерах и ноутбуках существует уже несколько лет. Screencast Программа записывает все, что отображается на экране, и позволяет добавлять закадровый комментарий во время записи.(источник)
Учебная программа по технологиям для шестого класса: Общая учебная программа из 32 уроков
Сделайте скринкастов. и инструменты скриншотов доступны в виде программного обеспечения, веб-инструментов или надстроек. (источник)
Использование в программных приложениях
Вот несколько примеров приложений для захвата видео, в которых используется этот термин.
Kazam в Linux:
Пример от Adobe:
Некоторые другие примеры программного обеспечения, в котором используется этот термин: Jing, Screencast-o-matic, Bandicam…
Facebook часто использует термин screencast на своих страницах для разработчиков, т.е.е. здесь
Затем вы загружаете скринкаст своего приложения и то, как оно использует разрешение.
а здесь
Вы можете использовать любую из этих учетных записей для тестирования своего приложения и создания скринкаста .
Как я могу протестировать свое приложение и записать скринкаст ?
Сделайте скринкаст .
и
Предоставьте подробный скринкаст и четкие инструкции = более быстрая оценка
Наша группа проверки изучает ваш скринкаст и следует инструкциям по использованию, чтобы воспроизвести элементы персонализации каждого разрешения.Предоставление подробного скринкаста и четких инструкций приведет к более быстрой оценке вашей заявки.
(С благодарностью Эндрю Лич.)
Что такое заставка? Как правильно использовать заставку?
Что такое заставка?Заставка — это первое графическое уведомление, которое вы получаете при посещении любого приложения. Он может даже отображаться как вводный экран приложения. Это также означает, что вам нужно подождать несколько секунд, прежде чем перейти на фактический экран приложения.Заставка обычно появляется в полноэкранном режиме, занимая весь экран. Он используется для того, чтобы посетители входили в систему перед получением доступа к приложению / сайту, как метод рекламы, позволяющий посетителям выбирать свой родной язык или версию приложения / сайта с более низкой пропускной способностью. Каждое хорошее приложение использует заставку, которая придает им уникальную индивидуальность. В двух словах, заставка — это первое впечатление создателей.
Современный цифровой маркетинг требует обширных исследований потребителей, постоянного отслеживания последних изменений алгоритмов поисковых систем и множества других соображений, которые могут меняться ежедневно.
Одним из наиболее важных аспектов современного маркетинга является создание ценных и запоминающихся первых впечатлений от потенциальных клиентов и потенциальных клиентов. Имея такой большой выбор практически для любого мыслимого решения о покупке, средний потребитель просто будет искать в другом месте, если ваш бренд не сможет произвести впечатление с самого начала.
Заставки-заставки обладают фантастическим потенциалом в качестве ценных и запоминающихся первых впечатлений. Экран-заставка — это то, что пользователь видит при посещении веб-сайта, который предлагает возможность перейти на основной сайт.Эта вводная страница «всплывает» перед пользователем, как правило, для продвижения компании, продукта или услуги или для предоставления полезной информации, относящейся к поисковому запросу пользователя, который привел к странице-заставке.
Некоторые заставки автоматически перенаправляют пользователя на главный веб-сайт через несколько секунд, в то время как на других есть ссылки, по которым пользователи должны переходить на соответствующие главные страницы.
Сделайте хорошее представление о своем веб-сайтеНа заре интернет-маркетинга многие веб-сайты злоупотребляли заставками до такой степени, что разочаровывали пользователей и в конечном итоге побуждали многих автоматически игнорировать содержимое заставки.Затем эти пользователи либо щелкали заставки, не читая их, либо просто переходили на другие сайты, пока не находили тот, который немедленно предоставлял необходимую им информацию.
Избегайте таких вещей, как спиннеры, ярко мигающие кнопки с призывом к действию или навязчивые анимации, которые отвлекают, а не вовлекают. Бренды, которые полагались на эту тактику, могли привлечь несколько потенциальных клиентов, но они, скорее всего, отвергли гораздо больше потенциальных клиентов, чем успешно конвертировали.
Современные интернет-пользователи научились автоматически отключать «шум», который обычно сопровождает нелегитимные веб-сайты и мошенничество, а обещающие диковинные призы, которые вы не можете доставить, или прославленные неприятными заставками — отличный способ полностью подорвать доверие к вашему бренду.
Вместо уловок, таких как прядильщики, предлагающие призы, которые обычно не представляли особой ценности, современные заставки адаптировались и стали ценными маркетинговыми инструментами для многих брендов.
При правильном использовании
Заставки могут вызвать интерес, убедить пользователя сделать следующий шаг во взаимодействии с брендом или напрямую привести к конверсиям, предлагая немедленную выгоду. Они также предоставляют дополнительные преимущества для некоторых веб-сайтов, по существу покрывая в некоторых случаях более медленную загрузку страниц.
Попробуйте что-нибудь уникальное, чтобы привлечь внимание пользователейДумайте о заставке как о способе начать разговор с потенциальным покупателем.Вы можете взаимодействовать с пользователем, рассказывая ему больше о своем бренде, своих услугах и о немедленной ценности, которую они могут получить, продолжая взаимодействие и делая следующий шаг с вашим брендом. Некоторые бренды разрабатывают заставки, которые предлагают небольшие вводные заявления о своих компаниях, в то время как другие имеют вращающиеся заставки, которые уведомляют посетителей о текущих рекламных акциях по мере их проведения.
Визуальный контент чрезвычайно эффективен,
Даже если это просто искусно организованное слайд-шоу профессиональной фотографии, демонстрирующее вашу команду, ваши продукты или решения, которые вы предлагаете.Простая анимация логотипа также может очень быстро вызвать интерес, и некоторые сайты добились успеха, размещая видеоконтент на своих экранах-заставках.
Однако
Если вы пойдете по этому пути, лучше избегать видео, которые автоматически воспроизводятся, как только пользователь заходит на сайт; это скорее расстраивает пользователей, чем привлекает их. Вместо этого предложите им возможность воспроизвести ваше видео с помощью очевидной кнопки «Воспроизвести» или перейти на ваш основной веб-сайт.
Простая анимация логотипов более эффективна, чем многие думают.Если вы потратили время на то, чтобы инвестировать в надежный дизайн логотипа, почему бы не перейти на следующий уровень и не включить анимированную версию на экран-заставку.
Например,
Если в вашем фирменном логотипе используется курсивный текст, простая анимация, показывающая текст так, как если бы он был написан перед глазами пользователя, — это умный, но простой способ привлечь внимание пользователя. Если ваш логотип имеет жирный шрифт без засечек, еще один вариант — связать буквы интересными способами, чтобы они развернулись в вашем логотипе.Возможности безграничны, поэтому начните мозговой штурм, как использовать анимацию и видео с помощью экранов-заставок.
Креативность дает лучший опыт на мобильных устройствахПодумайте, как превратить заставку в увлекательную презентацию вашего бренда. Многие веб-сайты добились блестящего результата: от создания визуально привлекательной анимации, которая направляет взгляд пользователя к следующему шагу с сайтом, до простых, но запоминающихся экранов-заставок, на которых заметно визуально отображается логотип компании.
Особенно важно разработать заставку, ориентированную на просмотр с мобильных устройств. Больше людей, чем когда-либо, используют свои смартфоны для просмотра веб-страниц, покупок и взаимодействия с брендами. Оптимизируйте экран-заставку для мобильных устройств, поскольку мобильные пользователи обычно сталкиваются с более длительным временем загрузки страницы, чем пользователи настольных компьютеров, даже при подключении к Wi-Fi.
В использовании экранов-заставок есть скрытое преимущество.
Они могут создать впечатление более быстрого времени загрузки и предоставить пользователям что-то интересное и интересное, пока основные ресурсы сайта заканчивают загрузку позади них.Это особенно полезно для мобильных пользователей, которые могут столкнуться с более длительным временем загрузки даже при надежном беспроводном подключении.
Наилучший способ использования экранов-заставок будет варьироваться от бренда к бренду, но конечная цель — вызвать немедленный визуальный интерес и удержать пользователя на сайте, готового и желающего узнать больше о бренде.
Рассмотрите путь покупателяПомните,
Первые впечатления абсолютно необходимы для любых усилий по цифровому маркетингу, поэтому заставка не должна расстраивать пользователя, тратить время пользователя или просто служить препятствием между пользователь и контент, который пользователь хочет просмотреть.Вместо этого создайте свои заставки, чтобы они сразу стали вводными, предлагая ощутимую ценность. Даже если ценность составляет всего лишь запоминающееся взаимодействие или приятную анимацию, пользователь запомнит это, и это более увлекательно, чем просто ждать загрузки ресурсов главной страницы.
Современные специалисты по цифровому маркетингу должны тщательно определить своих идеальных потребителей, а затем определить наилучшие способы связи с ними. Для этого требуется дорожная карта «пути покупателя» или серии взаимодействий, которые начинаются с первого взаимодействия потенциального клиента с брендом, вплоть до конверсии и повторных продаж.
Заставки-заставки могут быть невероятно ценными в этом аспекте, поскольку начинают путь покупателя с ценного и запоминающегося взаимодействия, на котором бренд затем строит, чтобы вызвать интерес и доверие. Если пользователь сразу же осознает ценность при первом взаимодействии с брендом, это продвигает покупателя дальше и значительно увеличивает шансы того, что пользователь в конечном итоге обратится к бренду.
Проявите творческий подход и экспериментируйте с несколькими экранами-заставкамиСоздав экран-заставку, помните, что вы не привязаны к одному дизайну.У вас есть бесчисленные возможности для создания запоминающихся экранов-заставок для разных типов пользователей. Например, можно создать один экран-заставку для посетителей из вашего профиля в социальной сети, а другой — для пользователей, которые находят вас через Google или другие поисковые системы. Также рассмотрите возможность ротации экранов-заставок, которые меняются еженедельно или ежемесячно, в соответствии с вашими рекламными акциями или для объявления о запуске новых продуктов и услуг.
В конечном счете,
Как только вы начнете думать о экранах-заставках как о точках входа для пользователей, которые обращаются к вашему бренду, вы можете начать определять типы взаимодействия, которые вы хотите, чтобы эти пользователи испытывали с вашим брендом.Экраны-заставки — это гораздо больше, чем просто уловки и заполнители; они являются потенциальными лидогенераторами, и вы должны в полной мере использовать их творчески и увлекательно.
Экран проектора 16 × 9 и 16 × 10 — в чем разница?
Вы подумывали о приобретении нового экрана для проектора, но хотите убедиться, что выбрали именно тот, который вам нужен. Проблема в том, что вы не знакомы ни с какими техническими аспектами экранов проектора, такими как соотношение сторон и тому подобное. Что ж, продолжайте читать эту статью, и вы, возможно, узнаете, какой из них выбрать, сравнив 16 × 9 vs.Экран проектора 16х10 .
Форматы экрана проектора и соотношение сторонКогда вы ищете экран проектора, полезно знать о различных доступных форматах, которые определяет соотношение сторон. Соотношение сторон — это отношение веса видеоизображения к его высоте. Наиболее распространенные форматы изображения — 4 × 3 или стандартное, а 16 × 9 — широкоформатные. Однако в этом посте мы сравним экран проектора 16 × 9 и 16 × 10.
Но что именно означают эти числа? Возьмем этот пример — соотношение сторон 1: 1.Исходя из данного определения, это будет означать, что каждая 1 единица измерения по горизонтали соответствует 1 единице измерения по вертикали. Если экран вашего проекта имеет соотношение сторон 4: 3, то он имеет 4 единицы измерения ширины на каждые 3 единицы измерения высоты.
Стандартное соотношение сторон проектораБольшинство людей, проводящих презентации и использующих проекторы, считают, что соотношение сторон 4×3 достаточно. Он делает свое дело, проецируя их презентации достаточно хорошо, чтобы их видели люди сзади.Однако с годами отрасль развивалась. Теперь он отказался от экранов проектора 4×3, поскольку есть варианты лучше.
Проекционные экраны 16 × 9 и 16 × 10Соотношения сторон 16 × 9 и 16 × 10 сильно отличаются друг от друга. Тем не менее, фильм или игра, снятые с соотношением сторон 16 × 9, могут работать на экране проектора с соотношением сторон 16 × 10. Однако стоит ожидать, что качество изображения не будет идеальным. Могут быть черные полосы, изображение расплывчатое или искаженное и т. Д.Выбор правильного соотношения сторон поможет обеспечить хорошее разрешение.
Источник изображения: AnamorphiacНа этой ноте давайте поговорим подробнее о проекционных экранах 16 × 9 и 16 × 10.
Экран проектора 16 × 916 × 9 или 1: 78: 1 также известен под названиями High Definition или HDTV. Все это относится к соотношению сторон 16 × 9. Как международный стандарт формата HDTV, это соотношение сторон используется в спутниковых и широкоэкранных телевизорах без HD PALplus в США, Канаде, Австралии, Японии и Европе.
Это соотношение сторон также является компромиссом между европейским широкоэкранным стандартом 35 мм (1: 66: 1) и стандартом широкоформатного экрана 35 мм (1: 85: 1) в США и Великобритании. Сейчас это стандартное соотношение сторон в США. Кроме того, это родной способ проецирования всех проекторов HD (720 или 1080).
Это оптимальный и самый популярный формат для домашних кинотеатров и медиа-комнат. Это правда, особенно если вы больше увлекаетесь играми и спортом, чем просмотром. Он обеспечивает производительность высокой четкости, обеспечивая при этом оптимальные визуальные результаты.Это не только наиболее широко используемый формат в играх и на телевидении, но и для автономных мониторов.
Благодаря этому вы легко найдете проектор формата 16 × 9 для домашнего или коммерческого использования. Что касается проекторов, он совпадает с теми, у которых:
- Собственное разрешение 4K UHD (3840 x 2160)
- Разрешение 1080p HD (1920 x 1080)
- Разрешение 720p HD (1280 x 720)
16 × 10, также известный как 8: 5, является широкоформатным форматом.Это было самое популярное соотношение сторон, превзойдя стандарт 4×3 в 2008 году. Однако в конце 2012 года он начал терять долю рынка до 16×9. Это потому, что 16×9 стал типичным форматом, используемым в телепрограммах и видеоиграх. Формат 16 × 10 стал более популярным, когда широкоэкранные ПК также стали обычным явлением.
Широкоэкранные ПКимеют соотношение сторон 16:10, но с некоторыми вариациями. Помимо компьютерных дисплеев, он также в основном используется в планшетных компьютерах. Это идеальный экран для проектора, если ваш медиаплеер представляет собой широкоэкранный ноутбук.Точно так же 16 × 10 соответствует проекторам с:
- Собственное разрешение WXGA (1280 x 800)
- Разрешение WXGA + (1440 x 900)
- Разрешение WSXGA + (1680 x 1050)
- Разрешение WUXGA (1920 x 1200)
- Разрешение WQXGA (2560 x 1600)
- Разрешение WQUXGA (3840 x 2400)
Как видите, между экранами проектора 16 × 9 и 16 × 10 не так много общего, за исключением того, что это экран проектора. Сравнение их, чтобы выяснить, какой из них получить, в основном зависит от того, какой у вас медиаплеер и насколько четкой должна быть проекция.На этой ноте, зная, что эти экраны проектора помогут вам решить.
Какое соотношение сторон экрана / проекционный экран вам подойдет?Прежде чем выбирать, важно знать, что вы можете смотреть контент с соотношением сторон 16: 9 на дисплее 16:10 или с любым другим соотношением сторон. Однако на экране будут черные полосы вверху, внизу или по бокам изображения. Это случается, когда материал, который вы смотрите или проигрываете, не соответствует собственному разрешению проектора.
Если вы не хотите, чтобы эти черные полосы появлялись вместе с другими проблемами, такими как размытие и искажение, вам нужен экран проектора, соответствующий соотношению сторон материала.В этой связи, есть три вещи, которые вы должны учитывать, решая, какой экран или формат проектора выбрать. Эти факторы включают:
- Формат проецируемого контента (видео)
- Формат проектора
- Формат смотровой поверхности (экрана)
Вы можете наслаждаться четким и красивым разрешением, если все эти факторы относятся к одному и тому же формату. Если какие-то из них не совпадают, вам придется жить с черными полосами. Если вас это не беспокоит, то вам не нужно особо придирчиво относиться к соотношению сторон.Но если вы хотите, чтобы все было идеально, вам следует попытаться сопоставить все вышеперечисленные форматы.
Вот видео-сравнение мониторов 16 × 9 и 16 × 10, чтобы помочь вам лучше понять это.
Заключение
Сравнение экранов проектора 16 × 9 и 16 × 10 , выбор между ними зависит от форматов поверхности просмотра и материала. Если это кинематографический или игровой контент, лучшим вариантом будет соотношение сторон 16 × 9. Но когда вы используете ПК или компьютерные планшеты с разрешением WZGA, WUXGA или аналогичным, то лучшим выбором будет 16 × 10.
Каталожные номера:
- Проекторы и соотношение сторон: вот что вам нужно знать, Projectorpeople.com
- Руководство по покупке экрана для проектора, Projectorscreenstore.com
- Понимание соотношения сторон, Elitescreens.com
Поделиться этой записью: в Твиттере на Фейсбуке в Google+
Измените разрешение экрана
Поддержка Windows 7 закончилась 14 января 2020 г.
Мы рекомендуем вам перейти на компьютер с Windows 10, чтобы продолжать получать обновления безопасности от Microsoft.
Узнать больше
Разрешение экрана означает четкость текста и изображений, отображаемых на экране. При более высоком разрешении, например 1600 x 1200 пикселей, объекты выглядят более резкими. Они также кажутся меньше, поэтому на экране помещается больше элементов. При более низком разрешении, например 800 x 600 пикселей, на экране помещается меньше элементов, но они выглядят крупнее.
Разрешение, которое вы можете использовать, зависит от разрешений, поддерживаемых вашим монитором.ЭЛТ-мониторы обычно имеют разрешение 800 × 600 или 1024 × 768 пикселей и могут хорошо работать с различными разрешениями. ЖК-мониторы, также называемые плоскими дисплеями, и экраны ноутбуков часто поддерживают более высокое разрешение и лучше всего работают при определенном разрешении.
Чем больше размер монитора, тем выше поддерживаемое разрешение. Возможность увеличения разрешения экрана зависит от размера и возможностей вашего монитора, а также от типа вашей видеокарты.
Для изменения разрешения экрана
Откройте разрешение экрана, нажав кнопку Пуск , нажав Панель управления , а затем в Оформление и персонализация , нажав Отрегулируйте разрешение экрана .
Щелкните раскрывающийся список рядом с полем «Разрешение » , переместите ползунок на нужное разрешение и нажмите « Применить ».
Щелкните Сохранить , чтобы использовать новое разрешение, или щелкните Вернуть , чтобы вернуться к предыдущему разрешению.
Собственное разрешение
ЖК-мониторы, включая экраны ноутбуков, обычно лучше всего работают при собственном разрешении .Вам не нужно настраивать монитор для работы с этим разрешением, но обычно рекомендуется, чтобы вы могли видеть как можно более четкий текст и изображения. ЖК-мониторы обычно бывают двух форм: стандартное соотношение ширины к высоте 4: 3 или широкоэкранное соотношение 16: 9 или 16:10. Широкоэкранный монитор имеет более широкую форму и разрешение, чем монитор со стандартным соотношением сторон.
Если вы не уверены в собственном разрешении вашего монитора, обратитесь к руководству по продукту или посетите веб-сайт производителя.Вот типичные разрешения для некоторых популярных размеров экрана:
19-дюймовый экран (стандартное соотношение сторон): 1280 x 1024 пикселей
20-дюймовый экран (стандартное соотношение сторон): 1600 x 1200 пикселей
22-дюймовый экран (широкоформатный): 1680 x 1050 пикселей
24-дюймовый экран (широкоформатный): 1900 x 1200 пикселей
Примечания:
Когда вы меняете разрешение экрана, это влияет на всех пользователей, которые входят в систему.
Когда вы устанавливаете для монитора разрешение экрана, которое он не поддерживает, экран станет черным на несколько секунд, в то время как монитор вернется к исходному разрешению.
Что такое зеркальное отображение экрана? | Ditto
Основы зеркального отображения экрана
Технология дублирования экрана позволяет отображать экран телефона, планшета или компьютера по беспроводной сети на экране другого устройства.Зеркальное отображение экрана часто используется во время встреч, презентаций и лекций, чтобы легко отображать релевантный контент для других в комнате.
Из этой статьи вы узнаете, что такое зеркальное отображение экрана, чем оно не является и как его использовать.
Перейти вперед:
Какое зеркалирование экрана не
Чтобы лучше понять, что такое зеркальное отображение экрана, вы должны знать, чем оно не является.
1. Программное обеспечение для онлайн-встреч / видеоконференций
Зеркальное отображение экрана — это не то же самое, что программное обеспечение для онлайн-встреч, программное обеспечение для совместного использования рабочего стола или программное обеспечение для видеоконференций, такое как GoToMeeting или присоединиться.мне. Дублирование экрана — это «локализованное» действие, что означает, что передающее и принимающее экран устройство должны находиться в одной сети. Подключение к Интернету не требуется.
Поскольку соединения являются двухточечными и остаются в локальной сети, данные на экране никогда не передаются через Интернет. Оба устройства обычно расположены в одной комнате для просмотра. Есть некоторые исключения, когда устройства не обязательно должны быть частью одной сети. Более подробную информацию об этом можно найти ниже.
2. Потоковое мультимедиа
Зеркальное отображение экрана не является потоковой передачей мультимедиа. Потоковое мультимедиа — это непрерывное воспроизведение аудио- или видеофайла. Многие люди транслируют медиа ежедневно. Вы когда-нибудь слышали о Netflix или YouTube? Это потоковое мультимедиа. Но потоковая передача мультимедиа также может быть такой же простой, как отправка аудио- или видеофайла на ваш компьютер для воспроизведения на внешнем ресивере, таком как Apple TV.
Streaming отлично подходит, если вам просто нужно отправить аудио- или видеофайл на большой экран.Зеркальное отображение экрана лучше для презентации и совместной работы.
3. Кабели, адаптеры и ключи
Некоторые люди интерпретируют зеркальное отображение экрана в более широком смысле, включая физические соединения, такие как HDMI, VGA и различные другие кабели и переходники. Эти методы в основном устаревают по мере того, как мир переходит на беспроводные технологии. Для целей этой статьи зеркальное отображение экрана — это полностью беспроводной процесс.
Как работает зеркальное отображение экрана
Для дублирования экрана требуются два компонента: устройство отправки экрана и устройство приема экрана.
Устройство отправки экрана использует протокол зеркального отображения экрана. Существует несколько протоколов зеркального отображения экрана. Прекрасные примеры этого включают Apple AirPlay на iPhone и Google Cast на Chromebook.
Для дублирования экрана также требуется приемник. Получатель — это место назначения контента, который вы пытаетесь отобразить. Есть аппаратные приемники, такие как Apple TV, Chromecast и многие другие. Существуют также программные приложения, такие как Reflector, которые превращают существующие устройства, такие как компьютер Mac или Windows, в надежные приемники.
Подключения с дублированием экрана могут быть установлены разными способами в зависимости от устройств, которые пытаются подключиться. Устройства оснащены различными типами встроенных технологий зеркального отображения экрана (такими как AirPlay и Google Cast) и поэтому не всегда обладают одинаковой совместимостью. Например, устройства Windows оснащены Miracast, а устройства Apple используют AirPlay. Это предотвращает беспроводное подключение устройств Windows к Apple TV. Эти технологические барьеры создают проблемы для предприятий и школ, которые развертывают и используют несколько типов устройств.
К счастью, существуют сторонние решения для зеркалирования экрана с кроссплатформенной совместимостью, такие как Ditto, которые помогают преодолеть этот пробел.
Screen Mirroring с iOS, Chrome OS, Android, macOS и Windows
Устройства iOS: Используйте встроенный AirPlay на iPhone, iPad или iPod Touch. Откройте Центр управления, выберите «Зеркальное отображение экрана», чтобы просмотреть список доступных приемников AirPlay. Совместимые приемники AirPlay для дублирования экрана устройств iOS включают устройства Apple TV и Reflector.
Примечание. Проведите вверх от нижней части экрана, чтобы получить доступ к Центру управления на iPad под управлением iOS 11 или более ранней версии, iPhone 8 или более ранней версии и iPod Touch. Проведите пальцем вниз от правого верхнего угла экрана, чтобы получить доступ к Центру управления на iPhone X, iPhone Xs, iPhone Xr, iPhone SE, iPhone 11, iPhone 12 и iPhone 12 Pro. Выполните тот же процесс, проведя пальцем вниз от правого верхнего угла для новых iPad, включая iPad Air и iPad Pro с iPadOS 13 или более поздней версии.
Подробнее о дублировании экрана iOS:
Chromebook: Используйте встроенную в устройство технологию Google Cast, щелкнув правой кнопкой мыши значок пользователя в правом нижнем углу рабочего стола Chromebook.Выберите «Доступные устройства для трансляции» и выберите из списка доступных приемников для зеркалирования. Совместимые приемники Google Cast для зеркального отображения экрана Chromebook включают устройства с поддержкой Chromecast и Reflector.
Android-устройств: Эти устройства используют Google Cast с бесплатным приложением-компаньоном Google Home, которое можно найти в магазине Google Play. Совместимые приемники Google Cast для дублирования экрана устройств Android включают устройства с поддержкой Chromecast и Reflector.
Подробнее о дублировании экрана Android:
macOS: Эти устройства могут отображать зеркальное отображение или транслировать контент на Apple TV с помощью встроенного AirPlay (доступно только на ноутбуках Apple, выпущенных в 2012 году или позже). Кроме того, Reflector превращает компьютеры с Windows, устройства Android и Amazon Fire TV в совместимые приемники AirPlay.
Примечание. Стороннее программное обеспечение для зеркального отображения экрана, такое как Ditto и AirParrot, позволяет пользователям Mac зеркалировать или транслировать контент на устройства с поддержкой Chromecast, Apple TV или Reflector с дополнительными функциями, не предоставляемыми стандартным AirPlay.
Windows: Более новые устройства Windows и старые устройства Android используют технологию дублирования экрана Miracast. Совместимые приемники Miracast для Surface Pro и других устройств Windows включают адаптер беспроводного дисплея Microsoft, палку Amazon Fire TV (иногда) и Roku, и это лишь некоторые из них. Ни Google, ни Apple не поддерживают Miracast. Однако решение Ditto для зеркального отображения экрана позволяет пользователям Windows зеркалировать и транслировать контент на Apple TV, Chromecast и устройства с поддержкой Reflector.
В целом протокол Miracast не так прост, как его аналоги AirPlay и Google Cast. Чтобы узнать, какие устройства используют Miracast, к каким приемникам они могут подключаться, а также о производительности этих подключений, конечному пользователю потребуются некоторые исследования.

 Это сделали потому что на переносных устройствах клавиатура содержит меньше клавиш.
Это сделали потому что на переносных устройствах клавиатура содержит меньше клавиш.