Как сделать баннер на YouTube для вашего канала
Ваш канал на YouTube почти готов к публикации? Прекрасная работа! Теперь вы хотите убедиться, что это заметят.
Если вам нужно быстро создать баннер YouTube, лучше всего подойдут шаблоны баннеров YouTube в Canva. Вот как начать.
Что такое Canva?
Canva – это платформа графического дизайна, которая позволяет легко редактировать изображения и создавать красивые дизайны, которые вы можете публиковать где угодно.
Ваши навыки графического дизайна довольно ограничены? Нет проблем. Canva известна тем, что помогает людям, не являющимся дизайнерами, создавать красивые изображения для сообщений в блогах , социальных сетей, рекламы и многого другого.
Canva предлагает множество бесплатных и платных фонов, изображений, шаблонов и многого другого. Его функция перетаскивания позволяет легко перемещать текст и изображения для создания потрясающих дизайнов.
Canva особенно хорошо работает для создания изображений для Instagram, Facebook, Twitter и других социальных сетей. Не говоря уже о том, что это также идеальный инструмент для создания обложек каналов YouTube.
Не говоря уже о том, что это также идеальный инструмент для создания обложек каналов YouTube.
Как создать баннер YouTube с помощью шаблонов на Canva
С Canva вы можете создать собственное оформление канала YouTube, используя шаблоны, предоставленные платформой. В Canva есть шаблоны YouTube, для которых уже заданы правильные размеры, поэтому ваша графика всегда будет идеально соответствовать.
Вот как легко создать фон баннера YouTube для вашего канала.
1. Начало работы с Canva
Войдите в Canva и нажмите « Создать дизайн» .
В поле поиска введите обложку канала YouTube . Это приведет к появлению чистого холста для вашего дизайна.
2. Найдите шаблоны баннеров YouTube.
В крайнем левом углу выберите вкладку « Шаблоны », чтобы просмотреть готовые макеты каналов Canva. Хотя большинство дизайнов бесплатны, некоторые зарезервированы для членов Canva Pro.
Здесь вы можете выбирать из таких категорий, как Музыка, Красота или Путешествия; или вы можете ввести в поле поиска что-то более подходящее для вашего канала.
3. Выберите шаблон.
Нажмите на понравившийся шаблон, и дизайн автоматически заполнит вашу пустую страницу. Имейте в виду, что весь дизайн будет отображаться только на больших мониторах. На других устройствах может отображаться только центр вашего дизайна, поэтому убедитесь, что название вашего канала находится на видном месте посередине.
Измените дизайн в соответствии со своими потребностями. Когда вы щелкаете текстовое поле, вы можете изменить шрифт, а также его размер, цвет, выравнивание или интервал. Вы также можете изменить цвет фона.
Потратьте несколько минут, чтобы изучить панель инструментов и увидеть доступные варианты.
4. Загрузите свои собственные изображения
Чтобы добавить изображения в рабочую область, щелкните вкладку « Загрузки » слева. Затем нажмите кнопку « Загрузить мультимедиа» . Найдите изображения на своем устройстве и нажмите « Загрузить» .
Ваше изображение (я) появится в разделе изображений. Затем перетащите изображение в любое место на странице.
Затем перетащите изображение в любое место на странице.
Если вы хотите следовать дизайну шаблона, щелкните предустановленное изображение, чтобы появился синий контур. Оттуда перетащите изображение и просто прикрепите его к месту, где оно уже находится.
5. Загрузите свой дизайн.
Если вам нравится то, что вы создали, загрузите свое изображение, нажав кнопку « Загрузить» в правом верхнем углу. На этом этапе вы можете выбрать тип файла, а затем перейти к загрузке изображения.
Как создать баннер YouTube с нуля на Canva
Если вы не можете найти на Canva понравившийся шаблон, вы всегда можете создать его с нуля. К счастью, даже без шаблона процесс все еще довольно прост. Вот как:
- На экране входа в Canva выберите « Создать дизайн» и нажмите « Пользовательские размеры» . Введите 2560 в поле ширины и 1440 для длины. Затем нажмите « Создать новый дизайн» .
 Это откроет ваш пустой холст.
Это откроет ваш пустой холст. - Затем щелкните вкладку « Фото », чтобы добавить изображения. Вы можете искать бесплатные изображения в окне поиска или загружать свои собственные. Чтобы загрузить свой собственный, нажмите « Загрузки»> «Загрузить мультимедиа»> «Устройство» . Найдите изображение, которое хотите использовать, и нажмите « Открыть» .
- На вкладках « Изображения» или « Загрузки» вы можете перетаскивать изображения в любое место на холсте. Вы можете изменить размер изображения, щелкнув угол и перетащив его внутрь или наружу до нужного размера. Вы можете повернуть изображение, нажав на кружок со стрелками. Удерживая кнопку, поверните ее с помощью мыши или сенсорной панели.
- Добавьте текст, открыв вкладку « Текст ». Вы можете добавлять и настраивать свои собственные заголовки, подзаголовки или основной текст, или вы можете выбрать параметры предварительно отформатированного текста.
 Поиграйте с фоном, шрифтами и изображениями, пока не создадите баннер, идеально подходящий для вашего канала.
Поиграйте с фоном, шрифтами и изображениями, пока не создадите баннер, идеально подходящий для вашего канала. - Когда дизайн вас устроит, перейдите в правый верхний угол экрана и нажмите кнопку « Загрузить» . Выберите тип файла и снова нажмите Загрузить . Вы должны найти свое изображение в папке «Загрузки» на вашем устройстве.
Помните, что если вы решите не использовать шаблон, ваш дизайн должен иметь размер 2560 x 1440 пикселей и менее 6 МБ. Возможно, вам придется изменить размер изображения, если оно больше.
Как загрузить свой баннер на YouTube
Вы узнали, как сделать баннер YouTube. Теперь вам нужно загрузить его на свой канал.
- Войдите на свой канал YouTube, нажмите Настроить канал . После этого перейдите на вкладку « Брендинг ». Найдите раздел с изображением баннера и нажмите « Изменить» .
- Выберите новое изображение баннера и нажмите « Открыть» .
 При необходимости измените размер. Затем нажмите Готово, чтобы применить изменения. YouTube показывает, как ваше изображение будет отображаться для зрителей. Возможно, вам придется вернуться в Canva, чтобы внести изменения.
При необходимости измените размер. Затем нажмите Готово, чтобы применить изменения. YouTube показывает, как ваше изображение будет отображаться для зрителей. Возможно, вам придется вернуться в Canva, чтобы внести изменения. - Если вас устраивает новый фон баннера Youtube, нажмите « Опубликовать», чтобы сохранить настройки. Нажмите на изображение своего профиля в правом верхнем углу, а затем перейдите к « Ваш канал», чтобы увидеть, как он выглядит.
Шаблоны баннеров YouTube упрощают разработку
Canva креативна, гибка и доступна по цене. Он также предлагает множество бесплатных изображений, шаблонов, шрифтов и фонов. Загрузите свои собственные логотипы и изображения, чтобы ваш бренд оставался неизменным на всех платформах.
Независимо от того, используете ли вы шаблоны Canva или создаете собственный баннер, Canva упрощает создание оформления вашего канала YouTube. Когда вы станете профессионалом с баннерами YouTube, вы захотите использовать Canva и для всех своих маркетинговых материалов.
Готовый шаблон для аватарки Ютуб
Начинающим блогерам, ютуберам сложно и генерировать идеи контента, и снимать видео или стримы, и оформлять социальные сети. Для экономии времени отличный вариант — использовать шаблон для баннера (или «шапки») и аватарки Ютуб канала.
Чаще всего пользователь переходит на страницу канала, если ему понравилось видео. И тут важно зацепить его внимание оформлением баннера, логотип и заставок. Баннер с призывом к действию задержит человека в блоге. Уникальная, выделяющаяся аватарка поможет вашим видео запомниться.
Аватарку можно использовать не только в кружочке рядом с названием видео, но и размещать:
— В заставках, конкурсах, при взаимном пиаре с другими блогерми
— В правом нижнем углу ютуб-ролика как водяной знак
— Вместо фотографии в социальных сетях
— В мессенджерах вместо фото
— В качестве логотипа на сайте или сервисе мультиссылок, например конструкторе мини-лендингов Hipolink
Так визуал канала повышает узнаваемость блогера, работает как рекламный инструмент.
Простой способ оформления Ютуб канала
Новички ошибочно считают, что наверное лучшее оформление YouTube канала может сделать только профессиональный дизайнер. Но это не так. Крутое оформление каналов Ютуб можно делать и самостоятельно.
В 2021 году не нужно быть профессиональным дизайнером, чтобы сделать аватарку и баннер для Ютуб. Просто используйте онлайн сервисы шаблонов готовой графики.
Наиболее популярные сайты для создания аватарки:
— Canva (в конструкторе можно сделать и шапку)
— Crello
— Logomaster
Как сделать уникальное лого
Несмотря на то, что глубоких знаний программы не понадобится, основы работы в графическом редакторе Adobe Photoshop все же придется освоить, чтобы отредактировать скачанный шаблон в свой уникальный дизайн.
Используйте готовую картинку для youtube аватарки и готовые шаблоны шапки. Просто введите в Google «готовые шаблоны шапки», «free shablons» или другой подобный запрос. Поисковик выдаст сайты, где есть бесплатные исходники в psd формате (для Фотошоп).
Люди, которые любят создавать в Фотошопе клипарты и баннеры выкладывают такие сборки файлов в открытый доступ.
Большая папка или подборка шаблонов шапок и аватарок называется пак. В паках обычно есть psd-файл, соответствующий всем параметрам. Вам нужно будет только отредактировать его: вписать свое имя или ник, заменить фото и пр.
В итоге получите:
— готовый лого
— нужного размера,
— в формате jpg или png,
— в формате psd,
— в хорошем качестве.
В Ютубе много видео-уроков по созданию аватара и баннеров. Есть мастер-классы как отредактировать шаблон, поменять значок, сделать надпись нужными шрифтами, поменять готовый вариант фона.
Как соединить социальные сети
Храните все ссылки, подборки файлов и способы связи в одном месте. Начинающие Ютуб блогеры не могут позволить себе сайт.
Попробуйте сервис мультиссылок Hipolink. Здесь можно сделать красивые кнопки на свои мессенджеры, канал, соц.сети. Можно вставить кнопку для донатов и многое другое.
Канал в YouTube. Шаблон баннера, размеры аватарок, простые программы | Алеся Артисанова
Конечно же с его оформления! Ведь перед тем, как выложить первое видео необходимо создать баннер (шапку канала), аватарку и значок на видео, которая будет отображаться в правом нижнем углу.
Так сейчас выглядит мой канал ютуб. Наконец-то я сделала первый шаг к его созданию.Так сейчас выглядит мой канал ютуб. Наконец-то я сделала первый шаг к его созданию.
Сейчас я вам расскажу, что я делала, какими программами и ресурсами пользовалась. Возможно вам это поможет для оформления своего собственного канала.
1. Создаём баннер для своего канала:
— вводим в поисковике Google или Яндекс 👉 «шаблон для баннера ютуб«, заходим в раздел «картинки»;
— скачиваем шаблон:
На этом шаблоне уже есть разметки, которые показывают КАК ВАШ БАННЕР БУДЕТ ВЫГЛЯДЕТЬ на всех возможных устройствахНа этом шаблоне уже есть разметки, которые показывают КАК ВАШ БАННЕР БУДЕТ ВЫГЛЯДЕТЬ на всех возможных устройствах
Самая тёмная зона (безопасная зона) будет видна абсолютно на всех устройствах.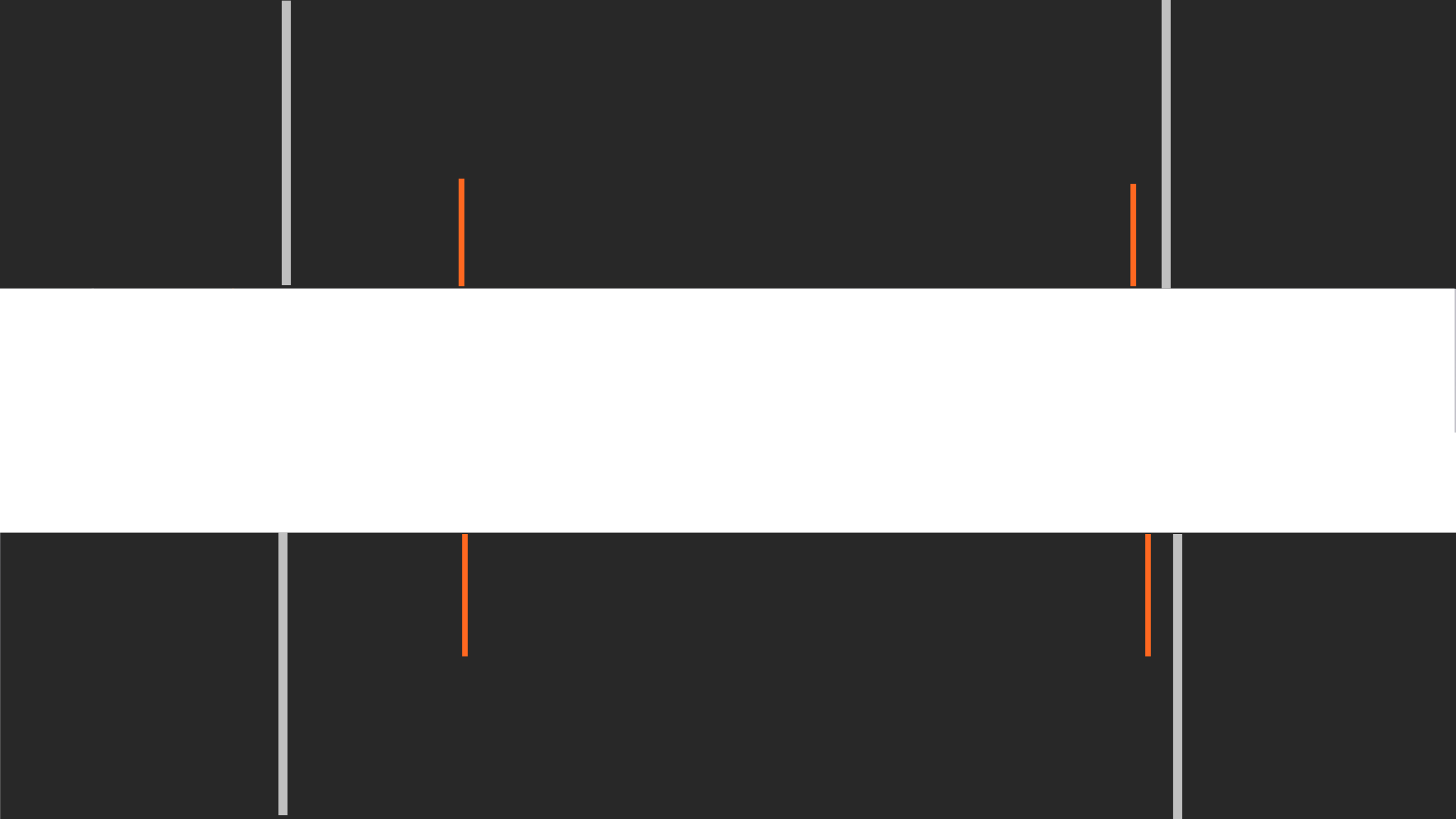 Именно в ней должна находиться вся основная информация.
Именно в ней должна находиться вся основная информация.
— скачиваем необходимый нам фон в хорошем качестве (например, с сайта pexels.com). Это сайт с бесплатными высококачественными изображениями.
На этом сайте вы сможете подобрать необходимый вам фон, просто введя запрос в поисковой строке, например, «фон с полосками«.
Скачать фон можно также, введя запрос в поисковик Google или Яндекс.
— скачать необходимые вам картинки можно через любой поисковик Яндекс или Google, либо на сайте pixabay.com
Обратите внимание, что прозрачность картинки можно отрегулировать, прям, на сайте.
— создаём в Фотошопе проект размером 2560 на 1440 пикселей;
— загружаем в проект сначала фон, потом шаблон.
Шаблону устанавливаем прозрачность порядка 30% (это на момент создания баннера, но перед сохранением готовой шапки, его необходимо будет удалить или скрыть).
— пишем текст, загружаем картинки и размещаем их так, чтобы они располагались в нужном нам прямоугольнике;
— сохраняем картинку в jpg;
По желанию вы можете сохранить и сам проект.
Главное, чтобы размер шапки канала не превышал 4 Мб.
2. Создаём аватарку для канала.
Если у вас нет фотографии, на которой вы себе очень нравитесь, это легко исправить:)
Скачайте в телефон себе приложение Арт-фильтры. С помощью этого приложения вы сможете любую фотку превратить в конфетку.
В приложении Play Market очень много разных Арт-Фильтров, выбирайте любой понравившийся вам.В приложении Play Market очень много разных Арт-Фильтров, выбирайте любой понравившийся вам.
Рекомендуемый размер аватарки для канала ютуб — 800×800 пикселей.
Допускаются также размеры 600×600 или 400×400 пикселей, так как аватарку ютуб сожмёт сам до размера 98×98 пикселей.
Вообще, размер любой картинки можно отрегулировать в программе Фотошоп или стандартной программе Paint, она всегда есть на вашем компе.
В программе Фотошоп заходите в раздел «Изображения» и выбираете «Размер изображения», либо просто нажимаете комбинацию клавиш Alt+Ctrl+CВ программе Фотошоп заходите в раздел «Изображения» и выбираете «Размер изображения», либо просто нажимаете комбинацию клавиш Alt+Ctrl+C
В программе Фотошоп Вы сможете легко установить нужный Вам размер изображения. Главное, чтобы пропорции совпадали. А чтобы изображение менялось пропорционально, значок, выделенный красным цветом, должен стоять.
Главное, чтобы пропорции совпадали. А чтобы изображение менялось пропорционально, значок, выделенный красным цветом, должен стоять.В программе Фотошоп Вы сможете легко установить нужный Вам размер изображения. Главное, чтобы пропорции совпадали. А чтобы изображение менялось пропорционально, значок, выделенный красным цветом, должен стоять.
3. Создаём значок на видео на канале ютуб.
Значок (иконка), который отображается в правом нижнем углу при просмотре видео, должен быть размером 250×250 пикселей, прозрачность png и не более 1 мб.
Выбрать подходящий значок можно через поисковики Яндекс или Google, а также на сайте pixabay.com
Значок можно нарисовать самостоятельно, используя программы Фотошоп или Paint на компьютере.
Либо взять любую понравившуюся вам картинку из интернета и убрать у неё задний, а потом сохранить её в формате png.
В телефоне я пользуюсь бесплатным приложением PhotoLayers~Наложение фото (см. фото ниже). Скачать её можно в Play Market.
фото ниже). Скачать её можно в Play Market.
В приложении можно в ручную убрать фон и также наложить несколько картинок друг на друга
На картинке красным цветом выделена функция Cut (ножницы), которая поможет удалить лишнее на фотоНа картинке красным цветом выделена функция Cut (ножницы), которая поможет удалить лишнее на фото
Выбирайте для себя удобный способ удаления лишних деталей, четыре функции, выделенные красным цветом, вам в помощь.Выбирайте для себя удобный способ удаления лишних деталей, четыре функции, выделенные красным цветом, вам в помощь.
Проще всего сделать из jpg картинку png, с нужной нам картинкой на компьютере в программе Фотошоп.
Там есть специальный инструмент, который называется «Быстрое выделение«. Кисточка со знаком «плюс» выделяет нужную область, а со знаком «минус» удаляет ненужную область. Обратите внимание на кнопку «Уточнить край» (она выделена справа).
Красном цветом выделен инструмент «Быстрое выделение», с помощью которого вы сможете легко удалить фон с вашей фотографии, а потом сохранить картинку в формате png.
С помощью кнопки «Уточнить край» вы всегда сможете выровнять края картинки и сделать неровности менее заметными.С помощью кнопки «Уточнить край» вы всегда сможете выровнять края картинки и сделать неровности менее заметными.
Ну, поскольку речь пошла про размеры, то расскажу ещё вам и про это👇
4. Заставка для видео на ютуб канале (изображение поверх видео) должна быть размером 1280×720 пикселей. Весить файл должен не более 2 Мб.
Скоро я выложу своё первое видео и вы станете свидетелями этого грандиозного события!
Подписывайтесь, Друзья!
Пишите комментарии, задавайте вопросы.
Будем вместе двигаться к успеху в познании интернет технологий!
[Get 44+] изображение баннера 2048 X 1152
Download Images Library Photos and Pictures. Мокап баннера YouTube | Mockup Download Баннер для канала социальных сетей с музыкальной концепцией | Премиум векторы Youtube Banner Wallpaper 90 Images | Youtube banner backgrounds, Youtube banners, Youtube banner template download 2048 by 1152 Wallpapers Youtube 2048×1152 for xiaomi | Баннер, Шаблон баннера, Искусство
Мокап баннера YouTube | Mockup Download Баннер для канала социальных сетей с музыкальной концепцией | Премиум векторы Youtube Banner Wallpaper 90 Images | Youtube banner backgrounds, Youtube banners, Youtube banner template download 2048 by 1152 Wallpapers Youtube 2048×1152 for xiaomi | Баннер, Шаблон баннера, Искусство
. Шапки YouTube 🔝 psd баннер для канала, скачать готовый фон 2560×1440 и 2048×1152 — SY Фоны для баннеров на You Tube (58 фото) скачать шапки для канала youtube 2048 х 1152 майнкрафт — Prakard
Как сделать шапку для ютуба: шаблоны, размер и фон.
Как сделать шапку для ютуба: шаблоны, размер и фон.
Скачать обои Волчонок (Волчонок) для рабочего стола 2048х1152 (16:9) бесплатно, Фото Волчонок Волчонок на рабочий стол. | WPAPERS.RU (Wallpapers).
Скачать картинки майнкрафт для ютуба 2048×1152
Шапка для ютуба 2048×1152 геймер — Доходы и расходы онлайн
2048 х 1152 — Создать мем — Meme-arsenal. com
com
Шапки YouTube 🔝 psd баннер для канала, скачать готовый фон 2560×1440 и 2048×1152 — SY
Картинки для ютуба 2048×1152, шапка канала 2560×1440, скачать изображение — SY
Blade and Soul, баннеры для ютуба 2048 1152, скачать на SY
скачать шапку для ютуба 2048 х 1152 майнкрафт — Prakard
ютуб баннер темплейт 2048 1152 — Создать мем — Meme-arsenal.com
Оформление Канала На Ютубе 2560 Х 1152 Картинки
шапка для канала без текста 2048 на 1152 — Создать мем — Meme-arsenal.com
Баннер для канала социальных сетей с музыкальной концепцией | Премиум векторы
Pin em ִ❀〭➪᜔ׅꩌBTS
Быстрый и удобный сервис для создания мемов 🙂 | Игровые арты, Красочные картины, Баннер
DOTA баннер HD обои скачать
Как сделать шапку для ютуба: шаблоны, размер и фон.
2048 x 1152 banner — http://desktopwallpaper.info/2048-x-1152-banner-5460/ #Banner banner | Desktop wallpaper, Hd wallpaper, Wallpaper
Фото Для Оформления Канала На Ютубе 2048×1152
баннер для шапки 2048 на 1152 — Создать мем — Meme-arsenal.com
Шапка без текста 2048 x 1152: 10 тыс изображений найдено в Яндекс.Картинках
скачать шапки для канала youtube 2048 х 1152 майнкрафт — Prakard
Шаблон ретейвера YouTube канал искусства баннер | PosterMyWall
Lineage, баннеры для ютуба 2048 1152, скачать бесплатно на SY
RPG Game of Thrones, баннер для ютуба 2048×1152, скачать на SY
2048×1152 Youtube Banner Template Psd | Cyberuse for Banner For Youtube 3991 | Шаблон баннера, Лого игры, Баннер
2048X1152 Banner Wallpapers — Top Free 2048X1152 Banner Backgrounds — WallpaperAccess
Battlegrounds баннер (2560 х 1440)
0 Размер баннера Youtube в июне 2021 года
Видео становится очень интересным каналом, на котором можно не только рассказывать о повседневной жизни и историях, но и о бизнесе.
На данный момент Youtube — одна из самых популярных видеоплатформ, которая содержит большое количество видео. Очевидно, что это многообещающая площадка для ведения коммерческой деятельности многих предприятий.
Помимо оптимизации страниц Facebook и профилей в Instagram, компаниям также следует уделять много внимания своей учетной записи Youtube.
Прежде всего, вы должны сделать свой канал Youtube более увлекательным и привлекательным, используя высококачественное оформление канала.
Баннер идеального размера должен хорошо смотреться как на настольном компьютере, так и на других типах устройств и платформ. Поскольку отображение на разных устройствах неодинаково, вам лучше следовать инструкциям Youtube об идеальном размере баннера Youtube.
В этой статье мы обсудим лучший размер баннера Youtube, включая примеры и методы.
Для достижения наилучших результатов на всех устройствах мы рекомендуем загружать изображение размером 2560 пикселей в ширину и 1440 пикселей в высоту.
TED на YouTube ниже — отличный пример того, как будет выглядеть типичное оформление канала. Если вы хотите создать имидж бренда, оформление вашего канала должно быть таким же.
Однако вы также должны заметить, что:
Минимальный размер загружаемых изображений: 2048 x 1152 пикселей .
Минимальная зона безопасности для текста и логотипа: 1546 x 423 пикселей .Изображения большего размера могут быть обрезаны на некоторых экранах или устройствах.
Максимальная ширина: 2560 x 423 пикселей . Это означает, что «зона безопасности» отображается всегда, независимо от размера экрана. Области с каждой стороны изображения канала отображаются или сокращаются в зависимости от размера браузера.
Размер файла: 6 МБ или меньше.
Изображение баннера отображается в качестве фона вверху страницы YouTube.
- Войдите в Творческую студию YouTube.

- В меню слева выберите Customization > Branding .
- Щелкните Загрузить и выберите изображение. Чтобы внести изменения, выберите предварительный просмотр и измените кадрирование, затем нажмите ГОТОВО .
- Щелкните ОПУБЛИКОВАТЬ .
Примечание : изображение вашего баннера отображается по-разному на экране компьютера, мобильного телефона и телевизора — изображения большего размера могут быть обрезаны.
Как сделать баннер YouTube в Photoshop (РУКОВОДСТВО) 2021
Пошаговое руководство по созданию баннера YouTube в Photoshop с использованием бесплатных стоковых фотографий, графики и некоторых основных инструментов.Вы можете скачать окончательный PSD-файл шаблона, отредактировать его и использовать для своего канала на YouTube.
Приступим…
Как сделать баннер YouTube в фотошопе 2021
Шаг 1. Создайте новый документ
Откройте Adobe Photoshop и создайте новый документ (File> New) с размерами 2560 x 1440 пикселей и нажмите кнопку ввода.
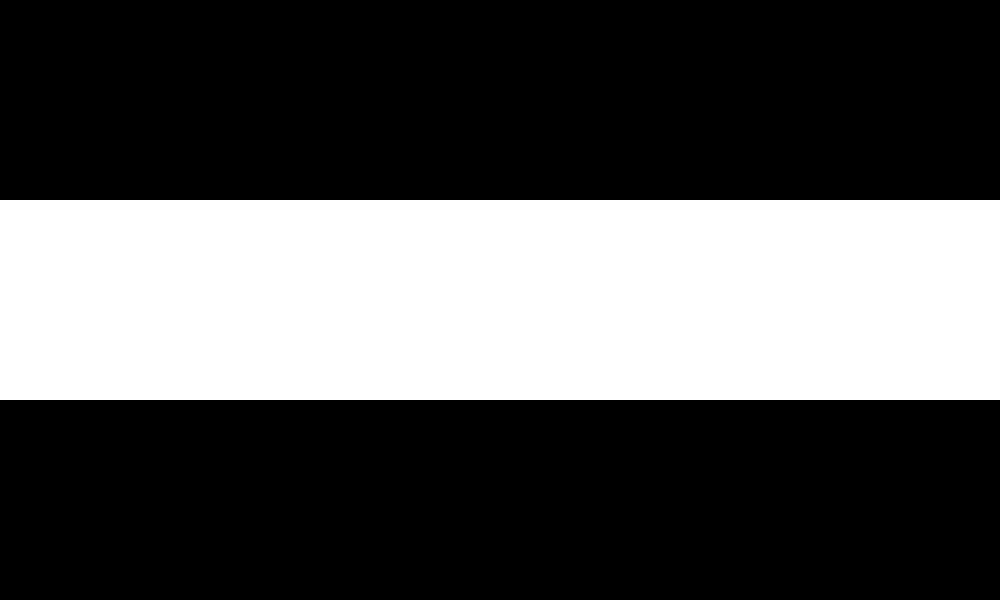 Или вы можете скачать PSD-файл шаблона баннера Photoshop для YouTube отсюда.
Или вы можете скачать PSD-файл шаблона баннера Photoshop для YouTube отсюда.Шаг 2. Откройте шаблон
Я использую шаблон оформления канала YouTube.Откройте PSD-файл шаблона и удалите все ненужные слои. Просто оставьте слой под названием TV — 2560 x 1440.
Шаг 3. Добавление фона и графики
Вы можете скачать фон и графику в соответствии с требованиями к дизайну баннера вашего канала с сайтов бесплатных стоковых фотографий. Перетащите фоновое изображение и графику в Photoshop.
Всегда оставляйте верхний слой с именем TV — 2560 x 1440.
Шаг 4: Отрегулируйте фон
Теперь добавьте еще один слой и залейте его черным цветом фона.Используя инструмент Eraser Tool

Шаг 5. Добавление текста и фотографии
Следующим шагом будет добавление названия вашего канала и слогана. Я использую « YOUTUBE VLOG » в качестве названия канала.
Добавьте цветовой стиль к текстам с помощью фильтров Drop Shadow и Gradient Overlay .
Также добавьте к своей фотографии фильтр Outer Glow .
Шаг 6. Добавьте значки социальных сетей
После настройки фона YouTube, текста и фотографии пора добавить значки социальных сетей. Вы можете скачать все типы высококачественных иконок с веб-сайта Iconfinder.
Шаг 7: Добавьте дополнительные элементы
Сделайте свой баннер YouTube более привлекательным, добавив дополнительные элементы, такие как « Новое видео каждую неделю, » или « Включить уведомление, ».
Вот и все!
Ваш баннер YouTube готов. Теперь вы можете его загрузить.Вот окончательный результат.
Вы можете загрузить этот PSD-файл шаблона и отредактировать его, добавив в него свой текст, логотип и графику.
 Щелкните здесь, чтобы загрузить PSD.
Adobe Photoshop
Щелкните здесь, чтобы загрузить PSD.
Adobe Photoshopнедоступен бесплатно, но вы можете использовать аналогичный онлайн-редактор фотографий Photopea. Photopea имеет аналогичные инструменты, такие как Photoshop.
Как сделать баннер YouTube без Photoshop
Я знаю, что все не могут пользоваться фоторедакторами, и не у всех есть навыки графического дизайна. Для них доступны конструкторы баннеров YouTube, такие как Placeit и Snappa.Эти инструменты содержат массу креативной графики, элементов и стоковых фотографий, которые можно использовать бесплатно.
У них также есть хорошо продуманные готовые баннеры YouTube. Вам нужно выбрать один из них в соответствии с темой вашего канала, отредактировать его и загрузить.
Надеюсь, это руководство окажется для вас полезным. Сообщите нам свои мысли и вопросы в комментариях ниже. Также поделитесь с друзьями, которым нужно научиться создавать оформление канала YouTube в Photoshop.
Раджиндер Сингх
https: // thehotskills. ком
комFountainhead of Thehotskills — Вдохновение в веб-дизайне и безмерное искусство — Ведущее агентство веб-дизайна, базирующееся в Чандигархе, предлагающее передовые UX / UI консультации и дизайн, индивидуальную сборку и оптимизированный для SEO веб-дизайн и разработку, а также услуги интерактивного цифрового дизайна продуктов. Посмотреть больше сообщений
YouTube Баннер PNG изображений | Векторные и PSD файлы
красный баннер YouTube с кнопкой подписаться на прозрачном фоне
1199 * 1199
шаблон баннера tech youtube
1200 * 1200
современный шаблон баннера YouTube
1200 * 1200
канал youtube искусство векторная иллюстрация
1200 * 1200
баннер youtube с подпиской как и кнопка поделиться золотые аспекты
5000 * 5000
социальные сети 3d значок youtube вектор видео лента баннер
1200 * 1200
скачать шаблон обложки баннера YouTube
1200 * 1200
шаблон баннера YouTube абстрактный дизайн
2000 * 2000
значок социальных сетей баннер вектор YouTube
1200 * 1200
значок социальных сетей вектор YouTube лента баннер
1200 * 1200
facebook twitter instagram youtube label баннер нижняя треть в плоском стиле
2500 * 2500
привлекательная кнопка подписки
1200 * 1200
youtube кнопка подписки векторный баннер
2500 * 2500
социальные сети youtube вектор лента баннер
1200 * 1200
привлекательная кнопка подписки на YouTube
1200 * 1200
социальные медиа последние значок facebook youtube вектор баннер
1200 * 1200
красочный шаблон баннера youtube
1200 * 1200
шаблон обложки баннера youtube
1200 * 1200
привлекательная кнопка подписки для канала
1200 * 1200
нижняя третья этикетка баннер заголовок спортивного ТВ видео
2500 * 2500
шаблон обложки youtube кнопка подписки и звонок 9000 3
1200 * 1200
социальные сети YouTube видео PNG скачать бесплатно
1200 * 1200
социальные сети facebook youtube вектор лента баннер
1200 * 1200
YouTube
5556 * 5556
подписка на YouTube png прозрачный фон
1500 * 1500
уникальная подписка png
5000 * 5000
кнопка подписки на YouTube
2000 * 2000
баннер YouTube в социальных сетях
1200 * 1200
кнопка подписки на YouTube с рукой и звонком
2000 * 2000
Кнопка подписки на YouTube с колокольчиком, как
2000 * 2000
привлекательная кнопка подписки на YouTube
1200 * 1200
современные социальные сети логотип Векторный набор баннеров для текста png
2000 * 2000
подписаться png дизайн
5000 * 5000
некоторые значки социальных сетей
1200 * 1200
кнопка подписки на YouTube со значком колокольчика
2000 * 2000
творческая подписка на YouTube и кнопка
2500 * 2500
социальные сети facebook instagram и youtube
1200 * 1200
кнопка подписки на youtube
1200 * 1200
кнопка подписки с отправкой и уведомлением
4068 * 4068
800 * 800
значок подписки на YouTube
2500 * 2500
значок социальных сетей на YouTube
800 * 800
логотип YouTube с кнопкой подписки поделиться и уведомлением
5000 * 5000
иконки социальных сетей
1200 * 1200
кнопка подписки clic bill
2760 * 2760
мультфильм рисованной кнопка подписки на YouTube
1200 * 1200
подписка на YouTube иконки поиска
1200 * 1200
дизайн на YouTube 2480
подписаться на YouTube кнопка причудливой формы
1500 * 1500
социальные сети нижняя треть с facebook twitter youtube logo collection
2500 * 2500
каракули каракули набор подписок на YouTube
1200 * 1200
социальные сети нижняя треть векторный дизайн
5000 * 5000
кнопка социальных сетей абстрактный мазок кисти и цветовой градиент
3125 * 3125
значок цвета youtube
800 * 800
подписаться как и Поделиться png
5000 * 5000
youtube square p ng
5000 * 5000
кнопка подписки на YouTube
2500 * 2500
дизайн кнопки подписки
2760 * 2760
YouTube подписаться сейчас кнопка со значком социальных сетей
1200 * 1200 кнопка подписки на YouTube
1200 * 1200
значок логотипа YouTube
800 * 800
социальные сети нижняя третья часть facebook twitter instagram значок YouTube
2500 * 2500
значок логотипа YouTube
800 * 800
значок социальных сетей нижний третий баннер в плоском стиле
2500 * 2500
подписка значок канала YouTube кнопка
1200 * 1200
значок YouTube креатив
1200 * 1200
youtube значок логотипа
800 * 800
нижний третий баннер социальные сети синий и серебро
1200 * 1200
значок логотипа YouTube
800 * 800
кнопка «следовать» левый щелчок
5000 * 5000
YouTube Channel Art-Как правильно оформить и размер 2021
YouTube Channel Art
Здесь вы можете настроить внешний вид, а также описание вашего канала YouTube. Начнем с внешнего вида или того, что часто называют «оформлением канала YouTube».
Начнем с внешнего вида или того, что часто называют «оформлением канала YouTube».
Если вы еще не создали свой канал YouTube и хотите узнать, как это сделать, посетите мое пошаговое руководство:
Как создать канал YouTube
Как создать обложку канала YouTube
YouTube Художественное оформление канала — это, по сути, баннер канала, который отображается вверху страницы вашего канала. Думайте об этом как о версии YouTube на титульной странице Facebook или о баннере на главной странице вашего веб-сайта.
Оформление канала — это ваша возможность привлечь внимание аудитории и визуально передать свой бренд. Вы также можете немного рассказать о своей индивидуальности и стиле.
Вот несколько примеров:
Влоггер и разрушитель дронов, Кейси Нейстат упрощает:
Кейси довольно хорошо известен, поэтому не нужно много объяснять, но фотография с камерой показывает, что он видео парень. Изображение в нижнем левом углу — это его аватар на YouTube.Подробнее об этом позже.
Изображение в нижнем левом углу — это его аватар на YouTube.Подробнее об этом позже.
Технический канал Стива Дотто имеет красивую графику и несколько фотографий Стива, которые дают зрителю почувствовать его личность.
Слоган показывает, что канал помогает людям разбираться в технологиях. Стив также добавил адрес своего веб-сайта, что является разумным шагом, если вы хотите направлять людей на свой сайт или блог.
Эксперт по маркетингу и знаменитость, Гари Вайнерчук на протяжении многих лет совершенствовал свой бренд. Вот его последний баннер.
Заявление «Новые видео каждый день» побуждает посетителя подписаться на ежедневный видеоблог Гэри.
Я также добавил прикрепленное видео «Кто такой Гэри Вайнерчак». Это дает посетителю возможность немного узнать о Гэри, чтобы помочь им решить, хотят ли они подписаться на его канал YouTube.
Поиск шаблона баннера YouTube
Оптимальный размер баннера YouTube составляет 2560 x 1440 пикселей, но учтите, что он предназначен для отображения на экране телевизора.
Поскольку большинство зрителей вашего канала, вероятно, используют разные платформы, такие как настольные или мобильные, вам необходимо создать адаптивный баннер, который будет работать на всех платформах.Эта часть меня особенно расстраивает. Моя первая попытка отлично смотрелась на экране телевизора, но большая часть этого отсутствовала на других платформах.
К счастью, у Google есть это изображение, которое представляет лучший размер для каждого просмотра:
YouTube также дает следующие дополнительные рекомендации по размеру:
- Минимальный размер для загрузки: 2048 x 1152 пикселей.
- Минимальная безопасная область для отображения текста и логотипов на мобильном телефоне: 1546 x 423 пикселей.Изображения большего размера могут обрезаться на определенных экранах или устройствах.
- Максимальная ширина: 2560 x 423 пикселей. Это означает, что «безопасная зона» всегда видна независимо от размера экрана.
 Области по обе стороны от изображения канала видны или обрезаются в зависимости от размера браузера.
Области по обе стороны от изображения канала видны или обрезаются в зависимости от размера браузера. - Размер файла: 4 МБ или меньше.
Безопасная область для текста и логотипа — это пространство размером 1546 x 423 пикселя в центре шаблона художественного баннера канала YouTube. Вы должны убедиться, что весь ваш текст и другие важные детали, такие как брендинг, слоганы и ключевые изображения, находятся в этой области.
Вот как мой баннер канала YouTube, наконец, выглядел по сравнению с шаблоном баннера YouTube, показывая, что важная информация будет видна на всех платформах:
Я использую Canva для создания всей своей веб-графики. У него есть собственный шаблон баннера YouTube, который поможет вам правильно подобрать размеры. Вот ссылка на него: Canva Шаблон баннера YouTube
Совет. Сделайте снимок экрана с шаблоном баннера YouTube и загрузите его в Canva. Они накладывают его на ваш баннер YouTube, как вы видите на фотографии выше, и растягивают до 2560 x 1440 пикселей.
Затем загрузите заполненный баннер с обложкой канала и добавьте его в тот же дизайн Canva. Вынесите шаблон YouTube на передний план и сделайте его полупрозрачным. Теперь вы можете увидеть, подходит ли информация в вашем баннере на всех платформах. Если это не так, вы можете изменить его размер, обрезать или переделать в Canva.
Если вы хотите вдохновения для дизайна своего баннера, ознакомьтесь со статьей от Hubspot «7 самых крутых баннеров YouTube, которые мы когда-либо видели».
Как добавить значок канала на ваш канал на YourTube.
На каждом канале также есть место для значка профиля.Вы помните это по изображениям баннеров, которыми я поделился ранее в статье. Это круглое изображение, которое начинает жизнь в виде цветного кружка с буквой посередине, которая соответствует названию вашего канала.
У вас есть возможность изменить это, и обычно вы загружаете свою фотографию. Если вы вернетесь к примерам баннеров из ранее в статье, вы поймете, что я имею в виду.
Значок вашего канала должен иметь размер 800 x 800 пикселей и один из следующих форматов: файл JPG, GIF, BMP или PNG (без анимированных файлов GIF).
Чтобы обновить значок вашего канала, вы должны выбрать «мой канал», что приведет вас на главную страницу вашего канала.
Наведите указатель мыши на значок текущего канала (круг с буквой посередине), пока не увидите значок камеры. Нажмите на этот значок, и вы сможете отредактировать значок и загрузить новую фотографию или логотип.
Описание вашего канала YouTube
Затем вам нужно заполнить описание вашего канала. Это первый вариант, который вы видите после создания канала.
Описание, которое вы разместите здесь, будет отображаться более чем в одном месте на вашем канале. Он также индексируется поисковыми системами и может быть размещен на YouTube в предлагаемых категориях каналов, поэтому важно максимально оптимизировать описание вашего канала.
Хорошая тактика — включить несколько релевантных ключевых слов с большим объемом поиска в первые строки вашего описания. Вы должны найти время, чтобы точно описать свой бренд и то, что зрители могут ожидать увидеть на вашем канале.
Вы должны найти время, чтобы точно описать свой бренд и то, что зрители могут ожидать увидеть на вашем канале.
Это также отличное место для добавления ссылок на ваш веб-сайт и ваши социальные сети.
Обратите внимание, что вы также можете добавлять ссылки на обложку вашего канала YouTube. Они отображаются в правом нижнем углу баннера вашего канала YouTube, как вы видите на этом баннере для Buffer.com:
Как добавить ссылки на обложку канала YouTube
Сначала перейдите на главную страницу вашего канала и нажмите на «Настроить канал». Вы попадете на страницу, где сможете редактировать оформление канала.
Прежде чем добавлять ссылки, вам нужно проверить одну вещь. Щелкните значок шестеренки рядом с красной полосой «Подписчики» под баннером. Откроется следующее окно. Переключите пункт, который я выделил красным, чтобы включить «настройку макета вашего канала».
Теперь вы можете вернуться на страницу «Настроить канал» и щелкнуть значок карандаша в верхнем левом углу «Редактировать ссылки», как показано ниже.
Вы попадете в раздел «О нас» вашего канала, где вы можете добавить ссылки на такие вещи, как ваш веб-сайт, блог или учетные записи в социальных сетях.Вы также можете выбрать, какие изображения будут отображаться на вашем канале.
Какой контент размещать
Поскольку вы создаете канал YouTube для своего бизнеса, у вас уже должно быть достаточно видеоматериалов для загрузки. Однако он также должен дополнять ваш бизнес.
Если вы продвигаете программный продукт, вам может потребоваться серия руководств по его использованию. Аналогичным образом, если вы продаете учебный курс, вам будет полезен образец материала вашего курса или вашего обучения.
Вам также следует создавать контент, ориентированный на вашу целевую аудиторию. Чем больше вы обслуживаете свой целевой рынок, тем больше вероятность, что они захотят изучить ваш продукт или услуги.
Если вам нужны другие идеи, ознакомьтесь с моей статьей, в которой перечислены некоторые из самых просматриваемых видео в сфере онлайн-маркетинга:
Какие видео набирают больше всего просмотров на YouTube
Я рекомендую вам посмотреть это видео на YouTube от Санни Ленардуцци :
21 из ЛУЧШИХ видео-идей на YouTube
Способы заработка на вашем канале YouTube
Если вы хотите узнать о различных способах заработка на своем канале YouTube, ознакомьтесь с моей статьей:
Как заработать на YouTube .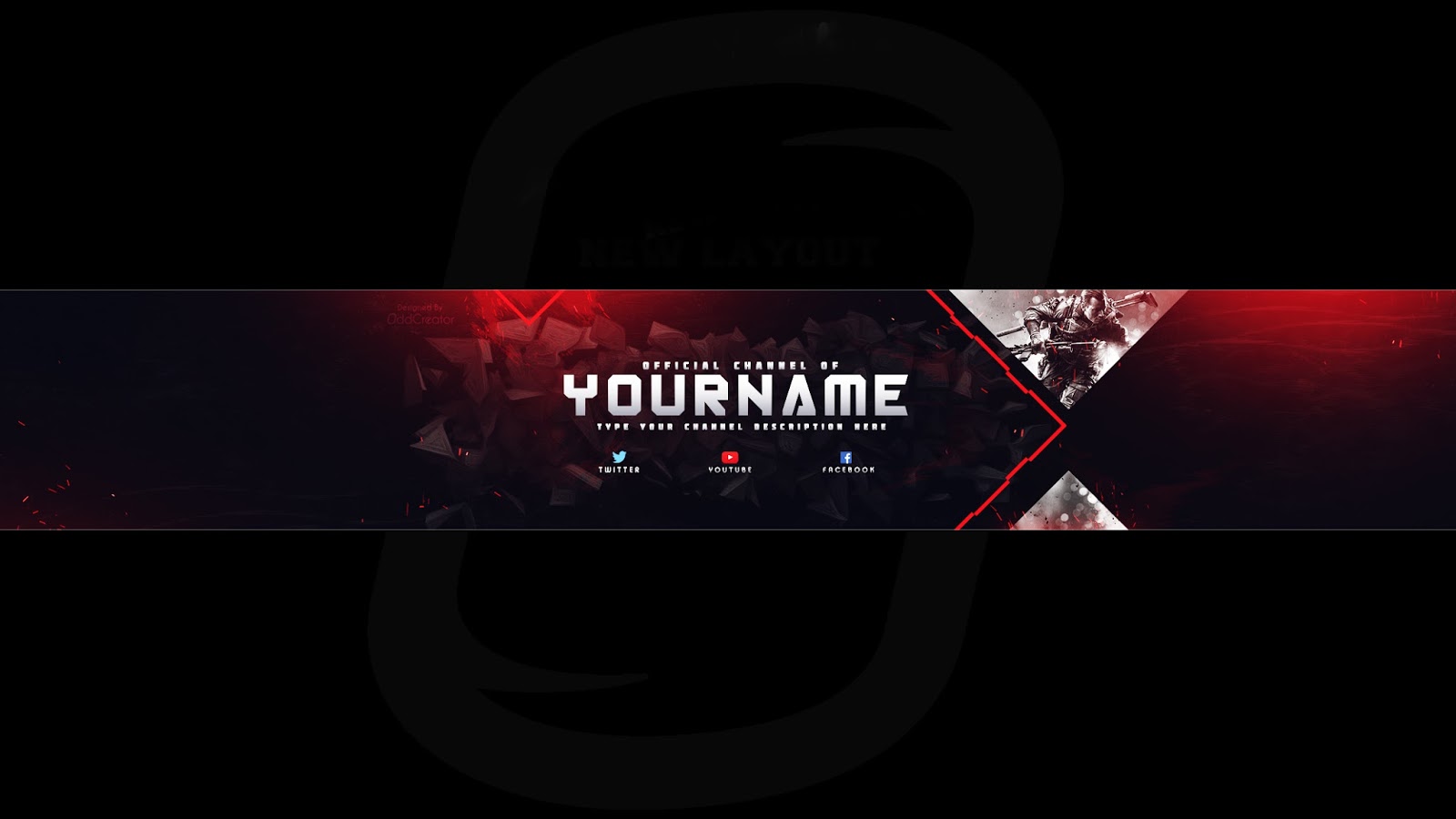
Чтобы зарабатывать деньги на своем канале YouTube, вам необходимо настроить одну или несколько маркетинговых воронок YouTube . Если вы хотите узнать об этом больше, загрузите мое бесплатное руководство:
Бесплатное руководство по продажам и маркетинговым воронкам YouTube
Бесплатный шаблон оформления канала GIMP
В сегодняшнем уроке я продемонстрирую, как вы можете использовать GIMP для создания оформления вашего канала Youtube. Я также предоставлю загружаемый шаблон оформления канала GIMP, который вы можете использовать, как хотите.
Правила оформления канала
Создание оформления канала может быть немного сложным, потому что один дизайн должен работать практически на каждом устройстве — телевизорах, настольных компьютерах, ноутбуках, телефонах и т. Д. Вот руководство, предоставленное непосредственно с Youtube…
Нажмите, чтобы просмотреть изображение в полном размере
Поскольку самый маленький из ваших дизайнов когда-либо появлялся на мобильном устройстве, вы «хотите, чтобы все важное содержимое — имена, логотипы, контактная информация, призывы к действию и т.
Следует иметь в виду, что ваше важное содержимое не будет хорошо читаться на мобильных устройствах, если вы не сделаете его достаточно большим. Вот пример того, что я имею в виду…
Все еще нужно время для обновления этого
3Я сам допустил эту ошибку, когда проектировал оформление канала для одного из моих других каналов. Логотип и текст отлично смотрятся на моем настольном компьютере, но, как вы можете видеть на скриншоте выше, на моем мобильном устройстве они недопустимо малы.И это действительно о чем-то говорит, учитывая, что я использую Galaxy S9 +, у которого, вероятно, самый большой экран из всех телефонов на рынке прямо сейчас. Только представьте, насколько маленьким он будет выглядеть на чем-то вроде iPhone 5.
Настройка художественного оформления канала
Итак, чтобы начать, мы собираемся создать новый документ в GIMP и установить его размер в соответствии со стандартами Youtube, который составляет 2560 x 1440 пикселей . Для этого дизайна я собираюсь нажать «Дополнительно» и установить прозрачность фона, но это не обязательно.
Для этого дизайна я собираюсь нажать «Дополнительно» и установить прозрачность фона, но это не обязательно.
Далее мы собираемся создать новый слой и установить его размер, соответствующий мобильному устройству, то есть 1546 x 423 пикселей. Убедитесь, что для параметра «Заливка» установлено значение «Цвет переднего плана». Неважно, какого он цвета, если он чем-то наполнен.
Используя инструмент Alignment Tool , щелкните новый слой, чтобы активировать его, и отцентрируйте его на странице по вертикали и горизонтали. Убедитесь, что для параметра «Относительно» установлено значение «Изображение».
Затем щелкните новый слой правой кнопкой мыши и выберите «Альфа к выделению».Теперь удалите этот слой и перейдите к Image > Guides > New guide from selection .
Это сгенерирует серию руководств в вашем документе, которые будут представлять безопасную область, в которой должно содержаться все ваше импортируемое содержимое.
Я сделал фон черным, чтобы вы могли видеть направляющие линии.
Теперь вы можете приступить к проектированию! Как упоминалось ранее, убедитесь, что вы храните важную информацию в рамках этих синих указаний и достаточно большой, чтобы ее можно было увидеть на мобильном устройстве с маленьким экраном.
Художественный дизайн канала
Для этого урока я собрал очень простой дизайн, который показан ниже…
Пропустите до конца сообщения и посмотрите видеоурок, если хотите узнать, как создать этот особый дизайн.
Вот копия изображения, которое я использовал для фона, на случай, если вы захотите использовать его сами…
Щелкните изображение, чтобы перейти на страницу загрузки
Если вы хотите добавить в свой дизайн профили социальных сетей, воспользуйтесь моим бесплатным набором значков социальных сетей.
Бесплатный шаблон оформления канала GIMP
Если вы хотите просто загрузить копию пустого шаблона с уже установленными размерами и инструкциями, вместо того, чтобы делать это самостоятельно, вы можете получить копию в собственном формате GIMP здесь: gimp-channel-art-template.zip
Видеоуроки
Полные пошаговые инструкции с голосовым озвучиванием см. В видеоуроке ниже. Если у вас есть какие-либо вопросы, комментарии или опасения, не стесняйтесь оставлять комментарии ниже.Как всегда, спасибо за просмотр!
Начните работу с GIMP!Хотите узнать больше о том, как работает GIMP? Посмотрите The GIMP Series — исчерпывающую коллекцию из более чем 60 видеороликов , в которых я рассмотрю все основные инструменты, функции и функции GIMP и объясню, что они делают, как они работают и почему они полезны. |
Logos By Nick LLC является участником программы Amazon Services LLC Associates, партнерской рекламной программы, предназначенной для предоставления сайтам средств зарабатывать рекламные сборы за счет рекламы и ссылок на Amazon.com. Как партнер Amazon я зарабатываю на соответствующих покупках. Прочтите информацию о партнерских программах здесь.
9 главных советов по созданию потрясающего баннера YouTube
Яркий и красивый баннер приносит большую пользу ютуберу. Но знаете ли вы, что способствует величию баннера? Прочтите эту статью, чтобы получить лучшие ответы!
Что такое баннер YouTube?
Прежде всего, вам нужно понять, что такое баннер, прежде чем вы сможете правильно разработать свое произведение. Вот ваши реплики
- Ближайший эквивалент баннера YouTube — изображение на обложке Facebook
- Его расположение находится в верхней части вашего канала YouTube
- Это определенно одна из самых важных особенностей вашего канала YouTube.
Роль баннера YouTube
Поскольку баннер находится в таком особенном месте, очевидно, что это первое, что привлекает внимание зрителей, когда они посещают вашу страницу на YouTube.Вот почему наличие хорошо продуманного и качественного баннера поможет вашему каналу выглядеть более авторитетным, профессиональным и заслуживающим доверия.
Это может иметь очень большое значение для поощрения людей подписываться, подписываться, проводить больше времени на вашей странице и, возможно, находить другие ваши сайты в социальных сетях на вашем канале.
Как сделать ваш баннер на YouTube привлекательным?
Что включить
Ваш баннер YouTube будет представлять ваш бизнес и отражать вашу индивидуальность, а также другие видео, которые вы сделали.Вот почему он должен включать:
- Ваша фотография : Использование ваших собственных изображений может укрепить связь между вами и вашими зрителями.
- Ваше имя : по той же причине добавьте свои названия и названия своего канала.
- График загрузки : чтобы информировать зрителей о том, как часто вы публикуете контент.
Изображение и размещение
Существуют определенные правила, которым должны следовать дизайнеры баннеров YouTube, чтобы создавать лучшие иллюстрации:
- Используйте высококачественные изображения, чтобы баннер не был пиксельным при просмотре на экране телевизора.
- Убедитесь, что изображение баннера соответствует общей эстетике и привлекательности вашего видеоблога.
- В правом верхнем углу разместите значок своего канала YouTube. А в левом нижнем углу разместите кнопки социальных сетей.
- Убедитесь, что логотип вашего канала плавно сочетается с баннером вашего канала.
- Выберите фотографии, которые создают ощущение уникальности и индивидуальности.
- Убедитесь, что значок соответствует общему ощущению и внешнему виду канала.
Выбор цвета
Есть два распространенных варианта расцветки:
- Стремитесь к единообразию: эксперты рекомендуют использовать не более трех цветов в одном изображении баннера, чтобы ваш баннер оставался простым.
- Используйте контрастные цвета: те, которые отличаются от интерфейса YouTube, могут заметно выделить ваш баннер.
Придерживайтесь своих маркетинговых целей
Баннер дает вам возможность показать и прорекламировать ваш канал, бизнес и историю. Поэтому очень важно, чтобы содержание баннера соответствовало вашему бренду.
Хотя баннер вашего канала не обязательно должен быть точной копией вашего слогана или логотипа, он должен включать визуальные аспекты, связанные с вашим брендом (например,g., текстовые шрифты, определенные цвета, ключевые слова и т. д.). Итак, вам следует определить основную цель вашего канала YouTube по отношению к целям вашей группы и соответствующим образом разработать баннер вашего канала.
Если вы все еще не можете его схватить, просто спросите себя, о чем вы хотите, чтобы зрители знали и какие действия они предпримут после посещения вашего канала (например, подпишитесь на ваш канал YouTube, посетите веб-сайты вашей компании и т. Д.)
Размер баннера YouTube
- Рекомендуемый размер фотографии: 2560 x 1140 пикселей
- Минимальные размеры для загрузки: 2048 x 1152 пикселей
- «Безопасная зона»: 1546 x 423px
- Соотношение сторон полноэкранного фонового изображения телевизора составляет 16: 9
- Соотношение сторон в настольном браузере (а также на мобильном устройстве) равно 6.2: 1 — узкая горизонтальная панорама
YouTube теперь можно смотреть не только на настольных компьютерах, но и на большинстве интеллектуальных устройств. Но изображения будут отображаться по-разному на разных устройствах, в то время как вы можете указать только одно изображение, которое будет использоваться.
Вот почему вам нужно следить за тем, чтобы отображение баннера вашего канала менялось в зависимости от каждого устройства. Выберите изображение, которое отображается в формате панорамы (или формате горизонтальной полосы) так же плавно, как и в более современном полноэкранном формате.Когда важные функции можно увидеть на всех устройствах, вы добились успеха.
Безопасная зона
Все важное следует размещать в центре всего холста, чтобы люди не могли его пропустить. На самом деле существует пространство, обладающее этой выгодной зоной, называемой «безопасной зоной», как упоминалось выше. Эта сладкая зона гарантирует, что все, что в ней, не будет отключено ни на одном устройстве.
Итак, лучше всего, если вы разместите важные части (например, название бренда, логотип, заголовок, слоган, вспомогательный текст и т. Д.)) в этом центральном месте. Это сделано для того, чтобы зрители не запутались в случае, если название бренда в аккаунте YouTube будет отключено (из-за того, что оно слишком длинное).
С текстом или без текста?
Вы можете помещать текст в свой баннер, если вам удастся поместить все в «безопасное место».
Однако, если вы предпочитаете простой стиль или не разбираетесь в дизайне, можно также иметь без баннера любой текст. В любом случае, здесь важен рисунок. Итак, пока у вас есть изображение хорошего качества, оно все еще работает нормально!
На самом деле, это может быть безопаснее: либо сделать действительно хороший текст, либо вообще ничего.Потому что люди проигнорируют ваши видео только в том случае, если посчитают, что макет вашего текста выглядит недостаточно профессионально.
Шаблон баннера YouTube
Рассмотрите возможность просмотра веб-сайтов о дизайне обложек YouTube, если вам нужно вдохновение. Доступны различные шаблоны баннеров, а также широкий спектр изображений, инструментов, шрифтов и т. Д., Которые обязательно:
- Вдохновить вас потрясающими дизайнерскими идеями
- Доводим до совершенства любой возможный выпуск баннера канала размером
- Поможет вам быстро создать визуально привлекательный баннер
Например, с DesignBold все, что вам нужно, — это выбирать из огромной библиотеки профессионально разработанных шаблонов.Затем вы можете настроить изображения, шрифты и цвета по своему вкусу. Инструмент лучше всего подходит как для новичков, так и для дизайнеров.
Просто попробуйте!
Бесплатно загружаемый шаблон баннера YouTube для Pixlr Editor
Если ваша цель — стать следующей суперзвездой YouTube, вы знаете, что использование всех функций YouTube имеет жизненно важное значение, а создание баннера с оформлением канала — самая важная из них. Даже если ваша цель более скромная, чем полное мировое господство, вам все равно следует создавать индивидуальное оформление для своего канала YouTube.
Чтобы упростить вам создание привлекательных баннеров YouTube, мы создали этот удобный шаблон баннера YouTube Pixlr. Он разработан для использования с нашим бесплатным онлайн-приложением Pixlr Editor, которое имеет полную поддержку слоев и множество вариантов графического дизайна. Создать баннер так же просто, как скопировать и вставить изображение в этот шаблон и сохранить его как JPG. Фактически, мы использовали тот же самый шаблон, чтобы создать искусство для нашего собственного канала YouTube. Шаблон разработан таким образом, чтобы вы могли предварительно просмотреть, как ваш баннер будет выглядеть на нескольких устройствах.Просто уменьшите непрозрачность основного изображения и переместите рисунок на место, чтобы оно отлично смотрелось на любом устройстве. Мы решили сосредоточить внимание на глазах и использовать горизонтальное пространство, которое предлагает YouTube.
Как создать свой собственный баннер YouTube
- Загрузите шаблон баннера Pixlr YouTube.
- Откройте Pixlr Editor, нашу онлайн-программу для редактирования графического дизайна. Откройте только что загруженный шаблон .pxd.
- Откройте второе изображение, которое вы хотите использовать для настоящего искусства.Скопируйте (Правка> Копировать) изображение, а затем вставьте (Правка> Вставить) изображение в шаблон .pxd.
- Хотите изменить размер этого нового слоя, который вы только что вставили? Выберите параметр «Свободное преобразование» («Правка»> «Свободное преобразование»), и вы увидите, что вокруг слоя появится ограничивающая рамка. Вы можете перетащить углы этого поля, чтобы изменить размер. Удерживайте нажатой клавишу Shift при перетаскивании из угла, чтобы изображение сохраняло пропорции при изменении размера (то есть, чтобы изображение не растягивалось).
- После того, как вы разместили изображение так, чтобы оно хорошо смотрелось на всех устройствах, скройте ненужные слои, сняв флажки рядом с этими слоями в окне «Слои».
Сохраните изображение в формате JPG с максимально возможным качеством. Обратите внимание, что YouTube имеет ограничение на размер файла в 4 МБ, поэтому убедитесь, что ваш размер не превышает 4 МБ.
Вот и все. Создав свое искусство, вы можете приступить к работе над более важными вещами, например, над созданием отличных видеороликов на YouTube.
Несколько вещей, которые следует учитывать
- Актуальный шаблон: YouTube со временем изменил размер, и он обязательно изменит его когда-нибудь. Но на момент написания этой статьи — в августе 2015 года — это официальный рекомендуемый размер для баннеров YouTube.
- Увеличить или стать расплывчатым: Если растянуть изображение до размера шаблона, оно может стать размытым, поэтому лучше начать с самого большого изображения. Не зацикливайтесь на таких деталях, связанных с печатью, как количество точек на дюйм. Вы действительно заботитесь только о размерах изображения в пикселях. Pixlr Editor автоматически выведет ваше изображение в формате JPG с разрешением 72 dpi, что является стандартом для веб-изображений.
- Простой может быть лучше: Может возникнуть соблазн добавить текст или призыв к действию в ваш баннер, но лучшие баннеры часто — это просто отличные изображения.Не трудитесь слишком долго над созданием лучших баннеров на свете. Вы вполне можете решить, что хотите поменять его через 3 месяца. Тем не менее, если вы ранее создавали свой собственный профессионально выглядящий логотип, вам обязательно стоит его использовать.
- Узоры, изображения, иллюстрации: Если вы можете себе это позволить, берите изображения со стоковых арт-сайтов. По общему признанию, мы предвзято относимся к собственной торговой площадке Autodesk Creative Market для фотографий, потому что они не взимают дополнительную плату за большие изображения. Это фиксированная плата за изображение.Если вы просто не можете купить стоковые изображения, есть бесплатные ресурсы, которые предоставляют большие изображения, например Unsplash. Сайты HD-обоев для рабочего стола, такие как InterfaceLift, — отличное место для поиска больших изображений и узоров.
 Это откроет ваш пустой холст.
Это откроет ваш пустой холст. Поиграйте с фоном, шрифтами и изображениями, пока не создадите баннер, идеально подходящий для вашего канала.
Поиграйте с фоном, шрифтами и изображениями, пока не создадите баннер, идеально подходящий для вашего канала.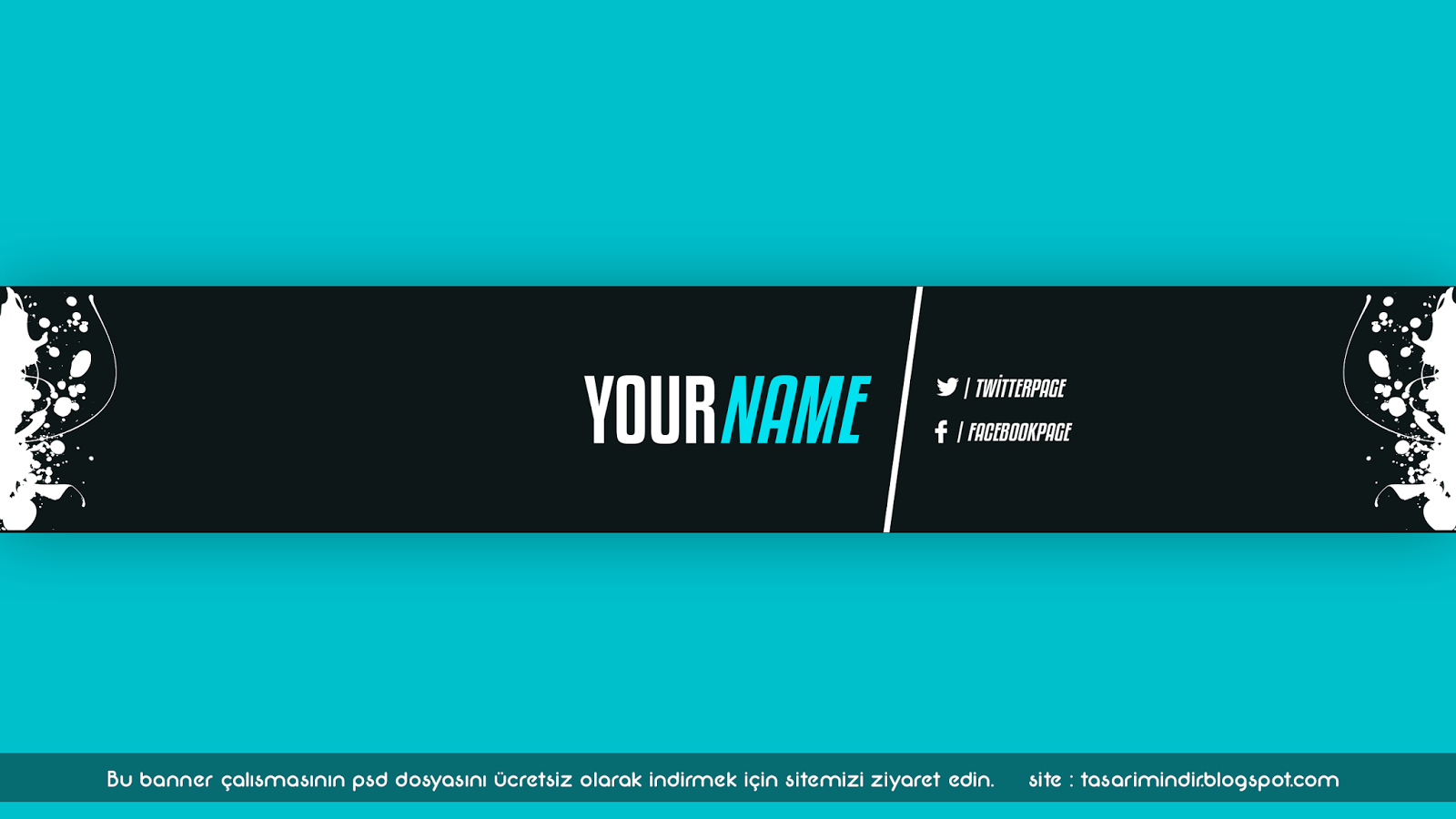 При необходимости измените размер. Затем нажмите Готово, чтобы применить изменения. YouTube показывает, как ваше изображение будет отображаться для зрителей. Возможно, вам придется вернуться в Canva, чтобы внести изменения.
При необходимости измените размер. Затем нажмите Готово, чтобы применить изменения. YouTube показывает, как ваше изображение будет отображаться для зрителей. Возможно, вам придется вернуться в Canva, чтобы внести изменения.
 Области по обе стороны от изображения канала видны или обрезаются в зависимости от размера браузера.
Области по обе стороны от изображения канала видны или обрезаются в зависимости от размера браузера.