Сохранение или конвертация файлов в формат PDF или XPS в классической версии Project
Чтобы экспортировать или сохранить файл Office в формате PDF, откройте его и в меню Файл выберите пункт Экспорт или Сохранить как. Чтобы просмотреть пошаговые инструкции, выберите приложение Office в раскрывающемся списке.
-
Откройте таблицу или отчет, которые требуется опубликовать в формате PDF.
-
На вкладке Внешние данные в группе Экспорт нажмите кнопку PDF или XPS.
-
В поле Имя файла введите или выберите имя документа.

-
В списке Тип файла выберите PDF.
-
Если требуется высокое качество печати документа, установите переключатель в положение Стандартная (публикация в Интернете и печать).
-
Если качество печати не так важно, как размер файла, установите переключатель в положение Минимальный размер (публикация в Интернете).
-
-
Нажмите кнопку Параметры, чтобы выбрать страницы для печати, указать, должна ли печататься разметка, а также выбрать параметры вывода. Нажмите кнопку ОК.
-
Нажмите кнопку Опубликовать.

Эти сведения также относятся к Microsoft Excel Starter 2010.
Примечание: Вы не можете сохранять листы Power View как PDF-файлы.
-
Откройте вкладку Файл.
-
Выберите команду Сохранить как.
Чтобы диалоговое окно «Сохранить как» Excel 2013 или Excel 2016, необходимо выбрать расположение и папку. -
В поле Имя файла введите имя файла, если оно еще не присвоено.
-
В списке Тип файла выберите PDF.

-
Если файл требуется открыть в выбранном формате после его сохранения, установите флажок Открыть файл после публикации.
-
Если необходимо высокое качество печати документа, установите переключатель в положение Стандартная (публикация в Интернете и печать)
-
Если качество печати не так важно, как размер файла, установите переключатель в положение Минимальный размер (публикация в Интернете).
-
-
Нажмите кнопку Параметры, чтобы выбрать страницы для печати, указать, должна ли печататься разметка, а также выбрать параметры вывода.
 Подробную информацию о диалоговом окне «Параметры» в Excel см. в статье Дополнительные сведения о вариантах создания PDF. По завершении нажмите кнопку
Подробную информацию о диалоговом окне «Параметры» в Excel см. в статье Дополнительные сведения о вариантах создания PDF. По завершении нажмите кнопку -
Нажмите кнопку Сохранить.
OneNote 2013 и OneNote 2016
-
Откройте вкладку Файл.
-
-
В разделе Экспорт текущего элемента выберите часть записной книжки, которую необходимо сохранить в формате PDF.

-
В разделе Выбор формата выберите пункт PDF (*.pdf) и нажмите кнопку Экспорт.
-
В диалоговом окне Сохранить как
-
Нажмите кнопку Сохранить.
OneNote 2010
-
Откройте вкладку Файл.
-
Выберите команду Сохранить как и выберите параметр, соответствующий части записной книжки, которую необходимо сохранить в формате PDF.

-
В разделе Сохранить раздел как выберите пункт PDF и нажмите кнопку Сохранить как.
-
В поле Имя файла введите имя для записной книжки.
-
Нажмите кнопку Сохранить.
-
Откройте вкладку Файл.
-
Выберите команду Сохранить как.
Чтобы диалоговое окно «Сохранить как» в PowerPoint 2013 и PowerPoint 2016, необходимо выбрать расположение и папку. -
В поле Имя файла введите имя файла, если оно еще не присвоено.

-
В списке Тип файла выберите PDF.
-
Если файл требуется открыть в выбранном формате после его сохранения, установите флажок Открыть файл после публикации.
-
Если необходимо высокое качество печати документа, установите переключатель в положение Стандартная (публикация в Интернете и печать).
-
-
-
Нажмите кнопку Параметры, чтобы выбрать страницы для печати, указать, должна ли печататься разметка, а также выбрать параметры вывода.
 По завершении нажмите кнопку ОК.
По завершении нажмите кнопку ОК. -
Нажмите кнопку Сохранить
-
На вкладке Файл выберите команду Сохранить как.
Чтобы диалоговое окно «Сохранить как» Project 2013 или Project 2016, необходимо выбрать расположение и папку. -
В поле Имя файла введите имя файла, если оно еще не присвоено.
-
В списке Тип файла выберите PDF-файлы (*.pdf) или XPS-файлы (*.xps) и нажмите кнопку Сохранить.
-
В диалоговом окне Параметры экспорта документа укажите в пункте Диапазон публикации, следует ли Включить непечатаемые данные или использовать Совместимость с ISO 19500-1 (только для PDF).

Советы по форматированию
Приложение Project не поддерживает все возможные функции форматирования документов PDF или XPS, но с помощью некоторых параметров печати вы можете изменять вид конечного документа.
На вкладке Файл выберите пункт Печать, а затем измените любой из следующих параметров:
В диалоговом окне Параметры страницы вы можете изменить параметры на таких вкладках:
-
«Поля»,
-
«Легенда»,
-
«Вид».
-
Откройте вкладку Файл.

-
Выберите команду Сохранить как.
Чтобы диалоговое окно «Сохранить как» в Publisher 2013 или Publisher 2016, необходимо выбрать расположение и папку. -
В поле Имя файла введите имя файла, если оно еще не присвоено.
-
В списке Тип файла выберите PDF.
-
Если необходимо изменить способ оптимизации документа, выберите команду Изменить. (Щелкните Параметры в Publisher 2013 или Publisher 2016).
-
Внесите все необходимые изменения в разрешение изображения и непечатаемые сведения.

-
Чтобы изменить параметры печати документа, выберите Параметры печати.
-
По завершении нажмите кнопку ОК.
-
-
Если после сохранения файл требуется открыть в выбранном формате, установите флажок Открыть файл после публикации.
-
Нажмите кнопку Сохранить.
-
Откройте вкладку Файл.
-
Выберите команду Сохранить как.

Чтобы диалоговое окно «Сохранить как» в Visio 2013 или Visio 2016, необходимо выбрать расположение и папку. -
В поле Имя файла введите имя файла, если оно еще не присвоено.
-
В списке Тип файла выберите PDF.
-
Если файл требуется открыть в выбранном формате после его сохранения, установите флажок Автоматический просмотр файла после сохранения.
-
Если необходимо высокое качество печати документа, установите переключатель в положение Стандартная (публикация в Интернете и печать).
-
Если качество печати не так важно, как размер файла, установите переключатель в положение Минимальный размер (публикация в Интернете).

-
-
Нажмите кнопку Параметры, чтобы выбрать страницы для печати, указать, должна ли печататься разметка, а также выбрать параметры вывода. Нажмите кнопку ОК.
-
Нажмите кнопку Сохранить.
Word 2013 и более новые
-
Выберите Файл > Экспорт > Создать PDF/XPS.
-
Если свойства документа Word содержат информацию, которую вы не хотите включать в PDF-файл, в окне Опубликовать как PDF или XPS нажмите кнопку Параметры.
 Затем выберите пункт Документ и снимите флажок Свойства документа. Задайте другие нужные параметры и нажмите кнопку ОК.
Затем выберите пункт Документ и снимите флажок Свойства документа. Задайте другие нужные параметры и нажмите кнопку ОК.Дополнительные сведения о свойствах документа см. в разделе Просмотр или изменение свойств файла Office 2016.
-
В окне Опубликовать как PDF или XPS выберите место, где нужно сохранить файл. При необходимости измените имя файла.
-
Нажмите кнопку Опубликовать.
Дополнительные сведения о вариантах создания PDF
-
Чтобы преобразовать в формат PDF только некоторые страницы, укажите их в полях Страницы.

-
Чтобы включить исправления в PDF, в разделе Опубликовать установите переключатель в положение Документ с исправлениями. В противном случае убедитесь установите переключатель в положение Документ.
-
Чтобы создать набор закладок в PDF-файле, установите флажок Создать закладки, используя. Затем установите переключатель Заголовки или, если вы добавили закладки в свой документ, Закладки Word.
-
Если вы хотите включить в PDF-файл свойства документа, убедитесь в том, что флажок Свойства документа установлен.
-
Чтобы сделать документ удобней для чтения в программах чтения с экрана, установите флажок Теги структуры документа для улучшения восприятия.

-
Совместимость с ISO 19005-1 (PDF/A). Этот параметр предписывает создать PDF-документ, используя стандарт архивации 1.7 PDF. Стандарт PDF/A позволяет гарантировать, что при открытии на другом компьютере документ будет выглядеть точно так же.
-
Преобразовать текст в точечный рисунок, если невозможно внедрить шрифты. Если невозможно внедрить шрифты в документ, при создании PDF-файла используется точечный рисунок текста, чтобы PDF-документ выглядел так же, как оригинальный. Если этот параметр не выбран и в файле используется невстраиваемый шрифт, программа чтения PDF-файлов может применить другой шрифт.
-
Зашифровать документ с помощью пароля.
 Выберите этот параметр, чтобы ограничить доступ к PDF-файлу людям, у которых нет пароля. Когда вы нажмете кнопку ОК, Word откроет диалоговое окно Шифрование документа в формате PDF, в котором вы можете ввести пароль и его подтверждение.
Выберите этот параметр, чтобы ограничить доступ к PDF-файлу людям, у которых нет пароля. Когда вы нажмете кнопку ОК, Word откроет диалоговое окно Шифрование документа в формате PDF, в котором вы можете ввести пароль и его подтверждение.
Открытие PDF-файла в Word и копирование содержимого из него
Вы можете скопировать из PDF-документа нужное содержимое, открыв его в Word.
Выберите Файл > Открыть и найдите PDF-файл. Word откроет PDF в новом файле. Вы можете скопировать нужное содержимое, включая изображения и схемы.
Word 2010
Эти сведения также относятся к Microsoft Word Starter 2010.
-
Откройте вкладку Файл.

-
Выберите команду Сохранить как.
Чтобы диалоговое окно «Сохранить как» в Word 2013 и Word 2016, необходимо выбрать расположение и папку. -
В поле Имя файла введите имя файла, если оно еще не присвоено.
-
В списке Тип файла выберите PDF.
-
Если файл требуется открыть в выбранном формате после его сохранения, установите флажок Открыть файл после публикации.
-
Если необходимо высокое качество печати документа, установите переключатель в положение Стандартная (публикация в Интернете и печать).
-
Если качество печати не так важно, как размер файла, установите переключатель в положение Минимальный размер (публикация в Интернете).
-
-
Нажмите кнопку Параметры, чтобы выбрать страницы для печати, указать, должна ли печататься разметка, а также выбрать параметры вывода. По завершении нажмите кнопку ОК.
-
Нажмите кнопку Сохранить.
Чтобы сохранить файл в формате PDF в Office для Mac, выполните эти простые действия:
-
Откройте вкладку Файл.
-
Нажмите кнопку Сохранить как.
-
Щелкните Формат файла в нижней части окна.
-
Выберите PDF в списке доступных форматов.
-
Присвойте файлу имя, если оно еще не указано, а затем нажмите кнопку Экспорт.
С помощью Word, PowerPoint и OneNote в Интернете можно преобразовать документ в формат PDF.
-
Выберите «Файл>печатать > «Печать» (в PowerPoint выбран один из трех форматов).
-
В меню «Принтер» выберите пункт «Сохранитькак PDF», а затем — «Сохранить».
-
Затем в открываемом меню проводника вы можете назвать PDF-файл, выбрать, где его сохранить, а затем выбрать «Сохранить».
При этом приложение создаст обычный PDF-файл, в котором будут сохранены макет и форматирование исходного документа.
Если вам нужны дополнительные параметры для управления PDF-файлом, например возможность добавлять закладки, преобразуйте документ в формат PDF с помощью настольного приложения. Нажмите кнопку «Открыть в настольном приложении» на панели инструментов PowerPoint и OneNote, чтобы начать работу с классическим приложением, а затем в Word выберите в этом приложении dropdown и нажмите кнопку «Открыть в настольном приложении».
Если у вас нет настольного приложения, вы можете попробовать или купить последнюю версию Office прямо сейчас.
У вас есть предложения для этой возможности?
Голосуйте за понравившиеся идеи или предлагайте свои в копилке идей на сайте word.uservoice.com.
Чтобы экспортировать документ Word или книгу Excel в файл формата PDF на устройстве с iOS, нажмите в левом верхнем углу кнопку Файл и выберите пункт Экспорт, а затем — PDF.
Экспорт в Word, PDF или другой формат в Pages на Mac
Чтобы сохранить копию документа Pages в другом формате, требуется экспортировать его, выбрав новый формат. Это удобно, когда Вам нужно отправить документ людям, которые используют другое ПО. Если Вы вносите изменения в экспортированный документ, это не влияет на оригинал.
Пометки и изменения, добавленные с помощью смарт-аннотаций, не отображаются в документах, экспортированных в форматах Word, EPUB или Pages ’09. Можно экспортировать документ в формате PDF со смарт-аннотациями и комментариями либо без них.
Примечание. Если для исходного файла задан пароль, он действует также для копий, экспортированных в форматы PDF, Word и Pages ’09, но его можно изменить или удалить.
Сохранение копии документа Pages в другом формате
Откройте документ, затем выберите «Файл» > «Экспортировать в» > [формат файла] (меню «Файл» расположено у верхнего края экрана).
Укажите настройки экспорта.
PDF. Эти файлы можно открывать и в некоторых случаях редактировать с помощью таких приложений, как «Просмотр» и Adobe Acrobat. Нажмите всплывающее меню «Качество изображения», затем выберите подходящий вариант (чем выше выбранное качество изображений, тем больше будет размер файла). Если Вы добавили текстовое описание к своим изображениям, рисункам, аудио или видео для озвучивания с помощью VoiceOver или других вспомогательных технологий, они экспортируются автоматически. Чтобы включить смарт-аннотации или комментарии, установите соответствующий флажок. Чтобы включить теги универсального доступа для таблиц с большим объемом данных, нажмите «Дополнительные параметры», затем выберите «Вкл.».
Word. Если необходимо, чтобы файл был совместим с более старой версией Microsoft Word (1997–2004), нажмите «Дополнительные параметры», затем выберите «.doc» во всплывающем меню.
EPUB. Используйте этот формат, чтобы сделать документ доступным для чтения в приложениях для чтения электронных книг (например, Apple Books). Введите имя автора и название, затем выберите обложку.
Если Вы работаете с текстовым документом, выберите тип макета. Фиксированный макет позволяет сохранить форматирование Вашего документа. Этот вариант лучше всего подходит для документов с несколькими колонками текста или большим количеством изображений. Макет с плавающей версткой изменяется в зависимости от размеров экрана и ориентации устройства, а также позволяет пользователю менять размер шрифта. Этот вариант лучше всего подходит для документов с большим количеством текста.
Для задания дополнительных параметров нажмите стрелку раскрытия рядом с пунктом «Дополнительные параметры», выберите категорию, укажите язык документа, выберите режим просмотра (одна или две страницы одновременно), а также включите или отключите оглавление и встраивание шрифтов.
Простой текст (TXT). Основной текст экспортируется без форматирования. Текстовые блоки, фигуры, изображения, линии, таблицы и диаграммы не экспортируются. Документы с макетом страницы нельзя экспортировать в формате TXT.
Совет. Чтобы узнать, является документ текстовым или документом с макетом страницы, нажмите в панели инструментов. Если вверху боковой панели есть вкладка «Закладки», это текстовый документ.
Форматированный текст (RTF). Основной текст и таблицы экспортируются как текст и таблицы в расширенном текстовом формате (RTF). Если документ содержит текстовые блоки, фигуры, линии и диаграммы, которые можно экспортировать, они экспортируются как изображения, а сам документ экспортируется в формате RTFD. Файлы RTFD могут не поддерживаться другими приложениями и не открываться в них. Документы с макетом страницы нельзя экспортировать в форматах RTF или RTFD.
Pages ’09. Файлы этого формата можно открывать в Pages версий от 4.0 до 4.3 включительно на компьютере Mac.
Если пароль является доступным параметром, выполните одно из указанных ниже действий.
Установка пароля. Установите флажок «Требовать пароль для открытия», затем введите пароль. Требование пароля применяется только к экспортированной копии.
Сохранение исходного пароля документа. Убедитесь, что флажок «Требовать пароль для открытия» установлен.
Использование другого пароля для экспортированной копии. Установите флажок «Требовать пароль для открытия», нажмите «Сменить пароль», затем задайте новый пароль.
Экспорт копии без защиты паролем. Снимите флажок «Требовать пароль для открытия».
Нажмите «Далее», затем введите имя документа (без расширения файла, например .pdf или .epub, — оно будет добавлено к имени документа автоматически).
Введите один или несколько тегов (необязательно).
Чтобы указать место для сохранения экспортированной копии презентации, нажмите всплывающее меню «Где», выберите место, затем нажмите «Экспортировать».
Экспорт книги или другого документа в формате EPUB
Чтобы документ можно было открывать в приложениях для чтения электронных книг (например, Apple Books), его можно экспортировать в формате EPUB.
Откройте документ, затем выберите «Файл» > «Экспортировать в» > «EPUB» (меню «Файл» расположено в верхней части экрана).
Укажите необходимую информацию.
Заголовок и автор. Введите заголовок и имя автора, которые будут видеть читатели при просмотре Вашей публикации.
Обложка. Используйте первую страницу документа либо выберите файл PDF или файл изображения.
Макет. Для текстового документа можно использовать «Фиксированный макет», чтобы сохранить макет страницы, или «С плавающей версткой», чтобы читатели могли настраивать размер и стиль шрифта (при этом может измениться количество содержимого, видимого на каждой странице). Для документов с макетом страницы можно использовать только фиксированный макет.
Категория и язык. Нажмите «Дополнительные параметры», затем назначьте категорию документу EPUB и укажите язык документа.
Режим просмотра. Нажмите «Дополнительные параметры», затем выберите «Одна страница», чтобы показывать только одну страницу, или «Две страницы», чтобы показывать разворот на две страницы.
Использовать оглавление. Нажмите «Дополнительные параметры», затем выберите «Использовать оглавление», чтобы включить созданное оглавление в документ.
Встроенные шрифты. Нажмите «Дополнительные параметры» и установите этот флажок, чтобы включить в документ EPUB шрифты TrueType и OpenType.
Нажмите «Далее», затем введите название документа.
Расширение файла .epub автоматически добавляется к имени документа.
Введите один или несколько тегов (необязательно).
Чтобы указать место для сохранения документа, нажмите всплывающее меню «Где», выберите место, затем нажмите «Экспорт».
Чтобы сделать свою книгу доступной для покупки или загрузки из Apple Books, можно опубликовать ее в Apple Books непосредственно из приложения Pages. Файл EPUB создается в процессе публикации: заранее экспортировать книгу в формат EPUB не нужно.
C# преобразование файла PDF в Word doc и наоборот
Мне нужно выделить какой-то случайный текст в моем файле PDF. Мой друг посоветовал мне преобразовать PDF в документ Word, разобрать документ doc и сделать подсветку, прежде чем конвертировать обратно в PDF.
Есть ли какой-нибудь способ такого выделения текста?
Любая сторонняя библиотека, которую можно использовать для преобразования PDF в doc и наоборот. Спасибо.
c# .net pdf converter docПоделиться Источник jomsk1e 23 октября 2012 в 06:04
2 ответа
- Преобразование Word document (. doc &. docx) в pdf с использованием C# в ASP.NET
Я ищу простой способ конвертировать файлы расширений doc и docx в pdf, используя C# и ASP.NET. Ранее я использовал для этой цели iTextSharp, но для этого требуется создать документ с нуля. Но мне нужен способ конвертировать файлы Word как есть в pdf. Например, если он включает в себя изображения,…
- Преобразование Word Doc в PDF в Coldfusion
Работа на странице, которая отображает стандартные операционные процедуры (SOP) и позволяет не администратору загрузить SOP в файл PDF. Клиенты решили, что они не хотят, чтобы администраторы были ограничены загрузкой только PDF файлов, и они хотят иметь возможность загружать .doc и .docx файла….
3
Вы можете использовать Aspose dll ‘s, который имеет возможность конвертировать файл pdf в word и наоборот.
Для выделения конкретных слов вы можете использовать BytesCout.pdfextractor dll, чтобы найти местоположение искомого слова. Как только вы найдете местоположение слова, вы можете легко выделить его.
Поделиться Unknown 23 октября 2012 в 06:28
2
Преобразование PDF в Word, особенно если вы хотите, чтобы полученный документ Word был легко редактируемым, в целом является непростой задачей. Я сомневаюсь, что вы найдете это как свободное программное обеспечение.
Может быть, вместо этого вам стоит поискать lib, который может искать PDFs и выделять в нем текст. Это возможно в iTextSharp (бесплатно с AGPL), если вы создадите пользовательский RenderListener, который ждет искомого слова. Когда он найдет слово, отметьте его так (Спасибо, pmtamal, за ссылку).
Конечно, есть множество других библиотек PDF, которые тоже могут это сделать, я просто преимущественно использую iText…
Поделиться mkl 23 октября 2012 в 12:15
Похожие вопросы:
Delphi преобразование doc в pdf с помощью Word ActiveX
Кто-нибудь уже написал код для преобразования doc или docx в pdf с использованием возможностей экспорта Word 2007 или Word 2010 pdf?
Преобразование pdf в файл word doc
Как конвертировать pdf в файл word doc? Файл pdf был сгенерирован JasperReports и имеет одну таблицу, в которой один столбец содержит текст с частью тела html, такой как…
Преобразование одного файла doc в pdf
Я использую следующий код как программно преобразовать файлы Word в PDF? чтобы преобразовать doc-файл в pdf. но в коде упоминается получение всех файлов .doc из определенного каталога, в то время…
Преобразование Word document (. doc &. docx) в pdf с использованием C# в ASP.NET
Я ищу простой способ конвертировать файлы расширений doc и docx в pdf, используя C# и ASP.NET. Ранее я использовал для этой цели iTextSharp, но для этого требуется создать документ с нуля. Но мне…
Преобразование Word Doc в PDF в Coldfusion
Работа на странице, которая отображает стандартные операционные процедуры (SOP) и позволяет не администратору загрузить SOP в файл PDF. Клиенты решили, что они не хотят, чтобы администраторы были…
как написать содержимое в word doc или pdf в c#
как написать содержимое в word doc или pdf в c# как если бы я хотел писать ежедневные отчеты, созданные в Word doc или pdf ..в unix мы можем просто труба из положить в текстовый файл, мы можем…
Как получить файл pdf из файла word/doc/rtf в c# или командной строке программно
Я пытаюсь получить файл pdf из файла word/doc/rtf программно (C# или командной строки). Я могу успешно распечатать файл word/rtf/doc с помощью команды print в wordpad из командной строки: write.exe…
Потоковое выполнение процедуры word для преобразования doc в PDF
Я новичок в потоковой обработке и запустил приложение 2 threads, оно запускает базовый метод преобразования Doc в PDF. У клиента есть файлы Word 2003 для преобразования. Однако код запускает его,…
Преобразуйте word doc в pdf. Не удалось заменить существующий документ pdf documnet для преобразования word в pdf
Я пытаюсь преобразовать документ Word в PDF , используя следующий скрипт. То, что я делаю, это: создание пустого файла PDF сначала в качестве выходного файла а затем заменить этот файл…
Преобразование PDF в Word Doc с помощью кода excel VBA
каждый. Мне нужен код VBA для преобразования данных excel в PDf в word doc, я написал макрос, который выводит excel как pdf, но теперь я хотел бы распечатать его как word из этой pdf, такой короткой…
Как сделать пдф из ворд?
PDF, сокращенно от Portable Document Format – формат электронных документов, в котором обычно создают электронные руководства, справочники и учебники. Сегодня можно скачать множество книг в таком формате.
Текст в большинстве из них создается в обычном «ворде», а потом файл конвертируется в формат pdf. В этой статье мы расскажем, как можно сделать такое превращение.
Первый способ
Если на вашем компьютере установлен Microsoft Office старше версии 2010, то в нем есть функция сохранения документа в pdf-формате. Для этого Вам следует:
- Откройте «Файл» и дальше нажмите «Сохранить как»
- В новом открывшемся окошке в графе «Тип файла» выберите нужный pdf-формат.
Как создать PDF файл в Microsoft Office 2007
Если у Вас более старая версия Office, следует скачать дополнительный пакет с их сайта:
- Cкачайте настройку на сайте Microsoft по ссылке «microsoft.com/ru-RU/download/details.aspx?id=7»
- После скачивания следует установить пакет
- Откройте документ и выбрав «Сохранить как», выберите «PDF или XSP»
С помощью дополнительных программ
Если на вашем компьютере нет пакета Microsoft Office или пакет старше 2007-ой версии, можно использовать другие программные пакеты. Можно использовать: ABBYY PDF Transformer, PrimoPDF и множество других.
Лучше всего подойдет продукт фирмы ABBYY. Для начала работы с программным пакет нужно:
- Cкачать и установить программу. Можно использовать пробную версию или купить официальный продукт
- После установки программы в Word появится новый пункт. Откройте программу и выберите «Создать PDF»
Используя онлайн-сервисы
Сегодня в интернете можно найти множество специальных приложений, которые могут преобразовать файл doc-формата в pdf. Для этого не понадобится даже скачивать или устанавливать программы:
- Откройте в браузере один из таких сервисов (например сервис doc2pdf)
- Откройте закладку «Обзор» и выберите нужный doc-файл
- Нажмите кнопку «Преобразовать этот документ»
Видео уроки
Как преобразовать PDF в Word онлайн бесплатно
Мы уже рассматривали с Вами, как делать книги PDF, а также, как делать PDF онлайн, без участия программ. Давайте теперь разберемся, как произвести обратную операцию — преобразовать PDF в Word онлайн и бесплатно.
Для чего вообще нужно это делать? Представьте себе ситуацию — Вы сделали книгу PDF, поместили себе на блог, начали ее раздавать, привлекая к себе на блог посетителей. И вдруг Вы увидели в своей книге какую-то ошибку. Или информация устарела, стала неточной, и ее нужно откорректировать. Но все знают, что файлы PDF редактировать нельзя. Как быть в этом случае? Хорошо, если исходный файл Word сохранился на компьютере. Если нет, придется по сути дела всю книгу создавать в Word заново.
Но есть и другой вариант — преобразовать PDF в Word. Раньше это можно было сделать только с помощью программ, причем далеко не дешевых. Теперь же ситуация изменилась — преобразовать PDF в Word можно бесплатно и без участия программ, при помощи сервисов онлайн.
Давайте рассмотрим подробнее эти сервисы.
ConvertOnlineFree
Сервис, уже знакомый нам, с помощью которого можно как преобразовать документы из Word в PDF, так и наоборот — преобразовать PDF в Word. Чтобы это сделать, заходите на него по ссылке:
немного прокручиваете страницу вниз, и находите ссылку Конвертировать PDF в Word. Нажимаете на нее, затем нажимаете кнопку Выбрать файл, выбираете файл PDF у себя на компьютере, нажимаете Открыть, затем кнопку Конвертировать.
После этого нужно немного подождать, пока будет идти конвертация, и затем браузер скачает полученный файл Word.
Как видите, ничего сложного нет, нужно только иметь файл PDF, немного терпения и желание. Далее отредактированный файл Word можно преобразовать назад в PDF с помощью этого же сервиса.
PDFtoWord
Довольно простой и наглядный сервис, который тоже, как и предыдущий, предоставляет услуги преобразования PDF файлов в документы Word. Но у этого сервиса есть и свои преимущества — он позволяет делать из PDF не только тексты Word, но и простой блокнотный текст, а также картинки, файлы Excel и HTML.
Для преобразования PDF заходите по ссылке:
Затем находите на компьютере свой файл PDF, выбираете, в файл какого формата его конвертировать, и делаете преобразование.
Опять же, все это делается абсолютно бесплатно, без участия каких-либо программ.
Go4Convert
Еще один сервис, который позволяет не только преобразовывать Word в PDF, но и делать обратную операцию. Вверху на сайте сервиса Вы увидите различные вкладки, среди которых можно найти вкладку PDF в DOCX. Также можно перевести PDF в TXT.
Есть еще очень интересная возможность у этого сервиса — перевод DJVU в PDF. Книги DJVU обычно являются качественными электронными аналогами бумажных книг или журналов. Данный формат достаточно популярный, хотя и не такой известный, как PDF, и на нем сделаны множество книг. Для чтения файлов этого формата существует специальная программа, и если Вы не хотите возиться с ее установкой, то можете преобразовать DJVU в PDF, и читать книгу в более привычном формате.
ConvertStandard
На сайте данного сервиса Вы сможете не только переводить документы различных форматов в PDF. В центре страницы Вы найдете ссылку PDF в Word. Нажимаете на нее, затем на кнопку Выберите файл, находите файл PDF на компьютере, и затем нажимаете на кнопку Convert.
Как видите, вариантов перевода PDF в Word огромное количество. причем все это можно сделать онлайн, без участия каких-либо программ, и бесплатно.
Более подробные сведения Вы можете получить в разделах «Все курсы» и «Полезности», в которые можно перейти через верхнее меню сайта. В этих разделах статьи сгруппированы по тематикам в блоки, содержащие максимально развернутую (насколько это было возможно) информацию по различным темам.
Также Вы можете подписаться на блог, и узнавать о всех новых статьях.
Это не займет много времени. Просто нажмите на ссылку ниже:
Подписаться на блог: Дорога к Бизнесу за Компьютером
Проголосуйте и поделитесь с друзьями анонсом статьи на Facebook:
ТОП-10 лучших бесплатных программ для преобразования PDF в Word
В нынешнее время формат документа PDF является одним из самых надежных и важных форматов для обмена и распространения документов и файлов посредством интернета. Если вам необходимо конвертировать множество PDF-файлов в Word, вы, вероятно, найдете конвертер PDF в Word, который поможет вам в этом деле. Есть сотни бесплатных конвертеров PDF в Word по всему интернету, но какой из них является лучшим? Не беспокойтесь! Здесь мы выбрали ТОП-10 лучших программ для конвертации PDF в Word на Mac (macOS 10.14 Mojave) и Windows.
Скачать бесплатно Скачать бесплатноЧасть 1: ТОП-5 бесплатных конвертеров PDF в Word для Mac
1. PDFelement Pro для Mac
PDFelement ProPDFelement Pro предоставляет вам полный контроль над вашими PDF-файлами. С помощью этого приложения, вы можете конвертировать PDF во все офисные форматы, доступные на современном рынке. Это Excel, Word, PPT, Text, Image, HTML, EPUB и многие другие. Вы можете выполнять все, начиная от простых задач, таких как вставка, обрезка, поворот, удаление, добавление водяных знаков, извлечение и разделение документов.
Опции редактирования текста этого программного обеспечения были оптимизированы, таким образом, что оно превращает вашу рабочую среду приложения в реальный профессиональный текстовый редактор, исключая общеизвестные сложности. Соединяйте, перемещайте, связывайте или разделяйте блоки текста для достижения более продвинутых результатов в редактировании текста. И не беспокойтесь о макете документа.
2. Nuance PDF Converter для Mac
Это программное обеспечение предоставляет пользователями Mac множество функций, касающихся преобразования PDF-файлов. Этот конвертер предназначен для повышения производительности и улучшения простого преобразования различных документов, включая форматы PDF в Word. Nuance PDF Converter для Mac позволяет редактировать и обмениваться PDF-документами в безопасной среде.
Плюсы:
- Как упоминалось выше, эта программа позволяет редактировать и обмениваться PDF-документами в безопасной среде.
- Nuance PDF Converter также позволяет конвертировать PDF-документы в редактируемые форматы с помощью OCR.
МИнусы:
- Не обладает новыми опциями редактирования.
3. deskUNPDF для Mac
Это очень удобный PDF-конвертер для Mac, который использует множество современных методов для точного и надежного преобразования PDF-файлов. Он также предоставляет возможность преобразования PDF-файлов в такие расширения MS Office, как: Word, Excel, PowerPoint и т. д.
Плюсы:
- Конвертирует объемные PDF-документы одновременно.
- Возможность преобразовывать PDF-файлы в текстовые.
Минусы:
- Результаты форматирования могут быть немного необычными.
4. Adobe Acrobat для Macintosh
Это очень мощный конвертер PDF для пользователей Mac OS, который позволяет легко конвертировать и создавать PDF-документы с помощью нескольких щелчков мышкой. Он предоставляет множество функций Adobe Reader, а также другие дополнительные функции, позволяющие комбинировать создание заполняемых форм, объединять PDF-файлы в один файл, редактировать существующие PDF-файлы и многое другое. Эта программа с приятным интерфейсом оказалась настолько понятна в использовании, вне зависимости работали вы с ней ранее или нет. Понятные область значков, функции легко найти, а встроенные шаблоны позволяют сразу же приступить к созданию форм. Кроме того, Adobe предоставляет подробные онлайн-руководства. Acrobat для Macintosh имеет большое количество функций, которые позволяют интегрировать несколько PDF-файлов, просто перетаскивая документы в окно, эффективно редактировать PDF-файлы, добавлять и изменять текст, и даже сохранять PDF-файлы в виде документов Word или Excel. Вы также можете защитить ваши документы с помощью паролей, во избежание несанкционированного доступа и копирования ваших файлов.
Плюсы:
- Преобразование печатных документов в формат PDF с помощью сканирования.
- Конвертация PDF-файлов в различные редактируемые форматы.
Минусы:
- Медленно запускается.
- Функции премиум версии – дорогие.
5. Doxillion PDF to Word Converter
Это бесплатный конвертер PDF для Mac, который поможет вам преобразовать PDF, doc, docx, HTML, RTF, ODT, XML, txt и wpd форматы файлов. Doxillion предоставляет выбор преобразования нескольких документов или преобразования документов по одному. Программа поддерживает Word преобразование (docx и doc).
Плюсы:
- Понятный интерфейс.
Минусы:
- Преобразованные документы всегда, как правило, перенастраиваются, поэтому необходимо дополнительное редактирование.
Часть 2: ТОП-5 бесплатных конвертеров PDF в Word для Windows
1. PDFelement Pro для Windows
В PDFelement ProPDFelement Pro hasесть все необходимое для редактирования и преобразования PDF, как и в текстовом редакторе. PDFelement Pro позволяет полностью редактировать и добавлять ссылки и тексты на изображения. С помощью PDFelement Pro вы также можете создавать новые PDF-файлы на основе уже существующих PDF-документов, при этом добавляя новые страницы или избавляясь от лишних, вращая, обрезая или даже извлекая страницы.
Скачать бесплатно Скачать бесплатно2. Hello PDF
Это бесплатное программное обеспечение позволяет конвертировать и редактировать PDF-файлы бесплатно. С помощью этого конвертера вы можете извлекать изображения и тексты из формата PDF в Word и по-прежнему сохранять общий макет исходного документа. Также он выполняет конвертацию одиночного файла с достаточно высокой скоростью. Это автономная программа, которая позволяет конвертировать PDF в форматы Word без дополнительной установки Microsoft Word или любой программы для чтения PDF.
Плюсы:
- Абсолютно бесплатный.
- Высокая скорость конвертации.
- Прост в использовании.
Минусы:
- Главный минус Hello PDF – вы не можете сразу преобразовать несколько документов сразу, так как он не поддерживает эту функцию.
- Инструменты доступные в ПО ограничены.
3. Nemo PDF to Word
Этот бесплатный конвертер PDF в Word оснащен удобным интерфейсом, с которым вы сразу найдете общий язык. В нем вы сможете выполнять 100% бесплатное преобразование PDF в редактируемые форматы MS Office Word. Nemo PDF to Word сохраняет исходный текст, диаграммы, изображения после преобразования. Nemo PDF позволяет работу с PDF-файлами, защищены паролем. Кроме Adobe PDF-файлов, это ПО поддерживает PDF-документы, созданные с помощью других программ. С помощью этого бесплатного конвертера, вы можете настроить формат выходного файла (DOC) и указать папку, куда будут сохраняться полученные файлы Word. Также, вам предоставляется выбор диапазона страниц, которые вы хотите конвертировать. Nemo PDF также поддерживает функцию пакетной конвертации, тем самым повышая эффективность работы.
Плюсы:
- Точность в преобразовании.
- Прост и быстр в использовании.
- Бесплатно и эффективно.
Минусы:
- Инструменты в ПО — ограничены, поэтому невозможно конвертировать отсканированные документы.
4. SmartSoft Free PDF to Word Converter
Это бесплатное ПО для преобразования Adobe PDF в документы Microsoft Word Doc. Этот конвертер эффективно преобразовывает PDF в DOC Word и предоставляет дубликат исходного файла PDF.
Плюсы:
- Простой в использовании.
- Совершенно бесплатно.
- Создает точную копию исходного документа.
Минусы:
- Нет функции пакетной конвертации.
- Нет параметров конфигурации или других дополнительных инструментов.
5. PDFMate PDF Converter
Это простое и бесплатное ПО, предназначенное для конвертации PDF файлов в другие форматы. Он поможет вам выполнить любое преобразование файлов формата PDF быстро. Конвертер PDFMate идет с понятной инструкцией по эксплуатации, поэтому для вас не составит труда начать с ним работать. Программа также позволяет пакетное преобразование, тем самым экономя много времени.
Плюсы:
- Преобразование отсканированных PDF-файлов.
- Добавление паролей.
- Пакетная конвертация.
Минусы:
- Непонятные дополнительные параметры.
- Вы не можете приостановить или остановить процесс преобразования, если оно уже выполняется.
Часть 3: Как легко конвертировать PDF в Word и Windows
Лучший конвертер PDF в Word
PDFelement ProPDFelement Pro легко преобразовует файл PDF в Word. Чтобы сэкономить время, вы также можете воспользовать функцией пакетной конвертации нескольких PDF-файлов в другие форматы. Ниже мы покажет вам, как конвертировать из PDF в Word на Mac OS X (совместим с OS X 10.14 Mojave) с помощью этого ПО.
Скачать бесплатно Скачать бесплатноКак конвертировать файлы PDF в Word
Шаг 1. Загрузите PDF-документы в программу
Теперь дважды щелкните на ярлык PDF Editor 6 Pro, чтобы запустить программу. Нажмите на кнопку «Open File» (Открыть файл), чтобы импортировать нужный файл PDF. Он откроется в программе. Затем перейдите на верхнюю панель инструментов и нажмите кнопку «Convert» (Преобразовать).
Шаг 2. Выполнение конвертации PDF в Word
После нажатия кнопки «Convert» (Преобразовать), вы можете выбрать такой формат выходного файла, например Microsoft Office Word, затем выберите папку, в которую будут сохраняться преобразованные документы. Теперь нажмите «Convert» (Преобразовать) для начала выполнения преобразования.
Подсказка: Этот Smart PDF инструмент позволяет указать диапазон страниц для частичного преобразования файла PDF. Вам просто необходимо выбрать нужный диапазон страниц в окне перед нажатием кнопки «Convert» (Преобразовать). Он также может конвертировать отсканированные PDF в Word, для этого просто включите опцию OCR.
Шаг 3. Пакетная конвертация PDF в Word
Также вы можете выполнять пакетную обработку и конвертировать несколько PDF-файлов одновременно. Для этого нажмите на кнопку «Batch Processing» (Пакетная обработка) на главном интерфейсе программы. А затем в новом открывшемся окне, нажмите на кнопку «Add Files» (Добавить файлы), чтобы импортировать необходимые PDF-файлы, затем нажмите на кнопку «Convert» (Преобразовать).
Почему именн PDFelement Pro для преобразования PDF в Word
Мы считаем, что лучшим конвертером PDFelement ProPDFelement Pro. Он не только быстро конвертирует файлы, но еще при преобразовании он сохраняет исходный макет документа, положение текста. Более того, в нем есть огромный арсенал инструментов для редактирования, которые предоставляют возможность добавлять текст, изображения, примечания или комментарии и другое в PDF-файл перед преобразованием в Word.
Скачать бесплатно Скачать бесплатноПочему стоит выбрать именно этот конвертер:
- Преобразование обычного и отсканированного PDF в Word или другие форматы.
- Объединение нескольких PDF-файлов в один или разделение PDF на отдельные файлы.
- Редактировать PDF-файлы настолько легко, как в обычном текстовом процессоре.
- Создание и заполнение PDF-форм. Импортирование и извлечение данных форм PDF.
- Защита PDF-файлов путем добавления пароля и водяных знаков.
Как создать PDF в Microsoft Word
Microsoft Word по умолчанию использует формат файла DOCX.Но знаете ли вы, что вы также можете создать файл PDF в MS Word? Это может быть очень полезно, поскольку PDF имеет два ключевых преимущества перед стандартным документом MS Word:
- PDF-файлы не зависят от платформы, поэтому вы можете легко поделиться ими.
- PDF-файл сложнее редактировать, поэтому его будет сложно изменить.
Создавать PDF-файлы в Microsoft Word тоже быстро и просто. Поясним.
Как создать PDF-файл в Microsoft Word для Windows
В Word для Windows можно экспортировать документ в формате PDF.Для этого:
- Откройте документ, который нужно преобразовать в PDF
- Перейти к файлу > Экспорт > Создать PDF / XPS
- Выберите PDF в качестве выбранного типа файла
- Выберите уровень оптимизации («Стандартный» или «Минимальный размер»)
- Выберите имя и место для нового файла
- Щелкните Опубликовать , чтобы создать файл PDF
Это не заменяет исходный документ, поэтому вы все равно можете редактировать его в Microsoft Word и снова экспортировать, если вам нужно обновить PDF.Вы также можете использовать этот метод для создания файла XPS, который похож на PDF, но является гораздо менее распространенным форматом. Таким образом, PDF-файл обычно является вашим лучшим выбором.
Как создать PDF-файл в Microsoft Word для Mac
Процесс создания PDF-файла для пользователей Mac немного отличается:
Считаете это полезным?
Подпишитесь на нашу рассылку и получайте советы по написанию от наших редакторов прямо на свой почтовый ящик.
- Откройте документ, который хотите преобразовать
- Перейти к файлу > Сохранить как
- Переименуйте файл и выберите, где его сохранить
- Щелкните меню File Format и выберите PDF из списка
- Щелкните Экспорт , чтобы сохранить документ как файл PDF
Чтобы сохранить PDF-файл как отдельный документ, не забудьте изменить имя и / или расположение файла.В противном случае PDF-файл заменит файл DOCX.
Другие методы создания PDF из файла DOCX
Если вы не терпите Windows и империю программного обеспечения Билла Гейтса, вы можете преобразовать файл DOCX в PDF, не погружаясь в мутные воды Microsoft Word. Для этого у вас есть несколько вариантов:
- Используйте специальную службу преобразования. — Веб-сайты, такие как Smallpdf, предлагают бесплатные инструменты для преобразования файлов в формат PDF и обратно. Подобные услуги могут иметь некоторые ограничения или могут требовать оплаты за полный доступ, но они очень полезны для периодического преобразования PDF.
- Используйте Google Drive — если вы загружаете документ DOCX на Google Drive, вы можете открывать и редактировать его в Google Docs. Отсюда просто перейдите к File > Download и выберите PDF из списка.
И как бы вы ни создавали свои файлы PDF, если вы хотите быть уверенными в том, что они не содержат ошибок, не забудьте предоставить их профессионалам для их проверки.
Как преобразовать PDF в Word и сделать его заполняемым | Small Business
Adobe PDF — один из самых популярных форматов файлов, используемых в бизнесе, благодаря их способности читать в различных операционных системах.У них есть много привлекательных функций, включая шифрование и совместную работу с документами. Вы можете использовать PDF-файлы, чтобы сохранить исходный вид документов. Иногда вам может потребоваться преобразовать PDF-файл в файл Word DOC и добавить элементы, которые можно заполнить. Для выполнения этой задачи вы можете использовать Adobe Acrobat или онлайн-конвертер вместе с Microsoft Word.
Преобразуйте PDF в файл Word DOC с помощью Adobe Acrobat. Запустите программу, перейдите в «Файл», затем откройте документ. Вернитесь в «Файл», затем нажмите «Сохранить как» и выберите в меню «Документ»..
Преобразуйте файл в файл Word DOC с помощью онлайн-конвертера, если у вас нет Acrobat. Перейдите на веб-сайт, например PDF в Word или PDF в Word Online Converter, затем нажмите «Обзор», чтобы загрузить файл. При необходимости введите адрес электронной почты, нажмите кнопку, чтобы выполнить преобразование, а затем загрузите файл в соответствии с инструкциями.
Откройте преобразованный файл DOC в Microsoft Word. При необходимости откройте вкладку «Разработчик». Для этого выберите «Файл», «Параметры», «Настроить ленту», а затем установите флажок справа на «Основных вкладках» с надписью «Разработчик.»Нажмите« ОК ».
Щелкните вкладку «Разработчик» и перейдите в группу «Элементы управления». Выберите «Режим дизайна».
Щелкните область документа Word, где вы хотите разместить заполняемый элемент, и добавьте текстовое поле или поле форматированного текста. Для этого щелкните «Элемент управления RTF» или «Элемент управления текстом» в группе «Элементы управления», чтобы поле появилось в документе. Вы можете добавить ярлык для идентификации элемента для пользователя, например «Компания» или «Электронная почта».
Ссылки
Ресурсы
Биография писателя
Ким Льюис — профессиональный программист и веб-разработчик.Она была техническим писателем более 10 лет и писала статьи для предприятий и федерального правительства. Льюис имеет степень бакалавра наук и иногда ведет занятия по программированию для Интернета.
Руководство по преобразованиюWord в PDF
Несмотря на то, что Microsoft Word не хватает простоты более мощного программного обеспечения для верстки страниц, Word остается самым популярным способом создания файлов книг для авторов. К счастью, в последние годы Word стал лучше выполнять преобразование Word в PDF.Для авторов необходимо иметь согласованный и точный PDF-файл для загрузки для печати. Это означает, что Word не делает ничего революционного; скорее они наконец догоняют другие инструменты.
Создание готового к печати PDF-файла с помощью Word
Каждая версия Word 2013 и новее предлагает простой экспорт в PDF. Давайте посмотрим на базовое преобразование DOCX в PDF с помощью версий Word для Mac и ПК. Вы также можете ознакомиться с инструкциями Microsoft в их справочном центре.
ПреобразованиеWord в PDF для Mac
Перейдите к файлу и выберите Сохранить как…
Откроется меню Сохранить как… .Дайте вашему файлу название и выберите место для сохранения. Затем выберите PDF из меню File Format . Убедитесь, что выбран вариант Best for Printing .
Ваш PDF-файл будет экспортирован в ближайшее время! При выборе Best for Printing Word должен сохранить разрешение вашего изображения и обеспечить внедрение шрифтов для шрифтов, распознаваемых Word.
ПреобразованиеWord в PDF для ПК
Перейдите в File и выберите Export .Затем выберите Создать документ PDF / XPS .
Откроется меню Публикация с опциями для выбора места для сохранения и Стандартный или Минимальный размер печати . Всегда выбирайте Standard , чтобы получить лучшие готовые к печати шаблоны Word для вашего файла.
Вы также можете увидеть дополнительные параметры, используя версию Word для Windows в меню Параметры… . Большинство этих настроек не нужно настраивать, хотя для некоторых файлов настройка PDF / A полезна для встраивания шрифтов.
Когда вы будете удовлетворены, нажмите Опубликовать , и ваш PDF-файл будет немедленно экспортирован!
Размер страницы в Word
Есть одна нерешенная особенность Word, которую вы должны учитывать. Это выглядит так: Word всегда по умолчанию имеет размер страницы 8,5 x 11 дюймов. Если это не тот размер, который вы планируете использовать для преобразования Word в PDF, вам нужно будет изменить размер Word DOCX перед экспортом.
Если книга не того размера, которую вы делаете, вам нужно будет отрегулировать размер страницы.Вы должны установить размер страницы, прежде чем выполнять какое-либо более сложное форматирование. Не полагайтесь на свой принтер при изменении размера файла. Поскольку это ваша книга, вам следует предоставить файлы книги, готовые к печати, в том виде, в котором вы их создали.
Процесс обновления размера страницы одинаков для Mac и ПК, поэтому мы быстро рассмотрим его для обоих.
Перейдите к файлу и выберите Page Setup…
В раскрывающемся списке выберите размер страницы , который вы будете использовать.
Если размер вашей страницы не указан или если вам нужно добавить в документ поля для обрезки, вам потребуется создать нестандартный размер . Эта опция находится внизу раскрывающегося списка Page Size .
Очень важно создать и сохранить нестандартный размер с уникальным именем. Если вы этого не сделаете, Word может восстановить размер вашей страницы по умолчанию (8,5 x 11 дюймов) при экспорте PDF-файла. Ниже мы расскажем, как проверить размер вашей страницы PDF.
Что делает PDF «готовым к печати»?
Мы создали подробное руководство с множеством подробностей о создании PDF-файлов, включая спецификации файлов, цвета и многое другое.Вы можете бесплатно скачать его здесь:
Руководство по созданию книги
Включает спецификации PDF, руководства по корешку и условия форматирования, которые помогут вам распечатать книгу.
Как правило, готовый к печати PDF-файл представляет собой файл Adobe PDF с изображениями с разрешением, правильным для вашего принтера (для Lulu и большинства других — 300 точек на дюйм), встроенными шрифтами и сглаженными слоями. Если вы создаете файл в MS Word, выравнивание слоев не должно быть проблемой, поскольку Word автоматически выравнивает их при экспорте.
Шрифты будут встроены, если они включены в вашу версию Word. Если вы добавили какие-либо шрифты, которых нет в списке, предлагаемом Word по умолчанию, обязательно внимательно посмотрите на свой PDF-файл после экспорта. Мы расскажем, как это сделать, ниже.
Технические характеристики могут отличаться в зависимости от вашего принтера, но обычно PDF-документы должны быть однослойными с высоким разрешением.
Для Lulu используйте приведенное выше руководство, чтобы подготовить PDF-файл. Тщательное соблюдение наших спецификаций гарантирует, что ваши опубликованные книги будут готовы быстро.Печатные книги будут использовать этот файл в том виде, в каком вы его предоставите, для создания книги, поэтому внимательно изучите файл перед загрузкой!
Видеогид
Узнайте, как настроить размер страницы и экспортировать из Word в PDF с помощью нашего руководства по экспорту на YouTube!
Как проверить спецификации PDF
Большинство компьютеров поставляются с установленным Adobe Acrobat Reader. Это бесплатное программное обеспечение отлично подходит для чтения PDF-файлов, но оно также предоставляет некоторую базовую информацию о файле, которая может помочь вам узнать, что вы создали готовый к печати PDF-файл.
После экспорта из текстового процессора откройте PDF-файл в Adobe Reader и перейдите к Файлы> Свойства .
Свойства PDF будут включать информацию об имени файла, спецификациях и других полезных данных. Откройте вкладку Описание и проверьте размер страницы.
Если ваш документ Word имеет правильный размер, вы должны увидеть этот окончательный размер для PDF. Всегда проверяйте размер! Размер вашей страницы PDF определяет размер страницы вашей книги.А изменение размера будет означать, что контент либо сдвигается, либо растягивается; ни то, ни другое не сулит ничего хорошего вашей печатной книге.
Затем загляните во вкладку Fonts .
Видите (Встроенное подмножество) после шрифта? Это означает, что ваш шрифт встроен в PDF. Если вы видите на этой вкладке шрифты, в которых отсутствует (Встроенное подмножество), возможно, вы не увидите, что этот шрифт идеально воспроизведен в вашей печатной книге.
Конвертеры Word в PDF
Существует множество веб-сервисов, которые могут преобразовать ваш DOC или DOCX в PDF за вас.Использование таких инструментов, как SmallPDF или SodaPDF, для файлов, созданных с помощью более старых версий Word, может быть хорошей идеей. Но если вы используете последнюю версию Word, на самом деле нет причин. Word прекрасно может экспортировать в PDF.
Иногда онлайн-конвертер PDF также полезен для устранения неполадок с более сложными файлами. Если при экспорте из Word в PDF-файле отсутствуют элементы или содержимое не выравнивается должным образом на странице, часто бывает полезно выполнить преобразование с помощью SmallPDF для сравнения.
Обратите внимание, что сторонние конвертеры могут назначать некоторые настройки вашему PDF-файлу, которые вызывают ошибки при загрузке в Lulu или отправке на наши принтеры.Всегда соблюдайте наши спецификации создания PDF-файлов при экспорте PDF-файла.
Примечание о сложных файлах
Я не поклонник MS Word. Давай просто раскроем это открыто. Если вы автор и пишете художественную литературу, мемуары или книги любого другого типа, которые будут преимущественно текстовыми, Word, вероятно, подойдет. Но если вы включаете в текст хотя бы несколько изображений или используете столбцы, я настоятельно рекомендую вам подумать о настоящей программе верстки страницы. Такие инструменты, как Affinity Publisher, относительно недороги и предлагают широкий спектр вариантов макета.
Не ожидайте, что Word станет эффективным способом размещения файла, содержащего что-то большее, чем простой текст и умеренные дизайнерские требования. Помимо этого, вам нужно будет поискать другие инструменты. К счастью, мы дошли до того момента, когда MS Word может без проблем выполнять преобразование DOC в PDF. Уже одно это является благом для авторов, издающих статьи, которые хорошо разбираются в Word и умеют пользоваться им.
Создание идеального PDF-файла
Создание PDF-файлов для файлов, готовых к печати, стало проще, чем когда-либо.Просто обязательно внимательно просматривайте, правильно устанавливайте свои спецификации и всегда экспортируйте с наилучшими настройками печати.
Вставить PDF в Word — Вставить PDF-документ в Microsoft Word
Вставить PDF в Word — Добавить PDF в Word простым методом
Бесплатные руководства по Microsoft OfficeВозможно, вам также будет интересно узнать, как это сделать:
Вставить Excel в Word
Вставить PowerPoint в Word
Вставить видео YouTube в Word
Microsoft Word — встроить видео в PDF
Вот 3 метода, которые можно использовать для встраивания или связывания PDF-файла с документом Microsoft Word.
Метод 1. Вставить объект PDF- Откройте документ Word и выберите Вставить на ленте.
- В группе Текст щелкните стрелку раскрывающегося списка для объекта и выберите объект .
- Появится диалоговое окно Object , выберите Create from File.
- Выберите Обзор и выберите файл PDF для встраивания.
- Местоположение файла теперь будет отображаться в диалоговом окне объекта
- Не нажимайте на значок Ссылка на файл или значок .
- Щелкните ОК.
Изображение первой страницы документа PDF вставляется в документ Word.
Важно отметить, что это не файл. Это ссылка на изображение файла, который теперь является скрытой частью файла Word. Измените размер объекта в соответствии с вашими потребностями от угла границы.
Размер файла будет увеличиваться на размер файла PDF. Итак, если ваш документ Word был 500 КБ, а PDF — 100 КБ, тогда файл Word стал бы 600 КБ.
Примечание: Если вы должны преобразовать этот текстовый файл в PDF-файл, в скрытый PDF-файл не будет включаться только изображение первой страницы.
Метод 2. Встроить значок PDFШаги 1–5 такие же.
6. Щелкните значок
7. Нажмите ОК
Значок вставлен в документ Word.
Важно отметить, что это не файл. Это ссылка на изображение файла, который теперь является скрытой частью файла Word.
Размер файла будет увеличиваться на размер файла PDF. Итак, если ваш документ Word был 500 КБ, а PDF — 100 КБ, тогда файл Word стал бы 600 КБ
Примечание: Если вы должны преобразовать этот текстовый файл в PDF-файл, в скрытый PDF-файл не будет включен только значок.
Метод 3. Ссылка на внешний PDF-файлПри использовании этого метода PDF-файл не встраивается, а создается ссылка на него. Если вы собираетесь отправить файл кому-то, вам нужно будет включить PDF-файл. Преимущество связывания заключается в том, что размер файла исходного документа Word не изменяется.
Шаги 1–5 такие же.
6. Щелкните ссылку «Ссылка на файл»
.7. Нажмите ОК
Изображение первой страницы документа PDF вставляется в документ Word.
Измените размер изображения в соответствии с вашими потребностями от границы.
Важно отметить, что это не файл. Это ссылка на изображение на файл в его местонахождении.
Как преобразовать PDF в документ Word, который можно редактировать
У вас есть файл PDF, который вы хотите редактировать с помощью Microsoft Word? Хотите узнать, как это сделать, не покупая специализированное программное обеспечение или не загружая файлы PDF в инструменты онлайн-преобразования? Если вы ответили утвердительно, то вот два простых и бесплатных способа преобразовать файл PDF в редактируемый документ Word с помощью Microsoft Word или Google Drive:
1.Преобразование файла PDF в редактируемый документ Word с помощью Microsoft Word
Microsoft Word предлагает самый простой способ преобразовать файл PDF в редактируемый документ Word. Однако вы можете сделать это, только если у вас есть подписка или лицензия на Microsoft Office 365, Office 2019, Office 2016 или Office 2013. Прочтите 5 способов найти точную версию Microsoft Office, которую вы используете, если вы хотите проверить, какая у вас версия Office.
Чтобы отредактировать файл PDF в Word, сначала откройте Word.Затем щелкните или коснитесь Открыть в левой части окна и щелкните или коснитесь Обзор .
Использование Word для открытия файла PDFВ качестве альтернативы, если у вас уже есть файл, загруженный в Word, откройте меню Файл в верхнем левом углу окна, выберите Открыть , а затем щелкните или коснитесь Обзор .
Меню «Файл» в WordВ любом случае, после того, как вы нажали / коснулись Обзор , перейдите на свой компьютер или устройство, чтобы найти файл PDF.Как только вы это сделаете, выберите его и нажмите Открыть .
Просмотр через ПК и открытие файла PDFWord спрашивает, хотите ли вы сделать копию вашего PDF-файла и преобразовать ее в редактируемый документ. Он также сообщает вам, что преобразованный файл Word может выглядеть не так, как исходный файл PDF, особенно если он содержит много графики. Тем не менее, весь текст должен стать редактируемым. Для продолжения выберите OK .
Преобразование файлов PDF займет некоторое время, и часть графики может быть потеряна в процессе.После завершения преобразования PDF в Word Word загружает ваш PDF-файл как документ, который вы можете редактировать.
PDF-файл, преобразованный в редактируемый документ Word.ПРИМЕЧАНИЕ. Поскольку Microsoft Word создает копию файла PDF, вы не вносите никаких изменений в оригинал.
2. Преобразуйте файл PDF в редактируемый документ Word с помощью Документов Google.
Другой простой и совершенно бесплатный способ конвертировать файлы PDF в редактируемые документы Word предлагает Google Диск. Откройте свой любимый веб-браузер и перейдите на свой https://drive.google.com. Если вы еще не вошли в свою учетную запись Google, сделайте это сейчас.Затем на вашем Google Диске нажмите или коснитесь кнопки New в верхнем левом углу страницы.
Кнопка «Создать» с Google ДискаВ меню Новый выберите Загрузка файла .
Параметр загрузки файла в меню «Новое» на Google Диске.Перейдите в хранилище вашего компьютера и выберите PDF-файл, который вы хотите преобразовать. Выбрав его, нажмите кнопку Открыть .
Просмотр и выбор файла PDF на ПКПодождите, пока Google Диск загрузит файл PDF в облачное хранилище.
Когда это будет сделано, вы должны увидеть поле в правом нижнем углу страницы, в котором сообщается, что загрузка была завершена. Щелкните или коснитесь имени вашего PDF-файла.
Открытие загруженного файла PDFКроме того, вы также можете найти файл PDF на своем Google Диске, а затем дважды щелкнуть или дважды коснуться его.
Загруженный файл PDF доступен на Google Диске.Google Диск затем покажет вам предварительный просмотр файла PDF. Вверху страницы вы должны увидеть кнопку «Открыть с помощью Google Docs. Щелкните или коснитесь его.
Выбор открытия файла PDF в Документах GoogleТеперь Google Docs преобразует и открывает ваш PDF-файл как редактируемый документ.
PDF-файл был преобразован Google Docs в редактируемый документ.Если вы хотите использовать Word для редактирования файла, нажмите или коснитесь Файл , перейдите к Загрузить и выберите Microsoft Word (.docx) .
Редактируемый документ с Google Диска можно скачать как документ Word.Предыдущее действие загружает преобразованный файл PDF на ваш компьютер или устройство в папку Загрузки или в место, где вы хотите сохранить его как документ Word, который затем можно редактировать по своему усмотрению.
ПРИМЕЧАНИЕ: Исходный файл PDF остается без изменений. Когда вы открываете его в Документах Google, Диск Google автоматически создает его копию с тем же именем, но в другом текстовом формате.
Редактируемая копия файла PDF с Google ДискаУдалось ли вам преобразовать файлы PDF в редактируемые документы Word?
Это два простых и бесплатных способа конвертировать файлы PDF в документы Word, которые можно редактировать. Как вы видели, они оба просты, и любой может их использовать.Удалось ли вам преобразовать ваши PDF-файлы? Расскажите нам, как вы бы описали свой опыт, в комментариях ниже.
Топ-10 лучших программ для конвертации PDF в Word в 2021 году
Хотя преобразование и сохранение документов Word в файлы PDF всегда было простым делом, этого нельзя сказать о преобразовании PDF-файлов в документы Word.
В этой статье будут рассмотрены некоторые из лучших способов преобразования PDF в Word в 2021 году, а также способы преобразования Word в PDF. Кроме того, мы рассмотрим 10 лучших доступных преобразователей:
- PDFelement
- ILovePDF
- PDF2DOC
- Онлайн 2PDF
- Конвертер WPS PDF в Word
- Конвертер Nitro PDF в Word
- ОнлайнOCR
- SodaPDF
- Конвертер FreePDF
- SmallPDF
Продолжайте читать, пока мы исследуем некоторые из самых популярных бесплатных онлайн-конвертеров PDF в Word.Онлайн-конвертеры наиболее удобны, поскольку они легко работают в большинстве интернет-браузеров.
1. PDFelement
Хитрость заключается в том, чтобы найти способ конвертировать PDF-файлы в Word или другие программы, при этом они будут удобными и не слишком сложными. Именно это и делает PDFelement компании Wondershare.
Им удалось создать профессиональное многофункциональное приложение, которое легко конвертирует PDF-файлы в Word, Excel, EPUB, PPT, Pages, HTML, RTF и текстовые форматы, не влияя на простой пользовательский интерфейс.Помимо простоты использования, PDFelement также позволяет аннотировать файлы, добавлять текст, экспортировать данные, создавать формы, интегрировать шифрование паролей и ограничения на основе разрешений.
Начать БЕСПЛАТНУЮ пробную версиюPDFelement — это комплексное решение для создания и распространения форм PDF, как по волшебству. PDFelement предлагает бесплатную пробную версию, а затем два платных плана подписки. Стандартная версия довольно ограничена без всех действительно нужных функций. Лучше купить версию Pro, чтобы получить все необходимое.
PDFelement получил несколько впечатляющих наград за свой фантастический продукт. Некоторые известные бренды, такие как Hitachi и Deloitte, используют PDFelement.
👆 SPECS:
Работает на: Windows 10 / 8.1 / 8/7 / Vista / XP, Mac OS X 10.7 или новее
Цена: Бесплатная пробная версия / 69 долларов США в год
✅ PROS:
- Простое преобразование в несколько форматов
- Многофункциональное редактирование
- Встроенная безопасность
- Пакетная обработка
- Использование
- Доступное
- Гарантия возврата денег
⛔️ МИНУС:
- Стандартная версия ограничено (без OCR)
2.ILovePDF
Конвертер ILovePDF — это один из простейших онлайн-инструментов для работы с PDF-файлами, который применяет минималистский подход к преобразованию PDF. Он предлагает полный набор бесплатных инструментов для обработки PDF, включая преобразование файлов, сжатие, объединение, добавление водяных знаков, вращение, разделение и многое другое.
Вы можете зарегистрироваться, чтобы получить больше бесплатных функций (файлы 15 МБ, 2 часа жизни ссылки и 10 загрузок). Существует также премиум-версия без рекламы, премиум-доступ к мобильному приложению iLovePDF, максимальный размер файла для каждой задачи, максимальное количество файлов для каждой задачи и многое другое.
- Выберите файл, который вы хотите преобразовать, или перетащите файл в коробку (вы также можете выбрать один из Dropbox или Google Drive).
- Нажмите кнопку «Преобразовать в Word».
- Когда файл будет готов, загрузите его.
👆 ТЕХНИЧЕСКИЕ ХАРАКТЕРИСТИКИ:
Работает на: Windows 10 / 8.1 / 8/7, Mac OS X 10.7 или новее + онлайн-версия
Цена: Бесплатно / 48 долларов в год
✅ PROS:
- Интеграция Dropbox и Google Drive
- Простой обмен преобразованными файлами
- Точные и надежные преобразования
⛔️ Минусы:
- Бесплатная версия имеет количественные ограничения
- Много рекламы
3.PDF2DOC
Интерфейс веб-сервиса PDF2DOC довольно прост и удобен в использовании, сервис бесплатный и работает на мобильных устройствах. PDF2DOC сохраняет исходный текст PDF, шрифты, макет и растровые изображения в сгенерированном документе Word. Вы можете конвертировать до 20 файлов за раз и загружать файлы по одному или все сразу в формате ZIP-архива.
- Просто нажмите кнопку «Загрузить файлы» или перетащите файлы в коробку (до 20 файлов).
- Дождитесь завершения процесса преобразования.
- Загрузите преобразованные файлы файл за файлом или нажмите кнопку Загрузить все, чтобы загрузить их все сразу в ZIP-архиве
👆 SPECS:
Работает на: Онлайн-версия
Цена: Бесплатно
✅ PROS:
- Доступно как на настольных компьютерах, так и на мобильных устройствах
- Пакетная загрузка и загрузка файлов
⛔️ МИНУСЫ:
4. Online2PDF
Online2PDF — один из самых быстрых и простых способов конвертации PDF в файлы Word или даже другие типы файлов Microsoft Office.Универсальный инструмент для работы с PDF, Online2PDF доступен на шести разных языках, что делает его одним из самых популярных и доступных онлайн-конвертеров.
В отличие от некоторых более минималистичных конвертеров, Online2PDF сохраняет аннотации PDF во время конвертации, так что комментарии и правки сохраняются в вашем новом документе. Online2PDF даже предлагает массовые преобразования, идеально подходящие для тех, кто хочет работать с множеством разных файлов одновременно.
- Чтобы использовать Online2PDF, щелкните ссылку в заголовке, чтобы открыть сайт.
- Когда перед вами откроется сайт, прокрутите вниз до кнопки с названием «Выбрать файлы».
- Нажмите «Выбрать файлы», чтобы выбрать до двадцати файлов для одновременного преобразования.
- После того, как вы выбрали файлы, выберите тип файла, который вы хотите преобразовать, с помощью кнопки списка «Конвертировать тоже».
- Нажмите большую красную кнопку «Конвертировать», чтобы начать. На этом шаге все готово, так как преобразованные файлы будут загружены автоматически. Легко!
👆 SPECS:
Работает на: Online
Цена: Бесплатно
✅ PROS:
- Поддерживает массовые преобразования
- Сохраняет аннотации PDF
2
5.Конвертер WPS PDF в Word
Конвертер WPS PDF в Word — это настольное приложение, поэтому оно работает быстрее, чем многие онлайн-инструменты. Приложение обрабатывает файлы партиями, сохраняя качество ваших файлов, точно воспроизводя текстовые шрифты и веса макетов.
Вы можете конвертировать до пяти страниц с помощью бесплатной версии приложения, однако, если вам нужно конвертировать файлы без ограничения количества страниц, премиум-версия приложения будет стоить вам 19,99 долларов.
- Запустите WPS Writer, выберите Специальные функции> PDF в Word.
- Когда появится WPS PDF to Word Converter, перетащите или откройте файл PDF со своего компьютера в область преобразования.
- Выберите тип и место сохранения в соответствии с вашими потребностями и нажмите «Пуск», чтобы преобразовать файл PDF.
👆 SPECS:
Работает на: Windows 10 / 8.1 / 8/7 / XP
Цена: бесплатно / 19,99 долларов в год
✅ PROS:
- Пакетная обработка
- Точная конвертация
- Неограниченный диапазон конверсии
- Бесплатная версия Premium для образовательных учреждений
- Облачное хранилище 1 ГБ в бесплатной версии
- Все шаблоны Бесплатно
CON Минусы:
- Ограничение на пять страниц
- Много рекламы бесплатно Версия
6.Nitro PDF to Word Converter
Существует две версии Nitro PDF to Word Converter: настольное приложение для Windows и бесплатная онлайн-версия. Рассмотрим второй.
Бесплатный онлайн-конвертер PDF в Word позволяет загружать несколько файлов и выбирать различные форматы (включая Word, PowerPoint и Excel). Как только ваш файл будет преобразован, он будет отправлен вам по электронной почте. Одним из самых больших недостатков является то, что каждый адрес электронной почты ограничен пятью преобразованиями файлов в месяц, предел, который, безусловно, ограничивает.
Качество преобразованного файла хорошее, текст поддерживается хорошо, однако могут быть некоторые проблемы с изображениями, ошибочными пробелами и разрывами строк.
- Выберите PDF-файл, который нужно преобразовать.
- Укажите адрес электронной почты, на который вы хотите отправить преобразованный файл.
- Нажмите кнопку «Конвертировать сейчас», чтобы начать.
👆 SPECS:
Работает на: Windows, онлайн
Цена: Бесплатно / $ 159
✅ PROS:
- Полностью интегрирован с Nitro Cloud
- Процесс быстрого преобразования
- Ленточный интерфейс Microsoft Office
⛔️ Минусы:
- Всего пять конверсий в месяц бесплатно
- Не поддерживает индексацию
- Некоторые изображения потеряны
- Дорогие
7.OnlineOCR
Для OnlineOCR все в названии. Если вы еще не знаете, OCR означает программное обеспечение для оптического распознавания символов, необходимый инструмент для распознавания посторонних символов в процессе преобразования.
Благодаря встроенной технологии оптического распознавания символов OnlineOCR converter является одним из лучших инструментов для тех, кто хочет преобразовать документы, содержащие символы иностранных языков, такие как корейский, китайский и японский. С более чем 45 поддерживаемыми языками есть большая вероятность, что OnlineOCR подойдет вам.
Единственным недостатком OnlineOCR является лимит конверсии для гостей, установленный на уровне 15 конверсий в час. Если вам нужно выполнить много конверсий за ограниченный период времени, OnlineOCR может быть не лучшим сервисом для вас.
- Для использования конвертера OnlineOCR сначала откройте сайт по ссылке в шапке.
- Следуйте инструкциям на домашней странице, загрузив файл с помощью кнопки «Выбрать файл».
- Затем выберите язык и желаемый формат вывода.
- Щелкните «Конвертировать», чтобы получить новый преобразованный файл.
👆 SPECS:
Работает на: Online
Цена: Бесплатно
✅ PROS:
- Оптическое распознавание символов для 46 языков
⛔️ CONS:
8. SodaPDF
SodaPDF — это универсальная программа с множеством полезных инструментов, доступных для всего, от объединения и сжатия PDF-файлов до редактирования и, конечно же, преобразования PDF-файлов в Word .Хотя SodaPDF в основном доступен в виде онлайн-браузера, он также доступен для использования в автономном режиме с загружаемой версией. SodaPDF поддерживает пакетное преобразование, что идеально подходит для эффективного массового преобразования.
Одним из преимуществ SodaPDF является тот факт, что преобразованные файлы удаляются с их веб-серверов в течение 24 часов или меньше, что делает его лучшим выбором для тех, кто заботится о конфиденциальности. В отличие от других конвертеров, таких как OnlineOCR, SodaPDF доступен только на некоторых языках. Для тех, кто работает с нелатинскими алфавитами или другими специальными символами, пробег с SodaPDF может отличаться.
- Чтобы использовать SodaPDF, откройте сайт, щелкнув ссылку в заголовке раздела.
- Перетащите файлы в коробку или нажмите кнопку «Выбрать файл», чтобы загрузить файлы с жесткого диска, диска Google или учетной записи Dropbox.
- При выборе файла Word он автоматически преобразуется в PDF. Выбор файла PDF даст вам возможность выбрать желаемый формат выходного файла. Выбор типа файла автоматически запустит процесс преобразования.
- Загрузите новый файл, нажав кнопку «Загрузить сейчас».
👆 ТЕХНИЧЕСКИЕ ХАРАКТЕРИСТИКИ:
Работает на: Online, Mac, Windows
Цена: Бесплатно
✅ PROS:
- Поддерживает массовое преобразование
- Загружается для автономного использования
- Поддерживает PDF
⛔️ Минусы:
- Поддерживает только отдельные языки
9. FreePDFconverter
FreePDFconverter — один из самых простых и понятных конвертеров, доступных в Интернете.FreePDFconverter элегантен и отличается удобным интерфейсом, в котором нет раздражающей и загроможденной рекламы. FreePDFconverter известен своей надежностью среди своих лояльных пользователей, имея более десяти миллионов пользователей с гораздо большим количеством успешных конверсий.
Благодаря широкому спектру инструментов с поддержкой PDF FreePDFconverter может помочь вам редактировать документы PDF путем разделения, сжатия, поворота и удаления ненужных страниц. Хотя эти инструменты отлично подходят для редактирования PDF-файлов, в этом конвертере не упоминаются другие языки, кроме английского, поэтому он не может быть откалиброван для оптического распознавания символов.
Наконец-то, несмотря на название, этот конвертер платный. При попытке конвертировать вы получите всплывающее окно с требованием зарегистрироваться и подписаться за 5 долларов в месяц. По этой причине мы не можем рекомендовать FreePDFConverter, поскольку он не соответствует своему названию.
- Чтобы открыть FreePDFconverter, щелкните ссылку в заголовке этого раздела.
- Щелкните синюю кнопку «Выбрать файл PDF» или перетащите файлы в это поле.
- После выбора файла конвертер автоматически конвертирует в Word.
- Если ваш документ больше двух страниц, вам нужно будет заплатить и подписаться.
👆 SPECS:
Работает на: Online
Цена: Бесплатно / 5 долларов в месяц / 50 долларов в год / 99 долларов единовременно
✅ PROS:
- Поддерживает редактирование PDF
- Elegant User Интерфейс
⛔️ Минусы:
- Нечестное имя
- Платная подписка необходима для преобразования более двух страниц
10.SmallPDF
SmallPDF — это эффективная браузерная программа для преобразования PDF в WORD с простым и легким в использовании интерфейсом, ориентированная на удобство работы пользователей.
SmallPDF может конвертировать файлы из PDF во многие другие форматы и наоборот. Кроме того, он выполняет другие функции, такие как редактирование PDF-файлов, объединение PDF-файлов, сжатие PDF-файлов, разделение сканирования, объединение, поворот и преобразование документов. Есть также некоторые ограниченные функции безопасности, такие как электронная подпись документов и защита паролем.
- Нажмите кнопку «Выбрать файл», чтобы добавить файл, или просто перетащите файл в поле.
- Выберите формат для преобразования (Word, Excel или ppt).
- Загрузите файл, поделитесь им, сохраните в Dropbox или Google Drive.
👆 ТЕХНИЧЕСКИЕ ХАРАКТЕРИСТИКИ:
Работает на: Mac, Windows и Linux
Цена: Бесплатно / 6 долларов в месяц / 48 долларов в год
✅ PROS:
⛔️ Минусы:
- Только бесплатная версия позволяет использовать 2 сжатия в час
Как конвертировать Word в PDF, бесплатно или нет?
Изобретенный Adobe в 1990-х годах PDF-файл был проприетарным типом файла, защищенным патентом до 2008 года.С тех пор манипулирование и преобразование PDF-файлов стало свободным от лицензионных обязательств, однако преобразование PDF-файлов в документы Word остается трудным, поскольку лишь немногие бесплатные продукты предлагают эту услугу.
Долгое время преобразование PDF в Word было возможно только с помощью проприетарного программного обеспечения Adobe Adobe Acrobat. К счастью, в последнее время с большим успехом появился ряд бесплатных конвертеров PDF в Word, раз и навсегда демократизировавших эту услугу.
Благодаря обилию бесплатных наборов для разработки и конвертеров, доступных как в Интернете, так и для загрузки, манипулирование PDF-файлами никогда не было таким простым.Помимо преобразования в Word, PDF-файлы также можно преобразовать в файлы других типов, например в файлы изображений. Хотя создатель PDF-файла Adobe по-прежнему владеет патентом на PDF-файл, они выпустили его для общественности без лицензионных отчислений. Это означает, что любой может использовать PDF-файлы и управлять ими, если они соответствуют исходным спецификациям Adobe PDF.
Как редактировать PDF на Mac
Если вы используете Mac, вы всегда можете использовать Adobe Acrobat , как описано выше. Кроме того, вы можете использовать функции, которые изначально встроены в Mac.Вот руководство.
- Откройте файл PDF, дважды щелкнув по нему.
- Выделите и скопируйте весь текст, содержащийся в документе.
- Удерживайте Ctrl + Shift + 4. Это позволит извлечь изображение из документа.
- Щелкните и перетащите курсор так, чтобы он соответствовал рамке изображения, которое вы хотите извлечь. А теперь отпусти.
- Убедитесь, что изображения были сохранены на вашем рабочем столе.
- Откройте приложение Pages и вставьте скопированный текст в пустой документ.
- Отредактируйте текст и оставьте место для изображений.
- Перетащите изображения, которые вы извлекли и сохранили на рабочем столе, в документ Pages. Обязательно вставляйте их по мере необходимости.
- Сохраните файл как PDF.
Как редактировать PDF в Windows
Ваш ПК с Windows не может извлекать изображения так же, как Mac. Но есть простой способ сделать это. Преобразуйте документ PDF в Word, а затем отредактируйте его, как документ Word. Очень просто! Вы можете использовать онлайн-конвертер PDF в Word или использовать Adobe Acrobat.
Сегодня мы рассмотрим, как преобразовать PDF в Word с помощью Adobe Acrobat.
- Откройте программу Adobe Acrobat.
- Щелкните Файл> Открыть.
- Выберите документ PDF.
- После открытия документа щелкните Экспорт PDF на панели инструментов справа.
- Выберите «Microsoft Word» и нажмите «Экспорт».
- Теперь у вас есть редактируемый текстовый документ.
- Внесите необходимые изменения и сохраните в формате PDF.
Лучший конвертер PDF в Word в целом — Adobe Acrobat
Хотя Adobe Acrobat и не является бесплатным, это оригинальный конвертер PDF, способный удовлетворить все ваши потребности в преобразовании и редактировании PDF.Более того, Adobe Acrobat позволяет сохранять исходные PDF-файлы, устанавливая защиту паролем или устанавливая права доступа к файлам для редактирования и копирования.
Adobe Acrobat незаменим для предприятий, стремящихся защитить свою интеллектуальную собственность, именно по этой причине Adobe остается лидером отрасли и продолжает получать прибыль от своего инновационного формата файлов PDF.
Adobe Acrobat — это платная услуга, которая может оказаться недоступной для многих, кто хочет просто конвертировать разовый документ здесь и там.
Однако для студентов в большинстве университетских библиотек есть подписка на Acrobat, что делает его доступным в большинстве университетских городков, а иногда даже в публичных библиотеках. Точно так же у многих предприятий и корпораций есть подписки.
Если вам нужен бесплатный инструмент — используйте любое из лучших бесплатных программ для редактирования PDF-файлов, упомянутых в нашем обзоре.
Чтобы преобразовать PDF в Word в Adobe Acrobat, откройте файл в Acrobat.
- Щелкните инструмент «Экспорт в PDF» в правой части программы.
- Выберите желаемый формат экспорта.
- Щелкните «Экспорт», назовите новый файл и сохраните его на свой компьютер.
👆 ТЕХНИЧЕСКИЕ ХАРАКТЕРИСТИКИ:
Работает на: Mac и Windows
Цена: 179,88 долларов в год
✅ PROS:
- Лидер рынка и изобретатель PDF
- Поддерживает все Типы редактирования PDF
- Можно использовать в автономном режиме
⛔️ Минусы:
- Требуется платная подписка
Упрощенное преобразование
К настоящему времени вы должны были найти программу для удовлетворения всех ваших потребностей в преобразовании.Часто бывает редко, когда нужно конвертировать из PDF в Word, поэтому необходимость искать, как это сделать, утомляет.
Сохраните усилия в будущем, добавив эту статью в закладки для следующего раза! Если вам нужно просто отредактировать несколько слов, ознакомьтесь с нашими простыми последующими инструкциями о том, как редактировать файлы PDF на Mac и Windows с помощью встроенных инструментов, Adobe Acrobat или других онлайн-редакторов PDF.
Конвертировать PDF в Word Online
Конвертируйте PDF в Word бесплатно с помощью лучшего онлайн-конвертера PDF в Word
Загрузка….
Пожалуйста, проявите терпение.
ОТМЕНА
Ваши файлы останутся конфиденциальными. Безопасная загрузка файлов по HTTPS.
Преобразование PDF в Word за три простых шага
1
Шаг 1. Загрузите файл PDF
Перетащите свой PDF-файл в зону размещения выше или нажмите «Загрузить», чтобы выбрать файл на своем компьютере.
2
Шаг 2. Преобразование PDF в Word
3
Шаг 3. Загрузите файл
Получите 3 бесплатных загрузки вашего файла DOC. Подпишитесь на ежемесячную или годовую подписку для неограниченного количества загрузок.
DocFly позволяет быстро, легко и полностью онлайн конвертировать файлы PDF в Word. Загрузите свои файлы на нашу платформу, позвольте нашему конвертеру PDF в DOC творить чудеса и сразу же загрузить новый созданный документ.Больше никаких хлопот, конвертируйте PDF в редактируемый Word всего за несколько шагов. Узнайте, как преобразовать PDF в документ Word с помощью DocFly, выполнив указанные выше действия.
Самый простой способ конвертировать PDF-файлы в Word онлайн
Быстро конвертирует PDF в Word
Ищете способ быстро преобразовать файлы PDF в Word? Не смотрите дальше, чем DocFly! С помощью нашего онлайн-конвертера PDF в Word вы начнете создавать документы Word менее чем за минуту.
Простой в использовании онлайн-конвертер PDF
Устали получать сложные файлы PDF, которые невозможно редактировать? Превратите PDF в Word с помощью DocFly.Наши онлайн-инструменты упрощают преобразование PDF в Word и редактирование PDF-файлов.
Точное преобразование PDF в Word
Конвертер PDF в Word DOCDocFly — один из самых точных. Наш конвертер визуализирует документ Word, максимально приближенный к исходному формату файла PDF.
Безопасная загрузка и хранение файлов
Все загружаемые файлы зашифрованы через HTTPS для защиты вашего контента. Файлы хранятся в защищенной базе данных, управляемой облачным хостингом Amazon.Вы можете удалить свои файлы из нашей системы в любое время.
Доступ к файлам из любого места
DocFly — это онлайн-сервис, доступный через любое устройство, подключенное к Интернету. Вы можете получить доступ к своему файлу из дома, офиса или где-либо еще.
Всегда в курсе
DocFly находится в облаке, поэтому всякий раз, когда вы заходите на сайт, вы получаете доступ к последней версии программного обеспечения. Никаких длительных обновлений или загрузки программного обеспечения не требуется.
Готовы конвертировать PDF в Word онлайн?
Зачем конвертировать PDF в документ Word?
Основным преимуществом преобразования PDF-файлов в документы Microsoft Word является возможность редактировать текст непосредственно в файле.Это особенно полезно, если вы хотите внести существенные изменения в свой PDF-файл, поскольку большинство людей хорошо знакомы с Microsoft Word. Если вам интересно, как бесплатно преобразовать PDF в Word, важно отметить, что качество итогового документа Word также важно, а не только его стоимость. Хотя существует несколько бесплатных конвертеров PDF в Word, большинство из них не поддерживают исходное форматирование и интервалы файла в достаточной степени. Наш инструмент преобразования обеспечивает результат, похожий на исходный файл PDF.
Мы создали наш бесплатный инструмент для конвертации PDF в Word, поэтому вам больше не нужно тратить время на перепечатку файлов в Word. В считанные секунды вы можете преобразовать свой PDF-файл в Docx и внести необходимые правки. Наш конвертер PDF в Word не только бесплатный, он-лайн и доступен всякий раз, когда вам это нужно, мы также позволяем пользователям конвертировать 2 дополнительных файла в месяц бесплатно. Так что вперед и конвертируйте PDF в DOC онлайн бесплатно.
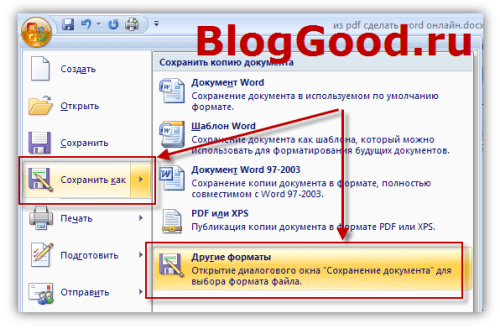

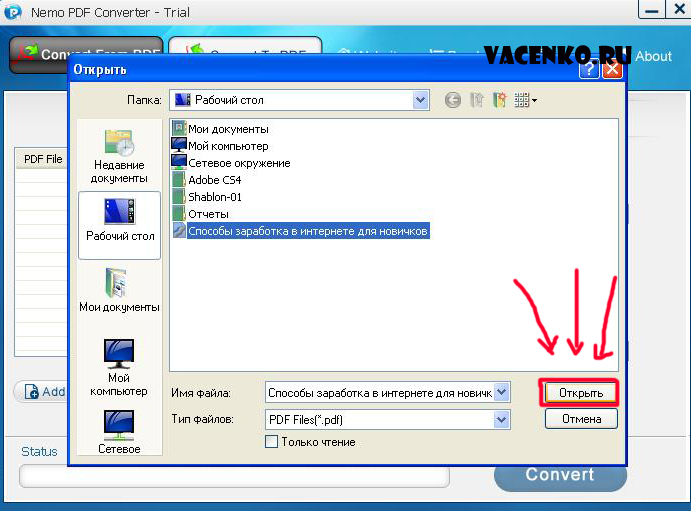
 Подробную информацию о диалоговом окне «Параметры» в Excel см. в статье Дополнительные сведения о вариантах создания PDF. По завершении нажмите кнопку
Подробную информацию о диалоговом окне «Параметры» в Excel см. в статье Дополнительные сведения о вариантах создания PDF. По завершении нажмите кнопку 
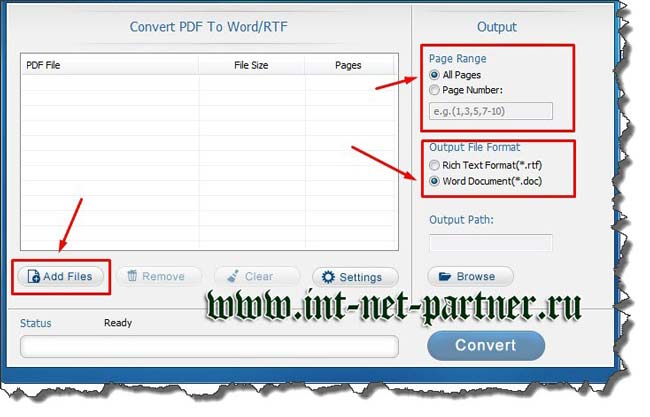
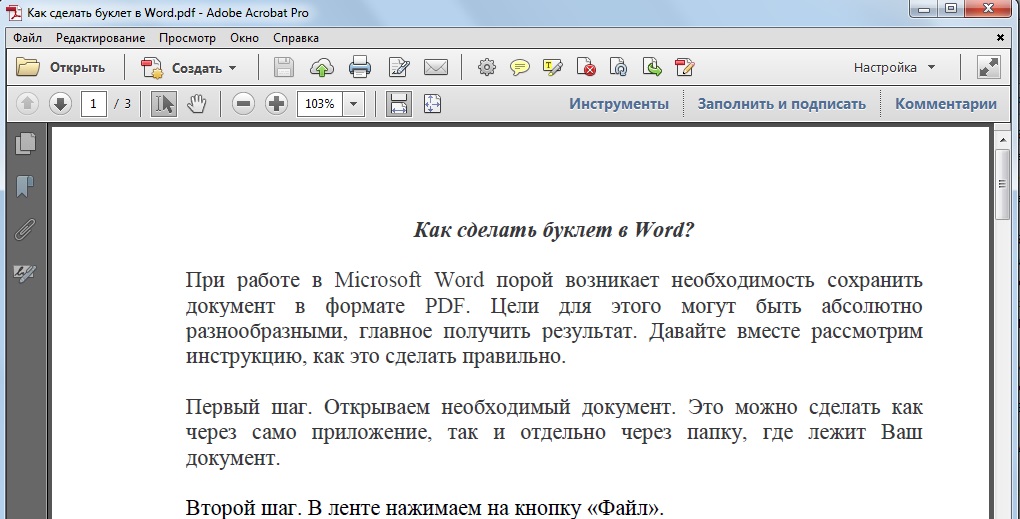
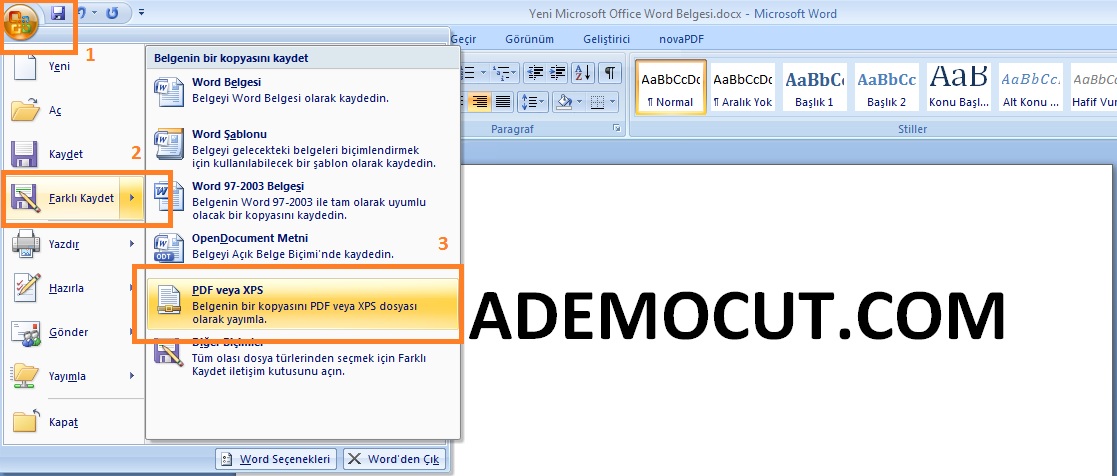 По завершении нажмите кнопку ОК.
По завершении нажмите кнопку ОК.
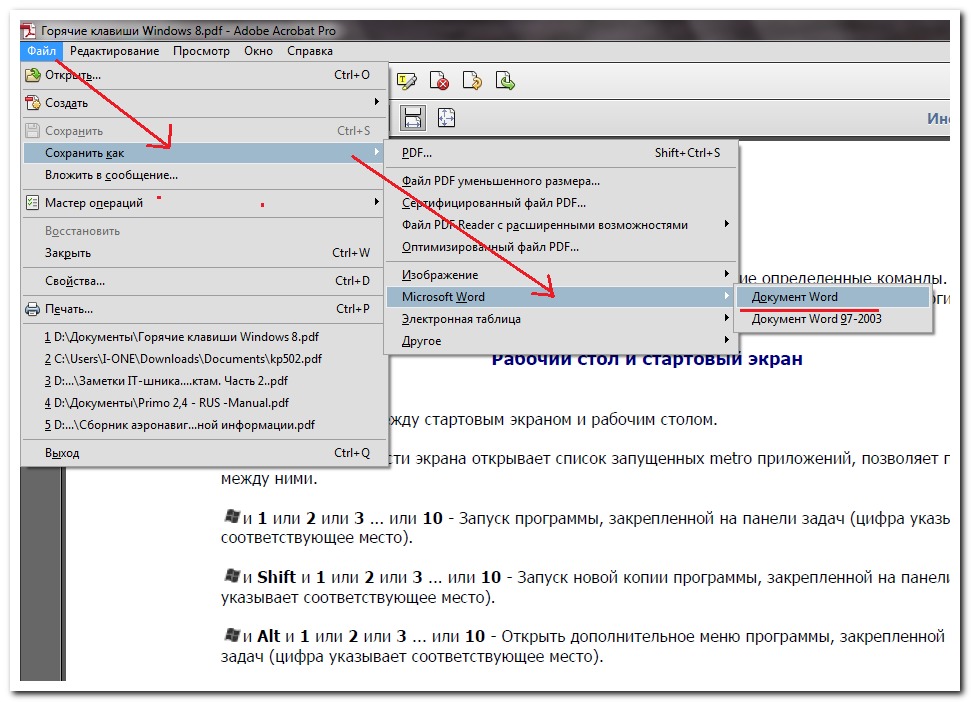



 Затем выберите пункт Документ и снимите флажок Свойства документа. Задайте другие нужные параметры и нажмите кнопку ОК.
Затем выберите пункт Документ и снимите флажок Свойства документа. Задайте другие нужные параметры и нажмите кнопку ОК.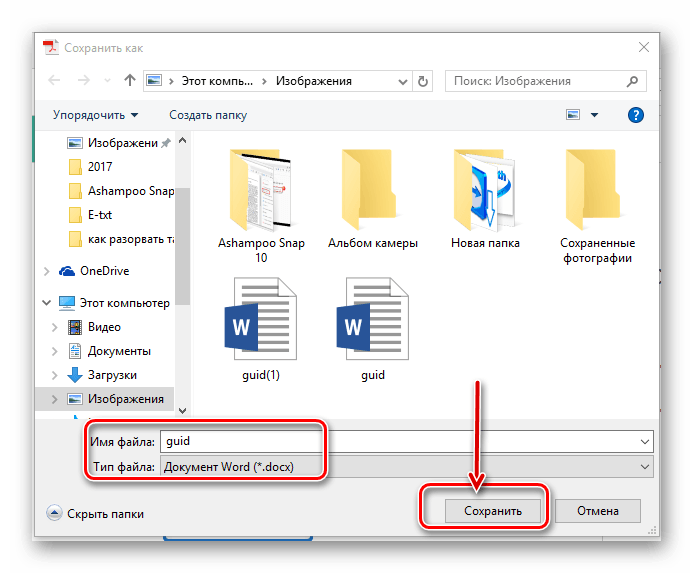
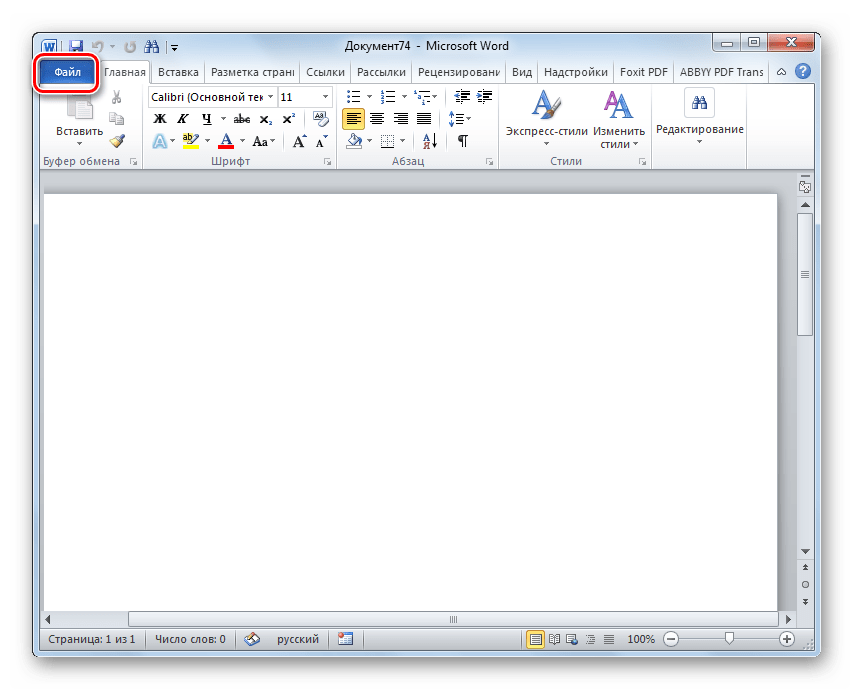
 Выберите этот параметр, чтобы ограничить доступ к PDF-файлу людям, у которых нет пароля. Когда вы нажмете кнопку ОК, Word откроет диалоговое окно Шифрование документа в формате PDF, в котором вы можете ввести пароль и его подтверждение.
Выберите этот параметр, чтобы ограничить доступ к PDF-файлу людям, у которых нет пароля. Когда вы нажмете кнопку ОК, Word откроет диалоговое окно Шифрование документа в формате PDF, в котором вы можете ввести пароль и его подтверждение.