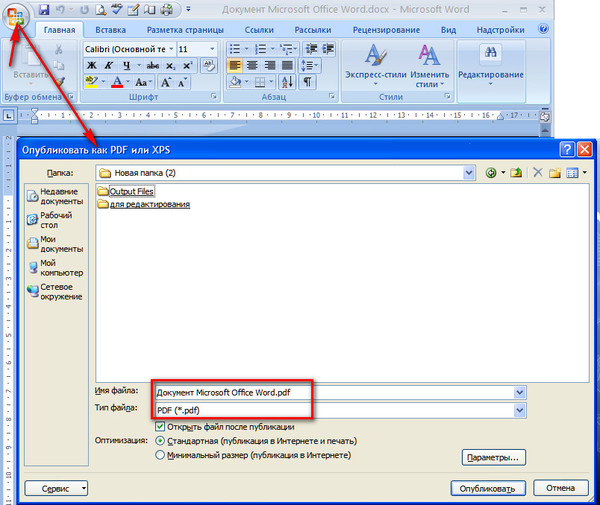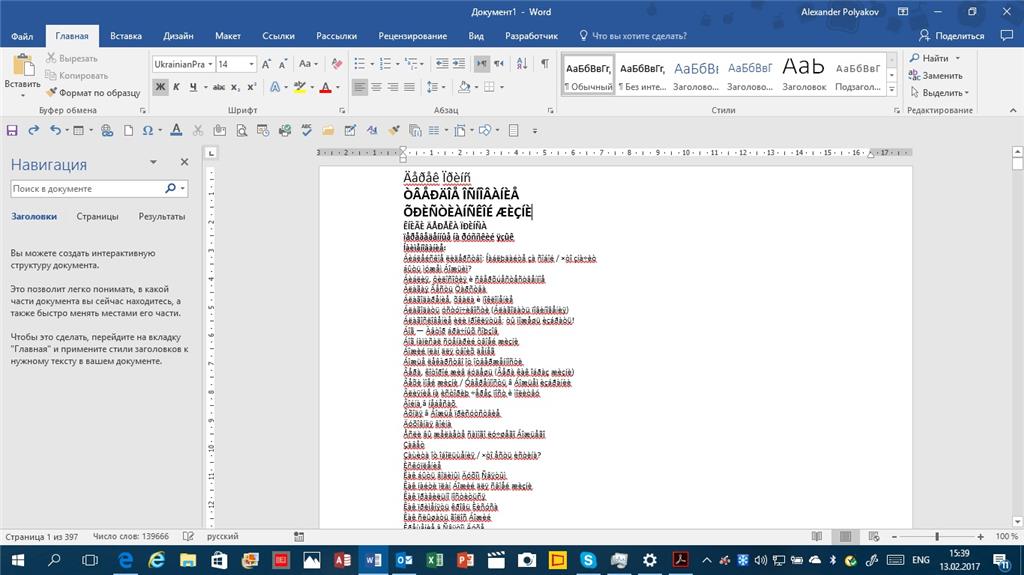Конвертер Word в PDF: Пакетный конвертер DOCX
Фактически, как большинство из вас уже знает из первых рук, современные компьютеры полезны как для работы, так и для развлечений дома. Со всем этим, в этих же строках мы сосредоточимся на режиме работы, который не перестает расти с течением времени. В частности, мы говорим о Автоматизация делопроизводства сектор, в котором задействовано большое количество программ, платформ и типов файлов.
Имейте в виду, что во всем, что касается автоматизации делопроизводства, мы можем говорить не только о текстах, которые мы делаем, например, с помощью Word. Это то, что идет намного дальше и охватывает множество других типов использования и приложений. В этих строках мы сосредоточимся на двух наиболее часто используемых типах файлов. В частности, мы имеем в виду популярные файлы, которые мы создаем с помощью вышеупомянутого Word, Документы , и универсальный PDF-файлы .
Преимущества пакетного конвертера Word в PDF
Фактически, в это время мы могли сказать, что родной Word файлы и PDF — два наиболее широко используемых формата в настоящее время.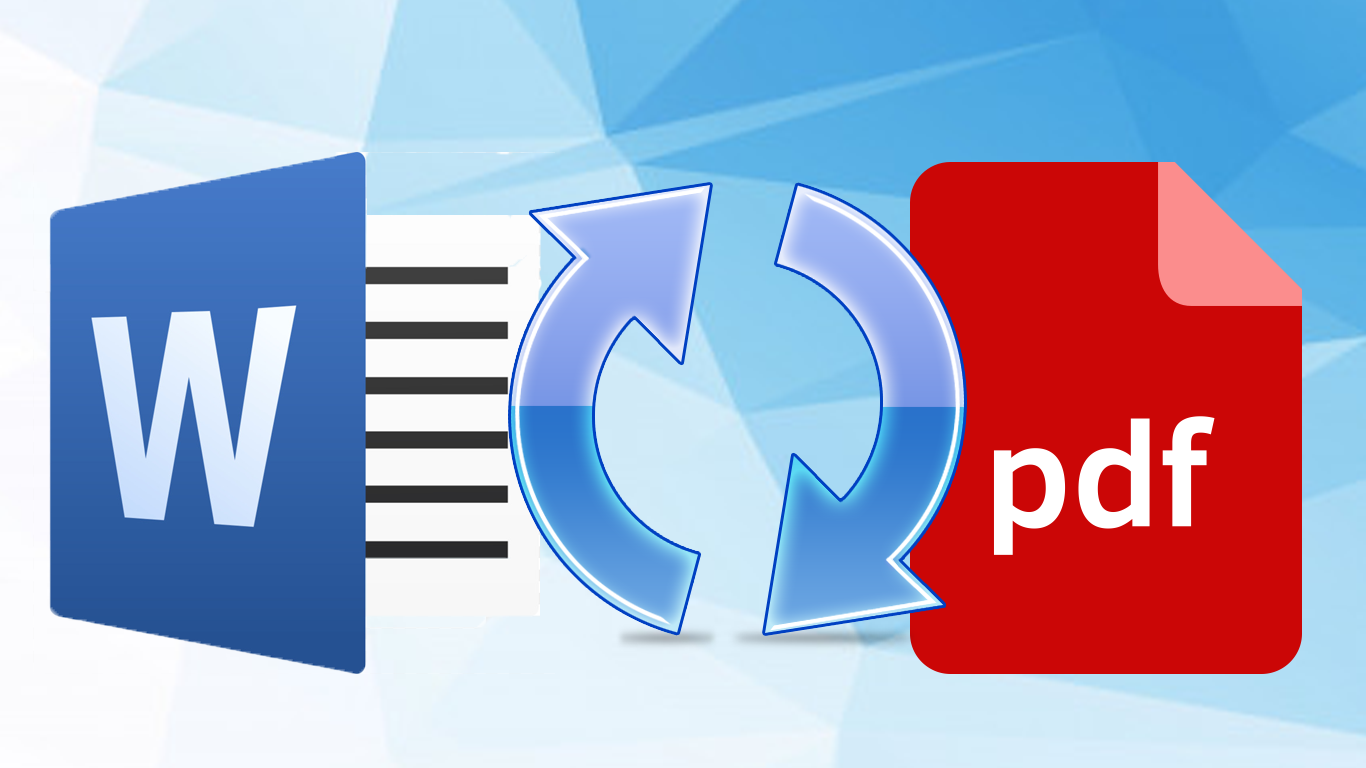 Это помогает нам сохранять или делиться нашими текстовыми документами несколькими способами. Либо для работы локально, либо через Интернет, в образовательной среде или в профессиональных целях. Как бы то ни было, правда в том, что эти типы файлов в частности, не перестают расти с точки зрения их типа использования и проникновения на рынок. Чтобы справиться с ними, существует множество утилит, таких как Batch Word to PDF Converter, о которых мы поговорим здесь.
Это помогает нам сохранять или делиться нашими текстовыми документами несколькими способами. Либо для работы локально, либо через Интернет, в образовательной среде или в профессиональных целях. Как бы то ни было, правда в том, что эти типы файлов в частности, не перестают расти с точки зрения их типа использования и проникновения на рынок. Чтобы справиться с ними, существует множество утилит, таких как Batch Word to PDF Converter, о которых мы поговорим здесь.
Утилита и как использовать файлы Word DOC
Что ж, мы рассказываем вам все это, потому что во многих случаях мы обнаруживаем, что хотим конвертировать файлы между обоими форматами. Именно здесь мы хотим помочь вам в этом. Предположим, что файлы Word DOC — это формат для создания и редактирование документов в Microsoft программа. В то же время важно знать, что большинство текстовых решений на рынке уже совместимы с этим же форматом файлов.
Кроме того, они могут состоять не только из текстов, но и из многих других дополнительных элементов. Здесь в игру вступают фотографии, графики, таблицы и т. Д. Именно программы, совместимые с ними, позволяют нам добавлять эти дополнения. Например, в популярном Word мы достигаем этого с помощью пункта меню «Вставить».
Здесь в игру вступают фотографии, графики, таблицы и т. Д. Именно программы, совместимые с ними, позволяют нам добавлять эти дополнения. Например, в популярном Word мы достигаем этого с помощью пункта меню «Вставить».
Преимущества, которые предлагают нам файлы PDF
С другой стороны, мы можем найти все более популярные файлы в формате PDF. Следует отметить, что они чаще используются в официальных документах, счетах или файлах, которые передаются через Интернет. Вы должны знать, что после создания эти файлы гораздо сложнее изменить, чем DOC файл как те, о которых мы говорили ранее.
В то же время мы можем сказать, что их можно открывать и читать их содержимое с большим количеством программы . Среди них мы находим несколько специфических для всего этого, а также Интернет браузеры, например.
Конвертируйте сразу несколько DOC в PDF с помощью пакетного конвертера Word в PDF
Эти решения, о которых мы только что рассказали, очень полезны, когда речь идет о преобразование один файл.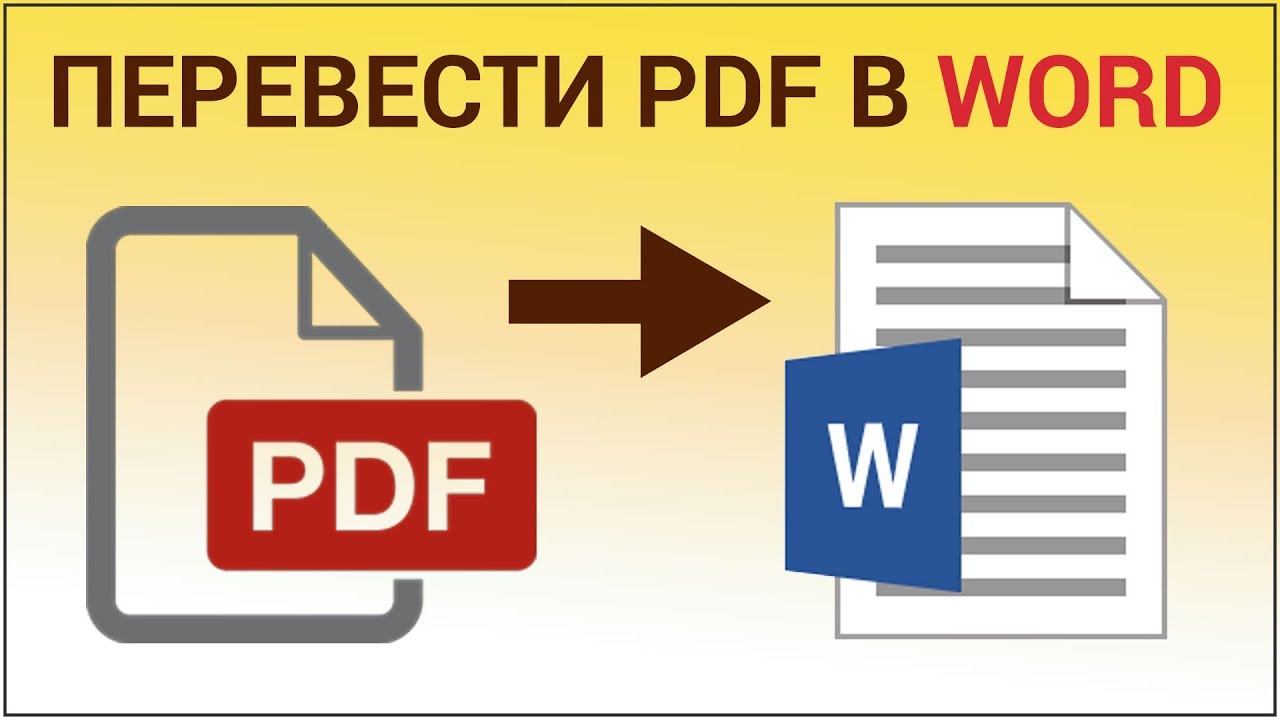 Для этого достаточно загрузить соответствующий файл на рассматриваемую платформу, чтобы работа началась. Таким образом, для этого легко прибегнуть к любому бесплатному онлайн-конвертеру, подобному рассмотренным. Но проблема может возникнуть в том случае, если мы хотим преобразовать много DOC Документация из Word в PDF за один присест. У нас всегда есть возможность сделать это по одному, но тогда задача может стать несколько утомительной или утомительной.
Для этого достаточно загрузить соответствующий файл на рассматриваемую платформу, чтобы работа началась. Таким образом, для этого легко прибегнуть к любому бесплатному онлайн-конвертеру, подобному рассмотренным. Но проблема может возникнуть в том случае, если мы хотим преобразовать много DOC Документация из Word в PDF за один присест. У нас всегда есть возможность сделать это по одному, но тогда задача может стать несколько утомительной или утомительной.
Именно для всего этого мы и поговорим о решении для всего этого ниже. В частности, мы покажем вам, как конвертировать много Word Документация в PDF одновременно и быстро. В частности, мы имеем в виду программу, которую мы можем получить бесплатно и которая совместима с самыми последними версиями Windows. Это называется Пакетный конвертер Word в PDF, и это полезное приложение, которое будет очень полезно.
Как следует из названия, с помощью этого программного решения у нас уже будет возможность конвертировать файлы Word в PDF в пакетном режиме. Это означает, что в случае необходимости мы можем выбрать много Word документы в формате DOC для преобразования и автоматической обработки. Это избавит нас от необходимости идти по одному, чтобы получить то, что мы действительно ищем, а именно преобразовать их в PDF.
Это означает, что в случае необходимости мы можем выбрать много Word документы в формате DOC для преобразования и автоматической обработки. Это избавит нас от необходимости идти по одному, чтобы получить то, что мы действительно ищем, а именно преобразовать их в PDF.
Сказать, что для достижения этого, что мы комментируем, нам нужно только загрузить и установить программу как таковую на Windows ПК. Далее мы находим простой пользовательский интерфейс, с которым у нас не будет никаких проблем.
Поэтому в его верхней части мы видим, что появляется панель инструментов с параметрами главного меню. Оттуда мы можем добавить файлы, которые собираемся конвертировать, то есть файлы DOC. Конечно, чтобы ускорить процесс, мы можем перетащить их все сразу из File Explorer в пакетный конвертер Word в PDF интерфейс . Таким образом, как только мы все загрузились в программу, нажмите кнопку «Начать сейчас», чтобы запустить процесс сразу.
Альтернативные варианты для пакетного конвертера Word в PDF
Как только мы узнаем все это, в то же время важно знать, что для нас все более распространено преобразование документов DOC из Word в PDF-файлы . Это то, что мы можем сделать легко и быстро с помощью множества онлайн-программ или платформ.
Это случай, например, Document Cyborg, веб-приложения, совместимого с множеством форматов офисных файлов. Поэтому здесь мы можем работать с вышеупомянутыми DOC и PDF, а также с TXT, ODT или EPUB . Для всего этого нам нужен только доступ этой ссылке .
В то же время мы также можем использовать другое аналогичное предложение под названием Convertio, к которому вы можете получить доступ. отсюда . Как и в предыдущем случае, это Интернет-приложение также поддерживает преобразование нескольких форматов файлов, включая те, о которых мы говорим в этих строках.
Как бесплатно скачать пакетный конвертер Word в PDF
Как мы упоминали ранее, это бесплатная программа, которая позволяет конвертировать множество документов Word в PDF одновременно. Скажите, что это бесплатная программа, которую всегда ценят, которую мы можем получить и скачать с этой ссылке .
Скажите, что это бесплатная программа, которую всегда ценят, которую мы можем получить и скачать с этой ссылке .
Конвертер Word в PDF онлайн бесплатно, Конвертируйте Word в PDF
Загрузка документа
Загрузить PDFdidid.pdf
11.2mbЗагрузка успешна
Существенная информация
*Покрытие:
*Заглавие:
*Классификация:
Академический
- Lifestyle
- Biography
- Editor’s Picks
- Most Popular
- Academic & Education
- Art
- Biography
- Business & Career
- Children& Youth
- Environment
- Fiction & Literature
- Health & Finess
- Lifestyle
- Personal Growth
- Poltics & Laws
- Religion
- Science & Research
- Technology
*Теги:
Свободно
*Синопсис:
Немедленно внесите свой вклад
Загрузка успешно завершена, отправлено на аудит
Ожидается, что результат аудита будет через 2-3 дня. Документы, прошедшие проверку, будут общедоступны
Документы, прошедшие проверку, будут общедоступны
Не хватает монет для загрузки
Для загрузки этого документа требуется5монет.
Купить скачать монетуs Активировать для скачиванияОтправить на электронную почту
Отчетный документ
Помеченный документ и пользователи проверяются Speedpdf staff 24 часа в сутки, 7 дней в неделю, чтобы определить, нарушают ли они Принципы сообщества. За нарушение Принципов сообщества учетные записи подлежат наказанию, а серьезные или повторные нарушения могут
привести к закрытию аккаунта. канал отчета
канал отчета
Упс … Этот файл больше, чем MB!
Получите Speedpdf VIP для загрузки файлов размером до 5 ГБ
Получить VIP Посмотреть больше предложенийПолучите скидку 50% на первый заказ
Присоединяйтесь к нашему speedpdf, и вы первым узнаете о наших предложениях, привилегиях и многом другом.
Кроме того, вы получите 50% скидку на свою первую покупку.
ДА. ХОЧУ СКИДКУ 50%Сэкономьте 80% на продлении сейчас
После обновления вы продолжите пользоваться преимуществами и привилегиями speedpdf.
Да, продлить сейчас Посмотреть больше предложенийСколько раз сегодня было израсходовано
Вы можете открыть VIP, чтобы получить больше
время преобразования. Теперь откройте VIP со скидкой 80%
Теперь откройте VIP со скидкой 80%
Онлайн пересохранить из ворда в пдф. Как перевести документ из word в pdf используя текстовый редактор
Конвертация Word-файлов
В Ворде присутствует встроенный конвертер. Его можно использовать для получения PDF-документов. Сначала вы оформляете простой вордовский документ с текстом и требуемыми дополнительными элементами, форматируете его нужным образом, а на этапе сохранения выбираете следующий вариант:При этом конвертер дает возможность выбрать, будет ли файл сохранен в сжатом виде «для Веба», либо же документ сохранится в максимально высоком качестве.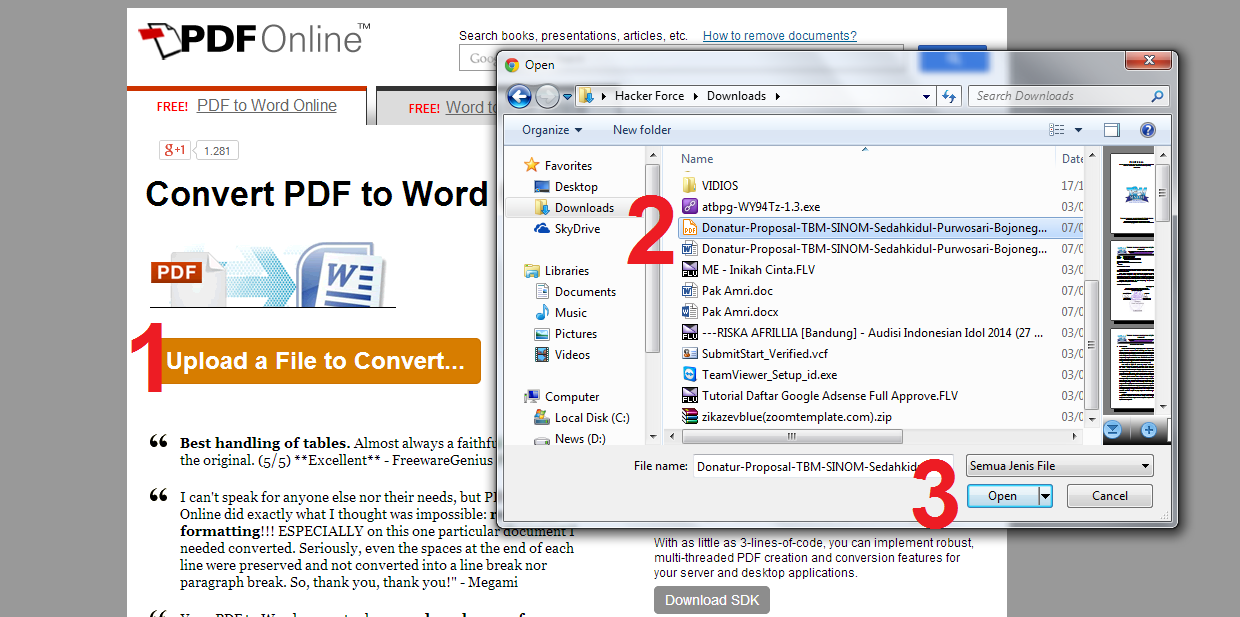
Универсальный метод конвертирования файлов в.PDF
Для преобразования любых текстовых и графических файлов в PDF используйте специальный софт. Утилит, имеющих такие функции, достаточно много. Одним из наиболее простых и одновременно с этим функциональных приложений является doPDF. Утилита распространяется полностью бесплатно.Приложение устанавливается на компьютер как виртуальный драйвер для печати. Это делает утилиту универсальным конвертером, позволяющим сохранять в PDF документы из любых программных продуктов, в которых доступна функция печати файлов.
После успешного завершения инсталляции программы вы сможете переводить любые файлы, которые можно было бы распечатать, в PDF. Для этого зайдите в настройки печати и выберите из выпадающего меню виртуальный принтер с именем программы.
Для этого зайдите в настройки печати и выберите из выпадающего меню виртуальный принтер с именем программы.
На вкладке «Свойства» доступен выбор разрешения для печати. Также при сохранении можно устанавливать качество PDF файла. Если документ оформлен с применением нестандартных шрифтов, отметьте строку «Embed fonts» галочкой. Благодаря этому сторонние шрифты будут сохранены в окончательном PDF.
Если в начале установки вы не отказались от инсталляции дополнения для MS Word, на панели офисного редактора появится новая вкладка. По ней доступны предлагаемые утилитой инструменты и настройки для сохранения в PDF.
Настройки, по своей сути, никак не меняются, но кнопка делает работу с утилитой более удобной.
Теперь вы сможете конвертировать в PDF практически любые файлы без особого труда, надеюсь вам понравилась моя статья, а если у вас возникли вопросы или вы знаете способ проще и лучше, то пишите в комментарии!
Привет друзья, сегодня я хочу вам рассказать о 4-х способах конвертации документа word в pdf-формат. Когда был полностью написан и оформлен мой , передо мной постала задача сконвертировать готовый word-файл со скриншотами довольно внушительного размера в формат приемлемый для большинства пользователей. Выбор практически сразу пал на pdf-формат, так как именно он отличается высоким качеством при преобразовании и сжатием размера документа, что очень хорошо, особенно для материалов с графикой. В процессе поиска подходящих ресурсов для преобразования свой выбор я остановил на 2-x сервисах, которые работают в on-line режиме, и десктопной программе – работу, которой мы рассмотрим далее. Также есть возможность конвертирования, прямо с текстового редактора Word.
Когда был полностью написан и оформлен мой , передо мной постала задача сконвертировать готовый word-файл со скриншотами довольно внушительного размера в формат приемлемый для большинства пользователей. Выбор практически сразу пал на pdf-формат, так как именно он отличается высоким качеством при преобразовании и сжатием размера документа, что очень хорошо, особенно для материалов с графикой. В процессе поиска подходящих ресурсов для преобразования свой выбор я остановил на 2-x сервисах, которые работают в on-line режиме, и десктопной программе – работу, которой мы рассмотрим далее. Также есть возможность конвертирования, прямо с текстового редактора Word.
Быстрая конвертация word в pdf
Конвертация с помощью Microsoft Word.
В принципе это самый простой способ конвертации документов. Для того, чтобы у вас появилась возможность напрямую конвертировать из приложения Word, скачайте приложение
– «Надстройка 2007 Microsoft Office: сохранение в формате PDF или XPS (Майкрософт)» и установите его.
Начиная с версии Microsoft Word 2007 эта функция уже добавлена по умолчанию!
On-line сервис для конвертации №1. Переходим по ссылке , в открывшемся окне, нажатием кнопки Обзор выбираем необходимый файл для преобразования, и жмем кнопку Преобразовать.
В зависимости от размера вашего исходного файла, через некоторое время (в период преобразования документа, не закрывайте браузер и не обновляйте страницу) появится запрос на сохранение уже преобразованного файла в pdf-формате. Сохраняете этот файл в удобное для вас место и наслаждаетесь результатом работы.
После того, как файл в word-формате появится в окошке, перетаскиваем мышкой его в область поля Convert.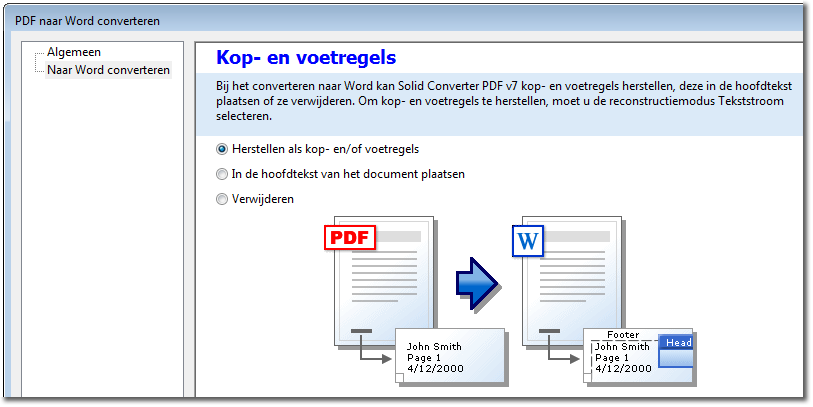 Вписываем e-mail, на который нам придет ссылка для скачивания файла, и жмем кнопку Convert.
Вписываем e-mail, на который нам придет ссылка для скачивания файла, и жмем кнопку Convert.
Перед вами сразу появится окошко со словами благодарения за использование их сервиса и уведомлением что на ваш e-mail придет ссылка для скачивания преобразованного файла. В зависимости от размера исходного файла, через некоторое время проверяем почту, и переходим по ссылке для скачивания файла. Конвертация word в pdf выполнена.
Программа для конвертации Pdfcreator. Два предыдущих сервиса хороши и быстрые в работе, но для поклонников десктопных приложения я рекомендую использовать программу Pdfcreator .
Программа устанавливает на компьютер виртуальный драйвер принтера и если вам необходима конвертация word в pdf, то как обычно пускаете документ на печать, только при выборе принтера указываете виртуальный принтер — PDFCreator .
По сравнению с on-line сервисами, программа намного быстрее преобразует файлы большого размера, и я работаю по такому принципу – файлы небольшого размера до 500 KB – преобразование с помощью on-line сервисов, больше 500 KB – с помощью программы Pdfcreator.
Установка и настройка программы Pdfcreator
Сама программа Pdfcreator, устанавливается достаточно просто, поэтому расписывать весь процесс не имеет смысла. Единственный момент, на который хочу обратить ваше внимание, это выбор языка в процессе установки. На скриншоте, я показал, что нужно сделать.
Все, установка программы закончена, и если все сделано правильно, то в списке принтеров установленных в вашей операционной системе, появится виртуальный принтер — PDFCreator
Теперь, если вы хотите провести процедуру конвертации word-документа, то просто выбираете в выпадающем списке, принтер PDFCreator и жмете кнопку ОК.
После этих действий, у вас появится еще одно окно, где можно указать заголовок документа и прочие параметры. Нажимаете кнопку Сохранить, и выбираете место сохранения, уже pdf-документа.
Друзья, из более чем 10-ти протестированных мною сервисов, эти 3 являются наиболее практичны в использовании, и работоспособны. Если знаете еще какие-то хорошие сервисы, пишите в
Если знаете еще какие-то хорошие сервисы, пишите в
1. Откройте файл в Ворде.
2. Выберите вкладку «Файл» и перейдите в новое окно.
3. В поле «Типы файлов» вы должны выбрать «Создать PDF или XPS документ». После этого нажмите на «Сохранить как PDF/XPS».
4. Щелкните «Создать PDF / XPS».
5. В диалоговом окне вы должны ввести имя файла, и определить его местоположение на вашем устройстве.
6. Щелкните мышью «Опубликовать».
Помните, что этот способ применим только для Word 2010 или 2013, при использовании версии 2007, меню будет иметь существенные различия.
Способ 2
Использование Word 20071. Откройте документ для преобразования.
2. Нажмите пункт меню «Файл», расположенный вверху слева.
3. Выберите соответствующие настройки с целью сохранить его как PDF.
Вы должны помнить, что этот способ актуален исключительно в Windows, если вы используете Mac, вы должны попробовать другие способы.
4.
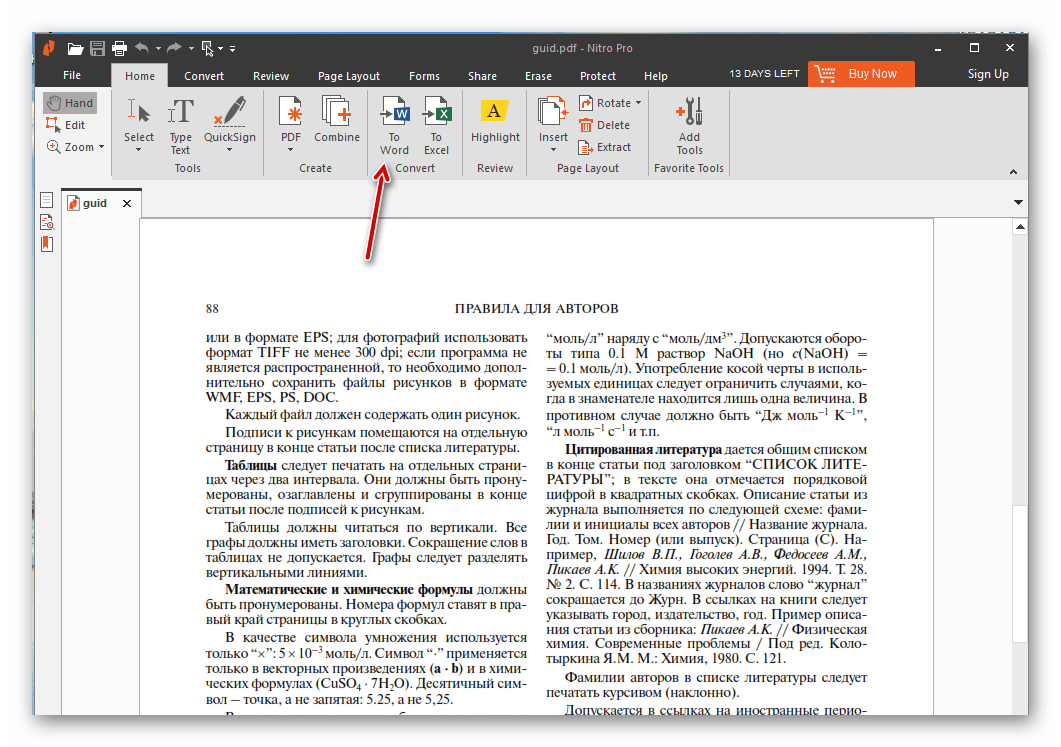 Впишите нужное имя файла и сделайте другие нужные настройки.
Впишите нужное имя файла и сделайте другие нужные настройки. 5. Нажмите «Сохранить», что позволит конвертировать документ и в последующем открыть его в программе Adobe Reader.
Способ 3
Использование WORD в ОС Mac1. Выберите и откройте файл, необходимый для сохранения.
2. В меню откройте вкладки Файл> Печать.
3. Внизу слева щелкните кнопку «PDF», после чего выберите из выпадающего меню «Сохранить как PDF».
4. Впишите заголовок и придумайте имя создаваемого файла. Если это необходимо, отрегулируйте другие настройки.
5. Нажмите «Сохранить.
Способ 4
Использование других версий WORD1. Выберите на своем компьютере и откройте исходный файл.
2. В меню щелкните по Файл> Печать.
3. Нажмите на выпадающий список принтеров, установленных на устройстве. Выберите в нем PDF.
4. Щелкните ОК.
Способ 5
Использование -конвертеров1. Зайдите на любой бесплатный сайт, который предлагает преобразование документов в формат PDF.
 Такие ресурсы можно легко найти в Интернете, набрав поисковой запрос «преобразовать ворд в пдф».
Такие ресурсы можно легко найти в Интернете, набрав поисковой запрос «преобразовать ворд в пдф». Не следует использовать ресурс, который требует оплатить эту услугу, установить какое-либо программное обеспечение или выполнить действие, суть которого вы не понимаете. Сегодня существует множество бесплатных, простых в использовании онлайн конвертеров PDF, и вам не нужно усложнять себе задачу. Все сайты такого назначения работают по одинаковому принципу.
2. Нажмите «Обзор» и найдите требуемый файл Word.
3. При необходимости впишите адрес электронной почты. Некоторые сайты присылают конвертированный файл на ваш почтовый ящик.
4. Щелкните по кнопке «Преобразовать» или «Конвертировать», подождите, пока файл обработается.
5. Скачайте преобразованный файл на свой компьютер. Если на экране ничего не отображается, вы должны поискать конвертированный файл в вашем почтовом ящике.
Способ 6
Как документ ВОРД перевести в ПДФ с применением Open Office1. Скачайте из интернета OpenOffice — бесплатную программу, которая полностью совместима с Microsoft Word.

2. Нажмите на загруженный файл два раза, чтобы установить на ПК скачанное приложение.
3. Откройте в установленной программе исходный документ Word.
4. Найдите в главном меню Файл> Экспортировать как PDF.
5. Придумайте имя документа PDF.
6. Щелкните мышью по «ОК» или «Сохранить» для преобразования. Если вы решили остановиться на использовании онлайн конвертера, вы должны учитывать, что сайты могут иметь неполадки в работе.
Перед началом преобразования всегда создавайте резервную копию документа.
Учтите, что OpenOffice может открыть файл DOCX, но не позволить его редактировать.
Предупреждения
Все перечисленные методы актуальны для стандартных документов. Файлы со сложным форматированием могут быть преобразованы с частичной потерей данных.Если вы намерены преобразовать конфиденциальные документы, избегайте конвертеров онлайн.
Приветствую, читатели сайт. Все чаще нам в повседневной жизни приходится сталкиваться с электронными документами разных форматов и все реже работать с бумагой. К сожалению, не существует одного стандартного типа электронного документа, который бы сгодился на все случаи жизни.
К сожалению, не существует одного стандартного типа электронного документа, который бы сгодился на все случаи жизни.
Нередко случается так, что вам нужен один формат файла (допустим, pdf), а в наличии имеется другой (к примеру, doc или docx). Приходится думать, как их конвертировать. Сегодня я покажу несколько способов, как преобразовать word в pdf бесплатно и без особых заморочек, используя 3 разных подхода: Стандартные офисные программы, Специальное приложение и Онлайн сервисы для конвертации.
Для чего нужны Word и PDF форматы?
Разные типы файлов, с первого взгляда выполняющие одинаковые функции, редко создаются на ровном месте, чаще всего, каждый из них имеет уникальные особенности и используется для выполнения своего круга задач. Не исключение и Word с PDF – несмотря на то, что и тот и другой выдает текстово-графическую информацию в одинаковом для восприятия виде, предназначены для разных целей.
Данная статья не является ликбезом посвященным предназначению doc, docx и pdf файлов, поэтому я передам суть в короткой форме, и мы перейдем непосредственно к теме конвертации.
Word с его doc (старые версии) и docx (новые версии) предназначен для создания текстовых документов с нуля, то есть набором текста и вставкой в него необходимых графических элементов. Сохранение в файлы со стандартными расширениями doc и docx позволяет редактировать созданный документ в любое время любым пользователем, применяющим Microsoft Word.
Документы Word нужны для создания файлов с нуля с возможностью последующего их редактирования.
PDF формат (Portable Document Format) изначально создавался в качестве электронного аналога печатных изданий (книг, журналов). То есть это файл, который можно читать и печатать, но невозможно изменять – своеобразная защита от корректировок.
PDF считается универсальным, так как поддерживается любыми устройствами, независимо от операционных систем и версий, кроме того, на каждом устройстве и в каждой программе его содержимое выглядит одинаково.
Конечно, есть способы подкорректировать и его, с помощью специальных программ (типа Foxit Phantom и др.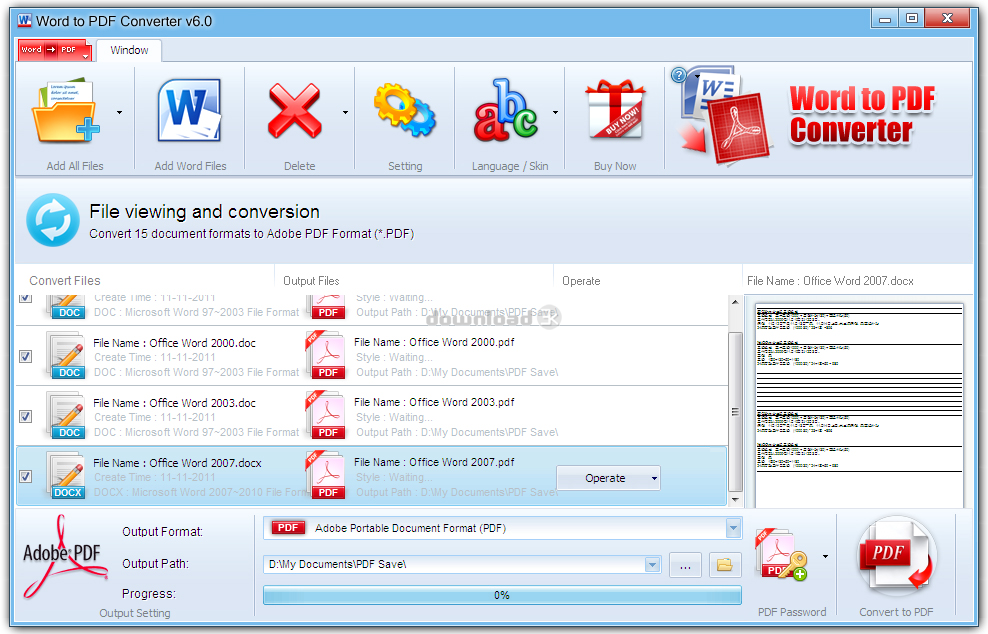 ) в готовый pdf документ можно внести небольшие правки, но серьезным изменениям структуры он не поддается.
) в готовый pdf документ можно внести небольшие правки, но серьезным изменениям структуры он не поддается.
Файлы в PDF формате являются конечным продуктом, не подразумевающим внесения изменений после их создания (только посмотреть и распечатать).
Создается pdf не с нуля, как doc, а преобразованием документов, сверстанных через другие редакторы (текстовые или графические).
Из всего этого вытекает следующее:
- Word в PDF преобразовать легко;
- Конвертировать PDF в Word существенно сложнее.
А теперь вернемся к конвертации. Так как pdf файлы создаются не набором текста и вставкой картинок, а преобразованием из других типов документов, процедура их получения из исходников довольно проста и доступна любому желающему.
Преобразование с помощью Microsoft Word
Начиная с 2007 версии программы Word умеет без посторонней помощи создавать файлы в pdf формате. Раньше такой фишки не было и приходилось прибегать к другим программам или дополнениям.
Наличие функции сохранения в pdf существенно упростило процесс создания электронных книг и других важных документов, требующих сохранить авторское право. Мы, просто работаем с любым тестовым документом (rtf, doc, docx), пишем, вставляем картинки, форматируем как нам необходимо и, когда процесс завершен, сохраняем не в вордовском файле, а в pdf.
На видно, что можно выбрать один из двух вариантов качества – получше или поменьше размером.
Если у вас более старая версия Microsoft Word (2003 или еще более ранняя), то читаем далее. Хотя, в 2016 году встречать такие старые программы приходится нечасто и их владельцам я бы посоветовал перейти на что-то более современное. Если на платный Microsoft деньги тратить не хочется, то бесплатный OpenOffice и то будет лучше – весит мало, поддерживает все новые форматы, включая docx.
Сохранение в PDF через OpenOffice Writer
Если вы используете эту бесплатную программу для работы с документами, то у вас есть возможность преобразовать документы Word в pdf аналогичным способом, что и новых версиях Microsoft Office. Просто открываете файл любого поддерживаемого вида и делаете его экспорт в pdf. В отличие от Word здесь экспорт идет отдельным меню, а не в общей куче «Сохранить как».
Просто открываете файл любого поддерживаемого вида и делаете его экспорт в pdf. В отличие от Word здесь экспорт идет отдельным меню, а не в общей куче «Сохранить как».
По части различных настроек создаваемого pdf документа OpenOffice на голову выше своего конкурента. Здесь есть и ручная настройка качества изображений внутри файла и вкладка безопасности, позволяющая задавать пароли на созданный файл, а также разрешать/запрещать/накладывать ограничения на печать. Есть возможность задать начальные параметры окна при открытии документа через вкладку “пользовательский интерфейс” и много чего еще. Естественно, большинство этих функций редко используются, но мало ли вам понадобится – а они есть.
Жмем кнопку “Экспорт” и документ готов.
Программа для преобразования doPDF
Наверное, в 99% случаев, описанного выше будет достаточно, но, если вам не удалось решить поставленную задачу стандартными офисными приложениями, на помощь приходят специальные программы.
Бесплатная программа для преобразования Word в pdf, которую я рекомендую, называется doPDF.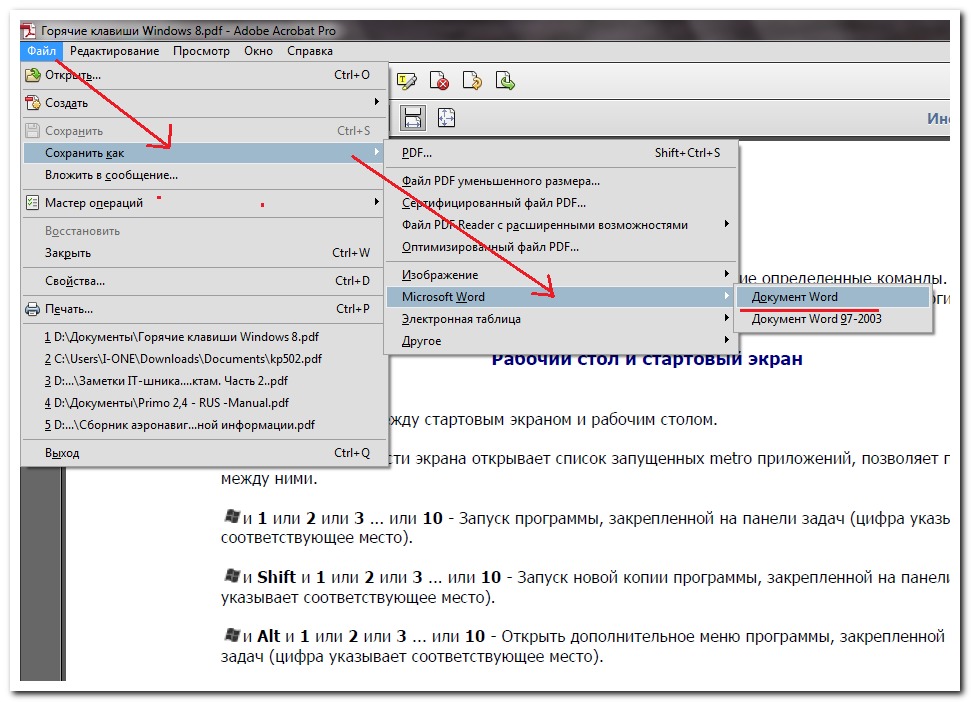
Скачать doPDF с официального сайта – dopdf.com
Там у них есть еще платная версия, называется novaPDF, та может еще и обратное преобразование делать, извлекать из pdf – если кому надо, имейте ввиду.
Как пользоваться doPDF
Скачиваете дистрибутив с сайта, который я выше написал. Устанавливаете программу на компьютер. Если оставите галочку при установке, то к вашему Microsoft Office добавится специальная надстройка, позволяющая сделать кое-какие общие настройки конвертации. Честно говоря я не увидел смысла в ее установке, так как уровень удобства она не повышает – все работает и без того просто. Так что, галочку при установке можно убрать.
В результате у вас в списке оборудования появится еще одно устройство – виртуальный принтер с названием doPDF8.
Теперь, для получения pdf документа нам необходимо открыть файл Word, дальше перейти во вкладку «Печать» (обратите внимание – не в «сохранить», а в «печать»).
В списке принтеров выбрать «doPDF 8». Если нужно не весь документ переводить, то укажите диапазон страниц.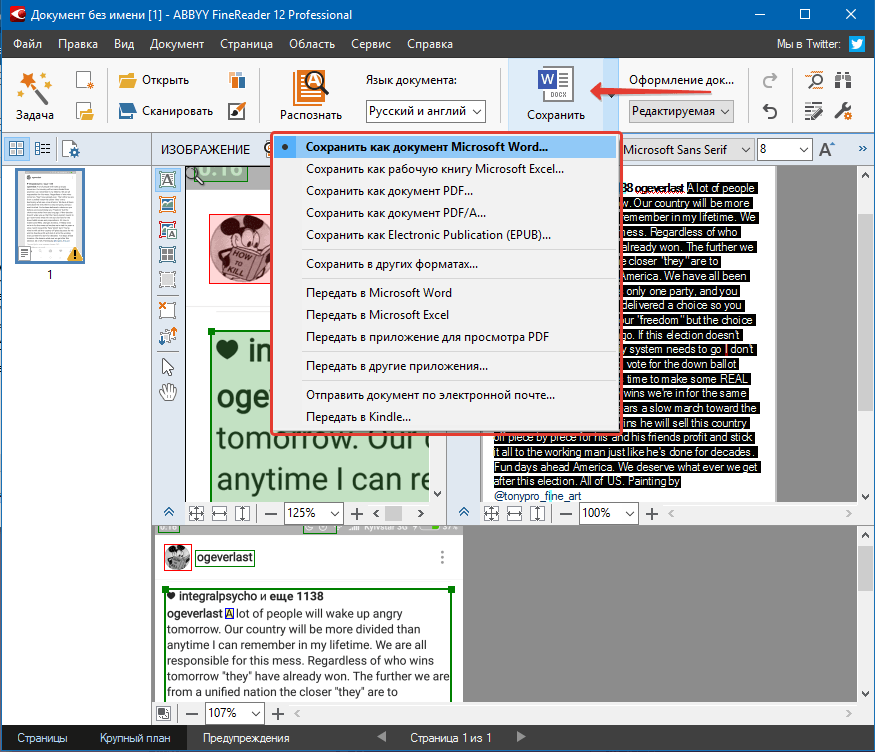 Жмем «Печать»
Жмем «Печать»
Откроется окно настройки будущего pdf файла. Сверху указывается путь, куда его сохранить. Дальше вам надо выбрать качество – чем выше, тем больше будет объем. Рекомендую поставить галочку «Embed fonts», данная опция включает в файл все используемые документом шрифты, полезно в том случае, если файл будут открыть на устройстве, где нужные шрифты не установлены – не будет разных иероглифов вместо букв.
Вот и все настройки, приложение очень простое.
Онлайн сервисы для преобразования
Порой возникает необходимость конвертировать текстовый документ в pdf с помощью онлайн сервисов. Допустим, при использовании чужого компьютера, где версия офиса старая, а установить дополнительные программы нельзя. Тут встает вопрос, как из doc сделать pdf какими-то общедоступными средствами.
Есть решение и для таких случаев. Вот несколько сервисов, которые преобразуют Word файлы в pdf прямо в интернете, а на компьютер вы скачиваете уже готовые вариант.
1. СonvertOnlineFree.
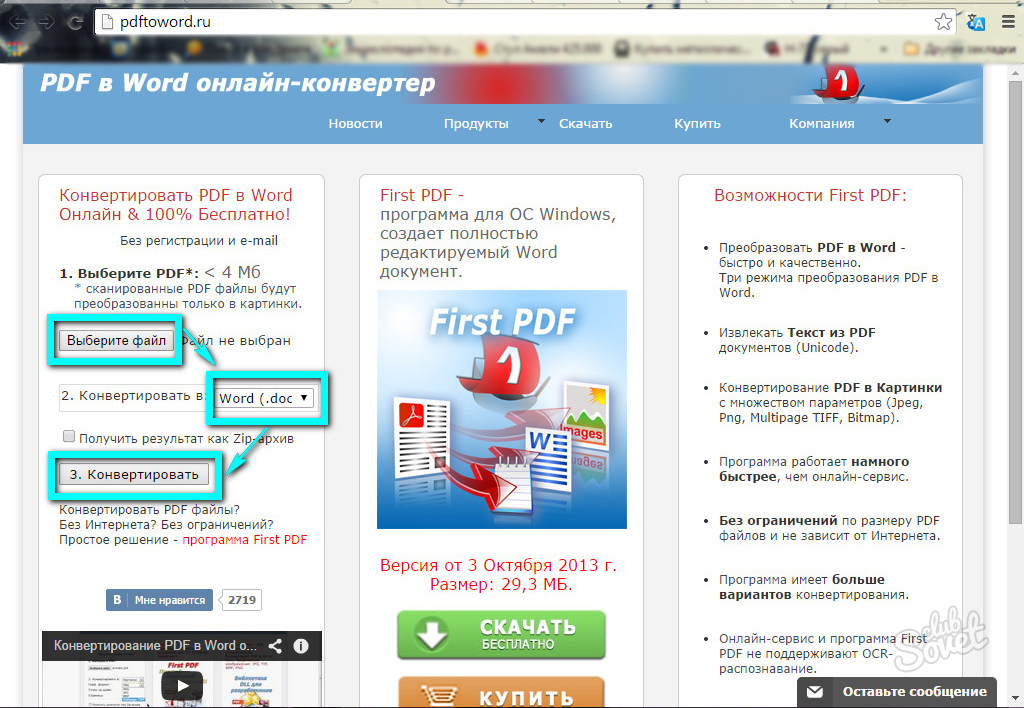 com
comНужная страница – convertonlinefree.com/WordToPDFRU.aspx
Загружаем нужные файлы, на выходе получаем pdf. Умеет преобразовывать не только Word, но и другие форматы, поддерживается работа одновременно с несколькими документами – целую пачку можете загрузить.
Нужная страница – smallpdf.com/ru/word-to-pdf
В этом сервисе поддерживается загрузка исходных файлов не только с компьютера. Вы можете напрямую конвертировать в pdf свои Word файлы, размещенные на Google диске или в Dropbox, туда же можно сохранить и результат.
Страница конвертера – ilovepdf.com/ru/word_to_pdf
Этот сервис практически брат близнец предыдущего по реализуемому функционалу, также работает с облачными севисами для загрузки и сохранения файлов.
На этом сегодня закончим, теперь вы знаете, для чего нужны doc и pdf файлы, в чем их принципиальное отличие и, главное, как легко и быстро можно конвертировать документ одного формата в другой, сохранив его внутреннее содержание и структуру.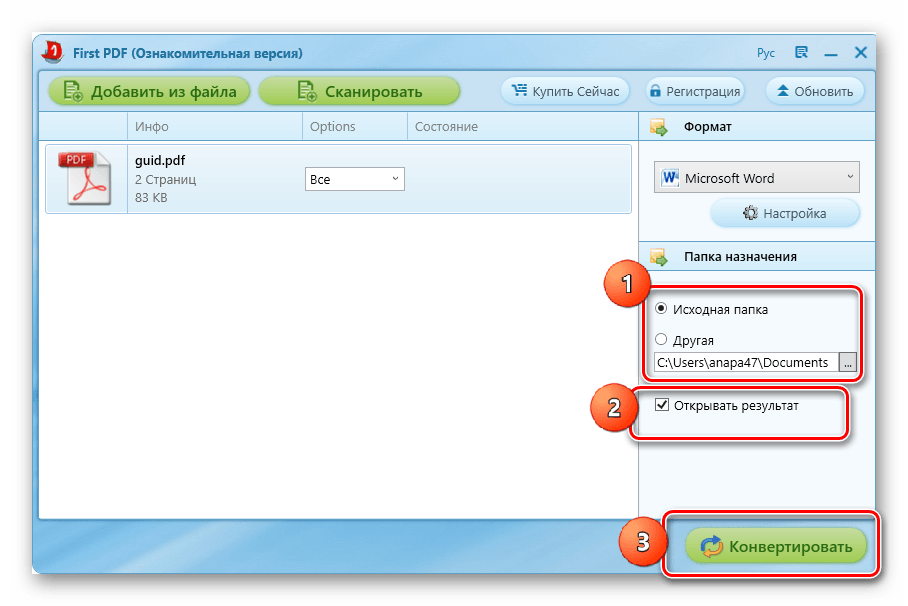
К разным типам компьютерных файлов мы еще будем возвращаться, поэтому подписывайтесь на новые статьи блога и пишите в комментариях свои дополнения, вопросы и пожелания.
Конвертировать файлы doc и docx в PDF может понадобиться по разным причинам, так как формат PDF является универсальным для всех устройств на разных операционных системах. Способов сделать это несколько: воспользоваться онлайн конвертерами, использовать Microsoft Office Word 2010 и старше, скачать себе на компьютер один из конвертеров на выбор. В данной статье будет рассмотрено два основных способа с наглядными примерами.
Как перевести Вордовский документ в ПДФ через Microsoft Office Word
Прежде всего, вам нужно иметь на своем компьютере версию Ворд не моложе 2010 года. Если вы пользуетесь версией 2007 года, либо 2003, то нужно скачать специальную утилиту от официального разработчика. Установив её, в программе появится возможность сохранять документ сразу в формате PDF. Для всех остальных версий справедлив такой алгоритм:
- Создайте doc файл, либо откройте уже готовый.

Кликните на кнопку “Файл” в самом верхнем левом углу программы.
- Во всплывающем списке кликните на строку “Сохранить как”.
- В появившемся окне выберите директорию сохранения документа. Под строкой с названием файла вы увидите поле “Тип файла”. Откройте его и отыщите формат PDF в списке, кликните на него.
Нажмите “Ок” для сохранения.
- Теперь в указанной директории вы увидите не doc файл, а PDF, сразу сохраненный в программе Word. При его открытии будет загружаться не Microsoft Office Word, а программа для чтения PDF, выбранная у вас по умолчанию.
- Попробуйте открыть сохраненный файл двойным нажатием. В данном случае, документ будет загружаться в Adobe Acrobat Reader.
Как перевести Вордовский документ в ПДФ через онлайн конвертеры
Если с вашей программой MS Office Word возникли какие-либо проблемы, либо вы попросту не имеете к ней доступа, то лучше воспользоваться онлайн программами для преобразования формата. doc в.pdf, которых в сети интернет большое множество. Попробуйте ввести соответствующий поисковой запрос и самостоятельно выбрать сервис, либо воспользуйтесь этим: http://convertonlinefree.com.
doc в.pdf, которых в сети интернет большое множество. Попробуйте ввести соответствующий поисковой запрос и самостоятельно выбрать сервис, либо воспользуйтесь этим: http://convertonlinefree.com.
- Пролистав страницу вниз, вы увидите специальную форму для загрузки документа. Кликните на кнопку “Обзор”.
- Найдите папку расположения Вордовского файла, который требуется преобразовать в PDF, отметьте его мышкой и нажмите “Открыть”.
- На сайте сразу же появится имя документа, рядом вы увидите кнопку “Конвертировать”. Чтобы приступить к процессу преобразования, нажмите на неё.
- Если у вас стабильное интернет соединение и файл имеет небольшой объём, то сайту понадобится несколько секунд для конвертации. Однако, при большом объёме информации, либо плохом и медленном интернете, вам придётся подождать подольше. Если время ожидания превышает пятнадцать минут, то перейдите на зеркало сайта по указанной над формой ссылке: попробуйте использовать для преобразования его.

Как только процедура завершится, автоматически появится окно сохранения файла. Нажмите “Сохранить файл”.
- Выберите желаемую директорию, по желанию измените имя документа. Теперь PDF файл сохранен на вашем компьютере, а исходный doc или docx документ остался нетронутым.
Оба способа занимают относительно короткое количество времени, вся разница заключается в том, что для первого варианта вам понадобится программа MS Office Word не ранее 2010 года выпуска, а для второго – стабильная работа интернета.
Попробуйте оба метода и выберите для себя наиболее комфортный.
Конвертировать ворд в pdf сохранив оглавление. Как конвертировать Word в PDF подручным софтом
Приветствую, читатели сайт. Все чаще нам в повседневной жизни приходится сталкиваться с электронными документами разных форматов и все реже работать с бумагой. К сожалению, не существует одного стандартного типа электронного документа, который бы сгодился на все случаи жизни.
Нередко случается так, что вам нужен один формат файла (допустим, pdf), а в наличии имеется другой (к примеру, doc или docx). Приходится думать, как их конвертировать. Сегодня я покажу несколько способов, как преобразовать word в pdf бесплатно и без особых заморочек, используя 3 разных подхода: Стандартные офисные программы, Специальное приложение и Онлайн сервисы для конвертации.
Для чего нужны Word и PDF форматы?
Разные типы файлов, с первого взгляда выполняющие одинаковые функции, редко создаются на ровном месте, чаще всего, каждый из них имеет уникальные особенности и используется для выполнения своего круга задач. Не исключение и Word с PDF – несмотря на то, что и тот и другой выдает текстово-графическую информацию в одинаковом для восприятия виде, предназначены для разных целей.
Данная статья не является ликбезом посвященным предназначению doc, docx и pdf файлов, поэтому я передам суть в короткой форме, и мы перейдем непосредственно к теме конвертации.
Word с его doc (старые версии) и docx (новые версии) предназначен для создания текстовых документов с нуля, то есть набором текста и вставкой в него необходимых графических элементов. Сохранение в файлы со стандартными расширениями doc и docx позволяет редактировать созданный документ в любое время любым пользователем, применяющим Microsoft Word.
Документы Word нужны для создания файлов с нуля с возможностью последующего их редактирования.
PDF формат (Portable Document Format) изначально создавался в качестве электронного аналога печатных изданий (книг, журналов). То есть это файл, который можно читать и печатать, но невозможно изменять – своеобразная защита от корректировок.
PDF считается универсальным, так как поддерживается любыми устройствами, независимо от операционных систем и версий, кроме того, на каждом устройстве и в каждой программе его содержимое выглядит одинаково.
Конечно, есть способы подкорректировать и его, с помощью специальных программ (типа Foxit Phantom и др. ) в готовый pdf документ можно внести небольшие правки, но серьезным изменениям структуры он не поддается.
) в готовый pdf документ можно внести небольшие правки, но серьезным изменениям структуры он не поддается.
Файлы в PDF формате являются конечным продуктом, не подразумевающим внесения изменений после их создания (только посмотреть и распечатать).
Создается pdf не с нуля, как doc, а преобразованием документов, сверстанных через другие редакторы (текстовые или графические).
Из всего этого вытекает следующее:
- Word в PDF преобразовать легко;
- Конвертировать PDF в Word существенно сложнее.
А теперь вернемся к конвертации. Так как pdf файлы создаются не набором текста и вставкой картинок, а преобразованием из других типов документов, процедура их получения из исходников довольно проста и доступна любому желающему.
Преобразование с помощью Microsoft Word
Начиная с 2007 версии программы Word умеет без посторонней помощи создавать файлы в pdf формате. Раньше такой фишки не было и приходилось прибегать к другим программам или дополнениям.
Наличие функции сохранения в pdf существенно упростило процесс создания электронных книг и других важных документов, требующих сохранить авторское право. Мы, просто работаем с любым тестовым документом (rtf, doc, docx), пишем, вставляем картинки, форматируем как нам необходимо и, когда процесс завершен, сохраняем не в вордовском файле, а в pdf.
На видно, что можно выбрать один из двух вариантов качества – получше или поменьше размером.
Если у вас более старая версия Microsoft Word (2003 или еще более ранняя), то читаем далее. Хотя, в 2016 году встречать такие старые программы приходится нечасто и их владельцам я бы посоветовал перейти на что-то более современное. Если на платный Microsoft деньги тратить не хочется, то бесплатный OpenOffice и то будет лучше – весит мало, поддерживает все новые форматы, включая docx.
Сохранение в PDF через OpenOffice Writer
Если вы используете эту бесплатную программу для работы с документами, то у вас есть возможность преобразовать документы Word в pdf аналогичным способом, что и новых версиях Microsoft Office. Просто открываете файл любого поддерживаемого вида и делаете его экспорт в pdf. В отличие от Word здесь экспорт идет отдельным меню, а не в общей куче «Сохранить как».
Просто открываете файл любого поддерживаемого вида и делаете его экспорт в pdf. В отличие от Word здесь экспорт идет отдельным меню, а не в общей куче «Сохранить как».
По части различных настроек создаваемого pdf документа OpenOffice на голову выше своего конкурента. Здесь есть и ручная настройка качества изображений внутри файла и вкладка безопасности, позволяющая задавать пароли на созданный файл, а также разрешать/запрещать/накладывать ограничения на печать. Есть возможность задать начальные параметры окна при открытии документа через вкладку “пользовательский интерфейс” и много чего еще. Естественно, большинство этих функций редко используются, но мало ли вам понадобится – а они есть.
Жмем кнопку “Экспорт” и документ готов.
Программа для преобразования doPDF
Наверное, в 99% случаев, описанного выше будет достаточно, но, если вам не удалось решить поставленную задачу стандартными офисными приложениями, на помощь приходят специальные программы.
Бесплатная программа для преобразования Word в pdf, которую я рекомендую, называется doPDF.
Скачать doPDF с официального сайта – dopdf.com
Там у них есть еще платная версия, называется novaPDF, та может еще и обратное преобразование делать, извлекать из pdf – если кому надо, имейте ввиду.
Как пользоваться doPDF
Скачиваете дистрибутив с сайта, который я выше написал. Устанавливаете программу на компьютер. Если оставите галочку при установке, то к вашему Microsoft Office добавится специальная надстройка, позволяющая сделать кое-какие общие настройки конвертации. Честно говоря я не увидел смысла в ее установке, так как уровень удобства она не повышает – все работает и без того просто. Так что, галочку при установке можно убрать.
В результате у вас в списке оборудования появится еще одно устройство – виртуальный принтер с названием doPDF8.
Теперь, для получения pdf документа нам необходимо открыть файл Word, дальше перейти во вкладку «Печать» (обратите внимание – не в «сохранить», а в «печать»).
В списке принтеров выбрать «doPDF 8». Если нужно не весь документ переводить, то укажите диапазон страниц. Жмем «Печать»
Жмем «Печать»
Откроется окно настройки будущего pdf файла. Сверху указывается путь, куда его сохранить. Дальше вам надо выбрать качество – чем выше, тем больше будет объем. Рекомендую поставить галочку «Embed fonts», данная опция включает в файл все используемые документом шрифты, полезно в том случае, если файл будут открыть на устройстве, где нужные шрифты не установлены – не будет разных иероглифов вместо букв.
Вот и все настройки, приложение очень простое.
Онлайн сервисы для преобразования
Порой возникает необходимость конвертировать текстовый документ в pdf с помощью онлайн сервисов. Допустим, при использовании чужого компьютера, где версия офиса старая, а установить дополнительные программы нельзя. Тут встает вопрос, как из doc сделать pdf какими-то общедоступными средствами.
Есть решение и для таких случаев. Вот несколько сервисов, которые преобразуют Word файлы в pdf прямо в интернете, а на компьютер вы скачиваете уже готовые вариант.
1. СonvertOnlineFree.
 com
comНужная страница – convertonlinefree.com/WordToPDFRU.aspx
Загружаем нужные файлы, на выходе получаем pdf. Умеет преобразовывать не только Word, но и другие форматы, поддерживается работа одновременно с несколькими документами – целую пачку можете загрузить.
Нужная страница – smallpdf.com/ru/word-to-pdf
В этом сервисе поддерживается загрузка исходных файлов не только с компьютера. Вы можете напрямую конвертировать в pdf свои Word файлы, размещенные на Google диске или в Dropbox, туда же можно сохранить и результат.
Страница конвертера – ilovepdf.com/ru/word_to_pdf
Этот сервис практически брат близнец предыдущего по реализуемому функционалу, также работает с облачными севисами для загрузки и сохранения файлов.
На этом сегодня закончим, теперь вы знаете, для чего нужны doc и pdf файлы, в чем их принципиальное отличие и, главное, как легко и быстро можно конвертировать документ одного формата в другой, сохранив его внутреннее содержание и структуру.
К разным типам компьютерных файлов мы еще будем возвращаться, поэтому подписывайтесь на новые статьи блога и пишите в комментариях свои дополнения, вопросы и пожелания.
Привет друзья, сегодня я хочу вам рассказать о 4-х способах конвертации документа word в pdf-формат. Когда был полностью написан и оформлен мой , передо мной постала задача сконвертировать готовый word-файл со скриншотами довольно внушительного размера в формат приемлемый для большинства пользователей. Выбор практически сразу пал на pdf-формат, так как именно он отличается высоким качеством при преобразовании и сжатием размера документа, что очень хорошо, особенно для материалов с графикой. В процессе поиска подходящих ресурсов для преобразования свой выбор я остановил на 2-x сервисах, которые работают в on-line режиме, и десктопной программе – работу, которой мы рассмотрим далее. Также есть возможность конвертирования, прямо с текстового редактора Word.
Быстрая конвертация word в pdf
Конвертация с помощью Microsoft Word.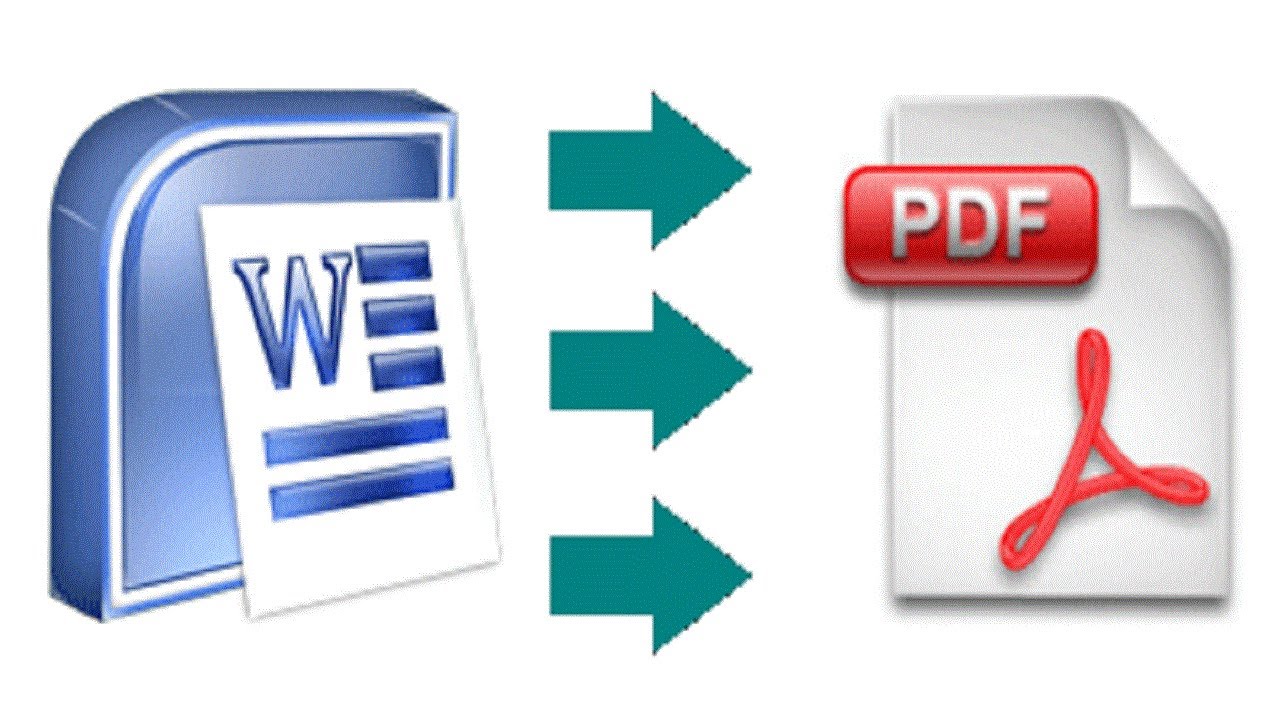 В принципе это самый простой способ конвертации документов. Для того, чтобы у вас появилась возможность напрямую конвертировать из приложения Word, скачайте приложение
– «Надстройка 2007 Microsoft Office: сохранение в формате PDF или XPS (Майкрософт)» и установите его.
В принципе это самый простой способ конвертации документов. Для того, чтобы у вас появилась возможность напрямую конвертировать из приложения Word, скачайте приложение
– «Надстройка 2007 Microsoft Office: сохранение в формате PDF или XPS (Майкрософт)» и установите его.
Начиная с версии Microsoft Word 2007 эта функция уже добавлена по умолчанию!
On-line сервис для конвертации №1. Переходим по ссылке , в открывшемся окне, нажатием кнопки Обзор выбираем необходимый файл для преобразования, и жмем кнопку Преобразовать.
В зависимости от размера вашего исходного файла, через некоторое время (в период преобразования документа, не закрывайте браузер и не обновляйте страницу) появится запрос на сохранение уже преобразованного файла в pdf-формате. Сохраняете этот файл в удобное для вас место и наслаждаетесь результатом работы.
On-line сервис для конвертации №2.
Этот сервис немного сложнее в работе чем предыдущий, но особых сложностей в нем нет. Опять-таки переходим по ссылке , в открывшемся окне жмем зеленую кнопку Upload и выбираем необходимый файл для конвертации, также можно просто перетянуть файл в окно браузера.
После того, как файл в word-формате появится в окошке, перетаскиваем мышкой его в область поля Convert. Вписываем e-mail, на который нам придет ссылка для скачивания файла, и жмем кнопку Convert.
Перед вами сразу появится окошко со словами благодарения за использование их сервиса и уведомлением что на ваш e-mail придет ссылка для скачивания преобразованного файла. В зависимости от размера исходного файла, через некоторое время проверяем почту, и переходим по ссылке для скачивания файла. Конвертация word в pdf выполнена.
Программа для конвертации Pdfcreator. Два предыдущих сервиса хороши и быстрые в работе, но для поклонников десктопных приложения я рекомендую использовать программу Pdfcreator .
Программа устанавливает на компьютер виртуальный драйвер принтера и если вам необходима конвертация word в pdf, то как обычно пускаете документ на печать, только при выборе принтера указываете виртуальный принтер — PDFCreator .
По сравнению с on-line сервисами, программа намного быстрее преобразует файлы большого размера, и я работаю по такому принципу – файлы небольшого размера до 500 KB – преобразование с помощью on-line сервисов, больше 500 KB – с помощью программы Pdfcreator.
Установка и настройка программы Pdfcreator
Сама программа Pdfcreator, устанавливается достаточно просто, поэтому расписывать весь процесс не имеет смысла. Единственный момент, на который хочу обратить ваше внимание, это выбор языка в процессе установки. На скриншоте, я показал, что нужно сделать.
Все, установка программы закончена, и если все сделано правильно, то в списке принтеров установленных в вашей операционной системе, появится виртуальный принтер — PDFCreator
Теперь, если вы хотите провести процедуру конвертации word-документа, то просто выбираете в выпадающем списке, принтер PDFCreator и жмете кнопку ОК.
После этих действий, у вас появится еще одно окно, где можно указать заголовок документа и прочие параметры. Нажимаете кнопку Сохранить, и выбираете место сохранения, уже pdf-документа.
Друзья, из более чем 10-ти протестированных мною сервисов, эти 3 являются наиболее практичны в использовании, и работоспособны. Если знаете еще какие-то хорошие сервисы, пишите в
Если знаете еще какие-то хорошие сервисы, пишите в
Конвертировать файлы doc и docx в PDF может понадобиться по разным причинам, так как формат PDF является универсальным для всех устройств на разных операционных системах. Способов сделать это несколько: воспользоваться онлайн конвертерами, использовать Microsoft Office Word 2010 и старше, скачать себе на компьютер один из конвертеров на выбор. В данной статье будет рассмотрено два основных способа с наглядными примерами.
Как перевести Вордовский документ в ПДФ через Microsoft Office Word
Прежде всего, вам нужно иметь на своем компьютере версию Ворд не моложе 2010 года. Если вы пользуетесь версией 2007 года, либо 2003, то нужно скачать специальную утилиту от официального разработчика. Установив её, в программе появится возможность сохранять документ сразу в формате PDF. Для всех остальных версий справедлив такой алгоритм:
- Создайте doc файл, либо откройте уже готовый.
Кликните на кнопку “Файл” в самом верхнем левом углу программы.
- Во всплывающем списке кликните на строку “Сохранить как”.
- В появившемся окне выберите директорию сохранения документа. Под строкой с названием файла вы увидите поле “Тип файла”. Откройте его и отыщите формат PDF в списке, кликните на него.
Нажмите “Ок” для сохранения.
- Теперь в указанной директории вы увидите не doc файл, а PDF, сразу сохраненный в программе Word. При его открытии будет загружаться не Microsoft Office Word, а программа для чтения PDF, выбранная у вас по умолчанию.
- Попробуйте открыть сохраненный файл двойным нажатием. В данном случае, документ будет загружаться в Adobe Acrobat Reader.
Как перевести Вордовский документ в ПДФ через онлайн конвертеры
Если с вашей программой MS Office Word возникли какие-либо проблемы, либо вы попросту не имеете к ней доступа, то лучше воспользоваться онлайн программами для преобразования формата. doc в.pdf, которых в сети интернет большое множество. Попробуйте ввести соответствующий поисковой запрос и самостоятельно выбрать сервис, либо воспользуйтесь этим: http://convertonlinefree.com.
doc в.pdf, которых в сети интернет большое множество. Попробуйте ввести соответствующий поисковой запрос и самостоятельно выбрать сервис, либо воспользуйтесь этим: http://convertonlinefree.com.
- Пролистав страницу вниз, вы увидите специальную форму для загрузки документа. Кликните на кнопку “Обзор”.
- Найдите папку расположения Вордовского файла, который требуется преобразовать в PDF, отметьте его мышкой и нажмите “Открыть”.
- На сайте сразу же появится имя документа, рядом вы увидите кнопку “Конвертировать”. Чтобы приступить к процессу преобразования, нажмите на неё.
- Если у вас стабильное интернет соединение и файл имеет небольшой объём, то сайту понадобится несколько секунд для конвертации. Однако, при большом объёме информации, либо плохом и медленном интернете, вам придётся подождать подольше. Если время ожидания превышает пятнадцать минут, то перейдите на зеркало сайта по указанной над формой ссылке: попробуйте использовать для преобразования его.

Как только процедура завершится, автоматически появится окно сохранения файла. Нажмите “Сохранить файл”.
- Выберите желаемую директорию, по желанию измените имя документа. Теперь PDF файл сохранен на вашем компьютере, а исходный doc или docx документ остался нетронутым.
Оба способа занимают относительно короткое количество времени, вся разница заключается в том, что для первого варианта вам понадобится программа MS Office Word не ранее 2010 года выпуска, а для второго – стабильная работа интернета.
Попробуйте оба метода и выберите для себя наиболее комфортный.
Порой случается, что документ Word, полученный по электронной почте, некорректно отображается или вообще не открывается. Этому может быть множество причин: отсутствие необходимого ПО, установленного на планшете, отсутствие на вашем компьютере специфического шрифта, использованного автором документа и пр.
Формат PDF известен своей портативностью. Документы в этом формате корректно отображаются на любых электронных устройствах.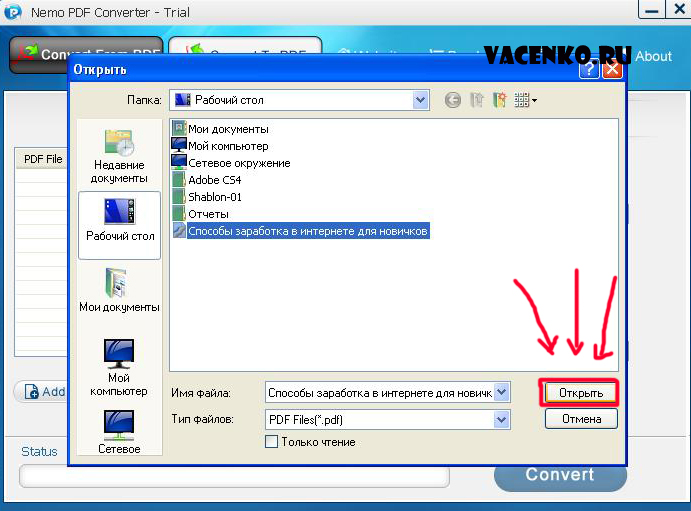 Растровый PDF гарантирует то, что на каждой странице документа будет содержаться один графический файл, который будет корректно отображаться при любых обстоятельствах.
Растровый PDF гарантирует то, что на каждой странице документа будет содержаться один графический файл, который будет корректно отображаться при любых обстоятельствах.
На этой странице:
Сохранение документа Word в формате PDF
Если перед отправкой документа по электронной почте сохранить его в формат PDF, то получатель письма гарантированно сможет открыть его на любом компьютере или планшете. Форматирование документа не будет искажено и документ будет выглядеть на 100% идентично оригиналу.
Чтобы сохранить документ Word в формате PDF, скачайте и установите программу Универсальный Конвертер Документов. Откройте документ, выберите панель инструментов и нажмите кнопку “Convert to PDF ” (преобразовать в PDF):
Как сохранить документ Word в виде растрового PDF
По умолчанию программа Универсальный Конвертер Документов сохраняет документы в формате PDF-файла с возможностью поиска по документу. Это означает, что в содержащемся в документе тексте возможно искать ключевые слова или фразы.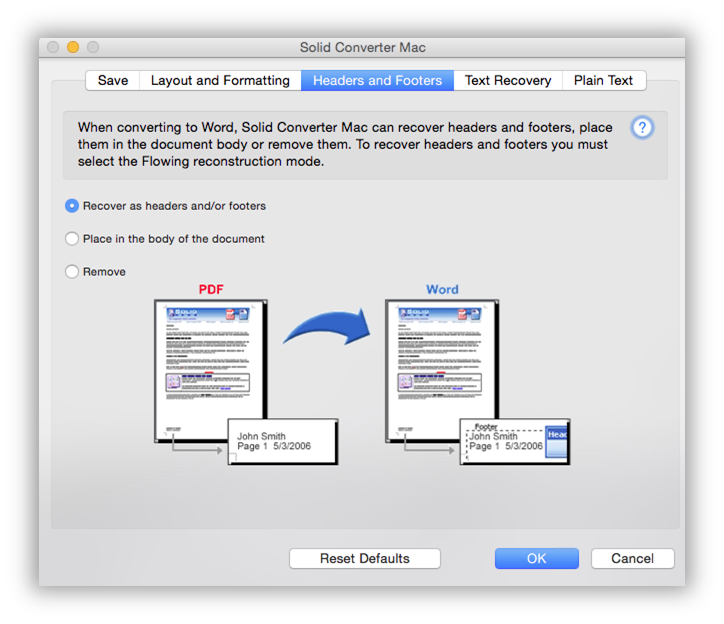 Это также означает, что получатель документа сможет скопировать любой текст из него. Чтобы отключить возможность Копирования и Вставки в ваших документах, вам необходимо конвертировать документы Word в растровые PDF-файлы. Следуйте инструкции:
Это также означает, что получатель документа сможет скопировать любой текст из него. Чтобы отключить возможность Копирования и Вставки в ваших документах, вам необходимо конвертировать документы Word в растровые PDF-файлы. Следуйте инструкции:
- Откройте документ и нажмите Print (Печать)
- Выберите из списка Универсальный Конвертер Документов и нажмите Свойства
- Перейдите на вкладку File Format (Формат файла) , выберите PDF Document (Документ PDF) в качестве формата выходного файла, далее выберите Bitmapped PDF (растровый PDF) (как показано на скриншоте ниже)
- Нажмите OK , чтобы начать процесс сохранения документа Word в формате растрового PDF.
Как сохранить фон исходного документа Word в выходном PDF
Если не удается вывести на печать фоновый цвет или изображение в документе, проделайте следующие шаги:
- Откройте окно Print (Печать) и нажмите Options… (Опции) в нижнем левом углу
- В группе Printing options (Опции печати) выберите Print background colors and images (Печатать фоновые цвета и изображения)
Как поставить водяной знак на документ
Водяные знаки применяются в случаях, когда необходимо подчеркнуть важность документа (например, “строго конфиденциально”, и. т.п.), либо для защиты интеллектуальной собственности.
т.п.), либо для защиты интеллектуальной собственности.
Чтобы поставить водяной знак, проделайте следующие шаги:
- Print (Печать)
- Выберите из списка Универсальный Конвертер Документов и нажмитеProperties (Свойства)
- Перейдите на вкладку File Format (Формат файла), выберите PDF Document (документ PDF) в качестве формата выходного файла
- Перейдите на вкладку Watermark (водяные знаки), выберите Text label (текст) или Picture (изображение) и произведите необходимые настройки
- Нажмите OK для начала процесса конвертации.
Как добавить к PDF-документу заголовок фирменного бланка
Для добавления заголовка фирменного бланка к PDF-документу потребуется 2 файла: файл, в котором содержится заголовок фирменного бланка, и файл, в котором содержится документ Word.
Следуйте инструкции:
- Откройте документ Word и нажмитеPrint (Печать)
- Выберите из списка Универсальный Конвертер Документов и нажмитеProperties (Свойства)
- В настройках выберите Picture (Изображение) (как показано на скриншоте ниже)
- Выберите изображение, размер которого примерно соответствует размеру документа
- Выберите Background (Фон) из подменю Method (Метод)
- Нажмите Stretch watermark to fit page (Растянуть водяной знак до размеров страницы)
- Нажмите OK,
Как защитить файл паролем
Чтобы защитить Ваш документ от несанкционированного доступа, выполните следующие шаги:
- Откройте документ Word и нажмитеPrint (Печать)
- Выберите из списка Universal Document Converter и нажмитеProperties (Свойства)
- Выберите вкладку File Format (Формат файла), убедитесь, что в меню выбран пункт PDF Document (Документ PDF)
- В PDF Standard выберите Password protected (Защита паролем), введите пароль, как показано на скриншоте ниже
- Если Вам понадобится добавить страницы к существующему PDF-файлу, пароль не должен изменяться Если существующий PDF-файл не защищен паролем, новые страницы также не должны защищаться паролем
- Нажмите OK, чтобы распечатать документ в формате PDF.

Другие способы
Как конвертировать документы в PDF в пакетном режиме
Для автоматизации процесса конвертации файлов Word Вам понадобятся 3 программы: Microsoft Word, Universal Document Converter, и Print Conductor .
- Запустите Print Conductor и добавьте Ваши документы Word в список
- Выберите в качестве принтера Universal Document Converter
- Нажмите Change Settings (Изменить настройки) и укажите PDF Document (Документ PDF) в качестве формата выходного файла
- Нажмите Start (Пуск) для начала конвертации документов Word в PDF по списку:
Как автоматизировать конвертацию документов Word в PDF в офисе
Для автоматической конвертации документов можно использовать программу FolderMill . Эта программа обычно устанавливается на сервер, чтобы отслеживать входящие файлы. Программа работает в соответствии с установленными сотрудниками компании правилами. Таким образом все полученные из внешних источников файлы конвертируются в выходные форматы, согласно личным предпочтениям сотрудников.
К примеру, если полученный файл с изображением сохранен в формате PDF, он будет автоматически конвертирован в JPG и наоборот. Все операции осуществляются автоматически. Сотрудникам компании нужно просто скопировать файл PDF, который необходимо конвертировать, в личную сетевую папку конкретного сотрудника, а затем получить сконвертированный файл в другой папке.
Примеры кода конвертации Word в PDF для разработчиков
Универсальный Конвертер Документов включает в себя public API и пример кода для интеграции в программное обеспечение независимых разработчиков или системных интеграторов. Кроме того, система автоматического развертывания значительно ускоряет процесс установки Универсального Конвертера Документов на большом числе рабочих станций.
Благодаря этому применение Универсального Конвертера Документов в качестве “основного средства конвертирования” позволяет разработчикам сконцентрироваться на реализации уникальных особенностей их решений вместо того, чтобы тратить время и усилия на собственные разработки технологии виртуальных принтеров.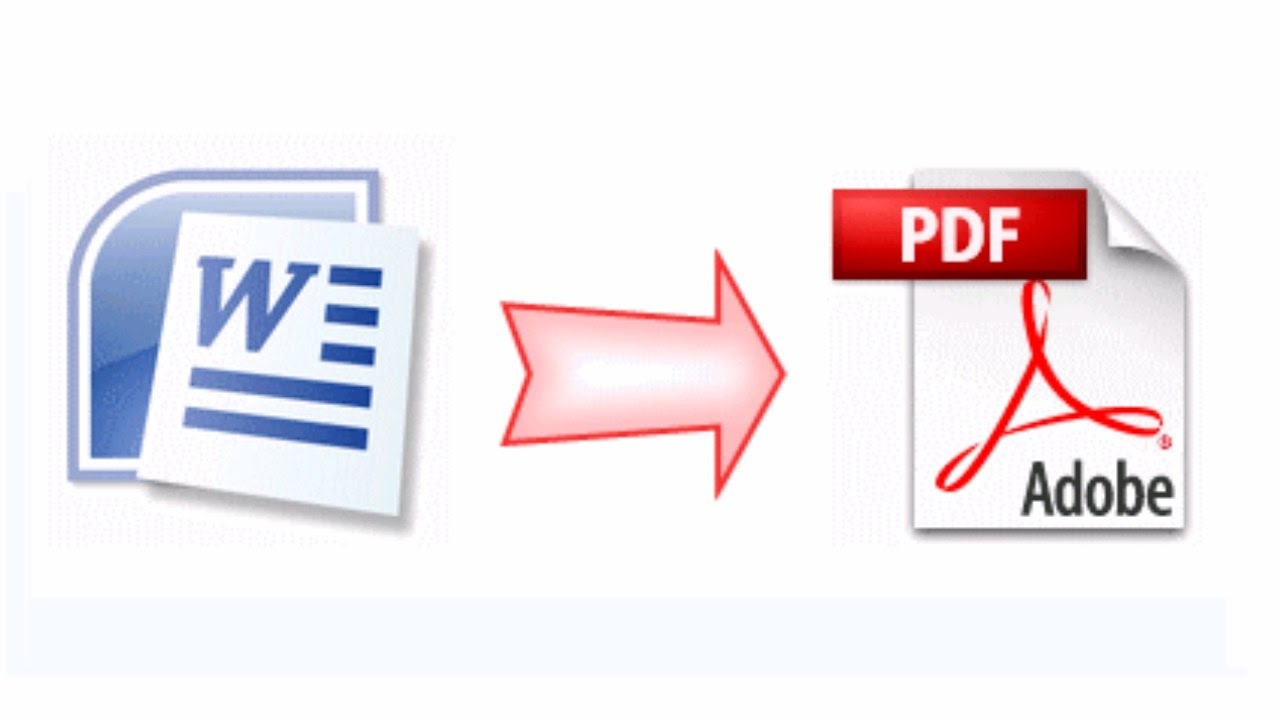
Приглашаем Вам ознакомиться с примерами преобразования Word в PDF для различных языков программирования.
Инструменты командной строки для автоматической конвертации документов
2Printer – это утилита командной строки, которая позволяет автоматизировать печать документов Word и текстовых файлов. Интерфейс с командной строкой позволяет пользователям создавать пакетные файлы для автоматизации печати. Данный инструмент можно включить в Планировщик Задач Windows для автоматизации процесса печати на вашем компьютере.
2Printer использует public API программы Microsoft Word для печати текстовых файлов. Это значит, что для печати документов форматов TXT, RTF, DOC или DOCX необходимо, чтобы на вашем компьютере был установлен Microsoft Word.
Программа 2Printer совместима с любыми механическими принтерами, подключенными к компьютеру или доступными в локальных сетях, а также виртуальными принтерами, например с Универсальным Конвертером Документов. Благодаря этому, вы сможете конвертировать документы Word в PDF, выбрав Universal Document Converter в качестве принтера в командной строке 2Printer.
DocuFreezer – простое в использовании ПО для конвертации документов Word в формат PDF
DocuFreezer – приложение, разработанное для преобразования документов Microsoft Word, Excel и PowerPoint в PDF с сохранением внутренних и внешних ссылок, версткой страниц и шрифтов.
Пользователи DocuFreezer также получают в свое распоряжение множество опций конвертации документов – данное ПО способно конвертировать документы и PDF файлы в форматы JPG, TIFF или PNG, как бы “замораживая” изначальный вид документов-оригиналов и защищая их от внесения любых поправок. Вне зависимости от того, на каком устройстве будет отображаться документ, он будет выглядеть одинаково.
Программа DocuFreezer бесплатна для некоммерческого использования. Попробуйте программу DocuFreezer прямо сейчас и проверьте сами, насколько она эффективна в работе!
Добрый день, читатели моего блога! Сегодня я хочу поговорить о проблеме, с которой обычно сталкиваются многие в начале своего пути. А именно – как перевести документ из word в pdf и обратно. Сегодня я расскажу о том, как можно преобразовывать форматы, при этом не теряя структуры самого текста.
Сегодня я расскажу о том, как можно преобразовывать форматы, при этом не теряя структуры самого текста.
Краткое содержание:
Как перевести документ из word в pdf и наоборот
Для чего нужно преобразовывать формат PDF в DOC и наоборот
Сначала я хочу объяснить для чего необходимо использовать тот или иной формат. Изначально *.PDF был разработан американской компанией Adobe для властей США, чтобы они смогли хранить и распространять документы. Сейчас же этот формат используется, если нужно отправить письмо или другой текст, создать резюме, отправить важный документ, написать книгу или даже пост в собственном блоге.
Тот, кто отправляет вам текст в этом формате не предусматривает, что вы будете в нем что-то править. Файл трудно изменить, но легко напечатать и читать.
Конечно же, у всех правил есть исключения. И именно для этого есть много способов преобразовать формат документа *.pdf в *.doc, а именно файл для программы Microsoft Word. Основные из них: использование текстового редактора, специальных программ-утилит и онлайн-сервисов. Я расскажу о каждом из них подробнее, подготовив скриншоты для большей ясности.
Я расскажу о каждом из них подробнее, подготовив скриншоты для большей ясности.
Использование текстового редактора
Чтобы изменить формат документа, его можно открыть в любом текстовом редакторе. Для примера разберем Microsoft Word и Open Office. Эти программы используются чаще других.
Word
Чтобы преобразовать документ DOC в PDF необходимо напечатать нужный нам текст со всеми правками и форматированием (заголовками, выделением жирным цветом и прочим). После необходимо нажать на кнопку ФАЙЛ в верхней панели и перейти по команде СОХРАНИТЬ КАК.
После этого откроется такое диалоговое окно:
В строке ИМЯ ФАЙЛА вписываем название документа, а в выпадающем меню ТИП ФАЙЛА выбираем формат PDF. Здесь же можно выбрать вид оптимизации текста – стандартную или минимальную. В конце нажимаем кнопку СОХРАНИТЬ. Вот и все, текст готов. Его можно просмотреть в новом формате!
OpenOffice
Программа Microsoft Word платная, поэтому многие пользователи сети пользуются бесплатным пакетом Open Office.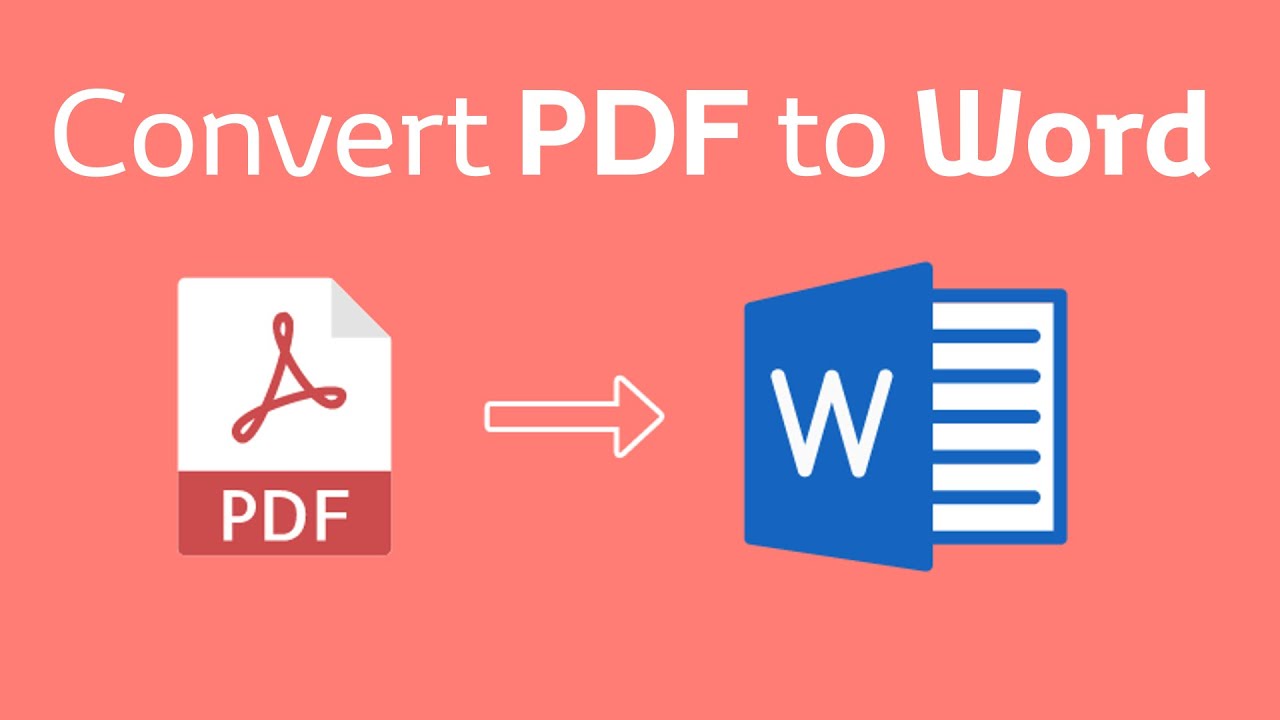
Скачать программу этого текстового редактора можно на официальном сайте: https://www.openoffice.org/ru/
Чтобы перевести документ из word в pdf, нужно открыть текстовый редактор Writer. В нем есть панель инструментов, аналогичная Ворду. Нажимаем кнопку PDF, когда наш текст полностью написан и отформатирован.
В открывшемся диалоговом окне нужно ввести название файла, выбрать папку для хранения и нажать кнопку СОХРАНИТЬ.
Утилиты и другой софт
Программами-утилитами называют простое программное обеспечение, которое устанавливается на компьютер. Такие вспомогательные программки не требуют много места на диске и легко устанавливаются даже «чайником».
Самыми распространенными из них являются:
- PDFCreator;
- Free Word to PDF Converter;
- BullZip PDF Printer.
Рассмотрим поближе программу PDF Creator. После несложной установки открываем программу и видим такое диалоговое окно:
Нажимаем кнопку ВЫБЕРИТЕ ФАЙЛ ДЛЯ КОНВЕРТАЦИИ и выбираем необходимый для конвертации документ.
В появившемся окне вводим заголовок документа, выбираем папку, в которой он будет сохранен и нажимаем СОХРАНИТЬ. Начинается процесс преобразования. В конце откроется наш документ, но уже в новом формате. Если все хорошо, то просто закрываем программу.
Онлайн-сервисы
Помочь в преобразовании текста могут и бесплатные сервисы онлайн. Ими удобно пользоваться, если вы находитесь не у стационарного компьютера. Например, в дороге или дома у планшета. Бесплатные преобразователи онлайн ничуть не хуже стационарных, так как быстро выполняют свои задачи.
Одним из таких онлайн сервисов является сайт https://smallpdf.com. Для преобразования документа нужно всего лишь перейти по этой ссылке: https://smallpdf.com/ru/word-to-pdf
На скриншоте видно, что благодаря сервису можно бесплатно конвертировать документы DOC в PDF и наоборот. При этом файлы можно загружать как из хранилища ПК, так и Google Диска. Нам нужно нажать кнопку ВЫБЕРИТЕ ФАЙЛ, указать расположение документа и сохранить новый документ в обновленном формате.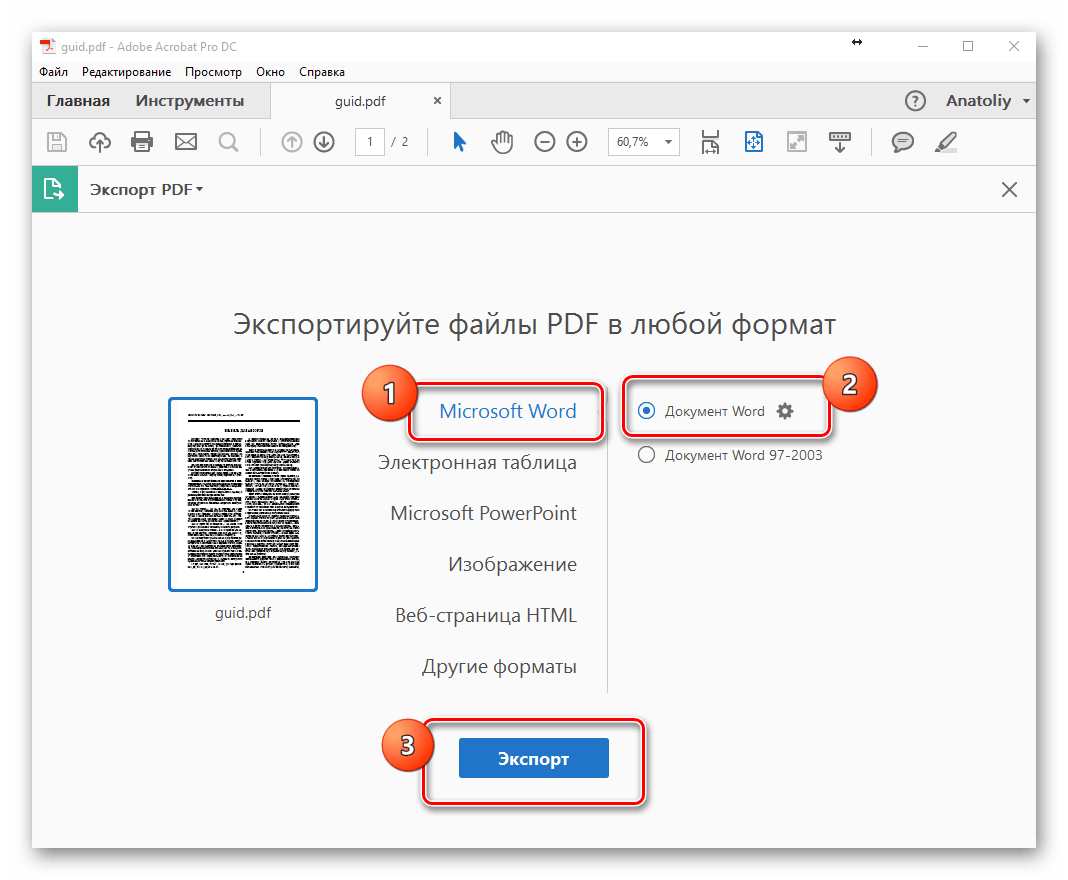 Как видите, все просто, быстро и удобно.
Как видите, все просто, быстро и удобно.
Подытожим
Теперь и вы знаете, как правильно и быстро перевести документ из word в pdf и наоборот. Помните, что в новом формате невозможно изменить содержание текста, поэтому все правки лучше внести заранее и хорошенько вычитать каждую букву. Только после этого можно быть уверенным, что преобразованный документ правильный.
Как преобразовать документ Word в PDF
Документ PDF – это удобный способ распространения документа, чтобы все стороны могли получить к нему доступ и увидеть его одинаково на любом экране. Создать PDF-файл легко из исходного документа Word, Excel или PowerPoint или из изображения.
Есть несколько разных способов конвертировать документ Word в PDF, и защитить документ паролем чтобы гарантировать, что только те, у кого есть пароль, могут получить к нему доступ. Преобразование Word в PDF занимает всего несколько секунд, и мы покажем вам различные методы, которые вы можете использовать для этого.
Как конвертировать Word в PDF с помощью Microsoft Word
Если ваш компьютер работает под управлением Microsoft Word 2007 или более поздних версий, вы можете преобразовать документ Word в PDF напрямую, используя встроенные функции программного обеспечения, всего за несколько щелчков мышью.
- Для этого откройте документ Word, который вы хотите преобразовать в PDF, и нажмите «Файл»> «Сохранить как».
- Щелкните раскрывающееся меню «Тип файла» в диалоговом окне «Сохранить как» и выберите «PDF».
- Присвойте документу название, если у него его еще нет, выберите место, где вы хотите сохранить файл PDF, а затем нажмите «Сохранить».
Как конвертировать Word в PDF с помощью функции печати
Функция печати в Windows 10 работает с любой программой, которую вы используете на своем компьютере, если эта программа поддерживает печать. Если вы используете Windows 10, вы можете преобразовать документ Word в PDF с помощью функции Microsoft Print to PDF.
- Чтобы использовать функцию Microsoft Print to PDF, откройте файл в Word и затем щелкните Файл> Печать или нажмите сочетание клавиш CTRL + P.
- В окне «Печать» щелкните раскрывающееся меню в разделе «Принтер» и выберите параметр «Microsoft Print to PDF».
- Выберите другие параметры, которые вы хотите, например количество страниц для печати. Ваш документ Word будет напечатан в формате PDF, то есть распечатка будет создана в виде файла PDF. Назовите свой документ, выберите место для его сохранения, а затем сохраните документ PDF.
Примечание. Другой альтернативой преобразованию документа Word в PDF является использование Преобразование PDF в браузере Google Chrome характерная черта. Эта функция работает с файлами в Интернете на любом устройстве, на котором вы используете браузер Chrome. Чтобы использовать эту функцию в Chrome, откройте опцию «Печать» и выберите «Печать в PDF».
Использование Microsoft Print to PDF для преобразования документа Word в PDF имеет некоторые недостатки.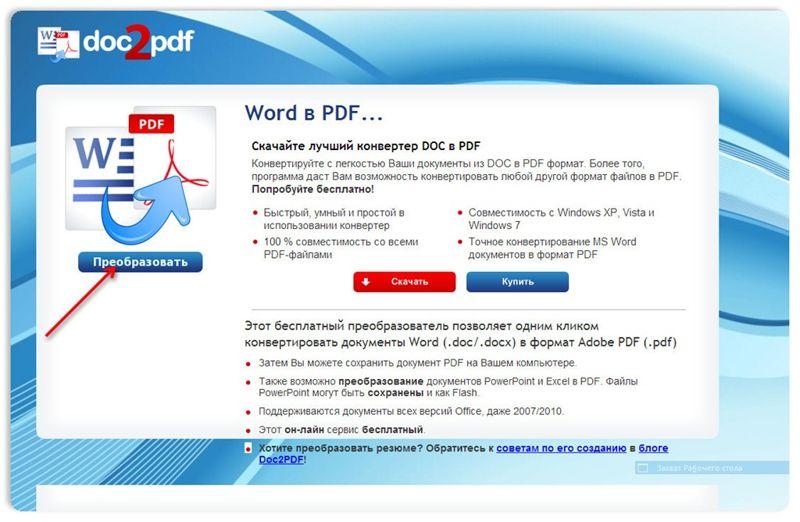 Во-первых, он работает только в Windows 10, поэтому вам придется обновиться, если вы используете Windows 7 или Windows 8.
Во-первых, он работает только в Windows 10, поэтому вам придется обновиться, если вы используете Windows 7 или Windows 8.
Используйте опцию экспорта для преобразования Word в PDF
В Word есть функция экспорта, которая позволяет конвертировать документ Word в PDF.
- Откройте документ Word, который хотите преобразовать в PDF, и выберите «Файл»> «Сохранить и отправить».
- Щелкните Создать документ PDF / XPS.
- Затем нажмите кнопку «Создать документ PDF / XPS».
- Дайте своему PDF-файлу название, выберите, где вы хотите его сохранить, а затем нажмите «Опубликовать».
Как конвертировать Word в PDF с помощью Adobe Acrobat
Adobe Acrobat – это набор приложений, который позволяет создавать, просматривать, обрабатывать, печатать и управлять файлами PDF. Он включает такие приложения, как Adobe Acrobat Reader и Acrobat DC, которые полезны практически для всех целей редактирования PDF, включая аннотация, отправить на подпись, изменять, конвертировать и комбинировать файлы нескольких типов, среди прочих инструментов.
- Чтобы преобразовать Word в PDF с помощью Adobe Acrobat, откройте Adobe Acrobat и щелкните «Создать PDF».
- Щелкните Выбрать файл на правой панели.
- Выберите файл, который хотите преобразовать.
- Выберите папку для сохранения файла, дайте ей имя и нажмите «Сохранить».
- Если вы используете Mac, нажмите «Создать и поделиться Adobe PDF» и выберите папку для экспортированного файла. Кроме того, вы можете нажать «Выбрать другую папку», перейти к папке, в которую хотите сохранить файл, дать ей имя и нажать «Сохранить».
Как конвертировать Word в PDF на Mac
Компьютеры Mac предлагают множество возможностей для преобразования документов Word в файлы PDF, как это делает Windows. Помимо методов, упомянутых выше, на Mac вы также можете преобразовать документ Word в PDF с помощью Pages.
- Чтобы преобразовать документ Word в PDF на Mac, откройте документ, который вы хотите преобразовать, в Pages и нажмите «Файл»> «Печать».

- В новом меню щелкните PDF в левом нижнем углу.
- В следующем меню нажмите «Сохранить как PDF» в раскрывающемся меню в левом нижнем углу.
- Откроется диалоговое окно «Сохранить как». Назовите свой документ, выберите место для его сохранения и добавьте любые другие сведения, которые хотите. Щелкните Сохранить.
После преобразования документа Word в PDF ознакомьтесь с нашим руководством по списку что вы можете делать с файлами PDF на вашем Mac.
Используйте стороннее приложение для преобразования Word в PDF
Если у вас есть документ Word и нет доступа к Microsoft Word или приложению Pages на Mac, вы можете использовать стороннее приложение для преобразования документа Word в PDF.
Некоторые из популярных сторонних приложений, которые вы можете использовать для преобразования Word в PDF, включают SmallPDF, CleverPDF, Сейда, LibreOffice, и многие другие. Просто загрузите документ Word в предпочитаемый редактор PDF, выберите вариант Word в PDF, и приложение преобразует ваш документ.
Просто загрузите документ Word в предпочитаемый редактор PDF, выберите вариант Word в PDF, и приложение преобразует ваш документ.
Сохрани свою работу
Преобразовать документ Word в PDF несложно. Любой из перечисленных выше вариантов может помочь вам сохранить форматирование ваших документов и поделиться им с другими. У нас есть коллекция руководств, которые помогут вам управлять своими файлами PDF, например, как копировать текст из файла PDF, как вставить файл PDF в документ Word или вставить PDF в PowerPoint, сжать PDF-файл и конвертировать несколько изображений в файлы PDF.
Удалось ли вам преобразовать документ Word в PDF? Поделитесь с нами в комментариях ниже.
Конвертировать Word в JPG онлайн бесплатно
Как вы уже догадались из приведенного выше отрывка, онлайн-конвертер Word в JPG на самом деле состоит из двух похожих конвертеров: Word в PDF и PDF в JPG. Чтобы изменить расширение файла с JPG на формат Word, вы можете отменить процесс с помощью этих онлайн-конвертеров.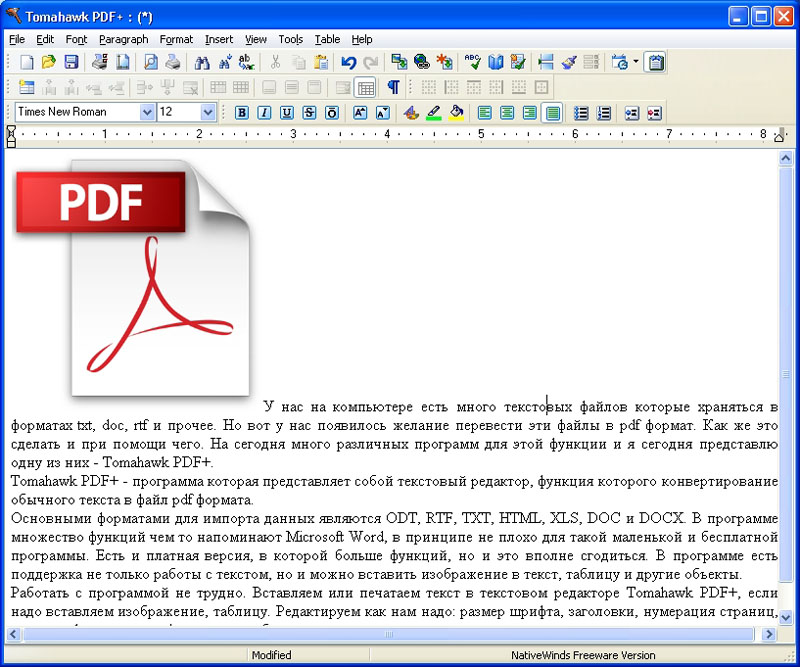 Для получения дополнительной информации (особенно когда вы имеете дело со сканированием) прочтите руководство из JPG в Word в нашем блоге.
Для получения дополнительной информации (особенно когда вы имеете дело со сканированием) прочтите руководство из JPG в Word в нашем блоге.
Могу ли я просто так бесплатно конвертировать Word в JPG?
Весь веб-сайт Smallpdf является бесплатным для всех и может использовать его для всех ваших цифровых документов бесплатно в Интернете.Существуют инструменты для преобразования форматов файлов, объединения страниц или даже создания электронных подписей в Интернете. Мы получаем доход от грамотно размещенной рекламы, а также от подписок Pro, которые открывают ряд бонусных функций для постоянных пользователей, которым необходимо как можно быстрее конвертировать изображения Word в JPG, например, пакетная обработка и скорость загрузки на 20% выше. .
Являясь популярным онлайн-сайтом, наша команда стремится быть максимально совместимой для наших 25+ миллионов пользователей. Документы Word можно загружать из любой операционной системы, например Windows, Mac или Linux.Для мобильных пользователей, у которых хранение файлов, не являющихся изображениями, может быть сложной задачей, вы можете экспортировать и конвертировать файлы doc из двух известных онлайн-хранилищ: Dropbox и Google Drive, прямо из вашего веб-браузера. Более того, недавнее сотрудничество между нашей платформой и первой позволяет экспортировать файлы на наш сайт прямо из Dropbox одним щелчком правой кнопки мыши. Ознакомьтесь с нашим руководством по интеграции Smallpdf-Dropbox для получения дополнительной информации по этой теме!
Более того, недавнее сотрудничество между нашей платформой и первой позволяет экспортировать файлы на наш сайт прямо из Dropbox одним щелчком правой кнопки мыши. Ознакомьтесь с нашим руководством по интеграции Smallpdf-Dropbox для получения дополнительной информации по этой теме!
Мне нужна помощь с выходными файлами
Поскольку ваш документ находится в формате PDF или JPG, дальнейшие манипуляции возможны с помощью множества онлайн-инструментов.В этом блоге доступно более 100 руководств по использованию наших инструментов. Но, честно говоря, под лозунгом «упростить работу с цифровыми документами» вы можете учиться на ходу прямо с помощью самих инструментов. Все, что им требуется, — это перетаскивание и несколько дополнительных навигационных щелчков.
Как преобразовать документ Word в PDF (7 способов)
Как преобразовать документ Word в PDF? В этом посте мы перечислили 9 простых решений, которые вы можете использовать прямо сейчас. Вы можете использовать встроенные в систему программы, такие как Microsoft Word и Mac Preview, онлайн-решения с EasePDF и другие настольные программы для создания PDF, такие как PDFelement, PDF Expert, IceCream PDF Converter и Adobe Acrobat .
Часть 1. Преобразование документа Word в PDF на Mac
1. Предварительная версия для Mac
Preview — это системное приложение для компьютеров Mac. Он может открывать и просматривать многие типы документов на Mac, включая Word, Excel, изображения, PDF, PPT и т. Д. В Preview есть инструмент «Сохранить как PDF». Мы можем использовать этот инструмент для преобразования документа Word в PDF на Mac.
Шаг 1. Щелкните документ Word правой кнопкой мыши и выберите «Открыть с помощью»> «Предварительный просмотр».
Шаг 2. Щелкните вкладку «Файл» в верхней строке меню, затем выберите «Экспорт в PDF».
Шаг 3. В открывшемся всплывающем окне введите имя файла для нового PDF-файла и измените расширение файла с «.doc» на «.pdf». После завершения всех настроек и выбора места для сохранения нажмите кнопку «Сохранить». Теперь ваш документ Word успешно преобразован в PDF.
Советы:
1.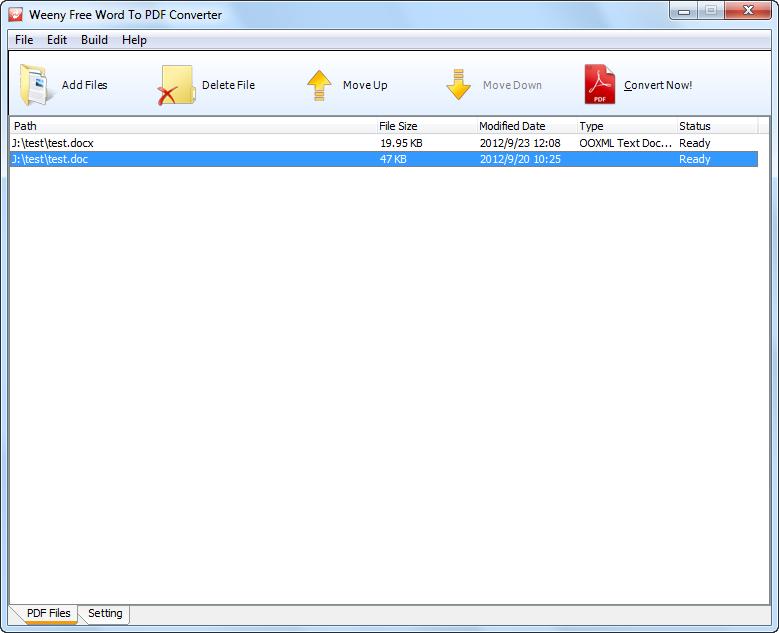 Если вам нужно создать зашифрованный PDF-файл из Word, вы можете нажать кнопку «Показать подробности» на шаге 3.Отметьте опцию «Зашифровать» и введите свой пароль, затем нажмите кнопку «Сохранить».
Если вам нужно создать зашифрованный PDF-файл из Word, вы можете нажать кнопку «Показать подробности» на шаге 3.Отметьте опцию «Зашифровать» и введите свой пароль, затем нажмите кнопку «Сохранить».
2. Если вы уже создали PDF-файл и забыли его зашифровать, просто добавьте пароль для защиты PDF-файла с помощью EasePDF.
2. PDF Expert
PDF Expert — это безопасная, удобная и простая в использовании программа PDF для чтения, создания, аннотирования и редактирования PDF-файлов. Мы можем легко создать PDF-документ из любых поддерживаемых форматов файлов с помощью нескольких простых щелчков мышью.
Шаг 1. Загрузите и установите PDF Expert на свой компьютер Mac.
Шаг 2. Запустите программу и щелкните меню «Файл» в верхнем левом углу интерфейса. Затем нажмите «Создать»> «Из файла».
Шаг 3. Во всплывающем окне выберите документ Word, который вы хотите преобразовать в PDF.
Шаг 4. PDF Expert автоматически конвертирует ваш документ Word в PDF.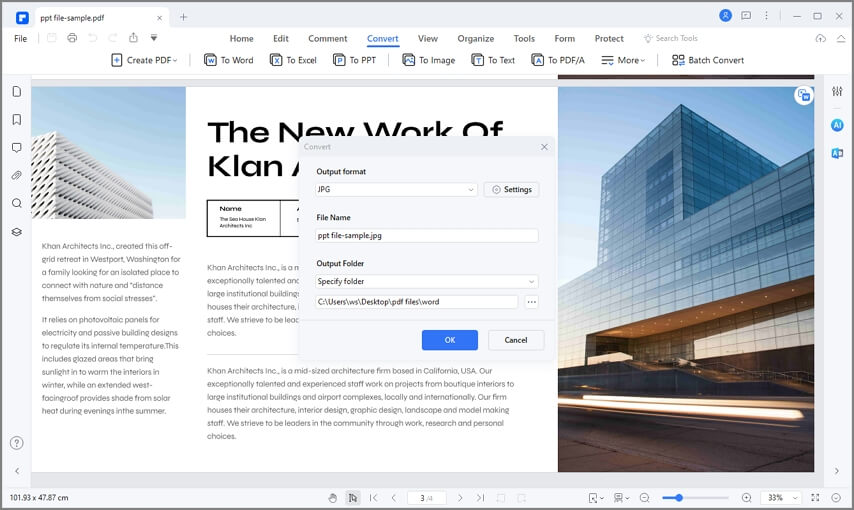
Часть 2. Преобразование документа Word в PDF в Windows
1.Microsoft Word
Microsoft Office 2007 и более поздние версии могут сохранять документы Office в виде файлов PDF. Следовательно, это наиболее эффективный и бесплатный способ конвертировать документ Word в PDF в Windows.
Шаг 1. Откройте документ Word в Microsoft Word 2007 и выше.
Шаг 2. В офисном меню выберите «Сохранить как»> «PDF или XPS».
Шаг 3. Введите имя файла PDF и выберите место для его сохранения.Затем нажмите кнопку «Опубликовать».
Советы:
1. В Microsoft Office 2010 вы также можете выбрать опцию «Сохранить как», а затем выбрать «PDF» в качестве формата сохранения во вновь открытом окне.
2. Для Microsoft Office 2013 есть еще один вариант. Просто перейдите в «Файл»> «Экспорт»> «Создать документ PDF / XPS», затем выберите «PDF (.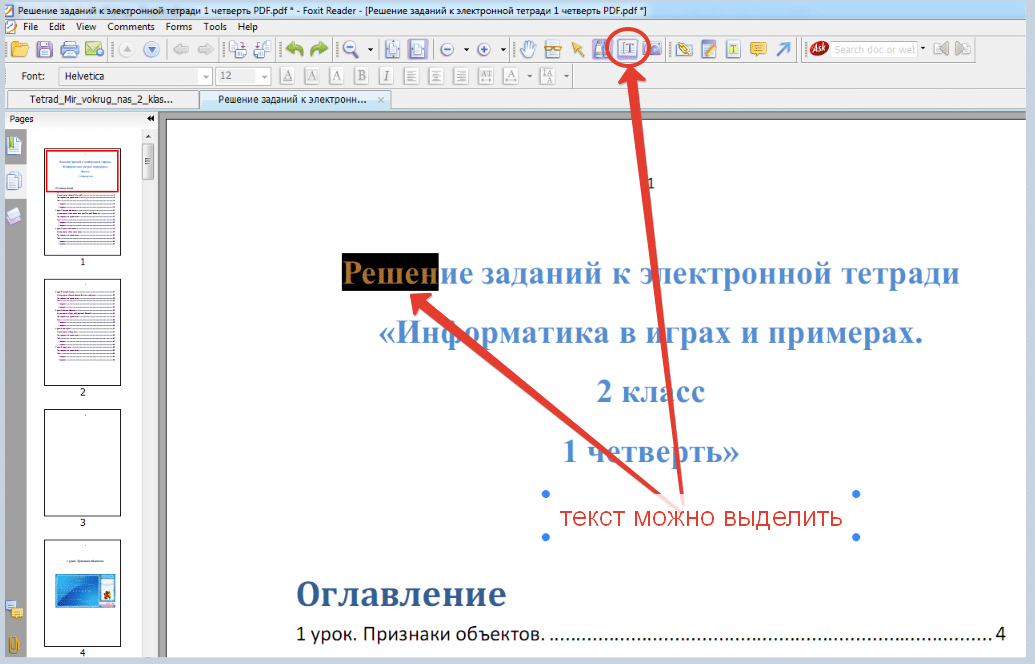 pdf)» в качестве выходного формата.
pdf)» в качестве выходного формата.
2. Конвертер IceCream PDF
Icecream PDF Converter — это программное обеспечение для системы Windows, которое позволяет конвертировать файлы в формат PDF и обратно.Он поддерживает преобразование Word, EPUB JPG в PDF и многое другое, и вы можете объединить все файлы в один документ PDF.
Шаг 1. Загрузите и установите Icecream PDF Converter на свое устройство Windows.
Шаг 2. Запустите программу и выберите опцию «В PDF».
Шаг 3. Нажмите кнопку «Добавить файл» в центральном интерфейсе, чтобы добавить документы Word с вашего компьютера.
Шаг 4. Задайте настройки файла, такие как имя файла PDF, папку для сохранения, настройки макета и т. Д.Когда все будет готово, нажмите кнопку «Конвертировать».
Часть 3. Преобразование документа Word в PDF онлайн
Независимо от того, используете ли вы устройство Mac, Windows, iOS или Android, вы всегда можете преобразовать документ Word в PDF онлайн с помощью службы преобразования Word в PDF на EasePDF.
Шаг 1. Нажмите кнопку «Добавить файл (ы)», чтобы загрузить документы DOC или DOCX Word на локальное устройство, или вы можете просто перетащить файлы в область загрузки.Вы также можете импортировать файлы с Google Диска, Dropbox или OneDrive.
Шаг 2. После загрузки файла EasePDF автоматически начнет преобразование вашего документа Word в PDF.
Шаг 3. По завершении процесса конвертации EasePDF предложит ссылку для загрузки, доступную в течение 24 часов. Просто нажмите кнопку «Загрузить», чтобы сохранить созданный PDF-файл на локальном устройстве. Или вы можете сохранить его на свои облачные диски.
Советы: EasePDF поддерживает массовую обработку, поэтому вы можете загружать и конвертировать несколько документов Word одновременно.Если каким-то образом вы пропустили один или два документа, просто конвертируйте их в другой PDF-файл, а затем объедините PDF-файл, чтобы объединить его в один.Часть 4. Использование рабочего стола PDF Creator
Помимо методов и инструментов, о которых мы упоминали выше, использование настольного средства создания PDF для преобразования документа Word в PDF — это единственное решение. Поскольку большинство настольных создателей PDF-файлов поддерживают пакетное преобразование, мы можем конвертировать Word в PDF столько раз, сколько нам потребуется.
Поскольку большинство настольных создателей PDF-файлов поддерживают пакетное преобразование, мы можем конвертировать Word в PDF столько раз, сколько нам потребуется.
За исключением PDF Expert и IceCream PDF Converter, перечисленных в Части 1 и Части 2, PDFelement и Adobe Acrobat Pro также являются отличным выбором для пользователей Windows и Mac.
1. PDFelement (Windows и Mac)
PDFelement — это профессиональное, но простое в использовании решение для работы с PDF. С помощью PDFelement вы можете не только создавать PDF-файлы из Word, Excel, PPT, изображений и т. Д., Но также легко объединять, разделять, сжимать и защищать PDF-файлы.
Шаг 1. Загрузите и установите PDFelement на свой компьютер с Windows или Mac.
Шаг 2. Запустите программу, затем перетащите документ Word, который вы хотите преобразовать в PDF, в интерфейс программы.
Шаг 3. Перейдите в меню «Файл», затем выберите «Сохранить как».
Шаг 4. Во всплывающем окне выберите «PDF» в качестве формата вывода. Назовите файл и выберите папку для его сохранения, затем нажмите кнопку «Сохранить».
Во всплывающем окне выберите «PDF» в качестве формата вывода. Назовите файл и выберите папку для его сохранения, затем нажмите кнопку «Сохранить».
2. Adobe Acrobat Pro (Windows и Mac)
Adobe Acrobat Pro. это всемирно известная программа для преобразования и редактирования PDF в PDF. Он позволяет создавать PDF-файлы из многих других форматов документов, включая Word, Excel, PowerPoint, изображения и т. Д.Вот как это работает при преобразовании Word в PDF.
Шаг 1. Установите Adobe Acrobat Pro на свое устройство, затем запустите программу.
Шаг 2. Перейдите в раздел «Инструменты», затем выберите «Создать PDF».
Шаг 3. Выберите вариант «Один файл», затем щелкните ссылку «Выбрать файл», чтобы открыть и выбрать документ Word на вашем компьютере, и нажмите «Открыть». Вы также можете выбрать режим «Несколько файлов», чтобы преобразовать несколько документов Word в один файл PDF.
Шаг 4. Установите «Дополнительные настройки» и нажмите кнопку «Создать».
Установите «Дополнительные настройки» и нажмите кнопку «Создать».
Суммировать
Мы уверены, что вы нашли лучшее решение, как преобразовать документ Word в PDF. Для пользователей Windows вы можете использовать Microsoft Word или IceCream PDF Converter . На компьютерах Mac хорошими помощниками будут Preview и PDF Expert . Чтобы конвертировать документ Word в PDF онлайн, вы можете использовать EasePDF . Кроме того, PDFelement и Adobe Acrobat — это два варианта, которые вы можете выбрать как на компьютерах Windows, так и на Mac.
Как преобразовать Word в PDF
Файл Word Краткая информация:
- Формат Microsoft Word (или просто Word), выпущенный 25 октября 1983 года, используется в большинстве текстовых редакторов, включая Microsoft Office.
- Файл Word может содержать форматированный текст, изображения, таблицы, графики, диаграммы, форматирование страницы и параметры печати.
 Собственные форматы файлов Microsoft Word
Собственные форматы файлов Microsoft Word - обозначаются расширением имени файла .doc или .docx.
- Открытие файла документа Word в версии Word, отличной от той, в которой он был создан, может привести к неправильному отображению документа.
- Последняя версия (на момент написания) — Word 16, выпущенная вместе с Microsoft Office 2019.
Зачем конвертировать Word в PDF?
С каждой версией Microsoft Word стандарты формата DOC незначительно меняются, что может вызвать некоторые проблемы совместимости. Вот почему рекомендуется конвертировать файлы Word в PDF, особенно перед архивированием.
Как мы знаем, одним из самых больших преимуществ использования файлов PDF является то, что тип файла регулярно обновляется, что может улучшить безопасность, обработку различных форматов и многое другое. Это замечательно, потому что это означает, что вам не придется сталкиваться с потенциальной угрозой скомпрометированных файлов из-за необновленного формата.
Еще одна важная причина для преобразования PDF в Word при архивировании заключается в том, что PDF совместим практически с любой платформой. Практически любой может открыть PDF-файл, будь то Windows, Mac, iPhone или Android; и без необходимости запуска программного обеспечения Microsoft.
Как конвертировать Word в PDF за 7 простых шагов:
- Прежде чем мы начнем преобразовывать Word в PDF, убедитесь, что настройки DocConverter для активного профиля PDF настроены в соответствии с желаемыми параметрами для вашего проекта, зайдя в диспетчер конфигурации ActivePDF. Диспетчер конфигурации ActivePDF обеспечивает единое расположение для доступа ко всем продуктам ActivePDF с настраиваемым пользовательским интерфейсом.
- Затем создайте сохраненную копию файла Word, предназначенную для преобразования в PDF.
- Откройте папку отслеживания ActivePDF, созданную во время установки приложения DocConverter.
- Перетащите или скопируйте и вставьте сохраненный файл Word во входную папку этого каталога.
- После того, как файл был помещен во входную папку, DocConverter автоматически создает PDF-копию файла и сохраняет копию в выходной папке.
- Исходный файл Word сохраняется в папке «Оригиналы» для безопасного хранения и впоследствии может быть перенесен в любое другое место.
- Откройте папку «Вывод», чтобы получить доступ к вновь созданному файлу PDF для использования, и процесс преобразования будет завершен.
Word в PDF легко с DocConverter!
Всего за эти 7 простых шагов файл Word был преобразован в PDF и теперь может быть доступен локально для отдельных пользователей или через сеть для совместного использования файлов в корпоративных бизнес-конфигурациях.
DocConverter предоставляет множество вариантов конфигурации, позволяющих полностью настраивать их для удовлетворения как личных, так и профессиональных потребностей, таких как:
• Преобразование Microsoft Excel в PDF
• Сжатие объектов страницы и шрифтов с учетом файлов меньшего размера
• Автоматически распаковывает сжатые папки и автоматически конвертирует содержимое
• Защищает вывод PDF с помощью 40- или 128-битного RC4; или 128- или 256-битное шифрование AES
• Преобразование из PDF в форматы Microsoft Word, Excel, PowerPoint, HTML, текст, изображения и PDF / A
• Запланированное преобразование файлов для максимального использования ресурсов сервера во время интенсивного использования в производственном бизнесе
• Действия сценария, выполняемые после преобразования файла
В заключение: как конвертировать Word в PDF
Это тот же процесс преобразования, который используется успешными образовательными учреждениями, такими как Университет Индианы, который конвертирует сотни студенческих резюме из Word в PDF, что позволяет университету помогать выпускникам с трудоустройством.Чтобы узнать, как другие учебные заведения, а также компании из списка Fortune 500 используют DocConverter от ActivePDF, посетите нашу домашнюю страницу тематических исследований.
Полный список настраиваемых параметров, предоставляемых DocConverter, см. В руководстве пользователя по адресу ~ http://documentation.activepdf.com/DocConverter/DocConverter_API/index.htm
Нет причин ждать! Начните с загрузки DocConverter сегодня!
Использование Flow для преобразования документов Word в PDF всего за шесть простых шагов
Преобразование документа Microsoft Word в SharePoint в PDF — отличный способ предотвратить дальнейшее редактирование, но традиционно его было сложно автоматизировать без кода или стороннего плагина.
Теперь, однако, Microsoft Flow делает это довольно просто.
В приведенном ниже руководстве я покажу вам, как создать поток для преобразования документов в PDF, используя всего шесть шагов (с помощью OneDrive для бизнеса).
Я предполагаю, что вы умеете создавать потоки и знакомы с действиями, связями и динамическим контентом.
Создание потока
1. В этом примере мы создадим поток из пустого файла и воспользуемся триггером «для выбранного файла».
2. Затем мы введем сведения о семействе сайтов и библиотеке документов, для которых мы хотим запустить рабочий процесс.
3. Затем мы добавим новый шаг для действия «получить свойства файла». Здесь мы определяем файл, который нужно преобразовать. Используйте тот же адрес сайта и имя библиотеки, что и на предыдущем шаге, и выберите «FileId» из вариантов динамического содержимого.
4. Теперь, когда мы знаем, какой документ преобразовать, нам нужно получить его содержимое.Для этого добавьте действие «Получить содержимое файла». Используйте тот же адрес сайта, что и раньше, и выберите «Идентификатор» из динамического содержания.
5. Теперь нам нужно создать документ в OneDrive для бизнеса (вам может потребоваться настроить соединение, если оно еще не было настроено). В качестве пути к папке перейдите к папке, в которой будут храниться документы, которые вы хотите преобразовать. Я использую «Файлы для преобразования».
В качестве имени файла используйте «Имя файла с расширением» из динамического содержимого.Для содержимого файла выберите «Содержимое файла» из динамического содержимого.
6. Затем используйте действие OneDrive для бизнеса «Преобразовать файл». Используйте «Id» из динамического содержимого, чтобы заполнить поле файла. Введите «PDF» в целевой тип.
NB: действие «преобразовать файл» не создает PDF-файл в файле One Drive for Business.
7. Теперь файл действия преобразования добавлен, добавьте действие «Создать файл». Я использовал то же семейство сайтов и библиотеку документов, что и раньше, но вы можете создать файл преобразования в других коллекциях сайтов или библиотеках.
В качестве имени файла используйте «Отображаемое имя» из динамического содержимого. Для содержимого файла выберите «Содержимое файла» из динамического содержимого.
Преобразование документа
1. Вернувшись в SharePoint, перейдите в библиотеку документов, которая использовалась для создания потока.
2. Выберите документ, который вы хотите преобразовать, а затем выберите «Flow». Отсюда выберите «Преобразовать Word в PDF».
3. Выберите «Run flow».
4. Поток побежит.
5. Ваш документ Word теперь преобразован в формат PDF.
Следующие шаги
Теперь, когда вы знаете, как преобразовывать документы Word в PDF, вы можете расширить этот поток для выполнения дальнейших действий, таких как отправка PDF-файла по электронной почте в виде вложения, отправка уведомлений, удаление вновь созданного файла из OneDrive или архивирование исходного документа Word.
Чтобы получить дополнительную информацию о том, как Breadcrumb Digital может помочь вам автоматизировать бизнес-процессы с помощью Microsoft Flow, свяжитесь с нами!
Microsoft Word в PDF — специальные возможности для содержания онлайн-курса
Сохраните PDF-файл прямо из Word, и вам будет хорошо, если исходный документ Word был создан правильно.Однако иногда вам нужно настроить несколько вещей.
Почему важен перевод из Word в PDF
Одна из основных жалоб студентов, использующих программы чтения с экрана, заключается в том, что на их курсах есть файлы PDF, которые недоступны. Однако многие преподаватели предпочитают размещать документы в Интернете в формате PDF. Простой способ сделать PDF-документ доступным — это сделать доступный документ Word и сохранить его как PDF-файл.
Сохранить PDF из Word для Windows
Эти инструкции предполагают, что вы установили текущую версию Adobe Acrobat, которая включает надстройку Word под названием Adobe PDFMaker Office.Вы можете получить Acrobat через Центр программного обеспечения , который находится в меню Пуск на университетских компьютерах под управлением Windows. Adobe Acrobat — это , а не , как Adobe Reader.
Если у вас нет надстройки, Word все равно может создать файл PDF с тегами. Но после этого вам может потребоваться дополнительная работа в Acrobat.
- Сделайте ваш документ Word максимально доступным, с заголовками, альтернативным текстом, содержательным текстом ссылки и т. Д.
- Щелкните « File » в верхнем левом углу ленты.
- Нажмите « Сохранить как Adobe PDF », выберите, где его сохранить, и нажмите « Сохранить ».
- Используйте Adobe Acrobat, чтобы проверить структуру и порядок чтения, а также исправить любые проблемы.
Сохранить PDF из Word для Mac
Хотя вы можете использовать команду печати для создания PDF практически из любого документа на Mac. Эти инструкции предполагают, что у вас установлена последняя версия Word для Mac и Adobe Acrobat. Вы можете получить последнюю версию Word для Mac через подписку на Office 365.
- Сделайте ваш документ Word максимально доступным, с заголовками, альтернативным текстом, содержательным текстом ссылки и т. Д.
- После сохранения документа на компьютере щелкните вкладку « Acrobat » на ленте вверху страницы.
- Щелкните значок « Create PDF ».
- Убедитесь, что выбран вариант с надписью « Лучше всего для электронного распространения и доступности ».
- Щелкните « Экспорт .”
- Используйте Adobe Acrobat, чтобы проверить структуру и порядок чтения, а также исправить любые проблемы.
Альтернативный вариант — перейти в меню « Файл », выбрать « Сохранить как » и изменить формат файла на « PDF ». Тогда вы перейдете к шагу 4 выше.
Используйте Adobe Acrobat для преобразования Word в PDF
Программа Adobe Acrobatдля просмотра и редактирования документов PDF может конвертировать Word в PDF. Если документ Word имеет правильные заголовки и альтернативный текст, PDF тоже будет.
- В Acrobat щелкните меню « Файл », затем « Создать ».
- Выберите « PDF из файла », затем найдите и выберите файл Word, который вы хотите преобразовать.
- Через мгновение Acrobat откроет документ Word как файл PDF с тегами.
- Сохраните PDF-файл в любом месте.
- Не выходя из Acrobat, проверьте структуру и порядок чтения и устраните все проблемы.
Сохранить из Word Online
Веб-версия Word также позволяет сохранять PDF-файлы со специальными возможностями.Это полезно, если у вас нет доступа к Adobe Acrobat и у вас установлена более старая версия Word для Mac или вы используете текстовый редактор, например Apple Pages, который не поддерживает файлы PDF с расширенным доступом.
Существует несколько способов перенести документ Word в онлайн-версию Word. Но мы будем придерживаться того, что работает во многих обстоятельствах.
- Сделайте ваш документ Word максимально доступным, с заголовками, альтернативным текстом, содержательным текстом ссылки и т. Д.
- В меню « Файл » нажмите « Сохранить » и сохраните его в том месте, где вы сможете легко его найти.
- Перейдите на электронную почту штата Райт в Интернете. Либо войдите в WINGS и нажмите « Office 365 / Электронная почта », либо войдите прямо на « outlook.wright.edu « .
- Вы должны увидеть свой адрес электронной почты штата Райт. Щелкните значок в верхнем левом углу, который выглядит как доска для крестиков-ноликов.
- Щелкните « One Drive ».
- Щелкните ссылку « Загрузить » над списком файлов в OneDrive. Ваш документ Word должен появиться в списке в ближайшее время.
- Щелкните имя файла, чтобы просмотреть документ. Затем нажмите « Редактировать документ » в правом верхнем углу окна.
- Выберите « Редактировать в браузере ».
- Перейдите на вкладку « Файл », затем « Сохранить как ».
- Щелкните « Загрузить как PDF », щелкните появившуюся ссылку, затем сохраните файл PDF на свой компьютер.
- Используйте Adobe Acrobat, чтобы проверить структуру и порядок чтения, а также исправить любые проблемы.
Из Word в PDF, включая закладки
Из Word в PDF, включая закладки — Super UserСеть обмена стеком
Сеть Stack Exchange состоит из 177 сообществ вопросов и ответов, включая Stack Overflow, крупнейшее и пользующееся наибольшим доверием онлайн-сообщество, где разработчики могут учиться, делиться своими знаниями и строить свою карьеру.
Посетить Stack Exchange- 0
- +0
- Авторизоваться Зарегистрироваться
Super User — это сайт вопросов и ответов для компьютерных энтузиастов и опытных пользователей.Регистрация займет всего минуту.
Зарегистрируйтесь, чтобы присоединиться к этому сообществуКто угодно может задать вопрос
Кто угодно может ответить
Лучшие ответы голосуются и поднимаются наверх
Спросил
Просмотрено 105к раз
Я создал файл Microsoft Word с Office 2007 и экспортировал его через Jaws PDF Creator.Теперь мне нужны закладки или любое «действие по связыванию», которое упрощает навигацию по документу. Моя программа просмотра PDF-файлов не позволяет создавать закладки в бесплатной версии, поэтому я думаю, мне нужно справиться с этим через Word! Может быть, с помощью оглавления? Все, что распознается как PDF.
Изменить : Я понял это с помощью оглавления. Он отлично работает, но это было не то решение, которое я искал. Мне нравится иметь несколько закладок, но мой создатель PDF не берет на себя тот, который я создал в Word.Мне нужно выяснить, как это могло сработать.
Создан 12 янв.
1Это легко сделать в Word 2007 и 2010.Вам не нужны сторонние инструменты.
В Word 2007 вам понадобится надстройка Microsoft PDF для сохранения в формате PDF. Загрузите его отсюда. В Word 2010 надстройка не требуется.
- Откройте документ
- Отметьте нужные заголовки, используя стандартные стили «Заголовок 1», «Заголовок 2» и т. Д. Вы также можете создать оглавление, но это не обязательно.
- Выберите «Сохранить как»> PDF
- Когда вы делаете это в первый раз, вам нужно установить опцию
- Нажмите Параметры
- Установите флажок Создавать закладки с использованием заголовков .
- Нажмите ОК
- Нажмите «Опубликовать»
10.8k2020 золотых знаков5959 серебряных знаков7878 бронзовых знаков
Создан 11 мар.
Уэйн ДжонстонУэйн Джонстон3,185112 серебряных знаков1515 бронзовых знаков
3Используйте такие вещи, как оглавление и ссылки в файле Word.Затем получите надстройку для экспорта в PDF. Это должно работать нормально, см. Надстройка Microsoft Office 2007: Microsoft Сохранить как PDF .
Создан 12 янв.
ccookcook24511 золотых знаков33 серебряных знака1212 бронзовых знаков
«Правильный» способ сделать это — использовать PDF с тегами.Перейдите в меню преобразования PDF в Word и отметьте «PDF с расширенными возможностями» (это то, что Word называет PDF с тегами). После этого оглавление создаваемого PDF-файла должно быть видно в приличных средствах просмотра PDF-файлов.
Это действительно вопрос SU …
Postscript Посетите http://www.webaim.org/techniques/acrobat/converting.php, где приведены подробные инструкции о том, как это сделать.
Создан 12 янв.
Чарльз СтюартЧарльз Стюарт2,71211 золотых знаков2323 серебряных знака3838 бронзовых знаков
GS4Word — единственный известный мне бесплатный инструмент, который делает это для более старых версий Word (Word 2003 и ранее).Не тестировал его для Word 2007, но подозреваю, что шансы неплохие, что он будет работать. Сайт, на который я ссылаюсь, написан на немецком языке, не знаю, является ли это проблемой для вас.
Создан 12 янв.
Док БраунДок Браун37733 серебряных знака1212 бронзовых знаков
Некоторые расширенные программы просмотра PDF позволяют вручную добавлять закладки к существующим файлам PDF:
Создан 12 янв.
БастиБен43511 золотой знак44 серебряных знака99 бронзовых знаков
1Попробуйте бесплатный (и бесплатный) OpenOffice.орг. При экспорте в PDF закладки сохраняются.
Создан 13 янв.
Карл8,73222 золотых знака2222 серебряных знака4040 бронзовых знаков
Сейчас ситуация изменилась.Word для Mac 2016 предлагает либо создание PDF-файла на вашем Mac «лучше всего для печати» (и все еще имеет эти ограничения, потому что он использует средство создания PDF-файлов Mac), но теперь предлагает создать «лучший для электронного распространения и доступности» — файл загружается в Microsoft, а затем загружает созданный PDF-файл, в котором включены все списки содержимого и т. Д.
Я предполагаю, что это работа Microsoft над этой проблемой.
Создан 04 окт.
Единственная проблема с вариантом «Лучшее для электронного распространения» состоит в том, что он удаляет все встроенные шрифты.Так что для меня это даже хуже, чем то, что закладки не работают.
Это кошмар. Такая простая вещь, чтобы получить право. Я страстно ненавижу продукты Microsoft
Создан 29 мая ’19 в 16: 152019-05-30 16:15
0 Суперпользователь лучше всего работает с включенным JavaScriptВаша конфиденциальность
Нажимая «Принять все файлы cookie», вы соглашаетесь, что Stack Exchange может хранить файлы cookie на вашем устройстве и раскрывать информацию в соответствии с нашей Политикой в отношении файлов cookie.
Принимать все файлы cookie Настроить параметры
Word в PDF книгу без преобразования
В DiggyPOD мы ежедневно просматриваем множество PDF-файлов, созданных в Word.Вот четыре основных распространенных проблемы, которые мы видим с файлами PDF Book, и способы их решения.
- Шрифты не внедряются.
- Размер страницы документа Word не соответствует размеру обрезки книги.
- Плохие поля и размещение номеров страниц.
- Номера страниц в области переплета.
Как встроить шрифты в Microsoft Word
Шрифты, не встроенные во время преобразования Word в PDF, — это ошибка номер один, которую мы видим. Наше онлайн-программное обеспечение для преобразования Word в PDF автоматически встраивает шрифты.Но если по какой-то причине у нас нет тех же шрифтов, что и в вашем документе. Загрузите драйвер принтера doPDF и посмотрите видеоуроки, чтобы узнать, как встраивать шрифты с помощью программного обеспечения doPDF.
Соответствие размера страницы Word размеру обрезки книги
Мы также получаем много файлов с неправильным размером страницы. Размер страницы документа Word должен соответствовать размеру обрезки книги, которую вы хотите создать. Проблема с размером страницы файла довольно распространена, поскольку размер страницы по умолчанию в Microsoft Word равен 8.5 дюймов x 11 дюймов. Вам нужно будет изменить размер страницы Word, чтобы он соответствовал размеру обрезки книги. Ознакомьтесь с разделом «Шаблоны интерьера книги и поля », чтобы узнать, как правильно настроить размер страницы в Microsoft Word. Если размер страницы Word и размер обрезки книги не совпадают, онлайн-преобразование Word в PDF сообщит об ошибке.
Настройте поля Microsoft Document для книги
Книжные поля — еще одна частая проблема, с которой мы сталкиваемся довольно часто. Когда вы используете наше программное обеспечение для онлайн-конвертации Word в PDF, вы сможете загрузить PDF-документ в виде макета книги.Этот PDF-документ покажет вам, правильно ли отцентрированы поля для левой и правой страниц. Убедитесь, что ваш текст не попадает в переплет книги, так как это затруднит чтение копии.
Держите номера страниц подальше от области переплета
Мы получаем много файлов, преобразованных из Word в PDF с номерами страниц на стороне переплета книги. Просматривая PDF Proof, вы сможете увидеть, указаны ли номера ваших страниц на стороне переплета книги.Преобразованный PDF Proof будет иметь наложение, показывающее безопасную область, в которой также будет храниться копия. Просмотрите наш видеоролик о полях книги , чтобы узнать, как правильно настроить поля.