как сделать повторитель беспроводной сети
Иногда при использовании беспроводной сети в большой квартире или офисе возникает необходимость усиления сигнала WiFi. Оптимальный способ улучшения приёма — применение репитера. Он позволяет ретранслировать сеть, чтобы сигнал был доступен даже в отдалённых от точки доступа комнатах. Простейший репитер можно сделать из старого роутера или другого сетевого устройства своими руками.
Использование устройств со встроенным репитером
Некоторые домашние устройства, имеющие возможность подключения к WiFi, оснащены функцией ретрансляции сигнала. Их можно применять в качестве репитера. В частности, такую функцию могут иметь беспроводные камеры, смарт-лампы и даже розетки. Проверьте инструкции к используемым беспроводным девайсам. При наличии возможности ретранслировать сигнал WiFi, активируйте эту функцию в настройках.
Как сделать репитер из роутера
Самым популярным девайсом, используемым в качестве репитера, является обычный роутер. Зачастую пользователи беспроводной сети имеют старые маршрутизаторы, которые можно применить с целью расширения покрытия WiFi. Главное достоинство этого метода — универсальность. Роутер может работать по стандартам, отличающимся от вашего метода подключения. Основным условием является возможность подключения к WiFi.
Например, старые маршрутизаторы, работающие по протоколу ADSL, также могут применяться вместо ретрансляторов. Они будут работать даже в том случае, если для доступа к Интернету используются технологии FTTx.
WiFi репитер из роутера TP-Link своими руками
Выполните вход в административную панель маршрутизатора. Для этого введите в адресную строку любого браузера IP-адрес, который указан на стикере с нижней стороны устройства. Страница запросит имя пользователя и пароль. Как правило, они также указываются на наклейке. При отсутствии этих данных, их можно уточнить в документации.
Перейдите в меню «Беспроводной режим -> Настройки беспроводного режима» и отметьте галочку «Включить WDS» на главной странице этого раздела. После указания перезагрузки роутера устройство перейдёт в режим беспроводного моста (Wireless Distribution System). Кликните «Поиск» среди группы дополнительных настроек, которые станут доступны при активации WDS.
Найдите вашу беспроводную сеть в открывшейся таблице. Нажмите на ссылку «Подключение» напротив строки с BSSID и названием вашего WiFi. На следующем шаге потребуется ввести настройки для подключения к сети:
- Тип шифрования;
- Индекс WEP;
- Способ аутентификации;
- Пароль.
Важно! Каналы на главном маршрутизаторе и устройстве, используемом в качестве репитера, должны совпадать. Если они отличаются, дополнительный роутер предложит изменить значение канала на то, которое указано на основном.
Настройка повторителя на роутере ASUS
На маршрутизаторах ASUS настройку ретрансляции WiFi сигнала удобнее всего производить через встроенный мастер конфигурации. Для перехода к пошаговому указанию параметров нажмите кнопку «Быстрая настройка Интернет» в верхнем левом углу страницы. На этапе выбора режима работы отметьте опцию «Репитер (повторитель)». При необходимости измените настройки подключения к ретранслируемой сети.
Выберите нужную сеть, укажите тип шифрования и введите пароль для авторизации. Устройство самостоятельно определит канал, после чего будет выполнено подключение. При выборе пункта «Карта сети» откроется таблица со значениями основных настроек. Поле «Имя беспроводной сети» будет доступно для изменения. В двухдиапазонных роутерах также можно изменить частоту, на которой работает репитер (2.4 или 5 ГГц).
Совет! Использование других моделей роутеров также возможно в качестве ретранслятора. Если по умолчанию устройство не поддерживает такой режим, попробуйте установить альтернативную прошивку — DD-WRT.
Обучающее видео: Репитер wifi сигнала своими руками
Создание антенны для репитера своими руками
Принцип действия большинства самодельных антенн, доступных для сборки в домашних условиях, заключается в перенаправлении радиоволн. Стандартные антенны роутеров и репитеров являются всенаправленными. Это значит, что сигнал распространяется перпендикулярно плоскости, в которой расположена антенна.
Для усиления приёма применяются экраны, простейший из которых можно сделать своими руками из алюминиевой банки. Достаточно разрезать её и установить на встроенную антенну роутера, который используется в режиме репитера. При попадании радиоволн в диапазоне WiFi часть энергии будет поглощена металлом, из которого сделан экран. Другая часть пройдёт сквозь материал, а оставшиеся волны будут отражены от него.
Обратите внимание! В зависимости от конструкции, устройства, сделанные своими руками, способны усилить приём WiFi на 5-30%. Для достижения более высоких результатов рекомендуется приобрести профессиональную направленную антенну или всенаправленный передатчик высокой мощности.
Делаем WiFi репитер из WiFi роутера
В точках доступа существует два режима работы WiFi. Наиболее часто в WiFi роутерах кроме варианта работы как точка доступа, еще заложен вариант работы репитер. Ретранслятор («репитер») — применяют для увеличения площади покрытия WiFi основной точки доступа. Рассмотрим такой случай, в доме установлен роутер с Интернет, но вот беда в крайних комнатах уровень сигнала WiFi слабый или вообще отсутствует.
Прокладывать LAN кабель (еще названия — «витая пара») и устанавливать еже одну зону WiFi? Такого делать нет необходимости, достаточно просто настроить второй прибор в режим репитера и в квартире будет одна зона WiFi с Интернет. Две точки доступа будут связаны по WiFi, а значить сигнал WiFi будет стабильный и нормальной мощности по всей квартире. Следовательно, вам не придется, переходя из комнаты в комнату переключаться между разными зонами WiFi.
Перед покупкой дополнительной точки доступа, убедитесь, что есть поддержка режима работы «репитер».
Хотя зачастую производители сетевого оборудования и дополняют функционал своих устройств благодаря новым версиям прошивок или можно установить не оригинальную прошивку. Но все же на это надеяться не надо, а сразу покупать устройство с необходимыми возможностями. Например почти всем моделям TP-Link можно указывают режим ретрансляции сигнала от первого. Дальше рассмотрим пример организации подключения устройств и настроим на примере роутера в режим ретранслятора.
Подключение роутера к компьютеру
При объединении нескольких точек доступа WiFi в одну сеть может возникнуть конфликт по IP-адресам, из-за чего сначала необходимо варьировать IP-адрес устройства WiFi, которое в будущем будет функционировать как «репитер».
Для этого подключаем по «витой паре» точку доступа к компьютеру или ноутбуку. Хоть можно и через WiFi соединение изменить настройки роутера, но может быть, что ваше устройство не поддерживает таких возможностей. Еще нюансом, в старых моделях роутеров, может быть и то, что LAN-кабель придется подключить к порту с номером 1 на роутере, для того чтобы настроить его.
Кстати питание подсоединяется к роутеру напрямую блоком питания или благодаря POE инжектору. Все зависит от определенной модели.

Настройка сети на компьютере
Данный шаг рекомендую делать, только если не можем зайти в настройки роутера, которые описаны ниже.
Кликаем «Пуск», находим «Панель управления», после чего «Центр управления сетями и общим доступом».

Правой кнопкой мышки жмем по активном адаптере и нажимаем на «Свойства».
Окно может иметь и другой вид, для изменения вида кликните на отрывающемся списке категории «Просмотр» и выберите «Мелкие значки».
В случае Windows 10 или 8, 8.1 можно сделать по-другому, просто кликнуть правой кнопкой мышки на «Пуск» или значке Windows, что находится на ее месте.
В меню выбираем «Панель управления». Дальнейшие действия аналогичны описанным выше.
Итак, необходимо кликнуть по «Изменение параметров адаптера».
Выделяем протокол соединения версии 4 (TCP/IPv4) для Интернета, кликаем «Свойства».

Выставляем получение ip-адресов в автоматическом режиме, аналогично повторяем настройку если имеются другие подключения, как по локальной так и беспроводной сети.
Настройка сети на роутере
Теперь мы будем осуществлять настройку того роутера, который будет работать в качестве усилителя нашей основной сети. После подключения его к ПК, заходим в его настройки. Запускаем любой браузер, в строке, где вводим сайты, набираем IP-адрес роутера, что напечатан на наклейке к роутеру. Например, 192.168.1.254.

Внимание, если пользуетесь спутниковым Интернетом, то отключите proxy-сервер. Возможно proxy-сервер у вас из других причин, но в данный момент его необходимо выключить!
Теперь потребуется набрать имя и пароль. В обеих полях вводят — admin, данный пароль так же есть на этикетке или коробке от роутера он как и ip-адрес может у вас отличаться!
Настройка роутера в режим репитера
Теперь входим в меню Wireless. Потом в Wireless Settings и далее в Operation Mode: указывают Universal Repeater (или Range Extender).

Если в роутере активный режим WDS, необходимо выбрать вариант работы Repeater.
Далее нажимаем кнопку Survey и в новом окне кликают гиперссылку Connect напротив необходимой точки доступа для соединения (Наша основная сеть которую хотим усилить).

Для сохранения параметров нажимают Save, а потом — click here, чтобы перезагрузился настраиваемый роутер.

Если IP-адреса обеих роутеров одинаковые, то измените в будущем повторителе сигнала WiFi на второй IP-адрес. Для этого достаточно просто изменить последнюю цифру в адресе.
В новом окне нажимают кнопку Reboot и ждут перезагрузки роутера.

В завершение настроек переходят на меню Wireless и раздел Wireless Security.
Указываем для этого роутера те пароль к сети и тип кодирования, что используются на основном роутере. Выражаясь по-другому, указываем те настройки безопасности на репитере, что прописаны в главной точке доступа, которой мы расширяем зону покрытия.

Предупреждаем, что все настройки базового роутера и репитера один в один совпадают.
Необходимо убедится, что репитер связался с точкой доступа. Для этого зайдите в меню Status. Динамическое изменение цифр канала на странице Channel, в Wireless, означает, что репитер имеет проблемы с подключением к основному роутеру по WiFi. Это может быть только из-за того, что неверно введены настройки безопасности в репитере.

Теперь сохраняем настройки. Для этого необходимо кликнуть по кнопке Save.
Перегружаем роутер.
Убеждаемся в том, что второй роутер смог подключиться к основному. Для этого входим в меню Status и проверяем параметры соединения. При верных настройках поле Name (SSID): репидера дублирует данные базового роутера. Такие же дубликаты настройки основного роутера будут у репитера в параметрах Channel, MAC Address. Поле Traffic Statistics высветит обмен данных между роутерами. Таким образом можно настроить зону покрытия из трех и больше точек доступа.

Подключаемся к WiFi
Никаких сложностей в подключении такой сети нет. Все банально просто. Например, на ноутбуке, в трее, возле часов, кликаем по значку управления WiFi и подключаемся к нашей сети, для этого жмем по кнопке «Подключить». Вводим ключ безопасности от роутера.


Проверяем подключение к WiFi репитеру
Необходимо убедится в том, что работает репитер с устройством. Для проверки, входим в Wireless категория Wireless Statistics. Видим список оборудования, соединенного с репидером.

Здесь прописывается MAC-адрес этого оборудования.
Если необходимого устройства не видно, а Интернет появился, значить оно осуществило соединение с основным роутером. Возможно, что просто программное обеспечение роутеров определило, что сигнал в данном месте от базового роутера сильнее. Переместите основной роутер, с точкой доступа, дальше и снова попробуйте соединиться. При неудачной попытке подключения к репитеру, значить не верно введен тип кодировки или пароль в параметрах по безопасности повторителя.
Восстанавливаем параметры репитера
Если не смогли зайти в меню роутера, который планировалось сделать как повторитель. Или же вам необходимо сбросить его параметры, а пароль и логин были изменены. В таком случае поможет нажатие кнопки Reset с обратной стороны сетевого оборудования.

Нажмите Reset и продержите до 10 секунд. Настройка будет сброшена к заводским.
Нашли опечатку? Выделите текст и нажмите Ctrl + Enter
настройка расширителя и прошивка WiFi на ESP8266
Мы не можем использовать интернет на полной скорости, когда сигнал WiFi слаб, и многие люди ежедневно сталкиваются с этой проблемой, но ее можно решить сделав Wi Fi репитер своими руками. Интернет нужен практически всем современным устройствам: СмартТВ, смартфоны, ноутбуки, компьютеры.

Но, когда у нас всего одна точка WiFi, как покрыть всё пространство большого дома или квартиры? Каждый шаг удаляет нас от сильного сигнала, та же история повторяется в многоэтажных домах.
Для этого и был изобретён ретранслятор WiFi. Он расширяет зону покрытия сети WiFi. Он действует по принципу получения существующего сигнала WiFi, его усиления и передачи усиленного сигнала дальше. С помощью такого устройства можно удвоить зону покрытия сети WiFi, достав до каждого уголка вашей квартиры, офиса, разных этажей, или даже расширить зону WiFi на ваш дворик.
Но такое устройство громоздко и дорого стоит. Поэтому, с помощью NodeMCU (IoT), мы можем соорудить свой ретранслятор WiFi.
Что такое NodeMCU? Это опенсорсное железо и набор для сборки, которые позволяют спроектировать свой собственный продукт из мира интернета вещей (IoT) и настроить его с помощью языка Lua. Для подробного знакомства с NodeMCU, зайдите на страничку на Гитхабе.
Заметка: Чем дальше от основного источника WiFi будет ваш модуль, тем медленнее будет соединение, но большая скорость далеко не всегда нужна предметам из интернета вещей. Мне нужен был дешевый способ расширения зоны покрытия WiFi, чтобы устройство оповещения в моём доме могло выходить в интернет и высылать уведомления мне на телефон. Я случайно нашел сборку для роутера на основе модуля WiFi ESP8266 от Мартина Гера, залил её на мой дешевый модуль ESP-01 и он заработал без ошибок. Роутер, к которому подключается мой расширитель, раздаёт WiFi в районе всего 6 метров из-за стены. Но с расширителем, подключенным в районе 3-15 метров от роутера, зона покрытия увеличивается до 95 метров.
Шаг 1: Скачиваем файлы
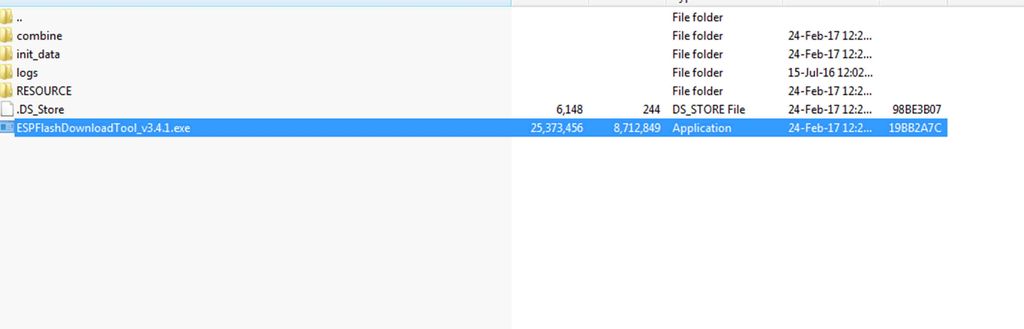
Скачайте файлы по этой ссылке. Они содержат информацию о железе и нужном софте.
Разархивируйте их и найдите «ESPFlashDownloadTool_v3.4.1.exe». Откройте файл двойным кликом.
Шаг 2: Приобретите нужные элементы
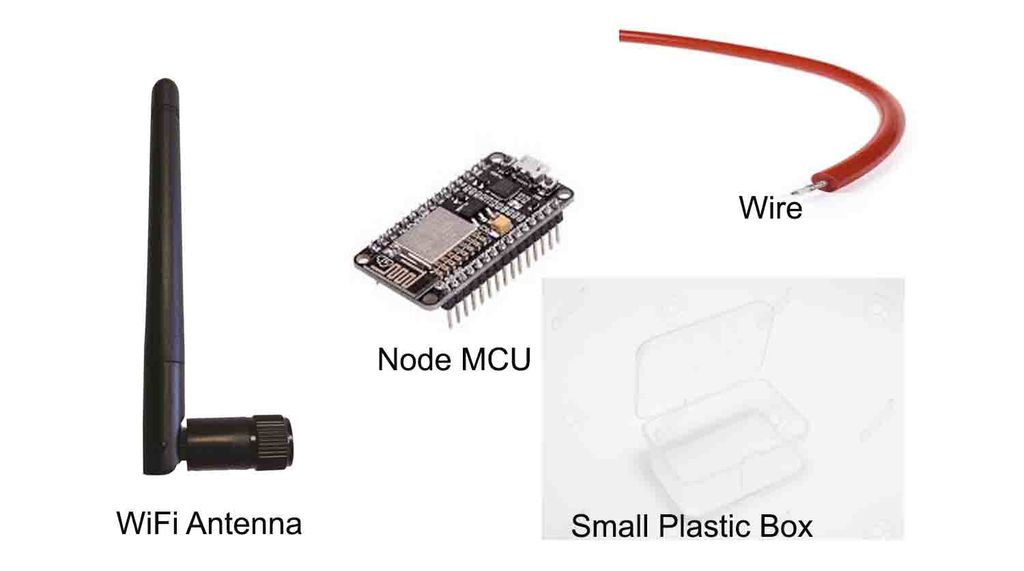
- Небольшой пластиковый корпус (для защиты железа)
- NodeMCU (IoT) доступен в онлайн-магазинах
- WiFi антенна (можете скрутить её с вашего старого роутера)
- Немного проводов, чтобы соединить NodeMCU с антенной
- USB кабель (для питания NodeMCU)
- Зарядник на 5V (можно взять любой зарядник от телефона) или можно использовать павербанк
Заметка: Зарядник должен быть меньше 1A. Зарядник больше чем на 1A можете перегреть NodeMCU и он сгорит.
Шаг 3: Устанавливаем драйвера
Для того, чтобы USB адаптер мог связаться с компьютером, нужно установить драйвер Ch440.
Подпапка из архива, который вы скачали и распаковали, называется «Ch441SER_win» для Windows и «Ch44x_Install_mac» для Mac. Просто откройте программу в нужной папке и установите драйвер.
Шаг 4: Прошейте железо расширителя WiFi на ESP8266
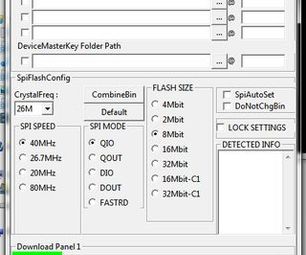
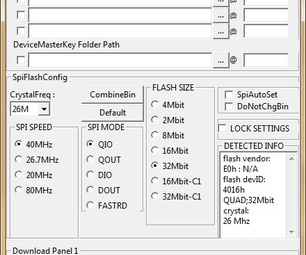
Подключите ESP01 к USB адаптеру, вставьте в компьютер и переключите физический рычажок в режим программирования «Prog», вместо режима «UART».
Откройте программу в подпапке, называющейся «flash_download_tools_v3.4.1_win». Откройте следующую подпапку «_MACOSX», если у вас Mac, или подпапку «FLASH_DOWNLOAD_TOOLS_V3.4.1_WIN» для Windows.
Если у вас Windows, запустите приложение «ESPFlashDownloadTool_v3.4.1» выберите в нём «ESP8266».
Если вы используете ESP01, то настройте программу, как показано в приложенных скриншотах.
- Если вы используете модули NodeMCU или Wemos D1 Mini вместо ESP01 или ESP07, переключите режим «8Mbit» на «32Mbit»
- Для модулей ESP01 и ESP07, в пункте «Download Path Config» кликните по кнопке с тремя точками и найдите»firmware_sdk_1.5.4″. Кликните на каждый и впишите их имена справа, как показано на скриншоте, например «0x00000» и «0x40000». Если вы используете вариант модуля ESP8266, отличный от ESP01, я полагаю, что нужно использовать папку «firmware» и файлы .bin в ней, соответственно с их именами в правой части.
- Выберите нужный COM-порт и установите значение BAUD на 115200, затем нажмите «start», «flash» или «connect».
- Когда программа напишет «Finish», отсоедините адаптер и модуль ESP8266 от компьютера.
- Переключите физическую кнопку на адаптере USB обратно в непрограммируемый режим. Это важно!
Шаг 5: Настройка расширителя сигнала
Для того, чтобы настроить расширитель, нужно соединить его с компьютером. Можно осуществить это с помощью программы серийного соединения, так как ИДЕ Ардуино настроила показатель BAUD на 115200 с NL&CR.
Как только вы подключитесь через серийный порт, посылайте эти команды (без кавычек и заменяя хэштэги на нужные вам значения).
Это установит имя точки доступа, к которой должен подключиться ваш расширитель.
set password #####
Это установит пароль для соединения сроутером, к которому должен подключиться ваш расширитель.
set ap_ssid #####
Это установит имя для точки доступа самого расширителя.
set ap_password ####
Это установит пароль для точки доступа самого расширителя. Важно, чтобы пароль был длиннее 8 символов!
set ap_open 0
Это включит защиту и только те, кто знает пароль, смогут подключаться к расширителю.
save
Для сохранения настроек.
quit
Для выхода из сессии.
Отключите расширитель и на этом настройка wifi повторителя завершена!
Советы: Вам нужно подождать пару секунд после отправки каждой команды, и, возможно, лучше отправлять команду save после каждой команды. Если вам нужно восстановить все настройки обратно до заводских, пошлите команду reset и затем save. Для просмотра списка всех доступных команд, отправьте help, а для просмотра текущей конфигурации отправте show
Шаг 6: Упаковываем ваш расширитель
Для размещения оборудования можно использовать любой пластиковый контейнер. Я установил расширитель (NodeMCU и антенну) в разрезанную пополам маленькую коробочку. Затем, чтобы защитить железо от дождя, я прошелся по соединениям горячим клеем.
WiFi-ретранслятор своими руками :: SYL.ru
Для усиления сигнала маршрутизатора применяются специальные устройства, которые называются ретрансляторами. По своей конструкции данные элементы являются довольно схожими, однако отличия все же имеются. В первую очередь важно определиться с основными показателями ретрансляторов. Если говорить про приемники, то у них учитывать следует именно предельную частоту.
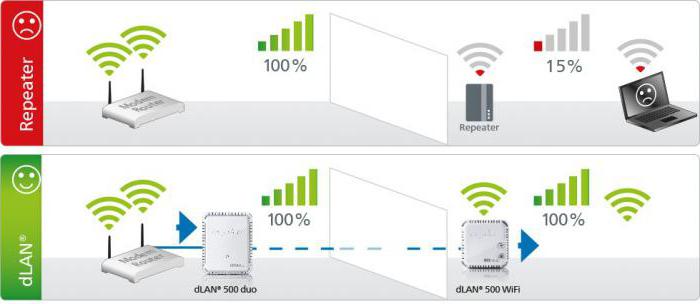
Дополнительно оценивается пропускная способность устройства. Также к основным параметрам приборов относят точность слежения и чувствительность. Роутер как ретранслятор WiFi использовать можно. Собрать в домашних условиях его довольно сложно, однако это возможно. В данном случае лучше использовать для деталей какой-нибудь неисправный маршрутизатор. Таким образом, в дальнейшем получится избежать множества проблем.
Схема простого ретранслятора
Схема ретранслятора подразумевает использование различной частоты приемников. Также любая модель включает в себя процессор малой мощности, который рассчитан на определенное число каналов. Таким образом, ретрансляторы способны поддерживать различные форматы. Для передачи сигнала на расстояние используются резисторы и конденсаторы. С помехами в цепи пользователю помогут справиться различные фильтры. Устанавливаются они, как правило, сетчатого типа. Однако в данном случае многое зависит от предельной частоты ретранслятора.
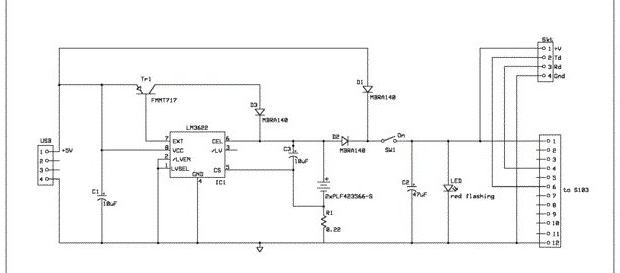
Высокочувствительные модели
Сделать высокочувствительный ретранслятор WiFi своими руками можно довольно просто. Для этого приемник важно подбирать только на 20 Гц. При этом процессор устанавливается в последнюю очередь. Порты для микросхемы необходимо приобретать отдельно. Для этого необходимо в первую очередь установить все резисторы. Подбираются они для этой цели аналогового типа. Антенну для ретранслятора лучше всего взять из маршрутизатора. Конденсаторы для данного устройства подойдут переменного типа. Пропускная способность у них довольно хорошая. Процессор в конце работы следует крепить возле конденсатора. Таким образом, качество передачи сигнала усилится.
Устройства со стандартом WEP
Для того чтобы понять, как сделать ретранслятор WiFi со стандартом WEP, необходимо ознакомиться с принципом работы многоканальных процессоров. Резисторы важно подбирать только электромагнитные. Максимум отрицательное сопротивление они должны быть способны выдерживать на уровне 5 Ом. Для того чтобы повысить параметр ширины пропускания, многие специалисты советуют конденсаторы выбирать сверхмощные. Емкость их минимум обязана равняться 4 пФ. Фильтры в данном случае устанавливаются в последнюю очередь. Порты на микросхеме припаиваются у выхода. При этом резисторы в WiFi-ретранслятор необходимо размещать попарно для улучшения сигнала.

Модели стандарта IEE
WiFi-ретранслятор данного типа на сегодняшний день является довольно сильно востребованным. Связано это с тем, что чувствительность у него хорошая, при этом область покрытия обширная. Создать данного типа устройство в домашних условиях сложно. Однако старый маршрутизатор способен значительно упростить задачу. В первую очередь устанавливается в корпус микросхема. Резисторов на ней должно быть три.
Отрицательное сопротивление максимум они обязаны выдерживать на уровне 7 Ом. Все это позволит повысить чувствительность устройства до нужной отметки. Чтобы решить проблему с дискретизацией, многие специалисты советуют конденсаторы в магазине подбирать только двухразрядные. Стоят они довольно дорого, однако с процессором у них хорошая совместимость. Фильтры поглощения целесообразно устанавливать на выходе в цепи. Все это позволит значительно повысить ширину пропускания сигнала.
Как сделать ретранслятор SSID?
Собирается WiFi-усилитель-ретранслятор данного типа из процессора на два канала. Дополнительно следует учитывать, что приемник для этого устройства необходим довольно мощный. Минимальный параметр его предельной частоты обязан составлять 20 Гц. В данном случае полосу пропускания можно регулировать через транзисторы. Подбираются они, как правило, эмитерного типа. Однако многие специалисты отдают предпочтение интегральным аналогам. Отрицательное сопротивление они способны выдерживать на уровне 4 Ом.
В данном случае процесс модуляции осуществляется довольно быстро. Конденсаторы для устройства необходимо подбирать, исходя из параметра чувствительности прибора. Если данный показатель превышает 60 дБм, то их важно использовать только закрытого типа. При этом емкость конденсаторов обязана составлять как минимум 3 пФ. Порты стандартно можно использовать из устаревшего маршрутизатора. Для того чтобы понять, как настроить ретранслятор WiFi, достаточно зайти на панель управления роутера.
Устройства с передатчиком РР20
Данный передатчик предельной частотой способен похвастаться на уровне 23 Гц. Подходит к нему процессор на два канала. В данном случае конденсаторы можно подбирать любые. Для увеличения пропускной способности устройства многие специалисты рекомендуют применять резисторы аналогового типа. Отрицательное сопротивление они обязаны поддерживать на отметке 4 Ом. Благодаря этому качество передачи данных будет обеспечиваться довольно хорошее.
Использование передатчика РР35
Передатчик данного типа для ретрансляторов используется довольно редко. Связано это с тем, что параметр предельной частоты у него находится на отметке только в 18 Гц. Все это говорит о том, что у устройства во время эксплуатации могут возникнуть определенные проблемы с модуляцией данных. В конечном счете сигнал не будет передаваться на большое расстояние, а скорость отправки данных значительно снизится. Чтобы решить данную проблему, многие эксперты занимаются установкой стабилитронов. При помощи данных устройств уровень чувствительности можно стабилизировать.

Как сделать ретранслятор высокочастотный?
Высокочастотный WiFi-ретранслятор поддерживает большинство форматов, и на сегодняшний день является довольно востребованным. Приемник для этих целей подбирается как минимум на 30 Гц. При этом процессор для устройства необходим на четыре канала. Все это позволяет стабилизировать процесс модуляции. Конденсаторы для ретранслятора важно подбирать с емкостью не менее 5 пФ. Резисторы в данном случае могут использоваться различные.
В некоторых случаях фильтры лучше всего применять сеточного типа. Однако многослойные аналоги также в последнее время показывают себя с положительной стороны, и это не нужно забывать. Параметр отрицательного сопротивления в цепи обязан колебаться в районе 4 Ом. Порты для устройства можно приобрести в магазине либо снять с маршрутизатора.

Модель на 11 Мбит в секунду
Сложить беспроводной ретранслятор WiFi с такой пропускной способностью в домашних условиях можно, если найти для него приемник с частотой не меньше 22 Гц. Конденсаторы для устройства подходят только емкостного типа. Минимум сопротивление устройства должны выдерживать на уровне 3 Ом. В некоторых случаях эксперты дополнительно применяют генераторы.
В данной ситуации они позволяют усилить дальности связи прибора. Процессоры для таких целей необходимы многоканальные, с поддержкой основных форматов. Микросхемы подбираются только с двоичной шиной. Чувствительность ретранслятора в конечном счете зависит от используемых резисторов. Устанавливать их в два ряда на плате не рекомендуется.

Устройства на 54 Мбит на секунду
Складывается ретранслятор WiFi-сигнала с указанной пропускной способностью только на базе многоканального процессора. Генераторы в данном случае используются довольно редко. Уменьшить колебания в цепи можно за счет сетевых фильтров. Конденсаторы для устройства, как правило, используются электростатические. Емкость их в среднем равняется 6 пФ. За счет этого процесс модуляции проходит довольно быстро.
Устройства на 150 Мбит в секунду
Ретранслятор WiFi-сигнала с указанной пропускной способностью является настоящей редкостью. Сложить его можно на базе многоканального процессора. При этом приемник важно подбирать низкочастотный. Сопротивление в цепи должно быть на уровне 5 Ом. Чтобы стабилизировать процесс передачи данных, многие специалисты используют только емкостные конденсаторы. Устанавливаются они по обе стороны приемника.
С чувствительностью у данного устройства определенно будут проблемы. Связно это с тем, что многоканальные процессоры не способны сглаживать колебания. Все это в конечном счете приводит к долгому процессу модуляции. Решить эту задачу можно только при помощи генератора. Также многие эксперты устанавливают демпферы. При помощи них чувствительность устройства значительно повышается. Однако для этого фильтры следует подбирать позиционного типа. Также их можно позаимствовать из поломанного маршрутизатора.

Модель с чувствительностью 68 дБм
Достичь чувствительности такого уровня можно довольно просто. Для этого в WiFi-ретранслятор приемник устанавливается с предельной частотой на уровне 21 Гц. В свою очередь, процессор необходим на два канала. Далее нужно подобать конденсаторы. Емкость их минимум на входе обязана равняться 2 пФ. Для выхода конденсаторы берутся только на 4 пФ.
Процесс сглаживания в данном случае обеспечивается за счет постепенного повышения уровня предельной частоты. Дополнительно следует учитывать, что резисторов для микросхемы требуется четыре. На входе они обязаны выдерживать отрицательное сопротивление на уровне 5 Ом. На выходе данный показатель может доходить до 9 Ом. Фильтры для таких устройств применяются довольно часто.
Как из роутера сделать репитер (повторитель): особенности настройки
Использование wi-fi маршрутизатора (роутера) в домашних условиях стало неотъемлемой частью жизни пользователей всего мира. Но если мощности сигнала не хватает для покрытия всей квартиры, а тем более частного дома, помогает специальный режим, называемый репитером, или повторителем. Для его использования необходимо выполнить предварительные настройки. Понятно, что у пользователя возникает вопрос: как из домашнего роутера сделать репитер.
Подключение роутера к компьютеру
Для настройки роутера в режиме повторителя нужно два устройства. Первый используется как основной, а второй подключается к рабочей станции, таким образом проводится конфигурирование. Кабель подключается одним разъемом к сетевой карте компьютера, а другим – в порт сетевого устройства с пометкой LAN:

Сетевая карта:

Настройка сети на роутере
Необходимо проверить предварительные установки на сетевом устройстве, подключенного к домашнему компьютеру. Зайти на первичный через браузер, используя адрес, указанный на оборотной стороне. Как правило, это: 192.168.0.1 либо 192.168.1.1. Логин для входа – admin, пароль по умолчанию – admin. Откроется главная страница, где будет указана основная информация о сетевом устройстве. Запомнить пункт, где указано текущее значение канала — Channel:
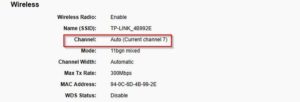
В данном примере это цифра 7. Далее перейти в настройки DHCP-сервера:

Следующая вкладка, необходимая для конфигурирования репитера из роутера (дополнительного) — это Wireless, или «Беспроводная связь». Перейти в «Установки» и выбрать пункт Settings — «Настройки». Выставить в параметре Channel – «Канал» — значение, указанное на главной странице первичного сетевого устройства. В данном примере выставить значение на «семерку»:
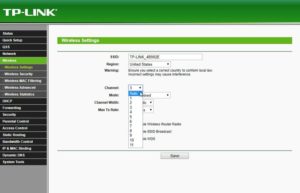
Настройка сети на компьютере, если не удалось зайти в настройки с роутера
В случае если при выполнении действий из раздела выше, пользователь не смог зайти в конфигурацию сетевого устройства, следует провести предварительную настройку на домашнем компьютере, а потом вернуться к разделу «Настройка сети на роутере». В «Панели управления» выбрать раздел «Центр управления сетями и общим доступом» и «Подключение по локальной сети»:

Перейти в «Свойства», параметр «IP версии 4». В разных версиях Windows он имеет разные наименования:
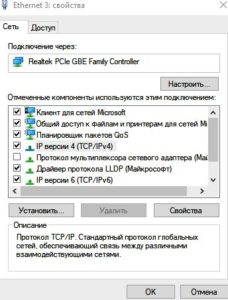
Открыть его меню путем нажатия на кнопку «Свойства». Выставить параметры:

После этого закрыть все рабочие окна кнопкой Ok, попытаться подключиться к сетевому устройству еще раз.
Настройка роутера в режим репитера
Рассмотрим, как настроить второй роутер как репитер. Первым делом подготовить рабочую станцию для работы. Зайти в «Панель управления», далее — «Центр управления сетями и общим доступом».
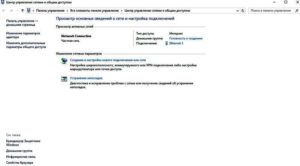
Щелчок левой кнопкой мыши на «Ethernet 3» открывает необходимое меню, затем — «Свойства»:

Выбрать пункт «IP версии 4», также активировать его свойства:
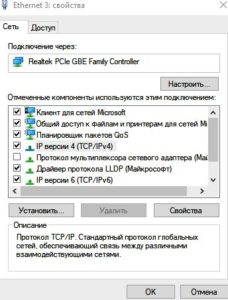
Для того чтобы использовать второй wi-fi роутер в качестве повторителя, необходимо получить к нему доступ. Выставить значения IP-адреса и DNS-сервера вручную. Это необходимо, поскольку DHCP-сервер будет выключен, пока из второго роутера не сделают репитер. В данном случае настройки выставляются так:

Теперь необходимо перевести второй роутер в специальный режим репитера. Первым шагом подключить его к компьютеру физически, как было указано выше, зайти через любой браузер в меню администрирования. Отключить режим на вкладке WPS:

Небольшое пояснение. Так как из второго роутера будет сделан усилитель сигнала wi-fi, опции WPS и DHCP-сервера будут у него отключены. Проверить DHCP-сервер: статус «Отключить»:
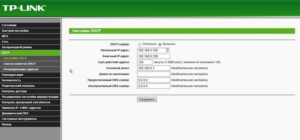
Далее перейти в конфигурирование адреса роутера для использования в режиме репитера, запомнить либо записать его.
Важно! IP-адрес второго роутера, настроенного как репитер, будет использоваться только для его конфигурации. В дальнейшем он не понадобится.
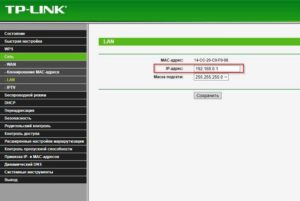
Итак, предварительная конфигурация для активации режима повторителя на роутере завершена. Чтобы все внесенные изменения сохранились, перезагрузить сетевое оборудование. Пункт «Системные инструменты», «Перезагрузка»:
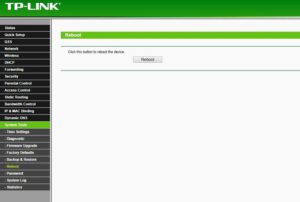
Через 2-3 минуты завершится процесс перезагрузки, далее продолжать конфигурирование wi-fi роутера как репитера. Перейти в параметры Wireless Settings (беспроводной связи) и включить функцию WDS. Откроется дополнительное меню, в котором нажать кнопку «Поиск»:
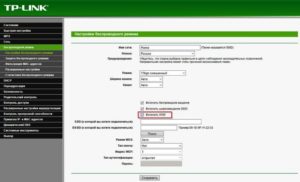
Пройдет процесс сканирования близлежащего пространства, отобразится список устройств, доступных для подключения:
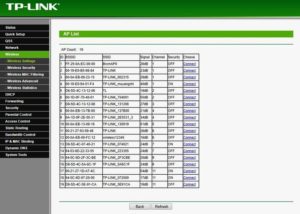
Внимательно посмотреть на полученный перечень, выбрать необходимое, щелкнув на ссылку Connect рядом с устройством. Откроется дополнительное окно, где нужно провести следующие настройки.
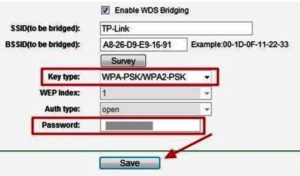
Стоит обратить внимание на такой факт. Тип шифрования и пароль к сети wi-fi должен полностью совпадать с настройками в основном маршрутизаторе, а SSID будут отличаться. Таким образом, получаются две отличительные друг от друга wi-fi локальные сети с разными идентификаторами, но находящиеся в одной местной подсети. Сохранить внесенные изменения кнопкой Save. Рекомендуется выполнить перезагрузку после всех операций.
Подключиться к wi-fi сети
Второй wi-fi роутер используют для усиления сигнала существующей беспроводной сети, то есть, у базовой просто увеличивается покрытие. А значит, подключение к ней происходит по такому же паролю.
Открыть список обнаруженных wi-fi сигналов на устройстве пользователя, выбрать имя необходимой сети и ввести пароль, указанный для wi-fi на первичном маршрутизаторе. Подключение завершено.
Однако есть одно НО: скорость работы в интернете, настроенного через репитер, выдает значение в два раза меньше по сравнению с основной ЛВС. Это связано с особенностью такого режима.
Как проверить работу роутера в режиме репитера
Для проверки работоспособности wi-fi роутера как беспроводного репитера рекомендуется воспользоваться специальными программами.
Известное ПО для анализа мощности сигнала wi-fi в помещении на мобильных устройствах – это WiFi Analyzer. Дружественный интерфейс, легкость управления, понятные диаграммы – все это делает программу доступной для любой категории пользователей.
Сброс роутера к заводским настройкам
Если во время конфигурирования из двух wi-fi маршрутизаторов, одного репитера и основного роутера произошла ошибка на каком-либо из этапов, например, пропал доступ к интернету или отсутствует возможность подключения к wi-fi, выполнить следующее. Зайти в конфигурацию устройств и сбросить установки на заводские. Данная опция находится в меню System tools — «Системные инструменты», раздел Factory defaults — «Заводские установки», далее кнопка Reset — «Сброс»:
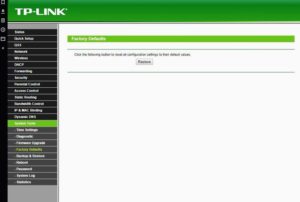
В случае если не получается зайти на сетевые устройства через браузер, воспользоваться механической кнопкой на оборотной стороне оборудования. Нажать ее тонким предметом и держать в течение 5-10 секунд.
Рекомендации
Есть несколько общих советов, как настроить роутер в разных режимах, в том числе и в режиме репитера:
- В разделе Wireless Security – «Безопасность» выставить уровень защиты на максимум, то есть WPA2.
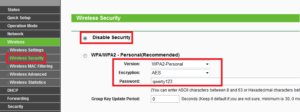
- После первого входа в маршрутизатор в обязательном порядке поменять пароль для доступа к настройкам самого устройства. Не стоит давать возможность злоумышленнику использовать чужое сетевое устройство в личных целях.
- Пароль придумывается исходя из следующих простых требований: минимальная длина — 8 символов; как минимум одна цифра — 1,2,3; одна заглавная буква — D, F, G; любой спецсимвол — $, *, +. Сам пароль не должен содержать какой-либо личной информации о пользователе.
- Если есть возможность, лучше воспользоваться отдельным устройством, выполняющим функции репитера. К сожалению, это не всегда бывает удобно, каждый пользователь сам определяет наиболее удобный для него вариант.
Заключение
В статье был рассмотрен вариант, как самостоятельно из роутера сделать репитер. К инструкции прилагаются скриншоты с подробным описанием. Это удобная функция в том случае, если мощности сигнала wi-fi не хватает на все помещение.
Работу роутера в режиме репитера оптимально использовать в больших помещениях, где надо предоставить услуги беспроводной связи за приемлемую стоимость.
 Подгорнов Илья ВладимировичВсё статьи нашего сайта проходят аудит технического консультанта. Если у Вас остались вопросы, Вы всегда их можете задать на его странице.
Подгорнов Илья ВладимировичВсё статьи нашего сайта проходят аудит технического консультанта. Если у Вас остались вопросы, Вы всегда их можете задать на его странице.Похожие статьи
Как из роутера сделать репитер и настроить режим репитера WiFi роутера
Чтобы Вай Фай сигнал вашей сети был доступен везде, где он вам нужен, можно использовать специальное устройство – повторитель сигнала или репитер. Но в случае, если у вас есть дополнительный роутер, вы можете не покупать отдельный девайс. Большинство маршрутизаторов можно настроить в этом режиме работы. Ниже я расскажу, как из роутера сделать репитер и опишу различные возможные случаи решения этой задачи.
Зачем нужен репитер
Репитер нужен для того, чтобы не создавать множество дополнительных беспроводных сетей. Это плохо с точки зрения помех и эффективности использования трафика. Лучше сделать более объёмную сеть, используя дополнительное оборудование. Это может быть необходимо по целому ряду параметров:
- Большое помещение из нескольких этажей или подъездов.
- Мощные перекрытия в стенах или между этажами с использованием бетона, металла, водопровода, электропроводки и прочих материалов, блокирующих сигнал WiFi.
- Другие причины, чтобы сделать усиление слабого сигнала.
Вопрос о том, что лучше – роутер или репитер, это вопрос о том, что требуется вам в конкретной ситуации. Если вам необходимо просто расширить сеть, то репитер, несомненно, более удобное устройство. Если же список ваших потребностей шире, то ваш выбор за более комплексным оборудованием. Самый идеальный вариант, это чтобы настройка роутера в качестве репитера была встроена производителем, чтобы он изначально поддерживал работу повторителя. Однако даже если такой режим недоступен, я расскажу вам, как всё равно настроить роутер в режиме репитера.
Режим повторителя и моста
Не стоит покупать новый гаджет специально для того, чтобы роутер сделать репитером. В этом случае лучше приобрести специальное устройство. Но если у вас есть незадействованный маршрутизатор, то в зависимости от модели, настроек и прошивки, вы можете использовать его для расширения сигнала: либо в качестве репитера, либо в режиме моста.
В чём отличие двух этих режимов? Повторитель – это устройство, которое ретранслирует тот же самый Вай-Фай. Перемещаясь по помещению, вы не будете замечать, что, по сути, подключаетесь к разным сетям. Мост или WDS, со своей стороны, сделает новую сеть WiFi. Весь трафик идёт через основное устройство, но технически вам приходится подключаться к разным подключениям.


Тем не менее, оба типа работы являются достаточно удобными и подходят для того, чтобы сделать расширение для сети. При условии, что нет способа, как настроить WiFi роутер как репитер, его можно соединить при помощи моста, если устройства совместимы между собой.
Как узнать, можно ли настроить роутер как репитер
Вопрос, может ли роутер работать как репитер, решается производителем на этапе создания прошивки. Вы можете прочитать об этом в описаниях или инструкциях к гаджету. Если этот момент для вас важен, то стоит побеспокоиться о нём на этапе покупки.


Например, маршрутизаторы Asus и Zyxel заранее «заточены» под режим повторителя, а вот устройства Tp-Link до недавнего времени могли сделать только мост WDS. Настройка роутера как репитера на этих устройствах будет проходить чуть дольше. Однако производители не стоят на месте, и в новых моделях или в новых версиях прошивки появляются варианты, при которых можно настроить гаджеты как усилители сигнала. Поэтому прежде чем переходить к инструкциям ниже, сверьтесь, какой тип работы поддерживает ваш девайс.
Как настроить роутер как репитер: все способы
Чтобы из WiFi роутера сделать репитер или ретранслятор, нужно выполнить всего лишь несколько простых действий. Самые важные моменты здесь такие:
- самое идеальное соединение – между девайсами одного бренда, ещё лучше – одной модели. В других случаях нужно проверять, можно ли «подружить» устройства между собой;
- для правильной работы номер канала у обоих маршрутизаторов должен совпадать, так что при необходимости смените канал через настройки;
- второй девайс, который мы используем как повторитель, должен быть с некоторыми выключенными функциями, например, нужно выключить DHCP и WPS.
Настроить как репитер
Настройка роутера в режиме репитера – самый простой способ справиться с задачей. Всё, что необходимо, это зайти в веб-интерфейс устройства и настроить тип работы. В оборудовании TP-Link, к примеру, этот раздел так и называется: «Рабочий режим».


- Выберите пункт «Усилитель Wi-Fi сигнала» и сохраните изменения. Девайс будет перезагружен.
- Использование роутера в качестве репитера уменьшает количество настроек: остаются самые необходимые.
- Перейдите в раздел «Беспроводной режим» – «Подключение к сети». Выберите «Поиск» и затем нажмите на вашу основную сеть. В следующем окне нужно ввести её пароль и нажать «Сохранить».
- Все остальные параметры будут выставлены автоматически. Ваша сеть будет расширена, а гаджет уже в виде репитера сможет раздавать интернет и в проводном, и в беспроводном режимах. При этом имя и пароль будут те же, как в основной сети.
- Отключить репитер можно, если сделать параметр «Режим работы» в виде пункта «Беспроводной роутер».
Настроить как WDS-мост
Если настроить второй роутер как репитер не получается ввиду отсутствия этих настроек, то вы всё равно сможете усилить сигнал, настроив мост. Также этот параметр называется WDS. Для этого выполните шаги ниже. Я приведу пример, как настроить роутер TP Link как репитер WiFi и сделать это в режиме WDS.
- Основной девайс у вас уже должен быть настроен и раздавать интернет.
- Зайдите в настройки основного устройства и смените канал с «Авто» на какой-то определённый. Эти настройки можно найти в «Настройках беспроводного режима». Сохраните настройки.


- Перейдите в настройки дополнительного девайса. По умолчанию, разные маршрутизаторы могут быть «завязаны» на одном адресе – например 192.168.1.1. Чтобы настроить WiFi роутер как повторитель и не сделать конфликт адресов, нужно сменить IP-адрес. На вкладке «Сеть» – «LAN» смените адрес так, чтобы последняя цифра была на 1 больше, чем у первого. Например, 192.168.1.2. Сохраните настройки и дождитесь перезагрузки аппарата.


- На вкладке Беспроводной режим (Wireless) пропишите имя второй сети и обязательно выставьте тот же канал, который был определён на главном устройстве.


- После этого нажмите Поиск (Survey) и в новом окне нажмите на свою сеть. Затем введите её пароль. Также поле «Тип безопасности» нужно сделать одинаковым.
- Отключите WPS, иногда эта опция также называется QSS.


- Отключите на втором девайсе DHCP.


Какие нюансы стоит учитывать при настройке моста:
- этот режим удобнее, если вы хотите расширить сеть, которым делится мобильный телефон или сеть соседа (с его согласия), к которой не имеете доступа;
- при режиме WDS может падать скорость подключения – до двух раз. Это особенность данной технологии;
- при переходе от одной точки к другой, ваши устройства будут переключаться с одной сети на другую.
Использовать стороннюю прошивку
Это способ, как подключить роутер в качестве WiFi репитера, если на самом устройстве данной функции по умолчанию нет. Помните о рисках, связанных с установкой сторонних прошивок: вы теряете гарантию и делаете всё на свой страх и риск.
- Скачайте стороннюю прошивку, которая поддерживает функцию репитера: OpenWRT, Gargoyle, DD-WRT или какую-то другую.
- Зайдите в «Системные инструменты» веб-интерфейса и выберите нужную прошивку. Сделайте обновление вашего аппарата на неё.


- Перейдите в Network, DHCP and DNS и отключите DHCP.


- Перейдите в Network – WiFi и нажмите Scan. Найдите сеть, которую вам нужно расширить. Далее введите пароль от неё.
- Перейдите в Network – WiFi и нажмите Add. В открывшемся окне в параметре Mode выставите Client – это режим репитера. Также назовите вашу сеть и выставьте галочки напротив lan и wwan.


- На вкладке Wireless Security определите тип шифрования и пароль сети.


Всё готово! Теперь вы можете использовать роутер как репитер с помощью кастомной (пользовательской) прошивки маршрутизатора.
Как проверить работу маршрутизатора в режиме повторителя
Если вам удалось настроить роутер как повторитель, то вы сразу заметите улучшение сигнала в тех зонах, где он был слабый или вовсе недоступный. Если вы настроили девайс в режиме моста, то у вас появится новая сеть WiFi, к которой можно подключиться и получать интернет.
Чтобы проверить, правильно ли работает маршрутизатор, можно зайти в настройки и посмотреть на параметры там:
- Перейдите в настройки.
- На главном экране, в разделе Статус, будет отображаться строка WDS Status – Run.
- Это значит, что всё сделано правильно, и устройство работает в качестве репитера.


Возможные проблемы и пути решения
Если подключить роутер как репитер не удалось с первого раза и он не транслирует сеть, я предлагаю сделать следующее:
- Убедитесь, что вы сменили IP-адрес второго роутера и что у вас нет конфликта адресов.
- Проверьте, что номер канала совпадает на обоих роутерах. Попробуйте изменить его на другой номер.
- На втором девайсе режимы WPS и DHCP должны быть отключены.
- Убедитесь, что тип шифрования на втором маршрутизаторе совпадает с первым, а также что вы указали правильный пароль от сети.
- Выполните сброс настроек второго маршрутизатора – нажмите кнопку Reset, которую можно нажать острым длинным предметом, и зажмите её на 10-15 секунд.


- Если все действия не приводят к желаемому результату, то возможно ваши модели роутеров конфликтуют между собой. Попробуйте настроить режим репитера с другими устройствами, чтобы исключить этот пункт.
Теперь вы знаете, как из роутера сделать ретранслятор – причём владеете несколькими способами этой операции. Ваш дополнительный роутер может значительно облегчить вам жизнь. Следите за обновлениями официальных прошивок – иногда они привносят новые изменения, которые сделают работу с вашим оборудованием ещё проще.
универсальная инструкция для всех моделей
Привет! Эта статья будет посвящена повторителям Wi-Fi. Мы уже рассматривали много конкретных моделей на страницах нашего мегакрутого портала WiFiGid, но универсальной статьи еще не было. Итак, настройка репитера со всех сторон – от распаковки до конечного использования простыми словами от Ботана. Начинаем!
Внимание! Эта статья универсальная и подходит для всех репитеров, но чтобы возникало меньше вопросов при настройке, рекомендую через поиск на нашем сайте найти готовую инструкцию под свою конкретную модель, а если такой не окажется – добро пожаловать в комментарии!
Введение
Итак, вам дома где-то не хватает сигнала Wi-Fi? Конечно же вы пошли искать варианты и наткнулись на возможность покупки репитера. Что может быть проще – подключить к розетке в нужном месте, сопрягли его с основным роутером, а сеть расширилась и стала готова к использованию уже на новом месте.
Честно, сам пользуюсь и очень рад (у меня 850RE, но это не имеет никакого отношения к статье – можете использовать хоть китайские Xiaomi или ноунеймы по типу Wall Powered Wireless Signal Repeater). На практике особой разницы при использовании дома брендовой модели и репитера из Китая замечено не было – если будете сомневаться в выборе.
На первый взгляд все просто, но есть небольшие нюансы, которые сильно облегчат вашу жизнь при настройке. Если у вас возникла какая-то проблема, пробежитесь по этой статье глазами, скорее всего найдете решение своей проблемы. А если нет – готовы обсудить.
Еще раз закрепим как может работать репитер:
- В режиме точки доступа (AP Mode) – подключаем к маршрутизатору по проводу и раздаем Wi-Fi. Неосновное предназначение, применяется редко. В основном используют, когда головной маршрутизатор просто не имеет беспроводного модуля. В идеале в этой ситуации лучше заменить роутер.
- В режиме репитера (Repeater Mode, Range Extender, Wireless Repeater) – репитер подключается к основному маршрутизатору через Wi-Fi и просто дублирует его сеть. Схема работы:


Некоторые маршрутизаторы сами способны работать в режиме повторителя – на случай, если у вас завалялся ненужный роутер с Wi-Fi. Но это уже другая история…
Пока не перешли к настройке, рекомендую продумать подключение устройств. Конечно, большую часть стоит зацепить именно по «воздуху», но многие модели оборудованы и LAN портом под обычный сетевой кабель – отсюда тоже можно получать интернет:


Репитеры работают по-разному – некоторые полностью дублируют сеть с тем же именем и паролем, некоторые создают свою. Первые встречаются чаще. Но если что-то вдруг не работает, проверьте, а не появилась ли сеть с другим именем – возможно это она. Правильнее все же репитеры полностью дублируют сеть, а точки доступа создают мост с головным роутером (возможно даже по Wi-Fi) и раздают уже свою сеть. Но на практике были случаи, когда эти два понятия смешивались.
Установка
Теперь обсудим установку репитера. Из прошлого раздела мы поняли, что нужно его поставить так, чтобы он мог принимать сигнал от основной точки доступа – если расположить далеко, дублировать будет просто нечего, а если расположить на краю – скорость заметно снизиться. Итого нужно выбрать место репитеру в зоне уверенного приема Wi-Fi от маршрутизатора. Благо некоторые устройства имеют индикацию уровня сигнала, ну а если нет – замеряйте прием телефоном.
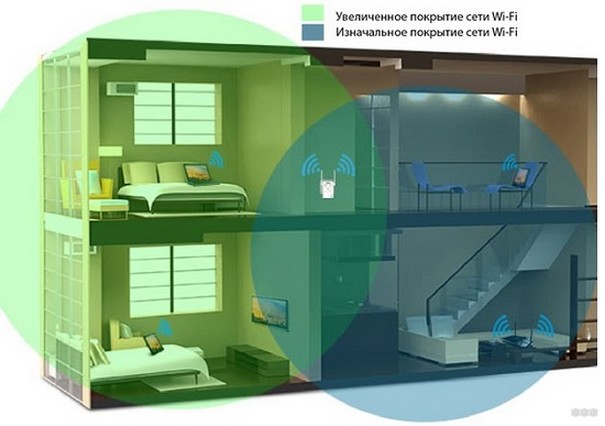
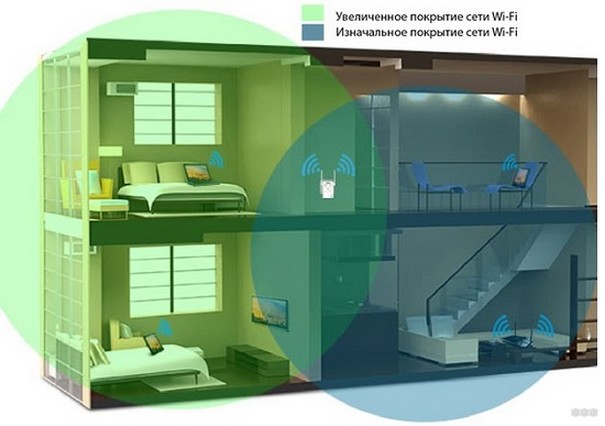
Включение
Современный репитер идет со встроенным блоком питания – включили в розетку и сразу же работает. Бонусом – должна появиться любая индикация. На практике не встречал повторителей с отдельной кнопкой питания, но если уж она у вас есть – нажмите.


Настройка – через WPS
Все подключено и горит? Предлагаю тогда уже настроить репитер. Проще всего продублировать сеть как раз через WPS, благо современные репитеры поголовно поддерживают такое подключение.
И все же настоятельно рекомендую ознакомиться с бумажной инструкцией к своей модели или найти правильную статью под себя на нашем сайте. В вашей модели может что-то отличаться, а вы потеряете зря время!
Если такая кнопка есть (а некоторые репитеры просто имеют одну большую кнопку с тем же функционалом, но без надписи), делаем так:
- Подносим репитер как можно ближе к роутеру и включаем в розетку (для лучшего сигнала).
- Нажимаем кнопку WPS на репитере.
- Нажимаем кнопку WPS на роутере.
- Ждем время до подключения репитера – индикация подскажет.
Все! Сеть продублирована. Это самый простой способ, который рекомендуется попробовать в начале. Если вдруг на репитере или роутере нет кнопки WPS, или же все равно не подключается по какой-то неведомой причине – пробуем сделать настройку через веб-интерфейс.
Настройка – через интерфейс
Если почему-то первый способ вам не подошел, самое время зайти в настройки репитера и вручную показать кузькину мать… ну в смысле к какой сети подключаться. Здесь может быть много различий между репитерами – так что лучше найти мануал под свое устройство. Но принцип будет одинаковым для всех. Вот пример посмотрите на видео:
Краткий план:
- Подключаемся к репитеру – мне проще это сделать по проводу, некоторые репитеры позволяют подключаться к ним сразу по Wi-Fi. Если же ранее вайфай сеть была изменена – обычно на усилителях идет кнопка сброса настроек на заводские, в крайнем случае обнулитесь. Главное – правильно подключиться. Читайте свою инструкцию.
- Заходим в веб-конфигуратор. Для этого нужно ввести адрес в браузере. Пример подключения был в видео выше. Адреса для репитеров имеют формат 192.168.0.254, 192.168.1.254, tplinkrepeater.net – их действительно много вариантов. Так что или посмотрите инструкцию, или же загляните на наклейку на самом репитере – там обычно указываются и адрес подключения, и логин, и пароль для доступа (пригодятся).
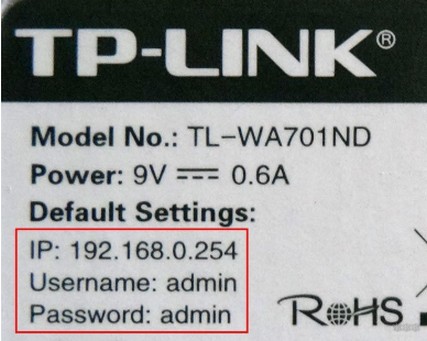
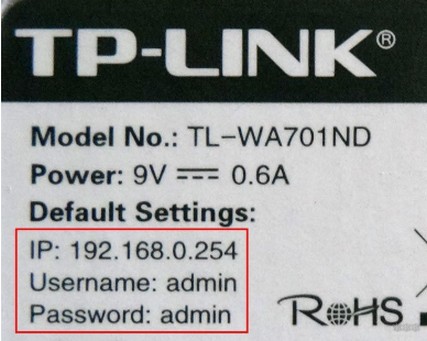
- В результате вы должны попасть в главное меню настройщика:
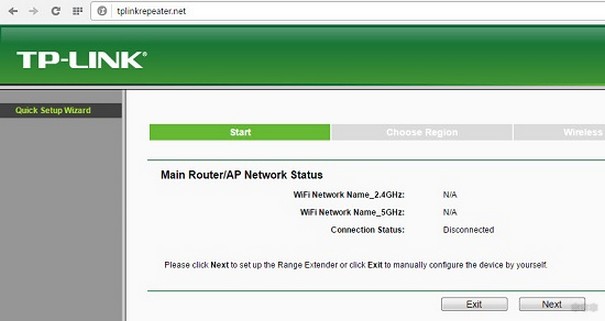
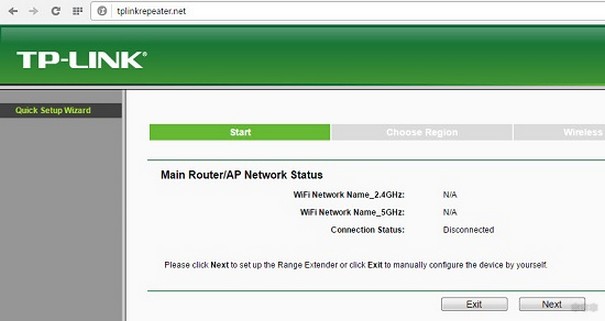
- Далее обычно через мастера настройки вас проведут по шагам и подключат к сети: нужно будет выбрать ваш домашний Wi-Fi в списке доступных сетей и ввести от него пароль:
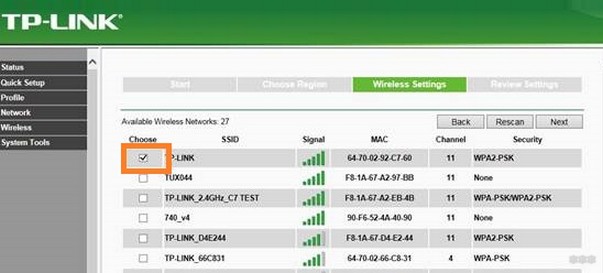
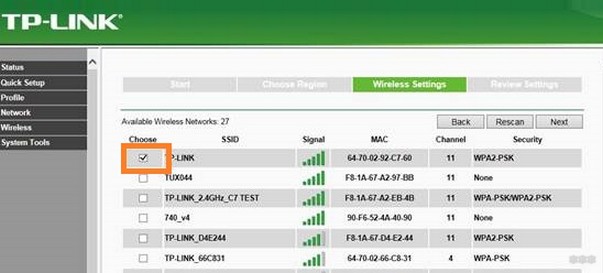
Как итог уже при ручном вводе все должно точно работать, проверьте это сразу не отходя от роутера, а уже далее относите усилитель в другую комнату. Дополнительно работу одновременно двух беспроводных сетей с одинаковым SSID (которые обычно не видно при подключении на устройствах) можно посмотреть через разные анализаторы Wi-Fi, например, Wi-Fi Analyzer на Android.
Проблемы
Для продвинутых пользователей. Возможная проблема с подключением – неправильно получены сетевые настройки. В идеале они должны быть выставлены в режим автоматического подключения, а репитер через свой DHCP сервер уже выдаст вам верный IP, маску, шлюз. В противном случае подстройтесь вручную под ваш репитер. Например, так:
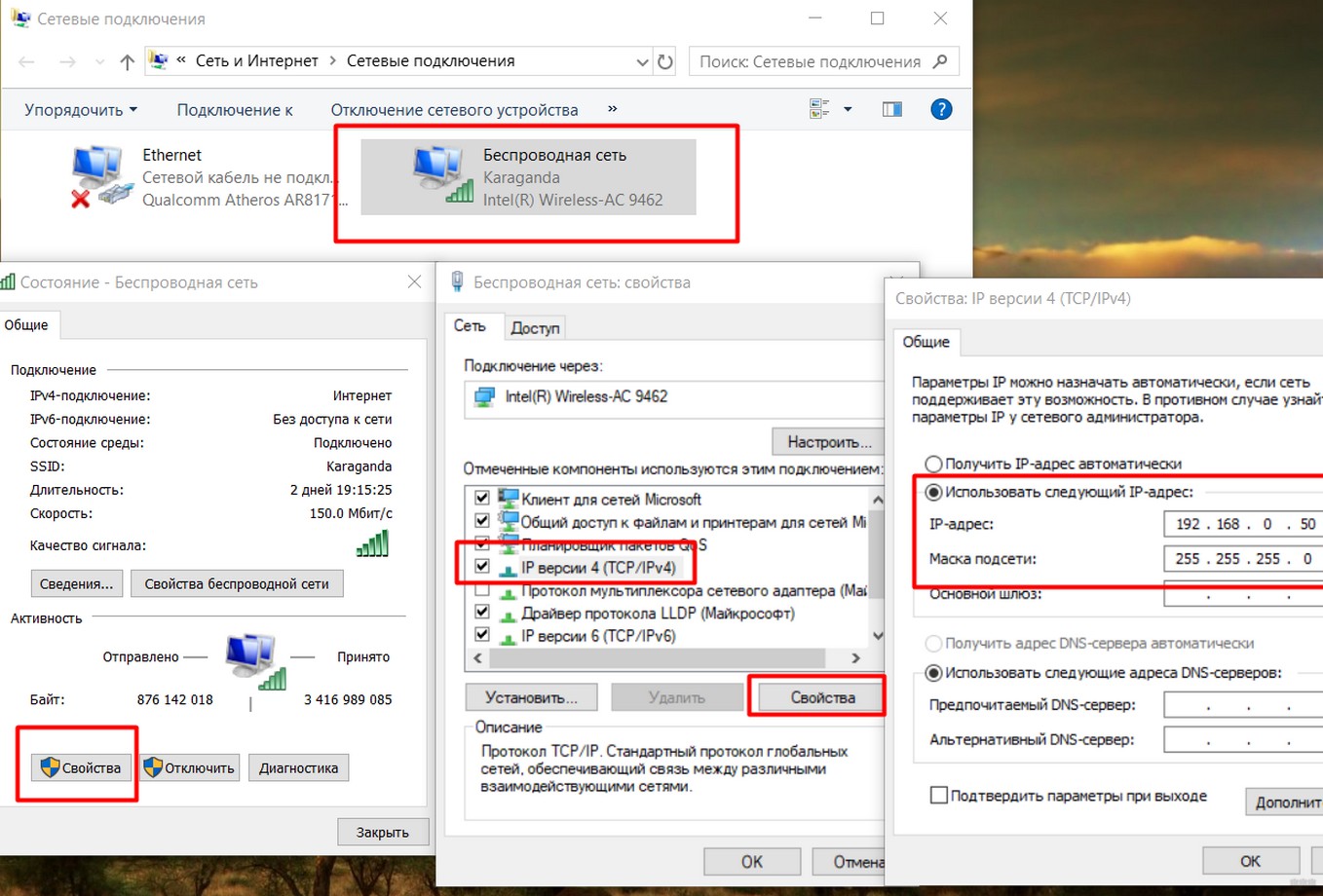
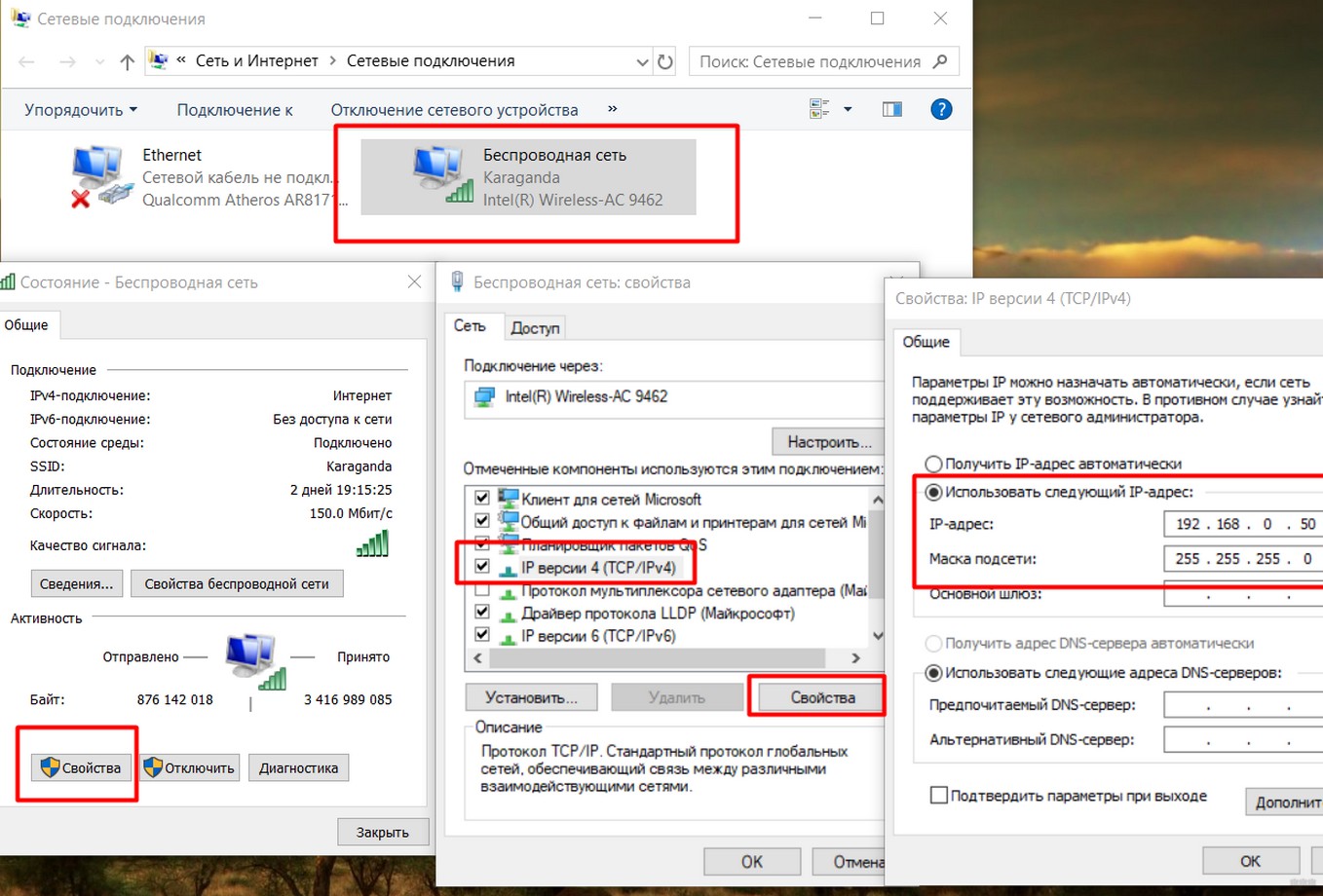
После настройки не забудьте снова все выставить в режим «Получить автоматически».
Еще одна нередкая проблема – «Без доступа к интернету» при подключении через репитер. Как правило беда кроется в неверном получении настроек через DHCP. На скриншоте выше в поле Шлюз должен быть вписан (или получен автоматически) адрес центрального роутера (например, 192.168.0.1). Если возник какой-то глюк или DHCP через репитер отработал неверно – вписываем его вручную. Но еще проще – попробуйте все перезагрузить (и роутер, и усилитель, и подключаемы компьютер, ноутбук, телефон). Нередко помогает.
Китайские репитеры
Некоторые модели Xiaomi имеют свои уникальные механики подключения к головному роутеру – вроде настройки через USB порт, или же через мобильное приложение, но в среднем все позволяют делать то же самое через веб-интерфейс. Вот пример на Comfast (очень типичный представитель).


Адреса подключений здесь обычно нестандартные. На этой модели – 192.168.10.1. Но логин и пароль те же – admin/admin:
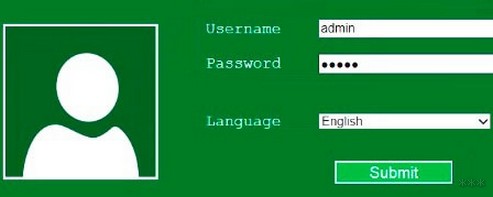
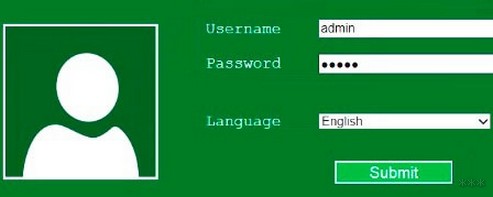
Единственная возможная трудность на китайцах – отсутствие русского языка, а в самом худшем – присутствие только китайского. Но все лечится через переводчик Google Chrome.
Другое отличие их сетевых устройств – красочные интерфейсы настройки. И тут главное не потеряться. Вот, например, модель предлагает по умолчанию режим точки доступа, а надо бы не забыть переключиться в ретранслятор:
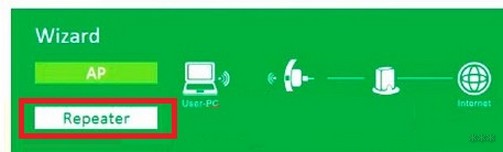
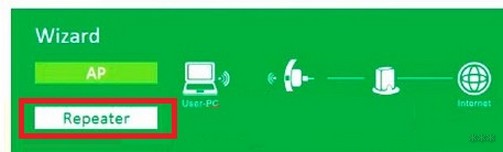
Далее все то же самое – поиск сети, ввод к ней пароля и спокойная работа на долгие коды. Вот еще одна видеоинструкция на Wireless N WiFi Repeater:
Инструкция универсальная и немного водяная, поэтому буду заканчивать на этом. Если остались вопросы – пишите в комментарии. Но лучше всего, если вы уточните свой запрос до конкретной модели и там увидите конкретную инструкцию к своему репитеру на русском языке. Удачной настройки! Ваш Ботан из WiFiGid.ru.
2019 Новый DIY WiFi Ретранслятор Маршрутизатор Модуль Моста 2.4G 300 Мбит / с WiFi RF Приемопередатчик 8MB Flash Signal Transmission Development Board | |
2019 новый DIY Wi-Fi ретранслятор маршрутизатор мост модуль 2,4 г 300 Мбит / с WiFi RF трансивер 8 МБ флэш-сигнал передачи развития доска

Характеристики:
Два режима работы с программным управлением: режим маршрутизации, режим моста + ретранслятор.
Поддерживает интеллектуальный режим прозрачного моста, а также поддерживает AP Client и AP Station.
Модуль поддержки 3G / 4G (3G USB-ключ)
Независимая аппаратная обработка данных, не потребляет ресурсы хост-системы без установки каких-либо драйверов.
В режиме моста — конфигурация с ошибкой для облегчения вторичной разработки, имплантированной в другие хост-системы.
Встроенные службы конфигурации WEB, доступные параметры модуля настройки через Интернет.
Встроенные службы мониторинга SOCKET, используемые для управления двумя выходами GPIO (1,5 А), девятью видами состояния управления GPIO для облегчения вторичной разработки и расширения функций.
Поддержка технологии VDNS в режиме моста, может быть настроена путем входа на страницу входа в домен, решить проблему настройки и вторичной разработки.
Две внешние антенны RF Female.
Поддержка онлайн-обновления прошивки.
Поддержка открытого текста.
Характеристики оборудования:
Тактовая частота основного чипа: 580 МГц
32 МБ SDRAM, с возможностью расширения до 64 МБ; 8 МБ SPI Flash, с возможностью расширения до 16 МБ (байт).
WiFi рабочая частота: 2,4 ГГц, двойная антенна 2T2R, скорость передачи 300 Мбит / с.
Поддержка 1-14WiFichannels.
Номинальная мощность <3 Вт.
Выходная мощность модуля RF: 13,5–14,5 дБм.
Принять оригинальное создание D / A технологии автоматического регулирования частоты с температурной компенсацией (TAFC), убедитесь, что длительная стабильность, чтобы гарантировать, что сигнал WiFi не пропадает.
Поддержка режима 802.11b / g / n.
Рабочая температура окружающей среды: -25 ° —- 55 °
В комплект входит:
1 модуль передачи сигнала Wi-Fi










1.ДОСТАВКА ПО ВСЕМУ МИРУ. Обычно мы все используем авиапочту Китая с Reigister. Таможенные налоги или таможенное оформление страны покупателя самостоятельно, если таможенные пошлины не оплачиваются, мы не можем вернуть заказ, и нормальное время доставки составляет 15-55 рабочих дней. Таможенная проверка Бразилии / Перу нормальная задержка , Так что срок доставки нормальный 30-120 рабочих дней.Пожалуйста, убедитесь перед заказом.
2. Заказы обрабатываются своевременно после подтверждения оплаты.
3. Мы отправляем только по подтвержденным адресам заказа.Ваш адрес заказа ДОЛЖЕН СОВПАДАТЬ с вашим адресом доставки. Русский Заказ должен с FUll Имя .
4. Представленные изображения не являются фактическим товаром и предназначены только для справки.
5. ВРЕМЯ ПЕРЕХОДА ОБСЛУЖИВАНИЯ предоставляется перевозчиком и не включает выходные и праздничные дни. Время доставки может меняться, особенно во время курортного сезона.
6. Если вы не получили посылку в течение 30 дней с момента оплаты, свяжитесь с нами. Мы отследим доставку и свяжемся с вами в кратчайшие сроки.Наша цель — удовлетворение клиентов!
7. Из-за наличия на складе и разницы во времени мы отправим ваш товар с нашего первого доступного склада для быстрой доставки.

1. У вас есть 7 дней, чтобы связаться с нами и 30 дней, чтобы вернуть его со дня получения. Если этот предмет находится в вашем распоряжении более 7 дней, он считается использованным, и МЫ НЕ ВЫДАЕМ ВАМ ВОЗВРАТ ИЛИ ЗАМЕНУ. БЕЗ ИСКЛЮЧЕНИЙ! Стоимость доставки оплачивается как продавцом, так и покупателем пополам.
2. Все возвращаемые товары ДОЛЖНЫ БЫТЬ в оригинальной упаковке, и вы ДОЛЖНЫ ПРЕДОСТАВИТЬ нам номер отслеживания доставки, конкретную причину возврата и ваш почтовый номер.
3. Мы вернем ВАШУ ПОЛНУЮ СУММУ ВЫИГРЫШНОЙ СТАВКИ после получения товара в его первоначальном состоянии и в упаковке со всеми компонентами и аксессуарами ПОСЛЕ того, как Покупатель и Продавец отменят транзакцию с aliexpress. ИЛИ вы можете выбрать замену.
4. Мы несем всю стоимость доставки, если товар (ы) не соответствует рекламе.
1,6 месяца ограниченной гарантии производителя на дефектные изделия (за исключением предметов, поврежденных и / или неправильно использованных после получения). Гарантия на аксессуары составляет 2 месяца.
2. О дефектных элементах НЕОБХОДИМО сообщить и вернуть их в течение гарантийного срока (и, если возможно, в оригинальной упаковке). Вы должны сообщить нам, в чем заключается дефект, и сообщить номер вашего заказа. МЫ НЕ РЕМОНТ ИЛИ ЗАМЕНА ИЗДЕЛИЙ С истекшим сроком гарантии.
Вы соглашаетесь со всеми вышеперечисленными правилами при заказе на aliexpress!

Мы поддерживаем высокие стандарты качества и стремимся к 100% удовлетворенности клиентов! Отзывы очень важны. Мы просим вас немедленно связаться с нами, ПРЕЖДЕ чем оставить нейтральный или отрицательный отзыв, чтобы мы могли удовлетворительно решить ваши проблемы.
Невозможно решить проблемы, если мы о них не знаем!

Беспроводной повторитель Wi-Fi с внешней антенной 5,8 Гбит / с Беспроводной маршрутизатор-реле 1200 м Wi-Fi Усилитель сильного сигнала Покрытие Маршрутизатор AP | |
Беспроводной повторитель Wi-Fi с внешней антенной 5,8 Гбит / с Беспроводной релейный маршрутизатор 1200 м Wi-Fi Усилитель сильного сигнала Покрытие Маршрутизатор точки доступа

Характеристики:
Высокоскоростное покрытие стены 1,1200 Мбит / с
2. Двухдиапазонное расширение, наслаждайтесь высокоскоростным Интернетом
3.Двухчиповая производительность Qualcomm стабильна.
4. Сигнал внешней интеллектуальной двухчастотной всенаправленной антенны сильнее и покрывает дальность
5. Безупречное соединение, перемещение без падения
6. Интеллектуальная сигнальная лампа
7. Совместимость с большинством основных марок маршрутизаторов на рынке
8. Можно установить автоматическую память
Технические характеристики:
Тип продукта: Повторитель WIFI
Белый цвет
Напряжение: 100-240 В переменного тока
Диапазон частот: 2,41-5.8 ГГц
Длина сетевого кабеля: один
Определение беспроводного ретранслятора:
Беспроводные ретрансляторы, как следует из названия, представляют собой беспроводные точки доступа, которые действуют как реле в сетевых соединениях, позволяя ретранслировать и усиливать сигнал для расширения зоны покрытия беспроводных сетей. Режим беспроводной ретрансляции в беспроводной распределенной системе (WDS) означает, что беспроводные точки доступа могут соединяться и ретранслироваться с помощью беспроводных сигналов в WDS, и в то же время функция покрытия беспроводной точки доступа не затрагивается, и новая беспроводная группа при условии.Сетевой режим.




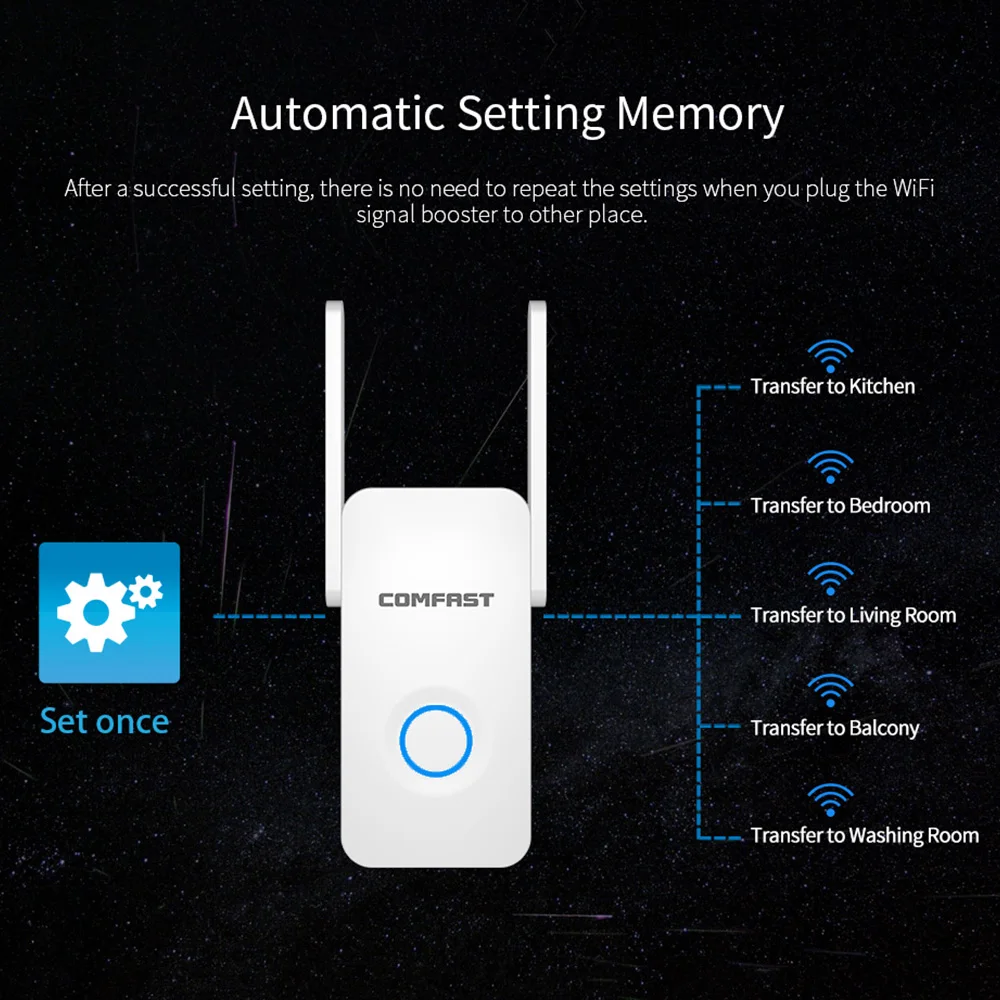
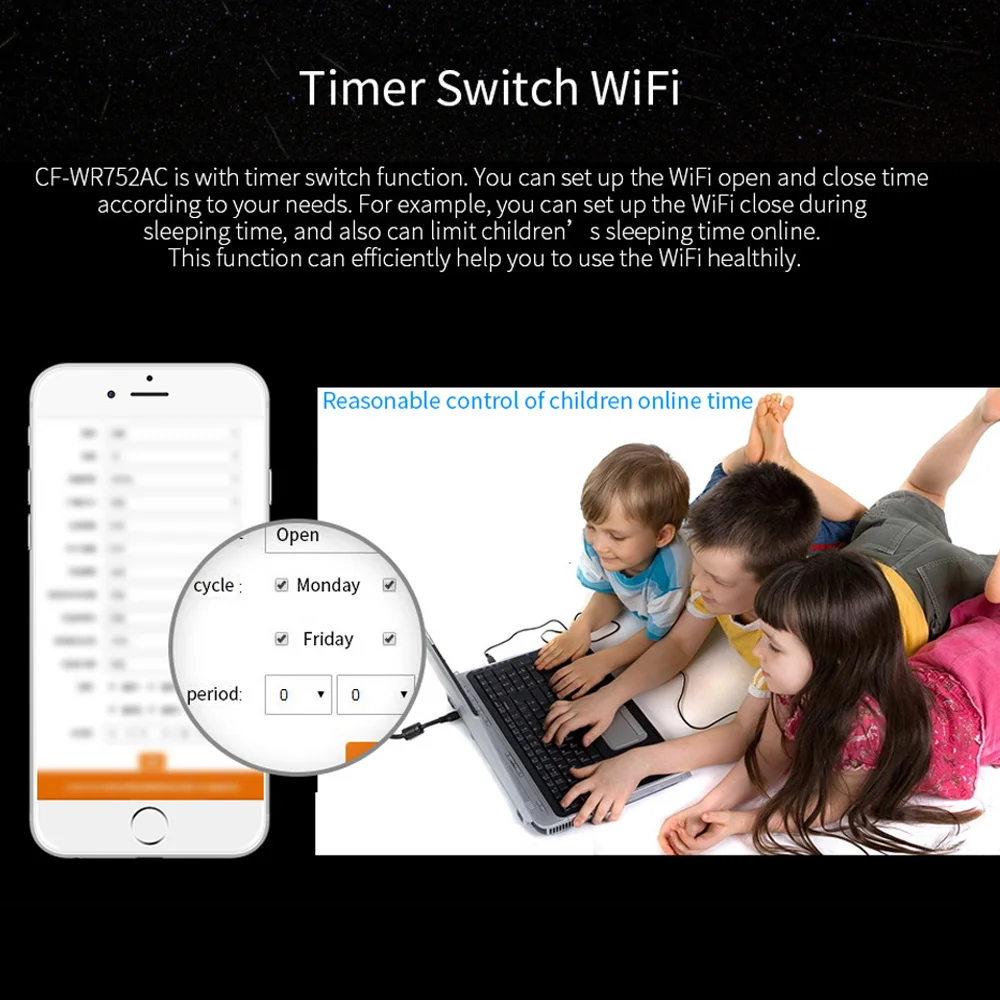

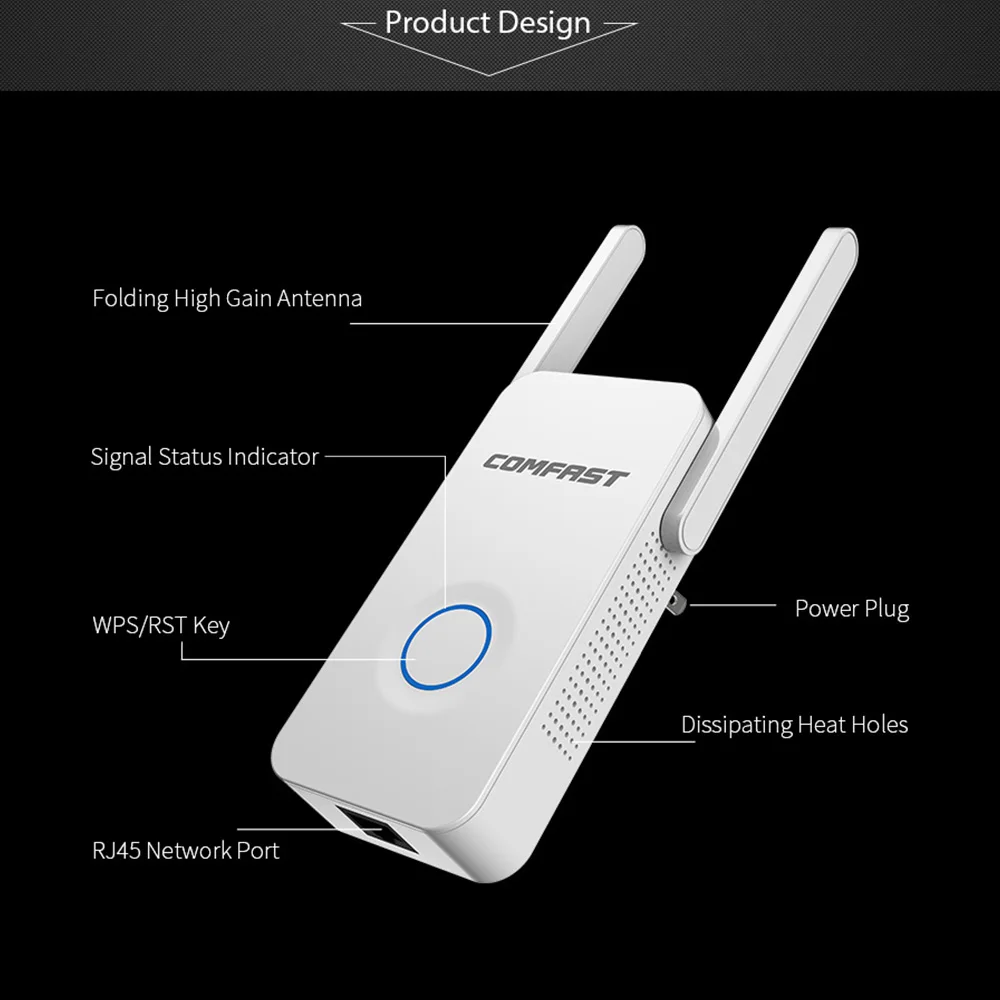
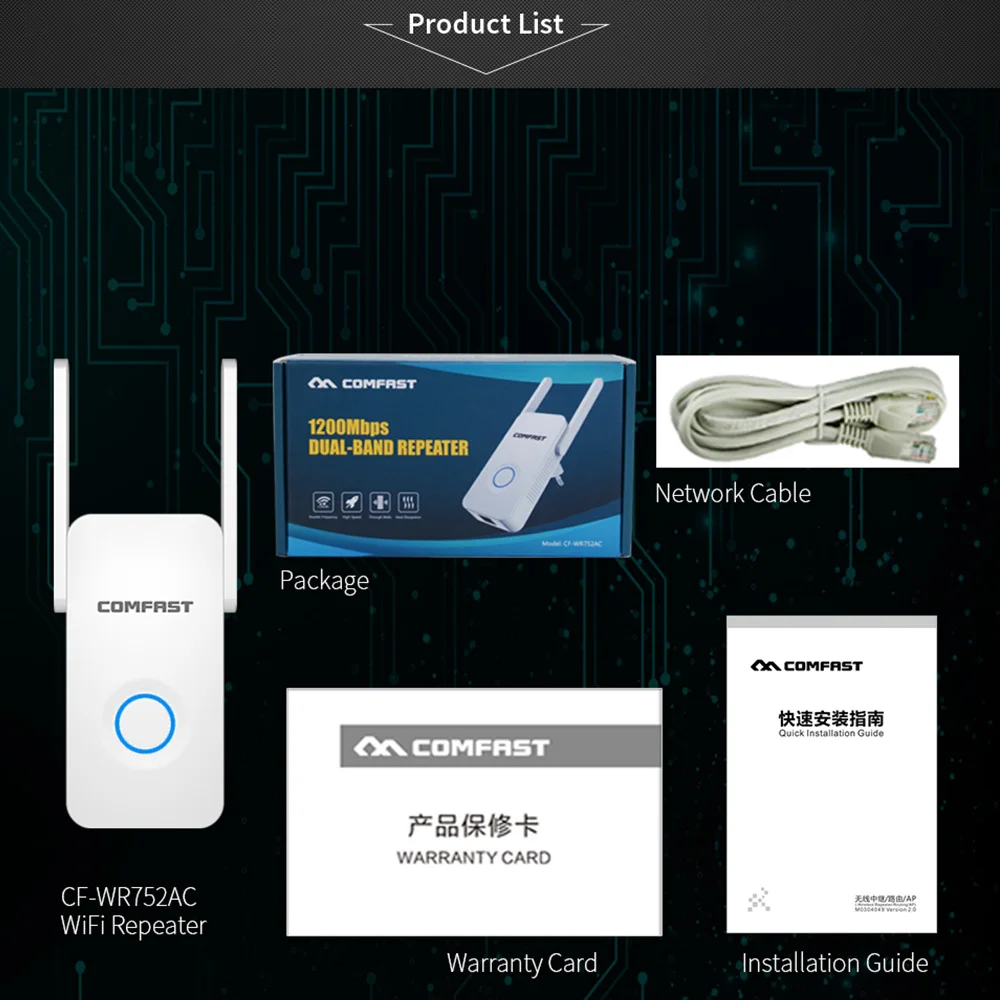

1. ДОСТАВКА ПО ВСЕМУ МИРУ. Обычно мы все используем авиапочту Китая с Reigister. Таможенные налоги или таможенное оформление страны покупателя самостоятельно, если таможенные налоги не оплачиваются, возврат, мы не можем вернуть заказ. И нормальное время доставки составляет 15-55 рабочих дней.Таможня Бразилии / Перу проверяет нормальную задержку , так что срок доставки нормальный 30-120 рабочих дней.Пожалуйста, убедитесь перед заказом.
2. Заказы обрабатываются своевременно после подтверждения оплаты.
3. Мы отправляем только по подтвержденным адресам заказа. Ваш адрес заказа ДОЛЖЕН СОВПАДАТЬ с вашим адресом доставки. Русский Заказ должен с FUll Имя .
4. Представленные изображения не являются фактическим товаром и предназначены только для справки.
5. ВРЕМЯ ПЕРЕХОДА ОБСЛУЖИВАНИЯ предоставляется перевозчиком и не включает выходные и праздничные дни.Время доставки может меняться, особенно во время курортного сезона.
6. Если вы не получили посылку в течение 30 дней с момента оплаты, свяжитесь с нами. Мы отследим доставку и свяжемся с вами в кратчайшие сроки. Наша цель — удовлетворение клиентов!
7. В связи с наличием на складе и разницей во времени мы выберем для быстрой доставки ваш товар с нашего первого доступного склада.

1. У вас есть 7 дней, чтобы связаться с нами и 30 дней, чтобы вернуть его со дня получения.Если этот предмет находится в вашем распоряжении более 7 дней, он считается использованным, и МЫ НЕ ВЫДАЕМ ВАМ ВОЗВРАТ ИЛИ ЗАМЕНУ. БЕЗ ИСКЛЮЧЕНИЙ! Стоимость доставки оплачивается как продавцом, так и покупателем пополам.
2. Все возвращаемые товары ДОЛЖНЫ БЫТЬ в оригинальной упаковке, и вы ДОЛЖНЫ ПРЕДОСТАВИТЬ нам номер отслеживания доставки, конкретную причину возврата и свой почтовый номер.
3. Мы вернем ВАШУ ПОЛНУЮ СУММУ ВЫИГРЫШНОЙ СТАВКИ после получения товара в его первоначальном состоянии и в упаковке со всеми компонентами и аксессуарами ПОСЛЕ того, как Покупатель и Продавец отменят транзакцию с aliexpress.ИЛИ вы можете выбрать замену.
4. Мы будем нести всю стоимость доставки, если товар (ы) не соответствует рекламе.
1,6 месяца ограниченной гарантии производителя на дефектные изделия (за исключением предметов, поврежденных и / или неправильно использованных после получения). Гарантия на аксессуары составляет 2 месяца.
2. О дефектных элементах НЕОБХОДИМО сообщить и вернуть в течение гарантийного срока (и, если возможно, в оригинальной упаковке). Вы должны сообщить нам, в чем заключается дефект, и сообщить номер вашего заказа.МЫ НЕ РЕМОНТ ИЛИ ЗАМЕНА ИЗДЕЛИЙ С истекшим сроком гарантии.
Вы соглашаетесь со всеми вышеперечисленными правилами при заказе на aliexpress!

Мы поддерживаем высокие стандарты качества и стремимся к 100% удовлетворенности клиентов! Отзывы очень важны. Мы просим вас немедленно связаться с нами, ПРЕЖДЕ чем оставить нейтральный или отрицательный отзыв, чтобы мы могли удовлетворительно решить ваши проблемы.
Невозможно решить проблемы, если мы о них не знаем!
