Руководство по работе с Google AdWords Editor
Как он работает и какие преимущества дает – читайте в этой статье.
В чем помогает AdWords Editor
Принцип тот же: программа получает из AdWords данные о нужных кампаниях, вы редактируете их на компьютере и снова загружаете на сервер.
Это экономит время, особенно если у вас много кампаний, ключевиков или объявлений. Вы можете:
- Редактировать одновременно несколько аккаунтов;
- Отменять и восстанавливать изменения с помощью черновиков;
- Заменять текст в кампаниях или группах объявлений;
- Копировать и перемещать элементы между группами / кампаниями;
- Экспортировать / импортировать файлы при совместной работе с аккаунтом;
- Выгружать статистику.
Редактор AdWords – прекрасная возможность работать с аккаунтами оффлайн. Однако некоторые действия нельзя выполнять без подключения к Интернету:
- Загружать аккаунты и изменения;
- Загружать статистику;
- Создавать варианты ключевых фраз;
- Проверять неопубликованные изменения;
- Уточнять объекты геотаргетинга;
- Публиковать изменения на сервер;
- Связывать с аккаунтом в Google Адресах.
Начало работы
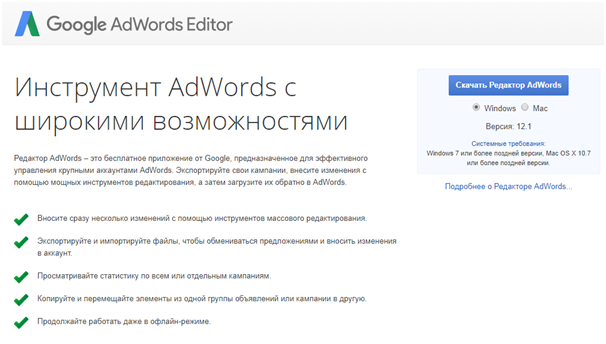
Так выглядит интерфейс редактора:
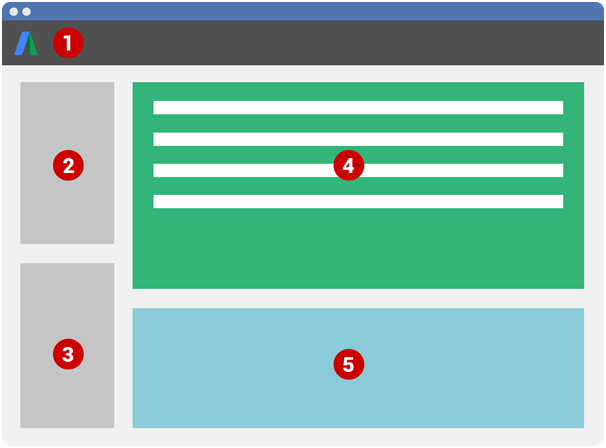
1) Панель инструментов;
2) Дерево аккаунта. Здесь вы выбираете аккаунт, кампанию или группу объявлений;
3) Список типов. Нажимаете на нужную строку, чтобы увидеть данные о выбранном элементе. Например, ключевые слова конкретной кампании;
4) Окно просмотра данных – для элемента, который вы отметили в дереве или списке типов;
5) Панель редактирования поможет изменить выделенную в окне просмотра строку.
Вот его содержимое после того, как вы загрузили аккаунты:
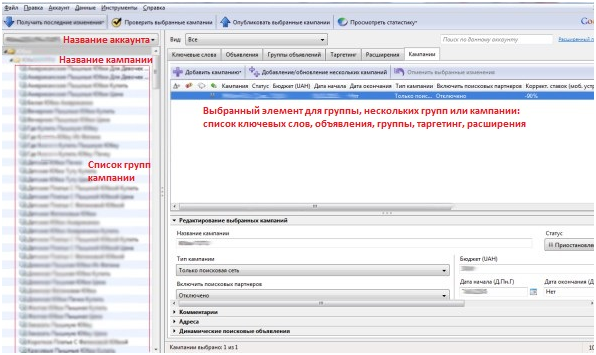
Этап 1: проверка настроек по умолчанию
Инструменты / Настройки (для Windows) или Редактор AdWords / Настройки (для Mac OS):
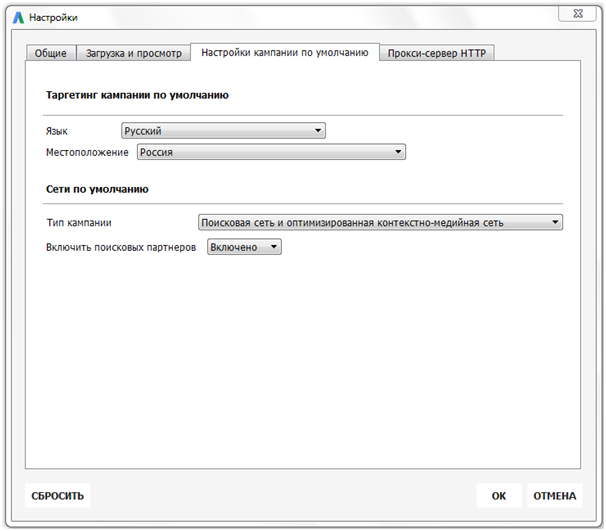
Этап 2: обзор последних изменений в аккаунте
Важно, чтобы в программе всегда были актуальные данные. Прежде чем загружать кампанию из AdWords, убедитесь, что нет новых изменений в оффлайне. Принцип такой: сначала скачиваете актуальную версию, после этого вносите правки и сохраняете их на сервере.
- Нажмите кнопку:

- Выберите, какие данные нужны – основные или полные (более подробные, но загружаются дольше).
- Укажите, какие кампании загрузить.
- ОК.
Этап 3: загрузка аккаунтов AdWords
Если это один аккаунт:
- Нажмите кнопку:
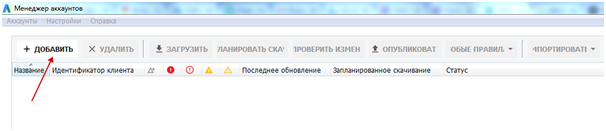
- Заполните поля:
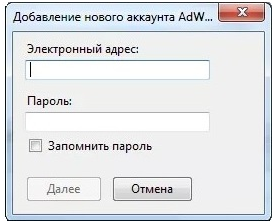
- Укажите кампании, которые нужно загрузить.
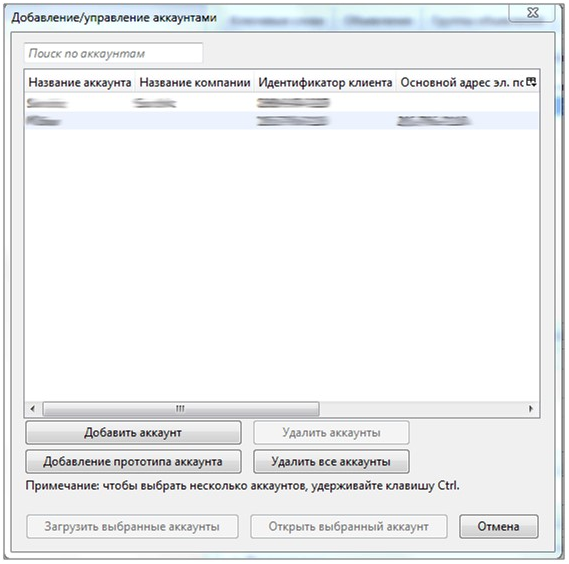
Используйте фильтры:

Если аккаунтов несколько, выберите отличный от текущего, либо добавьте его кнопкой «Добавить» и следуйте инструкциям.
Можно загрузить управляющий аккаунт. Он нужен, чтобы добавлять и редактировать управляемые аккаунты.
- Аналогично – кнопка «Добавить», email и пароль;
- Далее увидите список управляемых аккаунтов;
- Из них выберите нужный и откройте;
- Укажите кампании и откройте;
- Повторите эти действия, чтобы загрузить остальные аккаунты.
Этап 4: внесение изменений
Вы можете редактировать отдельные элементы или вносить массовые изменения. Вот основные способы:
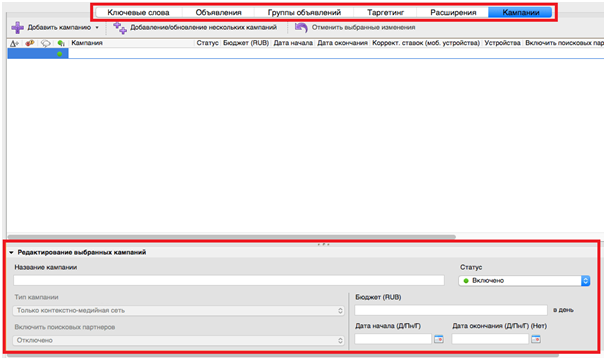
- Инструменты добавления и обновления нескольких элементов: введите или скопируйте их список:

- Расширенные инструменты (замена текста, дополнительные корректировки ставок и URL) для массовых изменений;
- Загрузка CSV.
Для совместной работы экспортируйте изменения в файл, чтобы передать его другому пользователю, а затем импортировать файл с его правками.
Прежде чем опубликовать изменения, внимательно изучите их. Вам помогут фильтры. Нажмите на значок поиска и выберите Фильтры представлений / Все неопубликованные изменения. Укажите, какие применить: «Только обновления аккаунта» или «Только обновления аккаунта и неопубликованные изменения».
Также можно использовать готовые пользовательские фильтры:
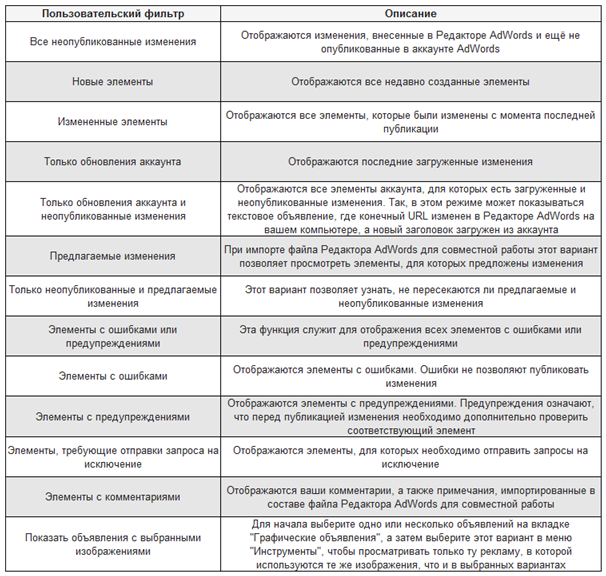
Для простоты организации кампаний и объявлений создавайте ярлыки: Общая библиотека / Ярлыки / Добавить ярлык.
По завершении загрузки для удобства система выделяет последние изменения:
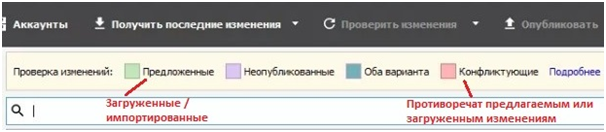
Как разрешить конфликт между изменениями
— В загруженном аккаунте нажмите на нужную строку и выберите «Отменить».
— Сохраните неопубликованную версию. Изменение вступит в силу при следующей публикации.
Совместная работа с аккаунтом
Программа предлагает следующие уровни доступа:
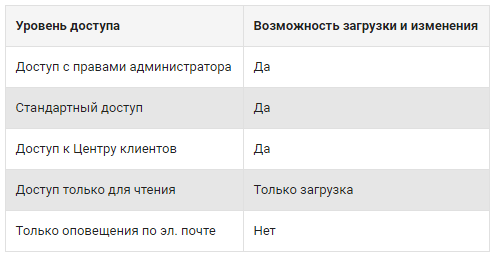
Вы можете совместно использовать архивы и предложения. А также экспортировать сводку аккаунта для просмотра или согласования с коллегами.
Этап 5: проверка изменений
Эта функция позволит выявить и исправить ошибки сразу в нескольких аккаунтах:
- Нажмите кнопку:

- Выберите аккаунты;
- Просмотрите количество изменений, затем нажмите «Проверить изменения».
Если редактор обнаружит нарушения, которые препятствуют публикации, рядом с конкретными элементами и в названиях вкладок вы увидите значки ошибок.
Система использует следующие цвета:
- Красный – ошибка. Исправьте ее или отправьте запрос на исключение.
- Желтый – предупреждение. Публикация возможна, но стоит проверить, соответствует ли элемент правилам AdWords.
- Зеленый – элемент успешно прошел проверку.
Чтобы просмотреть и устранить ошибки и предупреждения:
- Нажмите на значок поиска и выберите Фильтры представлений / Элементы с ошибками или предупреждениями. Отметьте нужную строку в списке типов.
- Для подробной информации о конкретной ошибке выберите нужную строку в окне просмотра. Под панелью редактирования выйдет окно с инструкциями.
- Исправьте элемент или отправьте запрос на исключение с помощью флажка «Запросить исключение».
Этап 6: публикация изменений
- Нажмите кнопку:

- Выберите параметры публикации: «Все кампании» или «Выбранные кампании».
- Посмотрите сводку изменений, после чего нажмите «Опубликовать».
- Для приостановки публикации нажмите «Приостановить» (либо Ctrl+Shift+P для Windows / Command+Shift+P для Mac), для продолжения – «Возобновить публикацию» (либо Ctrl+Shift+A для Windows / Command+Shift+A для Mac).
- Закрыть.
Затем вы получите сообщение об успехе операции и отчет об ошибках, если они есть.
Учтите, что изменения могут вступить в силу через некоторое время. Кампании и группы объявлений с ошибками выделены полужирным шрифтом.
Можно также в любой момент после запуска проверки или публикации приостановить или отменить изменения в менеджере аккаунтов:
- Аккаунты / Открыть
- Выберите аккаунт(ы).
- Нажмите «Отмена» в верхней части окна или нажмите правой кнопкой мыши на нужный аккаунт и выберите «Отмена».
Внимание! При отмене вы получаете не первую редакцию объявления, а версию на момент последней загрузки. Аналогично при перемещении ключевика в другую группу отмена означает удаление его из новой группы, но не подразумевает возвращение в старую.
Проверка или публикация изменений возможна в фоновом режиме, поэтому можно перейти к другому аккаунту: Аккаунты / Открыть, а также вести проверку и публикацию одновременно в нескольких аккаунтах.
Открыть аккаунт можно только после завершения проверки или публикации.
Просмотр статистики по эффективности
- Нажмите кнопку:

- Нажмите «Получить статистику».
- Выберите даты, кампании или группы объявлений и вид данных:
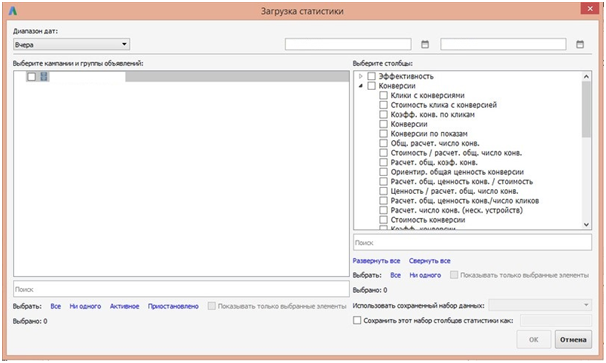
Дополнительные возможности
Отчеты о поисковых запросах
Открыть его можно в панели инструментов или таким образом:
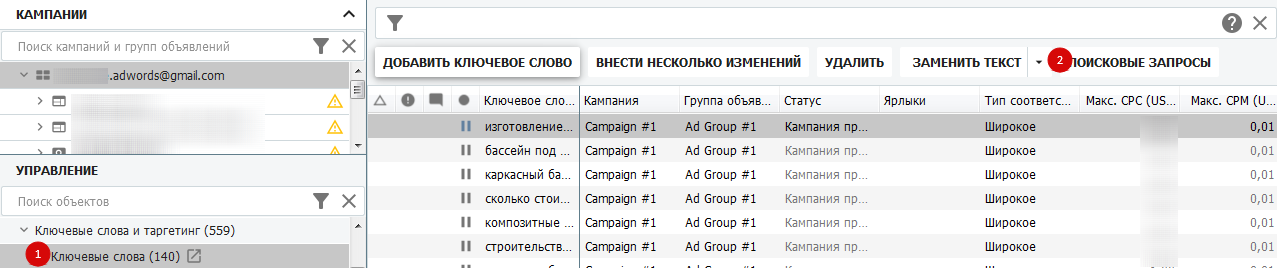
Далее укажите кампании и группы объявлений, для которых вы хотите увидеть поисковые запросы. В разделе «Выберите столбцы» воспользуйтесь раскрывающимися меню «Эффективность» и «Статистика», чтобы выбрать показатели для отчета.
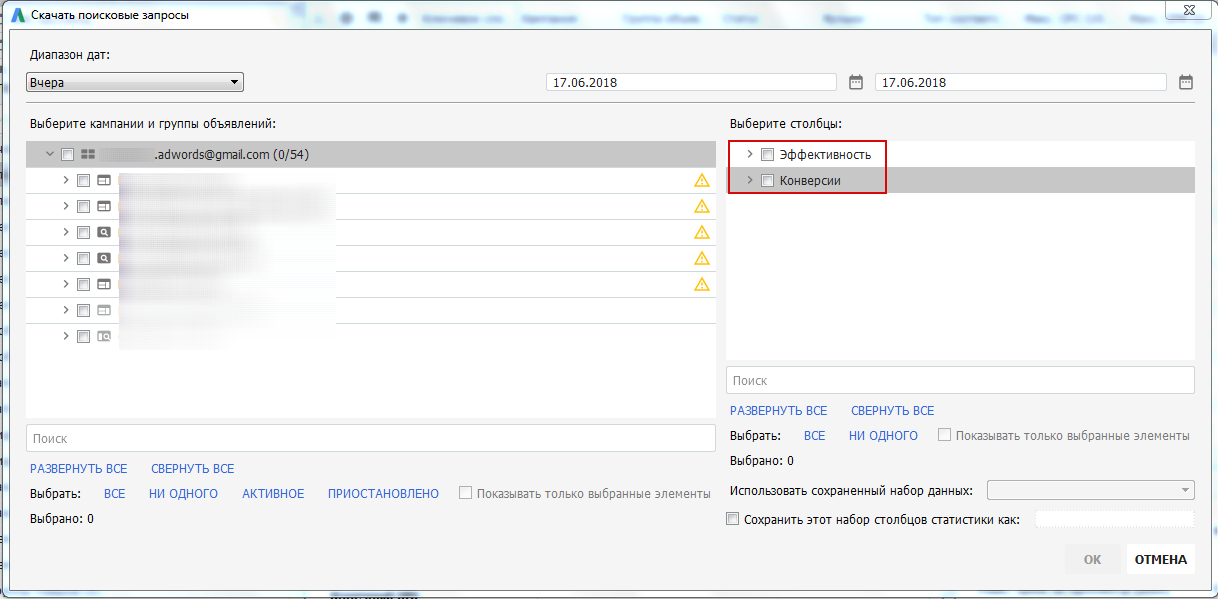
Сохраните отчет.
Фильтры
Комбинирование условий фильтрации с помощью логических функций позволяет находить в аккаунте объекты по точным условиям поиска.
Доступно 8 функций:
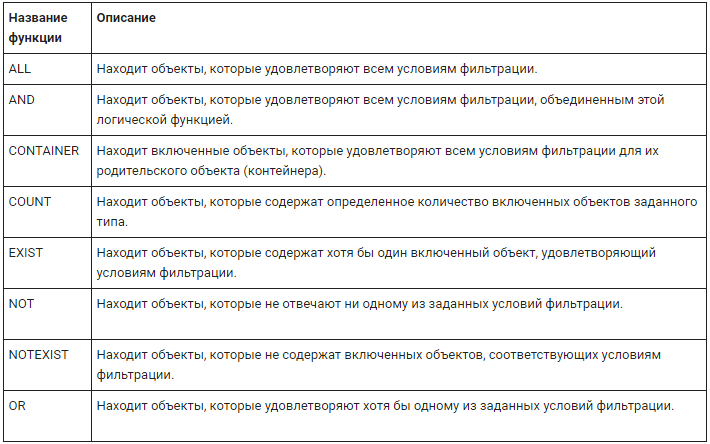
Они находятся в окне поиска в этом разделе:
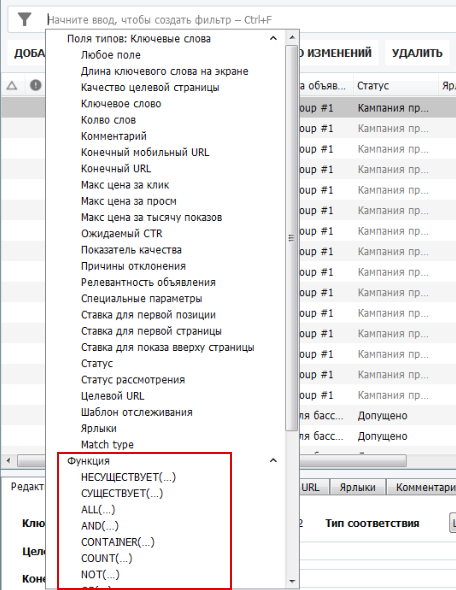
Редактирование импортируемых файлов CSV
При редактировании можно добавлять по два столбца для каждого поля: первый с исходным значением, которое используется для поиска, а второй – со значением, которое будет после внесения изменений.
Дополнительные ссылки на уровне аккаунта
Они доступны не только на уровне кампаний и групп объявлений, но и на уровне аккаунта:
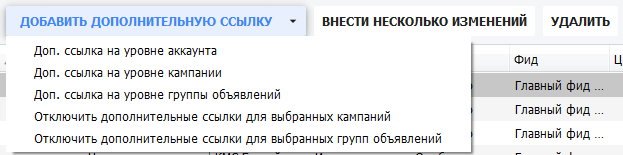
Помимо прочего версия 2.13 позволяет прямо в программе работать со следующими единицами:
- Расширения на уровне аккаунта;
- Аудитории по намерениям;
- Особые аудитории по намерениям;
- Видеокампании формата TrueView;
- Торговые кампании;
- Адаптивные поисковые объявления.
Высоких вам конверсий!
yagla.ru
Настройка Google AdWords Editor для новичков
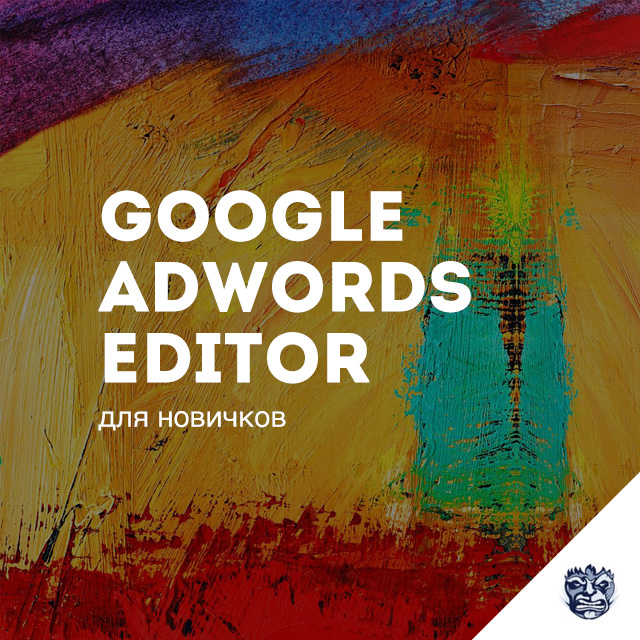
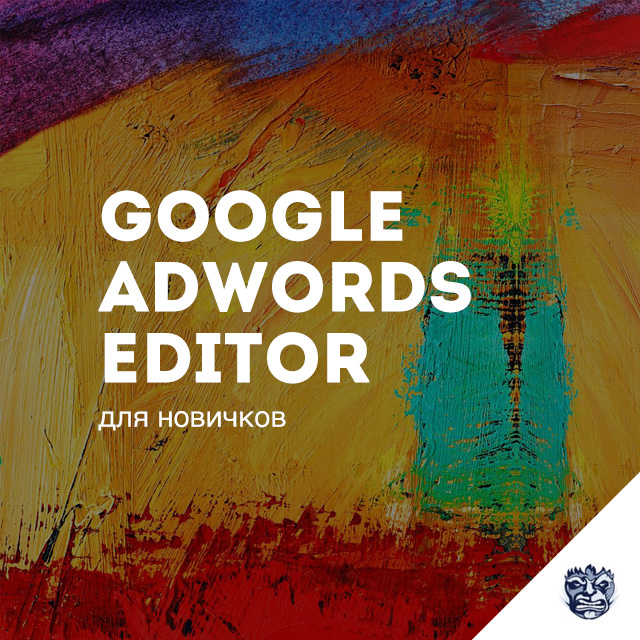
Привет! На данный момент мы с вами разобрали уже немало важный аспектов рекламы Google AdWords. Чтобы двигаться дальше, нам необходимо подробно остановиться на очень важном и объемном моменте — Google AdWords Editor.
Как показывает практика, для многих Editor является сложным в освоении инструментом, поэтому я попробую рассказать максимально простым языком и, чтобы не тратить ваше время за зря, только о самом важном.
1. Что такое Google AdWords Editor, как он работает и зачем нужен
Как мы уже обсуждали с вами ранее — Google AdWords лидер на рынке онлайн рекламы. Это огромный механизм, который включает в себя сотни и тысячи различных инструментов. Это система, которая одновременно разрабатывается в разных уголках нашей планеты, имеет сложную структуру и приносит миллионы долларов ежедневно.
Именно поэтому интерфейс Google AdWords часто вводит в заблуждение, особенно если вы ранее работали с Яндекс Директом. Тоже самое происходит и при работе с Google AdWords Editor, который унаследовал сложность у AdWords. Итак, что же такое AdWords Editor?
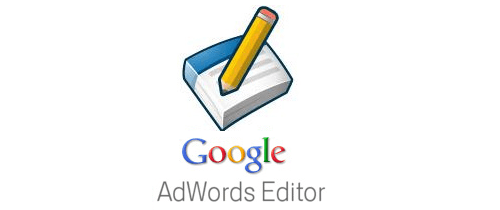
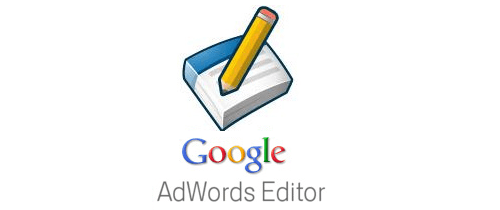
Рис.1 Google AdWords Editor — инструмент, который позволяет вам управлять рекламой локально на своем компьютере. Скачать его можно по ссылке http://www.google.ru/intl/ru/adwordseditor/
Google AdWords Editor — инструмент, который позволяет вам управлять рекламой в AdWords локально, т.е. вносить все изменения в рекламу на своем компьютере и, по завершению работы, отправлять всё непосредственно в аккаунт AdWords. Что это значит?
Это значит, что сначала вы скачиваете всю информацию к себе на компьютер — делаете «слепок» рекламных кампаний. И, с этого момента, любые изменения в AdWords никак не повлияют на реальную кампанию, разумеется, пока вы не нажмете «отправить данные». Зачем так сделано, почему нельзя сразу редактировать в режиме Он-Лайн?
Как вы могли заметить, даже при условии, что на странице AdWords практически нет никаких сложных для отображения элементов, она достаточно долго грузится. Это связано с тем, что обрабатывается огромный объем данных при каждом переходе со страницы на страницу. Когда Гугл Эдвордс Эдитор скачивает все данные о рекламе на ваш компьютер, объем данных для обработки резко сокращается и все подсчеты происходят только с вашей рекламой и за эти подсчеты отвечает уже только ваш компьютер. Таким образом, вы вносите все исправления у себя и отправляете уже готовый слепок изменений на сервер. Это значительно упрощает работу с большими объёмами информации.
2. Начинаем работу c Google AdWords Editor
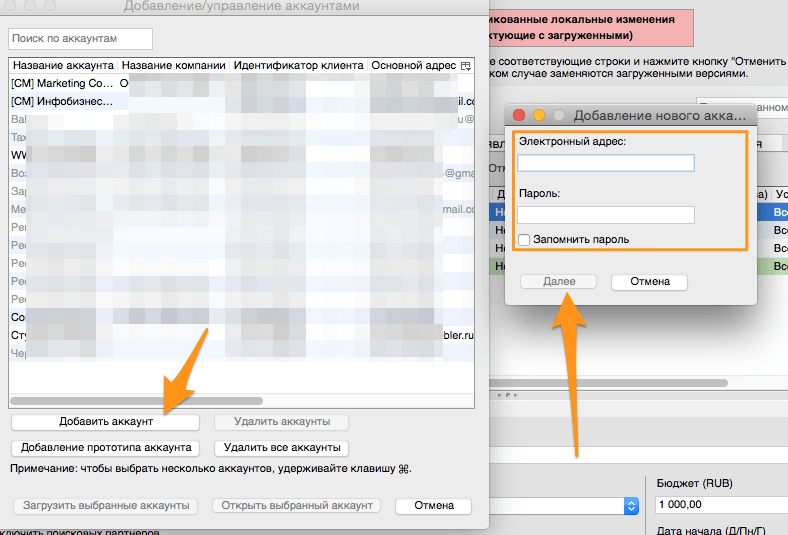
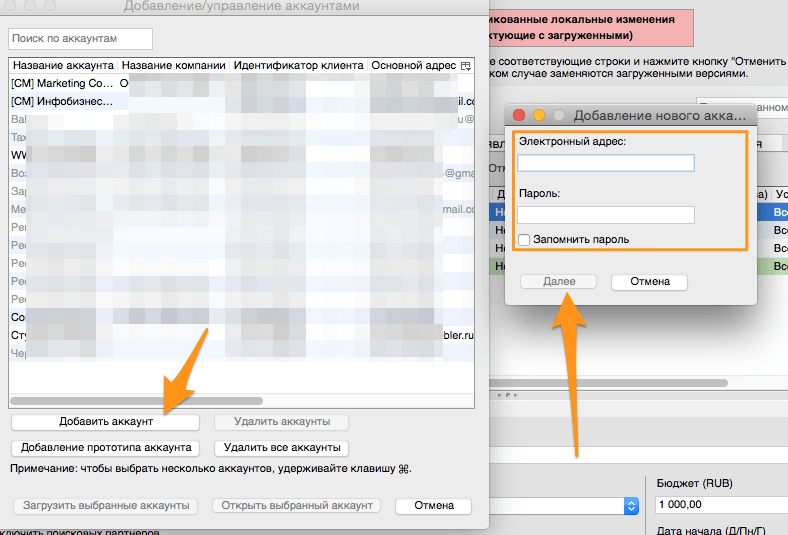
Рис.2 Так выглядит окно выбора аккаунта, если вы работаете с MCC и загружали кампании ранее. В первый раз, скорее всего, у вас появится только правое окно ввода логина и пароля.
Когда мы заходим в Google AdWords Editor первым делом необходимо подключится к аккаунту AdWords:
- Если окошко входа не появилось само, нажимаем «Файл» -> «Открыть аккаунт».
- Нажимаем «Добавить аккаунт».
- Вводим данные об аккаунте.
- Если у вас MCC — появится окно выбора аккаунта.
- Выбираете, какие кампании вы хотите загрузить — «Все кампании».
Если у вас после ввода данных появилась ошибка подключения, то у вас в аккаунте запрещен доступ приложениям по API. В тексте ошибки присутствует ссылка, где можно поменять эту настройку. Если не получится — задавайте вопросы в комментариях к статье.
Перед вами появилась вся информация о вашем аккаунте — его слепок. Я подключился к аккаунту, который ранее использовал для написания статьи. На этом аккаунте у меня только 1 кампания. В вашем случае кампаний может быть намного больше.
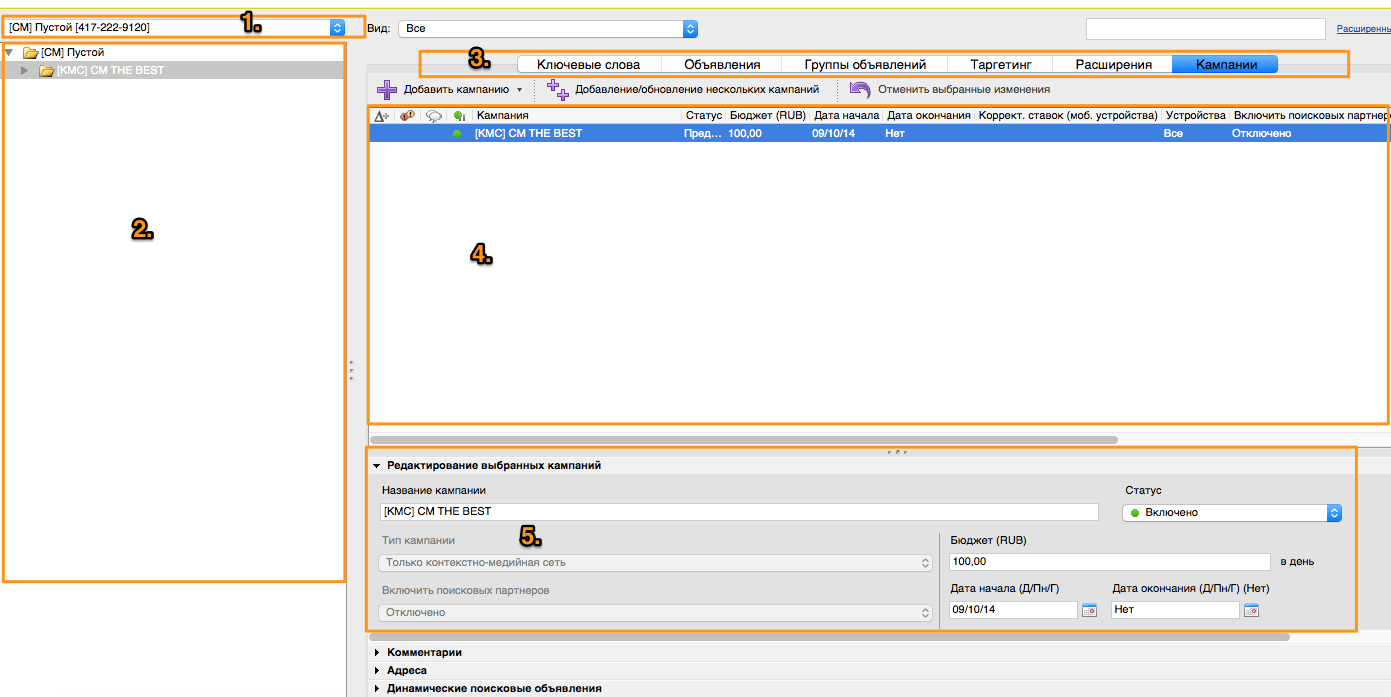
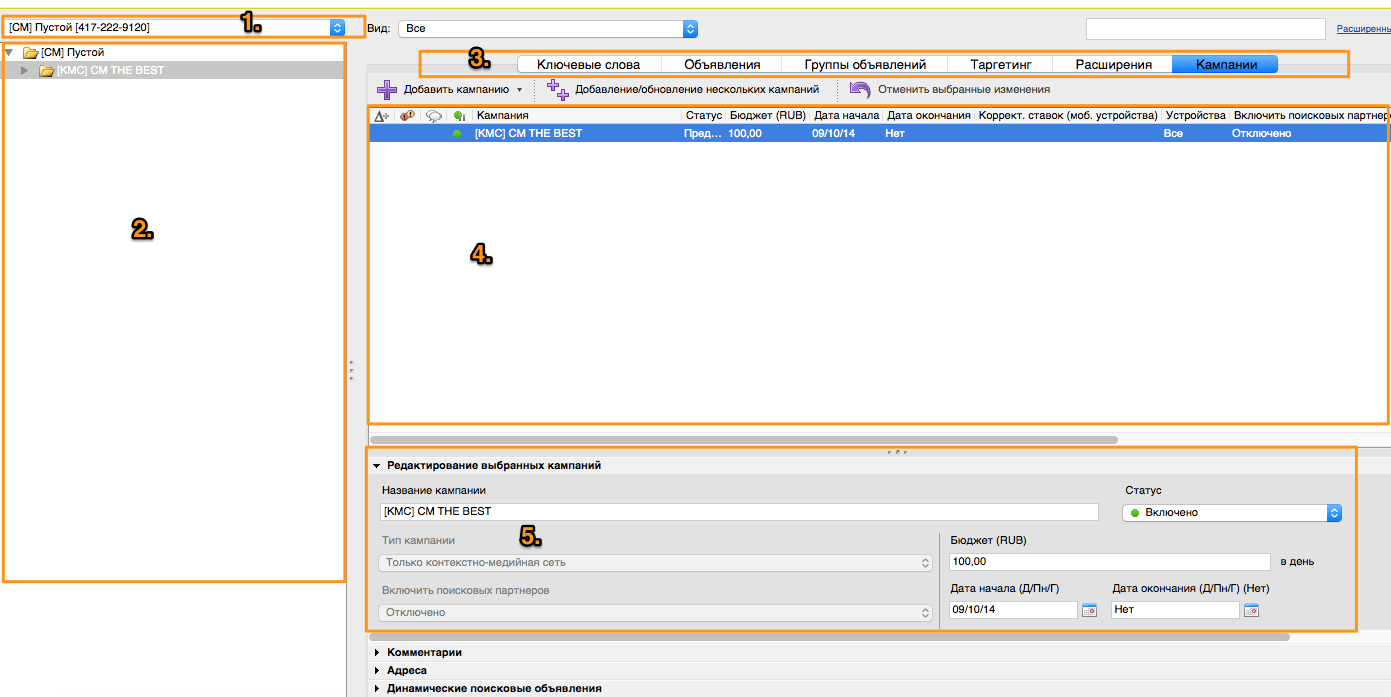
Рис.3 Так выглядит интерфейс AdWords Editor с загруженным аккаунтом. Я подключился к аккаунту, на котором была всего одна кампания, которую я и выбрал в окне №2.
Давайте более подробно рассмотрим интерфейс Google AdWords Editor:
- Выбранный аккаунт в MCC.
- Структура аккаунта — все кампании, группы объявлений и объявления аккаунта в древовидном виде. Здесь мы выбираем элемент, с которым работаем в данный момент.
- Здесь находятся свойства. Когда вы выбрали элемент слева (пункт 2), справа появляется информация об этом элементе (пункт 4). Т.к. всю информацию разместить достаточно тяжело, вы выбираете какой именно срез/свойство/сторону элемента вы хотите посмотреть. Например, на рисунке выбрана кампания и я смотрю о ней информацию. Если я переключу свойства на «Группы объявления», то появятся все группы объявления.
- Все элементы выбранного раздела (2) в выбранном виде/свойстве (3). В моем случае, выбранная кампания (окошко 2) со свойством кампания (окошко 3) содержит одну единственная кампания — саму себя (К.О.).
- Параметры выбранного элемента из окошка №4. В моем случае — параметры кампании.
Номера окон я привел в порядке работы с ними. Т.е. обычно это выглядит так:
- Выбираете аккаунт.
- Выбираете кампанию/группу/объвления.
- Выбираете тип составляющих элементов.
- Выбираете сам элемент.
- Вносите изменения в элменет.
Кажется сложным? На самом деле при работе все становится намного понятнее. Давайте разберем пару типовых задач, которые вам сэкономят немало времени в будущем.
3. Автоматическая замена в заголовках/текстах/ссылках…
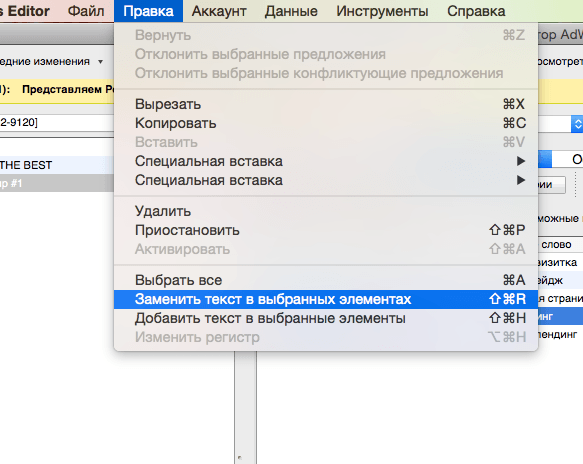
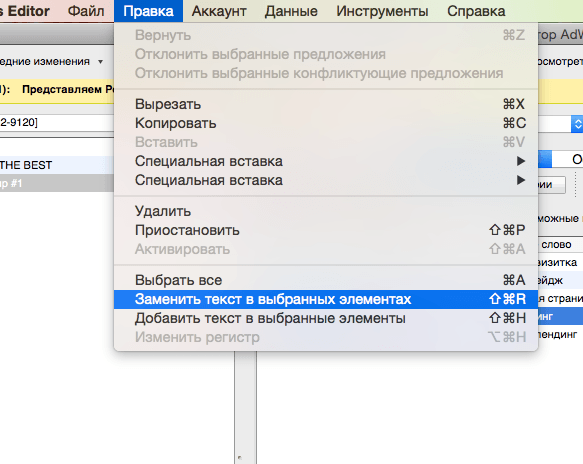
Рис.4 Автозамена — одна из самых важных функций, которая позволяет вам в считанные секунды внести изменения в тысячи объявлений.
Одна из наиболее часто-встречающихся задач при работе с рекламой — сделать быструю автозамену в большом количестве объявлений. Для этого нам потребуется:
- Выбрать элемент в окошке 2, в котором мы будем делать замену (все кампании/какая-то кампания/группа объявлений).
- Перейти в «Правка» -> «Заменить текст в выбранных элементах».
- Ввести текст для замены и указать, в каких именно полях его необходимо искать.
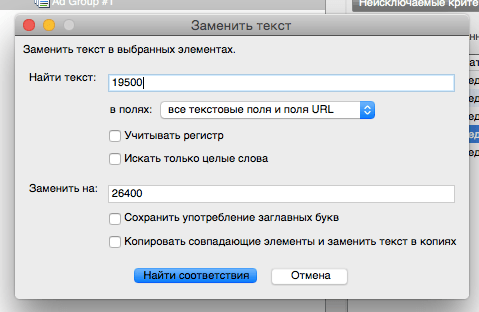
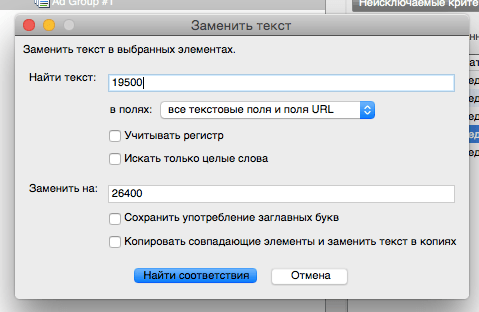
Рис.5 Пример заполнения окна автозамены. В данном конкретном случае мне было необходимо обновить цены.
Нажимаем «Найти соответствия» и программа автоматически заменяет найденный текст на новый.
4. Выгрузка кампании или всего аккаунта
Также очень распространенной задачей является выгрузка кампании, например, для переноса её на другой аккаунт. Более того, в Гугл Адвордс можно выгрузить весь аккаунт целиком.
Сразу скажу, что есть часть настроек кампании, которых AdWords не позволяет выгрузить стандартным методом, так же он не выгружает графические баннеры (по понятной причине). Поэтому кампанию после такой выгрузки в любом случае придется «доводить до ума». Существует «выгрузка архивом» и «резервная копия кампаний», которые позволяют избежать этих проблем, однако я лично никогда не применял их на «боевых» задачах.
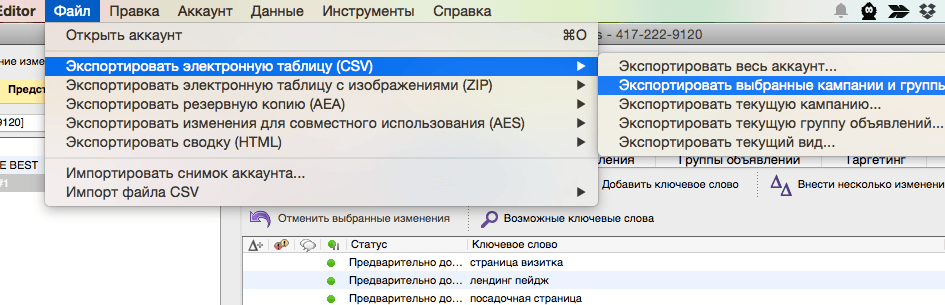
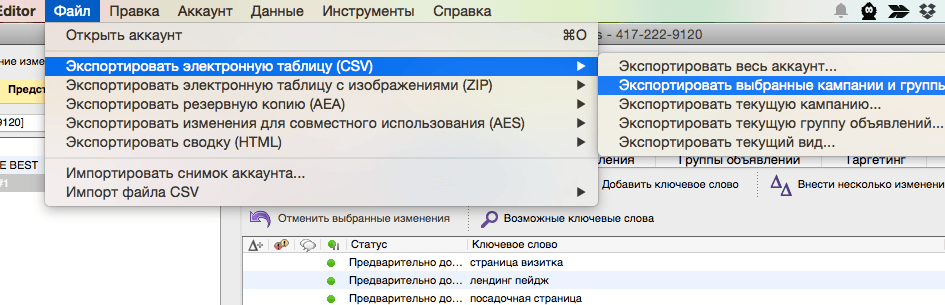
Рис.6 Экспорт в CSV позволяет вам сохранить локально все свои кампании. Однако часть функций и объявлений (например графических) не выгружается. Поэтому кампании придется до-настраивать.
Для того, чтобы сделать стандартную выгрузку кампаний, нам необходимо:
- Выбрать «Файл» -> «Экспортировать электронную таблицу» -> «Экспортироать выбранные кампании и группы объявлений».
- Указать какие именно кампании и группы объявлений необходимо выгрузить.
После выгрузки у вас появится CSV файл, который, в отличии от XLS файла Директа, имеет ограниченный функционал и внутри себя имеет исключительно текст, разделённый запятыми (можете самостоятельно попытаться открыть файл CSV и XLS блокнотом и увидеть разницу). Поэтому в нём не будут в полном виде работать формулы и прочий функционал Excel при сохранении.
Подведем итог
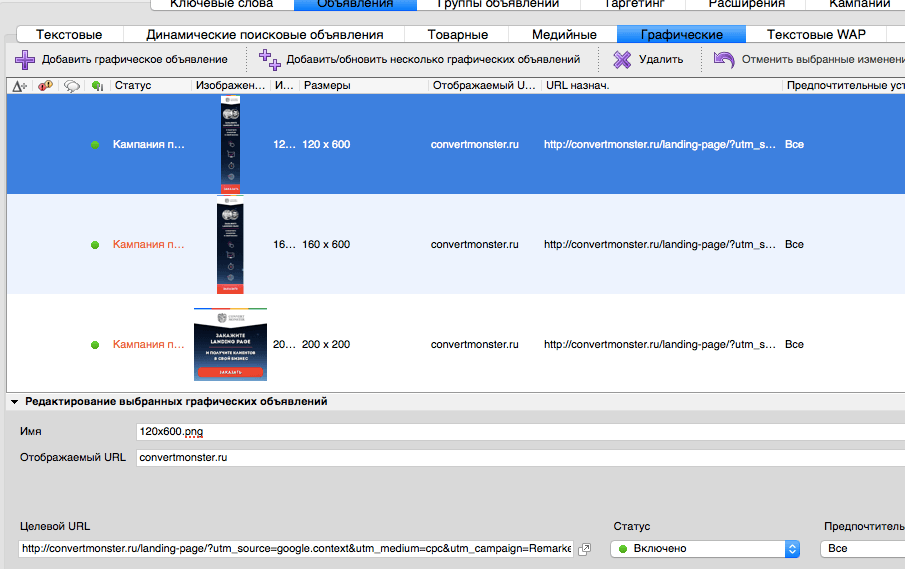
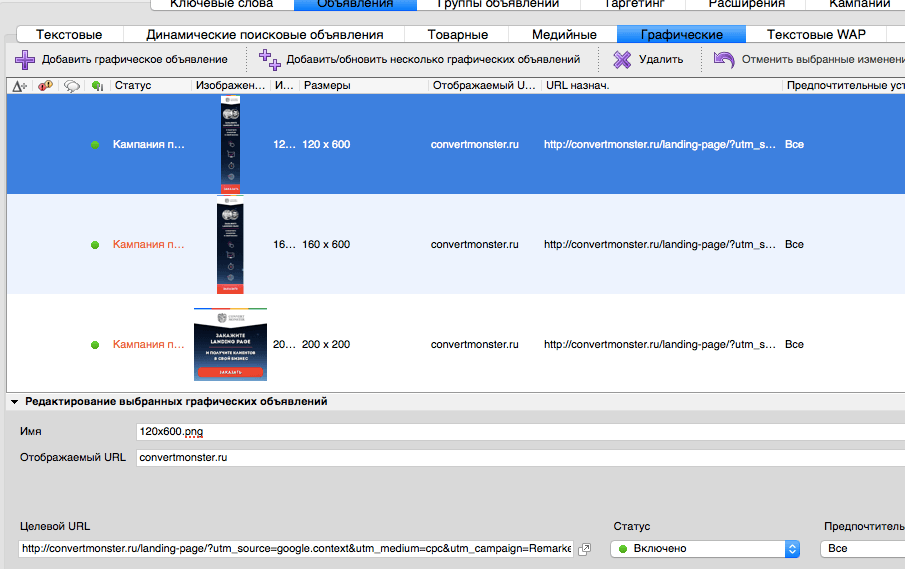
Рис.7 Google AdWords Editor — мощный инструмент, который позволяет работать с аккаунтом в разных плоскостях и содержит множество различных функций. Например с помощью AdWords Editor очень удобно работать с баннерами.
Google AdWords Editor — на первый взгляд очень сложный, но, на самом деле, очень мощный инструмент который очень сильно упрощает работу в АдВордс. В нём совмещено огромное количество различных функций и обо всех сразу рассказать никак не получится.
Сегодня мы научились:
- Работать со своим аккаунтом, вносить изменения в различные элементы кампании, рассматривать данные в разных плоскостях.
- Вносить массовые изменения в объявления и экономить тем немало времени.
- Выгружать кампании или весь аккаунт целиком в файл. Этот файл в будущем можно будет загрузить в другой аккаунт AdWords или использовать как резервную копию.
Помимо этих функций, именно с помощью Google AdWords Editor можно без труда перенести кампанию из Яндекс Директа, о чем мы уже несколько лет рассказываем на наших уроках. Так же с помощью Editor можно быстро создавать профессиональную баннерную рекламу, и об этом пойдет речь в следующей статье.
Надеюсь статья была вам интересна. Лайк и Репост — оценка нашего труда. Чем больше Репостов — тем быстрее появится следующая статья!
convertmonster.ru
что это и какие возможности дает
AdWords Editor – это программа для локального редактирования рекламных кампаний Google AdWords.
Внесенные изменения в РК вступают в силу только после выгрузки данных на аккаунт GA. Это позволяет редактировать объявления без подключения к интернету. Но для выгрузки исправленной кампании нужно подключение к Сети.
Это позволяет вносить любые изменения, не боясь совершить ошибку, так как все данные в первоначальном виде остаются на аккаунте Google AdWords. Если при редактировании ошибочно сделать не то действие, то кампанию можно заново загрузить и еще раз правильно отредактировать. Делая то же самое непосредственно на самом аккаунте (сайте), можно потерять первоначальные настройки.
Кроме того, все операции в AdWords Editor выполняются быстрее, так как сайт долго загружается из-за большого объема информации.
Интерфейс
Для тех, кто ранее работал в Директ.Коммандере, работа в AdWords Editor покажется несложной, так как принцип работы несколько схож.
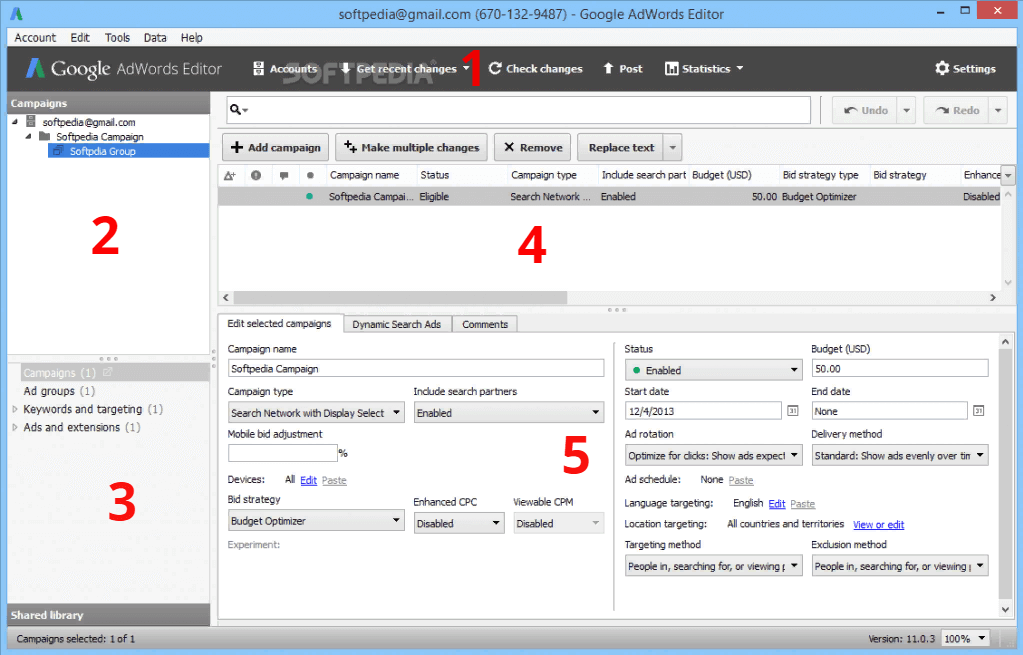
Здесь есть несколько блоков, необходимых для работы.
- Панель инструментов.
- Древовидная структура подключенных аккаунтов (кампании, группы, объявления).
- Свойства отображения выбранного элемента в пункте 2.
- Подробная информация о выбранных элементах в пункте 2 с учетом параметров, отмеченных в пункте 3.
- Блок редактирования.
Особенности работы
Для начала необходимо скачать программу с официального сайта и установить ее на свой компьютер/ноутбук, следуя инструкциям.
Алгоритм работы в AdWords Editor следующий.
- Добавьте свой аккаунт в программу (можно загрузить несколько), нажав на кнопку «Аккаунты».
- Загрузите свои кампании, нажав на кнопку «Получить последние изменения», а затем выбрав пункт «Все кампании».
- В левом верхнем блоке выберите нужный элемент, например кампанию.
- В левом нижнем блоке отметьте, что именно отобразить (кампании, группы объявлений, объявления, ключевые слова и т. д.).
- Далее в блоке под номером 4 выберите интересующий вас элемент.
- В блоке редактирования внесите изменения.
Для массового редактирования нужно выделить все необходимые элементы в области под номером 4, а затем, воспользовавшись блоком редактирования или меню сверху, внести изменения.
Возможности массового редактирования:
- добавление текста;
- изменение текста;
- добавление ключей;
- изменение ставок;
- изменение URL-адреса;
- добавление минус-слов.
Как добавить ключевые слова
Для добавления в кампанию новых ключей проделайте следующие действия.
- В блоке 3 выберите свойство отображения «Ключевые слова».
- В блоке 4 нажмите кнопку «Добавить ключевое слово».
- Далее необходимо выбрать кампанию и группу объявлений.
- В открывшемся окне введите ключевое слово.
- Здесь же можно указать ставку и URL-адрес.
Для того чтобы добавить несколько ключевых слов, выполните следующие действия.
- В блоке 3 выберите «Ключевые слова».
- В блоке 4 нажмите кнопку «Внести несколько изменений».
- В открывшемся окне добавьте ключи из буфера обмена.
- Нажмите кнопку «Обработка».
- Нажмите «Завершить и просмотреть изменения».
Как добавить минус-слова
Минус-слова добавляются аналогичным образом, как и ключевые фразы. Если у вас возникла такая необходимость, проделайте следующее.
- В блоке 3 выберите пункт «Ключевые слова, исключаемый критерий».
- После этого в блоке 4 нажмите «Добавить минус-слово».
- Выберите, на каком уровне нужно внести изменения (кампании или группы объявлений).
- Укажите кампанию/группу, если возникла такая необходимость.
- В появившемся окне введите минус-слова.
Если нужно добавить не одно, а несколько минус-слов, тогда нажмите «Внести несколько изменений» и в появившемся окне вставьте их из буфера обмена.
Как выгрузить кампанию обратно на аккаунт Google AdWords
После того как кампания была отредактирована, ее нужно экспортировать обратно на аккаунт GA. В панели инструментов (блок под номером 1) найдите и нажмите кнопку «Опубликовать». Далее в появившемся окне выберите «Все кампании» или «Только выбранные». И еще раз нажмите «Опубликовать».
Внесенные корректировки вступят в силу только после того, как вы экспортируете все данные на свой рекламный аккаунт.
wiki.rookee.ru
Редактор google adwords editor: как установить и пользоваться
Любое предприятие нуждается в клиентах, иначе бизнес не будет приносить никакой прибыли. Но чтобы у предприятия были клиенты, нужно, чтобы его заметили. Тут в помощь приходит разнообразие рекламы, которую готовы предоставить рекламные компании. Разместить объявление можно на телевидение, в газете или заказать баннер. Но это пережитки прошлого столетия.
Сейчас информация хранится во всемирной сети, и потому проще заметить рекламное объявление там, ежели, например, на газетной полосе. Поэтому действенным вариантом обращения внимания потребителей представляется сервис гугл adwоrds editоr, который допускает большие возможности и упрощает работу в Adwords.
Давайте попробуем разобраться, что же это такое. Каков его принцип? Как установить редактор гугл адвордс эдитор на компьютер? Преимущества работы редактора и его аналоги.
Сервис гугл adwоrds editоr
Компания гугл не прекращает удивлять юзеров функциональными возможностями. Особое место среди них занимает сервис гугл adwоrds editоr.
Гугл адвордс – безвозмездный сервис от организации гугл, который разрешает проще следить за рекламными кампаниями в аккаунте Adwords, вносить нужные изменения в рекламные объявления: искать, импортировать и экспортировать нужные данные (разных форматов), вносить изменения, отменять и восстанавливать.
Таким образом, система Adwords предоставляет возможности для создания объявления, а гугл адвордс редактор дает широкие возможности для их редактирования.
Процесс работы с помощью адвордс эдитор включает в себя такие этапы:
Начать следует со скачивания одного или нескольких аккаунтов Adwords на компьютер. Редактор Адвордс эдитор скачать не составит никакого труда. Зато скачивание позволит в дальнейшем делать необходимые изменения без подключения к сети интернет.
Внести нужные изменения в рекламные объявления: изменить текст, таблицы, изображения и прочее.
После того, как изменения будут внесены, отправьте обновленные сведения в Adwords. Проводить изменения можно и без доступа к сети, они вступят в силу после того, как скачаете обновления. Также будут доступны резервные копии, которые сохраняют и автоматически, и вручную.
Как разместить гугл adwоrds editоr?
Гугл адвордс как установить — нужный, логичный и правильный вопрос. Установка этого приложения облегчит работу в Adwords.
Гугл adwors editor подходит как для аккаунтов с небольшим объемом информации, так и для аккаунтов, переполненных информацией. Конечно же, большие аккаунты сразу же заметят преимущества использования адвордс эдитор. Так как отдельно работать каждой рекламной кампанией не представляется возможным, если их много. Редактор структурирует и группирует ключи с похожими значениями слов или терминов.
Компания гугл позволяет загрузить адвордс эдитор на русском безвозмездно. Для этого перейдите по специальной ссылке и в разделе «Редактор Adwords» нажать на кнопку «Скачать». Если скачивание не начнется, перезагрузите страницу и повторить действие. Также вам предложить повторно нажать на специальную ссылку, которая запустит скачивание вручную.
Процесс скачивания программы редактора займет 4 минуты. После того как программа адвордс эдитор будет сохранена на ваш компьютер, переходят к непосредственной установке редактора. Если после размещения на рабочем столе не возникнет иконка сервиса, расстраиваться не стоит. Нужная программа будет доступна при нажатии кнопки «Пуск».
Чтобы установка прошла успешно, следуйте инструкциям, внимательно читать рекомендации и нажимать нужные кнопки. Гугл adwоrds editоr руководство расскажет, как пользоваться программой. Если же возникнут ошибки, которые вы не сможете самостоятельно устаанить, стоит обратиться в службу поддержки гугл, где подробно разъяснят, как устранить неполадки и перейти к работе.
Адвордс эдитор скачать нужно обязательно. Даже без стандартного входа во всемирную паутину будет возможность редактировать рекламные объявления. Это важно для пользователей, которые не имеют постоянного интернет-подключения или скорость подключения недостаточно сильная.
После того как установка программа для гугл адвордс будет завершена и приложение будет запущено, вам предложат выбрать язык. Среди большого количества языков вы сможете найти и русский, но если вам предпочтительнее использовать другой язык — вы его обнаружите в списке и сможете выбрать. Далее следует внимательно ознакомиться с условиями использования гугл (условия использования следует внимательно прочитать, ознакомиться и согласиться, без согласия дальнейшая установка будет недоступна), указать еще раз свой язык и местоположение. На этом настройка приложения сервис goоgle adwоrds будет закончена и откроется приложение редактора. При входе в аккаунт вы непосредственно перейдете к редактированию, добавить нужные рекламные объявления и начать работу с ними.
Как применять гугл adwоrds editоr
Goоgle adwоrds editоr загрузить безвозмездно несложно. После скачивания и установки возникает логичный вопрос: как работать с гугл адвордс эдитор? Пользоваться программой тоже несложно, если же возникнут вопросы, поможет информация гугл адвордс, которая подробно разъяснит тонкости работы и специальные функции.
Главным плюсом приложения является то, что интернет нужен только для скачивания, остальные изменения производят и без доступа к сети. Это облегчает работу с системой при медленном интернете и слабом подключении.
В работе редактор адвордс помогают такие функции:
- черновик;
- группировщик ключевых слов.
Группировщик ключевых слов позволяет структурировать и группировать ключевые слова схожие по значению.
Редактор гугл адвордс скачать позволяет одновременно производить изменения только в одном аккаунте. Но при необходимости Adwords дает возможность без затруднений переключаться между несколькими аккаунтами. Для переключения между аккаунтами вам следует кликнуть на «Меню».
Goоgle adwоrds editоr минус слова дают возможность добавлять. Для это достаточно пройти в блок «Кампании», а потом выбрать «Минус-слова».
Преимущества сервиса goоgle adwоrds editоr
Отметим ряд преимуществ программы:
- простота и легкость работы. Даже непродвинутый пользователь сможет с легкостью разобраться с программой;
- позволяет вносить изменения без доступа к сети интернет. Чтобы изменения вступили в силу, обновите данные;
- экспортировать файлы;
- импортировать файлы;
- открытый доступ к статистике;
- редактировать и управлять несколькими аккаунтами. Для пользователей, которые имеют несколько аккаунтов, данная возможность облегчает управление Adwords.
- поиск и замена текста в кампаниях и группах;
- копировать и перемещать необходимые элементы между аккаунтами;
- отменять изменения;
- восстанавливать результат предыдущих изменений;
- создание черновика перед внесением изменений, чтобы избежать ошибок.
Также гугл адвордс сервис загрузить можно на персональный компьютер и на MAC. Стоит отметить и то, что вы не только с легкостью сможете изменять рекламные объявления, но и добавлять к ним комментарии. Комментарии будут доступны и другими пользователям, с которыми вы хотите согласовать результат будущей работы.
Отправляем данные adwоrds editоr
Если вы хотите поделиться какой-либо информацией из редактора адвордс или, например, отправить рекламное объявление, для этого выберите кнопку «Экспортировать», которая будет доступна в меню.
Экспортируйте электронные таблицы, таблицы с изображениями, резервные копии, статистику и изменения.
Импортируем файлы adwоrds editоr
Загрузить адвордс на персональный компьютер позволит вам не только экспортировать файлы, но и импортировать их.
Adwords позволяет импортировать следующие типы файлов:
- CVS — данный формат позволяет одновременно вносить изменения большого числа элементов в системе Adwords.
- АES — это информация сервиса Adwоrds, предназначенный для совместной работы. Работать файлы будет только если вы установили самую последнюю версию аккаунта в редактор адвордс.
- AEA — это архивированная информация или информация запасной копии. Позволяет перейти в то состояние, которое было на момент сохранения этой же копии. Может создаваться вручную и автоматически.
Нужно ли мне приложение goоgle adwоrds editоr русский загрузить безвозмездно?
Для того чтобы адвордс скачать, следует сначала определиться, зачем вам нужна эта программа и будете ли вы ее использовать.
Как было сказано ранее, сама система Adwords от компании Google и ее сервис goоgle adwоrds editоr разрешают разрабатывать рекламные объявления и редактировать. Соответственно, если вы никак не связаны с рекламной деятельностью, то и программа будет не нужна и не принесет никакой пользы. Но если хотите, чтобы рекламное объявление заметили — нужен Adwards.
Программа гугл адвордс вам определенно нужна, если вы работаете с большими кампаниями. Она позволяет экспортировать и импортировать нужные данные, при совместной работе — отправлять объявление для дальнейшего согласования с коллегами, начальством или компанией, с которой сотрудничаете.
Как же работает система Adwods?
Специальная программа Adwоrds разрешает разрабатывать объявления и размещать их в поисковой системе Google. При поиске пользователем необходимых товаров, услуг и прочей информации, будет высвечиваться реклама. Это будет способствовать привлечению клиентов. С Adwords можете быть уверены, что рекламное объявления заметят.
Какие приложения скачивают вместе с редактором Adwords editors?
Управлять рекламными объявлениями в сети интернет не так уж и легко. Особенно если одновременно вы работаете с большим количеством рекламных кампаний. Работать отдельно с каждой кампанией вам точно не удастся, на это потратите много времени, но результат будет едва заметным. А времени будет потрачено очень много.
Облегчить эти действия позволяют специальные программы или приложения, которые устанавливаются на персональные компьютеры. Среди них — редактор adwоrds editоr и его аналог директ коммандер для goоgle adwards.
Самым популярным редактором является знакомый редактор Google Adwards. Он появился первым и, соответственно имеет больший опыт и уже успел завоевать успех среди людей, ведущих активную рекламную деятельность. Редактор от гугл имеет множество возможностей: импорт и экспорт файлов, просматривать и делиться.
В свою очередь, аналог этому редактора представила и другая компания — Яндекс. Редактор получил название Коммандер. Адвордс коммандер опережает. Но редактор от Яндекс быстро развивается, расширяя возможности работы в Яндекс.Директ.
Коммандер позволяет экспортировать и импортировать, выполнять простые функции, имеет функциональный интерфейс.
Где загрузить сервис goоgle adwоrds editоr?
Загрузить сервис goоgle adwоrds editоr можно по следующей ссылке https://adwords.google.com/intl/ru/home/tools/adwords-editor/. Сделать это можно и во вкладке «Инструменты» в аккаунте.
Скачивание и пользование программой обойдется бесплатно. Установка не вызовет никаких затруднений. Сама программа работает без ошибок и доступа к интернету.
Вывод
Таким образом, сервис goоgle адвордс editоr – отличный сервис рекламных объявлений от компании Google. Пользователи предпочитают этот редактор.
Google имеет преимущества перед другими редакторами. Списать это можно на опыт, но удобства и легкость в использовании приложения увидите. Создавайте рекламные объявления, задействуя приложение!
Гугл адвордс editоr оffline упрощает работу в сервисе Adwords.
uptut.ru
Как пользоваться Adwords Editor — Редактор Google Adwords
Google Adwords Editor – это редактор Гугл Адвордс, с помощью которого очень удобно управлять рекламными кампаниями в Google Adwords. Сегодня мы попробуем разобраться, как им пользоваться. Для этого нужно будет пробовать создать рекламную кампанию в Google Adwords Editor, используя ключевые слова.
Первое, что необходимо сделать – это скачать Google Adwords Editor. Сделать это очень просто: достаточно вбить в поисковик Google «редактор адвордс скачать». Первая же ссылка идет на страницу скачивания редактора. Здесь мы выбираем версию (10 или 11) и нажимаем «Загрузить».
Когда мы открываем Google Adwords Editor, то сразу же находим раздел «Аккаунты». Необходимо либо создать новый аккаунт (тогда придумываем логин и пароль), либо можно воспользоваться уже существующим.
Допустим, что аккаунт у нас уже есть. Далее мы нажимаем «Получить последние изменения» и выгружаем всю кампанию.

Теперь мы будем создавать новую рекламную кампанию. Что мы для этого делаем?
Как правильно работать в Google Adwords Editor?
Выбираем наш аккаунт и сбоку внизу объект, который хотим редактировать. Это могут быть либо кампании, либо группы объявлений, либо ключевые слова, либо объявления расширения.
1. Редактировать кампании в Google Adwords Editor.
- Выбираем редактировать кампании. Появляется кнопочка «Добавить кампании», жмем на нее.
- Пишем название кампании.
- Выбираем ее бюджет.
- Теперь все готово.

2. Следующим шагом будет добавление групп объявлений.
- Кликаем на «Группы объявлений».
- Вверху появляется кнопка «Добавить группы объявлений». Жмем на нее.
- Вставляем наше ключевое слово («кофемашина») без плюсиков.
- Получаем первую группу объявлений, увидеть которую можно, кликнув на нашу кампанию в верхнем левом углу.
- Точно также добавляем остальные объявления.

Теперь необходимо добавить в наши группы хотя бы по одному объявлению и одному ключевому слову.
Как добавить объявления, используя Google Adwords Editor?
Чтобы добавить ключевые слова, мы делаем следующее:
- Находим слева кнопку «Ключевые слова» и жмем на нее.
- Копируем наше ключевое слово из ранее созданного списка.
- Выбираем ту группу, к которой относится ключ.
- Вверху находим кнопку «Добавить ключевое слово».
- Так делаем со всеми группами.
Интересно, что если мы нажмем на нашу кампанию, то мы сразу же увидим все ключевые слова, которые к ней относятся. Это очень удобно и позволяет быстро их редактировать.

В нашей рекламной кампании мы будем использовать модификатор широкого соответствия, поэтому к ключевым словам необходимо добавить «+». Как это сделать быстро?
- Выделяем ключевые слова.
- Кликаем правой клавишей мышки и из раскрывшегося списка выбираем команду «Заменить». Заменяем «+» на ничто.
- Готово.
Если ключевых слов много, то мы их загружаем сначала в кампанию. Затем, когда вся структура готова (есть объявления, ключевые слова), выбираем кампанию, список ключевых слов. Далее точно так же, как и в описании выше:
- Выбираем команду «Заменить текст в выбранных элементах».
- Жмем в появившемся окошке вкладку «Добавить в конец».
- Пишем добавить «+» перед существующим текстом. Так появляется самый первый «+» перед началом фразы.
- Теперь осталось все пробелы заменить на пробел с «+». Делаем это по такой же схеме.
Совсем не важно, какое у вас количество слов. Таким не хитрым способом можно ко всем ним добавить «+» буквально за 10 секунд.

Теперь нам осталось добавить объявления.
- Выбираем группу «Saeco бу».
- Внизу находим «Добавить текстовое объявление».
- Вводим заголовок «Saeco бу. Товар».
- Пока что просто дублируем его в «Строка описания №2».
- Вписываем адрес нашего сайта. Он автоматически отображается в URL назначении.
- Все готово.

Если необходимо, чтобы объявление повторялось, то его можно просто скопировать и перенести в другие группы, изменив только заголовок.
Наша кампания почти что готова. Нам осталось только добавить к ней расширения и ряд других нюансов, но это удобнее будет сделать уже через интерфейс Google Adwords. Также у нас остались минус-слова. О том, как их правильно добавить, мы поговорим в другом уроке, но без них создание рекламной кампании не завершено.
Суть в том, что через Google Adwords Editor вы можете создать свою рекламную кампанию off-line, а затем нажать кнопку «Опубликовать», и все изменения будут перенесены в ваш аккаунт. Вот так вот просто через этот сервис можно управлять своими кампаниями, добавлять тысячи слов. Более того, сам аккаунт потом можно экспортировать или наоборот импортировать из Excel. Это, безусловно, очень удобно, поэтому лучше создавать свои кампании в Google Adwords Editor, а уже затем выгружать их в Google Adwords.
Как Пользоваться Google Adwords Editor
3.8 (75%) 4 votesБыло полезно? Жмите мне нравиться
ax-marketing.ru
Руководство по Google AdWords Editor
Автор ceditor На чтение 7 мин. Просмотров 493 Опубликовано
AdWords Editor – это бесплатное приложение Google, которое предназначено для настройки и редактирования рекламных кампаний без подключения к Google AdWords.
Вы скачиваете все данные своих кампаний с аккаунта AdWords, вносите необходимые изменения и отправляете их обратно.
К преимуществам работы с Editor можно отнести такие возможности:
- Внесение массовых изменений в кампании.
- Работа одновременно с несколькими аккаунтами.
- Отсутствие необходимости подключения к интернету для редактирования кампаний.
- Копирование элементов из одной группы или кампании и помещение их в другую.
- Создание черновых изменений перед загрузкой кампании в аккаунт AdWords.
Для работы с Editor вам потребуется собственный аккаунт Adwords, через который вы планируете размещать рекламу. С его помощью вы будете загружать изменения и выгружать рекламные кампании.
Далее необходимо скачать на компьютер Google Editor. Сделать это вы можете по ссылке.
Алгоритм работы с Google Editor
Далее на простом примере разберем, как добавить поисковую кампанию с помощью AdWords Editor.
После установки на компьютер редактора AdWords можно приступать к загрузке кампаний.
Для этого необходимо открыть Editor и зайти в свой аккаунт. Так как мы его только скачали, то окно аккаунтов будет пустым. Нажимаем на кнопку «Добавить».
Видим такое окно:
Выбираем «Открыть браузер, чтобы войти». В браузере открывается код, который необходимо ввести в Editor.
После ввода кода нужно выбрать – скачать все кампании, которые имеются на вашем аккаунте, или только определенные.
После загрузки аккаунта необходимо скачать всю свежую информацию по кампаниям. Для этого нажимаем «Получить последние изменения» → «Полные данные».
Если же на аккаунте нет кампаний и нужно загрузить их с нуля, потребуется собрать их в одном из инструментов для сбора семантического ядра, например, Планировщике ключевых слов в Google AdWords. Далее ключевые слова необходимо отделить от минус-слов и разбить на группы, которые максимально приближены друг к другу по смыслу. Удобнее всего это делать в файле Excel. Составляем три столбца в Excel, в которых указываем:
- ключевые слова;
- наименование кампании, например, Жалюзи_Поиск;
- название групп ваших ключевых слов.
Переходим в раздел «Ключевые слова и таргетинг» → «Ключевые слова» → «Внести несколько изменений».
В открытом окне нажимаем «Мои данные включают столбцы…». Из выпадающего списка выбираем названия столбцов в следующем порядке: «Ключевые слова» → «Кампания» → «Группа объявлений».
После этого загружаем из файла Excel ваши столбцы с ключевыми словами, наименованием кампании и названием групп объявлений. Таким образом, можно за раз загружать несколько кампаний, система автоматически отсортирует их по наименованию кампании и названию групп объявлений.
Важно помнить, что при загрузке кампании в Editor названия групп объявлений в одной кампании НЕ должны быть одинаковыми! Иначе система автоматически объединит две группы с одинаковым названием в одну.
После добавления данных в столбцы нажимаем «Обработать» → «Завершить и просмотреть изменения» → «Сохранить».
После этого мы увидим такую картину:
В разделе Кампании появилось предупреждение, что что-то не так. Поэтому мы переходим в этот раздел и вносим необходимую информацию.
Выбираем тип кампании «Только поисковая сеть». Если необходимо, то вносим корректировку ставок на мобильные или компьютеры.
Далее, в качестве примера, выбираем «Метод таргетинга» → «Люди из целевого местоположения» и «Метод исключения» → «Люди из исключенного местоположения».
В языковом таргетинге ставим «Все языки» и настраиваем свое местоположение. Но эти настройки приведены на конкретном примере, поэтому следует учитывать, что каждый случай уникальный и настройки на него выставляются в индивидуальном порядке.
Не забываем проставить дневной бюджет кампании, иначе система вам будет выдавать ошибку при загрузке кампании на сервер. Как только вы выставите дневной бюджет красный значок возле раздела «Кампания» исчезнет.
Минус-слова на кампанию загружаем через Google AdWords. Это быстрее и удобнее, так как один список минус-слов будет действовать сразу на всю кампанию.
После того, как мы добавили ключи, кампанию и выставили основные настройки, можно приступать к загрузке объявлений.
Для этого переходим в раздел «Объявления» → «Развернутые текстовые объявления» → «Внести несколько изменений».
И снова действуем по аналогии с загрузкой ключевых слов. Выбираем «Мои данные содержат…», называем столбцы «Кампания» → «Группа объявлений» → «Заголовок 1» → «Заголовок 2» → «Описание» → «Конечный URL» → «Путь 1» → «Путь 2». Чтобы каждый раз не вносить названия столбцов, можно поставить галочку «Сохранить порядок заголовков столбцов в будущем». Столбцы можно размещать в любой последовательности. Главное, чтобы ваши данные совпадали с названием столбцов. После загрузки данных нажимаем «Обработать» → «Завершить и просмотреть изменения» → «Сохранить».
В каждой группе появится одно объявление. Если необходимо в одну группу загрузить несколько объявлений для проведения А/В тестирования, то второе/третье/четвертое объявления загружаем так же, как и первое.
После этого можно приступать к созданию быстрых ссылок, уточнений, структурированных описаний и добавлению номеров телефонов.
Переходим в раздел «Расширения объявлений» → «Дополнительные ссылки» → «Добавить дополнительную ссылку» → «Доп. ссылка на уровне кампании».
Выбираем свою кампанию, если их несколько и нажимаем «Ок». Нам откроется новое окно. В нем в правом углу необходимо нажать на кнопку, чтобы приступить к созданию быстрой ссылки.
После этого откроется новое окно, в котором нажимаем на «Добавить общую ссылку», появляется пустая быстрая ссылка. Заполняем необходимые поля.
Когда все поля заполнены, быстрая ссылка выглядит так:
Строки описания 1 и 2 заполнять не обязательно, но с ними быстрая ссылка будет выглядеть более привлекательно и выделяться на общем фоне.
Таким же образом можно создавать множество ссылок.
После создания «Дополнительной ссылки» возвращаемся в раздел «Кампании» → «Расширения объявлений» → «Дополнительные ссылки» → «Добавить дополнительную ссылку» → «Доп. ссылка на уровне кампании» и добавляем созданные быстрые ссылки в нашу кампанию.
По такой же схеме добавляем номера телефонов.
«Номера телефонов» → «Добавить номер телефона» → «Номер телефона на уровне кампании» → «Добавить общий номер телефона» → Заполняем данные → «Кампании» → «Добавить номер телефона» → «Номер телефона на уровне кампании». Выбираем созданный номер телефона и нажимаем «Ок».
Таким же методом создаем «Уточнения».
«Кампании» → «Уточнения» → «Добавить уточнения» → «Добавить на уровне кампании» → «Добавить общее уточнение» → Заполняем информацию в уточнении и возвращаемся в «Кампании» → «Уточнения» → «Добавить уточнения» → «Добавить на уровне кампании» и выбираем созданное уточнение.
Создание структурированных описаний не отличается от настройки предыдущих расширений.
«Кампании» → «Структурированные описания» → «Добавить структурированное описание» → «Добавить на уровне кампании» → «Добавить общее структурированное описание» → Заполняем информацию в описании и возвращаемся в «Кампании» → «Структурированные описания» → «Добавить структурированное описание» → «Добавить на уровне кампании» и выбираем созданное структурированное описание.
После создания расширений ваша рекламная кампания готова отправиться на сервер Google AdWords.
Для этого необходимо выделить кампанию, с которой вы работали, и нажать на кнопку «Опубликовать». Все изменения загрузятся на ваш аккаунт в Google AdWords.
Вот и все основные принципы работы с Google Editor. Главное правило: не забывать получать обновления перед началом работы с кампаниями, чтобы получить все изменения, которые производились непосредственно в Google AdWords.
Также важно помнить, что необходимо добавлять минус-слова и редактировать ставки в аккаунте AdWords.
webline.blog
10 полезных приемов работы в Редакторе AdWords — Netpeak Blog
Как сократить время редактирования кампаний, чтобы уделить больше внимания их оптимизации? В этой статье я поделюсь фишками Редактора AdWords, которые часто использую в работе.
Редактор Google Рекламы — это приложение, позволяющее работать с рекламными кампаниями в офлайне и вносить массовые изменения.
1. Продвинутая автозамена
«Замена текста» — одна из базовых функций, позволяет найти фразу, слово или часть слова и заменить его на нужное значение. С помощью инструмента также можно добавлять фрагменты в начало или конец какого-либо поля и работать с регистром текста.
Рассмотрим возможности этого инструмента более подробно.
Горячие клавиши для открытия окна «Замена текста» — Ctrl+H.
1.1. В выпадающем меню «Выполнить действие в» можно выбрать конкретное поле, в котором будет происходить замена. Обратите внимание, что список полей зависит от того, на каком уровне вы находитесь — кампании, групп объявлений, ключевых слов или объявлений.
1.2. Если, например, нужно заменить слово «роз» (в контексте ключа «магазин роз»), как при этом избежать редактирования ключевых словах, вроде «розовые тюльпаны»? Ответ очень прост: активируйте пункт «Искать только целые слова» и обезопасите себя от нежелательных замен.
1.3. Для некоторых полей доступна еще одна функция — «Внести изменения в дубликаты». Когда она полезна? Например, у вас есть ключевые слова с топонимом «в Одессе», а необходимо добавить такие же ключи для Киева. Тогда вы просто копируете список слов и заменяете текст только в дубликатах.
Точно так же можно работать и с объявлениями.
1.4. На вкладке «Изменить регистр текста» вы можете сделать так, чтобы все слова в объявлении начинались с заглавных или строчных букв, или чтобы с заглавных букв начинались только первые слова предложений.
2. Массовое изменение ставок
В редакторе вы можете массово:
- поднять ставки до оценочных для первой страницы или верхних позиций;
- изменить ставки на определенную сумму или процент от текущего значения;
- удалить ставки на уровне ключевых слов и установить на уровне групп объявлений.
При этом существует возможность задать ограничение ставки.
Вот как это выглядит в редакторе.
Удобно использовать эту опцию, когда нужно определить ставки для новых ключевых слов, по которым еще нет статистики. Вы можете выгрузить ключи в аккаунт Google Рекламы, затем получить последние изменения в Google Editor и поднять ставки до оценочных для верха страниц или первой страницы.
3. Подстановка с помощью слов-формул
Слова-формулы позволяют мгновенно добавить или заменить какое-либо слово в рекламных кампаниях на название определенного элемента.Наиболее часто используемые слова-формулы:
- [adgroup] — название группы объявлений;
- [campaign] — название кампании;
- [keyword] — текст ключевого слова.
С полным перечнем слов-формул можно ознакомиться в справке.
Например, вы можете сделать заголовок релевантным содержанию группы объявлений.
Чтобы подставить названия групп в предложенном фрагменте, вызываем замену текста и задаем следующие настройки:
В итоге видим, что теперь каждый заголовок соответствует группе объявления.
4. Как быстро добавить UTM-метки?
Если вам нужно добавить UTM-метки к ссылкам, существуют два способа сделать это быстро — и оба с помощью инструмента «Замена текста».
4.1. Выберите поле «Конечный URL», перейдите на вкладку «Добавить в конец» и в настройках замены отметьте пункт «После существующего текста».
4.2. Добавить метку в конце ссылки можно и другим способом: перейдите на вкладку «Изменить URL», выберите пункт «Добавить текст ко всем URL» и вставьте нужный фрагмент.
После чего получите ссылки уже с UTM-метками.
Лайфхак. Используйте слова-формулы, чтобы подставить в UTM-метки названия кампаний и групп.
5. Устранить дубликаты ключевых слов
Как проверить, есть ли в аккаунте наличие дубликаты ключевых слов? Откройте вкладку «Инструменты» — «Найти повторяющиеся ключевые слова».
Горячие клавиши для функции «Найти повторяющиеся ключевые слова» — Ctrl+Shift+D.
Далее откроется окно, в котором можно задать настройки для поиска дубликатов. Отметьте галочками нужные кампании, установите требования к порядку слов, типам соответствия, местоположения ключей и нажмите кнопку «Поиск повторяющихся ключевых слов».
В результате отобразится список дубликатов и вы сможете приостановить или удалить лишние ключевые слова.
На скриншоте ниже дубликаты выделены красной рамкой.
6. Настройки по умолчанию для создания новых кампаний
При создании новых кампании часть настроек задается по умолчанию — язык, местоположение, тип кампании, включение и выключение поисковых партнеров. Если вам нужно добавить много кампаний с одинаковыми параметрами, установите нужные настройки изначально, чтобы после не тратить на это время. Например, при работе над кампаниями для Казахстана, установите таргетинг на эту страну.
Для этого открываем вкладку «Инструменты» и выбираем поле «Настройки».
Вот как выглядят настройки по умолчанию:
7. Как добавить график показов?
Устанавливать график показов для кампаний можно только в интерфейсе Google Рекламы, но есть способ, как быстро скопировать уже созданный график для других кампаний.
Итак, предварительно создайте график для одной кампании в интерфейсе Google Рекламы и загрузите изменения в Google Editor. Далее нажмите на название кампании правой кнопки мыши и выберите пункт «Копировать оболочку».
Горячие клавиши для функции «Копировать оболочку» — Ctrl+Shift+C.
Затем выделите другие кампании, к которым вы хотите добавить график, перейдите на вкладку «Редактирование выбранных кампаний» и нажмите на синее слово «Вставить» в пункте «Расписание показов объявлений».
Таким образом можно изменять и другие настройки кампаний.
8. Скрыть ненужные поля
В панеле «Управление» Google Editor переключаться между, например, ключевыми словами и текстами объявлений очень неудобно. Все из-за того, что на левой боковой панели есть ряд элементов, которые вы не используете.
Исправить это очень легко. Достаточно вызвать специальное меню на панели «Управление» и нажать «Скрыть не указанные типы».
Как видите, пустые элементы исчезли, соответственно, переключение между разными уровнями рекламных кампаний стало проще
9. Работа с дополнительными ссылками
Если вы хотите через массовые изменения добавить расширения «Дополнительные ссылки» с одинаковыми названиями, то редактор их объединит в одну ссылку.Например:
Результат:
Причина в том, что в настройках указано, заменять текущие URL новыми при импорте дополнительных ссылок. Чтобы изменить это, перейдите в настройки, как было показано в предыдущих пунктах, и в открывшемся окне выберите пункт «Создать новое расширение, если конечный URL отличается».
И в таком случае при импорте вы получите две ссылки:
10. Экспортируйте объявления в расширенные или адаптивные
С появлением расширенных и адаптивных объявлений стал актуальным вопрос, как же создать новый формат в существующих рекламных кампаниях с минимальными затратами времени? Это можно легко сделать в редакторе на основе стандартных текстовых объявлений.
10.1. Выделите нужные объявления и выберите пункт «Экспортировать как расширенные текстовые объявления».
На компьютере сохранится файл в формате CSV, который даже не открывая можно импортировать в аккаунт.
Остается только добавить второй заголовок и «Путь 1», «Путь 2» для отображаемой ссылки.
10.2. Если вы используете текстовые объявления для кампаний с таргетингом на контекстно-медийную сеть, то сможете легко трасформировать их в адаптивные объявления. Просто выделите их и экспортируйте как адаптивные.
Как и в примере с расширенными объявлениями, импортируйте загруженный файл. Теперь осталось заполнить поля «Длинный заголовок», «Название кампании», а также добавить логотип и изображение.
Обратите внимание, что пропорции изображений должны соответствовать требованиям Google, иначе вы не сможете выгрузить созданные объявления.
Выводы
Как ускорить работу с кампаниями с помощью Редактора AdWords:
- Прежде чем вручную вносить изменения в тексты объявлений, ключевые слова, ссылки или другие элементы, обдумайте, можно ли это сделать автоматически. Часто — можно.
- Устанавливать и корректировать ставки на уровне ключевых слов.
- Подставить с помощью слов-формул названия кампаний, групп объявлений и тому подобное.
- Быстро добавить UTM-метки к ссылкам.
- Устранить повторяющиеся ключевые слова, которые будут конкурировать между собой.
- Задать нужные именно вам настройки, которые будут применяться к новым кампаниям по умолчанию.
- Оперативно задать график показа объявлений или другие настройки для большого количества кампаний.
- Чтобы было удобно переключаться между активными вкладками в левом меню, можно скрыть все неиспользуемые.
- Добавить дополнительные ссылки, даже если уже существуют ссылки с аналогичными названиями.
- Благодаря экспорту объявлений, легко перейти на новые форматы объявлений — расширенные и адаптивные.
Делитесь своими фишками работы с рекламными кампаниями в Редакторе AdWords в комментариях.
netpeak.net