Google adwords editor | Monster Context
Google adwords editor 11+ обзор интерфейса:
Сегодня мы будем разбираться, что такое Google Adwords Editor. Причем, версия 11 плюс, потому что пишу я видео в октябре 2015 года и уже с июля, насколько я помню, Google Adwords Editor 10 версии, предыдущей, причем, которая действительно кардинально отличается от 11, больше не работает в Google Adwords. Связано это с чем? С тем, что Google Adwords, начиная с середины сентября до вот сейчас, 9 октября 2015 года, провел ряд изменений, касающихся в основном российского, белорусского, возможно, украинского, не знаю точно, интерфейса и также кое-что изменил в объявлениях, т.е. в самом представлении Google Adwords.
Например, видеореклама перешла в сам Google Adwords, теперь это не отдельная вкладка в Google Adwords, а это теперь полноценный инструментарий, который в самом Google Adwords находится вместе с другими рекламными кампаниями и так далее.
Изменений довольно-таки много, не будем отвлекаться на все эти разные мелкие изменения.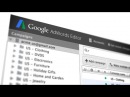
Во-первых, давайте, посмотрим, как это выглядит. Выглядит этот инструмент вот таким образом.
Google Adwords Editor 11Куча кнопок, как и в Google Adwords, но, тем не менее, это инструмент, который на самом деле проще, чем Google Adwords в некоторых местах. Сразу могу сказать несколько минусов у Google Adwords Editor, особенно 11 версии. Первая и главная проблема его связана с тем, что он, к сожалению, имеет очень большое количество багов. Я не знаю, с чем это связано, потому что был Google Adwords Editor 10 версии, видите, он намного проще.
Google adwords editor — Google Adwords Editor 10- во-первых, он сейчас не рабочий, но раньше не было никаких багов, все можно было спокойно загрузить на ваш аккаунт Adwords и все работало бы нормально,
- а с новым аккаунтом, к сожалению, бывает очень часто куча ошибок.

Решаются они, могут решиться, точнее, они только пересозданием кампании, либо перезагрузкой кампании, либо ее полным пересозданием, что и является, конечно же большой проблемой. Могу сразу сказать, что есть второй минус у Google Adwords Editor – не все можно сделать с помощью Google Adwords Editor, например, видеорекламу, естественно, с помощью Google Adwords Editor вы не сделаете. Вы не сделаете, например, графические объявления в Google Adwords Editor, просто потому, что здесь нет такого механизма, т.е. часть рекламы все равно придется настраивать через инструментарий интерфейса Google Adwords. Но основную часть, например, такую, как контекстную рекламу на поиске, вы настроить можете с помощью Google Adwords Editor. Но, тем не менее, инструмент очень удобный, инструмент сам по себе работает в оффлайне, а это значит, что вы можете взять весь свой аккаунт из Google Adwords Editor, выгрузить себе на компьютер, что-то сделать, изменить и отправить обратно на сервер к аккаунту Adwords.
Плюсы Google Adwords Editor
Причем, если говорить и сравнивать Google Adwords Editor и Direct Commander, в Direct Commander есть баллы API. В Google Adwords Editor нету совсем никаких баллов, т.е. вы можете миллион раз прокручивать, обновлять данные, по новой загружать их и вам никто ничего не скажет и не будет никаких лимитов. Это очень большой плюс.
Еще один большой плюс в редакторе Google Adwords Editor заключается в том, что, если вы сделали какой-то косяк, этот косяк вылезет практически сразу, т.е., если у меня заголовка не будет, у меня сразу же появится ошибка и эта ошибка будет точно написана где. Например, необходимо указать заголовок, а, если я сделал какую-то ошибку, я могу нажать на CTPL+Z и вернуть обратно состояние на один шаг назад, ровно так, как и вперед. И еще один маленький момент. Когда вы будете опубликовывать свои объявления, это обязательно нужно сделать, потому что при публикации, т.е. отправки кампании на сервер, у вас также может вылезти часть ваших ошибок, например, в объявлениях и тогда вы их исправите и отправите заново на модерацию в Google Adwords.
Если говорить еще про плюсы Google Adwords Editor, есть очень важный большой плюс. Связан он с тем, что, давайте, пойдем сейчас по интерфейсу, есть такая вещь, как импорт и экспорт рекламных кампаний в файл, т.е. вы можете брать любой ваш аккаунт, выгружать его в Excel файл, либо в csv, либо в Excel, куда вы захотите и с помощью этого файла, либо загрузить его на другой аккаунт, либо исправить в самом Excel, либо, например, создать файл с рекламной кампанией с помощью Excel и дальше загрузить всю информацию из этого файла в сам Google Adwords.
Google adwords editor — Импорт и экспорт рекламных кампаний в файл в Google Adwords Editor 11AdPump
В принципе, можно показать, как это работает. Давайте, возьмем какие-нибудь ключи, например, газоснабжение. Убираем отсюда минус-слова, которые нам не нужны, вставляем ключи, делаем группировку по определенныму количеству слов. Если вы не знаете, как работает AdPump, можете посмотреть здесь видео, здесь видеоинструкции к ним. Мы можем сгруппировать их для импорта групп через csv через в Google Adwords Editor и сразу же перейти к генератору, т.е. здесь у нас уже созданы сами по себе ключи. Ключи по группам объявлений, т.е. они сгруппированы, но сразу же мы можем сделать шаблоны заголовков, текстов и так далее, т.е. сделать полностью готовую рекламную кампанию.
Давайте, возьмем какие-нибудь ключи, например, газоснабжение. Убираем отсюда минус-слова, которые нам не нужны, вставляем ключи, делаем группировку по определенныму количеству слов. Если вы не знаете, как работает AdPump, можете посмотреть здесь видео, здесь видеоинструкции к ним. Мы можем сгруппировать их для импорта групп через csv через в Google Adwords Editor и сразу же перейти к генератору, т.е. здесь у нас уже созданы сами по себе ключи. Ключи по группам объявлений, т.е. они сгруппированы, но сразу же мы можем сделать шаблоны заголовков, текстов и так далее, т.е. сделать полностью готовую рекламную кампанию.
Например, GrpName,т.е. получить, например, ввод газа, либо по ключу сразу KeyWord, «в частный дом». Давайте, оставим GrpName. Шаблоны текстов. Можно написать какой-нибудь текст, напишу какой-нибудь «текст1» сейчас. Естественно, здесь можно добавлять, как KeyWord, которые есть внутри самого Adwords, т.е. подстановку динамическую, также можно делать сразу подстановку в самом генератора, как захотите.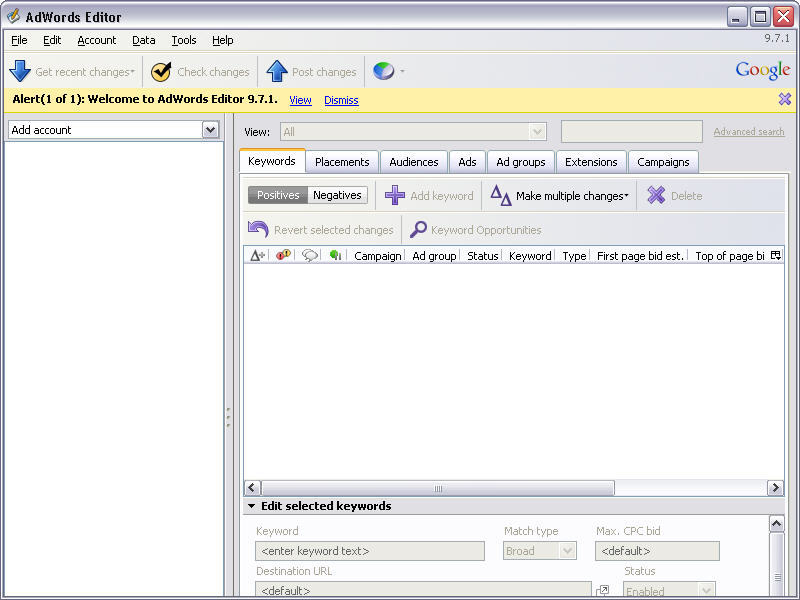
Excel и Google Adwords Editor
Копируем весь этот список огромный, на всякий случай вставляем в Excel, чтобы все работало точно нормально. Проверяем. Смотрим. Копируем. Открываем Google Adwords Editor новый и прямо в самом Google Adwords Editor можно
- нажать «импорт»,
- CTRL-C,
- CTRL-V
- и у вас готовая рекламная кампания отправляется к вам на аккаунт Google Adwords Editor сначала.
Далее вы исправляете ошибки, вставляете, например, бюджет, возможно, есть еще какие-то ошибки, связанные, возможно, где-нибудь, что-нибудь вы ошиблись по длине, или еще что-то и, в принципе, уже есть готовая рекламная кампания, которую вы можете просто, нажав на кнопку, отправить к себе на сервер и все. Дальше просто нажимаете «опубликовать» и отправляете к себе на сервер со спокойной душой.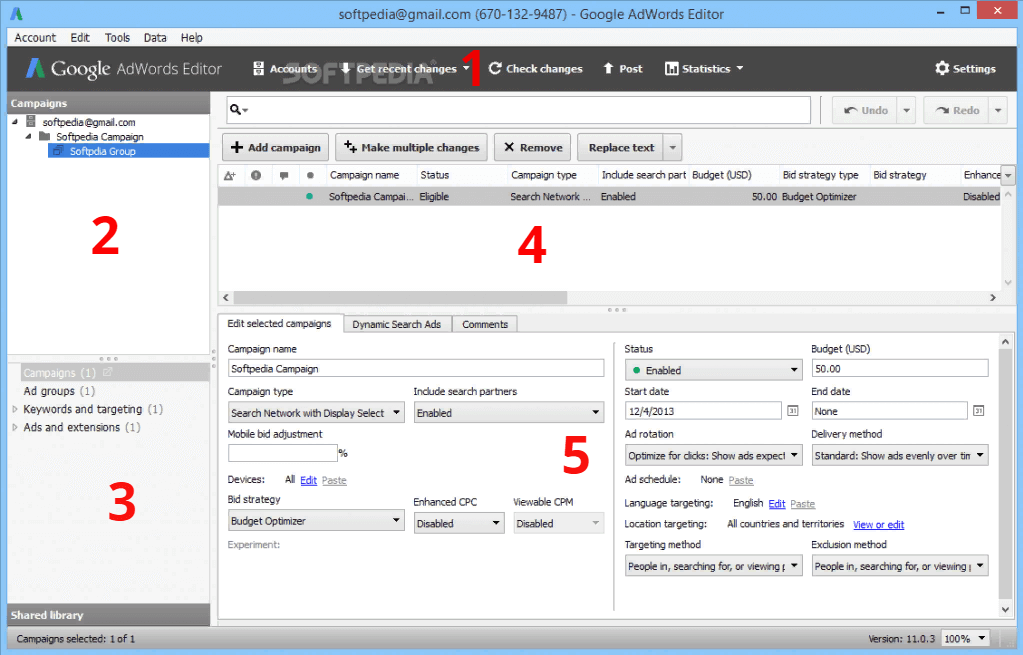
Теперь, давайте, перейдем к интерфейсу самого Google Adwords Editor. Я надеюсь, что вы хоть чуть-чуть изучили сам интерфейс Google Adwords и примерно представляете вообще зачем нужны те, или иные кнопки, но, тем не менее, давайте, поговорим, пообщаемся. Во-первых, начнем именно с верхнего левого меню. Здесь есть кнопки «аккаунт», «правка», «инструмент», «данные» и «справка».
Вы чаще всего будете пользоваться кнопкой «аккаунт», потому что начнете вы изучать Google Adwords Editor, скорее всего, с такой вещи, как менеджер аккаунтов. Менеджер аккаунтов в Google Adwords Editor 11 Здесь у вас появится куча аккаунтов, которые вы можете подключить. Если у вас My Client Center accounts, вы можете его подключить и он автоматически загрузит все ваши аккаунты, которые есть в My Client Center. Первым, давайте, посмотрим какой-нибудь аккаунт, который работает. Можно открыть много аккаунтов. Открываем их спокойно, элементарно, никаких сложностей, как вы понимаете, нет.
Все это есть и в строчке рядом с надписью Google Adwords Editor, т.е. строчка рядом с надписью Google Adwords Editor дублирует все, связанное с вкладкой «аккаунт» в левом верхнем углу.
Есть
- «получить изменения»,
- «проверить изменения»
- и «опубликовать».
«Проверить изменения» — делать это крайне рекомендую.
Даже, если у вас аккаунт пустой, т.е. вы можете с начала начать, можете начать уже с того момента, когда у вас уже есть свой аккаунт. Работая с Google Adwords Editor, в любом случае рекомендую проверить все изменения, потому что, напомню, что это локальная версия, т.е. вы загружаете себе на компьютер всю информацию, а потом отправляете обратно на сервер.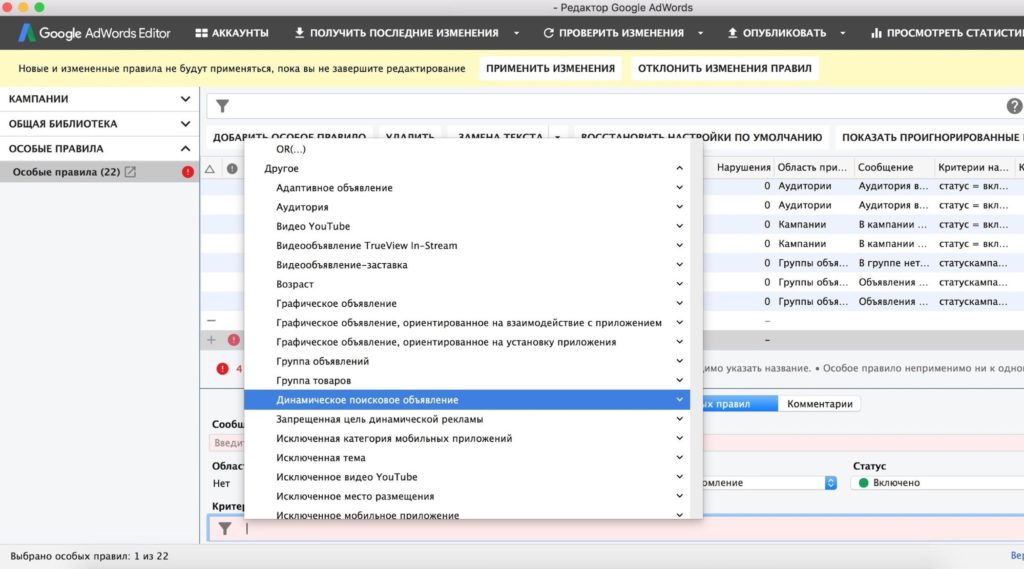 Здесь есть большие плюсы работы, в локале, связанные с тем, что, если вы ошиблись, то вы можете, либо просто закрыть Google Adwords Editor, или заново загрузить все изменения. Либо вы можете нажать CTRL+Z и, нажав, CTRL+Z, вернуть обратно все изменения. Вот видно, что есть изменения, они здесь отмечены зелененьким.
Здесь есть большие плюсы работы, в локале, связанные с тем, что, если вы ошиблись, то вы можете, либо просто закрыть Google Adwords Editor, или заново загрузить все изменения. Либо вы можете нажать CTRL+Z и, нажав, CTRL+Z, вернуть обратно все изменения. Вот видно, что есть изменения, они здесь отмечены зелененьким.
Это нововведения в Google Adwords Editor, потому что в старом такого не было. Нажимаем «готово» и теперь у нас все нормально, кампания та, которая есть с сервера. Если у вас нет совершенно ни одной кампании, то у вас информация будет выглядеть вот так.
Google adwords editor — Отображение информации в Google Adwords Editor 11, если нет ни одной рекламной кампанииТеперь, давайте, пройдемся по окнам. Первое окно – это окно кампании. В нем мы видим, во-первых, сначала аккаунт, т.е. «зжб раздольное» — это название моего аккаунта. Далее у нас идут вкладки по названиям кампаний, например:
- «na_poiske»,
- «Ремаркет»,
- «kms»
- и так далее.

И, если открыть дальше кампанию, то здесь вы будете видеть свои группы объявлений. Например, если открыть кампанию «na_poiske», можно увидеть кучу групп объявлений и они называются у меня как «маски моих ключей», которые входят внутрь, это, можно сказать, ключи, которые внутри тех масок, или названий групп объявлений, как они называются, т.е. «автономная канализация в Новосибирске», например, входит в группу объявлений «автономная канализация».
Google adwords editor — Окно кампании в Google Adwords EditorЗачем вообще нужно это меню? Кстати, хочу заметить, что оно древовидное. Оно нужно только для того, чтобы мы могли выбрать кампанию и начать ее, либо редактирование, либо создание. И здесь мы можем посмотреть интересную вещь. Называется вкладка «управление» и вместе с «управлением» вкладкой есть еще вкладка «общая библиотека», которой почти никто не пользуется.
Google adwords editor — Вкладка кампании и общая библиотека в Google Adwords EditorВ самой вкладке кампании есть еще «управление»,т. е., если посмотреть на правую сторону, мы увидим большое меню. Этим меню мы управляем с помощью с помощью вкладки «управление». У нас идет «кампании», мы можем настраивать что-то по кампаниям, можем посмотреть все кампании и для каждой сделать какие-то изменения. Дальше есть вкладка «группы объявлений», причем, если у вас открыта вкладка «кампании» и в древовидной структуре выбран, например, весь аккаунт, вы будете видеть все свои группы объявлений, их 482.
е., если посмотреть на правую сторону, мы увидим большое меню. Этим меню мы управляем с помощью с помощью вкладки «управление». У нас идет «кампании», мы можем настраивать что-то по кампаниям, можем посмотреть все кампании и для каждой сделать какие-то изменения. Дальше есть вкладка «группы объявлений», причем, если у вас открыта вкладка «кампании» и в древовидной структуре выбран, например, весь аккаунт, вы будете видеть все свои группы объявлений, их 482.
Объявления и группы объявлений в Google Adwords Editor
Мы также можем выбрать какую-то группу объявлений конкретно и посмотреть по кампании все группы объявлений и сравнить их. Естественно, можно сделать фильтры, внести сразу несколько изменений. Можно сделать изменения по нескольким группам объявлений, можно выбрать все группы объявлений и так далее. Здесь, как с Excel, можно выбрать все и изменить сразу во всех, можно изменить в каких-то частях. Далее у нас есть вкладка «ключевые слова и таргетинг».
Далее у нас есть вкладка «ключевые слова и таргетинг».
Здесь вы, скорее всего, будете пользоваться такими вкладками, как «ключевые слова», вы будете смотреть ключевые слова, как для каждой рекламной кампании, также для каждой группы объявлений чаще всего. Например, если вы выбираете всю кампанию свою, вы будете смотреть на все свои ключи, например, их можно отсортировать от А до Я и посмотреть. Можно сравнить, найти, например, копии, если есть дубликаты, либо можно что-то изменить во всех сразу ключах, во всей кампании, либо в одной группе объявлений и так далее. Можно сделать групповые изменения для ключей. Также есть «ключевые слова. исключаемые критерии», например, минус-слова. Минус-слова на кампанию. Здесь их нет. Почему? Потому, что я использую библиотеку минус-слов, т.е. у меня минус-слова идут на кампанию из библиотеки, поэтому минус-слов здесь нет. Можете сюда добавить на всю кампанию, если вам необходимо делать только на одну рекламную кампанию.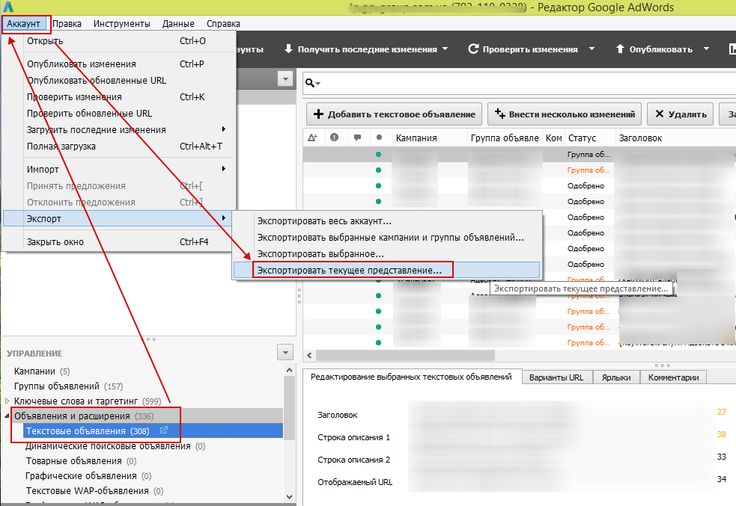
Также есть вкладка «местоположение». Это геотаргетинг, если говорить про Яндекс Директ, то схожий инструмент, в котором можно добавить местоположение и ввести, например, Москва. Москва, напомню, их две в Google Adwords — есть Москва, как город и есть Москва, как регион, надо добавлять обе.
Google adwords editor — Вкладка местоположение в Google Adwords EditorТакже здесь есть «Местоположение. Исключаемый критерий». Вы можете добавить, как исключаемый критерий кучу городов и в этих городах, вы показываться не будете. Например, почему я сюда добавил город Москва и Санкт-Петербург, потому что были очень большие клики, большое количество кликов из этих городов и я решил попробовать потестировать, будет ли действительно меньше кликов с этих городов. При этом, геотаргетинг заключается только в Новосибирске и Новосибирской области. Просто, как вы понимаете, Google, он не всегда правильно определяет, откуда человек все-таки пришел и где он находится вообще. К сожалению, это большая беда российского интернета, здесь не сам Google виноват.
Места размещения в Google Adwords Editor
Дальше у нас есть «места размещения». «Места размещения» понадобятся вам, если вы будете настраивать, например, контекстно-медийную сеть, она вам точно понадобится. Причем, если вы настроите места размещения, только места размещения, не исключаемый критерий, а только места размещения, то только по этим местам размещения вы будете показываться. «Места размещения. Исключаемый критерий» — если вы заполняете только их, то вы будете показываться везде, кроме этих площадок, т.е. есть возможность таргетинга очень жесткого в контекстно-медийной сети.
«Мобильные приложения». Здесь вы пользоваться этим, скорее всего, не будете. «Категории мобильных приложений» тоже.
«Темы». «Темы», кстати, как и «места размещения», скорее всего, вы будете настраивать через интерфейс Google AdWords. Я даже дам вам сейчас подсказку. Открою Google AdWords, откроем тот же аккаунт и, если мы выберем рекламную кампанию, например, «контекстно-медийная сеть», здесь есть вкладка «контекстно-медийная сеть». Здесь есть «места размещения», которые мы можем, либо разрешить, либо запретить. Вы здесь, скорее всего, будете все настраивать, например, если брать kms_boevaya, то вот список разрешенных мест размещений, ровно, как и тем. То есть, здесь темы вы можете выбирать сами, у меня, например в контекстно-медийной сети они настроены.
Здесь есть «места размещения», которые мы можем, либо разрешить, либо запретить. Вы здесь, скорее всего, будете все настраивать, например, если брать kms_boevaya, то вот список разрешенных мест размещений, ровно, как и тем. То есть, здесь темы вы можете выбирать сами, у меня, например в контекстно-медийной сети они настроены.
Тоже самое и по
- «интересам и ремаркетингу»
- «демографическим данным»
скорее всего, вы настраивать будете здесь. Почему? Потому, что здесь более дружелюбный интерфейс для настройки. Давайте, посмотрим. Вот «исключенные темы», Северная Америка, Северо-Кавказский федеральный округ и т.д., определенный геотартегинг по темам, которые я исключаю, вы навряд ли сможете сделать вот в таком же духе, но, если захотите, то сможете. В принципе, здесь никаких проблем нет, также можно выбирать, например, тему, которую захотите исключить, анатомию, генетику, биологию и так далее. Здесь это все можно брать и настраивать ровно, как и в интерфейсе Google Adwords .
Здесь это все можно брать и настраивать ровно, как и в интерфейсе Google Adwords .
Единственное, я хочу сразу заметить, что, если вы уже смотрите позже это видео, то, возможно, что-то изменится, потому что инструмент этот довольно быстро обновляется и раньше, например, эти вкладки были пустые. То есть, там что-то добавить нельзя было и добавлялись они с ошибками, т.е., если мы добавляли темы, то Google Adwords начинал ругаться на нас, именно через Adwords Editor. Если делать это через интерфейс, то ничего не ругался. На данный момент не могу сказать ничего, надо пробовать, я лично это делаю через сам интерфейс Google Adwords и для меня это просто. Я использую, в основном, этот инструмент для того, чтобы загрузить все свои данные, их правильно сгруппировать, посмотреть все объявления, ключи и запустить текстовую рекламную кампанию, например на поиске. И, например, сделать копию для контекстно-медийной сети, а дальше уже настраивать ее в самом интерфейсе, т.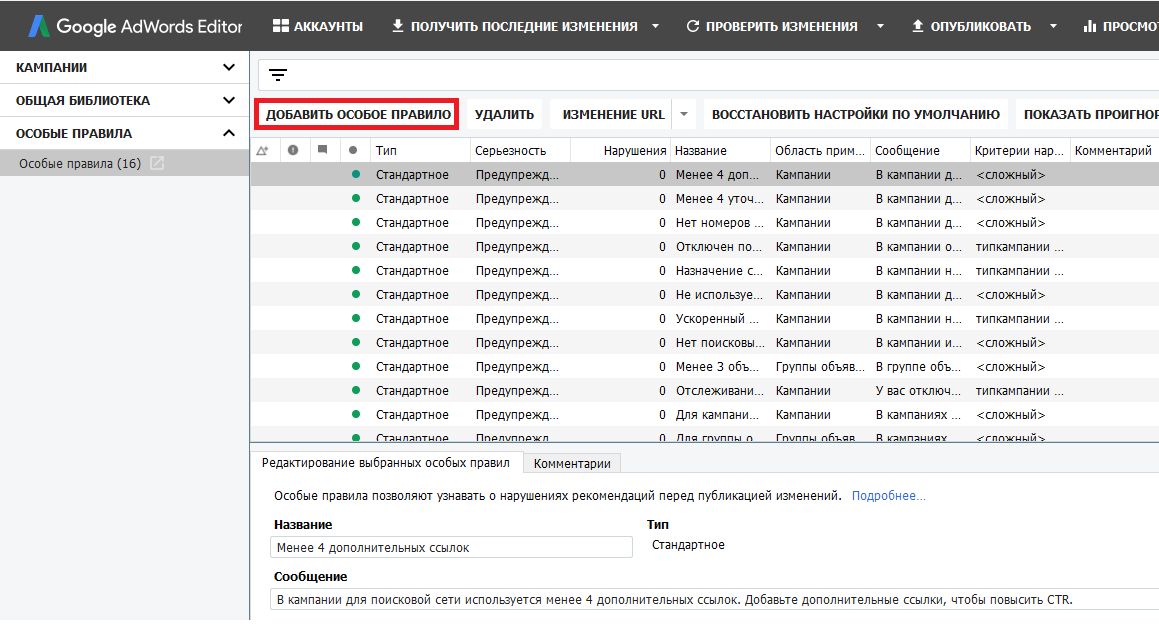 е. это самый, наверное, лучший и правильный способ работы именно с Google Adwords Editor.
е. это самый, наверное, лучший и правильный способ работы именно с Google Adwords Editor.
Дальше идут «аудитории», «возрастные группы», «гендерные группы», «родительские статусы», все это можно также и настраивать через таргетинг Google Adwords интерфейса самого.
Вкладка «объявления и расширения» Google Adwords Editor
Теперь переходим во вкладку «объявления и расширения». Что есть в этой вкладке? Во-первых, все наши текстовые объявления. Вы писали текстовые объявления для каждой из групп объявлений. Возможно у вас одно объявление на группу объявлений, возможно больше, здесь вы, как раз можете полностью управлять этими объявлениями, в том числе и писать их, добавлять новые. Можно добавлять в большом количестве их, можно их редактировать, можно редактировать, как текст, например, заголовок, текст1, текст2. Ровно также можно и вносить, так называемые, шаблоны отслеживания, которые теперь можно вносить в обязательном порядке. Если вы загружали ваши объявления с AdPump.ru, то они автоматически приводятся вот в такой вид.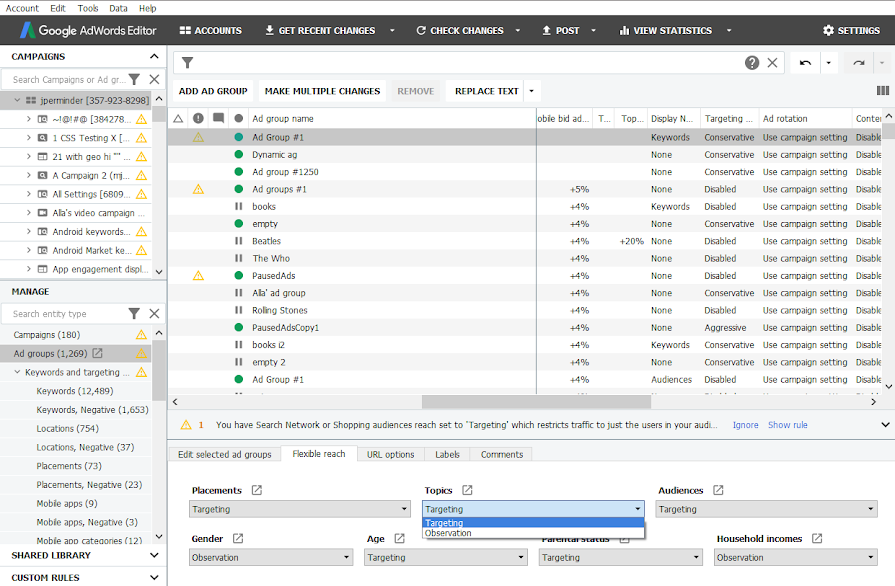
Но, скорее всего, вам понадобится что-то переписать, например, заголовок с AdPump, возможно, еще что-то сделать, вариации бывают разные. С помощью это вкладки, вы сможете полностью управлять всеми этими текстовыми объявлениями.
Дальше есть
- «динамические и поисковые объявления»,
- «товарные объявления»,
- «графические объявления».
Все эти объявления до «медийных объявлений», включая их, понадобятся, если вы создаете их через сам интерфейс Google AdWords. Я, например, не очень рекомендую делать объявления здесь и пытаться этим заниматься. Я, например, «медийные объявления», если открыть контекстно-медийную сеть, вы увидите, что есть медийные объявления. Но создать их здесь теоретически даже невозможно. Вам понадобится в любом случае заходить в интерфейс Google AdWords и делать объявления. Если хотите узнать, как делать медийные объявления в Google AdWords, у меня есть видео на youtube на тему «как сделать кмс в AdWords».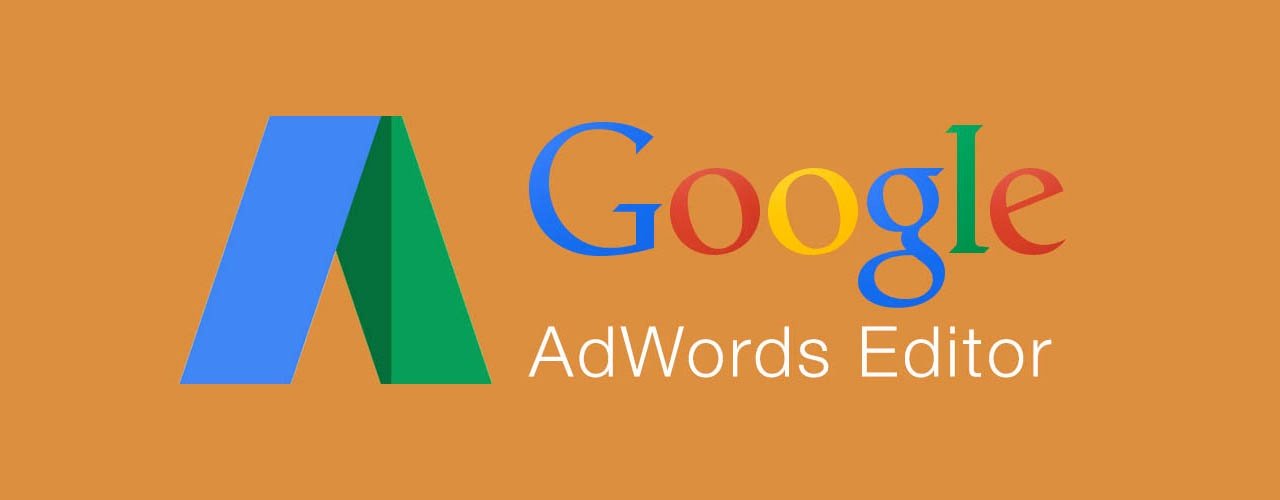 Здесь же можно посмотреть так называемые «дополнительные ссылки». Это одно из расширений объявлений Google AdWords. Также хочу заметить, что все расширения для объявлений Google AdWords также здесь недоступны. Поэтому вам необходимо заходить в интерфейс Google AdWords после того, как загрузили все свои объявления, группы объявлений, ключевые фразы и так далее, т.е. сделали все в самом редакторе Google AdWords. Закончили работу, загрузили все в сам Google AdWords и там уже настраиваете дополнительные объявления, уточнения, ставите телефоны и прочее. Здесь этим заморачиваться просто не стоит, да и невозможно.
Здесь же можно посмотреть так называемые «дополнительные ссылки». Это одно из расширений объявлений Google AdWords. Также хочу заметить, что все расширения для объявлений Google AdWords также здесь недоступны. Поэтому вам необходимо заходить в интерфейс Google AdWords после того, как загрузили все свои объявления, группы объявлений, ключевые фразы и так далее, т.е. сделали все в самом редакторе Google AdWords. Закончили работу, загрузили все в сам Google AdWords и там уже настраиваете дополнительные объявления, уточнения, ставите телефоны и прочее. Здесь этим заморачиваться просто не стоит, да и невозможно.
Также здесь есть вкладка «общая библиотека». На что вообще есть здесь возможность настройки? Здесь можно добавить только дополнительные ссылки, если вы захотите. Единственный плюс с созданием дополнительных ссылок именно через редактор Google AdWords Editor заключается в том, что вы можете просто брать и копировать ссылки, т.е. нажимать CTRL+C, CTRL+V и добавлять большое количество этих ссылок, просто меняя их названия элементарно. И это довольно большой плюс и приятный, чтобы не делать каждый раз заново дополнительную ссылку в интерфейсе Google AdWords. Но в остальном, конечно же, лучше использовать интерфейс Google AdWords для этого.
И это довольно большой плюс и приятный, чтобы не делать каждый раз заново дополнительную ссылку в интерфейсе Google AdWords. Но в остальном, конечно же, лучше использовать интерфейс Google AdWords для этого.
И также есть «общая стратегия назначения ставок». Тоже здесь вы ничего не сможете изменить, только просто посмотреть, что оно есть. Также здесь нет из «общей библиотеки». Давайте откроем библиотеку любого из аккаунтов и посмотрим, что есть на самом деле во всей библиотеке Google AdWords. Откроем тот же аккаунт.
Google adwords editor — Общая библиотека Google AdWordsУ нас есть вкладка «аудитории», которой там нет. Она там и не нужна, я объясняю, что смысл в том, что не все, к сожалению, можно настроить в Google Adwords Editor. Например, есть такая вкладка, как «минус-слова на кампании», т.е. вы можете брать, делать библиотеку минус-слов и на несколько кампаний ее применять. Этого нету, естественно в Google Adwords Editor и приходится это все делать только через интерфейс. Поэтому, вкладка «общая библиотека» сама по себе вам не будет интересна, разве что из-за дополнительных ссылок, которые можно размножать, повторюсь.
Поэтому, вкладка «общая библиотека» сама по себе вам не будет интересна, разве что из-за дополнительных ссылок, которые можно размножать, повторюсь.
Теперь я специально расскажу, чем вы обязательно будете пользоваться. Конечно же, вы будете пользоваться полностью вкладкой «кампании».
Во вкладке «кампании» вы будете пользоваться чем? Вы будете выбирать какие-то группы объявлений, по ним, возможно, вы будете делать фильтр, здесь сверху есть в правом меню фильтр практически для всех кампаний, групп объявлений, ключевых слов и объявлений расширений всегда есть фильтр. Вы можете по этому фильтру отследить свои ключи, объявления, переписать их и так далее. Также вы будете пользоваться такой кнопкой, как «заменить текст».
Google adwords editor — Кнопка заменить текст в Google Adwords EditorСкорее всего, вы не будете ей пользоваться единственное в кампаниях, потому что там менять нечего, кроме названия, а в группах объявлений, в ключевых словах, в объявлениях в, конечно же, будете пользоваться такой кнопкой, как «заменить текст в выбранных элементах» и «добавить текст в выбранные элементы». Например, если вы хотите сделать, так называемый, модификатор широкого соответствия для ключей, то вам необходимо будет использовать: «заменить текст» — «добавить текст в выбранный элемент» в начало. Как, например, у меня уже сделано, добавить «перед существующим текстом» и они добавятся в начало, перед началом ключевого слова, т.е. увеличится на один символ спереди.
Например, если вы хотите сделать, так называемый, модификатор широкого соответствия для ключей, то вам необходимо будет использовать: «заменить текст» — «добавить текст в выбранный элемент» в начало. Как, например, у меня уже сделано, добавить «перед существующим текстом» и они добавятся в начало, перед началом ключевого слова, т.е. увеличится на один символ спереди.
И также потом убрать, например, почистить наши предлоги, чтобы на предлогах не было модификатора широкого соответствия.
По «местоположениям», возможно, вы будете пользоваться здесь, возможно, вы все-таки перейдете в сам интерфейс Google Adwords и там настроите все местоположения, в том числе и исключаемые местоположения. Также вы вряд ли здесь будете настраивать параметры рекламных кампаний. Что можно настроить в параметрах рекламных кампаний в Google Adwords Editor ?
Можно настроить «названия», можно выбрать «тип кампании» — поисковая, kms, или вместе.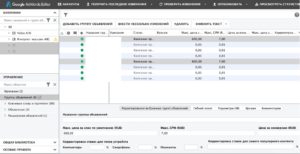 Также здесь можно выставить «стратегию назначения ставок», но, опять же, если вы хотите свою собственную гибкую стратегию назначения ставок, то вам понадобится сначала залезть в интерфейс Google Adwords. А также здесь можно выбрать «статус», «бюджет». Бюджет в любом случае вам нужно будет выбрать, если вы загружаете свою кампанию, свой слепок кампании из AdPump в Google Adwords, вам в любом случае понадобится выбрать хоть какой-то бюджет, т.е. сделать некие настройки. Здесь можно посмотреть «ротацию объявлений», «метод показа»и прочие настройки, но эти настойки все абсолютно здесь в самом интерфейсе и, в принципе, там настраивать даже поудобнее. В группах объявлений, возможно, вы будете менять «максимальную цену по умолчанию», здесь это действительно можно сделать, но это делается тоже ровно также, как в интерфейсе Google Adwords, там есть возможность посмотреть аналитику. Здесь аналитикой в очень плохом свете все представлено. Представлена она кнопкой «статистика», которую вы можете выгрузить, например, за последние 30 дней и посмотреть примерно, что было.
Также здесь можно выставить «стратегию назначения ставок», но, опять же, если вы хотите свою собственную гибкую стратегию назначения ставок, то вам понадобится сначала залезть в интерфейс Google Adwords. А также здесь можно выбрать «статус», «бюджет». Бюджет в любом случае вам нужно будет выбрать, если вы загружаете свою кампанию, свой слепок кампании из AdPump в Google Adwords, вам в любом случае понадобится выбрать хоть какой-то бюджет, т.е. сделать некие настройки. Здесь можно посмотреть «ротацию объявлений», «метод показа»и прочие настройки, но эти настойки все абсолютно здесь в самом интерфейсе и, в принципе, там настраивать даже поудобнее. В группах объявлений, возможно, вы будете менять «максимальную цену по умолчанию», здесь это действительно можно сделать, но это делается тоже ровно также, как в интерфейсе Google Adwords, там есть возможность посмотреть аналитику. Здесь аналитикой в очень плохом свете все представлено. Представлена она кнопкой «статистика», которую вы можете выгрузить, например, за последние 30 дней и посмотреть примерно, что было.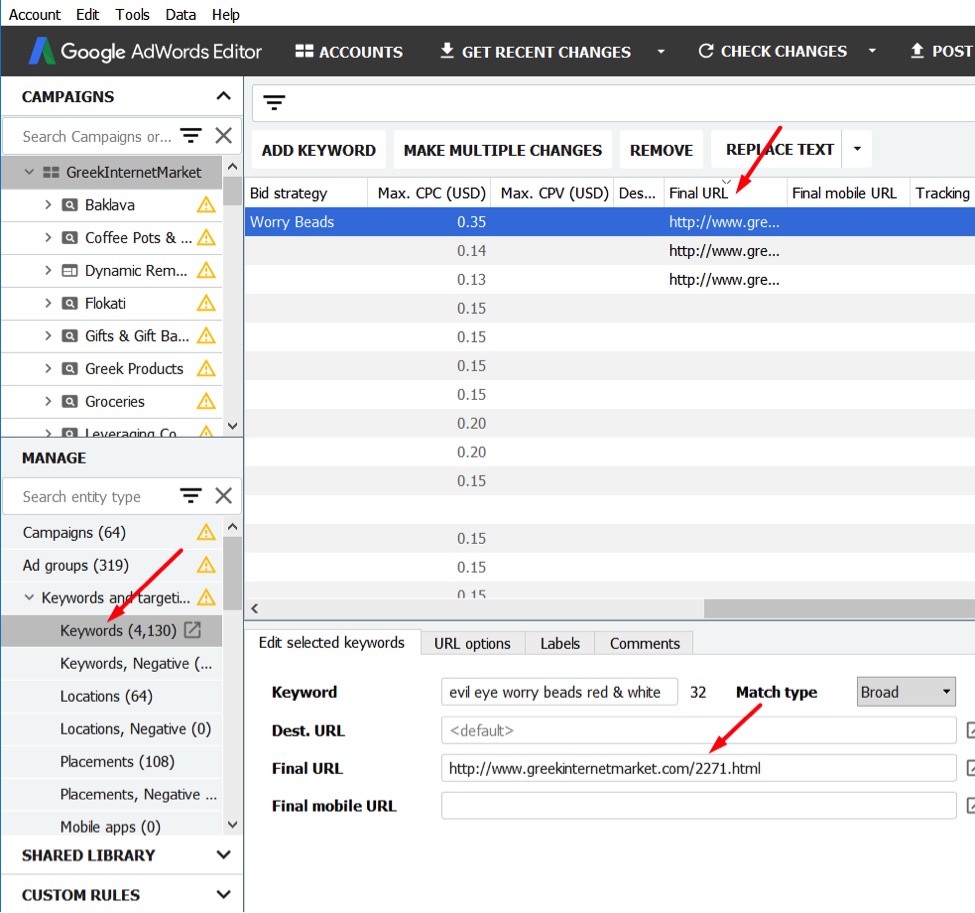 Это, конечно, плюс. Это также, как и в Direct Commander, т.е. здесь можно посмотреть, например, у нас есть «кампания на поиске» и мы можем посмотреть «среднюю стоимость», можем посмотреть «количество кликов», сколько была стоимость этих 20 кликов, «среднюю позицию» и так далее, т.е. очень много интересных моментов мы можем посмотреть.
Это, конечно, плюс. Это также, как и в Direct Commander, т.е. здесь можно посмотреть, например, у нас есть «кампания на поиске» и мы можем посмотреть «среднюю стоимость», можем посмотреть «количество кликов», сколько была стоимость этих 20 кликов, «среднюю позицию» и так далее, т.е. очень много интересных моментов мы можем посмотреть.
Также мы можем посмотреть по ключевым словам посмотреть различную статистику, связанную, например, с «показателем качества». «Показатель качества» бывает от 0 до 10. 6-8 – это стандартный показатель качества, который бывает у ваших объявлений, 10 – это очень хорошо. Тоже самое можно посмотреть «показатель СРС», различные статистические данные, многие из них, кстати, у вас будут по нулям, например, «показы в КМС», у меня их просто нет. Ровно также можно скрыть некоторые колонки, если вам это понадобится, вы это также можете сделать, нажав правую кнопку мыши.
Google adwords editor — Статистика по ключевым словам в Google Adwords EditorПодводя итог по вкладкам, вы будете пользоваться: 1. Аккаунт – Импорт – Вставить текст. Это, например, если вы из AdPump будете брать слепок рекламной кампании, импорт из файла, если у вас есть уже готовая рекламная кампания в файле и экспорт, если вам нужно будет экспортировать весь ваш аккаунт, например, на другой аккаунт. 2. Конечно же, вы будете пользоваться кнопкой «получить последние изменения» для того, чтобы получить последние изменения, которые у вас были на аккаунте, а потом уже что-то менять через Adwords Editor. 3. «Проверить изменения» — примерно та же самая кнопка, т.е. аналог «получить последние изменения», только сначала идет проверка, а потом можно получить изменения. Но в любом случае вы должны будете получить последние изменения. 4. «Опубликовать». Отправка полностью готовой рекламной кампании. Вы что-то изменили, отправляете, либо ее одну, здесь можно выбрать одну, либо несколько кампаний, либо все кампании. Вы можете просто выбрать, например, три кампании, или четыре через шифт и через кнопку «опубликовать» выбранные четыре кампании отправить на сервер.
Аккаунт – Импорт – Вставить текст. Это, например, если вы из AdPump будете брать слепок рекламной кампании, импорт из файла, если у вас есть уже готовая рекламная кампания в файле и экспорт, если вам нужно будет экспортировать весь ваш аккаунт, например, на другой аккаунт. 2. Конечно же, вы будете пользоваться кнопкой «получить последние изменения» для того, чтобы получить последние изменения, которые у вас были на аккаунте, а потом уже что-то менять через Adwords Editor. 3. «Проверить изменения» — примерно та же самая кнопка, т.е. аналог «получить последние изменения», только сначала идет проверка, а потом можно получить изменения. Но в любом случае вы должны будете получить последние изменения. 4. «Опубликовать». Отправка полностью готовой рекламной кампании. Вы что-то изменили, отправляете, либо ее одну, здесь можно выбрать одну, либо несколько кампаний, либо все кампании. Вы можете просто выбрать, например, три кампании, или четыре через шифт и через кнопку «опубликовать» выбранные четыре кампании отправить на сервер.
Во вкладках «кампании» вам понадобятся, повторюсь, вкладка «управление» и сама структура древовидная вашего аккаунта, т.е. сначала аккаунт, потом ваши рекламные кампании и в каждой рекламной кампании есть группа объявлений, которые можно выбрать, либо все, либо какие-то по отдельности и так далее. В управлении кампаниями вы будете пользоваться «кампании» вкладкой, «группы объявлений». В «ключевых словах» вы будете пользоваться «ключевые слова», «ключевые слова. Исключаемые критерии», «местоположение», «местоположение. Исключаемые критерии». Остальное нам вряд ли. «Объявления и расширения». Вы будете пользоваться «текстовыми объявлениями», возможно, «дополнительными ссылками». Но, чтобы они появились, вам сначала нужно зайти во вкладку «общая библиотека» и добавить в «общие дополнительные ссылки» туда ссылки. Но я рекомендую делать, опять же, повторюсь, через интерфейс Google AdWords. Если вам понадобится что-то изменить, например, сразу во всех объявлениях текст, то вы будете пользоваться в меню работы с текстом, вы будете выбирать все ваши объявления, вы будете пользоваться «заменить текст» — «заменить текст». Можно поменять в определенных полях, т.е. выбрать только одно поле и его отредактировать. Также здесь есть очень интересная вкладка, которой тоже рекомендую воспользоваться – вкладка «инструменты».
Можно поменять в определенных полях, т.е. выбрать только одно поле и его отредактировать. Также здесь есть очень интересная вкладка, которой тоже рекомендую воспользоваться – вкладка «инструменты».
В «инструментах» есть очень интересная кнопка, называется «найти повторяющиеся ключевые слова». И здесь есть несколько вариантов. «Строгий порядок слов». Например, а, б, в, или любой порядок слов. Тут написано в подсказке «купить обувь», или «обувь купить» — неважно. Скорее всего вы будете пользоваться «строгим порядком слов», потому что, если вы используете какой-то тип соответствия, например, более жесткий, чем широкий, то, возможно, порядок слов начнет иметь значение, поэтому, наверное, сначала вы удалите похожие фразы по строгому порядку слов. «Типы соответствия». Здесь примерно та же самая история, если вы знаете, что такое типы соответствия, здесь как раз полная идет подсказка по этому. Давайте, посмотрим. «Повторяющиеся ключевые слова должны иметь тот же тип соответствия». Если у них разный тип соответствия, то они не будут считаться разными, или «повторяющиеся ключевые слова могут иметь различные типы соответствия», т.е., например у вас может быть один тип соответствия широкое, а другой, например, точное. Если у вас, например, фраза «купить обувь», есть обычная [купить обувь] в квадратных скобках в точном соответствии, то при этой вкладке они будут выбираться, т.е. вы выберете сами, что удалить из двух этих ключевых слов. «Местоположение повторяющихся ключевых слов». Я думаю, что тут особо не надо быть умным. В «одной группе объявлений», «в рамках одной кампании» и «выбранных кампаний», вы можете выбрать все кампании, например, во всем аккаунте и посмотреть все повторяющиеся слова, дубликаты. Здесь также есть полностью древовидная структура, по которой вы можете полностью это все отследить. «Не показывать повторяющиеся ключевые слова» — это не нужно. Например, в «удаленных и завершенных кампаниях и группах объявлений». Тут все будет зависеть от того, как вы хотите просто показать инструментарий.
Если у них разный тип соответствия, то они не будут считаться разными, или «повторяющиеся ключевые слова могут иметь различные типы соответствия», т.е., например у вас может быть один тип соответствия широкое, а другой, например, точное. Если у вас, например, фраза «купить обувь», есть обычная [купить обувь] в квадратных скобках в точном соответствии, то при этой вкладке они будут выбираться, т.е. вы выберете сами, что удалить из двух этих ключевых слов. «Местоположение повторяющихся ключевых слов». Я думаю, что тут особо не надо быть умным. В «одной группе объявлений», «в рамках одной кампании» и «выбранных кампаний», вы можете выбрать все кампании, например, во всем аккаунте и посмотреть все повторяющиеся слова, дубликаты. Здесь также есть полностью древовидная структура, по которой вы можете полностью это все отследить. «Не показывать повторяющиеся ключевые слова» — это не нужно. Например, в «удаленных и завершенных кампаниях и группах объявлений». Тут все будет зависеть от того, как вы хотите просто показать инструментарий.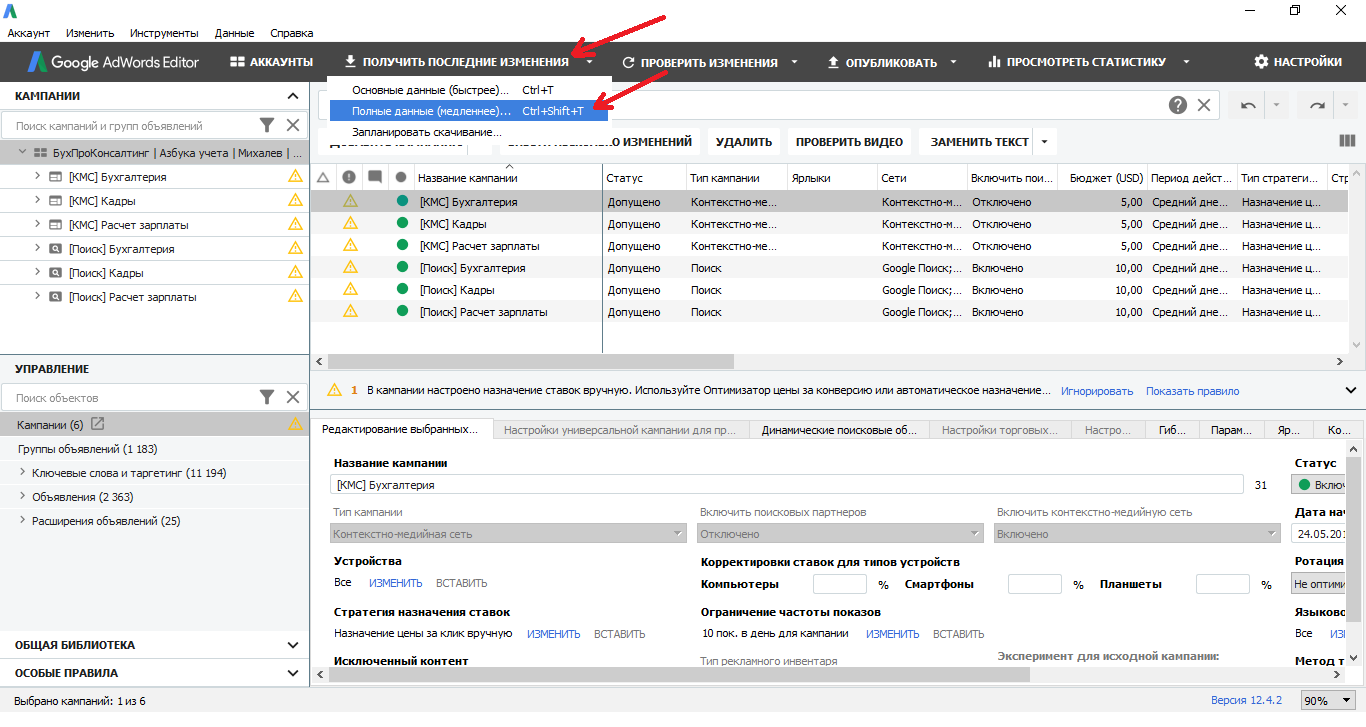
Если вы хотите увидеть, например, ключи, которые только работают прямо сейчас, то , пожалуйста, вы можете взять и поставить эти галочки, чтобы ключевики не считались дубликатами, если одна кампания уже удалена, а вторая кампания работает, вот и все и тем самым, вы можете посмотреть дубликаты.
10 полезных приемов работы в Редакторе AdWords
Как сократить время редактирования кампаний, чтобы уделить больше внимания их оптимизации? В этой статье я поделюсь фишками Редактора AdWords, которые часто использую в работе.
Редактор Google Рекламы — это приложение, позволяющее работать с рекламными кампаниями в офлайне и вносить массовые изменения.
1. Продвинутая автозамена
«Замена текста» — одна из базовых функций, позволяет найти фразу, слово или часть слова и заменить его на нужное значение. С помощью инструмента также можно добавлять фрагменты в начало или конец какого-либо поля и работать с регистром текста.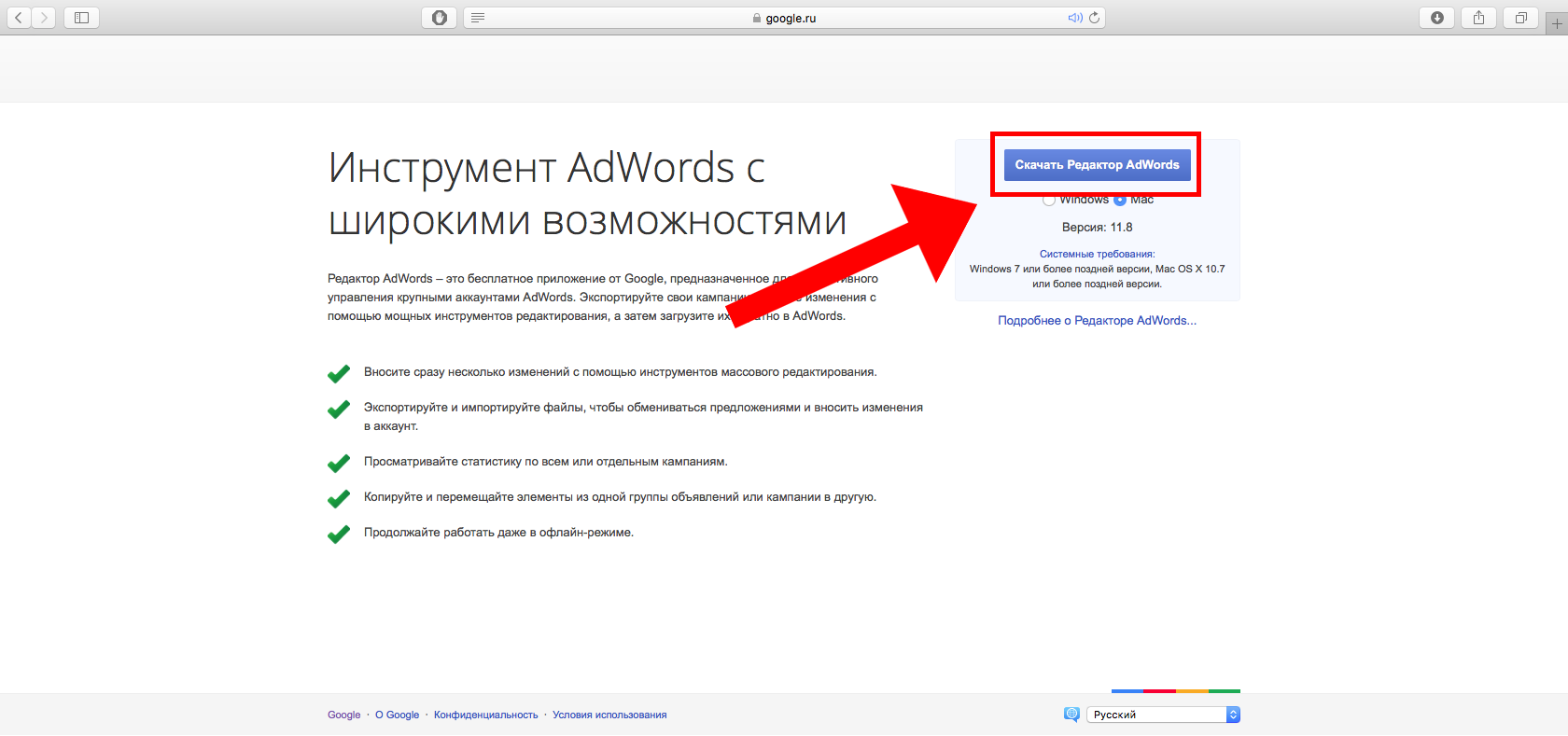
Рассмотрим возможности этого инструмента более подробно.
Горячие клавиши для открытия окна «Замена текста» — Ctrl+H.
1.1. В выпадающем меню «Выполнить действие в» можно выбрать конкретное поле, в котором будет происходить замена. Обратите внимание, что список полей зависит от того, на каком уровне вы находитесь — кампании, групп объявлений, ключевых слов или объявлений.
1.2. Если, например, нужно заменить слово «роз» (в контексте ключа «магазин роз»), как при этом избежать редактирования ключевых словах, вроде «розовые тюльпаны»? Ответ очень прост: активируйте пункт «Искать только целые слова» и обезопасите себя от нежелательных замен.
1.3. Для некоторых полей доступна еще одна функция — «Внести изменения в дубликаты». Когда она полезна? Например, у вас есть ключевые слова с топонимом «в Одессе», а необходимо добавить такие же ключи для Киева. Тогда вы просто копируете список слов и заменяете текст только в дубликатах.
Точно так же можно работать и с объявлениями.
1.4. На вкладке «Изменить регистр текста» вы можете сделать так, чтобы все слова в объявлении начинались с заглавных или строчных букв, или чтобы с заглавных букв начинались только первые слова предложений.
2. Массовое изменение ставок
В редакторе вы можете массово:
- поднять ставки до оценочных для первой страницы или верхних позиций;
- изменить ставки на определенную сумму или процент от текущего значения;
- удалить ставки на уровне ключевых слов и установить на уровне групп объявлений.
При этом существует возможность задать ограничение ставки.
Вот как это выглядит в редакторе.
Удобно использовать эту опцию, когда нужно определить ставки для новых ключевых слов, по которым еще нет статистики. Вы можете выгрузить ключи в аккаунт Google Рекламы, затем получить последние изменения в Google Editor и поднять ставки до оценочных для верха страниц или первой страницы.
{«0»:{«lid»:»1573230077755″,»ls»:»10″,»loff»:»»,»li_type»:»em»,»li_name»:»email»,»li_ph»:»Email»,»li_req»:»y»,»li_nm»:»email»},»1″:{«lid»:»1596820612019″,»ls»:»20″,»loff»:»»,»li_type»:»hd»,»li_name»:»country_code»,»li_nm»:»country_code»}}
Истории бизнеса и полезные фишки
3. Подстановка с помощью слов-формул
Подстановка с помощью слов-формул
Слова-формулы позволяют мгновенно добавить или заменить какое-либо слово в рекламных кампаниях на название определенного элемента.Наиболее часто используемые слова-формулы:
- [adgroup] — название группы объявлений;
- [campaign] — название кампании;
- [keyword] — текст ключевого слова.
С полным перечнем слов-формул можно ознакомиться в справке.
Например, вы можете сделать заголовок релевантным содержанию группы объявлений.
Чтобы подставить названия групп в предложенном фрагменте, вызываем замену текста и задаем следующие настройки:
В итоге видим, что теперь каждый заголовок соответствует группе объявления.
4. Как быстро добавить UTM-метки?
Если вам нужно добавить UTM-метки к ссылкам, существуют два способа сделать это быстро — и оба с помощью инструмента «Замена текста».
4.1. Выберите поле «Конечный URL», перейдите на вкладку «Добавить в конец» и в настройках замены отметьте пункт «После существующего текста».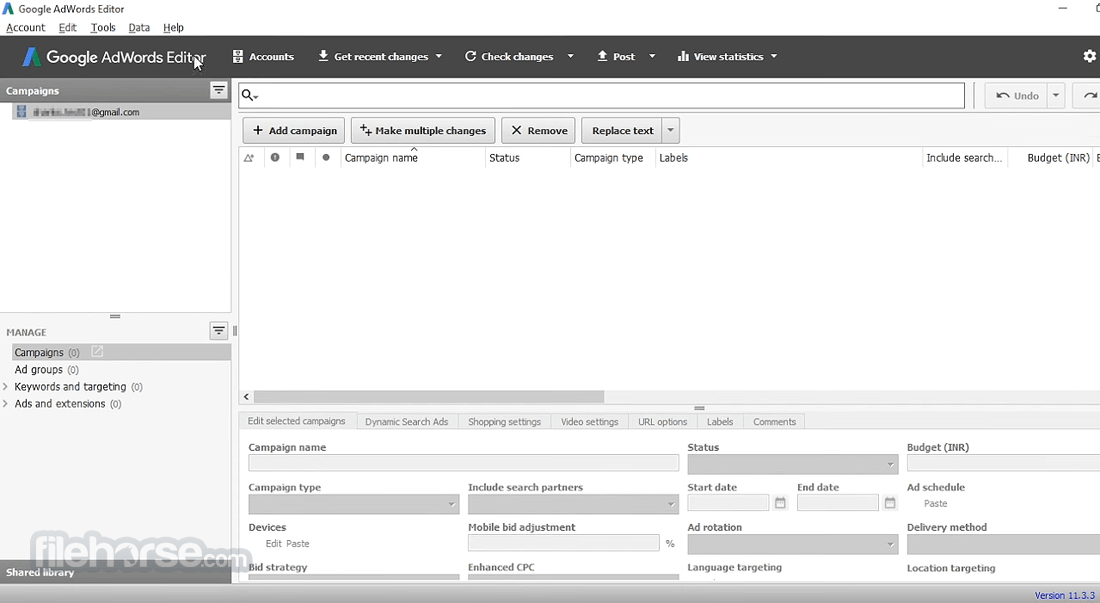
4.2. Добавить метку в конце ссылки можно и другим способом: перейдите на вкладку «Изменить URL», выберите пункт «Добавить текст ко всем URL» и вставьте нужный фрагмент.
После чего получите ссылки уже с UTM-метками.
Лайфхак. Используйте слова-формулы, чтобы подставить в UTM-метки названия кампаний и групп.
5. Устранить дубликаты ключевых слов
Как проверить, есть ли в аккаунте наличие дубликаты ключевых слов? Откройте вкладку «Инструменты» — «Найти повторяющиеся ключевые слова».
Горячие клавиши для функции «Найти повторяющиеся ключевые слова» — Ctrl+Shift+D.
Далее откроется окно, в котором можно задать настройки для поиска дубликатов. Отметьте галочками нужные кампании, установите требования к порядку слов, типам соответствия, местоположения ключей и нажмите кнопку «Поиск повторяющихся ключевых слов».
В результате отобразится список дубликатов и вы сможете приостановить или удалить лишние ключевые слова.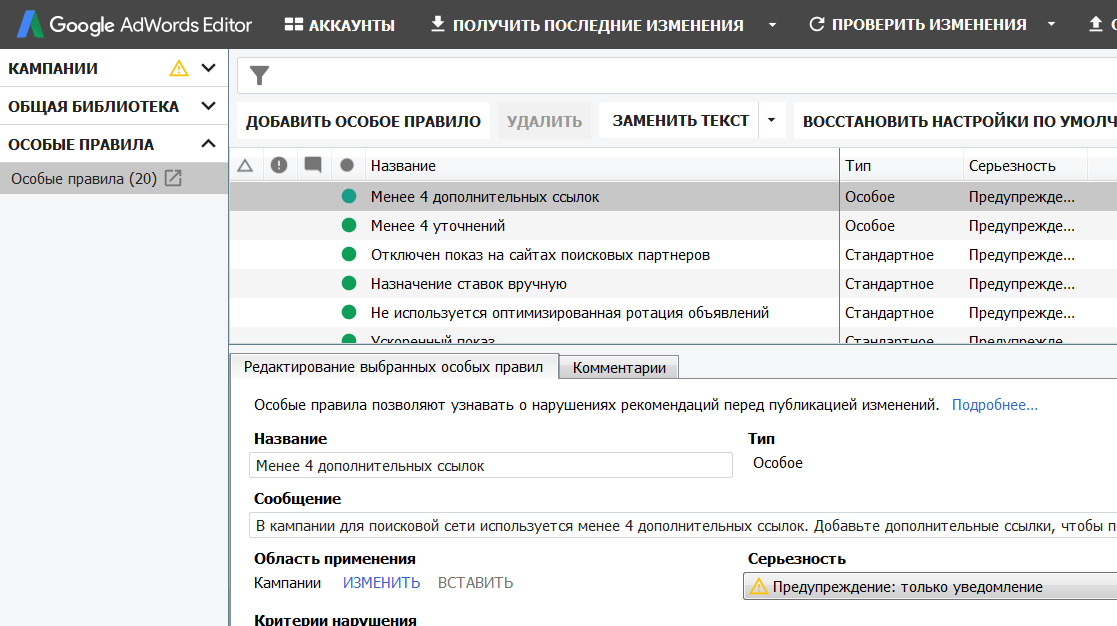
На скриншоте ниже дубликаты выделены красной рамкой.
6. Настройки по умолчанию для создания новых кампаний
При создании новых кампании часть настроек задается по умолчанию — язык, местоположение, тип кампании, включение и выключение поисковых партнеров. Если вам нужно добавить много кампаний с одинаковыми параметрами, установите нужные настройки изначально, чтобы после не тратить на это время. Например, при работе над кампаниями для Казахстана, установите таргетинг на эту страну.
Для этого открываем вкладку «Инструменты» и выбираем поле «Настройки».
Вот как выглядят настройки по умолчанию:
7. Как добавить график показов?
Устанавливать график показов для кампаний можно только в интерфейсе Google Рекламы, но есть способ, как быстро скопировать уже созданный график для других кампаний.
Итак, предварительно создайте график для одной кампании в интерфейсе Google Рекламы и загрузите изменения в Google Editor. Далее нажмите на название кампании правой кнопки мыши и выберите пункт «Копировать оболочку».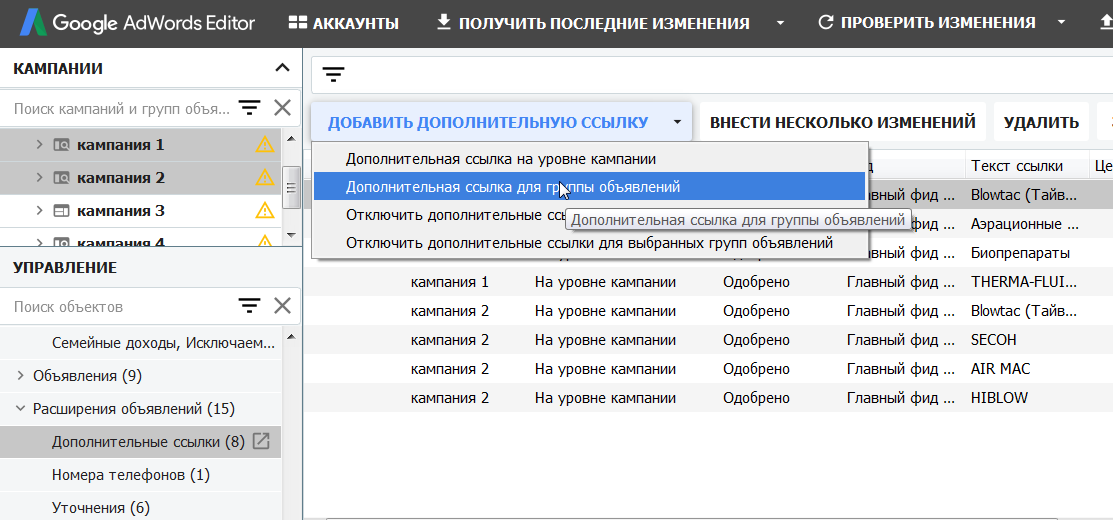
Горячие клавиши для функции «Копировать оболочку» — Ctrl+Shift+C.
Затем выделите другие кампании, к которым вы хотите добавить график, перейдите на вкладку «Редактирование выбранных кампаний» и нажмите на синее слово «Вставить» в пункте «Расписание показов объявлений».
Таким образом можно изменять и другие настройки кампаний.
8. Скрыть ненужные поля
В панеле «Управление» Google Editor переключаться между, например, ключевыми словами и текстами объявлений очень неудобно. Все из-за того, что на левой боковой панели есть ряд элементов, которые вы не используете.
Исправить это очень легко. Достаточно вызвать специальное меню на панели «Управление» и нажать «Скрыть не указанные типы».
Как видите, пустые элементы исчезли, соответственно, переключение между разными уровнями рекламных кампаний стало проще
9. Работа с дополнительными ссылками
Если вы хотите через массовые изменения добавить расширения «Дополнительные ссылки» с одинаковыми названиями, то редактор их объединит в одну ссылку. Например:
Например:
Результат:
Причина в том, что в настройках указано, заменять текущие URL новыми при импорте дополнительных ссылок. Чтобы изменить это, перейдите в настройки, как было показано в предыдущих пунктах, и в открывшемся окне выберите пункт «Создать новое расширение, если конечный URL отличается».
И в таком случае при импорте вы получите две ссылки:
10. Экспортируйте объявления в расширенные или адаптивные
С появлением расширенных и адаптивных объявлений стал актуальным вопрос, как же создать новый формат в существующих рекламных кампаниях с минимальными затратами времени? Это можно легко сделать в редакторе на основе стандартных текстовых объявлений.
10.1. Выделите нужные объявления и выберите пункт «Экспортировать как расширенные текстовые объявления».
На компьютере сохранится файл в формате CSV, который даже не открывая можно импортировать в аккаунт.
Остается только добавить второй заголовок и «Путь 1», «Путь 2» для отображаемой ссылки.
10.2. Если вы используете текстовые объявления для кампаний с таргетингом на контекстно-медийную сеть, то сможете легко трасформировать их в адаптивные объявления. Просто выделите их и экспортируйте как адаптивные.
Как и в примере с расширенными объявлениями, импортируйте загруженный файл. Теперь осталось заполнить поля «Длинный заголовок», «Название кампании», а также добавить логотип и изображение.
Обратите внимание, что пропорции изображений должны соответствовать требованиям Google, иначе вы не сможете выгрузить созданные объявления.
Выводы
Как ускорить работу с кампаниями с помощью Редактора AdWords:
- Прежде чем вручную вносить изменения в тексты объявлений, ключевые слова, ссылки или другие элементы, обдумайте, можно ли это сделать автоматически. Часто — можно.
- Устанавливать и корректировать ставки на уровне ключевых слов.
- Подставить с помощью слов-формул названия кампаний, групп объявлений и тому подобное.

- Быстро добавить UTM-метки к ссылкам.
- Устранить повторяющиеся ключевые слова, которые будут конкурировать между собой.
- Задать нужные именно вам настройки, которые будут применяться к новым кампаниям по умолчанию.
- Оперативно задать график показа объявлений или другие настройки для большого количества кампаний.
- Чтобы было удобно переключаться между активными вкладками в левом меню, можно скрыть все неиспользуемые.
- Добавить дополнительные ссылки, даже если уже существуют ссылки с аналогичными названиями.
- Благодаря экспорту объявлений, легко перейти на новые форматы объявлений — расширенные и адаптивные.
Делитесь своими фишками работы с рекламными кампаниями в Редакторе AdWords в комментариях.
Как быстро создать рекламу в Google с помощью шаблона Excel
Рекламную кампанию для Google AdWords можно создать прямо в рекламном кабинете. В этом процессе нет ничего сложного — создали кампанию, добавили одну или несколько групп.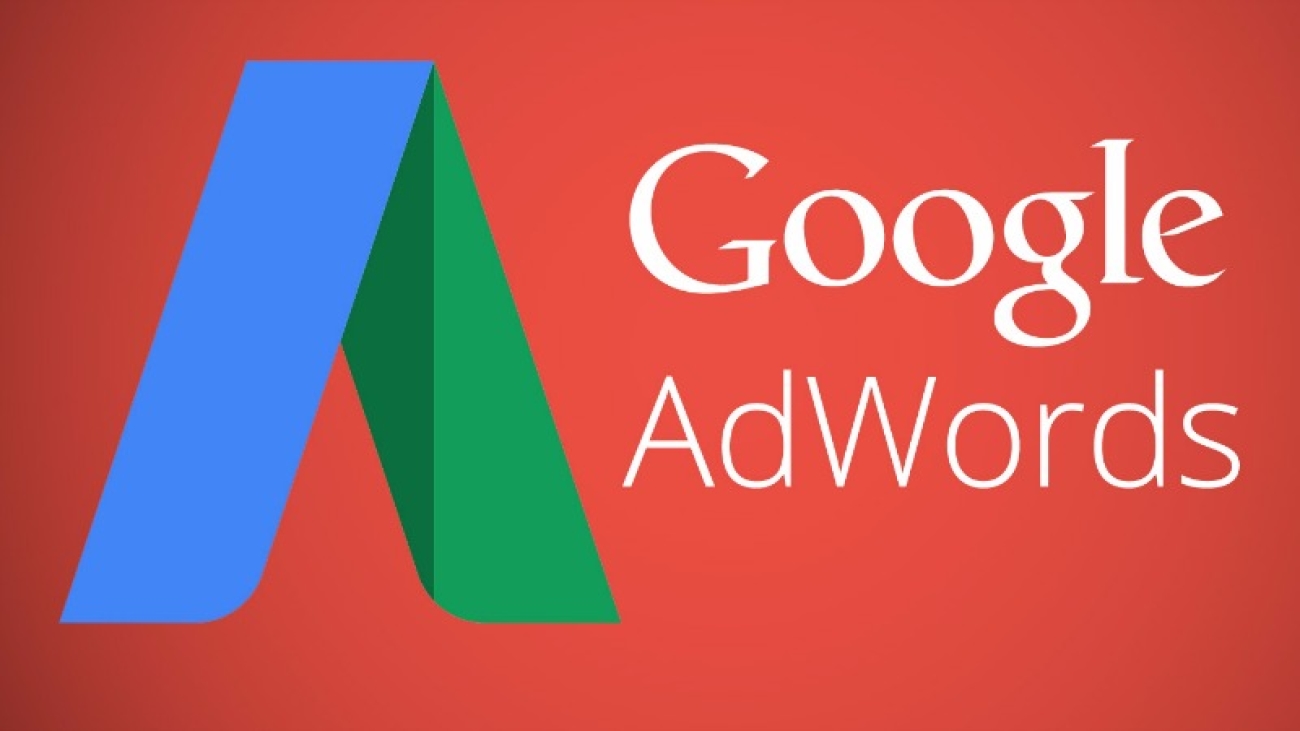 В каждой группе добавили 4-5 объявлений и 10-15 ключевиков. Всё просто и логично.
В каждой группе добавили 4-5 объявлений и 10-15 ключевиков. Всё просто и логично.
Однако, этот метод подходит для кампаний с небольшим количеством поисковых запросов. С легкостью можно обработать 30, 40, 50 ключевых слов при помощи этого подхода.
А если ключевиков 500, 1000 или 5000? Даже если их грамотно группировать, создать такую кампанию через интерфейс Google — адский труд, на который уйдет очень много времени. А его то можно провести более продуктивно…
Поэтому давайте рассмотрим быстрый способ создания рекламной кампании через редактор AdWords по методу SKAg — Single Keyword AdGroup, когда в 1 группу объявлений входит 1 объявление и 1 ключевое слово.
Подготовка к созданию рекламной кампании через Google Editor
Студия MEDIOL подготовила для вас 2 шаблона таблицы Excel, которые упростят задачу создания рекламной кампании в сети Google.
Шаблон № 1 выглядит следующим образом:
Шаблон для Google AdWords EditorШаг №1: Заполняем шаблон Excel №1
Таблица содержит следующие элементы:
- Keyword — список ключевых слов кампании.

- Correct keyword — столбец для корректировки ключевого слова. Как известно, чтобы объявление было максимально релевантным, первая часть заголовка должна содержать ключевой запрос. Однако некоторые ключевые запросы выглядят не достаточно корректно. Чтобы не навредить структуре ключевых слов и сделать объявления читаемыми, все правки будем вносить в этом столбце.
- Headline 1 (Заголовок 1) — первая часть заголовка объявления. Включает в себя откорректированное ключевое слово (Correct keyword) с небольшой фишкой. Каждое слово в заголовке будет начинаться с большой буквы. Согласно исследованиям самого Google, такое объявление становится более заметным, за счет чего поднимается общий CTR. Длина заголовка 1 не более 30 знаков.
- Headline 1 (Заголовок 1) — вторая часть заголовка в Google AdWords. В нем стараемся указывать преимущества, уточнения, фильтры и все, что может привлечь потенциального клиента и отпугнет нецелевого.
 Длина заголовка 2 не более 30 знаков.
Длина заголовка 2 не более 30 знаков. - Description (Описание) — описание вашего объявления. Длина описания может быть не более 80 знаков. В этом элементе старайтесь максимально раскрыть преимущества вашего предложения перед конкурентами. И не забывайте, конечно, о призыве к действию.
- Длинна, Длинна2, Длинна3 — длинна Заголовка 1, Заголовка 2 и Описания. Дает возможно следить за размером и вовремя все исправлять.
- Display URL — отображаемый URL. Еще одна возможность обратить внимание на свой продукт. Строка автоматически подстраивается с Correct keyword. Стоит только указать адрес вашего сайта.
- Final URL — адрес сайта или посадочной страницы, на которую будет вестись трафик.
Для наглядности смотрите изображение:
Элементы объявления в GoogleКогда закончите заполнение шаблона № 1, обязательно проверьте содержимое на орфографические ошибки. В противном случае, Google может не допустить ваши объявления.
Шаг №2: Заполняем шаблон №2
Скачать файлы в формате Excel для редактора Google можно в конце статьи.
Шаблон №2 состоит из двух частей и содержит такие элементы:
- Campaign — название кампании (обычно, одно на все строки).
- Keyword — ключевое слово, переносим с Шаблона 1.
- Ad Group — название группы объявлений (в нашем случае название группы объявлений будет идентично ключевому слову).
- Criterion Type — тип соответствия ключевого слова. Команда MEDIOL рекомендует использовать точно и широкое с модификатором. В таблице приведен пример вставок для этих типов соответствия.
Сохраняем файл и переходим на вторую вкладку «Группы и объявления».
Вкладка «Группы и объявления» в шаблоне №2
По умолчанию в эту таблицу перенесутся элементы Ad Group.
Все остальные столбы переносим из Шаблона 1.
Path2 и Path 2 — это путь 1 и путь 2.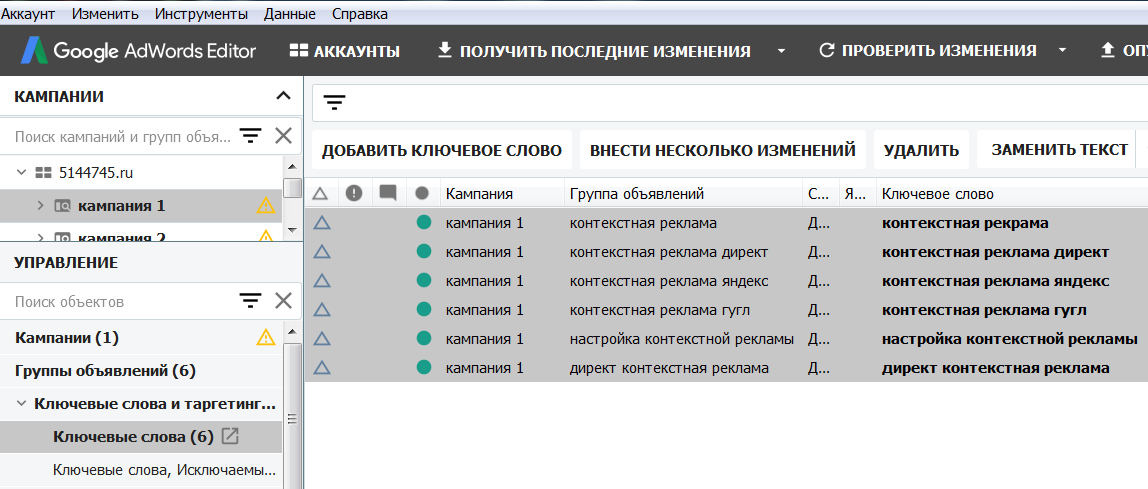 Данные переносим с предыдущего файла со столбца Display URL.
Данные переносим с предыдущего файла со столбца Display URL.
Создаем рекламную кампанию в Google AdWords Editor
Откройте Редактор Google AdWords. Если у вас его нет — скачать можно с официального сайта.
Выполнить импорт данных с Excel очень просто. Для этого:
- Скопируйте данные с Шаблона 2 вкладки «Группы и ключи».
Данные вкладки «Группы и ключи»
- Войдите в аккаунт Google Editor.
- Нажмите «Аккаунт — Импорт — Вставить текст».
Импорт кампании через Google Editor
- Кликните на первую ячейку и нажмите Ctrl +V
Выгружаем кампанию
- Все скопированные данные выгружаются в таблицу и автоматически подстроятся.
Проверяем корректность загруженных объявлений
- Жмите «Обработать».
- Кампания загружена, жмите «Сохранить» в главном окне.
После обработки, сохраняем кампанию
- Повторяем действия со второй частью Шаблона № 2. Скопируйте всё содержимое вкладки «Группы и объявления»
Копируем вкладку «Группы и объявления»
- Вернитесь в Google Editor, пройдите «Аккаунт — Импорт — Вставить текст»
- В новом окне вставляем скопированный файл и жмем «Обработать».

- Все данные загружены, проверяем их корректность.
- Укажите дневной бюджет кампании в нижней части интерфейса редактора Google AdWords.
- Далее, жмите «Сохранить», а затем «Опубликовать».
Если система не найдет ошибки, рекламная кампания успешно опубликуется.
Теперь можно внести мелкие правки в интерфейсе Google AdWords и запускать рекламную кампанию.
Плюсы и минусы создания рекламной кампании в Редакторе Google
Создание рекламной кампании по принципу Single Keyword AdGroup обладает следующими преимуществами:
- Каждое объявление будет максимально релевантным;
- На создание кампании уходит немного времени;
- В большинстве случаев работать по этому принципу удобнее всего;
- Достигается максимальный показатель качества ключевых слов.
Из минусов:
- В рекламном аккаунте нельзя отследить четкую структуру (особенно критично для больших интернет-магазинов).
- Количество групп, объявлений равно количеству ключевых слов.

Экономия времени с Google AdWords Editor
Каждый специалист или предприниматель может сэкономить огромное количество времени при создании рекламной кампании, так как не нужно вручную оптимизировать каждое объявление. В начале может показаться, что всё это сложно и требует большой концентрации. Однако, сложности возникают только при настройке первых кампаний.
Пытайтесь и у Вас всё получится!
Если есть вопросы или замечания, пишите в комментариях. Буду признателен, если поделитесь своим опытом и расскажите, какими способами создания рекламной кампании в Google AdWords пользуетесь вы.
Как быстро создать рекламу в Google с помощью шаблона Excel
Рейтинг: 5 Оценок: 3Понравилась статья? Поделитесь с друзьями:
Похожее
comments powered by HyperCommentsКак Загрузить Кампанию Через Google AdWords Editor 2016
Один из наиболее распространенных способов создания рекламной кампании в Google AdWords — подготовка кампании в Excel и последующая загрузка файла через AdWords Editor.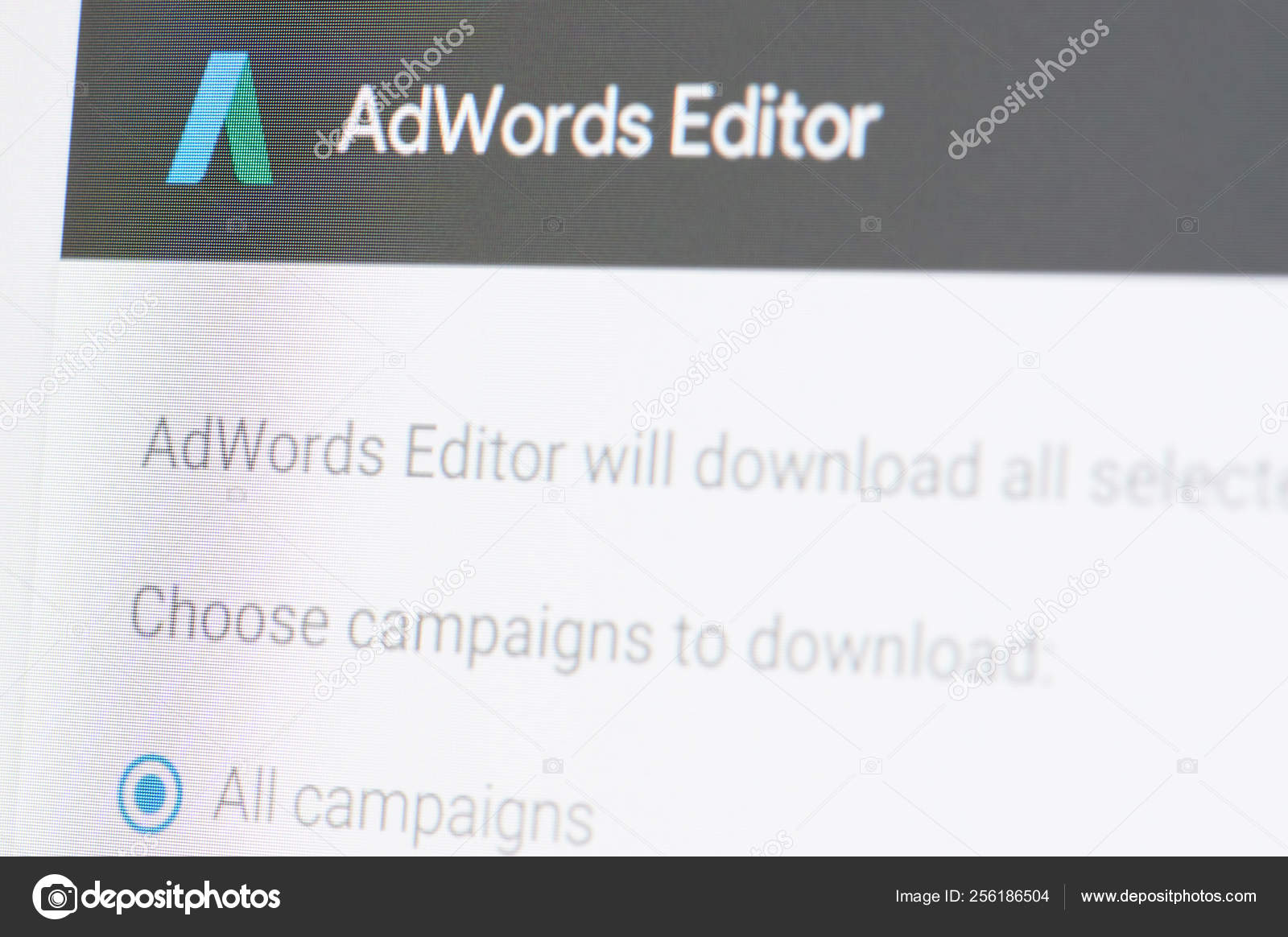 После того, как 29 июля 2016 года в AdWords стали доступны развернутые объявления, столбцы в Excel файле изменились. В этой статье описан способ загрузки рекламной кампании в Google AdWords через программу AdWords Editor.
После того, как 29 июля 2016 года в AdWords стали доступны развернутые объявления, столбцы в Excel файле изменились. В этой статье описан способ загрузки рекламной кампании в Google AdWords через программу AdWords Editor.
Кстати, если вы еще не в курсе, что такое развернутые объявления, то сначала перейдите на эту страницу: Развернутые объявления в Google AdWords.
Новый файл импорта Google AdWords Editor
- Столбец 1 — Campaign (Название кампании)
- Столбец 2 — AdGroup (Название группы объявлений)
- Столбец 3 — Keywords (Ключевое слово)
- Столбец 4 — Headline 1 (Заголовок 1) — максимально 30 символов
- Столбец 5 — Headline 2 (Заголовок 2) — максимально 30 символов
- Столбец 6 — Description (Описание) — максимально 80 символов
- Столбец 7 — Final URL (Адрес целевой страницы)
- Столбец 8 — Path 1 (Путь 1) — максимально 15 символов — слово, которое будет добавлено после URL, раньше это называлось отображаемый URL
- Столбец 9 — Path 2 (Путь 2) — максимально 15 символов
- Столбец 10-14 — Длина строк заголовок 1, заголовок 2, описание, путь 1, путь 2 — формула =ДЛСТР(Адрес ячейки), например =ДЛСТР(D2)
На картинке показан способ создания кампании по принципу SKA 1-1-1, где каждой ключевой фразе соответствует 1 группа объявлений и одно объявление.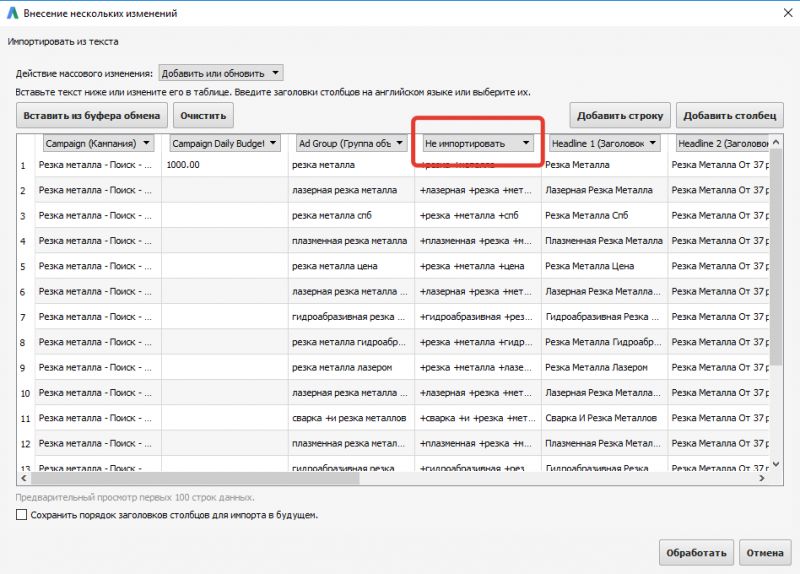 Ключевые слова добавлены в модификаторе широкого соответствия (типы соответствия ключевых фраз в Google AdWords).
Ключевые слова добавлены в модификаторе широкого соответствия (типы соответствия ключевых фраз в Google AdWords).
Импорт кампании из файла в Google AdWords Editor
Скачать редактор AdWords можно здесь.
После того, как файл импорта создан, открываем Google AdWords Editor. Заходим в нужный аккаунт.
В подготовленном файле Excel копируем три первых столбца вместе с заголовками: Campaign, AdGroup и Keyword
После этого проходим путь: Аккаунт — Импорт — Вставить текст…
Нажимаем Вставить из буфера обмена и нажимаем Обработать.
Нажимаем Завершить и просмотреть изменения.
После этого будет создана новая рекламная кампания. Нажимаем Сохранить. Для того, чтобы исправить высвечивающуюся ошибку, введите дневной бюджет справа внизу.
После этого возвращаемся к файлу загрузки AdWords. Теперь нам нужно удалить из него столбец с ключевыми словами, скопировать всё содержимое и снова загрузить в AdWords Editor, точно также, как делали до этого.
Копируем и вставляем в Editor.
Обязательно проверьте, чтобы вставленные столбцы корректно подгрузились. Нажимаем Обработать.
Если всё правильно, то должно отобразить количество объявлений, которые мы вносим в кампанию. Нажимаем Завершить и просмотреть изменения.
Слева внизу должно отображаться количество групп объявлений, ключевых слов и объявлений. Ошибок быть не должно. Нажимаем Сохранить.
Всё, загрузка рекламной кампании в Google AdWords Editor завершена. Далее нужно задать все настройки рекламной кампании и добавить расширения объявлений. Это можно сделать в Редакторе AdWords или непосредственно в интерфейсе Google AdWords — как вам удобнее.
Для того, чтобы отправить кампанию на сервер Google AdWords, нажимаем Опубликовать.
И еще раз Опубликовать
Если всё правильно и ошибок нет, то вы увидите такое окошко. Жмем закрыть.
Далее можете перейти в аккаунт Google AdWords и продолжить работу с рекламной кампанией в веб-интерфейсе.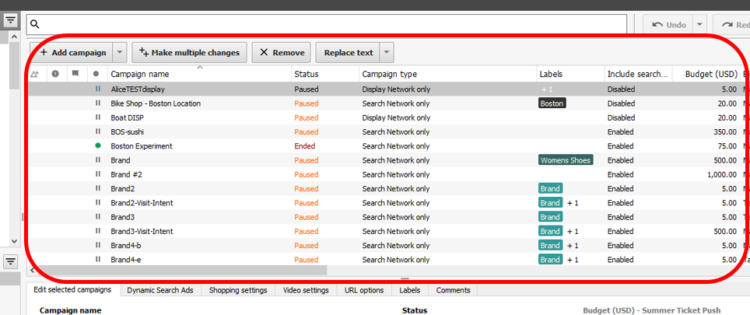
Короткий видео-урок со всем тем, что написано выше. Не забывайте поставить лайк, если вам понравилось)
Успехов в настройке!
Обязательно подписывайтесь на мой блог, чтобы всегда быть в курсе последних актуальных новостей контекстной рекламы и не только.
Советуем почитать
Похожее
Загрузка компаний из Excel в AdWords Editor
При создании новых компаний для Google AdWords приходится загружать много новых объявлений. Делать это через web-интерфейс долго, поэтому данный процесс хочется максимально автоматизировать и ускорить. Для этих целей и был разработан AdWords Editor. А этот материал о том, как с помощью него быстро и удобно загрузить большое количество объявлений.
Вариант 1, который я использовала раньше
До недавнего времени я использовала два разных файла Excel для подготовки рекламных компаний для Яндекс и Google. В файле для Google AdWords было несколько вкладок. Сегодня более подробно про итоговый лист.
В файле для Google AdWords было несколько вкладок. Сегодня более подробно про итоговый лист.
На итоговом листе нет формул, только ссылки на соответствующие ячейки настроечного листа. Обращаю внимание, что данный файл подходил для стандартных объявлений Google AdWords, для расширенных объявлений он не подходит.
Список колонок на листе:
- Campaign – название компании.
- Campaign type – для компаний в поисковой сети значение – Search.
- Campaign daily budget – ограничение по дневному бюджету.
- Language targeting – языковой таргетинг, по умолчанию я ставлю ru.
- Ad group – Название группы объявлений, я обычно использую ключ без дополнительных знаком, написанный с заглавной буквы.
- Max CPC – максимальная цена за клик.
- Keyword – ключевое слово.
- Headline – заголовок объявления.
- Description line 1 – строка описания 1.
- Description line 2 – строка описания 2.

- Display URL – отображаемый URL.
- Final URL – конечный URL, ссылка с utm-метками или другими, используемыми вами параметрами.
- Location – гео-таргетинг для показа ваших объявлений.
Образец файла по ссылке.
Передавала я эту информацию в AdWords Editor в два этапа. Копировала всю таблицу целиком, в интерфейсе AdWords Editor нажимала Ctrl+Shift+I и вставляла значения. Затем отключала импорт для столбцов:
- Headline
- Description line 1
- Description line 2
- Display URL
- Final URL
После чего нажимала кнопку «Обработать». Это первый этап.
Затем также вставляла всю таблицу целиком и отключала импорт столбца Keyword. После чего компании были загружены в AdWords Editor и можно было задавать настройки компаний и заливать информацию на сервер.
Минусы данного способа
С таблицей в Excel работать удобно, но при загрузке объявлений неудобно выбирать каждый раз столбцы, которые не следует импортировать. Для этого каждый раз приходится концентрироваться и внимательно читать названия столбцов. Да, это не сложно, но меня раздражает.
Для этого каждый раз приходится концентрироваться и внимательно читать названия столбцов. Да, это не сложно, но меня раздражает.
Но основное неудобство заключалось в том, что после загрузки групп объявлений и ключей все равно приходилось задавать настройки компании, график показа и расширения объявлений в AdWords Editor или web-интерфейсе Google AdWords. Я подумала, что данный метод недостаточно технологичен и я, пообщавшись со службой поддержки AdWords, пересобрала шаблоны загрузочных таблиц.
Вариант 2, который я использую сейчас
Во-первых, я объединила в одном файле подготовку компаний для поиска Яндекс и Google. Во-вторых, для крупных проектов у меня появился лист с матрицей страниц сайта и быстрых ссылок, из которых с помощью функции ВПР вытаскивается необходимая информация, что очень удобно для формирования URL и быстрых ссылок с описаниями. И, в-третьих, серьезные изменения претерпел итоговый лист для AdWords Editor.
Теперь лист для Google AdWords состоит из 4-х частей.
1. Дополнительные ссылки для компании
Здесь использую столбцы:
- Campaign – название компании
- Final URL – конечный url дополнительной ссылки, включая utm-метки
- Description Line 1 – строка описания 1
- Description Line 2 – строка описания 2
- Device Preference – на каких устройствах показывать данную доп. ссылку, по умолчанию выставляю All
- Link Text – заголовок дополнительной ссылки
- Feed Name – указываю тип данной информации, значение поля — Главный фид дополнительных ссылок
2. Настройки компаний
Столбцы:
- Campaign – название компании
- Labels – ярлык компании, я проставляю для себя info или commercial, но это уже дело вкуса
- Campaign Daily Budget – бюджет компании на 1 день
- Campaign Type – тип компании, для компаний на поиске я ставлю Search Network only
- Networks – включаю поисковых партнеров Search Partners
- Languages – языковые настройки, у меня en;ru
- Bid Strategy Type – задаю стратегию максимальное количество кликов, Maximize clicks
- Enhanced CPC – оптимизация цены за конверсию, значение Disabled
- Ad Schedule – расписание показа объявлений, это самый, на мой взгляд, удобный способ задать расписание показа рекламы.

- Ad rotation – ротация объявлений, я выставляю равномерное чередование Rotate evenly
- Delivery method – метод показа Standard
- Targeting method – метод таргетинга люди из целевого местоположения и интересующиеся им Location of presence or Area of interest
- Exclusion method – исключенные местоположения, тоже самое Location of presence or Area of interest
- Location – гео-таргетинг, каждое значение в новой строке
- Location ID – цифровой код для гео-таргетинга, я смотрю этот номер в интерфейсе AdWords Editor
3. Объявления и группы объявлений
Здесь использую столбцы:
- Campaign – название компании
- Labels – ярлык
- Ad Group – группа объявлений
- Max CPC – максимальная цена на поиске
- Display Network Max CPC – максимальная ставка в КМС
- Max CPM – максимальная цена за 1000 показов, актуально для КМС
- Targeting optimization – настройки таргетинга, я выставляю консервативный Conservative
- Ad Group Type – тип группы объявлений Default
- Final URL – конечный URL с utm-метками
- Headline 1 – первая строка заголовка
- Headline 2 – вторая строка заголовка
- Description – текст объявлений
- Path 1 – первый путь, отображаемый URL
- Path 2 – второй путь, отображаемый URL
4. Загрузка ключевых слов
Загрузка ключевых слов
Столбцы:
- Campaign – название компании
- Ad Group – название группы объявлений
- Keyword – ключевое слово
- Criterion Type – тип критерия, в данном случае я ставлю Broad, степень соответствия ключевого слова
Образец файла можно посмотреть по ссылке.
Преимущества данного способа
Данный файл подготовлен для загрузки расширенных объявлений Google AdWords, нового формата.
Несмотря на то, что приходится копировать в AdWords Editor информацию из 4-х табличек, нет необходимости в дальнейшей ручной настройке компаний, поэтому сразу же после загрузки можно заливать компании на сервер, что очень удобно и, фактически, экономит время.
Если есть более удобные способы массовой загрузки объявлений, было бы очень любопытно о них узнать.
Популярные ошибки при работе с Adwords Editor
Контекстная реклама
1965
06 июля 2017
В данной статье поговорим о наиболее известных ошибках и вопросах, что появляются во время работы с Adwords Editor.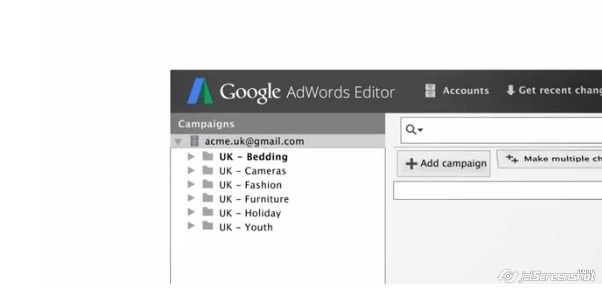
1. Критическая ошибка Limit: 50 TEXT_CREATIVES_PER_ADGROUP во время публикации
Основная причина в том, что вы достигли предела лимита на число рекламы в одной группе. Другими словами, вы пробуете размещать в одной группы больше 50 рекламных публикаций.
Решить проблему можно так: перепроверьте число объявлений в файле для публикации и проверить, стоит ли галочка в разделе «Мои данные включают столбцы для кампаний и/или групп объявлений» при внесении информации в Editor.
2. Не убираются удаленные элементы после публикации и получения итоговых изменений
Решение такое: загрузите полностью свой аккаунт при помощи ctrl+alt+T, и проверить наличие галочки в разделе Инструменты – Настройки – Загрузка и просмотр – Загрузить удаленные кампании и группы объявлений.
3. Возможна ли настройка расписания показов для нескольких кампаний посредством Adwords Editor?
Вносить изменения в расписание показов с помощью АЕ, но позволяется копировать уженастроенное расписание из одной кампании в другую. Тогда можно сделать это:
Тогда можно сделать это:
- Посредством интерфейса проводим настройку в первой кампании;
- Загрузите последние изменения в программе;
- Кликаем правой кнопкой на кампанию, в которой задано правильное расписание и делаем выбор пункта «Копировать оболочку»;
- Выделяем другие кампании и нажимаем «Вставить» возле «Расписание объявлений».
4. Ошибка “Неоднозначный тип строки”.
Причина в том, что во время импорта текст рекламы и ключевиков прописывается в единой строке:
Чтобы исправить ситуацию, разбейте свой загрузочный файл на два отдельных листа.
Лист 1 содержит столбцы Campaign, Ad Group, Headline 1, Headline 2, Description, Path 1, Path 2, Final url.
Лист включает в себя столбцы Campaign, Ad Group, Keyword, Criterion Type.
Чтобы в будущем опять не менять столбцы в импорте, нужно сделать:
- Для листа 1 открывайте вкладку Объявления и расширения – Развернутые текстовые объявления – Внести несколько изменений.

- Для листа 2 откройте вкладку Ключевые слова и таргетинг – Ключевые слова – Внести несколько изменений.
5. Объявления добавляются во все группы – и в нужные, и в ненужные
Как и в пункте 1, необходима проверка галочки «Мои данные включают столбцы для кампаний и/или групп объявлений» во время внесения информации в Editor.
6. Во время импорта объявления с новым конечным URL обновлениям подвергаются старые, а не новые
Чтобы исправить это, измените стандартную настройку при помощи открытия Инструменты – Настройки – При импорте объявлений с разными URL – Создать новое объявление, если отображаемый URL, конечный URL или путь отличается.
Руководств, советов и ресурсов для редактора AdWords
Если вы управляете кампаниями с оплатой за клик, Редактор Google Рекламы — действительно удобный (но существенно ограниченный) бесплатный инструмент, предоставляемый Google для помощи в решении определенных задач PPC. Это бесплатное настольное приложение, которое сейчас находится в 10-й версии инструмента (посмотрите журнал изменений здесь и получите само приложение здесь).
Это бесплатное настольное приложение, которое сейчас находится в 10-й версии инструмента (посмотрите журнал изменений здесь и получите само приложение здесь).
Чтобы помочь вам максимально эффективно использовать Редактор Google Рекламы, важно понимать, что это за инструмент, а что нет.
Редактор Google Рекламы — это бесплатный ресурс, предоставляемый Google, который может помочь вам с несколькими задачами массового редактирования в ваших кампаниях Google Рекламы (ранее называвшихся AdWords), например:
- Повышение или понижение ставок по ряду различных ключевых слов
- Копирование больших разделов ваших кампаний с последующей настройкой определенных областей (перемещение списка ключевых слов, набора текста объявления и т. Д.)
- Массовое изменение типов соответствия ключевых слов
- Массовое изменение таких вещей, как URL-адреса, которые необходимо найти и заменить, в нескольких областях вашей кампании
- Копирование целых кампаний для отправки в adCenter
Чего ему не хватает, так это в основном «интеллекта» — приложение не выполняет значительную автоматизацию и не предлагает упреждающих рекомендаций (для Google Рекламы это происходит в автоматизированных правилах Google Рекламы и на вкладке возможностей Google Рекламы). Таким образом, хотя редактор Google Рекламы помогает вам управлять определенными аспектами ваших кампаний и передавать данные в AdWords, это не платформа для управления кампаниями в том смысле, что он не предлагает активных предложений по таким вещам, как ставки, ключевые слова, структура кампании, текст объявления. пр.
Таким образом, хотя редактор Google Рекламы помогает вам управлять определенными аспектами ваших кампаний и передавать данные в AdWords, это не платформа для управления кампаниями в том смысле, что он не предлагает активных предложений по таким вещам, как ставки, ключевые слова, структура кампании, текст объявления. пр.
Справка Редактора Google Рекламы — Как использовать Редактор Google Рекламы
Теперь, когда вы знаете, что такое AWE, а в чем его бесполезность, вы можете научиться использовать этот инструмент и, вероятно, получить от него большую пользу. У Google есть обычная комбинация полезной (но относительно сухой) документации по этому инструменту здесь, предлагая учебные пособия по таким темам, как:
- Загрузка аккаунтов и статистики
RIP Редактор Google AdWords ??
Новая функция, которая позволяет маркетологам отменять изменения в Google AdWords, приветствуется и, вероятно, уже давно назрела, хотя возникает вопрос: умер ли редактор AdWords?
Прямо сейчас кнопка AdWords «Отменить» кажется ограниченным тестом, доступным только в избранных учетных записях. Однако он дает рекламодателям возможность вернуться к тому, как была их кампания до изменений, или загрузить новую версию учетной записи или характеристик кампании. Это должно значительно упростить тестирование.
Однако он дает рекламодателям возможность вернуться к тому, как была их кампания до изменений, или загрузить новую версию учетной записи или характеристик кампании. Это должно значительно упростить тестирование.
Имея все эти функции в веб-интерфейсе, слышим ли мы теперь смертный приговор редактору Google AdWords, настольная версия?
Почему я использовал Редактор AdWords
Раньше Редактор AdWords имел массу преимуществ, в том числе:
- Автономное редактирование, которое было реальной проблемой примерно в 2005 году.Однако сейчас Wi-Fi доступен почти везде.
- Функция копирования и вставки, которая позволяет быстрее создавать кампании и упрощает разбиение больших групп объявлений на более мелкие.
- Массовое редактирование, к которому теперь можно получить доступ и в веб-версии.
- Чистая скорость: раньше настольная версия была намного быстрее, но теперь все изменилось. Фактически, веб-версия намного превзошла настольный редактор.

- Отменить или Вернуть, который теперь был добавлен в веб-интерфейс с этим обновлением.
- Черновики кампаний: раньше редактировать можно было только в веб-версии. Теперь вы можете сохранить как черновик.
Почему я больше не использую Редактор AdWords
За последние несколько лет мы наблюдали значительную потерю паритета функций; как правило, существует задержка между выпуском функций в веб-версии и версией для настольных ПК. Например, мы несколько месяцев ждали, пока в Редактор Google Adwords появятся определенные функции поддержки расширенных кампаний. Это особенно большая проблема, учитывая, что Google выпускает так много функций со все более быстрыми темпами.
Лично я больше не использую Редактор Google AdWords, хотя мне интересно узнать, предпочитает ли кто-нибудь из вас его по-прежнему по той или иной причине.
Настольный редактор Adwords был необходим в начале нового тысячелетия, когда покрытие Wi-Fi было отстойным, и даже при хорошем соединении веб-интерфейс был неуклюжим и почти мучительно медленным. Богатые функции редактирования, такие как копирование / вставка, отмена и массовое редактирование, были недоступны даже в онлайн-версии.
Богатые функции редактирования, такие как копирование / вставка, отмена и массовое редактирование, были недоступны даже в онлайн-версии.
Сегодня офлайн-версия может вызывать проблемы с синхронизацией, т.е.: два человека работают над учетной записью одновременно и один перезаписывает другого, и даже может выйти из строя, что приведет к потере работы. У него нет преимуществ, присущих работе и хранению в облаке, как у всех других Google Apps. Это даже не приоритет для Google в том, что касается добавления новых функций. Ясно одно: когда Google прекращает вводить новшества и лишает продукт приоритета, он обычно уходит.
Вы все еще пользуетесь редактором AdWords?
Я предсказываю, что в 2014 году мы увидим, что Google откажется от Редактора Google AdWords.По моему личному мнению, спустя 9 лет он, наконец, изжил себя. Я ожидаю, что он скоро пополнит запасы продуктов, выпуск которых прекращен!
Вы пользуетесь редактором Google AdWords? Почему или почему нет? Дайте мне знать свои мысли в комментариях ниже!
Ударь меня в Twitter :
Follow @larrykim
AdWords Editor 12. 4.2 — Скачать на ПК бесплатно
4.2 — Скачать на ПК бесплатно
AdWords — это платформа, используемая Google для размещения рекламы на веб-сайтах.Если у вас есть веб-сайт и вы используете эту рекламную систему, вы будете очень счастливы иметь возможность использовать AdWords Editor , бесплатное приложение, которое Google предлагает своим пользователям управлять своими рекламными кампаниями со своего рабочего стола без необходимости подключения к Интернету. .
Оптимизируйте и улучшите свои рекламные кампании.
Из Редактора AdWords вы сможете получить доступ к своей учетной записи и загрузить свои кампании. Как только вы это сделаете, вы можете свободно изменять их W с помощью инструментов редактирования, которые он предлагает , и загружать изменения, когда у вас есть подключение к Интернету.
Функции
- Позволяет работать с вашими кампаниями AdWords в автономном режиме .

- Изменение кампаний, групп или отдельных объявлений, ключевых слов, местоположений …
- Массовое изменение кампаний за очень короткое время.
- Свободное копирование и перемещение элементов из ваших кампаний.
- Быстрый доступ к своей учетной записи и переход между различными разделами.
- Проверьте изменения с другими пользователями и узнайте, что они думают.
- Проведите полный анализ ваших кампаний.
Работайте в автономном режиме и синхронизируйте изменения позже
Не всем пользователям AdWords нравится работать с веб-интерфейсом. Вот почему Google предлагает им для этой цели настольное приложение . Все, что вам нужно сделать, это загрузить данные своей учетной записи и начать работу.
Все ваши рекламные кампании будут идеально организованы и готовы к редактированию, как вы сочтете нужным и когда захотите. После этого вы сможете синхронизировать содержимое .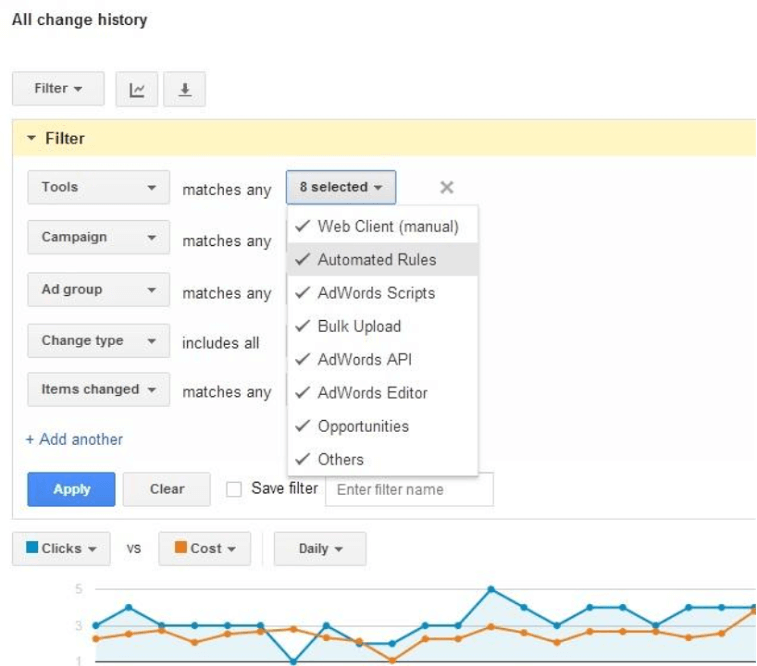 Если вы являетесь пользователем AdWords, загрузите Редактор AdWords , важное приложение.
Если вы являетесь пользователем AdWords, загрузите Редактор AdWords , важное приложение.
Как сэкономить время в редакторе AdWords
Редактор AdWords позволяет без проблем работать с учетной записью в автономном режиме с помощью простого интерфейса. Несмотря на то, что его быстро использовать, есть несколько простых приемов, позволяющих сэкономить много времени при выполнении повторяющихся задач с использованием комбинации Редактора AdWords, электронных таблиц и версии AdWords для браузера.
Копирование, вставка, замена и исправление
Один из самых быстрых способов создания новых кампаний или групп объявлений в редакторе AdWords — воспользоваться функцией копирования и вставки.
Копия корпуса
Часто при создании новых кампаний вы хотите, чтобы они были нацелены на то же местоположение, имели одинаковые корректировки ставок, использовали те же списки аудитории и имели практически те же настройки, что и другая уже существующая кампания.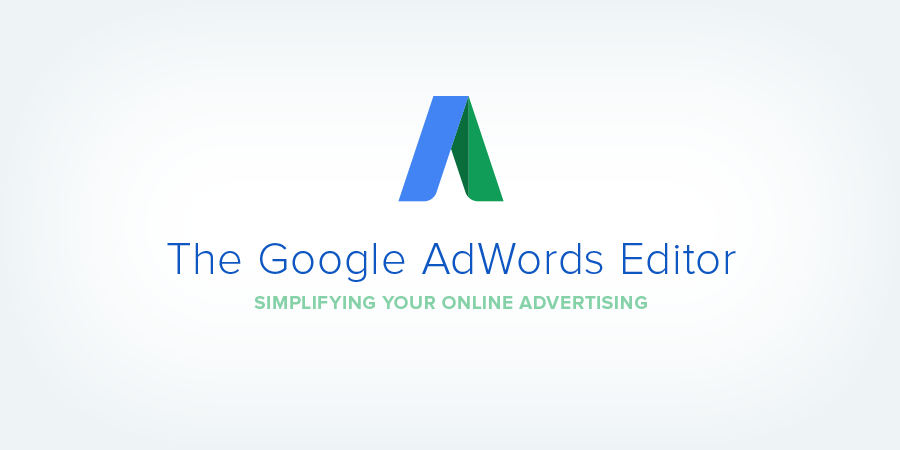
Просмотр всех кампаний сразу позволяет щелкнуть правой кнопкой мыши соответствующую кампанию и выбрать «Копировать оболочку», при этом сохранятся все настройки этой кампании:
Щелчок правой кнопкой мыши и выбор «Вставить» теперь помещает новую пустую кампанию с теми же настройками.Вам нужно будет переименовать эту кампанию, чтобы дать ей уникальное имя, и тогда ее можно будет сразу использовать:
Если у вас нет никаких кампаний, просто настройте их полностью в стандартных версиях браузера AdWords, а затем загрузите в Редактор AdWords. Вы даже можете скопировать и вставить прямо сейчас в браузерной версии AdWords, если хотите работать только на этой платформе.
Дублирование групп объявлений
Часто две группы объявлений в кампании могут быть очень похожими, особенно когда речь идет о кампаниях в поисковой сети.
Например, одна группа объявлений может фокусироваться на «красных спортивных автомобилях», а другая — на «желтых спортивных автомобилях», при этом все, что действительно меняется, — это название цвета. Другой пример может включать синонимы, такие как группа объявлений, посвященная «подержанным спортивным автомобилям», и другая группа объявлений, посвященная «подержанным спортивным автомобилям».
Другой пример может включать синонимы, такие как группа объявлений, посвященная «подержанным спортивным автомобилям», и другая группа объявлений, посвященная «подержанным спортивным автомобилям».
При копировании группы объявлений копируются не только ключевые слова в ней, но и объявления, которые могут быть очень похожими в разных группах объявлений.
Для этого в редакторе AdWords убедитесь, что вы находитесь в рамках кампании, в которой находится группа объявлений, и сначала просматриваете учетную запись на уровне группы объявлений:
Затем просто скопируйте и вставьте с помощью правой кнопки мыши или, если вы чувствуете себя храбрым, нажмите [ CTRL / CMD + C ], а затем [ CTRL / CMD + V ] для сочетаний клавиш.Не забудьте переименовать группы объявлений, чтобы сделать их уникальными, они не могут быть загружены, пока не будет применено новое имя.
Найти, заменить и исправить
После создания копии группы объявлений вы можете ускорить процесс изменения повторяющихся ключевых слов или объявлений с помощью инструмента поиска и замены или исправления.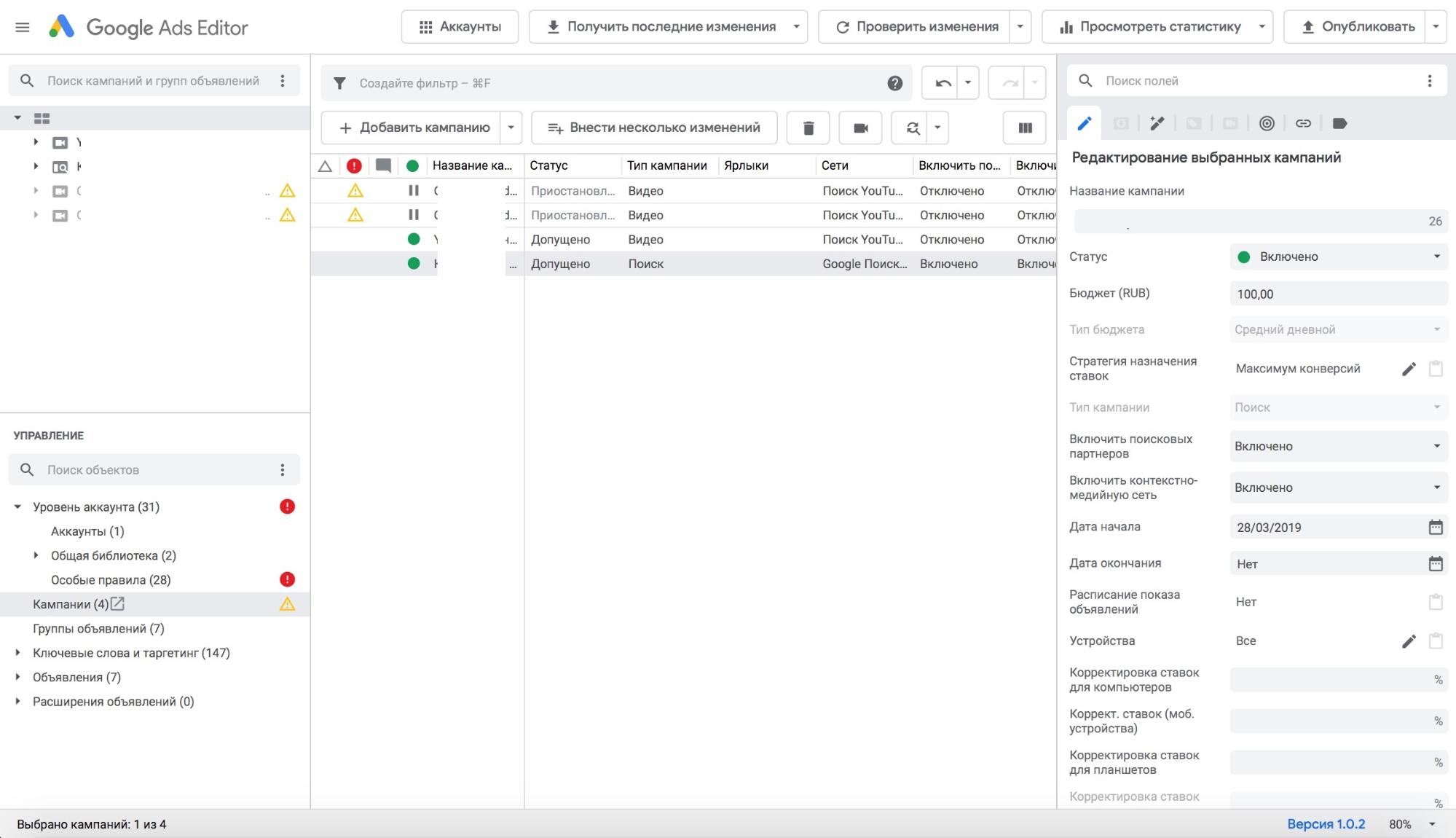
Сначала просмотрите объявления или ключевые слова, используя представления в левом нижнем углу:
Вот где найти текстовые объявления:
Теперь выберите объявления или ключевые слова, которые вы хотите скопировать и вставить, выделив их.В Редакторе AdWords нет поля выбора, поэтому вам нужно удерживать CTRL / CMD, чтобы выбирать их по одному, SHIFT, чтобы выбрать несколько из них подряд, или [CTRL / CMD + A], чтобы выбрать их все.
Затем используйте правую кнопку мыши и выберите «Заменить текст», после чего появится всплывающее окно:
Предупреждение: Функция поиска и замены может случайно сработать в неожиданных областях при неправильном использовании. Например, в ключевом слове «[поставленные спортивные автомобили]» скрывается слово «красный», поэтому рассмотрите возможность использования параметров и параметров правильного поля, таких как «Искать только целые слова», чтобы устранить эти потенциальные ошибки.
Из этого же всплывающего окна можно внести изменения до или после существующего текста в поле. Например, параметр или хэш-ссылка может быть добавлена в конце каждого URL-адреса в учетной записи одновременно:
Это удобно для быстрого изменения ключевых слов с точным соответствием в аккаунте на модифицированные ключевые слова с широким соответствием, например изменение или добавление «[старинные спортивные автомобили]» на «+ старинные + спортивные + автомобили». Все, что вам нужно сделать, это найти и заменить любой ПРОБЕЛ на ПРОБЕЛ и символ плюса [”+”], а затем изменить знак плюса в начале ключевого слова.
Объединение таблиц с Редактором AdWords
Импорт и экспорт
Вся учетная запись AdWords может быть экспортирована в одну электронную таблицу. В качестве альтернативы таблицы можно импортировать в Редактор AdWords, чтобы ускорить выполнение таких задач, как создание новых кампаний или внесение массовых корректировок.
Перейдите в раскрывающийся список учетной записи, чтобы увидеть параметры экспорта и импорта, вы можете экспортировать всю учетную запись, выбранные области или только то, что просматривается в данный момент:
Для импорта вы можете либо импортировать из файла электронной таблицы, либо просто вставлять ячейки электронной таблицы напрямую, чтобы сэкономить время:
Прежде чем вы сможете импортировать объявления или ключевые слова, вы должны настроить структуру кампании и группы объявлений.
Несколько изменений
Кнопка множественных изменений позволяет быстро создать несколько кампаний или групп объявлений, просто вставив список названий кампаний или групп объявлений из электронной таблицы:
Копия из электронной таблицы:
Убедитесь, что столбцы назначены правому полю:
После этого всегда рекомендуется убедиться, что несколько изменений внесены в нужную область, прежде чем принимать изменения и загружать их обратно в AdWords.
Импорт нескольких столбцов
Можно импортировать сразу все ключевые слова или объявления кампании, даже если они находятся в нескольких группах объявлений.
Например, вы, возможно, взяли целевые ключевые слова из Планировщика ключевых слов Google и систематизировали их в таблице, чтобы выбрать лучшие из них для своей учетной записи. Вместо того, чтобы просматривать каждую группу объявлений по очереди, вы можете сделать их все сразу, добавив название кампании и название группы объявлений в отдельные столбцы, чтобы редактор AdWords знал, где они будут размещены:
Если вы когда-либо не уверены в именах полей, тогда хороший трюк — экспортировать существующее представление, а затем вы сможете увидеть в экспорте, как называются имена полей.
Экспорт в Bing Ads
Bing Ads позволяет легко импортировать учетную запись Google AdWords автоматически через их API, а также (традиционно) путем загрузки файлов.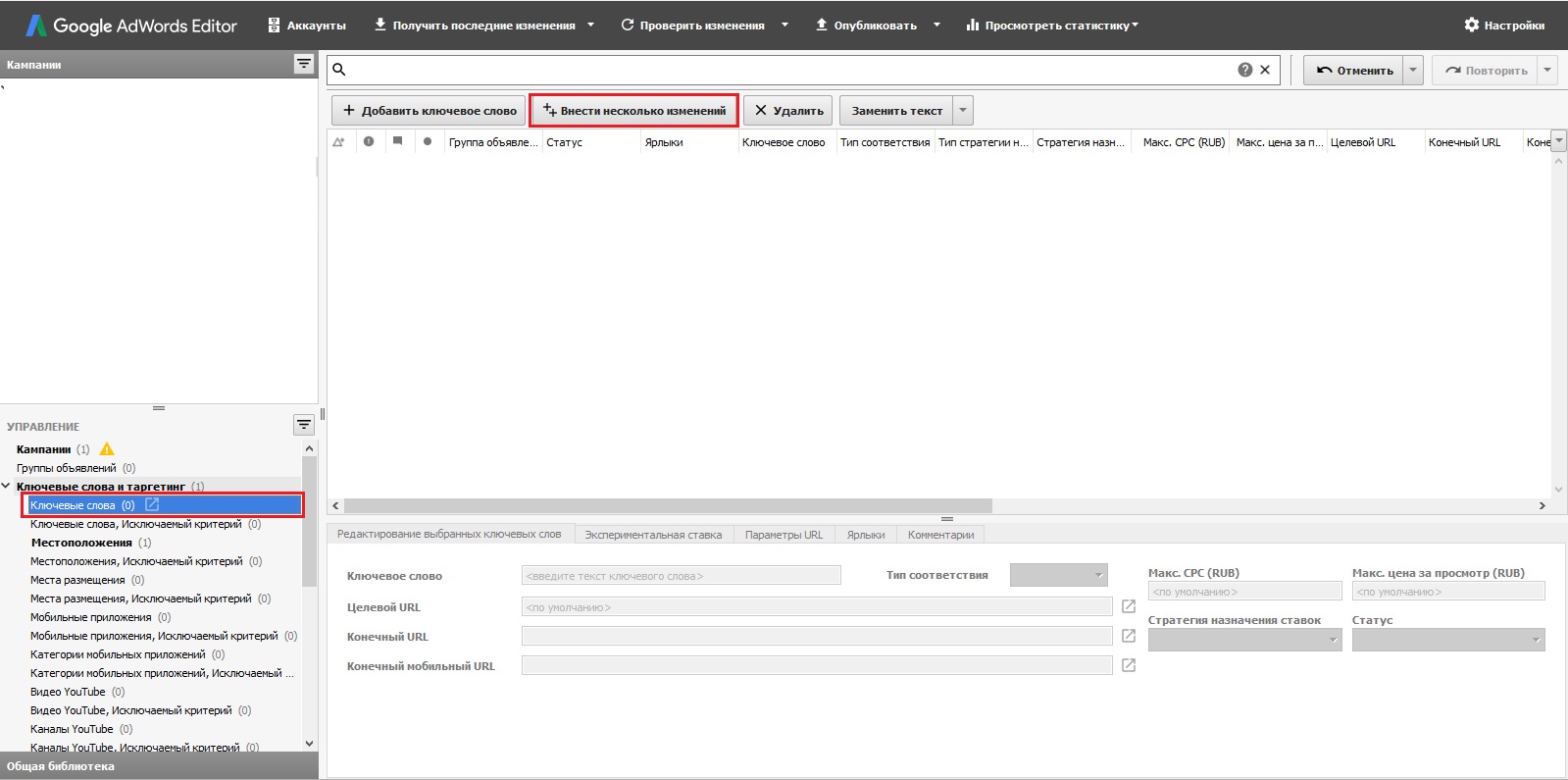 Экспорт всего аккаунта из Редактора AdWords достаточно, чтобы получать кампании в поисковой сети и даже торговые кампании прямо в Bing Ads с тем же форматом, ставками и другими настройками ( Примечание: не все настройки, такие как определенное местоположение и широкое минус-соответствие ключевые слова, пожалуйста, проверьте).
Экспорт всего аккаунта из Редактора AdWords достаточно, чтобы получать кампании в поисковой сети и даже торговые кампании прямо в Bing Ads с тем же форматом, ставками и другими настройками ( Примечание: не все настройки, такие как определенное местоположение и широкое минус-соответствие ключевые слова, пожалуйста, проверьте).
Чтобы отображать данные о Bing Ads в отчетах Google Analytics, вам необходимо добавить теги URL для передачи информации обратно в Google Analytics по URL-адресам кампании. Затем это позволяет вам увидеть, как разные кампании или группы объявлений работают из Bing Ads, вместо того, чтобы все данные были объединены в одну:
- Традиционный URL целевой страницы: https://www.example.com/new-sports-cars
- URL целевой страницы с отслеживанием для Bing Ads: https: //www.example.com / new-sports-cars? utm_source = bing & utm_medium = cpc & utm_campaign = new-sports-cars
Заключение
С помощью нескольких приемов Редактора AdWords вы можете быстро создавать новые кампании, вносить массовые изменения или экспортировать ключевые элементы учетной записи.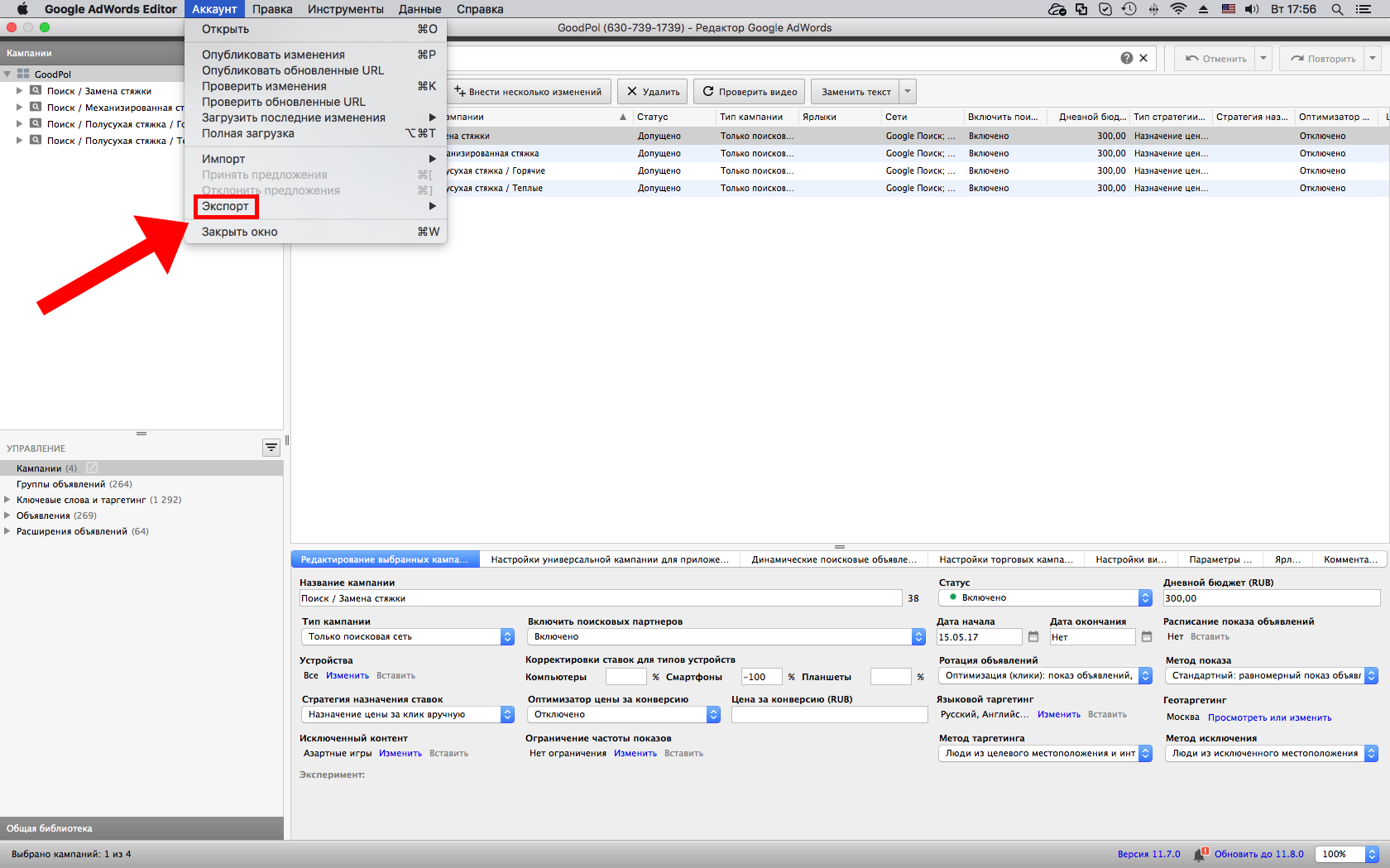
Если вы новичок в этом, то, возможно, поработайте над уже приостановленной кампанией, чтобы не было никакого вреда, и как только вы будете довольны результатами, продолжите ее.
Уловки Редактора AdWords для экономии времени: https: // t.co / vleDIDWahf #ppcchat
— Джонатан Эллинс (@Jonathan_Ellins) 4 августа 2016 г.
Как внести массовые изменения в конечный URL с помощью Редактора AdWords
Опубликовано: , автор: Kirti, и находится в разделе Советы по рекламе Google.
У вас есть новая целевая страница, которую вы хотите добавить к своим активным объявлениям, но не хотите удалять это объявление? Вот как вы можете внести массовые изменения в существующий набор объявлений в Редакторе AdWords.
Проблема
В AdWords, если вы вносите изменения в какой-либо компонент своего объявления, автоматически создается новое объявление и удаляется старое.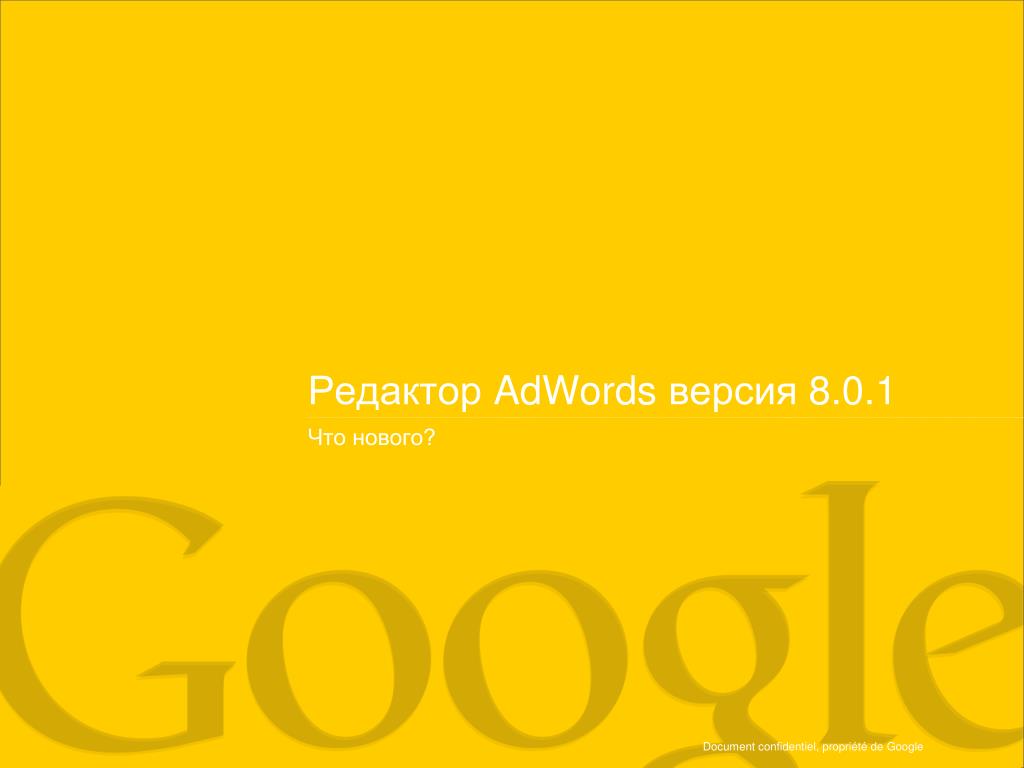 Если вы хотите получить доступ к этим объявлениям для получения исторической информации, вам необходимо изменить параметр просмотра на «Все объявления»
Если вы хотите получить доступ к этим объявлениям для получения исторической информации, вам необходимо изменить параметр просмотра на «Все объявления»
Кроме того, если у вас есть несколько объявлений, к которым вы хотите применить эти изменения, это становится еще более утомительным. Переход к каждому объявлению для редактирования целевой страницы может занять у вас довольно много времени.
Решение
В Редакторе AdWords вы можете вносить массовые изменения в объявления без разрушения. При таком подходе вы можете быстро создавать новые объявления с обновленным URL-адресом, не удаляя существующее объявление и не создавая новое объявление с обновленными данными.
Вот быстрые шаги для этого:
Шаг 1: Отфильтруйте объявления, для которых необходимо изменить конечный URL
Шаг 2: Экспортируйте объявления с помощью «Учетная запись> Экспорт> Экспорт текущего просмотра». Создается новый файл CSV.
Создается новый файл CSV.
Шаг 3: Измените конечные URL на новый URL целевой страницы в этом CSV-файле.
Шаг 4: После внесения обновлений перед импортом файла удалите ненужные столбцы, клики, показы, CTR, CPC и т. Д. Из файла CSV.
Шаг 5: Перед импортом файла измените настройки импорта. Нажмите «Настройки» в правом верхнем углу Редактора AdWords и обновите параметр импорта до указанного ниже значения:
Шаг 6: Импортируйте новый файл, щелкнув «Учетная запись> Импорт> Импортировать из файла».На этом шаге в учетной записи будут созданы новые объявления с обновленными URL-адресами.
Примечание. Чтобы упростить отслеживание эффективности вновь добавленных URL-адресов, вы можете присвоить этим новым объявлениям новый ярлык перед загрузкой изменений.
Ссылки по теме:
7 Редактор AdWords v1 Основные новые функции и постоянное использование
7 основных новых функций в Редакторе Google AdWords V1
Есть несколько преимуществ для мобильных рекламодателей, использующих платный поиск , чтобы быстро привыкнуть к новому интерфейсу в Редакторе Google AdWords. Редактор AdWords обновится для поддержки обновленных URL-адресов. Примечательно, что в новой версии Редактор AdWords может заменять текст как в конечных URL, так и в конечных мобильных URL, что позволяет сфокусировать на мобильном поиске .
Редактор AdWords обновится для поддержки обновленных URL-адресов. Примечательно, что в новой версии Редактор AdWords может заменять текст как в конечных URL, так и в конечных мобильных URL, что позволяет сфокусировать на мобильном поиске .
Новый редактор Google Рекламы, версия 1
Любой платный поисковый рекламодатель с аккаунтом любого размера может взаимодействовать с Редактором Google Рекламы, но он особенно удобен для аккаунтов с многочисленными кампаниями и обширными списками ключевых слов или объявлений. Сейчас, когда на мобильных устройствах все больше покупателей, рекламируют мир, ориентированный прежде всего на мобильные устройства, .
«Сегодня мы объявляем о выпуске Редактора Google Рекламы v1. Это новая улучшенная версия редактора, которую вы узнали и полюбили за последние 13 лет. Мы ждали официального объявления о новом бренде Google Рекламы в выпуске редактора, который включает в себя значительное обновление, отвечающее давним запросам сообщества ». Google, 28 марта 2019 г.
Топ-3 улучшения в Редакторе Google Рекламы, версия 1:
- Рабочий процесс для передового опыта
- Ставки и бюджет
- Звонки и обмен сообщениями
Платная реклама в тандеме с органическим SEO на странице — это мощное сочетание; расширенное использование редактора Google AdWords поддерживает оба усилия.Новые функции упрощают подготовку вашей учетной записи для целевой рекламы AdWords. Есть несколько преимуществ для тех, кто быстро привыкает к новому интерфейсу. Даже без преимуществ, полученных от обновления сейчас, перерыв в использовании Редактора AdWords является серьезным недостатком для экспертов SEM и бизнес-аналитиков в ожидании.
Редактор AdWords обновился до версии 11.1.3 только в сентябре прошлого года. Несколько основных изменений в этом выпуске: улучшенные ярлыки, редактирование ссылок на веб-сайты и импорт файлов CSV, а также исправление мелких ошибок в приложении Редактора AdWords. Оптимизация учетной записи AdWords — это ежедневный процесс. Эффективное управление ключевыми словами и копией объявлений с помощью редактора Google AdWords означает повышенную возможность привлечь потенциальных клиентов из кампаний AdWords. Редактор Google AdWords 11.2 делает еще один шаг вперед, позволяя рекламодателям дублировать информацию в разных аккаунтах. Возможность перетаскивания элементов стала надежной в версии 11.
Средства определения дохода и других более сложных показателей доступны непосредственно в Редакторе AdWords.
Новый улучшенный редактор AdWords от Google 11.2
В официальном предупреждении говорится: «Чтобы обеспечить бесперебойное использование Редактора AdWords, вам необходимо выполнить обновление до версии 11.1 до 30 июня 2015 года».>
Редактор AdWords — это, по сути, приложение, которое помогает маркетологам, выполняющим платный поиск, использовать самую лучшую в мире поисковую систему — Google Search — для получения большего преимущества для увеличения продаж и привлечения потенциальных клиентов. Он работает вместе с платформой Google AdWords и отображает короткие рекламные ссылки, ведущие на страницу при отображении результатов поиска в Google.Многие компании считают, что эти эффективные платные объявления являются их основным источником рекламы, которая привлекает новую аудиторию к осведомленности о ваших продуктах электронной коммерции. Существует множество теорий их создания; пока маркетологи пробуют свои идеи, они в целом сходятся во мнении, что новые функции редактора Google AdWords 11 помогают улучшить рекламу.
Если не использовать Редактор AdWords 11.2 для создания кампании и управления ею, это может привести к нескольким ненужным и дорогостоящим ошибкам. Хотя люди, уже знакомые с редактором, версия 11.2 может показаться не новаторским, но он выполняет грандиозную работу по синхронизации функциональности Редактора с некоторыми из новейших, наиболее полезных функций, когда запускает рекламную кампанию AdWords s.
Редактор Google AdWords 11.2 Основные новые функции
1. Обновленные URL-адреса Google AdWords
2. Редактор Google AdWords 11.2 позволяет управлять ярлыками в масштабе
3. Поддержка объявлений только с номером телефона
4. Более подробные представления с расширенной опцией фильтрации
5.Расширьте охват с помощью рекламы в мобильных приложениях
6. Управление кампаниями AdWords с несколькими аккаунтами
7. Улучшенные возможности редактора отчетов AdWords 11
AdWords объявила об обновлении URL-адресов, чтобы упростить управление URL-адресами и параметрами отслеживания. Это будет означать сокращение того, как часто Google будет сканировать веб-сайт , и предоставит возможность добавлять новые ValueTrack и настраиваемые параметры отслеживания. Теперь менеджер AdWords может обновлять целевые URL с помощью последней версии Редактора AdWords.
ПОДРОБНО ПОСМОТРЕТЬ НОВЫЕ ВОЗМОЖНОСТИ В РЕДАКТОРЕ GOOGLE ADWORDS 11.2
1. Обновленные URL-адреса Google AdWords
Обновленные URL-адреса делят целевой URL-адрес на два новых поля: конечный URL-адрес и шаблон отслеживания. Это позволит избежать некоторого времени ожидания для утверждения изменений и означает, что получение обновленной рекламы в реальном времени будет быстрее. Скорость целевых страниц AMP также полезна, так как отраслевая схема быстрее попадает в локальный пакет карт . Рекламодатели иногда теряли всю свою ценную историю отслеживания и показатели качества, если им нужно было изменить параметры отслеживания; теперь страх такой потери ослаб.Отслеживание наиболее эффективных объявлений и внесение изменений станет безопаснее и быстрее. Эта функция полезна для кампаний в поисковой сети, AdWords для видео, контекстно-медийной сети Google и торговых интернет-кампаний.
Используя опцию шаблона отслеживания, пользователи могут объединить информацию отслеживания и целевой страницы, если укажут дополнительные параметры отслеживания или перенаправления. Это значительное преимущество для сохранения аспектов отслеживания рекламной кампании. Отслеживание важной информации о кампании и быстрое выполнение изменений в объявлениях — ключ к успеху рекламных кампаний.
* Старый способ — URL целевой страницы + параметры отслеживания = URL назначения
* New Way — URL целевой страницы = конечный URL
* Параметры отслеживания = Шаблон отслеживания
Целевые URL креативного уровня (уровня копии объявления) чаще используются новыми рекламодателями. Но полезно быстро перейти к более продвинутому пользователю и понять свои варианты создания целевых URL. Убедитесь, что структура вашей учетной записи достаточно жесткая, чтобы пользователи не попадали на веб-страницу (URL), которая наиболее релевантна их поисковому запросу.Обновленная функция URL AdWords предлагает определенные новые преимущества. Менеджер аккаунта AdWords теперь может легко загружать те же объявления и ссылки на сайты, только с новыми и отличными конечными URL. Еще одним приятным моментом является то, что он больше не обновляет ваши текущие объявления или ссылки на сайты. Тем не менее: не забудьте вернуть настройку по умолчанию, если вы пытаетесь редактировать свои объявления.
2. Редактор Google Adwords 11.2 позволяет управлять ярлыками в масштабе
У менеджеровAdWords есть огромные преимущества, которые они могут использовать с новым включением ярлыков в качестве новой функции в Редакторе Google AdWords 11.1. Ярлыки, которые были созданы в интерфейсе AdWords для ключевых слов, объявлений, групп объявлений и кампаний, теперь отображаются для ключевых идей при реструктуризации элементов в кампании Google AdWords.
Сообщение Google AdWords от 12 июня предупреждает: «Начиная с 30 июня 2015 г., Редактор AdWords версии 10.6 и старше больше не будет поддерживаться. Чтобы обеспечить непрерывное использование Редактора AdWords, вам необходимо выполнить обновление до версии 11.1 до 30 июня 2015 г. ».
Новая возможностьMarketer создавать и копировать / вставлять ярлыки в новом редакторе AdWords позволяет в реальном времени экономить время, поскольку позволяет идентифицировать объявления, кампании, группы объявлений и ключевые фразы, типы соответствия и минус-слова.Разница в том, что теперь мы можем легко это сделать, как захотим. Чтобы лучше объяснить: вы можете использовать рекламные ярлыки, чтобы отмечать маркетинговые циклы в усилиях по тестированию рекламы, поэтому отчеты позже будут простыми. Их удобно использовать на уровне ключевых слов, так что при сегментировании кампаний по типу соответствия или географическому таргетингу создание отчета по всем ключевым словам, относящимся к каждому продукту или услуге, не составляет труда. Ваше использование ключевого слова должно отражать обработку естественного языка .
Ярлыки— полезный элемент для сортировки и классификации объектов в учетной записи AdWords , таких как кампании и ключевые слова, по группам, которые более идентифицируемы, когда дело доходит до фильтрации и составления отчетов по приоритетным данным для бизнес-решений.Чтобы упростить процесс анализа того, что удалить или изменить в кампании, менеджеры кампаний AdWords могут ознакомиться с этой новой функцией и масштабным управлением ярлыками. Чтобы использовать эту функцию в последней версии редактора, пользователи должны уже правильно использовать метки в интерфейсе AdWords.
Четыре простых шага по управлению ярлыками для массовых объявлений только с номером телефона
1. Выберите кампанию в редакторе, с которой вы хотите работать с
.2. В левом меню в разделе «УПРАВЛЕНИЕ» нажмите «Объявления и расширения».
3.Укажите это как «Объявления только с номером телефона»
4. Щелкните «Ярлыки»
3. Поддержка объявлений только по телефону
Ряд менеджеров Google AdWords столкнулись с трудностями при инициализации функции объявлений только с номером телефона без массовой поддержки их в Редакторе.
После обновления редактора Google AdWords 11.1 проблема устранена. Теперь можно перемещать объявления только с номером телефона между аккаунтами и различными кампаниями, редактировать отдельные элементы, такие как URL подтверждения или отображаемый номер телефона в объявлении, а также дополнительных новых функций в Google Ads .Мне больше всего нравится возможность массовой загрузки нескольких объявлений только с номером телефона.
Теперь можно легко создавать массовые ярлыки с помощью Редактора AdWords; этот вариант работает через общую библиотеку в Редакторе Google AdWords. Для лиц, обладающих достаточным опытом работы с Excel, используйте следующий формат меток: Метка, Цвет, Описание, Статус и Комментарий. Теперь их просто добавить в общую библиотеку.
4. Больше подробных представлений с опцией расширенной фильтрации
Редактор Google AdWords предлагал улучшенный параметр поиска в исходной версии Editor 11, и теперь доступен новый параметр фильтрации.Пользователи могут проверять фильтры в древовидной структуре и на панели списка типов. Навигация по кампании AdWords менее требовательна и позволяет быстро находить определенные элементы при работе в Редакторе AdWords. Чтобы найти определенные элементы, такие как минус-слова или структура ссылок на сайты, просто создайте настраиваемый фильтр, который будет отображать только те элементы, которые необходимо изучить в любой момент времени.
В обновленном интерфейсе исправлены некоторые параметры фильтрации, в которых последняя версия была ограничивающей. Новые параметры фильтра отображаются в виде стрелок раскрывающегося списка рядом с разделами «Кампании» и «Управление», с множеством из лучших вариантов для выбора медийных объявлений.Собранные здесь идеи — отличный ресурс для определения стратегий цифрового лидогенерации.
5. Расширьте охват с помощью рекламы в мобильных приложениях
Воспользуйтесь Симулятором корректировки мобильных ставок AdWords.
Когда компания отображает рекламу в мобильных приложениях, она может охватить все большее количество людей, использующих мобильные устройства для поиска, игр, прослушивания музыки и развлечений. В разделе «Ключевые слова и таргетинг» менеджеры теперь могут выбрать показ рекламы для определенных категорий приложений, включая определенное приложение (или место размещения) и группы мобильных приложений.Ваши ежемесячных отчетов по SEO и Google Рекламе, богатых деталями .
Менеджеры кампаний AdWords считают полезным уравнять потенциальное влияние различных настроек ставок для мобильных устройств на еженедельный оплачиваемый трафик в поисковой сети. Это также позволяет пользователям легко менять корректировки бюджета, чтобы лучше адаптировать нужный трафик к оптимизированным целевым страницам . На данный момент этот симулятор доступен только для поисковых кампаний и торговых кампаний AdWords, в которых реклама размещается на мобильных телефонах.Кампании с общим или ограниченным бюджетом могут обнаружить, что у них нет доступа к Симулятору корректировки ставок для мобильных устройств. Хотя это может измениться, некоторые считают, что симулятор недоступен для кампаний с автоматическими стратегиями назначения ставок (за исключением повышения цены за клик) или для экспериментов с кампаниями.
Мы работали с корректировками ставок в течение длительного времени, но рекомендации по их использованию претерпели изменения, а также добавлены новые возможности для корректировки ставок, в частности, для мобильных устройств.Помните, что каждая корректировка ставок не влияет на другие аспекты, поэтому придавайте каждой корректировке ставок значительный вес, прежде чем вводить их в действие.
Также проверяет, соответствуют ли ваши изображения требованиям Google Guidelines .
6. Управление кампаниями AdWords с несколькими аккаунтами
Для маркетологов, которые управляют более чем одной учетной записью одновременно, новые функции, выпущенные в июне 2015 года, готовы к использованию и сокращают время, необходимое для внесения изменений в несколько учетных записей.В этом обновлении менеджеры улучшили контроль над кампаниями с несколькими учетными записями, используя инструменты аналитики верхнего уровня и улучшив общий контроль учетных записей. Больше не нужно переключаться вперед и назад в поисках идей для оптимизации кампаний.
Новая функция AdWords предлагает «Кампании» на панели управления управляющего аккаунта для запуска масштабных кампаний и создания отчетов о них в одном окне. Действия на уровне кампании (ранее находившиеся на каждом конкретном уровне аккаунта) теперь доступны на уровне управляющего аккаунта.Пользователи могут настраивать количество столбцов, использовать сегменты и исправлять фильтры, чтобы сообщать об эффективности кампании максимум для 20 аккаунтов. Еще одна функция — возможность обновлять дневные бюджеты, а также включать или приостанавливать кампании.
Дополнительные кампании AdWords легко создать для любой отдельной учетной записи из управляющей учетной записи. Но всегда начинайте свои маркетинговые усилия с эффективного органического SEO .
7. Улучшенные функции редактора отчетов AdWords:
Редактор AdWords 11 предлагает расширенные функции отчетности для более быстрых и удобных отчетов, которые используются при аудите веб-сайтов электронной торговли .Рекламодатели Google могут избавиться от ранее необходимой навигации и времени выполнения задач, используя расширенные функции, включая списки типов.
• Доступ к видимым данным в улучшенном разделе «Обзор навигации»
• Более удобный анализ с использованием списков типов
• Находить конкретную информацию в Редакторе AdWords быстрее благодаря более умной функции поиска.
• Время работы меньше, чем при более быстрой скорости обновления данных
• Отчет улучшен благодаря обновленному аккаунту менеджера
Новые функции в Редакторе AdWords 11.2 добавить возможность анализировать данные Google AdWords, которые ранее маркетологам приходилось загружать в виде таблиц, а затем обрабатывать данные в Excel. Теперь редактор отчетов AdWords начнет процесс удобного управления данными в самом AdWords. Также стоит отметить, что экспорт в HTML стал доступен в редакторе 11.2.
Расшифровщик интерфейса ярлыка AdWords
Одна из будущих функций, которую я хотел бы видеть в Редакторе Google AdWords, — это пометка интерфейса, которая будет распознавать активную, приостановленную или удаленную рекламу.Если держать перед собой мысленную заметку о необходимости убрать ярлыки с любых приостановленных объявлений, точные результаты будут отражать только текущую живую рекламу. (Просто нажмите на столбец объявлений и отфильтруйте их, чтобы просмотреть неактивные объявления, а затем удалите ярлыки с объявлений, которые попадают в эту категорию). Таким образом, ошибка их включения в ваши активные рекламные тесты предотвращается. Рекламировать специально для мобильных покупателей проще, если использовать расширения.
Поскольку Google AdWords является основным рекламным продуктом Google и источником большей части их доходов, из этого следует, что
Google делает все возможное, чтобы сделать эту платформу очень полезной, более функциональной и выгодной для компаний, вкладывающих свои деньги в кампании PPC. .
Google добавил запрошенную функцию в редактор отчетов AdWords — поддержку столбцов ярлыков
Использование ярлыков в AdWords может значительно сэкономить время при оптимизации групп ключевых слов.
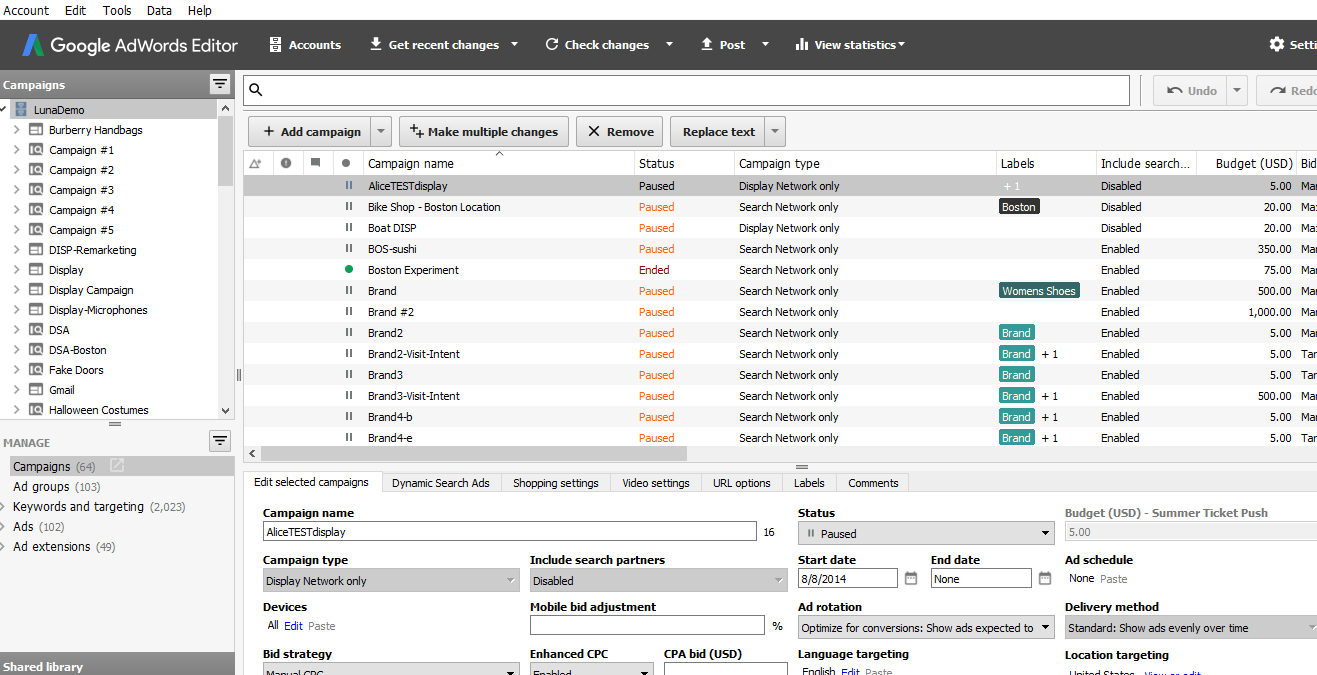
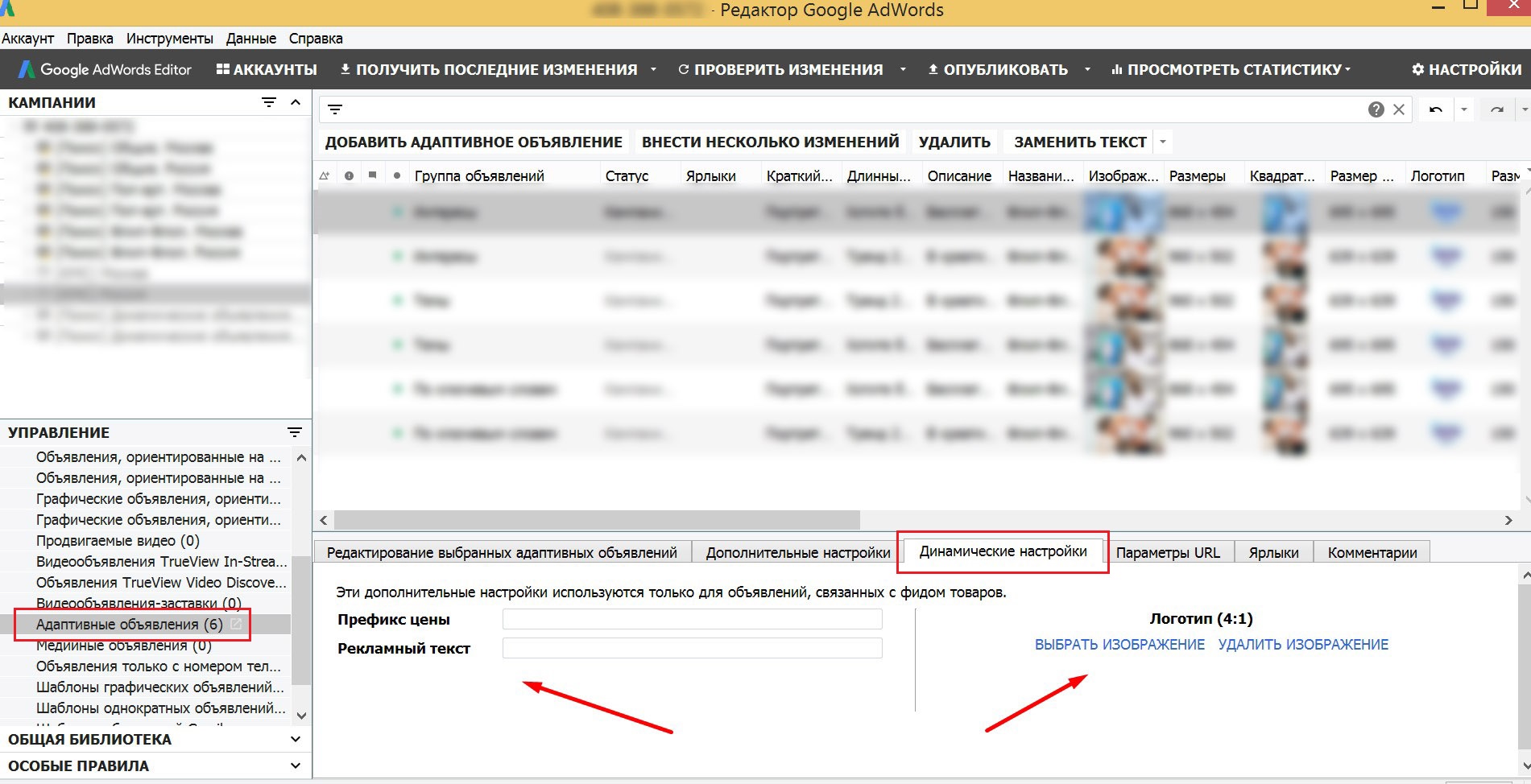
 Подстановка с помощью слов-формул
Подстановка с помощью слов-формул

 Длина заголовка 2 не более 30 знаков.
Длина заголовка 2 не более 30 знаков.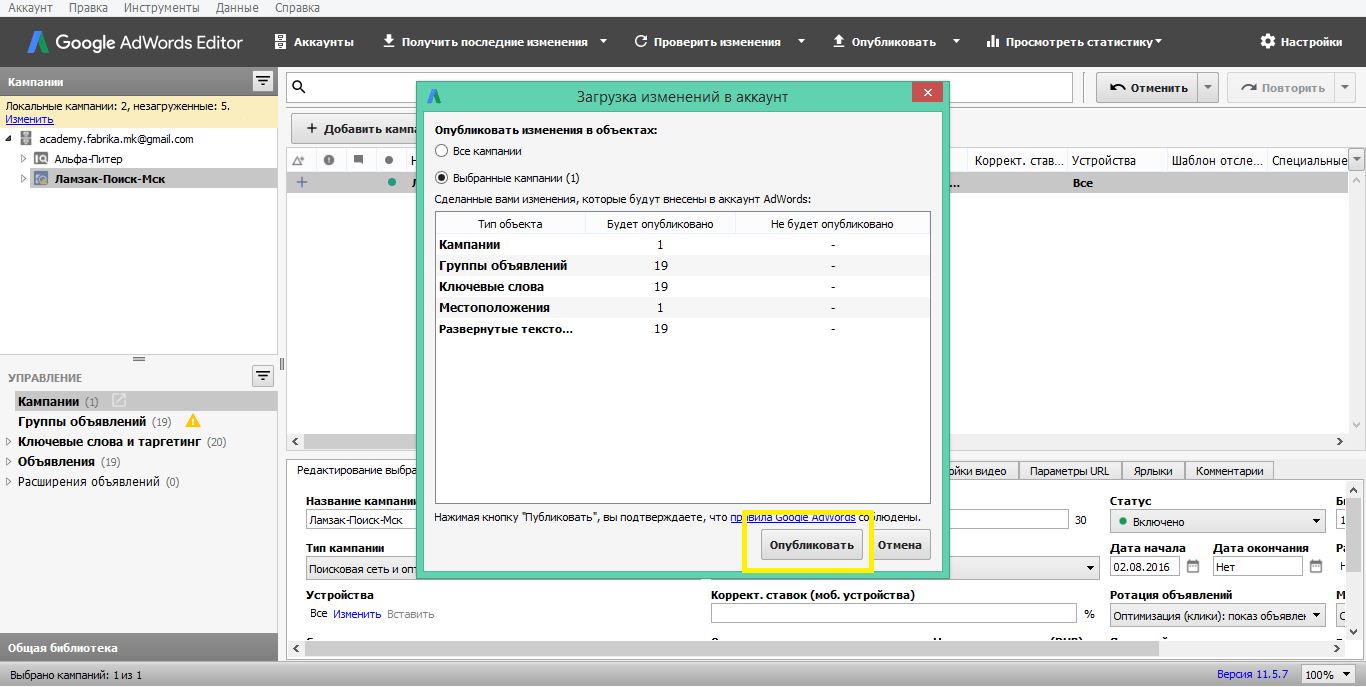


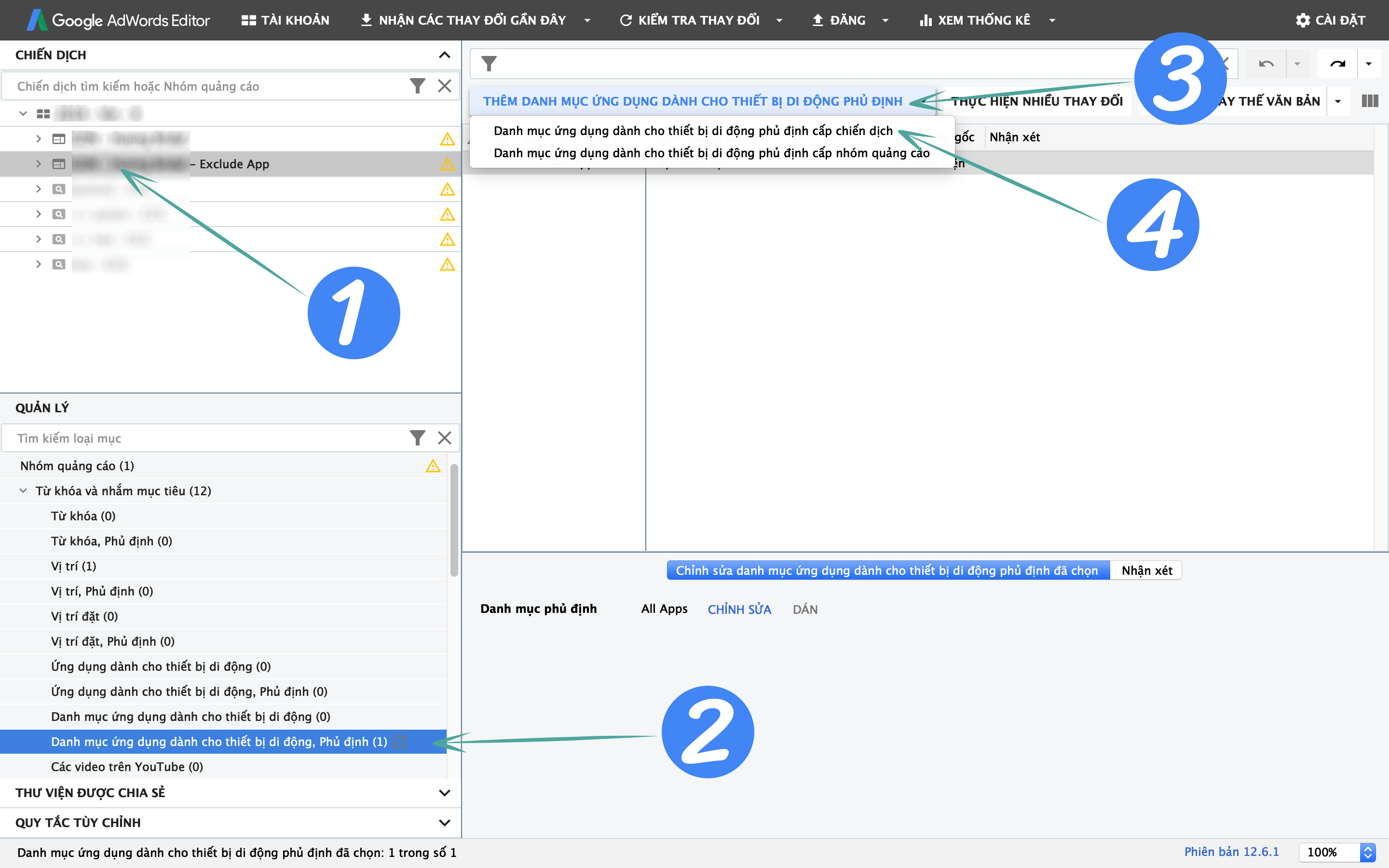


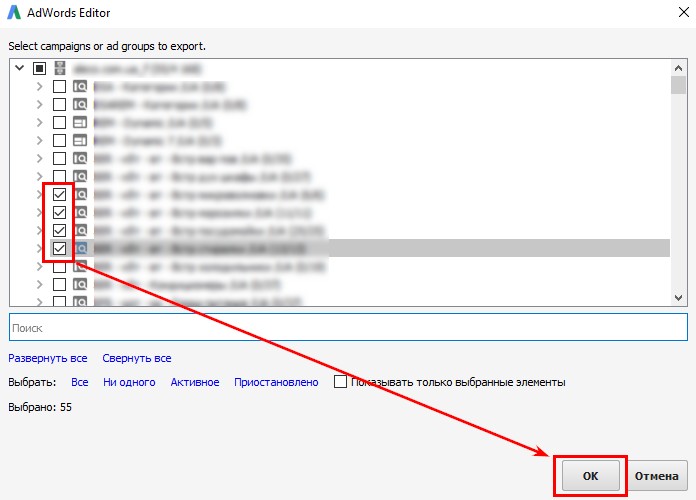 4.2 — Скачать на ПК бесплатно
4.2 — Скачать на ПК бесплатно 
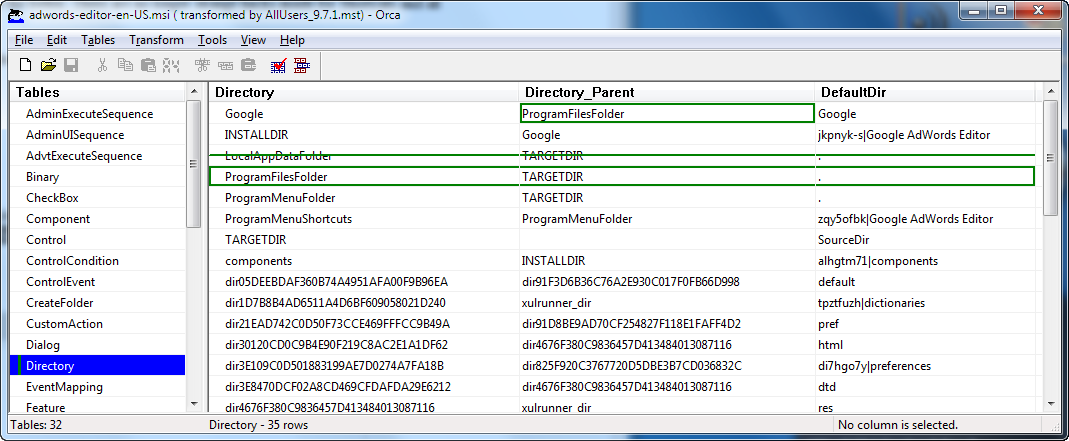 Редактор AdWords обновится для поддержки обновленных URL-адресов. Примечательно, что в новой версии Редактор AdWords может заменять текст как в конечных URL, так и в конечных мобильных URL, что позволяет сфокусировать на мобильном поиске .
Редактор AdWords обновится для поддержки обновленных URL-адресов. Примечательно, что в новой версии Редактор AdWords может заменять текст как в конечных URL, так и в конечных мобильных URL, что позволяет сфокусировать на мобильном поиске .