Лучший формат видео и настройки для загрузки YouTube
 В: Я хочу, чтобы мои видеоролики 720p HD я публиковал на YouTube, чтобы выглядеть как можно лучше, и какой лучший формат я должен сохранить, как при редактировании? У меня есть камера Nikon, которая создает видеофайлы .MOV и выбор, который мне нужно сохранить видео, как AVI, MPG, WMV и MOV. Каков наилучший формат видео для загрузки на YouTube (AVI, MPG, WMV или MOV)? Не совсем понимая различия в форматах, единственное, что я прохожу, — это результирующий размер файла. Для меня, чем больше файл, тем лучше качество видео. Имеет ли это смысл? — От Yahoo Answers
В: Я хочу, чтобы мои видеоролики 720p HD я публиковал на YouTube, чтобы выглядеть как можно лучше, и какой лучший формат я должен сохранить, как при редактировании? У меня есть камера Nikon, которая создает видеофайлы .MOV и выбор, который мне нужно сохранить видео, как AVI, MPG, WMV и MOV. Каков наилучший формат видео для загрузки на YouTube (AVI, MPG, WMV или MOV)? Не совсем понимая различия в форматах, единственное, что я прохожу, — это результирующий размер файла. Для меня, чем больше файл, тем лучше качество видео. Имеет ли это смысл? — От Yahoo Answers
Получение сообщения об ошибке «неверное сообщение формата файла при загрузке» при загрузке созданного видео на YouTube для обмена миллионами пользователей YouTube. Вы можете быть немного разочарованы этим результатом. Затем не уверен, какой формат сохранить ваше видео и загрузить на YouTube. Теперь YouTube обновляет функции, которые могут поддерживать видеоформаты 9 для загрузки: MOV, MPEG4, MP4, AVI, WMV, MPEGPS, FLV, 3GP и WebM. Однако в большинстве случаев вам может потребоваться сжать видео перед загрузкой на YouTube, а качество вывода может сильно различаться в разных видеоформатах. Итак, какие видеоформаты лучше всего поддерживаются YouTube для загрузки? Эта статья даст вам лучший ответ по вышеуказанному вопросу.
Часть 1: Лучший формат видео для загрузки YouTube
Поддерживаемые видео форматы YouTube:
- * MOV (формат мультимедийного файла QuickTime)
- *
- * MP4 (стандарт формата мультимедийного контейнера, указанный как часть MPEG-4)
- * AVI (Audio Video Interleaved, своего рода формат видео)
- * WMV (Windows Media Video)
- * MPEGPS (формат контейнера для мультиплексирования цифрового аудио, видео и т. д.)
- * FLV (Flash Video, вид видеоформата)
- * 3GP (формат мультимедийного контейнера, определенный в проекте партнерства третьего поколения для мультимедийных услуг 3G UMTS)
- * WebM (формат контейнера для видео VP8 / VP9 видео Vorbis / Opus)
Если вы используете формат файла, который не указан выше, используйте этот инструмент устранения неполадок — Tipard Видео конвертер Ultimate чтобы узнать, как преобразовать ваш файл. Этот видео конвертер имеет возможность конвертировать любые видео, такие как MKV, WMV, AVI, MP4, FLV, VOB, F4V, TS, MTS, MXF и многое другое в необходимый вам видео и аудио формат с нулевой потерей качества на высокой скорости. Вы можете загрузить и использовать это программное обеспечение, чтобы наслаждаться удобством.
Скачать видео конвертер для Windows
Скачать видео конвертер для Mac
Часть 2: лучшие настройки видео для загрузки YouTube
В большинстве случаев YouTube оптимизирует ваше видео для онлайн-воспроизведения. Если вы хотите получить лучший формат для загрузки на YouTube, вы должны знать настройки видео и звука, включая размер файла, продолжительность, деинтерлейсинг, формат, аудио, кодек, разрешение, соотношение сторон, частоту кадров и битрейт.

- Размер файла: Если используется современная версия браузера, видеоролики, превышающие 20GB, могут быть загружены.
- Длительность : YouTube ограничивает длину видеофайла до минут 15.
- Деинтерлейсинга: Видео с прогрессивной разверткой или чересстрочной разверткой можно загружать, но для лучшего качества видео YouTube предлагает чересстрочные видеоролики перед загрузкой.
- Формат: YouTube заявляет, что лучший формат для использования — MP4 (стандартное, HD и Ultra HD 4K качество). Это не так тяжело, как AVI и обеспечивает лучшее качество, чем FLV. Формат WMV HD, похоже, теряет качество, а разрешения 3GP и SWF слишком малы.
- Аудио: Рекомендуемые звуковые параметры: формат MP3 или AAC, частота дискретизации 44.1kHz и возможный более высокий битрейт, но не менее 192 kbps.
- Кодер-декодер: Наиболее подходящими кодеками для YouTube являются H.264, MPEG-2 или MPEG-4.
- разрешение: 640 x 480 (4: 3) или 1280 x 720 (16: 9). Когда видео загружается на сайт, YouTube сделает его 16: 9 или добавит вертикальные черные полосы (для 4: 3).
- Соотношение сторон: Используйте одно из стандартных соотношений сторон: 4: 3 или 16: 9. Не добавляйте горизонтальные черные полосы перед загрузкой видео.
- Частота кадров: Если это возможно, вам лучше сохранить исходную частоту кадров.
- Поток: Битрейт сильно зависит от видеокодека, нет рекомендации или минимального значения.
Для получения более подробной информации о наилучшем формате видеофайлов YouTube, пожалуйста, прочтите информацию, указанную непосредственно ниже этого резюме.
| ЛУЧШИЙ ФОРМАТ ВИДЕО | |
| разрешение | Рекомендуется: 1280 x 720 (16×9 HD) и 640 x 480 (4: 3 SD) Не требуется минимальное разрешение — в общем случае с более высоким разрешением предпочтительнее разрешение и разрешение HD. Для более старого контента требуется меньшее разрешение. |
| Поток | Поскольку бит-скорость сильно зависит от кодека, нет рекомендуемого или минимального значения. Видео должно быть оптимизировано для разрешения, соотношения сторон и частоты кадров, а не бит. |
| Частота кадров | Частоту кадров исходного видео следует поддерживать без повторной выборки. В частности, отказоустойчивые и другие методы повторной выборки частоты кадров сильно обескуражены. |
| Кодер-декодер | Рекомендуется использовать H.264, MPEG-2 или MPEG-4 |
| Кодер-декодер | MP3 или AAC предпочитали |
| Частота выборки | 44.1kHz |
| каналы | 2 (стерео) |
Часть 3: Лучший видео конвертер для загрузки видео на YouTube
Tipard Видео конвертер Ultimate, самый рекомендуемый и мощный Video Converter и Editor, поможет вам получить наилучшие совместимые форматы и настройки, включая формат видео, кодек, разрешение, соотношение сторон и частоту кадров для загрузки YouTube.
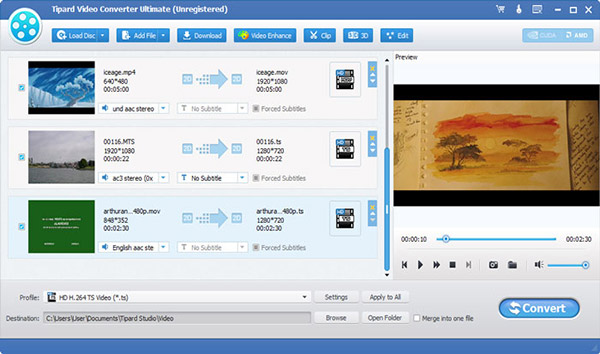
Он имеет возможность конвертировать видеозаписи Canon / Sony / Nikon / JVC HD в видеоролики, такие как M2TS, MKV, AVCHD, MOV, MOD, MPEG и т. Д. В наиболее подходящие видеоформаты YouTube. Выбранный видеофайл выбран для вас, чтобы вы могли загружать видео на YouTube.
Tipard Video Converter Ultimate также может загружать онлайн-видео с YouTube и конвертировать его напрямую.
ru.tipard.com
Характеристики видео для ютуб — SocialnieSety.Ru
Чтобы делать качественный видеоконтент на ютуб, нужно разобраться со всеми характеристиками, которые рекомендует видеохостинг. О них и пойдет разговор в этом посте.
О параметрах, которых вы будете придерживаться для своего видеоконтента на ютуб, я рекомендую подумать заранее. Начните с проверки возможностей вашей съемочной аппаратуры, программы для монтажа и компьютера, сравните их с рекомендациями для видео от YouTube и подберите для себя оптимальные характеристики. Это существенно упростит вашу работу, особенно на стадии монтирования.
Разрешение видео и соотношение сторон
Проигрыватель ютуб целиком вмещает видео с соотношением сторон 16:9. Если видео будет иметь другое соотношение, то к записи будут добавлены черные полосы, по горизонтальные (сверху и снизу) или вертикальные (слева и справа) соответственно. Но, смотреть видеоролики, занимающие всю область видеоплеера, намного приятнее, чем записи, где «добрая» часть экрана окрашена в черный цвет. Поэтому советую настроить свои камеры на съемку в следующих разрешениях с соотношением сторон 16:9:
- 2160p: 3840×2160
- 1440p: 2560×1440
- 1080p: 1920×1080
- 720p: 1280×720
- 480p: 854×480
- 360p: 640×360
- 240p: 426×240



Форматы видеофайлов для ютуб
Чтобы избежать проблем с загрузкой ролика на свой канал, снимайте и обрабатывайте видео только в тех форматах, которые доступны для загрузки на YouTube. Ютуб позволяет грузить контент на свой канал в следующих форматах:
- MOV
- MPEG4
- MP4
- AVI
- WMV
- MPEGPS
- FLV
- 3GPP
- WebM
Если ваша камера не поддерживает ниодин из указанных форматов, то придется подыскать программу, чтобы перевести видео в рекомендуемый. В любом случае, загрузить видео в другом формате вы не сможете, или сможете отхватив при этом геморой.
Длительность видео и размер файла
YouTube позволяет загружать на свой канал видеозаписи продолжительностью до 12 часов. Но изначально пользователи могут загружать записи длиной до 15 минут. Чтобы снять этот лимит, вам понадобится подтвердить аккаунт. Сделать это можно на странице подтверждения аккаунта YouTube.
Что касается размера файла видеозаписи, то разрешено загружать файлы до 128 ГБ. Если ваш файл весит больше, вы можете воспользоваться сжатием видеофайла в видеоредакторе без существенной потери качества. Для этого используйте видеокодек H.264.
Поделиться статьей: Тимур Махмудов Редактор сайта SocialnieSety.Ru, копирайтер, SMM-специалист

socialniesety.ru
Как изменить размер видео с YouTube без потери качества
By Elva | Oct 30,2018 20:42 pmОдним из тяжелых моментов при съемке видео для YouTube это установка рамки видео. Иногда камера немного дрожит или объект двигается, из-за этого какие-нибудь нежелательные объекты могут попасть в определенные части видео. В результате, YouTube видео содержит много мест, которые, обычно, бесполезны. Именно поэтому вам нужен редактор YouTube видео для изменения размера вашего YouTube видео. Используя отличный редактор YouTube видео, вы можете кадрировать определённые части YouTube видео и оставить нежелательные части за кадром. Тут мы представим вам лучший видеоредактор для уменьшения размера YouTube видео.
Лучший видеоредактор для изменения размера YouTube видео
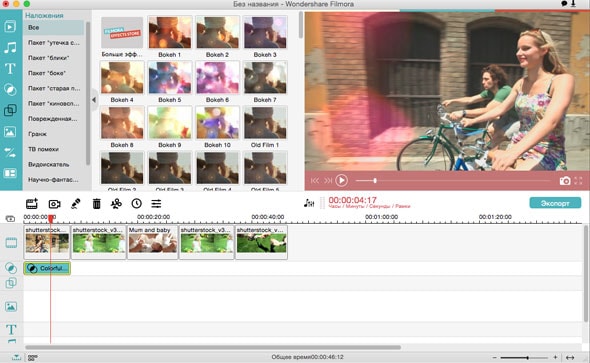
Редактор Filmora Video Editor – это отличный видеоредактор, который обеспечивает кадрирование или изменение размера на лету. Редактор, также, обеспечивает предварительный просмотр видео, что позволяет менять шкалу для вырезания нежелательных частей YouTube видео.
Положительный момент использования редактора Filmora Video Editor заключается в том, что вы можете обрезать или изменять размер всего видео YouTube, или вы можете разрезать видео на небольшие части. Таким образом, будет изменена только выбранная часть видео. При этом, результирующее видео YouTube будет имеет нормальные размеры видео с этой отредактированной частью. Использование редактора iSkysoft Video также очень легко для всех и, помимо изменения размера, он, также, позволит вам поворачивать, обрезать или регулировать яркость видео. Далее пошаговое руководство по изменению размера видео YouTube с помощью Filmora Video Editor.
Как изменить размер видео YouTube при помощи Filmora Video Editor
Шаг 1. Редактор Filmora Video Editor доступен для Windows ПК и Mac. Ссылки на скачивание последних версий для вашего компьютера приведены ниже. После установки редактора Filmora Video Editor, запустите его и первое, что необходимо сделать, это загрузить видео, размер которого вы хотите изменить. Есть много способов загрузки видео. Вы можете кликнуть кнопку «Импорт медиа» или воспользоваться методом перетягивания файлов для загрузки видео. Выберите видео, которые вы хотите редактировать и кликните кнопку «Загрузить». Как только видео загрузятся в редактор Filmora Video Editor, вам необходимо переместить их в область редактирования или монтажную линейку, где вы сможете производить различные операции с видео.
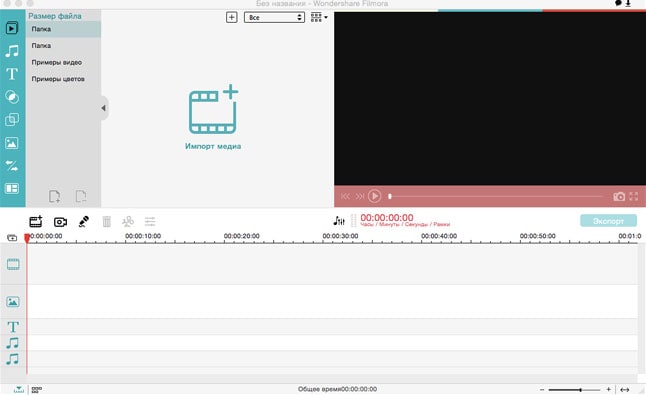
Шаг 2. Этот шаг полезен только для тех пользователей, которые хотят кадрировать определенную часть видео. При этом, если вы хотите изменить размер всего видео, пропустите этот шаг. Для остальных, переместите красный курсор в необходимое положение и выполните двойной клик на нем для открытия опций. Теперь, кликните кнопку «Разделить» для разделения видео на несколько частей.
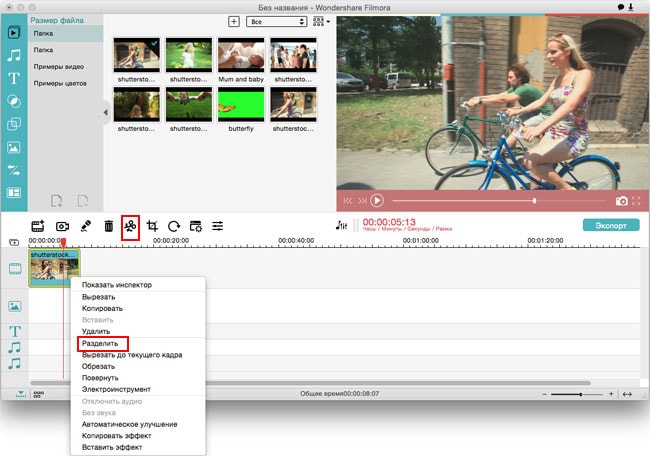
Шаг 3. Выполните двойной клик или клик правой кнопкой мыши на видео и выберите «Crop». После этого откроется новое окно с различными функциями. Тут вы найдете множество функций таких как ручное изменение размера видео, введите значение для итогового видео определенного размера или используйте предопределенные размеры кадрирования. Для ручного редактирования, переместите пунктирный контур в необходимую область и только эта область будет показана в итоговом выходном видео. Вы также можете выбрать предустановленный метод, такой как 16:9 для широкоэкранного видео и под этот размер автоматически будет изменен размер видео. Как только кадрирование или измение размера завершено, кликните кнопку «ОК».
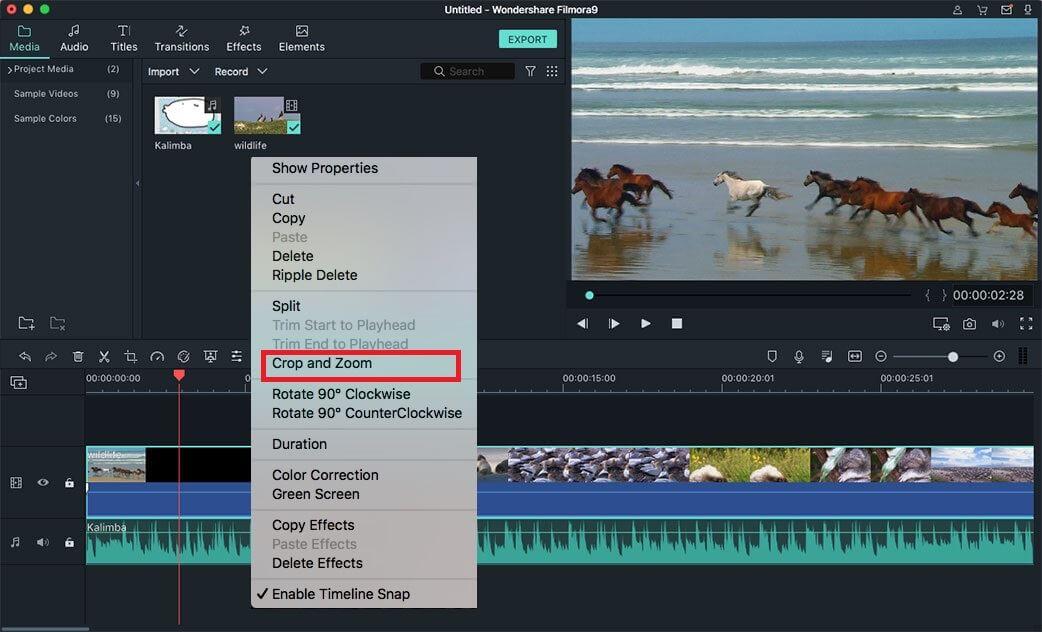
Шаг 4. Следующий шаг требуется для экспортирования итогового видео. Кликните кнопку «Экспорт» в правой части главного экрана. Теперь, установив определенные параметры, вы можете сохранить видео на компьютере. Однако, если вы хотите выгрузить видео прямо на YouTube, кликните на «YouTube» в левой панели и введите ваши учетные данные, заголовок и описание видео. Для завершения нажмите кнопку «Выгрузить»
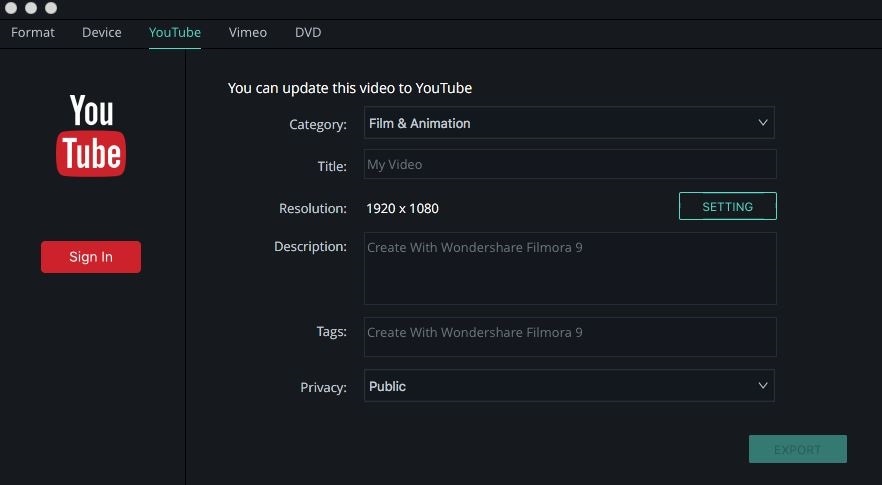
Related Articles & Tips
www.iskysoft.com