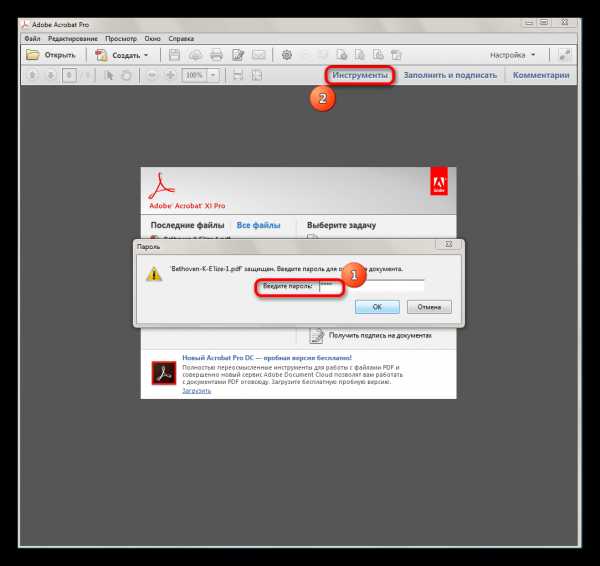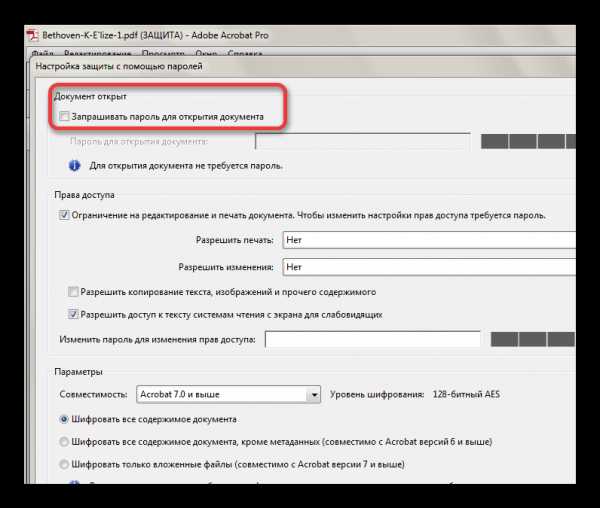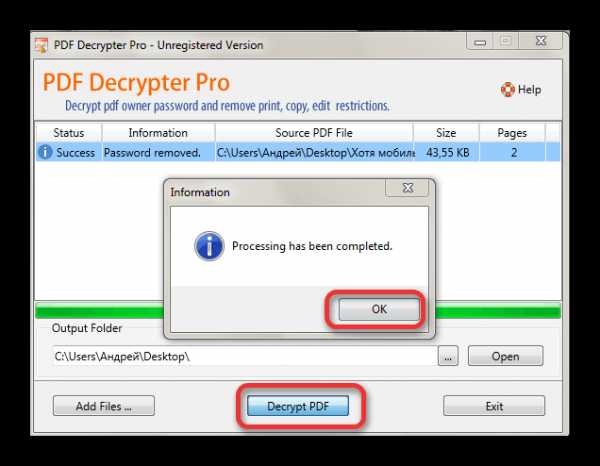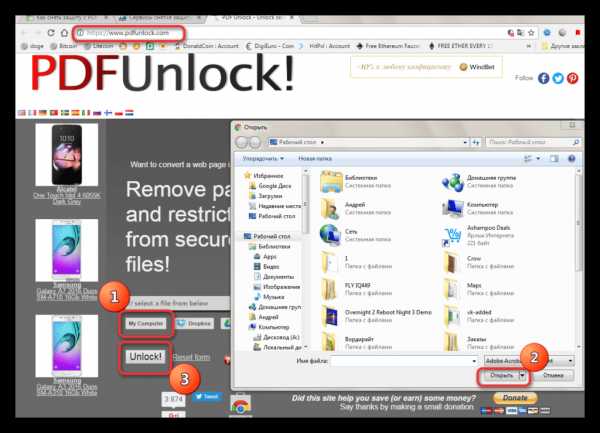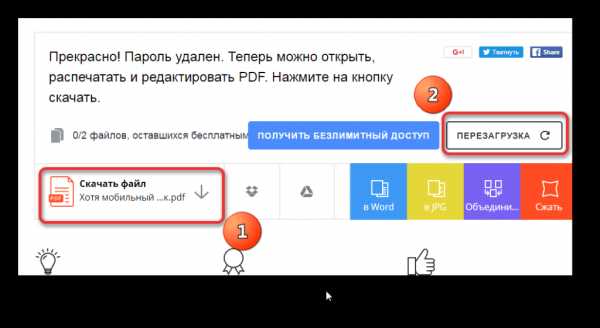Как снять защиту с pdf файла?
29 июля 2012 13908 55Здравствуйте, уважаемые читатели блога asbseo.ru!
В этой небольшой статье я расскажу о том, как снять защиту с pdf файла – книги или любого документа в формате PDF .
Для многих далеко ни секрет, что некоторые авторы устанавливают различную защиту на свои pdf файлы.
Конечно, взлом любой защиты вроде как противоправное действие, которое не стоит совершать, но иногда все же есть необходимость в этом.
Для файлов PDF можно установить следующие виды защиты:
— установить пароль на открытие документа;
— установить пароль для изменения прав доступа;
— запретить печать;
— запретить изменение документа;
— запретить копирование содержимого документа;
— запретить доступ к содержимому PDF файла и т.п.
Недавно я скачал книгу, которая имеется на различных сайтах, и, в принципе, распространяется бесплатно.
Однако содержимое этой PDF книги было защищено паролем.
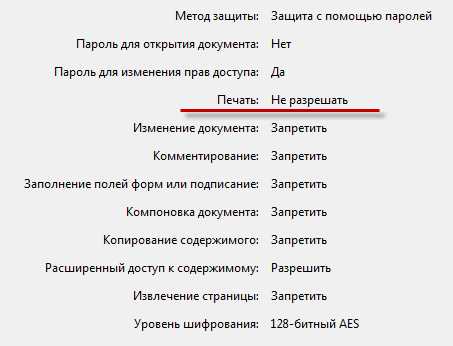
Я понимаю, что нужно защищать PDF файлы от каких-либо изменений содержимого, от копирования и т.п. Но зачем читателей бесплатной книги лишать возможности ее распечатать?!
Например, я не люблю читать книги в компьютере, IPadом и подобными устройствами, в силу скромных доходов, еще не обзавелся. Поэтому, мне удобнее распечатать файл и читать его в бумажном виде. И, на мой взгляд, ставить такую защиту на бесплатную книгу, это МАРАЗМ! Вот поэтому я решил написать этот пост.
Как снять защиту с pdf файла?
И так, первый рассматриваемый сервис, это
Кроме, собственно, снятия паролей, данный сервис может конвертировать содержимое WEB страниц в PDF, но речь сейчас не об этом.
Для разблокировки необходимого PDF файла необходимо нажать ссылку «Remove Restrictions» (Снять ограничения).
В появившемся окне нужно нажать кнопку «Выбрать файл», собственно выбрать файл, который Вам необходимо разблокировать и должен находиться на Вашем компьютере.
После этого начнется процесс разблокировки документа. После того, как файл будет обработан, появится окно, в котором нужно нажать ссылку «download freed» и сохранить разблокированный PDF файл на жесткий диск Вашего компьютера.
Вот результат работы сервиса pdfpirate.org:
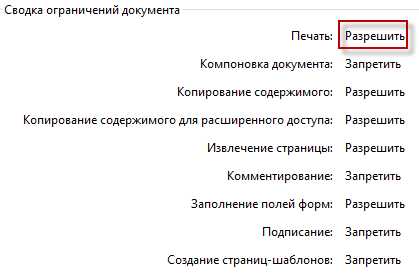
Мой PDF документ отлично открылся, и я смог его распечатать.
Следующий сервис, позволяющий снять защиту с PDF файла, это http://freemypdf.com

Здесь тоже очень все просто, учтите только, что объем файла не должен превышать 150 Mb!
После того, как Вы перейдете на сервис, в его окне нажмите кнопку «Выберите файл», выберите Ваш PDF документ и нажмите кнопку «Do IT!».
После того, как защита будет снята, Вам предложат сохранить разблокированный документ на компьютер.
Вот результат работы данного сервиса:
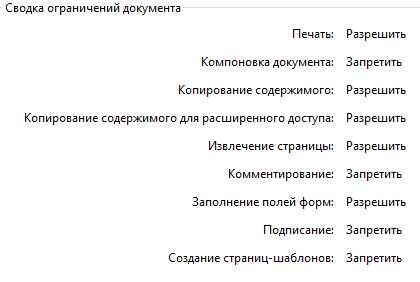
Как видите, никаких проблем не возникло. Защита с PDF файла снята и я без проблем распечатал этот документ!
На этом у меня все.
Рекомендую Вам также почитать:
— как пользоваться YouTube;
— как сделать скриншот экрана;
— как записать видео с экрана;
— как сделать меню автозапуска;
— как качать с торрентов.
Буду Вам благодарен, если поделитесь статьей в социальных сетях! 🙂
С уважением, Александр Бобрин
Поделись с друзьями:
Обратите внимание:
Похожие статьи
asbseo.ru
Как снять защиту с PDF файла.: spayte — LiveJournal
http://ru.wikihow.com/%D1%81%D0%BD%D1%8F%D1%82%D1%…%D1%84%D0%B0%D0%B9%D0%BB%D0%B0Механизм защиты PDF-файлов призван обеспечить соблюдение законов об авторских правах благодаря функциям, предотвращающим копирование или иное тиражирование содержимого файла другими пользователями. Владелец или автор PDF-файла может ограничить доступ к чтению, печати, копированию и редактированию документа, защитив его паролем. Если вам нужно изменить или скопировать текст из PDF файла, но вы не обладаете необходимыми правами доступа к файлу, то для того, чтобы разблокировать PDF-файл необходимо выполнить следующие действия.
Метод 1 из 11: Выясните, что именно блокирует установленная защита
«>1
Откройте PDF-файл. Если вам нужен пароль для того, чтобы открыть файл, то вам понадобится скачать программу для его взлома. Этот подход очень ресурсоемкий. Взлом даже самых простых паролей может занять несколько дней, при этом в течение этого времени компьютер будет не в состоянии выполнять другие задачи. Существует очень маленькая вероятность того, что хорошо защищенные пароли вообще не удастся взломать.2
Проверьте наличие защиты. Если вам не нужен пароль для того, чтобы открыть файл, то вы можете определить, установлена ли иная защита файла по наличию иконки с изображением замка. Если документ защищен, то эта иконка будет находиться в верхней части (расположенной слева) панели. Нажмите на иконку для того, чтобы убедится в том, что файл защищен.
- Попробуйте скопировать содержимое. Содержимое защищенных документов часто нельзя скопировать. Если вы не можете выделить или скопировать текст, то это значит, что этот документ защищен от копирования.
- Попробуйте сохранить документ в виде текстового файла. Защищенные документы невозможно сохранить в виде текстового файла. Для того чтобы его конвертировать – сначала потребуется его разблокировать.
Метод 2 из 11: Снятие защиты PDF-файла на правах владельца или автора
1
Откройте защищенный PDF-файл. Для этого можно воспользоваться программой Adobe Acrobat. Для того чтобы этот способ сработал, вы должны быть автором документа или знать пароль.2
Нажмите кнопку Безопасность (Secure). Эта кнопка расположена на панели инструментов задач. Ее легко распознать благодаря наличию на ней изображения замка.
- Если вы хотите полностью снять защиту с PDF-файла, то выберите опцию снять защиту (Remove Security). Если вы ранее назначали пароль для доступа к атрибутам защиты PDF-файла, то для завершения данного процесса вам придется его ввести.
3
Измените параметры защиты. Если вы хотите настроить параметры защиты, а не снимать защиту с PDF-файла, тогда выберите опцию «настройки прав доступа» (Permission detail), расположенную под кнопкой Безопасность (Secure).
Метод 3 из 11: Использование Google Drive
1
Откройте Google Drive. Для того чтобы получить доступ к Google Drive вам понадобится бесплатный аккаунт на Google. Во-первых, вам нужно будет изменить настройки так, чтобы файлы конвертировались соответствующим образом. Для того чтобы открыть меню настроек — нажмите на значок шестеренки в правом верхнем углу. В разделе «Настройки загрузки» выберите «Преобразовать текст загруженного PDF-файла или изображения».2
Загрузите PDF-файл. Нажмите на красную кнопку (на левой панели) со стрелкой вверх (она расположена рядом с кнопкой Создать). Выберите из выпадающего меню «Файлы …» и перейдите к тому PDF-файлу, который нужно разблокировать. Google Drive загрузит и сконвертирует документ, сохранив его текст в папке Drive.
- Этот метод подходит только для PDF-файлов, которые защищены на уровне прав владельца.
- Не все форматирование документа сохранится.
- Google Drive накладывает ограничение на размер загружаемого файла: 2 Мб.
Метод 4 из 11: Использование PDFUnlock
1
Зайдите на сайт. С помощью браузера перейдите на www.pdfunlock.com. Этот сайт позволяет бесплатно разблокировать PDF-файлы, размер которых не превышает 5 Мб. Этот метод подходит только для PDF-файлов, которые защищены на уровне прав владельца.2
Загрузите файл. Перетащите файл на панель или выберите из указанного места. Если вы выберите “Мой компьютер”, то сможете выбрать файл на своем компьютере. Если выберите “Dropbox” или “Google Drive”, то вам нужно будет зайти в этот сервис под своей учетной записью и выбрать файл для последующей конвертации.
- Нажмите кнопку «Разблокировать». Загрузка может занять некоторое время в зависимости от скорости подключения и размера PDF-файла.
3
Скачайте разблокированный файл. После того как ваш файл будет загружен, PDFUnlock предложит вам скачать преобразованный файл. Сохраните его на своем компьютере в удобном для вас месте. Разблокированный файл можно отличить благодаря наличию в его имени слова “unlocked”.4
Проверьте наличие защиты. Откройте только что преобразованный файл. В меню Файл выберите Свойства. На вкладке Безопасность в поле Метод защиты должно быть написано: не защищен.
- Сборка документов, цифровая подпись и создание шаблонов страниц все равно не будут разрешены. Это связано с тем, что в функционал Adobe Reader не включены такие функции (разработчики просто хотят, чтобы вы приобрели профессиональную версию).
Метод 5 из 11: Использование программ Foxit Reader и CutePDF Writer
1
Скачайте последние версии программ Foxit Reader и CutePDF Writer. Обе эти программы бесплатны. Foxit Reader позволит вам открыть PDF-файл и послать его на PDF-принтер. CutePDF Writer является PDF-принтером. Так можно обойти ограничения безопасности.
- Если попытаться выполнить этот процесс с помощью Adobe Reader и принтера CutePDF Writer, то механизм защиты предотвратит процесс записи.
2
Используйте Foxit Reader для того, чтобы открыть защищенный PDF-файл. В меню Файл выберите Печать, чтобы открыть меню принтера. Распечатайте защищенный PDF-файл на CutePDF Writer.
- Сохраните распечатанный файл на своем компьютере в качестве нового PDF-файла.
3
Откройте новый файл. Вы можете проверить настройки безопасности, нажав Файл, затем Свойства. Параметры защиты отображаются на вкладке Безопасность.
Метод 6 из 11: Использование Microsoft XPS Viewer
1
Откройте PDF-файл в Adobe Reader. В меню Файл выберите Печать. В ниспадающем меню выбора принтера выберите пункт Microsoft XPS Document Writer. Так можно конвертировать PDF-файл в XPS-файл. Когда начнется печать, то вам будет предложено сохранить файл.2
Откройте XPS-файл в XPS Viewer. Эта программа поставляется вместе Windows. В меню Сервис выберите Печать. Выберите из списка PDF Printer. Вам потребуется Adobe Acrobat или другой PDF-принтер, такой как CutePDF.3
Сохраните файл. После ввода имени файла — документ будет преобразован обратно в PDF. Этот конвертированный PDF-файл уже не будет защищенным.
- Этот метод иногда не может сработать по причине применения некоторых дополнительных защитных мер в оригинальном (защищенном) PDF-файле.
Метод 7 из 11: Использование бесплатного программного обеспечения Ghost Script и Ghost View
1
Скачайте (с http://pages.cs.wisc.edu/~ghost/ или зеркальных серверов) и установите ту версию бесплатного программного обеспечения Ghostscript, Ghostview и GSview, которая будет совместима с вашей операционной системой.2
Измените расширение файла с .pdf на .ps (это пост-скрипт-файл).3
Откройте файл с расширением .ps и выберите меню Файл > Конвертировать > Устройство (выберите pdfwrite), установите разрешение 600dpi, нажмите кнопку ОК и сохраните файл в своей папке с расширением .pdf.4
Измените расширение файла с .ps на .pdf – то есть расширение вашего исходного формата, если он по-прежнему вам необходим. Этот шаг является необязательным.
Метод 8 из 11: Разблокировка функции «запрета печати» в защищенном PDF-файле с помощью программы PDF XChange ViewerЭтот метод будет полезен тогда, когда вам известен пароль.
1
Откройте меню Файл -> Свойства документа -> Безопасность.2
Измените уровень защиты на «Не защищен».3
Сохраните файл. Все готово.
Метод 9 из 11: Использование браузера Google Chrome
1
Запустите Chrome. Нажмите Ctrl + O, перейдите к файлу PDF и откройте защищенный PDF-файл в Chrome.2
Щелкните правой кнопкой мыши. Выберите в контекстном меню пункт Печать.3
Выберите «Сохранить как PDF». Сохраните файл в подходящем месте, например, на рабочем столе.4
Откройте только что созданный файл любой программой для просмотра PDF-документов. Файл откроется без пароля.
Метод 10 из 11: Использование программного обеспечения SysTools PDF Unlocker
1
Скачайте программное обеспечение PDF Unlocker. [1] Существует демо-версия для пробного использования, но помните о том, что вам придется заплатить, если вы захотите продолжать пользоваться этим программным обеспечением.2
Перейдите к защищенному PDF-файлу.3
Выберите PDF-файл и нажмите кнопку «Открыть».4
Выберите место для того, чтобы сохранить файл.5
Затем нажмите кнопку разблокировки. Вы можете успешно разблокировать весь PDF-файл, обладая правами стороннего пользователя.
Метод 11 из 11: Использование возможностей сайта thepdf.com
1
Откройте веб-браузер и введите http://www.thepdf.com/unlock-pdf.html.2
Нажмите кнопку «Выбрать» и выберите PDF-файл на своем компьютере.3
Нажмите кнопку «Разблокировать» и веб-сайт загрузит ваш файл и начнет его обработку.4
Как только все будет готово — нажмите кнопку «Скачать» для того, чтобы получить разблокированный файл.Советы
- Если вы попытались внести изменения в PDF-файл, владельцем или автором которого вы являетесь, и вдруг обнаружите, что только что потеряли пароль, то не расстраивайтесь. Существуют программы, которые помогут вам восстановить пароль в рамках разумных затрат. Вы можете найти программу, которая поможет вам восстановить утерянный пароль, если укажите в строке поиска в Интернете такие ключевые слова, как «восстановить PDF-пароль».
Источники и ссылки
Оригинал записи и комментарии на LiveInternet.ru
spayte.livejournal.com
Удалить PDF пароль | Будни технической поддержки
Некоторые файлы PDF защищенные паролем, или имеют другие ограничения, которые не позволяют открывать, копировать или распечатывать его содержимое. Хорошо если этот пароль вам сообщили, а если нет? В сегодняшней статье мы опишем способы снятия пароля и ограничений с PDF файлов.
Владельцы PDF файлов блокируют их содержимое для того, чтобы защитить информацию от копирования кем-то другим. Это одна из опций доступных для формата PDF связана с безопасностью для защиты контента от копирования. Хотя на самом деле данный пароль их файл никак не спасет от копирования, а всего лишь отсрочит неизбежное на несколько минут.
Удалить пароль PDF файла и разблокирование его
1.Первый способ не требует установки приложений на ваш компьютер, достаточно иметь сам файл и доступ к сети интернет:
- заходим на сайт crackmypdf => нажимаем «Выберите файл» и выбираем PDF файл, который нужно разблокировать => нажимаем Unlock

Данным способом вы всего за несколько секунд удалите все ограничения и пароль с PDF файла, и вам не придется устанавливать ничего на свой компьютер! После нажатия Unlock откроется еще одна вкладка, где вы сможете скачать разблокированный файл.
2.Второй тоже бесплатный и не требующий никаких установок способ:
- заходим на сайт Free PDF Unlock Online Utility => нажмите «Выберите файл» и найдите нужный PDF файл для разблокировки => поставьте галочку в поле I accept the terms and conditions => после чего нажмите Submit => получите файл без ограничений в доступе.
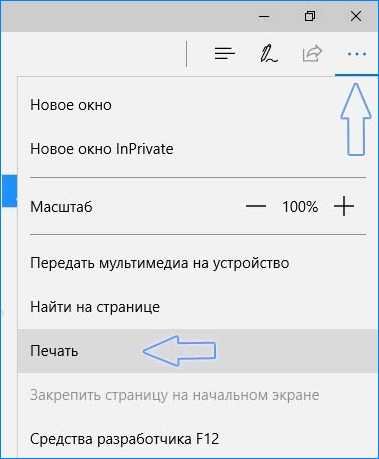
В этом инструменте вы за несколько секунд снимите все ограничения с PDF файла, бесплатно и не требуя установки ПО на компьютер.
3.Free PDF Password Remover— позволяет разблокировать PDF файлы и удалить с них пароли, снять ограничения на печать, редактирование, копирование, заполнение и т.д.
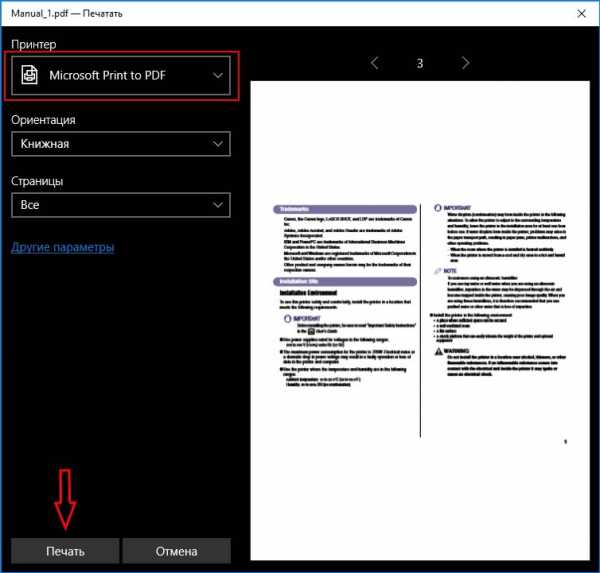
4.BeCyPDFMetaEdit- еще одна бесплатная утилита позволяющая удалить пароль из PDF файла;
На сегодня всё, данных инструментов для снятия пароля и ограничений с PDF файла — должно вам хватить. Если есть дополнения и вы знаете способы проще — пишите комментарии! Удачи Вам 🙂
vynesimozg.com
Как с документа pdf снять защиту от печати?
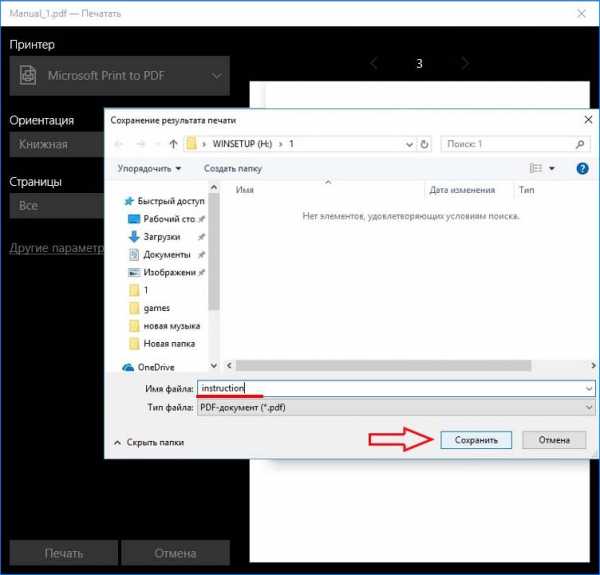
Всем привет! Сегодня хочу с вами поделиться инструкцией — как снять защиту на печать с pdf файла (это тот случай, когда при открытии PDF документа меню печать неактивна, если у Вас именно так, тогда читайте мою статью!)
Как и в прошлых статьях, любые ограничения нам помогает обходить такой гигант индустрии как Google (кстати почитайте
Единственный нюанс этого способа в том, что мы его сможем только распечатать, а не снять саму защиту (но думаю, если Вы читаете мой блог системного администратор , то Вам важен результат)
Для того что бы распечатать pdf с защитой от печати Вам необходимо сделать следующее:
- Зайти в гугл документы — https://drive.google.com/drive/my-drive (я думаю у Вас есть есть аккаунт на гугл, потому как все телефоны на android сейчас привязаны к этой почте )
- нажимаем Создать и выбираем меню загрузить файл и выбираем наш защищенный pdf документ и загружаем на гугл диск

- После этого этот документ у Вас отобразится как миниатюру на странице и его нужно открыть (двойным щелчком)
- далее нажимаем на иконку принтера

- теперь мы видим что у нас активна панель печати и выбора принтеров )))) радуемся жизни и ставим лайк моей статье )))

Спасибо компании гугл, за то, что сложные вещи теперь можно делать очень быстро и главное легально )))) В данной статье Вы узнали как снять защиту на печать с pdf файл. Если Вы знаете другие Варианты как можно обойти pdf печать запрещена, то пишите в комментарии я дополню статью.
Ну и как обычно мое видео в котором Вы также увидите как снять защиту с печати на pdf документе:
Понравилась статья? Поделиться с друзьями:
www.nibbl.ru
Как снять защиту с pdf файла
Степень защиты pdf-файла, зависит от притязаний владельца на авторство содержащегося в нем материала. И может стать препятствием не только к внесению изменений, но даже к его прочтению.
Однако нет ничего невозможного, это касается и изменения защищенных pdf файлов. Ниже читайте о способах, которые Вам помогут в этом.
Снять защиту с PDF файлов можно несколькими способами
При помощи Google Drive
1. Перейдите в своем браузере на упомянутый сервис.
2. В настройках укажите «Преобразовать загруженные файлы в формат Google.
3. Перетащите файл в окно сайта.
4. Раскройте его текстовом формате.
5. Образовавшийся результат сохраните в удобном для Вас месте.
Полученный документ будет состоять из текста и картинок.
Используя PDFUnlock
1. Зайдите на названный сайт.
2. Загрузите файл с компьютера или с сервисов Dropbox или Google Drive.
3. Разблокируйте, нажав соответствующую кнопку.
4. По окончании скачайте конвертированный документ.
Применение спецпрограмм
1. Инсталлируйте две бесплатные программки Foxit Reader и CutePDF Writer.
2. Запустите файл в первой.
3. Отправьте его на печать.
4. В диалоговом окне «Принтер» выберете второе инсталлированное приложение.
5. Сохраните открывшийся документ.
При использовании Microsoft XPS Viewer
1. В Adobe Reader откройте необходимый файл.
2. Нажмите Печатать.
3. В списке принтеров выберите указанное выше приложение.
4. Открывшийся результат сохраните на компьютере.
5. Программа входит в состав оперативной системы и не требует дополнительного скачивания.
Разблокировка с Ghost Script и Ghost View
1. Скачайте и загрузите требуемое программное обеспечение.
2. Правой кнопкой мыши вызовите подменю файла.
3. Переименуйте его изменив расширение в его названии на *.ps.
4. Откройте получившийся документ.
5. В меню выберете Конвертировать. Затем Устройство и pdfwrite.
6. Задайте разрешение 600 dpi.
7. Сохраните в формате pdf.
Снятие блокировки через Google Chrome
1. Откройте файл в браузере GC.
2. Нажмите Печать.
3. В Принтерах выберете «Сохраните как PDF».
Программное обеспечение SysTools PDF Unlocker
Обратите внимание – программа платная. Но Вы можете ознакомиться с ее возможностями в демо-версии.
1. Скачайте и установите программу.
2. Через меню откройте нужный Вам pdf-файл.
3. Укажите путь его сохранения.
4. Нажмите Unlock PDF.
Снятие блокировки на thepdf.com
1. Войдите на сайт.
2. Через меню сайта перейдите в PDF Unlock.
3. Нажмите Select (Выбрать) и выберете нужный файл.
4. Затем Unlock (Разблокировать).
5. Загруженный и разблокированный документ скачайте на компьютер.
Проверить результат работы можете в свойствах файла во вкладке Безопасность.
Это немногая часть из методов преодоления авторской брони, но они все время совершенствуются. Так что следите за информацией. А мы будем пополнять нашу базу новыми данными.
Хотите бесплатно получить беспроводные Bluetooth-наушники Overfly?
Примите учатие в розыгрыше с минимальными условиями. Победителя объявим 15 августа, подробности здесь.
tdblog.ru
Как снять защиту с пдф Файла
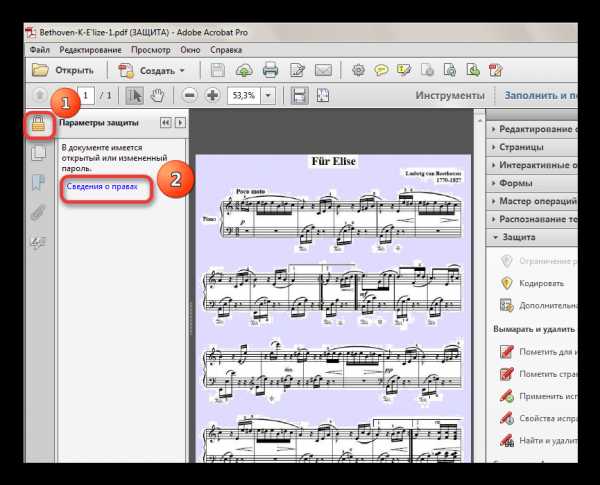
Для чего нужно защищать файлы формата PDF? В первую очередь для того, чтобы соблюсти законы об авторских правах. При этом, не разрешается копировать или тиражировать содержимое незнакомым людям. Создатель данного файла имеет право ограничивать доступ к просмотру, посторонний человек не может ни прочитать, ни скопировать, ни распечатать текст и тому подобное. Просто ему помешает пароль. Для редактирования содержимого в документе нужно либо ввести пароль, либо обладать соответствующими правами доступа. Или же прочитать эту статью и понять, что открыть любой зашифрованный файл совершенно несложно.
Способ 1: ввод пароля
- Откройте защищенный файл. В этом нам поможет программное обеспечение Adobe Acrobat.
Обратите внимание, что этот метод подходит для тех людей, которые либо являются автором файла, либо знают пароль.
Когда документ открылся, введите правильный пароль, чтобы получить доступ к файлу. Затем нажмите на кнопку «Инструменты». Должны появиться два меню: с правой и левой стороны. Сейчас нас интересует только левое.
- Кликните по кнопке «Безопасность». Она находится первой в списке, и выглядит как замок. После нажатия по ней раскроется другое меню с названием «Параметры защиты». Там есть надпись «Сведения о правах», по которой нужно кликнуть.

- Появится новое диалоговое окно, где можно убрать пароль или поменять его. Для открытия полного доступа к документу выберите пункт «Без защиты» в графе «Метод защиты». Теперь нужно ввести свой пароль для подтверждения этих действий.
Если защита всё же должна стоять, но с немного изменёнными свойствами, то нажмите на «Изменение параметров». - Поменяйте свойства защиты. Нажав на «Изменить параметры», откроется диалоговое окно. Здесь можно сменить пароль или даже сбросить его и отменить дальнейшую защиту.
- Также можно просто ограничить редактирование или печать документа, не требуя пароля. Это меняется в отделе «Права доступа».
В отделе «Параметры» можно определить подходящую степень шифрования файла. Также можно поставить значение совместимости защиты с программным обеспечением (в данном случае, с версиями Адоб Акробат).
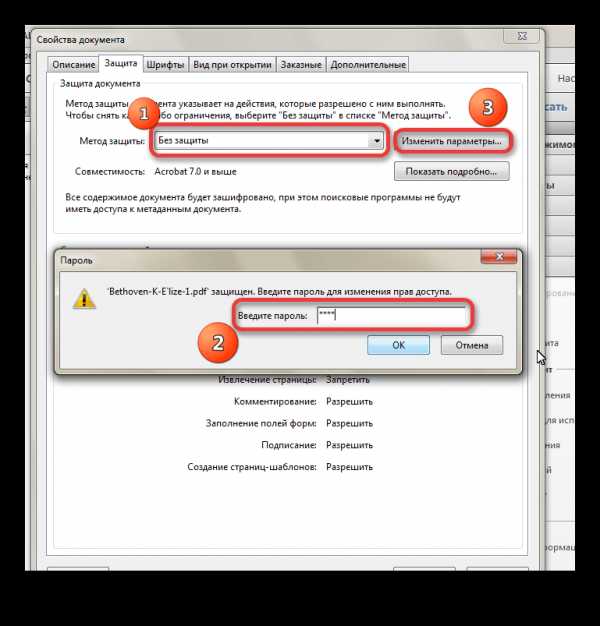
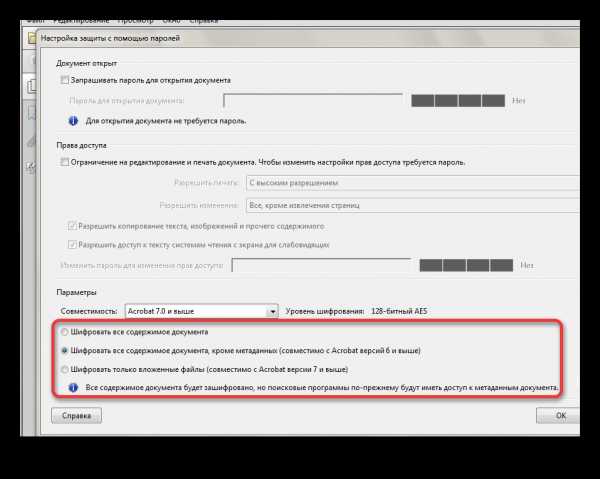
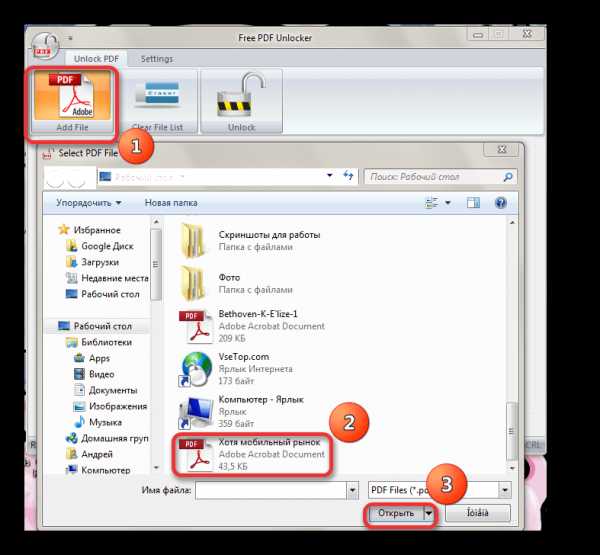
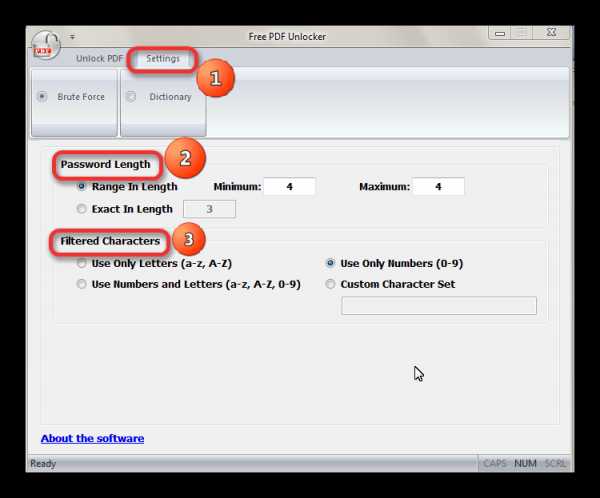
Способ 2: использование программы PDF Unlocker
Эту программу следует скачивать с интернета, а именно здесь. Бывают разные версии этого обеспечения, так что у некоторых может не совпадать. Однако в основном они практически ничем не отличаются, кроме дизайна. Что ж, начнём.
- Запускаем эту программу. Кликаем по кнопке «Add File», где изображён логотип Адоб Акробат. Появится окно, где нужно найти интересующий файл. После выбора нажимаем на кнопку «Открыть».
- Теперь заходим в отдел «Settings» («Настройки»). Устанавливаем подходящие значения в разделах «Длина пароля» и «Фильтрация символов». В первом разделе подбираем минимальную и максимальную длину пароля. От этого может зависеть скорость поиска кодовых символов. Во втором разделе ставим виды символов: цифры, буквы, их сочетания с пробелами.
- Переходим назад в главный отдел и нажимаем на изображение замка с надписью «Unlock». Процесс подбора символов начнётся. Нужно будет подождать некоторое время. Чем длиннее пароль установлен, тем дольше он будет сниматься.
Стоит заметить, что после нажатия по «замку» он превратится в крест, где будет надпись «Stop». - Когда пароль будет расшифрован, высветится окошко с надписью «Done» («Сделано»). В главном меню процесс будет остановлен. Чтобы открыть разблокированный файл, необходимо посмотреть путь сохранения этого документа, и перейти по нему.
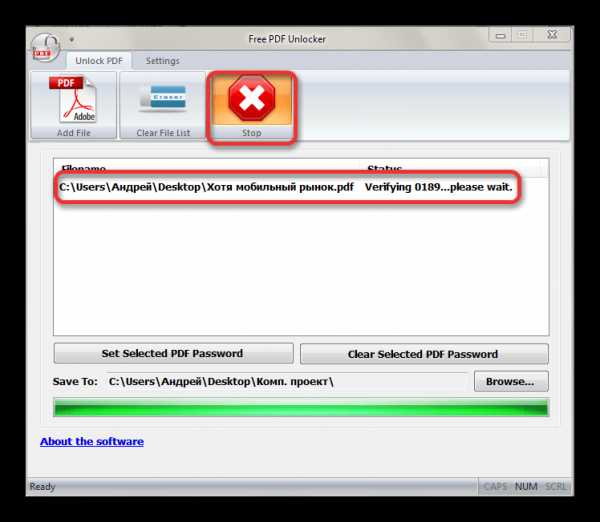
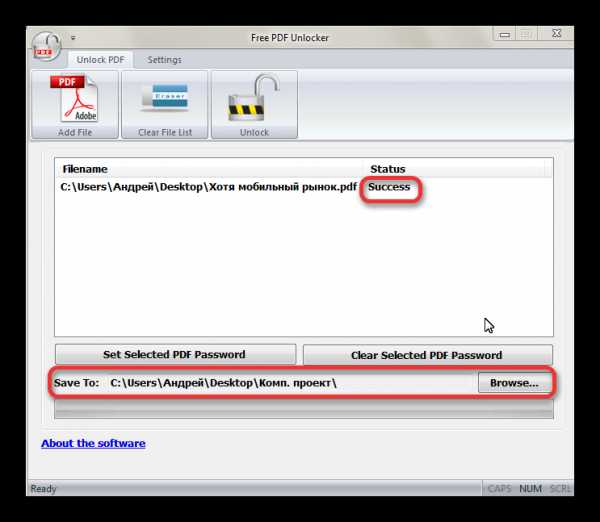
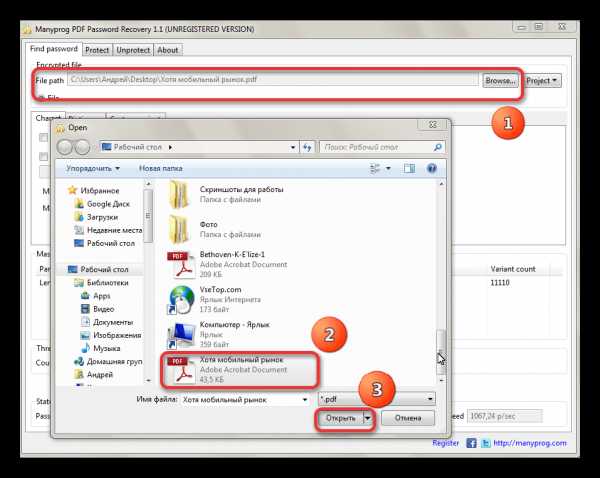
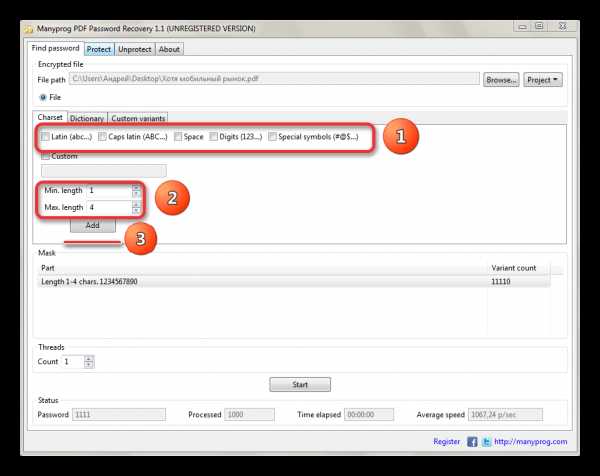
Способ 3: применение Manyprog PDF Password Recovery
Эта программа напоминает предыдущую, однако работает она намного быстрее. Правда, её настройки имеют некоторые отличия. Скачать её можно, посетив официальный сайт.
- Запускаем её. Сразу же откроется отдел под названием «Find password». Он нам и нужен. В нём находим графу «File Path» и кликаем по кнопке «Browse…». Откроется известное нам окошко, где и находим свой документ.
- После выбора переходим в отдел «Charset». Сначала выбираем то, какие у нас будут символы: цифры, буквы, специальные символы, заглавные буквы. Подбираем минимальную и максимальную длину пароля и нажимаем на кнопку «Add».
- Нажимаем на «Start». Буквально через несколько секунд узнается точный пароль. Набор символов высветится в новом окне. Его можно будет ввести в ПДФ-файл и разблокировать его.
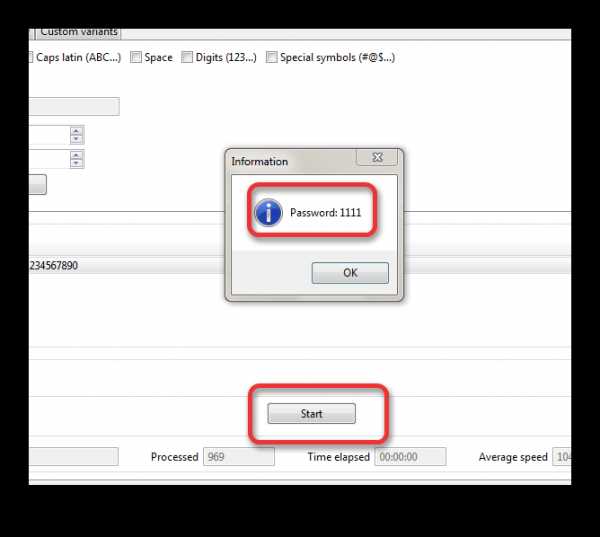
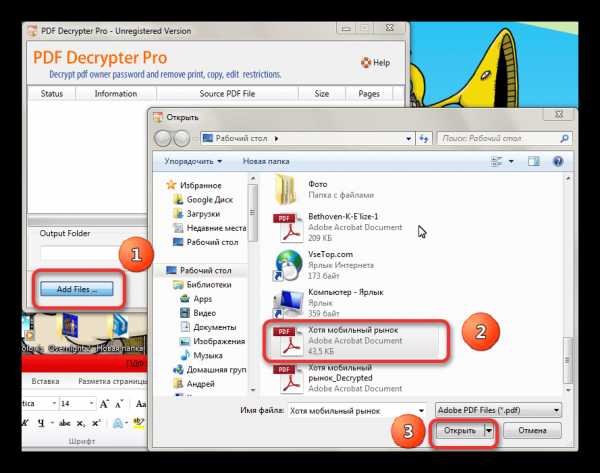
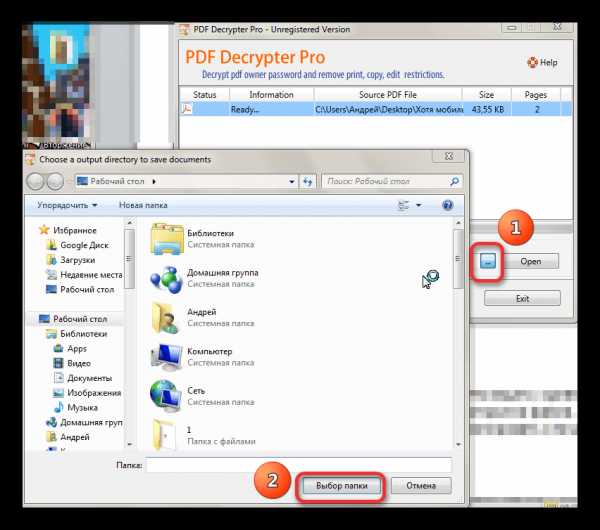
Другие программы для сбрасывания паролей могут действовать по-другому. Например, PDF Decrypter Pro
Такое обеспечение, как и множество подобных, не расшифровывают документ, если защита стоит именно на открытии файла. Пароль сбрасывается на редактирование, копирование и печать документа. Если файл не удаётся скопировать или исправить, то, как раз эта программа поможет решить эту проблему.
- Запускаем её. Кликаем по кнопке «Add Files…», после чего откроется окно выбора объекта. Находим его и нажимаем «Открыть». Название документа появится в списке.

Теперь выбираем место сохранение документа, который будет расшифрован. Для этого нажимаем на графу «…» возле пустой графы и отмечаем путь.
Теперь кликаем по самой важной кнопке – «Decrypt PDF». Начнётся кратковременный процесс разблокирования данных. В результате появится окошко, где нужно нажать «ОК». Теперь файл не защищён и находится в указанном Вами месте.
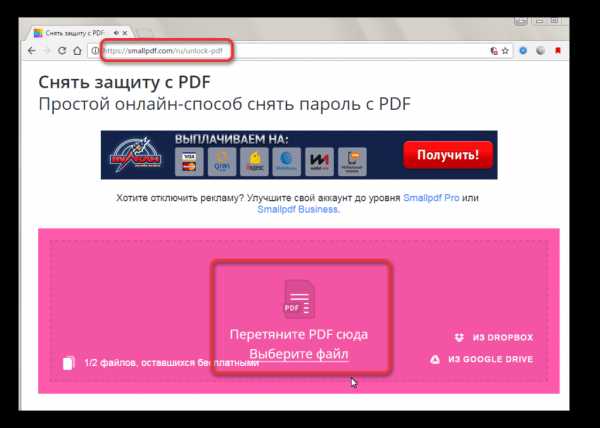
Похожие программы работает практически так же само.
Способ 4: использование онлайн-сервисов
Их в сети очень много. Они помогают снять защиту, однако только в том случае, если она установлена не на открытие файла, а на его редактирование. При этом запрещается копировать и печатать этот документ.
PDFUnlock
Один из тех веб-сайтов, который быстро убирает пароли с документа. Воспользоваться им можно здесь.
Чтобы расшифровать файл, нужно будет кликнуть по кнопке «My Computer», и высветится известное нам окно. В нём мы находим необходимый объект и нажимаем «Открыть». Теперь кликаем на «Unlock!».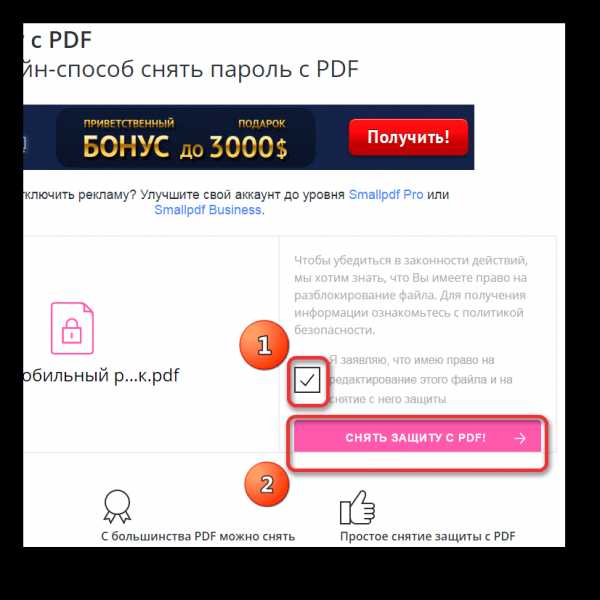
Повторимся, что если пароль стоит на открытие, то сайт НЕ поможет.
SmallPdf
Это веб-ресурс, который работает по тому же принципу. Но он является самым используемым из всех других сайтов. Он предназначен не только для снятия паролей, а и для преобразования одних форматов в другие. Так что лучше обратится именно сюда, перейдя по ссылке.
- Для разблокировки зайдите сюда и нажмите на «Выберите файл». Всё будет, как и всегда.

После выбора подтвердите его на ресурсе.
- За считанные секунды пароль будет удалён, после чего можно будет скачать файл на ПК. Если нужно расшифровать и другие файлы, нажмите на «Перезагрузить».
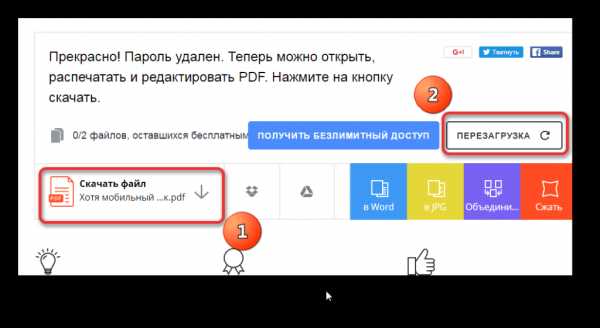
Если Вы скачали PDF-файл и обнаружили, что там стоит пароль, то не пугайтесь. Теперь Вы знаете, что эту защиту можно обойти без проблем, используя специальные программы и веб-сайты.
bridman.ru
Как снять защиту онлайн из защищенного pdf файла
08.10.2018 Frenk
У вас есть файл PDF, вы можете его прочитать, но текст не печатается, так как защищен от копирования и редактирования?
Многие документы защищены или заблокированы паролем на печать, копирование или редактирование, но эти ограничения можно бесплатно отменить или обойти.
Многим довольно часто нужно печатать информацию, содержащуюся в документах или публикациях в формате PDF, в частности для школьной деятельности.
К сожалению, это может оказаться невозможным — вы можем его открывать и читать, но не можете копировать, печатать и редактировать. Публикация ограничивается электронным просмотром. К счастью, выход есть.
Первый способ как снять защиту и разблокировать файл PDF онлайн
Поможет вам в этом онлайн служба FreeMyPDF. Это сайт, который может обрабатывать PDF файлы, и удалять все ограничения, а затем предоставлять пользователю готовый файл для загрузки.
Чтобы использовать его, перейдите на адрес FreeMyPDF.com. Там найдете кнопку «Выберите файл» — нажмите на нее и укажите которых хотите разблокировать.
После указания документа нажмите «I agree, do it!». После этого он будет загружен на сервер FreeMyPDF, и через несколько секунд / минут отображаться ссылка для загрузки обработанного и разблокированного документа.
Скорость обработки зависит от размера файла. Максимальный размер загруженного файла — 400 МБ. Все делается бесплатно, но при желании можете пожертвовать.
Второй способ как снять защиту и разблокировать файл PDF онлайн
Pdf — наиболее часто используемый формат в интернете. Это связано с тем, что это единственный документ, который создатели могут защитить от копирования или печати.
На практике такую защиту очень просто ликвидировать, при чем бесплатно и без какого-либо дополнительного программного обеспечения.
Вы можете снять защиту с документа PDF просто используя бесплатную утилиту онлайн формате на сайте
- http://www.ensode.net/pdf-crack.jsf
Поскольку все бесплатно в использовании, вам будет показана серия реклам — не обманывайте себя и НЕ нажимайте кнопку Downolad или Donate (если вы не хотите помочь автору инструмента в финансовом отношении). Вам нужно сделать следующее:
- принять условия и политику конфиденциальности (Я принимаю условия)
- нажмите Обзор и выберите файл PDF, чтобы быть разблокирована (максим 5MB)
- нажмите на кнопку Отправить (Submit).
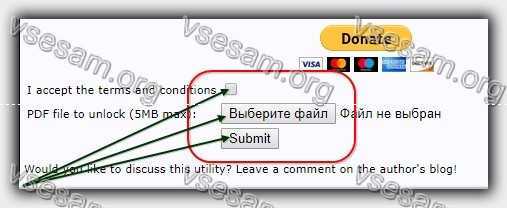
Откроется новая вкладка, в которой через некоторое время (короче или дольше) вы увидите, что ваш файл, но уже не с защитой от копирования или печати.
Третий способ как снять защиту и разблокировать файл PDF онлайн
У вас заблокирован доступ к файлу паролем, и вы не можете его вспомнить? Не волнуйтесь, сегодня есть инструменты, которые быстро и эффективно удалят блокировку документов, что даст вам возможность печатать копию.
Этот способ как бы замена предыдущим если по каким-то причинам они будут неработоспособны.
Работа этих сайтов основана на довольно простых правилах. Все, что вам нужно сделать, это найти документ на жестком диске вашего компьютера и загрузить его в соответствующее поле на странице.
После загрузки файла он разблокируется и готов к загрузке. Ниже приведены сайты, которые помогут вам удалить пароль из зашифрованных файлов.
- https://www.konwerter.net/en/documents
- https://smallpdf.com/ru/unlock-pdf
- http://www.pdfunlock.com
Некоторые из них русском языке, некоторые на английском, хотя интерфейс настолько интуитивно понятен, что язык роли не играет.
Четвертый способ как снять защиту и разблокировать файл PDF
Этот способ можно назвать конвертацией, и он больше всего подойдет тем, кто хочет редактировать файл.
Пользователи часто конвертируют файлы Microsoft Word (документы) в PDF, чтобы защитить их от изменений и обеспечить неизменный внешний вид.
Только может случиться, что вам нужно преобразовать PDF обратно в документ. Что делать тогда?
Самый простой способ — использовать онлайн-конвертеры на doc. Для этого доступны бесплатные преобразователи, в том числе по адресам:
- http://www.freepdftoword.org/pl/online.htm?step=1
После выбора соответствующих параметров преобразования, загрузите файл, нажав кнопку «Select your file» и указав его местоположение на диске нашего компьютера.
Следующим шагом введите адрес почты на который должен быть отправлен преобразованный файл, и выберите опцию «Convert Now».

Вы также можете скачать программу, конвертирующую в doc, например, Word Converter.
Пятый способ — программа снять защиту с PDF документа
Скачать программу можете ниже. Она позволяет копировать текст и изображения из любых заблокированных файлов PDF.
Программа мгновенно удаляет все ограничения и делает ваши файлы доступными для печати, редактирования и копирования текста и изображений. Вот несколько ситуаций, в которых вам может понадобиться этот инструмент разблокировки PDF.

Когда забыли пароль, который использовали для обеспечения безопасности своих документов. В такой ситуации вы не сможете копировать, редактировать или даже печатать свой собственный файл.
Когда вам нужно работать с защищенным PDF файлом при отсутствии того (вне пределов досягаемости), кто заблокировал.
Когда файл защищен по неизвестным причинам. Если ваш ответ находится в «да», в этой ситуации можете попробовать программу PDF Unlock, чтобы разблокировать его в несколько простых шагов.
Бесплатная версия предназначена только для ознакомительных целей, но может успешно удалить все ограничения, только оставляет водяной знак, но это можно обойти.
Вам потребуется текст вывести в формате txt, затем его вставить в ворд, отредактировать и опять преобразовать с помощью того же ворда в ПДФ.
Что касается картинок, то если их немного, то можно сделать скриншоты и вставить их как изображение.
Разработчик:
http://www.unlockapdf.com/
Операционка:
виндовс
Интерфейс:
английский
Лицензия:
бесплатно
Скачать
vsesam.org