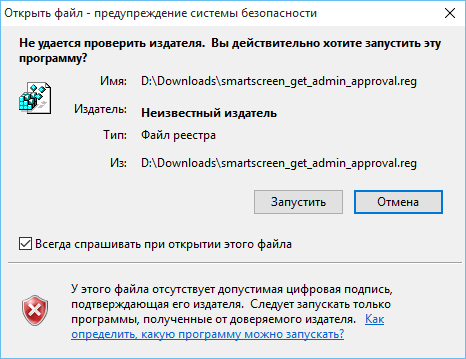Как снять защиту с пдф файлов — 4 способа
PDF – это популярный тип файлов, распространенный по всему миру. Для повышения безопасности PDF-файлы нередко защищают паролями. Защитив PDF-файл паролем, вы можете установить ограничения на его открытие, редактирование и печать. В этой статье мы рассмотрим четыре эффективных способа снятия защиты паролем с PDF-файлов. PDFelement наиболее подходящий инструмент для этого, поскольку с его помощью вы можете быстро и просто снять защиту паролем с PDF-файла.
Характерная черта этого инструмента для удаления паролей из PDF – мощный, но интуитивно понятный интерфейс, который существенно упрощает процесс удаления пароля. Важное преимущество PDFelement состоит в том, что в тех редких и неприятных случаях, когда вы забыли пароль, вам не требуется много действий для того, чтобы снять эту защиту с файла.
Удаление защиты паролем из PDF-файла с помощью PDFelement
Шаг 1: Загрузка защищенного паролем PDF-файла
Запустите PDFelement, а затем перетащите PDF-файл в окно программы для его открытия.
Шаг 2: Начало удаления защиты паролем
Если PDF-файле защищен паролем доступа, нажмите «Включить редактирование», чтобы получить разрешение на редактирование. Это первый шаг для удаления защиты паролем.
Шаг 3: Удаление защиты паролем
Перейдите во вкладку «Защита» и нажмите кнопку «Пароль». Вы можете снять флажок с пароля открытия или пароля доступа, чтобы снять ограничения паролями со своего PDF-документа.
Как убрать защиту паролем из PDF-файла
В тех редких случаях, когда вам нужно удалить неизвестный вам пароль из PDF-файла, вы можете сделать это с помощью PDF Password Remover. Это один из лучших способов удаления паролей из PDF-файлов, поскольку с его помощью можно удалять не только пароли открытия, но и ограничения на редактирование, печать и копирование. Здесь вы можете скачать программу для удаления паролей из PDF-файлов бесплатно.
Шаг 1: Импорт PDF-файлов
Вы можете импортировать до 200 PDF-файлов одновременно! Для импорта PDF-файлов щелкните значок в середине интерфейса. Если вы хотите применить пакетную загрузку файлов, щелкните по значку папки и импортируйте все имеющиеся в ней файлы. При импортировании зашифрованных файлов вы можете просто перетащить нужные файлы в программу.
Шаг 2: Удаление пароля из PDF-файла
Обратите внимание: появление значка блокировки на панели инструментов означает, что данный PDF-файл защищен от редактирования, копирования и печати. Нажмите кнопку «Пуск» для снятия данных ограничений. Если вы видите значок блокировки, то PDF защищен паролем открытия, который не позволяет открыть файл. Чтобы разблокировать PDF-файл, введите пароль перед нажатием кнопки «Старт».
Как удалить пароль из PDF без специальных программ
Если у вас нет установленных программы для удаления паролей из PDF-документов, вы можете удалить пароль из PDF-файла с помощью Google Chrome.
Шаг 1. Открытие PDF с паролем в Google Chrome
Убедитесь в том, что у вас установлена последняя версия Google Chrome. Перетащите защищенный паролем PDF-документ на вкладку Chrome для его открытия.
Шаг 2. Удаление пароля из PDF
Используйте параметр «Печать» в Chrome для печати защищенного паролем PDF в качестве обычного PDF-файла. Это самый важный шаг при удалении пароля из PDF-файлов без использования специального программного обеспечения.
Шаг 3. Сохранение PDF без пароля
Вы можете сохранить PDF-файл без защиты паролем с помощью кнопки «Сохранить». Вы можете найти этот PDF среди недавно сохраненных файлов на локальном диске.
Удаление пароля из PDF с помощью Adobe Reader
Adobe Acrobat Pro также предусматривает возможность снятия пароля с PDF-файла. Вот что необходимо сделать.
Шаг 1: Открытие PDF в Adobe

Шаг 2: Удаление пароля из PDF
Чтобы удалить пароль, откройте вкладку «Защита» и выберите опцию «Без защиты» в раскрывающемся меню «Метод защиты». Затем вы можете сохранить PDF-файл со снятой парольной защитой.
Как разблокировать pdf файл для печати c паролем или без пароля?
Многие пользователи устанавливают пароли на свои документы PDF, чтобы никто другой не мог получить доступ к их личным или рабочим файлам, но мы разберем как разблокировать pdf файл для печати . Некоторые защищают паролем платежные ведомости или учетные документы банка. Однако вследствие ежедневной загруженности на работе, большинство пользователей просто забывают свои пароли. Поэтому, чтобы вернуть доступ к своим документам PDF, они стремятся обойти свой же пароль к файлам PDF. Как мы все хорошо знаем, разблокировка документа PDF — задача достаточно непростая, однако Вы можете больше не волноваться: прочтите данную статью, в которой мы представим Вам замечательные решения, как легко разблокировать файл PDF.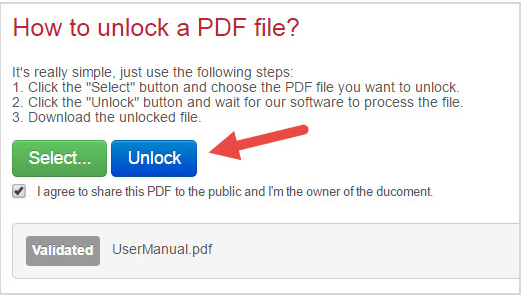
Способ 1: Как Разблокировать PDF с помощью PassFab для PDF
PassFab for PDF — это одна из лучших программ для разблокировки документов PDF, с которыми нам приходилось работать. Теперь восстановить пароль для открытия документа PDF стало очень легко, даже если Вы забыли или потеряли его. Давайте посмотрим, какими очевидными преимуществами обладает данная программа по сравнению со своими аналогами.
- 100% безопасность, отсутствие вирусов.
- Точное обнаружение потерянного или забытого пароля PDF.
- Поддержка практически всех версий ОС Windows.
- Использование современных технологий и эффективных способов атаки на пароль.
Руководство, Как Распаролить Пдф С Помощью PassFab Для PDF
Шаг 1: Прежде всего Вам необходимо загрузить данную программу для восстановления пароля к файлам PDF с официального сайта разработчика. Установите и запустите программу на компьютере с ОС Windows.
Шаг 2: Теперь нажите на кнопку «Добавить» и откройте защищенный файл PDF.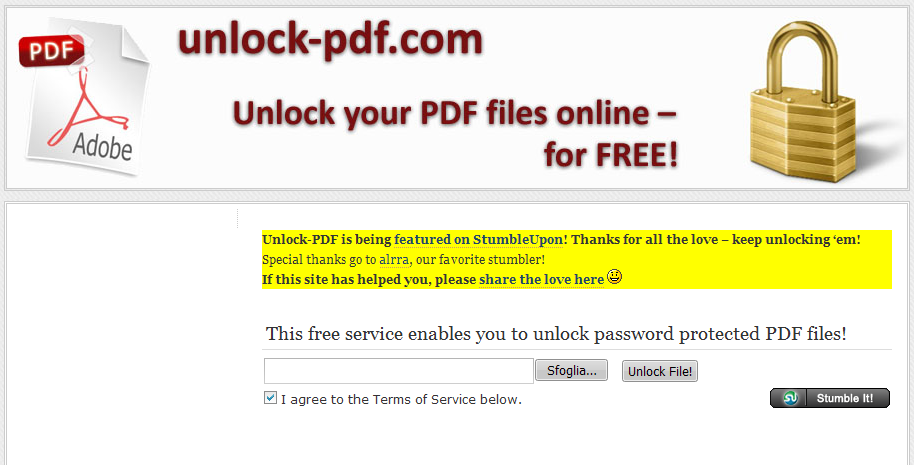
Шаг 3: Теперь Вы можете выбрать один из трех режимов атаки на пароль.
Перый режим — это перебор по словарю, второй — перебор с позиционной маской и, наконец, третий — полный перебор. Рядом с опциями перебора по словарю и перебора с позиционной маской Вы можете увидеть кнопки «Настройки», которые можно использовать для установки персонализированных параметров и разблокировать pdf онлайн.
1. Перебор по словарю: Данная опция используется, только если Вы уверены, что Ваш пароль входит в число часто используемых. В данном режиме Вам необходимо добавить файл с перечнем паролей, которые Вы часто используете. После загрузки данного файла программа для удаления пароля PDF определит верное соответствие паролю из списка.
Примечание: в режиме перебора по словарю Вы можете загрузить свой собственый словарь или использовать встроенный.
2. Перебор с позиционной маской: Если у Вас есть какие-либо ключи к Вашему паролю, например, длина, используемые цифры, символы и т. д., перебор с позиционной маской будет оптимальным решением. Если Вы хотите кастомизировать поиск, выберите кнопку «Настройки» и укажите длину пароля, регистр букв и прочее для того, чтобы разблокировать pdf онлайн.
д., перебор с позиционной маской будет оптимальным решением. Если Вы хотите кастомизировать поиск, выберите кнопку «Настройки» и укажите длину пароля, регистр букв и прочее для того, чтобы разблокировать pdf онлайн.
3. Полный перебор: Это последний режим, доступный для восстановления или удаления пароля. При выборе данного варианта процесс восстановления будет долгим, однако при этом будет осуществляться подбор всех возможных комбинаций для разблокировки.
Шаг 4: После выбора режима атаки нажмите на кнопку «Начать», чтобы запустить процесс восстановления. В течение данного процесса Вы также можете остановить работу программы.
Шаг 5: Через несколько минут пароль для открытия Вашего документа PDF будет восстановлен и отображен во всплывающем окне. Просто скопируйте этот пароль и используйте его чтобы снять блокировку с pdf.
Хотите узнать о процедуре более подробно? Здесь Вы можете посмотреть видеоруководство, как разблокировать защищенный паролем файл PDF:
Способ 2: Unlock Pdf Защищенный Паролем Документ PDF С Помощью Google Chrome
Итак! Что ж, теперь Вы можете снять защиту с документа PDF и с помощью Google Chrome благодаря функции «Печать».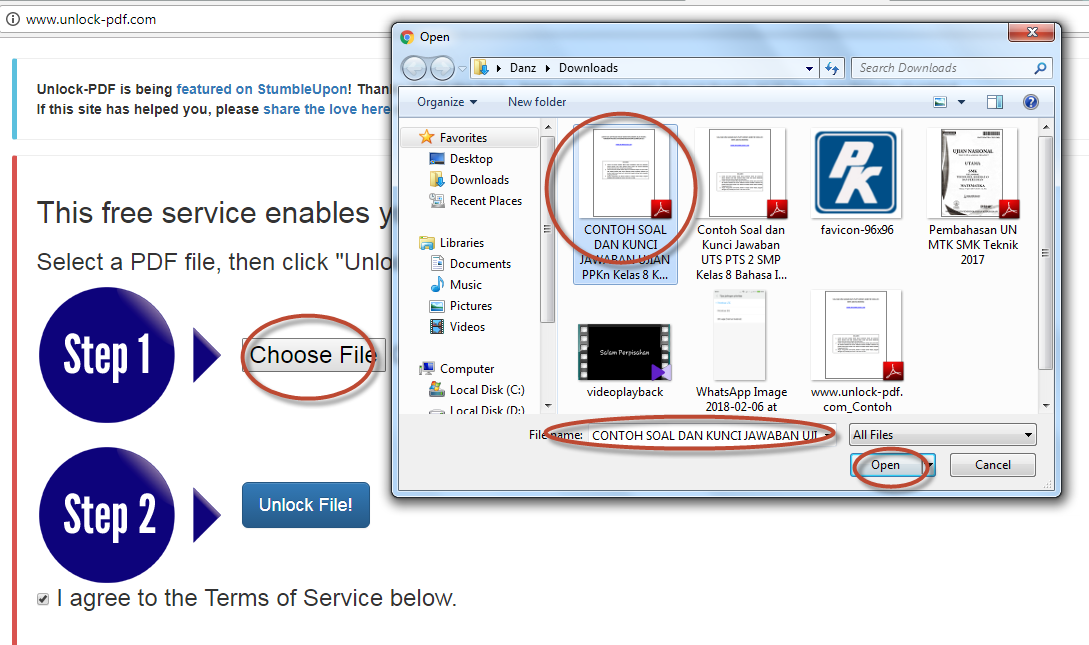 Если Вы хотите удалить пользователеский пароль к файлу PDF, данная функция прекрасно поможет Вам разблокировать Ваш защищенный файл. Просто внимательно выполните шаги, указанные ниже.
Если Вы хотите удалить пользователеский пароль к файлу PDF, данная функция прекрасно поможет Вам разблокировать Ваш защищенный файл. Просто внимательно выполните шаги, указанные ниже.
Инструкция, Как Разблокировать Файл С помощью Google Chrome
Шаг 1: Откройте на Вашем компьютере браузер Google Chrome.
Шаг 2: Теперь перейдите на страницу Google Диска и войдите с помощью Вашей электронной почты. Затем перетащите мышью защищенный паролем файл PDF либо загрузите его, нажав на кнопку «Создать».
Шаг 3: После завершения загрузки дважды нажмите на документ PDF в Chrome. После открытия документа PDF нажмите сочетание клавиш CTRL + P.
Шаг 4: После этого появится окно «Печать». В пункте «Принтер» нажмите на стрелочку вниз.
Шаг 5: Появится выпадающее меню, где Вам нужно выбрать опцию «Сохранить как PDF» для того, чтобы разобраться как разблокировать файл.
Шаг 6: Наконец, нажмите на голубую кнопку «Сохранить». Файл PDF без установок защиты будет загружен на Ваш компьютер.
Способ 3: Снятие Защиты Pdf С Помощью Adobe Acrobat
Adobe Acrobat — это еще один хороший способ разблокировать зашифрованный файл PDF. Но Вы сможете воспользоваться данным методом, только если Вы знаете верный пароль. После разблокировки Вы сможете снять защиту с документа PDF.
Разблокировка Pdf С Помощью Adobe Acrobat
Шаг 1: Прежде всего запустите на компьютере программу Adobe Acrobat Pro.
Шаг 2: Теперь откройте вкладку «Файл», а затем выберите опцию «Открыть». Найдите Ваш файл.
Шаг 3: Введите пароль к файлу, после чего он будет открыт.
Способ 4: Разблокировать Пдф онлайн с помощью FreeMyPDF
Последнее решение, которое поможет Вам разблокировать файл PDF онлайн, — это использование бесплатного, но не слишком надежного онлайн-разблокировщика файлов PDF — программу FreeMyPDF. С помощью данного сайта Вы сможете убрать пароли и ограничения файла PDF на печать, копирование текста и т.д. Обратите внимание, что документ PDF, требующий ввода пароля для просмотра, не может быть разблокирован с помощью данного сервиса и разблокировать pdf.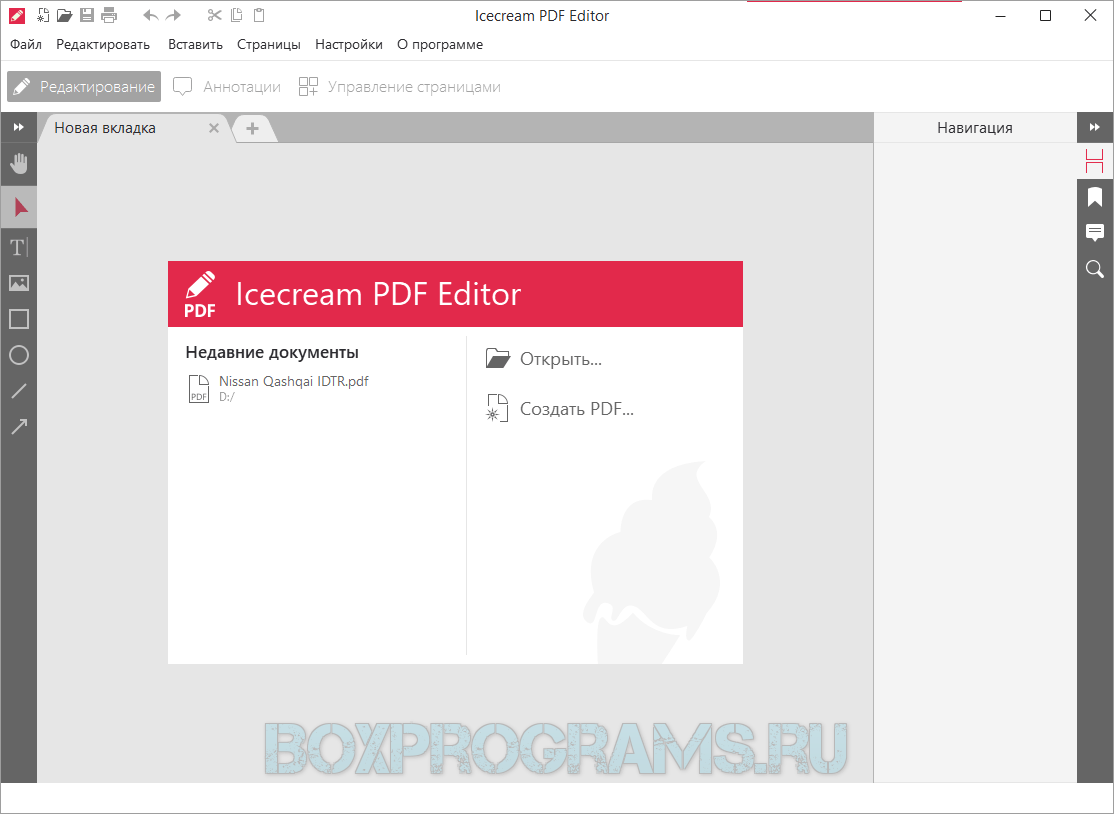
Заключение
Мы рассмотрели 4 различных способа разблокировки защищенного документа PDF в случае, если Вы забыли пароль к нему. Из всех данных решений мы рекомендуем программу PassFab для PDF как лучшую программу для восстановления пароля PDF в связи с ее отличной производительностью, высокими шансами на успешное восстановление и безопасностью. С этого момента Вам больше не нужно тратить время на поиск того, как разблокировать pdf файл для печати, снятия защиты на редактирование документа PDF и т.д. Мы уверены, что Вам обязательно понравится PassFab для PDF. Если Вам понравилась данная статья, поделитесь ею со своими друзьями и оставайтесь с нами на связи.
- Восстановить пароль открытия PDF
- 3 мощных режима восстановления пароля
- Поддержать всех версий Adobe Acrobat и любых других PDF-приложений.
Kак убрать защиту (пароль) с pdf-файла в Windows
PDF считается безопасным форматом файлов, который вы можете использовать для совместного использования нескольких документов через Интернет. Этот переносимый документ защищает целостность данных. Чтобы защитить данные от несанкционированного доступа, люди добавляют пароли безопасности и ограничения для файлов PDF. Но во многих случаях необходимо убрать защиту (пароль) с pdf-файла. Некоторые из них перечислены ниже:
Этот переносимый документ защищает целостность данных. Чтобы защитить данные от несанкционированного доступа, люди добавляют пароли безопасности и ограничения для файлов PDF. Но во многих случаях необходимо убрать защиту (пароль) с pdf-файла. Некоторые из них перечислены ниже:
- Извлечение данных из защищенного PDF-документа
- Каждый раз вводя пароль для просмотра содержимого PDF
- Некоторые шансы потерять пароль
- Сложность печати и подписания документа PDF
Теперь, после прочтения этих различных причин, становится необходимым снять ограничения с пдф файла. Поэтому в следующем разделе мы собираемся обсудить разные ручные подходы к одной и той же вещи. Наряду с ручными методами мы также рассмотрели профессиональный способ снятия защиты с документов PDF. Но перед этим давайте рассмотрим различные типы защиты, которые добавляются в файлы PDF.
Различные типы безопасности в PDF документах
Два типа защиты паролем в основном добавляются в документы PDF. Это следующие:
Это следующие:
1- Пароль уровня владельца
2- Пароль уровня пользователя
1. Пароль уровня владельца. Этот тип пароля также известен как пароль доступа. С этим типом безопасности ограничения могут быть применены к документам PDF. Такие разрешения, как копирование, редактирование, печать или извлечение, могут применяться к файлам PDF для защиты от неавторизованных пользователей.
2. Пароль уровня пользователя: он также известен как «пароль открытого документа». Он добавлен для защиты документа от просмотра или открытия. Без ввода правильного пароля файл не может быть открыт.
Как убрать защиту (пароль) с pdf-файла Вручную
1- Google Chrome
2- Adobe Acrobat Pro
Разблокировка безопасности PDF с помощью Google Chrome
1. Перетащите защищенный документ Adobe PDF в Google Chrome.
2. Теперь введите пароль открытия документа в браузере Chrome
3.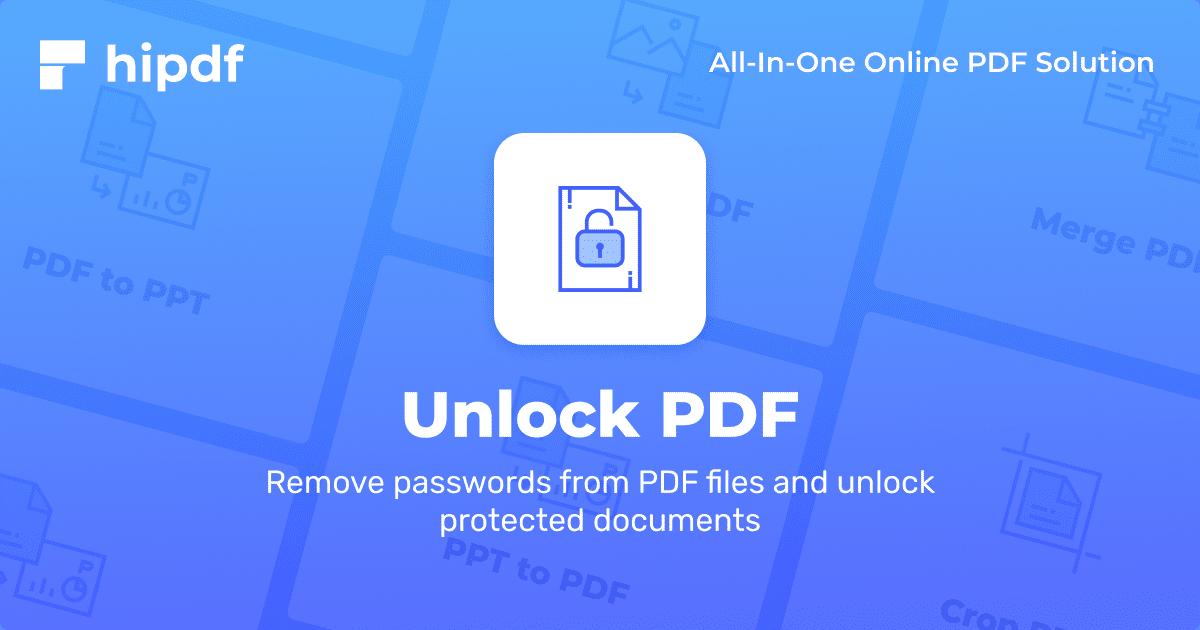 После этого перейдите к кнопке «Отправить» и нажмите значок «Печать».
После этого перейдите к кнопке «Отправить» и нажмите значок «Печать».
4. Нажмите кнопку «Изменить», а затем выберите вариант «Сохранить как PDF»
5. Нажмите кнопку Сохранить, чтобы сохранить незащищенный файл PDF в нужном месте
6. Вы успешно убрать защиту (пароль) с pdf-файла
Как снять защиту паролем с PDF файла Использование Adobe Acrobat
Adobe Acrobat Pro может устранить все ограничения и пароли из файла PDF. Но вы должны убедиться, что вы загрузили полную версию этого приложения. Здесь вы должны выполнить несколько полезных шагов, чтобы удалить безопасность файла PDF:
1. Прежде всего, вам нужно открыть Adobe Acrobat Pro
2. Затем откройте защищенный файл PDF, введя пароль (если есть)
3. Перейдите в Файл >> Свойства
4. В разделе «Метод безопасности» вы можете увидеть четыре различных варианта:
а) Нет безопасности
б) Изменить безопасность
в) сертификат безопасности
г) Adobe Policy Server
6. Выберите опцию «Нет безопасности», если вы хотите убрать защиту (пароль) с pdf-файла постоянно
Выберите опцию «Нет безопасности», если вы хотите убрать защиту (пароль) с pdf-файла постоянно
7. Появится подтверждающее сообщение.
8. Наконец, нажмите кнопку ОК и сохраните полученный файл в любом определенном месте.
С помощью вышеуказанных шагов пользователи могут просто разблокировать файлы PDF.
Заметка. Если хотите снять ограничения с пдф файла, вам нужно знать пароль доступа, иначе этот метод не удастся.
Эффективный способ убрать защиту (пароль) с pdf-файла
В случае сбоя вышеуказанных ручных методов пользователи могут выбрать надежное стороннее приложение, например, программа разблокировки PDF. Этот инструмент разработан таким образом, что он может снять защиту паролем с pdf файла эффективно. Кроме того, он позволяет пользователю разблокировать разрешения безопасности PDF, такие как редактирование, печать, копирование и извлечение текста. Он имеет графический пользовательский интерфейс, так что даже нетехнический или начинающий пользователь может использовать его без какой-либо внешней помощи.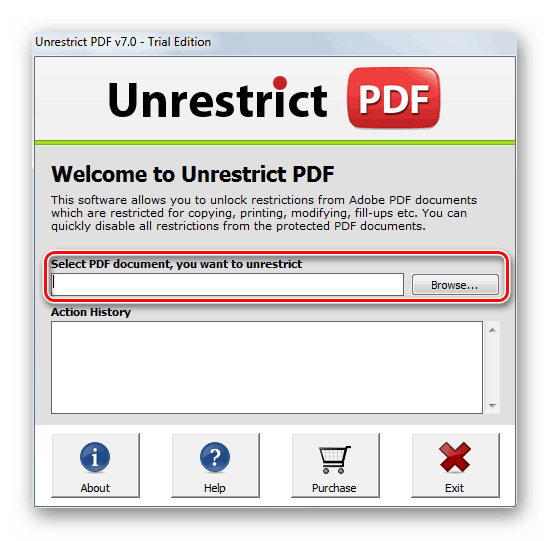 Некоторые из интересных особенностей этого инструмента описаны ниже:
Некоторые из интересных особенностей этого инструмента описаны ниже:
1 – Удаляет безопасность пароля уровня владельца из файлов PDF
2- Установка Adobe Acrobat не является обязательной
3- Совместим со всеми версиями Adobe Acrobat 9.0 и ниже
4 – Незащищенные PDF-файлы оптом с лицензией Business, а также Enterprise
5- Способен поддерживать целостность данных безопасным и надежным способом
Знать, как работает программное обеспечение
1. Загрузите и запустите программное обеспечение для убрать защиту (пароль) с pdf-файла
2. Затем нажмите «Обзор», чтобы добавить файл документа Adobe PDF.
3. Теперь вы можете легко просматривать ограничения, присутствующие в файле PDF
4. Выбрав место, нажмите «Разблокировать PDF» и введите пароль PDF.
5- Теперь все ограничения и пароли удалены из файлов PDF
Нижняя линия
Как всем известно, PDF-файл может использоваться несколькими настольными платформами. Эти файлы обычно компактны и могут быть быстро доступны на рабочих станциях. Иногда пользователи раздражаются, вводя точный пароль снова и снова при открытии файла PDF. Поэтому мы обсудили ручные решения убрать защиту (пароль) с pdf-файла. Наряду с ручными методами автоматизированное решение также обсуждается в этой статье.
Иногда пользователи раздражаются, вводя точный пароль снова и снова при открытии файла PDF. Поэтому мы обсудили ручные решения убрать защиту (пароль) с pdf-файла. Наряду с ручными методами автоматизированное решение также обсуждается в этой статье.
About The Author
admin
Разблокировать PDF онлайн бесплатно | Интернет
Начнем с вопроса, а зачем вообще блокируют файлы? Это делают авторы pdf файлов, чтобы защитить авторские права на свой материал. Тем самым уберечь свои файлы от копирования, от распечатки, редактирования, внесения каких-либо несанкционированных правок.
Многие пользователи сталкивались с проблемой невозможности прочитать или распечатать какой-либо файл PDF. А иногда это очень нужно. К примеру, скачали вы какое-то электронное издание в формате PDF и хотите его распечатать для того, чтобы можно было читать текст с бумаги, а не с монитора. При этом на файле установлена защита от распечатки – «Печать: Не разрешать».
Или другой случай – какая-то книга распространяется исключительно по паролю, а вы хотите ее прочитать.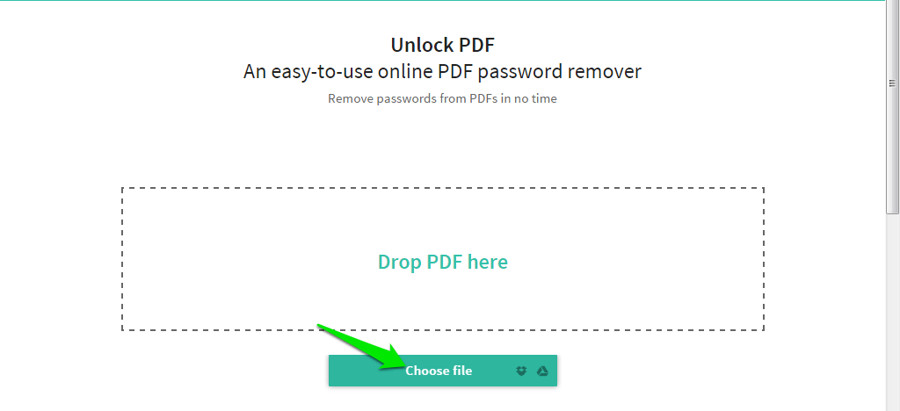 Но это невозможно в силу того, что на данном документе стоит запрет чтения. Разблокировка может помочь в обоих этих случаях, но не всегда. Если установлен хороший пароль администратора и пароль на открытие pdf, то, скорее всего, ничего не получится.
Но это невозможно в силу того, что на данном документе стоит запрет чтения. Разблокировка может помочь в обоих этих случаях, но не всегда. Если установлен хороший пароль администратора и пароль на открытие pdf, то, скорее всего, ничего не получится.
Многие не любят устанавливать программы на свой компьютер без особой на то необходимости, предпочитают пользоваться онлайн-сервисами. Рассмотрим несколько онлайн-сервисов, предназначенных как раз для того, чтобы разблокировать PDF. Кратко рассмотрим 3 таких сервиса.
1) http://www.pdfunlock.com
Весьма интересный сервис, обладающий простым функционалом. Ваша задача – выбрать необходимый файл с помощью кнопки «Мой компьютер» (цифра 1 на рис. 1). А затем нажать кнопку «Unlock!» (по-русски «Открой», цифра 2 на рис. 1). Время разблокировки будет зависеть от размера файла.
Рис. 1 Разблокировка pdf файла с помощью онлайн-сервиса pdfunlock.comОсновной недостаток данного сервиса – некоторые электронные книги разблокировать так и не удается.
2) http://freemypdf.com
Также довольно популярный сервис для разблокировки PDF. Для начала следует выбрать файл (цифра 1 на рис. 2), а затем нажать на кнопку «Do it!» (цифра 2 на рис. 1). Через некоторое время можно будет скачать разблокированный вариант файла, если, конечно, он будет разблокирован.
Рис. 2 Онлайн сервис freemypdf.comОтличительная особенность данного сервиса – возможность загружать только файлы, не превышающие 250 Мб. Другая особенность состоит в том, что сервис не будет разблокировать файл PDF, защищенный паролем. В случаях, когда есть пароль, предлагается перейти по ссылке PDFCrack, чтобы скачать соответствующую программу. Ссылка ведет на страницу http://pdfcrack.sourceforge.net/
3) http://smallpdf.com/ru/unlock-pdf
Этот онлайн сервис отличается от двух других, приведенных выше тем, что на нем есть русский язык. На главной странице сервиса можно прочитать:
Рис. 3 Онлайн сервис smallpdf.com на русском языке для разблокировки PDFНайдите защищённый паролем PDF-файл и загрузите его. Если на файле нет стойкого шифрования, с него в считанные секунды будет снята защита и его можно будет скачивать.
Если файл стойко зашифрован, то открыть его можно будет, только введя правильный пароль.
Можно загрузить файл pdf со своего компьютера, кликнув по кнопке «Выберите файл» (цифра 1 на рис. 3). Если все пройдет нормально, появится кнопка «Можете сохранить файл», по которой можно получить на свой компьютер разблокированный файл.
P.S. Другие полезные онлайн-сервисы:
Смотреть бесплатно ТВ онлайн сейчас
Как скачать видео с Youtube и других видеохостингов в режиме онлайн
Как Вы относитесь к чтению книг онлайн бесплатно?
Бесплатный веб-сервис для хранения медицинских данных OnDoc
Как разблокировать файлы Adobe PDF
PDF-файлы стали стандартом де-факто в Интернете. Зачем? Ну, потому что это формат переносимого документа. Созданный вами файл будет выглядеть так же, как вы его подготовили, независимо от того, какое программное обеспечение использовалось для его создания или чтения, а также от того, какие шрифты были у другого человека.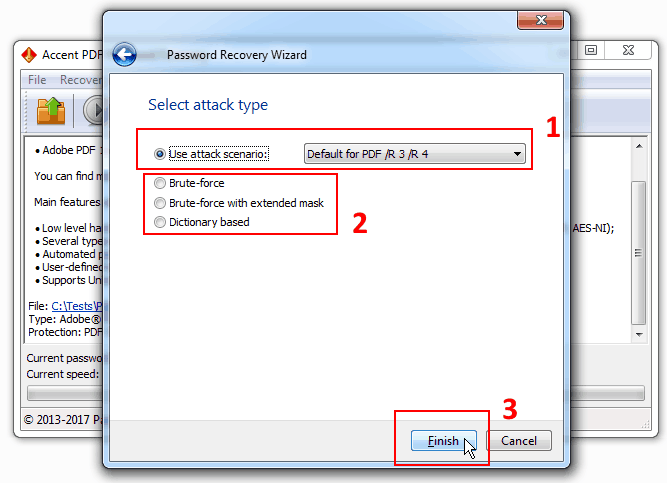 Он также предлагает сотни других опций, которые делают его действительно отличным для опытного пользователя.
Он также предлагает сотни других опций, которые делают его действительно отличным для опытного пользователя.Однако иногда вы получаете файл PDF от друга / коллеги или из Интернета, который защищен паролем. Некоторые требуют пароль для открытия, другие защищают шрифты, изображения и другой контент, а другие запрещают вам печатать файл. Конечно, вы можете связаться с заинтересованным лицом, чтобы получить пароль, но может быть много ситуаций, когда вы захотите использовать защищенный паролем файл! Итак, здесь я постараюсь рассказать вам, как разблокировать PDF-файлы, будь то для печати или просмотра.
Бесплатная PDF UnlockerБесплатная PDF Unlocker — бесплатная утилита, которая позволяет удалять пароли и открывать защищенные файлы PDF. Что он делает, так это то, что он создает еще одну копию файла PDF, который можно открыть без пароля и который может работать без ограничений.
Заставить его работать немного громоздко. Вы должны следовать различным подходам для разных типов паролей.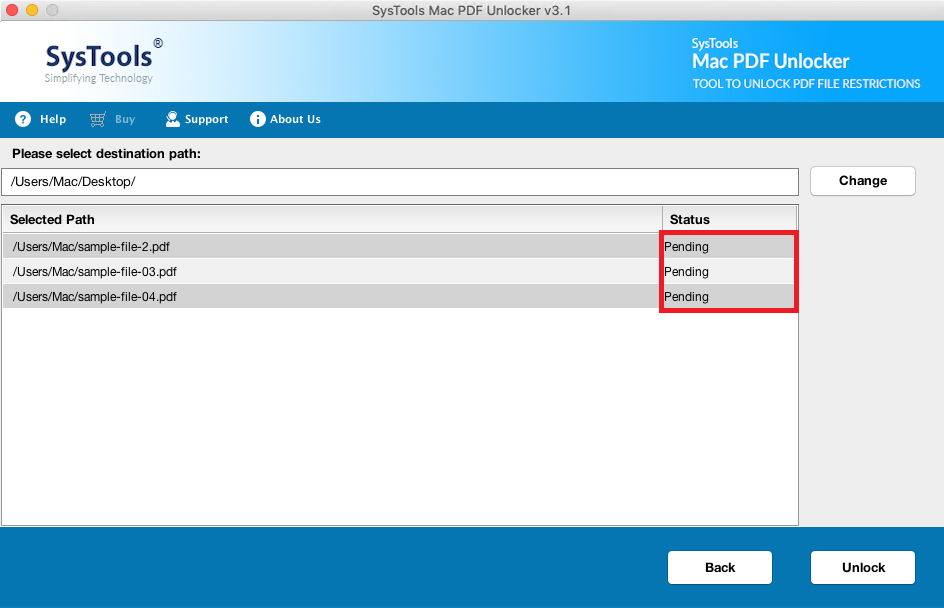 Нет доступного GUI (пользовательского интерфейса). Однако при установке программного обеспечения оно создает файл CMD на рабочем столе. Все, что вам нужно сделать, это перетащить файл, защищенный паролем, в этот файл CMD, и он сделает все остальное.
Нет доступного GUI (пользовательского интерфейса). Однако при установке программного обеспечения оно создает файл CMD на рабочем столе. Все, что вам нужно сделать, это перетащить файл, защищенный паролем, в этот файл CMD, и он сделает все остальное.
Для удаления паролей, которые запрещают вам выполнять такие задачи, как копирование и печать, вам не нужно ничего делать, и файл CMD будет работать как есть. Просто перетащите файл, и вы получите файл без пароля.
Теперь мы подошли к паролям другого типа, которые мешают вам открыть файл PDF. Прежде всего, позвольте мне немного уточнить здесь. Программное обеспечение не для взлома паролей. Тем не менее, это отлично подходит для другого сценария. Предположим, я отправил вам файл, который требует от вас ввести пароль, чтобы открыть файл. Конечно, я сообщу вам пароль, если вы являетесь получателем. Вы открываете файл, читаете его, находите содержимое полезным и хотели бы вернуться к файлу в будущем.
Итак, вы помните еще один пароль со всеми паролями, которые вы уже пытаетесь запомнить в своем мозгу? Или ты это записываешь? Вы можете использовать какое-то решение для хранения паролей, но, поскольку вы не распространяете файл, а пароль уже выполнил свою задачу (чтобы позволить его прочитать только вам), почему бы просто не удалить его?
Хотите знать, почему я приготовил эту историю? Чтобы попытаться объяснить вам, что удалить этот вид пароля вам нужен реальный пароль!
А … Я слышал, как вы стонали с вопросом: «Что тогда нужно?».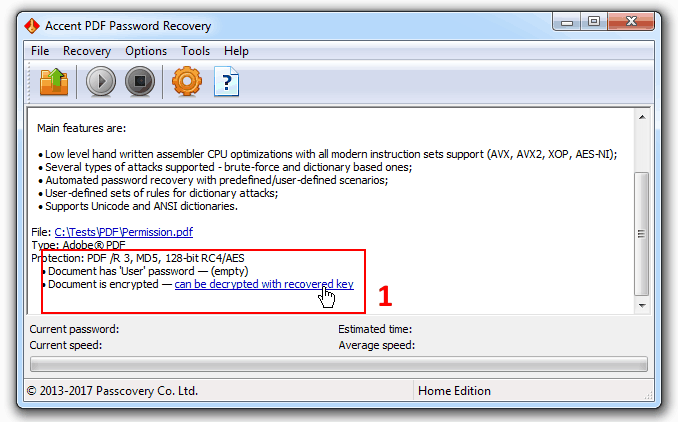 Ну, сначала это похоже на «ловушку-22», но я уже некоторое время использую эту функцию в своих интересах. По сути, это как «здесь, я ввожу пароль один раз, теперь дайте мне копию файла, который не требует, чтобы я впоследствии вводил пароль». Это похоже на включение автоматического входа в Windows, вы должны предоставить пароль только один раз.
Ну, сначала это похоже на «ловушку-22», но я уже некоторое время использую эту функцию в своих интересах. По сути, это как «здесь, я ввожу пароль один раз, теперь дайте мне копию файла, который не требует, чтобы я впоследствии вводил пароль». Это похоже на включение автоматического входа в Windows, вы должны предоставить пароль только один раз.
Процедура удаления таких паролей выглядит следующим образом:
- Вам придется отредактировать файл CMD на рабочем столе.
- Просто щелкните правой кнопкой мыши на иконке и выберите «изменить». Введите против параметра -sPDF (возможно, вам придется прокрутить вправо от окна, если вы его не видите).
- Я бы предложил сохранить файл под другим именем, указывая, что вы можете использовать его для удаления паролей открытого типа. Таким образом, вам не нужно будет каждый раз редактировать команды или вводить длинные опции в командной строке.
- Теперь, как и раньше, просто перетащите файл с паролем в файл CMD, и вы получите версию без пароля.

В качестве дополнительного примечания: если вам интересно, как защитить PDF-документ паролем, вы можете использовать несколько решений. Я делаю это с OpenOffice. Перейдите в «Файл»> «Экспорт в PDF», а затем на вкладку «Безопасность». Вы можете ввести пароль для открытия файла и другой для ограничения использования контента.
Если у вас нет OpenOffice, вы можете попробовать PrimoPDF. Я бы не рекомендовал предложения Adobe, потому что они довольно тяжелые и медленные, хотя и более мощные.
Если вы знаете похожие инструменты для достижения тех же результатов, поделитесь ими с нами в комментариях.
Как разблокировать файлы PDF ▷ ➡️ Creative Stop ▷ ➡️
Вам нужно распечатать PDF но вы не можете продолжить, потому что на экране ПК появляется предупреждение о том, что файл заблокирован? Должен редактировать PDF-файл, прежде чем передать его коллеге, но вы не можете, потому что пароль не позволяет его изменить? Поэтому я бы сказал, что вам нужно что-то «прямое» о том, как справляться с ситуацией, и я здесь сегодня именно по этой причине!
В руководстве, которое вы собираетесь прочитать, на самом деле, мы увидим вместе как разблокировать PDF файлы использование некоторых из лучших решений, доступных для Windows, macOS и Linux, которые можно использовать как в виде программного обеспечения, так и онлайн-сервисов.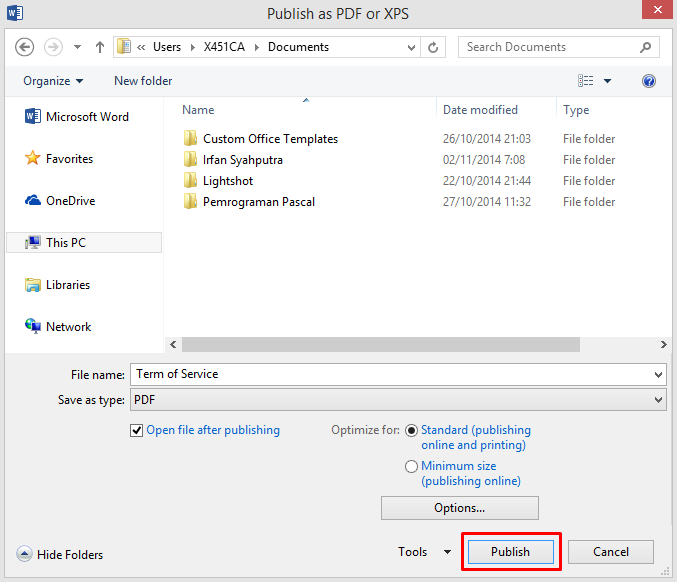 Кроме того, я также расскажу о некоторых приложениях для Android и iOS, так что вы также можете действовать на ходу.
Кроме того, я также расскажу о некоторых приложениях для Android и iOS, так что вы также можете действовать на ходу.
Тогда? Могу ли я знать, что вы все еще стоите там? Сядьте на удивление удобно, найдите несколько свободных минут для себя и начните пользоваться инструментами, которые я собираюсь вам предложить. Но имейте в виду, что удаление защиты из файла, который вы не авторизованы для просмотра, печати или изменения, может привести к нарушению некоторых законов. Лично я не несу ответственности за неправильное использование указаний, представленных в этом руководстве. Все понятно? Ну что ж, начнем.
Предварительная информация
Прежде чем перейти к сути руководства, есть информация о типе защиты, которая может быть применена к PDF-файл, что мой долг предоставить вам.
Если вы не знали, PDF документы может быть защищен паролем от изменения и печать или с помощью пароля против несанкционированный доступ, В первом случае мы говорим о пароль владельца, который может быть легко удален с помощью некоторых программ и онлайн-сервисов, доступных бесплатно в сети, в то время как во втором случае мы говорим о пароль пользователя а «музыка» явно другая.
Пользовательские пароли, по сути, препятствуют просмотру документов PDF и не могут быть удалены, их можно попытаться обнаружить только путем атаки методом перебора, то есть, позволяя программному обеспечению проверять все комбинации символов, пока не будет найдено слово. точный ключ (процесс, который, как легко понять, может быть длинным и извилистым).
Как разблокировать защищенные паролем PDF файлы
Сделав вышеупомянутые разъяснения, мы приступим к действиям, и поэтому мы обнаружим, Как разблокировать защищенные паролем PDF файлы действует как ПК, используя специальные программы для окна, MacOS y Linux, Вы найдете указанные те, которые, ИМХО, представляют лучших в категории ниже.
QPDF (Windows / macOS / Linux)
Первое программное обеспечение для разблокировки файлов PDF, которое я приглашаю вас попробовать, называется QPDF, Он бесплатный, с открытым исходным кодом и работает на Windows, MacOS и Linux. Позволяет вмешиваться только в пароль владельца (следовательно, только в пароли для печати и изменения) и работает только из командной строки; Тем не менее, это довольно просто в использовании.
Позволяет вмешиваться только в пароль владельца (следовательно, только в пароли для печати и изменения) и работает только из командной строки; Тем не менее, это довольно просто в использовании.
Чтобы скачать его на окна, перейдите на страницу загрузки на сайте SourceForge и нажмите кнопку Загрузите последнюю версиюРасположен в верхнем левом углу.
После завершения загрузки удалите архив ЗИП получить в папке по вашему выбору и запустить QPDF через Командная строка, направив его прямо в папку, содержащую программу. Если вы не знаете, как это сделать, сделайте следующее: удерживайте кнопку Скорость в клавиатуращелкните правой кнопкой мыши на папке Papelera присутствует в пути, где вы извлекли QPDF и выберите элемент Откройте командное окно здесь из показанного меню.
Когда на рабочем столе откроется окно командной строки, введите строку qpdf --decrypt input. (замена 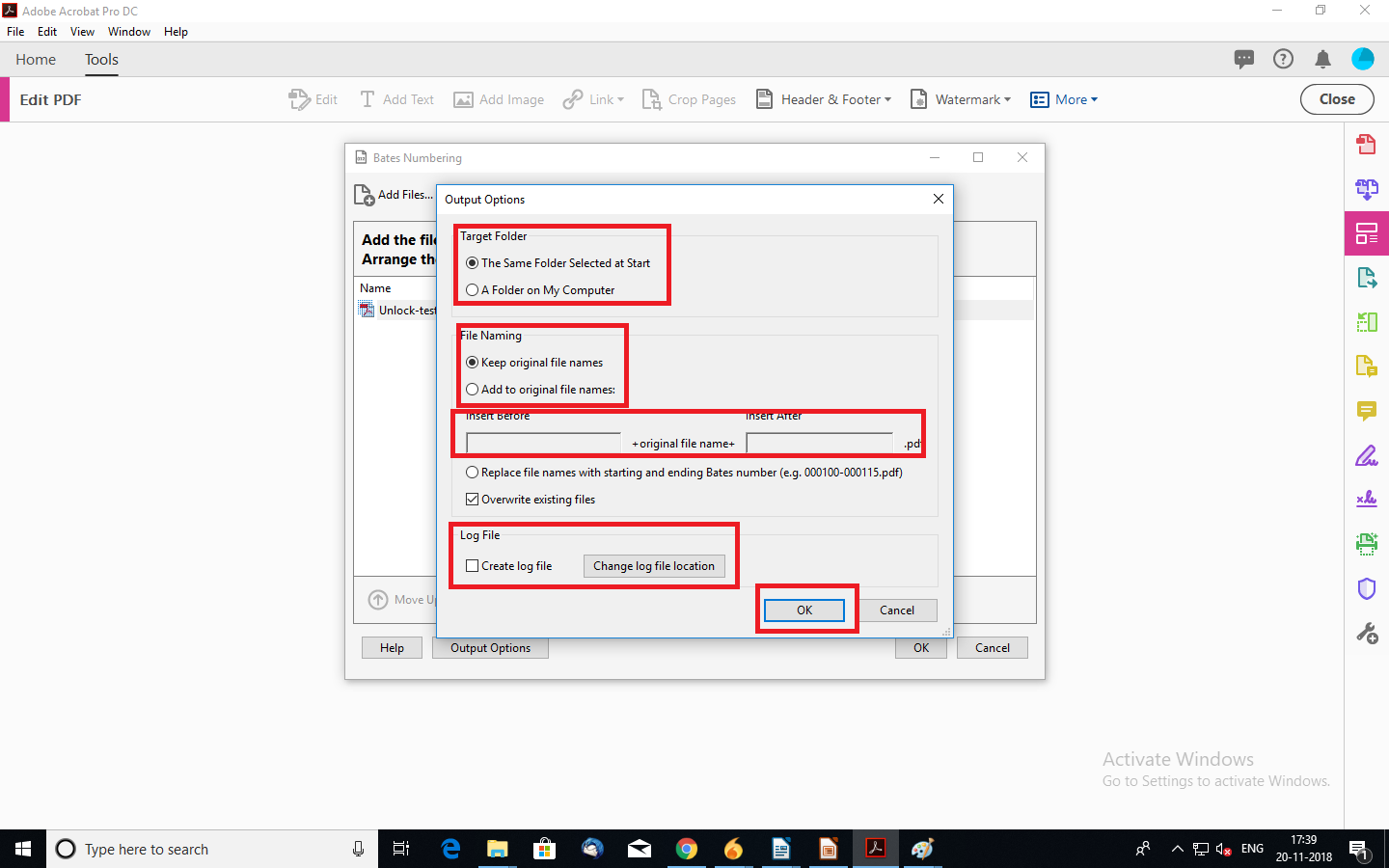 pdf output.pdf
pdf output.pdfinput.pdf y output.pdf Вы должны ввести полный путь к PDF, который нужно разблокировать, и к выходному файлу, который будет получен) и нажать кнопку настоящее время на клавиатуре ПК. После этого вы вернетесь с разблокированной версией PDF в папке, указанной для выходного файла.
Если вы используете MacOS вместо этого, чтобы загрузить и установить QPDF, вы должны доверять доморощенного : бесплатный менеджер пакетов с открытым исходным кодом, который позволяет устанавливать различные типы программного обеспечения через терминал, Итак, прежде всего, откройте Терминал, выбрав соответствующий значок (тот, кто имеет черное окно и строка кода ) что вы найдете в папке больше la Launchpad.
После отображения окна терминала на рабочем столе, чтобы установить Homebrew, введите команду /usr/bin/ruby -e "$(curl -fsSL https://raw.с последующим нажатием клавиши настоящее время на клавиатуре Мак и при входе в пароль администратора ПК. Затем установить QPDFвведите команду 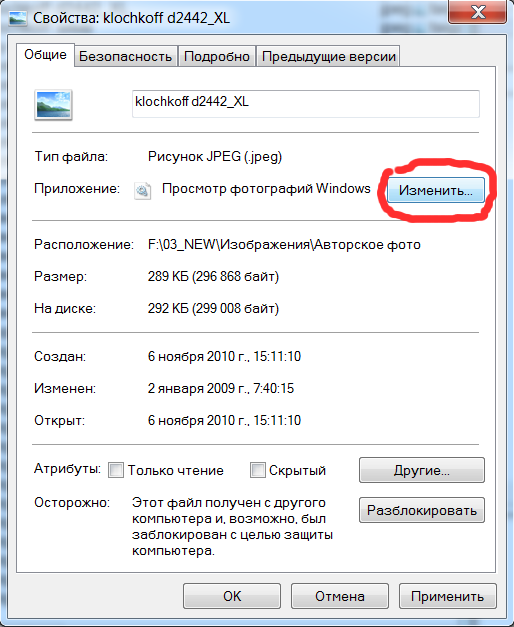 githubusercontent.com/Homebrew/install/master/install)"
githubusercontent.com/Homebrew/install/master/install)"brew install qpdfвсегда сопровождается нажатием клавиши настоящее время.
После завершения установки введите команду в Терминале qpdf --decrypt input.pdf output.pdf (замена input.pdf y output.pdf вы должны войти в маршруты ввод и вывод файлов), нажмите настоящее время на клавиатуре Mac: Через несколько секунд вы получите разблокированную версию PDF-файла.
PDFCrack (Windows / macOS)
Если вам нужно разблокировать файл Защищенный PDF по пароль пользователя (следовательно, пароль от несанкционированного доступа), инструмент, который я советую вам рассмотреть, называется pdfcrack Это бесплатное программное обеспечение с открытым исходным кодом, использующее атаки методом «грубой силы» для поиска паролей рассматриваемых документов, как в Windows, MacOS, так и в Linux.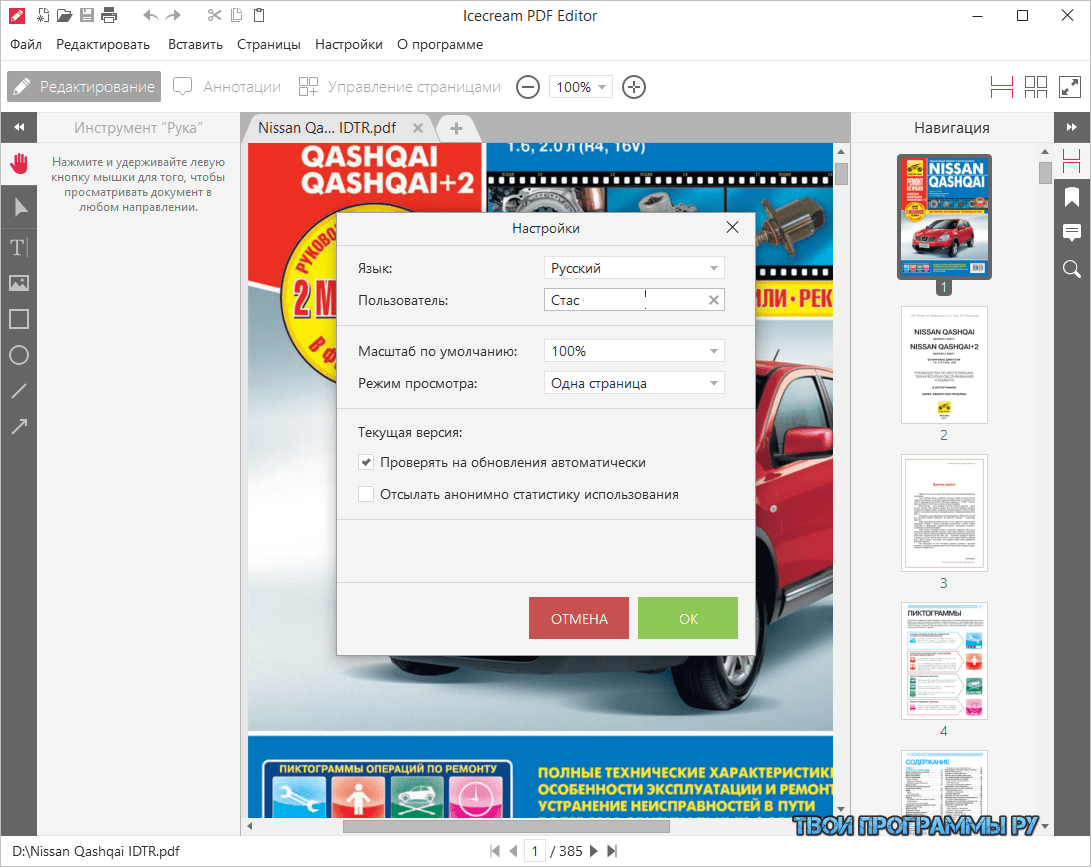 Как и программа, о которой я уже говорил в предыдущих строках, она не имеет графического интерфейса, она работает только из командной строки, но ее не очень сложно использовать.
Как и программа, о которой я уже говорил в предыдущих строках, она не имеет графического интерфейса, она работает только из командной строки, но ее не очень сложно использовать.
Если вы используете компьютер окнаВы можете скачать PDFCrack на свой компьютер, подключившись к сайту программы и нажав на ссылку Скачать (pdfcrack-xx.zip, xxk) расположен в правой боковой панели.
Тогда вам нужно открыть ZIP файл содержащий PDFCrack, извлеките содержимое в папку по вашему выбору и откройте Командная строкаудерживая клавишу Скорость на клавиатуре щелкните правой кнопкой мыши папку, в которую вы распаковали PDFCrack, и выберите элемент Откройте командное окно здесь из меню, которое появляется.
Теперь, когда вы видите окно командной строки на экране, введите команду pdfcrack "file.pdf" (вместо file. Вы должны ввести путь и название PDF, чтобы разблокировать) и нажмите кнопку настоящее время на клавиатуре ПК. pdf
pdf
Затем начнется процесс поиска пароля для выбранного документа. В конце процедуры появится сообщение. пароль пользователя найден, а затем пароль, чтобы открыть PDF.
Если вы используете MacOS вместо этого вы можете скачать PDFCrack, подключившись к этой веб-странице на сайте SourceForge и нажав кнопку Загрузите последнюю версию расположен на вершине.
Загрузка завершена, откройте файл tar.gz Просто скачайте, распакуйте содержимое в любую папку и откройте терминал, выбрав значок (тот, кто имеет черное окно и строка кода ) что вы найдете в папке больше la Launchpad.
На этом этапе выполните команду cd (percorso in cui hai estratto PDFCrack) (вместо (percorso in cui hai estratto PDFCrack) Вы должны ввести полный путь к папке, в которую вы распаковали PDFCrack), а затем нажать кнопку настоящее время на клавиатуре Затем введите команду make f Makefileвсегда сопровождается нажатием клавиши настоящее время.
После выполнения указанных шагов откройте новое окно терминала и введите команду (percorso in cui hai estratto PDFCrack)/pdfcrack -u (file PDF da sbloccare) (вместо (percorso in cui hai estratto PDFCrack) Вы должны ввести полный путь к папке, в которую вы распаковали PDFCrack, а не (file PDF da sbloccare) необходимо ввести полный путь и имя файла для расшифровки) и снова нажать кнопку настоящее время.
Затем начнется поиск пароля, необходимого для открытия выбранного файла PDF, после чего появится сообщение пароль пользователя найден, а затем ключевое слово, найденное программой.
Как разблокировать защищенные PDF файлы онлайн
Если вы не хотите или не можете загружать новые программы на свой компьютер, я дам вам знать, что это возможно. разблокировать файл Безопасный PDF он-лайн, используя конкретные веб-сервисы.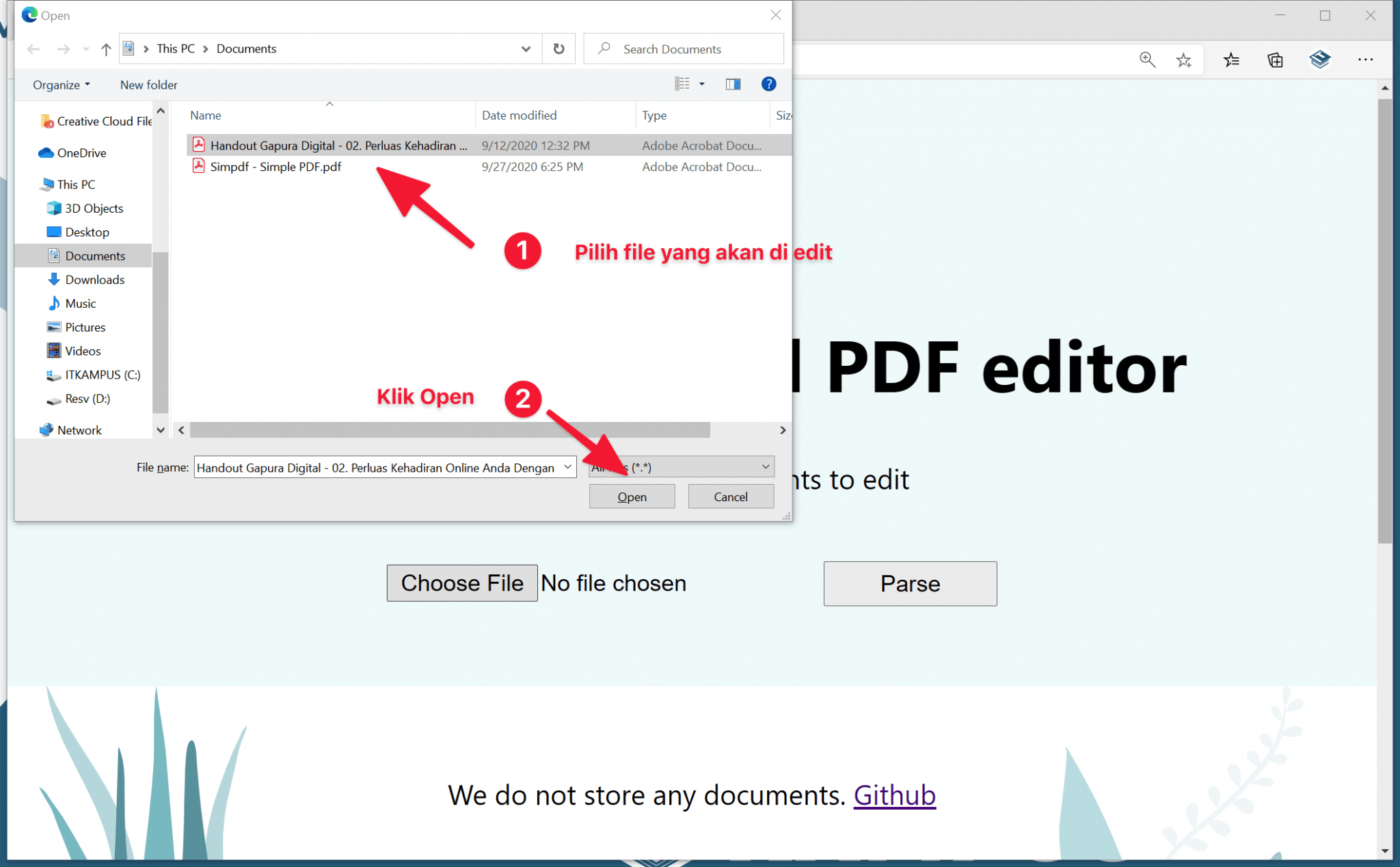 Если вам интересно, продолжайте читать. На следующих шагах, по сути, вы найдете те, которые, ИМХО, являются наиболее интересными инструментами такого типа.
Если вам интересно, продолжайте читать. На следующих шагах, по сути, вы найдете те, которые, ИМХО, являются наиболее интересными инструментами такого типа.
iLovePDF
Если вам нужно удалить пароль PDF-файла, защищенного от печати или изменения (поэтому мы говорим о паролях владельца), вы можете использовать iLovePDF — Онлайн-сервис, который не требует регистрации и поддерживает загрузку файлов размером до 200 МБ. Это бесплатно, но есть возможность подписаться на один из платных планов (от 6 евро / месяц) для доступа к дополнительным функциям, таким как увеличение максимального размера для загрузки файлов до 1 ГБ. Также следует подчеркнуть, что сервис защищает конфиденциальность пользователей, автоматически удаляя файлы, загруженные на их серверы через несколько часов после загрузки.
Чтобы использовать iLovePDF, подключитесь к веб-сайту службы и перетащите документ, с которым хотите работать, в окно браузера; в качестве альтернативы выберите файл «вручную», нажав кнопку Выберите файл PDF, Вы также можете скачать файл с Dropbox o Google Приводнажав на соответствующий иконки и войти в свой аккаунт.
Наконец, нажмите на кнопку. Разблокировать PDF, расположенный в правом нижнем углу, подождите несколько минут до завершения процедуры и дождитесь автоматического запуска загрузки разблокированного документа. Если нет, нажмите кнопку Скачать PDF разблокирован, чтобы принудительно загрузить. Вы также можете выбрать Guardar последний файл в Dropbox или до Google Drive или, опять же, чтобы поделиться ссылкой, нажав botones соответствующие места справа.
Online2PDF
Online2PDF — еще один бесплатный онлайн-сервис, не требующий регистрации, полезный для редактирования, преобразования и разблокировки файлов PDF. Он позволяет работать как с файлами, защищенными от печати и изменения, так и с файлами, защищенными от несанкционированного доступа, но в последнем случае необходимо знать пароль документа, чтобы создать «бесплатную» копию. Обратите внимание, что у вас есть некоторые ограничения на загрузку: вы не можете загружать более 20 файлов за раз, и их общий вес не должен превышать 100 МБ. Что касается защиты конфиденциальности пользователей, Online2PDF удаляет файлы, загруженные на его серверы, в течение нескольких часов.
Обратите внимание, что у вас есть некоторые ограничения на загрузку: вы не можете загружать более 20 файлов за раз, и их общий вес не должен превышать 100 МБ. Что касается защиты конфиденциальности пользователей, Online2PDF удаляет файлы, загруженные на его серверы, в течение нескольких часов.
Чтобы использовать Online2PDF, связанный с вашей домашней страницей и перетащить документы, чтобы разблокировать кнопку Выберите файлы, чтобы загрузить их. Или же нажмите соответствующую кнопку и «вручную» выберите документы, к которым вы хотите перейти.
После загрузки, если вы пытаетесь разблокировать PDF-файл, защищенный от несанкционированного доступа, нажмите черную кнопку с замок навесной рядом с названием документа введите пароль используется для защиты PDF в специальном поле и нажмите кнопку конвертировать ниже, чтобы загрузить копию разблокированного документа.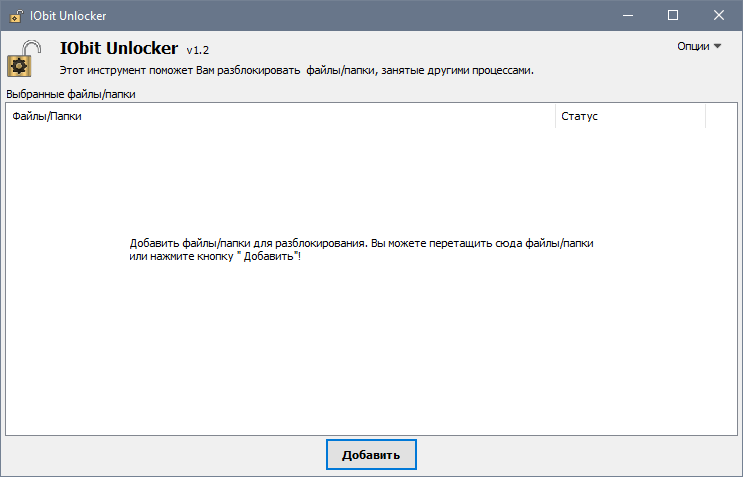
Если, прежде чем продолжить загрузку документа, вы хотите вмешаться в степень сжатия, на экране, в верхнем и нижнем колонтитулах или в дизайне, вы можете сделать это, выбрав соответствующие вкладки внизу, соответствующие разделу предпочтения и вмешиваться в голоса и в меню, которые появляются. Если, с другой стороны, вам нужно повернуть страницы, выбрать их, изменить порядок или разделить их, сначала нажмите на кнопку с página и / или где у вас есть фобические, который вы найдете рядом с именем документа.
Приложение для разблокировки файлов PDF
В заключение я хотел бы указать на некоторые приложение для разблокировки файлов PDF которые можно использовать на мобильных телефонах и планшетах Android и на устройствах Ios, чтобы выполнить операцию на ходу.
iLovePDF (Android / iOS)
iLovePDF, веб-сервис, о котором я говорил вам в предыдущих строках и с помощью которого можно разблокировать защищенный паролем PDF-файл владельца, его также можно использовать в виде приложения для Android-устройства и iOS.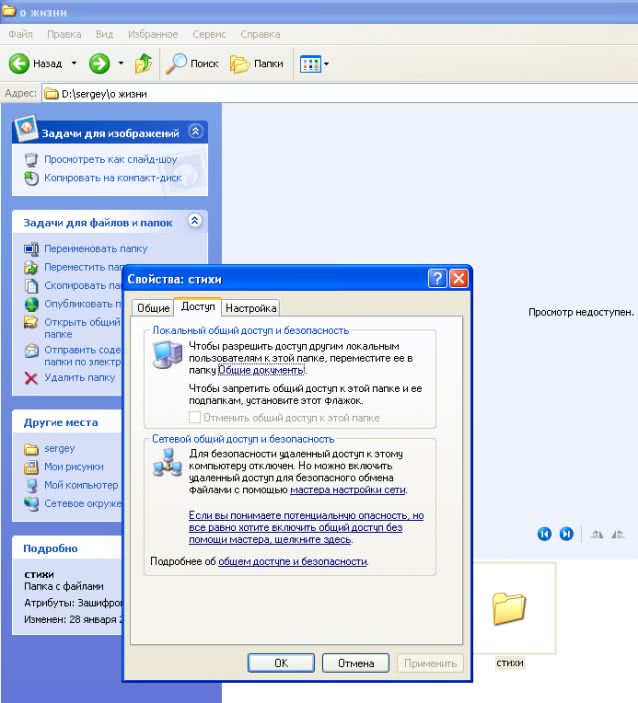 Это бесплатно, но для подписки предлагаются покупки в приложении (по цене 5.99 евро в месяц или 48.99 евро в год), что позволяет удалять рекламу и пользоваться другими дополнительными функциями.
Это бесплатно, но для подписки предлагаются покупки в приложении (по цене 5.99 евро в месяц или 48.99 евро в год), что позволяет удалять рекламу и пользоваться другими дополнительными функциями.
Для загрузки приложения на ваше устройство Android, посетите соответствующий раздел Play Маркет и коснитесь кнопки устанавливать, Если, с другой стороны, вы используете Ios, зайдите в соответствующий раздел App Store, нажмите кнопку получать тогда в этом устанавливать и разрешить загрузку через ID лица, коснуться ID o Apple ID Пароль, Затем запустите приложение, нажав кнопку открыть появился на экране или выбрав соответствующий значок добавлено на домашний экран.
Когда появится главный экран iLovePDF, нажмите кнопку Desbloquearвыберите, хотите ли вы загрузить PDF с устройства, из Google Drive или Dropbox и выберите интересующий вас документ..png)
Затем нажмите кнопку Разблокировать PDF находится ниже и дождитесь завершения процедуры выпуска. Поэтому, когда вы видите надпись Завершено! на экране нажмите кнопку Перейти в архив, чтобы получить доступ к разблокированной версии PDF.
PDF инструменты (Android)
Если вы используете устройство на основе AndroidВы также можете оценить использование бесплатного приложения Инструменты PDF, который позволяет вращать, разделять и объединять файлы PDF и выполнять различные другие операции с данным типом файла. Помимо всего прочего, приложение также позволяет удалять пароль, который блокирует PDF-файлы от изменений и печати. В этом случае, однако, необходимо знать пароль, чтобы разблокировать документ, чтобы создать свободно доступную копию.
Чтобы загрузить его на свое устройство, зайдите в соответствующий раздел Play Store и нажмите кнопку устанавливать, Затем запустите приложение, нажав кнопку открыть появился на экране или выберите соответствующий значок который только что был добавлен в ящик.
После того, как отобразится главный экран приложения, выберите, хотите ли вы получать персонализированную рекламу (не советую), нажмите кнопку Буэнокоснитесь кнопки Принять и продолжить, принять условия использования и разрешить PDF Tools получать доступ к фотографиям, мультимедийному контенту и файлам на устройстве.
Затем нажмите кнопку Разблокировать PDFнажимаешь на кнопку Выберите файлы PDF и выберите PDF, в который вы хотите перейти. Поэтому введите пароль, используемый для защиты PDF, в соответствующее поле и нажмите галочка расположен в правом нижнем углу.
Впоследствии вы получите незащищенную копию ранее выбранного документа, хранящуюся в том же месте, что и оригинал.
ТОП-15 Способов Как Cнять Защиту c PDF Файла
Как снять защиту c пдф файла? Мы расскажем Вам о способах для компьютера, а также об онлайн сервисах: открыть, изменить, распечатать документ, защищенный пользовательским или авторским паролем, убрать DRM защиту.
Введение
Чтобы снять защиту с pdf-файла, нужно учитывать, какие функции документа и как именно заблокированы. А уже после — выбирать способ разблокировки. Ведь инструменты открытия запароленных файлов часто заточены под определенную задачу.
Даже если они позиционируются как многофункциональные, их алгоритмы будут справляться с одними видами блокировки — лучше, с другими — хуже.
Основные ограничения
- на чтение (открытие)
- на редактирование
- на копирование
- на распечатку
Способы установки ограничений
- Пользовательский пароль: с его помощью блокируют открытие и просмотр документа. Снять его сложно
- Пароль владельца (на изменение прав доступа): устанавливает ограничения на выбор — запрещает редактирование, копирование текста, распечатку. При этом просто просмотреть файл можно. Снять такую защиту проще всего
- DRM-лицензия: позволяет накладывать целый ряд ограничений.
 Защищенный таким образом документ можно открыть только через специальную программу-«читалку» при наличии лицензии. Насколько сложно его открыть, зависит от уровня защиты и надежности компании, предоставившей лицензию
Защищенный таким образом документ можно открыть только через специальную программу-«читалку» при наличии лицензии. Насколько сложно его открыть, зависит от уровня защиты и надежности компании, предоставившей лицензию
Что понадобится для снятия защиты
- В первую очередь — время и терпение
- Онлайн-сервис или специальная программа для взлома: подбора пароля / снятия DRM лицензии
- Если вы снимаете защиту с документа с помощью программы, а не онлайн, может понадобиться современный компьютер или ноутбук
Ниже мы приведем список десктопных программ и сайтов для расшифровки файлов формата pdf с кратким описанием их функционала. Среди них есть как бесплатные, так и платные. При использовании последних не спешите покупать лицензию — воспользуйтесь триал-версией, чтобы убедиться, что в вашем случае инструмент сработает.
Приготовьтесь к тому, что вам придется перебрать несколько вариантов, прежде чем пометка «Secured» исчезнет с вашего PDF.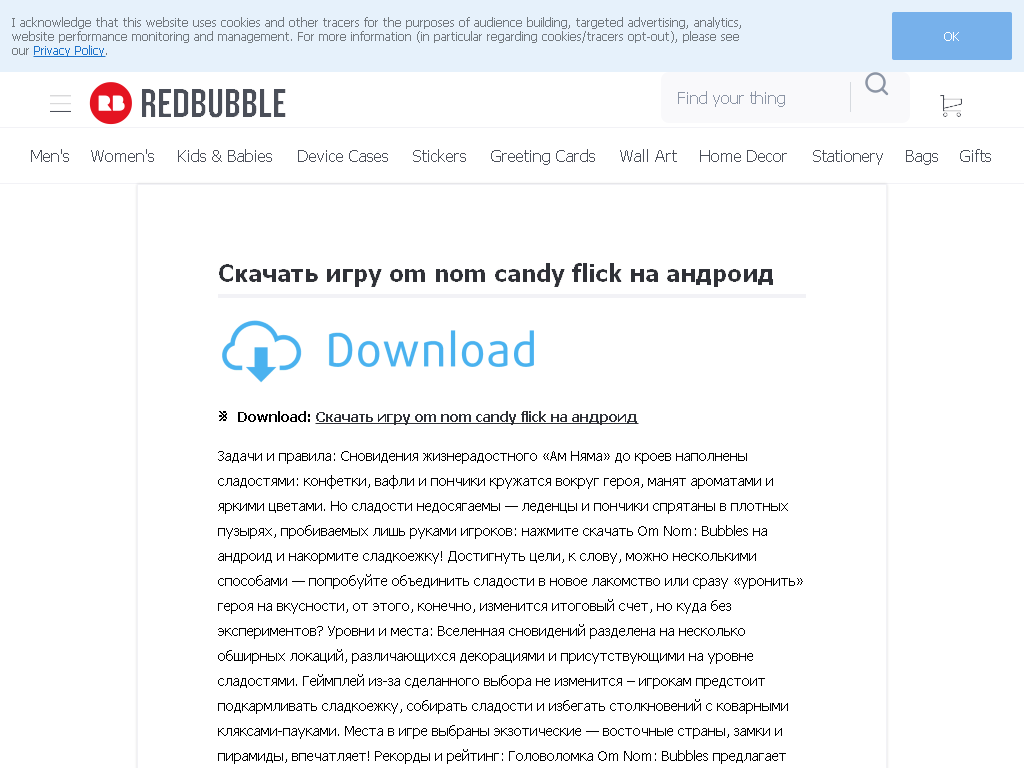 Но выяснив вид блокировки и прочитав приведенные в статье описания, даже неподготовленный пользователь справится с этой задачей.
Но выяснив вид блокировки и прочитав приведенные в статье описания, даже неподготовленный пользователь справится с этой задачей.
Онлайн сервисы
Как правило, неплохо справляются со снятием паролей пользователя и владельца. Их существенный плюс в том, что они не используют ресурсы вашего компьютера — все операции по расшифровке документа выполняются на сервере.
Онлайн-сервисов, занимающихся снятием DRM-лицензий, которым можно доверять, мы в сети не нашли.
thepdf.com
thepdf.comУбирает ограничения с пдф-документа, взламывает пароль методом перебора. Также конвертирует документы из PDF в другие форматы MS Office и наоборот.
Работает с тяжелыми многостраничными документами. На английском языке. Бесплатный.
Перейти
sodapdf.com (бывший pdfunlock.com)
sodapdf.com (бывший pdfunlock.com)Работает с разными видами паролей.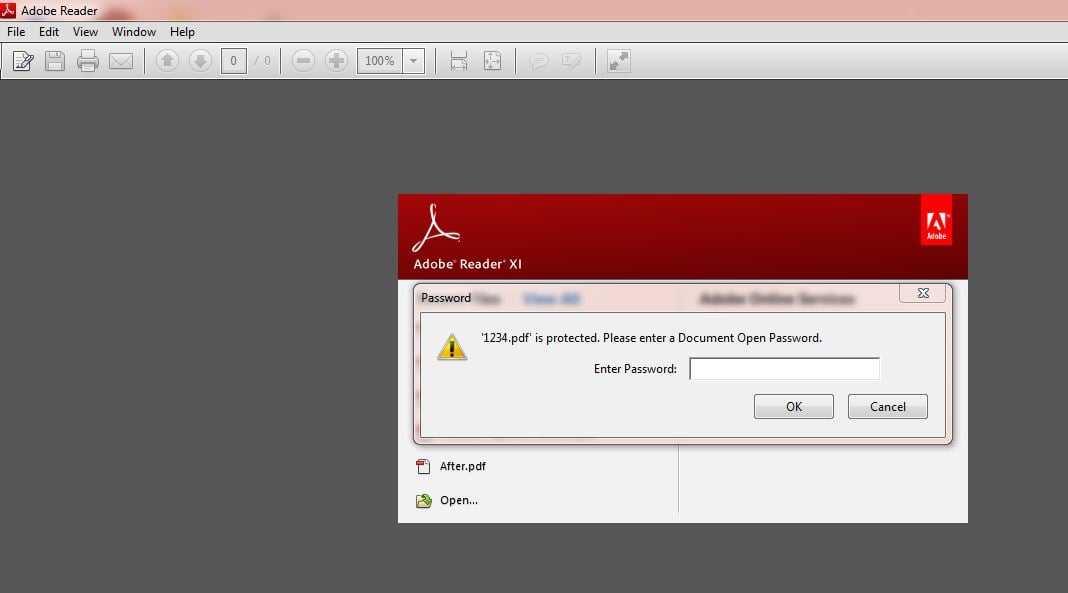 Помимо этого разделяет, соединяет, сжимает, конвертирует. Позволяет просматривать, редактировать, распознавать текст, устанавливать электронную подпись, защищать документы паролем.
Помимо этого разделяет, соединяет, сжимает, конвертирует. Позволяет просматривать, редактировать, распознавать текст, устанавливать электронную подпись, защищать документы паролем.
Поддерживает загрузку файлов с облачных сервисов: Dropbox, Google Drive. На страничке ресурса можно скачать приложение от тех же разработчиков, которое работает без доступа к интернету. Не поддерживает русский язык.
Перейти
ilovepdf.com
ilovepdf.comПоддерживает множество функций: снятие / установку паролей, просмотр, сжатие, разделение, конвертацию в разные форматы, автоматическую нумерацию страниц, водяные знаки. Также есть функция восстановления поврежденных документов.
Есть версия на русском языке. Бесплатный.
Перейтиsmallpdf.com
smallpdf.comСнимет / устанавливает пароли. Есть функции конвертации, редактирования, добавления электронной подписи, сжатия, объединения / разъединения, удаления, добавления и нумерации страниц.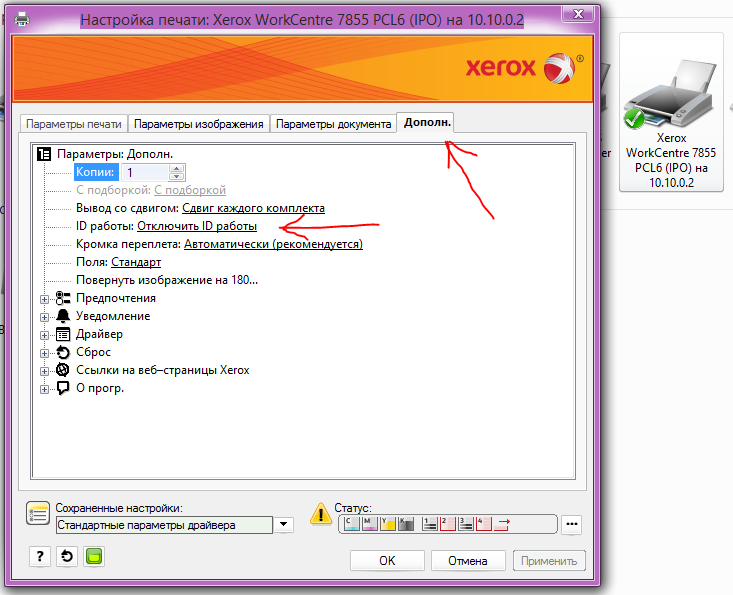
Имеет десктоп-приложение. Есть 14-дневная триал-версия, а также поддержка русского языка.
Перейти
pdfio.co
pdfio.coУсловно-бесплатный. Русифицирован. После покупки pro-версии открываются дополнительные возможности.
Поддерживает вход через аккаунты facebook, google. Хранит историю: ссылки на документы, с которыми вы работали, остаются в личном кабинете пользователя.
Перейти
unlock-pdf.com
unlock-pdf.comБесплатный сервис. Снимает ограничения на редактирование / копирование / печать. Для подбора пароля на открытие файла предлагает платную PDF Password Recovery от тех же разработчиков.
Прост в использовании несмотря на то, что русифицирован лишь частично.
ПерейтиПрограммы
Десктопные приложения помогают там, где не справились онлайн-сервисы. Часто узко специализированы на выполнение конкретной задачи.
В отличие от онлайн-сервисов, используют ресурсы устройства, на котором установлены. При работе над зашифрованным файлом могут замедлять операционную систему или другие программы. Ведь они обрабатывают много информации — например, при снятии пароля методом прямого перебора.
Поэтому лучше не устанавливать их на старые компьютеры или ноутбуки. Планшеты или смартфоны, скорее всего, тоже не подойдут. К тому же, найти такое ПО для Android или iOS сложнее, чем для Windows или MacOS.
All DRM Removal от Epubor
All DRM Removal от EpuborСнимает разные виды DRM-защиты от Adobe, Kindle, Sony eReader, Kobo, др. Есть версии для Windows и MacOS.
Скачать
Advanced PDF Password Recovery от Elcomsoft
Advanced PDF Password Recovery от ElcomsoftСнимает пароли пользователя, убирает ограничения. Работает со сложными комбинациями символов. Использует методы перебора по маске, перебора по словарю, а так же прямого перебора.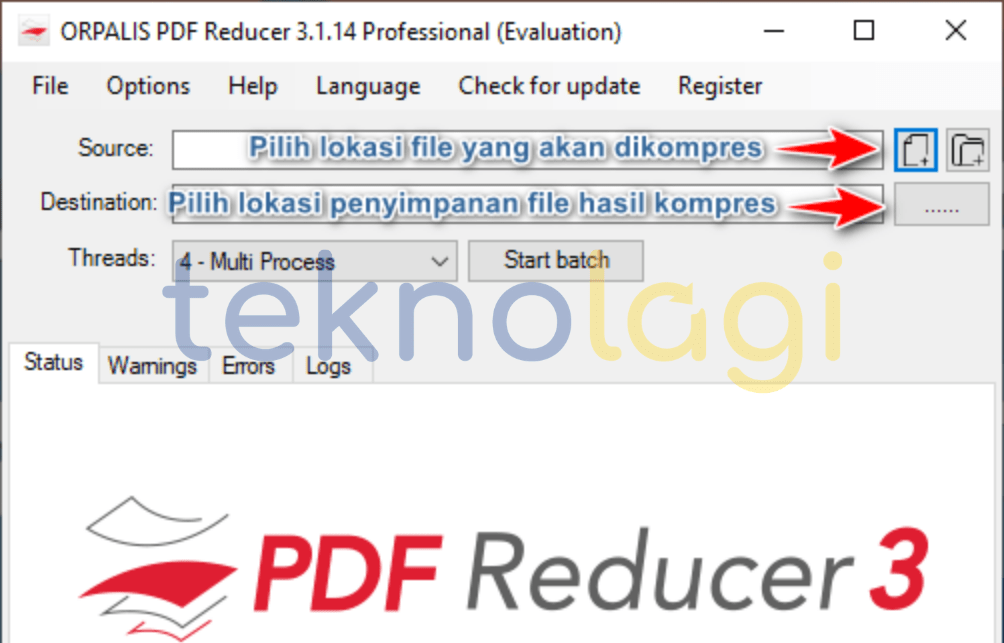
Оптимизирована для работы с современными процессорами. Есть триал-версия. Операционная система — Windows.
Скачать
PDF Decrypter Pro
PDF Decrypter ProНебольшая легкая программа. Дружественный пользователю интерфейс дает возможность легко работать с ней несмотря на отсутствие русификации.
Подбирает пароли для открытия, редактирования и печати пдф-файлов. Работает в Windows и Mac OS X.
Скачать
PDF Unlocker
PDF UnlockerСнимает защиту от копирования, редактирования, печати. Работает с файлами, созданными в Adobe Acrobat Reader 11.0 и ниже.
Есть демо-версия. Платформа — Windows (XP, Vista,7, 8, 8.1).
Скачать
VeryPDF Password Remover
VeryPDF Password RemoverСнимает пароли на открытие и работу с документами PDF. Есть две версии:
- стандартная (с графическим интерфейсом)
- Pro-версия (для разработчиков)
Скачать
Bullzip PDF Printer
Bullzip PDF PrinterПозволяет распечатывать защищенные от печати файлы.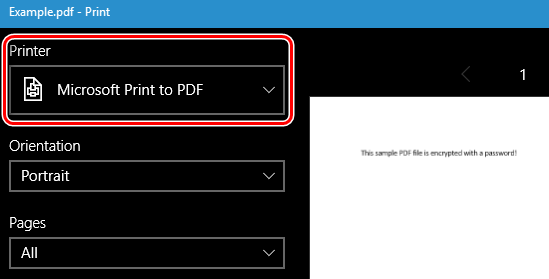
Поможет в ситуации, когда автор преобразовал файл PDF в растровое изображение. Так обеспечивается своеобразная защита от печати: файл имеет большой размер, работать с ним сложно, а при масштабировании ухудшается качество.
Bullzip уменьшает размер файла без потери качества. Он бесплатен, работает в Windows 10 – XP, Windows Server 2016 — 2003.
Скачать
Passcovery Suite
Passcovery SuiteВосстанавливает пароли для многих форматов, в том числе — PDF. При необходимости использует ресурсы видеокарты.
Справляется лишь с простыми паролями. Есть бесплатная версия, но в ней установлено ограничение на время подбора, а найденный пароль отображается не полностью. Работает с ОС Windows.
Скачать
Cisdem PDF Password Remover 3
Cisdem PDF Password Remover 3Похоже на предыдущее, использует аналогичные методы. Но работает с MacOS.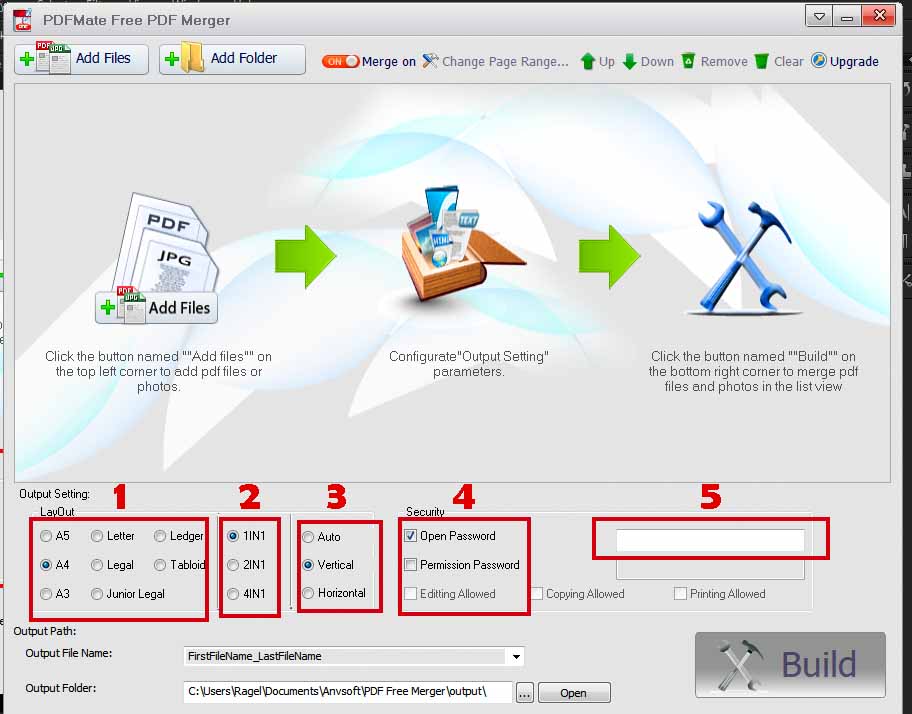
Пробная версия позволяет разблокировать только часть пдф-документа.
Скачать
Google Документы + Google Chrome
Google Документы + Google ChromeСкопировать или распечатать текст запароленного документа можно и без установки дополнительных программ.
Через браузер Google Chrome зайдите на Google Диск. Загрузите на него ваш пдф-файл. Откройте его. Нажмите Изменить и выберите Сохранить в PDF. Полученную таким образом копию можно редактировать и распечатывать.
Заключение
Надеемся, что эти способы снятия блокировки помогли вам подобрать пароль для вашего PDF-документа. Если у вас что-то не получилось или вы знаете лучшие способы — напишите об этом в комментариях, обсудим вместе.
ЧАВО (FAQ)
- В статье приведено много способов, но какой из них самый лучший?
Самый лучший — тот, который подойдёт вам )) Всё зависит от вида ограничений и способа их установки.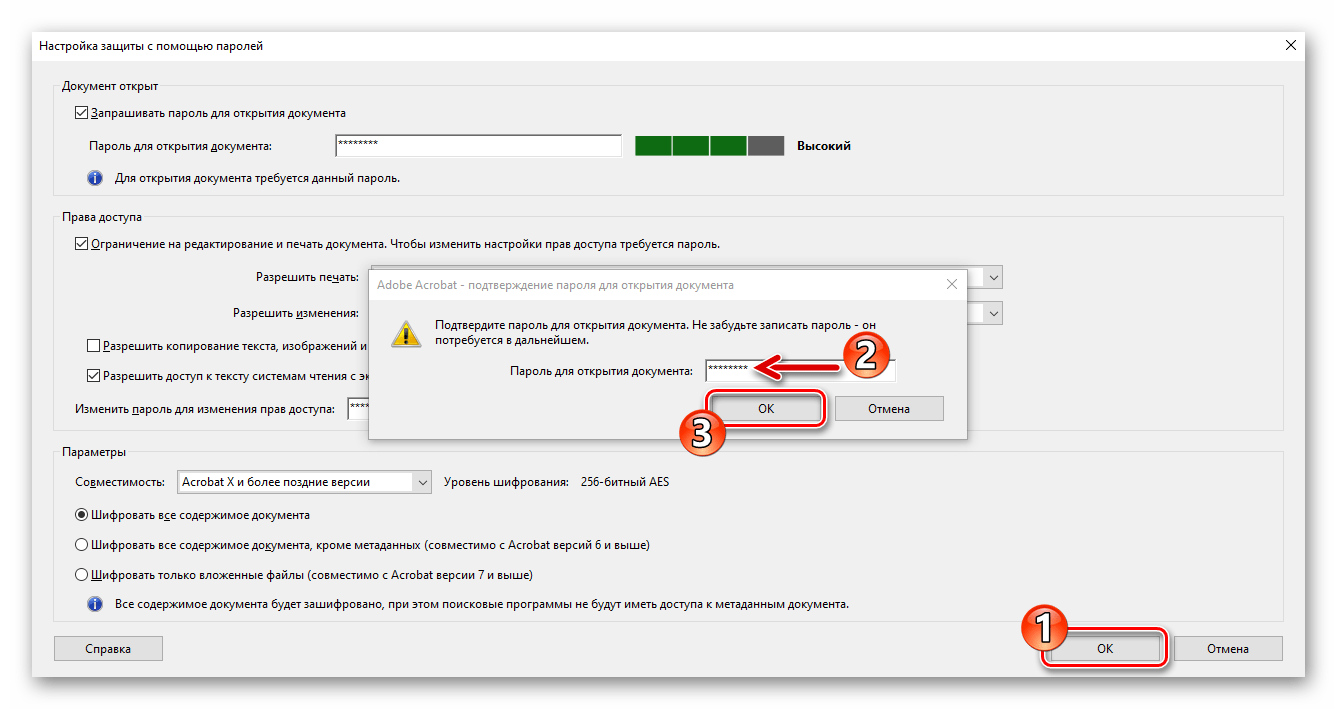 Поэтому программ так много — чтобы вы могли выбрать подходящую.
Поэтому программ так много — чтобы вы могли выбрать подходящую.
- Я не смог разобраться, чем отличается пароль от DRM лицензии и просто решил перебирать варианты. С чего начать?
Начните с онлайн-сервисов, т.к. они не требуют установки и не будут загружать ваш компьютер.
ВИДЕО: Как Снять Защиту с PDF Файла | Как Снять Пароль с PDF Файла
Как Снять Защиту с PDF Файла | Как Снять Пароль с PDF Файла
Как снять защиту c пдф (PDF) файла? | ТОП-15 Способов: программы и онлайн-сервисы
Как разблокировать файлы PDF — шаг за шагом
PDF — это нередактируемый формат, но Lumin PDF меняет его с помощью интеллектуального инструмента разблокировки. Бывают случаи, когда коллегам и членам проектной команды срочно требуется доступ к файлам.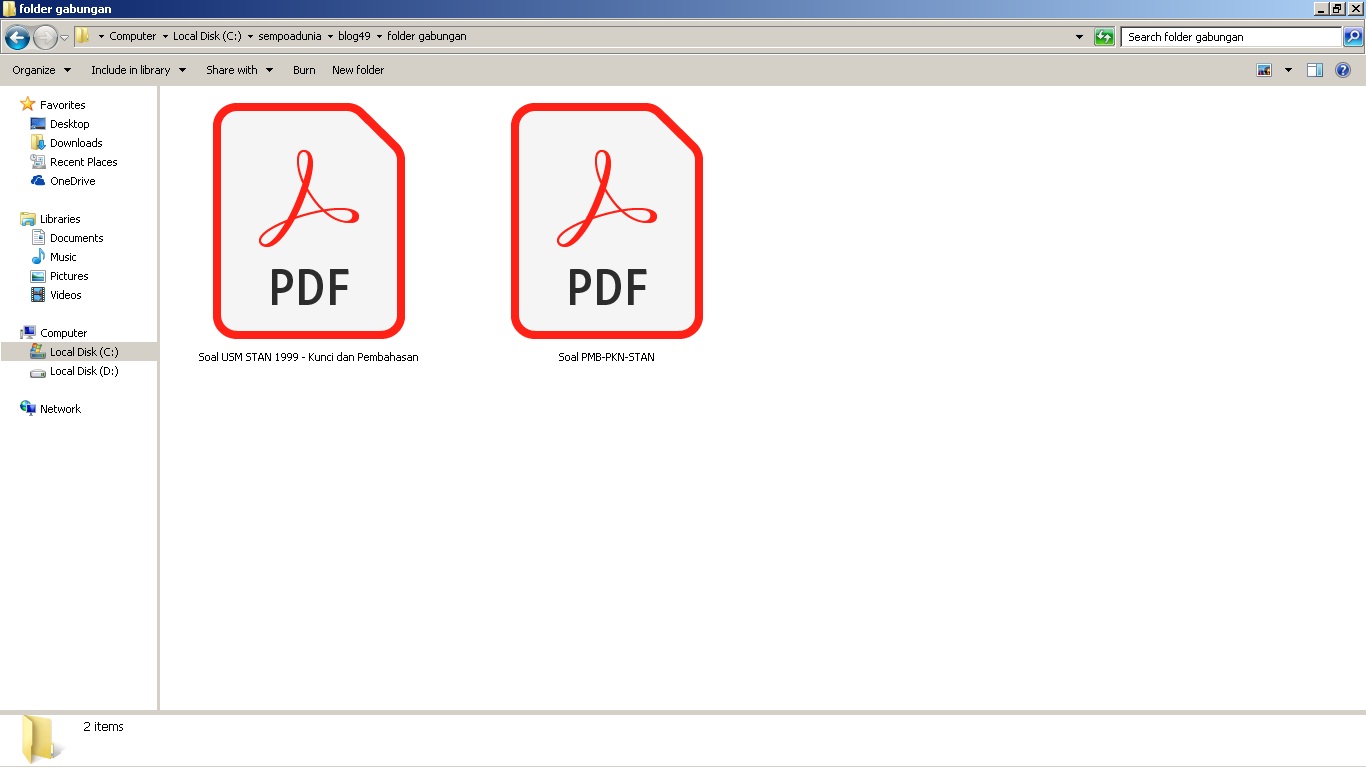 Они не знают пароля и мало что могут сделать, но отчаянно пытаются найти оригинального автора документа. Если вы когда-либо сталкивались с этим сценарием, вы могли знать, насколько это напряженно.
Они не знают пароля и мало что могут сделать, но отчаянно пытаются найти оригинального автора документа. Если вы когда-либо сталкивались с этим сценарием, вы могли знать, насколько это напряженно.
Вот почему мы предлагаем простое решение для защиты ваших файлов, при этом позволяя назначенным учетным записям получать к ним доступ.
Что такое Lumin PDF?
Lumin PDF — это программа, которая заменяет утомительную работу с файлами PDF эффективными цифровыми процедурами. Вы, вероятно, испытали некоторые неудобства, когда вам и вашим коллегам приходилось отправлять туда-сюда электронные письма, чтобы внести небольшие изменения в файл PDF, или регулярно сканировать и распечатывать документы для добавления подписей. Это не относится к программному обеспечению Lumin. Lumin PDF предоставляет пользователям надежный набор полезных функций, которые сделают повседневную работу с файлами PDF простой и интуитивно понятной.
Как работает Lumin PDF?
Lumin PDF позволяет пользователям загружать, редактировать и совместно работать над файлами PDF в облаке.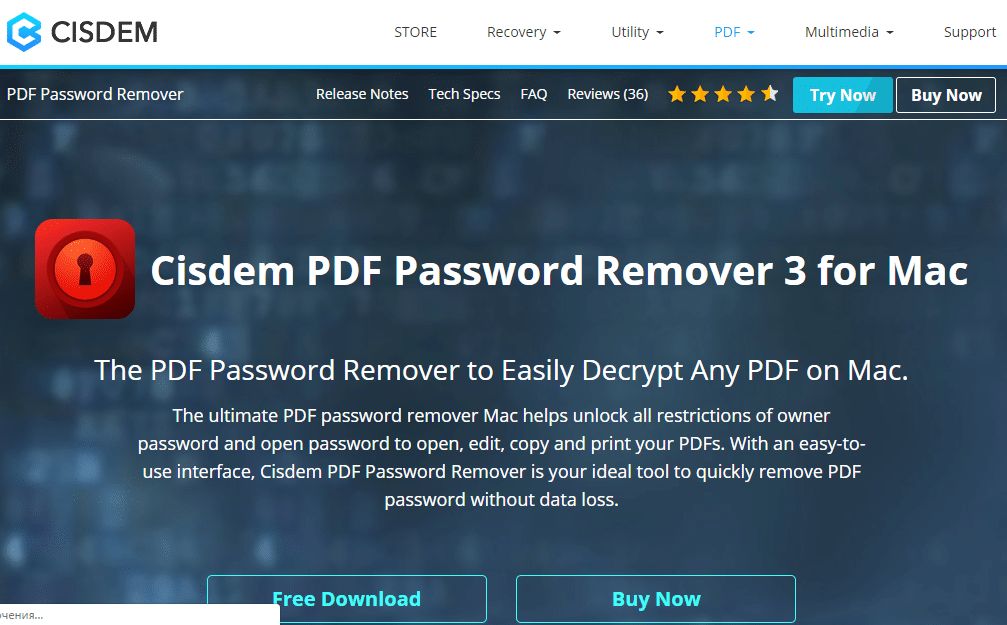 Вы также можете подключить Lumin PDF к Google Диску, чтобы мгновенно получить доступ к своим документам, хранящимся там.
Вы также можете подключить Lumin PDF к Google Диску, чтобы мгновенно получить доступ к своим документам, хранящимся там.
Lumin предлагает ряд функций, помогающих с:
- Аннотации
- Управление страницами
- Сотрудничество
- Редактирование
Когда дело доходит до аннотирования файлов PDF, многие пользователи ограничены в возможностях эффективного аннотирования.Lumin PDF решает эту проблему с помощью надежного набора эффективных функций. Lumin PDF позволяет аннотировать документы PDF в Интернете, на Mac, Windows или с мобильного устройства
. Вы также можете использовать Lumin PDF как расширение для Google Диска и комфортно работать с Google Docs, Google Sheets и вашими PDF-файлами. Используя Lumin PDF, вы сможете:
- Добавлять комментарии в PDF-файл
- Добавлять комментарии в PDF-файл с помощью опции «Свободный текст»
- Добавлять комментарии к PDF-файлу, рисуя
- Добавлять фигуры
- Выделять фигуры
- Вставить изображение
Страницы PDF часто требуют корректировки.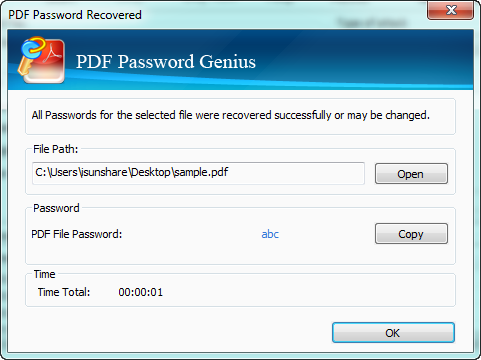 Однако вы можете не знать, как это сделать, или не иметь надежных инструментов, чтобы выполнить это без каких-либо нежелательных хлопот. Lumin PDF имеет множество полезных функций для эффективного выполнения различных манипуляций со страницами. С Lumin PDF вы сможете:
Однако вы можете не знать, как это сделать, или не иметь надежных инструментов, чтобы выполнить это без каких-либо нежелательных хлопот. Lumin PDF имеет множество полезных функций для эффективного выполнения различных манипуляций со страницами. С Lumin PDF вы сможете:
Нет необходимости загружать и загружать файлы, чтобы внести небольшие изменения в документ PDF. Используя Lumin PDF, вы можете общаться с членами вашей команды прямо в документе.
Вместо того, чтобы тратить время на пересылку форм и документов между членами команды или клиентами, вы можете использовать Lumin PDF для мгновенного редактирования и совместной работы и более быстрых результатов для вашей организации.Lumin PDF предоставляет пользователям онлайн-инструменты для удобного редактирования.
Как разблокировать PDF
Если вам нужно разблокировать PDF-файл для его редактирования, вам сначала нужно загрузить защищенный файл в программное обеспечение Lumin и нажать , чтобы разблокировать PDF .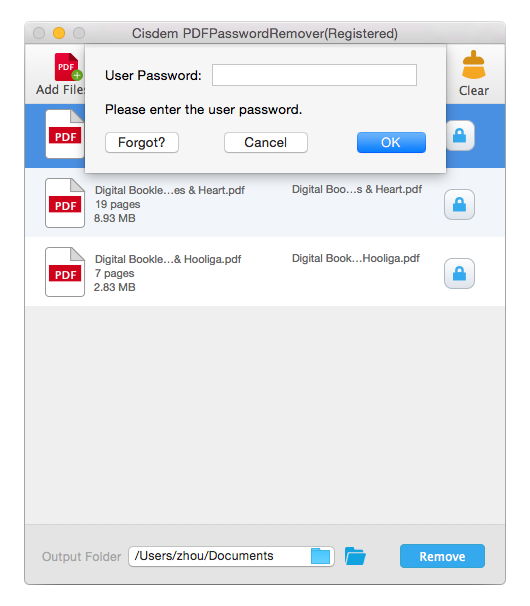 Система автоматически удалит пароли из файлов PDF. Теперь вы можете приступить к редактированию PDF по своему усмотрению!
Система автоматически удалит пароли из файлов PDF. Теперь вы можете приступить к редактированию PDF по своему усмотрению!
Как удалить пароль из PDF в Google Chrome, Android, iPhone, Windows и Mac
Если вы когда-либо получали выписку из банка или телефонный счет в виде файла PDF, вы знаете, что большинство из них защищены паролем.Это связано с тем, что эти файлы PDF содержат личную и конфиденциальную информацию, которая требует защиты паролем. Запоминание каждого отдельного пароля PDF — это большая проблема, особенно если вы просто хотите сохранить эти документы для отправки в свой центр сертификации для подачи налоговых деклараций. Чтобы избавить их от неприятностей, вы можете легко удалить пароль из файлов PDF. Теперь вы должны отметить, что для удаления пароля из файлов PDF необходимо сначала знать пароль.
Прежде чем мы продолжим и расскажем вам о методах удаления пароля из файла PDF, мы хотели бы указать, что эти методы предназначены только для того, чтобы помочь вам получить доступ к файлам PDF гораздо более удобным способом. Удалить пароль из файла PDF можно только в том случае, если вы уже знаете пароль. С учетом сказанного, следуйте этому руководству, поскольку мы расскажем вам, как удалить пароль из PDF.
Удалить пароль из файла PDF можно только в том случае, если вы уже знаете пароль. С учетом сказанного, следуйте этому руководству, поскольку мы расскажем вам, как удалить пароль из PDF.
Как удалить пароль из PDF в Android
На практике многие из нас в основном обращаются к файлам PDF на своих компьютерах, но это не всегда так. Иногда у вас может быть просто смартфон под рукой, и вам понадобится доступ к файлам PDF на ходу. В этом случае, если вам придется вводить пароль PDF снова и снова, это может сильно раздражать.Хорошая новость в том, что есть способ избавиться и от этого. Если вы используете смартфон Android, выполните следующие действия, чтобы удалить пароль из PDF.
- Загрузите и установите PDF Utilities из Google Play.
- Убедитесь, что вы уже скачали PDF-файл, для которого хотите удалить пароль.
- Откройте приложение PDF Utilities и коснитесь Выбрать рядом с «Выбрать PDF».
- Найдя файл, выберите его и коснитесь Пуск .
 Вы увидите всплывающее окно с просьбой ввести пароль PDF. Введите его и коснитесь ОК .
Вы увидите всплывающее окно с просьбой ввести пароль PDF. Введите его и коснитесь ОК . - Вот и все, просто вернитесь в то же место назначения, где сохранен исходный файл PDF, чтобы получить доступ к новому файлу PDF без защиты паролем.
Как удалить пароль из PDF в iPhone
Вы можете удалить пароль из PDF на iOS. Для этого требуется приложение под названием PDF Expert, которое можно загрузить бесплатно, но функция удаления пароля является частью платной подписки. К счастью, есть бесплатная пробная версия на одну неделю, так что вы можете легко выполнить свою работу.Подписка на PDF Expert Pro стоит рупий. 4099 в год, но если вы можете удалить пароли со всех файлов PDF в течение недели, вы можете отменить подписку без оплаты (откройте App Store > коснитесь изображения профиля > Подписки > выберите PDF Expert а затем Отмена ). Если вас это устраивает, продолжайте и выполните следующие действия.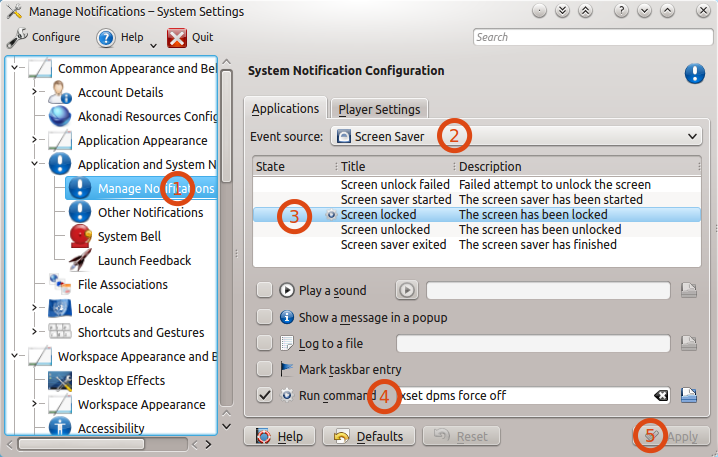
- Загрузите и установите PDF Expert на свой iPhone. В главном меню откройте папку «Файлы» и найдите PDF-файл , из которого вы хотите удалить пароль.
- Нажмите на файле, чтобы открыть его> введите пароль , чтобы разблокировать документ> нажмите на трехточечный значок в правом верхнем углу> выберите Изменить пароль и нажмите Удалить пароль .
- Это отключит защиту паролем PDF-файла, и в следующий раз, когда вы попытаетесь открыть его, вам не потребуется вводить пароль.
Если вы приобрели PDF Expert до того, как приложение перешло на модель подписки, вы сможете получить доступ к этой функции бесплатно.
Как удалить пароль из PDF-файла через Google Chrome
На сегодняшний день это самый простой способ удаления пароля из PDF-файла. Чтобы это работало, все, что вам нужно, — это ПК или Mac с установленным браузером Google Chrome, и все готово.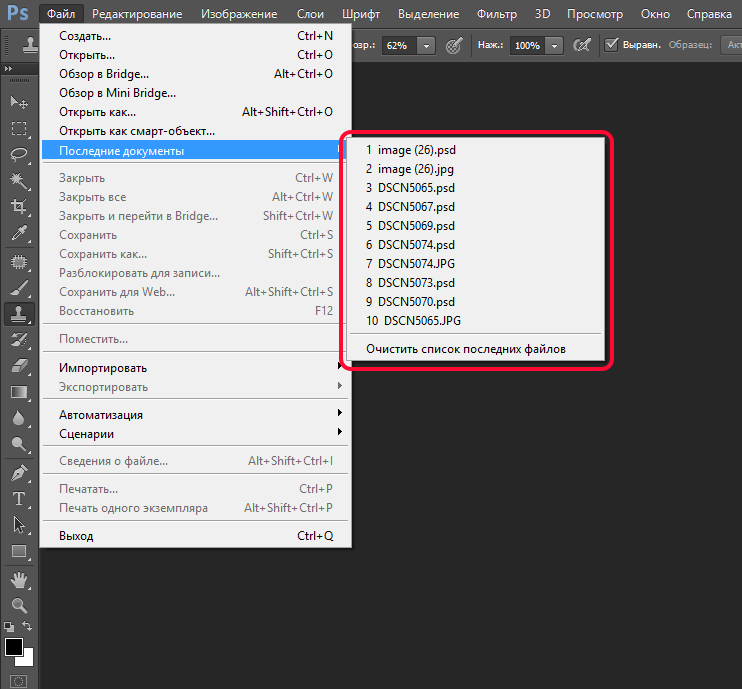 Просто выполните следующие действия:
Просто выполните следующие действия:
Откройте файл PDF в Google Chrome. Неважно, где хранится ваш PDF-файл — в Gmail, на Диске или в любом другом стороннем сервисе, не принадлежащем Google, например Dropbox, OneDrive и т., просто откройте его в Chrome.
Когда вы открываете документ в первый раз, вам нужно разблокировать его , введя пароль.
После ввода пароля ваш PDF-файл будет разблокирован. Теперь дайте команду печати на вашем компьютере. Для пользователей Mac это будет Command + P ; для пользователей Windows это будет Ctrl + P . Кроме того, вы также можете нажать кнопку Печать , которая находится в правом верхнем углу.
org/HowToStep»>Это позволит локально сохранить файл PDF на вашем компьютере, и теперь вы сможете получить доступ без необходимости вводить пароль.
Этот метод работает с другими браузерами, такими как Safari, Firefox, Opera и др.
Затем установите Destination как Save as PDF и нажмите Save .
Как удалить пароль из PDF на Mac
Если у вас Mac и вы не хотите использовать браузер для удаления пароля из PDF, вы можете попробовать альтернативный вариант.Выполните следующие действия:
- Загрузите PDF-файл на свой Mac.
- Перейдите в Finder > найдите ваш файл и дважды щелкните его , чтобы открыть его в Preview .
- Введите пароль , чтобы разблокировать документ PDF.

- После того, как ваш PDF-файл разблокирован, нажмите File > Export as PDF > введите имя файла и укажите его место назначения> нажмите Save .
- Вот и все, новый PDF-файл, который вы только что сохранили, больше не требует пароля.
Как удалить пароль из PDF в Adobe Acrobat DC
Если вы хотите удалить пароль из PDF в Windows 10 или Mac, вы можете использовать Google Chrome для этого. Если вы хотите сделать это через Adobe Acrobat DC, вам необходимо приобрести полную версию Adobe Acrobat DC. Услуга будет стоить вам рупий. 1014 в месяц, если вы подписываете годовой контракт или хотите использовать его в течение месяца или двух, вы можете заплатить рупий. 1,691 в месяц. После этого выполните следующие действия:
- Откройте файл PDF в Adobe Acrobat Pro DC и введите пароль , чтобы разблокировать файл.
- После открытия файла щелкните значок Lock слева и в разделе Security Settings щелкните Permission Details .

- Как только вы это сделаете, нажмите Security > установите Security Method на No Security и нажмите OK , чтобы удалить пароль.
- Затем нажмите Файл > Сохранить , и в следующий раз, когда вы откроете этот PDF-файл, вам не нужно будет вводить пароль.
Следуя этим простым шагам, вы сможете удалить пароль из файлов PDF.Мы понимаем, что иногда может быть неприятно вводить пароль снова и снова, но вы должны знать, что это делается только для того, чтобы сохранить и защитить ваши личные данные от посторонних глаз в Интернете. Однако, если вы предпочитаете именно так, теперь вы знаете, что делать.
Для получения дополнительных руководств посетите наш раздел «Как сделать».
Сможет ли серия OnePlus 8 конкурировать с iPhone SE (2020), Samsung Galaxy S20 в Индии? Мы обсуждали это в Orbital, нашем еженедельном технологическом подкасте, на который вы можете подписаться через Apple Podcasts или RSS, загрузить выпуск или просто нажать кнопку воспроизведения ниже.![]()
Как разблокировать файлы PDF?
Практические кейсы, которые нужно разблокировать, безграничны
Разблокируйте, чтобы поделиться с коллегами и друзьями, или разблокируйте, чтобы поделиться со своим классом. PDF Reader — это простая открытая система безопасности.
Разблокировка для ускорения работы вашей команды
Пришло время предоставить вашей команде доступ к вашим документам, защищенным паролем. Когда информация становится общедоступной и находится в открытом доступе, вам нужен эффективный способ разблокировать ваши файлы. Многие проекты могут остановиться из-за слишком высокой безопасности, запрета совместного использования и ускорения рабочих процессов компании.Хотя некоторая защита всегда важна, вашей команде нужно ускориться. Не ищите ничего, кроме PDF Reader.
Благодаря простым инструментам для разблокировки защищенных паролем PDF-документов PDF Reader обеспечит вам и вашей команде душевное спокойствие. Вы знаете, когда ваши документы должны быть защищены, а когда нет. Когда маркетинговые презентации все еще находятся в процессе редактирования, а затем внезапно переключаются с разработки на производство, вы не хотите отставать.
Когда маркетинговые презентации все еще находятся в процессе редактирования, а затем внезапно переключаются с разработки на производство, вы не хотите отставать.
Когда запрещенный контент настроен на выпуск в определенную дату, защита паролем важна до тех пор, пока не станет столь же важным, чтобы информация была открыта.Убедитесь, что ваши бизнес-процессы идеально подходят для вашего программного обеспечения и того, как работает ваша команда. Настройте все как следует и ускорьте развитие своих сотрудников и коллег. Используйте PDF Reader для управления своими бизнес-документами и каждый раз настраивайте безопасность так, как вы хотите.
Разблокировка для облегчения жизни
Иногда безопасность — это не столько инструменты, которые вы используете, сколько привычки, которые вы формируете. Вам нужны автоматические замки на дверях, если вы каждый раз не забываете их запирать? Иногда инструменты мешают нашей эффективности и работе, и именно для тех случаев мы упростили для вас удаление паролей в PDF-файлах. Мы позаботились о том, чтобы вы не сделали это случайно, но если вы знаете, что хотите удалить пароли из своих PDF-документов, вы можете сделать все в том же программном обеспечении, которое вы используете для всех ваших потребностей в управлении документами, PDF Reader.
Мы позаботились о том, чтобы вы не сделали это случайно, но если вы знаете, что хотите удалить пароли из своих PDF-документов, вы можете сделать все в том же программном обеспечении, которое вы используете для всех ваших потребностей в управлении документами, PDF Reader.
Если у вас дома есть личные конфиденциальные документы, существуют реальные и законные причины, по которым вы должны заблокировать их и хранить в безопасности. В конце концов, похитители личных данных и всевозможные информационные злоумышленники могут использовать ваши данные, чтобы выдать себя за вас, что приведет к потере имущества.Но есть такая вещь, как слишком большая безопасность. Если вы получили защищенный паролем файл от друга или загрузили его в Интернете и вам нужно поделиться им, почему бы просто не разблокировать его? С PDF Reader у вас есть возможность разблокировать любой PDF-файл. Ваши друзья будут поражены вашими новообретенными способностями. Просто не забывайте использовать их с умом.
Используйте блокировку файлов для школы
Блокировка файлов имеет решающее значение для использования в школе. Независимо от того, являетесь ли вы учеником 10-го класса или выпускником университета, вам нужен способ повысить безопасность своих файлов.Когда вы готовите школьную работу, вы прилагаете много усилий, чтобы убедиться, что ваша работа оригинальна и не изменена автором. Это доказательство того, что вы сами делаете работу. Когда вы его сдадите, ваш профессор или учитель сможет убедиться, что никто другой не имел доступа, если у вас установлен пароль.
Независимо от того, являетесь ли вы учеником 10-го класса или выпускником университета, вам нужен способ повысить безопасность своих файлов.Когда вы готовите школьную работу, вы прилагаете много усилий, чтобы убедиться, что ваша работа оригинальна и не изменена автором. Это доказательство того, что вы сами делаете работу. Когда вы его сдадите, ваш профессор или учитель сможет убедиться, что никто другой не имел доступа, если у вас установлен пароль.
Но в школе на каждом проекте наступает время, чтобы разблокировать. Вам нужно открывать свои документы, когда вы хотите сотрудничать с другими. Быстро поделиться с командой и внести свой вклад в работу — жизненно важный процесс в любом групповом проекте.
Для рецензирования, групповой работы или даже отправки другу вы можете разблокировать свои PDF-документы. Храните их в надежном месте и легко разблокируйте при необходимости с помощью PDF Reader. Наша команда сделала простую и интуитивно понятную блокировку и разблокировку файлов по мере необходимости, поэтому обеспечение безопасности не является рутинным делом.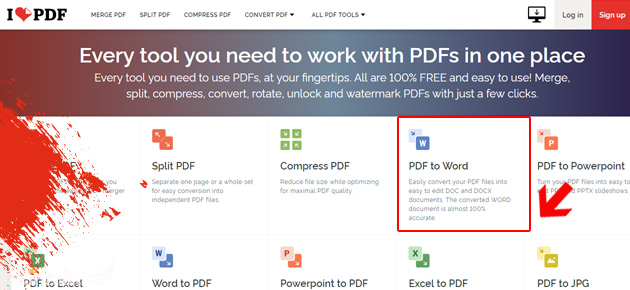 Наличие надлежащего уровня безопасности никогда не должно быть ограничивающим фактором для вас или работы вашей команды. Иногда для обеспечения безопасности и эффективности лучше всего вообще не иметь пароля.
Наличие надлежащего уровня безопасности никогда не должно быть ограничивающим фактором для вас или работы вашей команды. Иногда для обеспечения безопасности и эффективности лучше всего вообще не иметь пароля.
Как разблокировать PDF-файлы в Windows 10/8/7
2021-06-03 12:32:23 • Отправлено в: Практическое руководство • Проверенные решения
У вас есть важные отчеты в формате PDF, и теперь вам нужно разблокировать документы PDF ? В повседневной жизни очень важно знать, как разблокировать PDF-файл без пароля, потому что 90% PDF-файлов, особенно для бизнеса, защищены паролем.Чтобы получить содержимое PDF, отредактировать или скопировать PDF, пользователи должны знать, как разблокировать PDF без пароля. Учитывая разные цели, в этой статье я представлю лучшее решение, как разблокировать файлы PDF с помощью этой программы разблокировки PDF — PDF Password Remover.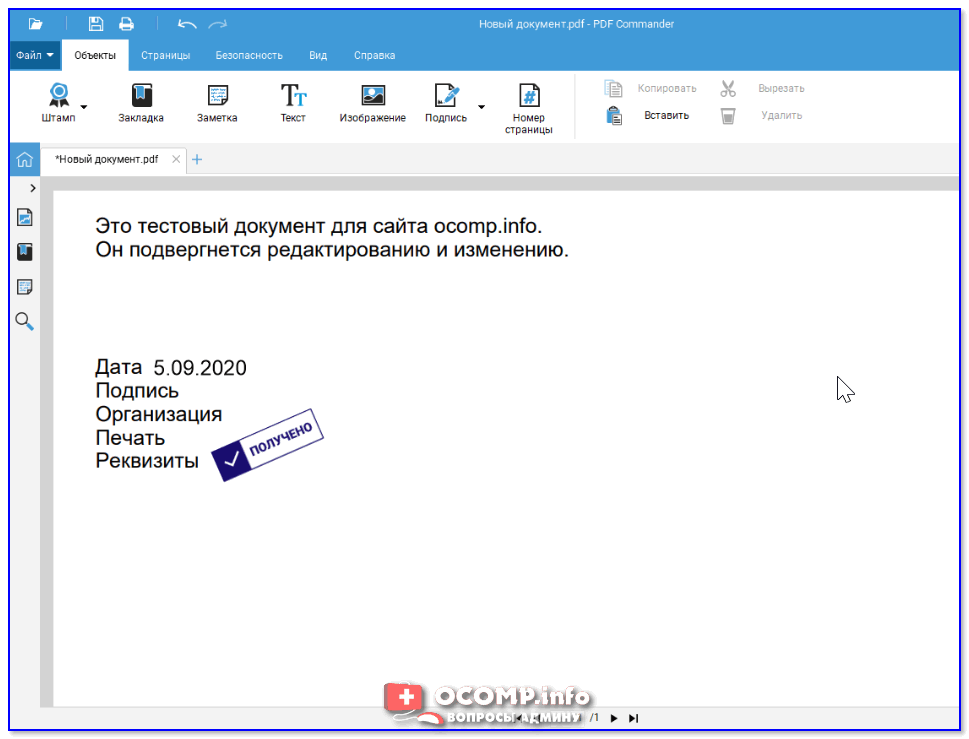
3 шага для разблокировки PDF-файла без пароля
PDF Password Remover — лучшая программа для разблокировки PDF-файлов, которая поможет вам разблокировать PDF-файл без пароля. Выполните следующие три шага, чтобы разблокировать PDF-файл без пароля.Загрузите его, чтобы получить бесплатную пробную версию прямо сейчас!
Шаг 1. Загрузите зашифрованный PDF-файл
После открытия PDF Password Remover вы можете перетащить зашифрованные PDF-документы в программу.
Шаг 2. Начните преобразование
Выберите выходную папку, в которой вы хотите сохранить преобразованный файл в исходной папке, или настройте новую папку для сохранения преобразованных документов PDF. После того, как вы установили все необходимые параметры, нажмите кнопку «Пуск», чтобы преобразовать. После конвертации вы получите новые PDF-документы без паролей.
Шаг 3. Откройте преобразованные PDF-файлы
После преобразования новые файлы PDF можно открывать в любом инструменте PDF, вы также можете редактировать содержимое PDF, если используемый инструмент поддерживает функцию редактирования.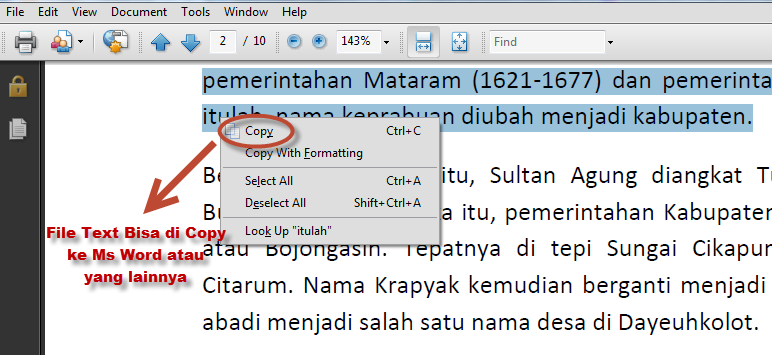
Как разблокировать PDF-файл с помощью пароля
Если вы хотите разблокировать PDF-файл паролем и преобразовать PDF-документ в незашифрованный файл, PDFelement — самый подходящий инструмент для вас. PDFelement — это универсальный редактор PDF, который предоставляет полное решение для работы с документами PDF, включая разблокировку и блокировку PDF.Редактирование текста и изображений PDF так же легко, как и работа с текстовым процессором, и вы можете свободно обрабатывать страницы, вставляя новую страницу, комбинируя кратные, извлекая и разделяя. Функция OCR — одна из важнейших функций, которая может преобразовывать PDF-файлы с изображениями в редактируемые и доступные для поиска. Ознакомьтесь с инструкциями по разблокировке PDF-файла паролем, как показано ниже.
Шаг 1. Импортируйте заблокированный PDF-файл
После запуска программы PDFelement вы можете нажать кнопку «Открыть файлы», чтобы выбрать PDF-документ для открытия, или перетащите PDF-файл прямо в окно программы.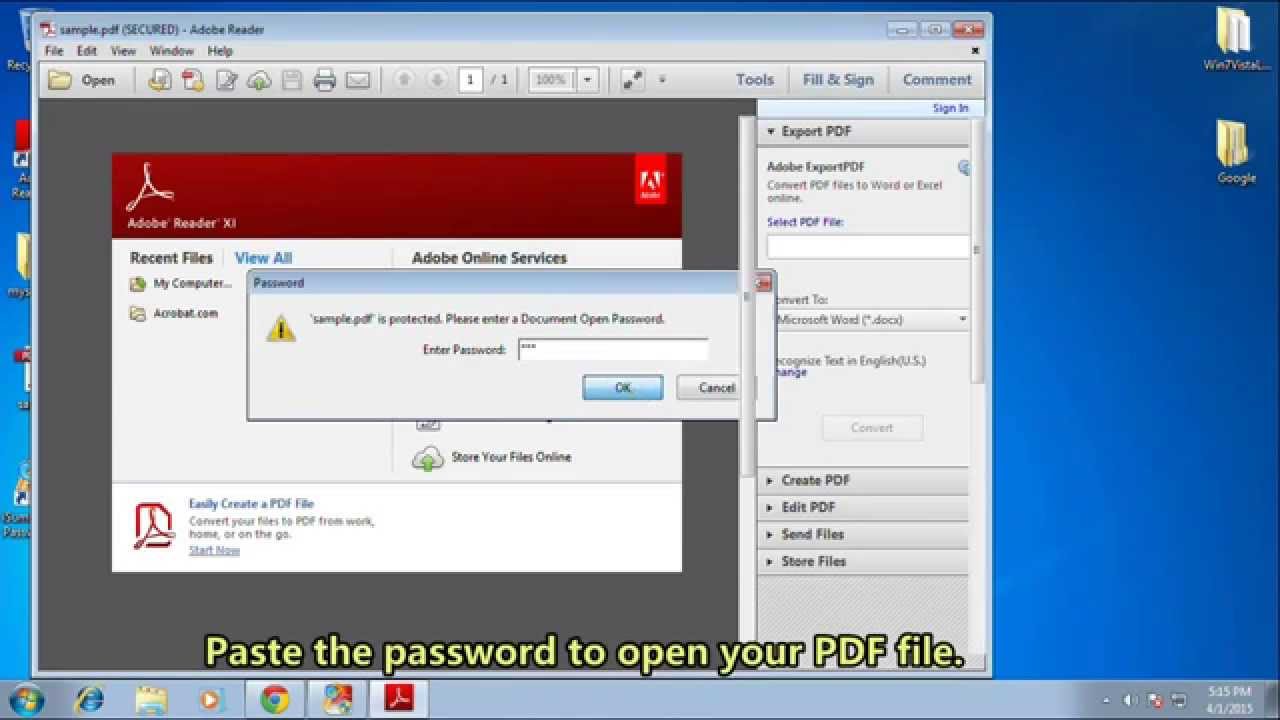
Шаг 2. Разрешить редактирование
После загрузки PDF-документа вы получите уведомление о том, что документ защищен паролем доступа. Нажмите кнопку «Разрешить редактирование», чтобы ввести свой пароль, чтобы разрешить редактирование.
Шаг 3. Разблокировка PDF
После ввода пароля будет разрешено редактирование и изменение прав. Нажмите кнопку «Защитить»> «Установить пароль», снимите флажок с разрешения, чтобы разблокировать PDF навсегда. Затем вы можете сохранить документ PDF на локальном диске.
Шаг 4. Разблокировка PDF в Word (необязательно)
После ввода пароля для включения редактирования и изменения разрешений. Вы можете перейти к кнопке «Преобразовать»> «В Word», чтобы преобразовать документ PDF в редактируемый документ Word. А преобразованный документ Word вообще не будет иметь защиты. Узнайте больше о том, как работать с текстовыми документами.
Видео о том, как разблокировать PDF-файл
youtube.com/embed/NRRiMnsPiVE?rel=0&autoplay=0″ allowfullscreen=»allowfullscreen» frameborder=»0″>
Другие программы для разблокировки PDF
1.FreeMyPDF.com (онлайн-версия для документов Windows и Mac)
FreeMyPDF.com — это бесплатный и простой в использовании онлайн-инструмент для удаления паролей. Этот инструмент работает, извлекая защищенный документ, сохраняя версию без пароля и позволяя пользователю загружать и редактировать незащищенный файл. Пароли не извлекаются, поскольку приложение работает в обход пароля.
FreeMyPDF.com принимает PDF-файлы размером до 250 МБ со 128-битным расширенным стандартом шифрования (AES).Поскольку это веб-приложение не тратит много времени на попытки взломать пароль, разблокировка PDF-документа занимает значительно меньше времени. Кроме того, FreeMyPDF.com прост в использовании на нескольких платформах, поскольку не требует загрузки и установки.
2. PDFCrack
PDFCrack — это приложение для поиска паролей в формате PDF, которое заменяет простые функции удаления разрешений и паролей. По сути, PDFCrack позволяет пользователям восстанавливать пароли пользователей и владельцев с помощью атаки полным перебором, которая хорошо работает для более коротких паролей.Он также эффективен для документов, защищенных 128-битными паролями RC4.
По сути, PDFCrack позволяет пользователям восстанавливать пароли пользователей и владельцев с помощью атаки полным перебором, которая хорошо работает для более коротких паролей.Он также эффективен для документов, защищенных 128-битными паролями RC4.
PDFCrack — это приложение командной строки, что означает, что оно будет хорошо работать с 64-битными и 32-битными версиями Windows 10, Windows 8, Windows 7, Windows XP и Windows Vista.
Загрузите или купите PDFelement бесплатно прямо сейчас!
Загрузите или купите PDFelement бесплатно прямо сейчас!
Купите PDFelement прямо сейчас!
Купите PDFelement прямо сейчас!
Разблокировать PDF для редактирования с паролем / без пароля (проверенное решение)
Ищете решения, как разблокировать PDF для редактирования? Не знаете пароль доступа для снятия ограничений документа? Не волнуйся! В этой статье вы узнаете лучшее решение, как разблокировать PDF для редактирования без использования пароля доступа.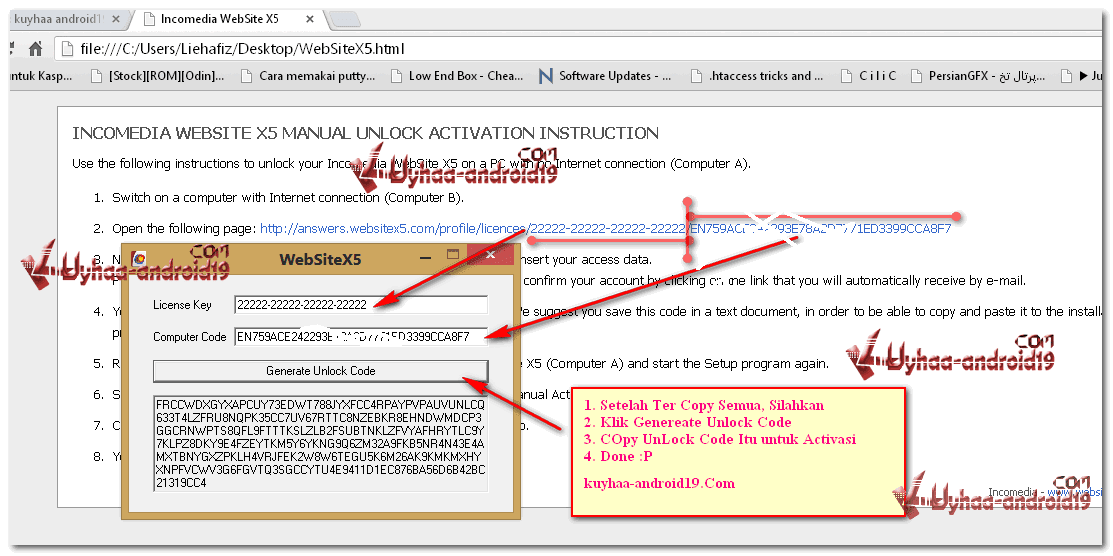
2 типа безопасности PDF-файлов
Безопасность на уровне пользователя: Для просмотра содержимого файлов PDF требуется пароль. Этот пароль также известен как пароль открытия документа.
Мастер-уровень безопасности: Когда вы устанавливаете ограничения документа для PDF, чтобы ограничить такие действия, как редактирование, копирование, печать и т. Д. Поэтому пароль доступа должен быть известен пользователю, если вы снимаете эти ограничения с помощью приложения Adobe Acrobat Pro.
Инструмент для разблокировки PDF-файла для редактирования без пароля
PDF Security Unlocker — это усовершенствованный инструмент для разблокировки документов PDF . Эта утилита позволяет пользователям разблокировать PDF-файлы для редактирования. Он также может снимать ограничения, такие как печать, копирование, комментирование, извлечение страниц, сборка документа и т.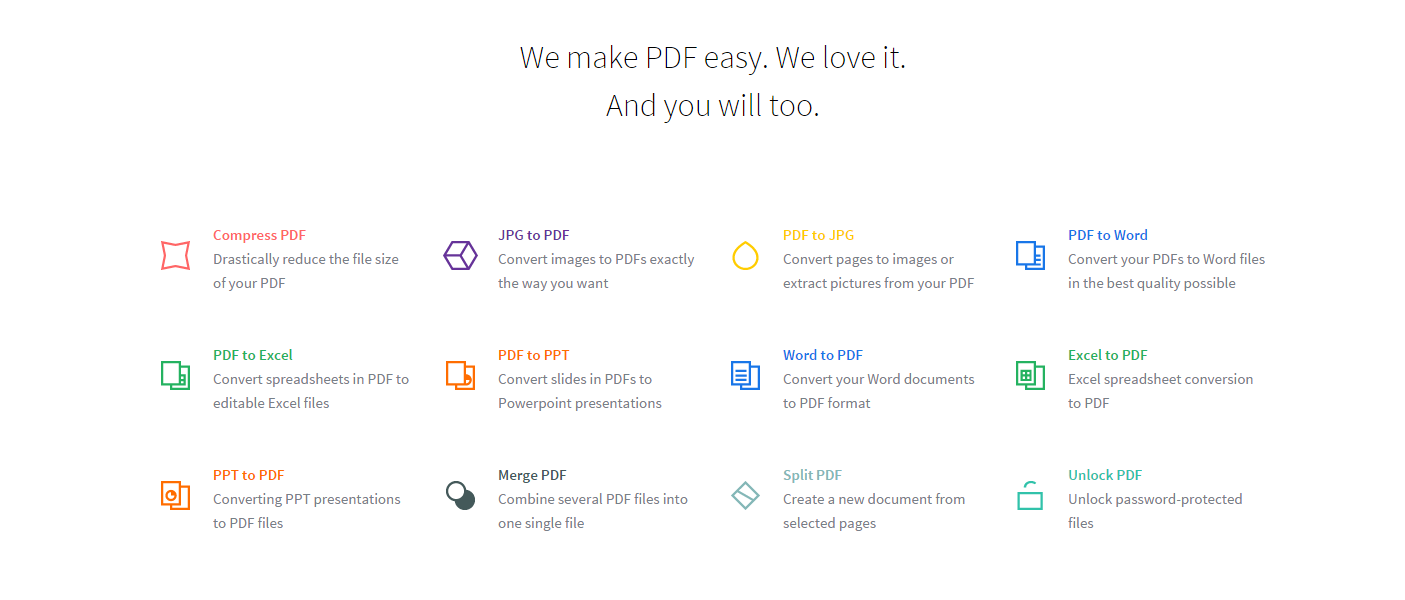 Д., Не запрашивая пароль доступа.
Д., Не запрашивая пароль доступа.
Помните, данное программное обеспечение может удалить оба типа защиты файлов PDF. В случае снятия защиты на уровне пользователя программное обеспечение запросит пароль для открытия документа.
Программа может эффективно выполнять задачу без потери исходного содержимого. Его БЕСПЛАТНАЯ демонстрационная версия полностью безопасна, чтобы разрешить редактирование PDF с ограниченным доступом. Но он сохранит полученный файл с водяным знаком. Пользователи также могут сохранять документы без водяных знаков, используя полную версию программного обеспечения.
для Windows
Загрузить сейчас Купить сейчас
для Mac
Загрузить сейчас Купить сейчас
Другие особенности инструмента
- Позволяет сохранить пароль исходного файла PDF в итоговом документе.
- Поддержка разблокировки разрешений PDF без пароля (разрешения).

- Разрешить печать разблокированных файлов PDF.
- Дает возможность разблокировать несколько файлов для редактирования.
- Поддерживает файлы PDF с 128/256-битным шифрованием.
Как разблокировать PDF для редактирования без пароля
1. Загрузите и запустите программное обеспечение в ОС Windows или Mac OS X.
2. Нажмите кнопку « Добавить файлы / Добавить папку », чтобы вставить файлы PDF.
3. Выберите требуемый вариант: « Сохранить » или « Печать ».
4. Щелкните опцию Изменить и выберите путь назначения.
5. После этого нажмите кнопку « Разблокировать », чтобы начать процесс.
6. Наконец, появится всплывающее окно с сообщением о завершении процесса.
Наконец, программа успешно разблокировала защищенный PDF-файл.
Разблокировка PDF для редактирования с помощью Adobe Acrobat Pro DC (с паролем)
Adobe Acrobat Pro DC — еще одно решение для выполнения этой задачи.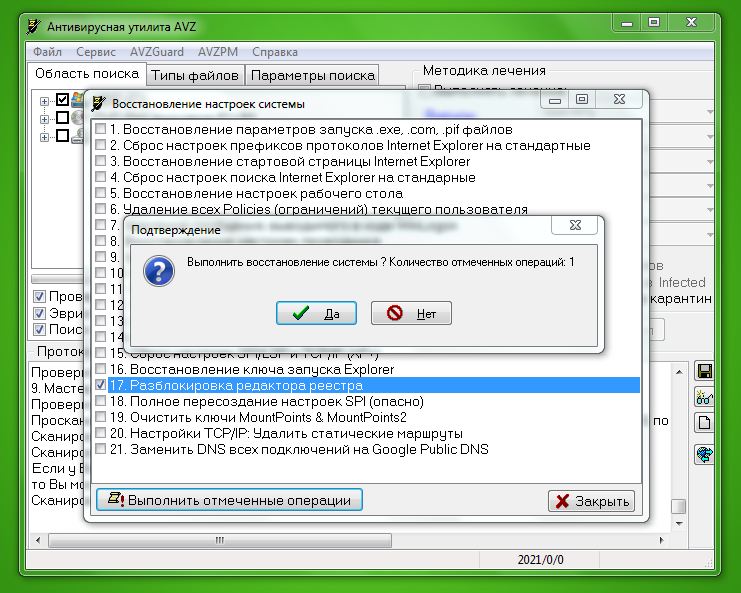 Но это программное обеспечение попросит пользователя ввести пароль доступа для выполнения процесса. Однако, если пользователь забыл этот пароль, эта программа не сможет выполнить задачу.
Но это программное обеспечение попросит пользователя ввести пароль доступа для выполнения процесса. Однако, если пользователь забыл этот пароль, эта программа не сможет выполнить задачу.
Но если пользователь знает пароль и хочет редактировать PDF-файл с ограниченным доступом, он может выполнить следующие действия:
1. Сначала откройте файл в программе Acrobat Pro DC
.2. Выберите опцию «Файл» , затем щелкните «Свойства» , на экране появится диалоговое окно «Свойства документа» .
3. Выберите вкладку «Безопасность» . Затем выберите опцию «Без защиты » из раскрывающегося списка и сохраните настройку.
4. После этого введите пароль доступа в текстовом поле
5. Затем нажмите ОК и сохраните настройки.
Итак, наконец, вы успешно разблокировали файл PDF для редактирования и других операций.
Заключение
В этой статье мы рекомендуем пользователям использовать программное обеспечение от SysTools, чтобы навсегда разблокировать PDF для редактирования. Кроме того, наряду с ограничениями на редактирование, он может снимать ограничения на печать, копирование, комментирование и другие ограничения, не запрашивая пароль разрешения. С другой стороны, если у вас есть пароль доступа, вы можете использовать Adobe Acrobat Pro DC для редактирования документов PDF с ограниченным доступом. Но стоимость инвестиций в Adobe Acrobat Pro DC очень высока, поэтому рекомендуется выбрать автоматизированное решение.
Кроме того, наряду с ограничениями на редактирование, он может снимать ограничения на печать, копирование, комментирование и другие ограничения, не запрашивая пароль разрешения. С другой стороны, если у вас есть пароль доступа, вы можете использовать Adobe Acrobat Pro DC для редактирования документов PDF с ограниченным доступом. Но стоимость инвестиций в Adobe Acrobat Pro DC очень высока, поэтому рекомендуется выбрать автоматизированное решение.
Некоторые часто задаваемые вопросы
Почему мой PDF-файл не позволяет мне редактировать?Что ж, может быть техническая причина, но в большинстве случаев документ PDF защищен паролем владельца, который ограничивает некоторые или все действия в файле PDF, такие как редактирование, печать, подписание, комментирование и т. Д.Вы можете использовать инструмент Adobe Acrobat, программное обеспечение SysTools или любой онлайн-источник, чтобы разблокировать свои PDF-документы.
Как создать редактируемый PDF-файл без Acrobat? Если вам нужно непрофессиональное и бесплатное решение, вы можете загрузить свой документ на Google Диск, а затем щелкнуть правой кнопкой мыши загруженный документ >> Выбрать опцию «Открыть с помощью» >> выбрать «Документы Google».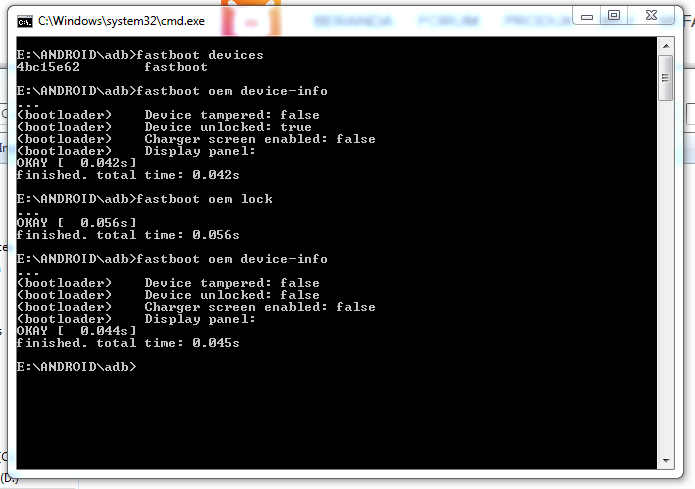 Но если вы работаете в организации или юридическом отделе, и безопасность важна для вас, тогда воспользуйтесь программным обеспечением SysTools, чтобы разблокировать ваш PDF-файл.
Но если вы работаете в организации или юридическом отделе, и безопасность важна для вас, тогда воспользуйтесь программным обеспечением SysTools, чтобы разблокировать ваш PDF-файл.
Да, у этого инструмента тоже есть версия для Mac.
Об авторе
Ашвани Тивари
Как главный технический оператор, я осведомлен о технических тонкостях, с которыми сталкивается пользователь при работе с несколькими технологиями. Итак, в моих блогах и статьях я люблю помогать всем пользователям, которые сталкиваются с различными проблемами при работе с технологиями.
Знайте, как разблокировать PDF в MAC OS X за 3 шага с изображениями
В этом блоге я расскажу , как разблокировать PDF в MAC OS.
Возникли трудности с заблокированным PDF-файлом в операционной системе Mac? Вы не можете редактировать свой документ или выполнять какие-либо другие действия.
Для мгновенного решения разблокировки PDF-документов без потери данных. попробуйте MAC PDF Unlocker от SysTools. Надежное решение для удаления пароля и ограничений PDF, таких как редактирование, печать, копирование и извлечение страниц из файлов PDF.
Скачать БЕСПЛАТНУЮ версию ЗДЕСЬ
Загрузить сейчас Бесплатная Купить сейчас 100% безопасность
Примечание: Бесплатная версия этого инструмента будет иметь водяной знак «SysTools Demo» в выходных файлах PDF.В купленной версии не будет водяных знаков.
Два типа ограничений пароля в файлах PDF
1. Уровень пользователя — Это предотвращает копирование, редактирование и печать документа PDF другими лицами. Для просмотра файла PDF пароль не требуется.
2. Уровень владельца — Для разблокировки PDF-файла требуется пароль пользователя. Другие люди могут редактировать, копировать текст и изображения, а также печатать PDF-документы.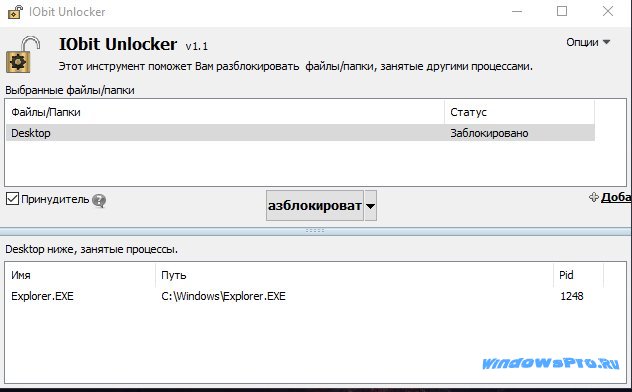 Владелец PDF-файла может запретить другим просматривать или копировать содержимое PDF-файла.
Владелец PDF-файла может запретить другим просматривать или копировать содержимое PDF-файла.
Знать, как разблокировать заблокированный файл PDF на Mac вручную
Пользователи могут разблокировать файл PDF вручную с помощью функции «Предварительный просмотр». Следуйте данной инструкции:
1. Щелкните правой кнопкой мыши на заблокированном файле PDF.
2. Выберите « Открыть с помощью », а затем « Предварительный просмотр ».
3. Введите пароль и нажмите Введите .
4. Файл открыт. Щелкните меню File , затем Export .
5. Введите местоположение для сохранения заблокированного файла PDF,
6. Снимите флажок «Зашифровать » перед сохранением документа PDF.
7. Наконец, нажмите кнопку Сохранить в файл PDF .
Вот как разблокировать PDF на MAC вручную. Но самым большим недостатком этого ручного метода является то, что он требует много времени. В особенности, если вы обрабатываете несколько файлов PDF, этот метод не рекомендуется.Кроме того, если вы хотите снять ограничения, такие как редактирование, копирование, пение и т. Д., Из вашего PDF-файла, вам понадобится другой метод.
Попробуйте экспертное решение, чтобы разблокировать PDF-файл на MAC
Загрузить сейчас Бесплатная Купить сейчас 100% безопасность
Загрузите БЕСПЛАТНУЮ демонстрационную версию программного обеспечения. И попробуйте следующие шаги, чтобы разблокировать файл PDF на MAC. (Технические характеристики и предварительные условия, необходимые для этого инструмента, приведены ниже)
1 этап: После установки программного обеспечения нажмите « Добавить файл » или « Добавить папки », чтобы добавить файлы PDF.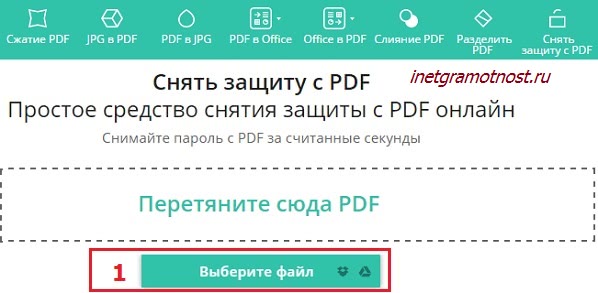
2-шаговый: введите пароль , если ваш PDF-файл заблокирован. Однако, если ваши файлы PDF имеют ограничения, такие как редактирование, печать, копирование и т. Д., Тогда нет необходимости вводить пароль.
3 этапа: Нажмите Разблокировать .
Предварительные требования и поддерживаемая MAC OS
Ниже приведены спецификации, требования и совместимость для этого инструмента:
Пространство на жестком диске
100 МБ
RAM
4 ГБ RAM
Процессор
Процессор 1 ГГц (2.Рекомендуется 4 ГГц)
Поддерживаемая MAC OS X: Mac OS X 10.15 (Catalina), Mac OS X 10.14 (Mojave), Mac OS X 10.13 (High Sierra), Mac OS X 10.12 (Sierra), Mac OS X 10.11 (El Capitan), Mac OS X 10.10 (Yosemite), Mac OS X 10.9 (Mavericks), MacOS X 10.8 (Mountain Lion)
Предварительные реквизиты:
- Должна быть установлена Java JDK & JRE 8.
 Нажмите здесь
Нажмите здесь - Системный регион должен быть США, а язык — английский
[НАЖМИТЕ], ЧТОБЫ УЗНАТЬ БОЛЬШЕ ОБ ЭТОМ ИНСТРУМЕНТЕ: Средство удаления паролей в формате PDF для MAC
Ключевые выводы из этого блога
- Как разблокировать PDF на MAC вручную с помощью Preview
- Как разблокировать PDF с помощью Instant Solution
Обзоры и рейтинги
74% пользователей вполне довольны и дали этому инструменту оценку 5 звезд за его простой интерфейс и 100% результат удаления паролей PDF и ограничений на Mac.
ПОСМОТРЕТЬ, ЧТО ГОВОРЯТ ТЕХНИЧЕСКИЕ ЭКСПЕРТЫ:
— Часто задаваемые вопросы пользователей —
- Можно ли разблокировать защиту PDF на уровне владельца?
Да , но для этого вы должны использовать программное обеспечение, описанное в этом посте. Посетите это сообщение в блоге для получения полной информации.

- Ограничение пароля мешает мне открыть PDF — Что делать?
Попробуйте программу и разблокируйте PDF-файл, защищенный паролем, за несколько простых шагов.
- Как разблокировать PDF на MAC вручную?
1. Щелкните правой кнопкой мыши заблокированного файла PDF.
2. Выберите « Открыть с помощью », а затем « Предварительный просмотр ».
3. Введите пароль и нажмите Введите .
4. Файл открыт. Щелкните меню File , затем Save .
5. Введите местоположение для сохранения заблокированного файла PDF,
6. Снимите флажок «Зашифровать » перед сохранением документа PDF.
7. Наконец, нажмите кнопку Сохранить в файл PDF . - Могу ли я попробовать бесплатную версию его инструмента перед покупкой?
Да, вы можете скачать бесплатную демо-версию этого инструмента в своей системе Mac.

- Adobe Acrobat необходимо загрузить для запуска этого инструмента?
Нет, Adobe Acrobat не требуется загружать для запуска этого инструмента.
- Могу ли я запустить этот инструмент в Mac OS X Catalina?
Да, этот инструмент совместим с Mac OS X 10.15 (Catalina), Mac OS X 10.14 (Mojave), Mac OS X 10.13 (High Sierra), Mac OS X 10.12 (Sierra), Mac OS X 10.11 (El Capitan), Mac OS X 10.10 (Yosemite), Mac OS X 10.9 (Mavericks), MacOS X 10.8 (Mountain Lion).
Как разблокировать блокировку печати PDF: 3 основных способа, которые вы должны знать
Резюме : В этом блоге вы узнаете, как разблокировать печать PDF-файлов как вручную, так и профессионально. Мы проведем вас через пошаговую процедуру, которую вы сможете применить, чтобы разблокировать защищенный PDF-файл с идеальными результатами.
Формат файла PDF широко используется для обмена конфиденциальными данными, поскольку он обеспечивает безопасность вашего файла.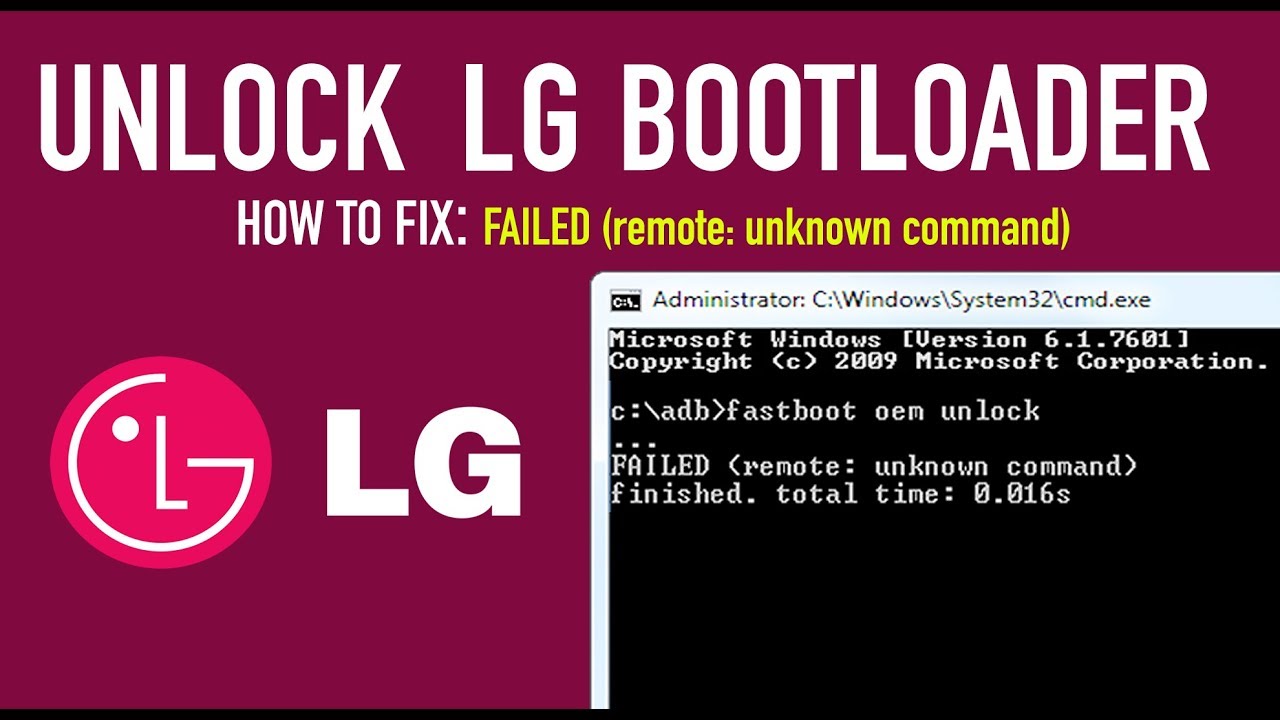 Пользователи могут защитить свои PDF-файлы, заблокировав их паролем. Как правило, существует два типа защищенных PDF-файлов: заблокированные пользователем, что означает, что вам нужен пароль для просмотра содержимого. С другой стороны, существует PDF-файл, заблокированный владельцем, что означает, что вам нужен пароль для копирования, печати или изменения содержимого PDF-файла.
Пользователи могут защитить свои PDF-файлы, заблокировав их паролем. Как правило, существует два типа защищенных PDF-файлов: заблокированные пользователем, что означает, что вам нужен пароль для просмотра содержимого. С другой стороны, существует PDF-файл, заблокированный владельцем, что означает, что вам нужен пароль для копирования, печати или изменения содержимого PDF-файла.
Если вы хотите распечатать PDF-файл, защищенный паролем, сначала вам нужно разблокировать пароль, имеющий уровень безопасности владельца.В начале статьи мы обсудим ручные методы, которые позволяют разблокировать блокировку печати PDF.
Приступим!
Как распечатать защищенный документ PDF вручную?1. Разблокируйте PDF с помощью Adobe Acrobat
2. Распечатать файл PDF с ограниченным доступом с помощью Google Chrome
Метод 1. Снятие защиты печати PDF с помощью Adobe Acrobat Чтобы снять блокировку печати PDF, вы можете использовать приложение Adobe Acrobat Pro. Adobe Acrobat Pro — это программа, которая используется для управления документами PDF. Он поставляется с множеством функций, таких как защита или разблокировка PDF, разделение, объединение или редактирование.
Adobe Acrobat Pro — это программа, которая используется для управления документами PDF. Он поставляется с множеством функций, таких как защита или разблокировка PDF, разделение, объединение или редактирование.
Чтобы разблокировать PDF-файл для печати, выполните следующие действия:
- Откройте файл в приложении Adobe Acrobat Pro DC .
- Выберите Инструменты > Защитить > Зашифровать > Удалить безопасность.
- Поскольку файл имеет пароль доступа, введите его в поле Введите пароль .
- Наконец, нажмите ОК , чтобы подтвердить действие.
Google Chrome — единственный браузер, в котором вы можете использовать функцию «Печать» для удаления пароля владельца из вашего PDF-документа.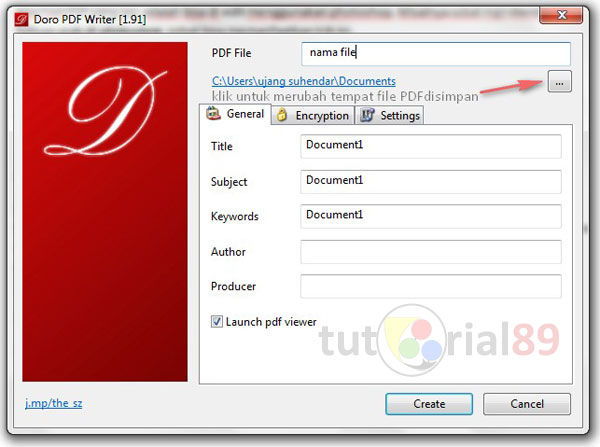
Посмотрите, как разблокировать PDF и распечатать.
- Откройте Google Chrome.
- Теперь перейдите на https: // drive.google.com/drive/
- Нажмите Новый в правом верхнем углу окна Google Диска. Щелкните опцию File Upload , чтобы выбрать PDF-файл, и щелкните OK , чтобы загрузить его.
- Если ваш PDF-файл заблокирован пользователем, вам нужно будет ввести пароль и нажать Отправить , чтобы просмотреть его содержимое.
- После открытия PDF-файла нажмите Ctrl + P (Windows), чтобы распечатать PDF-документ.
1.Для использования Adobe Acrobat Pro DC вам необходимо приобрести подписку, и это будет стоить вам очень дорого.
2. Процесс Google Chrome занимает очень много времени, если у вас много документов PDF.
Как распечатать PDF-файлы, защищенные паролем: экспертное решение Утилита PDF File Unlocker , предоставляемая SysTools, — это профессиональное программное обеспечение, которое позволяет пользователям снимать ограничения безопасности с документов PDF .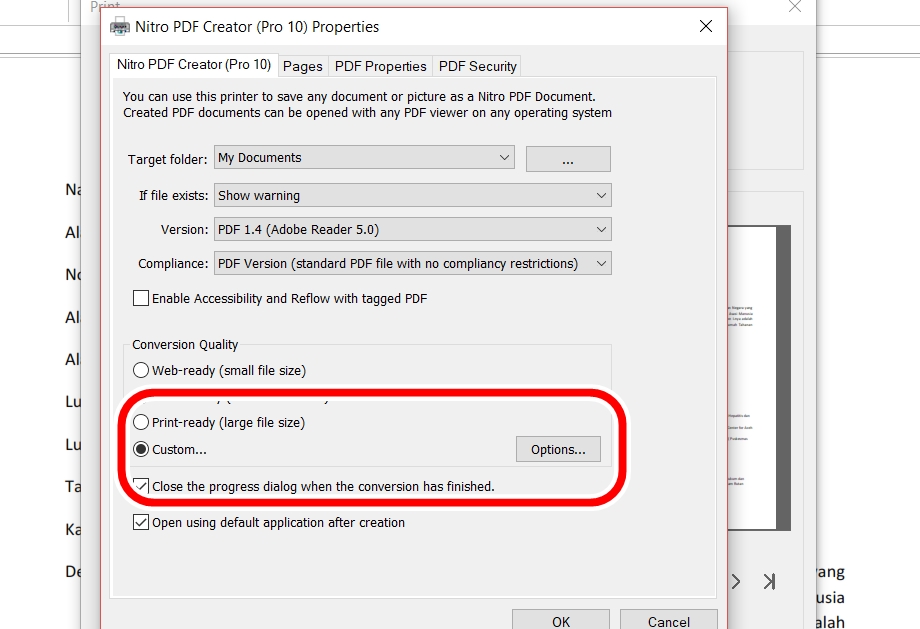 Инструмент может разблокировать файлы PDF для печати, редактирования, копирования и извлечения страниц.Кроме того, он позволяет пользователям снимать ограничения на комментарии, подписи, сборку документов и заполнение форм в файлах PDF.
Инструмент может разблокировать файлы PDF для печати, редактирования, копирования и извлечения страниц.Кроме того, он позволяет пользователям снимать ограничения на комментарии, подписи, сборку документов и заполнение форм в файлах PDF.
Кроме того, программное обеспечение поддерживает Windows 10 и все нижеприведенные версии.
Значение Использование Aut или сопряженного инструмента- Утилита может снять защиту на уровне владельца и разблокировать ограничения PDF.
- Программное обеспечение может ограничить несколько файлов PDF в пакете.
- Легко удалить ограничения подписи PDF, сборки документа и комментариев.
- Показывает детали файла PDF, такие как размер файла и разрешения.
- Сохранение целостности файла данных и оригинальности файлов PDF.
- Не требует Adobe Acrobat для снятия ограничений документа PDF
Выполните простые шаги, чтобы снять защиту от печати PDF.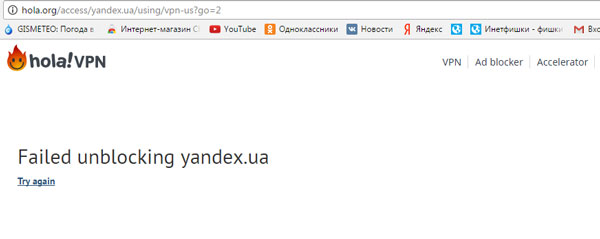
1. Установить и Запустить программное обеспечение в вашей системе.
2. Затем нажмите «Добавить файлы / Добавить папку» , чтобы добавить файлы PDF для снятия защиты от печати PDF
3.Теперь нажмите кнопку Изменить и выберите место назначения
4. Наконец, нажмите кнопку « Разблокировать », чтобы разблокировать блокировку печати PDF.
5. Наконец, сообщение о завершении процесса было отображено пользователем
Окончательный приговор Из этой статьи вы узнали, как снять блокировку печати PDF с помощью различных методов. Мы ввели как ручные, так и автоматизированные методы снятия блокировки печати PDF.Однако у ручного метода есть определенные ограничения, поэтому, чтобы преодолеть эти ограничения, мы предоставили профессиональное решение. С помощью этой утилиты вы можете легко включить опцию печати в моем PDF-документе.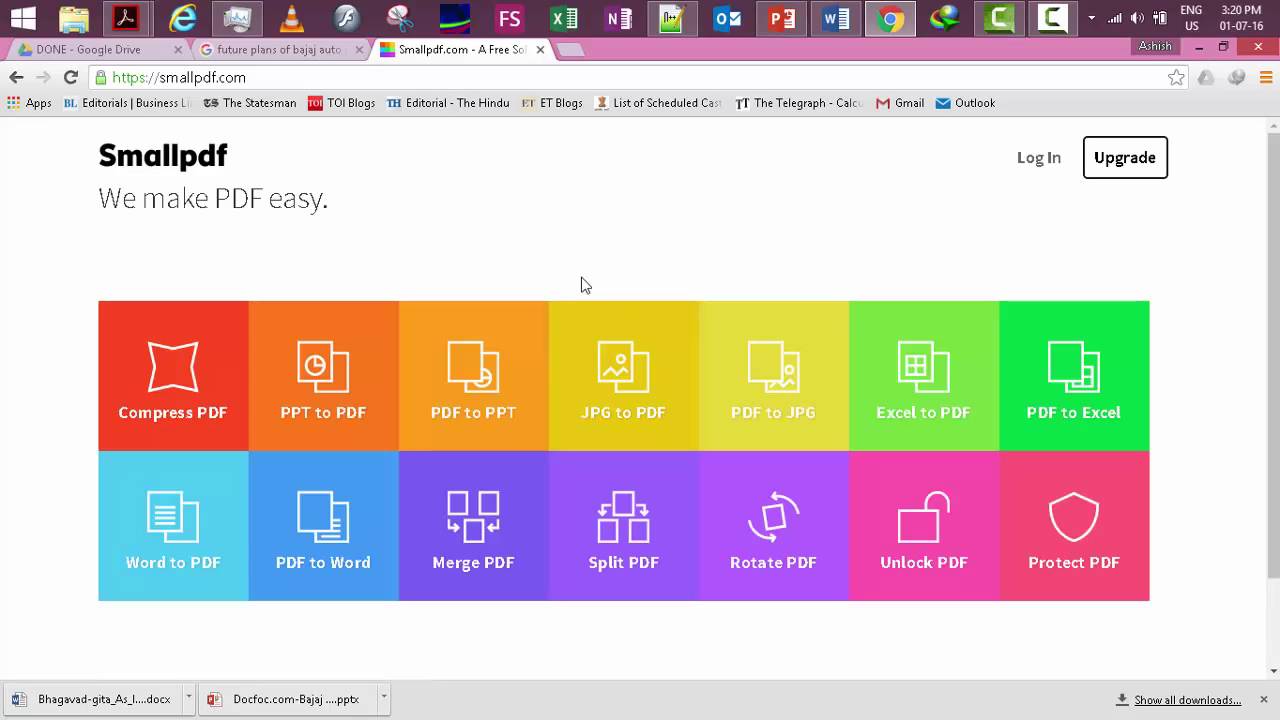
 Если файл стойко зашифрован, то открыть его можно будет, только введя правильный пароль.
Если файл стойко зашифрован, то открыть его можно будет, только введя правильный пароль.
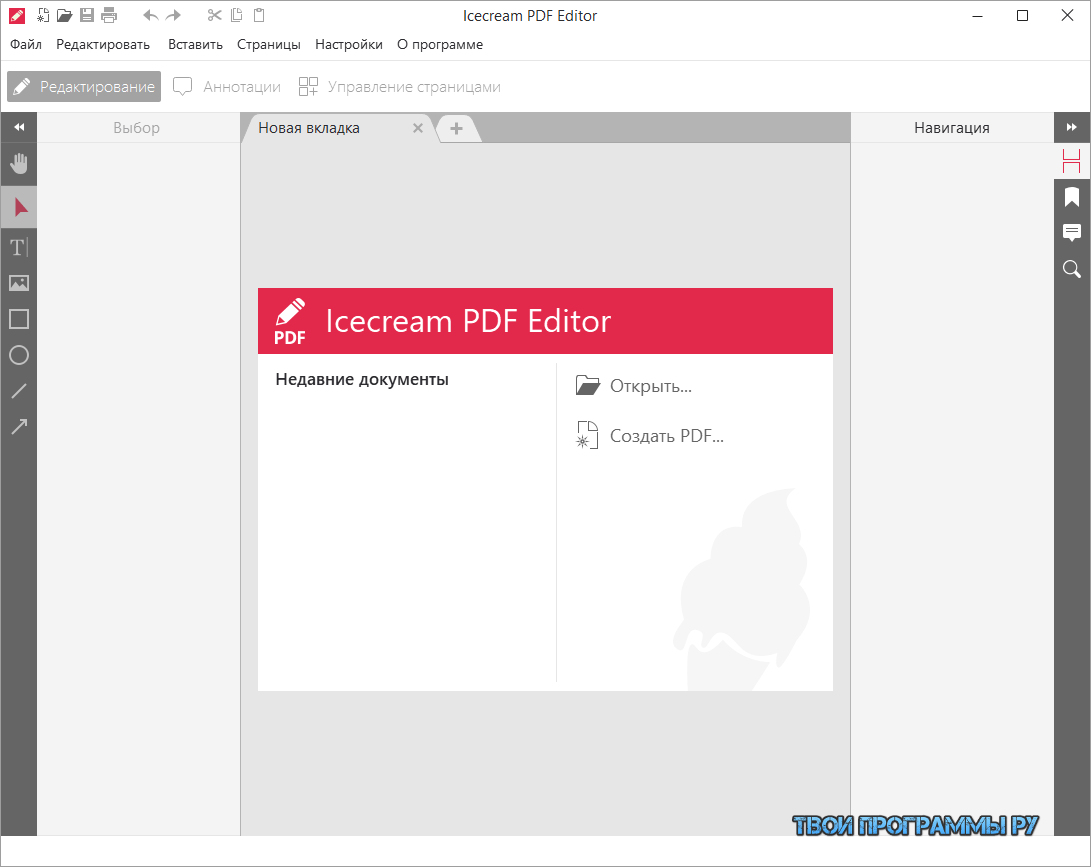
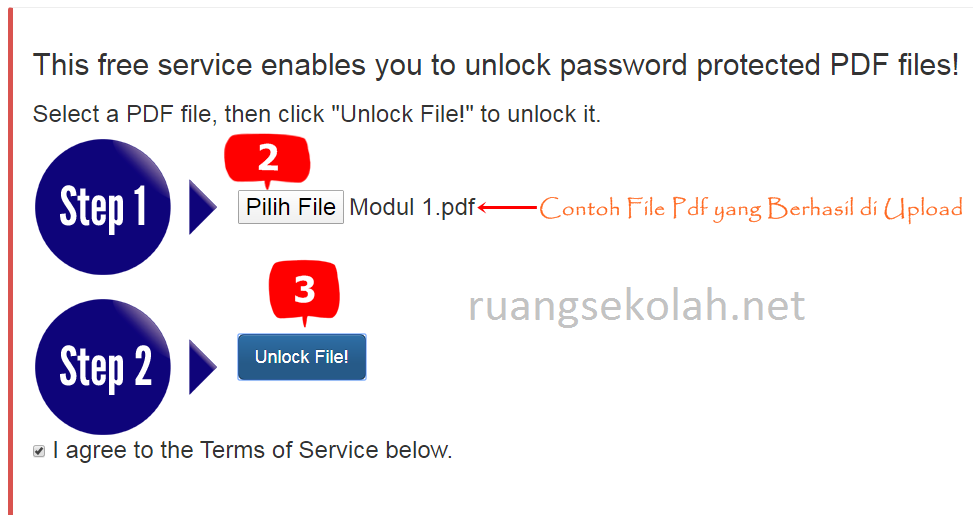 Защищенный таким образом документ можно открыть только через специальную программу-«читалку» при наличии лицензии. Насколько сложно его открыть, зависит от уровня защиты и надежности компании, предоставившей лицензию
Защищенный таким образом документ можно открыть только через специальную программу-«читалку» при наличии лицензии. Насколько сложно его открыть, зависит от уровня защиты и надежности компании, предоставившей лицензию Вы увидите всплывающее окно с просьбой ввести пароль PDF. Введите его и коснитесь ОК .
Вы увидите всплывающее окно с просьбой ввести пароль PDF. Введите его и коснитесь ОК .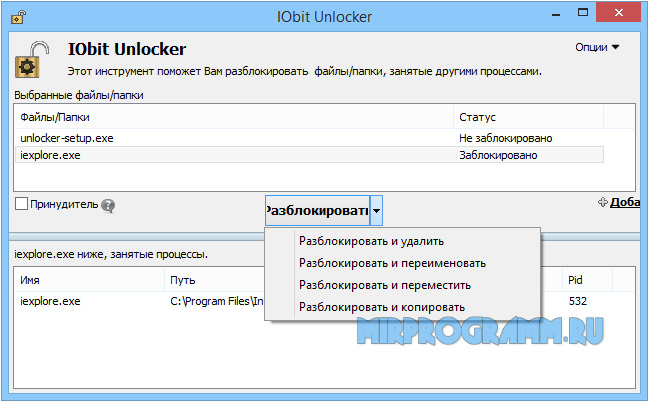


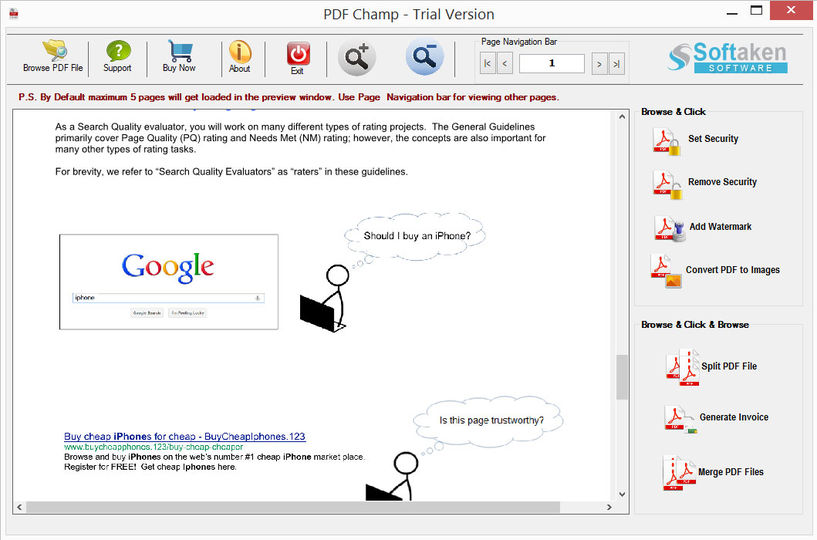 Нажмите здесь
Нажмите здесь