Как сменить IP адрес компьютера и зачем это нужно?
IP адрес, как правило, мало интересует обычного интернет-пользователя. «Ну да, это какая-то там штука, по которой спецслужбы могут узнать, где я живу» — и так говорят отнюдь не только те, кто не знает, как поменять название файла или папки.
Подобная позиция неопытных пользователей, в принципе, справедлива, ведь для того, чтобы узнать прогноз погоды и почитать анекдоты нет необходимости знать свой IP.
Но Всемирная паутина предлагает гораздо больше возможностей, помимо переписки и просмотра новостей. Определенная деятельность на просторах сети вынуждает пользователей не только узнавать свой IP адрес, но и менять его (или же делать постоянным):

О том, как сменить IP адрес компьютера и в каких ситуациях это может понадобиться, пойдет речь ниже.
Для начала, необходимо понимать, что IP адрес – это своеобразный пропуск пользователя в интернет. Любое подключение не может быть просто «подвешено в воздухе», в интернете всё гораздо более упорядочено, чем кажется на первый взгляд. Любые процессы подчиняются алгоритмам, и если в человеческом мире некоторые хитрецы знают, как изменить мнение других людей, то роботы делают всё по инструкциям и не отступают от них ни на шаг.
Однако машины проверяют только то, что им указано и никак не могут превысить свои полномочия. К примеру, если охранник проверяет наличие пропуска, то он может остановить человека, у которого есть документ, но вклеена чужая фотография.
При установлении интернет-соединения роботов интересует лишь наличие уникального IP-адреса, и не важно, что он для этого компьютера уже десятый за 5 минут. Таким образом, можно совершенно легально как изменить свой IP адрес, так и оставить всё в прежнем состоянии.
Существует множество причин поменять адрес в интернете. Ниже представлены некоторые наиболее популярные ситуации, в которых пользователи задумываются о том, как сменить IP адрес.
- Сёрфинг. Речь идет не об обычном просмотре веб-страниц, а о посещении информационных ресурсов по заказу:

Естественно, подобная деятельность не остаётся неоплаченной. Но вот ведь какое дело: счетчики на сайтах принимают за уникальное только первое посещение с одного IP адреса за день, то есть остальные будут считаться лишь визитами, которые не имеют особого значения в глазах рекламодателей.
Поэтому заработок на сёрфинге редко бывает серьезным. Но если вы знаете, как менять IP адрес, то можете выжать гораздо больше с одного задания по просмотру определенного сайта.
- Выполнение различных процедур, помогающих в продвижении проекта. Данный пункт перекликается с сёрфингом, но подразумевает упор именно на действие, ведь каждая страница сайта имеет свою цель, а частота достижения этой цели выражается конверсией. Отдать голос, скачать файл, нажать на баннер – всё это имеет значение для проекта, когда выполняется с разных IP адресов;
- Вы были «забанены», как пользователь определенного ресурса. Как правило, ограничения на доступ применяются по отношению к учетной записи. То есть, если вас добавили в «черный список» на каком-то форуме, то можно незамедлительно создать новый профиль. Но бывают ситуации, когда «банят» по «айпишнику». В таком случае не остаётся ничего другого, кроме как поменять IP адрес, если вы хотите продолжать пользоваться ресурсом;
- Недобрые помыслы. Хакерская деятельность преследуется законодательством, поэтому не нужно даже думать об этом. Тем не менее, для общего развития стоит знать, что постоянная смена IP адреса для компьютерного преступника – одно из главных правил:

Прежде, чем задумываться о том, как изменить свой IP адрес, необходимо знать, что он может быть непостоянным сам по себе. Динамический IP – это адрес, который пользователь получает при каждом новом подключении. Такой IP варьируется в некотором диапазоне, определенном интернет-провайдером. Также существует статический IP адрес, он закреплен за компьютером и не меняется при переподключении к интернету. Ниже представлены способы изменения статического IP-адреса.
- Воспользоваться онлайн-сервисом, предоставляющим услуги прокси-сервера. Всё, что требуется – это зайти на сайт (к примеру, zend2.com), ввести адрес информационного ресурса, который вы хотите посетить и нажать «Enter»:

Ваш IP-адрес будет изменен.
- Предыдущий способ подходит тогда, когда нужно сменить IP адрес компьютера для посещения одного сайта. Чтобы просмотреть другой информационный ресурс, необходимо заново вводить его адрес. Если же хочется изменить IP-адрес для посещения многих веб-страниц, то понадобится программа для смены IP адреса (например, Hotspot Shield):

Чтобы всё заработало как надо, помимо установки приложения, необходимо настроить параметры прокси-сервера в браузере. О том, как это делать, написано в файле readme, который прилагается к дистрибутиву программы.
- Использовать браузер Tor – главный «приют» всех анонимов:

Если вы задумываетесь о том, как сменить динамический IP адрес, то описанные выше способы для статического адреса, безусловно, обеспечат нужный эффект. Однако можно воспользоваться главным свойством динамического IP – его автоматизированным изменением.
Для того чтобы адрес стал новым, нужно просто заново подключиться к интернету. Сделать это можно несколькими способами:
- Перезагрузить компьютер. На это уйдет достаточно много времени, однако ваш IP адрес изменится;
- Во время очередного сеанса пользования интернетом на персональном компьютере, можно использовать мобильный телефон в качестве модема;
- Выключить и включить роутер. Если вы думаете о том, как быстро сменить IP адрес, то дважды нажать на переключатель – наиболее скоростной вариант. Однако не стоит пренебрегать безопасностью, ведь выключение работающего роутера – это аварийное прерывание, и если программисты не потрудились над качественной обработкой подобного исключения, то придется потратить время на восстановление параметров;
- Отключиться от соединения «кликом» мыши. Опять же, если вы используете беспроводное подключение, то можно цивилизованно зайти в параметры доступа к интернету и отключиться, выбрав соответствующий вариант в свойствах соединения. Сразу же можно и подключиться, чтобы обрести новый IP адрес компьютера. Стоит учитывать, что IP вы получите из закрепленного за провайдером диапазона, а адресов там отнюдь не бесконечное количество.
Таким образом, сменить IP адрес гораздо легче, если он динамический. В том случае, когда ваш IP статический, необходимо воспользоваться технологиями прокси-серверов (для изменения динамического IP они тоже подойдут).
www.internet-technologies.ru
Как поменять IP адрес компьютера в ручную или с помощью программ
В данной статье будет описано как сменить ip компьютера на нужный адрес. IP — адрес (читается как «ай пи адрес» от английского Internet Protocol Address), присваивается всем устройствам в локальной компьютерной сети построенной по протоколу IP и является уникальным. Он необходим для идентификации персональных компьютеров, ноутбуков, планшетов, принтеров и других устройств имеющих возможность подключение по к сети по протоколу IP.
Для чего менять текущий IP-адрес?
Некоторые пользователи стремятся скрыть или замаскировать место из которого осуществляется выход в интернет, для анонимного серфинга по сайтам. Так же бывает необходимость смена адреса в случае тех. неполадок сетевого оборудования провайдера.
Как в локальной сети изменить ip адрес ПК под Windows по шагам?
Какой текущий IP адрес, как узнать?
Есть 2 простых варианта, чтобы узнать текущий IP-адрес своего ПК.
- Запускаем командную строку сочетанием клавиш Windows+R, вводим команду cmd, в открывшемся окне вводим ipconfig /all и нажимаем enter. В отображаемом списке без труда можно найти настроенный IP — адрес;

- Проделать те же самые шаги для изменения IP -адреса описанные выше и найти там необходимое значения.
Меняем или скрываем свой IP в интернете
Существует множество специализированных программ которые позволяют Вам выходить в интернет через прокси-сервера. Так же есть сайты — анонимайзеры предоставляющие такие же возможности.
Используем анонимайзеры

Открываем браузер и набираем в поиске «анонимайзер», из предложенных поисковиком вариантов выбираем нужный вариант. На странице в поле адрес сайта вводим нужный сайт, выбираем страну и нажимаем кнопку. Анонимайзер через свои прокси — сервера зайдет на сайт и отобразит его Вам.
Как использовать прокси в браузере?

Что бы посещать сайты через прокси — сервера, надо установить расширение в браузере, например «Browsec». Для это необходимо выбрать в меню браузера «установка расширений» и в поиске ввести название необходимого приложения. После установки его только остается включить и Ваш браузер начнет передавать сведения через установленные прокси — сервера.
Программы для динамического изменения IP-адреса.
В интернете полно программ такого рода, рассмотри 2 самых популярных.
Hotspot Shield простая незатейливая программка, которая справляется со своими функциями отлично.
Скрываем IP-адрес через Hotspot Shield
- Находим в интернете, качаем и устанавливаем;
- Запускаем и нажимаем кнопку «Начать», после этого иконка поменяется в зеленый цвет и произойдет запуск;


- Для выключения Hotspot Shield, нажимаем правой кнопкой по зеленому значку и выбираем «Изменить режим защиты» нажимаем «Выкл».

SafeIP более навороченная программа, позволяющая выбирать различные страны, где расположены прокси — сервера. Имеет встроенную защиту от вредоносных сайтов.
Настраиваем SafeIP и скрываем IP
- Скачиваем, устанавливаем и запускаем;
- В окне программы выбираем нужную страну или сразу две;

- Нажимаем кнопку «Соединить»;
- Для отключения программы, соответственно нажимаем «Отключить».

Заключение
Описанных способов в статье, чтобы поменять ip адрес компьютер достаточно для обычного пользователя. Выбирайте любой вариант и пользуйтесь, работая анонимно в интернете.
www.stavstudio.ru
«Как сменить IP адрес компьютера?» – Яндекс.Знатоки
Сменить адрес компьютера обычно можно несколькими методами, в зависимости от целей.
Для начала, стоит разобраться со структурой Вашей сети и с тем, какой из адресов Вы хотите поменять.
IP адреса бывают «белые» и «серые», фиксированные и динамические.
Белый адрес — это когда данный айпишник принадлежит только этому одному устройству (абоненту), и по этому адресу однозначно можно «достучаться» до данного клиента. Из-за дефицита IPv4 адресов некоторые провайдеры выпускают в интернет своих пользователей группами под одним адресом — это «серая» адресация. Для большинства сервисов в интернете этого достаточно, но поднять свой сервер с таким айпишником уже не выйдет. Это называется NAT.
Типичная ситуация, когда дома (в офисе) стоит роутер или модем с функцией роутера и он раздает айпишники всем устройствам в этой локальной сети. Так все компьютеры и телефоны выходят в интернет под одним общим IP адресом, но имеют отдельный адрес в пределах локалки. Таким образом, на входе в роутер айпи может быть белым, но на компьютере он станет уже серым. Для доступа к определенным устройствам в локалке извне можно поменять настройки роутера, «пробросив» нужные порты.
Фиксированный айпи выдается провайдером и его менять нельзя. Это бывает удобно в случае когда настраивается какой-то выделенный сервер, видеонаблюдение, или еще что-то где нужен постоянный доступ с одними и теи же настройками.
Динамический выдается провайдером на одну сессию и может меняться при перезагрузке роутера (модема).
Теперь к сути вопроса. Поменять локальный адрес компьютера можно в настройках роутера — закрепить за каждым устройством нужный айпишник.
Поменять белый динамический айпи — просто перезагрузить роутер.
Поменять белый фиксированный айпи — обратиться к провайдеру.
Поменять серый айпи — ну можно попробовать перезагрузить роутер, возможно повезет и попадете в другую «пачку» клиентов.
Кроме того существуют пограммы для компьютера, подменяющие айпи. Это VPN и прокси. При их использовании компьютер подключается к стороннему серверу и получает настройки от него, выходит NAT в чужой сети.
yandex.ru
Как сменить ip адрес компьютера
Эта статья рассчитана прежде всего на рядового пользователя, которому нет нужды копаться в настройках TCP/IPv4, а нужна просто сменить ip компьютера легким нажатием левой кнопкой мыши.
Смена ip компьютера бесплатно
На рынке есть достаточное количество предложений по смене айпи в виде удобных программ, которые работают как VPN клиент. Думаю нет нужды подробно описывать что это такое, простая схема выглядит так:
Вы устанавливаете программу, выбираете к какому серверу подключиться… вуаля, добились желаемого результата.
Однако в некоторых случаях за результат нужно платить, но есть условно бесплатные программы для смены ip адреса, которые представлены ниже.
Программы для смены ip
SafeIP
Первое место по праву достается SafeIP. Это приложение заработала множество положительных отзывов от пользователей. Меняет айпи компьютера бесплатно и без регистрации.
Как установить и начать пользоваться
Скачиваете файл на официальном сайте https://www.freesafeip.com, устанавливаете согласно подсказкам.
После запуска программы, она появится в правом нижнем углу (там где время и дата). Кликнув на значок правой кнопкой мыши выберите верхний пункт.

Откроется окно где первым делом меняем язык, для удобства пользования.

Кнопка: «Изменить IP» наугад и практически мгновенно меняет ваш айпи.

Двойной щелчок левой кнопкой мышки на регионе в левом окошке автоматически подключает регион.
Пройдитесь по пунктам настройки и оптимизации, подгоните клиент под себя.
TunnelBear
Так же заслуживает внимания благодаря высокой скорости пропускания потока, но есть пару минусов. Первое бесплатность ограничивается 500 Мб в месяц. Если нужно больше, то платим по тарифу, с которыми можно ознакомиться у них на сайте.
Второй минус — программа не переведена на русский язык, но понятный интерфейс и простые настройки решают проблему.
Как установить и начать пользоваться
Идете на сайт https://www.tunnelbear.com, жмете кнопочку Download, через несколько секунд начнется скачивание.

После установки на рабочем столе появится ярлык, запускаем. Появится простая регистрационная форма. Вводим в поля действующую почту и пароль для входа (не от почты), жмем создать аккаунт.
Попадаете в главный интерфейс программы выполненной в виде карты, жмете на колодец в интересующей вас стране и смена ip адреса компьютера происходит за несколько секунд.

Эти два приложения отлично подойдут для быстрой смены ip адреса компьютера и позволят удовлетворить ваши потребности.
smenit-ip.ru
7 лучших программ для изменения
Как сменить IP-адрес компьютера? Перед рассмотрением программ, предназначенных для этого, следует сказать несколько слов о типах адресов в интернете.
При подключении к всемирной сети каждый компьютер получает уникальный IP-адрес. Он может быть статическим или динамическим. В первом случае IP-адрес закреплен за данным компьютером и не меняется от подключения к подключению. Динамический IP-адрес назначается компьютеру в момент подключения к интернету. При следующем подключении, он, как правило, другой. Оба варианта имеют свои преимущества и недостатки.
Очевидно, что программа для смены IP-адреса может быть интересна только тем пользователям, которые получают от своего интернет-провайдера постоянный статический адрес. В некоторых случаях такой адрес осложняет жизнь пользователю. Например, он может быть забанен в социальной сети. Замена статического IP-адреса позволит пользователю продолжить входить в социальную сеть. Другой распространенный случай — обход региональных ограничений на посещение некоторых сайтов.
Как же сменить IP-адрес компьютера. Спрос рождает предложение. Смена IP-адреса может быть произведена посредством десятков программ. Их большинство имеет бесплатную постоянную или пробную версии. Все они ориентированы на всю линейку версий Windows — XP/2000/NT/Vista/7/8 с разрядностью 32/64 bit. Некоторые программы можно использовать и с операционными системами мобильных устройств.
Программы, меняющие IP-адрес, естественно, совместимы с распространенными браузерами. Иногда такие программы встраиваются в некоторые браузеры или оформляются как их добавляемое при необходимости расширение. Ниже будут рассмотрены самые популярные, по отзывам специалистов и пользователей, программы для смены IP-адреса.
SafeIP
Бесплатная программа SafeIP имеет многоязычный интерфейс. После установки сначала нужно выбрать русский язык. Изменение статического IP-адреса компьютера производится очень просто. Для этого в правой части рабочего окна утилиты следует активировать пункт «IP защита», после чего в левом списке выбрать фиктивное расположение с соответствующим новым адресом.

Кроме своей основной функции, программа SafeIP предупреждает пользователя о вредоносных программах и рекламе, а также нейтрализует угрозы, приходящие через DNS, Wi-Fi и cookie. Скачать утилиту можно с сайта.
Proxy Switcher
Особенность программы Proxy Switcher — огромное количество прокси-серверов. Каждый из них перед подключением может быть проверен на функциональность и надежность. Есть возможность выбора нескольких прокси-серверов (что отражено в названии), подключение к которым будет происходить попеременно через выбранные промежутки времени. Прокси-серверы можно отсортировать по стране, скорости, типу и пингу. Любой сервер может быть временно скрыт.

Утилита имеет множество и других настроек, интересных скорее профессионалам, чем любителям.
Системные требования такие же, как и для предыдущей программы. Proxy Switcher можно скачать на сайте. На русскоязычный интерфейс можно перейти только после приобретения программы.
Cyber Ghost
Ниже представлено главное рабочее окно программы после ее установки и выбора русскоязычного интерфейса. Рассмотрим, как изменить IP-адрес компьютера с ее помощью.
Щелкнув «Выбрать мой сервер», можно выбрать один из 1250 серверов, находящихся во множестве стран.

Предварительно можно задать условия поиска, например, выбрать самый быстрый (подчеркнуто синим) из них.

Анонимная навигация начинается после выбора одноименного раздела меню в главном рабочем окне.

При навигации в интернете приложение запрашивает у пользователя информацию о том, чем именно он собирается заняться, получив фиктивный адрес. Для просмотра информации/видео/скачивания файлов существуют отдельные оптимальные настройки. Они будут инициированы в зависимости от ответа пользователя.
Утилита доступна в платной и бесплатной версиях. Последнюю можно скачать с сайта. При установке следует согласиться на предложение об установке дополнительных драйверов. Функционал бесплатной версии, по сравнению с платной, ограничен незначительно. В частности, пользоваться бесплатной версией можно только с единственного устройства, а сеанс работы ограничен тремя часами. В отличие от предыдущих программ, приложение можно использовать и в мобильных устройствах.
Hotspot Shield
После установки программы есть возможность воспользоваться 7-дневным пробным периодом. Утилита предлагает пользователю создать аккаунт, а также ввести параметры своей банковской карты для безопасных операций с ней в дальнейшем. При этом данные автоматически шифруются на входе и выходе. С установленной программой можно без опаски работать в Wi-Fi в публичных зонах.
Рабочее окно утилиты с фиктивным адресом сервера США представлено на рисунке ниже.

На следующем рисунке показано интуитивно понятное окно настроек.

Скачать Hotspot Shield можно на сайте.
TOR
При установке на компьютер браузера TOR вопрос о том, как поменять IP-адрес компьютера, отпадает. Необходимость в специальных программах для смены статического адреса исключается. Браузер сам преобразует реальный адрес в фиктивный, а также блокирует потенциально опасные опции обычных браузеров — cookie, кэш, историю работы (фактически реализуя опцию «Инкогнито» в Google Chrome). К сожалению, TOR не отличается скоростью работы и имеет некоторые ограничения в обычной для браузеров функциональности. Он, в частности, не дает возможности просмотра видео в формате FLV.
В начальном окне после инсталляции пользователю предлагаются опции «Соединиться» или «Настроить». При активации первой из них возникает окно, показанное ниже. При попытке развернуть браузер на весь экран в его самом верху появляется любопытное сообщение, не рекомендующее это делать.

После нажатия «Проверить настройки сети Tor» возникает рабочее окно браузера с фиктивным адресом.

Скачать бесплатный браузер можно по ссылке. На этой странице сразу выбирается язык скачиваемой версии и операционная система, кроме Windows, доступны также Mac и Linux.
HideMy.name
После запуска этой программы смены адреса достаточно выбрать страну и город, где якобы находится пользователь и один из находящихся в ней серверов. Минималистский интерфейс этой утилиты очень прост. Нижеследующий рисунок пояснений не требует.

Недостаток программы — платность. Скачать HideMy.name можно с ее русскоязычного сайта. Можно выбрать версию не только для Windows, но и для Mac, Linux, iOS, Android. Однако, после запуска скачанного файла (для Windows) предлагается оформить подписку на срок от дня до года. В самом низу страницы можно щелкнуть «Попробовать бесплатно» и ввести адрес электронной почты, на которую придет код для пробного периода длительностью всего в один день.
Platinum Hide IP
Основные функции программы Platinum Hide IP понятны при взгляде на рабочее окно.
Работа инициируется при нажатии кнопки Скрыть IP, после чего надпись меняется на «Остановить скрытие».

Как и предыдущая программа, эта утилита способна периодически переключаться между несколькими предварительно выбранными фиктивными адресами. При этом можно активировать опцию «Анти-обман» для предотвращения попыток некоторых прокси-серверов перенаправить пользователя на рекламные сайты.
Интерфейс программы мультиязычен: среди 18 языков есть и русский. К сожалению, приложение Platinum Hide IP платное. Лицензия стоит около 40 $ с периодической 50-процентной скидкой. Утилиту можно скачать с сайта. После скачивания загрузочного файла его следует распаковать, и запустить установочный файл.
Заключение
Существует два метода выделения IP-адреса: статический и динамический. В данной статье были рассмотрены самые популярные программы для смены IP-адреса. Они бывают платными или бесплатными. Какими удобнее пользоваться — выбор за вами. Надеемся, что данная информация поможет принять правильное решение.
Видео по теме
Хорошая реклама
ustanovkaos.ru
Как мгновенно сменить IP адрес?
Для того чтобы профессиональному серферу эффективно работать и хорошо зарабатывать на кликовых спонсорах, необходимо освоить целый ряд программ и приложений. В число которых входят разные программы и сервисы для смены IP адреса компьютера.
Ведь каждый из нас, будь то новичок или продвинутый серфер знает, что на кликовых буксах большинство рекламодателей повсеместно требуют смены IP адреса. И прежде чем показать вам, как сменить IP адрес компьютера одним щелчком мыши, хотелось бы разъяснить – а зачем его вообще менять?
Ну, во-первых, если вы работаете на почтовике Wmmail, то новый IP адрес позволит вам многократно выполнять одноразовые задания. Дело в том, что ограничения по выполнению подобных заданий на Wmmail, стоят не по вашему аккаунту, а именно по IP адресу. Например, сделали задание категории РБА, рекламодатель его оплатил, вы поменяли IP и можете снова брать его в работу. Но, вот с сервисом SEO sprint, такой фокус уже не пройдет.
Во-вторых, частая смена IP адреса позволит вам больше зарабатывать на многоразовых кликовых заданиях с высокой оплатой, где заказчики таких заданий и требуют его постоянно менять. Ни для кого не секрет, что скликивание всех типов рекламы на сайтах наказуемо, как минимум баном в той или иной рекламной сети. Вот владельцы сайтов и стараются всеми правдами и неправдами имитировать поведение пользователя, якобы случайно попавшего к ним на площадку с поисковых систем. И когда вы будете периодически брать одно и то же задание в работу, где рекламодатель требует сменить IP адрес, а также требует предоставить IP адрес в отчет, но по факту вы его менять не будете, то естественно он это заметит и возможно без предупреждения и очередной оплаты, занесет вас в ЧС (черный список).
В-третьих, частые смены IP адресов, также влияют на заработок в заданиях категории РБА. Каким образом? Вот смотрите, если вы регистрируетесь в разных играх, подписках и на прочих «незначительных» ресурсах, где нет строгой привязки к IP адресу, то понятное дело – на таких сайтах можно регистрироваться сколько угодно раз, просто меняя одни данные на другие. Но когда речь идет о дорогих регистрациях, например в казино, заполнения заявок на кредит и т.д., где ваш IP адрес отслеживают, то регистрация может и не пройти, ну, а вы потеряете время и деньги.
Иногда регистрации в буксах, даже если именно вы ещё ни разу это не делали, сервис может выдать ошибку о том, что ваш IP-адрес забанен. Подробнее о том, что делать если букс не даёт пройти регистрацию, читайте в статье: Как зарегистрироваться в буксе, если он не дает этого сделать!
Конечно, все эти замечания довольно условны, так как все зависит от отдельно взятого случая. Но лично я, все-таки, советую вам постоянно менять IP адрес компьютера, а вот каким образом – читаем дальше…
Итак, представляю вашему вниманию простейшее, и, наверное, самое известное дополнение для браузера Mozilla Firefox – FoxyProxy!
Если у вас не установлен браузер Mozilla Firefox, то установите его последнюю версию и действуйте согласно нижеописанной инструкции.
О том, как установить и правильно настроить браузер Mozilla Firefox для более быстрой работы в буксах написано в этой статье Главный инструмент серфера – Mozilla Firefox
Шаг первый – установка дополнения.
Чтобы перейти на страницу загрузки дополнения FoxyProxy, просто кликните здесь, а на самой странице плагина, кликаем по зеленой кнопке «Добавить в Firefox»:
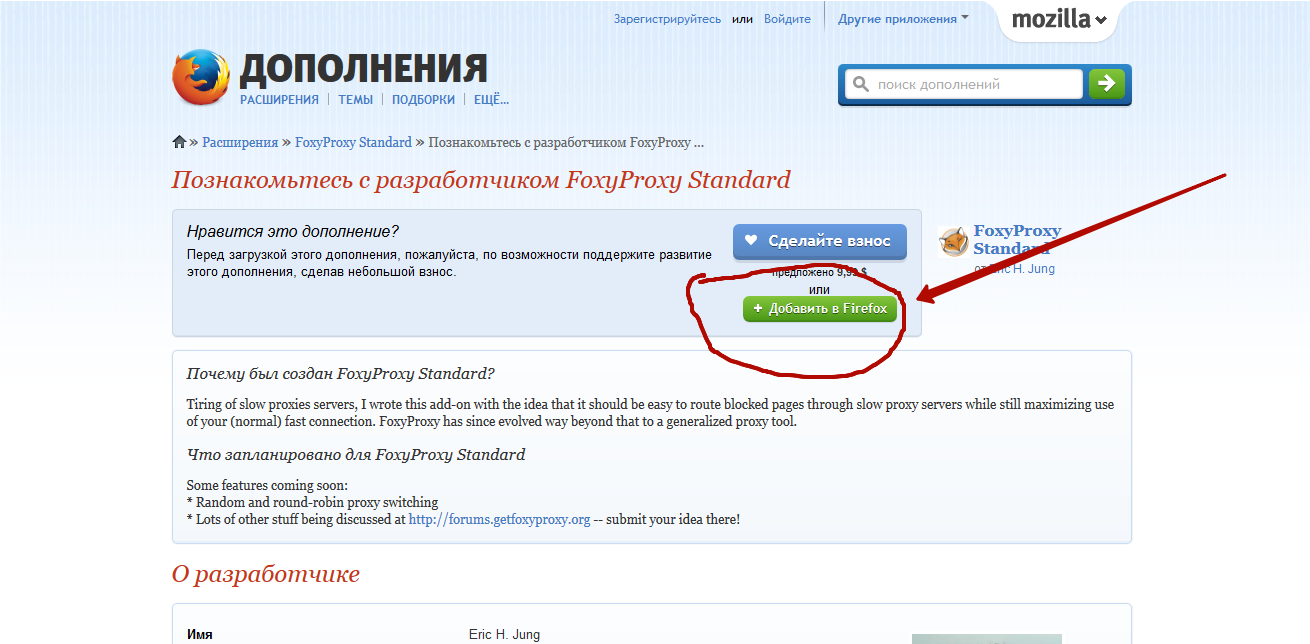
После появится вот такое сообщение, где вам нужно щелкнуть по кнопке «установить»:
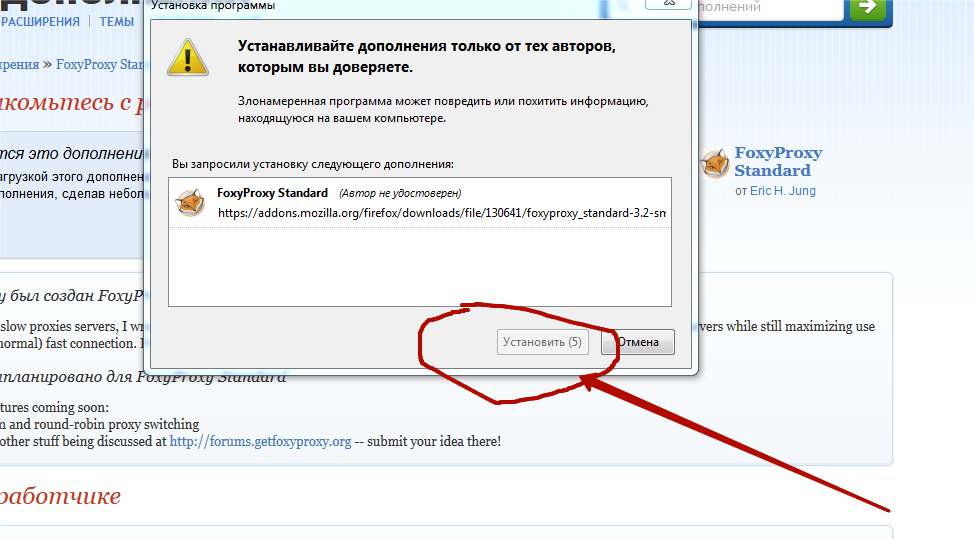
Когда дополнение установится, откроется страница браузера с расширениями, где в строке расширения FoxyProxy нажимаем на вкладку «перезапустить сейчас»:
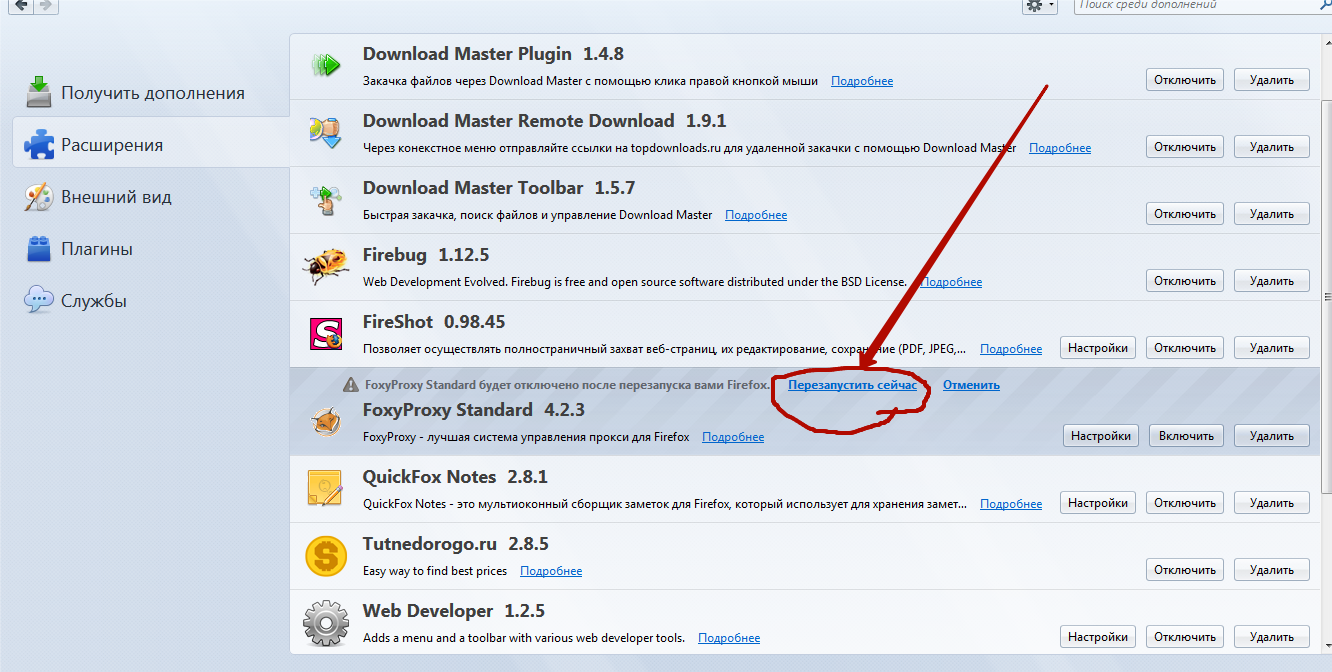
Все, расширение FoxyProxy установлено, а его значок виден в правом верхнем углу браузера:
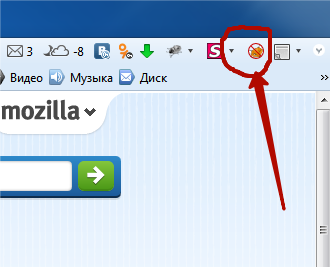
При нажатии на значок, появляется окно управления дополнением:
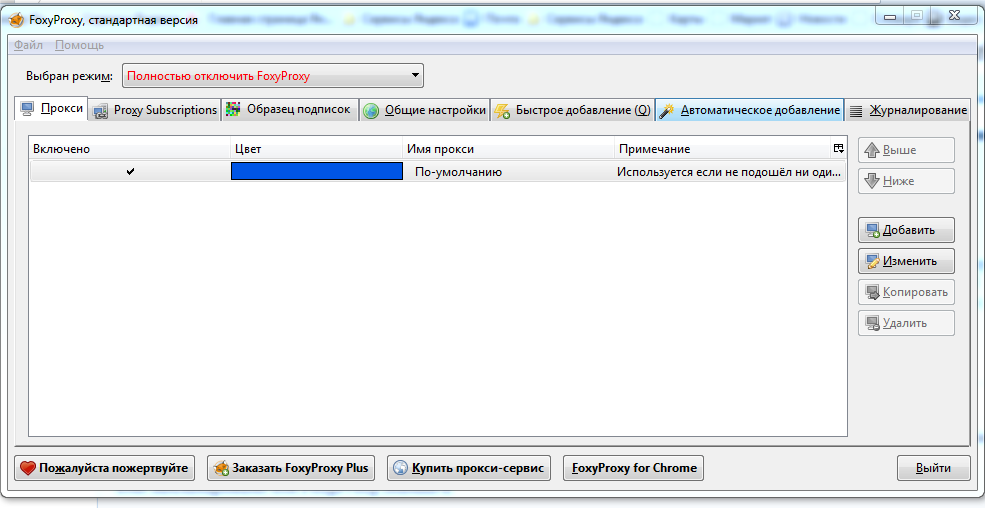
Синяя полоска и галочка левее этой полоски, а также надпись с правой стороны «По-умолчанию» означают, что ваш IP адрес будет меняться в автоматическом режиме и для его смены достаточно включить дополнение в выпадающем меню «Выбран режим», и выбрать там значение «Прокси «По-умолчанию» для всех адресов».
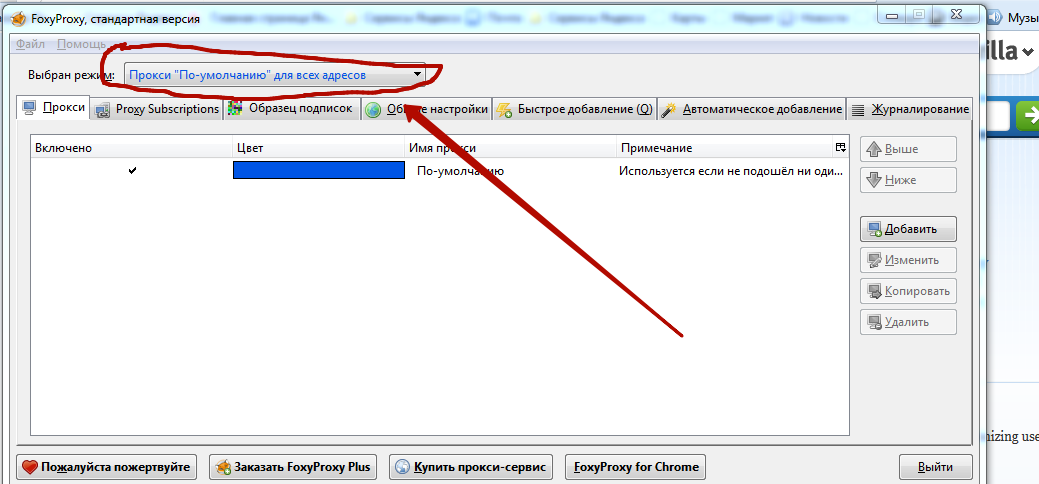
После чего, значок расширения FoxyProxy в верхней панели браузера окрасится в синий цвет и при переходе на любую страницу, начнет вращаться в разных направлениях. А чтобы узнать, какой сейчас у вас IP адрес, достаточно перейти на сайт 2ip.ru (вставляем ссылку: http://2ip.ru/), где вы увидите не только сам адрес, но также местоположение, которое соответствует текущему имени компьютера, т. е. его IP адресу.
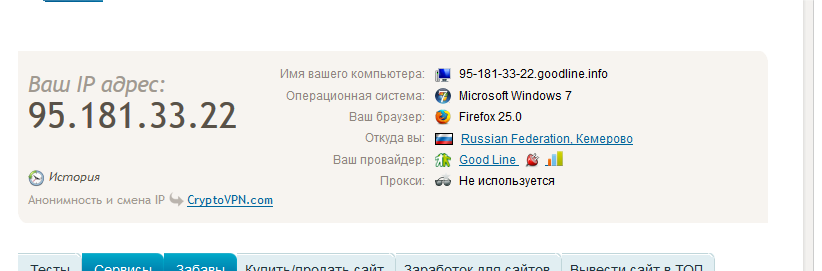
Однако, такой вариант смены IP адреса нам не всегда подходит и вот почему:
Во-первых, чем ближе новый IP адрес к вашему фактическому месту положения, тем лучше скорость интернет-соединения.
Во-вторых, многие рекламодатели требуют выполнения заданий с IP адресов привязанных к какой-нибудь стране, региону или даже городу.
Отсюда делаем вывод: нам надо не просто сменить IP адрес, но и выбрать тот адрес, который нам нужен. Поэтому переходим ко второму шагу инструкции, а именно: к привязке нужного нам IP адреса.
Шаг второй – привязка IP адреса.
Для того чтобы выбрать и привязать IP адрес максимально приближенный к нашим требованиям, достаточно перейти на сайт 50na50.net и выполнить ряд простейших действий:
Нажимаем на главной странице сайта раздел «Http»:
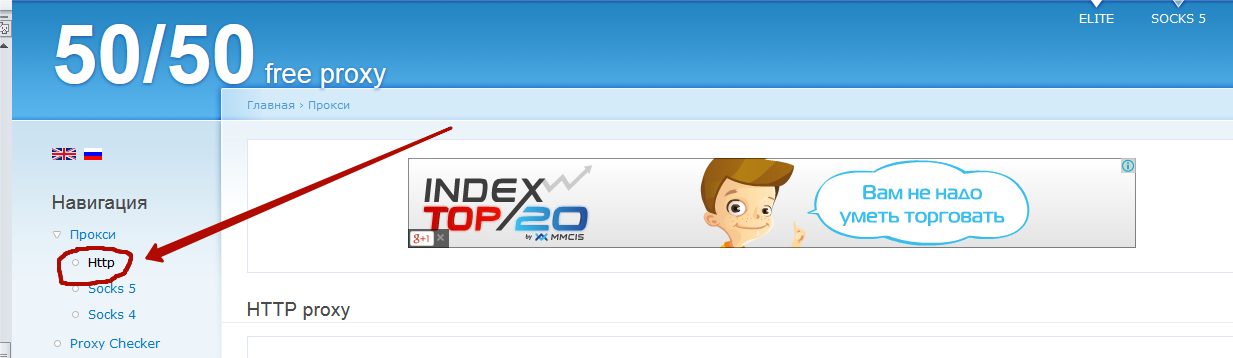
И попадаем вот на такую интересную страничку, где можно установить нужный прокси в FireFox одним кликом. А чтобы его выбрать, достаточно кликнуть на маленькую лупу в нижнем левом углу таблицы IP адресов:
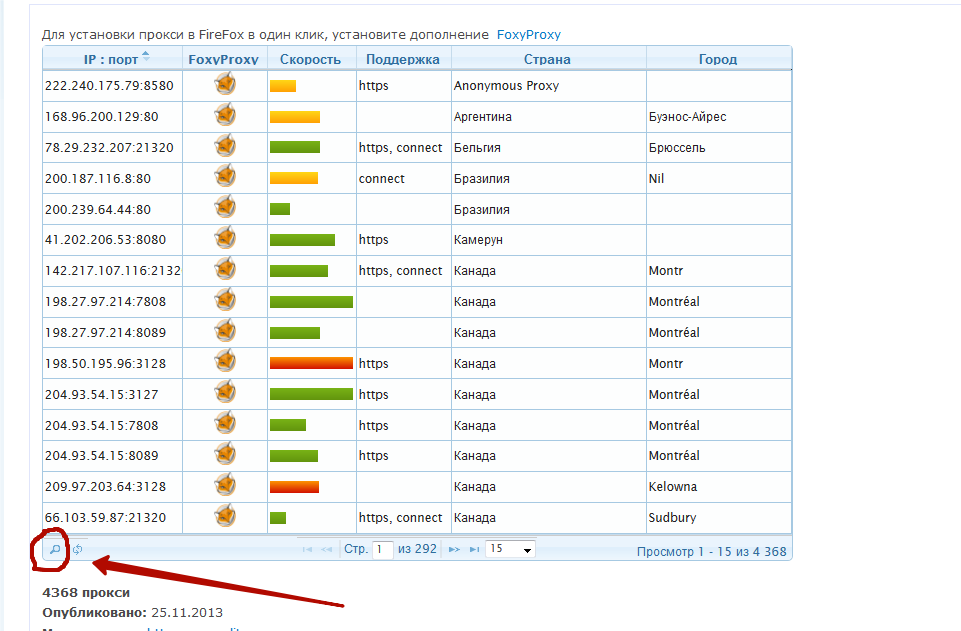
После появится поле для поиска, где мы, в выпадающих списках и вбиваем нужные нам параметры. Например, «страна», «содержит» и собственно название страны: «Российская федерация», и нажимаем кнопку «найти»:
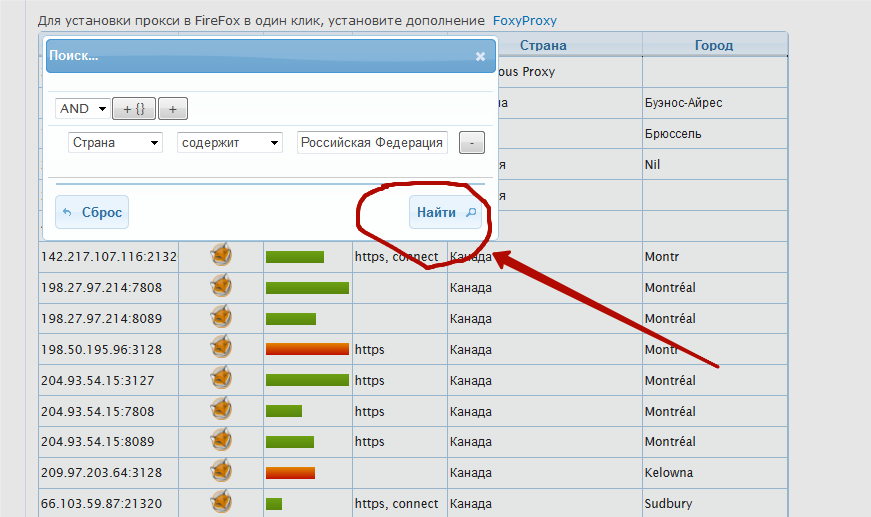
Далее, выбираем нужный нам IP адрес и щелкаем по значку (мордочка лисы). Вверху появится всплывающие окно, где нужно нажать на кнопку «Allow»:
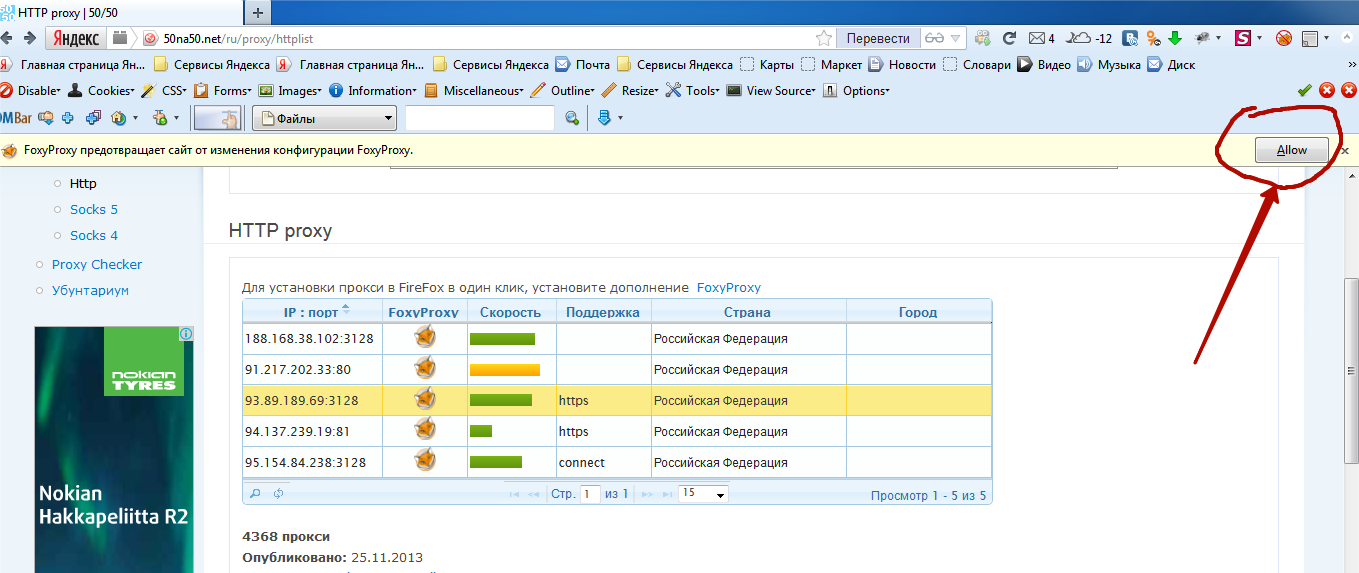
Потом нажимаем на значок дополнения в верхней панели браузера и в появившемся окне управления видим, что выбранный нами прокси, успешно подключен:
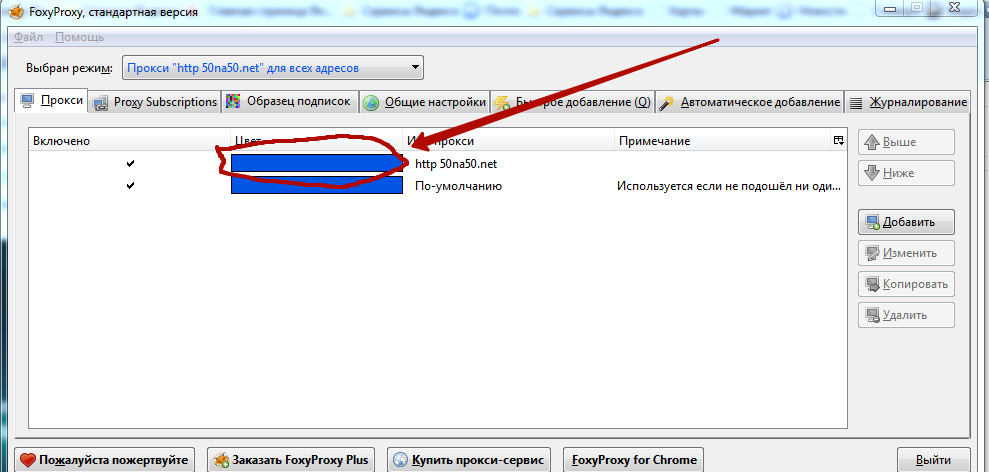
Однако, мы можем и не знать, к какому местоположению принадлежит этот адрес. Поэтому опять заходим на 2ip.ru и получаем нужную информацию:
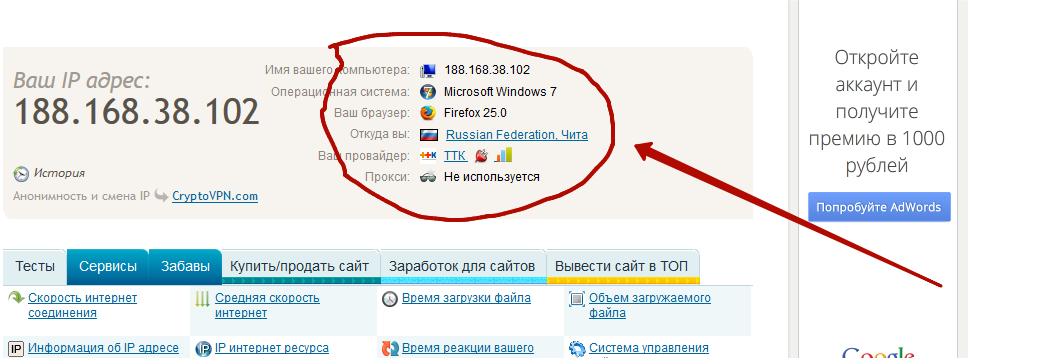
При всех достоинствах этого способа смены IP, есть у него один небольшой недостаток – это периодическая подмена адреса любой страницы на страницу с рекламой, что и является платой за использование этого плагина. То есть, в определенные промежутки времени (2-3 часа) при непрерывном использовании расширения FoxyProxy, вас будет перекидывать не на ту страницу сайта, адрес которой вы вбили в строку браузера, а на рекламу.
Когда я впервые это увидел, то испугался, так как подумал, что поймал какой-то хитрый вирус. Но, потом, отключил FoxyProxy, и браузер стал показывать именно ту страницу, адрес которой я и использовал.
Надеюсь, эта подробная инструкция позволит вам быстро менять IP адрес компьютера и как следствие, больше зарабатывать на кликовых спонсорах. Ну, а если вы пользуетесь другими программами или сервисами смены IP и считаете их более эффективными, чем FoxyProxy, то обязательно поделитесь своим мнением на страницах сайта «Сообщество Серферов».
Желаю удачи и хороших вам заработков!
Автор статьи – Павлик Морозов
serfery.ru
Как сменить ip адрес — 8 способов
21.04.2015 Frenk
IP адрес присваивается каждому пользователю сети, по нему можно вас отследить.
Как изменить IP и возможно ли это вообще? А если так — какие усилия, понадобится приложить для изменения?
Смена IP адреса — дает анонимность и позволяет просматривать сайты или писать посты, не раскрываясь даже перед администраторами интернет ресурсов.
Другой IP позволяет также просмотр видео на YouTube, которое обычно не доступно для вашей страны.
Изменяя, казалось бы, незначительную последовательность цифр и точек вы можете олицетворять себя как житель другой страны.
Также вы должны помнить, что, изменив IP адрес, вы не станете полностью анонимным, и будете отслежены соответствующими департаментами без каких-либо серьезных трудностей.
Давайте начнем с того, что IP адрес есть у всех. Проще говоря — это специальный набор правил, которые позволяют соединение и обмен данными.
IP используется как глобальной и локальной сети. Его важной частью адрес интернет-протокола.
Теперь пришло время посмотреть на типы — их два. Первый — статический, это значит, что каждый раз при посещении интернета у вас будет один и тот же IP адрес.
Второй тип — динамичный, что говорит о том, что каждый раз, когда вы подключаетесь к сети, то получаете другой IP адрес.
Независимо от того, какой тип IP адреса вы используете — пока ваше подключение к сети не будет завершено, он останется неизменным.
Есть много способов изменения IP адреса, только сначала вы должны определить, что представляет собой набор цифр и точек, которые составляют ваш IP.
Чтобы это сделать, откройте браузер и введите в поисковую строку запрос: »узнать IP ».
Сервисов, предлагающих возможность проверить ваш IP адрес много, поэтому вряд ли имеет смысл рекомендовать один особый.
Чтобы быть уверенным проверьте на двух разных сайтах. После того, как у вас будет номер, сохраните его и можете перейти к дальнейшим действиям.
ВНИМАНИЕ: способы изменить IP адрес через прокси сервер уже устарели, теперь есть более эффективные — об одном из них можете узнать прямо здесь.Ручные настройки конфигурации — как изменить IP
Первый способ заключается вруном изменении. Для этого в Windows 7 или виндовс 8, выполните следующие действия.
- Нажмите на Пуск, а затем перейдите в Панель управления.
- В ней выберите Центр управления сетями и общим доступом. После этого с левой стороны кликните на строку: «Изменение параметров адаптера».
- Затем щелкните по активному адаптеру два раза левой кнопкой мыши и выберите: «Свойства».
- Здесь найдите строку «Протокол Интернета (TCP / IP)», а затем также нажмите на: «Свойства».
- Здесь вы должны будете выбрать из: «Получить IP адрес автоматически» и «Использовать следующий IP адрес».
Принятие решения о втором варианте предложит вам вести свой IP-адрес.
К сожалению, дальше, не так просто, потому что, если у вас статический IP — то практически нет никаких шансов на изменения без согласия провайдера.
Тем не менее, вы можете попробовать метод, который иногда работает, а иногда нет. Для этого выполите следующие шаги.
- Нажмите кнопку «Пуск», затем в поисковой строке, введите буквы: «CMD», без кавычек.
- Теперь нажмите верху, чтобы запустить командную строку, в которой впишите слово: IPCONFIG. После этого вы увидите IP-адрес, маску подсети и шлюз по умолчанию.
- Перейдите к предыдущему меню «Протокол Интернета (TCP / IP), «Свойства» и введите шлюз по умолчанию и маску подсети.
- Затем, если ваш IP-адрес, например, 94.254.243.177, то может изменится на 94.254.243.178, увеличившись на один номер выше в конце.
- Теперь попробуйте, работает ли он. Если нет — проверьте следующий.
Есть, правда вероятность, что ваш IP-адрес присваивается модему MAC, с помощью которого вы подключены, тогда изменить его не сможете, независимо от того, сколько раз будете старятся.
Более того — такие действия могут также угрожать различными неприятными последствиями от вашего провайдера, если вы будете действовать без его согласия.
Как сменить IP — позвоните своему поставщику интернета
Другой способ довольно прозаичный, но очень эффективный. Просто позвоните вашему провайдеру и попросите его изменить IP адрес (подойдет не для всех, в частности мобильных).
С некоторыми из них можно договориться бесплатно, если дадите хороший повод или они вообще не попросят каких-либо объяснений.
Есть также интернет провайдеры, которые изменяют IP адрес за небольшую плату. Все это происходит безопасно и законно.
В случае статического IP не все так просто. Это выглядит совершенно иначе, если бы ваш адрес является динамическим.
Тем не менее, как в одном, так и другой случае важным является так называемое время аренды.
Каждый провайдер устанавливает его по-другому. Это может быть на несколько часов, дней, месяцев или даже лет.
Как быстро изменить IP — выключите компьютер на ночь
Если вы подозреваете, что наш IP динамический вам достаточно просто выключить компьютер на ночь и отключить его от сети в качестве модема / маршрутизатора. Утром IP адрес должен быть другим.
Еще одна идея, которая позволяет изменять IP адрес, использование телефона, который
vsesam.org





