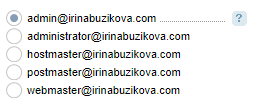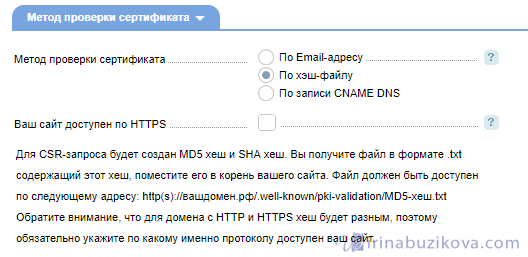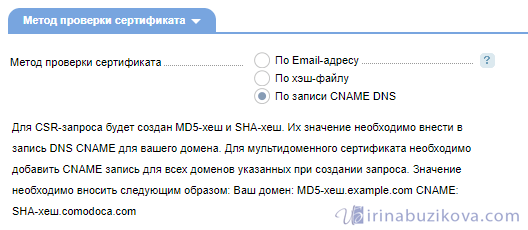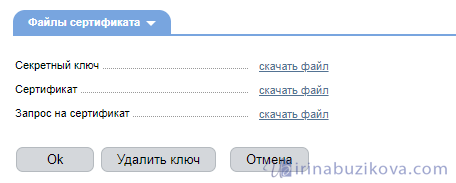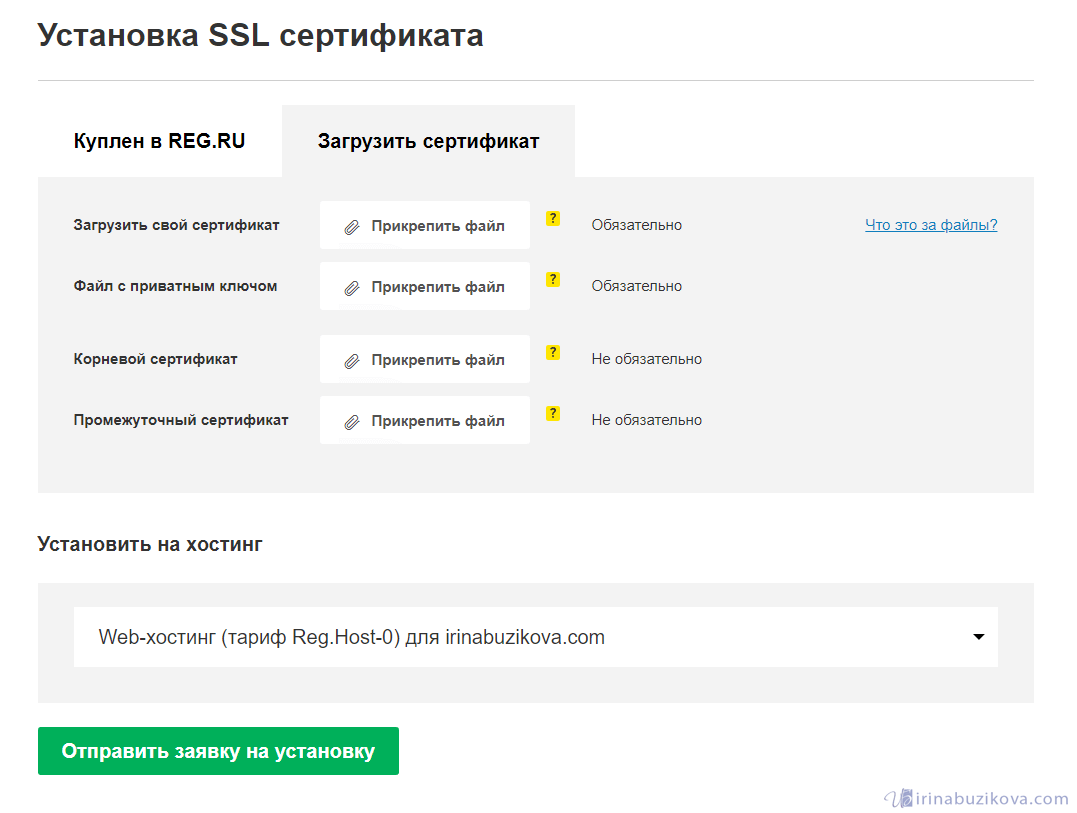Как установить SSL — сертификат и настроить https на сайте?
К концу 2018 года я стала замечать все больше и больше сайтов с установленным SSL – сертификатом, и соответственно изменённым адресом сайта с http на https.
Хотя многие не предали особое значение новости от компании Google, о том, что сайты с протоколом http будут понижены в поисковой выдаче, а также браузер Google Chrome будет помечать такие сайты как небезопасные.
Но сейчас все изменилось, появились инструкции по переходу, многие хостинги предлагают данную услугу при регистрации домена. Я тоже установила SSL – сертификат на своем сайте и настроила переезд адреса на новый с https.
Признаюсь честно этап покупки, установки и настройки сертификата совсем не легкий. Я использую сервер от компании REG.RU, там достаточно полная инструкция, поэтому «танцев с бубном» не было.
В статье хочу рассказать как легко справиться с переездом на https и показать все этапы от покупки до настройки SSL-сертификата на свой сайт.
Что такое HTTPS
HTTPS – HyperText Transfer Protocol Secure, это все тот же протокол http, только с функцией шифрования.
Сейчас поднята тема конфиденциальности данных, важно быть уверенным в том, что ваши логины и пароли при посещении любимого блога или сайта не будут перехвачены злоумышленниками.
Так вот этот протокол и отвечает за шифрование данных при вводе их на сайте. То есть работая с сайтом по адресу http, ваши данные передаются в таком же виде как ввели, будь то это логин и пароль или банковские данные. Но все меняется, как только сайт передает данные по зашифрованному протоколу.
При установке сертификата, выдается приватный ключ, который как раз расшифровывает данные, которые зашифровывает браузер при работе с сайтом. Приватный ключ находится на хостинге или сервере, в общем там, где находится ваш сайт.
Например, зашли на сайт и ввели в форму логин и пароль, данные кодируются, и отправляются браузером. Сервер же, используя приватный ключ их расшифровывает и получает в таком же виде как вы ввели. Даже если во время передачи данные были украдены, то злоумышленники не смогу расшифровать без приватного ключа.
Как проверить безопасность соединения с сайтом
Защищенный протокол представляет собой сертификат с содержанием некоторой информацией.
Когда вы посещаете любой веб-ресурс, то сервер передает браузеру информацию о сертификате и ваш браузер сообщает вам о защищенном соединение или об угрозе.

В адресной строке браузера Google Chrome, рядом с URL сайта, можно увидеть иконку, которая показывает о защите соединения.

Каким сайтам нужно переходить на протокол HTTPS
Всем. Будь это личный блог или портал, а может быть интернет-магазин. В любом случае нужно переводить адрес сайта на https. Прежде всего наличие установленного SSL-сертификата – это дополнительная защита для посетителей сайта.
Как перейти на https
Для перехода на https необходимо выбрать сертификат, а также на какое количество доменов и поддоменов его нужно установить. После покупки, настроить SSL – сертификат и сделать редирект со старого адреса на новый.
Виды сертификатов
Что такое SSL -сертификат и зачем нужен? SSL – сертификат – индивидуальная цифровая подпись для домена. Какой SSL – сертификат выбрать?
Различают несколько видов:
- Самоподписанный сертификат SSL – такой сертификат вы сами выпускаете и сами заверяете, но к такому сертификату нет доверия.
- Доверенный, подписанный центром сертификации – это означает, что информация, содержащаяся в сертификате проверена центром сертификации. Доверие со стороны браузеров к таким сертификат выше, так как в браузерах присутствует цепочка корневых сертификатов. Центры сертификации дают гарантию и денежную страховку в случае взлома. Популярные центры сертификации: Comodo, GlobalSign, AlphaSSL, Symantec, RapidSSL.
Типы сертификатов
- Domain Validated (DV – проверка домена) – для получения такого сертификата не нужно предоставлять документы, так как он подтверждает, что действительно домен принадлежит вам, но такой сертификат не дает гарантии, что компании или владельцу сайта можно доверять. Больше всего такой тип сертификата подойдет – всем, кроме интернет-магазинов и банковских организаций. Для получения сертификата достаточно потвердеть владение доменом. Выдача сертификата обычно происходит достаточно быстро. Кстати, такой тип SSL-сертификата самый дешевый. SSL-сертификат доступен физическим лицам и юридическим компаниям.
- Organization Validated (OV – с проверкой организации) – такой тип сертификата выдается компаниям, которые прошли дополнительную проверку, а именно проверку регистрационных документов организации или индивидуального предпринимателя. Также проводят проверку на владение доменом. Такой сертификат необходим компаниям, которые хранят и обрабатывают персональные данные. Например, интернет-магазинам.
- Extended Validation (EV – с расширенной проверкой) – при посещении такого сайта, в адресной строке пользователь видит зеленую строку с названием компании. Получить такой сертификат сложнее, но и доверие к такому сайту намного выше. Посетители сайта могут быть уверены, что такая компания точно существует и этот сайт принадлежит ей. Получать такой сертификат необходимо компаниям, связанным с финансовой деятельностью, например банкам, платежным системам. Получение такого сертификата может занять до 9 дней, из-за проверки документов организации. Такой тип сертификата самый дорогой.

SSL – сертификат для домена и поддомена.
Сертификаты отличаются по количеству доменов, на которые распространяется их действие.
- SSL-сертификат для одного домена
- Мультидоменный SSL-сертификат (Multi-domain) — обычно такой сертификат возможно установить на 100 доменных имен, но в первоначальную стоимость входит защита трех доменов, а остальные докупаются по мере необходимости.
- SSL-сертификат Поддомены (Wildcard) — действует на домен и все его поддомены.
- SSL – сертификаты с поддержкой национальных доменов [IDN] – возможность защитить домен в зоне. рф и другие.

На основе выше написанного вам легко будет сделать выбор какой SSL – сертификат подойдет для вашего сайта, а также определить какое количество доменов необходимо защитить. Далее можно приступать к покупке, установке и настройка SSL – сертификата.
Как и где заказывать сертификат?
Центров сертификации достаточно много, а также партнеров, которые продают сертификаты этих центров. Но при покупке важно учитывать установлены ли корневые сертификаты этих центров в браузеры. Иначе после установки сертификата, браузер напишет, что сайт не защищён.
У крупных центров сертификации таких как Comodo, GlobalSign, AlphaSSL, Symantec, RapidSSL
Самые дорогие сертификаты, как правило у центров сертификации, а дешевые SSL – сертификаты у партнеров.
Партнерами также являются хостинг-провайдеры и регистраторы доменов.
Я купила Comodo SSL – сертификат у партнера firstssl.ru. Именно на примере этого сайта, покажу, как происходит покупка и установка SSL – сертификата.
Как установить бесплатный SSL – сертификат для сайта, на примере Lets Encrypt.
Как SSL – сертификат купить у партнера центра сертификации
Заходим на главную страницу сайта firstssl.ru и выбираем подходящий SSL-сертификат.
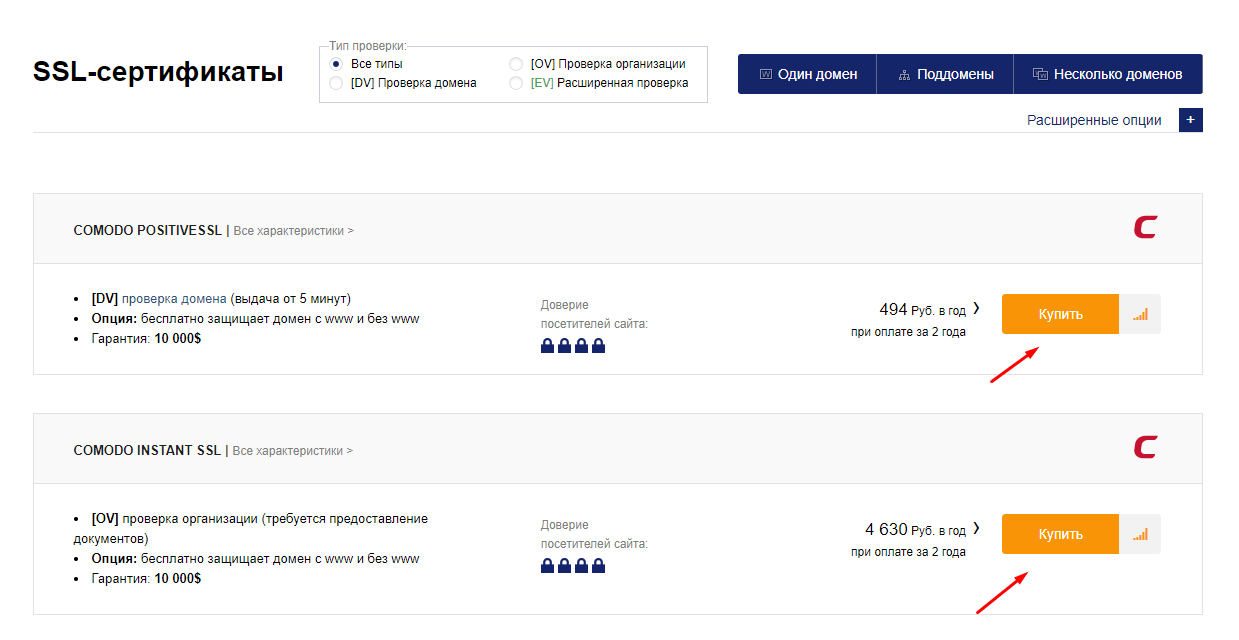
После выбора необходимого сертификата, выберите срок действия SSL – сертификата (сейчас доступно 1-2 года), далее нажимаем кнопку Купить.
Регистрируемся, и попадаем в личный кабинет FirstSSL.
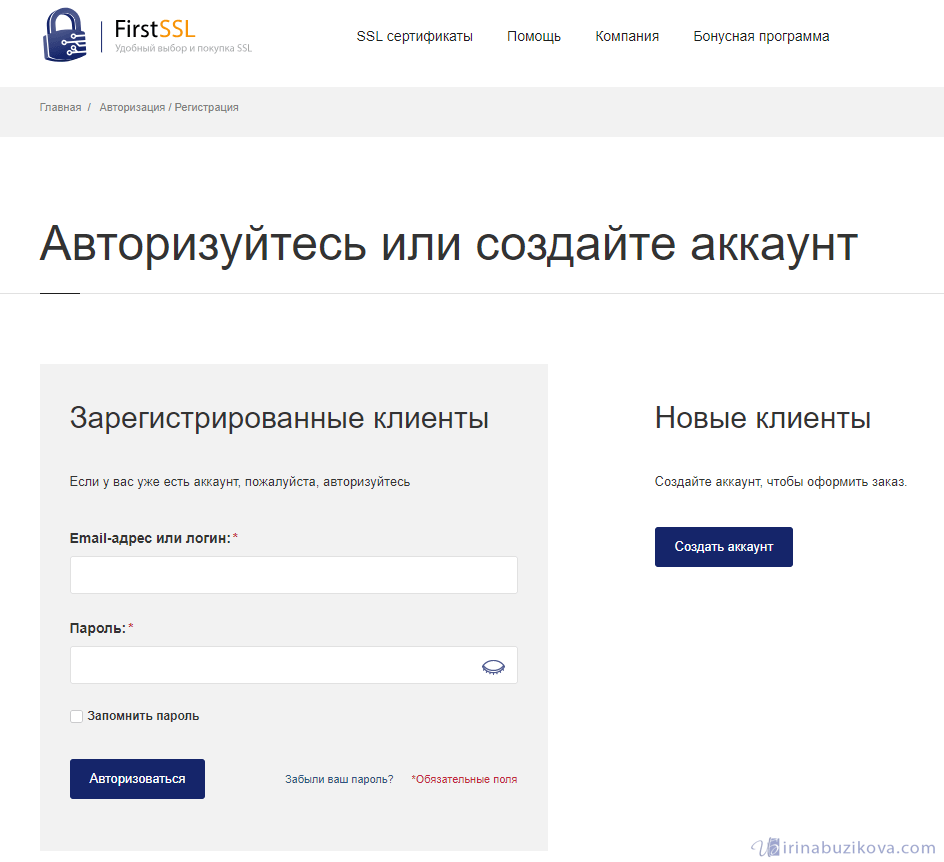
Личный кабинет находится по адресу my.firstssl.ru, сейчас компания работает на новым интерфейсом, я использовала пока старую версию личного кабинета.
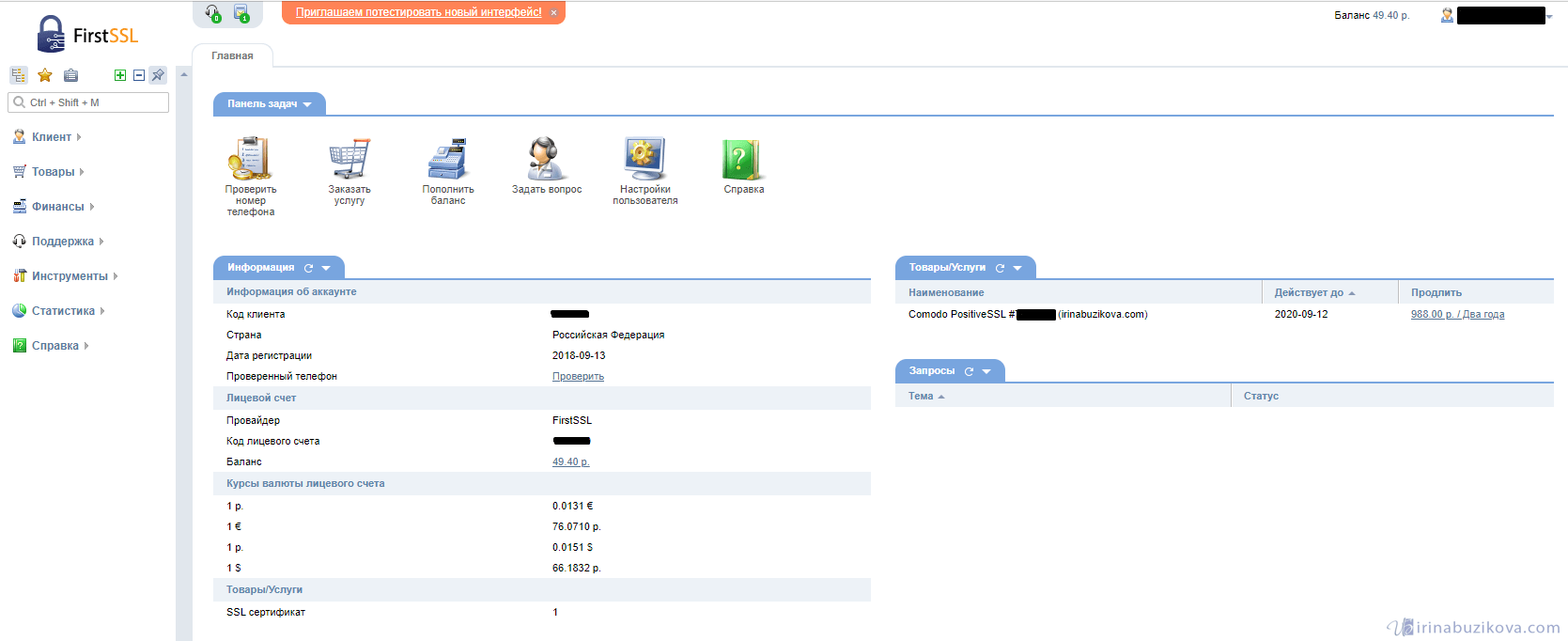
 Новая версия личного кабинета FirstSSL
Новая версия личного кабинета FirstSSLВ меню сбоку – выбираем Товары -> SSL – сертификат -> Заказать.
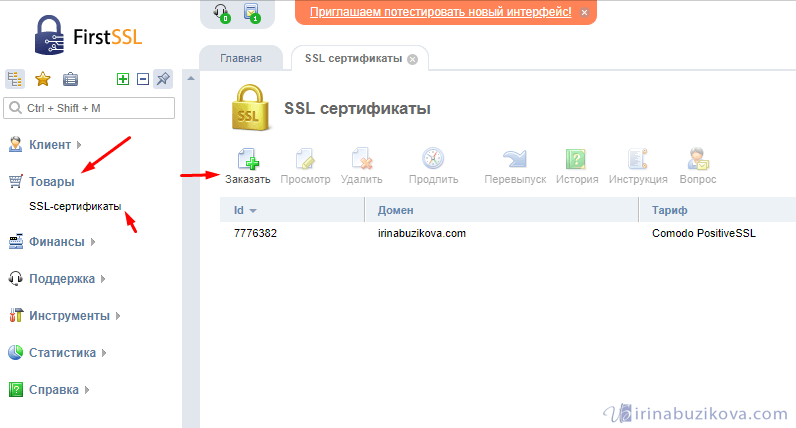
Теперь шаг за шагом, начинаем покупать сертификат.
Шаг 1. Выбираем подходящий тип сертификата на один или два года (необходимо если не выбрали на главной странице), далее нажимаем кнопку Параметры

Шаг 2. Запрос на получение сертификата -> сгенерировать запрос, ниже заполняем данные запроса. В поле организация, если у вас нет ИП, то можно указать ФИО владельца сайта.
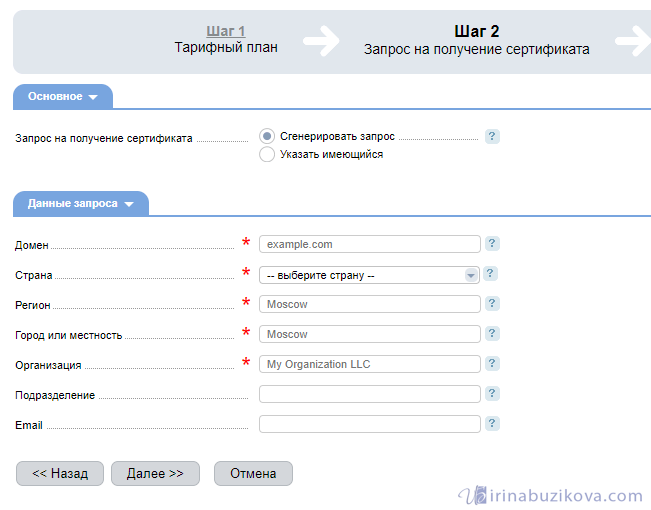
Шаг 3. Секретный ключ сертификата. На этот этапе получаете тот самый секретный ключ, который будет использовать хостинг-провайдер, для расшифровки данных.
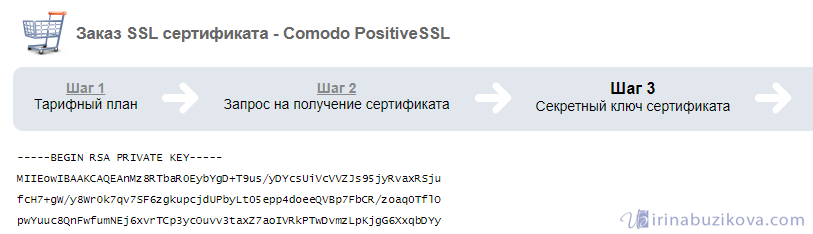
Шаг 4. Контактные данные. Указываем контакт администрации сайта и контакт технического специалиста, если у вас на сайте это один человек, отметьте галочку использовать данные администратора.
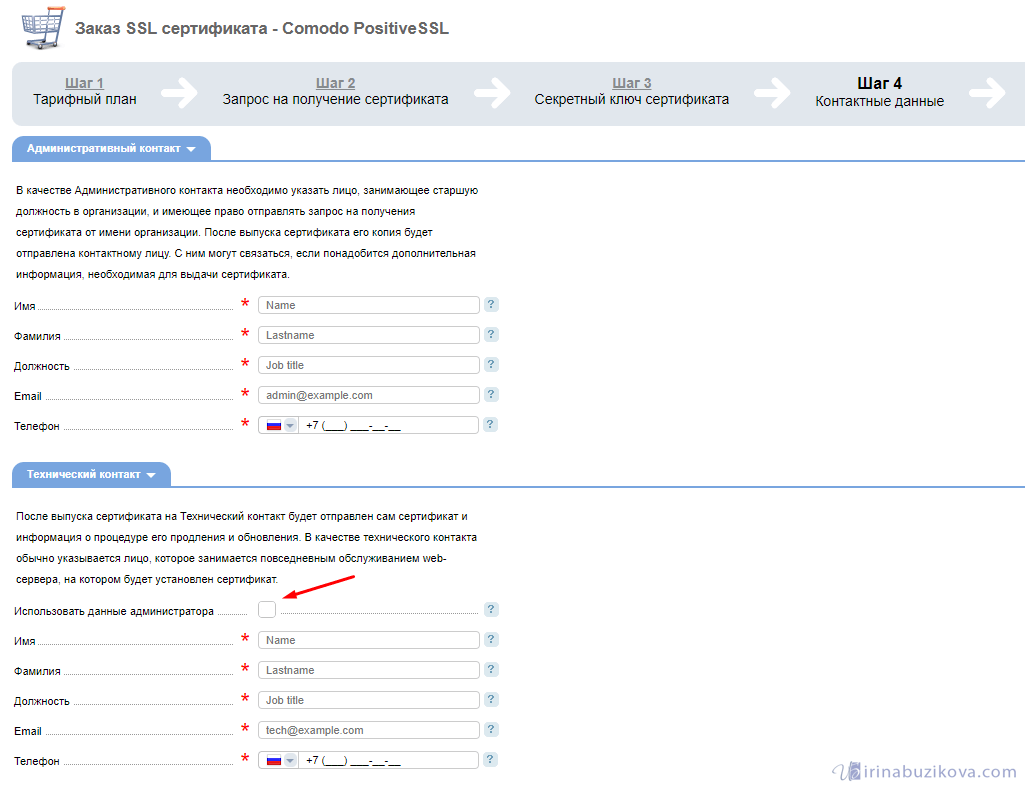
Шаг 5. Подтверждение сертификата. Подтвердить необходимо владение доменом, для подтверждения доступны три варианта:
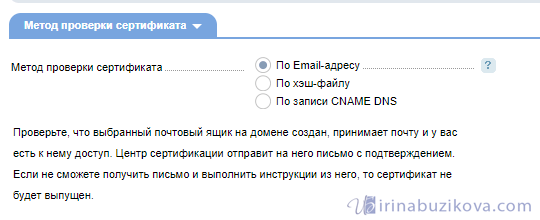
- по E-mail-адресу : причем обязательно должен быть адрес связанный с доменом. Для это ранее необходимо настроить почту для домена. Создан должен быть хотя бы один адрес из пяти на выбор.

- По хэш-файлу: будет создан специальный файл, который нужно поместить в корень сайта, это файл должен быть доступен по адресу http(s)://вашдомен.рф/.well-known/pki-validation/MD5-хеш.txt

- По записи CNAME DNS: такой способ подойдет тем, кто не может воспользоваться двумя предыдущими способами, здесь необходимо добавить запись в DNS CNAME.

Далее в зависимости от метода подтверждения следуем инструкции, я выбрала подтверждение по e-mail-адресу, через несколько минут пришло письмо в котором было необходимо пройти по ссылке и ввести код, отправленный в этом же письме.
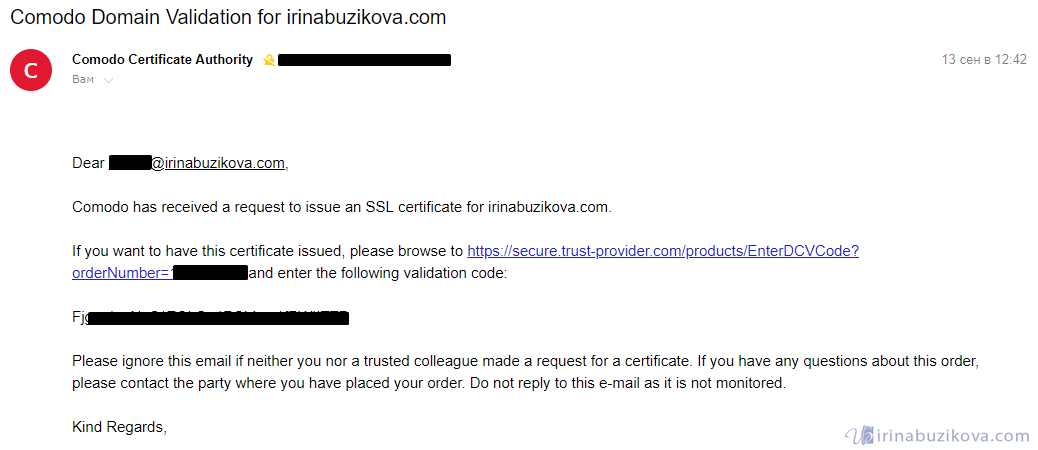
После успешного подтверждения, увидите следующие окно.
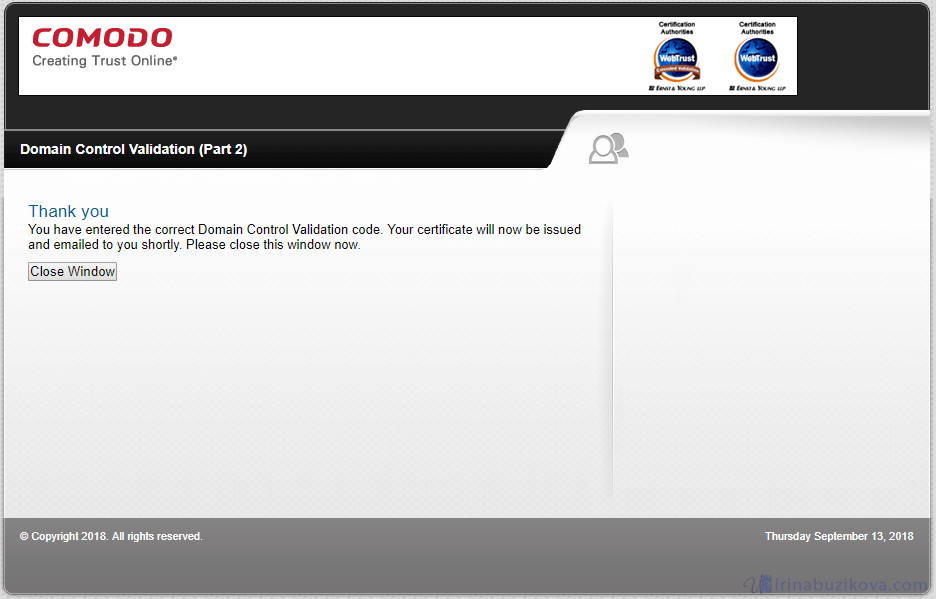
Шаг 6. Оплачиваете SSL-сертификат, если не сделали это раньше. После оплаты нужно еще немного подождать, так как идет процесс выпуска сертификата.

После успешного выпуска сертификата придет сообщение на почтовый адрес или будет видно в строке состояние в личном кабинете.
Далее щелкаем по активному сертификату и в самом низу страницу находим нужные нам файлы сертификации:
- Секретный ключ – файл с расширением *.key
- Сертификат – файл с расширением *.zip, внутри архива файл сертификата безопасности с расширением *.crt и цепочка SSL – сертификатов, файл с расширением *.ca-bundle
- Запрос на сертификат – файл с расширением *.csr

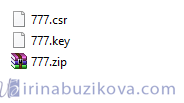
Скачиваем все три файла на свой компьютер и приступаем к следующему шагу установки SSL – сертификата на хостинг.
Подготовка сайта к установке сертификата
Я использую CMS WordPress, если используете другие CMS настройки могут отличаться.
Перед любым вмешательством в код сайта обязательно сделайте резервную копию.
Далее заходим в общие настройки сайта: Настройки -> Общие, изменяем протокол на https.

Изменение абсолютных ссылок на относительные
- http://site/ – абсолютная ссылка с http
- https://site/ – абсолютная ссылка с https
- //site/ – относительная ссылка
Сейчас все ссылки абсолютные с http, а нам нужно абсолютную с https или относительную.
Самое простое сделать ссылки относительными. Для этого существует специальный плагин HTTP / HTTPS Remover.
HTTP / HTTPS Remover
Плагины -> Добавить новый, вводим HTTP / HTTPS Remover в строку поиска, а после активируем. Готово.
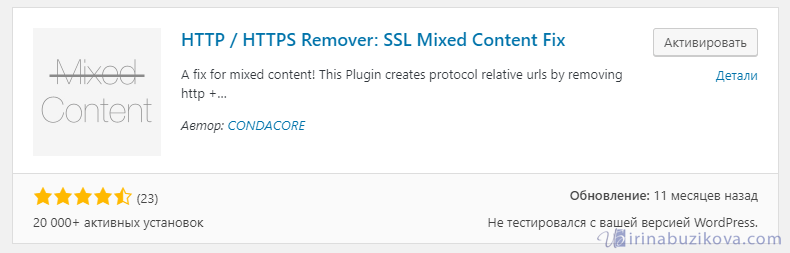
Если посмотреть исходный код, то все ссылки теперь будут выглядеть так.

Такой способ быстрый, а значит не без минусов. Проблема возникнет в каноническом URL.
При проведении планово аудита сайта, с помощью программы ComparseR, увидела, что URL и rel=”canonical” не совпадают.

Атрибут rel=”canonical” важен, так как не правильно указанный атрибут может привести к ненужным дублям или вовсе неиндексации страниц.
Поэтому было принято решение о переходе на абсолютную ссылку с https.
Измение ссылок необходимо проводить в phpMyAdmin, поэтому я сделала с помощью скрипта Search Replace DB.
Search Replace DB
Скачиваем скрипт Search Replace DB и загружаем папку на хостинг.
Внимание! Не забудьте после работы со скриптом обязательно удалить, так как программа имеет доступ к вашей базе данных!
Открываем скрипт и заполняем поля.
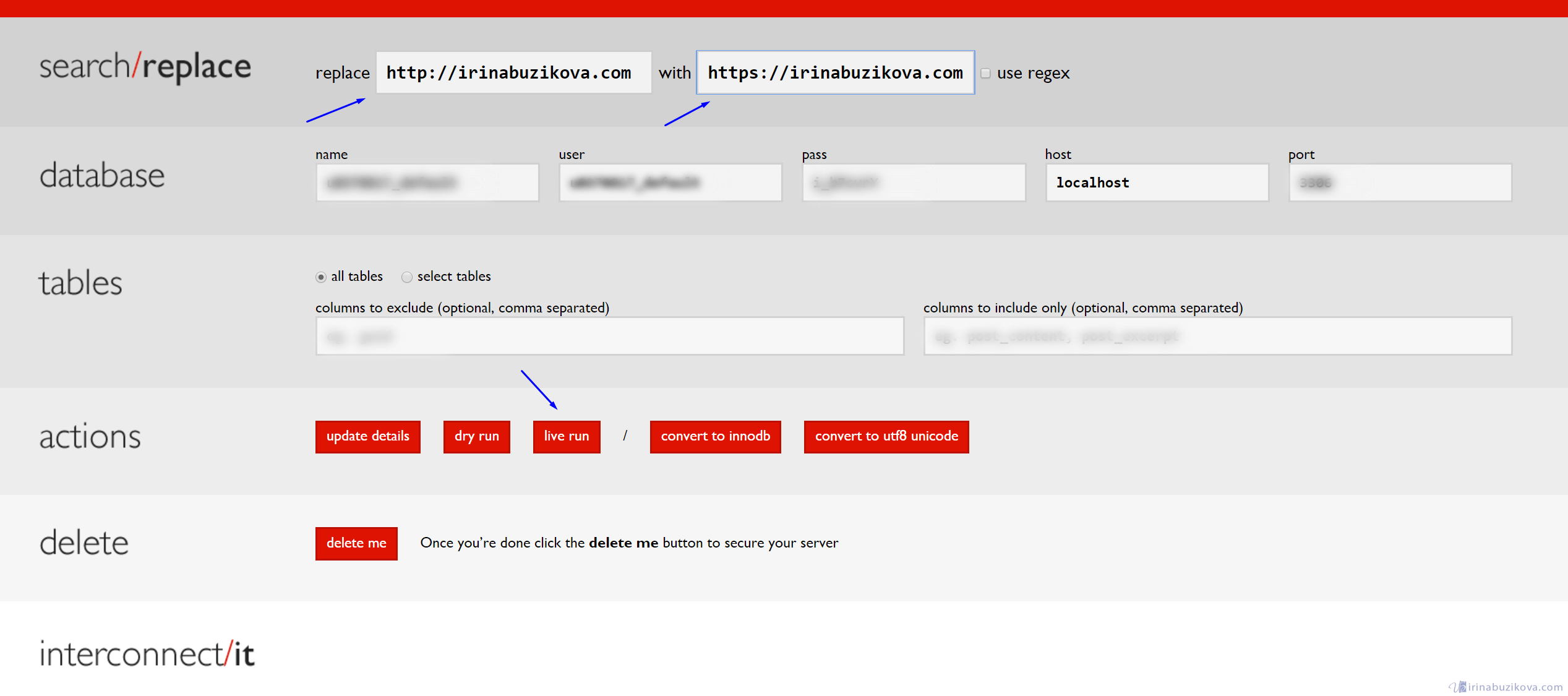
После нажатия кнопки live run, происходит замена из поля replace на поле with. Обязательно проверьте ссылки в коде сайта.

Теперь все правильно, адрес сайта и атрибут rel=”canonical” совпадают.
Как установить SSL – сертификат
Неважно на каком движке сайт, мой сайт на движке WordPress, но установка сертификата будет происходить на хостинге.
Мой сайт находится на хостинге от компании REG.RU, панель управление веб-хостингом ISPmanager 5.
Установить SSL – сертификат на REG.RU достаточно легко, так предусмотрено два варианты установки: через форму на сайте или в панели управления хостингом.
- Установка сертификата через форму на сайте – переходите по ссылке, загружаете все файлы сертификата, указываете хостинг, отправляете заявку, готово!

- Установка сертификата в ISPmanager 5 – все настройки по установке SSL-сертификата в панели управления ISPmanager 5, проводите самостоятельно.
Шаг 1. Заходим в панель управления хостингом.
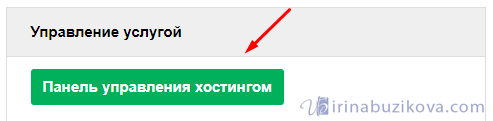
Шаг 2. Открываем меню сбоку -> SSL-сертификаты -> Создать.
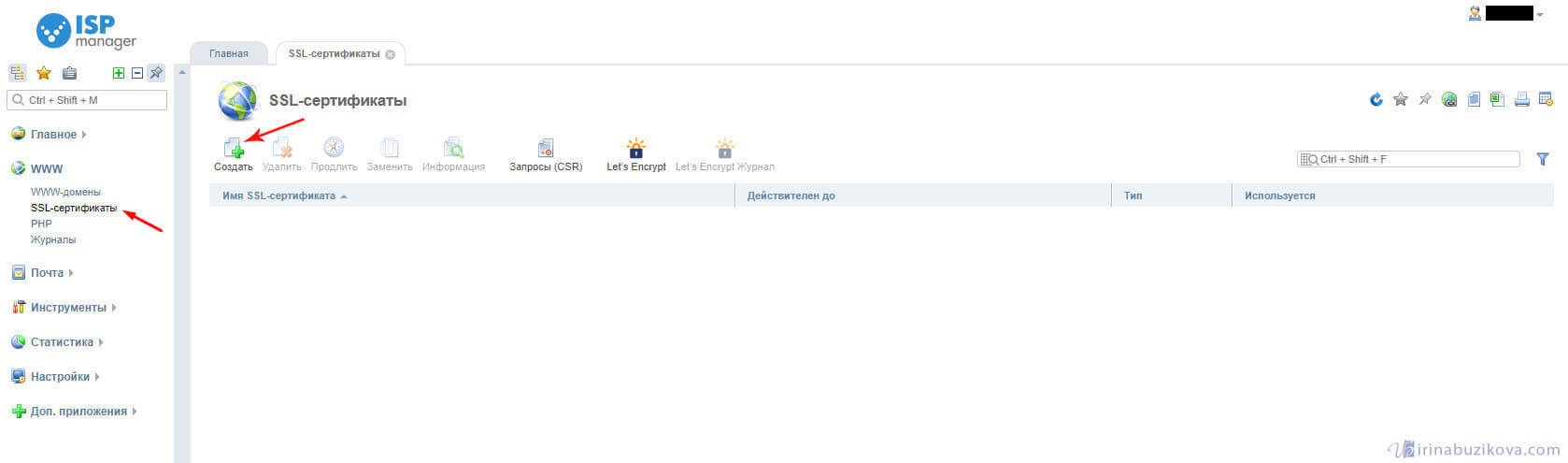
Шаг 3. Далее шаг за шагом, выбираем и заполняем необходимые поля. Тип SSL-сертификата -> Существующий.
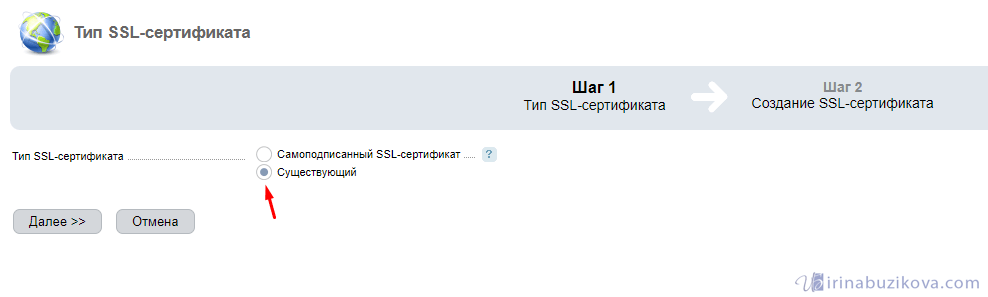
Шаг 4. Необходимо в первое поле вставляем свой SSL-сертификат, файл с расширением *.crt. В следующее поле секретный ключ из файла с расширением *.key. В третье поле указывается цепочка сертификатов из файла *.ca-bundle
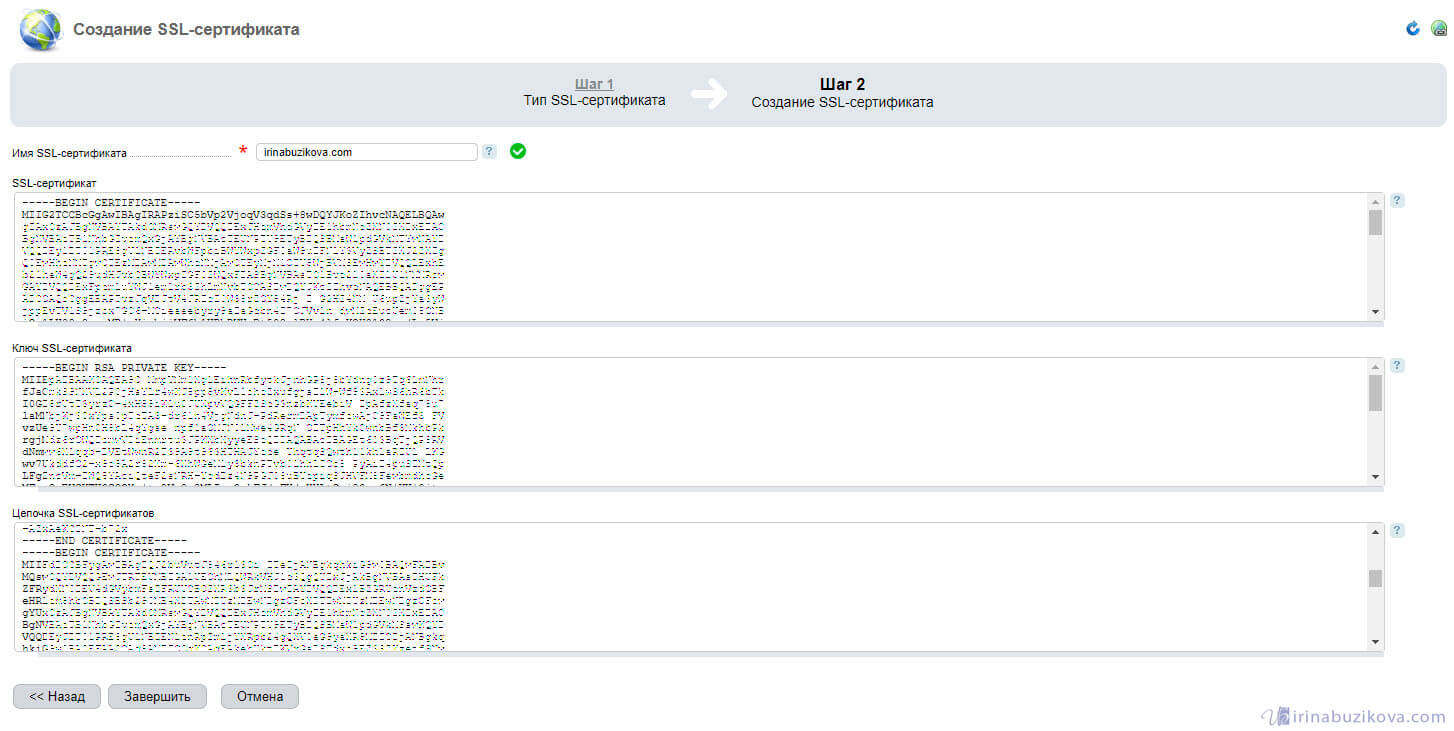
Шаг 5. В меню выбираем WWW-домены -> далее свой домен.
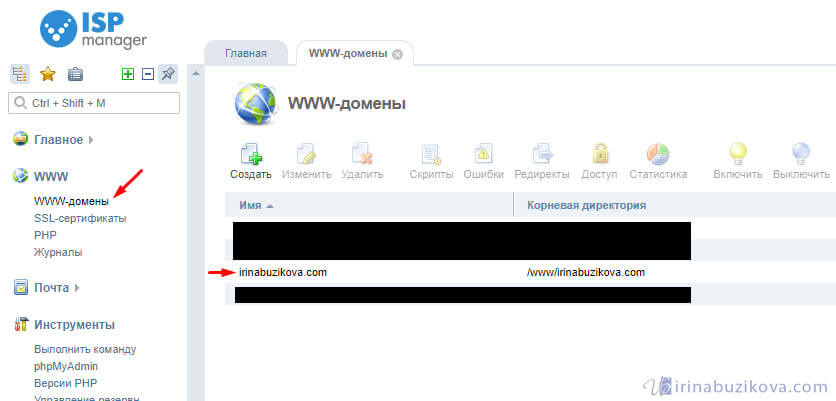
Шаг 6. Обязательно отмечаем поле Защищенное соединение (SSL) и в поле SSL-сертификат выбираем установленный сертификат.
Можно отметить еще поле Перенаправлять HTTP-запросы в HTTPS и если отметить это поле сайт будет доступен по новому адресу начинающийся с https.
Правда возникает проблема, о которой я расскажу ниже в статье. Я не отмечаю поле Перенаправлять HTTP-запросы в HTTPS и перехожу к шагу 7.
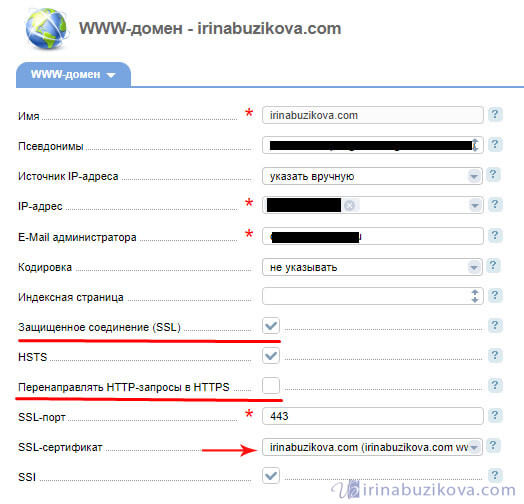
Шаг 7. Теперь нужно сделать редирект с http на https. В корне сайта находим файл .htaccess и в начале файла прописываем команды:
RewriteEngine On
RewriteCond %{HTTPS} =off
RewriteCond %{REQUEST_URI} !^/robots.txt
RewriteRule (.*) https://%{HTTP_HOST}%{REQUEST_URI} [QSA,L]
Редирект с http на https через htaccess, сделать просто, плюс есть возможно добавить или исключить страницы из переадресации. В моем случае из переадресации исключила файл robots.txt.
После этого сайт доступен по https.
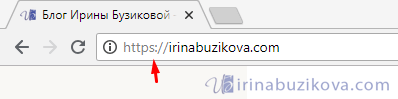
Шаг 8. Настройка robots.txt
Так же вносим изменения в robots.txt, указав какой сайт будет основным зеркалом. Изменяем протокол и до sitemap_index.xml.

Проверка правильности работы сертификата
Проверить можете с помощью этого сервиса https://www.ssllabs.com/ssltest/analyze.html
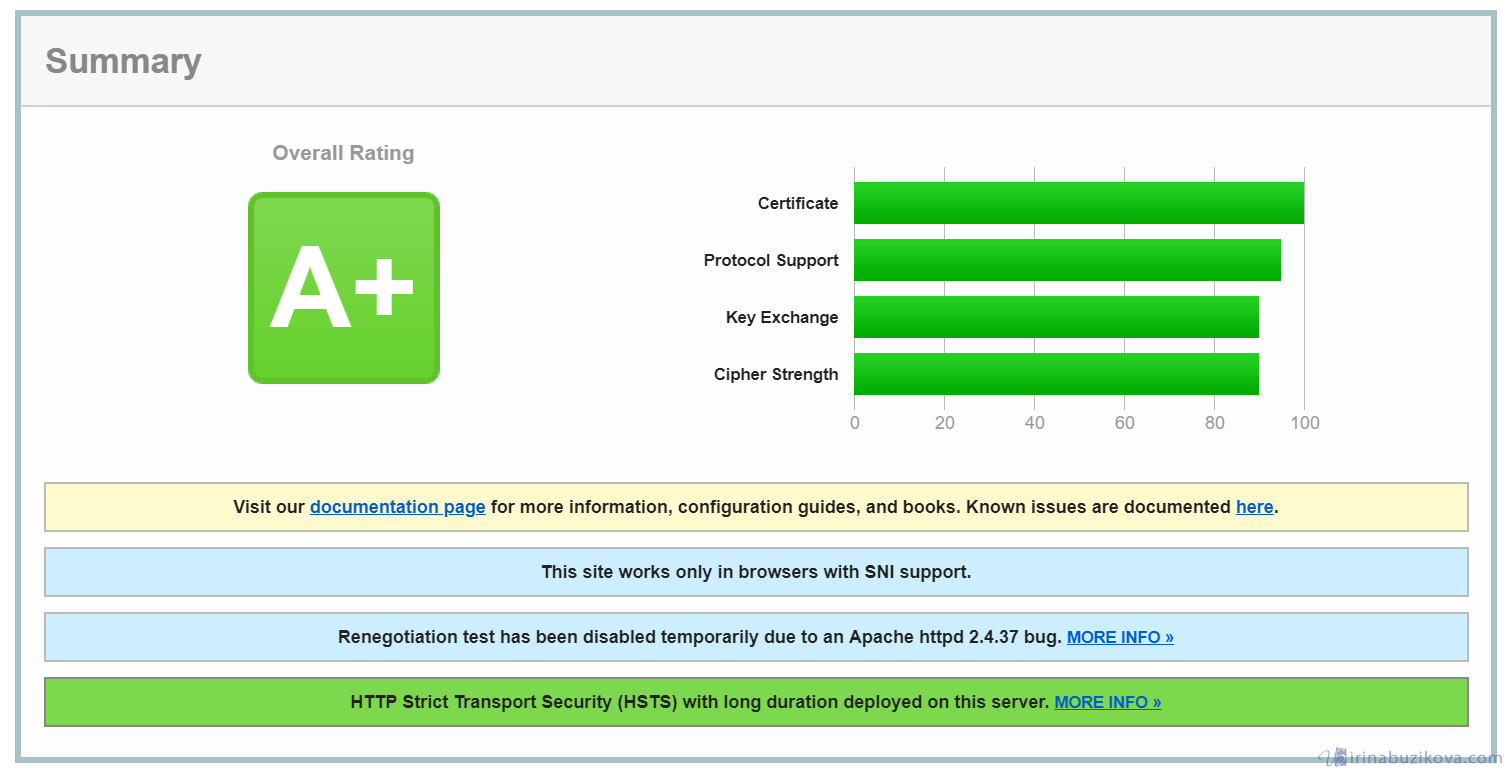
Такой отчет увидите, если все правильно.
Ошибки при редиректе
Ошибка: Сервер отвечает редиректом на запрос /robots.txt
Так как после редиректа сайт будет доступен по новому адресу, и склейка адресов будет не быстрой (где то около двух недель), файл robots.txt в Яндекс Вебмастере не будет доступен по старому адресу, и за это время в поисковую выдачу могут попасть ненужные страницы.
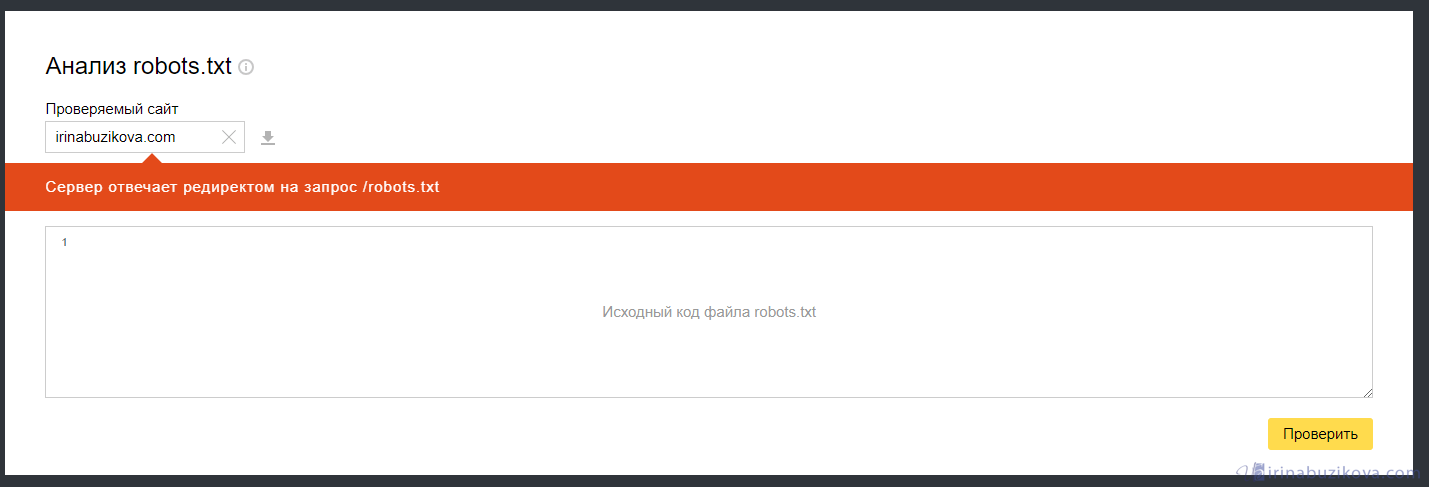
Для того чтобы это не произошло, нужно исключить файл robots.txt при редиректе. Строка RewriteCond %{REQUEST_URI} !^/robots.txt
Переезд сайта на https в Яндекс Вебмастер
После того как сайт стал доступен по новому адресу, заходим в панель Яндекс Вебмастер -> Индексирование -> Переезд сайта.
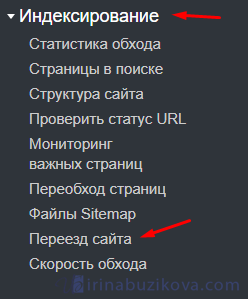
Отмечаем поле Добавить HTTPS -> Сохранить.
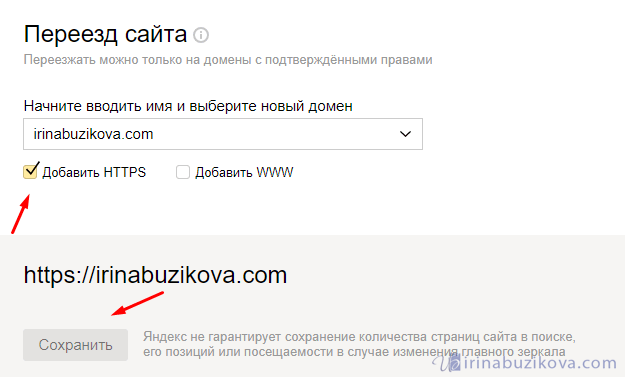
Ждем около двух недель, далее заходим в Яндекс Вебмастер и добавляем сайт в панель Яндекс Вебмастер. Еще немного ждем.
После этого появятся все данные по сайту.

Переезд сайта в Google Search Console
В Google Search Console переезд сайта на новый адрес настроить проще, нужно просто добавить свой сайт как новый и все.
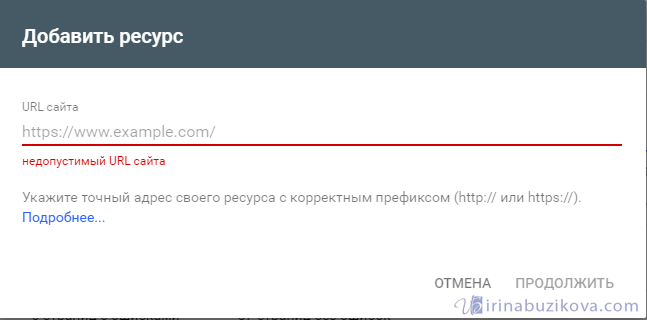
Подтверждаем права на владение сайтом.
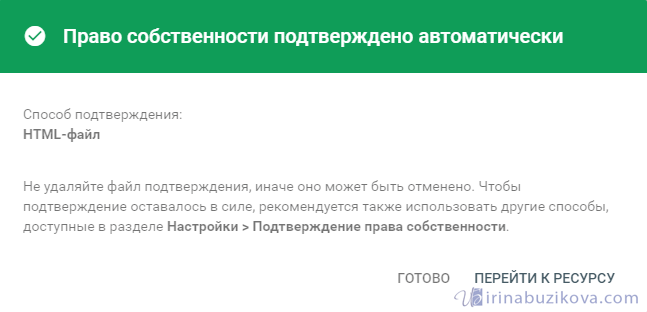
Ну вот и все, статья получилась очень большая, но я думаю достаточно подробная. Смело осуществляйте перевод сайта на https. Появились вопросы напишите в комментарии, я обязательно отвечу.
Если вы нашли ошибку, пожалуйста, выделите фрагмент текста и нажмите Ctrl+Enter.
irinabuzikova.com
Как установить SSL-сертификат и перейти на https: пошаговая инструкция
Компания «Окна Рехау» специализируется на производстве и установке пластиковых окон и дверей в Москве. С момента разработки сайта компания заказывает услуги SEO и интернет-рекламы в WebCanape, поэтому специалисты по продвижению тщательно следят за позициями сайта в поиске и планируют долгосрочное развитие ресурса.
После появления новости, что с 1.01.2017 сайты, на которых собираются данные кредитных карт или пароли, будут отмечаться в браузере Google Chrome как потенциально опасные для пользователей, принято решение об установке SSL-сертификата и переводе сайта на защищенный протокол.
HTTPS (от англ. HyperText Transfer Protocol Secure) — расширение http-протокола, которое поддерживает шифрование данных и обеспечивает их защиту от прослушивания и изменения.

Зачем нужен https-протокол?
- Обеспечивает безопасный обмен информацией между сайтом и девайсом пользователя
- Повышает доверие к сайту и поддерживает его репутацию в глазах посетителей
- Число сайтов, которые работают по незащищенному http-протоколу сокращается. HTTPS становится основным стандартом
- HTTPS входит в перечень ранжирующих факторов при поисковой выдаче Google
Как он работает?
Для корректной работы HTTPS используется сертификат, состоящий из открытого и приватного ключа.
Первый нужен клиенту, другой — серверу для шифрования и дешифрования запросов.
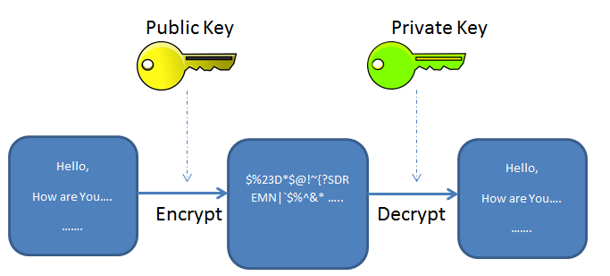
Для повышения безопасности передачи данных используются другие средства защиты. Например, идентификационный номер сессии, алгоритм сжатия данных, параметры шифрования и др.
Почему это важно для сайта?
- С начала 2017 года Google Chrome помечает некоторые сайты без https как небезопасные и понижает их в выдаче поисковых систем.
- Если сайт обеспечивает надежную передачу данных (то есть использует протокол https), он может рассчитывать на дополнительный бонус при ранжировании.
Покупаем и устанавливаем SSL-сертификат — 7 простых шагов
Шаг 1. Переходим на страницу заказа SSL-сертификатов.
Шаг 2. Выбираем нужный тип сертификата.

Шаг 3. Генерируем CSR-запрос.
CSR (Certificate Signing Request) — запрос на получение сертификата. Это текстовый файл, содержащий открытый ключ и закодированную информацию об администраторе домена.
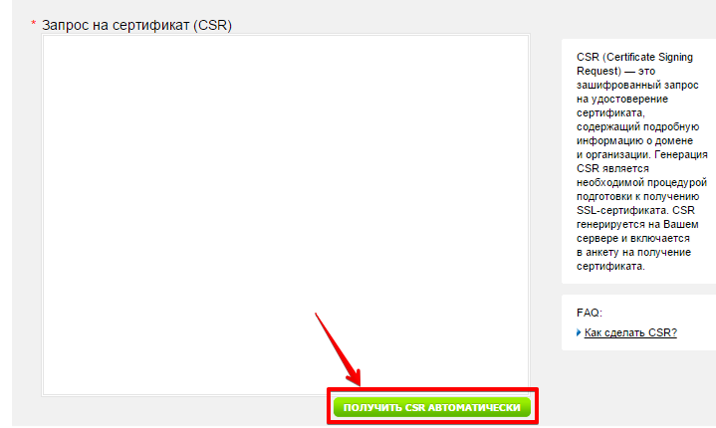
Важно! Обязательно сохраните полученный при генерации CSR-запроса файл ключа. Он еще понадобится.
Шаг 4. Заполняем анкетные данные сертификата (на английском языке), оплачиваем услугу любым удобным способом.
Шаг 5. Подтверждаем владение доменом. Потребуется электронная почта в зоне вашего домена, куда будет отправлено письмо с кодом. Вы можете перейти по ссылке в письме или скопировать код и ввести его на странице центра сертификации.

Важно! Письмо может быть отправлено только на «approver email», который вы указываете при заказе сертификата.
При необходимости отправку письма подтверждения SSL-сертификата можно повторить.
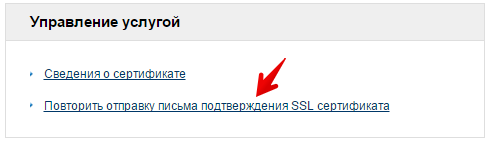
Письмо подтверждения выглядит так:
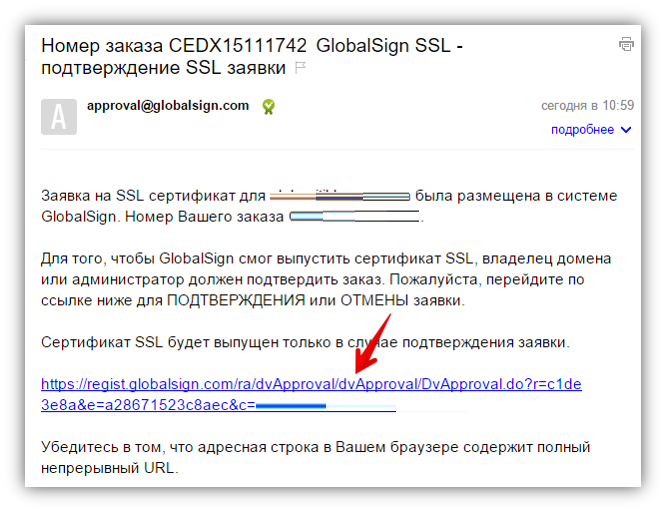
После перехода по ссылке попадаем на сайте на страницу:
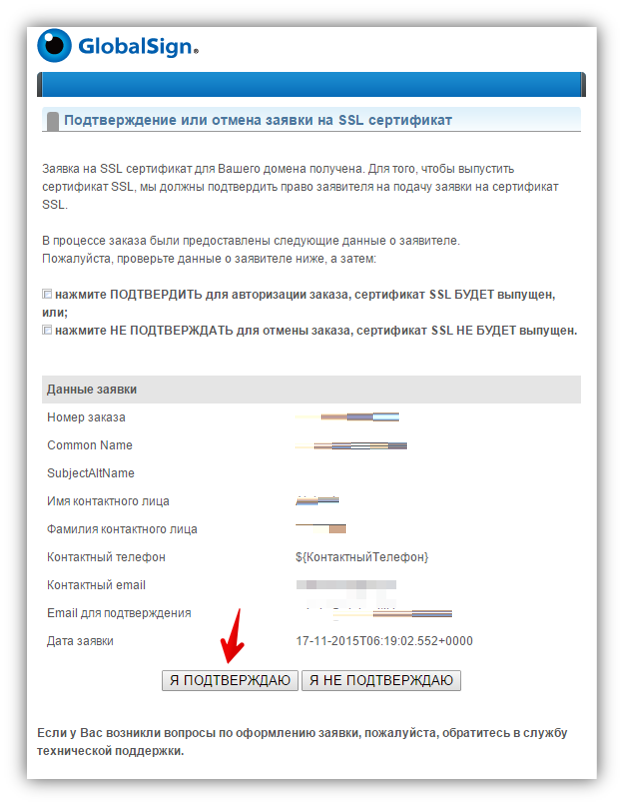
Шаг 6. Дожидаемся выпуска сертификата и скачиваем его с сайта сертификационного центра или сайта-партнера.
Шаг 7. Устанавливаем сертификат на хостинг, где размещается сайт. Для этого используем файл(ы) сертификата и файл ключа, полученный на 3-м шаге.
Предварительная подготовка сайта к переходу на https
Подготовка проходит в девять этапов.
- Меняем все ссылки на страницы сайта (и элементы страниц), для которых устанавливается защищенное соединение.
- Весь контент сайта, в том числе внешние модули, фото и скрипты, тоже должен подгружаться по протоколу https. Иначе браузер посчитает, что на странице есть небезопасные материалы и не покажет в адресной строке зеленый значок. Несмотря на то, что страница будет загружена по https.
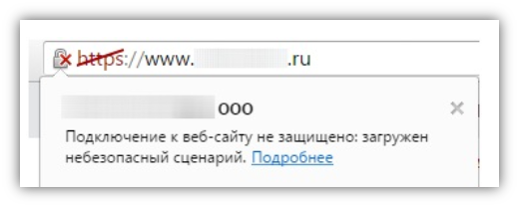
Самая распространенная ошибка — размещение на сайте, который работает по https, не только защищенного, но и обычного контента. В таких случаях один или несколько элементов (обычно изображения, скрипты, Flash-файлы или CSS) загружаются на странице https с использованием незащищенного внешнего URL, начинающегося с http://.
Список незащищенных элементов на страницах со смешанным содержанием можно найти в консоли JavaScript (в некоторых браузерах она может называться отладчиком JavaScript) либо в инструментах разработчика браузера.
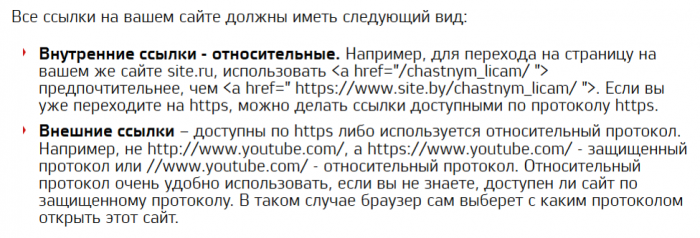

- Убеждаемся, что все ссылки на сайте имеют относительный протокол или ведут на страницы, доступные по защищенному протоколу.
- Исправляем все ссылки, в том числе на графику, консультанты, виджеты и другие внешние скрипты.
Убедитесь, что SSL-сертификат корректно настроен. Получить подробный анализ конфигурации SSL можно с помощью специального сервиса >>
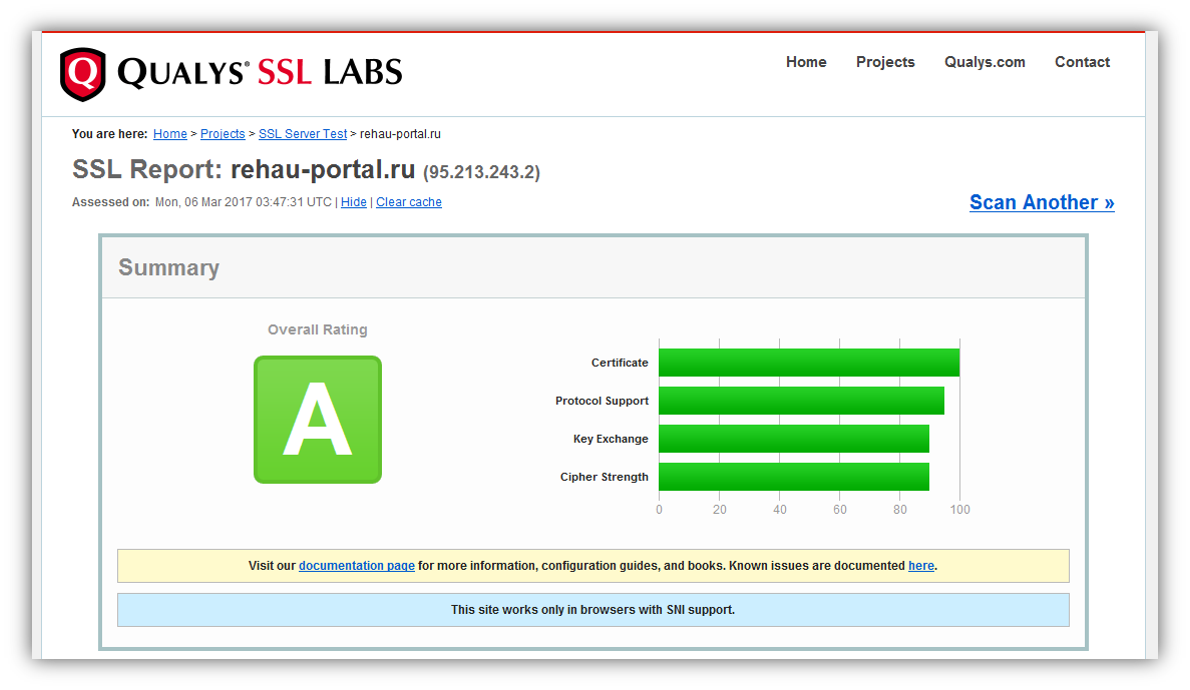
- Версия сайта с https должна быть доступной и работать без ошибок, как и версия с http. Для обеих версий файл robots.txt должен быть одинаковым.

Важно! Ранее рекомендовалось использовать параллельно два файла robots.txt и на период переклейки в Яндекс закрыть https-версии сайта от индексации Google. Сейчас этого не требуется. Был протестирован и утвержден вариант без закрытия от индексации в Google. Если доступны обе версии сайта, Google по умолчанию показывает в выдаче https-версию, а Яндекс делает это только после переиндексации.
В robots.txt должна быть строчка:
Host: https://www.адрес-сайта.ru/
Это значит, что https-версия является главным зеркалом.
Если все сделано верно, результат будет выглядеть так:
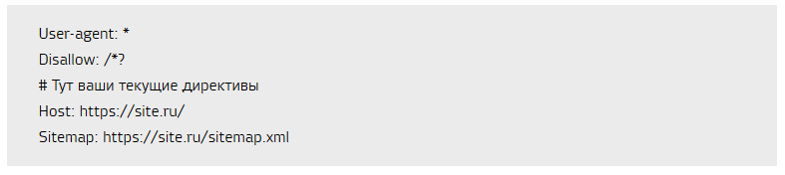
- Добавляем обе версии сайта в Вебмастер Яндекса, указываем предпочтительный протокол в разделе «Настройка индексирования — Переезд сайта».

- В Google Search Console добавляем сайт с протоколом https и подтверждаем права.
Google понимает, что http и https являются разными протоколами одного и того же сайта. Если он найдет работающий https протокол, по ходу переиндексации контента заменит http на https. Это произойдет даже без перенаправления и добавления https-версии в Google Search Console.
- Ждем переиндексации сайта в Яндекс. Это произойдет, когда в индекс зайдут версии страниц с https, а версии с http выпадут из него.
Переклейка начинается через 2–3 недели. К сожалению, повлиять на ее скорость невозможно — это автоматический процесс.
Когда начнется переклейка, в Вебмастере Яндекса появится уведомление:
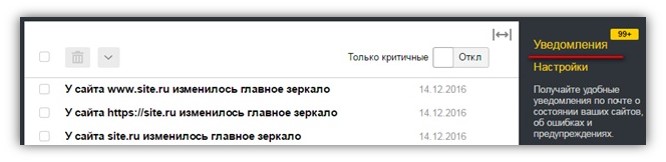
Также можно увидеть, что https-версия стала отображаться как основная:
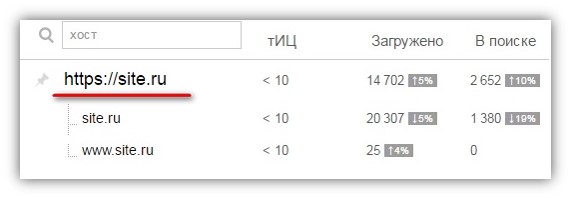
Неглавное зеркало начнет выпадать из индекса Яндекса, главное — попадать в него:

У крупного ресурса все страницы не переиндексируются мгновенно.
- После склейки сайтов настраиваем постраничный 301-редирект со страниц с http на страницы с https (за исключением файла robots.txt).
Нежелательно делать это прежде чем сайты будут признаны зеркалами. Иначе по правилам Яндекса при обработке перенаправлений страницы с редиректами исключатся из поиска.
На период склейки зеркал сайт должен оставаться доступным по обоим адресам.
Для перенаправления с http:// на https:// в .htaccess можно воспользоваться тремя способами:
- ручной корректировкой файла htacces;
- настройкой редиректов через панель управления хостингом;
- написанием программного скрипта настройки редиректов.
Результаты
Приведенный алгоритм действий подтвержден Яндексом и протестирован при переезде нескольких сайтов с хорошей историей. Он позволяет свести к минимуму потери трафика и позиции сайта в результатах поиска.
Однако служба поддержки Яндекса отвечает, что не может гарантировать 100% сохранение позиций сайта при склейке зеркал.
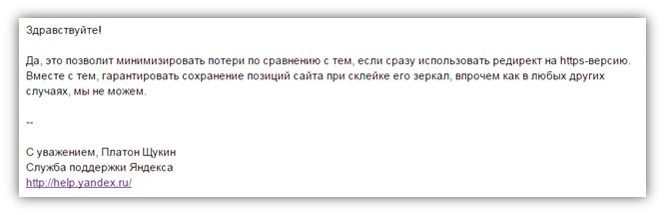
Как правило, на время переклейки сайта наблюдается временное ухудшение позиций в результатах поиска как в Яндекс, так и в Google. Но позиции в течение одного-двух месяцев полностью восстанавливаются.
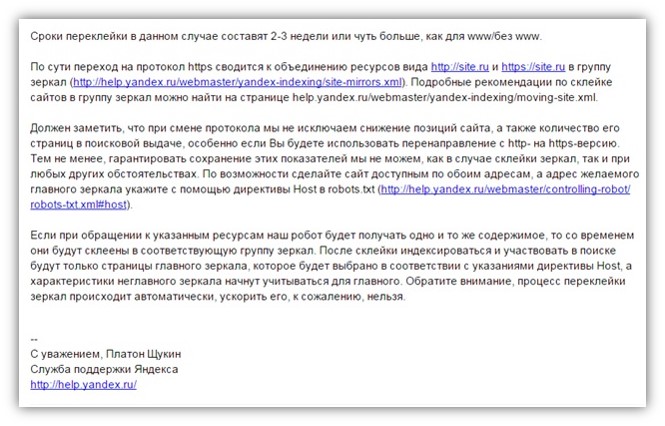
Что еще нужно помнить?
- Базовый алгоритм перевода сайта на https, который используем при переездах, доступен по ссылке >>
- Удостоверьтесь в работоспособности и наличии доступов к почтовому ящику, на который высылается письмо со ссылкой на подтверждение выпуска сертификата.
- Созданная версия с https доступна наряду с версией с http. Причем в robots.txt должна быть прописана строчка, указывающая на то, что https-версия является главным зеркалом.
- После того как сайты склеятся, нужно настроить постраничный 301-редирект с http на https.
- Если домен https был признан зеркалом домена http до переклейки (то есть https-версия была признана неглавным зеркалом), нужно расклеить зеркала, а затем выбрать https-версию в качестве главного зеркала.
www.web-canape.ru
Как установить SSL-сертификат для сайта
Об установке бесплатного SSL-сертификата Let’s Encrypt читайте здесь.
Как правильно перенести сайт с HTTP на HTTPS читайте здесь.
Что нужно для установки SSL-сертификата
Заказать SSL сертификат вы можете в Личном кабинете.
Посла заказа и выпуска сертификата, вы получите сертификат или на электронную почту, или в виде нескольких файлов, которые представляют из себя следующее:
- Файл SSL-сертификата (SSLCertificateFile) с именем вашего домена и расширением .crt (your_domain_name.crt).
- Цепочку сертификатов удостоверяющего центра (один файл your_domain_name.ca-bundle или два файла USERTrust_RSA_Certification_Authority.crt и AddTrust_External_CA_Root.crt (сертификат Comodo).
Для установки сертификата всегда необходимо иметь следующие данные:
- Сам сертификат
- Цепочку сертификатов удостверяющего центра
- Секретный (приватный) ключ (.key)
Секретный ключ для сертификата генерируется автоматически в момент создания запроса на сертификат (CSR запроса) в Личном кабинете. Его необходимо скачать отдельно:
Личный кабинет - SSL-сертификаты - Просмотр - Секретный ключ - Скачать файл
Как добавить SSL-сертификат в Панели управления
В Панели управления https://my.jehost.ru/ перейдите в меню SSL-сертификаты — Создать.

Шаг 1. Тип сертификата, выбирайте Существующий.
Шаг 2. Заполните необходимые поля формы:
— Имя SSL-сертификата * — впишите название вашего домена или любое другое произвольное имя.
— SSL-сертификат — впишите содержимое файла SSL-сертификата (your_domain_name.crt).
— Ключ SSL-сертификата — впишите содержимое файла ключа (.key).
— Цепочка SSL-сертификатов — впишите содержимое файла цепочки сертификатов (your_domain_name.ca-bundle или объедините в единое целое (текстовую информацию) USERTrust_RSA_Certification_Authority.crt и AddTrust_External_CA_Root.crt).
Нажмите кнопку Завершить.
Если вы получили сертификат на e-mail, то он будет состоять только из текстовой информации, которая включает в себя сам сертификат и цепочку сертификатов удостоверяющего центра.
Тестовая информация состоит из трех «разделов», условно разделим их на 1, 2 и 3:
-----BEGIN CERTIFICATE-----
-----END CERTIFICATE-----
-----BEGIN CERTIFICATE-----
-----END CERTIFICATE-----
-----BEGIN CERTIFICATE-----
-----END CERTIFICATE-----
Таким образом, нужно добавить:
- В поле SSL-сертификат «раздел» 1
- Ключ SSL-сертификата — способ добавления не меняется
- В поле Цепочка SSL-сертификатов «раздел» 2+3 вместе
Как подключить SSL-сертификат к сайту
Зайдите в меню:
WWW-Домены - "Ваш домен" - Изменить
Проставляете галочки:
- Защищенное соединение (SSL)
- HSTS
- Перенаправлять HTTP-запросы в HTTPS
SSL-порт оставляете значение по умолчанию 443. И в поле «SSL-сертификат» выбираете созданный ранее сертификат.
Нажимаете «Ок». После чего сайт начнет работать по протоколу https. При этом все http запросы будут автоматически перенаправлены на протокол https.
jehost.ru
Установка SSL-сертификата на сайт | Majordomo
Итак, вы приобрели SSL-сертификат для вашего домена. В процессе заказа вы должны были выбрать авторизационный email, расположенный на вашем домене: admin, administrator, hostmaster, postmaster, webmaster. На выбранный вами авторизационный email придет письмо содержащее ссылку, пройдя по которой, вы подтвердите ваши административные права домена. После этого на ваш контактный электронный почтовый ящик аккаунта поступит несколько писем.
Имеются следующие файлы:
— приватный ключ (для удобства сохраните его в виде простого текстового файла с именем ваш_домен.key)
— файл сертификата для вашего домена, ваш_домен.crt
— два файла цепочки сертификатов PositiveSSLCA2.crt и AddTrustExternalCARoot.crt
В этом руководстве пошагово описаны способы привязки SSL-сертификата к сайту для организации безопасного шифрованного соединения между веб-сервером и браузером клиента.
Обратите внимание, если письмо, содержащее приватный ключ, к вам не поступило, то в первую очередь проверьте, пожалуйста, каталог «Спам» в вашем почтовом ящике. В том случае, если в указанном каталоге письмо не обнаружено, напишите, пожалуйста, письмо с контактного электронного почтового ящика аккаунта на [email protected]
Установка сертификата средствами ISPmanager
1. Войдите в ISPmanager под учетной записью «root». (Если вы заказали VPS сервер на тарифе с администрированием нашими специалистами, то данный шаг необходимо пропустить)
Войдите в меню «Учетные записи» → «Пользователи», выберите пользователя-владельца сайта, к которому требуется привязать SSL-сертификат, и нажмите кнопку «Изменить».
В появившемся установите галочку «Может использовать SSL», если она еще не установлена.
Сохраните изменения кнопкой «Ok».
Дальнейшие действия мы будем выполнять от имени созданного пользователя-владельца сайтов. Снова выберите вашего пользователя-владельца сайта и нажмите кнопку «Войти» в правом верхнем углу, ISPmanager автоматически понизит ваши привилегии до его уровня.
2. Перейдите в раздел «WWW» → «WWW-домены». В списке отображаются все добавленные в конфигурационные файлы веб-сервера домены, в колонке «Параметры» иконками отображается наличие или отсутствие тех или иных модулей веб-сервера, которые участвуют в обработке запросов к сайту. Необходимо подключить модуль для работы с SSL для сайта, для этого выберите домен и нажмите кнопку «Изменить» сверху.
Откроется новая вкладка, в которой нужно установить галочку «Защищённое соединение (SSL)» и «Перенаправлять HTTP-запросы в HTTPS» и сохранить изменения кнопкой «Ok». Обратите внимание, желательно чтобы этот домен был единственным доменом с SSL на этом IP-адресе.
3. Теперь перейдем в раздел «WWW» → «SSL сертификаты», здесь показаны все имеющиеся на сервере сертификаты безопасности, отсюда мы добавим наш. Обратите внимание на наличие самоподписанного сертификата для вашего домена — он был сгенерирован ISPmanager-ом автоматически на предыдущем шаге, в момент когда вы установили галочку «SSL» в настройках WWW-домена. Этот сертификат использоваться не будет, мы добавим наш, сделать это можно кнопкой «Создать» сверху.
На первом шаге выберете тип сертификата «существующий».
На втором шаге вам необходимо будет ввести имя сертификата, сам сертификат, приватный ключ сертификата и подтверждающую цепочку. Откройте в «Блокноте» все имеющиеся у вас файлы: приватный ключ, который мы сохранили в файл ваш_домен.key, файл сертификата ваш_домен.crt и другие два. В форму ввода «SSL-сертификат» скопируйте содержимое файла ваш_домен.crt; в форму «Ключ SSL-сертификата» скопируйте текст из файла ваш_домен.key. В форму «Цепочка SSL-сертификатов» последовательно скопируйте содержимое файлов PositiveSSLCA2.crt и AddTrustExternalCARoot.crt, именно в этом порядке. Нажмите кнопку «Завершить» для сохранения введенных данных.
4. Далее перейдите во вкладку «WWW» → «WWW-домены» и нажмите кнопку «Изменить» сверху.
В открывшемся окне в поле «SSL-сертификат» выберете добавленный вами в предыдущем шаге сертификат и подтвердите изменения кнопкой «Ok».
5. Перейдите на ваш сайт, для работы по шифрованному соединению в адресной строке браузера впишите адрес наподобие «https://ваш_домен.ru/». Аббревиатура «https» означает работу по шифрованному протоколу HTTP, что нам и требуется. Если все сделано правильно, браузер не будет выдавать никаких предупреждений или сообщений о потенциальных угрозах, а сразу отобразит сайт. В адресной строке при этом тем или иным способом будет обозначен факт того, что передаваемые данные шифруются и сертификат подтвержден.
Настройка закончена. Следует, однако, иметь в виду, что при каких-либо изменениях в ПО веб-сервера (его переконфигурирование, смена IP-адреса домена, установка nginx перед Apache например) эта схема работы может нарушиться. В этом случае возможно придется внести соответствующие коррективы в конфигурационные файлы веб-сервера вручную.
Если у вас возникнут какие-либо вопросы при добавлении сертификата к вашему сайту — техническая поддержка всегда будет рада помочь вам, напишите пожалуйста письмо на адрес [email protected] с контактного e-mail вашего сервера.
Установка сертификата утилитами из консоли: CentOS, Apache 2
Если на вашем сервере установлен и используется проксирующий веб-сервер nginx, вам следует организовать работу с сертификатами с его помощью. Инструкция по настройке nginx ниже, отдельным пунктом.
1. Поместите все 4 файла (приватный ключ, сохраненный в файле ваш_домен.key, и файлы сертификатов ваш_домен.crt, PositiveSSLCA2.crt и AddTrustExternalCARoot.crt) в директорию /var/www/httpd-cert/.
2. Установите владельца и группу всех файлов в root:
# chown root:root /var/www/httpd-cert/ваш_домен.key /var/www/httpd-cert/ваш_домен.crt /var/www/httpd-cert/PositiveSSLCA2.crt /var/www/httpd-cert/AddTrustExternalCARoot.crt
3. Установите права на файл ключа «только для владельца, только для чтения»:
# chmod 400 /var/www/httpd-cert/ваш_домен.key
4. Создайте файл цепочки сертификатов:
# cat /var/www/httpd-cert/PositiveSSLCA2.crt /var/www/httpd-cert/AddTrustExternalCARoot.crt > /var/www/httpd-cert/ваш_домен.crt-bundle
Проверить подлинность цепочки сертификата можно так:
# openssl verify /var/www/httpd-cert/ваш_домен.crt-bundle
/var/www/httpd-cert/ваш_домен.bundle: OK
Посмотреть информацию об сертификате — например так:
# openssl x509 -text -in ваш_домен.crt
5. В конфигурационном файле Apache 2 (наиболее вероятно — /etc/httpd/conf/httpd.conf) создайте новый VirtualHost на 443м порту. Ниже приведены только директивы, отвечающие за работу с сертификатом, остальные можно скопировать по аналогии из имеющегося для 80-го порта:
SSLEngine on
SetEnvIf User-Agent «.*MSIE.*» nokeepalive ssl-unclean-shutdown downgrade-1.0 force-response-1.0
SSLCertificateFile /var/www/httpd-cert/ваш_домен.crt
SSLCertificateKeyFile /var/www/httpd-cert/ваш_домен.key
SSLCACertificateFile /var/www/httpd-cert/ваш_домен.crt-bundle
ServerName ваш_домен
…
Обратите внимание, что это должен быть первый, и желательно единственный VirtualHost на этом IP-адресе на 443 порту.
6. Проверьте корректность синтаксиса конфигурационного файла:
# /etc/init.d/httpd configtest
Syntax OK
Перезапустите Apache и проверьте работу сайта с https://, если все сделано правильно — в адресной строке при этом тем или иным способом будет обозначен факт того, что передаваемые данные шифруются и сертификат подтвержден.
Установка сертификата утилитами из консоли: CentOS, nginx
1. Поместите все 4 файла (приватный ключ, сохраненный в файле ваш_домен.key, и файлы сертификатов ваш_домен.crt, PositiveSSLCA2.crt и AddTrustExternalCARoot.crt) в директорию /var/www/httpd-cert/.
2. Установите владельца и группу всех файлов в root:
# chown root:root /var/www/httpd-cert/ваш_домен.key /var/www/httpd-cert/ваш_домен.crt /var/www/httpd-cert/PositiveSSLCA2.crt /var/www/httpd-cert/AddTrustExternalCARoot.crt
3. Установите права на файл ключа «только для владельца, только для чтения»:
# chmod 400 /var/www/httpd-cert/ваш_домен.key
4. Создайте файл цепочки сертификатов:
# cat /var/www/httpd-cert/AddTrustExternalCARoot.crt >> /var/www/httpd-cert/ваш_домен.crt
# cat /var/www/httpd-cert/PositiveSSLCA2.crt >> /var/www/httpd-cert/ваш_домен.crt
Проверить подлинность цепочки сертификата можно так:
# openssl verify /var/www/httpd-cert/ваш_домен.crt
/var/www/httpd-cert/ваш_домен.bundle: OK
Посмотреть информацию об сертификате — например так:
# openssl x509 -text -in ваш_домен.crt
5. Внесите в конфигурационный файл nginx, в модуль server, следующие директивы:
server {
listen 443;
ssl on;
ssl_certificate /var/www/httpd-cert/ваш_домен.crt;
ssl_certificate_key /var/www/httpd-cert/ваш_домен.key;
server_name your.domain.com;
…
}
Обратите внимание, что это должен быть первый, и желательно единственный VirtualHost на этом IP-адресе на 443 порту.
6. Перезапустите nginx командой
# /etc/init.d/nginx restart
и проверьте работу сайта с https://, если все сделано правильно — в адресной строке при этом тем или иным способом будет обозначен факт того, что передаваемые данные шифруются и сертификат подтвержден.
www.majordomo.ru
Как подключить SSL-сертификат для домена?
- Для чего нужен SSL
- Как подключить SSL-сертификат
- Продление SSL-сертификата
- Загрузка стороннего SSL-сертификата
Для чего нужен SSL
SSL — это криптографический протокол. Протокол шифрует данные, которые поступают и отдаются с вашего сайта. В интернет-магазинах — это персональные данные покупателей, которые они вводят при оформлении заказа: телефон, email, имя, адрес и т.п.
Если подключить SSL-сертификат, вы обезопасите персональные данные покупателей.
Практическая польза:
- Повышение доверия посетителей к сайту;
- Выполнение требований 152 ФЗ «О персональных данных»;
- Выполнение требований платежных сервисов и некоторых товарных каталогов;
- Сайт будет выше ранжироваться поисковыми системами Яндекс и Google;
- Провайдер не сможет подмешивать в трафик сайта свою рекламу. Этим грешат некоторые мобильные операторы.
Визуальные преимущества:
- «Замочек» в адресной строке браузера

- Метка безопасности в выдаче Яндекса

Наличие SSL — обязательное требование к любому интернет-магазину.
Как подключить SSL-сертификат
При подключении SSL-сертификата через InSales, предоставляются сертификаты DV от поставщика Let’s Encrypt.
Для подключения SSL-сертификата перейдите в раздел «Настройки → Домены» и нажмите кнопку «Подключить» в столбце «SSL-сертификат».
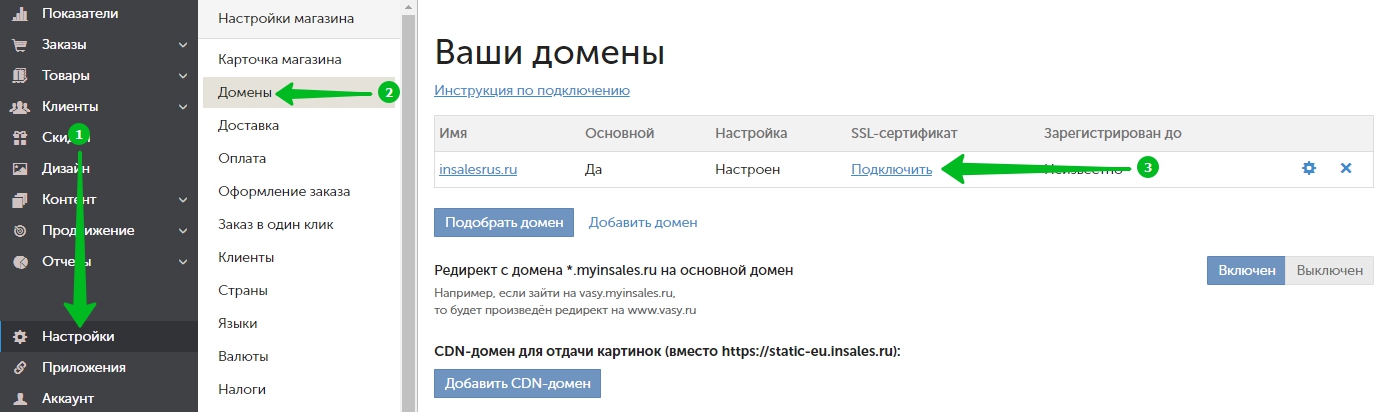
Выберите на каких страницах сайта использовать HTTPS:
1. Только при оформлении заказа — это самый безопасный вариант в случае, если сайт уже проиндексирован поисковыми системами. При использовании HTTPS только для страницы оформления заказа шифруются страницы корзины и оформления заказа. На индексацию сайта это никак не повлияет.
2. Для всего сайта — в этом случае будет выполняться шифрование всех страниц сайта. Актуально использовать для новых сайтов, которые еще не проиндексированы поисковыми системами. В случае если сайт уже проиндексирован в инструментах поисковых систем для веб-мастеров нужно будет внести соответствующие настройки, чтобы страницы сайта не выпадали из индекса.
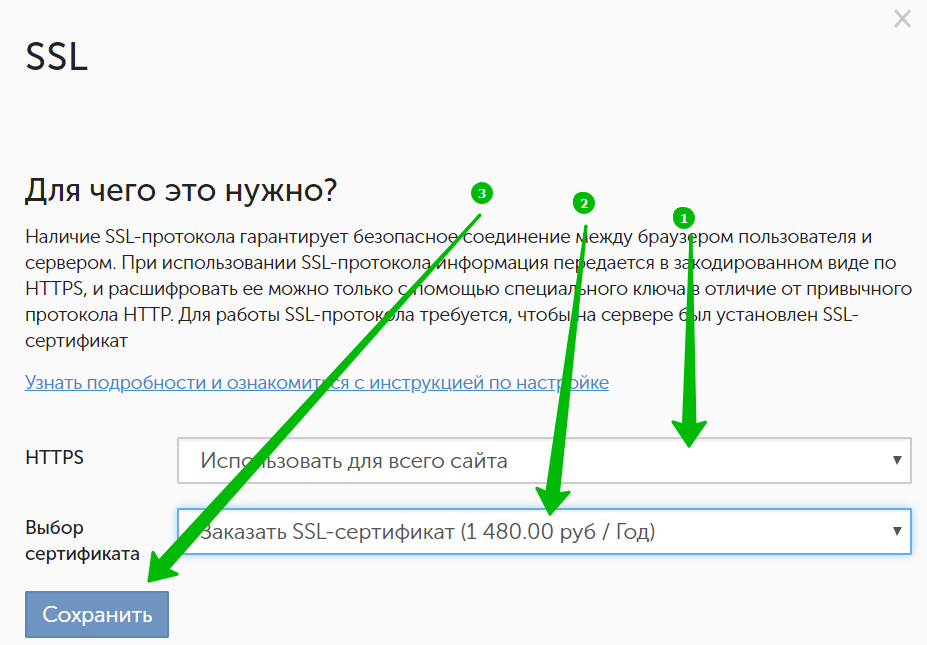
После нажатия на кнопку «Сохранить» будет выполнено перенаправление на страницу «Ваши домены», где у домена, к которому подключается SSL-сертификат, будет статус «Ожидает оплаты», а в разделе «Аккаунт» будет выставлен счет на получение SSL-сертификата.
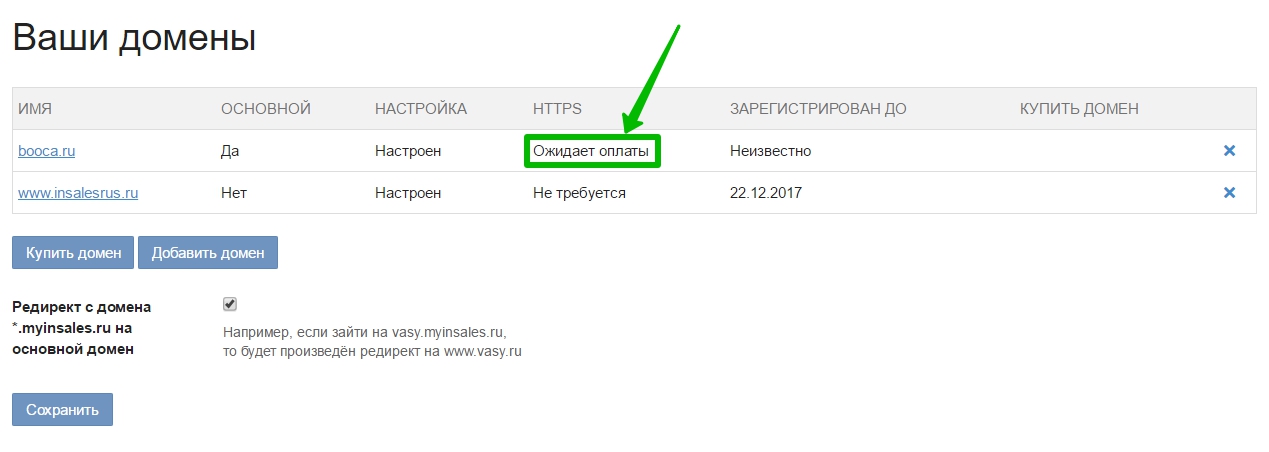
Для оплаты SSL-сертификата перейдите в раздел «Аккаунт → Счета» и оплатите счет за SSL.
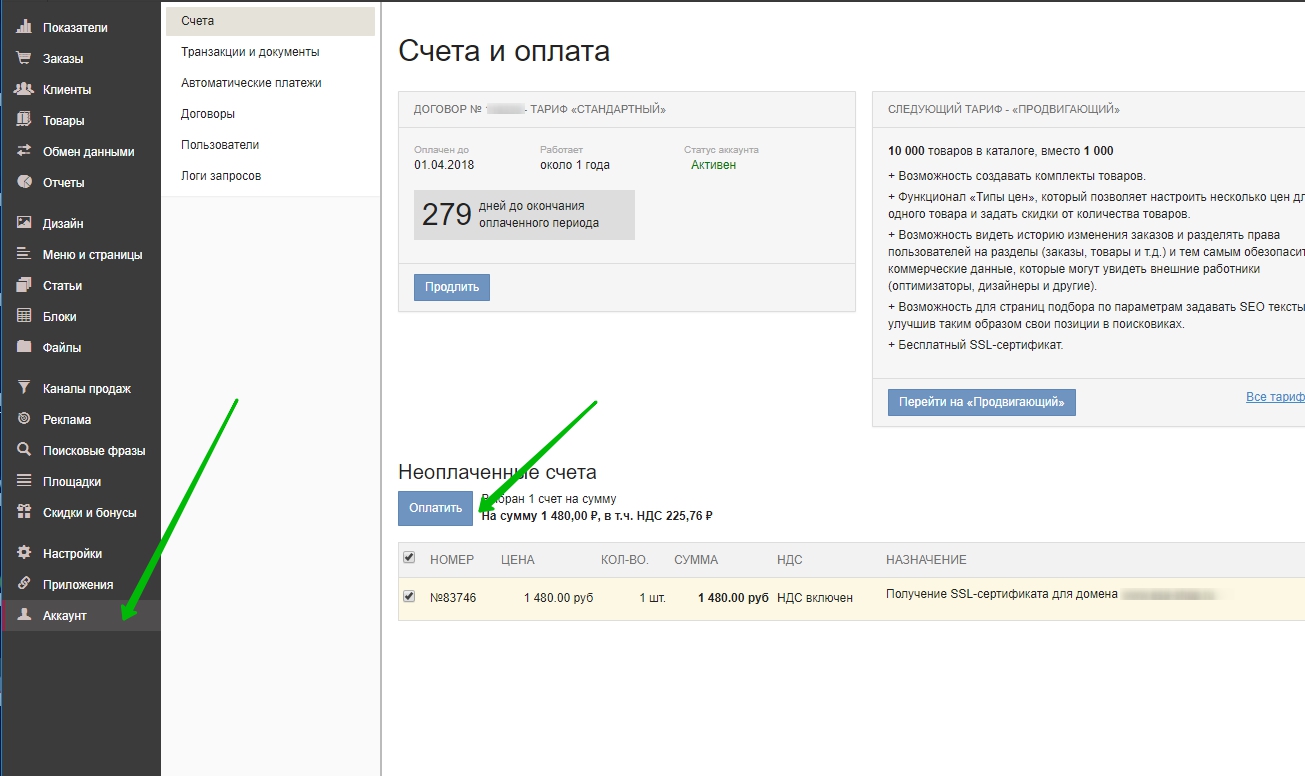
После оплаты счета, SSL-сертификат будет автоматически подключен для вашего домена в течение 4-х часов (для всех старых url-адресов будут сформированы 301-ые редиректы на соотв. страницы с https в соответствии с требованиями поисковых систем).
После этого переход сайта на HTTPS завершится. Вам необходимо будет лишь добавить версию сайта на https в Яндекс Вебмастер и указать её в качестве главного зеркала в разделе «Индексирование → Переезд сайта».
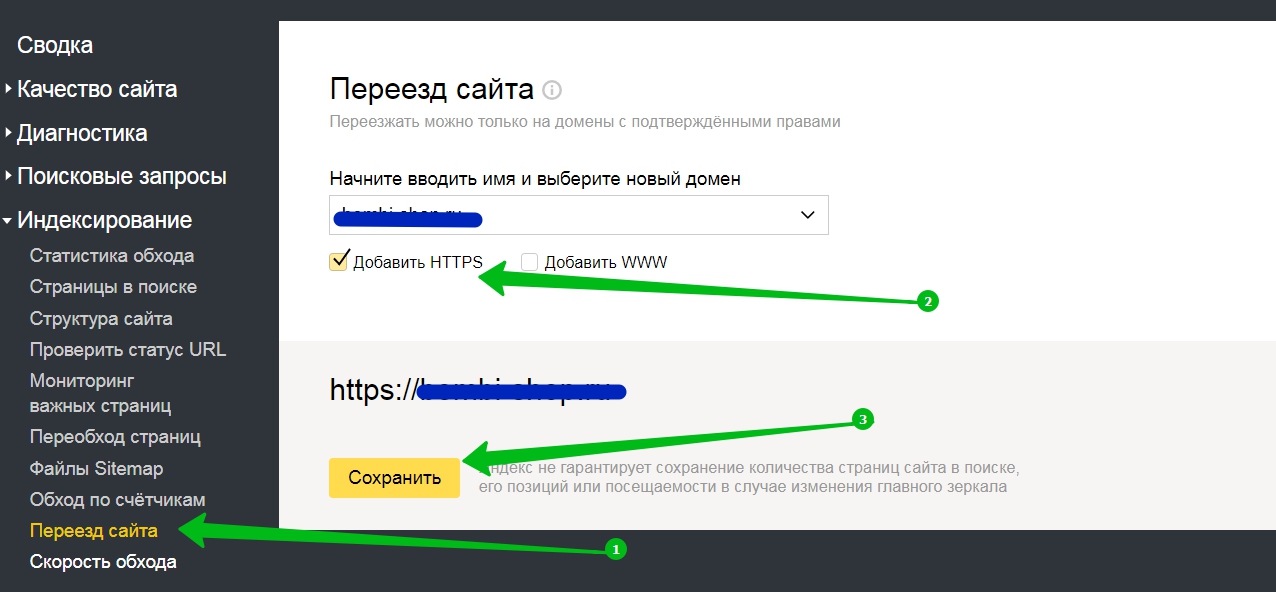
В течение нескольких дней после отправки заявки придет уведомление о смене главного зеркала. Также Вы можете добавить версию сайта на https в Google Search Console. При этом никаких дополнительных настроек для Google выполнять не нужно.
Дополнительно: если Вы вносили изменения в файл robots.txt стоит заменить директивы, содержащие адрес домена с http на https.
Продление SSL-сертификата
SSL-сертификат, подключаемый через InSales, необходимо продлевать 1 раз в год.
Если SSL-сертификат был подключен через InSales, то за 1 месяц до конца его действия в бэк-офисе сайта в разделе Аккаунт → Счета будет автоматически выставлен счет для пролонгации SSL-сертификата на следующий год.
Загрузка стороннего SSL-сертификата
К домену, привязанному к сайту на InSales, также можно подключить сторонний SSL-сертификат.
Мы поддерживаем все типы SSL-сертификатов от любых поставщиков.
Для подключения стороннего SSL-сертификата необходимо запросить у поставщика Приватный ключ и всю Цепочку сертификатов.
Предоставленные поставщиком сертификата данные необходимо выслать нам в техподдержку с просьбой подключить сертификат для вашего домена. В запросе укажите домен и способ подключения SSL-сертификата: для всего сайта или только для страницы оформления заказа и корзины.
www.insales.ru
Как установить SSL-сертификат на сайт?
Внимание! Установка SSL-сертификата на сайт предполагает не только активацию самого сертификата, но и сопутствующие работы по сайту: настройку перенаправления запросов с http на https, а также корректировку абсолютных и относительных внутренних ссылок сайта. Информацию о необходимых процедурах вы можете получить у разработчика вашего сайта или в документации используемой CMS.Инструкция, приведенная ниже, написана для Unix-хостинга. Инструкция для Windows-хостинга доступна по ссылке.
Для установки SSL-сертификата, выданного сертификационным центром, вам необходимо войти в панель управления хостингом сайта, для которого предназначен данный сертификат.1. На главной странице cPanel найдите раздел «Безопасность» — «SSL/TSL».
 2. На открывшейся странице выберите «Закрытые ключи (Key)» — «Создать, посмотреть, отправить или удалить закрытые ключи;.
2. На открывшейся странице выберите «Закрытые ключи (Key)» — «Создать, посмотреть, отправить или удалить закрытые ключи;. 
3. В форму «Передайте новый закрытый ключ» необходимо вставить ваш закрытый ключ (Private key). Нажмите кнопку «Сохранить». Если у вас нет закрытого ключа, смотрите вопрос-ответ «Как заказать SSL-сертификат?»

После этого внизу страницы нажмите «Вернуться в SSL Manager».
4. На открывшейся странице выберите «Сертификаты (CRT)» — «Создать, посмотреть, отправить или удалить сертификаты SSL».

5. Вставьте сертификат в соответствующее поле, затем нажмите «Сохранить сертификат».

После этого внизу страницы нажмите «Вернуться в SSL Manager».
6. На открывшейся странице выберите «Установка и управление SSL для сайта (HTTPS)» — «Управление сайтами с SSL».

7. Выберите ваш домен из выпадающего списка и нажмите кнопку «Автозаполнение доменом». Далее пролистайте ниже и нажмите установить.
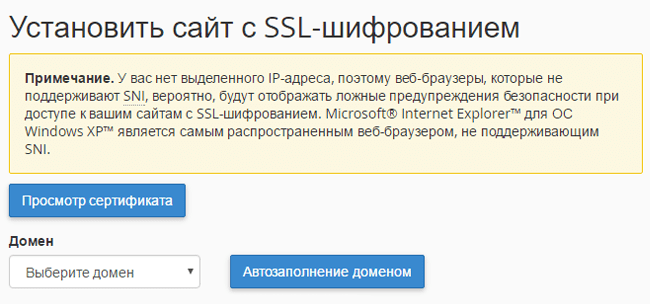
SSL-сертификат установлен.
Если вы не знаете, где взять необходимую для заполнения информацию, пожалуйста, обратитесь к следующей статье.
Для заказа SSL перейдите, пожалуйста, по ссылке.
hoster.by
Установка SSL-сертификата — SSL-сертификаты — FAQ — Помощь
После покупки сертификата Вы можете скачать его в разделе «Общие услуги» Личного кабинета. Если же Вы устанавливаете сертификат на Ваш сервер, воспользуйтесь представленными здесь примерами установки.
Установка на хостинг .masterhost
Если требуется установить сертификат на домен, который размещен на нашем виртуальном хостинге, то сделать это возможно в Личном кабинете двумя способами:
* Для обновления сертификата, например, после его продления, выполняете аналогичные действия:
Древо услуг — Домен — Поддержка SSL или Выделенный IP\SSL
( в зависимости от способа установки ) — Изменить.Установка на Windows-хостинг
Если у Вас Windows-площадка, установка сертификата также возможна двумя способами:
- Бесплатно по SNI — аналогочно unix-хостингу
- На выделенный IP-адрес (140 р. в месяц)
Для установки сертификата на выделенный IP-адрес требуется сначала объединить
полученные у нас файлы .crt и .key в один файл .pfx.
Вам нужно выполнить такую команду:
*domain.tld — Ваш домен.openssl pkcs12 -export -out domain.tld.pfx -inkey privateKey.key -in certificate.crt
domain.tld.pfx — имя сертификата, который Вы получите в результате объединения;
privateKey.key — закрытый ключ;
certificate.crt — сам сертификат, который мы Вам выдали.
При выполнении команды дважды задаем пароль для pfx и записываем его в файл domain.tld.pwd. Оба файла (domain.tld.pwd и domain.tld.pfx) копируем в корень площадки (корень площадки — это каталог, в котором расположены папки Ваших доменов), после этого подключаем услугу «Выделенный IP/SSL» в Личном кабинете:
Древо услуг — Домен — Выделенный IP\SSL — Добавить.
При возникновении трудностей обратитесь в службу технической поддержки.
Apache
- Скопируйте файлы SSL сертификата на Ваш сервер.
-
Затем нужно найти файл конфигурации Apache для редактирования.
Чаще всего подобные файлы конфигурации хранятся в /etc/httpd. в большинстве случаев основной файл конфигурации называется httpd.conf. Но в некоторых случаях блоки <VirtualHost> могут находиться в нижней части файла httpd.conf. Иногда Вы можете найти такие блоки как <VirtualHost> отдельно под директорией, к примеру, /etc/httpd/vhosts.d/ или /etc/httpd/sites/, или в файле, который называется ssl.conf.
Прежде чем открывать файл в текстовом редакторе, Вы должны убедиться в наличии блоков <VirtualHost> в которых содержат настройки Apache.
- Далее установите блоки SSL <VirtualHost> для задания конфигурации.
Если Вам нужно, чтобы Ваш сайт работал и с защищенным, и с незащищенным соединением , Вам необходим виртуальный хост для каждого соединения. Для этого Вам следует сделть копию существующего незащищенного виртуального хоста и создать его для SSL-соединения как описано далее в п. 4.
- Затем создайте блоки <VirtualHost> для подключения SSL-соединения.
Ниже для Вас приведен очень простой пример виртуального хоста для SSL-соединения. В SSL конфигурацию должны быть добавлены части, которые выделенные полужирным:
Исправте имена файлов для согласования с файлами сертификатов:<VirtualHost 192.168.0.1:443> DocumentRoot /var/www/html2 ServerName www.yourdomain.com SSLEngine on SSLCertificateFile /path/to/your_domain_name.crt SSLCertificateKeyFile /path/to/your_private.key SSLCertificateChainFile /path/to/root.crt </VirtualHost>- SSLCertificateFile — файл Вашего сертификата (например: your_domain_name.crt).
- SSLCertificateKeyFile — файл ключа, созданного при генерации CSR.
- SSLCertificateChainFile — файл корневого сертификата.
- Теперь проверьте конфигурацию Apache до перезапуска.
Всегда лучше проверить файлы конфигурации Apache на ошибки до перезапуска. Так как Apache не запустится заново, если в файлах конфигурации будут фигурировать синтаксические ошибки. Для этого используйте следующую команду:
apachectl configtest - А теперь можно перезапустить Apache.
Nginx
- Скопируйте файлы сертификата на сервер.
Скопируйте Ваш сертификат (your_domain_name.crt) и корневой сертификат (root.crt) вместе с .key-файлом который Вы генерировали при создании CSR-запроса в директорию на Вашем сервере, куда Вы собираетесь установить сертификат. Для обеспечения безопасности, сохраняйте файлы с пометкой «только чтение».
- Соедените сертификат с корневым сертификатом.
Вам необходимо соединить файл сертификата с файлом корневого сертификата в единый .pem файл, выполнив следующую команду:
cat root.crt >> your_domain_name.crt - Измените файл виртуального хоста Nginx.
Откройте Ваш файл виртуального хоста Nginx для сайта, который Вы защищаете. Если Вам необходимо, чтобы сайт работал и с защищенным соединением (https), и с незащищенным (http), Вам нужен серверный модуль для каждого типа соединения. Сделайте копию существующего серверного модуля для незащищенного соединения и вставьте ниже оригинала. После этого добавьте строчки, которые приведены ниже жирным шрифтом:
Настройка имен файлов:server { listen 443; ssl on; ssl_certificate /etc/ssl/your_domain_name.crt; (or .pem) ssl_certificate_key /etc/ssl/your_domain_name.key; server_name your.domain.com; access_log /var/log/nginx/nginx.vhost.access.log; error_log /var/log/nginx/nginx.vhost.error.log; location / { root /home/www/public_html/your.domain.com/public/; index index.html; } }- ssl_certificate — файл, содержащий основной и корневой сертификаты (шаг 2).
- ssl_certificate_key — файл с ключем, который был сгенерирован при создании CSR.
- Перезагрузите Nginx.
Введите следующую команду для перезагрузки Nginx:
sudo /etc/init.d/nginx restart
masterhost.ru