Пользователь пытается засудить Mail.ru за удаление почтовых ящиков
Юрист Василий Неделько подал иск к ООО «Мэйл.ру» в Савеловский районный суд г. Москвы, следует из информации, опубликованной на сайте суда. Он просит признать недействительными некоторые пункты пользовательского соглашения Mail.ru, в частности об отсутствии обязательного уведомления пользователей об изменениях в этом документе, говорится в копии иска, с которым ознакомились «Ведомости».
Неделько, говорится в документе, завел почту на Mail.ru в 2004 г., но лишь недавно узнал, что по условиям изменившегося пользовательского соглашения его ящик вместе с содержимым может быть удален компанией, если учетная запись не используется более полугода. Mail.ru не извещает пользователей об изменениях соглашения, утверждает истец, – единственное письмо, полученное Неделько от службы поддержки сервиса на эту тему, датируется ноябрем 2004 г. На самой странице соглашения изменения также не фиксируются, указано в иске. Получается, что компания возлагает бремя проверки произошедших изменений на самих пользователей, жалуется Неделько. Mail.ru незаконно оставляет за собой право в одностороннем порядке менять условия договора, незаконен и односторонний отказ от обслуживания учетной записи, считает истец.
Получается, что компания возлагает бремя проверки произошедших изменений на самих пользователей, жалуется Неделько. Mail.ru незаконно оставляет за собой право в одностороннем порядке менять условия договора, незаконен и односторонний отказ от обслуживания учетной записи, считает истец.
Неделько продолжает пользоваться почтой Mail.ru, рассказал он «Ведомостям». «В нашу юрфирму обратились клиенты, которые потеряли все содержимое электронной почты Mail.ru после возвращения из длительной командировки. Я считаю такую ситуацию несправедливой и подал иск от своего лица. Ведь такие компании, как Apple или Dropbox, всегда предупреждают пользователей», – объяснил он.
Действительно, в соглашении Mail.ru (оно единое для всех сервисов компании) говорится, что пользователь «обязуется самостоятельно проверять пользовательское соглашение и условия соглашений для отдельных сервисов Mail.ru на предмет внесенных изменений», а документ может быть изменен без предварительного уведомления пользователей, убедились «Ведомости». «Яндекс» удаляет почтовый ящик через 24 месяца неиспользования, следует из его соглашения, компания тоже может не уведомлять об изменениях документа пользователей. Google предлагает пользователям самим установить срок бездействия, после которого аккаунт будет автоматически удален.
«Яндекс» удаляет почтовый ящик через 24 месяца неиспользования, следует из его соглашения, компания тоже может не уведомлять об изменениях документа пользователей. Google предлагает пользователям самим установить срок бездействия, после которого аккаунт будет автоматически удален.
Контент из ящика в почте Mail.ru удаляется минимум через год полной неактивности пользователя, точный срок зависит от загруженности серверов, говорит вице-президент Mail.ru Group Анна Артамонова: «И до этого мы несколько раз высылаем пользователю предупреждения». Удаление неактивных учетных записей – общемировая практика, добавляет она. Неделько уверяет, что его клиенты таких уведомлений не получали, а на официальную претензию представители Mail.ru не ответили.
Замдиректора Координационного центра национального домена сети интернет по юридическим вопросам Сергей Копылов перспектив для иска не видит: владелец сервиса вправе устанавливать любые условия пользования бесплатными услугами. Фактически в России нет закона, который бы защищал права пользователей безвозмездных услуг, указывает он, закон о защите прав потребителей на них не распространяется.
Как создать почтовый ящик? Настройка почты на хостинге: как настроить и добавить spf запись для почтового сервера
Как создать почту на хостинге
Перед тем как создать почту в панели управления веб хостингом, убедитесь в том, что у вас заказан хостинг. Если нет — закажите его по инструкции.
Шаг 1. Указать ресурсные записи
- Если вы используете DNS-серверы ns1.hosting.reg.ru и ns2.hosting.reg.ru, ресурсные записи, которые нужны для работы почты, будут созданы автоматически. Переходите к шагу 2.
- Если вы используете другие DNS-серверы, добавьте указанные в таблице ресурсные записи по инструкции:
| Имя | Тип записи | Значение | Приоритет |
|---|---|---|---|
| domain.ru | MX | mx1.hosting.reg.ru. | 10 |
| domain.ru | MX | mx2.hosting.reg.ru. | 15 |
| domain.ru | TXT | v=spf1 a mx include:_spf. hosting.reg.ru ip4:123.123.123.123 ~all hosting.reg.ru ip4:123.123.123.123 ~all | |
| mail.domain.ru | A | 123.123.123.123 |
Где:
- domain.ru — доменное имя;
- 123.123.123.123 — IP-адрес сервера.
Готово. После изменения ресурсных записей подождите 4-12 часов. Затем вы можете переходить к созданию почтового ящика.
Шаг 2. Создать почтовый ящик на хостинге
Чтобы создать почтовый ящик на web хостинге, перейдите в панель управления и выполните шаги инструкции в зависимости от выбранной панели.
ISPmanager
-
1.
Перейдите в раздел «Почтовые домены» и нажмите Создать:
Обратите внимание! Если внешний вид вашей панели управления отличается от представленного в инструкции, в левом нижнем углу кликните «Старый интерфейс».
org/HowToStep»>
2.
-
3.
В разделе «Почтовые ящики» нажмите Создать:
-
4.
Заполните поля:
- Имя
- Домен — ваш домен;
- Пароль — придумайте и пропишите надежный пароль. Чтобы сгенерировать пароль автоматически, нажмите на значок «куб».
Затем нажмите Ok:
- Имя
В поле «Имя» укажите домен и нажмите Ok:
cPanel
-
1.
Добавьте домен в панели управления.

Перейдите в раздел Почта — Почтовые учетные записи:
-
3.
Нажмите Создать:
-
4.
Заполните поля:
- Домен — выберите нужный домен из выпадающего списка;
- Имя пользователя — имя вашего почтового ящика перед символом @;
- Пароль — нажмите на значок «глаз», чтобы видеть символы, которые вводите. Укажите пароль или сгенерируйте его с помощью кнопки «Создать»;
- Место в хранилище — выберите «Без ограничений» или укажите максимальный объём, который могут занимать письма в почтовом ящике.

Затем нажмите Создать:
Plesk
-
1.
Добавьте домен в панели управления.
Обратите внимание! Если внешний вид вашей панели управления отличается от представленного в инструкции, перейдите в раздел «Сайты и домены» и в правом верхнем углу измените вид на «Активный».
-
2.
Перейдите в раздел Почта и выберите Создать адрес электронной почты:
-
3.
Заполните поля:
- Адрес электронной почты — введите имя почтового ящика до символа @ и выберите нужный домен из выпадающего списка;
- Пароль — нажмите Показать и введите пароль.

- Подтверждение пароля — введите пароль ещё раз;
- Почтовый ящик — выберите Размер по умолчанию или укажите объём, который могут занимать письма в этом почтовом ящике.
Затем нажмите ОК:
Готово, вы создали почтовый ящик. Изменения вступят в силу в течение 1 часа.
Как только почтовый ящик будет создан, можно переходить к работе с почтой. Для этого используйте почтовый клиент.
Как войти в почтовый ящик
Для работы с почтой на хостинге существует специальный почтовый клиент. Почтовый клиент — это программа, которая упрощает работу с письмами (отправку, обработку, перенаправление). Клиент работает только через браузер. Так что дополнительное программное обеспечение устанавливать не нужно — просто зайдите на сайт и авторизуйтесь. Для этого:
- org/HowToStep»>
1.
Перейдите в Личный кабинет.
-
2.
Нажмите на услугу хостинга:
-
3.
В карточке услуги нажмите на раздел Почта:
-
4.
Заполните поля:
- Имя пользователя — название почтового ящика, который вы создали;
- Пароль — пароль от этого почтового ящика.
Затем нажмите Войти:
Если вы используете кириллический домен, его нужно указать в формате Punycode. Перевести домен в этот формат можно при помощи сервиса Whois. Части до и после символа @ нужно переводить отдельно.

Как сменить пароль почтового ящика
При необходимости вы можете сменить пароль почтового ящика. Перейдите в панель управления и выполните шаги инструкции в зависимости от выбранной панели.
ISPmanager
-
1.
Перейдите в раздел Почтовые ящики, выделите нужный ящик и нажмите Изменить:
Обратите внимание! Если внешний вид вашей панели управления отличается от представленного в инструкции, в левом нижнем углу кликните «Старый интерфейс».
-
2.
Укажите новый пароль и нажмите Ok:
cPanel
- org/HowToStep»>
1.
Справа от нужного почтового ящика нажмите Управлять:
-
3.
Нажмите на значок «глаз», чтобы показать пароль. Далее укажите новый пароль или сгенерируйте его с помощью кнопки «Создать». Затем кликните Обновить настройки почты:
В разделе «Почта» нажмите Почтовые учетные записи:
Plesk
-
1.
В разделе Почта нажмите по адресу вашей электронной почты:
Обратите внимание! Если внешний вид вашей панели управления отличается от представленного в инструкции, перейдите в раздел «Сайты и домены» и в правом верхнем углу измените вид на «Активный».

-
2.
Заполните поля:
- Пароль — введите новый пароль или сгенерируйте его с помощью кнопки «Создать»;
- Подтверждение пароля — введите новый пароль ещё раз.
Затем нажмите ОК:
Готово, пароль от почтового ящика изменён.
Ограничения на количество отправляемых писем
Обратите внимание
На пробной услуге хостинга есть ограничение: можно отправить только 10 писем в сутки. Остальные функции доступны так же, как и при использовании платного хостинга.
На виртуальном хостинге существуют следующие ограничения на отправку писем:
- Максимальное число адресатов одного письма — 50;
- Максимальный размер письма — 50 мегабайт.
Максимальное число писем, отправленных в течение 24 часов:
При достижении лимита вы не сможете отправлять сообщения до начала следующего дня.
Важно! Ограничение накладывается на весь аккаунт — это суммарное количество отправляемых писем со всех почтовых ящиков, а также с использованием функции phpmail.
SPF-запись
SPF-запись показывает, каким серверам можно отправлять сообщения от имени этого домена. Эта запись защитит от злоумышленников, которые рассылают спам от имени чужих доменов. Чтобы настроить защиту от спама, нужно добавить TXT-запись и в ее значение вставить SPF-запись. Если вы планируете отправлять сообщения с нескольких серверов, то в SPF-записи укажите IP-адреса всех серверов:
| Имя | Тип записи | Значение |
|---|---|---|
| domain.ru | TXT | v=spf1 a mx include:_spf.hosting.reg.ru ip4:123.123.123.123 ip4:321.321.321.321 ~all |
Где 123.123.123.123 и 321.321.321.321 — IP-адреса серверов.
Если вам не удается подключиться к серверу почты, возможные пути решения описаны в статье Неудачное соединение с IMAP сервером, почта не подключается к серверу.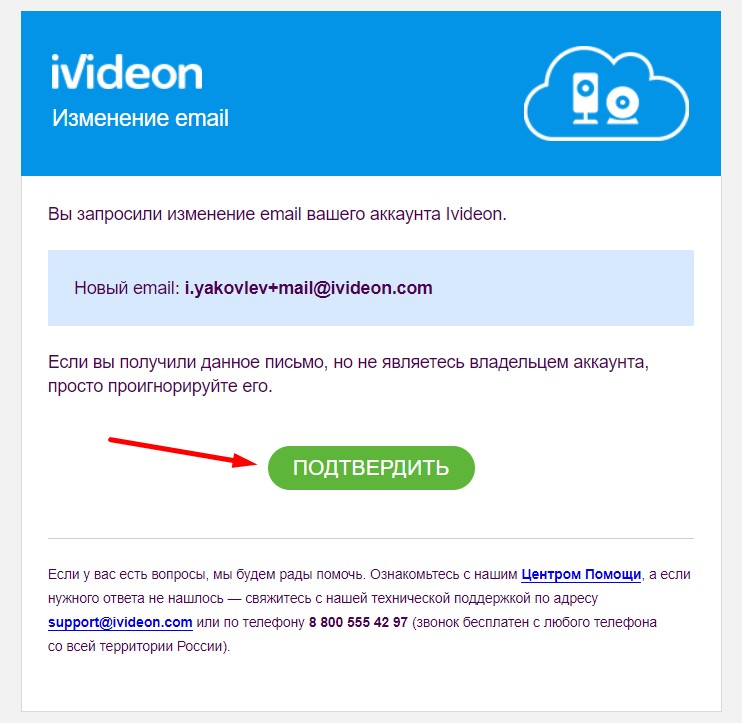
Доверьте хостинг профессионалам. Быстрая работа и круглосуточная техническая поддержка.
Подробнее Помогла ли вам статья? 476
раз уже
помогла
Вопросы и ответы по Amazon WorkMail – Amazon Web Services
Вопрос. Можно ли выполнить перенос почтовых ящиков из существующих решений для работы с электронной почтой в Amazon WorkMail?
Вы можете перенести свои почтовые ящики в Amazon WorkMail с использованием решений от выбранного поставщика решений миграции Amazon WorkMail. Список поставщиков см. на этой странице. При миграции с Microsoft Exchange Server 2013 или 2010 можно настроить совместимость между системами, чтобы максимально облегчить процесс перехода для пользователей.
При миграции с Microsoft Exchange Server 2013 или 2010 можно настроить совместимость между системами, чтобы максимально облегчить процесс перехода для пользователей.
Вопрос. Поддерживается ли совместимость между Amazon WorkMail и Microsoft Exchange Server?
Да, сервис Amazon WorkMail поддерживает совместимость с Microsoft Exchange Server 2013 и 2010. Подробнее о настройке совместимости можно узнать по ссылке.
Вопрос. Какие функции совместимости поддерживаются сервисом Amazon WorkMail?
Совместимость позволяет использовать один корпоративный домен для работы со всеми почтовыми ящиками Amazon WorkMail и Microsoft Exchange. Пользователи могут легко назначать совещания и обмениваться другой информацией из календарей между двумя системами, а также получать доступ к информации о пользователях и ресурсах с помощью унифицированной глобальной адресной книги.
Вопрос. Для каких версий Microsoft Exchange Server поддерживается совместимость с Amazon WorkMail?
Amazon WorkMail поддерживает совместимость с Microsoft Exchange Server 2013 и 2010.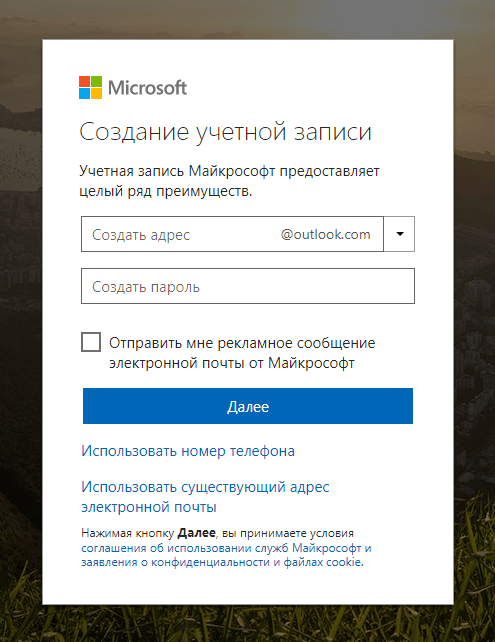
Вопрос. Взимается ли за использование возможностей совместимости дополнительная плата?
Нет. Возможности совместимости включены в цену за почтовый ящик Amazon WorkMail.
Вопрос. Можно ли получить доступ к Amazon WorkMail, используя логин и пароль Microsoft Active Directory?
Да, поддерживается подключение к Amazon WorkMail с использованием существующих логина и пароля Microsoft Active Directory.
Вопрос. Используется ли для почтовых ящиков Amazon WorkMail тот же домен, что и для почтовых ящиков Microsoft Exchange Server?
Да. Чтобы для почтовых ящиков в обеих средах использовался один и тот же домен, необходимо разрешить маршрутизацию почты между Microsoft Exchange и Amazon WorkMail. Пошаговая инструкция по настройке маршрутизации электронной почты приведена по ссылке.
Вопрос. Какая почтовая платформа обрабатывает входящий почтовый трафик при включенном режиме совместимости?
Всю входящую почту принимает и обрабатывает ваш локальный Microsoft Exchange Server. Если совместимость используется для миграции, по завершении таковой достаточно изменить MX-запись, чтобы она указывала на Amazon WorkMail.
Если совместимость используется для миграции, по завершении таковой достаточно изменить MX-запись, чтобы она указывала на Amazon WorkMail.
Вопрос. Можно ли ограничить доступ к Microsoft Exchange Server только для VPC?
Нет, ограничение доступа к Exchange Server только для VPC обеспечить нельзя. На данный момент конечные точки EWS локальной среды Microsoft Exchange должны быть публично открытыми.
Вопрос. Поддерживает ли Amazon WorkMail двунаправленный обмен календарной информацией с Microsoft Exchange?
Да, в режиме совместимости поддерживается двунаправленный обмен календарной информацией между средами Amazon WorkMail и Microsoft Exchange. Пошаговые инструкции приведены здесь.
Вопрос. Как Amazon WorkMail взаимодействует с локальным Microsoft Exchange Server при двунаправленном поиске календарной информации?
Для обмена календарной информацией необходимо настроить правила доступности на Amazon WorkMail и Microsoft Exchange.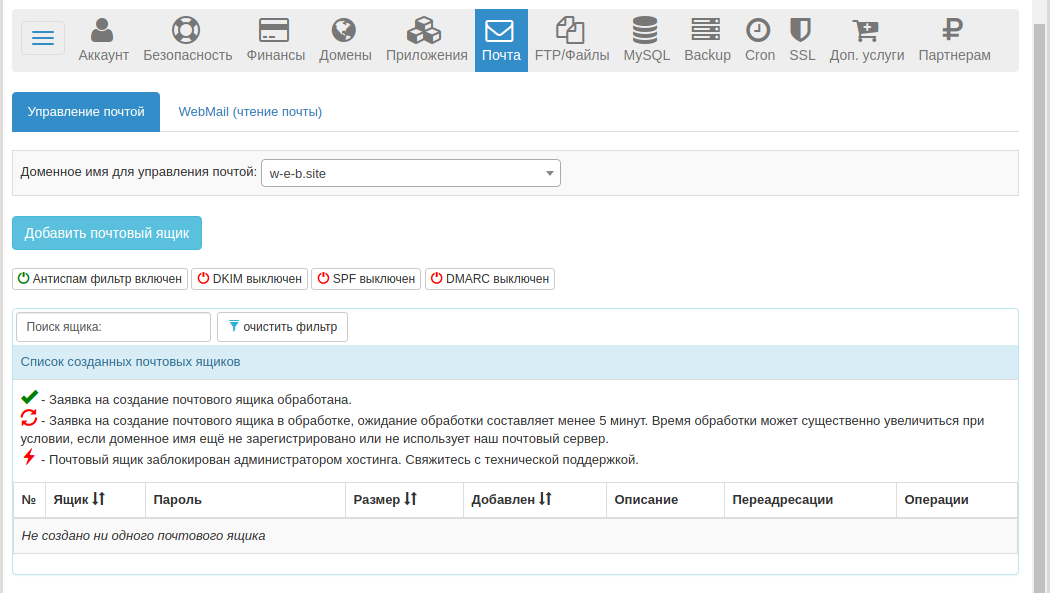 Поиск календарной информации на Microsoft Exchange Server осуществляется Amazon WorkMail с помощью EWS URL. Amazon WorkMail подключается к сервису Exchange с помощью логина и пароля Exchange и считывает календарные данные пользователей в организации Microsoft Exchange.
Поиск календарной информации на Microsoft Exchange Server осуществляется Amazon WorkMail с помощью EWS URL. Amazon WorkMail подключается к сервису Exchange с помощью логина и пароля Exchange и считывает календарные данные пользователей в организации Microsoft Exchange.
При поиске новой календарной информации на Amazon WorkMail Microsoft Exchange Server создает запрос Autodiscover и подключается к адресу сервера Amazon WorkMail EWS с помощью аккаунта Amazon WorkMail.
Подробнее эти процедуры описаны здесь.
Вопрос. Необходимо ли настраивать федерацию на локальном Microsoft Exchange Server?
Нет, для использования совместимости с Amazon WorkMail федерацию на Microsoft Exchange Server настраивать не требуется.
Вопрос. Доступна ли информация о теме и местоположении в календарной информации при работе в режиме совместимости?
Да. Но для доступа к информации о теме и местоположении у пользователя аккаунта должны быть соответствующие права доступа.
Вопрос. Может ли пользователь Amazon WorkMail управлять общим календарем или общей папкой другого пользователя на Microsoft Exchange (и наоборот)?
Нет, для делегации и доступа к общим папкам оба пользователя должны быть на одной и той же платформе. Рекомендуется мигрировать пользователей, которые пользуются делегацией календарей и почтовых ящиков, одновременно.
Вопрос. Каким образом Amazon WorkMail взаимодействует с моим локальным Microsoft Exchange Server для создания единой глобальной адресной книги?
После включения совместимости Amazon WorkMail выполняет синхронизацию адресной книги с вашим локальным каталогом Active Directory через каждые четыре часа, используя AD Connector. Все пользователи, группы и ресурсы Microsoft Exchange автоматически добавляются в адресную книгу Amazon WorkMail.
Вопрос. Будут ли все объекты Microsoft Exchange Server синхронизироваться с глобальной адресной книгой Amazon WorkMail?
Amazon WorkMail будет синхронизировать пользователей, группы, ресурсы и контакты, которые хранятся в Microsoft Exchange Server.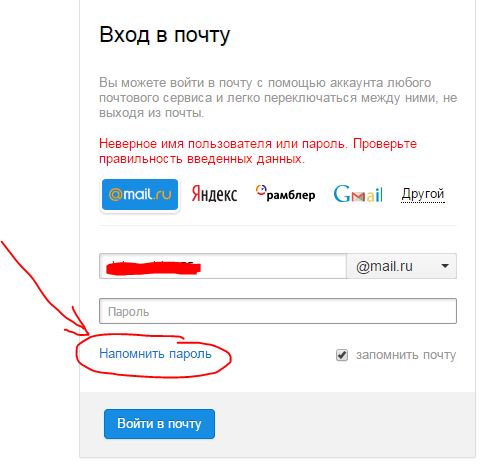 Amazon WorkMail не будет синхронизировать динамические группы или списки адресов. Если в глобальной адресной книге Microsoft Exchange содержатся эти объекты, они не будут доступны в Amazon WorkMail.
Amazon WorkMail не будет синхронизировать динамические группы или списки адресов. Если в глобальной адресной книге Microsoft Exchange содержатся эти объекты, они не будут доступны в Amazon WorkMail.
Вопрос. Будет ли Amazon WorkMail синхронизирован с моим каталогом Active Directory, когда поддержка совместимости будет отключена?
Да. Amazon WorkMail будет синхронизирован с каталогом Active Directory, когда поддержка совместимости будет отключена. В этом случае синхронизируются только изменения данных о пользователях и группах Amazon WorkMail.
Вопрос. Содержится ли в автономной адресной книге Microsoft Outlook также информация обо всех моих пользователях, группах и ресурсах Microsoft Exchange?
Да. В автономной адресной книге Microsoft Outlook будет содержаться информация обо всех пользователях, группах и ресурсах как Amazon WorkMail, так и Microsoft Exchange.
Вопрос. Можно ли в качестве участников моих групп рассылок указывать как пользователей Amazon WorkMail, так и Microsoft Exchange?
Да.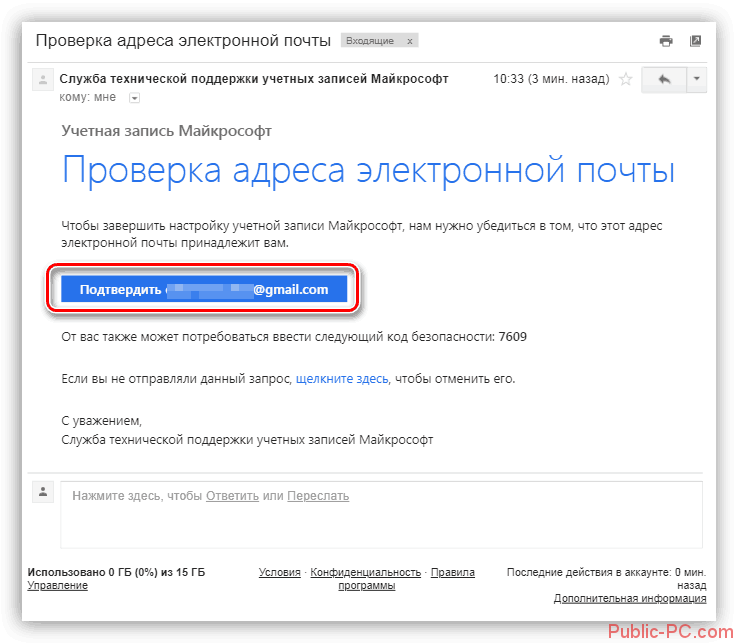 В качестве участников групп рассылок можно указывать как пользователей Amazon WorkMail, так и Microsoft Exchange.
В качестве участников групп рассылок можно указывать как пользователей Amazon WorkMail, так и Microsoft Exchange.
Вопрос. Можно ли создать новый ресурс в Amazon WorkMail, после того как поддержка совместимости будет включена?
Нет. Чтобы создать новый ресурс в Amazon WorkMail, необходимо сначала отключить поддержку совместимости. После создания новых ресурсов поддержку совместимости можно снова включить. Это необходимо для того, чтобы гарантировать синхронизацию ресурсов с Microsoft Exchange Server.
Как Настроить Электронную Почту на Телефоне Samsung
Все устройства Samsung по умолчанию включают приложение Samsung Email, которое делает доступ к электронной почте и управление ею намного удобнее. Однако для того, чтобы почта работала, вам нужно правильно её настроить.
В этом руководстве мы расскажем, как настроить электронную почту на телефоне Samsung и других устройствах этого бренда.
1. Найдите детали вашей почты
Сначала нужно найти данные вашей электронной почты. Если вы используете почтовый хостинг от Hostinger, выполните следующие действия:
Если вы используете почтовый хостинг от Hostinger, выполните следующие действия:
- Войдите в ваш аккаунт hPanel, затем перейдите в Почта -> Почтовые аккаунты.
- Здесь вы найдёте данные своей электронной почты, например информацию о серверах IMAP и SMTP. Сохраните эту информацию, так как она понадобится нам на следующем шаге.
- Если у вас ещё нет учётной записи электронной почты, прокрутите вниз до раздела Создать новую учётную запись электронной почты. Просто заполните необходимые поля и нажмите Создать.
Если вы пользуетесь Gmail, посетите страницу поддержки, чтобы узнать, как настроить эту почту в других почтовых клиентах, в том числе и на устройствах Samsung. Однако в этом руководстве в качестве примера мы будем использовать электронную почту, размещенную в Hostinger.
2. Добавляем Почтовый Аккаунт в Samsung Email
Вы можете выбрать автоматическую настройку или настроить учётную запись электронной почты в почтовом клиенте Samsung вручную.
Разница между этими двумя методами небольшая. Однако, если система не сможет определить настройки электронной почты автоматически, она предложит выполнить конфигурацию вручную.
Прежде чем мы продолжим, обратите внимание, что в качестве примера мы выполнили настройку на устройстве Samsung Galaxy A50 со стабильной версией Android 10. Однако в других моделях процесс будет мало чем отличаться.
Итак, как настроить электронную почту на телефоне Samsung, или добавить аккаунт в Samsung Email:
- Найдите и откройте приложение Email на вашем телефоне. Вы увидите несколько провайдеров услуг электронной почты, но мы выберем опцию Другое.
- В открывшемся окне Добавить учетную запись, введите адрес вашей электронной почты и пароль. Затем нажмите на Вход в самом низу.
- Во всплывающем окне вы увидите три типа учётных записей на выбор, среди которых наиболее популярные протоколы для входящей почты POP3 и IMAP.

ВАЖНО: мы рекомендуем выбрать учётную запись IMAP, если вы планируете пользоваться почтой на нескольких устройствах.
- Проверьте, соответствуют ли данные на следующей странице деталям электронной почты, которые мы скопировали ранее. Если нет, внесите необходимые корректировки.
- Затем просто войдите, а всё остальное будет сделано за вас.
Вот и всё, вы успешно добавили учётную запись в Samsung Email.
3. Удаляем почтовый аккаунт с устройства
Если вы когда-нибудь захотите удалить учётную запись из Samsung Email, просто выполните следующие действия:
- Нажмите на иконку многоточия (три вертикальные точки) напротив Входящие.
- Затем нажмите на иконку шестерёнки, выберите необходимую учётную запись и опцию Удалить.
Итоги
На этом мы заканчиваем наше руководство, объясняющее, как настроить электронную почту на телефоне Samsung и других устройствах.
Samsung Email позволяет добавить или удалить неограниченное количество учётных записей. Для этого просто выполните шаги, описанные выше.
Если у вас остались вопросы, не стесняйтесь оставлять комментарии ниже.
Ольга уже около пяти лет работает менеджером в сфере IT. Написание технических заданий и инструкций — одна из её главных обязанностей. Её хобби — узнавать что-то новое и создавать интересные и полезные статьи о современных технологиях, веб-разработке, языках программирования и многом другом.
Электронная почта — что это такое: Как создать электронный почтовый ящик, регистрация аккаунта
Сегодня без электронной почты практически невозможно вести полноценную жизнь в интернете – она нужна для регистрации на сайтах интернет-магазинов, соцсетей, рабочих сервисов и инструментов, на электронку приходят уведомления, выписки с кредитной карты, полезные email-рассылки и письма от друзей.
Поэтому если у вас все еще нет почтового ящика, самое время это исправить. В Рунете самыми популярными сервисами для отправки бесплатной электронной почты являются Яндекс, Mail.ru, и Gmail.
В Рунете самыми популярными сервисами для отправки бесплатной электронной почты являются Яндекс, Mail.ru, и Gmail.
Чтобы зарегистрировать электронную почту на Яндексе, заходим на yandex.ru. В правом верхнем углу страницы будет блок «Почта». Нажимаем «Завести почту»:
Заполняем поля с информацией. Очень желательно указать контактный номер телефона, он может пригодиться, например, при восстановлении пароля от электронной почты.
Почтовый ящик на Яндекс создан. Остается оформить его по желанию:
Связать с другими электронными ящиками (если есть такая необходимость):
Как только почтовый ящик создан, там уже лежать два письма от команды Яндекс.Почты с полезными советами, которые сделают работу с email еще удобнее.
Как написать письмоЧтобы отправить письмо по электронной почте, кликаем на кнопку Написать в верхней части экрана:
В поле Кому указываем адрес электронной почты получателя письма, в поле Тема – краткую суть вопроса, по которому пишете.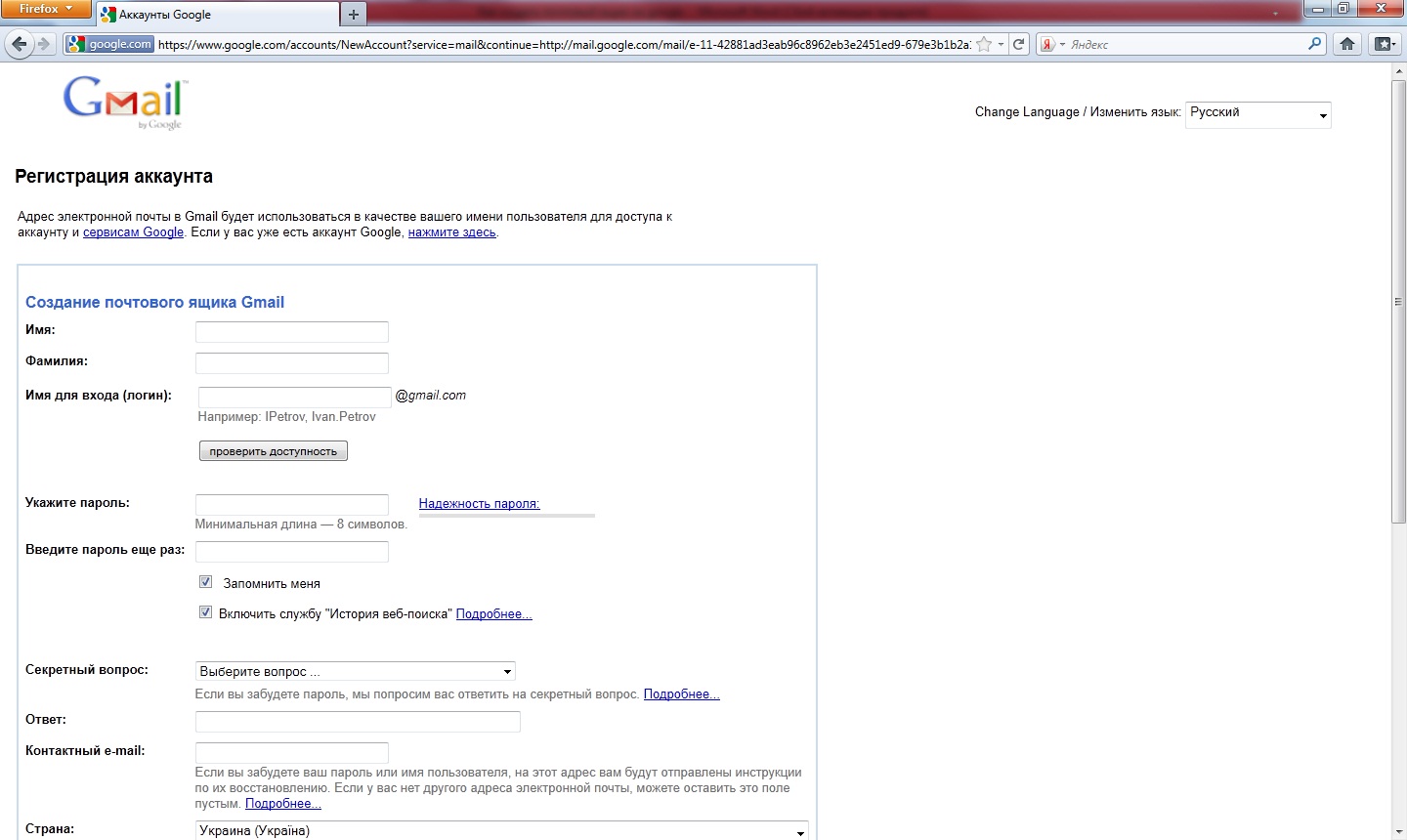
При написании письма можно воспользоваться встроенным редактором для оформления текста. Также можно воспользоваться встроенным переводчиком:
Чтобы прикрепить к письму какой-либо файл, нужно нажать на специальную кнопку в виде скрепки:
Перед тем как отправить письмо, можно задать специальные уведомления – Напомнить (уведомление придет, если ответ на письмо не будет получен в течение определенного периода времени) и Уведомить (уведомление придет, когда отправленное письмо будет получено).
Работа с письмамиПо умолчанию основной страницей Яндекс.Почты является папка Входящие. Чтобы ответить на письмо, его нужно открыть. Для работы с письмами в данной папке также есть специальное меню:
- Переслать – отправить письмо другому пользователю,
- Удалить – переместить письмо в папку Удаленные,
- Это спам! – переместить письмо в папку Спам (если переместить несколько писем с одного адреса, система запомнит и впоследствии будет автоматически перемещать письма),
- Не прочитано – на открытое письмо можно поставить пометку как у непрочитанного,
- Метка – к письму можно прикрепить метку Важное/Не прочитано или создать собственную метку,
- В папку – письмо можно переместить в любую папку,
- Закрепить – письмо зафиксируется в верхней части страницы.

Кроме папки входящие в почтовом ящике от Яндекса есть и другие:
- В папке Отправленные хранятся письма, которые были отправлены с данного почтового ящика.
- Аналогично с Удаленными.
- В папку Спам попадает нежелательная почта, содержащая навязчивую рекламу и потенциальные угрозы, однако, иногда алгоритмы ошибаются и туда попадают важные письма. Поэтому время от времени папку Спам лучше просматривать.
- В папку Черновики попадают все письма, которые были созданы в данном почтовом ящике, но не были отправлены.
Также по желанию можно создать любую дополнительную папку.
Настройки почтового ящикаВ правом верхнем углу есть значок шестеренки, клик по которому открывает меню настроек почтового ящика.
Доступные пользователю настройки:
- Изменение личных данных, подписи, портрета.

- Правила обработки писем – черный и белый списки, сортировка, переадресация, уведомления, автоответчик.
- Создание и редактирование папок и меток.
- Настройка сбора почты с других ящиков.
- Настройки безопасности – пароль, подтверждение номера телефона, журнал посещений.
- Оформление почтового ящика определенной темой.
- Контакты – сбор почтовых адресов, их отображение.
- Включение блока для записи дел.
- Прочие настройки, куда входят настройки отображения списка писем, общего интерфейса почты, редактирования письма, уведомлений.
Чтобы удалить почтовый ящик (не аккаунт), нужно зайти в Настройки и перейти по ссылке в нижней части страницы.
Затем нужно прочитать предупреждение от Яндекса о последствиях удаления почты и пройти проверку безопасности:
Почтовый ящик от Mail. ruСоздание почтового ящика
ruСоздание почтового ящикаЧтобы создать электронную почту, заходим на сайт mail.ru и в левом верхнем углу нажимаем Регистрация в почте.
Заполняем форму:
Несколько финальных штрихов:
Все, почтовый ящик создан, можно начинать работу.
Как написать письмоЧтобы отправить письмо по электронной почте, на главной странице ящика в верхнем левом углу находим кнопку Написать письмо:
В поле Кому указываем адрес электронной почты пользователя, которому хотим отправить письмо (если хотим отправить нескольким людям, но так, чтобы они не видели адреса друг друга, пользуемся функцией скрытая копия). В поле Тема — пара слов о сути письма.
При написании письма можно воспользоваться встроенным редактором, а также использовать в оформлении стили и открытки.
К письму можно прикрепить файлы – с компьютера, из почты или Облака от Mail.ru.
Письмо можно отметить значком Важное, задать уведомление о получении, настроить напоминание, если ответ на отправленное письмо не пришел, а также выбрать время отправки.
Как только письмо готово, нажимаем отправить.
Работа с письмамиГлавной страницей почтового ящика является папка Входящие. Они отображаются единым списком по порядку получения, но в правой части страницы можно задать другое условие:
К письмам в папке Входящие можно применить следующие действия:
- Удалить
- Отметить как спам
- Переместить в другую папку
- Пометить прочитанным/непрочитанным
- Поставить/снять флажок Важное
- Добавить адрес отправителя в контакты
- Создать фильтр по адресу отправителя
- Найти все письма, отправленные с определенного адреса
- Переслать письмо как вложение
В правом верхнем углу есть быстрый фильтр для непрочитанных писем, с флажком и с вложениями.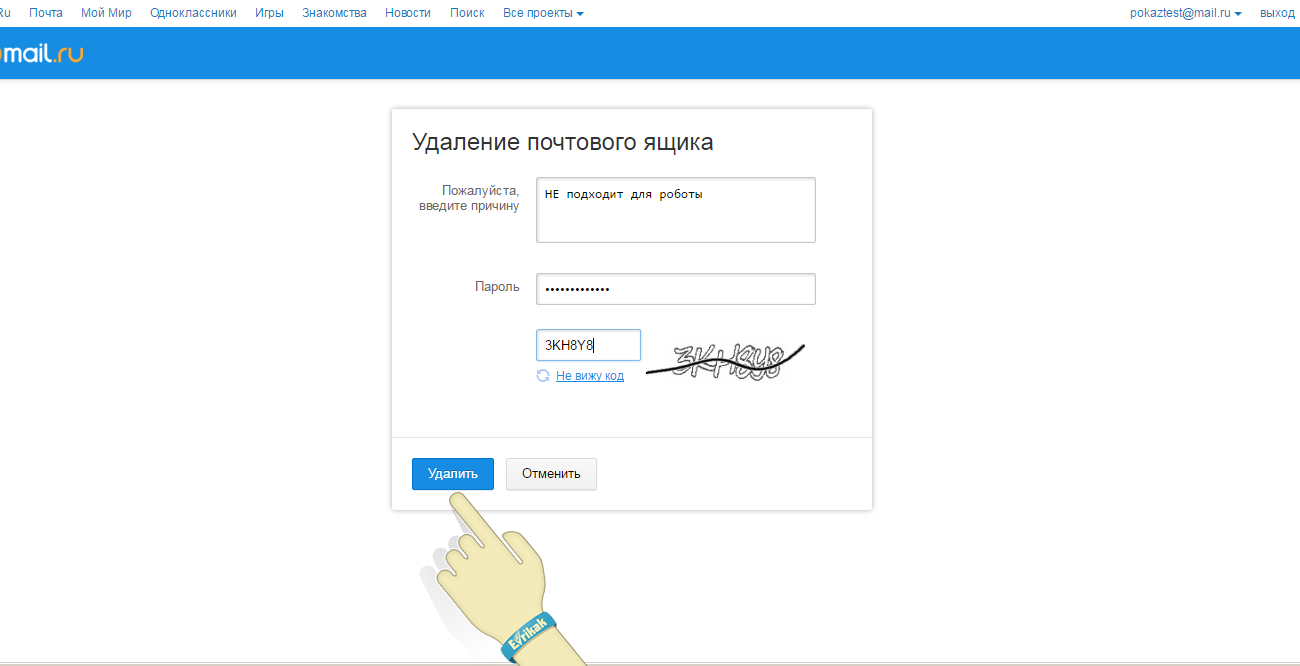
Помимо папки Входящие в почте есть также папки:
- Отправленные
- Черновики, где хранятся письма, которые были созданы, но не отправлены
- Спам, куда попадает нежелательная почта
- Корзина
Ссылка на Настройки почтового ящика находится в верхней панели:
В данном разделе можно изменить/настроить следующее:
- Личные данные,
- Подпись в письме,
- Пароль и данные для его восстановления,
- Автоматическая фильтрация писем,
- Сбор почты с других email-ящиков,
- Автоответчик,
- Работа с письмами (группировка, подписка на рассылки, адресная книга, предпросмотр ссылок),
- Тема оформления почтового ящика,
- Создание и настройка папок,
- Уведомления о новых письмах,
- Настройка Mail.
 ru-агента и веб-агента,
ru-агента и веб-агента, - Создание и настройка анонимных адресов.
Чтобы удалить почтовый ящик, нужно перейти на специальную страницу https://account.mail.ru/user/delete
Чтобы восстановить почтовый ящик, нужно на главной странице Mail.ru ввести логин и пароль. Почтовый ящик вновь заработает, однако, его прежнее содержимое восстановлено не будет.
Почтовый ящик GmailGmail – популярный сервис электронной почты от компании Google. Чтобы создать почтовый ящик на Gmail, заходим на страницу www.google.ru. Чтобы получить email, необходимо создать профиль в Google.
После создания аккаунта его можно использовать для входа в Gmail и другие сервисы Google.
Как создать письмо в GmailЧтобы отправить письмо по электронной почте, будучи залогиненным в Google выбираем на главной странице Gmail/Почта
Попадаем в почтовый ящик и выбираем Написать:
В правом нижнем углу появляется окошко. Если такой формат неудобен, можно развернуть его на весь экран:
Если такой формат неудобен, можно развернуть его на весь экран:
В строке Получатели вводим адреса электронной почты тех, кому нужно отправить письмо. В Теме – основную суть письма кратко. В большом поле вводим нужный текст. В нижней панели расположен текстовый редактор, а также функционал для добавления картинок, файлов и смайликов. Рядом со значком Корзина есть стрелка, по клику на которую появляется дополнительное меню.
Как только письмо готово, нажимаем Отправить.
Работа с письмамиОсновной страницей сервиса по умолчанию является папка Входящие. Чтобы работать с письмами в этой папке (а также в любой другой), необходимо их выделить, отметив галочку в окошке слева от письма.
Действия, которые можно применять к выделенным письмам:
- Архивировать,
- Отправить в спам,
- Удалить,
- Переместить в другую папку,
- Добавить ярлык,
- Отметить как прочитанное/ важное,
- Фильтровать,
- Игнорировать.

Кроме папки Входящие доступны папки:
- Помеченные,
- Важные,
- Отправленные,
- Черновики,
- Спам,
- Корзина,
- Чаты Hangouts.
Также есть папки для распределения писем по категориям – например, рецепты, соцсети, путешествия.
Настройки почтового ящикаВ правом верхнем углу страницы есть значок шестеренки, клик по которому открывает краткое меню настроек:
- Интерфейс,
- Папка Входящие,
- Темы,
- Возможность оставить отзыв,
- Справка,
- Расширенные настройки.
По клику на Настройки открывается расширенный список:
- Общие настройки (язык, изображения, стиль текста, быстрые клавиши, ярлыки и т.д.)
- Ярлыки,
- Папка Входящие,
- Аккаунты и импорт почты из других почтовых ящиков,
- Фильтры и заблокированные адреса,
- Пересылка писем Gmail и их получение через сторонние почтовые сервисы,
- Чат Hangouts,
- Лаборатория, где можно включить/выключить функционал, который тестируется,
- Темы оформления.

Чтобы удалить почтовый ящик, на главной странице щелкаем на значок профиля и выбираем Мой аккаунт:
Выбираем отключение сервисов и удаление аккаунта.
Выбираем Удалить сервисы
Система потребует ввести пароль, после чего появится вот такая панель, где можно отключать ненужные сервисы, нажав на значок Корзина.
Чтобы восстановить удаленный почтовый ящик, нужно ввести логин от электронной почты и следовать инструкции системы на главной странице Gmail.
Прочие сервисы электронной почтыСоздать электронный ящик можно и на других сервисах, например, Рамблер, Yahoo!, Hotmail. Все они устроены похожим образом, и могут отличаться только настройками и удобством интерфейса.
Электронная почта для студентов университета
Электронная почта для студентов университета
Для доступа к ресурсам корпоративной сети, каждый студент университета имеет корпоративную учетную запись в домене stud. asu.ru. Для дополнительного удобства любой студент может активировать себе электронный почтовый ящик в почтовом домене stud.asu.ru.
asu.ru. Для дополнительного удобства любой студент может активировать себе электронный почтовый ящик в почтовом домене stud.asu.ru.
Активация ящика происходит раз в сутки в 01:00
Доступ к электронному почтовому ящику в домене stud.asu.ru осуществляется только посредством web-клиента, доступного по адресу https://mail.asu.ru, доступ посредством почтовых клиентов не разрешается.
Для авторизации в качестве имени пользователя указывается полный адрес электронной почты (совпадает с именем пользователя сети) в виде имя_пользователя@stud.asu.ru. Пароль совпадает с паролем учётной записи.
Страница входа на почтовый сервер (https://mail.asu.ru)
Максимальный доступный размер почтового ящика студента составляет 50 Мб. Текущий процент заполнененности ящика доступен в левом нижнем углу интерейса. В случае превышения объёма доставка новых писем будет ограничена.
Текущий процент заполнененности ящика доступен в левом нижнем углу интерейса. В случае превышения объёма доставка новых писем будет ограничена.
На странице авторизации также доступна ссылка «Настройки почтового ящика (stud.asu.ru)» при переходе по которой можно настроить перенаправление почты на другой адрес.
Страница входа в настройки перенаправления
После авторизации необходимо выбрать Изменить пересылку почты, прописать новый адрес для пересылки и выбрать пункт Только пересылать на указанные адреса.
После настройки перенаправления почты, новые сообщения будут пересылаться на указанный адрес, при этом отправка сообщений будет возможна с web-интерфейса почтового сервера
В случаях блокировки пользователя в корпоративной сети, при окончании обучения в университете, а также в некоторых случаях злоупотребления функциями электронной почты, почтовый ящик блокируется.
Заблокированные ящики, вместе с их содержимым, удаляются 1 сентября каждого года.
По вопросам использования сервиса общаться:
Как найти все аккаунты в Интернете, связанные с вашим e-mail или телефонным номером
С момента начала работы в Сети большинство из нас создало огромное число аккаунтов в разных онлайн-сервисах. Но сегодня мы едва ли пользуемся даже половиной из них. А адрес электронной почты или номер телефона в итоге используются не по своему прямому назначению. Давайте попробуем отыскать все учетные записи, связанные с вашим адресом электронной почты.
ПО ТЕМЕ: Как визуально изменить e-mail адрес в Gmail, но продолжать получать на него письма: 3 способа.
Это потребует пересмотра вообще всех своих учетных записей для обновления данных в них или деактивации. Вот несколько способов, которые помогут решить задачу и найти все привязанные к вашему почтовому ящику или номеру телефона аккаунты.
ПО ТЕМЕ: Как отправлять письма e-mail в Gmail по расписанию прямо с iPhone и iPad.
Поиск аккаунтов, связанных с электронной почтой (e-mail)
Если вы часто заходите в приложения и веб-сайты с помощью кнопки быстрой авторизации на основе вашей электронной почты, то, скорее всего, вам не придется проводить глубокое расследование для просмотра последних созданных учетных записей.
Для просмотра профилей, созданных с помощью популярного варианта «Войти с учетной записью Google», просто перейдите к настройкам безопасности своей электронной почты. Там можно посмотреть список подключенных приложений, чтобы отредактировать его или отозвать доступ.
Этот раздел в Google можно открыть, перейдя в панель управления «Моя учетная запись» по этой ссылке и там слева кликнув на раздел «Безопасность». Прокрутите вниз до элемента «Сторонние приложения с доступом к аккаунту». В нем будут перечислены приложения, вход в которые осуществлялся с помощью учетной записи Google.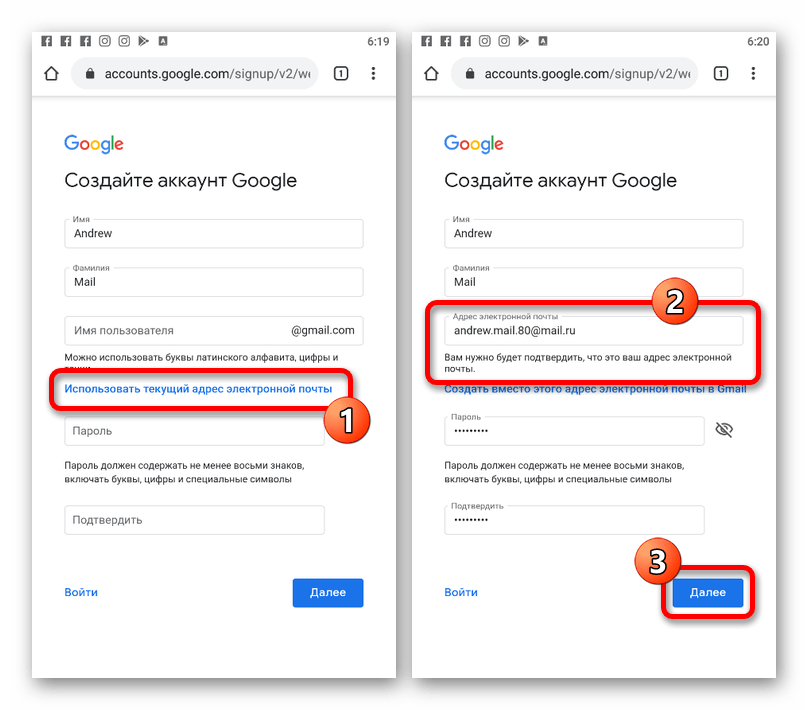 Нажмите на кнопку «Настроить доступ для сторонних приложений», что даст возможность отвязать программы от вашего аккаунта.
Нажмите на кнопку «Настроить доступ для сторонних приложений», что даст возможность отвязать программы от вашего аккаунта.
ПО ТЕМЕ: Одноразовый (временный) почтовый ящик e-mail: лучшие сервисы для создания самоудаляющейся электронной почты.
Поиск регистраций с помощью учетных записей социальных сетей Вконтакте, Facebook и Twitter
Теперь давайте попробуем найти те приложения и сайты, вход в которые осуществлялся с помощью учетных записей в социальных сетях. На самом деле риски повышаются при использовании в сторонних сервисах своих профилей в социальных сетях. В зависимости от разрешений вы рискуете передать посторонним важную конфиденциальную информацию в виде списка своих друзей, личных данных, номера сотового телефона и прочего.
К счастью, на таких платформах, как Вконтакте, есть возможность решить, каким сервисам давать доступ и далее, а какие отключить. Так, можно сохранить доступ к постороннему сервису, но отключить ему доступ к понравившимся в Facebook страницам.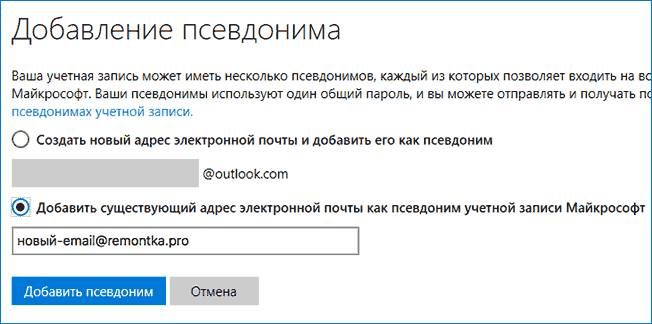
- Вконтакте перейдите по пути Настройки → Настройки приложений → Подключенные сайты и приложения.
- В Facebook перейдите в Настройки → Приложения и сайты.
- В Twitter (веб-версия) перейдите в Еще → Настройка и конфиденциальность → Приложения и сеансы.
ПО ТЕМЕ: VIP-контакты: как настроить список важных e-mail в Почте на iPhone, iPad и Mac.
Поиск в папке «Входящие» электронной почты писем с сообщением о верификации
Два предыдущих метода касаются простых вариантов аутентификации. Теперь мы займемся более тщательной проверкой. Для этого надо будет войти в свою электронную почту и найти там письма с подтверждением регистрации. Понадобится осуществить поиск по стандартным словам в заголовке, ведь сервисы при регистрации отправляют письма со схожими шаблонами.
Кроме того, в Gmail вы можете использовать операторы поиска и ключевые слова для фильтрации определенных тем. Например, при вводе в окно поиска фразы subject: verify отобразятся все письма, в теме которых встречается слово verify.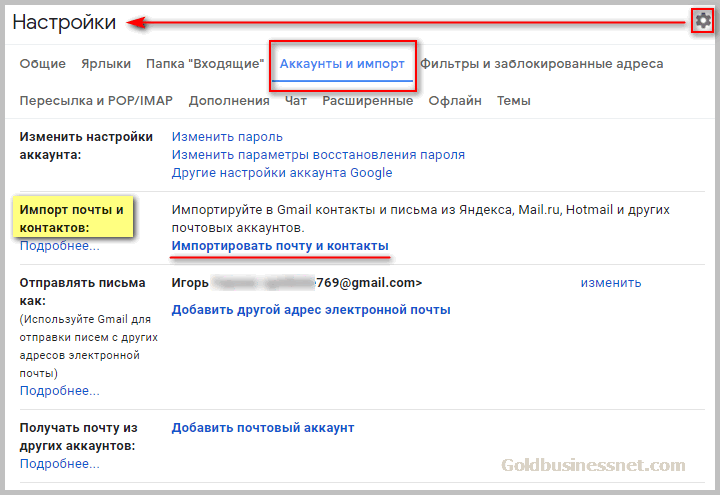 Это позволит обнаружить практически все регистрации и приложения, связанные с вашим адресом электронной почты.
Это позволит обнаружить практически все регистрации и приложения, связанные с вашим адресом электронной почты.
Автоматизировать эту задачу можно с помощью такого онлайн-инструмента, как EmailExport. Этот сайт будет анализировать ваши электронные письма с помощью мощных фильтров, а потом систематизирует результаты в электронной таблице. И хотя эта услуга бесплатной не является, она поможет сэкономить много времени. Но и тут стоит проявить бдительность. Сторонний сервис получит разрешение на чтение вашей папки «Входящие», что приведет к риску утечки личных данных. EmailExport бесплатно работает с первой сотней сообщений, а при превышении этого числа придется заплатить около 5 долларов за каждые последующие обработанные 250 писем.
ПО ТЕМЕ: Как передать гостям пароль от Wi-Fi, при этом не называя его (QR-код).
Мгновенная проверка всех связанных с электронной почтой учетных записей
Еще одним эффективным методом в нашем списке способов поиска учетных записей, связанных с вашей электронной почтой, является онлайн-сервис Deseat.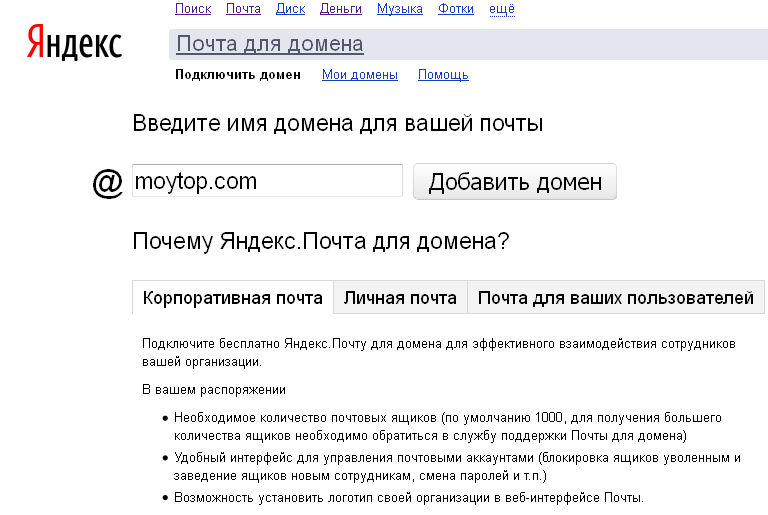 Эта утилита индексирует ваш почтовый ящик и выделяет все сторонние приложения, в которых была регистрация с этим адресом электронной почты. Затем пользователю предоставляется список сервисов для принятия решения.
Эта утилита индексирует ваш почтовый ящик и выделяет все сторонние приложения, в которых была регистрация с этим адресом электронной почты. Затем пользователю предоставляется список сервисов для принятия решения.
Deseat также добавляет кнопку «Delete». При нажатии на нее по электронной почте в выбранный сервис будет отправлено письмо с запросом на удаление ваших данных.
Как и EmailExport, этот сервис тоже может представлять угрозу для безопасности и конфиденциальности информации. Разработчики заверяют, что не собирают ваши письма, а все операции сортировки проводят локально. На данный момент сервис Deseat является бесплатным и поддерживает большинство основных платформ электронной почты.
ПО ТЕМЕ: Можно ли оставлять iPhone подключенным к зарядке на ночь, или как правильно заряжать смартфон.
Найти все онлайн-аккаунты с именем пользователя
Если вы часто вводите имя пользователя при создании новой учетной записи, то обобщить информацию поможет сервис Namechk. С помощью инструмента поиска свободных доменов и проверки имени пользователя будет произведен поиск по десяткам платформ. Надо просто ввести свой наиболее часто используемый идентификатор в строке поиска в верхней части страницы и Namechk сообщит о том, где использовался этот аккаунт. Сервис умеет проверять множество ресурсов: Instagram, Вконтакте, YouTube, Facebook, Twitter и многие другие. И утилита эта бесплатная.
С помощью инструмента поиска свободных доменов и проверки имени пользователя будет произведен поиск по десяткам платформ. Надо просто ввести свой наиболее часто используемый идентификатор в строке поиска в верхней части страницы и Namechk сообщит о том, где использовался этот аккаунт. Сервис умеет проверять множество ресурсов: Instagram, Вконтакте, YouTube, Facebook, Twitter и многие другие. И утилита эта бесплатная.
ПО ТЕМЕ: Как кэшировать (сохранять) музыку из ВК (сайта Вконтакте) на iPhone и iPad бесплатно: 3 способа.
Проверка сохраненные учетных записей в вашем браузере
Всякий раз при заполнении форм в Интернете браузер кэширует ваши данные. Это значительно экономит время, так как не нужно постоянно вводить одно и то же слово в требуемом поле каждый раз. Такой подход работает с адресами электронной почты и, опционально, еще и с паролями.
Это дает возможность зайти в настройки браузера и посмотреть список сохраненных учетных данных, даже тех, о которых вы давно уже и забыли. Обратите внимание, что успех напрямую будет зависеть от того, как долго вы пользовались браузером. Этот процесс можно повторить для любой программы такого рода, который вы пользовались в прошлом.
Обратите внимание, что успех напрямую будет зависеть от того, как долго вы пользовались браузером. Этот процесс можно повторить для любой программы такого рода, который вы пользовались в прошлом.
- В Google Chrome эта опция присутствует в разделе Настройка → Автозаполнение → Пароли. Вы можете просмотреть записи, обновлять и удалять, если их не нужно хранить в браузере по соображениям безопасности.
- В Mozilla Firefox пользователям надо перейти в Настройки → Конфиденциальность и безопасность → Логины и пароли → Сохраненные логины.
ПО ТЕМЕ: Скрытые возможности iPhone: 35 функций iOS, о которых Вы могли не знать.
Сортировка учетных записей в Интернете с помощью менеджера паролей
Маловероятно отыскать вообще все онлайн-аккаунты, созданные вами за долгое время работы в Интернете. Однако предложенные нами решения позволят найти большинство регистраций.
После того, как информация будет собрана, лучше всего перенести ее в менеджер паролей и регулярно им пользоваться, чтобы без труда следить за своим присутствием в сети.
Смотрите также:
Добавьте учетную запись электронной почты на свой iPhone, iPad или iPod touch
Существует два способа настроить учетную запись электронной почты в приложении «Почта» на устройстве iOS — автоматически или вручную. Узнайте, какой вариант лучше всего подходит для вас.
Как настроить учетную запись электронной почты автоматически
Если вы используете провайдера электронной почты, например iCloud, Google или Yahoo, Mail может автоматически настроить вашу учетную запись электронной почты, указав только ваш адрес электронной почты и пароль.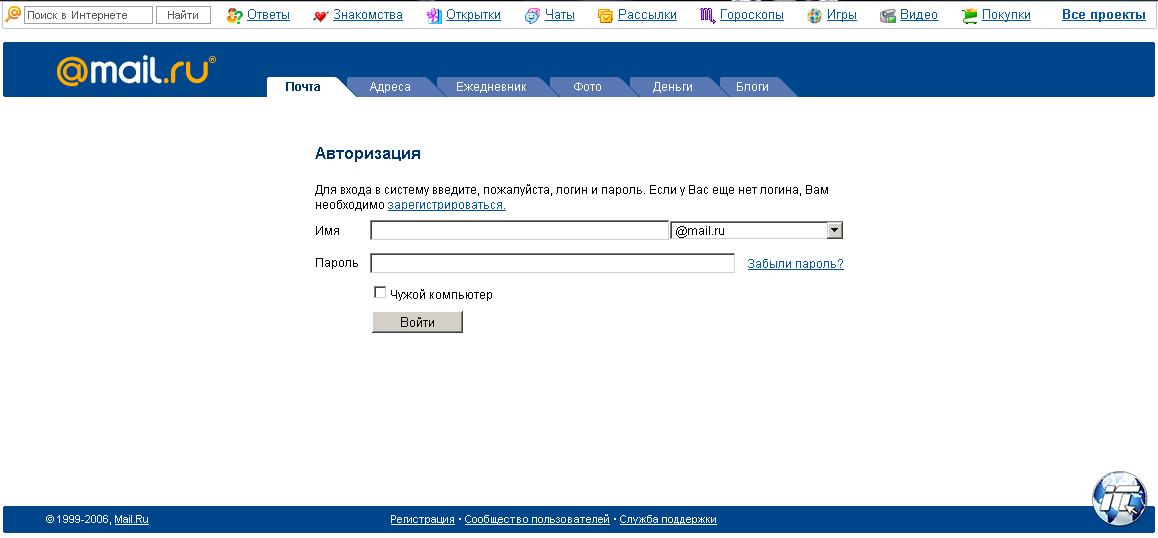 Вот как:
Вот как:
- Перейдите в «Настройки»> «Почта», затем нажмите «Учетные записи».
- Нажмите «Добавить учетную запись», затем выберите поставщика услуг электронной почты.
- Введите свой адрес электронной почты и пароль.
- Нажмите «Далее» и дождитесь, пока Mail подтвердит вашу учетную запись.
- Выберите информацию из своей учетной записи электронной почты, например Контакты или Календари.
- Нажмите «Сохранить».
Если вы не видите своего провайдера электронной почты, нажмите «Другой», чтобы добавить свою учетную запись вручную.
Как настроить учетную запись электронной почты вручную
Если вам нужно настроить учетную запись электронной почты вручную, убедитесь, что вы знаете настройки электронной почты для своей учетной записи. Если вы их не знаете, вы можете найти их или связаться с поставщиком услуг электронной почты. Затем выполните следующие действия:
Если вы их не знаете, вы можете найти их или связаться с поставщиком услуг электронной почты. Затем выполните следующие действия:
- Перейдите в «Настройки»> «Почта», затем нажмите «Учетные записи».
- Нажмите «Добавить учетную запись», нажмите «Другое», затем нажмите «Добавить учетную запись электронной почты».
- Введите свое имя, адрес электронной почты, пароль и описание вашей учетной записи.
- Нажмите Далее. Mail попытается найти настройки электронной почты и завершить настройку вашей учетной записи. Если Mail обнаружит ваши настройки электронной почты, нажмите Готово, чтобы завершить настройку учетной записи.
Настроена ли ваша учетная запись электронной почты? Узнайте больше об использовании приложения «Почта» на iPhone, iPad или iPod touch.
Ввести настройки аккаунта вручную
Если Почта не может найти ваши настройки электронной почты, вам необходимо ввести их вручную.Нажмите Далее, затем выполните следующие действия:
- Выберите IMAP или POP для своей новой учетной записи. Если вы не уверены, какой из них выбрать, обратитесь к поставщику услуг электронной почты.
- Введите информацию для сервера входящей почты и сервера исходящей почты. Затем нажмите «Далее». Если у вас нет этой информации, попробуйте найти ее.
- Если настройки электронной почты верны, нажмите «Сохранить» для завершения. Если настройки электронной почты неверны, вам будет предложено отредактировать их.
Если вам по-прежнему не удается настроить учетную запись электронной почты или сохранить настройки электронной почты, обратитесь к поставщику услуг электронной почты.
Информация о продуктах, произведенных не Apple, или о независимых веб-сайтах, не контролируемых и не проверенных Apple, предоставляется без рекомендаций или одобрения.Apple не несет ответственности за выбор, работу или использование сторонних веб-сайтов или продуктов. Apple не делает никаких заявлений относительно точности или надежности сторонних веб-сайтов. Свяжитесь с продавцом для получения дополнительной информации.
Дата публикации:
Добавить учетную запись электронной почты в Outlook
Эти шаги одинаковы, независимо от того, добавляете ли вы свою первую учетную запись электронной почты или дополнительные учетные записи электронной почты в Outlook.
Выберите Файл > Добавить учетную запись .
То, что вы увидите дальше, зависит от вашей версии Outlook.
для Outlook для Microsoft 365 и Outlook 2016
Для Outlook 2013 и Outlook 2010
Введите свой адрес электронной почты и нажмите Connect .
Введите свое имя, адрес электронной почты и пароль и нажмите Далее .
При появлении запроса введите пароль еще раз, затем выберите ОК > Готово , чтобы начать использовать свою учетную запись электронной почты в Outlook.
Outlook не принимает мой пароль
Если Outlook не принимает ваш пароль, и вы знаете, что используете пароль для своей учетной записи электронной почты, возможно, у вас есть учетная запись электронной почты, требующая дополнительной безопасности.
Учетные записи Gmail, Yahoo, iCloud, Outlook.com и AOL используют двухфакторную аутентификацию, чтобы подтвердить, что вы пытаетесь получить доступ к вашей учетной записи электронной почты.
Чтобы добавить свою учетную запись электронной почты в Outlook, вам понадобится пароль приложения, также известный как пароль приложения. Это другой пароль, чем ваш обычный пароль учетной записи электронной почты. Один из способов узнать, что вам нужен пароль приложения, — это увидеть следующее сообщение: Для вашей учетной записи настроена двухфакторная аутентификация .Пожалуйста, войдите, используя свой пароль приложения.
Шаги по получению пароля приложения различны для каждого провайдера электронной почты. Для получения инструкций выберите своего провайдера в раскрывающемся списке.
Gmail позволяет добавлять свою учетную запись в Outlook без настройки двухфакторной аутентификации и использования пароля приложения, но вы должны включить настройку, которая позволяет «менее безопасным приложениям» подключаться к вашей учетной записи.Мы не рекомендуем эту настройку. Мы рекомендуем включить двухфакторную аутентификацию и использовать пароль приложения.
Чтобы включить двухфакторную аутентификацию и получить пароль приложения, выполните следующие действия.
Откройте Gmail в браузере, затем выберите значок приложений Google в правом верхнем углу экрана.
Выберите Моя учетная запись .В разделе Вход и безопасность выберите Вход в Google .
Под паролем и методом входа , если двухэтапная проверка — ВЫКЛ , щелкните > рядом с ВЫКЛ . В противном случае переходите к шагу 4.
На первом экране нажмите ПРОДОЛЖИТЬ .
При появлении запроса введите пароль Gmail и нажмите ДАЛЕЕ .
Введите свой номер телефона и выберите, хотите ли вы получать коды подтверждения в текстовом сообщении или по телефону. Затем щелкните ДАЛЕЕ .
Введите полученный код и нажмите ДАЛЕЕ .
Нажмите ВКЛЮЧИТЬ , чтобы завершить настройку двухэтапной аутентификации.
Вернитесь к предыдущему экрану, щелкнув стрелку влево вверху экрана рядом с Двухэтапная проверка .
В разделе Пароль и метод входа выберите Пароли приложений .
Введите свой пароль Google и затем выберите Войти . В нижней части следующего экрана выберите Mail и Windows Computer из раскрывающихся списков, затем выберите Generate .
Google покажет вам пароль приложения. Скопируйте этот пароль (без пробелов) и введите его, когда Outlook запросит пароль.
Если вы используете двухфакторную аутентификацию для Outlook.com, выполните следующие действия, чтобы сгенерировать пароль приложения.
Перейдите на https://outlook.com, щелкните свои инициалы в правом верхнем углу и выберите Просмотреть учетную запись .
В разделе «Безопасность » выберите «Обновление » .
Под Дополнительные параметры безопасности , выберите Изучить .
Прокрутите вниз до раздела паролей приложений и выберите Создать новый пароль приложения .
Ваш пароль приложения будет отображаться на следующем экране.Запишите этот пароль, так как он понадобится вам при добавлении учетной записи в Outlook.
Используйте инструкции в начале этой статьи, чтобы добавить свою учетную запись в Outlook, но когда Outlook запрашивает пароль, введите пароль своего приложения.
Перейдите на сайт Yahoo из своего браузера и выберите значок настроек в правом верхнем углу экрана.
Выберите Информация об учетной записи > Безопасность учетной записи . Возможно, вам понадобится войти снова.
Если двухэтапная проверка не включена, вам необходимо сделать это, прежде чем продолжить. Затем выберите Управление паролями приложений .
Выберите Outlook Desktop из раскрывающегося списка, а затем выберите Создать .
Yahoo покажет вам пароль приложения. Скопируйте этот пароль (без пробелов) и введите его, когда Outlook запросит пароль.
Перейдите на веб-сайт Apple ID из браузера и введите свой Apple ID и пароль.
Если вы уже включили двухфакторную аутентификацию, вы получите код на одном из ваших устройств.Введите этот код, чтобы продолжить. В противном случае включите двухфакторную аутентификацию.
В разделе Безопасность в разделе ПАРОЛИ ДЛЯ ПРИЛОЖЕНИЯ выберите Создать пароль …
Введите имя для своего пароля, например Outlook , и выберите Создать .
Apple покажет вам пароль приложения. Скопируйте этот пароль (без пробелов) и введите его, когда Outlook запросит пароль.
Проблемы с добавлением учетной записи электронной почты? Используйте расширенную настройку.
Может потребоваться добавить учетную запись электронной почты вручную. Выберите один из продвинутых методов ниже:
Используйте расширенную настройку, чтобы добавить учетную запись электронной почты POP или IMAP в Outlook для Windows
Если вам нужно ввести определенные значения для имен серверов входящей и исходящей почты, номеров портов или настроек SSL, вы можете использовать опцию расширенной настройки Outlook.Вы можете использовать эти инструкции, чтобы добавить учетную запись POP или IMAP в Outlook.
Откройте Outlook и выберите Файл > Добавить учетную запись .
На следующем экране введите свой адрес электронной почты, выберите Дополнительные параметры , затем установите флажок для Позвольте мне настроить мою учетную запись вручную и выберите Connect .
Выберите тип вашей учетной записи. В большинстве случаев, когда вам нужно использовать эту опцию, вы выбираете IMAP .
Экран Параметры учетной записи должен быть предварительно заполнен большинством необходимых вам параметров учетной записи. Однако, если вам нужно найти свои настройки, см. Раздел «Настройки учетной записи POP и IMAP».Введите настройки сервера входящей и исходящей почты, а затем выберите Далее .
Введите свой пароль и затем выберите Connect .
Используйте расширенную настройку, чтобы добавить стороннюю учетную запись электронной почты MAPI в Outlook для Windows
Если вы используете стороннего поставщика MAPI, загрузите и настройте приложение поставщика электронной почты MAPI в соответствии с рекомендациями компании-поставщика.
Откройте Outlook и выберите Файл > Добавить учетную запись .
На следующем экране введите свой адрес электронной почты, выберите Дополнительные параметры , установите флажок Позвольте мне настроить мою учетную запись вручную и выберите Connect .
На экране Advanced Setup выберите Other .
На экране Other выберите из списка тип сервера для подключения.
Примечание. Параметр Другой и тип вашей учетной записи, указанные под ним, появятся только в том случае, если вы правильно установили и настроили поставщик MAPI.Нажмите Подключиться .
Должно запуститься приложение стороннего поставщика MAPI, установленное на вашем компьютере.
Завершите настройку учетной записи, следуя инструкциям поставщика MAPI.
Необходимо обновить настройки существующей учетной записи электронной почты в Outlook?
Если вы уже создали учетную запись электронной почты, но вам необходимо обновить существующие настройки из-за недавних проблем, перейдите к разделу «Изменение или обновление настроек учетной записи электронной почты в Outlook для Windows».
Примечание : Клиенты AOL и Verizon, которым необходимо обновить настройки своей учетной записи после недавнего изменения настроек сервера AOL, должны увидеть раздел «Обновление настроек электронной почты в Outlook для Mac». При проверке настроек шифрования убедитесь, что они установлены на SSL, SSL / TLS или Авто и , а не только TLS.
Быстрое добавление новой учетной записи
Большинство учетных записей электронной почты, включая Microsoft 365, учетные записи сервера Exchange, Outlook.com, Hotmail.com, Live.com и учетные записи Google можно настроить за несколько быстрых шагов.
Выберите Outlook > Настройки > Учетная запись .
Щелкните значок плюса ( + )> Новая учетная запись .
Введите свой адрес электронной почты> Продолжить .
Введите пароль> Добавить учетную запись . (Ваш экран может отличаться от этого в зависимости от добавляемой учетной записи.)
При добавлении учетной записи Yahoo или другой учетной записи IMAP или POP вас могут перенаправить на эти сайты и попросить разрешить Outlook доступ к вашей почте, контактам и календарям.Щелкните Разрешить продолжить.
Если вы добавляете Gmail, в Outlook вы получите запрос на вход в свою учетную запись Google. Это для пользователей, которые используют Build 16.15.18070902 и выше.
Вы уже добавили свою учетную запись Gmail в Outlook, тогда см. Улучшенная проверка подлинности для существующих пользователей Gmail.
Выберите Готово , чтобы начать использовать Outlook 2016 для Mac.
Если у вас есть учетная запись Google, добавленная в Outlook для Mac ранее к выпуску улучшенной аутентификации для учетных записей Google IMAP, то для подключения к вашей учетной записи вам потребуется войти в систему с помощью браузера.
Выбрать Войти в Google .
Выберите учетную запись.
Вам будет предложено разрешить Outlook доступ к вашей почте, контактам и календарям. Выберите Разрешить .
Вам будет предложено вернуться в Outlook. Выберите Разрешить .
Выберите Готово , чтобы начать использовать Outlook 2016 для Mac.
Выберите Инструменты > Учетные записи .
Выберите учетную запись электронной почты, которую вы хотите изменить.
Обновите описание своей учетной записи, личную информацию, имя пользователя и пароль или другие настройки в зависимости от типа редактируемой учетной записи.
Когда закончите с обновлениями, выберите OK .
После настройки вашей первой учетной записи выполните следующие действия, чтобы добавить все последующие учетные записи электронной почты.
Выберите Инструменты > Учетные записи .
Щелкните значок плюса ( + )> Новая учетная запись .
Введите адрес электронной почты учетной записи.
Следуйте инструкциям, чтобы завершить настройку учетной записи.
Двухфакторная аутентификация — это дополнительный уровень безопасности для вашей учетной записи.Каждый раз, когда вы входите в свою учетную запись Gmail с нового устройства, вы будете получать одноразовый код на свой телефон. Введите этот код для завершения входа.
Откройте Gmail в браузере, затем выберите значок приложений Google в правом верхнем углу экрана.
Выберите Моя учетная запись . В разделе Вход и безопасность выберите Вход в Google .
Выберите Двухэтапная проверка и следуйте подсказкам.
Перейдите на сайт Yahoo из своего браузера и выберите значок настроек в правом верхнем углу экрана.
Выберите Информация об учетной записи > Безопасность учетной записи .Возможно, вам понадобится войти снова.
Если двухэтапная проверка не включена, вам необходимо сделать это, прежде чем продолжить. Затем выберите Управление паролями приложений .
Выберите Outlook Desktop из раскрывающегося списка, а затем выберите Создать .
Yahoo покажет вам пароль приложения.Запишите этот пароль (без пробелов) и используйте его в качестве пароля при добавлении новой учетной записи в Outlook.
Перейдите на веб-сайт Apple ID из браузера и введите свой Apple ID и пароль.
Если вы уже включили двухфакторную аутентификацию, вы получите код на одном из ваших устройств.Введите этот код, чтобы продолжить. В противном случае включите двухфакторную аутентификацию.
В разделе Безопасность в разделе ПАРОЛИ ДЛЯ ПРИЛОЖЕНИЯ выберите Создать пароль …
Введите имя для своего пароля, например Outlook , и выберите Создать .
Apple покажет вам пароль приложения. Запишите этот пароль (без пробелов) и используйте его в качестве пароля при добавлении новой учетной записи в Outlook.
10 лучших бесплатных почтовых ящиков на 2021 год
Бесплатные учетные записи электронной почты могут показаться прудом, но есть некоторые бесплатные сервисы, которые намного превосходят остальные.Эта статья поможет вам разобраться с лучшими бесплатными учетными записями электронной почты и узнать, какие функции делают их лучшими.
Выбирая одну из них, вы должны обратить внимание на несколько характеристик, которые помогут вам определить, какая из них лучше всего подходит для вас. Они различаются объемом памяти, внешним видом и возможностями настройки интерфейса, а также включенными в него расширенными функциями, такими как обмен сообщениями, фильтры и возможность импорта других данных.
Для вас также, вероятно, важно, какой у вас настоящий адрес электронной почты.Если ваш первый выбор не дал вам адрес, который вы ищете, просто перейдите к следующему в списке. Не забудьте попробовать разные комбинации и варианты, чтобы получить адрес, который не используется. Если нужно, попробуйте генератор имен пользователей.
Если вы регистрируете новую учетную запись электронной почты, потому что не знаете свою текущую, может быть проще просто узнать, какой у вас адрес электронной почты, чтобы избежать создания новой учетной записи.
Никогда не раскрывайте личную информацию в своем адресе электронной почты, например домашний адрес или номер телефона.Для них обычно используется имя с парой цифр, слово или фраза, которые что-то значат.
Посмотрите эти безопасные почтовые службы, если вас беспокоит конфиденциальность, но помните, что даже зашифрованной почтовой службы недостаточно, чтобы скрыть вашу личность; Рекомендуется также использовать VPN и другие методы безопасности.
Что нам нравится
Включает функции обмена личными сообщениями.
Замечательная защита от спама.
Предоставляет 15 ГБ места для электронной почты и других файлов.
Тесно интегрируется с другими сервисами Google, такими как Google Drive и Google Pay.
Вероятно, неудивительно, что Gmail занимает первое место в этом списке для одной из лучших бесплатных учетных записей электронной почты. Это бесплатная служба электронной почты Google, которая выглядит красиво и современно, тесно интегрирована с другими службами компании и неплохо блокирует спам.
У него также есть некоторые другие замечательные функции, такие как возможность откладывать электронные письма на потом, отправлять и запрашивать деньги через Google Pay, планировать отправку писем позже, читать почту в автономном режиме, отправлять электронные письма, срок действия которых истекает и может быть открыт только с помощью специального кода. , хранить сообщения в хранилище на 15 ГБ, делиться файлами из своей учетной записи на Диске, отменять отправку и настраивать ответы на отпуск.
Существуют также различные темы, которые вы можете применить к интерфейсу Gmail, чтобы настроить его внешний вид, множество дополнительных настроек и возможность создавать фильтры и ярлыки, импортировать электронную почту из других учетных записей электронной почты, использовать клиент чата и, среди других функций, установить гаджеты (надстройки) для расширения функциональности Gmail.
Все адреса заканчиваются на @ gmail.com .
скачать для :
Что нам нравится
Чистый интерфейс, простой в использовании.
Тесно работает с другими службами Microsoft, такими как Skype и Outlook Calendar.
Автоматическая организация почты.
Поддерживает множество правил электронной почты.
Позволяет использовать несколько псевдонимов учетной записи, чтобы скрыть свой реальный адрес электронной почты.
Outlook.com — это бесплатная служба электронной почты Microsoft, которая, как и Gmail, имеет надежный интерфейс, с которым легко работать. Он легко уступает сервису Google или даже считается лучшим провайдером бесплатной электронной почты.
Веб-сайт действительно интуитивно понятен — это так же просто, как щелкнуть правой кнопкой мыши по электронной почте, чтобы найти дополнительные параметры, такие как перемещение / удаление сообщений и поиск каждого электронного письма от одного отправителя.
Поддерживаются правила электронной почты, что означает, что вы можете настроить автоматическое перемещение новых сообщений в указанную папку, их категоризацию, пометку или даже пересылку при соблюдении определенных условий. Вы также можете напрямую подключиться к Skype через свою электронную почту, используя такие надстройки, как PayPal и DocuSign.
Ваш адрес электронной почты может заканчиваться на @outlook.com или @ hotmail.com .
скачать для :
Что нам нравится
Тонны места для хранения электронной почты
Позволяет создавать сотни бесплатных одноразовых адресов электронной почты
Включает встроенную базу данных GIF
Легко использовать Yahoo Calendar из электронной почты
Казалось бы очевидным, что Yahoo Mail — это бесплатная учетная запись электронной почты, предлагаемая Yahoo.Каждый новый пользователь получает 1 ТБ бесплатного хранилища для электронной почты!
Окно создания новых писем немного похоже на Gmail, но одно полезное отличие состоит в том, что легко переключаться между вложениями встроенных изображений и обычными вложениями файлов. Это означает, что вы можете переключить файловое вложение, которое будет встроено в электронное письмо, и так же легко отменить его, чтобы сделать его файловым вложением.
Yahoo Mail, вероятно, лучший почтовый сервис, когда дело касается альтернативных идентификаторов или псевдонимов.Вы также можете создать до 500 одноразовых адресов, которые связаны с вашим почтовым ящиком, но не раскрывают ваш настоящий адрес. Это полезно, если вы часто регистрируете учетные записи и не хотите, чтобы ваш обычный почтовый ящик забивался спамом или заполнялся бесполезной электронной почтой; просто удалите одноразовый адрес, если спам становится слишком большим.
Вы также можете вставлять GIF-файлы прямо из встроенной коллекции GIF, использовать темы, которые изменяют весь фон и цветовую схему веб-сайта, импортировать контакты из файла на вашем компьютере, а также из других учетных записей, таких как Facebook или Outlook, использовать встроенный — в программе чтения новостей и блокноте прикрепляйте файлы с Google Диска или Dropbox, легко получайте доступ к онлайн-календарю компании и подключайте внешние учетные записи, чтобы вы могли использовать один интерфейс для управления почтой из других служб, таких как Gmail.
Адреса электронной почты Yahoo Mail настроены как [email protected] .
скачать для :
Что нам нравится
Календарь и список дел легко доступны со страницы электронной почты.
Имеет возможность настраивать множество параметров.
Множество тем на выбор.
Может проверять орфографию перед отправкой каждого электронного письма.
Что нам не нравится
Легко случайно открыть раздел новостей вместо электронной почты.
Невозможно прикрепить файлы с сайтов онлайн-хранилищ (только с вашего локального компьютера).
Много объявлений.
Отсутствуют настройки фильтрации, поддерживаемые другими поставщиками.
AOL Mail — еще один бесплатный вариант учетной записи электронной почты. На главной странице, где вы найдете свое электронное письмо, также есть главные новости с AOL.com, которые можно рассматривать как приятное дополнение или казаться загроможденными, в зависимости от того, что вам нравится.
Как и некоторые поставщики услуг электронной почты, вы можете быстро фильтровать свои сообщения, чтобы отображать только непрочитанные или прочитанные электронные письма, а также помеченные или непомеченные сообщения.Уникальными в AOL Mail являются расширенные настройки, такие как изменение чувствительности спам-фильтра, контроль того, кто (если кто-либо) может отправлять вам почту, включение панели чтения и блокировка почты, содержащей определенные слова.
Вы также можете настроить оповещение, чтобы AOL отправляла вам текстовое сообщение при соблюдении определенных критериев (например, если электронное письмо от определенного контакта содержит определенное слово в теме или теле), включить звуковые оповещения, получить доступ к списку дел, и используйте календарь с возможностью делать события прямо из писем.Средство смены фона позволяет вашим письмам иметь красивое фоновое изображение.
В настройках вы можете четко прочитать настройки сервера IMAP и POP, что полезно, если вы используете свою электронную почту с автономными клиентами. Некоторые из других лучших почтовых сервисов не отображают эту информацию, так что это однозначно положительно.
AOL Mail — это не то же самое, что AOL Instant Messenger (AIM), выпуск которого сейчас прекращен. Первый — это служба электронной почты, а второй — служба обмена мгновенными сообщениями.
Адрес электронной почты AOL дает вам письмо типа example @ aol.com , но вы также можете получать почту, если кто-то пишет [email protected] .
скачать для :
Что нам нравится
10 ГБ хранилища для обмена с электронной почтой и другими сервисами Яндекса.
Позволяет зарегистрироваться с существующей учетной записью Facebook, Twitter или Gmail.
Автоматическая сортировка писем по полезным категориям.
Может уведомить вас, когда получатель получит электронное письмо.
Может напомнить вам, если получатель не отвечает по прошествии стольких дней.
Включает встроенный переводчик.
Показывает подробную информацию в журнале доступа к вашей учетной записи.
Позволяет настроить множество параметров.
Что нам не нравится
2FA требует специального приложения Яндекс (большинство провайдеров используют Google Authenticator).
Невозможно изменить 24-часовой формат времени.
Все учетные записи электронной почты находятся в одном домене.
Яндекс — российская компания, которая помимо бесплатных почтовых ящиков предоставляет множество инструментов, таких как облачное хранилище объемом 10 ГБ, Яндекс.Календарь и поисковая система. Как и в Google, ваша учетная запись электронной почты на Яндексе позволяет получить доступ ко всем этим службам с помощью одного входа.
Интерфейс очень приятный для работы. Его легко читать, он имеет простой макет и при этом сохраняет все необходимые инструменты в неизменном виде.Как и большинство других поставщиков в этом списке, этот поддерживает фильтры электронной почты, импорт и экспорт контактов, задачи и горячие клавиши.
Тем не менее, он также уникален во многих отношениях, что делает его одним из лучших. Вы можете легко пересылать несколько сообщений; они будут отправлять в виде файловых вложений, есть возможность загружать электронные письма в виде файлов EML, поддерживается отложенный обмен сообщениями, вы можете получать уведомления при отправке электронного письма и получать напоминания позже, если вы не получаете ответа, а часть после @ может быть доменным именем вашего сайта (бесплатно).
По умолчанию все адреса заканчиваются на @ yandex.com .
скачать для :
Что нам нравится
В значительной степени полагается на шифрование данных электронной почты.
Позволяет отправлять зашифрованные электронные письма кому угодно, даже если они не используют ProtonMail.
Новые учетные записи могут заканчиваться в одном из двух доменов.
Позволяет выбрать, когда истечет срок действия электронного письма.
Что нам не нравится
Ограничено 500 МБ хранилища.
Позволяет отправлять всего 150 сообщений в день.
Не удается автоматически удалить подпись электронной почты.
Нет ответов об отпуске.
Поддерживает всего три папки.
Основное различие между ProtonMail и другими почтовыми сервисами, указанными выше, заключается в том, что этот ориентирован на шифрование. Идея состоит в том, что вы можете отправлять почту, не опасаясь, что люди в ProtonMail или кто-либо еще, кроме получателя, сможет прочитать сообщение.
Сообщения, отправляемые другим пользователям ProtonMail, всегда зашифрованы. В противном случае, когда вы будете готовы отправить электронное письмо, обязательно сначала нажмите эту кнопку. Если вы зашифровываете сообщение, вы также можете установить время истечения срока действия, чтобы оно было уничтожено и не читалось по истечении указанного вами срока.
Максимальный срок действия составляет четыре недели (28 дней), но вы также можете выбрать что-то более раннее, например, 1–6 дней или 1–23 часа, или их комбинацию. Если вы отправляете сообщение пользователю, не использующему ProtonMail, и не определяете срок действия, срок действия сообщения все равно истекает через 28 дней.
Получатели, которые получают зашифрованные сообщения, открывают электронное письмо по ссылке, которая запрашивает пароль, где он расшифровывается и отображается в браузере. Они могут отвечать через зашифрованный канал с помощью того же сообщения, которое они расшифровали, и им даже не нужно иметь учетную запись ProtonMail.
Еще одна функция, ориентированная на конфиденциальность, — это Link Confirmation , которая помогает защититься от фишинговых атак, отображая всплывающее окно при выборе ссылки, позволяя вам подтвердить, куда она идет, прежде чем перейти по ней.
Вы можете выбрать адрес электронной почты: @ protonmail.com или @ protonmail.ch .
скачать для :
Что нам нравится
Хорошо работает для команд.
Поддерживает окна электронной почты с вкладками.
Подключиться к другим приложениям Zoho очень просто.
Дизайн чистый и минималистичный.
Поддерживает фильтры электронной почты.
Хотя у Zoho Mail есть бесплатная служба электронной почты, Zoho в целом похож на онлайн-пакет из нескольких приложений, ориентированных на использование в бизнесе.
Первое, что вы можете заметить при составлении сообщения, — это минималистичный дизайн, что может быть отличным моментом. Создавая новое сообщение, вы можете быстро переключаться между ним и остальной почтой с помощью небольших вкладок в верхней части страницы.
Streams — это функция, которая упрощает создание групп, в которых вы и члены вашей команды можете взаимодействовать с общими сообщениями и вложениями. Он работает как частный сайт в социальной сети.
Включены все стандартные инструменты создания, но вы также можете добавлять файлы из Zoho Docs, Google Drive, OneDrive, Box и других служб, а также включать таблицы в свои сообщения.Он также позволяет создавать новые заметки и задачи, использовать сочетания клавиш, включать фильтры для автоматического управления, настраивать ответы на отпуск и отправлять пользовательские домены в главный разрешающий или черный список.
Все адреса заканчиваются на @ zohomail.com.
скачать для :
Что нам нравится
Позволяет автоматически шифровать электронную почту
Вы можете отправлять зашифрованные электронные письма не пользователям
Есть несколько вариантов домена при создании новой учетной записи
Требуется надежный пароль электронной почты
Tutanota (латинское слово «tuta nota», что означает «защищенное сообщение») похожа на ProtonMail в том, что она автоматически шифрует все ваши электронные письма.Однако вы можете отключить сквозное шифрование, если хотите.
Первое, что выделяется, это то, что вы не можете приступить к созданию учетной записи, пока не создадите действительно надежный пароль. В некоторых местах вас попросят усилить пароль, но при этом принять его; Тутаноте требуется единиц.
Веб-интерфейс действительно прост в использовании и обеспечивает удобные переходы между меню, которые действительно объединяют почтовые папки и настройки электронной почты. Отправляя сообщения не пользователям, вы можете выбрать, защитить их паролем или оставить их незашифрованными.Если выбран пароль, получатель получит настраиваемую ссылку для открытия сообщения, где он должен ввести пароль, чтобы прочитать и ответить.
Вероятно, самая приятная особенность этого заключается в том, что когда пользователь отвечает тому, кто не использует Tutanota, сообщения все еще содержатся во временной учетной записи. Это означает, что вы можете общаться с любыми другими почтовыми службами, и они могут держать ссылку открытой все время.
Хотя это не так хорошо известно, как Gmail, Yahoo и т. Д., Tutanota по-прежнему позволяет вам иметь подпись электронной почты, использовать до 1 ГБ хранилища и автоматически добавлять получателей электронной почты в качестве нового контакта. Премиум-функции можно получить за определенную плату.
Вы можете создать учетную запись на любом из этих доменов: tutanota.com, tutanota.de, tutamail.com, tuta.io, keemail.me .
скачать для :
Что нам нравится
Простота настройки для пользователей Apple.
Позволяет легко отказаться от подписки на рассылки.
Включает 5 ГБ бесплатного онлайн-хранилища.
Работает с компьютера или мобильного устройства.
iCloud Mail — интересный сервис, потому что многие люди даже не догадываются, что они всего в нескольких шагах от того, чтобы его получить. По этой причине это один из лучших провайдеров: для большинства людей они могут настроить его за секунды.
Однако iCloud Mail доступен только для людей с устройством Apple, поэтому, хотя у многих людей есть iPad, iPhone, Mac и т. Д., а не , все делают, поэтому в отличие от других сервисов в этом списке, этот очень ограничительный.
После того, как вы создали учетную запись, вы можете войти в систему с компьютера и получить доступ к набору продуктов в дополнение к вашей почте, таким как заметки, напоминания, фотографии, содержимое iCloud Drive, контакты, события календаря и все остальное, что было синхронизировано с iCloud с вашего устройства iOS.
Электронная почта в iCloud не слишком продвинута и, вероятно, не будет вам хорошо служить, если вам нужно множество опций.Тем не менее, его очень легко настроить для пользователей устройств Apple, не выполняя часто утомительный процесс добавления своего имени, выбора пароля и т. Д. Все это хорошо работает с вашим существующим Apple ID.
Вы получаете 5 ГБ бесплатного хранилища для электронных писем и других файлов iCloud, поддержку IMAP, параметры пересылки, поддержку вложений больших файлов (до 5 ГБ через Mail Drop) и метод двух щелчков мыши для отмены подписки на нежелательные электронные письма.
Все аккаунты заканчиваются на @ icloud.com .
Что нам нравится
Дает вам адрес в секундах.
Вы можете получить учетную запись, не создавая учетную запись пользователя.
Растворяется автоматически через 10 минут.
10 Minute Mail на сегодняшний день является одним из лучших почтовых сервисов, если вам нужен адрес электронной почты прямо сейчас, , временно и без необходимости проходить все типичные шаги регистрации пользователя.
Как следует из названия, это не совсем полноценный поставщик услуг электронной почты, поскольку он дает вам учетную запись всего на 10 минут.Однако мы добавили его сюда, потому что он идеально подходит для тех случаев, когда вам нужна временная учетная запись электронной почты.
Вместо того, чтобы указывать основной адрес электронной почты, который вы используете для всего остального, подключите одноразовый адрес с этого сайта. Вы будете получать электронные письма так же, как и с обычной учетной записью, но это совершенно не связано с вашей личностью, и когда время истечет, вам не нужно беспокоиться о закрытии учетной записи, удалении электронных писем или о чем-то еще — просто выйдите со страницы или дайте истечению времени.
10-минутная почта идеально подходит для тех случаев, когда вы просто тестируете службу и не хотите получать электронные письма в обычном почтовом ящике. Это также полезно, если вы делитесь своим адресом электронной почты с тем, кому не доверяете. Это действующая учетная запись электронной почты, на которую вы можете получать письма с подтверждением и с которой можно отвечать, но вскоре она исчезает.
Конечно, вы, , могли бы использовать дольше, если вам нужно, но вам придется использовать кнопку на странице электронной почты, чтобы сбросить часы до истечения 10 минут.
Спасибо, что сообщили нам!
Расскажите, почему!
Другой Недостаточно подробностей Сложно понятьДобро пожаловать в Citymail
Добро пожаловать в Ситимайл! Благодаря партнерству CUNY с Microsoft мы предлагаем студентам современный пакет электронной почты и средств связи. Все, что вы делаете в Интернете — электронная почта, общие календари и общение в чате — теперь работает вместе лучше, чем когда-либо, с надежностью 24/7. Ваша учетная запись Citymail предлагает вам множество замечательных функций, которые работают на платформе Microsoft® Office 365 >>>>
Ваше имя пользователя будет состоять из первых букв вашего имени + до 6 символов вашей фамилии + 2 или 3 цифры числовое значение, за которым следует доменное имя вашего кампуса: jdoe000 @ citymail.cuny.edu.
Например, если вас зовут Джон Смит, тогда имя пользователя может быть: [email protected] .
Для ввода пароля к ‘citymail’ все пользователи должны будут использовать CCNY ‘ Password Reset (CCNY) ‘ или студенты, которые впервые зарегистрировались в Fall 2016 или позже в CUNY School of Medicine используют это форма «Сброс пароля (CUNY Med)» . Выберите параметры « Студент » и » Изменить пароль », чтобы найти имя пользователя учетной записи электронной почты и выбрать начальный пароль.Вы всегда можете вернуться к этой форме, чтобы найти свое имя пользователя или изменить существующий пароль. Если у вас возникли проблемы с поиском пароля, обратитесь в службу поддержки OIT в NA 1/301 или позвоните по телефону 212.650.7878.Для новых студентов учетные записи Citymail автоматически создаются в процессе регистрации. Активация учетной записи может занять от одного до трех рабочих дней.
ПРИМЕЧАНИЕ: Настоятельно рекомендуется часто входить в свою учетную запись электронной почты студента, чтобы вы могли легко: получать официальные объявления кампуса | Читать важные электронные письма | Общайтесь с преподавателями, сотрудниками и одноклассниками.
Управление информационных технологий (OIT)
Для получения дополнительной поддержки обращайтесь в службу поддержки OIT по телефону 212-650-7878
.
или по электронной почте [email protected] .
Добавьте учетную запись электронной почты IMAP или POP3 на свой iPhone
Если ваши услуги включают учетные записи электронной почты POP3 или IMAP компании IQComputing, вы можете использовать следующие шаги, чтобы добавить учетную запись электронной почты на свой iPhone (эти шаги не относятся к электронной почте Exchange учетные записи).
Step One
На главном экране нажмите значок «Настройки», затем нажмите «Учетные записи и пароли» и затем нажмите «Добавить учетную запись»
Step 2
На экране «Добавить учетную запись» нажмите «Другое», а на экране «Другое» нажмите «Добавить почту». Счет
Шаг третий
На экране «Новая учетная запись» введите свое полное имя (имя и фамилию). Введите свой полный адрес электронной почты, пароль и описание учетной записи электронной почты, если вам не нравится доменное имя по умолчанию для учетной записи.
Шаг четвертый
На следующем экране новой учетной записи выберите IMAP или POP в качестве типа учетной записи и введите имя хоста, имя пользователя и пароль в настройках сервера входящей почты и сервера исходящей почты.
См. Полный список портов и настроек почтового сервера для Google Apps и SmarterMail.
Шаг пятый
Подтвердите, что вы правильно ввели всю необходимую информацию, и нажмите Далее.
Шаг шестой
Конфигурация вашей учетной записи будет проверена.
Step Seven
Если вы выбрали учетную запись IMAP, вы можете включить службы Mail и Notes, затем нажмите «Сохранить», и вы будете перенаправлены обратно в Mail, Контакты, Календари. Войдите в экран информации о своей учетной записи и коснитесь имени хоста почтового сервера в поле SMTP справа под «Сервер исходящей почты» и убедитесь, что настройки сервера исходящей почты настроены правильно для вашего типа учетной записи.
Шаг восьмой
По умолчанию iPhone Mail пытается подключиться к вашему почтовому серверу с помощью SSL, и для вас вводятся правильная информация и номера портов.
Шаг девятый
Если вы выбрали учетную запись POP, войдите в экран информации об учетной записи и коснитесь имени хоста почтового сервера в поле SMTP справа под Сервер исходящей почты и убедитесь, что настройки сервера исходящей почты настроены правильно для вашего типа. счета.
Step Ten
После выполнения этих шагов ваша учетная запись электронной почты должна быть готова для использования на вашем телефоне. Пожалуйста, проверьте настройки своей новой учетной записи, отправив сообщение самому себе, и, если у вас есть альтернативная учетная запись, попробуйте отправить сообщение в эту учетную запись, а затем ответьте из альтернативной учетной записи на свою новую учетную запись электронной почты, чтобы подтвердить, что отправка / получение работает должным образом!
BU Google Mail: TechWeb: Boston University
Быстрый старт
Доступно для: студентов, преподавателей, исследователей, сотрудников, кафедр, выпускников, новых / прибывающих студентов
Стоимость: Бесплатно
BU Google Mail, также известная как G Suite for Education, — это электронная почта, размещенная на сервере Google Inc., доступная из любого места.Вся почта хранится и резервируется на серверах Google, расположенных по всему миру.
Преимущества
Интерфейс знаком многим людям по их предыдущему использованию Gmail для своих личных учетных записей электронной почты, что избавляет от необходимости изучать новый интерфейс для своей почты BU. Емкость и доступность обеспечиваются обширными и географически разнообразными ресурсами Google.
Основные характеристики
- Неограниченное хранилище почтового ящика
- Доступ к вашей электронной почте BU через веб-интерфейс или через любой клиент IMAP на вашем компьютере или мобильном устройстве
- Продолжение использования вашего адреса электронной почты BU после выпуска
- Интеграция электронной почты с BU Google Apps и Google Groups
Чего ожидать
Google заявляет, что почта будет доступна круглосуточно, и они «Гарантируют 99.Доступность 9% без плановых простоев ».
Требования
- У вас должен быть идентификационный номер BU.
- Вы должны иметь текущую аффилированность с Университетом — действующую или выпускников — в соответствии с определением и подтверждением отдела кадров или Регистратора.
- Не связанные с BU аффилированные лица, которые демонстрируют бизнес-потребность в учетной записи BU Google Mail, могут быть спонсированы для учетной записи Guest . Попросите вашего спонсора заполнить форму запроса учетной записи гостя на сайте www.bu.edu / help / tech / accounts.
- Представители департамента, которым требуется учетная запись департамента / службы, должны отправить запрос через www.bu.edu/help/tech/accounts.
- Студенческие организации должны иметь спонсора BU для групповых учетных записей электронной почты.
- Все люди должны прочитать и принять Условия использования Университета и Политику компьютерной этики. Кроме того, информацию о правильном использовании BU Google Apps см. В Политике допустимого использования и безопасности данных BU Google Apps.
Начало работы
- Следуйте нашим инструкциям по созданию учетной записи Google Apps.
- Когда ваша учетная запись будет готова, вы можете войти в систему и начать использовать BU Google Mail по адресу www.bu.edu/google.
Учетная запись электронной почты | Temple ITS
Студенты, ищущие степень
Если вы новый студент, вы автоматически получите учетную запись TUmail после внесения депозита за обучение или взноса за зачисление в аспирантуру.
Инструкция по активации аккаунта на https: // accounts.Temple.edu отправляются на адрес электронной почты, который вы указали в своем заявлении в Temple. Обратите внимание, что вам понадобится девятизначный TUid для завершения процесса.
Не зачисленные студенты
После того, как вы встретитесь с консультантом и зарегистрируетесь на занятия, информация о вашей учетной записи AccessNet и инструкции по ее активации будут отправлены вам домой по почте. Если вы не получили эту информацию, посетите или обратитесь в службу поддержки.
Преподаватели / Персонал
Если вы новый преподаватель или сотрудник, Университет Темпл предоставляет вам учетную запись электронной почты Microsoft 365 Outlook с @temple.edu адрес электронной почты через один рабочий день после того, как вы были введены в систему расчета заработной платы HR.
Преподаватели и сотрудники, официально вышедшие на пенсию из университета, автоматически сохранят свою электронную почту после выхода на пенсию.
Отделения
Для обеспечения непрерывности бизнеса некоторым отделам требуется адрес электронной почты отдела:
- управлять большими объемами электронных писем, с которыми один человек может не справиться
- отправить электронное письмо из отдела, не связанного с конкретным человеком
Сотрудник может запросить учетную запись подразделения, войдя в TUportal и щелкнув ссылку Управление учетными записями подразделения слева.Дополнительные сведения см. На странице учетной записи отдела.
Гости
Авторизованные гости университета с законными деловыми потребностями имеют право на получение учетной записи электронной почты Temple. Чтобы запросить учетную запись, спонсор должен войти в систему на TUportal, щелкнуть «Система запросов на гостевой доступ» и отправить запрос. Аккаунт будет создан в течение 48 часов.
Выпускники
Для получения информации об учетных записях выпускников TUmail посетите веб-сайт выпускников.
.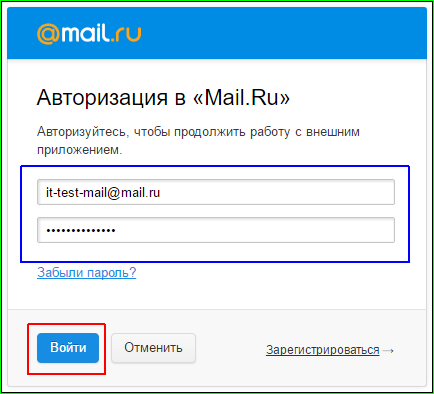


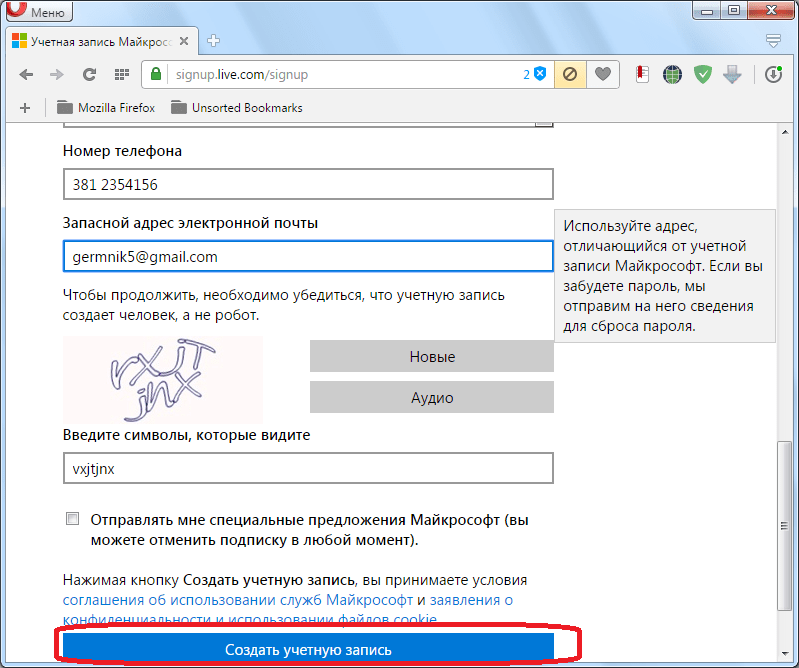
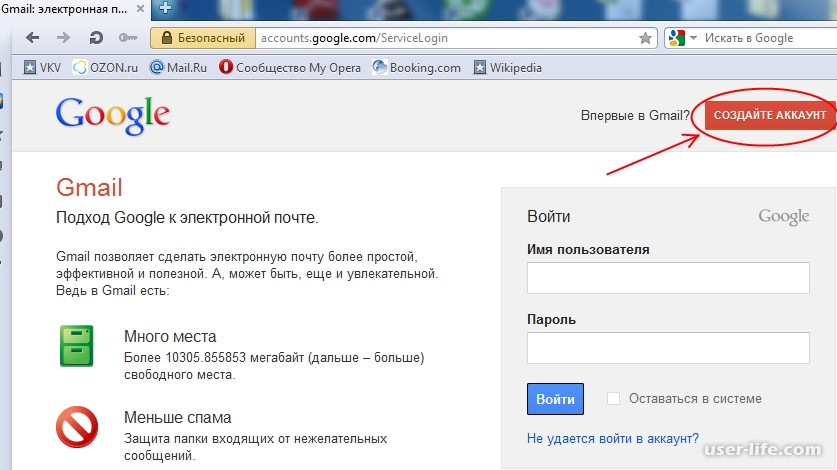
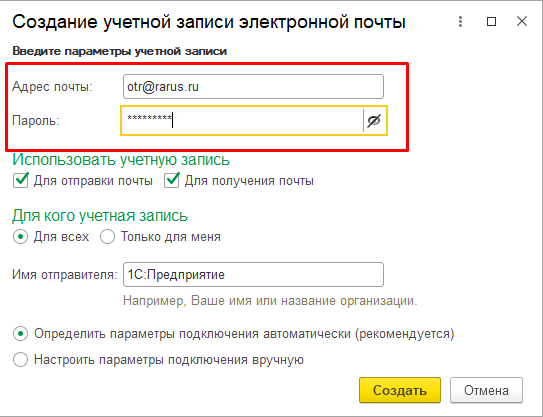

 ru-агента и веб-агента,
ru-агента и веб-агента,
