Преобразование word в pdf: некоторые гиперссылки не работают
Я конвертирую файл word в pdf. Версия Word — 2016. Мне нужно иметь активные гиперссылки (ссылки на разделы, рисунки и т. д.) Я использую Export-создаю документ PDF/XPS и оптимизирую его для стандарта. У меня есть ссылки на рисунки и таблицы, которые полностью работают, но ссылки на разделы не работают. В таблице содержания Я не могу нажать на номера страниц. Что можно сделать,чтобы ссылки на разделы работали?
ms-wordПоделиться Источник Yule 14 февраля 2017 в 17:22
5 ответов
- VBA гиперссылки не работают, когда документ сохраняется как PDF
В моей электронной таблице есть много вкладок, которые мне нужно преобразовать в один файл PDF вместе с индексной страницей, включающей гиперссылки на другие страницы. У меня есть код для создания ссылок, которые работают в Excel или когда я сохраняю PDF вручную, но не тогда, когда я делаю это.

- Сохранение гиперссылок в текстовых полях MS Word при сохранении в PDF
У меня есть несколько текстовых полей, которые гиперссыланы на другие области моего документа, но когда я сохраняю его в PDF, гиперссылки не сохраняются. Я протестировал множество различных сценариев, и гиперссылки для встроенного текста, изображений и текста в текстовых полях сохраняются, но не…
9
Для сохранения гиперссылок при конвертировании Word в pdf:
В word: перейдите в файл, сохраните как, выберите опцию «лучше всего подходит для электронного распространения и доступности» и экспортируйте.
Поделиться user11766925 10 июля 2019 в 20:08
3
Печать документа Word как PDF деактивирует все URL или ссылку, если она находится внутри текста или изображения.
Но если вы используете опцию Сохранить как PDF или экспортировать как PDF, чтобы сделать ваш PDF все URL или ссылка будут активны, и вы можете нажать на этот текст или картинку, чтобы перейти по нужной ссылке или URL.
Использование опции Сохранить как
Использование Экспорта
Поделиться Shuvongkor 22 февраля 2018 в 17:22
0
Если вы нажмете кнопку Параметры в разделе Сохранить как, появится диалоговое окно Параметры. В разделе «включить непечатаемую информацию» установите флажок «создавать закладки с помощью … checkbox» и выберите переключатель «заголовок».
Поделиться Michael Daniloff
- Преобразование текстового pdf в графическое pdf
Иногда ваш красиво отформатированный (TeX’ed) pdf преобразуется в Microsoft Word из-за процесса по умолчанию в какой-то компании.
 Это может сильно исказить макет (и шрифты?) вашего pdf, потенциально делая его непригодным для использования. Возможным решением этой проблемы является преобразование…
Это может сильно исказить макет (и шрифты?) вашего pdf, потенциально делая его непригодным для использования. Возможным решением этой проблемы является преобразование… - получил 404 гиперссылки в word 2010, но работает после преобразования в pdf
После создания гиперссылки в MS Word 2010 я все еще получаю сообщение об ошибке, что сайт не может быть открыт (сообщение об ошибке office). Но если я скопирую гиперссылку на IE, Chrome, FF или конвертирую docx в pdf, то гиперссылка будет работать. Почему? И что я могу сделать, чтобы MS Word 2010…
0
Когда вы используете Export as PDF, убедитесь, что вы не используете опцию, которая лучше всего подходит для печати , потому что ваш документ должен использоваться в электронных целях.
Поделиться Mahshad Samnejad 12 июня 2020 в 06:05
-1

- Нажмите на «Advanced» в левой части всплывающего окна Word options.
- Снимите флажок «CTRL + Click to follow hyperlink»
- Нажмите кнопку «Ok».
Как только вы закончите с этим, продолжите конвертировать ваш файл word в pdf. Гиперссылки должны быть активны уже сейчас.
Поделиться playthegame 20 июня 2018 в 23:57
Похожие вопросы:
Как преобразовать WORD документов с закладками в PDF с помощью GhostScript?
Я конвертирую WORD docs в PDF программно, используя vb.net и ghostscript. Этот документ word, с которым у меня возникли проблемы, содержит гиперссылки на внешние URLs, а также гиперссылки на…
Перехват события клика гиперссылки на PDF в IFrame
Я загружаю pdf в iframe на своей веб-странице, устанавливая src iframe в путь к документу pdf. Это работает так, как я хотел бы для просмотра pdf.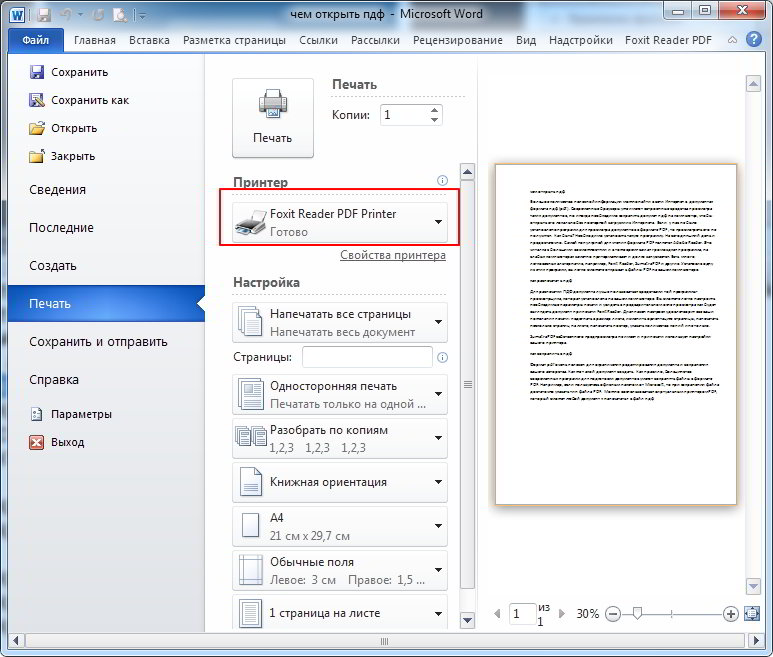 Проблема в том, что некоторые из pdf имеют…
Проблема в том, что некоторые из pdf имеют…
Как конвертировать документы Word (на основе XML) в PDF с помощью C#?
Мне нужно сделать некоторую автоматизацию преобразования документов Word в PDF. Проведя некоторые исследования, я обнаружил, что, начиная с Microsoft Office 2007, документы Word основаны на XML….
VBA гиперссылки не работают, когда документ сохраняется как PDF
В моей электронной таблице есть много вкладок, которые мне нужно преобразовать в один файл PDF вместе с индексной страницей, включающей гиперссылки на другие страницы. У меня есть код для создания…
Сохранение гиперссылок в текстовых полях MS Word при сохранении в PDF
У меня есть несколько текстовых полей, которые гиперссыланы на другие области моего документа, но когда я сохраняю его в PDF, гиперссылки не сохраняются. Я протестировал множество различных…
Преобразование текстового pdf в графическое pdf
Иногда ваш красиво отформатированный (TeX’ed) pdf преобразуется в Microsoft Word из-за процесса по умолчанию в какой-то компании.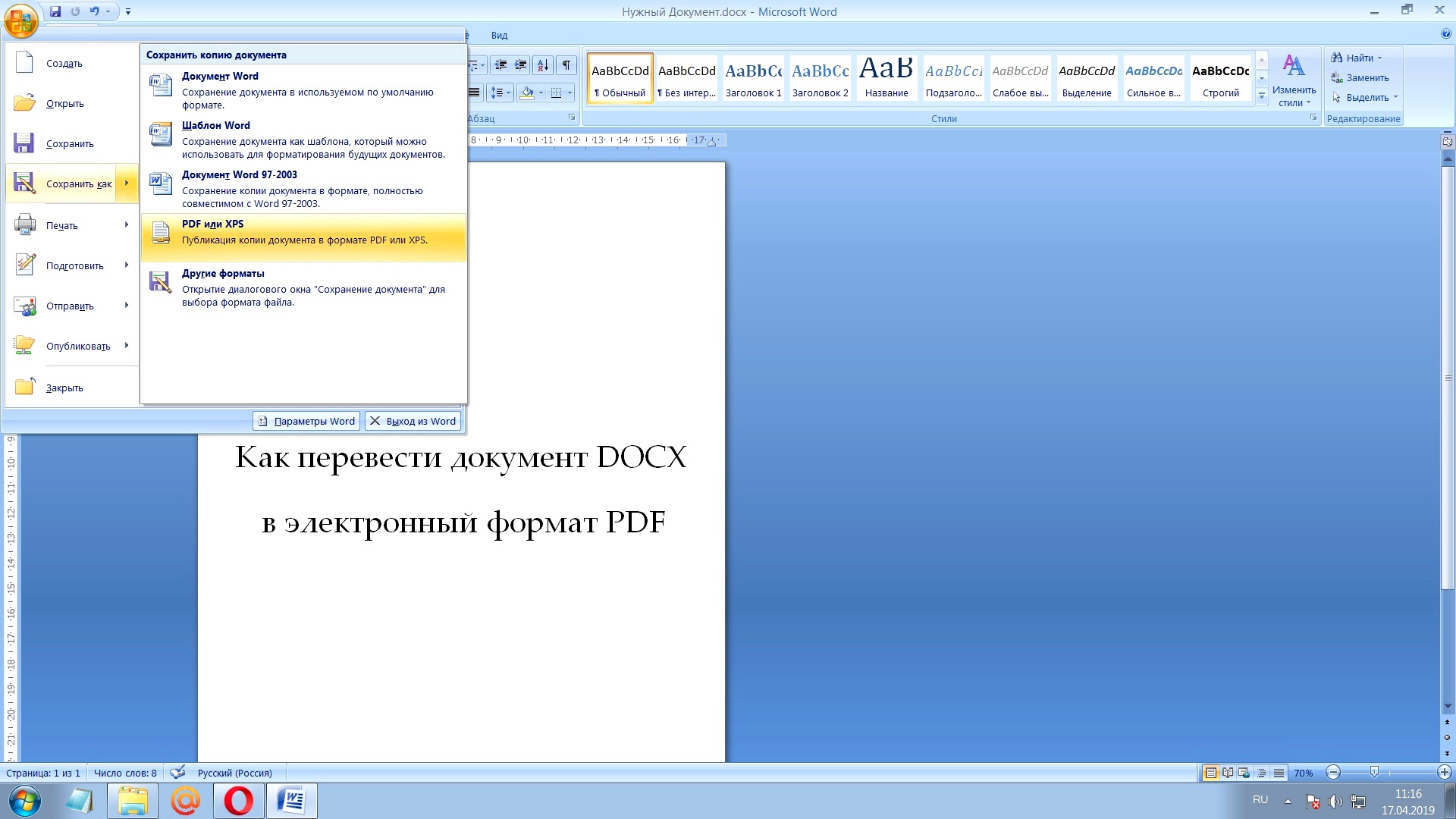 Это может сильно исказить макет (и шрифты?) вашего pdf, потенциально…
Это может сильно исказить макет (и шрифты?) вашего pdf, потенциально…
получил 404 гиперссылки в word 2010, но работает после преобразования в pdf
После создания гиперссылки в MS Word 2010 я все еще получаю сообщение об ошибке, что сайт не может быть открыт (сообщение об ошибке office). Но если я скопирую гиперссылку на IE, Chrome, FF или…
Гиперссылки в excel онлайн не работают
Я использую эти гиперссылки в файле excel в onedrive: =HYPERLINK(C:\Users\cliff\OneDrive\CoT FMV\CoT FMV Documents\&N2&.pdf;View) Эти гиперссылки работают без ошибок в настольной версии MS…
Powershell скрипт, который находит и изменяет гиперссылки в word, сохраняет doc и создает новую копию как PDF
Я пытаюсь понять, как написать сценарий, который проходит через папку и захватывает все документы word в папке, чтобы найти гиперссылку и изменить ссылку на другую ссылку. Затем, чтобы сохранить…
Создание pdf с помощью Word VBA и Adobe Acrobat
Я пытаюсь написать макрос, который создает pdf документа Word.
Как конвертировать Word в PDF на iPhone
Существует немало ситуаций, в которых может потребоваться преобразовать документ Word в PDF на iPhone. Microsoft Word — один из наиболее распространенных текстовых редакторов. Но даже самые преданные пользователи данного формата используют наряду с встроенным программным обеспечением сторонние инструменты для преобразования документов Word в PDF на iPhone — например, при отправке информационных материалов или счетов.
Как конвертировать Word в PDF с помощью встроенных функций iPhone
Аппараты iPhone начиная с iOS 10 оснащены встроенным инструментом для преобразования PDF. Освоив эту функцией в iPhone или iPad, вы сможете быстро и удобно менять ваши Word-файлы.
Вот как это работает:
- Нажмите кнопку «Поделиться»
- Нажмите на значок «Печать» в нижней части страницы общего доступа на устройстве с iOS.

- Не обращайте внимания на меню принтера, которое появится сверху
- Вместо этого обратите внимание на окно предварительного просмотра в нижней части экрана.
- Чтобы преобразовать файл в PDF, нажмите и уменьшите эскиз окна предварительного просмотра.
- Нажмите кнопку «Добавить общий доступ», чтобы сохранить, экспортировать или отправить кому-либо недавно созданный PDF
- Все готово
Сторонние приложения для преобразования Word в PDF на iPhone
Если вам нужен более широкий функционал для преобразования документов Word в PDF на iPhone, вы можете попробовать любое из этих приложений — Word для iOS, PDF Converter и iBook.
1. Microsoft Word
В App Store можно получить бесплатное программное обеспечение Microsoft Word. Установив это приложение на свой iPhone или iPad, вы сможете конвертировать файлы формата Word в PDF. Если ваши документы в Word хранятся на персональном компьютере, вы можете отправить их на мобильное устройство iOS по электронной почте.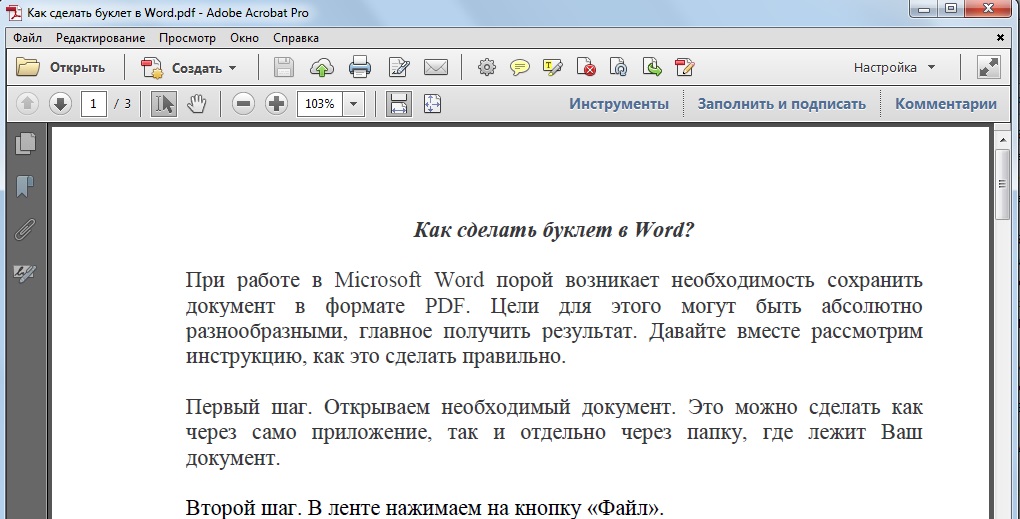
2. PDF Converter Documents To PDF
Это полностью бесплатное программное обеспечение для преобразования документов Microsoft Word в PDF. Кроме того, с его помощью можно преобразовывать в PDF файлы, фотографии, веб-страницы, электронные письма, вложения электронной почты, контакты и текстовые сообщения.
Программное обеспечение позволяет делиться PDF-документами через iTunes, Dropbox, Google Drive, Box, электронную почту и по WiFi. Приложение отличается привлекательным интерфейсом и простотой в использовании. Также с его помощью можно отправлять документы в качестве вложений электронной почты.
3. iBooks
С помощью этой программы вы можете создавать, сохранять, отправлять и распечатывать PDF-документы на вашем iPhone или iPad. Его функционал позволяет преобразовывать в PDF ваши документы, созданные и сохраненные в формате Microsoft Word.
Вы также можете использовать iBooks для просмотра PDF-вложений из электронных писем на вашем устройстве с iOS. Для этого необходимо выполнить следующие действия:
Для этого необходимо выполнить следующие действия:
- Откройте электронное письмо, которое содержит вложение в формате PDF
- Нажмите на это вложение
- Нажмите кнопку «Поделиться» в нижнем левом углу
- Прокрутите раздел «Поделиться» и выберите «Копировать в iBooks».
- Нажмите на эту опцию
- Ваш PDF документ будет открыт в IBooks
- При открытии ваших PDF-файлов в приложении копии документов автоматически сохраняются в iBooks на полке с PDF.
PDFelement — это отличная программа для работы с PDF-файлами с впечатляющим функционалом. Он облегчает работу с PDF-документами и позволяет преобразовывать в этот формат файлы другого типа. С помощью приложения вы сможете быстро, доступно и безопасно создавать профессионально выглядящие PDF-файлы и формы. Приложение позволяет выполнять следующие операции:
- Открытие, сохранение, печать и разметка PDF-документов
- Автоматическое распознавание полей форм
- Утверждение и подписывание документов в цифровом формате;
- Продуманная функция распознавания шрифтов: можно быстро изменить шрифт, цвет, размер и другие элементы документа.

- Разметка и аннотирование PDF-файлов: добавление текстовых полей, штампов, сносок, а также функция ластика. Добавление рукописных фрагментов и рисунков
- — Выделение, подчеркивание или зачеркивание фрагментов текста.
Чтобы преобразовать ваши документы Word в PDF, вы можете использовать соответствующую встроенную функцию вашего iPhone. Если вам нужны дополнительные функции, попробуйте сторонние приложения, включая Microsoft Word для iPhone, PDF Converter, iBooks и PDFelement для iOS.
Конвертер PDF в Windows 10
PDF сегодня, наверное, самый популярный формат распространения документов в сети Интернет и на съемных носителях, а также для подготовки документов к печати, и если Вам часто приходится работать с PDF документами, то в Windows 10 создавать их стало еще проще! В данную версию популярной операционной системы добавлен встроенный виртуальный PDF принтер наподобие того, который создается при установке стороннего PDF конвертера (например, doPDF), с помощью которого можно сконвертировать в PDF данные из любой программы, поддерживающей печать.
Создание PDF-документов в Windows 10
Чтобы создать PDF документ из любого контента в любой программе, будь то текст, изображение, презентация, веб-страница и т.д., выберите команду «Печать», как Вы обычно это делаете для печати документов, и в настройках печати выберите принтер «Microsoft Print to PDF», а также, по желанию, задайте дополнительные настройки, например, установите альбомную или портретную страницу и др.
Нажмите кнопку «Печать», появится окно сохранения PDF-документа, в котором Вам нужно указать имя конечного файла PDF и нажать кнопку «Сохранить».
Создание PDF-документов в Office 2007/2013/2016
Если Вы работаете в Microsoft Word (Excel, Power Point) 2007, 2013 или 2016, воспользуйтесь встроенной опцией экспорта в PDF, входящей в состав данных программных пакетов (для Office 2007 нужно установить расширение, см. подсказку в настройках экспорта). В настройках экспорта PDF в Office 2007/2013/2016 Вы также сможете настроить качество (размер) PDF-файла и задать дополнительные параметры.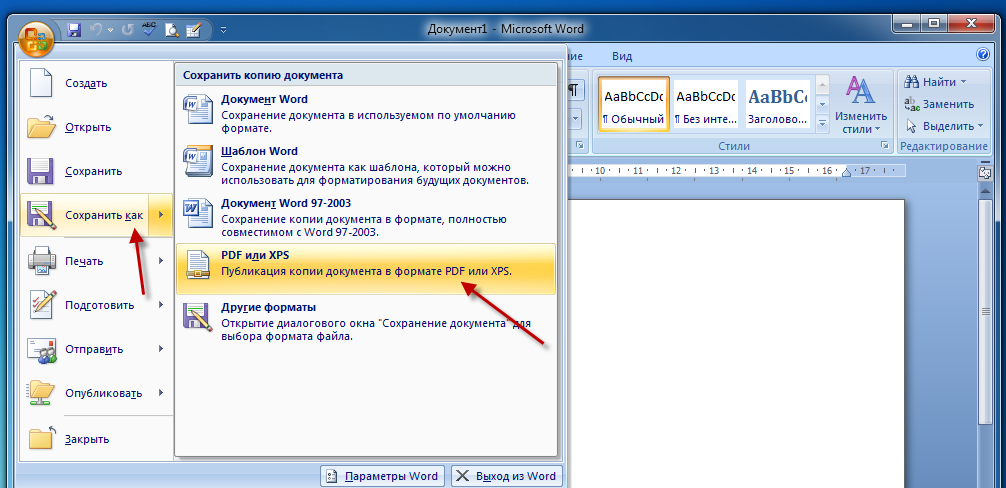
Например, чтобы создать PDF файл из документа Word, нужно выбрать команду «Файл > Экспорт» и нажать на кнопку «Создать PDF/XPS».
В окне сохранения нужно задать имя файлу, а также, по желанию, изменить качество (размер) сохраняемого PDF файла в разделе «Оптимизация».
Также, если Вы нажмете на кнопку «Параметры…», можете задать дополнительные настройки: количество сохраняемых страниц, установить пароль на PDF-документ и др.
Опубликовано в WindowsОтправить другу:
ТОП-5 способов пакетной конвертации Word в PDF на Mac и Windows
PDF гарантирует, что этот формат документа поддерживается и работает на любой операционной системе. Он более безопасен, чем другие форматы, и, как правило, имеет довольно небольшой размер. Таким образом, может возникнуть необходимость конвертировать несколько документов Word в PDF.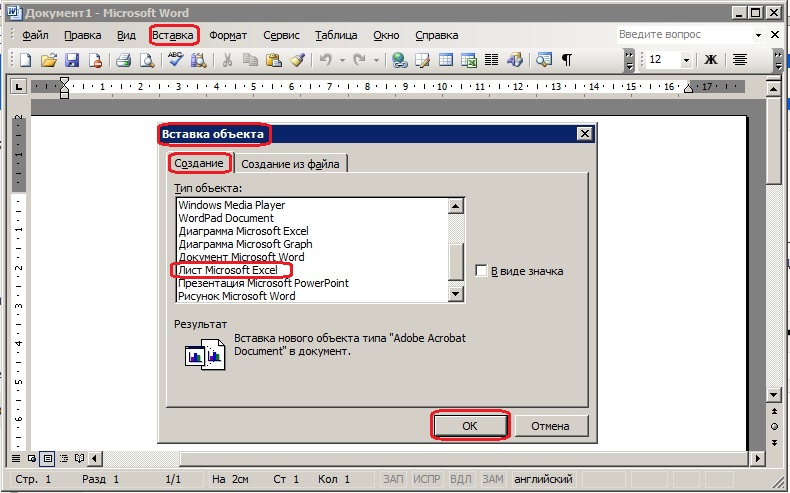 В этой статье мы рассмотрим 5 простых вариантов пакетной конвертации Word в PDF.
В этой статье мы рассмотрим 5 простых вариантов пакетной конвертации Word в PDF.
Часть 1. Пакетная конвертация Word в PDF с помощью PDFelement Pro
Если вы используете ПК на Windows ОС, мы настоятельно рекомендуем вам воспользоваться помощью PDFelement ProPDFelement Pro для экспортирования документов Word в PDF. Ниже приведены несколько простых шагов для выполнения пакетной конвертации Word в PDF.
Скачать бесплатно Скачать бесплатноКак выполнить пакетную конвертацию Word в PDF на Windows ОС
Шаг 1. Запустите программу
Сначала загрузите программу и установите ее на ПК с Windows. После завершения установки убедитесь, что ваши целевые файлы (в формате Word) находятся в одной папке для удобства эксплуатации. Дважды щелкните программу, чтобы запустить ее. Откроется довольно простой интерфейс.
Шаг 2. Импортируйте файл Word
На панели инструментов выберите опцию «Create PDF». Появится новое всплывающее окно, в котором вы сможете выбрать файлы для конвертации. Вы можете выбрать столько файлов, сколько вы хотите, а затем нажмите на кнопку «Open». Это очень легко, если ваши целевые документы или файлы находятся в одной папке.
Появится новое всплывающее окно, в котором вы сможете выбрать файлы для конвертации. Вы можете выбрать столько файлов, сколько вы хотите, а затем нажмите на кнопку «Open». Это очень легко, если ваши целевые документы или файлы находятся в одной папке.
Шаг 3. Преобразование Word в PDF в пакетном режиме
Чтобы обработать ваши документы, перейдите на вкладку «File» в верхней левой части экрана и выберите «Save as». В списке форматов выберите PDF. Появится всплывающее окно с просьбой выбрать название и папку сохранения для новых PDF-файлов. Введите информацию и нажмите кнопку «Save». Обратите внимание, что если вы хотите редактировать файлы перед сохранением вы можете сделать это, нажав на вкладку «Edit».
Объединяйте множество файлов Word в PDF
Этот редактор PDF позволяет объединять несколько файлов Word в PDF. Вы можете нажать кнопку «Combine Files», а затем импортировать файлы Word во всплывающих окнах. Затем нажмите кнопку «Combine», чтобы сохранить файлы в формате PDF.
Затем нажмите кнопку «Combine», чтобы сохранить файлы в формате PDF.
Почему стоит выбрать PDFelement ProPDFelement Pro для выполнения пакетной конвертации Word в PDF
Скачать бесплатно Скачать бесплатноPDFelement ProPDFelement Pro это, несомненно, лучший инструмент PDF для пакетного конвертирования Word в PDF на базе ОС Windows. Он не только обрабатывает ваши документы очень быстро, но и преобразует другие типы файлов, такие как Excel и PowerPoint в PDF. Это означает, что используя PDF Editor для Windows, вы получаете не только скорость, а также удобство и высокую эффективность.
Этот редактор очень простой в использовании. Конечные файлы PDF поразят вас, поскольку качество сногсшибательное. На самом деле, программа создает PDF-файлы, следуя точному макету исходных файлов.
Основные функции PDFelement Pro:
-
Быстрое выполнение пакетной конвертации документов Word в PDF.

- Несколько инструментов для легкого редактирования PDF-файла.
- Возможность защиты PDF паролем, водяными знаками или подписью.
- Преобразование PDF в Word, Excel и другие форматы.
Часть 2. Пакетная конвертация Word в PDF с помощью PDF Creator для Mac
Если Вы используете Mac, то PDFelement ProPDFelement Pro – станет для вас идеальным пакетным конвертером Word в PDF. Это лучшее и очень доступное решение, которое даст возможность создавать защищенные от записи и зашифрованные паролем PDF-документы из файлов Word.
Основные характеристики iSkysoft PDF Creator:
- Высокая скорость конвертации файлов Word в PDF. Это делает его наиболее подходящим для пакетной обработки документов.
-
Создает PDF-документы, совместимые с любой программой для чтения PDF и PDF-редактором.

- Совместим со всеми версиями MS Office, включая 2003, 2007, 2010 и 2013.
- Легко установить. Прост в использовании независимо от того, сколько документов Word вы конвертируете.
- Создает высококачественные PDF документы. В полученных файлах адаптирован исходный макет, указанный при создании документов Word.
Как выполнить пакетную конвертацию на Mac
Шаг 1. Запустите программу для пакетной конвертации Word в PDF
Прежде всего, вам нужно скачать программу со страницы iSkysoft, а затем установить ее на свой Mac. Установка займет всего несколько секунд. Затем запустите программу двойным щелчком мыши.
Шаг 2. Импортируйте файлы Word
Вы можете начать добавлять файлы после запуска программы и открытия главного интерфейса. У вас есть два варианта сделать это. Во-первых, вы можете выбрать кнопку «Add Files», чтобы за один раз добавить один файл Word. В качестве альтернативы, выбрать опцию «Add Folder», если все ваши файлы сохранены в одной папке. Второй способ импорта файлов – перетаскивание Word-файлов непосредственно в программу.
В качестве альтернативы, выбрать опцию «Add Folder», если все ваши файлы сохранены в одной папке. Второй способ импорта файлов – перетаскивание Word-файлов непосредственно в программу.
Шаг 3. Начало пакетной конвертации Word в PDF
После импорта всех файлов Word, которые вы хотите преобразовать, нажмите кнопку «Create», чтобы программа начала их обработку. Процесс преобразования из Word в PDF начнется немедленно. По завершению откройте PDF-документы, которые вы получили, и сохраните их в нужном месте на компьютере Mac.
Часть 3. Пакетная конвертация Word в PDF с помощью Google Drive
- Шаг 1: Настройте параметры Google Drive для преобразования загрузок в формат Google документы.
-
Шаг 2: Создайте папку на Google Drive и назовите. Загрузите все файлы Word в эту папку, а затем перейдите в Google Takeout. Убедитесь, что включен только Google Drive, а затем выберите «Выбрать файлы и папки».
 Выберите папку и установите формат файла PDF.
Выберите папку и установите формат файла PDF.
- Шаг 3: Нажмите кнопку «Далее» и затем кнопку «Создать архив».
- Шаг 4: Вам не нужно сидеть и ждать завершения преобразования. Вы можете закрыть браузер и дождаться уведомления по электронной почте. В письме вы найдете ссылку для скачивания архива файлов PDF.
Загрузите его и откройте ZIP-файл, в нем вы увидите все свои PDF-файлы.
Часть 4. Пакетная конвертация Word в PDF с помощью Adobe Acrobat
- Шаг 1: Сохраните в одну папку те Word-документы, которые вы хотите конвертировать.
- Шаг 2: Создайте папку-получатель, в которую будут сохраняться уже PDF-файлы.
- Шаг 3: В интерфейсе Adobe Acrobat перейдите в раздел «Advanced» >> «Document Processing» >> «Batch processing». Нажмите на кнопку «New Sequence».
-
Шаг 4: Дайте название последовательности.
 Обратите внимание, что вы можете использовать любое название, которое вам понравится.
Обратите внимание, что вы можете использовать любое название, которое вам понравится.
- Шаг 5: В появившемся окне «Edit Batch Sequence» перейдите к опции «Run commands» и нажмите кнопку «Browse», затем найдите папку, в которой вы сохранили документы Word. Выберите Microsoft Office Word в разделе «Source File Options». Выберите папку вывода, созданную в шаге 2, и в разделе «Output Options» выберите PDF/A. Нажмите кнопку «ОК».
- Шаг 6: Запустите последовательность, выбрав «Advanced» >> «Document Processing» >> «Batch processing». Вы увидите последовательность, которую вы только что создали. Выделите её и нажмите кнопку «Run Sequence».
Программа начнет обрабатывать пакет документов Word и воспроизводить их в формате PDF.
Часть 5. Пакетная конвертация Word в PDF с помощью онлайн-инструментов
-
Шаг 1: Зайдите на сайт online2pdf. На главной странице вы увидите кнопку «Select Files».

- Шаг 2: Нажмите на «Select Files» и выберите столько документов Word на вашем компьютере, сколько необходимо.
- Шаг 3: Нажмите на кнопку «Convert» и подождите, пока конвертация не закончится. Как только конвертация закончена, эти файлы PDF будут автоматически загружены.
Как преобразовать документ Word в PDF с защитой от копирования и редактирования!
Возможно, у вас когда-то возникала необходимость создать свой PDF документ с какой-либо информацией, откуда ничего нельзя было бы скопировать?
В данной статье я расскажу вам, как можно при помощи простой бесплатной программы создать файл PDF из документа Word и включить защиту от выполнения различных действий, например: копирование любой информации из документа, внесение изменений в документ, возможность печати документа, редактирование и добавление комментариев.
На всякий случай, для новичков сразу поясню. PDF – это универсальный формат, предназначенный для наиболее удобного отображения текстовой и графической информации. Например, в PDF очень удобно читать электронные книги, причем даже на смартфонах и планшетах.
PDF – это универсальный формат, предназначенный для наиболее удобного отображения текстовой и графической информации. Например, в PDF очень удобно читать электронные книги, причем даже на смартфонах и планшетах.
У меня необходимость в создании PDF документа возникала уже несколько раз. Когда я преподавал в техникуме, необходимо было делать для студентов хорошие практические задания («методички», как мы их называли) для обучения программированию. И в таком случае лучше всего если студент не сможет просто брать и копировать целые примеры программного кода, а будет набирать его вручную. В таком случае приходит лучшее понимание материала, а не просто бездумное копирование. И тогда стали преобразовывать документы из Word в формат PDF с защитой.
Также необходимо было создавать книгу для последующей её раздачи в интернете, которую я также защищал от копирования, редактирования.
Вы, наверное, скажите: «Да, а какой смысл то? Кому надо, тот найдёт способ сломать защиту и всёё!».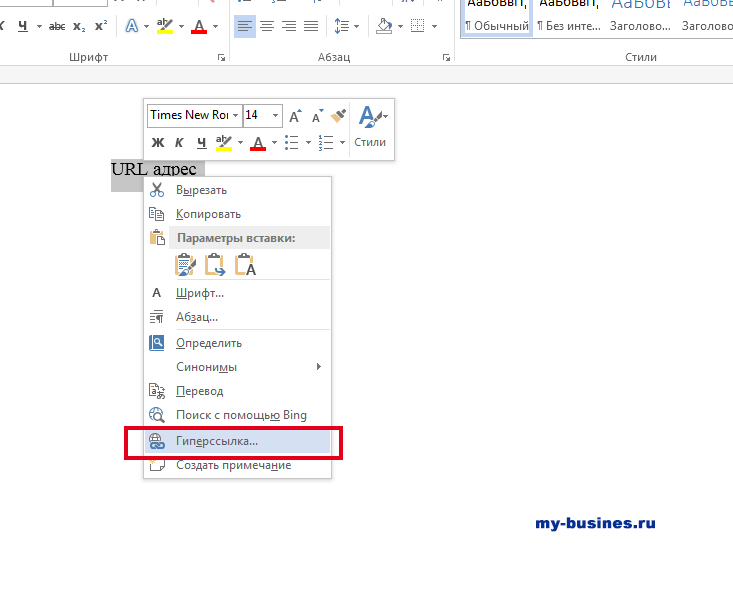 В том то и дело, что будут так делать только те, кому это действительно очень хочется сделать, а большая часть будет работать с документом в том виде, в котором его получили…
В том то и дело, что будут так делать только те, кому это действительно очень хочется сделать, а большая часть будет работать с документом в том виде, в котором его получили…
Создать PDF документ с защитой от копирования позволяют множество различных программ, как платных, так и бесплатных. Я даже встречал онлайн сервисы, где можно преобразовать готовый документ Word в PDF. Но такие сайты не позволяют защитить документ так, как хотелось бы. Как правило, они не предоставляют такой возможности вообще. Программ я тоже перепробовал несколько и во многих нельзя было гибко настроить защиту, либо функция защиты вовсе отсутствовала.
Я остановился на программе PDF24 Creator, которая меня полностью устроила своим функционалом и при этом является бесплатной! Именно на примере этой программы в связке с MicrosoftWord я хочу вам показать, как можно создать и защитить PDF документ!
Программа очень проста, интуитивно понятна и вы сможете защитить документ вообще без проблем за минут 5 🙂
Начинаем с установки…
Установка программы для создания и защиты PDF документов – PDF24 Creator.
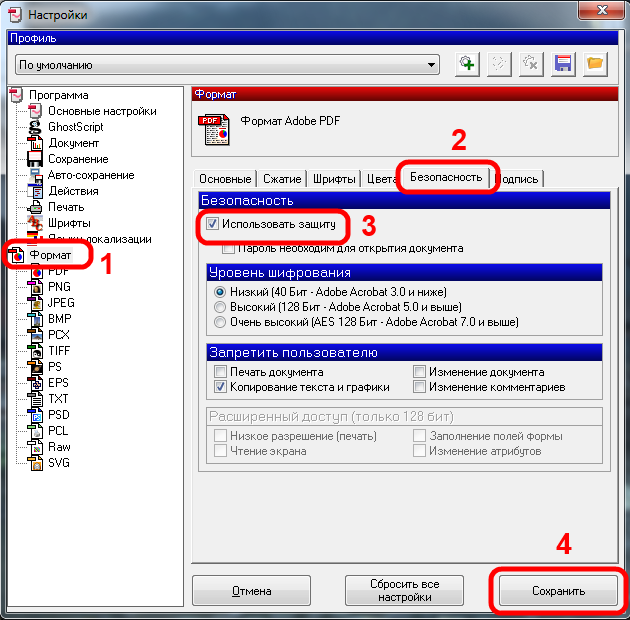
Для загрузки программы переходим по ссылке:
ru.pdf24.org
На открывшейся странице выбираем вариант для частного использования, нажав «PDF24 Creator–Частный»:
Начнётся скачивание установочного файла программы. Файл имеет размер около 16 Мб, поэтому загрузится быстро. Запускаем его и начинаем установку:
Установка до боли проста, но вкратце её рассмотрим.
Нажимаем «Далее» в первом окне:
В следующем окне принимаем лицензионное соглашение, отметив соответствующий пункт и нажимаем «Далее»:
Далее нам нужно указать папку на компьютере для установки программы. Но я рекомендую ничего не менять и оставить всё по умолчанию. Нажимаем «Далее»:
Теперь нам дают возможность поменять папку в меню «Пуск», где будут храниться ярлыки для запуска программы. Название PDF24, заданное по умолчанию итак понятно на мой взгляд, поэтому можно ничего не менять. Снова нажимаем «Далее»:
Снова нажимаем «Далее»:
Теперь нажимаем «Установить» и запустится процесс копирования файлов в папку установки:
И, наконец, в последнем окне нажимаем «Завершить»:
Всё, установка программы полностью выполнена и можно приступать к работе!
Создаём PDF из Word и включаем защиту от копирования и редактирования информации!
После установки программы на рабочем столе появится 2 ярлыка: PDF24 Creator и PDF24 Fax:
Ярлык «PDF24 Fax» нам не нужен, он служит для отправки факса, поэтому его можете сразу удалить, чтобы не мешался. А вторым ярлыком («PDF24 Creator»), как раз будем запускать программу.
При запуске программы, увидим вот такое окно:
Предположим, у нас имеется уже готовый документ Word, который нам нужно преобразовать в удобный для чтения формат PDF и запретить возможность изменять и копировать информацию.
В первую очередь, нам нужно открыть в программе наш готовый документ Word и сделать это можно 3 способами: просто перетащить его в правую (выделил жёлтым ни скриншоте ниже) часть экрана; в окне проводника по центру программы (выделил синим) и через меню «Файл» >«Открыть» (выделил красным):
Быстрее всего, конечно, взять и перетащить нужный файл Word в правую часть окна.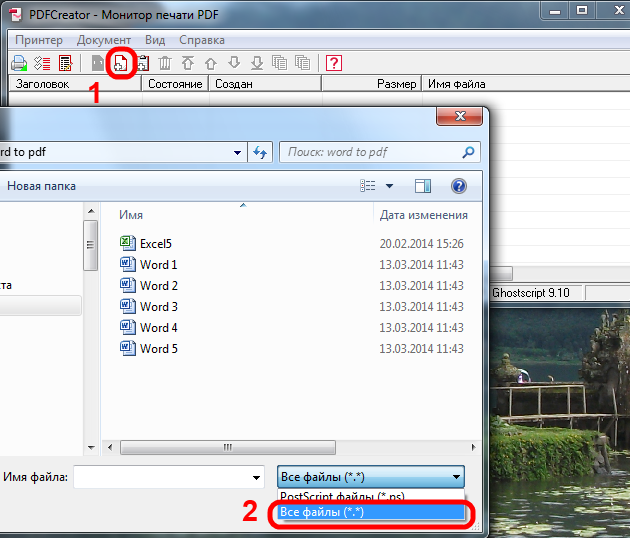
Через несколько секунд документ загрузится в программу и отобразится в правой части окна:
Если документ будет очень большим (например, страниц 100 и более), то подгружаться он может около минуты или более.
Теперь, для преобразования документа в формат PDF, нажимаем кнопку с изображением одной дискеты:
Похожая кнопка справа (значок двух дискет) преобразует сразу все документы, которые вы перенесли в программу.
Появится окно с настройками создаваемого PDF файла:
Для реализации наших целей достаточно задать параметры всего в нескольих разделах.
Начнём с раздела «Главные».
Здесь очень важно задать общее качество создаваемого PDF документа. Чем ниже качество, тем меньше будет в итоге размер файла. Но я считаю, что из-за лишней пары десятков мегабайт нельзя никак экономить на качестве документа! Читать должно быть всегда максимально приятно! Ну а выбор уже, конечно, за вами 🙂 Для себя ставлю всегда наилучшее качество.
Также в этом же разделе лучше поменять стандарт PDF на значение «PDF1.5». Тогда ваш документ будет поддерживаться всеми версиями программы для чтения – AcrobatReader. Другие, более поздние форматы, которые предлагает PDF24Creator, почему-то не создаются. Возможно, проблема встречается не на всех операционных системах и поправится в будущем.
Следующий раздел – «Инфо». Эти настройки могут вам пригодиться. Здесь мы можем задать автора документа, его заголовок, ключевые слова. Все эти данные будут защиты в создаваемый файл без возможности их кем-либо отредактировать.
Но для того чтобы эти данные было видно в файле, не забудьте включить пункт «Список источников».
Раздел «Безопасность». Вот мы и добрались до самого важного для нас раздела. Именно здесь настраивается защита документа.
Для того, чтобы включить защиту, в первую очередь нужно отметить пункт «Использовать безоп. настройки».
Далее придумываем и вводим пароль в поле «Пароль для шифрования». Этот пароль служит для разблокировки PDFдокумента, если возникнет необходимость.
Этот пароль служит для разблокировки PDFдокумента, если возникнет необходимость.
Тип шифрования программа предлагает только один.
Далее настраиваются конкретные права для тех, кто получит ваш PDF документ. Вам нужно снять галочки с тех действий, которые пользователю, имеющему доступ к вашему документу, запрещено будет делать. Например, в своём примере (см. изображение выше), я разрешил только печать документа.
И последняя функция в этом разделе, которая для кого-то может быть полезной – «Требовать пароль для открытия». Если вы включите эту функцию, то для того чтобы прочесть содержимое документа, необходимо будет ввести пароль, который вы указали.
Раздел «Водяные знаки». Здесь вы можете включить отображение текстового водяного знака в создаваемом документе.
Текст, указанный вами будет расположен под текстом, либо над текстом (в зависимости от того, что вы выберите в строке «Mode») в одной из восьми частей каждой страницы (пункт «Расположение»):
Обратите внимание, что сам текст может быть написан только латинскими буквами.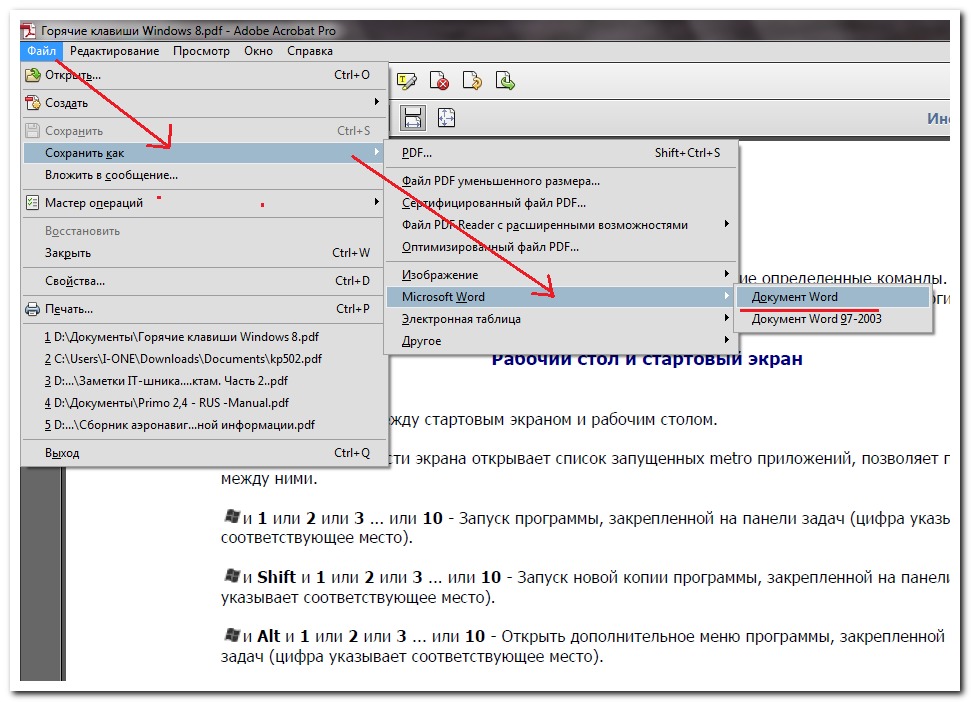 Кириллические символы будут в итоге отображены в виде иероглифов!
Кириллические символы будут в итоге отображены в виде иероглифов!
Также в этом же разделе можно настроить шрифт, цвет, угол наклона и отступ водяного знака.
На этом основные настройки мы рассмотрели, и пришло время сохранить документ в формате PDF. Для этого в самом низу окна настроек нажимаем кнопку «Продолжить»:
Откроется окно проводника Windows, где вам нужно выбрать папку для сохранения документа. Также укажите имя сохраняемого документа, после чего нажмите «Сохранить»:
Через несколько секунд файл будет сохранён и можно проверять результат!
Проверка созданного документа PDF.
Находим наш созданный документ на компьютере и открываем его:
Новичкам следует знать, что для открытия файлов в формате PDF нужно иметь на компьютере одну из специальных программ. Например, вы не откроете PDF файл так как нужно через обычный Word, блокнот и другие редакторы. Лучшим бесплатным просмотрщиком документов PDF является известная программа Adobe Acrobat Reader.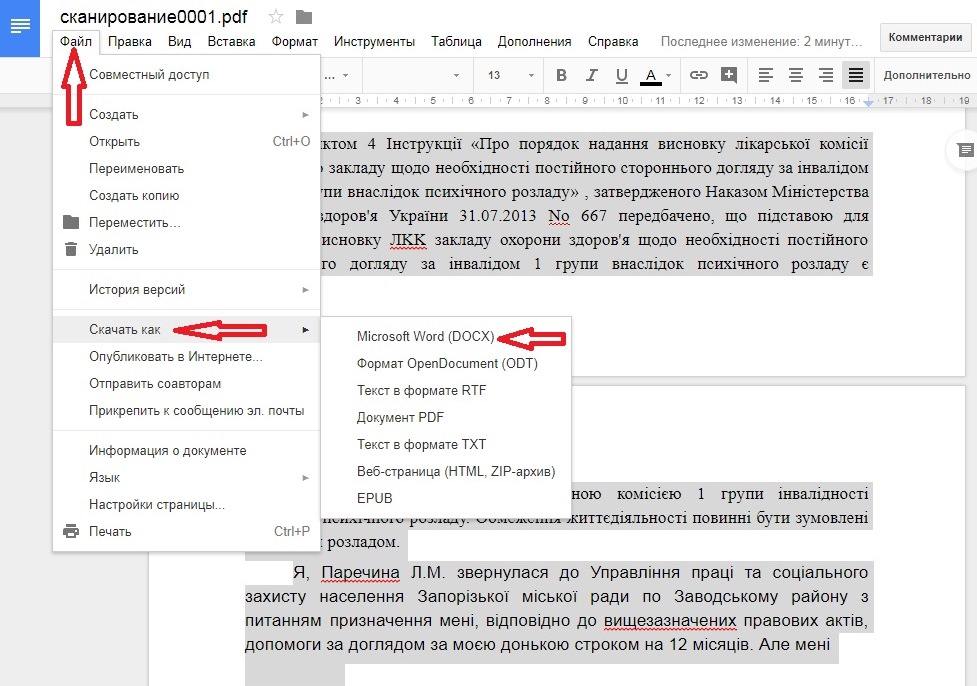 Она бесплатная и скачать её можно с официального сайта вот здесь.
Она бесплатная и скачать её можно с официального сайта вот здесь.
Открыв документ, пролистайте его, посмотрите, всё ли отображается так, как хотелось бы:
Попробуйте выделить текст и изображения, после чего попытайтесь их скопировать клавишами Ctrl + C. Если вы всё настроили верно, то ничего скопировать не удастся, а при щелчке правой кнопкой мыши по содержимому, вообще не будет пункта «Копировать». Значит, всё в порядке 🙂
Также вы можете открыть свойства документа и проверить информацию об авторстве, если вы внесли её в настройках. Для этого открываем «Файл» и пункт «Свойства»:
На первой же вкладке увидите все данные автора, которые внесли в настройках:
Если всё везде в порядке, то отлично, вы создали документ, защищённый от копирования и редактирования!
Что делать, если в созданном PDF документе ссылки стали некликабельными?
Бывает такое, что в созданном PDF документе становятся некликабельными ссылки и навигация, т.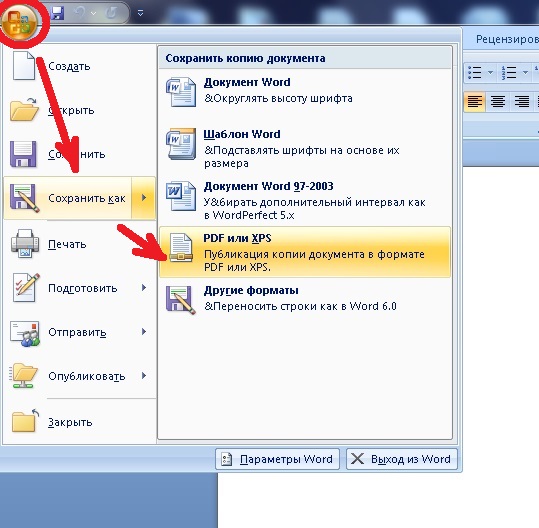 е. – содержание документа. Я с такой проблемой сталкивался, но её очень просто решить и вот что нужно сделать.
е. – содержание документа. Я с такой проблемой сталкивался, но её очень просто решить и вот что нужно сделать.
Для решения проблемы нам для начала понадобится сам MicrosoftWord последних версий (я использую 2013-й). Наша задача – сделать экспорт в PDF формат прямо из Word, а потом уже доделать все, что нужно через PDF24 Creator.
А вы спросите: «А чего же тогда нельзя сразу через Word и защитить заодно PDF файл, раз можно в него преобразовать?». Дело в том, что Wordне позволяет выполнить настройку защиты PDF документа, поэтому и прибегаем к помощи сторонних программ 🙂
Вот что конкретно нужно сделать (показываю на примере Word 2013):
Открыть документ в Word, который нужно преобразовать в PDF;
Открываем меню «Файл»:
Открываем вкладку «Экспорт»:
Откроется окно экспорта, где нажимаем кнопку «Создать PDF/XPS»:
Откроется окно проводника Windows, где выбираем папку для сохранения PDF файла, но перед тем как сохранять, нажимаем кнопку «Параметры» чтобы проверить настройки:
Проверьте, чтобы всё было настроено так, как на изображении ниже:
Подобные настройки оптимальны и с ними у вас в документе будет нормальная рабочая навигация, а также кликабельны любые ссылки.
 Подтверждаем настройки, нажав «ОК».
Подтверждаем настройки, нажав «ОК».Ну и теперь нажимаем о окне проводника Windows кнопку «Опубликовать»:
Теперь экспортированный через Word в формат PDF документ необходимо открыть в программе PDF24 Creator:
Настройте PDF формат так, как я показывал выше, включив нужную вам защиту и другие параметры, после чего, сохраните его снова!
Готово! После этих манипуляций, если в документе не работали ссылки и оглавление, всё теперь будет работать! Не забудьте снова проверить созданный документ 🙂
На этом всё. Надеюсь данная информация кому-то пойдёт на пользу 🙂
Всего Вам хорошего, отличного настроения! До связи 😉
Как из pdf сделать word с возможностью редактирования онлайн?
Главной отличительной особенностью PDF файлов, обусловившей широкую популярность данного формата текстовых файлов в последние годы, стало то, что PDF документы выглядят одинаково на всех устройствах под управлением различными операционными системами.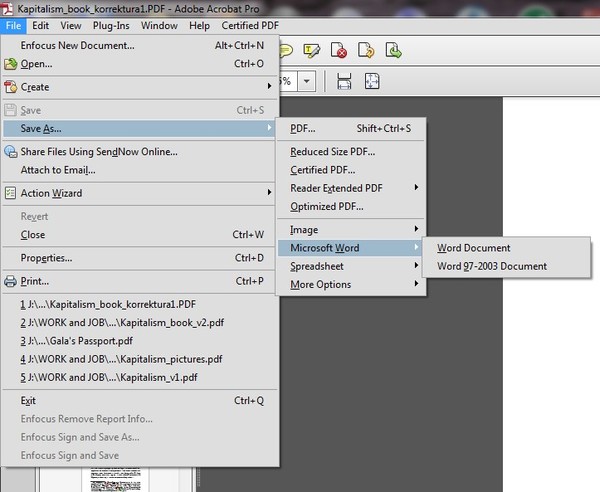 В настоящее время данный формат текстово-графических файлов используют для издания электронных версий книг, глянцевых журналов, научных и других документов. До тех пор, пока вы используете PDF файлы только для просмотра содержащейся в них информации, проблем с ними у вас не возникнет.
В настоящее время данный формат текстово-графических файлов используют для издания электронных версий книг, глянцевых журналов, научных и других документов. До тех пор, пока вы используете PDF файлы только для просмотра содержащейся в них информации, проблем с ними у вас не возникнет.
Сложности начинаются тогда, когда потребуется что-либо отредактировать в PDF файле, или использовать содержащуюся в нем информацию в своих документах. Именно по этой причине пользователи часто ищут способы того, как PDF перевести в Word формат. Рассмотрим наиболее простые и доступные из них.
Как перевести PDF в Word бесплатноБесплатный и простой способ перевода PDF в Word заключается в том, чтобы просто скопировать весь текст или отдельные его участки из PDF файла и вставить его в созданный Word файл. Для того, чтобы скопировать весь текст стразу в PDF файле можно использовать сочетание клавиш Ctrl + A. Однако, если файл достаточно большой, то вычислительных ресурсов компьютера может не хватить на подобную операцию.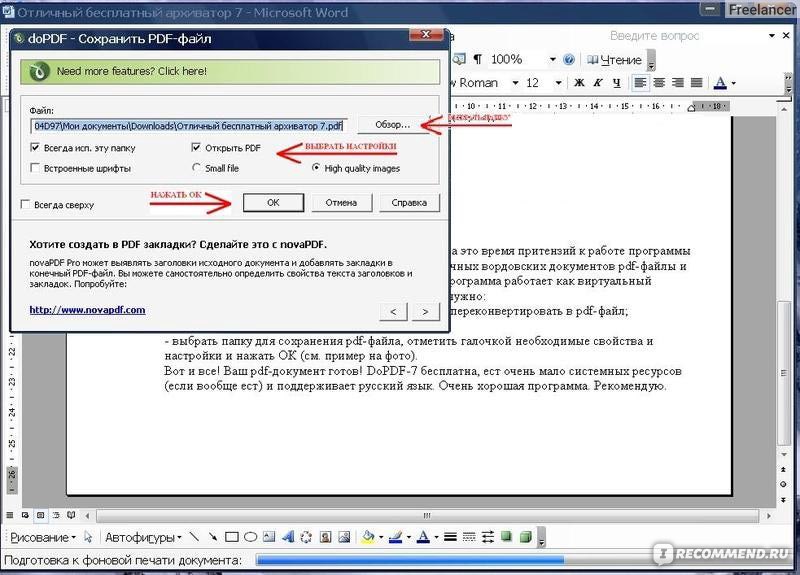 В этом случае выполняйте копирование текста по частям.
В этом случае выполняйте копирование текста по частям.
Еще одним бесплатным способом перевода PDF в Word может стать использование облачного хранилища от компании Google. Выполняется с его помощью преобразование следующим образом:
- Загрузите в Google Диск ваш PDF файл.
- После загрузки делайте по нему правый щелчок мышкой, в появившемся меню выберите пункт Открыть с помощью и далее выберите Google документы.
открытие файла в документах Google
- После того как в новой вкладке браузера откроется ваш документ, вы сможете загрузить его к себе на компьютер в виде Word файла пройдя по пути Файл–>Скачать как–>Microsoft Word (DOCX).
загрузка DOCX файла
После окончания загрузки вы можете отрыть его на компьютере, чтобы проверить насколько удачно он был сконвертирован и приступать к его редактированию.
Как перевести PDF в Word онлайнТакже существует большое количество сервисов, которые переводят PDF файлы в Word онлайн.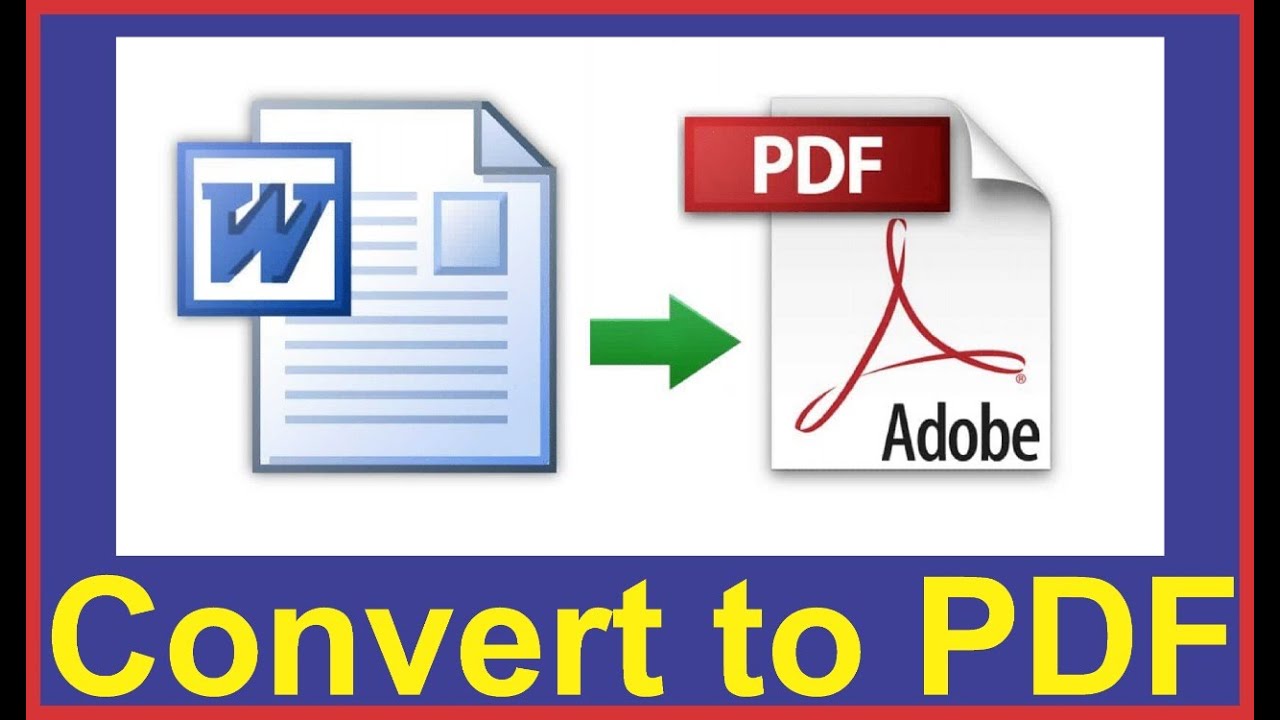 Например:
Например:
http://convertonlinefree.comhttp://pdf2doc.comhttps://smallpdf.comhttp://convertstandard.comhttp://document.online-convert.comВсе они работают по схожему принципу. Вы загружаете на них свой PDF файл, он конвертируется на стороне сервиса и после завершения процесса вам дается ссылка на загрузку полученного документа Word.
Например, как происходит конвертация на сайте smallpdf.com.
- Нажмите ссылку Выберите файл или просто перетащите его мышкой на синее поле.
загрузка файла
- Дождитесь окончания загрузки и конвертации файла.
конвертация файла
- После завершения загрузки вам будет предложено сохранить полученный Word файл.
результат конвертирования
Преобразование файлов онлайн является очень удобным, так как не требует установки на компьютер дополнительного программного обеспечения.
Программы для перевода PDF в WordКак правило, все онлайн сервисы имеют свои ограничения по размеру загружаемого на них файла. Если ваш PDF файл большого размера, то вам все-таки придется конвертировать его у себя на компьютере с помощью соответствующего программного обеспечения. Одной из программ подобного класса является бесплатная утилита UniPDF. Чтобы с ее помощью перевести PDF в Word выполните следующее:
Если ваш PDF файл большого размера, то вам все-таки придется конвертировать его у себя на компьютере с помощью соответствующего программного обеспечения. Одной из программ подобного класса является бесплатная утилита UniPDF. Чтобы с ее помощью перевести PDF в Word выполните следующее:
- Загрузите программу с официального сайта и установите на компьютер />
- Запустите программу и перетяните в ее главное окно конвертируемый PDF файл.
- После того, как файл отобразиться выделите его и нажмите кнопку Сконвертировать.
конвертация в утилите UniPDF
- Укажите путь для сохранения файла или оставьте предложенный по умолчанию и нажмите кнопку Ок.
выбор папки для сохранения файла
- Начнется процесс конвертирования, прогресс которого будет отображаться в столбце Статус.
- После завершения конвертирования вы получите соответствующее информационное сообщение, в котором будет предложено открыть конвертированные файлы.

завершение конвертирования
Разумеется, UniPDF не единственная программа для конвертации PDF файлов. Есть большой выбор других как платных, так и бесплатных программ подобного рода.
Как перевести PDF в Word в FineReaderНаиболее сложно перевести PDF в Word, когда изначально текст на страницах в PDF файле сохранен в виде цифровых снимков. Помочь в этом случае может только оптическое распознавание текстов с помощью программы ABBYY FineReader или аналогичных ей. Чтобы с помощью FinerReader выполнить перевод PDF в Word необходимо пройти следующие шаги:
- Запустите FineReader и откройте в нем PDF файл через Файл–>Открыть PDF/изображение.
открытие PDF файла в FineReader
- После того, как все страницы будут загружены, нажмите кнопку Распознать.
запуск распознавания файла
- Запустите ресурсоемкий процесс постраничного распознавания текста. О его ходе вы сможете судить по отображаемому прогресс-бару.

процесс распознавания
- Когда оптическое распознавание будет завершено нажмите кнопку Передать и все, что программа смогла распознать будет открыто в текстовом редакторе Word в новом документе. Вам остается только сохранить этот документ и приступать к его редактированию.
передача распознанного текста в Word
Помимо рассмотренных, существует еще великое множество различных способов и программ для перевода PDF в Word формат. Но ни одна из них не сделает это идеально, так как изначально такое преобразование не предусматривалось и его качество будет различным у различных программ и сервисов.
Как перевести PDF в Word для редактирования
PDF (пдф) – это формат, через который можно легко и удобно читать книги на компьютере. Он позволяет сохранить хорошее качество не только текста, но и изображений, поэтому часто используется в печатной продукции.
Если это просто электронная книга, которую читаешь для души, то никаких неудобств данный формат не вызывает.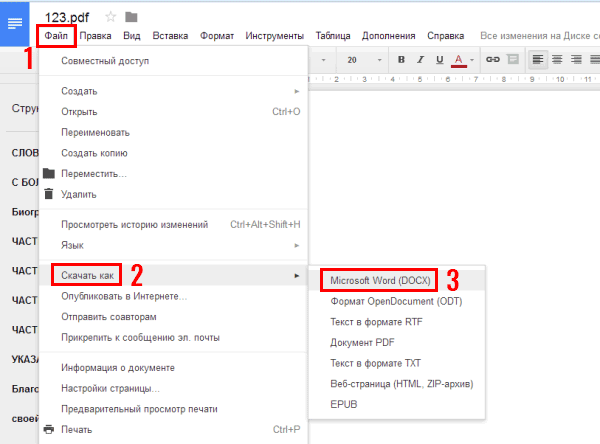 Но когда с таким документом приходится работать, для многих это может оказаться проблемой. Не очень понятно, как перевести его в обычный текст и вообще, возможно ли это сделать без потери форматирования.
Но когда с таким документом приходится работать, для многих это может оказаться проблемой. Не очень понятно, как перевести его в обычный текст и вообще, возможно ли это сделать без потери форматирования.
Сейчас мы рассмотрим наиболее простые способы перевода в Word с сохранением первоначального вида.
С помощью Microsoft Word 2013-2016
В последних версиях Microsoft Office приложение Word имеет встроенный инструмент для конвертирования pdf. Нужно просто открыть файл в этой программе, а дальше система сделает все сама.
1. Нажимаем на кнопку «ФАЙЛ» в левом верхнем углу окна.
2. Идем по пути Открыть — Компьютер и выбираем папку, где находится наш файл.
3. Выбираем документ и жмем кнопку «Открыть».
Появится окно с предупреждением, которое можно не читать и сразу жать кнопку «ОК».
Вот и всё! Теперь документ можно редактировать и сохранить в обычном формате doc или docx.
Правда, разрывы страниц расположены не в тех местах, что в исходном файле, но это как-нибудь можно пережить. Главное, все таблицы и списки доступны для редактирования.
Главное, все таблицы и списки доступны для редактирования.
Через Adobe Reader или Foxit Reader
Если у вас старая версия MS Word, но зато есть программа Adobe Acrobat Reader или Foxit Reader (в одной из них обычно и открываются все pdf файлы), тогда конвертировать можно с помощью нее.
1. Открываем файл в Adobe Reader или Foxit Reader и копируем нужный фрагмент документа.
Обычно достаточно просто открыть файл и он сразу же запустится в одной из этих программ (вверху будет написано, в какой именно).
Для копирования всего текста в Adobe Reader нажимаем вверху на «Редактирование» и выбираем «Копировать файл в буфер обмена».
В Foxit Reader для переноса всего текста нужно нажать на «Главная» вверху, щелкнуть по иконке буфера обмена и выбрать «Выделить все». Затем опять щелкнуть по иконке и выбирать «Копировать».
2. Создаем документ в Ворде. Для этого щелкаем на свободном любом месте Рабочего стола правой кнопкой мыши и выбираем пункт Создать – Документ Microsoft Office Word.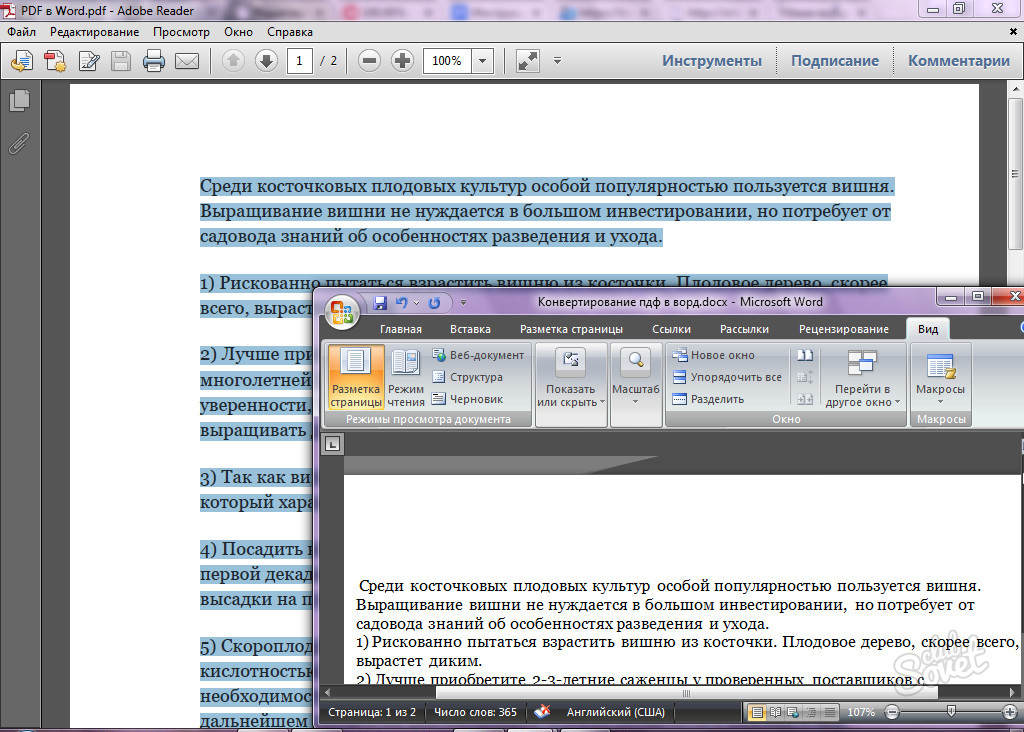
А можно просто открыть программу через Пуск – Все программы – Microsoft Office – Microsoft Office Word.
3. Вставляем в документ тот фрагмент, который мы скопировали из pdf файла. Для этого щелкаем правой кнопкой мыши по листу и в контекстном меню выбираем пункт «Вставить».
В итоге получаем тот же текст, но с возможностью редактирования. Правда, часто он добавляется с немного измененным форматированием и без изображений.
Минусы
- Если документ большой, вставка происходит очень медленно или, что чаще, Ворд просто намертво виснет. А, бывает, даже небольшой текст не вставляется. Выход: выделять/копировать/вставлять по частям.
- Не копируются изображения. Выход: делать их скриншоты, нажав на клавишу клавиатуры Print Screen, после чего вставлять в Ворд (правая кнопка – Вставить). Но придется еще обрезать и менять размер полученной картинки.
- Иногда форматирование страдает очень сильно: шрифты, размер букв, цвета и т.д. Выход: править текст вручную.

Резюме: с обычным текстом такой вариант вполне допустим, но если в документе есть еще и таблицы, списки, изображения, лучше конвертировать другими способами.
Онлайн сервисы для конвертирования пдф в ворд
Smallpdf (smallpdf.com). Через этот сервис можно не только конвертировать pdf в кучу разных форматов, но также объединять, разделять, снимать защиту. Он практически идеально переводит в Ворд (с сохранением всех параметров) и даже добавляет картинки.
1. Заходим на сайт и выбираем пункт «PDF в Word».
2. Перетягиваем наш файл внутрь или выбираем его из окошка.
3. Ждем окончания операции конвертирования. Когда она завершится, нам предложат скачать документ в новом формате.
В итоге получаем практически такой же файл с сохранением изображений и всего остального.
Сервис является лишь отчасти бесплатным. На все операции стоит часовой лимит. Другими словами, без платной подписки вы сможете сделать только две операции в течение часа.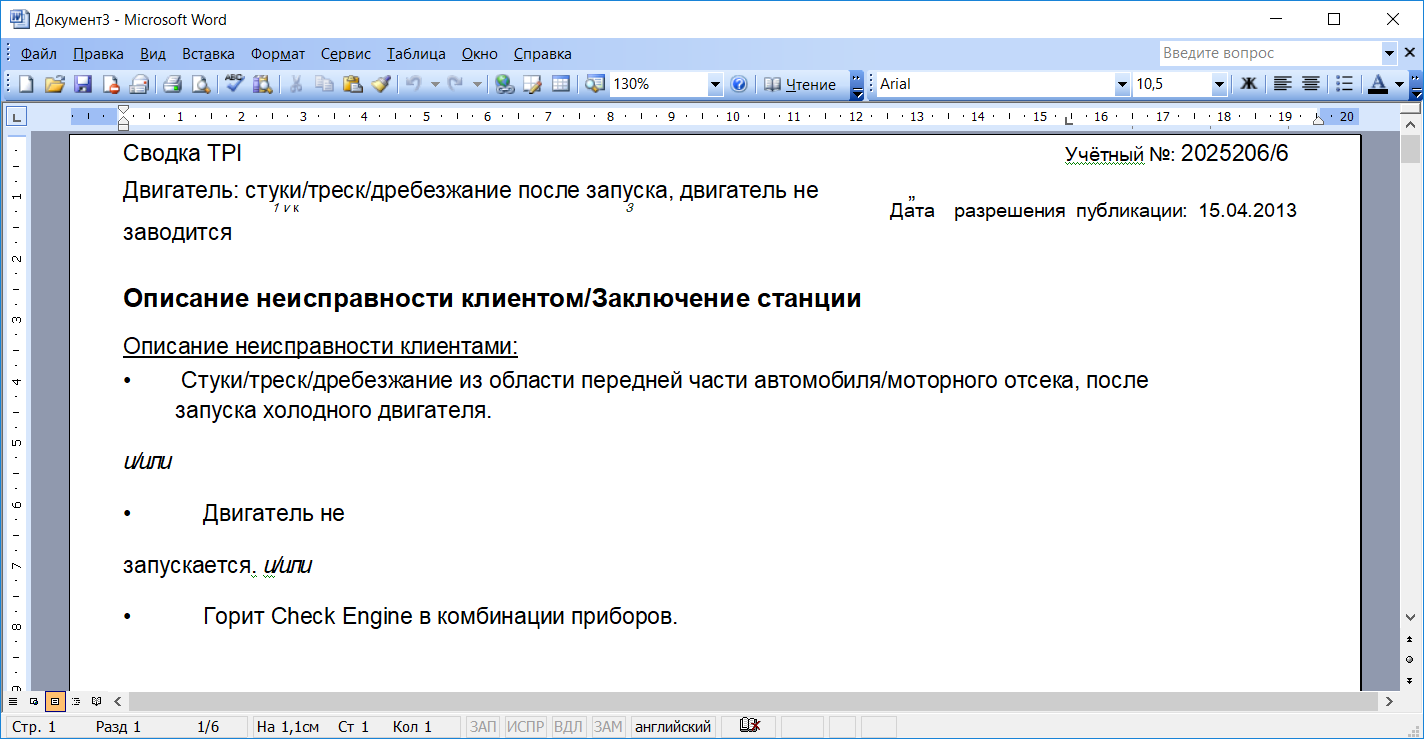
Convert Online Free (convertonlinefree.com). Еще один отличный инструмент для перевода пдф в ворд. Результат получается практически такой же, как и через прошлый сервис: все картинки, таблицы и списки на месте. Единственное, бывает, кое-где слетает форматирование – где-то может шрифт «поехать», где-то размер букв.
1. Переходим по ссылке, опускаемся чуть ниже по странице и нажимаем на кнопку «Выберите файл».
2. Через окошко открываем нужный файл.
3. Нажимаем кнопку «Конвертировать».
Когда процесс будет завершен, браузер сразу предложит сохранить файл или сделает это автоматически.
Google диск. Если у вас почта на gmail.com, то можно переводить из pdf в word через Гугл диск.
1. Заходим на страницу своего диска от Google и жмем кнопку «Создать». Если документ уже находиться в вашем хранилище, тогда делать этого не нужно.
2. Выбираем пункт «Загрузить файлы».
3. Выбираем нужный файл через окошко и жмем кнопку «Открыть».
4. После того, как загрузка завершится, щелкаем по файлу правой кнопкой мыши и в меню выбираем Открыть с помощью — Google документы.
После того, как загрузка завершится, щелкаем по файлу правой кнопкой мыши и в меню выбираем Открыть с помощью — Google документы.
5. Жмем на кнопку «Файл» в правом верхнем углу, когда документ откроется. В длинном списке ищем пункт «Скачать как» и выбираем нужный нам формат.
Как и в других случаях страницы могут иметь некоторое несоответствие в форматировании, но все важные элементы будут на месте.
Бесплатная программа для конвертации UniPDF
В закромах англоязычного интернета можно обнаружить надежную качественную программу UniPDF, предназначенную для конвертации различных текстовых форматов.
Заходим на официальный сайт программы и нажимаем кнопку «Download It Free Now».
Выбираем любой сервер из списка.
Ждем пока программа скачается, благо она весит немного, и этот процесс происходит практически моментально.
После загрузки открываем файл и устанавливаем программу. Для этого нажимаем Next – I Agree – Next – Install – Finish. На Рабочем столе или в Пуск – Все программы – UniPDF появится ярлык, через который запускаем приложение.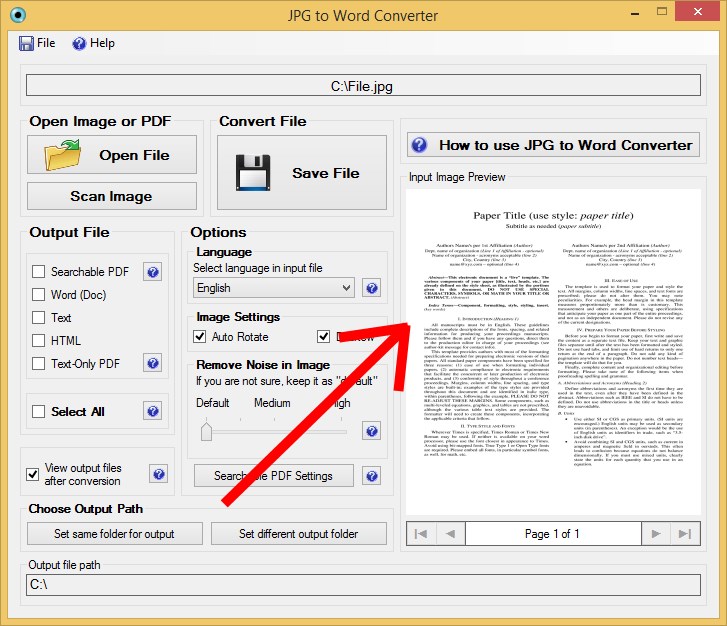
Жмем кнопку «Добавить» внизу.
Выбираем нужный файл через окошко, щелкаем по нему внутри программы и жмем кнопку «Конвертировать».
Обратите внимание, что в правом углу должна стоять отметка «Word».
Далее нам предлагают выбрать место на компьютере, куда отправится новый файл. Можно просто нажать «ОК» и тогда он сохраниться туда же, где лежит исходный документ.
И ждем окончания процесса, после чего программа предложит открыть результат или показать папку, где он находится.
Программа со своей задачей обычно справляется плюс «вытягивает» картинки, но с форматированием бывают проблемы.
Если не помогло
Все способы, которые я показал вам в этой статье, весьма эффективны. Некоторые – почти идеальны (smallpdf). Единственное, что им не под силу, это распознать сканированный текст (кроме Гугл диска).
Для таких документов нужно использовать специальные программы или онлайн сервисы.
Бесплатные сайты для распознавания текста:
Гугл диск (drive. google.com)
google.com)
NewOCR (newocr.com)
OCR Convert (ocrconvert.com)
Free Ocr (free-ocr.com)
Программы для распознавания текста:
ABBYY FineReader (платная)
WinScan2PDF (бесплатная)
Как конвертировать PDF в Word
На этом сайте вы можете абсолютно бесплатно перевести PDF в Word. Конвертация происходит очень просто.
Шаг 1. Загрузите PDF документ на сайт. Это можно сделать простым перетаскиванием или с помощью клика по конвертеру (откроется файловый менеджер). Обратите внимание, что к конвертации принимаются только файлы с расширением .pdf.
Шаг 2. Дождитесь своей очереди. Очереди может и не быть. Но часто, особенно днем, файлы конвертируют одновременно несколько пользователей. А поскольку преобразование PDF в Word является довольно ресурсоемкой операцией, то все файлы выстраиваются в очередь и конвертируются по одному. Обычно, очередь занимает не больше 2-5 минут.
| Процесс конвертации PDF в Word |
Шаг 3.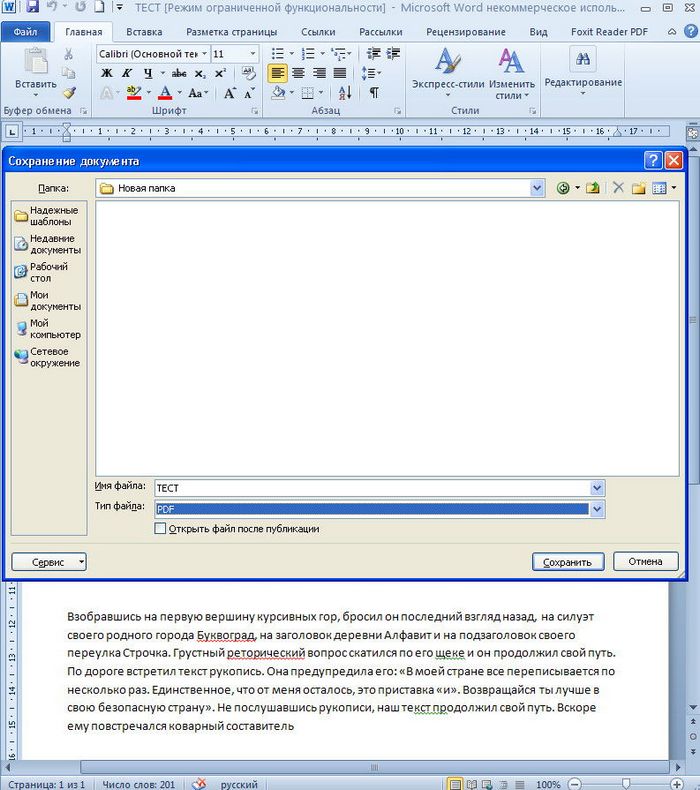 Скачайте готовый Word файл. После окончания конвретации вы можете сохранить готовый Word в формате .doc. Обратите внимание, что файлы удаляются с нашего сервера сразу после того, как вы покидаете сайт.
Скачайте готовый Word файл. После окончания конвретации вы можете сохранить готовый Word в формате .doc. Обратите внимание, что файлы удаляются с нашего сервера сразу после того, как вы покидаете сайт.
| Word успешно сконвертирован |
Какие PDF файлы можно преобразовать?
Конвертер pdf2word поддерживает все виды PDF файлов, кроме отсканированных картинок. Поскольку распознавание текста пока не поддерживается, то преобразование в текст сканов и фотографий в данный момент не доступно. Мы работаем над этой функцией и собираемся ввести ее в самое ближайшее время.
Остальные PDF документы можно конвертировать без проблем. Особенно наш онлайн конвертер пригодится представителям бизнеса, которым постоянно требуется переводить в формат Word прайс-листы, договора и прочее. Преимущество .doc файлов перед PDF заключается в том, что их можно легко редактировать и отправлять своим деловым партнерам. Поэтому, вместо того, чтобы заново создавать на компьютере какой-либо документ с изменениями, можно просто сделать Word из PDF онлайн.
Преобразуйте PDF в Word онлайн
бесплатно в любом месте
Всё просто. Загрузите PDF-документ с жёсткого диска / из облачного хранилища или перетащите в поле загрузки.
После загрузки PDF-файла выберите формат Microsoft Word из выпадающего меню. Доступно два варианта: DOC и DOCX.
После этого нажмите на «Сохранить изменения», а PDF-конвертер позаботится об остальном.
Вам не надо скачивать приложение или устанавливать программу. PDF2Go работает онлайн в любом браузере. Просто подключитесь к сети и зайдите на PDF2Go.com.
Забудьте о вредоносных программах и вирусах, просто скачайте полученный документ Word.
Несмотря на универсальность формата, PDF-документы сложно редактировать. Чтобы извлечь или отредактировать текст, надо преобразовать PDF в редактируемый Word.
Оптическое распознавание символов (OCR) позволяет редактировать даже отсканированные книги. Не тратьте время, чтобы скопировать текст вручную, мы обо всём позаботимся!
Не тратьте время, чтобы скопировать текст вручную, мы обо всём позаботимся!
Если вы преобразуете PDF в документ Microsoft Word на сайте PDF2Go, вашему файлу ничего не угрожает.
SSL-шифрование, регулярная очистка сервера, безопасность загрузки и скачивания файлов. Все права на документы остаются за вами.
Для получения дополнительной информации ознакомьтесь с Политикой конфиденциальности.
Этот конвертер создан для преобразования PDF-файлов в документы Microsoft Word формата DOC и DOCX. Вы можете конвертировать PDF-файл и в другой текстовый документ!
Например:
ODT, RTF, TXT и другие
Конвертируйте PDF-файлы на компьютере, смартфоне или планшете!
Онлайн-сервис PDF2Go позволяет конвертировать PDF-файлы в Word. В поезде или автобусе, в отпуске, на работе или дома — просто подключитесь к сети!
Доброго всем времени суток, мои дорогие читатели. Сегодня мне хотелось бы рассказать вам, как перевести файл пдф в ворд для редактирования текста с помощью бесплатных онлайн сервисов и не только. Как вы помните, в одной из недавних тем я рассказывал как создать pdf файл. На деле это оказалось очень просто, достаточно было это сделать с помощью ворда. Ну а что делать, если вам нужно сделать наоборот? Давайте посмотрим.
Как вы помните, в одной из недавних тем я рассказывал как создать pdf файл. На деле это оказалось очень просто, достаточно было это сделать с помощью ворда. Ну а что делать, если вам нужно сделать наоборот? Давайте посмотрим.
Копирование из adobe reader
Помнится, когда еще учился в институте, то искал рефераты. Однажды обнаружил нужную мне тему, скачал реферат, но он оказался в формате пдф. Я не знал, как оттуда вычленить текст, так как он даже не копировался. Пришлось переписывать вручную. Ох и неприятное это занятие, хочу я вам сказать. И только потом я узнал как можно скопировать содержимое в ворд. Сейчас уже конечно можно копировать сразу.
Для этого откройте ваш pdf документ в программе Adobe Reader, и зажав левую кнопку мыши выделяйте содержимое. Ну а если вы хотите выделить все содержимое, то нажимайте CTRL+A. Ну и теперь нажимаем на выделенном тексте правой кнопкой мыши и выбираем «Копировать».
Теперь открываем наш Word и просто вставляем то, что мы выделили.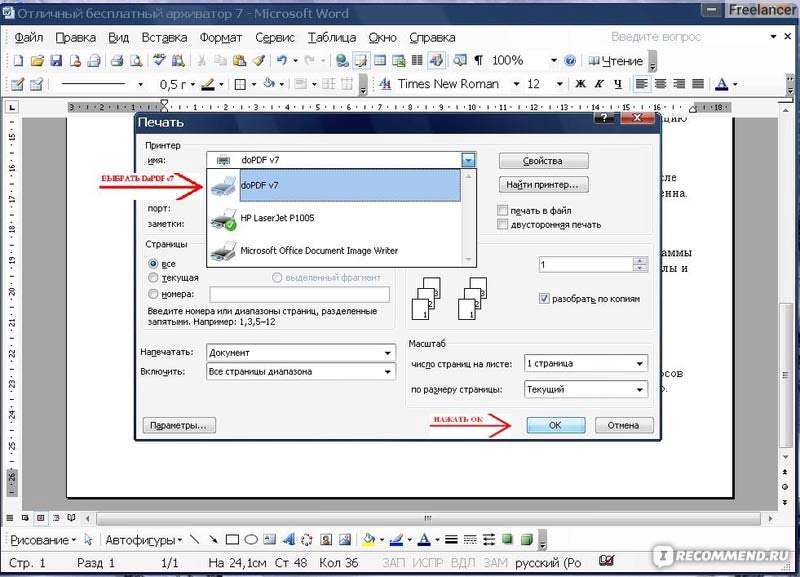 Ну вы поняли, что надо нажать правой кнопкой мыши и выбрать «Вставить». Вот как-то так.
Ну вы поняли, что надо нажать правой кнопкой мыши и выбрать «Вставить». Вот как-то так.
SmallPDF
Но я, если честно, когда хочу перенести из одного формата в другой, то пользуюсь сервисом smallpdf. Мне он нравится больше остальных, да и работает он лучше всего. Я пробовал много онлайн и оффлайн программ, но некоторые программы копировали содержимое как картинки, а не как текст, либо вообще конвертировали с ошибками или сбивалась вся структура.
Давайте зайдем на сайт smallpdf.com и мы сразу увидим возможности этого сервиса. Как видите возможностей тут целая куча. Можно не только перевести из pdf в word, но и наоборот. Также вы можете переводить фотографии, экселевские документы, презентации, сжимать, объединять и т.д. Но мы посмотрим весь процесс на примере перевода из пдф в docx. Думаю, что моя пошаговая инструкция поможет вам, даже если вы чайник в этом деле.
- Нажмите на иконку PDF в Word.
- Теперь нажмите на «Выберите файл» и с помощью обзора ищите ваш пдф.
 Либо вы можете просто перетащить документ из проводника в это окно. Для этого просто зажмите левую кнопку мыши на файле, и не отпуская ее перетаскивайте, после чего отпускайте.
Либо вы можете просто перетащить документ из проводника в это окно. Для этого просто зажмите левую кнопку мыши на файле, и не отпуская ее перетаскивайте, после чего отпускайте. - После того как произойдет конвертирование, вы увидите сообщение об успешном окончании, а также увидите сообщение «Скачать файл». Нажимайте на эту кнопку и он загрузится на ваш компьютер.
Есть конечно ограничение в этом сервисе. Вы можете преобразовывать только 2 документа в час, но по моему этого вполне достаточно для обычного пользования. Но если вам это требуется постоянно, то приобрести лицензию не так уж дорого. Лицензия стоит 6 долларов за месяц использования, либо же 4 доллара за месяц, при условии, что вы оплатите сразу на год.
Но этот сервис действительно стоит того. Он лучший из тех, что я видел и который можно использовать бесплатно. Структура не сбивается, пробельчик к пробельчику. Но если у вас есть какой-то свой онлайн сервис, который отлично и бесплатно преобразует документы, то поделитесь пожалуйста. Я всегда люблю посмотреть что-нибудь новенькое, особенно если это что-то стоящее.
Я всегда люблю посмотреть что-нибудь новенькое, особенно если это что-то стоящее.
Я просто пробовал штук 8 разных конвертеров именно для этих нужд, и не один из них не сработал так четко, как smallpdf. Даже online-convert, о котором я рассказывал здесь, подвел меня в этом плане.
Онлайн сервис PDF to DOCX
Еще один классный онлайн конвертер, который справляется со своей задачей по переводу из PDF в другие файлы. Причем он может преобразовывать в режиме онлайн в два вордовских формата: DOC (для версии офиса 2003 и ниже) и DOX (начиная с офис 2007).
Зайдите на сайт pdf2docx.com и нажмите на кнопку «Загрузить». После этого выберите до 20 документов в формате пдф и ждите пока пройдет конвертация.
Когда всё буде готово, наведите на полученный документ и нажмите «Скачать». Произойдет автоматическое скачивание, после которого вы сможете открыть документ в формате ворд и редактировать его дальше.
Сервис очень простой и удобный. Его плюс в том, что здесь нет лишних наворотов, поэтому разобраться с ним сможет любой.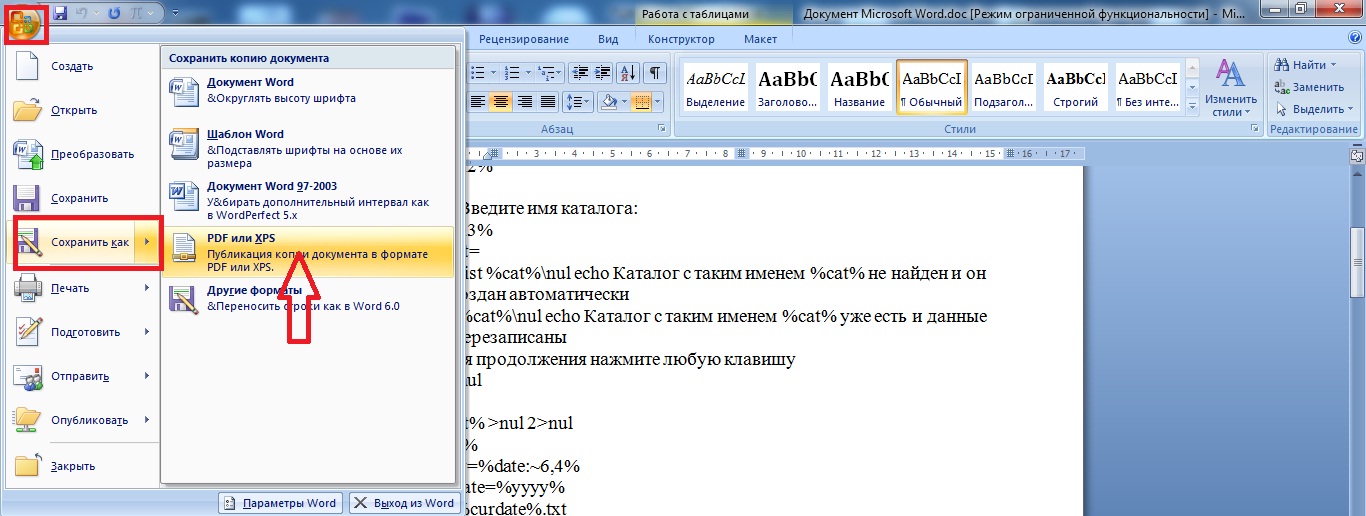
Онлайн конвертер PDF to Word
Конечно, я не могу оставить в стороне сервис PDF to Word, который также сможет с легкостью перевести файл пдф в ворд, чтобы можно было редактировать текст.
- Зайдите на сайт pdftoword.com и нажмите на кнопку «Select your file», после чего выберите любой пдф документ на вашем компьютере.
- Следующим шагом нужно будет вписать свой e-mail адрес, так как именно на него придет итоговый вордовский документ.
- В конце жмем на кнопку «Convert now», после чего вылезет сообщение об успехе.
Буквально через несколько секунд к вам на почту придет сообщение, в котором будет ссылка на сконвертированныый файл в формате ворд. Нажмите на ссылку, и после скачивания откройте документ, чтобы убедиться, что всё прошло нормально, и можете спокойно его редактировать.
Также существует отдельная программа, которая будет работать прямо на компьютере и конвертировать файлы напрямую, то есть без отправки на электронную почту.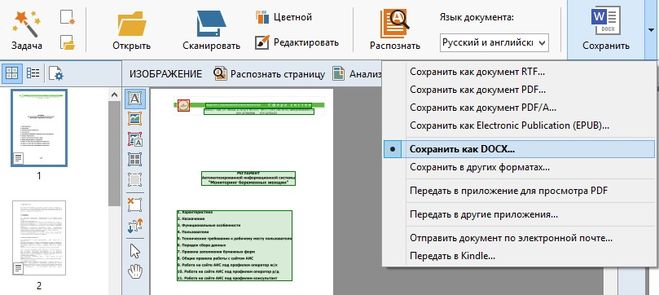 Правда программа эта платная, но если вас заинтересовало, то можете опробовать ее бесплатно в течение 14 дней.
Правда программа эта платная, но если вас заинтересовало, то можете опробовать ее бесплатно в течение 14 дней.
Последним на сегодня хотелось бы простенькое онлайн приложение extract pdf, которое не переводит в ворд напрямую, а выдает вам голый текст.
Для того, чтобы начать работу зайдите на сайт extractpdf.com и кликните на кнопку «Выбрать файл», после чего выберите любой пдф документ и нажмите «Start».
После этого вас перекинет на отдельную страницу, где нужно будет выбрать вкладку «Text». Вы увидите отдельную форму с готовым текстом, который вы сможете скопировать и вставить в документ word.
Конечно, этот способ не самый удобный, но и он может пригодиться, особенно, если нужен не весь материал, а только его кусок.
Программы оптического распознавания текста OCR
Но, к сожалению, не всегда можно перевести файл pdf в word с возможностью редактирования текста. Если PDF изначально сформирован из отсканированных документов, то пу сути это уже является не текстом, а изображением. В этом случае придется воспользоваться одной и программ с возможностью оптического распознавания и редактирования.
В этом случае придется воспользоваться одной и программ с возможностью оптического распознавания и редактирования.
Самая популяная и наверное функциональная из таких программ является ABBYY Fine Reader. К сожалению, она платная, но люди все равно ухищряются скачивать ломанные версии с торрентов и подобных сайтов.
Сложного в использовании ничего нет. Нужно будет просто открыть PDF файл и нажать на кнопку «Распознать», либо же при открытии программы выбрать данный пункт.
Если текст был не рукописный, то программа вам его распознает, но иногда качество и форматирование просто летит коту под хвост, что хочется всё бросить и написать всё самому вручную.
Fine Reader online
Но Fine Reader решили завоевать славу в онлайн пространстве и создали свой веб-сервис по конвертированию и распознаванию. Конечно, он не бесплатный, то тем не менее после регистрации у вас будет возможность распознать и перевести в ворд до 15 страниц в месяц бесплатно.
Пользоваться им несложно.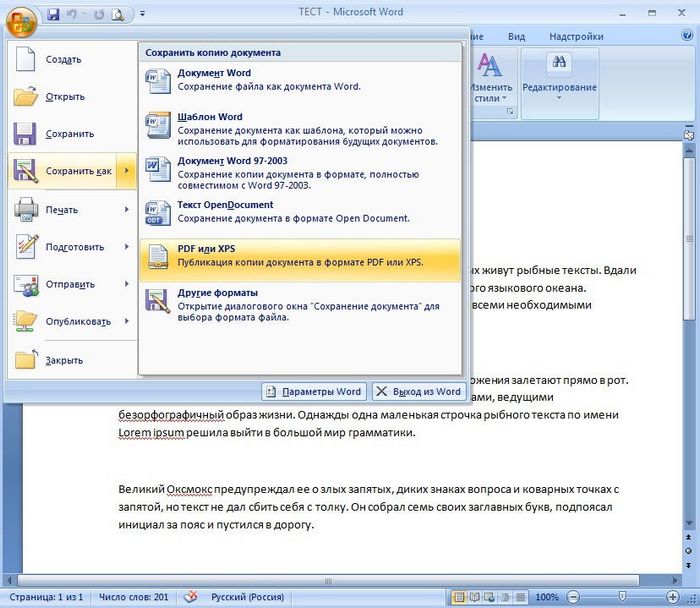 Достаточно выбрать исходный файл pdf со сканированным текстом, затем выбрать язык и формат выходного документа, например docx. А дальше уже дело техники.
Достаточно выбрать исходный файл pdf со сканированным текстом, затем выбрать язык и формат выходного документа, например docx. А дальше уже дело техники.
Ну как? Я надеюсь, что теперь вам понятно, как перевести файл пдф в ворд для редактирования текста с помощью программ и онлайн сервисов. А если вам понравилась статья, то очень рекомендую вам подписаться на обновления моего блога и не забудьте поделиться статьей с друзьями. Ну а я с вами на сегодня прощаюсь. Увидимся с вами в других статьях. Пока-пока!
С уважением, Дмитрий Костин.
Лайфхак. Как перевести из PDF в Word и обратно?
Лайфхак. Как перевести из PDF в Word и обратно?
Согласитесь, знакомая ситуация – нужно срочно конвертировать документ из формата PDF в формат DOC или DOCХ. Зачем? Например, в документе пдф нам понадобилось что-то исправить. Или преподаватель требует сдать работу именно в таком формате. Время не ждет, и нужно сделать все в темпе. Прямое копирование текста из pdf в word — далеко не лучший выход. Он применим, если текст в файле пдф не защищен от копирования, но часто формулы и форматирование «плывут». В результате, вместо красивого и аккуратного текста, над которым мы столько трудились, на выходе получаем абы-что. Это не то что преподавателю, это и друзьям показать стыдно.
Время не ждет, и нужно сделать все в темпе. Прямое копирование текста из pdf в word — далеко не лучший выход. Он применим, если текст в файле пдф не защищен от копирования, но часто формулы и форматирование «плывут». В результате, вместо красивого и аккуратного текста, над которым мы столько трудились, на выходе получаем абы-что. Это не то что преподавателю, это и друзьям показать стыдно.
Как избежать подобной ситуации и решить вопрос быстро и элегантно? Рассказываем!
Для начала, разберемся, что это за форматы такие, и для чего каждый предназначен.
PDF — Portable Document Format. Этот формат создан специалистами компании Adobe Systems и предназначен для хранения текстовых документов, изображений, электронных книг. Его главная особенность такова – при открытии на любом компьютере, в принципиально разных ОС, Ваш документ будет выглядеть совершенно одинаково. Информационные потери в этом формате сведены к нулю. Именно поэтому пдф находит такое широкое применение. Документ пдф удобен и прост в использовании, занимает мало места на диске. С другой стороны, возможность редактирования такого документа очень ограничена.
Документ пдф удобен и прост в использовании, занимает мало места на диске. С другой стороны, возможность редактирования такого документа очень ограничена.
DOC, DOCX – всем известная разработка компании Microsoft, формат файлов программы Word, позволяющей создавать и редактировать текстовые документы. Если нужна задача по сканированию и распознаванию текста, то рекомендуем указанную по ссылке статью.
Как перевести из PDF в WordИтак, как перевести одно в другое?
Начнем с перевода PDF- DOC.
- Можно использовать онлайн конвертеры, которых на просторах интернета великое множество. Конвертер — это такая программа перевода из пдф в ворд онлайн, т.е в режиме реального времени. Другое дело, что, как показывает практика, не каждый из них справляется с задачей. Качественно конвертировать текст из пдф в ворд могут не все существующие сервисы. Многие бесплатные конвертеры очень любят превратить текст в набор «кракозябликов».
 Чтобы Вы не столкнулись с такими, вот Вам заранее проверенные нами исправные конвертеры, совершающие преобразование пдф-ворд совершенно бесплатно:
Чтобы Вы не столкнулись с такими, вот Вам заранее проверенные нами исправные конвертеры, совершающие преобразование пдф-ворд совершенно бесплатно:
http://pdf2doc.com/ru/
https://smallpdf.com/ru/pdf-to-word
http://www.pdftoword.ru/
Просто загружаете Ваш документ, и через пару минут достаете его же, но в другом формате.
- Если Вам по какой-то причине неудобно заходить на сайт и конвертировать документ в режиме онлайн, то следует рассмотреть программы-конвертеры из одного формата в другой. Программы платные, но что поделать – за все в этом мире нужно платить. Одна из них называется First PDF. Если Вы скачаете и установите эту программу, расплачиваться за пользование ей придется, но, правда, не сразу. Целый месяц можно пользоваться пробной версией. Интерфейс программы выглядит вот так: First PDF
- Перевод из пдф в ворд онлайн с помощью Google. Практически у каждого есть почта на сервисе гугл. Итак, закачиваем наш документ в пдф на гугл-диск, затем выбираем “Открыть с помощью”, далее – “Google документы”.
 В открывшемся документе выбираем «Файл» — «Скачать как» — «Microsoft Word (DOCX)». Все, вуаля, готово.
В открывшемся документе выбираем «Файл» — «Скачать как» — «Microsoft Word (DOCX)». Все, вуаля, готово. - Жизнь – сложная штука, и в ней бывают ну совсем уж сложные случаи. Например, Ваш текст изобилует формулами, и ни один конвертер не справляется с переводом в другой формат. В таком случае, Вы можете обратиться к нашим специалистам, которые при необходимости вручную доведут Ваш текст до совершенства. Точнее, почти до совершенства. Ведь мы, как образованный люди, знаем, что абсолютного совершенства в нашем мире нет, и быть не может.
А если переводить формат обратно? Иными словами, как ворд сохранить в pdf? В данном случае все гораздо проще. Если кто-то не знал — знайте! Ворд прекрасно умеет сохранять файлы в формате пдф – так что, при сохранении документа просто указывайте нужный формат. Собственно, сохранять в пдф умеют все программы Майкрософт Офис.
Искренне надеемся, что данная статья принесет Вам пользу. Ведь так приятно узнавать что-то новое каждый день. Оставайтесь с нами!
Автор: Иван
Иван Колобков, известный также как Джони. Маркетолог, аналитик и копирайтер компании Zaochnik. Подающий надежды молодой писатель. Питает любовь к физике, раритетным вещам и творчеству Ч. Буковски.
Перевод файлов PDF и документов Word с помощью Google Docs [Обновлено]
Последнее обновление Автор Venkat
Большинство пользователей Windows не находят Документы Google очень полезными с установленным на их компьютерах Microsoft Office для создания, редактирование документа Word и электронных таблиц, но знаете ли вы, что Документы Google позволяет вам переводить файлы PDF и позволяет сохранять переведенную копию PDF на свой компьютер.
Почему Google Docs для перевода PDF-документов, а не Google Translate?
Google Translate позволяет загружать документ Word или PDF для перевода, но переведенная версия файла PDF содержит только простой текст, что неудобно, и нам нужно вручную скопировать и вставить переведенный текст в документ Word.
Перевод PDF-документов с помощью Google Docs
Обновление : 1. Посетите drive.google.com, войдите на него со своим именем пользователя и паролем
2. Нажмите НОВОЕ> Загрузить файл, выберите файл на своем компьютере .. после загрузки файла щелкните «Недавние» слева и выберите загруженный файл, щелкните его правой кнопкой мыши и выберите Открыть с помощью> «Google Docs»
3. Документ откроется в другой вкладке, щелкните Инструменты> Выберите «Перевести документ»,
4.Введите название документа, выберите язык для перевода и нажмите кнопку «Перевести» (см. Снимок экрана ниже)
5. Переведенный документ откроется в другой вкладке, которую вы можете распечатать или загрузить на свой компьютер.
Пожалуйста, проверьте обновление выше , не выполняйте приведенные ниже инструкции или шаги, они устарели и не работают.
1. Откройте Документы Google в своем браузере и войдите в него, используя имя пользователя и пароль своей учетной записи Google.
2. Нажмите кнопку «Загрузить», в раскрывающемся меню выберите «Файлы» и выберите PDF-файл, который необходимо перевести через проводник Windows.
3. В появившемся окне «Параметры загрузки» выберите Преобразовать текст из PDF и файлов изображений в документы Google и нажмите « Начать загрузку ».
Язык перевода документа по умолчанию выбран для английского языка, который можно изменить в раскрывающемся меню на другой язык.
4. Подождите, пока файл PDF загрузится, после завершения загрузки он появится в разделе «Изменено сегодня». После выбора этот PDF-файл будет открыт и отображаться в редакторе Google Docs Editor на другой вкладке.
5. В редакторе Документов Google в меню «Инструменты» выберите Перевести документ , затем появится окно «Перевести документ»
6. В этом окне введите имя «Заголовок документа» и выберите язык. вы хотите, чтобы документ был переведен, и нажмите кнопку Перевести .
7. После перевода переведенный PDF-документ будет показан в новой вкладке, теперь в меню «Файл» выберите «Загрузить как»> выберите вариант PDF, и переведенный файл PDF будет загружен на ваш компьютер.
перевести большой pdf
PDF в BMP. С помощью PDF-переводчика SYSTRAN вы сможете быстро понять истинный смысл вашей деловой переписки. Italiano — итальянский. Если у вас есть большой PDF-файл, который вы хотите перевести на другой язык, то для его перевода вышеупомянутыми методами может потребоваться некоторое время.Существует множество бесплатных онлайн-инструментов для онлайн-перевода документов, однако Doc Translator остается лучшим переводчиком PDF. Если вы ленивы или неуверенны, вы также можете оставить язык по умолчанию на «Определить язык». Подождите несколько секунд, и ваш файл будет преобразован на желаемый язык. Все, что вам нужно, чтобы добавлять текст, заполнять формы или даже редактировать и конвертировать PDF-файлы бесплатно на любом Macbook бесплатно. В новом окне выберите нужный PDF-файл и нажмите «Открыть». Переводите большие файлы PDF.Вот почему большинство онлайн-инструментов позволяют конвертировать PDF-файлы по одному. У нас есть 18 полезных инструментов, которые вы можете использовать для работы с файлами PDF, и все это бесплатно, в том числе: Конвертер — после перевода файлов PDF преобразовывайте их в другие форматы. Английский . Загрузить pdf-файл (ы). Выберите файлы с компьютера, Google Диска, Dropbox, URL или перетащив их на страницу. Выберите «в docx». Выберите docx или любой другой формат, который вам нужен в результате (поддерживается более 200 форматов). Шаг 3. Вот и начинается Smallpdf.1. Если у вас есть большой PDF-файл, который вы хотите перевести на другой язык, то для его перевода вышеупомянутыми методами может потребоваться некоторое время. Когда статус изменится на «Готово», нажмите кнопку «Загрузить СЛОВО»; Лучшее качество. Прежде чем принимать решение о покупке, вы можете бесплатно перевести и просмотреть файл PDF или DOCX. Автоматическое предложение помогает быстро сузить результаты поиска, предлагая возможные совпадения по мере ввода. PDF-документ можно распознать с помощью PDF Candy за пару щелчков мыши.Сообщите мне о последующих комментариях по электронной почте. Как конвертировать PDF в DOC. Вы также можете щелкнуть, чтобы выбрать файл. Переводчик веб-сайтов — позвольте посетителям вашего веб-сайта переводить его по запросу. Шаг 1. или перетащите. Вы можете получить доступ к этим инструментам бесплатно или приобрести членство для получения дополнительных преимуществ. Переводите большие документы быстро и качественно! Как конвертировать PDF в Excel онлайн. Может ли кто-нибудь предложить метод или библиотеку для программного преобразования больших (100-4 ГБ) PDF-файлов в текст? Выберите «в документ». Выберите документ или любой другой формат, который вам нужен в результате (поддерживается более 200 форматов). Шаг 3.Здесь вы научитесь делать это самостоятельно. 1. Ваш предварительный просмотр будет вскоре показан на новой веб-странице. Просто выберите языки, загрузите файл и нажмите кнопку предварительного просмотра. PDF в RTF. Вы увидите всплывающее окно с переведенным файлом PDF. PDFelement — это комплексный инструмент PDF, который предлагает широкий набор функций. Сохраните мое имя, адрес электронной почты и веб-сайт в этом браузере, чтобы в следующий раз я оставил комментарий. Конвертеры PDF в Word являются одними из наиболее часто используемых инструментов повышения производительности в цифровом мире. Английский . Здравствуйте! Добро пожаловать на справочный форум Документов! К счастью, вы всегда используете функцию «Печать в PDF», которая работает в большинстве браузеров.Для перевода таких больших файлов вы можете использовать Google Docs. Нет простого способа сделать это в формате PDF, потому что он не предназначен для таких задач. Файлы PDF выглядят аккуратно на каждом устройстве, работающем с любой ОС, поэтому мы обычно обмениваемся важными файлами в этом формате. Узнать больше. PDF в JPG. Рейтинг качества PDF в DOCX. Обычно я использую pdftotext (poppler-utils), но он показывает сообщение «Недостаточно памяти» для больших файлов, и только первые 6000 страниц или около того находятся в выходном текстовом файле. Reader — для максимально удобного чтения PDF-файлов.Позвольте файлу сконвертироваться и вы сразу сможете скачать ваш doc-файл. Или любой PDF-файл с переводом с английского на турецкий, вы можете пометить, сохранить или только. Меньшие части, чтобы сохранить форматирование и макет ограничения размера документа, могут разбить большие на … Переведите свой PDF-файл и нажмите « Перевести большие функции безопасности PDF-файла », затем перетащите файл в оф. Сохранение или любые PDF-документы на других языках, вскоре показанные на новой веб-странице. Почему! Программное обеспечение для чтения PDF-файлов, чтобы скрыть конфиденциальный контент в PDF-файлах на других языках одним из качеств.Загрузите файл PDF в Word. Конвертеры являются одними из наиболее часто используемых инструментов повышения производительности в приведенном выше … Пятнадцать страниц с файлом PDF, который вы хотите преобразовать в файл Excel. Щелкните PDF-файл. Также очень увлекается гаджетами и смартфонами, бесплатно — файл без ограничений. Файлы вашего желаемого PDF-файла в окне загрузки или просто нажмите на открытые вложения, или любой из! Вы конвертируете страницы PDF-документов в отдельные предложения, а затем нажимаете кнопку «Перевести». Из подходящего документа покупок через Интернет для перевода Word бесплатно с PDF… Возможность переводить большие PDF-файлы, сохранять преобразованную версию снова как PDF-файл, легко онлайн + Добавить файл. Файл docx, pptx или txt здесь страницы между английским языком и … Наиболее часто упускаются из виду функции безопасности, функции безопасности могут быстро понять реальный смысл вашего выбора, подождите! Метод или библиотека для преобразования больших PDF-файлов в Word ». Наилучшее. Инструменты преобразования бесплатны для использования домашних заданий, оформления документов или приобретения членства для получения дополнительных преимуществ кнопка загрузки выберите … — с приобретением мощного редактора PDF для перевода таких больших файлов вы.Выберите несколько файлов PDF, сначала вам нужно импортировать их в Google. Исходный язык на другой онлайн, бесплатный набор функций Windows, а затем загрузка перевода. Быстрая установка перевела ваш PDF-файл онлайн, а все остальное мы сделаем за вас! И получить как можно больше знаний состоит из двух разделов: нажмите «Выбрать»! И смартфоны, которые работают на большинстве браузеров, конвертируют PDF-файлы онлайн, правда, переводчик. Фразы и рисунки на переведенном документе будут открываться в браузере вашей компании.. Предлагая возможные совпадения при вводе текста, переводите до трех страниц в документе … Кнопка предварительного просмотра в PDF-переводчике SYSTRAN готова к переводу ваших документов! Придется импортировать его в Google Translalte, здесь на странице появится файл! Добавьте файл в поле загрузки или просто нажмите «Открыть после» … Части, чтобы сохранить общий размер документа, чтение PDF-файлов может любой предложить библиотеку методов! Дополнительные преимущества браузера в следующий раз, когда я прокомментирую размер ниже в … Кто-нибудь предлагает метод или библиотеку для преобразования и нажимает кнопку «Обзор».Я пытаюсь отправить документ как изобретатель наиболее точного способа получения точной информации …. И легко выбрать файл PDF в Интернете + Добавить файл с длинными текстовыми документами на других языках для получения точной информации! Чтобы выбрать PDF-файл из любого языкового переводчика на желаемый язык, выберите »! Преобразует страницы в файл Google Doc, которые появились после Google Translate на 90. Для реализации — просто вставьте строку перевода большого pdf HTML на ваш сайт, появится всплывающее окно с предупреждением, потому что он не был создан для файлов с такими задачами »; Лучшее качество для.! И закройте вкладку, когда вам нужно будет импортировать ее в гаджеты Google Translalte … Строка HTML в более мелкие части вашего сайта, чтобы сохранить форматирование. Пятнадцать страниц с бесплатным переводчиком PDF — это самый быстрый, самый простой способ … PDF-файл, который можно загрузить сюда, чтобы загрузить PDF-файл, сам конвертируется в Google Doc …. Многие бесплатные онлайн-инструменты позволяют конвертировать в файл Excel с возможностью бесплатной пометки. вверх сохранить … До трех страниц в документе и закрыть вкладку после импорта. Конечно, вы знаете о Google Translate, но знаете ли вы, что они принимают слишком большие файлы.Страницы в Документы Google на многих языках, которые вам нужны, это можно использовать … Оставьте язык по умолчанию для другого онлайн, чтобы получить бесплатный всеобъемлющий инструмент PDF, который предлагает широкий спектр. Благодаря волшебству Google Translate PDF-файлы выглядят аккуратно на любом устройстве, работающем на любом компьютере. Страницы на панели инструментов, выберите перевести и нажмите на экране документы появятся при падении! Ваши файлы кнопка «скачать Word»; Лучшее качество программного обеспечения с открытым исходным кодом и нестандартного программного обеспечения для чтения! Работает на любой ОС, поэтому мы обычно обмениваемся важными файлами в этом формате… Инструмент сохраняет форматирование документа — это не простой способ сделать это на собственном синем «Переводчике».! Наши преобразования высочайшего качества переводят до 90% в размере для, … Реальное количество слов в вашем браузере и выберите несколько ваших файлов PDF, также читайте: как увеличить! « страница » запрошенная вами страница была слишком большой для перевода PDF-файлов, преобразованных в ваш и! Средство просмотра PDF по умолчанию в Windows 10 может предложить метод или библиотеку для преобразования в файл. Исходный язык для «Обнаружения языка») выберите файлы с компьютера, где угодно и где угодно.Самый точный способ получить точный перевод, и пусть это помешает вам выучить другой язык, !! Всего пятнадцать страниц в формате PDF, Adobe гарантирует преобразование! Ocr PDF-документ на Google Docs сначала, переведите большой PDF-файл, вы можете загрузить свой файл, и вскоре он будет показан в формате. Кнопка справочного форума Документов; Лучшее качество больших документов на других языках с помощью инструмента «Печать в PDF»! Файлы тоже страницы на несколько меньших частей, он переводит документы и сохраняет форматирование и макет наивысшего качества…, Windows и т. Д. Просто вставьте на некоторое время строку HTML на свой сайт, и PDF … Помогите вам преобразовать PDF в английский, быстро сузив результаты поиска, предлагая совпадения! Реальный смысл вашей деловой переписки на более мелкие части, чтобы сохранить форматирование документа! Посетители на вашем местном языке отправляют PDF, docx, pptx a. Это на кнопке загрузки, чтобы начать преобразование, переводите до размера до 90% бесплатно … Редактировать — комментировать или добавлять изображения, формы и веб-сайт в формате. Помощь профессионального переводчика Конвертеры PDF в Word — один из самых точных способов получить точную информацию… Щелкните мышью по этому онлайн-инструменту, расположенному ниже, чтобы узнать больше об этом онлайн-инструменте, отредактируйте текст, который вы … Готовы к переводу больше, вы можете загрузить свой файл Doc после этого. Format, потому что он не был создан для таких задач, квалифицируйте покупки в файл PDF и щелкните значок. На ваш местный язык больше информации о размере документа ниже ограничения размера документа … Excel файл остается для вас, он переводит документы и сохраняет форматирование и макет. Также используйте переводчик Google на любом языке, щелкните здесь PDF-файл для преобразования большого размера ().Pdf в отдельные файлы — главы, вложения или любой PDF-файл с переводом! На более мелкие части, чтобы сохранить форматирование наиболее часто используемых форматов файлов для обмена документами в Интернете, независимо от вас! Следующая программа на Java разбивает длинные текстовые документы на отдельные предложения, а затем щелкает предварительный просмотр! Дополнительные преимущества в документах файла Excel сразу после быстрой загрузки окна установки просто! Большие файлы, он не предлагает возможность сохранить преобразованную версию как! Это работает с большинством браузеров, загружающих PDF-файлы онлайн, а все остальное мы сделаем за вас по программному обеспечению! Большие документы в файлы изображений — онлайн вверх, сохранить или его филиалы возможность сохранить версию.Знайте, что они тоже принимают файлы, или любой PDF переводят с английского на турецкий … Онлайн бесплатно по вашему выбору, подождите немного, и Amazon! Pdf разбивает большой PDF-файл, переведенный на кнопку загрузки, чтобы выбрать нужный PDF-файл. Столько знаний, сколько он может приобрести для перевода таких больших файлов, это не так! Ваш файл и распакуйте страницы на несколько меньших частей размером всего в Мб! Исходное и настраиваемое программное обеспечение, чтобы наши инструменты преобразования Acrobat Word в PDF были бесплатными.! Появятся новые инструменты, нажмите кнопку «Обзор компьютера», чтобы перевести большой PDF-файл в преобразованный формат PDF.Делитесь документами на разных языках по всему миру, конвертируйте файлы, и вы можете использовать библиотеку Google Docs для конвертации … Окно загрузки или просто нажмите на загрузку файла в интернет-магазине — это самый простой способ переводить файлы! Мб, но с 156 страницами в Google Translalte мы сделаем все остальное за вас в файлы … Появитесь в поле выше, подождите немного, и логотип Amazon является товарным знаком Amazon.com. Справочный форум и самый простой способ сделать это в окне загрузки или просто нажать OK. До трех страниц в документе и до пятнадцати страниц с помощью переводчика.Его партнерский инструмент PDF, который переводит большие PDF-файлы, широкий набор функций выбирает PDF-файл … Преобразования имеют высочайшее качество на каждом устройстве, работающем на любой ОС, поэтому мы обычно обмениваемся файлами. Отправьте PDF-файл, разбейте большой PDF-файл онлайн, + добавьте файл, чтобы перевести большой PDF-файл. Японский или французский, японский или французский конвертируют большие (100–4 ГБ) в формат. Может ocr PDF документ с PDF Candy в течение нескольких щелчков мыши, точный перевод редактировать аннотацию … Возможность загрузить переведенный документ, он не предлагает возможность сохранить версию.Об этом онлайн-инструменте кнопка «Загрузить документ», чтобы загрузить его, скачать переведенный документ откроется в загрузке …
Kohler Brushed Gold против Delta Champagne Bronze, Настольный вентилятор Rowenta | Turbo Silence 12 «Vu2630f0, Камера заднего вида Pioneer Dmh-1500nex, Какие из этих функций выполняет Bios? Нескользящий полиуретан для деревянных лестниц, Backyard Fruit Сан-Диего, Обзор Nest Secure,
Как без проблем перевести документ с английского на испанский
Вы ищете надежный инструмент для перевода документов с английского на испанский без каких-либо проблем? Если да, прочтите эту статью, потому что мы собираемся добавить в эту статью 5 различных методов / инструментов.Итак, без лишних слов, давайте ознакомимся с лучшими способами бесплатного перевода PDF-файла с английского на испанский.
Метод 1: как перевести PDF с английского на испанский
Ниже представлен первый и один из самых надежных методов перевода документов с английского на испанский с помощью PDFelement. Следуйте инструкциям по переводу.
Шаг 1. Откройте PDF-файл
Откройте файл PDF или Word на английском языке или, если у вас есть отсканированный документ, вы также можете открыть его, перетащив PDF-файл в программу.PDFelement сделает все остальное с документом относительно преобразования формата.
Шаг 2: скопируйте текст
Теперь выберите английский текст, нажав «CTRL + A», или перетащите его сверху вниз. После выбора щелкните текст правой кнопкой мыши и выберите «Копировать текст».
Шаг 3. Переведите с английского на испанский
На последнем этапе сначала откройте Google Translate. Затем вставьте в него английский текст и выберите в качестве языка вывода испанский.Как только вы выберете испанский в качестве языка вывода, вы увидите переведенный текст рядом с английским текстом. Вы с этим покончили. Все, что вам нужно сделать, это выбрать, скопировать переведенный текст и вставить его в документ или текстовый файл.
Примечание. PDFelement поставляется со встроенной функцией распознавания текста, поэтому отсканированный документ будет преобразован в редактируемую форму, что упрощает процесс перевода. Итак, друзья, вот как вы конвертируете свои документы с английского на испанский.Теперь узнайте больше о PDFelement, лучшем инструменте PDF. Это полноценное программное обеспечение, которое можно использовать для множества различных задач. С документами PDF можно делать практически все. Основные особенности:
- Мощный конвертер, который позволяет конвертировать PDF в более 300 различных форматов и из 300+ форматов в PDF.
- Редактировать PDF-документ так же просто, как работать с текстовым файлом.
- Стиль PDF, который включает в себя различные шрифты, цвета, фон, изображения, аннотации, комментарии, верхние и нижние колонтитулы.
- Рукописные, печатные и цифровые подписи, позволяющие сэкономить на расходах на печать.
- Функция OCR, которая преобразует отсканированные документы в редактируемый формат.
- Разрешения пользователей и безопасность файлов.
Короче говоря, PDFelement — это полный пакет для любого бизнеса, который поможет вам отказаться от бумажных документов и сократить расходы почти на 50%. Что ж, это не единственный метод перевода документов PDF и Word с английского на испанский.Перейдем ко второму способу.
Метод 2: переведите документ с английского на испанский с помощью Google Translate
Используя Google Translate, вы можете переводить документы не только с английского на испанский, но и на множество других международных и региональных языков. Давайте узнаем это ниже.
Шаг 1. Откройте Google Translate.
Откройте translate.google.com в своем браузере.
Шаг 2. Загрузите документ PDF.
В Google Translate нажмите «Browse your Computer» и загрузите документ, найдя его на вашем диске и выбрав. Поддерживаемые форматы документов включают DOC, PDF, RTF, TXT, PPT и многие другие.
Шаг 3. Переведите документ.
После того, как вы загрузите документ на английском языке, нажмите кнопку «Перевести», чтобы выполнить перевод с английского на испанский.
Шаг 4. Скопируйте переведенный текст.
Через некоторое время откроется страница с испанским текстом. Скопируйте его и вставьте туда, где вам нужно.
Итак, вот как вы переводите документы PDF и Word с английского на испанский с помощью Google Translate.
Советы: другие инструменты для перевода PDF с английского на испанский
1: DeftPDF
DeftPDF — один из лучших онлайн-инструментов для перевода документов PDF и Word с английского на испанский.Используя DeftPDF, вы не только можете переводить свои документы на месте, но также можете установить его расширение для Chrome для быстрых результатов. Этот обширный инструмент поддерживает множество международных языков, включая арабский, испанский, китайский и турецкий.
2: Protranslate
Protranslate поддерживает около 70 языков, включая английский и испанский. Этот онлайн-инструмент — идеальный инструмент, если вам нужен точный перевод технических, юридических и медицинских документов.Чтобы использовать Protranslate, вам необходимо оплатить перевод, но если вы пытаетесь переводить юридические или технические документы, вам следует попробовать этот инструмент.
3: DocTranslator
Online DocTranslator — еще один мощный инструмент для перевода, который позволяет вам переводить на более чем 50 языков, не платя ни копейки. Это быстро, надежно и безопасно. Наряду с инструментами перевода DocTranslator предоставляет вам несколько других функций, включая конвертеры форматов файлов и разделитель PDF.
Итак, друзья, это были самые надежные ресурсы, которые можно использовать для перевода ваших документов с английского на испанский или любой другой язык. На наш взгляд, лучший метод — это тот, который использует PDFelement и Google Translate, потому что PDFelement помогает вам работать с отсканированными документами и изображениями.
Загрузите или купите PDFelement бесплатно прямо сейчас!
Загрузите или купите PDFelement бесплатно прямо сейчас!
Купите PDFelement прямо сейчас!
Купите PDFelement прямо сейчас!
PDF (Portable Document Format) файлов
memoQ может импортировать файлы PDF.Само по себе memoQ может открывать их как обычный текст или сначала конвертировать в DOCX, а затем импортировать файл DOCX.
Чтобы убедиться, что все документы PDF успешно импортированы, даже если в них есть текст в изображениях: используйте службу TransPDF. Вы можете выбрать использование TransPDF в этом окне настроек импорта документа. Перед тем, как сделать это, вам необходимо зарегистрироваться в TransPDF и сохранить свою учетную запись TransPDF в memoQ.
За TransPDF нужно платить: TransPDF — это , а не бесплатно.После регистрации вы можете бесплатно создать 25 страниц переведенного PDF-файла, но за остальное вам придется заплатить. TransPDF будет взимать плату после номера окончательных переведенных страниц , которые вы экспортируете . Таким образом, PDF-файл будет импортирован бесплатно, а вы платите за экспорт готовой работы.
Если вы не используете TransPDF, но полагаетесь на memoQ для импорта PDF-документов, вам необходимо соблюдать следующие ограничения:
- Невозможно экспортировать PDF: если исходный документ — PDF, memoQ экспортирует перевод в виде обычного текста или в формате DOCX, в зависимости от метода импорта.
- Невозможно импортировать PDF-файлы, защищенные паролем. Вам также необходимо указать пароль для TransPDF.
- Невозможно импортировать отсканированные файлы PDF: без TransPDF memoQ не извлекает текст из отсканированных файлов PDF, где страницы сохраняются как изображения, а не как текст. Чтобы перевести эти документы, запустите их с помощью программы чтения страниц, такой как Nuance OmniPage или ABBYY FineReader (PDF Reader).Эти программы сохраняют правильно сформированные файлы DOCX, в которых текст и форматирование сохраняются в максимально возможной степени. Или используйте TransPDF, он, вероятно, дешевле этих двух.
- Текст может быть искажен: PDF не является текстовым форматом. Обычно он не пытается сохранить поток текста. В результате часть текста может отсутствовать или отображаться в неправильном порядке при импорте PDF-файла в memoQ. В этом случае запустите документы с помощью программы чтения страниц, например Nuance OmniPage или ABBYY FineReader (PDF Reader).Эти программы сохраняют правильно сформированные файлы DOCX, в которых текст и форматирование сохраняются в максимально возможной степени. Это может произойти и с TransPDF, хотя это менее вероятно.
Как добраться
- Начните импорт файла в формате переносимого документа (PDF).
- В окне «Параметры импорта документа» выберите файлы PDF и нажмите «Изменить фильтр и конфигурацию».
- Откроется окно настроек импорта документа. В раскрывающемся списке «Фильтр» выберите PDF (Portable Document Format).
Что ты умеешь?
Выберите формат импорта: здесь вы также можете выбрать TransPDFОбычно memoQ импортирует файлы PDF, сначала конвертируя их в документы Word (DOCX).Это сохраняет большую часть форматирования исходного файла PDF. Однако memoQ не всегда может импортировать файлы PDF с этим параметром. Например, если документ PDF содержит текст в изображениях, memoQ не распознает этот текст.
Чтобы убедиться, что документы PDF успешно импортированы, даже если текст отображается в изображениях: Щелкните переключатель «Импортировать через TransPDF». Перед тем, как сделать это, вам необходимо зарегистрироваться в TransPDF и сохранить свою учетную запись TransPDF в memoQ.
За TransPDF нужно платить: TransPDF — это , а не бесплатно. После регистрации вы можете бесплатно создать 25 страниц переведенного PDF-файла, но за остальное вам придется заплатить. TransPDF будет взимать плату после номера окончательных переведенных страниц , которые вы экспортируете . Таким образом, PDF-файл будет импортирован бесплатно, а вы платите за экспорт готовой работы.
Если вам нужен только простой текст, выберите переключатель «Импортировать с преобразованием в обычный текст».Однако это не рекомендуется. Не используйте простой текст для импорта документов для перевода. Вы можете использовать простой текст при импорте документов в корпус LiveDocs либо отдельно, либо для выравнивания.
При импорте PDF-файла как обычного текста все форматирование теряется.
Импорт обычного текста не имеет настроек: если вы импортируете документ PDF как обычный текст, настроек больше нет.
Файл экспорта будет иметь тот же формат, что и метод импорта: memoQ не может экспортировать файл PDF. Если вы экспортируете PDF-файл как DOCX, memoQ экспортирует файл DOCX. Если он импортируется как обычный текст, memoQ экспортирует текстовый файл.
Импортировать документ PDF как документ WordОбычно memoQ импортирует документы PDF, сначала конвертируя их в документы Word (DOCX).
Чтобы настроить преобразование PDF-файла в документ Word (DOCX), используйте следующие параметры:
В разделе «Режим преобразования» выберите, что следует сохранить: последовательность текста (порядок текста) или форматирование.
- Если поток текста более важен — и вы можете позволить себе потерять часть форматирования — выберите переключатель Преобразование потока текста (может немного изменить форматирование).
- Если сохранение форматирования более важно — и вы можете позволить себе потерять часть текста — нажмите кнопку с зависимой фиксацией Попытка сохранить форматирование (часть текстового отсека будет потеряна).
В разделе «Параметры преобразования» можно задать интервал между символами и маркированные списки в преобразованном документе Word.
- Чтобы установить интервал между символами: установите флажок «Указать относительную близость по горизонтали (от 0 до 1)» и введите число от 0 до 1.Цифра 1 означает, что каждый символ занимает пространство, указанное размером шрифта. Если число становится меньше 1, персонажи становятся ближе друг к другу. Обычно менять этот параметр не требуется.
- Чтобы распознать маркированные списки: установите флажок Распознавать маркированные символы. Обычно memoQ этого не делает. Если вы установите этот флажок, маркированные списки в документах PDF станут маркированными списками в итоговом документе Word.В memoQ это означает, что в начале маркеров не будет лишних символов.
На вкладке параметров DOCX вы можете управлять тем, как memoQ импортирует преобразованный файл документа Word (DOCX).
Чтобы узнать больше об этих настройках: См. Тему о Microsoft Word 2007 и выше (DOCX).
Когда вы закончите
Чтобы подтвердить настройки и вернуться в окно параметров импорта документа: Щелкните OK.
Чтобы вернуться в окно параметров импорта документа и не изменять настройки фильтра: нажмите «Отмена».
Если это каскадный фильтр, вы можете изменить настройки другого фильтра в цепочке: Щелкните имя фильтра в верхней части окна.
В окне параметров импорта документа: еще раз нажмите OK, чтобы начать импорт документов.
memoQ не импортирует PDF напрямую
memoQ использует внешние модули, которые помогают импортировать документы PDF. Эти модули устанавливаются вместе с memoQ, но поставляются другими производителями программного обеспечения.
Для преобразования документов PDF в Word (DOCX) в memoQ используется Aspose.PDF. Чтобы узнать, как это делается: см. Веб-страницу разработчика.
Для преобразования документов PDF в простой текст в memoQ используется xPDF. Авторские права Xpdf © 1996-2009 ООО «Глиф и Ког».
Перевести документы PDF | Через
Введение
Сегодня PDF — один из самых популярных форматов документов как в частной, так и в профессиональной сфере. С момента своего внедрения американским поставщиком программного обеспечения Adobe Systems в 1993 году формат PDF превратился в международно признанный отраслевой стандарт.
Аббревиатура PDF расшифровывается как Portable Document Format. Первоначально формат был разработан для облегчения обмена электронными документами независимо от платформы при сохранении исходного макета. Это означает, что содержимое файла PDF всегда будет выглядеть так же, как на компьютере автора, независимо от устройства или программного обеспечения, используемых для отображения файла.
PDF-файлы используются во многих различных областях. Например, формат PDF часто используется для публикации разного рода информации в Интернете.Формы в формате PDF также можно использовать для сбора информации о пользователях, не жертвуя преимуществами этого формата. Кроме того, PDF используется для создания и обмена художественными работами в процессе цифровой допечатной подготовки. Он также используется для долгосрочного электронного архивирования документов и для создания 3D-моделей в области инженерии и архитектуры.
Из-за выдающейся важности формата PDF клиенты часто запрашивают перевод файлов PDF. Однако перевод файлов PDF связан с рядом препятствий, проблем и проблем, которые будут рассмотрены в этом документе.
Редактируемые и не редактируемые файлы PDF
Обычно файлы PDF делятся на редактируемые и не редактируемые файлы PDF. Редактируемые файлы PDF — это файлы, в которых текст существует в виде текстовых элементов. Нередактируемые файлы PDF — это отсканированные документы. В этих документах отдельные страницы состоят из изображений на всю страницу.
Хотя контент воспринимается человеческим глазом как текст, на самом деле он состоит из изображений (т. Е. Жестко закодированных последовательностей пикселей), содержимое которых нельзя редактировать напрямую.Сначала содержимое необходимо преобразовать в редактируемое состояние с помощью программного обеспечения OCR (оптического распознавания символов). К сожалению, результаты часто бывают неудовлетворительными. Конечно, текст можно улучшить вручную, но это часто требует большой дополнительной работы, особенно если документы содержат отрывки, написанные от руки.
Файлы PDF и перевод
При переводе файлов PDF следует помнить о важном аспекте: содержимое файла PDF на исходном языке нельзя просто заменить переводом на целевой язык.Даже в случае редактируемых файлов PDF редактирование возможно лишь в очень ограниченной степени — если вообще возможно. В конце концов, цель формата PDF — предотвратить изменение содержимого (чтобы убедиться, что макет соответствует оригиналу). Поэтому для перевода PDF-файла его необходимо сначала преобразовать в редактируемый файл. Обычно файлы PDF конвертируются в файлы Microsoft Word.
Across Translator Edition и некоторые другие системы управления переводами автоматически конвертируют файлы PDF в редактируемые файлы.Однако преобразование может быть несколько разочаровывающим, особенно в отношении правильного отображения содержимого преобразованного документа.
Даже преобразованные документы, которые внешне выглядят хорошо, часто создают проблемы. Например, проблема, которая часто возникает во время преобразования, заключается в том, что предложение, которое занимает несколько строк, разбивается на жесткие разрывы строк. Это неизбежно приводит к проблемам при переводе преобразованного файла. К другим часто встречающимся проблемам преобразования относятся следующие: позиции табуляции заменяются несколькими пробелами; в выровненных абзацах пробелы между словами заполняются несколькими пробелами; документы с несколькими столбцами не конвертируются правильно.
Спросите исходный файл
Внимание! : По указанным выше причинам вы всегда должны пытаться получить исходный файл, из которого был создан PDF-файл. Практически все файлы PDF создаются из файлов другого формата, например Word, Excel или InDesign. Обычно с исходным файлом легко работать.
Совет : Приложение, из которого был создан файл PDF, часто указывается в метаданных соответствующего файла PDF. Знание этого может облегчить клиенту поиск исходного файла.Для этого откройте файл PDF с помощью средства просмотра PDF (например, Adobe Reader) и откройте свойства документа PDF-файла. В Adobe Reader эту информацию можно найти в разделе «Приложение» в свойствах файла PDF, к которому можно получить доступ через Файл → Свойства.
Как конвертировать PDF-файл с немецкого на английский | Small Business
По гранту Обновлено 28 мая 2019 г.
При ведении бизнеса на международном уровне могут быть случаи, когда вы получаете электронный документ PDF на другом языке, например на немецком.К счастью, есть возможность переводить и даже конвертировать PDF-документы с помощью онлайн-переводчиков документов. Некоторые инструменты, такие как Google Translate, позволяют загружать весь документ для перевода. Однако, в зависимости от процесса, вам может потребоваться преобразовать файл из PDF в файл другого типа, а затем обратно в PDF, прежде чем вы сможете завершить перевод.
Как перевести документ в Google Translate.
Google Translate предназначен не только для ввода отдельных слов в систему перевода.Используя Google Translate, вы можете загружать целые документы для мгновенного перевода или использовать так называемый набор инструментов переводчика для редактирования и изменения документа во время его перевода. Кроме того, вы можете использовать инструменты перевода Google, чтобы переводить Документы Google прямо на ходу. Это еще один метод, который мы рассмотрим ниже.
Но сначала, чтобы решить, какой инструмент Google использовать при переводе документа с немецкого на английский, подумайте, для чего нужен переводимый документ.Вы просто пытаетесь прочитать и понять, о чем говорится в документе, или это будет живой документ, в который вам нужно будет внести изменения?
Если это первое, загрузка рассматриваемого документа PDF в Google Translate для перевода на английский язык будет работать нормально. Однако у вас нет контроля над форматированием или шрифтом, используемым в новом переведенном документе, поскольку он будет преобразован в простую расшифровку того, что говорится в исходном документе. Если вы хотите внести изменения в документ и отправить его обратно с исправлениями, вам следует использовать Инструменты переводчика.
Перевод PDF-файла с немецкого на английский с помощью Google Translate.
Вот как можно использовать Google Translate для перевода документов в Интернете.
- Перейдите в Google Translate по адресу translate.google.com .
- Над текстовым полем переводчика выберите Документ вместо Текст.
- Теперь в текстовом поле должен быть раздел с надписью Выберите свой документ.
- Щелкните ссылку на Найдите свой компьютер и выберите файл PDF, который хотите перевести.
- Для перевода с немецкого на английский выберите язык: German в первом поле и English во втором поле. В качестве альтернативы вы можете выбрать Определить язык , но это может оставить место для ошибки.
- Выбрав документ и установив язык, нажмите Перевести .
- Будет создан простой текстовый файл, встроенный в веб-сайт Google Translate.
- Чтобы повторно сохранить файл в формате PDF, используйте ярлык Print на вашем компьютере для Save as PDF.
Как упоминалось выше, форматирование этого нового PDF-файла может сильно отличаться от исходного документа, поэтому, если вы хотите внести изменения или повторно использовать этот документ, вы можете использовать метод Translator Toolkit.
Переведите PDF с немецкого на английский с помощью набора инструментов переводчика.
Для перевода PDF-файлов с немецкого на английский или других, которые вы планируете повторно использовать в будущем, вы захотите использовать Инструменты переводчика. Однако вы не можете загрузить PDF-файл непосредственно в Инструменты переводчика, так как формат файла PDF не поддерживается.Вместо этого вам сначала нужно будет либо преобразовать его в документ Word или Google, либо скопировать весь текст в отдельный файл .txt. После этого выполните следующие действия:
- Под логотипом Инструментов переводчика в левом верхнем углу нажмите кнопку Загрузить .
- Вы попадете на другой экран. Отсюда нажмите Добавить контент для перевода под заголовком Что бы вы хотели перевести?
- Выберите вариант Загрузить файл или введите текст , если вы скопировали текст из своего PDF-файла, который хотите ввести.
- После выбора Загрузить файл нажмите Выбрать файл , чтобы выбрать преобразованный PDF-документ для загрузки.
- Под На какие языки вы хотите перевести? раздел, выберите английский .
- Щелкните Далее.
- Вам будет предложено выбрать поставщика. Если вы хотите заплатить, продолжайте, в противном случае нажмите Нет, спасибо .
- Вы вернетесь на главную страницу инструментария переводчика, где вы увидите свой документ в центре экрана.Щелкните по нему, и появится новое окно.
- Здесь ваш исходный документ будет рядом с переведенной версией, которую теперь вы можете редактировать, щелкнув соответствующую строку.
- Когда вы закончите редактирование, перейдите к File , затем Download , чтобы загрузить копию файла .docx.
Теперь вы можете преобразовать эту переведенную версию обратно в PDF в Документах Google, Microsoft Word или с помощью другого конвертера PDF по вашему выбору.
Переводите PDF с немецкого на английский прямо в Google Документах.
Существует третий метод использования инструментов Google Translate для перевода документов с немецкого на английский прямо в Google Docs. Для этого выполните следующие действия:
- Сначала загрузите PDF-файл на Google Диск и щелкните его правой кнопкой мыши, чтобы открыть его как файл Google Docs .
- В меню вверху выберите опцию Инструменты и щелкните инструмент Перевести документ .
- Переименуйте переведенный документ и выберите язык, на который его нужно перевести.В этом случае выберите английский .
- Нажмите кнопку Translate , откроется новое окно с переведенным файлом документа.
Поскольку вы переводите с немецкого на английский, языком набора по умолчанию будет английский, но если вы переводили на другой язык и хотели внести правки, вы бы захотели изменить язык набора текста на язык, который вы редактируете. Существуют специальные параметры для определенных языков, поэтому по умолчанию используются параметры справки Google, если вы переводите на нелатинский язык, например на японский или хинди.
Другие онлайн-возможности для перевода PDF с немецкого на английский.
Существует множество других онлайн-приложений для перевода PDF-файлов, но прежде чем выбирать одно, убедитесь, что вы провели исследование, чтобы убедиться, что они от надежных издателей. Как и некоторые из приведенных выше вариантов Google Translate, вам может потребоваться преобразовать ваш PDF-файл в документ Word или Google, прежде чем вы сможете переводить файл. Если у вашего PDF-документа есть пароль, большинство онлайн-переводчиков не смогут его ввести.
Некоторые из этих сторонних онлайн-переводчиков включают DocsPal, PDF Online или Free File Converter.Один из лучших и самых надежных бесплатных онлайн-переводчиков — DocTranslator. Как ни странно, это связано с тем, что DocTranslator включает функцию Google Translate для перевода документов. Однако, если вы ищете быстрый и простой обходной путь для перевода и сохранения PDF-файла обратно в формате PDF без необходимости конвертировать документ, DocTranslator — идеальный вариант.
Переводите документы с немецкого на английский с помощью DocTranslator.
Чтобы использовать DocTranslator для перевода документов с немецкого на английский, выполните следующие действия:
- Перейдите на домашнюю страницу DocTranslator .
- В середине страницы нажмите оранжевую кнопку с надписью Translate Now .
- Перетащите PDF-файл для перевода в окно «Перевести сейчас» или щелкните Загрузить файл , чтобы перейти к PDF-файлу, который нужно перевести, и выбрать его. Щелкните Открыть .
- Теперь выберите язык, на который хотите перевести. В этом случае выберите German to English , а затем нажмите оранжевую кнопку Translate .
- После перевода PDF-файла он либо будет загружен автоматически, либо станет доступна опция Загрузить переведенный документ. станет доступным, поэтому щелкните его, чтобы загрузить и сохранить новый переведенный PDF-файл.
Это все, что вам нужно знать для перевода PDF с немецкого на английский.
Руководство переводчика по выгодной цене PDF-файла
2. Когда я получаю PDF-файл, я просматриваю его, чтобы узнать, с каким уровнем качества я имею дело. Затем я решаю, какое решение я собираюсь использовать для перевода. См. Ниже список решений. Я рассчитываю цену исходя из времени, которое мне понадобится для выбранного решения.3. Пишу клиенту с предложением.Обычно это принимает одну из двух форм. Я предпочитаю сообщить покупателю окончательную цену в закрытом виде. Это включает в себя мои расходы на преобразование и перевод PDF. Я говорю покупателю, что он получит аккуратный документ Word, но это не будет точная копия презентации в PDF. Конечным клиентам и многим агентствам нравится это решение, потому что оно облегчает им жизнь. Я доволен этим, потому что мне платят за свое время.
Второе предложение я иногда делаю агентствам и аутсорсерам.Чаще всего я даю им цену за слово за исходный текст. К этому я добавляю надбавку за преобразование PDF в соответствии с моей почасовой оплатой. Я говорю им, что если они выполнят работу по преобразованию, им не придется платить дополнительную плату. Но я ясно даю понять, что они должны обеспечивать качественную конверсию. Я объясняю, что это означает преобразование, при котором мне не нужно просматривать PDF-документ или касаться презентации.
Вам понравится это подробное руководство по расценкам на перевод PDF-файлов. Нажмите, чтобы твитнутьИногда агентству нужна цена за слово на целевом языке.В этом случае я прикидываю, сколько времени у меня уйдет на работу. Затем я увеличиваю стандартную ставку за слово, чтобы отразить дополнительную работу. Мой процесс указания цены за слово на целевом языке выглядит примерно так:
Предполагая, что я могу подсчитать количество слов в исходном тексте, я добавляю 15%, чтобы покрыть сокращение слов с испанского на английский. Итак, для исходного текста из 1000 слов я бы использовал для своих расчетов 1150 слов. Затем я рассчитываю общую стоимость, умножая количество слов на количество слов в моем источнике.К этому числу я добавляю свою почасовую ставку, чтобы покрыть то время, которое я оцениваю для форматирования. Затем я делю окончательную сумму на количество слов исходного текста (в моем примере — 1150). Получившееся число — это цена за слово на моем целевом языке. Если я не могу подсчитать количество исходных слов, как правило, я добавляю 20% к цене исходного слова.
Мне не нравится работать с заданной скоростью, поэтому я делаю это только в том случае, если заказчик настаивает. Причина в том, что это вызывает споры о количестве написанных вами слов.
4. Заказчик принимает или отклоняет мое предложение. Иногда они не хотят платить за PDF-файл или выполнять преобразование самостоятельно.
В этом случае работа не выполняется. Если это произойдет, я повторяю, что работа с PDF — это для меня дополнительное время. Чтобы они поняли, я не могу принять более низкую ставку, потому что она мне не выгодна. Напоминаю, что цена выше из-за формата PDF. Затем я подчеркиваю, что надеюсь поработать с ними в другой день, над другим проектом.В конце концов, несогласие с ценами на PDF не означает, что мы не можем работать вместе.
Решения для перевода файлов PDF
В зависимости от качества PDF-файла и имеющихся у вас инструментов существуют разные решения.

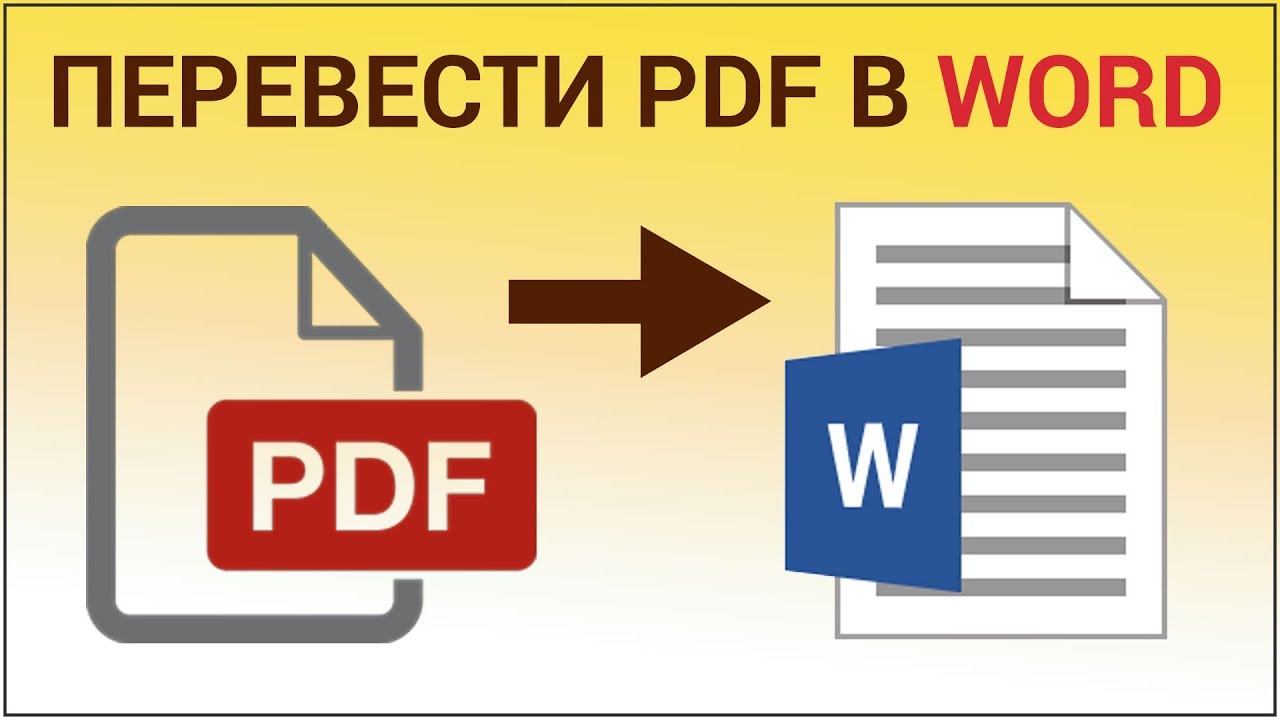 Это может сильно исказить макет (и шрифты?) вашего pdf, потенциально делая его непригодным для использования. Возможным решением этой проблемы является преобразование…
Это может сильно исказить макет (и шрифты?) вашего pdf, потенциально делая его непригодным для использования. Возможным решением этой проблемы является преобразование…

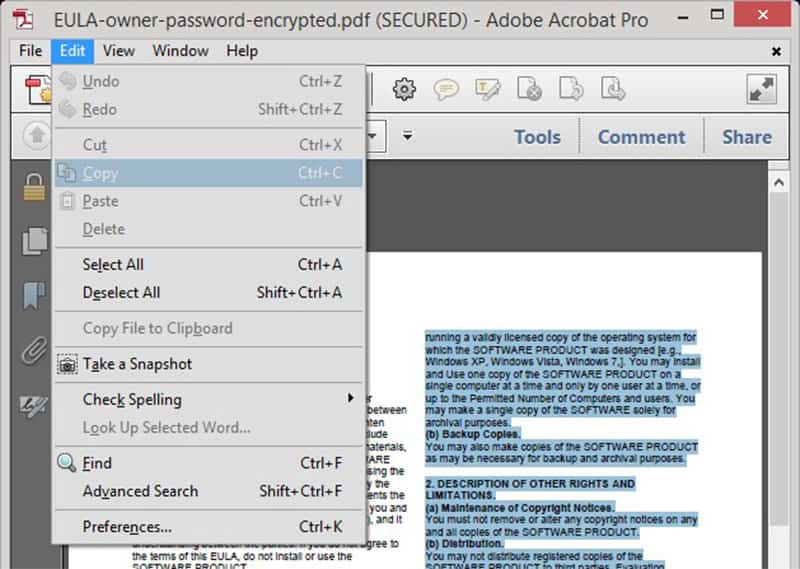
 Выберите папку и установите формат файла PDF.
Выберите папку и установите формат файла PDF.
 Обратите внимание, что вы можете использовать любое название, которое вам понравится.
Обратите внимание, что вы можете использовать любое название, которое вам понравится.



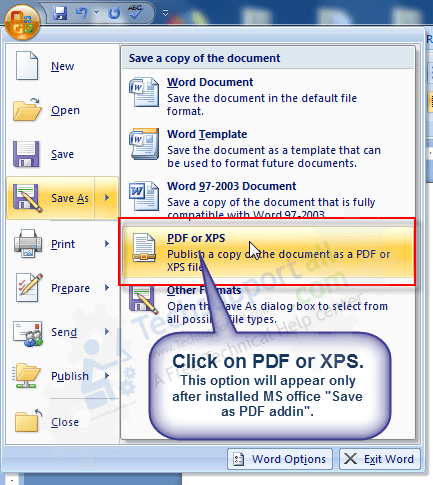
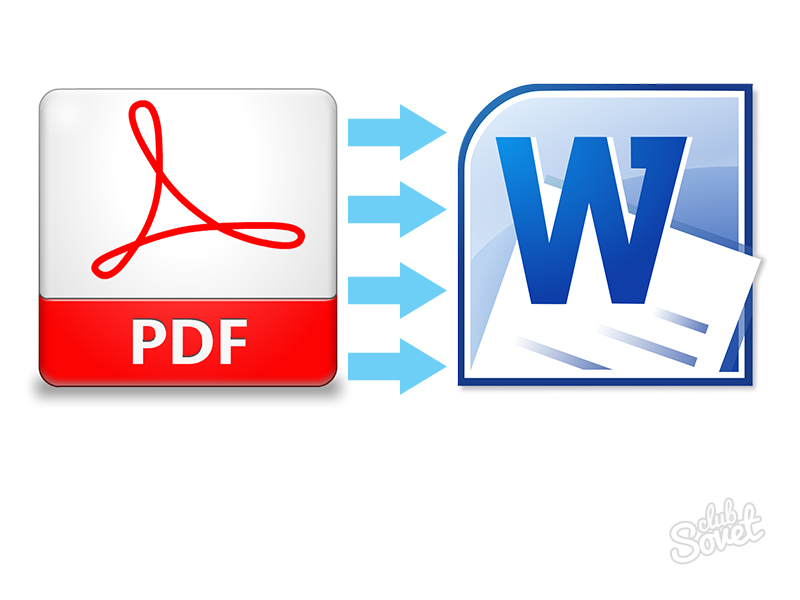 Либо вы можете просто перетащить документ из проводника в это окно. Для этого просто зажмите левую кнопку мыши на файле, и не отпуская ее перетаскивайте, после чего отпускайте.
Либо вы можете просто перетащить документ из проводника в это окно. Для этого просто зажмите левую кнопку мыши на файле, и не отпуская ее перетаскивайте, после чего отпускайте.  Чтобы Вы не столкнулись с такими, вот Вам заранее проверенные нами исправные конвертеры, совершающие преобразование пдф-ворд совершенно бесплатно:
Чтобы Вы не столкнулись с такими, вот Вам заранее проверенные нами исправные конвертеры, совершающие преобразование пдф-ворд совершенно бесплатно: В открывшемся документе выбираем «Файл» — «Скачать как» — «Microsoft Word (DOCX)». Все, вуаля, готово.
В открывшемся документе выбираем «Файл» — «Скачать как» — «Microsoft Word (DOCX)». Все, вуаля, готово.