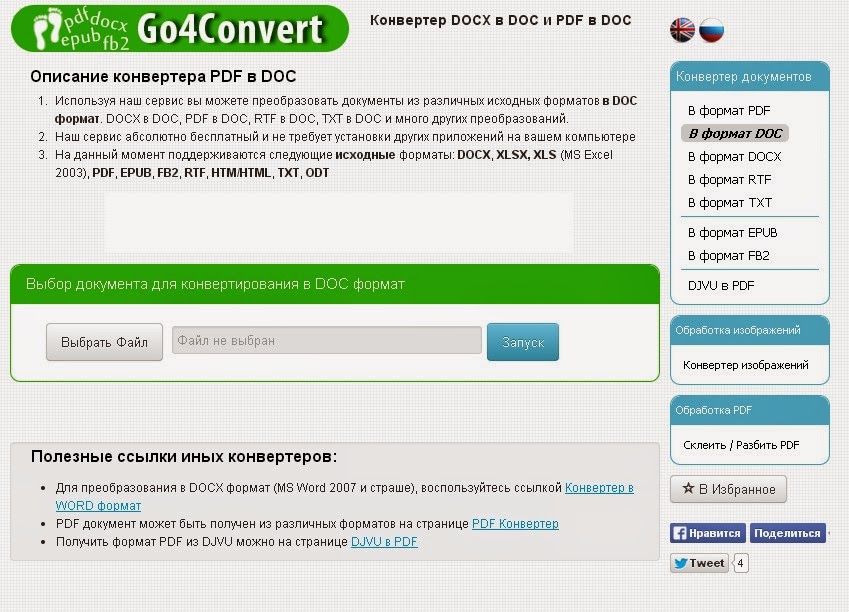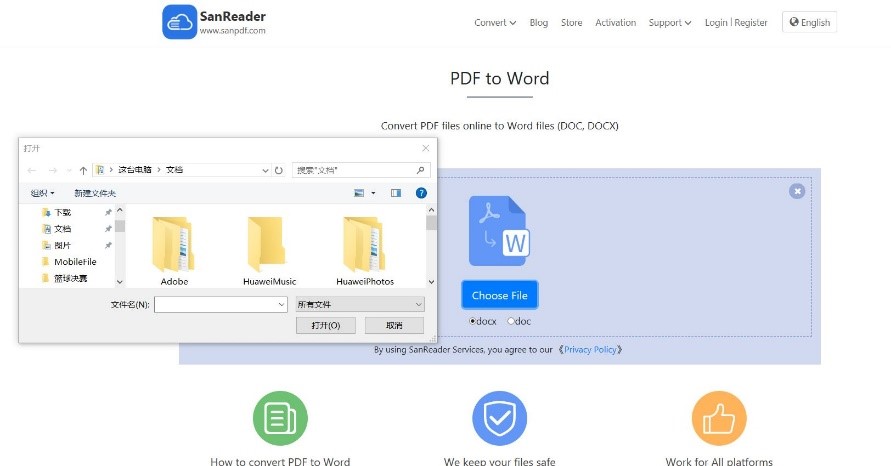Экспорт в Word, PDF или другой формат в Pages на iPad
Чтобы сохранить копию документа Pages в другом формате, требуется экспортировать его, выбрав новый формат. Это удобно, когда Вам нужно отправить документ людям, которые используют другое ПО. Если Вы вносите изменения в экспортированный документ, это не влияет на оригинал.
Пометки и изменения, добавленные с помощью смарт-аннотаций, не отображаются в документах, экспортированных в форматах Word или EPUB. Можно экспортировать документ в формате PDF со смарт-аннотациями и комментариями либо без них.
Примечание. Если для исходного файла задан пароль, он действует также для копий, экспортированных в форматы PDF и Word.
Сохранение копии документа Pages в другом формате
Откройте документ, затем коснитесь .
Коснитесь «Экспортировать», затем выберите формат.
PDF. Эти файлы можно открывать и в некоторых случаях редактировать с помощью таких приложений, как «Просмотр» и Adobe Acrobat.

Word. Эти файлы можно открывать и редактировать в приложении Microsoft Word в формате .docx.
EPUB. Используйте этот формат, чтобы сделать документ доступным для чтения в приложениях для чтения электронных книг (например, Apple Books). Дополнительные сведения о возможностях экспорта в EPUB см. в следующей задаче.
Форматированный текст (RTF). Основной текст и таблицы экспортируются как текст и таблицы в расширенном текстовом формате (RTF). Если документ содержит текстовые блоки, фигуры, линии и диаграммы, которые можно экспортировать, они экспортируются как изображения, а сам документ экспортируется в формате RTFD.
 Файлы RTFD могут не поддерживаться другими приложениями и не открываться в них. Документы с макетом страницы нельзя экспортировать в форматах RTF или RTFD.
Файлы RTFD могут не поддерживаться другими приложениями и не открываться в них. Документы с макетом страницы нельзя экспортировать в форматах RTF или RTFD.
Коснитесь одного из вариантов отправки, сохранения или публикации документа.
Выберите место или введите запрашиваемую информацию (например, адрес электронной почты в случае отправки сообщения электронной почты), затем отправьте или опубликуйте копию.
Экспорт книги или другого документа в формате EPUB
Чтобы документ можно было открывать в приложениях для чтения электронных книг (например, Apple Books), его можно экспортировать в формате EPUB.
Коснитесь «Экспортировать», коснитесь EPUB, затем введите необходимую информацию.
Заголовок и автор. Введите заголовок и имя автора, которые будут видеть читатели при просмотре Вашей публикации.

Обложка. Используйте первую страницу документа или выберите файл изображения (сначала сохраните этот файл в iCloud Drive).
Макет. Для текстового документа можно использовать «Фиксированный макет», чтобы сохранить макет страницы, или «С плавающей версткой», чтобы читатели могли настраивать размер и стиль шрифта (при этом может измениться количество содержимого, видимого на каждой странице). Для документов с макетом страницы можно использовать только фиксированный макет.
Категория и язык. Коснитесь «Дополнительные параметры», затем назначьте категорию документу EPUB и укажите язык документа.
Использовать оглавление. Коснитесь «Дополнительные параметры», затем снимите этот флажок, чтобы не включать созданное оглавление в документ.
Встроенные шрифты. Коснитесь «Дополнительные параметры» и выберите этот вариант, чтобы включить в документ EPUB шрифты TrueType и OpenType.
Совместимость с Apple Books Коснитесь «Дополнительные параметры» и выберите этот вариант, чтобы преобразовать несовместимые фильмы в изображения для публикации книги в Apple Books.

Коснитесь одного из вариантов отправки, сохранения или публикации документа.
Выберите место или введите запрашиваемую информацию (например, адрес электронной почты в случае отправки сообщения электронной почты), затем отправьте или опубликуйте копию.
Чтобы сделать свою книгу доступной для покупки или загрузки из Apple Books, можно опубликовать ее в Apple Books непосредственно из приложения Pages. Файл EPUB создается в процессе публикации: заранее экспортировать книгу в формат EPUB не нужно.
Как переводить документы в пдф
PDF – это один из популярнейших электронных форматов. Необходимость перевода прочих файлов в PDF может появиться при разных обстоятельствах. Чаще всего в PDF переделывают документы Word, но при желании можно выполнить конвертацию практически любого файла. Следующее руководство поможет вам разобраться, как это сделать.
Конвертация Word-файлов
В Ворде присутствует встроенный конвертер.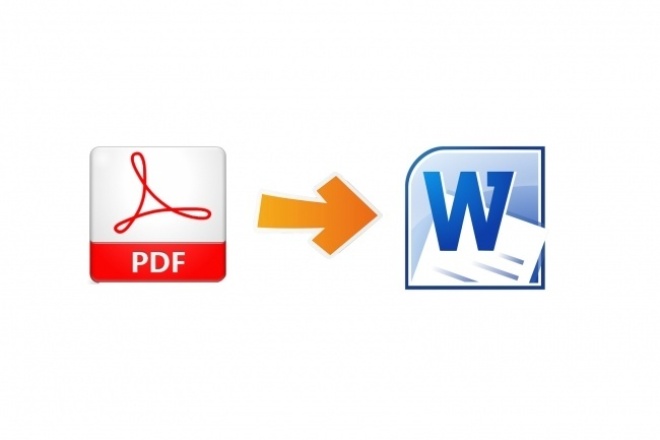 Его можно использовать для получения PDF-документов. Сначала вы оформляете простой вордовский документ с текстом и требуемыми дополнительными элементами, форматируете его нужным образом, а на этапе сохранения выбираете следующий вариант:
Его можно использовать для получения PDF-документов. Сначала вы оформляете простой вордовский документ с текстом и требуемыми дополнительными элементами, форматируете его нужным образом, а на этапе сохранения выбираете следующий вариант:
При этом конвертер дает возможность выбрать, будет ли файл сохранен в сжатом виде «для Веба», либо же документ сохранится в максимально высоком качестве. На практике разница в итоговом размере не особо ощутима. Готовый PDF будет иметь заметно больший размер по сравнению с исходным документом Word.
Универсальный метод конвертирования файлов в .PDF
Для преобразования любых текстовых и графических файлов в PDF используйте специальный софт. Утилит, имеющих такие функции, достаточно много. Одним из наиболее простых и одновременно с этим функциональных приложений является doPDF. Утилита распространяется полностью бесплатно.
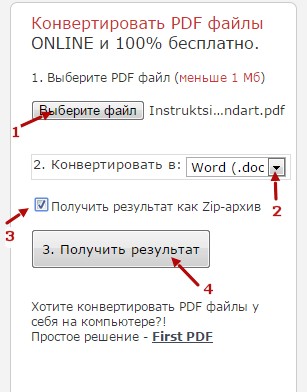
Сама инсталляция проводится в порядке, аналогичном процессу установки любых других приложений. Вначале установщик спросит вас, необходимо ли устанавливать специальное дополнение для Word.
После успешного завершения инсталляции программы вы сможете переводить любые файлы, которые можно было бы распечатать, в PDF. Для этого зайдите в настройки печати и выберите из выпадающего меню виртуальный принтер с именем программы.
На вкладке «Свойства» доступен выбор разрешения для печати. Также при сохранении можно устанавливать качество PDF файла. Если документ оформлен с применением нестандартных шрифтов, отметьте строку «Embed fonts» галочкой. Благодаря этому сторонние шрифты будут сохранены в окончательном PDF.
Если в начале установки вы не отказались от инсталляции дополнения для MS Word, на панели офисного редактора появится новая вкладка. По ней доступны предлагаемые утилитой инструменты и настройки для сохранения в PDF.
Настройки, по своей сути, никак не меняются, но кнопка делает работу с утилитой более удобной.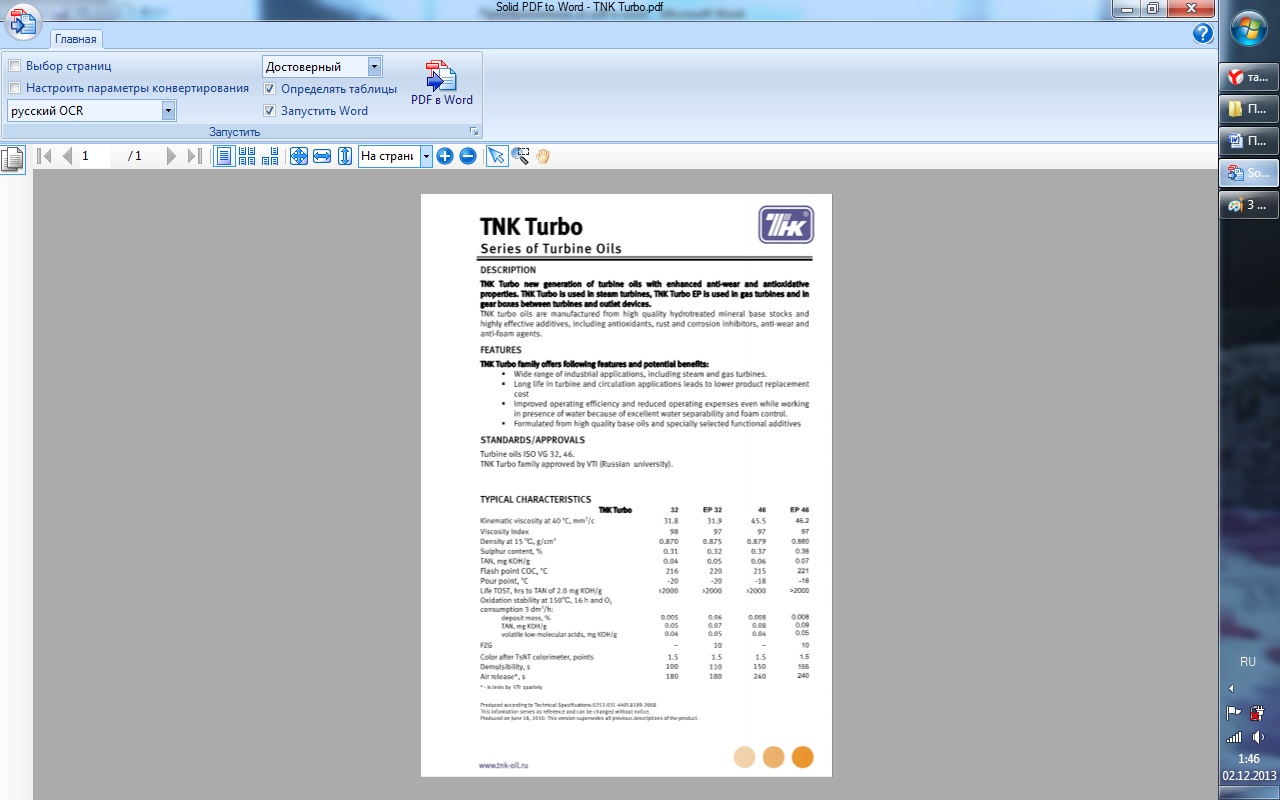
Теперь вы сможете конвертировать в PDF практически любые файлы без особого труда, надеюсь вам понравилась моя статья, а если у вас возникли вопросы или вы знаете способ проще и лучше, то пишите в комментарии!
Приветствую, читатели BiznesSystem.ru. Все чаще нам в повседневной жизни приходится сталкиваться с электронными документами разных форматов и все реже работать с бумагой. К сожалению, не существует одного стандартного типа электронного документа, который бы сгодился на все случаи жизни.
Содержание:
Нередко случается так, что вам нужен один формат файла (допустим, pdf), а в наличии имеется другой (к примеру, doc или docx). Приходится думать, как их конвертировать. Сегодня я покажу несколько способов, как преобразовать word в pdf бесплатно и без особых заморочек, используя 3 разных подхода: Стандартные офисные программы, Специальное приложение и Онлайн сервисы для конвертации.
Для чего нужны Word и PDF форматы?
Разные типы файлов, с первого взгляда выполняющие одинаковые функции, редко создаются на ровном месте, чаще всего, каждый из них имеет уникальные особенности и используется для выполнения своего круга задач.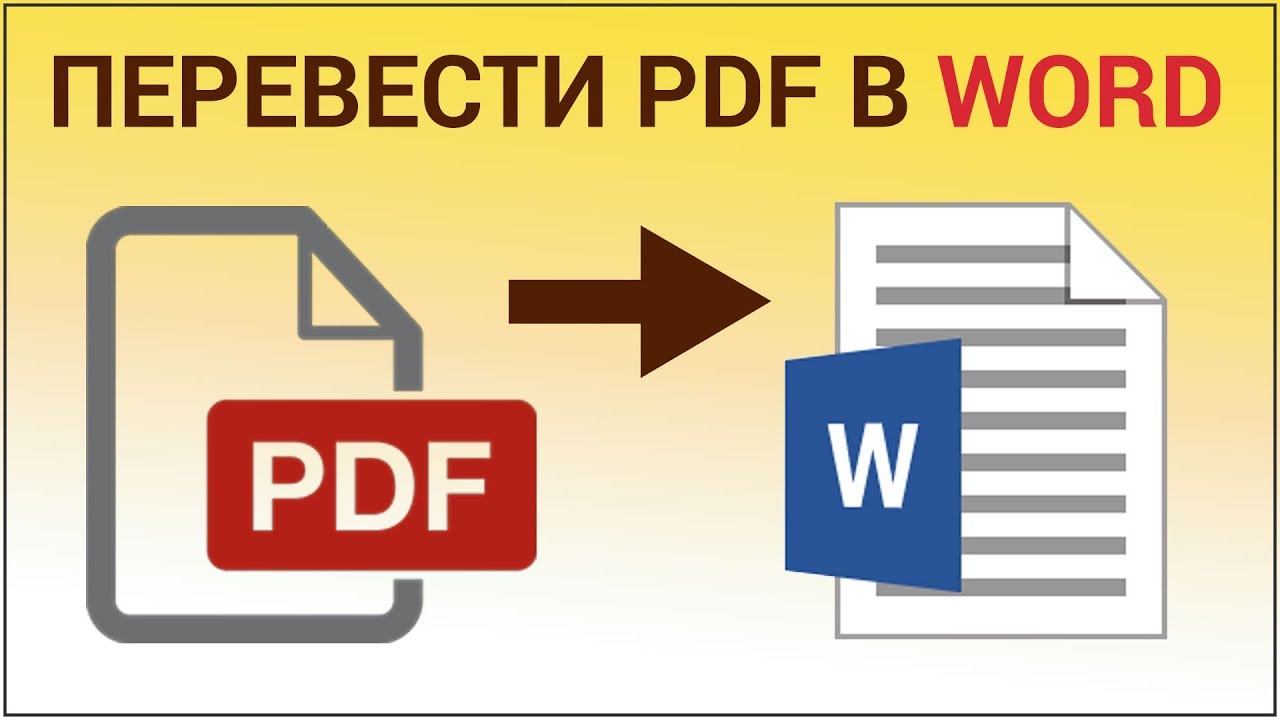 Не исключение и Word с PDF – несмотря на то, что и тот и другой выдает текстово-графическую информацию в одинаковом для восприятия виде, предназначены для разных целей.
Не исключение и Word с PDF – несмотря на то, что и тот и другой выдает текстово-графическую информацию в одинаковом для восприятия виде, предназначены для разных целей.
Данная статья не является ликбезом посвященным предназначению doc, docx и pdf файлов, поэтому я передам суть в короткой форме, и мы перейдем непосредственно к теме конвертации.
Word с его doc (старые версии) и docx (новые версии) предназначен для создания текстовых документов с нуля, то есть набором текста и вставкой в него необходимых графических элементов. Сохранение в файлы со стандартными расширениями doc и docx позволяет редактировать созданный документ в любое время любым пользователем, применяющим Microsoft Word.
Документы Word нужны для создания файлов с нуля с возможностью последующего их редактирования.
PDF формат (Portable Document Format) изначально создавался в качестве электронного аналога печатных изданий (книг, журналов).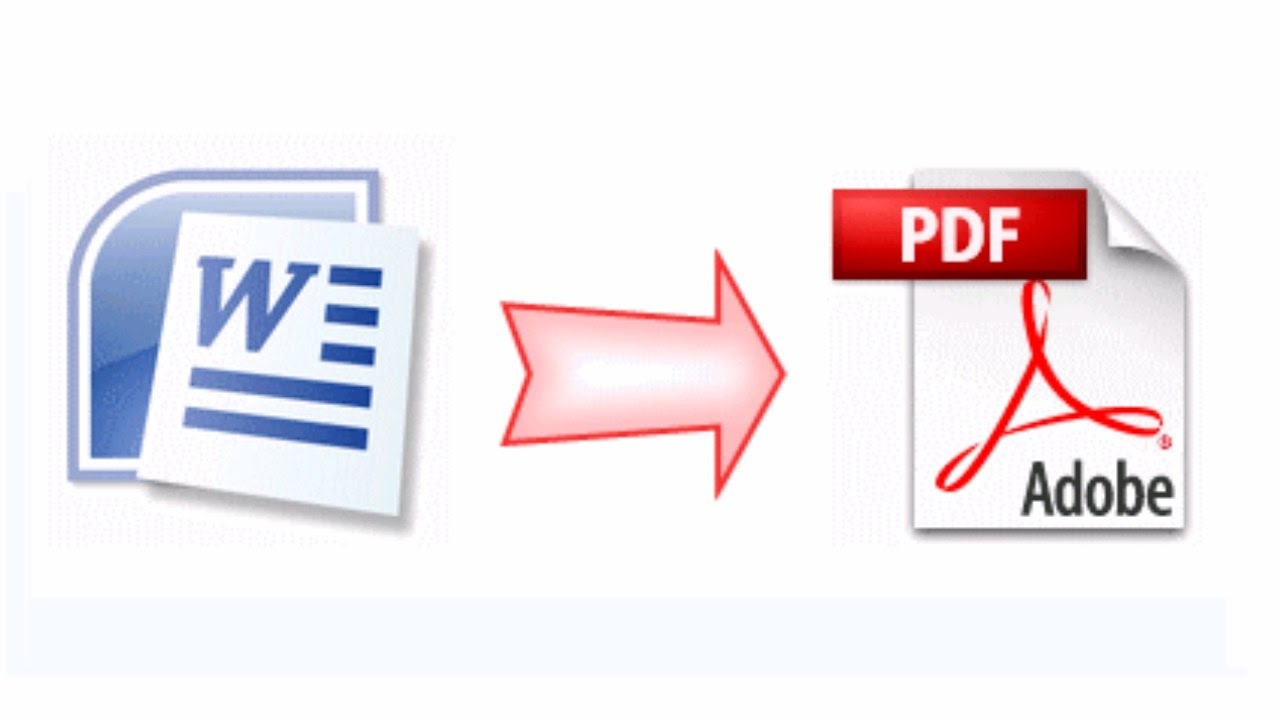 То есть это файл, который можно читать и печатать, но невозможно изменять – своеобразная защита от корректировок.
То есть это файл, который можно читать и печатать, но невозможно изменять – своеобразная защита от корректировок.
PDF считается универсальным, так как поддерживается любыми устройствами, независимо от операционных систем и версий, кроме того, на каждом устройстве и в каждой программе его содержимое выглядит одинаково.
Конечно, есть способы подкорректировать и его, с помощью специальных программ (типа Foxit Phantom и др.) в готовый pdf документ можно внести небольшие правки, но серьезным изменениям структуры он не поддается.
Файлы в PDF формате являются конечным продуктом, не подразумевающим внесения изменений после их создания (только посмотреть и распечатать).
Создается pdf не с нуля, как doc, а преобразованием документов, сверстанных через другие редакторы (текстовые или графические).
Из всего этого вытекает следующее:
- Word в PDF преобразовать легко;
- Конвертировать PDF в Word существенно сложнее.
А теперь вернемся к конвертации. Так как pdf файлы создаются не набором текста и вставкой картинок, а преобразованием из других типов документов, процедура их получения из исходников довольно проста и доступна любому желающему.
Так как pdf файлы создаются не набором текста и вставкой картинок, а преобразованием из других типов документов, процедура их получения из исходников довольно проста и доступна любому желающему.
Преобразование с помощью Microsoft Word
Начиная с 2007 версии программы Word умеет без посторонней помощи создавать файлы в pdf формате. Раньше такой фишки не было и приходилось прибегать к другим программам или дополнениям.
Наличие функции сохранения в pdf существенно упростило процесс создания электронных книг и других важных документов, требующих сохранить авторское право. Мы, просто работаем с любым тестовым документом (rtf, doc, docx), пишем, вставляем картинки, форматируем как нам необходимо и, когда процесс завершен, сохраняем не в вордовском файле, а в pdf.
Имеется возможно сохранить файл не целиком, а только отдельные страницы, иногда и такое требуется. Для этого в окне сохранения нажмите кнопку параметры и установите нужные настройки будущего файла.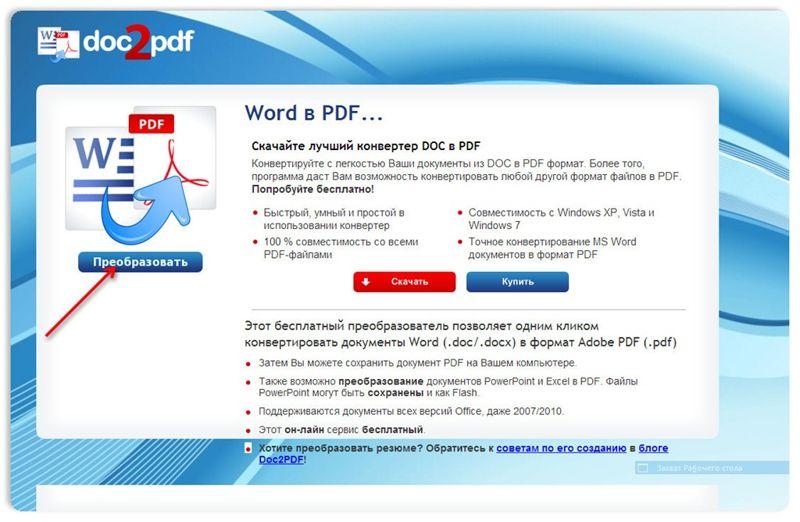
На скриншоте видно, что можно выбрать один из двух вариантов качества – получше или поменьше размером.
После нажатия на “Опубликовать” pdf файл будет готов.
Если у вас более старая версия Microsoft Word (2003 или еще более ранняя), то читаем далее. Хотя, в 2016 году встречать такие старые программы приходится нечасто и их владельцам я бы посоветовал перейти на что-то более современное. Если на платный Microsoft деньги тратить не хочется, то бесплатный OpenOffice и то будет лучше – весит мало, поддерживает все новые форматы, включая docx.
Сохранение в PDF через OpenOffice Writer
Если вы используете эту бесплатную программу для работы с документами, то у вас есть возможность преобразовать документы Word в pdf аналогичным способом, что и новых версиях Microsoft Office. Просто открываете файл любого поддерживаемого вида и делаете его экспорт в pdf. В отличие от Word здесь экспорт идет отдельным меню, а не в общей куче «Сохранить как».
По части различных настроек создаваемого pdf документа OpenOffice на голову выше своего конкурента. Здесь есть и ручная настройка качества изображений внутри файла и вкладка безопасности, позволяющая задавать пароли на созданный файл, а также разрешать/запрещать/накладывать ограничения на печать. Есть возможность задать начальные параметры окна при открытии документа через вкладку “пользовательский интерфейс” и много чего еще. Естественно, большинство этих функций редко используются, но мало ли вам понадобится – а они есть.
Здесь есть и ручная настройка качества изображений внутри файла и вкладка безопасности, позволяющая задавать пароли на созданный файл, а также разрешать/запрещать/накладывать ограничения на печать. Есть возможность задать начальные параметры окна при открытии документа через вкладку “пользовательский интерфейс” и много чего еще. Естественно, большинство этих функций редко используются, но мало ли вам понадобится – а они есть.
Жмем кнопку “Экспорт” и документ готов.
Программа для преобразования doPDF
Наверное, в 99% случаев, описанного выше будет достаточно, но, если вам не удалось решить поставленную задачу стандартными офисными приложениями, на помощь приходят специальные программы.
Бесплатная программа для преобразования Word в pdf, которую я рекомендую, называется doPDF.
Скачать doPDF с официального сайта – dopdf.com
Там у них есть еще платная версия, называется novaPDF, та может еще и обратное преобразование делать, извлекать из pdf – если кому надо, имейте ввиду.
Как пользоваться doPDF
Скачиваете дистрибутив с сайта, который я выше написал. Устанавливаете программу на компьютер. Если оставите галочку при установке, то к вашему Microsoft Office добавится специальная надстройка, позволяющая сделать кое-какие общие настройки конвертации. Честно говоря я не увидел смысла в ее установке, так как уровень удобства она не повышает – все работает и без того просто. Так что, галочку при установке можно убрать.
В результате у вас в списке оборудования появится еще одно устройство – виртуальный принтер с названием doPDF8.
Теперь, для получения pdf документа нам необходимо открыть файл Word, дальше перейти во вкладку «Печать» (обратите внимание – не в «сохранить», а в «печать»).
В списке принтеров выбрать «doPDF 8». Если нужно не весь документ переводить, то укажите диапазон страниц. Жмем «Печать»
Откроется окно настройки будущего pdf файла. Сверху указывается путь, куда его сохранить. Дальше вам надо выбрать качество – чем выше, тем больше будет объем. Рекомендую поставить галочку «Embed fonts», данная опция включает в файл все используемые документом шрифты, полезно в том случае, если файл будут открыть на устройстве, где нужные шрифты не установлены – не будет разных иероглифов вместо букв.
Рекомендую поставить галочку «Embed fonts», данная опция включает в файл все используемые документом шрифты, полезно в том случае, если файл будут открыть на устройстве, где нужные шрифты не установлены – не будет разных иероглифов вместо букв.
Вот и все настройки, приложение очень простое.
Онлайн сервисы для преобразования
Порой возникает необходимость конвертировать текстовый документ в pdf с помощью онлайн сервисов. Допустим, при использовании чужого компьютера, где версия офиса старая, а установить дополнительные программы нельзя. Тут встает вопрос, как из doc сделать pdf какими-то общедоступными средствами.
Есть решение и для таких случаев. Вот несколько сервисов, которые преобразуют Word файлы в pdf прямо в интернете, а на компьютер вы скачиваете уже готовые вариант.
1. СonvertOnlineFree.com
Нужная страница – convertonlinefree.com/WordToPDFRU.aspx
Загружаем нужные файлы, на выходе получаем pdf. Умеет преобразовывать не только Word, но и другие форматы, поддерживается работа одновременно с несколькими документами – целую пачку можете загрузить.
2. SmallPDF.com
Нужная страница – smallpdf.com/ru/word-to-pdf
В этом сервисе поддерживается загрузка исходных файлов не только с компьютера. Вы можете напрямую конвертировать в pdf свои Word файлы, размещенные на Google диске или в Dropbox, туда же можно сохранить и результат.
3. ilovepdf.com
Страница конвертера – ilovepdf.com/ru/word_to_pdf
Этот сервис практически брат близнец предыдущего по реализуемому функционалу, также работает с облачными севисами для загрузки и сохранения файлов.
На этом сегодня закончим, теперь вы знаете, для чего нужны doc и pdf файлы, в чем их принципиальное отличие и, главное, как легко и быстро можно конвертировать документ одного формата в другой, сохранив его внутреннее содержание и структуру.
К разным типам компьютерных файлов мы еще будем возвращаться, поэтому подписывайтесь на новые статьи блога и пишите в комментариях свои дополнения, вопросы и пожелания.
При работе с офисными документами Word, у пользователей возникает необходимость конвертировать документ Word в документ в формате PDF.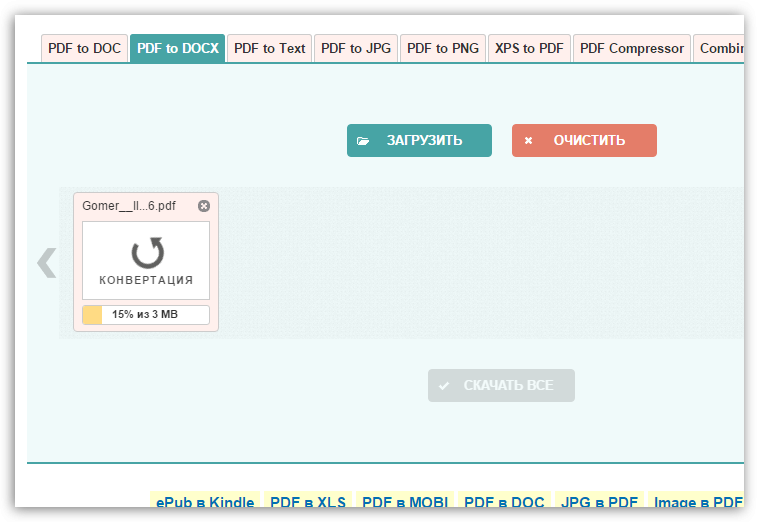 Преобразовать формат DOC в PDF необходимо во многих случаях, о которых я расскажу ниже.
Преобразовать формат DOC в PDF необходимо во многих случаях, о которых я расскажу ниже.
Программа Microsoft Word широко используется на предприятиях, довольно много пользователей работает с программой на личных компьютерах. Текстовый редактор Microsoft Word, в виде отдельного приложения, входит в состав офисного пакета Microsoft Office.
Документы Ворд сохраняются в современном формате «.docx» или в прежнем формате «.doc». Большинство пользователей по старинке все файлы формата Word именуют, как «DOC». Поэтому в данной статье в основном будет упоминаться формат «.doc», хотя все написанное имеет такое же отношение к формату «.docx».
Документы в форматах «.DOC» или «.DOCX» легко редактируются, а документы в формате «.PDF», наоборот, довольно трудно редактировать. Формат PDF имеет свою область применения: в ПДФ сохраняют документы отчетности, бланки, формы, электронные книги, инструкции и т. п. PDF — переносной формат, который одинаково отображается на любом компьютере или устройстве, что очень важно для определенных типов документов.
Перевод документа Word в PDF необходим в некоторых случаях, например, когда требуется создать электронную книгу, для защиты документа от внесения изменений, для пересылки документа по электронной почте и т. п.
В настоящее время, формат PDF поддерживают все основные браузеры, поэтому проблем с открытием файлов данного формата на любом компьютере не будет, даже, если там не будет специального просмотрщика для файлов данного типа. Документы Word (в форматах doc и docx) требуют наличие на компьютере программы Microsoft Word или приложения, поддерживающее открытие файлов в данных форматах.
Исходя из этих соображений, возникает необходимость преобразовать (конвертировать) файл из одного формата в другой. Правда, намного чаще требуется преобразование PDF в Word. Как конвертировать DOC в PDF?
Давайте рассмотрим бесплатные способы. Преобразовать doc в pdf бесплатно можно следующими способами:
- непосредственно в программе Word, если приложение установлено на компьютере;
- из другого текстового редактора, поддерживающего формат Word;
- с помощью онлайн сервиса для преобразования DOC в PDF;
- при помощи виртуального принтера;
- в специализированной программе для конвертирования DOC в PDF.

В данном руководстве я расскажу, как сохранить документ Word в PDF в программе Microsoft Office (Microsoft Word 2019, Microsoft Word 2016, Microsoft Word 2013, Microsoft Word 2010, Microsoft Word 2007), в бесплатных офисных программах (LibreOffice, OpenOffice), при помощи виртуального принтера в программе (Universal Viewer), поддерживающей открытие файлов формата Word, в программе WordPad, входящей в состав операционной системы Windows.
Конвертеры doc в pdf в бесплатных версиях имеют ограничения, поэтому мы не будет их рассматривать в этой статье. Онлайн сервисы (конвертеры word в pdf) имеют некоторые ограничения по сравнению с программами.
Конвертируем doc в pdf в Word 2019
Сначала рассмотрим, как преобразовать файл DOC в PDF в программе Microsoft Word 2019.
Для перевода документа из Word в PDF в приложении Microsoft Word 2016 выполните следующие шаги:
- Нажмите на меню «Файл», а затем выберите «Экспорт».
- Во вкладке «Экспорт» выберите «Создать документ PDF/XPS», а потом нажмите на кнопку «Создать PDF/XPS».
 Можно использовать другой вариант: «Сохранить как», затем выбрать место сохранения и формат для сохранения файла.
Можно использовать другой вариант: «Сохранить как», затем выбрать место сохранения и формат для сохранения файла.
- В окне «Опубликовать как PDF или XPS» выберите место сохранения, присвойте имя документу, выберите настройки оптимизации. По умолчанию предлагается стандартная оптимизация, подходящая для публикации файла в интернете и печати. Минимальный размер предполагает публикацию файла в Интернете с несколько худшим качеством. Нажмите на кнопку «Параметры…» для выбора других настроек.
- В окне «Параметры» выберите нужные опции для преобразования файла: параметры совместимости, какие страницы следует сохранить и т. д.
- В окне «Опубликовать как PDF или XPS» нажмите на кнопку «Опубликовать».
Документ, преобразованный из DOCX в PDF, откроется в программе для просмотра файлов в формате PDF на вашем компьютере (в данном случае, файл открыт в программе Adobe Acrobat Reader).
Преобразование формата DOCX (DOC) в PDF в Word 2016
В версии программы Word 2016 конвертация между форматами проходит аналогичным способом.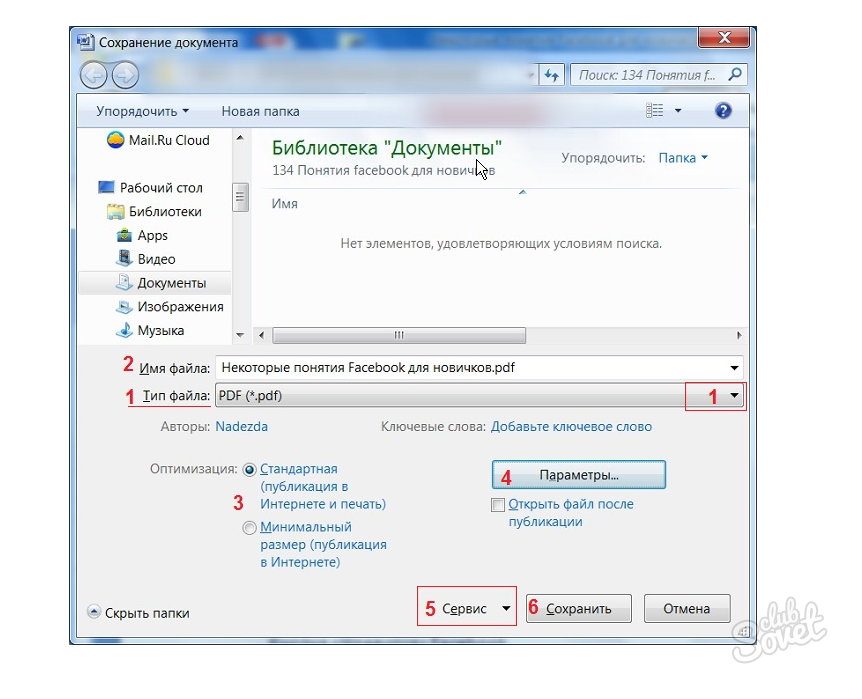
Пройдите несколько последовательных шагов в программе Ворд 2016:
- Из меню «Файл» нажмите на кнопку «Экспорт».
- В настройке «Создать документ PDF/XPS» нажмите на кнопку «Создать PDF/XPS».
- В открывшемся окне «Опубликовать как PDF или XPS» необходимо выбрать место для сохранения, дать имя документу, если нужно, выполнить другие настройки.
- В завершение, нажмите на кнопку «Опубликовать».
Как преобразовать файл DOC в PDF в Word 2013
Преобразование Word в PDF в программе Microsoft Word 2013 ничем не отличается от аналогичного действия в программе Microsoft Word 2016 или Microsoft Word 2019.
Перевод документа из word в pdf в Microsoft Word 2013 проходит в несколько этапов:
- Войдите в меню «Файл», нажмите на «Экспорт».
- Во вкладке «Экспорт» выберите «Создать документ PDF/XPS», а потом нажмите на кнопку «Создать PDF/XPS».
- В окне «Опубликовать как PDF или XPS» выберите необходимые настройки, а затем нажмите на кнопку «Опубликовать».

Конвертирование Word в PDF завершено, можно открыть преобразованный файл.
Как сохранить документ word в формате pdf в Word 2010
С помощью программы Microsoft Word 2010 можно преобразовать файлы «.docx» или «.doc» в файл формата «.pdf».
В Microsoft Word 2010 конвертировать docx в pdf нужно следующим способом:
- Войдите в меню «Пуск», нажмите на пункт «Сохранить как»
- В окне «Сохранение документа», в поле «Тип файла» выберите формат PDF. Укажите имя для файла, выберите место сохранения, настройки оптимизации, при необходимости, измените другие параметры.
- Нажмите на кнопку «Сохранить».
После этого, на вашем компьютере сохранится файл в формате PDF.
Как сохранить документ Word 2007 в PDF
Теперь посмотрим, как документ Word 2007 сохранить в PDF. Начиная с версии Microsoft Word 2007 SP1, внедрила надстройку — конвертер в PDF в состав программы Word.
Откройте документ в программе Word 2007, а затем выполните следующие шаги:
- Нажмите на кнопку “Office”.

- Выберите в меню «Сохранить как», затем «PDF или XPS», дайте имя файлу.
- В окне «Опубликовать как PDF или XPS» выберите тип файла «PDF», параметры оптимизации: «Стандартная» или «Минимальный размер», с помощью кнопки «Параметры» измените настройки, если вас не удовлетворяют настройки по умолчанию.
- Нажмите на кнопку «Опубликовать».
Как преобразовать Word в PDF в LibreOffice
На многих компьютерах установлены бесплатные офисные пакеты LibreOffice или OpenOffice, которые служат заменой Офиса. Данные программы поддерживают открытие файлов MS Word. В данных программах имеется функциональная возможность для сохранения документа в формате PDF.
Откройте документ Word в программе LibreOffice Writer, а затем выполните следующие действия:
- В меню программы нажмите на кнопку «Экспорт в PDF».
- В окне «Экспорт» выберите место сохранения, присвойте имя файлу, формат будет выбран автоматически.
- Нажмите на кнопку «Сохранить».

Сохранение файла Word в PDF в OpenOffice
Откройте файл в формате «doc» или «docx» в программе OpenOffice, пройдите по последовательным шагам:
- Войдите в меню «Файл», в контекстном меню выберите «Экспорт в PDF» (или нажмите на кнопку, расположенную на панели).
- В окне «Параметры PDF» выберите необходимые настройки во вкладках: «Общие», «Начальный вид», «Пользовательский интерфейс», «Ссылки», «Безопасность».
- Нажмите на кнопку «Экспорт».
Сохранение DOC в PDF при помощи виртуального принтера в Universal Viewer
В программах имеющих функцию печати, имеется возможность для сохранения файла в формате PDF, в случае установки в операционной системе Windows виртуального принтера. Об этом способе я уже подробно писал в этой статье.
В Windows 10 установлен виртуальный принтер Microsoft Print to PDF. Если на вашем компьютере нет виртуального принтера, установите на свой компьютер бесплатный виртуальный принтер, например, doPDF, Bullzip PDF Printer и т.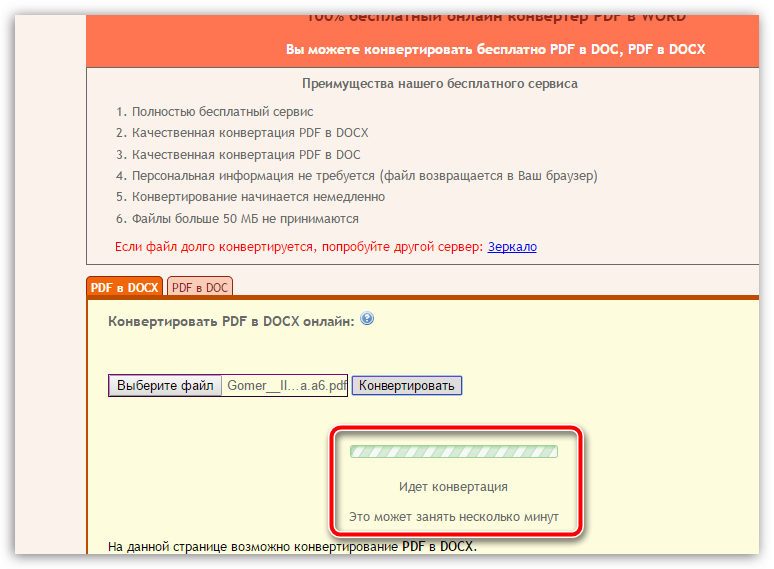 д.
д.
Еще нам понадобится любая программа умеющая открывать файлы в формате Microsoft Word. Я покажу весь процесс на примере программы Universal Viewer, которая служит для открытия файлов большого количества форматов.
Откройте в программе Universal Viewer документ Word, далее выполните следующие действия:
- Войдите в меню «Файл», в контекстном меню выберите «Печать…».
- Откроется окно «Печать», в котором необходимо выбрать принтер. В имени принтера отображаются все имеющиеся принтеры: физические и виртуальные. Выберите виртуальный принтер, ориентируйтесь по его названию. Для настроек печати нажмите на кнопку «Свойства», если нужно, измените параметры.
- Нажмите на кнопку «ОК».
- В окне «Сохранение результатов печати» присвойте имя файлу, выберите место для сохранения, а затем нажмите на кнопку «Сохранить».
Сохранение в PDF в WordPad
Стандартная программа WordPad, входящая в состав операционной системы Windows, поддерживает по умолчанию открытие и работу с файлами форматов «docx» и «doc», если на компьютере не установлен Microsoft Office.
В WordPad можно сохранить документ Word в формате PDF, при помощи виртуального принтера, установленного в системе.
- Откройте документ Word в окне WordPad.
- Нажмите на меню «Файл», выберите «Печать».
- В открывшемся окне «Печать», выберите виртуальный принтер, нажмите на кнопку «Печать».
Выводы статьи
В случае необходимости, пользователь может бесплатно преобразовать документ Word (в форматах DOC или DOCX) в файл PDF. Конвертация в PDF происходит при помощи виртуального принтера и программ: Microsoft Word, LibreOffice, OpenOffice.
Автоматизация конвертирования word файлов в другие форматы / Хабр
Некоторые гос. структуры формируют отчёты в doc файлах. Где-то это делается руками, а где-то автоматически. Представим, что вам поручено обработать тонну таких документов. Это может быть необходимо для вычленения какой-то конкретной информации или просто проверки содержимого. Нам нужно вынуть только неформатированный текст без графиков и картинок.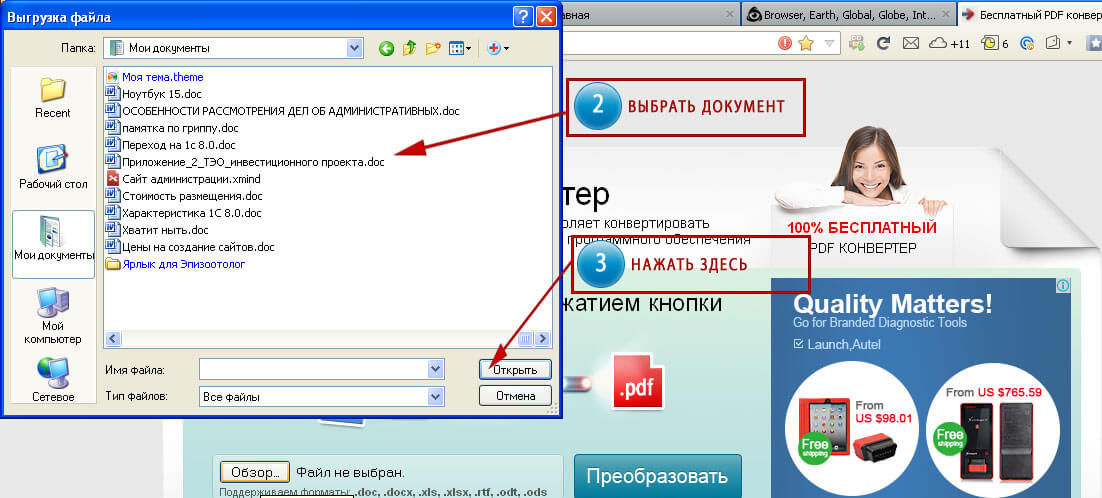 К примеру, такие данные проще засовывать в нейронную сеть для дальнейшего анализа.
К примеру, такие данные проще засовывать в нейронную сеть для дальнейшего анализа.Вот некоторые варианты для самого обычного человека:
- Ручками перебрать все файлы по одному. Уже после десятого документа к вам придёт мысль о том, что вы делаете что-то не так.
- Попробовать найти в интернете специальную библиотеку (расширение) для работы с doc файлами на языке программирования, которым вы владеете. Потратить часок другой на понимание, как работать с этой библиотекой. Также вам ещё предстоит столкнуться с тем, что принципы работы с doc и docx слегка отличаются.
- Попытаться автоматизированно пересохранить все документы в другой формат, с которым будет удобнее работать.
Как раз о последнем варианте и пойдёт речь.
И на помощь к нам спешит vbs скрипт. vbs скрипт можно вызвать из командной строки, что можно сделать в любом языке программирования.
Создадим файл converter.vbs
Const wdFormatText = 2
Set objWord = CreateObject("Word. Application")
Set objDoc = objWord.Documents.Open(Wscript.Arguments.Item(0), True)
objDoc.SaveAs WScript.Arguments.Item(1), wdFormatText
objWord.Quit
Application")
Set objDoc = objWord.Documents.Open(Wscript.Arguments.Item(0), True)
objDoc.SaveAs WScript.Arguments.Item(1), wdFormatText
objWord.Quit
В первой строке мы указываем, в какой формат будем конвертировать: 2 — в txt, 17 — в pdf.
Все форматы можно посмотреть тут. Во второй строке мы открываем непосредственно word. После открытия можно добавить следующую строку:
objWord.Visible = TRUE
Это приведёт к тому, что мы будем видеть процесс открытия Word. Это может быть полезно в том случае, если в какой-то момент произойдёт ошибка, word не закроется сам, и без этой строчки процесс можно будет убить только через диспетчер задач, а так мы просто сможем нажать на крестик.
В командной строке скрипт будет запускаться следующим образом:
converter.vbs полный_путь_к_файлу\имя_файла.docx полный_путь_куда_сохранить\имя_файла_без_расширения
Wscript.Arguments.Item(0) — это полный_путь_к_файлу\имя_файла.docx
WScript.
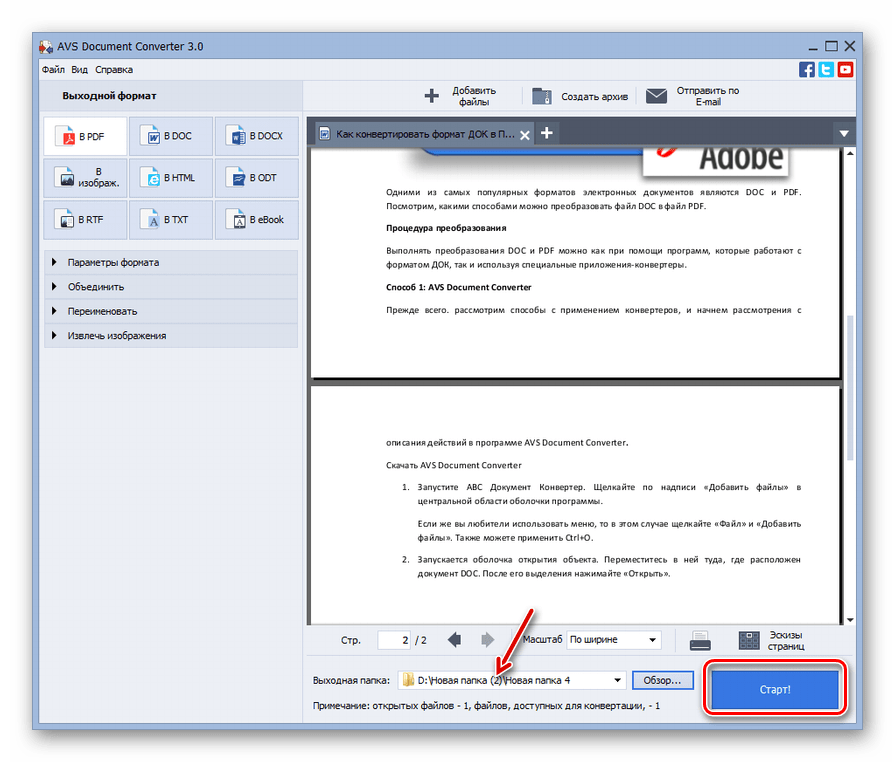 Arguments.Item(1) — полный_путь_куда_сохранить\имя_файла_без_расширения
Arguments.Item(1) — полный_путь_куда_сохранить\имя_файла_без_расширенияСоответственно, в третьей строке нашего скрипта мы открываем файл, и на следующей строке сохраняем в указанный формат. И в завершении закрываем word.
Есть ещё одна маленькая нужная хитрость. Иногда из-за разницы в версиях word или по другим причинам, word может ругнуться, сказав, что файл повреждён. При ручном открытии файла мы увидим предупреждение «повреждена таблица, продолжить открытие файла?». И нужно лишь нажать на «Да», но скрипт уже на этом моменте прекратит свою работу.
В vbs очень корявая конструкция «try catch». Обойти данную проблему можно, добавив всего две строчки. Итого полноценный стабильный скрипт выглядит следующим образом:
Const wdFormatText = 2
Set objWord = CreateObject("Word.Application")
objWord.Visible = TRUE
On Error Resume Next
Set objDoc = objWord.Documents.Open(Wscript.Arguments.Item(0), True)
Set objDoc = objWord.Documents.Open(Wscript.Arguments.Item(0), True)
objDoc. SaveAs WScript.Arguments.Item(1), wdFormatText
objWord.Quit
SaveAs WScript.Arguments.Item(1), wdFormatText
objWord.Quit
Как вы можете заметить, продублировано открытие файла. В случае, когда с файлом всё в порядке, файл просто откроется два раза, а в случае ошибки просто продолжит открытие файла.
И на всякий пожарный, пример того, как может выглядеть функция на Python
import os
#folder_from = os.getcwd() + r'\words' - папка, где лежит тонна word файлов
#folder_to = os.getcwd() + r'\txts' - папка, куда будем сохранять
def convert(file_name):
str1 = folder_from + r"/" + file_name
str2 = folder_to + r"/" + file_name[:file_name.rfind('.')]
os.system('converter.vbs "' + str1 + '" "' + str2 + '"') #запуск скрипта
Далее просто применяем эту функцию ко всем файлам, которые нужно конвертнуть.
Итог
- Данное решение подходит под все форматы word.
- На прочтение этой статьи вы потратили не более 10 минут.
- Можно реализовать зная любой язык программирования.

Конвертировать DOC в PDF быстро и качественно – Фотоконвертер
Способы преобразования формата DOC в PDF
Есть несколько способов конвертации DOC файлов в формат PDF. Самый простой способ – это онлайн конвертация. В процессе, ваши файлы загружаются на сервер, и там обрабатываются. Такой вариант будет удобен, если вам нужно конвертировать всего несколько файлов.
Другой способ – установить Фотоконвертер. Установленная программа работает быстрее и эффективнее онлайн конвертации, так как все файлы обрабатываются на локальном диске. Фотоконвертер – это хороший вариант конвертировать множество файлов DOC в формат PDF за раз, сохраняя конфиденциальность информации.
Вы довольно быстро оцените, как Фотоконвертер способен сэкономить массу времени, необходимого при обработке файлов вручную или онлайн.
Скачайте и установите Фотоконвертер
Фотоконвертер легко скачать, установить и использовать – не нужно быть специалистом, чтобы разобраться как он работает. Установить Фотоконвертер
Установить Фотоконвертер
Добавьте DOC файлы
После того, как программа установилась, запустите Фотоконвертер и добавьте в главное окно все .doc файлы, которые вы хотите конвертировать в .pdf
Вы можете выбрать DOC файлы через меню Файлы → Добавить файлы либо просто перекинуть их в окно Фотоконвертера.
Выберите место, куда сохранить полученные PDF файлы
Во вкладке Сохранить выберите папку для записи готовых PDF файлов.
Во вкладке Редактировать есть возможность добавить эффекты редактирования изображений для использования во время конвертации, но это не обязательно.
Выберите PDF в качестве формата для сохранения
Для выбора преобразования в .pdf, нажмите на иконку PDF в нижней части экрана, либо кнопку +, чтобы добавить возможность записи в этот формат.
Теперь просто нажмите кнопку Старт, чтобы начать конвертацию. Созданные PDF файлы сохранятся в указанное место с нужными параметрами и эффектами.
Видео инструкция
Интерфейс командной строки
Опытные пользователи могут использовать конвертер DOC в PDF через командную строку в ручном или автоматическом режиме.
За дополнительной помощью по использованию по использованию командной строки обращайтесь в службу поддержки пользователей.
Как конвертировать word в pdf формат
Как преобразовать документ Word в PDF формат
Приветствую, читатели BiznesSystem.ru. Все чаще нам в повседневной жизни приходится сталкиваться с электронными документами разных форматов и все реже работать с бумагой. К сожалению, не существует одного стандартного типа электронного документа, который бы сгодился на все случаи жизни.
Содержание:
Нередко случается так, что вам нужен один формат файла (допустим, pdf), а в наличии имеется другой (к примеру, doc или docx). Приходится думать, как их конвертировать. Сегодня я покажу несколько способов, как преобразовать word в pdf бесплатно и без особых заморочек, используя 3 разных подхода: Стандартные офисные программы, Специальное приложение и Онлайн сервисы для конвертации.
Приходится думать, как их конвертировать. Сегодня я покажу несколько способов, как преобразовать word в pdf бесплатно и без особых заморочек, используя 3 разных подхода: Стандартные офисные программы, Специальное приложение и Онлайн сервисы для конвертации.
Для чего нужны Word и PDF форматы?
Разные типы файлов, с первого взгляда выполняющие одинаковые функции, редко создаются на ровном месте, чаще всего, каждый из них имеет уникальные особенности и используется для выполнения своего круга задач. Не исключение и Word с PDF — несмотря на то, что и тот и другой выдает текстово-графическую информацию в одинаковом для восприятия виде, предназначены для разных целей.
Данная статья не является ликбезом посвященным предназначению doc, docx и pdf файлов, поэтому я передам суть в короткой форме, и мы перейдем непосредственно к теме конвертации.
Word с его doc (старые версии) и docx (новые версии) предназначен для создания текстовых документов с нуля, то есть набором текста и вставкой в него необходимых графических элементов. Сохранение в файлы со стандартными расширениями doc и docx позволяет редактировать созданный документ в любое время любым пользователем, применяющим Microsoft Word.
Сохранение в файлы со стандартными расширениями doc и docx позволяет редактировать созданный документ в любое время любым пользователем, применяющим Microsoft Word.
Документы Word нужны для создания файлов с нуля с возможностью последующего их редактирования.
PDF формат (Portable Document Format) изначально создавался в качестве электронного аналога печатных изданий (книг, журналов). То есть это файл, который можно читать и печатать, но невозможно изменять – своеобразная защита от корректировок.
PDF считается универсальным, так как поддерживается любыми устройствами, независимо от операционных систем и версий, кроме того, на каждом устройстве и в каждой программе его содержимое выглядит одинаково.
Конечно, есть способы подкорректировать и его, с помощью специальных программ (типа Foxit Phantom и др.) в готовый pdf документ можно внести небольшие правки, но серьезным изменениям структуры он не поддается.
Файлы в PDF формате являются конечным продуктом, не подразумевающим внесения изменений после их создания (только посмотреть и распечатать).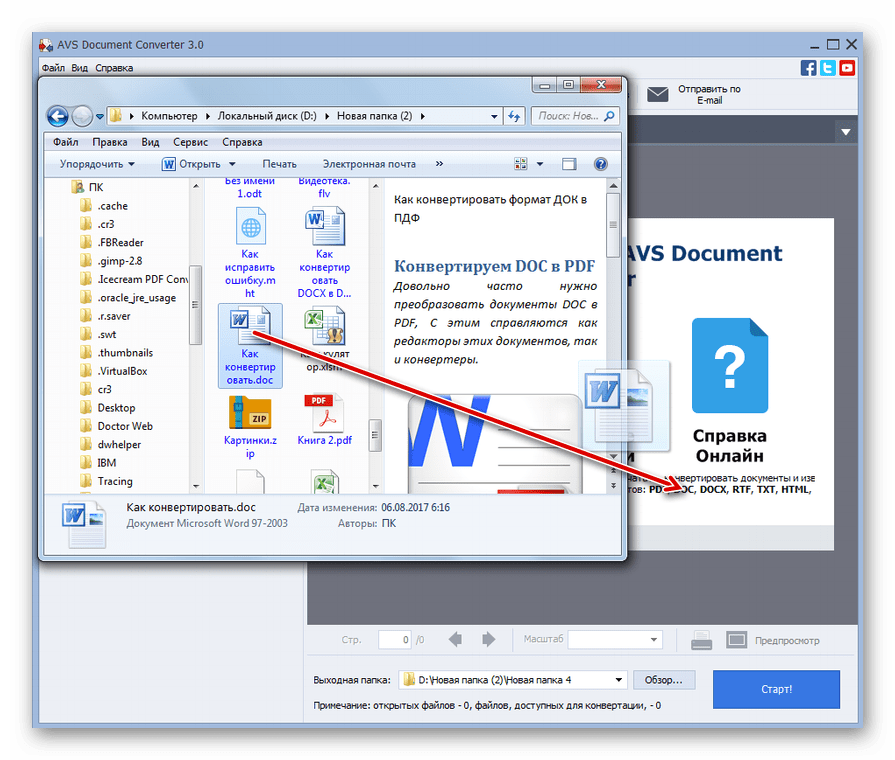
Создается pdf не с нуля, как doc, а преобразованием документов, сверстанных через другие редакторы (текстовые или графические).
Из всего этого вытекает следующее:
- Word в PDF преобразовать легко;
- Конвертировать PDF в Word существенно сложнее.
А теперь вернемся к конвертации. Так как pdf файлы создаются не набором текста и вставкой картинок, а преобразованием из других типов документов, процедура их получения из исходников довольно проста и доступна любому желающему.
Преобразование с помощью Microsoft Word
Начиная с 2007 версии программы Word умеет без посторонней помощи создавать файлы в pdf формате. Раньше такой фишки не было и приходилось прибегать к другим программам или дополнениям.
Наличие функции сохранения в pdf существенно упростило процесс создания электронных книг и других важных документов, требующих сохранить авторское право. Мы, просто работаем с любым тестовым документом (rtf, doc, docx), пишем, вставляем картинки, форматируем как нам необходимо и, когда процесс завершен, сохраняем не в вордовском файле, а в pdf.
Имеется возможно сохранить файл не целиком, а только отдельные страницы, иногда и такое требуется. Для этого в окне сохранения нажмите кнопку параметры и установите нужные настройки будущего файла.
На скриншоте видно, что можно выбрать один из двух вариантов качества — получше или поменьше размером.
После нажатия на «Опубликовать» pdf файл будет готов.
Если у вас более старая версия Microsoft Word (2003 или еще более ранняя), то читаем далее. Хотя, в 2016 году встречать такие старые программы приходится нечасто и их владельцам я бы посоветовал перейти на что-то более современное. Если на платный Microsoft деньги тратить не хочется, то бесплатный OpenOffice и то будет лучше – весит мало, поддерживает все новые форматы, включая docx.
Сохранение в PDF через OpenOffice Writer
Если вы используете эту бесплатную программу для работы с документами, то у вас есть возможность преобразовать документы Word в pdf аналогичным способом, что и новых версиях Microsoft Office.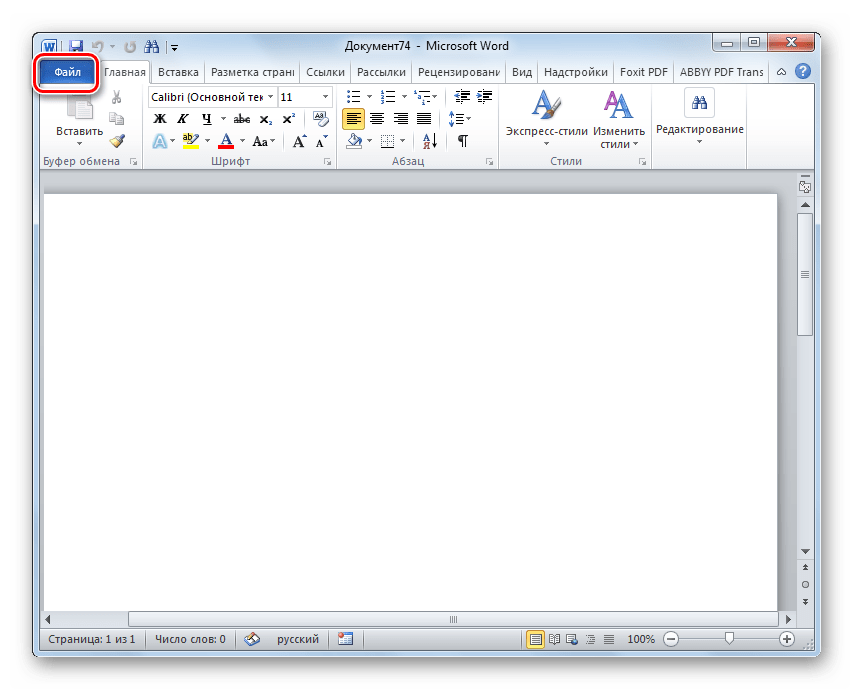 Просто открываете файл любого поддерживаемого вида и делаете его экспорт в pdf. В отличие от Word здесь экспорт идет отдельным меню, а не в общей куче «Сохранить как».
Просто открываете файл любого поддерживаемого вида и делаете его экспорт в pdf. В отличие от Word здесь экспорт идет отдельным меню, а не в общей куче «Сохранить как».
По части различных настроек создаваемого pdf документа OpenOffice на голову выше своего конкурента. Здесь есть и ручная настройка качества изображений внутри файла и вкладка безопасности, позволяющая задавать пароли на созданный файл, а также разрешать/запрещать/накладывать ограничения на печать. Есть возможность задать начальные параметры окна при открытии документа через вкладку «пользовательский интерфейс» и много чего еще. Естественно, большинство этих функций редко используются, но мало ли вам понадобится — а они есть.
Жмем кнопку «Экспорт» и документ готов.
Программа для преобразования doPDF
Наверное, в 99% случаев, описанного выше будет достаточно, но, если вам не удалось решить поставленную задачу стандартными офисными приложениями, на помощь приходят специальные программы.
Бесплатная программа для преобразования Word в pdf, которую я рекомендую, называется doPDF.
Скачать doPDF с официального сайта — dopdf.com
Там у них есть еще платная версия, называется novaPDF, та может еще и обратное преобразование делать, извлекать из pdf – если кому надо, имейте ввиду.
Как пользоваться doPDF
Скачиваете дистрибутив с сайта, который я выше написал. Устанавливаете программу на компьютер. Если оставите галочку при установке, то к вашему Microsoft Office добавится специальная надстройка, позволяющая сделать кое-какие общие настройки конвертации. Честно говоря я не увидел смысла в ее установке, так как уровень удобства она не повышает – все работает и без того просто. Так что, галочку при установке можно убрать.
В результате у вас в списке оборудования появится еще одно устройство – виртуальный принтер с названием doPDF8.
Теперь, для получения pdf документа нам необходимо открыть файл Word, дальше перейти во вкладку «Печать» (обратите внимание – не в «сохранить», а в «печать»).
В списке принтеров выбрать «doPDF 8». Если нужно не весь документ переводить, то укажите диапазон страниц. Жмем «Печать»
Откроется окно настройки будущего pdf файла. Сверху указывается путь, куда его сохранить. Дальше вам надо выбрать качество – чем выше, тем больше будет объем. Рекомендую поставить галочку «Embed fonts», данная опция включает в файл все используемые документом шрифты, полезно в том случае, если файл будут открыть на устройстве, где нужные шрифты не установлены – не будет разных иероглифов вместо букв.
Вот и все настройки, приложение очень простое.
Онлайн сервисы для преобразования
Порой возникает необходимость конвертировать текстовый документ в pdf с помощью онлайн сервисов. Допустим, при использовании чужого компьютера, где версия офиса старая, а установить дополнительные программы нельзя. Тут встает вопрос, как из doc сделать pdf какими-то общедоступными средствами.
Есть решение и для таких случаев. Вот несколько сервисов, которые преобразуют Word файлы в pdf прямо в интернете, а на компьютер вы скачиваете уже готовые вариант.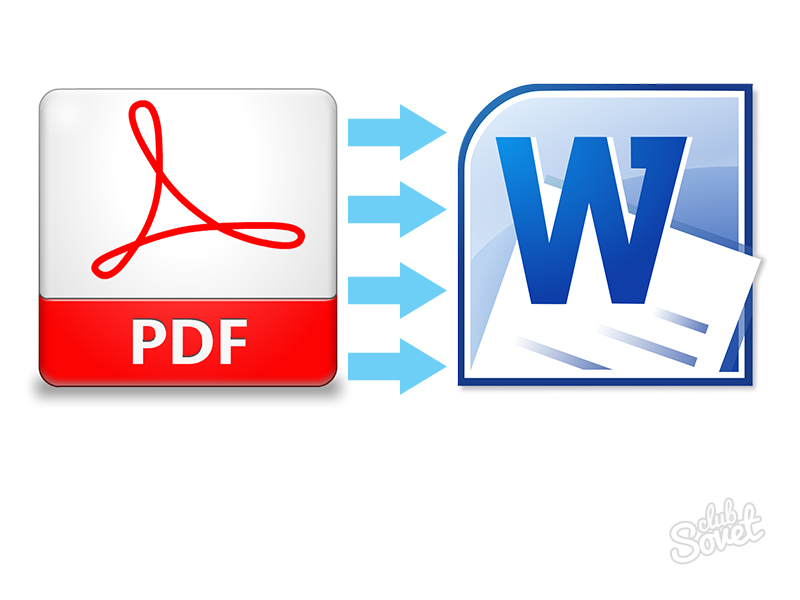
1. СonvertOnlineFree.com
Нужная страница — convertonlinefree.com/WordToPDFRU.aspx
Загружаем нужные файлы, на выходе получаем pdf. Умеет преобразовывать не только Word, но и другие форматы, поддерживается работа одновременно с несколькими документами – целую пачку можете загрузить.
2. SmallPDF.com
Нужная страница — smallpdf.com/ru/word-to-pdf
В этом сервисе поддерживается загрузка исходных файлов не только с компьютера. Вы можете напрямую конвертировать в pdf свои Word файлы, размещенные на Google диске или в Dropbox, туда же можно сохранить и результат.
3. ilovepdf.com
Страница конвертера — ilovepdf.com/ru/word_to_pdf
Этот сервис практически брат близнец предыдущего по реализуемому функционалу, также работает с облачными севисами для загрузки и сохранения файлов.
На этом сегодня закончим, теперь вы знаете, для чего нужны doc и pdf файлы, в чем их принципиальное отличие и, главное, как легко и быстро можно конвертировать документ одного формата в другой, сохранив его внутреннее содержание и структуру.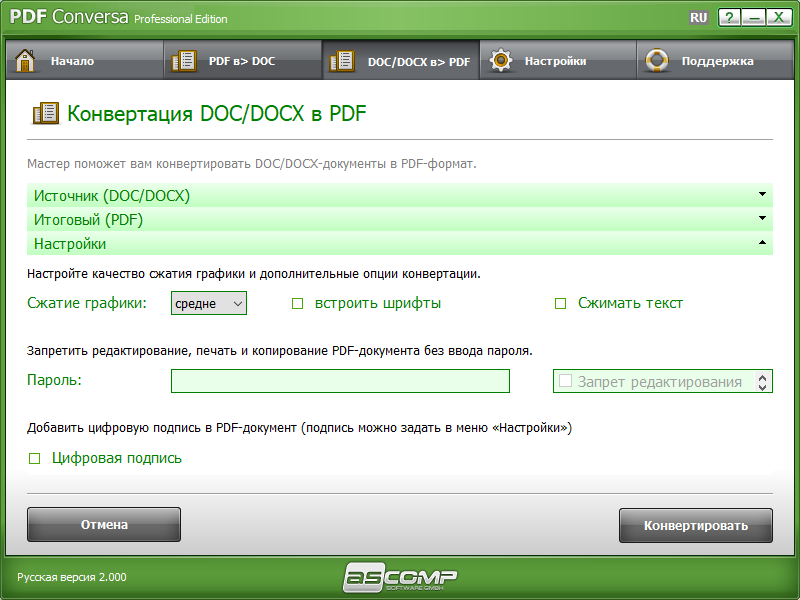
К разным типам компьютерных файлов мы еще будем возвращаться, поэтому подписывайтесь на новые статьи блога и пишите в комментариях свои дополнения, вопросы и пожелания.
(10 голосов, в среднем: 5 из 5)Word в PDF — Конвертируйте документы Microsoft Word в формат PDF онлайн
Онлайн-конвертер поможет преобразовать вордовский файл в PDF. Конвертируйте документы MS Word в один из самых ходовых и практичных форматов Adobe PDF. Конвертировать DOC в PDF или DOCX в PDF.
- Загрузите документ Microsoft Word.
- Выберите «Оптическое распознавание символов», если хотите извлечь текст после сканирования (по желанию).
- Выберите язык (по желанию).
- Нажмите на «Сохранить изменения».
Конвертируем документы Ворд в ПДФ
Доброго всем времени суток! Сегодня мы поговорим о том, как работать с документами различного формата. А именно, будем учиться преобразовывать документ из одного формата в другой. При написании текста и редактировании, мы сохраняем документы в самом популярном формате Word.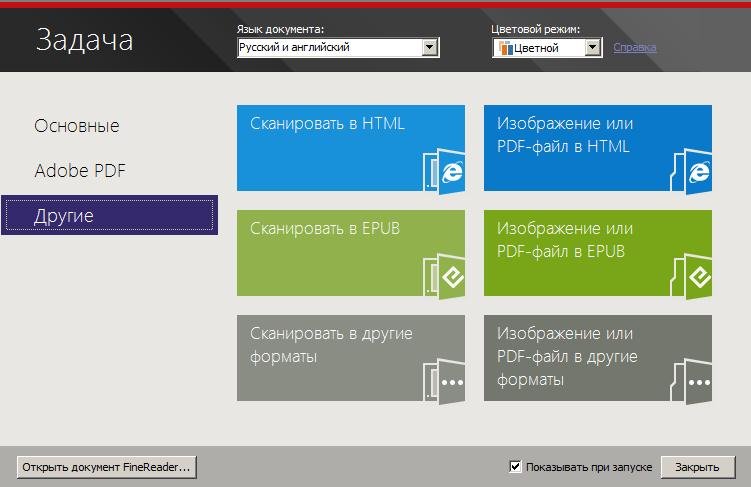
Однако чтение, а особенно издательская деятельность с использованием такого формата несколько затруднена. Word очень хорош для ежедневной офисной документации, а вот например для пособия, учебника, инструкции в электронном виде нам бывает нужен другой формат.
Одним из таких популярных форматов для создания электронных книг, пособий, инструкций и библиотек давно является PDF (Portable Document Format). Это удобный вариант для чтения и издания. Не случайно мы на дисках с драйверами от компьютера или принтера находим документацию именно в формате PDF.
Иногда нужно, чтобы документ нельзя было изменять после того, как он приобрел свой окончательный вид. Мы привыкли работать в Word. И часто документы формата Word приходится конвертировать в PDF, когда мы в офисе составляем инструкции, мануалы, регламенты для пользования в электронном виде.
Надо отметить, что конвертация из Word в PDF осуществляется гораздо проще, нежели наоборот. При этом все рисунки, тексты, таблицы сохраняются в своем изначальном виде.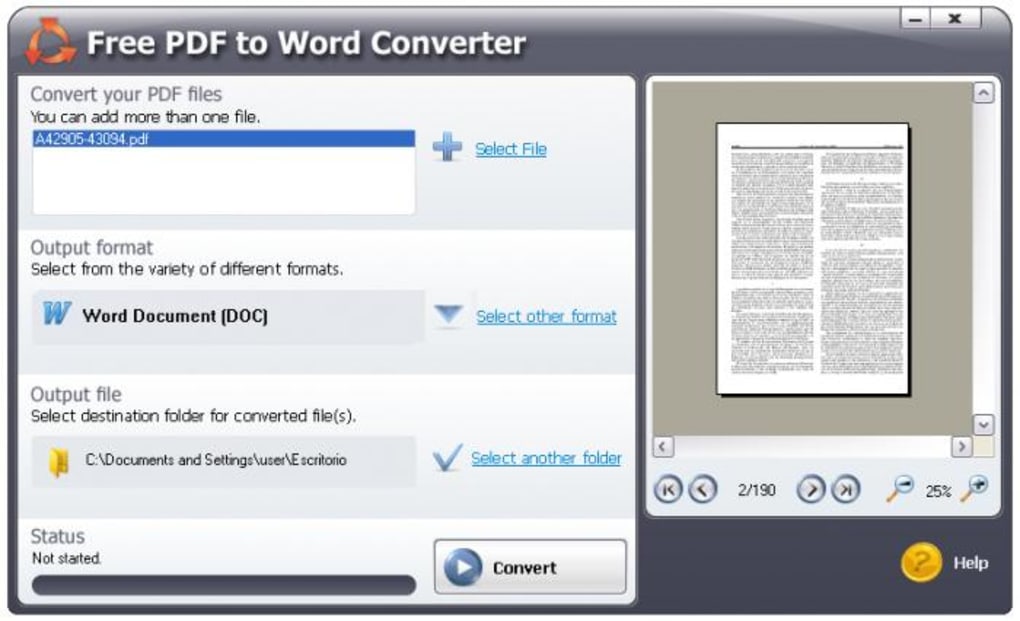 Что бы провести операцию по преобразованию данных форматов, можно поступить несколькими способами.
Что бы провести операцию по преобразованию данных форматов, можно поступить несколькими способами.
- С помощью самых разнообразных онлайн-конвертеров.
- С помощью программ на компьютере.
Ниже мы рассмотрим каждый из способов. Первый из них — это преобразование через Интернет, без каких-либо программ, онлайн. Этот способ быстрый и требует только наличия подключения к Интернет.
Преобразовываем Ворд в ПДФ онлайн с возможностью редактирования текста
Как уже говорилось сконвертировать из Word в PDF не составит особого труда. Достаточно набрать в поисковой строке запрос и вам откроется большое количество онлайн-конвертеров. Один из самых многофункциональных конвертеров расположен по адресу http://convertstandard.com/RU/Word2pdf.aspx.
Как видно из рисунка, здесь в PDF можно преобразовать практически любой современный формат. Первым делом, выбираем тип документа, который конвертируем. В нашем случае это Word, на картинке в программе он выделен серым. Если вам нужен иной формат, выбираем соответствующую категорию. Она так же подсветится серым цветом. Теперь нажимаем на кнопку «Выберите файл» в самом верху и загружаем необходимый документ.
Если вам нужен иной формат, выбираем соответствующую категорию. Она так же подсветится серым цветом. Теперь нажимаем на кнопку «Выберите файл» в самом верху и загружаем необходимый документ.
Далее, нажимаем кнопку “Convert” и программа начнет преобразование. По окончании сохраняем файл там, где нам необходимо. В дальнейшем, если вдруг Вам нужно будет отредактировать PDF файл можно использовать для этого программу Libre Office. Главное достоинство этой программы что она абсолютно бесплатна и помимо всего умеет редактировать PDF.
Как конвертировать Ворд в ПДФ при помощи Adobe Acrobat
Для различных ПДФ конвертаций можно конечно использовать программу Adobe acrobat. Не могу ее не упомянуть, ведь Adobe и внедрил когда-то этот формат Однако эта программа платная, и если вы имеете возможность приобрести ее за деньги, можете, конечно воспользоваться особенностями этой проги.
Открыв программу и выбрав в меню файл – импорт, загружаете файл ворд, после чего сохраняете его в формате пдф.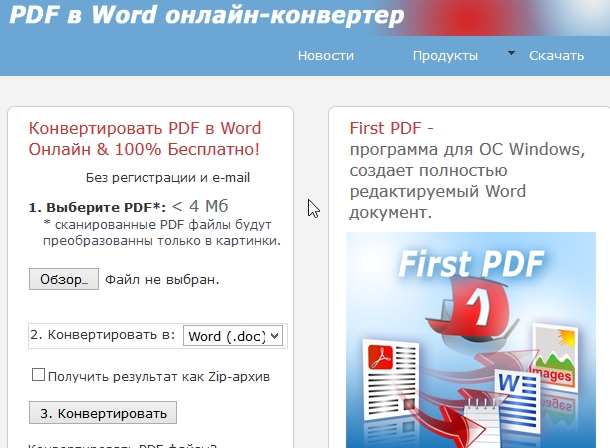 Однако, здесь вас подстерегают различные оформления подписок, покупка дополнительных платных возможностей и прочая характерная раздражающая лабуда. Флагман, он и есть флагман 🙂 . Если вас это не устраивает и вам необходимо по быстрому преобразовать Word в PDF, то воспользуйтесь бесплатными онлайн-конвертерами. Их очень много в сети.
Однако, здесь вас подстерегают различные оформления подписок, покупка дополнительных платных возможностей и прочая характерная раздражающая лабуда. Флагман, он и есть флагман 🙂 . Если вас это не устраивает и вам необходимо по быстрому преобразовать Word в PDF, то воспользуйтесь бесплатными онлайн-конвертерами. Их очень много в сети.
Бывает, что вам необходимо сделать преобразование, а интернета по рукой нет. Тогда можно воспользоваться приложениями, устанавливаемыми на компьютер. Мне к примеру непривычно до сих пор использовать онлайн-конвертеры и я пользуюсь некоторыми приемами, когда под рукой ничего специального ничего нет.
Конвертация документа Ворд в ПДФ формат с помощью иных программ
Вообще, можно ни с чем не заморачиваться, если вы пишите текст в самой программе Word. Зачем вам искать какой-то конвертер, если этот редактор сам сохраняет в формат ПДФ. Что для этого надо сделать? Для начала открываем Word документ в том же Libre Office, или Open Office.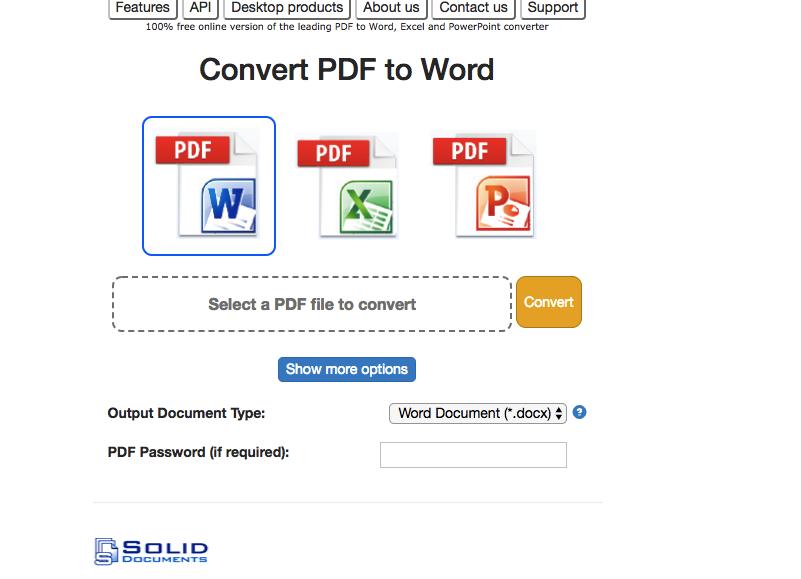 Эти пакеты бесплатные их можно скачать свободно. Открываем меню файл и выбираем «Сохранить как»
Эти пакеты бесплатные их можно скачать свободно. Открываем меню файл и выбираем «Сохранить как»
В открывшемся окне выбираем место сохранения, ниже, в строке «Тип файла» находим формат PDF и устанавливаем его. После этого жмем «Сохранить». Всё, документ сохранен в PDF формате. Как видите – это самый простой способ, когда вы редактируете и тут же сохраняете свой документ именно так, как вам надо. Но не всегда офисные программы есть под рукой.
И тогда нам подойдет еще один вариант, так же популярный – это установка драйверов виртуального принтера. Одной из таких программ по установке является PDFCreator. После установки программы в списке принтеров, которые установлены в системе, вы можете увидеть и этот виртуальный:
Теперь, если вам необходимо перевести документ в формат PDF, вы выбираете в меню документа Файл-Печать и в открывшемся списке принтеров выбираете принтер PDFCreator. После этого нажимаете печать и сохраняете документ в формате PDF в выбранное место на диске.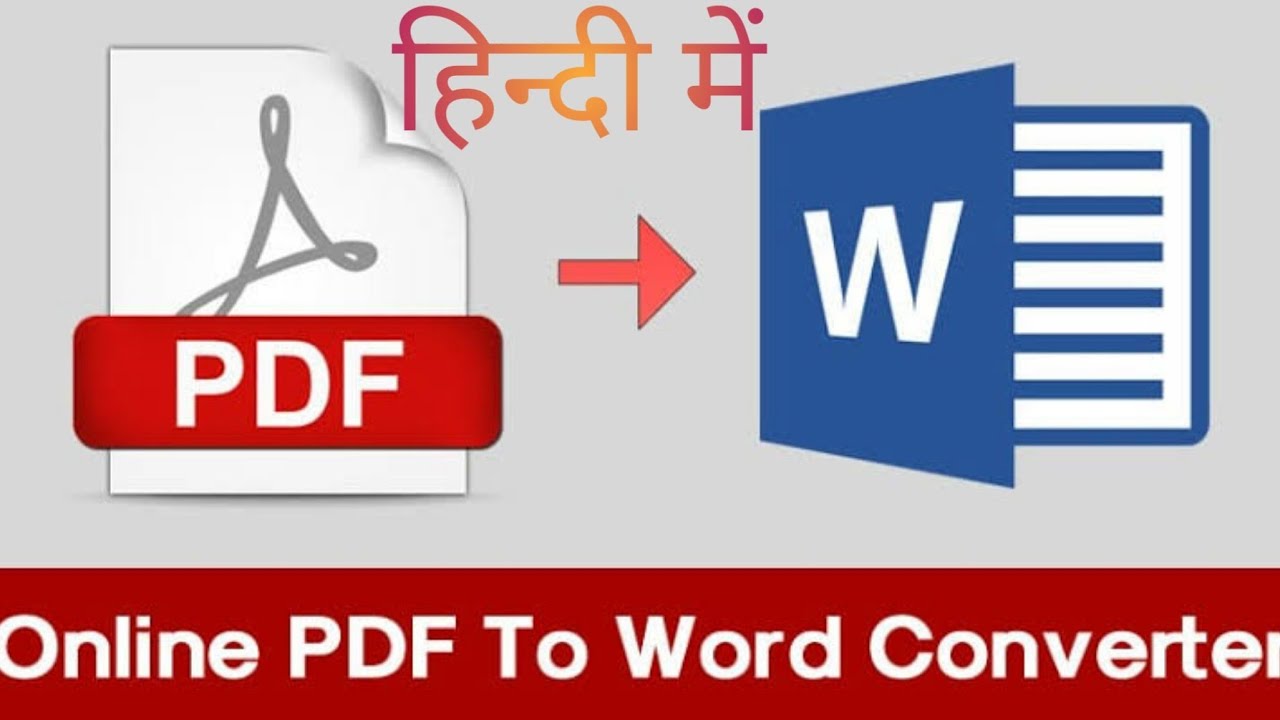
Получается, что Вы отправляете обычный документ на печать в виртуальный принтер. А на выходе у Вас открывается готовый документ PDF. Вот, в целом, самые ходовые способы конвертации формата Word в формат PDF. Выбирайте, что вам больше всего подходит и конвертируйте. Лично я просто и без всяких сложностей сохраняю напрямую из офис Word в PDF.
Конвертация WORD в PDF. Документы DOC в PDF
ПОЛУЧИТЬ ФАЙЛЫ ИЗ GOOGLE DRIVE 1 Из 1 ПОЛУЧИТЬ ФАЙЛЫ ИЗ DROPBOX 1 Из 1 ЗАГРУЗКА ФАЙЛА 0 Из 10%ЗАГРУЖЕНО
ОСТАЛОСЬ ВРЕМЕНИ {timeleft}СКОРОСТЬ ЗАГРУЗКИ: {uploadspeed} НЕКОТОРЫЕ ФАЙЛЫ ТРЕБУЮТ ПАРОЛЬПеревод из word в pdf
Доброго времени суток, уважаемый читатель моего блога! Перед каждым из нас наверняка вставал вопрос о том, как перевести файлы из формата .pdf в формат .doc, и в чем их отличие. Разница в том, что формат .doc можно редактировать, а формат .pdf нельзя. Но плюсом формата .pdf является то что, при передачи файла данные остаются более защищенными, нежели в формате . doc.
doc.
Сегодня мы поговорим о том как преобразовать документы из Word в Pdf. Существует множество способов, в основном специальное программное обеспечение, есть как платные так и бесплатные. У платных понятное дело функций больше, чем у бесплатных. Но платное программное обеспечение я не буду предлагать. Расскажу о бесплатном и абсолютно всем доступным.
Итак для начала заходим на сайт и видим вот такую картину, где нам предлагают либо скачать программное обеспечение либо купить:
Поэтому мы спускаемся ниже и видим вот такую картину:
Здесь все достаточно просто, нужно выбрать файл, нажав левой кнопкой мыши на кнопку «Выбрать файл«, найти на компьютере и «Открыть«:
Далее мы видим что файл выбран:
Осталось дело за малым, преобразовать наш документ (файл), для этого нажимаем кнопку «Преобразовать этот документ«. Никаких окошек не появиться, а файл сразу сохраниться.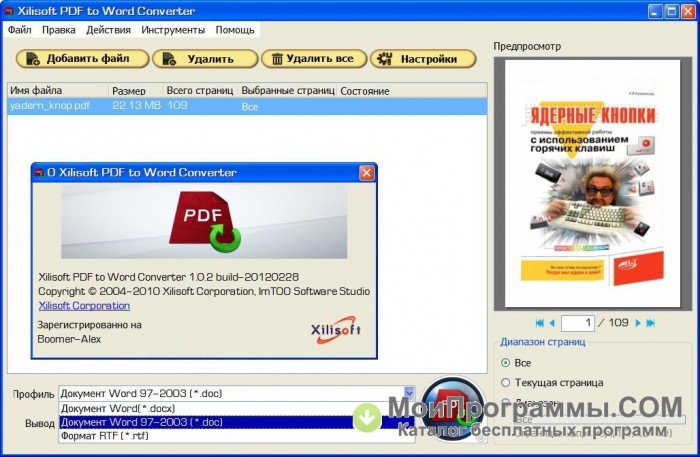 В разных браузерах может быть по разному, я использовала Google Chrome:
В разных браузерах может быть по разному, я использовала Google Chrome:
В дальнейшем файл можно переименовать. Для просмотра файлов с расширением .pdf программ не мало, я хочу посоветовать программу STDU Viewer. Скачать ее можно здесь.
Смотрим видео
Загрузка …P.S. я хотела бы предложить Вам видеокурс Microsoft Office 2010 — Шаг за Шагом, где подробно рассказывают о всех тонкостях Word 2010.
Блог » Как сохранить файл в PDF
Одним из самых удобных инструментов являются онлайн-конвертеры, многие ресурсы предоставляют такую услугу абсолютно бесплатно. Если по каким-либо причинам вы не можете воспользоваться этим способом, то предлагаем вашему вниманию несколько простых инструкций для пользователей операционных систем Windows и MACos.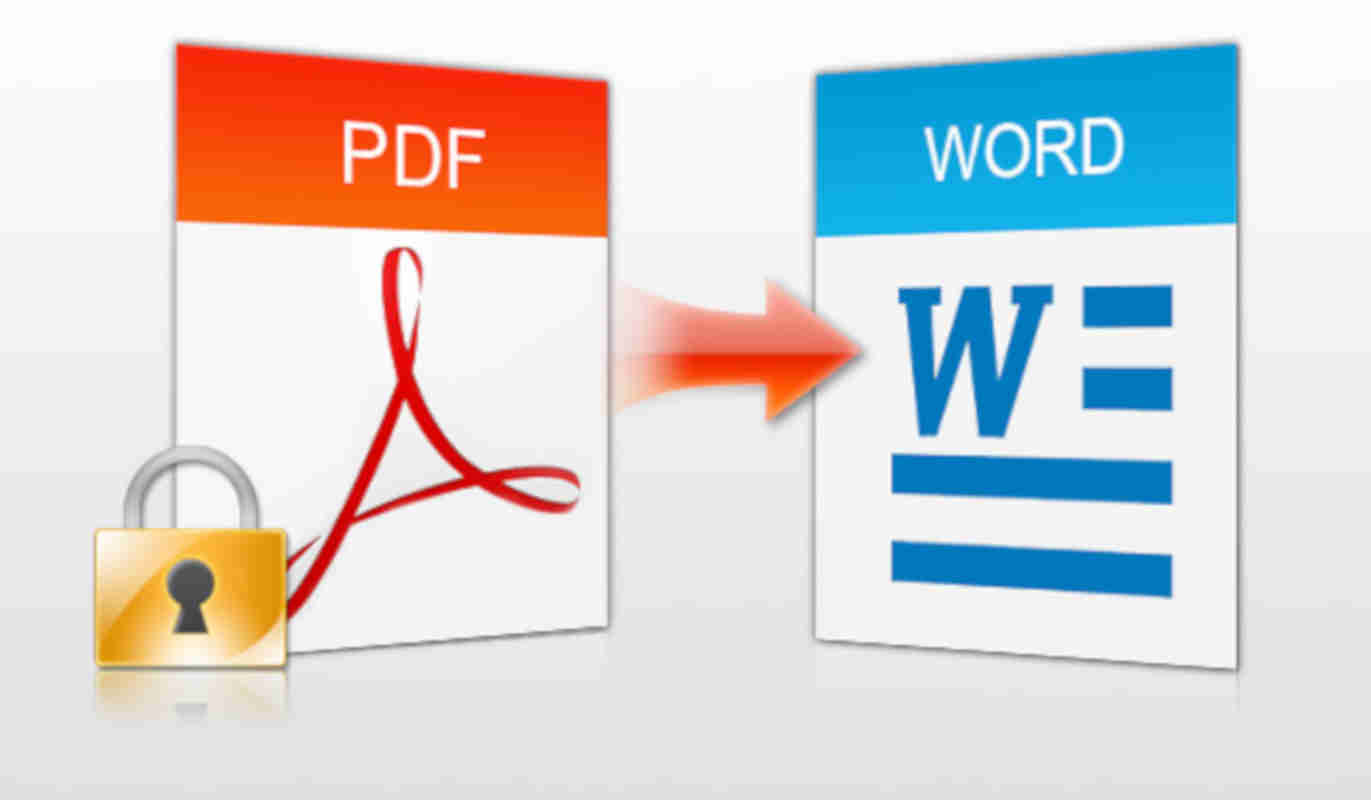
Внимание! Для преобразования файлов на компьютере должен быть установлен PDFmaker — компонент Acrobat, который используется во многих коммерческих приложениях, таких как приложения Microsoft Office, AutoCAD и Lotus Notes. При установке Acrobat элементы управления PDFMaker появляются в рабочей области исходного приложения. Приобрести официальную версию Adobe Acrobat можно на сайте официальном сайте https://acrobat.adobe.com/ru/ru/free-trial-downloa…
Инструкция по конвертации файлов форматов .doc и .xls в PDF для пользователей Windows с помощью PDFmaker.
Преобразование файлов Excel в формат PDF
- Откройте файл в Excel.
- При необходимости выделите ячейки, которые нужно преобразовать.
- Выполните одно из следующих действий.
- (Для Office 2003 или предыдущей версии) В меню Adobe PDF, выберите один из параметров «Преобразовать в Adobe PDF».
- (Для Office 2007 или 2010) На ленте Acrobat выберите один из параметров меню «Создать».

- В диалоговом окне «Acrobat PDFMaker» выберите «Диапазон преобразования», затем нажмите «Преобразовать в PDF».
- В диалоговом окне «Сохранить файл Adobe PDF как» введите имя файла и его место расположения.
- При необходимости нажмите кнопку «Параметры», чтобы изменить параметры преобразования.
- Нажмите «Сохранить» для создания PDF.
Преобразование файлов Microsoft Word и PowerPoint в PDF
- Откройте файл в Word или PowerPoint.
- При необходимости выберите объекты и текст (Word) или слайды (PowerPoint).
- Выполните одно из следующих действий.
- (Для Office 2003 или предыдущей версии) В меню Adobe PDF, выберите один из параметров «Преобразовать в Adobe PDF».
- (Для Office 2007 или 2010) На ленте Acrobat выберите «Создать PDF», «Создать и вложить в сообщение электронной почты» или «Создать и отправить на рецензирование».
- В диалоговом окне «Сохранить файл Adobe PDF как» введите имя файла и его место расположения.

- При необходимости нажмите кнопку «Параметры», чтобы изменить параметры преобразования.
- Выберите «Диапазон страниц» (для Word) или «Диапазон слайдов» (для PowerPoint). Параметр «Выбор» доступен только при выделенном содержании файла.
- Щелкните «Сохранить», чтобы создать файл PDF.
Советы по преобразованию документов Word в файлы PDF см. в статье Устранение проблем, связанных с созданием PDF в Microsoft Word, на веб-странице www.acrobatusers.com/tutorials/troubleshooting-pdf-creation-issues-microsoft-word.
Источник: http://help.adobe.com/ru_RU/acrobat/pro/using/WS40…
Инструкция по преобразованию файлов Word в PDF для пользователей Mac:
- Откройте нужный файл, нажмите «Файл» — «Печать».
- Щелкните по «PDF» в нижнем левом углу, а затем в выпадающем меню выберите «Сохранить как PDF». Эта опция присутствует в последних версиях Microsoft Word; если в вашей версии ее нет, воспользуйтесь другими способами, описанными ниже.

- Выберите имя файла и заголовок для вашего PDF документа. Задайте нужные значения для остальных параметров.
- Нажмите «Сохранить» для создания PDF документа. Так произойдет конвертация нужного вам документа.
Источник: http://ru.wikihow.com/конвертировать-документ-Microsoft-Word-в-PDF-формат
Word в PDF — конвертировать документ в PDF онлайн БЕСПЛАТНО
Word в PDF — конвертировать документ в PDF онлайн БЕСПЛАТНО — Soda PDF \ n\ n Ежемесячно (выставляется ежегодно) \ n
\ n\ n Ежемесячно (выставляется каждые 2 года) \ n
\ n\ n Ежегодно \ n
\ n\ n 2 года \ n
«, «cannotSignInWithOldEmail»: «Вы не можете войти в систему с помощью , поскольку это больше не адрес электронной почты, связанный с вашей учетной записью», «labelCity»: «Город», «mergeWithSodaSubPrgh»: «Легко объединяйте файлы PDF в Интернете.Soda PDF — это решение для пользователей, которые хотят объединить несколько файлов в один PDF-документ.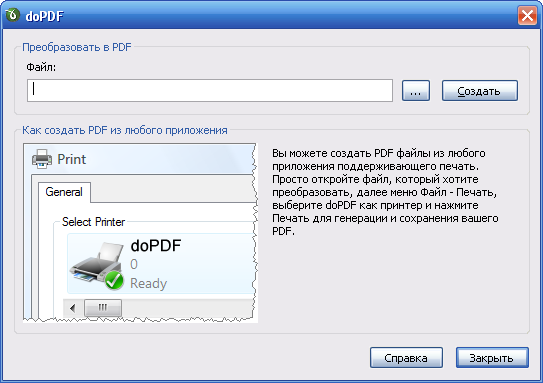 Наш инструмент прост в использовании и БЕСПЛАТНО * «,
«ModulePopupHeadOops»: «Ой!»,
«FileTypeIsNotSupported»: «Тип файла не поддерживается.»,
«readLess»: «Читать меньше»,
«readMore»: «Читать дальше»,
«noThanks»: «Нет, спасибо»,
«BuyNow»: «Купить сейчас»,
«PrivacyTerms»: «Конфиденциальность и условия»,
«WordToPdfLink»: «https://www.sodapdf.com/word-to-pdf/»,
«businessAlertText»: «Вы бизнес?»,
«EmailPreferencesSubTitle»: «Выберите списки рассылки, на которые вы хотите подписаться.Снимите флажок, чтобы отказаться от подписки. \ NЕсли вы хотите изменить язык получаемых писем, «,
«без обслуживания»: «Без обслуживания»,
«successTitle»: «Назначение выполнено успешно»,
«tooltip_1»: «План позволяет одному устройству входить в Soda PDF Online в любой момент времени»,
«contactEmail»: «Контактный адрес электронной почты»,
«BuyLink»: «https://www.sodapdf.com/buy/»,
«GifToJpgLink»: «https://www.sodapdf.com/gif-to-jpg/»,
«PDF_Software»: «Программное обеспечение PDF»,
«selectProduct»: «Выбрать продукт»,
«startFreeTrial»: «Начать бесплатную пробную версию»,
«errorTypeOfProduct»: «Выберите тип продукта»,
«compressed_copy»: «Загрузите сжатую копию вашего файла.
Наш инструмент прост в использовании и БЕСПЛАТНО * «,
«ModulePopupHeadOops»: «Ой!»,
«FileTypeIsNotSupported»: «Тип файла не поддерживается.»,
«readLess»: «Читать меньше»,
«readMore»: «Читать дальше»,
«noThanks»: «Нет, спасибо»,
«BuyNow»: «Купить сейчас»,
«PrivacyTerms»: «Конфиденциальность и условия»,
«WordToPdfLink»: «https://www.sodapdf.com/word-to-pdf/»,
«businessAlertText»: «Вы бизнес?»,
«EmailPreferencesSubTitle»: «Выберите списки рассылки, на которые вы хотите подписаться.Снимите флажок, чтобы отказаться от подписки. \ NЕсли вы хотите изменить язык получаемых писем, «,
«без обслуживания»: «Без обслуживания»,
«successTitle»: «Назначение выполнено успешно»,
«tooltip_1»: «План позволяет одному устройству входить в Soda PDF Online в любой момент времени»,
«contactEmail»: «Контактный адрес электронной почты»,
«BuyLink»: «https://www.sodapdf.com/buy/»,
«GifToJpgLink»: «https://www.sodapdf.com/gif-to-jpg/»,
«PDF_Software»: «Программное обеспечение PDF»,
«selectProduct»: «Выбрать продукт»,
«startFreeTrial»: «Начать бесплатную пробную версию»,
«errorTypeOfProduct»: «Выберите тип продукта»,
«compressed_copy»: «Загрузите сжатую копию вашего файла.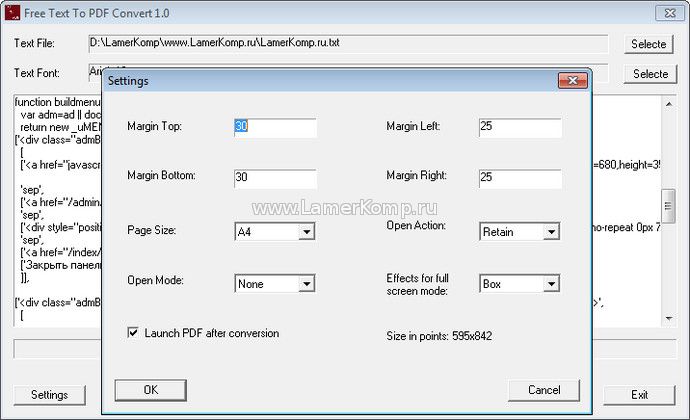 «,
«contactSales»: «Связаться с отделом продаж»,
«sellsheets»: «Product Sheets»,
«PricingLink»: «https://www.sodapdf.com/pricing/»,
«getSoda»: «Получить газировку»,
«noCreditCards»: «Нет кредитных карт»,
«createPdfLink»: «https://online.sodapdf.com/#/home?r=view»,
«accountManagement»: «Управление аккаунтом»,
«SixFiles»: «6 файлов»,
«premiumPhoneSupport»: «Поддержка по телефону премиум-класса»,
«forLimitLicenses»: «На 1-4 лицензии»,
«knowledgeBase»: «База знаний»,
«passwordRequirements_3»: «Ваш пароль не может содержать \» пароль \ «, \» admin \ «или \» administrator \ «»,
«passwordRequirements_2»: «Ваш пароль не может содержать 3 или более последовательных символов или иметь один и тот же символ, повторяющийся последовательно (например,123, ABC, AAA, 111) «,
«YourFilesSecureServers»: «Ваши файлы хранятся на наших серверах только 24 часа, после чего они уничтожаются безвозвратно.»,
«errorConfirmEmailPasswordMatch»: «Введенные адрес электронной почты и пароль не совпадают»,
«PdfToImageLink»: «https://www.
«,
«contactSales»: «Связаться с отделом продаж»,
«sellsheets»: «Product Sheets»,
«PricingLink»: «https://www.sodapdf.com/pricing/»,
«getSoda»: «Получить газировку»,
«noCreditCards»: «Нет кредитных карт»,
«createPdfLink»: «https://online.sodapdf.com/#/home?r=view»,
«accountManagement»: «Управление аккаунтом»,
«SixFiles»: «6 файлов»,
«premiumPhoneSupport»: «Поддержка по телефону премиум-класса»,
«forLimitLicenses»: «На 1-4 лицензии»,
«knowledgeBase»: «База знаний»,
«passwordRequirements_3»: «Ваш пароль не может содержать \» пароль \ «, \» admin \ «или \» administrator \ «»,
«passwordRequirements_2»: «Ваш пароль не может содержать 3 или более последовательных символов или иметь один и тот же символ, повторяющийся последовательно (например,123, ABC, AAA, 111) «,
«YourFilesSecureServers»: «Ваши файлы хранятся на наших серверах только 24 часа, после чего они уничтожаются безвозвратно.»,
«errorConfirmEmailPasswordMatch»: «Введенные адрес электронной почты и пароль не совпадают»,
«PdfToImageLink»: «https://www. sodapdf.com/pdf-to-jpg/»,
«WhatsNewTitle»: «Что нового в Soda PDF Anywhere»,
«registerSignUpTitle»: «С подключенной учетной записью»,
«WordToPdf»: «Word в PDF»,
«paymentAssociatedCreditCard»: «Продукты, связанные с этой кредитной картой»,
«createdPasswordSuccessfully»: «Ваш пароль был успешно создан.»,
«CookiesForAdvertising»: «Этот сайт использует файлы cookie в рекламных и аналитических целях. Пожалуйста, ознакомьтесь с нашей Политикой конфиденциальности, чтобы получить дополнительную информацию о файлах cookie и их использовании, а также о возможности изменения настроек файлов cookie.»,
«PDFReader»: «PDF Reader»,
«Сбережения»: «СБЕРЕЖЕНИЯ»,
«YourFilesSecure»: «Ваши файлы в безопасности»,
«ConvertfromPDF»: «Конвертировать из PDF»,
«WorkingOffline»: «Работаете в автономном режиме?»,
«зарегистрироваться»: «Зарегистрироваться»,
«sodaVersion»: «Сода PDF»,
«wouldLikeContinue»: «Хотите продолжить?»,
«productAvaliableProducts»: «Доступные продукты»,
«one_time_fee»: «единовременная плата»,
«Privacy_Terms»: «Конфиденциальность и условия»,
«RegisterLink»: «https: // www.
sodapdf.com/pdf-to-jpg/»,
«WhatsNewTitle»: «Что нового в Soda PDF Anywhere»,
«registerSignUpTitle»: «С подключенной учетной записью»,
«WordToPdf»: «Word в PDF»,
«paymentAssociatedCreditCard»: «Продукты, связанные с этой кредитной картой»,
«createdPasswordSuccessfully»: «Ваш пароль был успешно создан.»,
«CookiesForAdvertising»: «Этот сайт использует файлы cookie в рекламных и аналитических целях. Пожалуйста, ознакомьтесь с нашей Политикой конфиденциальности, чтобы получить дополнительную информацию о файлах cookie и их использовании, а также о возможности изменения настроек файлов cookie.»,
«PDFReader»: «PDF Reader»,
«Сбережения»: «СБЕРЕЖЕНИЯ»,
«YourFilesSecure»: «Ваши файлы в безопасности»,
«ConvertfromPDF»: «Конвертировать из PDF»,
«WorkingOffline»: «Работаете в автономном режиме?»,
«зарегистрироваться»: «Зарегистрироваться»,
«sodaVersion»: «Сода PDF»,
«wouldLikeContinue»: «Хотите продолжить?»,
«productAvaliableProducts»: «Доступные продукты»,
«one_time_fee»: «единовременная плата»,
«Privacy_Terms»: «Конфиденциальность и условия»,
«RegisterLink»: «https: // www. sodapdf.com/account/register/ «,
«AboutSodaPdf»: «О Soda Pdf»,
«PleaseSignInWithAccount»: «Войдите в свою учетную запись»,
«mergeToolLink»: «https://www.sodapdf.com/pdf-merge/»,
«активация»: «Активация»,
«EulaLink»: «https://www.sodapdf.com/terms-of-use/#eula»,
«formProductInterest»: «Интересующий продукт»,
«PDF_annual»: «* годовой план»,
«emailAddress»: «Адрес электронной почты»,
«Разблокировать»: «Разблокировать»,
«learnMore»: «Первое в мире онлайн-программное обеспечение для работы с PDF»,
«sitemap»: «Sitemap»,
«switchYearly»: «переходить на ежегодный»,
«MergeLink»: «https: // www.sodapdf.com/pdf-merge/ «,
«choose3options»: «Однако вы можете выбрать один из трех вариантов»,
«PngToJpg»: «PNG в JPG»,
«PngToPdf»: «PNG в PDF»,
«forLimitLicenses5»: «Для 5-24 лицензий»,
«cancelRequest»: «Отменить запрос»,
«resourceCenter»: «Ресурсный центр»,
«FallDocuments»: «Меня уволили после того, как я заснул по личным документам.»,
«PlanLinks»: «Планы и цены»,
«low_quality_text»: «меньшее качество, наименьший размер файла»,
«fromOpdfs»: «
sodapdf.com/account/register/ «,
«AboutSodaPdf»: «О Soda Pdf»,
«PleaseSignInWithAccount»: «Войдите в свою учетную запись»,
«mergeToolLink»: «https://www.sodapdf.com/pdf-merge/»,
«активация»: «Активация»,
«EulaLink»: «https://www.sodapdf.com/terms-of-use/#eula»,
«formProductInterest»: «Интересующий продукт»,
«PDF_annual»: «* годовой план»,
«emailAddress»: «Адрес электронной почты»,
«Разблокировать»: «Разблокировать»,
«learnMore»: «Первое в мире онлайн-программное обеспечение для работы с PDF»,
«sitemap»: «Sitemap»,
«switchYearly»: «переходить на ежегодный»,
«MergeLink»: «https: // www.sodapdf.com/pdf-merge/ «,
«choose3options»: «Однако вы можете выбрать один из трех вариантов»,
«PngToJpg»: «PNG в JPG»,
«PngToPdf»: «PNG в PDF»,
«forLimitLicenses5»: «Для 5-24 лицензий»,
«cancelRequest»: «Отменить запрос»,
«resourceCenter»: «Ресурсный центр»,
«FallDocuments»: «Меня уволили после того, как я заснул по личным документам.»,
«PlanLinks»: «Планы и цены»,
«low_quality_text»: «меньшее качество, наименьший размер файла»,
«fromOpdfs»: « Спасибо за создание бесплатной учетной записи.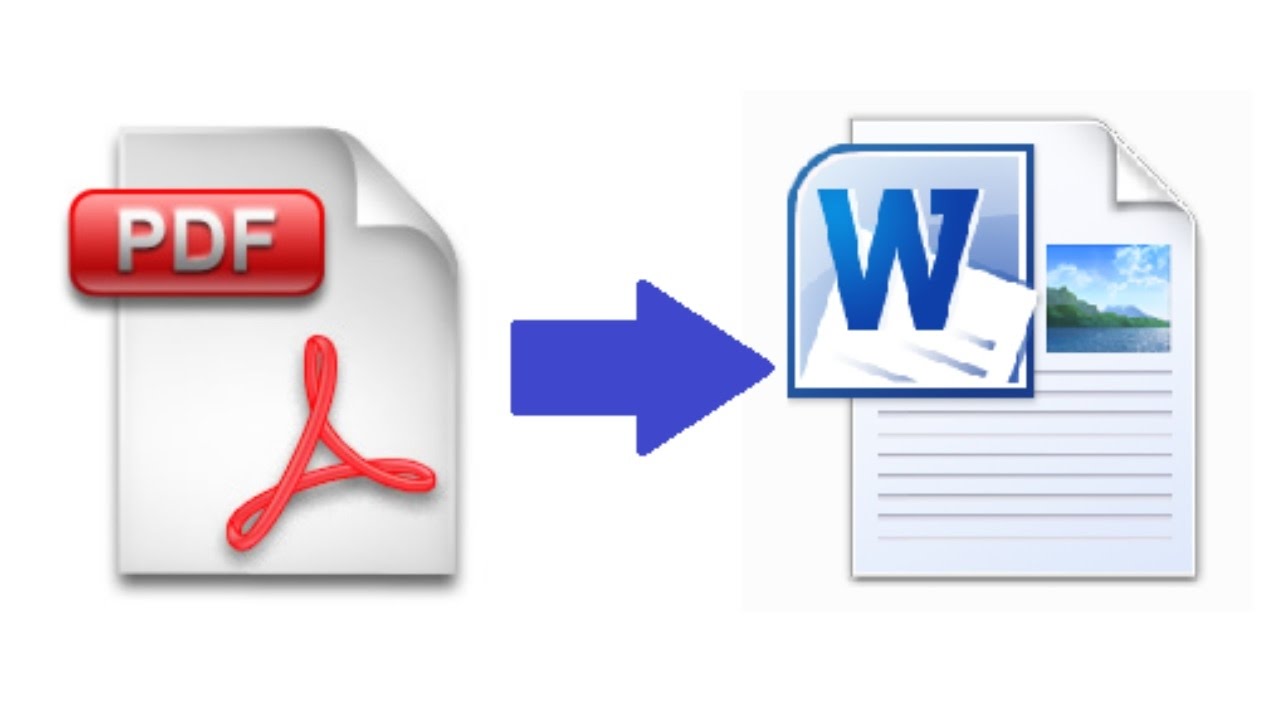 Ваш файл готов!
Ваш файл готов!
Вы должны быть перенаправлены через мгновение, чтобы получить доступ к вашему файлу.
\ nЕсли перенаправление не работает (или занимает слишком много времени), щелкните здесь, чтобы получить доступ к своему файлу.
«, «DownloadLink»: «https://www.sodapdf.com/installation-guide/», «PageNumbering»: «Нумерация страниц», «emailWasSentSuccessfully»: «Электронное письмо успешно отправлено», «Водяной знак»: «Водяной знак», «productSoda9lockedMessage»: «Продукты с бессрочной лицензией привязаны к одному компьютеру.Используйте Сбросить лицензию, чтобы переназначить лицензию на другой компьютер. «, «subscribe_success_msg»: «Вы успешно зарегистрировались!», «sendFileByEmail»: «Отправить файл по электронной почте», «choosequalitytitle»: «Выбрать качество сжатия», «errorWebsiteUrlRequired»: «Введите URL», «errorCountryRequired»: «Выберите страну», «subscribeToPromotions»: «Акции», «headerSearchPlaceholder»: «Есть вопрос? Введите запрос здесь», «AddAccount»: «Добавить аккаунт», «didYouTitle»: «Знаете ли вы?», «UploadingFile»: «Загрузка», «dl_options_10»: «Разметка и добавление примечаний к PDF-файлам», «dl_options_11»: «Создавать собственные формы», «labelLicensesNeeded»: «Количество необходимых лицензий», «MyProductsLink»: «https: // www.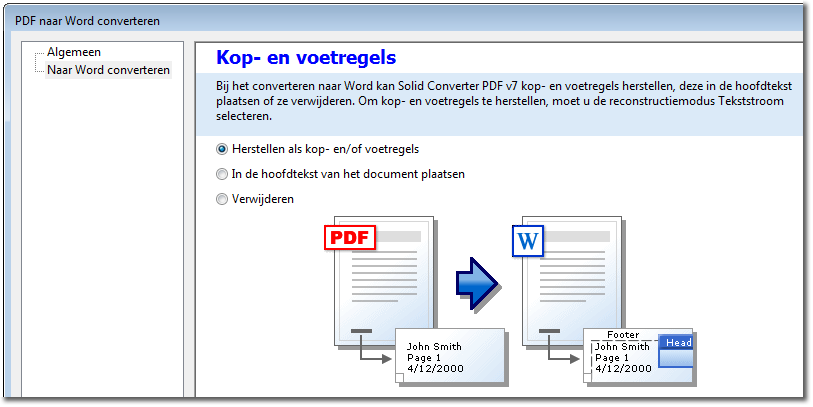 sodapdf.com/account/manage-products/ «,
«youtubeTitle»: «Откройте для себя Soda PDF Anywhere»,
«previewText»: «Предварительный просмотр Soda PDF 12»,
«TenPack»: «10-PACK»,
«labelStateProvince»: «Штат / провинция»,
«formFirstName»: «Имя»,
«solutionsBusines»: «Решения для бизнеса»,
«ConnectedAccounts»: «Подключенные учетные записи»,
«One_file_only»: «ТОЛЬКО ОДИН ФАЙЛ»,
«PrivacyPolicyLink»: «https://www.sodapdf.com/privacy/»,
«Выход»: «Выйти»,
«compressWithSodaSubPrgh»: «Уменьшите размер PDF всего за несколько кликов.Это просто и бесплатно * «,
«ConvertPassProtected»: «Загруженный файл защищен паролем и не может быть преобразован.»,
«JpgToGif»: «JPG в GIF»,
«JpgToPdf»: «JPG в PDF»,
«JpgToPng»: «JPG в PNG»,
«emailPasswordIncorrect»: «Ваш адрес электронной почты или пароль неверны.»,
«BlogLink»: «https://www.sodapdf.com/blog/»,
«errorConfirmPasswordMatch»: «Ваши пароли не совпадают»,
«batchPrgh»: «Загрузите файл, содержащий электронные письма пользователей, которым вы хотите назначить лицензию.
sodapdf.com/account/manage-products/ «,
«youtubeTitle»: «Откройте для себя Soda PDF Anywhere»,
«previewText»: «Предварительный просмотр Soda PDF 12»,
«TenPack»: «10-PACK»,
«labelStateProvince»: «Штат / провинция»,
«formFirstName»: «Имя»,
«solutionsBusines»: «Решения для бизнеса»,
«ConnectedAccounts»: «Подключенные учетные записи»,
«One_file_only»: «ТОЛЬКО ОДИН ФАЙЛ»,
«PrivacyPolicyLink»: «https://www.sodapdf.com/privacy/»,
«Выход»: «Выйти»,
«compressWithSodaSubPrgh»: «Уменьшите размер PDF всего за несколько кликов.Это просто и бесплатно * «,
«ConvertPassProtected»: «Загруженный файл защищен паролем и не может быть преобразован.»,
«JpgToGif»: «JPG в GIF»,
«JpgToPdf»: «JPG в PDF»,
«JpgToPng»: «JPG в PNG»,
«emailPasswordIncorrect»: «Ваш адрес электронной почты или пароль неверны.»,
«BlogLink»: «https://www.sodapdf.com/blog/»,
«errorConfirmPasswordMatch»: «Ваши пароли не совпадают»,
«batchPrgh»: «Загрузите файл, содержащий электронные письма пользователей, которым вы хотите назначить лицензию. Файл должен быть в формате .csv.Электронные письма должны быть в первом поле. Имя и фамилия не обязательны, но могут быть помещены во второе и третье поля. «,
«PurchasedDate»: «Дата покупки»,
«OpenedPassProtect»: «Загруженный файл защищен паролем и не может быть открыт.»,
«One_file_only2»: «Только один файл»,
«LinkfFeatures»: «https://www.sodapdf.com/features/»,
«manualFree»: «Бесплатно и надежно»,
«ready_1_strong»: «Еще не пробовали наше настольное приложение?»,
«Повернуть»: «Повернуть»,
«buyNowFoot»: «Купить сейчас»,
«SwitcherEnable»: «Включить»,
«Подмножество»: «Подмножество»,
«Суффикс»: «Суффикс»,
«supportText»: « БЕСПЛАТНО Поддержка клиентов
Файл должен быть в формате .csv.Электронные письма должны быть в первом поле. Имя и фамилия не обязательны, но могут быть помещены во второе и третье поля. «,
«PurchasedDate»: «Дата покупки»,
«OpenedPassProtect»: «Загруженный файл защищен паролем и не может быть открыт.»,
«One_file_only2»: «Только один файл»,
«LinkfFeatures»: «https://www.sodapdf.com/features/»,
«manualFree»: «Бесплатно и надежно»,
«ready_1_strong»: «Еще не пробовали наше настольное приложение?»,
«Повернуть»: «Повернуть»,
«buyNowFoot»: «Купить сейчас»,
«SwitcherEnable»: «Включить»,
«Подмножество»: «Подмножество»,
«Суффикс»: «Суффикс»,
«supportText»: « БЕСПЛАТНО Поддержка клиентов «, «Строка»: « облачное хранилище … «, «errorContactEmailRequired»: «Введите контактный адрес электронной почты», «SiteMapLink»: «https://www.sodapdf.com/sitemap/», «PDF_mo»: «/ мес», «PDFfee»: «Однако вы можете загрузить объединенную копию файла за единовременную плату в размере 2,99 долларов США.
 «,
«FreeUpdates»: «Бесплатные обновления»,
«FreePdfReader»: «Читатель Soda 3D»,
«Save50»: «SAVE 50% «,
«termsOfUse»: «Условия использования»,
«WatermarkLink»: «https://www.sodapdf.com/add-watermark-to-pdf/»,
«Префикс»: «Префикс»,
«ContactSalesLink»: «https://www.sodapdf.com/contact-sales/»,
«errorEndsWithEmail»: «—«,
«ProductOverview»: «Обзор продукта»,
«stayConnected»: «Оставайтесь на связи»,
«HtmlPDFLabel»: «Хотите преобразовать веб-страницу в файл PDF? Сделайте это бесплатно на»,
«moduleOCRReq»: « OCR Module требует»,
«ThankyouCTA2notice_bottom»: «на рабочий стол»,
«Позиция»: «Позиция»,
«mobile_app_stores»: «Объединяйте и создавайте PDF-файлы бесплатно на своем телефоне»,
«getVolumePricing»: «Получить оптовые цены»,
«pagesToInsert»: «Страницы для вставки»,
«CreateFiles»: «Создавать файлы PDF»,
«labelIndustry»: «Промышленность»,
«ready_2_strong»: «Вам нужны PDF-файлы на ходу?»,
«Премиум»: «ПРЕМИУМ»,
«Защитить»: «Защитить»,
«DragFile»: «Перетащите сюда файлы»,
«ChooseCompressionRatio»: «Выбрать степень сжатия»,
«errorTimelineRequired»: «Выберите временную шкалу»,
«PdfToWorldToolLink»: «https: // www.
«,
«FreeUpdates»: «Бесплатные обновления»,
«FreePdfReader»: «Читатель Soda 3D»,
«Save50»: «SAVE 50% «,
«termsOfUse»: «Условия использования»,
«WatermarkLink»: «https://www.sodapdf.com/add-watermark-to-pdf/»,
«Префикс»: «Префикс»,
«ContactSalesLink»: «https://www.sodapdf.com/contact-sales/»,
«errorEndsWithEmail»: «—«,
«ProductOverview»: «Обзор продукта»,
«stayConnected»: «Оставайтесь на связи»,
«HtmlPDFLabel»: «Хотите преобразовать веб-страницу в файл PDF? Сделайте это бесплатно на»,
«moduleOCRReq»: « OCR Module требует»,
«ThankyouCTA2notice_bottom»: «на рабочий стол»,
«Позиция»: «Позиция»,
«mobile_app_stores»: «Объединяйте и создавайте PDF-файлы бесплатно на своем телефоне»,
«getVolumePricing»: «Получить оптовые цены»,
«pagesToInsert»: «Страницы для вставки»,
«CreateFiles»: «Создавать файлы PDF»,
«labelIndustry»: «Промышленность»,
«ready_2_strong»: «Вам нужны PDF-файлы на ходу?»,
«Премиум»: «ПРЕМИУМ»,
«Защитить»: «Защитить»,
«DragFile»: «Перетащите сюда файлы»,
«ChooseCompressionRatio»: «Выбрать степень сжатия»,
«errorTimelineRequired»: «Выберите временную шкалу»,
«PdfToWorldToolLink»: «https: // www. sodapdf.com/pdf-to-word/ «,
«Excel2pdf»: «Excel в PDF»,
«cookieSettings»: «Настройки файлов cookie»,
«PopularTools»: «Популярные инструменты»,
«errorRequired»: «Это поле обязательно для заполнения»,
«sodaPdfAnywhereOverview»: «Обзор Soda PDF Anywhere»,
«Авторское право»: «Авторское право»,
«SwitcherDisable»: «Отключить»,
«Ppt2pdf»: «PPT в PDF»,
«professionalPackage»: «Профессиональный пакет»,
«SignFiles»: «Подписать файлы PDF»,
«selectModule»: «Выбрать другую функцию»,
«btnDownloadText»: «Просмотреть и загрузить в браузере»,
«ArticleTitleThree»: «Как объединить документы с помощью Soda PDF 12»,
«CompressFiles»: «Сжать файлы PDF»,
«PdfToExcelLink»: «https: // www.sodapdf.com/pdf-to-excel/ «,
«cloudUpload»: «загружено из облака»,
«RemoveMain maintenance»: «Удалить обслуживание»,
«PDF_next»: «следующий»,
«CompressTitle»: «Сжать PDF — БЕСПЛАТНО уменьшить размер файла PDF в Интернете»,
«OnDesktop»: «На рабочем столе»,
«expiresDate»: «Срок действия — дата»,
«PDFBates»: «Нумерация Бейтса PDF»,
«PdfFormFillerLink»: «https://www.
sodapdf.com/pdf-to-word/ «,
«Excel2pdf»: «Excel в PDF»,
«cookieSettings»: «Настройки файлов cookie»,
«PopularTools»: «Популярные инструменты»,
«errorRequired»: «Это поле обязательно для заполнения»,
«sodaPdfAnywhereOverview»: «Обзор Soda PDF Anywhere»,
«Авторское право»: «Авторское право»,
«SwitcherDisable»: «Отключить»,
«Ppt2pdf»: «PPT в PDF»,
«professionalPackage»: «Профессиональный пакет»,
«SignFiles»: «Подписать файлы PDF»,
«selectModule»: «Выбрать другую функцию»,
«btnDownloadText»: «Просмотреть и загрузить в браузере»,
«ArticleTitleThree»: «Как объединить документы с помощью Soda PDF 12»,
«CompressFiles»: «Сжать файлы PDF»,
«PdfToExcelLink»: «https: // www.sodapdf.com/pdf-to-excel/ «,
«cloudUpload»: «загружено из облака»,
«RemoveMain maintenance»: «Удалить обслуживание»,
«PDF_next»: «следующий»,
«CompressTitle»: «Сжать PDF — БЕСПЛАТНО уменьшить размер файла PDF в Интернете»,
«OnDesktop»: «На рабочем столе»,
«expiresDate»: «Срок действия — дата»,
«PDFBates»: «Нумерация Бейтса PDF»,
«PdfFormFillerLink»: «https://www. sodapdf.com/pdf-form-filler-creator/»,
«youShouldCreateAccount»: «Создайте учетную запись с этим адресом электронной почты для доступа к вашему продукту.»,
«expiredTime»: «Срок действия истекает через»,
«expiredDate»: «Срок действия — дата»,
«howActivateSoda»: «Как активировать Soda PDF»,
«FreeOnlineToolsLink»: «https: // www.sodapdf.com/freeonlinetools/ «,
«ExceedsSizeLimit»: «Размер файла превышает максимально допустимый»,
«Подключиться»: «Подключиться»,
«emailNotValid»: «Пожалуйста, укажите действующий адрес электронной почты»,
«footerLuluWebsite»: «Сайт компании»,
«fullPagesRangeError»: «Ваши начальная и конечная страницы охватывают весь загруженный документ. Поэтому разделения не произойдет.»,
«footerCopyText»: «Soda PDF является товарным знаком LULU Software ™.»,
«fromOurSalesTeam»: «От нашей команды продаж»,
«openTicketBackText»: «Откройте у нас запрос в службу поддержки и получите необходимую помощь.»,
«montlyPlan»: «Ежемесячный план»,
«englishOnly»: «Только английский»,
«ChangePending»: «Ожидается изменение»,
«SoftwareLink»: «https://www.
sodapdf.com/pdf-form-filler-creator/»,
«youShouldCreateAccount»: «Создайте учетную запись с этим адресом электронной почты для доступа к вашему продукту.»,
«expiredTime»: «Срок действия истекает через»,
«expiredDate»: «Срок действия — дата»,
«howActivateSoda»: «Как активировать Soda PDF»,
«FreeOnlineToolsLink»: «https: // www.sodapdf.com/freeonlinetools/ «,
«ExceedsSizeLimit»: «Размер файла превышает максимально допустимый»,
«Подключиться»: «Подключиться»,
«emailNotValid»: «Пожалуйста, укажите действующий адрес электронной почты»,
«footerLuluWebsite»: «Сайт компании»,
«fullPagesRangeError»: «Ваши начальная и конечная страницы охватывают весь загруженный документ. Поэтому разделения не произойдет.»,
«footerCopyText»: «Soda PDF является товарным знаком LULU Software ™.»,
«fromOurSalesTeam»: «От нашей команды продаж»,
«openTicketBackText»: «Откройте у нас запрос в службу поддержки и получите необходимую помощь.»,
«montlyPlan»: «Ежемесячный план»,
«englishOnly»: «Только английский»,
«ChangePending»: «Ожидается изменение»,
«SoftwareLink»: «https://www.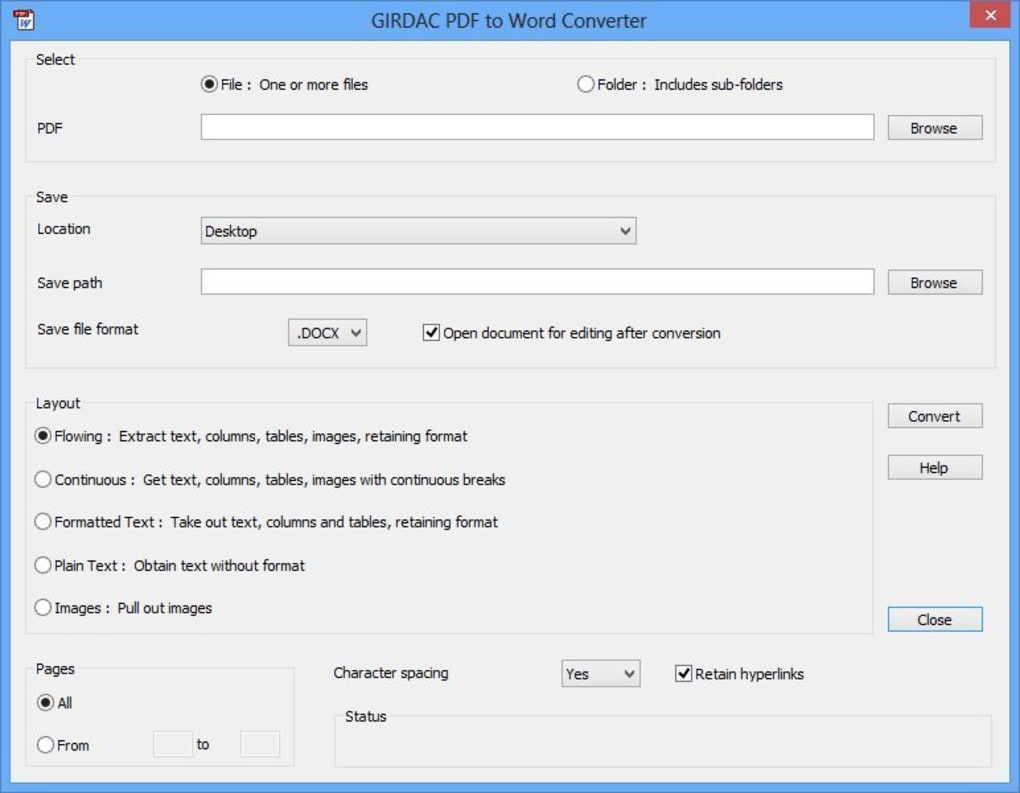 sodapdf.com/»,
«thankYouTitle»: «Спасибо за установку Soda PDF»,
«myProducts»: «Мои продукты»,
«convert»: «Конвертировать»,
«CompressPassProtected»: «Загруженный файл защищен паролем и не может быть сжат.»,
«products»: «Товары»,
«WinTitle1»: «Полное решение PDF»,
«обязательный»: «обязательный»,
«PDFexceed_title»: «Загруженный файл превышает максимально допустимый размер»,
«fileReadyTitle»: «УРА! Ваш файл готов,
sodapdf.com/»,
«thankYouTitle»: «Спасибо за установку Soda PDF»,
«myProducts»: «Мои продукты»,
«convert»: «Конвертировать»,
«CompressPassProtected»: «Загруженный файл защищен паролем и не может быть сжат.»,
«products»: «Товары»,
«WinTitle1»: «Полное решение PDF»,
«обязательный»: «обязательный»,
«PDFexceed_title»: «Загруженный файл превышает максимально допустимый размер»,
«fileReadyTitle»: «УРА! Ваш файл готов, добро пожаловать!», «SearchTool»: «Поиск инструмента», «one_time_payment»: «Единовременный платеж», «rightWord»: «Верно», «implperTitle»: «Неверное расположение полей», «footerLuluCareers»: «Карьера», «SplitLink»: «https: // www.sodapdf.com/split-pdf/ «, «EsignFiles»: «Файлы PDF для электронной подписи», «PdfToJpg»: «PDF в JPG», «PdfToPpt»: «PDF в PPT», «FREE_PDF_TOOLS»: «БЕСПЛАТНЫЕ ИНСТРУМЕНТЫ PDF», «behindPage»: «За страницей», «ArticleDescriptionOne»: «Итак, вы хотите добавить страницы в этот PDF-файл. Возможно, это документ, который вы уже создали, или документ, который недавно был отправлен вам.
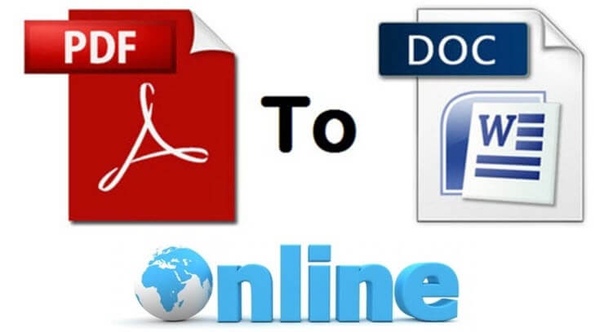 Но как в мире вы вставляете страницы в уже существующий PDF-файл, который кажется нежелательным для изменения? «,
«ArticleDescriptionTwo»: «Вы повысите свою эффективность, только когда научитесь создавать файлы PDF в пакетном режиме.Любой файл, который можно распечатать на бумаге, также можно преобразовать в формат PDF. С помощью процесса пакетного создания Soda PDF 12 вы можете взять любое количество файлов, независимо от формата, и одновременно преобразовать их все в PDF-файлы. «,
«changedCongratulations»: «Поздравляем, вы успешно сменили адрес электронной почты.»,
«features_text»: «Неограниченно: объединение, преобразование, редактирование, вставка, сжатие, просмотр и многое другое!»,
«productAction»: «Действие»,
«enterWaterMarkText»: «Пожалуйста, введите текст водяного знака.»,
«onlinePdfTools»: «Инструменты для работы с PDF в Интернете»,
«PdfConverter»: «Конвертер PDF»,
«productAssign»: «Назначить»,
«ResourcesLink»: «https://www.sodapdf.com/resources/»,
«WhatsNewText»: «Испытайте первое в мире полнофункциональное онлайн-решение для PDF.
Но как в мире вы вставляете страницы в уже существующий PDF-файл, который кажется нежелательным для изменения? «,
«ArticleDescriptionTwo»: «Вы повысите свою эффективность, только когда научитесь создавать файлы PDF в пакетном режиме.Любой файл, который можно распечатать на бумаге, также можно преобразовать в формат PDF. С помощью процесса пакетного создания Soda PDF 12 вы можете взять любое количество файлов, независимо от формата, и одновременно преобразовать их все в PDF-файлы. «,
«changedCongratulations»: «Поздравляем, вы успешно сменили адрес электронной почты.»,
«features_text»: «Неограниченно: объединение, преобразование, редактирование, вставка, сжатие, просмотр и многое другое!»,
«productAction»: «Действие»,
«enterWaterMarkText»: «Пожалуйста, введите текст водяного знака.»,
«onlinePdfTools»: «Инструменты для работы с PDF в Интернете»,
«PdfConverter»: «Конвертер PDF»,
«productAssign»: «Назначить»,
«ResourcesLink»: «https://www.sodapdf.com/resources/»,
«WhatsNewText»: «Испытайте первое в мире полнофункциональное онлайн-решение для PDF.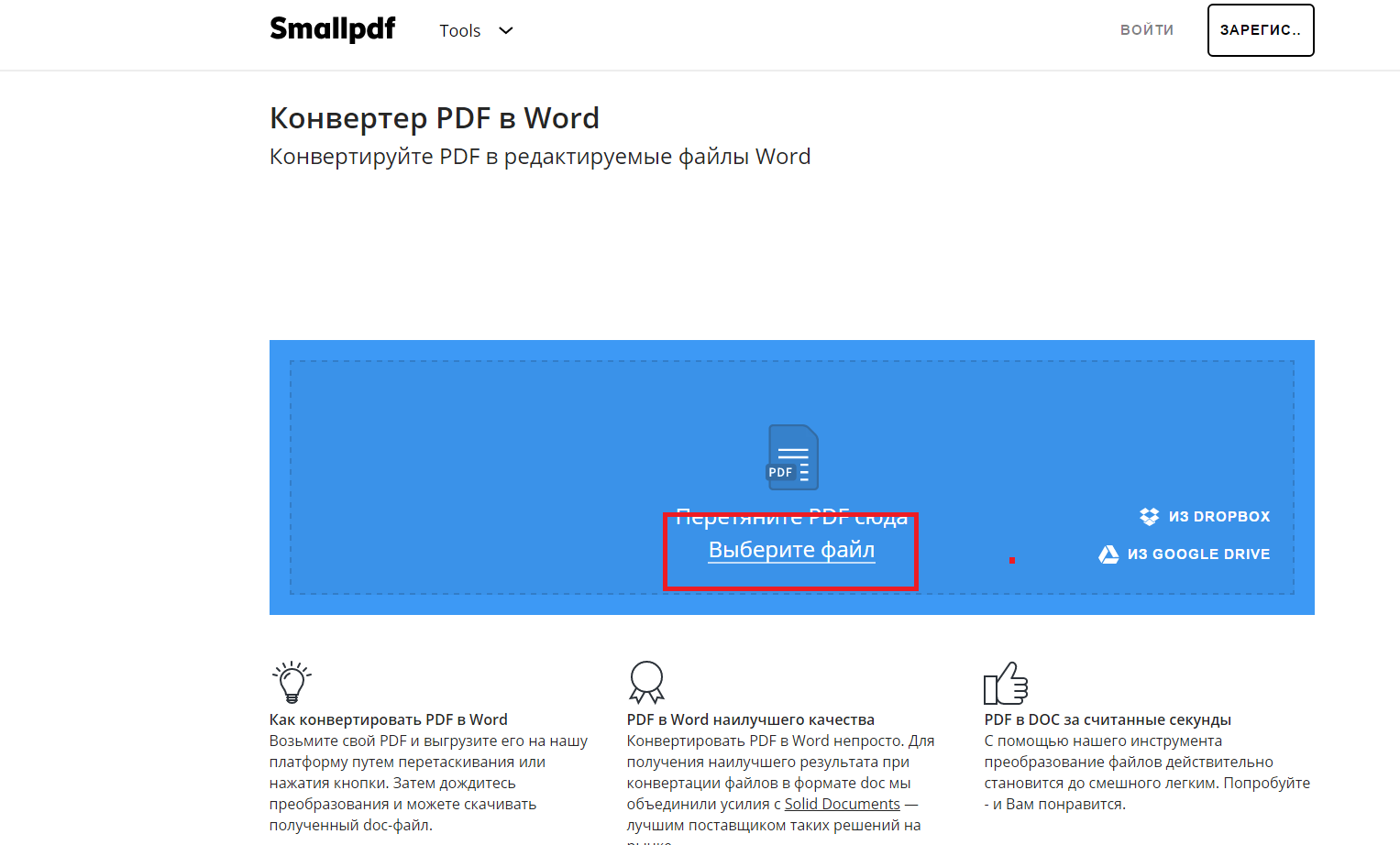 Оно содержит совершенно новые функции, специально разработанные для повышения производительности, включая E-Sign, Soda PDF Online, нумерацию Бейтса и пакетное преобразование.»,
«DeletePdf»: «Удалить PDF»,
«abovePage»: «Над страницей»,
«Спасибо Спасибо»,
«SodaOverviewLink»: «https: // www.sodapdf.com/products/soda-overview/ «,
«low_quality»: «Низкое качество»,
«findReseller»: «Найти реселлера»,
«errorProductRequired»: «Выберите продукт»,
«errorOopsEnterB2BEmail»: «К сожалению, похоже, вы предоставили личный адрес электронной почты! Чтобы получить доступ к нашей 30-дневной пробной версии для бизнеса, вы можете вернуться к форме и ввести действительный рабочий адрес электронной почты. В противном случае вы можете попробовать нашу личную пробную версию.» ,
«лицензия»: «лицензия»,
«Pdf2Word»: «PDF в Word»,
«PasswordLabel»: «Пароль:»,
«ProtectTitle»: «Защитить PDF»,
«enterStreetAddressLine»: «Введите строку почтового адреса»,
«где угодно2»: «… и продолжайте работать над ним на своем смартфоне или планшете в дороге.
Оно содержит совершенно новые функции, специально разработанные для повышения производительности, включая E-Sign, Soda PDF Online, нумерацию Бейтса и пакетное преобразование.»,
«DeletePdf»: «Удалить PDF»,
«abovePage»: «Над страницей»,
«Спасибо Спасибо»,
«SodaOverviewLink»: «https: // www.sodapdf.com/products/soda-overview/ «,
«low_quality»: «Низкое качество»,
«findReseller»: «Найти реселлера»,
«errorProductRequired»: «Выберите продукт»,
«errorOopsEnterB2BEmail»: «К сожалению, похоже, вы предоставили личный адрес электронной почты! Чтобы получить доступ к нашей 30-дневной пробной версии для бизнеса, вы можете вернуться к форме и ввести действительный рабочий адрес электронной почты. В противном случае вы можете попробовать нашу личную пробную версию.» ,
«лицензия»: «лицензия»,
«Pdf2Word»: «PDF в Word»,
«PasswordLabel»: «Пароль:»,
«ProtectTitle»: «Защитить PDF»,
«enterStreetAddressLine»: «Введите строку почтового адреса»,
«где угодно2»: «… и продолжайте работать над ним на своем смартфоне или планшете в дороге.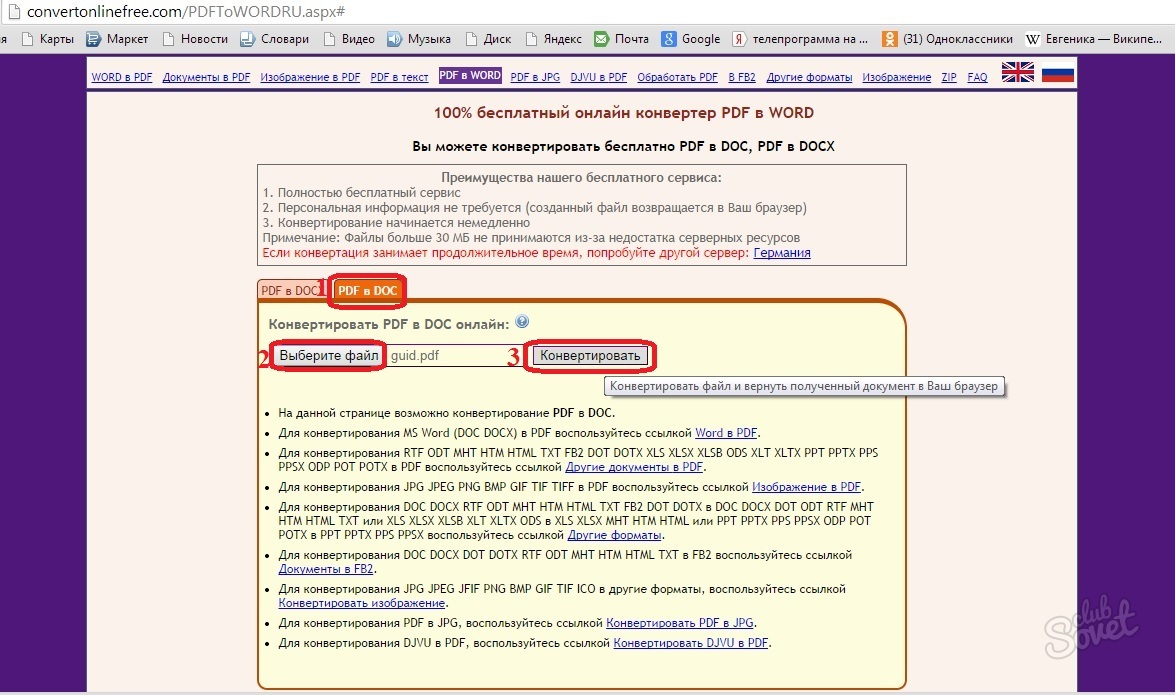 «,
«where3 «:» Вернувшись домой, запустите свой PC и продолжайте с того места, где остановились. «,
«where1 «:» Готовишь контракт в офисе, но есть поезд, чтобы успеть? «,
«PdfDownloadLink»: «https://www.sodapdf.com/pdf-download/»,
«protect_unlim»: «Защитить неограниченное ЧИСЛО файлов.»,
«allTools»: «Все инструменты»,
«EnglishContent»: «Доступно только на английском языке»,
«TextToPdfLink»: «https: // www.sodapdf.com/txt-to-pdf/ «,
«HtmlToPdf»: «HTML в PDF»,
«yourDownloadShouldBegin»: «Ваша загрузка должна начаться немедленно.»,
«errorLicensesRequired»: «Введите количество лицензий»,
«formEmailBusiness»: «Рабочий адрес электронной почты»,
«securitySign»: «Безопасность и подпись»,
«BatesNumberingLink»: «https://www.sodapdf.com/bates-numbering/»,
«BatesNumberingTool»: «Нумерация Бейтса»,
«BmpToJpg»: «BMP в JPG»,
«EmailPreferencesMore»: «Для получения дополнительной информации прочтите наши»,
«createdPasswordLinkExp»: «Срок действия ссылки для создания пароля истек.
«,
«where3 «:» Вернувшись домой, запустите свой PC и продолжайте с того места, где остановились. «,
«where1 «:» Готовишь контракт в офисе, но есть поезд, чтобы успеть? «,
«PdfDownloadLink»: «https://www.sodapdf.com/pdf-download/»,
«protect_unlim»: «Защитить неограниченное ЧИСЛО файлов.»,
«allTools»: «Все инструменты»,
«EnglishContent»: «Доступно только на английском языке»,
«TextToPdfLink»: «https: // www.sodapdf.com/txt-to-pdf/ «,
«HtmlToPdf»: «HTML в PDF»,
«yourDownloadShouldBegin»: «Ваша загрузка должна начаться немедленно.»,
«errorLicensesRequired»: «Введите количество лицензий»,
«formEmailBusiness»: «Рабочий адрес электронной почты»,
«securitySign»: «Безопасность и подпись»,
«BatesNumberingLink»: «https://www.sodapdf.com/bates-numbering/»,
«BatesNumberingTool»: «Нумерация Бейтса»,
«BmpToJpg»: «BMP в JPG»,
«EmailPreferencesMore»: «Для получения дополнительной информации прочтите наши»,
«createdPasswordLinkExp»: «Срок действия ссылки для создания пароля истек. «,
«year2Plan»: «План на 2 года»,
«ResellersFoot»: «Реселлеры»,
«ResellersLink»: «https://www.sodapdf.com/resellers/»,
«high_quality»: «Высокое качество»,
«paymentDetails»: «Детали платежа»,
«InformationHandled»: «Предоставленная вами информация будет обрабатываться в соответствии с нашей Политикой конфиденциальности.»,
«orderInvoiceQuestions»: «Номер заказа / Номер счета / Вопросы»,
«mergeWithSodaTitle»: «Слияние PDF»,
«End_User»: «Лицензионное соглашение с конечным пользователем»,
«authenticationError»: «Произошла ошибка аутентификации.Пожалуйста, войдите в свою учетную запись еще раз, чтобы продолжить »,
«implperPrgh»: «Адреса электронной почты должны быть в первом поле для каждого назначения. Имя и фамилия могут быть указаны во втором и третьем полях.»,
«send_to_email»: «Отправить по электронной почте»,
«ProtectLink»: «https://www.pdfprotect.net/»,
«Pdf2ppt»: «PDF в PPT»,
«successRegister»: «На ваш адрес электронной почты отправлено письмо для активации.
«,
«year2Plan»: «План на 2 года»,
«ResellersFoot»: «Реселлеры»,
«ResellersLink»: «https://www.sodapdf.com/resellers/»,
«high_quality»: «Высокое качество»,
«paymentDetails»: «Детали платежа»,
«InformationHandled»: «Предоставленная вами информация будет обрабатываться в соответствии с нашей Политикой конфиденциальности.»,
«orderInvoiceQuestions»: «Номер заказа / Номер счета / Вопросы»,
«mergeWithSodaTitle»: «Слияние PDF»,
«End_User»: «Лицензионное соглашение с конечным пользователем»,
«authenticationError»: «Произошла ошибка аутентификации.Пожалуйста, войдите в свою учетную запись еще раз, чтобы продолжить »,
«implperPrgh»: «Адреса электронной почты должны быть в первом поле для каждого назначения. Имя и фамилия могут быть указаны во втором и третьем полях.»,
«send_to_email»: «Отправить по электронной почте»,
«ProtectLink»: «https://www.pdfprotect.net/»,
«Pdf2ppt»: «PDF в PPT»,
«successRegister»: «На ваш адрес электронной почты отправлено письмо для активации. «,
«ViewFiles»: «Средство просмотра PDF»,
«modifyRenewal»: «Изменить продление»,
«ForgotPasswordLink»: «https: // www.sodapdf.com/account/recover-password/ «,
«InWebBrowser»: «В веб-браузере»,
«customQuote»: «индивидуальная цитата»,
«ElectronicSignature»: «Электронная подпись»,
«rongTitle «:» Неверный тип файла «,
«mergeRequest»: «Запрос на объединение был отправлен на [другой адрес электронной почты]. Щелкните ссылку в электронном письме, чтобы завершить объединение ваших учетных записей»,
«YouIncognito»: «Вы используете режим инкогнито.
«,
«ViewFiles»: «Средство просмотра PDF»,
«modifyRenewal»: «Изменить продление»,
«ForgotPasswordLink»: «https: // www.sodapdf.com/account/recover-password/ «,
«InWebBrowser»: «В веб-браузере»,
«customQuote»: «индивидуальная цитата»,
«ElectronicSignature»: «Электронная подпись»,
«rongTitle «:» Неверный тип файла «,
«mergeRequest»: «Запрос на объединение был отправлен на [другой адрес электронной почты]. Щелкните ссылку в электронном письме, чтобы завершить объединение ваших учетных записей»,
«YouIncognito»: «Вы используете режим инкогнито. Пожалуйста, войдите или создайте аккаунт», «TotalPrice»: «общая цена», «pdfFormCreator»: «Создатель PDF-форм», «howInstallSodaLink»: «https: // support.sodapdf.com/hc/en/articles/360022498011-How-to-download-and-install-Soda-PDF «, «freeTrial»: «Бесплатная пробная версия», «workOfflineOneLine»: «Работать в автономном режиме?
Попробуйте настольную версию!», «PDFafterThePayment»: «Загрузка начинается автоматически после оплаты.
 «,
«forLegalProfessionals»: «Для юристов»,
«layoverText2»: «При нажатии откроется новая вкладка»,
«layoverText1»: «Это объявление помогает сделать наши услуги бесплатными»,
«selectLanguage»: «Выберите язык»,
«getStarted»: «Начало работы»,
«InstantText»: « Instant \ nЛицензия
«,
«forLegalProfessionals»: «Для юристов»,
«layoverText2»: «При нажатии откроется новая вкладка»,
«layoverText1»: «Это объявление помогает сделать наши услуги бесплатными»,
«selectLanguage»: «Выберите язык»,
«getStarted»: «Начало работы»,
«InstantText»: « Instant \ nЛицензия \ nАктивация», «freeItem1»: «Имея более 1 миллиона пользователей в месяц, мы постоянно совершенствуем наш инструмент слияния, оставляя его бесплатным для наших пользователей.», «freeItem2»: «Объедините файлы в браузере. Он совместим со всеми операционными системами.», «FilesUsed30days»: «Файлы должны быть использованы в течение 30 дней с момента покупки», «MainPage»: «Главная страница», «congrats_prgh»: »
Поздравляем!
\ nВы успешно подтвердили свою учетную запись Soda PDF.
\ n \ n Иногда может потребоваться несколько минут, чтобы показать, что ваша учетная запись была подтверждена в нашем приложении.
\ n Подписаться следующие шаги, чтобы ускорить процесс, если вы уже вошли в систему. \ n
\ n
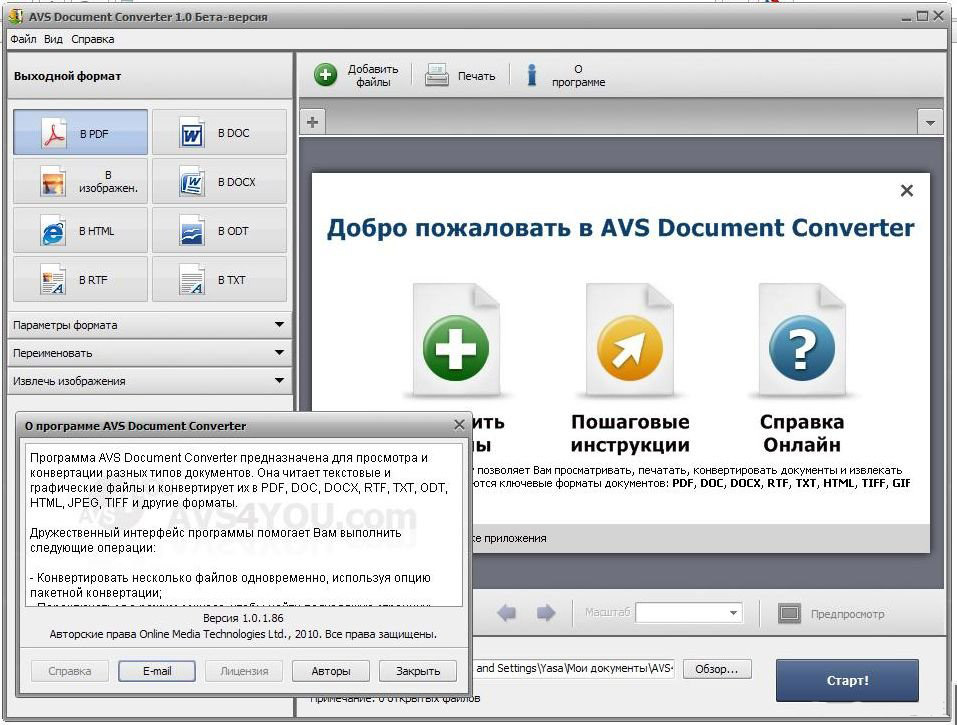 «,
«secureItem1»: «Когда вы загружаете файлы, они преобразуются через безопасное зашифрованное соединение (https), чтобы оставаться на 100% безопасным.»,
«capsLock»: «Caps Lock включен»,
«freeOnlineToolsHeader»: «Бесплатные онлайн-инструменты»,
«reviewingFiles»: «Просмотр файлов»,
«PptToPdfLink»: «https://www.sodapdf.com/ppt-to-pdf/»,
«howActivateSodaLink»: «https://support.sodapdf.com/hc/en/articles/360022497971-How-to-Activate-Soda-PDF»,
«TapAddFile»: «Нажмите, чтобы добавить файлы»,
«OptInSubmit»: «Я согласен получать электронные сообщения об этой услуге.»,
«UseinDesktopApp»: «Использовать в настольном приложении»,
«myAccount»: «Моя учетная запись»,
«errorUsersRequired»: «Введите количество пользователей»,
«desktopSolutionLink»: «https://www.sodapdf.com/pdf-download/»,
«Popular»: «Популярные»,
«newVersion»: «Доступна новая версия!»,
«СпасибоCTA1notice_top»: «»,
«BatchConvert»: «Пакетное преобразование»,
«labelStreetAddressLine»: «Строка с адресом улицы»,
«secureSignModule»: «Безопасность и подпись»,
«СпасибоCTA2notice_top»: «»,
«cancelPlan»: «Отменить план»,
«mo»: «Mo»,
«on»: «on»,
«или или»,
«Нет нет»,
«Ладно ладно»,
«btnDownloadViewText»: «Загрузить и просмотреть в браузере»,
«userExists»: «Пользователь с этим адресом электронной почты уже существует»,
«ResetFormLabel»: «Сбросить форму»,
«OtherTools»: «Другие инструменты»,
«manualSecureFile»: «Безопасное слияние и обработка файлов»,
«Вращение»: «Вращение»,
«SignaturePackagePart2»: «пакет подписи»,
«formFileAttachment»: «Вложение файла»,
«Изменение размера»: «Изменение размера»,
«PrivacyFeedback»: «Privacy
«,
«secureItem1»: «Когда вы загружаете файлы, они преобразуются через безопасное зашифрованное соединение (https), чтобы оставаться на 100% безопасным.»,
«capsLock»: «Caps Lock включен»,
«freeOnlineToolsHeader»: «Бесплатные онлайн-инструменты»,
«reviewingFiles»: «Просмотр файлов»,
«PptToPdfLink»: «https://www.sodapdf.com/ppt-to-pdf/»,
«howActivateSodaLink»: «https://support.sodapdf.com/hc/en/articles/360022497971-How-to-Activate-Soda-PDF»,
«TapAddFile»: «Нажмите, чтобы добавить файлы»,
«OptInSubmit»: «Я согласен получать электронные сообщения об этой услуге.»,
«UseinDesktopApp»: «Использовать в настольном приложении»,
«myAccount»: «Моя учетная запись»,
«errorUsersRequired»: «Введите количество пользователей»,
«desktopSolutionLink»: «https://www.sodapdf.com/pdf-download/»,
«Popular»: «Популярные»,
«newVersion»: «Доступна новая версия!»,
«СпасибоCTA1notice_top»: «»,
«BatchConvert»: «Пакетное преобразование»,
«labelStreetAddressLine»: «Строка с адресом улицы»,
«secureSignModule»: «Безопасность и подпись»,
«СпасибоCTA2notice_top»: «»,
«cancelPlan»: «Отменить план»,
«mo»: «Mo»,
«on»: «on»,
«или или»,
«Нет нет»,
«Ладно ладно»,
«btnDownloadViewText»: «Загрузить и просмотреть в браузере»,
«userExists»: «Пользователь с этим адресом электронной почты уже существует»,
«ResetFormLabel»: «Сбросить форму»,
«OtherTools»: «Другие инструменты»,
«manualSecureFile»: «Безопасное слияние и обработка файлов»,
«Вращение»: «Вращение»,
«SignaturePackagePart2»: «пакет подписи»,
«formFileAttachment»: «Вложение файла»,
«Изменение размера»: «Изменение размера»,
«PrivacyFeedback»: «Privacy Feedback», «ConvertFiles»: «Конвертировать файлы PDF», «ConvertImage»: «Конвертировать изображение», «ExcelToPdf»: «Excel в PDF», «ConverttoPDF»: «Преобразовать в PDF», «ExcelToPdfLink»: «https: // www.
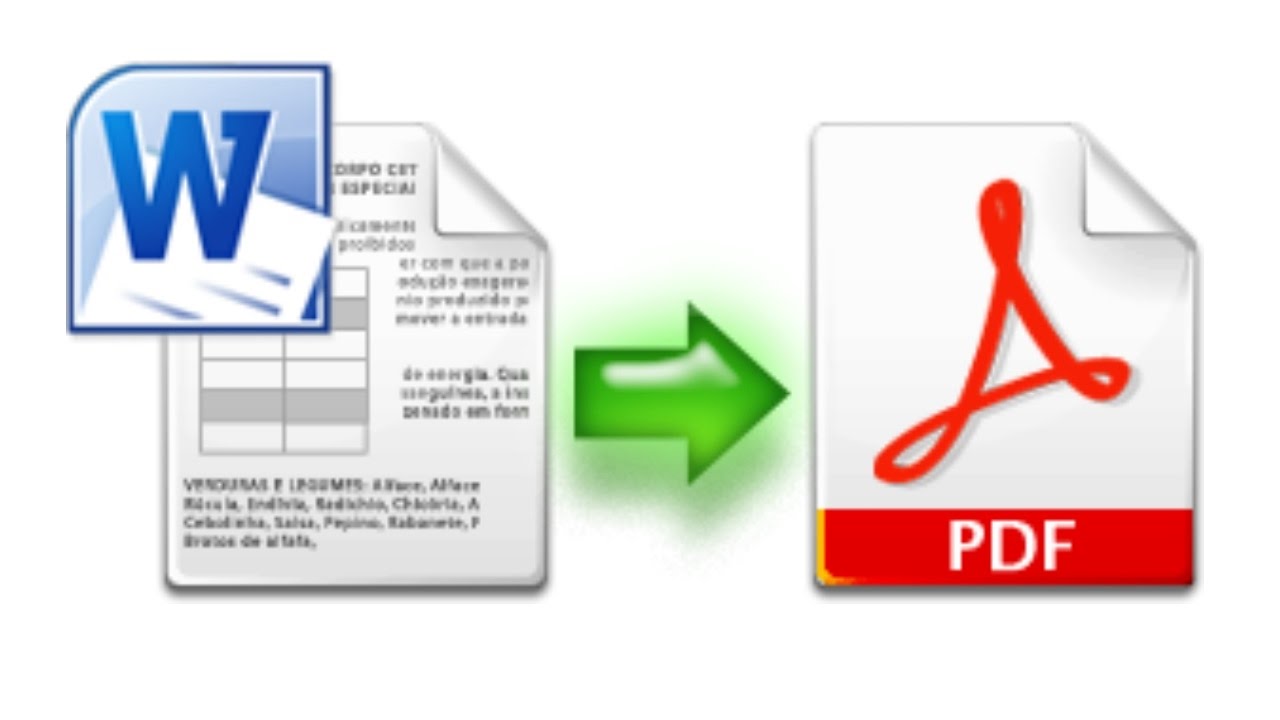 sodapdf.com/excel-to-pdf/ «,
«selectJobRole»: «Выберите должность»,
«errorPassProtected»: «Файл защищен паролем»,
«PdfToWordLink»: «https://www.sodapdf.com/pdf-to-word/»,
«bottomWord»: «Снизу»,
«videoTutorials»: «Видеоуроки»,
«btnWorkOfflineLink»: «Загрузить настольную версию!»,
«AnnualCommitment»: «Годовое обязательство»,
«registerAgreePart2»: «и наш»,
«registerAgreePart1»: «Нажимая» Зарегистрироваться «, вы соглашаетесь с»,
«accountDetailsText»: «Вы можете обновить свою платежную информацию»,
«clickHere»: «Щелкните здесь»,
«ProcessConverting»: «Преобразование»,
«unlimitedSodaESign»: «Электронная подпись безлимитных газированных напитков»,
«accessSaas»: «Доступ к Soda PDF Online здесь»,
«ProtectPdfLink»: «https: // www.sodapdf.com/password-protect-pdf/ «,
«ResendConfirmationEmail»: «Отправить письмо с подтверждением еще раз»,
«JpgToPdfLink»: «https://www.sodapdf.com/jpg-to-pdf/»,
«sendToEmail»: «Отправить по электронной почте»,
«eSign»: «eSign PDF»,
«email»: «Электронная почта»,
«error»: «Произошла ошибка.
sodapdf.com/excel-to-pdf/ «,
«selectJobRole»: «Выберите должность»,
«errorPassProtected»: «Файл защищен паролем»,
«PdfToWordLink»: «https://www.sodapdf.com/pdf-to-word/»,
«bottomWord»: «Снизу»,
«videoTutorials»: «Видеоуроки»,
«btnWorkOfflineLink»: «Загрузить настольную версию!»,
«AnnualCommitment»: «Годовое обязательство»,
«registerAgreePart2»: «и наш»,
«registerAgreePart1»: «Нажимая» Зарегистрироваться «, вы соглашаетесь с»,
«accountDetailsText»: «Вы можете обновить свою платежную информацию»,
«clickHere»: «Щелкните здесь»,
«ProcessConverting»: «Преобразование»,
«unlimitedSodaESign»: «Электронная подпись безлимитных газированных напитков»,
«accessSaas»: «Доступ к Soda PDF Online здесь»,
«ProtectPdfLink»: «https: // www.sodapdf.com/password-protect-pdf/ «,
«ResendConfirmationEmail»: «Отправить письмо с подтверждением еще раз»,
«JpgToPdfLink»: «https://www.sodapdf.com/jpg-to-pdf/»,
«sendToEmail»: «Отправить по электронной почте»,
«eSign»: «eSign PDF»,
«email»: «Электронная почта»,
«error»: «Произошла ошибка.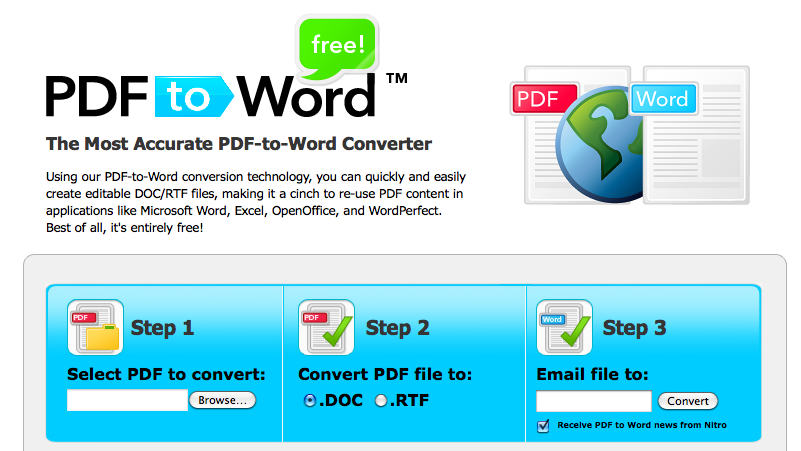 Повторите попытку или свяжитесь с нами.»,
«SodaTradeMark»: «Soda ™ является товарным знаком LULU Software ™.»,
«forms»: «Формы»,
«logIn»: «Войти»,
«часы»: «часы»,
«title»: «Заголовок»,
«SSLLabelThree»: «безопасное соединение»,
«Begins_auto»: «(Начинается автоматически после оплаты)»,
«ErrorChooseMorePDF»: «Выберите два или более PDF-файла»,
«video»: «Видео»,
«linkExpired»: «Срок действия вашей ссылки истек»,
«добавить»: «добавить»,
«пока пока»,
«выкл»: «выкл»,
«ocr»: «OCR»,
«odd»: «odd»,
«верх»: «верх»,
«Все»: «Все»,
«Новый»: «Новый»,
«Да»: «Да»,
«PerpetualLicense»: «Бессрочная лицензия»,
«year2»: «2 года»,
«Первый»: «Первый»,
«Слияние»: «Слияние»,
«LoginLink»: «https: // www.sodapdf.com/account/login/ «,
«no_limitation»: «24/7: без ежедневных ограничений
Повторите попытку или свяжитесь с нами.»,
«SodaTradeMark»: «Soda ™ является товарным знаком LULU Software ™.»,
«forms»: «Формы»,
«logIn»: «Войти»,
«часы»: «часы»,
«title»: «Заголовок»,
«SSLLabelThree»: «безопасное соединение»,
«Begins_auto»: «(Начинается автоматически после оплаты)»,
«ErrorChooseMorePDF»: «Выберите два или более PDF-файла»,
«video»: «Видео»,
«linkExpired»: «Срок действия вашей ссылки истек»,
«добавить»: «добавить»,
«пока пока»,
«выкл»: «выкл»,
«ocr»: «OCR»,
«odd»: «odd»,
«верх»: «верх»,
«Все»: «Все»,
«Новый»: «Новый»,
«Да»: «Да»,
«PerpetualLicense»: «Бессрочная лицензия»,
«year2»: «2 года»,
«Первый»: «Первый»,
«Слияние»: «Слияние»,
«LoginLink»: «https: // www.sodapdf.com/account/login/ «,
«no_limitation»: «24/7: без ежедневных ограничений Дополнительные возможности: создание, преобразование и просмотр файлов PDF», «PdfEditorLink»: «https://www.sodapdf.com/pdf-editor/», «Юридический»: «ЮРИДИЧЕСКИЙ», «productStatus»: «Статус», «Отключить»: «Отключить», «errorPasswordRequired»: «Введите пароль», «SodaPDFDesktop»: «Рабочий стол Soda PDF», «Голоса»: «Голоса», «Инструменты»: «Инструменты», «Сброс»: «Сброс», «Диапазон»: «Диапазон», «Сплит»: «Сплит», «subscribe_prgh»: «Будьте в курсе всех новостей Soda, включая информационные бюллетени, советы и рекомендации, а также эксклюзивные предложения.
 «,
«Планы»: «Планы»,
«JpgToPngLink»: «https://www.sodapdf.com/jpg-to-png/»,
«reassignLicense»: «Переназначить лицензию»,
«Вставка»: «Вставка»,
«sodaPdfOnline»: «Soda PDF Online»,
«BEST_VALUE»: «BEST VALUE»,
«batchTitle»: «Пакетное назначение»,
«GifToPngLink»: «https://www.sodapdf.com/gif-to-png/»,
«SplitTitle»: «Разделить PDF»,
«split_unlim»: «Разделить неограниченное количество файлов.»,
«contactsSales»: «Связаться с отделом продаж»,
«BilledAnnualy»: «выставляется ежегодно»,
«addPageNumbering»: «Добавить номера страниц»,
«вебинары»: «вебинары»,
«good_quality»: «Хорошее качество»,
«EnterUrl»: «Введите URL»,
«productTypeDesctop»: «Рабочий стол»,
«FreeOnlineTools»: «Бесплатные онлайн-инструменты»,
«Pdf2Image»: «PDF в JPG»,
«AddMain maintenance»: «Добавить обслуживание»,
«howToSubAlt3»: «Загрузить объединенный PDF»,
«howToSubAlt2»: «Объединить желаемые файлы PDF»,
«howToSubAlt1»: «Загрузить PDF»,
«PdfCreator»: «PDF Creator»,
«uninstall»: «Удалить»,
«FreePdfReaderMacOs»: «Читатель для Mac OS X»,
«WinPdfReader»: «Читатель Магазина Windows»,
«errorEnterB2BEmail»: «Пожалуйста, введите действующий рабочий адрес электронной почты, чтобы продолжить.
«,
«Планы»: «Планы»,
«JpgToPngLink»: «https://www.sodapdf.com/jpg-to-png/»,
«reassignLicense»: «Переназначить лицензию»,
«Вставка»: «Вставка»,
«sodaPdfOnline»: «Soda PDF Online»,
«BEST_VALUE»: «BEST VALUE»,
«batchTitle»: «Пакетное назначение»,
«GifToPngLink»: «https://www.sodapdf.com/gif-to-png/»,
«SplitTitle»: «Разделить PDF»,
«split_unlim»: «Разделить неограниченное количество файлов.»,
«contactsSales»: «Связаться с отделом продаж»,
«BilledAnnualy»: «выставляется ежегодно»,
«addPageNumbering»: «Добавить номера страниц»,
«вебинары»: «вебинары»,
«good_quality»: «Хорошее качество»,
«EnterUrl»: «Введите URL»,
«productTypeDesctop»: «Рабочий стол»,
«FreeOnlineTools»: «Бесплатные онлайн-инструменты»,
«Pdf2Image»: «PDF в JPG»,
«AddMain maintenance»: «Добавить обслуживание»,
«howToSubAlt3»: «Загрузить объединенный PDF»,
«howToSubAlt2»: «Объединить желаемые файлы PDF»,
«howToSubAlt1»: «Загрузить PDF»,
«PdfCreator»: «PDF Creator»,
«uninstall»: «Удалить»,
«FreePdfReaderMacOs»: «Читатель для Mac OS X»,
«WinPdfReader»: «Читатель Магазина Windows»,
«errorEnterB2BEmail»: «Пожалуйста, введите действующий рабочий адрес электронной почты, чтобы продолжить.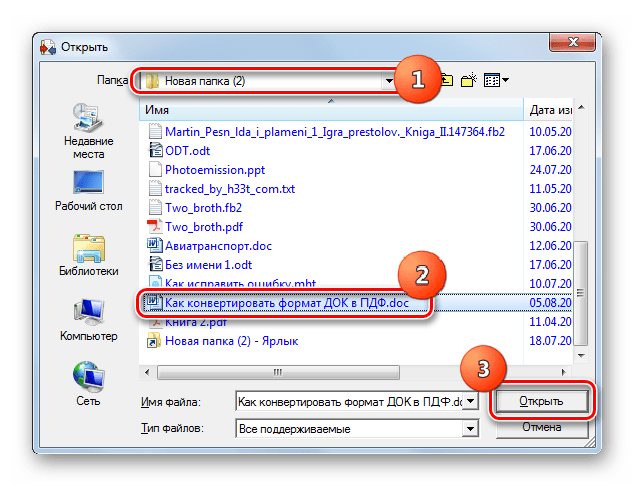 «,
«discoverSodaPDf»: «Откройте для себя Soda PDF»,
«yourDownloadLinkSent»: «Ссылка для скачивания отправлена на ваш адрес электронной почты.»,
«Количество»: «КОЛИЧЕСТВО»,
«createPasswordSubTitle»: «Установите новый пароль для своей учетной записи.»,
«Download_Desktop»: «Загрузить настольную версию!»,
«ViewEdit»: «Просмотр и редактирование»,
«errorPhoneInvalid»: «Введите действительный номер телефона»,
«errorCompanyRequired»: «Введите название компании»,
«Особенности»: «Особенности»,
«EmailConfirmationError»: «OOPS! Срок действия вашей ссылки для активации истек.»,
«PdfToHtmlLink»: «https: // www.sodapdf.com/pdf-to-html/ «,
«bf_freeocrgift1»: «БЕСПЛАТНЫЙ ПОДАРОК OCR («,
«bf_freeocrgift2»: «значение)»,
«RessellerLink»: «https://www.sodapdf.com/business/resellers/»,
«fontSize»: «Размер шрифта»,
«productExpiredProducts»: «Товары с истекшим сроком годности»,
«SupportLink»: «https://support.sodapdf.com/hc/en-us/»,
«mostPopular»: «САМЫЕ ПОПУЛЯРНЫЕ»,
«errorPhoneRequired»: «Введите номер телефона»,
«Сжать»: «Сжать»,
«aboutTitle»: «О НАШИХ ИНСТРУМЕНТАХ»,
«howCanWeHelpYou»: «Чем мы можем вам помочь?»,
«LimitationTextRights»: «все права защищены.
«,
«discoverSodaPDf»: «Откройте для себя Soda PDF»,
«yourDownloadLinkSent»: «Ссылка для скачивания отправлена на ваш адрес электронной почты.»,
«Количество»: «КОЛИЧЕСТВО»,
«createPasswordSubTitle»: «Установите новый пароль для своей учетной записи.»,
«Download_Desktop»: «Загрузить настольную версию!»,
«ViewEdit»: «Просмотр и редактирование»,
«errorPhoneInvalid»: «Введите действительный номер телефона»,
«errorCompanyRequired»: «Введите название компании»,
«Особенности»: «Особенности»,
«EmailConfirmationError»: «OOPS! Срок действия вашей ссылки для активации истек.»,
«PdfToHtmlLink»: «https: // www.sodapdf.com/pdf-to-html/ «,
«bf_freeocrgift1»: «БЕСПЛАТНЫЙ ПОДАРОК OCR («,
«bf_freeocrgift2»: «значение)»,
«RessellerLink»: «https://www.sodapdf.com/business/resellers/»,
«fontSize»: «Размер шрифта»,
«productExpiredProducts»: «Товары с истекшим сроком годности»,
«SupportLink»: «https://support.sodapdf.com/hc/en-us/»,
«mostPopular»: «САМЫЕ ПОПУЛЯРНЫЕ»,
«errorPhoneRequired»: «Введите номер телефона»,
«Сжать»: «Сжать»,
«aboutTitle»: «О НАШИХ ИНСТРУМЕНТАХ»,
«howCanWeHelpYou»: «Чем мы можем вам помочь?»,
«LimitationTextRights»: «все права защищены. «,
«PrivacyFeedbackImg»: «//privacy-policy.truste.com/privacy-seal/LULU-software/seal?rid=e691fbfb-8de4-4b17-b576-70688b60730d»,
«rotated_copy»: «Загрузить повернутую копию вашего файла.»,
«selectIconFile»: «Пожалуйста, выберите файл значка»,
«proOcrPackage»: «Пакет Pro + OCR»,
«privacyPolicy»: «Политика конфиденциальности»,
«BusinessLink»: «https://www.sodapdf.com/business/»,
«splitted_copy»: «Загрузить разделенные страницы.»,
«SplitPDFSiteLabel»: «Разделить файлы PDF на»,
«restorePasswordEnterEmail»: «Вы можете сбросить пароль для своего профиля учетной записи, введя свой адрес электронной почты.»,
«supportNav»: «Поддержка»,
«PDFexceed»: «Загруженные файлы превышают максимальный размер»,
«ArticleDescriptionEditTwo»: «PDF-файлы — очевидный выбор, если вы хотите безопасно обмениваться информацией через Интернет. Компании и правительства в значительной степени полагаются на них, и большинство людей имеют общее представление о том, что такое PDF-файлы.»,
«ArticleDescriptionEditOne»: «Вы получаете электронное письмо, содержащее этот важный документ, волшебный PDF-файл, который выведет ваш бизнес на новый уровень.
«,
«PrivacyFeedbackImg»: «//privacy-policy.truste.com/privacy-seal/LULU-software/seal?rid=e691fbfb-8de4-4b17-b576-70688b60730d»,
«rotated_copy»: «Загрузить повернутую копию вашего файла.»,
«selectIconFile»: «Пожалуйста, выберите файл значка»,
«proOcrPackage»: «Пакет Pro + OCR»,
«privacyPolicy»: «Политика конфиденциальности»,
«BusinessLink»: «https://www.sodapdf.com/business/»,
«splitted_copy»: «Загрузить разделенные страницы.»,
«SplitPDFSiteLabel»: «Разделить файлы PDF на»,
«restorePasswordEnterEmail»: «Вы можете сбросить пароль для своего профиля учетной записи, введя свой адрес электронной почты.»,
«supportNav»: «Поддержка»,
«PDFexceed»: «Загруженные файлы превышают максимальный размер»,
«ArticleDescriptionEditTwo»: «PDF-файлы — очевидный выбор, если вы хотите безопасно обмениваться информацией через Интернет. Компании и правительства в значительной степени полагаются на них, и большинство людей имеют общее представление о том, что такое PDF-файлы.»,
«ArticleDescriptionEditOne»: «Вы получаете электронное письмо, содержащее этот важный документ, волшебный PDF-файл, который выведет ваш бизнес на новый уровень.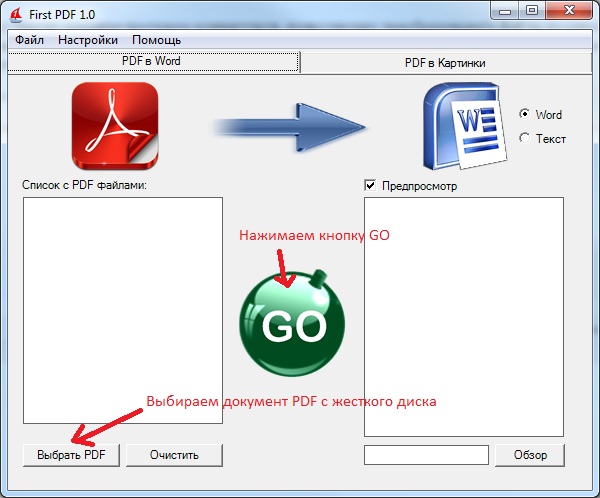 Этот PDF-файл содержит предложение, в котором каждая деталь должна быть доведена до совершенства.»,
«addWatermark»: «Добавить водяной знак»,
«DetailsLink»: «https://www.sodapdf.com/account/manage-account/»,
«информационный бюллетень»: «Информационный бюллетень»,
«newPassword»: «Новый пароль»,
«ThankyouCTA1»: «ОТКРЫТЬ»,
«ThankyouCTA2»: «СКАЧАТЬ»,
«ThankyouBack»: «Вернуться на сайт»,
«Пример»: «Пример»,
«options_text_8»: «Оптическое распознавание символов (OCR)»,
«reassign_prgh2»: «Вы не можете переназначить эту лицензию тому же пользователю в течение этого платежного цикла.»,
«createAccount»: «Создать учетную запись»,
«footerCopyTextLight»: «Этот продукт продается компанией Upclick.com в качестве авторизованного реселлера. «,
«cmWord»: «Сантиметры»,
«dailytimer»: «Вы превысили почасовой лимит бесплатных задач. Вы можете повторить попытку через ::»,
«ArticleTitleEditThree»: «Как редактировать документы PDF»,
«sodaPdfForYou»: «Газировка PDF для вас»,
«PdfToHtml»: «PDF в HTML»,
«PdfToDocx»: «PDF в DOCX»,
«PdfToWord»: «PDF в Word»,
«PdfToJpgLink»: «https://www.
Этот PDF-файл содержит предложение, в котором каждая деталь должна быть доведена до совершенства.»,
«addWatermark»: «Добавить водяной знак»,
«DetailsLink»: «https://www.sodapdf.com/account/manage-account/»,
«информационный бюллетень»: «Информационный бюллетень»,
«newPassword»: «Новый пароль»,
«ThankyouCTA1»: «ОТКРЫТЬ»,
«ThankyouCTA2»: «СКАЧАТЬ»,
«ThankyouBack»: «Вернуться на сайт»,
«Пример»: «Пример»,
«options_text_8»: «Оптическое распознавание символов (OCR)»,
«reassign_prgh2»: «Вы не можете переназначить эту лицензию тому же пользователю в течение этого платежного цикла.»,
«createAccount»: «Создать учетную запись»,
«footerCopyTextLight»: «Этот продукт продается компанией Upclick.com в качестве авторизованного реселлера. «,
«cmWord»: «Сантиметры»,
«dailytimer»: «Вы превысили почасовой лимит бесплатных задач. Вы можете повторить попытку через ::»,
«ArticleTitleEditThree»: «Как редактировать документы PDF»,
«sodaPdfForYou»: «Газировка PDF для вас»,
«PdfToHtml»: «PDF в HTML»,
«PdfToDocx»: «PDF в DOCX»,
«PdfToWord»: «PDF в Word»,
«PdfToJpgLink»: «https://www. sodapdf.com/pdf-to-jpg/»,
«signInTitle»: «Войдите в свою учетную запись Soda PDF с помощью»,
«enterCity»: «Введите город»,
«productProductAlert»: «Срок действия вашего плана истекает, и вы потеряете доступ к его функциям по истечении срока его действия.»,
«errorLastNameInvalid»: «Необходимо ввести действительную фамилию»,
«Reader3d»: «3D-читатель»,
«dayliLimitSubTitleB»: «Однако у вас есть другой вариант»,
«PDFMergeCanonical»: «https://www.pdfmerge.com/»,
«ErrorUploadOnlyPDF»: «Пожалуйста, загружайте только файлы PDF»,
«Jpg2pdf»: «JPG в PDF»,
«businessResourcesPageName»: «Бизнес-ресурсы»,
«userGuide»: «Руководство пользователя»,
«resourceCenterBackText»: «Вся информация, необходимая для поиска ответов на ваши вопросы.»,
«yourWebinarShouldBegin»: «Ваш веб-семинар должен начаться в ближайшее время.»,
«GoodQualityBest»: «лучшее качество изображения, минимальное сжатие»,
«withMain maintenance»: «С обслуживанием»,
«EasyAdoptionPageName»: «Простое принятие»,
«unassignProduct_prgh2»: «После отмены назначения конкретной лицензии лицензию можно переназначить тому же пользователю только после следующего цикла выставления счетов.
sodapdf.com/pdf-to-jpg/»,
«signInTitle»: «Войдите в свою учетную запись Soda PDF с помощью»,
«enterCity»: «Введите город»,
«productProductAlert»: «Срок действия вашего плана истекает, и вы потеряете доступ к его функциям по истечении срока его действия.»,
«errorLastNameInvalid»: «Необходимо ввести действительную фамилию»,
«Reader3d»: «3D-читатель»,
«dayliLimitSubTitleB»: «Однако у вас есть другой вариант»,
«PDFMergeCanonical»: «https://www.pdfmerge.com/»,
«ErrorUploadOnlyPDF»: «Пожалуйста, загружайте только файлы PDF»,
«Jpg2pdf»: «JPG в PDF»,
«businessResourcesPageName»: «Бизнес-ресурсы»,
«userGuide»: «Руководство пользователя»,
«resourceCenterBackText»: «Вся информация, необходимая для поиска ответов на ваши вопросы.»,
«yourWebinarShouldBegin»: «Ваш веб-семинар должен начаться в ближайшее время.»,
«GoodQualityBest»: «лучшее качество изображения, минимальное сжатие»,
«withMain maintenance»: «С обслуживанием»,
«EasyAdoptionPageName»: «Простое принятие»,
«unassignProduct_prgh2»: «После отмены назначения конкретной лицензии лицензию можно переназначить тому же пользователю только после следующего цикла выставления счетов. «,
«downloadInstallation»: «Скачать / Установка»,
«Process_another»: «Обработать другой файл»,
«accountAssociated»: «С этим адресом электронной почты уже связана учетная запись.»,
«mustUploadCSV»: «Вы должны загрузить файл CSV»,
«download»: «Скачать»,
«Trial30Day»: «30-дневная пробная версия»,
«sodaAnywherePrgh»: «Полное решение в формате PDF для настольных компьютеров и в Интернете»,
«MoreOnePage»: «Загруженный документ должен содержать более 1 страницы.»,
«PaymentInformation»: «Платежная информация»,
«pdfCreatorConverter»: «Бесплатная программа для создания и преобразования PDF-файлов»,
«RateTool»: «Оценить этот инструмент»,
«MergePdfLink»: «https://www.sodapdf.com/pdf-merge/»,
«ResendAssignInvitationSuccess_prgh2»: «Приглашение отправлено повторно»,
«getTheMost»: « Получите максимум от своих денег»,
«SplitPassProtected»: «Загруженный файл защищен паролем и не может быть разделен»,
«BackToSoda8»: «Вернуться к Soda PDF»,
«yourRequestReceived»: «Ваш запрос получен.
«,
«downloadInstallation»: «Скачать / Установка»,
«Process_another»: «Обработать другой файл»,
«accountAssociated»: «С этим адресом электронной почты уже связана учетная запись.»,
«mustUploadCSV»: «Вы должны загрузить файл CSV»,
«download»: «Скачать»,
«Trial30Day»: «30-дневная пробная версия»,
«sodaAnywherePrgh»: «Полное решение в формате PDF для настольных компьютеров и в Интернете»,
«MoreOnePage»: «Загруженный документ должен содержать более 1 страницы.»,
«PaymentInformation»: «Платежная информация»,
«pdfCreatorConverter»: «Бесплатная программа для создания и преобразования PDF-файлов»,
«RateTool»: «Оценить этот инструмент»,
«MergePdfLink»: «https://www.sodapdf.com/pdf-merge/»,
«ResendAssignInvitationSuccess_prgh2»: «Приглашение отправлено повторно»,
«getTheMost»: « Получите максимум от своих денег»,
«SplitPassProtected»: «Загруженный файл защищен паролем и не может быть разделен»,
«BackToSoda8»: «Вернуться к Soda PDF»,
«yourRequestReceived»: «Ваш запрос получен.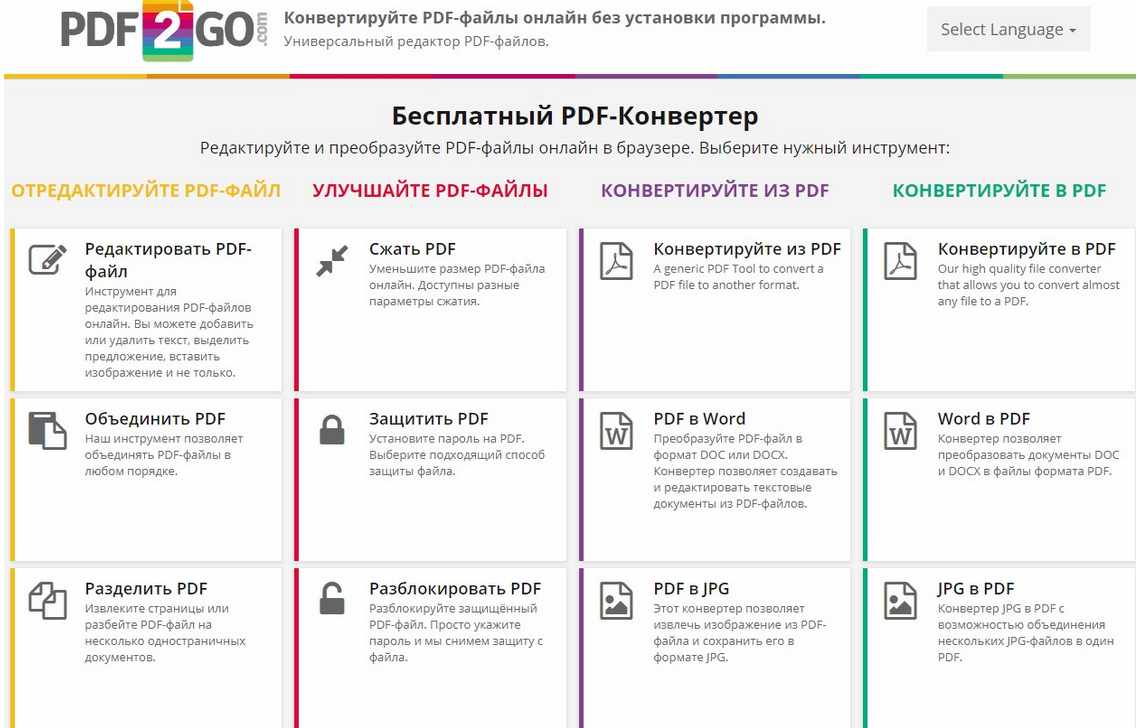 «,
«perMonth»: «В месяц»,
«минуты»: «минуты»,
«continueBtn»: «Продолжить»,
«createPasswordTitle»: «Создайте свой пароль»,
«bf_features»: «Включенные функции:»,
«ChooseFormat»: «Выбрать формат:»,
«aboutSubDesc4»: «Вы можете обрабатывать файлы на любом устройстве, в любое время и в любом месте с помощью компьютера, планшета и смартфона.»,
«aboutSubDesc1»: «Мы используем безопасную технологию, чтобы установить зашифрованное соединение между нашим веб-сервером и вашим браузером, чтобы все данные оставались конфиденциальными.»,
«aboutSubDesc3»: «Доступ к файлам, сохраненным в облачных системах хранения, таких как Google Диск, Box, Dropbox и OneDrive.»,
«aboutSubDesc2»: «Мы храним каждый файл на нашем сервере только 24 часа, чтобы ограничить любой неавторизованный доступ. Затем он навсегда удаляется с наших серверов. Никто из нашей команды не может получить доступ к этим файлам.»,
«PngToPdfLink»: «https://www.sodapdf.com/png-to-pdf/»,
«TiffToPdf»: «TIFF в PDF»,
«ExtractPdf»: «Извлечь PDF»,
«errorServer»: «Извините, сервер занят.
«,
«perMonth»: «В месяц»,
«минуты»: «минуты»,
«continueBtn»: «Продолжить»,
«createPasswordTitle»: «Создайте свой пароль»,
«bf_features»: «Включенные функции:»,
«ChooseFormat»: «Выбрать формат:»,
«aboutSubDesc4»: «Вы можете обрабатывать файлы на любом устройстве, в любое время и в любом месте с помощью компьютера, планшета и смартфона.»,
«aboutSubDesc1»: «Мы используем безопасную технологию, чтобы установить зашифрованное соединение между нашим веб-сервером и вашим браузером, чтобы все данные оставались конфиденциальными.»,
«aboutSubDesc3»: «Доступ к файлам, сохраненным в облачных системах хранения, таких как Google Диск, Box, Dropbox и OneDrive.»,
«aboutSubDesc2»: «Мы храним каждый файл на нашем сервере только 24 часа, чтобы ограничить любой неавторизованный доступ. Затем он навсегда удаляется с наших серверов. Никто из нашей команды не может получить доступ к этим файлам.»,
«PngToPdfLink»: «https://www.sodapdf.com/png-to-pdf/»,
«TiffToPdf»: «TIFF в PDF»,
«ExtractPdf»: «Извлечь PDF»,
«errorServer»: «Извините, сервер занят.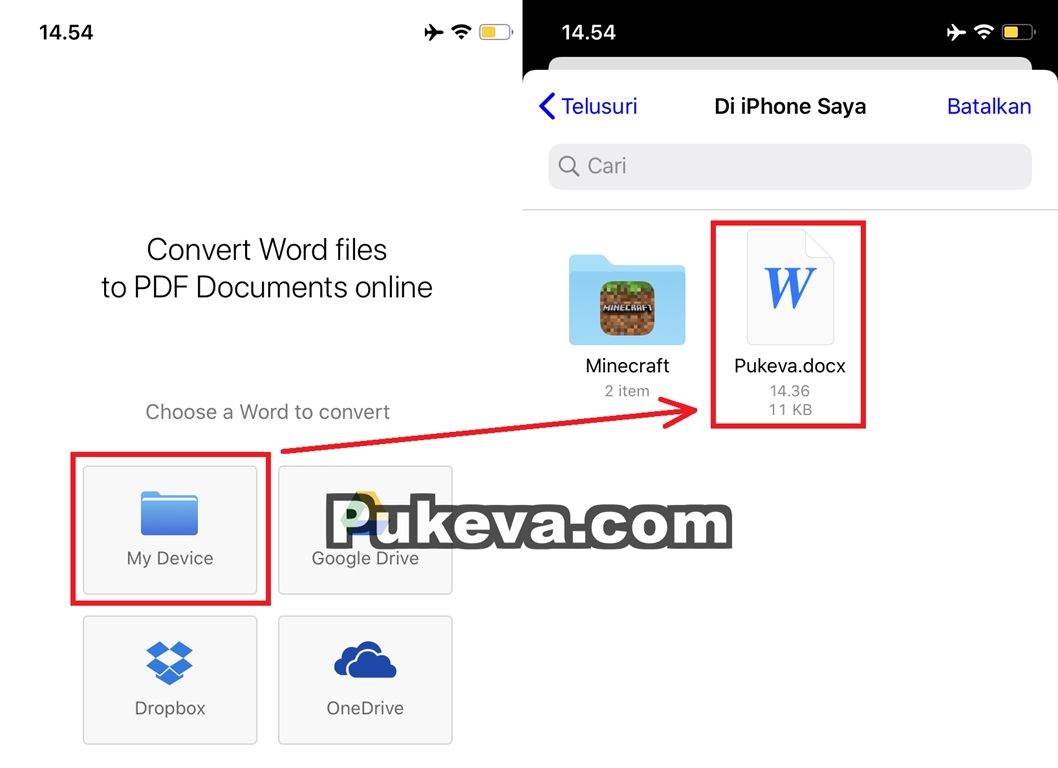 Повторите попытку позже.»,
«detailEsignPhone»: «Этот номер используется нашей службой E-Sign для аутентификации по SMS»,
«marginsWord»: «Поля»,
«offPrice»: «выкл»,
«errorNewPasswordRequired»: «Введите новый пароль»,
«insuffTitle»: «Недостаточно лицензий»,
«errorContactEmailInvalid»: «Вам необходимо ввести действующий контактный адрес электронной почты.»,
«onlineAccess»: «Доступ в Интернете»,
«errorCurrentPasswordRequired»: «Введите текущий пароль»,
«premiumPhoneSupportBackText»: «Прямой доступ к одному из наших специалистов по Soda PDF в любое время.»,
«productRefreshList»: «Обновить список»,
«PngToJpgLink»: «https://www.sodapdf.com/png-to-jpg/»,
«userGuideLink»: «http://userguide.sodapdf.com/»,
«MacOsUser»: «Пользователь Mac OS? Откройте для себя полнофункциональный Soda PDF Online.»,
«InsertPageElem»: «Вставить элементы страницы»,
«IncludedPrgh»: «Включено в следующие планы»,
«freeTrialLink»: «https: // онлайн.sodapdf.com/ «,
«productAssignedLicenses»: «Назначенные лицензии»,
«Загрузка»: «Загрузка»,
«noCreditCard»: «Кредитная карта не требуется»,
«emailHasBeenChanged»: «Ваш адрес электронной почты был изменен»,
«messageEmailSent»: «Ссылка для подтверждения была отправлена на ваш адрес электронной почты.
Повторите попытку позже.»,
«detailEsignPhone»: «Этот номер используется нашей службой E-Sign для аутентификации по SMS»,
«marginsWord»: «Поля»,
«offPrice»: «выкл»,
«errorNewPasswordRequired»: «Введите новый пароль»,
«insuffTitle»: «Недостаточно лицензий»,
«errorContactEmailInvalid»: «Вам необходимо ввести действующий контактный адрес электронной почты.»,
«onlineAccess»: «Доступ в Интернете»,
«errorCurrentPasswordRequired»: «Введите текущий пароль»,
«premiumPhoneSupportBackText»: «Прямой доступ к одному из наших специалистов по Soda PDF в любое время.»,
«productRefreshList»: «Обновить список»,
«PngToJpgLink»: «https://www.sodapdf.com/png-to-jpg/»,
«userGuideLink»: «http://userguide.sodapdf.com/»,
«MacOsUser»: «Пользователь Mac OS? Откройте для себя полнофункциональный Soda PDF Online.»,
«InsertPageElem»: «Вставить элементы страницы»,
«IncludedPrgh»: «Включено в следующие планы»,
«freeTrialLink»: «https: // онлайн.sodapdf.com/ «,
«productAssignedLicenses»: «Назначенные лицензии»,
«Загрузка»: «Загрузка»,
«noCreditCard»: «Кредитная карта не требуется»,
«emailHasBeenChanged»: «Ваш адрес электронной почты был изменен»,
«messageEmailSent»: «Ссылка для подтверждения была отправлена на ваш адрес электронной почты. Если вы не получили это письмо, проверьте папку нежелательной почты / спама.»,
«chooseEmailToMerge»: «Пожалуйста, выберите адрес электронной почты для объединения продуктов из обеих учетных записей. Этот адрес электронной почты и соответствующий пароль будут использоваться для входа в вашу учетную запись после успешного объединения»,
«formMessage»: «Сообщение»,
«confirmUsers»: «Подтвердите пользователей, которым вы хотите назначить лицензии»,
«ChooseFile»: «Выбрать файл»,
«useOnlineTools»: «Воспользуйтесь нашим онлайн-инструментом»,
«privacyTitle»: «Конфиденциальность»,
«errorNotPdf»: «Файл не является PDF-документом»,
«formLastName»: «Фамилия»,
«Параметры»: «Параметры»,
«pageNumber»: «Номер страницы»,
«numberFormat»: «Формат числа»,
«settingsUpdated»: «Настройки вашей учетной записи успешно обновлены»,
«upgradeBuilder»: «Конструктор обновлений»,
«Непрозрачность»: «Непрозрачность»,
«статьAReseller»: «Стать реселлером»,
«formPhone»: «Телефон»,
«PDFClicking»: «Щелкнув кнопку« Оплатить сейчас »ниже, вы перейдете на защищенный сайт PayPal
Если вы не получили это письмо, проверьте папку нежелательной почты / спама.»,
«chooseEmailToMerge»: «Пожалуйста, выберите адрес электронной почты для объединения продуктов из обеих учетных записей. Этот адрес электронной почты и соответствующий пароль будут использоваться для входа в вашу учетную запись после успешного объединения»,
«formMessage»: «Сообщение»,
«confirmUsers»: «Подтвердите пользователей, которым вы хотите назначить лицензии»,
«ChooseFile»: «Выбрать файл»,
«useOnlineTools»: «Воспользуйтесь нашим онлайн-инструментом»,
«privacyTitle»: «Конфиденциальность»,
«errorNotPdf»: «Файл не является PDF-документом»,
«formLastName»: «Фамилия»,
«Параметры»: «Параметры»,
«pageNumber»: «Номер страницы»,
«numberFormat»: «Формат числа»,
«settingsUpdated»: «Настройки вашей учетной записи успешно обновлены»,
«upgradeBuilder»: «Конструктор обновлений»,
«Непрозрачность»: «Непрозрачность»,
«статьAReseller»: «Стать реселлером»,
«formPhone»: «Телефон»,
«PDFClicking»: «Щелкнув кнопку« Оплатить сейчас »ниже, вы перейдете на защищенный сайт PayPal (иметь учетную запись PayPal не обязательно).
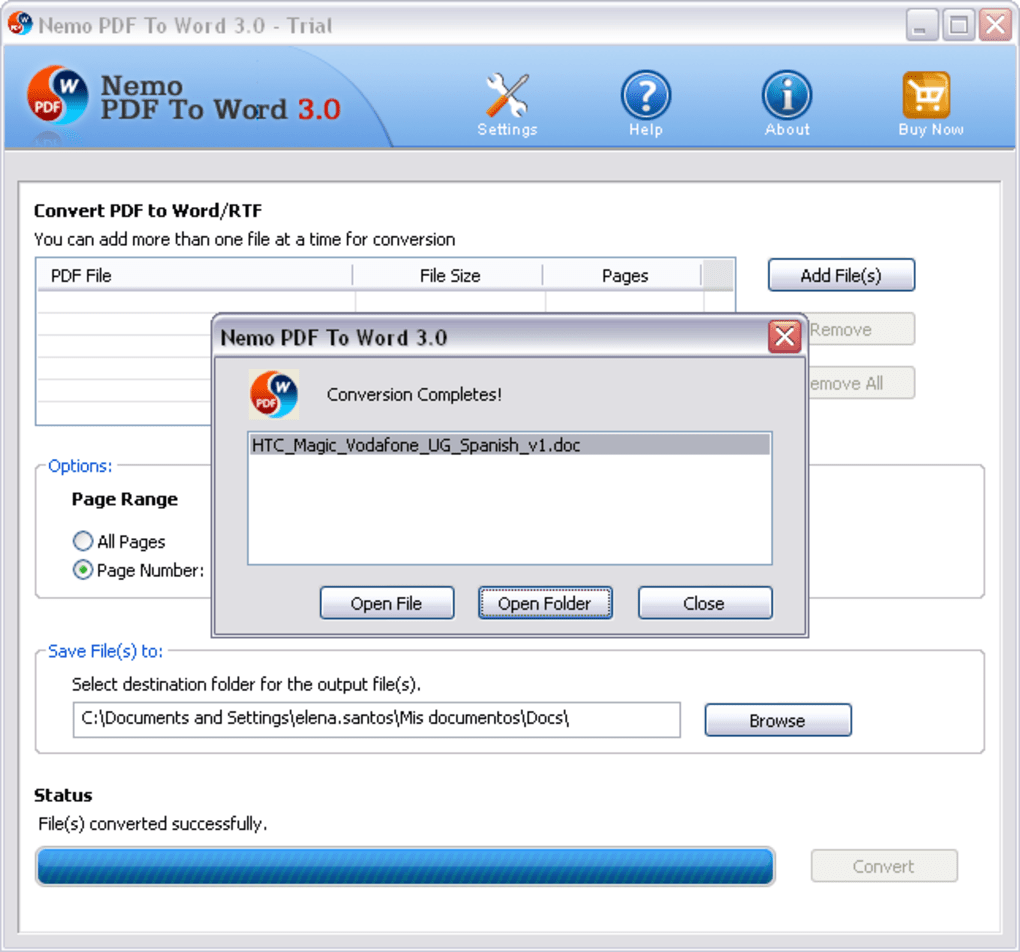 «,
«email_terms_begin»: «Отправляя электронное письмо, вы соглашаетесь получить свой файл и быть связанными»,
«email_terms_link1»: «Условия использования»,
«email_terms_link2»: «Политика конфиденциальности»,
«errorLastNameRequired»: «Введите фамилию»,
«formSuccessMessage»: «Спасибо за запрос. Служба поддержки свяжется с вами в ближайшие 12-24 часа.»,
«formEmail»: «Адрес электронной почты»,
«resetLicense»: «Сбросить лицензию»,
«currentPassword»: «Текущий пароль»,
«pdfDownload»: «https://www.sodapdf.com/pdf-download/»,
«formTimelineJustBrowsing»: «Просто просматриваю»,
«PlanBusinesPrgh3»: « Soda E-Sign Unlimited включен в бизнес-план Soda PDF Business»,
«PlanBusinesPrgh2»: «Полное решение PDF, разработанное для профессионалов»,
«UnlockLink»: «https: // www.pdfunlock.com/ «,
«WebDeskApp»: «Веб + настольные приложения»,
«errorFirstNameRequired»: «Введите имя»,
«formFailMessage»: «Невозможно отправить сообщение. Повторите попытку позже.»,
«buyOnline»: «Купить в Интернете»,
«btnAnotherFile»: «Обработать другой файл»,
«online_tools»: «ИНСТРУМЕНТЫ ДЛЯ ОНЛАЙН PDF»,
«SignSecure»: «Подписать и защитить»,
«smfileSign»: «Неограниченные возможности PDF»,
«unlock_unlim»: «Разблокировать неограниченное количество файлов.
«,
«email_terms_begin»: «Отправляя электронное письмо, вы соглашаетесь получить свой файл и быть связанными»,
«email_terms_link1»: «Условия использования»,
«email_terms_link2»: «Политика конфиденциальности»,
«errorLastNameRequired»: «Введите фамилию»,
«formSuccessMessage»: «Спасибо за запрос. Служба поддержки свяжется с вами в ближайшие 12-24 часа.»,
«formEmail»: «Адрес электронной почты»,
«resetLicense»: «Сбросить лицензию»,
«currentPassword»: «Текущий пароль»,
«pdfDownload»: «https://www.sodapdf.com/pdf-download/»,
«formTimelineJustBrowsing»: «Просто просматриваю»,
«PlanBusinesPrgh3»: « Soda E-Sign Unlimited включен в бизнес-план Soda PDF Business»,
«PlanBusinesPrgh2»: «Полное решение PDF, разработанное для профессионалов»,
«UnlockLink»: «https: // www.pdfunlock.com/ «,
«WebDeskApp»: «Веб + настольные приложения»,
«errorFirstNameRequired»: «Введите имя»,
«formFailMessage»: «Невозможно отправить сообщение. Повторите попытку позже.»,
«buyOnline»: «Купить в Интернете»,
«btnAnotherFile»: «Обработать другой файл»,
«online_tools»: «ИНСТРУМЕНТЫ ДЛЯ ОНЛАЙН PDF»,
«SignSecure»: «Подписать и защитить»,
«smfileSign»: «Неограниченные возможности PDF»,
«unlock_unlim»: «Разблокировать неограниченное количество файлов.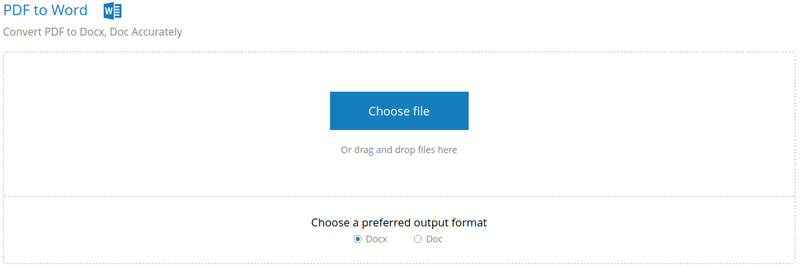 «,
«реселлеры»: «реселлеры»,
«sodaOnline»: «https://online.sodapdf.com/»,
«ManagePdfFilesNav»: «Управление файлами PDF»,
«searchDeskPlaceholder»: «Найдите здесь, чтобы просмотреть нашу базу знаний»,
«ViewerLink»: «https: // www.sodapdf.com/products/pdf-reader/ «,
«bf_features_text»: «Просмотр, создание, преобразование, редактирование, вставка, проверка, формы, защита и подпись»,
«EditLink»: «https://www.sodapdf.com/pdf-editor/»,
«DonationLineTwo»: «Скажи спасибо, сделав небольшое пожертвование.»,
«DonationLineOne»: «Помог ли этот сайт вам сэкономить (или заработать) немного денег?»,
«validationMsg»: «Ваша учетная запись подтверждена»,
«email_terms_and»: «и»,
«editFiles»: «Редактирование файлов»,
«ResendEmail»: «Отправить письмо повторно»,
«ArticleTitleOne»: «Как добавить страницы в PDF-файлы»,
«ArticleTitleTwo»: «Как пакетно создавать файлы PDF»,
«footerCopyTextRights»: «Все права защищены.»,
«resetLicense_prgh2»: «Вы можете сбросить бессрочную лицензию только дважды в течение года.
«,
«реселлеры»: «реселлеры»,
«sodaOnline»: «https://online.sodapdf.com/»,
«ManagePdfFilesNav»: «Управление файлами PDF»,
«searchDeskPlaceholder»: «Найдите здесь, чтобы просмотреть нашу базу знаний»,
«ViewerLink»: «https: // www.sodapdf.com/products/pdf-reader/ «,
«bf_features_text»: «Просмотр, создание, преобразование, редактирование, вставка, проверка, формы, защита и подпись»,
«EditLink»: «https://www.sodapdf.com/pdf-editor/»,
«DonationLineTwo»: «Скажи спасибо, сделав небольшое пожертвование.»,
«DonationLineOne»: «Помог ли этот сайт вам сэкономить (или заработать) немного денег?»,
«validationMsg»: «Ваша учетная запись подтверждена»,
«email_terms_and»: «и»,
«editFiles»: «Редактирование файлов»,
«ResendEmail»: «Отправить письмо повторно»,
«ArticleTitleOne»: «Как добавить страницы в PDF-файлы»,
«ArticleTitleTwo»: «Как пакетно создавать файлы PDF»,
«footerCopyTextRights»: «Все права защищены.»,
«resetLicense_prgh2»: «Вы можете сбросить бессрочную лицензию только дважды в течение года.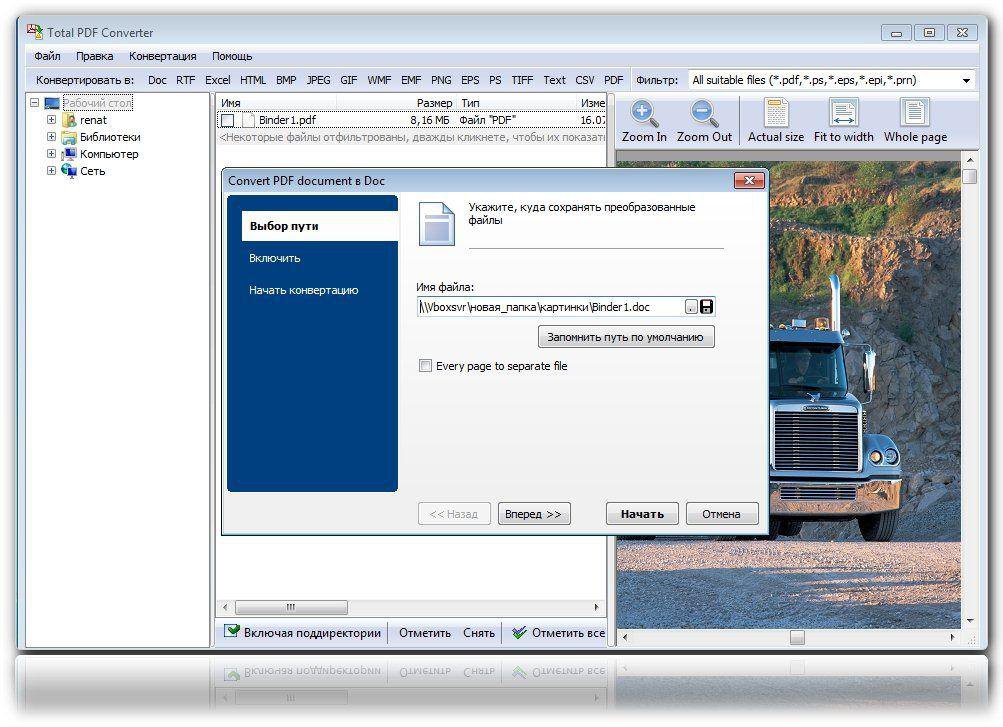 «,
«good_quality_text»: «хорошее качество, средний уровень сжатия»,
«OcrPdfLink»: «https://www.sodapdf.com/ocr-pdf/»,
«errorWebsiteUrlInvalid»: «Введите действительный URL»,
«SignUpWith»: «Зарегистрироваться через»,
«InvalidRange»: «Недопустимый диапазон»,
«PurchaseFirstTime»: «Вы недавно приобрели продукт Soda PDF и впервые получаете доступ к Soda? Создайте учетную запись с адресом электронной почты, который вы использовали при покупке.»,
«layoverTitlePart1»: «Ваш файл будет готов к загрузке через»,
«layoverTitlePart2»: «секунды:»,
«ThankyouCTA1notice_bottom»: «в веб-браузере»,
«sendEmail»: «Отправка электронной почты …»,
«MoreFilesLabel»: «Еще файлы»,
«Аффилированные лица»: «Аффилированные лица»,
«ArticleDescriptionEditThree»: «В наши дни получение бумажных документов для просмотра и редактирования — большая редкость, особенно в профессиональной среде. Обмен документами сейчас в основном осуществляется в электронном виде, а безопасный способ отправки файла — преобразование его в PDF.
«,
«good_quality_text»: «хорошее качество, средний уровень сжатия»,
«OcrPdfLink»: «https://www.sodapdf.com/ocr-pdf/»,
«errorWebsiteUrlInvalid»: «Введите действительный URL»,
«SignUpWith»: «Зарегистрироваться через»,
«InvalidRange»: «Недопустимый диапазон»,
«PurchaseFirstTime»: «Вы недавно приобрели продукт Soda PDF и впервые получаете доступ к Soda? Создайте учетную запись с адресом электронной почты, который вы использовали при покупке.»,
«layoverTitlePart1»: «Ваш файл будет готов к загрузке через»,
«layoverTitlePart2»: «секунды:»,
«ThankyouCTA1notice_bottom»: «в веб-браузере»,
«sendEmail»: «Отправка электронной почты …»,
«MoreFilesLabel»: «Еще файлы»,
«Аффилированные лица»: «Аффилированные лица»,
«ArticleDescriptionEditThree»: «В наши дни получение бумажных документов для просмотра и редактирования — большая редкость, особенно в профессиональной среде. Обмен документами сейчас в основном осуществляется в электронном виде, а безопасный способ отправки файла — преобразование его в PDF.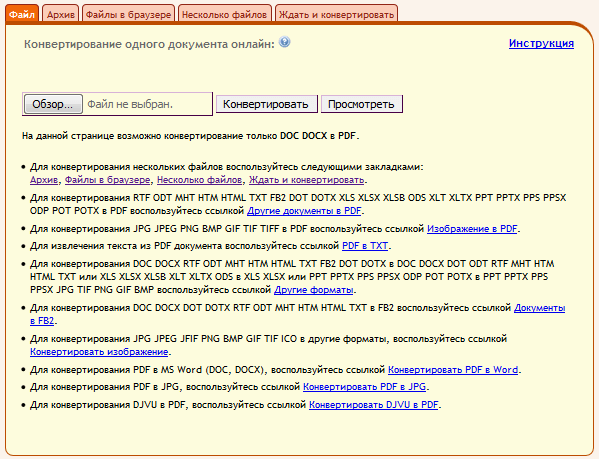 первый.»,
«affiliateProgram»: «Партнерская программа»,
«chatBackText»: «Живой чат с одним из наших специалистов по Soda PDF.»,
«PdfEditor»: «Редактор PDF»,
«See_also»: «СМОТРИ ТАКЖЕ»,
«errorNewPasswordMatch»: «Ваши новые пароли не совпадают»,
«errorCurrentPasswordIncorrect»: «Ваш текущий пароль неверен»,
«DropFileHereOr»: «Перетащите файл сюда или»,
«textAndFormat»: «Текст и формат»,
«NotConnected»: «Не подключен»,
«updateInformation»: «Обновить информацию»,
«PdfToPptLink»: «https: //www.sodapdf.com / pdf-to-ppt / «,
«CompressFile»: «Сжать файл»,
«CompressLink»: «https://www.sodapdf.com/compress-pdf/»,
«download_here»: «Скачать здесь»,
«subscribeToProduct»: «Обновления продукта»,
«AnnualCommitment»: «Годовое обязательство»,
«GuaranteeText»: « 30-дневная Гарантия возврата денег
первый.»,
«affiliateProgram»: «Партнерская программа»,
«chatBackText»: «Живой чат с одним из наших специалистов по Soda PDF.»,
«PdfEditor»: «Редактор PDF»,
«See_also»: «СМОТРИ ТАКЖЕ»,
«errorNewPasswordMatch»: «Ваши новые пароли не совпадают»,
«errorCurrentPasswordIncorrect»: «Ваш текущий пароль неверен»,
«DropFileHereOr»: «Перетащите файл сюда или»,
«textAndFormat»: «Текст и формат»,
«NotConnected»: «Не подключен»,
«updateInformation»: «Обновить информацию»,
«PdfToPptLink»: «https: //www.sodapdf.com / pdf-to-ppt / «,
«CompressFile»: «Сжать файл»,
«CompressLink»: «https://www.sodapdf.com/compress-pdf/»,
«download_here»: «Скачать здесь»,
«subscribeToProduct»: «Обновления продукта»,
«AnnualCommitment»: «Годовое обязательство»,
«GuaranteeText»: « 30-дневная Гарантия возврата денег «, «finishDisconnecting»: «Чтобы завершить отключение этой учетной записи, установите пароль для своей учетной записи Soda PDF. С этого момента этот пароль будет использоваться с вашей электронной почтой для входа в систему.
 «,
«E-SingLink»: «https: // www.sodapdf.com/sign-pdf/ «,
«labelZipPostalCode»: «Почтовый индекс»,
«dayliLimitTitle»: «Вы превысили часовой лимит для PDFMerge»,
«registerAgreeWith»: «Выполняя вход с подключенной учетной записью, вы соглашаетесь с»,
«ResizePdfLink»: «https://www.sodapdf.com/resize-pdf/»,
«Ecx_options»: «Однако вы можете выбрать один из двух вариантов»,
«clickYouTube»: «Нажмите {0}, чтобы найти Soda PDF Anywhere»,
«active»: «Активный»,
«PDFFormFiller»: «Заполнитель PDF-форм»,
«formGetStarted»: «Начать работу»,
«noFileChosen»: «Файл не выбран»,
«errorAccountExists»: «Пользователь уже существует.»,
«ArticleTitleEditTwo»: «Как профессионально редактировать файлы PDF»,
«ArticleTitleEditOne»: «Как сделать PDF-файл редактируемым с помощью Soda PDF»,
«FeedbackLink»: «https://www.sodapdf.com/feedback/»,
«moduleFormsReq»: « Forms Module требует»,
«passwordChanged»: «Ваш пароль успешно изменен»,
«whereTitle «:» С помощью Soda PDF Anywhere вы можете выполнять работу буквально в любом месте.
«,
«E-SingLink»: «https: // www.sodapdf.com/sign-pdf/ «,
«labelZipPostalCode»: «Почтовый индекс»,
«dayliLimitTitle»: «Вы превысили часовой лимит для PDFMerge»,
«registerAgreeWith»: «Выполняя вход с подключенной учетной записью, вы соглашаетесь с»,
«ResizePdfLink»: «https://www.sodapdf.com/resize-pdf/»,
«Ecx_options»: «Однако вы можете выбрать один из двух вариантов»,
«clickYouTube»: «Нажмите {0}, чтобы найти Soda PDF Anywhere»,
«active»: «Активный»,
«PDFFormFiller»: «Заполнитель PDF-форм»,
«formGetStarted»: «Начать работу»,
«noFileChosen»: «Файл не выбран»,
«errorAccountExists»: «Пользователь уже существует.»,
«ArticleTitleEditTwo»: «Как профессионально редактировать файлы PDF»,
«ArticleTitleEditOne»: «Как сделать PDF-файл редактируемым с помощью Soda PDF»,
«FeedbackLink»: «https://www.sodapdf.com/feedback/»,
«moduleFormsReq»: « Forms Module требует»,
«passwordChanged»: «Ваш пароль успешно изменен»,
«whereTitle «:» С помощью Soda PDF Anywhere вы можете выполнять работу буквально в любом месте. «,
«formNo»: «Нет»,
«PDF_Reviews»: «PDF-обзоры»,
«productEnterEmail»: «Введите адрес электронной почты для назначения лицензии»,
«ForgotPassword»: «Забыли пароль?»,
«productTotalLicenses»: «Всего лицензий»,
«editPaymentCreditCard»: «Изменить платежную информацию для кредитной карты»,
«PdfToDocxLink»: «https: // www.sodapdf.com/pdf-to-docx/ «,
«BuyNowLink»: «https://www.sodapdf.com/pricing/»,
«DeletePdfLink»: «https://www.sodapdf.com/delete-pdf-pages/»,
«bf_title»: «Черная пятница — Киберпонедельник»,
«ImpressumLink»: «https://www.sodapdf.com/de/impressum/»,
«RenewPlan_prgh2»: «Ваш план настроен на продление.»,
«NoConnectedAccounts»: «Нет подключенных аккаунтов»,
«tryAgain»: «Чтобы создать учетную запись, повторите попытку и разрешите sodapdf.com доступ к вашему адресу электронной почты»,
«logOut»: «Выйти»,
«FromComputer»: «С компьютера»,
«productTitle»: «Мои товары»,
«productAssignToMe»: «Назначить мне»,
«DownloadFreeOnlineTools»: «https: // www.sodapdf.
«,
«formNo»: «Нет»,
«PDF_Reviews»: «PDF-обзоры»,
«productEnterEmail»: «Введите адрес электронной почты для назначения лицензии»,
«ForgotPassword»: «Забыли пароль?»,
«productTotalLicenses»: «Всего лицензий»,
«editPaymentCreditCard»: «Изменить платежную информацию для кредитной карты»,
«PdfToDocxLink»: «https: // www.sodapdf.com/pdf-to-docx/ «,
«BuyNowLink»: «https://www.sodapdf.com/pricing/»,
«DeletePdfLink»: «https://www.sodapdf.com/delete-pdf-pages/»,
«bf_title»: «Черная пятница — Киберпонедельник»,
«ImpressumLink»: «https://www.sodapdf.com/de/impressum/»,
«RenewPlan_prgh2»: «Ваш план настроен на продление.»,
«NoConnectedAccounts»: «Нет подключенных аккаунтов»,
«tryAgain»: «Чтобы создать учетную запись, повторите попытку и разрешите sodapdf.com доступ к вашему адресу электронной почты»,
«logOut»: «Выйти»,
«FromComputer»: «С компьютера»,
«productTitle»: «Мои товары»,
«productAssignToMe»: «Назначить мне»,
«DownloadFreeOnlineTools»: «https: // www.sodapdf.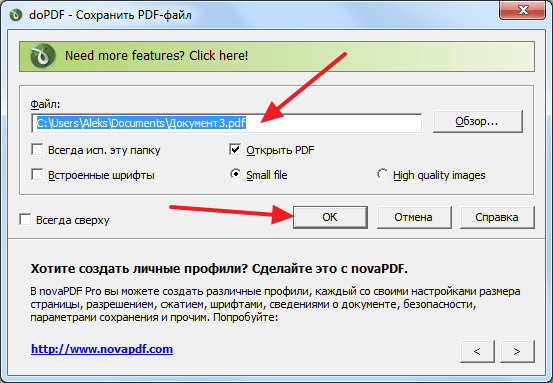 com/buy/freeonlinetools/dw-success/ «,
«aboutSubTitle4»: «Любое устройство»,
«aboutSubTitle1»: «Безопасность»,
«aboutSubTitle2»: «Конфиденциальность»,
«aboutSubTitle3»: «Доступ к облачному хранилищу»,
«addLicense»: «добавить лицензию»,
«insuffPrgh»: «Вы назначили больше лицензий, чем доступно в настоящее время. Измените свой выбор.»,
«FullPdfSolution»: «ПОЛНОЕ РЕШЕНИЕ PDF»,
«formSend»: «Отправить»,
«ReceiverSubject»: «Квитанция о вашей транзакции»,
«formName»: «Имя»,
«модуль»: «Модуль»,
«freeDevice»: «Бесплатное устройство»,
«productTypeOnline»: «Интернет»,
«RotateLink»: «https: // www.pdfrotate.com/ «,
«Безлимитный»: «Безлимитный»,
«TryDesktopVersion»: «Попробуйте нашу версию для ПК»,
«SplitCompress»: «Разделить и сжать»,
«monthCommitment»: «Ежемесячное обязательство»,
«passwordRequirements»: «Ваш пароль должен содержать не менее 6 символов, содержащих буквы и цифры»,
«confirmPassword»: «Подтвердите пароль»,
«errorFirstNameInvalid»: «Необходимо ввести действительное имя»,
«security»: «Безопасность»,
«generalUsability»: «Общее удобство использования»,
«protected_copy»: «Загрузите защищенную копию вашего файла.
com/buy/freeonlinetools/dw-success/ «,
«aboutSubTitle4»: «Любое устройство»,
«aboutSubTitle1»: «Безопасность»,
«aboutSubTitle2»: «Конфиденциальность»,
«aboutSubTitle3»: «Доступ к облачному хранилищу»,
«addLicense»: «добавить лицензию»,
«insuffPrgh»: «Вы назначили больше лицензий, чем доступно в настоящее время. Измените свой выбор.»,
«FullPdfSolution»: «ПОЛНОЕ РЕШЕНИЕ PDF»,
«formSend»: «Отправить»,
«ReceiverSubject»: «Квитанция о вашей транзакции»,
«formName»: «Имя»,
«модуль»: «Модуль»,
«freeDevice»: «Бесплатное устройство»,
«productTypeOnline»: «Интернет»,
«RotateLink»: «https: // www.pdfrotate.com/ «,
«Безлимитный»: «Безлимитный»,
«TryDesktopVersion»: «Попробуйте нашу версию для ПК»,
«SplitCompress»: «Разделить и сжать»,
«monthCommitment»: «Ежемесячное обязательство»,
«passwordRequirements»: «Ваш пароль должен содержать не менее 6 символов, содержащих буквы и цифры»,
«confirmPassword»: «Подтвердите пароль»,
«errorFirstNameInvalid»: «Необходимо ввести действительное имя»,
«security»: «Безопасность»,
«generalUsability»: «Общее удобство использования»,
«protected_copy»: «Загрузите защищенную копию вашего файла.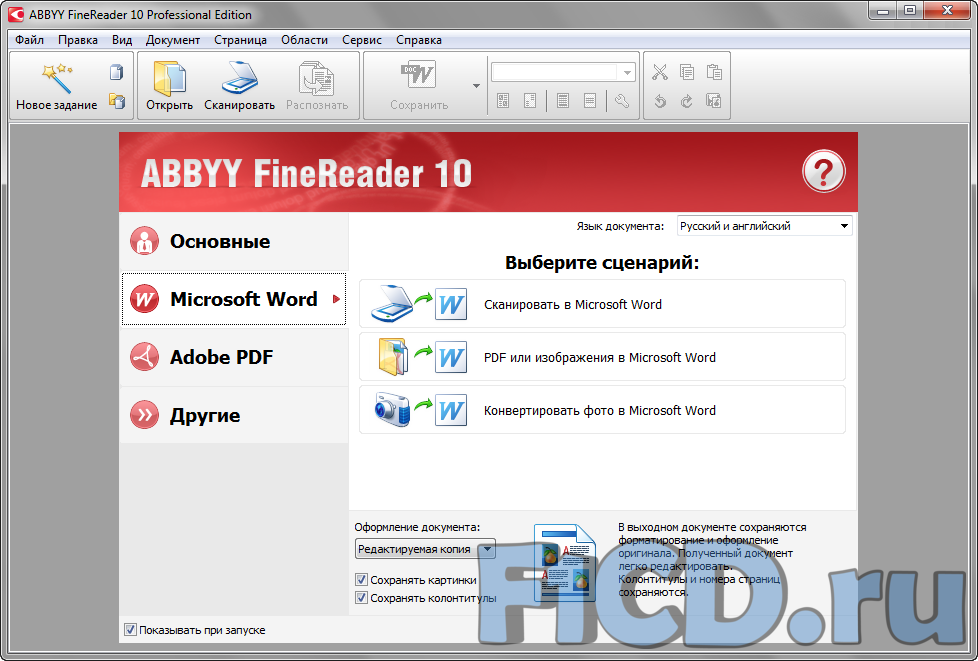 «,
«OnlineServices»: «Online Services»,
«DropFilesHereOr»: «Перетащите файлы сюда или»,
«AffiliatesLink»: «https://affiliates.lulusoftware.com/?»,
«создать»: «создать»,
«formCountry»: «Страна»,
«CreateAccountWith»: «Создать учетную запись Soda PDF с»,
«formCompany»: «Компания»,
«пароль»: «Пароль»,
«mergeCongratulations»: «Поздравляем, вы успешно объединили свои аккаунты.»,
«productFeatures»: «Характеристики и преимущества»,
«PptToPdf»: «PPT в PDF»,
«FreeFinePrint»: «* Бесплатно для файлов размером до»,
«footerLuluContactUs»: «Свяжитесь с нами»,
«fileReadySubTitle»: «Получите файл за 2 простых шага»,
«addESign10pack»: «Добавить 10 пакетов E-Sign»,
«RotateTitle»: «Повернуть PDF»,
«Сжатие»: «Сжатие»,
«CompressPdf»: «Сжать PDF»,
«resizeWord»: «Изменить размер»,
«autoRenewDescription»: «Щелкните здесь, чтобы включить автоматическое продление»,
«DocxToPdf»: «DOCX в PDF»,
«вставить»: «Вставить»,
«RotatePdf»: «Повернуть PDF»,
«resources»: «Ресурсы»,
«DragToRange»: «Перетащите, чтобы изменить расположение»,
«largefile»: «Большой файл»,
«DonateButtonLabel»: «Пожертвовать»,
«TermsUse»: «Условия использования»,
«mediumfile»: «Средний файл»,
«enterStateProvince»: «Укажите штат / провинцию»,
«PDF_ANYWHERE»: «PDF ANYWHERE»,
«typeOfProduct»: «Тип товара»,
«productInterest»: «Интересующий продукт»,
«FreeOnlineToolsLinkAnchor»: «https: // www.
«,
«OnlineServices»: «Online Services»,
«DropFilesHereOr»: «Перетащите файлы сюда или»,
«AffiliatesLink»: «https://affiliates.lulusoftware.com/?»,
«создать»: «создать»,
«formCountry»: «Страна»,
«CreateAccountWith»: «Создать учетную запись Soda PDF с»,
«formCompany»: «Компания»,
«пароль»: «Пароль»,
«mergeCongratulations»: «Поздравляем, вы успешно объединили свои аккаунты.»,
«productFeatures»: «Характеристики и преимущества»,
«PptToPdf»: «PPT в PDF»,
«FreeFinePrint»: «* Бесплатно для файлов размером до»,
«footerLuluContactUs»: «Свяжитесь с нами»,
«fileReadySubTitle»: «Получите файл за 2 простых шага»,
«addESign10pack»: «Добавить 10 пакетов E-Sign»,
«RotateTitle»: «Повернуть PDF»,
«Сжатие»: «Сжатие»,
«CompressPdf»: «Сжать PDF»,
«resizeWord»: «Изменить размер»,
«autoRenewDescription»: «Щелкните здесь, чтобы включить автоматическое продление»,
«DocxToPdf»: «DOCX в PDF»,
«вставить»: «Вставить»,
«RotatePdf»: «Повернуть PDF»,
«resources»: «Ресурсы»,
«DragToRange»: «Перетащите, чтобы изменить расположение»,
«largefile»: «Большой файл»,
«DonateButtonLabel»: «Пожертвовать»,
«TermsUse»: «Условия использования»,
«mediumfile»: «Средний файл»,
«enterStateProvince»: «Укажите штат / провинцию»,
«PDF_ANYWHERE»: «PDF ANYWHERE»,
«typeOfProduct»: «Тип товара»,
«productInterest»: «Интересующий продукт»,
«FreeOnlineToolsLinkAnchor»: «https: // www. sodapdf.com/#navOnlineTools «,
«compress_unlim»: «Сжать неограниченное ЧИСЛО файлов.»,
«resetPasswordSuccessfully»: «Ваш пароль был успешно сброшен.»,
«GoogleExtHtmlLink»: «https://chrome.google.com/webstore/detail/soda-pdf-convert-merge-sp/gfjafjofnehohehighdlkhcpanocobjb?hl=en»,
«ocrPDF»: «OCR PDF»,
«PDF2_text»: «Soda PDF 10 теперь поддерживает PDF 2.0 и все его богатые новые функции! PDF 2.0 — первое обновление формата PDF за 10 лет, которое включает в себя улучшения безопасности, доступности и общего удобства работы с PDF.Узнайте больше обо всех удивительных улучшениях, которые предоставляет PDF 2.0! «,
«visitBlog»: «Посетить блог»,
«messageValidateYourAccount»: «Подтвердите его сейчас, щелкнув ссылку для подтверждения, которая была отправлена на ваш адрес электронной почты.»,
«headerForYou»: «Для вас»,
«UnlockPdf»: «Разблокировать PDF»,
«Разблокировка»: «Разблокировка»,
«subtitleRequestQuote»: «Корпоративные клиенты имеют право на оптовые цены, начиная с 25 лицензий.
sodapdf.com/#navOnlineTools «,
«compress_unlim»: «Сжать неограниченное ЧИСЛО файлов.»,
«resetPasswordSuccessfully»: «Ваш пароль был успешно сброшен.»,
«GoogleExtHtmlLink»: «https://chrome.google.com/webstore/detail/soda-pdf-convert-merge-sp/gfjafjofnehohehighdlkhcpanocobjb?hl=en»,
«ocrPDF»: «OCR PDF»,
«PDF2_text»: «Soda PDF 10 теперь поддерживает PDF 2.0 и все его богатые новые функции! PDF 2.0 — первое обновление формата PDF за 10 лет, которое включает в себя улучшения безопасности, доступности и общего удобства работы с PDF.Узнайте больше обо всех удивительных улучшениях, которые предоставляет PDF 2.0! «,
«visitBlog»: «Посетить блог»,
«messageValidateYourAccount»: «Подтвердите его сейчас, щелкнув ссылку для подтверждения, которая была отправлена на ваш адрес электронной почты.»,
«headerForYou»: «Для вас»,
«UnlockPdf»: «Разблокировать PDF»,
«Разблокировка»: «Разблокировка»,
«subtitleRequestQuote»: «Корпоративные клиенты имеют право на оптовые цены, начиная с 25 лицензий.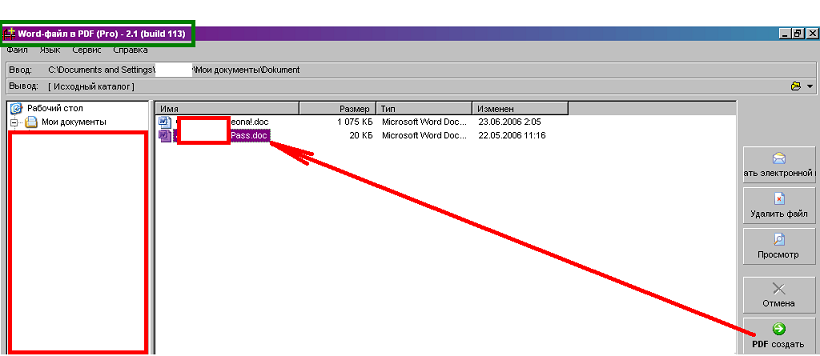 Заполните форму ниже, и наши специалисты по продажам свяжутся с вами в течение 1 рабочего дня.»,
«GifToPdf»: «GIF в PDF»,
«GifToPng»: «GIF в PNG»,
«GifToJpg»: «GIF в JPG»,
«WebPDFApp»: «https: // www.sodapdf.com/web-pdf-app/ «,
«PDF_Create»: «Создание, преобразование и просмотр файлов PDF»,
«billingInquiry»: «Запрос на выставление счетов»,
«language»: «Язык»,
«customerSupport»: «поддержка клиентов»,
«formYes»: «Да»,
«headerForBusiness»: «Для бизнеса»,
«cancelPlan_prgh2»: «Если вы отмените свой план, вы потеряете доступ к его функциям по истечении срока его действия.»,
«inchWord»: «Дюймы»,
«ProductsLink»: «https://www.sodapdf.com/account/manage-products/»,
«UnlimitedSignaturePack»: «Пакет безлимитных подписей»,
«update»: «Обновить»,
«knowledgebase_prgh»: «Нужна дополнительная помощь? Ознакомьтесь с нашими»,
«securingFiles»: «Защита файлов»,
«labelPhone»: «Телефон»,
«PassProtected»: «»,
«account_list»: «
Заполните форму ниже, и наши специалисты по продажам свяжутся с вами в течение 1 рабочего дня.»,
«GifToPdf»: «GIF в PDF»,
«GifToPng»: «GIF в PNG»,
«GifToJpg»: «GIF в JPG»,
«WebPDFApp»: «https: // www.sodapdf.com/web-pdf-app/ «,
«PDF_Create»: «Создание, преобразование и просмотр файлов PDF»,
«billingInquiry»: «Запрос на выставление счетов»,
«language»: «Язык»,
«customerSupport»: «поддержка клиентов»,
«formYes»: «Да»,
«headerForBusiness»: «Для бизнеса»,
«cancelPlan_prgh2»: «Если вы отмените свой план, вы потеряете доступ к его функциям по истечении срока его действия.»,
«inchWord»: «Дюймы»,
«ProductsLink»: «https://www.sodapdf.com/account/manage-products/»,
«UnlimitedSignaturePack»: «Пакет безлимитных подписей»,
«update»: «Обновить»,
«knowledgebase_prgh»: «Нужна дополнительная помощь? Ознакомьтесь с нашими»,
«securingFiles»: «Защита файлов»,
«labelPhone»: «Телефон»,
«PassProtected»: «»,
«account_list»: «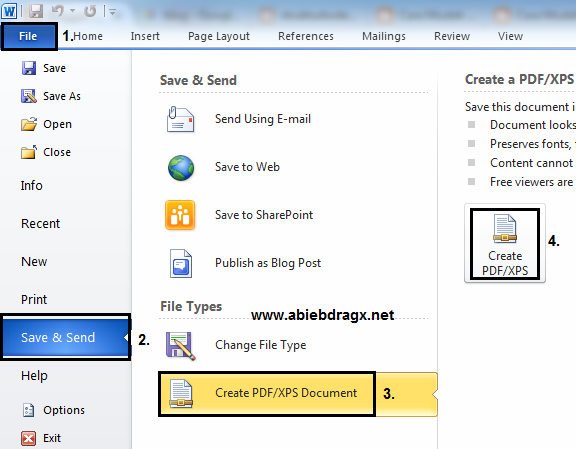
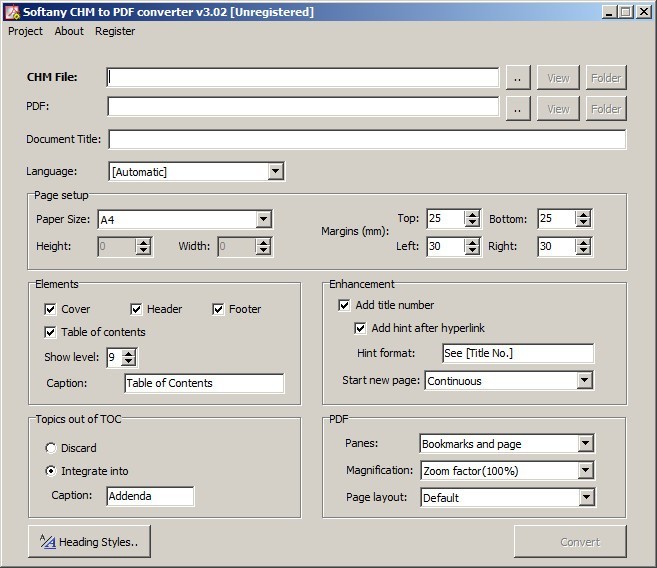 После этого он будет удален с нашего сервера. «,
«emailAlreadyAssociated»: «\» Этот адрес электронной почты уже связан с учетной записью Soda PDF. Если эта учетная запись принадлежит вам, вы можете объединить свои учетные записи \ «»,
«ThankyouReadyFile»: «Ваш файл готов»,
«productPaymentProblem»: «При обработке вашего платежа возникла проблема, обновите платежную информацию»,
«PdfToExcel»: «PDF в Excel»,
«SaasAccess»: «SaaS — доступ к Soda PDF Online»,
«contactUs»: «Свяжитесь с нами»,
«NeedHelp»: «Нужна помощь?»,
«Thankyou_de_end»: «»,
«free30DayTrial»: «Бесплатная 30-дневная пробная версия»,
«pleaseSignIn»: «Пожалуйста, войдите, используя»,
«absoluteScale»: «Абсолютный масштаб»,
«labelJobRole»: «Должность»,
«recoveryPasswordSentEmail»: «На ваш аккаунт было отправлено электронное письмо для сброса пароля.»,
«formSubscribe»: «Подписаться»,
«TheFileIsCorrupted»: «Файл поврежден и не может быть открыт»,
«Word2pdf»: «Word в PDF»,
«bf_features_text_2»: «Без ограничений: слияние, преобразование, редактирование, вставка, сжатие, просмотр, формы, защита и подпись и многое другое! \ n»,
«WhatsNew»: «Что нового»,
«DownloadNow»: «Загрузить сейчас»,
«support»: «Поддержка»,
«AddFiles»: «Добавить файлы»,
«PDF_Editor»: «Редактор PDF»,
«formTimelineSoon»: «Скоро»,
«validateNewEmail»: «Подтвердите свой новый адрес электронной почты, щелкнув ссылку для подтверждения, которая была отправлена на новый адрес электронной почты.
После этого он будет удален с нашего сервера. «,
«emailAlreadyAssociated»: «\» Этот адрес электронной почты уже связан с учетной записью Soda PDF. Если эта учетная запись принадлежит вам, вы можете объединить свои учетные записи \ «»,
«ThankyouReadyFile»: «Ваш файл готов»,
«productPaymentProblem»: «При обработке вашего платежа возникла проблема, обновите платежную информацию»,
«PdfToExcel»: «PDF в Excel»,
«SaasAccess»: «SaaS — доступ к Soda PDF Online»,
«contactUs»: «Свяжитесь с нами»,
«NeedHelp»: «Нужна помощь?»,
«Thankyou_de_end»: «»,
«free30DayTrial»: «Бесплатная 30-дневная пробная версия»,
«pleaseSignIn»: «Пожалуйста, войдите, используя»,
«absoluteScale»: «Абсолютный масштаб»,
«labelJobRole»: «Должность»,
«recoveryPasswordSentEmail»: «На ваш аккаунт было отправлено электронное письмо для сброса пароля.»,
«formSubscribe»: «Подписаться»,
«TheFileIsCorrupted»: «Файл поврежден и не может быть открыт»,
«Word2pdf»: «Word в PDF»,
«bf_features_text_2»: «Без ограничений: слияние, преобразование, редактирование, вставка, сжатие, просмотр, формы, защита и подпись и многое другое! \ n»,
«WhatsNew»: «Что нового»,
«DownloadNow»: «Загрузить сейчас»,
«support»: «Поддержка»,
«AddFiles»: «Добавить файлы»,
«PDF_Editor»: «Редактор PDF»,
«formTimelineSoon»: «Скоро»,
«validateNewEmail»: «Подтвердите свой новый адрес электронной почты, щелкнув ссылку для подтверждения, которая была отправлена на новый адрес электронной почты. После того, как вы подтвердите свой новый адрес электронной почты, изменение адреса электронной почты будет завершено. Обратите внимание, что если вы снова попытаетесь изменить свой адрес электронной почты до подтверждения, этот запрос на изменение будет недействительным. «,
«check_product»: «чтобы посмотреть наш
После того, как вы подтвердите свой новый адрес электронной почты, изменение адреса электронной почты будет завершено. Обратите внимание, что если вы снова попытаетесь изменить свой адрес электронной почты до подтверждения, этот запрос на изменение будет недействительным. «,
«check_product»: «чтобы посмотреть наш \ n обзор продукта «, «ConvertLink»: «https://www.sodapdf.com/pdf-converter/», «invalidEmail»: «Недействительный адрес электронной почты — нельзя назначить этому пользователю», «SSLLabelOne»: «В вашем файле есть что-то личное или конфиденциальное?», «SSLLabelTwo»: «Рассмотрите возможность использования», «вебинар»: «Вебинар», «bf_subtitle»: «Самая низкая цена года — гарантировано! «, «Местоположение»: «Местоположение», «HowToEditorPDF»: «Как редактировать файлы PDF», «view3d»: «Вид / 3D», «EditFiles»: «Редактировать файлы PDF», «errorEmailInvalid»: «Введите действующий адрес электронной почты», «MediumQuality»: «Среднее качество», «accountDetails»: «Детали учетной записи», «UnlimitedSignatures»: «Неограниченное количество подписей», «AdobeAlternativeLink»: «https: // www.
 sodapdf.com/adobe-alternative/ «,
«MyAccountLink»: «https://www.sodapdf.com/account/manage-account/»,
«emailPreferences»: «Настройки электронной почты»,
«pageSize»: «Размер страницы»,
«topWord»: «Сверху»,
«SignaturePackage»: «Пакет подписи»,
«weWorking»: «
sodapdf.com/adobe-alternative/ «,
«MyAccountLink»: «https://www.sodapdf.com/account/manage-account/»,
«emailPreferences»: «Настройки электронной почты»,
«pageSize»: «Размер страницы»,
«topWord»: «Сверху»,
«SignaturePackage»: «Пакет подписи»,
«weWorking»: «Меня уволили после того, как я заснул на личных документах.
\ nПохоже, вы не можете лгать в своем резюме.
«, «installationGuide»: «Руководство по установке», «ResizePdf»: «Изменить размер PDF», «GetStarted»: «Начать работу», «UNLIMITED_FILES»: «НЕОГРАНИЧЕННЫЕ ФАЙЛЫ», «SodaOnlineLink»: «https: // онлайн.sodapdf.com/ «, «productNotSure»: «Не уверен», «ProtectPdf»: «Защитить PDF», «ready_title»: «Готовы начать?», «MoreAbout»: «БОЛЬШЕ О PDF», «errorEmailRequired»: «Введите адрес электронной почты», «days»: «days,», «edit»: «Редактировать», «даже»: «даже», «font»: «Шрифт», «бесплатно»: «бесплатно», «назад назад», «blog»: «Блог», «chat»: «Чат», «Здесь, здесь», «note»: «* Могут применяться ограничения по размеру и ежедневному использованию. «,
«план»: «План»,
«view»: «view»,
«сохранить»: «сохранить»,
«EULA»: «EULA»,
«Файл»: «Файл»,
«Desc»: «PDF Merge позволяет вам объединять ваши файлы PDF в Интернете.Никакой установки, никакой регистрации, это бесплатно и просто в использовании. «,
«Последний»: «Последний»,
«Дом»: «Дом»,
«Текст»: «Текст»,
«resetPasswordLink»: «Срок действия ссылки для сброса истек.»,
«winterTitle»: «Ура! Ваш файл готов, и у нас есть для вас отличное предложение»,
«footerLuluAboutUs»: «О нас»,
«BmpToJpgLink»: «https://www.sodapdf.com/bmp-to-jpg/»,
«TermOfUseLink»: «https://www.sodapdf.com/terms-of-use/»,
«обзор»: «обзор»,
«redOff»: «Скидка 60%»,
«BatesNumbering»: «Нумерация Бейтса»,
«bestValue»: «Лучшее соотношение цены и качества»,
«useSocial»: «Используйте свою учетную запись Facebook, Google или Microsoft для регистрации или заполните форму ниже, чтобы создать учетную запись Soda PDF.»,
«howToTitleConvert»: «Сохраненный макет»,
«didYouPrgr»: «Преобразование в PDF или преобразование из PDF гарантирует, что любой, кто увидит ваш документ, увидит Word в Интернете так, как вы предполагаете, независимо от своего средства просмотра PDF или устройства.
«,
«план»: «План»,
«view»: «view»,
«сохранить»: «сохранить»,
«EULA»: «EULA»,
«Файл»: «Файл»,
«Desc»: «PDF Merge позволяет вам объединять ваши файлы PDF в Интернете.Никакой установки, никакой регистрации, это бесплатно и просто в использовании. «,
«Последний»: «Последний»,
«Дом»: «Дом»,
«Текст»: «Текст»,
«resetPasswordLink»: «Срок действия ссылки для сброса истек.»,
«winterTitle»: «Ура! Ваш файл готов, и у нас есть для вас отличное предложение»,
«footerLuluAboutUs»: «О нас»,
«BmpToJpgLink»: «https://www.sodapdf.com/bmp-to-jpg/»,
«TermOfUseLink»: «https://www.sodapdf.com/terms-of-use/»,
«обзор»: «обзор»,
«redOff»: «Скидка 60%»,
«BatesNumbering»: «Нумерация Бейтса»,
«bestValue»: «Лучшее соотношение цены и качества»,
«useSocial»: «Используйте свою учетную запись Facebook, Google или Microsoft для регистрации или заполните форму ниже, чтобы создать учетную запись Soda PDF.»,
«howToTitleConvert»: «Сохраненный макет»,
«didYouPrgr»: «Преобразование в PDF или преобразование из PDF гарантирует, что любой, кто увидит ваш документ, увидит Word в Интернете так, как вы предполагаете, независимо от своего средства просмотра PDF или устройства.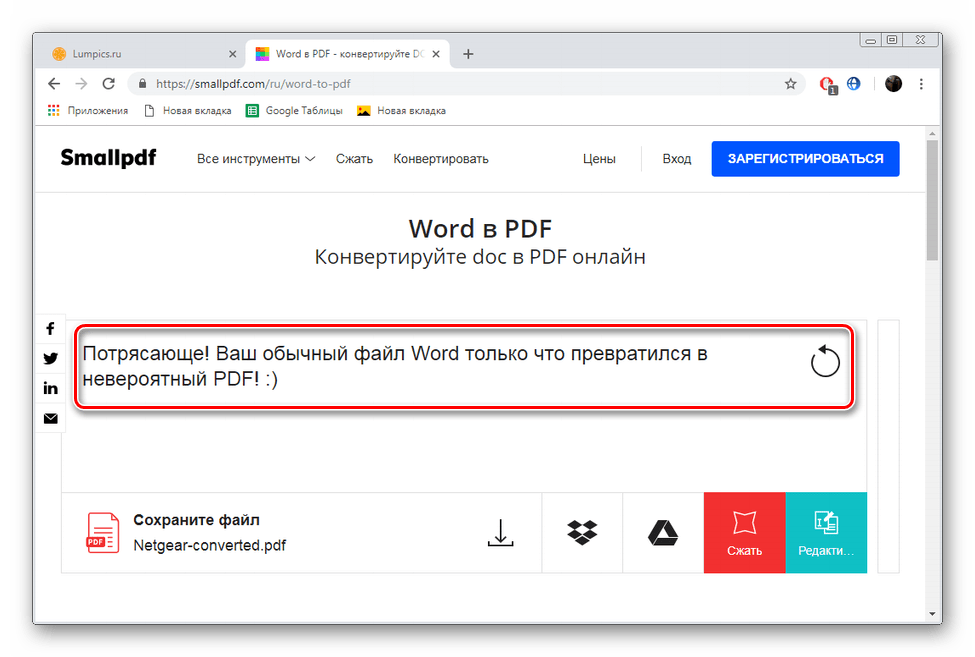 Наши инструменты преобразования в PDF автоматически сохраняют ваши файлы в формате PDF 2.0. , что гарантирует, что файл будет совместим для просмотра в любой программе просмотра PDF. «,
«howToSubTitle2»: «Загрузить PDF»,
«howToSubTitle1»: «Загрузить документ Word»,
«TitlePage»: «Word в PDF»,
«mkey1»: «WordToPdf»,
«OwnLinkRu»: «/ ru / word-в-pdf /»,
«OwnLinkSv»: «/ sv / word-till-pdf /»,
«OwnLinkVi»: «/ vi / word-to-pdf /»,
«OwnLinkPl»: «/ pl / word-to-pdf /»,
«OwnLinkPt»: «/ pt / word-para-pdf /»,
«OwnLinkTr»: «/ tr / word-to-pdf /»,
«OwnLinkFr»: «/ fr / word-en-pdf /»,
«OwnLinkJa»: «/ ja / word-to-pdf /»,
«OwnLinkKo»: «/ ko / word-to-pdf /»,
«OwnLinkDe»: «/ de / word-in-pdf /»,
«OwnLinkEs»: «/ es / word-a-pdf /»,
«OwnLinkEn»: «/ word-to-pdf /»,
«OwnLinkIt»: «/ it / word-in-pdf /»,
«OwnLinkId»: «/ id / word-to-pdf /»,
«howToSubDescConvert1»: «Конвертируйте DOC в PDF онлайн или конвертируйте из PDF, сохраняя макет и безопасность вашего документа.Ваш документ выглядит так же, как в Word, даже после процесса преобразования Word в PDF с помощью перетаскивания.
Наши инструменты преобразования в PDF автоматически сохраняют ваши файлы в формате PDF 2.0. , что гарантирует, что файл будет совместим для просмотра в любой программе просмотра PDF. «,
«howToSubTitle2»: «Загрузить PDF»,
«howToSubTitle1»: «Загрузить документ Word»,
«TitlePage»: «Word в PDF»,
«mkey1»: «WordToPdf»,
«OwnLinkRu»: «/ ru / word-в-pdf /»,
«OwnLinkSv»: «/ sv / word-till-pdf /»,
«OwnLinkVi»: «/ vi / word-to-pdf /»,
«OwnLinkPl»: «/ pl / word-to-pdf /»,
«OwnLinkPt»: «/ pt / word-para-pdf /»,
«OwnLinkTr»: «/ tr / word-to-pdf /»,
«OwnLinkFr»: «/ fr / word-en-pdf /»,
«OwnLinkJa»: «/ ja / word-to-pdf /»,
«OwnLinkKo»: «/ ko / word-to-pdf /»,
«OwnLinkDe»: «/ de / word-in-pdf /»,
«OwnLinkEs»: «/ es / word-a-pdf /»,
«OwnLinkEn»: «/ word-to-pdf /»,
«OwnLinkIt»: «/ it / word-in-pdf /»,
«OwnLinkId»: «/ id / word-to-pdf /»,
«howToSubDescConvert1»: «Конвертируйте DOC в PDF онлайн или конвертируйте из PDF, сохраняя макет и безопасность вашего документа.Ваш документ выглядит так же, как в Word, даже после процесса преобразования Word в PDF с помощью перетаскивания. «,
«howToSubDescConvert2»: «Благодаря нашему онлайн-конвертеру Word в PDF контент остается редактируемым независимо от формата. Изменяйте файлы, конвертируйте в PDF и конвертируйте из PDF с помощью нашего настольного приложения Soda PDF и онлайн-инструментов PDF. Конвертируйте из PDF БЕСПЛАТНО с помощью наших Инструмент PDF в Word. «,
«noteWordToPdf»: «* Могут применяться ограничения по размеру и ежедневному использованию. Avanquest 2020, все права защищены.»,
«didYouSubTitle»: «Объяснение преобразования»,
«SubTitlePage»: «С легкостью конвертируйте ваши файлы docx в PDF в Интернете с помощью инструмента преобразования Soda PDF»,
«howToTitle»: «Как преобразовать из Word в PDF?»,
«howToSubDesc2»: «Получите доступ к документу PDF, загрузив файл преобразования PDF на свой компьютер.Просмотрите преобразование PDF из файла Word в своем браузере. Добавьте файлы на Google Диск или отправьте электронное письмо с защищенной ссылкой для преобразования Word в файл PDF. «,
«howToSubDesc1»: «Загрузите документ Word со своего компьютера или перетащите его в окно преобразования PDF, чтобы начать процесс преобразования в PDF.
«,
«howToSubDescConvert2»: «Благодаря нашему онлайн-конвертеру Word в PDF контент остается редактируемым независимо от формата. Изменяйте файлы, конвертируйте в PDF и конвертируйте из PDF с помощью нашего настольного приложения Soda PDF и онлайн-инструментов PDF. Конвертируйте из PDF БЕСПЛАТНО с помощью наших Инструмент PDF в Word. «,
«noteWordToPdf»: «* Могут применяться ограничения по размеру и ежедневному использованию. Avanquest 2020, все права защищены.»,
«didYouSubTitle»: «Объяснение преобразования»,
«SubTitlePage»: «С легкостью конвертируйте ваши файлы docx в PDF в Интернете с помощью инструмента преобразования Soda PDF»,
«howToTitle»: «Как преобразовать из Word в PDF?»,
«howToSubDesc2»: «Получите доступ к документу PDF, загрузив файл преобразования PDF на свой компьютер.Просмотрите преобразование PDF из файла Word в своем браузере. Добавьте файлы на Google Диск или отправьте электронное письмо с защищенной ссылкой для преобразования Word в файл PDF. «,
«howToSubDesc1»: «Загрузите документ Word со своего компьютера или перетащите его в окно преобразования PDF, чтобы начать процесс преобразования в PDF.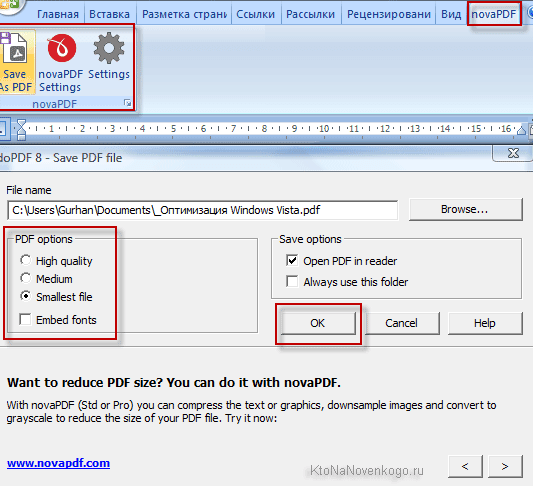 Или загрузите файлы из облачного хранилища, такого как Google Диск или Dropbox.»
}; вар lang = »; var serviceType = ‘RedesignedWordToPdf’
Или загрузите файлы из облачного хранилища, такого как Google Диск или Dropbox.»
}; вар lang = »; var serviceType = ‘RedesignedWordToPdf’Word в PDF — 100% бесплатно
Конвертируйте Microsoft Word в формат PDF онлайн
или перетащите сюда файлы, чтобы начать загрузку
Как конвертировать Word в PDF
-
1.Загрузите документ Microsoft Word, который хотите преобразовать.
-
2. Наш конвертер PDF отсканирует ваш документ Word.
-
3. Дождитесь завершения преобразования.
-
4. Преобразованный PDF-файл будет готов для немедленной загрузки.
-
Для завершения преобразования DOC в PDF требуется всего 4 шага.С помощью нашего инструмента вы также сможете обрабатывать преобразование DOCX в PDF.
-
После того, как вы загрузите свои файлы, они будут навсегда удалены с нашего сервера в течение часа. Более подробную информацию об этом можно найти в нашей Политике конфиденциальности.
-
Если у вас есть документ DOC или DOCX, и вы хотите его преобразовать, работая в другой операционной системе, не поддерживающей Microsoft Word, тогда наш инструмент будет вам полезен. Наш онлайн-инструмент работает во всех системах от Windows до Mac и Linux.
-
Наш онлайн-инструмент преобразования сохранит целостность вашего файла Word при его преобразовании в PDF. Преобразование DOC в PDF еще никогда не было таким простым. Просто позвольте нашему инструменту справиться с работой.
-
Мы уже установили для вас наилучшие настройки для преобразования любых файлов DOC в PDF.
-
Все задания выполняются онлайн в облаке. Когда вы загружаете DOC или DOCX в наше облако, мы сделаем всю работу за вас, в то время как на вашем компьютере не используется память или процессор.
Не хватает инструментов для преобразования документа Microsoft Word в PDF? Тогда не волнуйся больше. Наш онлайн-инструмент может обрабатывать любое преобразование DOC или DOCX в PDF. Наша технология настолько продвинута, что при конвертации в ваш документ не будет внесено никаких изменений, и мы сохраним его качество в максимальной степени. Мы сделали это простым и сделали вас способным конвертировать документы в файлы PDF всего за 4 клика!
Оцените этот инструмент
★ ★ ★ ★ ★
5/5 — 0 голосов
Как конвертировать Google Doc в PDF 9000
Что нужно знать
- Чтобы загрузить: Откройте документ и перейдите к Файл > Загрузить > PDF-документ (.pdf).
- Чтобы использовать электронную почту: Откройте документ и перейдите в Файл > Электронная почта как вложение . Введите адрес, конвертируйте (необязательно) и Отправить.
- Чтобы сохранить на Google Диске: Откройте документ и перейдите в Файл > Печать . Выберите Сохранить на Google Диске в качестве назначения и Сохранить .
В этой статье объясняется, как с помощью Документов Google преобразовать документ в файл PDF и сохранить его в различных местах, например в электронной почте и на Google Диске.Инструкции в этой статье относятся к версии Google Docs для настольных ПК, доступ к которой осуществляется через веб-браузер.
Как скачать PDF-версию документа Google
Войдите в Google Docs и откройте документ, который хотите преобразовать в PDF.
Выберите файл > Загрузить > PDF-документ (.pdf) .
Найдите в папке загрузки вашего компьютера только что созданный PDF-файл.Вы можете получить доступ к загруженному PDF-файлу здесь.
Если ваш браузер не настроен так, чтобы спрашивать вас, где сохранить загруженные файлы, файл будет автоматически помещен в вашу папку загрузки. В противном случае вам будет предложено выбрать расположение и имя файла для документа, а затем нажать Сохранить , чтобы сохранить его.
Как отправить PDF-версию документа Google
по электронной почтеВойдите в Google Docs и откройте документ, который хотите преобразовать в PDF.
Выберите Файл > Электронная почта как вложение .
Введите адрес электронной почты получателя. Используйте свой адрес электронной почты, если вы хотите, чтобы преобразованный документ был доставлен в ваш почтовый ящик.
Введите заголовок темы и, если хотите, сообщение.
Выберите Отправить . Получатели получат PDF-файл в виде вложения электронной почты, который затем можно будет загрузить.
Как сохранить PDF-версию документа Google на Google Диск
Эти инструкции работают только для Google Chrome.
В открытом документе Google выберите File > Print .
В поле Destination выберите Save to Google Drive , затем выберите Save .
PDF-файл будет сохранен на вашем Google Диске. Вы можете просмотреть или поделиться им прямо из этого места.
Каковы преимущества файла PDF?
PDF расшифровывается как Portable Document Format.Формат был создан Adobe в начале 1990-х годов как способ обмена файлами без ущерба для форматирования документа. Раньше совместное использование файлов между компьютерами могло быть проблематичным, поскольку шрифты, размеры текста и другие параметры часто терялись или изменялись.
PDF решает эту проблему. Когда кто-то открывает файл PDF, он выглядит точно так же, как при сохранении. Форматирование заблокировано в документе, предотвращая нежелательные изменения.
Людям нравится PDF-файл, потому что он позволяет использовать такие визуальные элементы, как картинки, цифровые изображения и фотографии.Другие предпочитают его, потому что он выглядит более изысканным и профессиональным. Формат использует внутреннее сжатие, что означает, что он использует меньше места, чем другие типы файлов, что делает его идеальным для отправки по электронной почте, печати и загрузки документов в Интернет.
Помимо сохранения форматирования, файлы PDF удаляют из цифровых документов ненужные и отвлекающие элементы, такие как поля и контуры. Они также сохраняют форматирование документа при распечатке.
Когда следует использовать PDF?
Вам следует рассмотреть возможность использования формата PDF для любого из следующих документов:
- Юридические формы, такие как договоры, договоры аренды и векселя купли-продажи.
- Счета, резюме, сопроводительные письма и онлайн-портфолио.
- Загружаемые материалы, такие как электронные книги, руководства по продуктам или официальные документы.
- Школьные проекты и исследовательские работы.
Дополнительные параметры для сохранения PDF-файлов из Документов Google
В дополнение к этим методам сохранения документа Google в формате PDF вы можете установить стороннее программное обеспечение, такое как DriveConverter, которое позволяет загружать файлы Google в различных форматах, включая PDF, JPG и MP3.
Спасибо, что сообщили нам!
Расскажите, почему!
Другой Недостаточно деталей Сложно понятьDoc to PDF — Google Workspace Marketplace
Конвертируйте документы в формат PDF и обратно бесплатно.
Это программное обеспечение можно использовать бесплатно, оно преобразует ваши документы в PDF и наоборот за считанные секунды. Вы можете выбрать документ на своем компьютере / на Google Диске, а наш веб-сайт сделает все остальное. Если вы решите преобразовать документ со своего Google Диска, вам необходимо предоставить нам разрешение / доступ к документам Google Диска.После того, как мы преобразовали ваш файл, вы можете сохранить выходной PDF-файл на свой компьютер или на Google Диск. Попробуйте это программное обеспечение сегодня бесплатно. Вы пытаетесь преобразовать файлы из документов / Excel / PowerPoint и т. Д. В формат PDF? Наша программа «Конвертировать в PDF» умеет это делать и позволяет конвертировать файлы в формате PDF, которые находятся как на вашем компьютере, так и на вашем Google Диске. Инструкция по конвертации файлов в формат PDF Выберите файлы, которые вы хотите преобразовать в PDF.Эти PDF-файлы могут находиться на Google Диске или на вашем компьютере. После загрузки файлов на наш сервер убедитесь, что формат файла является одним из поддерживаемых. форматы, с которыми работает наше программное обеспечение, загрузите выходной файл PDF после того, как файл PDF будет создан. Основное преимущество использования нашей программы преобразования в PDF: - В выходном PDF-файле нет водяных знаков. - Наше программное обеспечение PDF поддерживает файлы, расположенные на Google Диске и на вашем компьютере. Форматы файлов, которые мы поддерживаем для преобразования файлов в PDF - Документы Word.документ / документ / .docx / docx - Таблицы Excel .xls / xl / .xlsx / xlsx / .csv / csv - Презентации PowerPoint .ppt / ppt / .pptx / pptx - Файлы изображений .png / png / .jpeg / jpeg / .gif / gif Преимущества перехода в формат PDF Формат PDF гарантирует отсутствие изменений в документе, поэтому он рассматривается как формат файла только для чтения для пользователей. прочтите договор, прежде чем подписать его на пунктирной линии. Сообщите нам, если у вас есть какие-либо вопросы или вы не уверены в функции преобразования PDF в нашем программном обеспечении.Наиболее частые вопросы, с которыми мы сталкиваемся от наших пользователей, - это то, как использовать эту функцию конвертера PDF для файлов, расположенных на Google Диске. Убедитесь, что вы нажали кнопку «Загрузить с диска», если ваши файлы PDF находятся на Google Диске. Основная причина этого Google требует, чтобы вы дали разрешение на аутентификацию для нашего программного обеспечения, прежде чем наше программное обеспечение сможет получить доступ к этому конкретному файлу PDF в вашем Гугл Диск. Наше программное обеспечение имеет доступ только к определенным PDF-файлам, которые вы загружаете, и у нас НЕТ доступа ни к каким другим файлам внутри ваш Google Диск.Преобразование
Word Doc в PDF — Электронное руководство по поддержке тезисов и диссертаций
Когда ваша диссертация или диссертация будет завершена и в документ будут внесены изменения, вам нужно будет преобразовать ваш текстовый редактор в формат Adobe Portable Document Format (PDF), чтобы отправить файл в электронном виде в институциональный репозиторий Питтсбургского университета, D -Scholarship @ Pitt, на http://d-scholarship.pitt.edu/. Вы как автор обязаны полностью проверить PDF-документ на предмет точности преобразования и соблюдать требования к электронной версии.Подробную информацию о требованиях к PDF см. В Руководстве по формату ETD.
PDF — это кроссплатформенный стандарт для распространения электронных документов. PDF — это универсальный формат файла, который сохраняет шрифты, форматирование, графику и цвет любого исходного документа, независимо от приложения и платформы, использовавшейся для его создания. Вы можете преобразовать любой документ в PDF с помощью программного обеспечения Adobe Acrobat или другой службы или стороннего приложения, которое может создавать файлы PDF. Adobe Acrobat обеспечит наилучшие результаты и самые широкие возможности для преобразования ваших документов.Вы можете просматривать и распечатывать PDF-файлы с помощью Adobe Acrobat Reader или веб-браузера с подключаемым модулем Adobe Acrobat Reader. Пожалуйста, обратитесь к программному обеспечению Pitt IT для студентов, чтобы узнать о ценах и доступности (https://www.technology.pitt.edu/software/student). Следует отметить, что версии Word для Mac не полностью интегрируют функции PDFMaker, и вам может потребоваться найти ПК для выполнения окончательного преобразования.
Шаблон ETD v1.9 и более поздние версии
Если вы используете 1.9 или более поздняя версия шаблона Word ETD, вы можете легко сохранить свой ETD в виде PDF, выполнив несколько простых шагов, даже если вы работаете на Mac.
Для пользователей Mac:
- Завершите редактирование ETD и обязательно обновите оглавление и все списки рисунков или таблиц, которые вы могли использовать.
- Перейдите в меню «Файл» и выберите команду «Сохранить как».
- В параметрах «Формат файла» выберите PDF.
- Убедитесь, что выбраны варианты «Лучшее для электронного распространения и доступности (использует онлайн-службу Microsoft)» и нажмите «Экспорт».(см. изображение ниже)
- Откройте только что созданный PDF-файл и проверьте закладки и другие ссылки в документе.
- Если этот метод вызывает какие-либо ошибки или не может создать PDF-файл, вам может потребоваться использовать ПК с PDFmaker и Adobe Acrobat DC для выполнения этого шага.
- Если размер вашего документа превышает 40 МБ, клиент Word для Mac не сможет скомпилировать ваш документ в PDF. В этом случае вы можете использовать клиент Pitt Virtual Lab, чтобы использовать виртуальный ПК для преобразования.(https://www.technology.pitt.edu/services/virtual-lab)
Для пользователей ПК:
- Завершите редактирование ETD и обязательно обновите оглавление и все списки рисунков или таблиц, которые вы могли использовать.
- Перейдите в меню «Файл» и выберите команду «Сохранить как».
- Выберите PDF в качестве типа файла и затем нажмите ссылку «Дополнительные параметры» в раскрывающемся меню.
- В этом меню «Сохранить как» нажмите кнопку «Параметры …» в нижней части поля.
- В открывшемся окне «Параметры» выберите в разделе «Включить непечатаемую информацию» -> «Создавать закладки с помощью: Заголовков».
- Не выбирайте закладки Word, так как это создаст больше закладок, чем необходимо, и будет неприемлемо для вашей школы.
- Нажмите «ОК», а затем нажмите «Сохранить».
- Это должно открыть ваш PDF-файл в приложении Adobe Reader. Проверьте закладки и другие ссылки в документе.
- Если этот метод вызывает какие-либо ошибки или не может создать PDF-файл, вам может потребоваться использовать лабораторный компьютер с PDFmaker и Adobe Acrobat DC для выполнения этого шага.
Настройки преобразования Adobe PDFMaker
Важное примечание. Пользователи, пытающиеся выполнить преобразование с помощью MS Word для Mac OS, не смогут автоматически создавать закладки из документа Word во время преобразования. Предлагаемый там инструмент «Печать в PDF» этого не делает. При преобразовании на ПК закладки создаются автоматически, даже если вы написали документ на Mac.
Контрольный список перед преобразованием в PDF :
- Обновите оглавление и списки таблиц и рисунков
- Удалить все пустые страницы
- Проверить нумерацию страниц
- Корректура
- Убедитесь, что вся графика отображается правильно
Перед преобразованием документов в PDF необходимо просмотреть параметры предпочтений Acrobat в Microsoft Word.Выберите вкладку Acrobat, а затем нажмите кнопку «Настройки» (второй вариант на ленте Acrobat). Откроется диалоговое окно Acrobat PDFMaker. Просмотрите каждую вкладку; Настройки, безопасность, Word и закладки. (Если вы не видите вкладку Acrobat, не конвертируйте просто в PDF с помощью преобразования Microsoft Word. Вам необходимо загрузить Acrobat.)
Откроется диалоговое окно «Параметры предпочтений» с вкладкой «Параметры». На выбор предлагается семь настроек преобразования.Эти настройки предназначены для обеспечения баланса между размером файла и качеством, в зависимости от того, как будет использоваться файл Adobe PDF. Выберите «Стандарт» в окне «Параметры преобразования» для своего документа. Пояснения к настройкам можно увидеть под выбранными настройками преобразования.
Проверьте параметры на вкладке «Безопасность». Файлы ETD не требуют никаких настроек безопасности для копии PDF (пароли не должны требоваться для открытия документа).
На вкладке Word перечислены различные параметры Microsoft Office.Многие элементы текстового редактора, такие как сноски, концевые сноски и гиперссылки, должны быть сохранены при преобразовании в PDF, если эти параметры выбраны на вкладке Word.
Вкладка «Закладки» предоставляет настройки для преобразования текста, отформатированного со стилями, в закладки в файле PDF. PDF-версия вашей диссертации или диссертации должна включать закладки для таких элементов, как оглавление, список рисунков, список таблиц и приложение. Заголовки будут преобразованы в закладки PDF, если используются стили заголовков Word.
Убедитесь, что в разделе «Параметры закладок» установлены флажки «Преобразовывать заголовки слов в закладки» и «Преобразовывать стили слов в закладки». В полях закладки элемента выбираются стили от заголовков с 1 до 9 для преобразования; вам нужно будет выбрать:
- Абстрактная рубрика
- Раздел приложения
- Подраздел приложения
- Приложение
- Подпись (установлен уровень 9)
- Комитет Стр.
- Товарная позиция
- Заголовок (1-9)
- Предварительная
- Предварительные закладки
- Содержание Заголовок
- Титульная страница
После установки флажков этих стилей в столбце «Закладки» вы сможете настроить Adobe PDFMaker для создания правильных закладок в вашем PDF-файле.
Выполнение преобразования
- Убедитесь, что настройки преобразования верны, как описано выше.
- Выберите вкладку Acrobat и нажмите кнопку «Создать PDF».
- Окно «Сохранить как файл Adobe PDF» с появлением
- Выберите желаемое расположение папки в поле «Сохранить в». В поле Имя файла введите имя документа (не используйте пробелы в имени файла). В поле Тип файла должны появиться PDF-файлы.
- Нажмите кнопку «Сохранить», и Acrobat начнет процесс преобразования. Процесс преобразования может занять пару минут, в зависимости от длины и характера содержимого вашего документа. Откроется диалоговое окно
- Acrobat PDFMaker, показывающее, что выполняется преобразование. Вы можете использовать кнопку «Показать подробности», чтобы просмотреть этапы процесса преобразования (используйте кнопку «Скрыть подробности», чтобы вернуться в исходное диалоговое окно).
- Подтвердите, что файл PDF был создан.Acrobat запустится, чтобы можно было просмотреть новый файл PDF. Вы также можете использовать меню «Пуск», «Все программы», чтобы найти приложение Adobe Acrobat или Reader, а затем открыть файл PDF, нажав кнопку «Открыть» на панели инструментов.
- Распечатайте или просмотрите файл PDF на экране, чтобы убедиться, что весь текст и графика преобразованы правильно. Вы можете редактировать PDF-файл в Acrobat, если есть какие-либо проблемы с текстом, но это довольно громоздко в больших масштабах. Рекомендуется, чтобы в текстовый файл были внесены серьезные изменения.
Имена файлов ETD
Следует учитывать название файла PDF-версии вашей диссертации или диссертации. Подходящая схема именования для вашего PDF-файла должна включать вашу фамилию или комбинацию фамилии, имени и инициала отчества, дату / год и не должна содержать пробелов.
Примеры имен файлов включают smithja_final_etd.pdf, smithja_final_etd2018.pdf и smithja__final_etdPitt2018.pdf. Пожалуйста, старайтесь не использовать буквенно-цифровые символы и старайтесь не использовать пробелы между частями имени файла. Лучше использовать подчеркивание (_) на тот случай, если при загрузке возникнут проблемы с файловой системой.
Если у вас есть несколько файлов, составляющих всю вашу работу, присвоение им имен в числовой последовательности (например, smithja_1.pdf, smithja_2.pdf) позволит вам связать файлы в правильном порядке и провести читателей по документу в краткой форме. . Электронные диссертации и диссертации могут иметь мультимедийные объекты, связанные с ETD.Аудио, видео или другие типы файлов могут сопровождать ваш текстовый документ, но должны быть связаны с файлом PDF. Любые файлы, которые будут связаны с файлом PDF, должны иметь имена, которые идентифицируют объект, как он указан в документе (например, audio1.wav, figure1.jpg, video1.mpg). В Руководстве по публикации ProQuest указано, что если в документе используются мультимедийные элементы, форматы файлов должны быть указаны в диссертации / тезисе диссертации.
Графические объекты
Графика (т.е., фотографические изображения, графические объекты, диаграммы) могут отображаться в ETD в цветном или черно-белом цвете. Тем не менее, черно-белые или заштрихованные объекты могут лучше всего отображаться в процессе микрофильмирования для архивирования диссертаций. Заштриховку можно использовать для различения цветов внутри объекта (например, графика Excel), если объект не является полноцветным. Если используется черно-белая графика, при желании в файле PDF можно установить ссылку на цветную копию. Подробные сведения о графических изображениях в ETD см. В Руководстве по формату ETD.
Закладки
Версия PDF вашей диссертации или диссертации должна содержать закладки для различных элементов документа Word.
В частности, закладки должны быть сделаны для:
• Все элементы, перечисленные в Оглавлении документа
• Все рисунки, перечисленные в Списке рисунков документа
• Все таблицы, перечисленные в Списке таблиц документа
• Любые элементы с заголовками, такие как уравнения или медиаклипы и т. д.
• И для титульной страницы, страницы комитета, аннотации и приложения
Закладки могут быть автоматически созданы из документа Word, если вы отформатировали его с использованием правильных стилей.
Просмотр и настройка PDF
После преобразования вашего текстового редактора в формат PDF вы как автор обязаны полностью проверить документ PDF на предмет точности преобразования и убедиться, что документ соответствует требованиям для электронных диссертаций и диссертаций. Если документ содержит ссылки на адреса веб-сайтов, проверьте ссылки в Acrobat / Reader, чтобы убедиться, что они все еще активны. Вы должны распечатать или просмотреть документ на экране, чтобы убедиться, что все компоненты документа (например,g., текст, формулы и графика) преобразованы правильно. ETD Университета Питтсбурга должны включать закладки для оглавления, а также списки рисунков и таблиц.
3 простых решения для преобразования Word в PDF в Windows
13.01.2021 16:44:00 • Отправлено в: Практическое руководство • Проверенные решения
Одной из наиболее широко используемых программ Microsoft Office является Microsoft Word, которую можно использовать для создания отчетов, писем, приложений, электронных книг и даже форм.Вам интересно, как изменить Word на PDF ? Эта статья расскажет, как преобразовать Word в PDF в Windows 3 эффективными способами, в том числе с помощью PDFelement.
Метод 1. Преобразование документа в PDF с помощью PDFelement
Шаг 1. Импортируйте файл Word
Запустите конвертер Word в PDF в Windows, нажмите «Создать PDF», выберите файл Word, который нужно преобразовать, и нажмите кнопку «Открыть» в правом нижнем углу экрана.
Шаг 2. Измените документ Word на PDF
Созданный PDF-файл будет открыт непосредственно в PDFelement. Вам просто нужно нажать «Сохранить как» на вкладке «Файл», чтобы сохранить его на свой компьютер. Этот конвертер Microsoft Office Word в PDF работает со всеми версиями Word с 2003 по 2016 год.
Видео о том, как преобразовать документ Word в PDF
PDFelement — это не только конвертер для преобразования документов Word в PDF, он также позволяет редактировать преобразованные файлы PDF, защищать их паролями или подписывать их цифровой подписью.Он создает высококачественные выходные файлы PDF, соответствующие стандартам ISO, с идеальным разрешением и разрешением. Это дешевый, но профессиональный редактор PDF, который предоставляет широкие возможности для редактирования файлов PDF, таких как редактирование текста, редактирование изображений и выполнение оптического распознавания символов.
С помощью PDFelement вы можете добавить новый текст в любом месте файла, не нарушая исходного форматирования документа. Точно так же пользователи могут удалить текст из файла PDF или заменить его новым текстом, сохранив при этом то же форматирование.PDFelement также можно использовать для преобразования файлов PDF во множество других форматов, создания новых заполняемых форм, заполнения существующих форм и цифровой подписи их с помощью защищенных серверов PDFelement.
Метод 2. Преобразование документа Word в PDF с помощью различных версий Word
Преобразование документа Word в PDF с помощью Word 2016, 2013 и 2010
Откройте документ Word на своем компьютере. Перейдите на вкладку «Файл» и выберите параметр «Сохранить как», затем в новом диалоговом окне выберите «PDF (*.pdf) «, чтобы сохранить документ Word, затем нажмите кнопку» Сохранить «. Вы также можете выбрать папку и назвать файл по своему усмотрению.
Преобразование документа Word в PDF с помощью Word 2007 и 2003
Откройте документ Word, затем нажмите кнопку «Файл» в верхнем левом углу. Нажмите кнопку «Сохранить как» и выберите вариант «PDF или XPS», чтобы преобразовать документ в PDF. (Примечание. Если у вас нет этого параметра, вы можете использовать метод, описанный ниже, для преобразования Word 2003 в PDF.)
Другие инструменты PDF для преобразования Word в PDF
Wondershare PDF Converter Pro — один из самых мощных конвертеров Word Doc в PDF, который позволяет создавать файлы PDF практически из любого другого типа файлов. Вы можете создавать PDF-файлы из Word, PowerPoint, Excel, Rich Text и других форматов. Кроме того, Wondershare PDF Converter позволяет шифровать PDF, защищать PDF, OCR PDF и объединять PDF.
Чтобы преобразовать документ Word в PDF с помощью Wondershare PDF Converter Pro, вам нужно всего лишь перейти в «Файл в PDF», затем добавить документ Word в этот конвертер Word в PDF, затем нажать кнопку «Создать».Это самый простой способ преобразовать Word в PDF.
СКАЧАТЬ БЕСПЛАТНО СКАЧАТЬ БЕСПЛАТНО2. NitroPDF
NitroPDF квалифицируется как одна из наших лучших программ Word to PDF Creator Software. Это программное обеспечение представляет собой мощный конвертер Word Doc в PDF, который позволяет создавать файлы PDF практически из любого другого типа файлов. Вы также можете создавать PDF-файлы, комбинируя другие файлы, или создавать PDF-файл с нуля. NitroPDF создает совместные PDF-файлы, которые вы можете подписывать, редактировать и изменять с помощью встроенного редактора PrimoPDF.
NitroPDF также позволяет конвертировать PDF-файлы в Word, изображения, Excel, HTML и PowerPoint, а также в другие форматы. Это также мощное средство объединения PDF-файлов, объединяющее PDF-файлы в пакете файлов в один файл. Вы также можете использовать этот инструмент для добавления водяных знаков, аннотаций, рисования фигур и вставки цифровой подписи. С помощью Nitro PDF вы можете поделиться своим PDF-файлом по электронной почте. Он поддерживает Windows Vista, 7, 8 и 10.
3. Foxit PhantomPDF
Завершает наш лучший список создателей Word в PDF программное обеспечение Foxit PhantomPDF.Это программное обеспечение хорошо интегрировано, чтобы вы могли создавать PDF-файлы из Word, Excel, Outlook, PowerPoint и других приложений. Созданные PDF-файлы совместимы с другими инструментами PDF, такими как упомянутые в нашем списке. Кроме того, этот инструмент также является конвертером PDF. Он конвертирует PDF в такие форматы, как Excel, Word, PPT, изображения и другие.
Это также PDF-редактор, который позволяет добавлять аннотации, водяные знаки, комментировать и публиковать PDF-файлы. Foxit PhantomPDF позволяет выполнять распознавание текста в PDF-файлах, а также объединять, разделять, шифровать, редактировать и подписывать ваши PDF-файлы.Вы можете использовать этот инструмент для управления страницами вашего PDF-файла и их изменения. Этот инструмент поддерживает Windows 7, 8 и 10.
Загрузите или купите PDFelement бесплатно прямо сейчас!
Загрузите или купите PDFelement бесплатно прямо сейчас!
Купите PDFelement прямо сейчас!
Купите PDFelement прямо сейчас!
Как преобразовать docx.doc в pdf.doc в Word
Как преобразовать docx.doc в pdf.doc в Word.
Иногда для удобства необходимо преобразовать файл docx.doc в pdf.doc. Но как это сделать в Word? Здесь мы познакомим вас с некоторыми хитростями.
Преобразование docx.doc в pdf.doc в Word
Преобразование docx.doc в pdf.doc с помощью Kutools for Word
Преобразование docx .doc в pdf.doc в Word Потрясающе! Используйте эффективные вкладки в Word (Office), например Chrome, Firefox и New Internet Explorer!
Подробнее Скачать бесплатно
Как обычно, конвертируем docx.doc в pdf.doc, сохранив docx.doc как pdf.doc в Word.
Шаг 1. В Word 2010/2013 щелкните Файл > Сохранить как , в Word 2007 нажмите кнопку Office > Сохранить как . Смотрите скриншот:
Шаг 2. Выберите PDF из раскрывающегося списка Сохранить как и нажмите Сохранить . Смотрите скриншот:
Преобразование docx.doc в pdf.doc с помощью Kutools for WordС помощью Kutools for Word Doc / Docx утилита, вы можете конвертировать большое количество docx.doc в pdf.doc быстро.
Kutools for Word , удобная надстройка, включает в себя группы инструментов, облегчающих вашу работу и расширяющих ваши возможности обработки текстовых документов. Бесплатная пробная версия на 45 дней! Получить сейчас !
Шаг 1. Щелкните Enterprise > Doc / Docx , чтобы включить конвертер Doc / Docx , см. Снимок экрана:
Шаг 2. В диалоговом окне «Преобразователь формата документа » выполните следующие действия:
A : выберите папку, содержащую файл docx.документы, которые необходимо преобразовать из раздела Папка с исходными файлами ;
B : Выберите папку для сохранения документов после преобразования из Сохранить в раздел .
C : укажите параметр «Преобразовать docx в pdf» в разделе «Преобразование формата в ».
D : Выберите опцию для своих нужд в разделе Опции .
Шаг 3. Щелкните Start , чтобы начать преобразование, и после завершения преобразования вы увидите результаты, как показано на снимке экрана ниже.
Примечание : Если исходная папка включает вложенные папки, и вы также хотите преобразовать формат файлов во вложенных папках, установите флажок Включить подкаталоги .
Функция Doc / Docx может не только конвертировать docx.doc в pdf.doc , но также может конвертировать doc.doc в docx.doc и docx.doc в doc.doc. Для получения более подробной информации о Doc / Docx перейдите по ссылке Doc / Docx.
Сравнительные артикулы:
Рекомендуемые инструменты повышения производительности Word
Kutools For Word — Более 100 расширенных функций для Word, сохраните свои 50% времени
- Сложные и повторяющиеся операции можно выполнять разово за секунды.
- Вставьте сразу несколько изображений из папок в документ Word.
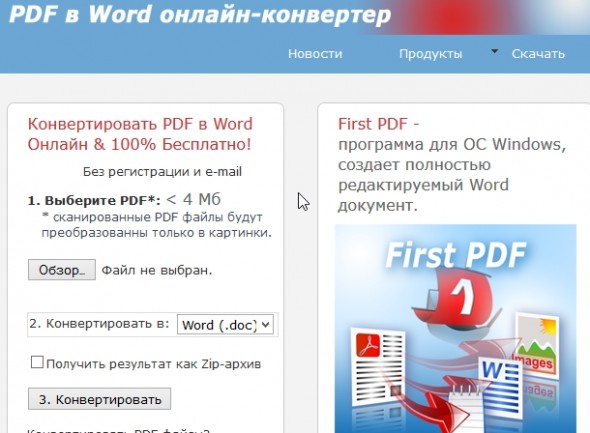
 Файлы RTFD могут не поддерживаться другими приложениями и не открываться в них. Документы с макетом страницы нельзя экспортировать в форматах RTF или RTFD.
Файлы RTFD могут не поддерживаться другими приложениями и не открываться в них. Документы с макетом страницы нельзя экспортировать в форматах RTF или RTFD.


 Можно использовать другой вариант: «Сохранить как», затем выбрать место сохранения и формат для сохранения файла.
Можно использовать другой вариант: «Сохранить как», затем выбрать место сохранения и формат для сохранения файла.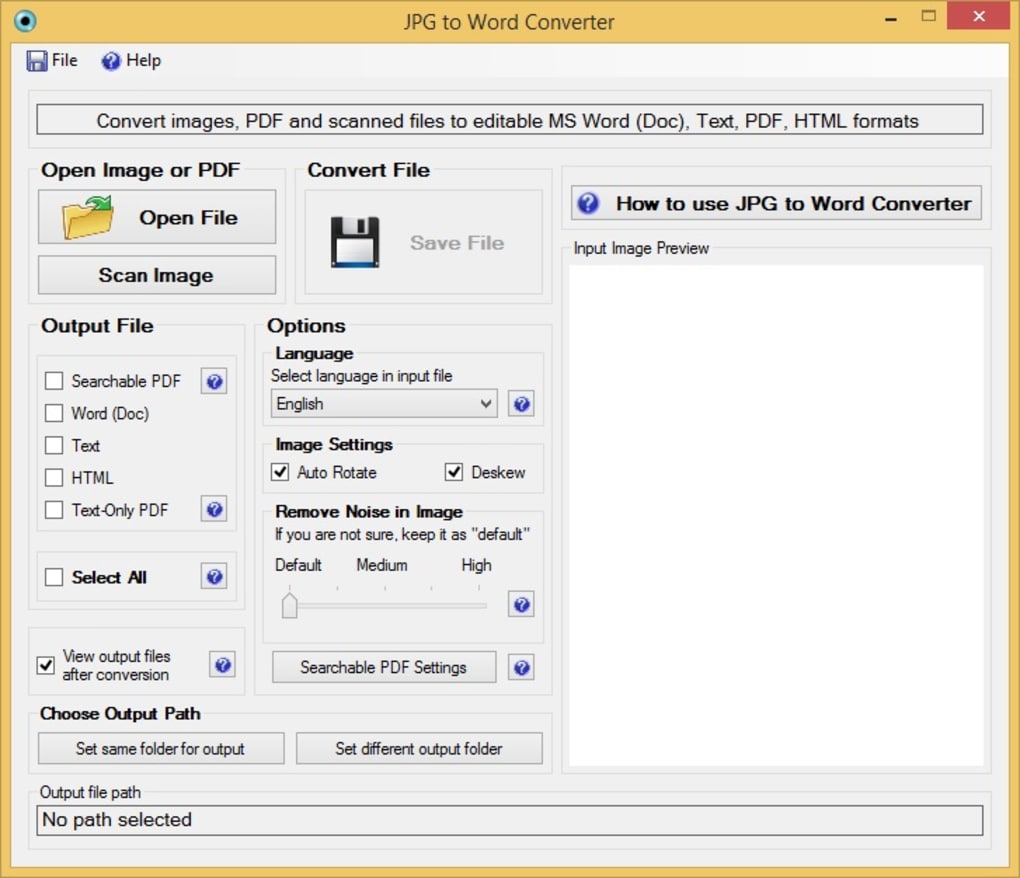

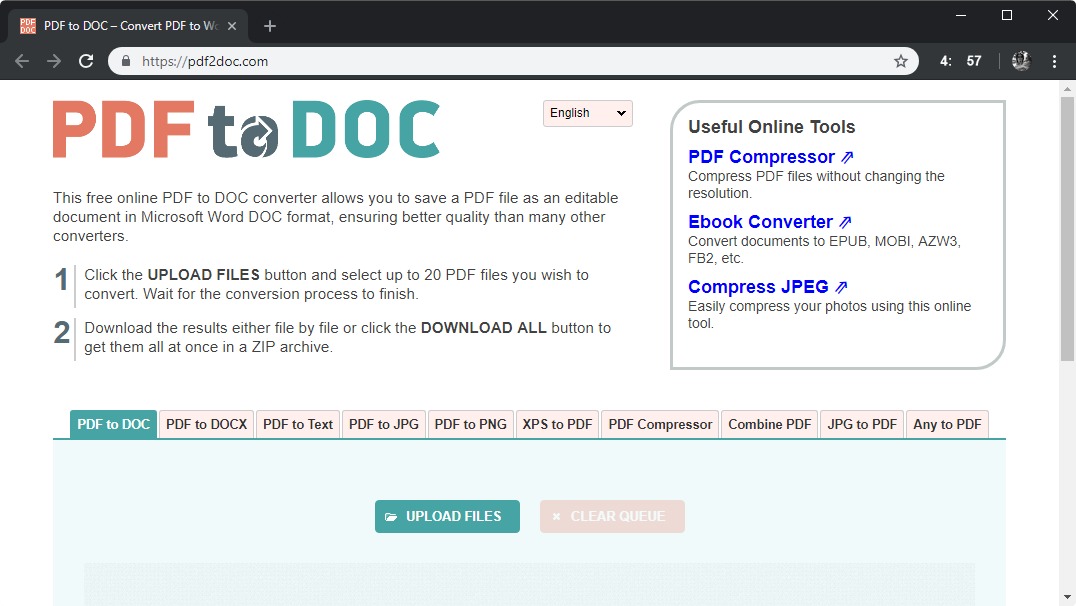
 Application")
Set objDoc = objWord.Documents.Open(Wscript.Arguments.Item(0), True)
objDoc.SaveAs WScript.Arguments.Item(1), wdFormatText
objWord.Quit
Application")
Set objDoc = objWord.Documents.Open(Wscript.Arguments.Item(0), True)
objDoc.SaveAs WScript.Arguments.Item(1), wdFormatText
objWord.Quit
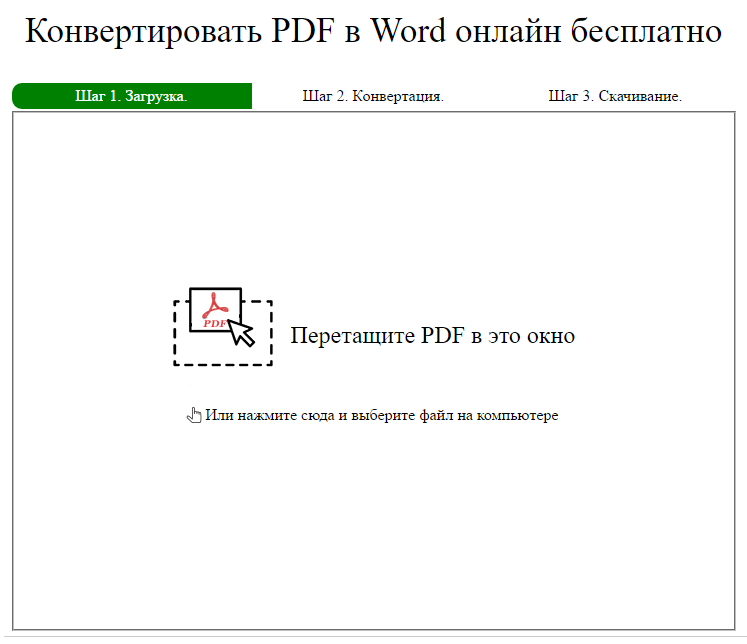 SaveAs WScript.Arguments.Item(1), wdFormatText
objWord.Quit
SaveAs WScript.Arguments.Item(1), wdFormatText
objWord.Quit