Как перенести сайт WIX на другой хостинг
Система WIX очень популярна среди начинающих предпринимателей, это очень удобный инструмент для быстрого создания сайта. При этом знания в программировании или веб-дизайне абсолютно не требуются. Это отличная платформа для быстрого старта, когда сайт нужен был «еще вчера». Но если вы хотите полноценный сайт под вашим управлением, вам обязательно нужно перенести сайт WIX на другой хостинг.
Один из своих первых сайтов в далеком 2004 году я тоже создавала на платформе WIX. Это довольно удобно для быстрого создания сайта, например, чтобы разместить там информацию о том как вас найти или прайс-лист для партнеров. Но чаще всего, когда вы всерьез начинаете работу над корпоративным или личным сайтом, вам придется столкнуться с проблемами. Это касается прежде всего добавления новых функций на сайт, зачастую, WIX предлагает дополнительные возможности за дополнительную оплату. Это не всегда выгодно, если сравнивать с сайтом на собственном хостинге.
Вторая проблема это SEO оптимизация, к сожалению, система WIX генерирует «неправильные» ссылки. Простыми словами, страницы сайта имеют такие URL, которые плохо воспринимают Гугл и Яндекс.
Также существует еще одно неудобство, дело в том, что сайт WIX создается в визуальном редакторе, что влечет за собой кучу лишнего кода и стилей css на странице. Это очень удобно сразу видеть результат изменений, перетаскивать элементы. Но чем больше вы изменяете свой сайт, тем больше кода «тянет» за собой каждый элемент. Все это приводит к тому, что сайт загружается очень медленно.
В итоге, владелец такого сайта сталкивается с одной большой проблемой и единственное решение это перенести сайт wix на другой хостинг.
Можно ли перенести сайт с WIX на другой хостинг без потерь
Ответ на этот вопрос на мой взгляд очевиден — вы абсолютно ничего не потеряете, наоборот, только выиграете.
Единственной проблемой может оказаться дальнейшее редактирование сайта может стать не столь удобным.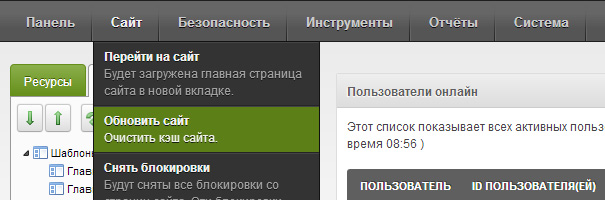 Подобной визуальной системы управления сайтом (CMS) я пока не знаю.
Подобной визуальной системы управления сайтом (CMS) я пока не знаю.
Варианты переноса сайта WIX
До переноса сайта с WIX на другой хостинг вам нужно определиться с CMS. Наиболее популярные варианты:
- Перенос сайта с WIX на WordPress
- Перенос сайта с WIX на OpenCart
- Перенос сайта с WIX на Joomla
- Перенос сайта с WIX на Drupal
- Перенос сайта с WIX на PHP (HTML/CSS)
Наиболее популярным является вариант переноса сайта WIX на одну из популярных и современных CMS (первые четыре варианта). Я лично работаю с первыми двумя и могу помочь вам с переносом сайта с WIX на WordPress, свяжитесь со мной на странице контакты.
Перенос сайта с WIX на HTML сайт, имеет мало преимуществ по сравнению с переносом на CMS. Изменять и расширять функционал такого сайта будет затруднительно, так же как и на WIX, плюсом будет лишь возможность SEO-оптимизации.
Порядок переноса сайта с WIX на хостинг
Кратко опишу действия, которые необходимы для переноса.
1. Выбираем и покупаем хостинг для сайта WIX
Для начала нужно купить хостинг, а точнее виртуальный хостинг, я рассматриваю средние проекты, в некоторых случаях для расширения сайта возможно потребуется выделенный сервер.
Лично я описываю только то, чем пользуюсь лично, поэтому рекомендую недорогой и качественный хостинг, которым я пользуюсь уже более 5-ти лет. Поддержка работает отлично, большинство вопросов решается в течение первых 15 минут. Проблем с доступностью сайтов у меня не было, даже если что-то происходит всегда восстанавливается бэкап.
2. Настраиваем домен сайта на WIX
После регистрации и оплаты хостинга вам придет письмо, из которого нам нужны данные IP и DNS:
Если вы покупали домен на WIX, то вам нужно зайти в свой аккаунт на WIX и зайти в панель управления доменом:
Затем поменять данные домена на те, что есть у вас в письме от хостинга:
Если вы регистрировали домен в другом месте, меняете данные в личном кабинете регистратора.
 Но главное удалить домен из панели WIX.
Но главное удалить домен из панели WIX.3. Добавляем домен в панель управления хостингом
Открываем панель управления хостингом и добавляем наш домен на хостинг:
4. Устанавливаем CMS и переносим контент
Теперь осталось только установить систему управления сайтом и перенести контент. Я расписала подробный процесс в статье под названием Как перенести сайт WIX на WordPress.
Спасибо, что читаете, хорошего дня!
Перенос домена с Wix на другой хостинг
Главная › Новости
Опубликовано: 01.09.2018
Как перенести домен к другому регистратору. Версия 2017 года.Привет всем. Сегодня поговорим о смене регистратора доменного имени, или проще говоря о переносе домена с Wix на другой хостинг .
com/embed/WyfFiWJ-acw» frameborder=»0″ allowfullscreen=»»/>Почему может возникнуть ситуация, когда мы хотим поменять Wix на другой хостинг?
Как осуществить перенос домена с Wix на другой хостинг я расскажу на примере Хостинг провайдера Beget.
Что пишет по этому поводу сам Wix:
Перенос файла из WIX на свой домен и установка счетчика Яндекс Метрики
Пожалуйста, убедитесь, что вы соблюли все условия для переноса:
Обратите внимание, что вы сможете перенести домен через 60 дней после покупки его в Wix . Если вы изменили вашу регистрационную информацию , домен будет закрыт для переноса в течение 60 дней.
Убедитесь, что вы отключили автопродление домена в аккаунте.
Также, вам нужно будет временно
Если вы изменили вашу регистрационную информацию , домен будет закрыт для переноса в течение 60 дней.
Убедитесь, что вы отключили автопродление домена в аккаунте.
Также, вам нужно будет временно То есть, для того, чтобы перенести домен, Вам нужно:
Правильный перенос сайта c хостинга на хостинг с изменением доменов. В ручном режиме и без плагинов
Убедиться, что срок его регистрации на Виксе более 60 дней. Ничего не менять в регистрационных данных в течение последних 60 дней. Отключить всяческие автопродления в аккаунте. Смотрите здесь Виксовский туториал https://support.wix.com/ru/article/как-отключить-автопродление-подписки-на-домен-от-wix . Как правило, у всех доменов установлена опция Private Person (частная регистрация домена).

Всех благ!
Перенос домена с Wix на другой хостинг
Привет всем. Сегодня поговорим о смене регистратора доменного имени, или проще говоря о переносе домена с Wix на другой хостинг.
Сегодня поговорим о смене регистратора доменного имени, или проще говоря о переносе домена с Wix на другой хостинг.
Почему может возникнуть ситуация, когда мы хотим поменять Wix на другой хостинг?
- Для подключения своего домена нужно оплатить платный план около 5000.
- Плюс ко всему нужно оплатить регистрацию домена на один год, которая, почему-то стоит в два раза дороже, чем у российских регистраторов.
- Чтобы подключить доменную почту надо еще заплатить около 2000.
- Если вы создали сайт на Wix — вы можете с ним попрощаться — Wix вам ничего не отдаст.
- Все ужасно тормозит. Не только конструктор, но и поддержка, которая, во-первых, отвечает минимум через сутки, так еще и общими фразами. Типо, надо делать то-то и то-то — вот инструкция, читайте.
Как осуществить перенос домена с Wix на другой хостинг я расскажу на примере Хостинг провайдера Beget.
Что пишет по этому поводу сам Wix:
Пожалуйста, убедитесь, что вы соблюли все условия для переноса:
- Обратите внимание, что вы сможете перенести домен через 60 дней после покупки его в Wix.

- Если вы изменили вашу регистрационную информацию, домен будет закрыт для переноса в течение 60 дней.
- Убедитесь, что вы отключили автопродление домена в аккаунте.
- Также, вам нужно будет временно отключить частную регистрацию домена.
- Процесс переноса домена автоматический и занимает около 7 дней.
То есть, для того, чтобы перенести домен, Вам нужно:
- Убедиться, что срок его регистрации на Виксе более 60 дней.
- Ничего не менять в регистрационных данных в течение последних 60 дней.
- Отключить всяческие автопродления в аккаунте. Смотрите здесь Виксовский туториал https://support.wix.com/ru/article/как-отключить-автопродление-подписки-на-домен-от-wix.
- Как правило, у всех доменов установлена опция Private Person (частная регистрация домена). Проверить сие можно на сайте Whois.com, если забить свой сайт в строку поиска, то по домену будет предоставлена регистрационная информация.
 Если информация скрыта, значит для домена установлена опция Private Person. Если все, как на ладони, написано, кто регистратор, фамилия имя, то можно смело переходить к следующему пункту. Иначе Вам нужно написать в службу поддержки Викса с просьбой отключить данную опцию.
Если информация скрыта, значит для домена установлена опция Private Person. Если все, как на ладони, написано, кто регистратор, фамилия имя, то можно смело переходить к следующему пункту. Иначе Вам нужно написать в службу поддержки Викса с просьбой отключить данную опцию. - И уже после того, как будет отключена опция Private Person (частная регистрация), Вам необходимо в панели управления нажать на заветную кнопку «Перенос с Wix». Вам на почту будет выслан код трансфера, который нужно сообщить новому регистратору, в данном случае — Beget. Подробный туториал здесь https://support.wix.com/ru/article/как-перенести-домен-wix-к-другому-регистратору.
С того, момента, как новый регистратор подаст запрос на смену регистратора пройдет от 5 до 7 дней. Так что запаситесь терпением. Мне его почти не хватило. Благо поддержка у Beget адекватная.
Всех благ!
Как перенести сайт Wix на WordPress
2 929
Устали от Wix и думаете, как перенести сайт Wix на WordPress? В этой статье я расскажу, как переключить ваш сайт на самую популярную CMS.
Конструктор Wix очень популярен, но многие пользователи со временем понимают, что функционал их сайта довольно ограничен, а подключение дополнительных опций выливается в круглую сумму.
Если вы хотите гибко настраивать сайт и использовать больше возможностей, вам лучше перенести сайт Wix на WordPress.
Как перенести сайт Wix на WordPress
В инете описывают много разных способов переключения сайта с Wix, мы, изучив все возможные, выяснили, что самый простой — импорт записей в блоге через RSS.
Мы сделали подробное руководство и проведем вас через весь процесс, шаг за шагом.
Сколько по времени займет переход?
Зависит от того, насколько большой ваш сайт. Примерно 1 час.
Вот список того, что нам нужно будет сделать:
- Установить хостинг для сайта на WordPress
- Установить и настроить WordPress
- Настроить внешний вид сайта
- Импортировать записи блога через RSS
- Преобразовать страницы Wix в WordPress
- Создать основное навигационное меню
- Настроить редирект с Wix на WordPress
- Добавить важные плагины
Готовы перенести сайт Wix на WordPress?
Поехали!
Шаг 1: Подключение хостинга
Мы используем хостинг reg.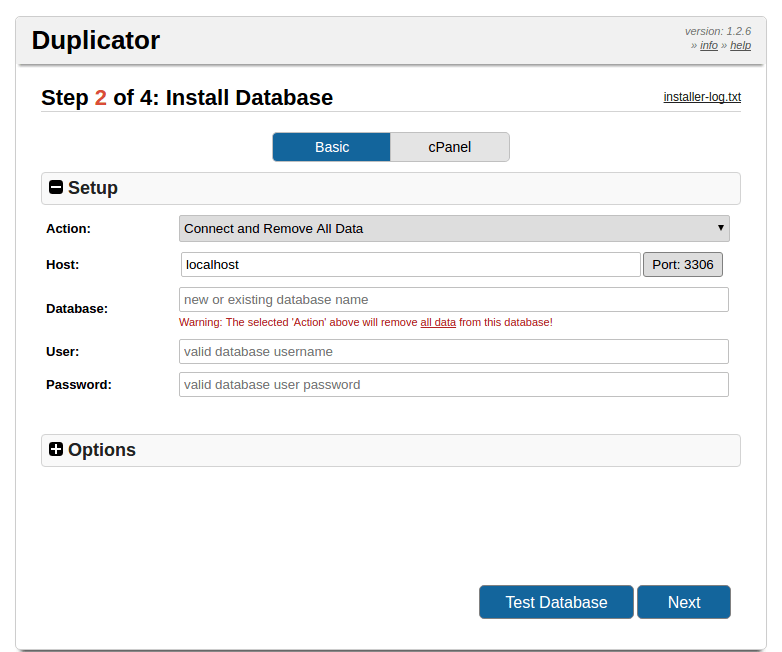 ru для всех наших сайтов. Вы можете выбрать любой вид хостинга, но мы рекомендуем начинать с малого.
ru для всех наших сайтов. Вы можете выбрать любой вид хостинга, но мы рекомендуем начинать с малого.
Если вы закажете услуги хостинга, перейдя по ссылке, я получу небольшую комиссию без дополнительных затрат с вашей стороны. И потрачу ее на шоку Geisha:)
Хостинг – место на серверах, где находится любой сайт.
Вам также потребуется доменное имя (например, www.вашсайт.ru) — это адрес сайта.
В Wix вы используете их фирменный домен и хостинг, что также ограничивает возможности сайта. А WordPress вам нужно выбрать и домен, и хостинг самостоятельно.
Если у вас уже есть доменное имя на Wix (не их местный, а отдельный), вы можете использовать его. Далее в нашем руководстве я расскажу, как перенести ваш домен на готовый сайт WordPress.
Шаг 2. Установка и настройка WordPress
После установки нового хостинга вам нужно установить WordPress.
У нас есть отдельная статья, в которой мы рассказывали, как установить WordPress.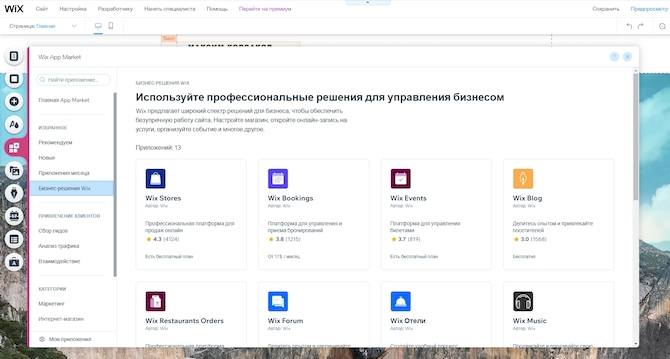 Вы также можете посмотреть видео.
Вы также можете посмотреть видео.
А также другая статья о том, как настроить WordPress.
Не забудьте о постоянных ссылках. Постоянные ссылки определяют адрес каждой записи в блоге. Например, по умолчанию адрес выглядит так:
https://azbuka-wp.ru/2018/07/23/sample-post/
А вы можете изменить его на такой:
https://azbuka-wp.ru/sample-post/
Согласитесь, смотрится лучше.
Вы можете изменить настройки постоянной ссылки в админке во вкладке Настройки — Постоянные ссылки.
Шаг 3: Настройка внешнего вида сайта на WordPress
Это делается с помощью темы. Как и в случае с Wix, где для этого используются шаблоны. Но в WordPress их гораздо больше — более 6000 бесплатных тем из официального каталога WordPress.
Вы также можете использовать платные премиум темы WordPress.
Вот популярные маркеты, где вы можете купить премиум тему:
Если вы хотите использовать бесплатную тему, посмотрите нашу подборку лучших бесплатных тем WordPress.
Не знаете, как правильно выбрать тему? Посмотрите наши рекомендации по выбору темы для сайта WordPress.
И помните, в отличие от Wix, где можно выбрать только один шаблон, в WordPress вы всегда сможете поменять тему сайта.
А теперь мы переходим к самому важному шагу — импорту записей.
Шаг 4: Импорт записей блога с Wix на WordPress
Wix является закрытой платформой, соответственно, у вас нет возможности переместить свой контент. Но вы можете сделать это через RSS-канал. Для этого вам нужно загрузить файл Wix RSS. Добавьте /feed.xml к адресу вашего сайта Wix.
Если у вас нет собственного домена на Wix, вы можете найти RSS-канал здесь: username.wixsite.com/blogname/feed.xml
«username» — ваше имя на Wix
«blogname» — имя вашего блога
На экране появится страница с кодом.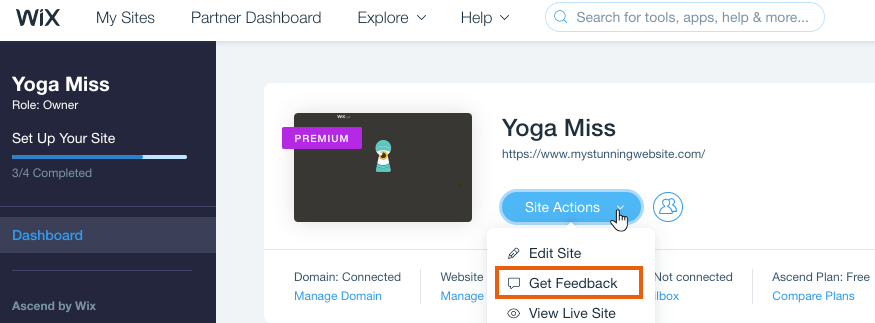 Щелкните правой кнопкой мышки и нажмите «Сохранить как» — файл сохранится на вашем ПК.
Щелкните правой кнопкой мышки и нажмите «Сохранить как» — файл сохранится на вашем ПК.
Теперь в панели администратора WordPress перейдите во вкладку Инструменты — Импорт и нажмите «Установить».
На экране появится сообщение об успешной установке и ссылка. Нажмите на нее.
Теперь нажмите кнопку «Выбрать файл» и выберите файл feed.xml, который вы сохранили на ПК. Затем нажмите «Загрузить файл».
Когда все будет готово, вы увидите сообщение с подтверждением.
Чтобы проверить свои записи в блоге и убедиться, что они были экспортированы правильно, перейдите во вкладку Записи и нажмите «Перейти» у любого поста.
Проверьте, все ли посты были перемещены правильно.
Но одна проблема все же останется — изображения будут размещены на сайте Wix.
Для их перемещения мы будем использовать плагин Import External Images.
Если вы устанавливаете плагин впервые, посмотрите наше видео «3 способа установки плагина».
youtube.com/embed/TF91huVWomk?feature=oembed» frameborder=»0″ allow=»accelerometer; autoplay; encrypted-media; gyroscope; picture-in-picture» allowfullscreen=»»/>
После установки и активации плагина в админке сайта перейдите во вкладку Медиафайлы — Импорт.
Когда все изображения импортируются, вы увидите сообщение с подтверждением «Импорт завершен».
Шаг 5: Импорт страниц с Wix на WordPress
Теперь нам нужно перенести все страницы сайта Wix. К сожалению, конструктор не предлагает никакого автоматизированного процесса, поэтому мы будем делать это вручную.
Скопируйте контент на странице Wix, затем в админке WordPress перейдите во вкладку Страницы — Добавить новую.
Здесь вы можете задать заголовок и разместить скопированный с Wix контент.
Важно: Вставляйте скопированный текст без форматирования. Иначе на сайте появится левый код (от Wix’а).
Теперь вам нужно заново добавить ссылки, цвета и стили, которые вы использовали на вашем старом сайте.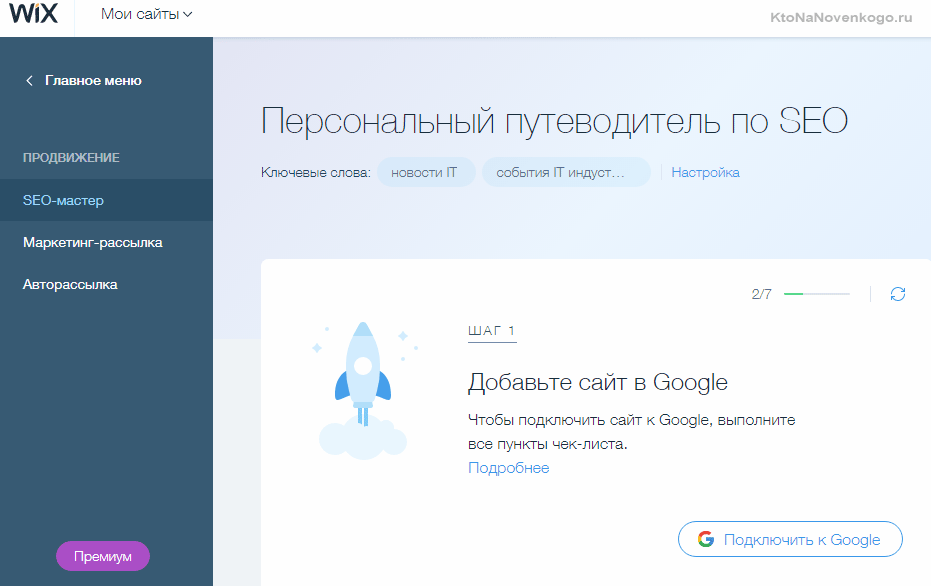
Осталось нажать кнопку «Опубликовать», чтобы новая страница появилась на сайте WordPress.
Шаг 6. Создание навигационного меню
Чтобы ваши пользователи могли легко и приятно гулять по сайту, вам нужно создать меню навигации. Для этого в панели администратора перейдите во вкладку Внешний вид — Меню.
У нас есть подробная инструкция о том, как создать навигационное меню на сайте WordPress.
Шаг 7: Редирект с Wix на WordPress
Ваш новый сайт готов! Осталось рассказать об этом пользователям вашего сайта Wix.
Важно не только объявить о своем перемещении читателям, но и настроить правильный редирект. Так вы сообщите поисковым системам, что ваш старый сайт переехал в новое место.
Важно: Вы можете перенаправлять пользователей на новый сайт WordPress, только если у вас есть собственный домен Wix. С фирменным доменом Wix это сделать невозможно.
Сначала вам нужно открыть текстовый редактор, например «Блокнот», и вставить этот код:
В этом коде мы добавили три примера URL в следующем формате:
«#!about-us/c1it7»:’/about/’,
Первая часть строки ищет строку в URL-адресе.![]() Это будет URL-адрес, откуда приходят ваши пользователи Wix. Вторая часть в строке — WordPress слаг для одной и той же страницы.
Это будет URL-адрес, откуда приходят ваши пользователи Wix. Вторая часть в строке — WordPress слаг для одной и той же страницы.
К сожалению, вам придется вручную добавить каждый URL в этом формате.
Когда вы закончите, вам нужно будет сохранить этот файл как redirects.js. Теперь вам нужно загрузить этот файл в /js/ директорию темы WordPress с помощью FTP-клиента. Если в вашей теме ее нет, вам нужно будет ее создать.
Теперь отредактируйте файл functions.php вашей темы и добавьте этот код в конец файла:
Не забудьте сохранить изменения. Теперь откройте ваш старый сайт Wix и проверьте, как работает редирект.
Важно: Эти редиректы не работают с поисковыми системами — не перенаправляют их. И не очень seo-friendly.
Наконец, не забудьте сообщить своим читателям о новом сайте. Сделайте пост в соцсетях или отправьте письмо по email.
Шаг 8: Основные плагины WordPress
Плагины позволяют защитить сайт от спама и хакерских атак, а также увеличить функционал сайта. Например, вы можете создать галерею, слайдер, контактную форму, email-рассылку, интернет-магазин и пр.
Например, вы можете создать галерею, слайдер, контактную форму, email-рассылку, интернет-магазин и пр.
У нас есть список обязательных плагинов для сайта на WordPress. Мы тоже используем их на нашем сайте.
Все! Мы закончили:)
Надеюсь, статья была для вас полезной. Теперь вы знаете, как перенести сайт Wix на WordPress.
Если у вас есть друг, который все еще использует Wix, покажите ему ваш новый сайт на WordPress.
А также это видео, где я сравниваю Wix и WordPress по 5-ти важным пунктам.
Вам также может понравиться:
Подборка бесплатных фотостоков + 4 платных фотостока, где вы можете скачать 1-10 качественных фото бесплатно! Фото обновляются каждую неделю.
Пошаговое руководство о том, как сделать сайт на WordPress.
И статья о SEO оптимизации сайта.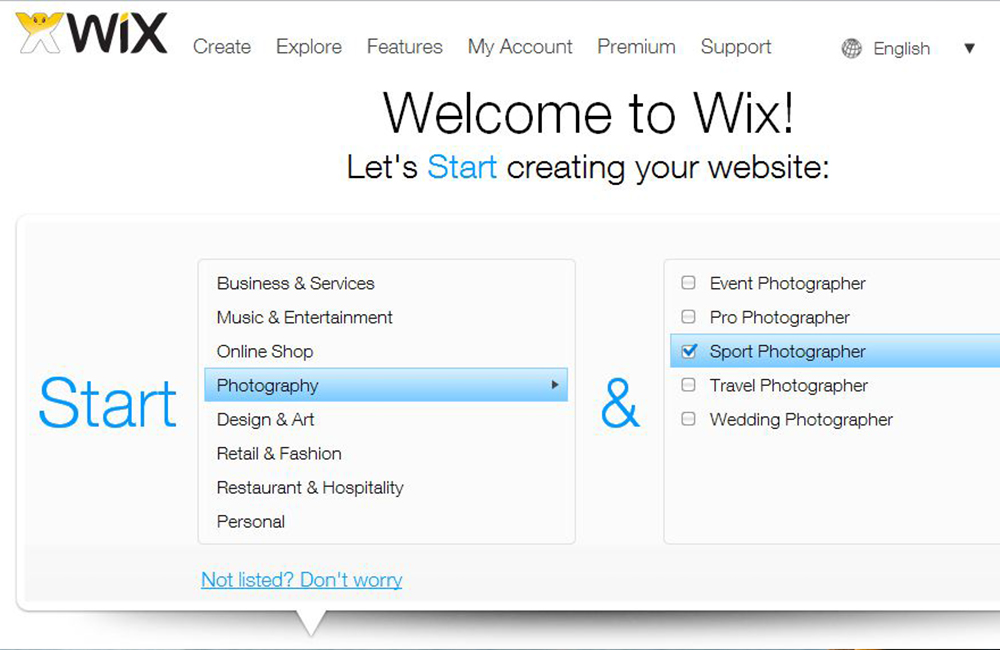
Если у вас есть вопросы, пишите в комментариях.
Если вам понравилась статья, пожалуйста, сделайте репост:)
Wix перенос сайта на другой хостинг
Рекомендуем ознакомиться с обзорами и сравнениями систем для более полного понимания контекста задачи. Давайте переходить к инструкции.
Если ваш сайт усложнился и вырос до такой степени, что мощностей конструктора Wix не хватает для его дальнейшего развития, значит, вы – уже довольно опытный веб-мастер, и речь об отсутствии элементарных навыков не идёт. Это хорошо, потому что задача переноса сайта на CMS WordPress – явно не для новичков.
Сложность переноса напрямую зависит от объёма и функциональности сайта. Главное – ничего не упустить и выполнить все описанные ниже шаги аккуратно.
Шаг 1. Выбор хостинга
Wix поставляется как коробочное решение, уже размещённое на хостинге. Для установки WordPress необходимо сначала выбрать хостинг. Разработчики этой CMS официально рекомендуют услуги Bluehost – крупного и надёжного американского хостинг-провайдера.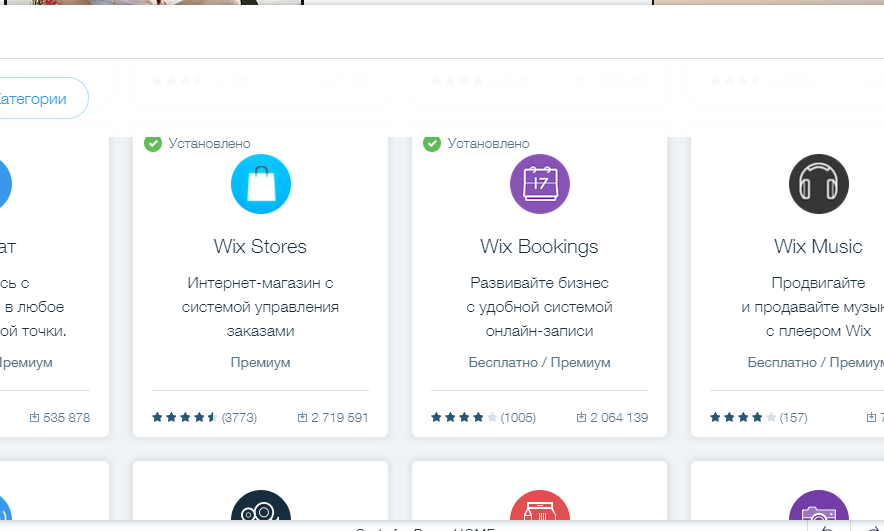 Это партнёрство длится уже 15 лет, практически с года запуска WP. И ничего не поменялось за всё это время, что весьма показательно.
Это партнёрство длится уже 15 лет, практически с года запуска WP. И ничего не поменялось за всё это время, что весьма показательно.
Логично, что у Bluehost.com есть специальные тарифы для самого популярного в мире движка. Технически отведённые для их работы сервера оптимизированы для быстрой и безопасной работы WordPress. Стоимость начинается от $2.95/мес. За эти деньги дают 50 гигабайт дискового пространства на SSD-основе и домен, сдобренный SSL, в подарок.
Движок будет установлен и базово настроен автоматически, вам лишь потребуется создать базу данных, вписав название и пароль для доступа к ней. То есть удобство миграции в данном случае повышенное: переехав с конструктора, который идёт готовым к работе из коробки, вы получите готовый к работе из коробки WordPress.
Bluehost для ускорения загрузки сайтов в разных уголках мира использует технологии CloudFlare CDN. Это значительно увеличивает эффективность кэширования контента и ускоряет его доставку пользователям.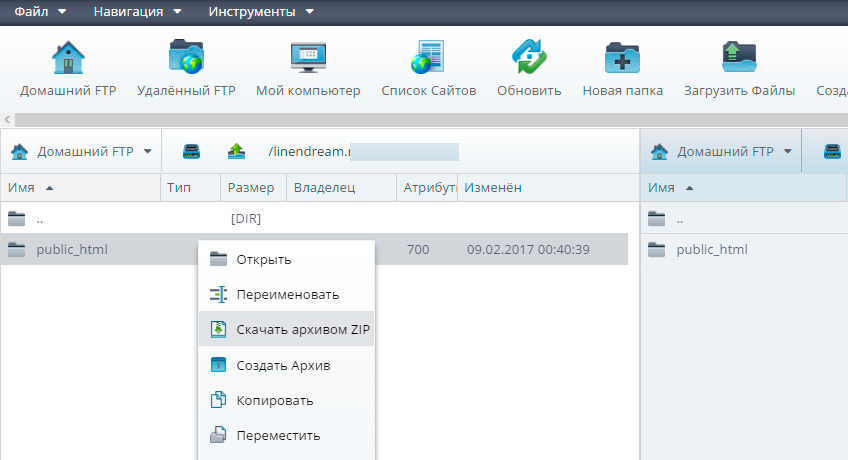 Попросту говоря, сайты, размещённые у этого провайдера, работают стабильно и быстро, независимо от географического положения вашего и посетителей.
Попросту говоря, сайты, размещённые у этого провайдера, работают стабильно и быстро, независимо от географического положения вашего и посетителей.
Сильным преимуществом Блухоста относительно наших провайдеров является абузоустойчивость. Это свойство на практике означает, что, сколько бы не жаловались конкуренты и недоброжелатели, провайдер не отключит ваш сайт. Всё будет работать, пока вы сами не свернёте проект. То есть интересы клиентов для хостера стоят выше влияний со стороны. Поверьте, это ценное качество, далеко не везде так.
В общем, рекомендуем Bluehost – лучший хостинг для WordPress, признанный не только экспертами и пользователями во всём мире, но и даже разработчиками самого движка.
Шаг 2. Трансфер доменного имени
У вас уже есть прикрепленный домен к сайту Wix, теперь его необходимо перенести. Тут есть два варианта:
1. Домен регистрировался через интерфейс конструктора
Если домен приобретался непосредственно через панель Wix, нужно зайти в управление доменами, выбрать необходимый, вкладка «Дополнительно», далее нажать «Перенести с Wix». В появившемся окне кликните «Выслать код».
В появившемся окне кликните «Выслать код».
Вам вышлют код (EPP-key) на почту, который потребуется для оформления переноса у нового регистратора. Имейте ввиду, что при покупке доменного имени через сам конструктор вы сможете совершить операцию лишь через 60 дней. Также не забудьте выключить автопродление домена.
После получения Epp-кода зарегистрируйтесь на Bluehost, выбрав тарифный план и указав, что будете использовать существующий домен или прикрепите его позднее. Вы можете авторизоваться через Google-аккаунт, часть личных данных будет заполнена автоматически в таком случае. Остальное допишите вручную и укажите срок, на который арендуете хостинг (чем дольше период, тем ниже стоимость в пересчёте за месяц). Также можете выбрать набор дополнительных платных услуг либо отключить их все, сняв галочки. После заполнения всех обязательных полей нужно ввести данные кредитки и подтвердить оплату услуг.
Важно: у Bluehost работает 100% возврат средств в течение 30 дней с момента проведения транзакции на оплату услуг. Не переживайте, вы ничем не рискуете.
Не переживайте, вы ничем не рискуете.
Оплатив, вы получите письмо на указанный во время регистрации e-mail со всеми паролями и важными данными, среди которых будут NS-адреса хостера. Можете заходить в панель управления, у вас теперь есть готовый к работе хостинг для WordPress.
Теперь нужно оформить перенос домена на обслуживание в компанию Bluehost. В своем аккаунте перейдите в раздел «Domains» – «Transfer» (или по ссылке https://my.bluehost.com/cgi/transfer ) и введите доменное имя сайта, который нужно перенести с Wix, и полученный Epp-код на хостинге и подтвердите операцию.
2. Домен регистрировался у стороннего регистратора
Если домен был куплен у любого другого регистратора, то можете просто изменить через панель управления своего домена DNS серверы на:
После замены DNS серверов нужно прикрепить домен через панель управления хостингом Bluehost. Для этого перейдите в раздел «Domains» – «Assign» (https://my.bluehost.com/cgi/hosting/assign):
- На 1 шаге «Enter Domain» впишите название домена в строку «Use a domain that is not associated with your account»;
- На 2 шаге «Verify Ownership» вас попросят изменить значения NS-серверов у регистратора домена. Вы это уже сделали, по идее. Система подсказывает текущие NS-адреса домена и указывает, на что их нужно сменить. В нашем случае это NS1.BLUEHOST.COM, NS2.BLUEHOST.COM.
- На шаге 3 нужно выбрать вариант «Parked Domain», чтобы вы смогли использовать домен в качестве основного на своём аккаунте Bluehost.
- Шаг 4 позволяет назначить папку для нового домена и суб-домены, если нужно.
После выполнения всех инструкций и заполнения полей подтвердите действие парковки домена, нажав «Assign this Domain». Всё, дело сделано.
Процесс парковки домена обычно занимает несколько часов, иногда больше суток. То есть это не мгновенно происходит. Придётся подождать, а потом продолжить работу.
Шаг 3. Установка WordPress
В панели управления cPanel хостинга на Bluehost https://my.bluehost.com/cgi/cpanel в разделе «Website» нажмите на иконку «Install WordPress» – вы попадете в «Softaculous Apps Installer» – каталог приложений, которые можно установить в один клик.
Найдите иконку WordPress и нажмите «Установить сейчас».
В процессе установщик попросит указать урл домена для установки, название сайта, выбрать язык, задать логин/пароль/e-mail для в входа в админку сайта на Вордпресс http://site.ru/wp-login.php, также можно указать имя базы данных или оставить по умолчанию. Внизу нажмите кнопку «Установка». Весь процесс занимает пару минут.
Шаг 4. Выбор дизайна
Полностью перенести ваш шаблон с Wix на WordPress невозможно технически. Вы можете попытаться подобрать тему оформления для WordPress (похожую или совсем другую, если хотите сделать редизайн), а после доработать её средствами встроенного кастомайзера и, возможно, кода.
В принципе, не обязательно добиваться 100% сходства – это не нужно. Пусть будет просто похоже – по цветам, структуре и шрифтам. Этого достаточно.
Шаг 5. Перенос данных
Экспортировать базу данных сайта на Wix невозможно, поэтому весь контент придётся переносить вручную. Это самый сложный и кропотливый этап, особенно если очень много статей/картинок. Создайте точно такую же структуру навигации, а потом переносите статические страницы методом копирования/вставки материалов, создавая их аналоги на WordPress.
После всего этого проверьте ссылки внутри страниц, исправьте неработающие там, где необходимо. Посмотрите SEO-настройки – тайтлы и дескрипшены должны быть корректно заполнены. А лучше сразу установите плагин Yoast SEO, так оптимизации пойдёт эффективнее.
Шаг 6. Создание 301 редиректов
Используйте плагины вроде Redirection для того, чтобы автоматически настроить 301 редиректы. Эта процедура даст понять поисковым системам, что ваш сайт был перенесён на новую платформу.
Выводы и рекомендации
После всех операций внимательно осмотрите новый сайт – возможно, где-то придётся подправить дизайн, добавить виджеты, установить плагины для получения недостающей функциональности из вариации сайта на Wix. Проверьте отображение страниц на мобильных устройствах.
Перенос сайта на WordPress – задача поэтапная, кропотливая, но посильная для более-менее опытных владельцев сайтов на Wix. Вряд ли у вас получится один в один воссоздать дизайн старой версии сайта на CMS, так что сразу перестаньте волноваться на этот счёт. Можете вообще сделать рестайлинг сайта, если хотите.
Главное, чтобы материалы были на своих местах и должным образом форматированы. Рабочие ссылки, изображения, SEO-настройки, редиректы, структура меню, корректное отображение страниц на разных типах устройств – вот что действительно важно.
О существовании конструктора Wix я не подозревал до тех пор, пока ко мне не обратилась Екатерина, директор местного филиала одной крупной фирмы. На тот момент у неё по сути был годовалый сайт, который вообще не приносил продаж. Посещаемость вроде была, но по факту эта посещаемость не была целевой. Простейший анализ посещаемости показал что сайт имеет показы в поиске только по самым низкоконкурентным запросам информационного характера. По коммерческим же запросам сайт в принципе в поиске не участвовал. То есть он не был на 4 или 5 страницах, его вообще не было.
Несмотря на то, что на момент начала переговоров сайтом уже пол года никто не занимался, Яндекс продолжал добавлять в поиск страницы, причем эти страницы были записями в блоге. Представляете? Добавляешь запись в блог, а в индекс она попадает спустя несколько месяцев, а работать начинает спустя почти год. Немыслимо! На моем сайте, к примеру, статья влетает в поиск через апдейт (несколько дней-неделя), а трафик начинает идти через месяц-два, а то и три, в зависимости от конкуренции по данной теме.
На мой вердикт «Сайт необходимо переносить», иными словами делать новый, Екатерина категорически протестовала. И её можно было понять, в этот сайт было вложено много сил, времени и денег. Ввязываться в очередную авантюру с созданием нового сайта, пусть и со старым наполнением, для неё было неприемлемый риск. Мой авторитет (меня ей посоветовали как первоклассного специалиста) тут явно не уже не помогал. Было очевидным что необходимо найти решение, которое бы устроило Екатерину. Таким решением был сайт на WordPress. Поскольку сам по себе WordPress бесплатный, то по сути стоимость разработки сводилась к оплате моих услуг по настройке. К счастью многолетний опыт в SEO позволял мне четко определить требования к сайту, под эти требования был подобран набор плагинов и варианты их настроек.
Дешевый и эффективный вариант более чем устроил Екатерины и мы принялись за работу. Перенос сайта отнял буквально неделю, может чуть больше, а уже через месяц после запуска нового сайта, мне позвонила Екатерина и с радостью сообщила о том, что с сайта поступила первая заявка на поставку холодильного оборудования и его монтаж, кроме этого заявка подразумевала подряд на отделку магазина, который был отдан субподрядчику за процент. Таки образом сайт окупился уже через месяц. Радости Е6катерины не было предела, эта взрослая женщина кричала от восторга как школьница, которая сдала сложный экзамен на пятерку.
Что самое дорогое у сайта
Самое дорогое у сайта – это его домен (адрес). Когда кто-то размещает ссылку на ваш сайт, эта ссылка привязывается к домену, а не к сайту. Если сменить сайт, то внешняя ссылка никуда не денется, а если сменить домен (адрес сайта), то ссылка перестанет действовать. Эту особенность мало кто понимает. Мало кто понимает что вкладывая деньги и силы в продвижение сайта, это все аккумулируется в домене. Если вы бросите этот домен и его зарегистрирует другой человек, он буквально за копейки получит то, что вы вкладывали в продвижение своего сайта.
Что влияет на продвижение сайта
В свое время, запуская этот сайт (на котором вы находитесь), я совсем случайно провернул хитрую манипуляцию. Особенность сайтов, которым нет года, заключается в том, что их первые пол года-год поисковики не пускают в топ. Исключение составляют низконкуретные информационные запросы. Что касаемо коммерческих запросов, то тут молодым сайтам даже мечтать глупо о топе по этим запросам. Именно это ограничение я смог обойти при запуске своего сайта. По сути запустив его в июне 15-го года, к сентябрю его посещаемость начала расти, а к концу года исчислялась сотнями в месяц. Осознавал ли я тогда это? Нет, не осознавал.
Осознал я это только в конце 2018-го года, когда проанализировал индекс своего сайта. При том, что домен dsmpi.ru я зарегистрировал в июне 2015-го года, дата индексации Яндексом главной страницы была и остается (можете сами проверить) июрь 2013-го года. Как такое может быть? Да я сам тогда офигел от такого поворота. А все оказалось довольно просто. Сначала у меня был домен, если правильно помню, eploy.ru, его я регистрировал для одного сервиса. С сервисом ничего не вышло и я решил на этом домене запилить себе личный сайт. Сайтом это было сложно назвать, по сути страничка с описанием услуг. Два года это все висело, но потом я решил сайт переделать. Запилил новый сайт, а потом зарегистрировал домен dampi.ru и направил его на сайт, а с eploy.ru сделал редирект (переадресацию) на dampi.ru. Таким образом авторитет старого домена я передал новому, поисковик принял новый домен как зеркало старого сайта, что по сути и было, и мой новый сайт в первый же месяц начал посещаться и посещаемость росла.
Когда я все это осознал, я подумал, а почему бы не использовать этот эффект при запуске новых сайтов? Но где брать “старые” домены, да ещё определенной тематики? Ведь нельзя взять домен, на котором был сайт рецептов и запустить там сайт автосервиса – ничего из этого не получится. Для запуска сайта автосервиса нам нужен старый сайт автосервиса. Решение нашлось случайно – дропы. Дропы – это домены, которые принадлежали людям или организациям, но те от них отказались по тем или иным причинам. Наткнувшись на исследования megaindex.ru в этой сфере, я пришел к выводу что что дропы как раз то, что нужно. Осталось дело за малым, собрать сотни тысяч брошенных доменов, откуда-то наковырять информацию, которая на них ранее располагалась и запустить поиск по этой информации.
Потребовалось пол года для решения этой задачи. В итоге собрано гигабайты текстовой информации для почти 800 000 доменов. Теперь, когда ко мне приходит клиент с просьбой запилить ему новый сайт, первым делом я ему подыскиваю в своей базе подходящий домен, который потом мы”приклеиваем” к новому домену клиента.
Все бы ничего, но в расчет берется не только тематика домена, но и его SEO-качество. Именно тут во время оценки возникают проблемы, поскольку у несуществующего домена нельзя оценить ТИЦ или ИКС. Но на ресурсt xtool.ru можно оценить траст сайта, даже если сайт перестал существовать год назад или больше. Поскольку вручную проверять домены не интересно, я решил собрать автоматически информацию о каждом домене и записать в базу. Когда я залез в базу посмотреть что там с оценкой доменов, я офигел. В базе было больше 80 доменов с трастом 10. 10 это максимум что может быть. Это настолько крутая оценка, что от кучи доменов с такой оценкой у меня отвисла челюсть. Такой домен можно брать, регистрировать и пилить сайт – топ дело техники. Покупая такой домен, мы покупаем автоматически все ссылки, которые закупал предыдущий хозяин.
Если вдруг решите ускорить процесс продвижения своего сайта, то обращайтесь. Или вместе замутим, или просто купите у меня домен и под моим чутким (бесплатным) контролем начнете заниматься продвижением.
Процесс переноса сайта
Процесс переноса сайта с Wix не займет у вас много труда поскольку весь процесс переноса сайта заключается в нескольких простых действиях, которые может выполнить любой, даже не совсем опытный человек. Для переноса сайта с Wix потребуется:
- Поднять новый сайт на WordPress.
- Скачать содержимое сайта Wix и перенести на новый сайт.
- Перенести домен к другому регистратору и направить его на новый сайт.
Если вам прям ну нравится пользоваться редактором сайтов, то пользуйтесь тогда хотя бы конструктором от reg.ru, сайты, сделанные с его помощью хотя бы посещают активно. Если интересно, то я могу привести пример графика посещаемости такого сайта, для этого отпишитесь в комментариях с соответствующей просьбой.
В одной из своих статей я рассказывал о том, как я столкнулся с необходимостью продвижения сайта на Wix, но по объективным причинам описанным в статье, мне понадобилось перенести домен с Wix на WordPress, который был установлен на нормальный хостинг с доменом в подарок и бесплатным SSL-сертификатом. Если по какой то причине вам не хочется или вы не понимаете как перенести сайт, то я могу предложить свою помощь в переносе сайта.
Прежде чем переносить домен с Wix на свой хостинг подготовьте новый сайт и перенесите информацию с сайта Wix на новый сайт и только тогда переносите уже сам домен.
Перенос самого ценного – домена с Wix
Для начала нам необходимо зарегистрироваться у какого нибудь русскоязычного регистратора, я не стал долго искать и сразу пошел к одному из популярных регистраторов и зарегистрировался там. Кстати тут же можете и хостинг прикупить с WordPress на борту. После регистрации нам необходимо зайти в свой аккаунт Wix и пройти на страницу с доменами (см. фото).
После этого мы окажемся на странице со списком наших доменов (у меня он один)
Кликаем вкладку «Дополнительно» и в месте, которое выделено прямоугольником, жмем «Перенести с Wix», у меня такой ссылки нет поскольку домен уже перенесен к другому регистратору. Жмем «Выслать код» и получаем его в письме на мыло на которое зарегистрирован ваш аккаунт Wix.
- Обратите внимание, что вы сможете перенести домен через 60 дней после покупки его в Wix.
- Убедитесь, что вы отключили автопродление домена на аккаунте Wix.
- Также, вам нужно будет временно отключить частную регистрацию домена.
- Процесс переноса домена автоматический и занимает около 7 дней.
Находим письмо с кодом для переноса домена от Wix и топаем к своему новому регистратору, и инициируем операцию переноса домена. Для этого идем на страницу «Домены» затем кликаем перенос доменов в REG.RU. Вводим в поле свой домен и жмем «Продолжить» и следуйте инструкциям, никаких сложностей у вас не должно возникнуть.
Результаты переезда
Вот собственно вам пример сайта на Wix’е, и пример этого же сайта на WordPress. Обратите внимание на то, что в случае с сайтом на WordPress гимора в его сопровождении и, самое главное, в продвижении этого сайта гораздо меньше чем в случае с сайтом на Wix’е.
Как было на Wix
Как стало на WordPress (со своим хостингом)
Скорее всего, вы уже являетесь клиентом Wix.com (далее просто Wix), и теперь ищите пути максимально просто и безболезненного переноса своего сайта с wix на нормальную CMS и хостинг. Но если, вы находитесь пока только на этапе сбора информации об онлайн конструкторах, мы считаем необходимым дать небольшую справку о конструкторе Wix.
Что же такое онлайн конструктор сайтов Wix?Это международный облачный сервис, для создания сайтов, использующий удобную технологию drug-n-drop (перетаскивание элементов мышкой). Хоть сервис и зовется международным, и даже переведен на 11 основных языков, включая русский, на территории России нет филиала компании Wix. Все русско говорящие сотрудники таки сидят в Израиле. Как и всё руководство Wix Россия.
У нас часто спрашивают:
Почему мой сайт на Wix открывается очень медленно?
Дело в том, что на территории России и СНГ, нет ни одного дата центра компании Wix. Из-за этого, очень низкая скорость работы данного сервиса это норма, для всей территории России и СНГ. Причем если с фронтэндом все просто плохо. Сайт может грузится до 5-х минут. То с админкой происходит форменное безобразие. Если у вас маленький сайт из пяти страничек, то минутное ожидание загрузки редактора не сильно беспокоит. А если портал из 1000 страниц, то скорость резко падает ниже разумных пределов. Как вам десятиминутное ожижание загрузки редактора, а потом еще столько же времени на сохранение?
Wix – бесплатный конструктор.
Wix работает по бизнес-модели freemium. Это значит, что вам бесплатно доступен только базовый функционал. Например для того чтобы подключить свой домен, придется начать платить Wix по 123 рубля в месяц. Ну вы поняли. Баннер Wix хотите убрать? Переходите на более дорогой тариф. Интернет магазин хотите открыть? Опять тарифный план нужо менять на более дорогой. Бесплатный сыр сами знаете где, а тут бизнесс. Хотя и мышеловка, в определенном смысле, тоже.
Почему Яндекс не индексирует сайт на Wix?
На это вопрос представители Яндекса долго не хотели внятно отвечать. Сначала считалось , что Wix использует прогрессивный движок на HTML5 и Яндекс пока не умеет с ним работать. Но вот прошло 5 лет, Яндекс давно уже научился. А сайты на Wix, все равно дальше главной страницы редко когда становятся видны нашему главному поисковику. Отмечу, что с Google таким проблем нет. Есть версия, что Яндексу все равно нужна еще и Html версия страниц, но где их взять на викс, пока не ясно. Будьте готовы, что ваши материалы никогда не попадут в поиск Яндекса.
Почему могут отобрать домен зарегистрированный через Wix?
В самом начале, мы упомянули о корнях компании Wix. Они американские. Следовательно Wix подчиняется закону о введенных санкциях в адрес России, в данном случае ее части, Республики Крым. Через Wix нельзя зарегистрировать домены в зонах .рф или .ru, но можно все основные международные зоны, такие как .com .net .org . Регистрируются они через компанию регистратора Network Solutions, которая так же зарегистрирована в США. На нашей практике было 8 случаев, когда Wix обнаруживал, что сайт созданный на его платформе, принадлежит гражданину или фирме зарегистрированной в Крыму. Wix передавал эти данные в компанию Network Solutions, и домен просто анулировали. Без предупреждений. Сайт перестал работать, через сутки у домена уже появлялся новый владелец. Кстати а вы знаете , что сайты созданные на Wix не работают из Крыма? Их безжалостно блокируют по ip.
Почему с моей банковской карты списываются деньги без моего ведома?
Представьте свою удивление, когда однажды утром, вам придет смс от вашего банка, что какой то Wix, про который вы уже давным-давно забыли, списал 5600 за продление тарифного плана. У вас сайта уже давно нет, вы про него вообще забыли. А Wix помнит, и не даст ему пропасть, точнее не даст не дополучить с вас денег. Сами они оправдываются в духе обычных лохотронщиков, ну дескать надо было смотреть в договор, и галочки там всякие снимать об авто продлении.
Возможно ли перенести свой сайт с Wix на другой хостинг?
Да, возможно. Мы не можем выгрузить ваш сайт каким то чудо скриптом. Даже магическая комбинация Ctrl+S (сохранить как) из браузера, не поможет скачать сайт на локальный диск. Так как же мы будем переносить ваш сайт?
Единственный способ, это сверстать заново сайт, используя ваш старый сайт на Wix, в качестве макета. Благодаря такому подходу, у вас есть возможность внести корректировки в дизайн и функционал сайта, выслушав мнение нашего эксперта по дизайну. Самый главный плюс заключается в том, что вы можете выбрать любую систему управления контентом для вашего нового сайта. Ограничений нет, можем сделать новый сайт на 1С Битрикс, MODX, WordPress, Drupal, Joomla, ShopScript и многих других, популярных Систем Управления Контентом (CMS).
Попадает ли мой сайт под Федеральный закон № 242-ФЗ?
Согласно закону ФЗ № 242-ФЗ все владельцы сайтов обязаны хранить информацию и личные данные пользователей в РФ. Так как у Wix нет в России серверов, все сайты государственных учреждений, интернет магазины, различные порталы — обязаны уйти с Wix.
Можно ли скачать сайт с wix или другим способом сохранить сайт на компьютер?
В нашей статье, мы подробно описали, как можно сохранить сайт с Wix. Сразу оговорюсь, что конечный результат вам точно не понравится. Куча кривого кода, и никакой адаптивной верстки. Выход только один — переделывать сайт заново. Наша услуга, перенос сайта с Wix, как раз в том и заключается. Мы делаем новый сайт, но с тем же дизайном, с каким был старый сайт на Wix.
Переносим ли мы сайты с других онлайн конструкторов?
Наша студия может перенести сайт с любого онлайн конструтора. Правда, для переноса сайта, с большинснва платформ, наши услуги в полном объеме не нужны. Например прекрасный онлайн конструктор сайтов Tilda, позволяет за скромную сумму, самому выгрузить html копию сайта на локальный диск, и использовать ее по своему усмотрению. В любом случае, отправляйте нам заявку на расчет переноса сайта с любого онлайн конструктора, мы вам обязательно поможем!
У меня нет хостинга, что мне делать?
Практически каждый человек, который переносит свой сайт с wix или создает новый сайт с нуля. Сталкивается с тем, что новый сайт нужно где то в интернете разместить, чтобы люди смоги его увидеть, а поисковые системы проиндексировать. Хостинг провайдеров в России насчитывается около 1000. Как выбрать лучший для вас вариант? Специально для Вас мы подготовили рейтинг 10 самых лучших хостингов России.
Перенос сайта с WIX на WordPress
Wix – это визуальный конструктор сайтов, который позволяет создать простой веб-ресурс даже новичку. Однако, многие пользователи Wix вскоре после запуска сайта понимают, что его возможности ограничены, а добавление дополнительных функций может оказаться дорогостоящим. Если сайту требуется больше функциональности и гибкости без больших финансовых затрат, то лучшим выбором будет переход на систему управления контентом (CMS) WordPress. Рассмотрим ключевые отличия этих систем и покажем, как правильно перенести сайт с Wix на WordPress.
Ключевые различия между WIX и WordPress
Использование конструктора Wix может показаться хорошим вариантом для создания несложного сайта, благодаря разработанным типовым шаблонам и интуитивно понятному интерфейсу. Однако ограничения функционала становятся все более очевидными по мере развития интернет-ресурса. Для адекватной работы потребуется платная подписка, но даже она не предоставит возможность полноценного управления сайтом.
Для полнофункциональных интернет-ресурсов – от визитки до каталога или портала – отлично подойдет WordPress. Эта система управления контентом позволяет сделать сайт практически под любые нужды. Если портал, созданный на Wix, уже функционирует и имеет свою аудиторию, вместо создания нового сайта на WordPress вы можете задуматься о его переносе из одной среды в другую. К сожалению, Wix не разрешает экспорт данных, поэтому для переноса контента на WordPress потребуется провести некоторую работу.
Например, вы не сможете переместить шаблон сайта. Необходимо будет выбрать тему WordPress, которая лучше всего подходит для оформления вашего интернет-ресурса. Обратите внимание, что в репозитории WordPress доступны тысячи бесплатных и премиум-тем,
тогда как в каталоге Wix их чуть более 500, поэтому вы наверняка сможете найти идеальную тему для своего сайта.
Помимо шаблона, у вас не будет доступа к базе данных сайта, сконструированного на Wix. Имейте в виду, вся информация в этой системе хранится на зарубежных серверах, что неприемлемо для коммерческих порталов. Сравнение ключевых характеристик Wix и WordPress показаны в таблице.
Сложности переноса сайта с WIX на WordPress
Wix предлагает комплекс услуг по созданию и размещению сайтов в интернете, поэтому при переходе на WordPress потребуется обратить внимание на детали, которые ранее входили в комплект, включая доменное имя и хостинг для своего интернет-ресурса.
- Переключить домен на другого хостинг-провайдера разрешается только обладателям платного аккаунта Wix и только через 60 дней после его регистрации. Код для трансфера отправляется на ваш адрес электронной почты. Вы должны будете предоставить его новому хосту для завершения передачи и отменить автопродление домена на Wix. На бесплатном аккаунте перенос домена невозможен, придется приобрести новый адрес для своего сайта.
- Нет никакой возможности получить доступ к базе данных сайта на Wix, поэтому весь контент придется переносить вручную постранично. Имейте в виду, что в больших сайтах с несколькими сотнями страниц, могут возникнуть проблемы с извлечением страниц из архива, поскольку при ограниченном размере базы Wix автоматически удаляет старую информацию.
- Скорее всего, тема на сайте WordPress будет отличаться от той, что вы использовали на Wix, поскольку конструктор не поддерживает экспорт шаблона. Попытка воссоздать максимально похожую тему может привести к нарушению авторских прав.
Пошаговая инструкция — как перенести
По сути, перенос сайта из Wix в WordPress означает ручное копирование содержимого из одной системы в другую. Это несложно, если ресурс небольшой по размеру и содержит менее двух десятков страниц и записей. Преимущество такого подхода – вы будете уверены, что каждый фрагмент скопирован на новый сайт. Недостатком является то, что может потребоваться форматирование содержимого после вставки. Кроме того, если на сайте несколько десятков страниц и сообщений, их копирование вручную займет слишком много времени. Общая схема переноса сайта с Wix на WordPress состоит из нескольких шагов:
Подбор похожего шаблона для WordPress. При выборе ориентируйтесь на расположение ключевых блоков информации и функциональность, которая предоставляется темой. При необходимости можно заказать разработку похожего шаблона для сайта на WordPress.
Создание нужного количества пустых страниц или записей для сайта. В меню WordPress выберите пункт «Записи» или «Страницы» в зависимости от типа создаваемого контента и дайте команду «Добавить новую».
Копирование и вставка содержимого. Для каждой страницы сайта на Wix вам нужно вручную скопировать соответствующий текст, а затем вставить его в соответствующую страницу сайта на WordPress. Если на странице есть изображения, также необходимо сохранить каждое изображение с сайта Wix и загрузить его на WordPress. Проверьте форматирование контента на новом сайте.
Исправление внутренних ссылок. Если вы скопировали страницу, которая ссылается на другую Wix-страницу вашего сайта, эту ссылку нужно изменить, чтобы она указывала на соответствующую страницу сайта на WordPress.
Создание меню для навигации по сайту.
- В админ-панели выберите «Внешний вид».
- Создайте «Меню» и сделайте главное меню, чтобы посетители могли легко перемещаться по вашему сайту.
- Введите название меню.
- И добавьте страницы, которые вы хотите в нем видеть.
- Отметьте нужные настройки.
- И сохраните меню.
- Чтобы разместить его на своем сайте, нажмите «Перейти к визуальной настройке» .
Отображаемое местоположение зависит от установленной темы WordPress.
Настройка функционала сайта. Если ваш веб-портал на Wix включает какие-либо формы для обратной связи, календарь или поля для комментариев, потребуется подобрать подходящие виджеты и плагины для сайта на WordPress, чтобы обеспечить его аналогичным функционалом.
Настройте перенаправление с сайта Wix на сайт WordPress. Когда ваш сайт на WordPress завершен, нужно, чтобы посетители старого сайта на Wix попадали на аналогичную страницу на новом сайте WordPress. Имейте в виду, эта функция доступна, только если у вас есть специальный домен на Wix. Если вы используете поддомен Wix, вы не сможете перенаправлять пользователей на свой сайт WordPress.
Обязательно протестируйте сайт на WordPress в браузере, чтобы убедиться, что он работает должным образом. Если у вас новый домен, не забудьте сообщить своим подписчикам о новом адресе интернет-ресурса.
Как автоматизировать перенос
Процесс переноса сайта с Wix на WordPress очень громоздкий, особенно если на нем много страниц и записей. Отдельные части этого процесса можно автоматизировать, чтобы сделать его проще и быстрее. Специальные плагины WordPress помогают упростить некоторые задачи, экономя время и снижая вероятность ошибок.
- Автоматизируйте создание пустых страниц. Вместо того чтобы формировать страницы вручную в WordPress, можно ускорить этот процесс с помощью плагина для их создания, например, Bulk Page Creator.
- Импортируйте записи на сайте Wix с помощью RSS-ленты. WordPress поддерживает импорт контента из других платформ в виде RSS-сообщений. Wix, как и большинство веб-платформ, предоставляет RSS-канал, который можно использовать для повышения эффективности импорта контента.
- Импортируйте изображения. Вместо ручного сохранения и повторной загрузки картинок, используйте плагин Import External Images. Он проверяет исходный код страницы, находит теги со ссылками на изображения, копирует файлы на новый веб-сайт, а затем обновляет их адрес.
- Перенаправьте посетителей с сайта Wix на страницы сайта WordPress. Используйте плагины автоматической переадресации, например, Redirection для создания 301-редиректа и обработки 404-й ошибки. Это позволит поисковым системам узнать, что ваш старый сайт переместился в новое место.
- Проверьте наличие неработающих ссылок. При ручном преобразовании контента, вы могли пропустить какие-либо ссылки в тексте. Используйте плагин Broken Link Checker для сканирования страниц и записей. Он уведомит вас, если какие-либо ссылки не функционируют.
iPipe – надёжный хостинг-провайдер с опытом работы более 15 лет.
Мы предлагаем:
Как перенести домен с Wix. Как забрать сайт от Викс себе
Иванов Александр
Специалист технической поддержки
Перенос домена, зарегистрированного на сайте wix.com — процесс трудоемкий и может затянуться на несколько недель. Причин несколько. Первая, это скорость реакции техподдержки Wix. Вторая, это сроки переноса от одного регистратора к другому.
Этап первый. Получение кода транзакции
1. Авторизуйтесь в личном кабинете Wix под логином и паролем, выданном Вам ранее.
2. Нажмите кнопку Управление как на скриншоте: рис. 1
3. Кликните по ссылке Управление доменом, как на рис. 2
3. Далее перейдите во вкладку Дополнительно и кликните по ссылке Перенос с Wix, как на рис. 3
4. Во всплывающем окне нажмите кнопку Выслать код, как на рис. 4
5. На Вашу почту придет сообщение с кодом, скопируйте его.
Если сообщение не приходит долгое время, обратитесь в службу поддержку Wix — пункт меню «Поддержка» в личном кабинете Wix.
1. Прокрутите страницу в самый низ и нажмите кнопку «На Форум Wix», как на рис. 5
2. Снова прокрутите страницу до самого низа и нажмите кнопку «Задать вопрос», как на рис. 6
3. Заполните форму и нажмите кнопку «Задать вопрос».
Обратите внимание, что в поле сообщения необходимо указать имя домена и прочую контактную информацию, в противном случае через несколько дней ожидания техподдержка Wix попросит уточнения и снова придется ждать несколько дней.
Вы можете заказать услугу создания сайтов, и специалисты компании Вебсимка осуществят перенос домена за Вас.
Этап второй. Подача заявки на перенос в reg.ru
1. Пройдите по ссылке https://www.reg.ru/domain/service/transfer/ и введите домен сайта, который хотите перенести и нажмите кнопку Продолжить, как на рис. 7
2. Далее Вы увидите сообщение об успешном начале процедуры переноса, либо сообщение как на рис. 8.
В последнем случае необходимо снова обратиться в техподдержку Wix, т.к. ошибка возникла на их стороне, а именно:
Вам не удается подать заявку в нашей системе, так как на стороне текущего Регистратора стоит блок к переносу доменного имени — Domain Status: clientTransferProhibited. Вам необходимо обратиться по данному вопросу к текущему Регистратору, чтобы снять блокировку и статус домена стал — ОК. После того, как блокировка будет снята, Вы сможете подать заявку с использованием секретного ключа, для переноса доменного имени в REG.RU.
Выше мы уже описали, как найти форму обратной связи с Wix.
3. Если Вам все же удалось разблокировать домен на стороне Wix, то продолжим. После повторения шага 1, Вам будет предложено оплатить домен на следующий год. К сожалению, это правило смены регистратора, домен придется оплатить, даже если Вы оплатили его у Wix на год вперед.
4. После оплаты домена на почту владельца придет письмо со ссылкой для подтверждения: Approve Transfer Link. Перейдите по ней.
5. Теперь осталось дождаться конца передачи домена — до 5 календарных дней.
Когда передача домена может быть осложнена?
- Если Вы приобрели домен у Wix менее 60 дней назад, домен не удастся разблокировать и перенести. Решение одно — дождаться срока в 60 дней.
- В нашем случае мы не получили ответной реакции Wix и разблокировки домена, пока не был оплачен период пользования сайтом на месяц вперед.
- Не все доменные зоны можно перенести к регистратору reg.ru.
- Перенос невозможен, если скрыты контактные данные владельца домена по запросу Whois.
- Домен также не получится перенести, если в аккаунте Викс стоит автопродление домена. Отключите эту опцию для успешного переноса.
Узнай первым самое важное из области интернета
Как перенести сайт Wix на другой хост
Wix — это бесплатный конструктор веб-сайтов, который позволяет создавать веб-сайты с помощью конструктора страниц с перетаскиванием без расширенного опыта создания веб-сайтов. Сервис существует уже некоторое время, обслуживая тысячи клиентов по всему миру, создавая сайты своей мечты легко, эффективно и максимально быстро. Конструктор веб-сайтов довольно прост, что помогает любому создать веб-сайт за считанные минуты, настраивая предварительно созданные веб-шаблоны, доступные на платформе.С некоторыми ограничениями, такими как наличие независимого поддомена, любой может опубликовать веб-сайт Wix в Интернете.
Если вы начали использовать Wix в первые дни своего бизнеса или блога и хотите сделать шаг вперед, нарушив ограничения, установленные Wix в их бесплатной учетной записи, вам, возможно, придется перейти за пределы платформы на типичный хостинг домена. метод, который будет стоить вам немного денег, но позволит вам владеть всем «вашим собственным». Вам придется приобрести отдельный домен, такой как vithalamedianetwork.com (в нашем случае) и хостинг-провайдера, такого как Siteground, Digital Ocean, WP Engine и т. д., по вашему выбору для размещения вашего сайта в Интернете.
Чтобы перенести ваш сайт Wix на другой хост, это не означает, что вам просто нужно приобрести отдельный домен и хостинг, и все готово. Выбирая другой хост, вы также выбираете другую платформу (например, WordPress, Joomla и т. Д.) Для управления своим сайтом.
Согласно Wix, вы не можете напрямую экспортировать веб-сайт Wix куда-либо еще, и нет прямого способа сделать это, что значительно усложняет вашу задачу.
Кроме того, если вы обеспокоены потерей каких-либо изменений на вашем веб-сайте Wix или испорченным контентом во время процедуры, вы можете продублировать сайт Wix, чтобы гарантировать безопасность вашего контента на протяжении всего процесса. Это создаст дополнительную копию вашего веб-сайта, и ни одно из недавно внесенных изменений не повлияет на дублированный сайт.
1. Купить домен
2. Купить хостинг
3. Перенос Wix
к WordPress
К Blogger
4.Протестируйте сайт
Wix to WordPress: Ultimate Migration Guide (2021)
У вас есть веб-сайт Wix, который вы хотите перейти на WordPress? Это подробное руководство проведет вас через весь процесс миграции Wix на WordPress, шаг за шагом.
Конструктор с перетаскиванием, который позволяет легко создавать простые сайты. Wix — популярный выбор среди тех, кто делает все своими руками. Он прост в использовании и управлении, но он также весьма ограничен в функциональных возможностях. Если вам нужны дополнительные функции для своего веб-сайта, это также может стать довольно дорогостоящим.
Если вам нужна повышенная гибкость и множество функций, то WordPress с самостоятельным размещением — гораздо лучший вариант.
ВАЖНО! Перенос вашего сайта с одной CMS на другую — это НЕ просто вопрос перемещения контента. По сути, это создание нового веб-сайта с нуля.
Если вы ищете качественный виртуальный хостинг для своего сайта WordPress, мы настоятельно рекомендуем A2 Hosting . Они предлагают неограниченное пространство на SSD, бесплатное автоматическое резервное копирование сайта, оптимизированный для скорости хостинг и круглосуточную техническую поддержку от гуру.
Вот несколько причин для перехода с Wix на WordPress:
- Владение — Когда вы используете платформу Wix, вы не владеете своим веб-сайтом, хостингом, доменным именем или контентом (см. условия использования Wix). С WordPress вы полностью владеете всем на своем веб-сайте.
- Варианты дизайна — Используя Wix, у вас есть около 500 HTML-шаблонов, содержащих код, который нельзя редактировать. Каталог тем в WordPress.org насчитывает более 5000 тем, а также 1000 премиальных тем.
- Гибкость — Wix предоставляет очень простую платформу для резки печенья, которая во многом ограничивает ваш сайт. WordPress является открытым исходным кодом, а значит, открывает безграничные возможности. Одна из причин его популярности в том, что его можно полностью настроить в соответствии с вашими потребностями.
- Поисковая оптимизация — Хотя сайты Wix, безусловно, могут быть оптимизированы для SEO при правильной настройке, WordPress предлагает потрясающие плагины для SEO (Yoast SEO), которые действительно могут помочь вам по-настоящему оптимизировать ваш сайт и его контент.
- Плагины и приложения — В настоящее время Wix предлагает несколько сотен бесплатных и платных приложений на своем App Market. Существует более 35000 плагинов WordPress, которые могут добавить широкий спектр функций на ваш сайт.
- Стоимость — Wix предлагает бесплатную версию, но раздражающая реклама Wix сведет вас с ума. Их платные планы варьируются от 10-25 долларов в месяц в зависимости от ваших потребностей. С WordPress вы будете платить около 10 долларов в год за регистрацию доменного имени и несколько долларов в месяц за хостинг (варьируется, но не выбирайте самый дешевый хост, потому что скорость вашего сайта пострадает).
Если вы предпочитаете наглядные руководства, вы также можете посмотреть видео ниже:
В этом посте я покажу вам, как перенести существующий веб-сайт Wix на собственный WordPress.
Действия перед переносом
Перед переносом сайта Wix на WordPress вам нужно сделать несколько вещей. Следуйте инструкциям ниже, чтобы убедиться, что вы полностью готовы к переезду.
Создание списка URL-адресов Wix
Если вы используете премиум-домен на Wix (без домена.wix.com в URL-адресе), и ваш сайт получает хороший объем трафика, тогда вам следует записать все URL-адреса своих страниц и публикаций.
Просто перейдите по своему сайту, скопируйте URL-адреса для каждой страницы и публикации, а затем вставьте их в виде списка в текстовый документ. Таким образом, вы можете легко настроить переадресацию после переноса сайта. Это гарантирует, что любой, кто посетит любой из ваших старых URL-адресов Wix, попадет на новый эквивалент WordPress.
Если ваш сайт Wix не получает большого трафика, вы можете полностью пропустить этот шаг.Вместо этого сосредоточьтесь на создании более качественного трафика на ваш новый и улучшенный веб-сайт.
Покупка хостинга
Во-первых, вам необходимо приобрести веб-хостинг для вашего нового сайта. Хотя я никогда не пользовался их услугами, я слышал хорошие отзывы о хостинге A2, когда речь идет о виртуальном хостинге.
ОБНОВЛЕНИЕ: Хотя я лично использовал и очень рекомендую виртуальный хостинг SiteGround, сейчас это полный мусор, и вам следует УДЕРЖАТЬСЯ! Их поддержка действительно развалилась (иногда они полностью отключают поддержку онлайн-чата), их цены продолжают расти, и у них есть загадочные перегрузки ЦП, которые вызывают 500 внутренних ошибок сервера, даже если у вас достаточно ресурсов сервера.
Настройка временного домена
Вы использовали премиальное доменное имя на Wix (без .wix.com в URL-адресе)? Если это так, вам, вероятно, потребуется создать временный домен, чтобы переместить весь ваш контент. Поскольку ваш старый сайт все еще работает, этот временный сайт пока будет находиться на другом URL. Если вы не знаете, как создать временный домен, свяжитесь со своим хостом (конечно, после регистрации), и они вам помогут.
Если у вас был бесплатный сайт на Wix (с расширением.wix.com), то вам не нужно создавать временный домен. Однако вам необходимо зарегистрировать доменное имя. Ваш старый бесплатный домен размещался на Wix, и вам нужно будет искать новый.
Установка WordPress
После покупки хостинга вы готовы установить WordPress на свой сайт. Большинство качественных хостов предлагают возможность установки в cPanel в один клик, и им действительно легко пользоваться.
Нажмите на установщик WordPress , и вы получите инструкции по настройке.
Затем нажмите Установить вверху слева.
Выберите свой протокол:
- http: //
- http: // www.
- https: //
- https: // www.
Я только что добавил SSL на несколько своих сайтов и очень рекомендую его. Let’s Encrypt предоставляет бесплатные сертификаты SSL, поэтому нет причин не обеспечивать безопасность вашего сайта.
Google утверждает, что наличие SSL на вашем сайте является небольшим фактором ранжирования. По сути, если два сайта одинаковы с точки зрения качества и SEO, тот, который использует https: //, будет превосходить тот, который не использует.
После выбора протокола выберите свой домен из раскрывающегося списка.
Введите имя и описание вашего сайта в Настройки сайта . Вы всегда можете изменить это позже, так что не беспокойтесь об этом слишком сильно.
В учетной записи администратора введите свое имя пользователя администратора . В целях безопасности не используйте имя администратора в качестве имени пользователя. Softaculous автоматически создаст имя пользователя и пароль, но вы можете изменить их, если хотите.
В поле Admin Email введите адрес электронной почты, на который вы хотите получать уведомления.
Выберите язык установки и не обращайте внимания на все остальное.
Нажмите кнопку Установить и позвольте программе установки сделать свое дело.
Если вам нужны более подробные инструкции по настройке WordPress, ознакомьтесь с нашим подробным руководством по настройке WordPress.
Миграция с Wix на WordPress
Теперь, когда вы выполнили все предварительные шаги, вы готовы начать процесс миграции Wix на WordPress.
Есть несколько различных методов для перемещения всего вашего контента, и вы даже можете использовать бесплатные онлайн-инструменты и плагины, чтобы помочь в этом процессе.
В этом посте я рассмотрю множество вариантов миграции, включая полностью ручную (копирование и вставка), полуавтоматическую и полнофункциональную миграцию с привлечением сторонних ресурсов.
Перенос вручную (копирование и вставка)
Один из способов переноса сайта Wix на WordPress — это сделать это вручную. По сути, вы копируете контент на свой сайт Wix и вставляете его в WordPress. Этот метод очень хорошо работает, если ваш сайт относительно небольшой, скажем, не более 20–30 страниц и сообщений.
Если вы собираетесь преобразовать свой сайт вручную, у вас есть несколько вариантов создания страниц:
- Создайте страницы, которые вам понадобятся, прежде чем начинать процесс копирования и вставки.
- Создавайте страницы одну за другой, перемещая все содержимое.
Вы можете добавить все страницы вручную, перейдя в меню + New , или вы можете ускорить процесс с помощью плагина Bulk Page Creator.
Плагин позволяет создавать сразу несколько страниц. Просто введите список, разделенный запятыми, без пробелов, и все ваши страницы будут созданы за вас.
Этот плагин поможет вам создавать только страницы, но не сообщения в блогах. С сообщениями вы можете просто импортировать XML-файл Wix.
Копирование и вставка содержимого страницы
Теперь, когда у вас есть все страницы, созданные на вашем новом сайте WordPress, вы готовы переместить свой контент.
Перемещение текста
Начнем с перемещения текста. Для этого вам просто нужно скопировать текст с каждой страницы вашего сайта Wix и вставить его на эквивалентную страницу вашего сайта WordPress.
При вставке текста в WordPress убедитесь, что вы находитесь в текстовом редакторе, а не в визуальном. Если вы вставляете текст в визуальный редактор, он может добавить все виды странного форматирования.
Перемещение изображений и других медиафайлов
У вас есть несколько вариантов перемещения изображений с Wix на WordPress.
Импорт изображений вручную
Вы можете вручную сохранить все изображения на свой компьютер и загрузить их в свою медиа-библиотеку в WordPress.
Проще всего переместить все ваши копии и изображения со страниц одновременно.
Вы можете выполнить этот простой процесс для каждой страницы:
- Скопируйте и вставьте текст со старой страницы Wix на новую страницу WordPress.
- Сохраните изображения этой страницы на свой компьютер — щелкните правой кнопкой мыши и выберите «Сохранить изображение как» или перетащите изображение в папку на вашем компьютере.
- Загрузите изображение в свою медиатеку WordPress.
- Вставьте изображение на нужную страницу.
С сообщениями вы можете просмотреть их и сохранить все изображения в папке. После импорта файла XML вы можете добавлять изображения к каждому сообщению.
Очень важно оптимизировать изображения для Интернета. Если вам нужно изменить их размер перед загрузкой в WordPress, сделайте это.
Импорт изображений с помощью плагина
Если вы не хотите загружать все изображения по отдельности, вы можете попробовать использовать плагин Import External Images.
Он работает, исследуя исходный HTML-код любого сообщения или страницы и находя любые теги img. Затем он захватывает эти изображения и автоматически загружает их на ваш новый сайт WordPress.
- Сначала установите и активируйте плагин.
- Затем перейдите к Медиа > Импорт изображений .Если вы хотите исключить некоторые домены из сканирования тегов HTML img, введите их.
- Нажмите Сохранить , и все готово.
Хотя этот плагин не обновлялся более 3 лет, вы можете попробовать его, если у вас есть несколько изображений, которые нужно переместить.
На небольших сайтах, вероятно, проще всего вручную перемещать медиафайлы для каждой страницы и публиковать сообщения по мере продвижения.
Совет: Хотя ручной метод может занять больше времени, он дает вам возможность проверить все элементы мультимедиа и убедиться, что их размер соответствует вашему новому сайту.
Импорт XML-файла для сообщений
С WordPress вы можете импортировать широкий спектр контента с других платформ. Wix — и большинство других веб-платформ — предоставляет RSS-канал, который вы можете использовать для простого импорта сообщений вашего блога.
Чтобы импортировать XML-файл в WordPress, сделайте следующее:
Во-первых, вам нужно сохранить RSS-канал Wix на вашем компьютере в виде XML-файла. Чтобы просмотреть свой RSS-канал, просто нажмите кнопку RSS на своем веб-сайте Wix.Ваш канал откроется в вашем браузере как файл XML. Отсюда просто перейдите к File > Save Page As > выберите имя файла и измените имя файла с расширением .txt на .xml. Вы можете просто назвать его feed.xml и сохранить на рабочем столе, чтобы упростить задачу.
Теперь вам нужно импортировать этот XML-файл в WordPress. Перейдите в Инструменты > Импорт на панели инструментов WordPress. В этой таблице щелкните Установить сейчас под RSS и позвольте ему сделать свое дело.
После завершения установки щелкните Run Importer .
На следующем экране выберите Выберите файл и найдите XML-файл Wix на своем компьютере.
Наконец, нажмите Загрузить файл и импортируйте .
Это должно правильно импортировать все ваши сообщения WordPress, но иногда вам нужно немного поправить.
Вы должны убедиться, что все ваши сообщения были правильно импортированы под Сообщения > Все сообщения на боковой панели панели инструментов WordPress.
Иногда весь ваш фид может не импортироваться должным образом с первой попытки. Если это произойдет, просто отредактируйте свой XML-файл и удалите сообщения, которые были успешно импортированы.
Затем загрузите файл и снова импортируйте его.
Полуавтоматическое преобразование
Если вы не хотите использовать метод переноса вручную, вы можете воспользоваться полуавтоматической онлайн-службой или заплатить кому-нибудь за выполнение переноса.
CMS2CMS, пожалуй, самая известная служба онлайн-миграции, которая предлагает как бесплатные самостоятельные, так и платные варианты миграции с полным набором услуг.Они выполняют миграцию между большинством основных систем управления контентом.
Самостоятельная миграция CMS2CMS
Перед тем, как вы попытаетесь полностью перенести свой сайт с помощью CMS2CMS, опробуйте демонстрацию. Это даст вам хорошее представление о том, чего ожидать, когда вы запустите полную миграцию.
ВАЖНО: Демонстрационная миграция будет перемещать ТОЛЬКО до 10 страниц содержимого вашего сайта, что может работать для небольших сайтов. Если вы хотите переместить больше контента, вам придется заплатить за это.
Во-первых, вам нужно будет создать учетную запись или войти в систему со своей учетной записью facebook или google. Затем вы введете данные своего веб-сайта и запустите демонстрационный перенос.
Введите URL-адреса источника (Wix) и назначения (WordPress), а также ряд других элементов, в том числе:
- Перенести элементы мультимедиа (изображения, PDF-файлы и т. Д.)
- Оптимизировать новые URL-адреса для SEO
- Удалить целевые данные (стирает весь текущий контент на сайте WordPress, если он у вас есть).
- Предлагаемые варианты дизайна
- URL-адреса перенаправления (вы можете сделать это позже с помощью плагина)
После того, как вы выбрали все необходимые параметры, нажмите Начать миграцию .Демонстрационная версия CMS2CMS перемещает только 10 страниц контента и связанных медиа-элементов. Если вас устраивает демо-миграция, вы можете перейти к полной миграции, которая на НЕ бесплатна.
Хотя их самостоятельная миграция не включает в себя никакой технической поддержки, вы можете приобрести страховку миграции, которая позволяет перезапустить миграцию в разные периоды времени:
- 7 дней за 5 долларов
- 14 дней за 7 долларов
- 30 дней за 9 долларов
Всегда есть вероятность, что с миграцией что-то пойдет не так, поэтому потратьте несколько долларов на страховку на всякий случай.
Полный спектр услуг, перенос на аутсорсинг
Если вы не уверены в технических вопросах и предпочитаете доверить их профессионалам, вы можете нанять CMS2CMS, чтобы выполнить миграцию за вас. Их премиальные пакеты начинаются с 299 долларов, и вы можете заплатить больше в зависимости от размера вашего сайта.
Действия после миграции
Теперь, когда вы успешно перенесли свой сайт с Wix на WordPress, вам нужно будет позаботиться о нескольких вещах.
Выбор темы
Каталог бесплатных тем WordPress https: // wordpress.org / themes /При переключении платформ вам необходимо выбрать новую тему для вашего сайта. К сожалению, вы не сможете использовать тот же шаблон, который использовали с Wix, если не наняли разработчика для создания настраиваемой темы, имитирующей его. Не делайте этого, потому что это не стоит ни денег, ни времени.
Гораздо проще и дешевле просто выбрать свежую тему для вашего нового блестящего сайта.
Возможно, вы выбрали Wix из-за простого конструктора веб-сайтов с перетаскиванием.
Если это так, и вы хотите использовать инструмент для создания сайтов на WordPress, вы можете выбрать один из следующих:
Имейте в виду: Многие темы и плагины перетаскивания имеют тенденцию добавлять раздувание (ненужный код) вашего сайта, что может серьезно повлиять на его производительность.
Проведите небольшое исследование, прежде чем решить, какую тему или плагин перетаскивания вы хотите использовать.
Вышеупомянутые темы конструктора веб-сайтов WordPress определенно будут отличаться от тех, которые вы использовали в Wix, так что вам придется кое-чему научиться.
В качестве альтернативы вы можете использовать предварительно созданную тему и адаптировать к ней свой контент.
В каталоге тем WordPress доступно более 5000 бесплатных тем, а также бесчисленное количество бесплатных и премиальных тем, предлагаемых на других сайтах, в том числе:
Создание менюПосле переноса всего содержимого вам потребуется воссоздайте все навигационные меню, которые вы использовали.Важно, чтобы посетители могли легко перемещаться по вашему сайту, имея хорошо организованное главное меню.
WordPress упрощает создание нового меню. Просто перейдите к Appearance > Menus , дайте вашему меню имя и нажмите Create Menu . Затем вы можете добавлять к нему любые страницы, пользовательские ссылки, сообщения и другие элементы.
После того, как вы создали меню, вам нужно указать, где вы хотите отображать его на своем сайте.Темы могут иметь разные названия для главного меню , включая главное меню или меню заголовка .
Чтобы добавить новое меню в область главного меню навигации, перейдите на вкладку Управление местоположениями . Щелкните раскрывающееся поле, чтобы выбрать название вашего меню, и нажмите Сохранить изменения . Затем вы можете взглянуть на свою домашнюю страницу, чтобы убедиться, что меню работает правильно.
Настройка контактных форм, виджетов и галерейЛюбые контактные формы, виджеты или фотогалереи, которые вы использовали на своем сайте Wix, необходимо будет воссоздать теперь, когда вы перешли на WordPress.
Contact Forms — Contact Form 7 — один из лучших плагинов для создания различных форм, и он абсолютно бесплатный. Вы можете настроить автоответчик для всех своих форм и даже подключить их к Mailchimp, что действительно полезно для подписки на информационные бюллетени и других призывов к действию. Я использую контактную форму 7 на всех своих сайтах и очень рекомендую ее.
Некоторые другие контактные формы, которые вы можете использовать:
Виджеты — Виджеты представляют собой блоки контента на вашем сайте, и их часто можно найти на боковой панели и нижнем колонтитуле вашего сайта, среди прочего.В разных темах есть области виджетов в разных местах, и их можно легко добавлять и удалять в разделе Внешний вид > Виджеты . Некоторые темы также позволяют настраивать виджеты в области Настроить .
Есть множество виджетов, которые вы можете добавить на свой сайт, в том числе следующие:
- Архивы — показывает ежемесячный архив сообщений вашего сайта.
- Аудио — добавляет аудиоплеер.
- Календарь — отображает сообщения вашего сайта визуально в календаре.
- Категории — список или раскрывающийся список категорий.
- Контактная информация и карты — показывает контактную информацию и карту.
- Контент — отображает текст и / или изображения в гибкой сетке.
- Пользовательский HTML — добавляет HTML-код.
- Пользовательское меню — добавляет пользовательское меню.
- Изображение — показывает изображение.
- Meta — отображает логин, RSS и WordPress.ссылки на организации.
- Страницы — показывает список страниц вашего веб-сайта.
- Сообщения — отображает сообщения вашего сайта в гибкой сетке.
- Недавние комментарии — показывает последние комментарии на вашем сайте.
- Недавние сообщения — показывает список ваших последних сообщений.
- RSS — отображает записи из RSS или Atom-канала.
- Search — форма поиска на сайте.
- Облако тегов — отображает наиболее часто используемые теги.
- Текст — используется для отображения текста или HTML.
- Видео — отображает видео из вашей медиатеки или сайта видеохостинга (например, YouTube, Vimeo и т. Д.).
Кроме того, существуют настраиваемые виджеты, зависящие от темы. После того, как вы активируете желаемую тему, подумайте, какие функции вам нужны на вашем сайте. Затем вы можете добавить виджеты, соответствующие конкретным потребностям вашего сайта.
Галереи — Если вы использовали фотогалереи на своем сайте Wix, вам нужно будет воссоздать те, которые вы переместили.
WordPress изначально поддерживает галереи, но работает не очень хорошо, и вам лучше использовать что-нибудь другое.
В некоторые темы встроены действительно красивые галереи, но во многих нет. В зависимости от того, какую тему вы выберете, вы можете иметь или не иметь возможность создавать красивые галереи с ее помощью.
Существует ряд замечательных бесплатных плагинов для галерей, в том числе следующие:
Я использую NextGEN Gallery и очень рекомендую ее. Он существует с 2007 года и его скачали более 15 миллионов раз.
Не забудьте оптимизировать изображения перед их загрузкой и использованием в галерее.
Установка необходимых плагинов
Одна из вещей, которые делают WordPress такой замечательной CMS, — это множество замечательных плагинов, которые вы можете использовать, в том числе для безопасности, SEO, скорости сайта и многого другого.
Для начала вам необходимо установить следующие обязательные БЕСПЛАТНЫЕ плагины:
- Yoast SEO — Помогает вам оптимизировать внутреннее SEO вашего сайта.
- Wordfence — Эффективно защищает ваш сайт от вредоносной активности.
- BackWPup — Полезный плагин резервного копирования, с помощью которого вы можете запланировать автоматическое частичное и полное резервное копирование сайта.
- W3 Total Cache — Плагин кэширования, который значительно ускоряет работу вашего сайта.
Если вы хотите узнать больше об этих важных плагинах и их функциях, прочтите этот пост.
Плагины так много, что сложно решить, какие из них использовать.Как правило, не стоит сходить с ума и устанавливать их целую кучу, а лучше устанавливать только те, которые вам действительно нужны.
При выборе плагина важно проверить, когда он последний раз обновлялся, и прочитать несколько отзывов о нем.
Обновление ваших постоянных ссылок
При настройке того, как URL-адреса будут отображаться на вашем новом сайте WordPress, убедитесь, что вы используете короткие и лаконичные постоянные ссылки. Вы хотите создать свой новый сайт WordPress с учетом передовых методов, включая структуру URL-адресов вашего сайта.
Если на вашем сайте Wix используется простая структура постоянных ссылок, вы можете использовать точно такую же структуру и в WordPress. Перейдите к Permalink Settings и выберите Post name , затем нажмите Save Changes . Если ваши URL-адреса были длинными и не оптимизированными, я рекомендую радикально изменить ситуацию.
Ваш старый сайт получил хороший объем трафика? Я уверен, что вы отслеживали это с помощью Google Analytics или другого программного обеспечения для отслеживания, верно?
В случае, если ваш старый сайт получал приличный объем трафика, вы можете перенаправить свои старые URL-адреса на новые оптимизированные.Для этого вы воспользуетесь плагином Redirection. Таким образом, когда кто-то посещает одну из ваших старых страниц или сообщений, он / она будет перенаправлен на новую страницу или эквивалент публикации.
Если ваш старый сайт был отстойным и получал очень мало трафика, вам лучше просто забыть о перенаправлениях. Вместо этого сосредоточьтесь на привлечении качественных посетителей на ваш новый сайт WordPress.
Проверка и исправление внутренних ссылок
После перемещения вашего сайта вы должны просмотреть все его внутренние ссылки.Сюда входят любые ссылки на страницы, сообщения и мультимедийные материалы вашего сайта. Если вы обновили структуру постоянных ссылок, у вас неизбежно будет несколько неработающих внутренних ссылок. Убедитесь, что вы просматриваете все сообщения и страницы и редактируете все ссылки, которые необходимо исправить.
Если вы не хотите просматривать каждую страницу и размещать сообщения в поисках неработающих ссылок, вы можете позволить плагину Broken Link Checker сделать это за вас. После установки он будет искать ссылки на всех страницах вашего сайта, в сообщениях, комментариях и другом содержании.
Если он обнаружит какие-либо битые ссылки, плагин покажет их в двух местах:
В модуле Проверка битых ссылок на панели инструментов WordPress
В разделе инструментов > Неработающие ссылки .
Проверка неработающих ссылок очень полезна — она даже позволяет обновлять неработающие ссылки непосредственно через интерфейс плагина вместо перехода к источнику для внесения изменений.
Я рекомендую сохранить этот плагин даже после того, как вы исправите все неработающие ссылки.Иногда исходящие ссылки на вашем сайте перестают работать, и их нужно обновить или удалить.
Обновление — я больше не рекомендую оставлять этот плагин активированным после его использования, чтобы найти и исправить все ваши неработающие ссылки. Я узнал, что он может сильно замедлить работу вашего сайта, поэтому его следует активировать только тогда, когда вам нужно найти неработающие ссылки.
Лучшей альтернативой тому, чтобы этот плагин оставался установленным и деактивированным, является использование онлайн-инструмента Free Broken Link Checker. Просто проверяйте свой сайт время от времени (раз в месяц или два) и смотрите, перестали ли работать какие-либо из ваших исходящих ссылок.
Перенос домена
У вас был зарегистрирован премиум-домен на Wix? Если это так, вы можете продолжить и перенести его сейчас, когда вы переместили свой сайт.
Чтобы перенести свой домен от Wix к новому регистратору доменных имен, выполните следующие простые шаги:
- Войдите в свою учетную запись Wix
- Перейдите в раздел «Подписки»
- Нажмите «Домены» в раскрывающемся списке
- Выберите соответствующий домен
- Выберите вкладку «Дополнительно».
- Выберите «Перенести с Wix»
- Нажмите «Отправить код»
Wix отправит вам код, который авторизует перенос домена вашему новому регистратору.
Если вы использовали бесплатный сайт Wix (.wix.com в URL), вам нужно будет зарегистрировать новое доменное имя.
Вот некоторые регистраторы доменных имен, на которые стоит обратить внимание:
* Регистраторы, упомянутые выше, также предлагают веб-хостинг.
Убедитесь, что ваш сайт работает правильно
Если ваш сайт Wix был очень большим, вероятно, вы использовали несколько плагинов для переноса содержимого вашего сайта на WordPress. Плагины позволяют сэкономить время, но не всегда работают идеально.
Всегда полезно просмотреть свой новый сайт, чтобы убедиться, что все работает правильно. Дважды проверьте все внутренние ссылки, пункты меню и медиафайлы, чтобы убедиться в отсутствии проблем.
Часто задаваемые вопросы
Придется ли мне выбирать новый дизайн, когда я перейду с Wix на собственный WordPress?Самый простой (и менее затратный) вариант — просто выбрать новую тему из тысяч бесплатных и премиальных, доступных для WordPress (см. Мое руководство по выбору темы здесь).Если вы ДЕЙСТВИТЕЛЬНО хотите сохранить тот же дизайн, который вы использовали на Wix, вы можете нанять разработчика для создания собственной темы WordPress.
Когда мне следует аннулировать свою учетную запись хостинга Wix?После того, как все содержимое вашего старого сайта Wix скопировано и успешно перенесено на новый сайт WordPress, вы можете безопасно удалить свою учетную запись хостинга Wix.
Могу ли я оставить свое доменное имя зарегистрированным в Wix и просто не размещать там свой сайт?Да, вы можете оставить Wix в качестве регистратора домена и просто обновить настройки DNS, чтобы они указывали на ваш новый веб-хостинг.Кроме того, вы можете переместить свой домен к другому регистратору, если хотите.
Можете ли вы порекомендовать бесплатные плагины WordPress, которые я должен сразу установить на моем новом сайте?Я настоятельно рекомендую следующие плагины для сайтов WordPress: Yoast SEO; Wordfence Security; BackWPup; и W3 Total Cache (или другой плагин кеширования, например WP Super Cache).
Как насчет хостинга? Какой веб-хостинг мне выбрать для моего сайта WordPress?Производительность имеет решающее значение, когда дело доходит до вашего присутствия в Интернете, и веб-хостинг играет огромную роль.Хотя я никогда не использовал хостинг A2, у них солидная репутация. Они используют качественное оборудование, супер полезные инструменты и предлагают круглосуточную техническую поддержку.
Заключение
Перенос вашего веб-сайта с одной CMS на другую может быть утомительным и трудоемким, но оно того стоит. Я надеюсь, что это руководство станет полезным ресурсом для всех, кто переходит с Wix на WordPress.
Я что-то пропустил? Вы хотите что-нибудь добавить? Я постарался сделать это руководство как можно более подробным, но, пожалуйста, дайте мне знать, можно ли его улучшить.
Если у вас возникли проблемы с переносом сайта, оставьте подробный комментарий ниже. Хотя я не могу гарантировать решение вашей проблемы, я постараюсь помочь или, по крайней мере, указать вам правильное направление.
Если вы хотите перенести свой сайт с других платформ на автономный WordPress, ознакомьтесь с другими руководствами по миграции:
Если вы нашли этот пост полезным, поделитесь им и расскажите о нем!
Хотите еще такого? Подпишитесь на мою рассылку, чтобы получать полезные уроки, советы и рекомендации по WordPress.
Как перенести сайт с Wix на WordPress — Хостинг
ПРИМЕЧАНИЕ: Этот метод будет работать в основном со старыми версиями блога Wix. К сожалению, в новых блогах больше нет встроенной RSS-ленты. Однако можно добавить функцию RSS-канала вручную.Шаги по перемещению вашего Wix на собственный веб-сайт WordPress включают:
- Установка WordPress на хостинг-сервер
- Импорт ваших сообщений из блога Wix в WordPress
- Преобразование ваших страниц Wix в WordPress
Установка WordPress на хостинг-сервере
После того, как вы закажете услугу хостинга, вы можете начать создавать свой собственный веб-сайт. Используя автоматический установщик приложений Softaculous, вы можете установить WordPress в несколько кликов.
Инструкции по установке WordPress через Softaculous можно найти здесь.
Импорт ваших сообщений из блога Wix в WordPress
Wix — это закрытая платформа, которая не предоставляет пользователям прямой способ переноса контента из Wix.Но по-прежнему можно импортировать RSS-канал Wix.
Чтобы загрузить файл Wix RSS на свой веб-сайт, выполните следующие действия:
1. Найдите файл, добавив /blog-feed.xml к своему URL-адресу Wix.
Для личного домена он будет выглядеть как nctest.com/blog-feed.xml. Если у вас нет личного домена, вы можете найти файл RSS-канала по адресу username.wixsite.com/yourwebsite/blog-feed.xml, где username — ваше имя пользователя Wix, а yourwebsite — имя вашего сайта:
2. Щелкните правой кнопкой мыши в любом месте страницы с кодом, выберите опцию Сохранить как и сохраните файл на свой компьютер:
3. Теперь перейдите на панель администратора WordPress > Инструменты > Импорт :
4. Затем нажмите Установить сейчас под RSS:
5. После этого щелкните Run Importer под RSS:
6. Нажмите кнопку Выбрать файл и выберите канал .xml , который вы сохранили ранее. Затем нажмите кнопку Загрузить файл и импортировать :
7. Вы получите подтверждающее сообщение «Все готово. Повеселись!» в конце процесса импорта:
ПРИМЕЧАНИЕ : В некоторых случаях во время импорта может возникнуть ошибка. Обычно это происходит из-за того, что была установлена старая версия RSS Importer. К сожалению, обновить его автоматически невозможно, но можно обновить вручную.Вы можете найти более новую версию плагина на GitHub. Вам нужно будет найти файл /home/cPuser/website_directory/wp-conten/plugins/rss-importer/rss-importer.php в меню диспетчера файлов в cPanel >> щелкните правой кнопкой мыши файл и выберите Edit >> удалите текущий контент из файла и скопируйте этот код с GitHub. После сохранения обновления вы сможете продолжить импорт.
Если у вас есть какие-либо вопросы относительно процесса или вы не уверены в копировании кода, не стесняйтесь инициировать сеанс живого чата, и наша группа поддержки будет рада помочь вам с обновлением.
8. Чтобы проверить, все ли сообщения вашего блога были правильно экспортированы из Wix, перейдите на страницу сообщений >> Все сообщения :
9. Хотя содержимое ваших сообщений было успешно перенесено, все изображения в этих сообщениях по-прежнему размещены на Wix. Вы можете проверить код, перейдя на вкладку Текст при редактировании сообщений:
Чтобы исправить это и переместить изображения в WordPress, вам необходимо установить плагин Import External Images .Инструкции по установке плагина можно найти здесь.
ПРИМЕЧАНИЕ : Прежде чем приступить к каким-либо изменениям, убедитесь, что вы создали полную резервную копию своего веб-сайта. Если вы создали свой сайт с помощью установщика сценариев Softaculous, смело обращайтесь к этому руководству, шаг №4 — Программное обеспечение для резервного копирования).
10. После установки и активации надстройки перейдите в меню Медиа > Импорт изображений . Плагин будет искать и отображать внешние изображения в ваших сообщениях.Все, что вам нужно сделать, это нажать Импортировать изображения сейчас , чтобы завершить импорт.
По завершении вы увидите подтверждение « Импорт завершен, ».
Преобразование ваших страниц Wix в WordPress
Последний шаг — переместить страницы Wix в WordPress. К сожалению, автоматического перевода нет. Так что каждую страницу придется воссоздавать в WordPress вручную.
Для этого перейдите на страницу Wix, которую вы хотите переместить в WordPress, скопируйте весь контент и создайте новую страницу с этим контентом в панели администратора WordPress > Страницы > Добавить новое меню .По завершении настройки страницы нажмите кнопку Опубликовать , чтобы опубликовать свою страницу на веб-сайте WordPress.
Вот и все!
Как это сделать? Полное руководство
Веб-разработка — один из важнейших навыков, которым практикуют технические энтузиасты во всем мире. Имея так много инструментов и технологий для поддержки этой страсти, мы выбираем тот, который соответствует нашим потребностям и помогает нам расти в Интернете.
Из всех этих CMS и инструментов, которые мы используем, Wix — одна из тех популярных платформ веб-разработки, которая позволяет создавать потрясающие веб-сайты и блоги для вашего онлайн-бизнеса.Но с растущими тенденциями в WordPress как CMS [сейчас 39% веб-сайтов в мире находится на WordPress], поскольку она проста в использовании и наиболее оптимизирована для SEO, мы видим, что многие люди не понимают Wix и хотят перейти с Wix в WordPress.
Wix лучше WordPress? или вам следует перейти с на WordPress ?
В WPOven мы делаем бесплатную миграцию
В этом блоге мы расскажем, как выполнить пошаговую миграцию с Wix на WordPress без каких-либо сбоев или потери данных.
Что такое Wix?Wix — это облачная платформа для веб-разработки, которая предоставляет вам красивые шаблоны для запуска вашего веб-сайта и функцию перетаскивания для быстрого создания веб-сайта. Пользователи также могут добавлять на свои веб-сайты дополнительные функции, такие как социальных модулей, , формы, электронная коммерция и т. Д.
Wix часто используется стартапами или малым бизнесом, поскольку он может обеспечить быстрое создание сайтов с помощью красивых шаблонов и интерфейса перетаскивания. Благодаря этому интерфейсу перетаскивания Wix также прост в использовании.Однако в Wix есть некоторые ограничения, с которыми можно столкнуться по мере роста их бизнеса.
Wix или WordPress: почему вам следует перенести Wix на WordPress?Прежде чем мы непосредственно перейдем к процессу миграции, давайте выясним, почему вам нужно переносить Wix на WordPress, и их сравнение. Мы сможем лучше понять цель и преимущества всего процесса, а также это поможет вам принять решение о переходе с Wix на WordPress. Вот краткое сравнение Wix и WordPress:
- Настройка: Wix прост в использовании, поскольку он обеспечивает удобную среду, впечатляющие шаблоны с интуитивно понятными параметрами перетаскивания, тогда как WordPress не имеет функции перетаскивания, но вы все равно можете воссоздать эту функцию, используя гибкие темы и плагины.
- Поддержка: Говоря о поддержке клиентов, вы не столкнетесь с проблемами в Wix и WordPress. У Wix огромный центр поддержки. WordPress также имеет огромное сообщество веб-мастеров, которые всегда рады вам помочь.
- Количество расширений: Wix имеет ограниченный набор приложений для увеличения функциональности, тогда как WordPress имеет множество доступных плагинов для увеличения функциональности. Эти плагины также охватывают широкий спектр функций. Таким образом, в WordPress вы получите большой выбор плагинов для увеличения его функциональности.
- Электронная торговля: Wix также предлагает функции электронной коммерции, но они платные. Это означает, что пользователи с бесплатными тарифными планами не могут запускать сайты электронной коммерции. Одновременно существует множество бесплатных плагинов электронной коммерции для WordPress, которые вы можете использовать для запуска сайтов электронной коммерции на WordPress.
Мы перечислили ограничения Wix, но Wix также имеет преимущества перед некоторыми другими сервисами, и перед переходом на какой-либо другой сервис вы должны рассмотреть преимущества Wix.
И если вы переходите с Wix на WordPress, вы отказываетесь от некоторых преимуществ Wix и должны подумать об их альтернативах. Давайте подробнее рассмотрим преимущества Wix:
.1. Интуитивно понятный интерфейс перетаскивания: Wix предоставляет интуитивно понятный вариант перетаскивания, и это хорошо для этого. При переходе с Wix на WordPress вы потеряете эту функцию Wix. Но вы все равно можете выбрать одну из его альтернатив, например, визуальный композитор страницы wpbakery.
2. Шаблоны, предлагаемые Wix: Если вы действительно любите шаблоны Wix, позвольте мне предупредить вас, что на самом деле нет способа перенести их с Wix на WordPress. Хотя темы Wix ограничены по сравнению с темами WordPress, они делают сайт более привлекательным. Если вам нужен такой же внешний вид, вы можете проверить большое количество тем для WordPress. Кроме того, вы можете воссоздать тему, используя тему Divi.
Шаги перед миграцией с для Wix на WordPressИтак, вы наконец решили перенести свой сайт с wix на WordPress.Перед миграцией выполните следующие действия:
1. Покупайте хостинг у хостинговых компаний : Если вы переходите с Wix на WordPress, вам нужен хостинг. Управляемый хостинг WordPress широко доступен, от недорогого виртуального хостинга до специализированного управляемого хостинга.
Специализированные хосты обеспечивают безопасность, резервное копирование, обновления WordPress и функции повышения производительности. Специализированные хосты обычно стоят дороже, чем общие, но это стоит того, чтобы защитить ваш сайт.
Есть много хостинговых компаний, таких как WPEngine, Kinsta, WPOven, Flywheel и т. Д. Проверьте их планы и выберите тот, который соответствует вашим требованиям.
2. Настройте временный домен: Поскольку ваш сайт все еще находится на Wix, вам необходимо настроить временный домен для своего сайта WordPress. После миграции с Wix на WordPress переключите домен, чтобы указать новый сайт, и соответственно измените URL-адреса всех страниц и сообщений.
3. Установите WordPress во временный домен: Третий и последний шаг перед миграцией — это установка WordPress во временном домене.Многие хостинговые компании WordPress устанавливают WordPress в домене по умолчанию, поэтому вы можете пропустить этот шаг. В противном случае многие хостинговые компании предоставляют простую установку WordPress в один щелчок, поэтому вы можете выполнить шаги и сделать это в течение нескольких минут.
4. Выбор и настройка темы для вашего веб-сайта
По умолчанию WordPress предоставляет некоторые из основных тем и тем по умолчанию после успешной установки. Однако они выглядят очень классически и просто с ограниченными функциями и функциями.Но вам не нужно об этом беспокоиться; доступен целый ряд тысяч платных и бесплатных тем.
Неважно, какую тему вы собираетесь использовать для своего сайта WordPress. Вам все равно нужно настроить и изменить настройки в соответствии с вашими требованиями. Многие разработчики теперь предоставляют возможность встроенного редактора тем для редактирования и настройки, чтобы упростить задачу.
Если вы предпочитаете устанавливать WordPress в домене вручную, следуйте этому руководству «Как установить WordPress вручную.«
Три способа миграции с Wix на WordPress
Предоставление различных способов переноса Wix на WordPress добавляет новые и лучшие возможности для выполнения работы. Что делать, если у вас есть единственное решение, и оно вам не подходит? Вы будете привязаны к нему навсегда, и, в конце концов, вы либо купите новый домен, либо продолжите использовать ту же CMS.
Следовательно, чем больше решений вы получите, тем больше возможностей для выполнения работы будет увеличиваться. Чтобы упростить процесс миграции, мы предлагаем вам три простых способа выполнить задачу:
- Перенос вручную
- Полуавтоматический перенос
- Платный перенос
1.
Перенос вручнуюСамым распространенным переносом является перенос вручную, при котором вы вручную переносите страницы и публикации одну за другой. Это наиболее эффективный способ миграции, но он требует много времени и усилий. Кроме того, на сайтах не может быть больше страниц и сообщений.
Эта миграция похожа на копирование контента из wix в WordPress и вставку его в WordPress, как и в любом текстовом редакторе.
Преимущества перемещения сайта вручную заключаются в том, что вы будете уверены, что каждый фрагмент контента будет перемещен на новый сайт WordPress.Это лучший способ перенести сайт с Wix на WordPress. Но мы рекомендуем этот метод, если у вас небольшой сайт (т.е. менее 25 сообщений и страниц).
Недостатком этого метода является то, что он требует много времени, особенно если у вас более 25 страниц и сообщений.
Шаги по переносу сайта вручную:
ШАГ 1. СОЗДАЙТЕ ЗАПИСИ И СТРАНИЦЫДля небольших сайтов этот метод, т.е. метод миграции вручную, является лучшим и надежным. Первым шагом является создание страниц и сообщений на сайте WordPress.Это ускорит процесс копирования и вставки.
Вы можете создавать страницы и сообщения вручную, перейдя в меню «Добавить» под сообщениями и страницами по отдельности на панели администратора WordPress. Это может занять время. Вы также можете выбрать массовое создание, установив плагин Bulk Page Creator или Quick Bulk Post & Page Creator.
ШАГ 2. КОПИРОВАНИЕ И ВСТАВКА СОДЕРЖАНИЯПосле создания страниц и сообщений вам необходимо скопировать контент со страниц и сообщений Wix и вставить его на страницы и сообщения WordPress.
Медиа-файлы также необходимо перемещать вручную. Что вам нужно сделать, так это просто сохранить медиафайлы, а затем загрузить их на соответствующую страницу или опубликовать вручную. Кроме того, вам необходимо исправить внутренние ссылки изображений, чтобы они указывали на страницы вашей страницы WordPress.
Плюсы и минусы ручной миграции
Плюсы
- Он гарантирует, что каждый фрагмент кода перемещается.
- Это позволяет вам просматривать ваш контент на протяжении всего процесса.
Минусы
- Это требует много времени
- Для крупных сайтов, обычно содержащих более 500 сообщений и страниц, этот метод не применим
2.
Полуавтоматическая миграцияЕсли у вас сайт большего размера, т. Е. Большое количество сообщений и страниц, и перемещение этих страниц или сообщений вручную невозможно, вы можете автоматизировать некоторые из этих действий. Автоматизация также снижает вероятность получения ошибок, и, следовательно, работа выполняется быстрее и без ошибок. Это можно рассматривать как второй лучший вариант, доступный для миграции.
Шаги для автоматической миграции:
ШАГ 1. ИСПОЛЬЗУЙТЕ RSS-ФИД ДЛЯ ИМПОРТА ПОСТОВМногие платформы предоставляют RSS-канал для блога, который мы можем использовать для автоматизации процесса миграции наших сообщений в блоге, Wix является одной из них, также предоставляет RSS-канал.Мы можем использовать RSS-канал, предоставляемый Wix, чтобы автоматизировать процесс перехода с Wix на WordPress.
Во-первых, сохраните RSS-канал Wix в системе, чтобы просмотреть RSS-канал Wix:
1. Нажмите кнопку RSS на своем действующем сайте
2. Ваш файл откроется в новой вкладке как XML-файл. Сохраните этот файл в системе
RSS-канал не содержит изображений, поэтому нам нужно импортировать их позже.
Чтобы импортировать RSS-канал Wix в WordPress, убедитесь, что установлен импортер WordPress по умолчанию.
- Щелкните меню «Инструменты» на панели администратора, а затем выберите параметр «Импорт».
- Нажмите «Установить сейчас» под опцией RSS, а после установки нажмите «Запустить импортер».
- Выберите XML-файл для импорта, а затем нажмите опцию «Загрузить файл и импортировать»
К сожалению, нет автоматизированного инструмента для импорта страниц из Wix в WordPress. Хотя WordPress предоставляет плагин для импорта HTML-страниц, Wix не позволяет экспортировать страницы.
Итак, нам нужно использовать ручной метод для преобразования страниц. Вы можете использовать средство создания массовых страниц для создания страниц и копирования контента с Wix на сайт WordPress. Вы также можете исправить проблему форматирования содержимого, а также исправить ссылки, прежде чем переходить к следующему шагу.
ШАГ 3. ПРОВЕРЬТЕ ССЫЛКИ НА ИЗОБРАЖЕНИЯ И ДРУГИЕ НОСИТЕЛИВы можете вручную импортировать изображения, вручную сохранив изображения в своей системе и повторно загрузив их, а затем исправив ссылки. Вы также можете использовать для этой цели плагин Import External Images.Этот плагин проверяет исходный HTML-код вашего сообщения при его сохранении, проверяет каждый тег IMG и обрабатывает их в соответствии с выбранными вами параметрами.
Установите плагин и активируйте его.
1. Перейдите в раздел «Мультимедиа»> «Импорт изображений».
2. Измените настройки в соответствии с вашими потребностями
3. Нажмите «Сохранить изменения»
Плюсы и минусы полуавтоматической миграцииПлюсы
- Этот метод быстрее, чем ручной метод
- Он отлично работает для больших сайтов
Минусы
- Поскольку мы автоматизируем несколько шагов, некоторые данные могут не переноситься
- Несколько шагов выполняется машиной, поэтому их необходимо проверить
3.
Платная миграцияДля миграции сайтов доступно множество платных онлайн-сервисов, например cms2cms.com. Они предоставляют услуги по миграции с одной cms на другую cms по разумной цене. Стоимость cms2cms.com можно увидеть здесь. Это лучшие варианты, если вы не хотите тратить много времени на перенос своего сайта с Wix на WordPress или испытываете проблемы.
Это самый простой вариант, когда вам не о чем беспокоиться, и вы отлично справитесь со своей работой.
Шаги после переносаТеперь процесс миграции завершен. Чтобы подготовить свой сайт WordPress, вам нужно настроить несколько вещей. Осталось несколько шагов, которые необходимо выполнить, чтобы создать сайт WordPress:
1. Повышение безопасности веб-сайта: Настоятельно рекомендуется всегда выбирать высоконадежного поставщика услуг веб-хостинга. Это обеспечивает дополнительный уровень безопасности и брандмауэры для вашего сайта.
Но также важно предпринять необходимые шаги по обеспечению безопасности веб-сайта со стороны пользователя.Пользователь должен использовать надежные пароли администратора и немедленно изменить URL-адрес для входа, чтобы избежать нарушения безопасности.
2. Установите необходимые плагины: Теперь вам нужно настроить дополнительные функции, такие как формы, плагины SEO и т. Д. Вы также можете добавить виджеты на сайт. Настройте сайт в соответствии со своими потребностями.
3. Проверьте жизненно важные показатели сайта с помощью Google Analytics: Поскольку сайт почти перенесен, вы можете проверить все его функции. Кроме того, проверьте, все ли страницы и сообщения переносятся с помощью автоматической миграции, и все ли носители связаны правильно или нет.Чтобы проверить неработающие ссылки, вы можете использовать средство проверки неработающих ссылок, чтобы сканировать все ваши страницы и сообщения и уведомлять вас о неработающих ссылках на страницах или сообщениях.
4. Настройте свой домен для перенаправления нового веб-сайта: Проверьте свой сайт несколько раз, и когда вы будете удовлетворены, настройте домен так, чтобы он указывал на новый веб-сайт. Это в основном двухэтапный процесс:
Шаг 1. Перенесите свой домен с Wix на WordPress- Войдите в свою учетную запись Wix
- Перейдите к подпискам> домены
- Выберите соответствующий домен
- Перейдите на вкладку «Дополнительно»
- Выберите переход с Wix на WordPress
- Нажмите Отправить код
Вы получите код в зарегистрированном идентификаторе электронной почты, который вы должны предоставить новому хосту для завершения процесса передачи.
Шаг 2: Измените сайт WordPress для использования доменаПосле завершения тестирования и переноса домена вы можете изменить сайт WordPress для использования нового домена.
Во-первых, измените общие настройки и измените домашний URL-адрес и URL-адрес сайта с временного домена на действующий. А затем вам нужно изменить URL-адрес каждой страницы и публикации. Чтобы изменить URL-адрес каждой страницы и сообщений, вы можете использовать плагины WordPress, такие как URL-адреса обновлений Velvet Blues или URL-адреса обновлений Go Live.В плагинах выберите настройки, которые вам подходят или которые вы хотите.
Проверьте здесь Как перейти с Weebly на WordPress
Проверьте здесь Как перейти с Magento на WordPress
Заключение
Переход с Wix на WordPress кажется утомительным занятием для любого новичка. Но как только вы закончите, это станет достойным усилием. У вас будет свобода делать как можно больше настроек, расширять функциональность и обрабатывать данные вашего веб-сайта без каких-либо ограничений.
Я надеюсь, что приведенное выше полное руководство по миграции с Wix на WordPress окажется очень полезным и всеобъемлющим решением. И если вы уже завершили миграцию, мы хотели бы услышать ваш опыт в разделе комментариев ниже.
Общие вопросы о миграции Wix на WordPress Можете ли вы перенести Wix на WordPress?Да, вы можете легко перенести свой сайт с Wix на WordPress. Чтобы выполнить миграцию, вы можете сделать это с помощью RSS-канала вашего сайта Wix или вы также можете использовать плагин WordPress для миграции, что является автоматическим методом.
Wix лучше для SEO или WordPress?WordPress лучше с точки зрения SEO. Фактически, WordPress — лучшая CMS, когда мы говорим о SEO-оптимизации. Хотя Wix также предлагает встроенный инструмент для SEO-оптимизации, плагины WordPress, такие как rank math и Yoast, лучше.
Совместим ли Wix с WordPress?Да, они оба совместимы друг с другом. Например, вы можете запустить свою домашнюю страницу на Wix, и в то же время вы можете запускать другие страницы на WordPress, не сталкиваясь с проблемами совместимости.
Могу ли я перенести свой сайт Wix на другой хост?НЕТ, вы не можете перенести свой веб-сайт Wix на другой хост, потому что ваш веб-сайт Wix и все его данные размещаются исключительно на серверах Wix. Следовательно, становится невозможным передать содержимое вашего веб-сайта, особенно файлы и веб-страницы, созданные и отредактированные с помощью редактора Wix, на другой Хост.
Как подключить мой WordPress к Wix? Чтобы упростить весь процесс миграции, вы можете выбрать платный плагин, такой как CMS2CMS, , который легко внедрить и занимает меньше времени.
1. Установите плагин, перейдя через панель инструментов WordPress> Плагины> Добавить новый плагин
2. Откройте панель инструментов плагина CMS2CMS и создайте учетную запись.
3. Введите необходимые учетные данные Wix и подключитесь к своему сайту Wix.
4. Нажмите кнопку «Выполнить», чтобы начать миграцию.
Как конвертировать Wix в WordPress: полное руководство по всем вашим параметрам
Wix может показаться хорошим вариантом для малых предприятий, которые хотят создать свой собственный веб-сайт, потому что вы можете быстро создать сайт, используя их красивые шаблоны и интуитивно понятное перетаскивание. -drop интерфейс.Однако его ограничения становятся все более очевидными по мере роста бизнеса, и неизбежно приходит время двигаться дальше.
Как мы поделились в нашем обзоре WordPress и Wix, обе платформы имеют преимущества и недостатки, но если вы переходите с Wix из-за ограничений, WordPress, вероятно, должен стать вашим следующим шагом. К сожалению, Wix не упрощает экспорт ваших данных (и у них довольно непривлекательная политика владения данными, которая позволяет им бесплатно использовать ваш контент для рекламы и маркетинга), поэтому может показаться, что ваш единственный вариант — начать с нуля. новый сайт.Однако после небольшой работы можно или перенести ваш контент на сайт WordPress.
Имея в виду вышесказанное, в этом посте вы узнаете, что вам нужно сделать перед перемещением сайта, какие у вас есть варианты для самого перемещения, а затем предоставит пошаговый подход к выполнению работы.
Давайте приступим!
Подпишитесь на наш канал Youtube
Что нужно учитывать перед тем, как переходить с Wix
Хотя вы, возможно, уже думали об ограничениях Wix, есть некоторые вещи, от которых вы можете отказаться, и о которых вам нужно подумать, прежде чем переехать.В Wix есть некоторые вещи, к которым вы, возможно, привыкли, и преобразование вашего сайта с Wix означает наличие альтернатив для этих функций.
Wix — это комплексный хостинг-сервис, который предоставляет малому бизнесу все необходимое для быстрого создания и запуска сайта. Для перехода с Wix вам потребуется выполнить некоторые действия, которые они выполняли от вашего имени. В первую очередь, ваше доменное имя и хостинг.
Плюс, если вы изначально влюбились в красивые шаблоны, предоставляемые Wix, имейте в виду, что нет реального способа перенести этот шаблон с Wix.Если вам нужен такой же внешний вид, это необходимо учитывать.
Однако в наши дни вы можете получить множество тем WordPress и конструкторов, которые позволят вам создать (или воссоздать) практически любой вид вашего сайта. Наша собственная тема Divi является одной из них, в качестве примера, но мы обсудим дизайн и ваши варианты в WordPress ниже.
Но давайте начнем с того, что вам нужно сделать, чтобы подготовиться к большому шагу.
до конверсии
1. Купить хостинг
Как упоминалось ранее, если вы переходите с Wix, вам необходимо получить хостинг для своего сайта.Существует множество вариантов хостинга для размещения веб-сайта WordPress, от недорогого виртуального хостинга до управляемого хостинга, разработанного только для WordPress.
Если вам нравится не беспокоиться об обслуживании Wix, то управляемый хостинг — лучший вариант для вас. Специализированные хосты только для WordPress включают функции безопасности, резервного копирования, обновления WordPress и производительности. Обычно они дороже, чем стандартные общие хосты, но они того стоят, чтобы обеспечить безопасность вашего сайта.
В нашем обзоре хостинга WordPress мы рассмотрели лучший специализированный хостинг WordPress и показали, как решить, какой вариант подходит именно вам.Некоторые из рассмотренных нами хостов включали:
Просмотрите и выберите хост, который лучше всего соответствует вашим потребностям. Большинство хостов предлагают пункт об отсутствии контракта, поэтому вы можете начать, заплатив всего за один месяц.
2. Настройка временного домена
Поскольку на данный момент ваш сайт все еще работает на Wix, вам нужно будет настроить временный домен, который будет использоваться для вашего сайта WordPress, когда вы все подготовите. После завершения миграции с Wix на WordPress вы выполните шаги, чтобы переключить свой домен Wix, чтобы он указывал на сайт WordPress.
Многие хосты предоставляют вам регистрацию домена бесплатно, но, как правило, лучше пойти куда-нибудь, например, в Namecheap или Google Domains. Не то чтобы регистрация на основе хоста — это плохо, но вы не можете полностью ее контролировать. Вот почему вы вообще уходите с Wix.
Возможно, вам не потребуется покупать новый временный домен. Большинство хостов предоставят вам временный поддомен либо на основе имени пользователя учетной записи, введенного при создании учетной записи хостинга, либо на основе случайно сгенерированного имени, уникального для вашей учетной записи.
Во многих случаях вы можете предоставить доменное имя без фактического переноса его на новый хост. В этом случае вам следует создать поддомен в панели управления хостингом, например https: // wordpress. example.com/ , а не https://example.com / wordpress
Как только вы это сделаете, обратите внимание на информацию о сервере имен для вашего нового хоста и добавьте запись DNS (запись A или запись CNAME) в раздел доменов вашей учетной записи Wix.
3. Установите WordPress на временный домен
Для некоторых хостов этот шаг мог быть объединен с предыдущим, если WordPress устанавливается по умолчанию (что имеет место со многими специализированными хостами WordPress).
Если WordPress не был настроен по умолчанию, установить его просто. Большинство хостов теперь обеспечивают простую установку WordPress в один клик, поэтому вам просто нужно следовать инструкциям на экране и подождать несколько минут. В качестве альтернативы, если вы предпочитаете устанавливать WordPress вручную, вы можете следовать нашему руководству по знаменитой 5-минутной установке WordPress.
Как только ваш хост подтвердит, что установка WordPress завершена, вы можете посетить свой временный домен, чтобы проверить, видите ли вы тему по умолчанию. На этом этапе мы советуем вам сделать некоторые вещи после настройки любого нового сайта WordPress.
Здесь начинается самое интересное. Вы готовы начать процесс преобразования. Мы начнем с рассмотрения необходимых действий вручную.
Перенос вручную
По сути, миграция вашего сайта с Wix на WordPress может быть такой же простой, как ручное копирование контента (выделение его при нажатии CTRL-C) с сайта Wix и вставка его (CTRL-V) на сайт WordPress.Если вы использовали текстовый редактор, то, вероятно, делали именно это раньше.
Поступая таким образом, вы можете убедиться, что каждый фрагмент контента копируется на ваш новый сайт WordPress именно так, как вы этого хотите. Если ваш сайт небольшой (менее двух десятков страниц и сообщений), то это определенно лучший вариант.
Недостатком этого метода является то, что он может быть очень утомительным, и вам, возможно, (читай: почти наверняка) придется исправить форматирование содержимого после вставки.Если у вас объединено несколько десятков страниц и сообщений, их копирование вручную может занять слишком много времени. И вам следует рассмотреть один из других вариантов преобразования.
Или вы можете найти стажера. Они любят такие работы, которые я слышал.
Шаг 1. Настройка страниц и сообщений
Лучший совет, который мы можем предложить, если вы собираетесь выполнить преобразование вручную, — это заранее создать нужные страницы и публикации. Это позволит быстро перейти к следующему шагу, вместо того, чтобы останавливаться для создания каждой страницы по мере продвижения.
Конечно, вы можете создавать страницы и сообщения вручную, перейдя в пункт меню Добавить новый в панели администратора WordPress и убедившись, что все ярлыки URL соответствуют тем, что есть в Wix. Чтобы ускорить этот процесс, вы можете заручиться поддержкой плагина Mass Pages / Posts Creator для автоматизации создания страниц.
- После того, как плагин установлен и активирован, щелкните пункт меню Mass Pages / Posts Creator и войдите в настройки.
- Введите имена всех страниц верхнего уровня через запятую (без пробелов). Если хотите, вы можете ввести фактические заголовки всех ваших страниц прямо сейчас. Это также создаст для него URL-адрес.
- Просмотрите остальные параметры и введите содержимое по своему усмотрению. Вы можете ввести замещающий текст, выдержки и, если у вас профессиональная версия, указать автора или даже собственный тип сообщения.
- Убедитесь, что вы проверили, какой тип сообщения вы создаете — сообщения или страницы, поскольку они очень разные существа в WordPress.
- Щелкните Create , и вы волшебным образом получите сайт, заполненный фиктивными сообщениями.
Если дата публикации важна для ваших сообщений или страниц, вам придется редактировать ее вручную каждый раз на следующем шаге.
Шаг 2. Скопируйте / вставьте содержимое
Это утомительный этап ручного преобразования. Для каждой страницы вашего сайта Wix вам нужно вручную скопировать соответствующий текст, а затем вставить его на эквивалентную страницу в вашей установке WordPress.
Если на вашей странице были изображения в этом содержании, вам также необходимо их перенести. Это тоже нужно делать вручную. Вам нужно будет сохранить каждое изображение с Wix на свой компьютер, а затем загрузить его в медиатеку WordPress.
Вам также необходимо будет исправить все внутренние ссылки. Если вы скопировали в тексте страницу Wix, которая ссылалась на другую страницу Wix на вашем сайте, эта ссылка будет указывать на ваш старый сайт Wix. Даже если вы скопируете / вставите в WP, потому что все горячие ссылки тоже были вставлены.
Поскольку вы создали все новые страницы WP, вы можете просто изменить ссылку, чтобы она указывала на ваш сайт WP. И если вы используете тот же URL-адрес, вы можете просто ввести его без домена. Это направит ссылку на любой домен, из которого она исходит. Например, гиперссылка https://elegantthemes.com/wix-to-wordpress перейдет в то же место, что и / wix-to-WordPress , если по этой ссылке щелкнуть страницу с элегантной темой . com
Это позволит ссылкам работать, даже если вы снова смените домены.
Теперь помните, что эти шаги нужно будет повторить для каждой страницы и публикации с вашего сайта Wix .
Недостаточно хорошо?
Как мы уже упоминали, это очень обременительно, если на сайте Wix много страниц и сообщений. Итак, давайте посмотрим, как можно автоматизировать части процесса, чтобы сделать его проще и быстрее.
Полуавтоматическая конверсия
Метод ручного преобразования, описанный выше, по-прежнему включал использование по крайней мере одного плагина (для массового создания сообщений и страниц для заполнения позже).Большинство владельцев сайтов очень быстро осознают, что плагины помогают автоматизировать многие задачи, экономя время и снижая вероятность ошибок во многих случаях.
Несколько этапов процесса преобразования можно автоматизировать с помощью плагинов, которые мы сейчас рассмотрим.
Шаг 1. Импортируйте сообщения с помощью RSS-канала Wix
WordPress поддерживает импорт контента с множества других платформ в виде сообщений. Большинство платформ веб-сайтов, включая Wix, предоставляют RSS-канал, который мы можем использовать, чтобы сделать процесс импорта более эффективным.
Сначала сохраните RSS-канал Wix на локальном компьютере. Чтобы просмотреть свой RSS-канал на Wix:
- Добавьте кнопку RSS в свой блог
- Щелкните на своем действующем сайте
- Щелкните правой кнопкой мыши в любом месте страницы и выберите Сохранить как… или Сохранить страницу как… (вы также можете нажать CTRL / CMD-S)
- Сохраните этот файл.
XML-файл, созданный с помощью RSS-канала, не включает изображения из сообщений блога, поэтому их нужно будет добавить позже вручную, как мы обсуждали выше.
Чтобы импортировать файл RSS на новый сайт, убедитесь, что на вашем сайте настроен импортер RSS WordPress.
- Перейдите в меню Инструменты> Импорт в интерфейсе администрирования WordPress.
- Щелкните RSS в списке представленных параметров и установите подключаемый модуль RSS Importer из всплывающего экрана.
- После завершения установки нажмите Активировать и запустить Importer .
- Нажмите кнопку Обзор и перейдите к ранее сохраненному файлу.
- Щелкните Импорт .
В некоторых случаях весь фид может не импортироваться с первой попытки. Один из вариантов — проверить, сколько сообщений было импортировано (в разделе «Управление »> «Сообщения »). Затем вы можете открыть XML-файл в своем любимом текстовом редакторе, чтобы удалить эти разделы из сохраненного файла и повторно импортировать.
Шаг 2. Преобразование страниц вручную
К сожалению, не существует автоматизированного инструмента для импорта страниц с сайта Wix на сайт WordPress. Хотя можно использовать плагин для импорта статических файлов HTML в WordPress, Wix не позволяет экспортировать ваши страницы.
Итак, на этом шаге мы вернемся к методу ручного преобразования страниц. Помните, что вы можете использовать плагин Bulk Page Creator, чтобы ускорить это. Создайте страницы, а затем скопируйте и вставьте содержимое, как описано ранее. Вы можете исправить любые проблемы с форматированием и обновить ссылки, прежде чем переходить к изображениям на следующем шаге.
Шаг 3. Импорт изображений
На этот раз вместо сохранения и повторной загрузки изображений вручную мы будем использовать плагин Import External Images. Он просматривает исходный HTML-код сообщения или страницы и находит теги img со ссылками на изображения на других веб-сайтах, копирует файлы изображений на ваш новый веб-сайт, а затем обновляет код, чтобы указать на новое изображение.Как чертова магия.
- После того, как вы установили и активировали плагин, перейдите к Медиа> Импорт изображений.
- Введите любые домены, которые необходимо исключить, например изображения, хранящиеся в сети доставки контента (CDN) или на сайте хостинга фотографий.
- Нажмите Сохранить.
Важно отметить, что этот плагин не обновлялся в течение года. Но если у вас много изображений, возможно, стоит попробовать.
Недостаточно хорошо?
Плагины, которые мы рассмотрели в этом методе, значительно упрощают процесс преобразования, но вам может потребоваться настроить контент после импорта, чтобы получить его правильно.Особенно, если плагин не работает с первого раза.
По этой причине, если ваш сайт большой и сложный, содержит большое количество изображений или включает в себя пользовательские типы сообщений, вы можете рассмотреть возможность переноса на аутсорсинг, чтобы сэкономить время. Итак, давайте посмотрим на этот вариант.
Аутсорсинговое преобразование (оплачено)
Если вы решили сэкономить время, пытаясь самостоятельно преобразовать свой сайт Wix, существует несколько сайтов и сервисов, предлагающих преобразование Wix в WordPress.Одна из наиболее авторитетных компаний — это CMS2CMS. Вы можете выполнить миграцию с CMS2CMS между всеми основными системами управления контентом (CMS).
Учитывая объем работы по конвертации, все эти услуги, конечно же, являются платными. CMS2CMS не указывает фактическую цену без ввода некоторых данных и выполнения бесплатной демонстрационной миграции (ограничено небольшим количеством страниц), но они говорят, что полная миграция начинается с 9 долларов. Вы можете получить оценку с помощью калькулятора на их странице с ценами.
Шаг 1. Установите подключаемый модуль CMS2CMS Migrator
CMS2CMS предоставляет плагин WordPress для помощи в переносе контента сайта Wix в WordPress. После установки и активации плагина вы будете перенаправлены на веб-сайт CMS2CMS, где сможете создать свою учетную запись (или войти в систему, если она у вас уже есть).
Шаг 2. Запустите демонстрационную миграцию
Демонстрационная миграция — обязательный шаг, если вы не собираетесь приобретать полный пакет услуг, в котором технический персонал CMS2CMS сделает все за вас.
- Введите URL-адреса исходного и целевого сайтов.
- Подтвердите типы CMS (например, от Wix до WordPress).
- Выберите любые дополнительные параметры миграции:
- перенести носитель (импорт изображений)
- сделать URL-адреса оптимизированными для SEO
- очистить текущие данные target (ПРИМЕЧАНИЕ. Это приведет к удалению всех существующих данных на сайте WordPress, поэтому не делайте этого после любого из описанных выше методов)
- получить предложение по дизайну (предлагается выбрать тему, аналогичную теме сайта Wix)
- URL перенаправления
- Нажмите Начать миграцию.
Эта демонстрационная миграция перенесет десять страниц контента с любыми изображениями или другими связанными элементами.
Шаг 3. Запустите полную миграцию
Если вас устраивают результаты демо-миграции, вы можете продолжить саму миграцию.
По умолчанию, эта самостоятельная миграция с CMS2CMS не сопровождается какой-либо реальной поддержкой, но вы можете заплатить за страховку миграции, которая позволяет вам перезапустить миграцию в течение определенного периода времени (в случае, если она не работает так, как вы ожидали первый раз).
Если вы хотите полностью отказаться от работы, вы можете заплатить за один из премиальных пакетов с полным спектром услуг. Эти пакеты стоимостью от 299 долларов США включают перенос большого количества страниц, настройку переноса и даже перенос дизайна вашего сайта Wix.
Постконверсия
Теперь, когда фактический процесс преобразования завершен, вам нужно сделать несколько вещей, прежде чем вы сможете запустить свой новый замечательный сайт WordPress вживую. Сейчас мы приближаемся к финишу, так что вот оставшиеся шаги перехода от Wix к WordPress.
Шаг 1. Выберите и настройте тему
Как упоминалось ранее, вы не можете переместить свой шаблон Wix. Если вы выбрали пакет миграции с полным спектром услуг, подобный тем, которые предлагает CMS2CMS, вы можете создать собственную тему WordPress на основе вашего шаблона Wix. В противном случае вам нужно будет выбрать тему WordPress, которая лучше всего соответствует внешнему виду вашего сайта.
В каталоге WordPress доступны тысячи бесплатных тем и сотни бесплатных и премиальных тем, предлагаемых в других местах, так что вы сможете найти идеальную тему для своего сайта.Мы рассмотрели лучшие темы, если у вас ограниченный бюджет, а также поделились своими мыслями о том, как выбирать между бесплатными и премиальными темами WordPress.
Независимо от того, какую тему вы выберете, вам все равно может потребоваться выполнить некоторую настройку, чтобы она выглядела так, как вы хотите. Многие темы теперь поставляются с простыми в использовании параметрами и панелями настройки для настройки цветовых схем, макетов и других функций.
Шаг 1.5: Примечание по веб-дизайну
Можно сказать, что мы здесь, в Elegant Themes, любим компоновщики страниц.В конце концов, наш флагманский продукт — это тема компоновщика страниц. А поскольку вы переходите с WordPress с Wix, вероятно, они вам тоже нравятся. Модульный дизайн сайта с перетаскиванием, который использует Wix, похож на то, что WordPress называет конструкторами страниц.
К счастью для вас, ваши возможности в мире WP даже более надежны, чем тот, который вам предлагал Wix. Если вам нравится их конструктор, вам понравятся некоторые из имеющихся в вашем распоряжении опций. В зависимости от того, что вы хотите от строителя, найдется что-то для вас.Независимо от того, хотите ли вы, чтобы на выбор было множество макетов и шаблонов, совершенно бесплатный вариант для быстрого начала работы или что-то, в котором не используются короткие коды, чтобы вы могли полностью отказаться от конструкторов страниц, если захотите.
Первым делом Divi, наш собственный конструктор страниц, к которому имеют доступ все наши участники. Divi — это универсальная тема-конструктор, которая дает вам полный контроль над вашим сайтом. Вы также можете установить конструктор отдельно, если у вас есть тема, которую вы хотите использовать, но вам нравится наш стиль создания страниц.Мы выпускаем несколько бесплатных пакетов макетов каждую неделю, которые доступны прямо в конструкторе по мере их выпуска, и все они поставляются с бесплатными оригинальными фотографиями, которые вы можете использовать в любом проекте — даже в коммерческом.
Далее идет Elementor. Elementor — это бесплатный плагин с платным обновлением для разблокировки всех функций, он очень прост и прост в использовании. Загрузите его и активируйте, и вы будете знать, что делать немедленно. И, как и плагин Divi Builder, вы можете использовать Elementor с любой темой, бесплатной или премиальной.Вы также можете получить доступ к библиотеке бесплатных шаблонов для использования с конструктором.
Beaver Builder — еще один популярный вариант среди конструкторов страниц. Это быстро и эффективно, и если вы знакомы с другими конструкторами страниц, то будете как дома. Большим преимуществом Beaver Builder, помимо того, что он является быстрым и плавным, является то, что плагин не использует короткие коды для отображения содержимого страницы. Это означает, что если вы удалите его со своего сайта в будущем, вы не останетесь с потерянными скобками повсюду.
И, наконец, Oxygen — относительный новичок на сцене компоновщика страниц. Это не значит, что на него не стоит смотреть. На странице плагина разработчик признает, что Oxygen может быть не таким интуитивно понятным, как другие конструкторы. Хотя это может быть препятствием для Wix, сайты, которые вы можете создавать в Oxygen, красивы, и он действительно сияет как полноценный конструктор тем, а не просто редактор страниц или сообщений.
Это лишь некоторые из возможностей, которые у вас есть при переходе на WordPress.Ознакомьтесь с ними и проведите свое исследование, и к тому времени, когда вы по колено в любом из них, я думаю, вы будете очень рады, что поменяли местами с Wix. Дело не в том, что конструктор Wix плох, просто ограничения, с которыми вы уже столкнулись, просто отсутствуют, когда вы работаете с различными конструкторами страниц и сайтов WordPress.
Теперь вернемся к регулярно запланированным этапам миграции.
Шаг 2. Настройка любых других функций (например, форм, виджетов)
Если у вас были какие-либо функциональные области вашего сайта Wix, сейчас самое время воссоздать их в WordPress.Контактные формы и календари, облака тегов и виджеты архивов можно легко настроить в WordPress. Этот шаг на самом деле просто вопрос изучения вашего сайта Wix, чтобы увидеть, есть ли какие-либо функции, которые вы хотите перенести на свой сайт WordPress.
Шаг 3: Тестовая площадка
На этом этапе ваш сайт должен быть почти или полностью преобразован. Обязательно тщательно протестируйте его в своем браузере, чтобы убедиться, что он работает должным образом. Не забудьте проверить неработающие ссылки, которые вы могли пропустить, если выполняли преобразование вручную.Вы можете использовать плагин Broken Link Checker, чтобы сканировать все страницы, сообщения и другой контент и уведомлять вас, если какие-либо ссылки не работают.
Шаг 4. Укажите свой домен на целевом сайте
Когда вы убедитесь, что преобразование завершено, пора переключить домен. Этот процесс состоит из двух частей:
1. Перенесите свой домен с Wix
Предполагая, что вы изначально приобрели свой домен у Wix, перенос домена относительно прост.
- Войдите в свой аккаунт Wix.
- Найдите ссылку Мои домены
- Щелкните соответствующий домен.
- Щелкните вкладку Advanced .
- Нажмите Перевод с Wix .
- Нажмите Отправить код .
На этом этапе вам нужно будет просмотреть свою электронную почту, чтобы найти код перевода. Как только вы его получите, вам нужно будет предоставить его новому хосту, чтобы доказать, что вы являетесь владельцем домена. Тогда процесс начнется по-настоящему.
2. Измените свой сайт WordPress, чтобы использовать свой домен
После завершения передачи WordPress можно настроить на использование домена вместо временного, который вы установили в начале. Вам нужно будет перейти в настройки — Общие в нашей административной панели WP и изменить как адрес WordPress , так и адрес сайта с временного URL на действующий.
Чтобы помочь с изменением URL-адресов по всему контенту сайта, вы можете использовать плагин, например плагин Velvet Blues Update URLs.В настройках плагина вы можете выбрать обновление ссылок, встроенных в контент, выдержки или настраиваемые поля, а также необходимость обновления ссылок для вложений. Честно говоря, этот метод намного чище и проще, чем делать его вручную. Если у вас нет того стажера, о котором я упоминал выше.
Заключение
Подводя итоги, нелегко сказать это, но Wix не делает переход с их платформы на WordPress легким или полностью приятным. Однако это тоже не слишком сложно. Вам просто нужно знать, во что вы ввязываетесь.
Вам будет хорошо, когда вы решите, хотите ли вы вручную скопировать и вставить весь свой контент на страницы, созданные вручную, автоматизировать части ключевых шагов с помощью плагинов, чтобы сэкономить сумасшедшее количество времени, или отдать все это на аутсорсинг к сервису, подобному CMS2CMS, и отправляйтесь в гамак, попивая лимонад, пока кто-то другой делает грязную работу.
После того, как решение принято, пора приступать к работе!
Какой у вас был опыт перехода с Wix на WordPress? Какими советами вы можете поделиться по этому поводу?
Как преобразовать ваш сайт Wix в WordPress: руководство от начала до конца
Wix — это простой и недорогой вариант создания веб-сайтов.Он привлекает новых владельцев веб-сайтов, в частности, потому, что он заботится о технических аспектах сайта, поэтому вам просто нужно подписаться на план хостинга, выбрать тему и начать создавать страницы с помощью редактора перетаскивания.
Однако по мере изменения потребностей и целей вашего сайта вы можете захотеть использовать плагин для лучшего управления и взаимодействия с вашими контактами с помощью форм, чата и электронного маркетинга. Или вы можете добавить собственный код CSS для создания липкого меню навигации. В общем, вы понимаете, что вам нужны функциональные возможности и гибкость системы управления контентом, чтобы продолжать развивать свой бизнес в Интернете.
Хорошая новость в том, что вам не нужно начинать с нуля. Вы можете переместить свой сайт в собственный домен на WordPress.org двумя способами. Они подробно описаны на этапе миграции.
В этом посте мы разбиваем процесс миграции на следующие три этапа:
Прежде чем мы начнем рассказывать о том, как преобразовать ваш сайт, давайте рассмотрим преимущества размещения вашего сайта на WordPress.
Зачем переходить с Wix на WordPress
И Wix, и WordPress — отличные варианты для создания веб-сайтов.Обе платформы, предлагающие встроенные функции, шаблоны и надстройки, позволяют пользователям без технических знаний создавать и настраивать сайт без необходимости кодировать или даже зная, как кодировать.
Сравнивая Wix и WordPress, важно отметить, что один не лучше другого — просто они представляют два очень разных подхода к созданию и управлению веб-сайтом.
Wix — это конструктор веб-сайтов, который предлагает инструменты для создания веб-сайтов и хостинг, необходимые для быстрого создания и запуска сайта.С Wix вы можете приобрести собственный домен. Вы можете изменить более 800 готовых шаблонов, чтобы быстро создать свой сайт, или начать с нуля, чтобы полностью настроить его. Вы даже можете добавить видео фон, эффекты прокрутки и анимацию, чтобы сделать эти страницы интерактивными и запоминающимися.
Однако есть ограничения на то, насколько вы можете настроить внешний вид и функциональность вашего сайта Wix. Например, вы не можете добавлять формы или избранные изображения в сообщения блога. Вы не можете переключать шаблоны после того, как ваш сайт будет запущен.И вы не можете получить доступ или изменить HTML-код своего сайта.
Для пользователей, у которых нет времени на использование или управление большим количеством готовых функций, надстроек и настраиваемого кода, Wix идеально подходит для создания базового сайта с большим количеством визуального контента.
Допустим, вы начали использовать Wix, но ваш сайт и аудитория значительно выросли. Вы хотите начать вести блог, установить инструмент, который поможет вам оптимизировать контент для поисковых систем и полностью переименовать свой сайт.
Для свободы и гибкости всего этого вам нужна CMS.WordPress имеет расширенные функции управления контентом и параметры настройки, необходимые для расширения функциональности вашего сайта. С помощью этой многоцелевой CMS вы можете легко добавлять страницы и сообщения, устанавливать плагины WordPress, такие как бесплатный и простой в использовании конструктор страниц Elementor и плагин HubSpot WordPress, настраивать дизайн своего сайта с помощью сотен бесплатных и премиальных тем, а также гораздо более.
В обмен на эту гибкость вам нужно будет потратить больше времени и усилий на настройку вашего сайта WordPress.В отличие от Wix, WordPress — это платформа для самостоятельного размещения, а это значит, что вам нужно будет найти собственный хостинг и загрузить программное обеспечение. Вам также необходимо подключить свой домен (или приобрести его, если вы использовали поддомен Wix). Большинство хостинг-провайдеров упрощают эти процессы, особенно с помощью одноэтапной установки программного обеспечения WordPress, поэтому это популярный выбор для владельцев сайтов. Мы подробно рассмотрим эти шаги ниже.
Теперь мы понимаем несколько причин, по которым вы можете захотеть преобразовать свой сайт Wix в WordPress.Мы кратко упомянем два разных способа переноса контента, а затем шаг за шагом рассмотрим весь процесс.
Как конвертировать Wix в WordPress
Есть два способа конвертировать свой сайт Wix в WordPress. Вы можете использовать RSS-канал, чтобы быстро импортировать все свои сообщения, а затем вручную перенести свои страницы и изображения, или вы можете использовать плагин автоматической миграции.
Поскольку это совершенно бесплатно, некоторые владельцы сайтов могут использовать метод RSS-канала по причинам бюджета.Хотя это будет более эффективно, чем вручную копировать и вставлять каждую отдельную запись и страницу в WordPress, это все равно займет много времени. Это потому, что он автоматизирует только процесс миграции ваших сообщений Wix. Вам все равно придется перенести свои страницы и изображения вручную.
Также важно отметить, что эта опция доступна только владельцам сайтов, которые создали свой сайт Wix с помощью старого блога Wix, который был заменен новым блогом Wix в 2018 году. Это потому, что кнопка RSS-канала встроена только в старую версию. Wix.
Владельцы сайтов, которые создали новый блог Wix, могут вместо этого использовать плагин автоматической миграции от CMS2CMS. Этот плагин не только работает на любом сайте Wix, независимо от того, когда он был создан, он также позволяет осуществлять полную передачу данных. Ваши сообщения, страницы, медиа и другие веб-ресурсы можно перенести. Это означает, что администраторы, которые хотят сэкономить время и избежать копирования и вставки своего контента Wix в WordPress, предпочтут этот вариант.
На этапе миграции (или шаге 7) мы более подробно рассмотрим как полуавтоматический, так и полностью автоматический вариант, чтобы вы могли выбрать тот, который лучше всего соответствует вашим потребностям.
Остальные шаги до и после миграции в списке одинаковы, независимо от того, как вы решите перенести свой контент с Wix на WordPress. Давайте начнем.
Шаги перед миграцией для преобразования Wix в WordPress
Прежде чем вы сможете начать экспортировать контент из Wix, вам нужно куда-нибудь его импортировать. Ниже мы расскажем, что нужно сделать перед переносом.
Шаг 1. Покупка веб-хостинга
Вам необходимо подписаться на услугу хостинга для вашего сайта WordPress.Если вы ищете возможности, аналогичные Wix, попробуйте управляемый хостинг.
Управляемый хостинг, по сути, означает, что вы сотрудничаете с хостинговой компанией, чтобы установить и запустить свой сайт на WordPress.org. Управляемый хостинг-провайдер будет регулярно кэшировать ваш сайт, выполнять сканирование на наличие вредоносных программ и ежедневное резервное копирование, а также обновлять вашу тему и плагины WordPress, чтобы вы могли сосредоточиться на нетехнических аспектах работы сайта, таких как создание контента и настройка дизайна.
Доступны десятки хостинг-провайдеров и множество других типов хостинга.Если вам нужны предложения для начала, SiteGround, WP Engine и WPMU Dev предлагают управляемый хостинг, а также другие типы планов и имеют репутацию надежных и высокопроизводительных.
После того, как вы выбрали провайдера веб-хостинга и тип хостинга, вам нужно будет выбрать план, который имеет пропускную способность, хранилище и безопасность, необходимые для вашего сайта. Большинство провайдеров предлагают три плана с дополнительными функциями, доступными по более высокой цене на каждом уровне. Вы можете ознакомиться с пакетами хостинга SiteGround ниже.
Источник изображения
Шаг 2. Настройка временного домена
После выбора плана веб-хостинга вам будет предложено приобрести или подключить домен. Поскольку ваш сайт Wix все еще работает, вы можете настроить временный домен для своего сайта WordPress.
Предположим, что вы выбрали один из указанных выше планов хостинга с SiteGround. Вы можете видеть, что SiteGround предлагает это в качестве опции в процессе регистрации ниже.
Источник изображения
Мы обсудим, как перенести пользовательский, приобретенный у Wix, позже.
Шаг 3. Установите WordPress
.Пришло время установить программное обеспечение WordPress. Большинство хостинг-провайдеров предлагают автоматизированный процесс установки. Давайте рассмотрим этот процесс для SiteGround ниже.
- После того, как вы подписались на тарифный план и настроили временный домен, войдите в свою новую учетную запись веб-хостинга. Вы увидите всплывающее окно с вопросом, хотите ли вы создать свой веб-сайт сейчас.
Источник изображения
- Выберите «Начать новый веб-сайт» и нажмите WordPress .
- Затем введите адрес электронной почты и пароль для вашего нового сайта WordPress.
- Когда будете готовы, нажмите Продолжить .
- Нажмите Готово на следующем экране. Вот и все!
Источник изображения
Когда установка будет завершена, вы получите уведомление о том, что ваша учетная запись WordPress.org готова к использованию.
Осталось выполнить всего два шага, прежде чем импортировать контент Wix на новый сайт.
Шаг 4. Измените настройки постоянной ссылки вашего нового сайта
Во-первых, вам необходимо изменить структуру постоянных ссылок вашего сайта на панели инструментов WordPress, чтобы оптимизировать ее для поисковых систем.
Чтобы войти в свою панель управления, нажмите Перейти в Зону клиентов и перейдите на вкладку Мои учетные записи в своей учетной записи SiteGround . Затем нажмите кнопку Перейти в панель администратора .
Источник изображения
Вы будете перенаправлены на панель администратора WordPress. Перейдите к настройкам > Постоянные ссылки и выберите «Имя сообщения».
Источник изображения
Шаг 5. Установите тему
Последний шаг перед началом импорта контента!
В то время как ваши сообщения, страницы и медиа-контент могут быть экспортированы с вашего сайта Wix и импортированы в ваш WordPress.org, ваш шаблон не может быть.
Хорошая новость в том, что вы можете легко найти и установить тему WordPress для своего нового сайта.
Если вы хотите выбрать бесплатную тему из каталога WordPress, просто нажмите Внешний вид > Темы на панели инструментов WordPress. Затем нажмите Добавить новый . Оттуда вы можете просматривать разные темы и устанавливать одну одним нажатием кнопки.
Источник изображения
Если вас интересуют темы премиум-класса, вы можете посетить StudioPress, Themify и другие сторонние торговые площадки.Как только вы найдете понравившуюся премиальную тему, загрузите ее и вернитесь на панель управления WP.
Вы выполните те же действия, но вместо того, чтобы нажимать Добавить новую , нажмите Загрузить тему . Вы найдете тему в ZIP-файле на своем компьютере. Затем нажмите кнопку Активировать .
Пришло время представить ваш контент.
Шаг 6. Переход с Wix на WordPress
Ниже мы рассмотрим два процесса экспорта вашего сайта Wix.Мы начнем с RSS-канала, а затем рассмотрим вариант плагина для автоматической миграции.
Вариант 1. Экспорт сайта Wix с помощью RSS-канала
Использование RSS-канала — это полуавтоматический процесс. Это означает, что он автоматизирует процесс импорта ваших сообщений Wix, но вам придется импортировать свои страницы и изображения отдельно и вручную.
Импорт сообщений Wix с использованием метода RSS-канала
Для начала вам нужно найти свой RSS-канал. Вы можете сделать это, добавив / feed.xml в конец вашего URL. Поэтому, если адрес вашего сайта www.example.com, введите www.example.com/feed.xml.
Теперь, когда ваш RSS-канал открыт, щелкните правой кнопкой мыши в любом месте страницы и выберите Сохранить как . Обязательно измените расширение файла на .xml, прежде чем сохранять его на рабочем столе.
Теперь перейдите в панель управления WordPress. В левой части экрана нажмите Инструменты > Импорт . Прокрутите вниз до средства импорта RSS и щелкните Запустить средство импорта .
Нажмите Выберите файл , затем выберите файл на рабочем столе. Щелкните файл «Загрузить и импортировать» .
После успешного импорта файла убедитесь, что все ваши сообщения загружены. Перейдите к сообщениям > Все сообщения и прокрутите список. Помимо некоторых проблем с форматированием, которые вам нужно будет устранить, все ваши сообщения теперь должны быть на вашем сайте WordPress.
Поскольку при переносе RSS переносятся только ваши сообщения, вам придется импортировать свои страницы и медиафайлы отдельно.Начнем с ваших страниц.
Импорт страниц Wix с использованием метода RSS-канала
Вам придется вручную добавить свои страницы Wix в WordPress. На большинстве сайтов не так много страниц, кроме главной, страницы «О нас», страницы «Продукты / услуги», страницы «Свяжитесь с нами» и главной страницы блога, поэтому это не займет много времени.
Просто войдите в личный кабинет Wix, перейдите на свои страницы и начните копирование. На панели инструментов WordPress нажмите Страницы > Добавить новый и вставьте.
Повторяйте этот процесс, пока все ваши страницы не будут скопированы в WordPress. Пришло время для ваших изображений.
Импорт изображений Wix с использованием метода RSS-канала
У вас есть два варианта переноса изображений из Wix в WordPress. В любом случае вам придется вручную загрузить изображения со своего сайта Wix и сохранить их на свой компьютер.
Затем вы можете загрузить каждый файл вручную. Для этого нажмите Media > Добавить новый на панели инструментов WordPress.Или вы загружаете их оптом через FTP.
Для более простого метода, не требующего копирования, вставки или кодирования, попробуйте вместо этого службу автоматической миграции.
Вариант 2. Экспорт сайта Wix с помощью подключаемого модуля автоматической миграции
На рынке существует несколько сервисов автоматической миграции, но мы собираемся сосредоточиться на одной под названием CMS2CMS.
CMS2CMS может сэкономить вам много времени без превышения вашего бюджета. Прежде чем совершить покупку, получите расценки на миграцию, указав количество страниц и таксономий (тегов и категорий) вашего текущего сайта в калькуляторе цен CMS2CMS.
Предположим, ваш сайт относительно небольшой, со 100 страницами, разбитыми на 20 тегов и категорий. По оценкам CMS2CMS, преобразование вашего сайта с Wix на WordPress, вероятно, будет стоить менее 60 долларов.
Источник изображения
Теперь, когда мы понимаем преимущества использования этой службы, давайте рассмотрим следующие шаги.
Создание учетной записи CMS2CMS
Сначала необходимо создать учетную запись CMS2CMS.
Появится окно мастера миграции CMS2CMS. Вам необходимо заполнить форму, указав следующую информацию:
- Текущая платформа (Wix)
- Ваш текущий адрес сайта
- ваша новая платформа (WordPress)
- адрес вашего сайта
Затем вас спросят, хотите ли вы использовать подключаемый модуль Connector или файл моста Connector, который необходимо установить через FTP.Поскольку плагин более удобен для новичков, мы выберем этот метод.
Установка подключаемого модуля CMS2CMS ConnectorPlugin
После того, как вы нажмете Загрузить плагин Connector , вы будете перенаправлены на страницу плагина CMS2CMS Connector в официальном каталоге плагинов WordPress.
Обратите внимание, что этот плагин можно загрузить бесплатно, но для завершения миграции вам нужно будет ввести свои платежные данные.
После загрузки он будет сохранен в виде zip-файла.Вы можете загрузить его, перейдя к Plugins на панели инструментов WordPress и нажав Upload Plugin .
Нажмите Активировать подключаемый модуль .
Настройка миграции
Теперь вы должны увидеть CMS2CMS Connector в левом меню панели инструментов. Щелкните по нему.
Введите данные своей учетной записи CMS2CMS и нажмите Продолжить .
В следующем окне вы выберите, какие ресурсы вы хотите перенести из Wix в WordPress.Вот все активы, которые вы можете передать.
Источник изображения
Если вы хотите предварительно просмотреть демо-миграцию, нажмите Начать бесплатную демо-миграцию . В противном случае вы можете пропустить этот шаг, установив флажок «Пропустить демо-миграцию и перенести все данные на свой веб-сайт».
Завершение миграции
Для завершения миграции выберите любые дополнительные активы, которые вы хотите перенести, и страховку миграции.
Если вас устраивают настройки и окончательное предложение, нажмите Завершить перенос .
Источник изображения
Вам будет предложено ввести платежную информацию. Ваш перенос начнется, как только ваш платеж будет обработан.
Шаги после миграции для преобразования Wix в WordPress
После того, как вы успешно импортировали свой контент Wix на свой сайт WordPress.org одним из описанных выше методов, остается только один последний шаг перед запуском своего сайта.
Шаг 7. Перенесите (или купите) свой персональный домен
Если вы использовали бесплатный поддомен для своего веб-сайта Wix, вам просто нужно будет приобрести собственный домен у нового хостинг-провайдера.
Однако, если вы приобрели собственное доменное имя у Wix, вы можете перенести его и зарегистрировать в своей новой учетной записи веб-хостинга. Это заменит установленный вами временный домен.
В своем аккаунте Wix просто перейдите на страницу Домены . Выделите свой домен и щелкните значок Показать больше . Выберите Transfer Away from Wix .
Источник изображения
Нажмите Перенести домен > Я все еще хочу перенести .Wix отправит вам по электронной почте код, который разрешит передачу домена вашему новому регистратору. Держись за это.
Теперь вам нужно будет инициировать процесс переноса в вашей новой учетной записи веб-хостинга. Давайте посмотрим на процесс на SiteGround ниже. Этот процесс стоит 14,95 долларов на SiteGround, но цены могут варьироваться в зависимости от вашего хостинг-провайдера.
Войдите в свою учетную запись хостинга SiteGround. Перейдите на вкладку Добавить службы . Рядом с полем с надписью «Передача домена» нажмите кнопку Получить .
Источник изображения
Появится всплывающее окно. Введите свое доменное имя в пустые поля и нажмите Проверить статус домена .
Источник изображения
Как только статус вашего домена будет подтвержден, вам будет предложено ввести код, который Wix отправил вам по электронной почте.
Источник изображения
Затем подтвердите, что у вас есть доступ к административному адресу электронной почты вашей учетной записи SiteGround, и при необходимости обновите информацию о владельце домена. Когда вы будете готовы, завершите покупку, и перевод будет инициирован автоматически.
Вы получите уведомление о завершении передачи в приветственном письме от SiteGround.
Обновление до CMS
Если вы создали сайт с помощью конструктора сайтов, такого как Wix, возможно, пришло время перейти на WordPress или альтернативу WordPress. Переход с Wix на систему управления контентом может обеспечить гибкость и мощность, необходимые для развития вашего сайта, радовать посетителей и выделяться среди конкурентов.
Примечание редактора: этот пост был первоначально опубликован в апреле 2020 года и был обновлен для полноты.
Как перейти с Wix на WordPress (весь ваш контент)
Итак, вы решили перейти с Wix на WordPress, но беспокоитесь о том, что произойдет со всеми вашими сообщениями и страницами. Например, вам придется создавать их заново или, что еще хуже, начинать с нуля?
Наш совет — не волнуйтесь, мы готовы помочь! Один из лучших способов перенести ваш контент из Wix в WordPress — это импортировать сообщения вашего блога через RSS.Это отличный способ перенести ваш сайт без потери контента, и этот процесс, вероятно, проще, чем вы думаете.
В этом посте мы предложим пошаговое изложение того, как переключить ваш сайт с Wix на WordPress, сохраняя при этом целостность вашего контента. Давайте прямо сейчас!
Что следует учитывать при переходе с Wix на WordPress
Несмотря на то, что ваш блог мог быть центральным элементом «привлекательности» вашего веб-сайта, существуют и другие элементы, которые следует учитывать при переносе.В конце концов, сам контент — это лишь часть общей стратегии вашего сайта. Некоторые дополнительные элементы, о которых следует подумать, включают:
- Другие важные страницы вашего веб-сайта, такие как целевые страницы продаж и контактные формы.
- Ваше меню навигации и структура сайта.
- Все изображения и видео, найденные в ваших сообщениях и на страницах.
Конечно, есть еще дизайн и верстка вашего сайта. Хотя может быть сложно воспроизвести точный стиль вашего предыдущего сайта, вполне вероятно, что вы сможете найти решение, которое вас устроит (хотя и с компромиссом в процессе.) В следующем разделе вы найдете пошаговое руководство, которое поможет вам от начала до конца.
Как правильно перейти с Wix на WordPress (за 5 шагов)
Прежде чем вы сможете экспортировать Wix в WordPress, вам необходимо убедиться, что у вас есть свежая установка WordPress, готовая к получению вашего контента Wix. Если у вас его еще нет, сделайте быстрый обход, чтобы выбрать хост WordPress, а затем выполните следующие действия, чтобы установить WordPress.
Если вы используете собственное доменное имя, вы также захотите направить свой домен на ваш новый сайт WordPress.Если вы получили свое доменное имя бесплатно от Wix, следуйте этим инструкциям. В противном случае обратитесь за помощью к своему регистратору домена.
Как только вы будете готовы, самое время начать, зайдя в личный кабинет Wix.
1. Экспортируйте контент из Wix
Переход с Wix на WordPress является проблемой, в основном потому, что Wix является закрытой системой (в отличие от структуры WordPress с открытым исходным кодом). Таким образом, нет прямого способа перенести контент с одного на другой. Однако вы можете перенести свой RSS-канал Wix на , так что вам не придется вручную воссоздавать каждое сообщение.
Для начала Wix требует, чтобы вы добавили кнопку RSS на свой сайт, прежде чем вы сможете перейти по определенному URL-адресу. Для этого перейдите в редактор Wix, затем нажмите Добавить> Блог> Кнопка RSS :
.Добавьте кнопку на свою страницу.
Затем найдите файл RSS-канала, добавив /feed.xml или /blog-feed.xml в конец URL-адреса вашего веб-сайта. Например, yoursite.

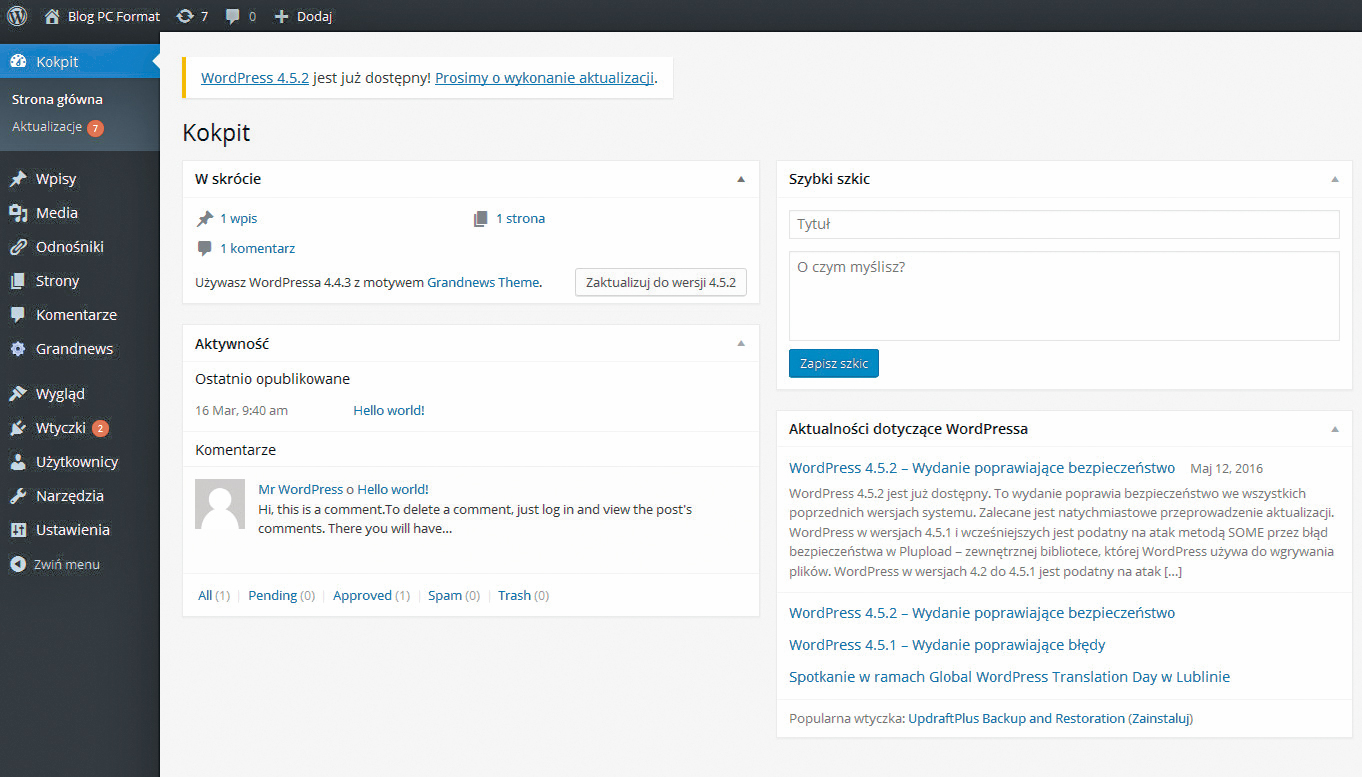 Если информация скрыта, значит для домена установлена опция Private Person. Если все, как на ладони, написано, кто регистратор, фамилия имя, то можно смело переходить к следующему пункту. Иначе Вам нужно написать в службу поддержки Викса с просьбой отключить данную опцию.
Если информация скрыта, значит для домена установлена опция Private Person. Если все, как на ладони, написано, кто регистратор, фамилия имя, то можно смело переходить к следующему пункту. Иначе Вам нужно написать в службу поддержки Викса с просьбой отключить данную опцию.