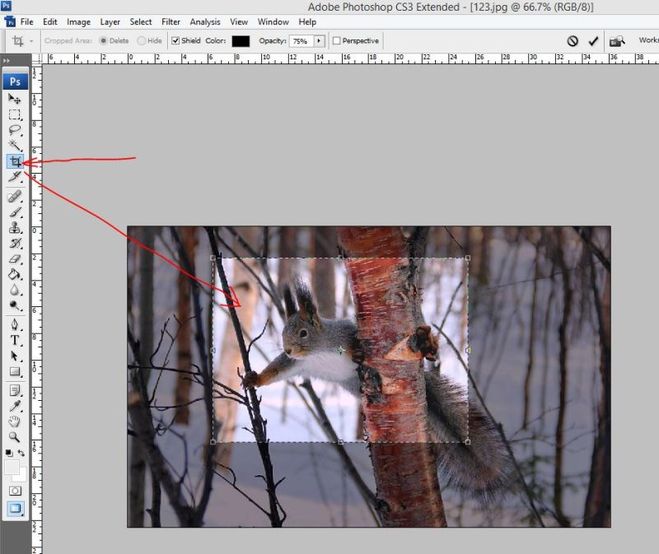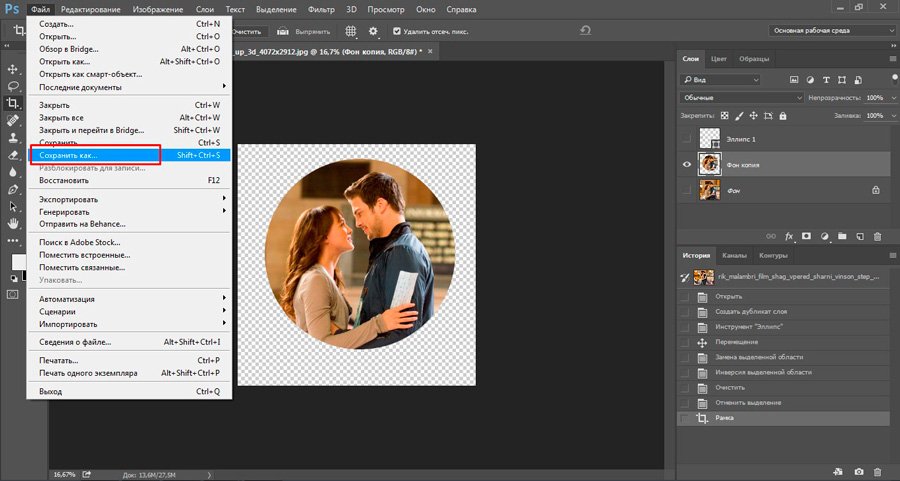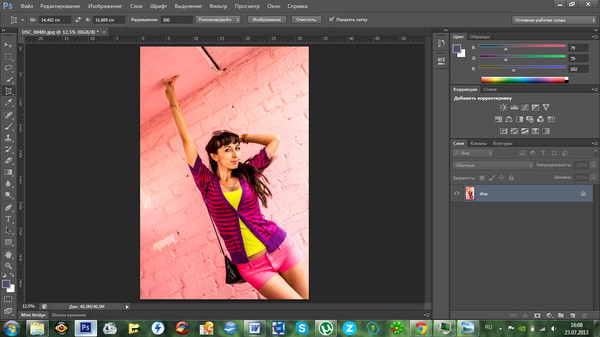|
|
Графический редактор обладает множеством полезных инструментов для работы с изображениями. Воспользовавшись меню, вы можете улучшить качество фото, цветопередачу. Если вам необходимо изменить размеры картинки ее ракурс, для этого предусмотрены функции обрезки, поворота и трансформирования. Вы можете изменять отдельные объекты на изображении, удалять их и вставлять в другое фото. Компания SoftMagazin предлагает рассмотреть основные действия с объектами и картинками в программе. Чтобы освоить редактор, можно установить лицензию Photoshop, купить которую можно у нас. |
Photoshop: как растянуть изображение
Для работы с изображениями регулярно используются инструменты для масштабирования, поворота и наклона. Изменить размер можно, выбрав на панели инструментов иконку лупы. Если вам нужно вручную изменить изображение, растянуть его, например, воспользуйтесь функцией выделения «Прямоугольная область». Чтобы сразу выделить картинку, нажмите «Ctrl+T». После этого потяните за нужный угол и выведите изображение за рабочую область. При этом изображение может деформироваться, пропорции исказиться. Чтобы сохранить пропорции при растягивании изображения, удерживайте Shift при работе с масштабом. |
|
|
|
Как размыть в Фотошопе
Профессиональные фотографы и веб-дизайнеры используют размытие, чтобы отредактировать изображения, сделать акценты на какие-либо объекты и многое другое. Чтобы применить функцию, выберите на панели инструментов слева «Размытие». Он изображается в виде капельки, так что найти его несложно. Для размытия деталей можно воспользоваться разными кистями, выбрать нужную резкость и радиус. Также применить размытие можно с помощью фильтров размытия, выбрав из нескольких видов. |
Как обрезать фото в ФотошопеЧтобы обрезать изображение в редакторе можно воспользоваться двумя способами.
|
|
|
|
Как вырезать объект в ФотошопеДля пользователей, только осваивающих Фотошоп, бывает сложно аккуратно выделить объект, чтобы затем его вырезать. Вырезать объект нужно для переноса его на другое изображение, или удаления ненужных деталей на текущем фото. В предыдущей статье мы рассказывали, что для качественного выделения существует несколько инструментов. Если вырезать необходимо объект геометрической формы, например квадрат или круг, воспользуйтесь функцией «Прямоугольная область», например. Чтобы вырезать объект, имеющий произвольную форму, нужно аккуратно выделить его с помощью Лассо, Волшебной палочки или Пера. Таким образом, вы сможете обвести даже сложные детали на фотографии, чтобы затем вырезать их. |
Как выделить объект в Фотошопе
Объект в Фотошопе может быть выделен точно так же, как и картинка целиком. Перо – один из важных инструментов при выделении объектов сложной формы. Вы можете первоначально выделить контур, а потом скорректировать его до точной формы. При этом необязательно замыкать линию, для работы с объектом. Волшебная палочка тоже аккуратно выделяет форму объекта. Однако для этого инструмента важно правильно выбрать размер допуска. |
|
|
|
Photoshop: как уменьшить объект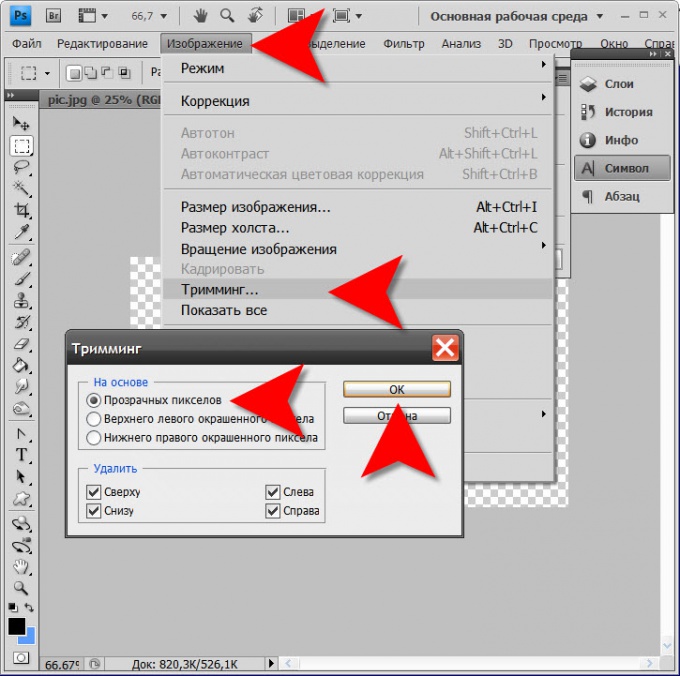
Выделив фигуру, чтобы избежать изменения пропорций изображения удерживайте Shift и уменьшайте объект. После того, как вы применили уменьшение объекта, можете не использовать клавишу Shift. Вы можете отменить все изменения, если результат масштабирования вас не устраивает. |
Как вставить вырезанное изображение в ФотошопеПри обработке изображений пользователи часто используют кадрирование после выделения объектов. Чтобы вставить вырезанную картинку обратно вы можете воспользоваться функцией «Отменить» или «Шаг назад». Данные действия допустимы, когда вы недовольны результатом кадрирования. Если же вы собираетесь вставить изображение на другое фото во вкладке «Редактирование» выберите пункт «Вставить». Для упрощения задачи можно воспользоваться клавишами «Ctrl+V» для вставки фото. Чтобы скопировать объект примените «Ctrl+C». |
|
|
|
Как нарисовать линию в Фотошопе
Для создания линии в редакторе на панели инструментов существует пункт «Линия». Чтобы линия была строго вертикальной, например, нужно удерживать клавишу Shift, проводя линию. Есть возможность также размыть линию, сделать ее менее интенсивной. |
Как сделать обводку в ФотошопеЧтобы привлечь внимание к какой-либо части рисунка, или выделить текст может использоваться обводка. Если вам нужно сделать рамку в документе, по внешнему контуру выберите во вкладке «Редактирование» пункт «Выполнить обводку». Укажите толщину линии обводки в пикселях, выберите цвет линии и укажите расположение «Внутри». Таким образом, документ будет с четкими границами по краю бумаги.
Вы можете сделать рамку в определенной области, самостоятельно указав ее или поместить текст в рамку. Чтобы обвести буквы в надписи по контуру, выберите слой с надписью и в контекстном меню нажмите «Параметры наложения». |
Как обрезать фото
Обрезка фотографии или кадрирование — это то, с чем приходится сталкиваться так же часто, как с изменением размера изображения.
Для обрезки изображения в программе Photoshop есть специальный инструмент под названием Crop Tool (Рамка или Кадрирование). Есть также команда Crop.
Обрезка позволяет решить разные задачи: подготовить фотографии к печати или публикации на сайте, придать изображению новый смысл, отсекая ненужные детали. Подробнее о принципах кадрирования в статье Основы обрезки фотографий.
Иногда нужно просто вырезать какую-то часть изображения, не учитывая размеры. В других случаях необходимо получить картинку определенного размера или пропорций (например: 10х15 см, 600х400 пикселей или в соотношении сторон 3х4).
Простая обрезка
Когда нужно обрезать края фотографии и при этом совершенно не важно, какой формат получится в итоге, применяют инструмент Crop Tool (Рамка или Кадрирование в русской версии).
Откройте исходную фотографию в программе Photoshop.
Выберите на панели инструментов Crop Tool (Рамка или Кадрирование) и выделите область, которую нужно оставить. Все ненужное станет затемненным, степень этого затемнения можно отрегулировать на панели свойств инструмента (под верхним меню).
Маркеры кадрирования и всю область в целом можно передвигать до получения удовлетворительного результата. Чтобы завершить операцию обрезки нажмите Enter на клавиатуре или кликните на галочке в панели свойств инструмента Crop Tool.
Масштаб конечного вырезанного фрагмента на экране может измениться.
Програма Photoshop при открытии исходной фотографии подгоняет её масштаб под окно просмотра. После обрезки картинка снова подгоняется под размер окна.
Обрезка под определенный размер.
С помощью инструмента Crop Tool (Кадрирование) можно обрезать фотографии до нужного формата. Для этого в панели опций (свойств инструмента): задают размер будущего изображения. Указать можно в разных единицах измерения: сантиметрах (cm), миллиметрах (mm), пикселях (px).
При выделении инструментом Crop Tool рамка сохраняет заданные пропорции. Ее можно передвигать, увеличивать и уменьшать, но соотношение длины-ширины остается неизменным. Итоговое изображение будет иметь указанные в панели свойств размеры.
Подготовка фотографии для печати требует не только опреределенного размера, но и разрешения. Обычно это 300 dpi, что и задают в панели свойств инструмента для обрезки изображений.
Некоторые стандартные размеры фото для печати:
| 9×13 | 89x127mm | 1051x1500px |
| 10×15 | 102x152mm | 1205x1795px |
| 13×18 | 127x178mm | 1500x2102px |
| 15×21 | 152x210mm | 1795x2480px |
| 21×30 | 210x297mm | 2480x3508px |
Размеры снимков с вашей камеры могут отличаться от стандартных.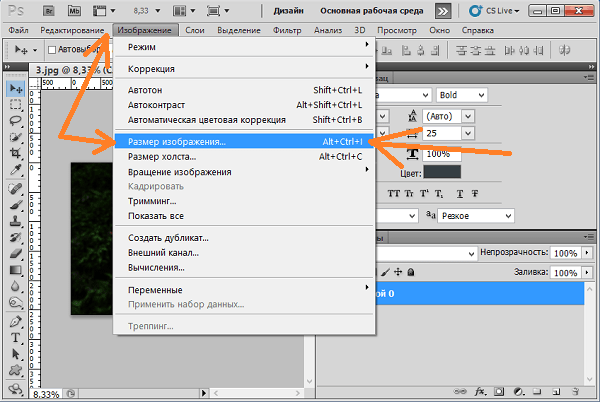 В этом случае при печатании часть картинки обрежется. Готовя фотографии к печати в фотолаборатории, выбирайте стандартные размеры.
В этом случае при печатании часть картинки обрежется. Готовя фотографии к печати в фотолаборатории, выбирайте стандартные размеры.
Обрезка с сохранением соотношения сторон
В некоторых случаях конкретный размер картинки не важен, имеет значение лишь соотношение сторон, например 3х4. Обрезка фотографии в заданной пропорции требует предварительного выделения нужной области. Это делается с помощью инструмента Rectangular Marquee Tool (Прямоугольная область). На панели свойств этого инструмента задается параметр Fixed Ratio (Заданные пропорции) и указывается соотношение сторон. Пропорции выделения определяются значениями, введенными в поля Ширина и Высота.
Когда выделение создано, выполняется команда Image (Изображение) > Crop (Обрезка).
Обрезка с поворотом изображения.
В некоторых случаях, помимо вырезания части фотографии, выбранную область необходимо еще и повернуть.
Инструмент Crop Tool (Рамка/Кадрирование) предоставляет возможность сделать это одним действием.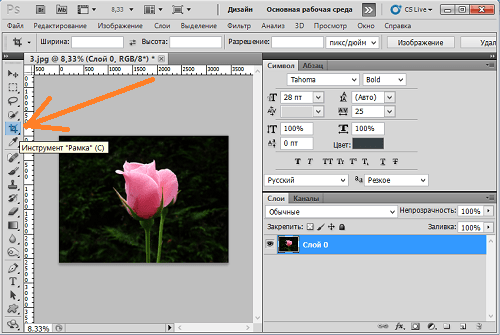
Выделите рамкой область обрезки и переместите курсор за ее пределы. Когда курсор примет вид изогнутой стрелочки поворота, разверните рамку под нужным углом и нажмите Enter.
Обрезка с исправлением перспективы.
Иногда возникает необходимость обрезать на фотографии всё лишнее, оставив только картину на стене, окно дома или обложку книги. Но этот объект может быть сфотографирован не фронтально, а в перспективе. И в этом случае выручит нструмент Crop Tool (Рамка/Кадрирование).
Выделите приблизительно рамкой область обрезки. Включите на панели свойств галочку Perspective (Перспектива) (эта опция становится активной только после выделения) и перемещайте маркеры рамки так, чтобы они были в углах картины.
Нажмите Enter. Вырезанная часть изображения «развернется» фронтально. Правда при этом возможны некоторые искажения картинки.
Основы обрезки фотографий в Photoshop
Шаг 2: Сетка перекрытия
По умолчанию внутри рамки обрезки отображена сетка перекрытия «Правило третей» (Rule of Thirds), которую вы видите в Шаге 1.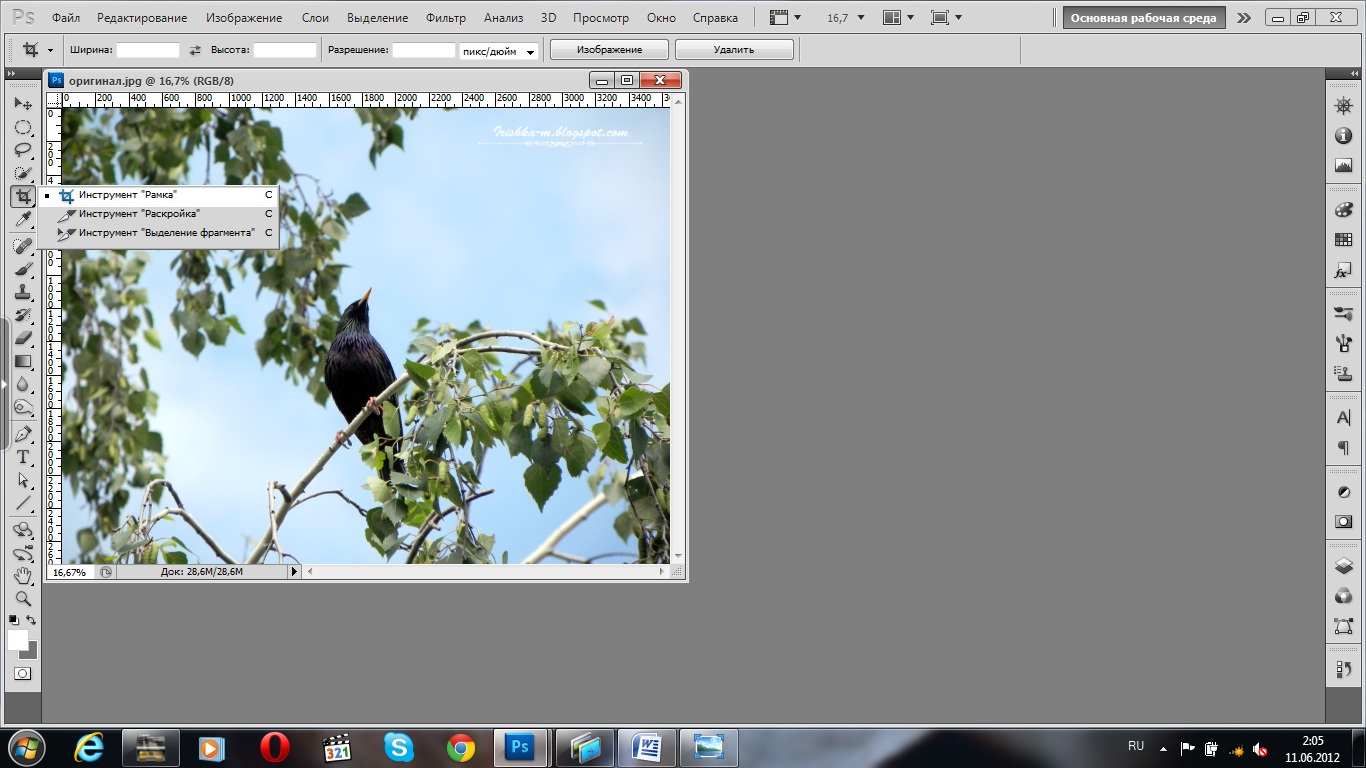 Она не появится в документе, пока Вы не нажмёте на один из маркеров управления границами рамки. Если вы видите сетку перекрытия другого типа, просто нажмите на иконку щелкните по иконке «Правило третей» (Overlay Options) в панели параметров инструментов, откроется выпадающий список с разными типами перекрытия, которые можно выбрать (если вы не уверены, какой тип вам нужен, можно пройтись по ним циклически, нажимая быструю клавишу O). В этом меню есть также три параметра:
Она не появится в документе, пока Вы не нажмёте на один из маркеров управления границами рамки. Если вы видите сетку перекрытия другого типа, просто нажмите на иконку щелкните по иконке «Правило третей» (Overlay Options) в панели параметров инструментов, откроется выпадающий список с разными типами перекрытия, которые можно выбрать (если вы не уверены, какой тип вам нужен, можно пройтись по ним циклически, нажимая быструю клавишу O). В этом меню есть также три параметра:
Always Show Overlay (Всегда показывать перекрытие) — установлен по умолчанию, как только вы начинаете перемещать маркеры рамки, сетка отображается, даже после того, как Вы заканчиваете перемещать маркер.
Never Show Overlay (Никогда не показывать перекрытие) — понятно по названию, сетка будет показана всегда
Auto Show Overlay (Автоматически показывать перекрытие) — мой любимый — сетка перекрытия появляется, как только Вы нажмёте на маркер, как только Вы отпускаете клавишу мыши, сетка исчезает.
Выбор вида сетки наложения и вида для её отображения
Шаг 3: Поворот
Настроив границу обрезки, рамку можно повернуть, если есть такая необходимость.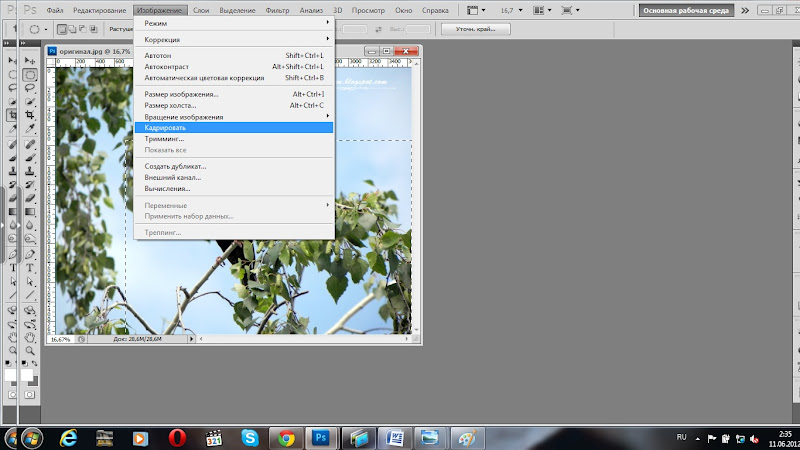 Для этого переместите курсор вне границ рамки, при этом он изменит свой вид на обоюдоострую стрелку. Зажмите левую клавишу мыши и перетащите курсор вверх или вниз, изображение (а не рамка!) будет поворачиваться в направлении, которое Вы задаёте. Это (поворот изображения, а не рамки) намного облегчает процесс, особенно когда вы пытаетесь выпрямить линию горизонта или здание.
Для этого переместите курсор вне границ рамки, при этом он изменит свой вид на обоюдоострую стрелку. Зажмите левую клавишу мыши и перетащите курсор вверх или вниз, изображение (а не рамка!) будет поворачиваться в направлении, которое Вы задаёте. Это (поворот изображения, а не рамки) намного облегчает процесс, особенно когда вы пытаетесь выпрямить линию горизонта или здание.
Также появляется небольшое всплывающее окно с указанием значения угла поворота:
Обрезка изображения с поворотом
Шаг 4: Переход на старый интерфейс кадрирования
Если вы хотите возвратиться к старому способу поворота обрезки (в котором
поворачивается рамка, а не изображение), в панели параметров нажмите на иконку «Задать дополнительные параметры кадрирования» (Set Additional Crop Options), имеющей вид шестеренки и установите галочку в чекбоксе «Использовать классический режим» (Use Classic Mode):
Переход на старый интерфейс кадрирования, применявшийся в версиях Photoshop ниже CS6
При переходе на старый интерфейс отключаются две опции, расположенные ниже — «Просмотр автоматического центрирования» (Auto Center Preview) и «Показать отсечённую область» ( Show Cropped Area), назначение этих опций мы рассмотрим ниже.
Шаг 5: Как скрыть/показать отсечённую область
Опция «Включить экран кадрирования» (Enable Show Shield) на самом деле более мощная, чем можно было бы судить по ее названию. Опция открывает в Photoshop одну из самых популярных функций обрезки Lightroom. В Lightroom она называется Light Out cropping (Затемнить обрезку) — когда вы ее используете, вся область, окружающая рамку обрезки, закрашивается черным, и при перетаскивании инструментов установки границ обрезки вы точно, ни на что не отвлекаясь, видите, каким будет итоговое изображение.
Имеется возможность включать/выключать отображение отсечённой области с помощью установки/снятия галочки в чекбоксе «Показать отсеченную область» (Show Cropped Area), но как и всё в Photoshop, для включения/выключения отображения гораздо быстрее просто нажать клавиатурную клавишу H (эту клавишу легко запомнить – H — hide – скрывать).
Однако, следует помнить, что перед отключением показа отсечённой области необходимо хотя-бы нажатьна любой маркер рамки, иначе обрезка переключится на инструмент «Рука» (Hand).
Слева отсечённая область показана, справа отсечённая область скрыта с помощью нажатия клавиш H
Шаг 6: Готовый список соотношения сторон рамки
Для экономии времени можно использовать список с набором стандартных размеров обрезки из всплывающего меню, расположенного слева на панели параметров. Просто выберите соотношение сторон обрезки, которое вас устраивает (здесь я выбрал квадрат с соотношением 1:1), и граница рамки автоматически изменит размеры к выбранному размеру или отношению сторон:
Выбор одного из готового соотношения сторон рамки. Отсечённая часть скрыта нажатием клавиши H
Шаг 7: Отмена кадрирования
Если в какой-то момент вы решаете, что вообще не хотите обрезать изображение, можно или нажать на клавишу ESC на клавиатуре, или щелкнуть по иконке «Отменить кадрирование» (Cancel current crop operation) в виде перечёркнутого кружка, расположенную справа в панели параметров.
Также, для отмены можно просто выбрать любой другой инструмент в инструментальной панели, что вызовет появление диалогового окна, спрашивающего, спрашивающее, хотите ли вы кадрировать изображение или нет.
СОВЕТ: Переключение между горизонтальной и вертикальной обрезкой.
Хотите переключить ориентацию рамки после того, как вы придали ей нужную форму?
Чтобы поменять ориентацию обрезки снимков с горизонтальной на вертикальную (или наоборот), поддерживающей те же пропорции, просто нажмите клавишу X на клавиатуре.
Шаг 8: Свободная обрезка
До сих пор мы рассматривали стандартный способ обрезки – методом перетаскивания маркеров границ обрезки, но можно также использовать свободный стиль обрезки (как и в предыдущих версиях Photoshop), взяв непосредственно инструмент Crop (Рамка) и просто перетаскивая его по документу в то место, до которого Вы обрезать:
Не позволяйте сбить себя с толку тем, что граница обрезки уже установлена (установлена по краям документа) – просто перетаскивайте зону обрезки, и когда вы отпустите клавишу мыши, эта зона станет новой границей обрезки.
Конечно, теперь ее можно модифицировать с помощью инструментов установки границ обрезки точно так же, как мы и делали ранее.
Шаг 9: Добавление дополнительного пространства холста с помощью инструмента «Рамка»
Используя инструмент Crop (Рамка), можно также добавить к изображению дополнительное пространство холста. Только сначала проверьте следующее: если вы хотите, чтобы холст выглядел, как обрезанная область с белым фоном
(и полагаю, так будет в большинстве случаев), то до активации инструмента «Рамка» нажмите на клавиатуре букву D, чтобы установить белым фоновый цвет. Это задаст цвет нового пространства белым. Затем, щелкнув по инструменту Crop (Рамка), установите значение Ratio (В соотношении) из всплывающего меню на левом конце панели параметров инструментов и щелкните по кнопке Clear (Очистить), чтобы очистить поля Width (Ширина) и Height (Высота), иначе граница обрезки будет ограничена форматом изображения (в данном случае мы хотим, чтобы нижняя часть холста была шире, чем холст по сторонам и вверху, если непонятно, что я имею ввиду, см. два рисунка ниже). Теперь захватите угловой маркер границы обрезки и перетащите границу в направлении наружу, чтобы добавить к области холста.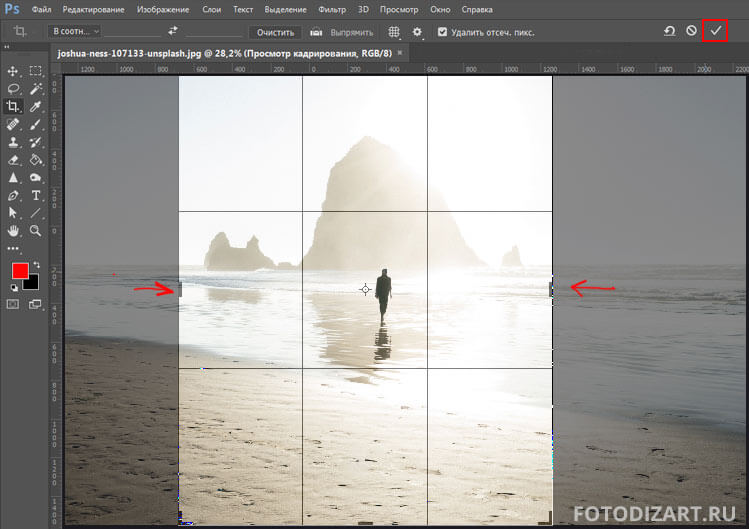 Здесь я нажал на верхний левый угловой маркеру и перетащил его вверх и влево под углом примерно 45° — это расширило область холста вокруг изображения вверх и влево:
Здесь я нажал на верхний левый угловой маркеру и перетащил его вверх и влево под углом примерно 45° — это расширило область холста вокруг изображения вверх и влево:
А теперь я тащу правый нижний угловой маркер вправо и вниз:
СОВЕТ: Как обеспечить соблюдение пропорций без использования клавиши Shift:
Вы уже знаете, что для соблюдения пропорций обрезки следует нажать и удерживать клавишу Shift, не так ли? Здесь речь пойдет о том, как поддержать пропорциональность, не используя клавишу Shift: закройте все открытые изображения, активируйте инструмент Crop (Рамка), а затем из всплывающего меню на левом конце панели параметров инструментов выберите опцию Original Ratio (Исходные пропорции). Теперь это будет настройкой по умолчанию. Ну не замечательно ли?
Шаг 10: Полное удаление отсечённых пикселей
Перед тем, как фактически выполнить (применить) обрезку изображения, вы должны решить, как это делать. К счастью, по всей вероятности, решение вы примете один раз, основываясь на том, какому подходу вы отдаете предпочтение, так что вы не нужно будет раздумывать над этим всякий раз.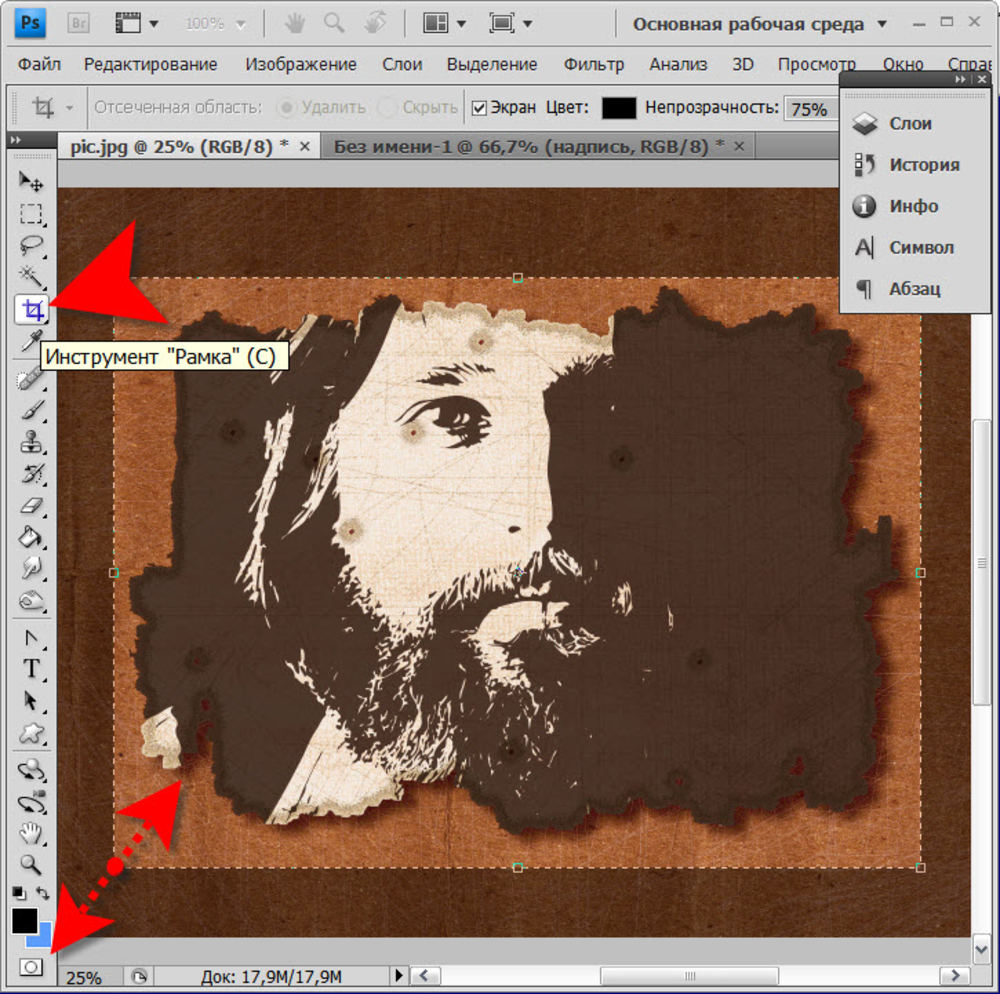 Вы должны решить, будет ли отрезаемая часть изображения физически удалена из рабочего документа навсегда или только скрыта в документе и при необходимости, может быть возвращена на экран.
Вы должны решить, будет ли отрезаемая часть изображения физически удалена из рабочего документа навсегда или только скрыта в документе и при необходимости, может быть возвращена на экран.
Это можно выбрать при помощи вставки/удаления галки в чекбоксе «Удалить отсеченные пиксели» (Delete Cropped Pixels) в панели параметров. При установленной галочке, в случае обрезки, пиксели вне границы обрезки отсекаются и отбрасываются с экрана, при этом размер файла уменьшается.
Если галочка снята, это оставляет отсеченные области в файле, хотя их и не видно (пока вы снова не активируете инструмент «Рамка» (Crop) и не перетащите маркеры). Если вам нужен снимок определенного размера, но вы не довольны результатом первой обрезки, то можете или перемещать изображение при помощи инструмента Move (Перемещение), или щелкнуть по границе обрезки, пока инструмент Crop (Рамка) активный, а затем щелкнуть по изображению и переместить его.
Шаг 11
Получив окончательные границы обрезки, такие, как вы хотели, нажмите клавишу Enter, чтобы обрезать изображение окончательно.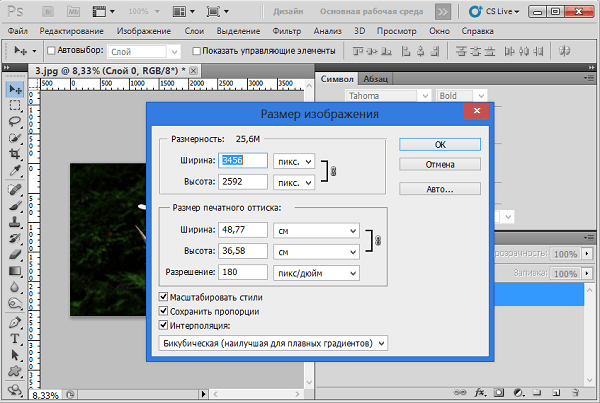
Обрезка фотографий без изменения соотношения сторон
Обрезка изображения — это одно из чаще всего выполняемых действий в Photoshop. Оно востребовано настолько часто, что в Photoshop существует специальный инструмент для этого – «Кадрирование».
Одна из самых полезных функций заключается в том, что вы можете легко обрезать фотографии для нужных размеров: 4 на 6, 5 на 7 или 8 на 10. Для этого просто нужно ввести в панели параметров значения высоты и ширины, а затем установить рамку кадрирования, как вам нужно.
Вы, конечно, можете открыть диалоговое окно «Размер изображения», чтобы узнать ширину и высоту фото, а затем произвести математические вычисления, но есть более простой способ — применить редко используемую, но очень полезную команду Photoshop под названием «Трансформация выделения». Именно ее мы и рассмотрим в этой статье.
Вот фотография, с которой я буду работать. Я хочу обрезать изображение ближе к лицу женщины и цветам, которые она держит, но я хочу, чтобы при этом сохранялся тот же формат, что и у оригинала:
Оригинальное фото
Давайте начнем!
Первое, что нужно сделать, это выделить всю фотографию. Перейдите к меню «Выделение» в верхней части экрана и выберите «Все», или используйте сочетание клавиш Ctrl + A (Win) / Command + (Mac). В любом случае будет выделена вся фотография, и вы увидите, что контур выделения совпадает с краями изображения в окне документа:
Перейдите к меню «Выделение» в верхней части экрана и выберите «Все», или используйте сочетание клавиш Ctrl + A (Win) / Command + (Mac). В любом случае будет выделена вся фотография, и вы увидите, что контур выделения совпадает с краями изображения в окне документа:
Выбор контура появляется по всему фотографии в окне документа
При контуре выделения, проходящем по краям фото, вернитесь к меню «Выделение» и на этот раз выберите «Трансформация выделения»:
Перейдите Выделение> Трансформация выделения
Как следует из названия, команда «Трансформация выделения» позволяет нам вносить изменения в сам контур выделения, не затрагивая ничего внутри него. В случае если мы хотим изменить контур и сделать его меньше, пока он не окружит только ту часть изображения, которую мы хотим сохранить, это позволяет нам обрезать все остальное.
Чтобы изменить размер выделения, нажмите и удерживайте клавишу Shift, затем нажмите на любую из опорных точек (маленькие квадраты) в углах выделения и перетащите ее. Удерживая нажатой клавишу Shift, мы обеспечиваем такое же соотношение сторон, как у исходного изображения.
Удерживая нажатой клавишу Shift, мы обеспечиваем такое же соотношение сторон, как у исходного изображения.
Вы можете перемещать контур выделения, для этого кликните мышкой в любом месте рамки и, удерживая клавишу, перетащите рамку. Просто не нажимайте маленький символ цели в центре выделенной области, в противном случае вы будете перемещать символ цели, а не область. Перемещайте контур и изменяйте его размеры, пока выделенная область не будет расположена так, как вам нужно:
Удерживая нажатой клавишу Shift, перетащите любой из угловых маркеров, чтобы изменить размер контура выделения, сохраняя при этом соотношение сторон
Когда вы закончите, нажмите Enter (Win) / Return (Mac), чтобы сохранить изменения.
На данный момент все, что нам осталось сделать, это обрезать изображение! Для этого мы можем использовать команду Кадрирование. Перейдите в меню «Изображение» в верхней части экрана и выберите «Кадрирование»:
Перейдите Изображение> Кадрирование
Как только вы выберете «Кадрирование», Photoshop обрежет все, что выходит за пределы выделения, оставив нам обрезанную версию фотографии, в которой сохранены те же пропорции, что и в оригинале:
Соотношение сторон обрезанного изображения остается таким же, как в исходной фотографии
Чтобы удалить контур выделения, либо вернуться в меню выберите «Отключить» или используйте сочетание клавиш Ctrl + D (Win) / Command + D (Mac).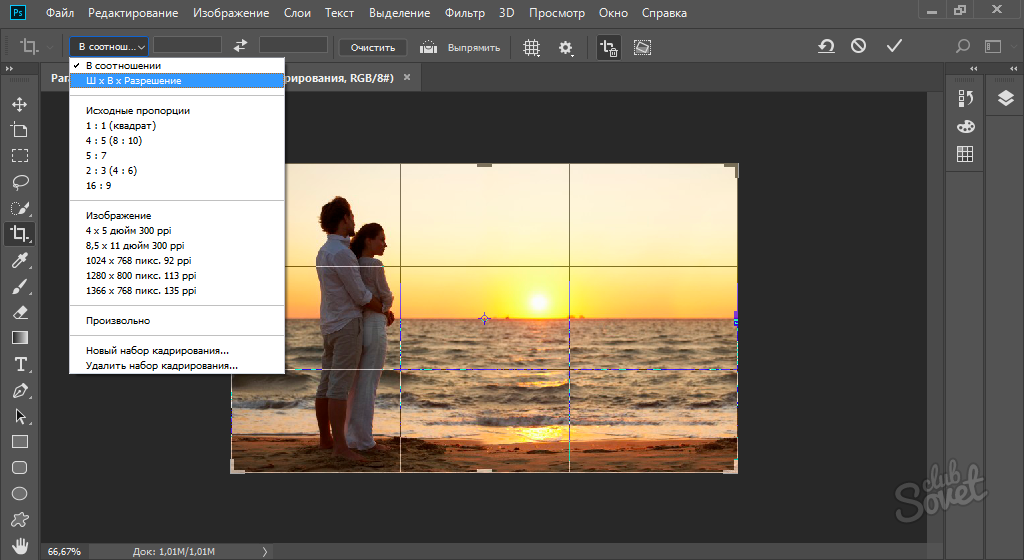
Вот и все! Таким образом, вы можете обрезать фотографию без изменения исходного соотношения сторон!
Данная публикация является переводом статьи «Cropping Photos Without Changing The Aspect Ratio» , подготовленная редакцией проекта.
Как обрезать изображения в фотошопе
Плохо составленная фотография
часто можно установить прямо в Adobe Photoshop с помощью чего-то столь же простого, как инструмент Crop. Изучите приемы обрезки фотографии, формирования кадра, фокусировки на нужном объекте и даже изменения перспективы сцены.
Благодаря последним версиям Adobe Photoshop CC вы можете даже выпрямить наклонную фотографию, не вычитая никакого содержимого. Подробнее об этом позже. Давайте посмотрим, как использовать инструмент Crop в Photoshop CC 2018.
Как сделать базовый урожай в фотошопе
Инструмент «Обрезка» в Photoshop CC 2018 предлагает больше возможностей, даже если его основная функция остается прежней: изменение размера изображения. Основная культура имеет три этапа:
Основная культура имеет три этапа:
- Выберите урожай инструмент из панели инструментов. Границы кадрирования отображаются по краям изображения. Вы также можете использовать С как сочетание клавиш.
- Перетащите угловые ручки, чтобы обрезать изображение, или вы можете просто нажать и перетащить в любое место на изображении, чтобы установить обрезку.
границы. Вы также можете указать Варианты урожая на панели управления. - Удар Войти чтобы закончить урожай.
Замечания: На панели параметров вы можете включить Удалить обрезанные пиксели Возможность удалить любые пиксели, которые находятся за пределами области обрезки. Эти пиксели теряются и не доступны для будущих настроек. В качестве альтернативы, не выбирайте параметр, если хотите сохранить пиксели для дальнейших настроек.
Но сила обрезки Photoshop не заканчивается здесь. Фотографы могут применить еще несколько настроек с предлагаемыми опциями обрезки.
Как выпрямить фотографию с контентом
Заполните пропущенные пробелы, когда вы выпрямляете фотографию, расширяете фотографию за пределы ее нормального размера или слегка поворачиваете изображение.
- Выберите Инструмент Crop> Панель параметров> Контентная информация. Прямоугольник кадрирования теперь включает в себя все изображение.
- Используйте маркеры вокруг изображения, чтобы выпрямить, повернуть или расширить область изображения. Нажмите на галочку справа, чтобы зафиксировать изменения. Фотошоп разумно заполняет пробелы или лишние области на изображении.
Как обрезать два изображения до одинакового размера
С помощью инструмента Обрезка вы можете быстро обрезать два документа с разными пропорциями до одного размера. Это самый быстрый способ без сравнения размеров изображения двух фотографий.
- Откройте два изображения рядом и увеличьте их до одинакового процента. Изображение слева — это целевой размер в этом примере.

- Выберите урожай инструмент. выберите Переднее изображение из списка в разделе Ширина — Высота — Разрешение. Это помещает ширину, высоту и разрешение изображения в панель параметров.
- Затем выберите второе изображение одним щелчком мыши. Переместите обрезку по желанию и нажмите Enter. Два изображения будут одинакового размера.
Есть и другие приемы, связанные с инструментом обрезки. Но это поможет вам быстро изменить размер и обрезать любую фотографию в Photoshop.
Помогли ли вам дополнительные опции для ретуши фотографий?
Как обрезать изображение и как задать ему требуемое разрешение – Фотоконкурс ЗооПапарацци
Довольно полезные и удобные команды Photoshop, которые сэкономят вам время не только при подготовке фотографий на конкурс, но и в повседневной жизни.
Как обрезать изображение
Обрезка фотографии является одной из основных операций, которую требует практически каждая фотография.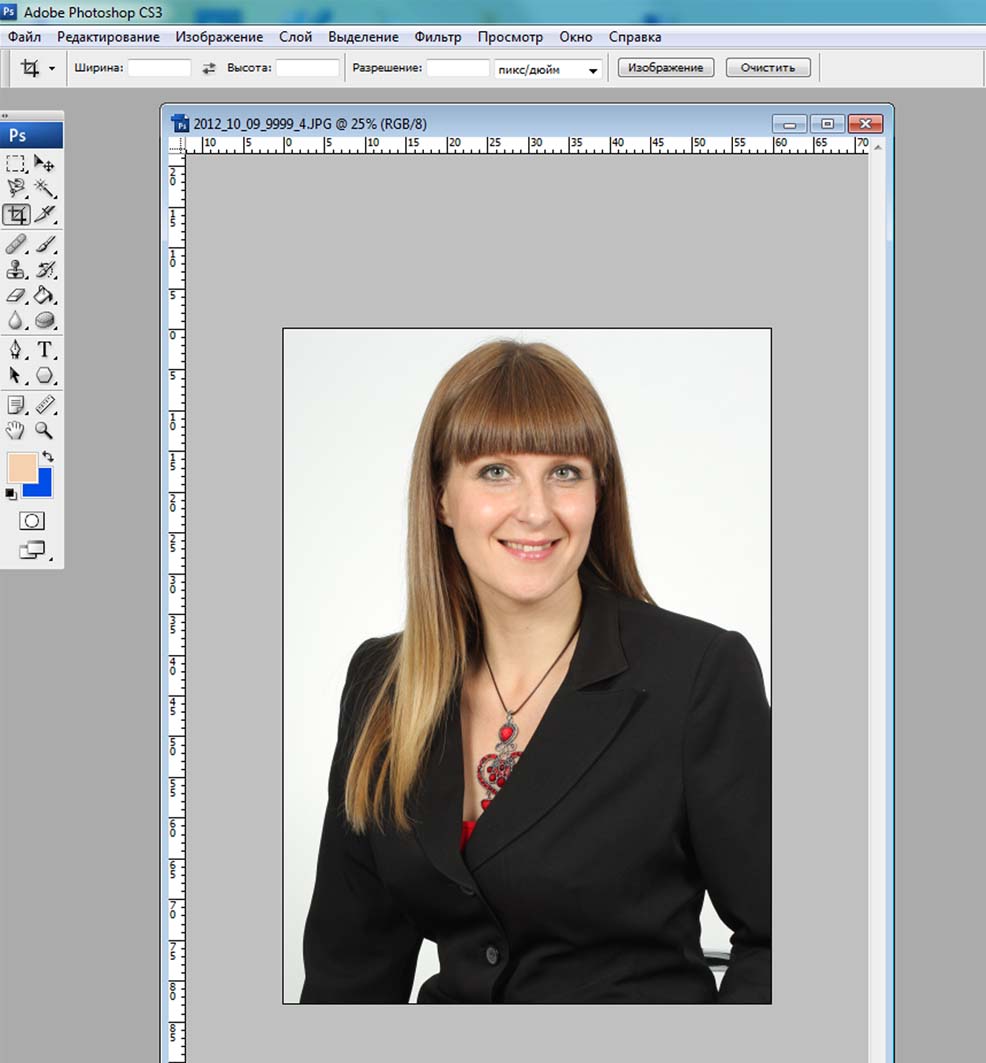 Зачастую (да вы и сами это должны хорошо знать), хомячок не сидит смирно на месте, позируя вам в требуемых позах, а носится по дивану (столу) как заведенный и десятки кадров уходят “в молоко”. Бывает, что по причине нечеткости (это мы разберем в следующих уроках), а бывает по причине неудачного расположения хомячка в кадре (ну к примеру он занимает лишь малую часть фото, а остальное – ненужные вам в кадре предметы. Это проблема легко решаема. Как? Читаем ниже
Зачастую (да вы и сами это должны хорошо знать), хомячок не сидит смирно на месте, позируя вам в требуемых позах, а носится по дивану (столу) как заведенный и десятки кадров уходят “в молоко”. Бывает, что по причине нечеткости (это мы разберем в следующих уроках), а бывает по причине неудачного расположения хомячка в кадре (ну к примеру он занимает лишь малую часть фото, а остальное – ненужные вам в кадре предметы. Это проблема легко решаема. Как? Читаем ниже
1. Запускаем программу Photoshop. Открываем изображение. И жмем на кнопку “Рамка” на левой панели инструментов
2. После нажатия этой кнопки курсор мыши (при наведении его на изображение) должен превратиться в такую черную рамку. Нажимаем левую кнопку и, не отпуская ее, ведем мышь в сторону. Появится поле оригинального цвета изображения (остальное станет сероватого оттенка). Это поле показывает, каким станет изображения после того, как вы отпустите мышь и нажмете клавишу Enter.
3. Если вы внимательно присмотритесь к скриншотам, то увидите, что же изменилось, после того, как я нажала Enter.
Вот и обрезка фотографии в простом своем смысле (без специальных настроек). Но для всеобщего обогащения разберу один интересный случай настроек, а именно, случай, когда вам требуется вырезать из фото кусок определенного соотношения. К примеру, ровный квадрат или прямоугольник соотношением сторон 10Х15 (я не случайно пишу “10х15”, как многие знают это стандартный размер фото, если вы сдаете его на печать), это очень полезно делать перед сдачей фотографий, так как вы сами контролируете что вам обрезать, а не машина в проявочной.
1. Итак, как же задавать такое соотношение? Очень просто. Обратите внимание на строки “Ширина” и “Высота” на верхней панели инструментов:
2. Сейчас они пусты, а значит что изображение обрезается любым соотношением – все зависит от того, как вы поведете мышь в пункте 2 этой инструкции. Но вот если прописать там цифры (на данном уровне рассмотрим образно) 100 и 100 соответственно (не забываем жать Enter после ввода цифры), и попробуем поводить мышью по изображению, вы заметите интересное ограничение: как бы вы мышью не водили, картинка становится ровно квадратной. Попробуйте сами.
Попробуйте сами.
3. Та же история происходит если написать в графе “Ширина” 10, а в “Высота” 15 – Фотошоп позволит вам вырезать только прямоугольник с таким соотношением сторон и никакой другой.
Встает вопрос: а как же вернуть все в исходное состояние? Как снова вырезать куски какие заблагорассудится? А вот что нужно сделать. Просто нажмите кнопку “Очистить” на верхней панели.
Как задать изображению нужное разрешение
Предположим, что на конкурс можно отправлять фотографии не больше 1000 пикселей по большой стороне. Сейчас мы посмотрим , как с помощью Photoshop можно сжать фотографии до нужного размера.
1) Открываем в Photoshop нужную фотографию.
2) Жмем кнопку «Изображение» в верхней строке.
3) У Вас выпадет такое окошко
4) В котором Вам надо будет выбрать «Размер изображения»
5) Появится вот такое окошко. Вверху этого окошка есть две графы – ширина и высота.
В большей из них (в нашем случае -высота) мы прописываем 999.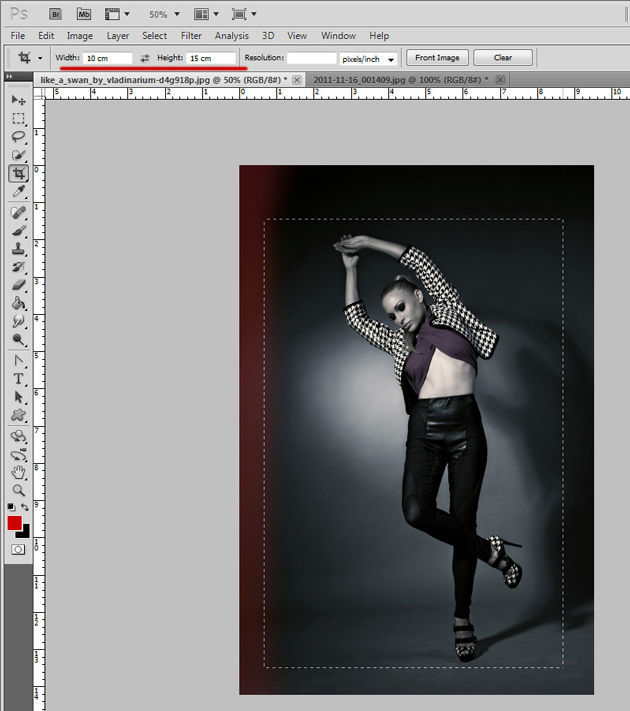 А меньшая цифра (у нас ширина) соответственно первой изменяется сама.
А меньшая цифра (у нас ширина) соответственно первой изменяется сама.
6) Далее жмем «да» и всё готово! Фотография теперь 999 пикселей по большой стороне. Сохраняем её и выкладываем на конкурс!
Пусть вас не пугает, что фото становится таким маленьким-на самом деле это не так, вы всегда можете воспользоваться окном предпросмотра в правой части экрана (там ваше же фото в уменьшенном варианте), и проведя стрелочку под минифотой вправо увеличить изображение для проверки разрешения (не пострадало ли слишком фото)
Небольшой совет. Прежде, чем проделать всё выше описанное (сжать фоографию) сохраните Ваши труды в оригинальном размере. А потом под другим именем сжатую фотографию. Таким образом у хороших Ваших фотографий будет три копии: оригинал фотографии с фотоаппарата, отредактированная в Photoshop фотография оригинального размера, и сжатая до 1000 пикселей копия фотографии.
Автор: Екатерина Гончарова
Как обрезать фото в Фотошоп на размеры 10 на 15 и 9 на 13 для печати
Наверное, каждый человек печатал фотографии размерами 9 на 13 или 10 на 15 сантиметров, но не каждый из нас может обрезать фото в программе Adobe Photoshop.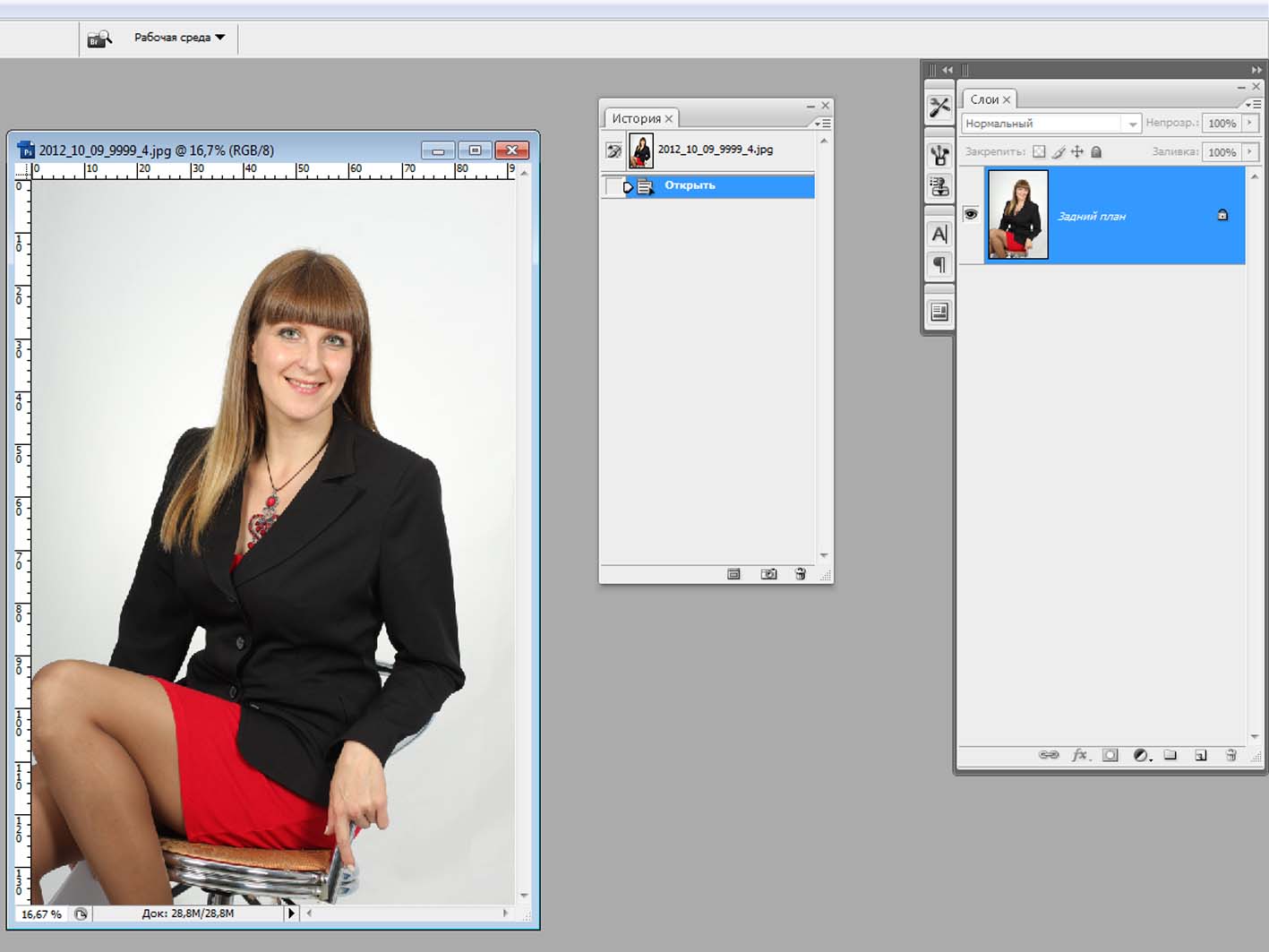 Кроме того, существует быстрый способ кадрирования изображений – поговорим об этом в данной статье и узнаем, как обрезать картинку в Фотошоп на заданные размеры.
Кроме того, существует быстрый способ кадрирования изображений – поговорим об этом в данной статье и узнаем, как обрезать картинку в Фотошоп на заданные размеры.
Прежде всего нам понадобится несколько фотографий. Я буду показывать пример обработки фото на 2-х экземплярах.
Перейдем в меню инструмента Crop и в его настройках введем необходимые данные. Выбираем поле с указанием ширины и высоты нашего изображения, а в поля пишем 10 cm и 15 cm соответственно, что будет означать 10-15 см. В отдельное поле разрешения снимка ставим значение 300 и выбираем пикселей на дюйм (px/in).
Теперь, чтобы сохранить наши настройки для последующего быстрого доступа к ним, переходим опять в меню инструмента и выбираем пункт New Crop Preset.
Можно сразу сохранить и другой набор, например, размеры 9-13 см.
Теперь вы всегда сможете выбирать нужный размер для кадрирования изображения из предустановленных параметров.
Ниже представлены фото с установками 9-13 (в первом случае) и 10-15 (во втором случае). Как можно видеть, снимки обрезаются по краям, если они имеют изначально другие пропорции.
Если у вас фото расположено вертикально, то можно просто нажать на кнопку со стрелочками (находится она между размерами ширины и высоты инструмента кадрирования).
Теперь очередь дошла до самой печати наших фотографий. Чтобы распечатать их, вам необходимо расположить их на отдельном листе (если вы печатаете не по одной фотографии за 1 раз). Мы будем использовать стандартный размер листа – А4.
Переходим в меню – File-New и выбираем международный формат документа.
Размеры и, главное, разрешение сохраняем как указано на рисунке ниже. Основное правило – разрешение всех фото должно быть одинаковым – только в этом случае у вас будут совпадать все размеры!
Копируем кадрированные изображения на новый лист при помощи клавиш CRTL + A и CTRL + V.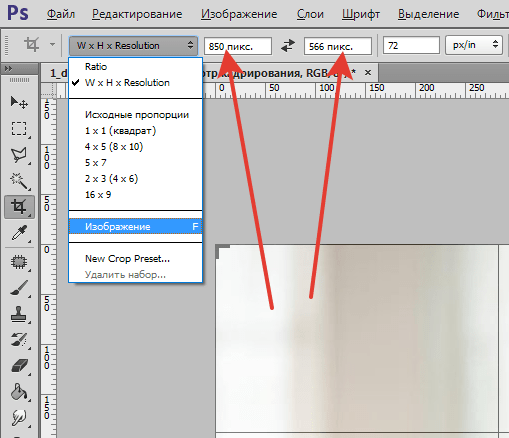 Нажимаем CTRL + P (печать документа) и настраиваем принтер.
Нажимаем CTRL + P (печать документа) и настраиваем принтер.
Если вы хотите автоматизировать процесс, и не открывать каждый раз новое изображение, то можете предварительно создать отдельные экшены для Фотошоп, а затем применить следующее:
Открыть меню File-Scripts-Image Processor.
Далее выбрать папку, где будут располагаться файлы для редактирования, сохранить место, где будут опубликованы измененные фото, а также выбрать способ сохранения, формат и его качество.
В настройках нужно указать, какую из операций следует выполнить – в нашем случае это экшен обрезки фото. Нажимаем кнопку запуска и редактируем изображения.
В исходной папке у вас будет отдельная подпапка, в которой и будут готовые снимки.
Как обрезать изображения в Photoshop с помощью инструмента кадрирования
youtube.com/embed/6IPsFtYQ6UI» frameborder=»0″ allow=»autoplay; encrypted-media» allowfullscreen=»»/>
Узнайте все, что вам нужно знать об обрезке изображений с помощью инструмента «Кадрирование» в Photoshop, в том числе о том, как обрезать изображения без разрушения! Сейчас обновлено для Photoshop 2021.
Автор Стив Паттерсон.
В этом первом уроке моей серии об обрезке изображений я покажу вам, как обрезать изображения, как выравнивать изображения и как обрезать изображение без разрушения с помощью Photoshop.Мы начнем с основ и узнаем, как обрезать изображения с помощью инструмента кадрирования. Затем мы узнаем, как выпрямить изображение с помощью инструмента кадрирования. И, наконец, мы рассмотрим замечательную функцию, которая позволяет обрезать изображение без потери исходных пикселей!
Я использую Photoshop 2021, но вы можете использовать любую последнюю версию.
Приступим!
Загрузите это руководство в виде готового к печати PDF-файла!
Как обрезать изображения с помощью инструмента кадрирования
Начнем с основ. Я буду использовать это изображение из Adobe Stock:
Я буду использовать это изображение из Adobe Stock:
Исходное изображение. Фото: Adobe Stock.
Выбор инструмента для обрезки
Чтобы обрезать изображение в Photoshop, мы используем инструмент Crop Tool , который находится на панели инструментов. Инструмент кадрирования также можно выбрать с клавиатуры, нажав букву C :
.Выбор инструмента кадрирования.
Граница обрезки
Как только вы выберете инструмент «Обрезка», Photoshop поместит границу кадрирования вокруг изображения .И если вы использовали инструмент кадрирования на предыдущем изображении, граница изначально будет установлена на этот предыдущий размер.
На панели параметров мы видим, что мое последнее изображение было обрезано как 8 x 10:
Photoshop автоматически загружает предыдущие настройки инструмента кадрирования.
И в документе граница обрезки появляется с этим соотношением сторон 8 x 10. Мы рассмотрим все это более подробно сейчас:
Мы рассмотрим все это более подробно сейчас:
Для границы обрезки установлено предыдущее соотношение сторон.
Как сбросить инструмент кадрирования
Прежде чем мы продолжим, давайте сбросим инструмент кадрирования до настроек по умолчанию.На панели параметров щелкните правой кнопкой мыши (Win) / , удерживая клавишу Control, щелкните (Mac) на значке инструмента :
Щелкните правой кнопкой мыши (Win) или удерживая нажатой клавишу «Control» (Mac) значок инструмента.
И выберите Reset Tool из меню:
Сброс инструмента обрезки.
Это сбрасывает соотношение сторон на Соотношение и оставляет поля Ширина и Высота пустыми:
Настройки инструмента обрезки по умолчанию.
Связанный: Как сбросить инструменты и панель инструментов в Photoshop
Как сбросить границу кадрирования
Но обратите внимание, что сброс инструмента обрезки не сбрасывает саму границу обрезки, которая по-прежнему имеет прежний размер 8 x 10:
Сброс параметров инструмента обрезки не приводит к сбросу границы обрезки.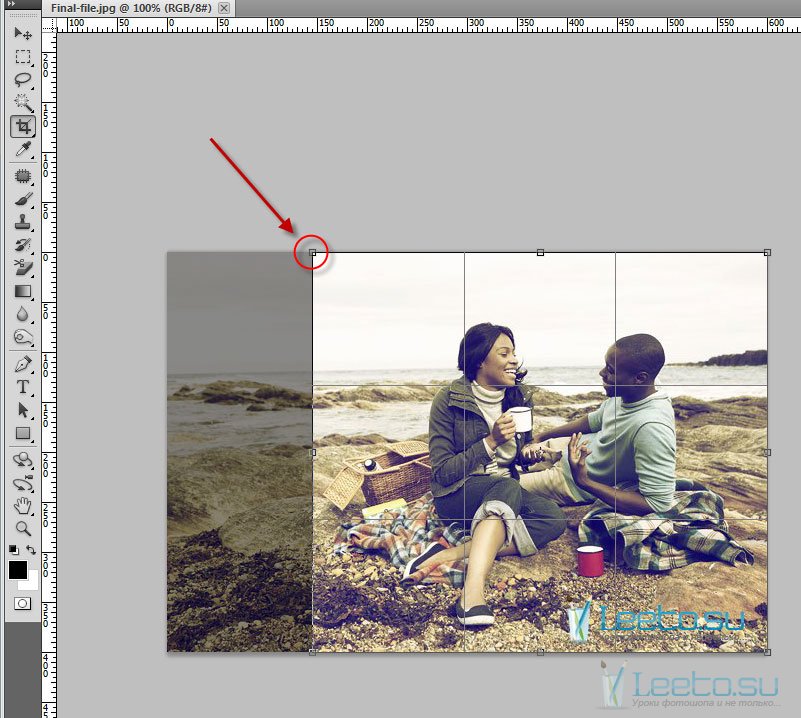
Чтобы сбросить границу, выберите другой инструмент на панели инструментов (подойдет любой инструмент), а затем повторно выберите инструмент кадрирования.
Граница кадрирования теперь окружает все изображение:
Сама граница обрезки была сброшена.
Как изменить размер границы кадрирования
Если вы посмотрите вокруг границы, вы увидите ручек кадрирования . По одному сверху, снизу, слева и справа и по одному в каждом углу:
.Ручки вокруг границы кадрирования.
Щелкните и перетащите ручки, чтобы изменить форму границы кадрирования до любого необходимого размера. Область внутри границы — это то, что вы сохраните, в то время как блеклая область за пределами границы будет обрезана:
Перетаскивание маркеров для изменения размера границы.
Как изменить положение изображения внутри рамки кадрирования
Вы также можете перетащить внутрь границы , чтобы изменить положение изображения. При перетаскивании граница кадрирования останется на месте, пока изображение перемещается внутри нее:
При перетаскивании граница кадрирования останется на месте, пока изображение перемещается внутри нее:
Перемещение изображения внутри рамки кадрирования.
Как отменить урожай
Чтобы отменить обрезку без ее применения, нажмите кнопку Отменить на панели параметров. Я отменю его, чтобы мы могли найти другой способ работы:
Щелчок по кнопке Отмена.
Создание собственной границы кадрирования
Вместо использования начальной границы кадрирования, которую Photoshop помещает вокруг изображения, вы также можете щелкнуть в любом месте внутри изображения и растянуть свою границу:
Щелчок и перетаскивание границы кадрирования вручную.
Затем перетащите ручки, чтобы изменить его размер, или щелкните и перетащите внутри границы, чтобы изменить положение изображения:
Корректировка кадрирования после рисования границы.
Как сбросить границу кадрирования
Чтобы сбросить границу без полной отмены кадрирования, нажмите кнопку Сбросить на панели параметров:
Щелчок по кнопке Reset.
Как заблокировать соотношение сторон рамки кадрирования
По умолчанию Photoshop позволяет нам свободно изменять размер границы кадрирования, не заботясь о соотношении сторон.Чтобы сохранить исходное соотношение сторон изображения, нажмите и удерживайте клавишу Shift на клавиатуре при перетаскивании любого из угловых маркеров . Это фиксирует соотношение сторон на месте:
Удерживая Shift, перетащите угловой маркер, чтобы зафиксировать соотношение сторон границы.
Я снова нажму кнопку Сбросить , чтобы сбросить урожай:
Щелчок по кнопке Reset.
Как изменить размер границы кадрирования от центра
Чтобы изменить размер границы от ее центра, нажмите и удерживайте клавишу Alt (Win) / Option (Mac) на клавиатуре при перетаскивании маркера.
Здесь я перетаскиваю левую ручку, в то время как правая ручка движется вместе с ней:
Удерживайте Alt (Win) / Option (Mac), чтобы изменить размер границы кадрирования от центра.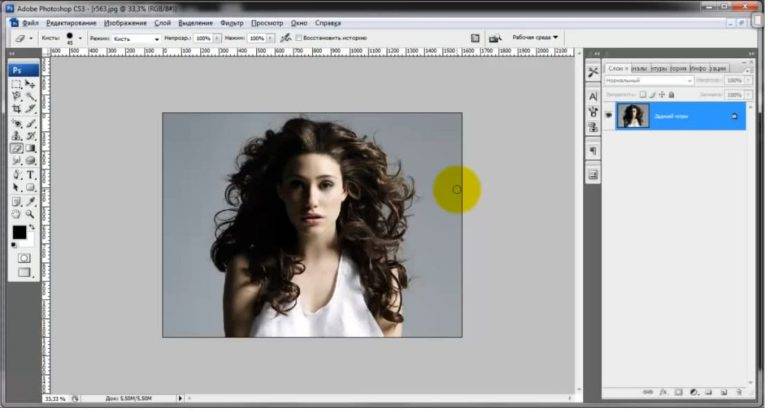
Я нажимаю кнопку Reset , чтобы сбросить его:
Сброс урожая.
Как заблокировать соотношение сторон и изменить размер от центра
Чтобы зафиксировать соотношение сторон и , измените размер границы от ее центра, удерживая клавишу Shift и клавишу Alt (Win) / Option (Mac) при перетаскивании угловых маркеров :
Удерживайте Shift + Alt (Win) / Option (Mac), чтобы зафиксировать соотношение сторон и изменить размер от центра.
Загрузите это руководство в виде готового к печати PDF-файла!
Как обрезать изображение до определенного соотношения сторон
Если вам нужно кадрировать до определенного соотношения сторон, например 5 x 7 или 8 x 10, вы можете установить соотношение сторон на панели параметров.
Выбор предустановленного соотношения сторон
Для обычных соотношений сторон, таких как 8 x 10, выберите вариант Соотношение сторон :
Щелкните параметр «Соотношение сторон» на панели параметров.
Затем выберите из списка предустановок, например 1: 1 для квадрата или 8:10, 4: 6 и т. Д.Я выберу 8:10:
Выбор 8:10 в меню Соотношение сторон.
Photoshop вводит соотношение сторон в поля «Ширина» и «Высота». В моем случае он ввел 4 x 5, что совпадает с 8 x 10:
Пресет занесен в настройки.
И как только я его выбираю, моя граница обрезки переходит в соотношение 8 x 10:
Граница кадрирования мгновенно переключается на выбранное соотношение сторон.
Изменение ориентации кадрирования
Чтобы поменять местами значения ширины и высоты, щелкните значок поменять местами (две стрелки) между ними:
Перестановка значений ширины и высоты.
Это позволяет легко переключаться между портретным и альбомным режимами:
Граница обрезки обновляется с новой ориентацией.
Выбор нестандартного соотношения сторон
Если нужное вам соотношение сторон не найдено в предустановках, вы можете ввести его вручную.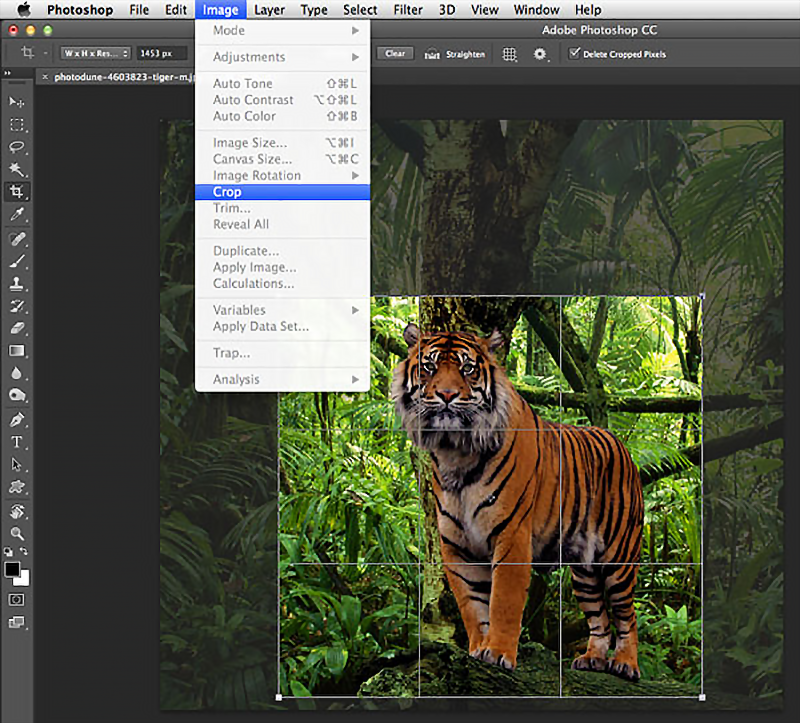
Допустим, я хочу обрезать свое изображение до размера 11 x 14, и я хочу, чтобы оно было в ландшафтном режиме, чтобы ширина была больше высоты. Я нажимаю внутри поля Ширина и ввожу 14 .Затем я нажимаю клавишу Tab на клавиатуре, чтобы перейти к окну Высота и ввожу 11 :
Ввод нестандартного соотношения сторон.
Photoshop мгновенно изменяет размер рамки кадрирования до соотношения 11 x 14:
Пользовательское соотношение сторон.
Если введено определенное соотношение сторон, нет необходимости удерживать Shift при перетаскивании маркеров, чтобы зафиксировать соотношение сторон на месте. Но вы все равно можете удерживать клавишу Alt (Win) / Option (Mac), чтобы изменить размер границы от ее центра:
Изменение размера границы кадрирования.
Как сохранить пользовательскую предустановку кадрирования
Если вам снова понадобится такое же соотношение сторон, вы можете сохранить его как пользовательскую предустановку. Щелкните параметр Соотношение сторон на панели параметров:
Щелкните параметр Соотношение сторон на панели параметров:
Щелкните параметр Соотношение сторон.
И в меню выберите New Crop Preset :
Выбор «Новой предустановки культуры».
Дайте предустановке имя. Назову свой «Пейзаж 11 x 14». Затем нажмите ОК, чтобы закрыть диалоговое окно:
Присвоение имени новой предустановке.
В следующий раз, когда вам понадобится предустановка, просто нажмите опцию Aspect Ratio и выберите ее из списка:
Новая пользовательская предустановка кадрирования.
Очистка формата изображения
Чтобы вернуться к свободному изменению размера границы кадрирования после ввода определенного соотношения сторон, очистите соотношение сторон, нажав кнопку Очистить :
Очистка текущих настроек формата изображения.
Затем ручки можно перетаскивать независимо:
Изменение размера границы кадрирования без привязки к соотношению сторон.
Как обрезать изображение до определенного размера и разрешения
До сих пор мы кадрировали до общего соотношения сторон или общей формы. Но инструмент кадрирования также можно использовать для кадрирования изображения до определенного размера и разрешения. Для этого откройте меню Соотношение сторон:
Открытие меню соотношения сторон.
Затем выберите Ш x В x Разрешение (ширина, высота и разрешение):
Выбор из меню «Ш x В x Разрешение».
Вместо того, чтобы обрезать мое изображение до соотношения сторон 11 x 14, скажем, я хочу обрезать его, чтобы оно печаталось с определенным размером 11 x 14 дюймов.Так как я хочу, чтобы ширина была больше высоты, я нажимаю внутри поля Ширина и ввожу 14 . Но вместо того, чтобы просто вводить номер, я также введу « ïn » (для «дюймов»). Затем я нажимаю клавишу Tab на клавиатуре, чтобы перейти к полю Высота , и я ввожу 11 в для высоты:
Ввод определенного размера для ширины и высоты в дюймах.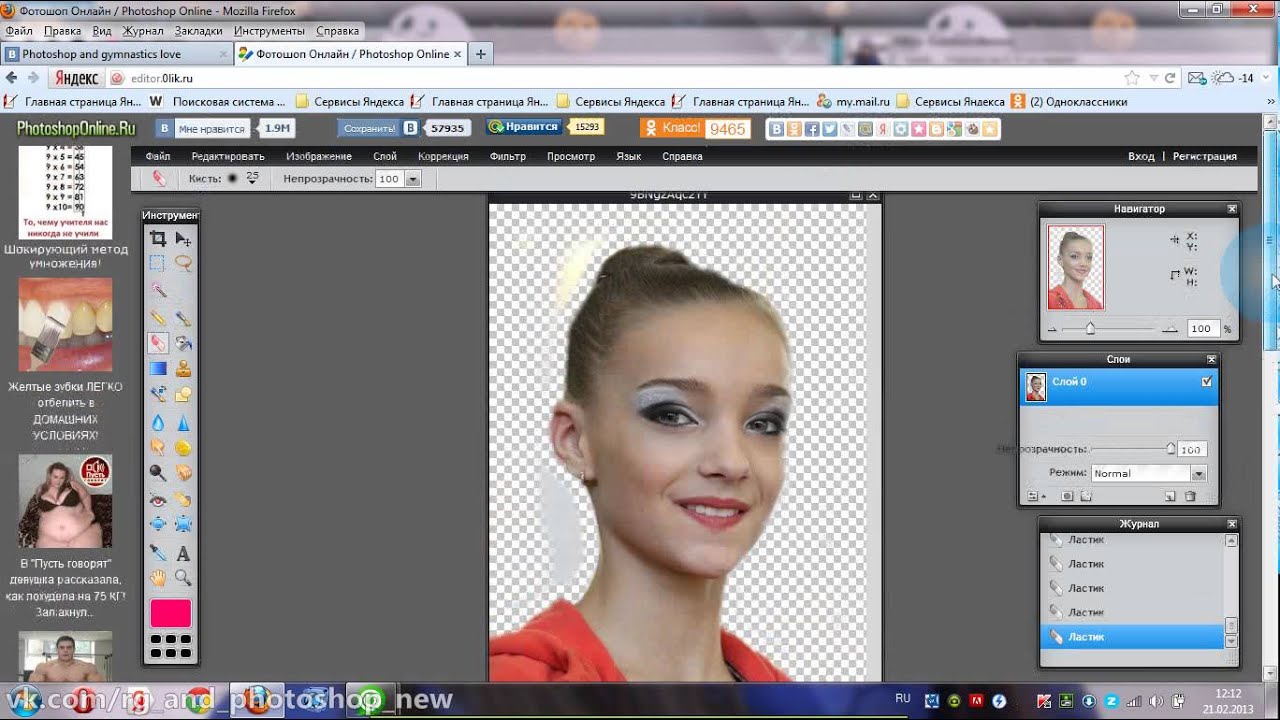
Значение разрешения
Обратите внимание, что теперь у нас также есть третье поле, и именно здесь мы вводим значение Разрешение .Поскольку стандартное отраслевое разрешение для высококачественной печати составляет 300 пикселей на дюйм, я введу в это поле 300 и проверю, что для типа измерения установлено значение пикселей / дюйм (пикселей на дюйм ):
Ввод разрешения печати 300 пикселей на дюйм.
После ввода настроек я изменю размер границы кадрирования:
Обрезка изображения до размера печати 11 x 14 дюймов.
Как зафиксировать урожай
Затем, чтобы обрезать изображение, я нажму галочку на панели параметров.Вы также можете обрезать его, нажав Enter (Win) / Return (Mac):
Обрезка изображения путем установки флажка.
И Photoshop обрезает изображение:
Изображение после принятия кадрирования.
Проверка размера изображения
Чтобы проверить размер и разрешение кадрированного изображения, откройте меню Изображение и выберите Размер изображения :
Переход к изображению> Размер изображения.
В диалоговом окне «Размер изображения» мы видим, что Photoshop фактически обрезал его до размеров 14 x 11 дюймов при разрешении 300 пикселей на дюйм.Нажмите Отмена , чтобы закрыть диалоговое окно:
Подтверждение нового размера кадрирования в диалоговом окне «Размер изображения».
Как отменить обрезку
Чтобы отменить обрезку, перейдите в меню Edit и выберите Undo Crop . Или нажмите сочетание клавиш Ctrl + Z (Win) / Command + Z (Mac):
Идем в Edit> Undo Crop.
Это возвращает изображение к исходному размеру:
Изображение возвращается к исходному размеру.
Наложение обрезки
Прежде чем мы перейдем к изучению того, как выпрямить изображение, давайте рассмотрим еще одну удобную функцию инструмента кадрирования — наложение кадрирования .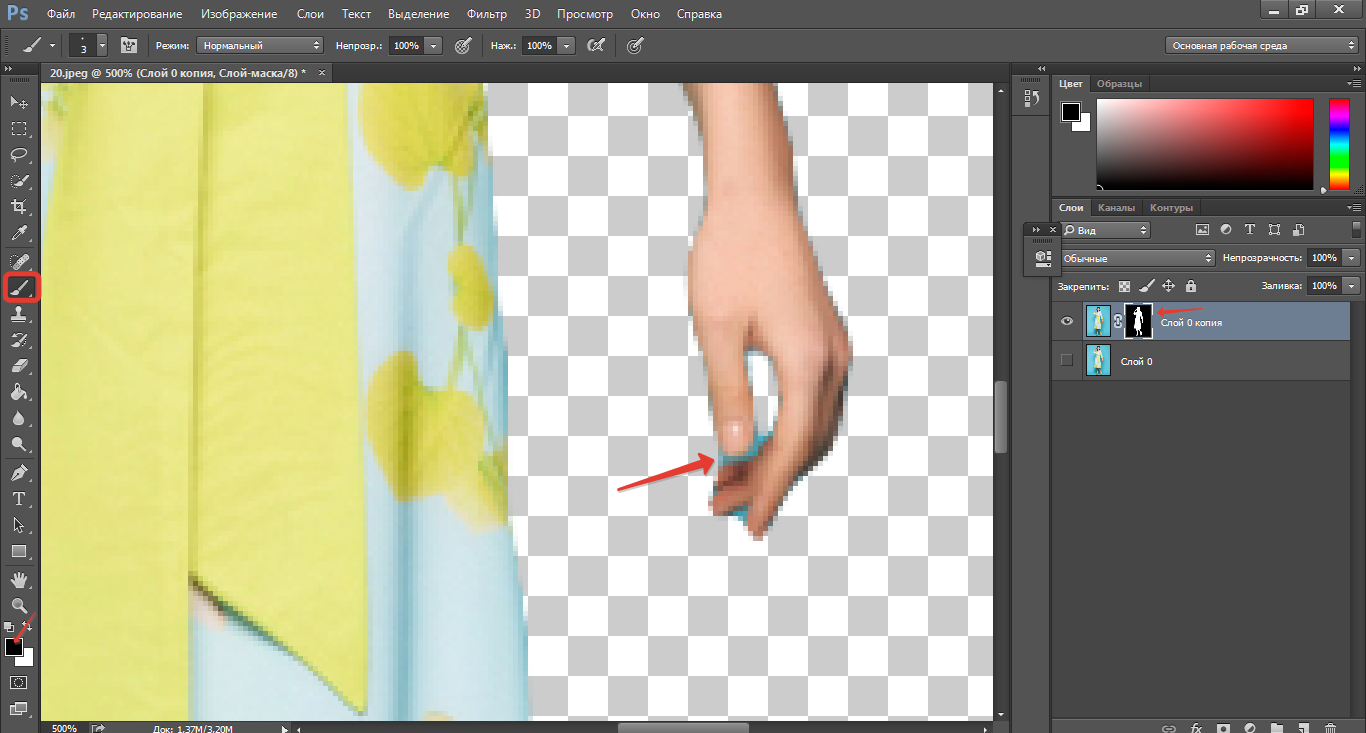
Я нажимаю на свое изображение с помощью инструмента «Обрезка», чтобы поднять границу обрезки. Обратите внимание на сетку 3 x 3, которая появляется внутри границы. Эта сетка известна как правило третей :
Сетка «Правило третей» 3 x 3 внутри границы кадрирования.
Правило третей
Идея правила третей состоит в том, что вы можете создать более интересную композицию, поместив объект в одно из мест пересечения линий сетки или рядом с ним:
Композиция кадрирования с использованием сетки Правила третей.
Выбор другой накладки
Хотя правило третей может быть полезно, это не единственный доступный нам оверлей. Чтобы просмотреть остальные, щелкните значок Overlay на панели параметров:
Щелкнув значок наложения.
Здесь мы можем выбрать один из нескольких оверлеев, например Golden Ratio :
Выбор наложения сетки золотого сечения.
Золотое сечение похоже на Правило третей, но точки пересечения расположены ближе к центру, что часто дает более естественный результат:
Композиция кадрирования с использованием наложения «Золотое сечение».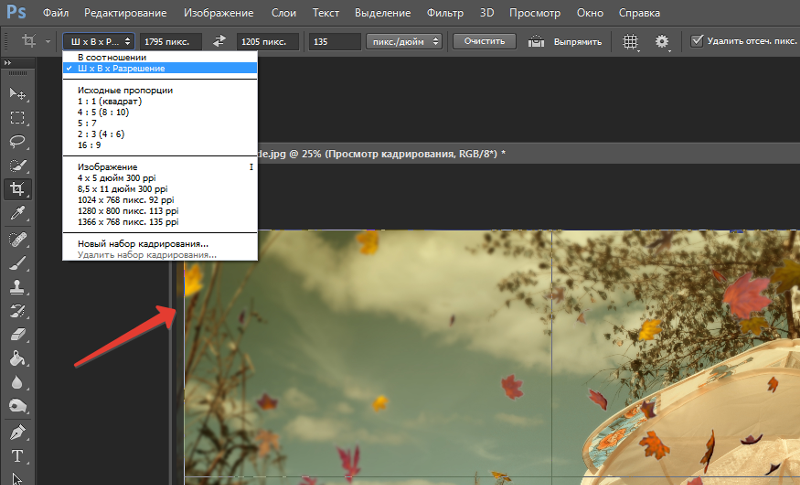
Вы можете переключаться между наложениями с клавиатуры, нажимая букву O . И вы можете изменить ориентацию некоторых наложений, таких как Треугольник и Золотая спираль, нажав Shift + O .
Наконец, еще один способ зафиксировать обрезку — это просто дважды щелкнуть внутри границы обрезки:
Изображение обрезано с использованием золотого сечения.
По теме: Как обрезать изображения по кругу!
Как выпрямить изображение с помощью инструмента кадрирования
Итак, это основы того, как кадрировать изображение с помощью инструмента кадрирования в Photoshop.Далее мы узнаем, как инструмент кадрирования можно использовать для поворота и выпрямления изображения.
Вот изображение, которое я снял сам, и заметил, что линия горизонта изогнута:
Линия горизонта показывает, что изображение наклонено.
Выбор инструмента для выпрямления
Чтобы выпрямить изображение, мы можем использовать инструмент Photoshop Straighten Tool . Инструмент «Выпрямление» доступен только тогда, когда активен инструмент «Обрезка», и на самом деле это скорее функция, чем настоящий инструмент.
Инструмент «Выпрямление» доступен только тогда, когда активен инструмент «Обрезка», и на самом деле это скорее функция, чем настоящий инструмент.
Сначала выберите Crop Tool на панели инструментов:
Выбор инструмента кадрирования.
Затем на панели параметров выберите инструмент выпрямления :
Выбор инструмента «Выпрямление».
Как использовать инструмент для выпрямления
Найдите на изображении что-нибудь, что должно быть прямым либо вертикально, либо горизонтально. В моем случае это линия горизонта. Щелкните на одном конце, удерживая кнопку мыши нажатой, перетащите на другой конец.
Photoshop рисует путь между двумя точками и использует этот путь для определения угла поворота изображения:
Перетаскивание линии через горизонт с помощью инструмента «Выпрямление».
Отпустите кнопку мыши, и Photoshop повернет изображение, чтобы выпрямить его. А поскольку при повороте изображения в углах документа создаются прозрачные области (обозначенные рисунком в виде шахматной доски), Photoshop также изменил размер границы кадрирования, чтобы эти прозрачные углы не попали в результат:
Photoshop выпрямляет изображение и изменяет размер границы кадрирования.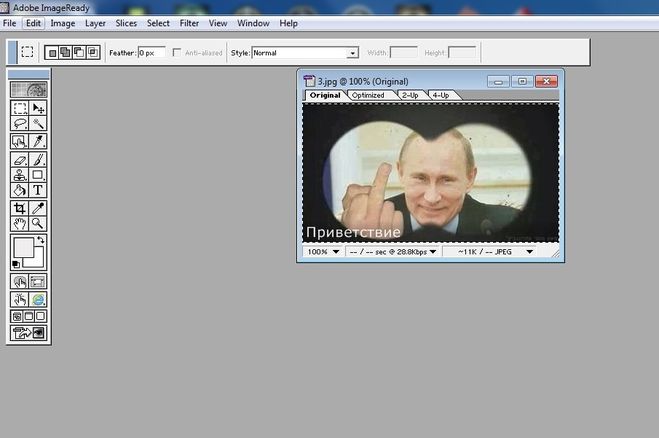
Затем при необходимости можно изменить размер границы, перетащив маркеры. Удерживая Shift, перетащите угловой маркер, чтобы зафиксировать исходное соотношение сторон, или перетащите внутри границы, чтобы изменить положение изображения:
Изменение размера границы кадрирования вручную после выравнивания изображения.
Чтобы принять его и обрезать изображение, щелкните галочку на панели параметров, нажмите Введите (Win) / Верните (Mac) на клавиатуре или дважды щелкните внутри границы кадрирования:
Выпрямленное и обрезанное изображение.
Вот как выровнять изображение с помощью инструмента «Кадрирование». Я расскажу о других способах выпрямления изображения в отдельном уроке.
Как обрезать изображения без разрушения
Наконец, давайте переключимся на третье изображение, чтобы мы могли взглянуть на замечательную функцию инструмента кадрирования, которая позволяет нам обрезать наши изображения без разрушения.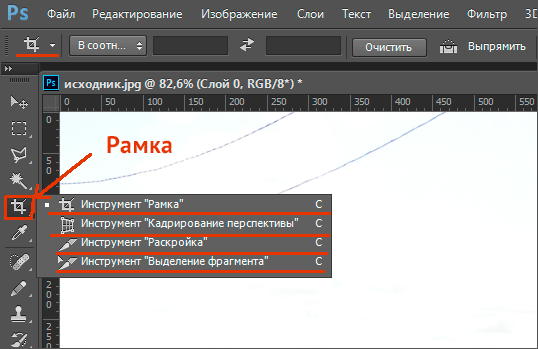 Я буду использовать это изображение из Adobe Stock:
Я буду использовать это изображение из Adobe Stock:
Исходное изображение. Фото: Adobe Stock.
Опять же, я выберу инструмент кадрирования на панели инструментов:
Выбор инструмента кадрирования.
На панели параметров я выберу предустановленное соотношение сторон 8 x 10:
Выбор предустановки 8 x 10.
А затем я изменю размер границы кадрирования, перетащив верхний маркер вниз. Я буду удерживать Alt (Win) / Option (Mac), когда перетаскиваю, чтобы изменить размер границы от ее центра:
Изменение размера границы кадрирования.
Чтобы обрезать изображение, я нажимаю Enter (Win) / Return (Mac) на моей клавиатуре:
Начальный урожай 8 х 10.
Удаление обрезанных пикселей
Пока все хорошо. Но теперь, когда я обрезал изображение, что, если я хочу изменить кадрирование? Например, скажем, я хочу изменить его ориентацию с книжной на альбомную.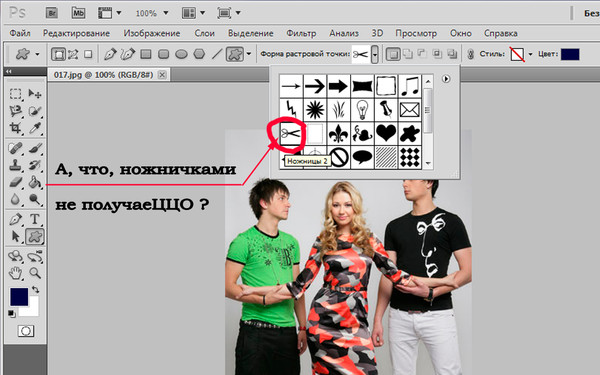
Я перейду на панель параметров и поменяю соотношение сторон, щелкнув значок swap :
Замена ширины и высоты соотношения сторон.
И Photoshop снова помещает границу кадрирования вокруг изображения:
Снова появляется граница обрезки.
Я не хочу, чтобы изображение было обрезано так близко, поэтому я потащу ручки наружу, чтобы вернуть больше фона:
Изменение размера границы после начального кадрирования.
Но когда я отпускаю кнопку мыши, вместо того, чтобы открывать большую часть изображения, Photoshop заполняет окружающую область белым цветом:
Область вокруг исходной обрезки закрашена белым.
Причина в том, что когда я делал исходную обрезку, Photoshop удалил окружающие пиксели.Итак, теперь, когда эти области отсутствуют, Photoshop заполняет их моим текущим цветом фона , который по умолчанию белый.
Текущие цвета переднего плана и фона находятся на панели инструментов. Цвет фона — нижний правый образец:
Цвет фона — нижний правый образец:
Панель инструментов, показывающая текущий цвет фона.
Параметр «Удалить обрезанные пиксели»
Причина, по которой Photoshop удалил эти пиксели, заключается в том, что был включен параметр Удалить обрезанные пиксели на панели параметров, который по умолчанию:
Параметр «Удалить обрезанные пиксели».
Отмена кадрирования и возврат изображения
Давайте посмотрим, как лучше работать. Я отменю кадрирование, нажав кнопку Отменить на панели параметров:
Щелчок по кнопке Отмена.
Затем я верну изображение к его исходному размеру, перейдя в меню File и выбрав Revert :
Переход к файлу> Вернуть.
Это восстанавливает все недостающие пиксели:
Образ восстановлен.
Я поменяю соотношение сторон обратно на портретный режим:
Изменение соотношения сторон с пейзажа на портрет.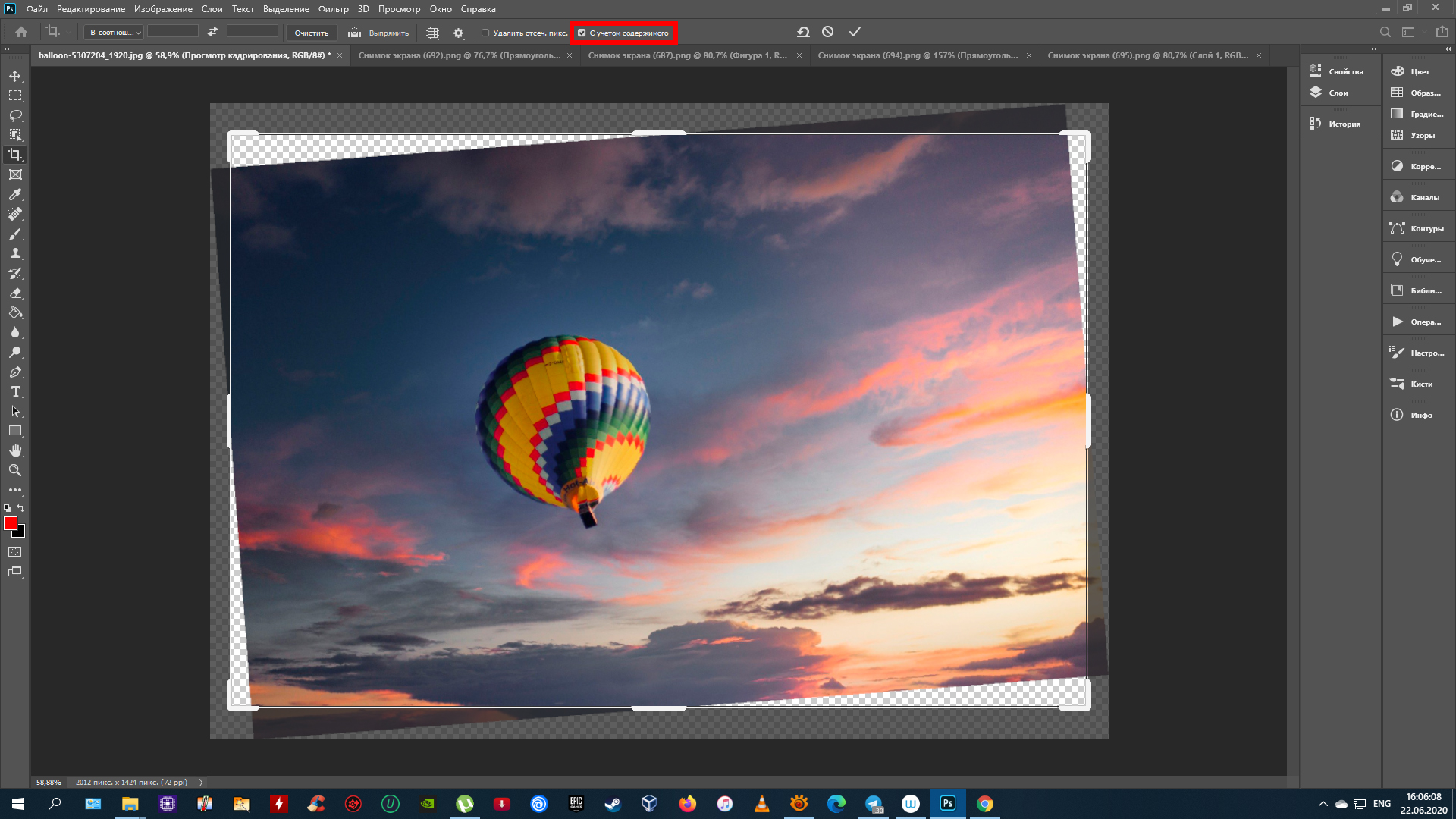
Затем я перетащу ручки, чтобы изменить размер границы, как и раньше:
Изменение размера границы кадрирования.
Отключение функции «Удалить обрезанные пиксели»
Но на этот раз, прежде чем я на самом деле кадрирую изображение, я отключу параметр Удалить обрезанные пиксели с , сняв его выбор:
Снятие отметки с опции «Удалить обрезанные пиксели».
Затем я приму урожай, нажав Enter (Win) / Return (Mac). И пока все выглядит так же, как и раньше:
Повторное кадрирование изображения как портрета 8 x 10.
Но посмотрите, что произойдет, если я попытаюсь изменить размер кадрирования. Я поменяю соотношение сторон обратно на альбомный режим:
Изменение соотношения сторон с книжной на альбомную ориентацию.
А теперь мы видим совсем другое. Снова появляется все изображение, как если бы оно вообще не было обрезано.Это связано с тем, что, когда параметр «Удалить обрезанные пиксели» отключен, Photoshop просто скрывает обрезанную область .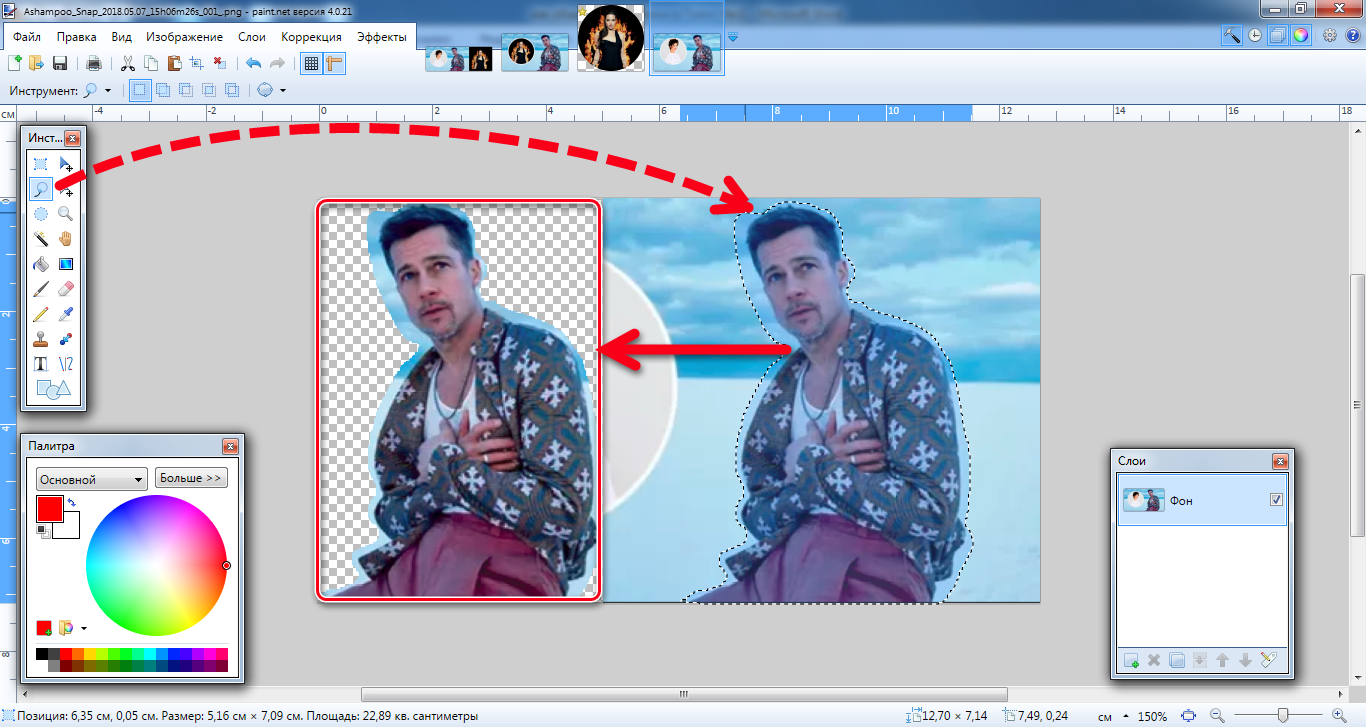 Пиксели никогда не удаляются:
Пиксели никогда не удаляются:
Все исходные пиксели остаются нетронутыми даже после кадрирования изображения.
Я нажимаю и удерживаю Alt (Win) / Option (Mac), перетаскивая угловой маркер наружу, чтобы изменить размер границы, чтобы включить больше изображения:
Изменение размера границы кадрирования.
А затем я приму обрезку, нажав Enter (Win) / Return (Mac) на моей клавиатуре.
Итак, отключив параметр «Удалить обрезанные пиксели», я смог обрезать изображение, отрегулировать границу кадрирования, а затем снова обрезать изображение, не теряя ни единого пикселя:
Фотография обрезана без разрушения.
Перемещение изображения внутри кадрирования
Поскольку Photoshop просто скрывает обрезанную область, еще одним преимуществом неразрушающей обрезки является то, что мы можем фактически перемещать и перемещать изображение даже после того, как мы его обрезали.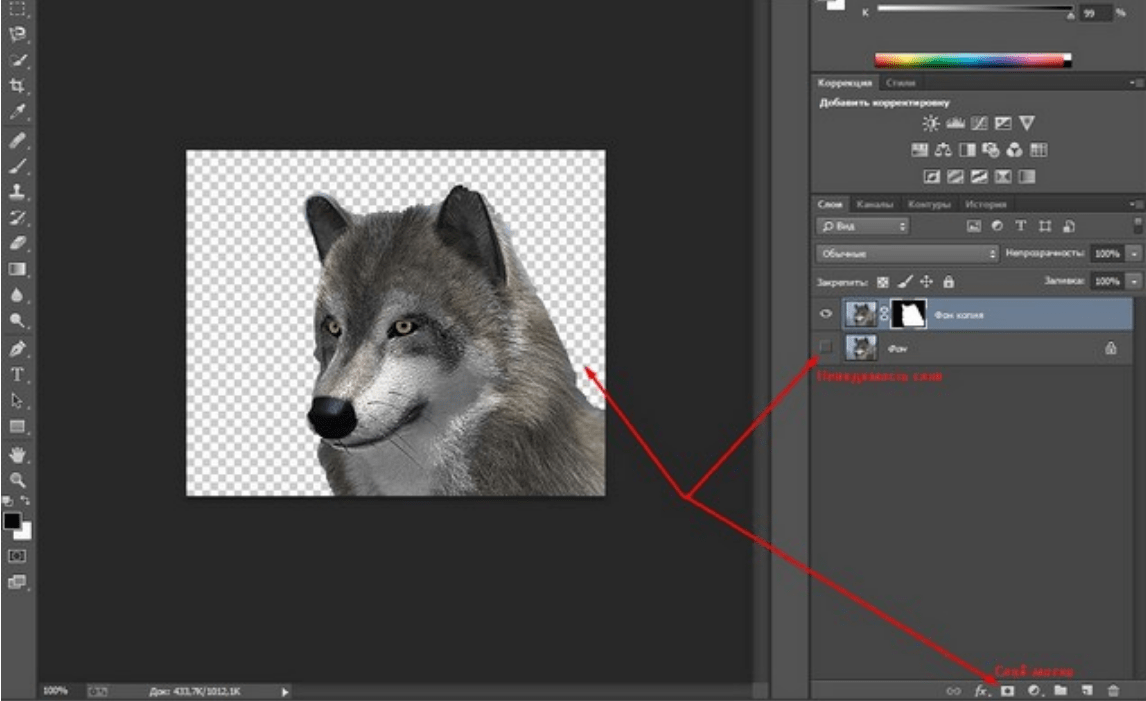
Выберите инструмент перемещения на панели инструментов:
Выбор инструмента перемещения
Затем щелкните и перетащите изображение, чтобы переместить его, пока не получите желаемую композицию.
Здесь я сдвинул тему влево:
Перемещение изображения внутри кадрирования.
Как восстановить все изображение после обрезки
Наконец, если вы кадрировали изображение с отключенной функцией «Удалить обрезанные пиксели», вы можете восстановить все изображение в любое время, перейдя в меню Изображение и выбрав Показать все :
Переход к изображению> Показать все.
И вот оно! В этом уроке мы впервые познакомились с тем, как выпрямлять изображения с помощью инструмента кадрирования.В следующем уроке этой серии я покажу вам, как лучше поворачивать и выпрямлять изображения!
Или просмотрите любой другой урок в этой главе:
Для получения дополнительных глав и наших последних руководств посетите наш раздел «Основы Photoshop»!
Как обрезать изображение в Photoshop за несколько простых шагов
- Вы можете кадрировать изображение в Photoshop с помощью инструмента «Обрезка», который является одним из основных инструментов на палитре инструментов.

- Используйте параметры инструмента, чтобы указать такие детали, как окончательное соотношение сторон и ориентация фотографии.
- Перетащите и измените размер поля обрезки, затем щелкните галочку (или нажмите Enter), когда закончите.
- Посетите домашнюю страницу Business Insider, чтобы узнать больше.
Photoshop позволяет легко обрезать изображения. Это мощный инструмент для изменения способа кадрирования кадра — вы можете использовать инструмент «Кадрирование», чтобы обрезать отвлекающие элементы на фотографии или «увеличить» наиболее интересные детали.
Он также может изменить соотношение сторон фотографии или даже изменить ориентацию с книжной на альбомную (или наоборот).
Вот как им пользоваться.
Ознакомьтесь с продуктами, упомянутыми в этой статье:Adobe Photoshop (от 239,88 долларов США в Adobe)
Macbook Pro (от 1299 долларов США при лучшей покупке)
Microsoft Surface 2 (от 1999 долларов США при лучшей покупке)
Как обрезать изображение в Photoshop 1.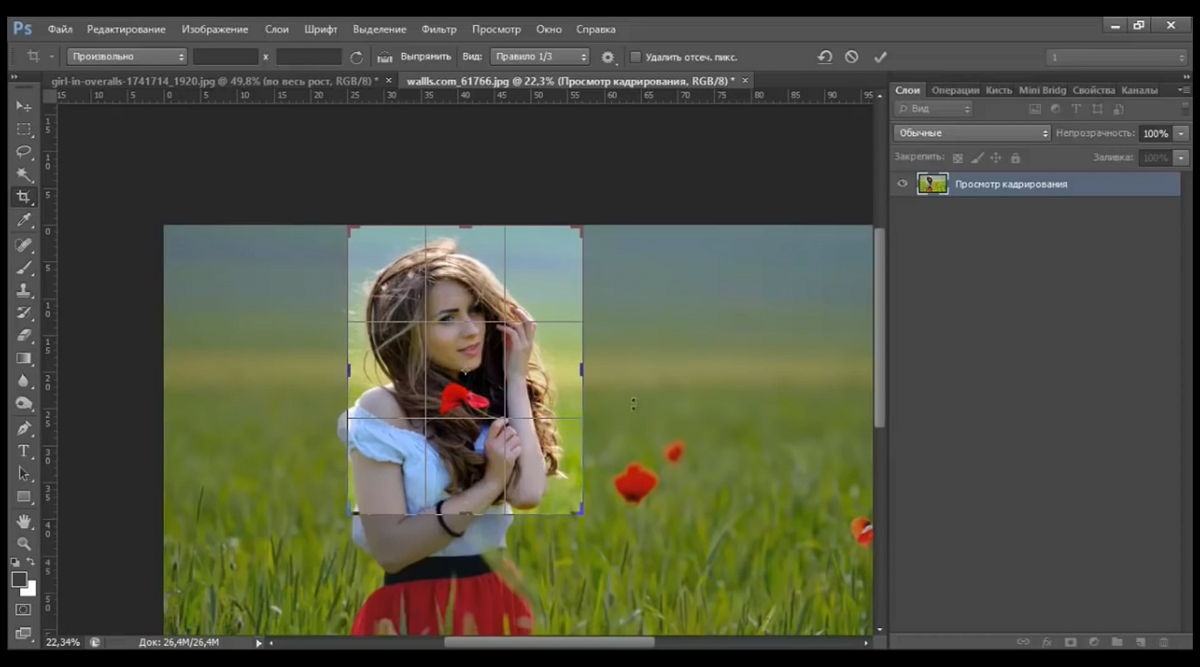 Откройте приложение Photoshop на компьютере Mac или ПК.
Откройте приложение Photoshop на компьютере Mac или ПК.
2. Щелкните инструмент «Кадрирование» на палитре «Инструменты» в левой части экрана — это похоже на наложение двух прямых углов — или нажмите сочетание клавиш C. Вы должны увидеть, что поле кадрирования появится поверх изображения.
Поле кадрирования позволяет легко переформатировать фотографию. Дэйв Джонсон / Business Insider2. Если вы хотите, чтобы окончательное изображение имело определенное соотношение сторон, вы можете указать это в параметрах инструментов в верхней части экрана (или внизу, если вы используете Photoshop Elements).Вы можете выбрать предустановленное соотношение сторон или нажать «Очистить» (или «Без ограничений»), чтобы сделать поле обрезки «произвольной формы», чтобы вы могли настроить его вручную с помощью мыши.
Вы можете точно настроить кадрирование с помощью элементов управления «Параметры инструмента» в верхней части экрана.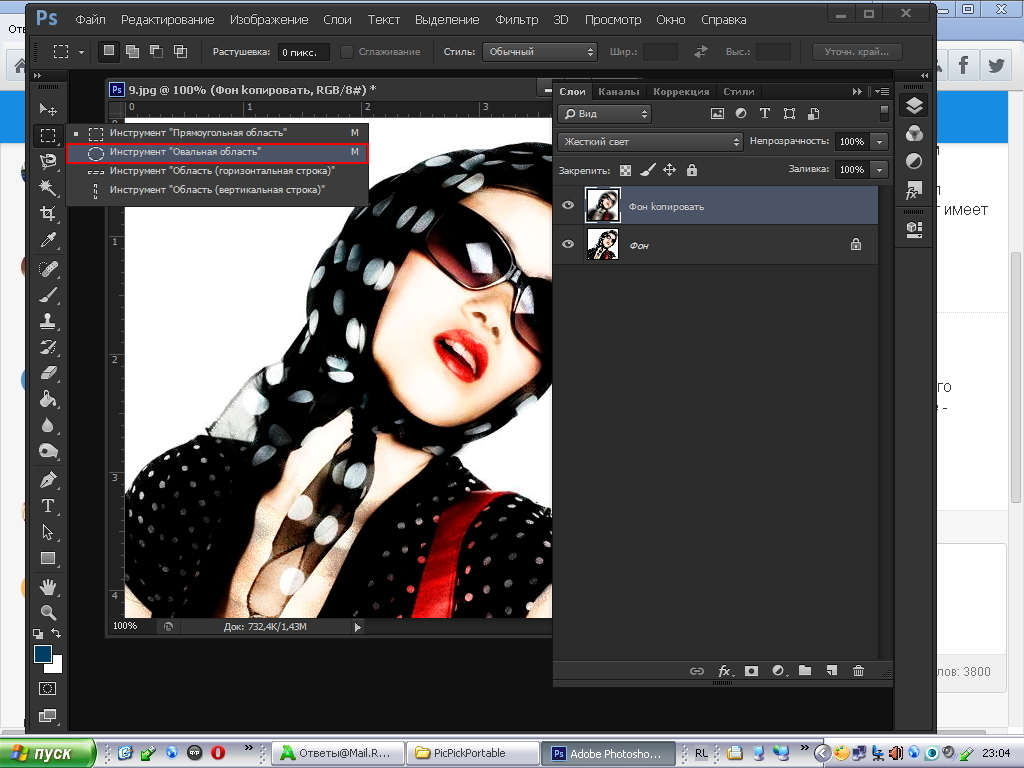 Дэйв Джонсон / Business Insider
Дэйв Джонсон / Business Insider3. Используйте ручки кадрирования в углах или по бокам поля кадрирования, чтобы изменить размер кадрирования. Если вы установите определенное соотношение сторон, окно будет поддерживать это соотношение по мере того, как вы увеличиваете или уменьшаете его.Если вы очистили соотношение сторон, вы можете изменить ширину и высоту поля отдельно.
4. Вы также можете перетащить рамку кадрирования вокруг изображения, щелкнув и перетащив внутри рамки кадрирования.
5. Чтобы изменить ориентацию кадрирования с книжной на альбомную (или наоборот), щелкните двойные стрелки в меню «Инструменты».
6. Когда изображение будет обрезано нужным вам образом, щелкните галочку в верхней части экрана или нажмите Enter.
Щелкните галочку, чтобы сохранить изменения. Дэйв Джонсон / Business Insider Insider Inc.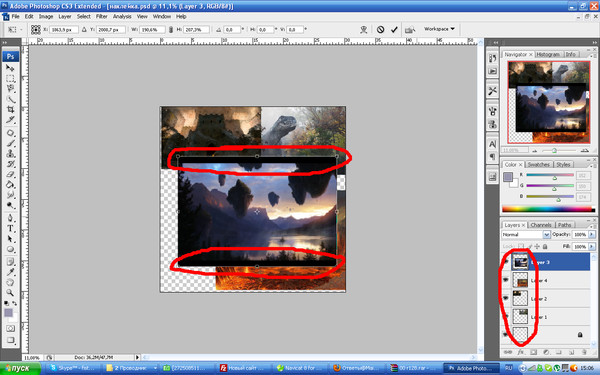 получает комиссию при покупке по нашим ссылкам.
получает комиссию при покупке по нашим ссылкам.
Как эффективно обрезать изображение в Photoshop 2020
В этом уроке вы узнаете, как эффективно кадрировать изображение в Photoshop 2020, используя замечательный обновленный инструмент кадрирования.
В словаре обрезать означает что-то отрезать. Следовательно, кадрирование фотографии означает вырезание частей фотографии. Но когда мы говорим об инструменте кадрирования в Photoshop, это гораздо больше.
Шаг 1
Вы можете найти The Crop Tool на панели инструментов Photoshop. Щелкните и удерживайте, чтобы отобразить все доступные инструменты в том же месте. Инструмент кадрирования имеет ярлык C , который также используется некоторыми другими инструментами.Нажмите Shift + C , чтобы просмотреть все инструменты.
Шаг 2. Старый добрый урожай
Начнем со стандартной техники кадрирования.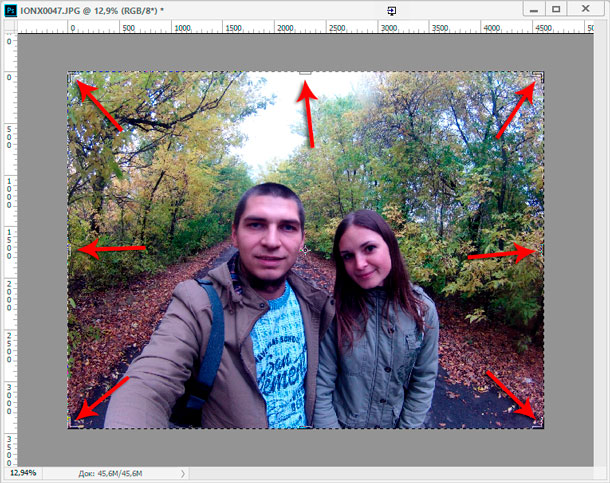 Обрезка изображения означает преднамеренное вырезание частей изображения для изменения его фокуса, размера или просто удаления ненужных областей. Взгляните на следующую фотографию. Есть продавец, покупатель и несколько больших китайских иероглифов. Допустим, мы хотим переориентировать наш имидж на продавца.
Обрезка изображения означает преднамеренное вырезание частей изображения для изменения его фокуса, размера или просто удаления ненужных областей. Взгляните на следующую фотографию. Есть продавец, покупатель и несколько больших китайских иероглифов. Допустим, мы хотим переориентировать наш имидж на продавца.
Шаг 3
Активируйте инструмент Crop Tool .Появится прямоугольная рамка, закрывающая изображение. Перетащите его угол, пока он не закроет только продавца. Вы можете перетащить внутри рамки, чтобы изменить положение изображения.
Шаг 4
Нажмите Введите клавишу или значок Подтвердите , чтобы подтвердить обрезку. Если вы не хотите продолжать кадрирование, нажмите Escape , чтобы отменить его.
Шаг 5
В Photoshop есть несколько способов сделать что-либо. Это также относится к обрезке. Вы можете обрезать, сделав выделение с помощью одного из инструментов выделения, а затем щелкнув Edit> Crop .
Шаг 6
Если вы используете непрямоугольное выделение, Photoshop сохранит крайнюю часть выделения.
Шаг 7: Неразрушающее обрезание
Снимите флажок « Удалить обрезанные пиксели» , чтобы Photoshop не удалял обрезанные пиксели.
Шаг 8
Пиксели не удаляются, они только скрываются. Чтобы увидеть другую часть изображения, переместите ее, щелкнув и перетащив с помощью инструмента Move Tool .
Шаг 9: Расширение холста
При кадрировании убираем часть изображения.В Photoshop мы можем сделать наоборот, увеличить холст. Вам просто нужно сделать рамку кадрирования больше, чем само изображение.
Шаг 10
Чтобы компенсировать лишнее пространство, вы увидите, что к изображению добавлен пустой холст, представленный узором в виде шахматной доски.
Шаг 11
Создайте новый слой под изображением и залейте его сплошным цветом. Теперь изображение имеет простую рамку.
Теперь изображение имеет простую рамку.
Шаг 12. Обрезка с учетом содержимого
Иногда при рефрейминге изображения мы ограничены размером изображения.Эту проблему можно решить с помощью функции с учетом содержимого, которая будет создавать новое искусственное изображение для заполнения пустого холста. Взгляните на изображение ниже. У нас есть кора на половине изображения, а другая половина заполнена травой. Мы можем изменить его состав, сделав кору шире.
Шаг 13
Активируйте инструмент Crop Tool и выберите Content-Aware option. Увеличьте размер рамки кадрирования, чем исходное изображение.
Шаг 14
Photoshop немного подумает, пытаясь придумать изображение, чтобы заполнить пустой холст.
Шаг 15
Это результат, неплохой для машины. Вы можете увидеть повторяющийся неестественный узор, но это легко исправить. Просто исправьте их с помощью инструмента клонирования.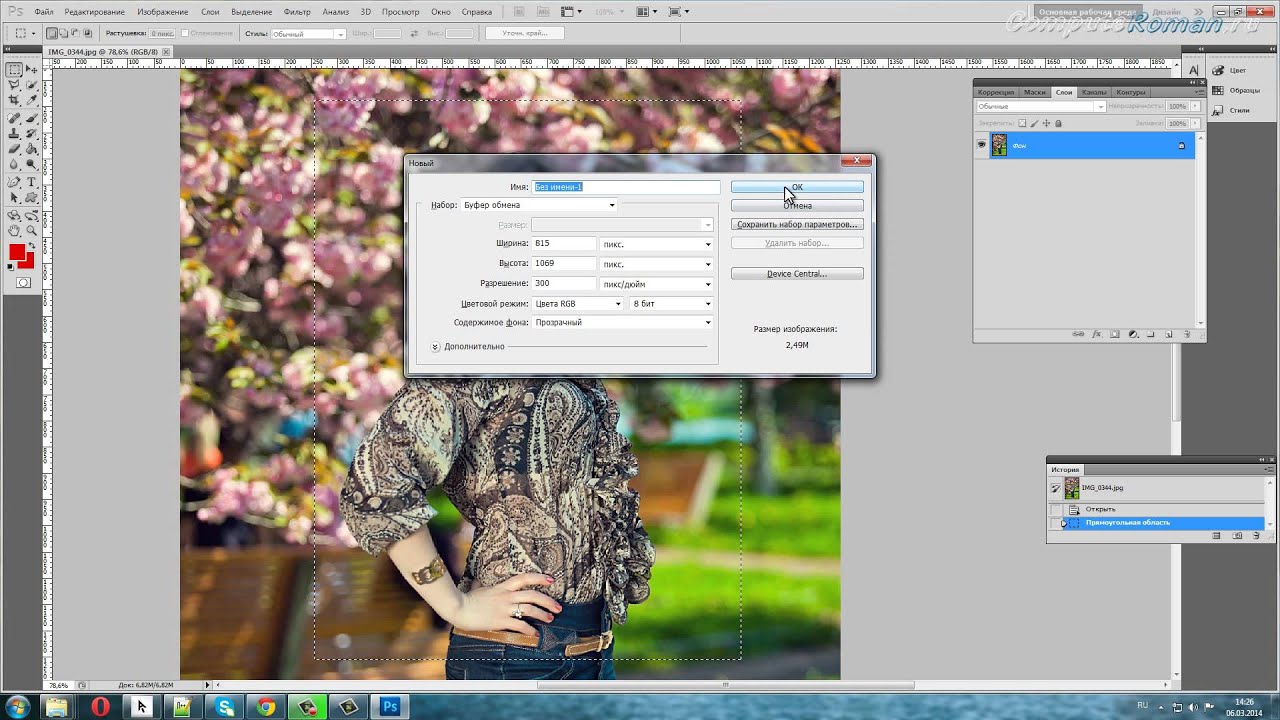
Шаг 16: Обрезка наложения
Чтобы упростить позиционирование изображения, рамка кадрирования по умолчанию разделена на прямоугольники 3 x 3. Эта сетка известна как Правило третей. Вы можете использовать другой тип сетки с помощью значка Сетка на панели параметров . Нажмите O , чтобы просмотреть все доступные типы сетки.
Шаг 17
Вы можете выбрать способ отображения сетки. Сетка может отображаться только тогда, когда рамка кадрирования активна, отображается постоянно или скрыта.
Шаг 18: Параметры культуры
Щелкните значок шестеренки, чтобы изменить внешний вид рамки обрезки. По умолчанию рамка обрезки остается неподвижной, а изображение перемещается. Вы можете инвертировать его, отменив выбор параметра Auto Center Preview .
Шаг 19
Вы можете отменить выбор Показать обрезанную область , чтобы отображать только области внутри рамки обрезки и скрывать остальные.
Шаг 20
Области, которые будут обрезаны, покрыты тонкими пикселями. Вы можете изменить его Color и Opacity . Вы даже можете отказаться от него, сняв флажок Включить защиту от обрезки .
Шаг 21
Вы также можете вернуться к простому кадрированию, появившемуся в более ранней версии Photoshop, выбрав Использовать классический режим .
Шаг 22: Выпрямление изображения
На панели параметров для Инструмент кадрирования вы найдете значок Выпрямить .Используйте его, чтобы выпрямить изображение, перетащив его, чтобы нарисовать линию на любой ссылке, которая должна быть прямой по горизонтали или вертикали. На изображении ниже мы делаем это с береговой линией.
Шаг 23
Photoshop повернет изображение, а затем поместит лишние пробелы за пределы рамки кадрирования. Вы можете подтвердить результат, нажав клавишу Enter .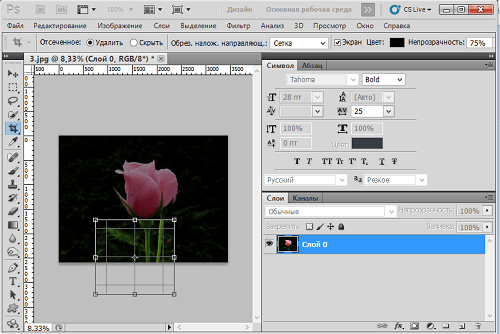
Шаг 24: Коэффициент урожая
Вы можете изменить размер или соотношение сторон рамки кадрирования, используя одну из доступных предустановок, или ввести желаемое число на панели параметров .
Шаг 25
Например, чтобы получить изображение размером 600 пикселей × 800 пикселей и разрешением 96 пикселей / дюйм, введите следующие числа. Если вы просто хотите обрезать изображение, перетащив его, а затем изменить его размер с помощью команды Размер изображения , очистите все вводимые данные с помощью кнопки Очистить .
Шаг 26: Сопоставление размеров двух изображений
Вы также можете использовать инструмент Crop Tool , чтобы сопоставить размер изображения с другими изображениями.Сначала откройте изображение, размер которого вы хотите использовать. Активируйте инструмент Crop Tool , а затем щелкните Front Image .
Шаг 27
Photoshop поместит размер и разрешение изображения в Панель параметров .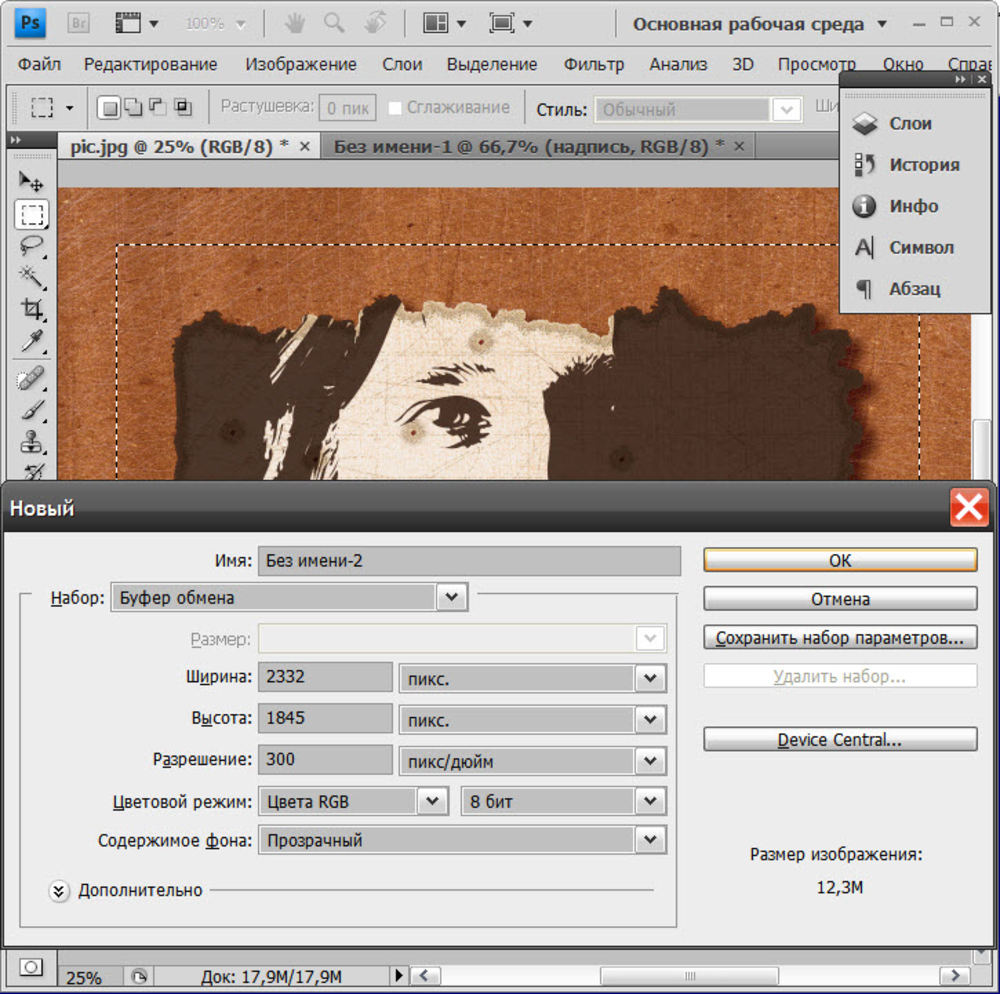
Шаг 28
Далее откройте второе изображение. Не меняйте никаких настроек в Панель параметров . Оставьте как есть. Щелкните и перетащите, чтобы создать рамку для обрезки.
Шаг 29
Вы можете изменить положение рамки обрезки или изменить ее размер в соответствии с вашими потребностями.
Шаг 30
Нажмите Введите , чтобы применить изменения, и вот результат. Оба изображения находятся в одном измерении.
Заключение
Надеюсь, теперь вы знаете, как правильно кадрировать изображение и использовать все скрытые функции The Crop Tool . Спасибо за чтение.
5 секретов Photoshop Crop Tool
Если вы привыкли щелкать инструмент кадрирования, перетаскивая его по изображению и нажимая клавишу Enter, вы можете удивиться, узнав, что есть и другие параметры, которые можно использовать при кадрировании в Photoshop.
Вот мои пять «хранимых секретов» инструмента кадрирования Photoshop.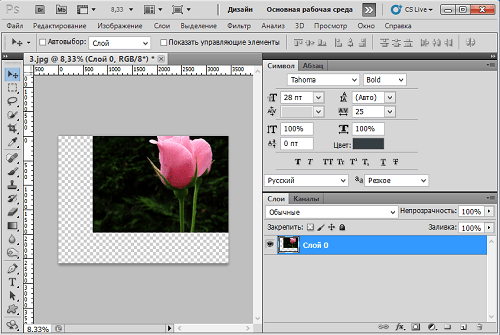
1. Поворачивайте при кадрировании
Когда вы перетаскиваете рамку кадрирования по изображению, вы можете повернуть ее, отпустив кнопку мыши и перетащив один из углов области, чтобы повернуть его. При двойном щелчке вы одновременно вращаете и кадрируете изображение.
2. Обрезка перспективы
Вы можете исправить перспективу одновременно с кадрированием, сначала перетащив рамку кадрирования на изображение.Отпустите кнопку мыши и установите флажок «Перспектива» на панели инструментов. Теперь, когда вы перетаскиваете угол рамки, углы перемещаются независимо друг от друга, позволяя вам расположить рамку вдоль линий, по которым вы хотите обрезать изображение. Когда вы кадрируете изображение, оно обрезается и искажается для создания прямоугольного изображения. Вы можете использовать это, чтобы исправить искаженную перспективу на ваших изображениях.
3. Урожай, который не является урожаем
После того, как вы выбрали область для обрезки, вам на самом деле не нужно обрезать ее, и вместо этого вы можете просто скрыть обрезанную область, а не удалять ее навсегда.
Для этого вам необходимо работать со слоем изображения, а не с фоновым слоем, поэтому дважды щелкните фоновый слой и преобразуйте его в обычный слой. Перетащите прямоугольник кадрирования на изображение и на панели параметров инструмента выберите параметр «Скрыть». При двойном щелчке обрезанная область будет скрыта, но по-прежнему доступна.
Теперь вы можете выбрать инструмент «Перемещение» и изменить положение изображения внутри области, до которой вы его обрезали. Это полезно, когда вы хотите обрезать изображение до размера 4 x 6 и хотите поэкспериментировать с различными способами компоновки изображения в этой области.
4 Создание и использование предустановок кадрирования
Когда вы нажимаете инструмент «Кадрирование», вы можете выбирать из различных предустановок, щелкнув раскрывающийся список справа от инструмента на панели параметров инструмента. Щелкните предустановку и перетащите изображение, чтобы создать область кадрирования. Вы можете превратить портретную обрезку в альбомную (или наоборот), выбрав предустановку, перетащив изображение и затем повернув рамку на девяносто градусов, удерживая при этом клавишу Shift, чтобы ограничить поворот до кратных 15 градусов.
Вы можете превратить портретную обрезку в альбомную (или наоборот), выбрав предустановку, перетащив изображение и затем повернув рамку на девяносто градусов, удерживая при этом клавишу Shift, чтобы ограничить поворот до кратных 15 градусов.
Чтобы создать свой собственный набор настроек, установите ширину, высоту и разрешение на панели параметров инструмента, затем щелкните всплывающее меню для инструмента кадрирования и выберите «Новый набор настроек инструмента». Дайте вашей предустановке имя и нажмите ОК. Он появится внизу списка предустановок, и вы сможете выбрать и использовать его в любое время в будущем.
5 Кадрирование до одного размера
Чтобы обрезать два изображения до одинакового размера, выберите инструмент «Обрезка» и активируйте изображение, размер которого должен соответствовать размеру.Нажмите кнопку «Изображение лицевой стороны» на панели параметров инструмента, чтобы настроить инструмент «Кадрирование» в соответствии с размерами лицевого изображения.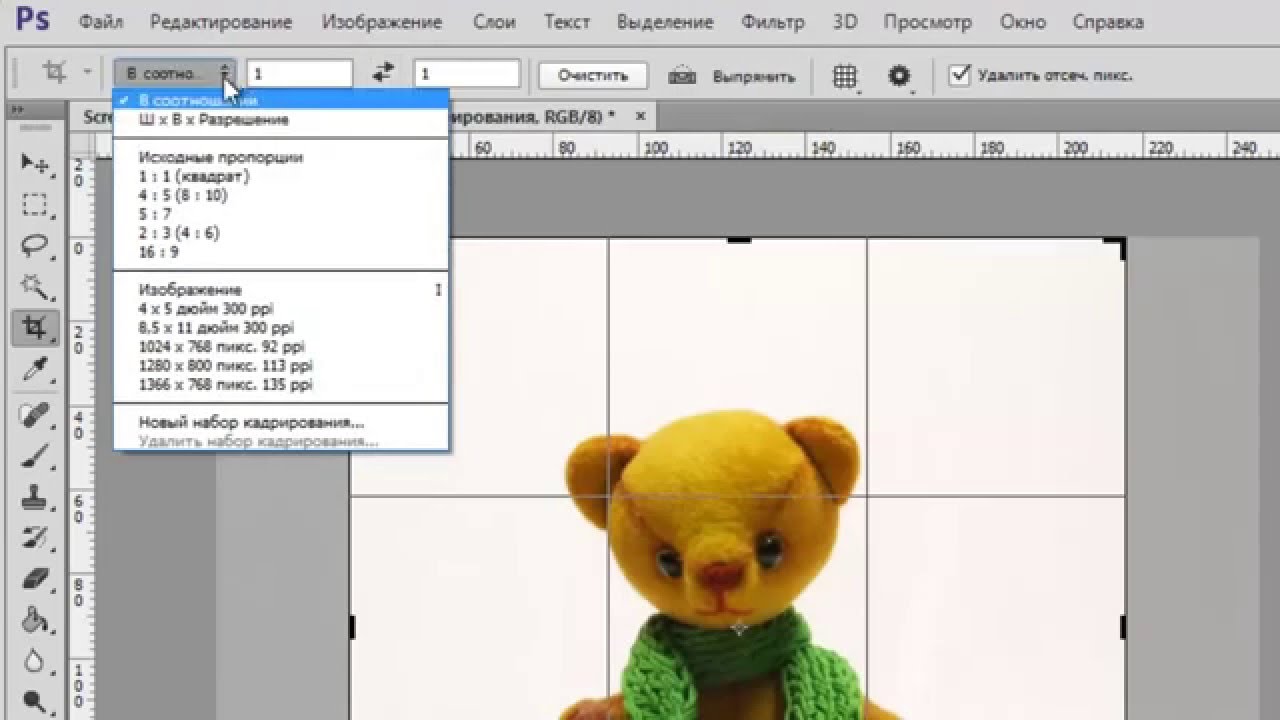
Выберите изображение, которое нужно обрезать, и перетащите прямоугольник обрезки на это изображение. Если дважды щелкнуть для завершения, изображение будет обрезано до того же размера и разрешения, что и исходное изображение — в некоторых ситуациях это может означать, что изображение увеличится в размере.
Предупреждение:
Если инструмент «Кадрирование» не работает должным образом, нажмите «Esc», чтобы выйти из инструмента, и нажмите кнопку «Очистить», чтобы сбросить его — некоторые настройки остаются неизменными, и вы, возможно, не помните, что ранее в сеансе редактирования устанавливали для него особые настройки кадрирования.
В следующий раз, когда вы собираетесь кадрировать изображение, помните, что для инструмента кадрирования имеется больше возможностей, чем может показаться на первый взгляд.
Получите больше подобных уроков, подписавшись на нашу бесплатную рассылку новостей или подписавшись на нас в Twitter.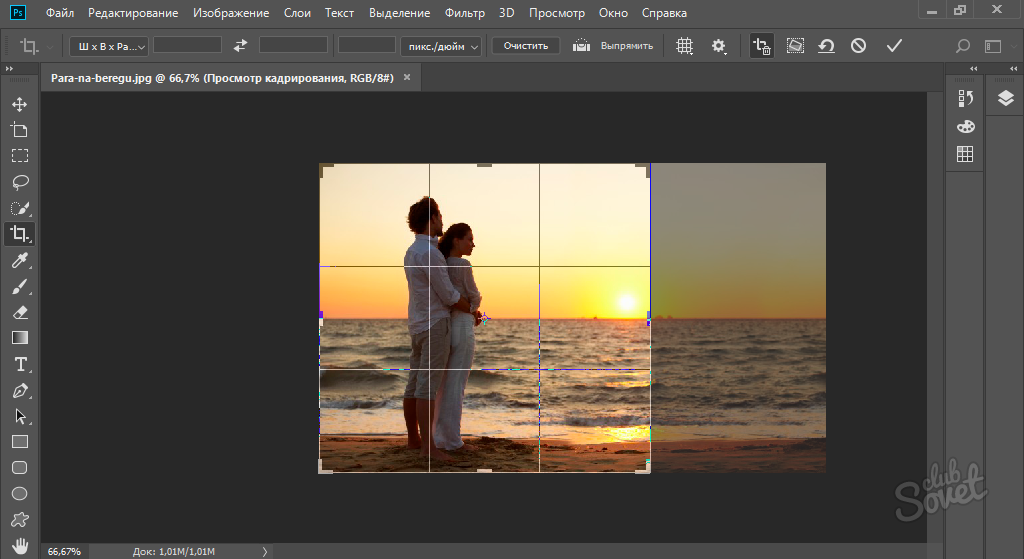
Photoshop — Кадрирование — Инструмент кадрирования
Запустите Photoshop и откройте одну из своих фотографий из временной папки. Выберите инструмент «Кадрирование» на панели инструментов Photoshop (также известный как панель инструментов). Его значок выглядит как два пересекающихся прямых угла.Чтобы найти его быстро, просто нажмите букву C на клавиатуре.
Чтобы сделать выбор кадрирования, удерживая левую кнопку мыши, перетащите прямоугольник по изображению. Движущаяся пунктирная линия окружает выбранную область, а область за пределами выделения становится темной.
Если ваш выбор был неточным, используйте маркеры вдоль пунктирной линии, чтобы уменьшить или увеличить выделение. Вы также можете переместить весь свой выбор. Для этого поместите указатель внутри выделения, чтобы он превратился в черную стрелку.Теперь используйте мышь, чтобы переместить выделение в другую область.
После того, как вы выбрали кадрирование, выполните одно из следующих действий, чтобы выполнить кадрирование:
- Поместив указатель внутри выделения, дважды щелкните мышью.

- Выведя указатель за пределы выделения, щелкните правой кнопкой мыши и выберите «Обрезать».
- Откройте меню «Изображение» и выберите «Обрезать».
Чтобы отменить действие, просто откройте меню «Правка» и выберите «Отменить обрезку».С другой стороны, если вам нравится обрезанное изображение, откройте меню «Файл», выберите «Сохранить как», дайте обрезанному изображению новое имя и нажмите «Сохранить».
Панель параметров культуры
Выбрав инструмент «Кадрирование», но перед тем, как сделать другой выбор, посмотрите на панель параметров кадрирования. Photoshop позволяет нам указать размер и разрешение кадрированного изображения в пикселях. В полях Ширина и Высота введите 150. Чтобы сохранить исходное разрешение изображения, оставьте поле Разрешение пустым.
Затем сделайте выбор кадрирования, который теперь будет ограничен квадратной формой (из-за размеров, которые вы только что указали). Вы можете сделать выбор большим или маленьким; Photoshop изменит размер изображения в соответствии с указанными вами размерами ширины и высоты.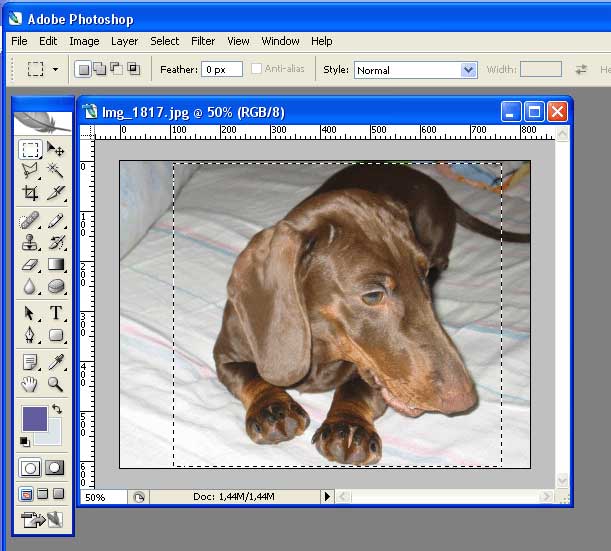 Это полезный прием, о котором следует помнить, если вам нужно изображение точного размера, вы хотите уместить изображение в коллаж или вам нужно уместить изображение в дизайн веб-страницы.
Это полезный прием, о котором следует помнить, если вам нужно изображение точного размера, вы хотите уместить изображение в коллаж или вам нужно уместить изображение в дизайн веб-страницы.
Мы не рекомендуем использовать поле «Разрешение», если вам не нужно уменьшить разрешение.Увеличение разрешения изображения выше исходного значения приведет к потере четкости изображения, создавая эффект размытия или нечеткости.
Чтобы узнать исходное разрешение вашего изображения, нажмите «Изображение спереди» на панели параметров кадрирования. Это обеспечивает точное считывание высоты и ширины изображения, а также его разрешения. Однако, если вы выполняете кадрирование с выбранным лицевым изображением, Photoshop увеличит размер выделения до размера оригинала, что выглядит ужасно.Попробуйте, а затем нажмите «Отменить кадрирование» в меню «Правка». Прежде чем перейти к следующему эксперименту, нажмите «Очистить» на панели параметров обрезки.
Новый взгляд на опции
Для нашего следующего эксперимента сделайте еще один выбор кадрирования и посмотрите на панель параметров кадрирования.![]() Вы заметите, что выбор изменился. Теперь давайте настроим затенение в обрезанной области. Если снять флажок «Обрезанная область экрана», затенение исчезнет. Попытайся. Очевидно, это указывает на то, что затенение помогает упростить процесс обрезки, поэтому повторно установите флажок «Защитить обрезанную область».
Вы заметите, что выбор изменился. Теперь давайте настроим затенение в обрезанной области. Если снять флажок «Обрезанная область экрана», затенение исчезнет. Попытайся. Очевидно, это указывает на то, что затенение помогает упростить процесс обрезки, поэтому повторно установите флажок «Защитить обрезанную область».
Цвет тени по умолчанию — черный, но вы можете щелкнуть внутри поля «Цвет» и выбрать другой цвет в диалоговом окне «Палитра цветов» Photoshop. Вы также можете настроить непрозрачность тени. (Более низкий процент приводит к меньшей непрозрачности.) Щелкните стрелку непрозрачности и используйте ползунок для регулировки.
Лучше, если новички не будут устанавливать флажок «Перспектива». Однако опытные пользователи сочтут эту опцию полезной для исправления перспективных искажений, например тех, которые возникают на снимках, сделанных с помощью широкоугольного объектива.После того, как вы закончите вносить изменения, вы можете использовать панель параметров кадрирования, чтобы выполнить кадрирование, нажав большую кнопку с галочкой, расположенную в дальней правой части панели параметров кадрирования. Или, если хотите, вы можете отменить действие, нажав кнопку X. (Вы также можете использовать некоторые другие команды кадрирования, о которых мы упоминали ранее.)
Или, если хотите, вы можете отменить действие, нажав кнопку X. (Вы также можете использовать некоторые другие команды кадрирования, о которых мы упоминали ранее.)
Дополнительные советы
Если у вас есть изображение, которое требует исправления, обязательно сначала выполните необходимое кадрирование.Удаление областей света и тени сделает более эффективными регулировку контрастности, яркости или цвета.
Во время экспериментов рассмотрите следующие идеи для эффективного кадрирования:
- Удалить некрасивые или неважные детали.
- Обрежьте области вокруг объекта, чтобы придать ему большее значение.
- Для создания художественного эффекта вы можете обрезать часть объекта.
Как обрезать слой в Photoshop: 2 метода
Как партнер Amazon я зарабатываю на соответствующих покупках.
Одна проблема, с которой сталкиваются многие при использовании Adobe Photoshop, — это обрезка одного слоя.![]() В этом уроке Photoshop мы рассмотрим 2 метода обрезки слоев и обсудим, какой метод в целом лучше.
В этом уроке Photoshop мы рассмотрим 2 метода обрезки слоев и обсудим, какой метод в целом лучше.
Как обрезать слой в Photoshop: проблема с инструментом кадрирования
Если навести указатель мыши на инструмент кадрирования в Photoshop, вы заметите, что это на самом деле инструмент кадрирования изображения , а не просто послойное кадрирование. Это означает, что даже если у вас есть 10 разных слоев, инструмент кадрирования просто обрежет все, от верхнего слоя до самого низа.
Это связано с тем, что обрезка просто уменьшает общий размер холста — это визуальная версия регулировки размера холста.
Что делать, если вы просто хотите обрезать один слой и сохранить остальные? Вы можете сделать это, чтобы показать часть фона или удалить некоторые посторонние детали с верхнего слоя.
Решение 1. Используйте инструмент выделения
Самый простой способ обрезать слой — просто использовать инструмент выделения. Убедитесь, что слой, который вы хотите обрезать, выбран, и используйте любой из инструментов выделения, чтобы выбрать часть слоя, которую вы хотите сохранить.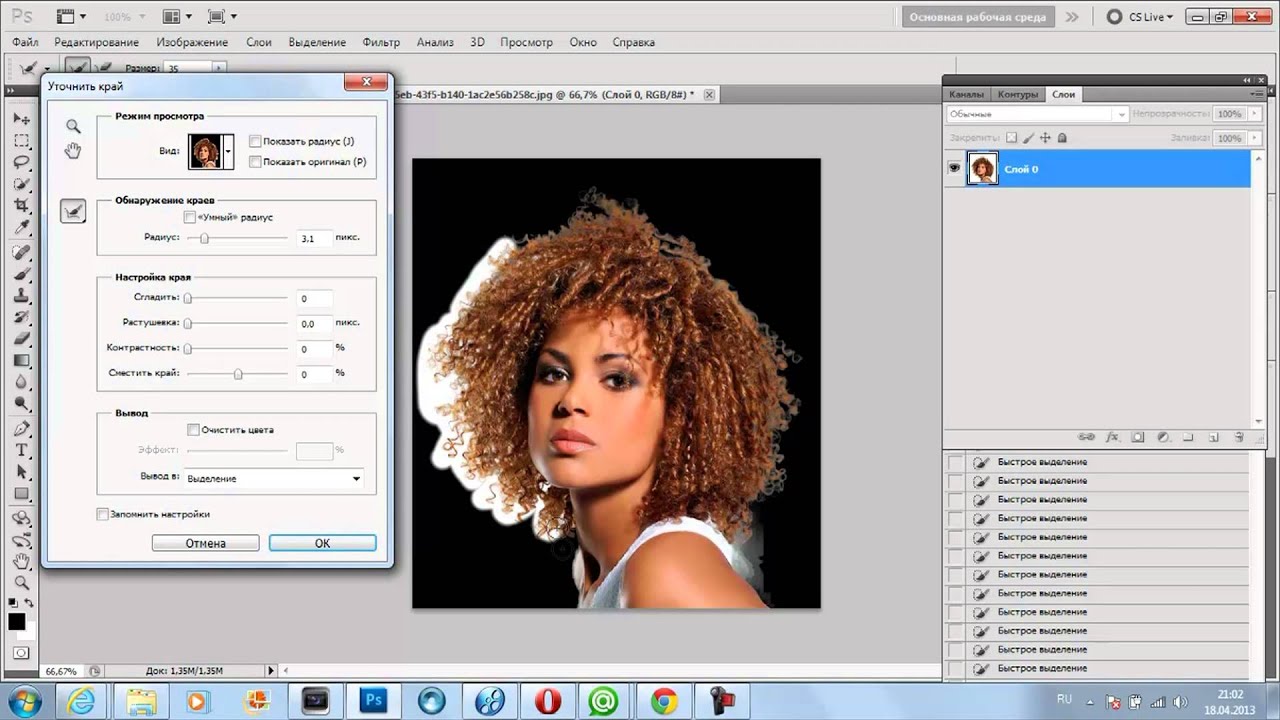
Вы можете использовать инструмент лассо, инструмент многоугольного лассо, инструмент магнитного лассо, инструмент прямоугольной области или даже инструмент волшебной палочки, чтобы выбрать часть изображения.
Затем перейдите в меню «Выбор» и нажмите «Инверсия».
Это приведет к отмене выбора исходного выделения и выделению всего внешнего.
Наконец, нажмите кнопку удаления, чтобы удалить выделение. Вы только что (эффективно) обрезали слой!
Что делать, если вам сначала нужно создать новый слой?
Если у вас еще нет слоя, вы можете выбрать часть изображения, которую хотите обрезать, и перейти к Layer => Layer via Cut.
Это позволит быстро вырезать / вставить эту часть изображения и сделать из нее новый слой, с которым вы затем сможете проделать то же самое.
Если слой оказывается больше холста, то инвертирование может быть немного неудобным. В этом случае лучше скопировать и вставить слой в новое окно, внести изменения в нем и вставить его обратно в исходное изображение.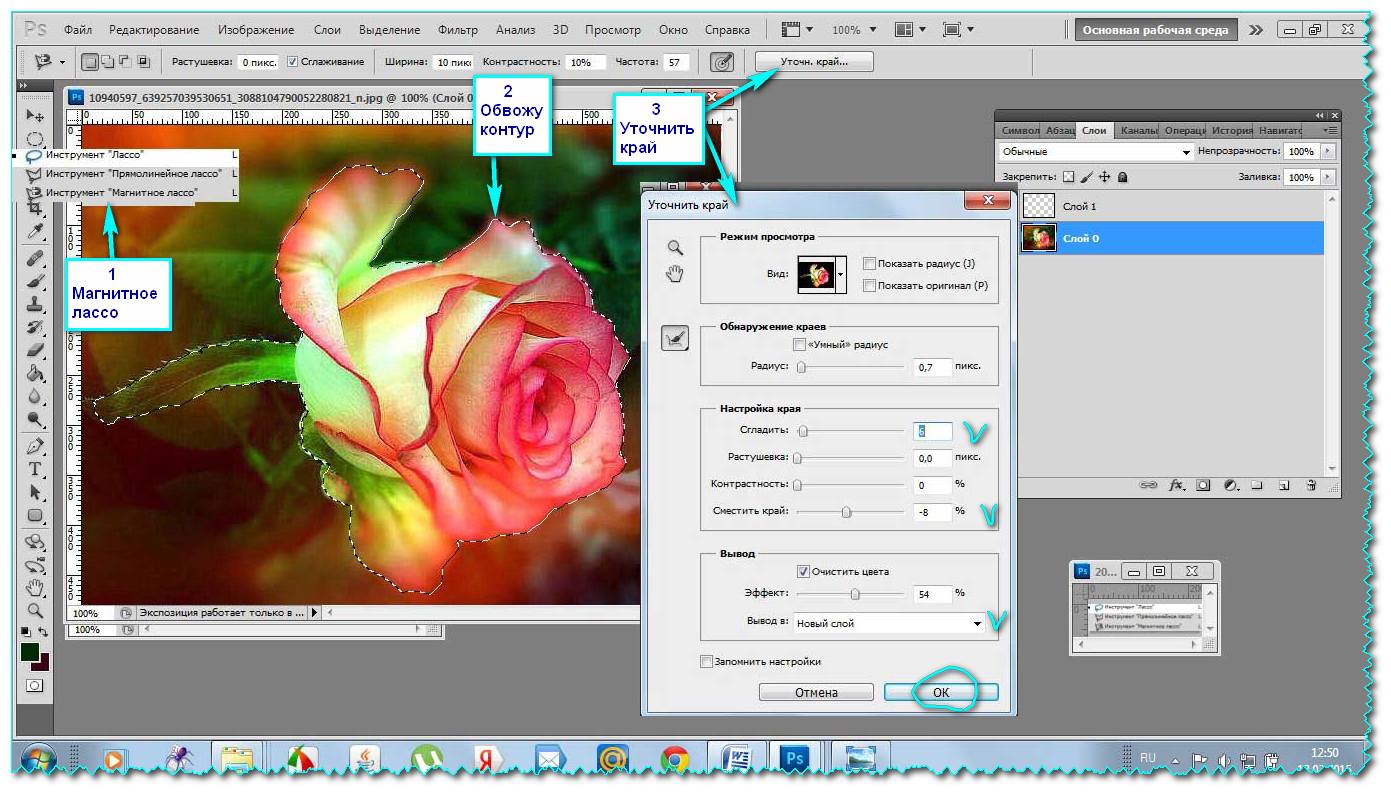
В CreativeLive есть отличный курс по манипулированию слоями Photoshop, который вы можете найти здесь
Решение 2. Используйте маску слоя
Хотя инструмент выделения эффективен, он не самый лучший, потому что вам действительно нужно удалить данные слоя, и вам, возможно, придется использовать его позже.
Есть еще один способ «обрезать» часть слоя, сохранив его, и это с помощью маски слоя.
Это может показаться сложным, если вы новичок в Photoshop, но на самом деле это действительно просто и интуитивно понятно.
Просто выберите слой, который вы хотите обрезать, и внизу панели «Слои» есть кнопка, которая выглядит как маленькая рамка.
Когда вы нажмете кнопку, вы увидите два элемента на панели «Слои».Сам слой и маска слоя. Выберите маску слоя.
Теперь вы можете использовать инструмент «Кисть» и просто закрасить черным любую часть слоя, которую хотите удалить. Когда вы рисуете черным, вы увидите, что вместо черного начинают проявляться слои ниже.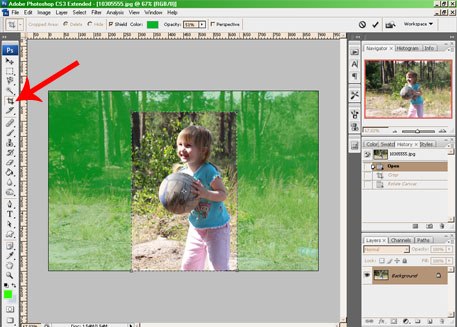
Белый используется для отображения маски слоя, а черный используется для ее стирания.
Помните, на самом деле вы не возитесь со слоем, вы просто накладываете / накладываете трафарет.
Если вы не хотите рисовать, вы можете сделать выделение и, пока выделение активно, нажмите кнопку маски слоя.Все, что находится за пределами выделения, станет черным в маске слоя, показывая все, что находится под ним.
Вы всегда можете дважды щелкнуть по самой маске слоя на панели слоев, чтобы отобразить только маску, которую вы можете дополнительно настроить с помощью кисти или карандаша.
Если вы ищете курс Photoshop, охватывающий практически все, то стоит попробовать этот курс Бена Уиллмора.
Связанные
Заключение
Хотя изначально (пока) невозможно обрезать слой в Photoshop, эти два обходных пути довольно эффективны.Маска слоя — это, безусловно, самый эффективный и надежный способ сделать это без потери данных изображения.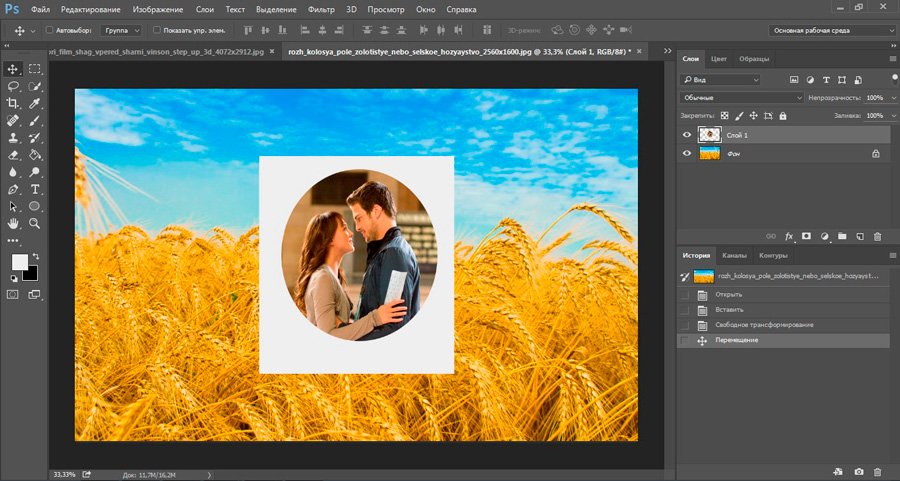
Как кадрировать изображения в Photoshop — Уроки по основам
Photoshop предоставляет широкий набор расширенных параметров редактирования, таких как настройка цвета, ретуширование областей изображения или наложение текста. Но иногда фотографию нужно просто обрезать для получения идеально сбалансированной композиции. Инструмент «Кадрирование» — это полезная и простая функция для изменения размера фотографий до пользовательских размеров или до определенных значений. В этом уроке вы узнаете, как быстро и легко обрезать фотографии до нужного размера.
Основная функция Photoshop — изменить размер изображений для конкретного приложения. Чем больше размер изображения, тем лучше качество напечатанной фотографии. Однако фотографии для публикации в Интернете должны быть как можно более компактными. Поэтому часто бывает необходимо обрезать фотографии. В Photoshop это относительно просто. Инструмент предоставляет несколько удобных и простых в использовании функций для обрезки изображений непосредственно во время рабочего процесса.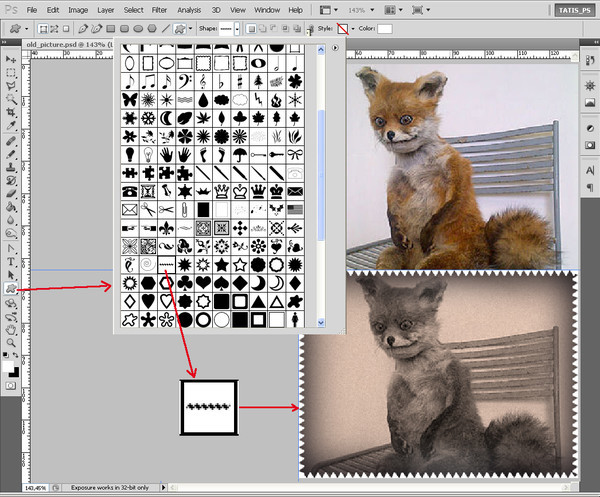
Как изменить размер фотографий в Photoshop — с помощью инструмента «Кадрирование»
В Photoshop под кадрированием обычно понимается отделение объекта на переднем плане от фона.Но это также может означать, что лишний фон отключен. Инструмент Photoshop Crop позволяет легко изменить размер фотографии до желаемых размеров.
Шаг 1: Выберите область изображения
В этом примере мы хотим сфокусировать взгляд на чашке и кофейных зернах и обрезать лишний фон. Для этого выберите инструмент «Обрезка» на панели «Инструменты». При щелчке левой кнопкой мыши по фотографии отображается рамка кадрирования. Перетащите угловые маркеры, чтобы отрегулировать размер фотографии. Все, что находится внутри рамки обрезки, будет сохранено после обрезки.
Чтобы сфокусировать изображение на чашке кофе и кофейных зернах, возьмитесь за верхний правый угол и перетащите его к центру. Как только вы отпустите левую кнопку мыши, все области, которые нужно удалить, станут серыми.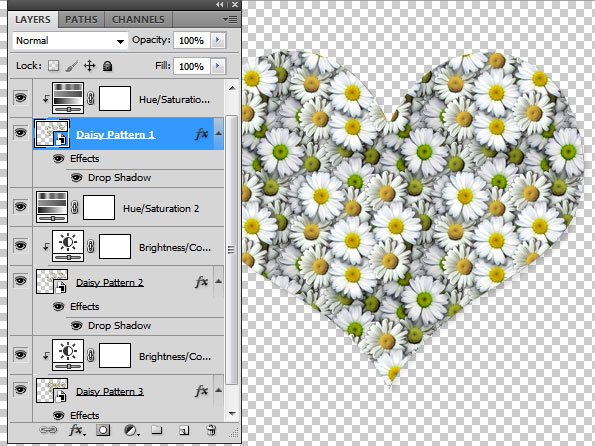
Шаг 2. Добавьте соотношение сторон изображения
Выровнять рамку кадрирования вручную до определенных пропорций может быть немного сложно. Чтобы упростить эту задачу, вы можете определить соотношение сторон на панели параметров инструмента вверху. Вы можете ввести произвольный размер или выбрать одно из различных соотношений сторон в раскрывающемся меню.В примере мы выбрали соотношение сторон 1: 1 (квадрат). Размер рамки кадрирования на фотографии изменится соответствующим образом. Если вы щелкнете левой кнопкой мыши по фотографии за пределами поля кадрирования, вы можете переместить область изображения ниже поля кадрирования.
Шаг 3. Отрегулируйте рамку кадрирования и обрежьте фотографию
После того, как вы настроили область изображения под рамку кадрирования, снова щелкните левой кнопкой мыши угловые маркеры, удерживайте левую кнопку мыши и перетащите их, чтобы изменить размер поле обрезки по желанию. Установленное соотношение сторон 1: 1 вызывает пропорциональное масштабирование кадра вверх или вниз.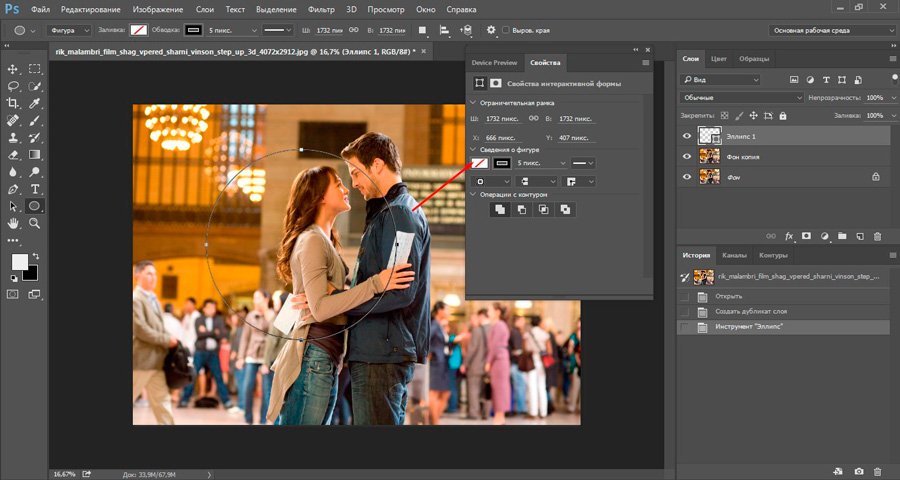
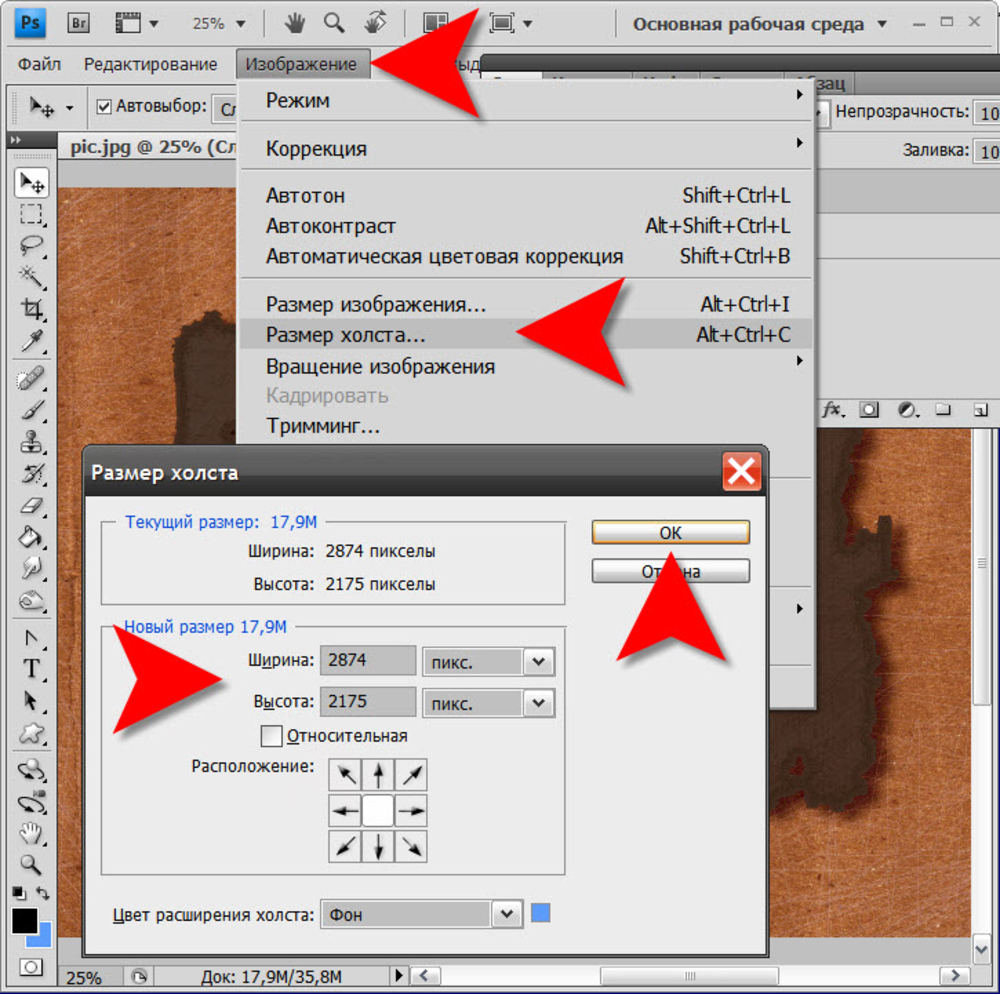
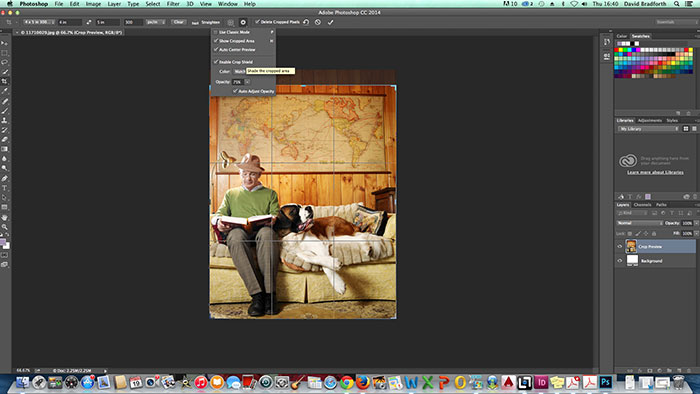 Инструмент размытие применяется, например, если вам нужно размыть фон, чтобы выделить объект на переднем плане.
Инструмент размытие применяется, например, если вам нужно размыть фон, чтобы выделить объект на переднем плане.

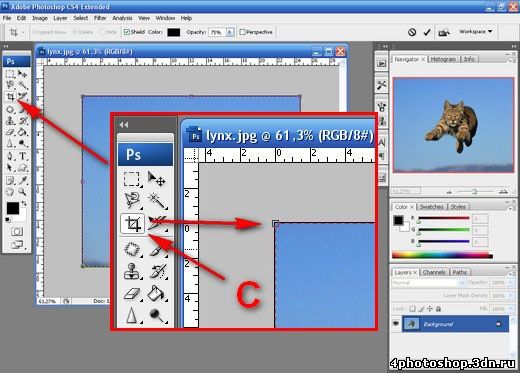 Если объект находится на однотонном фоне хорошо подойдет инструмент Магнитное Лассо. Особенностью данного способа является то, что вы не можете прерваться, чтобы скорректировать линию. Нужно замкнуть линию, тогда выделение осуществится.
Если объект находится на однотонном фоне хорошо подойдет инструмент Магнитное Лассо. Особенностью данного способа является то, что вы не можете прерваться, чтобы скорректировать линию. Нужно замкнуть линию, тогда выделение осуществится.
 Выберите данный инструмент и проведите линию в нужном направлении. Вы можете задать толщину линии, ее цвет и направление.
Выберите данный инструмент и проведите линию в нужном направлении. Вы можете задать толщину линии, ее цвет и направление.