Неперемещаемые файлы мешают сжать том Windows 10
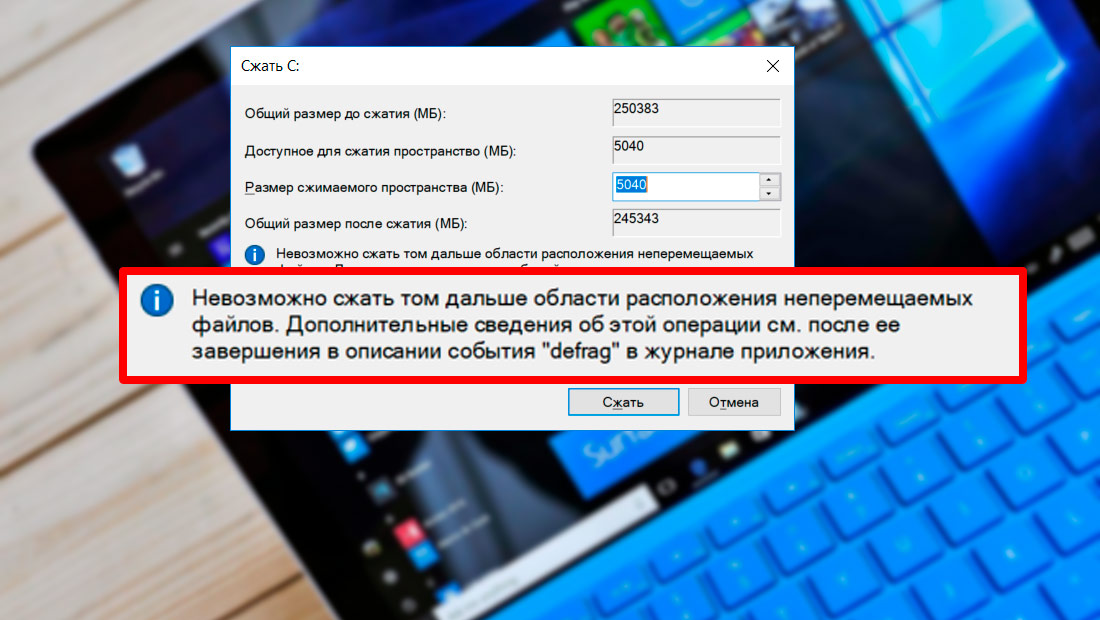
Я уже рассказывал как разбить диск на разделы или изменить их размер средствами самой Windows 10. Однако, как оказалось, в прошлый раз упустил одну существенную деталь. Прочитав сегодняшнюю статью вы узнаете о причинах, препятствующих изменению размера диска и почему может быть опасно изменять разделы дисков в Windows 10 сторонними утилитами.
Откуда берутся неперемещаемые файлы Windows 10
Итак, попытка высвободить место на диске Windows 10 может закончится уведомлением, что невозможно сжать том дальше области расположения неперемещаемых файлов, хотя места ещё предостаточно. Причём, свежеустановленная система, без проблем, позволила бы вам это проделать с тем же диском при аналогичном объёме данных.
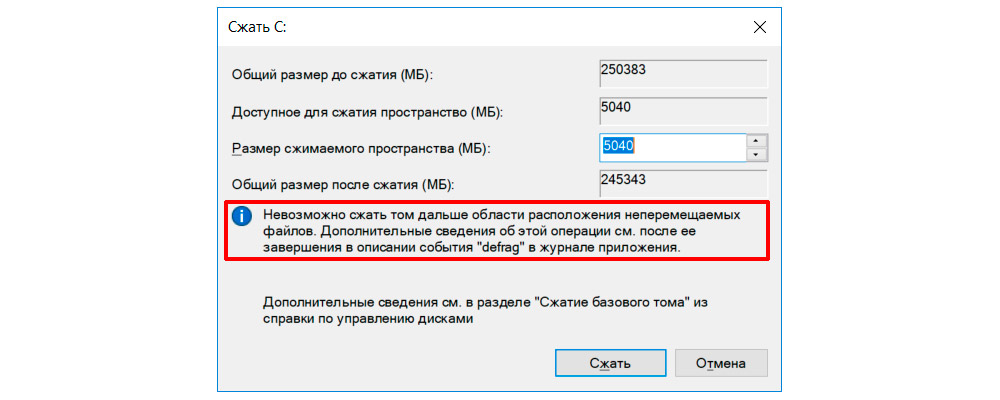
Проверка или дефрагментация диска тут не помогут. Как видите, система недвусмысленно даёт понять что препятствуют сжатию тома, но не сообщает откуда берутся эти загадочные «неперемещаемые файлы».
Загадка решается довольно просто – неперемещаемые файлы являются результатом работы системы защиты Windows 10, а конкретнее функции, создающей точки восстановления. Бгагодаря её работе, у нас появляется возможность откатить нежелательные изменения системы, возвращая компьютер к более раннему состоянию.
По этой причине, свежеустановленная Win10 и даёт перераспределить диск практически на всё свободное пространство, так как пока не успела насоздавать точек для отката, а разбивая диск сторонними утилитами (особенно когда загрузка происходит с флешек, типа Hiren’s BootCD и тому подобного), вы просто не учитываете эти данные и как поведёт себя система в критической ситуации не известно. В любом случае, рассчитывать на эти точки восстановления уже не приходится.
Сжатие тома Windows 10 с неперемещаемыми файлами
Хоть система и пишет, что невозможно сжать том дальше области расположения неперемещаемых файлов, сделать это всё-таки можно, временно отключив функцию защиты системы и удалив точки восстановления.
Попасть в настройки защиты системы можно кликнув правой кнопкой мыши по значку «Этот компьютер» и перейдя «Свойства -> Дополнительные параметры системы» открыть вкладку «Защита системы».
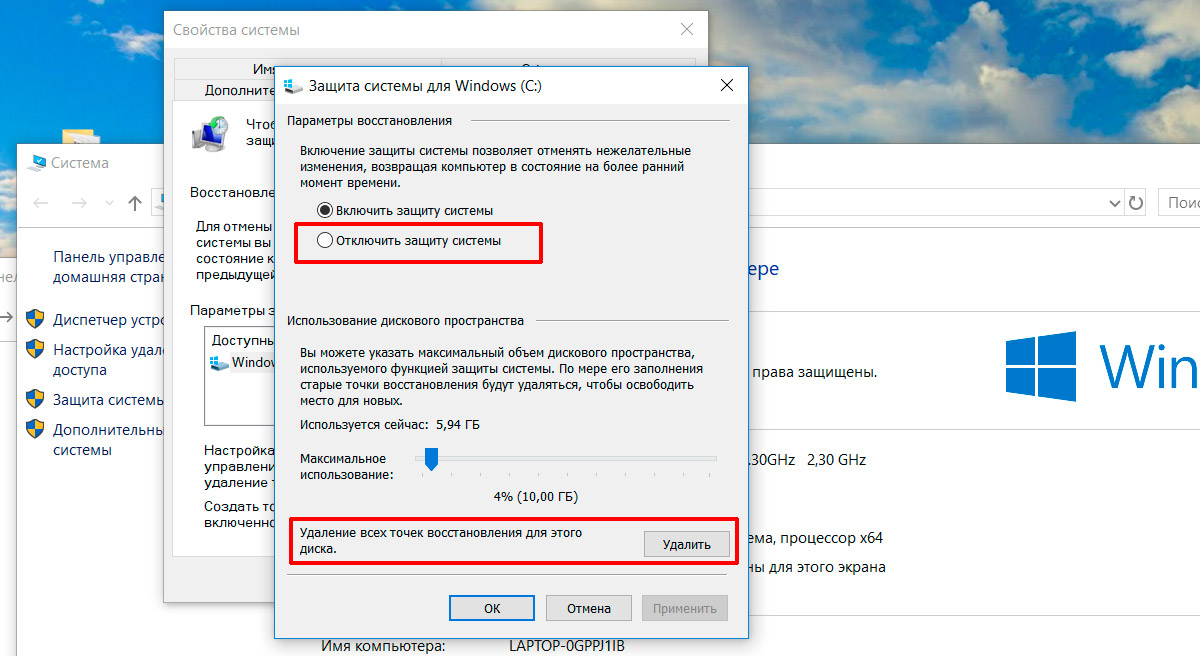
После отключения защиты и удаления точек восстановления, прежде чем приступить к сжатию тома жёсткого диска, необходимо перезагрузить компьютер, иначе система сообщит что на диске недостаточно места. После перезагрузки, всё должно получиться как задумывалось, только не забудьте снова включить защиту.
Подписывайтесь на канал Яндекс.Дзен и узнавайте первыми о новых материалах, опубликованных на сайте.Если считаете статью полезной,
не ленитесь ставить лайки и делиться с друзьями.
Сжимаем ntfs раздел | heximal blog
Главная > Всячина > Сжимаем ntfs разделСжимаем ntfs раздел
И так, задача — сделать неперемещаемые файлы перемещаемыми. Для этого нужно:
— Осуществить очистку дисков (Disk Cleanup Wizard) Программы — Стандартные — Служебные — Очистка диска. Я поставил галки на всех пунктах.
— Отключить файл подкачки. Окрываем свойства системы в Панели управления, далее Дополнительные параметры системы, закладка Дополнительно, Быстродействие — кнопка Параметры. Закладка Дополнительно — виртуальная память — кнопка Изменить. Выбираем в списке виндовый диск, ставим переключатель Без файла подкачки, жмем кнопку Задать. Винда попросится перезагрузиться — пока не надо. В Свойствах систем В разделе Загрузка и восстановление нажимаем Параметры и там в списке Запись отладочной информации выбираем Нет.
— Перезагружаем винду и удаляем файл c:\Pagefile.sys. Просто так это не получится сделать, для этого делаем следующее. В кномандой строке выполняем комады:
takeown /f C:\pagefile.sys
cacls C:\pagefile.sys /G heximal:F
Первая команда устанавливает вашего пользователя в качестве владельца файла, вторая дает возможность его удалить. Заметьте, во второй команде нужно вместо heximal написать имя вашей учетной записи. Все, файл можно удалить.
Теперь можно дефаргментировать. Советую бесплатную утилиту Марка Руссиновича (sysinternals) Power Defragmenter
После успешного изменения раздела не забудьте включить все, что выключили в обратной последовательности.
windows 10 невозможно сжать том дальше области расположения неперемещаемых файлов
Дано
ПК или ноутбук с предустановленной ОС Windows 10 и с неразмеченным жестким диском, а точнее с наличим всего одного диска С:
При попытке сжать том, для создания дополнительных дисков возникает ошибка:
Windows 10 невозможно сжать том дальше области расположения неперемещаемых файлов
Windows 10 невозможно сжать том дальше области расположения неперемещаемых файлов |
Анализ проблемы
В журнале Windows “Приложение” ищем событие с источником Defrag видим что-то вида:
Анализ сжатия тома начат для тома Windows (C:). Эта запись журнала событий содержит сведения о последнем неперемещенном файле, который мог ограничить максимальное число повторно используемых байт. Сведения диагностики: — Последний неперемещенный файл: \System Volume Information\{…}{…}::$DATA — Последний кластер файла: 0x74f0efb — Потенциальный целевой объект сжатия (адрес LCN): 0x89bab2 — Флаги NTFS файла: —AD — Этап сжатия: <analysis> Для получения дополнительных сведений об этом файле используйте команду «fsutil volume querycluster \\?\Volume{f9ceabe5-0000-0000-0000-f01500000000} 0x74f0efb».
Анализ сжатия тома начат для тома Windows (C:). Эта запись журнала событий содержит сведения о последнем неперемещенном файле, который мог ограничить максимальное число повторно используемых байт. Сведения диагностики: — Последний неперемещенный файл: \System Volume Information\{…}{…}::$DATA — Последний кластер файла: 0x74f0efb — Потенциальный целевой объект сжатия (адрес LCN): 0x89bab2 — Флаги NTFS файла: —AD — Этап сжатия: <analysis> Для получения дополнительных сведений об этом файле используйте команду «fsutil volume querycluster \\?\Volume{f9ceabe5-0000-0000-0000-f01500000000} 0x74f0efb». |
После чтения информации о понятии неперемещаемых файлов Wondows 10 выяснилось, что они в некоторых случаях препятствуют сжатию тома (и обычная дефрагментация тут не поможет). К таким файлам относятся: подкачка, файлы гибернации и точки восстановление.
Решение
Необходимо проделать следующее:
- Отключаем подкачку на целевом диске
- Отключаем гибернацию
powercfg /H off потом после всех операци powercfg /H on (если конечно вам она нужна)
powercfg /H off потом после всех операци powercfg /H on (если конечно вам она нужна) |
- удаляем в панели управления точки восстановления (если у вас есть проблемы в работе ОС, то советую сначала их устранить, так как удаление точек восстановления сделает недоступным некоторые механизмы восстановления ОС).
После проделанного, сжатие тома станет доступным, и можно включить отключенные функции обратно.
P.S. Конечно же проще всего делать сжатие томов при первом запуске, непосредственно после приобретения ПК или ноутбука, тогда все действия описанные выше могут не потребоваться совсем.
Дефрагментация жесткого диска: разбираем процесс
Разбираем процесс дефрагментации жесткого диска
10.04.2017
Объем пользовательского софта, который можно обнаружить на каждом компьютере, поражает воображение. Если перевести все эти программы в одежду, то никаких шкафов не хватит, чтобы все разложить. Гораздо проще накидать в одну кучу и успокоиться. К сожалению, многие установщики так и делают. Потому через какое-то время пользователь сталкивается с тем, что его компьютер значительно ослаб в плане производительности даже при том, что само железо очень даже хорошее. И что теперь делать? Верно – дефрагментировать.
Зачем нужна дефрагментация
Каждый компьютер уникален по образу наполнения и систематизации файлов. Но одной общей болезнью все системы все-таки болеют. Суть в том, что все свободное пространство на рабочих жестких дисках разделяется секторным типом на специальные ячейки, в которые и закладывается информация. Когда система сталкивается с необходимостью записать сюда крупные по размеру данные, выходящие за рамки одной ячейки, приходится разбивать все это на несколько фрагментов.
Если компьютер сравнительно пустой и свежий, то это не особо заметно. Система старается выстраивать ячейки, содержащие фрагменты одного общего файла, последовательно для дальнейшей простоты использования. Однако, в процессе дальнейшего наполнения диск в своей структуре значительно усложняет расположение сегментов. Фрагменты файла растаскиваются по всему свободному месту, некогда сплошной поток наполняется различным сторонним мусором и другими фрагментами. Это все происходит в результате различной деятельности:
- Удаление программ;
- Установка программ;
- Обновление программ;
- Перемещение файлов в новые места;
- Рукотворное изменение структуры каталогов;
- Очистка компьютера;
- Процессы оптимизации, выполняемые сторонним ПО;
- И так далее.
Как итог, диск из некогда стройной и ясной картины превращается в мусорку, в которую свалена гора всего подряд. Само собой, система начинает испытывать серьезные трудности при работе, поскольку ей приходится считывать не сплошной поток данных, а собирать фрагменты по всему доступному пространству. Если материализовать процесс, то получится примерно похоже на процесс создания картины при условии, что каждая кисточка и баночка с краской находятся на отдельных местах по всему дому, а не перед холстом.
Процесс дефрагментации оптимизирует рабочее пространство. Происходит систематизация всех фрагментов, чтобы выстроить их в единые потоки, как это и должно быть. Соответствующее ПО пересортировывает все элементы каждого файла, размещая их по соседним ячейкам, предварительно перемещая оттуда остальную информацию в другие места. В конце концов, все файлы оказываются собранными вместе, и системе становится гораздо проще работать.
Стоит отметить, что дефрагментация не гарантирует дальнейшего идеального расположения файлов. Полностью все в совершенстве рассортировать не удастся при всем желании, поскольку в любом случае ячеек хватать не будет, чтобы все влезало так, как надо. Небольшие файлы будут оставаться в виде непоследовательных скоплений. Но общее состояние диска все равно улучшится и системе работать станет явно легче.
Существует большое количество программ и разновидностей процесса дефрагментации. Например, можно дефрагментировать реестр. Также некоторые программы могут проводить специальную дефрагментацию, выполняемую перед запуском Windows и позволяющую провести гораздо более глубокую оптимизацию, затрагивая даже системные файлы.
Способ 1: Auslogics DiskDefrag
Различных программ для дефрагментации существует огромное множество. Наиболее популярной является Auslogics DiskDefrag. Данная программа позволяет произвести анализ, оптимизацию и дефрагментацию различных дисков системы.
Скачать программу Auslogics DiskDefrag
- При открытии программы пользователь сразу увидит основную рабочую область программы – имеющиеся у него логические и жесткие диски, а также доступные функции.
- Первоначально следует нажать на стрелку вниз возле кнопки «Defrag», чтобы открыть полное меню доступных функций. Нас интересует функция «Analyze», которая произведет анализ дисков перед процессом дефрагментации. Перед этим можно убрать галочки с определенных дисков для того, чтобы исключить их из проверки и дальнейшей работы. Это можно сделать, например, с логическими дисками, на которых просто хранятся данные – например, скачанные установщики программ. Поскольку на таком диске только хранится информация и никакого ПО не установлено, то и оптимизировать там по большей части нечего.
- После нажатия кнопки «Analyze» начнется процесс анализа дисков. Чаще всего наиболее фрагментированными оказываются те, где установлено больше всего ПО, а также компьютерных игр. Состояние пространства на каждом диске изображено на экране ниже в виде поля с огромным числом квадратиков. Обозначения здесь следующие:
- Зеленый – обнаруженное занятое место, после старта анализа или дефрагментации этим цветом отображаются не фрагментированные файлы;
- Белый – свободное место;
- Серый – неперемещаемые файлы;
- Красные – фрагментированные элементы.
- В процессе анализа можно оценить состояние системы. Но это лишь наглядная демонстрация. Сама же степень фрагментированности каждого диска указывается в столбце «Fragmented» возле списка дисков. Программа отображает красным шрифтом значения выше 30%. Это значит, что требуется дефрагментация.
- Следует выбрать данный пункт в меню функций. Но лучше всего выбрать «Quick Defrag» — это обычная дефрагментация, но без предшествующего дополнительного анализа. Если он уже был выполнен вручную, то это поможет сэкономить время. Далее начнется процесс дефрагментации, и клеточки поля будут постепенно изменять свой цвет.
- Программа будет последовательно перемещать фрагменты крупных файлов так, чтобы они шли на диске единым потоком, располагаясь рядом. У небольших файлов, которые все равно больше заданных ячеек, приоритет меньше, и потому их перемещает система в последнюю очередь, начиная с наиболее фрагментированных и больших.
Некоторые файлы система переместить не в состоянии – это либо приведет к критическим проблемам, либо у программы отсутствуют права администратора на доступ к таким файлам. Как правило, процесс дефрагментации их игнорирует, стараясь вокруг них компоновать те файлы, которые не являются фрагментированными.
Теперь ячейки на схематическом изображении будут изменяться. Добавятся новые обозначения:
- Оранжевые – файлы, которые в процессе дефрагментации;
- Синие – дефрагментированные компоненты.
- Также здесь можно выбрать опции «Optimize» и «Defrag & Optimize». Данная функция позволяет дополнительно оптимизировать рабочее место на каждом диске.
Второй вариант произведет оптимизацию с дефрагментацией и является крайне длительным процессом. Сама программа рекомендует проводить ее не чаще, чем раз в неделю.
- В процессе работы можно поставить галочку, чтобы программа после окончания работы выключила ПК. Также она может перезагрузить и перевести в состояние сна, а также попросту закрыться.
Обычно Auslogics выбирают потому, что данная система досконально исследует файлы компьютера, и предоставляет наиболее точные данные о степени фрагментированности дисков.
Способ 2: Использование системных средств
Можно провести дефрагментацию системы и встроенными средствами Windows. До определенной версии в списках служебных программ этой операционной системы значилось отдельное приложение для дефрагментации. В Windows 10 эта программа изменила свой вид и название.
- Теперь данное приложение можно найти в пуске в папке «Средства администрирования». Она называется «Оптимизация дисков». Ее выдает сохранившаяся иконка, испокон веков изображавшая процесс дефрагментации.
- Здесь нам открывается достаточно простое окно. Дан список дисков, предварительная оценка фрагментированности. Пользователь может проанализировать каждый каталог, а также произвести дефрагментацию (кнопка «Оптимизация»). Каждый каталог нужно анализировать и дефрагментировать по отдельности.
- Главный минус данной системы – ее значительная неточность в оценке степени фрагментированности дисков. Однако плюс здесь тоже есть. Программа может быть настроена для систематической самостоятельной оптимизации файлов. Процесс будет выполняться фоново, лишь слегка просаживая производительность компьютера. Это позволит регулярно оптимизировать систему, не давая ей запустить себя до значений, когда процесс будет вынужден занять очень много времени.
- Сделать это просто. Нужно нажать на кнопку «Включить» (если функция выключена, в обратном случае на ее месте будет «Изменить параметры»), поставить соответствующую галочку и настроить частоту проведения оптимизации.
Рекомендации
- Важно знать, что процесс тяжелой дефрагментации (проведение процедуры в условиях очень высокого процента фрагментированности диска) крайне негативно сказывается на долговечности устройства памяти. Программа интенсивно перемещает файлы и их компоненты по различным местам, что оказывает значительную нагрузку на диск. Как итог, если относиться к данному вопросу халатно и производить дефрагментацию раз в пару лет, диску будет наноситься существенный урон, и он даже может сломаться.
- Лучше всего проводить регулярные дефрагментации, не допуская высоких значений фрагментированности дисков. Это позволит как сэкономить затраты времени на процесс дефрагментации, так и снизить вредоносную нагрузку на устройство.
- Современные системы автоматически систематизируют файлы, потому активная установка ПО не всегда сразу будет приводить к росту уровня нарушения структуры потоков на диске. Также современные HDD и SSD имеют высокую скорость работы, потому факт фрагментированности может быть просто не заметен на производительности. Так что стоит самостоятельно регулярно анализировать состояние диска.
- Лучше всего процесс дефрагментации выполнять в условии, когда на компьютере не выполняются другие работы. Это ускорит процесс и позволит снизить нагрузку на диск.
- Системе будет легче производить дефрагментацию, если предварительно компьютер будет перезагружен и очищен от различного мусора.
Поддерживать высокую работоспособность своего компьютера – священный долг каждого пользователя. И дефрагментация входит в список регулярных дел, необходимых для постоянного поддержания оптимизированности системы. Так что систематически ее проводить очень полезно для компьютера во всех отношениях.
Расскажи друзьям в социальных сетях
Сжатие базового тома | Microsoft Docs
- Чтение занимает 3 мин
В этой статье
Относится к: Windows 10, Windows 8.1, Windows Server (Semi-Annual Channel), Windows Server 2019, Windows Server 2016, Windows Server 2012 R2, Windows Server 2012Applies To: Windows 10, Windows 8.1, Windows Server (Semi-Annual Channel), Windows Server 2019, Windows Server 2016, Windows Server 2012 R2, Windows Server 2012
Объем существующих основных разделов и логических дисков можно уменьшить, выполнив для них операцию сжатия, перемещающую файлы в соседнюю, нефрагментированную область того же диска.You can decrease the space used by primary partitions and logical drives by shrinking them into adjacent, contiguous space on the same disk. Например, если возникает потребность в дополнительном разделе, но дополнительных дисков нет, можно сжать существующий раздел со стороны конца тома, чтобы создать незанятое пространство, которое можно использовать для нового раздела.For example, if you discover that you need an additional partition but do not have additional disks, you can shrink the existing partition from the end of the volume to create new unallocated space that can then be used for a new partition. Операция сжатия может быть заблокирована наличием определенных типов файлов.The shrink operation can be blocked by the presence of certain file types. Дополнительные сведения см. в разделе Дополнительные рекомендации.For more information, see Additional considerations
При сжатии раздела все обычные файлы автоматически перемещаются на диск для формирования нового незанятого пространства.When you shrink a partition, any ordinary files are automatically relocated on the disk to create the new unallocated space. Для сжатия тома повторно форматировать диск не нужно.There is no need to reformat the disk to shrink the partition.
Внимание!
Если раздел является необработанным (то есть не отформатирован в какой-либо файловой системе) и содержит данные (например, файл базы данных), сжатие раздела может привести к уничтожению этих данных.If the partition is a raw partition (that is, one without a file system) that contains data (such as a database file), shrinking the partition might destroy the data.
Сжатие базового томаShrinking a basic volume
Примечание
Для выполнения следующих шагов необходимо как минимум состоять в группе Операторы архива или Администраторы.You must be a member of the Backup Operators or Administrators group, at minimum, to complete these steps.
Процедура сжатия базового тома с помощью интерфейса WindowsTo shrink a basic volume using the Windows interface
В диспетчере дисков щелкните правой кнопкой мыши том, который требуется сжать.In Disk Manager, right-click the basic volume you want to shrink.
Выберите пункт Сжать том.Click Shrink Volume.
Следуйте инструкциям на экране.Follow the on-screen instructions.
Примечание
Сжать можно только те базовые тома, у которых нет файловой системы или которые отформатированы в файловой системе NTFS.You can only shrink basic volumes that have no file system or that use the NTFS file system.
Процедура сжатия базового тома с помощью командной строкиTo shrink a basic volume using a command line
Откройте командную строку и введите:
diskpart.Open a command prompt and typediskpart.В командной строке DISKPART введите
list volume.At the DISKPART prompt, typelist volume. Запомните номер простого тома, который требуется сжать.Note the number of the simple volume you want to shrink.В командной строке DISKPART введите
select volume <volumenumber>.At the DISKPART prompt, typeselect volume <volumenumber>. Выбирает простой том volumenumber, который требуется сжать.Selects the simple volume volumenumber you want to shrink.В командной строке DISKPART введите
shrink [desired=<desiredsize>] [minimum=<minimumsize>].At the DISKPART prompt, typeshrink [desired=<desiredsize>] [minimum=<minimumsize>]. Сжимает выбранный том до размера desiredsize в мегабайтах (МБ), если возможно, или до размера minimumsize, если размер desiredsize слишком велик.Shrinks the selected volume to desiredsize in megabytes (MB) if possible, or to minimumsize if desiredsize is too large.
| ПрименениеValue | ОписаниеDescription |
|---|---|
| list volumelist volume | Отображает список базовых и динамических томов на всех дисках.Displays a list of basic and dynamic volumes on all disks. |
| select volumeselect volume | Выбирает указанный том, где volumenumber — номер тома, и переводит на него фокус.Selects the specified volume, where volumenumber is the volume number, and gives it focus. Если том не указан, команда select отображает текущий том с фокусом.If no volume is specified, the select command lists the current volume with focus. Для указания тома можно использовать номер, букву диска или путь к точке подключения.You can specify the volume by number, drive letter, or mount point path. При выборе тома на базовом диске фокус переводится на соответствующий раздел.On a basic disk, selecting a volume also gives the corresponding partition focus. |
| shrinkshrink | Сжимает том с фокусом для создания нераспределенного пространства.Shrinks the volume with focus to create unallocated space. Все данные остаются в сохранности.No data loss occurs. Если раздел содержит неперемещаемые файлы (например, файл подкачки или область хранения теневых копий), том сожмется до того места, в котором расположены эти файлы.If the partition includes unmovable files (such as the page file or the shadow copy storage area), the volume will shrink to the point where the unmovable files are located. |
| desired= desiredsizedesired= desiredsize | Объем пространства в мегабайтах, который требуется восстановить в текущем разделе.The amount of space, in megabytes, to recover to the current partition. |
| minimum= minimumsizeminimum= minimumsize | Минимальный объем пространства в мегабайтах, который требуется восстановить в текущем разделе.The minimum amount of space, in megabytes, to recover to the current partition. Если не указать желаемый или минимальный размеры, команда освободит максимально возможное пространство.If you do not specify a desired or minimum size, the command will reclaim the maximum amount of space possible. |
Дополнительные сведенияAdditional considerations
При сжатии раздела определенные файлы (например, файл подкачки или область хранения теневых копий) невозможно переместить автоматически, а также невозможно сократить распределенное пространство дальше того места, в котором расположены неперемещаемые файлы.When you shrink a partition, certain files (for example, the paging file or the shadow copy storage area) cannot be automatically relocated, and you cannot decrease the allocated space beyond the point where the unmovable files are located. Если операция сжатия завершается сбоем, проверьте журнал приложений на наличие события 259, которое определит неперемещаемый файл.If the shrink operation fails, check the Application Log for Event 259, which will identify the unmovable file. Если вам известно, какие кластеры, связанные с файлом, мешают операции сжатия, можно использовать команду fsutil в командной строке (введите fsutil volume querycluster /?If you know the cluster(s) associated with the file that is preventing the shrink operation, you can also use the fsutil command at a command prompt (type fsutil volume querycluster /? для получения справки об использовании).for usage). Если указать параметр querycluster, в выходных данных команды будет указан неперемещаемый файл, мешающий выполнить операцию сжатия.When you provide the querycluster parameter, the command output will identify the unmovable file that is preventing the shrink operation from succeeding. В некоторых случаях этот файл можно переместить временно.In some cases, you can relocate the file temporarily. Например, если требуется еще сильнее сжать раздел, можно использовать панель управления, чтобы переместить файл подкачки или сохраненные теневые копии на другой диск, удалить сохраненные теневые копии, сжать том, а затем переместить файл подкачки обратно на диск.For example, if you need to shrink the partition further, you can use Control Panel to move the paging file or stored shadow copies to another disk, delete the stored shadow copies, shrink the volume, and then move the paging file back to the disk. Если число поврежденных кластеров, обнаруженных при динамическом сопоставлении поврежденных кластеров, слишком велико, сжать раздел не удастся.If the number of bad clusters detected by dynamic bad-cluster remapping is too high, you cannot shrink the partition. В этом случае следует переместить данные и заменить диск.If this occurs, you should consider moving the data and replacing the disk.
Не используйте копию уровня блоков для переноса данных.Do not use a block-level copy to transfer the data. При этом будет также скопирована таблица поверженных секторов и новый диск будет считать эти секторы поврежденными, хотя на самом деле они будут исправными.This will also copy the bad sector table and the new disk will treat the same sectors as bad even though they are normal.
Можно сжать основные разделы и логические диски в необработанных разделах (не отформатированных в какой-либо файловой системе) или разделах, отформатированных в файловой системе NTFS.You can shrink primary partitions and logical drives on raw partitions (those without a file system) or partitions using the NTFS file system.
См. такжеSee Also
Как изменить разделы жесткого диска в Windows 7
Уменьшение основного раздела
Объем существующих основных разделов и логических дисков можно уменьшить за счет примыкающего к ним свободного пространства на том же диске. Например, если имеется потребность в дополнительном разделе, но дополнительных дисков нет, можно сжать существующий раздел со стороны конца тома, чтобы создать невыделенное пространство, которое можно использовать для нового раздела. Операция сжатия может быть блокирована наличием файлов определенного типа (дополнительные сведения см. в подразделе «Что также следует учитывать»).
При сжатии раздела все простые файлы автоматически перемещаются в другую область диска, чтобы высвободить дополнительное пространство. Нет необходимости в форматировании диска для сжатия раздела.
Примечание: Если раздел является неформатированным разделом (то есть без какой-либо файловой системы), содержащим данные (например, файл базы данных), то сжатие раздела может привести к уничтожению данных
Откройте среду управления дисками: Пуск — правой клавишей нажать Компьютер — выбрать Управление. Выберете пункт Управление дисками, нажмите правой клавишей на основном разделе и Сжать том

Следуйте инструкциям. Желательно оставить размер основного раздела не меньше 40 гб. После сжатия появиться новый нераспределенный раздел, который необходимо будет отформатировать.
Что также следует учитывать
- При сжатии раздела некоторые файлы (например, файл подкачки или область хранения теневых копий) не могут быть перемещены автоматически, ограничивая уменьшение раздела точкой, в которой находятся неперемещаемые файлы. Если операция сжатия заканчивается с ошибкой, проверьте в журнале приложений событие 259, которое указывает на неперемещаемый файл. Если известны кластеры или кластер, связанные с файлом, мешающим выполнить операцию сжатия, можно также ввести в командной строке команду fsutil (введите fsutil volume querycluster /? для просмотра синтаксиса). При задании параметра querycluster результат команды указывает на неперемещаемый файл, который мешает выполнить операцию сжатия.
В некоторых случаях можно временно переместить этот файл. Например, если перемещаемый файл является файлом подкачки, можно использовать Панель управления, чтобы переместить его на другой диск, сжать том, а затем переместить файл подкачки обратно.
- Невозможно сжать раздел, если при динамическом переназначении поврежденных кластеров обнаружено слишком большое их количество. Если это произошло, следует переместить данные и заменить диск. Не используйте копирование на уровне блоков для переноса данных. Это приведет к тому, что будет скопирована таблица поврежденных секторов и новый диск будет обрабатывать секторы как поврежденные, несмотря на то что они исправны.
- Можно сжимать основные разделы и логические диски на разделах, не имеющих какой-либо файловой системы, или на разделах с файловой системой NTFS.
Увеличение основного раздела
Логический диск расширяется за счет смежного свободного пространства на том же дополнительном разделе, в котором он содержится. Если имеющегося в разделе свободного места недостаточно для расширения логического диска, размер раздела увеличивается так, чтобы вместить логический диск.
Для логических дисков, загрузочных или системных томов расширить том можно только за счет смежного дискового пространства и только если диск может быть преобразован в динамический. Для других томов существует возможность расширения за счет несмежного дискового пространства, однако с условием, что диск будет преобразован в динамический.
Откройте среду управления дисками: Пуск — правой клавишей нажать Компьютер — выбрать Управление. Выберете пункт Управление дисками, нажмите правой клавишей на основном разделе и Расширить том. Следуйте инструкциям.
severity=Corrected при выключении в Linux

После обновления Linux, при следующем выключении компьютера на экран повалилась куча одинаковых сообщений об ошибке: «pcieport 0000:00:1c.3: PCIe Bus Error: severity=Corrected, type=Physical Layer«. Причём длится это безобразие довольно долго, так что рука тянется принудительно выключить компьютер с кнопки, что я пару раз и проделал, пока не нашёл решения проблемы.
Как я уже сказал выше, выключение или перезагрузка компьютера стала адовой процедурой — лог повторяющихся ошибок бежал по экрану в течении (!) двух минут. Оказалось, что данная проблема постигла практически всех владельцев интеловских процессоров и, по всей видимости, связана с попытками понизить питание на порту PCIe. На тематических Linux-форумах предлагается добавить следующие два параметра при загрузке ядра:
pci = nomsi — отключает использование прерываний MSI;
pci = noaer — отключает расширенный отчёт об ошибках ядра.Однако, возвращаться к использованию устаревших методов доставки прерываний мне совсем не хотелось — костыли, так себе. Решил пойти другим путём и просто отключить технологию ASPM (Active-State Power Management).
ASPM позволяет управлять энергопотреблением шин PCI Express (PCIe) посредством их перевода в энергосберегающий режим, если устройство не используются. В то же время, активация ASPM приводит к задержке ответа от устройств, так как требуется некоторое время на переключение режимов работы шины.
Поведением ASPM можно управлять, добавив параметр pcie_aspm в загрузчик или внеся изменения в файле /sys/module/pcie_aspm/parameters/policy (pcie_aspm=off отключает ASPM, а pcie_aspm=force принудительно задействует, даже на поддерживающих технологию устройствах). Я подправил загрузчик GRUB:
# открываем файл настроек grub в текстовом редакторе sudo editor /etc/default/grub # добавляем параметр pcie_aspm=off GRUB_CMDLINE_LINUX_DEFAULT="quiet pcie_aspm=off" # сохраняем и обновляем загрузчик sudo update-grub
В моём случае, ошибку выдавал встроенный Wi-Fi адаптер, который в принципе не отличался стабильностью в работе и постоянно отваливался. Отдельно отключить энергосбережение для WiFi поможет продвинутая консольная утилита для управления питанием TLP (/etc/default/tlp):
WIFI_PWR_ON_AC=off WIFI_PWR_ON_BAT=offПодписывайтесь на канал Яндекс.Дзен и узнавайте первыми о новых материалах, опубликованных на сайте.
Если считаете статью полезной,
не ленитесь ставить лайки и делиться с друзьями.
c — Как преобразовать из двоичного файла в перемещаемый объектный файл и обратно?
Переполнение стека- Около
- Товары
- Для команд
- Переполнение стека Общественные вопросы и ответы
- Переполнение стека для команд Где разработчики и технологи делятся частными знаниями с коллегами
- Вакансии Программирование и связанные с ним технические возможности карьерного роста
- Талант Нанимайте технических специалистов и создавайте свой бренд работодателя
- Реклама Обратитесь к разработчикам и технологам со всего мира
- О компании
. Как определить, участвует ли EXE (или DLL) в ASLR, т. Е. Может быть перемещена?
Переполнение стека- Около
- Товары
- Для команд
- Переполнение стека Общественные вопросы и ответы
- Переполнение стека для команд Где разработчики и технологи делятся частными знаниями с коллегами
- Вакансии Программирование и связанные с ним технические возможности карьерного роста
- Талант Нанимайте технических специалистов и создавайте свой бренд работодателя
- Реклама Обратитесь к разработчикам и технологам со всего мира
- О компании
Как динамически загрузить перемещаемый исполняемый файл ELF?
Переполнение стека- Около
- Товары
- Для команд
- Переполнение стека Общественные вопросы и ответы
- Переполнение стека для команд Где разработчики и технологи делятся частными знаниями с коллегами
- Вакансии Программирование и связанные с ним технические возможности карьерного роста
- Талант Нанимайте технических специалистов и создавайте свой бренд работодателя
- Реклама Обратитесь к разработчикам и технологам со всего мира
- О компании
Загрузка…
- Авторизоваться зарегистрироваться
linux — разница между статической библиотекой и перемещаемым объектным файлом?
Переполнение стека- Около
- Товары
- Для команд
- Переполнение стека Общественные вопросы и ответы
- Переполнение стека для команд Где разработчики и технологи делятся частными знаниями с коллегами
- Вакансии Программирование и связанные с ним технические возможности карьерного роста
- Талант Нанимайте технических специалистов и создавайте свой бренд работодателя
- Реклама Обратитесь к разработчикам и технологам со всего мира
- О компании