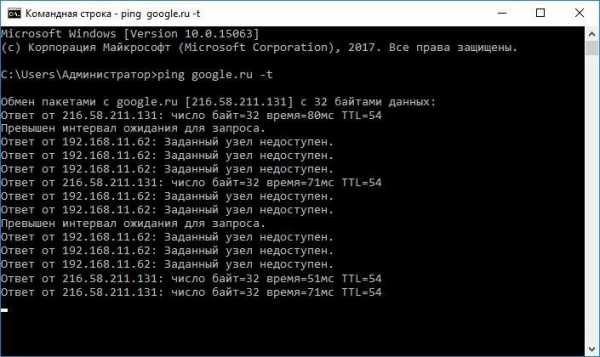5 причин, почему не работает видео на YouTube
Сегодня каждый пользователь Интернета знаком с сервисом YouTube. Это многомиллионная площадка, где люди могут смотреть интересные видео и делится своими наработками со всем миром. Разработчикам YouTube удалось создать удобный и легкий в использовании видеохостинг и видеоплеер. Но иногда пользователи сталкиваются с проблемой, когда видеозапись на ютубе не воспроизводится. И чаще всего, это проблема не на YouTube, а на локальном компьютере посетителя. Из этой статьи вы узнаете, что делать, если не работает видео на YouTube и как это исправить.

Причина №1 – интернет соединение
Как и любой другой онлайн ресурс, YouTube требует стабильного и быстрого интернет соединения. Проблемы с подключением к сети могут привести к притормаживанию видео, или его остановке. Зайдите на любой другой сайт и посмотрите, есть ли подключение, и насколько быстро загружаются страницы. Если у вас пропал Интернет, попробуйте перезагрузить роутер, компьютер, позвонить провайдеру. Использование VPN сервисов также влияет на стабильность подключения и скорость передачи данных.
Последнее время большинство просмотров на YouTube совершаются с мобильных устройств. Скорость мобильного интернета часто падает, потому возможны проблемы с отображением видео. Но в YouTube и об этом позаботились, предоставив пользователю возможность выбирать, в каком качестве смотреть ролики.
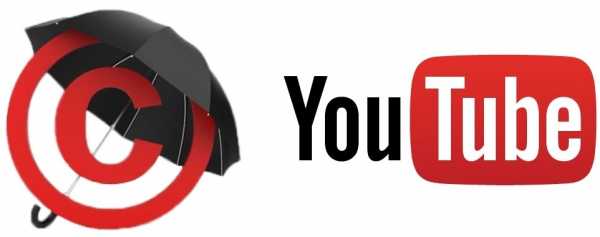
Чем ниже качество видео – тем ниже требования к подключению. Попробуйте уменьшить качество видео до 420p, или 360p. Если уж совсем все плохо – 144p. Кстати, многие так делают для экономии мобильного интернет-трафика. Чтобы видео не останавливалось каждые несколько секунд/минут – поставьте его на паузу и подождите некоторое время. Серая полоска проигрывателя показывает загрузку видео в кэш, что позволит беспрерывно посмотреть ролик.
Причина №2 – браузер
Если с интернетом все хорошо, второй в списке подозреваемых это браузер – Chrome, Firefox, Opera или Edge. Все современные браузеры имеют функционал для просмотра видео на большинстве Интернет ресурсов.
Обновление
Раньше для корректной работы ютуба требовался плагин Flash Player, но позже сервис отказался его поддерживать, разработав новый плеер на HTML5.
HTML5 поддерживается всеми новыми версиями браузеров. Если вы давно не обновляли браузер – самое время это сделать. Скачайте и установите последнюю версию, и, скорее всего, видео на YouTube заработает, а серфинг в интернете станет удобнее и безопаснее.
Очистка временных файлов
Не работает видео на YouTube в Google Chrome? Запустите его в другом браузере, например Firefox. Если проблема появляется только в одном браузере, необходимо почистить куки и кэш. Каждый браузер имеет инструменты для очистки Cookies и Cache. Также можно воспользоваться CCleaner.
В Chrome зажмите комбинацию клавиш Ctrl+Shift+Del, поставьте галочки как на скриншоте, и запустите очистку. В Firefox необходимо зайти в Настройки и в разделе Приватность и Защита найти подраздел История. С помощью галочек отметьте кэш и куки, выберите период и нажмите “Очистить”.
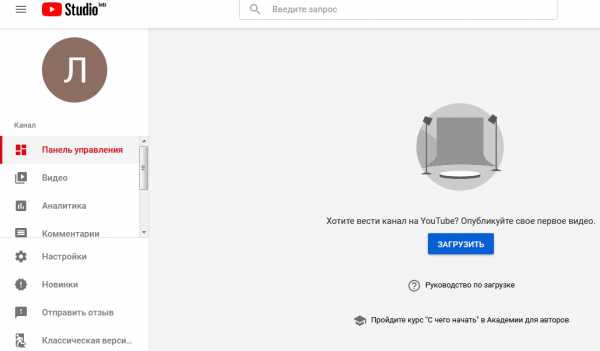
Мы не рекомендуем пользоватся браузерами с плохой репутацией, например Комета или Амиго. Наоборот, если вы заметили их на своем ПК – удаляйте. Кстати, у нас есть статья по удалению Амиго.
Изменение настроек
Неправильные настройки браузера тоже могут оказать влияение на проигрывание видео на Ютубе. Возможно в вашем браузере отключен JavaScript – главная технология интерактивных веб-сайтов. Откройте настройки Chrome, найдите раздел “Конфиденциальность и безопасность” и в “Настройках контента” проверьте, что поддержка JavaScript, изображений, звуков и Flash включена.
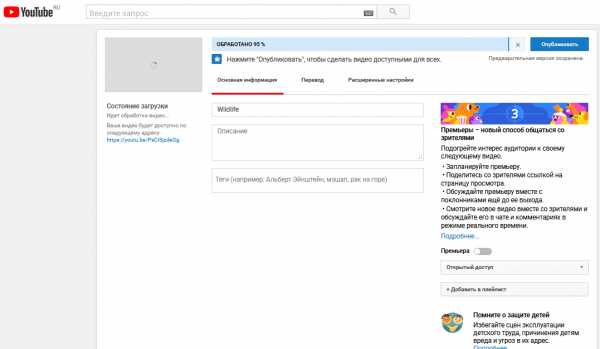
Иногда проблема возникает из-за аппаратного ускорения в браузере. Откройте окно параметров Chrome, прокрутите в самый низ, и уберите флажок напротив “Использовать аппаратное ускорение”. Перезагрузите браузер. Если у вас нет времени и желания проверять настройки – можете сбросить их к стандартным. Это последняя опция на странице настроек Chrome.
Плагины
Плагины и расширения – это мини программы, встроенные прямо в браузер, призванные расширить функционал обозревателя. Они также могут препятствовать комфортному просмотру видео, вставлять рекламу и влиять на стабильность работы браузера. Если вы недавно устанавливали какие-либо дополнения – отключите. Часто вредоносное ПО само устанавливает плагины без ведома пользователя. Удалите все расширения, которыми вы не пользуетесь, оставив только FlashPlayer для совместимости со старыми сайтами. В комментариях подсказывают, что
Причина №3 – драйвер графического адаптера
Еще одной причиной, по которой может не работать видео на YouTube является неполадка драйвера видеокарты. Иногда драйвера “слетают” после обновления операционной системы, работы вирусов, повреждения системных файлов. Для исправления проблемы необходимо обновить или переустановить драйвер видеоадаптера.
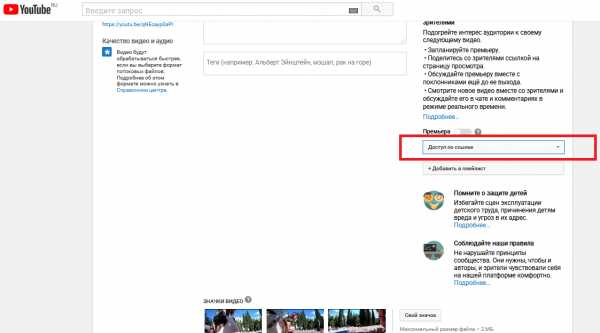
Как это сделать? Раньше нужно было знать точную модель видеокарты, качать драйвер с офф. сайта и устанавливать его. Сейчас существуют удобные инструменты для работы с драйверами, например DriverPack Solution. Эта программа сама определит, какие драйвера нужно обновить, какие установить, создаст точку восстановления и установит все в автоматическом режиме. У нас есть подробное руководство по работе с DriverPack Solution.
Причина №4 – вирусы
Вредоносное программное обеспечение может полностью управлять вашим компьютером – удалять файлы, красть конфиденциальную информацию, вставлять рекламу (как убрать рекламу в браузере), вмешиваться в работу видеоплееров, в том числе YouTube, и других программ.
О том, как проверить компьютер на вирусы мы опубликовали несколько материалов:
Причина №5 – проблема не на вашей стороне
Проблемы с доступом к видеоконтенту YouTube могут быть вызваны неполадками на стороне провайдера, или самого сервиса (что случается крайне редко). Просто подождите некоторое время, а если ситуация не исправится – уточните у провайдера, нет ли проблем, блокировок, или технических работ на их стороне.
Предложенные в комментариях решения (обновлено)
Благодаря активности в комментариях и желанию помочь друг другу, были предложены такие способы решения этой проблемы с YouTube:
- Проверьте правильность даты и времени на компьютере. Она должна совпадать с вашим часовым поясом.
- Отключите блокировщики рекламы в браузере.
- Перезагрузите роутер.
Итог
Мы надеемся, что наши советы помогли вам исправить проблему с просмотром видео на YouTube. Этот список может быть расширен с помощью ваших комментариев – расскажите, что вы делаете в случае, если у вас не работает видео на YouTube. Желаю удачи.
Если вы нашли ошибку, пожалуйста, выделите фрагмент текста и нажмите Ctrl+Enter.
mypclife.ru
Почему видео не загружается на ютуб: требования
Пользователи видеохостингов нередко задаются вопросом, почему видео не загружается на Ютуб. Существует несколько причин возникновения проблемы, в зависимости от которых подбираются варианты решения.
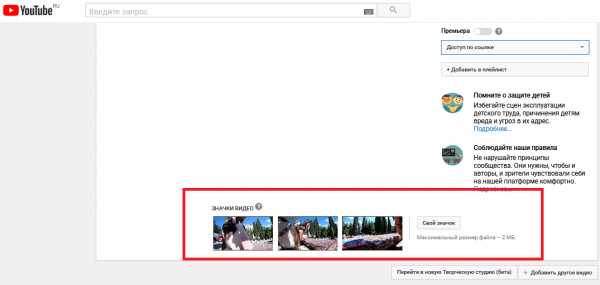
Менеджер видео Ютуба.
Требования к загрузке видео на канал Ютуб
Чтобы правильно загрузить видео на YouTube, нужно выполнить такие действия:
- Прописать название ролика.
Строка должна содержать ключевой запрос, по которому видео будет выводиться в списке. Работа с контентом на сервисе начинается сразу после загрузки. Название может меняться, однако роботы используют первоначальное наименование. - Добавить описание.
Первое предложение должно содержать ключевую фразу. Во время загрузки видео добавляют теги. В список входят слова, используемые при поиске. - Установить значок.
С жесткого диска загружают изображение размером 1280х720 пикселей. - Задать аннотации.
Перед публикацией ролика проводится оптимизация, подразумевающая введение описания и подсказок. Последние облегчают работу с мобильным приложением. 1 видео должно содержать не более 5 подсказок — ссылок на другие сайты или каналы пользователя. - Добавить видео в плейлисты.
На этом этапе нужно открыть доступ, составить и опубликовать сообщение в Гугл+. - Открыть и просмотреть ролик.
Необходимо выявить имеющиеся ошибки воспроизведения и устранить их.
Видео на загружается — причины и что делать?
Наиболее распространенными причинами проблем с загрузкой контента являются:
- Отсутствие интернет-соединения.
Такая неисправность встречается редко, однако нужно попробовать открыть сторонние сайты. Если они работают корректно, переходят к следующему шагу. - Срабатывание антивируса или файрвола.
Проверить эту причину помогает сброс настроек приложения до заводских. Если подобное невозможно, программу переустанавливают или временно деактивируют. При удалении компонентов антивируса могут возникать сложности, связанные с повреждением некоторых файлов. - Низкая скорость передачи данных.
Если контент грузится слишком долго, пользователь начинает подозревать разрыв соединения. Оценить скорость интернета можно с помощью онлайн-сервиса, который находят в поисковой системе. - Отсутствие Flash Player.
Если это приложение не установлено, ролик не запускается и не открывается в браузере. Нужное программное обеспечение можно найти на сайте разработчика. Настройки приложения автоматически устанавливаются с учетом параметров процессора. При необходимости загрузки программы из стороннего источника архитектуру компьютера определяют с помощью команды, вписываемой в поле «Поиск» раздела «Пуск».
Так выглядит видео, когда оно загрузилось.
После устранения вышеуказанных проблем ролики запускаются корректно.
ytgid.ru
Как правильно загрузить видео на YouTube
Рекомендую прочитать!
Здравствуйте, друзья! Сегодня я расскажу, как правильно загрузить видео на свой видеоканал. В принципе залить видео на YouTube не очень сложно и, наверняка, многие из вас это уже делали. Однако в этом простом по сути процессе есть ряд особенностей, которые напрямую влияют на последующее продвижение видео на YouTube.
Непосредственно для загрузки видеоролика нужно нажать вот на этот значок.
Слева представлен вид, если вы загружаете видео со страницы Творческой студии, а справа — вид со страницы видеоканала. Независимо от места загрузки видео при клике на указанные значки Вы попадёте вот на такую страницу:
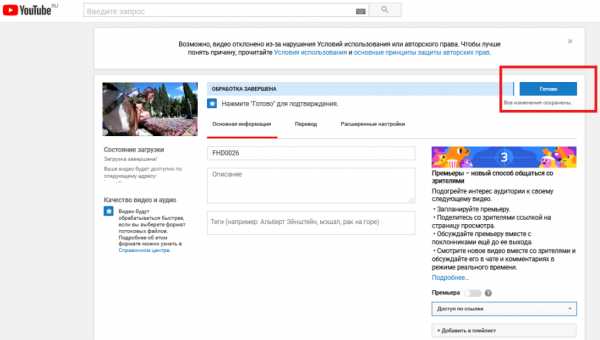
Собственно, для продвижения нужно элементарно заполнить все поля, которые предлагает видеохостинг непосредственно на странице загрузки видео. Но это еще не всё!
В этом вопросе нужно понимать, что как только вы нажимаете кнопку «Опубликовать», ваше видео не просто появляется на вашем видеоканале. Практически мгновенно его начинает оценивать YouTube по всем своим параметрам ранжирования.
Да, он подкинет новому видео немного рейтинга, но одновременно с этим начнет проверять его на удобство для зрителей.
В число этих оценок входит, в том числе, оценка наличия в вашем видео конечных заставок, подсказок, субтитров (если вы их делаете).
Это проверка нацелена на то, чтобы оценить вас, как автора видео. Другие параметры, а именно, количество просмотров, лайков, кто и как делится в социальных сетях, проверяются Ютубом уже в процессе жизни видеоролика на видеоканале и на начальную оценку особенно не влияют.
Именно поэтому при загрузке видео очень важно, чтобы при нажатии кнопки «Опубликовать», ваш видеоролик содержал всю необходимую информацию.
Как это сделать, как добавить эти самые подсказки и конечные заставки сразу?
Как вы знаете, YouTube предлагает 4 способа загрузки и размещения видео.
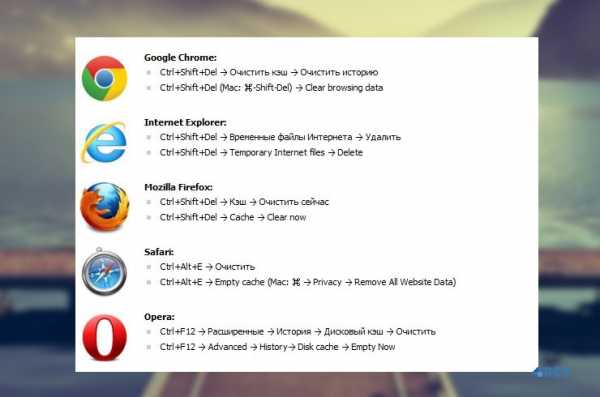
Из них, «Доступ по ссылке» и «Ограниченный доступ» особой проблемы не представляют, потому что в данном случае априори не может быть речи о продвижении видео.
Вариант с отложенной публикацией можно расценивать как своеобразную палочку выручалочку в данном вопросе. Вы выбираете его, публикуете видео, но оно не появляется на видео канале для ваших подписчиков до тех пор, пока не наступит либо заданный срок, либо пока вы не зададите сами для данного видео «Открытый доступ».
Именно этот способ предлагает большинство мастеров YouTube. Но на самом деле я уверен, что YouTube, даже в этом случае берет ваше видео на заметку, потому что по факту оно уже находится на вашем видео канале и он предполагает, что с большей долей вероятности в итоге оно будет опубликовано в «Открытый доступ».
А между тем есть способ, который позволяет загружать конечные заставки и подсказки в видео еще до того, как оно будет опубликовано. Вы скажете: «Не может быть!» А я Вам отвечу, что может. Нужно просто знать один небольшой нюанс, который заключается в том, что загружаемые видео уже в процессе загрузки начинают отображаться в Творческой студии.
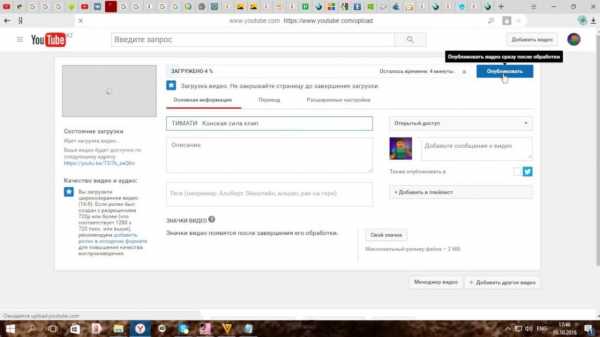
А дальше, как говорится, дело техники. Повторите действия, которые показаны в этом видео, и вы сами поразитесь, как вы раньше не догадались об этом способе работы.
СМОТРИ ДРУГИЕ ВИДЕО НА МОЁМ ВИДЕОКАНАЛЕ
Посмотрели? Действительно всё просто?
Этот способ загрузки видео не просто хорош сам по себе, но и экономит время в процессе загрузки видео на YouTube. Надеюсь, что вы тоже оцените его по достоинству и будете применять в своей практике.
С уважением, Сергей Почечуев.
prostodelaytak.ru
Как загрузить видео на Ютуб (YouTube)
Теперь, когда Вы зарегистрировались в YouTube, можно загружать свои видео. Для этого следуйте пошаговой инструкции Как загрузить видео на Ютуб:
Загружать видео на Ютуб можно только собственные, в форматах, перечисленных внизу статьи и продолжительностью не более 15 минут.
Если у вас канал с хорошей репутацией, всегда загружали видео, соблюдая авторские права и другие условия видеохостинга, ограничение длительности видео не более 15 минут можно снять (читайте: как снять ограничение)
Шаг 1
Сразу после регистрации в Ютубе необходимо создать собственный канал и настроить его. Кликните в правом верхнем углу на фото аккаунта, выберите в выпадающем меню и зайдите в Мой канал.
Как загрузить видео на YouTube. Шаг 1Здесь вы можете добавить оформление канала, ссылки, создавать плейлисты, смотреть и редактировать историю ваших просмотров и т.п.
Шаг 2
Настройте аккаунт YouTube: в выпадающем меню щелкните Настройки YouTube. При необходимости подключитесь к аккаунтам в Twitter, Facebook, настройте конфиденциальность, электронные уведомления и т.д.
Как загрузить видео на YouTube. Шаг 2Шаг 3
Теперь о самом главном: для того, чтобы загрузить видео на созданный аккаунт в Ютубе, смело жмите в верхней части страницы на Добавить видео:
Как загрузить видео на YouTube. Шаг 3Шаг 4
На странице загрузки, Вы можете загружать не только один видео файл, но и сразу несколько файлов, перетащив мышью с компьютера или сделать запись с веб-камеры, создать слайд-шоу из фотографий, воспользоваться видеоредактором.
Чтобы загрузить видео на Ютуб, нажмите Выберите файлы на компьютере. В открывшемся окне найдите необходимое видео и щелкните Открыть:
 Как загрузить видео на YouTube. Шаг 4
Как загрузить видео на YouTube. Шаг 4Шаг 5
Началась загрузка ролика на Ваш канал в Ютубе. Пока файл загружается, напишите название видео, его описание и теги. Выберите категорию видео из выпадающего списка и конфиденциальность. После завершения загрузки, начинается его обработка.
Попейте кофейку, когда настанет счастливый момент и обработка видео закончится, Вы увидите уведомление Загрузка завершена. Появятся значки видео, одно из которых будет главным оформлением. При редактировании видео можно поменять значок, выбрав любой из трех предложенных вариантов или загрузить собственную картинку (по этой инструкции):
 Как загрузить видео на YouTube. Шаг 5
Как загрузить видео на YouTube. Шаг 5Шаг 6
Загруженные Вами видео можно отредактировать, для этого перейдите в Менеджер видео: щелкните изображение профиля в правом верхнем углу страницы и в выпадающем списке выберите Менеджер Видео.
Вы увидите полный список загруженных роликов и сможете изменить информацию о видео, настройки, удалить или улучшить видео, добавить аннотацию, титры и т.п.
Щелкните Изменить. После произведенных изменений, не забудьте Сохранить изменения:
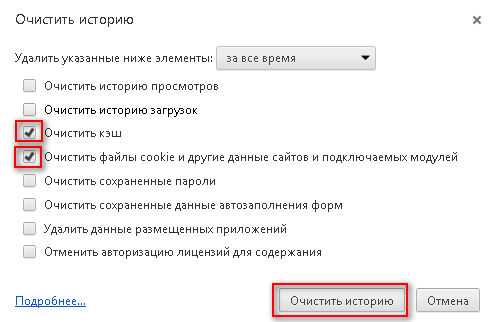 Как загрузить видео на YouTube. Шаг 6
Как загрузить видео на YouTube. Шаг 6Чтобы избежать ошибки при загрузке видео:
- Загружайте видео в максимально высоком качестве, размером не более 20 ГБ.
- При загрузке пользуйтесь только современными браузерами (Google Chrome, Firefox), желательно их последними версиями.
- Временно отключите настройки безопасности браузера: антивирусы, программы для защиты от шпионского ПО…
- Имя файла должно содержать только стандартные символы, без запятых и знаков ударения.
- Перед загрузкой видео убедитесь, что оно корректно воспроизводится на компьютере, особенно, если собираетесь загружать файл с видеокамеры или с внешнего жесткого диска, USB-диска.
- YouTube отклоняет также видео неприемлемого содержания.
Процесс загрузки видео занимает от нескольких минут до нескольких часов, что зависит от размера и качества видео.
Если видео загружается слишком долго, возможно вы пытаетесь загрузить недопустимый для YouTube формат файла. Такой контент следует конвертировать перед загрузкой на Ютуб.
Форматы видео, которые поддерживает Ютуб на сегодняшний день: MPEG4, 3GPP, MOV, Файлы MPEGPS, WebM, AVI, WMV, FLV.
Аудио и графические файлы преобразовывайте в слайд-шоу, а файлы MSWMM и WLMP в видео формата WMV.
При зависании загрузки одного видео, например, если оно грузится уже часов 6, остановите загрузку и попытайтесь заново загрузить видео, выполняя вышеперечисленные условия.
Если видео добавлено на Ютуб, но обрабатывается уже несколько часов, удалите его с сайта через Менеджер видео и загружайте заново.
Делаете все правильно, но видео не загружается на YouTube? Возможно проблема у них. Подождите несколько минут и снова сделайте попытку.
Интерфейс YouTube часто обновляется, поэтому некоторые пункты инструкции могут отличаться от реальности. Если у вас что-то не получается, задавайте вопросы в комментариях, мы постараемся помочь.
Удачи!
Сохраните полезный совет:
s-kak.ru
Как добавить видео на ютуб канал с компьютера или телефона
Все, что нужно для старта – это добавить видео на Ютуб…….
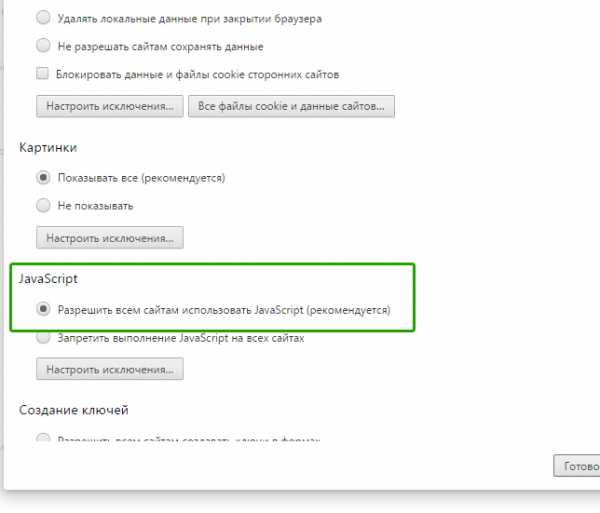
Мы рассмотрим :
- Как загрузить ролик с компьютера + все секреты
- С Телефона
Но не спешите в бой, а лучше узнайте наши эксклюзивные рекомендации о том, как добавить видео, а также сделать успешное начало карьеры ↓↓↓
Как и для чего ?
Не секрет, что сюда может любой пользователь добавить свой видеоролик.
А зачем это, собственно, нужно ???
- Во-первых → у вас есть уникальный облачный сервис с неограниченным пространством;
- Во-вторых→ добавляйте сюда любые ролики и воспроизводите их во время конференций;
- В-третьих →создавайте здесь ваши подборки и коллекции;
- В-четвертых→ загружайте видео и зарабатывайте на просмотрах или рекламе $
Но прежде чем загружать на сервис какие-либо ролики вы должны быть знакомы с базовыми правилами, которые уберегут вас от опасности, а также сделают старт максимально эффективным.
5 ошибок — Не Делайте Это
Вы можете прямо сейчас добавить ролик, но вскоре ваш канал заблокируют из-за банального «незнания»
1. Политика системы. Нельзя добавлять ролики со спамом, пропагандой насилия и прочее (подробнее читайте https://goo.gl/hor4Po). 2. Уникальность. Не используйте материала, защищенные авторским правом (подробно по ссылке https://goo.gl/tGKspv).
3. Слишком коротки и чрезмерное длинные видео. В одном случае ролик не успевает заинтересовать, а в другом – утомляет.
4. Обработка. Сделайте качественные эффекты, фоновую музыку и подсказки – все это может улучшить видео.
5. Не публикуйте оскорбительных роликов – это может привести к блокировки аккаунта.
Инструкция по добавлению :
Для начала войдите на свой канал и кликните на стрелку в верхней части экрана рядом с оповещениями.
После этого вы попадете на страницу с загрузкой — https://www.youtube.com/upload
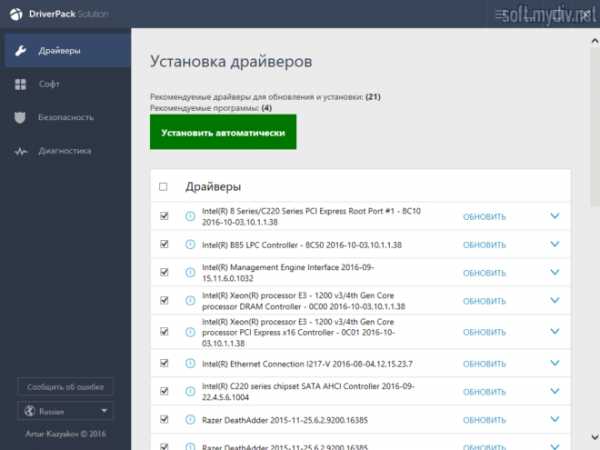
Уже при загрузке система предлагает вам выбрать тип доступа или, проще говоря, кому можно просматривать данное видео.
Варианты доступа на Ютубе: ↓↓↓
- Открытый – такие ролики доступны в общем поиске и могут использоваться для монетизации;
- Доступ по ссылке – только обладатели прямого адреса могут смотреть видео;
- Ограниченный доступ – вы выставляете пользователей, которые могут просматривать ролик;
- Запланировано – такой ролик еще не будет опубликован до определенной даты.
Далее вам нужно кликнуть на стрелку и указать расположение файла на компьютере………
Обратите внимание
Для добавления видео на Ютуб в 2018-2019 году поддерживается множество форматов (AVI, FLV, MPEG4, MPEGPS, 3GPP, WMV, WebM и MOV), но оптимальным считается MPEG4 с кодеком H.264 !!!
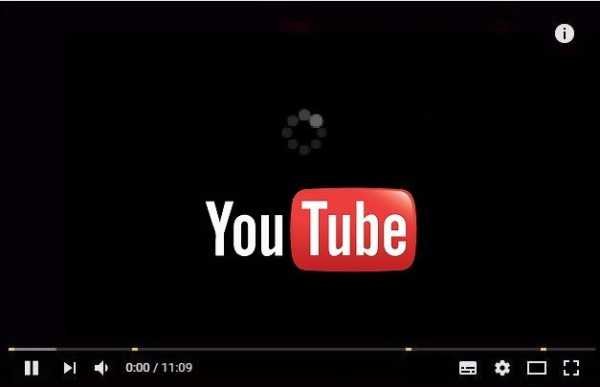
После подтверждения — начнется загрузка и кодирование видео в формат FLV.
Еще один очень важный момент!
Ролики с продолжительностью более 15 минут не будут опубликоваться – для этого потребуется подтверждение номера телефона в аккаунте.
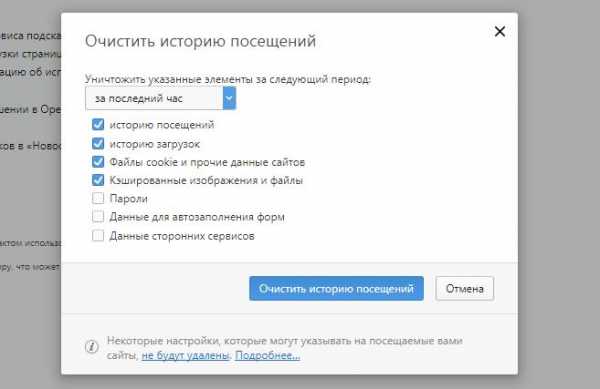
Во время добавления видео на страницу в Ютубе необходимо заполнить такие поля: ↓↓↓
- Название
- Описание
- Теги
→ Также если в аккаунте настроена такая возможность, то можно выбрать уникальный значок для видео, а также добавить ролик в плейлист.
Пример значков ↓↓↓
Уделите внимание оптимизации – аккуратно прописывайте ключевые слова в заголовки и описания, а также проставляйте теги.
С Мобильного устройства
Так как аудитория мобильных пользователей преодолела порог в 60%, будет актуальным опубликовать инструкцию для добавления видео на Ютуб: ↓↓↓
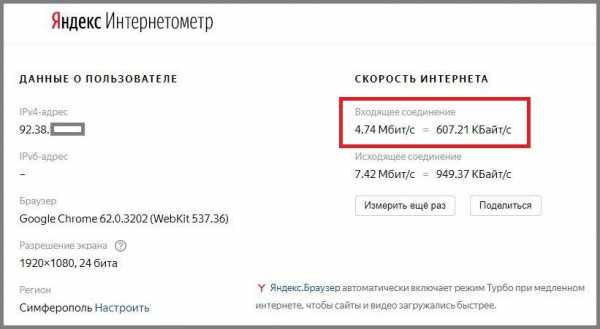
В некоторых девайсах на Android и iOS есть уже встроенный функционал, позволяющий быстро поделиться роликом.
Так, в меню требуется выбрать «Share» и следовать инструкциям помощника.
Впрочем, не менее простой вариант – это использовать приложение YouTube, где имеется соответствующий функционал: ↓↓↓
- Заходим в приложение;
- Откройте консоль управления слева и выполните вход;
- Перейдите в свой аккаунт и в верхнем правом углу нажмите «Настройки»;
- Выберите «Добавить» и укажите расположение ролика;

- Теперь стоит заполнить поле описания, заголовок, выбрать теги и конфиденциальность.
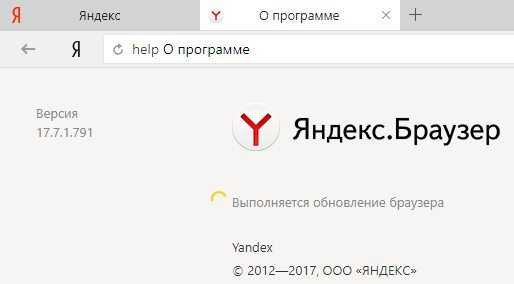
P.S — если все еще остались какие то вопросы — смотрите ↓
Также для обладателей современных гаджетов не составит труда зайти в свой аккаунт через браузер и добавить видер в Ютуб традиционным способом…………..
Не важно где вы оказались – теперь вы без особого труда сможете проявлять активность в своем аккаунте.
7youtube.ru
Как легко загрузить видео на Youtube
Автор статьи: Никита Волков 7 ноября 2018 Рейтинг: 5.0
Увлекаетесь съёмкой видео и хотели бы делиться творчеством с другими? YouTube – идеальная площадка для этих целей! Ежедневно хостинг собирает перед мониторами миллионы пользователей, которые желают узнать что-то новое, полезное или попросту развлечь себя. К креативному сообществу видеоблогеров может присоединиться любой желающий. Эта статья поможет разобраться во всех тонкостях становления ютубером – вы узнаете, как создать канал, как быстро загрузить видео на Ютуб и как получить больше подписчиков.
Первые шаги в покорении YouTube
YouTube – один из сервисов всемогущего Google, поэтому без личного аккаунта для вас будет закрыт доступ к ведению канала. Если вы уже зарегистрированы в Google, можете сразу переходить к этапам добавления видео. Если нет – выполните простые действия, указанные ниже:
- откройте главную страницу YouTube;
- нажмите на кнопку «Войти»;
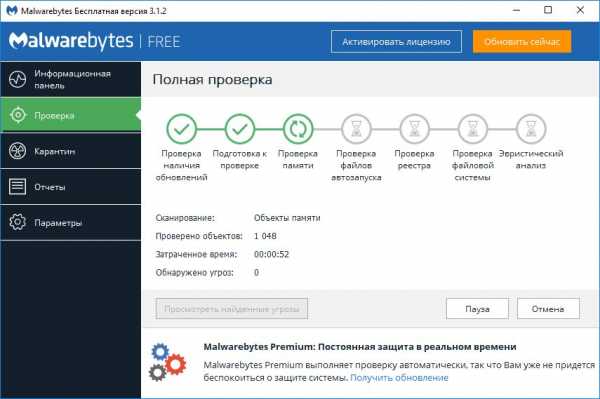
Перейти к созданию гугл-аккаунта вы можете прямо с главной страницы YouTube
- в появившемся окне кликните по команде «Создать аккаунт»;
- заполните поля информацией о себе: укажите имя, фамилию, напишите адрес электронной почты и пароль, которые будете использовать для входа в аккаунт;
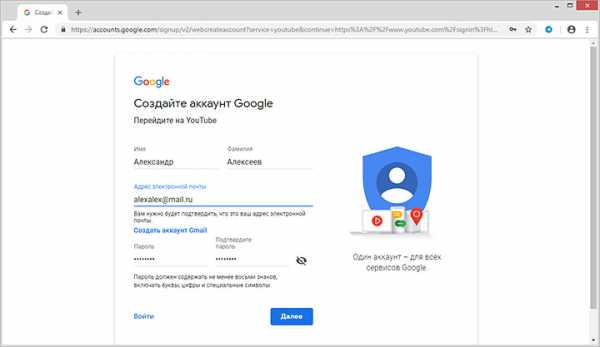
Придумайте для аккаунта надёжный пароль
- зайдите в указанный почтовый ящик, найдите новое сообщение от Google и подтвердите аккаунт, используя цифровой код из полученного письма.
Готово! Дальше сервис попросит указать ваш пол, дату рождения и мобильный телефон. Последний пункт – опциональный, однако, оставив свой номер, вы сможете в дальнейшем сотрудничать с партнёрской программой Ютуба и получать дополнительную прибыль со своего творчества, что приятно вдвойне.
Даём старт YouTube-каналу
Вход в гугл-аккаунт открывает перед вами больше возможностей на YouTube – вы сможете подписываться на другие каналы, комментировать видео, ставить лайки, составлять плейлисты и многое другое. Однако, перед тем, как загрузить видео на YouTube, нужно создать свой канал. Для этого:
- в правом верхнем углу главной страницы на YouTube кликните по кружку с иконкой пользователя и в выпавшем списке нажмите на строчку «Мой канал»;
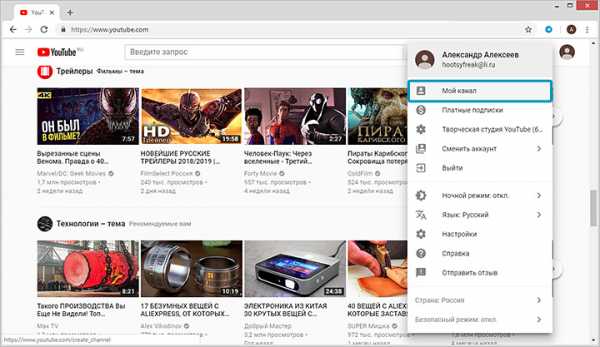
Создать канал на Ютубе совершенно свободно может любой владелец гугл-аккаунта
- введите название канала, ознакомьтесь с лицензионным соглашением и подтвердите действия, кликнув по команде «Создать канал»;
- нажмите «Настроить вид канала», чтобы выбрать креативное оформление для страницы – загрузите аватар и баннер. Размер изображения должен быть не меньше 2560х1440 Мп, а объём при этом не превышать 6 Мб.
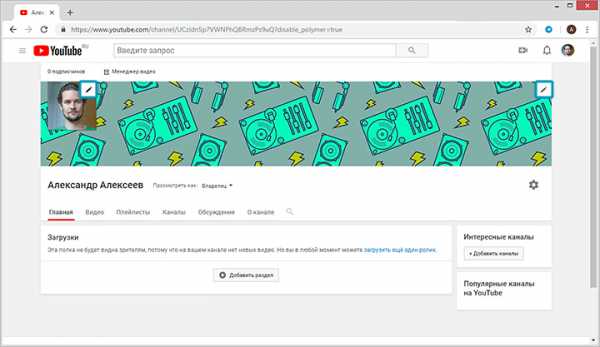
Настройте для своего канала яркое и привлекательное оформление
Как загрузить видео в Ютуб: стандартный способ
Итак, всё готово для добавления вашего первого видео! В зависимости от размера ролика и скорости Интернет-подключения, загрузка файла может занять от пары минут до часа. Просто следуйте инструкции ниже.
- нажмите на иконку с изображением видеокамеры;
- выберите команду «Добавить видео»;
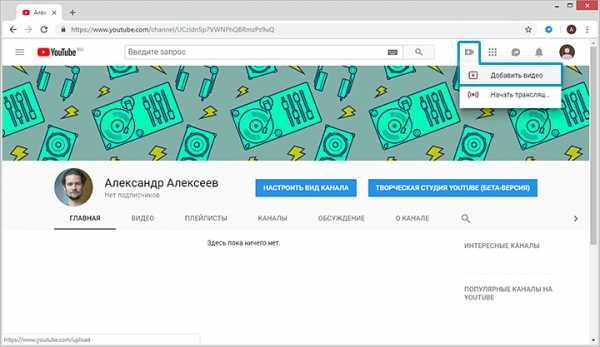
Нажмите на значок в виде камеры и воспользуйтесь опцией добавления видео
- выберите файл для загрузки – перетащите ролик в окно браузера или найдите папку вручную через Проводник;
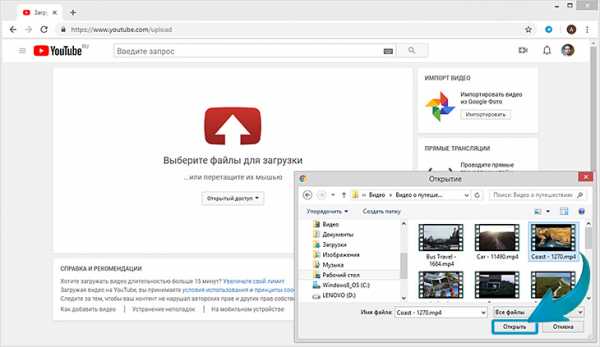
Добавьте видео на загрузку удобным вам способом
Обратите внимание: перед тем, как позволить выложить видео в Ютуб, сервис предупредит вас об ограничении – без подтверждения аккаунта вы можете загружать ролики не длиннее 15 минут. Чтобы подтвердить его, нужно пройти несложную процедуру верификации по мобильному телефону – через звонок или SMS на ваш выбор.
- дождитесь окончания закачки – YouTube позволит отслеживать состояние загрузки видео и будет отображать прогресс в процентах;
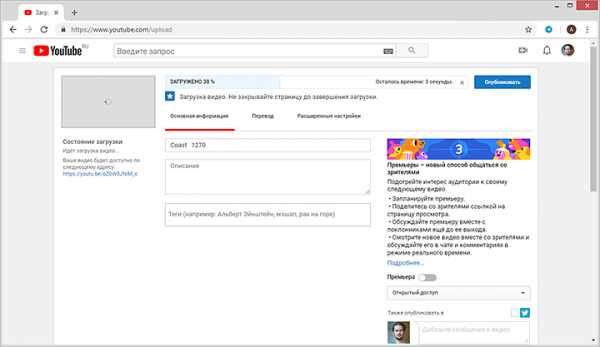
Скорость загрузки видео на YouTube будет зависеть от скорость вашего Интернет-подключения
- во время загрузки заполните блок с основной информацией о видео – введите название и текст описания, перечислите теги;
Название видео и его описание должны быть информативными и цепляющими. Заголовок не стоит делать слишком длинным (оптимально до 5 слов). Описание, наоборот, можно сделать более подробным, включить в него полезные ссылки на внешние источники, а также на ваши страницы в других социальных сетях.
Теги нужны для того, чтобы пользователи могли найти ваш ролик по тому или иному запросу. Чтобы заполнить эту строку используйте ключевые слова, близкие по теме вашего видео.
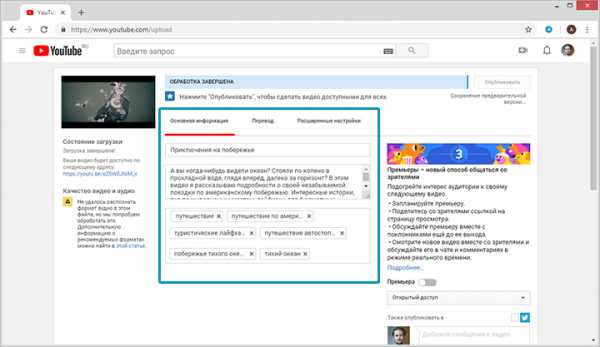
Обязательно заполняйте блок с основной информацией для каждого видеоролика
- выберите тип доступа – открытый, ограниченный, по ссылке или по расписанию;
Так как заливать видео на YouTube исключительно для всеобщего обозрения необязательно, сервис предлагает менять настройки приватности ролика. С доступом по ссылке вы сможете сами решать, кто увидит видео, а кто – нет. Если вы захотите поделиться своей работой с кем-то, отправьте ему ссылку, которую сгенерирует Ютуб.
При ограниченном доступе ролик сможете видеть только вы. Публикация по расписанию позволит выбрать дату и время, в которое видеоролик станет доступен для просмотра на канале.
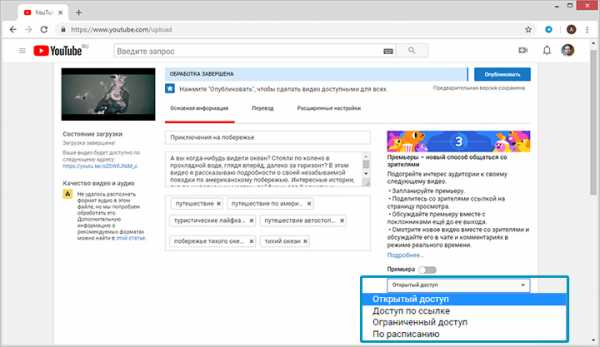
При желании вы можете сделать видео видимым только для себя или для определённой группы людей
- выберите наиболее привлекательный значок, ведь именно по обложке зачастую зритель выбирает, стоит смотреть видеоролик или нет. Для неподтверждённых аккаунтов доступна возможность использовать в качестве значка скриншот. Подтверждённые пользователи могут загружать свои картинки с ПК;
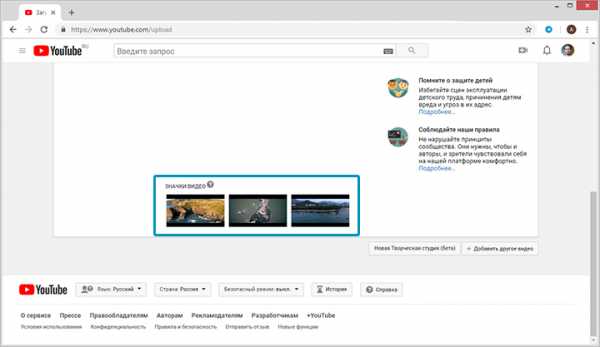
Установите в качестве значка наиболее удачный скриншот из предложенных
- перейдите во вкладку «Расширенные настройки», здесь вы сможете выбрать тематическую категорию для видео (наука и техника, путешествия, спорт и другие), настроить отображение рейтинга и комментариев;
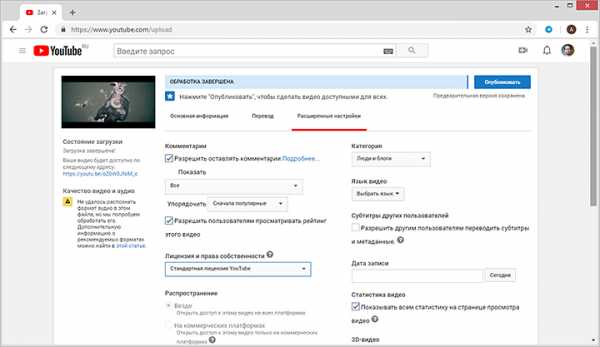
Вы можете включить или, наоборот, отключить возможность комментирования ваших роликов
YouTube автоматически задаёт стандартные настройки в этой вкладке. На начальных этапах, вы можете не вносить никаких изменений, кроме категории и фильтрации комментариев.
- нажмите кнопку «Опубликовать» – видеоролик тут же появится на канале, вы сможете поделиться им с близкими в соцсетях.
Как скинуть видео на Ютуб: быстрый способ
Существует и альтернативный, более быстрый и продвинутый способ заливать видеоролики на YouTube. Для этого понадобится видео конвертер «ВидеоМАСТЕР». Программа позволяет редактировать ролики и тут же загружать их на YouTube-канал, что заметно экономит время.
Чтобы разместить ролик на странице, необходимо выполнить ряд простых действий:
- запустите программу;
- добавьте видеофайл в конвертер с помощью соответствующей кнопки;
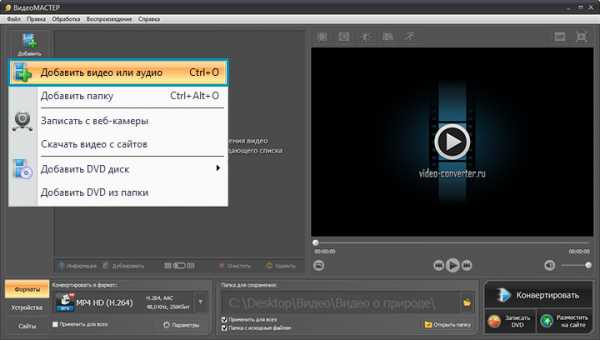
Загрузите ролик в программу
- выберите формат для сохранения видео специально для YouTube
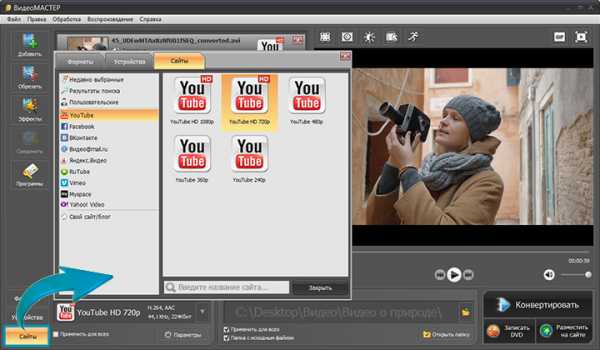
Программа позволит сконвертировать ролик специально для YouTube
- запустите конвертацию, кликнув по одноимённой команде;
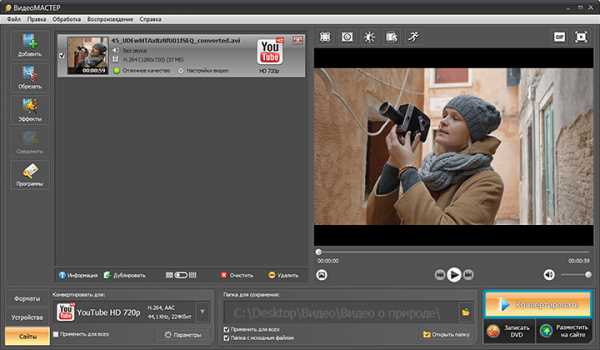
Длительность конвертации зависит от размера и качества выбранного видео
- поставьте галочку возле строки «Загрузить на YouTube после конвертирования» и дождитесь окончания процесса;
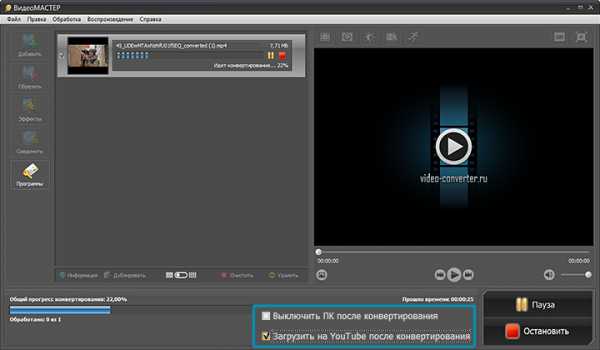
Программа будет показывать прогресс конвертирования в процентах
- в появившемся окне заполните ячейки «Логин» и «Пароль» и дождитесь, когда программа зальёт ролик на ваш канал.
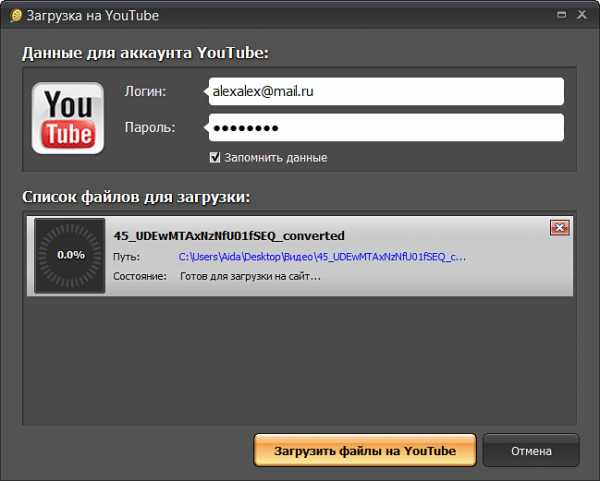
Введите данные от вашего аккаунта, чтобы загрузить видео на YouTube прямо из конвертера
Добавленный таким образом ролик вы тоже можете отредактировать, для этого нужно зайти в «Творческую студию». На этой странице собраны все настройки канала, а также информация о рейтинге и статистике.
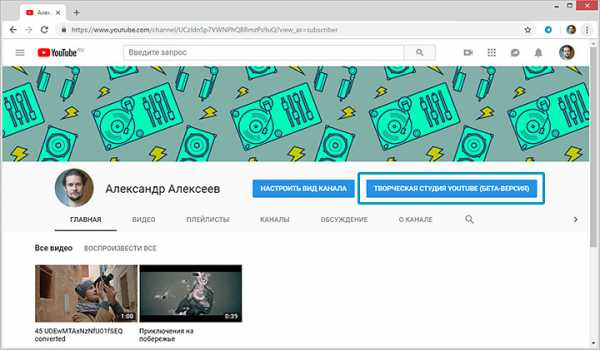
Управлять своими роликами вы можете в Творческой студии
Найдите в списке пункт «Видео» и нажмите на него, чтобы получить доступ к управлению загруженными файлами. Наведите мышь на нужный ролик и дважды кликните по нему – так вы откроете доступ к редактированию информации.
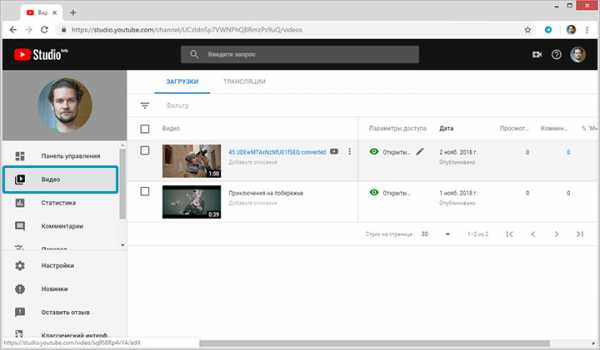
Сайт предоставит подробную информацию о статистике каждого загруженного видеофайла
Заполните строки с основными и дополнительными данными, а также выберите значок для ролика. После – останется лишь сохранить изменения и всё готово!
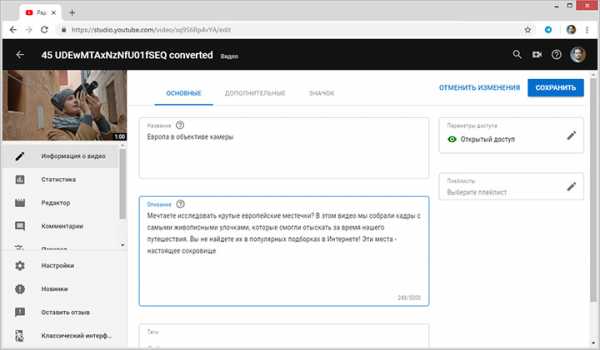
Измените название видео, добавьте описание и проставьте теги
Универсальный помощник блогера-новичка
С программой «ВидеоМАСТЕР» вам больше не придётся думать, в каком формате загружать видео на YouTube. Более того, софт предложит вам ещё ряд дополнительных функций, которые значительно упростят всю работу с видео.
- объединяйте несколько видеофрагментов в один файл;
- вырезайте из видеодорожек ненужные эпизоды;
- добавляйте эффекты в один клик мыши;
- настраивайте цветовой тон изображения по своему вкусу;
- редактируйте аудиосопровождение ролика;
- накладывайте на видео текст или картинки;
- меняйте скорость воспроизведения.
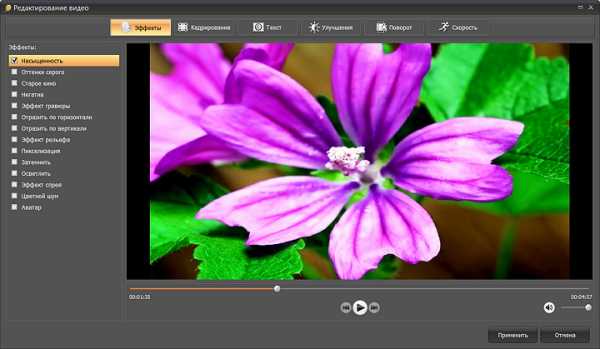
«ВидеоМАСТЕР» поможет значительно усовершенствовать любой видеоролик
Перечисленное – лишь небольшая часть возможностей программы! «ВидеоМАСТЕР» полностью оправдывает своё название. Это не просто конвертер для быстрой замены формата, это полноценный редактор, который позволяет создавать и обрабатывать видеофайлы на высоком уровне.
Одно из ключевых преимуществ «ВидеоМАСТЕРА» в том, что все настройки доступны и понятны для новичков. При этом софт не уступает по набору опций более профессиональным приложениям. Даже если вы делаете самые первые шаги в создании роликов, софт поможет добиться качественного результата на уровне продвинутого видеолюбителя. Не имеет значения, требуется вам конвертер MOD в AVI или программа для нарезки видео на части – «ВидеоМАСТЕР» одинаково эффективно и оперативно справится с любой задачей!
Несколько слов в заключение
Теперь вы знаете, как добавить видео в Ютуб и готовы покорять зрителей полезным и интересным контентом. Не забывайте добавлять описания и теги, отвечайте на комментарии и делитесь своими роликами в социальных сетях. Помните, чем вы активнее – тем больше подписчиков будет привлекать ваш канал. Не стесняйтесь самовыражаться и делайте то, что нравится. А «ВидеоМАСТЕР» поможет добиться должного результата в краткие сроки!
video-converter.ru