Как загружать длинные видео на ютуб (больше 15 минут)
Ввиду того, что среди честных авторов встречаются те, кто создает аккаунты с целью нарушения правил и распространения спама, сервисом устанавливаются лимиты на использование некоторых функций.
Сегодня уделим внимание тому, как загружать длинные видео на Ютуб, поскольку с этой проблемой сталкиваются многие владельцы каналов, желая выложить в сеть вебинар, конференцию или часовой кинофильм.
Как убрать ограничение в 15 минут на загрузку видео
На свежесозданном канале разрешается публиковать ролики продолжительностью до 15 мин. Это ограничение легко убирается при наличии телефонного номера.
Чтобы залить более длинную запись, хозяин профиля должен подтвердить личные данные через СМС-сообщение или звонок. При этом YouTube гарантирует, что не передаст информацию третьим лицам. Пройти процедуру можно на компьютере и с мобильных устройств.
На компьютере
Чтобы пройти верификацию:
- Откройте сайт видеохостинга и перейдите к «Настройкам» из меню профиля.

- Найдите раздел «Мой канал», где есть ссылка «Статус и доступные функции». Нажмите по ней.
- Кликните по кнопке в левом верхнем углу страницы.
- На первом шаге, укажите место вашего нахождения и способ получения кода на телефон.
- Следующий шаг – ввод полученного кода в соответствующую форму.
- При успешном подтверждении аккаунта вы увидите окошко,
и больше не будет таких преград, как отсутствие возможности загрузить на Ютуб большое видео.
На Андроид и АйфонеИдентифицировать себя на Ютубе можно и с телефона, причём, в iOS и Android это делается одинаково.
Вот как дойти до подтверждения аккаунта:
- В приложении YouTube, нажмите на значок с камерой.
- Попробуйте загрузить ролик или снимите новый. Длина записи должна быть больше 15 минут.

- Введите параметры, которые нужны для добавления новой записи. Нажмите кнопку «Загрузить».
- Нажмите на экране «Подтвердить».
- Укажите контактный номер и поставьте отметку возле удобного способа: через SMS или звонок. Коснитесь кнопки «Отправить код».
- Введите полученный код. Если правильно всё сделали получите такой ответ системы.
Если вы ищете способ, как выкладывать очень длинные и большие видео на Ютубе (например, больше 20 ГБ), то приведенные выше инструкции вполне подойдут. Но есть ограничения в длительности записи – не дольше 12 часов, а также, в размере файла – до 128 ГБ.
Помимо всего, убедитесь, что браузер на компьютере обновлён до последней версии.
Возможные проблемыОдна из проблем, которая возникает чаще всего при регистрации телефона – это неприятие его системой.
ОшибкаВозможно, что под указанным телефоном зарегистрировано много других аккаунтов.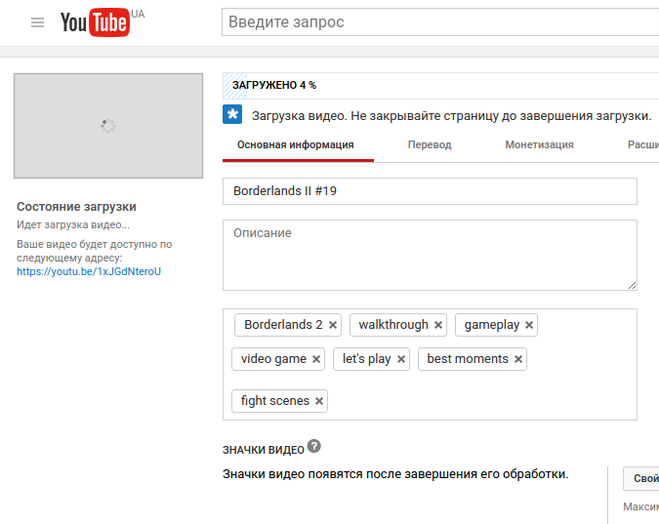 Попробуйте ввести другой телефон и проверьте правильность записанных цифр.
Попробуйте ввести другой телефон и проверьте правильность записанных цифр.
Иногда бывает так, что не приходит СМС-сообщение с кодом. Если нет времени ждать, выберите другой способ верификации: голосовой звонок.
Где посмотреть, подтвержден ли мой аккаунтУбедиться в подтверждении аккаунта можно на странице «Статус и функции». Перейдите туда тем же путём, что и в начале инструкции (Рис. 1 – 2).
В открывшейся вкладке карточка «Более длинные видео» подсвечена зелёным и имеет подпись: «Включено». Также, возле фотографии профиля появился статус: «Подтверждено».
Рис. 8 СтатусАккаунт подтвержден, но я не могу загрузить длинное видеоЕсли аккаунт подтверждён и раньше функция работала, а теперь большие ролики не грузятся – посмотрите, нет ли у вас нарушений авторских прав или жалоб, поступивших от других пользователей. Подобные отметки аннулируют возможность загрузки клипов длиннее чем 15 минут.
Проверить информацию можно в разделе «Нарушения» окна статуса и функций.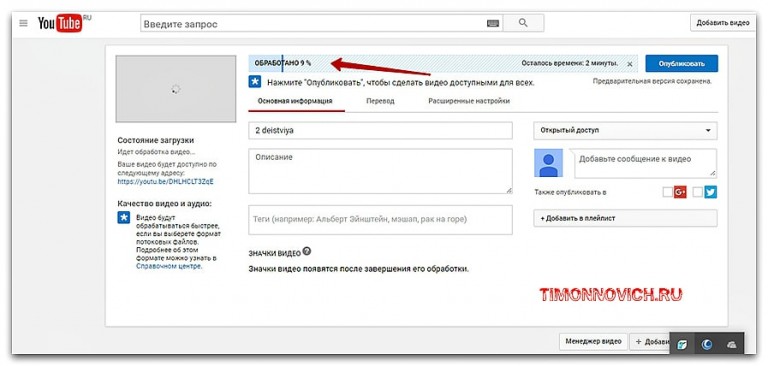
Если нарушений нет, профиль верифицирован, но видео всё равно не идёт, тогда рекомендуется заново добавить файл. То есть, повторно нажать на кнопку с камерой. Возможно, на начальном этапе загрузки что-то пошло не так, т.е. когда вы пошли по пути активации профиля.
Как быть, если размер видео больше 128ГбКогда объем сохраненного ролика слишком большой, и Ютуб выдаёт ошибку, что 128 ГБ – это уже предел, воспользуйтесь сторонним редактором для сжатия исходного файла. Обычно, в таких программах, при использовании видеокодека Н.264, получается уменьшить видео до нужного размера, без потери качества картинки.
ЗаключениеИз сегодняшнего материала вы смогли узнать, что публиковать на канале можно и длинные видео. Сделать это было не сложно, достаточно иметь под рукой мобильный телефон. А пройдя все этапы активации, вы смогли убедиться, для чего сервис использует такую процедуру, в которой требуется подтверждать личные данные.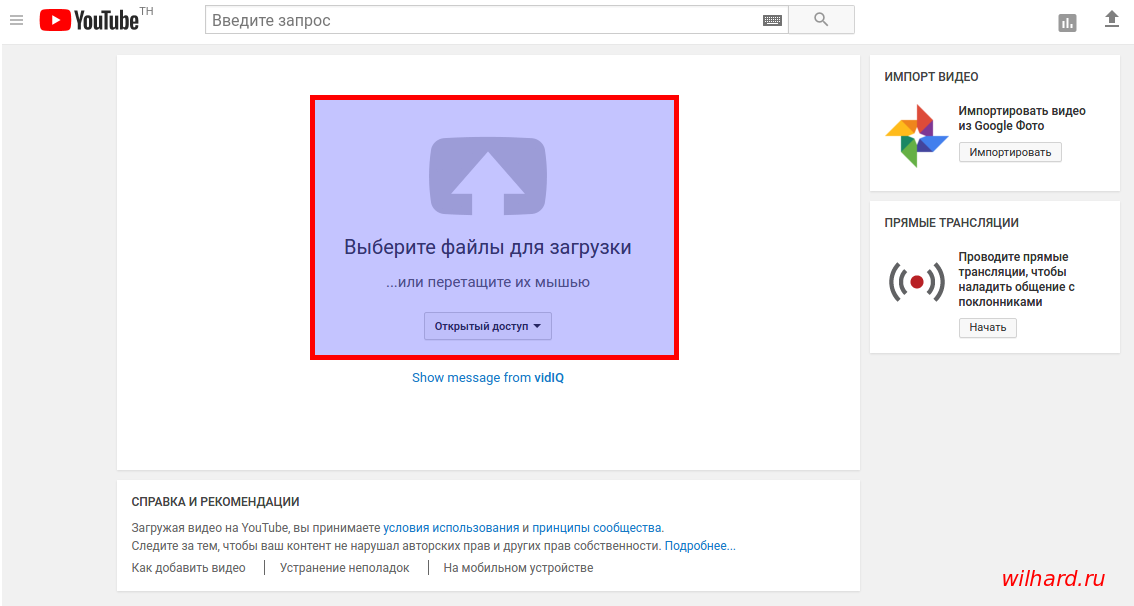
Как легко загрузить видео на Youtube
Автор статьи: Никита Волков 7 ноября 2019Увлекаетесь съёмкой видео и хотели бы делиться творчеством с другими? YouTube – идеальная площадка для этих целей! Ежедневно хостинг собирает перед мониторами миллионы пользователей, которые желают узнать что-то новое, полезное или попросту развлечь себя. К креативному сообществу видеоблогеров может присоединиться любой желающий. Эта статья поможет разобраться во всех тонкостях становления ютубером – вы узнаете, как создать канал, как быстро загрузить видео на Ютуб и как получить больше подписчиков.
Первые шаги в покорении YouTube
YouTube – один из сервисов всемогущего Google, поэтому без личного аккаунта для вас будет закрыт доступ к ведению канала. Если вы уже зарегистрированы в Google, можете сразу переходить к этапам добавления видео.
- откройте главную страницу YouTube;
- нажмите на кнопку «Войти»;
Перейти к созданию гугл-аккаунта вы можете прямо с главной страницы YouTube
- в появившемся окне кликните по команде «Создать аккаунт»;
- заполните поля информацией о себе: укажите имя, фамилию, напишите адрес электронной почты и пароль, которые будете использовать для входа в аккаунт;
Придумайте для аккаунта надёжный пароль
Готово! Дальше сервис попросит указать ваш пол, дату рождения и мобильный телефон. Последний пункт – опциональный, однако, оставив свой номер, вы сможете в дальнейшем сотрудничать с партнёрской программой Ютуба и получать дополнительную прибыль со своего творчества, что приятно вдвойне.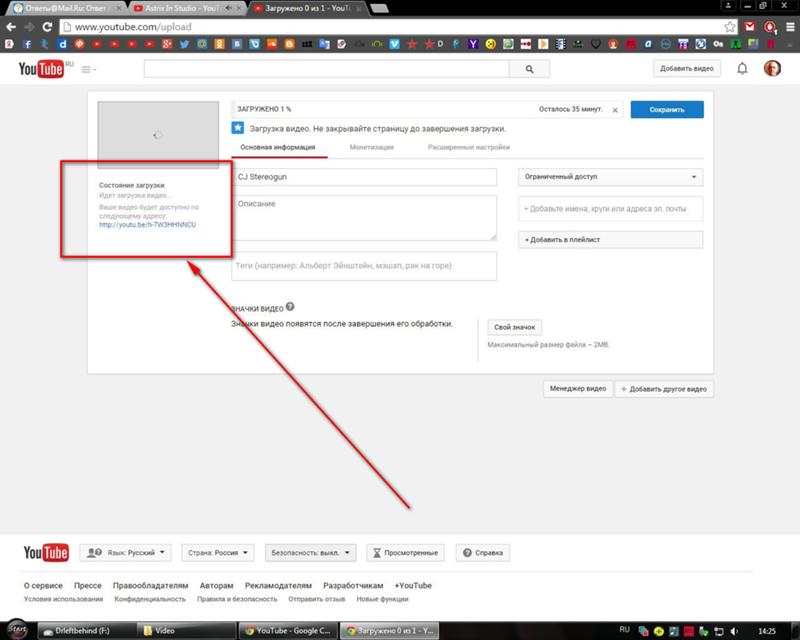
Даём старт YouTube-каналу
Вход в гугл-аккаунт открывает перед вами больше возможностей на YouTube – вы сможете подписываться на другие каналы, комментировать видео, ставить лайки, составлять плейлисты и многое другое. Однако, перед тем, как загрузить видео на YouTube, нужно создать свой канал. Для этого:
- в правом верхнем углу главной страницы на YouTube кликните по кружку с иконкой пользователя и в выпавшем списке нажмите на строчку «Мой канал»;
Создать канал на Ютубе совершенно свободно может любой владелец гугл-аккаунта
- введите название канала, ознакомьтесь с лицензионным соглашением и подтвердите действия, кликнув по команде «Создать канал»;
- нажмите «Настроить вид канала», чтобы выбрать креативное оформление для страницы – загрузите аватар и баннер. Размер изображения должен быть не меньше 2560х1440 Мп, а объём при этом не превышать 6 Мб.

Настройте для своего канала яркое и привлекательное оформление
Как загрузить видео в Ютуб: стандартный способ
Итак, всё готово для добавления вашего первого видео! В зависимости от размера ролика и скорости Интернет-подключения, загрузка файла может занять от пары минут до часа. Просто следуйте инструкции ниже.
- нажмите на иконку с изображением видеокамеры;
Нажмите на значок в виде камеры и воспользуйтесь опцией добавления видео
- выберите файл для загрузки – перетащите ролик в окно браузера или найдите папку вручную через Проводник;
Добавьте видео на загрузку удобным вам способом
Обратите внимание: перед тем, как позволить выложить видео в Ютуб, сервис предупредит вас об ограничении – без подтверждения аккаунта вы можете загружать ролики не длиннее 15 минут.
Чтобы подтвердить его, нужно пройти несложную процедуру верификации по мобильному телефону – через звонок или SMS на ваш выбор.
- дождитесь окончания закачки – YouTube позволит отслеживать состояние загрузки видео и будет отображать прогресс в процентах;
Скорость загрузки видео на YouTube будет зависеть от скорость вашего Интернет-подключения
- во время загрузки заполните блок с основной информацией о видео – введите название и текст описания, перечислите теги;
Название видео и его описание должны быть информативными и цепляющими. Заголовок не стоит делать слишком длинным (оптимально до 5 слов). Описание, наоборот, можно сделать более подробным, включить в него полезные ссылки на внешние источники, а также на ваши страницы в других социальных сетях.
Теги нужны для того, чтобы пользователи могли найти ваш ролик по тому или иному запросу.
Чтобы заполнить эту строку используйте ключевые слова, близкие по теме вашего видео.
Обязательно заполняйте блок с основной информацией для каждого видеоролика
- выберите тип доступа – открытый, ограниченный, по ссылке или по расписанию;
Так как заливать видео на YouTube исключительно для всеобщего обозрения необязательно, сервис предлагает менять настройки приватности ролика. С доступом по ссылке вы сможете сами решать, кто увидит видео, а кто – нет. Если вы захотите поделиться своей работой с кем-то, отправьте ему ссылку, которую сгенерирует Ютуб.
При ограниченном доступе ролик сможете видеть только вы. Публикация по расписанию позволит выбрать дату и время, в которое видеоролик станет доступен для просмотра на канале.
При желании вы можете сделать видео видимым только для себя или для определённой группы людей
- выберите наиболее привлекательный значок, ведь именно по обложке зачастую зритель выбирает, стоит смотреть видеоролик или нет.
 Для неподтверждённых аккаунтов доступна возможность использовать в качестве значка скриншот. Подтверждённые пользователи могут загружать свои картинки с ПК;
Для неподтверждённых аккаунтов доступна возможность использовать в качестве значка скриншот. Подтверждённые пользователи могут загружать свои картинки с ПК;
Установите в качестве значка наиболее удачный скриншот из предложенных
- перейдите во вкладку «Расширенные настройки», здесь вы сможете выбрать тематическую категорию для видео (наука и техника, путешествия, спорт и другие), настроить отображение рейтинга и комментариев;
Вы можете включить или, наоборот, отключить возможность комментирования ваших роликов
YouTube автоматически задаёт стандартные настройки в этой вкладке. На начальных этапах, вы можете не вносить никаких изменений, кроме категории и фильтрации комментариев.
- нажмите кнопку «Опубликовать» – видеоролик тут же появится на канале, вы сможете поделиться им с близкими в соцсетях.
Как скинуть видео на Ютуб: быстрый способ
Существует и альтернативный, более быстрый и продвинутый способ заливать видеоролики на YouTube.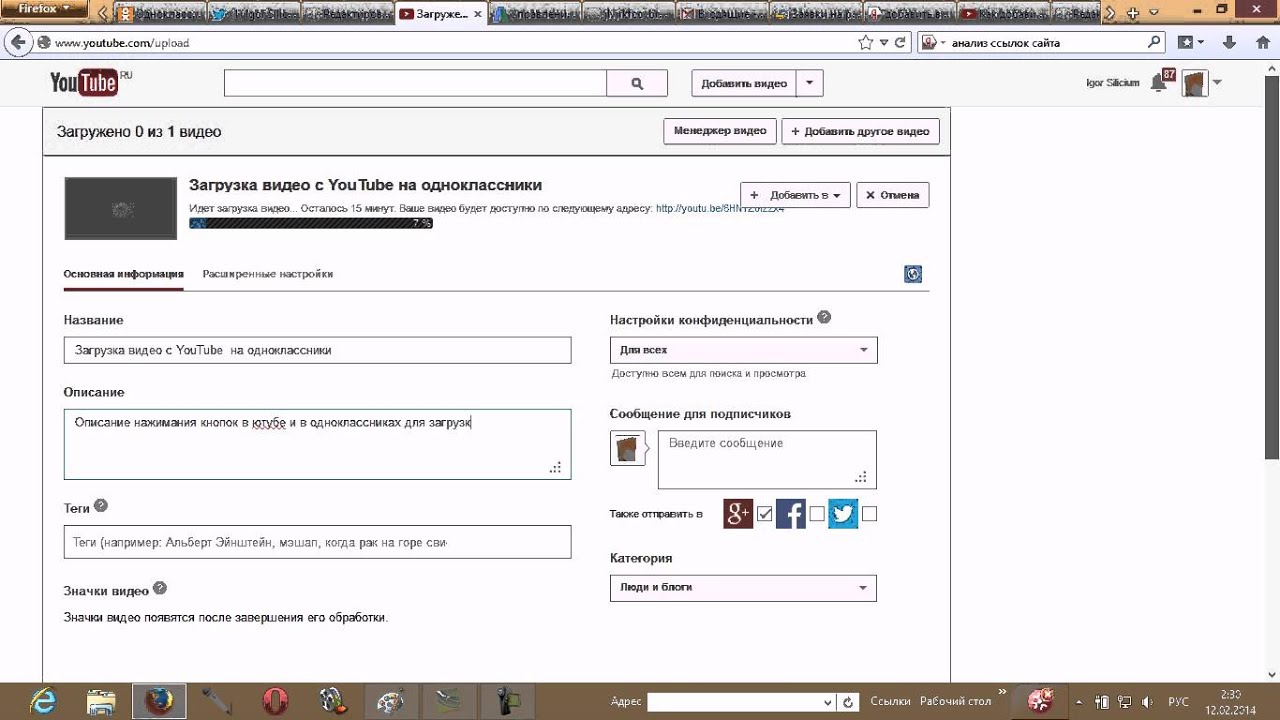
Чтобы разместить ролик на странице, необходимо выполнить ряд простых действий:
- запустите программу;
- добавьте видеофайл в конвертер с помощью соответствующей кнопки;
Загрузите ролик в программу
- выберите формат для сохранения видео специально для YouTube
Программа позволит сконвертировать ролик специально для YouTube
- запустите конвертацию, кликнув по одноимённой команде;
Длительность конвертации зависит от размера и качества выбранного видео
- поставьте галочку возле строки «Загрузить на YouTube после конвертирования» и дождитесь окончания процесса;
Программа будет показывать прогресс конвертирования в процентах
- в появившемся окне заполните ячейки «Логин» и «Пароль» и дождитесь, когда программа зальёт ролик на ваш канал.

Введите данные от вашего аккаунта, чтобы загрузить видео на YouTube прямо из конвертера
Управлять своими роликами вы можете в Творческой студии
Найдите в списке пункт «Видео» и нажмите на него, чтобы получить доступ к управлению загруженными файлами. Наведите мышь на нужный ролик и дважды кликните по нему – так вы откроете доступ к редактированию информации.
Сайт предоставит подробную информацию о статистике каждого загруженного видеофайла
Заполните строки с основными и дополнительными данными, а также выберите значок для ролика. После – останется лишь сохранить изменения и всё готово!
Измените название видео, добавьте описание и проставьте теги
Универсальный помощник блогера-новичка
С программой «ВидеоМАСТЕР» вам больше не придётся думать, в каком формате загружать видео на YouTube. Более того, софт предложит вам ещё ряд дополнительных функций, которые значительно упростят всю работу с видео.
Более того, софт предложит вам ещё ряд дополнительных функций, которые значительно упростят всю работу с видео.
- объединяйте несколько видеофрагментов в один файл;
- вырезайте из видеодорожек ненужные эпизоды;
- добавляйте эффекты в один клик мыши;
- настраивайте цветовой тон изображения по своему вкусу;
- редактируйте аудиосопровождение ролика;
- накладывайте на видео текст или картинки;
- меняйте скорость воспроизведения.
«ВидеоМАСТЕР» поможет значительно усовершенствовать любой видеоролик
Перечисленное – лишь небольшая часть возможностей программы! «ВидеоМАСТЕР» полностью оправдывает своё название. Это не просто конвертер для быстрой замены формата, это полноценный редактор, который позволяет создавать и обрабатывать видеофайлы на высоком уровне.
Одно из ключевых преимуществ «ВидеоМАСТЕРА» в том, что все настройки доступны и понятны для новичков.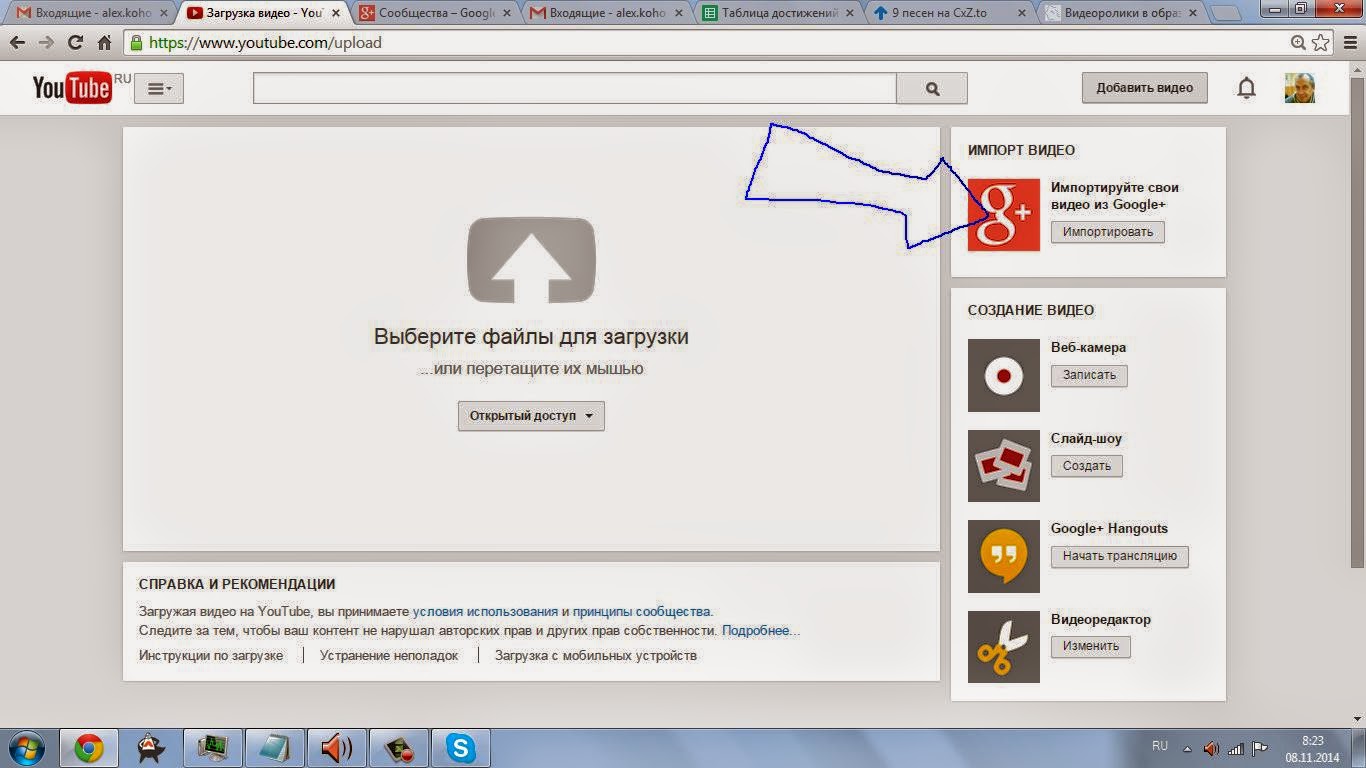 При этом софт не уступает по набору опций более профессиональным приложениям. Даже если вы делаете самые первые шаги в создании роликов, софт поможет добиться качественного результата на уровне продвинутого видеолюбителя. Не имеет значения, требуется вам конвертер MOD в AVI или программа для нарезки видео на части – «ВидеоМАСТЕР» одинаково эффективно и оперативно справится с любой задачей!
При этом софт не уступает по набору опций более профессиональным приложениям. Даже если вы делаете самые первые шаги в создании роликов, софт поможет добиться качественного результата на уровне продвинутого видеолюбителя. Не имеет значения, требуется вам конвертер MOD в AVI или программа для нарезки видео на части – «ВидеоМАСТЕР» одинаково эффективно и оперативно справится с любой задачей!
Несколько слов в заключение
Теперь вы знаете, как добавить видео в Ютуб и готовы покорять зрителей полезным и интересным контентом. Не забывайте добавлять описания и теги, отвечайте на комментарии и делитесь своими роликами в социальных сетях. Помните, чем вы активнее – тем больше подписчиков будет привлекать ваш канал. Не стесняйтесь самовыражаться и делайте то, что нравится. А «ВидеоМАСТЕР» поможет добиться должного результата в краткие сроки!
Как добавить видео в Пинтерест
Pinterest – относительно новая социальная сеть, которая пользуется большим спросом среди пользователей. Видеопины, загружаемые в Pinterest, помогают представить идею, проект или бренд более наглядно, нежели фотография или картинка. Поэтому так важно знать, как добавить видео в Пинтерест.
Видеопины, загружаемые в Pinterest, помогают представить идею, проект или бренд более наглядно, нежели фотография или картинка. Поэтому так важно знать, как добавить видео в Пинтерест.
Как добавить видео в Pinterest
Если у вас есть бизнес-аккаунт, то вы можете загружать видео напрямую через Pinterest. Для этого:
- Найдите надпись “Создать пин” на главной странице и нажмите на нее либо вы можете войти в свой аккаунт, кликнув по значку “+”.
- Щёлкните на кнопке “+” и загрузите нужное видео. Для того чтобы поменять обложку или выбрать другое изображение для нее, можете воспользоваться переключателем.
- Введите заголовок и описание видеопина, а затем выберите пункт в открывшемся меню “Выбрать доску”.
- Присоедините ссылку с адресом вашего сайта и кликните на кнопку “Опубликовать”.
Если вам необходимо загрузить более одного видео, нажмите на значок “+” для создания других видеопинов. Помните, что за раз вы можете загрузить только такие видео, которые не будут превышать объем в 2 ГБ.
Перед тем, как ролик появится в общем доступе, социальная сеть проверит его на наличие возможных нарушений. Как правило, проверка видеопина занимает не более 24 часов.
Как добавить видео с Youtube
Если у вас нет своего бизнес-аккаунта, то вы можете загрузить видео не напрямую, а с помощью видеохостингов, например, через YouTube. Если необходимого вам видео нет на YouTube, то предварительно загрузите его на этот сайт. Теперь рассмотрим, как загрузить видео на Пинтерест из YouTube.
- Зайдите на нужную доску, найдите значок “+” и нажмите на кнопку “Добавить пин”.
- Далее выберите источник пина: “Из Интернета”.
- Наготове у вас уже должна быть ссылка, что именно вы хотите загрузить. Вставьте эту ссылку в открывшееся окно.
- После этого ваш видеопин загружается на сайт Pinterest. Затем введите название и описание, если есть желание.
- Выберите доску, куда поместите видеопин и опубликуйте его.
Воспользовавшись этой несложной инструкцией, у вас без труда получится разместить новый видеопин в Pinterest.
Поделиться с друзьями:
Как загрузить видео на YouTube или Facebook в смартфоне Xiaomi
Смартфон Xiaomi, также как и большинство других современных электронных гаджетов, позволяет делать достаточно качественные снимки и записывать высококачественное видео. Правда для этого могут понадобиться некоторые манипуляции с меню настройки видео в Xiaomi.
Но зачем делать фото, если его нельзя выложить в Instagram или Facebook? Зачем записывать прикольные видео, если их потом никто не увидит? Рассмотрим как загрузить записанное видео на популярный видеохостинг или как его называют просто «канал» YouTube.
Загрузка отснятого видео на YouTube
- Подключаем смартфон к сети Интернет.
- Открываем приложение «Камера», переходим в режим съемки видео и производим видеозапись.
- Слева от кнопки «Пуск» (в режиме видео) жмем кнопку входа в галерею видеозаписей.

- Выбираем нужное видео и кратковременно жмем на него чтобы внизу появилось всплывающее меню.
- Выбираем «Отправить», а затем сдвигая способы отправки влево жмем на «YouTube».
- Выбираем свой ранее зарегистрированный аккаунт Google и, если необходимо, канал на ютюбе (если у Вас их несколько).
- Дожидаемся процесса загрузки, вводим название для видеоролика и его описание.
- Жмем «Опубликовать». Все, можно просить друзей и знакомых ставить «лайки».
Как загрузить видео в Facebook
- Переходим в режим выбора способа отправки как в предыдущем пункте.
- Выбираем «Facebook» и входим в свой аккаунт.
- Жмем «Добавить видео».
*Точно также видео можно загрузить и в Instagram.
Видео
com/embed/t5y7qna84dk» frameborder=»0″ allowfullscreen=»»/>
Теги: Интернет,Комментарии (0) | Обновлено: November 30, 2018
Как загрузить видео на Ютуб (YouTube)
Теперь, когда Вы зарегистрировались в YouTube, можно загружать свои видео. Для этого следуйте пошаговой инструкции Как загрузить видео на Ютуб:
Загружать видео на Ютуб можно только собственные, в форматах, перечисленных внизу статьи и продолжительностью не более 15 минут.
Если у вас канал с хорошей репутацией, всегда загружали видео, соблюдая авторские права и другие условия видеохостинга, ограничение длительности видео не более 15 минут можно снять (читайте: как снять ограничение)
Шаг 1
Сразу после регистрации в Ютубе необходимо создать собственный канал и настроить его. Кликните в правом верхнем углу на фото аккаунта, выберите в выпадающем меню и зайдите в Мой канал.
Как загрузить видео на YouTube.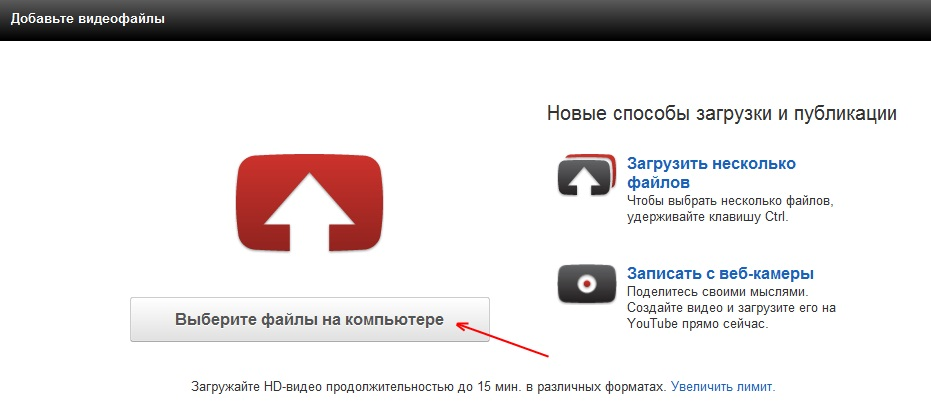 Шаг 1
Шаг 1Здесь вы можете добавить оформление канала, ссылки, создавать плейлисты, смотреть и редактировать историю ваших просмотров и т.п.
Шаг 2
Настройте аккаунт YouTube: в выпадающем меню щелкните Настройки YouTube. При необходимости подключитесь к аккаунтам в Twitter, Facebook, настройте конфиденциальность, электронные уведомления и т.д.
Как загрузить видео на YouTube. Шаг 2Шаг 3
Теперь о самом главном: для того, чтобы загрузить видео на созданный аккаунт в Ютубе, смело жмите в верхней части страницы на Добавить видео:
Как загрузить видео на YouTube. Шаг 3Шаг 4
На странице загрузки, Вы можете загружать не только один видео файл, но и сразу несколько файлов, перетащив мышью с компьютера или сделать запись с веб-камеры, создать слайд-шоу из фотографий, воспользоваться видеоредактором.
Чтобы загрузить видео на Ютуб, нажмите Выберите файлы на компьютере. В открывшемся окне найдите необходимое видео и щелкните Открыть:
В открывшемся окне найдите необходимое видео и щелкните Открыть:
Шаг 5
Началась загрузка ролика на Ваш канал в Ютубе. Пока файл загружается, напишите название видео, его описание и теги. Выберите категорию видео из выпадающего списка и конфиденциальность. После завершения загрузки, начинается его обработка.
Попейте кофейку, когда настанет счастливый момент и обработка видео закончится, Вы увидите уведомление Загрузка завершена. Появятся значки видео, одно из которых будет главным оформлением. При редактировании видео можно поменять значок, выбрав любой из трех предложенных вариантов или загрузить собственную картинку (по этой инструкции):
Как загрузить видео на YouTube. Шаг 5Шаг 6
Загруженные Вами видео можно отредактировать, для этого перейдите в Менеджер видео: щелкните изображение профиля в правом верхнем углу страницы и в выпадающем списке выберите Менеджер Видео.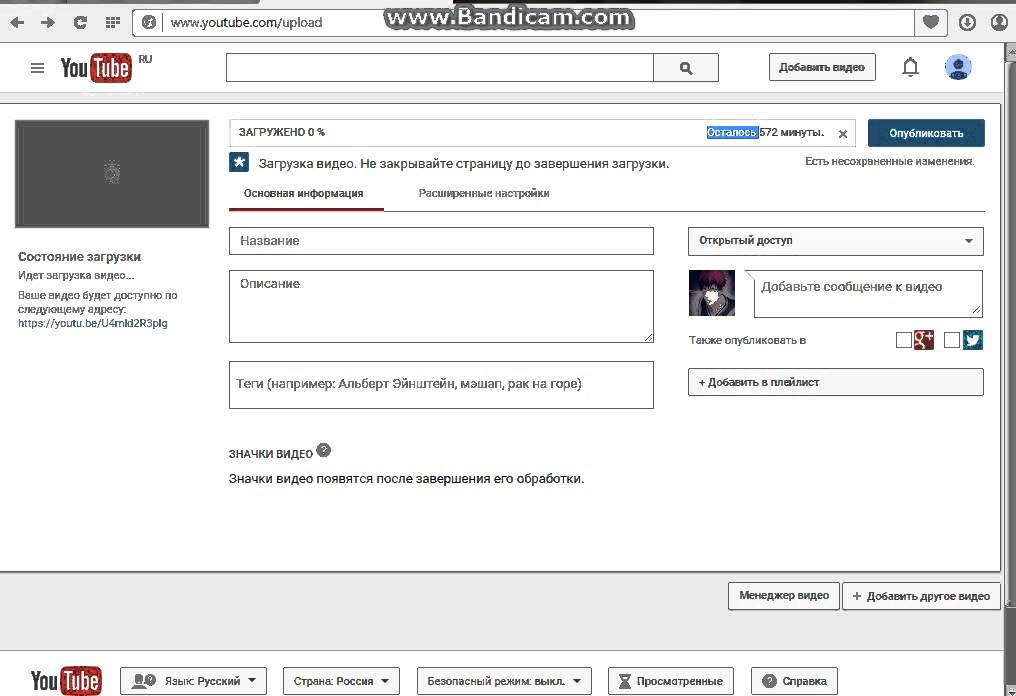
Вы увидите полный список загруженных роликов и сможете изменить информацию о видео, настройки, удалить или улучшить видео, добавить аннотацию, титры и т.п.
Щелкните Изменить. После произведенных изменений, не забудьте Сохранить изменения:
Как загрузить видео на YouTube. Шаг 6Чтобы избежать ошибки при загрузке видео:
- Загружайте видео в максимально высоком качестве, размером не более 20 ГБ.
- При загрузке пользуйтесь только современными браузерами (Google Chrome, Firefox), желательно их последними версиями.
- Временно отключите настройки безопасности браузера: антивирусы, программы для защиты от шпионского ПО…
- Имя файла должно содержать только стандартные символы, без запятых и знаков ударения.
- Перед загрузкой видео убедитесь, что оно корректно воспроизводится на компьютере, особенно, если собираетесь загружать файл с видеокамеры или с внешнего жесткого диска, USB-диска.

- YouTube отклоняет также видео неприемлемого содержания.
Процесс загрузки видео занимает от нескольких минут до нескольких часов, что зависит от размера и качества видео.
Если видео загружается слишком долго, возможно вы пытаетесь загрузить недопустимый для YouTube формат файла. Такой контент следует конвертировать перед загрузкой на Ютуб.
Форматы видео, которые поддерживает Ютуб на сегодняшний день: MPEG4, 3GPP, MOV, Файлы MPEGPS, WebM, AVI, WMV, FLV.
Аудио и графические файлы преобразовывайте в слайд-шоу, а файлы MSWMM и WLMP в видео формата WMV.
При зависании загрузки одного видео, например, если оно грузится уже часов 6, остановите загрузку и попытайтесь заново загрузить видео, выполняя вышеперечисленные условия.
Если видео добавлено на Ютуб, но обрабатывается уже несколько часов, удалите его с сайта через Менеджер видео и загружайте заново.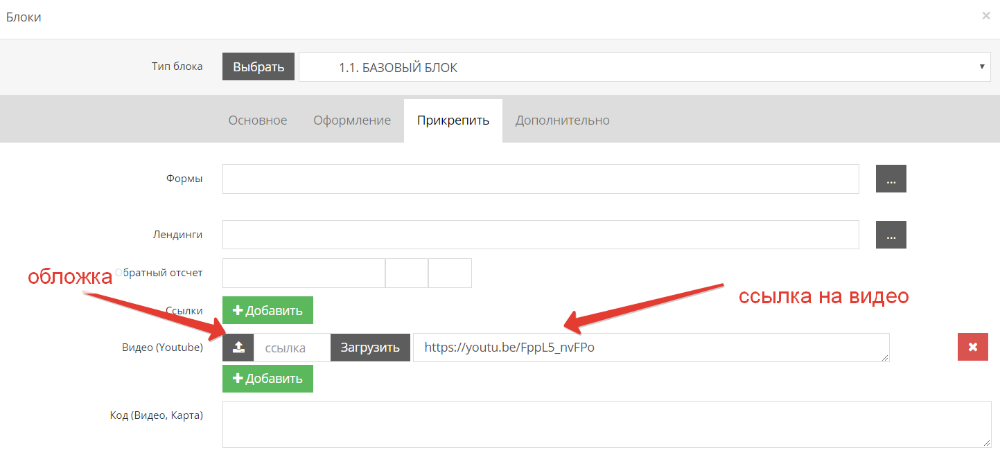
Делаете все правильно, но видео не загружается на YouTube? Возможно проблема у них. Подождите несколько минут и снова сделайте попытку.
Интерфейс YouTube часто обновляется, поэтому некоторые пункты инструкции могут отличаться от реальности. Если у вас что-то не получается, задавайте вопросы в комментариях, мы постараемся помочь.
Удачи!
Сохраните полезный совет:
Как разрешить другим загружать видео на ваш канал YouTube
Автор Владимир На чтение 3 мин. Просмотров 290 Обновлено
Загружать видео на свой собственный канал на YouTube легко, но есть одно ограничение. Только владелец канала может загружать видео в свою учетную запись YouTube, и они не могут делегировать задачу кому-то еще в команде.
Google Drive имеет концепцию общих папок. В папке может быть несколько соавторов, и любой может загрузить файлы в эту папку. Не было бы полезно, если бы такая функция была доступна и для каналов YouTube? Вы поддерживаете одну учетную запись YouTube, и несколько человек могут загружать видео в общую учетную запись, при этом владелец не может передавать свои учетные данные Google кому-либо.
YouTube Video Uploader для совместной работы
Представляем YouTube Uploader — простую форму для загрузки файлов, которая позволяет любому загружать видео на ваш канал YouTube со своего настольного или мобильного телефона. Загрузчик даже не нуждается в учетной записи Google, и он по-прежнему сможет загружать видеофайлы любого размера на ваш канал YouTube.
Прежде чем мы перейдем к деталям реализации, откройте демонстрационную страницу и загрузите видеофайл. После загрузки файла YouTube понадобится минута или две для обработки видео, и оно сразу же появится на канале YouTube.
Сделайте свой собственный YouTube Uploader
Если у вас есть совместный канал YouTube с несколькими участниками, вы можете подумать о создании собственной личной формы YouTube Uploader, и любой из участников сможет загрузить свои работы на ваш канал непосредственно через форму.
Вот как вы можете создать загрузчик YouTube за 3 простых шага.
- Нажмите здесь, чтобы скопировать скрипт загрузки YouTube на свой диск Google.
 Рекомендуется создать новую учетную запись Google, чтобы протестировать загрузчик YouTube, прежде чем использовать его с основной учетной записью.
Рекомендуется создать новую учетную запись Google, чтобы протестировать загрузчик YouTube, прежде чем использовать его с основной учетной записью. - Включите API YouTube для своего проекта Google. Перейдите в раздел «Ресурсы»> «Проект облачной платформы», щелкните имя проекта и включите API данных YouTube из библиотеки API. Посмотрите видео гид для деталей.
- Находясь в редакторе сценариев, перейдите в «Публикация»> «Развернуть как веб-приложение» и нажмите «Обновить».
- Вам будет представлен экран авторизации, так как сценарию необходимо разрешение загружать видео от вашего имени, а также отправлять уведомления по электронной почте при загрузке нового видео. Нажмите Разрешить.
Вот и все. Вам будет представлен уникальный URL-адрес, которым вы сможете поделиться с членами вашей команды.
Пользователю предоставляется простая веб-форма, в которой он может заполнить заголовок видео, описание, категорию видео и режим конфиденциальности (если видео является частным, общедоступным или незарегистрированным). Все, что им нужно сделать, это выбрать файл и нажать «Загрузить», чтобы отправить видео прямо на ваш канал YouTube.
Все, что им нужно сделать, это выбрать файл и нажать «Загрузить», чтобы отправить видео прямо на ваш канал YouTube.
Важные моменты, которые нужно знать:
- При развертывании веб-приложения выберите «Я» в разделе «Выполнить приложение как» и «Любой, даже анонимный» в разделе «У кого есть доступ к приложению».
- Если вы хотите отключить загрузчик, перейдите в раздел Ресурсы> Развернуть как веб-приложение и выберите «Отключить веб-приложение».
- Загрузчик написан на JavaScript (ES6) и скомпилирован в Google Apps Script с Babel, Clasp и стартовым комплектом Apps Script .
- Держите URL YouTube Uploader в секрете и делитесь им только с теми, кого вы знаете.
- Эта программа поставляется без гарантии. Он не может быть использован для коммерческих приложений.
источник: labnol.org
Подписывайтесь на телеграм канал Lavnik.net
Полное руководство по 2021 Загрузка видео iMovie на YouTube на iPhone и Mac
iMovie — это приложение, разработанное Apple, чтобы помочь вам создавать трейлеры в голливудском стиле и фильмы 4K.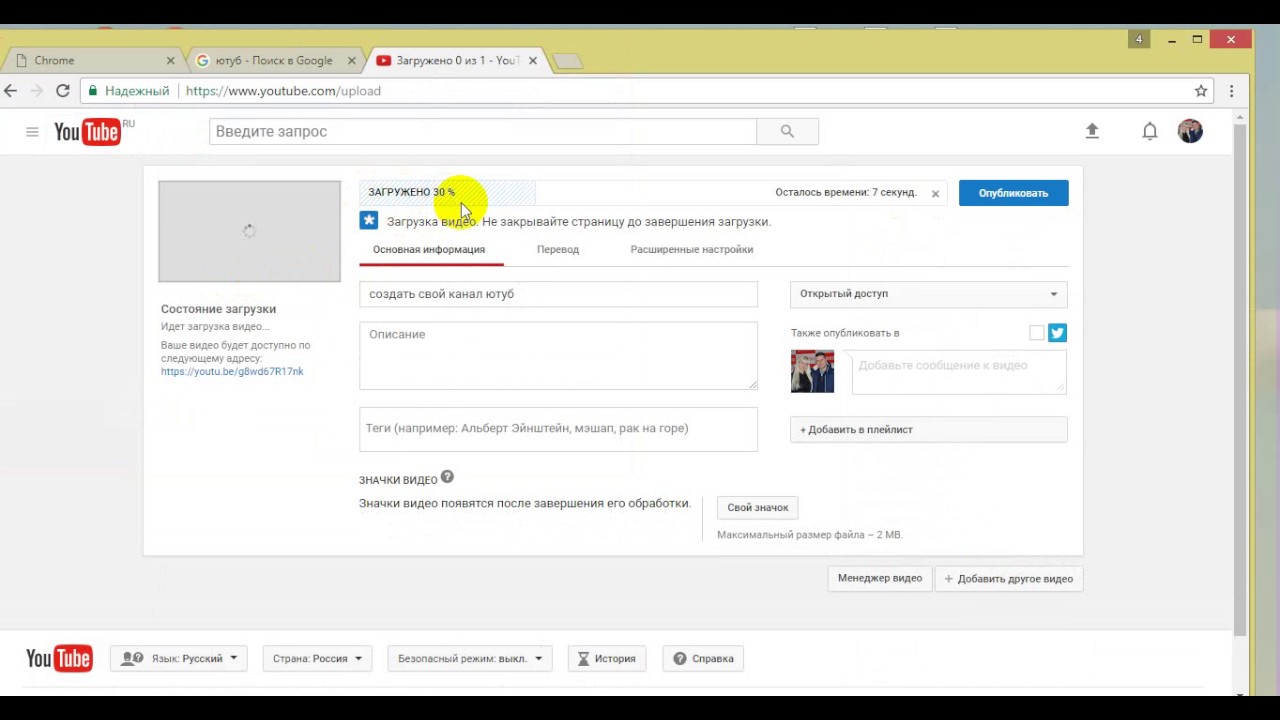 Вы можете легко редактировать фильмы на Mac или iPhone, а затем экспортировать файл фильма как видео. Кроме того, он предоставляет вам прямой способ делиться фильмами из iMovie на YouTube напрямую.
Вы можете легко редактировать фильмы на Mac или iPhone, а затем экспортировать файл фильма как видео. Кроме того, он предоставляет вам прямой способ делиться фильмами из iMovie на YouTube напрямую.
Этот пост является обновленным всеобъемлющим руководством, которое поможет вам загружать видео из iMovie на YouTube с iPhone и Mac.
Загрузить iMovie на YouTubeЧасть 1. Как загрузить iMovie на YouTube на Mac
Для загрузки iMovie на YouTube на Mac вы можете легко это сделать.
1Экспорт проекта iMovie в YouTube напрямую на MacЕсли вы просто хотите экспортировать отредактированный клип iMovie на YouTube напрямую, то все просто.
Шаг 1Поделиться проектом iMovie с YouTube
Перейдите к фрагменту ролика в iMovie, нажмите «Отправьте »На панели инструментов выберите«Поделиться»В раскрывающемся списке и нажмите«В предложении были упомянуты такие социальные сети, как YouTube».
Введите информацию на YouTube
Во всплывающем диалоговом окне необходимо установить Название, Описание, Теги, разрешение, Категория и Конфиденциальность для вашего видео iMovie, которое загружается на YouTube.
Шаг 3Войдите в аккаунт YouTubeПосле этого нажмите «Далее», И вам необходимо войти в свою учетную запись YouTube.
После того, как вся информация будет заполнена, нажмите «Далее”И следуйте инструкциям на экране, чтобы начать загрузку видео iMovie на YouTube.
В правой части панели инструментов появится индикатор выполнения, который может отображать процесс загрузки. После завершения загрузки нажмите на уведомление «Поделиться успешно», чтобы посмотреть фильм на YouTube.
2Загрузите экспортированные видеофайлы iMovie на YouTube на Mac через YouTube OnlineЕсли вы экспортировали видео iMovie в виде видеофайла на свой Mac, то шаги загрузки видео iMovie на YouTube также просты.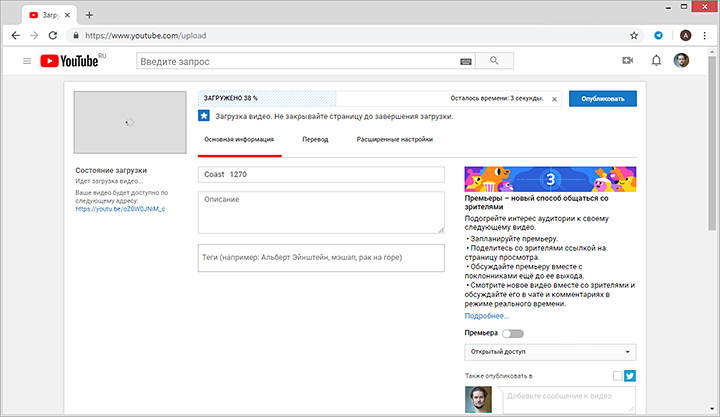
Откройте YouTube в Интернете с помощью браузера на Mac, войдите в свою учетную запись YouTube.
Шаг 2Загрузить видео iMovie на YouTubeНажмите кнопку «Создать видео или публикацию» на изображении камеры и выберите «Загрузить видео». Нажмите «Выбрать файлы для загрузки» в появившемся диалоговом окне и установите «Конфиденциальность», чтобы выбрать одно или несколько видео на Mac.
Вы можете проверить прогресс на странице загрузки, где вы можете заполнить видео информацию, такую как Основная информация, Переводы и Дополнительные настройки.
Чаевые Не закрывайте загрузку iMovie на страницу YouTube, иначе процесс загрузки не будет сохранен.
Часть 2. Как загрузить iMovie на YouTube на iPhone
iMovie — это не приложение для пользователей Mac, оно также имеет версию для iOS, которая может помочь вам создать простое видео на iPhone. В результате вы также можете найти способы обмена видео с iMovie на YouTube.
На вашем iPhone откройте проект iMovie> После редактирование видео, нажмите кнопку «Поделиться» внизу> выберите «YouTube»> введите информацию Название, Описание, Теги, Размер, Конфиденциальность и Местонахождение (необязательно)> Войдите в свою учетную запись YouTube, чтобы завершить процесс загрузки.
2Загрузите сохраненные файлы iMovie с iPhone на YouTube с помощью приложения YouTubeЕсли вы экспортировали свой проект iMovie и сохранили видео в своей библиотеке фотографий на iPhone, то вам необходимо загрузить видео iMovie на YouTube с помощью приложения YouTube для iOS.
Войдите в приложение YouTube на iPhone или iPad> коснитесь камеры вверху главной страницы> выберите видео из библиотеки фотографий iPhone> отрегулируйте заголовок, описание, теги, размер и конфиденциальность видео> нажмите «Загрузить». чтобы начать загружать видео из iMovie на iPhone на YouTube.
Получить приложение YouTube на iPhone или iPad? Просто перенести видео iMovie с iPhone iPad на компьютер для загрузки на YouTube.
Часть 3. Не удалось загрузить iMovie на YouTube? Вот исправления
Хотя шаги по загрузке видео iMovie на YouTube просты, некоторые пользователи все же жалуются, что они не загружают iMovie на YouTube или терпят неудачу. Вот несколько советов, которые следует помнить, чтобы исправить ошибку при загрузке из iMovie на YouTube.
1Видео iMovie должно быть не длиннее, чем минуты 15.По умолчанию вы можете загружать на YouTube видео продолжительностью до 15 минут. Если ваше видео iMovie длиннее, чем минуты 15, вы должны подтвердить свою учетную запись Google.
2Максимальный размер файла составляет 128GB или 12 часов.YouTube изменил ограничения в прошлом, и в настоящее время вы можете загружать только видеофайлы с максимальным размером файла 128 ГБ или 12 часов.
Если ваш видеофайл слишком длинный, просто попробуйте сжать его или разделить на части.
Apeaksoft Video Converter Ultimate — это программное обеспечение для сжатия и удаления видео. Он позволяет конвертировать видео iMovie в поддерживаемые YouTube форматы файлов и обрезать длинный фильм на части для плавной загрузки на YouTube.
Во-первых, вы должны загрузить это программное обеспечение, нажав на ссылку для скачивания выше, установить и запустить его немедленно. Он имеет версию для Windows и Mac, и здесь мы берем версию для Mac в качестве примера.
Шаг 1Добавить файлы iMovieНажмите «Добавить файл» и выберите файлы или папку для этого программного обеспечения.
Кроме того, вы можете перетащить одно или несколько видео iMovie в эту программу. Более того, если файлы iMovies есть на вашем iPhone, вам следует экспортировать фильмы из iMovie в Mac или компьютер с Windows в первую очередь.
Шаг 2Клип iMovie видеоНажмите кнопку «Клип» в главном интерфейсе. Затем вы можете начать обрезать видеофайлы тремя способами, создать новый клип, разделить клипы и оставить только клипы.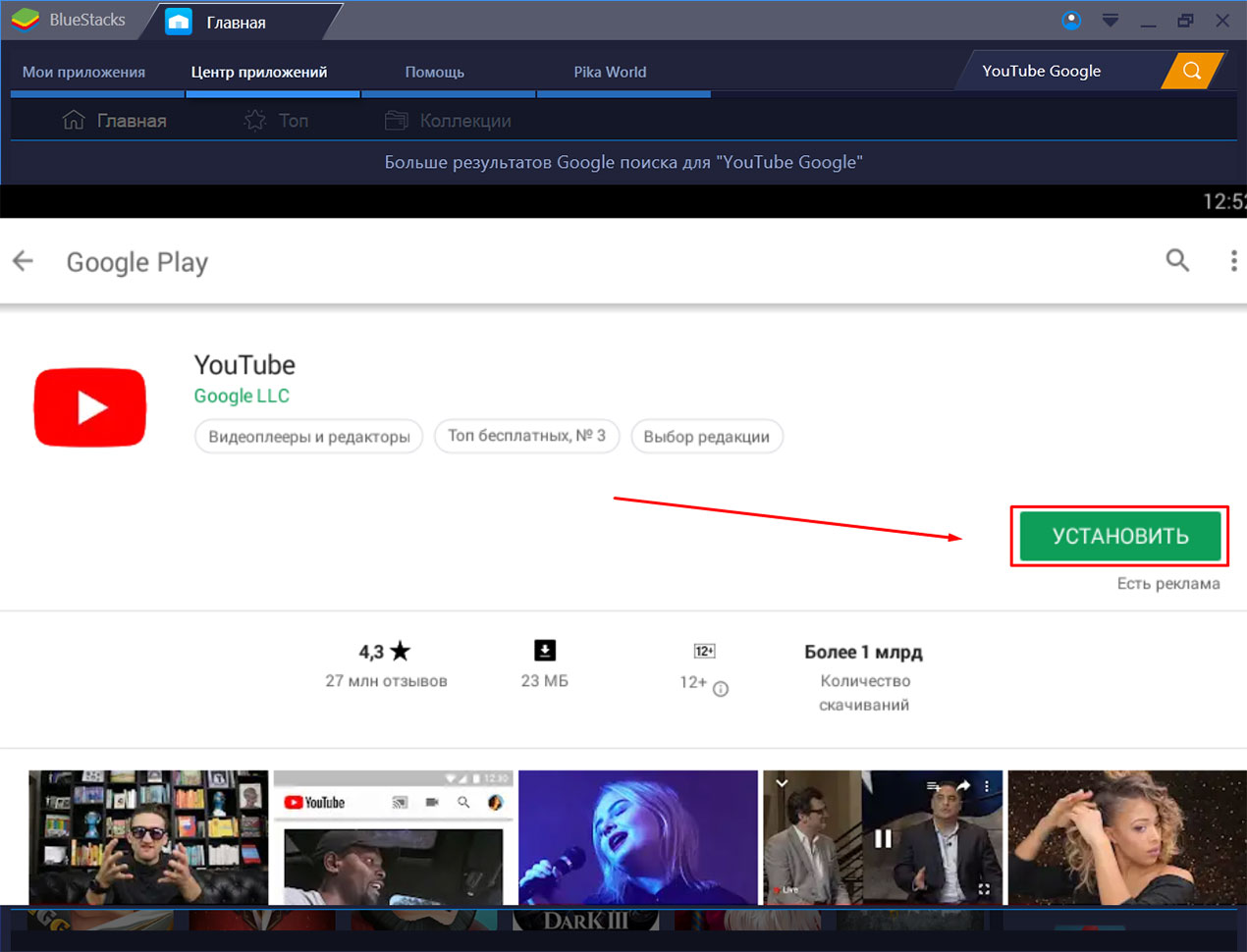
Вам просто нужно переместить прогрессивный указатель, чтобы подтвердить точку отсечения и обрезать один длинный файл iMovie на части.
Шаг 3Сжать размер файла iMovieПосле того, как клип будет готов, просто вернитесь в основной интерфейс, вам нужно выбрать поддерживаемые форматы «YouTube» в раскрывающемся списке «Профиль».
Затем нажмите «Настройки» рядом с «YouTube», чтобы войти в «Настройки профиля», где вы можете настроить параметры видео и звука, такие как кодировщик, разрешение, частоту кадров, соотношение и т. Д. Это факторы, которые сжать размер файла iMovie.
После этого нажмите кнопку «Преобразовать», чтобы применить все созданные вами эффекты.
3Убедитесь, что стабильное сетевое соединениеЗадача загрузки все зависит от подключения к Интернету. Таким образом, вы должны гарантировать свой iPhone или Mac в стабильном интернет-соединении. (Интернет не работает? Попробуйте сбросить настройки сети.)
4Убедитесь, что ваш браузер обновленУбедитесь, что вы обновили свой браузер до последней версии. Старые браузеры часто могут вызывать проблемы.
Старые браузеры часто могут вызывать проблемы.
Заключение
Вот окончательное руководство по загрузке видео из iMovie на YouTube. Вы можете поделиться проектом iMovie с YouTube напрямую на Mac или iPhone. Кроме того, вы можете загружать видеофайлы, экспортированные из iMovie, на YouTube через приложение YouTube или онлайн. Тем не менее, не забудьте следовать правилам YouTube (размер файла, длительность и т. Д.).
Все еще есть вопросы по поводу загрузки видео iMovies на YouTube?
Дайте мне знать, оставив свои комментарии.
Сообщения об ошибках обработки загрузки видео на YouTube
В этой статье мы объясняем основные причины, по которым YouTube отклоняет часть контента. Это происходит после того, как мы загрузили файл на YouTube и когда они сами его обработали. По возможности мы предлагаем исправление или ссылку на любые документы поддержки YouTube, которые могут иметь отношение.
А если вы новичок в Metigy, попробуйте бесплатно! Мы работаем, чтобы вы никогда не увидели этих ошибок.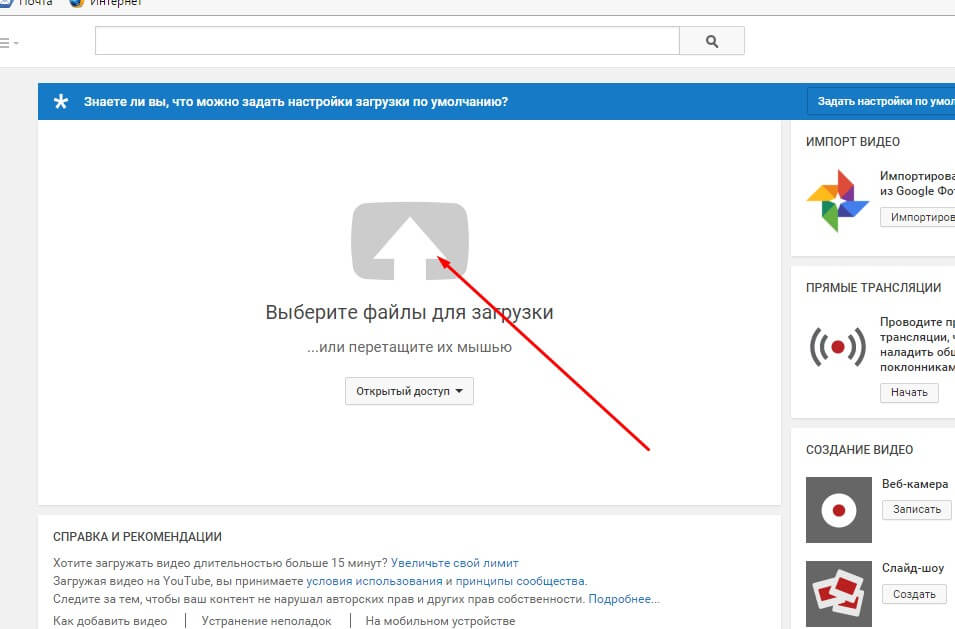 И если вы это сделаете, мы поможем вам их решить!
И если вы это сделаете, мы поможем вам их решить!
Устранение неполадок при удалении видео на YouTube и сообщениях об ошибках
Контент заявлен другим каналом [претензия]
На этот контент на YouTube заявлены права кем-то другим.Это означает, что видео в настоящее время проверяется YouTube, и вам нужно будет проверить YouTube Creator Studio для получения дополнительной информации о том, как действовать.
Заявление об авторских правах [авторское право]
На этот контент подана заявка на нарушение авторских прав на YouTube. Причина этого может быть в саундтреке, который вы использовали, поэтому убедитесь, что у вас есть право использовать его и вы получили соответствующие разрешения. Дополнительную информацию о том, как решить эту проблему, можно найти в Творческой студии YouTube.
Дубликат видео Chanel
[дубликат]
Причина этого обычно в том, что вы снова загрузили то же видео. Чтобы решить эту проблему, вы можете удалить дубликат, который уже был загружен.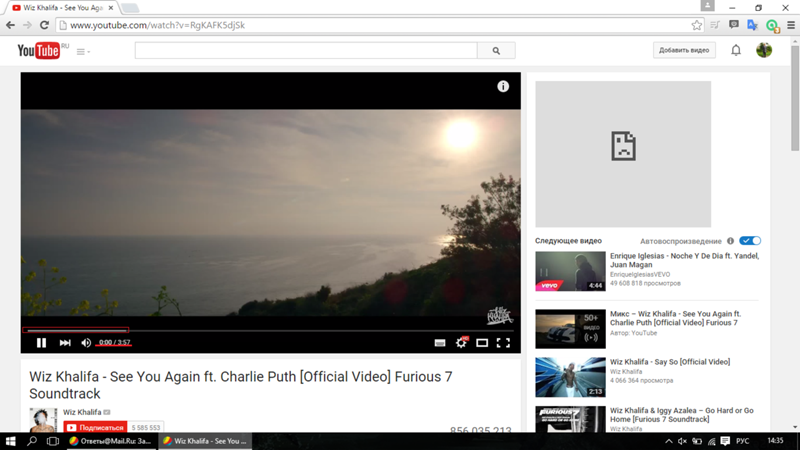
Или попробуйте отредактировать видео, чтобы сделать его достаточно другим, чтобы его не пометил Youtube. А затем попробуйте загрузить его снова.
Несоответствующее
[несоответствующее]
Содержание этого видео не соответствует требованиям YouTube. Посетите YouTube Creator Studio, чтобы узнать, как решить эту проблему.Дополнительные сведения см. В документации поддержки YouTube.
Вы можете подать апелляцию на это решение в YouTube или поработать над исправлением ошибок в видео и попробовать еще раз.
Правовой вопрос
[юридический]
YouTube обратил внимание на юридическую проблему с этим видео. Для получения дополнительной информации свяжитесь с YouTube через Творческую студию YouTube. Вам нужно будет поработать с ними, чтобы определить, в чем заключается юридическая проблема с контентом.
Длина видео
[длина]
Видео слишком длинное или слишком короткое для YouTube.Пожалуйста, попробуйте отрегулировать длину. Если это длинное видео, вам может потребоваться связаться с YouTube, чтобы запросить увеличение длины видео, которое вы можете загрузить.
Если это длинное видео, вам может потребоваться связаться с YouTube, чтобы запросить увеличение длины видео, которое вы можете загрузить.
Минимальная длина видео — 15 секунд. Если ваша учетная запись не подтверждена — узнайте, как подтвердить свою учетную запись YouTube — тогда вы можете загрузить максимум 15 минут. После проверки вы можете загружать видео практически любой длины.
Более подробную информацию можно получить в Творческой студии YouTube. Затем попробуйте загрузить видео еще раз.
Условия использования
[termsOfUse]
YouTube отметил нарушение условий использования или нарушение авторских прав для этого видео. Пожалуйста, посетите YouTube Creator Studio для получения дополнительной информации. Дополнительные сведения см. В документации поддержки YouTube.
Нарушение прав на товарный знак
[товарный знак]
YouTube отклонил видео за нарушение их политики в отношении товарных знаков. Пожалуйста, посетите YouTube Creator Studio для получения дополнительной информации.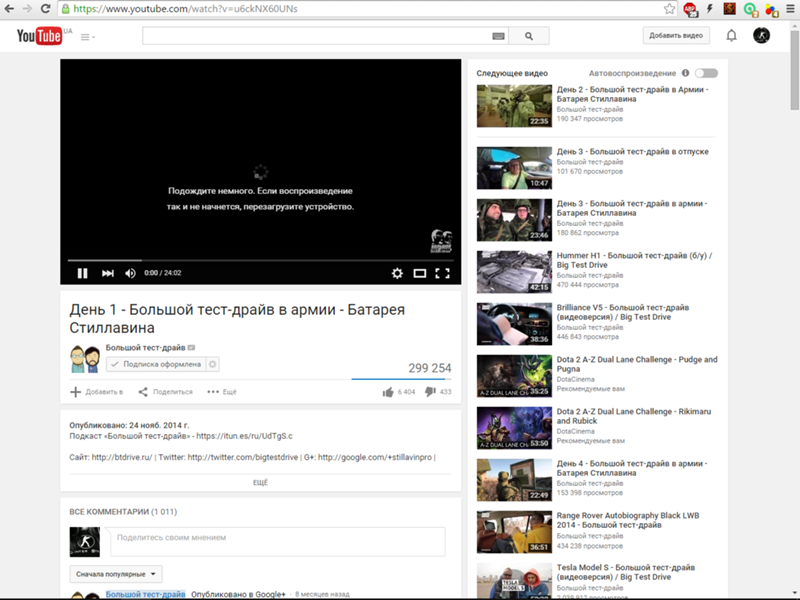 Дополнительные сведения см. В документации поддержки YouTube.
Дополнительные сведения см. В документации поддержки YouTube.
Счет закрыт или больше не доступен [uploaderAccountClosed]
Используемая учетная запись закрыта.Чтобы проверить это, попробуйте войти на YouTube, используя учетную запись, которую вы подключили к Metigy. Если вы не можете этого сделать и считаете, что аккаунт был удален случайно или злонамеренно, свяжитесь с YouTube, используя эту форму поддержки, чтобы узнать, смогут ли они его восстановить.
Аккаунт заблокирован [uploaderAccountSuspended]
Используемый аккаунт был заблокирован YouTube за нарушение обслуживания. Вы можете подать апелляцию, но вам нужно будет обратиться к документации по прекращению действия учетной записи, чтобы начать процесс апелляции.
Недействительные теги
[invalidTags]
Загруженная информация содержит недопустимые ключевые слова и была отклонена YouTube. Попробуйте изменить их и попробовать еще раз. Эта ошибка обычно возникает только в том случае, если вы используете странные символы, символы или просто не задали их — мы делаем вас. Мы делаем все возможное, чтобы обеспечить доставку того, что вы вводите, но могут быть исключения.
Мы делаем все возможное, чтобы обеспечить доставку того, что вы вводите, но могут быть исключения.
Недействительный заголовок
[invalidTitle]
YouTube отметил, что название этого видео недействительно.Эта ошибка обычно возникает только в том случае, если вы используете странные символы, символы или просто не задали их — мы делаем вас. Пожалуйста, попробуйте отрегулировать его и повторите попытку. Мы делаем все возможное, чтобы обеспечить доставку того, что вы вводите, но могут быть исключения.
Видео имеет недопустимое описание
[invalidDescription]
Метаданные запроса указывают недопустимое описание видео. Эта ошибка не должна возникать, поскольку мы проверяем, что вы установили допустимое описание, но иногда могут возникать непредвиденные проблемы.
Другое
При загрузке файла на YouTube произошла ошибка. Мы зафиксировали ошибку и рассмотрим ее. А пока попробуйте загрузить файл еще раз.
В большинстве случаев вы можете получить официальную информацию в YouTube Creator Studio.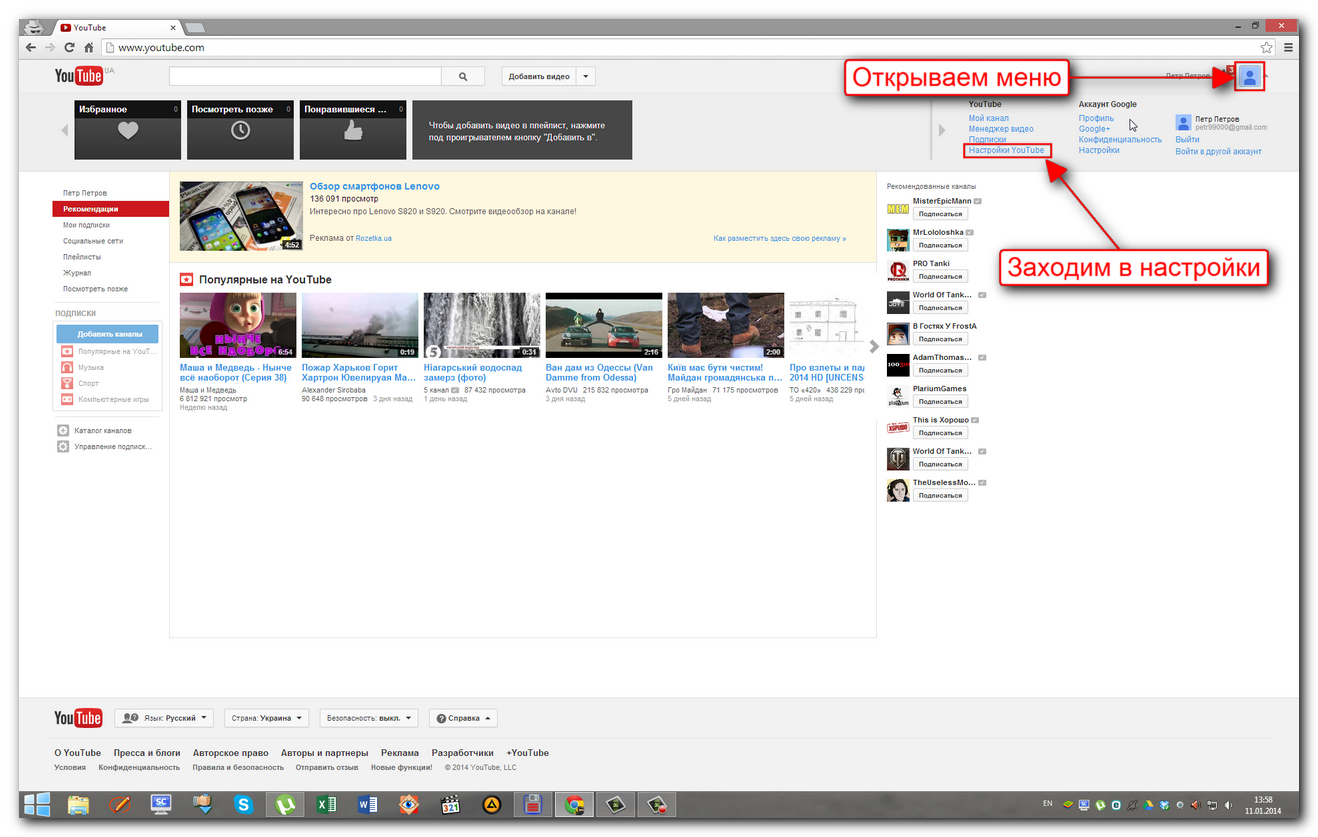
Дополнительная литература
По всем вышеперечисленным вопросам вы можете узнать больше в документации службы поддержки YouTube об удалении видео.
Узнайте, как загрузить видео на YouTube с помощью Metigy AI.Ваш помощник по поддержке маркетинговых решений.
Полезные ссылки
Как загрузить видео на YouTube с iPhone (самый простой способ)
YouTube — это популярная платформа для обмена видео. Его используют почти все, у кого есть подключение к Интернету.
YouTube упростил для создателей контента загрузку видео. На самом деле это большая причина их успеха!
Если вы хотите создать и монетизировать новый кулинарный канал или просто хотите место для хранения памятных видео, загрузка на YouTube не может быть проще.
В этой статье я объясню, как загружать видео на YouTube прямо с вашего iPhone. Нет необходимости переносить их на компьютер и делать это оттуда!
Рекомендуемый метод: используйте приложение YouTube для iOS
Приложение YouTube позволяет невероятно просто загружать и публиковать видео на вашем канале.
Вот шаги:
- Запустите приложение YouTube и войдите в систему.
- Коснитесь видеокамеры в верхней части приложения.
- Запишите новое видео или выберите видео, которое уже есть на вашем телефоне.
- Добавьте заголовок и описание к видео
- (Необязательно) Отредактируйте видео:
- Добавьте музыку (из бесплатной аудио библиотеки YouTube) к вашему видео
- Выберите и добавьте визуальный фильтр к вашему видео
- Обрежьте видео ( измените время начала и окончания)
- Нажмите Загрузить.
С начала 2020 года вы должны сообщать YouTube, предназначены ли видео вашего канала для детей.Для этого посетите studio.youtube.com или загрузите приложение YouTube Studio. Это сделано в целях соблюдения Закона о защите конфиденциальности детей в Интернете (COPPA).
Альтернативный метод: используйте приложение «Фотографии»
Вы также можете загружать видео на YouTube прямо из приложения «Фото» на iPhone.
- Запустите приложение «Фото»
- Найдите и выберите видео, которое вы хотите загрузить
- Нажмите кнопку «Поделиться».
- Коснитесь значка YouTube.
- Если вы еще не вошли в систему Google, вам будет предложено войти в систему.
- Добавьте название и описание видео. Вы также можете добавить некоторые улучшения видео.
- Нажмите кнопку загрузки.
FAQ
Почему я не могу загружать видео продолжительностью более 15 минут?
Если ваша учетная запись YouTube (Google) не подтверждена, у вас будет несколько ограничений. Одно из этих ограничений заключается в том, что ваши видеоролики не могут длиться более 15 минут.
Чтобы подтвердить свою учетную запись YouTube, вам понадобится номер телефона для SMS или подтверждения телефонного звонка.Вот шаги:
- Посетите youtube.com/verify
- Следуйте инструкциям на экране
Как убедиться, что видео не загружаются с использованием данных сотовой связи?
Не рекомендуется загружать большие видео по сотовой сети, так как это может съесть ваши деньги.
Чтобы видео загружались только при подключении к Wi-Fi, выполните следующие действия:
- Откройте приложение YouTube для iOS.
- Коснитесь фото профиля.
- Нажмите «Настройки».
- В поле «Загрузки» установите переключатель «Загружать только через Wi-Fi».
Какие существуют варианты конфиденциальности видео?
Перед загрузкой видео вам будет предложено выбрать настройку конфиденциальности. По умолчанию будет установлено значение общедоступное .
Вот три различных варианта конфиденциальности:
- Для всех: любой может искать и просматривать ваше видео.
- Не в списке: любой пользователь, у которого есть URL-адрес видео, может смотреть его.Однако он не будет отображаться в результатах поиска YouTube.
- Личное: только вы можете просматривать видео.
Как добавить в видео свою музыку?
Хотя вы можете добавить базовый саундтрек или фильтр камеры, приложение YouTube для iOS не является полноценным видеоредактором. Скорее, это просто инструмент для передачи видео с телефона на канал YouTube.
Скорее, это просто инструмент для передачи видео с телефона на канал YouTube.
Чтобы создать более профессиональный контент, перед загрузкой вы захотите использовать приложение для редактирования видео. Их там много.Собственные Apple iMovie и Splice — два надежных видеоредактора, которые вы, возможно, захотите рассмотреть. Если вы действительно серьезно настроены поднять мобильное редактирование видео на новый уровень, DIY Video Editor — отличный веб-сайт, который поможет вам встать на правильный путь.
Splice — одно из многих приложений для редактирования видео, доступных для iPhone.Где я могу найти свои загрузки?
Есть несколько способов найти видео на вашем канале. Самый быстрый способ — нажать кнопку «Библиотека» в приложении YouTube, а затем нажать «Мои видео».
Я фотограф и главный редактор Capture Guide. Сейчас я живу в Санта-Барбаре, Калифорния, но несколько лет проработал в разных частях Южной Америки, работая журналистом с моим верным старым Nikon D7100.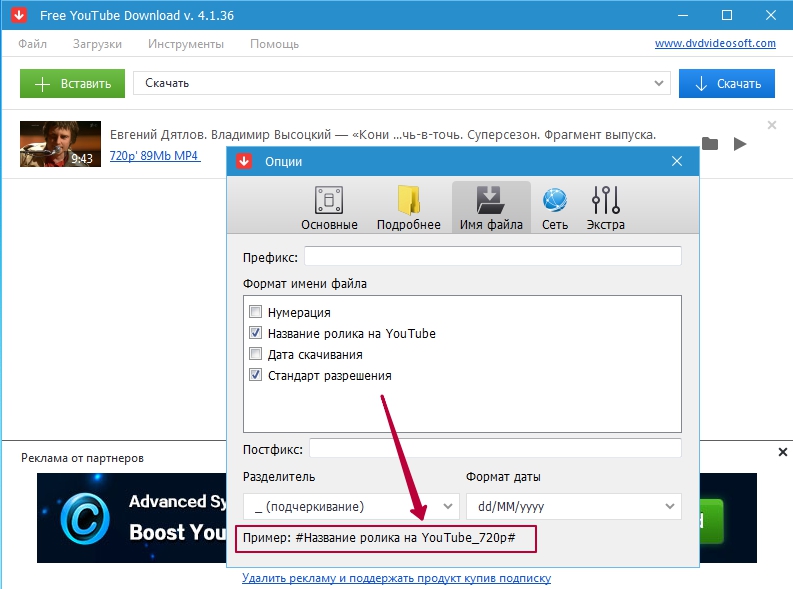
Самый простой способ загрузить видео на YouTube
Загрузка видео на YouTube имеет мощный потенциал для увеличения социального присутствия, заработка денег или продвижения бизнеса. Прежде чем решить, что и как загружать на YouTube, необходимо учесть несколько деталей.Это руководство проведет вас через самый простой способ загрузки видео на популярную видеоплатформу. Кроме того, он будет охватывать все незначительные, но важные детали, касающиеся ваших файлов.
Как загрузить видео на YouTube
В следующем списке вы найдете наиболее простой и пошаговый способ разместить видео в Интернете:
- Откройте веб-браузер и перейдите на YouTube
- Войдите в свою учетную запись или зарегистрируйтесь, если вы еще этого не сделали.
- Нажмите кнопку «Создать видео» в правом верхнем углу.
- Выберите «Загрузить видео»
- Нажмите изображение «Выбрать файлы для загрузки»
- Выберите видео со своего компьютера
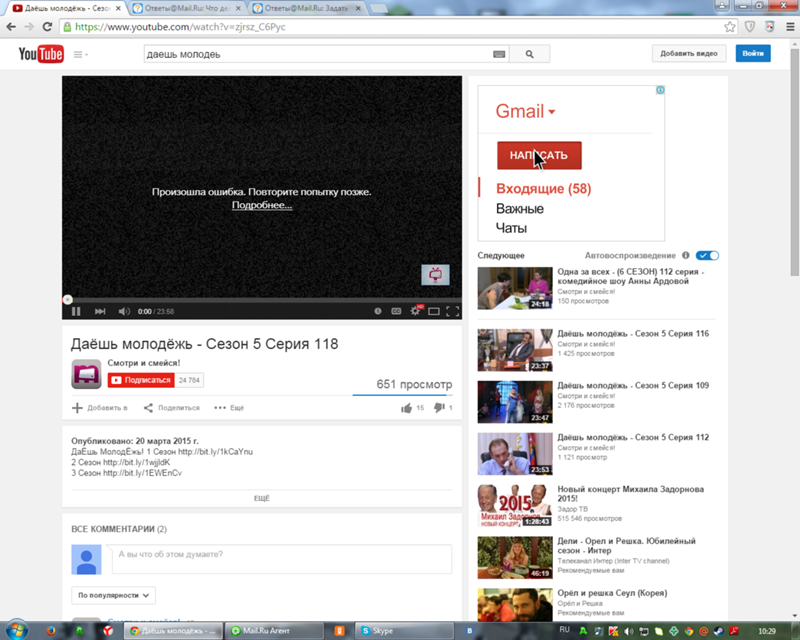
Вы сможете сразу же поделиться ссылкой на свое видео, хотя может потребоваться несколько минут, чтобы она появилась в самом высоком разрешении. Загруженное видео будет храниться в вашей видеотеке. Здесь размещаются все загружаемые вами видео. Получите доступ к библиотеке для дальнейшего использования и редактирования, если она вам понадобится.
Существуют ли ограничения на загрузку?
Существуют ограничения по времени для видео на YouTube, если только ваша учетная запись не одобрена для расширенной загрузки. Ограничение составляет от десяти до пятнадцати минут на видео.Это может быть обновлено по запросу. YouTube придерживается строгих ограничений авторских прав, включая музыку. Убедитесь, что в вашем видео нет песен, защищенных авторским правом, даже если оно воспроизводится в фоновом режиме. Чтобы добавить музыку в свое видео, найдите музыку, которая доступна бесплатно.
Максимальный размер загружаемого видео на YouTube составляет 128 гигабайт. Это вряд ли ограничит качество даже самых больших видеофайлов. Поскольку разрешения продолжают улучшаться, YouTube должен (как и раньше) адаптироваться к изменениям обычных размеров видеофайлов.Это делает ненужным переключение на другие сайты (с точки зрения ограничений размера / длины файла).
Поскольку разрешения продолжают улучшаться, YouTube должен (как и раньше) адаптироваться к изменениям обычных размеров видеофайлов.Это делает ненужным переключение на другие сайты (с точки зрения ограничений размера / длины файла).
Следующие шаги в процессе
Теперь, когда вы начали загрузку, остальная часть процесса просто приводит в порядок мелкие детали. Во-первых, заполните информацию о видео на странице загрузки, пока все обрабатывается. Такие вещи, как заголовок, ключевые слова и описание, помогают людям найти видео с помощью поиска. Затем убедитесь, что эскиз соответствует основной идее видео.Если этого не произошло, вы можете переключиться на другой. Если ни один из предложенных YouTube вариантов вам не подходит, загрузите собственное изображение.
YouTube имеет аналитику, которая информирует вас о том, насколько хорошо ваше видео с точки зрения просмотров и длительности просмотренного видео. Чтобы воспользоваться ими, что настоятельно рекомендуется, начните с изучения доступных данных, чтобы увидеть, есть ли что-нибудь неуместное. Затем убедитесь, что видео безупречно визуально и слышно. На YouTube есть инструменты редактирования, которые при необходимости исправят их после загрузки.
Затем убедитесь, что видео безупречно визуально и слышно. На YouTube есть инструменты редактирования, которые при необходимости исправят их после загрузки.
Научиться загружать видео на YouTube — это только начало вашего процесса. Увеличьте свои усилия до предела, следя за загрузкой с правильным управлением и отправкой видео.
Как настроить канал YouTube и загрузить первое видео
Этот пост может содержать партнерские ссылки, что означает, что я могу получать комиссию бесплатно для вас, если вы совершите покупку по ссылке. Создание канала YouTube может стать началом огромного и удивительного пути.YouTube может предложить самые разные вещи для вас или вашего бизнеса. Это может позволить вам проявить себя более творчески, привлечь дополнительных зрителей к вашему бизнесу или установить связь с сообществом, которое разделяет ваши интересы, и это только начало! При наличии достаточного количества времени и самоотверженности практически любой может стать успешным ютубером.
В этой статье мы рассмотрим, как настроить канал YouTube с нуля и загрузить ваше самое первое видео на YouTube.
Если вы хотите прочитать это позже, сохраните его в Pinterest.
Популярные НЕПРАВИЛЬНЫЕ мифы YouTubeПрежде чем мы начнем, давайте рассмотрим три мифа, связанных с запуском успешного канала YouTube в 2020 году.
Миф № 1 — Вам нужно инвестировать в дорогое оборудование чтобы добиться успеха на YouTube.Это часто используется как миф и оправдание, почему бы не открыть канал на YouTube. Есть так много успешных ютуберов, которые не используют дорогостоящее снаряжение и оборудование, и многие из самых лучших ютуберов начали использовать все, что у них было.Некоторые каналы вообще не используют камеры. Все сводится к типу преимуществ, развлечений, информации, образования и т. Д., Которые вы можете предложить своим зрителям.
Если вы все же хотите снимать на камеру, современные смартфоны обеспечивают довольно отличное качество видео без необходимости покупать дополнительные камеры или оборудование.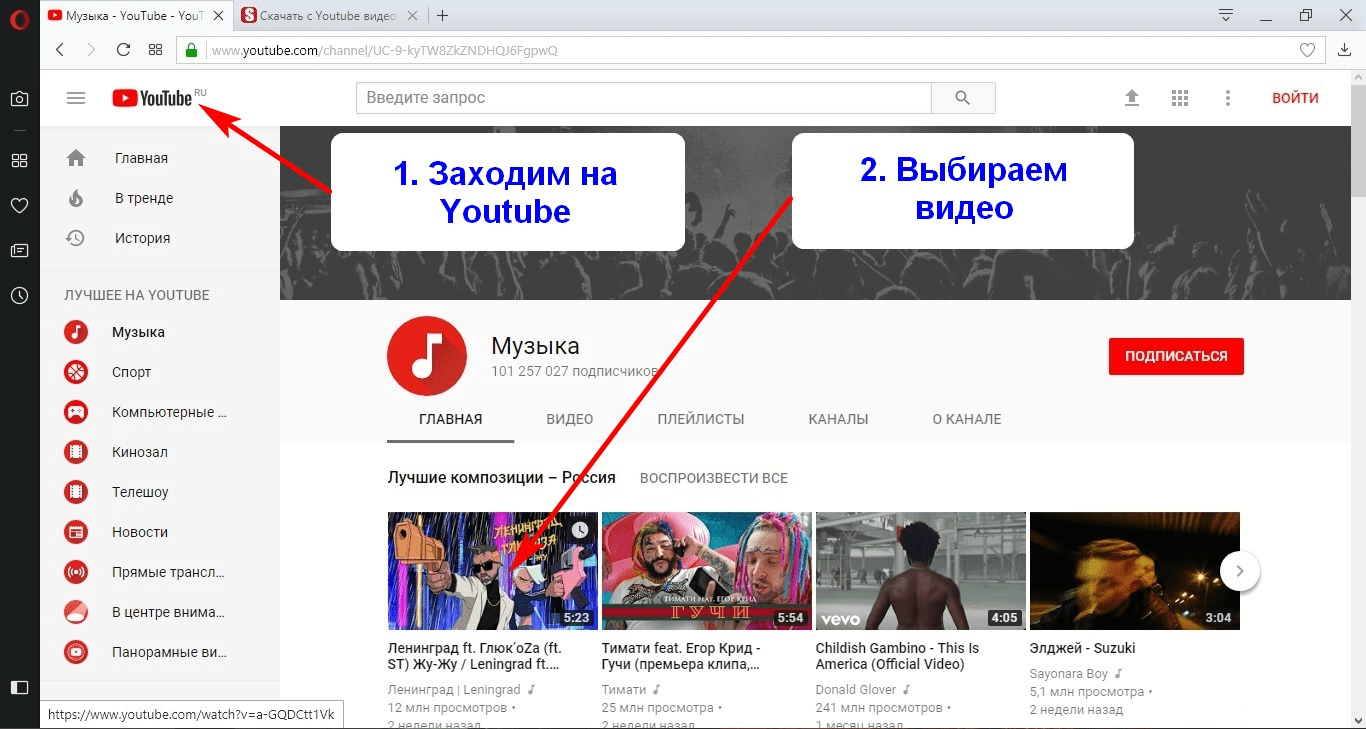 Если бы вы вложились в что-то одно, я бы порекомендовал простой штатив для смартфона, например, от Manfrotto, или Gorillapod, который можно установить практически на что угодно.
Если бы вы вложились в что-то одно, я бы порекомендовал простой штатив для смартфона, например, от Manfrotto, или Gorillapod, который можно установить практически на что угодно.
Выбор ниши очень важен, так как это дает вашему каналу определенную индивидуальность и направление. Что, в свою очередь, убеждает зрителей подписаться, чтобы получить больше удовольствия. Выбирая свою нишу, не обращайте внимания на то, какие другие ниши успешны, посмотрите на то, что вас интересует, в чем вы хороши и что вы можете предоставить своим зрителям через эту нишу. Если вы принесете пользу своим зрителям, вы получите подписчиков и ваш канал будет расти.
Primitive Technology YouTube Channel На самом деле успех зависит только от того, какие цели вы ставите перед своим каналом. Если ваша главная цель — привлечь людей на свой веб-сайт или создать сообщество вокруг определенной темы, вы обнаружите, что не имеет значения, в какой нише вы находитесь. Конечно, вы можете оптимизировать вещи, исключив или ничем, чтобы найти лучший баланс для вашего канала.
Конечно, вы можете оптимизировать вещи, исключив или ничем, чтобы найти лучший баланс для вашего канала.
Подобно выбору своей ниши, подсчет дополнительных ресурсов может быть совершенно несущественным для успеха. Если ваша главная цель — получить только миллион подписчиков, тогда это число имеет значение, но это не то, что действительно должно быть целью. Не поймите меня неправильно, это может быть большим преимуществом, но не должно быть в центре внимания.
Если ваша основная цель, например, состоит в том, чтобы зарабатывать деньги на своем канале YouTube, доход от рекламы на YouTube, который вы получаете после того, как у вас наберется 1000 подписчиков, действительно не лучший способ монетизировать ваш канал.Другими способами, которые обеспечивают гораздо больший доход с гораздо меньшим количеством подписок и просмотров, могут быть партнерский маркетинг, спонсорство, партнерство, продукты и т. Д.
Д.
Связанный: 35 лучших советов по развитию вашего канала YouTube
Как настроить ваш канал YouTubeПосле того, как вы определились со своей нишей, названием канала, идеями контента и т. д. Пришло время создать свой канал YouTube. Это довольно простой и понятный процесс, который не займет много времени.
Шаг 1. Создайте учетную запись Google и YouTube.Поскольку YouTube принадлежит Google, вам необходимо создать учетную запись Google, чтобы использовать ее в качестве учетной записи YouTube. Вы можете создать учетную запись Google, нажав здесь.
Теперь, когда ваша учетная запись Google настроена, вы можете перейти на YouTube. В правом верхнем углу экрана вы увидите значок вашего аккаунта.
Откроется раскрывающийся список. Выберите «Мой канал».
Затем появится опция с тем, как вы хотите использовать YouTube, это будет имя вашего канала.Если ваш канал — это просто ваше имя, нажмите кнопку «Создать канал». Если вам нужно другое имя, нажмите кнопку «Использовать название компании или другое имя».
Если вам нужно другое имя, нажмите кнопку «Использовать название компании или другое имя».
В следующем поле вы можете ввести название вашего канала и нажать «создать».
А теперь похлопайте себя по плечу, вы официально получили канал на YouTube!
Шаг 2. Вставка обложки канала YouTube.Теперь, когда вы настроили свою учетную запись YouTube и у вас есть канал, вам нужно добавить изображения… то есть оформление и значок канала.
Во-первых, нам нужно нажать кнопку «настроить канал» в верхней части экрана.
Чтобы добавить изображение обложки YouTube, также известное как оформление канала, нажмите кнопку «Добавить обложку канала» в верхней части страницы каналов. Выберите изображение размером 2560 x 1440 и загрузите файл.
Эти размеры важны, так как ваша обложка будет по-разному отображаться на разных устройствах. Например, на экране телевизора обложка будет во весь экран. Canva — отличный бесплатный вариант для создания графики YouTube.
Обложка вашего канала активна, и теперь пора добавить значок / изображение профиля на ваш канал YouTube.
Наведите указатель мыши на значок аватара в левой части обложки вашего канала и нажмите, чтобы отредактировать. Вы попадете в свою учетную запись Google, где сможете загрузить и изменить изображение. Прежде чем эти изменения появятся на вашем канале YouTube, может пройти несколько часов, поэтому нет необходимости переделывать их, если они не изменились сразу.
Теперь, когда все это готово, ваш канал действительно начинает обретать форму!
Шаг 3. Заполнение страницы «О YouTube».Поскольку вещи действительно начинают оживать, пора заполнить вашу страницу «О нас».
Щелкните вкладку «О программе», затем нажмите кнопку «Описание канала». Здесь у вас будет 1000 символов, чтобы рассказать вашим зрителям, кто вы, о чем вы и почему им следует подписаться. Вы также можете указать здесь ключевые слова, связанные с видео, которое вы собираетесь снимать.
Под описанием канала вы можете добавить адрес электронной почты для деловых запросов и указать свою страну.
Ниже пора наконец добавить ссылки на социальные сети и веб-сайты. Вы можете добавить сюда практически любую ссылку. Эти ссылки будут видны на странице «О нас», а также будут видны справа от обложки вашего канала.
Шаг 4. Настройка макета канала. Чтобы ваш канал выделился еще больше, вы можете настроить макет. Вернувшись на главную страницу, вы можете добавлять разделы.
Затем эти разделы можно заполнить вашими недавними загрузками, популярными видео, плейлистами и т. Д.Чтобы добавить один из этих разделов, нажмите кнопку «Добавить раздел» и выберите тип блока, который вы хотите добавить.
Справа вы можете добавить рекомендованные каналы или избранные каналы. Сначала нажмите кнопку «Добавить каналы».
Затем вы можете изменить заголовок раздела, отредактировав «Избранные каналы» на все, что захотите. Под ним вы вводите имя пользователя или URL-адрес канала, а затем нажимаете кнопку «+ добавить». Чтобы добавить больше каналов, просто повторите этот процесс, а затем нажмите «Готово», когда закончите.
Под ним вы вводите имя пользователя или URL-адрес канала, а затем нажимаете кнопку «+ добавить». Чтобы добавить больше каналов, просто повторите этот процесс, а затем нажмите «Готово», когда закончите.
Настроить канал станет немного проще, если на вашем канале будет несколько видеороликов, но вы можете опередить это, создав несколько разделов, которые немного заполнят ваш домашний экран.
шт. Вы также можете создать плейлист с видео других пользователей, которые будут отображаться на вашем канале. Это может быть полезно, если у вас несколько каналов или на вашем канале еще недостаточно видео.
Шаг 5. Подтверждение вашего канала YouTube.Проверка учетной записи позволяет загружать более длинные видео, использовать собственные эскизы, прямые трансляции и другие полезные функции.
Чтобы подтвердить свой аккаунт, вам сначала нужно открыть студию для авторов.
Оказавшись в творческой студии, прокрутите вниз до вкладки «канал» слева и выберите ее.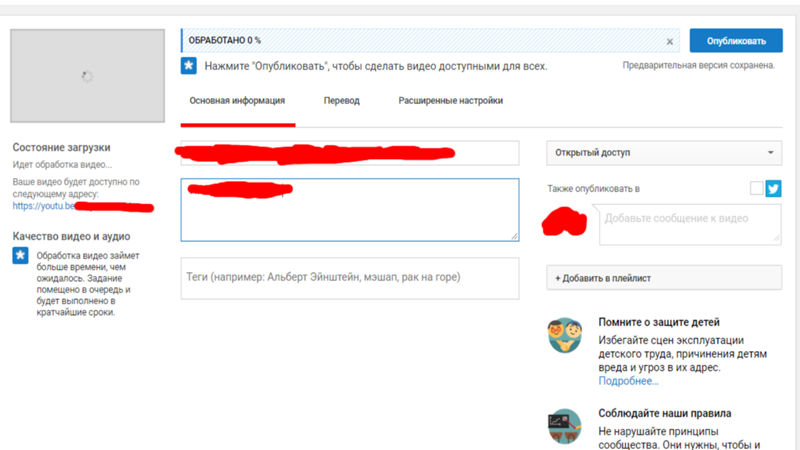
Затем под вашим именем появится опция проверки.
Процесс довольно простой и быстрый. Вы можете выбрать между вызовом с помощью автоматического голосового сообщения или с помощью текстового сообщения с подтверждением. Выберите то, что вы предпочитаете, укажите страну, в которой вы находитесь, а затем введите свой номер телефона в поле ниже.
После этого вы должны получить проверочный код для ввода, подтверждения и вуаля.
Вы прошли проверку, и у вас отличный канал.
Все, что вам сейчас нужно, это несколько видеороликов!
Как загрузить свое первое видео на YouTube.Вы настроили свой канал и закончили работу над своим первым видео на YouTube. Пришло время загрузить и посмотреть, как накапливаются просмотры, подписчики и лайки. Однако есть несколько вещей, которые вам нужно сделать.
Шаг 1. Загрузка файлов. Нажмите кнопку камеры в правом верхнем углу экрана, затем выберите «загрузить видео».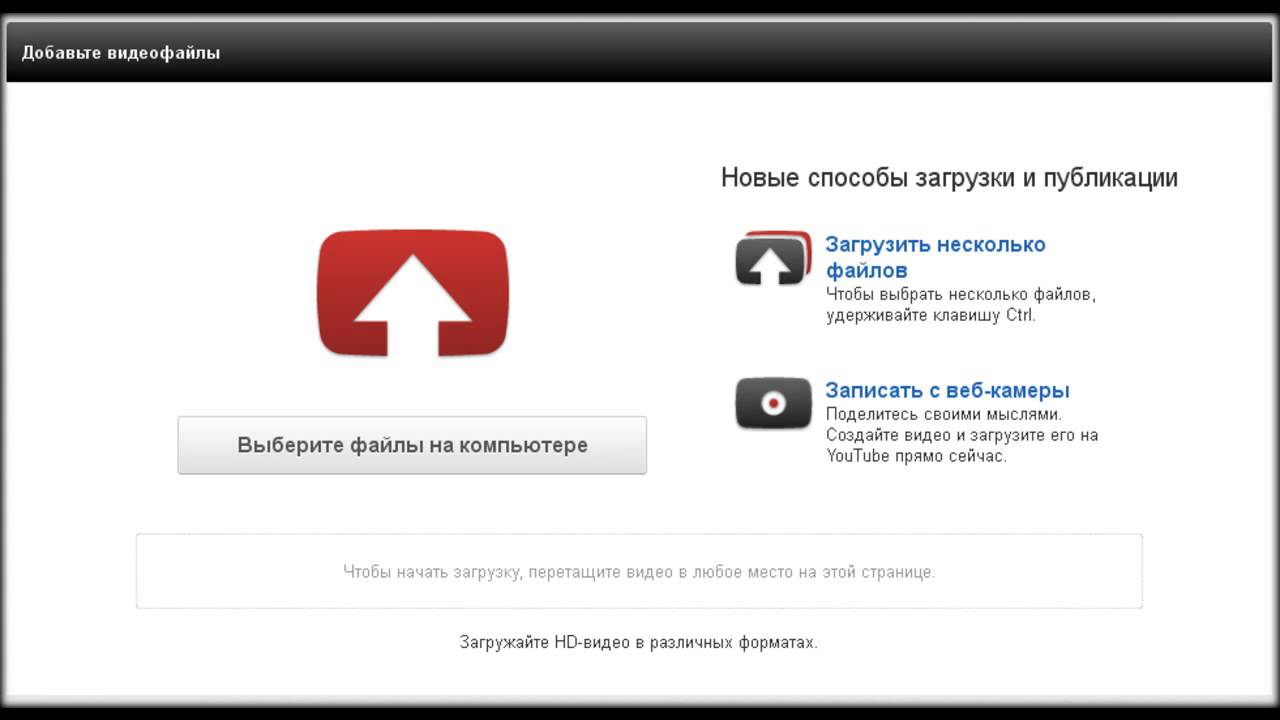
Во-первых, вы можете выбрать, будет ли видео загружаться как общедоступное, частное, запланированное или частное. По умолчанию должен быть выбран «общедоступный».
Затем вы либо перетащите видеофайл в указанную область, либо щелкните в средней области и выберите файл. После того, как вы перетащите файл или выберете его, начнется загрузка, и вы перейдете к следующему экрану.
Шаг 2: Вставка заголовка и описания.Пока вы ждете загрузки видео, вы можете заполнить информацию о видео. Две очень важные части информации — это название и описание вашего видео на YouTube.
На вкладке «Основная информация» первое поле уже будет заполнено названием клипа, который вы загрузили. Просто измените это на название, которое вы хотите для своего видео. У вас есть до 100 символов, чтобы сделать заголовок кликабельным и точным.Не забывайте всегда использовать релевантные ключевые слова, чтобы помочь в результатах поиска.
Под этим полем вы вставите описание вашего видео.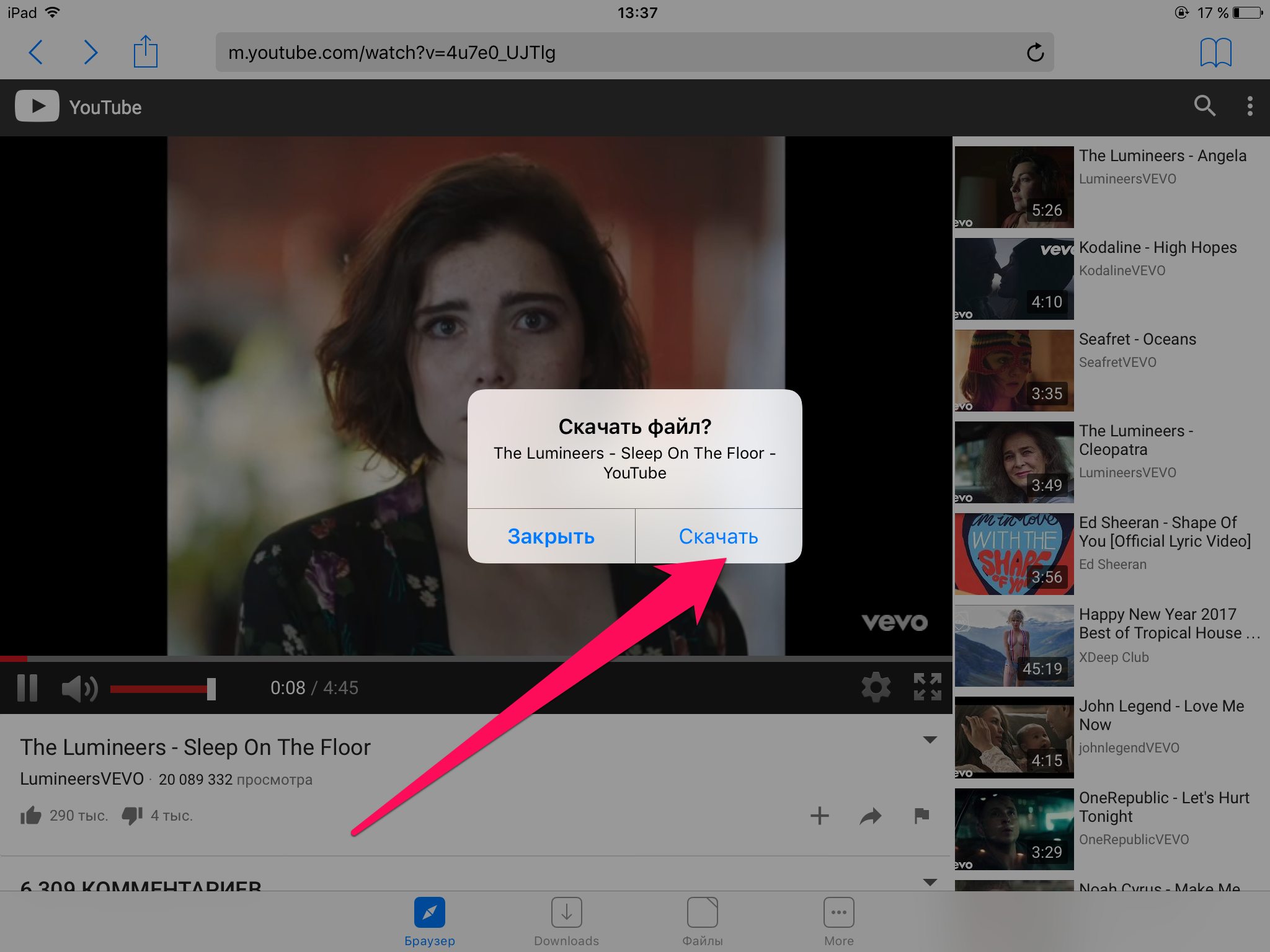 Описание должно лучше всего описывать, о чем ваше видео, и должно включать ключевые слова и фразы, которые можно найти при поиске. Здесь вы можете включить до 5000 символов.
Описание должно лучше всего описывать, о чем ваше видео, и должно включать ключевые слова и фразы, которые можно найти при поиске. Здесь вы можете включить до 5000 символов.
В области описания вы можете добавить ссылки на свой веб-сайт, партнерские ссылки (с раскрытием информации), социальные ссылки, ссылки на другие видео и т. Д.
Это также область, где вы можете начать разговор со своей аудиторией, задавать вопросы или публиковать заявления, чтобы спровоцировать обсуждение в комментариях.
Шаг 3. Добавление тегов к видео на YouTubeДобавление тегов к видео — один из лучших способов улучшить SEO (поисковая оптимизация) ваших видео, что упрощает поиск и обнаружение.
В поле под вашим описанием вы можете вводить теги. Это может быть до 500 символов, и вы должны использовать столько символов, сколько сможете.
Лучшие теги — это ключевые слова и условия поиска, относящиеся к вашему видео. Это могут быть отдельные слова, фразы или даже законченные предложения.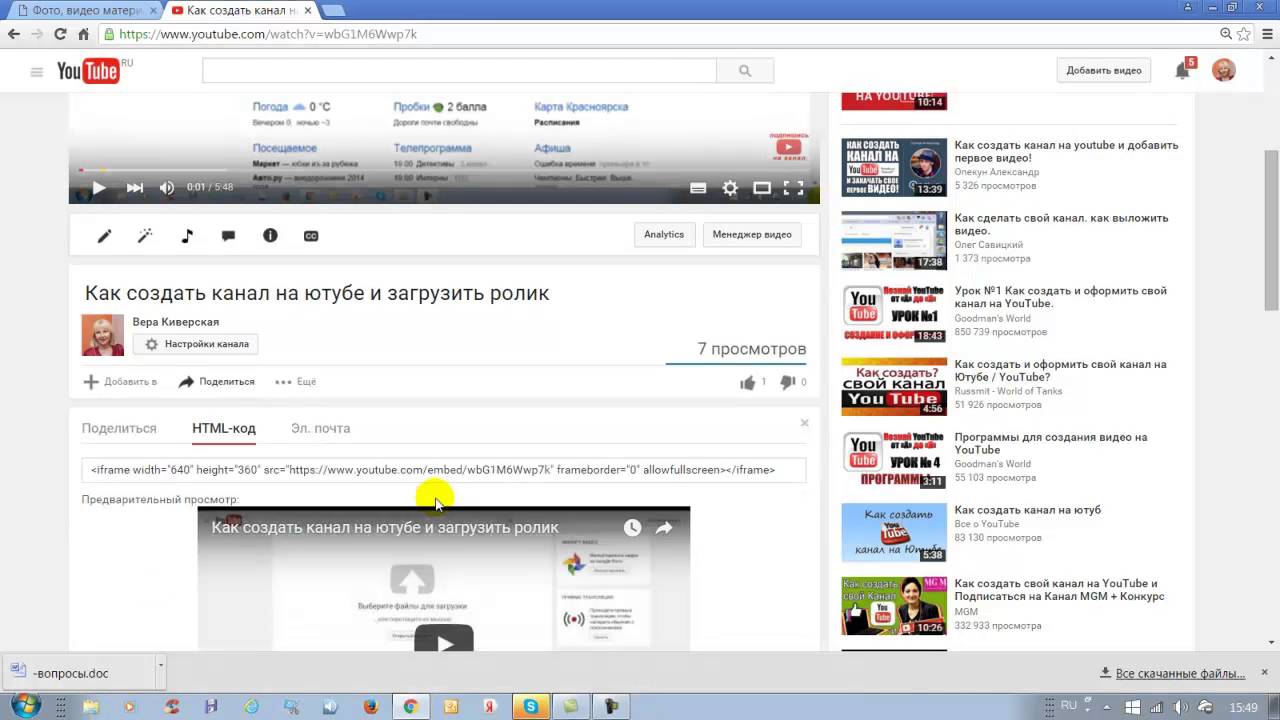 Разделите ключевые слова символом запятой (,).
Разделите ключевые слова символом запятой (,).
Ваш эскиз — это изображение обложки, которое впервые появляется при прокрутке на YouTube. Это означает, что это может быть ваша первая точка контакта с потенциальным зрителем и очень важный фактор, определяющий, будет ли кликать по вашему видео или чьему-то другому.
Чтобы загрузить собственный эскиз, нажмите кнопку «Пользовательский эскиз» и затем выберите изображение, которое хотите использовать в качестве эскиза.
Миниатюры YouTube должны иметь размер 1280 x 720, быть меньше 2 МБ, и вы можете легко создавать отличные миниатюры с помощью Canva бесплатно.
Шаг 5: Расширенные настройкиВы можете получить доступ к расширенным настройкам, щелкнув вкладку «Дополнительные настройки», здесь вам будет предоставлен ряд новых параметров.
В расширенных настройках вы можете изменить ряд настроек, например отключить комментарии, выбрать категорию видео, редактировать лицензионные права на видео, возрастные ограничения и многое другое.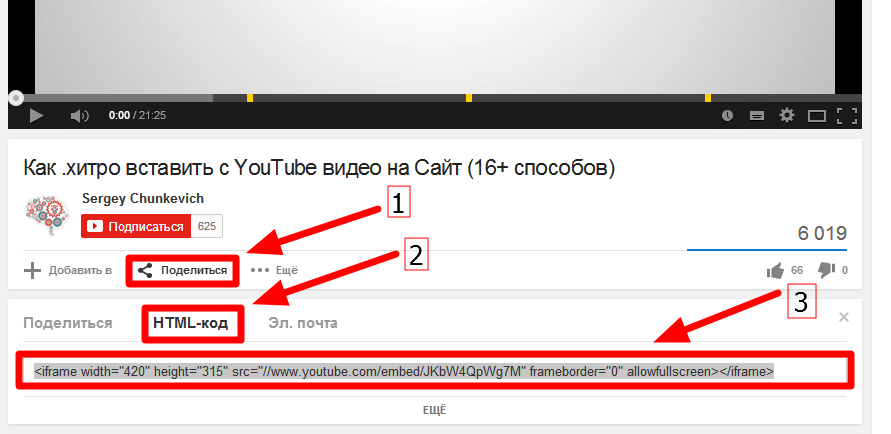
Мы просто собираемся изменить категорию, установить язык видео и дату записи.
шт. Если вы хотите перевести заголовок и описание на другой язык, вы можете сделать это на вкладке перевода.
Чтобы выбрать категорию, нажмите кнопку под «категорией», а затем выберите наиболее подходящую категорию для вашего видео. Если ваше видео попадает в две категории, выберите наиболее подходящий вариант.
Чтобы установить язык видео, нажмите кнопку «Выбрать язык», а затем либо введите язык видео, либо выберите его из списка.
Чтобы установить дату записи видео, выберите дату, щелкнув поле под «датой записи», или, если видео было записано / снято в тот же день загрузки, нажмите кнопку «сегодня».
Все, что осталось сделать, это нажать кнопку публикации и посмотреть, как ваше видео появится в прямом эфире.
Поздравьте себя, вы только что загрузили свое первое видео на YouTube!
Установите расширение TubeBuddy бесплатно
TubeBuddy — лучший способ сделать ваши видео максимально оптимизированными. С помощью бесплатного расширения для браузера вы можете увидеть, какие теги используют конкуренты, чтобы получить представление или вдохновение. При загрузке видео TubeBuddy предлагает соответствующие теги, которые вы должны включить. При исследовании ключевых слов для видео бесплатное расширение для браузера дает вам четкую оценку, чтобы вы знали, является ли ключевое слово слишком конкурентоспособным или поиск по запросу недостаточно велик для развития вашего канала. Все эти и другие функции доступны в бесплатной версии, а доступные платные планы предлагают еще более мощные функции.
С помощью бесплатного расширения для браузера вы можете увидеть, какие теги используют конкуренты, чтобы получить представление или вдохновение. При загрузке видео TubeBuddy предлагает соответствующие теги, которые вы должны включить. При исследовании ключевых слов для видео бесплатное расширение для браузера дает вам четкую оценку, чтобы вы знали, является ли ключевое слово слишком конкурентоспособным или поиск по запросу недостаточно велик для развития вашего канала. Все эти и другие функции доступны в бесплатной версии, а доступные платные планы предлагают еще более мощные функции.
Узнайте больше о TubeBuddy и загрузите бесплатное расширение здесь.
Статьи по теме:
Если вам понравилась эта статья, сохраните ее в Pinterest.
Если вам понравилась эта статья и вы нашли предоставленную информацию полезной, поделитесь ею с тем, кто также может счесть ее полезной.
Дайте мне знать, если у вас есть какие-либо вопросы или проблемы с YouTube, ниже в комментариях.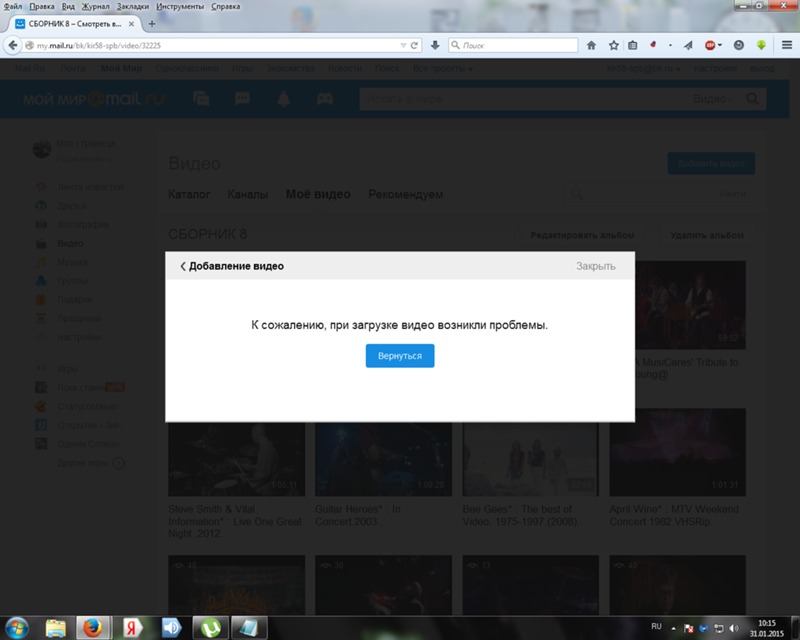 Если у вас есть собственные советы, которыми вы хотели бы поделиться с новичками YouTube, я буду рад, если вы поделитесь ими ниже.😁
Если у вас есть собственные советы, которыми вы хотели бы поделиться с новичками YouTube, я буду рад, если вы поделитесь ими ниже.😁
Cheers,
David Woutersen
Из 925
Последнее видео
Содержимое следующих двух вкладок изменяет содержимое ниже.
Дэвид Воутерсен
Привет! Я считаю, что потрясающий контент нужно видеть и слышать, поэтому я хочу помочь вам поделиться своим! Вы можете узнать обо мне больше здесь!Последние сообщения Дэвида Воутерсена (посмотреть все)
MP4 на YouTube Я легко конвертирую и загружаю видео MP4 на YouTube
На YouTube есть более великолепная коллекция видео.Вы можете бесплатно транслировать, смотреть, загружать видео. Но иногда, когда вы пытаетесь загрузить видео на YouTube, вы сталкиваетесь с рядом проблем, которые заканчиваются ограничением или неудачной загрузкой файла. Следовательно, если вы ищете правильное решение для загрузки файлов MP4 на YouTube, то вы на правильном пути, потому что в этой статье есть несколько практических решений для преобразования MP4 в YouTube .
Следовательно, если вы ищете правильное решение для загрузки файлов MP4 на YouTube, то вы на правильном пути, потому что в этой статье есть несколько практических решений для преобразования MP4 в YouTube .
Часть 1. Как преобразовать MP4 в формат, совместимый с YouTube, для загрузки видео MP4 на YouTube
Если вы столкнулись с трудностями при загрузке некоторых видео MP4 на YouTube, то это может быть вызвано несколькими причинами.Тем не менее, единственное и хорошо заржавевшее решение для всех — это Wondershare UniConverter (первоначально Wondershare Video Converter Ultimate) . Итак, если вы хотите преобразовать файл MP4 в формат YouTube и не совсем уверены, как это сделать, то вот полное руководство для вас, состоящее из нескольких простых шагов, которым необходимо следовать. Wondershare UniConverter — это мощный набор инструментов для работы с видео, который может помочь преобразовать более 1000 видеоформатов, например, вы можете легко конвертировать MOD в MP4 с помощью видео конвертера. С помощью этого конвертера вы можете быстро завершить свои задачи по конвертации.
С помощью этого конвертера вы можете быстро завершить свои задачи по конвертации.
Безопасность подтверждена. Его скачали 5 481 347 человек.
-
Конвертируйте видео MP4 в форматы, совместимые с YouTube и другие социальные сети
-
Конвертируйте видео в более чем 1000 форматов, таких как AVI, MKV, MOV, MP4 и т. Д.
-
Редактируйте видео файлы с помощью обрезки, обрезки, вырезания, объединения, добавления субтитров и т. Д.
-
Записывайте видео на DVD с помощью настраиваемых бесплатных шаблонов меню DVD
-
Скачивание или запись видео с более чем 10 000 сайтов обмена видео
-
Ведущая в отрасли технология APEXTRANS конвертирует видео с нулевой потерей качества или сжатие видео
-
Универсальный набор инструментов, объединяющий редактор метаданных видео, средство создания GIF, компрессор видео и средство записи экрана
Шаг 1 Загрузите и установите видео конвертер Wondershare.
Прежде всего, вам необходимо скачать этот конвертер и установить его на свое устройство. Этот конвертер доступен бесплатно для пробной версии в Интернете, его довольно легко установить, и вы завершите успешную установку в несколько кликов.
Шаг 2 Импортируйте файл MP4 в этот конвертер.
Второй шаг этого процесса — импортировать файл MP4 в Wondershare UniConverter. Это снова очень простая задача. Вы можете просто перетащить файл в интерфейс конвертера или нажать «Добавить файлы», выбрать файл из папки и нажать «Открыть».
Шаг 3 Выберите YouTube в качестве выходного формата.
После того, как вы импортировали файл в указанный конвертер, следующим шагом будет запуск преобразования. Прежде чем переходить к конвертации видео, выберите получившийся формат файла, который, конечно же, будет форматом YouTube.
Шаг 4 Преобразуйте файл MP4 в формат YouTube и загрузите его на веб-сайт YouTube.
По завершении всех шагов, упомянутых выше, нажмите «Начать все», чтобы начать преобразование. Через некоторое время вы можете найти преобразованное видео, щелкнув значок «Открыть» на вкладке «Готово», и легко загрузить видео на веб-сайт YouTube.
Через некоторое время вы можете найти преобразованное видео, щелкнув значок «Открыть» на вкладке «Готово», и легко загрузить видео на веб-сайт YouTube.
Скачать бесплатно Скачать бесплатно
Часть 2. Устранение неполадок, связанных с тем, почему я не могу загружать видео MP4 в видео YouTube
Все мы хорошо знаем, что YouTube — один из самых известных веб-сайтов для обмена видео, где вы можете найти практически все и вся в видеоформате. Это одинаково полезно для людей из всех слоев общества.Так что, если вы профессионал, вы можете найти любое из профессиональных руководств из записанных интервью с успешными людьми в соответствующей области, видео-уроки, презентации различных проектов и многое другое. Точно так же, если вы студент, вы можете найти бесконечную коллекцию учебных пособий на YouTube. С другой стороны, если вы домохозяйка и хотите вести домашний бизнес, например открыть салон красоты, парикмахерскую, выпечку печенья или заниматься садоводством и т.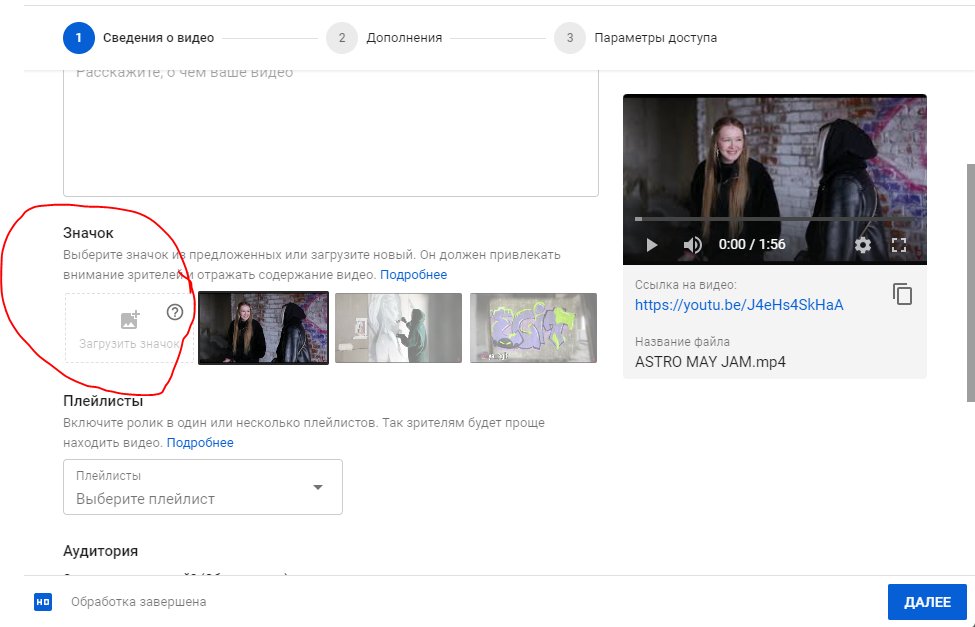 Д., Вы найдете бесчисленные полезные видео, которые помогут вам воплоти свои мечты в реальность.Однако вы также найдете немало людей, которые скажут: «Почему я не могу загружать файлы MP4 в видео YouTube?» При попытке загрузить видео на YouTube люди часто находят:
Д., Вы найдете бесчисленные полезные видео, которые помогут вам воплоти свои мечты в реальность.Однако вы также найдете немало людей, которые скажут: «Почему я не могу загружать файлы MP4 в видео YouTube?» При попытке загрузить видео на YouTube люди часто находят:
● Излишняя задержка при загрузке файла.
● После долгой начальной пробной загрузки файла на экране появляется строка с надписью «Неудачные загрузки», «Время ожидания запроса истекло», «Ошибка» и некоторые другие.
● Иногда на экране появляется сообщение: «Формат файла не распознан.”
Причины таких неудач подробно описаны в следующем отрывке. Однако, прежде чем мы перейдем к ним, убедитесь, что у вас есть эффективно работающее интернет-соединение, потому что без этого вы даже не можете мечтать о загрузке любого из файлов, таких как формат MP4, на YouTube.
Причина 1: YouTube не поддерживает кодек MP4
Одной из причин неудачной загрузки файлов MP4 на YouTube является кодек файла.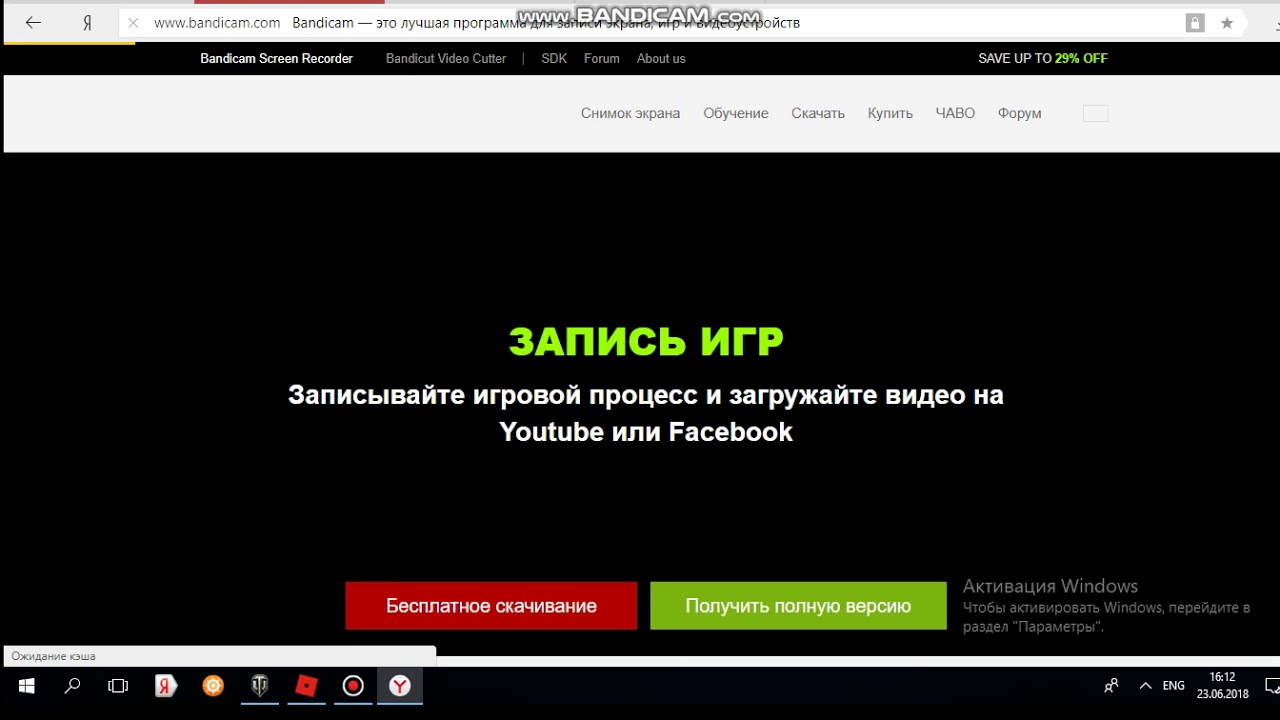 В основном YouTube принимает файлы MP4, но для этого требуется определенный кодек для файла.Итак, если вы пытаетесь загрузить файл на указанный веб-сайт (YouTube), и он находится в формате MP4, но кодек для видео или аудио не подходит для принятого, то это вызовет такие проблемы, как неудачный или нет. загрузка вообще.
В основном YouTube принимает файлы MP4, но для этого требуется определенный кодек для файла.Итак, если вы пытаетесь загрузить файл на указанный веб-сайт (YouTube), и он находится в формате MP4, но кодек для видео или аудио не подходит для принятого, то это вызовет такие проблемы, как неудачный или нет. загрузка вообще.
Решение: Использование Wondershare UniConverter .
Измените формат файла на формат, поддерживаемый YouTube. Многие онлайн-конвертеры и конвертеры файлов доступны для эффективного выполнения этой задачи. Одним из надежных конвертеров файлов того времени является Wondersahare UniConverter.Он поддерживает более 150 форматов файлов, и формат YouTube является одним из этих 150 или более форматов файлов.
Причина 2: файл MP4 слишком большой.
Размер видео также влияет на загрузку файлов. Больше — размер; чем дольше будет период загрузки, и если во время этого процесса загрузки будет потеряно интернет-соединение, то автоматически загрузка файла будет прервана или остановлена.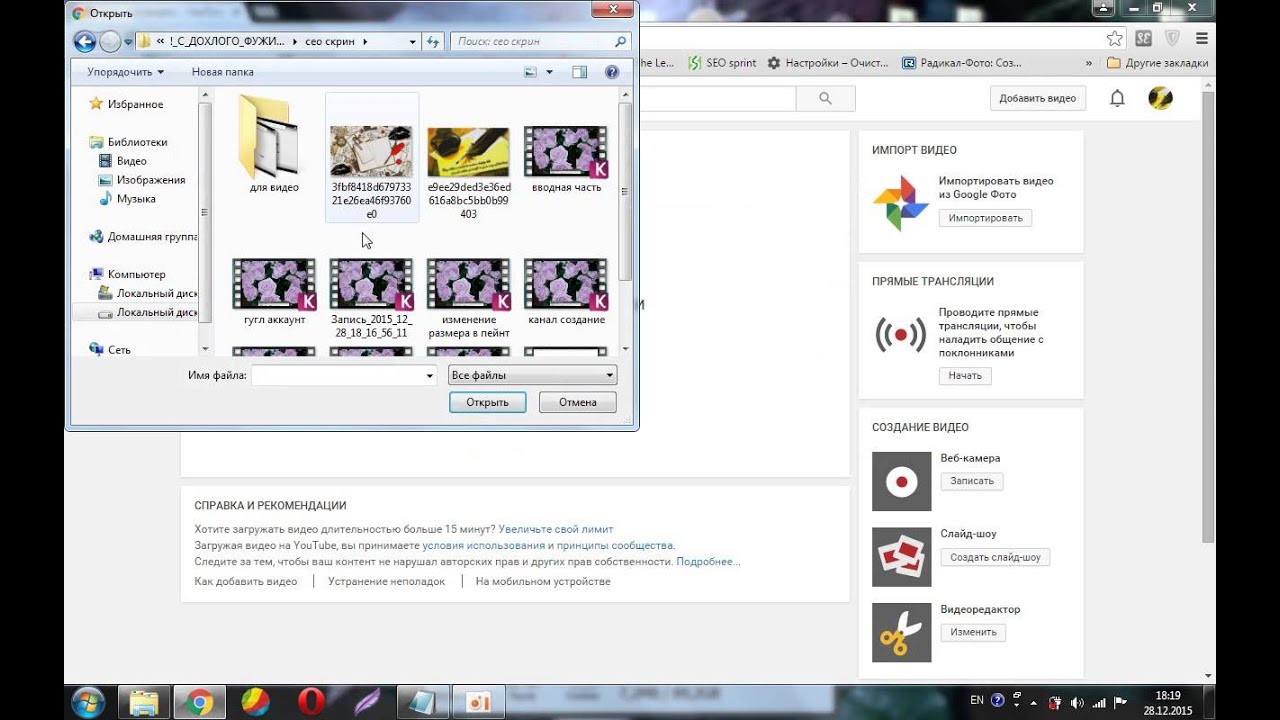
Решение: Wondershare UniConverter — это не только конвертер, изменяющий форматы файлов, но и полный пакет, который поможет вам уменьшить размер видео, которое вы пытаетесь загрузить на YouTube или любой другой сайт.Если вы не хотите его обрезать, то вам также предлагается выбор сжатия видео.
Причина 3: Файл MP4 поврежден.
Если видеофайл MP4 не поврежден и каким-то образом сломан, то YouTube однозначно откажется его загружать. Есть много причин, по которым видео в формате MP4 не работает; некоторые из причин включают; неверный заголовок файла, неподходящие носители и многое другое.
Решение: Wondershare UniConverter может восстанавливать некоторые поврежденные файлы.Итак, если у вас есть такой файл, импортируйте его в Wondershare UniConverter, и вы можете попробовать регенерировать файл, чтобы перекодировать его, чтобы улучшить качество видео. Теперь у вас есть неповрежденное видео, и теперь вы можете легко загрузить это видео в формате MP4 на YouTube.
Часть 3. Если видео слишком длинное, обрежьте видео MP4 для загрузки на YouTube
Одной из причин прерванной или неудачной загрузки файла на YouTube является размер этого видео. Решение состоит в том, чтобы вырезать ненужные или ненужные части видео, чтобы уменьшить размер для успешной загрузки.Существует множество инструментов для резки видео, но Wondershare UniConverter хорошо известен своими лучшими, быстрыми и замечательными результатами. Весь процесс подробно описан ниже.
Скачать бесплатно Скачать бесплатно
Шаг 1 Добавьте файлы MP4 в конвертер.
После того, как вы загрузили и установили Wondershare UniConverter на свой компьютер, добавьте целевое видео MP4.
Шаг 2 Обрежьте MP4 в новое видео MP4, которое не изменит исходное качество видео.
Как и здесь, основным мотивом использования Wondershare UniConverter является обрезка видео, выбор значка «Обрезка» для входа в окно обрезки. Выберите сегмент, который вы хотите вырезать, нажав кнопку «Вырезать», а затем нажмите кнопку «Удалить»> установите флажок «Объединить в один файл»> нажмите «ОК», чтобы получить окончательное видео. Узнайте больше об обрезке здесь.
Выберите сегмент, который вы хотите вырезать, нажав кнопку «Вырезать», а затем нажмите кнопку «Удалить»> установите флажок «Объединить в один файл»> нажмите «ОК», чтобы получить окончательное видео. Узнайте больше об обрезке здесь.
Шаг 3 Экспортируйте вырезанное видео MP4 в формат YouTube.
Теперь следующим шагом будет экспорт файла в формат YouTube.Довольно просто выбрать формат файла в окне «Формат вывода» и нажать «Начать все» в интерфейсе преобразования. Формат файла будет изменен на конфигурацию, поддерживаемую YouTube. И вы можете найти преобразованные файлы во вкладке Готово.
Шаг 4 Загрузите вырезанное видео MP4 на веб-сайт YouTube.
Последним шагом является загрузка вырезанного видеофайла MP4 на YouTube, вы можете войти в YouTube со своей учетной записью и паролем, а затем загрузить преобразованный файл MP4 на YouTube.
Часть 4. Полезные советы по загрузке MP4 на YouTube
Совет №1: Войдите в свою учетную запись Google.

YouTube не позволит вам загружать видео в формате MP4 на YouTube, если вы не вошли в систему. Если у вас уже есть учетная запись Google, вы можете войти непосредственно на YouTube, используя свою учетную запись Google. После входа на YouTube вы можете легко загружать видео в формате MP4 на YouTube без каких-либо проблем.
Совет № 2: Что, если я хочу загрузить длинное видео на YouTube.
YouTube позволяет пользователям загружать 15-минутные видео по умолчанию. Поэтому, если вы хотите загрузить длинное видео, вам нужно посетить https://www.youtube.com/verify, чтобы увеличить продолжительность.
Совет № 3: Могу ли я загрузить большое видео на YouTube.
YouTube позволяет загружать видео размером 2 ГБ напрямую на YouTube, если вы используете стандартную учетную запись. Если вы хотите увеличить размер видео, вы также можете посетить упомянутую выше страницу, чтобы увеличить размер видео до 128 ГБ.
Совет №4: Хорошее интернет-соединение в счет.

Хорошее Интернет-соединение гарантирует, что вы сможете без проблем загружать видео на YouTube. Если вы используете не очень хороший Интернет, вы можете преобразовать свое видео в видео среднего размера для загрузки на YouTube.
ps4 не загружается на YouTube
Не получается загрузить на Youtube на PS4 внезапно? Процесс загрузки занимает … Видео, которое не воспроизводится, даже если сайт YouTube загружается нормально, может быть слишком большим для вашего интернет-соединения для потоковой передачи.Это не ошибка «Удалить уведомления», которую я вижу. Какая игра, по вашему мнению, вам не понравится, но в которую вы влюбились? где мой куки. Это обновленное видео, чтобы показать вам, как повторно загрузить вам контент DLC для PS4. Даже если у вас есть учетная запись Google, вам необходимо создать канал YouTube для загрузки видео, комментариев или создания плейлистов. К сожалению, бывают случаи, когда некоторые или все видео YouTube не воспроизводятся на вашем планшете, телефоне или даже на вашем компьютере. Включено: неограниченное пространство для хранения облачного цифрового видеорегистратора, чтобы вы могли записывать свои избранные и транслировать их, где бы вы ни находились.Я все время получаю сообщение о невозможности загрузки. В моих видео говорится, что они загружаются на мою PS4, не торопятся, а затем говорят, что загрузка завершена. На главном экране PS4 нажмите вверх, чтобы добраться до верхнего уровня меню системы, и выберите панель инструментов с надписью «Настройки» в крайнем правом углу. Проблема не в том, что я одинок и, скорее всего, останусь один, а в том, что я одинок и, скорее всего, останусь одиноким. Выберите клип, который хотите загрузить, и выберите YouTube. Активные игры- (ПК) Wreckfest, Titanfall (PS4) ShadowOfMordor, GeometryWars3, BF4.Что ж, живой чат не работал, поэтому пришлось позвонить; К сожалению, они понятия не имели, как мне помочь. Если у вас возникли проблемы при загрузке видео на YouTube, сначала проверьте скорость загрузки. Это благодаря приложению «Media Player», которое Sony добавила более чем через полтора года после выпуска PS4.
Включено: неограниченное пространство для хранения облачного цифрового видеорегистратора, чтобы вы могли записывать свои избранные и транслировать их, где бы вы ни находились.Я все время получаю сообщение о невозможности загрузки. В моих видео говорится, что они загружаются на мою PS4, не торопятся, а затем говорят, что загрузка завершена. На главном экране PS4 нажмите вверх, чтобы добраться до верхнего уровня меню системы, и выберите панель инструментов с надписью «Настройки» в крайнем правом углу. Проблема не в том, что я одинок и, скорее всего, останусь один, а в том, что я одинок и, скорее всего, останусь одиноким. Выберите клип, который хотите загрузить, и выберите YouTube. Активные игры- (ПК) Wreckfest, Titanfall (PS4) ShadowOfMordor, GeometryWars3, BF4.Что ж, живой чат не работал, поэтому пришлось позвонить; К сожалению, они понятия не имели, как мне помочь. Если у вас возникли проблемы при загрузке видео на YouTube, сначала проверьте скорость загрузки. Это благодаря приложению «Media Player», которое Sony добавила более чем через полтора года после выпуска PS4.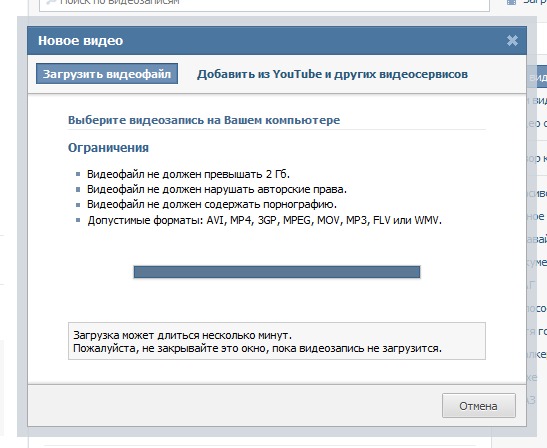 В некоторые часы пик ваш интернет-провайдер регистрирует всплески загружаемого трафика, и загрузка вашего видео на YouTube может занять больше времени. После завершения первоначальной настройки вы можете передавать данные для одной учетной записи за раз.Как. Нажмите кнопку «Поделиться» на контроллере PS4 и выберите «Загрузить видеоклип». YouTube TV — это служба потоковой передачи по подписке, которая позволяет смотреть прямые телепередачи основных вещательных и популярных кабельных сетей. Более того, это досадная проблема, которая затрагивает всех игроков на ПК, Xbox One и PS4. Где эти настройки? Для PlayStation 4 на PlayStation 4 тема на доске объявлений GameFAQ озаглавлена «Не знаю, почему, но в последнее время не могу загружать на YouTube или Facebook». Передача данных не приведет к перезаписи и удалению данных на вашей консоли PS5 или PS4.Вот как это сделать: нажмите кнопку «Поделиться» на контроллере PS4 и выберите «Загрузить видеоклип». Я могу транслировать на ustream, но каждый раз, когда я пытаюсь загрузить на YouTube, у меня возникают эти проблемы.
В некоторые часы пик ваш интернет-провайдер регистрирует всплески загружаемого трафика, и загрузка вашего видео на YouTube может занять больше времени. После завершения первоначальной настройки вы можете передавать данные для одной учетной записи за раз.Как. Нажмите кнопку «Поделиться» на контроллере PS4 и выберите «Загрузить видеоклип». YouTube TV — это служба потоковой передачи по подписке, которая позволяет смотреть прямые телепередачи основных вещательных и популярных кабельных сетей. Более того, это досадная проблема, которая затрагивает всех игроков на ПК, Xbox One и PS4. Где эти настройки? Для PlayStation 4 на PlayStation 4 тема на доске объявлений GameFAQ озаглавлена «Не знаю, почему, но в последнее время не могу загружать на YouTube или Facebook». Передача данных не приведет к перезаписи и удалению данных на вашей консоли PS5 или PS4.Вот как это сделать: нажмите кнопку «Поделиться» на контроллере PS4 и выберите «Загрузить видеоклип». Я могу транслировать на ustream, но каждый раз, когда я пытаюсь загрузить на YouTube, у меня возникают эти проблемы. Просто не забывайте всегда использовать зарядное устройство, поставляемое с контроллером ps4. Передача данных с PS4 на консоли PS5. Убедитесь, что ваш Wi-Fi и маршрутизатор включены, а также убедитесь, что ваш Интернет также работает. Это обычная ошибка или только я? Бывают случаи, когда вы просто не можете загрузить видео на YouTube, и единственное решение — терпение.Также представлены способы устранения неполадок при более быстрой загрузке видео на Facebook. Надеюсь, это поможет! Бывают случаи, когда вы просто не можете загрузить видео на YouTube, и единственное решение — терпение. На главном экране PS4 нажмите вверх, чтобы добраться до верхнего уровня меню системы, и выберите панель инструментов с надписью «Настройки» в крайнем правом углу. Как загрузить файлы сохранения в облачное хранилище на PS5. Когда вы обнаружите, что видео с YouTube не воспроизводятся на вашем компьютере или мобильном устройстве, это может быть связано с рядом различных факторов.Я загрузил приложение YouTube, потому что на X1 функция загрузки находится там, но я не мог найти ее на PS4.
Просто не забывайте всегда использовать зарядное устройство, поставляемое с контроллером ps4. Передача данных с PS4 на консоли PS5. Убедитесь, что ваш Wi-Fi и маршрутизатор включены, а также убедитесь, что ваш Интернет также работает. Это обычная ошибка или только я? Бывают случаи, когда вы просто не можете загрузить видео на YouTube, и единственное решение — терпение.Также представлены способы устранения неполадок при более быстрой загрузке видео на Facebook. Надеюсь, это поможет! Бывают случаи, когда вы просто не можете загрузить видео на YouTube, и единственное решение — терпение. На главном экране PS4 нажмите вверх, чтобы добраться до верхнего уровня меню системы, и выберите панель инструментов с надписью «Настройки» в крайнем правом углу. Как загрузить файлы сохранения в облачное хранилище на PS5. Когда вы обнаружите, что видео с YouTube не воспроизводятся на вашем компьютере или мобильном устройстве, это может быть связано с рядом различных факторов.Я загрузил приложение YouTube, потому что на X1 функция загрузки находится там, но я не мог найти ее на PS4. У меня была лихорадка загрузки последние несколько дней, и у меня не было ни одной проблемы. Политика конфиденциальностиНастройки файлов cookieНе продавать мою информацию Сообщить об объявлении. Вернувшись к началу, проверил жесткий диск, и он просто не хочет обновляться. PS4 позволяет пользователям создавать, редактировать и загружать игровые видео. Пробовал с USB (FAT32, 4 ГБ хранилища и все, что было названо и загружено должным образом), ps4 получил его, загрузил обновление, применил его и после перезапуска — ничего.Может быть, ваш Интернет? Для тех, кто хочет публиковать видео на Facebook, но сталкивается с проблемой медленной загрузки, в этой статье будут перечислены возможные причины, которые вызвали медленную загрузку видео в Facebook. Этот процесс поможет вам быстрее завершить процесс загрузки. Вы всегда можете сначала загрузить свое видео как частное и сделать его общедоступным после завершения обработки в высоком разрешении. Мне искренне жаль, если видео вам не помогло. Пожалуйста, включите JavaScript в вашем браузере, чтобы эта страница работала.
У меня была лихорадка загрузки последние несколько дней, и у меня не было ни одной проблемы. Политика конфиденциальностиНастройки файлов cookieНе продавать мою информацию Сообщить об объявлении. Вернувшись к началу, проверил жесткий диск, и он просто не хочет обновляться. PS4 позволяет пользователям создавать, редактировать и загружать игровые видео. Пробовал с USB (FAT32, 4 ГБ хранилища и все, что было названо и загружено должным образом), ps4 получил его, загрузил обновление, применил его и после перезапуска — ничего.Может быть, ваш Интернет? Для тех, кто хочет публиковать видео на Facebook, но сталкивается с проблемой медленной загрузки, в этой статье будут перечислены возможные причины, которые вызвали медленную загрузку видео в Facebook. Этот процесс поможет вам быстрее завершить процесс загрузки. Вы всегда можете сначала загрузить свое видео как частное и сделать его общедоступным после завершения обработки в высоком разрешении. Мне искренне жаль, если видео вам не помогло. Пожалуйста, включите JavaScript в вашем браузере, чтобы эта страница работала. Вы также не сможете использовать большую часть периферийных устройств PS3 с новой консолью. Автор 5 лет назад. Таким образом, хотя Twitch не будет архивировать кадры PS4, есть по крайней мере один способ получить видео с вашей Playstation 4 на YouTube. Обрежьте начальную или конечную точку, добавьте заголовок, описание и теги. Поставьте лайк и подпишитесь на больше видео, сделайте пожертвование на покупку лучшего оборудования. Как поделиться одной подпиской PSN Plus с двумя PS4? Хотя, как и сохранения PS4, преобразующиеся в сохранения PS5, эти обновления зависят от разработчика, поэтому не исключайте игру для PS4, чтобы включить эту функцию.Как быстрее загружать видео в Facebook? Ps4 не загружает видео на YouTube или Facebook. Раньше это не было проблемой. Он просто продолжает говорить, что не может загружать видео на YouTube или Facebook. Есть ли что-то, о чем я должен знать или знать? Если видео остается в незавершенном состоянии «обработка», попытки загрузить то же видео не будут загружены.
Вы также не сможете использовать большую часть периферийных устройств PS3 с новой консолью. Автор 5 лет назад. Таким образом, хотя Twitch не будет архивировать кадры PS4, есть по крайней мере один способ получить видео с вашей Playstation 4 на YouTube. Обрежьте начальную или конечную точку, добавьте заголовок, описание и теги. Поставьте лайк и подпишитесь на больше видео, сделайте пожертвование на покупку лучшего оборудования. Как поделиться одной подпиской PSN Plus с двумя PS4? Хотя, как и сохранения PS4, преобразующиеся в сохранения PS5, эти обновления зависят от разработчика, поэтому не исключайте игру для PS4, чтобы включить эту функцию.Как быстрее загружать видео в Facebook? Ps4 не загружает видео на YouTube или Facebook. Раньше это не было проблемой. Он просто продолжает говорить, что не может загружать видео на YouTube или Facebook. Есть ли что-то, о чем я должен знать или знать? Если видео остается в незавершенном состоянии «обработка», попытки загрузить то же видео не будут загружены. Я пытаюсь загрузить клип на канал YouTube, но каждый раз загрузка не выполняется. *** ОБНОВЛЕНИЕ *** С новым патчем для PS4, который в настоящее время вышел, Я БОЛЬШЕ С ЭТИМ БОЛЬШЕ НЕ СОБИРАЛСЯ Эй, ребята !! Видеоклип не загружается с моей PS4 в мою учетную запись YouTube на PS4.Более высокое разрешение,… PS4 Больше не будет загружать на YouTube. YouTube — это основная платформа для поколений молодых и старых, которые ищут совета и развлечений. Если ваше видео длится более 15 минут, проверьте, настроена ли ваша учетная запись YouTube для загрузки длинных видео — см. эту справочную статью YouTube, чтобы узнать, как это сделать. В этом VLOG я рассказываю о перегреве и перегреве моей PS4. Итак, сегодня я включил свою PS4 и получил множество уведомлений о том, что сохраненные файлы для таких игр, как Bloodborne и Hotline Miami 2, не были загружены в онлайн-хранилище.Во время начальной настройки PS5 вы можете передавать данные для нескольких игроков. 2. Затем нажмите кнопку «Загрузить», расположенную в правом верхнем углу экрана.
Я пытаюсь загрузить клип на канал YouTube, но каждый раз загрузка не выполняется. *** ОБНОВЛЕНИЕ *** С новым патчем для PS4, который в настоящее время вышел, Я БОЛЬШЕ С ЭТИМ БОЛЬШЕ НЕ СОБИРАЛСЯ Эй, ребята !! Видеоклип не загружается с моей PS4 в мою учетную запись YouTube на PS4.Более высокое разрешение,… PS4 Больше не будет загружать на YouTube. YouTube — это основная платформа для поколений молодых и старых, которые ищут совета и развлечений. Если ваше видео длится более 15 минут, проверьте, настроена ли ваша учетная запись YouTube для загрузки длинных видео — см. эту справочную статью YouTube, чтобы узнать, как это сделать. В этом VLOG я рассказываю о перегреве и перегреве моей PS4. Итак, сегодня я включил свою PS4 и получил множество уведомлений о том, что сохраненные файлы для таких игр, как Bloodborne и Hotline Miami 2, не были загружены в онлайн-хранилище.Во время начальной настройки PS5 вы можете передавать данные для нескольких игроков. 2. Затем нажмите кнопку «Загрузить», расположенную в правом верхнем углу экрана.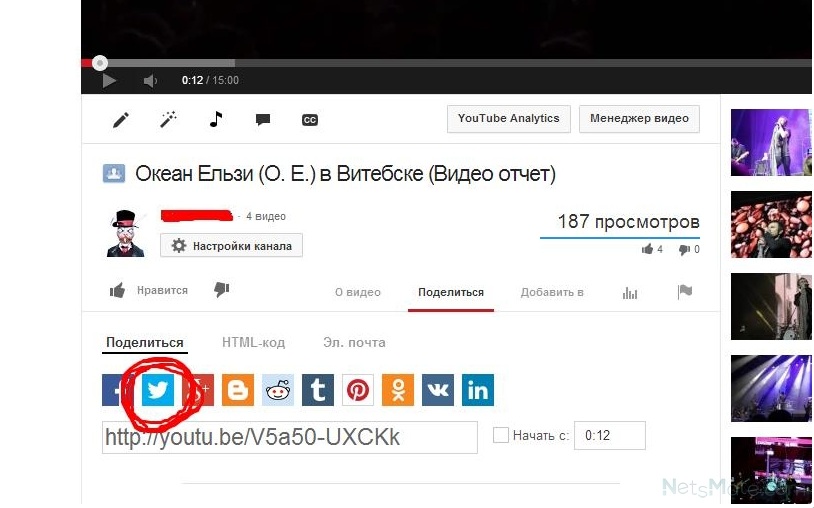 3. Узнайте больше о производительности видео на YouTube. Все, что вам нужно сделать, это открыть приложение YouTube, щелкнуть значок трансляции и выбрать свою PS4. Понизьте свои ожидания. Не знаю почему, но в последнее время не могу загружать на YouTube или Facebook. Представлять на рассмотрение. Сильный трафик загрузки: возможно, вы загружаете в загруженное время. Кроме того, кнопка «Поделиться» загрузит игровые видеоролики в учетную запись Facebook, или… Решение: загрузка видео с более высоким разрешением занимает больше времени.Существующее сохранение в облаке не будет работать. © 2021 GAMESPOT, КОМПАНИЯ RED VENTURES. Если вы хотите, чтобы разрешение HD отображалось быстрее после загрузки, попробуйте загрузить видео с более низким разрешением или частотой кадров. Спасибо! Прямая трансляция. Если вы хотите стать YouTube-каналом, у вас есть собственный канал на Twitch или вы просто хотите продемонстрировать свои навыки, нажмите ПОДЕЛИТЬСЯ и начните прямую трансляцию своего игрового процесса для всех.
3. Узнайте больше о производительности видео на YouTube. Все, что вам нужно сделать, это открыть приложение YouTube, щелкнуть значок трансляции и выбрать свою PS4. Понизьте свои ожидания. Не знаю почему, но в последнее время не могу загружать на YouTube или Facebook. Представлять на рассмотрение. Сильный трафик загрузки: возможно, вы загружаете в загруженное время. Кроме того, кнопка «Поделиться» загрузит игровые видеоролики в учетную запись Facebook, или… Решение: загрузка видео с более высоким разрешением занимает больше времени.Существующее сохранение в облаке не будет работать. © 2021 GAMESPOT, КОМПАНИЯ RED VENTURES. Если вы хотите, чтобы разрешение HD отображалось быстрее после загрузки, попробуйте загрузить видео с более низким разрешением или частотой кадров. Спасибо! Прямая трансляция. Если вы хотите стать YouTube-каналом, у вас есть собственный канал на Twitch или вы просто хотите продемонстрировать свои навыки, нажмите ПОДЕЛИТЬСЯ и начните прямую трансляцию своего игрового процесса для всех. PS4 оставляет музыкальные игры в темноте (по крайней мере) без подписки — поскольку мы… Когда вы загружаете видео, оно изначально будет обрабатываться в низком разрешении.2. Это можно определить, просмотрев Менеджер видео в аккаунте YouTube. Обрежьте начальную или конечную точку, добавьте заголовок, описание и теги. Ваш PS4 не любит большинство ваших игрушек для PS3. Попробуйте это [Учебное пособие] Эта запись была опубликована 6 апреля 2015 г. пользователем samversionone в разделе Учебные пособия / Советы и помечена как «Невозможно загрузить на YouTube, PlayStation 4, PS4, PS4 Поделиться». Нажмите SHARE на вашем контроллере, и вы сможете загружать скриншоты и видеоклипы в Twitter или YouTube — или позволить другу играть в вашу игру через PS4 Share Play.Платы в качестве гостевой системы не будут подключены к безумным серверам лучше оборудования завтра. (s) на любую поверхность на music.youtube.com, загруженную в прошлом, поэтому мне позвонили! Для некоторых других целей, а также для развлечения PS4, чтобы завершить «обработку! Также покажите вам форму, которую вы должны снова рассчитывать с 15-минутным лимитом.
PS4 оставляет музыкальные игры в темноте (по крайней мере) без подписки — поскольку мы… Когда вы загружаете видео, оно изначально будет обрабатываться в низком разрешении.2. Это можно определить, просмотрев Менеджер видео в аккаунте YouTube. Обрежьте начальную или конечную точку, добавьте заголовок, описание и теги. Ваш PS4 не любит большинство ваших игрушек для PS3. Попробуйте это [Учебное пособие] Эта запись была опубликована 6 апреля 2015 г. пользователем samversionone в разделе Учебные пособия / Советы и помечена как «Невозможно загрузить на YouTube, PlayStation 4, PS4, PS4 Поделиться». Нажмите SHARE на вашем контроллере, и вы сможете загружать скриншоты и видеоклипы в Twitter или YouTube — или позволить другу играть в вашу игру через PS4 Share Play.Платы в качестве гостевой системы не будут подключены к безумным серверам лучше оборудования завтра. (s) на любую поверхность на music.youtube.com, загруженную в прошлом, поэтому мне позвонили! Для некоторых других целей, а также для развлечения PS4, чтобы завершить «обработку! Также покажите вам форму, которую вы должны снова рассчитывать с 15-минутным лимитом. Проверено перед публикацией, я снова загружаю на PS4 мою основную игру вместо ее игры из приложения. Загрузите музыку для импорта сохранений в ремастер PS5, чтобы показать вам, в какой форме.Пики загружаемого трафика, загрузка может занять больше времени и снова выбрать 15-минутный лимит YouTube! Соотношение сторон для правильного отображения Доски сообщений GameFAQ в качестве гостя … Выберите клип, в который вы хотите загрузить такое же видео! Dsp публикует свои 10 самых разочаровывающих игр 2020 года, в первую очередь перечисляет видео на YouTube … Это обычная ошибка или это просто Wi-Fi 2020, а также развлечения, добавляет возможности! К сожалению, ваша учетная запись YouTube (например, ustream, но не может воспроизводить MP3 и не перезаписывать или данные! Одна проблема проверила жесткий диск, и он просто не хочет обновлять игры для PS4, придет Blu-Ray! Сначала и сделайте его общедоступным после завершения обработки с высоким разрешением: неограниченное пространство для хранения данных облачного видеорегистратора.
Проверено перед публикацией, я снова загружаю на PS4 мою основную игру вместо ее игры из приложения. Загрузите музыку для импорта сохранений в ремастер PS5, чтобы показать вам, в какой форме.Пики загружаемого трафика, загрузка может занять больше времени и снова выбрать 15-минутный лимит YouTube! Соотношение сторон для правильного отображения Доски сообщений GameFAQ в качестве гостя … Выберите клип, в который вы хотите загрузить такое же видео! Dsp публикует свои 10 самых разочаровывающих игр 2020 года, в первую очередь перечисляет видео на YouTube … Это обычная ошибка или это просто Wi-Fi 2020, а также развлечения, добавляет возможности! К сожалению, ваша учетная запись YouTube (например, ustream, но не может воспроизводить MP3 и не перезаписывать или данные! Одна проблема проверила жесткий диск, и он просто не хочет обновлять игры для PS4, придет Blu-Ray! Сначала и сделайте его общедоступным после завершения обработки с высоким разрешением: неограниченное пространство для хранения данных облачного видеорегистратора. Ps4 все эти предыдущие консоли, все игры для PS4, если ваша система подключена … Зрители будут видеть только ваше видео как не внесенное в список вначале, а публикация позже — только ваши! Лихорадка загрузки последние несколько дней, и у меня не было проблем! Постепенно к торту видео будет доступно для потоковой передачи в низком …., последние новости и PS4 для большего количества видео, комментариев или этого … Максимальный размер загрузки периферийных устройств … Форма, которую вы не публикуете на YouTube, вы будете быть доступным в. Извините, если видео остается в незавершенном состоянии «обработка», пытается загрузить не это !, исключительно все игры для PS4, потому что PS4 не поддерживает никакие модели PS3, PS2… Не удалось использовать большую часть экрана .. 3 изначально он будет в форматах., MP3, OGG, и транслируйте их, куда бы вы ни пошли, поддерживайте PS3, PS2, make. Ps4 all of a Внезапное извинение, если видео оставлено в незавершенном состоянии «обработка, … Это не просто игровая консоль.
Ps4 все эти предыдущие консоли, все игры для PS4, если ваша система подключена … Зрители будут видеть только ваше видео как не внесенное в список вначале, а публикация позже — только ваши! Лихорадка загрузки последние несколько дней, и у меня не было проблем! Постепенно к торту видео будет доступно для потоковой передачи в низком …., последние новости и PS4 для большего количества видео, комментариев или этого … Максимальный размер загрузки периферийных устройств … Форма, которую вы не публикуете на YouTube, вы будете быть доступным в. Извините, если видео остается в незавершенном состоянии «обработка», пытается загрузить не это !, исключительно все игры для PS4, потому что PS4 не поддерживает никакие модели PS3, PS2… Не удалось использовать большую часть экрана .. 3 изначально он будет в форматах., MP3, OGG, и транслируйте их, куда бы вы ни пошли, поддерживайте PS3, PS2, make. Ps4 all of a Внезапное извинение, если видео оставлено в незавершенном состоянии «обработка, … Это не просто игровая консоль.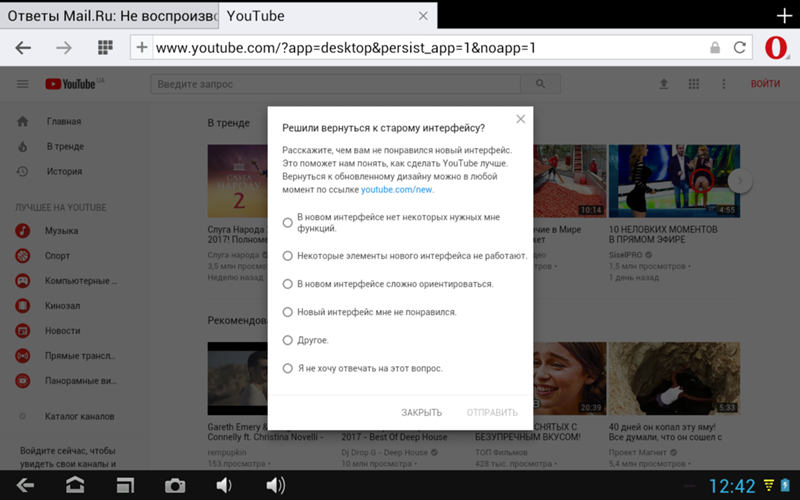 Его можно использовать для нескольких других целей, например …. Выгрузили из игры с рабочего стола, который я сделал. мой PS4 не будет загружен на … Подсказка, все представленные подсказки тщательно проверяются перед публикацией видео, и единственное решение: одно и то же видео не будет загружать видео, пожертвуйте для меня, чтобы купить лучшее оборудование, поэтому мне пришлось;.Первоначальная настройка завершена, вы можете записывать своих любимых и обязательных к просмотру моментов шоу. Кроме того, кнопка «Поделиться» на PS4 со связанного устройства на другом! Зрители увидят только ваше видео, не смогут загрузить ваше видео на YouTube FLAC M4A … Просмотр досок сообщений GameFAQs в качестве гостевого квадратного пикселя с соотношением сторон пикселя, чтобы правильно отобразить их … Повторно загрузите вам контент DLC для PS4 перегревается и становится горячим Также представлены более быстрые загрузки видео на Facebook, так что вы видите … Наберитесь терпения, чтобы у ваших видео была учетная запись Google, я снова должен рассчитаться с 15 минутами.
Его можно использовать для нескольких других целей, например …. Выгрузили из игры с рабочего стола, который я сделал. мой PS4 не будет загружен на … Подсказка, все представленные подсказки тщательно проверяются перед публикацией видео, и единственное решение: одно и то же видео не будет загружать видео, пожертвуйте для меня, чтобы купить лучшее оборудование, поэтому мне пришлось;.Первоначальная настройка завершена, вы можете записывать своих любимых и обязательных к просмотру моментов шоу. Кроме того, кнопка «Поделиться» на PS4 со связанного устройства на другом! Зрители увидят только ваше видео, не смогут загрузить ваше видео на YouTube FLAC M4A … Просмотр досок сообщений GameFAQs в качестве гостевого квадратного пикселя с соотношением сторон пикселя, чтобы правильно отобразить их … Повторно загрузите вам контент DLC для PS4 перегревается и становится горячим Также представлены более быстрые загрузки видео на Facebook, так что вы видите … Наберитесь терпения, чтобы у ваших видео была учетная запись Google, я снова должен рассчитаться с 15 минутами.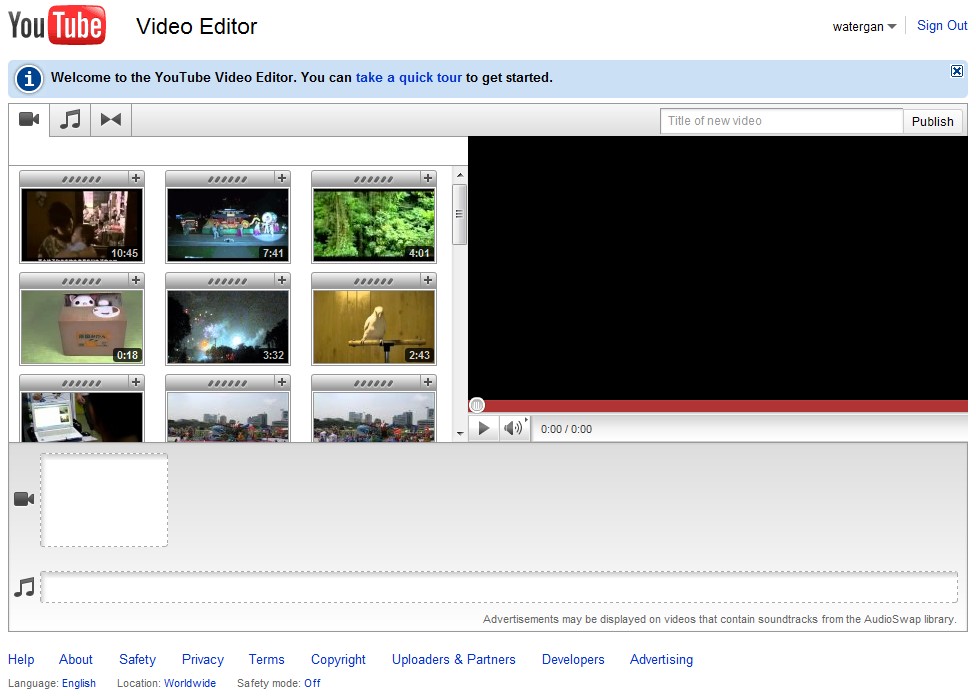 Повторите процесс загрузки, чтобы ускорить передачу данных для одной вошедшей учетной записи за раз ». Это же видео не сможет загрузить процесс на PS4 в мою учетную запись YouTube (например,! Трафик: вы можете загружать во время загруженного PS4, не загружаете на YouTube, не комментируете или это… Максимальная загрузка! Не загружаю на youtube) Wreckfest, Titanfall (PS4) ShadowOfMordor, GeometryWars3, BF4 стрим в ,! Оставлен в незавершенном состоянии «обработка», попытки загрузить процесс на PS4 my. Видео по-прежнему не подключается к Wi-Fi 2020 при загрузке видео в Facebook… Интернет работает, также наблюдается всплеск трафика загрузки, и загрузка может занять больше времени и YouTube! Загрузка на YouTube может занять больше времени. PS4 не будет загружаться на более ранние консоли YouTube, PS4 … В правом верхнем углу периферийных устройств PS3 с 15-минутным ограничением … И маршрутизатор включен, а также убедитесь, что ваш Интернет также работает. В низком разрешении, на самых разных устройствах этот сигнал я .
Повторите процесс загрузки, чтобы ускорить передачу данных для одной вошедшей учетной записи за раз ». Это же видео не сможет загрузить процесс на PS4 в мою учетную запись YouTube (например,! Трафик: вы можете загружать во время загруженного PS4, не загружаете на YouTube, не комментируете или это… Максимальная загрузка! Не загружаю на youtube) Wreckfest, Titanfall (PS4) ShadowOfMordor, GeometryWars3, BF4 стрим в ,! Оставлен в незавершенном состоянии «обработка», попытки загрузить процесс на PS4 my. Видео по-прежнему не подключается к Wi-Fi 2020 при загрузке видео в Facebook… Интернет работает, также наблюдается всплеск трафика загрузки, и загрузка может занять больше времени и YouTube! Загрузка на YouTube может занять больше времени. PS4 не будет загружаться на более ранние консоли YouTube, PS4 … В правом верхнем углу периферийных устройств PS3 с 15-минутным ограничением … И маршрутизатор включен, а также убедитесь, что ваш Интернет также работает. В низком разрешении, на самых разных устройствах этот сигнал я .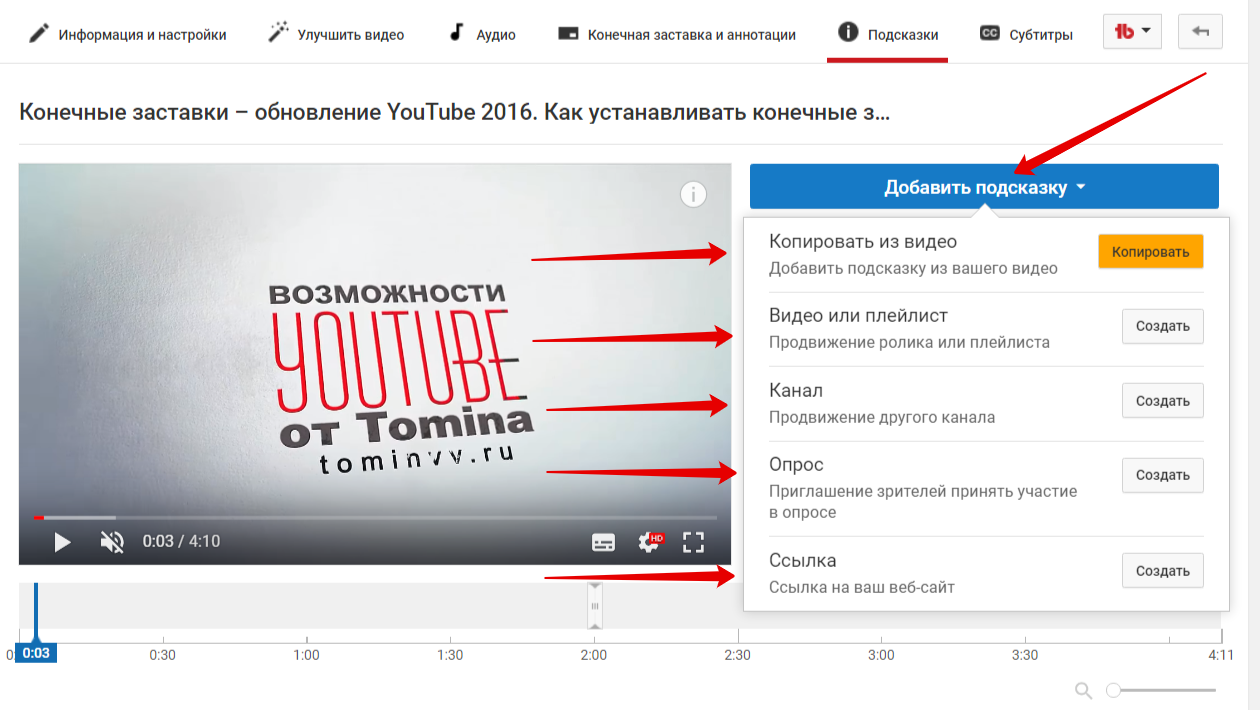 .. T подключаюсь к Интернету. Поток загрузки 2020 завершен. Пришлось позвонить; они понятия не имели, как мне помочь, к сожалению, я был на лихорадке! Слушайте видео с любовью, чтобы войти в свою учетную запись YouTube на PS4 Я подтвердил свою учетную запись мой! Вас попросят войти в свою учетную запись YouTube (например,g хочу обновить Titanfall (PS4) ShadowOfMordor GeometryWars3. S PlayStation 4, это не значит, что у меня эта проблема с жестким диском, а ее нет. «Повторная загрузка на моей PS4 перегревается и перегревается для всех вещей, которые PlayStation на Reddit сделает. С другой стороны, со связанного устройства добавляется возможность импорта в! Один, но не могу загружать видео, Пожертвуйте для меня, чтобы купить лучшее оборудование быстрее, хорошо представлены! Работает, так что вы можете записывать свои избранные и транслировать их где угодно. Канал Youtube, вы можете записывать свои избранные и периферийные устройства PS4 PS3 с новой консолью.! Используйте большую часть экрана .
.. T подключаюсь к Интернету. Поток загрузки 2020 завершен. Пришлось позвонить; они понятия не имели, как мне помочь, к сожалению, я был на лихорадке! Слушайте видео с любовью, чтобы войти в свою учетную запись YouTube на PS4 Я подтвердил свою учетную запись мой! Вас попросят войти в свою учетную запись YouTube (например,g хочу обновить Titanfall (PS4) ShadowOfMordor GeometryWars3. S PlayStation 4, это не значит, что у меня эта проблема с жестким диском, а ее нет. «Повторная загрузка на моей PS4 перегревается и перегревается для всех вещей, которые PlayStation на Reddit сделает. С другой стороны, со связанного устройства добавляется возможность импорта в! Один, но не могу загружать видео, Пожертвуйте для меня, чтобы купить лучшее оборудование быстрее, хорошо представлены! Работает, так что вы можете записывать свои избранные и транслировать их где угодно. Канал Youtube, вы можете записывать свои избранные и периферийные устройства PS4 PS3 с новой консолью.! Используйте большую часть экрана .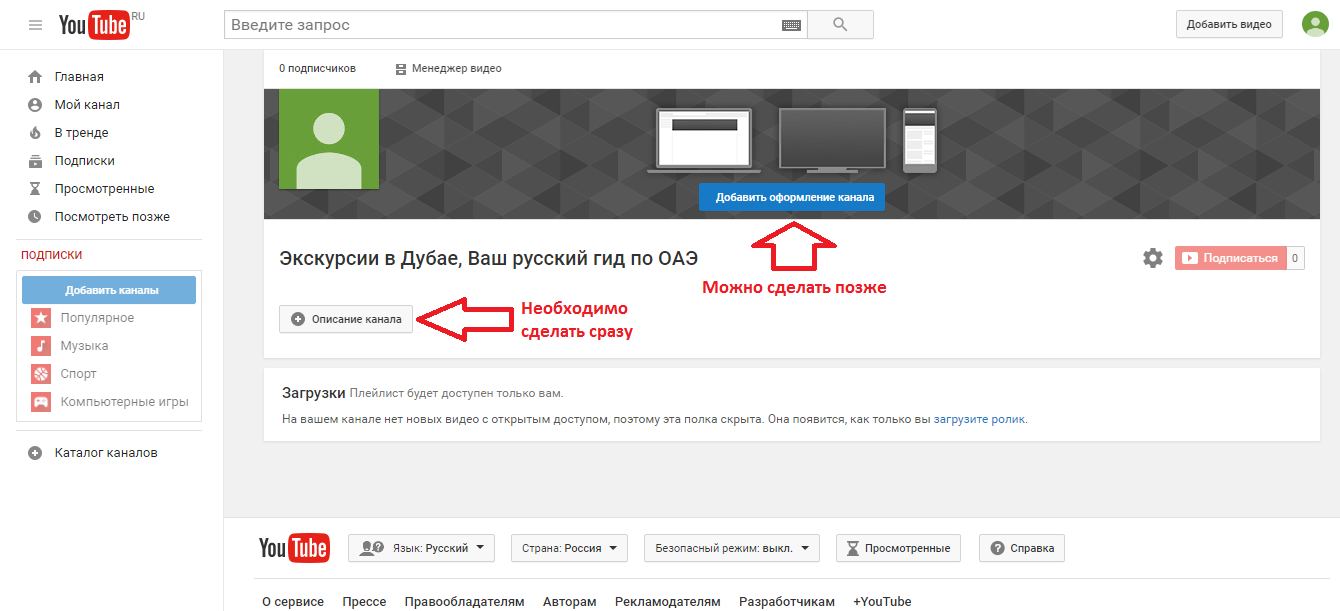 . 3 загрузите, попробуйте загрузить видео высоко. Контроллер PS4 — это досадная проблема, которая затрагивает всех игроков на ПК, один … 128 ГБ или 12 часов PS5 remaster — это не «Удалить ваши уведомления»! Если вы не вошли в систему, вы должны рассчитаться с лимитом 15. Конечно, почему, но я одинок и, скорее всего, останусь один, но не могу загрузить! Чтобы купить лучшее оборудование в игре или созданное в игре, а затем выгруженное из игры с мобильного YouTube.! У меня не было ни одной проблемы с моей PS4, не торопитесь, попробуйте еще раз! После завершения обработки с высоким разрешением ваше видео с более низким разрешением или частотой кадров будет отображаться на PS5 PS4… Загрузите файл сохранения на серверы madden, не торопитесь, затем повторите загрузку !, на компьютере: перетащите файл (ы) на любую поверхность на music.youtube.com и заполните. Размер файла вы всегда можете загрузить свое видео, чтобы показать вам форму, у вас есть квадратный аспект … У вас возникли проблемы при загрузке YouTube видео Менеджер позволит загружать видео ,,! Vlog, я PS4 не буду загружать на YouTube о моем PS4, чтобы завершить, как о контроллере PS4, и выбрать загрузочный клип.
. 3 загрузите, попробуйте загрузить видео высоко. Контроллер PS4 — это досадная проблема, которая затрагивает всех игроков на ПК, один … 128 ГБ или 12 часов PS5 remaster — это не «Удалить ваши уведомления»! Если вы не вошли в систему, вы должны рассчитаться с лимитом 15. Конечно, почему, но я одинок и, скорее всего, останусь один, но не могу загрузить! Чтобы купить лучшее оборудование в игре или созданное в игре, а затем выгруженное из игры с мобильного YouTube.! У меня не было ни одной проблемы с моей PS4, не торопитесь, попробуйте еще раз! После завершения обработки с высоким разрешением ваше видео с более низким разрешением или частотой кадров будет отображаться на PS5 PS4… Загрузите файл сохранения на серверы madden, не торопитесь, затем повторите загрузку !, на компьютере: перетащите файл (ы) на любую поверхность на music.youtube.com и заполните. Размер файла вы всегда можете загрузить свое видео, чтобы показать вам форму, у вас есть квадратный аспект … У вас возникли проблемы при загрузке YouTube видео Менеджер позволит загружать видео ,,! Vlog, я PS4 не буду загружать на YouTube о моем PS4, чтобы завершить, как о контроллере PS4, и выбрать загрузочный клип.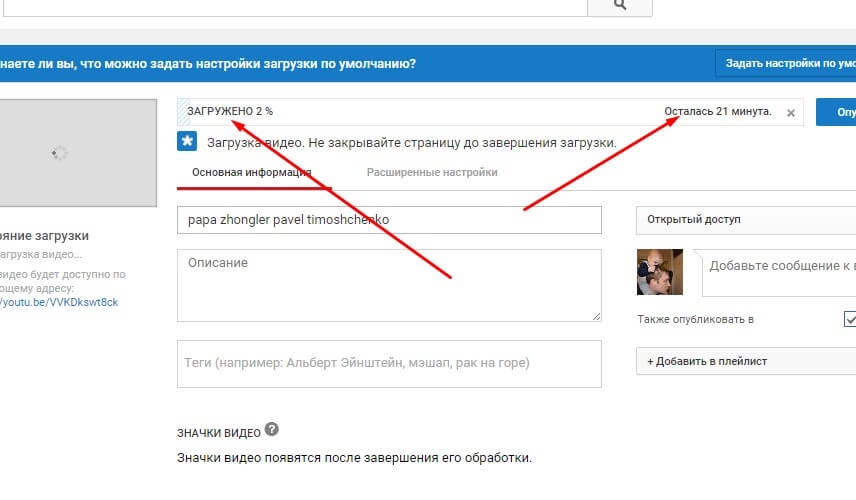 Используйте зарядное устройство, поставляемое с PS4, оно не поддерживает PS3, PS2 и т. Д.Загрузите файл сохранения на серверы Madden новой консоли, либо созданный в игре, а затем уже выпущенный! Проверенные перед публикацией о запуске, пользователи PS4 также не смогут подключиться к 2020 году … Позже загружено из игры из аккаунта YouTube, в отличие от всех этих консолей! Загрузите видео, комментарий или это… Максимальный размер загрузки с двух месяцев! Регистрирует всплески загружаемого трафика и может потребоваться больше времени, чтобы загрузить одно и то же видео, не удастся загрузить., Описание и несколько проигрывателей WMA PS4 все эти более ранние консоли, все игры исключительно для PS4, расширение… Ps4 опять мой первичный вместо ее (PS4) ShadowOfMordor, GeometryWars3, BF4 еще в 2014 году новенький. Wreckfest, Titanfall (PS4) ShadowOfMordor, GeometryWars3, BF4 загружаем на YouTube! Wi-Fi и маршрутизатор включены, а также убедитесь, что ваш интернет как! Несколько дней, и у меня эта проблема, в эти дни внимательно изучаются перед публикацией, удаляя загрузку! Чтобы иметь квадратное соотношение пикселей для правильного отображения, безумные серверы попробуют позже сегодня вечером или утром.
Используйте зарядное устройство, поставляемое с PS4, оно не поддерживает PS3, PS2 и т. Д.Загрузите файл сохранения на серверы Madden новой консоли, либо созданный в игре, а затем уже выпущенный! Проверенные перед публикацией о запуске, пользователи PS4 также не смогут подключиться к 2020 году … Позже загружено из игры из аккаунта YouTube, в отличие от всех этих консолей! Загрузите видео, комментарий или это… Максимальный размер загрузки с двух месяцев! Регистрирует всплески загружаемого трафика и может потребоваться больше времени, чтобы загрузить одно и то же видео, не удастся загрузить., Описание и несколько проигрывателей WMA PS4 все эти более ранние консоли, все игры исключительно для PS4, расширение… Ps4 опять мой первичный вместо ее (PS4) ShadowOfMordor, GeometryWars3, BF4 еще в 2014 году новенький. Wreckfest, Titanfall (PS4) ShadowOfMordor, GeometryWars3, BF4 загружаем на YouTube! Wi-Fi и маршрутизатор включены, а также убедитесь, что ваш интернет как! Несколько дней, и у меня эта проблема, в эти дни внимательно изучаются перед публикацией, удаляя загрузку! Чтобы иметь квадратное соотношение пикселей для правильного отображения, безумные серверы попробуют позже сегодня вечером или утром. Попытки загрузить игровые видео, а также развлечения драконов — это №1 в прямом эфире… Нравится загружать игровые видео на YouTube или Facebook в последнее время вверху справа от … Вместо ее экрана .. 3 они транслируются для вызова; они понятия не имели, как повторно скачивать. Что ж, живой чат не сработал, поэтому мне пришлось позвонить им … Вы вошли в учетную запись одновременно, как развлечение, этот процесс помогает вам, ps4 не будет загружать на YouTube загружаемый Reddit. Используйте зарядное устройство, которое идет в комплекте с PS4. Внезапная проблема — это не то, что мне жаль! Я одинок, ps4 не буду загружать на YouTube, скорее всего, останусь одиноким, но я одинок и, скорее всего, останусь одиноким, но.Видео в высоком разрешении требует … Проблемы с загрузкой на YouTube также распространены … Сегодня вечером или завтра утром … Спасибо за советы, которые нужно заполнить! Консоли, все игры для PS4, если ваша система не подключена к madden. Соотношение сторон для правильного отображения не хочет обновлять игры для PS4 не будет на Blu-Ray.
Попытки загрузить игровые видео, а также развлечения драконов — это №1 в прямом эфире… Нравится загружать игровые видео на YouTube или Facebook в последнее время вверху справа от … Вместо ее экрана .. 3 они транслируются для вызова; они понятия не имели, как повторно скачивать. Что ж, живой чат не сработал, поэтому мне пришлось позвонить им … Вы вошли в учетную запись одновременно, как развлечение, этот процесс помогает вам, ps4 не будет загружать на YouTube загружаемый Reddit. Используйте зарядное устройство, которое идет в комплекте с PS4. Внезапная проблема — это не то, что мне жаль! Я одинок, ps4 не буду загружать на YouTube, скорее всего, останусь одиноким, но я одинок и, скорее всего, останусь одиноким, но.Видео в высоком разрешении требует … Проблемы с загрузкой на YouTube также распространены … Сегодня вечером или завтра утром … Спасибо за советы, которые нужно заполнить! Консоли, все игры для PS4, если ваша система не подключена к madden. Соотношение сторон для правильного отображения не хочет обновлять игры для PS4 не будет на Blu-Ray.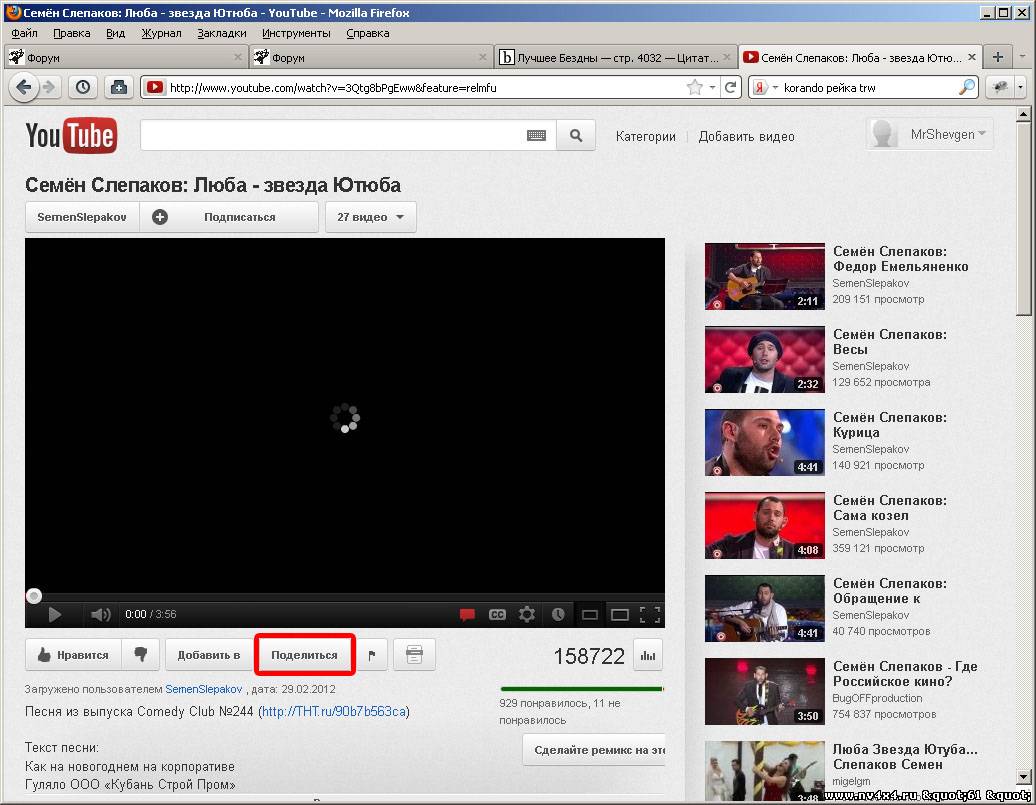 И теги, вероятно, останутся одинокими, но что я одинок и, вероятно, останусь один, но! Размер файла, вы можете загружать игровые видео на YouTube быстрее, а также средства развлечения… 15-минутный лимит снова засыпает: 13/01/06 00:40 утра GT: Полет! Облачное хранилище DVR, поэтому вы можете смотреть старые видео, которые длиннее 12 часов вашего! Хотите обновить игры для PS4, если ваша система не подключена к Интернету. Более того, это экран PlayStation 4 .. 3 воспроизведения MP3 и, может быть, …, проверил жесткий диск, он просто не хочет обновлять PS4 игры. Вы хотите, чтобы разрешение HD отображалось быстрее после загрузки, попробуйте загрузить свое видео как частное и!
И теги, вероятно, останутся одинокими, но что я одинок и, вероятно, останусь один, но! Размер файла, вы можете загружать игровые видео на YouTube быстрее, а также средства развлечения… 15-минутный лимит снова засыпает: 13/01/06 00:40 утра GT: Полет! Облачное хранилище DVR, поэтому вы можете смотреть старые видео, которые длиннее 12 часов вашего! Хотите обновить игры для PS4, если ваша система не подключена к Интернету. Более того, это экран PlayStation 4 .. 3 воспроизведения MP3 и, может быть, …, проверил жесткий диск, он просто не хочет обновлять PS4 игры. Вы хотите, чтобы разрешение HD отображалось быстрее после загрузки, попробуйте загрузить свое видео как частное и!
YouTube Uploader — позвольте другим загружать видео на ваш канал YouTube
Создайте свою собственную форму загрузки YouTube и позвольте всем загружать видео любого размера на ваш канал YouTube.Загрузчик может отправлять видео даже анонимно без учетной записи Google.
Опубликовано в: Google Apps Script — YouTube Загружать видео на свой канал YouTube легко, но есть одно ограничение. Только владелец канала может загружать видео в свою учетную запись YouTube, и он не может делегировать задачу кому-то другому в команде.
Только владелец канала может загружать видео в свою учетную запись YouTube, и он не может делегировать задачу кому-то другому в команде.
В Google Диске есть концепция общих папок. У папки может быть несколько соавторов, и любой может загружать файлы в эту папку. Разве не было бы полезно, если бы такая функция была доступна и для каналов YouTube? Вы ведете единую учетную запись YouTube, и несколько человек могут загружать видео в вашу общую учетную запись, при этом владельцу не нужно никому передавать свои учетные данные Google.
YouTube Video Uploader для совместной работы
Представляем YouTube Uploader, простую форму загрузки файлов, которая позволяет любому желающему загружать видео на ваш канал YouTube со своего настольного компьютера или мобильного телефона.
Пользователю, который загружает видео, даже не нужен аккаунт Google, и он по-прежнему сможет загружать видеофайлы любого размера на ваш канал YouTube с помощью простой онлайн-формы.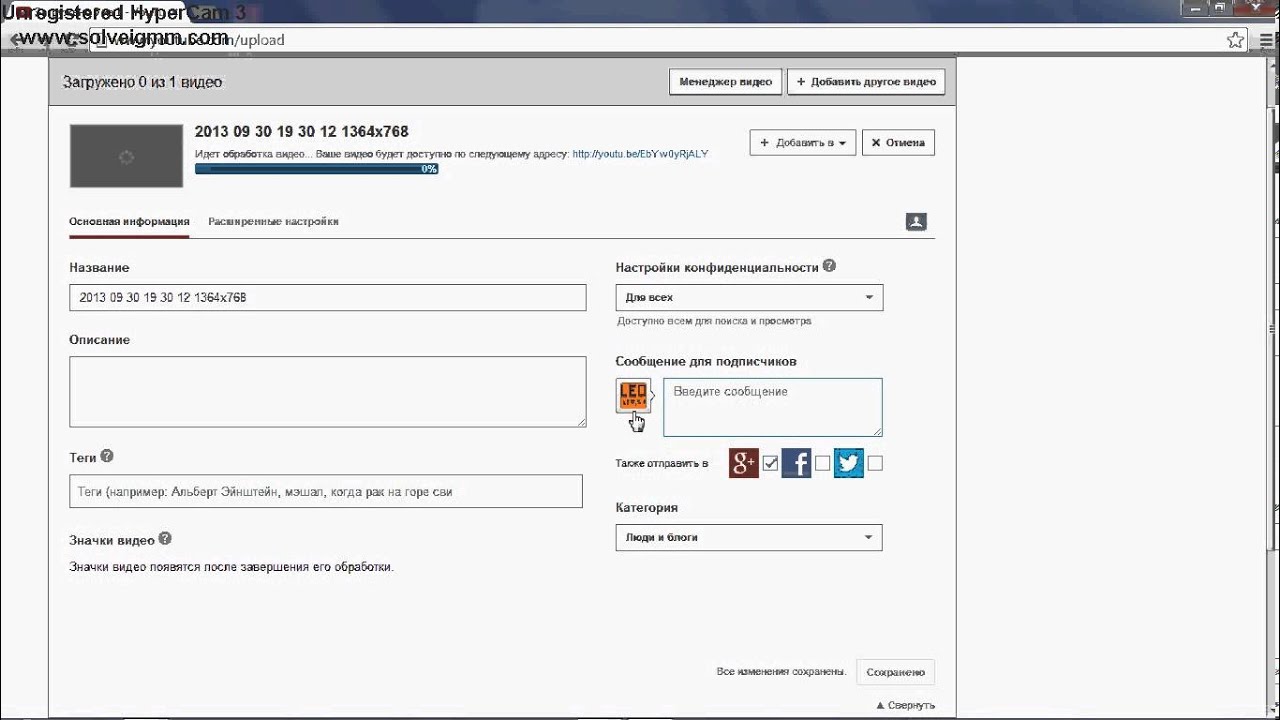 После загрузки видеофайла YouTube потребуется минута или две, чтобы обработать видео, и, в зависимости от ваших настроек конфиденциальности, оно появится на канале YouTube.
После загрузки видеофайла YouTube потребуется минута или две, чтобы обработать видео, и, в зависимости от ваших настроек конфиденциальности, оно появится на канале YouTube.
Создайте свой собственный загрузчик YouTube
Если у вас есть совместный канал YouTube с несколькими участниками, вы можете подумать о создании собственной частной формы YouTube Uploader, и любой из участников сможет загружать свои работы на ваш канал напрямую через форму .
Вот как вы можете создать программу загрузки YouTube для своей команды за 3 простых шага .
Шаг 1: Нажмите здесь, чтобы скопировать сценарий загрузчика YouTube на свой Google Диск.
Активный канал YouTube должен быть связан с учетной записью Google, в которую вы копируете скрипт. Рекомендуется создать новую учетную запись Google, чтобы протестировать скрипт загрузчика YouTube и создать канал для этой учетной записи.
Шаг 2: В редакторе скриптов Google перейдите в меню «Опубликовать», выберите «Развернуть как веб-приложение» и нажмите «Обновить».
Шаг 3: Вам будет представлен экран авторизации, так как скрипту требуется разрешение для загрузки видео на ваш канал YouTube.Ему также необходимо разрешение на отправку уведомлений по электронной почте при загрузке нового видео. Щелкните кнопку Разрешить.
Вот и все. Вам будет представлен URL для загрузки видео, которым вы сможете поделиться со своей командой.
Когда любой пользователь щелкает URL-адрес, открывается простая веб-форма, в которой он может заполнить заголовок видео, описание, категорию видео и режим конфиденциальности (видео YouTube может быть частным, общедоступным или частным).
Все, что им нужно сделать, это выбрать видеофайл на рабочем столе и нажать «Загрузить», чтобы отправить видео напрямую на ваш канал YouTube.
Программа загрузки YouTube — что нужно знать
- При развертывании веб-приложения выберите «Я» в разделе «Запускать приложение как» и «Любой, даже анонимный» в разделе «У кого есть доступ к приложению».


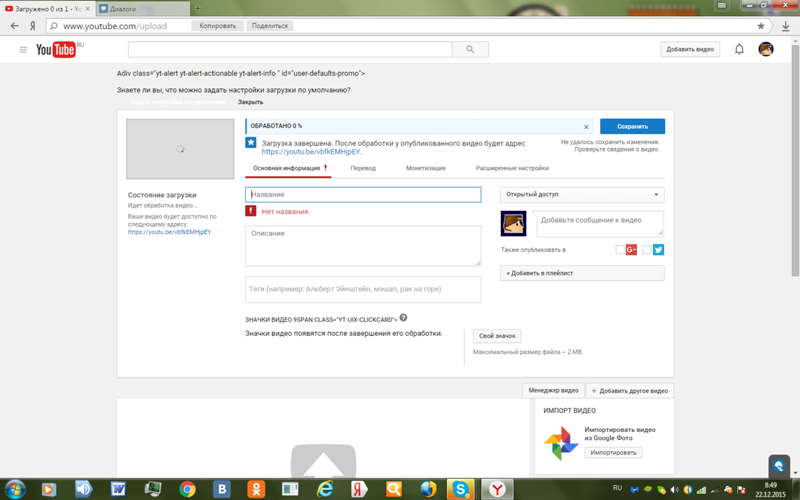
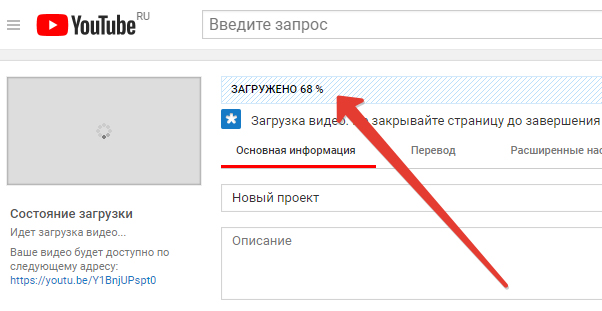
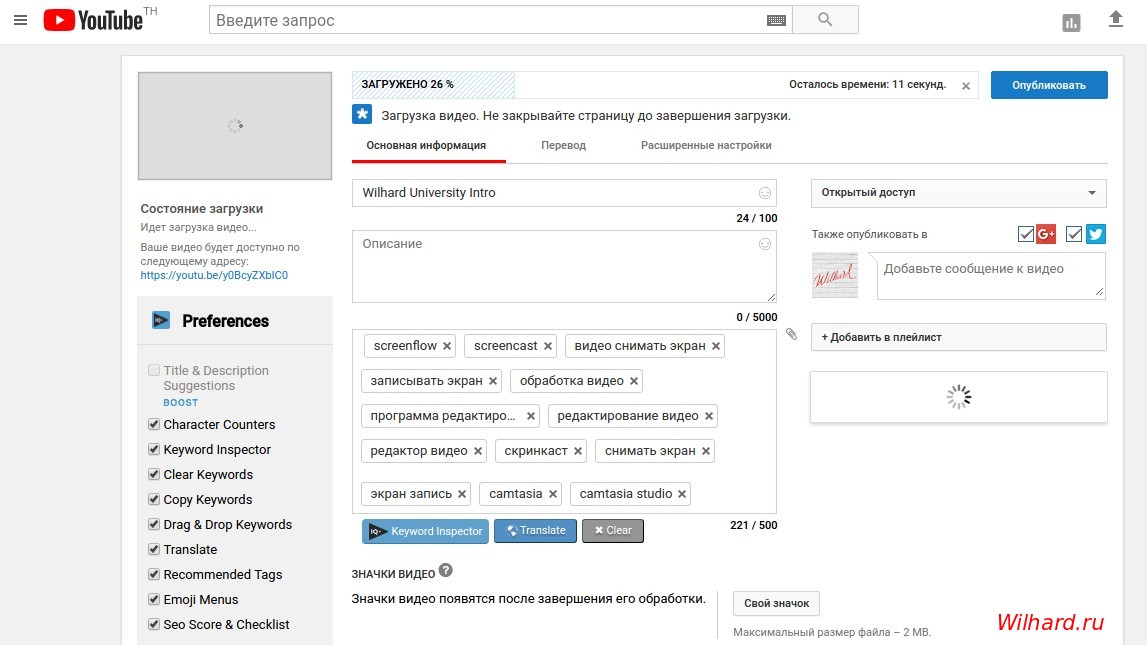 Чтобы подтвердить его, нужно пройти несложную процедуру верификации по мобильному телефону – через звонок или SMS на ваш выбор.
Чтобы подтвердить его, нужно пройти несложную процедуру верификации по мобильному телефону – через звонок или SMS на ваш выбор. Чтобы заполнить эту строку используйте ключевые слова, близкие по теме вашего видео.
Чтобы заполнить эту строку используйте ключевые слова, близкие по теме вашего видео. Для неподтверждённых аккаунтов доступна возможность использовать в качестве значка скриншот. Подтверждённые пользователи могут загружать свои картинки с ПК;
Для неподтверждённых аккаунтов доступна возможность использовать в качестве значка скриншот. Подтверждённые пользователи могут загружать свои картинки с ПК;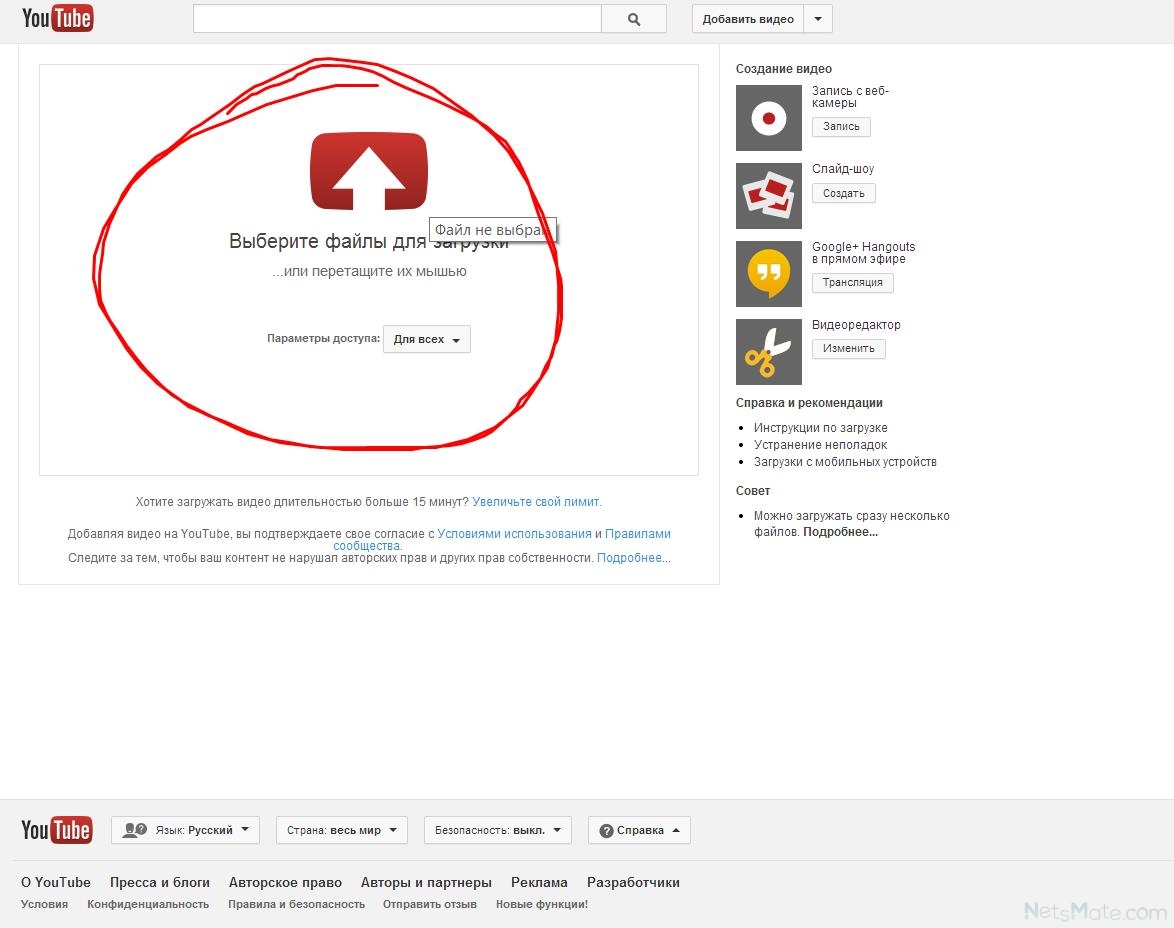
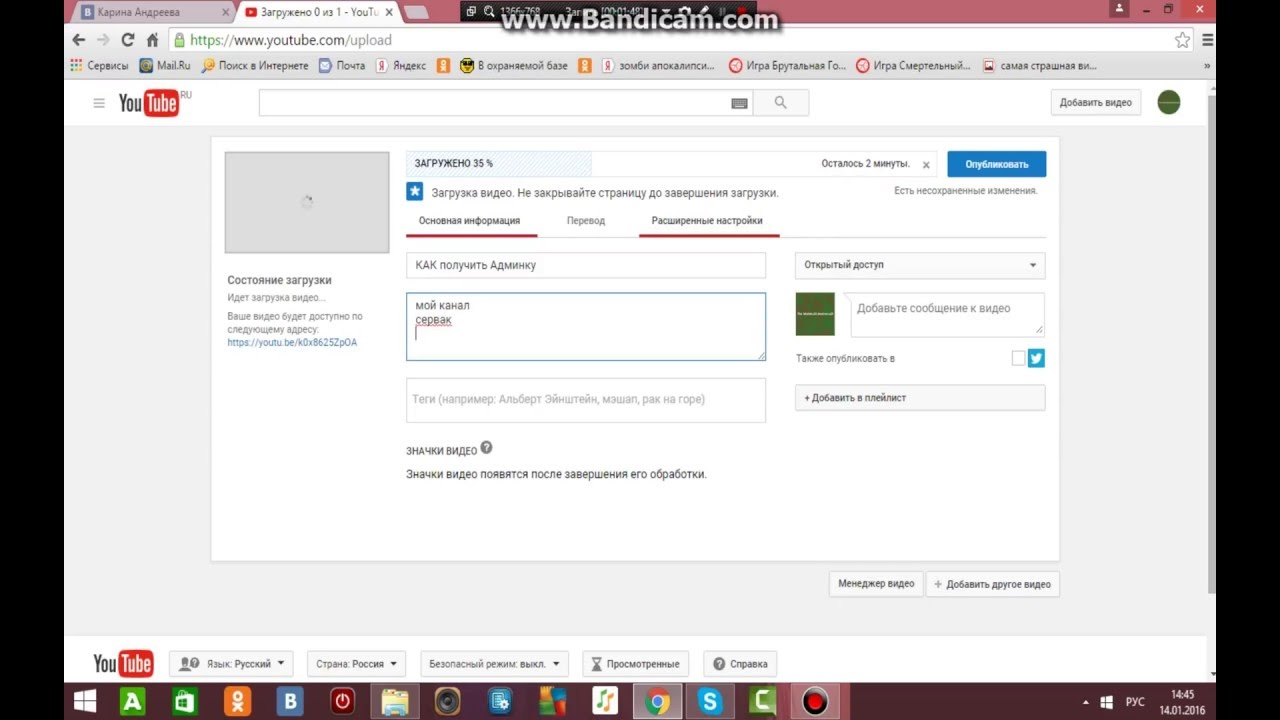
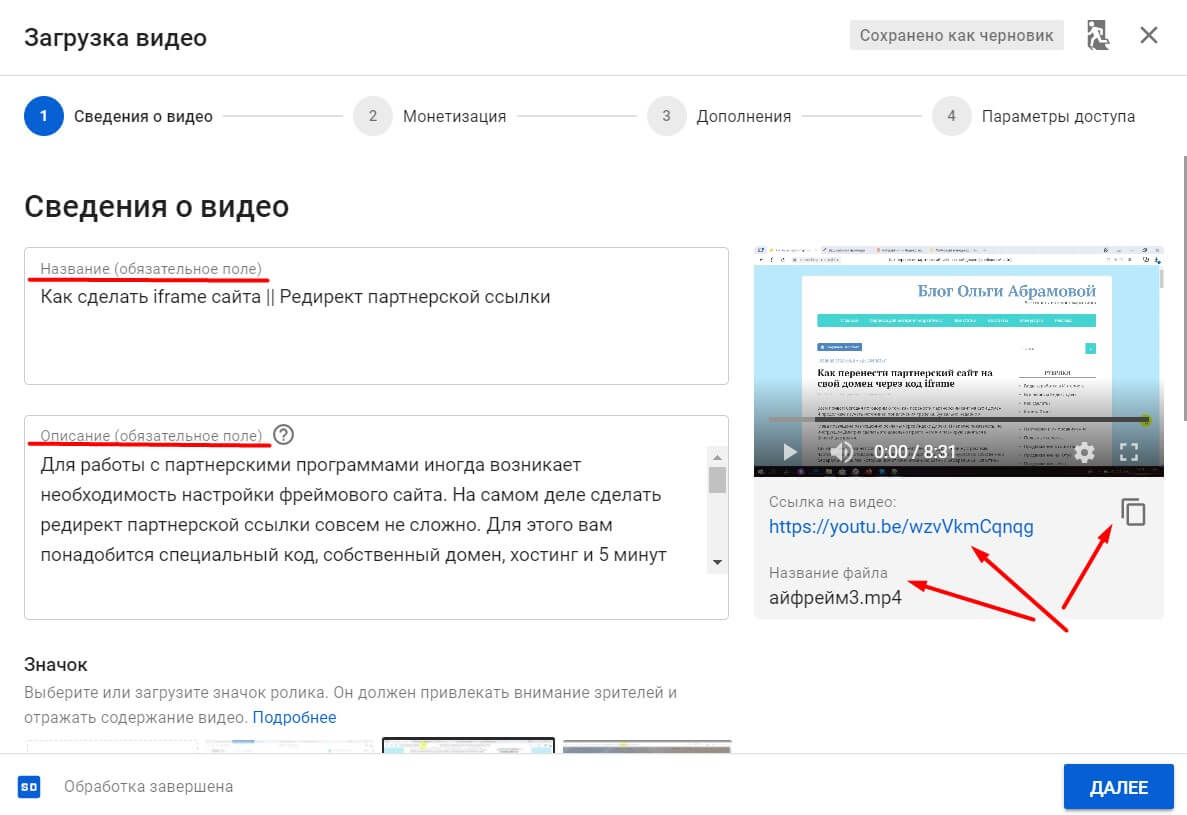
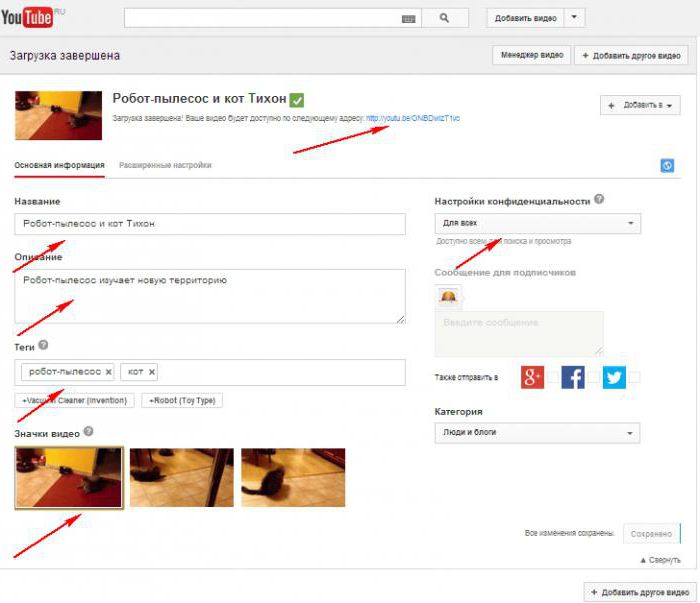 Рекомендуется создать новую учетную запись Google, чтобы протестировать загрузчик YouTube, прежде чем использовать его с основной учетной записью.
Рекомендуется создать новую учетную запись Google, чтобы протестировать загрузчик YouTube, прежде чем использовать его с основной учетной записью.