где находятся и что надо знать о них
Привет, друзья!
В сегодняшней статьей я расскажу о настройках группы ВКонтакте. Где их найти и что необходимо указывать в них, чтобы эффективнее продвигаться в ВК. Вообщем информация будет однозначно полезной, поэтому читайте ниже.
Для чего нужны настройки и где они находятся
Изначально, когда вы создаете сообщества вы сразу же попадаете в настройки группы ВКонтакте и там вам необходимо выставить все необходимые данные. Кроме этого, обычно настройки группы постоянно меняются в зависимости от задач и где потом их найти я вам и расскажу.
На скрине ниже я показал, где вы можете попасть в настройки вашего сообщества, а именно нажав кнопку “Управление сообществом” под аватаркой вашего сообщества (в случае публично страницы там будет надпись “Управление страницей”.

Основные настройки сообщества ВКонтакте
Давайте пройдемся по основным настройкам сообщества ВКонтакте.- Название сообщества. Здесь все ясно. Здесь вы указываете название сообщества. В идеале оно должны быть оптимизировано под низко и среднечастотный запрос по yandex wordstat.
- Адрес страницы. Здесь вы можете придумать красивое название либо также оптимизировать под какой-то запрос, к примеру vk.com/muzkayaobuv.
- Описание сообщества. В описании также необходимо упоминать прямые либо косвенные упоминание ключевых слов, а также выделить свое УТП. УТП — это уникальное торговое предложение, то есть то, чем вы отличаетесь от других сообществ по вашей тематике. Плюс не забывайте о призыве к действию! Оно мотивирует людей вступать в ваш паблик.

- Тематика сообщества. Здесь выбираете то, что вам близко по вашей тематике. В принципе данный пункт ни на что не влияет, но лучше выбирать именно свою тематику.
- Веб-сайт. Если у вас есть веб-сайт, то обязательно его указывайте. Лишний трафик вам не помешает.
- Возрастные ограничения. Эта галочка нужна для тех сообществ, контент которых предназначен для взрослого поколения. Кроме этого, если вы кажете возрастное ограничение, то вы можете выпасть из общего поиска ВК, в котором сейчас есть галочка “Безопасный поиск”. Эту галочку обычно в поиске не убирают и сообщества с контентом от 16 лет не попадают в поиск.
- Фильтр комментариев. Это новвоведение ВКонтакте по борьбе со спамом. Вы можете включить фильтр по нецензурным сообщениям и ключевым словам и ВК сам будет удалять подобные сообщения от участников группы.

- Местоположение. Если у вас широкая география, то не указываете го, а если вы хотите продвигаться в конкретном регионе, то местоположение вам необходимо обязательно указать.
- Далее идут ограничения по материалам группы (стена, фото, видео, аудио, документы, обсуждения). Здесь уже все зависит от вас. Открытость этих параметров означает, что любой пользователь может проводить любые действия. При ограниченном доступе работать с разделами могут только администраторы сообщества, а при выключенном положении некоторые пункты просто не выводятся в интерфейсе группы.
- Отдельно расскажу о типе группы. Если ваша группа коммерческая и вы что-то в ней продаете, то ставьте обязательно тип группы “Открытая”. Если же ваша группа только для узкого круга людей, то делайте ее закрытой либо частной (доступ только по ссылке). В целом рекомендую делать сообщество открытым.

Остальные настройки сообщества
Теперь давайте рассмотрим другие вкладки. Вкладка “Участники”. Здесь вы можете посмотреть кто состоит в вашем сообществе, а также при необходимости удалить кого-то из сообщества.
“Черный список”. Здесь вы добавляете ссылки на тех людей, который плохо себя зарекомендовали в вашем сообществе или нарушают его правило.
Последняя вкладка “Ссылки”. Сюда вы добавляете быстрые ссылки, которые будут видеть ваши участники в правой колонке паблика. Сюда можно выносить ссылки на другие соц.сети и горячие темы обсуждений к примеру.

Вот в принципе основные настройки сообщества ВКонтакте. Вы можете и сами легко с ними разобраться, но если вдруг вы совсем не работаете в соц.сетях и вам нужна раскрутка, то можете смело обращаться.
Я провожу консультации, а также помогаю продвигать сообщества ВКонтакте.
Я надеюсь, что данная статья была для вас полезной и вы поделитесь с ней ссылкой в соц.сетях. Также не забывайте подписываться на обновления блога, чтобы быть в курсе всех событий.
На этом все, всем пока!
Тысячи людей уже читают блог, почему тебя еще нет среди них?
andreyspektor.com
для чего нужны и на что влияют
Доброго Вам дня, дорогой читатель.
Вы ищете информацию о том – как управлять группой в контакте? Сразу хочу расставить точки над «i» –темы управления группы и ее ведения различаются между собой. Если Вам все же интересно – ведение группы, то тогда Вам .
А в рамках этой статьи поговорим об управлении группой.
Что входит в понятие «управления группой»
Управлять группой, это значит быть ее создателем либо назначенным руководителем. Руководители различаются по своим полномочиям. Они делятся на:
- Администраторов
- Модераторов
- Редакторов
Наибольшими полномочиями среди них, в управлении группой в контакте, наделены – администраторы сообществ. Управлять группой, это значит иметь возможность:
- Назвать группу или менять ее название и описание
- Придать ей красивый адрес
- Загружать и менять обложку и прочее оформление группы (миниатюра и аватар)
- Включать и отключать любые блоки ( , фотоальбомы, видеозаписи, документы, ссылки, аудиозаписи, открывать или закрывать стену,)
- Подключать рекламную компанию
- Банить участников или наоборот
- Удалять записи и комментарии участников группы и даже редактировать их
- Модерировать предложенные посты (касается только пабликов или публичных страниц, в группах такой функции нет)
Ну вот, с понятием «управления группы» разобрались, теперь ответим на вопрос «как».
Как управлять группой в контакте если ты создатель
Считаем, что группа у нас уже создана. Что теперь?
Для начала мы можем настроить необходимые для нас блоки:
- Ссылки
- Фотоальбомы
- Видеозаписи
- Обсуждения
- Мероприятия
- Места
- Товары
Мы можем либо включить их, либо выключить, либо сделать ограниченными.
Как осуществляется управление группой?
Наша главная кнопка, это три точки под аватаркой или обложкой группы.
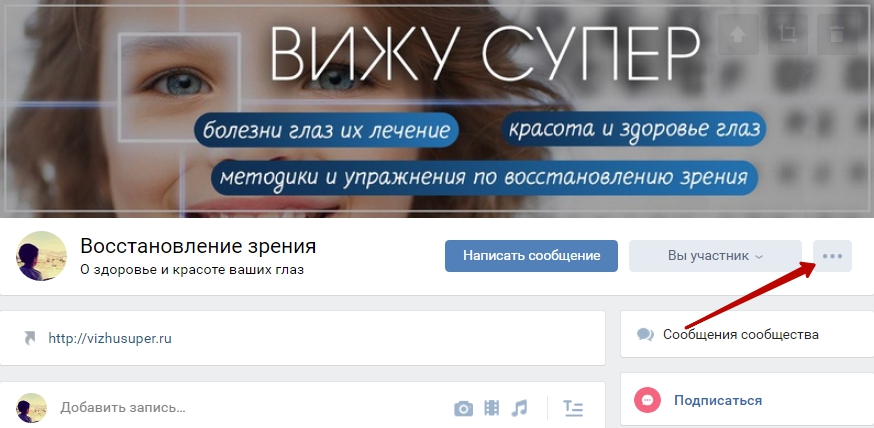
Жмем ее, из выпадающего списка выбираем «Управление сообществом». Другие пункты выпавшего меню мы с вами тоже разберем в рамках статьи.
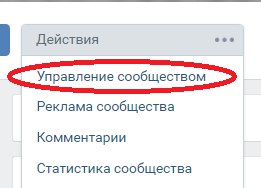
В открывшемся окне, у нас появляется возможность: изменить название группы, прописать ее описание, загрузить обложку, придать красивый адрес, прописать ссылку на сайт если есть.
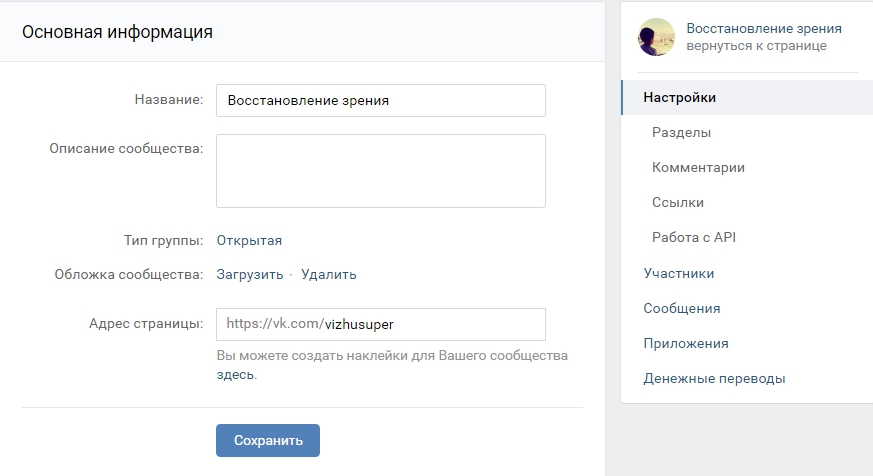
Пункт «Разделы»
В следующем пункте правого меню «Разделы», мы можем включить нужные нам разделы или отключить не нужные. Среди них такие как: ссылки, обсуждения, фотоальбомы, видеозаписи, товары. Можно редактировать их месторасположения. Это делается в этом же окне, путем обозначения главного блока и второстепенного.
Главный блок появится в самом верху, сразу под описанием группы.
Пункт «Обсуждения»
О том, как включить раздел «Обсуждения» и все сопутствующие фишки – узнайте из статьи.
Пункт «Комментарии»
Здесь мы можем вообще отключить возможность комментирования любых постов группы, либо наоборот включить их. Так же можно включить фильтр нецензурных выражений.
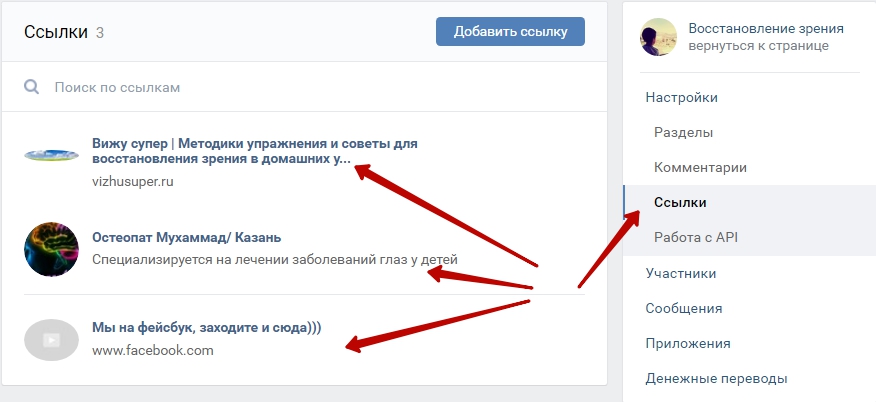
Работа с API Пункт «Работа с API» на первых порах лучше не трогать.
Пункт «Участники»
А вот пункт «Участники» — нам понадобится. Здесь мы как создатель группы можем удалить любого участника из группы или назначить его руководителем (выбрав одну из форм администратор, модератор или редактор).
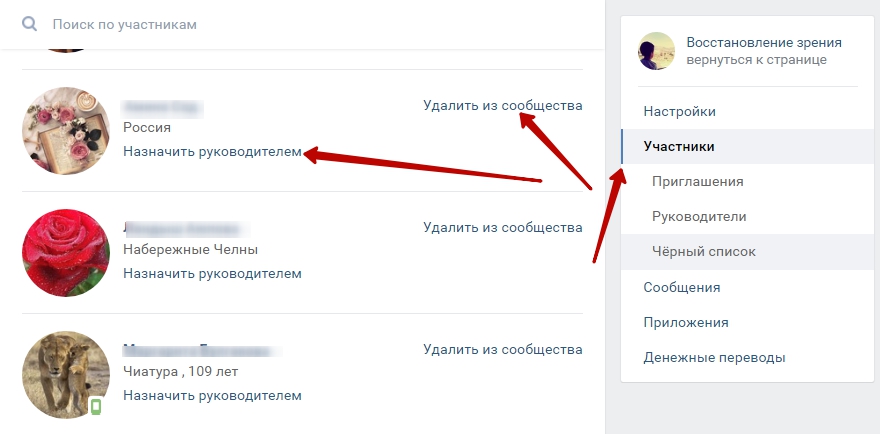
Здесь же можно отправить любого участника группы в черный список. После того как человек оказался в черном списке вашего сообщества – ему будет закрыт доступ в вашу группу.
Пункт «Сообщения»
Следующий пункт меню в правой колонке это – «Сообщения», нажав на эту кнопку мы попадаем в окно редактирования этой функции.
Если Вы хотите, чтобы Вам писали на имя группы а не в личку, то необходимо включить эту возможность. Ниже можно прописать приветственную речь, которую человек увидит когда решит в первый раз написать Вам что-нибудь.
После подключения этой функции у Вас в группе на главной странице появится кнопка «Сообщения сообщества». И если нажать на нее, у Вас как у создателя или админа сообщества — будет возможность переключить бегунок вправо (он находится в верхнем правом углу), тем самым включить оповещение «Сообщество сейчас онлайн».
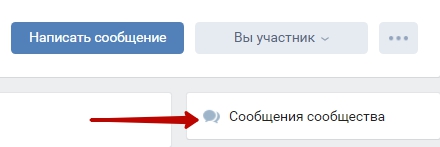
После этого у каждого посетителя Вашей группы будет отображаться эта надпись «Сообщество онлайн. Ответят прямо сейчас» – что еще больше подстегнёт их написать вам и возможно, стать вашим клиентом.
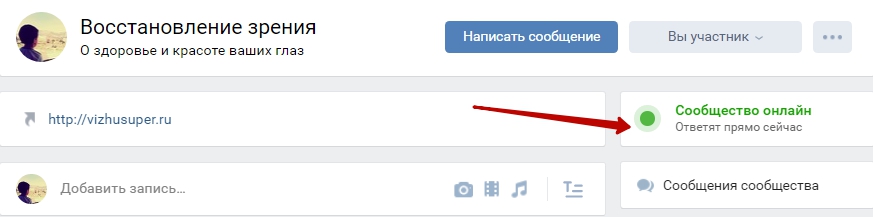
Пункт «Приложения»
Пункт меню «приложения» — добавлен пару лет назад, и постоянно пополняется.
Здесь представлен полный список одобренных в контакте приложений. Вы можете выбрать любое подходящее д
добавить описание, фото, URL и т.д.
- Обзор
- Регистрация
- Добавление фотографий и создание альбома
- Редактирование и манипуляции с фотографиями
- Манипуляции с чужими фотографиями
- Место учебы
- Поиск друзей
- Друзья, дополнительно
- Создание граффити
- Создание заметки
- Создание опроса
- Создание группы
- Оформление группы
- Администрирование, управление группой
- Общие настройки
- Как найти все свои лайки или «Закладки».
В настройках группы можно открыть или убрать возможность добавлять фото, видео или аудио файлы, текстовые или графические документы, создавать отдельные темы для обсуждений и создавать новостные заметки в верхней части группы. Так же можно изменить название группы, добавить описание, определить тематику, изменить электронный адрес страницы и прекрепить к местоположению (городу). Так же в настройках задается тип группы.
После того, как создали группу ВКонтакте, желательно ознакомиться с настройками.
Сразу после создания группы, мы переходим в раздел настроек. Но если Вы вышли из настроек и перешли на другую страницу, то необходимо перейти в раздел «Мои группы» (в меню слева).

Над списком групп указываются вкладки — «Сообщества» и «Управление». Выбираем вкладку «Управление.

Здесь должна показываться только одна Ваша группа, то есть та, которую Вы создали. Но могут показываться и другие, если хозяин другой группы наделил Вас правами администратора.
Кликаем по названию или аватарке группы и переходим непосредственно в наше сообщество.

Функциональное меню группы находится справа, под фотографией сообщества. Выбираем «Управление сообществом».

Первое поле с названием данной группы. Можно выделить название и ввести другое, или оставить прежнее.
Второе поле — электронный адрес группы. Начало адреса — «http://vk.com/» нельзя изменить, так как оно указывает принадлежность к социальной сети ВКонтакте, зато вторую часть, в моем случае «club82228718», легко можно заменить на более запоминающуюся. Электронный адрес можно вводить только латинскими (английскими) буквами и он должен быть уникальным, то есть такого адреса еще никто не должен зарегистрировать. Для изменения второй части адреса, выделяем мышкой и вводим новый адрес. Я выбрал адрес «my_filosophya», справа указывается, что такой адрес свободен. Если адрес занят, то попробуйте ввести другое слово или название.

Для примера, показываю где будет виден измененный адрес группы. Сначала измененный адрес, в принципе, и не нужен, но в дальнейшем, при рекламировании сообщества, красивый адрес группы может сыграть небольшую, но все же ощутимую роль.

Описание сообщества будет находиться в верхней части группы и является более обширным пояснением к названию и тематики группы. Желательно делать лаконичное, но при этом емкое описание, то есть короткое, но всепоясняющее.
Описание группы будет выглядеть вот так:

Тематика выбирается из выпадающего списка. Чтобы открыть этот список, кликаем мышкой внутри поля для ввода.

Если есть свой сайт, то можно добавить в группу электронный адрес сайта. Только в этом случае посоветую, чтобы сайт был близок по тематике с тематикой группы, иначе будет много отказов при переходе на сайт, что очень негативно действует на характеристики сайта.
Местоположение — по умолчанию указывается местоположение, указанное в Вашем профиле (то есть на личной странице). Для изменения кликаем по названию региона (в моем случае — Ставрополь) и выбираем страну, город, можно так же добавить адрес и место.
Черный указатель на карте можно перетаскивать — зажимаем левой клавишей мышки и переводим в сторону.
Масштаб карты можно увеличивать или уменьшать — прокручиваем колесико мышки (курсор внутри карты) или слева кнопки «+» и «-«.
После выбора места, нажимаем «Сохранить».

Для дальнейших параметров можно выбирать одно из немногих значений:
— открытые(ая) — в этом параметре каждый участник может создавать новую тему, новый фотоальбом, добавлять записи или создавать темы, в зависимости от выбранного параметра. Комментировать записи, фотографии, видео или аудио, может каждый пользователь. То есть максимальные разрешения для пользователей, что хотят, то и творят.
— ограниченные(ая) — в этом случае, участники группы могут лишь комментировать то, что уже есть, но ничего нового создавать не могут.
— выключены — то есть этих параметров не будет в группе вообще.
— закрытая (стена) — новые записи может добавлять только администратор (или администраторы). Простые участники могут только читать.
Стена — это основная часть группы, в которую предполагается добавлять сообщения. Каждое новое сообщение добавляется вверху страницы, а предыдущие сдвигаются вниз.
По названию параметра можно определить, что там будет находиться. Например, выключая, фотографии, аудио- и видеозаписи, мы удаляем возможность создавать альбомы с фото, музыкой и видео. Документы — открывает или закрывает раздел, для хранения текстовых или графических файлов.

Обсуждения — отдельный раздел, для самых востребованных тем или вопросов. По каждой теме создается отдельная страница для обсуждения.
Раздел «Материалы» используется для самых популярных новостей или важных сообщений, которые должны находиться на самом видном месте, то есть в самом верху страницы. Для материалов имеются дополнительные возможности — создание в виде заметки.

Тип группы указывает на возможность вступления в группу новых участников.
«Открытая» группа — любой желающий может самостоятельно вступить в группу, без каких либо ограничений (если конечно он не в черном списке группы). «Закрытая» — для вступления в группу, желающий подает заявку, а становится участником группы после того, как администратор подтверждает эту заявку. А в «частную» нельзя подать даже заявку, администратор сам рассылает приглашения для вступления.
Пользователь, не являющийся участником закрытых и частных групп, не может видеть, что происходит в сообществе.

Все настройки вступают в силу после нажатия кнопки «Сохранить», в противном случае, настройки не изменятся.
Для возврата к главной странице группы нажимаем на название группы в верхней части страницы или на «Вернуться к сообществу» в правой верхней части страницы.

poisk-v-seti.ru
Создание группы ВКонтакте | Интернет
 Практически каждый зарегистрированный пользователь популярной социальной сети ВКонтакте состоит хотя бы в одной группе или паблике.
Практически каждый зарегистрированный пользователь популярной социальной сети ВКонтакте состоит хотя бы в одной группе или паблике.
При этом многие пользователи создают собственные группы и активно занимаются их наполнением и продвижением.
На повестке дня у нас следующие вопросы:
Создание группы ВКонтакте
Настройки группы
Как сделать ссылку в группе
Как выбрать автора записи в группе?
Приглашаю в группу “Компьютерная грамотность с Надеждой”
Первый вопрос, который сразу возникает – для чего нужно создание группы ВКонтакте? Чаще всего это делают просто ради интереса. В данном случае человек выбирает близкую для себя тематику и собирает заинтересованную аудиторию.
Иногда группы создаются с целью взаимопомощи (материальной, информационной или какой-то другой). А иногда – для заработка денег (с целью последующего размещения рекламных постов, ссылок, анонсов и т.д.).
Создание группы ВКонтакте
Вопрос, как открыть группу ВКонтакте, технически решается довольно легко. Здесь от Вас не потребуется каких-то специальных знаний и навыков (к примеру, как при создании сайта). Итак, Вы уже зарегистрированы ВКонтакте и, значит, у Вас есть своя личная страница.
Для создания своей группы выберите в боковом меню своей странички пункт «Мои группы» (цифра 1 на рис. 1). Появится рекламный блок «Популярные сообщества» с предложением «Подписаться», а также список всех сообществ, в которых Вы состоите. Вам нужно нажать на кнопку «Создать сообщество» (цифра 2 на рис. 1), размещенную в правом верхнем углу.
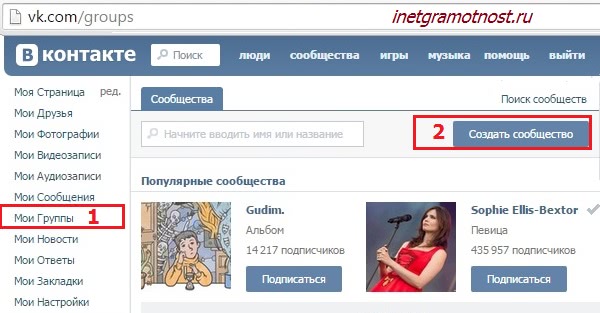 Рис. 1. Чтобы открыть группу ВКонтакте, на своей странице нажимаем на кнопку «Создать сообщество».
Рис. 1. Чтобы открыть группу ВКонтакте, на своей странице нажимаем на кнопку «Создать сообщество».Далее появится окошко, в котором необходимо выбрать тип сообщества. Выбираем тип «Группа» (цифра 2 на рис. 2). Вводим название группы (цифра 1 на рис. 2).
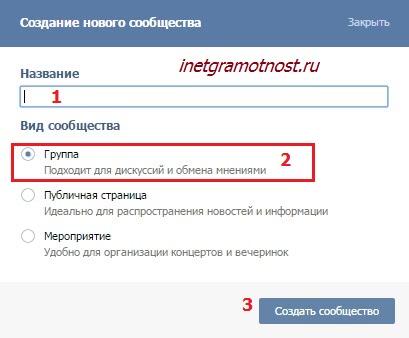 Рис. 2. Вводим название группы, выбираем вид и нажимаем на кнопку «Создать сообщество»
Рис. 2. Вводим название группы, выбираем вид и нажимаем на кнопку «Создать сообщество»Подтверждаем создание своей группы путем нажатия на кнопку «Создать сообщество» (цифра 3 на рис. 2). После этого откроется страница с настройками данной группы.
Настройки группы
Первая вкладка с настройками называется «Информация» (цифра 1 на рис. 3). Здесь размещены все основные опции управления сообществом.
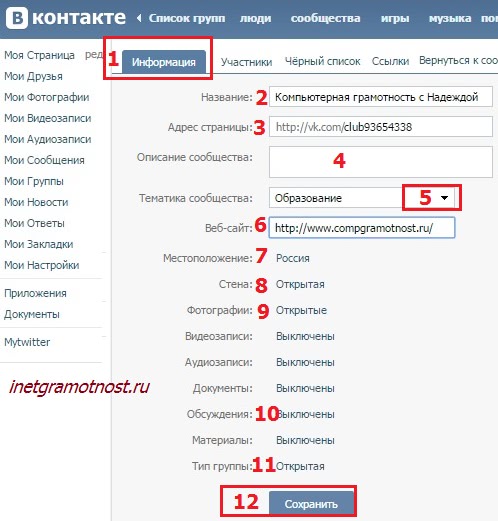 Рис. 3 Задаем свои настройки группы или оставляем те, что есть
Рис. 3 Задаем свои настройки группы или оставляем те, что естьВ пункте «Название» (цифра 2 на рис. 3) можно отредактировать название только что созданной группы.
В пункте «Адрес страницы» при желании можно изменить URL сообщества. Для этого вместо стандартного URL в формате «club82063972» указать какой-то более простой и запоминающийся адрес, например, superknigi. Если выбранный URL уже занят, то Вы увидите соответствующую надпись.
В пункте «Описание сообщества» (цифра 4 на рис. 3) можно разместить небольшое текстовое описание. Обычно здесь рассказывают о том, чему посвящена группа.
Ниже выбираем тематику из списка, который откроется после клика по маленькому черному треугольнику — он отмечен цифрой 5 на рис. 3. Указываем свой сайт, конечно, если он есть (цифра 6 на рис. 3). Можно даже указать свое местоположение, воспользовавшись соответствующим пунктом меню (цифра 7 на рис. 3).
Далее идут основные настройки сообщества. В частности,
- настройки стены (цифра 8 на рис. 3),
- фотографий (цифра 9 на рис. 3),
- видео и аудио-записей,
- документов,
- материалов и
- обсуждений (цифра 10 на рис. 3).
Каждую из этих категорий можно выключить, сделать открытой или ограничить. К примеру, в выключенном состоянии на стене никто не сможет ничего писать. Если выключить фотографии и видеозаписи, то их никто не сможет добавлять.
В ограниченном состоянии конкретная категория может подвергнуться изменениям только со стороны администратора или модератора сообщества. К примеру, на стене могут писать только администраторы и модераторы, добавлять аудио и видеозаписи могут только администраторы и модераторы.
В открытом состоянии категории могут подвергаться изменениям со стороны простых пользователей. У пользователей появляется возможность добавлять комментарии на стену, фотографии в альбомы, видеозаписи и т.д.
В последнем пункте «Тип группы» (цифра 11 на рис. 3) можно установить формат вступления в сообщество новых участников. В открытую группу могут вступать все пользователи без исключения. В закрытую группу – только после одобрения администратора или модератора. Что касается частной группы, то сюда можно попасть лишь по приглашению одного из администраторов.
На рис. 3 (цифры 8 -11) приведены настройки группы, заданные по умолчанию, то есть, такие настройки предлагаются автоматически. С такими настройками можно согласиться, а можно их настроить по своему усмотрению, как было описано выше.
В конце не забываем одобрить свои изменения путем нажатия на кнопку «Сохранить» (цифра 12 на рис. 3).
Вторая вкладка в настройках сообщества называется «Участники» (рядом с цифрой 1 на рис. 3). Здесь можно просмотреть список пользователей, на данный момент состоящих в вашей группе. Каждого из пользователей можно удалить из группы, либо назначить руководителем (человек станет обладать правами модератора).
Третья вкладка называется «Черный список». Тут размещены пользователи, по каким-либо причинам заблокированные в вашем сообществе (оскорбления других участников, спам и т.д.).
Как сделать ссылку в группе
При помощи последней вкладки «Ссылки» можно добавлять в основное меню сообщества ссылки на сторонние сайты или другие группы. Как правило, эту вкладку используют для размещения рекламы.
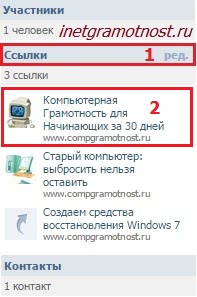 Рис. 4 Создаем ссылку в своей группе
Рис. 4 Создаем ссылку в своей группеЧтобы сделать ссылку, надо в правой колонке группы найти вкладку «Ссылки» и кликнуть по кнопке «ред.» (цифра 1 на рис. 4).
Появится окно для ввода URL-адреса ссылки (цифра 1 на рис. 5):
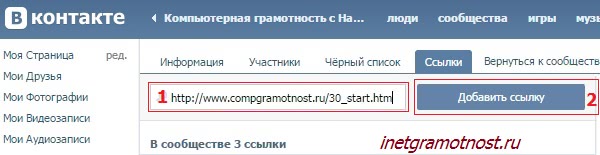 Рис. 5 Вводим URL-адрес ссылки на группу ВКонтакте или на внешний сайт
Рис. 5 Вводим URL-адрес ссылки на группу ВКонтакте или на внешний сайтЯ ввела адрес бесплатного курса со своего сайта. Затем нажимаем на кнопку «Добавить ссылку» (цифра 2 на рис. 5).
Попадаем в окно «Добавление ссылки» (рис. 6):
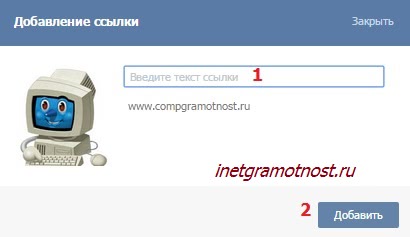 Рис. 6 Вводим текст ссылки
Рис. 6 Вводим текст ссылкиВ окне, отмеченном цифрой 1 на рис. 6 “Введите текст ссылки”, кликаем мышкой и вводим текст своей ссылки. Например, я введа “Компьютерная грамотность для начинающих за 30 дней”. После этого нажимаем на кнопку “Добавить” (цифра 2 на рис. 6). Получается ссылка такая, как представлена на рис. 4, цифра 2.
Как выбрать автора записи в группе?
Для выбора автора записи нужно кликнуть по маленькой стрелке рядом с кнопкой “Отправить”.
Появится меню “Настройки отправки”, в котором можно выбрать, от чьего имени будет опубликована запись:
- От своего имени, либо
- От имени сообщества.
Если поставить галочку напротив “От имени сообщества”, то запись будет опубликована от имени группы.
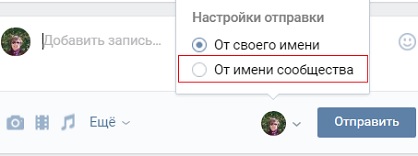 Рис. 7. Выбор автора при публикации записи в группе
Рис. 7. Выбор автора при публикации записи в группеПриглашаю в группу “Компьютерная грамотность с Надеждой”
С радостью приглашаю всех желающих вступить в новый ВК-паблик:
*** https://vk.com/compgramotnost
В группе, кроме статей с этого сайта, будут другие материалы по компьютерной грамотности.
P.S. Рекомендую заглянуть:
Поиск информации ВКонтакте
Зависимость от сайта ВКонтакте
Кто и зачем собирает персональные данные пользователей
Как зарегистрироваться «ВКонтакте» бесплатно: с мобильным или без него
www.inetgramotnost.ru
Обсуждения Вконтакте — создаем и настраиваем их в сообществе
Обсуждения — своего рода отдельная страница, посвященная определенной теме, в которой могут общаться участники, гости и руководители сообщества.
Этот инструмент используют для предоставления возможности оставлять отзывы, обсуждать публикуемую информацию, товары или услуги. Это если хотите, небольшой форум в рамках сообщества, доска объявлений.
Ниже будет разобран процесс создания обсуждения в группе Вконтакте.
Как выглядит этот инструмент на практике
Если мы откроем страницу, где присутствуют обсуждения, то увидим их либо в основном информационном блоке, либо в дополнительном меню.
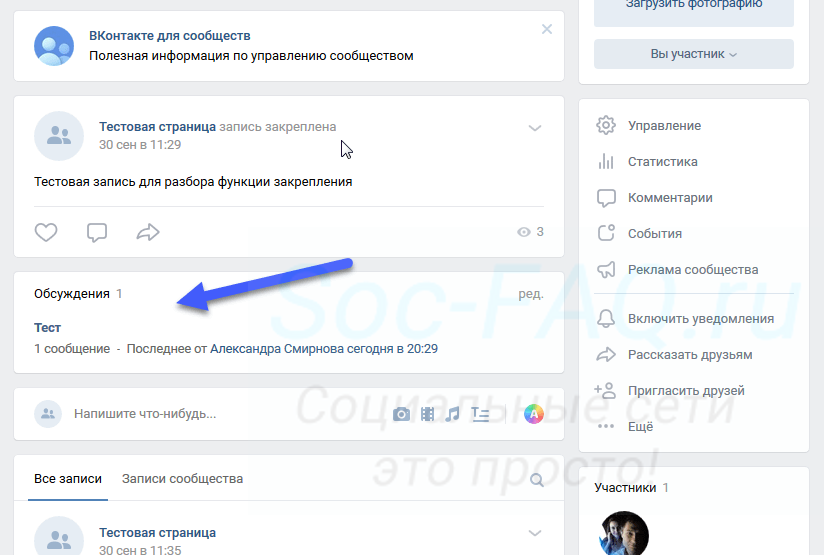 Ссылка для просмотра обсуждения в группе
Ссылка для просмотра обсуждения в группеЕсли настройки приватности позволяют, вы можете включиться в беседу, оставляя свои сообщения, либо отвечая на посты пользователей.
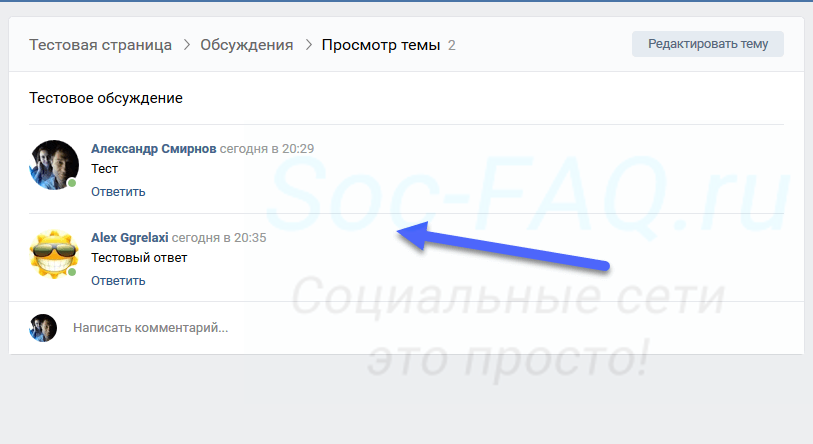 Просмотр тематической ветки
Просмотр тематической веткиКак создать обсуждение с компьютера
Изначально, этот инструмент имеет статус «Ограниченные«. И создавать новые ветки могут только администраторы или руководители сообщества (см. как назначить админа в группе Вконтакте).
Но если они изменят настройки, и откроют обсуждения для всех участников, то публикацию новых веток будет доступна и для них тоже.
Сначала давайте разберемся, как вообще активировать инструмент в сообществе, изменить его тип и выбрать месторасположение.
Включаем инструмент в настройках группы
Работать следует со страницы пользователя, которая есть в списке руководителей. Вам следует войти на свою страницу Вконтакте, затем перейти в нужное сообщество.
Кстати, есть разница в процессе настройки. В группах можно разрешать всем размещать обсуждения — об этом мы говорили выше. А в публичных страницах только администраторы могут. Отсюда и небольшие в разделе «Управление«. Эти особенности обусловлены тем, что в этих двух типах сообществ, есть существенные различия.
Почитать о них можно в статье — как перевести группу в публичную страницу Вконтакте?.
Для публичных страниц
Переходим в нужное сообщество, в правом углу нажимаем на ссылку «Управление«. Затем раздел «Настройки«, и здесь вкладка «Разделы«.
Отмечает галочкой пункт «Обсуждения«. Для вывода беседы на стартовой странице, выберите ее в одном из выпадающих меню — «Главный блок«, либо «Второстепенный блок«. Теперь сохраняем настройки.
А сейчас для групп
Переходим в группу. Здесь по аналогии — идем по ссылке «Управление«. По аналогии — раздел «Настройки«, вкладка «Разделы«.
Здесь находим пункт «Обсуждения«. В выпадающем меню доступно три варианта выбора:
- Выключены;
- Открытые;
- Ограниченные.
Чтобы активировать инструмент, выберите второй или третий вариант. Открытые — любой пользователь сможет создавать ветку в обсуждениях. Ограниченные — только администраторы могут создавать. Но писать все равно может любой желающий, если группа не закрыта.
Затем указываем место на странице, где хотим выводить блок с обсуждениями. И сохраняем настройки.
Пробуем создать новое обсуждение
Сам процесс похож на создание новой записи Вконтакте.
Нам следует нажать на ссылку «Добавить обсуждение«, которая теперь есть на главной странице сообщества.
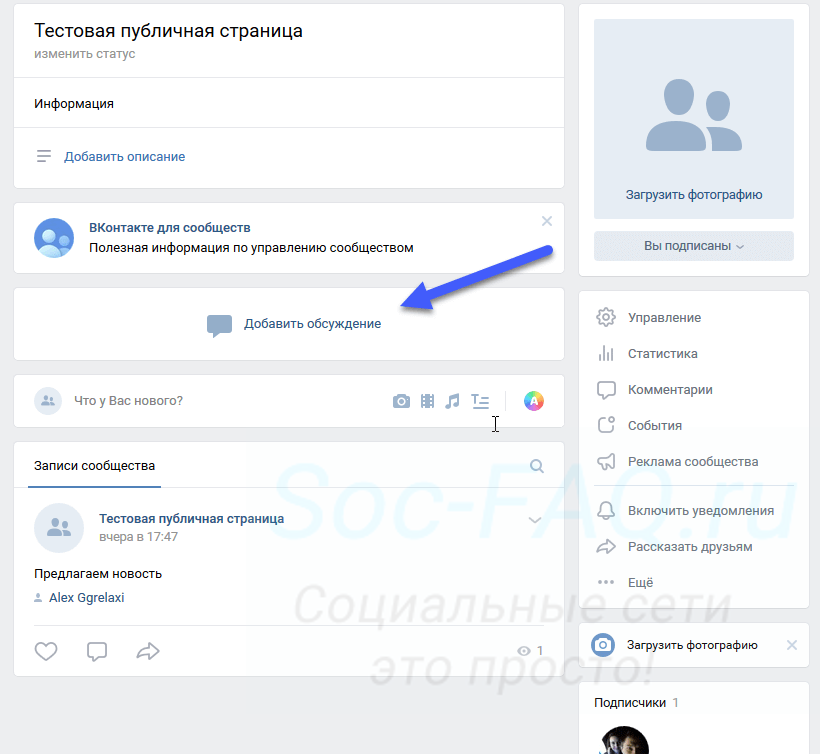 Ссылка для добавления обсуждения
Ссылка для добавления обсужденияЭто может сделать любой человек, даже не админ, если на этапе выше, вы выбрали соответствующий уровень доступа. Опять же — только для групп. В пабликах это прерогатива руководителей.
После этого мы переместимся к форме, где нужно заполнить заголовок и текст. При необходимости, вы можете добавить мультимедиа контент — фото, видео и т.д. Кнопки для этого отображены в нижней части окна. Если хотите открыть ветку от имени группы, отметьте соответствующий пункт. Когда все будет готово, нажмите на кнопку «Создать тему«.
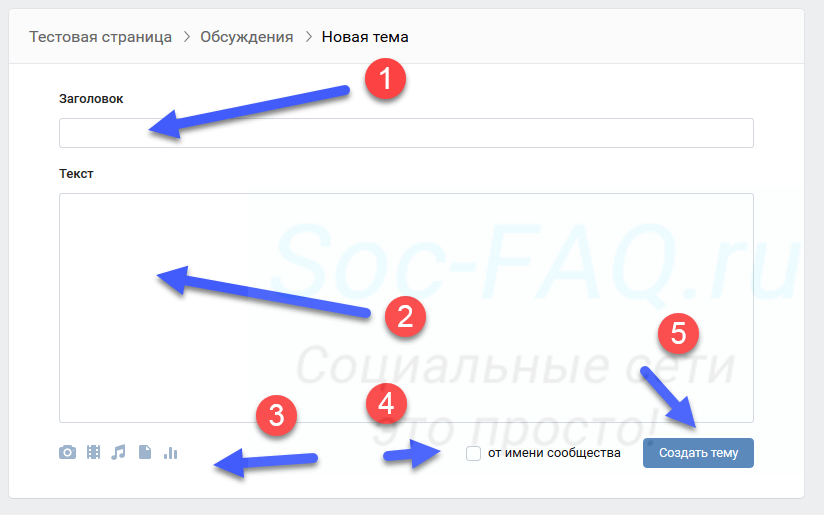 Форма создания нового обсуждения
Форма создания нового обсужденияКстати, после того, как будет создано хотя бы одно обсуждение, ссылка для добавления будет скрыта. Чтобы найти ее, щелкните по заголовку блока «Обсуждения» — вы перейдете к просмотру открытых веток. И здесь будет кнопка «Создать тему«.
Теперь сделаем это с телефона
Актуально при работе через приложение Вконтакте, на смартфонах Андроид и iPhone.
Процесс аналогичен для групп и публичных страниц. Открываем приложение, идем в раздел «Сообщества«. Здесь находим и открываем нужное.
Находясь на стартовой странице, найдите блок со счетчиком количества обсуждений. И щелкните по нему. На следующей странице открываем меню, щелкнув по значку в правом верхнем углу экрана. В появившемся списке выбираем «Создать«.
Указываем название темы, а затем обязательно публикуем первое сообщение. После этого обсуждение будет создано.
Просмотреть его можно в соответствующем списке. Теперь пользователи могут вести здесь беседу.
Видео гид. Учимся создавать новые обсуждения в группах и публичных страницах в ВК
soc-faq.ru


