Он-лайн нанесение водяных знаков на изображения
Многие из Вас уже сталкивались с наличием на изображение водяного знака. Изначально подпись на фото делалась только из соображений известности автора, но в наше время, когда стало возможным повсеместное использование чужих изображений без какого-либо уведомления и упоминания автора, стала появляться другая практика — оставлять водяной знак вместо подписи, и желательно на всех изображениях. Если уже заимствуют, то пускай хоть пользователи знают откуда.
Поскольку на отдыхе или в поездке не всегда удобно использовать полноценный компьютер с соответствующим ПО в этой статье я предложу Вашему вниманию сервис, который позволит даже с мобильного или планшета создать изображение с водяным знаком!
Ссылка: www.watermark.ws — сервис нанесения водяных знаков на изображения он-лайн.
Водяной знак на изображении в три шага
1. Загружаем изображение (Manage Photo(s))
Разрешается использоваться форматы jpg, jpeg, png, gif, bmp, tif, tiff, чтобы размер фото был меньше 500Кб. Можно загрузить несколько файлов.
2. Создаём водяной знак (Add Watermark)
И тут раздолье! Можно либо загрузить своё изображение — условия загрузки те же, что и с основной, фоновой частью (те же форматы, менее 500 Кб), либо текст, что примечательно — есть множество параметров его форматирования: ввод текста, около 60 шрифтов на выбор, размер, цвет, наклон, степень прозрачности.
Результат всегда можно будет увидеть в блоке, который расположен правее. Обновление происходит в течение 1-2 секунд.
3. Сохраняем своё изображение! (Process Photo)
На всё про всё, как правило, уходит меньше минуты времени. После чего выбираете как скачать изображение (водяной знак можно отдельно).
Ссылка на сервис
www.watermark.ws — сервис нанесения водяных знаков на изображения он-лайн.
Спасибо за внимание! И желаю Вашему сайту только добросовестных посетителей!)
tradebenefit.ru
Лучшая Программа Для Нанесения Водяных Знаков На Фото Видео 9 Шт
Добрый день, друзья. Какая лучшая программа для нанесения водяных знаков на фото и видео? Очень многие вебмастеры знают, что такое копирование контента. Я также частенько видел на других сайтах скриншоты, которые сам снимал. Отсюда, в данной статье мы рассмотрим перечень софта, который отлично наносит на картинку водяной знак.
Какая из подобных программ лучше?
Таких программ действительно довольно много. Часть из них имеет узконаправленное действие и предназначены для «Печатей». Прочие же, имеют более разнообразный спектр действия, иные функции (могут поменять размер картинки, нанести надпись, поместить изображение в рамку).
Давайте сразу отметим, если вы желаете именно бесплатный софт, то в этом случае, нужно рассматривать мини программы, а не комплексные варианты. Именно подобный софт мы сейчас и рассмотрим.
Софт для видео
Итак, какой же софт, без проблем наносящий подобные атрибуты на видео, не нуждается в особых знаниях, довольно прост и у него высокая производительность? Рассмотрим 2 программы.
Avidemux
Очень интересная программа, рассказывать о её способностях нужно в отдельной статье. Но, я расскажу кратко. Функционирует довольно быстро и быстро выполняет основной список задач.
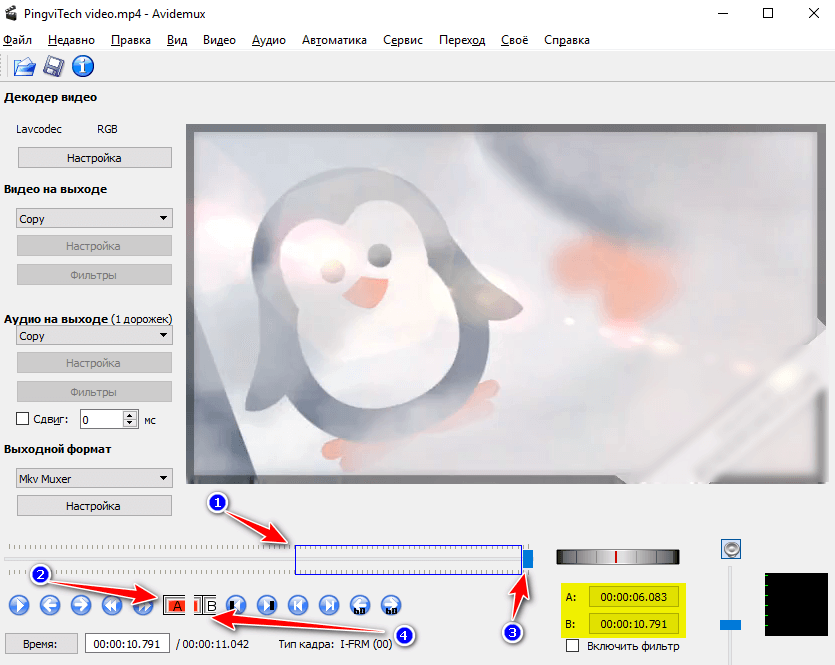
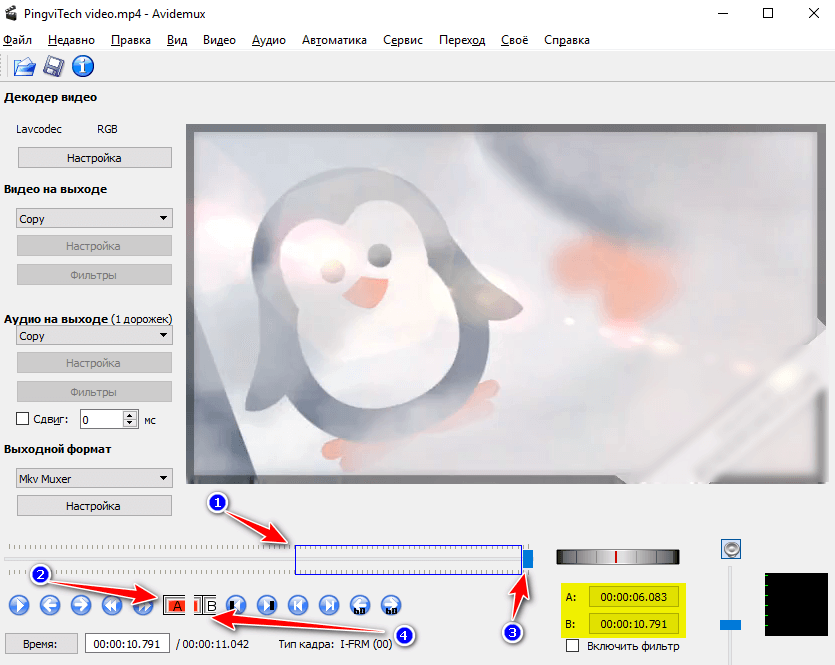
- Имеет возможность поддерживать большинство кодеков. Данный софт не только нарезает, но к тому же может масштабировать, проводить конвертацию форматы под телефоны на Android. Также, может конвертировать MOV, MP4, MPEG, ASF, MKV, FLV;
- В свои видео файлы вы можете нарезать, вклеить, вставить другое видео, аудио и изображения.
- Для обычных пользователей софт бесплатный;
- Полученный продукт можно сохранить под мобильные версии Майкрософт и Яблочных продуктов;
- Отлично наносит водяной знак на свои продукты.
- Все кодеки присутствуют в данной программе. Установка дополнительного софта не нужна.
Скачать Avidemux
WonderFox Video Watermark
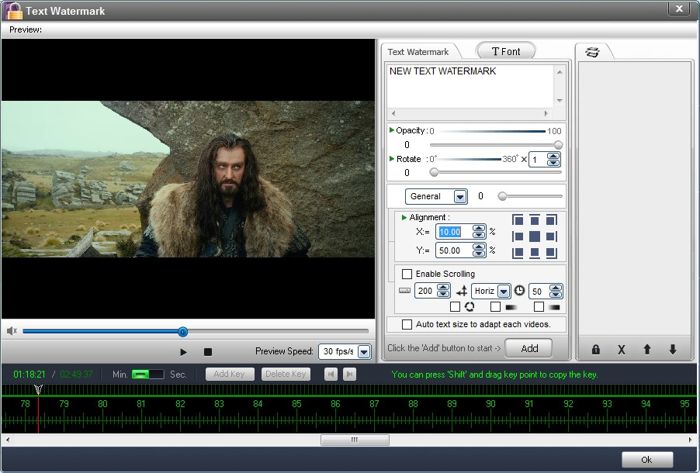
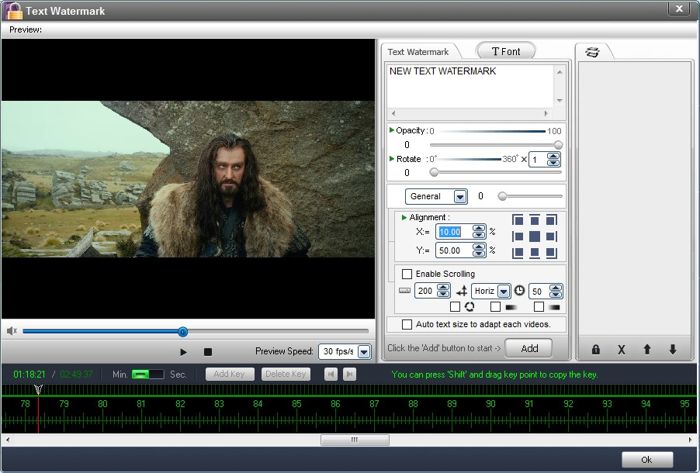
Дизайн программы на английском языке. Он довольно понятный и простой. Нужно добавить в программу необходимый элемент. Выбрать, какой формат клейма вам больше подходит: в виде фигуры, текста и изображения. WonderFox имеет возможность поддерживать наиболее популярные форматы видео. Также, можно обработать сразу несколько элементов.
Скачать Video Watermark
Софт для изображений
Теперь рассмотрим разработки, позволяющие работать с изображениями разных форматов. Если вы хорошо поищите в интернете, но вам попадётся довольно много подобных программ. Я же в свою очередь из них постарался подобрать лучшие!
My Watermark
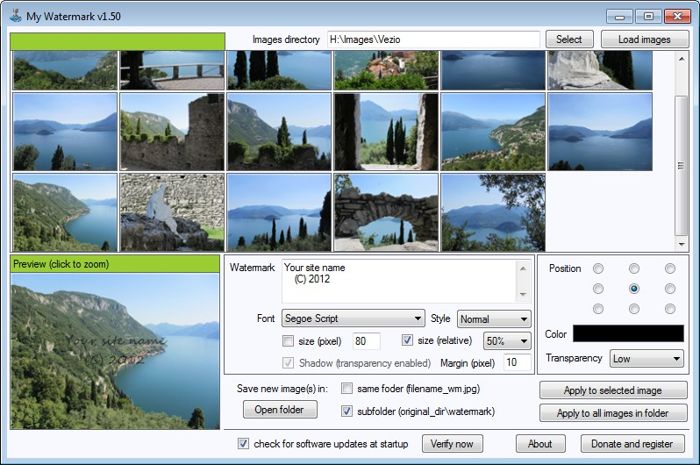
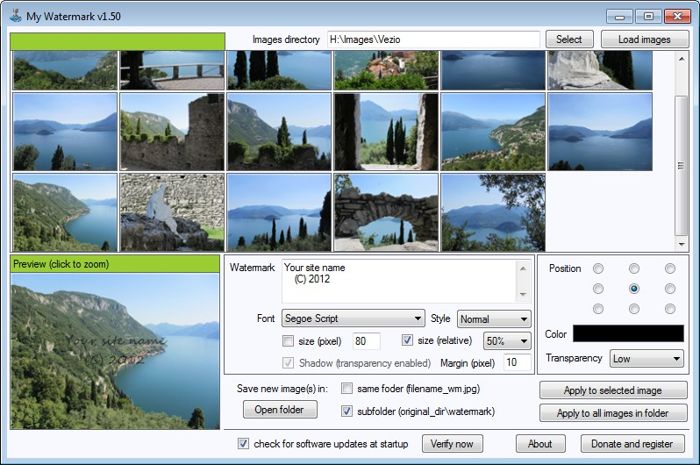
Эта программа не только бесплатная, но очень удобная. С подобной программой с лёгкостью сможет работать даже человек, далёкий от графического софта. My Watermark имеет дизайн, приятный для глаз. Существует функция предварительного просмотра полученного продукта. В данном софте отсутствует лишний дизайн. Необходимо просто сделать выбор необходимого элемента, чтобы его обработать. Затем, нужно подобрать надпись вверху и результат можно сохранить.
Скачать My Watermark
WonderFox Photo Watermark
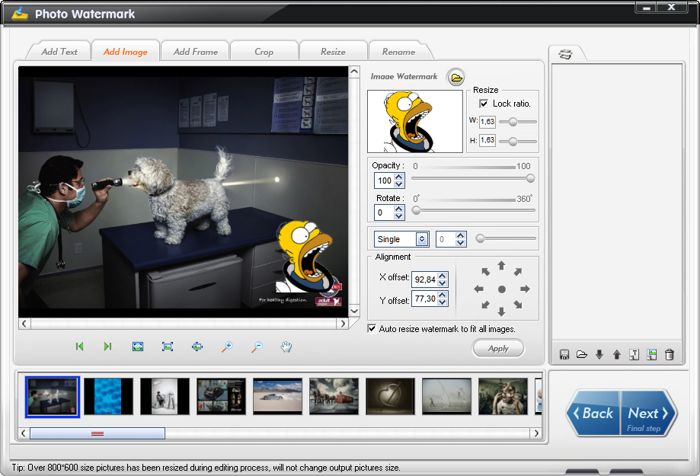
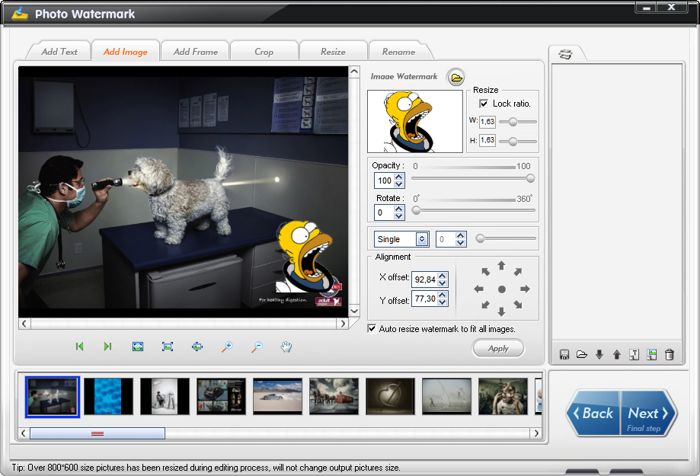
Многим людям данная программа нравится больше остальных. Довольно красивый дизайн. Обработка фото проходит по шагам. При этом, софт делает пользователю подсказки. Есть своя приличная база различного шаблона или ярлыка. Это программа от того же производителя, что и аналогичный по видео.
Что многим нравится, на этот софт есть возможность наносить не только картинки и текст, но даже – вы не поверите! Есть возможность сделать анимационную картинку! Также, можно подобные эмблемы наносить на приличное число элементов, а не на один.
Скачать Photo Watermark
Picture stamper
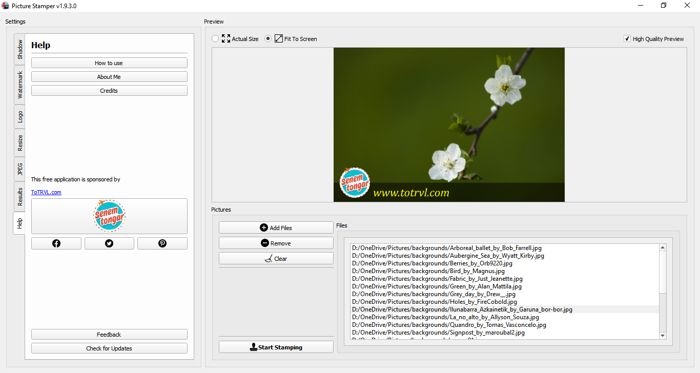
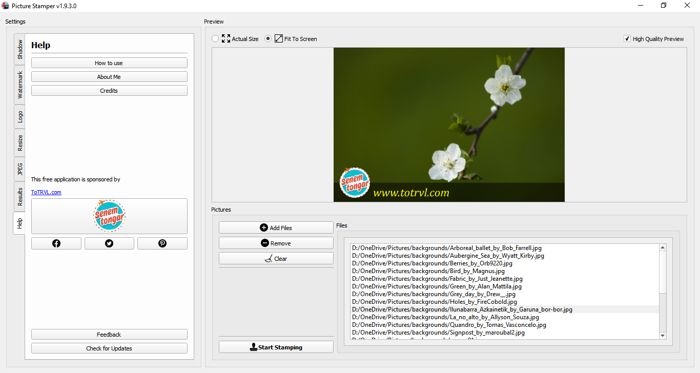
Данный софт можно назвать профессиональным, так как у него множество функций. Софт имеет возможность для создания многих схем. Эти схемы вы в дальнейшем можете использовать, когда будете обрабатывать элементы. Например, в одном изображении вы решили поставить «Ватермарк», в другом, совершенно иную эмблему.
Для этого, всего-то, необходимо показать, какой из шаблонов вы будете применять, и picture stamper поместит его на автомате. Если желаете, можно отрегулировать даже размер, положение на картинке, процент прозрачности элемента, чтобы он корректно вошел в общее изображение.
Настройку для элементов по отдельности делать совершенно не обязательно. Однократно укажите нужные настройки эмблемы, и данный эффект софт станет применять для всех, выбранных вами изображений.
Данный софт также может работать с большей частью графическими форматами. Это позволяет ему оставаться одним из самых элементарных и универсальных программ, вставляющие нужные пользователю эмблемы. В этом софте есть возможность произвести настройку цвета, габарита эмблемы, шрифта, степень сжимаемости и прозрачность. При желании, можно добавить тени.
Picture stamper скачать
Image Tuner
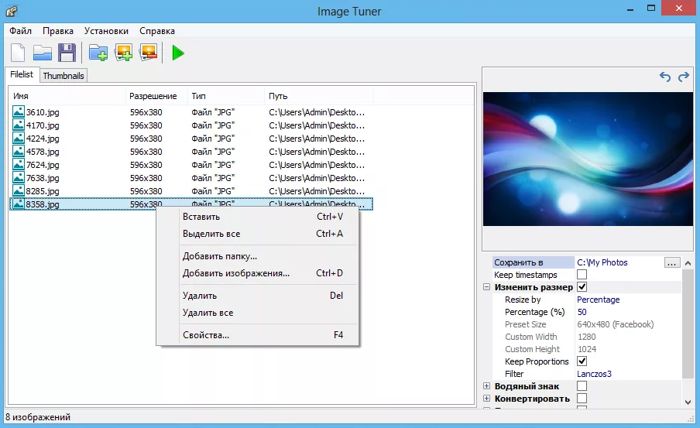
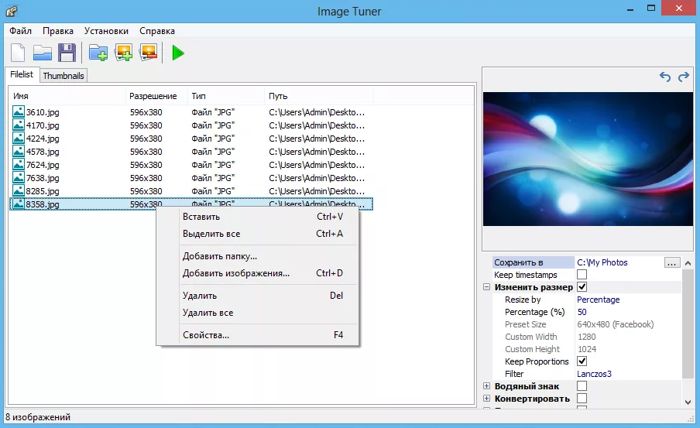
Я думаю, вам уже стало понятно из названия софта, что он является не простой утилитой, а приличным оптимизатором и редактором. У него есть приличное число инструментария, чтобы группами проводить необходимые действия над изображениями.
- Такой пакет элементов есть возможность скорректировать по цвету, размеру, яркости, поменять название, сжать до нужного объёма. Другими словами, Tuner довольно быстро может поменять на фото вес с разрешением;
- Эмблемы данный комбайн добавляет также быстро;
- Отлично происходит конвертация среди самых используемых форматов картинок;
- Может на автомате подобрать изображение, чтобы вы его опубликовали в нужной социальной сети;
- Также, можно изображение адаптировать под Яблочные гаджеты.
Скачать Image Tuner
Сервисы Online
Давайте рассмотрим не только программы, на которые мы собираемся насести водяные знаки, но и ресурсы. Рассмотрим пару таких сервисов, без проблем справляющихся с функциями своих иностранных конкурентов. И один иностранный.
Watermark.algid.net
Давайте сразу перейдём на ресурс, где нам тут же станут предлагать, какую эмблему выбрать, в виде изображения или текста:


После того, когда вы выбрали формат эмблемы, вам покажется следующая форма:
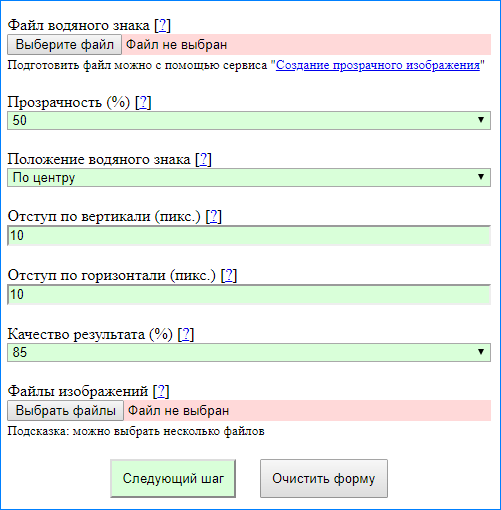
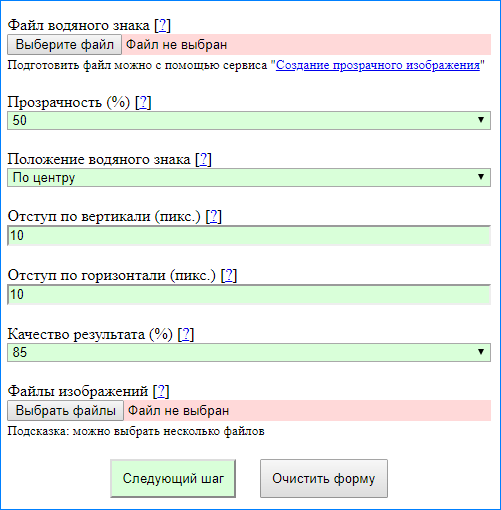
Рассмотрите форму, и выберите качество водяного знака под себя. Данная форма очень простая, я бы даже сказал: «Для школьников». Но, это и к лучшему. Зато, очень удобно.
После того, как вы её заполнили, выбираем «Следующий шаг». Там вам сервис покажет конечный результат. Теперь, нажимаем на изображение правой клавишей мышки и сохраняем изображение.
Водянойзнак.рф
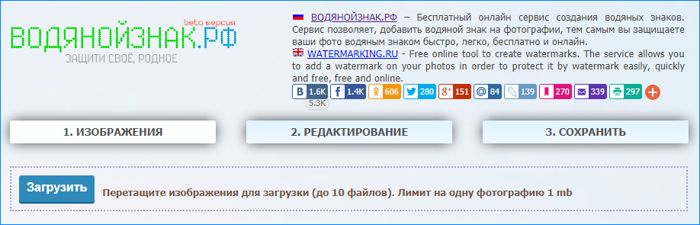
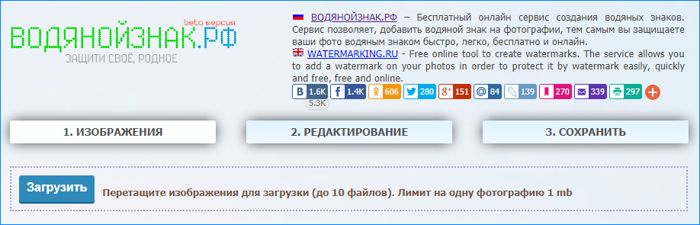
Замечательный сервис, который позволит произвести отличную защиту вашего контента от копипаста. Зайдём на сайт по ссылке http://водянойзнак.рф В начале пользователю нужно произвести загрузку не больше десяти элементов за один раз.
Далее, нужно перейти в меню «Редактирование» и в ней произвести все нужные операции: показать нужную эмблему, поменять её расположение. При желании, можно изменить наклон картинки, её цвет и прочее. После редактирования, изображение нужно сохранить.
Watermark
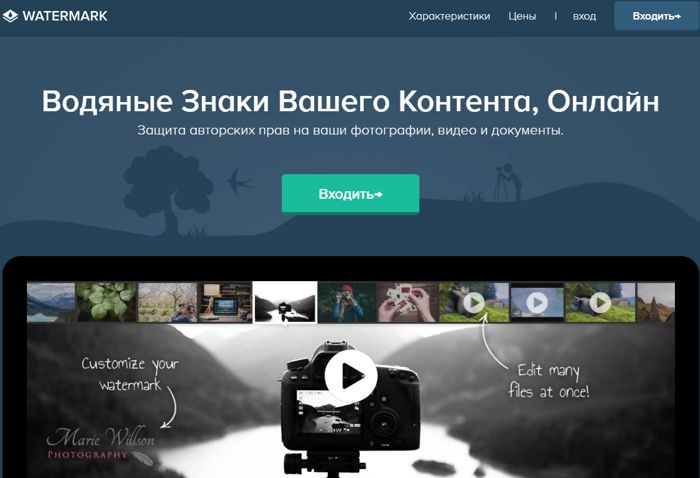
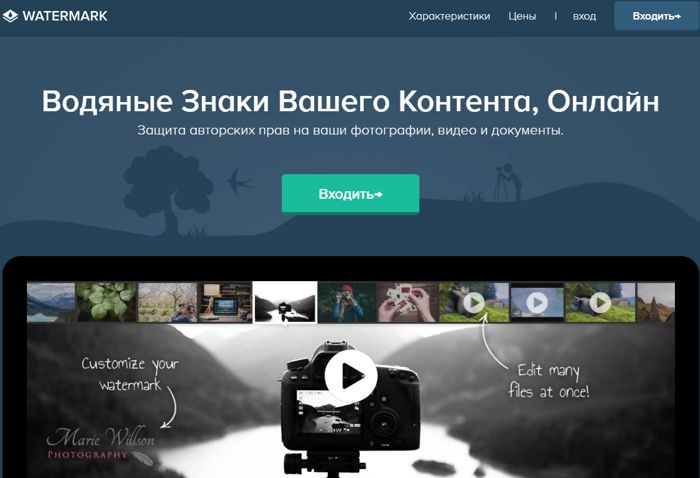
Вы заметили, что название данного сервиса совпадает с программой, которую я поместил вверху. Я думаю, у них один хозяин. Хотя, я могу и ошибаться. Но, на нём нужна регистрация. И он на часть конта обрабатывает бесплатно, часть за деньги. Интерфейс интуитивно понятный. В общем, он мало отличается от верхних, за исключением англоязычного контента, и цены. По поводу английского языка, мой Яндекс браузер сразу перевёл на русский, и я особой разницы не обнаружил. В общем, зайти сервис Watermark можно по ссылке.
Вывод: — Какая программа для нанесения водяных знаков на фото и видео лучшая, решать вам. Возможно, вам понравится один из сервисов. У них большой плюс, не нужно устанавливать софт на компьютер. Успехов!
С уважением Андрей Зимин 2019
Понравилась статья? Поделитесь с друзьями!
info-kibersant.ru
Наложить водяной знак на видео
Поддерживаемые форматы
Visual Watermark for Video поддерживает контейнеры MP4, MKV и AVI, кодеки H.263, H.264 и H.265.
Наложите текст на видео
Добавьте водяной знак на видео с вашим именем, фирмой и брендом. Используйте все шрифты, установленные на вашем компьютере или использовать один из 260 шрифтов, поставляемых с Visual Watermark для видео.
Добавьте логотип на видео
Наложите ваш логотип на видео. Поддерживаемые форматы логотипа: JPEG, PNG, TIFF, GIF и BMP. Если в вашем файле логотипа есть непрозрачный фон, вы можете удалить его прямо из нашего приложения.
Добавьте водяной знак на несколько видео за раз
Просто перетащите все видео, которые вы хотите защитить в в Visual Watermark для видео, и наше приложение защитит их все сразу.
Переименование видео файлов
Вы можете изменить названия и нумерацию защищаемых файлов. Например, вы можете заменить «DSC03682.MP4» на более красивое имя файла «Андрей и Татьяна 1.MP4».
Добавьте эффекты в ваш водяной знак для видео
Visual Watermark для видео содержит 66 эффектов. Вы можете применить эти эффекты для вашего логотипа и текстовых водяных знаков.
Используйте тени и фоновые эффекты, чтобы водяной знак не сливался с фоном.
Прозрачные водяные знаки
Выберите один из 100 уровней прозрачности: от непрозрачного до полностью прозрачного. Прозрачные водяные знаки менее навязчивы, но они обеспечивают худшую защиту. Прочитайте нашу статью, чтобы найти правильную комбинацию прозрачности и защиты: прозрачность и надёжность водяных знаков.
Повторить водяной знак для всего видео
Эта функция повторяет ваш водяной знак по всему кадру, что делает его гораздо более надежным.
Нумерация видеороликов
Вы можете пронумеровать видео с помощью Visual Watermark. Добавьте элемент текстового водяного знака, нажмите кнопку «Добавить символ» справа от кнопки «Выбрать номер». Это добавит номер изображения в ваш водяной знак для видео.
Добавьте вертикальные и повернутые водяные знаки
Иногда вращающиеся видео водяные знаки менее ненавязчивы, но при этом обеспечивают хороший уровень защиты. Используйте функцию вращения на втором экране приложения, чтобы повернуть водяные знаки.
Поддерживаемое оборудование
Visual Watermark работает на всех компьютерах с Windows 7, 8 и 10. MacBook-и и iMac с Mac OS X Lion (10.7) или новее также поддерживаются. Программное обеспечение для водяных знаков поддерживает High Dpi (Retina) экраны как на Windows, так и на Mac. Одна лицензия позволяет установить приложение как на Windows, так и на Mac.
www.visualwatermark.com
Как добавить водяной знак на видео в бесплатном редакторе VSDC
Вы хотите защитить свои видео от копирования? Планируете заниматься продвижением бренда через видео контент? Водяные знаки – популярный способ решить обе задачи. Водяным знаком может быть как произвольный текст, так и любое изображение, включая ваш логотип. Объект можно растянуть по размеру всей сцены или же разместить углу экрана так, чтобы он не бросался в глаза.
В инструкции ниже мы покажем, как добавить водяной знак на видео с помощью VSDC – бесплатного видеоредактора для Windows. Даже если у вас нет опыта монтажа, после прочтения вы сможете создать водяной знак буквально за пару минут. Это очень простая задача. И в отличие от фотографий, в случае с видео водяной знак практически невозможно удалить, поскольку он в буквальном смысле встроен в каждый кадр.
Скачать бесплатный видеоредактор VSDC с официального сайта
С технической точки зрения, водяной знак – это объект, размещённый поверх видеозаписи с помощью дополнительного слоя, размер которого совпадает с продолжительностью видео. Ниже мы подробно расскажем, как создать этот слой в редакторе. Прежде чем переходить к текстовой части инструкции, вы можете ознакомиться с видеоуроком ниже. Несмотря на то, что он снят на английском языке, все действия очевидны, и повторить их не составит труда.
Как наложить текстовый водяной знак на видео
После того как вы установили VSDC на свой компьютер, запустите программу и импортируйте видео, поверх которого вы хотите наложить водяной знак.
1. Как только видеофайл будет размещён на шкале времени, необходимо добавить текст на видео. Нужная вам иконка расположена в меню слева и выглядит как заглавная буква “T”.
2. После того, как вы нажмёте на иконку, выберите «Текст» в открывшемся меню. В центре появится окно «Параметры позиции объекта». Выберите опцию «По всей длительности родит.» в первом столбце («Позиция объекта во времени»).
4. Наберите текст в созданном окне. В верхней части интерфейса вы увидите меню текстового редактора.
5. Ознакомьтесь с настройками шрифта, размера текста, толщины букв и других параметров. Если вы хотите использовать конкретный шрифт, и он не появляется в меню текстового редактора, сперва скачайте его на компьютер, чтобы программа могла его «подгрузить». Загрузить шрифты.
6. Здесь вы также можете настроить толщину границ каждой буквы и прозрачность текста. Настройка прозрачности располагается во вкладке «Цвет текста» – см. иллюстрацию ниже.
7. Чтобы переместить водяной знак на сцене, просто щёлкните по нему левой кнопкой мыши и удерживая, перетащите в нужную точку. Если в процессе монтажа вы добавляли файлы на шкалу времени, убедитесь в том, что слой, на котором расположен водяной знак, такого же размера по продолжительности, как и весь проект. Если необходимо, вы можете растянуть его, потянув за границу вправо.
8. Когда проект будет готов, сохраните видео на компьютер через вкладку «Экспорт проекта».
Как наложить водяной знак с изображением поверх видео
Если вы хотите добавить водяной знак в виде изображения или логотипа на видео, сделать это так же легко, как и в случае с текстом. В идеале, изображение должно быть высокого качества с прозрачным фоном и в формате PNG. Однако можно использовать и цветные логотипы с непрозрачным фоном при желании. Чтобы получить результат, подобный тому, что изображён на примере в начале статьи, следуйте инструкции:
1. Импортируйте видео в редактор и воспользуйтесь кнопкой «Вставить объект». Выберите опцию «Изображение» и добавьте нужный файл со своего компьютера через проводник.
2. Как и в примере с текстовым водяным знаком, в окне «Параметры позиции объекта», выберите «По всей длительности родит.» в первом столбце («Позиция объекта во времени»).
3. Когда изображение будет размещено поверх видео, вы сможете передвигать, сжимать и растягивать его.
4. Чтобы сделать изображение полупрозрачным, перейдите во вкладку «Инструменты» в верхней части меню редактора и воспользуйтесь иконкой, изображающей гаечный ключ. Передвигайте бегунок вправо и влево, пока не получите желаемый результат.
6. Перейдите во вкладку «Экспорт проекта», чтобы сохранить видео с водяным знаком на компьютер.
Таким образом, вы можете быстро и бесплатно наложить водяной знак на любое видео без какого-либо опыта монтажа.
Следующие инструкции могут заинтересовать вас:
www.videosoftdev.com
Как сделать водяной знак в программе Фотошоп и онлайн

Привет читатели блога seoslim.ru. Сегодня я вам покажу простой способ по защите изображений от копирования посторонними, которым пользуется большинство пользователей сети.
Все что понадобится это по средствам программы или онлайн сервиса создать водяной знак, который укажет на картинке кто и есть автор данной графики.
Данную тему я решил затронуть в связи с тем, что мои статьи неоднократно подвергаются копированию недобросовестных вебмастеров. О том, как я борюсь с воровством контента, вы можете узнать из статьи «Как защитить текст сайта от копирования».
Однако помимо статей у меня еще периодически воруют скриншоты, но не так давно мне удалось найти отличное решение данной проблеме — это разместить водяной знак прямо на графических материалах и ниже я объясню, как легко это можно сделать.

Наверное многие сейчас не понимают, а что я подразумеваю под словом водяной знак и как о вообще может защитить фотографии?
Водяной знак — (с научной точки зрения его еще называют флигрань) представляет собой видимое изображение, которое заметно только при просмотре объекта на свет.
В нашем же случае мы будем защищать собственные картинки специальным текстом, ссылкой или изображением, которые будут указывать на ваше авторство.
Онлайн сервис Picmarkr
Давайте сначала разберем это дело на примере онлайн сервиса picmarkr.com. Суть работы будет заключаться в том, что вы загружаете картинку на этот сайт, делаете несколько настроек желаемого знака, и сервис в конечном результате сам накладывает его на изображение.
Сначала нужно загрузить картинку, на которую вы хотите наложить водяной знак. Для этого нажимаем на кнопку
Здесь можно загрузить одновременно 5 изображений, размер которых не должен превышать 25 Мб. Также есть возможность выбрать размер картинки в конце работы.
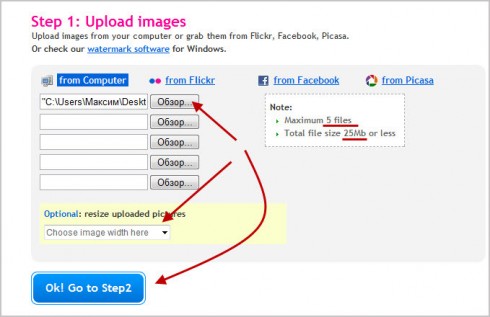
Далее необходимо написать текст — поле «Text to display», затем указать цвет — поле «Presets» и место расположения — поле «Watermark align».
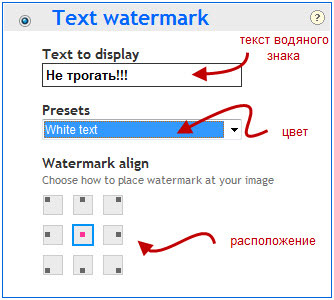
Жмем кнопку «Continium» и смотрим полученный результат. Если все устраивает, тогда нажимаем «Download images to computer» и сохраняем изображение на компьютере.

Программе Фотошоп CS5
Как вы могли заметить, что водяные знаки в онлайн сервисе получаются простенькие, то есть к ним не получится применить множество настроек, которые доступны в программных решениях.
Например, нам нужно сделать его большим или повернуть на 45 градусов. Поэтому я всем рекомендую осваивать постепенно программу Фотошоп, где получаются нереально крутые графические элементы любой сложности.
Что мне еще нравится в программе Photoshop, так это возможность сделать водяной знак только один раз, а далее его можно просто наносить на любое изображение насчитанное количество раз. Так что давайте эти сейчас и займемся.
Первым делом нам нужно создать новый файл, нажимаем в меню «Файл» далее «Создать». Размер ставим на свое усмотрение, все зависит от того какой водяной оттиск вы планируете создавать. Здесь главное выбрать фон «Прозрачный».
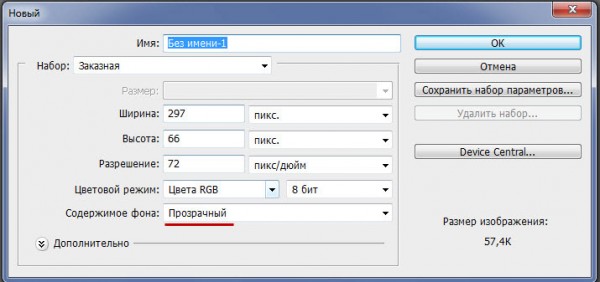
Далее нужно выбрать инструмент «Горизонтальный текст».
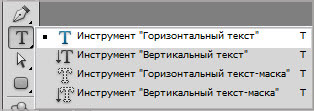
После укажите, какой будет задействован на знаке шрифт, размер и цвет. Я выбрал «Bancodi», размер 48 и цвет поставил белый.

Следующим шагом будете создание нового слоя. Для этого перейдите в палитру слоев и нажмите на соответствующий значок.
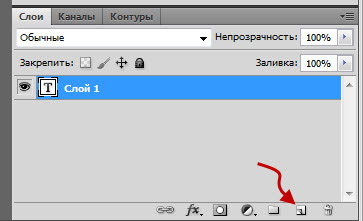
Далее пишем сам текст.
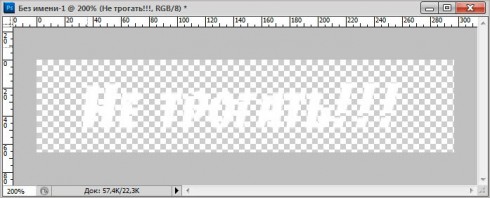
После этого нужно перейти обратно в панель слоев и нажать правую кнопку мыши. Откроется меню, в котором нужно выбрать «Параметры наложения». В самих параметрах выбрать наложение «Тисение».
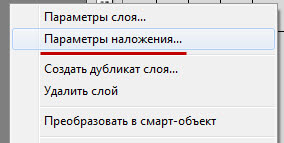
Как вы могли заметить, после этого надпись стала более рельефной и объемной.
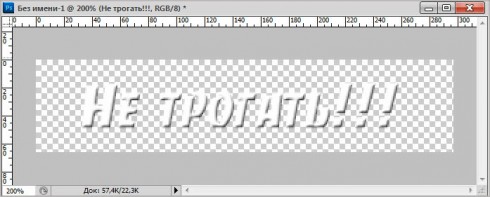
Теперь переходим обратно в панель управления слоями и уменьшаем процент «Заливки» и «Непрозрачности». Добейтесь самого оптимального результата.

Обратите внимание, что надпись будете становиться более прозрачной и невидимой. Теперь сохраните созданный водяной знак в формате psd и откройте изображение, на которое его необходимо нанести.
Затем нажмите «Файл» далее «Поместить» и, удерживая зажатым клавишу «Shift», изменяйте размер водяной отметки, как вам будет угодно.

Как видите, водяной знак в Фотошопе получается куда качественнее по сравнения с онлайн сервисами. На этом у меня все, если остались какие-либо вопросы буду рад ответить на них в комментариях. Советую прочитать похожие статьи:
— Как создать логотип для сайта
— Как сделать баннер в фотошопе
— Уникальные картинки для сайта
На этом я с вами буду прощаться, буду признателен, если вы оцените статью, понажимав на кнопки социальных сетей.
Следите за блогом и не пропускайте новых материалов. Пока!
seoslim.ru
Создать логотип онлайн без водяных знаков и регистрации
Содержание:
1.Способы создания логотипа
2.Как создать логотип при помощи сервиса Логастер?
3.5 этапов создания лого на Логастер
Логотип – это не просто графический знак для сайта, вывески или других рекламных материалов, также он является основой всего фирменного стиля компании. На него первым делом обращают внимание все новые клиенты, и именно с ним будет ассоциироваться весь ваш бизнес. Создав такой знак единожды, изменить его без потери узнаваемости будет весьма непросто, поэтому эксперты рекомендуют уделять ему повышенное внимание. Какие способы разработки логотипов существуют в 2018 году? Как оформить лого самостоятельно без водяных знаков и регистрации при помощи современных онлайн сервисов? Читайте в нашей новой статье.

Способы создания логотипа
Выбор оптимального метода зависит от того, насколько много денег вы готовы потратить или насколько хорошо владеете навыками художника-дизайнера. Итак, вы можете:
Заказать у дизайнера. В этом деле вам охотно помогут многочисленные специалисты с русскоязычных или зарубежных фриланс-бирж. Есть возможность получить качественный знак за небольшие деньги, однако также существует риск столкнуться с недобросовестной работой или с мошенничеством;
Нарисовать самостоятельно бесплатно. Сэкономите деньги, сможете реализовать все свои идеи и пожелания, создав настоящий логотип мечты. Однако для этого вам понадобятся определенные художественные навыки или хотя бы знание графических редакторов (Photoshop, Illustrator), а также запас свободного времени;
Заказать у студии дизайна.Гораздо выше вероятность получить высококлассный профессиональный лого, так как крупные студии дорожат репутацией и предоставляют гарантии результата. Однако их услуги могут быть слишком дорогостоящими для начинающего предпринимателя, а еще не очень оперативными;
Создать в онлайн-сервисе. Вполне оптимальный вариант для молодого бизнеса – современные сервисы-генераторы логотипов позволяют разработать буквально любой знак самостоятельно в режиме онлайн, используя их мощный функционал. Вы сможете выбрать десятки лого для своей отрасли, а затем мгновенно сохранить понравившийся вариант на компьютер. Многие сервисы предлагают скачать логотипа без водяных знаков и бесплатно;
Провести аукцион-тендер.Специальные сайты дают возможность начать конкурс среди дизайнеров на разработку лого для вашей компании за указанный вами бюджет, а затем выбрать одного или нескольких победителей. Однако все равно понадобится немалая сумма для того, чтобы привлечь хороших специалистов.
Каждый из перечисленных способов обладает своими плюсами и минусами, а также потребует от вас определенных умений или финансовых затрат. Впрочем, если мы хотим выбрать «золотую середину» для малого бизнеса или стартапа, то наиболее оптимальным вариантом станут онлайн сервисы-генераторы логотипов.
Как создать логотип при помощи сервиса Логастер?
Данный сервис будет отличным помощником для всех тех, кто хотел бы получить профессиональный лого без больших расходов и максимально оперативно. Он использует специально разработанные алгоритмы, способные за считанные секунды подобрать более сотни возможных комбинаций иконки и стилизованного шрифта с учетом выбранной вами тематики и ключевых слов.
Логастер оптимально подходит для разработки комбинированных логотипов (с картинкой и текстом), которые, по статистике, составляют более 70% от всех подобных знаков. Скачать маленький логотип можно будет бесплатно, а водяной знак удалить с помощью самой простой графической программы.

5 этапов создания лого на Логастер:
1.Ввод названия. На первой странице вам нужно ввести название вашей компании и нажать кнопку “Начать брендинг”. Также на єтой странице вы можете просмотреть видеоинструкции о том, как создать лого в Logaster;

Бесплатно подобрать оригинальное название для своего проекта (и проверить вакантность его доменного имени) удастся при помощи сайтов-генераторов бизнес имен: Shopify, Name Mesh и т.д. Как подобрать имя компании читайте более подробно здесь.
2. Выбор логотипа. После того, как вы ввели название компании и нажали «Начать брендинг», то на следующей странице будет предложен большой многостраничный список релевантных иконок. Здесь можно сузить параметры поиска при помощи указания вида деятельности вашего бизнеса, добавления слогана, выбора цветовой палитры

Это очень важный этап, ведь иконка является основой любого лого, именно на нее будут обращать внимание в первую очередь. Следует помнить, что она должна оптимально соответствовать направлению вашей деятельности, особенностям целевой аудитории и т.д. Неплохим выбором может стать изображение основного рабочего инструмента или других предметов, ассоциирующихся с данной специализацией.
3) Выбор цвета. На следующем этапе есть возможность отредактировать ключевые характеристики вашего знака, одной из которых по праву считается его цветовая гамма. Если же вы планируете использовать сочетание различных цветов или оттенков, то сможете легко составить оптимальную цветовую схему при помощи специальных сервисов (например, Adobe Color).

Большинство брендов используют для этих целей либо темно-синие или светло-серые оттенки (ассоциирующиеся со стабильностью и спокойствием), либо яркие, привлекающие внимание цвета (красный, желтый). Не стоит брать слишком много расцветок – достаточно одной-двух основных и столько же дополнительных (если они необходимы). Как выбрать цвет для логотип читайте в этой статье.
4) Выбор шрифта. Еще в данном разделе редактирования вы сможете изменить изначальный шрифт логотипа на любой из доступных в базе Логастер. При этом сервис позволяет устанавливать разные шрифты для названия и слогана компании, обеспечивая пространство для креатива.

Шрифт обязательно должен хорошо читаться при уменьшении или увеличении лого, лучше выбирать простые прямые шрифты, чем сложные с декоративными элементами (засечки, завитки и т.д.). Желательно, чтобы шрифт оптимально выглядел на фоне иконки и не был бы нелепым в контексте вашей специализации.

Больше советов по выборе шрифта для лого смотрите здесь.
5) Выбор расположения элементов. Логастер позволяет легко и быстро менять местоположение надписей или картинок, расстояние между ними, а также делать объекты крупнее или мельче. Благодаря этому, вы сможете придать своей работе завершенный вид, гармонично расположив все ее элементы относительно друг друга.

Рекомендуется не размещать иконку и шрифт вплотную к краю лого, а оставить небольшой отступ по всему его периметру. Таким образом, ваш знак будет выглядеть более привлекательно на полиграфии или веб-страницах.

После завершения редактирования вам удастся бесплатно скачать на компьютер получившийся логотип в уменьшенном виде. Сам логотип будет без водяных знаков, кроме небольшой надписи в углу картинки, которую можно легко удалить. Или же загрузить за плату его полноразмерную версию в одном из актуальных форматов: PNG, JPEG, PDF, SVG.
Итак, если вам понадобился хороший логотип, создать его можно различными способами, однако наилучшим сочетанием цены, качества и скорости станут онлайн сервисы-генераторы.
В данной статье мы рассказали о том, как создать лого бесплатно в хорошем качестве при помощи сервиса Логастер и поделились рядом практических рекомендаций по его оформлению. Надеемся, что данная информация будет вам полезна.
www.logaster.ru