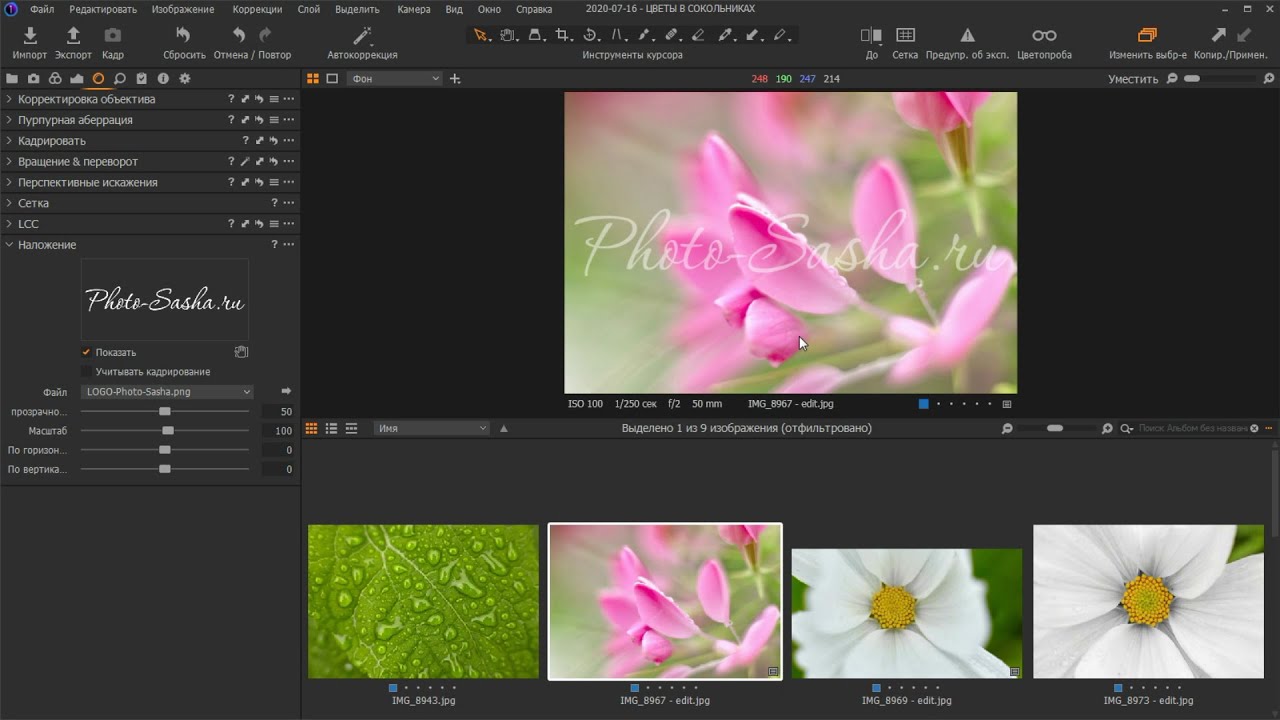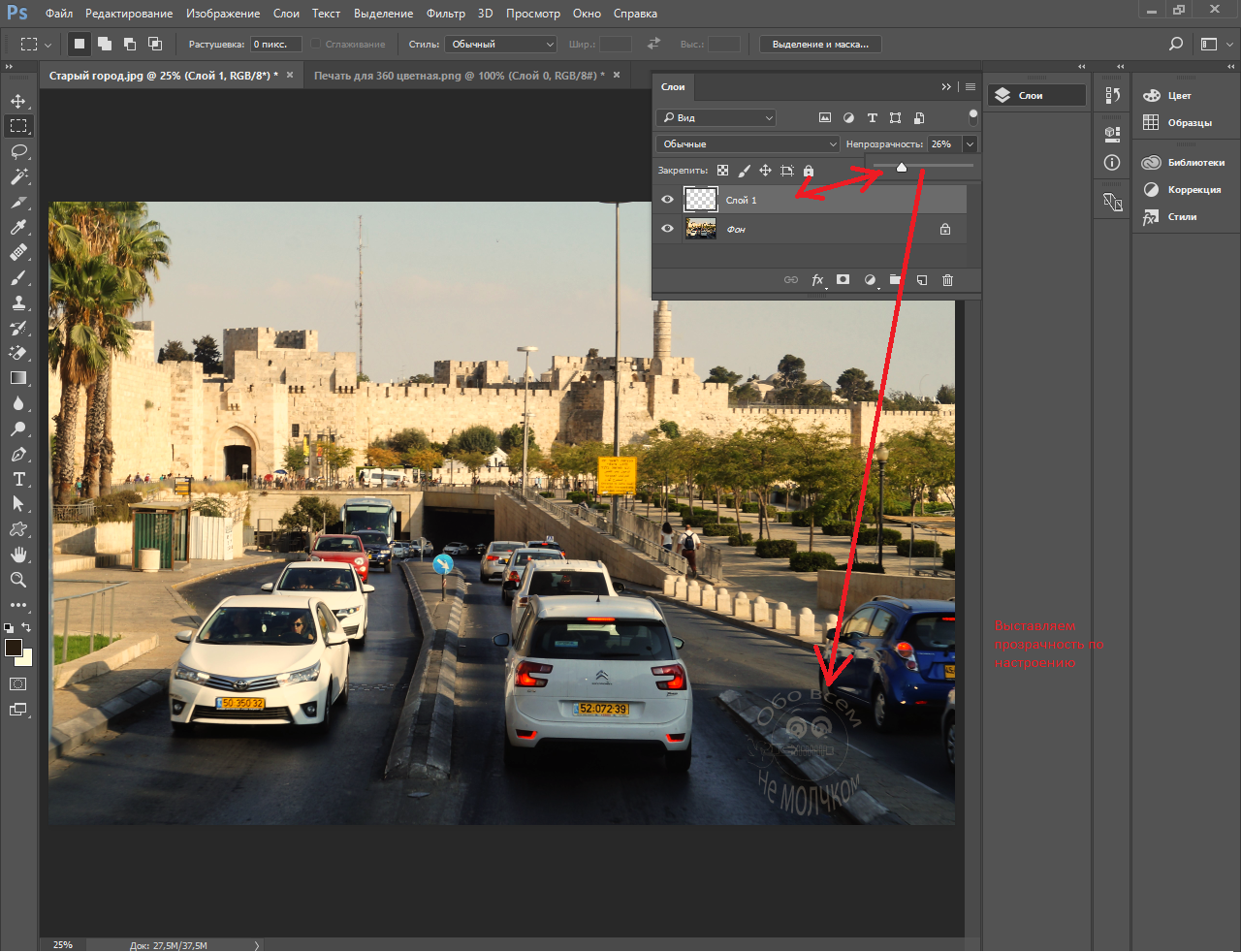Как поставить водяной знак на фото
Защитить фотографии с помощью Watermarkly можно на раз, два, три. Раз — Выбрать фото для нанесения водяного знака. Два — создать или выбрать шаблон водяного знака. Три — скачать фотографии с водяным знаком.
Остались вопросы? Свяжитесь с нами, пожалуйста!
Шаг 1 — Выберите фотографии
На Watermarkly вы можете загрузить фото со своего компьютера, Google Drive или Dropbox.
Как загрузить фото с компьютера
Перетащите фото или целые папки в окно Watermarkly. Вы так же можете кликнуть на Выбрать изображения, выбрать опцию «с Моего Компьютера» и выбрать фотографии/папки в диалоге «Открыть файл». Чтобы выбрать все фотографии в папке нажмите Ctrl+A (на Windows) или Cmd+A (на Mac).
Как загрузить фото с Google Drive
Нажмите Выбрать изображения и выберете опцию «с Google Drive» в меню. Откроется диалог для одобрения доступа Watermarkly к вашему аккаунту. Программа запросит разрешение прочесть фото с вашего Google Drive.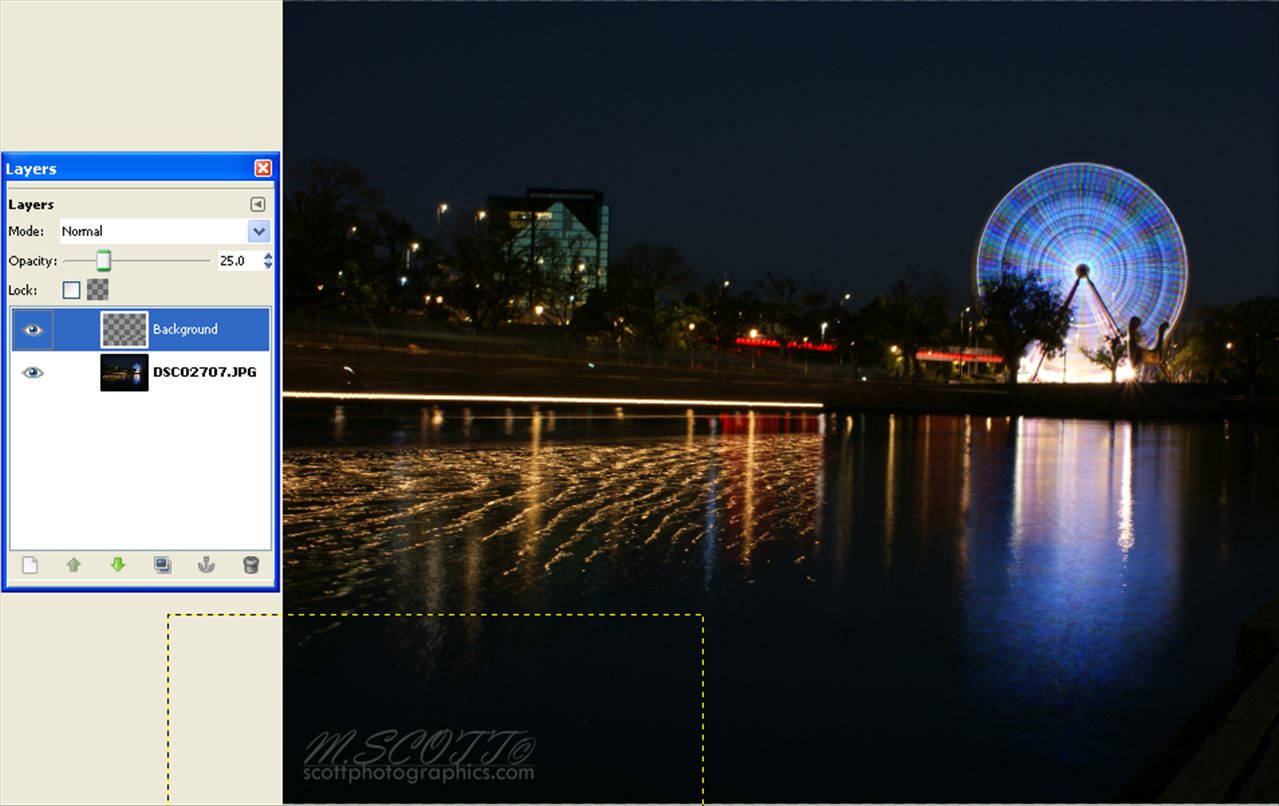 Как только вы разрешите Watermarkly доступ к вашим фотографиям, откроется диалог для выбора файлов с Google Drive. Вы можете выбрать одну или несколько фото нажав на них, удерживая при этом Shift на клавиатуре.
Как только вы разрешите Watermarkly доступ к вашим фотографиям, откроется диалог для выбора файлов с Google Drive. Вы можете выбрать одну или несколько фото нажав на них, удерживая при этом Shift на клавиатуре.
Как загрузить фото с Dropbox
Нажмите Выбрать изображения и выберете опцию «с Dropbox» в меню. Откроется диалог для одобрения доступа Watermarkly к вашему аккаунту.
Программа запросит разрешение прочесть фото с вашего Dropbox. Как только вы разрешите Watermarkly доступ к вашим фотографиям, откроется диалог для выбора файлов с Dropbox. Вы можете выбрать одну или несколько фото нажав на них, удерживая при этом Shift на клавиатуре.
Убрать фото
Чтобы очистить выбранное, нажмите на кнопку «Очистить».
Остались вопросы? Свяжитесь с нами, пожалуйста!
Шаг 2 — Создайте новый водяной знак
На этом шаге вы можете настроить знак (вид, расположение, прозрачность и масштаб) и персонализировать его. Вы можете добавить логотип (Добавить логотип), обычный текст (Добавить текст) или же комбинировать оба способа (Добавить группу, скоро появится).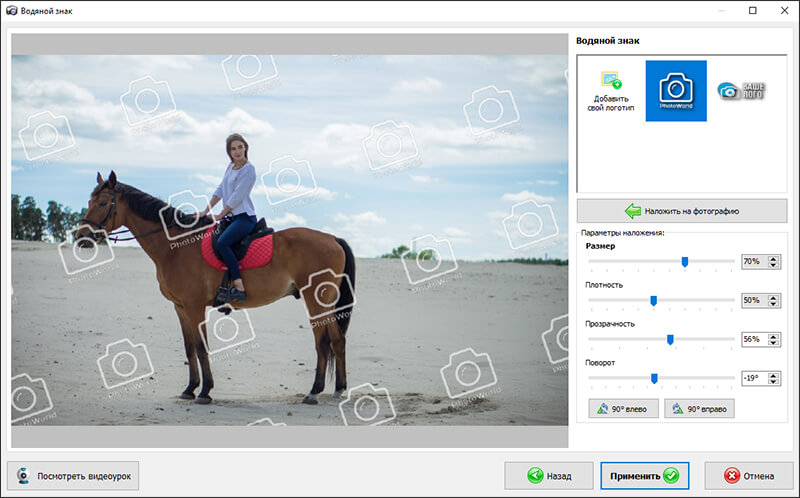
В Watermarkly вы найдёте 10 встроенных шаблонов, которые помогут быстро создать собственный водяной знак. Шаблон водяного знака может содержать логотип и до трех строк текста. Добавьте столько шаблонов, сколько вам нужно для создания своего нового водяного знака.
Нажмите на кнопку Добавить группу и выберите нужный шаблон. Чтобы добавить собственный логотип, выберите шаблон со значком логотипа.
В зависимости от выбранного шаблона вы должны указать собственный логотип и текст (заголовок, подзаголовок, номер телефона и т.д.).
Нажмите на элемент водяного знака (логотип или текст), чтобы выбрать его. Рядом с ним появятся варианты конфигурации.
Остались вопросы? Свяжитесь с нами, пожалуйста!
Watermarkly предоставит следующие опции:
Автомасштабирование водяных знаков. Когда вы создадите водяной знак, Watermarkly автоматически изменит его размер и положение для каждого фото в группе. Эта опция уменьшит водяной знак для изображений меньшего размера и увеличит — для фото большего размера.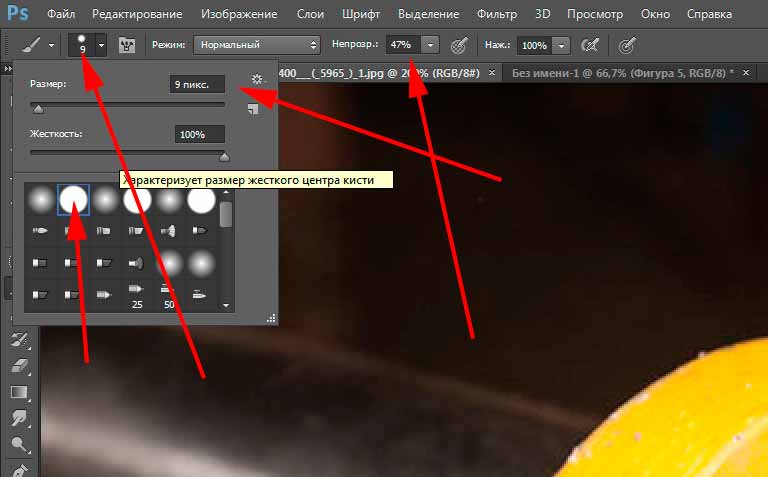 И всё это делается автоматически.
И всё это делается автоматически.
Масштабирование фотографий. Выберите один из способов масштабирования: не масштабировать, масштабировать по ширине (до указанной ширины в пикселях), масштабировать по высоте (до указанной высоты в пикселях),масштабировать по ширине и высоте (до указанной ширины и высоты в пикселях). Не публикуйте фотографии с высоким разрешением онлайн, чтобы их не украли.
Предпросмотр фото с водяным знаком
Кнопка Предпросмотр клейма откроет экран, который позволит отредактировать положение водяного знака для некоторых фото в группе. Вы сможете пролистать выбранные изображения и посмотреть как на них выглядит водяной знак. Если вам не нравится расположение, нажмите на водяной знак и перетащите его туда, куда хотите. Вы так же можете изменить размер водяного знак, если это необходимо.
Когда вы останетесь довольны результатом, закройте диалог кликнув по кресту в правом верхнем углу и нажмите Добавить водяной знак, чтобы начать проставлять водяные знаки.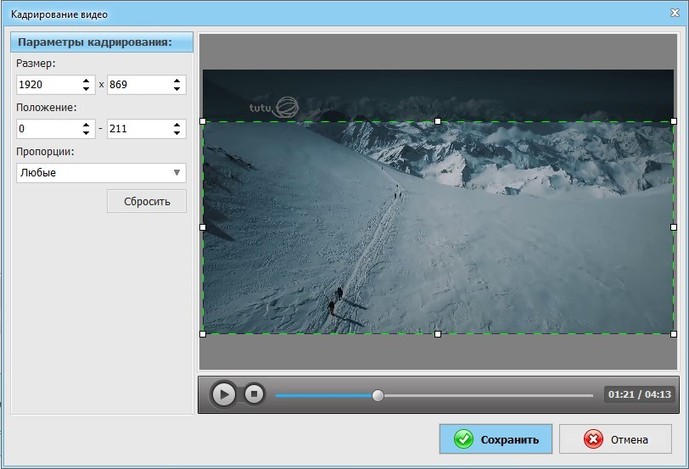
Нанести водяной знак
Когда вы выставите все настройки вывода, нажмите Добавить водяной знак, чтобы начать проставлять водяные знаки на фотографиях.
Не забывайте, что оригиналы останутся неизменными. Они всегда остаются нетронутыми на вашем компьютере или аккаунте в Google Drive/Dropbox.
Остались вопросы? Свяжитесь с нами, пожалуйста!
Здесь вы можете найти инструкции «как сделать водяные знаки на фотографиях» или «как сделать водяные знаки на видео» с помощью нашего приложения для настольных компьютеров для Windows и Mac.
Обрежьте фото онлайн бесплатно — одно или несколько изображений за раз |Watermarkly
Перетащите фото в приложение или нажмите на «Выбрать изображения». Если вы нажали на «Выбрать изображения», выберите один из четырех появившихся вариантов: «С моего компьютера», «с Google Drive», «с Google Photos» или «с DropBox». Если вы выбрали «С моего компьютера», найдите нужную папку в открывшемся окне и выберете изображения, которые вы хотите обрезать. Чтобы выделить все фотографии в папке нажмите Ctrl+A на Windows или Cmd+A на Mac.
Чтобы выделить все фотографии в папке нажмите Ctrl+A на Windows или Cmd+A на Mac.
Если вы выбрали один из этих вариантов — «с Google Drive», «с Google Photos» или «с DropBox» — перед вами появится окно, где приложение попросит доступ к вашему онлайн-хранилищу. Кликните на «Разрешить доступ». После этого откроется новое окно для выбора изображений. Если вы хотите выбрать несколько фото, кликните по ним, удерживая клавишу Shift. Затем нажмите на клавишу «Выбрать».
Если вы хотите добавить еще фото, кликните по «Добавить фото».
Если вы хотите удалить все фото из приложения и загрузить другие, нажмите на «Очистить».
В верхней части страницы вы увидите 4 варианта пропорций. Выберите один из них: X:Y, 1:1, 16:9, 4:3. Вариант «X:Y» позволяет свободно менять поле для кадрирования, задавая любое соотношение высоты и ширины.
Отрегулируйте область кадрирования. Для этого перетащите синие границы с помощью курсора. Все, что находится вне синих границ будет обрезано. Обратите внимание, что в нашем приложении нет ввода пикселей.
Для этого перетащите синие границы с помощью курсора. Все, что находится вне синих границ будет обрезано. Обратите внимание, что в нашем приложении нет ввода пикселей.
Если вы довольны результатом, перейдите к следующему изображению и повторите процесс. Когда вы закончите выбирать область кадрирования у всех изображений, нажмите на «Обрезать фото».
Перед вам откроются Настройки вывода. Кликните «Качество JPEG», чтобы выбрать качество обрезанных изображений. Вы можете выбрать один из четырех вариантов: «Максимальное», «Отличное», «Хорошее» и «Среднее».
Кликните по «Изменить размер изображений», чтобы изменить размер обрезанных фото. Вы можете оставить оригинальный размер, выбрав вариант «Нет». Изменить размер можно по ширине, высоте, по процентам или уместить в квадрат. Если вы хотите изменить размер, введите нужное количество пикселей.
Нажмите на «Обрезать и Загрузить изображения», чтобы запустить процесс.
Чтобы загрузить zip-архив с кадрированными копиями, нажмите на «Скачать все».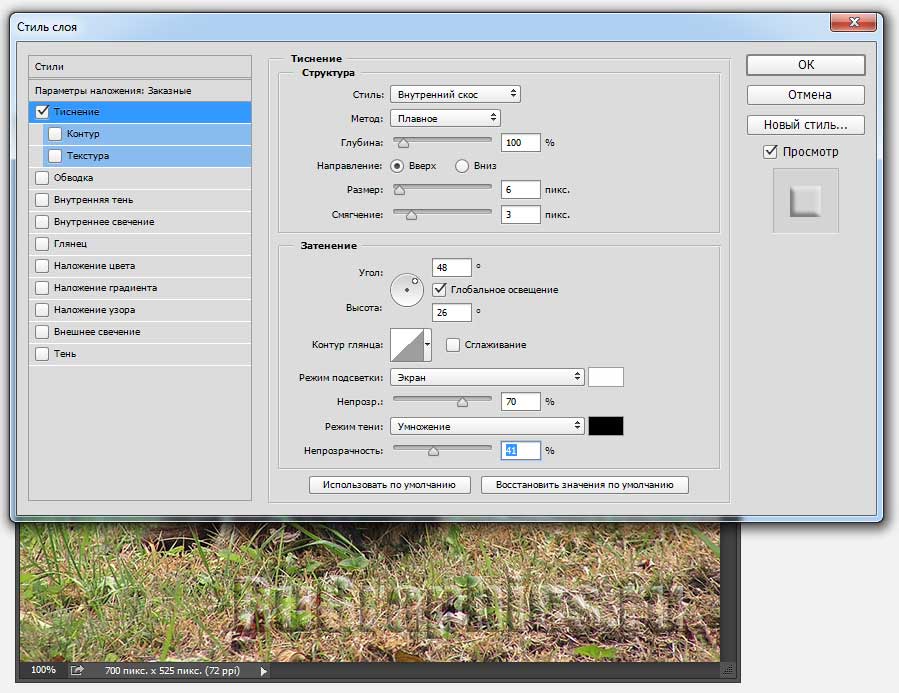
Обрезать фото
Водяной знак на фото онлайн или в программе
Водяной знак добавляют на фото, обычно, для защиты авторских прав или для передачи нужной информации, добавленной на изображение. Водяной знак (Watermark) указывает на автора или владельца изображения (фотографии, картинки, иллюстрации), или отображает дополнительную информацию (телефонный номер, адрес на местности, название сайта, логотип и т. д.).
В первом случае, с помощью водяного знака выполняется функция защиты фотографии от копирования, или watermark создается для популяризации имени автора изображения. В других случаях, функция водяного знака служит для подачи необходимой информации, например, номер телефона, адрес отеля или другого места.
Наиболее часто водяной знак размещают в нижнем правом углу изображения, хотя встречаются и другие варианты размещения: по центру фотографий или картинок, вверху или внизу, в разных углах. Размещение по центру понижает ценность изображения, потому что этим искажается внешний вид фото. Понятно, что это делается с целью защиты от копирования и воровства.
Понятно, что это делается с целью защиты от копирования и воровства.
В большинстве случаев, водяной знак выполняется полупрозрачным и незаметным, отсюда пошло его название. При других обстоятельствах, в зависимости от поставленных задач, водяной знак делают наоборот довольно заметным.
В качестве водяного знака используется определенный текст или заранее подготовленное изображение (логотип, картинка), которые размещаются в нужном месте на фотографии или на другом изображении. Для водяных знаков лучше использовать изображения в формате «PNG» с альфа-каналом (прозрачностью).
Основные причины, которые побуждают пользователей нанести водяной знак на фото:
- Защита от копирования — предотвращение воровства изображений в интернете из-за того, что водяной знак указывает на владельца фотографии или другой картинки.
- Повышение узнаваемости — с помощью водяного знака происходит бесплатное продвижение владельца фото, например, если это изображение стало вирусным. Данный способ наиболее распространен в Instagram.

- Реклама компании — нанесение водяного знака с логотипом компании служит для бесплатного продвижения бренда и повышения узнаваемости.
У изображений с водяными знаками имеются свои недостатки:
- Ухудшение внешнего вида — часто водяные знаки размещают по центру изображения, а это сильно портит общее эстетическое впечатление от изображения.
- Водяной знак не является юридической защитой, если наносимые знаки не защищены авторскими правами.
- В большинстве случаев, водяной знак можно стереть с помощью графического редактора.
Существуют, так называемые, цифровые водяные знаки, которые не видно на изображении без соответствующей программы. Совершенно незаметный цифровой код вставляется в мультимедиа файлы, что позволяет легко идентифицировать фотографии или другие файлы. Эту технологию используют, в основном, крупные компании.
В этой статье мы рассмотрим, как сделать водяной знак на фото разными способами: с помощью бесплатных программ на компьютере, или как нанести водяной знак на фото онлайн.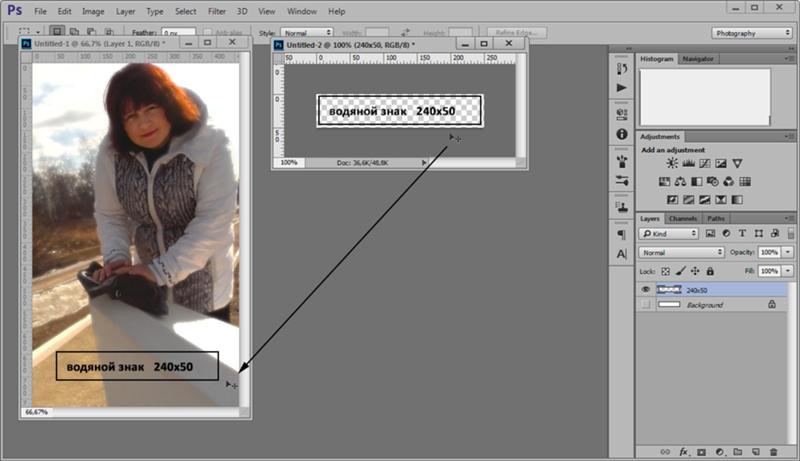 Водяные знаки умеют создавать графические редакторы. В основном, это платные программы, поэтому мы не будем их использовать в этом руководстве.
Водяные знаки умеют создавать графические редакторы. В основном, это платные программы, поэтому мы не будем их использовать в этом руководстве.
Как добавить водяной знак на фото в Paint
Начнем с самого простого способа: вставки текста в изображение, выполняемого при помощи встроенного приложения Paint, входящего в любую версию операционной системы Windows. Пользователь может написать текст на фотографии и разместить его в нужном месте на изображении. Этот текстовый водяной знак не будет полупрозрачным.
Выполните следующие шаги:
- Откройте нужную фотографию в программе Paint.
- В области «Инструменты» нажмите на кнопку «Текст».
- Выделите область на изображении, куда нужно поместить текстовый водяной знак.
- В области «Шрифт» выберите один из предложенных шрифтов, размер и вид шрифта.
- В области «Фон» выберите фон, отображаемый под текстом: «Непрозрачный» или «Прозрачный».
- В области «Цвета» подберите подходящий цвет.
- Напишите текст для водяного знака.

- Войдите в меню «Файл».
- В контекстном меню нажмите на «Сохранить как», выберите нужный формат для сохранения изображения.
- Сохраните фотографию на компьютере.
Как поставить водяной знак на фото в IrfanView
Сейчас мы воспользуемся бесплатной программой IrfanView для вставки водяного знака в фотографию. В программе IrfanView можно добавить текст на изображение или водяной знак, представляющий из себя другое изображение, подготовленное заранее.
Выполните следующие действия:
- Откройте фото в программе IrfanView.
- Войдите в меню «Правка», выберите «Добавить водяной знак…».
- В окне «Добавление водяного знака» выберите значения для смещения от начала отсчёта (от краев изображения), месторасположение водяного знака («Начало отсчёта»), добавьте графический/текстовый файл для водяного знака, уровень прозрачности.
- Нажмите на кнопку «Предварительный просмотр» для просмотра фото с водяным знаком, если параметры подошли, нажмите на кнопку «ОК».

В одно изображение, при необходимости, можно добавить несколько водяных знаков. На этом изображении видно, что водяные знаки нанесены на фото, программа IrfanView выполнила эту задачу.
- В меню «Файл» нажмите на пункт «Сохранить как…», выберите место для сохранения фотографии на компьютере.
Подобным способом нанесите текст на изображение в программе IrfanView.
Водяной знак на фотографии в XnView
В бесплатном графическом просмотрщике изображений XnView, имеется функция для добавления водяных знаков на изображения.
Пройдите шаги:
- Откройте фотографию в программе XnView.
- В меню «Изображение» выберите «Добавить текст…» или «Добавить водяной знак…», в зависимости от того, что вы будете использовать в качестве водяного знака (горизонтальный текст или готовую картинку).
- В окне «Водяной знак» добавьте графический файл с ПК, установите уровень непрозрачности, выберите расположение водяного знака на изображении, поставьте флажок в пункте Просмотр».

- Нажмите на кнопку «ОК».
- В меню «Файл» нажмите на пункт контекстного меню «Сохранить как…», а затем в открывшемся окне выберите подходящий формат и место для сохранения фото.
Вам также может быть интересно:
Нанесение водяных знаков на фото в FastStone Image Viewer
Рассмотрим работу по вставке водяных знаков в изображения с помощью бесплатной программе FastStone Image Viewer.
Проделайте следующее:
- Войдите в меню «Файл», откройте нужное изображение в окне программы FastStone Image Viewer.
- В меню «Правка» нажмите на пункт «Рисование».
- В окне «Рисование» нажмите на кнопку «Подогнать» (самая нижняя на боковой панели), для приведения соответствия отображения фото с размерами окна программы.
- Нажмите на кнопку «Водяной знак» для вставки подготовленного изображения, или «Текст» для создания надписи.
- Выделите область на изображении, а затем напишите нужный текст.
 Для текста подберите подходящий шрифт, размер, толщину, цвет.
Для текста подберите подходящий шрифт, размер, толщину, цвет. - На нижней панели снимите галку в пункт «Фон» для того, чтобы сделать прозрачный фон. Отрегулируйте на шкале уровень прозрачности текста, настройте уровень тени.
- Сохраните изображение на компьютере.
Водяной знак на фото онлайн на сервисе Watermark.ws
Сервис Watermark.ws выполняет нанесение водяных знаков на фото онлайн. Этот сервис работает на английском языке.
Для того, чтобы наложить водяной знак на фото онлайн, необходимо пройти по шагам:
- Зайдите на страницу сайта watermark.ws, нажмите на зеленую кнопку «Enter».
- На следующей странице выберите один из вариантов для добавления фото на сервис:
- Select from Computer — выбор файла на компьютере.
- Import from Cloud — импорт изображений из облачных хранилищ и сервисов: Facebook, Dropbox, Instagram, Google Drive, Google Photos, OneDrive, Box, Evernote, Flickr.
- Import from Facebook — добавление изображения из социальной сети Фейсбук.

- На открывшейся странице подведите курсор мыши к добавленному изображению, нажмите на зеленую кнопку «Edit».
- На странице редактора изображение откроется на весь экран. На нижней панели нажмите на кнопку «Watermark», выберите «Text» или «Logo».
Если вы выбрали «Logo», необходимо загрузить изображение с компьютера, которое будет использовано в качестве водяного знака. После выбора «Text», откроется специальная панель, на которой добавляются стили для текстового водяного знака. В инструментах представлен большой выбор шрифтов и вариантов нанесения водяного знака на фото.
- Выберите подходящие настройки, нажмите на кнопку «Finish».
Нажмите на кнопку «Download» для загрузки изображения на ПК, или на кнопку «Export», чтобы отправить изображение по электронной почте или загрузить в облачное хранилище.
Для отправки или скачивания изображения, потребуется зарегистрироваться на сервисе Watermark.ws.
Как добавить водяной знак на фото онлайн на Watermarktool
Пользователь может сделать водяные знаки на фото онлайн на сервисе Watermarktool. com. Сервис бесплатно работает с файлами размером до 200 КБ на английском языке.
com. Сервис бесплатно работает с файлами размером до 200 КБ на английском языке.
Наложение водяного знака на фото онлайн проходит в следующем порядке:
- Войдите на главную страницу сервиса watermarktool.com.
- В первом шаге можно добавить до 5 файлов, размером не более 200 КБ, а затем нажать на кнопку «Upload».
- Во втором шаге необходимо подобрать нужные настройки для водяного знака, а потом нажать на кнопку «Generate».
- В следующем окне отобразятся оригинальное изображение и картинка с водяным знаком. Если требуется изменить отображение, нажмите на кнопку «Modify Watermark», для возвращения к настройкам параметров водяного знака.
- Щелкните правой кнопкой мыши по изображению с водяным знаком, выберите в контекстном меню пункт для сохранения изображения на компьютер.
Наложение водяного знака в графическом редакторе Canva
В Canva доступны веб-версия редактора, а также приложения для Android и iOS. Все кроссплатформенные действия в пределах одного аккаунта синхронизируются.
Все кроссплатформенные действия в пределах одного аккаунта синхронизируются.
Для русскоязычных пользователей создана полноценная версия на русском языке. Бесплатная подписка не содержит ограничений по количеству создаваемых/скачиваемых/публикуемых файлов и страниц, по размеру и весу фотоматериала, и не накладывает маркировку.
Присутствует двусторонняя интеграция с облачными хранилищами Google Drive, OneDrive, Dropbox, социальными сетями Facebook, LinkedIn, Pinterest и другими проектами.
Пройдите шаги:
- Ознакомьтесь с кратким описанием инструмента на странице https://www.canva.com/ru_ru/sozdat/vodyanoj-znak-na-foto/. Нажмите на кнопку «Создать водяной знак для фото».
- Если у вас уже есть аккаунт Canva, откроется редактор логотипов, где можно создать текстовый, графический или текстово-графический водяной знак на основе готовых макетов или с нуля. Если аккаунта нет, регистрация займет 15 секунд.
- Нажмите на «Файл» → «Создать дизайн» → «Настраиваемые размеры» (или выберите одну из существующих категорий), и укажите необходимый размер.

- В автоматически открывшейся новой вкладке загрузите фотографии — «Загрузки» (в бесплатной версии пользователю доступен в совокупности 1 ГБ для собственных файлов и дизайнов, которые можно загружать и удалять снова и снова по мере необходимости), либо подключитесь к своему хранилищу на Google Drive или Dropbox (из них можно перетаскивать имеющийся материал напрямую на полотно редактора, а готовые файлы сохранять напрямую из Canva в любое из этих облачных хранилищ, а также OneDrive).
- Выделите и скопируйте на полотно с настраиваемым размером созданный водяной знак.
- С помощью кнопки «Копировать» можете создать десятки, сотни заготовок (копий) полотна с водяным знаком, на которые останется только перетянуть нужные фотографии.
На каждом полотне в зависимости от содержания и цветовой гаммы фотографии водяной знак можно откорректировать: изменить цвет, размер объекта, прозрачность, расположение и так далее. При выборе цвета текста обратите внимание на подсказку «Цвета с фото». Она поможет подобрать правильные оттенки, которые в сочетании с уменьшенной прозрачностью дадут наилучший, более эстетичный результат.
Она поможет подобрать правильные оттенки, которые в сочетании с уменьшенной прозрачностью дадут наилучший, более эстетичный результат.
- Все или отдельные страницы можно скачать одним архивом в формате JPG, PNG или PDF (доступны варианты с разрешением для стандартного электронного файла и для печати высокого качества — dpi 300). Напрямую в облачные хранилища можно сохранять каждую страницу по отдельности.
Работать над фотографиями можно командой. В бесплатной версии Canva — до 30 человек. Также доступна опция предоставления права на просмотр и/или редактирование файлов. Если у водяного знака несколько концепций, для ускорения работы повторите шаги 3-7 для каждой из них.
Выводы статьи
Для нанесения водяного знака на фотографию или на другое изображение, пользователь может использовать программу или онлайн сервис. Водяной знак служит для защиты от копирования, или для целей повышения узнаваемости и популяризации владельца оригинального изображения. В качестве водяных знаков используют текст или другое изображение, которые наносят на фото в нужном месте.
В качестве водяных знаков используют текст или другое изображение, которые наносят на фото в нужном месте.
Похожие публикации:
Как поставить водяной знак на фотографии
Быстро добавьте водяной знак к тысячам фотографий. Создайте свой собственный водяной знак. Выбирайте один из 260 шрифтов или используйте свои собственные шрифты. Добавляйте логотип, текст или их комбинацию. Работайте оффлайн. Сохраняйте свои шаблоны. Бесплатная пробная версия. 100% гарантия возврата денег.
Всё это доступно в Visual Watermark — программе для нанесения водяного знака на несколько фото за раз. Ниже представлена небольшая демонстрация.
Поставьте водяной знак на фото без подключения к интернету
Visual Watermark работает на вашем компьютере, а не в интернете. Даже если у вас медленный интернет или нет к нему подключения, вы всё равно сможете защитить свои фотографии.
Оффлайн программы работают быстрее, чем онлайн-сервисы. Современные камеры делают фото с большим разрешением. Даже если у вас стабильное и быстрое соединение с интернетом загрузка таких изображений в онлайн-сервисы займёт много времени. Visual Watermark будет готов к работе за секунды.
Даже если у вас стабильное и быстрое соединение с интернетом загрузка таких изображений в онлайн-сервисы займёт много времени. Visual Watermark будет готов к работе за секунды.
Не волнуйтесь за ваши оригиналы: никто не получит к ним доступ. Пользуясь веб-сервисом, вы предоставляете их владельцам доступ к вашим фото. Никто не знает что они могут с ними сделать, особенно если это бесплатный сервис.
Создайте свой собственный водяной знак
Visual Watermark обладает большим набором инструментов. Добавьте логотип, бренд, адрес веб-сайта, имя или авторские права на свою фотографию. Отредактируйте водяной знак так, как вы хотите: сделать его большим или маленьким, прозрачным или непрозрачным, поверните его или оставьте в горизонтальном положении.
Visual Watermark обладает более 200 шрифтами и 66 эффектами, с помощью которых вы создадите поистине уникальный водяной знак. Кроме того, вы можете использовать свои шрифты или шрифты по подписке на Monotype или Adobe Fonts.
Программа позволяет сохранять шаблоны водяных знаки для дальнейшего использования или распространения по офису. Создавайте столько водяных знаков сколько захотите. Вы сможете быстро найти подходящий для того или иного проекта шаблон.
Выберите расположение для каждого фото в группе
Visual Watermark позволяет нанести клеймо на портрет, пейзаж или обрезанные фото за одну операцию. Перетащите все изображения в программу и создайте водяной знак. Программа автоматически скорректирует размер и расположение клейма где необходимо.
Вы сможете отрегулировать размер и расположение самостоятельно. Просто кликните по кнопке «Предпросмотр» в «Параметрах вывода». Перед вам откроется окно, где вы увидите как смотрится клеймо на каждом фото в группе. Отрегулируйте расположение водяных знаков по отдельности, где это необходимо.
Автоматиеские расположение и размер водяного знака
Ручное расположение и размер водяного знака
Защитите ваши водяные знаки против автоматического удаления
Некоторые компании разрабатывает алгоритмы для удаления водяных знаков. Они анализируют группу фотографий с клеймом, распознавая какую часть изображения оно занимает, а затем удаляют его полностью. Такие программы могут нанести существенный вред фото-банкам, поскольку они используют одни и те же водяные знаки на всех своих фото.
Они анализируют группу фотографий с клеймом, распознавая какую часть изображения оно занимает, а затем удаляют его полностью. Такие программы могут нанести существенный вред фото-банкам, поскольку они используют одни и те же водяные знаки на всех своих фото.
Visual Watermark немного изменяет клеймо, чтобы сделать его более надежным. На каждое изображение наносится копия водяного знака, которая с виду ничем не отличается от предыдущей, но на самом деле в ней есть небольшие изменения. Таким образом автоматизированные алгоритмы не смогут полностью избавиться от вашего водяного знака. Более подробно об удалении водяных знаков.
Измените размер после нанесения водяного знака
Водяные знаки можно удалить. Например, если клеймо расположено на фоне чистого неба, его можно легко закрасить и таким образом безнаказанно украсть ваше фото. А если вы выложили в интернете изображение в полном разрешении, злодей получит оригинал вашей работы. Лучше хранить оригиналы в полном разрешении на своем компьютере, а в интернет выкладывать уменьшенные копии. Даже если злодей удалит водяной знак, оригинал фото он не получит.
Даже если злодей удалит водяной знак, оригинал фото он не получит.
Вы можете уменьшить размер фото с помощью Visual Watermark выбрав опцию «Изменить размер» в «Параметрах вывода»
Зачем нужно наносить водяной знак на фото
В современном мире многие люди занимаются созданием визуального контента, загружая тонны картинок в интернет ежедневно. Если вы входите в их число — у вас есть свой сайт, блог или вы любите делиться фотографиями в соцсетях — возможно, вы уже задумывались в чем заключается назначение водяного знака и стоит ли вам добавлять его на свои изображения.
Водяной знак на фото — это видимое полупрозрачное клеймо: логотип, название бренда или имя, нанесенное поверх оригинала изображения. В идеале он не должен перетягивать на себя все внимание и отвлекать от самой фотографии.
Основная задача водяного знака — защитить ваши фотографии от кражи и сохранить авторские права. Предположим, что вы опубликовали свое творение в интернете, но не поставили на него клеймо. Через пару дней или недель вы вдруг обнаружили, что кто-то украл ваше изображение и выдает его за собственное, привлекая таким образом новых клиентов или подписчиков. Поставь вы водяной знак, возможно, этой ужасной ситуации удалось бы избежать, так как он четко и ясно дает понять, кто является автором работы. Разумеется, маленькая метка в углу фотографии, не гарантирует вам сто процентной защиты от кражи, поэтому рекомендуем побольше узнать о способах ее усиления: как улучшить защиту водяными знаками
Через пару дней или недель вы вдруг обнаружили, что кто-то украл ваше изображение и выдает его за собственное, привлекая таким образом новых клиентов или подписчиков. Поставь вы водяной знак, возможно, этой ужасной ситуации удалось бы избежать, так как он четко и ясно дает понять, кто является автором работы. Разумеется, маленькая метка в углу фотографии, не гарантирует вам сто процентной защиты от кражи, поэтому рекомендуем побольше узнать о способах ее усиления: как улучшить защиту водяными знаками
Вторым преимуществом водяного знака является брендинг и продвижение вашего бренда, ведь по сути это бесплатная реклама. Увидев ваши фотографии или изображения вашего продукта в интернете, потенциальные клиенты смогут быстро найти ваш сайт или страничку в соцсетях благодаря водяному знаку, забив имя или название фирмы в строку поиска. Это намного проще, чем играть в детектива, пытаясь установить личность автора самостоятельно. Например, бренды одежды к каждой вещи пришивают бирку, на которой указано их название, чтобы вы знали, кто является производителем.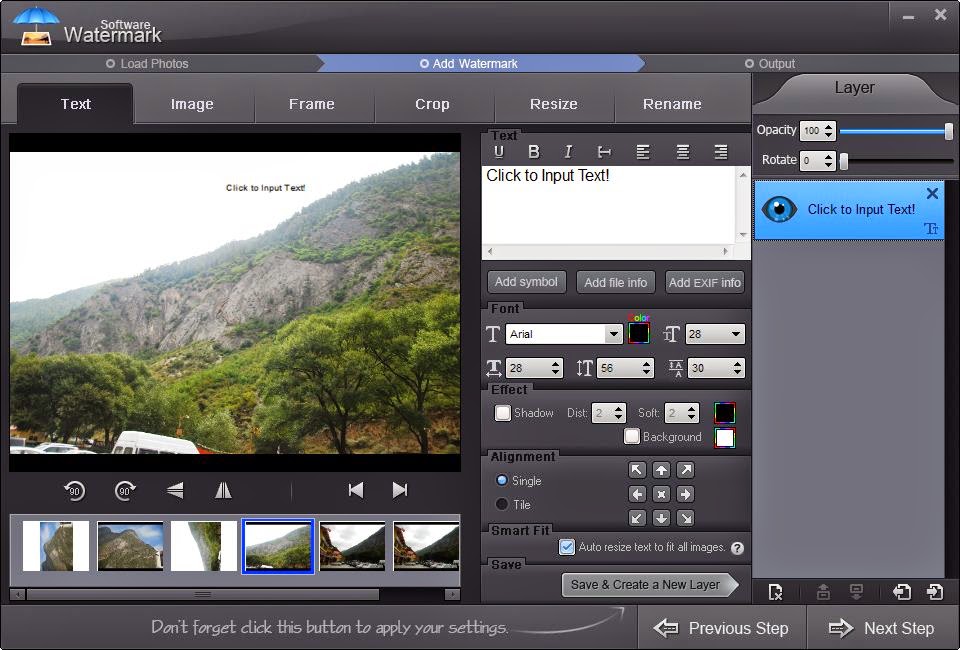 Водяные знаки — это именные бирки для ваших изображений. Кроме того, люди начнут ассоциировать ваш бренд с определенным стилем и типом фотографии.
Водяные знаки — это именные бирки для ваших изображений. Кроме того, люди начнут ассоциировать ваш бренд с определенным стилем и типом фотографии.
В древности великие творцы нередко помечали свои работы, помещая внутрь картины свое имя. Делалось это как для наработки «клиентской базы», так и для сохранения своих авторских прав, хотя в те времени подделать работы выдающихся мастеров мог далеко не важный. К сожалению, в современном мире украсть изображение можно с помощью пары кликов мышки. Если вы хотите избежать такой ситуации и при этом раскрутить свой бренд, повысить количество продаж и увеличить посещаемость сайта, вам нужно клеймить свои изображения.
Visual Watermark — это приложение для Mac и Windows, которое ставит водяные знаки. Оно поддерживает групповой режим, с помощью которых можно поставить водяной знак на сотни и тысячи фотографий сразу. В него встроено множество шаблонов водяных знаков и вариантов отображения. С приложением Visual Watermark поставить водяной знак можно очень легко и просто – вам нужно сделать всего лишь три простых шага.
Шаг 1 – Выберите фотографии
Перетащите фотографии или папки в Visual Watermark или же нажмите «Выбрать изображения» и выберите необходимые фотографии или папки в диалоге «Открыть файл». Чтобы выбрать все фотографии в папке нажмите Ctrl+A (на Windows) или Cmd+A (на Mac).
Чтобы очистить выбранное, нажмите на кнопку «Очистить».
Шаг 2 – Создайте новый водяной знак
На этом шаге вы можете настроить знак (вид, расположение, наклон, прозрачность и масштаб) и персонализировать его. Вы можете добавить логотип («Добавить логотип»), обычный текст («Добавить текст») или же комбинировать оба способа («Добавить группу»).
В приложении Visual Watermark есть 10 встроенных шаблонов, которые помогут вам быстро создать собственный водяной знак. Шаблон водяного знака может содержать логотип и до трех строк текста. Вы можете добавить столько шаблонов, сколько вам нужно для создания своего нового водяного знака.
Нажмите на кнопку «Добавить группу» и выберите нужный шаблон. Чтобы добавить собственный логотип, выберите шаблон со значком логотипа.
Чтобы добавить собственный логотип, выберите шаблон со значком логотипа.
В зависимости от выбранного шаблона вы затем должны указать собственный логотип и текст (заголовок, подзаголовок, номер телефона и т.д.).
Нажмите на элемент водяного знака (логотип или текст), чтобы выбрать его. По второму нажатию будет выбрана вся группа (шаблон).
Изменение положения клейма
После выбора водяного знака или его элемента появится возможность изменить его положение и настроить внешний водяного знака. Для перемещения клейма нажмите на выбранный элемент и потяните его в нужное положение. Также вы можете использовать стрелки на клавиатуре для перемещения водяного знака.
Изменение внешнего вида водяного знака
Все доступные варианты настройки отображаются справа.
Среди них
- Масштабирование, вращение и перемещение знака в нужное положение.
- Возможность указать прозрачность водяного знака.
- Возможность применить 2 из 66 визуальных эффектов.

- Возможность включить опцию заполнения, чтобы заполнить изображение вашим водяным знаком.
- 260 шрифтов.
- 100 уровней прозрачности.
- Возможность указать яркость и цвет текста при помощи цветового колеса.
- Возможность указать собственный логотип и удалить из него фон.
Прочитайте наше руководство о том, как расположить водяной знак для лучшей защиты своих фотографий: «Как улучшить защиту с помощью водяного знака»
Повторное использование водяных знаков
При следующем открытии приложения, Visual Watermark автоматически загрузит последнее использованное клеймо. Если вы не хотите использовать предыдущее клеймо, нажмите кнопку Удалить водяной знак справа.
Если вы хотите использовать предыдущее клеймо, щёлкните кнопку Следущий Шаг, чтобы перейти дальше.
Если ваш водяной знак пуст, приложение предложит использовать один из предыдущих водяных знаков.
Visual Watermark сохраняет 10 последних водяных знаков, которые вы использовали. Для загрузки предыдущего клейма, просто щёлкните по нему.
Для загрузки предыдущего клейма, просто щёлкните по нему.
Шаг 3 – Укажите настройки вывода и поставьте знак на фотографии
Visual Watermark предоставляет следующие опции вывода:
Папка вывода. Нажмите «Изменить» и выберите требуемую папку. Обратите внимание, что вы не можете экспортировать изображение в папку, где содержатся оригинальные изображения.
Автомасштабирование водяных знаков. Если эта опция включена, Visual Watermark автоматически меняет размер водяного знака для кадрированных изображений и изображений с высоким разрешением в одной группе.
Формат и качество изображения. Выберите один из уровней сжатия: средний, хороший, превосходный или максимум. Чем выше качество изображения (разрешение), тем больше размер файла.
Масштабирование фотографий. Выберите один из способов масштабирования: не масштабировать, масштабировать по ширине (до указанной ширины в пикселях), масштабировать по высоте (до указанной высоты в пикселях), масштабировать по ширине и высоте (до указанной ширины и высоты в пикселях).
 Не публикуйте фотографии с высоким разрешением онлайн, чтобы их не украли.
Не публикуйте фотографии с высоким разрешением онлайн, чтобы их не украли.Переименование фотографий. Вы можете оставить прежнее название файла или же указать новое, чтобы сменить название по умолчанию.
Метаданные авторства. Позволяет вам указать ваше авторство и контактную информацию. Эта информация добавляется в метаданные фотографии (EXIF) и не видна на самой фотографии. Ее можно прочитать при помощи диалога просмотра файлов (Windows) или приложения Preview (Mac).
После указания всех настроек вы можете увидеть предпросмотр результата. Если все в порядке, нажмите «Поставить знак», чтобы начать проставлять водяные знаки на фотографиях.
Шаг 4 – Сохраните водяной знак
При закрытии программы Visual Watermark автоматически сохранит ваш водяной знак. При следующем открытии программы, он будет загружен автоматически.
Если вы хотите выслать водяной знак на другой компьютер, то сохраните ваш водяной знак в файл.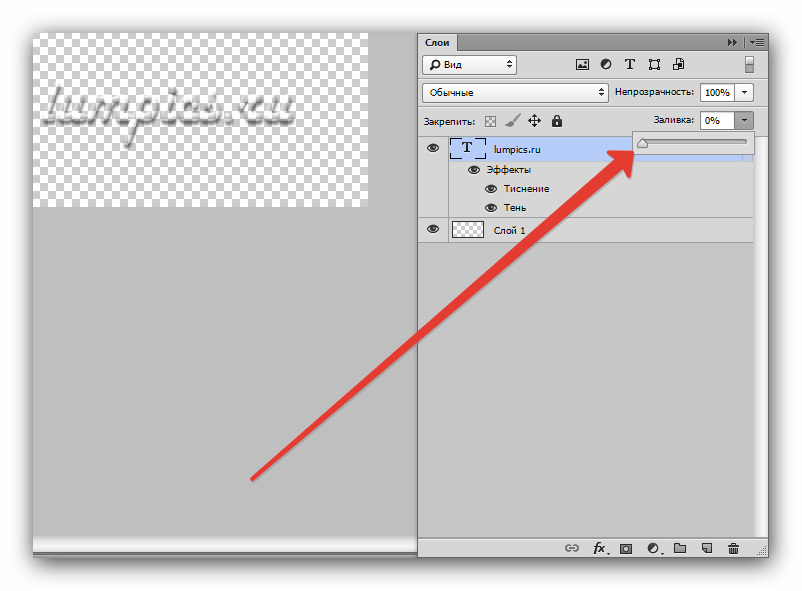 Нажмите на кнопку «Экспорт шаблона водяного знака», выберите местоположение и укажите имя файла. Шаблоны водяных знаков хранятся в формате VWM4. Чтобы загрузить водяной знак, нажмите два раза на файл с клеймом. Visual Watermark запустится и загрузит клеймо из файла.
Нажмите на кнопку «Экспорт шаблона водяного знака», выберите местоположение и укажите имя файла. Шаблоны водяных знаков хранятся в формате VWM4. Чтобы загрузить водяной знак, нажмите два раза на файл с клеймом. Visual Watermark запустится и загрузит клеймо из файла.
Ответы на частые вопросы
Как поставить водяной знак на моё фото?
- Запустите Visual Watermark
- Нажмите “Выбрать фотографии” или перетащите фото в программу.
- Выберете одно или несколько изображений для нанесения водяного знака.
- Кликните “Далее”.
- Выберите один из трёх вариантов “Добавить текст”, “Добавить логотип” или “Добавить группу”, в зависимости от того, какой тип водяного знака вы хотите.
- Напечатайте текст, если хотите текстовой водяной знак, или выберете/загрузите логотип.
- Перетащите водяной знак в нужное место или подвиньте его с помощью стрелочек на клавиатуре.
- Воспользуйтесь инструментами редактирования и измените внешний вид вашего водяного знака.
 Вы можете сменить шрифт, размер, цвет, прозрачность и угол поворота, добавить один или два эффекта и сделать так, чтобы ваш водяной знак заполнял всё фото.
Вы можете сменить шрифт, размер, цвет, прозрачность и угол поворота, добавить один или два эффекта и сделать так, чтобы ваш водяной знак заполнял всё фото. - Кликните “Далее”, чтобы перейти к настройкам вывода.
- Укажите настройки вывода и выберете папку для сохранения фото.
- Нажмите “Предпросмотр”, чтобы посмотреть, как будет выглядеть готовое фото. Смените размер и/или положение, если захотите.
- Нажмите “Применить клеймо”, чтобы начать процесс нанесения водяного знака.
Что такое ‘водяной знак’?
Водяной знак на фото — это текст или логотип, указывающий на то, что вы являетесь автором данного изображения. Ваш водяной знак может быть более или менее прозрачным, в зависимости от того, хотите вы, чтобы он чётко просматривался или нет.
Как быстро проставить водяной знак на фото?
Чтобы быстро поставить водяной знак на фото, вы можете использовать один из ранее созданных вами водяных знаков. Visual Watermark сохраняет 10 последних водяных знаков, которые вы использовали.
Если у вас немного изображений и вы не хотите ничего устанавливать, вы можете использовать онлайн приложение для нанесения водяных знаков — Watermarkly. Оно работает быстро и прямо в вашем браузере.
Если вы используете Visual Watermark впервые, выберете изображения, решите какой тип водяного знака вы хотите, измените внешний вид водяного знака с помощью инструментов для редактирования, укажите настройки вывода и щелкните по кнопке “Применить клеймо”. Visual Watermark обладает функцией пакетной обработки, так что вы сможете легко и быстро нанести водяной знак на множество фото за раз.
Нужно ли наносить водяной знак на фото?
Да, нужно, по двум причинам — защита и продвижение. Главная задача водяного знака — защитить ваши авторские права и не позволить мошенникам украсть ваши фотографии. Фотобанки наносят заполняющие всё изображение водяные знаки, чтобы предотвратить использование фото без их согласия. Водяной знак так же поможет в продвижении вашего бренда или имени.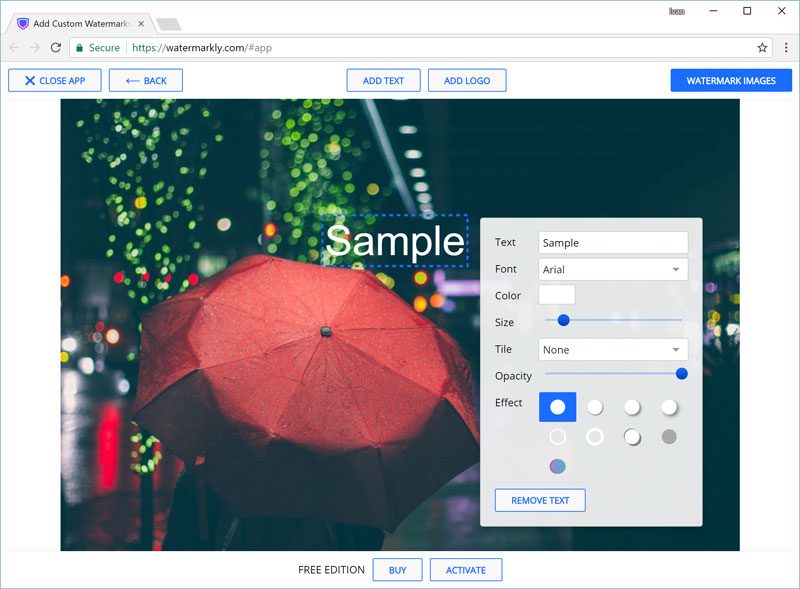 Если кто-то случайно увидит ваше фото с вашем именем, он точно будет знать кто автор и сможет найти ваш сайт или блог. Наносить водяной знак на фото перед публикацией в соц. сетях так же не менее важно.
Если кто-то случайно увидит ваше фото с вашем именем, он точно будет знать кто автор и сможет найти ваш сайт или блог. Наносить водяной знак на фото перед публикацией в соц. сетях так же не менее важно.
Где расположить водяной знак на фото?
Наиболее популярное расположение водяного знака — в правом нижнем углу. Так он не отвлекает внимание от самого фото. Однако, если вы расположите водяной знак в любом из четырёх углов изображения, то воры смогут легко обрезать его. Водяные знаки прекрасно справляются со своей задачей, если правильно их использовать. Вы можете достигнуть максимум защиты расположив ваш водяной знак в центре фотографии и так, чтобы он занимал минимум 30% изображения. Сделайте его полупрозрачным, чтобы изображение лучше просматривалось.
Подробнее читайте здесь.
Как нанести водяной знак на jpeg-изображение?
JPG — это самый распространенный формат изображения. Большая часть фотографий, которые вы видите онлайн — это JPG. Чтобы нанести водяной знак на jpeg-изображение, вам нужно выбрать фото, решит какой тип водяного знака вы хотите (текст, логотип или группа), изменить внешний вид водяного знака, установить настройки вывода и кликнуть по кнопке “Применить клеймо”.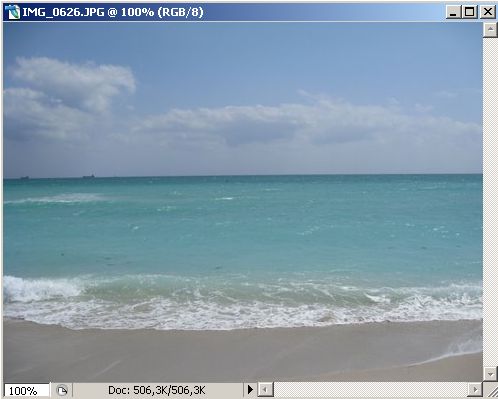
Как поставить водяной знак на фото бесплатно?
Вы можете воспользоваться пробной версией Visual Watermark, чтобы поставить водяной знак бесплатно. Однако, на всех фотографиях к вашему водяному знаку будет добавлен еще один водяной знак с надписью “Пробная версия”.
В качестве альтернативы вы можете поставить водяной знак с помощью онлайн приложения — Watermarkly. Оно быстро работает, им легко пользоваться и вам не нужно ничего устанавливать.
Как наложить логотип на фото?
- Запустите Visual Watermark.
- Нажмите “Выбрать изображения” или перетащите фото в программу.
- Выберете одно или несколько изображений для нанесения водяного знака.
- Кликните “Далее”.
- Выберите “Добавить логотип”. Вы можете загрузить свой шаблон логотипа или выбрать один из 60 встроенных.
- Воспользуйтесь инструментами редактирования и измените внешний вид вашего водяного знака. Вы можете сменить шрифт, размер, цвет, прозрачность и угол поворота, добавить один или два эффекта, сделать так, чтобы ваш водяной знак заполнял всё фото или удалить фон с вашего логотипа.

- Кликните “Далее”, чтобы перейти к настройкам вывода.
- Укажите настройки вывода и выберете папку для сохранения фото.
- Нажмите “Предпросмотр”, чтобы посмотреть, как будет выглядеть готовое фото. Смените размер и/или положение, если захотите.
- Нажмите “Применить клеймо”, чтобы начать процесс нанесения водяного знака.
Как быстро наложить логотип на фото или картинку | Дизайн, лого и бизнес
Даже самый успешный и высокооплачиваемый фотограф когда-то только собирался стать профессионалом своего дела. Тогда это был начинающий фотограф, или же просто «аматор», который делился со своими близкими грандиозными планами. С энтузиазмом рассказывая поочередно то о любви к фотографии, то о потрясающем и перспективном будущем впадал в ступор от одной фразы. И она звучит так: «Смотри сколько их. Ты правда решил им стать?»
Создайте свой логотип онлайн. Более 50 тысяч брендов по всему миру уже используют логотипы от Турболого.
Создать логотип онлайнИ все действительно обстоит таким образом.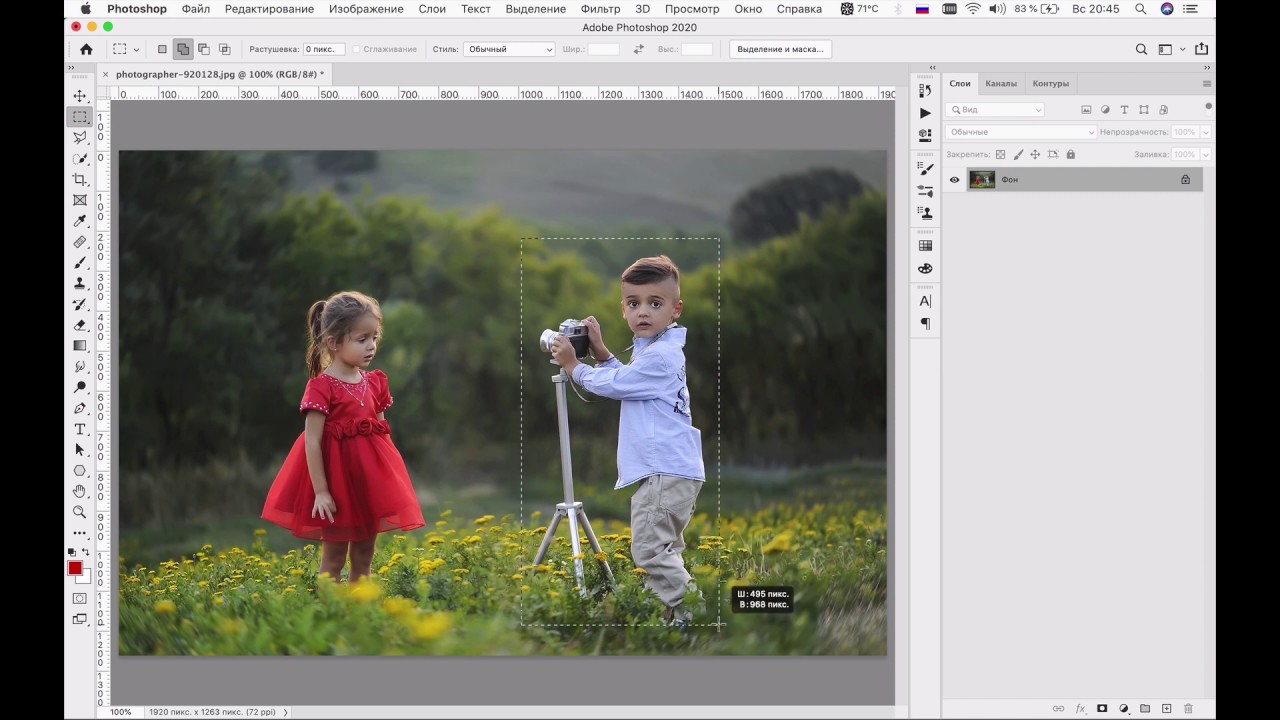 Количество профессиональных фотографов практически сравнялось с фотографами-любителями и качество фотографии также пропорционально улучшилось у всех. Существуют различные течения и веяния в искусстве фотографии и есть мастера, которые им следуют. Круглосуточно и круглогодично множество фотобанков и фотобирж реализуют миллиарды фоторабот, пополняя кошелек авторов. Всегда какой-то заказчик в поисках «именно того фото-мастера» серчит базы CV и смотрит множество буков различных фотографов. Конкуренция в данной нише растет ежедневно и заявить о себе особенно важно.
Количество профессиональных фотографов практически сравнялось с фотографами-любителями и качество фотографии также пропорционально улучшилось у всех. Существуют различные течения и веяния в искусстве фотографии и есть мастера, которые им следуют. Круглосуточно и круглогодично множество фотобанков и фотобирж реализуют миллиарды фоторабот, пополняя кошелек авторов. Всегда какой-то заказчик в поисках «именно того фото-мастера» серчит базы CV и смотрит множество буков различных фотографов. Конкуренция в данной нише растет ежедневно и заявить о себе особенно важно.
Этому и посвящена данная статья. Здесь будут рассмотрены следующие знаки для обозначения авторства фотографа это прозрачный логотип, также известный как водяной знак. Будет приведена подробная инструкция по нанесению его на фотографию.
Персональный логотип фотографа позволит с точностью определять кому именно принадлежит та или иная фотография. А также защитит творчество от кражи. Как нанести лого на изображение и какие способы для этого имеются?
Размещение логотипа на фотографии: способы, сервисы и варианты
Из разнообразия существующих способов наложения watermark на изображение, рассмотрим самые оперативные и доступные.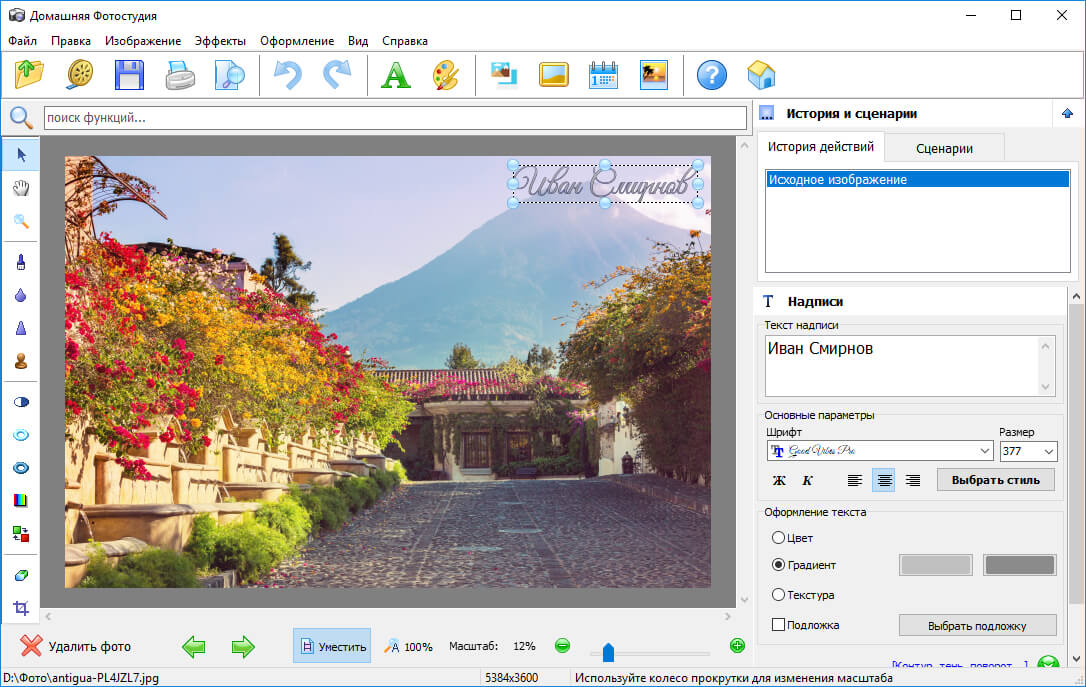 Они сократят не только время на создание и наложение лого на фото, но и позволят значительно сохранить бюджет.
Они сократят не только время на создание и наложение лого на фото, но и позволят значительно сохранить бюджет.
Онлайн сервисы для нанесения логотипа
Watermark.ws
Пользователей данного сервиса пересчитывают в миллионных числительных. Сервис максимально доступен не только по своему полному функционалу, но и по многочисленным возможностям бесплатной версии. Одновременно можно промаркировать 5 фотографий, или же видео. Дополнительно их можно несколько скорректировать. Есть каллиграфия в самом меню, которую можно использовать для текстовых водяных знаков.
Watermarkly
Этот сервис позволяет быстро и бесплатно в онлайн режиме работать с фото из архивов Dropbox, Google или памяти носителя. Все очень просто и эффективно. Логотип ранжируется по всем параметрам и может быть дополнен любыми текстами. Можно одновременно обрабатывать большой объем изображений без потери скорости сайта, также настраивается дополнительный автоподбор размещения лого на фото.
ВОДЯНОЙЗНАК.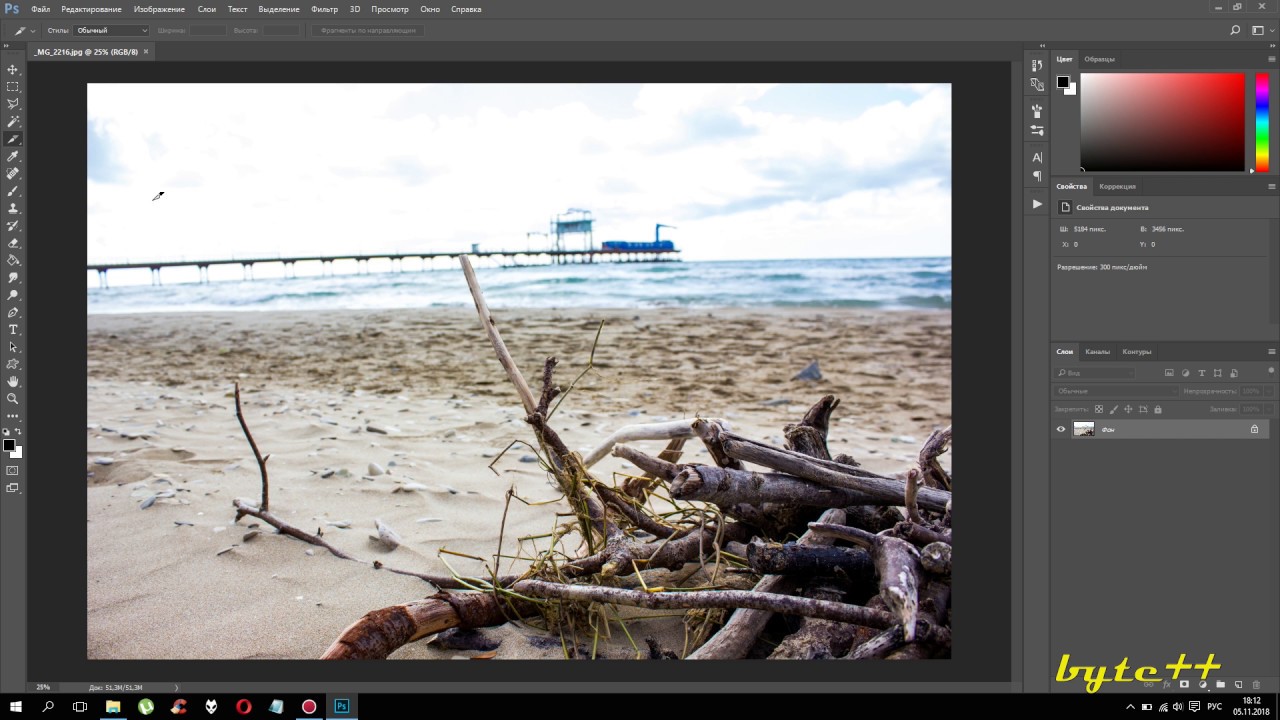 РФ
РФ
Сайт самым элементарным способом рассказывает как наложить логотип на фото онлайн абсолютно бесплатно. Причем одновременно на сайте можно обработать до 10 файлов с единственным ограничением лишь по размеру. На каждое отображение выделяется лишь 1 mb.
Photoshop один из самых популярных инструментов
Пожалуй это самый функциональный для непрофессионального пользователя инструмент работы с изображениями. Но даже в работе с Фотошопом остается немало вопросов о том, как наложить лого на фото. Разберемся, как наложить watermark на фото используя Photoshop.
Чтобы наложить лого на одно фото, требуется произвести всего лишь ряд простых манипуляций.
Открываем в программе-редакторе вкладки не только для изображения, но и для логотипа. Можно сделать кисточку с лого и просто ею провести по необходимым местам на изображении. Для этого делаем новый документ {Файл Создать}.
Вносим параметры файла ширина/высота (2500*2000), разрешение (300). Кликаем «OK».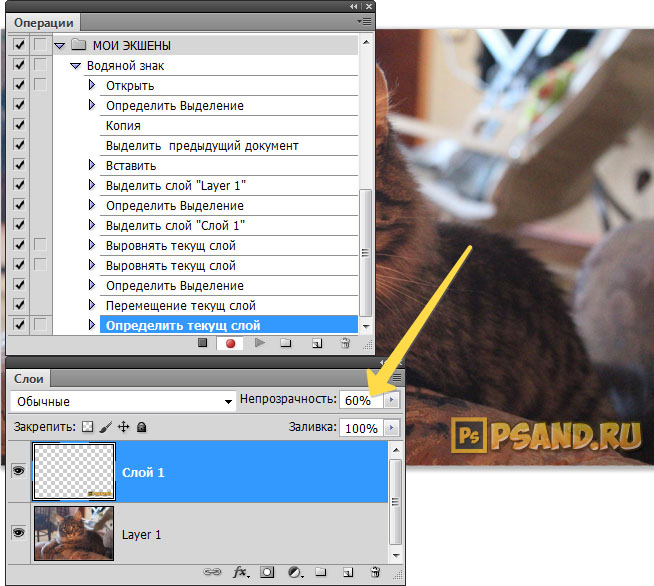 Здесь выпадает третья вкладка (пустая).
Здесь выпадает третья вкладка (пустая).
Копируем логотип, вставляем в новый документ и добавляем необходимые корректировки. В верхней панели находим «Редактировать» и выбираем «Определить кисть», сохраняем.
Теперь палитра кистей пополнилась нашим логотипом, который можно в любое удобное время нанести на каждое изображения, поменяв лишь уровень прозрачности, цвет и размер.
Взгляните на видео. Ниже приведена инструкция в формате видео.
Встроенный редактор также позволяет нанести логотип на целый пакет изображений. Откроем 2 окна, в одном логотип, в другом изображение. Создадим третье окно, где будет записана операция. Пропишем здесь сценарий, который автоматически будет применяться для каждой следующей фотографии.
Окно с операциями выбираем значок с белым листом, прописываем название и нажимаем запись. Открываем окно с логотипом и используем комбинации: CTRL+А, CTRL+С, CTRL+D. В окне с изображением нажимаем CTRL+V, корректируем размера и размещение, пользуемся CTRL+Е.
Сохраняем, закрываем и прекращаем запись. Для автоматического нанесния водяного на знака на остальные фотографии в разделе «Файл» следует выбрать «Автоматизация» и здесь выпадет «Пакетная обработка». Заполняем, кликаем «Сохранить». Выбираем папку для маркировки. Идет процесс наложения лого.
Здесь представлена подробная видеоинструкция.
Как наложить логотип на фото в Android
SALT
Это приложение есть как в платном, так и в бесплатном доступе, разница лишь в объеме функционала. Но даже в бесплатном формате при помощи этого приложения можно быстро и просто вставить логотип на фото в виде изображения или текста. Бесплатно пользователь может отредактировать не более 40 фотографий.
WaterMark
Приложение абсолютно бесплатно. С его помощью можно не просто нанести водяной знак на фото, а на целый альбом/папку. Также здесь можно отредактировать знак и внести необходимые текстовые изменения. Особенно полезно это приложение для всех пользователей фотобанка, здесь можно нанести водяной знак не только на какой-то один участок изображения, но и полностью замостить его. В таком случае фотография будет полностью защищена от неправомерного использования.
С его помощью можно не просто нанести водяной знак на фото, а на целый альбом/папку. Также здесь можно отредактировать знак и внести необходимые текстовые изменения. Особенно полезно это приложение для всех пользователей фотобанка, здесь можно нанести водяной знак не только на какой-то один участок изображения, но и полностью замостить его. В таком случае фотография будет полностью защищена от неправомерного использования.
LogoLiciou
Быстрая и бесплатная маркировка фотографий и изображений. Поддерживает даже .gif файлы логотипов, стоит только все залить (вместе с фото) и составить необходимый вариант. Готовый результат можно не только скачать, но и поделиться в сети.
Приложение для обладателей IOS
eZy Watermark
Это приложение побило все рекорды скачиваний и превысило отметку в 3 млн. Основное его преимущество это простота и удобство в использовании. В данном приложении можно бесплатно поставить водяной знак на одной или нескольких фотографиях, даже на тех, что уже есть в сети.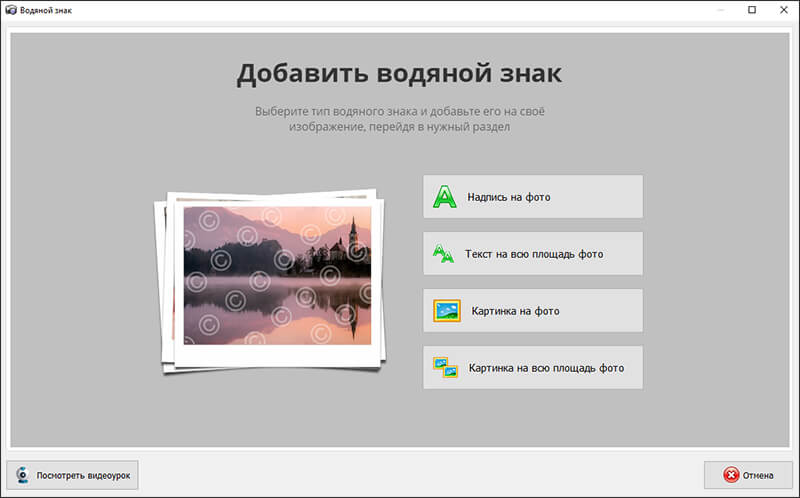 Требуется всего лишь загрузить фото из социальных сетей, непосредственно с камеры или из памяти гаджета. Кстати, в качестве логотипа, здесь допускается использовать не только текстовые отметки, но также изображения, и даже подпись самого фотографа. Сам знак можно также отредактировать благодаря встроенным функциям, причем все коррективы будут сохранены. Таким образом можно получить шаблон из самого логотипа. Это приложение действительно заслуживает быть на каждом IOS устройстве.
Требуется всего лишь загрузить фото из социальных сетей, непосредственно с камеры или из памяти гаджета. Кстати, в качестве логотипа, здесь допускается использовать не только текстовые отметки, но также изображения, и даже подпись самого фотографа. Сам знак можно также отредактировать благодаря встроенным функциям, причем все коррективы будут сохранены. Таким образом можно получить шаблон из самого логотипа. Это приложение действительно заслуживает быть на каждом IOS устройстве.
Самый быстрый и простой способ создания логотипа
Станьте неповторимым, выделитесь из толпы, заявите о себе при помощи фирменного логотипа. Достаточно нескольких щелчков мышкой и появится уникальный, персонализированный лого для нанесения на авторские фотографии.
Другие статьи
Продуктовый и графический дизайнер с опытом работы более 10 лет. Пишу о брендинге, дизайне логотипов и бизнесе.
Как наложить логотип на фото: пошаговая инструкция, подборка сервисов
Содержание:
1.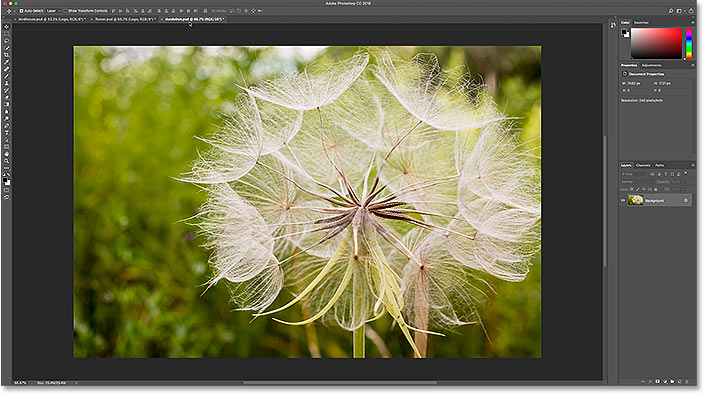 Способы наложения логотипа на фото
Способы наложения логотипа на фото
2. Онлайн сервисы
3. Photoshop
4. Приложения для Android
5. Приложения для IOS
6. Как быстро создать логотип, если его еще нет?
Знакомая история: вы поделились с близкими людьми своим желанием заниматься фотографией. Воодушевленно объясняли им почему именно эта стезя предначертана вам судьбой и даже успели в своем рассказе забежать немного наперед, к тому моменту, когда вас признали фотографом года по версии 35 PHOTO.Awards… Но вашу мечтательную речь перебило чье-то скептическое замечание: “Этих фотографов итак слишком много развелось?”
И как бы ни было грустно, но это факт — избранная вами ниша и впрямь переполнена мастерами разного направления и уровня профессионализма. Фотобанки, или же микростоки, ежедневно продают тысячи фоторабот, делая их авторов богаче, заказчики ищут фототаланты для корпоративных проектов или личных мероприятий по всему миру — да, конкуренция огромна.
Как выделиться и заявить о себе? В этой статье мы поговорим о таких маленьких, но необходимых деталях как логотип или водяной знак и научимся наносить их на фото.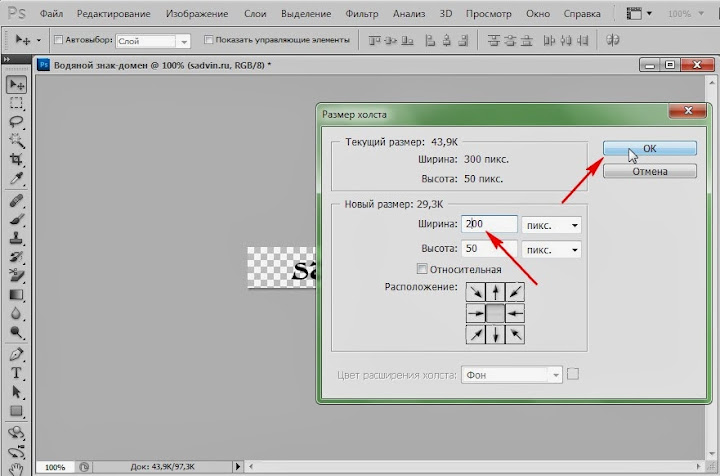
Эмблемы, как подпись художника, помогут вам не только повысить узнаваемость как автора портфолио, но защитить свой труд от воровства.
Способы наложения логотипа на фото
Существует множество способов наложения лого на фотографии, но мы выбрали для вас самые удобные и доступные из них. Итак, начнем, пожалуй, с самого простого.
Онлайн сервисы
Watermark.ws
Насчитывает более миллиона пользователей и это неудивительно, ведь простота и доступность сервиса действительно подкупает. А самое главное, что бесплатной версии вполне хватает, чтобы маркировать сразу 5 фото или видео, а также минимально отредактировать их фильтрами или по размеру. Вы также можете наложить любую надпись, поскольку сервис поддерживает кириллические шрифты. Словом, это отличная находка для нас: просто загружаем фото и лого с ПК или из облачного хранилища, а скачиваем уже готовое изображение с водяным знаком.
Watermarkphotos
Позволяет нанести логотипы на фото всего за пару кликов, а главное — совершенно бесплатно. Возможности редактирования изображения здесь совершенно минимальные, но зато вы можете поставить на нем личную подпись, нарисовать что-то немудренное или добавить необходимый текст. Сервис не предлагает много дополнительных услуг, но со своим главным заданием — нанесением логотипов на фото, справляется на ура.
Возможности редактирования изображения здесь совершенно минимальные, но зато вы можете поставить на нем личную подпись, нарисовать что-то немудренное или добавить необходимый текст. Сервис не предлагает много дополнительных услуг, но со своим главным заданием — нанесением логотипов на фото, справляется на ура.
Watermarkly
Предлагает максимально простой, быстрый и абсолютно бесплатный способ вставки эмблем на изображения. Всё, что вам нужно — выбрать фото с ПК, Google drive или Dropbox и добавить на него уже готовый логотип. Лого подгоняется по размерам и уровню прозрачности, вы также можете добавить к нему свой текст в необходимом цвете и шрифте. Удобно, что сервис способен обработать большое количество фото сразу, автоматически подбирая необходимые размеры и расположение лого к каждой из них на ваше усмотрение.
Photoshop
Ну и куда же без Фотошопа? Этот, всем давным-давно знакомый, редактор всё же умудряется оставлять по себе немало вопросов.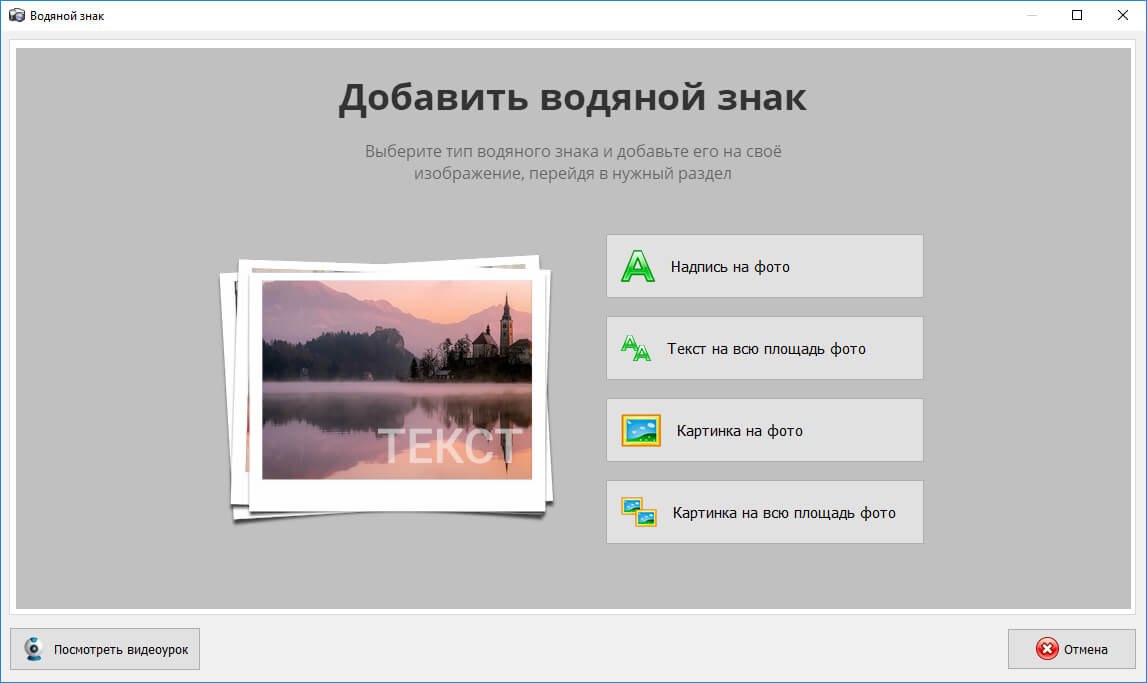 Вот и у нас возник: как наложить ватермарку на изображение в Фотошопе? Давайте разберемся.
Вот и у нас возник: как наложить ватермарку на изображение в Фотошопе? Давайте разберемся.
Наложение логотипа на одно фото осуществляется довольно просто.
Вам необходимо открыть в редакторе сразу две вкладки: для изображения и для уже готового логотипа. Удобнее всего создать из лого кисточку и “проходиться” ею, где нужно. Для этого нам необходимо создать новый документ (Файл (в левом верхнем углу) > Создать (из выпадающего списка).
Выбираем необходимые параметры для данного файла: ширина/ высота — 2500х2000, разрешение — 300. Нажимаем “Ок”. Таким образом появляется третья пустая вкладка.
Возвращаемся к логотипу, копируем и вставляем его в наш новый документ. При необходимости можно сделать правки для размера лого или добавить текст. В шапке находим раздел “Редактировать” и выбираем “Определить кисть” из выпадающего списка и сохраняем ее.
Теперь наш логотип находится в палитре кистей и его очень удобно наносить на любое изображение, меняя цвет, размер и уровень прозрачности по желанию.
Можете также ознакомиться с видео инструкцией.
Редактор также дает возможность наложить лого на целый пакет фото.
Для этого открываем в фотошопе 2 окна: с логотипом и с изображением, а также третье окно для записи операции (“Окно” из панели управления > “Операции” из выпадающего списка). Сценарии в этом окне мы запишем единожды, а повторяться автоматически они будут для каждой последующей фотографии. Итак, поехали!
В окне операции находим значок с белым листом, второй в правом нижнем углу. Вводим название операции и начинаем запись, нажав на появившуюся красную точку.
Нажимаем на окно с логотипом и используем следующие комбинации: CTRL+А, CTRL+С (скопир), CTRL+D.
Затем нажимаем на окно с изображением и на комбинацию CTRL+V (вставить), делаем все необходимые правки размера и размещения и используем CTRL+Е.
Сохраняем картинку, после чего закрываем ее в редакторе и останавливаем запись операции.
Чтобы на все последующие картинки были автоматически нанесены ватермакрки за тем же сценарием выбираем “Файл” в панели управления > “Автоматизация” из выпадающего списка > “Пакетная обработка”. Заполните все необходимый поля и нажмите “Сохранить”, затем выберите папку со всеми необходимыми для маркирования фото. Вуаля! Посмотрите, насколько быстро идет обработка!
Видео инструкция.
Приложения для Android
Watermark
Приложение для андроид, которое доступно в бесплатном формате с лимитированными возможностями редактирования — до 40 раз пользования. Программа предлагает быстрый способ вставки лого или текста на изображение благодаря удобному и понятному интерфейсу.
Программа предлагает быстрый способ вставки лого или текста на изображение благодаря удобному и понятному интерфейсу.
WaterMark
Еще одно бесплатное приложение, которые позволяет наложить лого как на одно фото, так и на целый пакет изображений прямо с телефона. Здесь также доступно редактирование водяного знака и добавление необходимого текста. Лого можно вставить в одном экземпляре и нанести на любой участок изображения, а можно разбить его на всю площадь фото для максимальной защиты от воровства.
LogoLiciou
Предлагает быстро и бесплатно маркировать ваши изображения. Просто загрузите фото, а затем и логотип (приложение поддерживает .png .jpg и даже .gif файлы). Внесите необходимые правки и всё — изображение готово. Сохраните его или поделитесь с друзьями.
Приложения для IOS
eZy Watermark
Не зря насчитывает более 3 миллионов скачиваний, ведь оно действительно удобно в использовании и дает возможность бесплатно маркировать одну или несколько фотографий.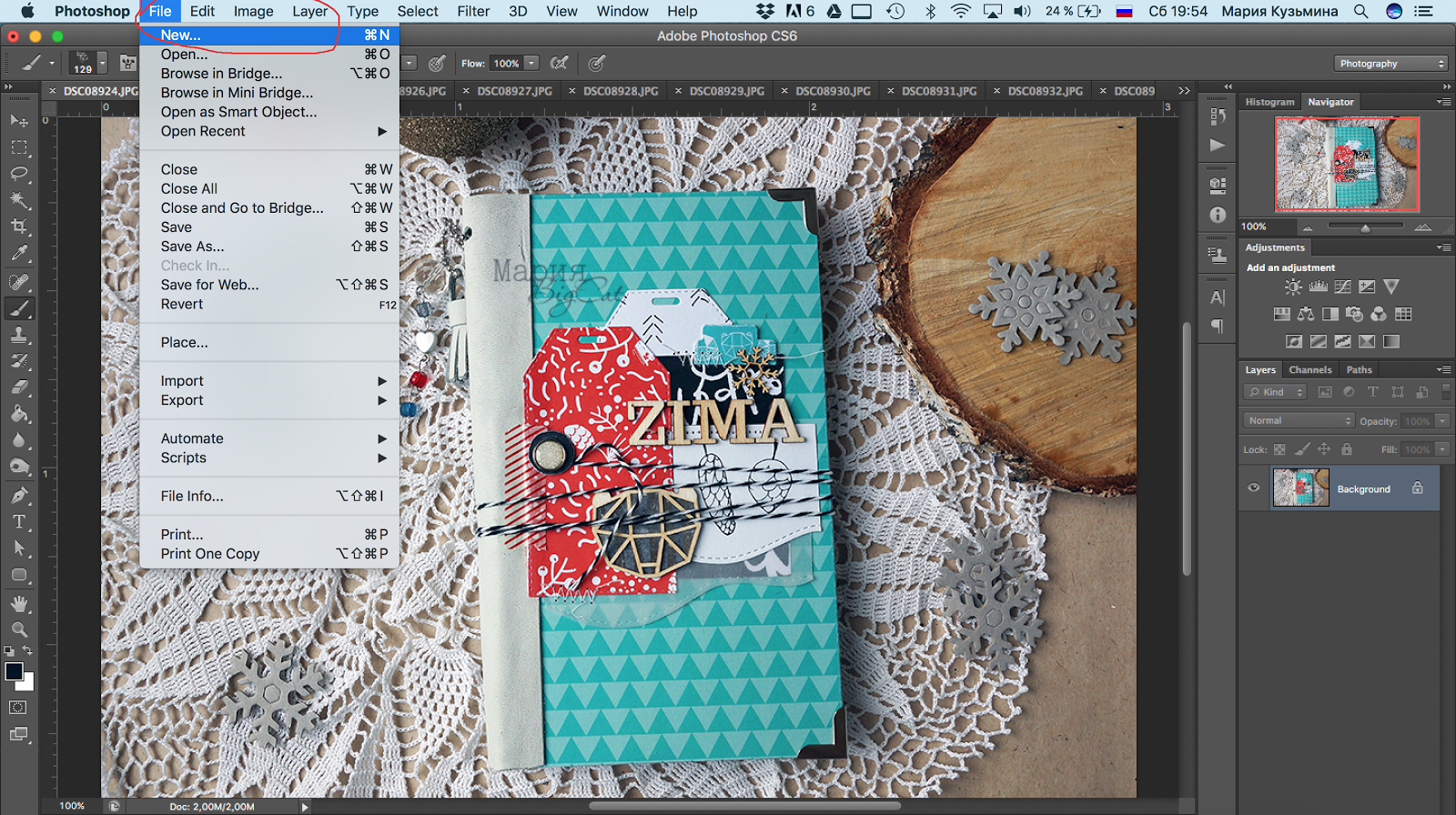 Всё, что нужно — загрузить изображение из Галереи, Facebook, Instagram или сделать фото непосредственно через камеру гаджета. В качестве водяного знака можно использовать как изображение, так и текст, или же поставить личную подпись. Здесь доступна функция редактирования знака, а все изменения можно сохранить, сделав из лого готовый шаблон. Для владельцев IOS это настоящая находка!
Всё, что нужно — загрузить изображение из Галереи, Facebook, Instagram или сделать фото непосредственно через камеру гаджета. В качестве водяного знака можно использовать как изображение, так и текст, или же поставить личную подпись. Здесь доступна функция редактирования знака, а все изменения можно сохранить, сделав из лого готовый шаблон. Для владельцев IOS это настоящая находка!
Как быстро создать логотип, если его еще нет?
До сих пор мы рассматривали способы добавления готового знака на фотографию. Но что делать, если никакого лого еще и в помине нет, а маркированные изображения нужны уже вчера? Прежде всего глубоко вдохнуть и не переживать, ведь создание логотипа — дело 10 минут, если воспользоваться онлайн-сервисом Logaster.
Для использования сервиса не нужны специальные навыки, интерфейс интуитивно понятен, можно создать не только лого но и фирменную продукцию.
Для создания сделайте всего 4 шага:
Шаг 1.
Перейдите на сайт и укажите название, компании и нажмите “Создать логотип”.
Шаг 2.
Сервис предложит вам несколько универсальных наборов, чтобы сделать подборку более точной, укажите тематику иконок из выпадающего списка в верхнем меню, а также выделите необходимые цветовые палитры и продолжите поиск.
Шаг 3.
Для того, чтобы внести правки в лого, кликните на кнопку “Посмотреть и скачать” возле лучшего из вариантов, а затем на иконку редактирования. Изменить можно цвет, шрифт и расположение элементов и т.д.
На этом этапе вы также можете поделиться своим выбором с друзьями для обсуждения, перенести несколько вариантов в раздел “Избранное” или сразу же перейти к скачиванию, нажав “Сохранить”.
Шаг 4.
После регистрации сервис предоставит вам все цветовые схемы, которые входят в цену покупки и варианты использования нового лого на фирменной продукции. Если вас все устраивает, кликайте ”Скачать” и ознакомьтесь с ценовой политикой.
Выделите себя из тысяч неизвестных авторов и защититесь от злоумышленников фирменным знаком, ведь его так просто создать и наложить на фотографию.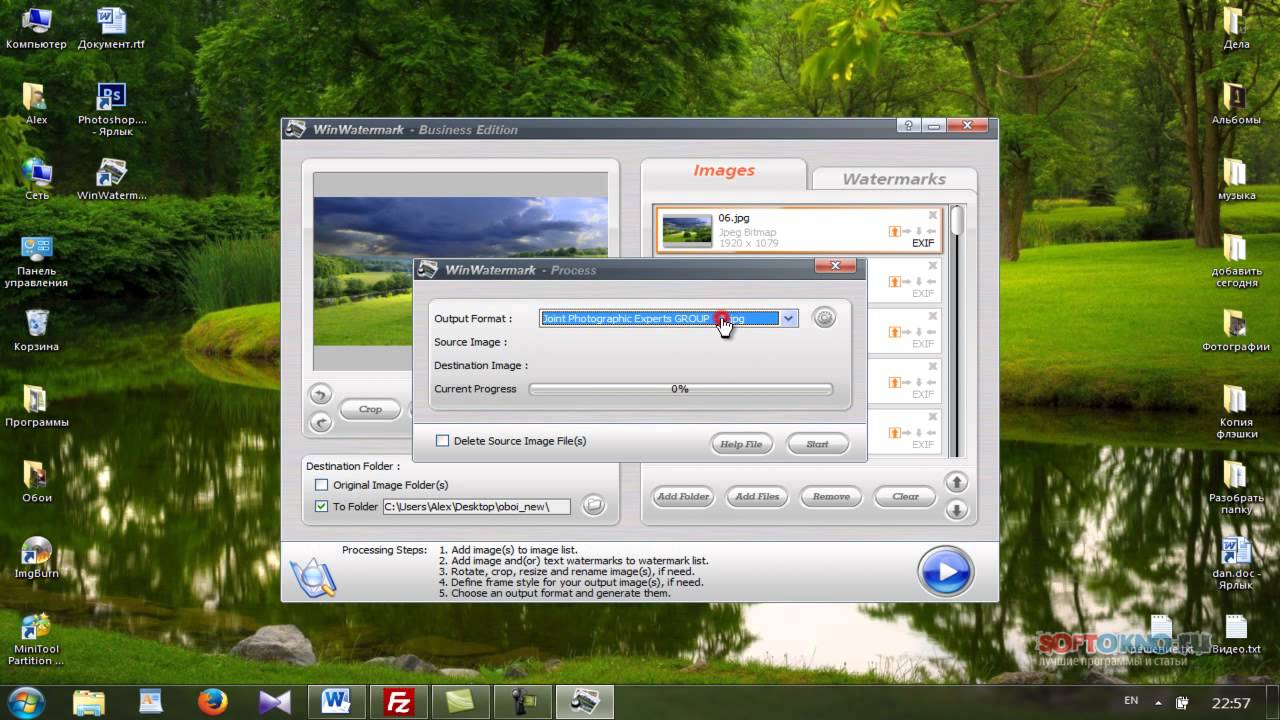
Уже готовы поставить свою фирменную подпись в качестве логотипа?
Отлично! Тогда заходите в онлайн-генератор Логастер и выбирайте любой макет из нужной вам ниши. Более 7 миллионов пользвателей уже нашли сдесь свой новый логотип.
Редактор блога компании Logaster, контент-маркетолог. Эксперт по веб-маркетингу и брендированию. Умеет писать просто о сложном. По ее статьям можно построить успешный бренд и начать успешное продвижение в интернете.
Как сделать водяной знак на фото: 3 простых способа
Автор Сергей Смирнов На чтение 4 мин Обновлено
Иногда становится крайне необходимо защитить свои фотографии или картинки от воровства и распространения их на других ресурсах, которые обычно “воришки” выдают как за свои.
100% защиты не существует, но сделать водяной знак – это все же лучше, чем ничего. По крайней мере большинство людей не захотят брать такие “меченые” фотографии и не будут размещать их у себя на сайтах или в соцсетях.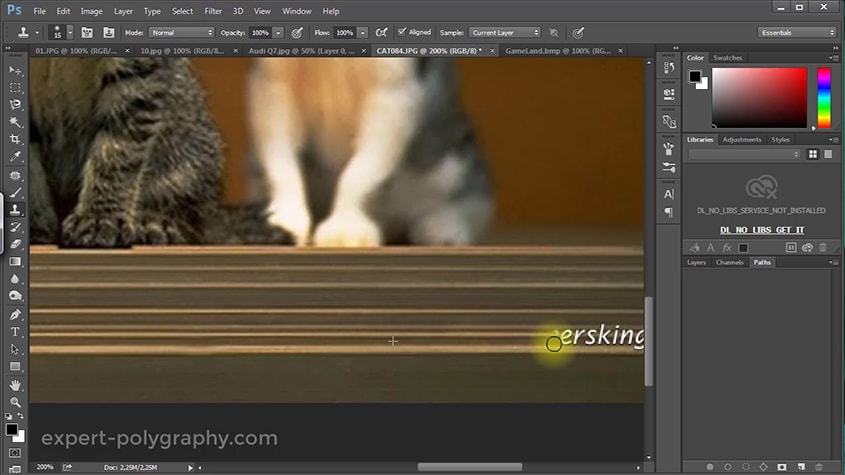
Рассмотрим 3 простых способа нанесения водяного знака на фото без фотошопа и дополнительных программ. 2 из них будут онлайн.
Способ №1
Водянойзнак.рф
1. Загрузите фото, которое нужно защитить водяным знаком.
2. Нажмите на редактирование. Выберите, что Вы хотите нанести текст или логотип. С текстом все понятно. Для примера, я выберу логотип.
3. Загрузите заранее подготовленный логотип, желательно с прозрачным фоном (формат png).
4. Отрегулируйте прозрачность и размер логотипа. Переместите его в нужное место, если нужно, то можете его размножить.
5. После того, как все будет готово, нажмите кнопку сохранить и скачайте готовую фотографию.
Способ №2
Wwatermark.ws
В принципе первого способа будет вполне достаточно, но бывают случаи, когда сайт не работает и нужна достойная альтернатива.
На помощь придет второй онлайн-сервис. Есть только один минус у него – он на английском языке.
Но суть везде одна и та же.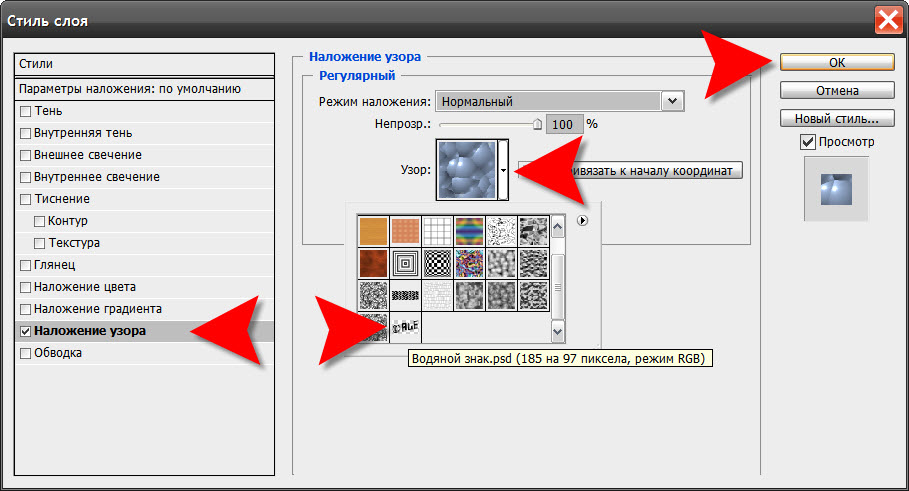 Загрузил, отредактировал и сохранил. Его я выбрал из – за понятного и удобного интерфейса.
Загрузил, отредактировал и сохранил. Его я выбрал из – за понятного и удобного интерфейса.
1. Нажмите на кнопку, как показано на картинке и загрузите фотографию, которую нужно обработать.
2. Наведите курсор на фото и нажмите “Edit”.
3. Внизу экрана располагается панель с инструментами. Там можно обрезать фото, наложить фильтры или развернуть картинку.
Нас интересует кнопка “Watermark”. Нажмите на нее и выберите, что нужно наложить, текст или лого. Для примера я выберу вначале текст, а затем добавлю еще и лого.
4. Напишите нужный Вам текст или просто скопируйте адрес своего сайта и вставьте в поле ввода.
Перед Вами откроется новая панель инструментов для работы с текстом.
- Цвет текста (в моем примере он черный)
- Фон текста (в моем примере фон желтый)
- Прозрачность (чем меньше значение, тем меньше видимость водяного знака на фото)
- Расстояние между строк
- Возможность размножить водяной знак по всей фотографии
- Размер
- Обводка текста другим цветом
- Тень
- Расстояние между букв
- Линии
- Отменить
- Применить
- Возможность поставить значок торговой марки
- Можно развернуть текст, подчеркнуть или выделить его жирным
5. Если больше ничего не требуется, то нажмите кнопку “Apply” и сохраните картинку. К этой фотке я еще добавлю логотип. Нажмите еще раз кнопку “Watermark” и выберите лого.
Если больше ничего не требуется, то нажмите кнопку “Apply” и сохраните картинку. К этой фотке я еще добавлю логотип. Нажмите еще раз кнопку “Watermark” и выберите лого.
6. Загрузите свою картинку нажав “Import logo”.
7. Отредактируйте размер, прозрачность, расположение водяного знака и нажмите на кнопку “Apply”. Можете сохранить шаблон, а можете пропустить.
Затем нажмите на зеленую кнопку “Finish”. Подождите пару секунд и нажмите в верхнем правом углу зеленую кнопку “Download – скачать”.
Способ №3
Если по каким-то причинам, Вам неудобно делать водяные знаки онлайн, то можно воспользоваться простой, легкой и бесплатной программой для Windows (подходит для любых версий).
FastStone Image Viewer
Эту программу можно использовать не только для создания водяных знаков, но и для просмотра и редактирования фотографий. Программа понимает все форматы и очень проста в настройках.
Также она будет полезна тем, кому нужно наложить свой знак сразу же на несколько фотографий. Например, Вы можете нажать пару кликов и сотни фото будут с Вашим логотипом.
Например, Вы можете нажать пару кликов и сотни фото будут с Вашим логотипом.
Как это сделать, смотрите вот эту короткую видео – инструкцию:
Виды водяных знаков
Можно разделить водяные знаки на 2 вида. Первый вид – это нанесения текста на изображение. Второй вид – это нанесение логотипа на изображение.
Минус текста. Выглядит просто, скучно и иногда даже портит весь вид фотографии.
Плюс текста. Быстрота и простота нанесения на фото.
Минус изображения. Картинку для водяного знака придется заказывать у дизайнера (нужны деньги). Либо придется искать подходящую по теме в интернете. Либо рисовать самому (нужно время).
Плюсы картинки. Выглядит красиво и профессионально.
В заключении
Таких трех способов будет достаточно, чтобы выполнить нужную задачу. Добавьте мою инструкцию в закладки, чтобы она была у Вас всегда под рукой в нужный момент.
Если Вы знаете еще бесплатные сервисы по созданию и добавлению водяных знаков, то поделитесь ими пожалуйста в комментариях! Я с удовольствием добавлю их в свой список.
Обрезка фотографий онлайн бесплатно — одиночный и пакетный режим
Перетащите фотографии в приложение или нажмите «Выбрать изображения» . Если вы нажали «Выбрать изображения», выберите один из четырех вариантов: «С моего компьютера», «С Google Диска», «Из Google Фото» или «Из DropBox». Если вы выбрали «С моего компьютера», найдите нужную папку в диалоговом окне и выберите изображения, которые хотите обрезать. Чтобы выбрать все фотографии в папке, нажмите Ctrl + A в Windows или Cmd + A на Mac.
Если вы выбрали один из этих вариантов — «с Google Диска», «из Google Фото» или «из DropBox» — появится диалоговое окно, и приложение попросит вас предоставить доступ к вашему облачному хранилищу. Щелкните «Разрешить доступ» . Это откроет новое окно для выбора изображений. Если вы хотите выбрать несколько фотографий, выберите их, удерживая клавишу Shift. Чтобы продолжить, нажмите кнопку «Выбрать».
Щелкните «Разрешить доступ» . Это откроет новое окно для выбора изображений. Если вы хотите выбрать несколько фотографий, выберите их, удерживая клавишу Shift. Чтобы продолжить, нажмите кнопку «Выбрать».
Щелкните «Добавить фото» , если вы хотите добавить больше изображений.
Нажмите «Очистить» , если вы хотите удалить все текущие изображения из приложения и загрузить другие.
Вверху страницы вы увидите 4 варианта соотношения сторон. Выберите один из них: X: Y , 1: 1 , 16: 9 , 4: 3 .С опцией X: Y вы можете изменить область обрезки по своему усмотрению.
Настройте область обрезки, перетаскивая синие границы с помощью курсора. Все, что находится за синими рамками, будет обрезано. Обратите внимание, что в нашем приложении нет ввода пикселей.
Если результат вас устраивает, перейдите к следующему изображению и повторите процесс.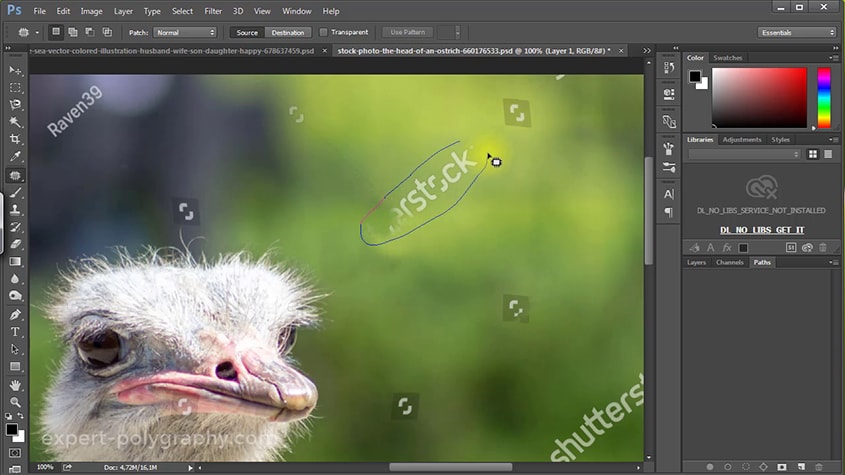 Когда вы закончите с выбором области обрезки для всех изображений в пакете, щелкните «Обрезать фото» .
Когда вы закончите с выбором области обрезки для всех изображений в пакете, щелкните «Обрезать фото» .
Это приведет вас к настройкам вывода.Щелкните «Качество JPEG», чтобы установить качество обрезанных изображений. Вы можете выбрать один из 4 вариантов: «Максимум», «Отлично», «Хорошо» и «Средний».
Щелкните «Изменить размер изображения», чтобы изменить размер обрезанных фотографий. Вы можете сохранить исходный размер, выбрав вариант «Нет». Вы можете изменить размер по ширине, высоте, в квадрате или в процентах. Если вы хотите изменить размер изображений, выберите один из этих вариантов и введите необходимое количество пикселей.
Щелкните «Обрезать и загрузить изображение» , чтобы начать процесс обрезки.
Чтобы загрузить zip-архив с обрезанными копиями, щелкните «Загрузить все».
Обрезка фотографий
Как нанести водяной знак на фотографии | Watermarkly.com
Защитить фотографии с помощью Watermarkly так же просто, как 1-2-3.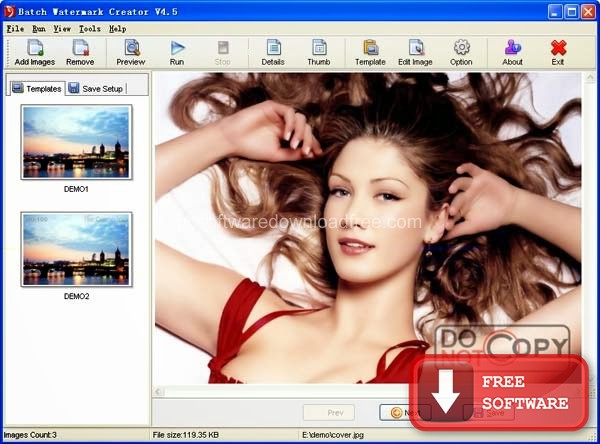 1 — Выберите фотографии для водяных знаков. 2 — Создайте или выберите шаблон водяного знака. 3 — Загрузите фотографии с водяными знаками.
1 — Выберите фотографии для водяных знаков. 2 — Создайте или выберите шаблон водяного знака. 3 — Загрузите фотографии с водяными знаками.
Что-то не понятно? Свяжитесь с нами, пожалуйста!
Шаг 1. Выбор фотографий для водяных знаков
Watermarkly поддерживает загрузку фотографий с вашего компьютера, Google Диска и Dropbox.
Выбор фотографий на вашем компьютере
Перетащите фотографии или целые папки в окно Watermarkly или нажмите кнопку Select Images , выберите опцию «С моего компьютера», а затем выберите необходимые фотографии / папки в диалоговом окне «Открыть файл». Чтобы выбрать все фотографии, содержащиеся в папке, нажмите Ctrl + A в Windows или Cmd + A на Mac.
Выбор фотографий с Google Диска
Нажмите кнопку Добавить изображения и выберите пункт меню С Google Диска.Появится диалоговое окно с просьбой утвердить Watermarkly. Watermarkly запрашивает разрешение на чтение фотографий с вашего Google Диска. После того, как вы разрешите Watermarkly доступ к своим фотографиям, появится официальное средство выбора Google Диска. Вы можете выбрать одну или несколько фотографий, щелкнув их, удерживая нажатой клавишу Shift на клавиатуре.
После того, как вы разрешите Watermarkly доступ к своим фотографиям, появится официальное средство выбора Google Диска. Вы можете выбрать одну или несколько фотографий, щелкнув их, удерживая нажатой клавишу Shift на клавиатуре.
Выбор фотографий из Dropbox
Нажмите кнопку Добавить изображения и выберите пункт меню Из Dropbox. Появится диалоговое окно с просьбой утвердить Watermarkly.Watermarkly запрашивает разрешение на чтение файлов из вашей учетной записи Dropbox. После того, как вы разрешите Watermarkly доступ к своим файлам, появится официальное средство выбора Dropbox. Вы можете выбрать одну или несколько фотографий, щелкнув их, удерживая нажатой клавишу Shift на клавиатуре.
Отмена выбора
Чтобы очистить выбранные изображения, нажмите кнопку «Очистить».
Что-то не понятно? Свяжитесь с нами, пожалуйста!
Шаг 2 — Создайте новый водяной знак
На этом шаге вы можете настроить водяной знак (макет, положение, непрозрачность и внешний вид) и придать ему индивидуальный вид. Вы можете добавить логотип ( Добавить логотип ), обычный текст ( Добавить текст ) или их комбинацию ( Добавить группу , скоро).
Вы можете добавить логотип ( Добавить логотип ), обычный текст ( Добавить текст ) или их комбинацию ( Добавить группу , скоро).
Watermarkly помещает 10 встроенных шаблонов водяных знаков, которые помогут вам быстро создать свой собственный водяной знак. Шаблон водяного знака может содержать логотип и до трех строк текста. Вы можете добавить столько шаблонов водяных знаков, сколько требуется для создания вашего нового водяного знака.
Нажмите кнопку Добавить группу и выберите требуемый шаблон.Чтобы предоставить собственный логотип, выберите шаблон водяного знака с глифом «Логотип».
В зависимости от шаблона, который вы выбрали на предыдущем шаге, вы должны указать собственный логотип и текст (заголовок и / или подзаголовок, номер телефона и т. Д.).
Щелкните элемент водяного знака (логотип или текст), чтобы выбрать его. Рядом с ним появятся параметры конфигурации.
Что-то не понятно? Свяжитесь с нами, пожалуйста!
Шаг 3 — Укажите параметры вывода и фотографии водяных знаков
Watermarkly предоставляет следующие параметры вывода:
Автоматическое масштабирование водяных знаков. При создании водяного знака Watermarkly автоматически изменяет размер и положение водяного знака для каждой фотографии в пакете. Это сделает водяной знак меньше для меньших изображений и больше для больших фотографий. Все делается автоматически.
При создании водяного знака Watermarkly автоматически изменяет размер и положение водяного знака для каждой фотографии в пакете. Это сделает водяной знак меньше для меньших изображений и больше для больших фотографий. Все делается автоматически.
Изменение размера фотографий. Выберите один из следующих методов изменения размера: Не изменять размер изображений, Подогнать ширину изображения (до указанного числа пикселей), Подогнать высоту изображения (к указанному числу пикселей), Подогнать ширину и высоту (к указанному числу пикселей) и процент.Не публикуйте фотографии в высоком разрешении в Интернете, чтобы их не украли.
Предварительный просмотр фотографий с водяными знаками
Предварительный просмотр Кнопка открывает экран, который позволяет вам настроить положение водяного знака для определенных фотографий в пакете. Вы можете просмотреть выбранные фотографии и посмотреть, как на них выглядит водяной знак. Если вам не нравится положение, щелкните водяной знак и перетащите его в нужное место.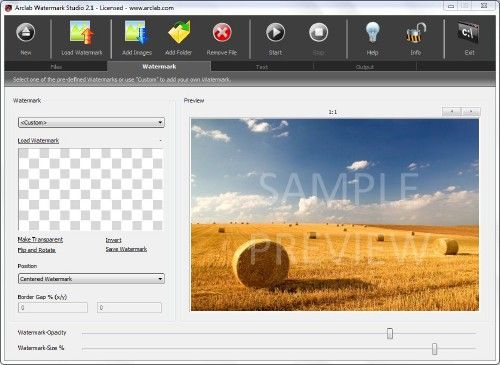 При необходимости вы также можете изменить размер водяного знака.
При необходимости вы также можете изменить размер водяного знака.
Когда вы будете довольны результатом, закройте диалоговое окно, щелкнув крестик в правом верхнем углу, и нажмите кнопку «Водяные знаки», чтобы добавить к фотографиям водяные знаки.
Применение водяного знака
После того, как все необходимые параметры вывода заданы, нажмите кнопку Watermark Images , чтобы начать нанесение водяных знаков на ваши фотографии.
Обратите внимание, ваши исходные фотографии не будут изменены . Они всегда останутся нетронутыми на вашем компьютере, в аккаунтах Google Drive или Dropbox.
Что-то не понятно? Свяжитесь с нами, пожалуйста!
Здесь вы можете найти инструкции по нанесению водяных знаков на фотографии или видео с помощью нашего настольного приложения для Windows и Mac.
Блог Watermarkly (английский)
Всем привет!
У нас есть интересные новости, которыми мы хотели бы поделиться с вами.
Во-первых, мы добавили новую функцию в наше приложение Crop Photo. Теперь вы можете выбрать одно из трех популярных соотношений сторон: 1: 1, 16: 9, 4: 3. Соотношение сторон — это отношение ширины к высоте изображения. Если вы выберете один из этих трех вариантов, пропорции области обрезки будут заблокированы. Например, при соотношении сторон 1: 1 ширина равна высоте.Если вы выберете это соотношение сторон и сделаете область кадрирования шире, ее высота будет одинаково увеличена. В нашем приложении есть четвертый вариант — «X: Y». Это позволяет вам выбрать любое соотношение ширины к высоте, так как не будет фиксированных пропорций. Кнопки с соотношением сторон можно найти в верхней части приложения Crop Photo.
Во-вторых, появился новый онлайн-инструмент для сжатия изображений JPEG. Это называется «Сжать JPEG». Если вы хотите, чтобы изображения занимали меньше места на вашем компьютере или сервере, вы можете сжать их.Этот процесс позволяет уменьшить размер изображений, но при этом они будут выглядеть так же хорошо, как и высококачественные оригиналы.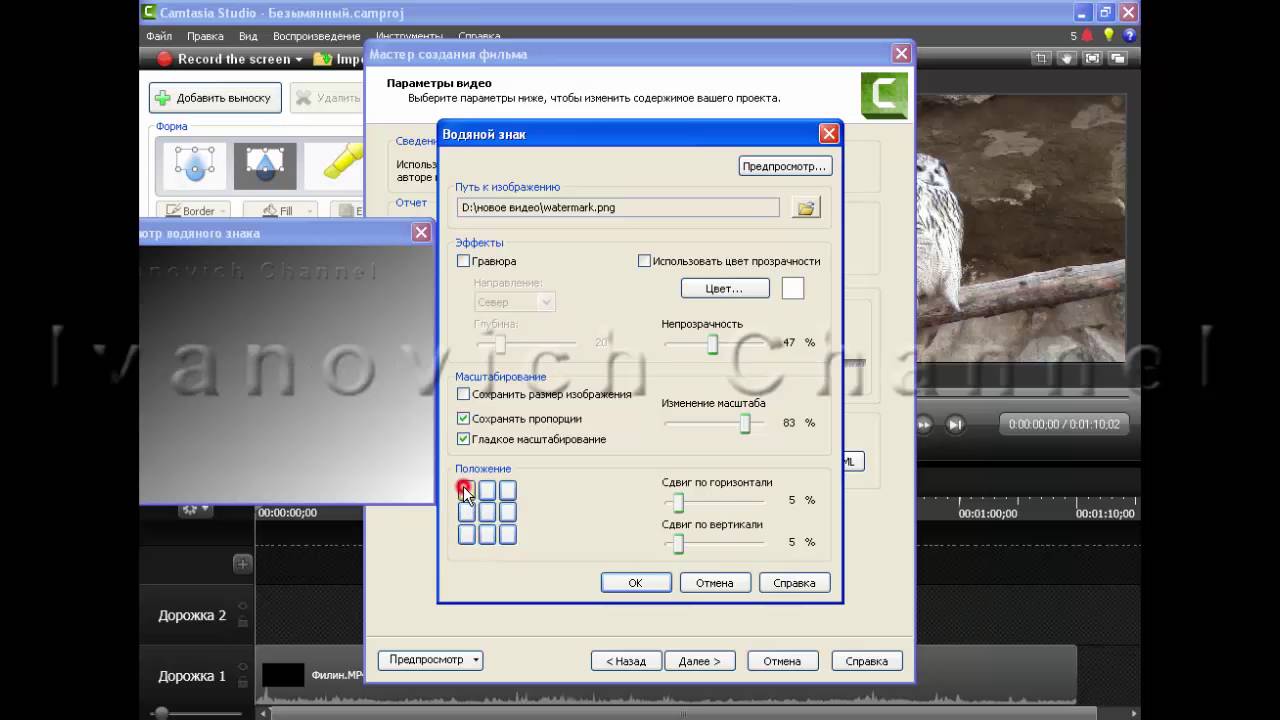 С помощью нашего нового инструмента вы можете сжимать фотографии прямо в браузере — вам не нужно ничего устанавливать или загружать. К тому же им легко пользоваться. Просто откройте приложение, загрузите свои изображения, нажмите «Сжать изображения», и процесс сжатия начнется. В считанные минуты — или даже меньше, в зависимости от размера вашего пакета — вы сможете загрузить zip-архив со сжатыми копиями.
С помощью нашего нового инструмента вы можете сжимать фотографии прямо в браузере — вам не нужно ничего устанавливать или загружать. К тому же им легко пользоваться. Просто откройте приложение, загрузите свои изображения, нажмите «Сжать изображения», и процесс сжатия начнется. В считанные минуты — или даже меньше, в зависимости от размера вашего пакета — вы сможете загрузить zip-архив со сжатыми копиями.
Наконец, вы можете обрабатывать больше фотографий с помощью наших веб-приложений. Это касается всех наших онлайн-инструментов. Раньше можно было загружать около 300 изображений, но теперь можно обрабатывать партию до 2000 фотографий за один раз! Обратите внимание, что это обновление доступно, если вы приобрели одну из трех наших редакций. Бесплатная версия позволяет загружать не более 10 фотографий за раз.
2021-04-21
Здравствуйте!
Мы хотели бы рассказать вам о нескольких обновлениях, которые есть у Watermarkly.
Во-первых, теперь можно установить разные уровни непрозрачности для водяного знака на каждой фотографии в одном пакете.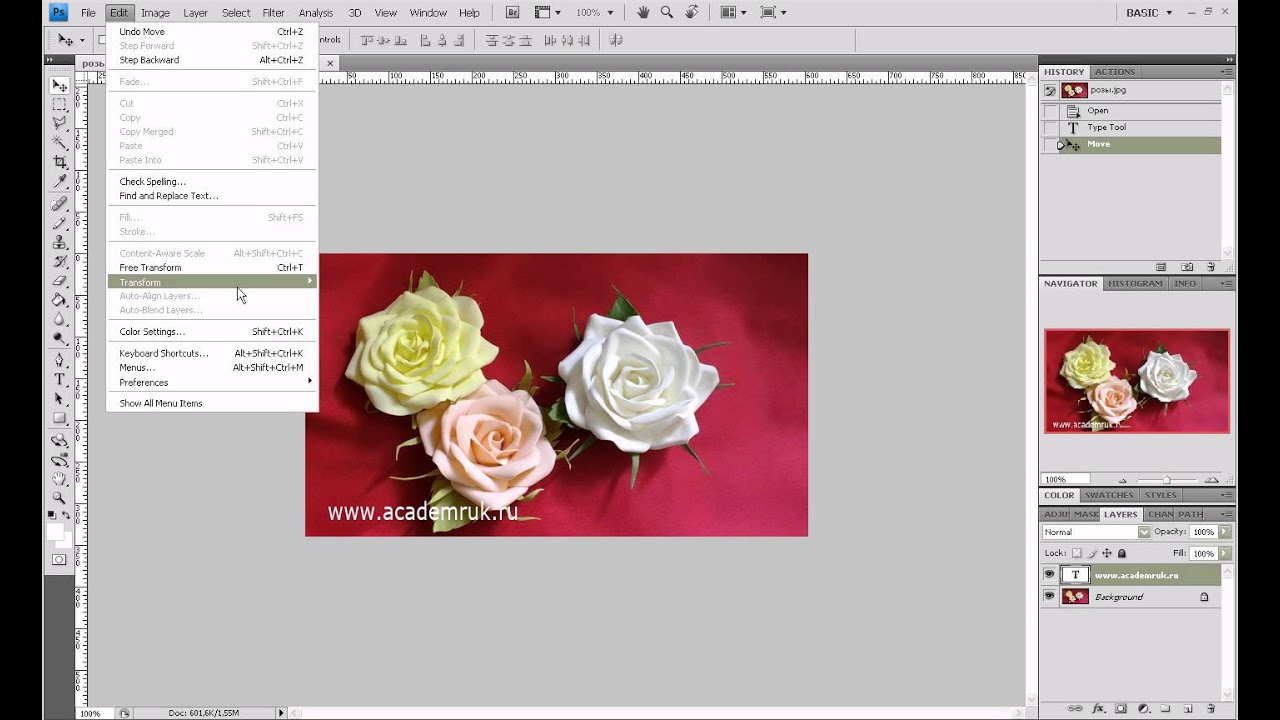 Эту функцию можно найти в разделе предварительного просмотра. Создав и настроив водяной знак, нажмите «Изображения водяных знаков». Это приведет вас к настройкам вывода, где вы увидите кнопку «Предварительный просмотр». Нажмите здесь. В разделе «Предварительный просмотр» вы можете просмотреть все изображения в пакете и настроить размер, непрозрачность и расположение водяного знака на каждом из них.Чтобы изменить прозрачность водяного знака, перетащите ползунок прозрачности, пока не получите желаемый результат. Водяные знаки на других фотографиях не изменятся.
Эту функцию можно найти в разделе предварительного просмотра. Создав и настроив водяной знак, нажмите «Изображения водяных знаков». Это приведет вас к настройкам вывода, где вы увидите кнопку «Предварительный просмотр». Нажмите здесь. В разделе «Предварительный просмотр» вы можете просмотреть все изображения в пакете и настроить размер, непрозрачность и расположение водяного знака на каждом из них.Чтобы изменить прозрачность водяного знака, перетащите ползунок прозрачности, пока не получите желаемый результат. Водяные знаки на других фотографиях не изменятся.
Помимо нашего приложения для водяных знаков Watermarkly, мы также предлагаем два приложения для обрезки фотографий и изменения размера изображений. Это приложения для кадрирования фото и изменения размера изображения, которые вы можете найти в разделе «Другие инструменты для работы с фотографиями». Если вы использовали какое-либо из этих приложений раньше, вы можете знать, что у них есть ограничение: вы можете загрузить пакет до 50 фотографий за один раз.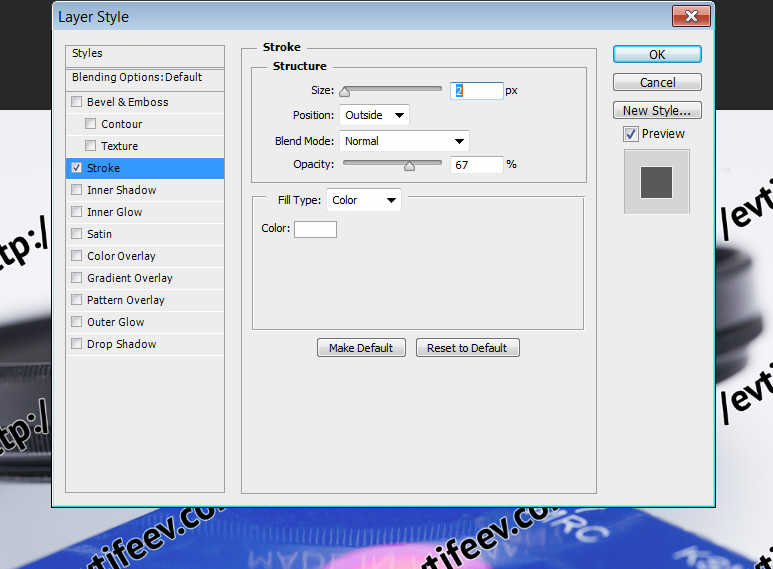 Теперь, если вы покупаете обновление, вам больше не о чем беспокоиться.Вы можете использовать водяной знак, обрезать и изменять размер сразу 300 изображений. Обратите внимание, что это возможно только в Google Chrome, Edge и Opera. К сожалению, другие браузеры не предоставляют необходимых возможностей для работы с большим количеством фотографий.
Теперь, если вы покупаете обновление, вам больше не о чем беспокоиться.Вы можете использовать водяной знак, обрезать и изменять размер сразу 300 изображений. Обратите внимание, что это возможно только в Google Chrome, Edge и Opera. К сожалению, другие браузеры не предоставляют необходимых возможностей для работы с большим количеством фотографий.
Watermarkly доступен на основных языках, таких как испанский, немецкий, русский и т. Д. Мы рады сообщить, что в этот список добавлен португальский язык. И наше приложение, и наш веб-сайт теперь доступны на португальском языке.
И последнее, но не менее важное: мы исправили несколько ошибок в нашем приложении, чтобы обеспечить вам более эффективную и приятную работу.
2020-12-27
Здравствуйте! В Watermarkly есть три новые функции, и мы хотели бы рассказать вам о них подробнее.
Во-первых, теперь водяной знак может прилипать к углам изображения, а также к его центру. Эта функция поможет вам более точно выровнять водяные знаки по углам, краям или центру фотографии.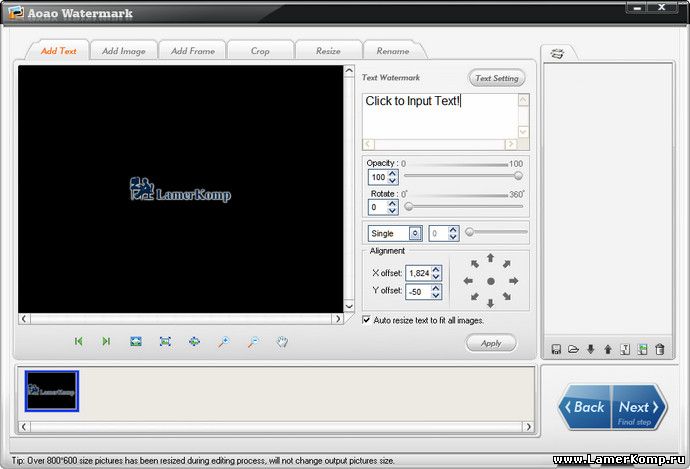 Например, если вы переместите водяной знак ближе к центру, вы увидите фиолетовую пунктирную линию. Это означает, что вы достигли середины ширины.Еще одна пунктирная линия появится, когда вы достигнете средней точки высоты. Теперь вы разместили водяной знак прямо в центре! Более того, если вы хотите добавить более одного водяного знака — логотипа или текста — вы можете выровнять один водяной знак с другим с большей точностью, чем раньше.
Например, если вы переместите водяной знак ближе к центру, вы увидите фиолетовую пунктирную линию. Это означает, что вы достигли середины ширины.Еще одна пунктирная линия появится, когда вы достигнете средней точки высоты. Теперь вы разместили водяной знак прямо в центре! Более того, если вы хотите добавить более одного водяного знака — логотипа или текста — вы можете выровнять один водяной знак с другим с большей точностью, чем раньше.
Мы очень рады представить вам онлайн-синхронизацию шаблонов водяных знаков. Эта функция позволяет получить доступ к синхронизированным шаблонам водяных знаков на всех ваших устройствах. После того, как вы примените водяной знак к своему изображению, он будет добавлен в список недавно использованных шаблонов, которые также автоматически синхронизируются.Ваши шаблоны будут загружены в облако, поэтому вы сможете использовать их, даже если переключите устройства. Синхронизированные шаблоны отмечены значком облака.
Важно отметить, что будут синхронизироваться только ваши шаблоны.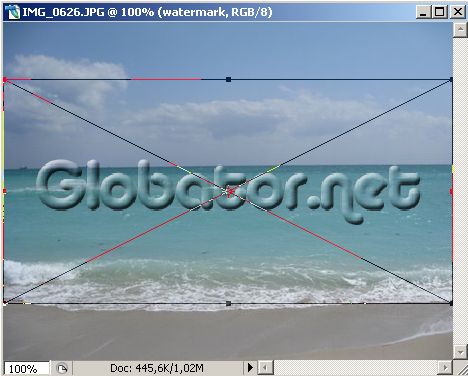 Ваши фотографии никогда не хранятся на наших серверах и никогда не будут. Если вы нажмете на значок облака, вы также можете загрузить шаблон на свой компьютер в виде файла и отправить его другу или коллеге. Синхронизированные шаблоны доступны бесплатно в течение 2 лет для всех текущих и новых клиентов.
Ваши фотографии никогда не хранятся на наших серверах и никогда не будут. Если вы нажмете на значок облака, вы также можете загрузить шаблон на свой компьютер в виде файла и отправить его другу или коллеге. Синхронизированные шаблоны доступны бесплатно в течение 2 лет для всех текущих и новых клиентов.
В нашу разнообразную библиотеку добавлено 600 новых шрифтов. Мы объединили список шрифтов в Watermarkly и его настольной версии. В результате каждое приложение имеет доступ к одной и той же коллекции из 1000 шрифтов. Вы обязательно найдете именно то, что вам нужно.
Все функции доступны бесплатно для всех наших текущих и новых клиентов. Синхронизация бесплатна в течение 2 лет после покупки.
2020-04-17
Мы рады сообщить о последних обновлениях Watermarkly.
Во-первых, в инструментарии редактирования появилась новая функция: теперь водяной знак можно повернуть на нужный угол.Полоса прокрутки «Вращение» находится в разделе «Непрозрачность». Он работает как с логотипом, так и с текстом. Нажмите на свой водяной знак, чтобы открыть набор инструментов для редактирования и найти полосу прокрутки «Вращение». Перетащите ползунок с курсором, чтобы повернуть водяной знак на нужный угол. Дизайн полос прокрутки также немного изменился, поэтому теперь вы можете видеть процент уровня непрозрачности и точный угол поворота с правой стороны.
Нажмите на свой водяной знак, чтобы открыть набор инструментов для редактирования и найти полосу прокрутки «Вращение». Перетащите ползунок с курсором, чтобы повернуть водяной знак на нужный угол. Дизайн полос прокрутки также немного изменился, поэтому теперь вы можете видеть процент уровня непрозрачности и точный угол поворота с правой стороны.
Вторая новая функция — это список из 10 ранее использовавшихся шаблонов водяных знаков.Он появляется, когда все текущие элементы удалены. Когда вы запускаете Watermarkly, вы обычно видите последние использованные вами шаблоны водяных знаков. Вам нужно будет сначала удалить их, чтобы открыть список.
К счастью, мы также добавили новую кнопку «Удалить водяной знак». Он находится рядом с кнопкой «Добавить логотип». Если на вашем изображении есть два или более водяных знака и ни один из них не выбран, вы удалите их все, нажав «Удалить водяной знак». Однако, если выбран один из шаблонов, кнопка «Удалить водяной знак» изменится на «Удалить текст» или «Удалить логотип», в зависимости от типа выбранного водяного знака. Нажав на ту же кнопку сейчас, вы удалите только выбранный элемент.
Нажав на ту же кнопку сейчас, вы удалите только выбранный элемент.
После удаления всех элементов вы увидите список ранее использованных шаблонов. Он также появится, если на изображении вообще нет каких-либо элементов. Шаблон автоматически добавляется в список, когда вы нажимаете «Водяные знаки». Более старые шаблоны, которые вы не использовали какое-то время, появятся внизу списка, а последний использованный шаблон будет вверху.
2019-12-02
Здравствуйте! В Watermarkly появилась новая функция — многострочный текст!
Теперь вы можете создать многострочный текст, выровнять его влево / вправо или по центру и установить расстояние между словами.
Создать многострочный текст очень просто. Во-первых, импортируйте изображения в Watermarkly и выберите «Добавить текст». Щелкните внутри текстовой панели и введите свой текст. Например, Карен Пейдж. Напишите «Карен», затем нажмите «Enter», чтобы начать новую строку, и введите «Страница». Если вы уже написали «Карен Пейдж» в одну строку, вы можете щелкнуть мышью по промежутку между Карен и Пейдж, а затем нажать «Enter», чтобы разделить эти два слова.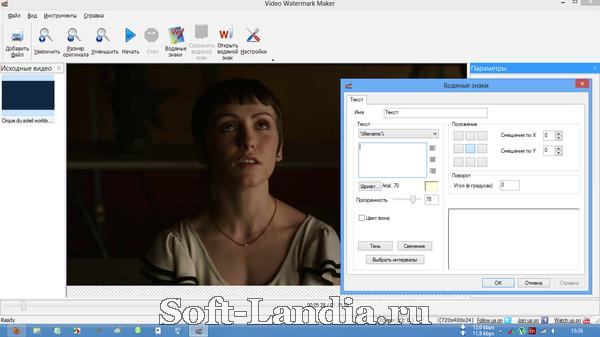 Все сделано, сделано! При желании можно создать три и более линий.Создав многострочный текст, вы сможете выровнять его по левому краю, по правому краю или по центру, нажав одну из кнопок выравнивания. Вы можете сдвинуть слова ближе друг к другу или дальше друг от друга, отрегулировав высоту строки.
Все сделано, сделано! При желании можно создать три и более линий.Создав многострочный текст, вы сможете выровнять его по левому краю, по правому краю или по центру, нажав одну из кнопок выравнивания. Вы можете сдвинуть слова ближе друг к другу или дальше друг от друга, отрегулировав высоту строки.
2019-08-05
Здравствуйте! Мы хотели бы рассказать вам о двух новых обновлениях Watermarkly.
Значительно улучшена функция удаления фона у загруженных черно-белых логотипов. Допустим, у вас есть цифровая версия вашей подписи.Сама подпись черная, а фон белый. Вы хотите добавить эту подпись к своим фотографиям в качестве водяного знака, поэтому вы загрузили ее в Watermarkly, нажав «Добавить логотип», а затем выбрав «С моего компьютера». Затем, чтобы удалить белый фон, нажмите «Удалить фон». Вуаля! Фон исчез, и теперь у вас осталась только ваша подпись, как если бы вы подписали это фото собственноручно. Наряду с улучшением этой функции мы также добавили возможность выбора цвета для вашей загруженной подписи или любого другого загруженного логотипа.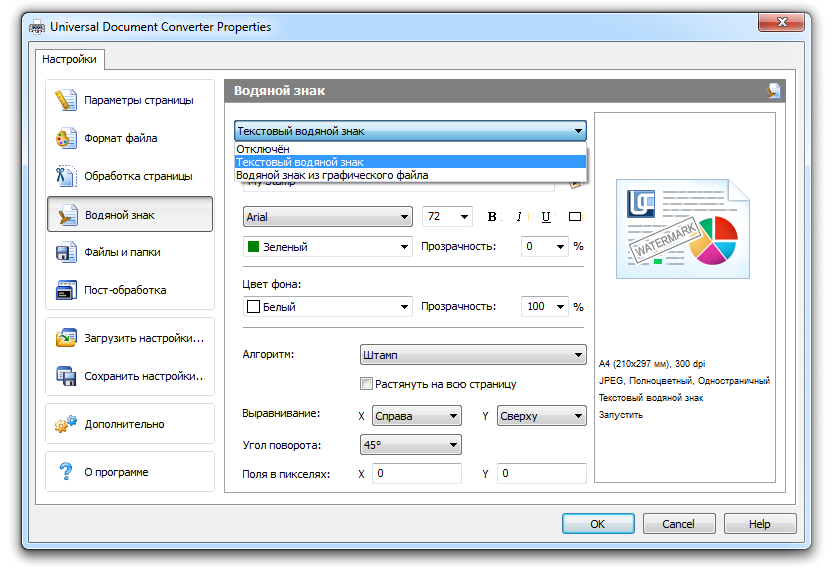 Теперь стало проще сделать так, чтобы загруженный логотип соответствовал цвету остальной фотографии.
Теперь стало проще сделать так, чтобы загруженный логотип соответствовал цвету остальной фотографии.
2019-06-12
Привет! Мы добавили в Watermarkly новую функцию — изменение размера изображения!
С помощью Resizer вы можете быстро изменить размер ваших фотографий, не добавляя на них водяных знаков. И это тоже очень просто!
Чтобы изменить размер фотографии, вам нужно перетащить изображения в Resizer или нажать «Выбрать изображения». Вы можете загружать изображения со своего компьютера, Dropbox или Google Диска.Как только они будут загружены в приложение, нажмите «Изменить размер изображений». Откроется диалоговое окно «Параметры вывода». Здесь вам нужно установить три параметра. Первый — это качество выходного файла — Максимальное, Превосходное, Хорошее или Среднее. Затем вам нужно выбрать, как вы хотите изменить размер ваших изображений — по высоте, по ширине, по прямоугольнику или в процентах. Третий параметр — максимальное количество пикселей или процент от оригинала. Например, вы можете установить «Изменить размер изображения» по высоте (если вы обрабатываете вертикальную фотографию) и установить «Максимальная высота (в пикселях)» на 2000.Когда вы закончите с настройками, нажмите «Изменить размер изображений».
Например, вы можете установить «Изменить размер изображения» по высоте (если вы обрабатываете вертикальную фотографию) и установить «Максимальная высота (в пикселях)» на 2000.Когда вы закончите с настройками, нажмите «Изменить размер изображений».
Приложение изменит размер ваших изображений, и, когда процесс будет завершен, вы загрузите zip-файл с изображениями с измененными размерами.
2019-02-05
При создании водяного знака Watermarkly автоматически изменяет размер и положение водяного знака для каждой фотографии в пакете. Это сделает водяной знак меньше для меньших изображений и больше для больших фотографий. Все делается автоматически. Теперь вы можете настроить положение водяного знака для некоторых изображений.Например, если вы чувствуете, что другое положение может лучше работать для определенных изображений.
Чтобы изменить положение водяного знака, просто нажмите кнопку «Предварительный просмотр» на экране «Параметры вывода». Откроется экран, на котором вы сможете просмотреть выбранные фотографии и посмотреть, как на них выглядит водяной знак.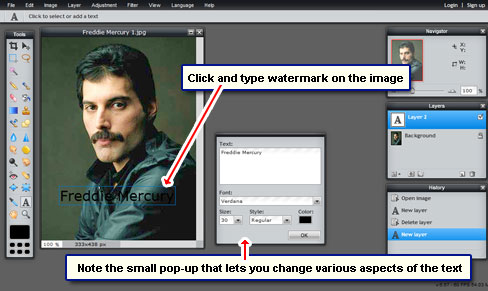 Если вам не нравится положение, щелкните водяной знак и перетащите его в нужное место. При необходимости вы также можете изменить размер водяного знака.
Если вам не нравится положение, щелкните водяной знак и перетащите его в нужное место. При необходимости вы также можете изменить размер водяного знака.
Когда вы будете довольны результатом, закройте диалоговое окно, щелкнув крестик в правом верхнем углу, и нажмите кнопку «Водяные знаки», чтобы добавить к фотографиям водяные знаки.
23.11.2017
Иван здесь — мы добавили новую возможность в Watermarkly. Теперь вы можете повторять водяной знак по всей фотографии.
Доступны два режима: прямой и диагональный. В прямом режиме водяной знак повторяется по горизонтали и вертикали. Диагональ повторяет водяной знак, как черные и белые квадраты на шахматном столе.
Чтобы добавить повторяющийся водяной знак, щелкните элемент водяного знака, который вы хотите повторить, и измените параметр «Мозаика» с «Нет» на «Прямой» или «По диагонали».
08.11.2017
Добавить водяной знак к файлам фотографий и изображений
С Img2Go это просто.
Сначала загрузите файл и подождите, пока он появится в редакторе.
Затем добавьте текст, нарисуйте фигуру или рисунок или загрузите изображение, которое хотите использовать в качестве водяного знака.
Разместите водяной знак там, где он вам нужен.Нажав на маленькую шестеренку, вы можете настроить ее еще больше! Непрозрачность, контраст, цвет, фон, текстура и многое другое можно свободно настраивать.
Не забудьте нажать «Применить», чтобы сохранить изменения в процессе!
Вы можете добавить водяной знак к любой фотографии, которая вам нужна, и для любых целей. Если это файл изображения, добавить еще одно изображение или логотип, текст или форму в качестве водяного знака не проблема.
Вы даже можете сохранить свой файл в другом формате, когда закончите его редактировать.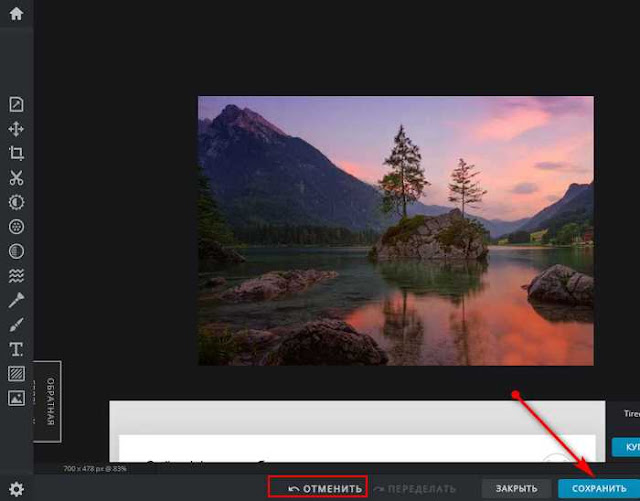 Доступны следующие широко поддерживаемые и распространенные файлы изображений:
Доступны следующие широко поддерживаемые и распространенные файлы изображений:
BMP, EPS, GIF, HDR / EXR, ICO, JPG, PNG, SVG, TGA, TIFF, WBMP, WebP
У вас есть разные варианты водяных знаков, доступных для использования на Img2Go.
Добавьте любой текст в качестве наложения на изображение.
Добавить формы:Можно легко добавить такие фигуры, как треугольники, стрелки, прямоугольники, звезды и т. Д.
Добавить изображения:Загрузите собственное изображение или логотип в качестве водяного знака.
Конечно, вы можете позже изменить и настроить такие параметры, как непрозрачность, цвет, обводка и т.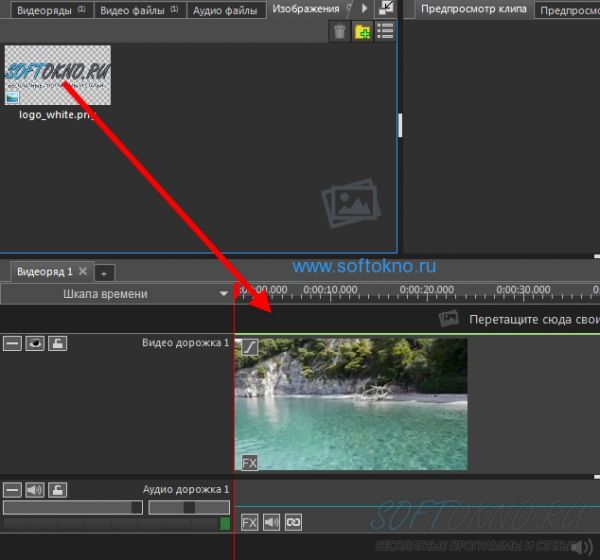
Добавить текст к фото онлайн
Быстро добавляйте текст или логотип к одному изображению с помощью нашего онлайн-приложения «Добавить текст к фото». Создавайте уникальные подписи или добавьте свой логотип. Приложение простое в использовании и абсолютно бесплатное. Все, что вам нужно сделать, это загрузить фотографию со своего компьютера, Google Диска или Dropbox, а затем добавить и отредактировать текст или логотип.
Быстро и просто
Перетащите фотографию в приложение или нажмите «Выбрать изображение». Добавьте текст или логотип, который вы можете загрузить со своего компьютера, Google Диска или Dropbox.
Введите свой текст и поэкспериментируйте с настройками. Стилизуйте текст, как хотите. Наш визуальный редактор очень прост в использовании: просто нажмите на текст и перетащите его в любое место на фотографии.
Щелкните «Сохранить изображение» и загрузите копию своей фотографии с текстом или логотипом. Исходное изображение не будет изменено.
Исходное изображение не будет изменено.
Обширные возможности редактирования текста
Наше приложение позволяет быстро и легко редактировать текст или логотип. Все настройки расположены рядом с вашим текстом, а это значит, что вам не нужно перемещать курсор по всему экрану.Вы можете добавить столько текстовых блоков, сколько захотите.
Здесь вы найдете все необходимое, чтобы подпись выглядела именно так, как вы хотите. Вы можете:
- Добавить многострочный текст и настроить высоту строки,
- Выбрать один из 926 различных шрифтов,
- Заполнить всю фотографию повторяющимся текстом,
- Использовать один из 9 эффектов, включая эффект тени,
- Изменить размер и уровень непрозрачности,
- Удалить фон из вашего логотипа,
- Найдите подходящий цветовой оттенок.
Бесплатно и безопасно
«Добавить текст к фото» — бесплатное онлайн-приложение. Вам не нужно ничего скачивать и устанавливать на свой компьютер или телефон.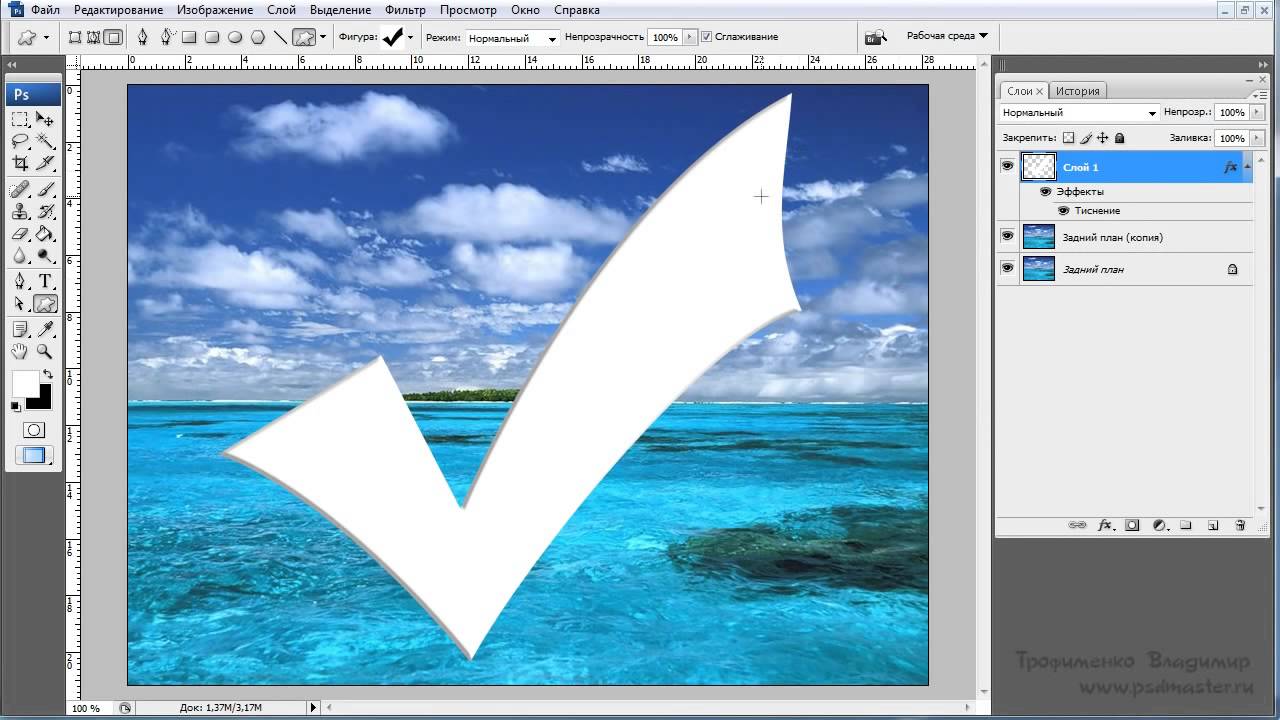 Установка дополнительных плагинов не требуется. Простой и понятный интерфейс не забит рекламой.
Установка дополнительных плагинов не требуется. Простой и понятный интерфейс не забит рекламой.
Никто не получит доступ к вашему исходному изображению. Мы не храним фотографии на наших серверах. Никто из нашей команды не имеет к ним доступа.
Это приложение позволяет быстро добавлять текст или логотип к одной фотографии за раз.Если вам нужно добавить текст или логотип к нескольким фотографиям, воспользуйтесь нашей программой пакетного создания водяных знаков — Visual Watermark. Он работает на вашем компьютере и обрабатывает большое количество изображений за пару минут. Вы также можете добавить свои собственные шрифты и использовать их для создания исключительного текста для ваших изображений.
Добавить текст сразу к нескольким фотографиям
Наше онлайн-приложение позволяет добавлять по одному изображению за раз. Если вам нужно добавить текст сразу к нескольким изображениям, воспользуйтесь нашим настольным приложением «Visual Watermark».Visual Watermark — это настольный инструмент для добавления текста сразу к нескольким фотографиям.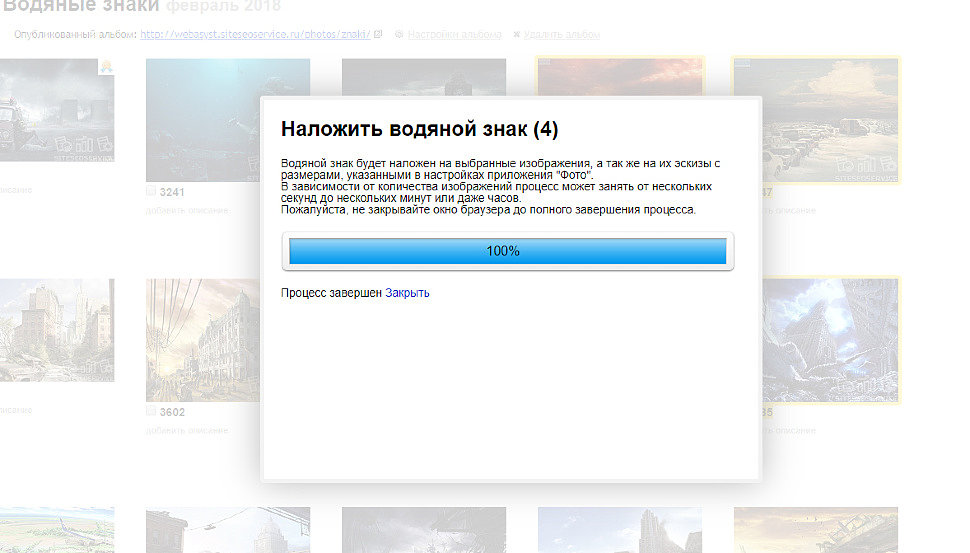 Он работает прямо на вашем компьютере и очень быстро обрабатывает фотографии. Это также позволяет вам использовать свои собственные шрифты.
Он работает прямо на вашем компьютере и очень быстро обрабатывает фотографии. Это также позволяет вам использовать свои собственные шрифты.
Как добавить текст к нескольким фотографиям одновременно с помощью Visual Watermark
Перво-наперво откройте изображение в Visual Watermark, перетащив его в программу или нажав «Выбрать изображения» и выбрав фотографию для работы. Чтобы продолжить, нажмите «Следующий шаг».
В верхней части окна нажмите «Добавить текст», чтобы добавить строку текста в ваше изображение.Вы увидите слово «Образец» в центре фотографии. Это означает, что текст добавлен, и теперь вы можете изменить его по своему вкусу.
Естественно, вы хотите изменить текст. Перейдите на панель «Текст», щелкните внутри нее и удалите слово «Образец». После этого вы можете ввести все, что захотите. Вы можете изменить положение текста, выделив и перетащив его с помощью курсора или используя клавиши со стрелками.
Настроить текст на фото
Перейдем к настройке. Шрифты на первом месте. Как уже было установлено, шрифт должен идеально соответствовать настроению вашего изображения, и, поскольку Visual Watermark предлагает 260 встроенных шрифтов, вы обязательно найдете идеальный для своей фотографии. Просто прокрутите список шрифтов и нажмите те, которые вам нравятся, чтобы попробовать их.
Шрифты на первом месте. Как уже было установлено, шрифт должен идеально соответствовать настроению вашего изображения, и, поскольку Visual Watermark предлагает 260 встроенных шрифтов, вы обязательно найдете идеальный для своей фотографии. Просто прокрутите список шрифтов и нажмите те, которые вам нравятся, чтобы попробовать их.
Здесь можно найти все виды шрифтов: классические, забавные, модные, минималистичные и кинематографические. Некоторые шрифты можно сделать полужирным, курсивом или полужирным курсивом — щелкните шрифт, чтобы узнать, доступен ли какой-либо из этих вариантов.
Если у вас есть конкретный шрифт и вы уже загрузили его на свой компьютер, вы также можете использовать его в Visual Watermark!
Чтобы использовать свои собственные шрифты в Visual Watermark, все, что вам нужно сделать, это установить их. Не волнуйтесь, это просто!
Если у вас Windows, вам необходимо сделать следующее:
- Загрузите шрифт, который вы хотите установить.

- Перейдите в папку с загруженным файлом и щелкните файл правой кнопкой мыши.
- Найдите в раскрывающемся меню пункт «Установить» и щелкните по нему.
- Шрифт установлен и готов к использованию.
Если вы хотите проверить, установлен ли шрифт, перейдите в меню «Пуск» и введите «Шрифты» в строке поиска. Откройте папку «Шрифты» и найдите свой файл шрифта. Если он там есть, значит, он был успешно установлен.
Если вы пользователь Mac, вот как вы можете установить шрифт: 1. Загрузите шрифт, который вы хотите установить. 2. Дважды щелкните шрифт в Finder. 3. Щелкните Установить шрифт в окне предварительного просмотра шрифта.4. После проверки шрифта должно открыться приложение Font Book. 5. Шрифт установлен и готов к использованию.
После того, как вы выбрали шрифт, переходите к Цвету. Когда дело доходит до типографики, цвет не менее важен, чем шрифт, поскольку он отражает эмоции и чувства. Это может усилить общий эффект вашего сообщения, поэтому выбирайте с умом.
Чтобы изменить цвет текста, вам нужно нажать «Изменить» рядом со словом «Цвет». Вы можете выбрать один из основных цветов в маленьких кружочках, отображаемых под цветовым кругом, и использовать колесо, чтобы выбрать более светлый или темный оттенок.
Давайте добавим последние настройки. Чтобы изменить размер текста, вам нужно перетащить маленький оранжевый кружок влево, чтобы уменьшить текст, или вправо, чтобы сделать его больше.
Аналогичный метод работает с «Прозрачностью» — левая часть равна 100%, а правая — 0%; и «Вращение» — левая сторона — угол 0 градусов, правая сторона — угол 360 градусов.
Существует возможность включить плитку для заполнения всего изображения текстом.
Если вам кажется, что в вашем тексте чего-то не хватает, вы также можете добавить несколько эффектов из нашей разнообразной коллекции.Например, вы можете сделать текст более трехмерным, применив эффект теней. Visual Watermark позволяет одновременно использовать два разных эффекта.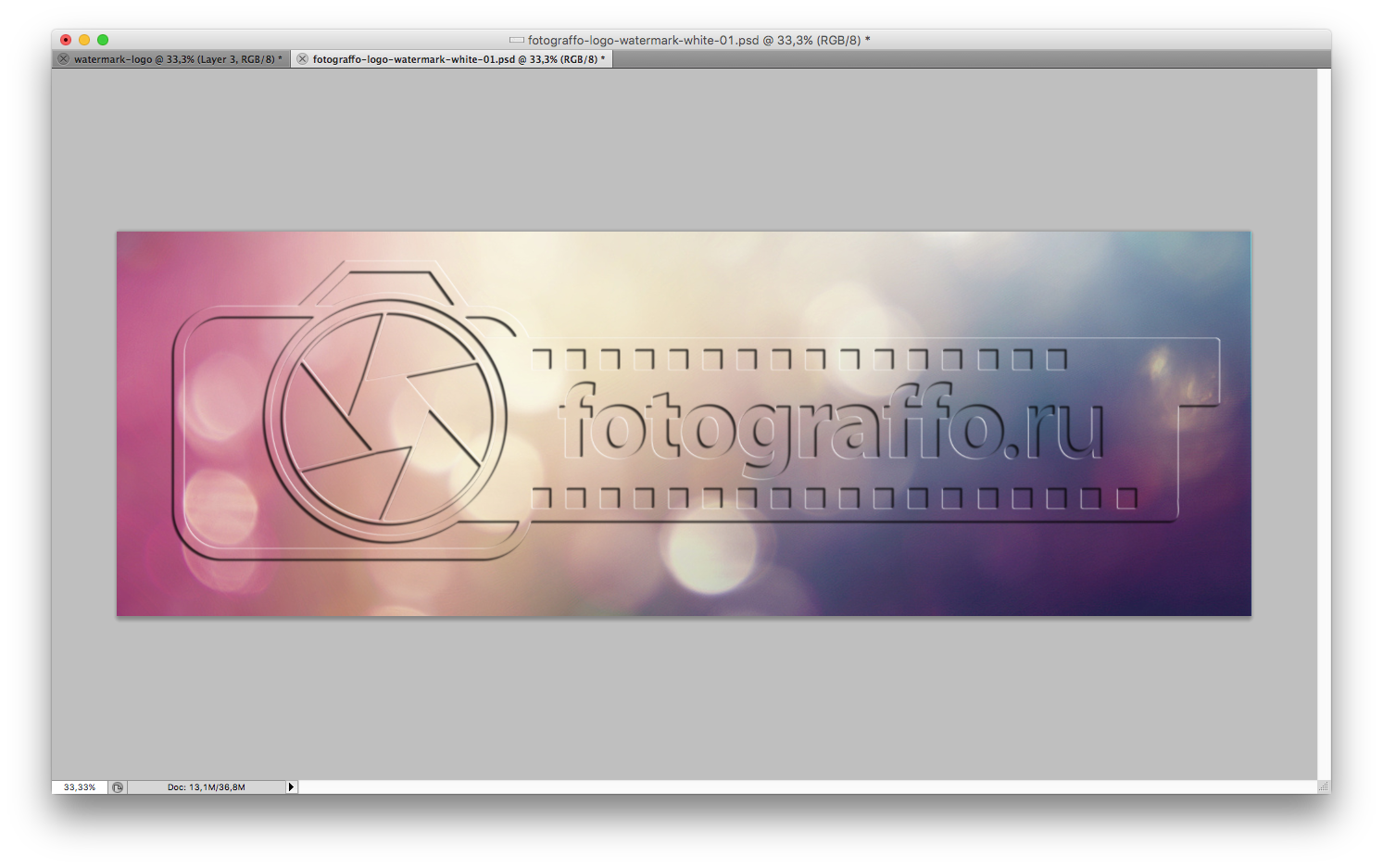
Как только вы будете довольны добавленным текстом, нажмите «Следующий шаг», чтобы перейти к настройкам вывода. Здесь вам нужно будет выбрать папку назначения, качество и формат вашего изображения. Когда вы закончите настройку параметров, нажмите «Фото с водяными знаками».
Готово! Легко, правда?
Теперь у вас есть все инструменты и знания, чтобы сделать ваши фотографии более яркими и запоминающимися с помощью Visual Watermark.
WaterMarquee — водяные знаки бесплатно
Нам нравится использовать Water Marquee — это так просто и означает, что наши фотографии нельзя использовать где-либо еще без нашего ведома! Самое приятное то, что профессиональная версия — это пожизненное членство
Марк Брандт
Директор по продажам
Top5grills.com
Это простой в использовании инструмент, доступный в базовой и профессиональной версиях, который позволяет добавлять водяные знаки к изображениям, обеспечивая им защиту IP, которой они заслуживают.+Elliptical-Selection-Tool.gif)
TheNextWeb.com
Если вы собираетесь публиковать свои фотографии в Интернете и ищете простой способ нанесения водяных знаков на изображения, обратите внимание на WaterMarquee. WaterMarquee — это онлайн-инструмент, который позволяет людям наносить водяные знаки на изображения для защиты своих авторских прав. Одна из лучших вещей заключается в том, что вам не нужно устанавливать какое-либо приложение для выполнения этой задачи. У вас также есть возможность добавить текст или изображение в качестве водяного знака.
Было время, когда установка водяных знаков была сложной.Вам приходилось использовать дорогостоящее программное обеспечение, такое как Photoshop, и изучать сложные вещи, такие как пакетная обработка. Теперь я нашел гораздо более простое и бесплатное решение. Watermarquee — это бесплатный онлайн-сервис для создания водяных знаков, простой и понятный, но эффективный.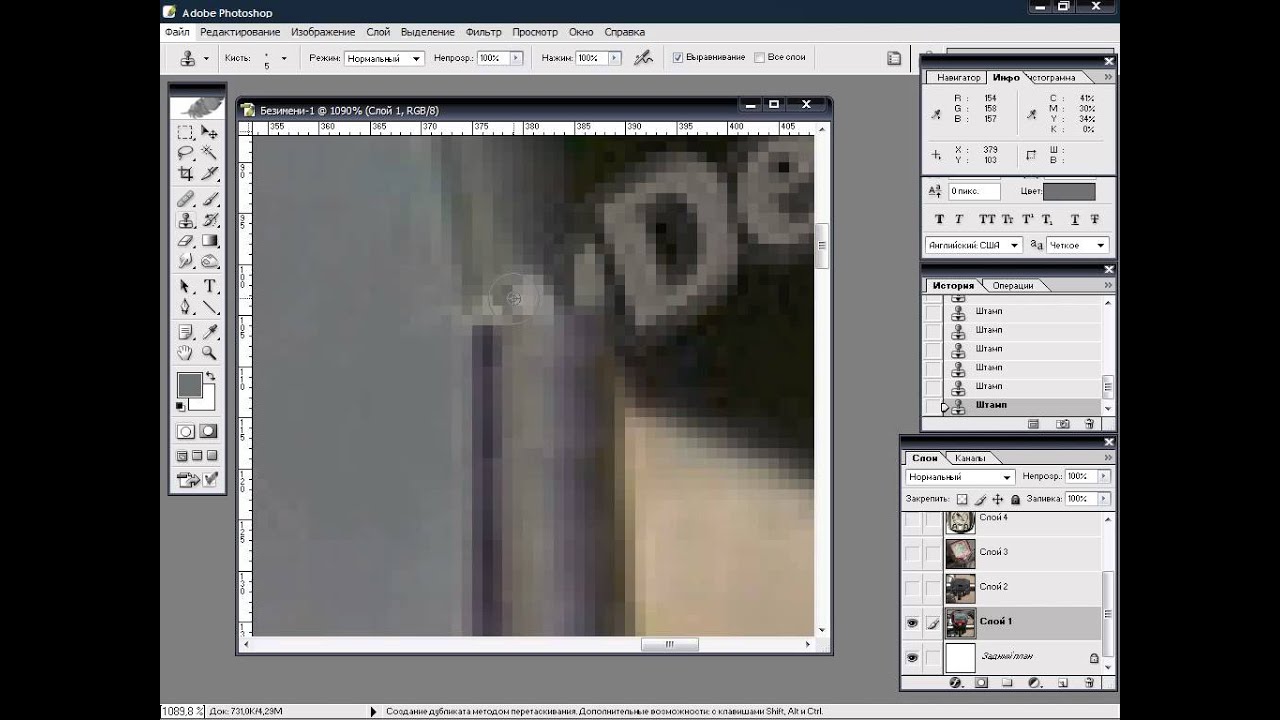
PhotoAxe
Watermarquee — замечательный инструмент для создания водяных знаков! Мы обрабатываем много фотографий в нашей студии каждый день, и этот инструмент действительно полезен, когда мы делаем массовые изображения водяных знаков. Это позволяет нам легко и удобно добавлять водяной знак для профессиональной фотографии.Моя любимая часть в Watermarquee — это то, что мы можем наносить водяные знаки на изображения вдвое быстрее, чем мы обычно проводили с нашим предыдущим создателем водяных знаков в Интернете.
Снято Джейком, Studio
Если вы только начинаете заниматься фотографией, мы определенно рекомендуем Watermarquee. Это потрясающий бесплатный онлайн-производитель водяных знаков, поэтому вам не нужно загружать и устанавливать какие-либо программы. Этот создатель водяных знаков предлагает нам гибкость в настройке и добавлении водяных знаков, бесплатно! Выбирайте бесплатные инструменты, эффективно используйте водяные знаки для фотографий и позволяйте делать массовые фотографии с водяными знаками!
PerfectRoom. com.au
com.au
Услуга виртуального ремонта 3D
5 простых шагов для добавления водяного знака для защиты ваших фотографий
Благодаря тому, что информация может быть передана через Интернет, вы не всегда можете контролировать ее распространение. Если вы загрузите свою работу в Facebook, Instagram или любое количество других веб-сайтов, которые люди просматривают в поисках интересных работ, вы можете быть уверены, что многие из них просто сохранят ее на свой компьютер или опубликуют на своих платформах социальных сетей и либо случайно или непреднамеренно не указывать первоначального автора.Это определенно проблема, но, к счастью, у нас есть водяные знаки и логотипы, чтобы гарантировать правильную атрибуцию наших работ.
Тогда возникает вопрос, как сделать водяной знак ненавязчивым, но достаточно видимым, чтобы другие знали, кто изначально создал произведение? Вот наш путеводитель по водяным знакам.
Как добавить авторское право на вашу фотографию
Согласно Бюро регистрации авторских прав США , авторское право защищает оригинальные авторские работы.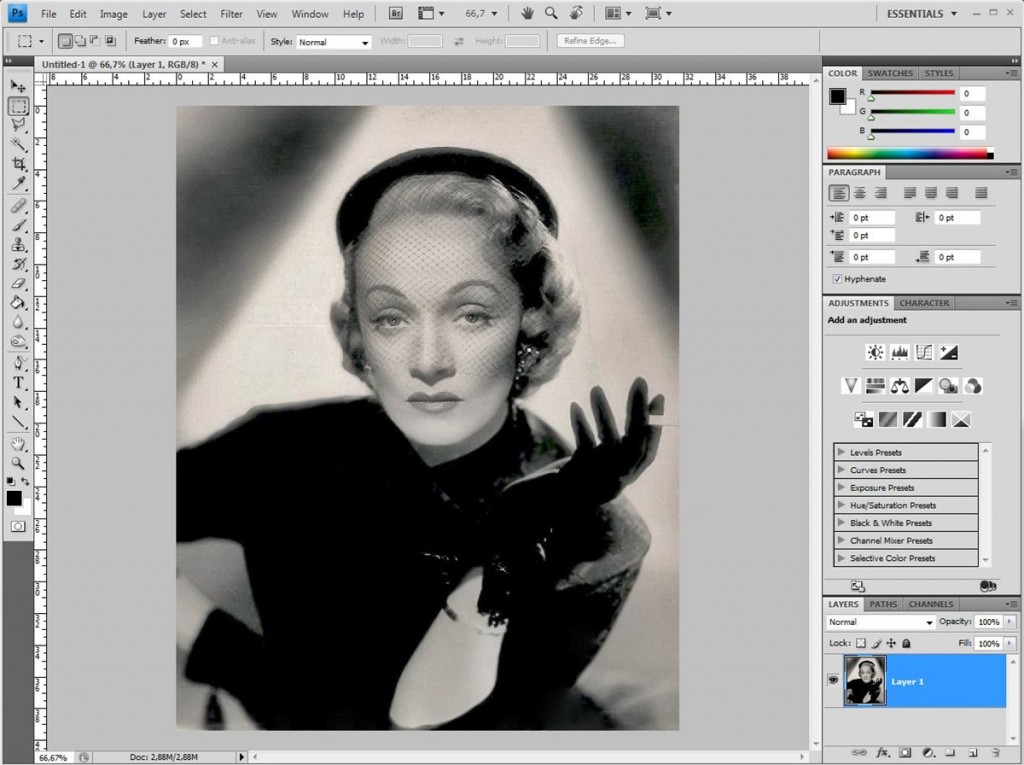 Обычные вещи, на которые вы можете защитить авторские права, — это стихи, книги, произведения искусства, картины и архитектура. Скорее всего, ваша работа защищена авторским правом и будет защищена авторским правом. Это не защищает идеи. Это должно быть что-то осязаемое. Он должен творить где-то еще, а не в уме, чтобы иметь право.
Обычные вещи, на которые вы можете защитить авторские права, — это стихи, книги, произведения искусства, картины и архитектура. Скорее всего, ваша работа защищена авторским правом и будет защищена авторским правом. Это не защищает идеи. Это должно быть что-то осязаемое. Он должен творить где-то еще, а не в уме, чтобы иметь право.
- Используйте соответствующий символ
Соответствующий символ — круг авторского права ©. Если вы собираетесь идентифицировать его только на звукозаписи, используйте букву P. Вы должны были использовать это, но с 1 марта 1989 года вам больше не нужно предоставлять никаких уведомлений.На момент создания произведения защищены авторским правом. С юридической точки зрения все равно неплохо опубликовать его. Это может удержать кого-либо от плагиата ваших оригинальных работ.
- Укажите год публикации
«Публикация» означает год, в который вы распространили копии для продажи или передачи. Если не опубликовано, вы можете сказать: Неопубликованная работа Copyright 2019 Fotor
Если не опубликовано, вы можете сказать: Неопубликованная работа Copyright 2019 Fotor
- Укажите свое имя или имя правообладателя
Убедитесь, что правообладатель тоже присутствует.Вы можете использовать либо полное имя, либо узнаваемое сокращение.
Не забудьте указать авторские права на свою работу, чтобы уведомить о вашей претензии в разумные сроки. Его не следует скрывать или прятать. Если вы не можете атаковать его, вы можете добавить его как тег.
- Включить заявление о правах
All Rights Reserved является наиболее распространенным из них. Лицензия Creative Commons также используется очень часто. Это означает, что есть определенные случаи, когда люди могут его использовать, если это не для получения прибыли.Отсутствие зарезервированных прав означает, что вы не хотите обладать правами.
Как разместить водяной знак
Теперь поговорим о размещении. Есть четыре типа водяных знаков, и вы можете разместить свой водяной знак по своему усмотрению.
Используя водяной знак, вы хотите оказаться на грани между чрезмерным и защищенным. Стандартное место для размещения водяного знака — в правом или левом нижнем углу. Это видно, но не отвлекает от общего изображения. Самый большой недостаток в том, что его легко обрезать.
Другой популярный вариант — прямо по центру, по диагонали или параллельно изображению, что делает его заметным и трудным для удаления, просто обрезав его.
Еще один стиль водяных знаков — это использование рамок. Простая белая рамка с вашим логотипом или текстовой вставкой, размещенная по краю вашего изображения, может быть хорошей защитой и декоративным орнаментом. Это особенно хорошо работает с изображениями, даже если вы можете добавить контактную информацию где-нибудь в центре композиции.
Если вы хотите добавить творческий и тонкий водяной знак, отличный вариант — интегрировать свой логотип в фотографию. Идея состоит в том, чтобы интегрировать его где-нибудь внутри объекта, чтобы он выглядел как часть сцены.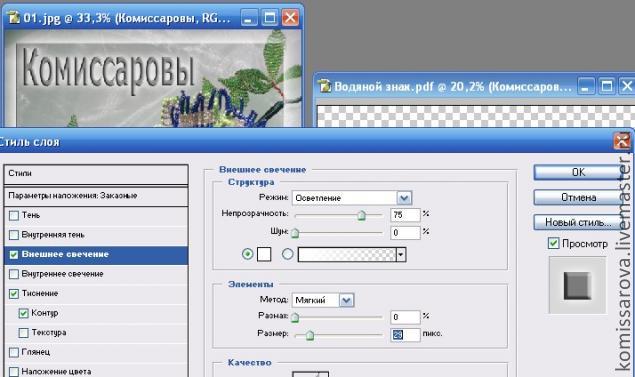
Сделайте водяной знак с помощью онлайн-фоторедактора Fotor
Теперь давайте посмотрим, как сделать водяной знак с помощью Fotor .
Нажмите кнопку «Импорт» в правом верхнем углу и следуйте инструкциям, чтобы получить нужную фотографию.
- Добавьте водяной знак на фото
Возьмите любую картинку, которая у вас есть, и нажмите на инструмент «Текст», чтобы получить текстовое поле для ввода водяного знака.
- Превратить этот текст в водяной знак
Измените цвет в левом верхнем углу на белый, и вы быстро доберетесь до водяного знака.
Затем увеличьте его, чтобы закрыть большую часть фотографии, чтобы ее было сложно удалить или игнорировать.Вы также можете повернуть его на бок, чтобы он выглядел круче.
Инструмент «Прозрачность» — это то, что вам нужно. Это на верхней панели инструментов. Уменьшите прозрачность примерно до 50%.
Если предотвращение удаления водяных знаков здесь не является целью, вы также можете попытаться разместить водяной знак в углу.
Если вы вошли в свою учетную запись Fotor, вы можете сохранить ее в своем Fotor Cloud. После того, как вы нажмете «Загрузить», у вас также будет возможность поделиться своей фотографией в социальных сетях, таких как Facebook или Twitter.Разве Fotor не так уж и удобен?
Таким же образом вы также можете использовать изображение логотипа вашей компании, чтобы сделать водяной знак на вашей фотографии с помощью Fotor!
Разминка
Добавление водяного знака на фотографию поможет вам легко защитить ваши фотографии и их авторские права, но если вы знаете, как правильно нанести водяной знак на фотографию, ваши фотографии не будут испорчены. Надеюсь, вы найдете эти упомянутые выше техники полезными и сохраните эстетику вашей фотографии.Теперь перейдите в Fotor и отредактируйте свои собственные фотографии.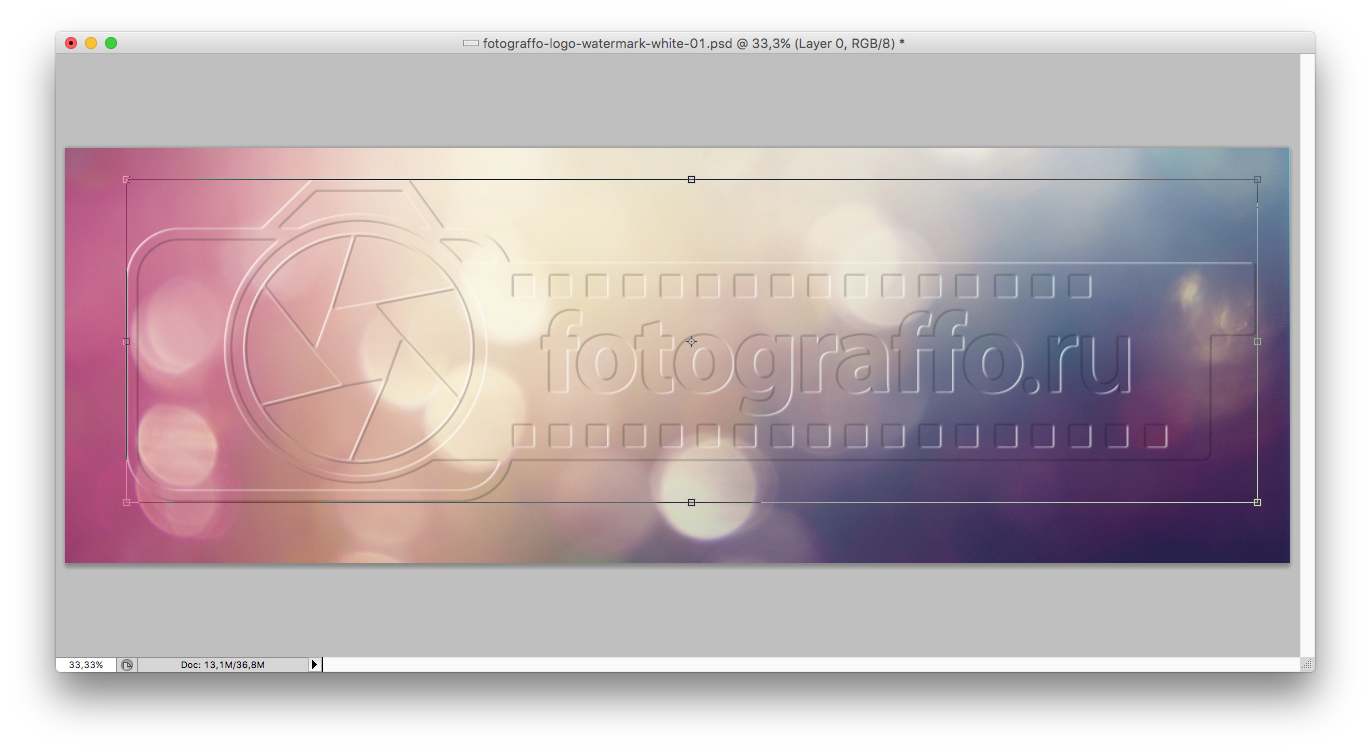




 Для текста подберите подходящий шрифт, размер, толщину, цвет.
Для текста подберите подходящий шрифт, размер, толщину, цвет.
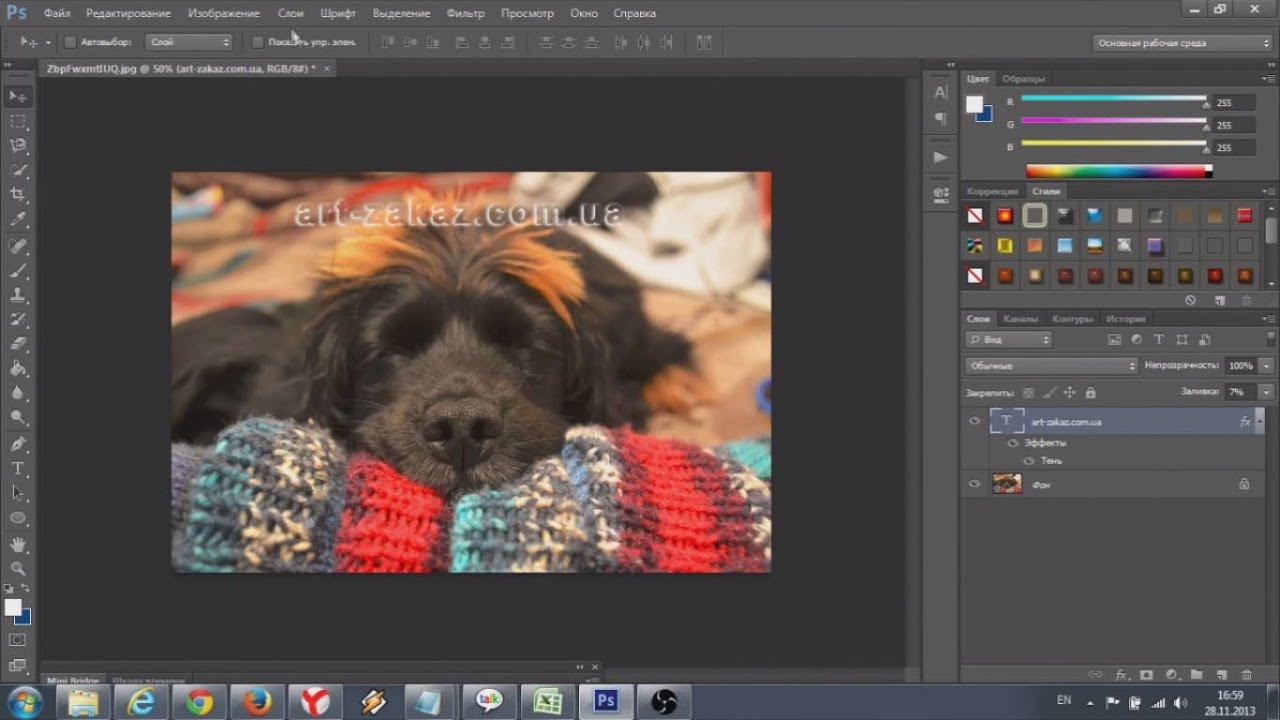

 Не публикуйте фотографии с высоким разрешением онлайн, чтобы их не украли.
Не публикуйте фотографии с высоким разрешением онлайн, чтобы их не украли. Вы можете сменить шрифт, размер, цвет, прозрачность и угол поворота, добавить один или два эффекта и сделать так, чтобы ваш водяной знак заполнял всё фото.
Вы можете сменить шрифт, размер, цвет, прозрачность и угол поворота, добавить один или два эффекта и сделать так, чтобы ваш водяной знак заполнял всё фото.