Добавить логотип на фото онлайн
Не случайно в последнее время все большей популярностью пользуются сервисы по быстрому созданию и редактированию фото. Они с минимальными усилиями позволяют решать поставленные задачи. Из этой статьи вы узнаете на каких сервисах можно наложить логотип на фото онлайн. От вас потребуется лишь готовый логотип и фото. Если у вас нет логотипа, то создать вы его можете уже в другом генераторе — здесь >>>
Похожие статьи:
Программа по созданию логотипов
Сервисы по добавлению логотипов на фото
водянойзнак.рф
Русскоязычный сервис по массовому добавлению логотипов (штампов), водяных знаков на фото. Работа на сервисе до безобразия проста. Вам нужно выбрать серию фотографий, на которые вы планируете добавлять лого (лимит 10 фото) и загрузить на сервис. Для множественного выбора фотографий с компьютера при загрузке нажмите клавишу CTRL.
Теперь нажмите на кнопку «Редактирование» и перейдите к следующему шагу.
Слева на сайте вы увидите панель, перейдите на вкладку «Логотип».
Загрузите логотип. С помощью простого перемещения в окне просмотра вы можете расположить штамп в удобном для вас месте. Вы можете также поиграть с настройками логотипа на той же панели слева.
Последний шаг — жмите кнопку «Сохранить». Качайте все изображения разом в zip-архиве или по отдельности.
picmarkr.com
Здесь вы можете не только наложить логотип на фотографию, но и текстовый водяной знак.
Как пользоваться сервисом:
- Перейдите на сервис picmarkr.com
- Выберите до 5 изображений, на которые будут накладываться logo:
- По желанию вы можете изменить размер изображений (resize uploaded pictures), а можете просто пропустить эту опцию.
Нажмите кнопку «Ok! Go to step 2» (перейти к шагу 2) - Выбираем пункт «Image watermark» (досл. «изображение водяной знак»)
- Загружаем логотип «Upload your logo», далее кнопка «upload»,
- Выбираем расположение логотипа на фото:
- Справа вы увидите превью, а под ним — кнопка «Continue».
 Нажмите на нее:
Нажмите на нее: - Нажмите на кнопку «Download images to computer» для сохранения изображений с логотипом
Появятся ссылки на скачивания картинок:
ipiccy.com — простой генератор, где вы можете нанести лого на фото онлайн
- Перейдите на онлайн фоторедактор, выберите «Upload» для загрузки основного изображения и логотипа
- Нажмите на шестеренку возле изображения и выберите «Edit»
- Попадете в главное окно редактора. Теперь вам нужно перейти во вкладку «Слои», для этого нажмите на иконку, как показано на рисунке:
- Нажмите на иконку «Add photo» и выберите изображение, которое послужит в дальнейшем логотипом:
- Переместите логотип при помощи мышки на любое место основного изображения и можете изменить размер.
- Когда все будет готово, нажмите на иконку «Сохранить»
Надеюсь, что вам понравился мой обзор двух генераторов по наложению логотипа на фото. Спасибо за внимание!
Вставить водный знак.
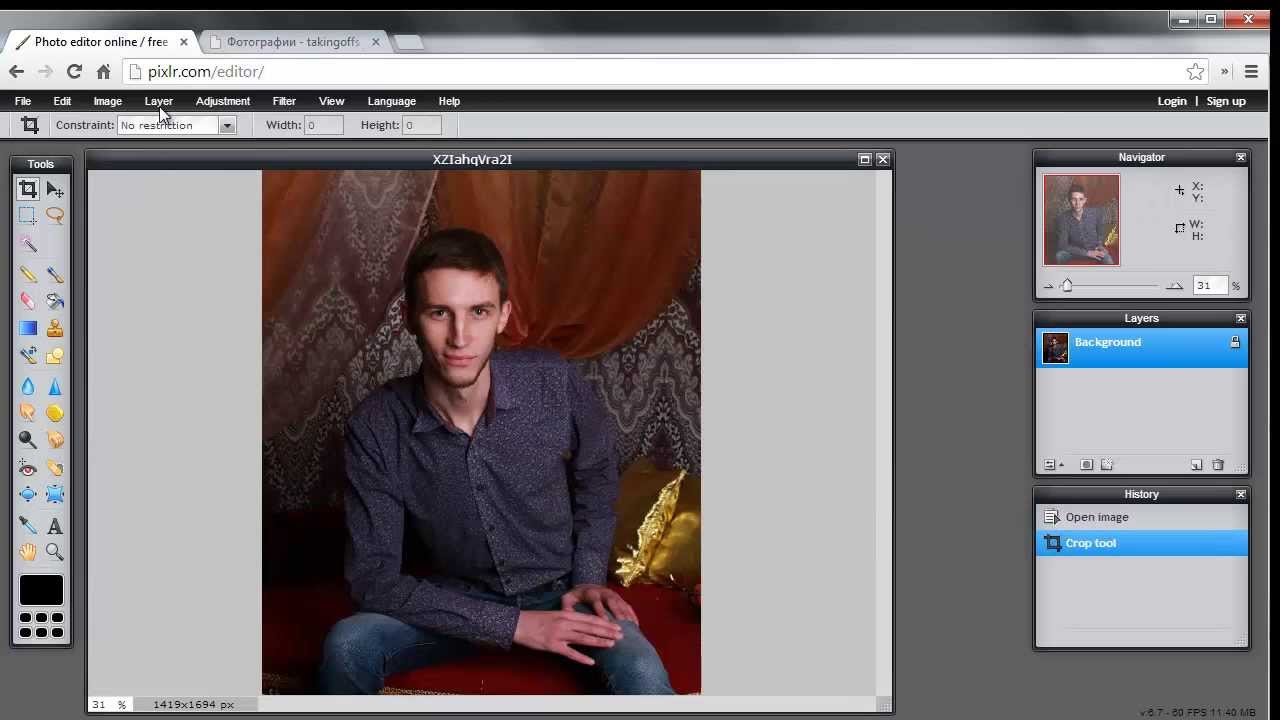 Водяной знак на фото онлайн
Водяной знак на фото онлайнПривет друзья, сегодня я хочу поговорить с вами о создании водяного знака на картинки. Часто бывают случаи, когда необходимо, нанести водяной знак на изображение в виде текста или логотипа компании/бренда. В первую очередь это нужно для большей узнаваемости вашего имени, такая себе скрытая реклама, во-вторых, небольшая авторских прав. Процесс нанесения водяного знака, который мы с вами будем разбирать на самом деле очень простой. Необходимо выбрать несколько картинок и вариант водяного знака – текстовый или графический.
Ну, давайте обо все по-порядку:
Picmarkr.com — сервис создания водяных знаков
Для нанесения водяного знака мы будем использовать on-line сервис picmarkr.com, и хотя он полностью англоязычный, процесс нанесения полностью понятен. Итак, переходим по ссылке и в открывшемся окне нажатием кнопки Обзор выбираем необходимую картинку для нанесения знака.
Сервис позволяет одновременно загрузить 5-ть картинок, что удобно при большом объеме изображений (работа со скриншотами, например).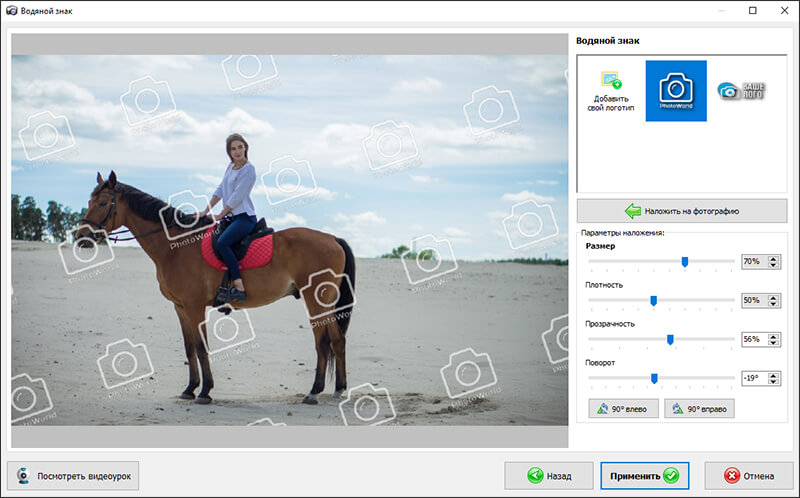
После того как мы выбрали изображения, нажимаем кнопку Ok! Go to Step2 и переходим к следующему шагу. В появившемся окне будет 3 варианта нанесения водяного знака. В первом окне — Text watermark можно нанести текстовый знак с указанием цвета и месторасположения. Вводите в поле Text to display – необходимый текст, в строке Presets – выбираете цвет заливки (можно и без нее), самого текста и в области Watermark align выбираете место на картинке для вашего знака.
Во втором окне Image watermark можно сделать водяной знак онлайн с помощью логотипа. Для этого выбираем кнопкой Обзор, выбранный вами логотип и загружаем его, нажав кнопку Upload. После чего, выбираем месторасположения логотипа на картинке.
В третьем окне Tiled watermark
можно нанести знак полностью по всей картинке в ряды. Это можно сделать как для текстового варианта, так для графического.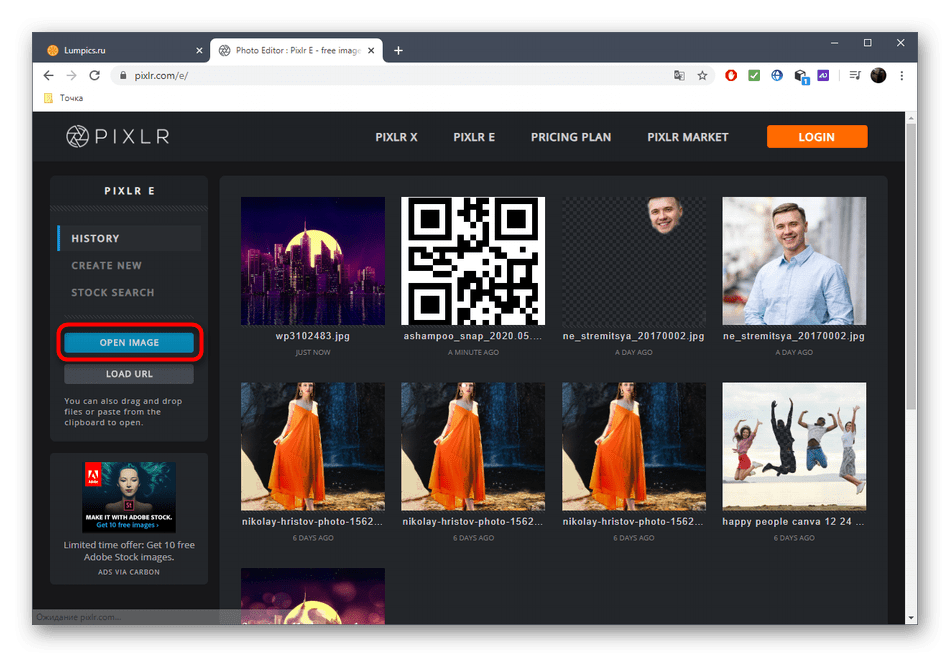 Для текстового варианта в строке text пишем текст знака, для графического варианта выбираем picture и загружаем выбранный вами логотип.
Для текстового варианта в строке text пишем текст знака, для графического варианта выбираем picture и загружаем выбранный вами логотип.
После того, как вы определились с необходимым типом знака, загрузили картинку и выбрали вариант, как сделать водяной знак, жмите кнопку Continue (справа внизу под картинкой) и после этого кнопку Download images to computer. Все, работа выполнена, вот как выглядит, к примеру, картинка с нанесением логотипа по всему рисунку.
Вот такой замечательный сервис полностью отвечающий на вопрос — как сделать водяной знак онлайн, мы разобрали сегодня. Если знаете, подобные сервисы, пишите в
Инструкция
Запустите Paint и создайте новое изображение командой «Создать» из меню «Файл». Щелкните дважды по иконке «Фон» на панели слоев. В открывшемся диалоговом окне снимите флажок возле свойства «Видимый» — фон станет прозрачным. Добавьте новый слой клавишами Ctrl+Shift+N или щелчком по иконке «Добавить новый слой» на панели слоев.
На панели инструментов нажмите T. На панели свойств установите тип шрифта и размер. Основным цветом установите белый — он подойдет и к темному, и к светлому фону изображений. Напишите текст, который вы выбрали в качестве водяного знака.
На панели инструментов отметьте «Выбор прямоугольной области» или нажмите S на клавиатуре. Выделите прямоугольной рамкой текст и нажмите Ctrl+X, чтобы вырезать выделенную область. На панели слоев нажмите иконку «Крестик» для удаления слоя. Добавьте новый слой и клавишами Ctrl+V вставьте вырезанный фрагмент.
Зажмите Shift, зацепите мышкой один из угловых маркеров размера и протяните к центру или от центра, чтобы изменить размер надписи. Когда размеры вас устроят, нажмите Enter. Щелкните дважды по иконке слоя в панели слоев и снизьте прозрачность приблизительно до 70. Сохраните изображение в формате png или pdn командой «Сохранить как» из меню «Файл».
В качестве водяного знака можно использовать рисунок. Вы можете создать его самостоятельно или найти готовое изображение.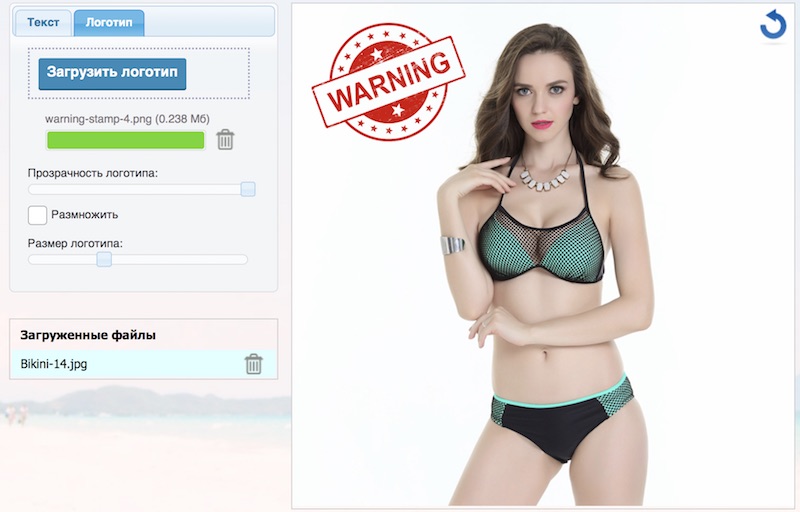
Выделите рисунок инструментом «Выделение прямоугольной области», затем нажмите на клавиатуре M. Измените размер изображение, как в п.4, однако не нажимайте Enter, чтобы вокруг картинки оставалась рамка выделения. В меню «Коррекция» нажмите «Сделать черно-белым».
Опять активируйте инструмент «Волшебная палочка» в режиме «Добавление» и щелкните по фону. В меню «Правка» выбирайте команду «Обратить выделение». В меню «Эффекты» в группе «Художественные» щелкните «Набросок карандашом». Установки оставьте по умолчанию.
Затем в этом же меню в группе «Стилизация» нажмите «Барельеф» и подберите угол поворота, чтобы картинка была наиболее выразительной. Снизьте и сохраните в формате png или pdn.
Обратите внимание
Добавлять водяные знаки на изображение удобнее, используя команду «Импорт из файла» в меню «Слои».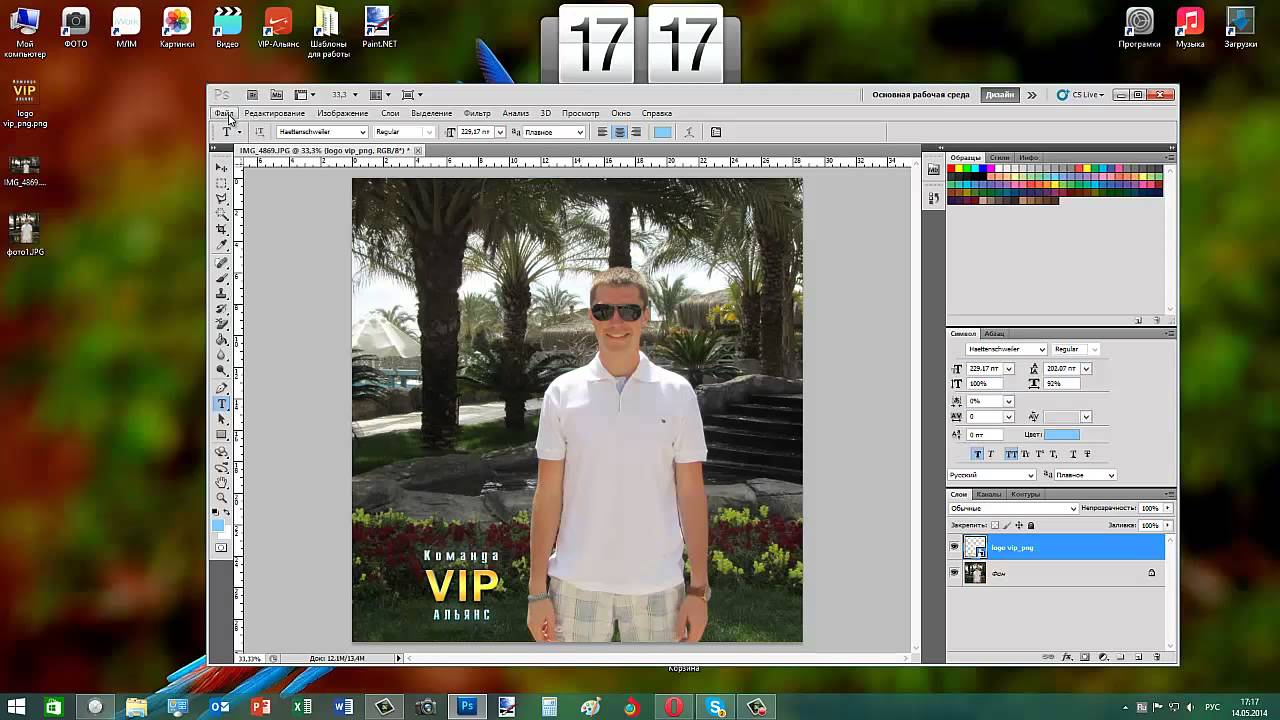
Источники:
- Изображение палитры
Часто те или иные фотографии передают чувства, настроение и мысли фотографа. Усилить этот эффект может простая надпись на снимке. Выбрав красивый шрифт и подходящую фразу, вы можете добавить снимку яркости, личных переживаний и сделать его говорящим. Или рассмотрим другой вариант: вам просто нужно сделать поздравительную открытку из фотографии. И опять возвращаемся к необходимости познакомиться с таким инструментом Adobe Photoshop как «Текст».
Вам понадобится
- Adobe Photoshop, фотография.
Инструкция
Найти его на панели инструментов очень просто. Значок выглядит как буква «Т». Если вы развернете этого инструмента, то увидите, что есть обычный вертикальный и горизонтальный , и есть вертикальный и горизонтальный текст-маска. Мы будем обычным.
Пока текст выглядит не очень красиво: обычный , черный цвет, никаких . Для начала можно немного отформатировать текст.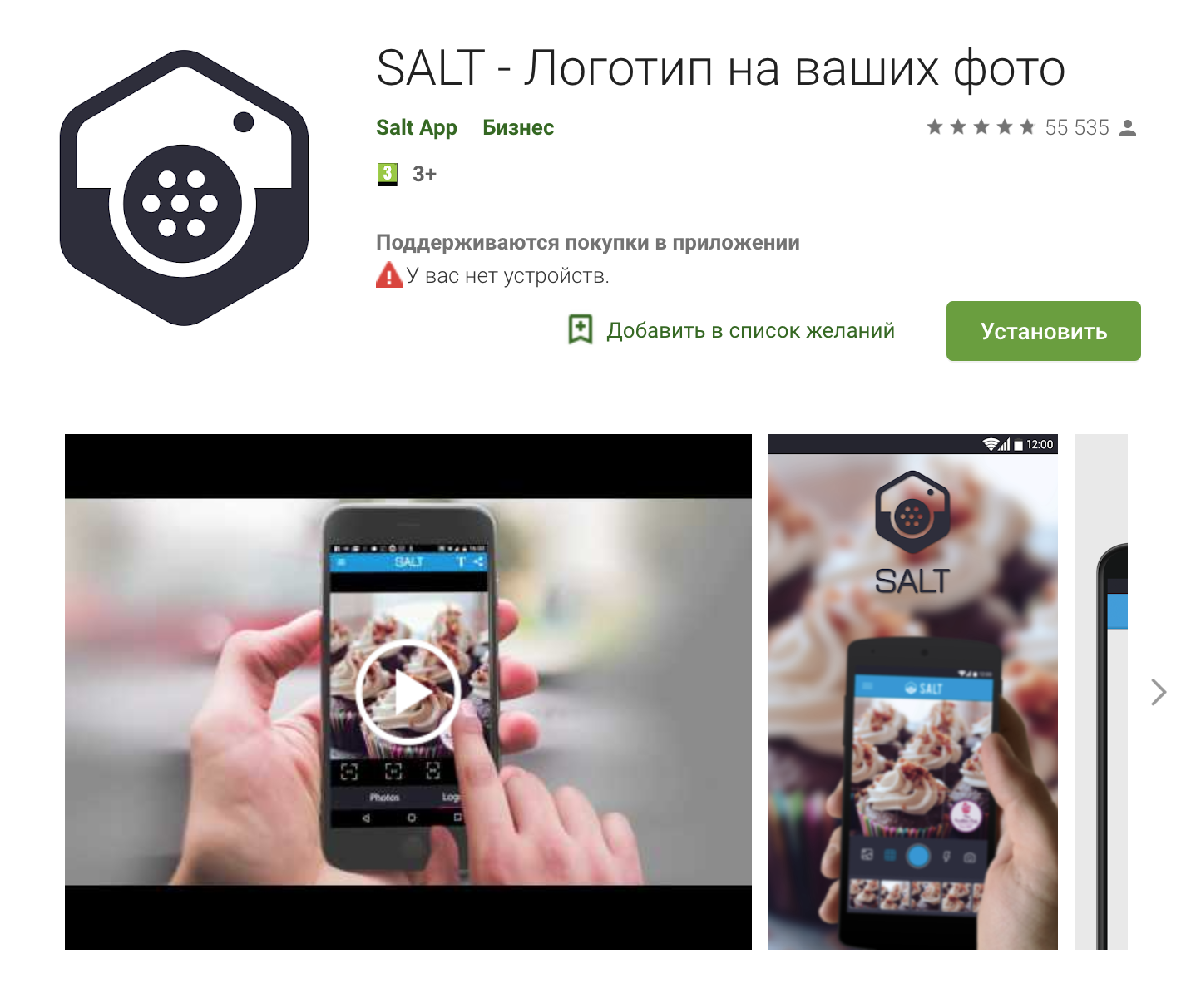
Видео по теме
Обратите внимание
Вы можете трансформировать текст и придавать ему различную форму, в зависимости от того, какой результат хотите получить.
Источники:
Если у вас есть фотография в электронном виде (в файле), то проще всего нанести на нее надпись с помощью какого-либо графического редактора. После этой операции фотографию с текстом можно сохранить в виде «твердой копии» с помощью принтера или использовать в таком же виртуальном электронном виде в интернете или собственном компьютере. Ниже описана процедура с применением редактора Adobe Photoshop.
Вам понадобится
- Графический редактор Adobe Photoshop
Инструкция
Затем нажмите клавишу D, чтобы установить цвета по умолчанию (белый фон и черный текст), а после нее клавишу T, чтобы инструмент « ».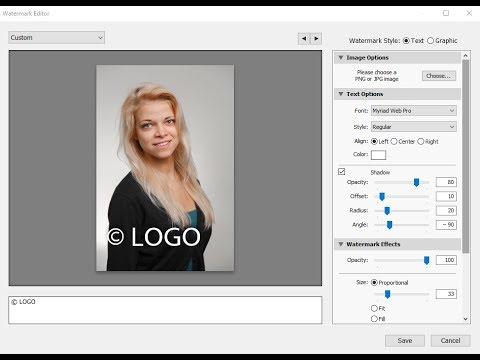
После того как текст надписи создан, щелкните инструмент «Перемещение» — это самая верхняя пиктограмма в панели инструментов. Этим вы одновременно выключите и инструмент для ввода текста. Если надпись нуждается в изменении шрифта, цвета или размера, то перейдите в панель «Символ» и установите все нужные значения. Если такой панели нет на вашем экране, то найти ее можно в разделе меню с названием «Окно». Кроме перечисленных настроек в этой панельке можно отрегулировать интервалы и , сделать шрифт жирным, наклонным или подчеркнутым, да и применить к еще массу опций.
В с надпись ю можете применить к какой-либо эффект (тень, градиентная заливка, рельефность, свечение и т.д.). Этого рода эффекты применяются не столько к тексту, сколько к слою и собраны на одной панели с отдельной закладкой для каждого типа эффектов.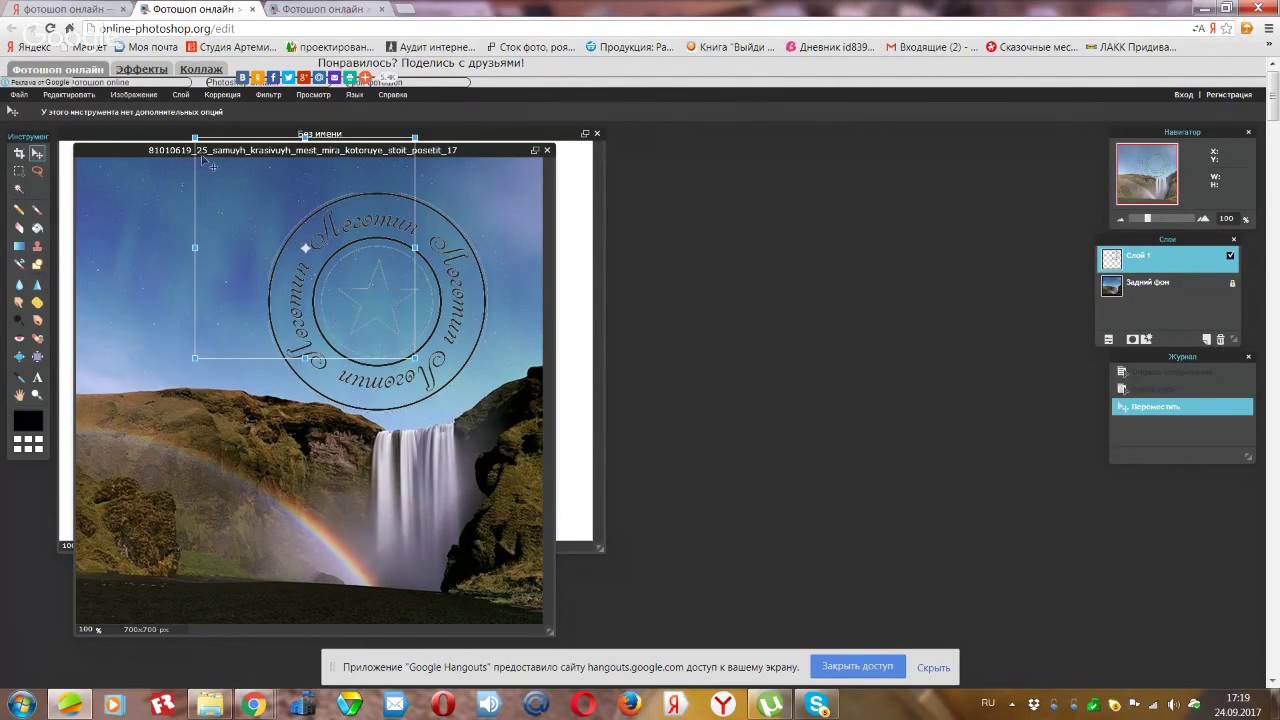 Для запуска этой панели дважды щелкните слой текста в «палитре слоев».
Для запуска этой панели дважды щелкните слой текста в «палитре слоев».
Если вы планируете в дальнейшем как-то использовать или редактировать то, что сейчас создали, то сохраните все созданные слои и эффекты в формате Фотошопа (PSD). Для этого просто нажмите CTRL + S и укажите имя и место хранения файла.
А сохранить фотографию с надпись ю в формате, более подходящем для использования, например, в интернете можно с помощью сочетания клавиш CTRL + SHIFT + ALT + S. В открывшемся окне выберите формат и соответствующие этому формату настройки качества, а затем укажите имя нового файла и сохраните в нужное место.
Чтобы не забыть, когда и где была сделана фотография, кто на ней запечатлен, необходимо снабдить ее поясняющими надписями. Такая маркировка способствует облегчению организации любого семейного фотоальбома.
Инструкция
Если фотография пленочная, и переводить ее в цифровой формат не планируется, нанесите на нее текст на этапе контактной или проекционной печати.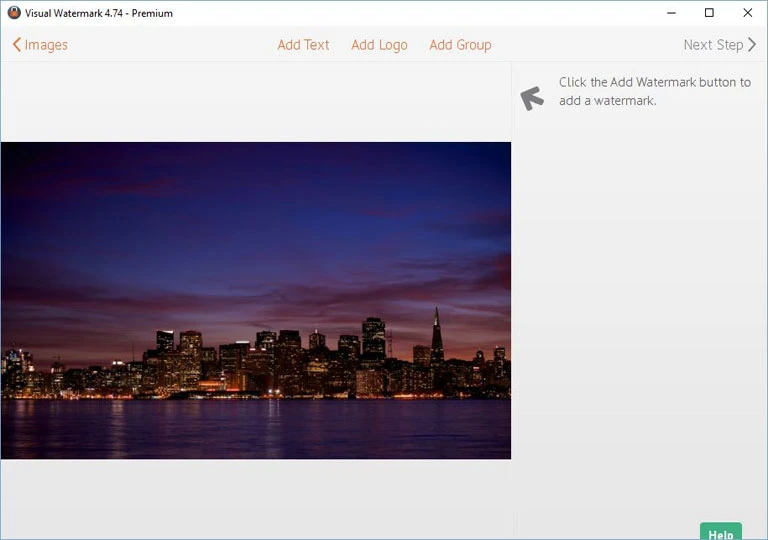 Возьмите прозрачную пленку (она должна соответствовать типу принтера). Напечатайте на ней надпись жирным шрифтом размера порядка 14. Если планируется нанести маркировку на много разных фотографий, напечатайте все надписи на пленки. После печати вырежьте надписи.
Возьмите прозрачную пленку (она должна соответствовать типу принтера). Напечатайте на ней надпись жирным шрифтом размера порядка 14. Если планируется нанести маркировку на много разных фотографий, напечатайте все надписи на пленки. После печати вырежьте надписи.
В ходе фотопечати при свете лабораторного фонаря и включенном красном фильтре увеличителя наложите надпись на на тот участок изображения в верхней или нижней части снимка (но не в его середине), который на является светлым (а на позитиве темным). Прижмите пленку к бумаге стеклом, после чего проведите обычный цикл печати, проявления и закрепления. Текст получится белым на черном фоне.
При фотографировании мобильным телефоном при наличии в нем графического редактора откройте после съемки фотографию в нем. Выберите инструмент «Текст», введите текст , подберите его положение, размер и цвет, подтвердите операцию, после чего сохраните снимок. Если вы хотите оставить исходный файл неизменным, сохранение осуществите в новый. Чтобы сделать текст с тенью, нанесите его два раза, сначала одним желаемым цветом, затем, с небольшим смещением, другим.
Чтобы сделать текст с тенью, нанесите его два раза, сначала одним желаемым цветом, затем, с небольшим смещением, другим.
На для нанесения текст а на фотографию воспользуйтесь тем графическим редактором, которым вы умеете . Откройте файл со снимком, в панели инструментов выберите инструмент «Текст». В отличие от , необходимо сначала выбрать размер, цвет и и положение надписи, и лишь затем ввести текст . Если вы используете редактор GIMP, после нанесения текст а выполните операцию «Изображение» — «Свести изображение». Затем сохраните файл. Так же, как и в предыдущем случае, чтобы оставить исходное изображение неизменным, сохранение осуществите в новый файл.
Источники:
- Онлайн-служба для нанесения текстов на фотографии
- написать на картинке текст онлайн
При обработке изображений и создании коллажей иногда требуется наложить текст на картинку. Это можно сделать средствами бесплатного редактора Paint.net.
Инструкция
Откройте изображение в Paint.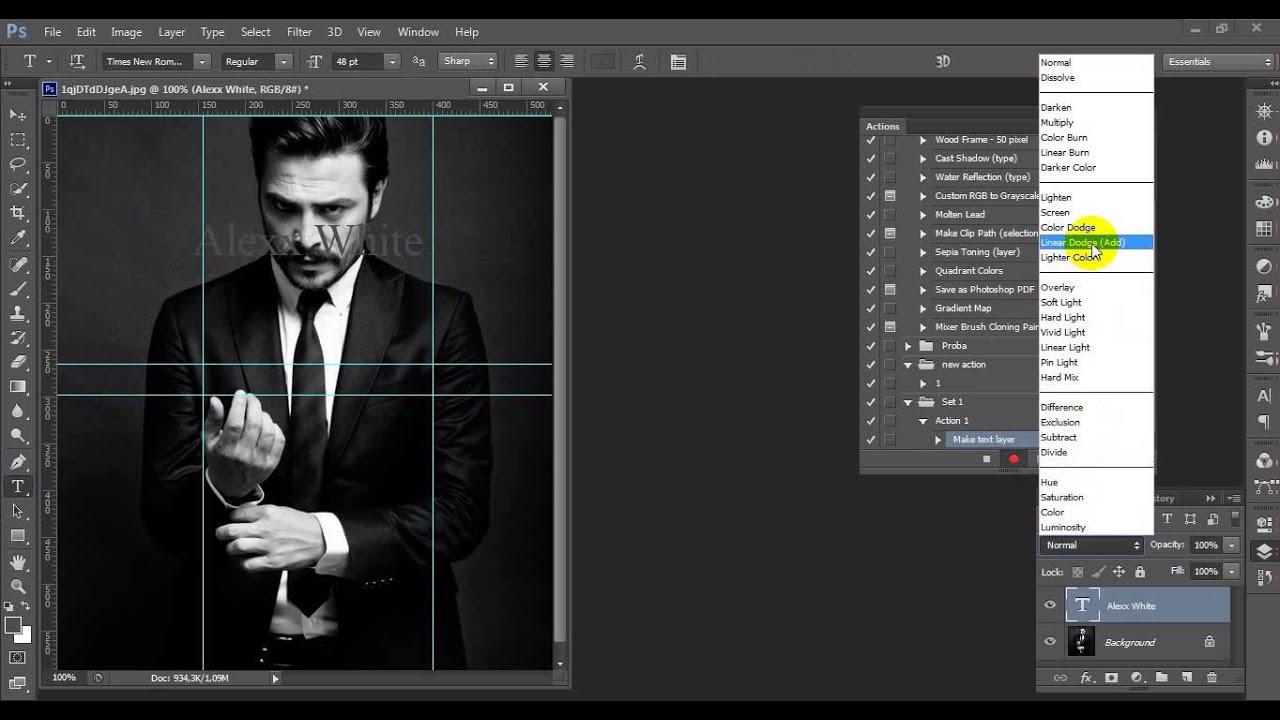 net командой «Открыть» из меню «Файл». В меню «Изображение» щелкните команду «Изменить размер» и введите новые значения ширины и высоты картинки. Если требуется сохранить пропорции, отметьте флажком соответствующий параметр.
net командой «Открыть» из меню «Файл». В меню «Изображение» щелкните команду «Изменить размер» и введите новые значения ширины и высоты картинки. Если требуется сохранить пропорции, отметьте флажком соответствующий параметр.
На панели слове кликните значок «Добавить новый слой». На панели инструментов нажмите Т, чтобы активировать инструмент «Текст». На палитре укажите нужный цвет. На панели свойств выберите подходящий шрифт и размер. Сделайте надпись на слое.
Можно оставить изображение в таком виде, а можно попытаться сделать надпись более интересной. Для этого слой с текстом должен оставаться активным. Зайдите в меню «Слои» и щелкните команду «Поворот и масштаб». Инструмент «Перспектива» служит для перемещения объекта по экрану, не искажая его пропорций.
Эффекта перспективы можно добиться с помощью инструмента «Поворот». Зацепите мышкой центр круга и перемещайте его вдоль одного из радиусов. При этом создается впечатление вращения в трехмерном пространстве. С помощью ползунка «Масштаб» можно ослабить или усилить искажение.
С помощью ползунка «Масштаб» можно ослабить или усилить искажение.
Для тонкой настройки меняйте значения угла, угла наклона и радиуса наклона в разделе «Настройка», нажимая на стрелочки вверх и вниз в соответствующих полях. Для позиционирования надписи по вертикали меняйте значения в окошке «Смещ.Y», по горизонтали — «Смещ.Х». Нажмите ОК, когда результат вас устроит.
Щелкните дважды по иконке слоя с текстом на панели слоев. В окне свойств подберите подходящий режим смешивания, который сделает коллаж более выразительным. Если вы предполагаете в дальнейшем редактировать рисунок, сохраните его в формате pdn, используя команду «Сохранить как» из меню «Файл». Если вариант окончательный, то сохраняйте с расширением jpg/jpeg.
Объединенными средствами двух бесплатных программ, Paint.net и UnRREEz, можно создавать анимированный текст и другие движущиеся картинки. Использование плагинов к Paint значительно расширяет возможности этого удобного графического редактора.
Интернет для фотографов стал отличным средством для демонстрации своих работ и общения с единомышленниками. Фотография, размещенная на специальный сервисах, сразу становится доступной самой широкой аудитории, среди которой немало профессиональных фотографов, которые сразу же укажут на сильные и слабые стороны вашей работы. Но данное достоинство оборачивается и существенным недостатком. Фотографию можно легко украсть, используя ее в дальнейшем без согласия автора. В целях защиты на фотографии и графические изображения накладывают водяные знаки, которые препятствуют несанкционированному копированию.
Такую же технику использую блоггеры, которые иллюстрируют свои статьи авторскими изображениями. Сделать водяной знак в Фотошопе несложно. Для этого достаточно включить в него текстовую надпись, указывающую на автора данной фотографии. А вот для того, чтобы водяной знак минимально мешал просмотру фотографии, не портил общей композиции и при этом обеспечивал максимальную защиту, нужно постараться.
- Запустите Фотошоп и создайте новое изображение, выбрав пункт «Создать» из главного меню «Файл» или сделайте то же самое сочетанием клавиш Ctrl + N. Выберите для создаваемого слоя прозрачный фон. Высоту и ширину установите в пределах средних значений. В данном примере мы создадим слой длиной 300 и высотой 150 пикселей.
- Активируйте инструмент «Горизонтальный текст» из панели инструментов.
- Добавьте к изображению надпись, которая будет идентифицировать вас как автора данного изображения.
- Выберите требуемый шрифт и его размер для созданной надписи в панели управления параметрами шрифтов.
- Чтобы надпись не выбивалась из общей композиции фотографии, когда она будет на нее добавлена, нужно отредактировать ее стиль, сделав надпись прозрачной и добавив для нее тиснение, чтобы она проявлялась на фотографии.
Для этого перейдите по следующему пути из главного меню «Слои»-«Стиль слоя»-«Параметры наложения».
- Сделайте водяной знак прозрачным, снизив непрозрачность его заливки до 0% в открывшемся окне.
 Надпись станет полностью прозрачной и исчезнет из вида.
Надпись станет полностью прозрачной и исчезнет из вида. - Активируйте стиль «Тиснение» в этом же окне слева установив настройки стиля как на изображении, приведенном ниже. Надпись останется прозрачной, но будет проявляться за счет тиснения, не сильно портя при этом общий вид фотографии.
- Многим нравится расположение текста не горизонтально, а под каким-либо углом, либо по диагонали. Для этого созданную надпись нужно повернуть через «Редактирование»-«Трансформирование»-«Поворот» в главном меню.
- Созданный в Фотошопе слой с водяным знаком можно сохранить в psd формате, выбрав в меню «Файл» — «Сохранить» и присвоив ему имя, к примеру, watermark (по английски означает водяной занк). Сохранение в формате psd позволит в любой момент внести в водяной знак необходимые изменения. Открытую владку с водяным знаком в Фотошопе можно закрыть.
- Чтобы добавить созданный водяной знак на фотографию откройте ее Фотошопе и также откройте созданный psd файл с водяным знаком.

- В окне управления слоями водяного знака сделайте правый клик мышкой по единственному слою с текстом и в появившемся меню выберите пункт «Преобразовать в смарт-объект». Данным действием мы помещаем слой в специальный контейнер, что позволит в последствии переместить слой вместе с его стилями.
- Выберите всю область изображения с водяным знаком из главного меню через «Выделение»-«Все» или просто нажмите сочетание клавиш Ctrl + A для этого. Скопируйте созданный контейнер через «Редактирование»-«Скопировать» из главного меню или просто нажмите сочетание клавиш Ctrl + C для этого.
- Перейдите на вкладку с открытой фотографией и нажмите кнопку создания нового слоя в панели слоев, или нажмите сочетание клавиш Ctrl + N.
- Скопируйте на созданный слой водяной знак, перейдя через главное меню в «Редактирование»-«Скопировать», или нажмите сочетание клавиш Ctrl + V для достижения того же самого эффекта. Водяной знак будет вставлен в центр фотографии.
 Можно отредактировать ее местоположение или размер, применив инструмент «Трансформирование».
Можно отредактировать ее местоположение или размер, применив инструмент «Трансформирование». - Если требуется защитить изображение максимальным образом, то наложите водяной знак на него в виде сетки. Для этого на вкладке преобразованного в 11 пункте в смарт-объект водяного знака нужно определить узор, выбрав в главном меню раздел «Редактирование» и в открывшемся списке пункт «Определить узор». В появившемся окне нажмите кнопку «Ок» для назначения узора.
- Перейдите на кладку с открытой фотографией, на которую будет накладываться водяной знак в виде сети и в главном меню перейдите по следующему пути «Слои» — «Новый слой-заливка» — «Узор». В открывшемся окне нажмите кнопку «Ок». На фотографию будет наложена сетка из водяных знаков.
Качественно выполненная защита фотографий водяным знаком создаст максимум неудобств для тех, кто захочет присвоить данное изображение и скрыть его авторство.
Доброго всем времени суток, мои дорогие друзья и гости моего блога. У вас есть настроение пофотошопить? Просто часто сталкиваюсь с такими ситуациями, что люди боятся за изображения на своем блоге (что их будут использовать где-нибудь еще), либо нужно отправить образец какой-нибудь картинки и быть уверенным, что тот человек не будет ее использовать.
У вас есть настроение пофотошопить? Просто часто сталкиваюсь с такими ситуациями, что люди боятся за изображения на своем блоге (что их будут использовать где-нибудь еще), либо нужно отправить образец какой-нибудь картинки и быть уверенным, что тот человек не будет ее использовать.
Специально для этого на изображения ставят специальные так называемые водяные знаки. Они как правило не особо заметны, но созданы для того, чтобы защищать ваше имущество от нелегального использования. Ну кстати не только для этого, так как многие на гнушаются пользоваться картинками с водяными знаками. В этом случае пусть хотя бы мелькает название вашего бренда, что тоже очень неплохо. Ну ладно. Не буду вам рассказывать про принцип, а лучше на примере покажу, как сделать на фото водяной знак с помощью фотошопа и без его участия.
Если мне это необходимо, то в таких случаях я обращаюсь к моему любимому фотошопу. Так что откройте этого друга и загрузите туда какую-нибудь картинку, которую вы хотите защитить.
Вариант 1
Ну как? По-моему вполне себе неплохо. Но на всякий случай я приготовил второй вариант, как это можно сделать.
Вариант 2
Без фотошопа
А вообще даже необязательно использовать фотошоп, чтобы поставить такое средство защиты. Существует множество программ и сервисов, которые помогут вам без проблем воплотить все это в жизнь. Тем более, что не каждый будет скачивать фотошоп, чтобы делать это. В общем я вам покажу создания водяного знака на примере одного хорошего сервиса.
- Зайдите на сайт watermark.ws и пройдите несложную регистрацию, либо зайдите с помощью фейсбука, что я собственно и сделал. Сервис конечно на английском языке, но тем не менее в нем абсолютно всё понятно, и тем более я сейчас все вам расскажу.
- Для начала вам нужно будет создать папку для ваших импортированных фотографий. Для этого нажмите на «Add folder»
, после чего вам нужно будет задать любое имя для вашей папки. Хотя по умолчанию у вас уже будет создана одна папка, так что вам скорее всего даже не придется ничего создавать.

- Далее вам нужно будет выбрать источник вашей фотографии, т.е. либо с вашего компьютера, либо же из внешних источников, например социальных сетей или облачных сервисов. Выбирайте «Select from computer» . Теперь выбирайте изображения. Кстати, вы можете загрузить сразу несколько изображений и использовать все ваши знаки сразу для них всех, что делает работу в данном сервисе еще более удобной.
- Когда вы загрузили фотографию (или несколько фотографий), то вам нужно навести на нее и выбрать единственную появившуюся кнопку «Edit Selected»
.
- Теперь, когда открылась картинка, мы приступим к ее защите. Видите, внизу появились инструменты для работы? Вот они то нам и будут нужны, но далеко не все. Нажмите на кнопку «Text»
, чтобы приступить к создании надписи.
- После этого у вас появятся другие доступные инструменты редактирования. Но для начала пишем сам текст, например адрес сайта.
- Как видите, в текстовом блоке появилось две функции, а именно изменение размера изображения и поворот.
 Вы можете поиграться со всем этим, чтобы достигнуть нужного результата. Например можете опять же поставить текст по диагонали и сделать его побольше. Ну и конечно же, чтобы подвинуть эту надпись, нужно просто зажать левую кнопку мыши в ее центре и перетаскивать куда угодно.
Вы можете поиграться со всем этим, чтобы достигнуть нужного результата. Например можете опять же поставить текст по диагонали и сделать его побольше. Ну и конечно же, чтобы подвинуть эту надпись, нужно просто зажать левую кнопку мыши в ее центре и перетаскивать куда угодно. - Теперь перейдем в меню ниже картинки. С помощью него мы отредактируем всё, что нам нужно. Например, нажмите на «Opacity» и поставьте этот показатель процентов на 35. Это сделает текст более прозрачным.
- А нажав на «Single» , и выбрав пункт «Tiled» , ваша надпись размножится по всему изображению. Многие делают такой ход.
- Ну а также вы можете сделать множество других замечательных функций, например выбрать шрифт (Font), либо поставить значки копирайта (Sign) и т.д. Посмотрите все функции сами.
- Ну а после того, как вы всё закончили, нажимайте на кнопку «Finish»
. А после завершения нажать на «Download»
, чтобы скачать изображение.
Вот такие вот интересные способы я вам сегодня представил.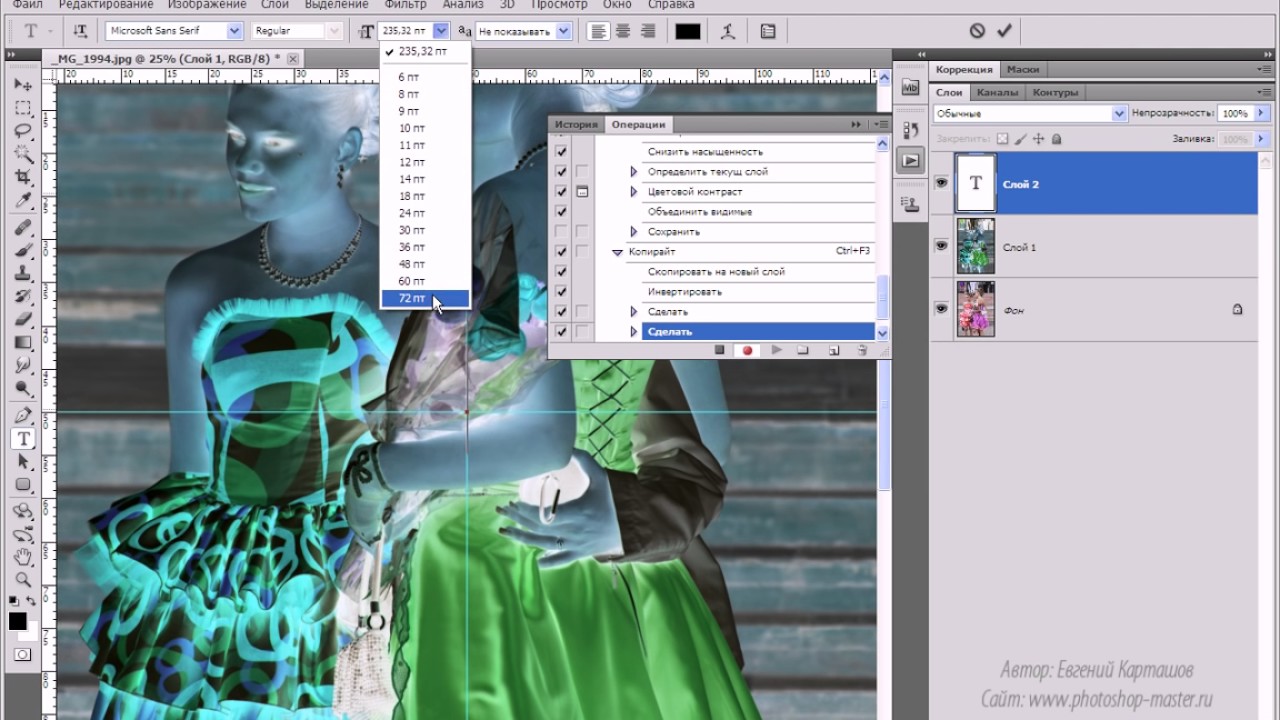 Вам решать, какие из них использовать, а может быть вы придумаете и что-то свое. Кстати, как вы считаете, чем пользоваться удобнее, сторонними сервисами или фотошопом? Ответьте пожалуйста в комментариях.
Вам решать, какие из них использовать, а может быть вы придумаете и что-то свое. Кстати, как вы считаете, чем пользоваться удобнее, сторонними сервисами или фотошопом? Ответьте пожалуйста в комментариях.
На а если вы не очень сильны в фотошопе, или же вообще в нем не разбираетесь, то я вам настоятельно рекомендую изучить просто потрясающий курс по изучению фотошопа с нуля . Здесь всё очень подробно рассказано, и что самое главное интересным и понятным человеческим языком. Я очень рекомендую просмотреть его всем начинающим. Кроме того специально для вас у меня есть .
С уважением, Дмитрий Костин.
Иногда становится крайне необходимо защитить свои фотографии или картинки от воровства и распространения их на других ресурсах, которые обычно “воришки” выдают как за свои.
100% защиты не существует, но сделать водяной знак – это все же лучше, чем ничего. По крайней мере большинство людей не захотят брать такие “меченые” фотографии и не будут размещать их у себя на сайтах или в соцсетях.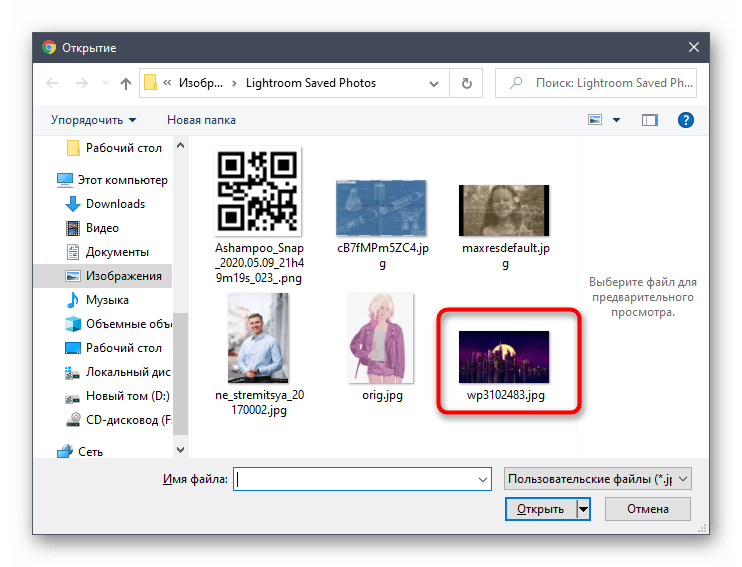
Рассмотрим 3 простых способа нанесения водяного знака на фото без фотошопа и дополнительных программ. 2 из них будут онлайн.
1. Загрузите фото, которое нужно защитить водяным знаком.
2. Нажмите на редактирование. Выберите, что Вы хотите нанести текст или логотип. С текстом все понятно. Для примера, я выберу логотип.
3. Загрузите заранее подготовленный логотип, желательно с прозрачным фоном (формат png).
4. Отрегулируйте прозрачность и размер логотипа. Переместите его в нужное место, если нужно, то можете его размножить.
5. После того, как все будет готово, нажмите кнопку сохранить и скачайте готовую фотографию.
Способ №2
В принципе первого способа будет вполне достаточно, но бывают случаи, когда сайт не работает и нужна достойная альтернатива.
На помощь придет второй онлайн-сервис. Есть только один минус у него — он на английском языке.
Но суть везде одна и та же. Загрузил, отредактировал и сохранил.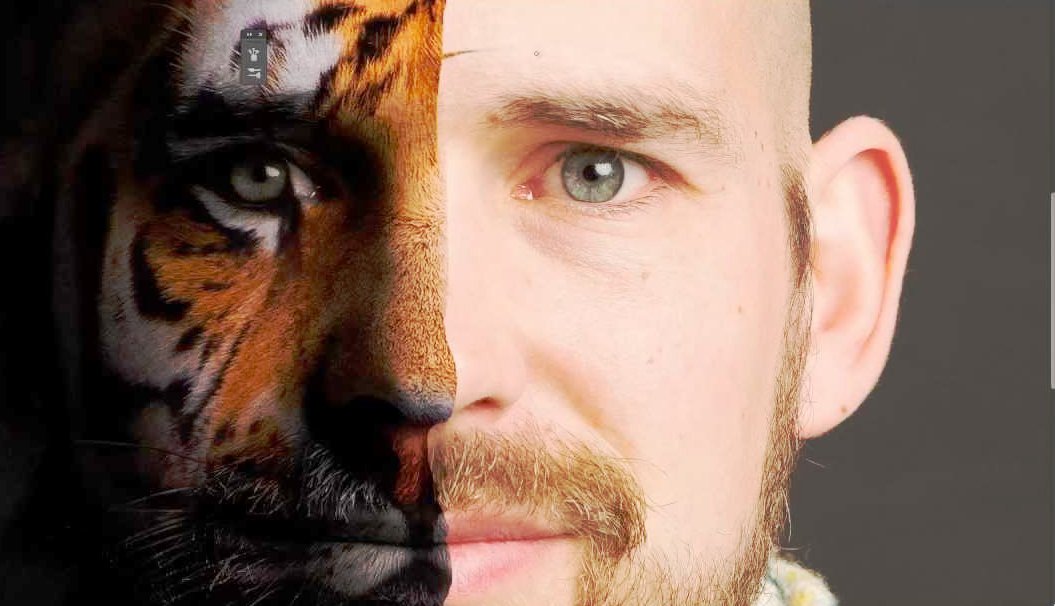 Его я выбрал из – за понятного и удобного интерфейса.
Его я выбрал из – за понятного и удобного интерфейса.
1. Нажмите на кнопку, как показано на картинке и загрузите фотографию, которую нужно обработать.
2. Наведите курсор на фото и нажмите “Edit”.
3. Внизу экрана располагается панель с инструментами. Там можно обрезать фото, наложить фильтры или развернуть картинку.
Нас интересует кнопка “Watermark”. Нажмите на нее и выберите, что нужно наложить, текст или лого. Для примера я выберу вначале текст, а затем добавлю еще и лого.
4. Напишите нужный Вам текст или просто скопируйте адрес своего сайта и вставьте в поле ввода.
Перед Вами откроется новая панель инструментов для работы с текстом.
- Цвет текста (в моем примере он черный)
- Фон текста (в моем примере фон желтый)
- Прозрачность (чем меньше значение, тем меньше видимость водяного знака на фото)
- Расстояние между строк
- Возможность размножить водяной знак по всей фотографии
- Размер
- Обводка текста другим цветом
- Расстояние между букв
- Линии
- Отменить
- Применить
- Возможность поставить значок торговой марки
- Можно развернуть текст, подчеркнуть или выделить его жирным
5.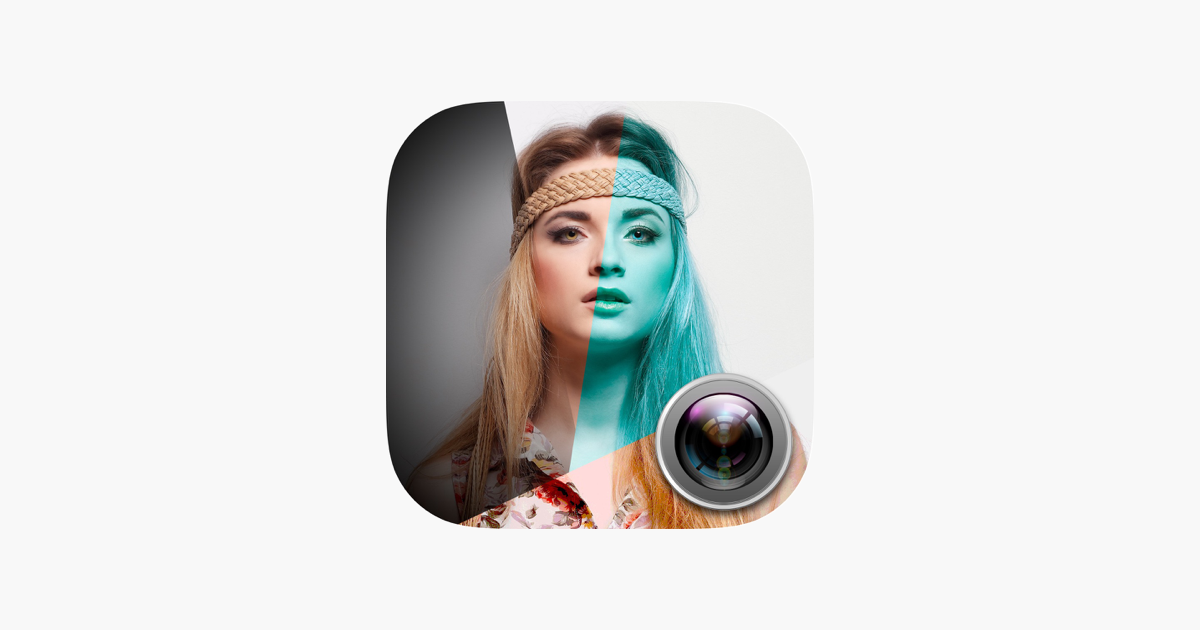 Если больше ничего не требуется, то нажмите кнопку “Apply” и сохраните картинку. К этой фотке я еще добавлю логотип. Нажмите еще раз кнопку “Watermark” и выберите лого.
Если больше ничего не требуется, то нажмите кнопку “Apply” и сохраните картинку. К этой фотке я еще добавлю логотип. Нажмите еще раз кнопку “Watermark” и выберите лого.
6. Загрузите свою картинку нажав “Import logo”.
7. Отредактируйте размер, прозрачность, расположение водяного знака и нажмите на кнопку “Apply”. Можете сохранить шаблон, а можете пропустить.
Затем нажмите на зеленую кнопку “Finish”. Подождите пару секунд и нажмите в верхнем правом углу зеленую кнопку “Download – скачать”.
Способ №3
Если по каким-то причинам, Вам неудобно делать водяные знаки онлайн, то можно воспользоваться простой, легкой и бесплатной программой для Windows (подходит для любых версий).
Эту программу можно использовать не только для создания водяных знаков, но и для просмотра и редактирования фотографий. Программа понимает все форматы и очень проста в настройках.
Также она будет полезна тем, кому нужно наложить свой знак сразу же на несколько фотографий.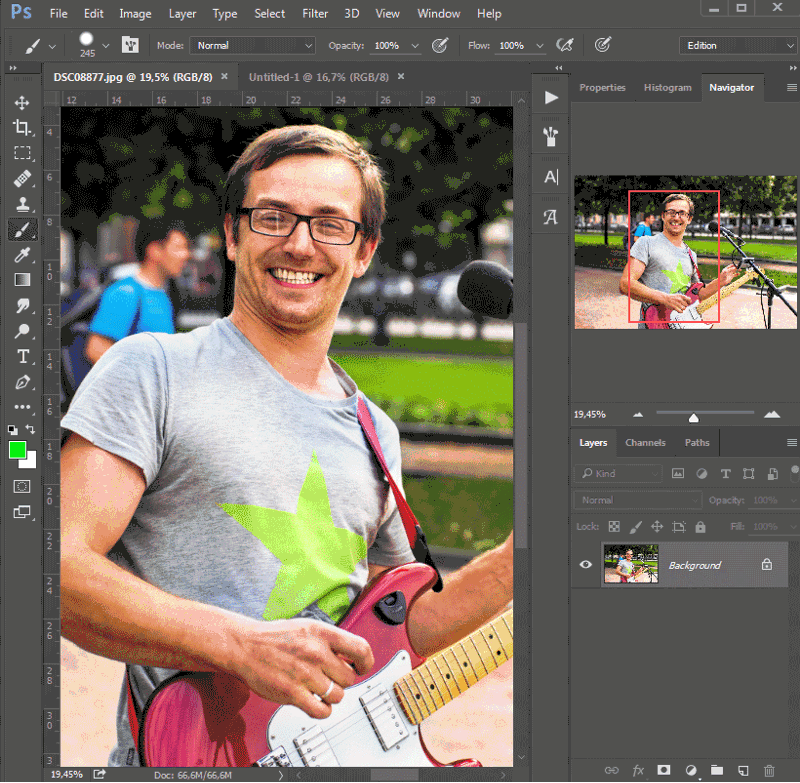 Например, Вы можете нажать пару кликов и сотни фото будут с Вашим логотипом.
Например, Вы можете нажать пару кликов и сотни фото будут с Вашим логотипом.
Как это сделать, смотрите вот эту короткую видео – инструкцию:
Виды водяных знаков
Можно разделить водяные знаки на 2 вида. Первый вид – это нанесения текста на изображение. Второй вид – это нанесение логотипа на изображение.
Минус текста. Выглядит просто, скучно и иногда даже портит весь вид фотографии.
Плюс текста. Быстрота и простота нанесения на фото.
Минус изображения. Картинку для водяного знака придется заказывать у дизайнера (нужны деньги). Либо придется искать подходящую по теме в интернете. Либо рисовать самому (нужно время).
Плюсы картинки. Выглядит красиво и профессионально.
В заключении
Таких трех способов будет достаточно, чтобы выполнить нужную задачу. Добавьте мою инструкцию в закладки, чтобы она была у Вас всегда под рукой в нужный момент.
Если Вы знаете еще бесплатные сервисы по созданию и добавлению водяных знаков, то поделитесь ими пожалуйста в комментариях! Я с удовольствием добавлю их в свой список.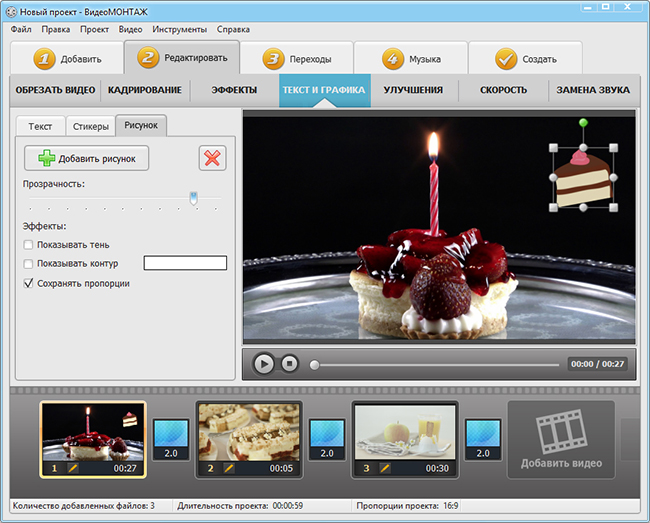
Как наложить логотип на фото онлайн
Способ 1: Fotor
Fotor — онлайн-сервис, бесплатной функциональности которого вполне хватит для того, чтобы нанесли логотип на фото, а также осуществить дополнительные действия, связанные с редактированием снимка, после чего сам файл можно скачать на компьютер в одном из доступных форматов.
Перейти к онлайн-сервису Fotor
- Кликните по ссылке выше и на официальном сайте Fotor воспользуйтесь кнопкой «Редактировать фото».
- Нажмите по появившейся кнопке или сразу перетащите картинки в выделенную на вкладке область.
- При открытии «Проводника» рекомендуем сразу же выбрать главное изображение и логотип, а затем подтвердить их добавление на сайт.
- Справа отображается список загруженных элементов, в котором следует кликнуть по основному изображению.
- Далее перенесите на него будущий логотип, зажав картинку левой кнопкой мыши.

- Используйте появившуюся рамку для настройки масштаба добавленного изображения.
- Теперь можете настроить прозрачность, чтобы логотип не привлекал слишком много внимания и лаконично смотрелся на общем фоне. Для этого на панели инструментов отыщите «Прозрачность».
- Перемещайте ползунок, отслеживая изменения в режиме реального времени для получения оптимального отображения.
- С помощью дополнительных инструментов можно произвести дальнейшее редактирование картинки, только учитывайте, что некоторые опции распространяются платно.
- Как только будете готовы приступить к скачиванию фотографии на компьютер, кликните по кнопке «Сохранить», расположенной на верхней панели.
- Задайте подходящее имя для файла, укажите формат и качество, а затем щелкните по «Скачать».
- Ожидайте завершения загрузки, откройте картинку и убедитесь в том, что итоговый вариант полностью устраивает.

Способ 2: BeFunky
Если вам не подошел предыдущий вариант, но близок алгоритм наложения логотипа, стоит обратить внимание на онлайн-сервис BeFunky. Набор опций в нем крайне схож с предыдущим представителем, но есть и определенные нюансы взаимодействия.
Перейти к онлайн-сервису BeFunky
- Откройте главную страницу сайта BeFunky, где щелкните по кнопке «Get Started».
- Используйте выпадающее меню «Open» для перехода к добавлению изображения, находящегося на локальном хранилище. Можете нажать вместо этого стандартную комбинацию клавиш Ctrl + O, чтобы сразу открыть «Проводник».
- В нем выберите сначала основное изображение.
- После этого через левую панель перейдите в раздел «Elements».
- Нажмите по зеленой кнопке «Computer».
- На экране снова появится «Проводник». В нем найдите картинку, которую будете использовать в качестве логотипа.

- Перемещайте ее и изменяйте размер с помощью рамки, отображающейся в окне предпросмотра.
- После в отдельном блоке «Image Properties» переключитесь в «Options» и перемещайте там ползунок «Opacity», отвечающий за прозрачность.
- После того, как логотип был наложен удачно, займитесь дополнительным редактированием картинки при помощи стандартных средств BeFunky, если это требуется.
- По окончании зажмите комбинацию клавиш Ctrl + S или откройте меню «Save», чтобы сохранить результат на компьютер.
- Впишите название файла, выберите формат, качество и нажмите «Save».
Способ 3: PIXLR
PIXLR — полноценный графический редактор, работающий в режиме онлайн. Принцип наложения логотипа на фото через этот сайт немного отличается от того, что вы видели ранее, однако справиться с поставленной задачей сможет абсолютно любой пользователь.
Перейти к онлайн-сервису PIXLR
- Оказавшись на главной странице сайта PIXLR, щелкните по «Advanced PIXLR E», чтобы перейти к графическому редактору.

- На панели слева нажмите «OPEN IMAGE».
- Сначала загрузите основное изображение, на которое и будет накладываться логотип.
- После справа в окне взаимодействия вы увидите блок со слоями. Щелкните по значку в виде плюса, чтобы добавить к проекту еще один слой.
- В появившемся окне выберите «Image».
- Теперь самое время загрузить именно логотип, выбрав его через «Проводник».
- Новый слой будет наложен поверх основного изображения, и вы сможете использовать инструмент трансформирования для изменения размера и расположения логотипа.
- Затем откройте свойства этого слоя, нажав по трем белым точкам слева от блока самого изображения.
- Передвигайте находящийся там ползунок, чтобы настроить подходящую прозрачность логотипа.
- Используйте присутствующие в PIXLR инструменты, присущие каждому графическому редактору, если хотите доработать проект.
 В конце через меню «File» отыщите пункт «Save».
В конце через меню «File» отыщите пункт «Save». - Выберите формат изображения, качество и сохраните на своем ПК.
На нашем сайте есть другие тематические статьи, посвященные логотипам. Если вы захотели создать его самостоятельно, перейдите по ссылкам ниже, чтобы получить развернутые ответы на интересующие темы.
Подробнее:
Программы для создания логотипов
Как создать логотип в Фотошопе
Создание логотипа для канала на YouTube
Создаем логотипы с помощью онлайн-сервисов
Опишите, что у вас не получилось. Наши специалисты постараются ответить максимально быстро.
Помогла ли вам эта статья?
ДА НЕТКак прикрепить к фотографии логотип. Как наложить логотип на фото: пошаговая инструкция, подборка сервисов
Если вы не хотите, чтобы кто-то воровал ваши фотографии в социальных сетях, ставьте на них водяные знаки.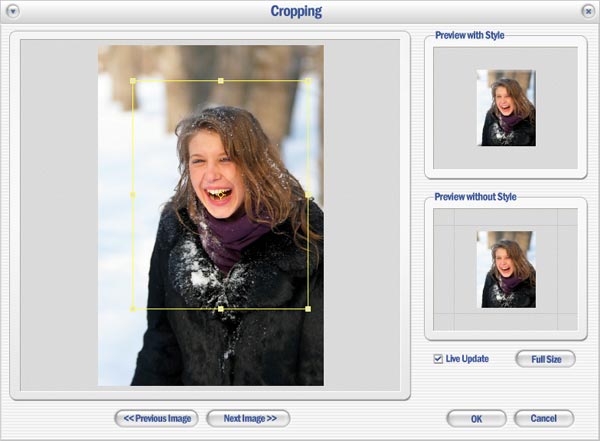 Мы подобрали 7 мобильных приложений, которые помогут защитить снимки от кражи и даже сделают вас немного популярнее.
Мы подобрали 7 мобильных приложений, которые помогут защитить снимки от кражи и даже сделают вас немного популярнее.
Все чаще пользователи сталкиваются с тем, что их фотографии из социальных сетей присваивают себе другие люди. Попались на краже даже некоторые знаменитости. Например, американская исполнительница K. Michelle выдала за свои несколько фотографий из инстаграма Lady Tatyana. Представьте, как обидно и неприятно видеть собственные снимки в чужом профиле! И, к сожалению, подобных случаев немало.
Самый простой и надежный способ защитить ваши фотографии — поставить на них копирайт. Если такую фотографию и своруют, то ватермарка все равно останется, и пользователи узнают, кто ее автор. А если вы сделаете водяной знак идентифицируемым, то получите больше фолловеров, подписчиков и ценителей ваших фотографий.
Мы приготовили подборку из 7 мобильных приложений, которые в два счета сделают ваши фотографии авторскими и узнаваемыми.
1. PhotoMarks 2
Начнем с новинки — PhotoMarks 2.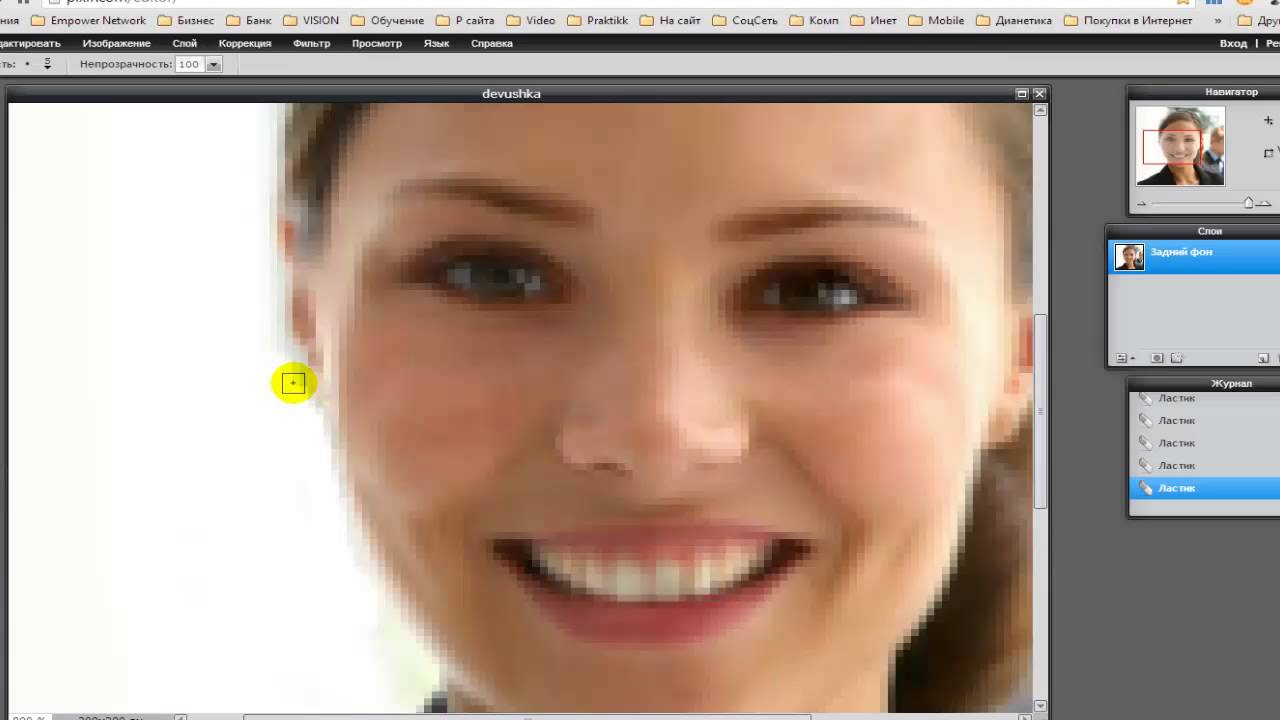 Создатели настаивают на том, что процесс нанесения водяного знака еще никогда не был таким быстрым и простым. Вы можете добавлять текст или изображение на фотографии в Facebook, Twitter, Instagram, а также при отправке снимка через электронную почту. К тому же можете сохранить свой водяной знак отдельно от фотографии. Стоимость: 2.99$
Создатели настаивают на том, что процесс нанесения водяного знака еще никогда не был таким быстрым и простым. Вы можете добавлять текст или изображение на фотографии в Facebook, Twitter, Instagram, а также при отправке снимка через электронную почту. К тому же можете сохранить свой водяной знак отдельно от фотографии. Стоимость: 2.99$
2. iWatermark
Практически неограниченные возможности в создании текстового знака. А также возможность придумать свою графику, подпись или даже QR-код. Чтобы проще было начать, есть 20 отличных примеров водяных знаков, созданных с помощью приложения. Стоимость: 1.99$.
3. Marksta
Когда Marksta только появилась, она быстро стала самым популярным приложением для создания водяных знаков. Не сдает она позиции и сейчас. У приложения огромный выбор инструментов, шрифтов, фонов, цветов, размеров и даже теней. Помещайте ватермарки на изображения в Facebook, Twitter, Instagram, Tumblr, Flickr или добавляйте ваши никнеймы из социальных сетей, адреса электронной почты на фотографии. Стоимость: 1.99$.
Стоимость: 1.99$.
4. A+ Signature
Многофункциональное приложение, которое позволит не только создать водяной знак, но и сделать подписи к снимкам или забавную фотокарточку. Можно использовать заготовленные шрифты и подписи (их 250), а можно покреативить и создать что-то свое. Стоимость: 1,99$.
5. PhotoMarkr
Бесплатное приложение, которое по некоторым параметрам ничуть не уступает платному контенту. Помимо многочисленных полезных инструментов по созданию отличительного знака, есть возможность загрузить уже созданный вами водяной знак на свое изображение.
6. eZy Watermark lite
«Все можно сделать с помощью телефона!» Еще одно бесплатное приложение сделает водяной знак не только на фотографии, но и на видео. 150 шрифтов, возможность загружать изображения с камеры, социальных сетей, библиотеки или iTunes.
7. iVideoMark
И отдельное приложение для создания водяных знаков для видеороликов. Добавляйте, тест, изображение, логотипы и подписи. Изменяйте цвета и шрифты и сохраняйте созданные ватермарки. Стоимость: 3$.
Изменяйте цвета и шрифты и сохраняйте созданные ватермарки. Стоимость: 3$.
Надеемся, что наш обзор помог вам! Если вы знаете другие приложения для создания водяных знаков, поделитесь ими в комментариях.
Бусинка – проект, посвященный бисеру и бисерному рукоделию. Наши пользователи – начинающие бисерщики, которые нуждаются в подсказках и поддержке, и опытные мастера, которые не мыслят своей жизни без творчества. Сообщество будет полезно каждому, у кого в бисерном магазине возникает непреодолимое желание потратить всю зарплату на пакетики вожделенных бусинок, страз, красивых камней и компонентов Swarovski.
Мы научим вас плести совсем простенькие украшения, и поможем разобраться в тонкостях создания настоящих шедевров. У нас вы найдете схемы, мастер-классы, видео-уроки, а также сможете напрямую спросить совета у известных бисерных мастеров.
Вы умеете создавать красивые вещи из бисера, бусин и камней, и у вас солидная школа учеников? Вчера вы купили первый пакетик бисера, и теперь хотите сплести фенечку? А может, вы – руководитель солидного печатного издания, посвященного бисеру? Вы все нужны нам!
Пишите, рассказывайте о себе и своих работах, комментируйте записи, выражайте мнение, делитесь приемами и хитростями при создании очередного шедевра, обменивайтесь впечатлениями.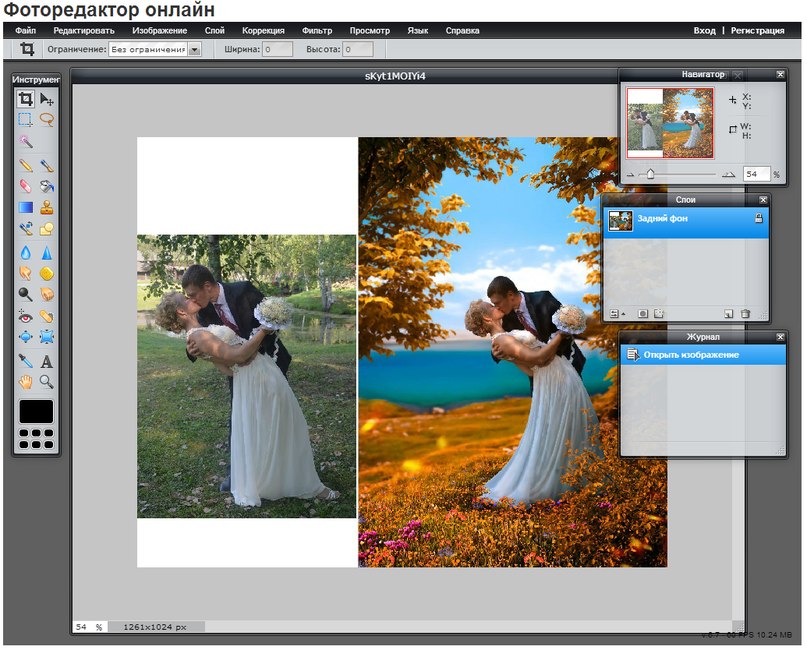 Вместе мы найдем ответы на любые вопросы, связанные с бисером и бисерным искусством.
Вместе мы найдем ответы на любые вопросы, связанные с бисером и бисерным искусством.
Рада встрече!
Если вы занимаетесь фотографией, то рано или поздно перед вами возникнет вопрос – как вставить логотип на фото в Фотошопе. Это делается в первую очередь для того, чтобы защитить на картинку, и чтобы сторонние ресурсы не использовали ее без вашего ведома.
Вставить логотип в фотографию можно несколькими способами. Все зависит от того, в каком формате ваш логотип. Я разберу два случая: если фото в PNG и JPG. С файлом в формате PNG не должно возникнуть проблем, выглядит он как обычная картинка, у которой задний фон прозрачный.
Как вставить логотип на фото в Фотошопе
Выбирайте Файл – Открыть и находите фото, на которое поместите потом лого. Теперь нужно открыть второе фото, где у вас логотип. Для этого зайдите Файл – Поместить связанные и открываете ваш файл в формате PNG. Логотип помещается на основное фото в рамке, если за нее потянуть, эмблему можно сделать больше или меньше.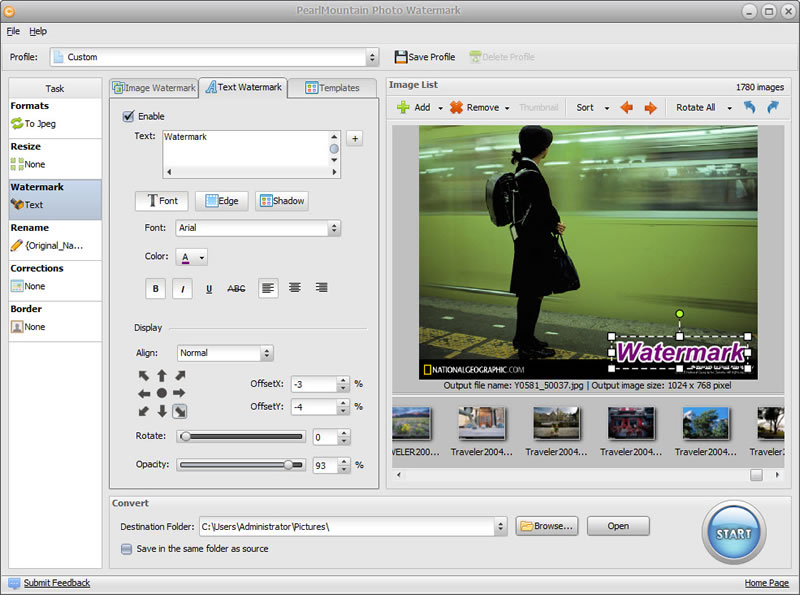 И изменить угол наклона. Поставьте лого в уголок экрана, а после нажмите клавишу Enter – знак встанет на картинку. Это был простой способ))
И изменить угол наклона. Поставьте лого в уголок экрана, а после нажмите клавишу Enter – знак встанет на картинку. Это был простой способ))
Теперь разберем пример, когда лого нужно не просто вставить, а подогнать под основное фото. Для наглядности я составила пошаговую инструкцию. Также будем использовать водную тематику. Возьмем вот такую картинку и попробуем вставить логотип на фото в Фотошопе. Эмблему поместим на дно бассейна. Ситуация осложняется тем, что изображение через воду искажается и логотип нам тоже придется немного исказить. Приступаем.
Заходим Файл – Поместить связанные и открываем логотип. Нажмите по нему правой кнопкой мыши и выберете «Наклон» . Начинайте поворачивать лого так, как вам нужно. Я же постараюсь выставить его параллельно линиям на дне бассейна.
Когда эмблема помещена на нужное место нажимайте кнопку Enter и лого встанет на картинку. Как вы видите, лого у нас выделяется и смотрится неестественно. Сейчас мы сделаем так, чтобы знак оказался под водой.
Сейчас мы сделаем так, чтобы знак оказался под водой.
Для этого заходим в Фильтр – Искажение – Рябь . Двигайте ползунок по шкале, чтобы определить какое искажение подойдет и, когда поймаете баланс, жмите клавишу Ок.
Чтобы эмблема лаконичнее вписалась в пространство бассейна, уменьшим непрозрачность верхнего слоя. По умолчанию стоит 100%, снизьте до 55%, этого будет достаточно.
Вот, что получилось на выходе.
И последний на сегодня урок, как вставить логотип на фото в Фотошопе, если он у вас в формате JPG на белом фоне. Манипуляции необходимо проделать все те же самые, а после просто убрать белый фон. Для этого нужно изменить режим смешивания слоев. К примеру, удобно использовать «Затемнение» или «Умножение» . Можно попробовать и то, и то, а после выбрать, какой вариант окажется удачнее.
Ну вот, мастер-класс подошел к концу, надеюсь все получилось и теперь вы знаете, как вставить логотип на фото в Фотошопе.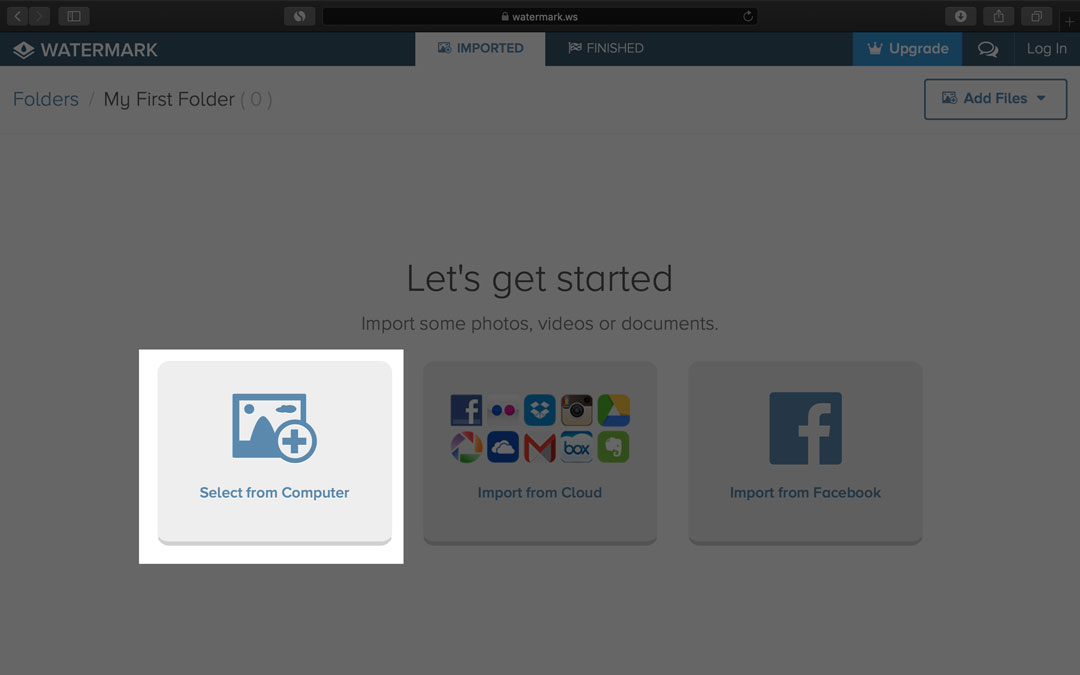 А если нет, пишите в комментариях вопрос и я с удовольствием вам помогу разобраться. Удачи в ваших начинаниях и помните, учиться никогда не поздно!
А если нет, пишите в комментариях вопрос и я с удовольствием вам помогу разобраться. Удачи в ваших начинаниях и помните, учиться никогда не поздно!
С уважением, Ваша Суть!
Интересуетесь вопросом, как наложить логотип на фото онлайн? Предлагаем использовать онлайн сервис на русском языке, который быстро и легко справится с поставленной задачей, а вы получите нужный результат за 1 минуту.
Теперь вам не нужна программа для водяных знаков, чтобы защитить авторство своих фотографий! Сделайте всё онлайн, не загружая свой компьютер. Водяным знаком может быть логотип или текст, добавленные на картинку.
Единовременно можно загружать на данный сервис не более 10 фото с максимальным размером картинки 1 МБ. Поддерживаются следующие форматы изображений JPG, JPEG, PNG и GIF.
Инструкция по наложению логотипа или текста на фото:
- Загрузите фото в онлайн сервис.
- Нажмите кнопку «2. РЕДАКТИРОВАНИЕ».
- Выберите вкладку «ТЕКСТ» или «ЛОГОТИП»:
— Если необходимо наложить текст, то впечатайте его в специальную графу. Затем ниже выберите шрифт, его размер, прозрачность и настройте угол
наклона. Здесь же можно выбрать цвет. Текст на фото можно перемещать
мышкой.
Затем ниже выберите шрифт, его размер, прозрачность и настройте угол
наклона. Здесь же можно выбрать цвет. Текст на фото можно перемещать
мышкой.
— Если необходимо добавить логотип на фото, то жмете «Загрузить логотип» и затем настраиваете его положение, степень прозрачности и размер. - Когда все готово, в верхнем меню кликаете на «3. СОХРАНИТЬ» и потом ссылку «Скачать», архив с результатом сохраните к себе на компьютер.
Знакомая история: вы поделились с близкими людьми своим желанием заниматься фотографией. Воодушевленно объясняли им почему именно эта стезя предначертана вам судьбой и даже успели в своем рассказе забежать немного наперед, к тому моменту, когда вас признали фотографом года по версии 35 PHOTO.Awards… Но вашу мечтательную речь перебило чье-то скептическое замечание: “Этих фотографов итак слишком много развелось?”
И как бы ни было грустно, но это факт — избранная вами ниша и впрямь переполнена мастерами разного направления и уровня профессионализма. Фотобанки, или же микростоки, ежедневно продают тысячи фоторабот, делая их авторов богаче, заказчики ищут фототаланты для корпоративных проектов или личных мероприятий по всему миру — да, конкуренция огромна.
Фотобанки, или же микростоки, ежедневно продают тысячи фоторабот, делая их авторов богаче, заказчики ищут фототаланты для корпоративных проектов или личных мероприятий по всему миру — да, конкуренция огромна.
Как выделиться и заявить о себе? В этой статье мы поговорим о таких маленьких, но необходимых деталях как логотип или водяной знак и научимся наносить их на фото.
Эмблемы, как , помогут вам не только повысить узнаваемость как автора портфолио, но защитить свой труд от воровства.
Способы наложения логотипа на фото
Существует множество способов наложения на фотографии, но мы выбрали для вас самые удобные и доступные из них. Итак, начнем, пожалуй, с самого простого.
Онлайн сервисы
Watermark.ws
Насчитывает более миллиона пользователей и это неудивительно, ведь простота и доступность сервиса действительно подкупает. А самое главное, что бесплатной версии вполне хватает, чтобы маркировать сразу 5 фото или видео, а также минимально отредактировать их фильтрами или по размеру.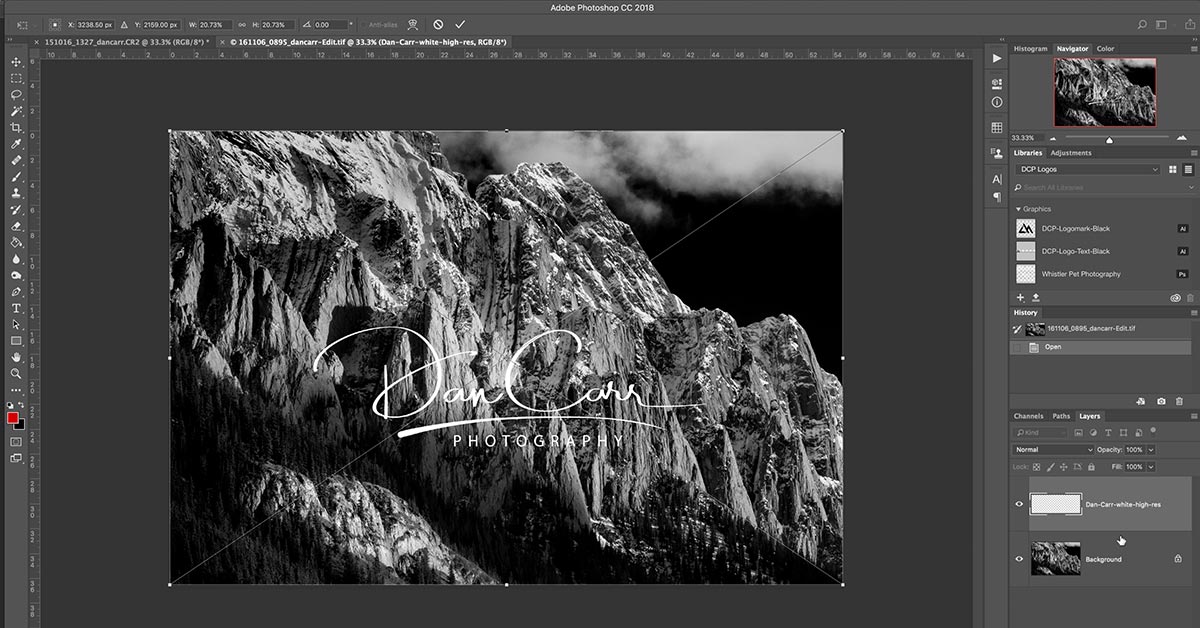 Вы также можете наложить любую надпись, поскольку сервис поддерживает кириллические шрифты. Словом, это отличная находка для нас: просто загружаем фото и лого с ПК или из облачного хранилища, а скачиваем уже готовое изображение с водяным знаком.
Вы также можете наложить любую надпись, поскольку сервис поддерживает кириллические шрифты. Словом, это отличная находка для нас: просто загружаем фото и лого с ПК или из облачного хранилища, а скачиваем уже готовое изображение с водяным знаком.
Watermarkphotos
Позволяет нанести логотипы на фото всего за пару кликов, а главное — совершенно бесплатно. Возможности редактирования изображения здесь совершенно минимальные, но зато вы можете поставить на нем личную подпись, нарисовать что-то немудренное или добавить необходимый текст. Сервис не предлагает много дополнительных услуг, но со своим главным заданием — нанесением логотипов на фото, справляется на ура.
Watermarkly
Предлагает максимально простой, быстрый и абсолютно бесплатный способ вставки эмблем на изображения. Всё, что вам нужно — выбрать фото с ПК, Google drive или Dropbox и добавить на него уже готовый . Лого подгоняется по размерам и уровню прозрачности, вы также можете добавить к нему свой текст в необходимом цвете и шрифте.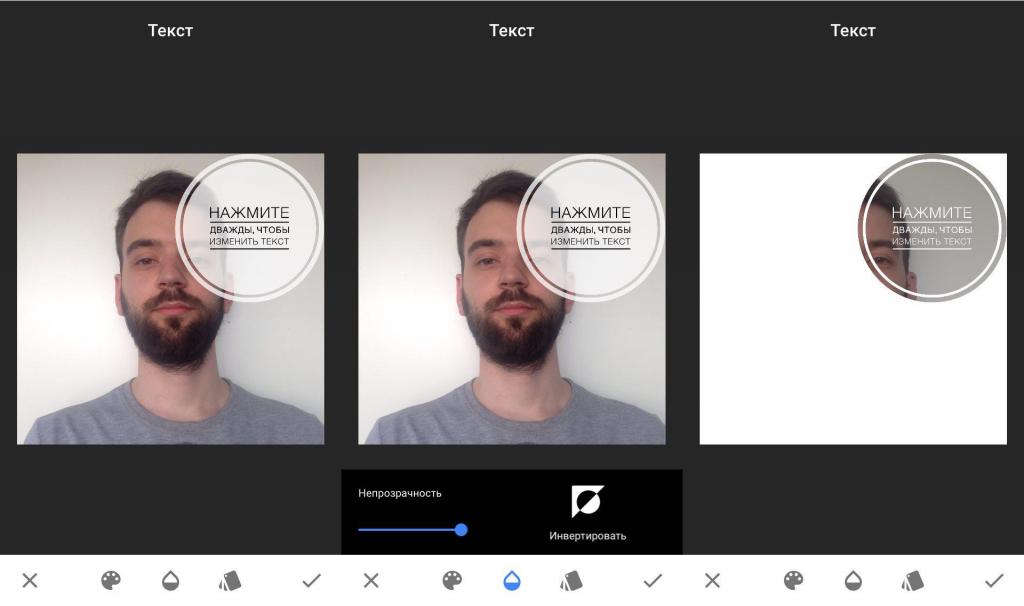 Удобно, что сервис способен обработать большое количество фото сразу, автоматически подбирая необходимые размеры и расположение лого к каждой из них на ваше усмотрение.
Удобно, что сервис способен обработать большое количество фото сразу, автоматически подбирая необходимые размеры и расположение лого к каждой из них на ваше усмотрение.
Photoshop
Ну и куда же без Фотошопа? Этот, всем давным-давно знакомый, редактор всё же умудряется оставлять по себе немало вопросов. Вот и у нас возник: как наложить ватермарку на изображение в Фотошопе? Давайте разберемся.
Наложение логотипа на одно фото осуществляется довольно просто.
Вам необходимо открыть в редакторе сразу две вкладки: для изображения и для уже готового логотипа. Удобнее всего создать из лого кисточку и “проходиться” ею, где нужно. Для этого нам необходимо создать новый документ (Файл (в левом верхнем углу) > Создать (из выпадающего списка).
Выбираем необходимые параметры для данного файла: ширина/ высота — 2500х2000, разрешение — 300. Нажимаем “Ок”. Таким образом появляется третья пустая вкладка.
Возвращаемся к логотипу, копируем и вставляем его в наш новый документ.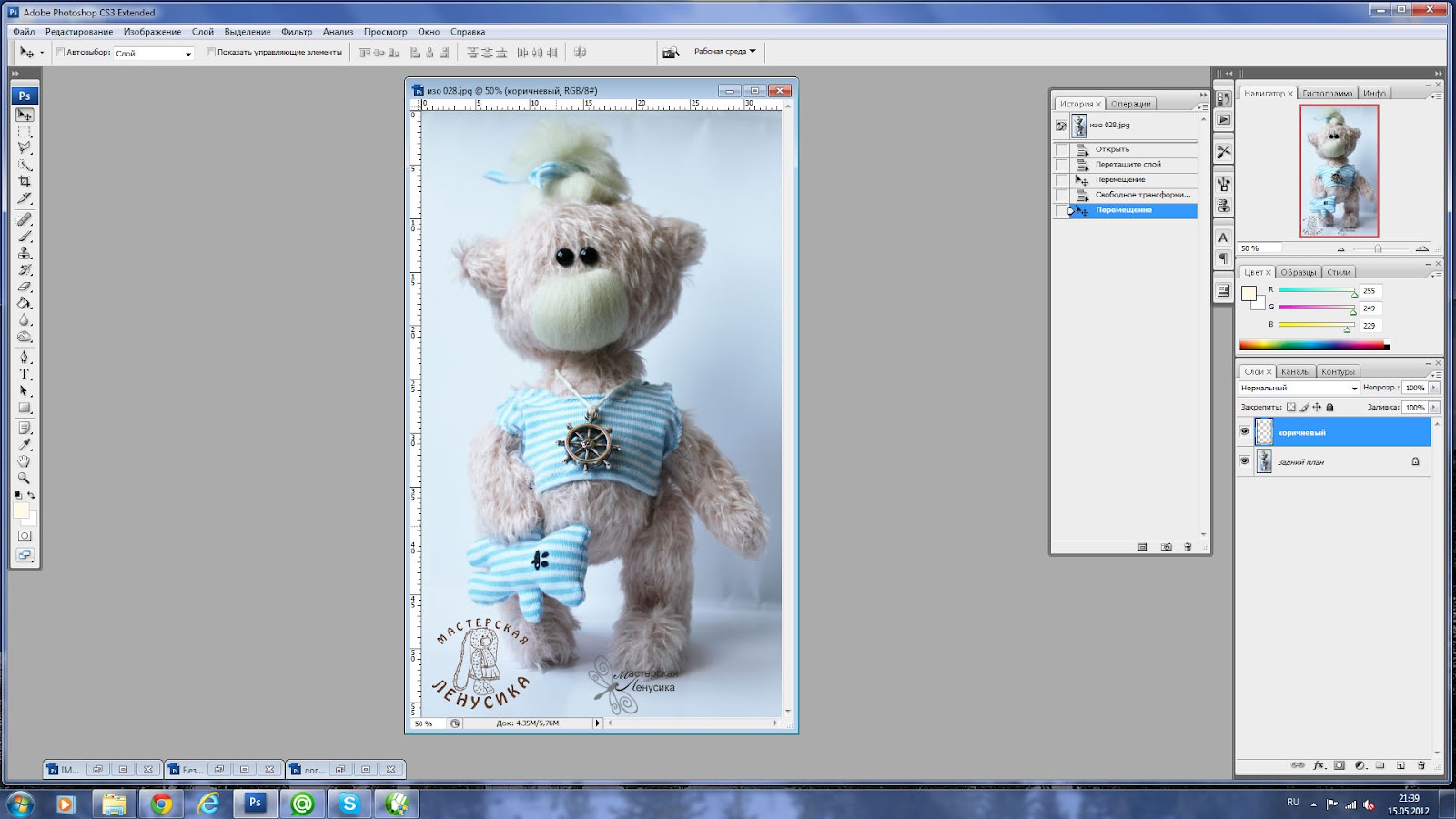 При необходимости можно сделать правки для размера лого или добавить текст. В шапке находим раздел “Редактировать” и выбираем “Определить кисть” из выпадающего списка и сохраняем ее.
При необходимости можно сделать правки для размера лого или добавить текст. В шапке находим раздел “Редактировать” и выбираем “Определить кисть” из выпадающего списка и сохраняем ее.
Теперь наш логотип находится в палитре кистей и его очень удобно наносить на любое изображение, меняя цвет, размер и уровень прозрачности по желанию.
Можете также ознакомиться с видео инструкцией.
Редактор также дает возможность наложить лого на целый пакет фото.
Для этого открываем в фотошопе 2 окна: с логотипом и с изображением, а также третье окно для записи операции (“Окно” из панели управления > “Операции” из выпадающего списка). Сценарии в этом окне мы запишем единожды, а повторяться автоматически они будут для каждой последующей фотографии. Итак, поехали!
В окне операции находим значок с белым листом, второй в правом нижнем углу. Вводим название операции и начинаем запись, нажав на появившуюся красную точку.
Нажимаем на окно с логотипом и используем следующие комбинации: CTRL+А, CTRL+С (скопир), CTRL+D.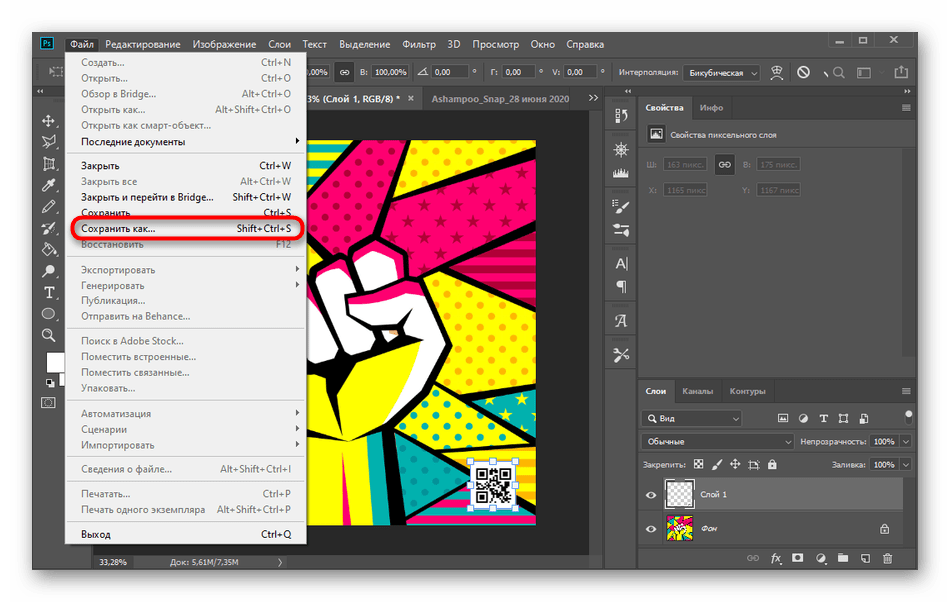
Затем нажимаем на окно с изображением и на комбинацию CTRL+V (вставить), делаем все необходимые правки размера и размещения и используем CTRL+Е.
Сохраняем картинку, после чего закрываем ее в редакторе и останавливаем запись операции.
Чтобы на все последующие картинки были автоматически нанесены ватермакрки за тем же сценарием выбираем “Файл” в панели управления > “Автоматизация” из выпадающего списка > “Пакетная обработка”. Заполните все необходимый поля и нажмите “Сохранить”, затем выберите папку со всеми необходимыми для маркирования фото. Вуаля! Посмотрите, насколько быстро идет обработка!
Видео инструкция.
Приложения для Android
SALT
Приложение для андроид, которое доступно в бесплатном формате с лимитированными возможностями редактирования — до 40 раз пользования. Программа предлагает быстрый способ вставки лого или текста на изображение благодаря удобному и понятному интерфейсу.
WaterMark
Еще одно бесплатное приложение, которые позволяет наложить лого как на одно фото, так и на целый пакет изображений прямо с телефона.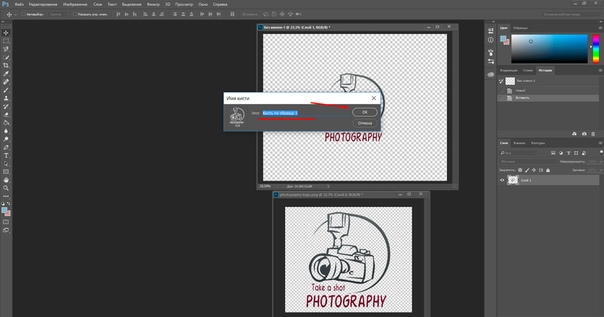 Здесь также доступно редактирование водяного знака и добавление необходимого текста. Лого можно вставить в одном экземпляре и нанести на любой участок изображения, а можно разбить его на всю площадь фото для максимальной защиты от воровства.
Здесь также доступно редактирование водяного знака и добавление необходимого текста. Лого можно вставить в одном экземпляре и нанести на любой участок изображения, а можно разбить его на всю площадь фото для максимальной защиты от воровства.
LogoLiciou
Предлагает быстро и бесплатно маркировать ваши изображения. Просто загрузите фото, а затем и логотип (приложение поддерживает.png .jpg и даже.gif файлы). Внесите необходимые правки и всё — изображение готово. Сохраните его или поделитесь с друзьями.
Приложения для IOS
eZy Watermark
Не зря насчитывает более 3 миллионов скачиваний, ведь оно действительно удобно в использовании и дает возможность бесплатно маркировать одну или несколько фотографий. Всё, что нужно — загрузить изображение из Галереи, Facebook, Instagram или сделать фото непосредственно через камеру гаджета. В качестве водяного знака можно использовать как изображение, так и текст, или же поставить личную подпись. Здесь доступна функция редактирования знака, а все изменения можно сохранить, сделав из лого готовый шаблон.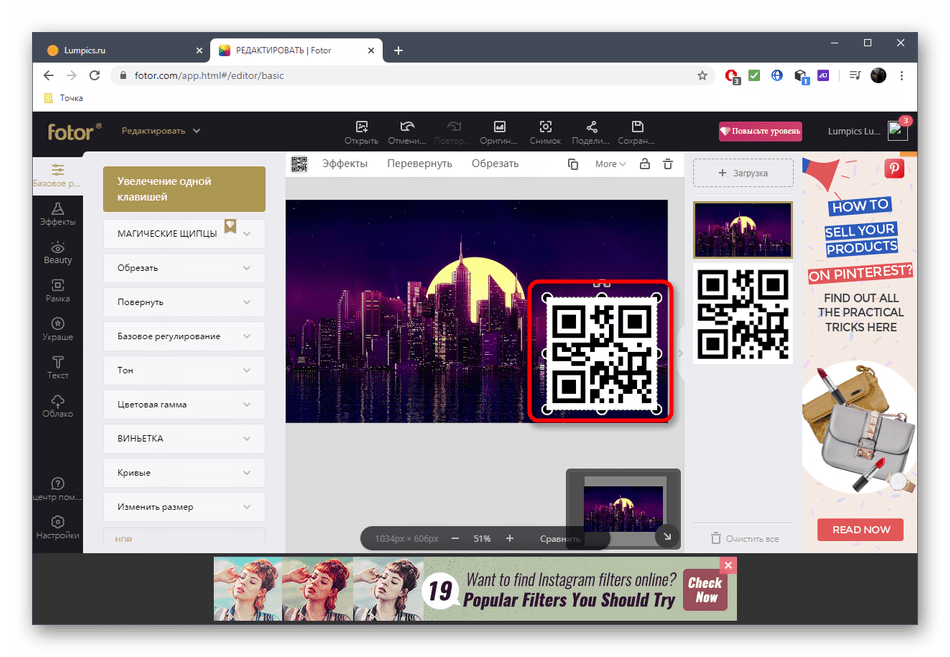 Для владельцев IOS это настоящая находка!
Для владельцев IOS это настоящая находка!
Как быстро создать логотип, если его еще нет?
До сих пор мы рассматривали способы добавления готового знака на фотографию. Но что делать, если никакого лого еще и в помине нет, а маркированные изображения нужны уже вчера? Прежде всего глубоко вдохнуть и не переживать, ведь создание логотипа — дело 10 минут, если воспользоваться онлайн-сервисом .
Для использования сервиса не нужны специальные навыки, интерфейс интуитивно понятен, можно создать не только лого но и фирменную продукцию.
Для создания сделайте всего 4 шага:
Шаг 1.
Перейдите на сайт и укажите название, компании и нажмите “Создать логотип”.
Шаг 2.
Сервис предложит вам несколько универсальных наборов, чтобы сделать подборку более точной, укажите иконок из выпадающего списка в верхнем меню, а также выделите необходимые цветовые палитры и продолжите поиск.
Шаг 3.
Для того, чтобы внести правки в лого, кликните на кнопку “Посмотреть и скачать” возле лучшего из вариантов, а затем на иконку редактирования.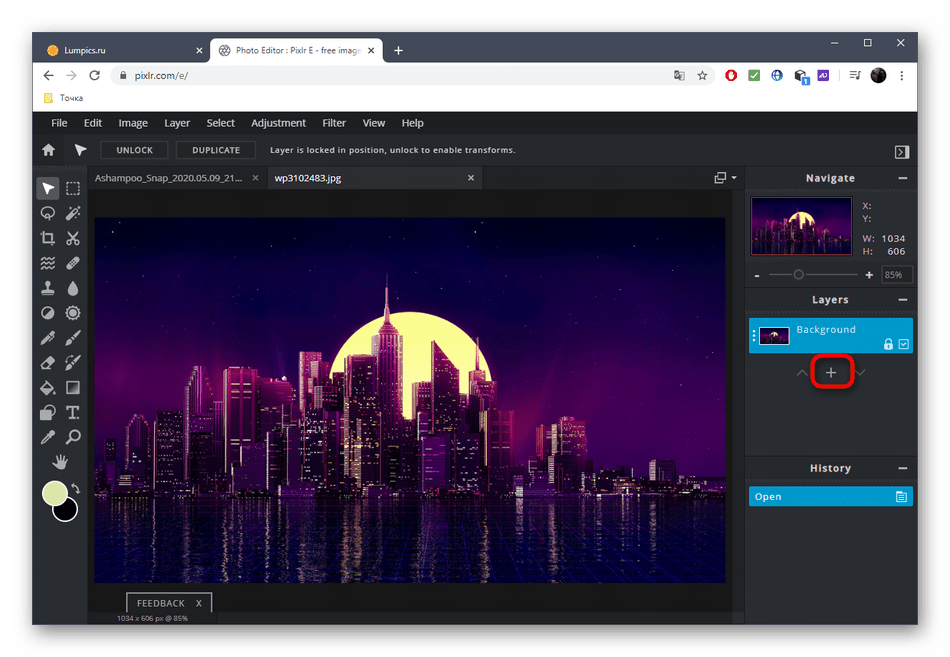 Изменить можно цвет, шрифт и расположение элементов и т.д.
Изменить можно цвет, шрифт и расположение элементов и т.д.
Шаг 4.
После регистрации сервис предоставит вам все цветовые схемы, которые входят в цену покупки и варианты использования нового лого на фирменной продукции. Если вас все устраивает, кликайте ”Скачать” и ознакомьтесь с ценовой политикой.
Уже готовы поставить свою фирменную подпись в качестве логотипа?
Отлично! Тогда заходите в онлайн-генератор Логастер и выбирайте любой макет из нужной вам ниши. Более 7 миллионов пользвателей уже нашли сдесь свой новый логотип.
пошаговая инструкция, подборка сервисов. Приложения для IOS
Бусинка – проект, посвященный бисеру и бисерному рукоделию. Наши пользователи – начинающие бисерщики, которые нуждаются в подсказках и поддержке, и опытные мастера, которые не мыслят своей жизни без творчества.
Сообщество будет полезно каждому, у кого в бисерном магазине возникает непреодолимое желание потратить всю зарплату на пакетики вожделенных бусинок, страз, красивых камней и компонентов Swarovski.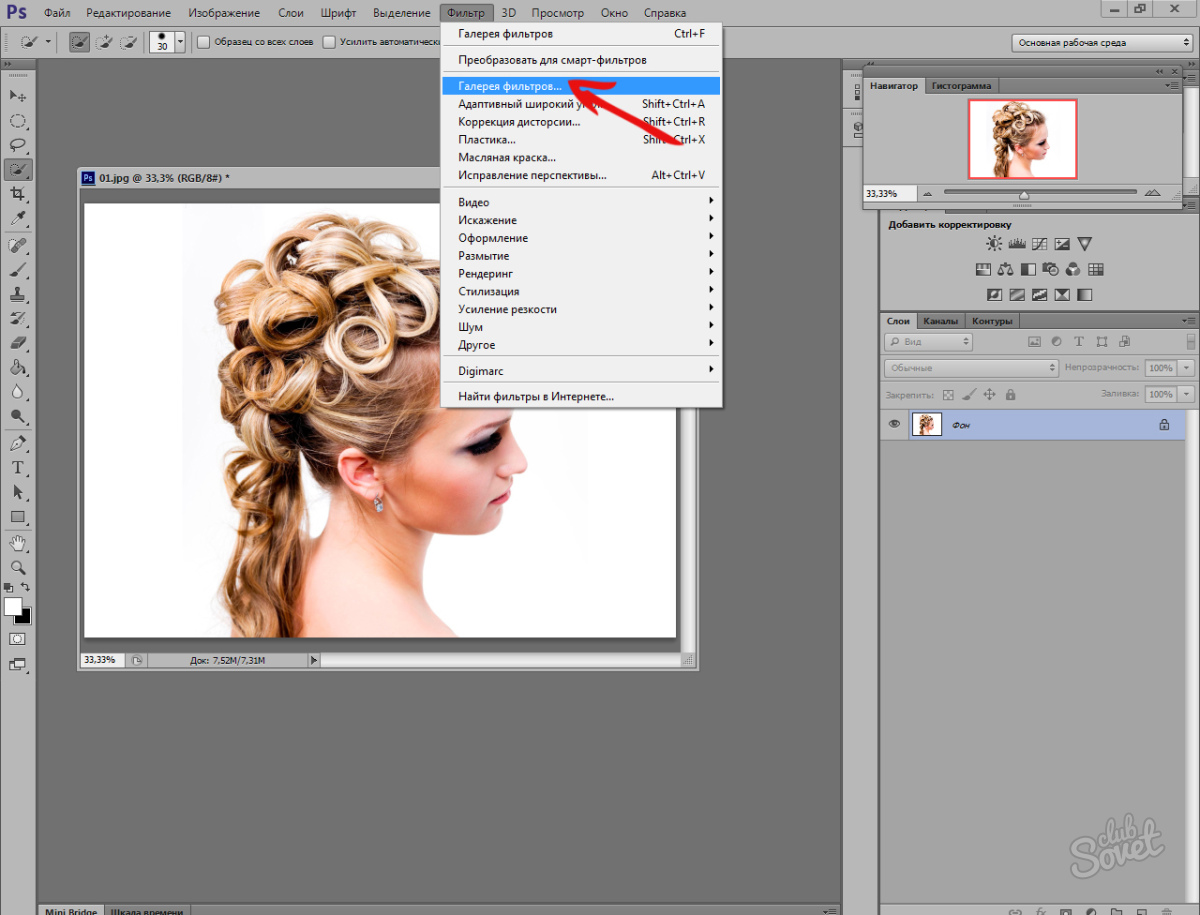
Мы научим вас плести совсем простенькие украшения, и поможем разобраться в тонкостях создания настоящих шедевров. У нас вы найдете схемы, мастер-классы, видео-уроки, а также сможете напрямую спросить совета у известных бисерных мастеров.
Вы умеете создавать красивые вещи из бисера, бусин и камней, и у вас солидная школа учеников? Вчера вы купили первый пакетик бисера, и теперь хотите сплести фенечку? А может, вы – руководитель солидного печатного издания, посвященного бисеру? Вы все нужны нам!
Пишите, рассказывайте о себе и своих работах, комментируйте записи, выражайте мнение, делитесь приемами и хитростями при создании очередного шедевра, обменивайтесь впечатлениями. Вместе мы найдем ответы на любые вопросы, связанные с бисером и бисерным искусством.
Если вы не хотите, чтобы кто-то воровал ваши фотографии в социальных сетях, ставьте на них водяные знаки. Мы подобрали 7 мобильных приложений, которые помогут защитить снимки от кражи и даже сделают вас немного популярнее.
Все чаще пользователи сталкиваются с тем, что их фотографии из социальных сетей присваивают себе другие люди. Попались на краже даже некоторые знаменитости. Например, американская исполнительница K. Michelle выдала за свои несколько фотографий из инстаграма Lady Tatyana. Представьте, как обидно и неприятно видеть собственные снимки в чужом профиле! И, к сожалению, подобных случаев немало.
Самый простой и надежный способ защитить ваши фотографии — поставить на них копирайт. Если такую фотографию и своруют, то ватермарка все равно останется, и пользователи узнают, кто ее автор. А если вы сделаете водяной знак идентифицируемым, то получите больше фолловеров, подписчиков и ценителей ваших фотографий.
Мы приготовили подборку из 7 мобильных приложений, которые в два счета сделают ваши фотографии авторскими и узнаваемыми.
1. PhotoMarks 2
Начнем с новинки — PhotoMarks 2. Создатели настаивают на том, что процесс нанесения водяного знака еще никогда не был таким быстрым и простым. Вы можете добавлять текст или изображение на фотографии в Facebook, Twitter, Instagram, а также при отправке снимка через электронную почту. К тому же можете сохранить свой водяной знак отдельно от фотографии. Стоимость: 2.99$
Вы можете добавлять текст или изображение на фотографии в Facebook, Twitter, Instagram, а также при отправке снимка через электронную почту. К тому же можете сохранить свой водяной знак отдельно от фотографии. Стоимость: 2.99$
2. iWatermark
Практически неограниченные возможности в создании текстового знака. А также возможность придумать свою графику, подпись или даже QR-код. Чтобы проще было начать, есть 20 отличных примеров водяных знаков, созданных с помощью приложения. Стоимость: 1.99$.
3. Marksta
Когда Marksta только появилась, она быстро стала самым популярным приложением для создания водяных знаков. Не сдает она позиции и сейчас. У приложения огромный выбор инструментов, шрифтов, фонов, цветов, размеров и даже теней. Помещайте ватермарки на изображения в Facebook, Twitter, Instagram, Tumblr, Flickr или добавляйте ваши никнеймы из социальных сетей, адреса электронной почты на фотографии. Стоимость: 1.99$.
4. A+ Signature
Многофункциональное приложение, которое позволит не только создать водяной знак, но и сделать подписи к снимкам или забавную фотокарточку.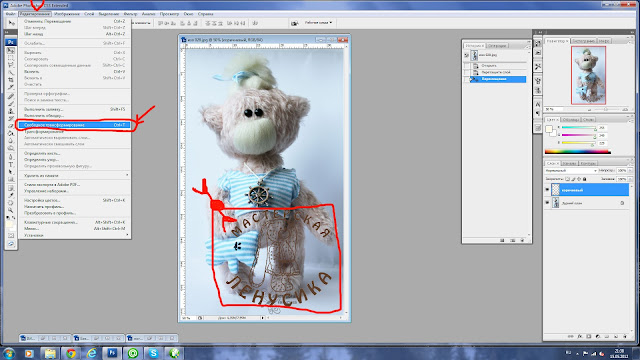 Можно использовать заготовленные шрифты и подписи (их 250), а можно покреативить и создать что-то свое. Стоимость: 1,99$.
Можно использовать заготовленные шрифты и подписи (их 250), а можно покреативить и создать что-то свое. Стоимость: 1,99$.
5. PhotoMarkr
Бесплатное приложение, которое по некоторым параметрам ничуть не уступает платному контенту. Помимо многочисленных полезных инструментов по созданию отличительного знака, есть возможность загрузить уже созданный вами водяной знак на свое изображение.
6. eZy Watermark lite
«Все можно сделать с помощью телефона!» Еще одно бесплатное приложение сделает водяной знак не только на фотографии, но и на видео. 150 шрифтов, возможность загружать изображения с камеры, социальных сетей, библиотеки или iTunes.
7. iVideoMark
И отдельное приложение для создания водяных знаков для видеороликов. Добавляйте, тест, изображение, логотипы и подписи. Изменяйте цвета и шрифты и сохраняйте созданные ватермарки. Стоимость: 3$.
Надеемся, что наш обзор помог вам! Если вы знаете другие приложения для создания водяных знаков, поделитесь ими в комментариях.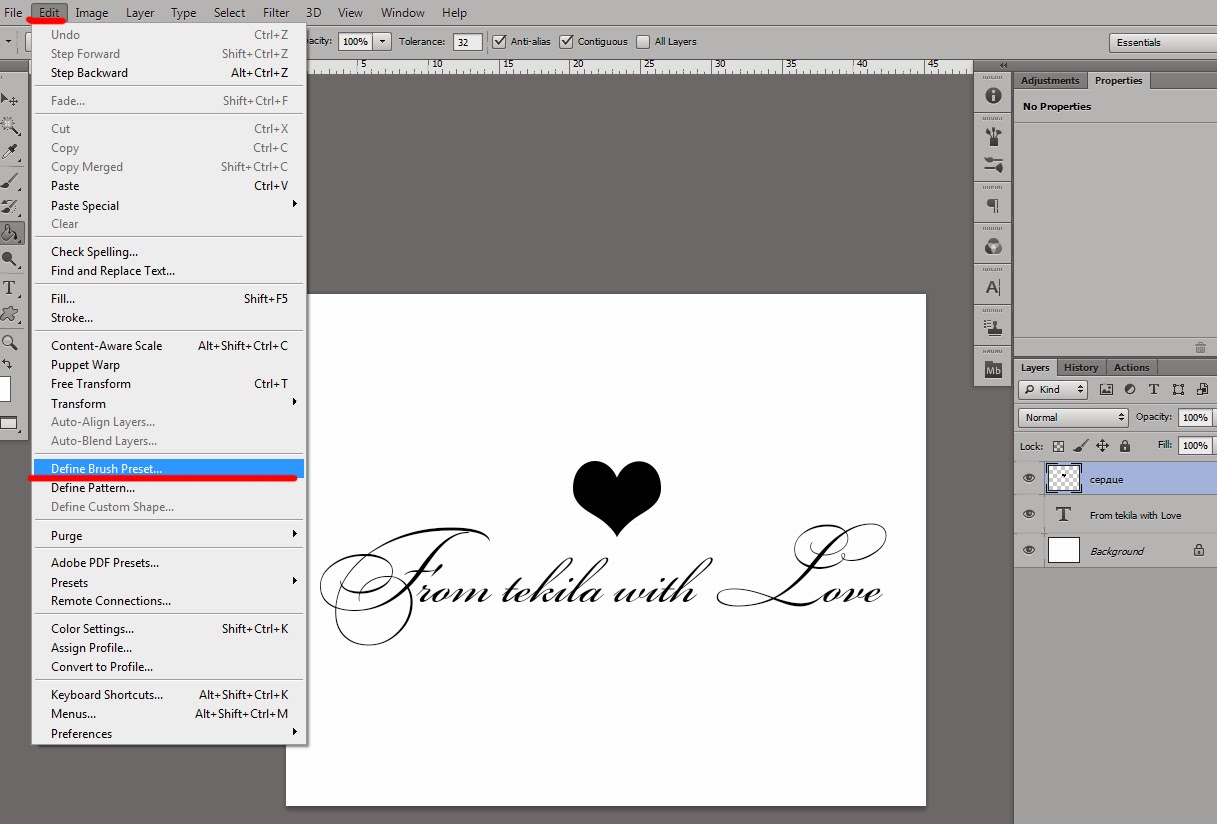
Рада встрече!
Если вы занимаетесь фотографией, то рано или поздно перед вами возникнет вопрос – как вставить логотип на фото в Фотошопе. Это делается в первую очередь для того, чтобы защитить на картинку, и чтобы сторонние ресурсы не использовали ее без вашего ведома.
Вставить логотип в фотографию можно несколькими способами. Все зависит от того, в каком формате ваш логотип. Я разберу два случая: если фото в PNG и JPG. С файлом в формате PNG не должно возникнуть проблем, выглядит он как обычная картинка, у которой задний фон прозрачный.
Как вставить логотип на фото в Фотошопе
Выбирайте Файл – Открыть и находите фото, на которое поместите потом лого. Теперь нужно открыть второе фото, где у вас логотип. Для этого зайдите Файл – Поместить связанные и открываете ваш файл в формате PNG. Логотип помещается на основное фото в рамке, если за нее потянуть, эмблему можно сделать больше или меньше. И изменить угол наклона. Поставьте лого в уголок экрана, а после нажмите клавишу Enter – знак встанет на картинку.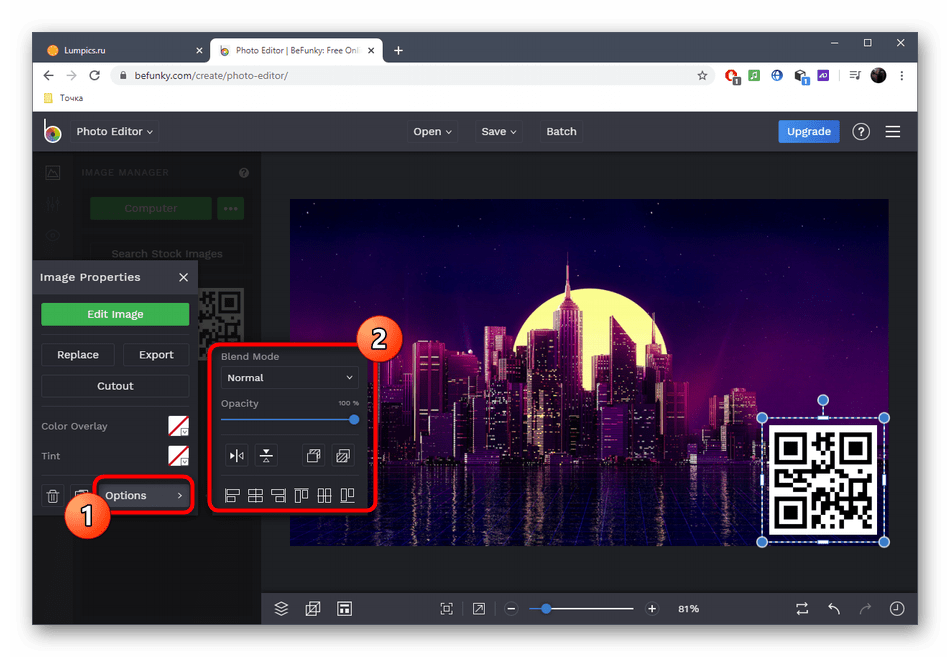 Это был простой способ))
Это был простой способ))
Теперь разберем пример, когда лого нужно не просто вставить, а подогнать под основное фото. Для наглядности я составила пошаговую инструкцию. Также будем использовать водную тематику. Возьмем вот такую картинку и попробуем вставить логотип на фото в Фотошопе. Эмблему поместим на дно бассейна. Ситуация осложняется тем, что изображение через воду искажается и логотип нам тоже придется немного исказить. Приступаем.
Заходим Файл – Поместить связанные и открываем логотип. Нажмите по нему правой кнопкой мыши и выберете «Наклон» . Начинайте поворачивать лого так, как вам нужно. Я же постараюсь выставить его параллельно линиям на дне бассейна.
Когда эмблема помещена на нужное место нажимайте кнопку Enter и лого встанет на картинку. Как вы видите, лого у нас выделяется и смотрится неестественно. Сейчас мы сделаем так, чтобы знак оказался под водой.
Для этого заходим в Фильтр – Искажение – Рябь .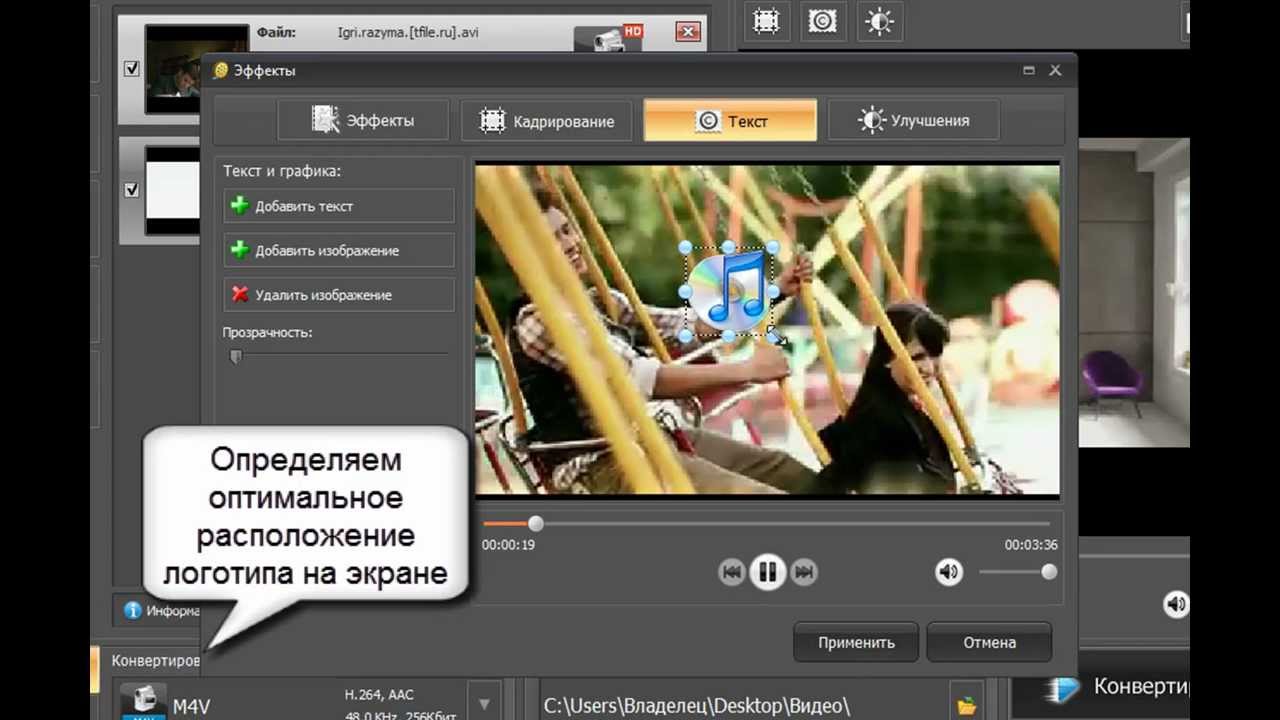 Двигайте ползунок по шкале, чтобы определить какое искажение подойдет и, когда поймаете баланс, жмите клавишу Ок.
Двигайте ползунок по шкале, чтобы определить какое искажение подойдет и, когда поймаете баланс, жмите клавишу Ок.
Чтобы эмблема лаконичнее вписалась в пространство бассейна, уменьшим непрозрачность верхнего слоя. По умолчанию стоит 100%, снизьте до 55%, этого будет достаточно.
Вот, что получилось на выходе.
И последний на сегодня урок, как вставить логотип на фото в Фотошопе, если он у вас в формате JPG на белом фоне. Манипуляции необходимо проделать все те же самые, а после просто убрать белый фон. Для этого нужно изменить режим смешивания слоев. К примеру, удобно использовать «Затемнение» или «Умножение» . Можно попробовать и то, и то, а после выбрать, какой вариант окажется удачнее.
Ну вот, мастер-класс подошел к концу, надеюсь все получилось и теперь вы знаете, как вставить логотип на фото в Фотошопе. А если нет, пишите в комментариях вопрос и я с удовольствием вам помогу разобраться. Удачи в ваших начинаниях и помните, учиться никогда не поздно!
С уважением, Ваша Суть!
Интересуетесь вопросом, как наложить логотип на фото онлайн? Предлагаем использовать онлайн сервис на русском языке, который быстро и легко справится с поставленной задачей, а вы получите нужный результат за 1 минуту.
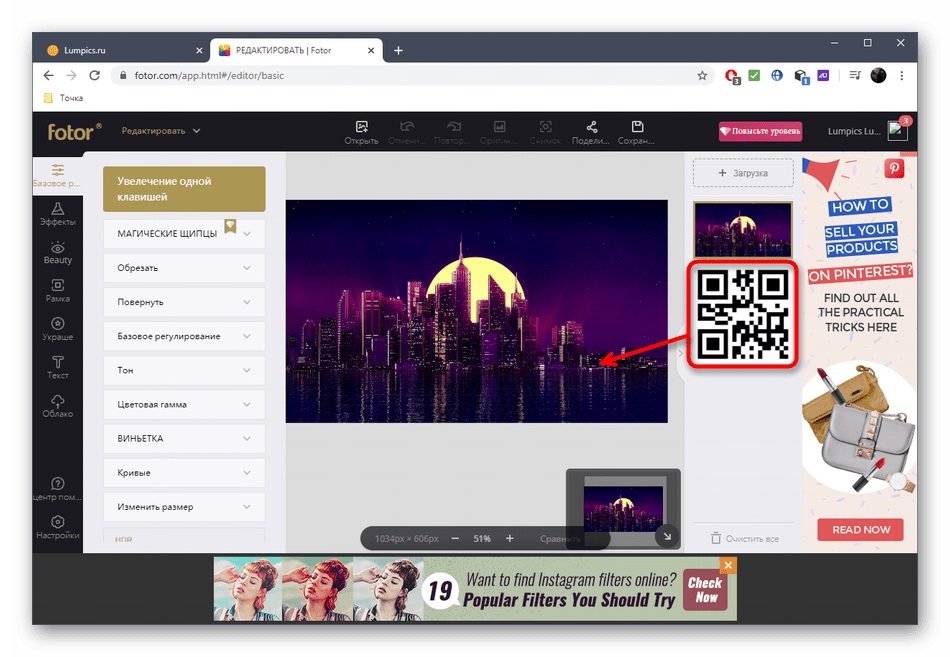
Теперь вам не нужна программа для водяных знаков, чтобы защитить авторство своих фотографий! Сделайте всё онлайн, не загружая свой компьютер. Водяным знаком может быть логотип или текст, добавленные на картинку.
Единовременно можно загружать на данный сервис не более 10 фото с максимальным размером картинки 1 МБ. Поддерживаются следующие форматы изображений JPG, JPEG, PNG и GIF.
Инструкция по наложению логотипа или текста на фото:
- Загрузите фото в онлайн сервис.
- Нажмите кнопку «2. РЕДАКТИРОВАНИЕ».
- Выберите вкладку «ТЕКСТ» или «ЛОГОТИП»:
— Если необходимо наложить текст, то впечатайте его в специальную графу. Затем ниже выберите шрифт, его размер, прозрачность и настройте угол наклона. Здесь же можно выбрать цвет. Текст на фото можно перемещать мышкой.
— Если необходимо добавить логотип на фото, то жмете «Загрузить логотип» и затем настраиваете его положение, степень прозрачности и размер. - Когда все готово, в верхнем меню кликаете на «3.
 СОХРАНИТЬ» и потом
ссылку «Скачать», архив с результатом сохраните к себе на компьютер.
СОХРАНИТЬ» и потом
ссылку «Скачать», архив с результатом сохраните к себе на компьютер.
Иногда становится крайне необходимо защитить свои фотографии или картинки от воровства и распространения их на других ресурсах, которые обычно “воришки” выдают как за свои.
100% защиты не существует, но сделать водяной знак – это все же лучше, чем ничего. По крайней мере большинство людей не захотят брать такие “меченые” фотографии и не будут размещать их у себя на сайтах или в соцсетях.
Рассмотрим 3 простых способа нанесения водяного знака на фото без фотошопа и дополнительных программ. 2 из них будут онлайн.
1. Загрузите фото, которое нужно защитить водяным знаком.
2. Нажмите на редактирование. Выберите, что Вы хотите нанести текст или логотип. С текстом все понятно. Для примера, я выберу логотип.
3. Загрузите заранее подготовленный логотип, желательно с прозрачным фоном (формат png).
4. Отрегулируйте прозрачность и размер логотипа. Переместите его в нужное место, если нужно, то можете его размножить.
5. После того, как все будет готово, нажмите кнопку сохранить и скачайте готовую фотографию.
Способ №2
В принципе первого способа будет вполне достаточно, но бывают случаи, когда сайт не работает и нужна достойная альтернатива.
На помощь придет второй онлайн-сервис. Есть только один минус у него — он на английском языке.
Но суть везде одна и та же. Загрузил, отредактировал и сохранил. Его я выбрал из – за понятного и удобного интерфейса.
1. Нажмите на кнопку, как показано на картинке и загрузите фотографию, которую нужно обработать.
2. Наведите курсор на фото и нажмите “Edit”.
3. Внизу экрана располагается панель с инструментами. Там можно обрезать фото, наложить фильтры или развернуть картинку.
Нас интересует кнопка “Watermark”. Нажмите на нее и выберите, что нужно наложить, текст или лого. Для примера я выберу вначале текст, а затем добавлю еще и лого.
4. Напишите нужный Вам текст или просто скопируйте адрес своего сайта и вставьте в поле ввода.
Перед Вами откроется новая панель инструментов для работы с текстом.
- Цвет текста (в моем примере он черный)
- Фон текста (в моем примере фон желтый)
- Прозрачность (чем меньше значение, тем меньше видимость водяного знака на фото)
- Расстояние между строк
- Возможность размножить водяной знак по всей фотографии
- Размер
- Обводка текста другим цветом
- Расстояние между букв
- Линии
- Отменить
- Применить
- Возможность поставить значок торговой марки
- Можно развернуть текст, подчеркнуть или выделить его жирным
5. Если больше ничего не требуется, то нажмите кнопку “Apply” и сохраните картинку. К этой фотке я еще добавлю логотип. Нажмите еще раз кнопку “Watermark” и выберите лого.
6. Загрузите свою картинку нажав “Import logo”.
7. Отредактируйте размер, прозрачность, расположение водяного знака и нажмите на кнопку “Apply”. Можете сохранить шаблон, а можете пропустить.
Затем нажмите на зеленую кнопку “Finish”. Подождите пару секунд и нажмите в верхнем правом углу зеленую кнопку “Download – скачать”.
Способ №3
Если по каким-то причинам, Вам неудобно делать водяные знаки онлайн, то можно воспользоваться простой, легкой и бесплатной программой для Windows (подходит для любых версий).
Эту программу можно использовать не только для создания водяных знаков, но и для просмотра и редактирования фотографий. Программа понимает все форматы и очень проста в настройках.
Также она будет полезна тем, кому нужно наложить свой знак сразу же на несколько фотографий. Например, Вы можете нажать пару кликов и сотни фото будут с Вашим логотипом.
Как это сделать, смотрите вот эту короткую видео – инструкцию:
Виды водяных знаков
Можно разделить водяные знаки на 2 вида. Первый вид – это нанесения текста на изображение. Второй вид – это нанесение логотипа на изображение.
Минус текста. Выглядит просто, скучно и иногда даже портит весь вид фотографии.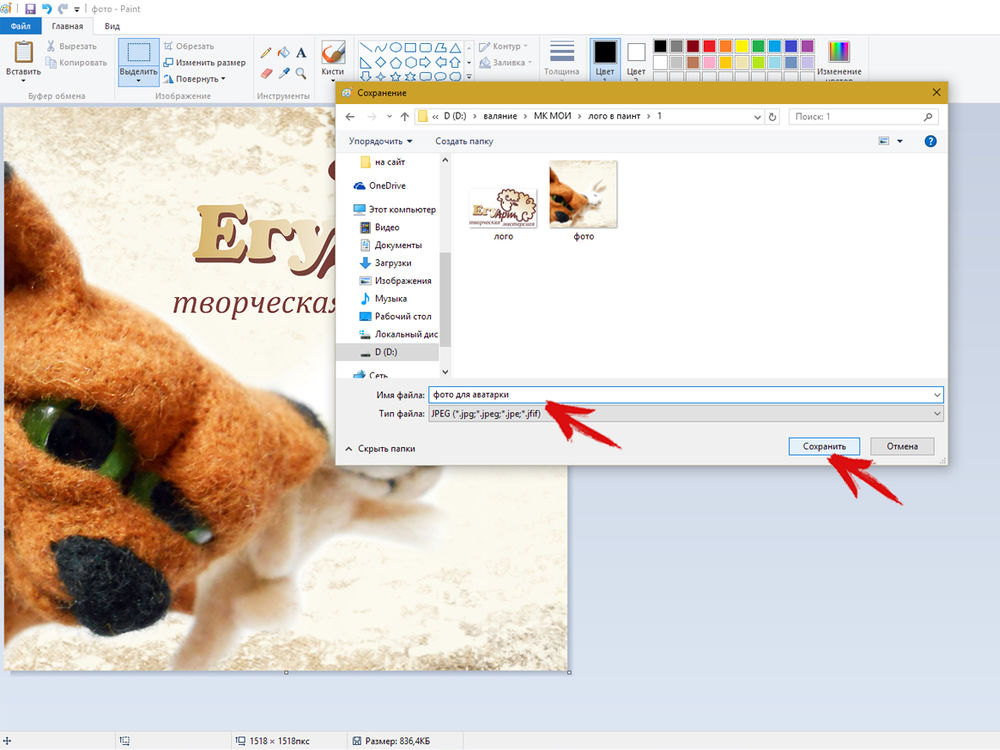
Плюс текста. Быстрота и простота нанесения на фото.
Минус изображения. Картинку для водяного знака придется заказывать у дизайнера (нужны деньги). Либо придется искать подходящую по теме в интернете. Либо рисовать самому (нужно время).
Плюсы картинки. Выглядит красиво и профессионально.
В заключении
Таких трех способов будет достаточно, чтобы выполнить нужную задачу. Добавьте мою инструкцию в закладки, чтобы она была у Вас всегда под рукой в нужный момент.
Если Вы знаете еще бесплатные сервисы по созданию и добавлению водяных знаков, то поделитесь ими пожалуйста в комментариях! Я с удовольствием добавлю их в свой список.
Как наложить водяной знак
Водяной знак – это изображение, надпись, или логотип, который накладывается поверх видео или фото. С помощью водяного знака, вы можете «подписать» свои творения, чтобы защитить их от копирования: даже если видео прославится на весь Интернет, все будут знать его автора!
Примеры наложения графического и текстового водяного знака.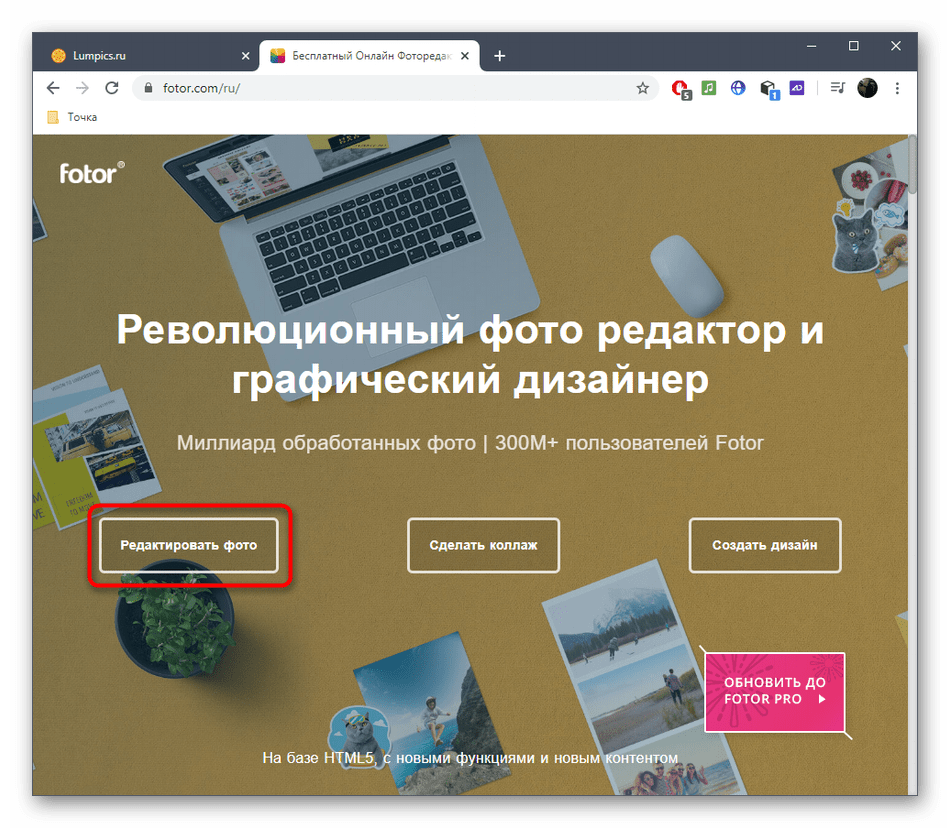
Наложение логотипа
Инструмент Наложение логотипа позволяет добавить поверх проекта любое изображение.
Наложение логотипа
1. Нажмите кнопку Наложение логотипа на панели инструментов. Откроется окно настроек водяного знака.
2. Нажмите кнопку Обзор и выберите изображение для логотипа. Для наилучшего эффекта, используйте изображения в формате PNG с прозрачностью.
3. Настройте длительность появления водяного знака. По умолчанию, водяной знак будет показан на протяжении всего проекта. Чтобы показать логотип только на определенном промежутке, выключите опцию Применить ко всему проекту и укажите длительность в соответствующем поле. Позже, вы сможете изменить длительность водяного знака так же, как любого другого клипа.
4. Откройте опцию Выравнивание и выберите нужное расположение логотипа в кадре. Позже, вы также сможете подвинуть логотип.
Позже, вы также сможете подвинуть логотип.
5. Если вы хотите, чтобы логотип просвечивал, установите нужный уровень Непрозрачности.
6. Нажмите Применить, чтобы добавить логотип в проект. Добавленный логотип появится в рамке в плеере, а также на отдельном видеотреке монтажного стола.
Обратите внимание, что наложение водяного знака автоматически применяет эффект Картинка в картинке.
7. Настройте размер и положение логотипа в кадре:
- Потяните рамку за центр, чтобы изменить ее положение в кадре
- Потяните за углы рамки, чтобы изменить размер логотипа.
Обратите внимание: Так как водяной знак использует верхний видеотрек, он будет показан вместо других треков в режиме Сценария. |
Настройка водяного знака
Длительность
Чтобы изменить длительность показа водяного знака, выделите клип с логотипом на монтажном столе в режиме шкалы времени и потяните границу клипа влево или вправо.
Непрозрачность
Непрозрачность клипа с логотипом можно настроить как для любого другого клипа:
1. Щелкните правой кнопкой мыши по клипу и выберите Непрозрачность из появившегося меню.
2. Появится окно настроек. Передвиньте ползунок непрозрачности на нужный уровень в процентах.
3. Нажмите Применить.
Размер и положение логотипа
1. На клипе с логотипом, нажмите на значок звезды.
2. Откроется список примененных эффектов и настройки эффекта Картинка в картинке. Нажмите на логотип в плеере и настройте нужные размер и положение изображения в кадре.
Удаление логотипа
Щелкните правой кнопкой мыши по серой области слева от трека с логотипом и выберите Удалить трек из появившегося меню. Если вы хотите продолжить использовать видеотрек и только удалить клип с логотипом (например, если на треке присутствуют другие клипы), выделите ненужный клип и нажмите клавишу Delete.
Текстовый водяной знак
Если у вас нет подходящего изображения для водяного знака, вы можете легко создать свой собственный логотип с помощью титров.
1. Откройте вкладку Титры и выберите любой понравившийся стиль титров. Перетащите значок этого стиля на трек титров. Для логотипов, лучше использовать статичные титры без анимации появления.2. Нажмите кнопку Настройки на вкладке титров, чтобы открыть настройки вида текста. Здесь вы можете выбрать шрифт, цвет, тень, фон, и т.п.
3. В плеере, выберите рамку с текстом и разместите ее на нужном месте в кадре.
4. Настройте длительность показа титров: потяните за правый край зеленой ленты титров и растяните их на необходимую длительность.
Как добавить водяной знак на фотографию или любое другое изображение онлайн
Главная / Лучшие онлайн-сервисы11 января 2021
Здравствуйте, уважаемые читатели блога KtoNaNovenkogo.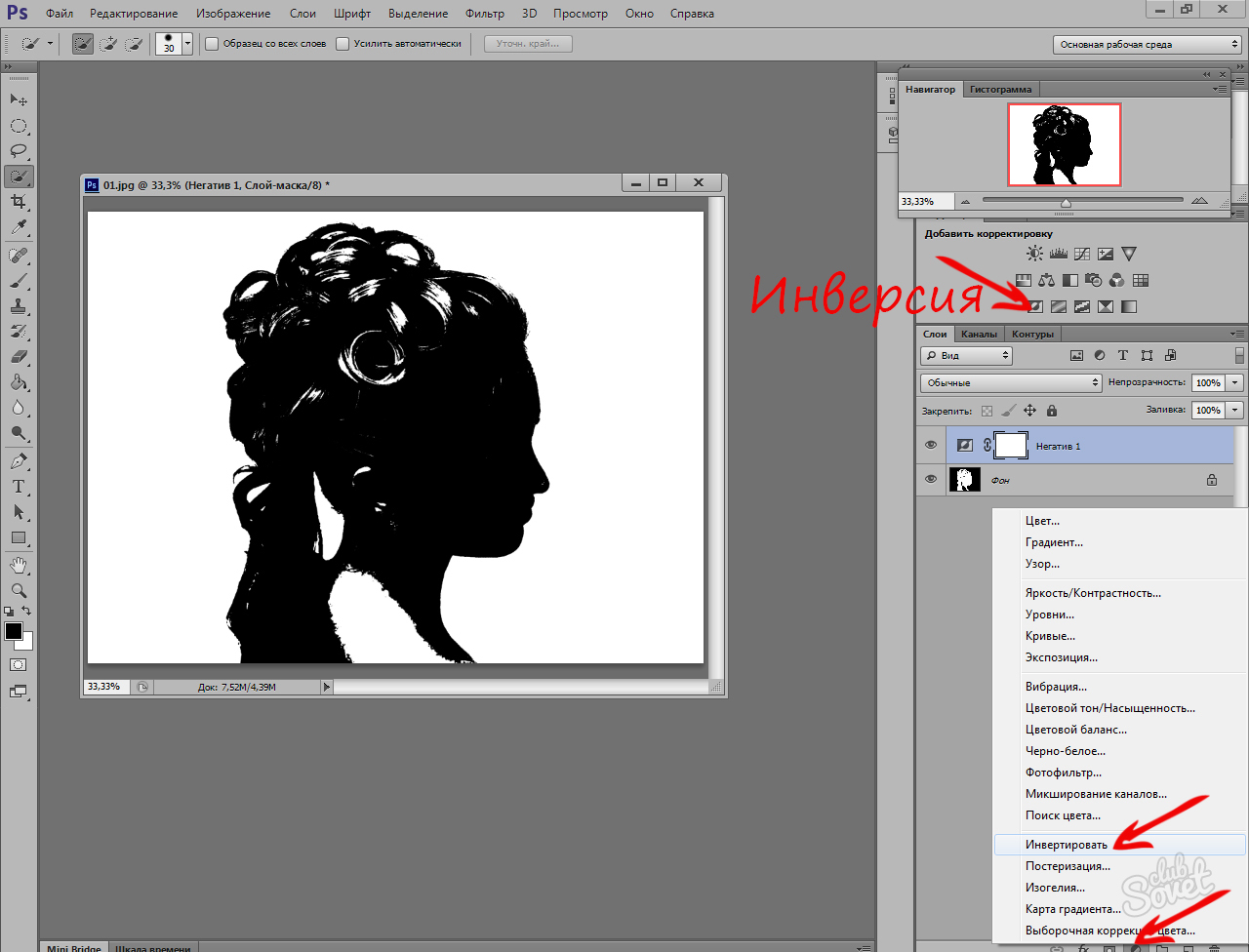 ru. Продолжаем рассматривать все то, что может пригодиться вебмастеру в его работе над благоустройством и продвижением своего сайта.
ru. Продолжаем рассматривать все то, что может пригодиться вебмастеру в его работе над благоустройством и продвижением своего сайта.
Владельцу сайта в той или иной степени всегда приходится иметь дело с работой над картинками. Даже, если вы не рисовали шаблон сами, то все равно, наверняка, что-нибудь подправить придется: изменить размер, нарисовать кнопку и тому подобные вещи. Так же и при добавлении фотографий в статьи желательно будет их предварительно обработать (читайте про онлайн редактирование фото) — уменьшить размер фотографии, как тут описано, скруглить края, наложить водяной знак и т.п. в Фаст Стоун
PicMarkr — онлайн сервис по добавлению водяных знаков
Все это не составит вам труда, если вы владеете навыками работы в каком-нибудь серьезном графическом редакторе, например, Фотошопе. Но если вы не фотошопер и никогда до этого не занимались обработкой фото, то тут вам могут помочь онлайн сервисы по работе с ними, которые очень просты в освоении и интуитивно понятны (наглядный пример — описанный тут Pixlr Express и Pixlr-o-matic).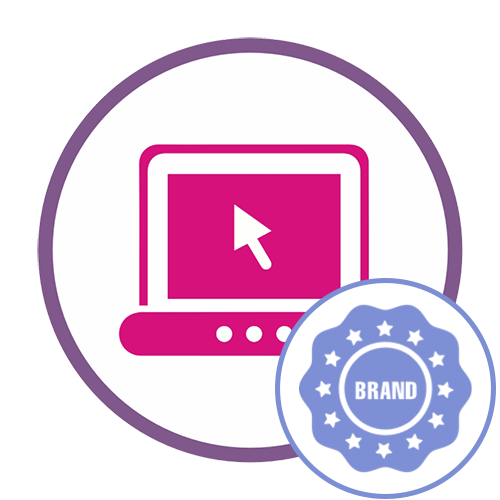 Эти онлайн сервисы так же могут быть полезны, если по каким-либо причинам вы работаете с сайтом, не имея под рукой привычных вам графических редакторов.
Эти онлайн сервисы так же могут быть полезны, если по каким-либо причинам вы работаете с сайтом, не имея под рукой привычных вам графических редакторов.
Ситуации всякие бывают, поэтому несмотря на некую примитивность при работе с картинками, по сравнению с Фотошопом, они имеют право на жизнь и процветание, тем более, что это только у нас (в рунете) последний является самым распространенным приложением по работе с графикой, а в буржунете, где за него нужно платить немалые деньги, с гораздо большим интересом относятся к альтернативным простеньким программкам и онлайн проектам.
Сегодня у нас на очереди сервис по добавлению водяных знаков на фото.
Один из способов, помогающих при борьбе с воровством контента (здесь я писал про копипаст и способы борьбы с ним) с сайта — это добавление watermark на картинки, которые вы используете в статье. Его можно наложить различными способами, в том числе и с помощью фотошопа.
Но если по каким-либо причинам все эти способы покажутся вам не удобными или у вас не будет под рукой подходящих программ, то можно будет воспользоваться онлайн сервисом, на подобии PicMarkr, который позволяет за раз добавить водяной знак на пять фотографий.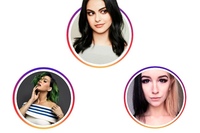 Причем, в качестве оного можно использовать как текст, так и картинку (например, логотип).
Причем, в качестве оного можно использовать как текст, так и картинку (например, логотип).
Давайте рассмотрим работу с сервисом поподробнее. Когда вы заходите сюда, то видите из описания, что добавление водяного знака на ваши фото разбито на три шага: загрузка нужных картинок, настройка положения и внешнего вида watermark и сохранение фотографии уже с ним.
Сейчас вы находитесь на странице первого шага мастера, где предстоит выбрать способ загрузки изображений в PicMarkr. Возможен вариант загрузки фото со своего компьютера (установлен по умолчанию), а так же их можно будет взять с сервисов Flickr, Facebook и Picasa.
Вариант загрузки выбирается в верхнем меню мастера первого шага. При заливке со своего компьютера, вам нужно будет используя кнопку «Обзор» и найти нужное изображение на своем компьютере, причем, одновременно можно будет загрузить до пяти графических файлов общим весом не более 25 мегабайт.
Одновременно с добавлением на фотографию водяного знака вы можете еще и уменьшить размер итогового изображения до одного из трех вариантов, предлагаемых в выпадающем списке «Optional: resize uploaded pictures» (см.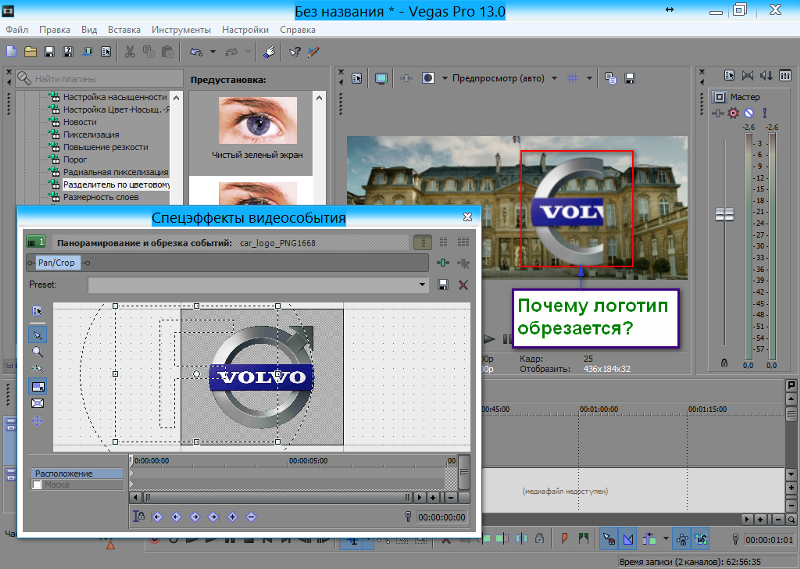 рисунок выше).
рисунок выше).
По умолчанию размер изменяться не будет, но вы можете выбрать из выпадающего списка варианты уменьшения ширины до 500 px (считается оптимальных для блога), 800 px (часто используется такой размер на форумах) или 1024 px (для отправки фото по электронной почте).
Для перехода ко второму шагу мастера нажмите на кнопку «Ok! Go to Step2». В левой части открывшейся страницы сосредоточены всевозможные настройки положения и внешнего вида водяного знака, а в правой части — приведена картинка примера со схематичным отображением на ней выбранного вами варианта. В левой части можете выбрать один из трех вариантов watermark.
Если поставите галочку напротив «Text watermark», то откроется вкладка с настройками текстового логотипа. Вы сможете ввести в поле «Text to display» его содержимое (например, URL своего сайта), а в поле «Presets» сможете выбрать один из вариантов отображения водяного знака на изображении.
Причем, при выборе из выпадающего списка того или иного отображения текстового варианта, на превьюшке расположенной справа увидите, как это будет выглядеть на вашей картинке. В области «Watermark align» вы сможете выбрать положение (выравнивание) полупрозрачного знака на результирующем фото.
В области «Watermark align» вы сможете выбрать положение (выравнивание) полупрозрачного знака на результирующем фото.
Если поставите галочку напротив «Image watermark», то откроется вкладка с настройками графического файла.
Другие настройки и сохранение результирующего изображения
Вы сможете так же загрузить со своего компьютера с помощью кнопки «Обзор» нужное изображение водяного знака (например, ваш логотип или заранее подготовленная в фоторедакторе текстовая надпись, сохраненная в графическом формате), а затем выбрать в области «Watermark align» его положение (выравнивание) на нашей фотографии.
Для того, чтобы наложить на изображение не один водяной знак, а целую россыпь, вам нужно установить галочку напротив «Tiled watermark». В открывшейся вкладке с настройками сможете либо ввести его текст, либо загрузить изображение вотермарка, нажав на ссылку «picture» и воспользовавшись кнопкой «Обзор».
По окончании настроек внешнего вида и его положения нажмите на кнопку «Continue». На открывшейся странице вам представится возможность сохранить результирующее фото, нажав на кнопку «Download images to computer», либо загрузить его обратно на сервисы Flickr, Facebook и Picasa, воспользовавшись соответствующими кнопками.
На открывшейся странице вам представится возможность сохранить результирующее фото, нажав на кнопку «Download images to computer», либо загрузить его обратно на сервисы Flickr, Facebook и Picasa, воспользовавшись соответствующими кнопками.
Вот и все, для добавления водяных знаков на следующую партию картинок нажмите на ссылку «Set watermark to other images», расположенную внизу окна мастера.
Удачи вам! До скорых встреч на страницах блога KtoNaNovenkogo.ru
Использую для заработка
Блог с водяными знаками (английский)
Hello!
Мы хотели бы рассказать вам о нескольких обновлениях, которые есть у Watermarkly.
Во-первых, теперь можно установить разные уровни непрозрачности для водяного знака на каждой фотографии в одном пакете. Эту функцию можно найти в разделе предварительного просмотра. После того, как вы создали и настроили водяной знак, нажмите «Изображения водяного знака». Это приведет вас к настройкам вывода, где вы увидите кнопку «Предварительный просмотр».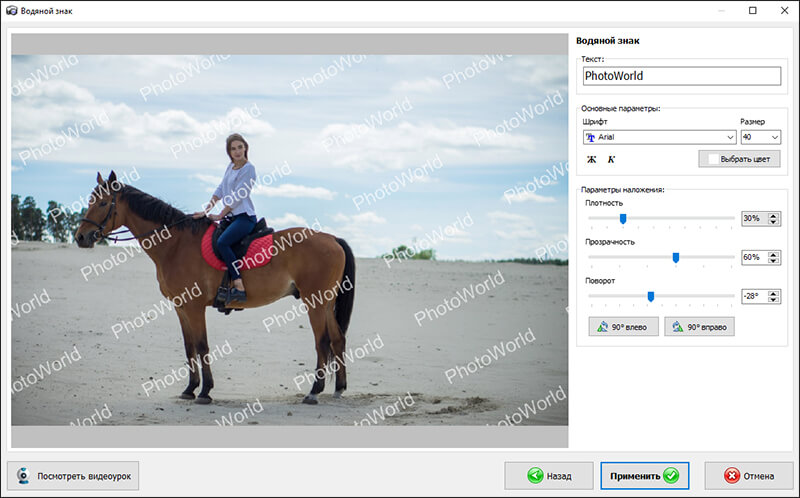 Нажмите здесь. В разделе «Предварительный просмотр» вы можете просмотреть все изображения в пакете и настроить размер, непрозрачность и расположение водяного знака на каждом из них.Чтобы изменить прозрачность водяного знака, перетащите ползунок непрозрачности, пока не получите желаемый результат. Водяные знаки на других фотографиях не изменятся.
Нажмите здесь. В разделе «Предварительный просмотр» вы можете просмотреть все изображения в пакете и настроить размер, непрозрачность и расположение водяного знака на каждом из них.Чтобы изменить прозрачность водяного знака, перетащите ползунок непрозрачности, пока не получите желаемый результат. Водяные знаки на других фотографиях не изменятся.
Помимо нашего приложения для водяных знаков Watermarkly, мы также предлагаем два приложения для обрезки фотографий и изменения размера изображений. Это приложения для кадрирования фото и изменения размера изображения, которые вы можете найти в разделе «Другие инструменты для работы с фотографиями». Если вы использовали какое-либо из этих приложений раньше, вы можете знать, что у них есть ограничение: вы можете загружать не более 50 фотографий за один раз. Теперь, если вы приобрели обновление, вам больше не о чем беспокоиться.Вы можете использовать водяной знак, обрезать и изменять размер 300 изображений одновременно. Обратите внимание, что это возможно только в Google Chrome, Edge и Opera. К сожалению, другие браузеры не предоставляют необходимых возможностей для работы с большим количеством фотографий.
К сожалению, другие браузеры не предоставляют необходимых возможностей для работы с большим количеством фотографий.
Watermarkly доступен на основных языках, таких как испанский, немецкий, русский и т. Д. Мы рады сообщить, что в этот список добавлен португальский язык. И наше приложение, и наш веб-сайт теперь доступны на португальском языке.
И последнее, но не менее важное: мы исправили несколько ошибок в нашем приложении, чтобы обеспечить вам более эффективную и приятную работу.
2020-12-27
Здравствуйте! В Watermarkly есть три новых функции, и мы хотели бы рассказать вам о них подробнее.
Во-первых, теперь водяной знак может прилипать к углам изображения, а также к его центру. Эта функция поможет вам более точно выровнять водяные знаки по углам, краям или центру фотографии. Например, если вы переместите водяной знак ближе к центру, вы увидите фиолетовую пунктирную линию. Это означает, что вы достигли середины ширины.Еще одна пунктирная линия появится, когда вы достигнете средней точки высоты. Теперь вы разместили водяной знак прямо в центре! Более того, если вы хотите добавить более одного водяного знака — логотип или текст — вы можете выровнять один водяной знак с другим с большей точностью, чем раньше.
Теперь вы разместили водяной знак прямо в центре! Более того, если вы хотите добавить более одного водяного знака — логотип или текст — вы можете выровнять один водяной знак с другим с большей точностью, чем раньше.
Мы очень рады представить вам онлайн-синхронизацию шаблонов водяных знаков. Эта функция позволяет получить доступ к синхронизированным шаблонам водяных знаков на всех ваших устройствах. После того, как вы примените водяной знак к своему изображению, он будет добавлен в список недавно использованных шаблонов, которые также автоматически синхронизируются.Ваши шаблоны будут загружены в облако, поэтому вы сможете использовать их, даже если переключите устройства. Синхронизированные шаблоны отмечены значком облака.
Важно отметить, что синхронизируются только ваши шаблоны. Ваши фотографии никогда не хранятся на наших серверах и никогда не будут. Если вы нажмете на значок облака, вы также можете загрузить шаблон на свой компьютер в виде файла и отправить его другу или коллеге. Синхронизированные шаблоны доступны бесплатно в течение 2 лет для всех текущих и новых клиентов.
Синхронизированные шаблоны доступны бесплатно в течение 2 лет для всех текущих и новых клиентов.
В нашу разнообразную библиотеку добавлено 600 новых шрифтов. Мы объединили список шрифтов в Watermarkly и его настольной версии. В результате каждое приложение имеет доступ к одной и той же коллекции из 1000 шрифтов. Вы обязательно найдете именно то, что вам нужно.
Все функции доступны бесплатно для всех наших текущих и новых клиентов. Синхронизация бесплатна в течение 2 лет после покупки.
2020-04-17
Мы рады сообщить о последних обновлениях Watermarkly.
Во-первых, в инструментарии редактирования появилась новая функция: теперь можно повернуть водяной знак на нужный угол.Полоса прокрутки «Вращение» находится в разделе «Непрозрачность». Он работает как для логотипа, так и для текста. Нажмите на свой водяной знак, чтобы открыть набор инструментов для редактирования и найти полосу прокрутки «Поворот». Перетащите ползунок с курсором, чтобы повернуть водяной знак на нужный угол. Дизайн полос прокрутки также немного изменился, поэтому теперь вы можете видеть процент уровня непрозрачности и точный угол поворота с правой стороны.
Дизайн полос прокрутки также немного изменился, поэтому теперь вы можете видеть процент уровня непрозрачности и точный угол поворота с правой стороны.
Вторая новая функция — это список из 10 ранее использовавшихся шаблонов водяных знаков.Он появляется, когда все текущие элементы удалены. Когда вы запускаете Watermarkly, вы обычно видите последние использованные шаблоны водяных знаков. Вам нужно сначала удалить их, чтобы открыть список.
К счастью, мы также добавили новую кнопку «Удалить водяной знак». Он находится рядом с кнопкой «Добавить логотип». Если у вас есть два или более водяных знака на вашем изображении, и ни один из них не выбран, вы удалите их все, нажав «Удалить водяной знак». Однако, если выбран один из шаблонов, кнопка «Удалить водяной знак» изменится на «Удалить текст» или «Удалить логотип», в зависимости от типа выбранного водяного знака.Нажав на ту же кнопку сейчас, вы удалите только выбранный элемент.
После удаления всех элементов вы увидите список ранее использованных шаблонов.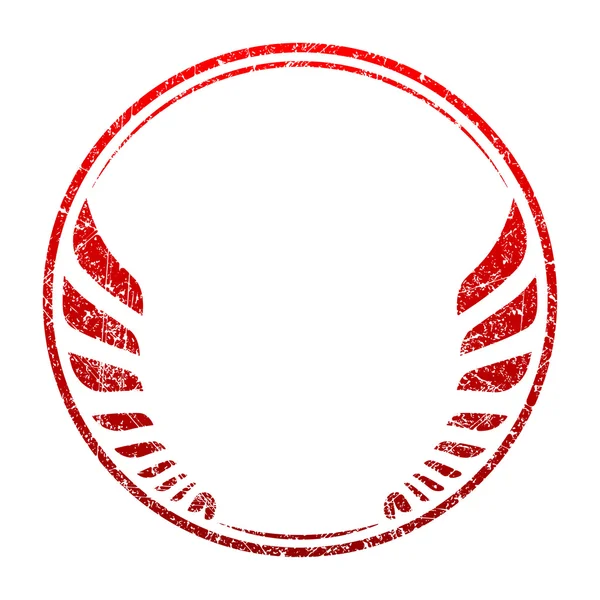 Он также появится, если на изображении вообще нет никаких элементов. Шаблон автоматически добавляется в список, когда вы нажимаете «Водяные знаки». Более старые шаблоны, которые вы давно не использовали, появятся внизу списка, а последний использованный шаблон будет вверху.
Он также появится, если на изображении вообще нет никаких элементов. Шаблон автоматически добавляется в список, когда вы нажимаете «Водяные знаки». Более старые шаблоны, которые вы давно не использовали, появятся внизу списка, а последний использованный шаблон будет вверху.
2019-12-02
Здравствуйте! В Watermarkly появилась новая функция — многострочный текст!
Теперь вы можете создать многострочный текст, выровнять его по левому / правому краю или по центру и установить расстояние между словами.
Создать многострочный текст очень просто. Во-первых, импортируйте изображения в Watermarkly и выберите «Добавить текст». Щелкните внутри текстовой панели и введите свой текст. Например, Карен Пейдж. Напишите «Карен», затем нажмите «Enter», чтобы начать новую строку, и введите «Page». Если вы уже написали «Карен Пейдж» в одну строку, вы можете щелкнуть мышью по промежутку между Карен и Пейдж, а затем нажать «Enter», чтобы разделить эти два слова. Все готово! При желании можно создать три и более строк. Создав многострочный текст, вы сможете выровнять его по левому краю, по правому краю или по центру, нажав одну из кнопок выравнивания. Вы можете сдвинуть слова ближе друг к другу или дальше друг от друга, отрегулировав высоту строки.
Создав многострочный текст, вы сможете выровнять его по левому краю, по правому краю или по центру, нажав одну из кнопок выравнивания. Вы можете сдвинуть слова ближе друг к другу или дальше друг от друга, отрегулировав высоту строки.
2019-08-05
Здравствуйте! Мы хотели бы рассказать вам о двух новых обновлениях Watermarkly.
Значительно улучшена функция удаления фона у загруженных черно-белых логотипов. Допустим, у вас есть цифровая версия вашей подписи.Сама подпись черная, а фон белый. Вы хотите добавить эту подпись к своим фотографиям в качестве водяного знака, поэтому вы загрузили ее в Watermarkly, нажав «Добавить логотип», а затем выбрав «С моего компьютера». Затем, чтобы удалить белый фон, нажмите «Удалить фон». Вуаля! Фон исчез, и теперь у вас осталась только ваша подпись, как если бы вы подписали эту фотографию своей рукой. Наряду с улучшением этой функции мы также добавили возможность выбора цвета для загруженной подписи или любого другого загруженного логотипа. Теперь стало проще сделать так, чтобы загруженный логотип соответствовал цвету остальной фотографии.
Теперь стало проще сделать так, чтобы загруженный логотип соответствовал цвету остальной фотографии.
2019-06-12
Привет! Мы добавили в Watermarkly новую функцию — изменение размера изображения!
С помощью Resizer вы можете быстро изменить размер ваших фотографий, не добавляя на них водяных знаков. И это тоже очень просто!
Чтобы изменить размер фотографии, вам нужно перетащить изображения в Resizer или нажать «Выбрать изображения». Вы можете загружать изображения со своего компьютера, Dropbox или Google Drive.Когда они будут загружены в приложение, нажмите «Изменить размер изображений». Откроется диалоговое окно «Параметры вывода». Здесь вам нужно установить три параметра. Первый — это качество выходного файла — Максимальное, Превосходное, Хорошее или Среднее. Затем вам нужно выбрать, как вы хотите изменить размер ваших изображений — по высоте, по ширине, по прямоугольнику или в процентах. Третий параметр — это максимальное количество пикселей или процент от оригинала. Например, вы можете установить «Изменить размер изображения» по высоте (если вы обрабатываете вертикальное фото) и установить «Максимальная высота (в пикселях)» на 2000.Когда вы закончите с настройками, нажмите «Изменить размер изображений».
Например, вы можете установить «Изменить размер изображения» по высоте (если вы обрабатываете вертикальное фото) и установить «Максимальная высота (в пикселях)» на 2000.Когда вы закончите с настройками, нажмите «Изменить размер изображений».
Приложение изменит размер ваших изображений, и, когда процесс будет завершен, вы загрузите zip-файл с измененными изображениями.
2019-02-05
При создании водяного знака Watermarkly автоматически изменяет размер и положение водяного знака для каждой фотографии в пакете. Это сделает водяной знак меньше для меньших изображений и больше для больших фотографий. Все делается автоматически. Теперь вы можете настроить положение водяного знака для некоторых изображений.Например, если вы чувствуете, что другое положение может лучше работать для определенных изображений.
Чтобы изменить положение водяного знака, просто нажмите кнопку «Предварительный просмотр» на экране «Параметры вывода». Откроется экран, на котором вы сможете просмотреть выбранные фотографии и посмотреть, как на них выглядит водяной знак. Если вам не нравится позиция, щелкните водяной знак и перетащите его в нужное место. При необходимости вы также можете изменить размер водяного знака.
Если вам не нравится позиция, щелкните водяной знак и перетащите его в нужное место. При необходимости вы также можете изменить размер водяного знака.
Когда вы будете довольны результатом, закройте диалоговое окно, щелкнув крестик в правом верхнем углу, а затем нажмите кнопку «Водяные знаки», чтобы добавить к фотографиям водяные знаки.
23.11.2017
Иван здесь — мы добавили новую возможность в Watermarkly. Теперь вы можете повторять водяной знак по всей фотографии.
Доступны два режима: прямой и диагональный. В прямом режиме водяной знак повторяется по горизонтали и вертикали. Диагональ повторяет водяной знак, как черные и белые квадраты на шахматном столе.
Чтобы добавить повторяющийся водяной знак, щелкните элемент водяного знака, который вы хотите повторить, и измените параметр «Плитка» с «Нет» на «Прямой» или «По диагонали».
08.11.2017
Как добавить логотип к фотографии: подробное руководство и полезные услуги
- Как добавить логотип к фотографии? Полезные онлайн-сервисы
- Приложения для Android
- Приложения для iOS
- Как легко и быстро создать логотип
Итак, вы мечтали открыть фото-бизнес последние 6 месяцев. Однажды ночью вы решаете поделиться своими планами и амбициями со своей семьей. Взволнованный и вдохновленный, вы рассказываете им, как было бы замечательно, когда вы когда-нибудь выиграете престижную награду в области фотографии.И тогда вы слышите обычное скептическое замечание от своего дяди Джо: «Дорогой, этих фотографов слишком много. Кому нужен еще один? »
Однажды ночью вы решаете поделиться своими планами и амбициями со своей семьей. Взволнованный и вдохновленный, вы рассказываете им, как было бы замечательно, когда вы когда-нибудь выиграете престижную награду в области фотографии.И тогда вы слышите обычное скептическое замечание от своего дяди Джо: «Дорогой, этих фотографов слишком много. Кому нужен еще один? »
Как бы вы ни не желали принимать этот факт, дядя Джо абсолютно прав. В настоящее время рынок фотографии перенасыщен. В то время как компании и частные лица во всем мире нуждаются в фото- и видеоконтенте на регулярной основе, предложение продолжает превышать спрос. В результате фотографам приходится соревноваться за место под солнцем.
Как вы выделяете свой бизнес? Брендирование своих работ — один из способов выделиться из толпы.В этой статье мы поговорим о том, как добавить логотип к вашей фотографии. Ваш логотип подобен вашей личной подписи. Это может помочь вам повысить узнаваемость вашего бренда, продвигать свои услуги и защитить вашу работу от недобросовестных конкурентов.
Как добавить логотип к фотографии
Интернет предлагает потрясающее изобилие услуг, которые могут помочь вам добавить логотип к фотографии за минуту. Мы составили список самых удобных веб-сайтов. Надеемся, это сэкономит вам много времени.Давайте начнем!
Полезные онлайн-сервисы
Watermark.ws
Watermark.ws заслуживает быть первым в нашем списке. У этого простого и интуитивно понятного онлайн-сервиса более 1 миллиона пользователей, что довольно впечатляет. Бесплатная версия позволяет добавить логотип к 5 фотографиям или видео и использовать основные инструменты редактирования (фильтры, инструмент кадрирования и т. Д.). Плюс к фотографии можно добавлять любые слова, ведь платформа поддерживает кириллицу. Просто загрузите свою фотографию и логотип со своего компьютера или из облака, а затем загрузите изображение с водяным знаком.Недурно!
Watermarkphotos
Watermarkphotos — еще одна простая в использовании платформа для брендинга фотографий несколькими щелчками мыши.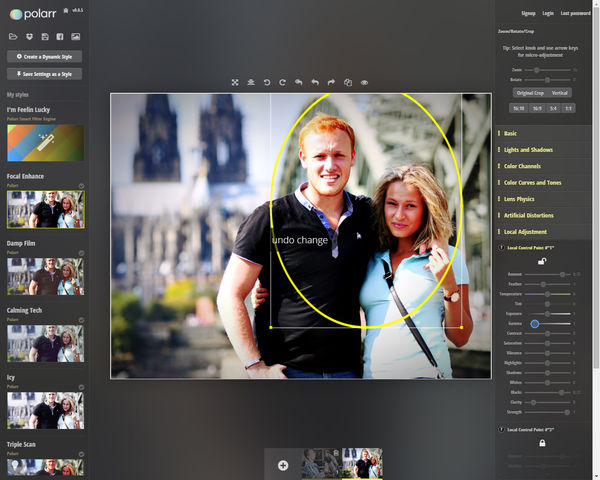 И еще одна хорошая новость: это абсолютно бесплатно! Вместо логотипа вы можете добавить к фотографии текст или подпись. В сервисе есть базовые инструменты редактирования, но для обычного пользователя этого более чем достаточно. Наш взгляд на Watermarkphotos? Точно и по делу. Обязательно попробуйте все фотографы!
И еще одна хорошая новость: это абсолютно бесплатно! Вместо логотипа вы можете добавить к фотографии текст или подпись. В сервисе есть базовые инструменты редактирования, но для обычного пользователя этого более чем достаточно. Наш взгляд на Watermarkphotos? Точно и по делу. Обязательно попробуйте все фотографы!
Watermarkly
Watermarkly — это простой, быстрый и бесплатный способ добавить логотип к вашей фотографии.Для этого вам нужно импортировать фотографию со своего компьютера, Google Диска или Dropbox и перетащить на нее свой логотип. Вы можете обрезать логотип и настроить уровень прозрачности. Если вы решили добавить текст, вы можете изменить его цвет и шрифт. Лучшее в этой услуге — то, что она может одновременно маркировать несколько фотографий. Подумайте, сколько времени это может вам сэкономить!
Photoshop
Мы никак не могли упустить культовый Photoshop. Если вы знаете этот графический редактор как свои пять пальцев, молодец! Тем не менее, некоторые люди застревают, когда их просят поставить водяной знак на изображение в Photoshop. Давайте узнаем, как это сделать!
Давайте узнаем, как это сделать!
На самом деле добавить логотип к фотографии может даже школьник.
Откройте свой логотип и фотографию в Photoshop. Самый простой способ нанести водяной знак на изображение — использовать ваш логотип в качестве кисти. Как ты это делаешь? В верхнем меню нажмите Файл> Создать.
Настройте параметры нового файла. Установите «Ширина» на 2 500, «Высота» на 2 000 и «Определение» на 300. Щелкните OK.
Добавьте свой логотип в новый документ. При необходимости измените размер логотипа или добавьте к нему текст.В верхнем меню нажмите Правка> Определить набор настроек кисти.
Назовите кисть и нажмите OK. Теперь вы можете легко добавить свой логотип к любой фотографии. Кроме того, вы можете настроить его по своему усмотрению, например изменить его цвет, размер, прозрачность и т.д.
Вот отличный видеоурок на ту же тему. Если вы предпочитаете видеоконтент, обязательно посмотрите его!
com/embed/0mp8lCZf530?feature=oembed» frameborder=»0″ allow=»accelerometer; autoplay; clipboard-write; encrypted-media; gyroscope; picture-in-picture» allowfullscreen=»»/>
Вы также можете использовать водяной знак на нескольких фотографиях за один раз. Давай сделаем это.
Откройте свой логотип и фотографию.Теперь вам нужно записать действие, которое будет повторяться для всех фотографий. Для этого щелкните Окно> Действия.
В окне действия введите имя действия и щелкните красную точку, чтобы начать запись.
Щелкните логотип или нажмите CTRL + А, CTRL + С, CTRL + D.
Теперь щелкните изображение и нажмите CTRL + V. Отрегулируйте размер логотипа и расположите его правильно. Затем нажмите CTRL + Е.
Чтобы сохранить фотографию, щелкните Файл> Сохранить как. Затем закройте окно фото и остановите запись.
Щелкните Файл> Автоматизация> Пакетная обработка. Настройте параметры и нажмите ОК. Затем выберите папку с фотографиями, на которые вы хотите нанести водяной знак. Выполнено! Посмотрите, как быстро это было брендировать ваши фотографии!
Выполнено! Посмотрите, как быстро это было брендировать ваши фотографии!
Вот еще одно видео-руководство.
Приложения для Android
Водяной знак
Приложение SALT — отличный способ добавить логотип или текст к изображению. Программа работает без сбоев и доступна в бесплатной и премиальной версиях.Бесплатная версия предлагает ограниченное редактирование, то есть вы можете внести не более 40 изменений.
WaterMark
Используйте это бесплатное приложение для нанесения водяных знаков на одну или несколько фотографий прямо на вашем смартфоне. Вы можете настроить водяной знак или добавить текст, если хотите. Вы можете разместить свой логотип в углу или по всей фотографии для лучшей защиты авторских прав.
Вы можете настроить водяной знак или добавить текст, если хотите. Вы можете разместить свой логотип в углу или по всей фотографии для лучшей защиты авторских прав.
LogoLiciou
LogoLicios — еще одно быстрое и бесплатное приложение для брендинга ваших работ.С его помощью вы можете наносить водяной знак на свои фотографии с закрытыми глазами! Загрузите свое фото и логотип. При необходимости отредактируйте изображение. Сохраните фотографию с водяным знаком и поделитесь прекрасным результатом с друзьями! Приложение поддерживает файлы PNG, JPG и GIF.
Приложения для iOS
eZy Watermark
У этого бесплатного приложения огромное количество поклонников. Более 3 миллионов человек используют eZy Watermark для брендинга своих фотографий. Вы можете загрузить изображение из галереи или социальных сетей или сфотографироваться на смартфон прямо на месте.Если у вас нет логотипа, подойдет изображение, текст или даже подпись! Кроме того, в вашем распоряжении расширенный набор инструментов для редактирования. Что еще вам может понадобиться? Обязательное приложение для каждого пользователя iOS!
Что еще вам может понадобиться? Обязательное приложение для каждого пользователя iOS!
Как легко и быстро создать логотип
Что делать, если вам нужно нанести водяной знак на свои фотографии, но вам нечем их закрепить? Не паникуйте и сделайте глубокий вдох. Если у вас не было времени или вдохновения для создания логотипа для вашего фотобизнеса, мы можем вам в этом помочь.С создателем логотипа Логастер создание красивого логотипа — дело 10 минут.
Самое главное, что для работы с Logaster не требуется никакой подготовки или специальных навыков. Благодаря интуитивно понятной навигации Logaster — рай для нетехнических специалистов. Наряду с логотипом вы также можете создавать продукты под своим корпоративным брендом, такие как визитки и конверты.
Создание логотипа состоит из 4 простых шагов:
Шаг 1.
На веб-сайте Logaster введите название своей компании и нажмите «Создать логотип.”
Шаг 2.
Выберите свою отрасль из раскрывающегося списка и выберите цвета, которые вам нравятся. Нажмите кнопку «Создать». Logaster покажет вам десятки образцов логотипов вашей отрасли. Выберите любую эмблему, которая попадется вам на глаза.
Нажмите кнопку «Создать». Logaster покажет вам десятки образцов логотипов вашей отрасли. Выберите любую эмблему, которая попадется вам на глаза.
Шаг 3.
Чтобы отредактировать выбранный логотип, нажмите кнопку «Просмотреть и загрузить», а затем значок «Изменить». Вы можете изменить различные параметры своей эмблемы, такие как цвета, шрифт и т. Д.
Теперь вы можете поделиться своим новым логотипом с друзьями, добавить его в избранное и сохранить дизайн, нажав кнопку «Сохранить».
Шаг 4.
Чтобы получить свой логотип, сначала необходимо зарегистрировать бесплатную учетную запись. После регистрации вы увидите, какие файлы логотипов вы получите в рамках выбранного тарифного плана. Кроме того, вы увидите, как ваш логотип будет выглядеть на различных рекламных материалах. Нажмите кнопку «Сохранить». Также не забудьте проверить нашу страницу с ценами.
Как видите, создание профессионального логотипа и добавление его к вашим фотографиям — это не ракетостроение.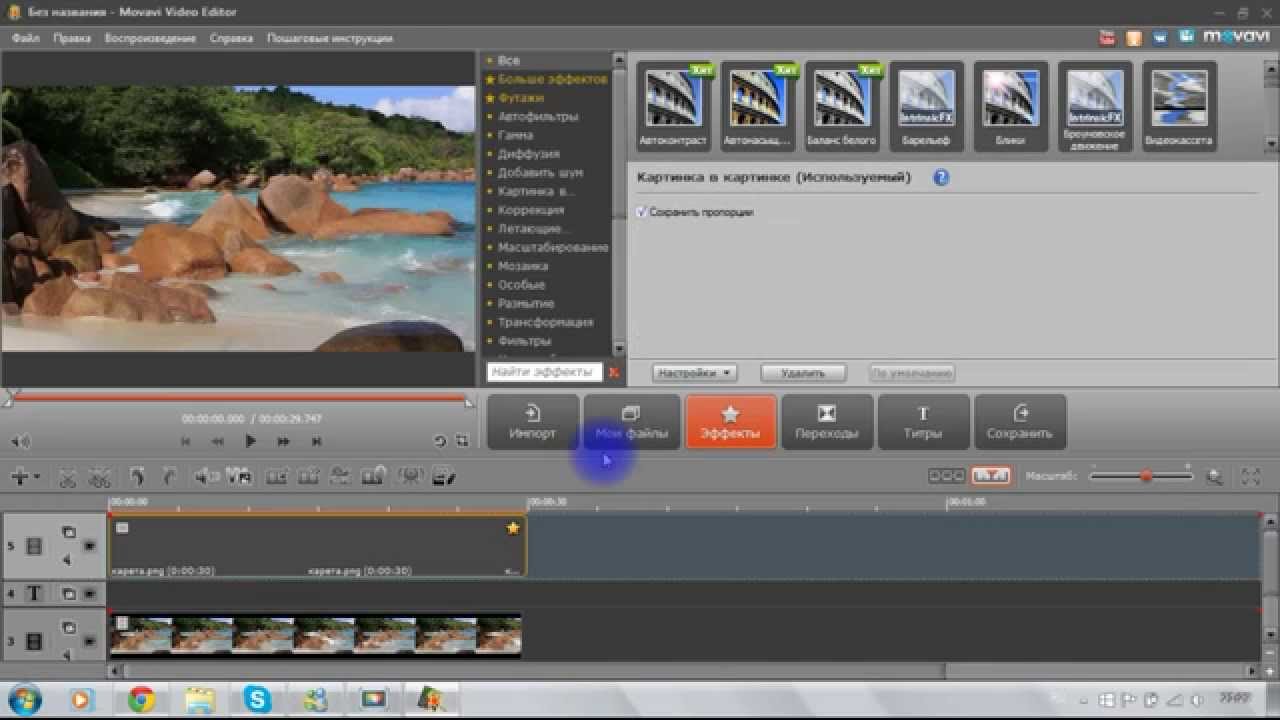 Все, что вам нужно, — это немного решимости и 5 минут.Защитите свои работы и дайте своему фото-бренду шанс выделиться среди безликих конкурентов!
Все, что вам нужно, — это немного решимости и 5 минут.Защитите свои работы и дайте своему фото-бренду шанс выделиться среди безликих конкурентов!
Хотите сделать водяной знак на фото?
Хорошо! Зайдите на сайт Логастер и создайте логотип за несколько минут!
Добавить текст к фотографии онлайн
Быстро добавляйте текст или логотип к одному изображению с помощью нашего онлайн-приложения «Добавить текст к фотографии». Создавайте уникальные подписи или добавьте свой логотип. Приложение простое в использовании и абсолютно бесплатное. Все, что вам нужно сделать, это загрузить фотографию со своего компьютера, Google Диска или Dropbox, а затем добавить и отредактировать текст или логотип.
Быстро и просто
Перетащите фотографию в приложение или нажмите «Выбрать изображение». Добавьте текст или логотип, который вы можете загрузить со своего компьютера, Google Диска или Dropbox.
Введите свой текст и поэкспериментируйте с настройками.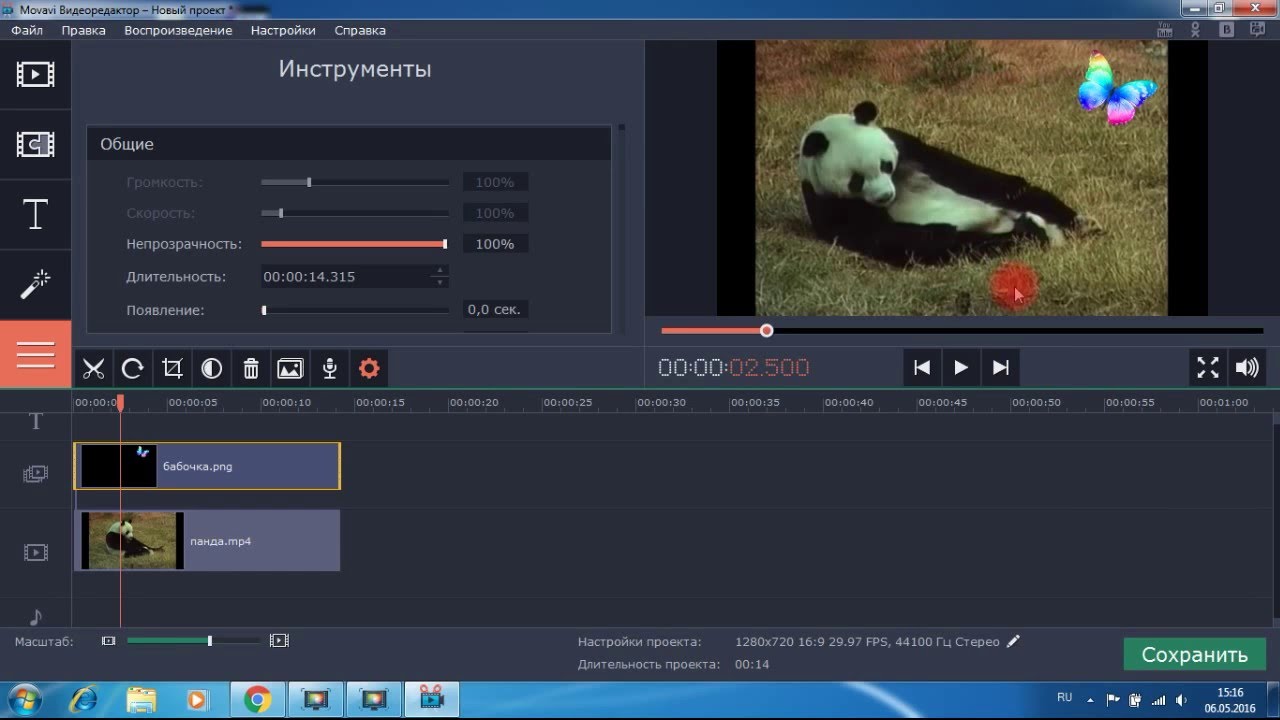 Стилизуйте текст, как хотите. Наш визуальный редактор очень прост в использовании: просто нажмите на текст и перетащите его в любое место на фотографии.
Стилизуйте текст, как хотите. Наш визуальный редактор очень прост в использовании: просто нажмите на текст и перетащите его в любое место на фотографии.
Щелкните «Сохранить изображение» и загрузите копию своей фотографии с текстом или логотипом. Исходное изображение не будет изменено.
Обширные возможности редактирования текста
Наше приложение позволяет быстро и легко редактировать текст или логотип. Все настройки расположены рядом с вашим текстом, а это значит, что вам не нужно перемещать курсор по всему экрану. Вы можете добавить столько текстовых блоков, сколько захотите.
Здесь вы найдете все, что вам нужно, чтобы подпись выглядела именно так, как вы хотите. Вы можете:
- Добавить многострочный текст и настроить высоту строки,
- Выбрать один из 926 различных шрифтов,
- Заполнить всю фотографию повторяющимся текстом,
- Использовать один из 9 эффектов, включая эффект тени,
- Изменить размер и уровень непрозрачности,
- Удалить фон с вашего логотипа,
- Найдите подходящий цветовой оттенок.

Бесплатно и безопасно
«Добавить текст к фото» — бесплатное онлайн-приложение. Вам не нужно ничего скачивать и устанавливать на свой компьютер или телефон. Установка дополнительных плагинов не требуется. Простой и понятный интерфейс не забит рекламой.
Никто не получит доступ к вашему исходному изображению. Мы не храним фотографии на наших серверах. Никто из нашей команды не имеет к ним доступа.
Это приложение позволяет быстро добавлять текст или логотип к одной фотографии за раз.Если вам нужно добавить текст или логотип к нескольким фотографиям, воспользуйтесь нашей программой пакетного создания водяных знаков — Visual Watermark. Он работает на вашем компьютере и обрабатывает большое количество изображений за пару минут. Вы также можете добавить свои собственные шрифты и использовать их для создания исключительного текста для ваших изображений.
Добавить текст сразу к нескольким фотографиям
Наше онлайн-приложение позволяет добавлять по одному изображению за раз. Если вам нужно добавить текст сразу к нескольким изображениям, воспользуйтесь нашим настольным приложением «Visual Watermark».Visual Watermark — это настольный инструмент для добавления текста сразу к нескольким фотографиям. Он работает прямо на вашем компьютере и очень быстро обрабатывает фотографии. Это также позволяет вам использовать свои собственные шрифты.
Если вам нужно добавить текст сразу к нескольким изображениям, воспользуйтесь нашим настольным приложением «Visual Watermark».Visual Watermark — это настольный инструмент для добавления текста сразу к нескольким фотографиям. Он работает прямо на вашем компьютере и очень быстро обрабатывает фотографии. Это также позволяет вам использовать свои собственные шрифты.
Как добавить текст к нескольким фотографиям одновременно с помощью Visual Watermark
Перво-наперво, откройте изображение в Visual Watermark, перетащив его в программу или нажав «Выбрать изображения» и выбрав фотографию для работы. Чтобы продолжить, нажмите «Следующий шаг».
В верхней части окна нажмите «Добавить текст», чтобы добавить строку текста в ваше изображение.Вы увидите слово «Образец» в центре фотографии. Это означает, что текст добавлен, и теперь вы можете изменить его по своему вкусу.
Естественно, вы хотите изменить текст. Перейдите на панель «Текст», щелкните внутри нее и удалите слово «Образец».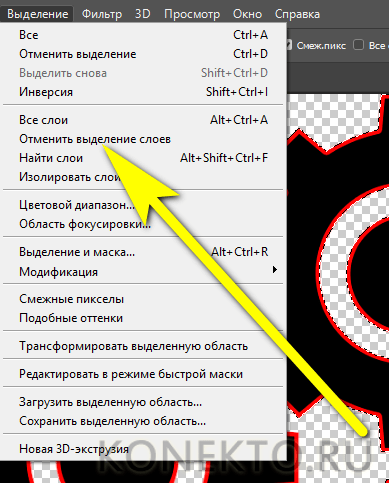 После этого вы можете ввести все, что захотите. Вы можете изменить положение текста, выделив и перетащив его с помощью курсора или используя клавиши со стрелками.
После этого вы можете ввести все, что захотите. Вы можете изменить положение текста, выделив и перетащив его с помощью курсора или используя клавиши со стрелками.
Настроить текст на фотографии
Давайте перейдем к части настройки.Шрифты на первом месте. Как уже было установлено, шрифт должен идеально соответствовать настроению вашего изображения, и, поскольку Visual Watermark предлагает 260 встроенных шрифтов, вы обязательно найдете идеальный для своей фотографии. Просто прокрутите список шрифтов и нажмите на те, которые вам нравятся, чтобы попробовать их.
Здесь можно найти все виды шрифтов: классические, забавные, модные, минималистичные и кинематографические. Некоторые шрифты можно сделать полужирным, курсивом или полужирным курсивом — щелкните шрифт, чтобы узнать, доступен ли какой-либо из этих вариантов.
Если вы имеете в виду определенный шрифт и уже загрузили его на свой компьютер, вы также можете использовать его в Visual Watermark!
Чтобы использовать свои собственные шрифты в Visual Watermark, все, что вам нужно сделать, это установить их. Не волнуйтесь, это просто!
Не волнуйтесь, это просто!
Если у вас Windows, вам необходимо сделать следующее:
- Загрузите шрифт, который вы хотите установить.
- Зайдите в папку с загруженным файлом и щелкните файл правой кнопкой мыши.
- Найдите в раскрывающемся меню пункт «Установить» и щелкните по нему.
- Шрифт установлен и готов к использованию.
Если вы хотите проверить, установлен ли шрифт, перейдите в меню «Пуск» и введите «Шрифты» в строке поиска. Откройте папку «Шрифты» и найдите свой файл шрифта. Если он есть, значит он успешно установлен.
Если вы пользователь Mac, вот как вы можете установить шрифт: 1. Загрузите шрифт, который вы хотите установить. 2. Дважды щелкните шрифт в Finder. 3. Щелкните Установить шрифт в окне предварительного просмотра шрифта.4. После проверки шрифта должно открыться приложение Font Book. 5. Шрифт установлен и готов к использованию.
После того, как вы выбрали шрифт, переходите к Цвету. Когда дело доходит до типографики, цвет не менее важен, чем шрифт, поскольку он отражает эмоции и чувства. Это может усилить общий эффект вашего сообщения, поэтому выбирайте с умом.
Когда дело доходит до типографики, цвет не менее важен, чем шрифт, поскольку он отражает эмоции и чувства. Это может усилить общий эффект вашего сообщения, поэтому выбирайте с умом.
Чтобы изменить цвет текста, вам нужно щелкнуть «Изменить» рядом со словом «Цвет». Вы можете выбрать один из основных цветов в маленьких кружочках, отображаемых под цветовым кругом, и использовать колесо, чтобы выбрать более светлый или темный оттенок.
Давайте добавим последние настройки. Чтобы изменить размер текста, вам нужно перетащить маленький оранжевый кружок влево, чтобы сделать текст меньше, или вправо, чтобы сделать его больше.
Аналогичный метод работает с «Прозрачностью» — левая часть равна 100%, а правая — 0%; и «Поворот» — левая сторона — угол 0 градусов, правая — угол 360 градусов.
Есть возможность включить плитку, чтобы заполнить все изображение текстом.
Если вам кажется, что в вашем тексте чего-то не хватает, вы также можете добавить некоторые эффекты из нашей разнообразной коллекции.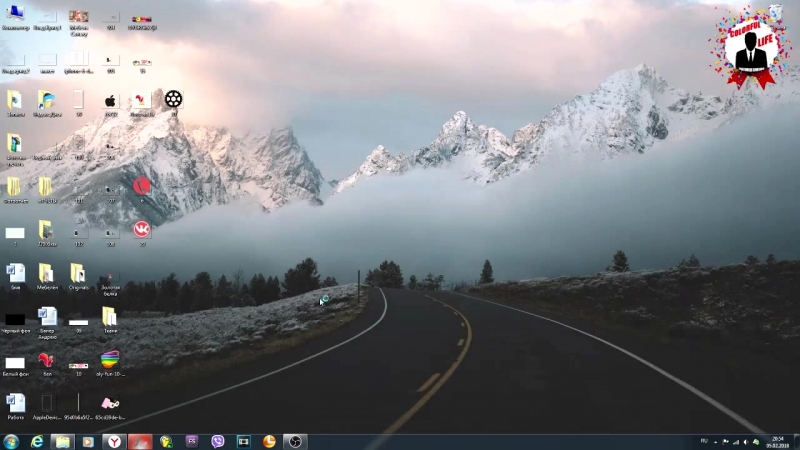 Например, вы можете сделать текст более трехмерным, применив эффект теней. Visual Watermark позволяет одновременно использовать два разных эффекта.
Например, вы можете сделать текст более трехмерным, применив эффект теней. Visual Watermark позволяет одновременно использовать два разных эффекта.
Как только вы будете довольны добавленным текстом, нажмите «Следующий шаг», чтобы перейти к настройкам вывода. Здесь вам нужно будет выбрать папку назначения, качество и формат вашего изображения. Когда вы закончите настройку параметров, нажмите «Фото с водяными знаками».
Готово! Легко, правда?
Теперь у вас есть все инструменты и знания, чтобы сделать ваши фотографии более яркими и запоминающимися с помощью Visual Watermark.
Наложение картинки на картинку онлайн
Обработка фотографий JPEG онлайн.
Выберите два изображения на вашем компьютере или телефоне и затем нажмите кнопку ОК внизу этой страницы. Все остальные настройки уже установлены по умолчанию.
Пример наложения одного изображения jpg на другое изображение jpg со всеми настройками по умолчанию:
+
знак равно
Пример наложения одного изображения jpg на другое изображение jpg с измененным размером и без прозрачности:
+
знак равно
Для получения результата, как в примере выше, необходимо установить следующие параметры:
1) Прозрачность 2-го изображения — «0%»;
2) Автоматическое изменение размера 2-го изображения — «использовать ручное изменение размера в%»;
3) Размер 2-го рисунка относительно «ширины и высоты» 1-го рисунка — «45%».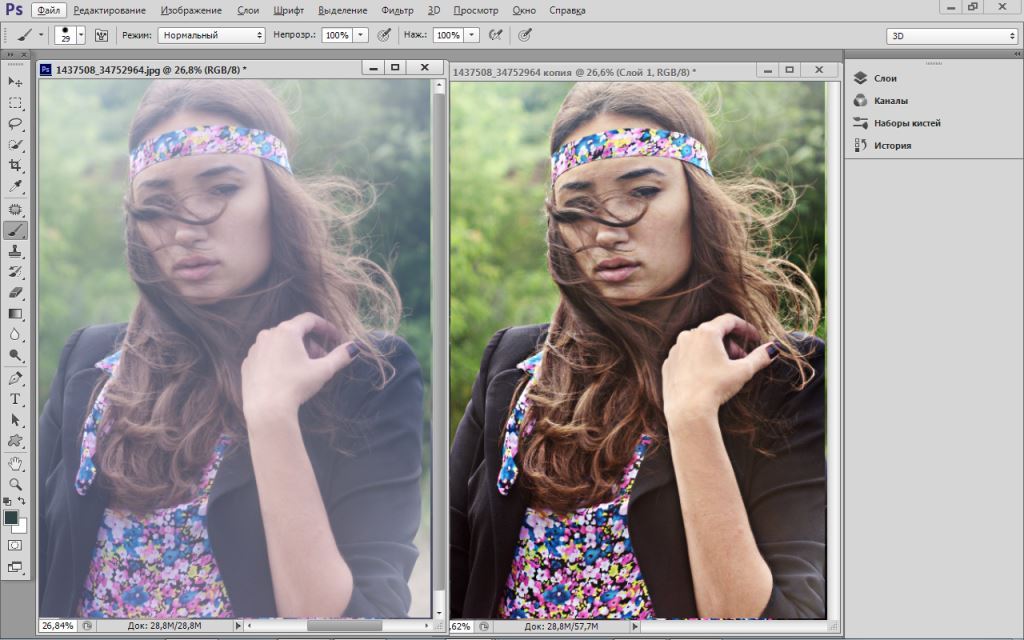
И остальное без изменений, так как было установлено по умолчанию.
Пример наложения изображения PNG с прозрачным фоном на фотографию JPG:
+
знак равно
Для этого выберите следующий параметр:
1) Тип наложения для 2-го изображения — «Наложение изображения PNG, GIF, TIFF с прозрачным фоном».
Остальные настройки оставьте по умолчанию.
Пример наложения изображения PNG с изменением размера вручную, с позиционированием и смещением:
+
знак равно
Для этого необходимо установить следующие параметры:
1) Тип наложения для 2-го изображения — «Наложение изображения PNG, GIF, TIFF с прозрачным фоном»;
2) Автоматическое изменение размера 2-го изображения — «использовать ручное изменение размера в%»;
3) Размер 2-го рисунка относительно «ширины и высоты» 1-го рисунка — «30%»;
4) Размещение 2-го изображения над 1-м — «правый низ»;
5) Смещение 2-го изображения — «по оси X: 30 и оси Y: 30 в px (пикселях)».
Остальные настройки остаются без изменений.
На наложение фоторамки , например, в формате PNG с прозрачностью , можно использовать следующие параметры:
1) Тип наложения для 2-го изображения — «Наложение изображения PNG, GIF, TIFF с прозрачным фоном»;
2) Автоматическое изменение размера 2-го изображения — «включено, но, наоборот, 1-е изображение будет настроено на размер 2-го».
Остальное оставить как было по умолчанию.
Наложенный (наложенный) из вышеприведенного изображения всегда должен выбираться как второй файл изображения.Оба исходных изображения не изменятся. Вам будет предоставлено другое обработанное изображение.
2) Настройки наложения изображений:Тип наложения для 2-го изображения:
Наложите 2-е изображение и сделайте его прозрачным
Оверлей PNG, GIF, TIFF изображение с прозрачным фоном
Прозрачность 2-го изображения:% (от 0 до 100, 0 = «непрозрачный», 100 = «полностью прозрачный»)
(При выборе «Наложение PNG, GIF, TIFF с прозрачным фоном» — этот параметр игнорируется)
Автоматическое изменение размера 2-го (наложенного) изображения до размера 1-го изображения:
включено (выбрано по умолчанию)
включено, но, наоборот, 1-е изображение будет скорректировано до размера 2-го изображения
используйте ручное изменение размера в% ( этот параметр можно настроить ниже)
отключено (выключено), размеры не меняются
Размер 2-го (наложенного) снимка относительно
ширина и высота, размер в мегапикселях, ширина, высота 1-го изображения:%
(Здесь можно указать значение в процентах от 0.От 1 до 250 с точностью до десятых, для включения этой опции необходимо для параметра «Автоматическая настройка размера 2-го (наложенного) изображения …» выбрать «использовать ручное изменение размера в%»)
Расположение 2-го изображения над 1-м: слева вверху внизу вверх по центру (по умолчанию) внизу справа вверх справа внизу
Смещение 2-го изображения на
Ось X: и
Ось Y:
в
% (Процент) пикселей (пикселей) от указанного положения
(Здесь можно указать числовое значение больше и меньше нуля в пикселях или с точностью до десятых долей в процентах)
3) Формат выходного изображения
JPEG стандартный прогрессивный с качеством (от 1 до 100)
PNG-24 (без сжатия, с поддержкой прозрачности)
Скопировать EXIF и другие метаданные 1-го изображения? Да Нет
Обработка обычно длится 0.5-30 секунд.
бесплатных водяных знаков. Добавить собственный водяной знак. Защитите свои фотографии и изображения
После нажатия кнопки «Войти в Flickr» вы будете перенаправлены на Flickr, где вам объяснят, как вы можете дать этому сайту разрешение на временный доступ к вашим фотографиям (как общедоступным, так и частным).
Процесс очень простой и безопасный, так как ваш пароль остается конфиденциальным. Вы можете в любой момент отозвать свое разрешение на странице своей учетной записи Flickr. После того, как вы дадите разрешение, вы вернетесь на этот сайт.
Выбрать до 10 фото:
Нет фотографий для отображения.
После нажатия кнопки «Войти в Facebook» вы будете отправлены на Facebook, где вам объяснят, как вы можете дать этому сайту разрешение на временный доступ к вашим фотографиям (как общедоступным, так и частным).
Процесс очень простой и безопасный, так как ваш пароль остается конфиденциальным. Вы можете в любой момент отозвать свое разрешение на странице своей учетной записи Facebook. После того, как вы дадите разрешение, вы вернетесь на этот сайт.
После нажатия кнопки «Войти в Picasa» вы будете перенаправлены в Picasa, где вам объяснят, как вы можете дать этому веб-сайту разрешение на временный доступ к вашим фотографиям (как общедоступным, так и частным).
Процесс очень простой и безопасный, так как ваш пароль остается конфиденциальным. Вы можете в любой момент отозвать свое разрешение на странице своей учетной записи Picasa. После того, как вы дадите разрешение, вы вернетесь на этот сайт.
Добавление логотипа, водяного знака, изображения и подписи к фотографиям на iPhone — приложение для iOS еженедельно
Хотите защитить свои фотографии в Интернете и не дать другим людям поверить в ваш тяжелый труд? Вы же не хотите, чтобы люди использовали ваши фотографии без вашего разрешения? Вы можете просто добавить к своим фотографиям логотип или водяной знак.Это стало обычной практикой. На iPhone приложение «Фотографии» имеет встроенную функцию, позволяющую добавлять текст к фотографиям на iPhone без использования сторонних редакторов изображений. Или вы можете поставить цифровую подпись на фотографиях и других документах на iPhone, используя функцию подписи в приложении Stock Photos. iPhone позволяет создавать цифровые подписи на устройстве iOS, чтобы вы могли легко поставить отметку о своем имени или компании на фотографии на iPhone. Могу ли я добавить собственные логотипы или водяные знаки в формате JPG, PNG к фотографиям на iPhone? В этом кратком руководстве мы покажем вам, как добавить логотип, изображение, водяной знак, подпись изображения к фотографиям на iPhone с помощью приложения Photoshop Express от Adobe. Это простой, быстрый и бесплатный процесс.
Как добавить логотип, водяной знак, подпись изображения к фотографиям на iPhone?
В App Store есть множество приложений, которые могут добавлять водяные знаки к изображениям, создавать графические наложения. Adobe PS Express — наше любимое приложение для добавления логотипа, водяного знака и подписи изображения к фотографиям на iPhone.
Запустите бесплатное приложение на iPhone. Создайте Adobe ID, используя свой адрес электронной почты, и войдите в систему, чтобы пользоваться многими дополнительными функциями этого бесплатного приложения для редактирования фотографий. Переключитесь с режима Edit Images на режим Make Collage в PS Express, затем выберите фотографию и свой логотип, водяной знак или подпись изображения в Camera Roll, нажмите «Далее», чтобы добавить их в приложение для редактирования фотографий.Вы можете найти и выбрать разные стили коллажей внизу экрана. Например, вы можете выбрать FREEFORM для создания графического наложения на iPhone. См. Снимок экрана ниже.
Вы можете увеличивать или уменьшать масштаб фотографии iPhone и вашего логотипа, водяного знака, подписи изображения или их обоих, переместить логотип, водяной знак, подпись изображения в любое место на большом изображении на заднем плане. Например, вы можете отобразить логотип или водяной знак в правом нижнем углу фотографии iPhone.Наконец, нажмите кнопку «Поделиться и сохранить» в правом верхнем углу и выберите Camera Roll , чтобы сохранить фотографию с вашим логотипом, водяным знаком или подписью в приложении «Фото» на iPhone.
Связанные страницыИзображение водяного знака, добавьте водяной знак к изображению
Этот графический инструмент может добавлять водяной знак в различные файлы изображений, такие как JPG / JPEG, PNG, BMP, GIF, TIFF, он также может поддерживать форматы цифровых фотографий RAW цифровых фотоаппаратов, такие как Canon CR2, Nikon NEF, DNG и другие, для этих форматов самым популярным форматом JPG является формат выходного изображения.
Функции:
- Добавить текстовый водяной знак в изображения.
- Добавление водяного знака изображения / логотипа к изображениям.
- Поддерживает форматы: JPG / JPEG, PNG, BMP, GIF, TIF / TIFF и другие.
- Поддерживает форматы RAW: WEBP, HEIC, PSD, DNG, CRW, CR2, NEF, NRW, PEF, RAF, ORF, MRW, ARW, SRF, SR2, SRW, X3F, DCR, RW2 и RAW.
Как использовать:
- Выберите файл изображения (например, * .jpg, * .jpeg, * .png, * .gif, * .bmp, * .tiff, * .tif, * .webp, * .heic, * .psd, * .xcf, *.pcx, * .wmf, * .dng, * .crw, * .cr2, * .nef, * .nrw, * .pef, * .raf, * .orf, * .mrw, * .arw, * .srf, * .sr2, * .srw, * .x3f, * .dcr, * .rw2, * .raw и другие).
- Выберите «Обычный текст» или «Изображение или логотип». Если вы выбрали «Обычный текст», введите текст и установите размер, стиль и цвет шрифта. Если вы выбрали «Изображение или логотип», выберите файл изображения JPG / JPEG, PNG или BMP, затем выберите желаемое значение непрозрачности и фон.
- Нажмите кнопку «Водяной знак», чтобы начать загрузку файлов.
- После завершения загрузки конвертер перенаправит веб-страницу, чтобы показать преобразованный результат.
Параметры обычного текста:
- «Обычный текст» может содержать только буквы, цифры и некоторые знаки препинания (az, AZ, 0-9, запятую, точку, подчеркивания, тире и пробелы)
- Максимальная длина текста составляет 30 знаков.
Параметры изображения или логотипа:
- «Изображение или логотип» могут поддерживать только изображения JPG / JPEG, PNG и BMP, максимальный размер файла составляет 10 МБ, ширина и длина изображения не должны превышать 600 x 600 ( ширина x высота).
- Используя параметр «Непрозрачность», вы можете контролировать резкость встроенного изображения, если значение равно 100%, оно непрозрачно, если значение 10%, оно близко к прозрачности.
- Используя параметр «Удалить фон», вы можете использовать форматы изображений, которые не поддерживают прозрачный фон (например, JPG и BMP), который становится прозрачным после встраивания.
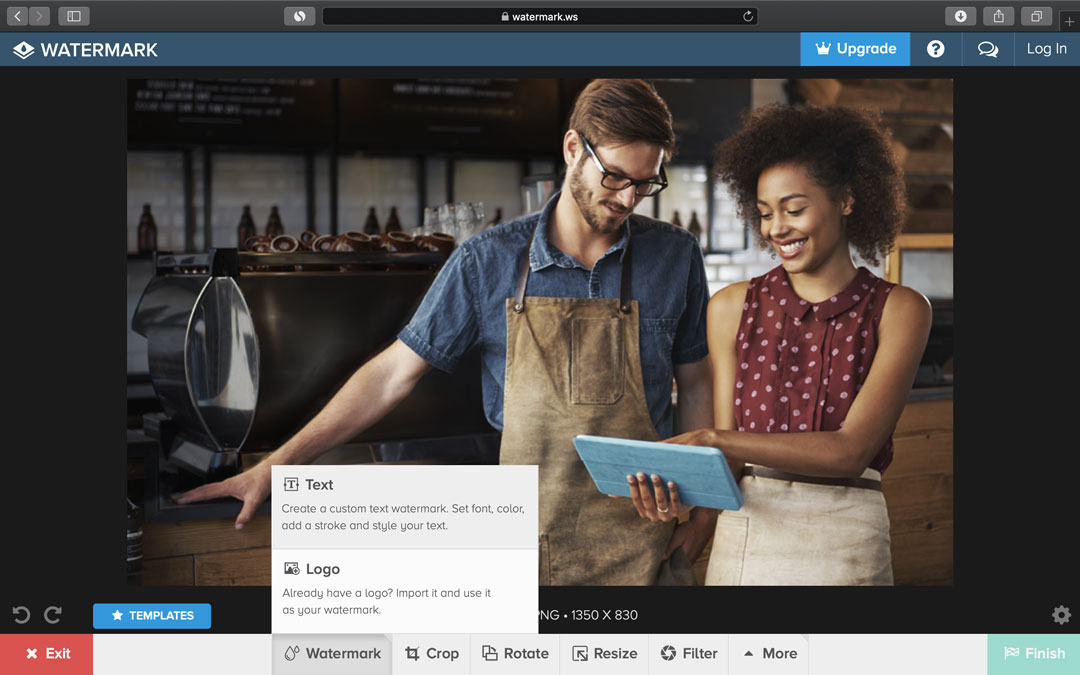 Нажмите на нее:
Нажмите на нее: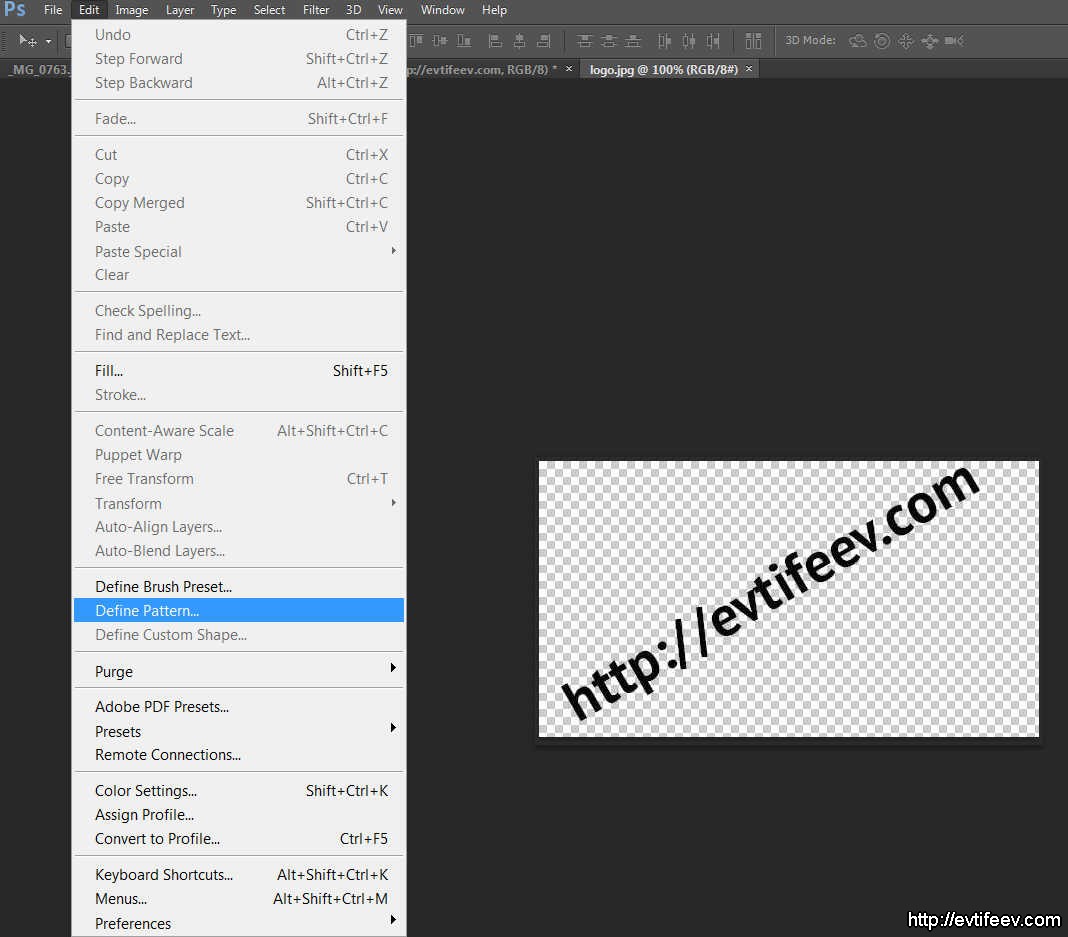 Надпись станет полностью прозрачной и исчезнет из вида.
Надпись станет полностью прозрачной и исчезнет из вида.
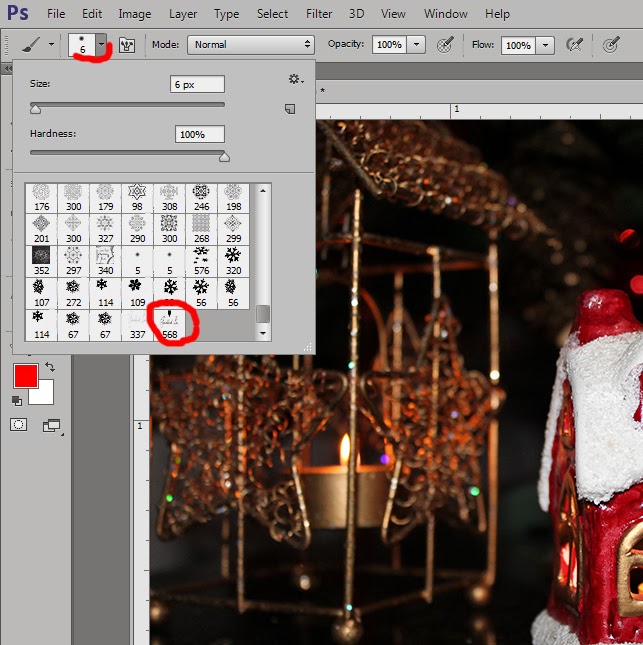 Можно отредактировать ее местоположение или размер, применив инструмент «Трансформирование».
Можно отредактировать ее местоположение или размер, применив инструмент «Трансформирование».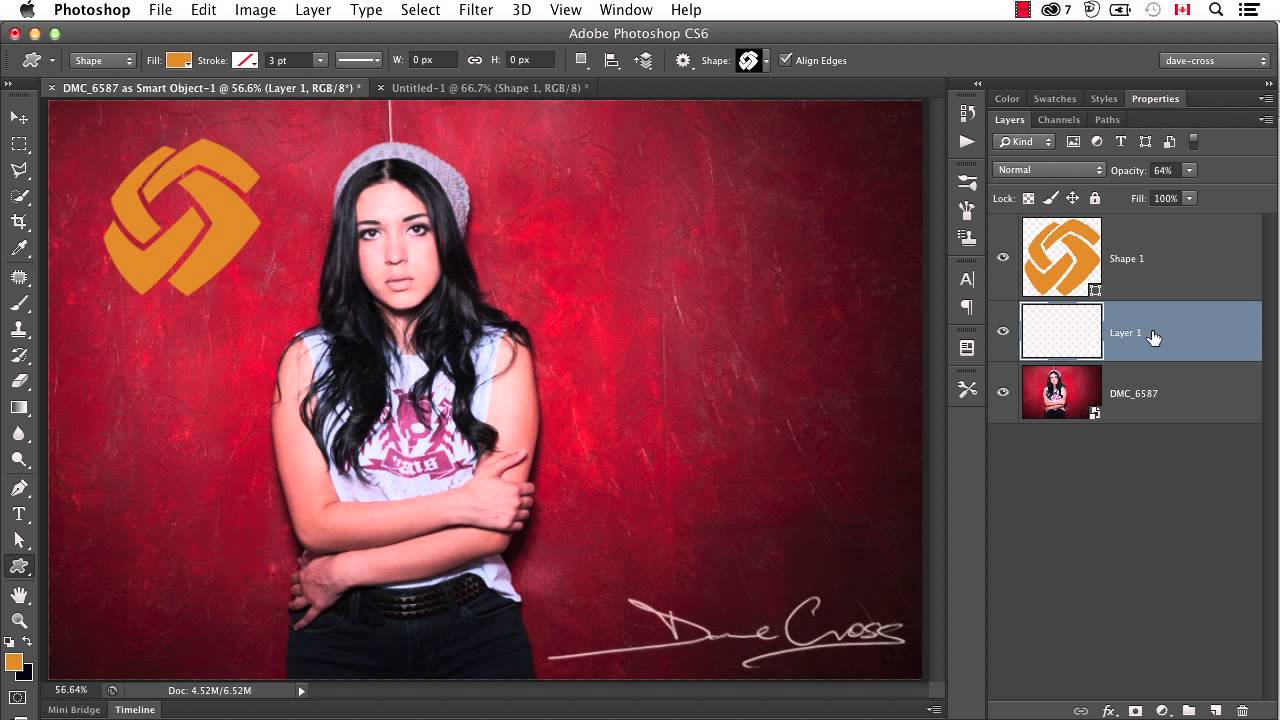
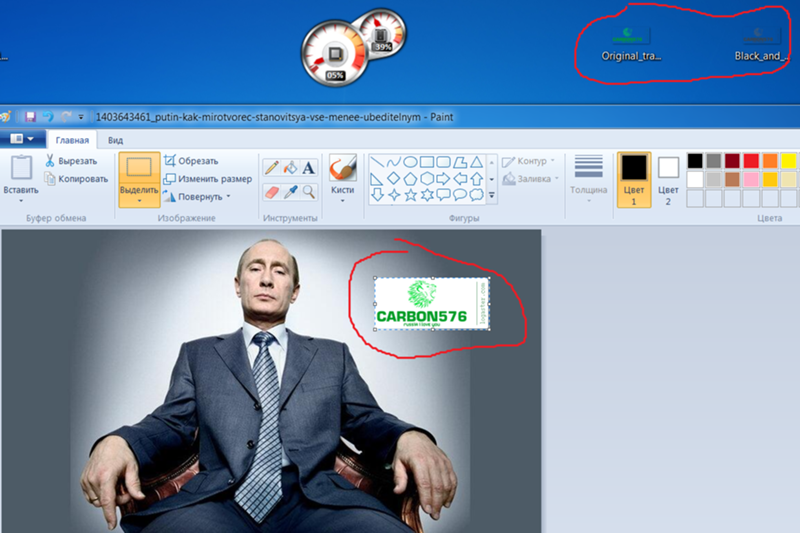 Вы можете поиграться со всем этим, чтобы достигнуть нужного результата. Например можете опять же поставить текст по диагонали и сделать его побольше. Ну и конечно же, чтобы подвинуть эту надпись, нужно просто зажать левую кнопку мыши в ее центре и перетаскивать куда угодно.
Вы можете поиграться со всем этим, чтобы достигнуть нужного результата. Например можете опять же поставить текст по диагонали и сделать его побольше. Ну и конечно же, чтобы подвинуть эту надпись, нужно просто зажать левую кнопку мыши в ее центре и перетаскивать куда угодно. 
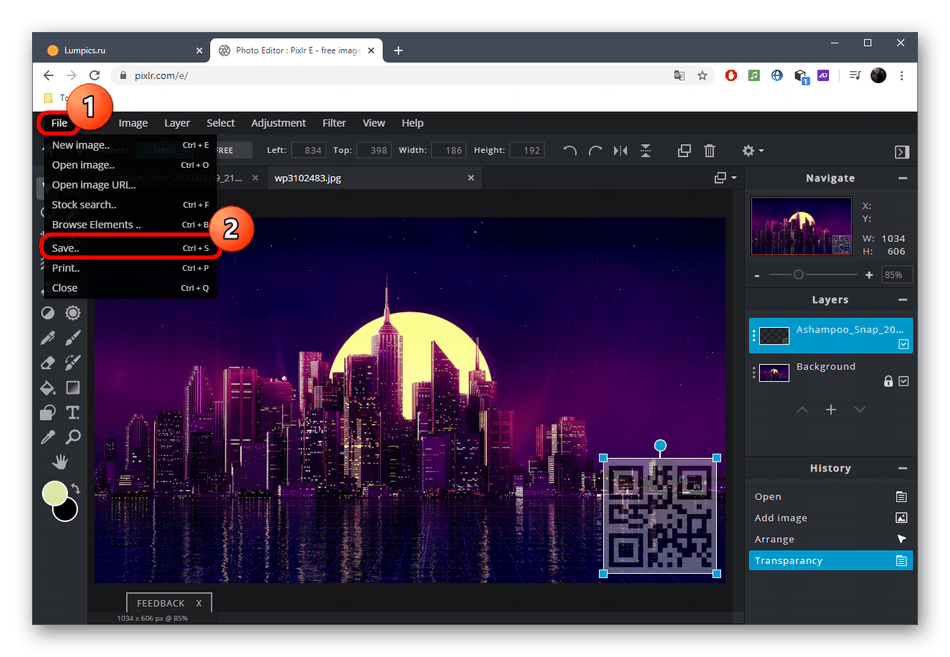


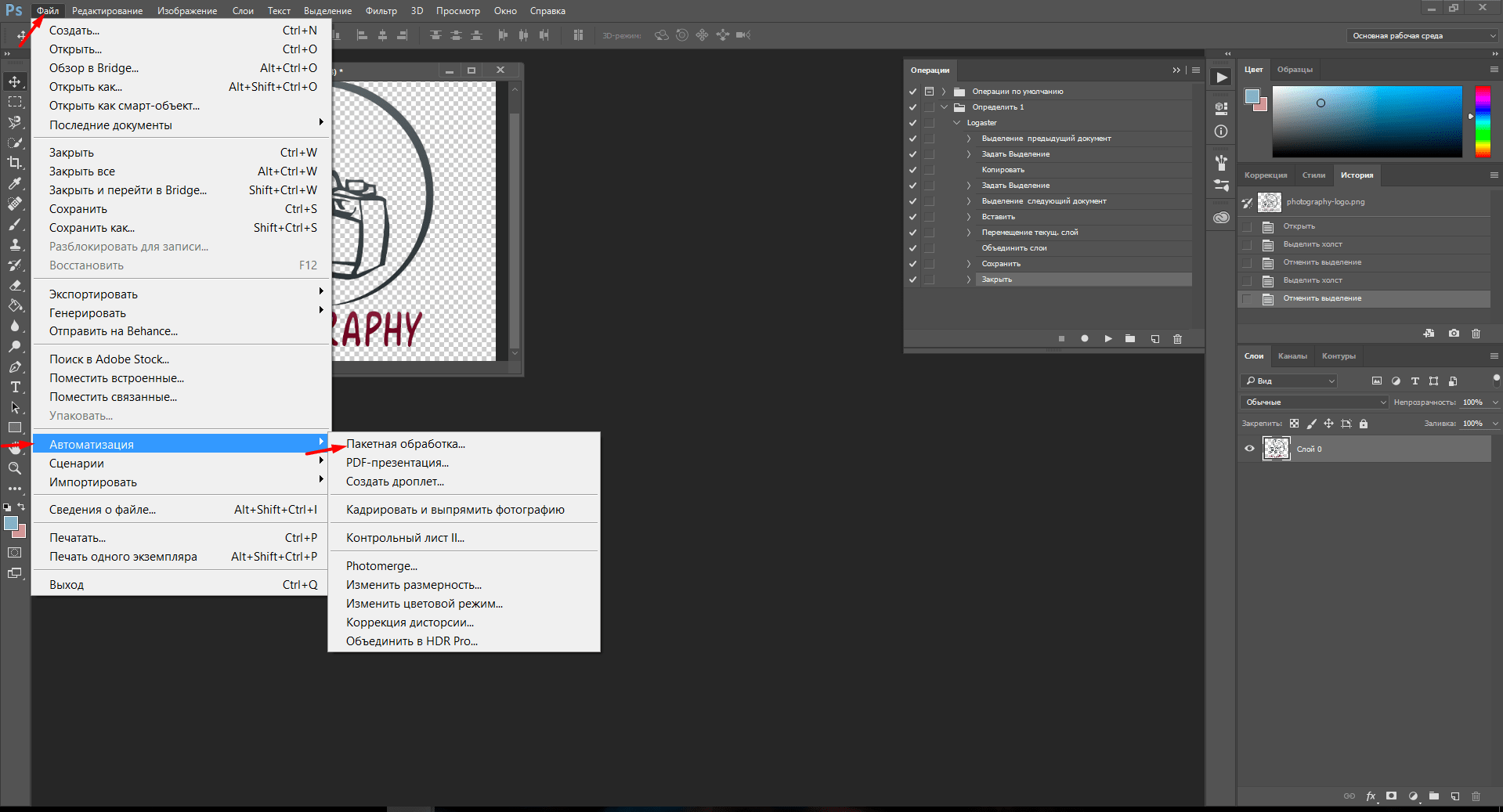 В конце через меню «File» отыщите пункт «Save».
В конце через меню «File» отыщите пункт «Save». Затем ниже выберите шрифт, его размер, прозрачность и настройте угол
наклона. Здесь же можно выбрать цвет. Текст на фото можно перемещать
мышкой.
Затем ниже выберите шрифт, его размер, прозрачность и настройте угол
наклона. Здесь же можно выбрать цвет. Текст на фото можно перемещать
мышкой.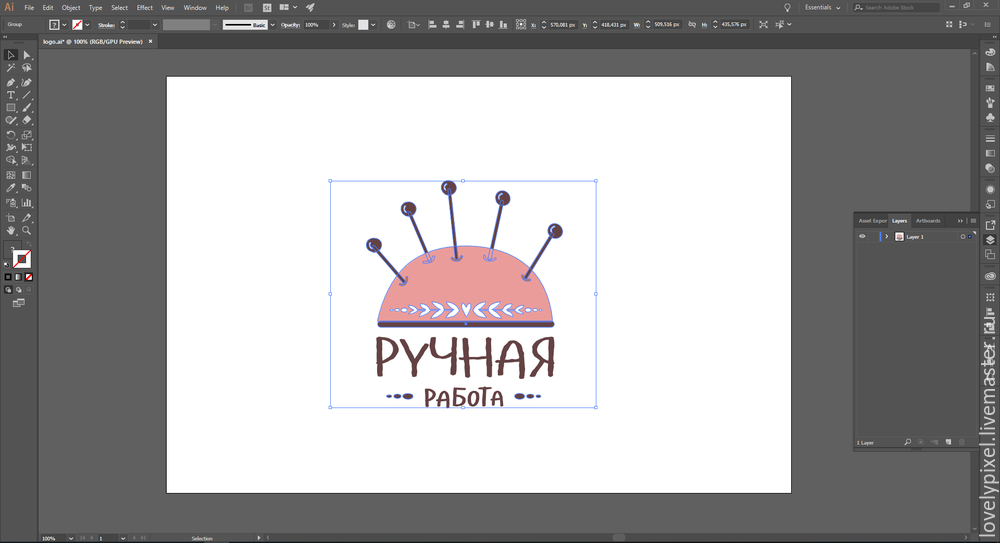 СОХРАНИТЬ» и потом
ссылку «Скачать», архив с результатом сохраните к себе на компьютер.
СОХРАНИТЬ» и потом
ссылку «Скачать», архив с результатом сохраните к себе на компьютер.