Конструктор Гугл сайтов (Google), создание и ведение сайта бесплатно
Конструктор Гугл сайтов, это отличная возможность для новичка создать свой сайт бесплатно. Если Вам нужен сайт, а у Вас его нет – это не проблема. С помощью этой статьи мы создадим небольшой сайт в конструкторе Гугл, которым Вы позже сможете пользоваться.
Конструктор Гугл сайтов, что это такое
 Здравствуйте друзья! Для многих веб-мастеров и программистов, создание сайтов не является проблемой. Ведь сейчас, не нужно знать программирование, чтобы запустить в Интернете собственный ресурс. С этим хорошо справляются CMS системы (Например, WordPress, Joomla) или простые конструкторы сайтов.
Здравствуйте друзья! Для многих веб-мастеров и программистов, создание сайтов не является проблемой. Ведь сейчас, не нужно знать программирование, чтобы запустить в Интернете собственный ресурс. С этим хорошо справляются CMS системы (Например, WordPress, Joomla) или простые конструкторы сайтов.
Сегодня мы рассмотрим один из таких конструкторов, который подойдёт многим новичкам. Это конструктор Гугл сайтов. Что это такое?
Это обычный сервис по созданию небольших сайтов, который принадлежит компании Гугл. Он имеет простой и понятный интерфейс. Чтобы использовать этот конструктор, Вам необходимо создать почту Gmail, после этого останется только зайти в конструктор.
Данный ресурс поможет пользователям в создании мелких проектов. Например, портфолио, резюме, визитку о предложении своих услуг и так далее.
Далее, разберёмся с тем, как делать подобные сайты в конструкторе Гугл.
к оглавлению ↑Как создать сайт в конструкторе Гугл
Итак, перейдём к процессу создания сайта в конструкторе Гугл. Чтобы найти этот сервис, напишем в поиске браузера запрос – «Конструктор Гугл сайтов», либо переходите сразу на него через этот адрес – «sites.google.com».
Входим на сервис с помощью электронной почты Gmail. Затем, кликните компьютерной мышкой по значку +, который находится справа внизу конструктора (Скрин 1).

После нажатия этой кнопки у Вас откроется панель редактирования сайта с готовым шаблоном (Скрин 2).

В ней Вы можете изменить название сайта, его заголовок, встроить текст, изображение, видео и другую информацию.
Например, мы придумали имя для сайта – «Портфолио копирайтера». Чтобы его написать на сайте, наводите курсор мыши на слово – «Укажите название сайта» и пишете придуманное название для сайта. Для сохранения всех изменений, нажмите «Enter» на клавиатуре или щёлкните левой кнопкой мыши по произвольному месту в редакторе.
Далее, выделяем компьютерной мышкой «Заголовок страницы» и пишем в поле заголовка, например, «Услуги». Если хотите добавить изображение на сайт, к примеру свою фотографию, кликаете кнопку «Изображение». Кнопка находится в правой части панели управления, затем нажимаете кнопку «Загрузить», чтобы выбрать картинки с компьютера. После выбора картинок, они будут автоматически помещены в область на сайте после заголовка.
Также Вы можете загрузить на сайт свои и чужие видео с Ютуба. Для этого в правой части панели редактирования сайта выбираете раздел YouTube (Скрин 3).

Далее, пишете в поиске любое название видео. Затем, нажимаете по нему левой кнопкой мыши и кнопку «Выбрать». После этого, видео появится на Вашем сайте. Если Вы имеете свой канал на Ютубе, то можете воспользоваться разделом «Загруженные», чтобы добавить на сайт свои видеоролики.
к оглавлению ↑Конструктор Гугл сайтов, как опубликовать сайт
Это ещё не все изменения, которые можно делать со своим сайтом в конструкторе Гугл. Также Вы можете добавлять на него макеты из конструктора, менять фон и цвет сайта.
Как сделать так, чтобы Ваш сайт появился в Интернете?
Для этого ему нужно придумать новый домен. Итак, чтобы это сделать, кликните кнопку «Опубликовать» в конструкторе Гугл. Далее, введите «Веб-адрес». Например, я ввёл название домена из трёх английских букв «pyx». Затем, устанавливаете галочку «Запретить общедоступным поисковым системам показывать сайт» (или можете отставить всё без изменений) (Скрин 4).

Далее, нажимаем кнопку «Опубликовать», чтобы сайт появился в Интернете. Кстати, вот такой сайт получился (Скрин 5).

Как видите, создавать сайты в конструкторах минутное дело. Его и другие конструкторы, которые есть в Интернете может с лёгкостью использовать любой новичок и профессионал.
к оглавлению ↑Плюсы и минусы сайтов, созданных в конструкторе Гугл сайтов
Рассмотрим плюсы и минусы сайтов, которые были созданы в Гугл конструкторе. Начнём рассматривать его с плюсов:
- Бесплатный домен сайта. Конструктор предлагает пользователям использовать свой домен, не заплатив за него никаких денег.
- Быстрая публикация сайта. К созданному сайту в этом конструкторе не нужно добавлять коды (Например, файл robots txt) он публикуется в Интернете нажатием одной кнопки.
- Не нужно ни за что платить. Всё что Вам нужно сделать – зарегистрироваться в Gmail почте. Дальше, дело за фантазией.
- Удобная панель редактирования сайтов. Данный конструктор имеет простой редактор для создания сайта.
Теперь, разберём минусы:
- бесплатный домен плохо индексируется поисковиками;
- созданный Вами сайт на этом конструкторе нельзя сохранить на компьютер;
- Гугл закрывает многие свои сервисы, поэтому есть вероятность потерять и этот.
Минусов мало, но они существенные. Сайты, созданные в конструкторе Гугл хорошо подходят для мелких проектов. Поэтому, плюсы, которые были рассмотрены, ориентированы на начинающих пользователей, которые ещё не занимаются профессиональным заработком в Интернете и не рекламируют свой бизнес.
Заключение
Из статьи мы узнали, что конструктор Гугл сайтов умеет делать небольшие сайты за несколько минут. Рекомендую использовать его новичкам, которые только начинают зарабатывать деньги в Сети. Более профессиональные сайты, пишутся программистами или создаются на различных CMS движках. Спасибо и удачи Вам!
С уважением, Иван Кунпан.
Просмотров: 343
Вы можете почитать:
biz-iskun.ru
Как создать сайт на Гугл? Конструктор Google
Несмотря на широкий выбор конструкторов, онлайн-сервис от Google заполучил прекрасную репутацию. И это вполне очевидно – самой масштабной поисковой системе даже не нужно прилагать каких-то усилий, чтобы заинтересовать пользователей своим очередным проектом. Конечно, сервис от поисковика не может встать рядом с самостоятельными CMS платформами. Но у него есть ряд преимуществ:
- Создать сайт можно быстро.
- Без оплаты услуг веб-студий и фрилансеров.
- Без навыков и опыта работы в области конструирования веб-ресурсов.
У конструктора нет самостоятельной регистрации. Так как лозунг Google – «один аккаунт на весь мир». Если у вас уже есть зарегистрированный аккаунт, то его будет достаточно для создания своего сайта. Сразу же оставлю ссылку на сам конструктор — sites.google.com.
Шаги создания сайта через сервис от Google
- Допустим, вы зарегистрированный пользователь. В таком случае вам необходимо авторизоваться под своим аккаунтом.
- Кликните по категории «Аккаунт» в меню.
- Выберите раздел «Продукты».
- Здесь будет пункт под названием «Сайты».
- Мы кликаем по данной кнопке, далее открывается небольшое окно с красной кнопкой «Создать».
- Нас попросят ввести имя сайта. Отметим, что к этому требованию нужно отнестись максимально внимательно. В дальнейшем изменить наименование веб-ресурса не получится.
- Далее перед нами открывается коллекция шаблонов. Выбрать можете любой – в дальнейшем его можно будет сменить за пару кликов.
- На этом все – остается только еще раз нажать по кнопке «Создать».
Обзор конструктора
Работать мы будем сразу с двумя интерфейсами (меню разбили для нашего с вами удобства).
- Первый интерфейс позволяет редактировать веб-ресурс.
- Второй – управлять им.
- Запутаться в меню просто невозможно. Если вы в интерфейсе редактирования нажмете по кнопке «Еще», появится дополнительный раздел с ссылкой на «Управление сайтом».
- Если вы находитесь в режиме управления, то переключиться на редактирование можно одним кликом по ссылке названия вашего веб-ресурса – она находится в самой верхней части меню.
Режим редактирования
В правой верхней области экрана расположились четыре кнопки. Редактирование проекта будет происходить в реальном времени. Что бы вы на нем не меняли, все изменения автоматически сохраняются и находятся перед нашими глазами. Как таковое окно просмотра здесь без надобности.
В режиме есть следующие пункты:
- Изменение страницы (кнопка с иконкой «карандаша»).
- Дополнительные действия (без иконки, подпись «Еще»).
- Открыть доступ (синяя кнопка с таким же названием).
Режим управления
В этом разделе двенадцать пунктов. Но все они подписаны доступным языком. Если нужно работать со страницами, жмете по кнопке «Страницы», если нужно изменить тему, выбирайте в меню раздел «Темы».
Из самых интересных категорий можно выделить пункт «Последние действия на сайте» — если вдруг что-то «натворили», всегда сможете посмотреть, какое неправильное действие было совершено, а после отменить его. Также порадовал пункт «Удаленные элементы» — когда удаляешь что-то лишнее, можно быстро вернуть удаленные детали обратно на сайт.
В этом же режиме мы будем работать с дополнительными приложениями, устанавливать шаблоны, скрипты и так далее.
Конструктор от Google в подробностях
В разделе «Создание страницы», когда мы только-только формируем свой сайт, нужно выбрать не только его название и шаблон. Также необходимо определиться с местоположением нашей web-страницы. Ее мы можем поместить либо в родительскую, либо в корневую страничку. Грубо говоря, мы просто определяемся, в каком месте будет находиться созданная страница на нашем сайте (можно поэкспериментировать).
После ее создания открывается редактор. Здесь мы будем редактировать появившуюся страницу. Необязательно делать это прямо сейчас. В дальнейшем через режим редактирования можно открыть данный редактор и все изменить на свой лад. Пункт в редакторе называется «Изменить страницу» (иконка с карандашом).
Редактор – главный инструмент сервиса
Вверху редактора страницы находится меню. Оно практически такое же, как в Word, поэтому рассматривать его максимально подробно не имеет смысла.
Вбиваем заголовок в соответствующем поле, в следующем поле заполняем контент. Обращаем внимание, что под контентом подразумевается не только текст. Загрузка файлов также возможна. В правом верхнем углу, после внесения всех нужных изменений, мы можем либо их отметить, либо сохранить. Важно! Не забудьте сохранить изменения во избежание их потери.
- В меню изменений мы можем «Вставить» на нашу страницы различные элементы Например, изменить формат страницы, дополнив его чем-либо, ее макет, построить таблицу. Можно добавить изображения, ссылки, сделать оглавление, список подстраниц, провести горизонтальную линию, вставить готовые гаджеты от Google.
Гаджеты здесь самые простые – скрипт, уведомляющий о последних обновленных файлах, новых сообщениях, элементов списков. Если хотите вставить свой код HTML, делать это нужно также через соответствующий гаджет.
Это самые основные дополнения, но есть еще и другие. Например, календарь, документ, рисунок, папка, карта, презентация, видео, диаграмма и даже AdSense. Естественно, не нужно вставлять подряд все виджеты. Используйте только те, которые улучшают информативность вашей страницы.
- В верхнем разделе «Формат» мы можем вставить заголовок и подзаголовок, разбить текст по параграфам, какие-то слова перечеркнуть, предложения оформить в виде цитат. Если текст отформатирован, форматирование можно отменить также через этот раздел. «Формат» элементарен в освоении – перемещение текста вправо/влево/в центр и его внешнее изменение – вот все функции данного раздела.
- Если нужно организовать таблицы, жмите по надписи «Таблица». Через этот раздел мы будем их не только создавать, но и изменять, удалять. Можно добавлять строки, столбцы – перемещать их. Пунктов не так много, поэтому разобраться в них не составляет труда.
- Раздел «Макет». Если стандартный макет страницы не устраивает, его можно изменить. Сделать от одного до трех столбцов, отредактировать правую и левую боковую панель. Причем не стоит путать макет страницы с макетом сайта. Если вы изменяете конкретно макет созданной web-страницы, структура самого веб-ресурса никак не поменяется. Если вы не знаете, как будет лучше выглядеть ваш контент, попробуйте поэкспериментировать именно с данным разделом. Все изменения можно будет отметить буквально одним кликом.
Теперь об изображениях. Сначала жмем по кнопке «Изменить страницу». Далее «Меню» -> «Вставить» -> «Изображение». Его мы можем загрузить либо со своего компьютера, либо просто вставить в соответствующее окно ссылку на картинку из интернета. Подтверждаем наше действие кнопкой «ОК». Если картинка добавлена, она сразу же должна появиться на сайте.
Любой вставленный элемент мы можем изменить (чтобы он не смотрелся нелепо на веб-странице). Достаточно в редакторе кликнуть по добавленному элементу. Далее должно открыться внизу, допустим, картинки, небольшое меню с нужными нам настройками. Здесь мы можем разместить изображение в центре, подписать его текстом, либо просто удалить добавленную деталь.
Это небольшое меню можно полностью раскрыть одним кликом. Например, если мы вставили гаджет, напишите его название, сделайте оптимальный размер, разместите в нужной области. Другими словами, выполнение таких задач настолько же элементарно, как и в других онлайн-конструкторах.
Работа с меню управления сайтом
- Первое, что мы видим, список созданных страниц. Их местоположение можно менять с помощью зажатия левой кнопки мыши.
- Далее идет раздел «Приложение». Здесь все материалы, которые мы добавили. Через этот же раздел мы можем добавить новые материалы, посмотреть добавленные, либо удалить их.
- Шаблоны странниц – здесь не только шаблоны от Google. Пользователь сам может собирать свои шаблоны – если есть знания HTML, конечно.
- К стандартам шаблонам страниц относится блог, где мы публикуем объявления, файловый менеджер, список всей имеющейся информации на веб-странице.
Если вы преследуете цель сделать свой ресурс оригинальным, лучше делать свой шаблон, либо обратиться за помощью к специалисту для решения данной задачи.
- Ниже мы видим графу «Веб-адрес» — если хотите привязать домен второго уровня, нам нужно работать именно с этой категорией.
- Далее идет пункт «Цвета и шрифты». Обратите внимание, что менять цвет и шрифт вы можете не только, допустим, текстового контента в опубликованной статье, но и даже заголовка веб-ресурса. Такие же изменения можно произвести с любым гаджетом (самое главное, чтобы он был активирован). В общей сложности в этом разделе примерно 50 настроек.
- «Темы оформления». Шаблонов не так много – их около 50. Но самое главное, что все они бесплатные. У шаблонов можно менять «подвал», фон изображения, его цветовую гамму и шрифты. Но если вы не особо хотите разбираться с настройками, лучше выбрать тот шаблон, который полностью вас устраивает. Отметим, что возиться с настройками нужно достаточно долго, если вы хотите кардинально изменить стандартный шаблон.
Кстати, если вы мастер в их конструировании, то свой готовый шаблон можете отправить на модерацию. Если он будет одобрен, ваша работа окажется в коллекции всех других шаблонов.
По каким разделам распределены шаблоны? Первым делом рекомендуем ознакомиться с популярными проектами – эти паблик-шаблоны устанавливают чаще всего. Есть раздел с дизайнами, выполненными в деловом характере. Есть шаблоны для учебных заведений, государственных и некоммерческих компаний. В общей сложности, их можно разделить на две категории – развлекательные и деловые.
Итог
Несмотря на большое количество настроек, которые необходимо произвести в обязательном порядке, сервис от Google можно смело назвать качественным интернет-проектом. Конструктор далеко не самый элементарный. Поскольку недостаточно выполнить несколько простых шагов, чтобы ваш сайт был полностью готов к «запуску». Даже для полноценного оформления всего лишь одной страницы придется здорово «попотеть». Если вы впервые беретесь за создание веб-ресурса, у вас действительно могут возникнуть сложности. Но внимательно изучив все меню, разделы которого мы перечислили «от и до», все ваши вопросы должны быть закрыты.
Отметим, что созданные сайты прекрасно индексируются (если они, конечно, не нарушают правила сервиса). Google весьма положительно относится к веб-ресурсам, созданным через их конструктор, поэтому есть все шансы занять хорошие позиции в поисковиках. Хоть в ТОПе довольно редко встретишь интернет-сайты, собранные именно через проект от Google.
Если вы ищите совсем простой, но в то же время многофункциональный конструктор, в котором действительно можно за 3-4 шага собрать полноценный веб-сайт, можем порекомендовать Bloxy.ru. В плане удобства Блокси превосходит своего конкурента. Вдобавок шаблонов значительно больше. А что самое главное, есть возможность организовать не просто развлекательный или информационный сайт, но и настоящий интернет-магазин. Проблем с индексацией у сайтов, созданных через Bloxy, не возникает никогда.
land-site.ru
Как сделать сайт? Сайты Google!
Интернет-гигант Google охватил своими сервисами практически все возможные сферы онлайновой деятельности. Не стало исключением и создание и хостинг пользовательских сайтов. Служба Сайты Google позволяет вам легко создавать и размещать в сети собственные сайты. А если вы являетесь активным пользователем других сервисов Google, то от использования этой площадки получите двойное удовольствие благодаря отличной интеграции других служб Google.
Для использования этого сервиса вам понадобится, разумеется, учетная запись Google. Для персонального использования предоставляются 100 Мб дискового пространства, причем сайт может иметь неограниченное количество страниц. По умолчанию вам выделяется доменное имя вида https://sites.google.com/site.имя, но можно привязать и пользовательский домен при его наличии.
Создание сайта начинается с главной страницы сервиса. После нажатия кнопки Создать вам будет предложено указать название сайта, его адрес, выбрать тему оформления. Кроме этого, можно настроить параметры доступа, что может быть полезно в том случае, если вы делаете страницу для ограниченного круга лиц.

После создания сайта можно переходить к его наполнению. Редактор страниц не сложнее обычного текстового редактора, так что если вы работали например в Google Docs, то здесь вам покажется все простым и знакомым. Точно так же вы набираете текст, ссылки, изменяете форматирование, вставляете таблицы, картинки и так далее. Кроме этого, в меню вставки имеется дополнительный раздел, отвечающий за взаимодействие с другими многочисленными службами Google. Благодаря этому вы сможете вставить в страницу модуль AdSense, Календарь, диаграмму из Google Docs, картинку из Picasa, карту из Google Maps, ролик из YouTube и так далее.

Для настройки общих свойств вашего сайта существует специальный раздел Управление сайтом. Здесь вы сможете добавить или удалить страницы, изменить макет или тему оформления, настроить отображение рекламных объявлений AdSense, изменить права просмотра и редактирования сайта и многое другое.

В целом, можно констатировать, что онлайновый конструктор от Google хотя и не сражает наповал буйством красок или многообразием тем оформления, но все же имеет целый ряд неоспоримых приемуществ. Его функционал позволяет легко и быстро создавать страницы как в WYSIWYG-редакторе, так и путем написания html кода. Кроме этого, есть еще несколько ощутимых достоинств.
Во-первых, это Google. Если при использовании других хостингов есть теоретическая возможность, что сервис закроется, а сделанный вами любимый сайт пропадет в никуда, то Google точно такого не сделает.
Во-вторых, здесь есть возможность настройки прав доступа пользователей. Это может вам пригодиться для создания сайта с закрытым для всех, кроме указанных вами лиц, содержимым. Мне, например, это пригодилось для создания сайта с платным доступом, о чем я писал в этой статье.
Ну и в третьих, Сайты Google замечательно взаимодействуют с другими сервисами этой компании. Так что, если вы являетесь активным поклонником Google, то этот хостинг возможно будет лучшим решением для размещения своего персонального сайта.
Сайты Google
lifehacker.ru
Google Сайты — отзывы про конструктор сайтов
Очень узконаправленный конструкторСайтбилдер Гугла не идет ни в какое сравнение даже с Юкитом или Виксом. Я бы вообще не стал называть это творение конструктором. Его оптимальное использование — всякие внутренние проекты, не ориентированные на широкую публику. Короче говоря, если Вы хотите на его основе замутить какой-то крупный форум или вообще создать магазин — даже не смотрите. Вот какой-то студенческий проект, блог лично для себя, какое-нибудь резюме в формате сайта — это можно. Но не больше. Из положительных моментов я назову бесспорно бесплатность, простой интерфейс, принцип работы как в любом современном конструкторе — перетаскивание всего и вся на мониторе, адаптивный дизайн сайта (отлично смотрится что на ПК, что на телефоне), отличный отклик (сайты открываются реально быстро) и не менее важную интеграцию с гугловскими приложениями типа документов.
Недостатков полно. К слову, все эти недостатки обычно отсутствуют в любом среднестатистическом сайтбилдере. К примеру, у Гугл Сайтов нет тематических шаблонов, слабая кастомизация страниц, нет возможностей по усложнению структуры сайта. Тут даже нормальное сео не намутить. Администрировать такой сайт тоже не очень удобно, особенно если сделать его довольно большим. Код не редактируется, хотя это минус к конструкторам относить некорректно — на то они и конструкторы, чтобы делать все без кода. Да тут даже интегрировать соц. сети нельзя.
Неполноценный сайтбилдер получается. Хорошо что интегрируется с родными гугловскими сервисами, но в то же время нет даже базовых возможностей. Несмотря на всю адаптивность, которая реально сделана хорошо, в целом и общем сайт выглядит как будто из 2000-х. Вот тот старый убогий дизайн, ни в одном современном конструкторе такой сделать не дадут.
Главная особенность в Google Sites заключается в интеграции с другими продуктами Google — Drive, Docs и т.п. С помощью конструктора можно сделать простой сайт вообще без опыта, не говоря уже о программировании. Также это неплохой выбор для тех, кто не имеет никакого бюджета. Разберу конструктор по отдельным аспектам. Во-первых, что касается шаблонов. Они есть, их весьма много, но ни о какой уникальности говорить не приходится. Также лично я считаю их морально устаревшими. Также тут есть темы, они отвечают за цветовую гамму, картинки в то время как шаблоны — структуру и назначение. Комбинируя их можно найти удачное решение для своей задачи. Графический редактор простой.
Во-вторых, функционал. Возможностей немало, тут много интересных виджетов, аналитика, можно даже добавлять пользовательские скрипты, если умеете. По удобству использования я ничего плохого не скажу, конструктор примитивен, в нем разберется за 5 минут и ребенок. Цена, как и на основной массив сервисов Google, бесплатная. Я за свою жизнь сделал несколько сайтов в Google Sites, пользоваться как конструктором им можно, но ждать чего-то необычного или современного точно не стоит.Сегодня этот конструктор лично я считаю неактуальным.
konstructor-sait.ru
SaaS Конструкторы сайтов. Google Sites / Habr
SaaS это аббревиатура английского Site as a Service (Сайт в виде Сервиса). Это означает, что одновременно с Конструктором для создания Вашего сайта. Вам предоставляется и хостинг для этого сайта. То есть Вы можете создать и разместить в интернете Ваш сайт самостоятельно. Без услуг Веб студии. Быстро, просто и бесплатно.
Конструктор Google Sites является одним из многочисленных сервисов Google. Кто не знает Google+, Google Analytics, Google AdWords. Поэтому, чтобы создать сайт на конструкторе Google Sites, нужно зарегистрироваться, и получить Аккаунт Google.
Ссылка на Google Sites. sites.google.com
Зарегистрируйтесь, и войдите в Аккаунт Google.
В разделе Аккаунт есть подраздел Продукты. В подразделе Продукты найдите синюю иконку Сайты
При клике на иконку откроется окно Сайты с красной кнопкой Создать
Придумайте и введите имя (это важно, потом не исправишь). Выберите Шаблон (это неважно, потом можно поменять) Создайте Сайт.
Обновление и редактирование сайта рассмотрено на Живом примере моего сайта.
Live Site: sites.google.com/site/technograderu
Конструктор Google Sites предоставляет 2 основных интерфейса
- Редактирование сайта
- Управление сайтом
Из режима Редактирование сайта при нажатии кнопки Еще (дополнительные действия) выпадает меню, где есть ссылка Управление сайтом в разделе Действия на сайте.
Из режима Управление сайтом можно попасть в режим Редактирование сайта нажатием вверху на ссылку Имя сайта.
Редактирование сайта
В режиме редактирования вверху справа появляются 4 кнопки Изменения происходят прямо на живом сайте. Это удобно. Сайт всегда перед глазами. Все изменения видно сразу. Не нужно открывать дополнительно окно просмотра изменений.
- Изменить страницу (пиктограмма карандаш)
- Создать страницу (пиктограмма лист+)
- Дополнительные действия (надпись еще)
- Открыть доступ (синяя с надписью)
Управление сайтом
Это страница в Аккаунте Google с разделами
- Последние действия на сайте
- Страницы
- Приложения
- Шаблоны страниц
- Скрипты Служб Google
- Удаленные элементы
- Общие
- Общий доступ и разрешения
- AdSense
- Веб-адрес
- Цвета и шрифты
- Темы
Редактирование
Создать страницу
При нажатии вверху справа на кнопку Создать страницу (пиктограмма лист+) появится окно Создание новой страницы.
Ведите название. Если нужно, выберите шаблон. По умолчанию — обычная Веб-страница. Выберите местоположение. Будет это родительская, корневая страница. Или подстраница, относящаяся к родительской странице. Когда все заполнили, нажмите красную кнопку Создать. После создания Страницы на сайте сразу же загрузится редактор Изменить страницу
Изменить страницу
Страницу можно изменить сразу же после создания. Или когда нужно, при Редактировании сайта. Для этого нужно вверху справа нажать кнопку Изменить страницу (пиктограмма карандаш)
Это главный инструмент Google Sites
Вверху горизонтальная панель форматирования страницы. Можно изменить заголовок страницы в верхнем поле. Можно просто писать текст в основном поле. Можно добавить файлы (это позволяет макет Веб-страница). Вверху справа появились кнопки Сохранить и Отмена для подтверждения сделанных изменений.
Меню изменений
- Вставить
- Формат
- Таблица
- Макет
Меню Вставить
Позволяет вставлять на страницу огромное количество различных типов контента. Гаджеты это сторонние приложения. Можно вставить приложения Google.
Часто используемые
- Изображение
- Ссылка
- Оглавление
- Список подстраниц
- Горизонталтная линия
- Кнопка +1
Гаджеты
- Последние сообщения
- Последние обновленные файлы
- Последние элементы списка
- Текстовое поле
- Поле HTML
- Дополнительные гаджеты
- AdSense
- Гаджет Apps Script
- Календарь
- Диаграмма
- Документ
- Рисунок
- Папка
- Группа
- Карта
- Фотография Picassa
- Слайд-шоу Picassa Web
- Презентация
- Таблица
- Табличная форма
- Видео
Формат
Дублирует Панель верхнюю горизонтальную панель форматирования
- Удалить форматирование
- Заголовок
- Подзаголовок
- Обычный текст параграфа
- Перечеркнутый
- Надстрочный знак
- Подстрочный знак
- Код
- Код цитаты
- Выровнять по левому краю
- Выровнять по центру
- Выровнять по правому краю
Таблица
Позволяет работать с таблицами.
- Вставить таблицу
- Вставить строку выше
- Вставить строку ниже
- Вставить столбец слева
- Вставить столбец справа
- Удалить таблицу
- Удалить строку
- удалить столбец
Макет
Позволяет выбрать макет страницы.
- Один столбец (простой)
- Два столбца (простой)
- Три столбца (простой)
- Один столбец
- Два столбца
- Три столбца
- Левая боковая панель
- Правая боковая панель
- Левая и правая боковые панели
Макет страниц отличается от макета всего сайта. Ссылка Изменение макета сайта доступна в меню Дополнительные действия (кнопка Еще) при Редактировании сайта.
Вставить изображение
Нажмите следующее. Кнопка Изменить страницу (пиктограмма карандаш) Меню Вставить. Ссылка Изображение. Откроется окно Добавление изображения. Загрузите файл изображения с Вашего компьютера. Или выберите изображение из уже загруженных. Нажмите кнопку OK.
Изображение появится на Вашей странице.
Настройка элемента
Для того чтобы изменить вставленный элемент. Нужно сначала зайти на страницу, где находится этот элемент. Затем нажать кнопку Изменить страницу (пиктограмма карандаш). При клике на нужный элемент (при изменении он представляет серый квадрат с заголовком). Внизу элемента появится маленькое меню настроек.
Можно Отцентрировать элемент на странице. Задать обтекание элемента текстом. Можно удалить элемент. Колесико шестеренка открывает окно настроек элемента
Другие настройки гаджета задавались при его вставке (в примере это гаджет интернет-магазина Ecwid)
В этом окне настраиваются размеры гаджета на странице, его заголовок, все что нужно для редактирования страницы.
Управление
Это страница в Аккаунте Google с разделами. Из режима Редактирование сайта при нажатии кнопки Еще (дополнительные действия) выпадает меню, где есть ссылка Управление сайтом в разделе Действия на сайте
Страницы
Это живое (редактируемое) дерево страниц. Можно мышкой перемещать страницу в любую ступень иерархии.
Приложения
Это менеждер материалов. То есть можно загружать, удалять, смотреть, скачивать. Все используемые на сайте медиа материалы
Шаблоны страниц
Существуют Стандартные шаблоны и Шаблоны, созданные пользователем.
Стандартные шаблоны
- Объявления — Мини-блог с объявлениями
- Файловый менеджер — Место хранения файлов
- Список — Создание списков для отслеживания различной информации
- Веб-страница (по умолчанию) — Стандартная веб-страница
Пользователь сам может создавать для своего сайта любые нужные ему шаблоны. И при создании страниц пользоваться ими, а не стандартными. Это гораздо эффективнее.
Веб-адрес
Сайт можно привязать к вашему личному домену (например, www.example.com). Для этого сначала подтвердите, что являетесь владельцем домена.
Цвета и шрифты
- Вся страница — 6 настроек
- Заголовок сайта — 5 настроек
- Область содержания — 9 настроек
- Гаджеты области содержания — 10 настроек
- Гаджеты боковой панели — 10 настроек
- Гаджет навигации — 2 настроек
- Горизонтальная навигация — 7 настроек
- Раскрывающееся меню горизонтальной навигации — 2 настроек
Всего около 50 настроек шрифтов и цветов. Это много. И вполне достаточно, чтобы хорошо настроить Цвета и Шрифты.
Темы оформления
Конструктор предлагает 52 Шаблона на выбор. Дополнительно каждый шаблон можно настроить в разделе Цвета и шрифты. Цвет, Шрифт, Хедер, Футер, Фон. Кто умеет все это настраивать, выбирает шаблон первый по списку. Кто не умеет, выбирает понравившийся.
Кроме этого. Любой пользователь может опубликовать свой, сделанный на Google Констукторе сайт, в качестве Шаблона. И поделиться оформлением с сообществом. Опубликовавшему — популярность. Пользователям — выбор. Шаблонов очень много. Подгрузка по мере прокутки.
Разделы
- Популярные
- Деловое сотрудничество
- События и мероприятия
- Школы и общеобразовательные учреждения
- Клубы и организации
- Личные и семейные
- Государственные и некоммерческие
habr.com
Google сайт
“Google сайты” легкая в освоение платформа для создания сайтов. Ей легко могут воспользоваться как учителя, так и учащиеся. Google сайты можно использовать не только как платформа для веб сайтов, но и например как информационная доска и многое другое.
Создание сайта
Добавление материала
Добавление изображений
Добавление документов и презентации
Оформление
Добавление страниц и меню
Публикация и настройка доступа
Создание сайта
Для того чтобы создать новый сайт можно перейти по ссылке https://sites.google.com/new Вы попадете на страницу с ранее созданными сайтами где необходимо нажать на “Плюс”. Перед Вами откроется страница нового проекта.
Второй способ, начать создание сайта из Google диска, для этого нажимаем: Создать > Еще > Google Сайты
Теперь когда мы попали в конструктор давайте настроим свой сайт. Начнем с заголовка. Для того чтобы отредактировать заголовок выделите текстовое поле и напечатайте свой текст, с помощью точек на границах поля можно отредактировать ширину текстового поля.
Добавление материала
Теперь давайте добавим текст в наш сайт. Есть два способа добавить текст. Первый способ это выбрать в правом верхнем углу кнопку текстовое поле и ввести текст, второй способ, дважду щелкнуть кнопкой мыши на пустом месте и выбрать текстовое поле.
Добавление изображений
Добавить изображение на сайт можно аналогично текстовым полям. При добавлении откроется окно в котором можно выбрать откуда загрузить картинку с Google Диска, из альбома, по прямой ссылке или через поиск.
Добавление документов и презентаций
Google Сайты позволяют легко встроить любой Google документ, таблицу или презентацию, для этого существует несколько способов. Для этого можно использовать меню справа, но гораздо удобнее вставить URL адрес Вашего документа и он отобразится, только не забудьте открыть доступ для просмотра, иначе Ваши посетители его не увидят.
lecci.ru
Конструктор сайтов Google: инструкция по применению
Конструктор сайтов Google – бесплатный инструмент для малого бизнеса, с помощью которого вы создадите собственный сайт за 15 минут.
Как это сделать – читайте в этой статье.
Шаг первый: регистрация в Google Мой Бизнес
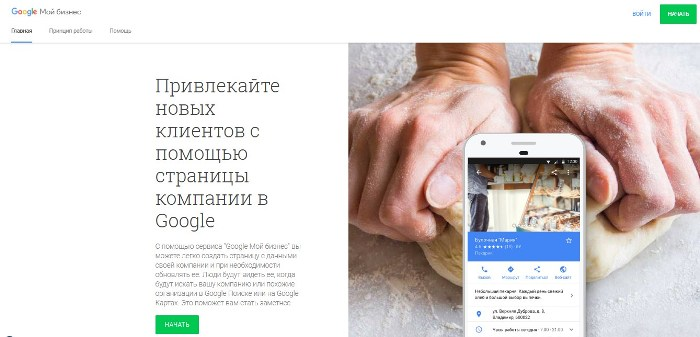
Регистрация простая:
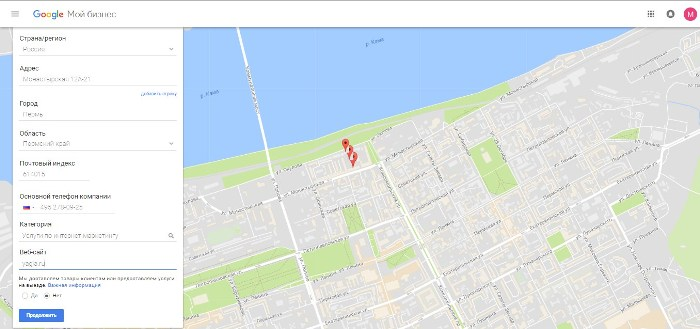
Google использует информацию, которую вы заносите в конструктор. При первом входе в Google Мой Бизнес он предложит создать сайт. Если вы зарегистрировались давно, выберите в меню «Веб-сайт»:
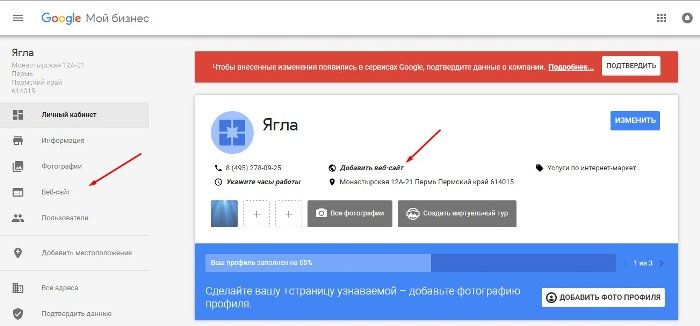
Как вариант, можно начать по ссылке.
По умолчанию Google создает сайт с именем вашеимя.business.site. Кастомизировать доменное имя можно, но за деньги, и для России эта функция пока не доступна.
Шаг второй: создание сайта
Итак, регистрация в Google Мой Бизнес готова. Приступаем к созданию сайта:
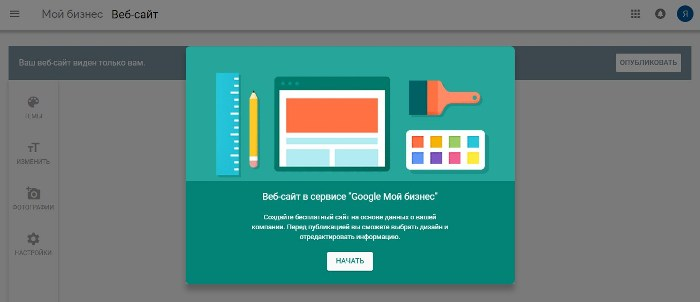
Нас встречает другое окно:
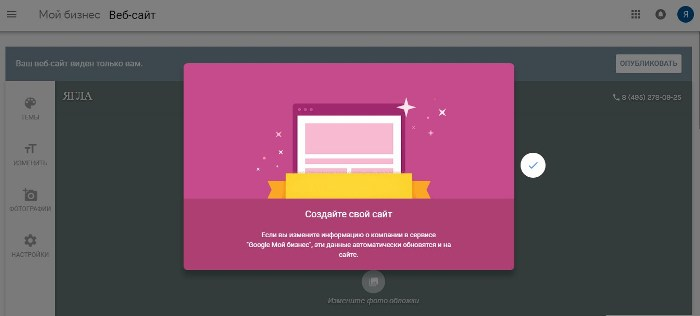
Шаг третий: редактирование будущего сайта
Тема
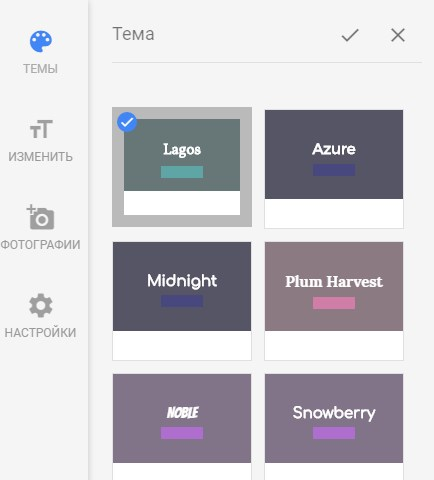
На ваш выбор – 10 тем. Мы решили добавить обложку:
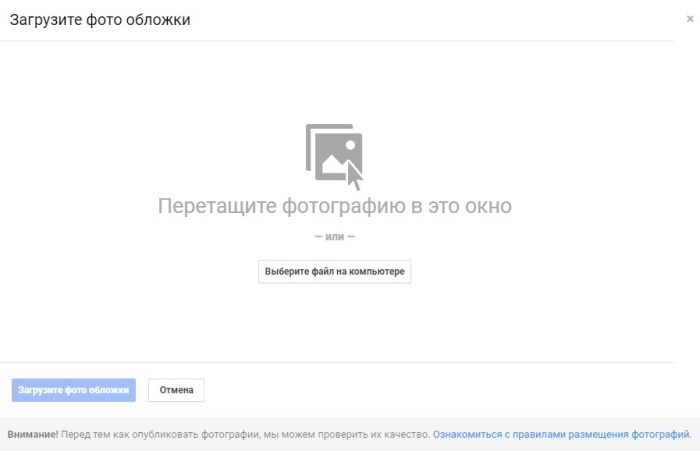
Теперь у нас такая обложка:

Шрифты и заголовки
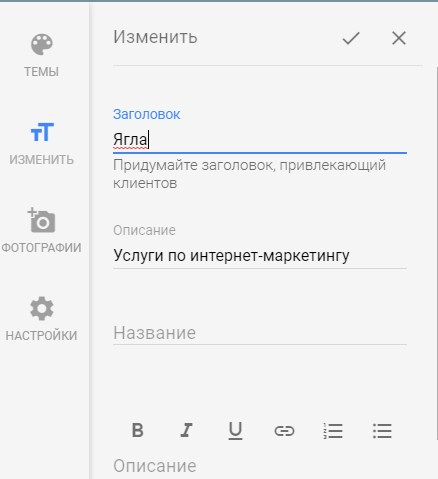
Название сайта и прочие заголовки появятся на карте Google только после верификации. Предупреждение об этом вы увидите в самом начале. Код верификации Google отправляет обычной почтой, посде чего подтвержденный сайт покажет в выдаче. Если у вас несколько сайтов, в настройках можно выбрать один для показа.
Совет: тщательно продумайте «Заголовок» и «Описание сайта». Расскажите о себе: что вы предлагаете, чем занимаетесь, чем отличаетесь от конкурентов, каковы ваши ценности. Здесь работают те же правила, что и при создании обычного лендинга. Можно в описании поместить ссылки на страницы в соцсетях.
Фотографии в галерее сайта
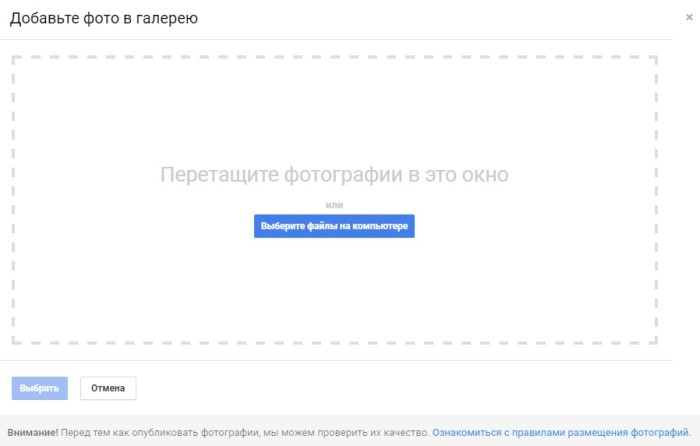
Фотографии увидят потенциальные клиенты, поэтому выбирайте их внимательно. Требования стандартные: высокое разрешение, строгое следование теме бизнеса.
Совет: покажите рабочие процессы, беседы с клиентами, изображения товаров, интерьеров и т.д. Google не рекомендует помещать текст на фото. Текст будет на обложке – и этого достаточно.
Шаг четвертый: выбор адреса сайта
Google предлагает опубликовать сайт:
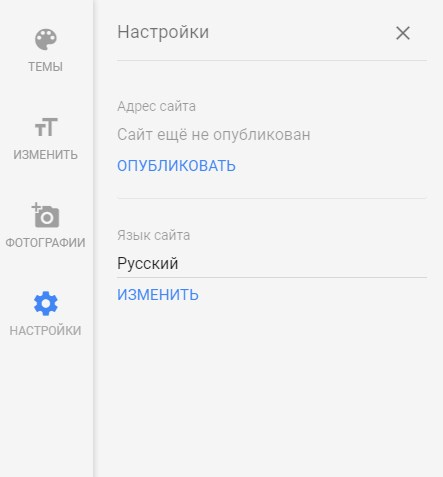
Такой адрес предложил Google:
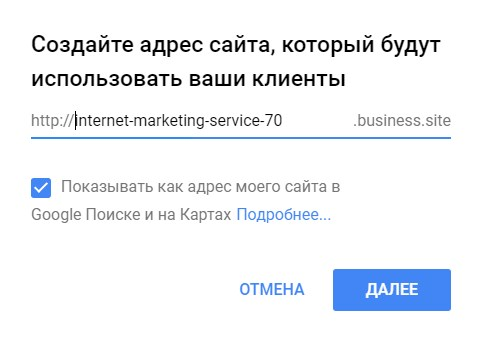
Выглядит не очень, можно изменить на что-то попроще.
Совет: вы можете использовать адрес существующего сайта. Свяжитесь с хостинговой компанией и установите редирект или что-то похожее, чтобы пользователи попадали на ваш новый сайт.
Если позарез нужно имя вроде «mycompanyname.com», обратитесь в поддержку. На данный момент покупка доменных имен доступна только для Канады, Индии, США и Великобритании.
Шаг пятый: публикация сайта
Теперь можно праздновать:
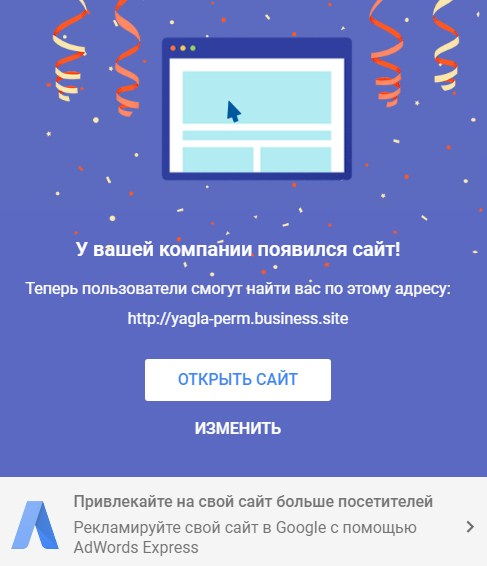
Наш сайт выглядит так:
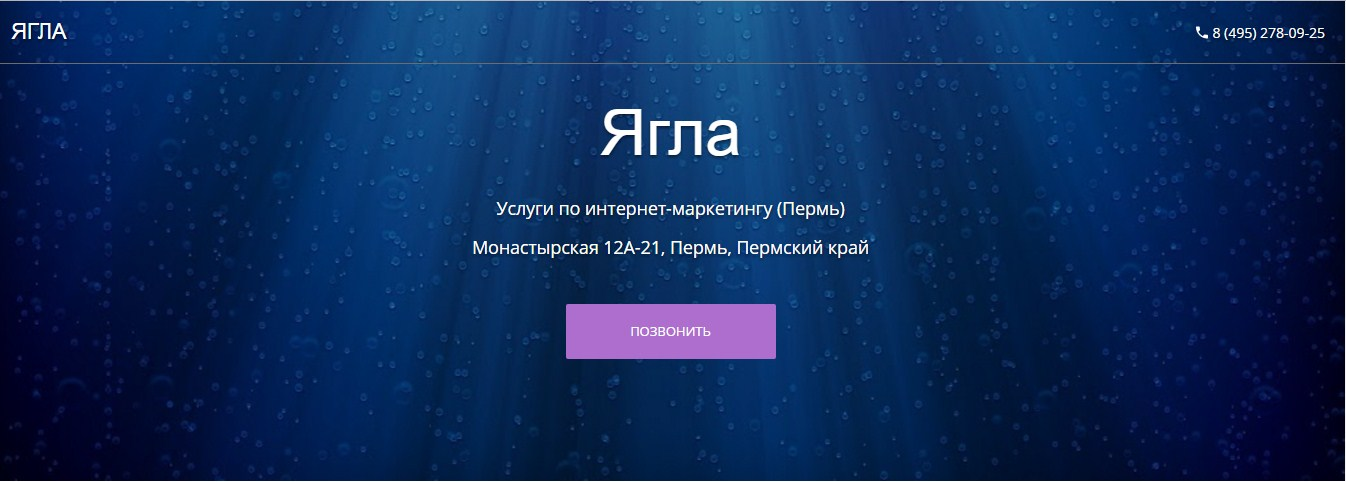
Шаг шестой: проверка связи
Кнопка звонка работает — открывается окно Skype:
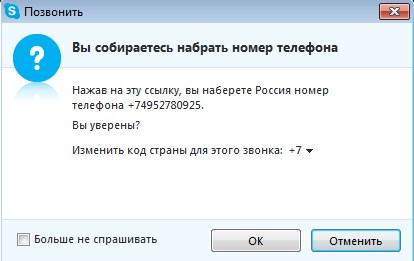
Что еще можно сделать с сайтом
Отмена публикации
Публикацию можно отменить в любой момент:
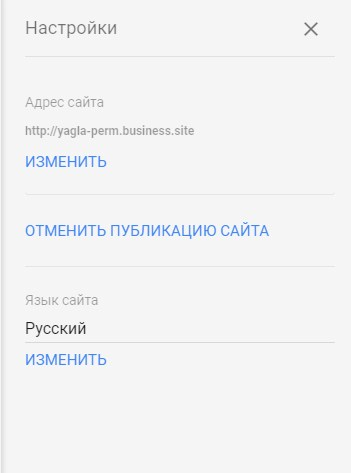
Редактирование информации
В левом навигационном меню найдите пункт «Информация»:
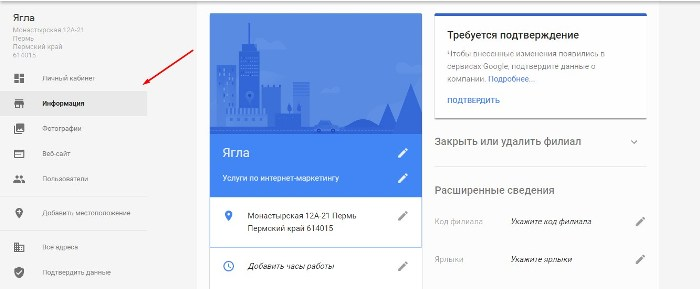
Добавьте время работы, как добраться, данные о филиалах. Информация обновляется автоматически: если вы вносите изменения в Google Мой Бизнес, они появятся и на сайте.
Вот к каким выводам мы пришли после тест-драйва нового инструмента:
Минусы: скудные возможности дизайна, нет расширенных функций управления.
Плюсы: бесплатно, понятно и доступно даже новичку.
Высоких вам конверсий!
yagla.ru