44 команды Linux которые вы должны знать
Во всех операционных системах, в том числе и в Linux, термин ‘команда’ означает либо утилиту командной строки, либо определённую возможность, встроенную в командную оболочку системы. Тем не менее, для самих пользователей это различие не имеет особого значения. В конце концов, и те и другие команды терминала Linux вызываются одинаково. Вы вводите слово в вашем эмуляторе терминала и получаете результат выполнения команды.
Я уже писал о командах терминала Linux, но тогда затронул лишь несколько самых интересных, самых полезных команд, рассчитывая на то, что пользователь уже достаточно знаком с возможностями терминала. Но нужно сделать ещё одну статью, рассчитанную на новичков, тех, кто только делает свои первые шаги в освоении Linux.
И вот она. Её цель — собрать основные простые и сложные команды Linux, которые должен знать каждый пользователь, чтобы наиболее эффективно управлять своей системой. Для удобности запоминания опций команд я в скобках добавил слова, от которых они произошли — так намного проще, на себе проверено.
Это не значит, что я перечислю все команды — я постараюсь охватить всё самое полезное, то, что может пригодиться в повседневной жизни. Чтобы было удобнее читать, разделим этот список на категории команд по назначению. Большинство рассмотренных здесь утилит не требуют дополнительной установки, они будут предустановлены в любом дистрибутиве Linux, а если не будут, то их несложно найти в официальных репозиториях.
Содержание статьи:
Команды Linux для управления файлами
1. ls
Утилита для просмотра содержимого каталогов. По умолчанию показывает текущий каталог. Если в параметрах указать путь, то она перечислит содержимое конечного каталога. Полезные опции -l (
2. cat
Печатает содержимое файла, переданного в параметре, в стандартный вывод. Если передать несколько файлов, команда склеит их. Также можно перенаправить вывод в ещё один файл с помощью символа ‘>’. Если нужно вывести только определенное количество строк, используйте опцию -n (Number).
3. cd
Позволяет перейти из текущего каталога в указанный. Если запустить без параметров — возвращает в домашний каталог. Вызов с двумя точками возвращает на уровень вверх относительно текущего каталога. Вызов с тире (cd -) возвращает к предыдущему каталогу.
4. pwd
Печатает на экран текущий каталог. Это может быть полезно, если ваша командная строка Linux не выводит такую информацию. Эта команда будет востребована в Bash программировании, где для получения ссылки на каталог выполняется скрипт.
5. mkdir
Создание новых каталогов. Наиболее удобная опция -p (Parents), позволяет создать всю структуру подкаталогов одной командой, даже если они ещё не существуют.
6. file
Показывает тип файла. В Linux файлы не обязаны всегда иметь расширения для того, чтобы с ними работать. Поэтому пользователю иногда трудно определить, что за файл перед ним. Эта маленькая утилита решает проблему.
7. cp
Копирование файлов и каталогов. Она не копирует каталоги по умолчанию рекурсивно (то есть все поддиректории и все файлы в поддиректориях), поэтому не забудьте добавить опцию -r (Recursive) или -a (Archive). Последняя включает режим сохранения атрибутов, владельца и временного штампа в дополнение к рекурсивному копированию.
8. mv
Перемещение или переименование файлов и каталогов. Примечательно, что в Linux это одна и та же операция. Переименование — это перемещение файла в ту же папку с другим именем.
9. rm
Удаляет файлы и папки. Очень полезная команда Linux: с её помощью вы можете убрать весь беспорядок. Если нужно рекурсивное удаление, используйте опцию -r. Однако будьте осторожны: конечно, для того чтобы повредить систему вам нужно будет серьёзно постараться, однако можно удалить собственные важные файлы. Rm удаляет файлы не в корзину, из которой потом всё можно будет восстановить, а полностью стирает. Действия оператора
10. ln
Создает жёсткие или символические ссылки на файлы. Символические или программные ссылки — это что-то похожее на ярлыки в Windows. Они предоставляют удобный способ доступа к определённому файлу. Символические ссылки указывают на файл, но не имеют никаких метаданных. Жёсткие ссылки, в отличие от символических, указывают на физический адрес области диска, где хранятся данные файла.
11. chmod
Изменяет права доступа к файлу. Это чтение, запись и выполнение. Каждый пользователь может изменять права для своих файлов.
12. chown
Изменяет владельца файла. Только суперпользователь может изменять владельцев. Для рекурсивного изменения используйте опцию -R.
13. find
Поиск в файловой системе, файлах и папках. Это очень гибкая и мощная команда Linux не только из-за своих способностей ищейки, но и благодаря возможности выполнять произвольные команды для найденных файлов.
14. locate
В отличие от find, команда locate ведёт поиск в базе данных updatedb для шаблонов имён файлов. Эта база данных содержит снимок файловой системы, что позволяет искать очень быстро. Но этот поиск ненадёжен, потому что вы не можете быть уверены, что ничего не изменилось с момента последнего снимка.
15. du
Показывает размер файла или каталога. Самые полезные опций: -h (Human), которая преобразует размеры файлов в легко читаемый формат, -s (Summarize), которая выводит минимум данных, и -d (Depth), устанавливающая глубину рекурсии по каталогам.
16. df
Анализатор дискового пространства. По умолчанию вывод достаточно подробный: перечислены все файловые системы, их размер, количество использованного и свободного пространства. Для удобства есть опция -h, делающая размеры легко читаемыми.
17.dd
Как сказано в официальном руководстве, это команда терминала для копирования и преобразования файлов. Не очень понятное описание, но это всё, что делает dd. Вы передаёте ей файл-источник, пункт назначения и пару дополнительных опций. Затем она делает копию одного файла в другой. Вы можете задать точный размер данных, которые нужно записать или скопировать. Работает утилита со всеми устройствами. Например, если вы хотите перезаписать жёсткий диск нулями из /dev/zero, можете сделать это. Также она часто используется для создания LiveUSB или гибридных ISO образов.
18 mount / umount
Linux команды консоли для работы с текстом
19. more / less
Это две простенькие команды терминала для просмотра длинных текстов, которые не вмещаются на одном экране. Представьте себе очень длинный вывод команды. Или вы вызвали cat для просмотра файла, и вашему эмулятору терминала потребовалось несколько секунд, чтобы прокрутить весь текст. Если ваш терминал не поддерживает прокрутки, вы можете сделать это с помощью less. Less новее, чем more и поддерживает больше опций, поэтому использовать more нет причин.
20. head / tail
Ещё одна пара, но здесь у каждой команды своя область применения. Head выводит несколько первых строк из файла (голова), а tail выдает несколько последних строк (хвост). По умолчанию каждая утилита выводит десять строк. Но это можно изменить с помощью опции -n. Ещё один полезный параметр -f, это сокращение от
21. grep
Grep, как и другие инструменты Linux, делает одно действие, но делает его хорошо: она ищет текст по шаблону. По умолчанию она принимает стандартный ввод, но вы можете искать в файлах. Шаблон может быть строкой или регулярным выражением. Она может вывести как совпадающие, так и не совпадающие строки и их контекст. Каждый раз, когда вы выполняете команду, которая выдает очень много информации, не нужно анализировать всё вручную — пусть grep делает свою магию.
22. sort
Сортировка строк текста по различным критериям. Наиболее полезные опции: -n (Numeric), по числовому значению, и -r (Reverse), которая переворачивает вывод. Это может быть полезно для сортировки вывода du. Например, если хотите отсортировать файлы по размеру, просто соедините эти команды.
23. wc
Утилита командной строки Linux для подсчёта количества слов, строк, байт и символов.
24. diff
Показывает различия между двумя файлами в построчном сравнении. Причём выводятся только строки, в которых обнаружены отличия. Измененные строки отмечаются символом «с», удалнные — «d», а новые — «а».
Кстати, я подготовил ещё одну подробную статью, в которой описан именно просмотр содержимого текстового файла в Linux c помощью терминала.
Команды Linux для управления процессами
25. kill / xkill / pkill / killall
Служат для завершения процессов. Но они принимают различные параметры для идентификации процессов. Kill нужен PID процесса, xkill — достаточно кликнуть по окну, чтобы закрыть его, killall и pkill принимают имя процесса. Используйте ту, которая удобна в определенной ситуации.
26. ps / pgrep
Как уже говорилось, чтобы уничтожить процесс, нужен его идентификатор. Один из способов получить его, это утилита ps, которая печатает информацию о запущенных процессах. По умолчанию вывод очень длинный, поэтому используйте опцию -e, чтобы увидеть информацию об определённом процессе. Это только снимок состояния на момент вызова, и информация не будет обновляться. Команда ps с ключом aux выводит полную информацию о процессах. Pgrep работает следующим образом: вы задаете имя процесса, а утилита показывает его идентификатор.
27. top / htop
Обе команды похожи, обе отображают процессы и могут быть использованы как консольные системные мониторы. Я рекомендую установить htop, если в вашем дистрибутиве он не поставляется по умолчанию, так как это улучшенная версия top. Вы сможете не только просматривать, но и контролировать процессы через его интерактивный интерфейс.
28. time
Время выполнения процесса. Это секундомер для выполнения программы. Полезно, если вам интересно, насколько сильно ваша реализация алгоритма отстает от стандартной. Но, несмотря на такое название, она не сообщит вам текущее время, используйте для этого команду date.
Команды Linux окружения пользователя
29. su / sudo
Su и sudo — это два способа выполнить одну и ту же задачу: запустить программу от имени другого пользователя. В зависимости от вашего дистрибутива вы, наверное, используете одну или другую. Но работают обе. Разница в том, что su переключает вас на другого пользователя, а sudo только выполняет команду от его имени. Поэтому использование sudo будет наиболее безопасным вариантом работы.
30. date
В отличие от time, делает именно то, чего вы от неё и ожидаете: выводит дату и время в стандартный вывод. Его можно форматировать в зависимости от ваших потребностей: вывести год, месяц, день, установить 12-ти или 24-ти часовой формат, получить наносекунды или номер недели. Например, date +»%j %V», выведет день в году и номер недели в формате ISO.
31. alias
Команда создаёт синонимы для других команд Linux. То есть вы можете делать новые команды или группы команд, а также переименовывать существующие. Это очень удобно для сокращения длинных команд, которые вы часто используете, или создания более понятных имен для команд, которые вы используете нечасто и не можете запомнить.
32. uname
Выводит некую основную информацию о системе. Без параметров она не покажет ничего полезного, кроме строчки Linux, но, если задать параметр -a (All), можно получить информацию о ядре, имени хоста и узнать архитектуру процессора.
33. uptime
Сообщает вам время работы системы. Не очень существенная информация, но может быть полезна для случайных вычислений или просто ради интереса, чтобы узнать, как давно был перезагружен сервер.
34. sleep
Вам, наверное, интересно как же её можно использовать. Даже не учитывая Bash-скриптинг, у неё есть свои преимущества. Например, если вы хотите выключить компьютер через определенный промежуток времени или использовать в качестве импровизированной тревоги.
Команды Linux для управления пользователями
35. useradd / userdel / usermod
Эти команды консоли Linux позволяют вам добавлять, удалять и изменять учетные записи пользователей. Скорее всего, вы не будете использовать их очень часто. Особенно если это домашний компьютер, и вы являетесь единственным пользователем. Управлять пользователями можно и с помощью графического интерфейса, но лучше знать об этих командах на всякий случай.
36. passwd
Эта команда позволяет изменить пароль учетной записи пользователя. Как суперпользователь вы можете сбросить пароли всех пользователей, даже несмотря на то, что не можете их увидеть. Хорошая практика безопасности — менять пароль почаще.
Linux команды для просмотра документации
37. man / whatis
Команда man открывает руководство по определённой команде. Для всех основных команд Linux есть man страницы. Whatis показывает, какие разделы руководств есть для данной команды.
38. whereis
Показывает полный путь к исполняемому файлу программы. Также может показать путь к исходникам, если они есть в системе.
Команды Linux для управления сетью
39. ip
Если список команд Linux для управления сетью вам кажется слишком коротким, скорее всего вы не знакомы с утилитой ip. В пакете net-tools содержится множество других утилит: ipconfig, netstat и прочие устаревшие, вроде iproute2. Всё это заменяет одна утилита — ip. Вы можете рассматривать её как швейцарский армейский нож для работы с сетью или как непонятную массу, но в любом случае за ней будущее. Просто смиритесь с этим.
40. ping
Ping — это ICMP ECHO_REQUEST дейтаграммы, но на самом деле это неважно. Важно то, что утилита ping может быть очень полезным диагностическим инструментом. Она поможет быстро проверить, подключены ли вы к маршрутизатору или к интернету, и дает кое-какое представление о качестве этой связи.
41. nethogs
Если у вас медленный интернет, то вам, наверное, было бы интересно знать, сколько трафика использует какая-либо программа в Linux или какая программа потребляет всю скорость. Теперь это можно сделать с помощью утилиты nethogs. Для того чтобы задать сетевой интерфейс используйте опцию -i.
42. traceroute
Это усовершенствованная версия ping. Мы можем увидеть не только полный маршрут сетевых пакетов, но и доступность узла, а также время доставки этих пакетов на каждый из узлов.
Выводы
Мы рассмотрели основные команды Linux, которые могут пригодиться вам при повседневном использовании системы. Если вы считаете, что есть другие команды, которые нужно добавить в этот список, напишите в комментариях!
Оцените статью:
 Загрузка…
Загрузка…losst.ru
как создать и редактировать файлы, перезагрузка и выключение
В любой операционной системе есть свой свод выражений и операций, которые помогают управлять различными файлами и программами. Система Linux не стала исключением. Основным простым источниками управления являются команды для терминала Линукс. Однако существует множество нюансов, которые следует учесть каждому человеку. Начинающему пользователю сложно разобраться во всех тонкостях linux terminal, поэтому далее будут рассмотрены основные ошибки новичков и способы их решения.

Как работать в терминале Linux
Ubuntu terminal – средство оправления системой Линукс.
Основные понятия:
- Под терминалом понимают такое пространство, в котором можно вводить разные запрашивающие выражения и получать на них определенные, заданные системой, ответы.
- Консоль является дополнительным способом связи с сервером при различных технических неполадках.
- TTY – общее место для управления искомым объектом в системе Линукс.
- Эмулятор – программа, в целом дающая доступ ко всем предыдущим элементам.
- Командная оболочка – часть 3-го элемента в этом списке. Ее цель – прием и передача данных.
- Командная строка – место ввода команд для терминала linux.
Базовые правила работы с ним и командами Убунту:
- Искомый объект можно открыть 2 способами: либо перейти из главного меню в Dash и выбрать соответствующую вкладку, либо нажать одновременно клавиши Ctrl, Alt,T.
- Для выполнения команды в терминале Ubuntu достаточно ее написания и нажатия клавиши Enter.
- Также в этой операционной системе действует автодополнение. Поэтому если ввести половину команды в терминале ubuntu и нажать клавишу TAB один раз, то при только единственном выражении она будет дополнена. Особенно это касается команд консоли linux. Если вариантов много, то для выбора нужного на эту клавишу нужно нажать 2 раза.
- Предыдущий пункт работает аналогично для документов, папок, программ и приложений.
- Однако следует уделить особое внимание при вводе записи, поскольку система Линукс очень чувствительна к регистру – при неправильном написании может возникнуть непоправимая ошибка.
- Одновременно 2 разных выражений выполняться не могут.
- В целом вид выражения можно записать в виде: утверждение – опция – параметр 1 – параметр 2.
Сначала команды для терминала linux mint могут быть очень сложными для восприятия. Однако они являются самым быстрым и оптимальным решением для этой ОС.
Важно! Следует в точности выполнять описанные выше правила.
Основные команды Ubuntu

Основные операции в любой операционной системе связаны с файлами.
Создать файл в Ubuntu
Самый простой способ – с помощью редактора Nano. Следует ввести запись: nano файл.txt.
Более сложный редактор – программа vim. Выражение аналогично: vi файл.txt. Однако следует знать, что есть разные режимы ввода выражения: вставка и командный. С помощью кнопки Esc можно переключаться из одного режима в другой. Для выхода из второго варианта следует нажать :q, а для сохранения этого документа – :w.
Еще более простой вариант создания файла – способ его введения с помощью оператора перераспределения: > файл. Дальше можно вводить любые знаки. Для сохранения нужно нажать клавиши Ctrl, D.
Как открыть файл через терминал Ubuntu
Для открытия документов есть 2 утилиты: cat и tac. Одна выводит данные в прямом порядке запроса, а другая – в обратном. В этом их существенная разница. Язык же выражений у этих утилит одинаков. В целом запрос запишется так: утилита – опции –адрес_файла.
Редактирование файла в терминале Ubuntu
Есть в линукс для этого 2 программы: nano и vim. Первая для новичков, вторая для профессионалов. Их отличия:
- Nano. Перемещение по исследуемому объекту осуществляется с помощью стрелок. Для сохранения документа следует нажать кнопки Ctrl, O, а для выхода – Ctrl,X.
- Vim. Это более гибкая система. Здесь есть 2 режима: вставки и командный. Они дают множество различных привилегий для работы с такими документами.
Выше описаны пути входа в эти редакторы.
Как скопировать файл через терминал Linux
Для перемещения документа из одного каталога в другой достаточно ввести запись: mv ~/test1.txt ~/Documents/test1.txt.
Для простого копирования нужно просто заменить mv на cp.
Как удалить файл через терминал Ubuntu
Следует понимать, что в системе Линукс удаляются объекты окончательно.
Есть 2 выражения для этого процесса: с помощью rm, rmdir. Первая удаляет конкретный документ, а вторая папку (только в том случае, если она полностью пустая).
Команда перезагрузки в Ubuntu
В этом случае следует открыть терминал, ввести соответствующую запись. Ввести пароль и нажать Enter.
Еще один способ перезагрузки – нажать кнопку на панели и выбрать соответствующий пункт.
Выключение через консоль Ubuntu
Самый простой случай – использование сочетаний клавиш SysRq.
Еще можно использовать выражение shutdown. В общем виде запись будет представлена так: $ shutdown [опции] [время] [сообщение].
Другие команды для терминала Ubuntu
Существует множество других записей:
- Для создания каталога: mkdir dir.
- Для создания архива: tar cf file.tar files.
- Для распаковки архива: tar xf file.tar.
- Для установки и обновления пакета: dpkg -i package.deb.
- Перевести содержимое объекта на какое-нибудь устройство: cat file1.
- Восстановить целостность файловой системы: fsck.vfat /dev/hda1.
И множество других выражений для более гибкой работы с системой.
Что делать, если не вводится пароль в терминале Ubuntu
Алгоритм решения прост:
- Открыть объект настройки sudo с помощью такого выражения: sudo visudo.
- Найти строчку: Defaults env_reset.
- Заменить ее на: Defaults env_reset,pwfeedback.
Готово проблема пароль не вводится sudo решена. Далее просто надо сохранить изменения (Ctrl+O) и закрыть документ.
Как очистить терминал Linux
Самое простое: использование сочетания клавиш Ctrl и L или записью clear. В этом случае очищаются только те документы, с которыми работали перед очисткой.
Для полного очищения системы следует воспользоваться выражением reset.
Как выйти из терминала Ubuntu
Следует сначала открыть искомый объект с помощью одновременного нажатия клавиш Ctrl, Alt и T. А затем ввести команду: sudo shutdown –P. Система будет выключена. Для отмены следует ввести команду: sudo shutdown –С.
Заключение
Команды для терминала Линукс – самый оптимальный вариант управления Убунту. Однако есть свои тонкости, которые следует знать каждому пользователю.
iwsm.ru
10 приёмов работы в терминале Linux, о которых мало кто знает / RUVDS.com corporate blog / Habr
Близкое знакомство с возможностями терминала — один из признаков человека, который хорошо разбирается в Linux. Хотя некоторые вещи запомнить сложно, есть довольно-таки простые, но эффективные приёмы, которые способны повысить качество и скорость работы в терминале. Пожалуй, каждый пользователь Linux рано или поздно обзаводится собственным списком ценных мелочей. Надеемся, некоторых из тех десяти приёмов работы в командной строке Linux, которыми мы хотим с вами поделиться, попадут в ваш личный список полезных команд.№1. Переход в предыдущую директорию
Все мы используем команду
cd .. для перехода в родительскую директорию. А для перехода к предыдущей директории можно использовать команду cd -. Этот приём похож на кнопку «Назад».test@linoxide:~/Downloads$ cd -
/home/eyramm
test@linoxide:~$ cd -
/home/eyramm/Downloads
test@linoxide:~/Downloads$Тут мы сначала находились в директории
Downloads, затем переместились в директорию Home, и, наконец, снова вернулись в директорию Downloads.№2. Повтор последней команды
Для того, чтобы повторить предыдущую команду, просто введите
!!. В этом примере мы повторим предыдущую команду с правами суперпользователя.$ apt install vlc
E: Could not open lock file /var/lib/dpkg/lock - open (13: Permission denied)
E: Unable to lock the administration directory (/var/lib/dpkg/), are you root?
$ sudo !!
sudo apt install vlc
vlc is already the newest version (2.2.2-5ubuntu0.16.04.3).Этот приём весьма полезен именно в ситуациях, подобных рассмотренной, когда команду, введённую ранее, надо выполнить с правами суперпользователя.
№3. Многократное выполнение команды до её успешного завершения
Для того, чтобы выполнять команду до тех пор, пока она не будет успешно завершена, используйте код возврата команды в такой конструкции:
while ! [command]; do sleep 1; doneНапример:
$ while ! ./run.sh; do sleep 1; done
cat: run.sh: No such file or directory
cat: run.sh: No such file or directory
linoxide.comКоманда в этом примере будет повторяться до тех пор, пока не будет найден файл
run.sh и его содержимое не будет выведено на экран.№4. Просмотр сведений о ходе передачи файла
Для того, чтобы наблюдать за ходом передачи файла, воспользуйтесь командой
pv:$ pv access.log | gzip > access.log.gz
611MB 0:00:11 [58.3MB/s] [=> ] 15% ETA 0:00:59№5. Планирование заданий
Планировать задания в Linux можно с помощью команды
at:echo wget https://sample.site/test.mp4 | at 2:00 PMДля того, чтобы посмотреть ожидающие выполнения задания, воспользуйтесь командой
atq.№6. Вывод данных в виде таблицы
Вызвав команду
ls, или что-нибудь ещё, выводящее данные на экран, можно столкнуться с длинными списками, для просмотра которых требуется продолжительный скроллинг. То, что выводится на экран, легко можно организовать в виде таблицы с помощью команды column -t. Например:$ cat /etc/passwd | column -tВот как выглядит то, что у нас получилось.
Вывод команды, организованный в виде таблицы
№7. Полезные комбинации клавиш
Команда
clear очищает экран терминала. Комбинация клавиш Ctrl + L позволяет добиться того же самого быстрее.Комбинация клавиш Alt + . позволяет перемещаться по ранее введённым командам. Комбинация клавиш Ctrl + U убирает из строки всё то, что уже в неё введено. Например, можете это попробовать для очистки введённого в командной строке пароля.
Для инкрементального обратного поиска по истории команд используйте комбинацию клавиш Ctrl + R.
№8. Сжатие, разбиение и шифрование файлов
Передача больших файлов между компьютерами — задача непростая. Упростить её можно, сжав файлы с помощью команды
zip, или, если файлы ну просто очень большие, создав многотомный архив. Если при этом файлы нужно ещё и зашифровать — воспользуйтесь ключом -e.$ zip -re test.zip AdbeRdr11010_en_US.exe run.sh Smart_Switch_pc_setup.exe
Enter password:
Verify password:
adding: AdbeRdr11010_en_US.exe (deflated 0%)
adding: run.sh (stored 0%)
adding: Smart_Switch_pc_setup.exe (deflated 2%)№9. Стресс-тест батареи ноутбука
Хотите узнать, как долго батарея вашего ноутбука продержится при полной нагрузке на процессор? Попробуйте следующую команду:
$ cat /dev/urandom > /dev/null№10. Переименование или перемещение файлов
Если вам нужно быстро переименовать или переместить множество файлов с суффиксами — попробуйте команду следующего вида:
$ cp /home/sample.txt{,-old}Вот как её можно расшифровать:
$ cp /home/sample.txt /home/sample.txt-oldНиже приведён пример переименования файлов с определённым расширением в пакетном режиме:
$ ls
text_comes_here_1.txt
text_comes_here_2.txt
text_comes_here_3.txt
text_comes_here_4.txt
$ rename 's/comes_here/goes_there/' *.txt
$ ls
text_goes_there_1.txt
text_goes_there_2.txt
text_goes_there_3.txtИтоги
Мы рассказали о нескольких приёмах взаимодействия с командной строкой Linux. Надеемся, вы нашли здесь то, что поможет вам упростить и ускорить повседневную работу.
Уважаемые читатели! Что вы добавили бы к нашему списку неочевидных полезностей командной строки Linux?
habr.com
5 команд Linux для начинающих
Для новичков, которые только что перешли на эту операционную систему терминал Linux может показаться очень сложным и непонятным. Но, тем не менее, это один из главных инструментов управления системой, с помощью которого можно выполнить тонкую настройку многих компонентов, а также работать с системой более эффективно.
Графический интерфейс делает использование системы более удобным, простым и приятным. Например, просмотр веб-страниц в терминале был бы сплошным ужасом. Но есть вещи, которые намного удобнее делать именно через терминал. Зная некоторые основы, вы сможете выполнять техническое обслуживание своей системы или управлять ею, когда графический интерфейс не запускается. В этой статье мы рассмотрим 5 команд Linux для начинающих, которые обязательно знать каждому пользователю.
Содержание статьи:
1. sudo
Эту команду должны знать все, без исключения. Это очень простая, но в то же время наиболее часто используемая при администрировании системы. Она позволяет выполнять другие команды терминала linux от имени администратора. Это нужно если вы хотите получить доступ к системным файлам или выполнять программы, которым нужны права суперпользователя.

Например, если вы хотите создать подкаталог в папке /mnt, то должны использовать sudo, потому что /mnt принадлежит суперпользователю. Если вы хотите изменить любой файл за пределами домашней директории, вам придется использовать sudo. Но для этого ваш пользователь должен входить в группу wheel или прописан в файле sudores, подробно про настройку sudo написано в отдельной статье.

Помните, что все команды терминала linux будут выполняться от имени суперпользователя, а это значит, что вы можете повредить свою систему, поэтому будьте очень осторожны.
2. Ваш пакетный менеджер (apt, yum, pacman)
Одна из главных причин почему новички будут использовать sudo — это установка и удаление программ с помощью менеджера пакетов. В разных дистрибутивах используются разные пакетные менеджеры apt в Debian и всех, основанных на нем дистрибутивах, yum — в RedHat, а в Arch Linux — pacman. Они отличаются с опциями, параметрами, способами использования. Но они выполняют одни и те же действия — установку, удаление или обновление пакетов. Но их нужно выполнять с правами администратора.

Рассмотрим некоторые основные команды, которые вы можете использовать.
Yum (Red Hat/Fedora/CentOS)
Установка пакетов:
sudo yum install пакет
Удалить пакет:
sudo yum remove пакет
Обновление пакетов:
sudo yum update
Apt (Debian/Ubuntu/Mint)
Установка пакетов:
sudo apt install пакет
Удаление:
sudo apt remove пакет
Обновление:
sudo apt update
$ sudo apt upgrade
Pacman (Arch/Manjaro)
Установка пакета:
sudo pacman -S пакет
Удалить пакет:
sudo pacman -R пакет
Обновление системы:
sudo pacman -Syu
Все эти пакетные менеджеры поддерживают огромное количество возможностей, например, автоматическое разрешение зависимостей, поиск пакетов, проверка их целостности, поиск файлов пакетов в системе и многое другое. Если вы не знаете точное имя пакета, то можете использовать автодополнение терминала, как и для пути файла. Для этого просто наберите первые буквы имени и нажмите два раза Tab, пакетный менеджер покажет все доступные пакеты, которые начинаются на эти символы.
3. systemctl (Systemd)
На протяжении долгого времени фоновые программы назывались демонами и запускались с помощью специальных скриптов инициализации. Для новичков эти скрипты были очень сложными и они не всегда могли их изменить или просто понять. Теперь все эти скрипты были заменены на систему инициализации под названием Systemd. Сейчас она используется в большинстве популярных дистрибутивов Linux.

Большинство операций по управлению сервисами выполняются с помощью одной утилиты — systemctl. С помощью нее вы можете запускать, останавливать и перезагружать сервисы, проверять их состояние, добавлять в автозагрузку и многое другое. Для запуска сервиса просто выполните:
sudo systemctl start имя_сервиса
Точно так же вы можете перезапустить сервис, для этого используйте:
sudo systemctl restart имя_сервиса
Для остановки выполните:
sudo systemctl stop имя_сервиса
Для добавления сервиса в автозагрузку выполните:
sudo systemctl enable имя_сервиса
А чтобы удалить из автозагрузки:
sudo systemctl disable имя_сервиса
4. ls
Команда ls очень проста, но более полезна, чем можно подумать с первого взгляда. Эта команда просто выводит список файлов и папок по заданному пути. По умолчанию она выводит список файлов в текущем рабочем каталоге. Но вы можете указать путь сами.

Можно сказать, что это аналог утилиты dir для Windows. Она полезна тем, что вы можете посмотреть список конфигурационных файлов в директории или найти нужное имя файла без графического интерфейса. Имена файлов и папок в Linux чувствительны к регистру, поэтому иногда может быть очень нужно посмотреть как пишется что-то.
5. man
Далеко не всегда мы знаем все о системе и синтаксис каждой команды, которую нужно выполнить. Хорошо если есть доступ к интернету и вы можете найти там всю необходимую информацию. Но что делать если доступа к сети нет? Мы рассмотрели далеко не все основные команды Linux, но с помощью одной этой команды вы можете исправить все этот недостаток.

К операционной системе LInux есть команда man, с помощью которой вы можете узнать всю интересующую вас информацию о той или иной команде. Например, чтобы узнать что делает chmod вам достаточно выполнить man chmod. В документации, которую выведет команда есть полное ее описание, синтаксис, опции, а также иногда примеры использования. Для многих команд поддерживается русский язык. Для перемещения по странице используйте PageUp и PageDown. Для выхода нажмите Q.
Выводы
Есть еще очень много команд, которые вы можете выполнять в терминале Linux чтобы более эффективно управлять своей системой. По мере того, как вы будете узнавать новые команды, пользоваться терминалом будет легче. В современных системах вы можете сделать вообще все с помощью графического интерфейса, но терминал по-прежнему остается самым быстрым и эффективным способом.
Консольные команды имеют много преимуществ, например, когда программа работает не так, как нужно, то в терминал выводятся сообщение об ошибках. В сегодняшней статье мы рассмотрели команды linux для начинающих, если вы начали пользоваться Linux, то обязательно изучите терминал.
Оцените статью:
 Загрузка…
Загрузка…losst.ru
Что такое терминал в линуксе. Команды терминала Linux
Здесь перечислены основные команды Linux, разбитые на категории. В конце приведены особенности работы с командной строкой и эмуляторами терминалов в Linux.
Получение справки о командах
man Описание команды или файла конфигурации. Синоним info. Описание листается стрелками, выход клавишей q. Пример: man fstab apropos Поиск по описаниям man. Пример: apropos isoКоманды работы с файлами
cd Смена текущего каталога. cd ~ или просто cd всегда переходит в домашний каталог текущего пользователя. Пример: cd /etc ls Выводит список файлов и каталогов. В отличие от dir подсвечивает файлы по типу. С параметром -l выводить дополнительную информацию о файлах: права, владельца, дату создания и т.д. ls без параметров выводит содержимое текущего каталога. ls /proc выводит все работающие процессы. mv Перенос файла. cp Копирование. rm Удаление файла. С ключем -R удаляет в подкаталогах. Пример: rm -R ~/killme mkdir Создание каталога. rmdir Удаление пустого каталога.Права доступа к файлам и каталогам
chown Смена владельца. chgrp Смена группы владельца. chmod Смена прав. Пример: сhmod -R 777 /var/www дает доступ всем ко всем файлам и каталогам ниже /var/www.Просмотр файлов
cat Вывод файла. Пример: cat /etc/fstab . tail Вывод конца файла. Удобно при работе с логами и большими файлами. Пример: tail /var/log/messages .Редактирование файлов
nano и pico — наиболее вменяемые редакторы, работающие в текстовом режиме прямо в терминале. Чтоб изменить файл /etc/fstab, например, надо набрать nano /etc/fstab . Выход из редактора CTRL+X. Редакторы vi и vim предназначены для работы слепым десятипальцевым методом.
Монтирование и отмонтирование дисков
mount [параметры] устройство путь Монтирование устройства. Пример: mount /dev/sda1 /mnt/Disk1 . umount устройство/путь Размонтирование. Пример: umount /mnt/Disk1 . eject Размонтирование и выброс CDROM.Команды работы с драйверами устройств (модулями ядра Linux)
lsmod Список всех загруженных модулей ядра Linux. insmod rmmod modprobe имя-модуля [параметры] Установка модуля, настройка его автозагрузки. Результат можно посмотреть в системном логе. Пример: modprobe radio-aztech io=0x350 . modinfo имя-модуля Информация о модуле, в том числе и список параметров. modconf Удобная программа для просмотра всех модулей по категориям, включения и отключения модулей. По умолчанию как правило не установлена, в Debian, Ubuntu и Kubuntu устанавливается с помощью одноименного пакейджа командой apt-get install modconf .Другие полезные консольные программы и команды Linux
hdparm Управление жесткими дисками и приводами компакт-дисков. Пример: hdparm -E8 /dev/cdrom снижение скорости вращения CDROM. watch Периодическое выполнение команды. Пример: watch -n 60 hdparm -E8 /dev/cdrom раз в минуту тормозить диск чтобы привод не разгонял его и не шумел во время просмотра DVD. pppconfig Простая и надёжная программа настройки Dial-Up выхода в Интернет по модему. pon, poff и plog — команды установления, разрыва и просмотра лога соединения соответственно. pppoeconf Аналогично, настройка выхода в Интернет через ADSL-модем. wget Скачивание файла по HTTP/FTP.Суперпользователь root
Обладает неограниченными правами. Использование прав суперпользователя необходимо при установке драйверов, смене важных параметров Linux. Пароль пользователя root обычно запрашивается при установке дистрибутива. Тогда сразу после установки в систему можно войти с указанным паролем и логином root .
Если вход в систему выполнен под обычным пользователем, то
offlink.ru
Прикольные команды Linux | Losst
В Linux, команды терминала могут использоваться почти для решения всех задач. Но кроме серьезных команд, предназначенных для выполнения определенных действий, в этой системе есть и шуточные команды. Это в первую очередь различная терминальная графика, баннеры, вывод случайных фраз или заставки. Большинство утилит нужно отдельно устанавливать, но некоторые поставляются по умолчанию, по крайней мере, в Ubuntu.
В этой статье накануне праздников мы рассмотрим прикольные команды Linux. Но перед тем как перейти к командам, давайте начнем с самого терминала.
Содержание статьи:
Терминал Fallout
Недавно появился на свет проект эмулятора терминала в виде старого экрана. Смотрится очень даже неплохо:
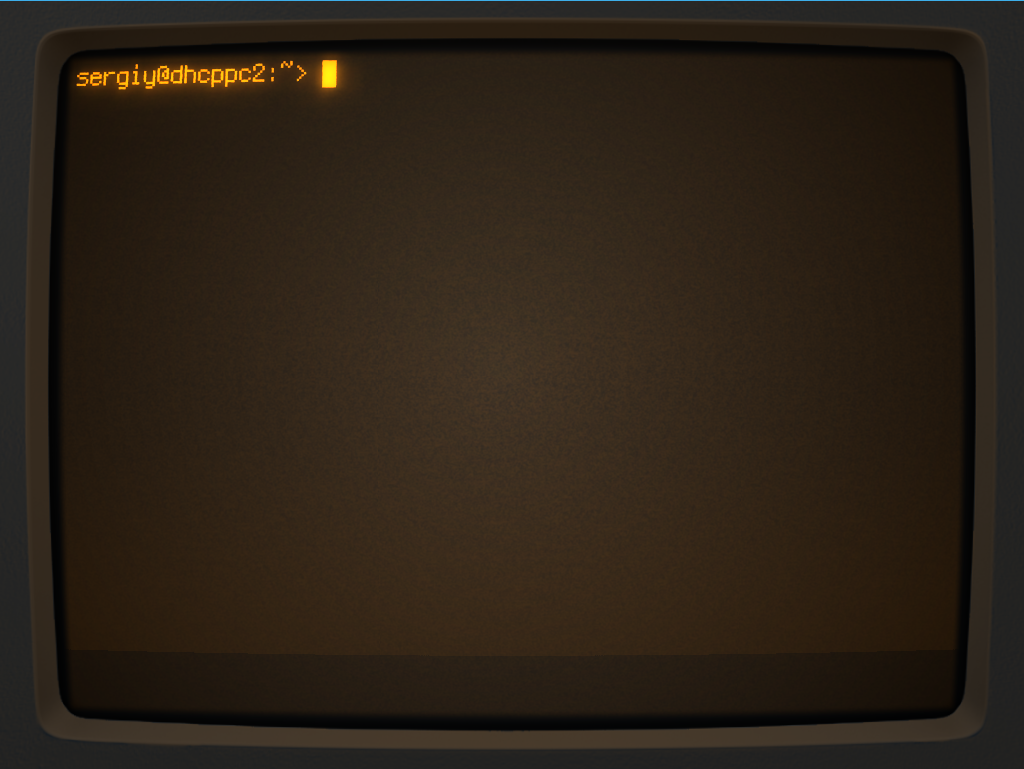
Для установки в Ubuntu можно использовать репозиторий PPA:
sudo add-apt-repository ppa:noobslab/apps
$ sudo apt-get update
$ sudo apt-get install cool-retro-term
В OpenSUSE пакет доступен в software.opensuse.org. После завершения установки запустить программу можно командой:
cool-retro-term
Может и для постоянной работы он не подходит, но для шуток и отдыха в самый раз, к тому же очень напоминает терминал компьютеров в Fallout.
Терминал у нас подходящий, теперь можно и посмотреть существующие шутки в терминале Linux.
1. Cowsay
Эта утилита относится к консольной графике. Вы вызываете утилиту с нужным сообщением, а она выводит его, в виде комикса с животным:
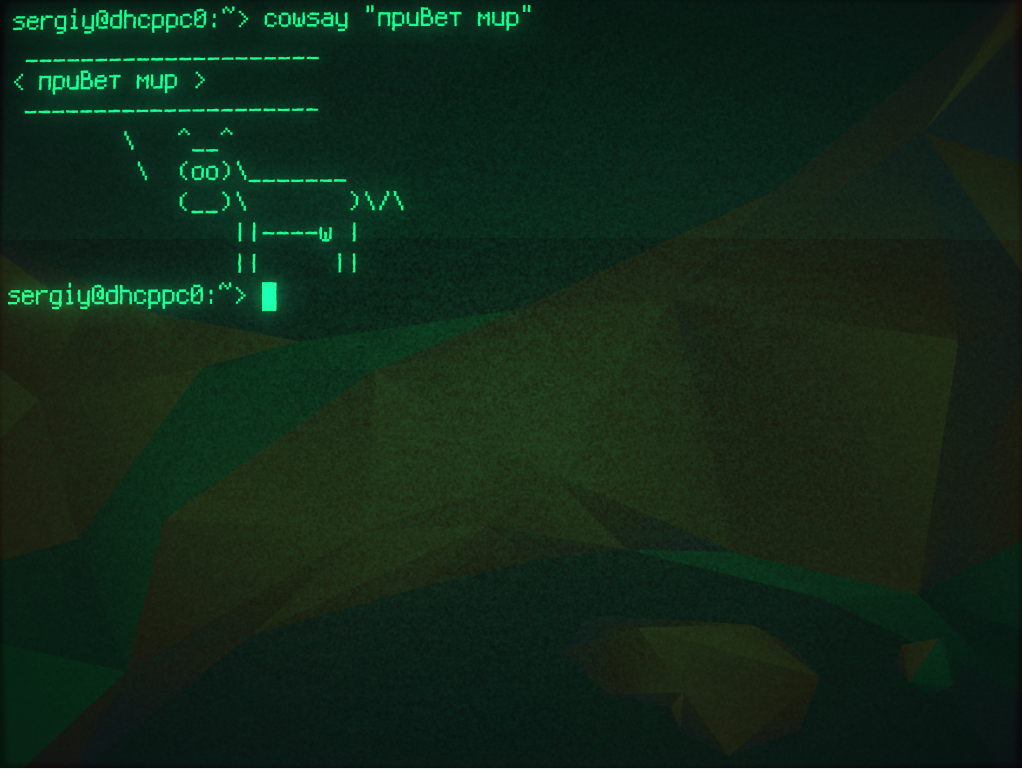
Очень удобно использовать для приветствия терминала. Установить программу можно из официальных репозиториев Ubuntu командой:
sudo apt-get install cowsay
Если вам не нравятся коровы, можно использовать любое другое животное, список возможных вариантов выводится командой:
cowsay -l
Cow files in /usr/share/cowsay/cows:
apt beavis.zen bong bud-frogs bunny calvin cheese cock cower daemon default
dragon dragon-and-cow duck elephant elephant-in-snake eyes flaming-sheep
ghostbusters gnu head-in hellokitty kiss kitty koala kosh luke-koala
mech-and-cow meow milk moofasa moose mutilated pony pony-smaller ren sheep
skeleton snowman sodomized-sheep stegosaurus stimpy suse three-eyes turkey
turtle tux unipony unipony-smaller vader vader-koala www
Затем, чтобы выбрать вариант используйте опцию -f. Например:
cowsay -f dragon "Привет мир!"
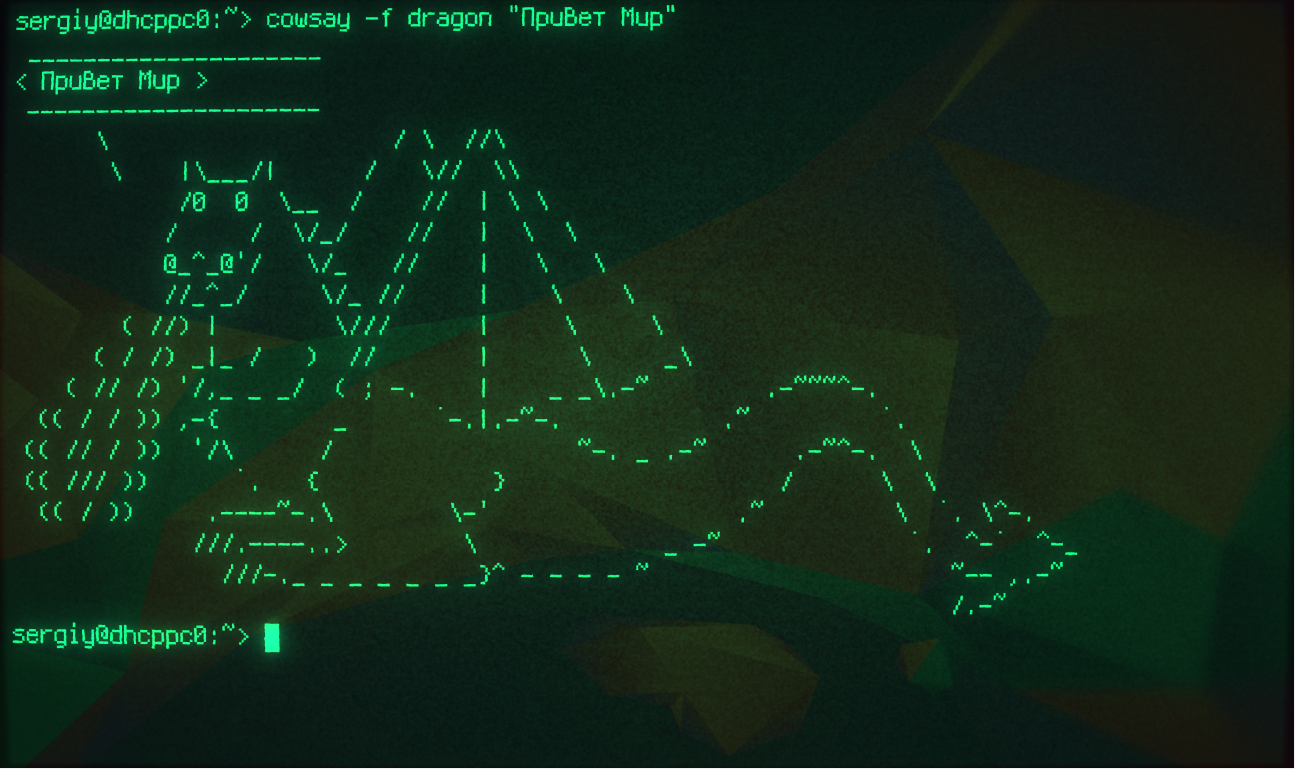
Поддерживаются также и другие опции, для изменения поведения программы, смотрите справку man.
2. Cowthink
Программа, очень похожая на первую Оказывается, коровы могут не только разговаривать, но и думать. Она устанавливается вместе с cowsay, поэтому ничего дополнительно ставить не нужно:
cowthink "Я все-таки дочитаю эту статью до конца"
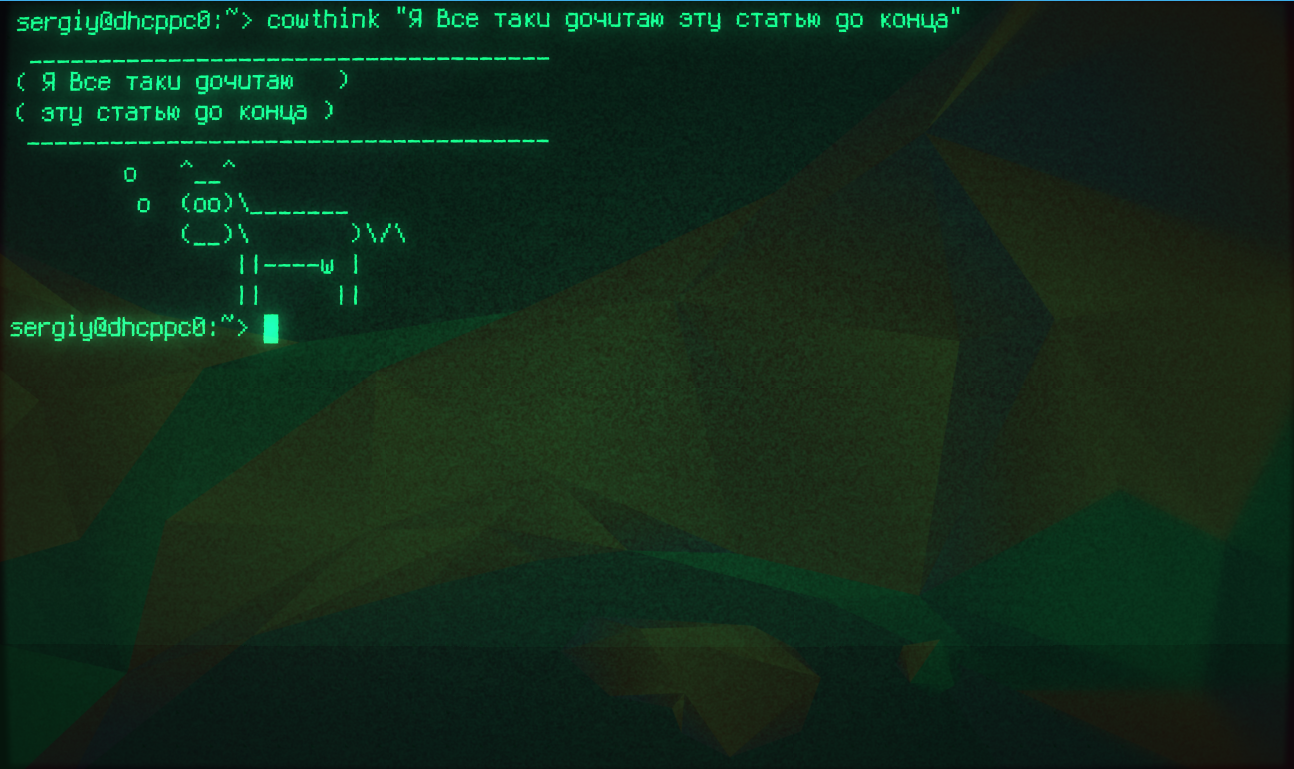
Или так:
cowthink -f dragon "Сейчас все сожгу"
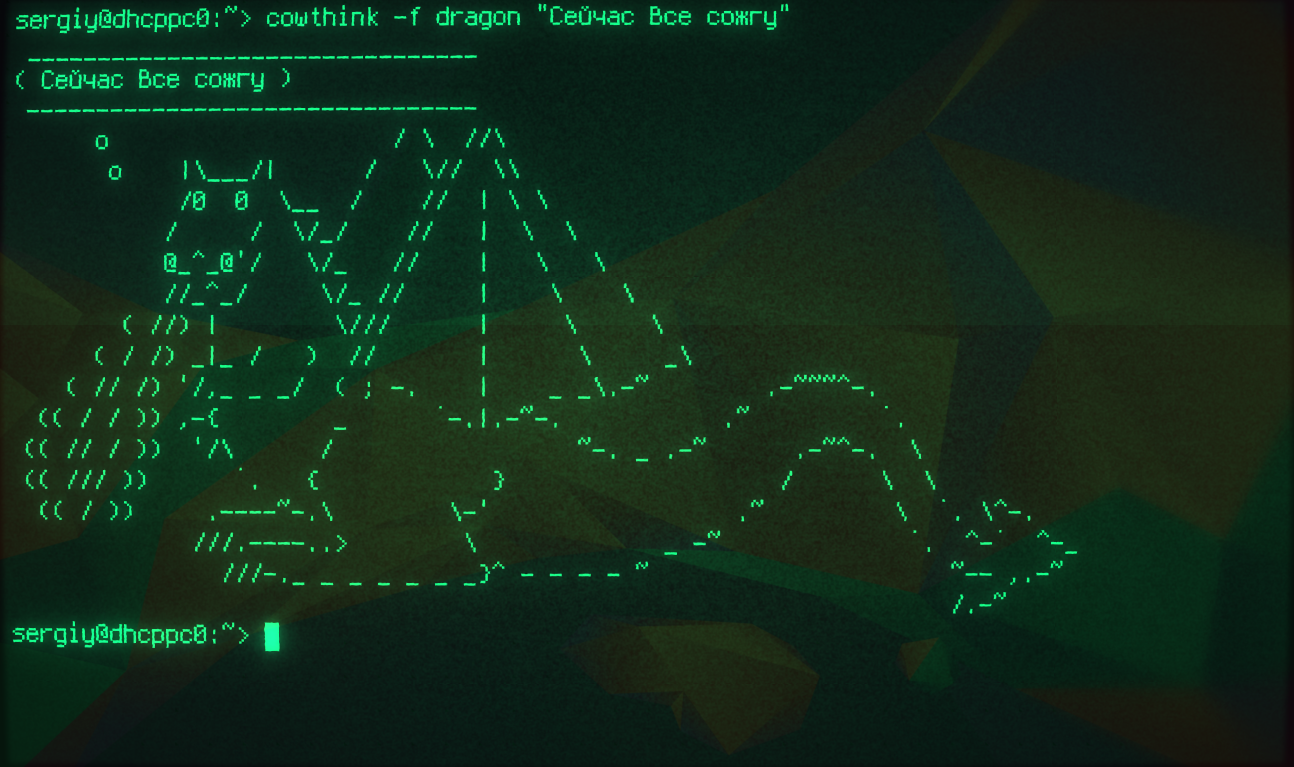
Поддерживаются те же опции.
3. sl
Если вы неверно введете команду ls, вместо нее напишете sl — то в терминале справа налево проедет паровоз. Для установки в Ubuntu наберите:
sudo apt-get install sl
А теперь:
sl
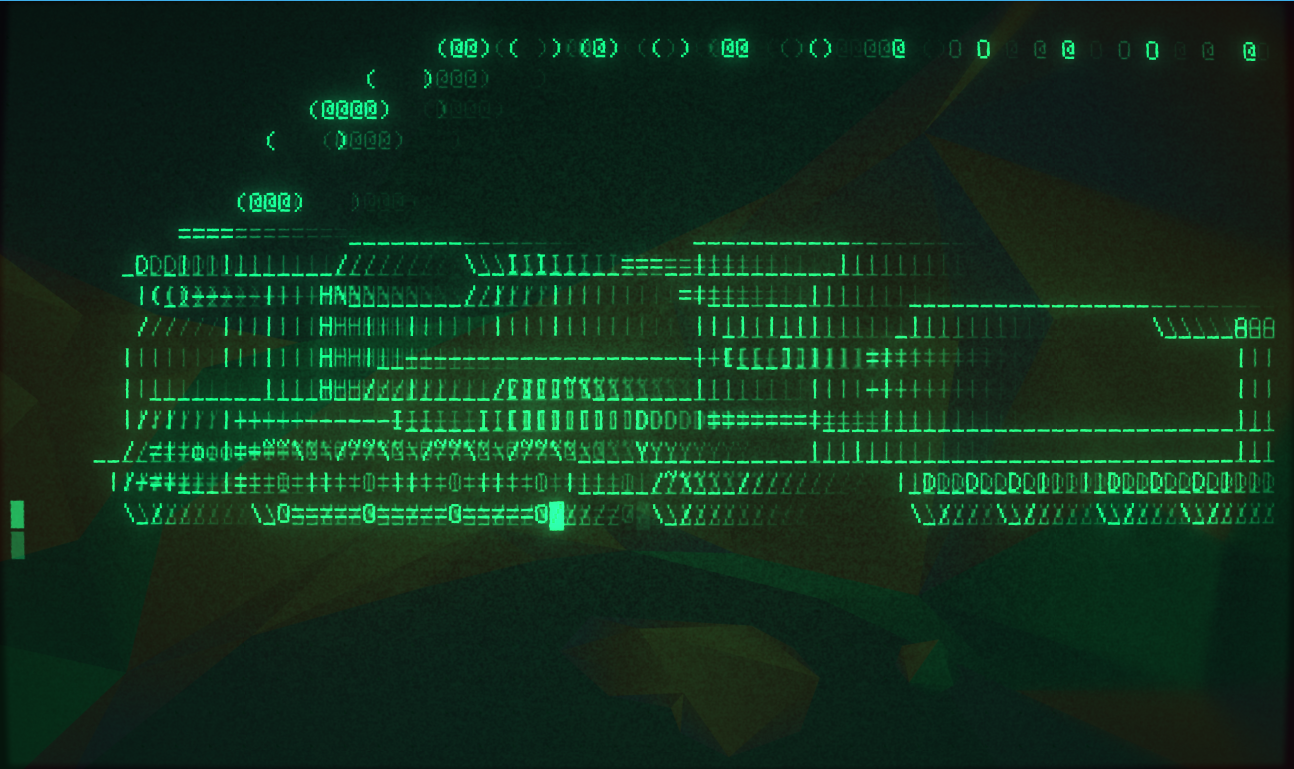
Опция -F заставит поезд взлетать, а -l уменьшит его до размера баннера.
4. figlet
Утилита позволяет рисовать большие текстовые баннеры в терминале. Такие баннеры используются в приветствиях ssh или telnet серверов:
figlet Welcome
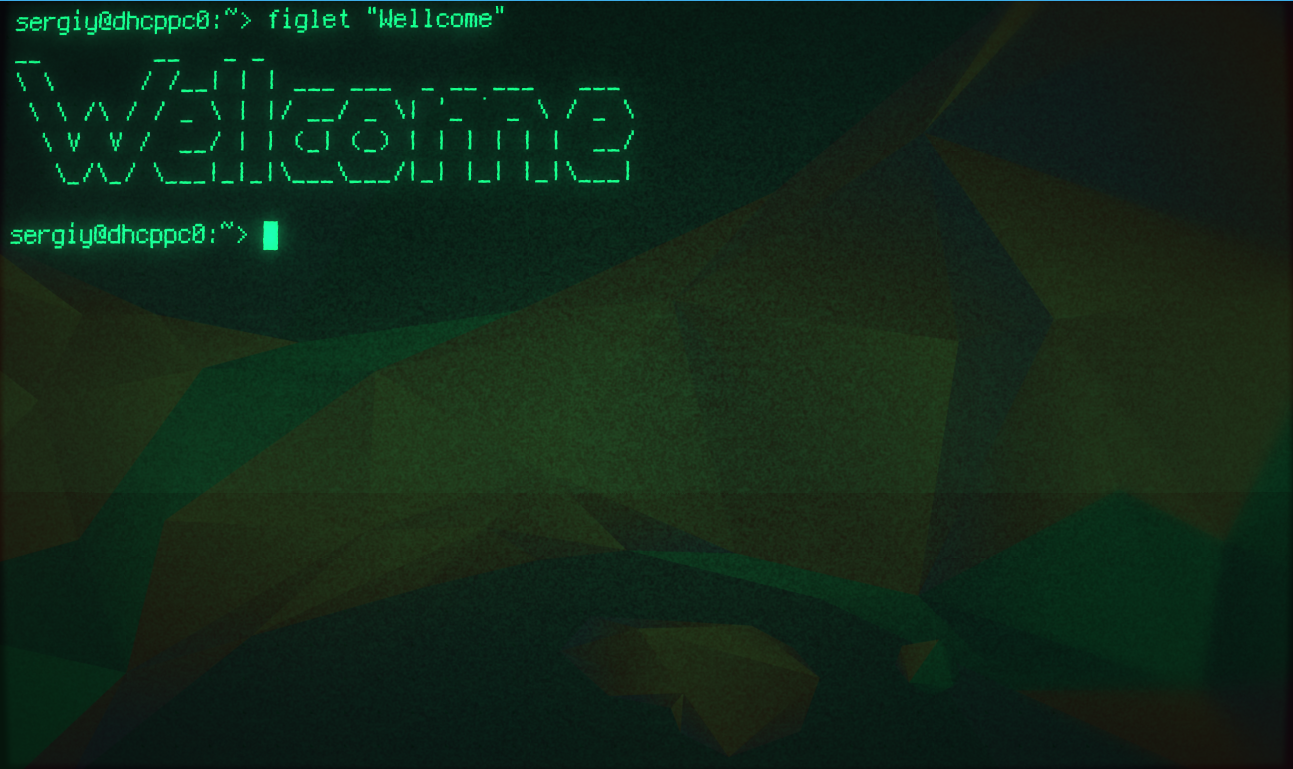
Если не установлена, используйте в Ubuntu:
sudo apt-get install figlet
Поддерживаются разные шрифты, но нет поддержки юникода:
figlet -f slant Hello
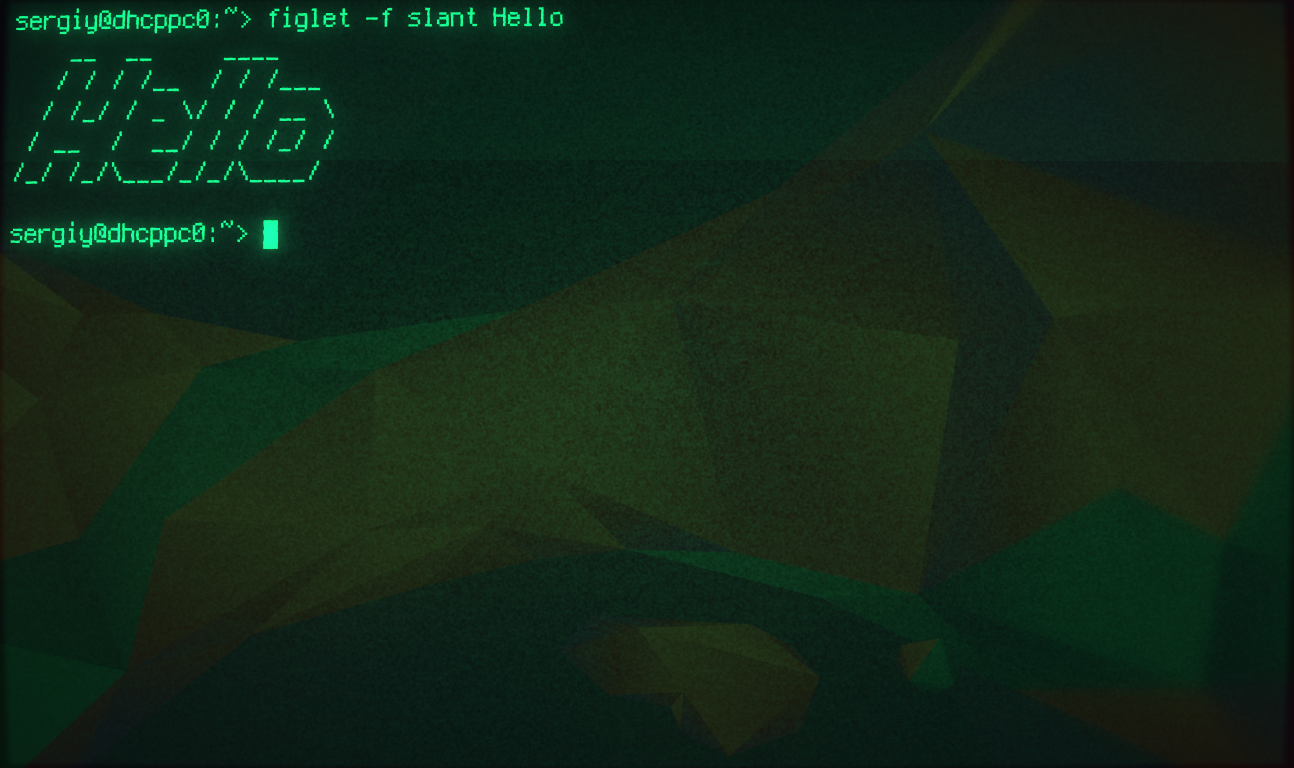
5. toilet
И снова баннеры. Эта команда очень похожа на предыдущую, здесь для рисования баннеров используются символы:
toilet Wellcome
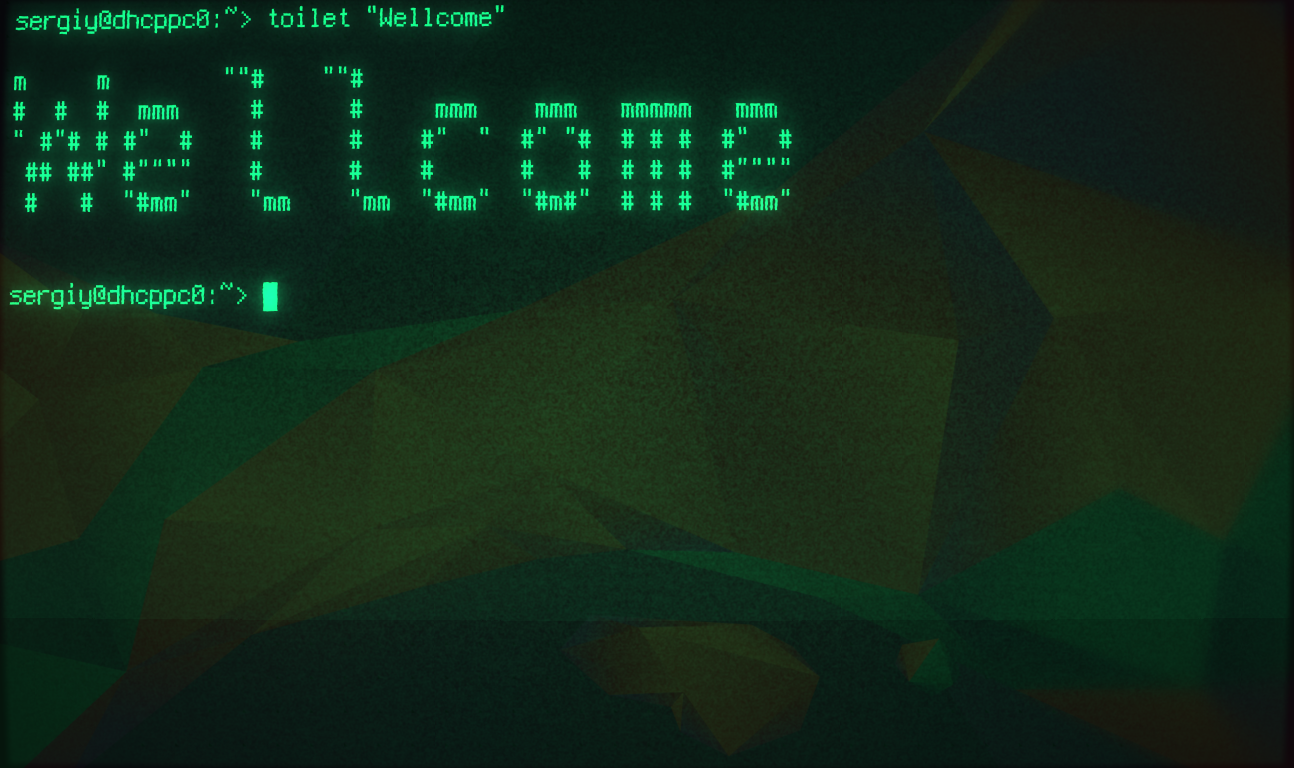
Установка такая же:
sudo apt-get install toilet
Команда toilet поддерживает намного больше возможностей, например здесь есть поддержка Unicode, цветные шрифты (-f), фильтры(-F) и т д.
Например:
toilet -f bigmono9 -F gay "Hello"
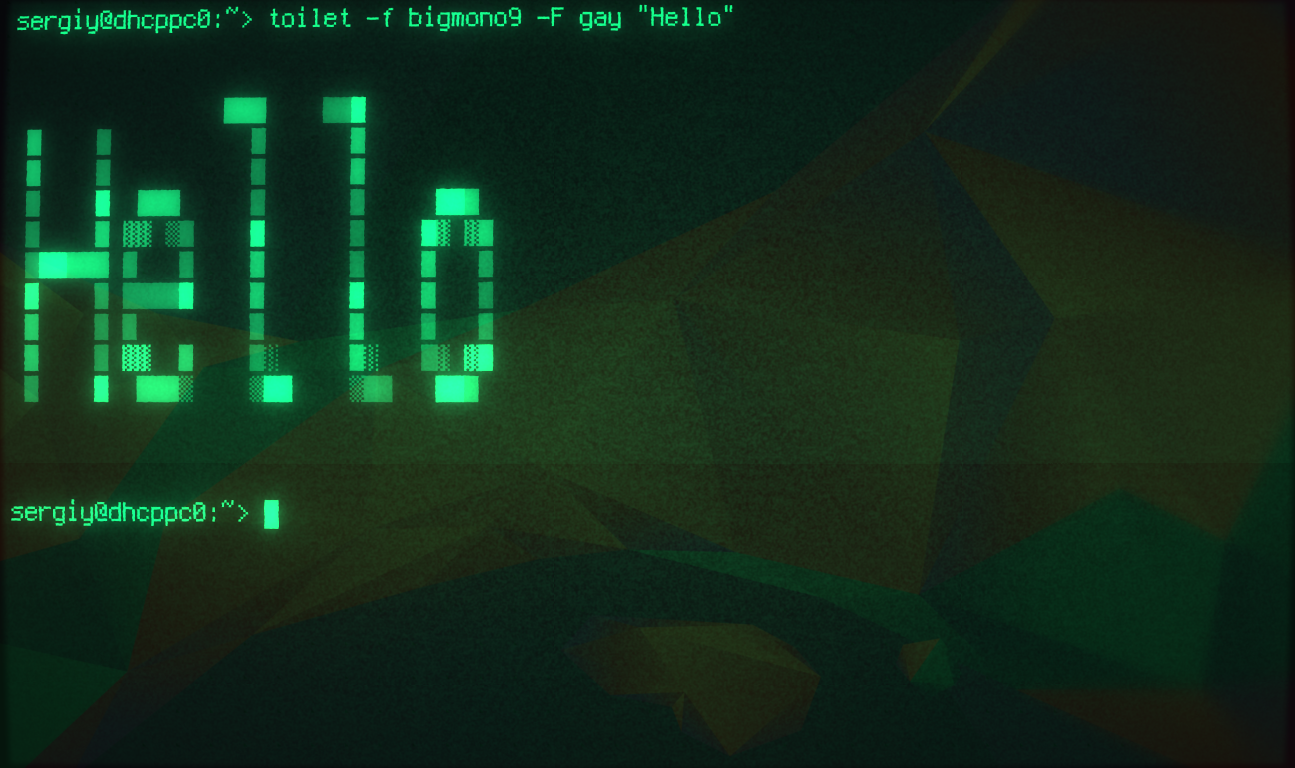
6. banner
Эта команда, как и две предыдущие печатает баннеры, но ее возможности очень ограничены, нет опций и печатает только 10 символов:
banner
Установка в Ubuntu:
sudo apt-get install sysvbanner
7. fortune
Команда fortune выводит одну случайную, но возможно полезную цитату:
fortune -s
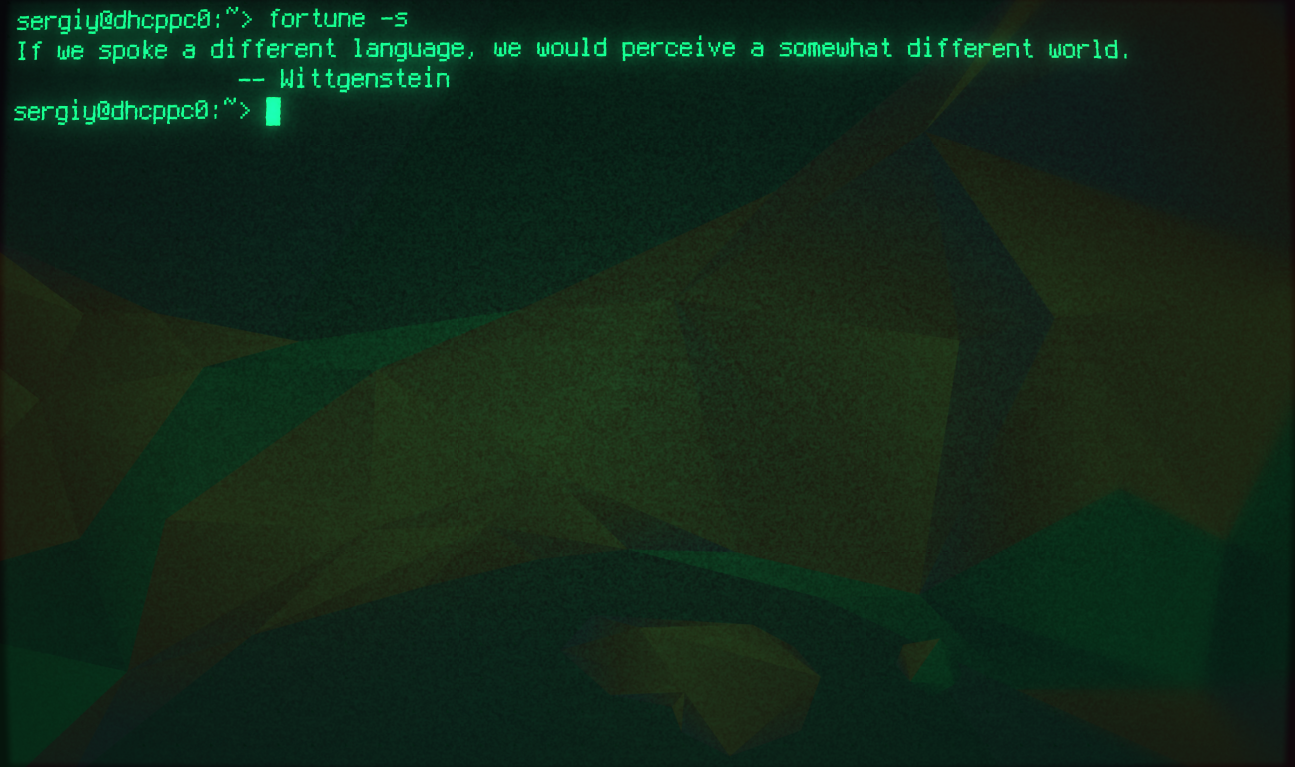
Опция s указывает утилите генерировать цитаты небольшого размера.
Для вывода цитаты можно использовать cowsay:
fortune | cowsay
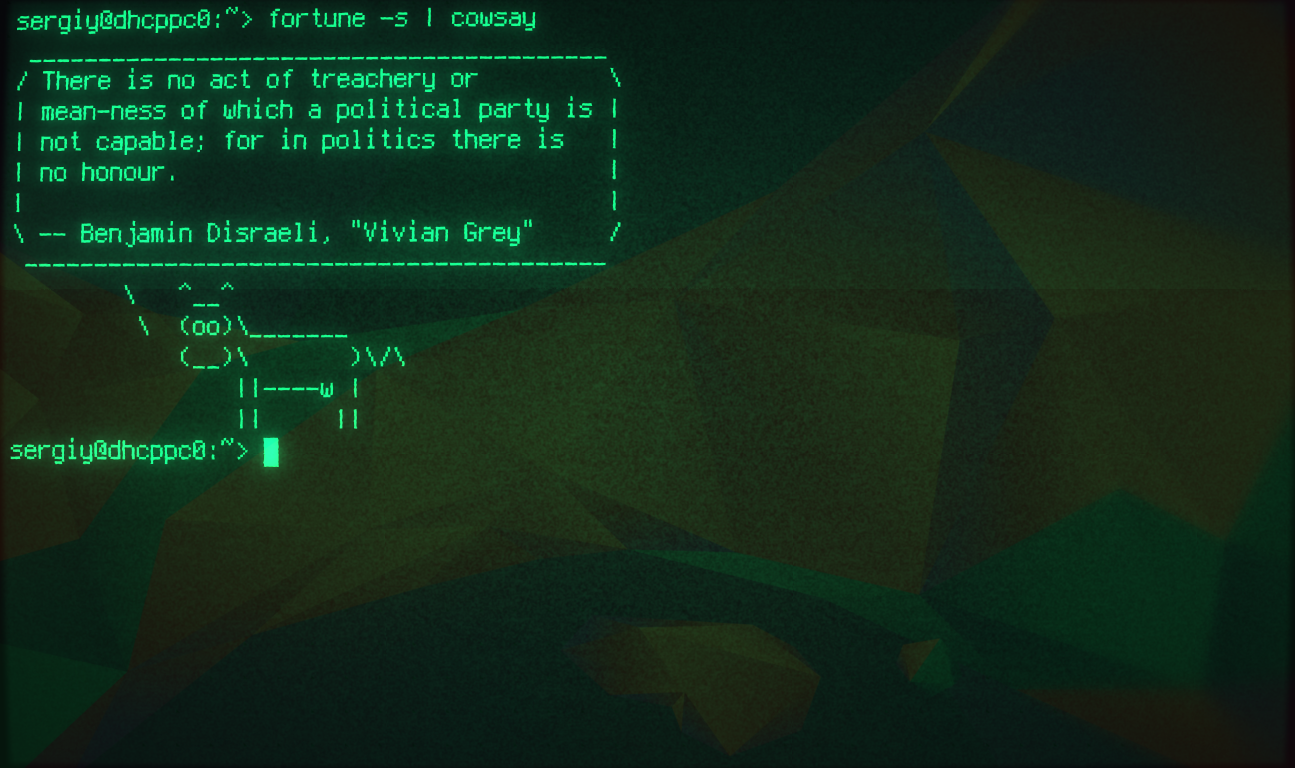
Установка в Ubuntu:
sudo apt-get install fortune
Для установки русских цитат выполните:
sudo apt-get install fortunes fortune-mod fortunes-min fortunes-ru
8. cmatrix
Программа нарисует матрицу, такую же как в одноименном фильме в вашем терминале:
cmatrix
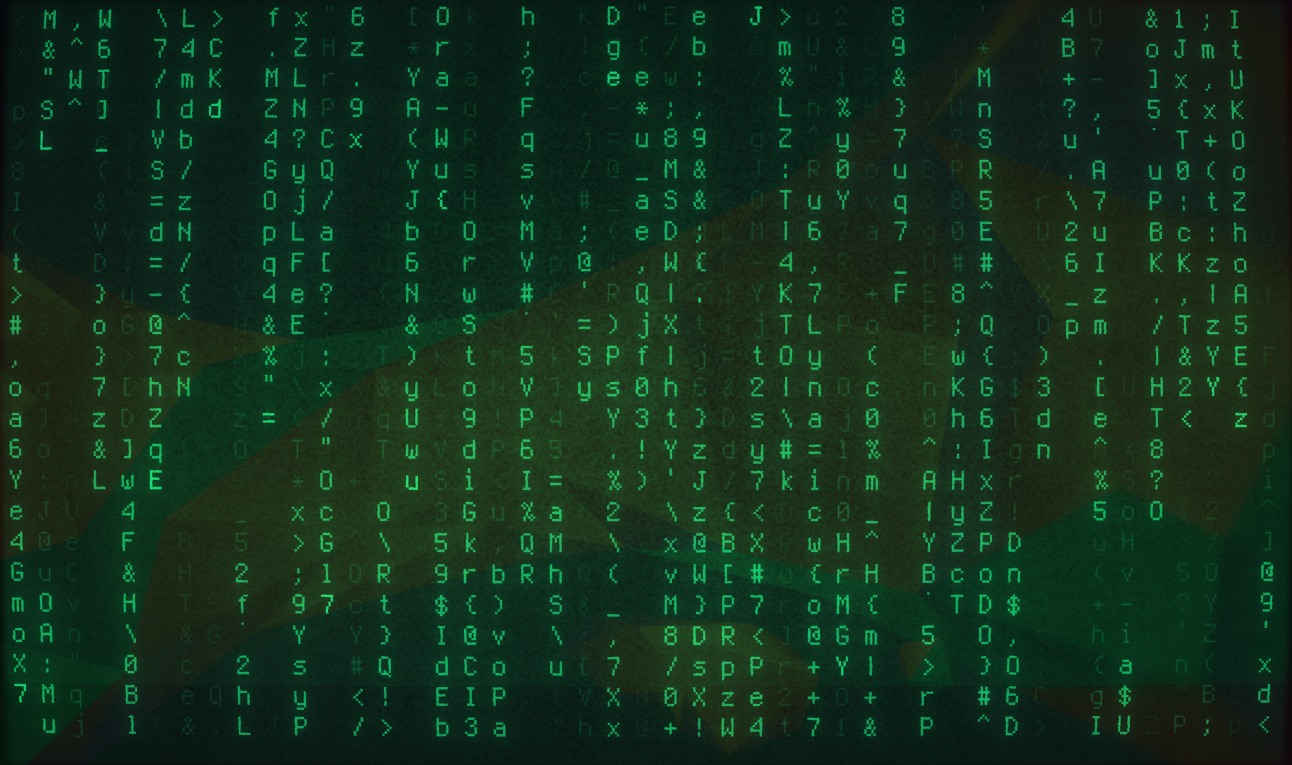
Для установки в Ubuntu выполните:
sudo apt-get install cmatrix
9. Rev
Команда будет переворачивать слова и предложения задом наперед, просто выполните команду, а затем начинайте набирать текст:
rev
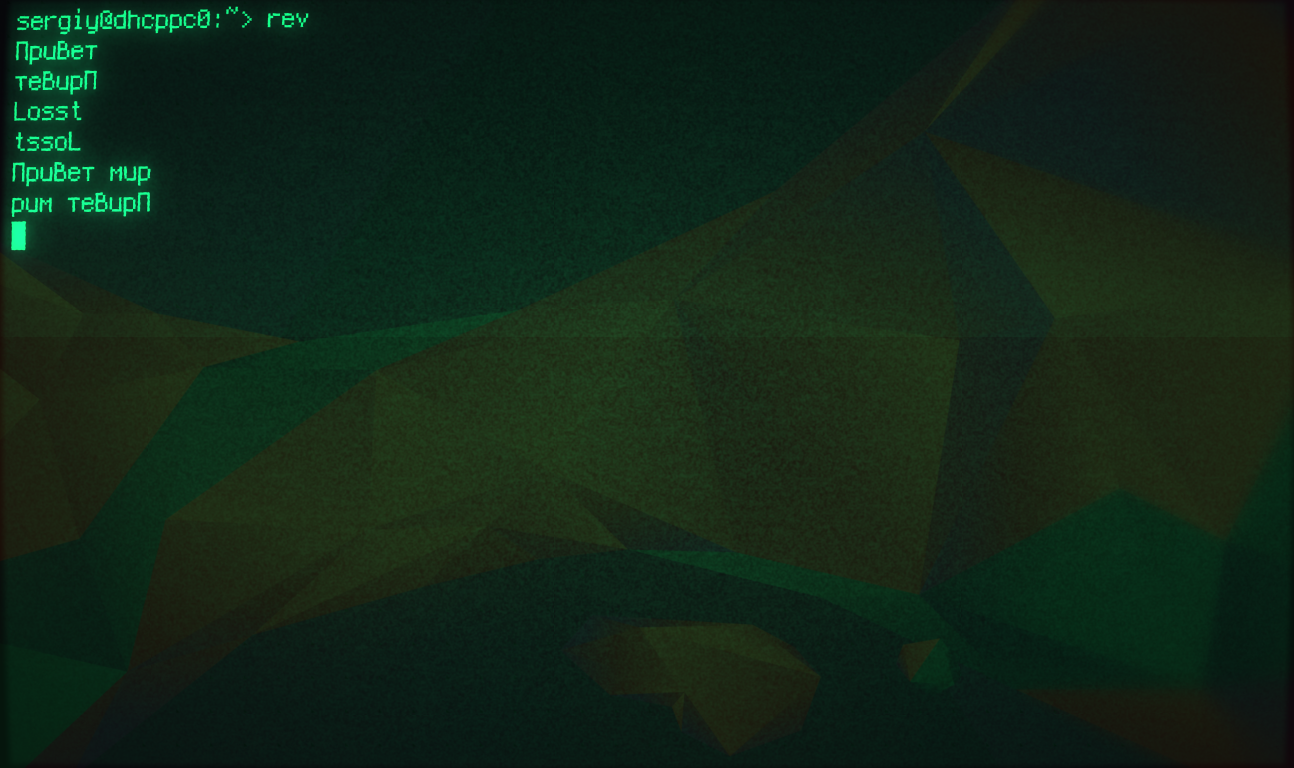
10. Пасхалка в apt-get
Пасхалки в Linux довольно редкое явление, но они есть. В команде apt-get есть такое пасхальное яйцо:
apt-get moo
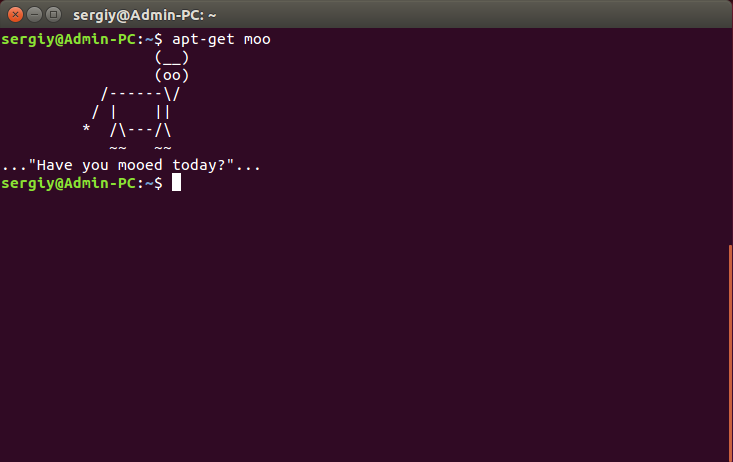
11. Пасхалка aptitude
В aptitude тоже есть эта пасхалка, но активируется она не сразу:
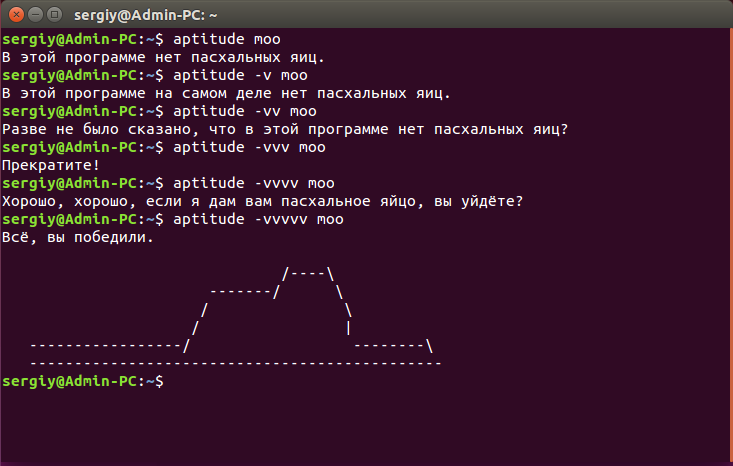
12. Смотрите звездные войны
Вы можете смотреть звездные войны в терминале подключившись к серверу towel.blinkenlights.nl с помощью telnet:
telnet towel.blinkenlights.nl
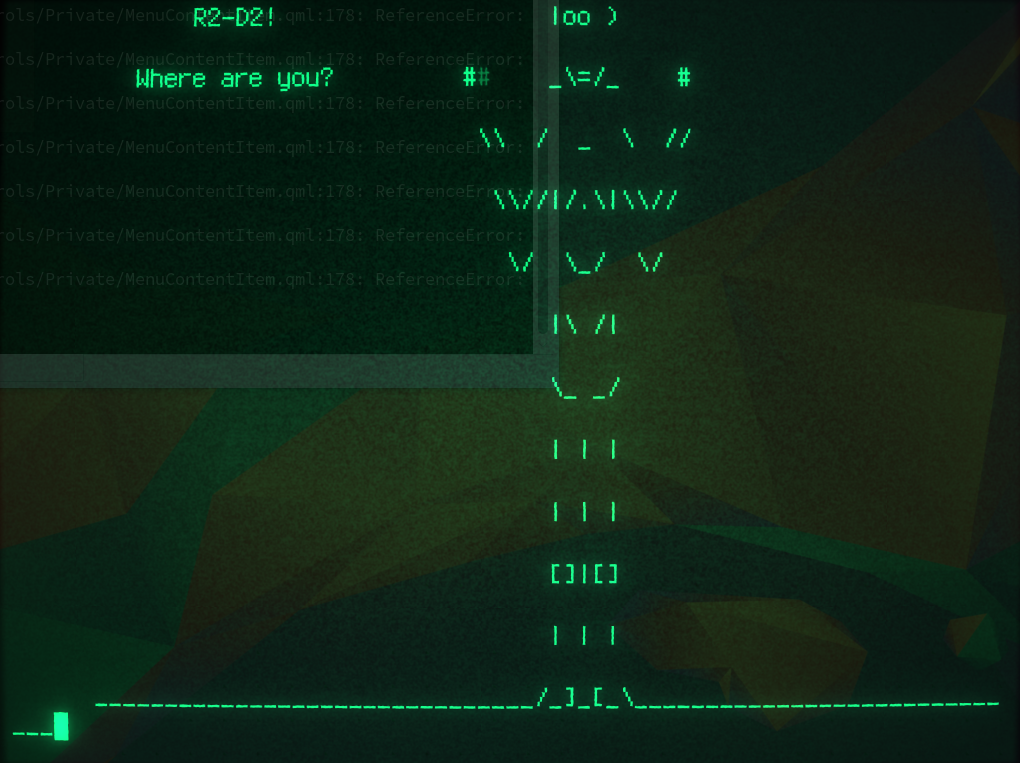
Если вам доступен только терминал и нужно еще долго ждать, можно немного посмотреть звездные войны.
13. Цикл yes
Команда будет продолжать печатать указанное слово бесконечно, пока вы не нажмете Ctrl + C. В большинстве случаев от нее нет никакой пользы, но она может пригодиться при тестировании программ, когда нужно сгенерировать большое количество текстовой информации:
yes start
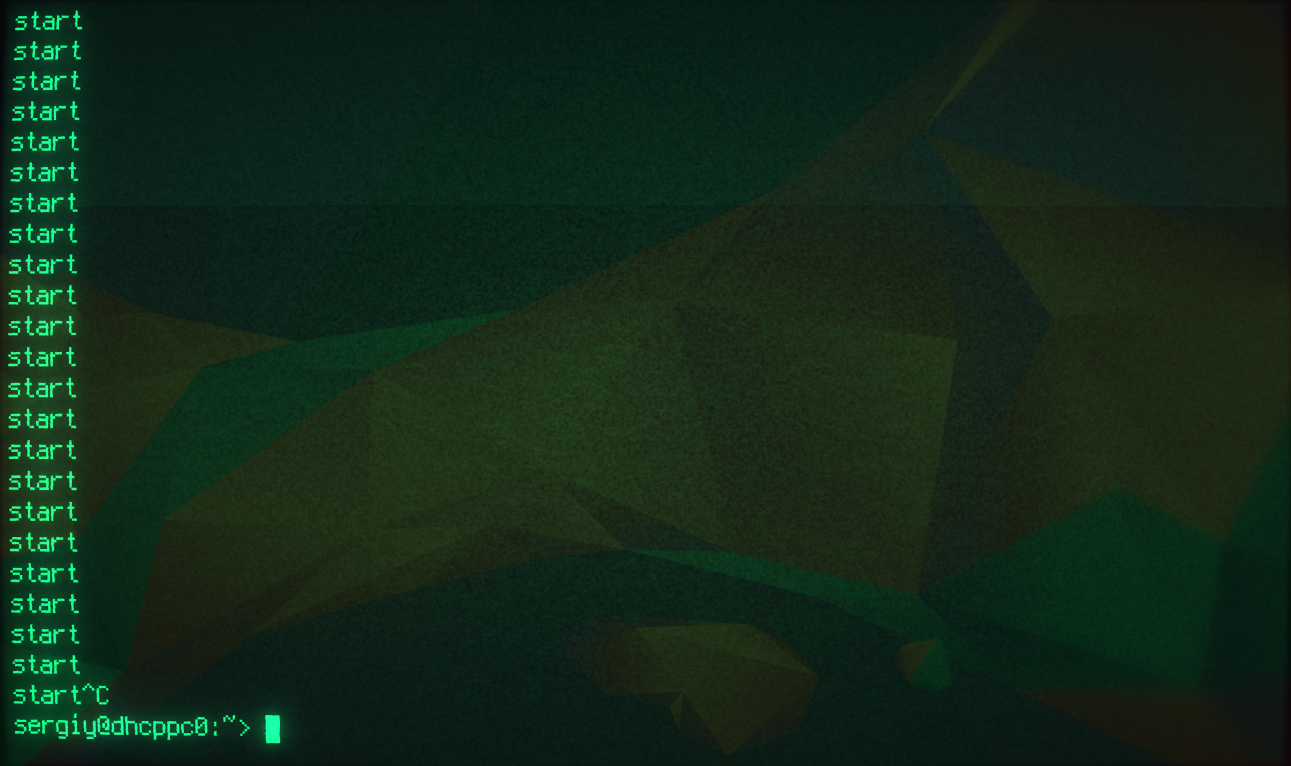
14. factor
Эта команда выведет все наименьшие общие кратные для указанного числа, например:
factor 30
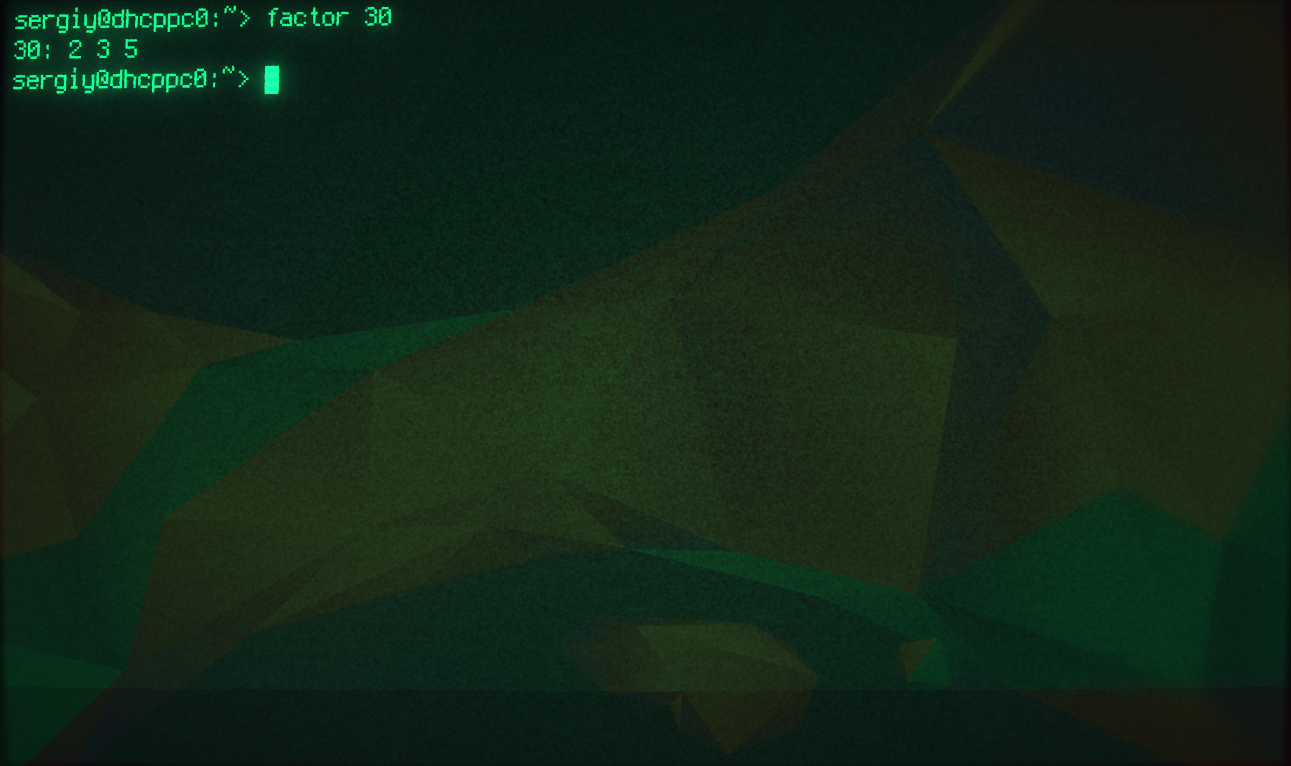
15. pi
Команда pi выведет число pi до нужного количества знаков, например, посмотрим первые 500 знаков после запятой:
pi 50
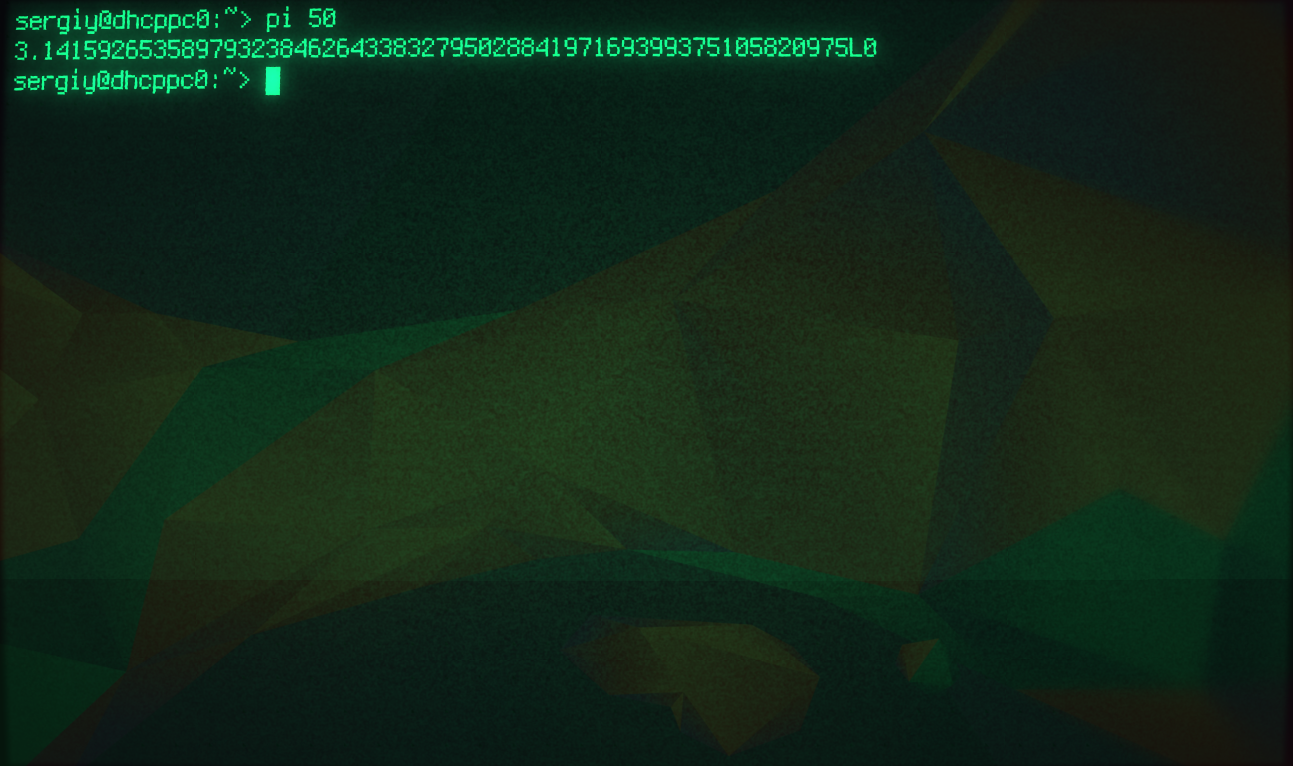
Команды factor и pi не относятся к категории веселые команды linux, но могут быть очень полезными в некоторых ситуациях.
16. xcowsay
xcowsay — это графический интерфейс для команды cowsay, для ее запуска вам будет нужен запущенный Х сервер. Программа не будет работать только в терминале:
xcowsay "Привет!"

Для установки в Ubuntu используйте:
sudo apt-get install xcowsay
17. xeyes
Программа xeyes рисует пару глаз на рабочем столе. Они следуют за курсором мыши, и таким образом вы точно не потеряете курсор.
Затем выполните:
xeyes

18. asciiviewer
Программа aciiviewer позволяет просматривать изображения в терминале в текстовом формате. Может быть полезной, когда нет другой возможности открыть изображение.
Сначала ее нужно установить:
sudo apt-get install aview
Затем проверяем:
asciiview test.png -driver curses
Конечно, в оригинале картинка выглядит намного лучше, но и здесь можно что-то разобрать.
19. aafire
Любите смотреть на огонь? Не проблема, эта команда тоже относится к набору asciiart и с помощью нее можно зажечь огонь в терминале:
aafire
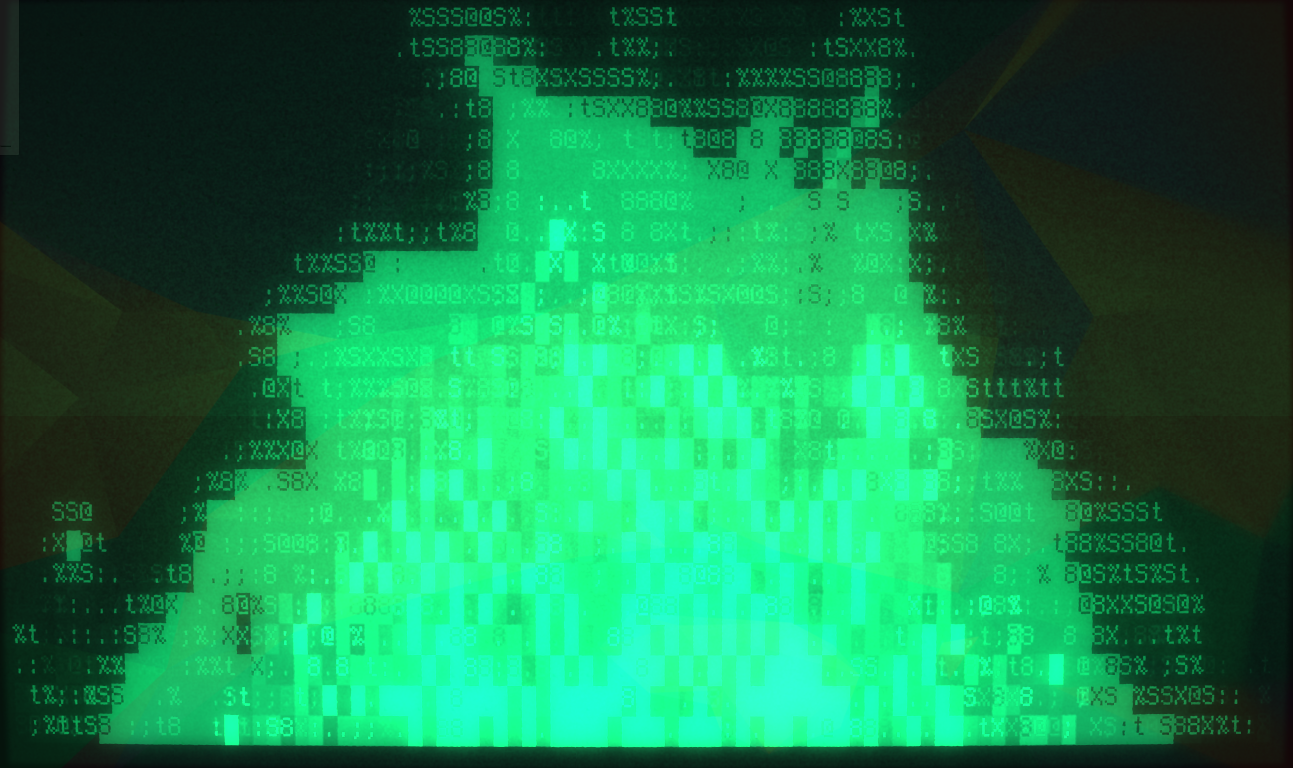
Установка:
sudo apt-get install caca-utils
20. bb
Это аудио-визуализация отличного качества, работающая в текстовом терминале. В анимации используется только текст, но кроме рисунка есть и фон. За ней очень интересно наблюдать:
bb
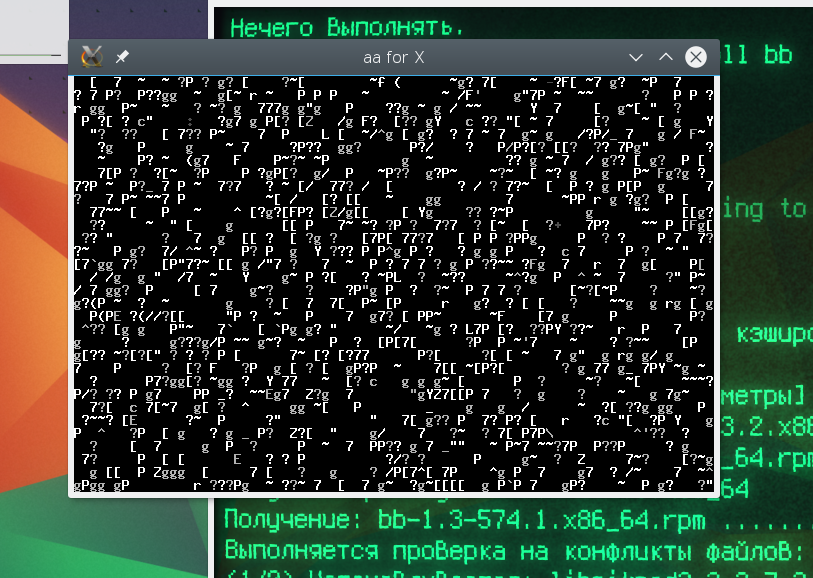
Установка:
sudo apt-get install bb
21. rig
Программа генерирует случайные и скорее всего, фейковые идентификационные данные:
rig
Alberta Ramirez
990 Brandy Run
Chicago, IL 60607
(312) xxx-xxxx
Установить программу можно командой:
sudo apt-get install rig
22. thefuck
Это не совсем обычная утилита, хотя она и судя по названию была сделана в шутку, но может быть полезной. Утилита анализирует предыдущую команду и пытается исправить допущенную в ней ошибку. Смотрите демонстрацию от самого автора:
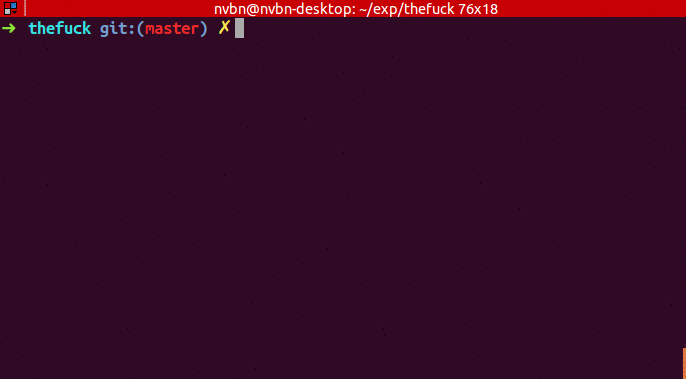
Для того чтобы установить программу можно загрузить ее из GitHub:
wget -O - https://raw.githubusercontent.com/nvbn/thefuck/master/install.sh | sh - && $0
Выводы
Вот и все. Если вы знаете другие веселые, смешные или прикольные команды linux которые я упустил — напишите в комментариях!
losst.ru
14 неожиданных способов использовать терминал Linux
Терминал Linux — универсальный инструмент, способный сделать с системой что угодно. Конечно, подавляющее большинство пользователей терминал открывают очень редко. Но если вы хотите почувствовать себя гуру Linux, вам стоит ознакомиться с терминалом поближе.
1. Кричать на систему
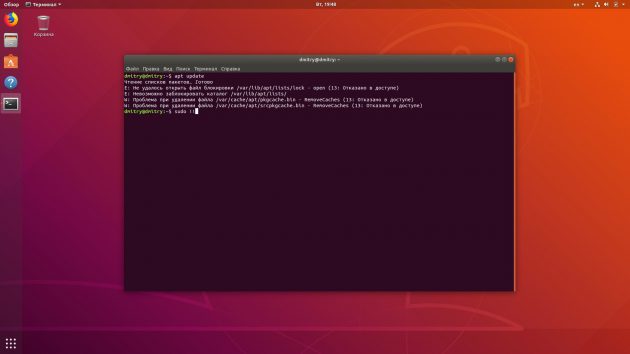
Если вы хотя бы иногда используете терминал Linux, то должны быть знакомы с такой ситуацией. Вы вводите команду, для исполнения которой необходимы права суперпользователя, но забываете напечатать перед ней sudo. Система сообщает вам, что выполнить команду невозможно.
Иногда лучший способ заставить Linux сделать что-то — накричать. Введите sudo !! — два восклицательных знака дадут системе понять, что вы настроены решительно. Терминал выполнит последнюю вашу команду с правами суперпользователя.
Это удобно, поскольку вам не нужно будет вводить всю команду заново.
2. Просматривать файлы и папки в терминале Linux
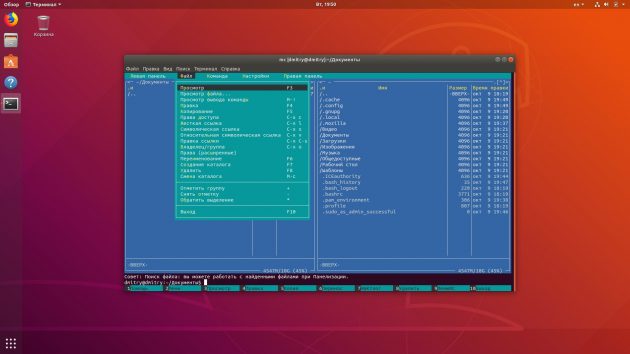
Если хотите отказаться от красивых и стильных файловых менеджеров вроде Nemo и Nautilus и попробовать что-нибудь новенькое, установите ranger. Этот файловый менеджер работает прямо в консоли. Для установки выполните: sudo apt install ranger.
Затем запустите файловый менеджер командой: ranger.
Теперь вы можете просматривать свои папки прямо в терминале. Учтите, что у ranger много команд, которые заставляют его выполнять с файлами разные операции. С ними можно ознакомиться, напечатав: man ranger.
Ещё один терминальный файловый менеджер — mc, он же Midnight Commander. Он функциональнее ranger. Установить его можно просто: sudo apt install mc.
А потом запустите Midnight Commander командой mc.
У него двухпанельный интерфейс, и вообще он выглядит проще и понятнее, чем ranger.
3. Сёрфить в интернете
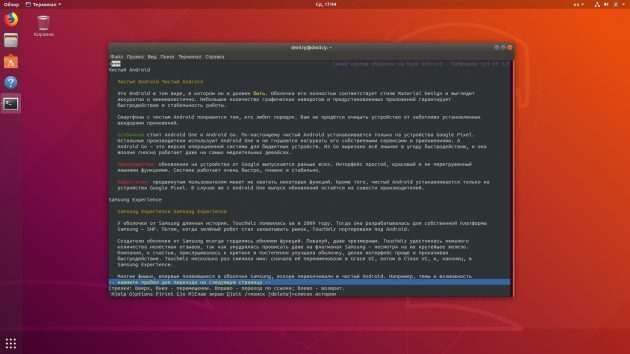
Если вы достигли такой степени просветления, что просматриваете свои файлы и папки в терминале, то, наверное, пора удалять Chrome — всё равно он только и делает, что показывает рекламу да сливает историю вашего сёрфинга Google. Выбор настоящих консольщиков — Lynx.
Установить и запустить его можно командами:
sudo apt install lynx
lynx
Это полнофункциональный браузер, работающий в терминале. Да, он показывает только голый текст без картинок. Да, он не поддерживает CSS и JavaScript. Зато работает так быстро и занимает так мало место, что с ним вы сможете читать Лайфхакер даже на калькуляторе вашей бабули.
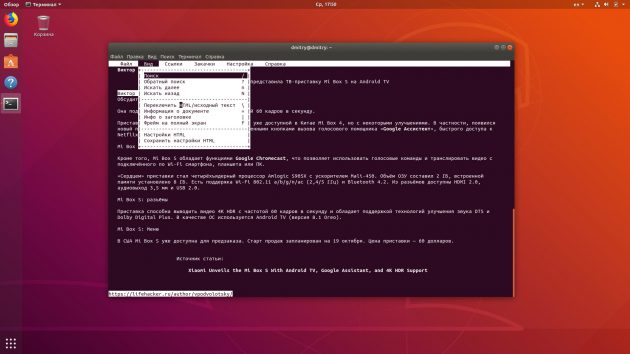
Если Lynx кажется вам чересчур аскетичным, попробуйте Links2. Это форк Lynx, он поддерживает стили и JavaScript и даже показывает картинки. В нём можно не только открывать заранее известные URL, как в Lynx, но и пользоваться поиском Google.
sudo apt install links2
links2
4. Читать электронную почту в терминале Linux
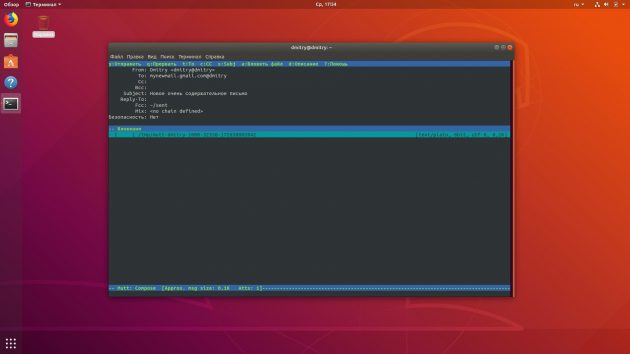
В Linux имеется ещё и терминальный почтовый клиент. Mutt поддерживает протоколы IMAP и POP3 и совместим практически с любыми популярными почтовыми провайдерами. В нём есть даже механизм шифрования сообщений и электронные подписи.
sudo apt install mutt
mutt
5. Слушать музыку в терминале
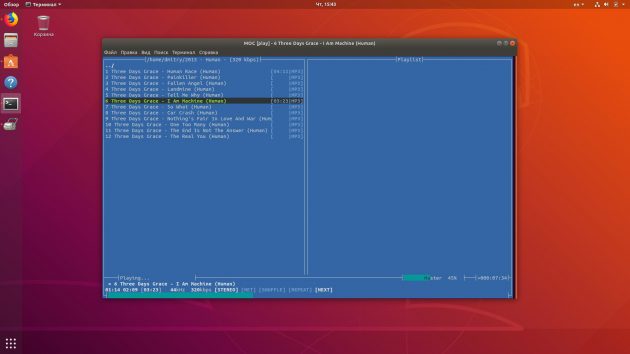
Скажите честно: имеет ли значение интерфейс музыкального плеера? Разве большую часть времени он не проводит, проигрывая музыку в фоне?
Так что можно сносить Rhythmbox и Clementine с их нагромождением функций вроде поддержки стриминговых музыкальных сервисов и скробблинга в Last.fm. Вместо них мы установим moc (Music on Console).
sudo apt install moc
mocp
6. Качать торренты
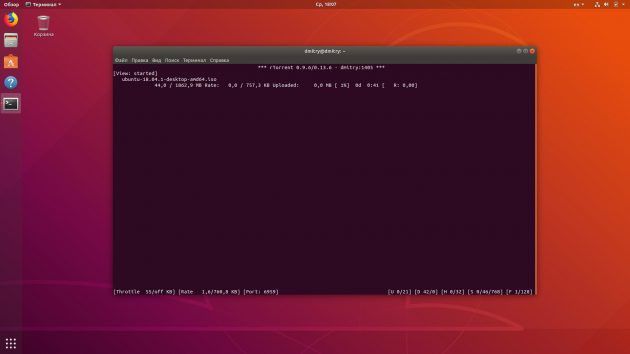
Как и музыкальный плеер, торрент-клиент обычно свёрнут, так что красотам интерфейса тут не место. rtorrent — простой и миниатюрный клиент, который работает в терминале.
sudo apt install rtorrent
rtorrent
7. Мониторить системные ресурсы
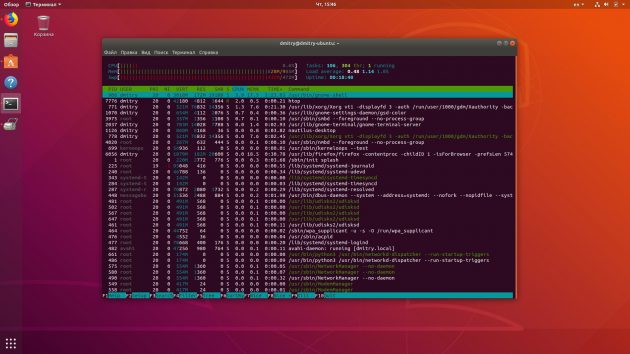
Чтобы посмотреть, какие приложения так нагло загружают память и процессор, можно воспользоваться htop. Это, по сути, «Диспетчер задач» Windows или «Мониторинг системы» macOS. Приложение позволяет устанавливать приоритет процессов, сортировать их или завершать.
sudo apt install htop
htop
8. Печатать тексты
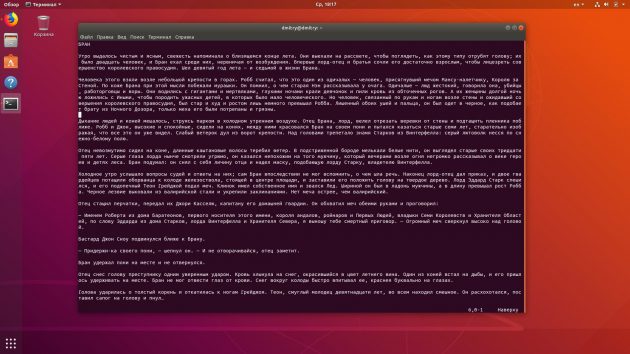
Джордж Мартин написал «Игру престолов» на старом компьютере с DOS в редакторе WordStar 4.0. Он утверждает, что это помогает быть продуктивным и не отвлекаться на интернет.
Последуем примеру писателя и будем работать в vim. Это олдскульный текстовый редактор. В нём есть только чёрный фон и белый курсор. Ничто не оторвёт вас от текста.
Устанавливается vim так: sudo apt install vim.
Запустить vim можно, как ни странно, командой vim.
Если интерфейс текстового редактора вам кажется непонятным, наберите vimtutor — откроется обучение.
9. Планировать события в календаре
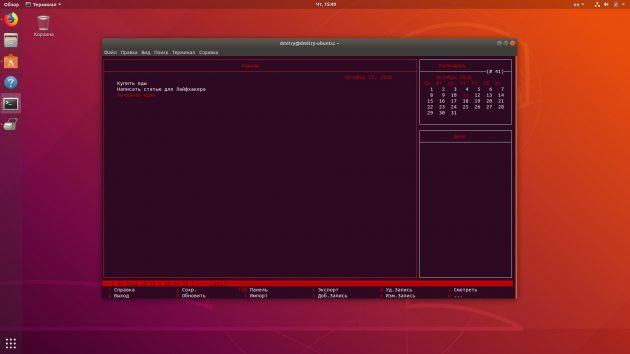
Calcurse — консольный календарь. С календарём Google не синхронизируется, но в остальном предоставляет неплохую функциональность. Позволяет создавать события и писать списки дел. Имеется в нём и система уведомлений.
sudo apt install calcurse
calcurse
10. Смотреть картинки
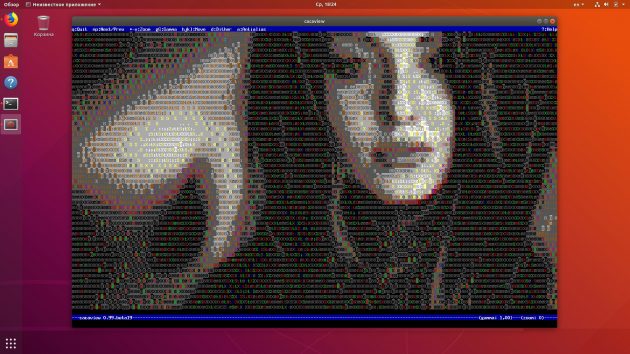
Да, в терминале Linux можно смотреть картинки. Символьная графика ASCII — вещь, конечно, на любителя, но выглядит забавно. Просмотр картинок в терминале осуществляет cacaview.
sudo apt install caca-utils
cacaview
11. Любоваться поездом
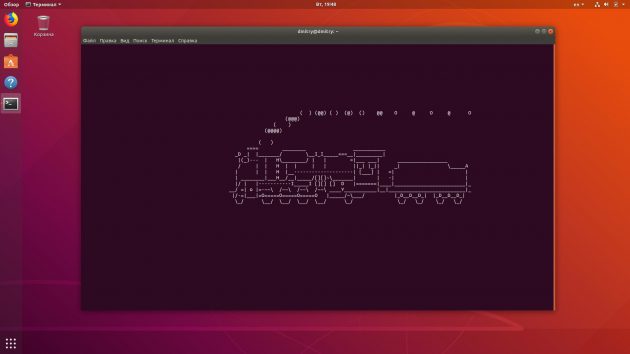
В Linux есть команда, которая отображает в терминале содержимое папок. Бывалые пользователи терминала используют её довольно часто. Она называется ls.
Если вы печатаете быстро, то можете спутать две кнопки и ввести команду sl. И терминал… покажет вам паровой локомотив с вагоном (Steam Locomotive).
Это просто забавная пасхалка от разработчиков. Кто знает, что они хотели этим сказать.
Если команда не отображает локомотив, значит, в вашем дистрибутиве Linux пасхалку благополучно вырезали. Чтобы установить её обратно, введите sudo apt install sl.
12. Смотреть «Звёздные войны» в терминале Linux
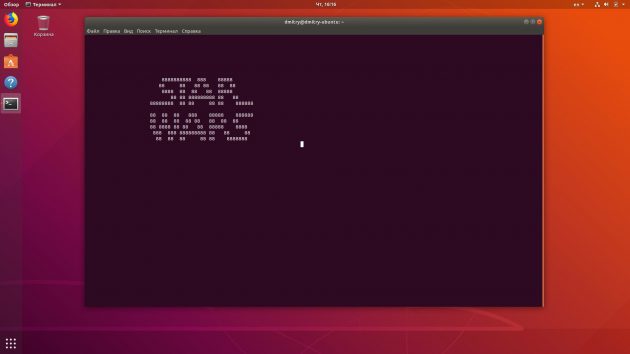
В Linux есть пакет telnet, который позволяет вашему компьютеру подключаться к сетевым портам других компьютеров. Сам по себе он интересен разве что системным администраторам, но в нём есть забавная пасхалка. Введите команду telnet towel.blinkenlights.nl, и сможете посмотреть «Звёздные войны» прямо в окне терминала.
13. Знакомиться с дискордианским календарём
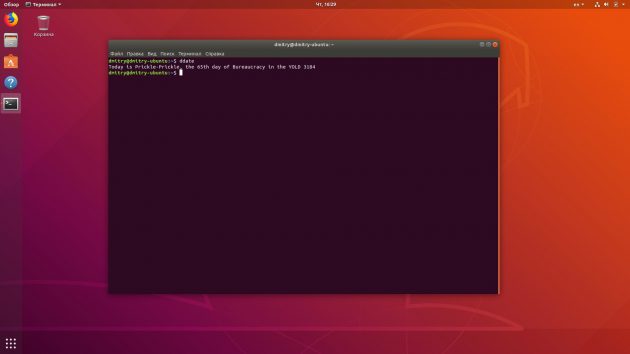
В Linux имеется команда date, которая используется для настройки системных часов. Она опять же нужна только системным администраторам, потому что обычные люди настраивают время и дату через меню «Параметры».
Но если вы хоть раз напечатаете ddate, система покажет вам текущую дату… по дискордианскому календарю. Дискордианство — это такая пародийная религия.
Если команда не срабатывает, значит, в вашем дистрибутиве пасхалка вырезана. Установить её можно так: sudo apt install ddate.
14. Разговаривать с коровами
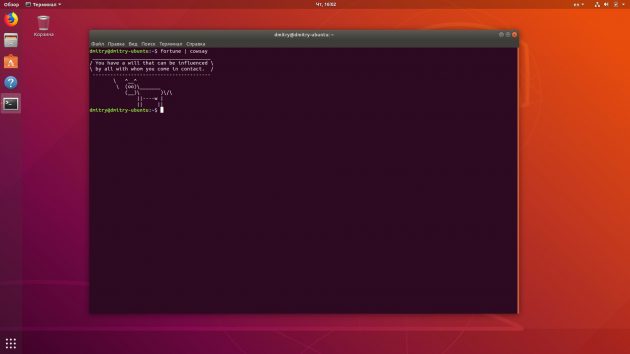
Разработчики Linux почему-то очень любят коров. Даже больше, чем пингвинов. Иначе не объяснишь, почему пасхалки-коровы есть даже в стандартном менеджере пакетов apt.
Введите команду sudo apt moo, и менеджер пакетов нарисует корову, которая спросит, мычали ли вы сегодня.
Кроме того, с коровами можно говорить и через терминальное приложение cowsay: sudo apt-get install cowsay fortune-mod.
После установки введите fortune | cowsay. И корова выдаст какую-нибудь остроумную фразочку — цитату дня и всё в таком духе.
Помимо коров, можно говорить и с другими животными. Например, с драконом или слоном. Чтобы посмотреть список животных, введите cowsay -l.
Читайте также
lifehacker.ru