Все команды для Терминала на Mac (macOS) с описанием
Многие пользователи macOS знают о наличии в этой операционной системе такого приложения как «Терминал». Значительно меньше пользователей знают, как его запустить, и уж совсем небольшой процент владельцев компьютеров Mac умеет пользоваться терминалом.
♥ ПО ТЕМЕ: Как автоматически удалять e-mail письма от выборочных контактов на iPhone, iPad или Mac.
При желании пользователи могут ознакомиться с полным списком команд (более 1600), доступных в macOS. Безусловно, большая часть из них вряд ли пригодится рядовым пользователям, но узнать о назначении каждой из них будет полезно.
♥ ПО ТЕМЕ: Обзор всех стандартных программ из папки Утилиты (Другие) на Mac: для чего нужна каждая.
Как отобразить список команд Терминала, доступных в macOS
Полный список команд терминала можно отобразить при помощи командной строки, доступной во всех современных версиях macOS.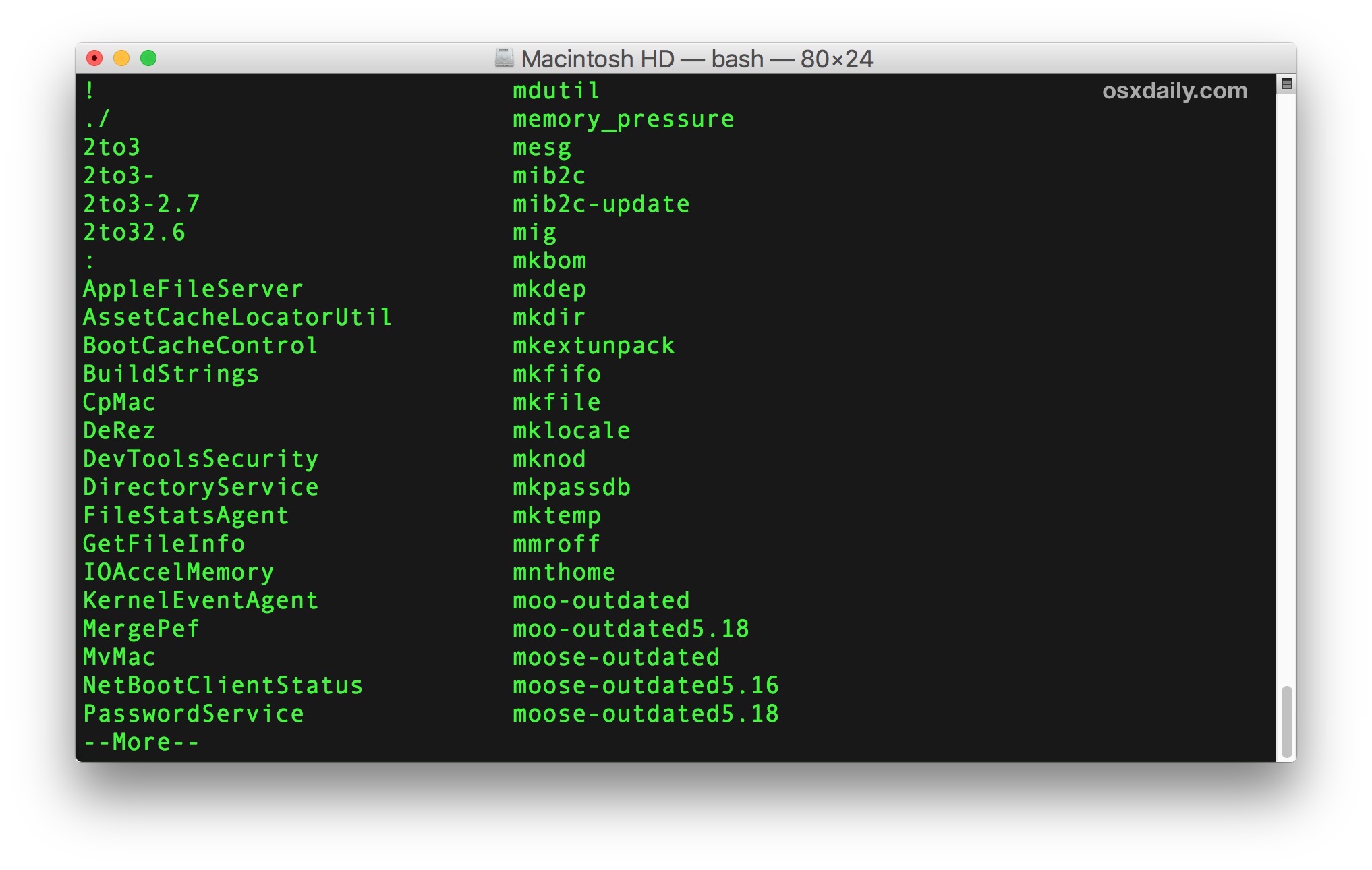
1. Откройте каталог «Программы» → «Утилиты» и запустите приложение «Терминал».
2. В командной строке дважды нажмите клавишу Escape.
3. На экране отобразится сообщение
Display all 1660 possibilities? (y or n) («Отобразить все 1660 возможностей? (y или n))».
Нажмите на клавишу Y для вывода доступных команд.
4. Нажмите Return (Enter) для прокрутки списка команд.
5. Нажмите Delete или Backspace для выхода из списка.
♥ ПО ТЕМЕ: Центр уведомлений в macOS Big Sur. Как вызывать, настроить и оптимизировать.
Как посмотреть описание любой команды Терминала на Mac (macOS)
Вы увидите обширный перечень команд. Некоторые из них могут быть знакомы продвинутым пользователям, а о некоторых могут не знать даже профессиональные пользователи.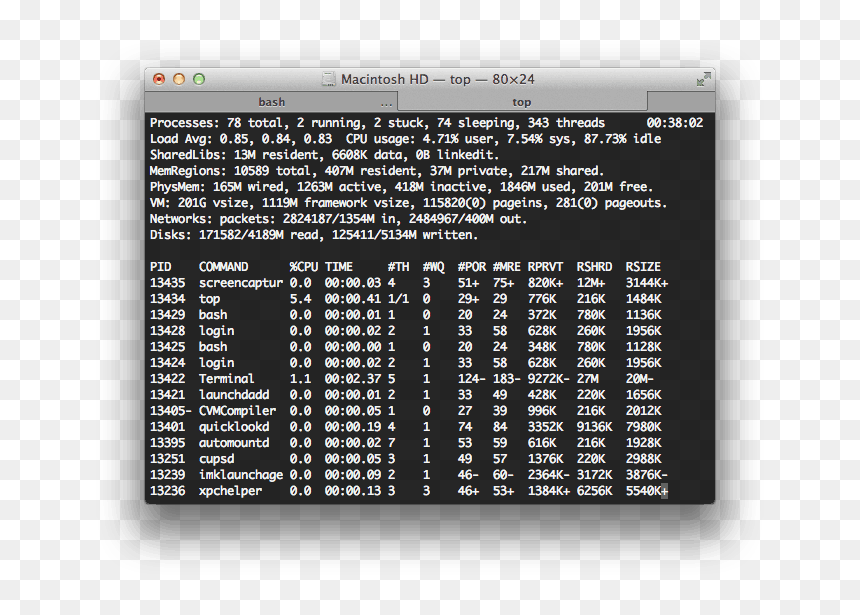 Выяснить назначение той или иной команды можно следующим способом:
Выяснить назначение той или иной команды можно следующим способом:
1. Правой кнопкой мыши щелкните на любой команде из списка.
2. В отобразившемся меню выберите пункт
3. После нажатия на указанную опцию откроется новое окно с инструкцией.
Смотрите также:
10 полезных команд для Терминала в Mac
Терминал — это мощный инструмент OS X. Вы даете своему компьютеру команды, и операционная система их покорно выполняет. С помощью терминала вы можете выполнить действия, которые значительно сложнее или невозможно выполнить, используя графический пользовательский интерфейс. Однако терминал нельзя назвать дружелюбным инструментом для простых пользователей. Многие его остерегаются в страхе дать неправильную команду и столкнуться с непредвиденными последствиями. В этой статье вы найдете подборку простых и даже забавных команд, с которых можно начать знакомство с терминалом.
Проверка ответа от сервера
Команда Ping позволяет проверить вам доступность домена или IP-адреса. Вы также сможете увидеть, насколько быстро будет дан ответ от сервера. Попробуйте проверить, насколько быстро вы получите ответ от «www.appleinisder.ru». Для этого существует очень простая команда:
ping www.appleinsider.ru
Отключение тени на скриншотах
Если вы делаете скриншот окна в OS X, по умолчанию он создается с тенью. Вы можете отключить тень на скриншотах простой командой:
defaults write com.apple.screencapture disable-shadow -bool TRUE
После нее наберите:
killall SystemUIServer
Эта команда заставит изменения вступить в силу. Если захотите снова включить тени на скриншотах, просто проделайте ту же операцию, заменив в команде «TRUE» на «FALSE».
Показать скрытые файлы в Finder
Для того чтобы в Finder начали отображаться все скрытые файлы, просто наберите в терминале:
defaults write com.
apple.finder AppleShowAllFiles -bool TRUE
Для применения изменений потребуется перезапустить Finder. Для этого вы можете использовать команду:
killall Finder
Все скрытые файлы будут показаны. Хотите снова скрыть их? Проделайте те же действия, заменив в команде «TRUE» на «FALSE».
Заставьте ваш Mac говорить
Простой командой вы можете заставить свой компьютер произнести любую фразу. Попробуйте набрать:
say терминал говорит привет
Заставьте свой Mac отказаться от сна
Если вам нужно избежать засыпания вашего компьютера, это очень просто сделать с помощью терминала. Введите:
caffeinate
Вы также можете указать время, которое Mac должен работать без сна в секундах:
caffeinate -t 150000
Вы можете досрочно отменить выполнение команды комбинацией Ctrl+C.
Просмотрите историю команд в терминале
Для того чтобы вспомнить все, что вы доверили терминалу, введите:
history
Хотите очистить историю команд? Введите:
history -c
Стресс-тест
Стресс-тест создаст процесс «yes» и направит на его выполнение все силы процессора.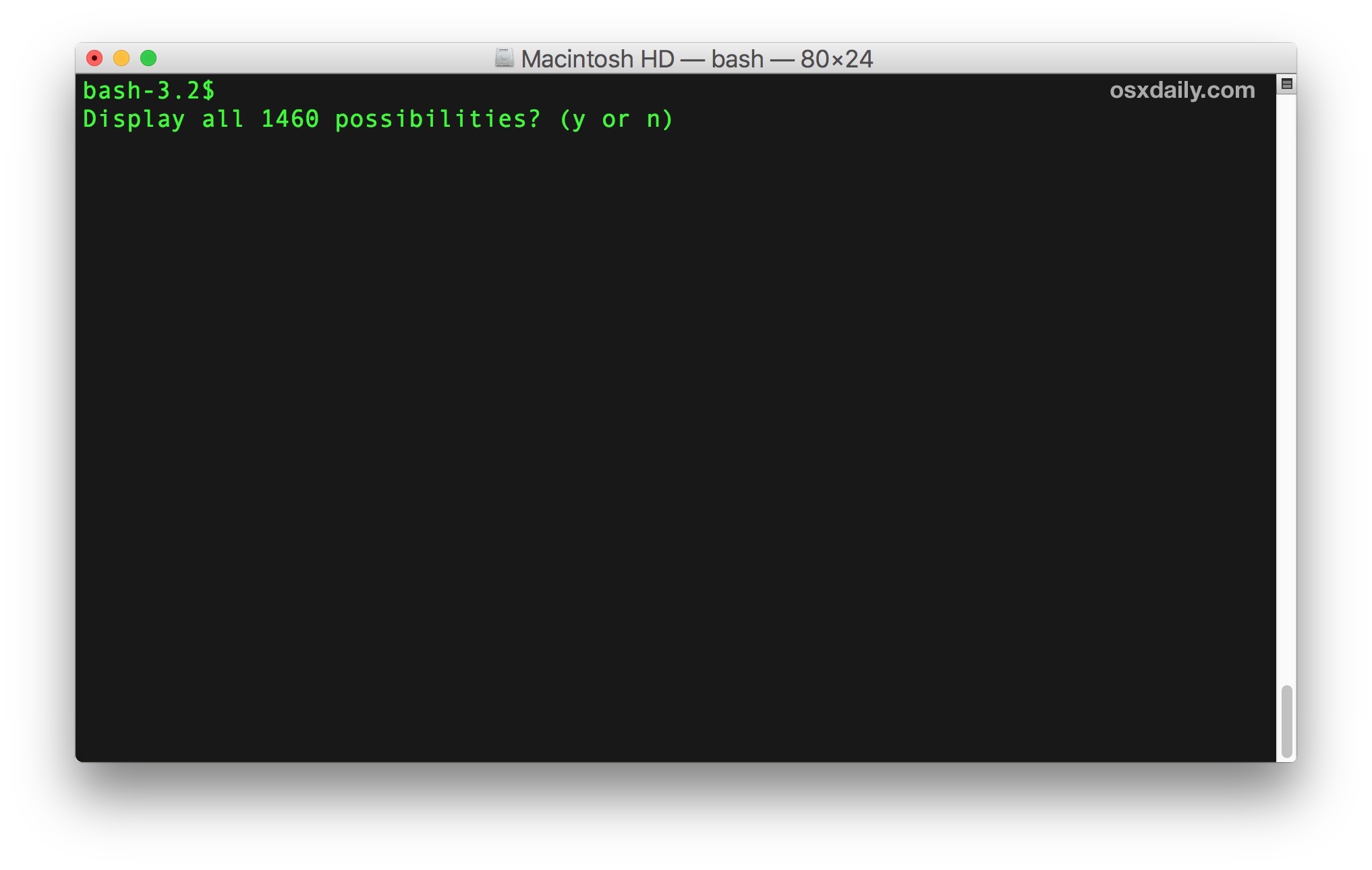 Мы как то обсуждали пользу этой команды. Сделать стресс-тест просто:
Мы как то обсуждали пользу этой команды. Сделать стресс-тест просто:
yes > /dev/null &
Завершить процесс можно командой:
killall yes
Включить звук подключения зарядного устройства из iOS
Обычно Mac молчит при подключении зарядного устройства. Если хотите, можете включить звук на это действие, подобный тому, что издает ваш iPhone. Он включается следующей командой:
defaults write com.apple.PowerChime ChimeOnAllHardware -bool TRUE; open /System/Library/CoreServices/PowerChime.app &
Для отключения этого звука используйте команду:
defaults write com.apple.PowerChime ChimeOnAllHardware -bool FALSE; killall PowerChime
Проверять обновления OS X чаще
Ваш компьютер сам проверяет наличие обновления системы. Если вы хотите проверять чаще, чем это делает он, можете проверить вручную, а можете просто попросить OS X проверять наличие обновлений чаще с помощью терминала. Хотите вместо еженедельной проверки включить ежедневную? Для этого есть следующая команда:
Хотите вместо еженедельной проверки включить ежедневную? Для этого есть следующая команда:
defaults write com.apple.SoftwareUpdate ScheduleFrequency -int 1
Как вы можете догадаться, для того чтобы вернуться к еженедельной проверке, стоит использовать команду:
defaults write com.apple.SoftwareUpdate ScheduleFrequency -int 7
Поставьте заставку в качестве обоев
Если вы в каком-то странном настроении и оно настолько необычно, что вы хотите временно использовать заставку вместо обоев на вашем Mac, попробуйте команду:
/System/Library/Frameworks/ScreenSaver.framework/Resources/ScreenSaverEngine.app/Contents/MacOS/ScreenSaverEngine -background
Как только вы закроете Терминал или нажмете Ctrl+C, к вам вернутся ваши обычные обои.
Предлагаем подписаться на наш канал в «Яндекс.Дзен». Там вы сможете найти эксклюзивные материалы, которых нет на сайте.
Как быстро узнать все команды терминала на вашем Mac – IT is good
Терминал Mac с интерфейсом командной строки поставляется с изумительным набором команд.
Поиски Google и справочные страницы помогут вам лучше понять, на что способна ваша машина, но они не сообщат вам название каждой команды на вашем Mac.
Если вы хотите просмотреть все доступные команды одновременно или если вы пытаетесь найти определенную команду, вы можете следовать приведенным ниже инструкциям, чтобы узнать все команды терминала на вашем Mac.
Просмотр всех доступных команд терминала
1. Откройте Терминал (Приложения / Утилиты / Terminal.app).
2. Удерживайте клавишу «Escape» (или кнопку на сенсорной панели MacBook Pro) в течение секунды или двух.
3. Когда вы увидите приглашение «Display all 1456 possibilities»,
Нажмите клавишу «Y». Обратите внимание, что точное количество доступных команд зависит от вашей установки, но оно должно быть примерно 1400.
4. Терминал теперь перечислит все доступные команды в алфавитном порядке.
Вы можете перемещаться по списку построчно, нажимая клавишу «Enter».
Навигация в обратном направлении невозможна, поэтому читайте медленно.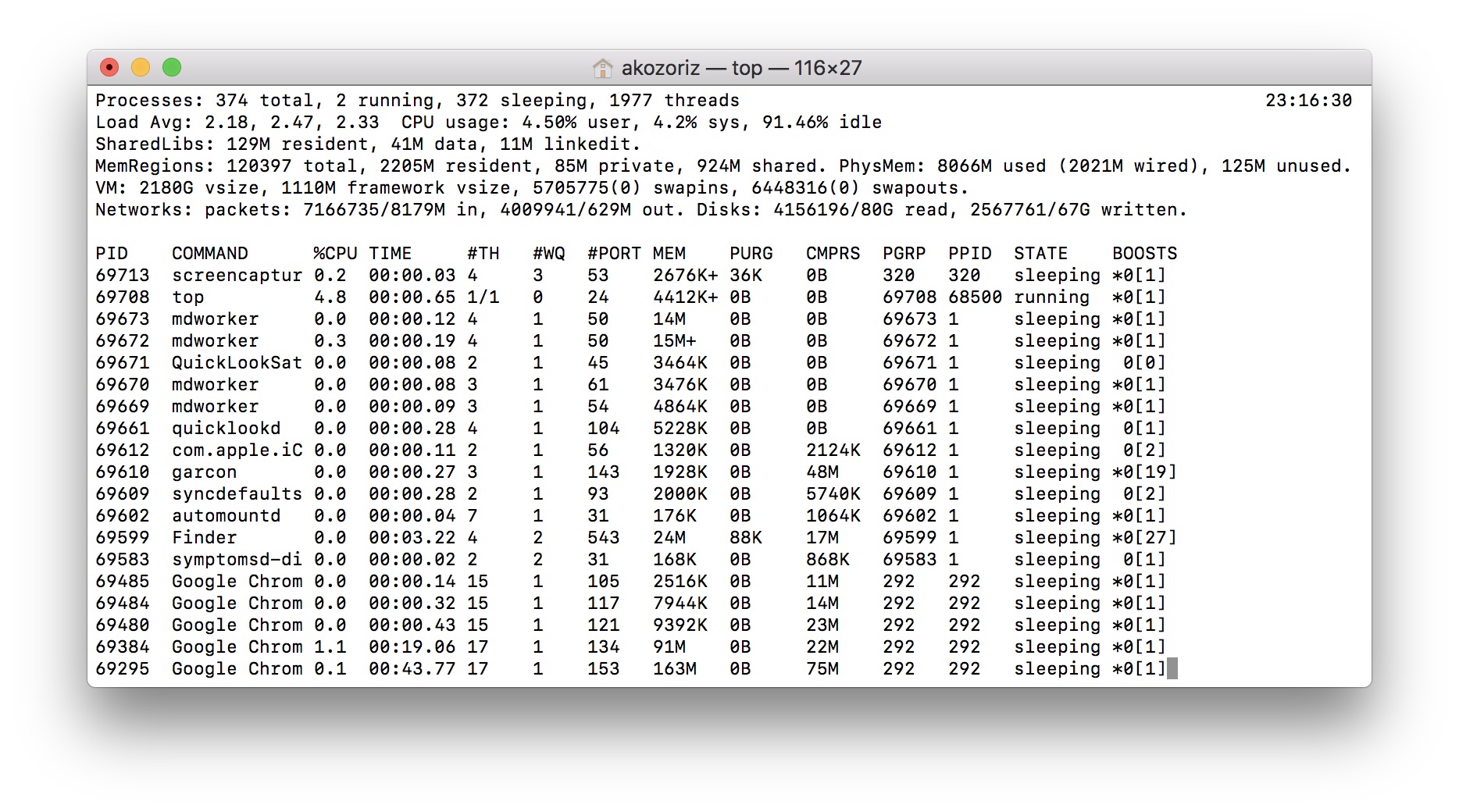
5. Чтобы вернуться в командную строку, нажмите «Control + C» или «Delete», чтобы выйти из списка доступных команд.
Вы также можете продолжать нажимать клавишу «Enter», пока не прокрутите все команды, после чего вы автоматически вернетесь в командную строку.
Генерация списка команд с помощью Compgen
Что если вы не хотите видеть список команд в окне терминала, а хотите создать текстовый файл, содержащий все доступные команды терминала?
Вы можете использовать compgen для создания списка всех доступных команд, а затем отправить результат команды в новый текстовый файл.
Вы также можете использовать grep для быстрого поиска выходных данных compgen.
1. Откройте Терминал (Приложения / Утилиты / Terminal.app).
2. Чтобы мгновенно получить список всех доступных команд терминала (и псевдонимов команд), введите compgen -ac и нажмите «Enter».
3. Если вы хотите создать текстовый файл, содержащий список всех этих команд, введите следующую команду и нажмите Enter:
compgen -ac > commandlist.txt
Это отправит вывод команды compgen в новый текстовый файл с именем «commandlist.txt».
Этот файл появится в вашем текущем рабочем каталоге (по умолчанию в вашем домашнем каталоге).
Дополнительные параметры Compgen
1. Используйте compgen -b для отображения только встроенных команд.
Это команды, встроенные в Bash, интерпретатор командной строки по умолчанию для macOS, например cd и kill.
2. Найдите вывод compgen с помощью grep, который является другой командой терминала для поиска текстовых строк.
Например, чтобы найти каждую команду с «net» в имени, введите следующую команду и нажмите Enter:
compgen -ac | grep net
Появится краткий список всех команд с «net» в заголовке.
3. Используйте compgen -k для вывода списка всех доступных «ключевых слов».
Эти ключевые слова являются командами, которые вы можете использовать при написании скриптов командной строки для выполнения bash.
Заключение
Чтобы вручную выполнить поиск по списку всех доступных команд терминала, используйте комбинацию клавиш Escape.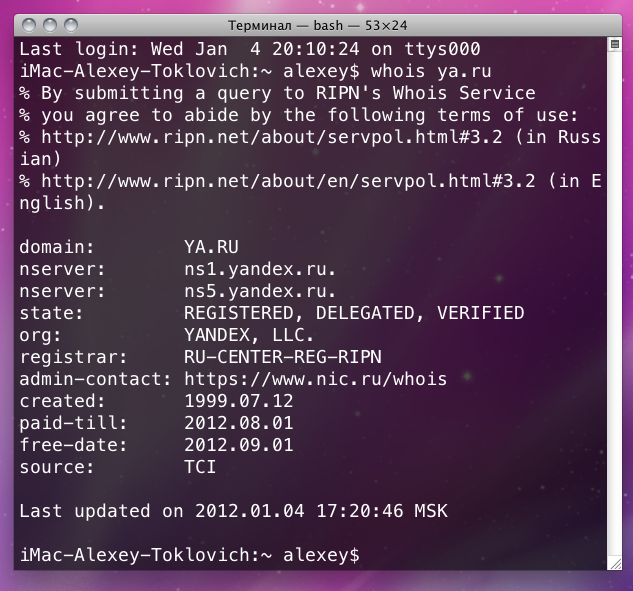
Однако это не лучший способ найти конкретную команду.
Для поиска и экспорта каталога доступных команд используйте compgen вместе с одним из нескольких параметров команды.
Поделитесь статьей:
Эти 6 потрясающих команд терминала улучшат ваш MacBook
Вы можете только втиснуть столько в графический интерфейс пользователя, пока он не загроможден, поэтому не должно быть большим сюрпризом, что вы можете делать некоторые действительно крутые вещи, используя терминал Mac
,
После того, как вы изучили основные команды терминала
и вытащил с некоторыми забавными пасхальными яйцами терминала
Вы можете задаться вопросом, что еще эта красавица может сделать для вас.
1. Уменьшите время пробуждения вашего Mac
Вы, вероятно, заметили, что вашему MacBook иногда требуется время, чтобы проснуться от сна, особенно когда вы в течение некоторого времени были вдали от клавиатуры. Это связано с режимом ожидания Mac OS X, который представляет собой глубокую древесину, в которую ваш компьютер входит после определенного периода бездействия.
Это связано с режимом ожидания Mac OS X, который представляет собой глубокую древесину, в которую ваш компьютер входит после определенного периода бездействия.
Режим ожидания — отличная функция, которая экономит огромное количество батареи; Это одна из причин того, что батарея вашего MacBook работает так долго. Тем не менее, вы можете изменить время, после которого Mac OS X переходит в режим ожидания, увеличивая окно, в котором вы можете быстро пробудиться. На ноутбуках, выпущенных после 2013 года, время по умолчанию составляет 3 часа. На старых компьютерах это 1 час.
Проверьте текущую задержку в режиме ожидания, выполнив следующую команду:
pmset -g
Текущее значение задержки ожидания вашего MacBook выражается в секундах (например, 10800 секунд, что равно 3 часам). Возможно, вы захотите записать это где-нибудь.
Измените задержку в режиме ожидания, выполнив следующую команду, подставив NEW_VALUE для новой задержки (выражается в секундах).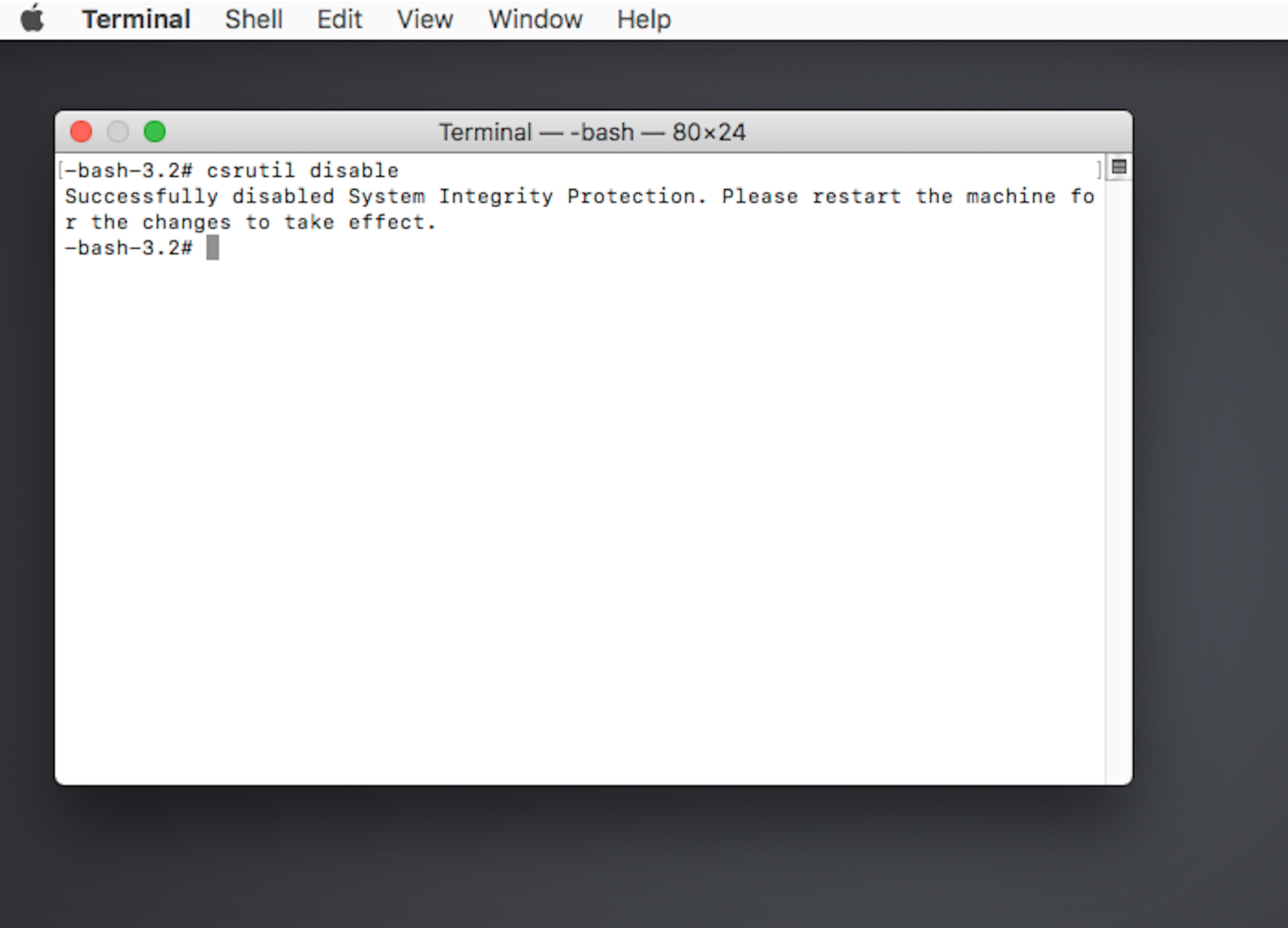
sudo pmset -a standbydelay NEW_VALUE
Имейте в виду, что увеличение задержки в режиме ожидания сокращает срок службы аккумулятора. Это ваша профессия за возможность быстрее разбудить ваш MacBook. Если вы хотите позже вернуться к настройкам по умолчанию, просто повторите ту же команду с исходным значением задержки в режиме ожидания.
2. Убить панель инструментов
Многие пользователи не используют панель управления Mac OS X. Если вы на быстрой машине, это не большая проблема; Вы просто игнорируете это. Тем не менее, старые MacBook часто сталкиваются с ограничениями памяти.
Эта команда терминала полностью отключит приборную панель:
по умолчанию написать com.apple.dashboard mcx-disabled -boolean ДА
Перезапустите Dock, чтобы изменения вступили в силу:
док док
Если вы хотите снова включить панель инструментов Mac OS X в будущем, снова запустите те же две команды, но поменяйте местами ДА за НЕТ в конце первой команды.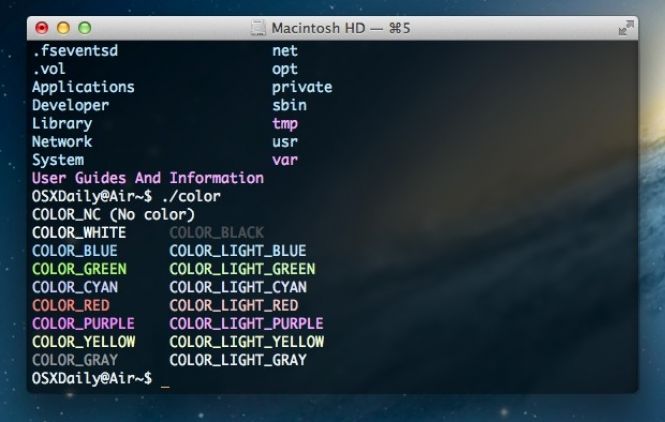
3. Быстрый просмотр файлов из терминала
Быстрый просмотр — это один из самых быстрых способов предварительного просмотра файла, не открывая его в назначенном приложении. Нажмите пробел, чтобы просмотреть содержимое файла, нажмите пробел еще раз, чтобы отменить. Многие люди не знают, что вы можете открывать файлы в Quick Look из Терминала. Это особенно полезно, если вы заядлый пользователь терминала и хотите сочетать CLI с магией Quick Look
,
Чтобы открыть файл в Quick Look, используйте следующую команду, подставив ПУТЬ ФАЙЛА для ссылки на ваш файл:
qlmanage -p FILE_PATH
Использование этой команды напечатает много отзывов в Терминале, предназначенном для тестирования Беглого взгляда. Вы можете игнорировать эти строки.
4. Включить выбор текста в режиме быстрого просмотра
Пока мы все еще находимся на предмете «Беглого взгляда», давайте поговорим об одном из его самых больших недостатков: вы не можете выбрать текст в предварительном просмотре файла. Интересно, что для устранения этого недостатка достаточно одной команды Terminal, хотя она не будет работать с файлами, открытыми в Quick Look с помощью Terminal.
Интересно, что для устранения этого недостатка достаточно одной команды Terminal, хотя она не будет работать с файлами, открытыми в Quick Look с помощью Terminal.
Запустите следующую команду, чтобы включить выбор текста в Quick Look:
по умолчанию напишите com.apple.finder QLEnableTextSelection -bool TRUE
Перезапустите Finder, чтобы изменения вступили в силу.
killall Finder
Если вы хотите вернуть Quick Look к настройкам по умолчанию, снова запустите те же две команды, но поменяйте местами ПРАВДА за ЛОЖНЫЙ в конце первой команды.
5. Сделайте так, чтобы док казался быстрее
Если у вас включена функция скрытия для док-станции, существует небольшая задержка между тем, как мышь ударяется о край экрана, и док-станция фактически скользит в поле зрения. Вы можете удалить эту задержку, используя следующую команду:
по умолчанию напишите com.apple.dock autohide-delay -float 0
док док
Кроме того, вы можете изменить к другому значению (в секундах), чтобы док отображался с другой скоростью.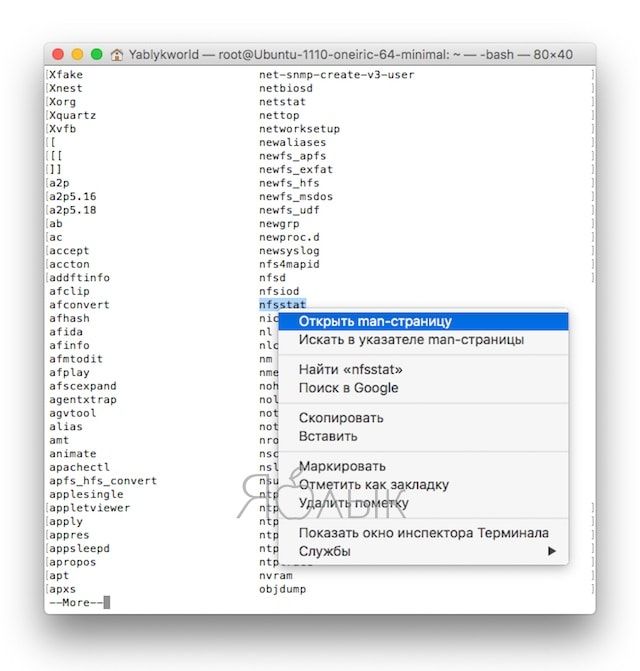 Если вы хотите отменить эти настройки в будущем, выполните следующие команды:
Если вы хотите отменить эти настройки в будущем, выполните следующие команды:
по умолчанию удалить com.apple.dock autohide-delay
док док
Несмотря на то, что предыдущая команда заставляет Dock начать появляться быстрее, вы заметите, что он все равно скользит в поле зрения с той же скоростью. С помощью следующей команды вы можете изменить скорость этой анимации, подставив МОДИФИКАТОР для мультипликативного изменения скорости, которое вы ищете. Другими словами, значение заставит Dock мгновенно подскочить, значение 0,5 удваивает скорость и значение 1 держит скорость такой, какой была.
по умолчанию напишите com.apple.dock autohide-time-modifier -float МОДИФИКАТОР
док док
Если вы хотите вернуть анимацию к ее первоначальной скорости, выполните следующие команды:
по умолчанию удалить com.apple.dock autohide-time-modifier
док док
6.
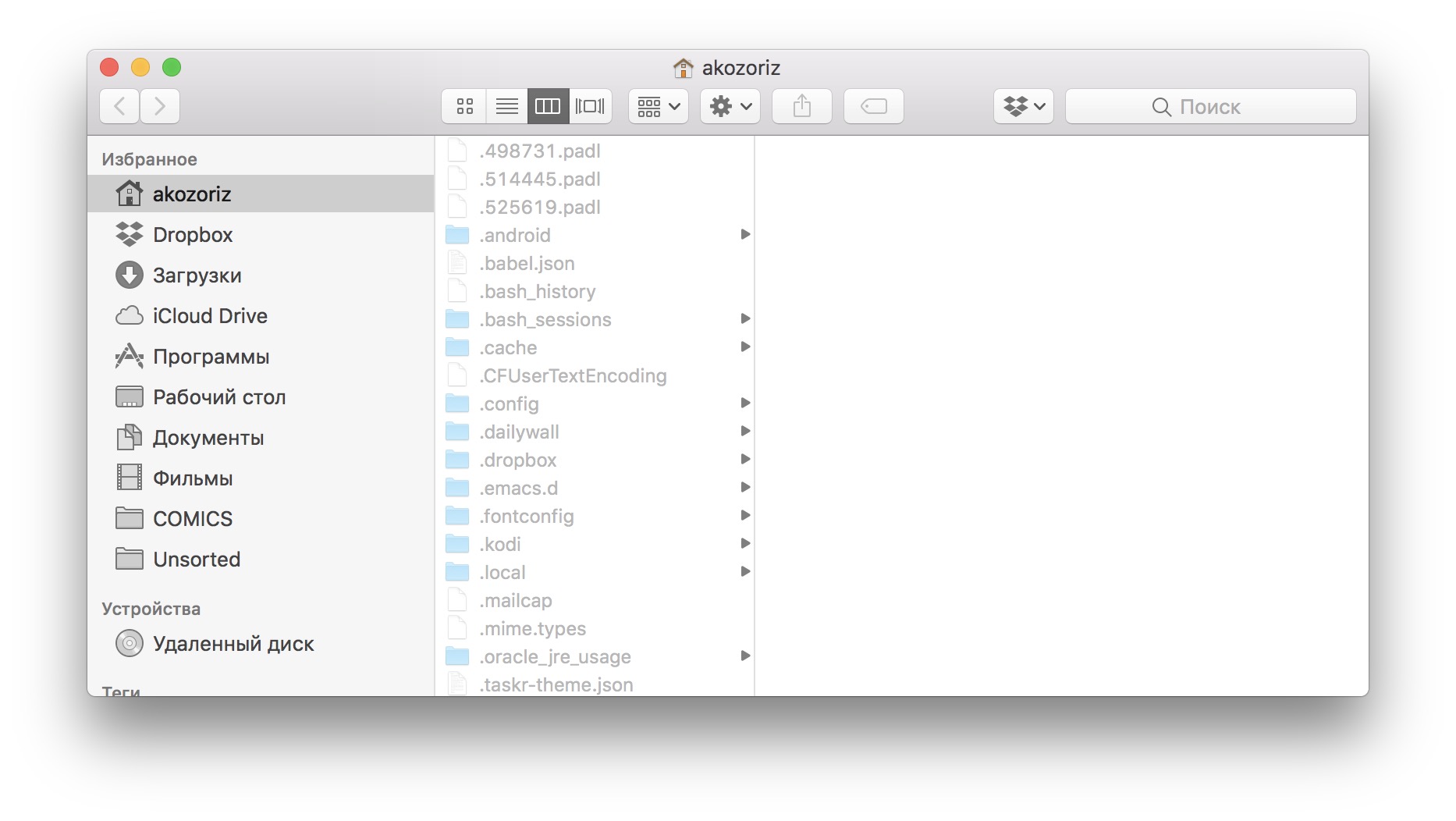 Отключите авто-восстановление в Preview и QuickTime
Отключите авто-восстановление в Preview и QuickTimeВ Mac OS X 10.7 Lion и более поздних версиях некоторые приложения отслеживают, какие файлы были открыты при закрытии приложения. Это может означать, что дюжина документов выскакивает при открытии предварительного просмотра.
только потому, что вы не закрывали каждое окно отдельно перед выходом.
Следующая команда отключает функцию автоматического восстановления в Preview:
по умолчанию написать com.apple.Preview NSQuitAlwaysKeepsWindows -bool FALSE
Вы можете сделать то же самое для QuickTime путем замены предварительный просмотр за QuickTimePlayerX. Если вы когда-нибудь захотите отменить эти изменения и снова включить авто-восстановление, просто выполните ту же команду, но измените ЛОЖНЫЙ в ПРАВДА.
У вас есть еще какие-нибудь интересные трюки в терминале, которые делают ваш MacBook более привлекательным? Поделитесь своими советами в разделе комментариев под статьей!
Как использовать терминал на Mac
Терминал предоставляет интерфейс командной строки для управления операционной системой на основе UNIX, которая скрывается под macOS (или Mac OS X).
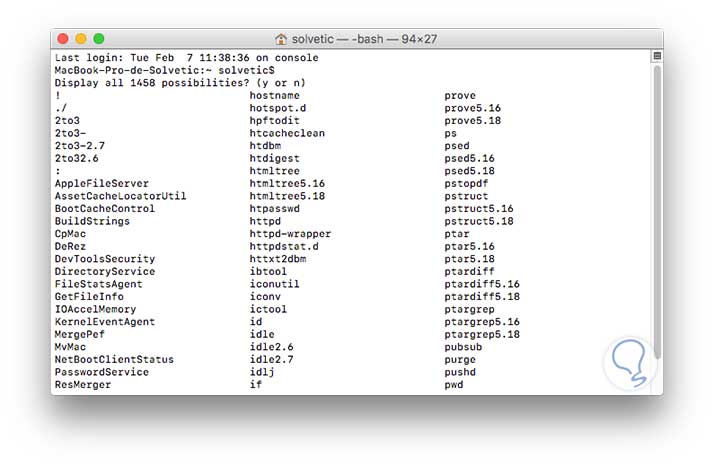 Вот все, что вам нужно знать о терминале, и что он может сделать для вас и вашего Mac.
Вот все, что вам нужно знать о терминале, и что он может сделать для вас и вашего Mac.У нас также есть учебное пособие по Mac Terminal, в котором мы покажем вам, как сделать 10 забавных вещей на Mac с помощью Terminal.
Что такое Mac Terminal?
Из всех утилит Mac мало кто так недооценен, как Terminal. На первый взгляд, это полная противоположность тому, что представляет собой Mac. Разве не весь смысл графического интерфейса пользователя в том, что нам не нужно заниматься изучением тайных инструкций и вводить их в командной строке? Читайте дальше: что Automator может сделать для вас
Да, это так, но изучение этих команд и их использование позволяет вам настраивать элементы вашего Mac, выполнять задачи, которые в противном случае были бы громоздкими или требовали дополнительного программного обеспечения, и быстро устранять неполадки, когда что-то идет не так.
Первое, что нужно понять о терминале, это то, что это просто приложение, которое находится в папке «Утилиты» в «Приложениях». Вы запускаете его, как и любой другой, и когда вы это делаете, вы увидите реализацию Apple среды командной строки Unix, известной как оболочка. Существуют различные типы раковин; Apple использует тот, который называется Bash.
Вы запускаете его, как и любой другой, и когда вы это делаете, вы увидите реализацию Apple среды командной строки Unix, известной как оболочка. Существуют различные типы раковин; Apple использует тот, который называется Bash.
В строке заголовка окна терминала отображается имя текущего пользователя, тип оболочки и размер окна в пикселях. Если вы посмотрите на командную строку внутри окна, вы увидите, что каждая строка начинается с имени Mac и сопровождается именем текущего пользователя. Курсор обозначен заштрихованным прямоугольником.
Вы можете запускать другие оболочки с Терминалом, но вам придется установить их самостоятельно. Команды в Unix зависят от оболочки, поэтому важно, например, когда вы следуете советам, написанным для другой разновидности Unix, использовать правильную оболочку для команд или наоборот.
Как использовать терминал на Mac
Однако мы забегаем вперед. Использовать терминал просто: вы вводите команду в командной строке и нажимаете Return, чтобы выполнить ее.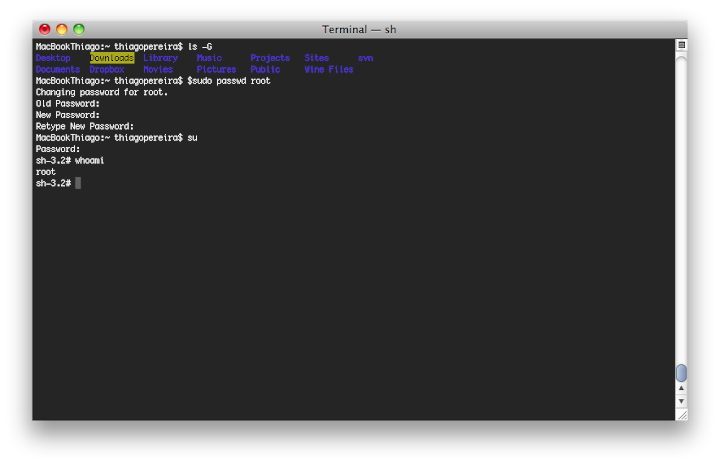 Команда имеет три элемента; сама команда, которая вызывает конкретный инструмент, опция, которая изменяет вывод команды, и аргумент, который вызывает ресурс, с которым команда будет работать.
Команда имеет три элемента; сама команда, которая вызывает конкретный инструмент, опция, которая изменяет вывод команды, и аргумент, который вызывает ресурс, с которым команда будет работать.
Часто аргумент принимает форму определенного файла, и в этом случае вам необходимо ввести путь к файлу в конце команды. Однако, есть ярлык. Если вы нашли файл в Finder, вы можете перетащить его в окно терминала, и терминал извлечет его путь и вставит его в команду для вас.
Есть несколько правил, которые необходимо учитывать при использовании любого интерфейса командной строки. Одним из них является то, что каждый символ, включая пробелы, имеет значение. Поэтому, если вы копируете команду с веб-сайта, из журнала или книги, вам нужно убедиться, что вы вводите ее в точности так, как показано.
Вы можете повторно запустить предыдущие команды, не вводя их повторно, используя стрелку вверх на клавиатуре, чтобы перейти к команде, а затем нажав клавишу Return. И вы можете прервать команду, нажав Control-C.
команды
Чтобы увидеть список доступных команд, удерживайте клавишу Escape и затем нажмите Y, когда вас спросят, хотите ли вы отобразить определенное количество возможностей. Вы увидите список команд с их значениями рядом с ними. Если вы нажмете пробел, будет загружено больше команд. Нажмите Q, чтобы выйти и вернуться в командную строку.
Unix имеет собственное встроенное руководство, и вы можете вызвать его в терминале, чтобы узнать больше информации о команде. Чтобы использовать это, введите человек [команда], где ‘команда’ — это имя команды, по которой вы хотите получить больше информации.
Места
Когда вы вводите команду в Терминале, она выполняется в вашем текущем местоположении, если не указано иное. Когда вы запускаете новое окно терминала, это местоположение находится на верхнем уровне вашего домашнего каталога, поэтому каждая команда относится к этому местоположению.
Чтобы изменить местоположение, используйте CD затем путь к месту, куда вы хотите перейти.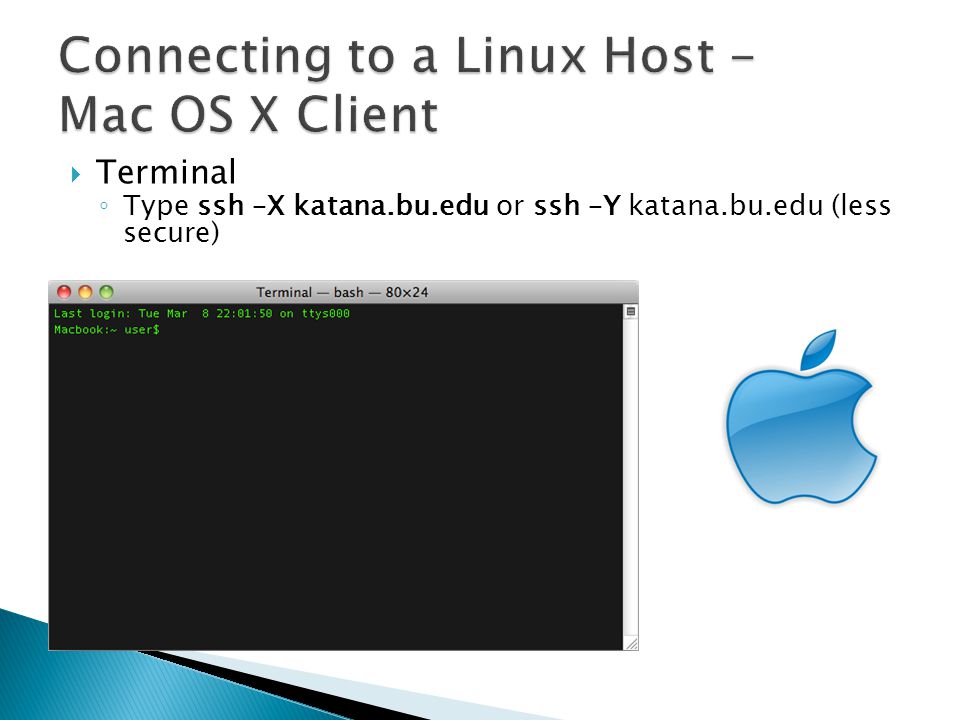 Чтобы вернуться к значению по умолчанию, введите CD ~ / и ваше местоположение изменится, где бы вы ни находились, к вашему домашнему каталогу. Вы можете просмотреть список файлов и папок в вашем текущем местоположении, набрав Ls (это строчные буквы), чтобы перечислить их в терминале.
Чтобы вернуться к значению по умолчанию, введите CD ~ / и ваше местоположение изменится, где бы вы ни находились, к вашему домашнему каталогу. Вы можете просмотреть список файлов и папок в вашем текущем местоположении, набрав Ls (это строчные буквы), чтобы перечислить их в терминале.
Команда LS отображает содержимое каталога
Как работает командная строка?
Чтобы понять, как работает командная строка, давайте начнем с некоторых основных команд. Создайте файл в Text Edit с именем TestFile и сохраните его в папке с именем Test внутри Documents в вашей домашней директории.
В Терминале введите CD документы / тест перейти к тестовой директории. Сейчас типа Ls для отображения содержимого каталога. Вы должны увидеть результат ‘TestFile.rtf.’
Команда cp используется для копирования файла.
Вы можете сделать копию файла с помощью команды cp. Тип cp TestFile.rtf TestFile-copy.rtf и проверьте результат в Finder.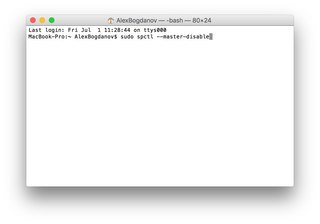 Теперь мы собираемся использовать Terminal для перемещения копии в другой каталог, который мы также будем использовать для создания Terminal.
Теперь мы собираемся использовать Terminal для перемещения копии в другой каталог, который мы также будем использовать для создания Terminal.
Перемещение файла с помощью терминала
Тип CD затем перетащите папку «Документы» в окно терминала и нажмите «Return». Это поместит вас в папку «Документы» в вашем домашнем каталоге.
Сейчас типа mkdir Test2 «сделать» новый каталог с именем Test2. А потом наберите mv ~ / Documents / Test / TestFile-copy.rtf ~ / Documents / Test2 / TestFile-copy.rtf переместить файл TestFile-copy.rtf в каталог Test2.
«~» Является сокращением для вашего домашнего каталога, поэтому «~ / Documents» — это папка «Documents» в вашей домашней папке. Вы также можете использовать команду mv для переименования файлов. Итак, в нашем примере выше вместо TestFile-copy.rtf вы бы дали перемещенному файлу другое имя. Чтобы переименовать файлы без их перемещения, просто удалите второй каталог из команды.
Чтобы удалить тестовые файлы, используйте комната команда. Итак, чтобы удалить наш оригинальный тестовый файл, мы набрали бы rm ~ / Documents / Test / TestFile.rtf который удалит файл без запроса подтверждения. Если вы удаляете файлы, рекомендуется дважды проверить, чтобы добавить шаг подтверждения -я непосредственно перед именем файла.
Итак, чтобы удалить наш оригинальный тестовый файл, мы набрали бы rm ~ / Documents / Test / TestFile.rtf который удалит файл без запроса подтверждения. Если вы удаляете файлы, рекомендуется дважды проверить, чтобы добавить шаг подтверждения -я непосредственно перед именем файла.
Это лишь некоторые из наиболее часто используемых команд терминала, но они должны дать вам представление о том, как использовать эту наиболее недооцененную из утилит Mac. Это также должно показать вам, что при использовании Терминала нечего бояться, если вы потратите время, чтобы изучить основы и понять, что вы делаете. Читайте дальше: Как показать скрытые файлы в MacOS
5 полезных команд для терминала OS X
Принято считать, что “Терминал” – услада только для прошареных юзеров в OS X, которые владеют навыками программирования. Спешим развенчать этот миф: “Терминал” вполне может помочь рядовому пользователю настроить различные аспекты работы системы под себя без особых приключений.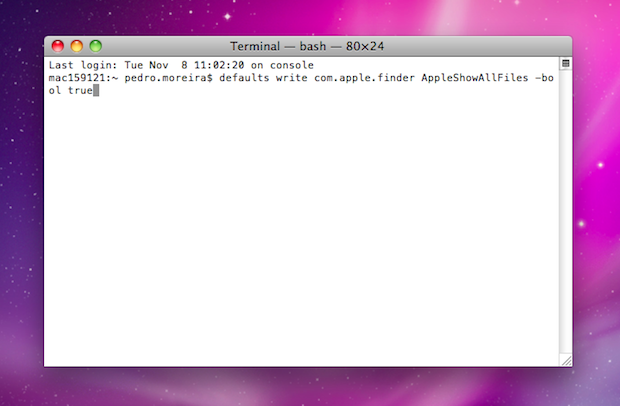 В данной статье мы расскажем вам о некоторых ухищрениях, которые помогут вам отладить OS X и раскрыть новые грани ее кастомизации.
В данной статье мы расскажем вам о некоторых ухищрениях, которые помогут вам отладить OS X и раскрыть новые грани ее кастомизации.
Примечание: Терминал – это простенькая утилита, которая посредством командной строки открывает пользователю доступ к “общению” с системой. Найти ее можно по адресу: /Applications/Utilities
Примечание 2 (на всякий случай): После каждой команды нажимайте Enter, чтобы ввести ее.
Как выделять текст в режиме быстрого просмотра
Быстрый просмотр – крайне полезная фича OS X. Вместо того, чтобы открывать каждый файл, достаточно нажать пробел и кликнуть, чтобы система сама показала краткое превью картинки, текста или видео с возможностью полноценного просмотра. Увы, копировать текст в таком режиме нельзя. Чтобы исправить это, вбейте в терминал эту команду:
defaults write com.apple.finder QLEnableTextSelection -bool true
и после этого
killall Finder
Отныне можно спокойно выделять и копировать текст прямо в режиме быстрого просмотра.
Если кому-то по неведомым причинам захочется лишить себя этой полезной функции, то пусть вобьет в Terminal эту комбинацию:
defaults write com.apple.finder QLEnableTextSelection -bool false
Как не дать вашему Mac заснуть
Иногда совсем не хочется, чтобы компьютер “засыпал” в самый неподходящий момент. Мы уже рассказывали об утилите Caffeine, которая помогает яблочному компьютеру не уходить в режим сна, а теперь покажем соответствующую команду терминала.
caffeinate -t 3600
В данном случае 3600 – это количество секунд, поэтому в течение часа ваш ПК не посмеет сомкнуть своих глаз.
Как выключить стартовый звук OS X
Mac умеет включатся красиво. С презентации самого первого Macintosh стартовый звук загрузки системы вызывает благоговейный трепет у каждого “яблочника”. Иногда, увы, это совсем некстати. Сколько раз я ловил косые взгляды в библиотеках и кафе, когда мой компьютер начинал “петь” при включении.
Чтобы отключить этот звук используйте следующую команду:
sudo nvram SystemAudioVolume=%80
Терминал попросит ввести пароль и все.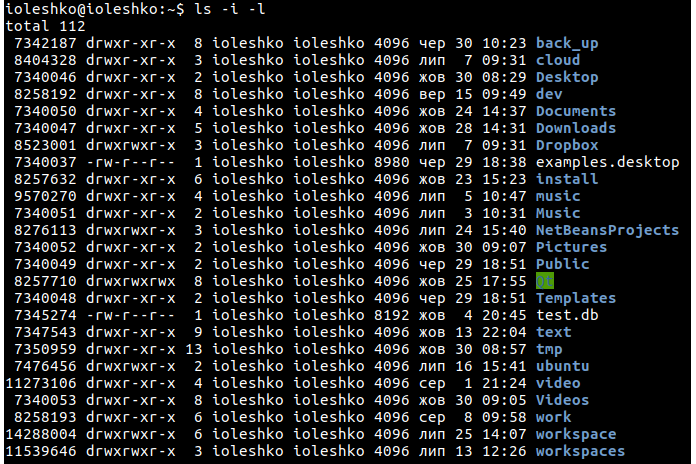 Mac перестанет завывать при каждой загрузке системы.
Mac перестанет завывать при каждой загрузке системы.
Чтобы вернуть привычный саунд, введите команду:
sudo nvram -d SystemAudioVolume
Как убрать тень на скриншотах
По умолчанию OS X обрамляет все скриншоты окон (CMD+SHIFT+4+ПРОБЕЛ) симпатичной тенью. Увы, она съедает большую часть изображения, да и вообще не всегда к месту. Чтобы избавиться от нее, введите в терминал следующее:
defaults write com.apple.screencapture disable-shadow -bool TRUE
и затем
killall SystemUIServer
Соскучились по привычному оформлению? Тогда вводим
defaults write com.apple.screencapture disable-shadow -bool FALSE
и снова
killall SystemUIServer
Как добавить стопку “Недавние документы” и “Недавние файлы” в Dock
Dock – крайне полезная вещь. Так давайте сделаем его еще полезнее. Оказывается, команда терминала может создать в этой панели “стопку” (о них мы рассказывали тут) “Недавно открытые файлы” или “Недавно открытые программы”. Для этого введте в Терминал вот этот текст:
Для этого введте в Терминал вот этот текст:
defaults write com.apple.dock persistent-others -array-add ‘{ “tile-data” = { “list-type” = 1; }; “tile-type” = “recents-tile”; }’;
и затем
killall Dock
Рядом с корзиной появится новая стопка. Можно настроить, что именно она будет показывать: недавние файлы или программы. Чтобы избавиться от последствий этого общения с терминалом, достаточно просто вызвать контекстное меню на данной стопке и нажать “удалить из Dock”.
Недавно мы рассказывали про полезных комбинациях клавиш в Finder, которые стоит знать. Они тоже пригодятся вам в работе с OS X.
5 полезных команд для терминала macOS
Терминал в macOS — это универсальная утилита, которая помогает выжать из системы все соки не только продвинутым пользователям, но и тем, кто вовсе не понимает, зачем нужна “командная строка”. В этом материале мы дадим пять полезных команд для терминала, которые помогут настроить систему под себя, дадут возможность похвастаться перед друзьями и даже упростят некоторым пользователям жизнь.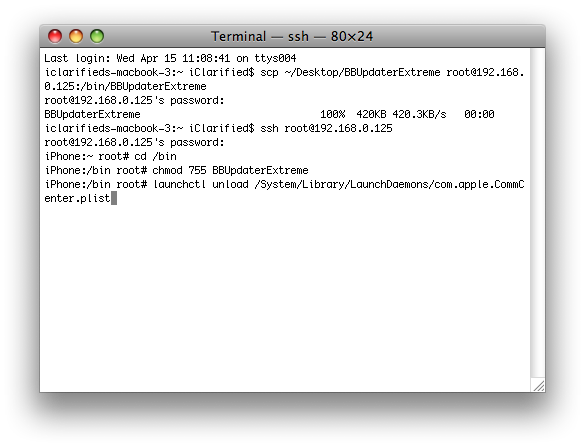
Автоматический запуск Finder при подключении внешнего накопителя
Если часто приходится подключать внешние жесткие диски, флешки и прочие устройства с собственным хранилищем данных, то эти команды для тебя. Они заставляют Finder автоматически открывать окно с содержимым накопителя:
defaults write com.apple.frameworks.diskimages auto-open-ro-root -bool true
defaults write com.apple.frameworks.diskimages auto-open-rw-root -bool true
defaults write com.apple.finder OpenWindowForNewRemovableDisk -bool true
Чтобы отключить функцию, нужно ввести такие команды:
defaults write com.apple.frameworks.diskimages auto-open-ro-root -bool false
defaults write com.apple.frameworks.diskimages auto-open-rw-root -bool false
defaults write com.apple.finder OpenWindowForNewRemovableDisk -bool false
Ускорение панели Dock
А эта команда будет полезной для тех, кто работает за ноутбуками с малой диагональю, ведь зачастую такие пользователи просто-напросто скрывают док-панель для увеличения свободного пространства на экране. По умолчанию панель открывается через определенный промежуток времени, если подвести курсор мыши к месту расположения Dock. Команда ниже призвана уменьшить тот самый промежуток времени и ускорить появление панели:
По умолчанию панель открывается через определенный промежуток времени, если подвести курсор мыши к месту расположения Dock. Команда ниже призвана уменьшить тот самый промежуток времени и ускорить появление панели:
defaults write com.apple.Dock autohide-delay -float 0 &&; killall Dock
Отключение предупреждения при очистке корзины
Тут все просто — при попытке очистить корзину система выдает предупреждение и дает возможность подумать, стоит ли удалять файлы из корзины или нет. После ввода этой команды больше не будет:
defaults write com.apple.finder WarnOnEmptyTrash -bool false
Чтобы вернуть все назад, просто введи вот эту команду:
defaults write com.apple.finder WarnOnEmptyTrash -bool true
Изменение папки хранения скриншотов
По умолчанию снимки экрана сохраняются на рабочий стол пользователя, но если хочешь назначить другую папку, то воспользуйся такой командой:
defaults write com.apple.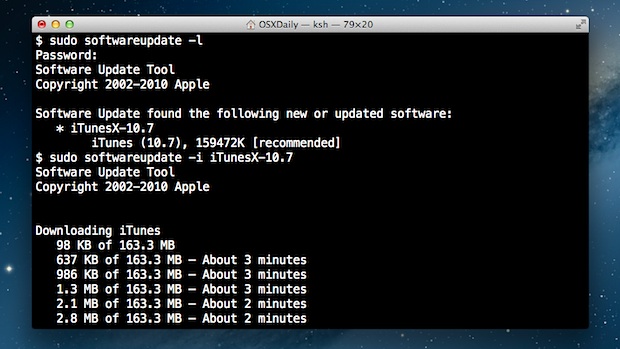 screencapture location /Screenshots, где “Screenshots” — это папка в директории пользователя. Изначально в хранилище определенного пользователя уже есть папки Applications (Приложения), Desktop (Рабочий стол), Documents (Документы), Downloads (Загрузки) и т.д, которые видны в сайдбаре окна Finder. Если хочешь отдельную папку для скриншотов, просто создай ее в этой директории, а название после подставь в команду вместо “Screenshots”.
screencapture location /Screenshots, где “Screenshots” — это папка в директории пользователя. Изначально в хранилище определенного пользователя уже есть папки Applications (Приложения), Desktop (Рабочий стол), Documents (Документы), Downloads (Загрузки) и т.д, которые видны в сайдбаре окна Finder. Если хочешь отдельную папку для скриншотов, просто создай ее в этой директории, а название после подставь в команду вместо “Screenshots”.
Чтобы вернуть настройки по умолчанию, введи:
defaults write com.apple.screencapture location /Desktop/ && killall SystemUIServer
Активация звука подключения зарядного устройства
Не думаю, что эта команда принесет какую-то пользу, но удивление друзей и знакомых гарантировано. Введя команду в Терминале, Mac будет издавать звук подключения зарядного устройства (как на iOS) каждый раз, когда ты примагнитишь MagSafe:
defaults write com.apple.PowerChime ChimeOnAllHardware -bool TRUE; open /System/Library/CoreServices/PowerChime.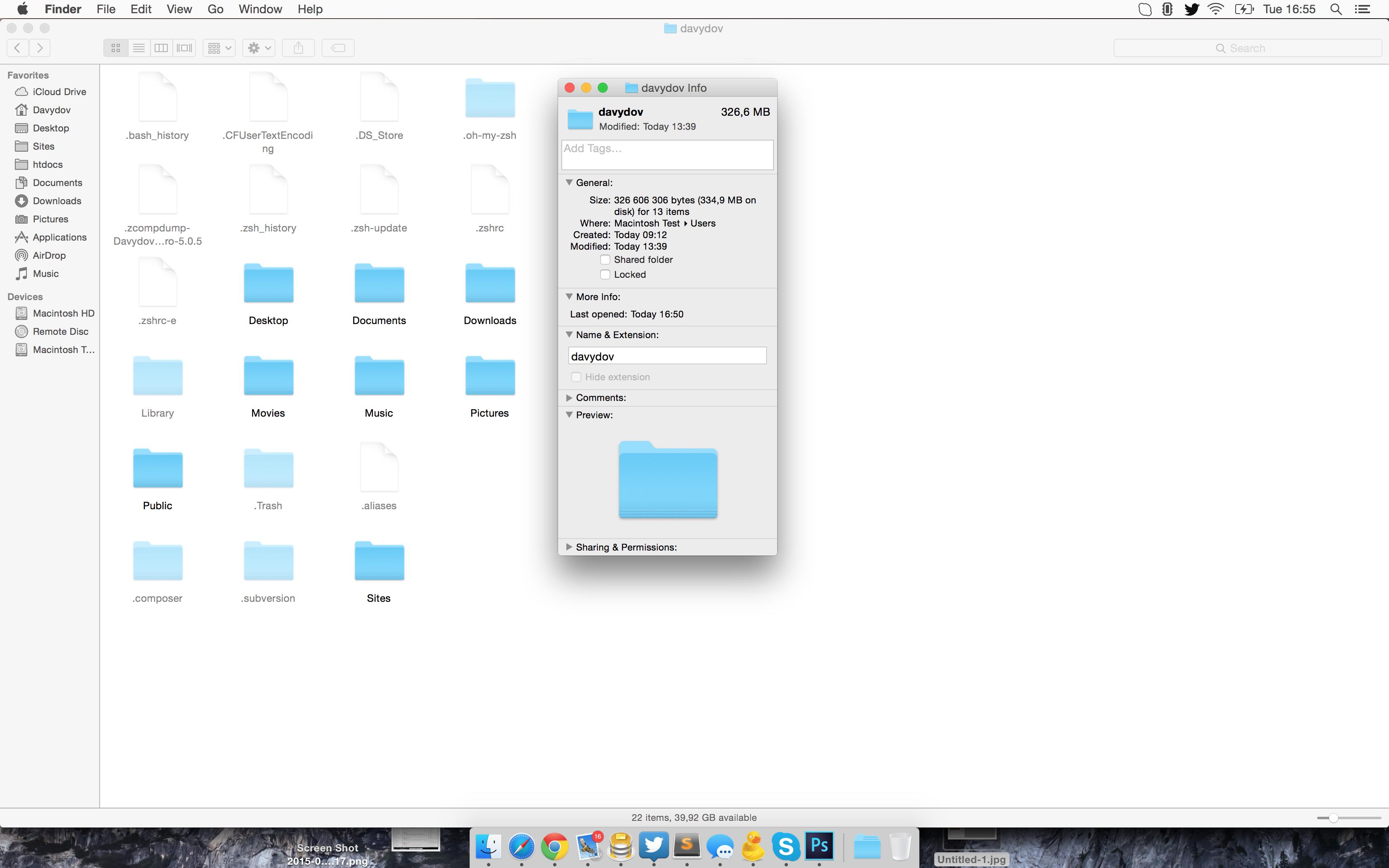 app &
app &
Чтобы отключить звук, введи:
defaults write com.apple.PowerChime ChimeOnAllHardware -bool FALSE; killall PowerChime
Список команд и приемов терминала Mac [версия 2020]
Что такое терминал на Mac?
Некоторых пользователей MacOS могут запугать Терминал и его команды. При использовании Терминала на Mac может показаться, что вы пытаетесь взломать систему. Хотя, конечно, это не так, но знание команд Mac Terminal даст вам преимущество в освоении среды MacOS.
В качестве эмулятора терминала он предоставляет вам текстовый доступ к операционной системе.Это более быстрый способ навигации по операционной системе при условии, что вы знакомы с командами терминала на Mac. Как только вы поймете его основные функции, вы сможете выполнять более сложные задачи, и когда вы это сделаете, использование Терминала может быть очень забавным.
Хотя вы не станете ИТ-специалистом сразу после того, как освоите Терминал, это первый шаг к тому, чтобы им стать — если это ваша цель .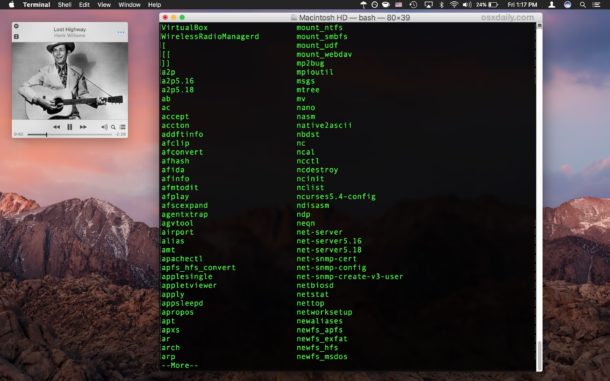 ..
..
Как открыть терминал на Mac?
Приложение «Терминал» находится в папке «Служебные программы» приложения.Есть несколько способов получить доступ к Терминалу.
В Finder перейдите к расположению приложения Терминал:
Приложения> Утилиты> Терминал
Альтернативный метод — поиск в центре внимания. Одновременное нажатие клавиш Command и пробела открывает панель поиска Spotlight. Введите слово «Терминал» и щелкните первое предложение.
Любой из этих двух методов вызовет командную строку Mac, которая будет выглядеть как черный ящик, как показано ниже.
В зависимости от настроек вашего Терминала внешний вид может отличаться. Во-первых, лучше всего настроить внешний вид под себя. Изменение темы Терминала позволяет вам это сделать.
В терминале перейдите к «Терминал» на верхней панели и выберите «Настройки».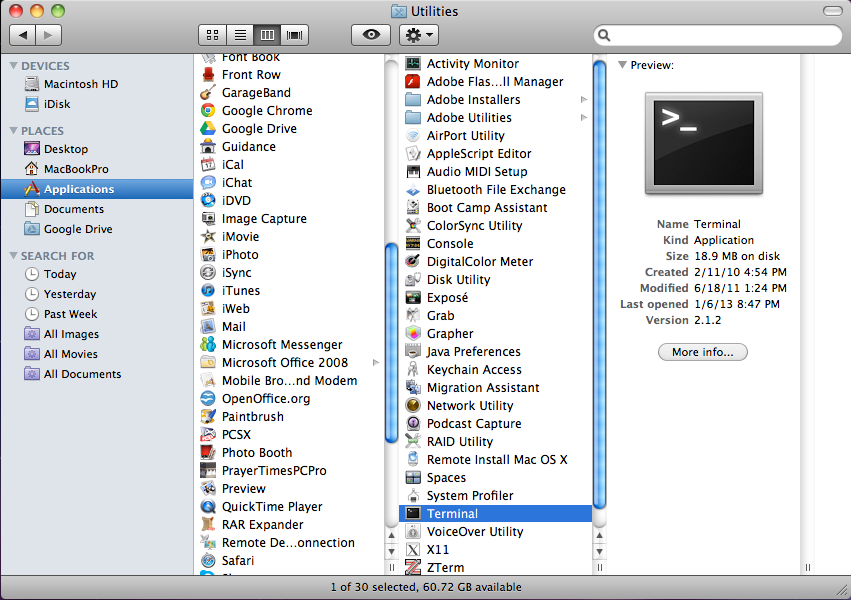
В меню настроек перейдите на вкладку Профили .
Здесь вы можете настроить внешний вид Терминала, включая цвет фона, цвет текста и шрифт.
Терминальные хитрости, которые вы должны знать
Навигация в терминале может оказаться не такой простой задачей, как навигация по приложению с графическим интерфейсом. Поэтому важно, чтобы вы усвоили несколько вещей, которые следует помнить при изучении Терминала.
Вы не можете использовать клавиатуру и мышь для навигации по Терминалу. Вы перемещаетесь по Терминалу с помощью клавиш со стрелками. Если вы хотите отредактировать введенную команду, перемещайтесь влево или вправо с помощью клавиш со стрелками, пока не дойдете до места, где вы хотите отредактировать.
После того, как вы ввели несколько команд и хотели бы ввести одну из этих команд еще раз, вы можете использовать клавиши со стрелками вверх и вниз для навигации по предыдущим командам, которые вы ввели, пока не выберете нужную команду.
 Таким образом, вам не придется вводить одну и ту же команду снова и снова.
Таким образом, вам не придется вводить одну и ту же команду снова и снова.Команды терминала следует вводить точно так, как они показаны. Каждый символ, каждое пространство и каждый символ имеют значение.Удаление любых символов даст вам неожиданный результат.
После ввода команды для ее выполнения необходимо нажать клавишу возврата / ввода. После того, как вы нажмете клавишу возврата / ввода, вы можете прервать команду, одновременно нажав cmd и C. Это остановит выполнение командой своей задачи.
Команды, которые вы запускаете в Терминале, будут выполняться в текущем расположении файла. Чтобы изменить расположение файла, вы воспользуетесь командой Терминала, представленной ниже.
Список команд терминала Mac
Есть множество команд, которые вы можете использовать. Давайте сосредоточимся на некоторых наиболее распространенных командах Терминала MacOS, с которыми вам необходимо ознакомиться, когда вы осваиваете Терминал.
Основы
Есть несколько функций, применимых к любой команде.
человек [команда] | Если вы не знаете, что делает команда или какой конкретный параметр, связанный с командой, делает, страница руководства (man) предоставит вам всю необходимую информацию. |
. | Текущий каталог. Где бы вам ни потребовалось ввести местоположение каталога, это будет относиться к каталогу, в котором вы сейчас находитесь. |
.. | Родительский каталог. Везде, где вам требуется ввести местоположение каталога, это будет относиться к родительскому элементу вашего текущего каталога |
* | Подстановочный знак.Все, что соответствует определенным критериям. |
~ | Домашний каталог |
прозрачный | Используется для очистки вашего Терминала |
sudo [команда] | Некоторые команды требуют, чтобы вы были суперпользователем.В таких случаях вы можете использовать эту команду для получения таких привилегий, если вы являетесь администратором системы. Для выполнения таких команд вам потребуется ввести пароль администратора. |
история | Терминал хранит историю всех введенных вами команд. Эта команда отобразит все введенные вами команды. |
история -c | Удаляет историю команд Терминала |
Список команд каталога
Эти команды являются наиболее часто используемым набором команд. Они очень полезны, когда вы хотите вывести список содержимого папки.
Они очень полезны, когда вы хотите вывести список содержимого папки.
pwd | Распечатать рабочий каталог (выводит адрес текущего каталога) |
лс | Отображает имена файлов и подкаталогов, содержащихся в папке |
LS-L | Списки в длинном формате.Включает такую информацию, как режим файла, владелец, имя группы и многое другое |
ls -al | Выводит подробный список содержимого каталогов, включая скрытые файлы. |
Команды изменения каталога
Следующие команды позволят вам изменить каталог, в котором вы сейчас работаете. Это особенно полезно при выборе каталога, в котором вы хотите запустить команду.
CD | Перейти в домашний каталог |
cd [название папки] | Изменить каталог (Если каталог, к которому вы хотите перейти, не находится в текущем каталоге, требуется полный адрес файла) |
кд.. | Перейти в родительский каталог |
кд ../ .. | Перейти на два уровня вверх (Можно расширить до максимального количества уровней, добавив ../) |
кд ~ | Перейти в домашний каталог |
Управление файлами и каталогами
Давайте посмотрим, как вы можете создавать, редактировать и удалять каталоги и папки.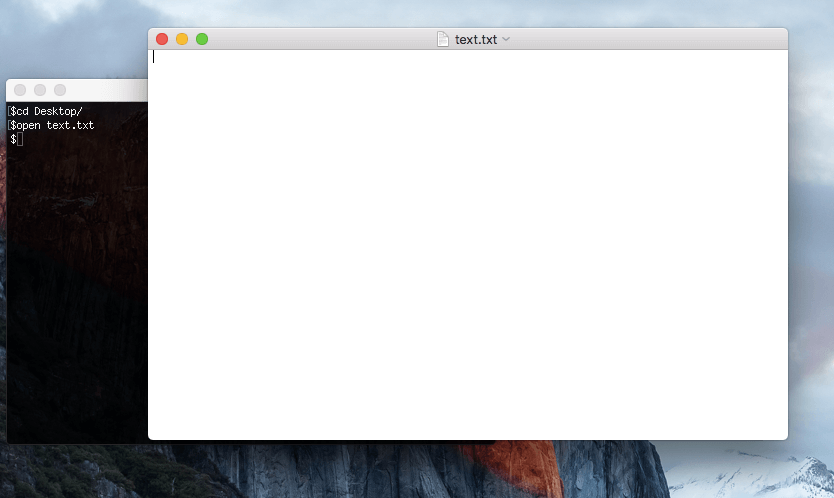
мкдир <каталог> | Создать новый подкаталог в текущем каталоге |
мкдир <каталог1> <каталог2> <каталог3> | Создавать сразу несколько каталогов. |
мкдир «<каталог>» | Создайте папку с пробелом в ее имени |
rm -R <каталог> | Удалить каталог и его содержимое |
cp -R <каталог> <"новый каталог"> | Скопировать папку в другую папку с пробелами в ее имени |
touch <файл> | Создать новый файл |
nano <файл> | Открывает редактор файлов терминала. |
cp <файл> <каталог> | Скопировать файл в каталог |
cp <файл> <новый файл> | Скопировать файл в текущий каталог с именем <новый файл> |
rm <файл> | Полностью удалить файл.Это полностью удалит его из системы, поэтому будьте осторожны при использовании этой команды. |
rm -i <файл> | Удаление файла после подтверждения. |
mv <файл> <новый файл> | Переместить файл в другой файл / Переименовать файл |
mv <файл> <каталог> | Переместите файл в папку и существующие файлы будут перезаписаны |
мв *. | Переместить все текстовые файлы текущей папки в другую папку |
Повторное чтение : Как правильно удалить приложения на Mac
Управление разрешениями
Изменение прав доступа к файлам и папкам важно для предотвращения несанкционированного доступа к ресурсам. Вы можете предоставить разрешения на чтение, запись и выполнение владельцу, группе или другим лицам.
Чтобы просмотреть права доступа к файлу, вы можете использовать команду ls -l , о которой мы говорили в разделе «Список команд каталога». Это список всех файлов и папок в длинном формате. В крайнем левом столбце вы увидите обозначение, как показано ниже.
rw-r — r— или drw-r-xr-x
Есть девять слотов с тремя группами для каждого типа пользователей; владелец, группы и другие. В первом примере rw-r — r— владелец имеет разрешения на чтение (r) и запись (w), но не имеет разрешения на выполнение (x). Обе группы и другие имеют разрешение только на чтение (r).
Обе группы и другие имеют разрешение только на чтение (r).
Во втором случае drw-r-xr-x , помимо обычных наборов разрешений, есть d, который означает, что это каталог.
Прежде чем переходить к командам, вы должны познакомиться с восьмеричной нотацией разрешений
Нет разрешения | Выполнить | Написать | Запись и выполнение | Читать | Прочитать и выполнить | Чтение и запись | Чтение, запись и выполнение |
0 | 1 | 2 | 3 | 4 | 5 | 6 | 7 |
— | — х | -w- | -wx | г — | р-х | рв- | rwx |
Приложение «Терминал» позволяет устанавливать права доступа к восьмеричной нотации для файлов и каталогов. Давайте посмотрим, какие команды вы можете использовать.
Давайте посмотрим, какие команды вы можете использовать.
LS-L | Просмотр разрешений для файла или каталога |
chmod 500 <файл> | Изменить права доступа к файлу на 500 (r-x ——) |
chmod -R 600 <каталог> | Изменение прав доступа к папке и ее содержимому (drw ——-) |
chown <пользователь> <файл> | Смена владельца файла |
chown <пользователь>: <группа> <файл> | Изменить владельца и группу файла |
Управление процессами
Терминал позволяет вам просматривать процессы, которые в настоящее время выполняются в вашей системе, проверять использование ими ресурсов и завершать их.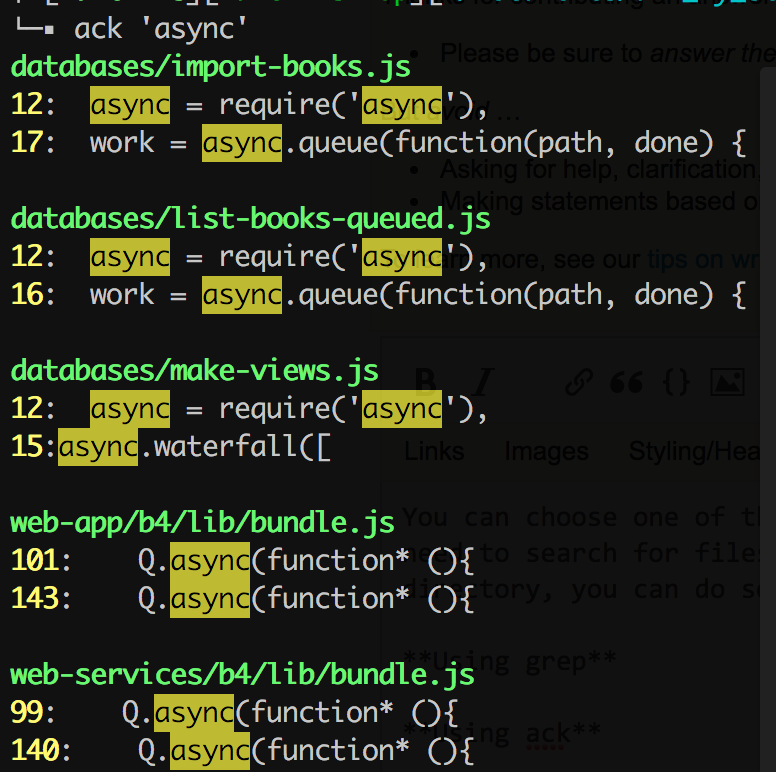 Эти команды в основном действуют как замена графического интерфейса пользователя Activity Monitor.
Эти команды в основном действуют как замена графического интерфейса пользователя Activity Monitor.
пс-макс | Дает подробное представление обо всех процессах, запущенных в системе. Он включает в себя такую информацию, как PID (идентификатор процесса), прошедшее время выполнения, имя процесса и местоположение. |
пс-макс | grep <название приложения> | Позволяет просматривать информацию об указанном приложении.Символ вертикальной черты (|) принимает выходные данные первой команды и предоставляет их в качестве входных данных для функции grep. |
верх | Отображает информацию в реальном времени о процессах, запущенных в системе |
убить PID | Как только вы найдете PID из команды ps -ax, вы можете убить процесс с помощью этой команды. |
Управление сетью
Хотя все вышеперечисленные задачи могут быть решены с помощью приложений с графическим интерфейсом, самый простой и удобный способ настроить вашу сеть и собрать информацию о ней — через Терминал.
Есть несколько полезных приложений Terminal, которые помогут вам в этом отношении.
ifconfig | Хотя эту команду можно использовать во многих случаях, наиболее распространенным является проверка вашего IP-адреса. |
пинг <хост> | Проверьте, можете ли вы установить соединение с хостом.Хостом может быть IP-адрес устройства, подключенного к вашей сети, или веб-домен . |
netstat | Список всех ваших текущих входящих и исходящих соединений. |
whois <домен> | На выходе будет информация whois для домена. Информация включает в себя основные контактные данные, серверы имен и многое другое. |
arp -a | Просмотрите список всех активных устройств в вашей локальной сети.Он покажет вам IP и MAC-адреса всех устройств. |
traceroute <хост> | Это важный инструмент для поиска и устранения неисправностей. Он отслеживает путь, по которому проходят пакеты. Если ваше соединение с хостом не установлено, вы можете определить точное место, в котором пакеты не проходят. |
curl -O | Если вам нужно загрузить файл из Интернета без браузера, curl дает вам возможность загрузить через HTTP, HTTPS или FTP |
Команды поиска
Искать на Mac легко, используя командную строку, используя следующие команды.
найти | Найти файл в указанном каталоге |
найти. -name «* .jpg» | Найти все файлы с расширением jpg в текущем каталоге. |
Определение типа файла
Иногда расширение не помогает определить тип файла.В этом случае следующая команда может помочь вам определить точный тип.
файл <файл> | Определяет тип файла |
Заключение
Мы изучили некоторые из наиболее полезных команд, доступных в Терминале. Существует множество команд для выполнения любой задачи, о которой вы только можете подумать. Хотя запомнить каждую команду в деталях непросто, важно знать наиболее часто используемые команды, упомянутые выше.
Если вы стремитесь стать ИТ-специалистом, знание Терминала — один из самых базовых навыков, которые вам необходимо приобрести. Теперь, когда вы познакомились с основами Терминала, мы надеемся, что вы копнете глубже и освоите самый полезный инструмент в своем арсенале ИТ-инструментов.
Автор: Шаника Викрамасингхе .
Шаника — инженер-программист по профессии и выпускник информационных технологий. Ее сильные стороны — веб-разработка и мобильная разработка.Шаника — энтузиаст MacOS и любит писать, потому что это помогает делиться своими знаниями. Ей также нравится делиться советами и рекомендациями по macOS. Вы можете связаться с ней в LinkedIn .
| A | ||
| afconvert | Аудио файл Конвертировать | |
| afinfo | Информация об аудиофайле | |
| afplay | Воспроизведение аудиофайлов | |
| аэропорт | Управление Apple AirPort | |
| псевдоним | Создать псевдоним • | |
| размещение | Список используемой и свободной памяти | |
| по поводу | Поиск строк в базе данных whatis | |
| asr | Восстановление программного обеспечения Apple | |
| atsutil | Системная утилита регистрации шрифтов | |
| автомат | Запустить рабочий процесс Automator | |
| awk | Найти и заменить текст в файле (ах) | |
| B | ||
| базовое имя | Преобразовать полный путь в просто имя файла | |
| баш | Bourne-Again SHell | |
г. до н.э. до н.э. | Язык калькулятора произвольной точности | |
| bg | Отправить на задний план • | |
| привязка | Установка или отображение привязки клавиш и функций к строке чтения • | |
| благословить | Установить загрузочную способность тома и параметры загрузочного диска | |
| перерыв | Выход из цикла «Пока», «Пока», «Пока» или «Выбрать» • | |
| встроенный | Выполнить встроенную оболочку • | |
| bzip2 | Сжать или распаковать файлы | |
| С | ||
| кофеинат | Запретить переход системы в спящий режим | |
| кал | Показать календарь | |
| календарь | Служба напоминания | |
| звонящий | Возврат контекста вызова подпрограммы • | |
| отменить | Отмена задания на печать | |
| корпус | Условно выполнить команду • | |
| кот | Объединить и распечатать (отобразить) содержимое файлов | |
| кд | Изменить каталог • | |
| chflags | Изменить флаги файла или папки | |
| chgrp | Изменить группу собственности | |
| chmod | Изменить права доступа | |
| Чаун | Изменить владельца файла и группу | |
| chroot | Выполнить команду с другим корневым каталогом | |
| cksum | Вывести контрольную сумму CRC и количество байтов | |
| прозрачный | Очистить экран терминала | |
| cmp | Сравнить два файла | |
| кодовый знак | Создание и изменение кодовых подписей | |
| связь | Сравнить два отсортированных файла построчно | |
| команда | Выполнить команду (не функцию) • | |
| в сборе | Редактировать завершение команды [слово / образец / список] • | |
| продолжить | Возобновить следующую итерацию цикла • | |
| cp | Скопируйте один или несколько файлов в другое место | |
| CPIO | Копирование файлов в и из архивов | |
| createhomedir | Создание и заполнение домашних каталогов на локальном компьютере | |
| крон | Демон для выполнения запланированных команд | |
| crontab | Запланировать выполнение команды на более позднюю дату / время | |
| csplit | Разделить файл на определяемые контекстом части | |
| csrutil | Настройка защиты целостности системы (SIP) | |
| фильтр для чашек | Преобразование файла в другой формат с помощью фильтров-чашек | |
| локон | Передача данных с или на сервер | |
| разрез | Разделить файл на несколько частей | |
| D | ||
| дата | Отображение или изменение даты и времени | |
| dc | Настольный калькулятор | |
| dd | Data Duplicator — конвертировать и копировать файл, клонировать диски | |
| объявить | Объявить переменную и установить атрибуты • | |
| по умолчанию | Установить настройки, показать скрытые файлы | |
| df | Показать свободное место на диске | |
| разн | Показать различия между двумя файлами | |
| дифф3 | Показать различия между тремя файлами | |
| раскопать | Поиск DNS | |
| имя каталога | Преобразование полного пути в путь | |
| dirs | Показать список запомненных каталогов • | |
| diskutil | Дисковые утилиты — форматирование, проверка, восстановление | |
| отречься | Отменить привязку задания к текущему сеансу входа в систему • | |
| то же самое | Копирование файлов и папок | |
| dot_clean | Удалить файлы подчеркивания с точкой | |
| друтил | Взаимодействие с записывающими устройствами CD / DVD | |
| dscacheutil | Запросить или очистить кэш службы каталогов / DNS | |
| dseditgroup | Редактировать, создавать, изменять или удалять группы | |
| dsenableroot | Включить root-доступ | |
| dsmemberutil | Просмотр прав пользователей и групп | |
| dscl | Утилита командной строки службы каталогов | |
| du | Оценка использования файлового пространства | |
| E | ||
| эхо | Отображение текста на экране • | |
| изд | Линейный текстовый редактор (edlin) | |
| включить | Включение и отключение встроенных команд оболочки • | |
ок. | Список или установка переменных среды | |
| оценка | Оценить несколько команд / аргументов • | |
| exec | Выполнить команду • | |
| выход | Выход из оболочки • | |
| execsnoop | Отслеживание выполнения нового процесса | |
| развернуть | Преобразование табуляции в пробелы | |
| ожидать | Запрограммированный диалог с интерактивными программами Также см. AppleScript | |
| экспорт | Задайте переменную среды • | |
| выражение | Вычислить выражения | |
| Ф | ||
| ложь | Ничего не делать, безуспешно | |
| FC | Исправить команду (история) | |
| fdisk | Манипулятор таблицы разделов для Darwin UFS / HFS / DOS | |
| fdesetup | Конфигурация FileVault, список пользователей FileVault | |
| fg | Отправить задание на передний план • | |
| файл | Определить тип файла | |
| найти | Поиск файлов, соответствующих заданным критериям | |
| FMT | Изменить формат текста абзаца | |
| раз | Обтекание текста по ширине | |
| для | Команда цикла • | |
| fsck | Проверка и восстановление целостности файловой системы | |
| fs_usage | Использование файловой системы (процесс / путь) | |
| ftp | Программа передачи файлов через Интернет | |
| функция | Определение макроса функций | |
| термоэлемент | Список процессов, у которых открыт один или несколько файлов | |
| G | ||
| GetFileInfo | Получить атрибуты файлов HFS + | |
| getopt | Разобрать позиционные параметры | |
| getopts | Анализировать позиционные параметры • | |
| перейти | Перейти к метке и продолжить выполнение | |
| grep | Поиск в файле (файлах) строк, соответствующих заданному шаблону | |
| группы | Распечатать имена групп, в которых находится пользователь | |
| gzip | Сжать или распаковать файлы | |
| H | ||
| остановка | Остановить и перезапустить операционную систему | |
| хеш | Обновить кэшированное / запомненное расположение команд • | |
| голова | Показать первые строки файла | |
| hdiutil | Управление образами ISO-дисков | |
| история | История команд • | |
| имя хоста | Распечатать или задать имя системы | |
| I | ||
| iconv | Преобразование набора символов файла | |
| id | Распечатать имена пользователей и групп / идентификаторы | |
| если | Условно выполнить команду • | |
| ifconfig | Настроить параметры сетевого интерфейса | |
| iostat | Отчет статистики ЦП и ввода-вывода | |
| ipconfig | Просмотр и управление состоянием IP-конфигурации | |
| информация | Справочная информация | |
| установить | Копирование файлов и установка атрибутов | |
| установщик | Системное программное обеспечение и.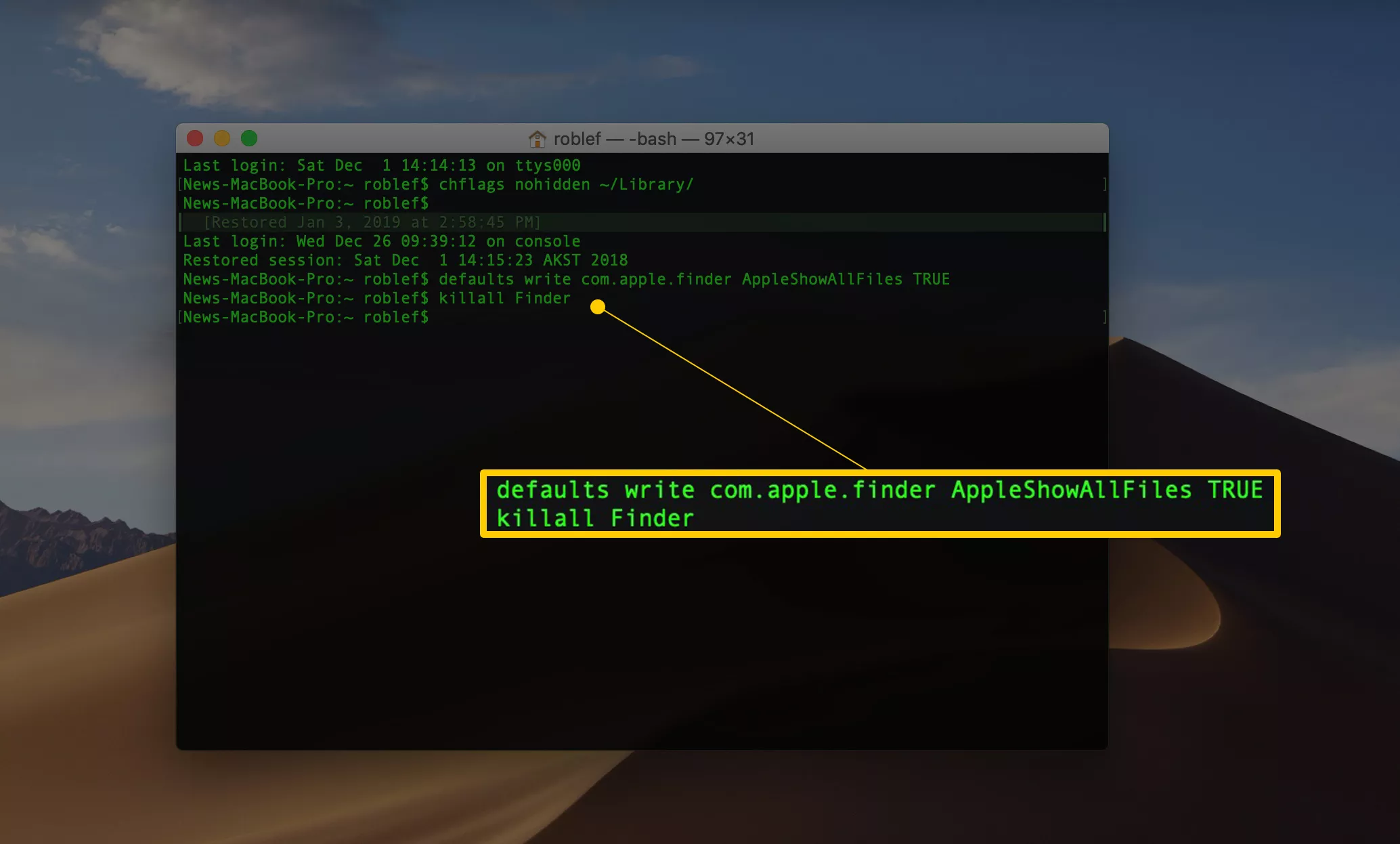 инструмент установки пакетов pkg инструмент установки пакетов pkg | |
| iosnoop | Snoop I / O события по мере их возникновения | |
| Дж | ||
| вакансий | Список активных вакансий • | |
| присоединиться | Соединить строки на общем поле | |
| К | ||
| kextfind | Список расширений ядра | |
| kextstat | Показать статус загруженных расширений ядра (kexts) | |
| kextunload | Завершить экземпляры драйвера и выгрузить расширения ядра. | |
| keytool | Инструмент управления ключами и сертификатами | |
| кикстарт | Настроить Apple Remote Desktop | |
| убить | Убить процесс, указав его PID | |
| killall | Убить процессы по имени | |
| L | ||
| л | Список файлов в длинном формате (ls -l) | |
| последние | Укажите последние логины пользователей и ttys | |
| launchctl | Загрузка или выгрузка демонов / агентов | |
| ll | Список файлов в длинном формате с отображением невидимых файлов (ls -la) | |
| отпуск | Напомнить, когда нужно уйти | |
| меньше | Отображение вывода по одному экрану за раз | |
| лет | Вычислить выражение • | |
| липо | Преобразование универсального двоичного кода | |
пер. | Создавать связи между файлами (жесткие ссылки, символические ссылки) | |
| местный | Установить локальную (функциональную) переменную • | |
| найти | Найти файлы | |
| логин | Распечатать текущее имя пользователя | |
| логин | войти в компьютер | |
| выйти | Выйти из оболочки входа (пока) • | |
| внешний вид | Показать строки, начинающиеся с заданной строки | |
| lp | Файлы печати | |
| LPR | Файлы печати | |
| лпрм | Удалить задания из очереди печати | |
| lpstat | Информация о состоянии принтера | |
| лс | Список информации о файле (ах) | |
| регистр | Сбросить базу данных Launch Services | |
| фунтов стерлингов | Перечень ведомости материалов дело | |
| фунтов | Список открытых файлов | |
| M | ||
| человек | Справочное руководство | |
| мкр5 | Рассчитать контрольную сумму для файла | |
| mdfind | Поиск в центре внимания | |
| лей | Список атрибутов метаданных для указанного файла | |
| mdutil | Управление хранилищем метаданных Spotlight | |
| мкдир | Создать новую папку (и) | |
| мкфифо | Создание FIFO (именованных каналов) | |
| мкфайл | Сделайте напильник | |
| mktemp | Создайте временный файл | |
| более | Отображение вывода по одному экрану за раз | |
| крепление | Смонтировать файловую систему | |
| сообщения | Системные сообщения | |
| mtree | Сопоставить иерархию каталогов | |
| мв | Перемещение или переименование файлов или каталогов | |
| № | ||
| нано | Простой текстовый редактор | |
| NC / netcat | Чтение и запись данных по сети | |
| нетто | Управление сетевыми ресурсами | |
| netstat | Показать статус сети | |
| настройка сети | Настройки сети и системы | |
| Ницца | Установить приоритет команды | |
| нл | Нумерация строк и запись файлов | |
| nohup | Выполнить команду, невосприимчивую к зависанию | |
NTFS.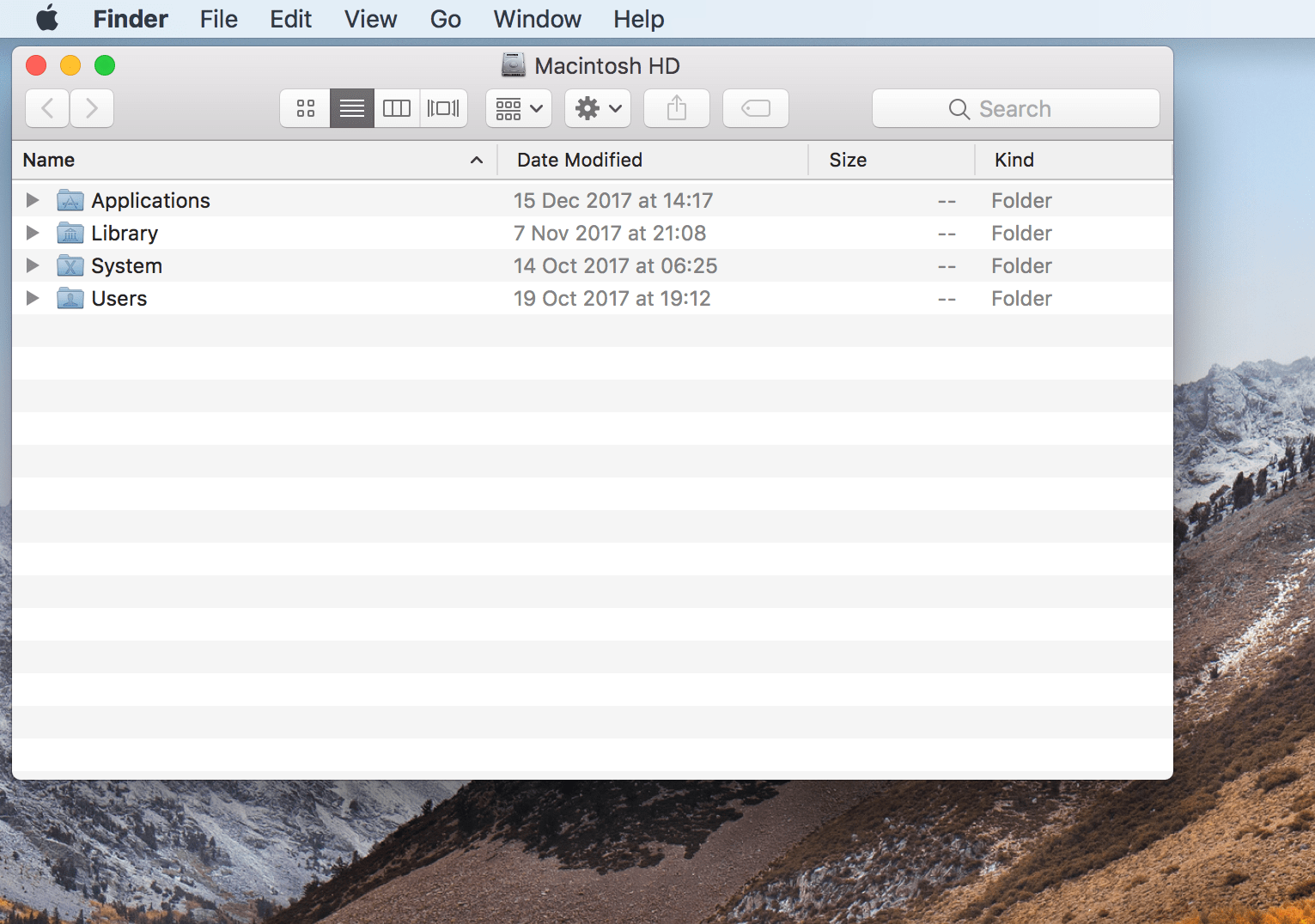 util util | Утилита файловой системы NTFS | |
| NVRAM | Манипулировать переменными прошивки | |
| O | ||
| onintr | Управление действием прерывания оболочки | |
| открыто | Откройте файл / папку / URL / приложение | |
| opennoop | Snoop-файл открывается по мере их появления | |
| openssl | Командная строка OpenSSL | |
| osacompile | Скомпилировать Applescript | |
| osascript | Выполнить AppleScript | |
| п. | ||
| пароль | Изменить пароль пользователя | |
| паста | Объединить строки файлов | |
| pbcopy | Копировать данные в буфер обмена | |
| паста | Вставить данные из буфера обмена | |
| фунтов | Инструмент общего назначения | |
| pdisk | Редактор таблицы разделов Apple | |
| pgrep | Список процессов по полному или частичному имени | |
| пинг | Проверить сетевое соединение | |
| pkill | Убить процессы по полному или частичному имени | |
| сборка | Создайте пакет компонентов установщика macOS | |
| pkgutil | Запрос и управление установленными пакетами | |
| плютил | Список объектов недвижимости | |
| pmset | Настройки управления питанием | |
| попд | Восстановить предыдущее значение текущего каталога • | |
| пр | Преобразование текстовых файлов для печати | |
| printenv | Список переменных среды | |
| printf | Форматирование и печать данных • | |
л. с. с. | Статус процесса | |
| pushd | Сохранить, а затем изменить текущий каталог | |
| pwd | Рабочий каталог печати • | |
| Q | ||
| qlmanage | Инструмент отладки и управления Quick Look Server | |
| квота | Показать использование диска и ограничения | |
| R | ||
| rcp | Копирование файлов между машинами | |
| читать | Прочитать одну строку из стандартного ввода • | |
| только чтение | Отметить переменную или функцию как доступную только для чтения • | |
| перезагрузка | Остановить и перезапустить систему | |
| Сообщить о сбое | Включение / отключение отчетов о сбоях | |
| возврат | Выход из функции • | |
рев.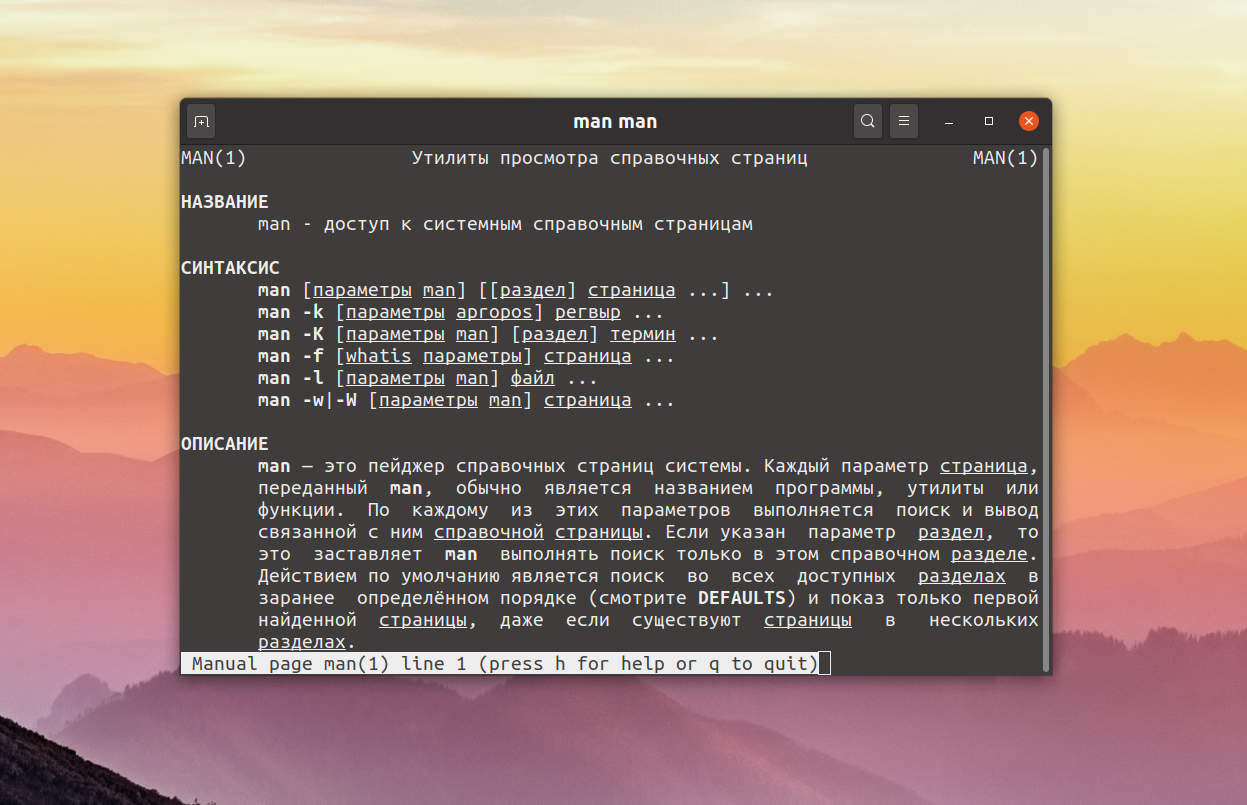 | Обратные строки файла | |
| пог.м | Удалить файлы | |
| rmdir | Удалить папку (и) | |
| об / мин | Удаленный диспетчер пакетов | |
| rsync | Удаленное копирование файлов — Синхронизация дерева файлов | |
| S | ||
| скажем | Преобразование текста в звуковую речь | |
| экран | Multiplex terminal, запускать удаленные оболочки через ssh | |
| снимок экрана | Захват изображения экрана в файл или на диск | |
| scselect | Переключение между сетевыми местоположениями | |
| scutil | Управление параметрами конфигурации системы | |
| sdiff | Интерактивное объединение двух файлов | |
| безопасность | Администрирование цепочек для ключей, ключей, сертификатов и инфраструктуры безопасности | |
| СЭД | Редактор потоков | |
| выбрать | Создать список элементов • | |
| seq | Печать числовых последовательностей | |
| serverinfo | Информация о сервере | |
| комплект | Установить переменную оболочки = значение • | |
| набор файлов | Установить атрибуты файлов HFS + | |
| обмен | Создание точек общего доступа для сервисов afp, ftp и smb | |
| шасум | Печать или проверка контрольных сумм SHA | |
| смена | Позиционные параметры переключения • | |
| магазин | Установить параметры оболочки • | |
| выключение | Выключить или перезапустить macOS | |
| глотков | Система обработки изображений со сценариями | |
| спать | Задержка на указанное время | |
| обновление программного обеспечения | Средство обновления системного программного обеспечения | |
| сорт | Сортировка текстовых файлов | |
| источник | Выполнять команды из файла • | |
| spctl | Политика оценки безопасности / Привратник | |
| сплит | Разделить файл на части фиксированного размера | |
| sqlite3 | База данных SQL (история загрузок) | |
| srm | Безопасное удаление файлов или каталогов | |
| стат | Показать статус файла | |
| остановка | Остановить задание или процесс | |
| su | Заменить идентификатор пользователя | |
| судо | Выполнить команду от имени другого пользователя | |
| сумма | Распечатать контрольную сумму для файла | |
| приостановить | Приостановить выполнение этой оболочки • | |
| sw_vers | Версия операционной системы MacOS для печати | |
| sysctl | Получить или установить состояние ядра | |
| system_profiler | Отчет о конфигурации системы | |
| настройка системы | Настройки компьютера и системы отображения | |
| т | ||
| хвост | Вывести последнюю часть файлов | |
| tab2space | Расширьте выступы и убедитесь, что окончания строк cr / lf совпадают | |
| деготь | Лента ARchiver | |
| tccutil | Управление базой данных конфиденциальности | |
| tcpdump | Дамп трафика в сети | |
| тройник | Перенаправить вывод в несколько файлов | |
| тест | Оценка состояния • | |
| textutil | Управление текстовыми файлами в различных форматах (Doc, html, rtf) | |
| время | Измерение использования ресурсов программы | |
| раз | Время печати оболочки и оболочки • | |
| tmutil | Утилита Time Machine | |
| верх | Показать информацию о процессе | |
| сенсорный | Изменить временные метки файла | |
| тпуск | Установить терминал-зависимые возможности, цвет, позиция | |
| тр | Перевод, сжатие и / или удаление символов | |
| ловушка | Выполнять команду, когда оболочка получает сигнал • | |
| traceroute | Трассировка маршрута к хосту | |
| traceroute6 | Отслеживание маршрута IPv6 к хосту | |
| trimforce | Включить команды TRIM на сторонних дисках | |
| правда | Ничего не делать, успешно | |
| tty | Распечатать имя файла терминала на стандартном вводе | |
| тип | Опишите команду • | |
| U | ||
мкФс.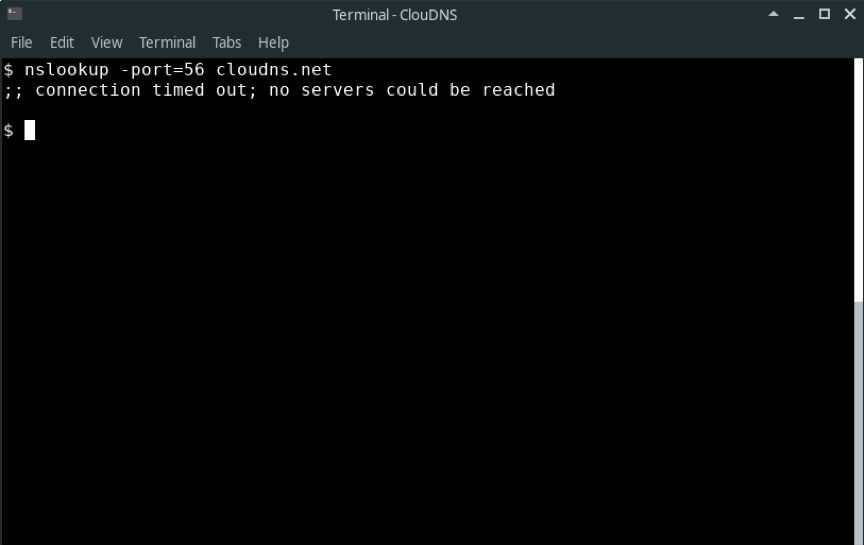 util util | Смонтировать / размонтировать файловую систему UFS | |
| ulimit | ограничить использование общесистемных ресурсов • | |
| маска | Маска создания файла пользователей | |
| размонтировать | Отключить устройство | |
| unalias | Удалить псевдоним • | |
| без названия | Вывести версию / выпуск / имя компьютера ядра ОС Дарвина | |
| нераскрытый | Преобразовать пробелы в табуляции | |
| uniq | Файлы Uniquify | |
| шт. | Преобразование единиц из одной шкалы в другую | |
| отключено | Удалить имена переменных или функций • | |
| С | по | Команда цикла • |
| время безотказной работы | Показать, как долго работает система | |
| пользователей | Распечатать имена пользователей, вошедших в систему в данный момент | |
| С | по | Выполнять команды (до ошибки) |
| uuencode | Кодировать двоичный файл | |
| uudecode | Расшифровать файл, созданный uuencode | |
| uuidgen | Создать уникальный идентификатор (UUID / GUID) | |
| uucp | из Unix в Unix скопировать | |
| В | ||
| vi | Текстовый редактор | |
| Вт | ||
| Вт | Показать, кто вошел в систему и что они делают | |
| ждать | Дождитесь завершения процесса • | |
| wait4path | Подождите, пока указанный путь не появится в пространстве имен | |
| стенка | Написать сообщение пользователям | |
| туалет | Печать количества байтов, слов и строк | |
| whatis | Поиск полных слов в базе данных whatis | |
| где | Найдите программу | |
| который | Найдите файл программы на пути пользователя | |
| , а | Команда цикла • | |
| кто | Распечатать все имена пользователей, которые в данный момент находятся в системе | |
| whoami | Распечатать текущий идентификатор пользователя и имя (‘id -un’) | |
| написать | Отправить сообщение другому пользователю | |
| X | ||
| xargs | Утилита Execute — передача аргументов | |
| xattr | Отображение расширенных атрибутов и управление ими | |
| выбор xcode | —install = Установить инструменты разработчика из командной строки | |
| Y | ||
| YouTube-DL | Скачать видео | |
| да | Печатать строку до прерывания | |
| застежка-молния | Упаковывать и сжимать (архивировать) файлы. | |
| !! | Выполнить последнюю команду еще раз |
Команды терминала macOS, которые должен знать каждый пользователь Mac
Это основные команды терминала macOS, которые необходимо знать для обновления Mac, принудительного выключения Mac, не отвечающего на запросы, легкого поиска различий между файлами и многого другого.
Под капотом macOS X есть оболочка Unix, которая позволяет запускать мощные утилиты командной строки. Это упрощает ИТ-командам управление устройствами под управлением macOS, поскольку сотрудники могут входить в систему через SSH и удаленно запускать команды, например, устанавливать программное обеспечение или обновлять компьютеры Mac.
Изучите основные советы по работе с командной строкой, которые должен знать каждый пользователь Mac и крупный бизнес, использующий Mac и управляющий им. Чтобы воспользоваться этими советами командной строки, я использую приложение Terminal, которое поставляется с каждой копией macOS — ничего дополнительно устанавливать или загружать не нужно.Найдите это приложение, открыв Finder и перейдя в Applications | Утилиты. Вы вводите команды в Терминал, а затем нажимаете return, чтобы выполнить их.
SEE: Как перейти на новый iPad, iPhone или Mac (TechRepublic Premium)
Как обновить Mac с помощью команды терминала для обновления программного обеспечения
Если вы хотите обновить свой Mac удаленно через SSH , или вы не хотите выполнять шаги, чтобы открыть Системные настройки и выполнить обновления, ваш Mac также можно обновить непосредственно через Терминал.
Для этого я воспользуюсь командой под названием softwareupdate.![]() Эта команда с двумя параметрами загружает и устанавливает обновления. Откройте Терминал и введите следующую команду, чтобы проверить, загрузить и установить любые доступные обновления для вашей системы:
Эта команда с двумя параметрами загружает и устанавливает обновления. Откройте Терминал и введите следующую команду, чтобы проверить, загрузить и установить любые доступные обновления для вашей системы:
softwareupdate -i -a
Когда вы запустите эту команду, откроется служебная программа, проверьте наличие обновлений таким же образом, как и Системные настройки, а затем загрузите и установите их, если обнаружены какие-либо обновления (, рис. A, ).Если после установки требуется перезагрузка, вы получите уведомление о том, что перезагрузка требуется для завершения установки.
Рисунок A
Как скопировать вывод команды с помощью команды терминала pbcopy
Как разработчик, я часто открываю файл только для того, чтобы скопировать его содержимое, а затем закрываю файл. С помощью терминала вы можете легко скопировать содержимое файла (или вывод любой команды), направив вывод команды в pbcopy.
В этом примере ниже я перенаправляю вывод в буфер обмена файла с помощью команды cat для файла на рабочем столе:
cat ~ / Desktop / myfile.txt | pbcopy
Когда вы запустите эту команду, она отобразит (отобразит вывод) файл с именем «myfile.txt» на рабочем столе. Этот вывод будет передан в утилиту pbcopy, которая заменит содержимое буфера обмена содержимым этого файла — и все это без необходимости открывать файл, выделять все и копировать.
Обратите внимание, что, поскольку вы передаете вывод прямо в буфер обмена, вы не увидите текст, отображаемый в окне терминала — вместо этого он будет записан в буфер обмена, и вы можете вставить его в любое приложение macOS.
Как просмотреть использование системы с помощью верхней команды терминала
На Mac есть удобная утилита под названием Activity Monitor, которая позволяет вам проверять все виды системных функций и загруженность ЦП, памяти, диска и т. Д. Однако, если вы хотите мгновенно проверить основные элементы на вашем Mac и некоторые более простые статистические данные об использовании вашей системы, вы можете запустить верхнюю команду, введя ее в Терминале:
top
Вы увидите статистику вашего система обновляется в окне Терминала, включая использование памяти, ЦП и диска. Вы также увидите текущий список лучших приложений, использующих ЦП, и их состояние, используемые порты, память для каждого приложения и многое другое (, рис. B, ).
Вы также увидите текущий список лучших приложений, использующих ЦП, и их состояние, используемые порты, память для каждого приложения и многое другое (, рис. B, ).
Рисунок B
Верхняя команда показывает вид в реальном времени в Терминале со списком приложений с максимальной загрузкой ЦП. Команда top также сразу отображает статистику памяти, процессора и диска.
Чтобы закрыть это представление, либо закройте окно терминала, либо вернитесь в командную строку, нажав Control + C, чтобы выйти из верхней команды.
Как приготовить кофеин на Mac, чтобы он не выключился
Если на вашем Mac выполняется длительный процесс (например, экспорт, автоматизация или другая служба), который не может быть прерван вашим компьютером, переходящим в спящий режим, вы можете принять Преимущество малоизвестной команды терминала под названием caffeinate:
caffeinate -u -t 3600
Когда эта команда запускается, она позволяет вам указать промежуток времени в секундах, в течение которого вы хотите, чтобы ваш компьютер не переходил в спящий режим.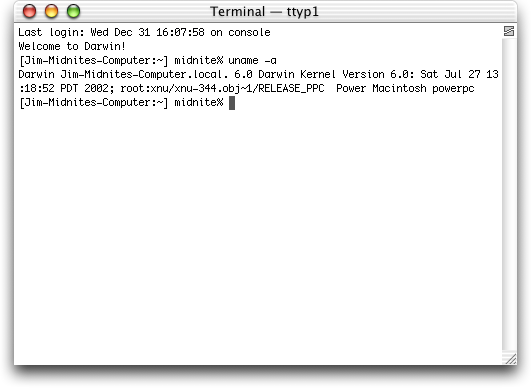 Затем команда начнет обратный отсчет времени и предотвратит переход вашего Mac в спящий режим в это время.
Затем команда начнет обратный отсчет времени и предотвратит переход вашего Mac в спящий режим в это время.
Вы также можете просто запустить caffeinate, и он не даст вашему Mac спать, пока выполняется команда.
Вы можете выйти из команды caffeinate раньше, нажав Control + C (или закрыв окно терминала) и снова разрешив вашему Mac перейти в спящий режим в соответствии с системными настройками.
Как очистить кеш DNS
Были ли вы когда-нибудь в ситуации, когда веб-сайт обновлялся или менял серверы, но ваш Mac все еще переходил на старый сайт? Это часто связано с тем, что кеш DNS на вашем компьютере устарел и не обновляется с учетом нового разрешения домена.К счастью, вы можете легко решить эту проблему, очистив кеш DNS на вашем Mac и позволив ему вместо этого искать домены в удаленной службе DNS.
Для этого найдите свою версию macOS ниже и выполните команду для своей версии.
macOS 10.12 (Sierra) и более поздние версии
sudo killall -HUP mDNSResponder; sudo killall mDNSResponderHelper; sudo dscacheutil -flushcache
mac OS X 10. 11 (El Capitan)
11 (El Capitan)
команды mDN60 используйте ключевое слово sudo, что означает, что вам нужно будет ввести пароль учетной записи пользователя macOS, прежде чем команда сможет выполняться.При появлении запроса введите свой пароль и нажмите клавишу возврата. При запуске эти команды очистят кеш DNS на вашем Mac и начнут заполнять его заново при всех последующих поисках домена.Как использовать команду opendiff Terminal для поиска различий между файлами
Вы когда-нибудь хотели найти различия между двумя файлами, но прибегали к загрузке приложения или, может быть, просто открывали два файла рядом и наблюдали за изменениями? Есть лучший способ сравнить два файла одного типа, и он встроен в каждый Mac - это команда opendiff.Просто введите следующие команды, поместив расположение двух файлов друг за другом, разделенных пробелом:
opendiff ~ / Desktop / text1.txt ~ / Desktop / text2.txtВ приведенном выше примере мы различаем два текстовых файла, расположенных на рабочем столе, один с именем «text1.
txt», а другой с именем «text2.txt». Когда вы запустите эту команду, ваш Mac запустит приложение FileMerge (, рис. C, ) с двумя открытыми бок о бок файлами, и различия между двумя файлами будут выделены.Это отлично подходит для просмотра таких документов, как контракты и другие текстовые документы.
Рисунок C
Утилита командной строки opendiff запускает приложение File Merge с двумя указанными вами файлами и позволяет легко сравнивать различия.
Как узнать, как долго ваш Mac был включен
Рекомендуется время от времени перезагружать Mac. Поскольку система настолько стабильна, мы часто забываем, как долго компьютер загружался.Вы можете выяснить, как долго ваш Mac работал без остановок, с помощью команды uptime в Терминале, набрав следующую команду:
uptimeЭта простая команда позволит вам получить количество дней, часов и секунд с момента последнего ваш Mac перезагрузился. Это отлично подходит для определения необходимости перезагрузки Mac.
Как принудительно завершить работу macOS
Время от времени вы можете столкнуться с проблемой, когда вы не можете выключить Mac; например, возможно, приложение или фоновый процесс зависли и больше не может успешно завершиться и вызывает остановку завершения работы с помощью обычных средств выключения вашего Mac.
Есть еще вариант, и он связан с Терминалом. Просто откройте Терминал и введите:
shutdown -r nowКогда вы введете эту команду в Терминал и нажмете return, ваш компьютер немедленно выключится для завершения работы. Если вы по-прежнему не можете заставить его перезагрузиться после ввода этой команды, добавьте впереди sudo, который потребует пароль администратора, но гарантирует, что ваш Mac будет выключаться каждый раз.
Как использовать команду терминала qlmanage для предварительного просмотра QuickLook
Функция QuickLook в macOS обеспечивает простой способ просмотра изображений, PDF-файлов и других документов в Finder без необходимости открывать приложение документа, нажимая пробел, когда файл выбран в Finder.
Этот же предварительный просмотр QuickLook также доступен через Терминал для любого поддерживаемого файла, набрав эту команду:
qlmanage -p ~ / Desktop / text.txtЭтот пример команды выше открывает окно QuickLook с файлом, переданным в команду . Это отлично подходит, когда вы используете командную строку для управления файлами.
Еженедельный бюллетень Apple
Если вам нужны советы по iPhone и Mac или последние корпоративные новости Apple, у нас есть все необходимое.Доставка по вторникам
Зарегистрироваться СегодняСм.
Также
10 основных команд терминала Mac | пользователя Mac O'Clock | Mac O’Clock
Управляйте своим терминалом с помощью этих 10 основных команд
macOS - превосходная операционная система, в которой большое внимание уделяется удобству работы пользователя.Однако бывают случаи, когда вам нужно получить доступ к… Терминалу! Если вы новичок и неопытный пользователь, открытие терминала macOS может повысить уровень вашего беспокойства, поскольку вы, возможно, слышали, что «одно неверное движение может разрушить ваш Mac». Что ж, в этом может быть определенная доля правды (хотя и не в отношении взрыва), но если вы внимательно относитесь к тому, что делаете, вам не о чем беспокоиться.
Вот некоторые из самых простых команд, которые вы можете безопасно выполнить в своем терминале, не взорвав свой Mac.
pwdУзнайте расположение / имя папки, открытой в данный момент в окне вашего терминала.
lsСписок файлов и папок в месте, открытом в настоящий момент в терминале.
Часто используется как
ls -lah, который показывает скрытые файлы, а также конвертирует размеры файлов в удобочитаемую форму.cdИзменить каталог. Позволяет перемещать диск из одного места в другое.
mkdirСоздает новую папку в текущем открытом месте.Обратите внимание, что вы можете создать только одну новую папку. Если вы хотите создать иерархию папок, вы можете использовать параметр
-p. Например:
mkdir новая папка
mkdir -p путь2 / путь3 / новая папкаcpКопирует файл из одного места в другое. Если вы хотите скопировать папку, используйте флаг «-R». Например:
cp .bashrc bashrc.backup
cp -R Movies Movies.backuprmиrmdirУдалите файл или папку.Хорошо, здесь вы действительно можете заставить свой Mac взорваться, если не будете осторожны, поэтому всегда дважды проверяйте, правильно ли вы указали аргументы для команды
rm.cat,больше,меньшеПозволяет просматривать содержимое текстового файла. Например:
cat .bashrc
больше .bashrc
меньше .bashrcgrep
Фильтрует текстовый файл по указанному вами ключевому слову. Например, если у вас есть большой текстовый файл, в котором вы хотите увидеть, упоминается ли ваше имя, вы можете выполнить следующую команду:
cat mylargefile.txt | grep johnЕсли ваше имя не john … ну, вы понимаете, о чем я. Просто используйте здесь любое ключевое слово, которое хотите.
duПоказывает использование диска, полезную команду, чтобы узнать, сколько места занимает папка. Обычно он используется с флагом
-hs, чтобы отображать итоги только в удобочитаемой форме. Например:
du -hs MoviesmanОтображает справочную страницу любой поддерживаемой команды.
Эта небольшая встроенная утилита показывает вам всю доступную информацию о конкретной команде, включая все аргументы и флаги, которые вы можете использовать.Например:
man lsСообщите мне в комментариях, какие еще команды вы можете использовать. Я пропустил то, чем вы пользуетесь каждый день?
Команды терминала Mac, которые вы должны знать
Уловки с терминалом Mac, которые вы должны знать
Терминал Mac OS может многое, от перемещения большого количества файлов до изменения настроек, о которых мы даже не могли подумать. Чтобы продемонстрировать возможности Терминала, мы собрали 11 действительно отличных советов и приемов, которые могут оказаться вам полезными.
1. Включить отображение скрытых файлов и папок
Если вы хотите увидеть все папки и файлы, скрытые системой, выполните следующую команду в Терминале:
по умолчанию написать com.apple.finder AppleShowAllFiles -bool ИСТИНАkillall finder
Совет: Чтобы скрыть их, измените значение с ИСТИНА на ЛОЖЬ.2. Просмотр содержимого любых файлов
Если у вас есть поврежденный файл или вы подозреваете, что внутри него что-то спрятано, то вы можете заставить Терминал открыть его, несмотря на сбой нормальных приложений, с помощью соответствующей команды:
cat ~ / path / to / file
Будьте осторожны, если вы попытаетесь открыть фотографию или любой другой нетекстовый документ, вы увидите стену из неразборчивых символов.3. Скопируйте содержимое папки из одного места в другое
Конечно, вы можете просто скопировать и вставить все содержимое папки, но в тех случаях, когда вам нужно упростить и / или автоматизировать этот процесс, вам поможет следующая команда Mac Terminal:
ditto -V ~ / source / folder / ~ / новое / папка /4. Изменение формата файла скриншотов
При использовании терминала на Mac вы можете изменить формат снимков экрана с .PNG на любой другой, включая PDF и JPG.
по умолчанию написать com.apple.screencapture type jpg
5. Отключить тени на скриншотах
Те, кто делает много снимков экрана и не хотят ничего лишнего, могут отключить эффект тени и оставить сниматься только само окно.
по умолчанию записывает com.apple.screencapture disable-shadow -bool ИСТИНАkillall SystemUIServer6. Новые названия для скриншотов
Мне совершенно не нравится тот скучный и неудобный формат названий снимков экрана («Дата и время снимка экрана»), поэтому ниже будет команда, позволяющая заменить слово «Снимок экрана» на что-то более подходящее.
по умолчанию пишут com.apple.screencapture name "Новое имя"killall SystemUIServer
Кстати, чтобы вернуть настройке исходное имя, нужно ввести вот такое:по умолчанию пишут com.apple.screencapture name ""killall SystemUIServer7. Новая папка для скриншотов
По умолчанию все снимки экрана сохраняются на рабочем столе, занимая ценное пространство.
Чтобы изменить это, просто введите следующую команду из списка полезных команд терминала:
по умолчанию написать com.apple.screencapture местоположение ~ / ваше / местоположение / здесьkillall SystemUIServer8. Ваше собственное приветствие в окне входа в систему
Используя специальную команду, вы можете разместить собственное сообщение на экране входа в систему. Вы можете написать что-нибудь забавное и оригинальное или оставить свой номер телефона на случай, если ваш Mac пропадет.
sudo defaults write /Library/Preferences/com.apple.loginwindow LoginwindowText «Кто-то сказал мне, что есть место, где все лучше и все безопасно."9. Как долго мой Mac был включен?
Когда вы в последний раз перезагружали компьютер? Вы можете проверить это с помощью команды в Терминале:
безотказная работа10. Отключить спящий режим
Иногда возникает необходимость держать Mac в активном состоянии, например, при загрузке торрента или создании резервной копии.
При использовании терминала Mac вы можете отключить спящий режим на своем Mac, набрав:
caffeinate
Теперь ваш Mac не уснет ни под каким предлогом.Совет: Для этой команды вы можете указать время (в секундах), по истечении которого Mac автоматически перейдет в спящий режим, если он неактивен.
кофеинат -u -t 540011. Запускать автоматический перезапуск, когда Mac полностью зависает
Конечно, бывает: ни с того ни с сего Mac зависает и у вас ничего не остается, кроме принудительной перезагрузки. Следующая команда заставляет OS X перезагружаться, если она понимает, что система не отвечает:
sudo systemsetup -setrestartfreeze onМастер командной строки: навигация по файлам и папкам
Если вы используете Mac какое-то время, вы знаете, что это больше, чем просто симпатичный интерфейс с окнами и значками.Под поверхностью операционной системы находится целый мир, к которому вы можете получить доступ только из командной строки.
Терминал (в папке / Applications / Utilities) является шлюзом по умолчанию для этой командной строки на Mac. С его помощью, вместо того, чтобы указывать и щелкать, вы вводите свои команды, и ваш Mac выполняет их.
Зачем вам это нужно? Почти для всех ваших вычислительных потребностей достаточно обычного графического пользовательского интерфейса. Но командная строка может быть полезна, когда дело доходит до устранения неполадок вашего Mac, включения «скрытых» настроек и других сложных задач.Это хорошая идея для всех, кто не новичок.
Если вы еще не знакомы с интерфейсом командной строки Mac. Прежде всего: как перемещаться по файловой системе из командной строки.
Подсказка
По умолчанию, когда вы открываете Терминал, первое, что вы видите, это что-то вроде этого:
Последний вход: Tue Apr 23 13:40:35 на ttys000 Уолден: ~ Кирк $В первой строке отображается последний раз, когда вы входили в Mac через командную строку; это текущее время, когда вы используете Терминал.
Вторая строка - это приглашение, и хотя оно может меняться от системы к системе в зависимости от конфигурации, по умолчанию она содержит несколько битов информации.
В моем приглашении walden - это имя моего Mac (такое же, как имя на панели «Общий доступ» в Системных настройках), а kirk - мое имя пользователя. ~ показывает, где я нахожусь в файловой системе моего Mac; ~ - это ярлык, обозначающий домашнюю папку текущего пользователя. (В Finder это папка с вашим именем пользователя и значком дома.Наконец, $ - это символ, который оболочка bash (интерфейс по умолчанию, который использует Терминал) отображает, чтобы указать, что он готов принять команду.
Что в папке
Когда вы впервые попадаете в командную строку, вы находитесь в своей домашней папке. Пока вы там - или когда вы находитесь в какой-либо папке ( директория на языке Unix), вы можете захотеть узнать, что в ней находится. Для этого вы используете команду
ls(или list ).Введите
lsи нажмите клавишу Return, и вы увидите папки (и / или файлы) в текущем каталоге.Результат простой команды
lsдовольно скуден; он показывает вам имена файлов и папок, содержащихся в текущем каталоге (включая некоторые знакомые, такие как фильмы, музыка, изображения и т. д.). К счастью, вы можете добавить несколько дополнительных переключателей к командеls, что позволит вам видеть больше информации. Так, например, попробуйте ввестиls -l(это строчная L), а затем нажать Return.Вы увидите что-то вроде этого:walden: ~ kirk $ ls -l всего 0 drwx ------ + 4 kirk kirk 136 31 марта 14:56 Рабочий стол drwx ------ + 17 kirk kirk 578 2 апр, 12:20 Документы drwx ------ + 18 kirk kirk 612 Apr 23 13:06 Загрузки drwx ------ @ 19 Кирк админ 646 22 апр, 09:59 Dropbox drwx ------ + 98 Кирк Кирк 3332 30 марта 19:29 Библиотека drwx ------ + 6 кирк кирк 204 4 дек, 09:04 Фильмы drwx ------ + 9 kirk kirk 306 23 марта, 09:52 Музыка drwx ------ + 19 Кирк Кирк 646 5 апр, 17:34 Фотографии drwxr-xr-x + 7 kirk kirk 238 6 марта 07:51 На публике drwxr-xr-x + 8 kirk kirk 272 19 июля 2012 СайтыНе беспокойтесь о том, что все это значит прямо сейчас; мы просто мокрые ноги.
Дело в том, что
lsможет предоставить дополнительную информацию о файлах и папках, в зависимости от заданных вами опций. В этом случае эта дополнительная информация включает имя пользователя, которому принадлежит каждого элемента в каталоге. (Это право собственности является частью режима прав доступа к файлам в системе Unix.)kirk kirkрядом с большинством из перечисленных выше элементов означает, что каждый из них принадлежит пользователю kirk , который входит в группу kirk .Другой понятный бит информации рядом с каждым файлом и папкой - это дата и время последнего изменения каждого из них.Еще один удобный вариант: вы можете просмотреть невидимых файлов - тех, которые Finder обычно не отображает, - набрав
ls -a. (Перед именами этих скрытых файлов есть точки (.).)Перемещение
Когда вы находитесь в Finder и хотите перейти в другую папку, вы найдете эту папку и дважды щелкните по ней.
Вместо этого из командной строки используйте команду
cd(или изменить каталог ). Допустим, вы находитесь в своей домашней папке и хотите заглянуть в папку "Загрузки". Для этого наберитеcd Downloads. (Не забывайте всегда вводить пробел после любой команды, у которой есть дополнительный аргумент, например, имя каталога в предыдущем примере.) Как только вы это сделаете,lsпокажет вам содержимое вашей папки загрузок .Вот несколько быстрых приемов перемещения в файловой системе Mac.
- Если вы наберете
cdи нажмете клавишу возврата - без указания каталога - вы вернетесь в свою домашнюю папку. (Вы также можете ввестиcd ~, чтобы перейти туда.) - Если вы наберете
cd /, вы перейдете на корневой уровень загрузочного диска. - Если вы наберете
cd ..(это две точки), вы перейдете в каталог над тем, в котором находитесь.Итак, если вы находитесь в своей домашней папке и набираетеcd .., вы перейдете в папку Mac / Users. - И если вы наберете
cd -(дефис), вы вернетесь в каталог, в котором находились до последнего ввода командыcd.
Чтобы узнать больше о командах терминала, ознакомьтесь с нашими статьями о том, как копировать и перемещать папки, а также удалять файлы и папки с помощью командной строки, и получить помощь, когда она вам понадобится, на страницах руководства.
13 интересных команд терминала MacOS, которые вы должны знать
Терминал MacOS - это функция, которой часто пренебрегают.Но есть так много интересных команд терминала, которые вы можете использовать, что делает эту функцию безумно полезной.
Если есть один совет, который я могу дать всем пользователям macOS, то он следующий: используйте Терминал чаще. Шутки в сторону. Это функция, которой часто пренебрегают и упускают из виду в системе macOS. Но есть так много классных команд терминала MacOS, которые вы можете использовать, что делает эту функцию безумно полезной.
Это может быть довольно пугающе пытаться использовать его, если вы новичок. Голливуд продолжает продвигать стереотип, что окно Терминала используется фанатиками-хакерами, изрыгающими техно-болтовню при отключении основной энергосистемы под сильным огнем террористов.Но его также можно использовать для более мирных способов, таких как настройка вашего Mac и использование быстрых клавиш.
После тестирования множества команд, вот те, которые мне понравились больше всего.
13 классных команд терминала MacOS, которые стоит опробоватьЯ исключил все действительно гиковские и технические. Вместо этого я сосредотачиваюсь на простых и полезных. Чтобы открыть окно терминала, перейдите в папку «Приложения», затем «Утилиты». Затем вы найдете Терминал.
Просмотр скрытых файлов и папокКак и в случае с Windows, macOS скрывает все папки, которые необходимы для работы системы. Скрывая их, вы не можете случайно удалить критически важный для системы файл и привести к сбою всего вашего Mac.
Но некоторые файлы и папки иногда нужно увидеть. Например, на USB-накопителе кеши и эскизы обычно скрыты и могут занимать довольно большую часть дискового пространства. Единственный способ избавиться от них, кроме переформатирования флешки, - это просмотреть скрытые файлы.
В окне Терминала введите:
по умолчанию напишите com.apple.finder AppleShowAllFiles -bool ИСТИНА
затем введите:
killall Finder
Теперь вы увидите все скрытые файлы. Но будьте осторожны при удалении. Если сомневаетесь, оставьте это в покое.
Чтобы снова скрыть их, повторите команду, но замените ИСТИНА на ЛОЖЬ.
Загрузка файлов из Интернета без браузераЕсли вам нужно загрузить файл из Интернета, не всегда нужно открывать браузер.Вы также можете скачать его через Терминал.
Мы уже упоминали Homebrew, который позволяет загружать программное обеспечение через браузер. Существует также YouTube-DL, где вы также можете загружать видео с YouTube через Терминал (я, , люблю YouTube-DL).
Но вы также можете загрузить различные фрагменты онлайн, если у вас есть прямая ссылка для скачивания. Сначала укажите, в какую папку вы хотите его загрузить. Я установил его в папку «Загрузки», но вы можете изменить его на все, что захотите.
cd ~ / Downloads /
Затем, чтобы загрузить файл, введите:
curl -O [URL-адрес файла]Keep Your Mac Awake
Существуют различные приложения для отключения функции сна на Mac. Я использую бесплатное приложение Amphetamine с высоким рейтингом. Но если вы не хотите устанавливать множество приложений, на самом деле вы можете использовать команду терминала. Просто введите:
кофеинат
Это остановит ваш Mac от перехода в спящий режим.Если вы хотите, чтобы он наконец закрыл свои цифровые глаза, вы можете облегчить его страдания, нажав кнопки CTRL + C.
Играть в тетрисЯ очень люблю тетрис. Я могу часами играть в нее. Поэтому я был рад узнать, что на Mac спрятана секретная игра Тетрис.
В Терминале введите:
Emacs
Нажмите Enter. Теперь одновременно нажмите клавиши Fn и F10. Нажмите кнопку t , затем кнопку g .
Наконец, вы это увидите. Выберите свою игру, и она начнется.
Сделайте свой Mac похожим на iPhone при подключении к сокуЭто бесполезный вариант. Но если вам нравится звук вашего iPhone, теперь вы можете настроить Mac на подачу звуковых сигналов iOS, когда вы подключаете его к источнику питания.
по умолчанию запись com.apple.PowerChime ChimeOnAllHardware -bool true; откройте /System/Library/CoreServices/PowerChime.appСообщите вашей MacOS, чтобы она проверяла наличие обновлений чаще
Регулярно обновляйте Mac - это разумный способ компьютерной безопасности.Но многие люди часто забывают об этом, и загрузка критических исправлений и обновлений занимает целую вечность. Если это похоже на вас, вы можете указать пальцем на свой швейцарский сырный мозг и вместо этого попросить свой Mac проверять обновления чаще.
Чтобы он проверял каждый день, просто введите:
по умолчанию напишите com.apple.SoftwareUpdate ScheduleFrequency -int 1Изменить место получения снимков экрана, отправленных на
В этой работе я выполняю МНОГО скриншотов.Когда пару лет назад я купил свой нынешний Macbook, он начал отправлять все мои скриншоты на рабочий стол. Меня это чертовски раздражает, потому что я люблю содержать рабочий стол в чистоте. Но есть способ изменить расположение снимка экрана по умолчанию.
Просто введите следующее, заменив / your / location / здесь на путь к папке, в которую вы хотите ее изменить.
по умолчанию напишите com.apple.screencapture location ~ / your / location / здесь
затем введите:
killall SystemUIServerСоздайте новое имя по умолчанию для снимков экрана
Другие классные скриншоты, одно меняет имя по умолчанию для скриншота, сделанного Mac.
Обычно Mac пишет это так - Screen Shot 2018-09-11 at 20.00.46.png - но это так громоздко и некрасиво. Но не бойтесь. Вы можете изменить его на все, что захотите.
по умолчанию напишите com.apple.screencapture name «New Screen Shot Name»
затем введите:
killall SystemUIServerИзмените формат, в котором вы делаете снимки экрана
На этом этапе вы, вероятно, решили, что я На скриншотах объявил Священную войну.Но я обещаю, что это последнее, что я на нем сделаю. Помимо изменения имени и местоположения по умолчанию, вы также можете указать, какой формат файла вы хотите использовать.
Обычно я делаю их в формате PNG, но многие мои клиенты на самом деле ненавидят PNG. Вместо этого они хотят JPG. Так что, поскольку они оплачивают мои счета, они сами решают, в каком формате мои изображения. Вы, конечно, можете изменить его на все, что захотите - GIF, BMP или не дай Бог, TIFF.
по умолчанию написать com.apple.screencapture type jpgKill The Dashboard
Когда вы в последний раз использовали Dashboard? Ага, я тоже.На мой взгляд, в этом нет абсолютно никакого смысла, и Apple должна отказаться от него. Но пока они не дойдут до его исчезновения, вы можете вместо этого отключить его.
по умолчанию напишите com.apple.dashboard mcx-disabled -boolean TRUE
затем введите:
killall DockДобавить разрыв между приложениями в доке
Это то, что мне очень нравится, потому что оно приносит Немного порядка в моем Доке. Это позволяет вам помещать пустые места в Dock, чтобы вы могли «разделить» значки приложений и выглядеть так, как если бы они были сгруппированы вместе.
по умолчанию напишите com.apple.dock persistent-apps -array-add '{"tile-type" = "spacer-tile";}' , затем введите:
killall DockПросмотреть всю историю загрузок - And Wipe It
Энтузиасты конфиденциальности (и нелегальные загрузчики) будут в ужасе, услышав это. Ваш Mac ведет тщательный учет каждого загружаемого вами файла. Так что в следующий раз, когда музыкальная полиция постучит к вам в дверь, не беспокойтесь о своей невиновности.Ваш Mac настигнет вас.
Но вы можете посмеяться последним. Чтобы просмотреть весь список, введите:
sqlite3 ~ / Library / Preferences / com.apple.LaunchServices.QuarantineEventsV * 'выберите LSQuarantineDataURLString из LSQuarantineEvent'
Чтобы удалить все компрометирующие доказательства, введите:
Library / sql /com.apple.LaunchServices.QuarantineEventsV* 'удалить из LSQuarantineEvent'
Если теперь вы снова наберете первую команду, список должен быть пустым.
Выключите MacНаконец, когда пришло время ложиться спать, сделайте одолжение своему Mac - пусть он тоже уснет.
$ sudo shutdown -h now
Или, если сейчас середина дня, и вам нужно перезагрузить Mac, введите:
$ sudo shutdown -r now
Заключение
У вас есть любимые команды терминала, которые Я здесь не накрыл? Дайте нам знать об этом в комментариях.
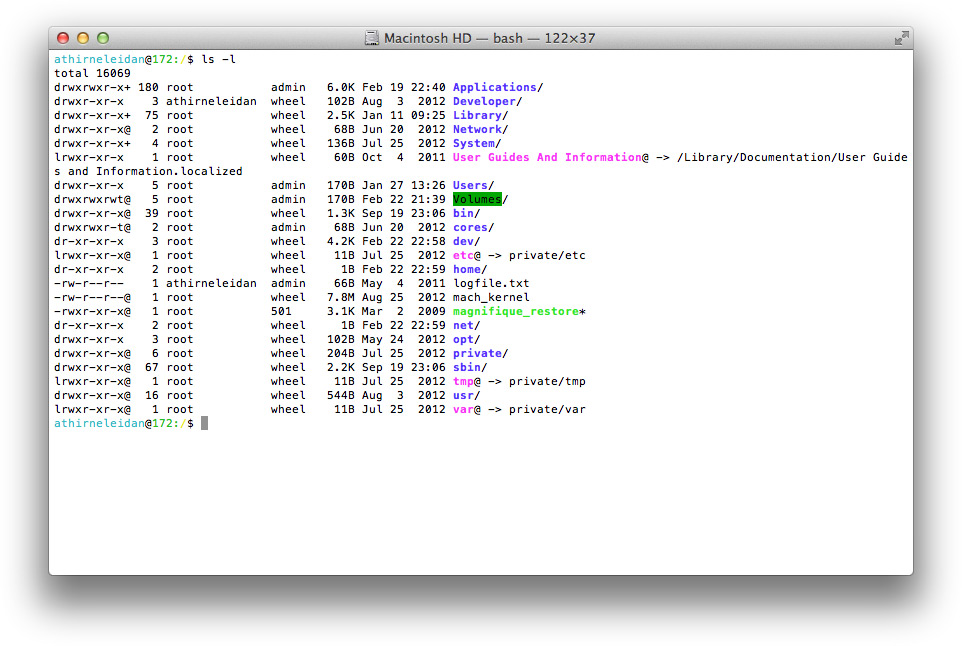 apple.finder AppleShowAllFiles -bool TRUE
apple.finder AppleShowAllFiles -bool TRUE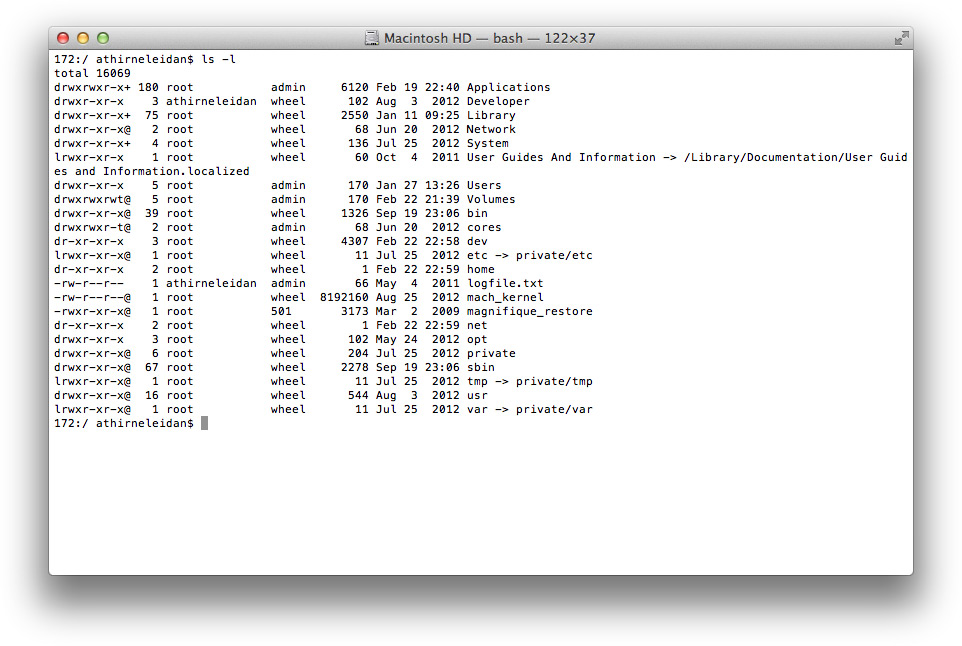 txt
txt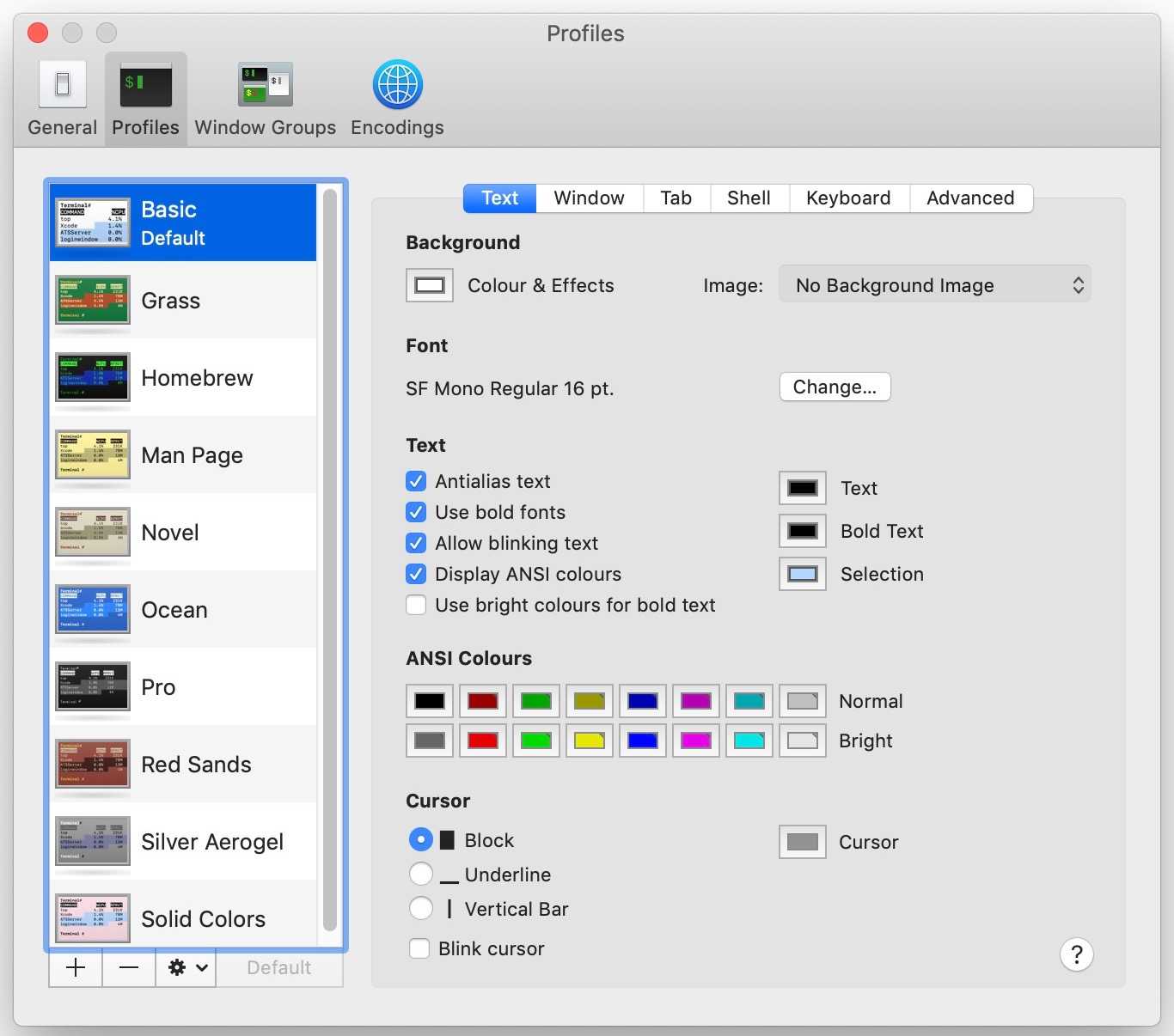 Таким образом, вам не придется вводить одну и ту же команду снова и снова.
Таким образом, вам не придется вводить одну и ту же команду снова и снова. Например, «* .jpg» означает любой файл с расширением jpg.
Например, «* .jpg» означает любой файл с расширением jpg.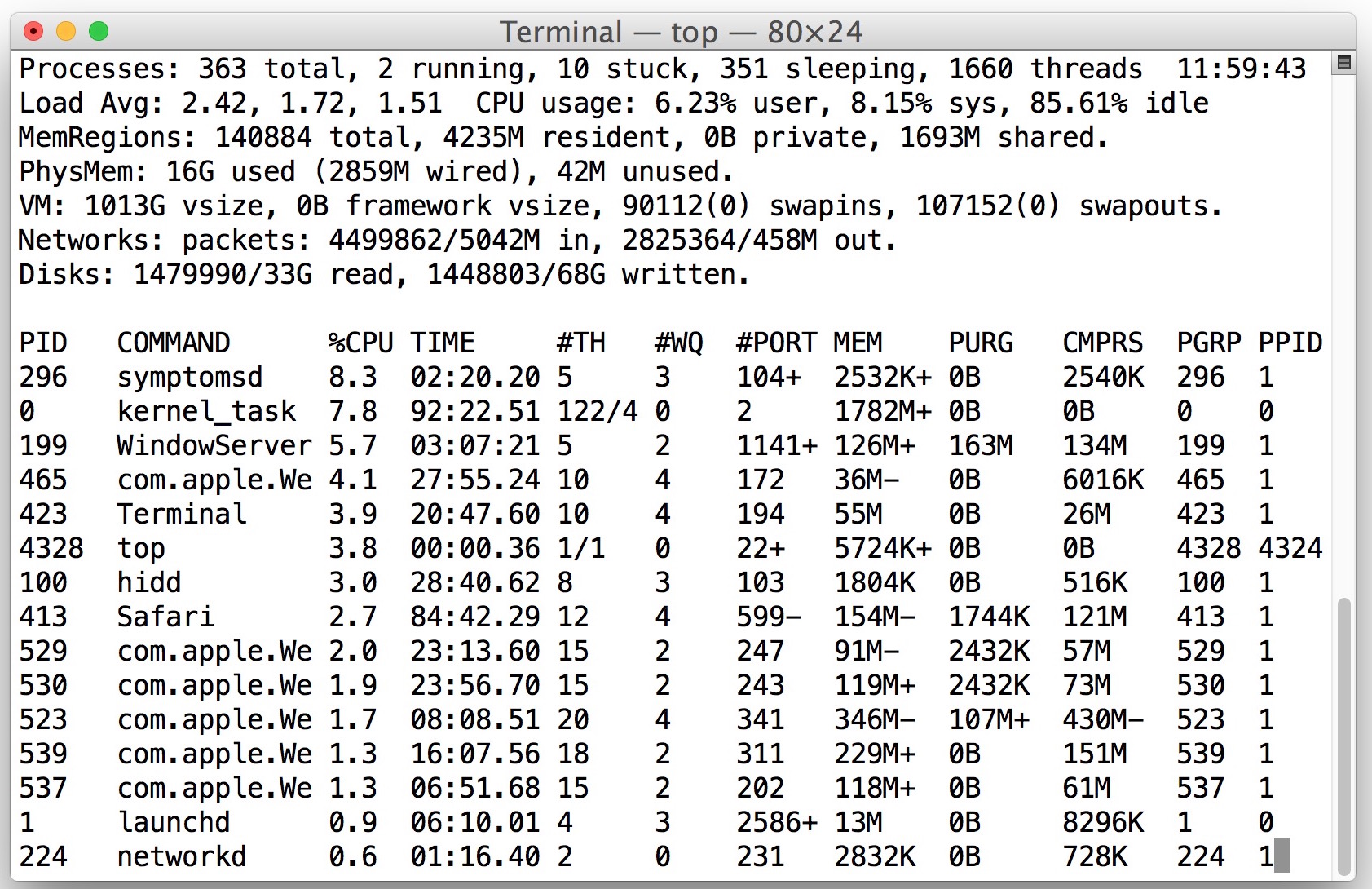 Вы можете вносить изменения в свои файлы прямо из Терминала.
Вы можете вносить изменения в свои файлы прямо из Терминала. txt <каталог>
txt <каталог> 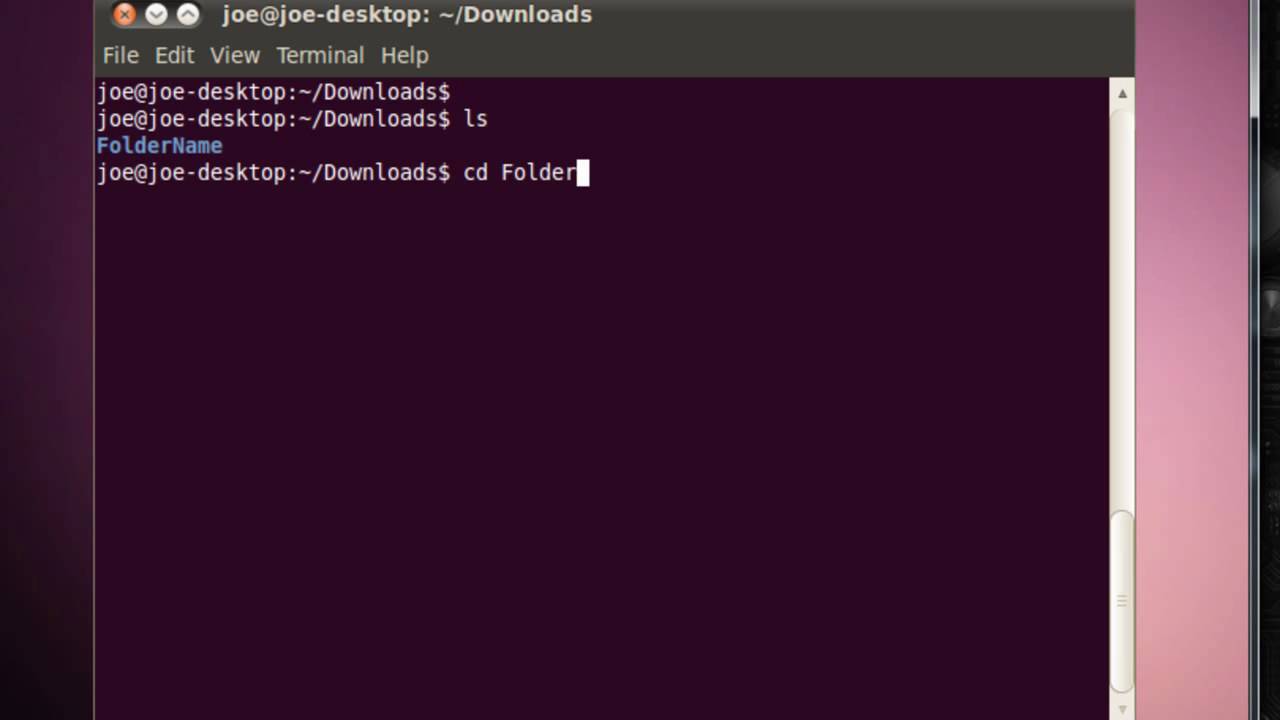

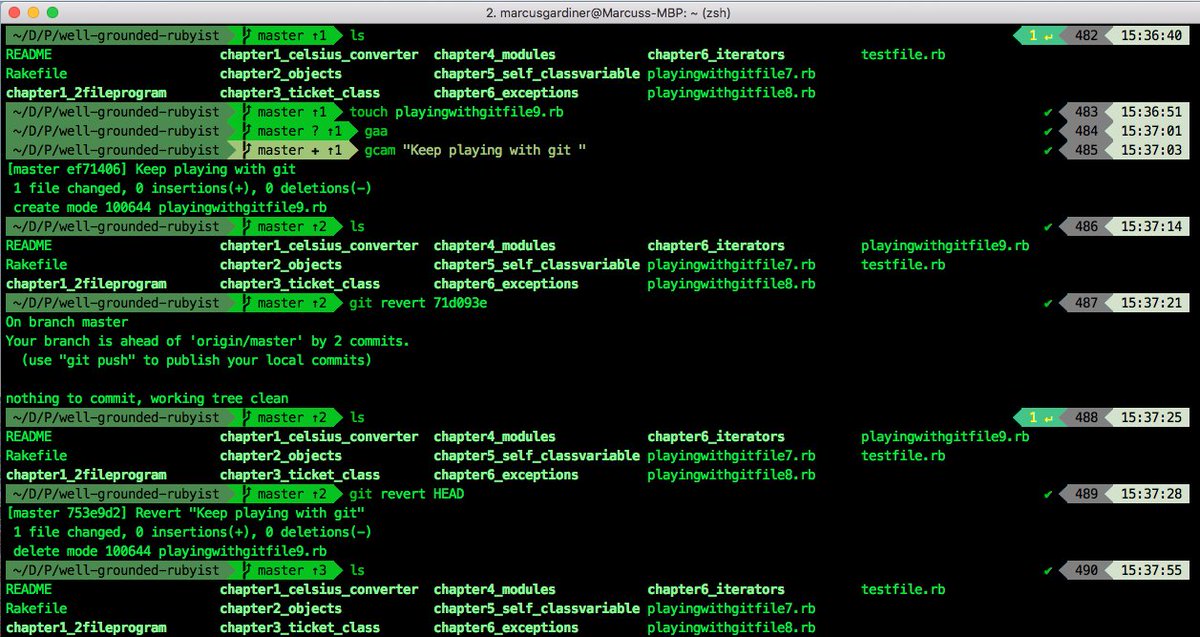 txt», а другой с именем «text2.txt». Когда вы запустите эту команду, ваш Mac запустит приложение FileMerge (, рис. C, ) с двумя открытыми бок о бок файлами, и различия между двумя файлами будут выделены.Это отлично подходит для просмотра таких документов, как контракты и другие текстовые документы.
txt», а другой с именем «text2.txt». Когда вы запустите эту команду, ваш Mac запустит приложение FileMerge (, рис. C, ) с двумя открытыми бок о бок файлами, и различия между двумя файлами будут выделены.Это отлично подходит для просмотра таких документов, как контракты и другие текстовые документы.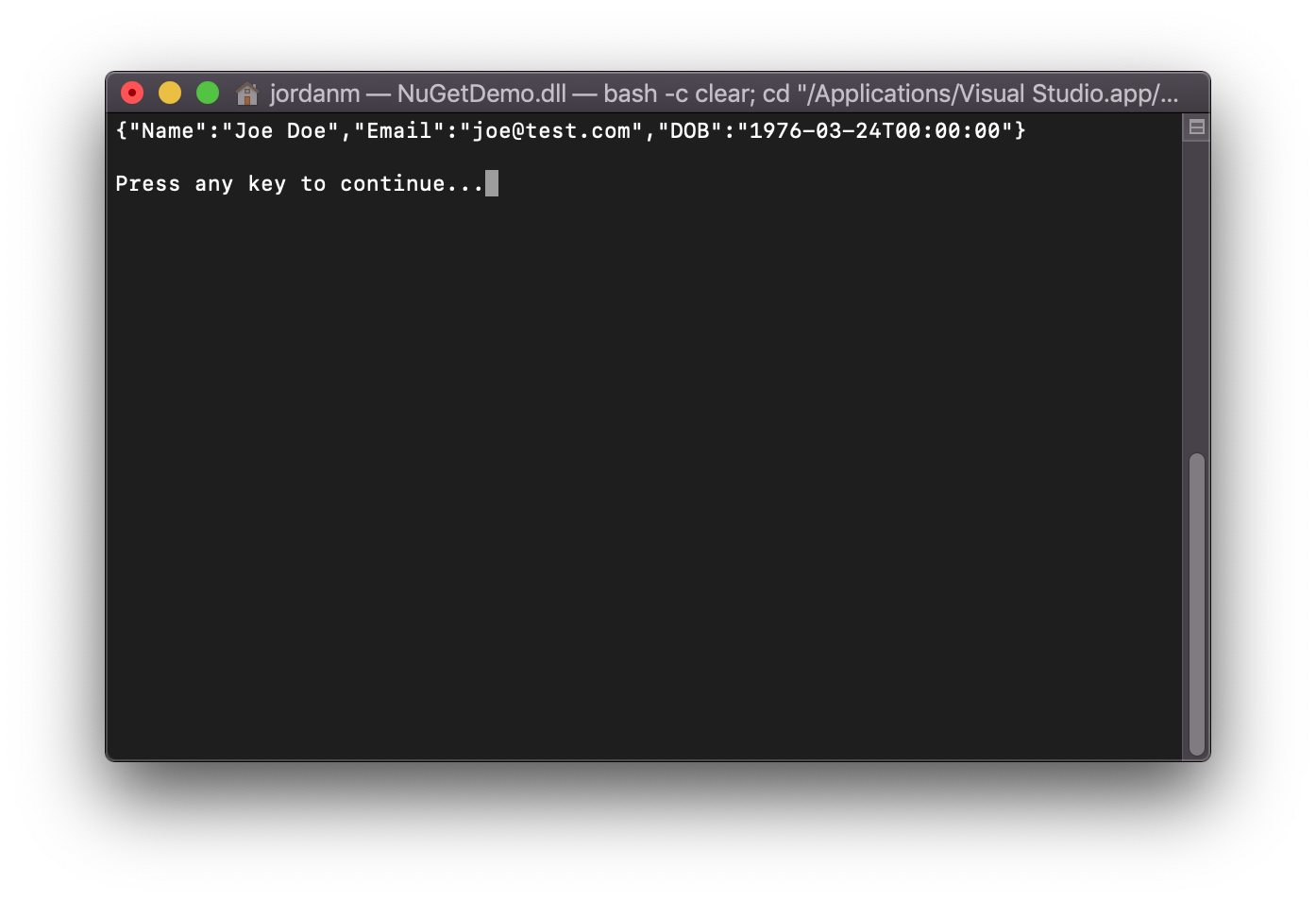
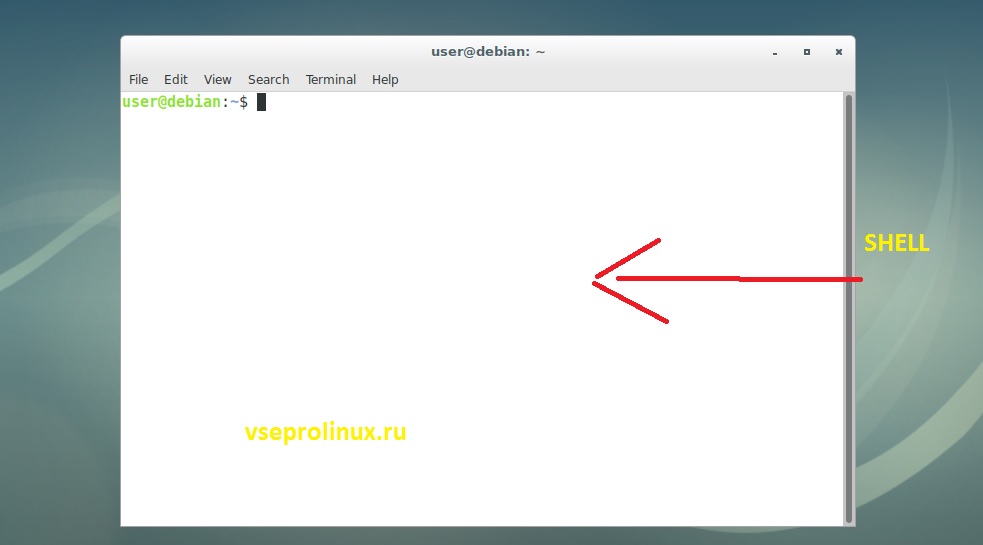
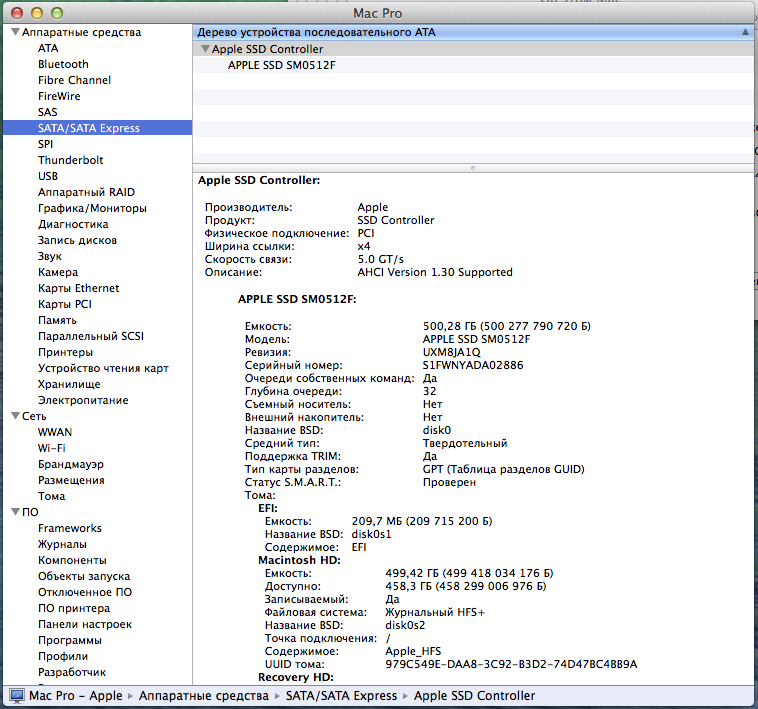 Также
Также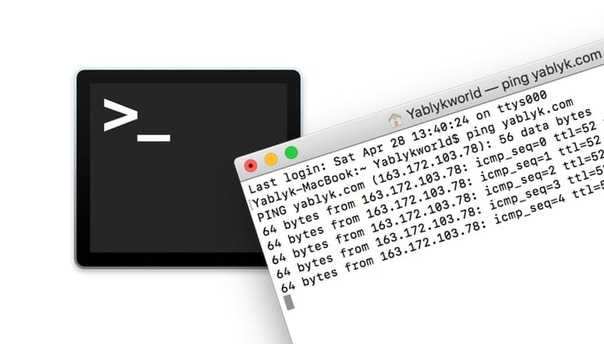 Часто используется как
Часто используется как 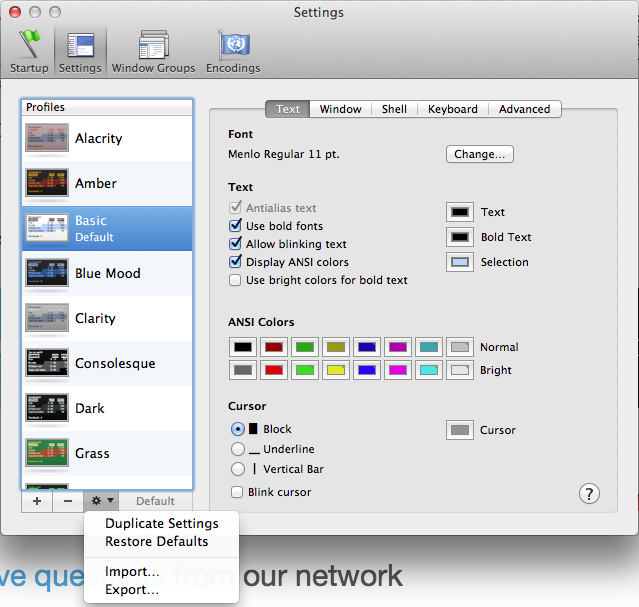
:max_bytes(150000):strip_icc()/fortune-56a5ab103df78cf7728954df.jpg) Эта небольшая встроенная утилита показывает вам всю доступную информацию о конкретной команде, включая все аргументы и флаги, которые вы можете использовать.Например:
Эта небольшая встроенная утилита показывает вам всю доступную информацию о конкретной команде, включая все аргументы и флаги, которые вы можете использовать.Например: 
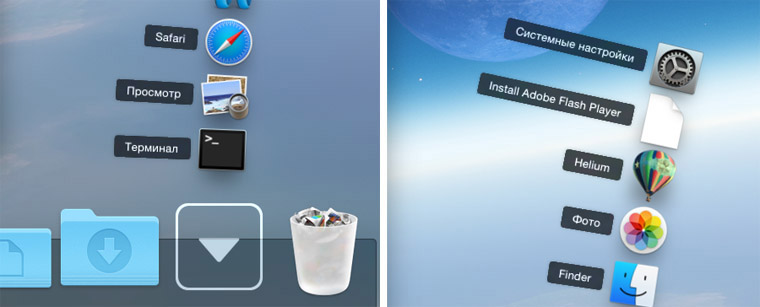 apple.screencapture type jpg
apple.screencapture type jpg  Чтобы изменить это, просто введите следующую команду из списка полезных команд терминала:
Чтобы изменить это, просто введите следующую команду из списка полезных команд терминала:  При использовании терминала Mac вы можете отключить спящий режим на своем Mac, набрав:
При использовании терминала Mac вы можете отключить спящий режим на своем Mac, набрав:  Терминал (в папке / Applications / Utilities) является шлюзом по умолчанию для этой командной строки на Mac. С его помощью, вместо того, чтобы указывать и щелкать, вы вводите свои команды, и ваш Mac выполняет их.
Терминал (в папке / Applications / Utilities) является шлюзом по умолчанию для этой командной строки на Mac. С его помощью, вместо того, чтобы указывать и щелкать, вы вводите свои команды, и ваш Mac выполняет их. Вторая строка - это приглашение, и хотя оно может меняться от системы к системе в зависимости от конфигурации, по умолчанию она содержит несколько битов информации.
Вторая строка - это приглашение, и хотя оно может меняться от системы к системе в зависимости от конфигурации, по умолчанию она содержит несколько битов информации.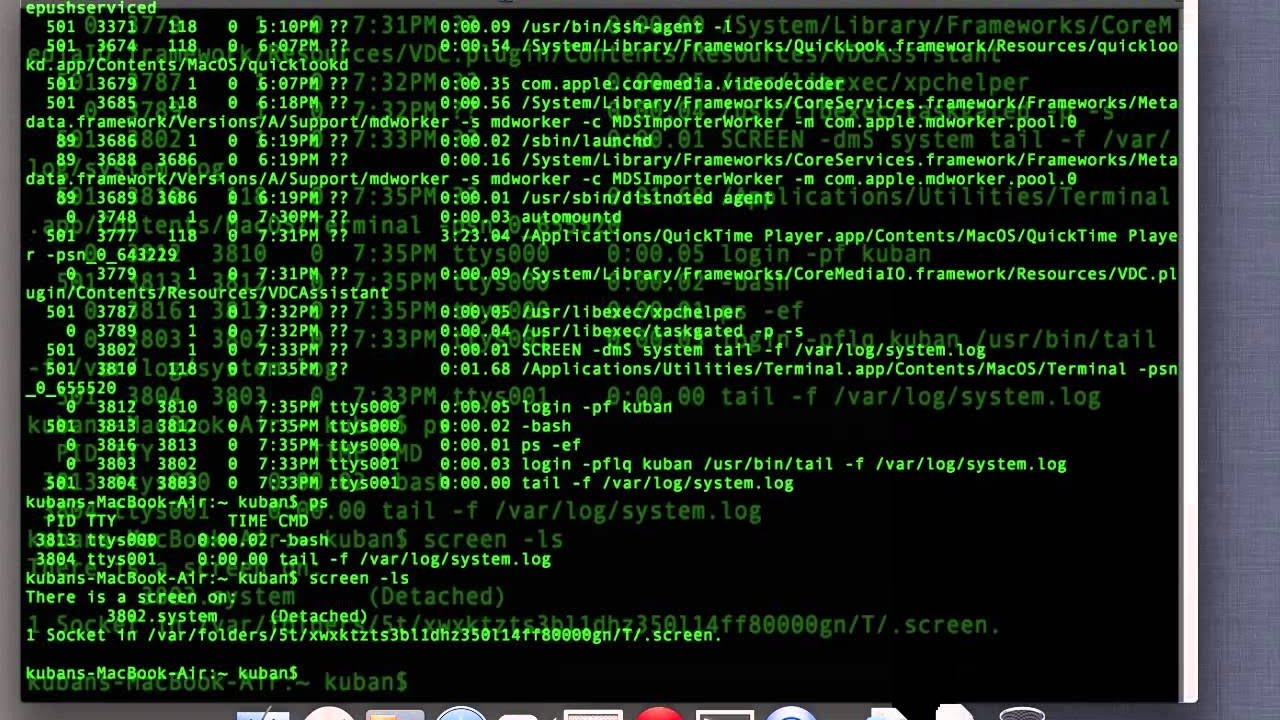 Введите
Введите  Дело в том, что
Дело в том, что  Вместо этого из командной строки используйте команду
Вместо этого из командной строки используйте команду