| !! | |
| !! | Повторить последнюю команду |
| A | |
| alias | Создать псевдоним команды |
| alloc | Показать распределения занятой и свободной памяти |
| apropos | Search the whatis database for strings |
| awk | Найти и выполнить действия на основании текста в файле (файлах) и шаблона. |
| B | |
| basename | Преобразует полный путь к файлу в короткое имя файла |
| bash | Запустить командный интерпретатор SHell |
| bg | Выполнить в фоновом режиме (*) |
| bind | Display readline key and function bindings • |
| bless | Сделать том диска загрузочным |
| break | Прервать цикл вызванный командами For, While, Until or Select |
| builtin | Execute a shell builtin • |
| bzip2 | Упаковать или распаковать файлы в командной строке терминала |
| C | |
| cal | Вывести календарь на заданный год и месяц. Показать дату Пасхи |
| caller | Return the context of a subroutine call • |
| case | Оператор условного перехода в скриптах bash (*) |
| cat | Соединить файлы в один и вывести их в стандартный вывод |
| cd | Сменить папку |
| chflags | Поменять признаки («флаги») файлов и папок |
| chgrp | Изменить группу владельца файлов |
| chmod | Изменить права доступа к файлам и папкам через terminal |
| chown | Поменять собственника файла и группу |
| chroot | Сменить для команды root каталог |
| cksum | Вывести размер файла и контрольную сумму CRC |
| clear | |
| cmp | Сравнить два файлапобайтно |
| comm | Сравнить два отсортированных построчно файла |
| command | Run a command (not a function) • |
| complete | Edit a command completion [word/pattern/list] • |
| configd | Демон управления конфигурацией |
| continue | Вернуться в начало цикла и продолжить выполнение цикла (•) |
| cp | Скопировать один или несколько файлов в другое место |
| cron | Утилита исполнения запланированных команд |
| crontab | Команда управления графиком команд для cron |
| csplit | Разделить файл на части согласно шаблону поиска |
| curl | Скачать данные с сервера или закачать на сервер |
| cut | Разделить файл на части |
| D | |
| date | Вывести на экран и поменять системное время и дату |
| dc | Простой экранный калькулятор |
| dd | Сделать дамп данных — скопировать и сконвертировать входные данные. |
| declare | Declare variable & set attributes • |
| defaults | Установка настроек по умолчанию для приложений |
| df | Показать свободное дисковое пространство |
| diff | Сравнить два файла построчно |
| diff3 | Показать различия между тремя файлами |
| dig | Получить имя DNS сервера |
| dirname | Преобразует полный путь к файлу в путь без имени файла |
| dirs | Display list of remembered directories • |
| diskutil | Дисковая утилита для командной строки Apple (проверка, восстановление, исправление дисков) |
| disown | Unbind a job from the current login session • |
| ditto | Скопировать и заархивировать файлы и каталоги |
| dot_clean | Удалить файлы AppleDouble ._ и объеденить «ресурсы» файлов |
| drutil | Interact with CD/DVD burners |
| dscacheutil | Выполнить запрос о состоянии кэша и его параметрах или сделать его сброс |
| dseditgroup | Edit, create, manipulate, or delete groups |
| dsenableroot | Включить/отключить учетную запись root пользователя |
| dsmemberutil | View user and groups rights |
| dscl | Directory Service command line utility |
| du | Показать объем дискового пространства занимаемый файлами и папками |
| E | |
| echo | Вывести сообщение на дисплей • |
| ed | A line-oriented text editor (edlin) |
| enable | Enable and disable builtin shell commands • |
| env | Показать и установить значения переменных окружения |
| eval | Evaluate several commands/arguments • |
| exec | Execute a command • |
| exit | Exit the shell • |
| expand | Заменить символы табуляции на символы пробелов |
| expect | Programmed dialogue with interactive programs Also see AppleScript |
| export | Set an environment variable • |
| expr | Evaluate expressions |
| F | |
| false | Do nothing, unsuccessfully |
| fc | Fix command (history) |
| Управление таблицей разделов в Darwin UFS/HFS/DOS | |
| fg | Send job to foreground • |
| file | Determine file type |
| find | Поиск файлов по определенным критериям |
| fmt | Форматирование текстового файла по абзацам. |
| fold | Уменьшить длину строк при выводе файла на экран терминала |
| for | |
| fsck | Проверка и восстановление файловой системы |
| fsaclctl | Filesystem enable/disable ACL support |
| fs_usage | Отобразить обращения процессами к файловой системе |
| ftp | Терминальный FTP клиент |
| G | |
| GetFileInfo | Получить атрибуты для файлов HFS+ |
| getopt | Parse positional parameters |
| getopts | Parse positional parameters • |
| goto | Jump to label and continue execution |
| grep | Искать строки в файлах по заданному шаблону. |
| groups | Вывести список групп в которые входит указанный пользователь |
| gzip | Сжатие (архивация) и распаковка файлов |
| H | |
| halt | Остановить и перезапустить Mac OS X из командной строки терминала |
| hash | Refresh the cached/remembered location of commands • |
| head | Display the first lines of a file |
| hdiutil | Manipulate iso disk images |
| history | Показать историю выполненных команд |
| hostname | Вывести имя компьютера и узла сети |
| I | |
| iconv | Перекодировать данные или файл |
| id | Вывести имя пользователя, имя его групп и их ID |
| if | Выполнение по условию (*) |
| ifconfig | Конфигурировать настройки сети |
| ipconfig | Посмотреть и настроить IP-адрес и сетевое подключение |
| info | Help info |
| install | скопировать файлы и установить атрибуты |
| J | |
| jobs | List active jobs • |
| join | Join lines on a common field |
| K | |
| kextfind | List kernel extensions |
| kickstart | Configure Apple Remote Desktop |
| kill | Остановить запущенный процесс |
| killall | Завершить все процессы |
| L | |
| l | Вывести список файлов в длинном формате (ls -l) |
| last | Вывести список сессий пользователей и tty и длительность |
| launchd | Менеджер выполнения заданий для Darwin |
| launchctl | Утилита управления для launchchd |
| ll | Вывести список файлов в длинном формате, включая скрытые файлы (ls -la) |
| less | Display output one screen at a time |
| let | Evaluate expression • |
| lipo | Convert a universal binary |
| ln | Создание жестких и символических ссылок |
| local | Set a local (function) variable • |
| locate | Поиск файлов |
| logname | Напечатать имя текущего пользователя |
| login | Авторизация и вход пользователя в систему. |
| logout | Выйти из системы (bye) • |
| look | Показать строки начинающиеся с заданной |
| lpr | Напечатать файл |
| lprm | Удалить задание из очереди на печать |
| lpstat | Получить информацию о состоянии системы печати |
| ls | Показать информацию о папке и файлах about file(s) |
| lsregister | Reset the Launch Services database |
| lsbom | Вывести содержимое bom файлов |
| lsof | Показать список открытых файлов |
| M | |
| man | Получить описание команды (хелп) |
| mdfind | Поиск Spotlight в терминале |
| mdutil | Управление хранением данных поиска Spotlight |
| mkdir | Создать новую папку |
| mkfifo | Make FIFOs (named pipes) |
| more | Display output one screen at a time |
| mount | смонтировать файловую систему в mac OS X |
| mount_ntfs | смонтировать диск с файловой системой NTFS |
| mv | Переместить или переименовать файлы |
| N | |
| nano | Простой текстовый редактор |
| net | Управление сетевыми ресурсами |
| netstat | Показать маршруты и состояние сетевых соединений. |
| networksetup | Network and System Preferences |
| nice | Set the priority of a command |
| nohup | Run a command immune to hangups |
| ntfs.util | Утилита управления дисками формата NTFS |
| O | |
| onintr | Control the action of a shell interrupt |
| open | Открыть файл, папку или страницу по URL |
| opensnoop | Отслеживать и показывать открытие файлов приложениями |
| osacompile | Скомпилировать Applescript |
| osalang | Получить информацию о поддерживаемых языках скриптов в Mac OS X. |
| osascript | Выполнить AppleScript или скрипт написанный на OSA |
| P | |
| passwd | Поменять пароль пользователя в mac os x |
| paste | Соединить строки в файлах |
| pbcopy | Скопировать данные в Clipboard |
| pbpaste | Вставить данные из Clipboard |
| ping | Протестировать сетевое соединение |
| pkgutil | Query and manipulate installed packages |
| plutil | Утилита для работы с файлами настроек plist в Mac OS X |
| pmset | Настройка управления питанием вашего компьютера |
| popd | Restore the previous value of the current directory • |
| pr | Преобразовать и распечатать файлы |
| printenv | Вывести список и значения переменных окружения. |
| printf | Форматированный вывод данных • |
| ps | Показать статус процесса |
| purge | Освободить «неактивную» память. Может потребоваться установленный XCode |
| pushd | Save and then change the current directory |
| pwd | Вывести имя текущей папки |
| Q | |
| quota | Показать ограничения на использования дискового пространства |
| R | |
| rcp | Copy files between machines |
| read | Прочитать одну строку из стандартного ввода • |
| readonly | Mark a variable or function as read-only • |
| reboot | Остановить и перезагрузить систему |
| return | Exit a function • |
| rev | Обратный порядок символов в строках файла |
| rm | Удалить файлы |
| rmdir | Удалить папки |
| rpm | Remote Package Manager |
| rs | Преобразовать массив из стандартного ввода |
| rsync | Удаленное копирование. Синхронизация деревьев каталогов. |
| S | |
| say | Преобразовать текст в речь |
| screen | Multiplex terminal, run remote shells via ssh |
| screencapture | Захватить изображение с экрана на диск |
| scutil | Управление системными параметрами |
| sdiff | Сравнить два файла и показать различия в двухколоночном варианте. |
| security | Administer Keychains, keys, certificates and the Security framework |
| sed | Потоковый редактор |
| select | Генерировать список выбора (*) |
| set | Set a shell variable = value (•) |
| setfile | Установить или изменить атрибуты файла в HFS+ |
| sh | Запустить командный интерпретатор скрипта в режиме совместимости POSIX |
| shift | Shift positional parameters (•) |
| shopt | Set shell options (•) |
| shutdown | Остановить и перезагрузить Mac OS X |
| sips | Scriptable image processing system |
| sleep | Delay for a specified time |
| softwareupdate | Обновить программное обеспечение на компьютере. |
| sort | Отсортировать содержимое текстовых файлов построчно |
| source | Execute commands from a file • |
| split | Разбить файл на части побайтно или построчно |
| srm | Безопасное удаление секретных данных |
| stop | Остановить задачу или процесс |
| su | Заменить идентификатор пользователя. |
| sudo | Выполнить команду от имени другого пользователя |
| sum | Напечатать контрольную сумму и размер файла в блоках |
| suspend | Suspend execution of this shell • |
| sw_vers | Напечатать текущую версию операционной системы OS X |
| system_profiler | Получить отчет о конфигурации вашего Apple Mac |
| systemsetup | Изменить системные настройки компьютера |
| T | |
| tail | Output the last part of files |
| tar | Tape ARchiver |
| tcpdump | Dump traffic on a network |
| tee | Копировать данные из стандартного вывода в файлы |
| test | Condition evaluation • |
| textutil | Manipulate text files in various formats (Doc,html,rtf) |
| time | Measure Program Resource Use |
| times | Print shell & shell process times • |
| tmutil | Управление параметрами Time Machine |
| top | Показать процессы information |
| touch | Изменить время обращения и изменения файла. |
| tr | Заменить/удалить символы по заданному шаблону |
| trap | Execute a command when the shell receives a signal • |
| traceroute | Проследить маршрут к удаленному компьютеру |
| true | Ничего не делает, Логическая «ИСТИНА» |
| tty | Print filename of terminal on stdin |
| type | Describe a command • |
| U | |
| ufs.util | Смонтировать/размонтировать диск с файловой системой UFS |
| ulimit | Расширенное управление системными ресурсами для пользователя • |
| umask | Пользовательская маска файла |
| umount | демонтировать устройство |
| unalias | Удалить псевдоним команды • |
| uname | Распечатать системную информацию. |
| unexpand | Конвертировать пробелы в символы табуляции. |
| uniq | Найти и вывести уникальные строки в файле. |
| units | Convert units from one scale to another |
| unset | Remove variable or function names • |
| until | Создание цикла в bash |
| uptime | Показать как долго Mac OS X работает без перезагрузки. |
| users | Вывести на Terminal имена текущих пользователей в mac OS X |
| uuencode | Encode a binary file |
| uudecode | Decode a file created by uuencode |
| uuidgen | Generate a Unique ID (UUID/GUID) |
| uucp | Unix to Unix copy |
| V | |
| vi | Текстовый редактор. |
| vm_stat | Вывести информацию об использовании оперативной памяти. |
| W | |
| wait | Wait for a process to complete • |
| wc | Посчитать количество строк, слов, символов в файле |
| whatis | Search the whatis database for complete words |
| where | Report all known instances of a command |
| which | Locate a program file in the user’s path |
| while | Команда выполнения цикла bash |
| who | Вывести на экран список всех зарегистрированных пользователей |
| whoami | Вывести на экран эффективный ID пользователя |
| write | Отправить сообщение другому пользователю |
| X | |
| xargs | Execute utility — passing arguments |
| Y | |
| yes | Print a string until interrupted |
| Z | |
| zip | Архивировать утилитой zip |
Ввод команд администратора в программе «Терминал» на Mac

Для выполнения многих команд управления сервером требуются права администратора или корневого пользователя, также называемого суперпользователем.
Например, если Вы не являетесь администратором или корневым пользователем, при вводе команды shutdown будет выдана следующая ошибка:
% shutdownshutdown: NOT super-user
Причина заключается в том, что команду shutdown может выполнить только корневой пользователь или администратор с правами корневого пользователя.
Чтобы выполнить команды с правами суперпользователя, используйте команду sudo. sudo обозначает superuser do (выполняется суперпользователем).
Следующий пример работает на компьютерах с установленной macOS. Не выполняйте его, если не хотите перезагружать компьютер.
% sudo shutdown
Потребуется ввести пароль текущего пользователя.
Команду sudo может использовать только администратор. Если Вы еще не вошли в систему как администратор, Вы можете сделать это с помощью следующей команды, где adminUsername — это имя администратора:
% su adminUsername
Потребуется ввести пароль adminUsername, после чего будет открыта новая shell для этого пользователя.
Если это необходимо для выполнения команды, Вы можете переключиться на корневого пользователя с помощью команды su. В обычных обстоятельствах не рекомендуется входить в систему в качестве корневого пользователя.
Важно! Если Вы использовали команду su для входа в систему в качестве корневого пользователя, соблюдайте особую осторожность, поскольку Ваших прав хватит для внесения серьезных изменений и остановки работы компьютера.
15 команд Терминала, о которых должен знать каждый пользователь Mac
Добро пожаловать в нашу рубрику для продвинутых пользователей. Сегодня мы расскажем о 15 способах более детальной настройки OS X с помощью стандартного приложения Терминал. Все описанные приемы довольно просты, но при этом могут заметно помочь вам настроить ваш Mac гораздо тоньше, чем позволяют Системные настройки.
Улучшаем Finder
Хотите увидеть скрытые файлы или скопировать текст Quick Look? Существует множество стандартных команд, позволяющих изменить внешний вид и функциональность Finder.
1. Находим скрытые файлы и папки
Хотите увидеть все стандартные скрытые по умолчанию файлы и папки OS X? Или вам просто нужно найти ранее спрятанный файл? Достаточно использовать в «Терминале» команду:
defaults write com.apple.finder AppleShowAllFiles -bool TRUE
killall Finder
Чтобы повторно скрыть файлы, измените значение TRUE на FALSE
2. Просмотр содержимого любого файла
Если ваш файл был испорчен или вы подозреваете, что внутри него есть скрытое зашифрованное содержимое, следует знать, что есть возможность заставить Терминал открыть его. Для этого используйте следующую команду:
cat ~/enter/file/path
Заметьте, что при попытке открыть таким способом фотографию или практически любой нетекстовый файл вы получите невнятный набор символов.
3. Копирование содержимого всей папки
Конечно вы можете перетащить файл в новое место, но для того чтобы упростить этот процесс, и автоматически скопировать все содержимое одной папки в другую, воспользуйтесь командой:
ditto -V ~/original/folder/ ~/new/folder/
4. Загрузка файлов не через браузер
У вас есть URL файла, но вы не хотите использовать Safari, Firefox или Chrome? В таком случае можно прибегнуть к помощи терминала и команды
cd ~/Downloads/
curl -O http://www.thefilename.com/thefile/url.mp3
Настройка скриншотов
5. Изменение стандартного формата скриншотов
Данная команда позволяет изменить формат получаемых вами скриншотов. По умолчанию они сохраняются в виде PNG-файлов, но их также можно сохранять и в PDF, JPG и многих других форматах.
defaults write com.apple.screencapture type jpg
6. Отключение теней на скриншотах
Еще один полезный совет для тех, кто снимает много скриншотов. Эта команда отключает отбрасываемую тень на ваших скриншотах, оставляя только изображение интересующего вас окна:
$ defaults write com.apple.screencapture disable-shadow -bool TRUE
killall SystemUIServer
7. Создайте свой вариант наименования скриншотов
Не нравится предлагаемая Apple схема наименования скринов? По умолчанию это «Screen Shot – [дата] – [время]», но у вас есть возможность изменить «Screen Shot» на любое слово, которое вам понравится.
defaults write com.apple.screencapture name “Новое название”
killall SystemUIServer
Чтобы вернуться к стандартной схеме, используйте команду:
defaults write com.apple.screencapture name “”
killall SystemUIServer
8. Изменение стокового места сохранения скриншотов
Изначально ваши скриншоты сохраняются на Рабочем столе. Однако если вам удобнее сохранять их в другой папке, изменить этот параметр можно так:
defaults write com.apple.screencapture location ~/your/location/here
killall SystemUIServer
Конфигурация системы
Если вы хотели бы изменить свою систему сильнее, чем это позволяет сама OS X, то следующие команды придутся вам весьма кстати.
9. Пользовательские сообщения
Если вы хотите подшутить над своими друзьями или отобразить какую-нибудь контактную информацию, то благодаря следующей команде у вас появится возможность добавлять на экран приветствия персонализированные сообщения
sudo defaults write /Library/Preferences/com.apple.loginwindow LoginwindowText “In case of loss, call 555-555-5555.”
10. Как долго работает мой Mac?
Ваш Mac стал подозрительно медлительным? Возможно, он просто нуждается в перезагрузке. Чтобы узнать время его работы с моменты включения, введите в терминал команду uptime.
11. Предотвращаем переход в спящий режим
Когда вам нужно, чтобы ваш Mac работал непрерывно (например, при работе над большим проектом или при необходимости записи экрана), вам помогут следующие команды:
Caffeinate – эта команда не позволит вашему Mac заснуть до тех пор, пока вы не «разрешите» ему сделать это, нажав Control-C
caffeinate -u -t 5400 – с помощью этой команды ваш Mac перейдет в спящий режим спустя полтора часа
12. Включение автоматической перезагрузки после ошибки
У каждого из нас Mac зависал или выдавал ошибку как минимум один раз в жизни. Чтобы больше не думать об этой проблеме, используйте команду:
sudo systemsetup -setrestartfreeze on
Настраиваем Dock
Хотите приукрасить свой док? Вам помогут эти советы для Терминала.
13. Расширьте док
Вы можете добавить пустое место в свой док, организовав таким образом дополнительное место для новых иконок.
defaults write com.apple.dock persistent-apps -array-add ‘{“tile-type”=”spacer-tile”;}’
killall Dock
Вы можете повторять эту команду, добавляя новые пространства для новых иконок. Чтобы удалить «пустышку», достаточно перетянуть ее вправо, пока не появится соответствующий значок.
14. Показ скрытых приложений в доке
Не уверены, какие сейчас приложения отображаются на экране? Вы можете настроить показ этой информации в доке – для этого введите в терминал команду, понижающую непрозрачность иконок для скрытых приложений.
defaults write com.apple.Dock showhidden -bool TRUEkillall Dock
15. Скрываем в доке неактивные приложения
Если возможность понижать непрозрачность скрытых приложений пришлась вам по душе, то эта команда работает еще эффективнее: она убирает из дока любое закрытое приложение.
defaults write com.apple.dock static-only -bool TRUE
killall Doc
Полезные хуки из терминала
Полезные хуки из терминала
Итак, всякие мелкие вкусности терминала MacOS — без лишней воды.
Для начала откроем терминал: Cmd+Space набираем в поиске Spotlight «terminal» или «терминал» видим в найденном и запускаем его.
* Помним программа «Терминал» не отображает пароль во время ввода. В случае ввода неправильного или пустого пароля команда не выполняется, и программа «Терминал» предлагает повторить попытку.
Разрешить использование программ, загруженных из: любого источника
- В терминале наберите:
sudo spctl --master-disableдалее Enter - Вводим пароль и снова Enter
- Готово
Включаем поддержку TRIM для SSD накопителей сторонних производителей
- В терминале наберите:
sudo trimforce enableдалее Enter - Вводим пароль и снова Enter
- Видим вопрос: Are you sure you wish to proceed (y/N)? вводим
yи Enter - Видим вопрос: Is this OK (y/N)? вводим
yи Enter - Процесс запустится и напишет что Mac перезагрузиться
- После перезагрузки TRIM будет включён на всех найденных SSD
Как включить HiDPI режим в MacOS 10.x.x
- В терминале наберите:
sudo defaults write /Library/Preferences/com.apple.windowserver.plist DisplayResolutionEnabled -bool trueдалее Enter - Вводим пароль и снова Enter
- Перезагрузите Mac
- Готово
* для использования расширенных возможностей установите утилиту SwitchResX.
- Отключаем так:
sudo defaults delete /Library/Preferences/com.apple.windowserver.plist DisplayResolutionEnabledдалее Enter - Вводим пароль и снова Enter
- Перезагрузите Mac
- Готово
Отключаем задвоение программ в контекстном меню «Открыть с помощью»(при правом клике мышью)
- В терминале наберите:
/System/Library/Frameworks/CoreServices.framework/Frameworks/LaunchServices.framework/Support/lsregister -kill -r -domain local -domain system -domain user && killall Finderдалее Enter
* актуально скорее для старых Mac OS.
Создаём пользователя и удаляем старого
Это полезно, если продаёте свой Mac, все программы останутся и будут работать.
Чистая система с установленным софтом! Просто настраиваем всё заново…
- В терминале наберите:
sudo rm /var/db/.AppleSetupDoneдалее Enter - Вводим пароль и снова Enter
- Удаляем пользователя:
sudo dscl . -delete /Users/username_строчными_буквамидалее Enter - Вводим пароль и снова Enter
- Кликаем в Яблоко, выбираем меню Перезагрузить…
- После перезагрузки увидим, что запустился Setup Assistant, как при первом запуске после установки системы.
- Проходим все этапы создания Нового пользователя.
- Если всё прошло как надо, удаляем (если остался) Каталог старого пользователя обычным способом через Корзину и её зачистку.
* Посмотреть имена пользователей можно командой dscl . -list /Users или вывести имя активного whoami. После удаления активного в данный момент пользователя программы перестанут стартовать и откликаться — возможна только перезагрузка.
Включаем AirDrop для старых компьютеров Mac
AirDrop — полезная функция, она позволяет быстро и легко отправлять файлы между устройствами Apple через Wi-Fi без использования приложений.
Если ваш Mac не поддерживает AirDrop, вы всё-таки можете включить его, чтобы работать в сети Ethernet.
- В терминале наберите:
defaults write com.apple.NetworkBrowser BrowseAllInterfaces -bool TRUEдалее Enter - Перезапускаем Finder:
killall Finderдалее Enter
* И конечно же отключить AirDrop можно командой defaults write com.apple.NetworkBrowser BrowseAllInterfaces -bool FALSE, не забываем опять же перезапустить Finder killall Finder, чтобы изменения вступили в силу.
Ускоряем Dock
Многие пользователи используют опцию «Автоматически показывать или скрывать Dock», наводя мышь на ту часть экрана в которой Dock размещён. По умолчанию Dock появляется с задержкой в 0,7 секунды. Это медленно? Тогда давайте изменим это.
- В терминале наберите:
defaults write com.apple.dock autohide-time-modifier -float 0.5 && killall Dockдалее Enter
* 0.5 это и есть время задержки в пол-секунды, если поставить 0 то и задержки не будет вовсе.
Скриншот окна без тени
Скриншоты окон в macOS по умолчанию делаются с красивой тенью вокруг них. Размещение таких скриншотов в статьях с белым фоном выглядит привлекательно. Но иногда они могут быть лишними, например для обычной пересылки.
- В терминале наберите:
defaults write com.apple.screencapture disable-shadow -bool TRUE && killall SystemUIServerдалее Enter
* Включение тени делается так defaults write com.apple.screencapture disable-shadow -bool FALSE && killall SystemUIServer далее Enter.
Если приглядеться к командам, имеющим в строке вхождение bool, то становиться ясно что меняется TRUE и FALSE.
Лечение сертификата (цифровой подписи) приложений исключённых Apple
В ночь с 10 на 11 июля 2019 года компания Apple выпустила внеочередной патч безопасности для macOS, который был автоматически установлен на устройства всех пользователей вне зависимости от их желания.
В патче безопасности был удален сертификат TNT (и других таких как The Shark), из-за чего пользователи столкнулись с сообщением об ошибке при запуске некоторых приложений.
* Данная процедура требует установленного Xcode, устанавливаем командой в терминале: xcode-select --install далее Enter.
- В терминале наберите:
sudo codesign --force --deep --sign -далее Enter (обратите внимание, что последним символом в команде является пробел.) - Далее перетащите значок нужного приложения в окно Терминал и нажмите клавишу Enter
* Приложение должно находиться на компьютере Mac (в папке «Программы» или на Рабочем столе). Не перетаскивайте приложение из образа. Это бесполезно.
Отключаем SWAP в Mac OS X
А надо ли отключать SWAP??? Это спорный вопрос, и я не знаю надо ли это Вам, но у меня 96 Гб оперативной памяти и я бы не хотел думать даже секунду, что вдруг мой SSD, при таком объёме физической памяти, ещё и будет пилиться каким-то SWAP файлом.
Не уверены? Тогда сделайте Бекап операционной системы, перед тем как подавать команды, которые Вы видите ниже.
- Чтобы выключить файл подкачки (SWAP), в терминале наберите:
sudo launchctl unload -w /System/Library/LaunchDaemons/com.apple.dynamic_pager.plistдалее Enter - Вводим пароль и снова Enter
- Мы отключили SWAP, но файл остался в системе, удалим его командой:
sudo rm -f /private/var/vm/swapfile*далее Enter - Перезагрузимся:
sudo rebootEnter
* Включить SWAP можно командой: sudo launchctl load -wF /System/Library/LaunchDaemons/com.apple.dynamic_pager.plist и конечно Enter далее пароль Enter
* Обратите внимание, что в дирктории /private/var/vm/ находиться и файл сна sleepimage и как правило его размер равен размеру оперативной памяти, в моём случае это 96 Гб, не удивительно что те кто пользуются Сном на Mac изнашивают быстрее SSD диск.
Похожие страницы
10 полезных команд Терминала на Mac (macOS)
Терминал — отличнейший штатный инструмент для тонкой настройки системы, увеличения производительности и многого другого, который поначалу может даже напугать рядовых пользователей. И даже не смотря на то, что приложение завязано на программировании в чистом виде, это достаточно простой инструмент, который может значительно улучшить жизнь пользователя Mac. В этом материале мы собрали 10 полезных команд, обязательных для ознакомления каждому.

Все описанные ниже команды будут работать на OS X Mavericks и новее. Открыть Терминал можно через Finder → Программы → Утилиты или посредством поисковика Spotlight (Ctrl + Пробел).
Автоматическая проверка обновлений
По умолчанию macOS проверяет наличие системных обновлений и новых версий приложений еженедельно. Чтобы сделать автоматическую проверку ежедневной — достаточно ввести в Терминале следующую команду:
defaults write com.apple.SoftwareUpdate ScheduleFrequency -int 1
Изменение формата файла скриншота
Любой скриншот в macOS по умолчанию сохраняется в формате PNG. Благодаря Терминалу у пользователей появляется возможность изменить формат на BMP, GIF, JPG, PDF или TIFF. Для этого воспользуйтесь этой командой:
defaults write com.apple.screencapture type -string «jpg»
В кавычках укажите требуемое разрешение. Если после активации этой команды появляется сообщение «Невозможно сохранить снимок экрана», то это означает, что вы напечатали неправильные кавычки.
Восстановление формата по умолчанию (PNG):
defaults delete com.apple.screencapture type
ПО ТЕМЕ: Как правильно придумывать сложные пароли и не забывать их — совет от хакера.
Указываем место создания скриншотов
Все создаваемые скриншоты отображаются на рабочем столе, но, дабы не нарушать идиллию, можно указать и другое место, что не составит особого труда.
Введите команду:
defaults write com.apple.screencapture location
после чего через пробел укажите путь и нажмите клавишу Return (Enter).
Закончите процедуру командой:
killall SystemUIServer

Например:
defaults write com.apple.screencapture location /Users/Имя пользователя/Downloads
Отображение скрытых файлов и папок
По умолчанию все скрытые файлы и папки в macOS невидимы для взора рядовых пользователей. Чтобы исправить эту несправедливость достаточно воспользоваться Терминалом:
defaults write com.apple.finder AppleShowAllFiles -bool true

Чтобы отключить отображение скрытых файлов и папок воспользуйтесь командой:
defaults write com.apple.finder AppleShowAllFiles -bool false
ПО ТЕМЕ: Как вывести свои контакты на дисплей пропавшего Mac.
Выборочное отображение скрытых файлов и папок
Если вы не хотите видеть все скрытые файлы и папки в системе, а желаете лицезреть лишь скрытые файлы или папки в конкретном месте — введите команду:
chflags nohidden /Library/
далее укажите путь к требуемой папке.
Автоматическое открытие Finder при подключении накопителя
Если вы хотитите сразу же видеть содержимое подключённого к Mac накопителя, то воспользуйтесь следующими командами:
defaults write com.apple.frameworks.diskimages auto-open-ro-root -bool true
defaults write com.apple.frameworks.diskimages auto-open-rw-root -bool true
defaults write com.apple.finder OpenWindowForNewRemovableDisk -bool true
Для отключения введите те же команды но уже не со значением true, а с false.
Отключение предупреждения при очистке корзины

Чтобы избавиться от уточняющего сообщения при очистке корзины — воспользуйтесь командой:
defaults write com.apple.finder WarnOnEmptyTrash -bool false
Надёжное удаление
macOS при удалении файлов использует быструю очистку. Другими словами, удаляемые файлы помечаются меткой, означающей что это место свободно и на него можно записать новый файл. Удаленные таким способом файлы можно восстановить при помощи специальных утилит. Если же Вам необходимо навсегда удалить файл и затереть место его расположения —используйте следующие команды.
Чтобы удалить и однократно затереть файлы — введите в Терминале команду:
srm -s /
А затем переместите удаляемый файл в окно Терминала.

Получится такого рода строка srm -s //Users/arvizami/.Trash/Новая папка/Снимок экрана 2015-06-24 в 10.46.49 .png
Чтобы безвозвратно удалить файл воспользуйтесь командой:
srm -m /
Чтобы произвести те же действия, но уже с папкой — используйте:
srm -rf /
ПО ТЕМЕ: Как скачать музыку из Вконтакте на компьютер Mac и Windows.
Озвучка слов

Если в Терминале набрать слово Say и нажать Enter, то программа автоматически начнёт озвучивать последующие введённые слова и предложения.
Увеличиваем скорость появления Dock-панели
Зачастую владельцы MacBook с небольшой диагональю дисплея с целью увеличения рабочего пространства включают функцию автоматического скрытия Dock, находящуюся по пути Системные настройки -> Dock. Перед открытием панели происходит некоторая задержка, которую можно убрать. Для этого в окне Терминала введите следующую команду:
defaults write com.apple.Dock autohide-delay -float 0 && killall Dock
Команда для возврата настроек по умолчанию:
defaults delete com.apple.Dock autohide-delay && killall Dock
Смотрите также:
10 полезных команд для терминала в Mac OS X
С чем у Вас ассоциируется консоль или командная строка? Если Вы сразу представляете себе бородатого компьютерного гика, сутками сидящего на технофорумах, тогда эта статья для Вас. В ней мы развеем этот миф и рассмотрим 10 полезных команд для терминала в Mac OS X. Надеемся, что пользователь любого уровня найдет в этой статье что-то полезное для себя.
Некоторые из этих команд потребуют установку XCode для Mac, его можно скачать бесплатно из Mac App Store

1. Запретите компьютеру переходить в спящий режим или включать завставку с помощью «caffeinate».
В OS X Mountain Lion появилась возможность запускать всеми любимую утилиту Caffeine прямо через терминал. Эта маленькая программка не дает Вашему Mac включить заставку или перейти в спящий режим в течение настраиваемого промежутка времени. Это будет полезно, например, при чтении длинных статей или книг. Для активации caffeinate необходимо ввести следующую команду:
caffeinate -t 3600
В данном случае t означает секунды, так что заставка или спящий режим запустятся только через час.
2. Автоматическая вставка пути к файлу
Если необходимо выполнить команду применительно к определенному файлу, то его можно просто перетащить в окошко терминала.
3. Распаковка установочных файлов .pkg с помощью «pkgutil».
Файлы с расширением .pkg нельзя открыть через Finder, однако это легко сделать в терминале, для этого наберите:
pkgutil —expand sample.pkg ~/Desktop/
В примере выше содержимое архива с именем sample.pkg будет распаковано на рабочий стол. Для работоспособности этой команды необходимо правильно указать путь к установщику. Сделать это можно, воспользовавшись предыдущим советом.
4. Команда «purge» для отчистки памяти
С помощю команды «purge» можно отчистить кэш опреаьтивной памяти. То есть перевести оперативную память из статуса «Inactive» в «Free». Фактически, это равносильно перезагрузке системы. Использовать эту команду очень просто:
purge
Буквально через минуту изменения вступят в силу.
5. Запускайте несколько окон одной программы с помощью «open»
Возможно, многие знают, что запустить программу в Mac OS X можно не только из GUI, но и с помощью команды open XXX.app в терминале. Однако, у команды open есть еще одна полезная функция: можно запустить несколько копий одного приложения. Дл этого перед самой командой надо добавить значение -n
open -n /Applications/Safari.app/
6. Обновление ПО через терминал
Не хотите заходить в App Store для загрузки обновлений? Не проблема, Вы легко можете сделать то же самое через терминал благодаря команде softwareupdate. Что бы установить все обновления необходимо ввести:
sudo softwareupdate -i -a
7. Просмотр списка всех загрузок
Если Вы забыли откуда скачали тот или иной файл, то на помощь прийдет следующая команда:
sqlite3 ~/Library/Preferences/com.apple.LaunchServices.QuarantineEventsV* ‘select LSQuarantineDataURLString from LSQuarantineEvent’ |more
Так же можно удалить этот список с помощью команды:
sqlite3 ~/Library/Preferences/com.apple.LaunchServices.QuarantineEventsV* ‘delete from LSQuarantineEvent’
8. Делаем файлы или папки невидимыми с помощью «chflags»
Что бы скрыть файл или папку выполните следующую команду в терминале:
chflags hidden /путь/к/файлу/или/папке
В дальнейшем можно сделать файлы опять видимыми в Finder с помощью команды:
chflags nohidden /путь/к/файлу/или/папке
9. Создаем zip архив, защищенный паролем
При сжатии файлов или папки стандартными средствами Mac OS X, к сожалению, нельзя настроить никаких опций для архива. Если необходимо защитить его паролем, то на помощь придет команда:
zip -e protected.zip /Путь/к/файлу
Если не добавлять к команде -e, то будет создан стандартный zip-архив.
10. Отображение недавних объектов в Dock
В Mac OS X есть функция просмотра недавно использованных объектов. Она запускается из основного меню.
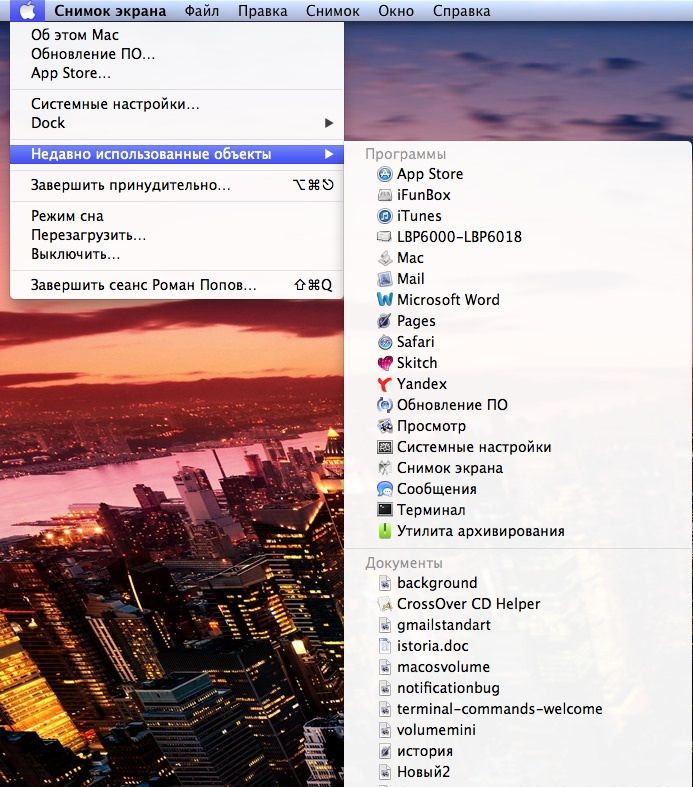 Для удобства этот список можно переместить в Dock. Для этого нужно просто выполнить команду:
Для удобства этот список можно переместить в Dock. Для этого нужно просто выполнить команду:
defaults write com.apple.dock persistent-others -array-add ‘{ «tile-data» = { «list-type» = 1; }; «tile-type» = «recents-tile»; }’ && killall Dock
После этого в Dock появится новая смарт-папка. В ней можно будет настроить вариант отображения и что отображать (программы, диски, документы или серверы). В настройках системы можно выбрать количество недавних объектов- от 5 до 50. Нажав правой кнопкой мыши на появившуюся папку в Dock, можно настроить ее по своему усмотрению.
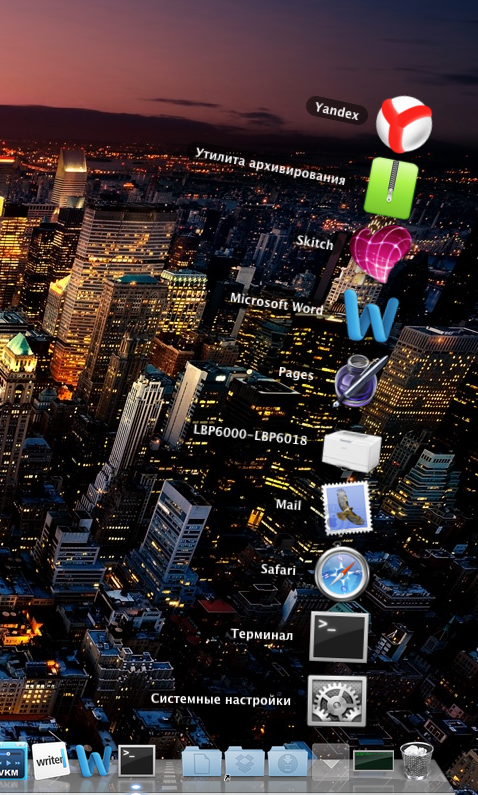 Смотрите также:
Смотрите также:
Тонкости Mac OS X. Секреты точной регулировки громкости и не только.
Как отредактировать файл Hosts на Mac.
Как увидеть Dock в полноэкранном режиме приложений Mac OS X Lion.
Секреты точной регулировки громкости на OS X.
6 крутых команд для терминала Mac
Терминал — это удобная утилита, которая работает в компьютерах на UNIX (сюда относятся Linux и macOS) по тому же принципу, что и командная строка в Windows. Хотя для большинства пользователей работа с терминалом выглядит как что-то невероятно сложное, на самом деле в нём есть немало забавных функций — главное знать, как их вызвать. Рассказываем о пяти таких возможностях.
1. Поделитесь кофе с компьютером
Если ваш Mac по умолчанию засыпает через определённое время, но вам нужно, чтобы он не выключался, не обязательно полностью менять настройки ради одного раза. Просто поделитесь с компьютером кофеином! И нет, для этого не нужно ничего выливать на клавиатуру, достаточно в терминале ввести caffeinate. Пока вы не нажмёте Ctrl + C, компьютер не будет уходить в спящий режим.
Также можно задать время, в течение которого Mac должен бодрствовать. Для этого введите caffeinate -t X, где X — время в секундах. Например, caffeinate -t 14400 запретит компьютеру выключаться в течение 4 часов.
2. Четвёртый эпизод «Звёздных войн» в текстовой графике

Как это ни удивительно, вы можете посмотреть всю «Новую надежду» в виде ASCII-графики. Важно: для этой команды требуется подключение к интернету.
- Для macOS Sierra и новее: введите nc towel.blinkenlights.nl 23;
- Для более старых версий: введите telnet towel.blinkenlights.nl.
3. Заставьте терминал разговаривать

У вас много свободного времени, но не с кем поболтать? Всегда можно поговорить с компьютером. Для этого в терминате введите команду say (текст, который нужно сказать, без скобок) и нажмите Enter. Хотя, вероятно, это не самое весёлое развлечение, эта команда отлично подходит, чтобы пошутить над друзьями.
Вы можете настроить голос, который будет озвучивать текст, если в «Системных настройках» откроете «Универсальный доступ» → «Проговаривание текста». Можно выбрать, мужской голос или женский, и изменить его скорость.
4. Узнайте прогноз погоды

Хотя описанные здесь команды в большинстве своём подходят для развлечения и шуток, эта может быть действительно полезна. Введите в терминале curl http://wttr.in/и нажмите Enter, и получите детализированный прогноз погоды на три дня, город определится автоматически.
5. Бесконечный цикл

Эта функция подходит, пожалуй, только для шуток над друзьями — или создания забавных скриншотов (хотя создана она в качестве стресс-теста оборудования). Команда приводит к непрерывному спаму одной и той же фразой, которую выберете вы сами. Обратите внимание: процесс ресурсозатратный, так что стоит быть осторожнее.
Если вы решили проделать это с компьютером друга, убедитесь, что он посмотрит на экран в ближайшее время: несколько часов работы могут перегрузить процессор и даже привести к необратимым последствиям.
Понимаете риск и готовы попробовать? Вот как это сделать:
- Запустите утилиту «Терминал».
- Введите yes и фразу или слово, которое нужно повторить (например, yes Лайфхакер), и нажмите Enter.
- Чтобы остановить процесс, нажмите Ctrl + C.
6. Добавьте звук при подключении зарядки
Мало кто знает, но Mac на самом деле может издавать такой же звук при подключении зарядки, как и устройства на iOS. Для этого используйте следующую команду:
defaults write com.apple.PowerChime ChimeOnAllHardware -bool TRUE; open /System/Library/CoreServices/PowerChime.app &
Чтобы убрать звук, введите
defaults write com.apple.PowerChime ChimeOnAllHardware -bool FALSE; killall PowerChime
Читайте также 🧐
Шпаргалка по командам терминала Mac
MakeUseOf — Политика конфиденциальностиМы уважаем вашу конфиденциальность и обязуемся защищать вашу конфиденциальность во время работы в сети на нашем сайт. Ниже раскрываются методы сбора и распространения информации для этой сети. сайт.
Последний раз политика конфиденциальности обновлялась 10 мая 2018 г.
Право собственностиMakeUseOf («Веб-сайт») принадлежит и управляется Valnet inc.(«Нас» или «мы»), корпорация зарегистрирован в соответствии с законодательством Канады, с головным офисом по адресу 7405 Transcanada Highway, Люкс 100, Сен-Лоран, Квебек h5T 1Z2.
Собранные персональные данныеКогда вы посещаете наш веб-сайт, мы собираем определенную информацию, относящуюся к вашему устройству, например, ваше IP-адрес, какие страницы вы посещаете на нашем веб-сайте, ссылались ли вы на другие веб-сайт, и в какое время вы заходили на наш веб-сайт.
Мы не собираем никаких других персональных данных.Если вы заходите на наш сайт через учетной записи в социальной сети, пожалуйста, обратитесь к политике конфиденциальности поставщика социальных сетей для получения информации относительно их сбора данных.
Файлы журналаКак и большинство стандартных серверов веб-сайтов, мы используем файлы журналов. Это включает интернет-протокол (IP) адреса, тип браузера, интернет-провайдер (ISP), страницы перехода / выхода, тип платформы, дата / время и количество кликов для анализа тенденций, администрирования сайта, отслеживания пользователей движение в совокупности и собирать широкую демографическую информацию для совокупного использования.
Файлы cookieФайл cookie — это фрагмент данных, хранящийся на компьютере пользователя, связанный с информацией о пользователе. Мы и некоторые из наших деловых партнеров (например, рекламодатели) используем файлы cookie на нашем веб-сайте. Эти файлы cookie отслеживают использование сайта в целях безопасности, аналитики и целевой рекламы.
Мы используем следующие типы файлов cookie:
- Основные файлы cookie: эти файлы cookie необходимы для работы нашего веб-сайта.
- Функциональные cookie-файлы: эти cookie-файлы помогают нам запоминать выбор, который вы сделали на нашем веб-сайте, запоминать ваши предпочтения и персонализировать ваш опыт работы с сайтом.
- Аналитические и рабочие файлы cookie: эти файлы cookie помогают нам собирать статистические и аналитические данные об использовании веб-сайта.
- Файлы cookie социальных сетей: эти файлы cookie позволяют вам взаимодействовать с контентом на определенных платформах социальных сетей, например, «лайкать» наши статьи. В зависимости от ваших социальных сетей настройки, сеть социальных сетей будет записывать это и может отображать ваше имя или идентификатор в связи с этим действием.
- Рекламные и таргетированные рекламные файлы cookie: эти файлы cookie отслеживают ваши привычки просмотра и местоположение, чтобы предоставить вам рекламу в соответствии с вашими интересами. См. Подробности в разделе «Рекламодатели» ниже.
Если вы хотите отключить файлы cookie, вы можете сделать это в настройках вашего браузера. Для получения дополнительной информации о файлах cookie и способах управления ими, см. http://www.allaboutcookies.org/.
Пиксельные тегиМы используем пиксельные теги, которые представляют собой небольшие графические файлы, которые позволяют нам и нашим доверенным сторонним партнерам отслеживать использование вашего веб-сайта и собирать данные об использовании, включая количество страниц, которые вы посещаете, время, которое вы проводите на каждой странице, то, что вы нажимаете дальше, и другую информацию о посещении вашего веб-сайта.
РекламодателиМы пользуемся услугами сторонних рекламных компаний для показа рекламы, когда вы посещаете наш веб-сайт. Эти компании могут использовать информацию (не включая ваше имя, адрес, адрес электронной почты или номер телефона) о ваших посещениях этого и других веб-сайтов для размещения рекламы товаров и услуг, представляющих для вас интерес. Если вы хотите получить дополнительную информацию об этой практике и узнать, как можно отказаться от использования этой информации этими компаниями, щелкните здесь.
Рекламодатели, как сторонние поставщики, используют файлы cookie для сбора данных об использовании и демографических данных для показа рекламы на нашем сайте. Например, использование Google Файлы cookie DART позволяют показывать рекламу нашим пользователям на основе их посещения наших сайтов и других сайтов в Интернете. Пользователи могут отказаться от использования DART cookie, посетив политику конфиденциальности Google для рекламы и содержательной сети.
Мы проверили все политики наших рекламных партнеров, чтобы убедиться, что они соответствуют всем применимым законам о конфиденциальности данных и рекомендуемым методам защиты данных.
Мы используем следующих рекламодателей:
Ссылки на другие веб-сайтыЭтот сайт содержит ссылки на другие сайты. Помните, что мы не несем ответственности за политика конфиденциальности таких других сайтов. Мы призываем наших пользователей знать, когда они покидают нашу сайт, и прочитать заявления о конфиденциальности каждого веб-сайта, который собирает лично идентифицируемая информация. Это заявление о конфиденциальности применяется исключительно к информации, собираемой этим Интернет сайт.
Цель сбора данныхМы используем информацию, которую собираем, чтобы:
- Администрирование нашего веб-сайта, включая устранение неполадок, а также статистический анализ или анализ данных;
- Для улучшения нашего Веб-сайта и повышения качества обслуживания пользователей, обеспечивая вам доступ к персонализированному контенту в соответствии с вашими интересами;
- Анализируйте использование пользователями и оптимизируйте наши услуги.
- Для обеспечения безопасности нашего веб-сайта и защиты от взлома или мошенничества.
- Делитесь информацией с нашими партнерами для предоставления таргетированной рекламы и функций социальных сетей.
Мы не продаем и не сдаем в аренду ваши личные данные третьим лицам. Однако наши партнеры, в том числе рекламные партнеры, может собирать данные об использовании вашего веб-сайта, как описано в настоящем документе. См. Подробности в разделе «Рекламодатели» выше.
Как хранятся ваши данныеВсе данные, собранные через наш Веб-сайт, хранятся на серверах, расположенных в США.Наши серверы сертифицированы в соответствии с Соглашением о защите конфиденциальности между ЕС и США.
IP-адрес и строковые данные пользовательского агента от всех посетителей хранятся в ротационных файлах журнала на Amazon. сервера на срок до 7 дней. Все наши сотрудники, агенты и партнеры стремятся сохранить ваши данные конфиденциальны.
Мы проверили политику конфиденциальности наших партнеров, чтобы убедиться, что они соответствуют аналогичным политикам. для обеспечения безопасности ваших данных.
Согласие в соответствии с действующим законодательствомЕсли вы проживаете в Европейской экономической зоне («ЕЭЗ»), окно согласия появится, когда доступ к этому сайту.Если вы нажали «да», ваше согласие будет храниться на наших серверах в течение двенадцать (12) месяцев, и ваши данные будут обработаны в соответствии с настоящей политикой конфиденциальности. После двенадцати месяцев, вас снова попросят дать согласие.
Мы соблюдаем принципы прозрачности и согласия IAB Europe.
Вы можете отозвать согласие в любое время. Отзыв согласия может ограничить вашу возможность доступа к определенным услугам и не позволит нам обеспечить персонализированный опыт работы с сайтом.
Безопасность данныхНаши серверы соответствуют ISO 27018, сводам правил, направленных на защиту личных данных. данные в облаке. Мы соблюдаем все разумные меры предосторожности, чтобы гарантировать, что ваши данные безопасность.
В случае, если нам станет известно о любом нарушении безопасности данных, изменении, несанкционированном доступе или раскрытие каких-либо личных данных, мы примем все разумные меры предосторожности для защиты ваших данных и уведомит вас в соответствии с требованиями всех применимых законов.
Доступ, изменение и удаление ваших данныхВы имеете право запросить информацию о данных, которые у нас есть для вас, чтобы запросить исправление и / или удаление вашей личной информации. пожалуйста, свяжитесь с нами в [email protected] или по указанному выше почтовому адресу, внимание: Отдел соблюдения требований данных.
ВозрастЭтот веб-сайт не предназначен для лиц младше 16 лет. Посещая этот веб-сайт. Вы настоящим гарантируете, что вам исполнилось 16 лет или вы посещаете Веб-сайт под присмотром родителей. надзор.
Заявление об отказе от ответственностиХотя мы прилагаем все усилия для сохранения конфиденциальности пользователей, нам может потребоваться раскрыть личную информацию, когда требуется по закону, когда мы добросовестно полагаем, что такие действия необходимы для соблюдения действующего судебное разбирательство, постановление суда или судебный процесс, обслуживаемый на любом из наших сайтов.
Уведомление об измененияхКаждый раз, когда мы изменяем нашу политику конфиденциальности, мы будем публиковать эти изменения на этой странице Политики конфиденциальности и других места, которые мы считаем подходящими, чтобы наши пользователи всегда знали, какую информацию мы собираем, как мы ее используем, и при каких обстоятельствах, если таковые имеются, мы ее раскрываем.
Контактная информацияЕсли у пользователей есть какие-либо вопросы или предложения относительно нашей политики конфиденциальности, свяжитесь с нами по адресу [email protected] или по почте на указанный выше почтовый адрес, внимание: Департамент соответствия данных.
.Как использовать терминал на Mac: основные команды и функции
Прежде, чем мы начнем
Потратив несколько лет на программирование приложений для macOS, мы создали инструмент, который может использовать каждый. Универсальный инструмент для решения проблем для Mac.
Итак, вот вам совет: загрузите бесплатную версию CleanMyMac, чтобы быстро исправить некоторые из проблем, упомянутых в этой статье. Но чтобы помочь вам сделать все это самостоятельно, ниже мы собрали наши лучшие идеи и решения.
Функции, описанные в этой статье, относятся к версии CleanMyMac X для MacPaw.
Приложение «Терминал» позволяет управлять компьютером Mac с помощью командной строки. Почему вы хотите это сделать? Ну, возможно, потому, что вы привыкли работать с командной строкой в системе на основе Unix и предпочитаете работать таким образом. Терминал — это интерфейс командной строки Mac. У использования Терминала для выполнения некоторых задач есть несколько преимуществ — например, он обычно быстрее.Однако, чтобы использовать его, вам нужно разобраться с его основными командами и функциями. Как только вы это сделаете, вы сможете копнуть глубже, изучить больше команд и использовать командную строку Mac для более сложных, а также некоторых забавных задач.
Альтернативы терминала в Setapp
специально подобранных приложений для Mac, позволяющих контролировать производительность вашего Mac. Избегайте команд терминала, избегайте проблем.
Скачать бесплатноКак открыть терминал на Mac
Приложение «Терминал» находится в папке «Утилиты» приложения.Чтобы открыть его, либо откройте папку «Приложения», затем откройте «Утилиты» и дважды щелкните «Терминал», либо нажмите Command — пробел, чтобы запустить Spotlight, и введите «Терминал», затем дважды щелкните результат поиска.
На рабочем столе появится небольшое окно с белым фоном. В строке заголовка указано ваше имя пользователя, слово «bash» и размеры окна в пикселях. Баш означает «снова оболочка Борна». Существует ряд различных оболочек, которые могут запускать команды Unix, и на Mac Bash используется терминалом.
Если вы хотите увеличить окно, щелкните в правом нижнем углу и перетащите его наружу. Если вам не нравится черный текст на белом фоне, перейдите в меню «Оболочка», выберите «Новое окно» и выберите нужный вариант в списке.
Если Терминал кажется сложным или у вас есть проблемы с настройкой, позвольте нам сразу сообщить вам, что есть альтернативы. MacPilot позволяет получить доступ к более чем 1200 функциям macOS без запоминания каких-либо команд. По сути, сторонний терминал для Mac, который действует как Finder.
Для функций мониторинга Mac попробуйте меню iStat. Приложение собирает такие данные, как загрузка ЦП, активность диска, использование сети и т. Д. — все эти данные доступны из строки меню.
Основные команды Mac в Терминале
Самый быстрый способ познакомиться с Терминалом и понять, как он работает, — это начать его использовать. Но прежде чем мы это сделаем, стоит потратить немного времени на то, чтобы узнать, как работают команды. Чтобы запустить команду, вы просто набираете ее под курсором и нажимаете Return, чтобы выполнить
.Более 50 терминальных команд для пользователей Linux и OS X
Давайте узнаем наиболее распространенные команды терминала, которые должен знать каждый пользователь Linux / OS X. В этом руководстве мы подробно рассмотрели некоторые из наиболее важных команд, которые полезны для новичков и необходимы инженерам DevOps и системным администраторам. С помощью этих команд терминала можно легко выполнять такие задачи, как мониторинг информации о системе, использование диска, управление файлами, управление процессами, настройка / просмотр сетевых параметров и многое другое.
Если вы работаете DevOps, системным администратором или программистом на C / C ++ в Linux, эти команды могут быть даже более полезными для автоматизации многих ваших задач.Мы разделили их по пяти основным направлениям. Пожалуйста, проверьте по таблице, приведенной ниже.
Тем, кто готовится к собеседованию, также следует пройти приведенную ниже викторину по Linux, чтобы оценить уровень своей подготовки.
Вот таблица содержания для быстрого просмотра команд терминала.
Содержание.
1. Команды для проверки системной памяти.
2. Команды для проверки использования диска / файла.
3. Команды для проверки запущенных процессов.
4. Команды для мониторинга и управления сетью.
5. Команды для настройки терминала и экрана.
6. Разные команды для быстрого ознакомления.
Более 50 команд терминала — пользователи Linux / OS X.

1. Терминальные команды для проверки системной памяти.
1.1. Бесплатная команда.
Это наиболее часто используемая команда для отслеживания использования памяти в Linux.
$ бесплатно -м
общее количество используемых бесплатных общих буферов кэшировано
Mem: 993 922 71 0 61 216
- / + буферы / кеш: 644 349
Своп: 1023 0 1023
Параметр «-m» возвращает данные об использовании в формате МБ.
ТОС
1,2. Команда .
Еще один способ быстро проверить потребление памяти — это напечатать команду. Вам нужен root или доступ для запуска этой команды.
$ sudo cat / proc / meminfo MemTotal: 1017536 Кбайт MemFree: 72092 КБ Буферы: 63160 КБ Кэшировано: 221464 КБ SwapCached: 576 КБ ...
ТОС
1,3. Команда .
Он возвращается к использованию памяти таким же образом, как и команда. Но для выполнения этой команды вам не обязательно быть пользователем root.
$ vmstat -s
1017536 КБ общей памяти
944492 K используемой памяти
406372 КБ активной памяти
239000 КБ неактивной памяти
73044 Кб свободной памяти
... ТОС
1,4. Высшая команда.
Если вы находитесь в ситуации, когда использование памяти составляет от 90 до 100%.Затем вы должны использовать команду top, чтобы определить ответственный процесс. В большинстве случаев вы можете проверить процесс, потребляющий ресурсы, просмотрев столбцы <% CPU> или <% MEM> в верхнем выводе.
$ верх
 Запуск верхней команды в терминале
Запуск верхней команды в терминалеТакже позволяет сортировку по столбцам. Нажмите (Shift + O), чтобы выбрать столбец через букву поля. Например, нажмите букву «а», чтобы отсортировать процесс по PID (ID процесса).
 Сортировка выходных данных верхней команды
Сортировка выходных данных верхней командыТОС
1.5. Команда .
Это расширение верхней команды. Кроме того, он предоставляет несколько других параметров и деталей, а также отображает использование памяти.
$ htop
Верхний заголовок выходных данных показывает использование ЦП, ОЗУ и статистику подкачки.
 Запуск команды HTOP в терминале.
Запуск команды HTOP в терминале.ТОС
1,6. Дополнительные команды Linux для выявления проблем с памятью.
1. Распечатайте 10 первых процессов, потребляющих много памяти.
$ ps aux --sort = -resident | head -11 USER PID% CPU% MEM VSZ RSS TTY STAT ВРЕМЯ НАЧАЛА КОМАНДА root 983 0,3 11,3 286388 115944 tty7 Ss + 14:22 1:11 / usr / bin / X: 0 -auth / var / run / lightdm / root /: 0 -nolisten tcp vt7 -novtswitch -background none тест 1524 0,9 6,4 1073492 65804? Sl 14:22 2:49 compiz тест 1550 0,0 2,8 745372 28700? Сл 14:22 0:00 наутилус -n тест 1892 1,2 2,3 526612 24372? Сл 14:22 3:45 / usr / lib / unity / unity-panel-service
2.Убить процесс при выполнении верхней команды.
Запустите верх и нажмите «k». Вам будет предложено ввести идентификатор процесса и сигнал для уничтожения. Вы можете ввести PID по вашему выбору и указать 15 в качестве значения сигнала.
 .
.Как вывести список всех команд терминала в Mac OS
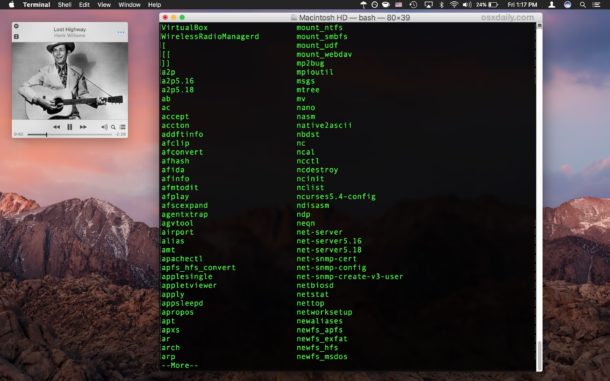
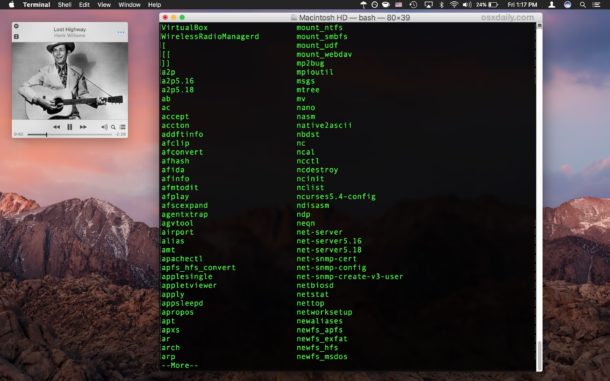
Вы когда-нибудь хотели знать, что все возможные команды терминала были на Mac? Вы можете перечислить все доступные команды терминала, открыв командную строку. Вы увидите значительный список команд терминала с более чем 1400 возможных команд для изучения и использования, многие из которых либо полезны, либо эффективны, поскольку мы регулярно освещаем их в наших руководствах по командной строке. Конечно, многие из перечисленных команд не будут иметь отношения к обычному пользователю, но все же может быть полезно иметь возможность перемещаться по списку и исследовать каждую команду и ее соответствующее назначение.
Мы покажем вам, как перечислить каждую команду терминала, доступную на Mac, а также как получить объяснение и подробную информацию по каждой конкретной отображаемой команде.
Как показать все команды терминала, доступные в Mac OS
Этот трюк покажет каждую возможную команду терминала, доступную для Mac OS и Mac OS X. Он работает во всех версиях системного программного обеспечения Mac OS X, если вы используете оболочку bash, которая используется по умолчанию во всех современных выпусках.
- Откройте приложение «Терминал» в папке / Applications / Utilities / .
- В новом приглашении bash дважды нажмите клавишу Escape
- Вы увидите сообщение «Показать все 1460 вариантов? (y или n) »нажмите клавишу« y », чтобы начать отображение всех доступных команд.
- Нажмите клавишу возврата, чтобы просмотреть огромный список доступных команд.
- Нажмите клавишу «Удалить» или клавишу возврата, чтобы выйти из списка команд после завершения.
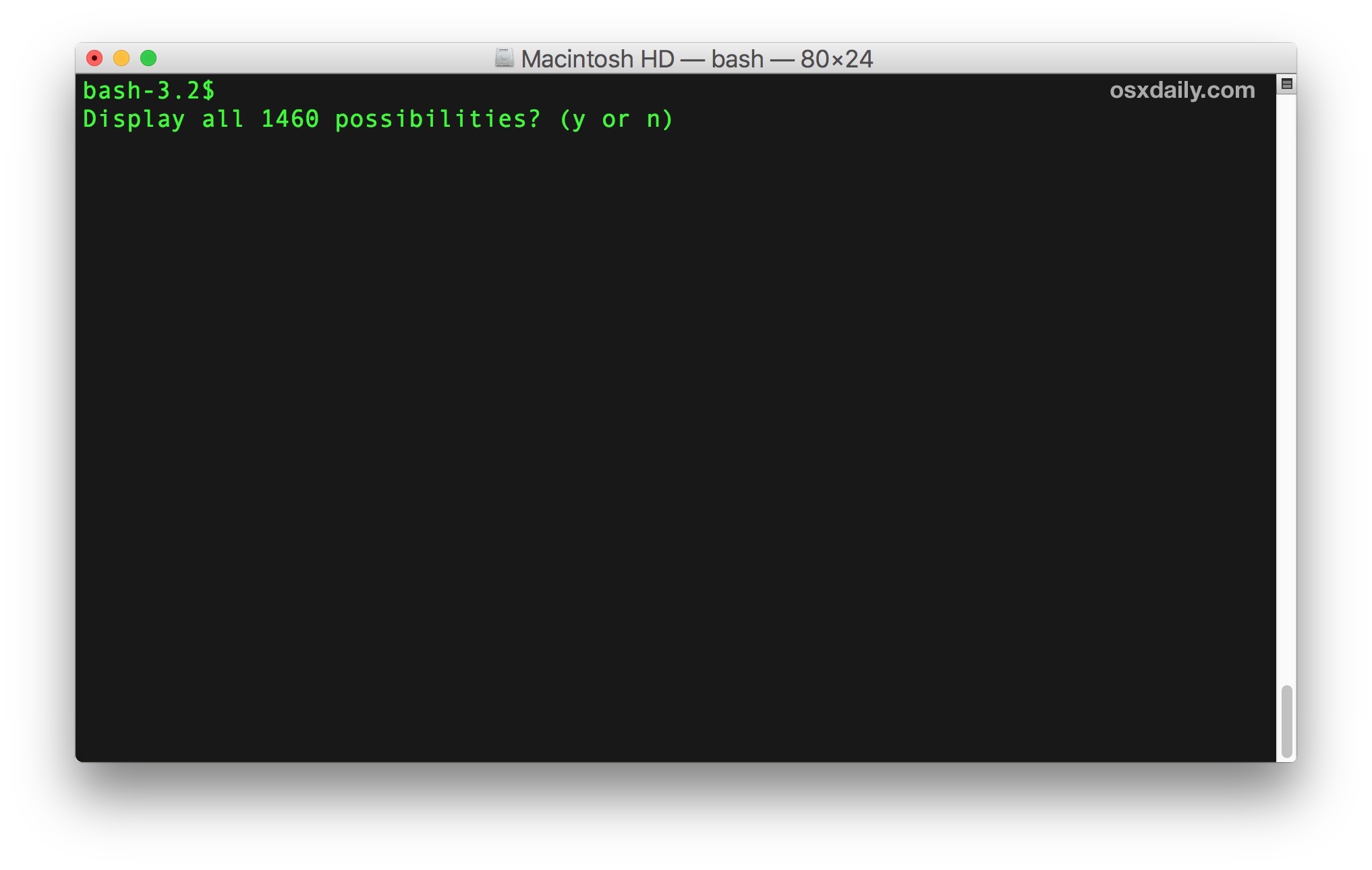
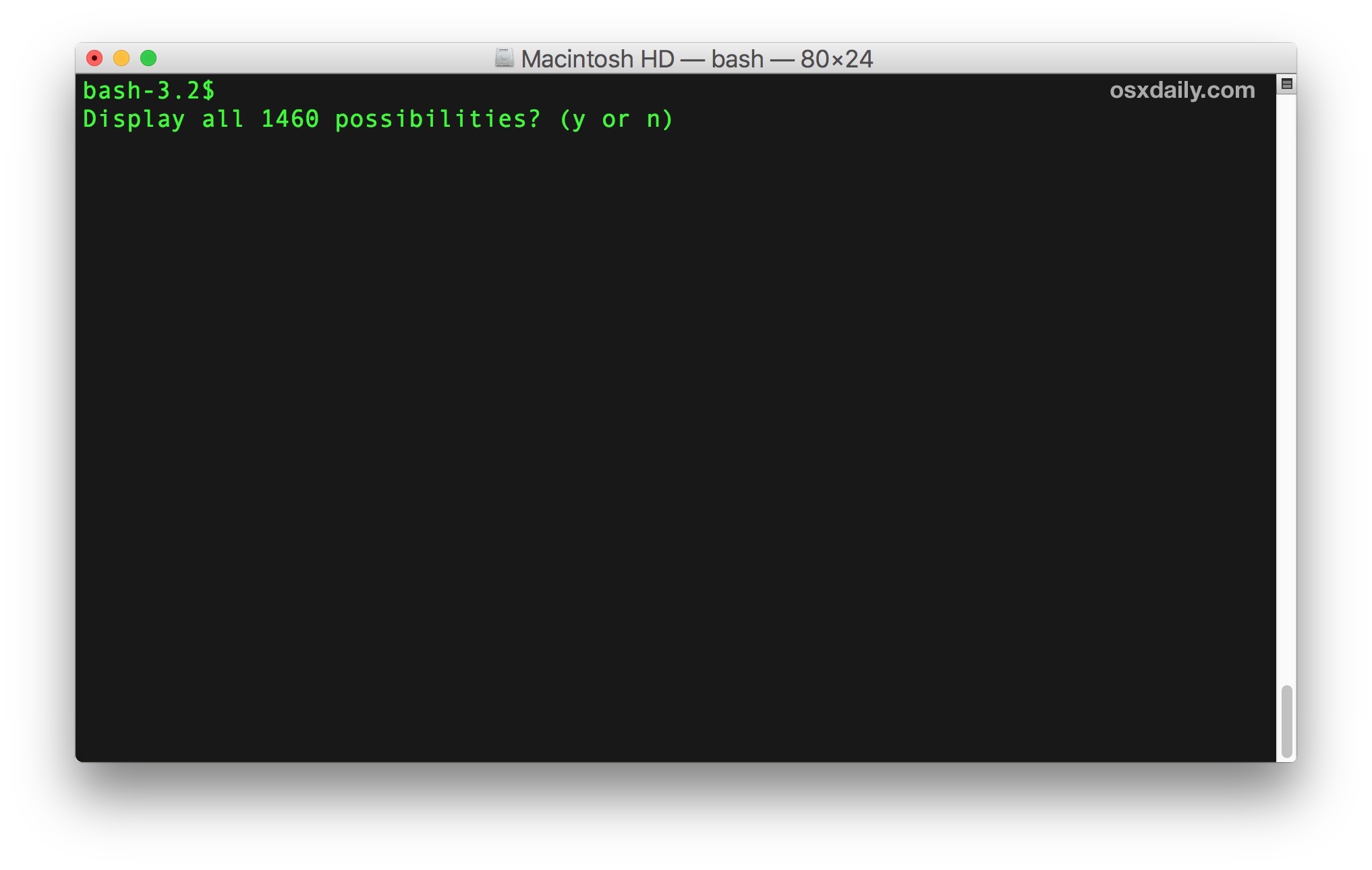
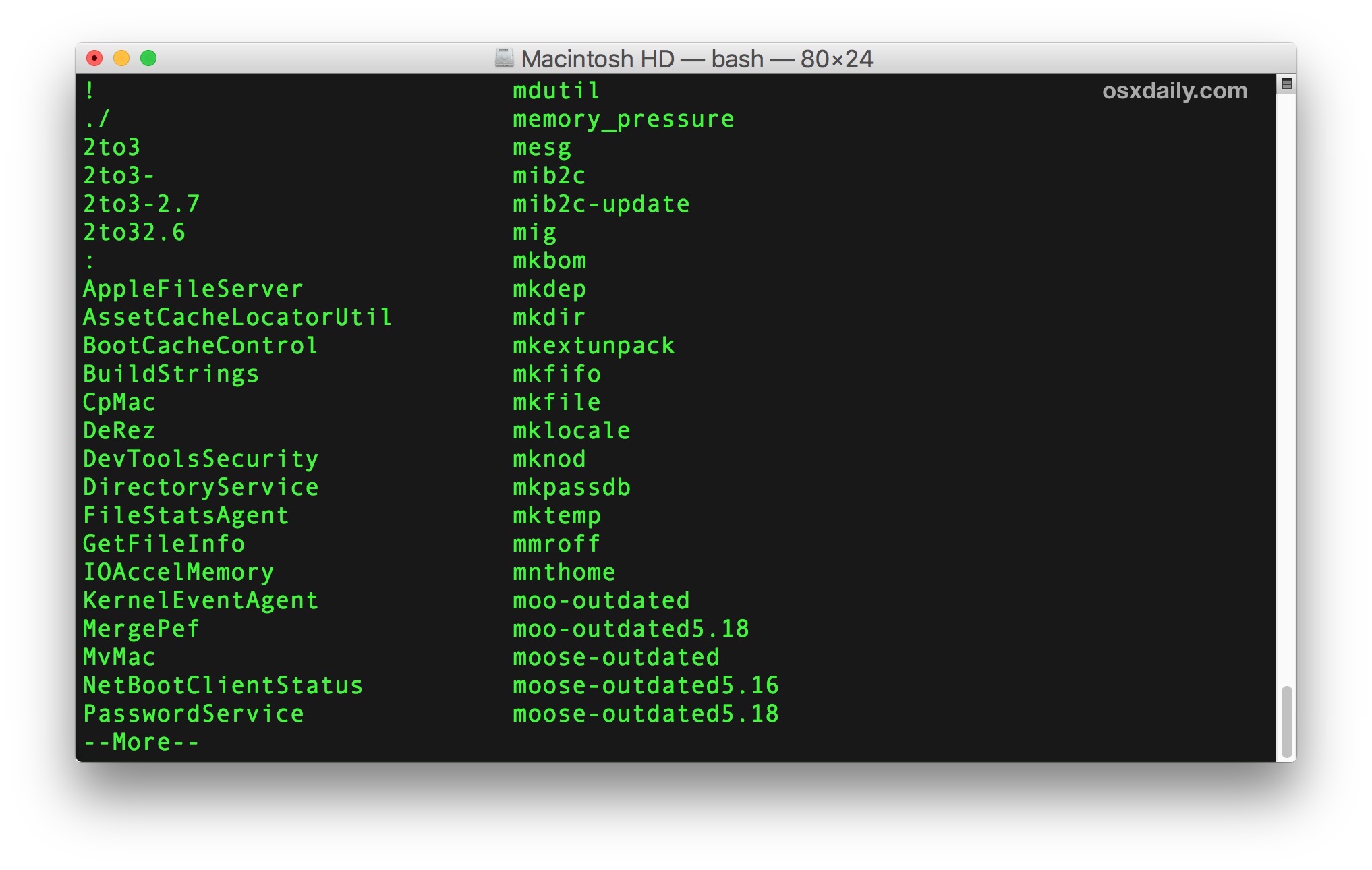
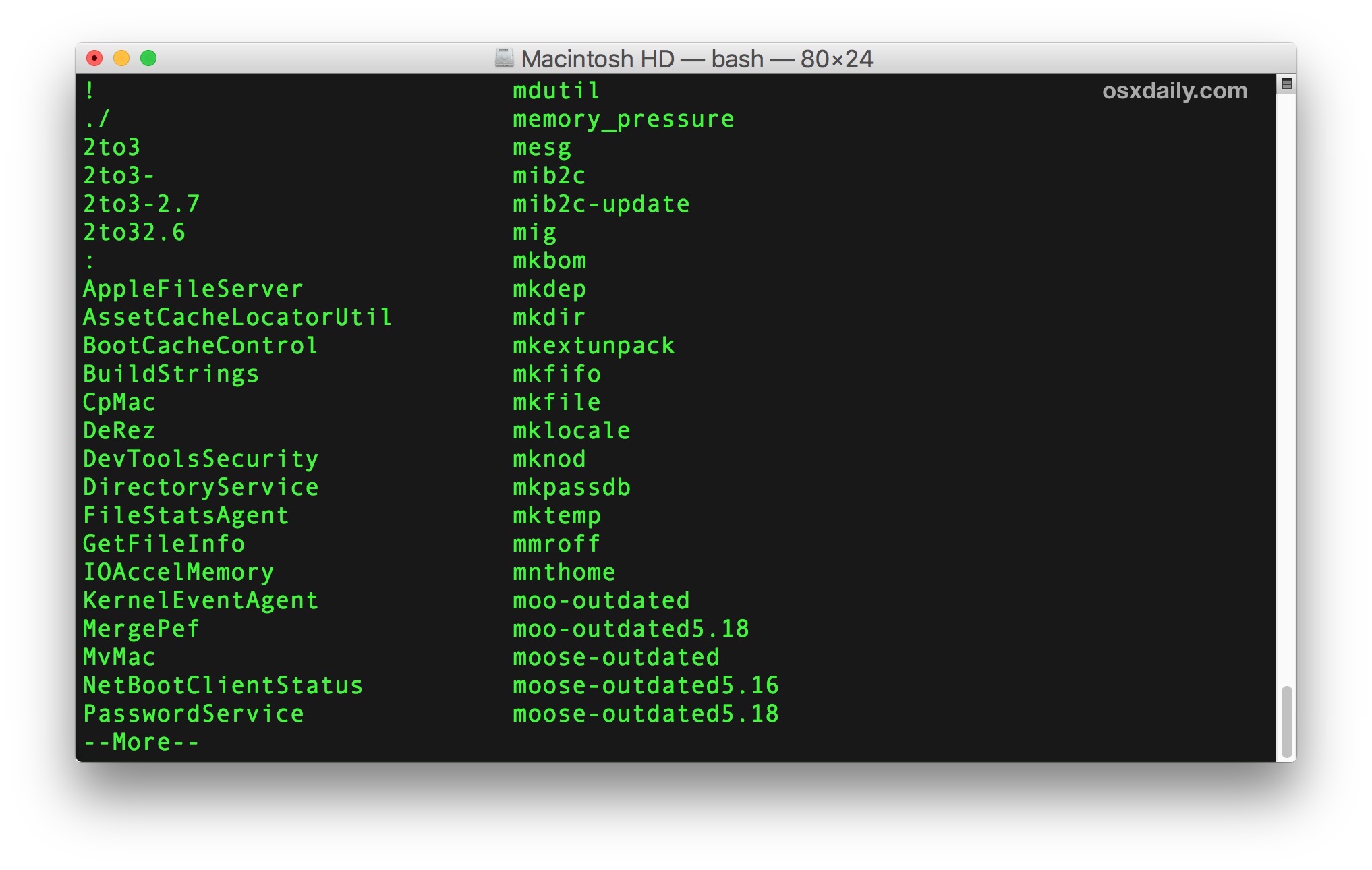
Вы увидите действительно исчерпывающий список доступных команд, некоторые из которых могут быть знакомы опытным пользователям, а также множество команд, которые даже профессиональные пользователи, вероятно, никогда раньше не видели и не использовали.
Конечно, теперь вы, наверное, задаетесь вопросом, что может делать каждая команда или как исследовать, что делают показанные команды. Это тоже легко.
Получение информации и объяснение для каждой команды терминала
Вы можете легко получить информацию и объяснение по любой из показанных команд, используя удобный трюк с открытием страницы руководства, который запустит руководство для выбранной команды в новом окне терминала. Вот как это работает в контексте полного списка команд в Mac OS:
- Щелкните правой кнопкой мыши любую команду в списке, которую вы хотите исследовать и объяснить дальше
- Выберите «Открыть страницу руководства».
- Страница руководства для выбранной команды откроется в новом окне терминала, чтобы объяснить команду
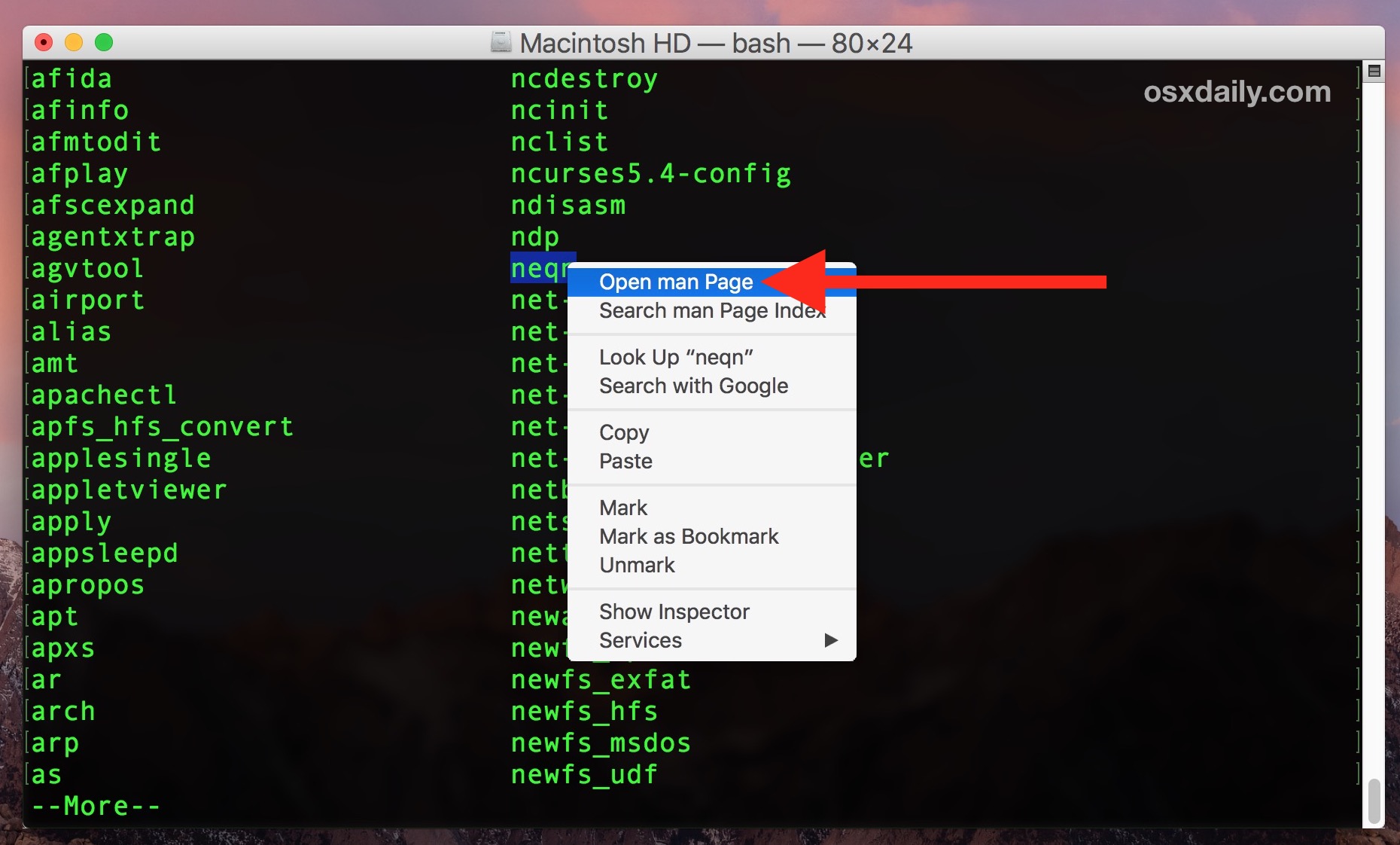
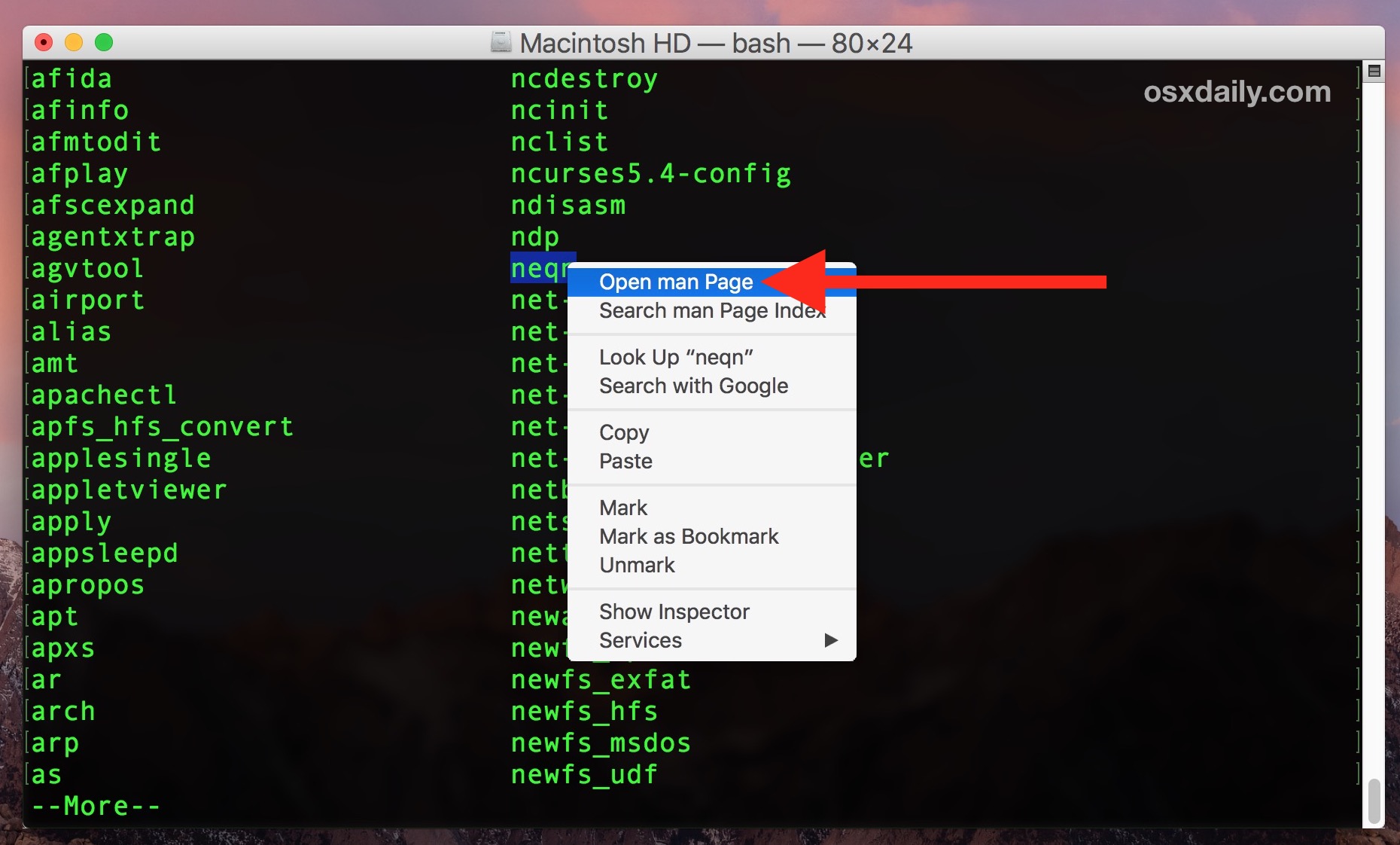
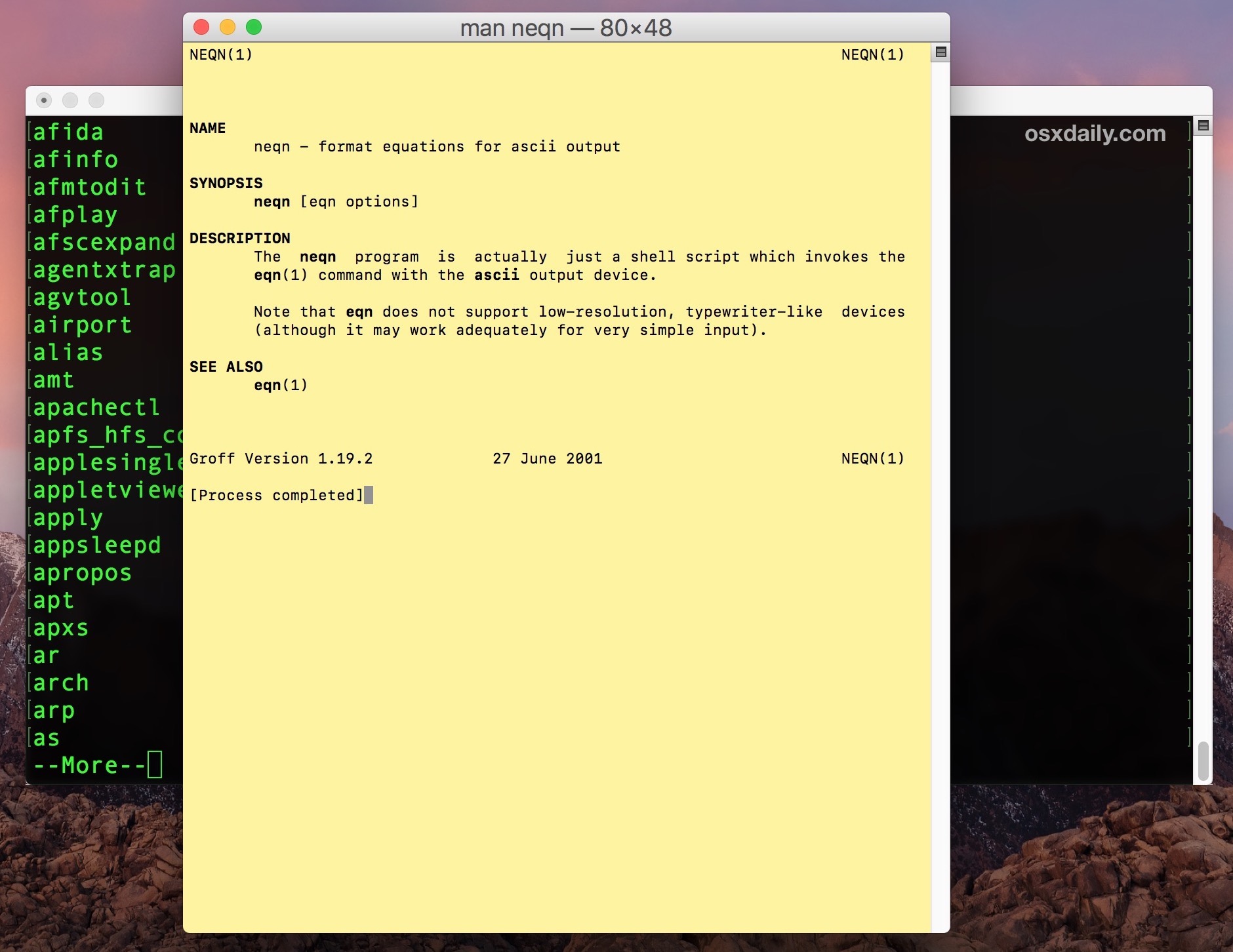
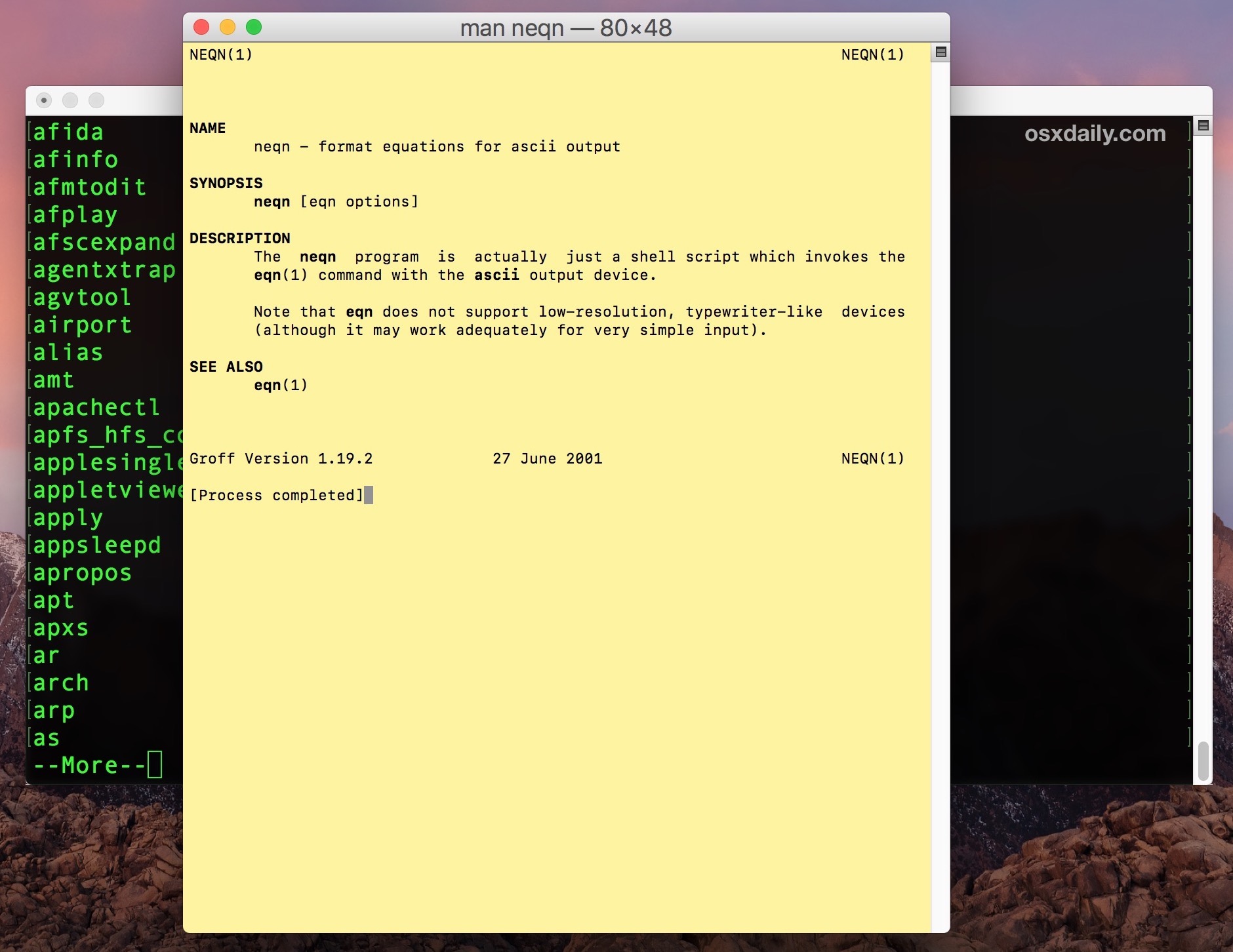
Вы также можете использовать меню «Справка» приложения «Терминал», чтобы быстро запускать справочные страницы, выполнив поиск там определенной команды.Кроме того, если вы хотите найти связанные команды или связанные инструкции, вы можете использовать этот трюк для поиска на страницах руководства совпадений, содержащих определенное ключевое слово или команду.
В командной строке есть буквально тысячи доступных для использования команд. Если вы хотите узнать о конкретных приемах работы с терминалом, обязательно прочтите сообщения командной строки.