Как добавить кнопку Подписаться на YouTube канал на свой сайт
Каждая популярная социальная сеть имеет в своем активе некий набор виджетов, которые позволяют отображать количество подписчиков, возможность подписки, поставить лайк и тому подобное. И предлагают простой способ добавления такого виджета на свой сайт.
В предыдущей статье мы рассмотрели практический пример добавления виджета страницы в Facebook на свой сайт. А в сегодняшней статье мы рассмотрим то, как на практике добавить виджет с кнопкой Подписаться на YouTube-канал на свой собственный сайт. С помощью YouTube Subscribe Button пользователи вашего сайта смогут подписаться на ваш канал YouTube одним нажатием кнопки, и для этого им не нужно переходить на YouTube. Такую кнопку можно разместить на всех страницах сайта и в любой месте.
Добавляем кнопку Подписаться на YouTube канал
YouTube, как и Facebook, также делает процесс добавления своих виджетов на другие сайты достаточно простым.
Шаг №1. Настройка виджета с кнопкой подписать на YouTube канал
Перейдите на страницу Как настроить кнопку, и здесь вы сможете настроить отображение кнопки с помощью инструмента подбора параметров.
В первом параметре введите имя канала или его идентификатор. Узнать идентификатор канала довольно просто. Зайдите на страницу канала и отройте вкладку О канале. Идентификатор канала будет виден в адресной строке. Ниже показан пример идентификатора на примере нашего канала SebWeo.
Также идентификатор можно узнать из своего аккаунта в YouTube по этому адресу.
- Дальше в параметрах выберите нужный вариант для Макета: полный (с отображением лого и названия канала) или по умолчанию (только кнопка).
- Выберите фон для кнопки: темный или по умолчанию (светлый).
- Выберите значение для отображения числа подписчиков канала.
Вот пример того, как выглядит блок с параметрами.
Шаг №2. Добавление кода виджета на свой сайт
После того, как вы настроили все нужные параметры для кнопки, вы увидите блок с готовым кодом для вставки.
Теперь вам осталось только скопировать весь этот код и добавить его в HTML код в любом месте вашего сайта.
Ниже пример того, как отображается кнопка с подпиской на YouTube канал.
Можете ее протестировать и подписаться на наш канал 🙂
Вот и все на сегодня. Спасибо, что читаете нас!
Как добавить кнопку «Подписаться» в видео на Ютуб
Как добавить кнопку Подписаться в видео на Ютубе? Это серьезный вопрос, ведь набор подписчиков — один из самых важных инструментов видеомейкера, с его помощью можно получить наибольший процент постоянной аудитории и поддерживать с ней связь. Раньше было два способа — с помощью ссылки в краю ролика и аннотации. Однако 2 мая 2017 года сообщество сайта ошарашила новость о том, что аннотации больше не показываются. Помимо прочего это значит, что второй метод более недействителен.
Однако 2 мая 2017 года сообщество сайта ошарашила новость о том, что аннотации больше не показываются. Помимо прочего это значит, что второй метод более недействителен.
Однако появился новый способ, связанный с добавлением изображения в определенный момент видеозаписи. Так что количество методов не изменилось. В первом случае нам нужно небольшое однотонное изображение с прозрачным фоном, а во втором — уже побольше, зато без особых ограничений по содержанию.
Скачать кнопку Подписаться для Ютуба
Скачать кнопку подписаться не составит никакого труда. Достаточно вбить в строку любого поисковика «ютуб кнопка скачать без фона» и сразу выйдет огромное количество вариантов. Если в интересующем вас варианте фон не прозрачный, то это легко исправить, создав нужную версию в программах по редактированию изображений. Причем совершенно необязательно знать, как использовать навороченные программы вроде Photoshop.
Такую операцию можно провести в Paint, который предустановлен во всех компьютерах на базе Windows.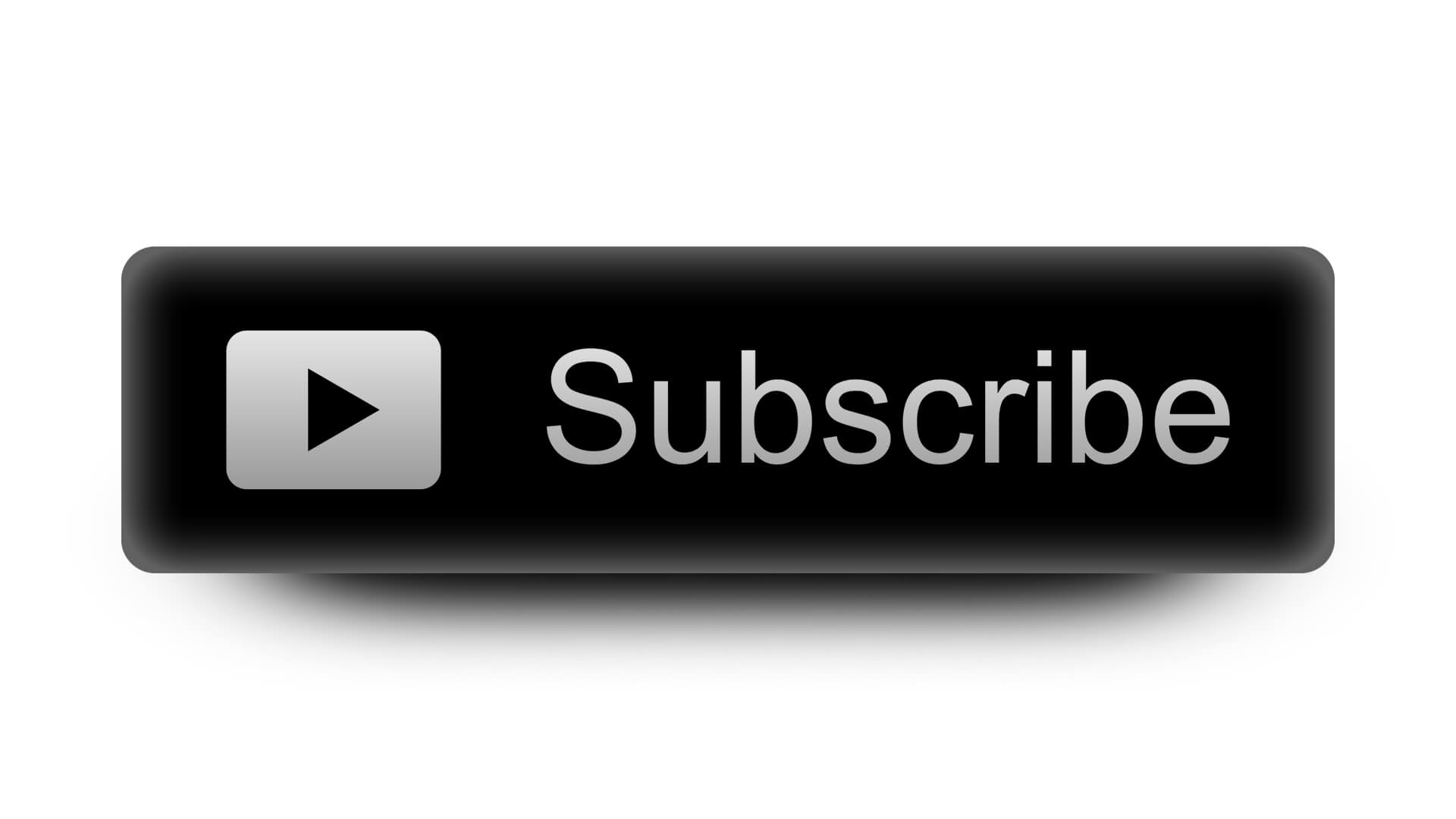
Но самым оптимальным вариантом среди бесплатных программ является Paint.NET, обладающий более широким функционалом и удобным интерфейсом.
Добавляем кнопку под Ваше видео
Итак, рассказываю первый способ: большой логотип канала со ссылкой на подписку.
Всё готово — теперь вы предлагаете пользователю подписаться прямо в плеере и в самый подходящий для этого момент. Однако есть и второй способ, который не потребует работы с каждым отдельным роликом. Он автоматически добавит изображение на все ролики профиля.
Остается лишь отметить, что автоматически при наведении мышки на кнопку зритель увидит количество подписчиков. Число можно скрыть, если перейти во вкладку «Канал» и пролистать до самого низа. Там будет соответствующий переключатель.
Как добавить кнопку подписки на канал YouTube в WordPress
У вас есть YouTube канал? Хотите получить больше подписчиков путем вывода кнопки подписки YouTube и счетчика подписчиков на своем сайте? В этой статье мы покажем вам как добавить кнопку подписки YouTube в WordPress.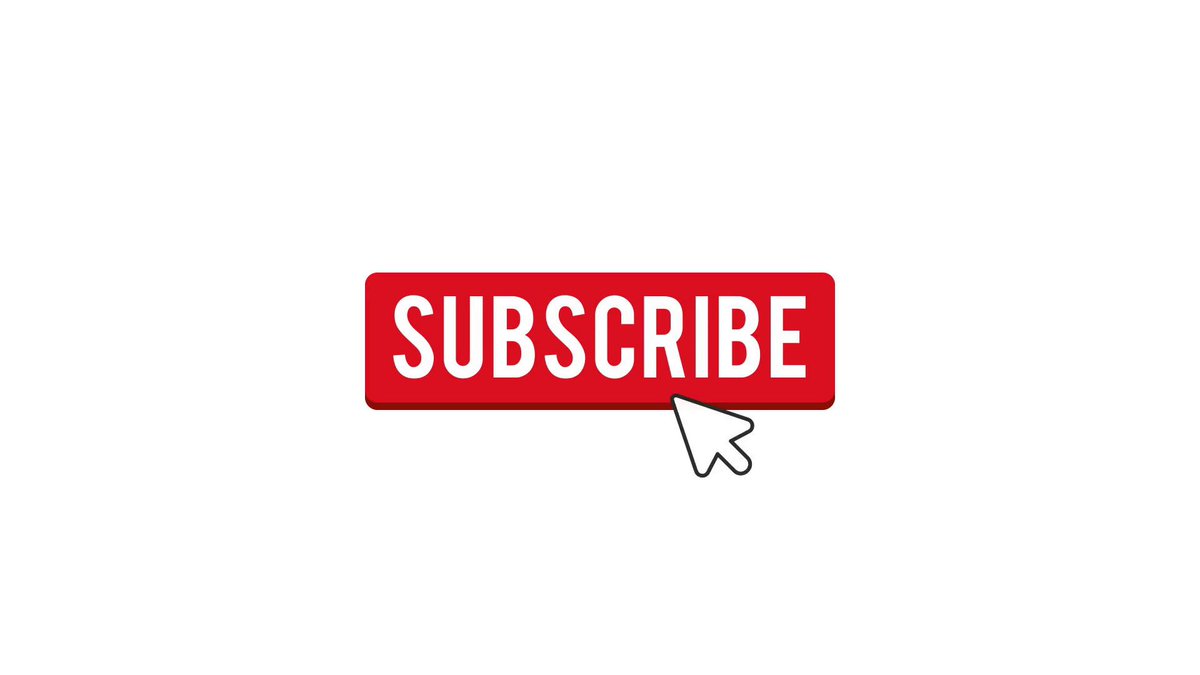
Способ 1: Добавляем код кнопки подписки YouTube вручную
Прежде всего нужно посетить страницу YouTube subscribe button на сайте Google Developer. Прокручиваем до раздела ‘Configure a button’.
Теперь просто вводим название своего канала и выбираем опции расположения, темы и счетчика подписчиков. Вы в реальном времени сможете увидеть, как будет выглядеть ваша кнопка. После окончания настройки просто скопируйте код.
Далее, заходим в административную панель своего WordPress сайта и переходим в раздел Внешний вид » Виджеты. Там необходимо перетянуть текстовый виджет в свой сайдбар и вставить код кнопки подписки на YouTube канал внутри виджета. Сохраните изменения и перейдите на сайт, чтобы посмотреть как выглядит новоиспеченная кнопка.
Способ 2: Используем плагин для добавления кнопки подписки YouTube
Если же вы не хотите вручную добавлять код кнопки подписки на YouTube канал, то всегда можно воспользоваться плагином для этих целей.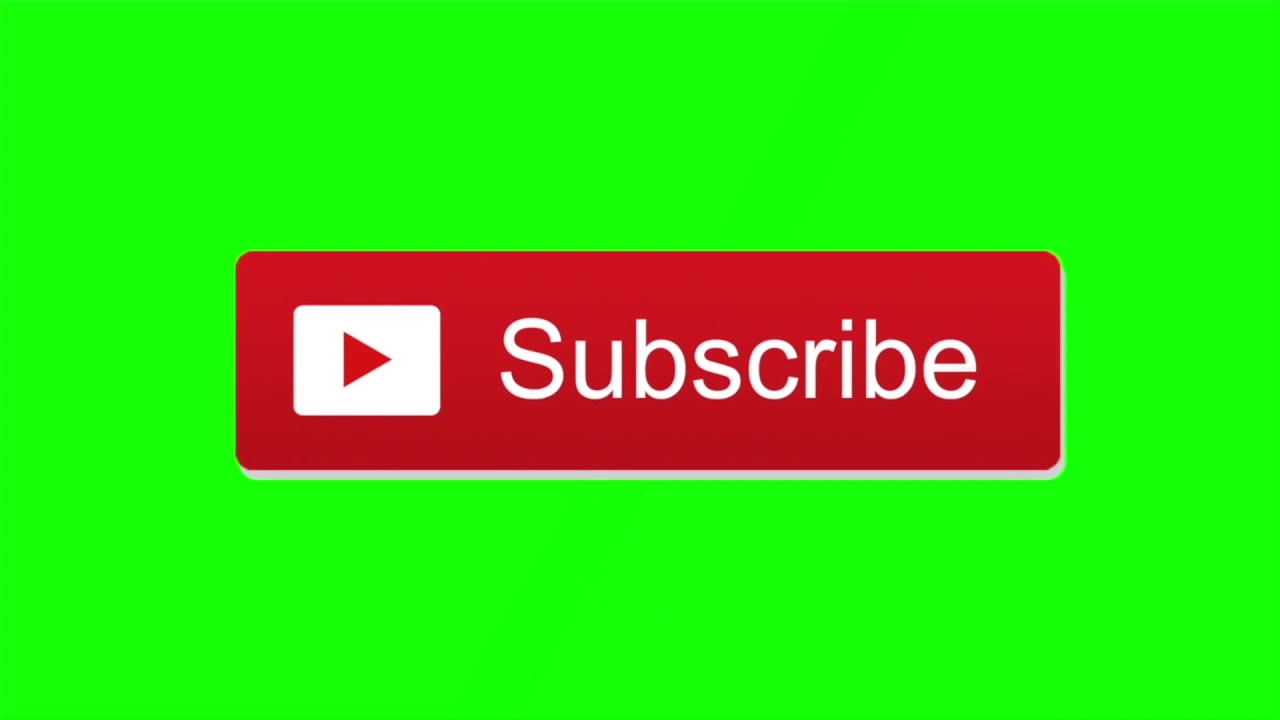 Первым делом вам необходимо установить и активировать плагин YouTube Subscribe Button. После активации просто переходим в раздел Внешний вид » Виджеты и перетягиваем виджет YouTube Subscribe Button в сайдбар, где нужно вывести кнопку.
Первым делом вам необходимо установить и активировать плагин YouTube Subscribe Button. После активации просто переходим в раздел Внешний вид » Виджеты и перетягиваем виджет YouTube Subscribe Button в сайдбар, где нужно вывести кнопку.
В виджете есть все настройки для конфигурации, доступные для официальной кнопки подписки YouTube. Прежде всего вам нужно указать название канала, затем выбрать тему и расположение. После этого — сохранить настройки и перейти на сайт, чтобы убедиться, что все выглядит как задумано.
Вот и все, мы надеемся что эта статья помогла вам добавить кнопку подписки YouTube на свой сайт WordPress.
По всем вопросам и отзывам просьба писать в комментарии ниже.
Не забывайте, по возможности, оценивать понравившиеся записи количеством звездочек на ваше усмотрение.
VN:F [1.9.22_1171]
Rating: 5.0/5 (2 votes cast)
Youtube Subscribe Button PNG, векторы, PSD и пнг для бесплатной загрузки
youtube подписаться кнопку вектор баннер
2500*2500
кнопка подписки на youtube
2500*2500
кнопка подписки на youtube
2000*2000
Мультяшный рисованной кнопки подписки youtube
1200*1200
значок кнопки подписки на youtube в нижней трети
2500*2500
Набор кнопок подписки на youtube
2000*2000
кнопка подписки на youtube прозрачная
2000*2000
Кнопка подписки 3d youtube поделиться и нравится
1500*1500
сорок наборов иконок для кнопки подписки на youtube
1200*1200
кнопка подписки на youtube с логотипом
2500*2500
кнопка подписки youtube набор векторных png
2000*2000
Набор кнопок подписки на youtube
2000*2000
Значок кнопки подписки шаржа милый youtube
1200*1200
Кнопка подписки на youtube со значком «Поделиться» и «Белл»
2500*2500
кнопка подписки на youtube привлекательный значок
2500*2500
Коллекция кнопок подписки на youtube
5000*5000
кнопка подписки на youtube прозрачная
2500*2500
значок колокольчика кнопки подписки на youtube
2500*2500
кнопка подписки на youtube значок социальных сетей
1200*1200
Цвет маленький свежий youtube подписаться кнопка
1200*1200
Стерео нажмите кнопку подписки мультфильма youtube
1200*1200
кнопка подписки на youtube со значком как колокол
2000*2000
кнопка подписки youtube с колоколом как
2000*2000
Нажмите кнопку подписки youtube подписаться
1200*1200
кнопка подписки на youtube
1200*1200
кнопка подписки на youtube
1200*1200
кнопка подписки на youtube в социальных сетях
1080*1080
кнопка подписки на youtube установленная как иконки общего доступа
2500*2500
кнопка подписки на youtube из розового золота
2000*2000
кнопка подписки на youtube с мобильного телефона
2000*2000
красный значок кнопки подписки на youtube
1200*1200
кнопка подписки на youtube значок социальных сетей
1200*1200
Творческий мультфильм значок кнопки подписки youtube
1200*1200
красный дизайн кнопки подписки на youtube
1200*1200
кнопка подписки на youtube
2000*2000
кнопка подписки youtube дизайн фона png
1200*1200
творческая кнопка подписки на youtube
1200*1200
Диалог уведомлений кнопка подписки на youtube
1200*1200
кнопка подписки на youtube
1200*1200
кнопка подписки на youtube с уведомлением
1200*1200
кнопка подписки youtube установить psd
1200*1200
углеродный элемент кнопка подписки на youtube
2500*2500
youtube согласны кнопку икона дизайн
2500*2500
привлекательная кнопка подписки на youtube со значком акции и звонка
2500*2500
Мультипликационная комбинация кнопка подписки на youtube
1200*1200
настольный видеоплеер youtube кнопка подписки мультипликационный персонаж
1200*1200
кнопка подписки на youtube установленная как кнопка «Поделиться»
2500*2500
Золотая стерео креативная кнопка подписки на youtube
1200*1200
Лупа креативная кнопка подписки на youtube
1200*1200
значок подписки youtube подписаться кнопка на телефоне
1200*1200
Видеоролики для вас и вашего бизнеса | Как сделать на видео в ютуб кнопку «Подписаться» активной и зачем она нужна
Сегодня я в очередной раз услышала вопрос «Как сделать в видео на ютуб кнопку «Подписаться» активной?» и поняла, что пора об этом написать, рассказать и показать, как это делается.
Такой вопрос мне часто задают Клиенты по видеомонтажу.
Некоторые даже думают, что это как-то делается при самом монтаже ;).
Кнопка «Подписаться» настраивается непосредственно на самом ютуб канале после загрузки и публикации вашего видео.
В этом посте я поделюсь 2-мя вопросами:
- Что за кнопка «Подписаться» и зачем она нужна
- Как сделать ее активной (кликабельной) в самом видео.
Пишу этот прост прежде всего для своих Клиентов, чтобы не объяснять каждому, кто спрашивает, один и тот же вопрос.
Буду рада, если и для вас эта информация окажется полезной.
Что за кнопка «Подписаться» и зачем она нужна
Я думаю, что вы слышали фразу в конце видео (а может и сами ее произносили) — «Подписывайтесь на наш канал».
Часто в видео не только говорят словами о подписке, но и добавляют при монтаже кнопку «Подписаться».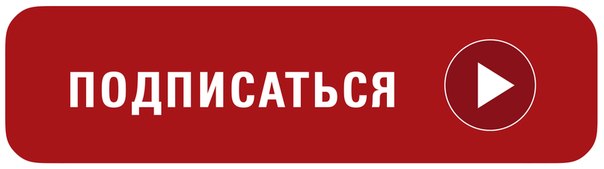
Как правило, она добавляется в заставку в конце видео.
Кнопка «Подписаться» помогает акцентировать на этом вопросе внимание и увеличить шанс, что человек подпишется на ваш канал.
Например, в некоторых видео на нашем канале о путешествиях она выглядит так.
Как сделать в видео кнопку «Подписаться» активной
У многих возникает вопрос, как сделать настройки так, чтобы нажав на кнопку «Подписаться» в видео, ютуб перенаправлял на страницу канала и была возможность подписаться.
Я тут все подробно рассказала и показала.
А если в двух словах — то делается это через аннотации.
Нажимаете кнопку «Аннотации» — выбирает «ярлык» — добавляете ссылку — указываете время появления и исчезания и вуаля — кнопка у вас стала кликабельной.
Из недостатков — аннотации пока (но все может измениться) не работают через мобильные устройства.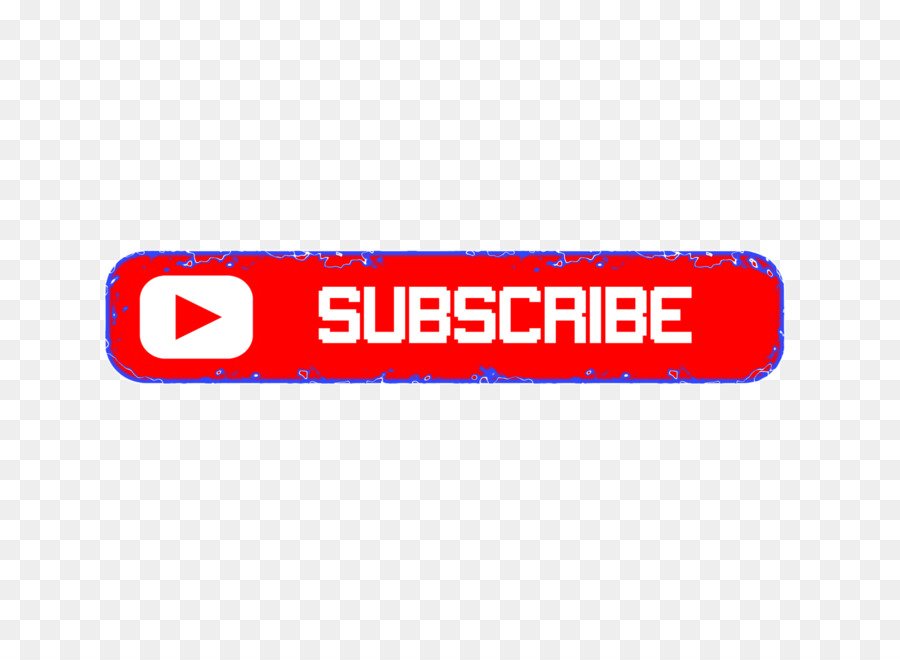 И соответственно, кнопка «Подписаться» тоже не будет активной.
И соответственно, кнопка «Подписаться» тоже не будет активной.
Надеюсь, что информация была полезной.
До скорых встреч!
Рекомендую почитать:
Парень обманул YouTube и узнал, как получить бриллиантовую кнопку без 10 млн подписчиков
На YouTube-канале Джека Уэлша, на момент написания новости, насчитывается 1,3 млн подписчиков. Таким образом, YouTube не должен был давать ему бриллиантовую кнопку пока парень не наберет 10 млн подписчиков.
Учитывая, что Джек вполне известная личность и трюк может не удастся, он попросил своего друга заполнить форму и купить через нее бриллиантовую кнопку, которая стоит $3000.
В качестве доказательства того, что у автора уже есть 10 млн подписчиков, в форме указали канал KSI (на нем насчитывается свыше 21 млн подписчиков). По всей видимости, с автором этого канала никто не связался, а поэтому у ребят и получилось провернуть свой хитрый трюк.
Кроме того, адрес, который был указан в доставке, не совпадал с теми данными, на которые зарегистрирован канал KSI. YouTube, по всей видимости, попросту не проверил эту информацию, а подтвердил заявку на приобретение бриллиантовой кнопки автоматически.
В результате спустя некоторое время Джек Уэлш получил желанную кнопку. Позже он обратился в YouTube и рассказал об этом эксплойте.
Позже он обратился в YouTube и рассказал об этом эксплойте.
Кнопка подписаться на Youtube — как добавить с помощью плагина виджет для сайта Youtube
Тогда отлично, приступаем к разбору.

Метод 1: Ручное добавление кнопки подписаться Youtube через код
Первым делом вам необходимо посетить страницу для разработчиков Youtube и спуститься в раздел «Configure a button» (Настройка кнопки). Вот адрес — [urlspan]https://developers.google.com/youtube/youtube_subscribe_button[/urlspan] Просто введите имя своего канала и выберите оформление, стиль и счетчик в опциях. Там же вы увидите превью вашей кнопки подписаться Youtube. Все устраивает? Тогда сохраняете изменения и копируете полностью код. Следующим действием зайдите в админку своего блога WordPress и перейдите в раздел Внешний Вид -> Виджеты. Там вы сможете перетащить виджет для сайта youtube со вставкой произвольного html кода нашей кнопки. Перетаскивайте в область сайдбара – так делают все, так делайте и вы. Обязательно сохраните изменения.
Метод 2: Использование Youtube плагина для WordPress
Если вы не хотите все добавлять вручную и на вас это наводит дикую скуку, тогда рекомендую все это дело автоматизировать и воспользоваться уже готовыми плагинами для вставки кнопки подписаться на ваш блог.![]() Называется он очень просто и понятно – Youtube Subscribe Button plugin. После активации снова переходите во вкладку Виджеты на своем сайте и там уже будет готовый блок для перетаскивания в сайдбар. Виджет для сайта Youtube поставляется со всеми опциями и настройками подписки. Задайте заголовок для канала, присвойте имя в соответствующем поле, выберите тему и макет. Сохраните и просмотрите в браузере. Все очень просто и доступно. На примере своего блога я продемонстрирую, как можно вставить кнопку подписаться на Ютуб. Смотрите и повторяйте за мной. Всем пока.
Называется он очень просто и понятно – Youtube Subscribe Button plugin. После активации снова переходите во вкладку Виджеты на своем сайте и там уже будет готовый блок для перетаскивания в сайдбар. Виджет для сайта Youtube поставляется со всеми опциями и настройками подписки. Задайте заголовок для канала, присвойте имя в соответствующем поле, выберите тему и макет. Сохраните и просмотрите в браузере. Все очень просто и доступно. На примере своего блога я продемонстрирую, как можно вставить кнопку подписаться на Ютуб. Смотрите и повторяйте за мной. Всем пока.
Как убедить людей подписаться на ваш канал по ссылке
Знаете ли вы, что вы можете побуждать людей подписаться, когда они посещают ваш канал?
Вот как это будет выглядеть для тех, кто щелкнет ссылку на портативном или настольном компьютере:
YouTube покажет сообщение о подтверждении подписки на канал.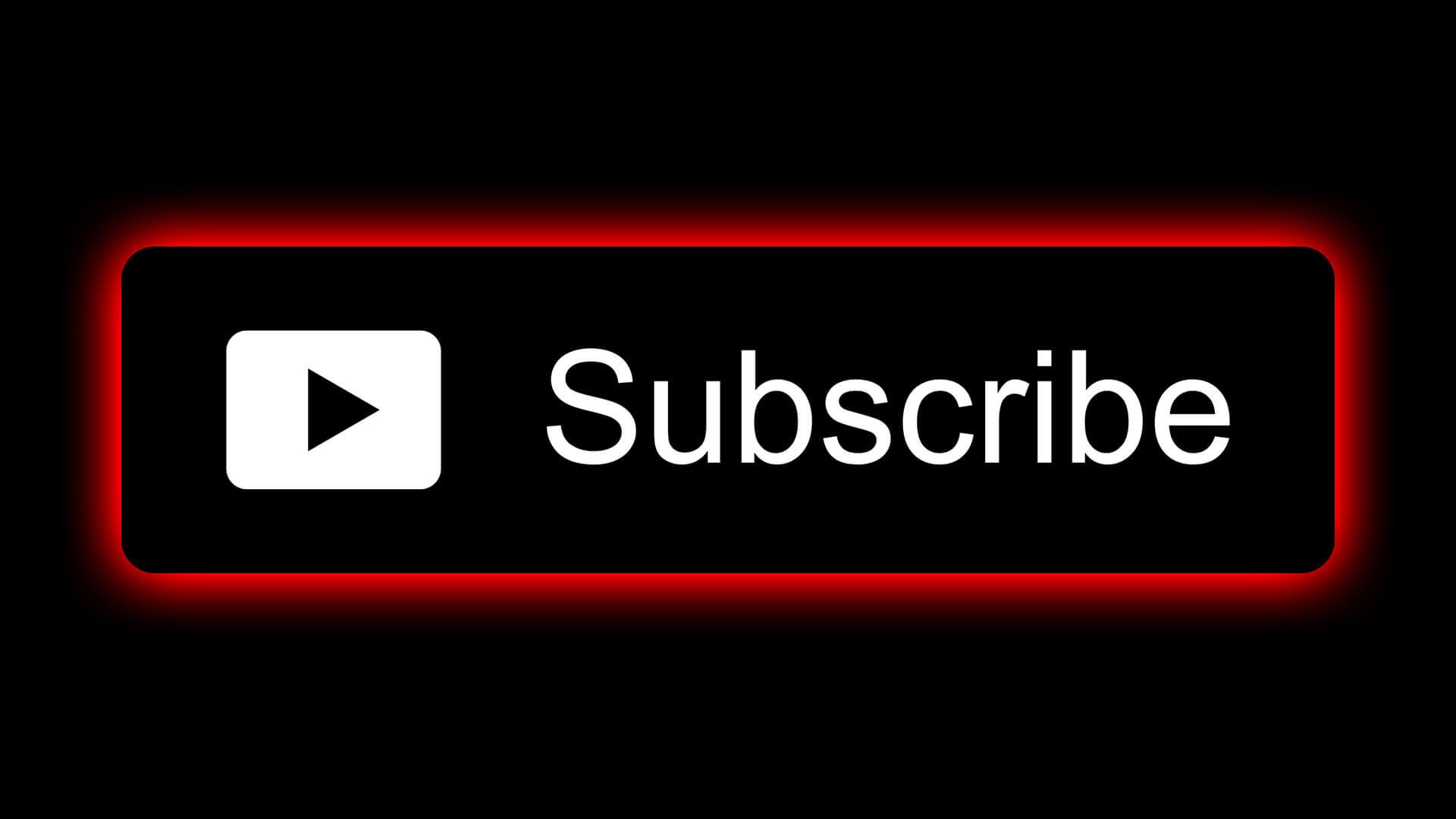
И не волнуйтесь — если кто-то уже является подписчиком вашего канала, когда он щелкнет эту ссылку, он просто увидит ваш канал как обычно, без сообщения с подтверждением подписки.
Два метода привлечения людей к прямой подписке на ваш канал YouTube
Есть два основных метода, которые вы можете использовать для достижения этой цели — заставить людей подписываться на ваш канал напрямую:
- Ссылка для подписки на YouTube, которую вы можете использовать где угодно — включая сайты социальных сетей и инструменты обмена сообщениями.
- Кнопку «Подписаться» на YouTube можно использовать везде, где можно встроить JavaScript, например на своем личном веб-сайте.
Как создать собственную ссылку для подписки на YouTube
На YouTube есть функция, с помощью которой вы можете просто добавить параметр ? Sub_confirmation = 1 в URL-адрес вашего канала YouTube.
Опять же, это идеально подходит для ссылки на ваш канал YouTube из социальных сетей или другого места, где у вас нет возможности вставить код для правильной кнопки подписки.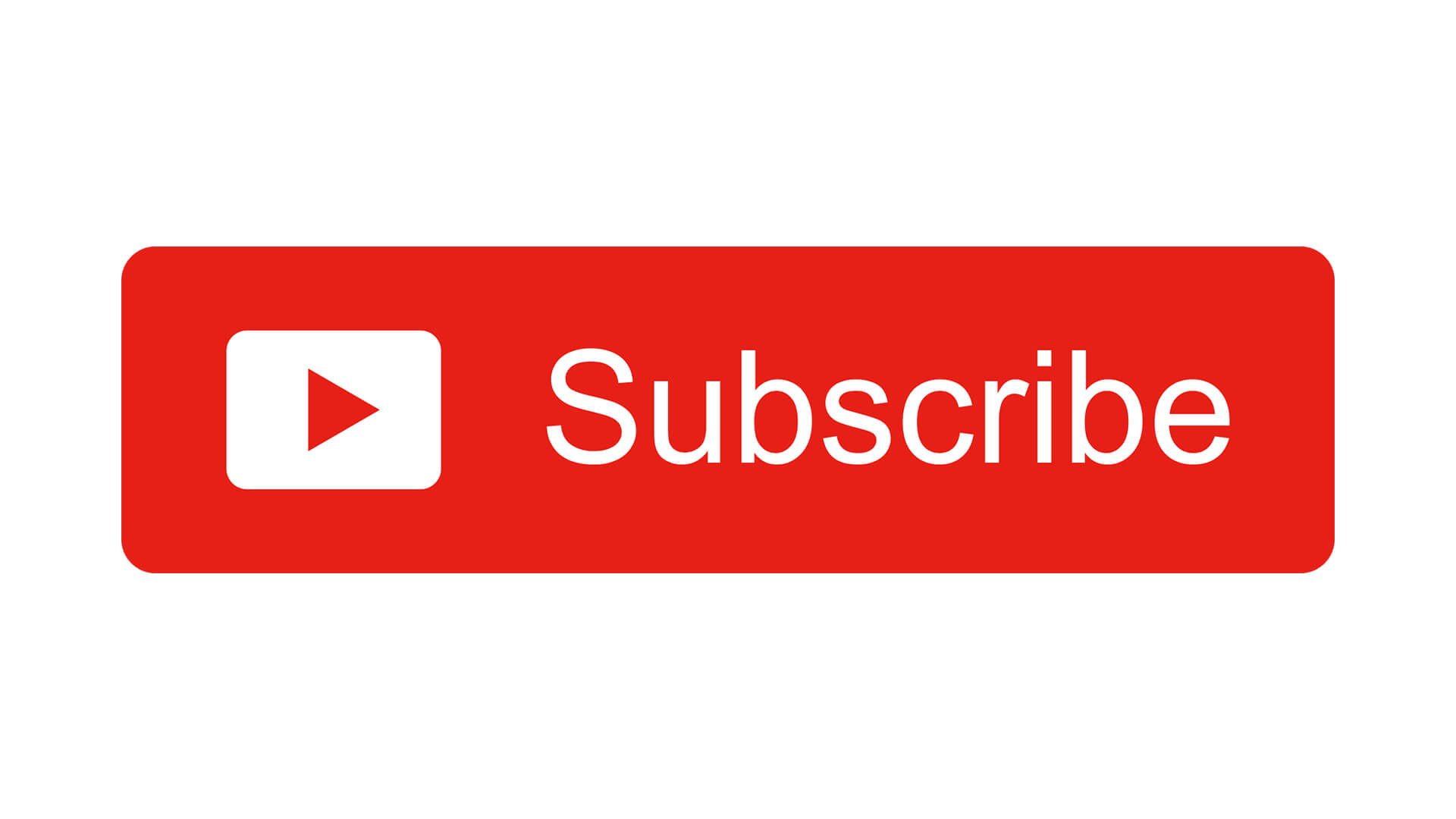
На YouTube есть два типа каналов:
- Каналы Каналы
- Пользовательские каналы
На практике нет большой разницы между этими типами каналов. Каждый из них просто использует немного разную структуру URL.
Как создать ссылку для подписки, если ваш канал YouTube классифицирован как канал
Вы можете узнать, что ваш канал использует структуру «канал», посетив свой канал и посмотрев, есть ли у него слово «канал» в адресной строке.
Вот пример:
https://www.youtube.com/channel/freecodecamp Видите здесь слово «канал»? Итак, в этом случае вы можете использовать эту структуру для своей ссылки:
https://www.youtube.com/channel/? Sub_confirmation = 1 Вы просто замените в этом URL с идентификатором вашего канала, который вы можете найти, перейдя на свой канал YouTube.
Это будет либо собственное имя (в данном случае freecodecamp ), либо строка символов base-64, например: UC0syIz79dzjMXIf5VdJ65EA
Как только вы добавите свой идентификатор канала к этой ссылке, вы идти хорошо. Люди, которые перейдут по этой ссылке, не только перейдут на ваш канал, но также увидят запрос на подтверждение подписки.
Люди, которые перейдут по этой ссылке, не только перейдут на ваш канал, но также увидят запрос на подтверждение подписки.
Как создать ссылку для подписки, если ваш канал YouTube классифицируется как пользовательский
Некоторые старые каналы по-прежнему настроены как пользователи, а не как каналы. Вы можете узнать, что ваш канал использует структуру «пользователь», посетив свой канал и посмотрев, есть ли у него слово «пользователь» в адресной строке.
Вот пример:
https: // www.youtube.com/user/thenewboston Этот канал настроен как пользователь.
В этом случае вы должны использовать эту структуру:
https://www.youtube.com/user/? Sub_confirmation = 1 Вы просто замените в этом URL с идентификатором вашего канала. Это будет либо собственное имя (в данном случае thenewboston ), либо строка символов base-64, например: UC0syIz79dzjMXIf5VdJ65EA
После того, как вы добавите свой идентификатор канала к этой ссылке, все будет хорошо идти.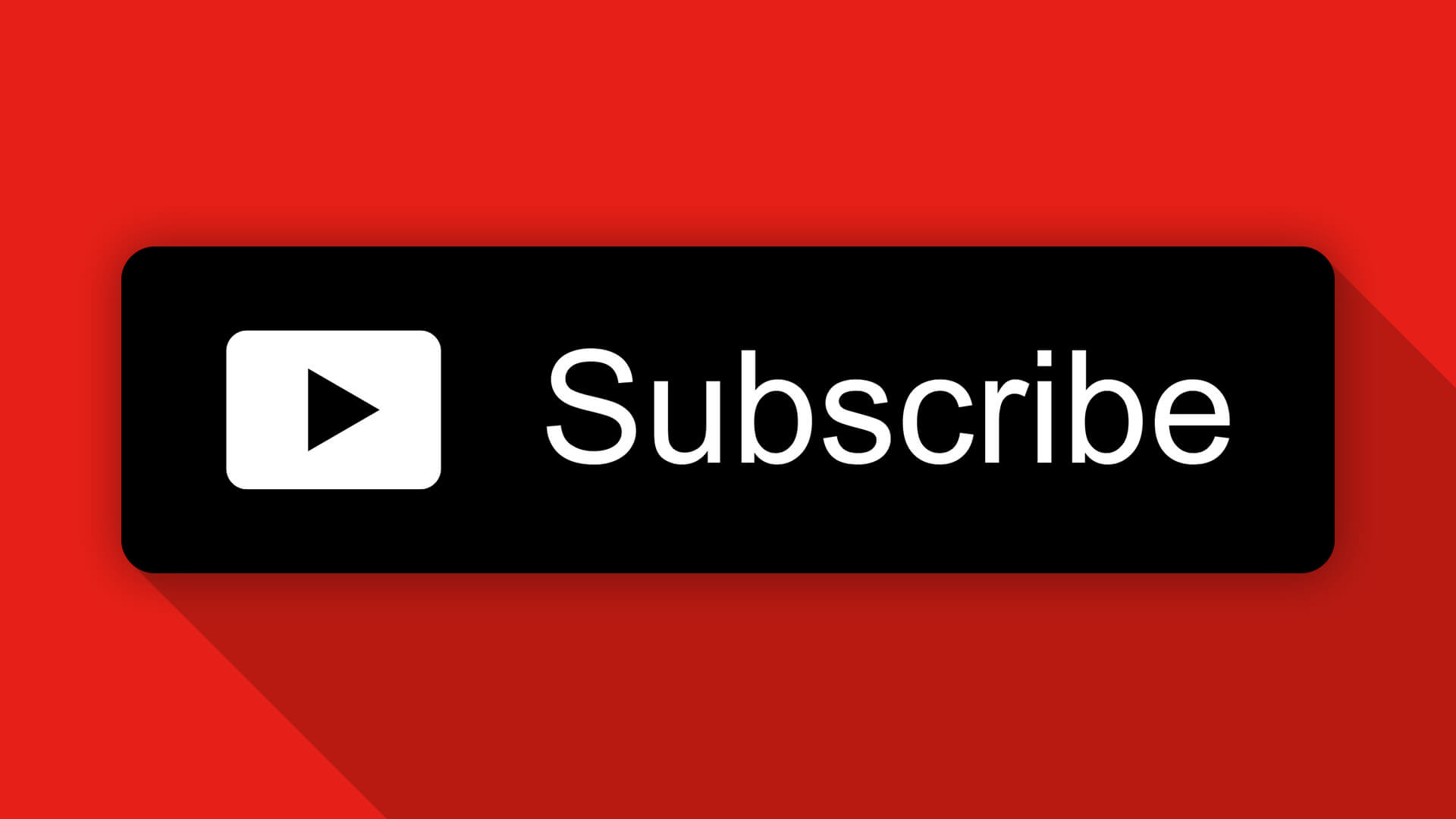
Как сделать свою собственную кнопку подписки на YouTube
Хорошо, вот самое интересное. YouTube дает вам возможность встроить кнопки подписки прямо на ваш сайт.
Вот как выглядит одна из этих кнопок:
Это статическое изображение, которое приводит к приглашению на подписку. А вот HTML-код, который вы можете добавить в свой блог. Обратите внимание, что этот код импортирует библиотеку JavaScript Google platform.js , чтобы динамически отображать кнопку и текущее количество подписчиков.
Вы можете встроить этот код. Обязательно замените на идентификатор канала, который вы видите при посещении своей страницы.
Если у вас есть собственный URL-адрес канала YouTube, например https://www.youtube., вы можете использовать его в качестве идентификатора канала, но я считаю более надежным использовать полный 24-значный канал. Я БЫ. com/freecodecamp
com/freecodecamp
Как настроить кнопку подписки на YouTube
Есть два других способа настроить кнопку подписки.
Как отобразить имя и логотип вашего канала на кнопке подписки
Вы можете изменить макет данных на по умолчанию или полный (при этом будут отображаться имя и значок вашего канала).
Вот как это выглядит, если установить data-layout = "default" :
А вот как это выглядит, когда вы устанавливаете data-layout = "full" :
Вы также можете установить темную тему с помощью data-theme = "dark" .
И вы можете полностью скрыть количество подписчиков с помощью data-count = "hidden" .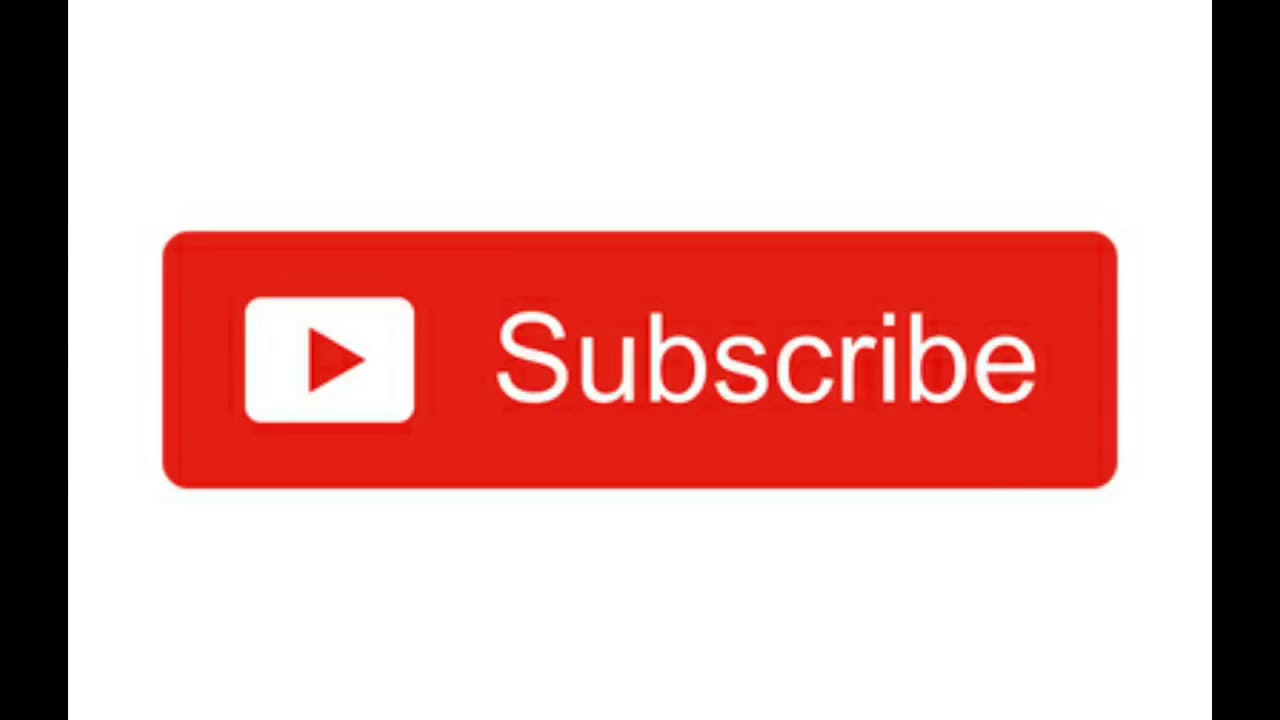 Если у вас всего несколько подписчиков, вы можете скрыть это на несколько месяцев, пока вы наберете тысячу подписчиков или больше, чтобы избежать «негативного социального доказательства».
Если у вас всего несколько подписчиков, вы можете скрыть это на несколько месяцев, пока вы наберете тысячу подписчиков или больше, чтобы избежать «негативного социального доказательства».
Есть несколько причин, по которым я рекомендую использовать метод ссылки вместо этих динамических кнопок.
- Блокировщики рекламы, брандмауэры и плагины браузера могут блокировать правильную визуализацию кнопки или ее работу. Эта кнопка включает извлечение файла JavaScript из CDN Google, что означает, что он не будет отображаться, например, в Китае, где Google в настоящее время заблокирован.
- Стиль этих кнопок сложно контролировать, и они могут плохо выглядеть на мобильном устройстве.
- Эти кнопки могут привести к проблемам с доступом. С другой стороны, ссылка — это просто ссылка, и ее легко использовать в программах чтения с экрана или других вспомогательных инструментах.
Но Google поддерживает и эти кнопки подписки YouTube, так что вам решать, хотите ли вы их использовать.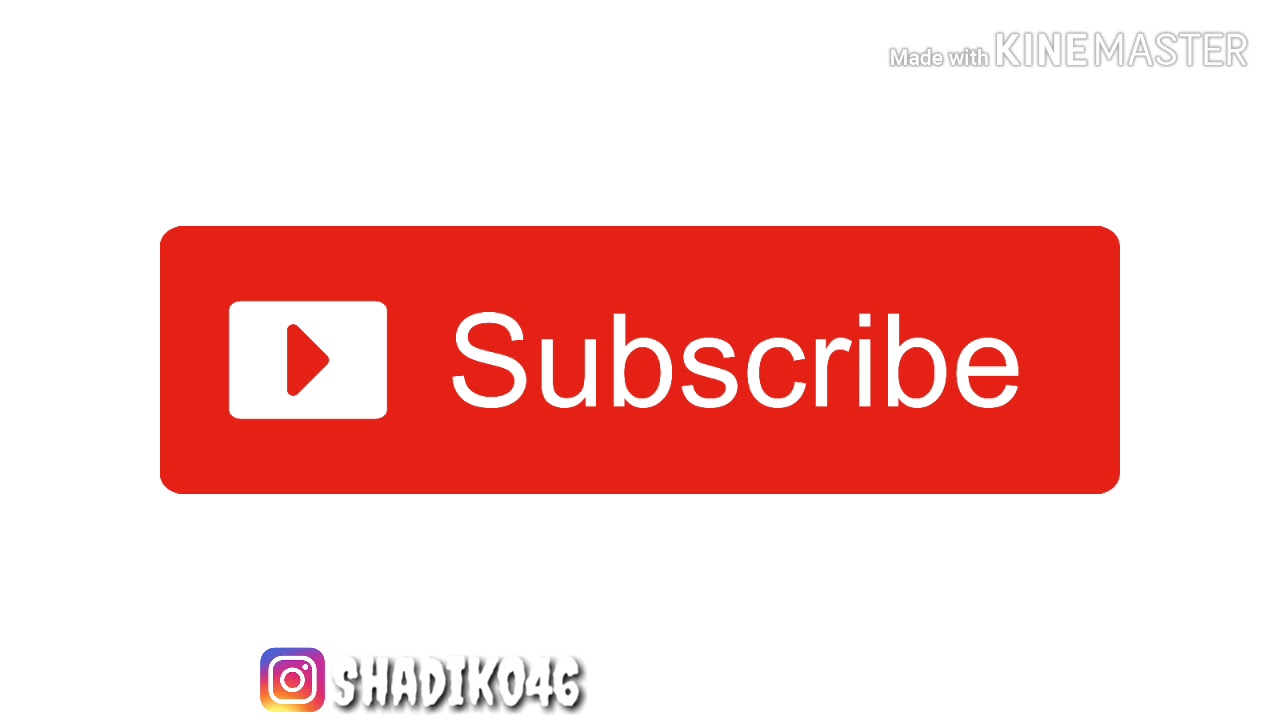
У Google есть официальный инструмент для настройки этих кнопок подписки на YouTube. Вы можете получить к нему доступ здесь. Обратите внимание, что вам по-прежнему потребуется доступ к HTML-странице, на которую вы хотите встроить эти кнопки.
Спасибо за то, что прочитали это руководство, и я надеюсь, что оно помогло вам понять, как работают эти ссылки и кнопки подписки YouTube, и как вы можете использовать их, чтобы привлечь больше людей, подписавшихся на ваш канал.
Если вы хотите получить больше советов, как стать успешным создателем YouTube в целом, вы можете почерпнуть уроки из более чем пятилетних экспериментов нашей некоммерческой организации, которые помогли нам стать крупнейшим программным каналом на YouTube.
Вот наш бесплатный справочник YouTube, который также включает 1-часовой видеокурс.Мы разработали его, думая о создателях, ориентированных на программное обеспечение, но многие из методов могут быть применены к другим предметным областям. Надеюсь, это поможет вам.
Ура.
— Куинси
10 бесплатных PNG для кнопки подписки на YouTube [Включает форматы 150 x 150 пикселей и квадрат до 1 МБ] и 60-секундное руководство по настройке.
YouTube позволяет легко добавить собственный водяной знак, который работает как кнопка подписки для всех ваших видео. Это помогает превратить ваших зрителей в подписчиков! К счастью, это довольно легко настроить.
ШАГ №1 ОТКРОЙТЕ YOUTUBE
Войдите в учетную запись YouTube с видео, к которым вы хотите добавить кнопку подписки.
ШАГ № 2 НАЖМИТЕ «CREATOR STUDIO»
Щелкните главное раскрывающееся меню справа (с вашим аватаром) и выберите «Creator Studio» из раскрывающегося списка.
ШАГ № 3 НАЖМИТЕ «КАНАЛ»
В студии для создания перейдите в левую часть экрана и выберите «Канал».
ШАГ № 4 НАЖМИТЕ «БРЕНДИНГ»
ШАГ № 5 НАЖМИТЕ «ДОБАВИТЬ ВОДУЮ МАРКУ»
ШАГ № 6 ЗАГРУЗИТЕ ВОДНЫЙ ЗНАК
Файл должен соответствовать следующим критериям. ..
..
- Формат PNG или GIF
- Менее 1 МБ
Когда я впервые опубликовал эту статью, я подумал, что изображение должно иметь соотношение 4: 1 (например, 800 пикселей на 200 пикселей).
Однако недавно я изменил свой собственный водяной знак подписки на квадратный значок (вы можете скопировать и сохранить PNG ниже, если хотите).
Вы можете найти изображение с помощью поиска изображений Google или создать собственное изображение с помощью такого инструмента, как Canva.
Вы должны (технически) использовать только изображения, на которые у вас есть права, поэтому будьте осторожны, чтобы не копировать изображения, которые не помечены для повторного использования.Маловероятно, что это будет проблемой, но я всегда рекомендую вам проявлять осторожность.
Вот пример кнопки подписки 4: 1 (вы также можете использовать ее, если хотите).
ШАГ №7 ВЫБЕРИТЕ НАСТРОЙКИ ДИСПЛЕЯ
Вы можете настроить отображение видео .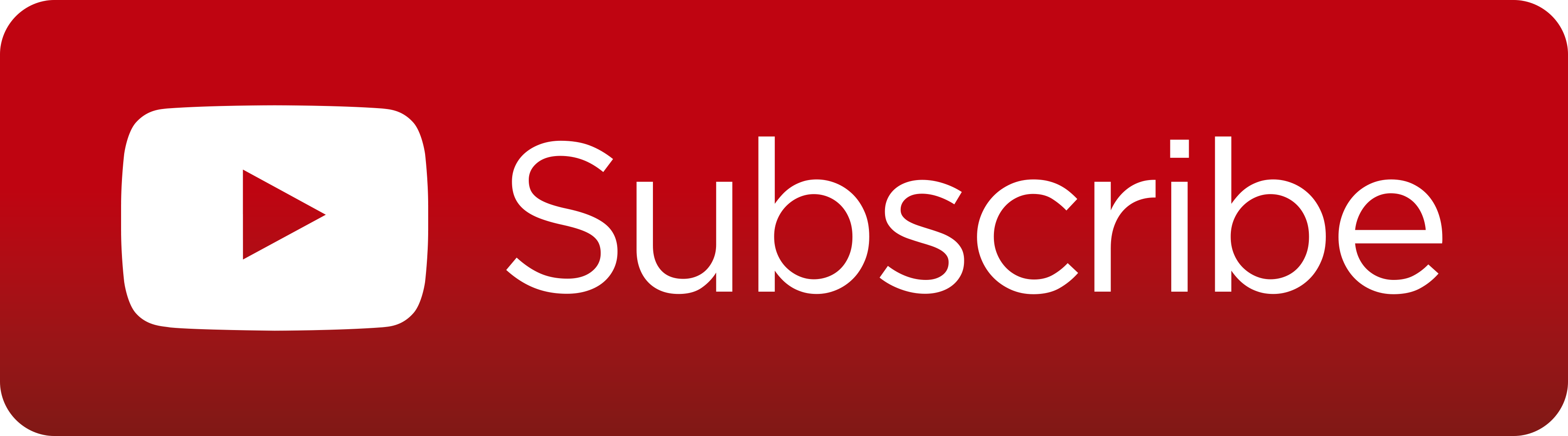 ..
..
- В конце
- Во всем видео
- Через определенное время
Мне нравится мой водяной знак виден на протяжении всего видео.
ШАГ № 8 ПОДОЖДИТЕ 48 ЧАСОВ И ТЕСТ
По какой-то причине водяные знаки не появляются мгновенно. Вам нужно будет вернуться через несколько дней, чтобы увидеть, видны ли они на ваших видео или нет.
Как встроить кнопку подписки YouTube в WordPress (2 метода)
Нужна помощь в том, как встроить кнопку подписки YouTube на свой сайт WordPress?
В этой статье мы покажем вам, как это сделать, используя два простых метода — простой встраиваемый код или бесплатный плагин WordPress.
Но прежде чем мы рассмотрим инструкции, мы быстро переберем лучшие места, чтобы добавить кнопку подписки на YouTube!
Куда встроить кнопку подписки YouTube в WordPress
Как правило, чем выше кнопка подписки на YouTube, тем больше конверсий вы получите.
По этой причине мы рекомендуем разместить его вверху страницы, над сгибом.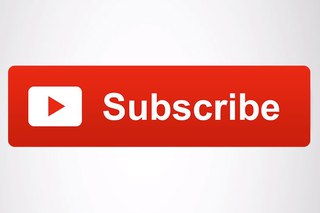
Вы можете разместить его в меню вверху страницы.Или ваша боковая панель также является отличным вариантом (, мы покажем вам, как это сделать, ):
Что за этим стоит?
Ну, примите во внимание тот факт, что 55% посетителей проводят на веб-сайтах менее 15 секунд. Скорее всего, ваши посетители не дойдут до конца страницы.
Для большей наглядности вы также можете разместить кнопку подписки на YouTube на нескольких страницах.
Очевидно, вы захотите разместить свою кнопку на главной странице — это само собой разумеющееся.
Если у вас есть несколько популярных страниц или статей в блогах, которые приносят на ваш сайт тонну органического трафика, тогда разместите свою кнопку на этих страницах.
Как встроить кнопку подписки на YouTube с помощью простого фрагмента кода
Пусть вас не беспокоит упоминание в «коде» — этот метод встроить кнопку подписки на YouTube очень прост. Вы будете использовать страницу Google Developers для создания фрагмента кода. Затем вам просто нужно добавить этот фрагмент кода в то место, где вы хотите отобразить кнопку подписки.
Затем вам просто нужно добавить этот фрагмент кода в то место, где вы хотите отобразить кнопку подписки.
Шаг 1. Настройте кнопку на странице разработчика YouTube
Это довольно просто:
Когда вы будете удовлетворены тем, как все выглядит, скопируйте код встраивания из поля Код :
Держите это под рукой, потому что он понадобится вам на следующем этапе.
Шаг 2. Добавьте код для встраивания в WordPress
Затем вам нужно добавить код встраивания на боковую панель вашего сайта WordPress.
На панели управления WordPress нажмите Внешний вид > Виджеты .
Затем из раздела Доступные виджеты прокрутите вниз до конца, пока не увидите виджет Custom HTML :
Перетащите этот виджет туда, где вы хотите, чтобы он появился. Потом:- Добавьте заголовок (например, «Подпишитесь на мой канал»)
- Вставьте код встраивания в поле Content
По завершении сохраните изменения и обновите веб-сайт, чтобы увидеть новую кнопку подписки на YouTube.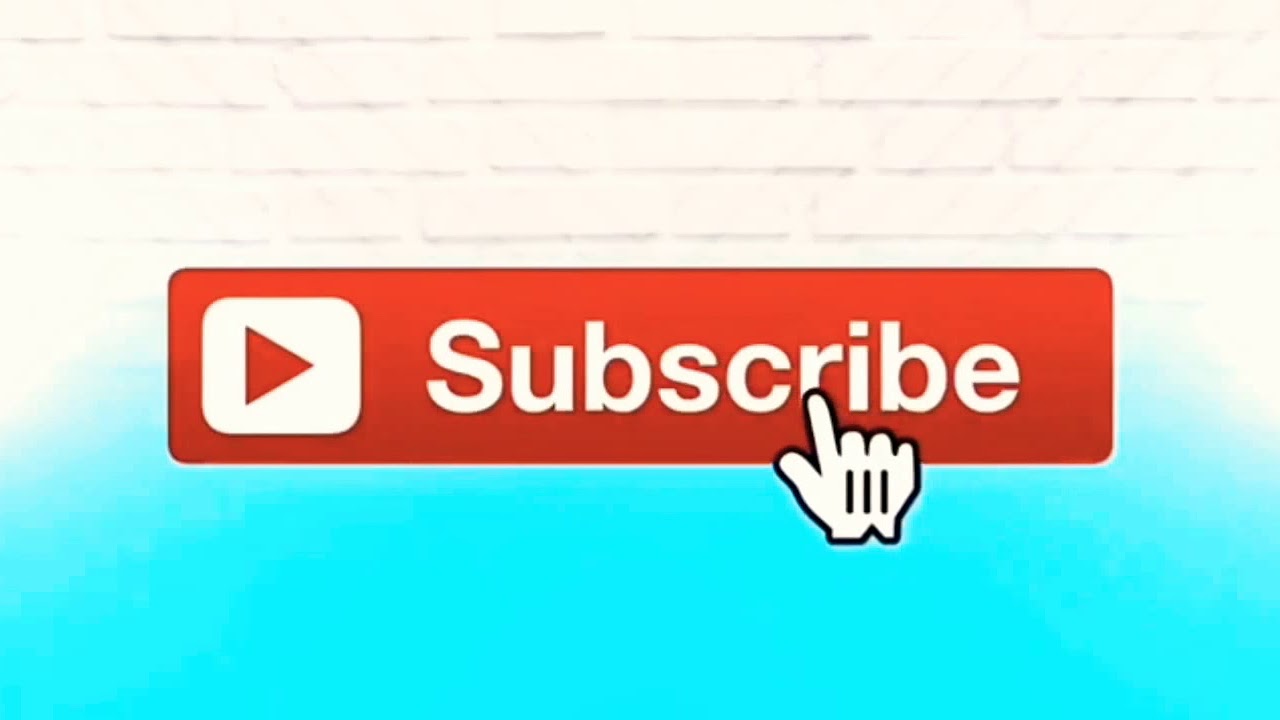
Как встроить кнопку подписки на YouTube с помощью бесплатного плагина
Хотите, чтобы ваш канал на YouTube привлекал больше внимания?
Вы также можете подумать о настройке своего сайта так, чтобы вы получали кнопку подписки YouTube под на каждые видео YouTube, которые вы встраиваете на свой сайт.
Сделать это просто…
1. Загрузите и активируйте плагин YouTube Subscribe Bar
Найдите плагин YouTube Subscribe Bar на своей странице плагинов и установите плагин:
2.Настройте плагин панели подписки YouTube
После этого перейдите на левую панель и выберите Настройки > Панель подписки YouTube .
Теперь введите идентификатор своего канала YouTube и настройте остальные параметры:
Вы также можете изменить свой призыв к действию, а также цвет фона и текста здесь.
Какой цвет лучше использовать?
Большинство людей склонны придерживаться проверенных вариантов (зеленого или красного), но подойдет любой цвет, который выделяется на остальной части вашей страницы.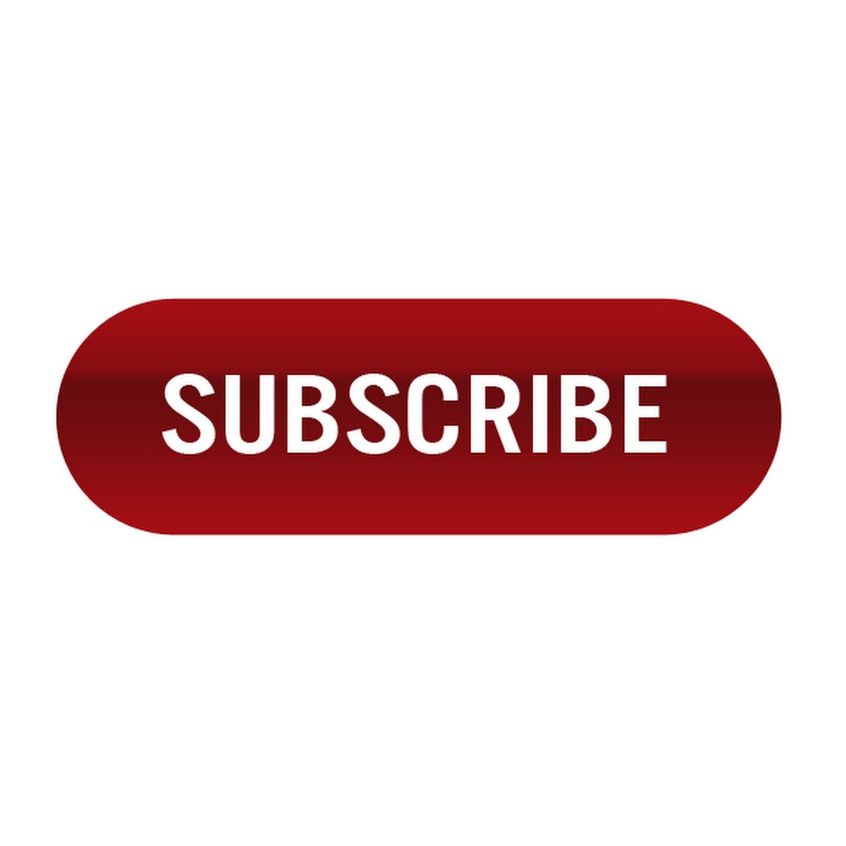
После того, как вы поигрались с различными опциями и сделали свой выбор, нажмите Сохранить изменения .
Как только это будет сделано, плагин автоматически отобразит вашу панель подписки YouTube под каждым видео YouTube, которое вы встраиваете на свой сайт. Сюда входят как видео с вашего канала, так и видео со сторонних каналов.
Убедитесь, что вы соблюдаете условия использования Google для кнопок подписки
Если вы встраиваете кнопку подписки YouTube на свой веб-сайт, вы должны соблюдать условия использования YouTube.
Прежде всего, ваша кнопка должна быть полностью и четко видна, и вы не можете каким-либо образом изменить логотип или значок YouTube.
Кроме того, вы не должны предлагать призы или вознаграждения, чтобы посетители нажимали на вашу кнопку подписки на YouTube.
И последнее, но не менее важное: вы не можете использовать кнопку подписки на YouTube для отслеживания каких-либо данных о пользователях, связанных с их действиями или просмотром веб-страниц.
Понял? Потрясающие.
Заключительное слово
Если кто-то уже просматривает ваш сайт и читает ваш контент, мы можем сказать, что у вас есть довольно хорошие шансы конвертировать его как подписчик YouTube.
Чего вы ждете?
Вставьте кнопку подписки YouTube на свой веб-сайт, расслабьтесь и наблюдайте, как количество ваших подписчиков начинает расти.Ждем большего количества просмотров, просмотров и подписчиков!
Бесплатный гид
5 основных советов по ускорению работы вашего сайта на WordPress
Сократите время загрузки даже на 50-80%
, просто следуя простым советам.
Как добавить кнопку подписки к вашему видео | Обновленная студия YouTube
Как добавить кнопку подписки к вашему видео | Обновленная студия YouTube
В этом видео я покажу вам, как добавить кнопку подписки к вашим видео на YouTube в качестве водяного знака YouTube, а также где найти эту настройку после обновления YouTube до YouTube Studio.
Музыка, спецэффекты и видео на 1 платформе: http://TrySoundstripe.Today ИСПОЛЬЗУЙТЕ КОД: «CREATORCREW», чтобы сэкономить 20%
Tube Templates: https://TubeTemplates.com Используйте код «CFSAVE25», чтобы сэкономить 25% на всем вашем заказе.
Вкладка настройки Видео: https://youtu.be/syyKsBehpxM
Вы добавляете субтитры к своим видео? YouTube позволяет AI делать это, что часто может приводить к ошибкам, КОТОРЫЕ СТОИТ ВАМ ПРОСМОТРЕТЬ. Прямо сейчас вы можете получить скидку 10 долларов на видео с человеческими субтитрами: http: // BetterCaptions.com
Увеличьте рост подписчиков с помощью секретов подписчиков: http://SubSecrets.com — 100% гарантия возврата денег
Новый доступный ресурс для графики YouTube! https://TubeTemplates.com
Обзоры канала YouTube Расписание 30 минут с Дэном Карриером: http://ReviewMyChannel.com
УСТАНОВИТЕ TUBEBUDDY БЕСПЛАТНО
————————————————–
http://TryTubeBuddy.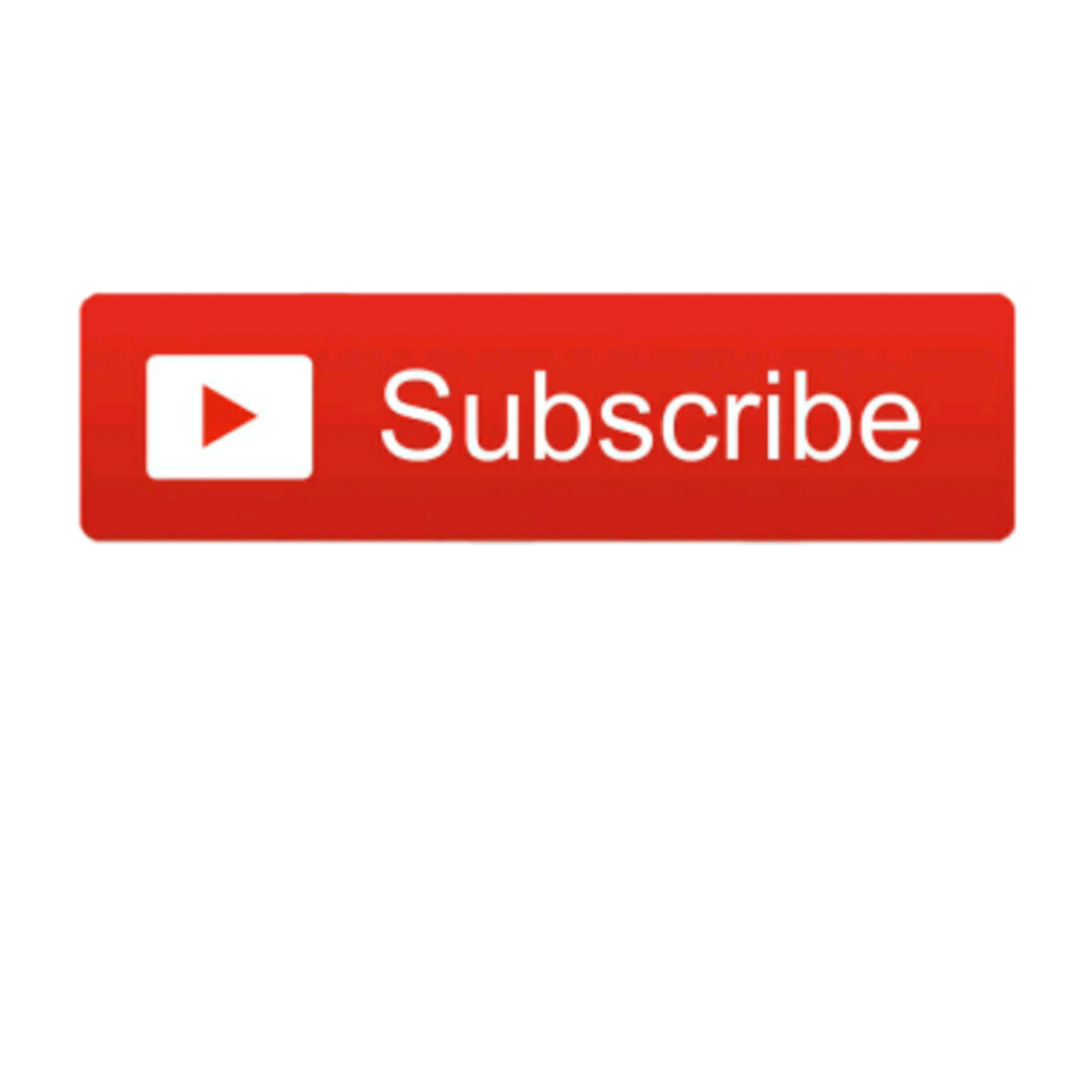 Today Сэкономьте 20% с промокодом: «DansBuddy» при обновлении!
Today Сэкономьте 20% с промокодом: «DansBuddy» при обновлении!
Цените содержание Дэна? Купите ему холодного: http: // BuyDanABeer.com
Станьте ЧЛЕНОМ программы «Основы для авторов» на YouTube: https://www.youtube.com/creatorfundam…
► ► ► ОБЯЗАТЕЛЬНО ПОСМОТРИТЕ ЭТИ ПЛЕЙЛИСТЫ ДАЛЕЕ ► ► ►
1.) Как заработать на YouTube: https://www.youtube.com/playlist?list…
2.) Как загружать видео на YouTube: https://www.youtube.com/playlist?list…
3.) Как расширить канал на YouTube: https://www.youtube.com/playlist?list…
СТАРТЕРНЫЙ НАБОР РОБЕРТО БЛЕЙКА ДЛЯ YOUTUBE
————————————————–
Сделайте свой канал YouTube профессиональным с помощью начального набора YouTube Роберто Блейка: https: // goo.gl / qCWeXD
БЕСПЛАТНОЕ РУКОВОДСТВО по 1000 подписок и 4000 часов просмотра
————————————————–
Получите БЕСПЛАТНОЕ руководство о том, как получить 1000 подписчиков и 4000 часов просмотра здесь:
http://dlinks.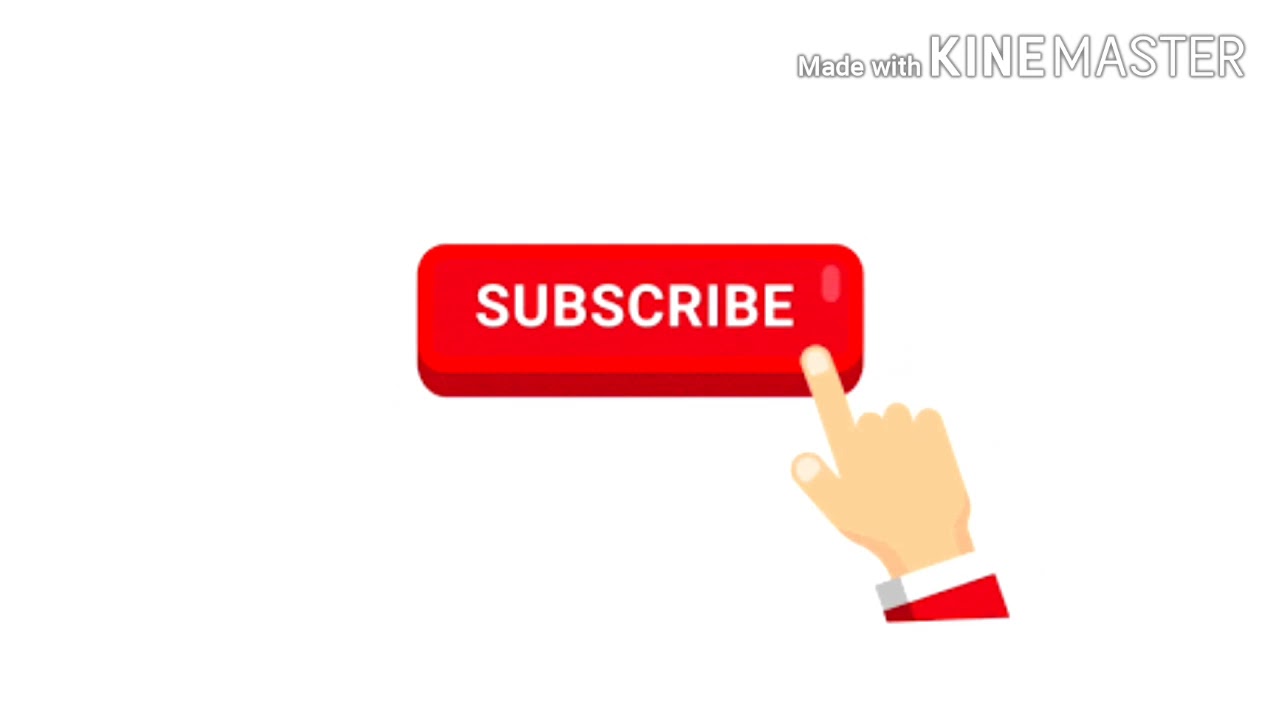 cc/1k4k
cc/1k4k
► Моя камера
————————————————–
Комплект видеокамеры Canon 90D: https://amzn.to/2BzQ1OT Только корпус My Canon 90D: https://amzn.to/2BzQ1OT
► Моя линза
————————————————–
Sigma 24 мм 1.4 DG HSM Art: https://amzn.to/3f8paXD
► Мое освещение
————————————————–
Светодиодная видеолампа Neewer Advanced 660: https://amzn.to/2BxAeQr Светодиодные полосы: https://amzn.to/3gg8v5O Настенные крепления Neewer Lighting: https://amzn.to/3jJO7wb
► Мое аудио
————————————————–
Студийный микрофон Shure SM7B: https://amzn.to/3hIcmJc
► Другое мое снаряжение
————————————————–
Видео штатив https: // amzn.to / 2WZPYTL Вертикальная подставка для двух мониторов: https://amzn.to/2WZPYTL
Устройство для начинающих YouTube
————————————————–
Штатив Amazon: https://amzn.to/30I6UAI Крепление для телефона на штативе: https://amzn. to/3gKkY1V
to/3gKkY1V
ОСНОВЫ ДЛЯ СОЗДАТЕЛЕЙ В СОЦИАЛЬНЫХ СЕТЯХ:
————————————————–
✦ ГРУППА FACEBOOK: https://goo.gl/W6Lu4x
✦ TWITTER: http://Twitter.com/CreatorFundies
✦ INSTAGRAM: http: // Instragram.ru / CreatorFundamen…
Как партнер Amazon я зарабатываю на соответствующих покупках: это описание содержит партнерские ссылки, которые позволяют вам находить товары, упомянутые в этом видео, и поддерживать канал без дополнительных затрат для вас. Я получаю комиссию за покупки, сделанные по ссылкам в этом описании. Спасибо за поддержку.
Другой мой канал (We Love RV Camping): https://goo.gl/pwsbD5
ПОПРОБОВАТЬ MorningFame: https://goo.gl/CDwd42
#CreatorFundamentals
Создание трейлеров каналана YouTube | Сделать привлекательный для подписчиков трейлер
Используйте Biteable, чтобы сделать трейлер потрясающе красивым и просто неотразимым.С создателем трейлеров канала YouTube Biteable все будет в мгновение ока.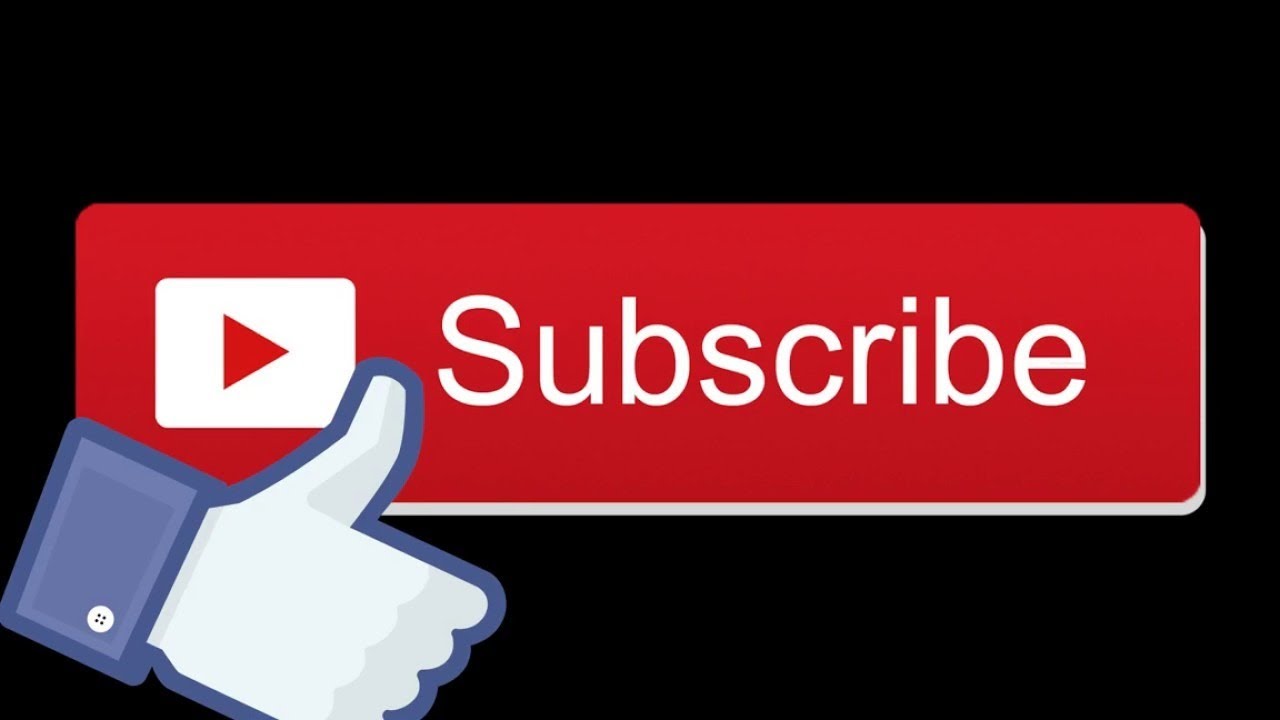
Как сделать трейлер канала прямо в браузере
- Откройте Biteable в своем браузере.
- Войдите или создайте учетную запись.
- Выберите шаблон или создайте трейлер канала с нуля, используя только свое творчество.
- Добавьте индивидуальности, используя собственный текст, музыку, изображения и видеоматериалы.
- Используйте трейлер своего канала YouTube, чтобы продвигать свой канал где угодно.
Начало работы
Сделайте потрясающий и эффективный трейлер YouTube
Если вы хотите, чтобы люди подписывались на ваш канал YouTube, все, что вам нужно сделать, это попросить. Но лучше просить с красивым трейлером канала.
Трейлер вашего канала показывает людям уникальные качества вашего канала и позволяет понять, почему зрителям следует подписаться. Трейлер канала YouTube — это ключ к привлечению зрителей, созданию стабильной базы подписчиков и монетизации вашего канала.Короче говоря, трейлер вашего канала дает людям возможность найти и поддержать вашу работу, чтобы вы могли стать звездой YouTube.
Трейлер канала YouTube — это ключ к привлечению зрителей, созданию стабильной базы подписчиков и монетизации вашего канала.Короче говоря, трейлер вашего канала дает людям возможность найти и поддержать вашу работу, чтобы вы могли стать звездой YouTube.
Создайте трейлер канала YouTube, не тратя весь доход
Чтобы привлечь подписчиков, вам нужен трейлер канала. Это означает, что вам также понадобится производитель трейлеров канала YouTube, который вы могли бы себе позволить, даже если бы у вас не было подписчиков (не волнуйтесь, скоро у вас их будет больше).
Создатель трейлеров канала YouTube Biteable позволяет создать привлекательный трейлер канала, не тратя ни копейки.Воспользуйтесь нашей библиотекой шаблонов, видеороликов и музыки с нашим базовым членством. Вы можете перейти на Premium, чтобы удалить водяной знак.
Сделайте это за гораздо меньшее время, чем создание видео на YouTube.
Biteable выводит простоту редактирования видео на новый уровень. Создайте трейлер канала, не выходя из браузера. Просто перетащите, чтобы вырезать и отредактировать отснятый материал, а затем добавьте забавную графику и анимированный логотип. Завершите создание трейлера канала, пока ждете, пока завершится загрузка следующего видео на YouTube.
Создайте трейлер канала, не выходя из браузера. Просто перетащите, чтобы вырезать и отредактировать отснятый материал, а затем добавьте забавную графику и анимированный логотип. Завершите создание трейлера канала, пока ждете, пока завершится загрузка следующего видео на YouTube.
Используйте шаблон, чтобы найти все нужные точки
Нужна небольшая инструкция по созданию трейлера канала, который обязательно привлечет больше подписчиков? Наши шаблоны созданы экспертами. Они дают вам основу, которая гарантирует, что ваш трейлер канала нажимает все кнопки, которые заставляют людей нажимать эту кнопку подписки.
Простой в использовании и мгновенный результат. Невероятный.
Абсолютно здорово! Отличный способ передать то, что нужно знать, с забавными героями мультфильмов!
Основы
Используйте трейлер для создания индивидуальности вашего канала
Цвета и шрифты в трейлере вашего канала задают тон вашему каналу YouTube, поэтому важно, чтобы трейлер вашего канала тематически соответствовал содержанию вашего канала. Используйте готовые или настраиваемые цветовые схемы и анимированный текст Biteable, чтобы создать трейлер канала YouTube, соответствующий вашему контенту, независимо от того, какой он есть.
Используйте готовые или настраиваемые цветовые схемы и анимированный текст Biteable, чтобы создать трейлер канала YouTube, соответствующий вашему контенту, независимо от того, какой он есть.
Поставьте на нем свою подпись
Используете ли вы вступление или завершение, трейлер вашего канала YouTube похож на ваш личный рекламный ролик. Знакомый, запоминающийся фрагмент, который согласуется со всем вашим контентом. Загрузите свои собственные видео или изображения, чтобы зрители могли видеть фрагменты вашего лучшего контента в трейлере вашего канала. Вы даже можете использовать Biteable, чтобы добавить собственный анимированный логотип, если это ваш стиль.
Добавьте визуальный призыв к действию
Самая важная часть трейлера вашего канала — это та часть, где вы просите зрителей подписаться. Ваш призыв к действию должен быть сильным, поэтому сделайте призыв к действию визуально впечатляющим с помощью анимированного текста. Biteable предоставляет анимацию, поэтому все, что вам нужно сделать, это написать все, что вы хотите!
Сделайте трейлер канала YouTube за минуты
Советы профессионалов
Сделайте трейлер канала для тех, кто вас не знает (пока!)
Не обязательно рассказывать историю своей жизни, но трейлер канала должен быть ориентирован на зрителей, которые только начинают свой путь с вами.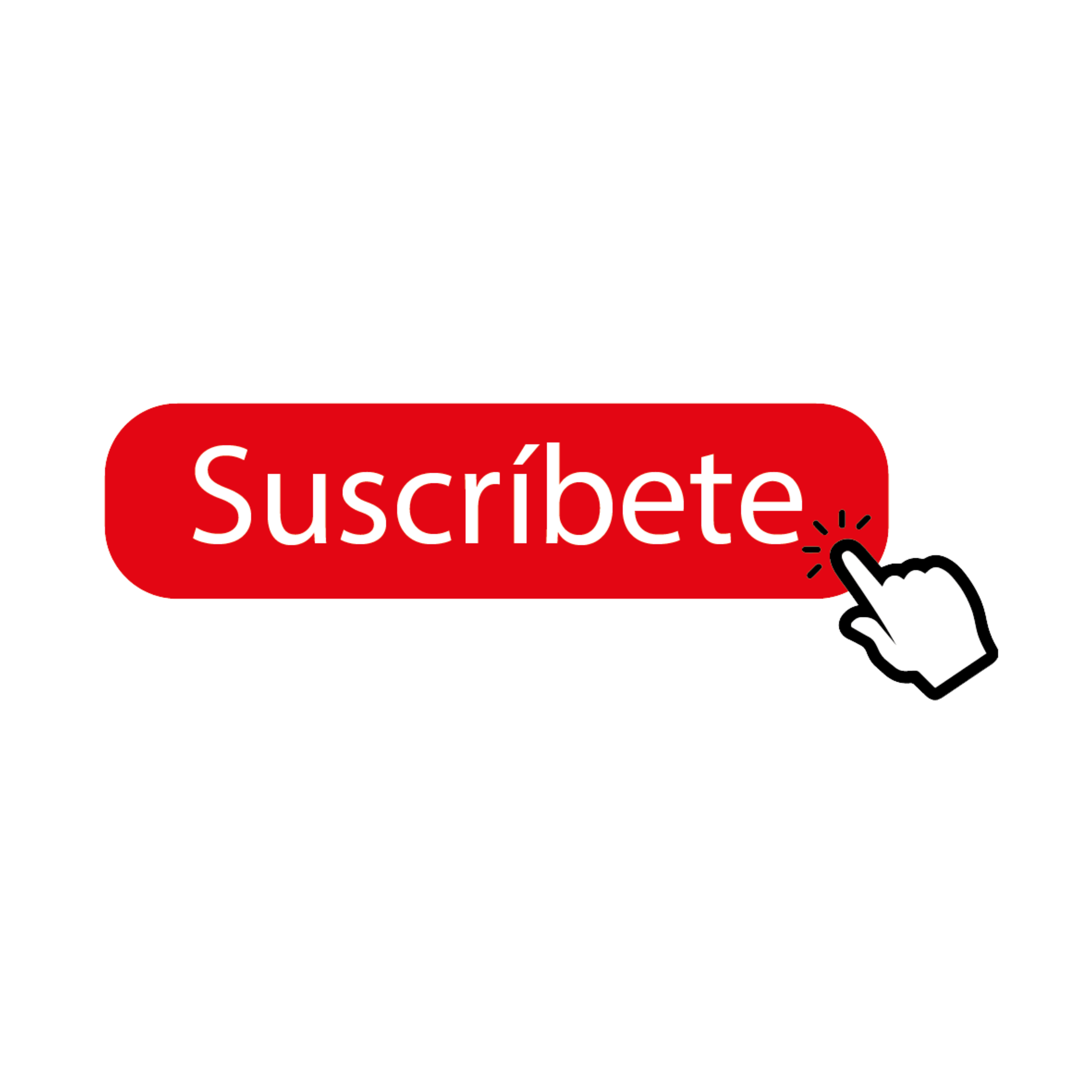 Расскажите о себе, о своей цели и о том, что ваши новые зрители могут получить, подписавшись на ваш канал.
Расскажите о себе, о своей цели и о том, что ваши новые зрители могут получить, подписавшись на ваш канал.
Держите трейлер быстрым
Ваши видео — настоящие звезды вашего канала, поэтому пусть трейлер будет коротким. Примерно 30 секунд — это достаточно, чтобы донести ваше сообщение. Думайте о трейлере своего канала на YouTube как о творческой подаче на лифте. Входите, делайте шаг как можно быстрее и выходите.
Покажите им, что у вас есть
Используйте кадры из своих видео, чтобы показать людям, что они увидят, если подпишутся.Это был бы трейлер без тизеров, верно? Дать людям быстрый, но вкусный вкус того, что они получат как подписчики, — отличный способ побудить их подписаться.
Дополнительная литература
Дополните свои знания трейлеров канала
Хотите убедиться, что вы прибили свой трейлер канала YouTube? В блоге Biteable есть все советы и рекомендации, которые помогут вам произвести отличное первое впечатление, которое заставит людей нажать кнопку подписки.
Кнопка подписки на YouTube: встроить на свой сайт
Как вам хорошо известно, наличие удобного виджета, такого как этот, — один из лучших способов побудить посетителей вашего сайта подписаться на вас в социальных сетях. Они помогают вашей аудитории найти другие ресурсы, и, прежде всего, они являются удобным инструментом для улучшения отношений с вашей аудиторией на всех платформах.
Это хорошая новость для всех интернет-маркетологов, потому что независимо от того, какую хостинговую платформу вы используете (например,WordPress, Blogger или Wix) вы можете встроить этот удобный виджет подписки на свой сайт.
В 2018 году бесшовная интеграция нескольких маркетинговых каналов является одним из важнейших факторов успеха.
Публикация в блоге на вашем веб-сайте — это здорово, но если вы используете YouTube в качестве маркетингового канала, вам необходимо связать его со своим сайтом, чтобы читателям было легче находить ваш видеоконтент или портфолио.
Каждый раз, когда вы получаете посетителя на ваш сайт, у вас также есть возможность добавить нового подписчика на свой канал YouTube.Когда вы решите добавить кнопку подписки на свой сайт, она создает мост между вашим сайтом и видеоконтентом.
Кнопка подписки на YouTube доступна для всех каналов — больших и малых. Излишне говорить, что это сэкономит много времени посетителям, поскольку им не придется искать ваш контент.
Давайте поговорим о том, почему вы здесь.
Как встроить кнопку подписки YouTube на свой сайт?
- Откройте здесь генератор HTML-кода Google.
- Введите свое имя пользователя YouTube (не имя канала), идентификатор пользователя или идентификатор канала. Используйте функцию получения идентификатора канала на левой панели.
- Выберите макет и предпочтения для кнопки.
- Google автоматически сгенерирует для вас код.
- Скопируйте весь код.
- Вставьте его в HTML-код своего сайта.
Имейте в виду, что для пользовательских шаблонов веб-сайтов может потребоваться больше действий.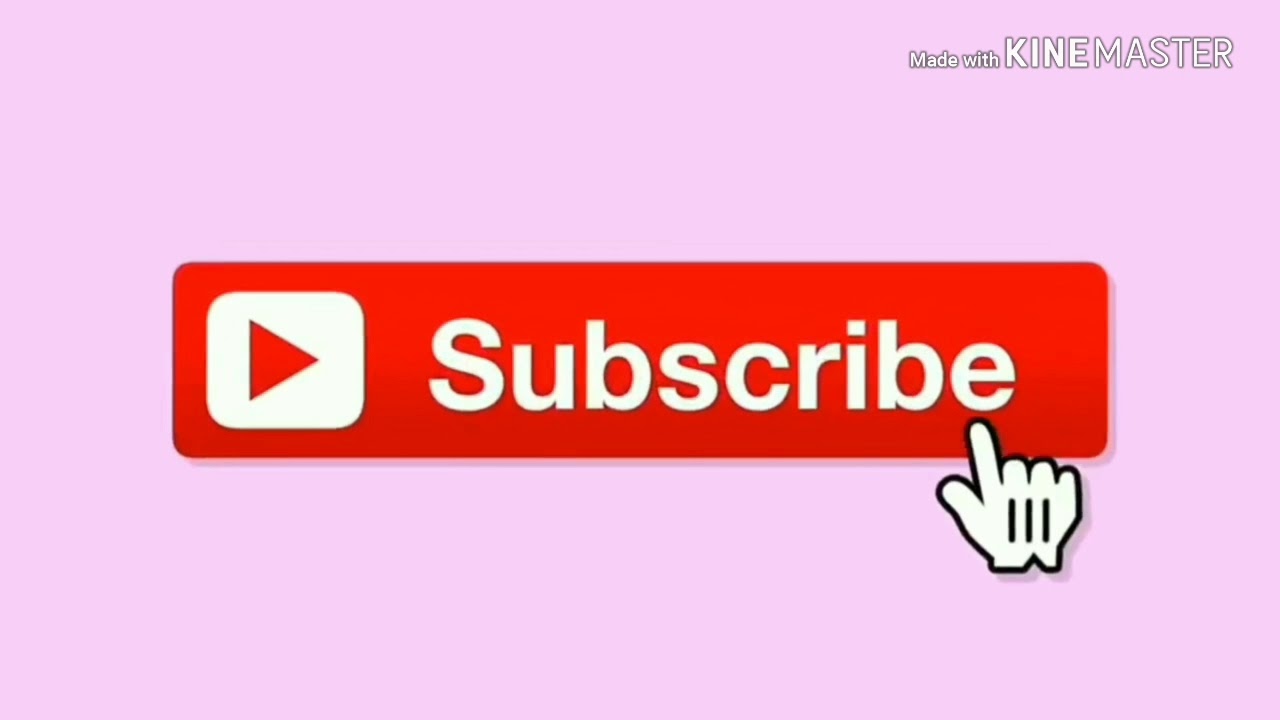 Если это так, проконсультируйтесь с разработчиком своего веб-сайта. Вот как будет выглядеть страница после того, как вы введете правильный идентификатор канала или имя пользователя.
Если это так, проконсультируйтесь с разработчиком своего веб-сайта. Вот как будет выглядеть страница после того, как вы введете правильный идентификатор канала или имя пользователя.
Условия использования YouTube для виджета «Кнопка подписки»
В качестве меры предосторожности, прежде чем добавлять эту кнопку, мы рекомендуем вам прочитать и изучить условия использования YouTube. Ниже мы обозначили соответствующие моменты:
- Кнопка подписки должна четко отображаться на веб-странице пользователя.
- Пользователям не разрешается продвигать призы и вознаграждения для людей в обмен на нажатие кнопки «Подписаться».
- Пользователям строго запрещено использовать кнопку для отслеживания или сохранения данных подписчика.
Есть много других приложений, которые создали подобные плагины для веб-сайтов, но с точки зрения контент-маркетинга интеграция между YouTube и веб-сайтом компании очень важна для улучшения впечатлений посетителей.
Преимущества добавления кнопки подписки на ваш сайт
- Если вы используете и веб-сайт, и YouTube в качестве каналов контент-маркетинга, эта интеграция предлагает мост, который соединяет их вместе.
- С точки зрения UX, это экономит один щелчок для посетителей, чтобы подписаться на ваш канал.
- Это действительно легко сделать, так что вы можете это сделать.
Поддерживать канал YouTube не так просто, как вертеть ладонью. Хотите получить больше подписчиков на YouTube? Один клик до баннера ниже!
Как добавить кнопку подписки на YouTube (вручную и с помощью плагина)
Видеомаркетинг — это популярное средство маркетинга, и многие маркетологи используют его, чтобы побудить и убедить свою аудиторию покупать продукты или подписываться на их услуги.Из всех сервисов, предлагающих услуги по обмену видео, YouTube оказался лучшим из всех. Вот почему это обязательная социальная сеть для любого контент-маркетолога.
Если вы хотите увеличить число подписчиков в социальных сетях, вам необходимо разместить кнопку подписки на YouTube в своем блоге.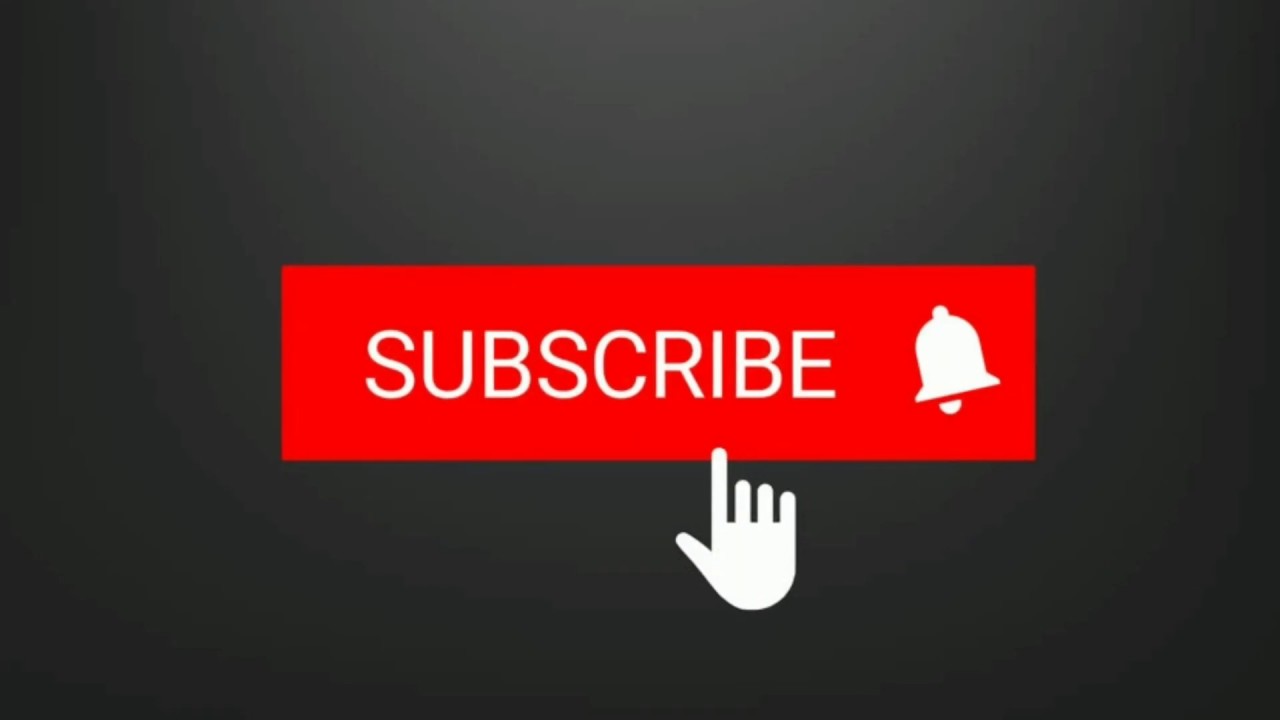 Для сайтов с достаточным трафиком лучше иметь несколько кнопок социальных сетей для разных социальных сетей, так как это позволит читателю легко следить за вами. Читатели и посетители могут легко найти ваши видео на YouTube и подписаться на ваш канал, если вы разместили кнопку подписки в своем блоге.В этой статье я узнаю, как вставить кнопку подписки на YouTube на веб-сайте
Для сайтов с достаточным трафиком лучше иметь несколько кнопок социальных сетей для разных социальных сетей, так как это позволит читателю легко следить за вами. Читатели и посетители могут легко найти ваши видео на YouTube и подписаться на ваш канал, если вы разместили кнопку подписки в своем блоге.В этой статье я узнаю, как вставить кнопку подписки на YouTube на веб-сайте
- Сначала посетите страницу кнопки подписки на YouTube. Когда вы окажетесь там, вам будет предложено заполнить форму страницы «Настройка кнопки».
Вот как это выглядит. Вы можете выбрать или заполнить четыре столбца. Вы должны указать свое имя пользователя YouTube или идентификатор канала, а не название канала.
Еще один способ получить идентификатор канала — это перейти в настройки учетной записи YouTube, и на левой панели вы можете получить функцию идентификатора канала, как показано на изображении выше.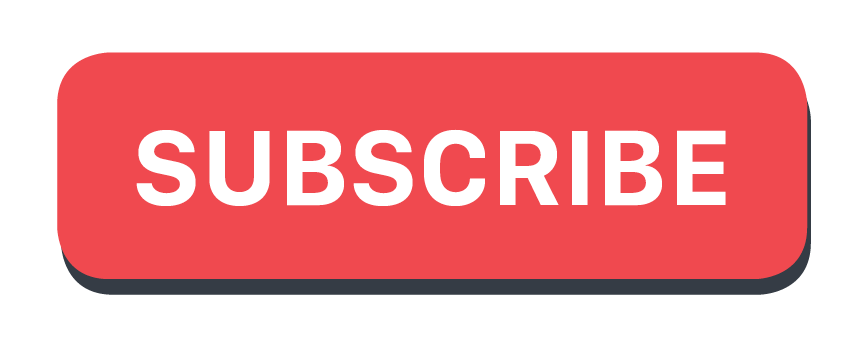
- После этого введите свой ID в этом разделе
- Затем вы можете выбрать желаемый макет кнопок. Вы поймете, что есть несколько разделов для встраиваемых водяных знаков YouTube. Вы можете увидеть их в этом обзоре.
После этого вы можете загрузить свой водяной знак.Если выбрать прозрачный цвет фона, он будет выглядеть так:
Из этого примера видно, что это означает.
- Google автоматически сгенерирует для вас код, как только вы выберете предпочитаемую кнопку подписки и предпочитаемый макет.
Мы собираемся использовать предварительный просмотр кнопки подписки на Youtube от NamanModiDigital в качестве примера. Если вы нажмете на этот значок, созданный для них Google, вы будете перенаправлены на канал NamanModiDigital.
- Вы можете увидеть набор кода внизу, как показано здесь. Вам нужно скопировать весь код.
- Когда закончите, перейдите на свой сайт.
 Мы рассмотрим два альтернативных варианта, чтобы вы могли встроить кнопку подписки на YouTube. Первый — это фрагмент кода.
Мы рассмотрим два альтернативных варианта, чтобы вы могли встроить кнопку подписки на YouTube. Первый — это фрагмент кода.
В качестве примера я буду использовать панель инструментов .com. После того, как вы войдете в панель управления, щелкните Внешний вид >> Виджеты . Проверьте доступные виджеты. Затем нажмите Custom HTML и перетащите его в раздел виджетов.Как только вы закончите с этим, вставьте этот код, который вы получили ранее, в область содержимого. Если вам это нравится, напишите «Подпишитесь на мой канал» в заголовке. Наконец, нажмите Сохранить , чтобы применить изменения.
Лучшие альтернативы Youtube
Метод 2. Добавление кнопки подписки YouTube с помощью подключаемого модуля Другой способ — добавить кнопку подписки YouTube — использовать плагин, который также является встраиваемой кнопкой подписки YouTube.Вы можете легко это сделать, если используете веб-сайт.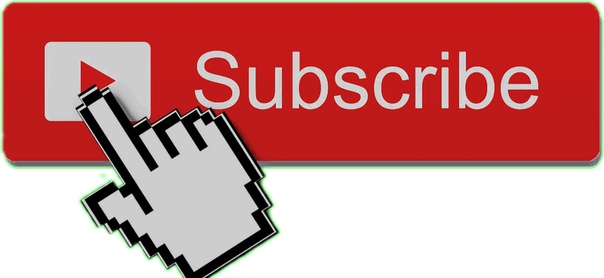
Для начала перейдите в плагины и перейдите в раздел поиска. Наберите Easy Subscribe Button Widget и выберите тот, который вам нравится. Как только вы закончите, установите и активируйте его на своем веб-сайте.
В качестве примера мы загружаем и устанавливаем плагин подписки YouTube и настраиваем его на веб-сайте.
Этот плагин довольно прост в использовании, а также удобен для виджетов. Как только вы закончите установку и активируете его в области виджетов, вы можете настроить его и использовать для добавления кнопки подписки.
Под виджетами вы увидите добавленный виджет «YouTube Subs». Добавьте то же самое на боковой панели, затем вы можете ввести свой идентификатор канала, как показано на скриншоте выше. Ваша кнопка подписки будет добавлена, как на следующем скриншоте:
Убедитесь, что вы нажали кнопку «Сохранить», чтобы сохранить изменения после завершения настройки плагина. Плагин автоматически отображает панель подписки YouTube под каждым видео YouTube на вашем сайте.
В целях безопасности вам необходимо прочитать и понять условия использования кнопки подписчика Youtube, прежде чем использовать ее на своем сайте.Вот важные моменты, которые необходимо учитывать.
- Кнопка подписки YouTube должна быть видна на веб-странице пользователя.
- Реклама призов и вознаграждений с целью побудить людей давать вам клики запрещена.
- Пользователям запрещено использовать кнопку для отслеживания или сохранения данных подписчика.
Если вам нужна дополнительная информация о добавлении кнопки подписчика YouTube в свой блог, вы можете посетить страницу инструментов разработчика YouTube.
Оформить заказ быстрый видеообзор о том, как добавить кнопку подписчика YouTube (вручную и с помощью плагина)
Источник: — Life2Coding
Заключение Шансы превратить посетителей в подписчиков YouTube высоки, если у вас уже есть трафик, идущий на ваш сайт.
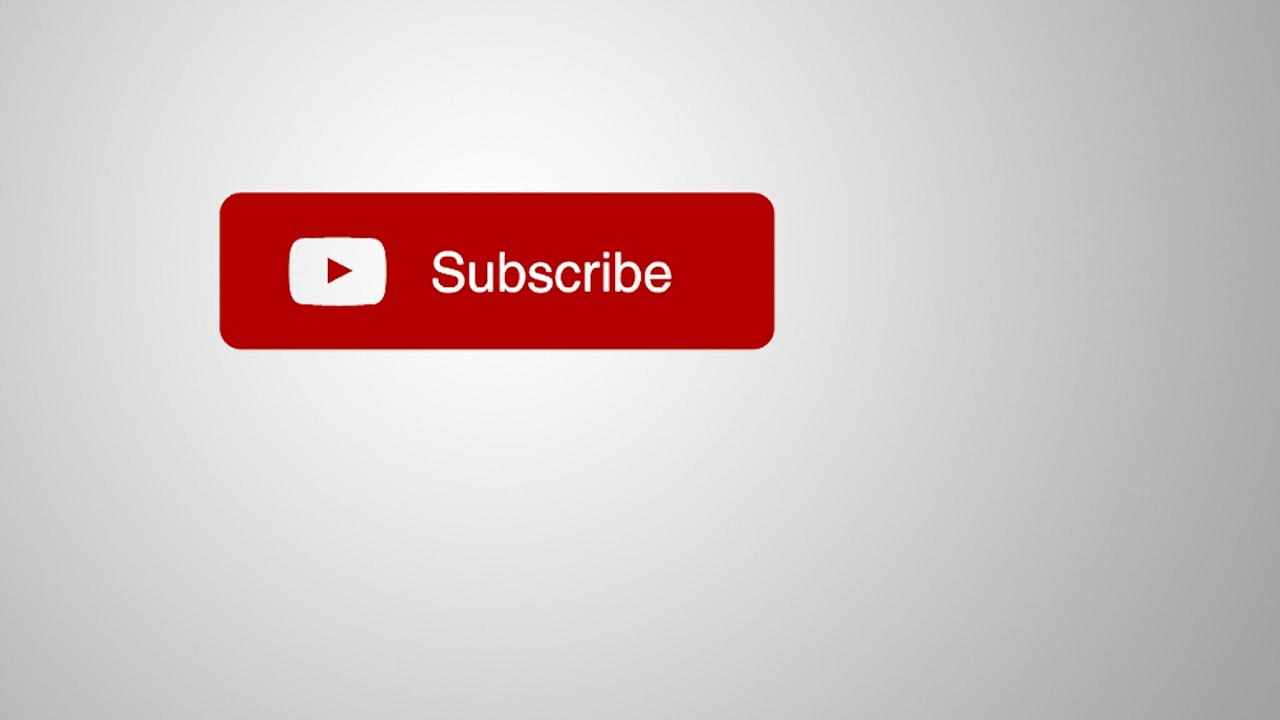 Мы рассмотрим два альтернативных варианта, чтобы вы могли встроить кнопку подписки на YouTube. Первый — это фрагмент кода.
Мы рассмотрим два альтернативных варианта, чтобы вы могли встроить кнопку подписки на YouTube. Первый — это фрагмент кода.