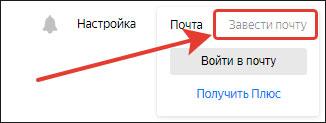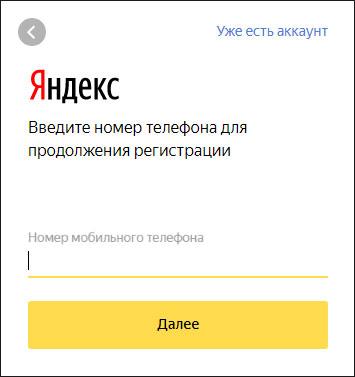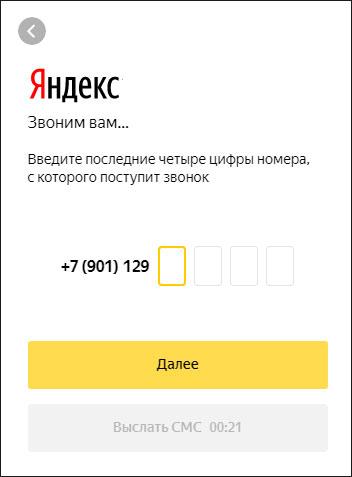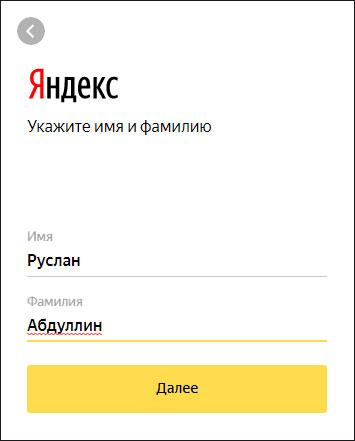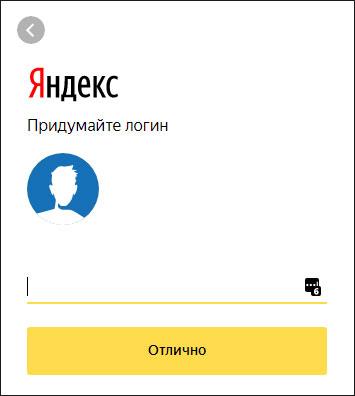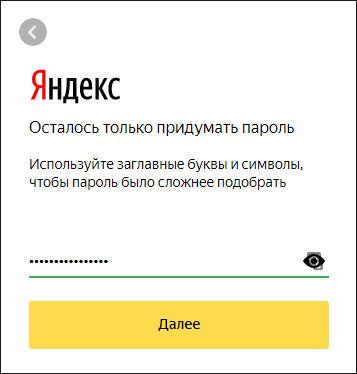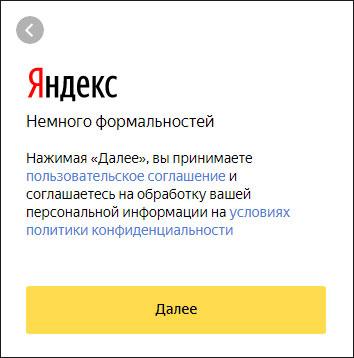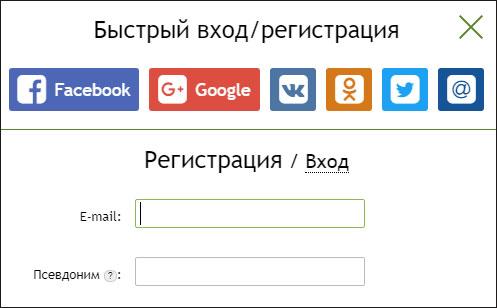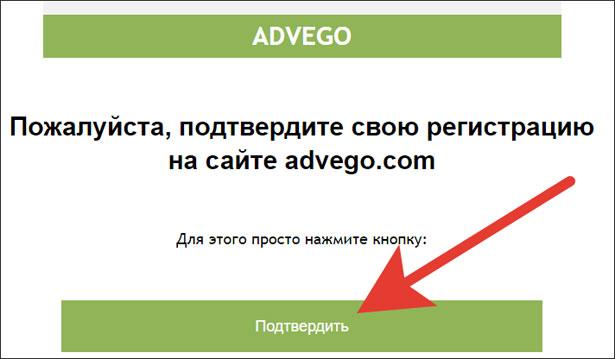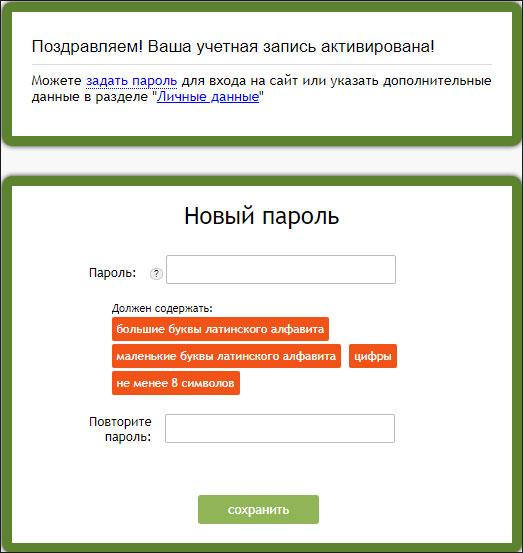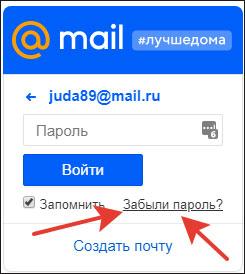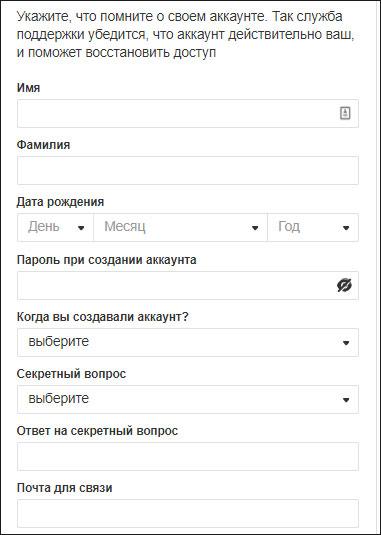Как узнать свой логин в интернете?
Достаточно распространенная ситуация: вдруг вам зачем-то понадобился логин и пароль вашего подключения к интернет-провайдеру.
Обычно он указывается в договоре на предоставление услуги подключения к интернету. Но вот незадача: логин и пароль вы не помните, а договор не можете найти. Есть ли выход из этой ситуации?
Как узнать логин и пароль от своего интернета?
Как узнать логин и пароль от интернета Ростелеком?
Как узнать свой логин в Скайпе?
Как узнать свой логин в Одноклассниках?
Как узнать свой логин ВКонтакте?
Как узнать свой логин, если забыл?
Как узнать логин и пароль от своего интернета?
Самый простой способ узнать логин и пароль от своего интернета – позвонить в абонентский отдел вашего провайдера. По фамилии и адресу они могут дать эту информацию. В крайнем случае, придется туда съездить лично и с паспортом, если по телефону они отказываются сообщать ваши данные.
Еще один способ – воспользоваться одной из программ для восстановления паролей. Например, эту операцию превосходно выполняют распространенные программы
Как узнать логин и пароль от интернета Ростелеком?
Логин и пароль от интернета Ростелеком прошиваются в вашем ADSL модеме, поэтому обычные программы для восстановления паролей в этом случае работать не будут.
У вас только два варианта, как восстановить пароль от интернета Ростелеком:
1. Позвонить в колл-центр Ростелекома 8-800-10-00-800, это круглосуточный бесплатный номер. Оператор попросит вас назвать ФИО человека, на которого оформлен договор, и некоторые другие личные данные для проверки, после чего сообщит нужные данные.
2. С паспортом лично явиться в офис Ростелекома. Менеджер по работе с клиентами без труда распечатает утерянную копию договора с логином и паролем вашего модема.
Как узнать свой логин в Скайпе?
Логин в Скайпе – это набор букв и значков, который вы указывали при регистрации в программе. Он требуется только в одном случае – при включении Скайпа, когда необходимо ввести логин и пароль.
Во время общения с собеседниками программа указывает не логин, а ваше имя, однако поиск и распознавание контактов осуществляется по логину, а не по имени. Если вы хотите связаться с кем-то по Скайпу, этот человек должен знать ваш логин.
Даже если вы забыли логин или где-то записали, а затем потеряли, узнать его очень легко. Для этого достаточно посмотреть в верхний левый угол, где ваш логин отображен рядом со значком Скайпа.
Если же вы забыли логин и не можете войти в Скайп, придется обращаться за помощью к друзьям, чтобы они поискали его в своих контактах.
Как узнать свой логин в Одноклассниках?
Логин, или ID, в сети Одноклассники необходим для пополнения счета через платежные терминалы. Чтобы его узнать, просто нажмите кнопку «Пополнить счет» под вашим фото. Если же вы не можете зайти на сайт, так как не помните логин – здесь все гораздо проще.
Для входа, как правило, используется адрес электронной почты или номер телефона, указанные во время регистрации.
Как узнать свой логин ВКонтакте?
Для регистрации аккаунта социальная сеть ВКонтакте, как и большинство других, использует электронный почтовый адрес пользователя и номер телефона. Они и служат логинами для входа на сайт – в соответствующем окошке вы вводите не свое имя или фамилию, а e-mail или телефонный номер.
Если же вам необходимо узнать свой ID ВКонтакте, просто зайдите на свою страничку и скопируйте последние семь цифр в адресной строке. Эти цифры и есть ваш уникальный логин.
Как узнать свой логин, если забыл?
При регистрации на любом сайте, в социальной сети или на другом ресурсе, помимо логина и пароля пользователь указывает свой электронный адрес. Если вы пользуетесь одним и тем же адресом, восстановить логин и пароль не составит труда – для этого, как правило, предусмотрена специальная процедура.
В том случае, если утерян логин от электронной почты, для восстановления придется просить друзей поискать его в своих контактах. Не теряйте свои логины и пароли, заведите специальный блокнот, где записывайте их – и тогда вам не придется сожалеть об утраченном аккаунте или потерянной информации.
Как посмотреть сохраненные пароли
01 марта, 2013
Автор: Maksim
После того, как браузер научился запоминать пароли, пользователи быстро привыкают входить на свой аккаунт (в Одноклассниках или Вконтакте) без ввода логина и пароля.
В результате пароль быстро забывается. И вот, когда ты забыл пароль, а тут вдруг требуется войти на сайт на другом компьютере или ноутбуке, возникает вопрос — как узнать свой пароль, если там вместо пароля только точки…
Сегодня мы как раз и рассмотрим способы просматривать свои пароли, которые хранит браузер.
Начнем с простого.

Как посмотреть сохраненные пароли в Google Chrome.
Вверху справа нажимаем на кнопку с тремя полосками (
Спускаемся в самый низ страницы, выбираем «Показать дополнительные настройки«.

В разделе «Пароли и формы» кликаем на подсвеченную ссылку «Управление сохраненными паролями«.

Появится окно, где находим нужный сайт, кликаем по нему. Появится окошко с надписью «Показать«. Нажимаем кнопку «Показать» и нужный пароль можно увидеть уже без звездочек.
Как посмотреть сохраненные пароли в Mozilla Firefox.
В главном меню выбираем Инструменты — Настройки, переходим на вкладку Защита. Находим внизу кнопку «Сохраненные пароли» и нажимаем ее.

Внизу этого диалога есть кнопка «Отобразить пароли«. У вас спросят — уверены ли вы? Подтверждаем кнопкой «Да«. Появится еще одна колонка с паролями. Вся связка — сайт-логин-пароль собрана.
Как посмотреть пароли в Opera.
А вот в Opera так просто посмотреть сохраненные пароли не удастся. Да, здесь тоже есть возможность управления паролями, тоже открывается диалог (Ctrl+F12 — вкладка
 Но посмотреть в этом окне можно только логины для сайта. По-хорошему, этого уже достаточно — всегда можно воспользоваться функцией восстановления забытого пароля. Хотя, если у вас несколько почтовых ящиков, и на разных сайтах вы регистрируетесь на разные почтовые адреса, то только логина может оказаться недостаточно для восстановления пароля.
Но посмотреть в этом окне можно только логины для сайта. По-хорошему, этого уже достаточно — всегда можно воспользоваться функцией восстановления забытого пароля. Хотя, если у вас несколько почтовых ящиков, и на разных сайтах вы регистрируетесь на разные почтовые адреса, то только логина может оказаться недостаточно для восстановления пароля.
Но не отчаивайтесь. Я покажу вам способ, как посмотреть забытый пароль в Opera.
1.
opera:about
2. Находим раздел Пути и Копируем в буфер путь к папке Opera

3. Открываем проводник Windows (воспользуйтесь сочетанием клавиш Win+E) и вставляем в строку поиска сохраненный путь.

4. Ищем в самом низу файл wand.dat. Это файл, в котором хранятся пароли. Но информация о паролях в нем хранится зашифрованная. Нам нужен дешифровщик.
5. Забираем файл для чтения
Скачиваем вот отсюда архив unwand.zip
6. Распаковываем архив. В папку Unwand копируем файл wand.dat в ту же и с помощью программы Unwand открываем файл wand.dat

Мастер-пароль в Opera.
Чтобы файл Wand.dat был защищен, установите мастер пароль в Опере:
Настройки — Вкладка Расширенные — Пункт Безопасность — Установить пароль. Желательно указать Один раз за сеанс.
Обязательно поставьте галочку Использовать для защиты сохраненных паролей.
Вот и все, теперь wand.dat хоть как то защищен.
Однако, будьте внимательны перед переустановкой Opera. Даже если вы сохраните и восстановите все настройки Opera, то менеджер паролей будет видеть только логин, а пароли — нет.
Если вы собрались переустанавливать Opera, ОБЯЗАТЕЛЬНО снимите мастер-пароль, и только потом сохраняйте настройки, скачивайте Opera и устанавливайте браузер по новой.
Мой логин и пароль — что это?
- – Автор: Игорь (Администратор)
Если добавить к фразе «мой логин и пароль» немного удивления, то вы получите любого начинающего пользователя, впервые столкнувшегося с необходимостью отдельного входа на сайт или же в любую программу, где предусмотрена система безопасности. Страшного в этом ничего нет, каждый матерый специалист в свое время проходил через такое же удивление. Тем не менее, знать о некоторых нюансах все же стоит, кроме того, что эти закорючки нужно вводить в соответствующие поля. Поэтому в рамках данной статьи я рассмотрю что такое логин и пароль, а так же какие требования к ним применяются при их создании и использовании.
Что такое логин и пароль?
Чаще всего для входа на сайт или же в программы используют логин и пароль, но вот что это такое знают далеко не все. Рассмотрим оба этих понятия отдельно.
Логин — это набор символов, который позволяет распознать вас сайту или же программе. Другими словами, идентифицировать как пользователя со своими правами, историей, сообщениями и всем тем, что позволяет создавать сайт или же программа. Если проводить аналогию с обычной жизнью, то логин это аналог вашего имени. Однако, в отличии от имени, логин всегда является уникальным в рамках системы, чтобы вас можно было отличить от других пользователей. Обычно, логин представляет собой цифро-буквенную комбинацию, при чем буквы вводятся в латинице. Например, «vasya46». Иногда набор разрешенных символов может быть больше, но об этом чуть позже.
Пароль — это тоже набор символов, но который позволяет подтвердить тот факт, что вы являетесь владельцем пользователя с указанным логином. Набор символов для пароля несколько шире, но об этом чуть позже.
Отличительная особенность пароля от логина заключается в том, что пароль должен знать только владелец. Другими словами, не стоит на радостях отсылать письма вида «Те
Здравствуйте.
Как узнать логин?
Так как возможность использовать функционал Сбербанка онлайн есть у каждого клиента Сбербанка, открывшего любой карточный продукт, то и логин присваивается для каждого согласно оформленной карте. Все что остается — получить заранее присвоенный логин одним из доступных способов.
Информация о логине через банкомат
Самый простой и быстрый способ получения данных для входа в веббенкинг — использовать банкомат.
Для этого осуществляется ряд несложных действий:
- в специальный слот устанавливается карта;
- по запросу системой указывается ее персональный пароль;
- из предложенных услуг выбираем подключение Сбербанка онлайн;
- после чего в новом окне нажимаем на пункт «Получить логин и пароль»;
- после чего банкомат распечатает чек, на котором будет прописан постоянный логин и пароль для входа в систему.
Как узнать логин Сбербанка онлайн по телефону?
Другой, не менее простой способ получить свой личный логин — позвонить оператору колл-центра. Набираем на мобильном или стационарном телефоне номер горячей линии (8(800)555-55-50). Ответивший оператор уточнит ваши данные: ФИО, паспортные данные, номер карты, срок ее действия, секретное слово, указанное при открытии карточного счета. Если вся информация будет указанна правильно, тогда он сообщит ваши данные, которые позволять входить в личный кабинет.
Другие способы
Конечно, есть и другие способы получить логин и пароль:
- Обратиться в ближайшее отделение банка. Все что нужно: дать кассиру свой паспорт и личную платежную карту. Проведя быструю идентификацию, вам выдадут присвоенный логин и пароль для пользования системой.
- Непосредственно в процессе регистрации нового пользователя. Если у вас подключен мобильный банк, тогда, находясь на официальной странице банка, вы выберите функцию «Регистрация». И перейдя в форму заполнения личных данных, укажете мобильный номер и номер карточки. После чего с номера 900 на ваш телефон придет сообщение с данными для входа в систему.
как ввести и как восстановить
Всем привет. Видимо вы столкнулись с одной из проблем: что такое логин и пароль, из чего они состоят, как их ввести или как восстановить.
В этой статье я отвечу на эти вопросы простым и доступным языком. И вы больше никогда не будете париться (мучиться) с этими логинами и паролями. Вы будете знать четкий пошаговый алгоритм, что необходимо делать.
Далеко ходить для примера не нужно. Вы перешли на мой сайт из поиска. Возможно, вы ввели свой вопрос в Яндексе, может в Гугле, а может и в каком-то другом не столь популярном поисковике.
Практически у всех поисковиков есть почта и другие полезные сервисы:
У Яндекса и Гугла этих сервисов ну очень много. И чтобы получить доступ к этим сервисам, нужно иметь свой аккаунт, то есть данные для доступа в личный кабинет.
А если вы только хотите создать аккаунт, то вы должны придумать логин и пароль.
Что такое логин и пароль
Это обязательные составляющие для доступа к всевозможным интернет-сервисам, требующим регистрацию. Это почта, социальные сети, форумы, банковские услуги и другие web-сайты.
Пароль (password, код, шифр) — это набор различных символов, которые известны только вам. Можете сами придумать сложный набор символов, иногда сайт сам их генерирует для вас.
Длина шифра и разрешённые символы могут отличаться в зависимости от сайта, на котором вы регистрируетесь. Эти условия всегда написаны где-то рядом с полем для ввода комбинации символов.
С логином (никнейм, псевдоним, login) всё немного сложнее. Это как бы ваше уникальное имя внутри сайта. Иногда в качестве логина можно использовать не только никнейм, но и email или номер мобильного телефона, введенные при регистрации. То есть на выбор: что вам больше нравится.
Из чего состоит логин и пароль
Password может состоять из букв (латинских или русских, больших или маленьких), цифр, знаков препинания, других символов.
Длина бывает разной, обычно рекомендуется минимум шесть символов. Я обычно использую длинные комбинации: от десяти и более символов. Если использовать все разновидности символов, то получается очень сложный шифр.
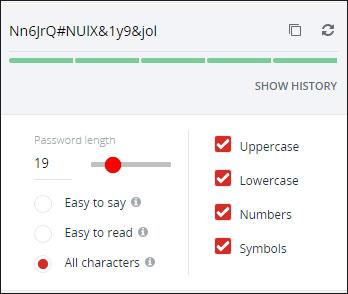
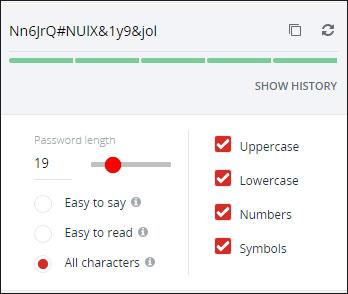
На некоторых сайтах для пароля принимается только латинские буквы и цифры.
Многие неопытные пользователи пренебрегают безопасностью и создают очень простые коды, чтобы самому не забыть:
- свое имя на латинице,
- цифры по порядку или в обратном порядке или просто 11111,
- и другие простые варианты.
Поверьте, взломщики знают эти нехитрые комбинации. Если вы думаете, что ваш аккаунт никому не нужен, что красть там нечего, вы ошибаетесь. Злоумышленники могут слать от вашего имени спам и вводить ваших друзей в заблуждение. Поэтому не пренебрегайте безопасностью.
Вопрос: как придумывать и сохранять сложные пароли? Для этого есть специальные программы и сервисы. Вот эта статья вам поможет.
Логин, как правило, состоит из латинских букв и цифр. А ещё, как я уже писал вышел, он часто совпадает с вашей электронной почтой или номером телефона.
Login обязательно должен быть уникальным. Если вы придумали никнейм, а он занят, то придётся менять. Можете дописать в конце или в начале цифру.
Как создать login и password
Практически для всех сайтов инструкция одинаковая, может чуть чуть незначительно отличаться. Отличие есть только в том случае, если у вас еще нет почты (email) и вы ее планируете зарегистрировать.
Как зарегистрировать email
Рассмотрим процесс регистрации на примере yandex почты. Порядок действий:
- перейти на сайт yandex.ru
- в правом верхнем углу нажать на ссылку «завести почту»


- В открывшейся вкладке ввести номер своего мобильного телефона


- На этот телефон поступит звонок, введите последние четыре цифры номера входящего вызова


- Укажите имя и фамилию


- Нажмите на ссылку «Создать новый аккаунт»


- Придумайте логин


- Придумайте пароль


- Примите пользовательское соглашение


- Всё. Вы внутри своей почты на Яндексе
Важно. Теперь у вас есть email — [email protected]. Если бы мы выбрали в качестве почтовика mail.ru, то концовка была бы — @mail.ru, если google — то gmail.com. Имейте это ввиду.
Тематические статьи:
Как получить личный кабинет на сайте
А теперь, допустим, нам нужно зарегистрироваться на сайте Advego.ru — это биржа копирайтинга, где люди пишут статьи на заказ.
Порядок действий:
- Зайти на сайт advego.ru
- В правом верхнем углу на кнопку «Регистрация»
- Введите ваш email ([email protected]) и псевдоним (ваше имя внутри сайта)


- Вам на почту отправится письмо для подтверждения того, что вы владелец данного емейла. Откройте его


- Нажмите на кнопку «подтвердить»


- Придумайте пароль, соблюдая требования сайта

 Готово. Аккаунт получен.
Готово. Аккаунт получен.
Примечание. Порядок действий иногда слегка отличается. Но общая логика всегда одна.
Как ввести логин и пароль
В этом вопросе нет никаких хитростей. Если вы вводите вручную, то следите за раскладкой клавиатуры (русская или английская), за КАПСлоком (делает все буквы большими).
Я давно забыл про эти сложности. Я использую сервис ластпасс (LastPass). С помощью этого расширения я генерирую сложные комбинации символов и сохраняю их для каждого сайта.
После первого самостоятельного ручного ввода сервис спрашивает, сохранить ли эти данные на будущее.
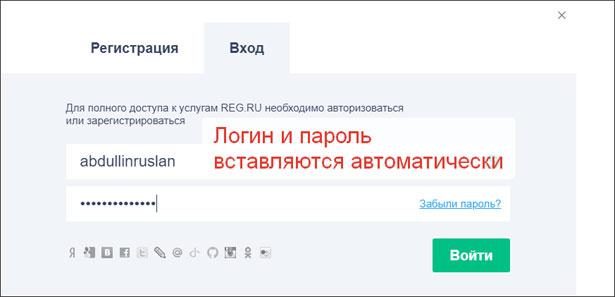
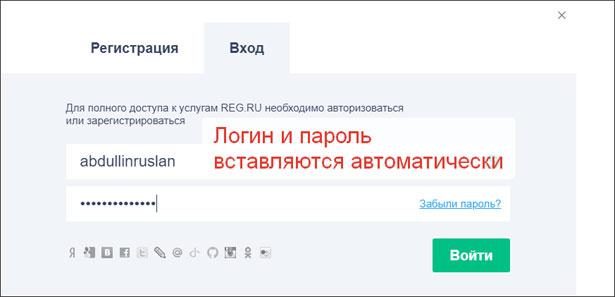
Поэтому в следующий раз данные для входа подставляются автоматически. Иногда, конечно же, приходится копировать и вставлять, но это редко. Вручную я ничего не ввожу. Подробнее про сервис LastPass читайте написано в этой статье.
У Ластпасса есть и другие функции, но я пользуюсь не всеми.
Как восстановить логин и пароль
Такое случается со всеми, никто не застрахован от потери доступа к своему аккаунту.
Самая безобидная причина: забыли логин и/или пароль. Иногда нас взламывают злоумышленники…
Чтобы вас было сложно взломать настройте двухфакторную аутентификацию. Смысл ее в том, что после ввода логина и пароля, вам на почту, телефон или в специальное приложение придет еще один код доступа, который необходимо ввести.
Если вы забыли только шифр, то восстановить доступ очень просто.
- Нажмите на ссылку «забыл пароль»,


- В следующем окошке, как минимум, вас попросят ввести email или телефон, но иногда нужно заполнить целую анкету (вспомнить когда создавали аккаунт, когда пользовались последний раз, какой password помните и другие).


- На почту или смс придёт письмо с ссылкой для сброса пароля или другой инструкцией
Иногда это минутное дело, а иногда придется посидеть и потратить время.
Если вы забыли логин (email), то проблема сложнее.
Обычно в настройках аккаунта вы можете дополнительно указать телефон, резервный адрес электронной почты для восстановления доступа.
Если вы это сделали, то скажите об этом после нажатия на кнопку, что вы всё забыли. И далее следуйте инструкции. Вам на телефон или почту придёт алгоритм действий для восстановления доступа.
Если вы не указали резервных данных для восстановления доступа, то придется заполнять подробную форму для доказательства вашего владения аккаунтом. А это и время, и нервы. Поэтому не храните логин и пароль в уме или на листочке бумаги 
 Это прошлый век.
Это прошлый век.
Заключение
В этой статье вы узнали, что такое логин и пароль, как они обычно выглядят, как их создать и пользоваться. А также что делать, если вдруг случилась беда — и вы забыли их.
Надеюсь, что я помог вам и решил ваши вопросы, с которыми вы посетили мой блог.
Взамен прошу поставить мне пять звезд, написать хорошие добрые слова в комментариях. А также если не хотите потерять мой блог, то подпишитесь на обновления и узнавайте о выходе новых статей на своей электронной почте.
Всем пока и до скорых встреч.
С уважением, Абдуллин Руслан
Какое у меня имя пользователя и пароль (я забыл)?
В вашей учетной записи хостинга есть различные инструменты, которые вы можете использовать для управления своей учетной записью хостинга и создания веб-сайта. Не все эти инструменты связаны друг с другом, и в этой статье мы надеемся устранить любую путаницу при входе в систему между несколькими системами.
AMP — Панель управления аккаунтом
Когда вы входите в AMP, вы фактически входите, используя свой адрес электронной почты в качестве имени пользователя . Если вы забыли свой пароль , используйте ссылку «Я не знаю свой пароль » на странице входа в AMP.Обратите внимание, что при использовании функции «Забыли пароль» для AMP введите только свое доменное имя (не включайте https: // или www).
Статьи по теме:
cPanel — Панель управления вашей учетной записью хостинга
Ваше имя пользователя cPanel можно найти в AMP. Чтобы найти ваше имя пользователя cPanel:
- Войти в систему AMP
- Нажмите Технические данные учетной записи .

- Ваше имя пользователя cPanel будет указано рядом с Имя пользователя

Статьи по теме:
Электронная почта
Пароли электронной почты можно сбросить в cPanel и через интерфейс веб-почты.Однако вам необходимо знать пароль cPanel, чтобы получить доступ к интерфейсу, который может изменить пароль электронной почты. Интерфейс веб-почты требует, чтобы вы знали существующий пароль электронной почты, поэтому этот вариант может быть не лучшим, если вы потеряли пароль учетной записи электронной почты. Чтобы увидеть шаги, необходимые для сброса пароля с помощью любого из этих методов, пожалуйста, прочитайте изменение пароля электронной почты.
FTP
FTP означает протокол передачи файлов и используется для загрузки и скачивания файлов с вашей учетной записи хостинга.Ваше имя пользователя и пароль cPanel на самом деле также является учетной записью ftp, поэтому вы можете использовать свое имя пользователя и пароль cPanel для входа в свою учетную запись через ftp. У вас также есть возможность создавать учетные записи ftp для других пользователей. Для получения дополнительной информации см. Раздел «Как создать дополнительные учетные записи ftp».
Статьи по теме:
WordPress
Я забыл свое имя пользователя
Если вы не знаете своего имени пользователя, вы всегда можете зайти в базу данных, чтобы найти ее так, как она там хранится.Следующие шаги помогут вам сделать это.
Сначала войдите в cPanel и выберите опцию PHPMyAdmin.
После входа в PHPMyAdmin выберите базу данных, на которой установлен WordPress.
Таблица, которую ваши пользователи WordPress хранят в таблице пользователей. Конечно, имя этой таблицы будет начинаться с префикса, который вы определили при установке WordPress. Нажмите на этот стол в левой части экрана, чтобы открыть его.
После того, как таблица открыта, вы должны увидеть там несколько разных столбцов. Ваш пользователь WordPress определен в столбце user_login.
Я забыл свой пароль
WordPress предлагает несколько вариантов сброса пароля. Вы можете сбросить пароль через FTP, phpMyAdmin или кнопку «Забыли пароль» на экране входа в систему. Следующая статья проведет вас через процесс сброса ваших паролей:
Сброс вашего пароля администратора WordPress
,Как мне изменить имя пользователя или пароль?
Обновлено: 30.06.2020 от Computer Hope
Ниже приведены инструкции по изменению имени пользователя или пароля в основных операционных системах, онлайн-сервисах и других местах.
ЗаметкаЕсли вы не являетесь администратором или корнем системы, вам необходимо знать пароль учетной записи, прежде чем его можно будет изменить.
Изменение имени пользователя и пароля в Windows 10
Сменить пароль
- Нажмите клавишу Windows, введите Параметры входа , а затем нажмите Введите .
- В разделе Пароль нажмите кнопку Изменить .
- Подтвердите свою учетную запись, введя свой ПИН-код Microsoft.
- Введите текущий пароль ( A ), выберите новый пароль ( B ), подтвердите свой новый пароль ( C ) и нажмите кнопку Далее ( D ).
Изменить имя пользователя
ЗаметкаВы можете изменять только имен локальных учетных записей , но не имена учетных записей Microsoft или администратора.
- Нажмите клавишу Windows, введите Панель управления , а затем нажмите Введите .
- Выберите Аккаунты пользователей .
- Нажмите Учетные записи пользователей снова .
- Рядом с серединой окна нажмите Управление другой учетной записью .
- Выберите учетную запись, имя которой вы хотите изменить.
- Выберите Измените имя учетной записи .
- Выберите имя новой учетной записи ( A ) и нажмите кнопку «Изменить имя» ( B ).
Изменение имени пользователя и пароля в Windows 8
Сменить пароль
- Откройте меню чудо-кнопок, нажав клавишу Windows, а также клавишу «c» и выберите Настройки .
- В настройках выберите Изменить настройки ПК .
- В настройках ПК выберите Пользователи .
- Выберите опцию Изменить пароль , чтобы изменить пароль для локальной учетной записи Windows.
Изменить имя пользователя
- На рабочем столе Windows откройте меню Charms , нажав клавишу «Windows» и клавишу «C», и выберите Настройки .
- В настройках выберите Панель управления .
- Выберите Аккаунты пользователей .
- В окне Учетные записи пользователей выберите Измените имя своей учетной записи , чтобы изменить имя пользователя для своей локальной учетной записи Windows.
Изменение имени пользователя и пароля в Windows Vista и 7
Сменить пароль
- Откройте панель управления.
- Нажмите Добавить или удалить учетные записи пользователей .
- Нажмите на учетную запись, которую вы хотите изменить.
- Нажмите Изменить пароль .
Изменить имя пользователя
- Откройте панель управления.
- Нажмите Добавить или удалить учетные записи пользователей .
- Нажмите на учетную запись, которую вы хотите изменить.
- Нажмите Измените имя учетной записи .
Изменение имени пользователя и пароля в Windows XP
Сменить пароль
- Откройте панель управления.
- Дважды щелкните значок Учетные записи пользователей .
- Выберите учетную запись, которую вы хотите изменить.
- Выберите опцию Измените мое имя , чтобы изменить свое имя пользователя или Создайте пароль или Измените мой пароль , чтобы изменить свой пароль.
Пользователи Windows XP Home могут изменять пароль администратора только в безопасном режиме.
Изменить имя пользователя
- Откройте панель управления.
- Дважды щелкните значок Учетные записи пользователей .
- Выберите учетную запись, которую вы хотите изменить.
- Нажмите Изменить мое имя .
- Введите новое имя, которое вы хотите использовать, и нажмите кнопку «Изменить имя».
Изменение имени пользователя и пароля в Windows 2000
Сменить пароль
Пользователи Microsoft Windows 2000 могут изменить свое имя пользователя, нажав Ctrl + Alt + Del в Windows, чтобы открыть окно безопасности Windows.В этом окне нажмите кнопку «Изменить пароль».
Введите старый пароль и новый пароль, который вы хотите использовать.
Изменить имя пользователя
Чтобы изменить имя пользователя учетной записи в Windows XP, необходимо иметь учетную запись с правами администратора. Если вы вошли в систему как администратор или у вас есть учетная запись с правами администратора, выполните следующие действия.
- Откройте панель управления.
- Дважды щелкните значок Users and Password .
- Убедитесь, что установлен флажок «Пользователи должны ввести имя пользователя и пароль для использования этого компьютера».
- Выделите учетную запись, для которой вы хотите изменить имя пользователя, и нажмите кнопку Свойства .
- В Свойства , вы можете изменить имя пользователя.
Изменение имени пользователя и пароля в Windows 95, 98 и ME
Сменить пароль
Чтобы изменить свой пароль или настройки пароля в Windows 95, 98 или ME, выполните следующие действия.
- Откройте панель управления.
- Дважды щелкните значок Пароли .
- В окне Свойства пароля нажмите кнопку Изменить пароль Windows .
Пароль Windows также можно изменить с помощью значка Users на панели управления.
Изменить имя пользователя
Пользовательские настройки в Windows 95/98 можно изменить с помощью значка «Пользователи » на панели управления. Однако это не позволяет вам изменить фактическое имя пользователя.Если вам нужно изменить имя пользователя, мы предлагаем вам создать копию существующего имени пользователя и использовать новое имя пользователя. Ниже приведены шаги, чтобы сделать это.
- Откройте панель управления.
- Дважды щелкните значок Пользователи .
- Выделите пользователя, для которого вы хотите сделать копию, и нажмите кнопку Создать копию .
- Следуйте указаниям мастера при создании новой учетной записи пользователя.
Изменение имени пользователя и пароля в Apple macOS X
Сменить пароль в macOS X 10.6 или позже
- Войдите, используя учетную запись администратора.
- В меню Apple выберите Системные настройки .
- В меню Вид выберите Пользователи и группы .
- Возможно, вам придется нажать кнопку блокировки, если она кажется заблокированной. Введите пароль администратора.
- Выберите учетную запись пользователя, которую вы хотите изменить.
- Нажмите Сбросить пароль или Изменить пароль .
- В полях Новый пароль и Проверьте поля , введите новый пароль.
- После ввода нового пароля снова нажмите кнопку «Восстановить пароль» или «Сменить пароль ».
Изменить пароль в macOS X 10.3 на 10.5.8
- Войдите, используя учетную запись администратора.
- В меню Apple выберите Системные настройки .
- В меню Вид выберите Счета .
- Возможно, вам придется нажать кнопку блокировки, если она кажется заблокированной.Введите пароль администратора.
- Выберите учетную запись пользователя, которую вы хотите изменить.
- Нажмите Сбросить пароль или Изменить пароль .
- В полях Новый пароль и Проверьте поля , введите новый пароль.
- После ввода нового пароля снова нажмите кнопку «Восстановить пароль» или «Сменить пароль ».
- Если появится диалоговое окно, нажмите ОК .
Сменить пароль в macOS X 10.От 2 до 10,2,8
- Войдите, используя учетную запись администратора.
- В меню Apple выберите Системные настройки .
- В меню Вид выберите Счета .
- Возможно, вам придется нажать кнопку блокировки, если она кажется заблокированной.
- Выберите учетную запись пользователя, которую вы хотите изменить.
- Выберите опцию Изменить пользователя .
- В полях Новый пароль и Проверьте поля , введите новый пароль и нажмите ОК .
- Если появится диалоговое окно, нажмите ОК .
Изменить пароль в macOS X 10.1.5 или более ранней версии
- Войдите, используя учетную запись администратора.
- В меню Apple выберите Системные настройки .
- В меню Вид выберите Пользователи .
- Возможно, вам придется нажать кнопку блокировки, если она кажется заблокированной.
- Выберите учетную запись пользователя, которую вы хотите изменить.
- Выберите опцию Изменить пользователя .
- В полях Новый пароль и Проверьте поля , введите новый пароль и нажмите Сохранить .
Изменение пароля Apple iPad
Изменить пароль
- На iPad перейдите на Настройки .
- Выберите Общие .
- Выберите Пароль блокировки .
- Выберите Изменить пароль .
Изменение имени пользователя и пароля в Linux и Unix и большинстве вариантов
Сменить пароль
Почти все Linux и Unix и их варианты имеют доступ к команде passwd .Введите эту команду в ответ на приглашение изменить свой пароль. Вы должны знать текущий пароль, прежде чем сможете сменить пароль на новый.
См. Страницу команды passwd для получения дополнительной информации об этой команде.
Изменить имя пользователя
Чтобы изменить имя пользователя, вам нужно иметь права суперпользователя.
Чтобы изменить имя пользователя учетной записи, используйте команду vipw . Смотрите страницу команды vipw для получения дополнительной информации об этой команде.
Чтобы изменить пользовательские настройки, используйте команду chfn . Смотрите страницу команды chfn для получения дополнительной информации об этой команде.
Изменение паролей BIOS
Сменить пароль
Системный пароль, который появляется сразу после включения компьютера, и пароль BIOS изменяются через настройку BIOS.
,Безопасность- Товары
- Клиенты
- Случаи использования
- Переполнение стека Публичные вопросы и ответы
- Команды Частные вопросы и ответы для вашей команды
- предприятие Частные вопросы и ответы для вашего предприятия
- работы Программирование и связанные с ним технические возможности карьерного роста
- Талант Нанимать технический талант
- реклама Связаться с разработчиками по всему миру
Что такое имя пользователя?
Обновлено: 31.01.2009 от Computer Hope
В качестве альтернативы упоминается как имя учетной записи , идентификатор входа , псевдоним и идентификатор пользователя , имя пользователя или имя пользователя — это имя, данное пользователю в компьютере или компьютерной сети. Это имя обычно является сокращением полного имени пользователя или его псевдонима. Например, человеку, известному как Джон Смит, может быть назначено имя пользователя smitj, которое представляет собой первые четыре буквы фамилии, за которыми следует первая буква имени.Изображение, показанное на этой странице, показывает имя пользователя как root.
Имена пользователей позволяют нескольким пользователям использовать один и тот же компьютер или онлайн-сервис со своими личными настройками и файлами. При использовании на веб-сайте имя пользователя позволяет вам поддерживать личные настройки и идентификацию с этим веб-сайтом или службой.
Какое у меня имя пользователя?
В большинстве служб ваше имя пользователя — это имя, которое вы создали, или имя, назначенное вам. Если вы не помните создание имени пользователя или не помните, какое имя вы выбрали, попробуйте использовать свой адрес электронной почты в качестве имени пользователя.Если ваш адрес электронной почты не работает, и вы пытаетесь войти в службу, где у вас есть номер учетной записи, попробуйте использовать этот номер.
Если ни одно из вышеперечисленных предложений не работает, большинство служб имеют службу забытого имени пользователя или забытого пароля, которую можно использовать для отправки вам имени пользователя по электронной почте. В большинстве случаев ссылка на эту функцию находится под или рядом с вами, где вы вводите свое имя пользователя и пароль.
Это имя пользователя, имя пользователя или имя пользователя?
При ссылке на идентификатор, используемый с паролем, используется «имя пользователя».Если вы ссылаетесь на настоящее имя или полное имя, можно использовать «имя пользователя». Что касается «имени пользователя», оно используется редко. В нашем предыдущем примере «John Smith» — это имя пользователя, а «smitj» — это имя пользователя, используемое с его паролем.
ЗаметкаВ Руководстве по стилю Microsoft 4th Edition указано, что имя пользователя должно состоять из двух слов, если только оно не описывает метку в пользовательском интерфейсе.
Псевдоним, Ручка, Вход, Условия сети, Пароль, Условия безопасности, Пользователь, Учетная запись пользователя
,