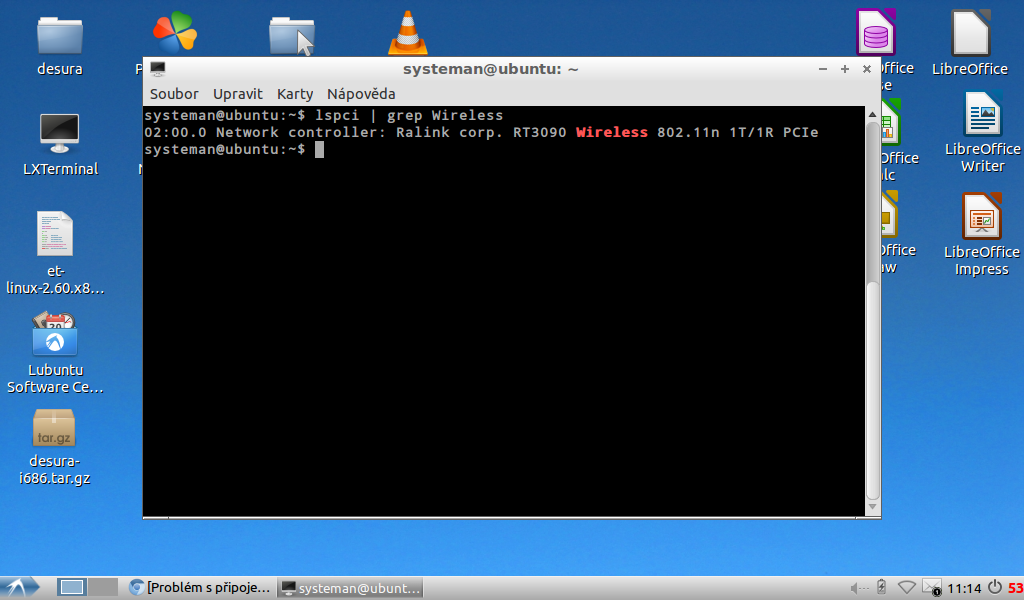Консоль Ubuntu Linux: как запустить?
Если вы используете Ubuntu Linux, вы часто увидите статьи, в которых рекомендуется запускать команды. Для этого вам нужно ввести эти команды в окно Терминала. Вот несколько способов открыть его, включая быстрое сочетание клавиш
Советы в этой статье были протестированы на Ubuntu 20.04 LTS. Они должны применяться и к другим дистрибутивам Linux, использующим среду рабочего стола GNOME.
Предупреждение: будьте осторожны при выполнении команд, которые вы найдете в Интернете. Убедитесь, что они из надежного источника и что вы понимаете, что используете.
Используйте сочетание клавиш для открытия терминала
Чтобы быстро открыть окно терминала в любое время, нажмите Ctrl + Alt + T. Откроется графическое окно терминала GNOME.
Запуск окна терминала из тире
Вы найдете приложение «Терминал» в составе других установленных приложений. Чтобы найти их, нажмите кнопку «Показать приложения» в нижнем левом углу экрана на полосе «тире».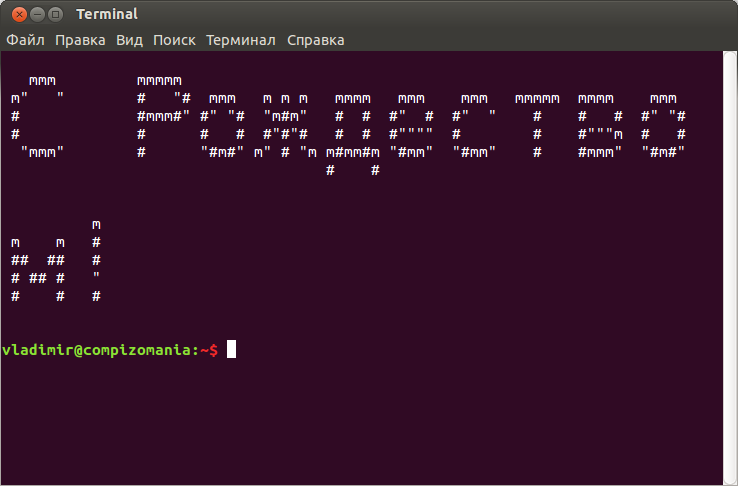
Введите «Терминал» и нажмите Enter, чтобы найти и запустить ярлык Терминала. Вы также можете найти значок терминала в списке всех приложений, который отображается здесь, и щелкнуть его.
Запустите команду, чтобы открыть терминал
Вы также можете нажать Alt + F2, чтобы открыть диалоговое окно «Выполнить команду». Введите gnome-terminal здесь и нажмите Enter, чтобы открыть окно терминала.
Вы также можете запускать многие другие команды из окна Alt + F2. Однако вы не увидите никакой информации, как при запуске команды в обычном окне. Диалоговое окно «Выполнить» полезно в подобных ситуациях, когда вы просто хотите запустить приложение — например, вы можете нажать Alt + F2, ввести firefox и нажать «Enter», чтобы открыть окно браузера Firefox.
как и откуда [Справочная система PuppyRus Linux]
Часто у новичков возникает вопрос, как запускать терминал и что далее с ним делать.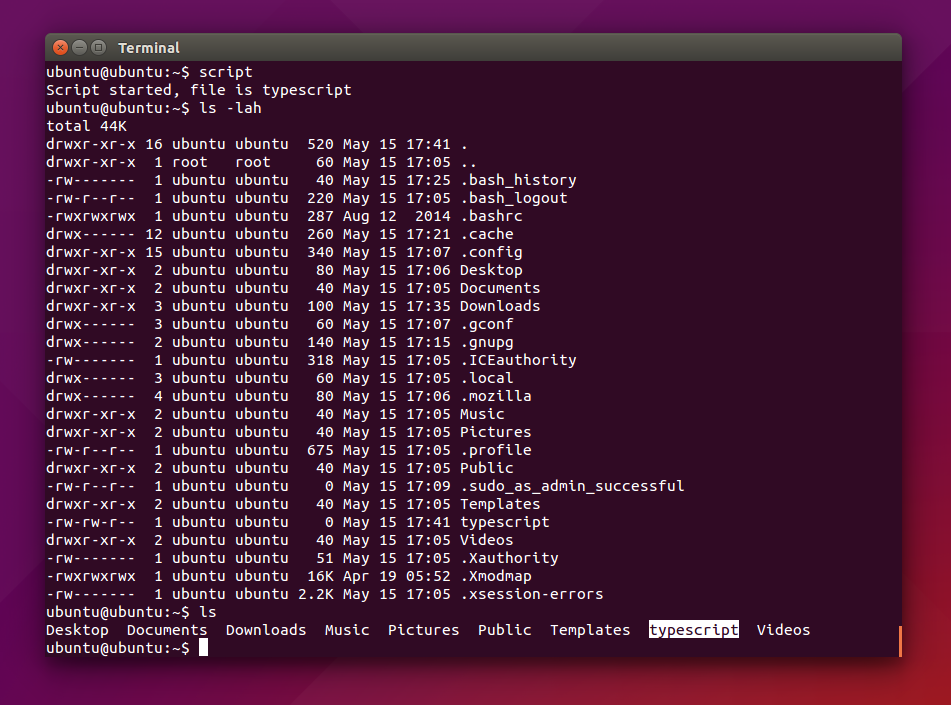
Терминал, иначе консоль, это командный интерфейс, с которым чаще всего и придется иметь дело в PuppyRus (как и в любом другом приличном линуксе). В винде это была бы командная строка, кто работал с ней, сразу освоится. Значок эмулятора терминала, RXVT находится рядом с кнопкой «Меню», сразу после значка «Скрыть окна».
По умолчанию, если его запустить, откроется в домашней директории (т.е. в root). К такому же результату приведет команда cd без параметров.
Однако, часто возникает необходимость запустить терминал из некоторой папки. Например, имеем /root/my-documents/Script.sh и хотим его запустить из консоли.
Открываем консоль, (помним, что мы в ~)
cd my-documents/
можно посмотреть, что там, в этом каталоге
ls
clipart deb2pet.rpm2pet-0.0.4.pet Script tmp
набираем sh Script
# sh Script chmod: невозможно получить доступ к `.pet': No such file or directory stat: невозможно выполнить stat для `.pet': No such file or directory expr: syntax error md5sum: can't open '/tmp/petmd5sum': No such file or directory tar: .tar.gz: Cannot open: No such file or directory tar: Error is not recoverable: exiting now tar: Child returned status 2 tar: Error exit delayed from previous errors cat: ../.files: No such file or directory cat: ../.files: No such file or directory Пакет установлен #
Более простой способ открыть консоль из определенной папки: щелкнуть правой мышью в пустом месте папки, выбрать «Окно» и далее выбрать «Открыть терминал здесь».
Запустится другой эмулятор терминала, xterm (нам это неважно, консоль и в Африке консоль). Поскольку он запущен уже из той папки, откуда нам и нужно, просто пишем sh Script.
Также в терминале можно запускать программы и скрипты, установленные в системе.
Пример. Запустим скрипт deb-что-то там -pet (ну забыл я как его звать)
Заходим в deb и жмем Tab
# cd /bin # deb deb2pet debugfs debugreiserfs # deb
Теперь мы знаем, что запускать надо deb2pet.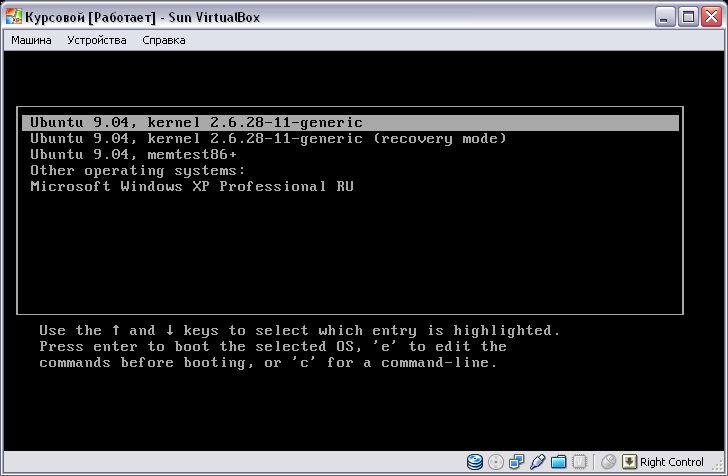 А зная точное имя программы, можно запускать ее и из root
А зная точное имя программы, можно запускать ее и из root
cd deb2pet
Дополнение. Краткая справка о командах
При вызове из консоли какой-нибудь программы или команды, наберите первые несколько букв и нажмите Tab… (возможно 2 раза) — выйдет список команд и программ, из которых вы можете выбрать то, что хотите запустить…
Или даже сразу дополнится прямо в командной строке
Авторы: Zloy_T, Kazm
По мотивам форума.
Linux: как автоматически открыть terminal при запуске скрипта
Итак, я собираюсь написать сценарий, и мне нужно, чтобы он автоматически открывал xterm, когда я дважды щелкаю по нему (аналогично BAT на Windows). Он должен работать на рабочем столе ANY, который включает в себя xterm. Так, например, он будет делать проверку, если он уже работает в xterm, а если нет, то он снова откроется в xterm, и если это так, то скрипт продолжит свой процесс.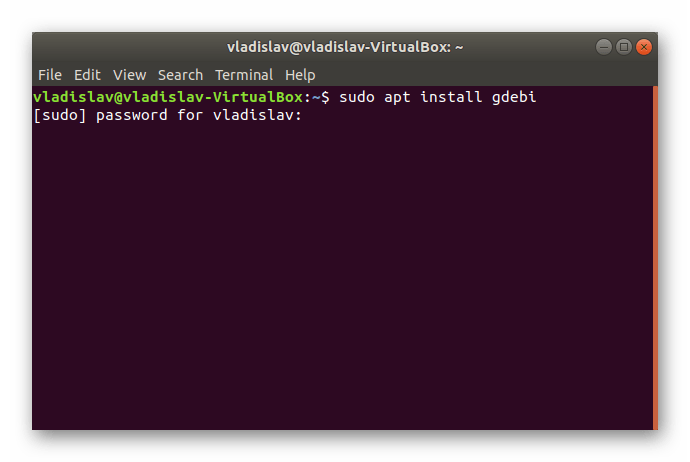 Извините, если об этом уже спрашивали, но я не смог ничего найти ни за что на свете.
Извините, если об этом уже спрашивали, но я не смог ничего найти ни за что на свете.
Поделиться Источник QuaDECH 01 апреля 2015 в 01:33
2 ответа
- Запуск с GUI против terminal — другая переменная окружения path на Linux
Окружающая среда: Ubuntu Eclipse с плагином EclipseFP http://eclipsefp.github.io / При открытии EclipseFP двойным щелчком мыши в файловом менеджере Nemo пользовательский инструмент с именем htfpp , используемый EclipseFP, не найден. Сообщение об ошибке: buildwrapper: could not execute: htfpp…
- Автоматически открывать terminal при запуске скрипта bash
 ..
..
1
Вы можете сделать это следующим образом:
xterm -e program [ arguments ... ]
С man-страницы linux…
Этот параметр указывает программу (и ее аргументы командной строки) , которая будет запущена в окне xterm. Он также устанавливает заголовок окна и значок имя должно быть базовым именем выполняемой программы, если в командной строке не заданы ни-T, ни-n. Это должен быть последний параметр в командной строке.
Поделиться EternalHour 01 апреля 2015 в 01:55
0
Принимая во внимание, что другие сценарии могут устанавливать переменные среды (в том числе и те, которые выполняются по неправильным причинам), вы можете проверить одну из переменных среды, установленных xterm. Например (см. руководство ):
XTERM_VERSION устанавливается в строку, отображаемую параметром -version .
Обычно это идентификатор библиотек X Window, используемых для построения xterm, за которым в скобках следует номер патча xterm. Патч число также является частью ответа на вторичное устройство Атрибуты (DA) управляющая последовательность (см. xterm Control Sequences).
Эта переменная была добавлена в 2005 году (патч #202), поэтому она должна быть доступна в любой системе, к которой у вас есть доступ.
В скрипте вы можете сделать эту проверку в одной строке, например,
#!/bin/sh
test -z "$XTERM_VERSION" && exec xterm -e $0 $*
view $*
Это проверяет, установлена ли данная переменная, а если нет, то передает управление xterm, передавая информацию, необходимую для запуска скрипта с самого начала.
Поделиться Thomas Dickey 01 апреля 2015 в 10:25
Похожие вопросы:
Как открыть команду terminal в Linux?
Я хочу открыть terminal (командная строка) на машине Linux, используя код Java.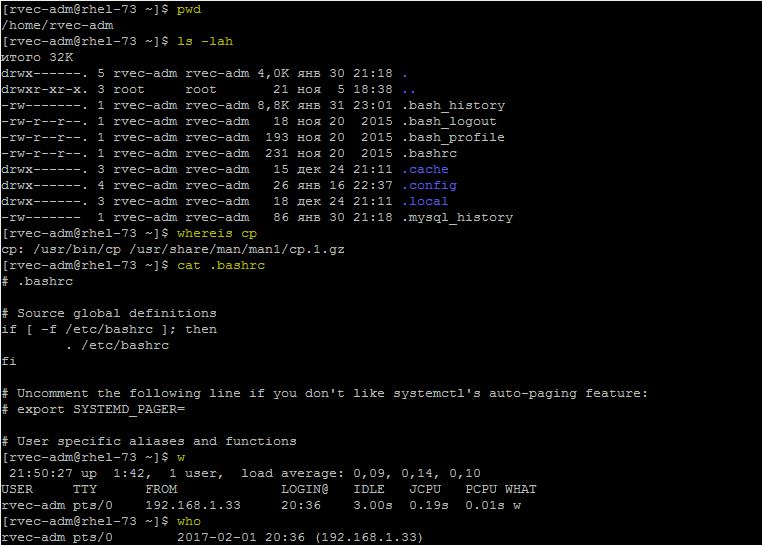
Как автоматически открыть окно Terminal в Mac OS X
На моем Mac нет открытого окна, когда я запускаю приложение Terminal. Я только что играл с Mac друга, окно автоматически открывается при запуске terminal. Он не знает, как это делается. Я просто…
запуск скрипта при запуске linux
я хочу автоматически запустить простой скрипт shell при запуске linux я работаю на плате на базе arm под управлением qtopia & linux 2.6.28 Итак, я помещаю свой скрипт в /etc/int.d/scriptname и…
Запуск с GUI против terminal — другая переменная окружения path на Linux
Окружающая среда: Ubuntu Eclipse с плагином EclipseFP http://eclipsefp.github.io / При открытии EclipseFP двойным щелчком мыши в файловом менеджере Nemo пользовательский инструмент с именем htfpp ,…
Автоматически открывать terminal при запуске скрипта bash
Чтобы заставить скрипт работать в terminal, я должен выбрать опцию открытия в terminal и написать sh script name.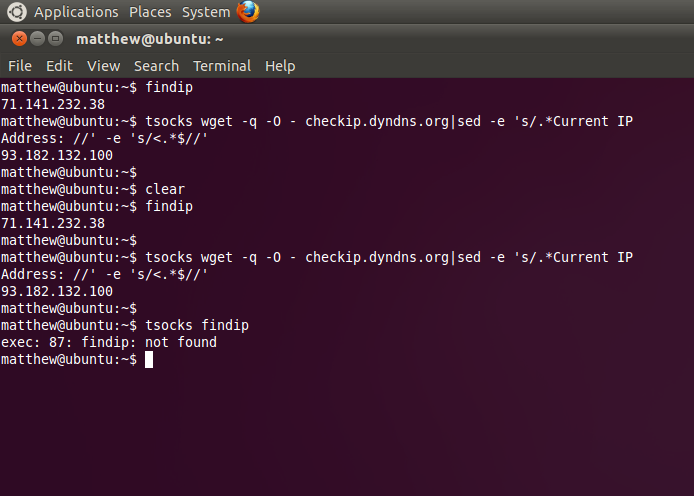 sh есть ли способ свести это к одному шагу, то есть к пусковой установке, которая…
sh есть ли способ свести это к одному шагу, то есть к пусковой установке, которая…
Установите PATH при запуске нового terminal из скрипта в Mac
Мне нужно запустить новое окно terminal из скрипта и установить переменную окружения в этом новом окне terminal, чтобы я мог запустить там несколько команд. Это то, что у меня есть до сих пор:…
Запустите службу mongod при запуске системы
Я недавно обновил mongodb , и я запускаю Linux Mint (система на основе Ubuntu), и каждый раз, когда я запускаю ее, я не могу использовать Robomongo, потому что служба mongod не запускается…
Передача Json при запуске скрипта python из terminal
Я хочу передать JSON в качестве параметра при запуске скрипта python из terminal. Могу ли я передать объект JSON из terminal. Однако я могу передать только строку из terminal, но вместо этого мне…
Как вызвать код linux terminal из скрипта R
Мой вопрос таков: Как я могу вызвать Linux Terminal внутри скрипта R ? Я знаю, что это может быть глупый вопрос. .. мой код R находится здесь: download.file(‘https://some.dir, destfile =…
.. мой код R находится здесь: download.file(‘https://some.dir, destfile =…
Pycharm Linux «не удается открыть локальный Terminal»
Я долго рылся в интернете, пытаясь найти, как исправить эту проблему при открытии terminal в Pycharm. Все либо для Windows cmd.exe, либо решение просто не работает. Я просто пытаюсь использовать…
Установка В Linux — Начало работы
Linux — Unix-подобная операционная система, созданная и распространяющаяся в соответствии с моделью разработки свободного и открытого программного обеспечения. Системы Linux широко используются на рынке смартфонов и серверного оборудования. Однако немалое количество обычных пользователей домашних компьютеров предпочитают Linux семейству операционных систем MS Windows.
Особенностью системы Linux является отсутствие единого дистрибутива. Различными группами разработчиков параллельно развиваются несколько версий Linux, такие как Debian, Mint, Ubuntu, OpenSUSE, Gentoo и т. д. В данной статье мы рассмотрим один из наиболее популярных дистрибутивов — Ubuntu.
д. В данной статье мы рассмотрим один из наиболее популярных дистрибутивов — Ubuntu.
Клиентский терминал может быть установлен и использован на компьютерах с операционной системой Ubuntu при помощи Wine. Wine — это свободно распространяемое программное обеспечение, позволяющее пользователям Unix-подобных систем запускать приложения, разработанные для использования в системах Microsoft Windows. Среди прочих, существует и версия Wine для Ubuntu.
|
В Ubuntu все программы устанавливаются из пакетов, которые содержатся в репозиториях. В последних версиях Ubuntu нужный репозиторий для установки Wine уже доступен в системе без дополнительных настроек. Поэтому для установки Wine достаточно выполнить одну команду в командной строке (в Ubuntu она называется «Терминал»):
Поэтому для установки Wine достаточно выполнить одну команду в командной строке (в Ubuntu она называется «Терминал»):
sudo apt-get install wine-stable |
Эта команда установит последнюю стабильную версию Wine.
Вы также можете установить версию Wine для разработчиков. Она может содержать большое количество улучшений, но быть менее стабильной. Для установки выполните следующую команду:
sudo apt-get install wine-development |
Если в вашей версии Ubuntu репозиторий отсутствует, и при установке Wine вы получаете ошибку, поочередно выполните следующие команды:
wget -nc https://dl.winehq.org/wine-builds/Release.key
|
Далее обновите информацию пакета следующей командой:
После ее выполнения установите Wine следующей командой:
sudo apt-get install —install-recommends winehq-stable |
Дополнительная информация по установке в Ubuntu доступна на официальном сайте Wine.
Запуск клиентского терминала
Для установки терминала скачайте установщик «mt4setup.exe». По завершении загрузки запустите установочный файл. Система автоматически распознает, что вы пытаетесь запустить файл, предназначенный для системы Microsoft Windows, и предложит открыть его при помощи Wine. Выберите этот вариант и нажмите «ОК».
После этого будет запущен установщик терминала. Пройдите все этапы установки:
По завершении установки можно приступать к обычному использованию клиентского терминала, запустив его исполняемый файл terminal.exe.
Другим способом начать использование терминала в Ubuntu является простое копирование папки с заранее установленным клиентским терминалом из системы Microsoft Windows:
По окончании копирования просто запустите исполняемый файл терминала — terminal.exe. Он будет автоматически открыт при помощи Wine.
Известные проблемы
Как уже отмечалось выше, Wine не является полностью стабильным приложением.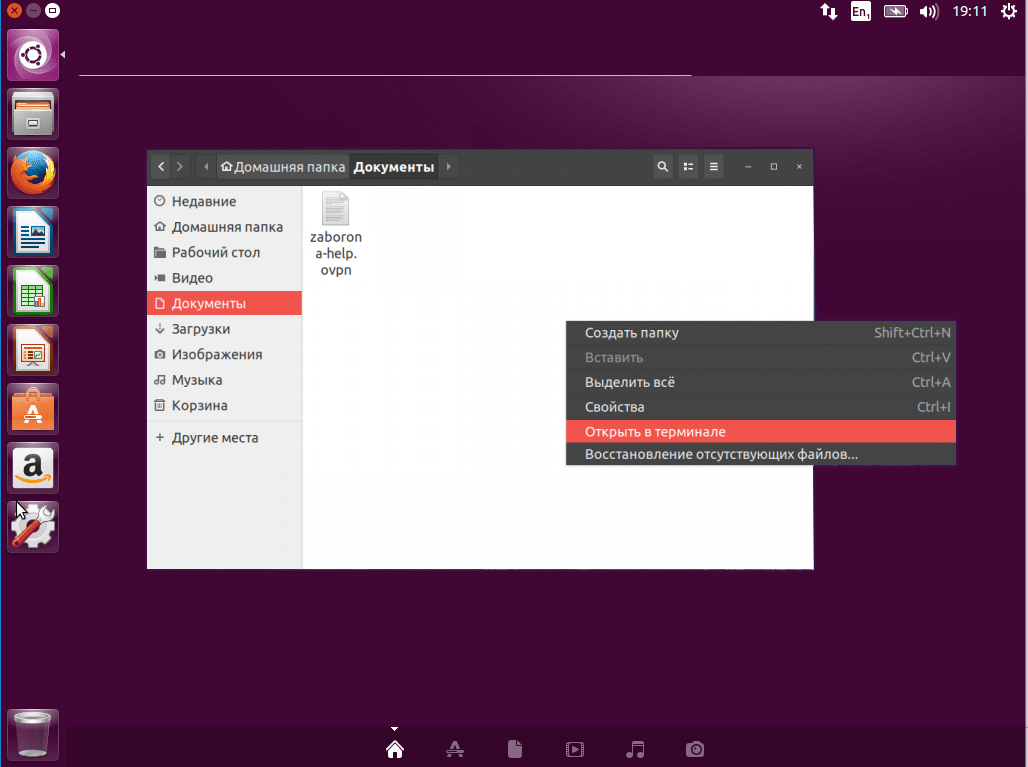 Соответственно, некоторые функции терминала могут работать некорректно. На данный момент выявлены следующие проблемы:
Соответственно, некоторые функции терминала могут работать некорректно. На данный момент выявлены следующие проблемы:
За исключением вышеуказанной проблемы, вы можете полноценно пользоваться всеми функциями терминала в Linux.
Каталог данных терминала
Для устанавливаемых программ Wine создает виртуальный логический диск с необходимым окружением. На диске каталог данных терминала при установке по умолчанию находится по следующему пути:
Домашняя папка\.wine\drive_c\Program Files\Client Terminal |
Как запускать sh скрипты на Ubuntu
В данной статье пойдет речь о том, как запускать сценарии командной оболочки (shell скрипты) в Ubuntu.
Если кратко, sh скрипт — это файл, в котором описываются последовательно выполняемые команды.
Подробнее о сценарии командной оболочки можно прочесть в Wikipedia: Сценарий командной строки.
В такой файл мы можем вписать все команды, которые выполняем в терминале, то есть, которые исполняются командной оболочкой нашей системы.
Стоит упомянуть, что расширение .sh вовсе не обязательно, так как в Unix-подобных операционных системах нет требований к расширению имени файла, однако для скриптов командной оболочки выделено расширение .sh.
Запускать скрипты sh из командной строки легко.
1. Сделать файл скрипта исполняемым (если он еще таковым не является):
2. Запускаем скрипт, просто указав путь до него:
Если скрипт находится в текущей директории, то нужно указать ./ перед именем файла скрипта:
Иногда требуются права суперпользователя для запуска скрипта, тогда просто перед скриптом пишем команду sudo:
sudo ./script.sh
sudo path/to/script.shМожно запускать скрипты, непосредственно указывая интерпретатор: sh, bash и другие:
bash script.sh
sh path/to/script.shНо не советую так делать на постоянной основе.
В файловом менеджере (Nautilus) Ubuntu sh скрипты запускаются двойным кликом по файлу:
Нужно убедиться, что в свойствах файла на вкладке «Права» установлена галочка «Выполнение» — «Разрешить выполнение файла как программы»:
Решаем проблему файлового менеджера Ubuntu при запуске скриптов sh
По умолчанию, после установки системы Ubuntu, если вы попытаетесь выполнить скрипт двойным кликом, то файл у вас откроется в текстовом редакторе:
Чтобы решить эту проблему, открываем «Параметры», переходим на вкладку «Поведение», в пункте «Исполняемые текстовые файлы» выбираем «Спросить что делать» или «Запустить»:
Разница их в том, что при выборе пункта «Спросить что делать», будет выбор в каком режиме запустить скрипт:
Для меня это наиболее удобный пункт, так как скрипт можно запустить в терминале, в графическом режиме или отредактировать в текстовом редакторе.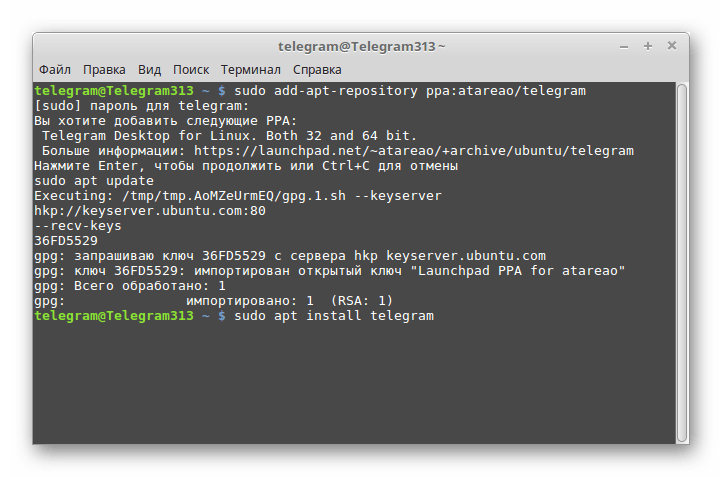
Как сделать так, чтобы терминал не закрывался после завершения sh скрипта в Ubuntu.
Когда мы запускам какой-либо скрипт из файлового менеджера, выбрав «Запустить в терминале»:
У нас откроется окно терминала. Но после выполнения всех команд, описанных в sh скрипте, окно терминала закроется. В результате, мы не может просмотреть лог (историю) выполнения.
Чтобы решить эту проблему, переходим в «Параметры» терминала. В параметрах выбираем наш профиль и переходим на вкладку «Команда», в пункте «При выходе из команды» выбираем «Держать терминал открытым»:
Вот и всё.
Там ваши вопросы не потеряются и вы быстрее получите ответ, в отличие от комментариев.
Команды терминала Ubuntu, Linux и Mac OS X (как запустить и использовать консоль). Команды для терминала, который должен знать каждый Как открыть терминал в ubuntu
Всем привет! Казалось бы, зачем отдельная заметка с инструкцией как открыть командную строку в Windows 10? — На самом деле у многих пользователей (особенно после перехода на Windows 10) возникает много вопросов, куда подевалась эта чертова командная строчка с привычного нам места?! Раз уж мне пришлось настроиться на рассказ — я решил максимально подробно раскрыть данный вопрос и показать вам целых 10 различных способов запустить командную строчку в новейшей Windows 10.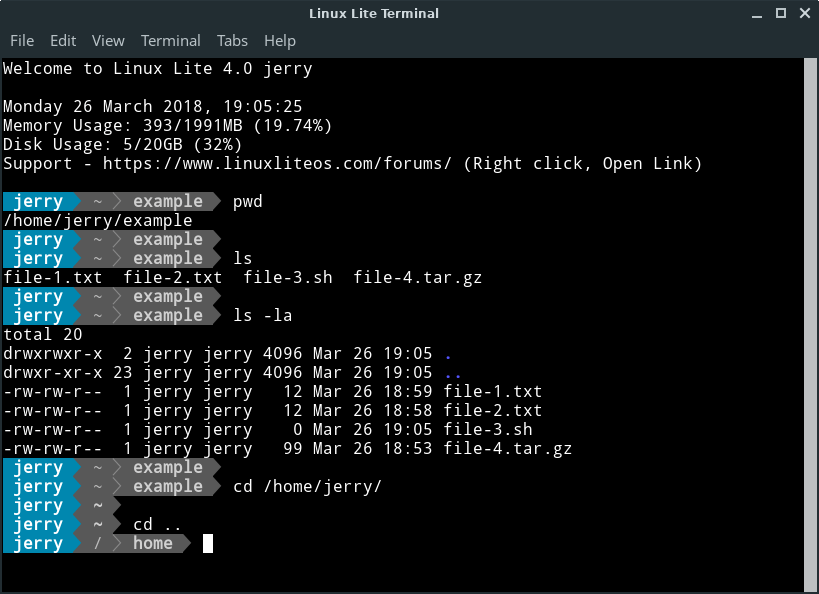
Наверняка вы уже знакомы с некоторыми способами, но думаю, даже продвинутый пользователь найдет для себя несколько интересных и полезных моментов. Данная заметка написана для Windows 10, но большая часть описанного в статье отлично работают и на более ранних версиях Windows — просто не вижу смысла строчить для устаревших систем…
Написать данную заметку о всех способах открытия командной строки меня сподвигли ваши вопросы в заметке об отсутствующем , где в последнем пункте мы рассматривали способ пофиксить проблему через командную строку.
Конечно, современные системы достаточно просто управляются при помощи мыши и мы достаточно редко пользуемся вводом различных команд, но иногда требуется выполнить что-то специфичное и нередко это делается простым вводом команды в терминал, а как его запустить мы сегодня и рассмотрим (все известные мне варианты) . Будем вызывать строчку от имени Администратора и с ограниченной учеткой.
Открываем окно командной строки из меню Win + X
Наверное, это самый простой способ открыть командную строку на Windows 10 — нажмите на клавиатуре сочетание «Win + X» и в появившемся меню выберите нужный пункт.
Удобство данного способа в том, что вы можете выбрать сразу несколько режимов работы командной строки — это:
- Командная строка — обычная, с ограниченными правами;
- Командная строка (администратор) — с неограниченными правами (будьте осторожны)
В этой менюшке вообще много интересного и я рекомендую с ней подробно ознакомиться, иной раз очень выручает и экономит время.
Открываем окно командной строки из Диспетчера задач
Откройте «Диспетчер задач» и перейдите в подробный режим (Кликнув подробнее) . Нажмите «Файл» в левом верхнем углу, а затем перейдите в «Запустить новую задачу». Введите CMD или cmd.exe и нажмите кнопку OK — тем самым вы откроете командную строку. Кроме того, можно отметить галочкой пункт, который запустит командную строку с правами Администратора.
Командная строка в режиме администратора с помощью Диспетчера Задач — секретный способ
Тут почти все как и в предыдущем пункте, чтобы запустить командную строку от имени администратора — просто удерживайте клавишу CTRL зажатой на клавиатуре при щелчке Файл > Создать новую задачу, тем самым вы откроете командную строку с правами админа (никаких команд вводить не нужно)
Открытие командной строки из результатов поиска
Вы можете запросто открыть окно командной строки просто введя «CMD» в поле поиска (Клавиши Win + S на клавиатуре). Возможно когда в Россию завезут Кортану, мы сможем компьютеру скомандовать голосом, но пока обойдемся и без этого…
Возможно когда в Россию завезут Кортану, мы сможем компьютеру скомандовать голосом, но пока обойдемся и без этого…
Чтобы запустить терминал этим способом с правами администратора, то введите CMD в поле поиска и кликните правой кнопкой мыши и выберите пункт «Запустить от имени администратора». Как вариант чтобы вообще не трогать мышь, с помощью стрелок выберите командную строку и нажмите CTRL + SHIFT + ENTER , чтобы открыть окно командной строки в режиме администратора.
Запуск командной строки из всех приложений в меню Пуск
Откройте меню Пуск, кликнув по изображению Windows в левом нижнем углу. Перейдите во все приложения и найдите там «Служебные — Windows», а затем кликните по «Командная строка»
Открываем командную строку из Проводника
Командную строку можно открыть и через проводник Windows — просто перейдите по адресу C:\Windows\System32 и найдите там файл cmd.exe. Вы можете либо кликнуть два раза, либо же нажав правую кнопку мыши выбрать «Запуск от имени администратора» — тут все зависит от вас и то, с какими правами требуется запустить терминал.
Командная строка из меню «Выполнить»
Нажмите кнопки «Win + R » на клавиатуре чтобы открыть диалоговое окно «Выполнить». Наберите команду CMD и нажмите кнопку OK (или Enter на клавиатуре) .
Откройте командную строку из адресной строки Проводника
Откройте Проводник Windows и ткните в адресную строку (или нажмите сочетание клавиш ALT + D на клавиатуре). Просто введите CMD в адресной строке и тем самым вы запустите командную строчку с указанием пути текущей папки (где вы были на момент вызова терминала)
Командная строка из меню «Файл» в Проводнике
Откройте стандартный Проводник Windows, перейдите в папку или диск, который будет выбран в качестве стартового в командной строке. Кликните «Файл» на ленте и выберите «Открыть командную строку». Тут у вас два варианта запуска:
- Открыть командную строку — открывает командную строку в выбранной нами папке со стандартными разрешениями;
- Открыть командную строку как администратор — открывает окно командной строки в выбранной нами папке с правами администратора.

Открыть окно команд в Проводнике Windows
Чтобы открыть окно командной строки в любой нужной вам папке или диске, то просто перейдите туда через стандартный проводник. Щелкните правой кнопкой мыши на папке или в любом пустом месте в правой части проводника Windows удерживая зажатой клавишу SHIFT на клавиатуре, и из контекстного меню выберите «Открыть окно команд». Терминал запустится с указанием пути до папки, в которой мы находились.
Создание ярлыка для командной строки на рабочем столе
Ну вот мы с вами и разобрались, как открыть командную строку в Windows 10 и подобных системах, надеюсь вопросов у вас не останется — в качестве бонуса решил рассказать, как создать ярлычок на рабочем столе или в любом другом, удобном для вас месте для запуска.
Кликните правой кнопкой мыши в пустом месте на рабочем столе, в контекстном меню выберите пункт «Создать > Ярлык»
В поле «Укажите расположение объекта» введите «cmd.exe» и нажмите «Далее»
Задайте любое имя создаваемому ярлыку и нажмите «Готово» (я, например, назвал Командная строка Администратор, так как планирую запускать с расширенными правами и расскажу вам как сделать так же)
Если вы как и я, хотите запускать командную строку с ярлыка от имени администратора, то перейдите в свойства ярлыка (кликните правой кнопкой мыши по ярлыку и выберите в контекстном меню Свойства) . Нажмите кнопку «Дополнительно» внизу и отметьте пункт «Запуск от имени администратора».
Нажмите кнопку «Дополнительно» внизу и отметьте пункт «Запуск от имени администратора».
Вот вы и создали ярлык, который откроет окно командной строки по двойному клику по нему. Надеюсь, что у вас больше не возник насущного вопроса — как открыть окно командной строки в Windows 10, но на всякий случай — жду ваших комментариев…
Терминал – важная составляющая в операционных системах на ядре Linux. Пользователи Windows привыкли называть его командной строкой. Если раньше, во времена слаборазвитого графического интерфейса, через терминал выполнялось большинство задач, то сейчас в этой ОС он используется реже. В Linux все иначе. Здесь командная строка продолжает играть важную роль в выполнении множества операций. Поэтому важно знать, как открыть терминал в Ubuntu различными способами на тот или иной случай.
Командная строка Ubuntu
Сначала нужно прояснить, что такое терминал и для чего он нужен. Он представляет собой текстовую среду, через которую пользователь взаимодействует с ОС.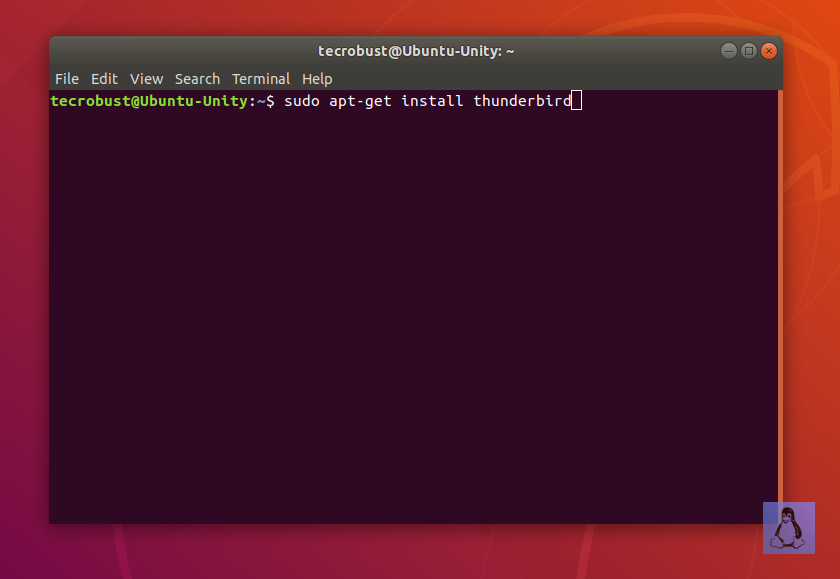 Принцип работы командной строки в Ubuntu прост: «задал команду – получил результат».
Принцип работы командной строки в Ubuntu прост: «задал команду – получил результат».
Терминал обладает тремя преимуществами, склоняющими пользователя на его использование:
- ускорение работы с файлами и папками за счет простого программирования;
- запуск внутри терминала других программ и организация их взаимодействия;
- работа с серверами, позволяющими обрабатывать большие массивы данных значительно быстрее персонального компьютера.
Как вызвать терминал в Ubuntu
Консоль в Ubuntu можно вызвать несколькими способами:
- с помощью горячих клавиш;
- в меню Dash;
- через боковую панель Launcher Unity;
- с помощью окна «Выполнить».
Как правило, выбор зависит не только от удобства, но и от возможности открыть консоль в определенной ситуации.
Горячие клавиши запуска терминала в Ubuntu
Вызов терминала нажатием горячих клавиш выделяет Ubuntu среди других дистрибутивов на Linux. Находясь в любом месте графического интерфейса, открыть терминал позволит одновременное нажатие клавиш Ctrl+Alt +T.
Изменить комбинацию клавиш можно в параметрах клавиатуры, находящихся в разделе «Устройства» настроек системы. Здесь имеется пункт «Открыть терминал». Ему разрешается присвоить любое сочетание из трех клавиш.
Панель Dash
Открыть командную строку в Убунту возможно через меню Dash, вызов которого происходит щелчком мыши по логотипу Ubuntu в левом верхнем углу окна, либо нажатием клавиши Win на клавиатуре. Сверху появится строка запуска, в которую необходимо ввести имя программы – «Terminal».
Панель Launcher Unity
Launcher Unity – это своего рода панель быстрого запуска, расположенная в левой части рабочего пространства. Чтобы запускать терминал через нее, нужно перетащить ярлык программы на панель. Для этого можно воспользоваться меню Dash и приведенными выше действиями, после чего не отпуская мышь перетащить значок терминала на Launcher Unity.
Команда Выполнить
Во всех версиях Ubuntu присутствует всплывающее окно «Выполнить», вызываемое одновременным нажатием Alt+F2.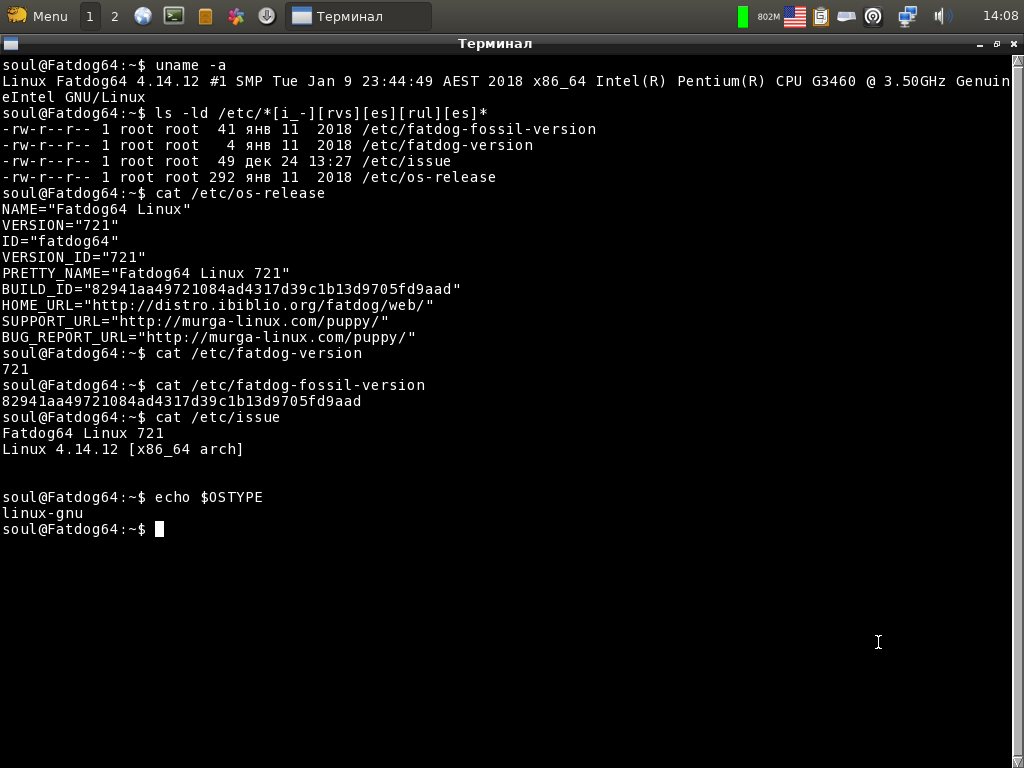 Поверх всех окон появится строка ввода, через которую можно запустить как терминал, так и любую другую программу.
Поверх всех окон появится строка ввода, через которую можно запустить как терминал, так и любую другую программу.
В последнем случае нет возможности увидеть вывод команды, поэтому лучше запускать именно консоль. Команды вызова терминала в различных окружениях Ubuntu отличаются. Например, в Gnome – это gnome-terminal , а в KDE – console .
Открыть терминал в папке
Иногда возникает необходимость открыть терминал из определенной папки. Так, находясь в файловом менеджере Nautilus, консоль можно запустить, выбрав соответствующий пункт в контекстном меню.
Как открыть файл через терминал Ubuntu
Чтобы открыть файл любого расширения в предназначенной для него программе, командная строка Убунту предусматривает команду xdg-open . Она позволяет открыть не только файл, но также веб-страницу либо папку в системе. Для этого указывается путь до нужного ресурса:
xdg-open linux/etc/pswd
Если требуется открыть текстовый файл, при этом еще посмотреть его содержимое, предусмотрены другие команды:
Как запустить программу через терминал Ubuntu
Принцип запуска программ через терминал Ubuntu довольно прост, но имеет свой подвох.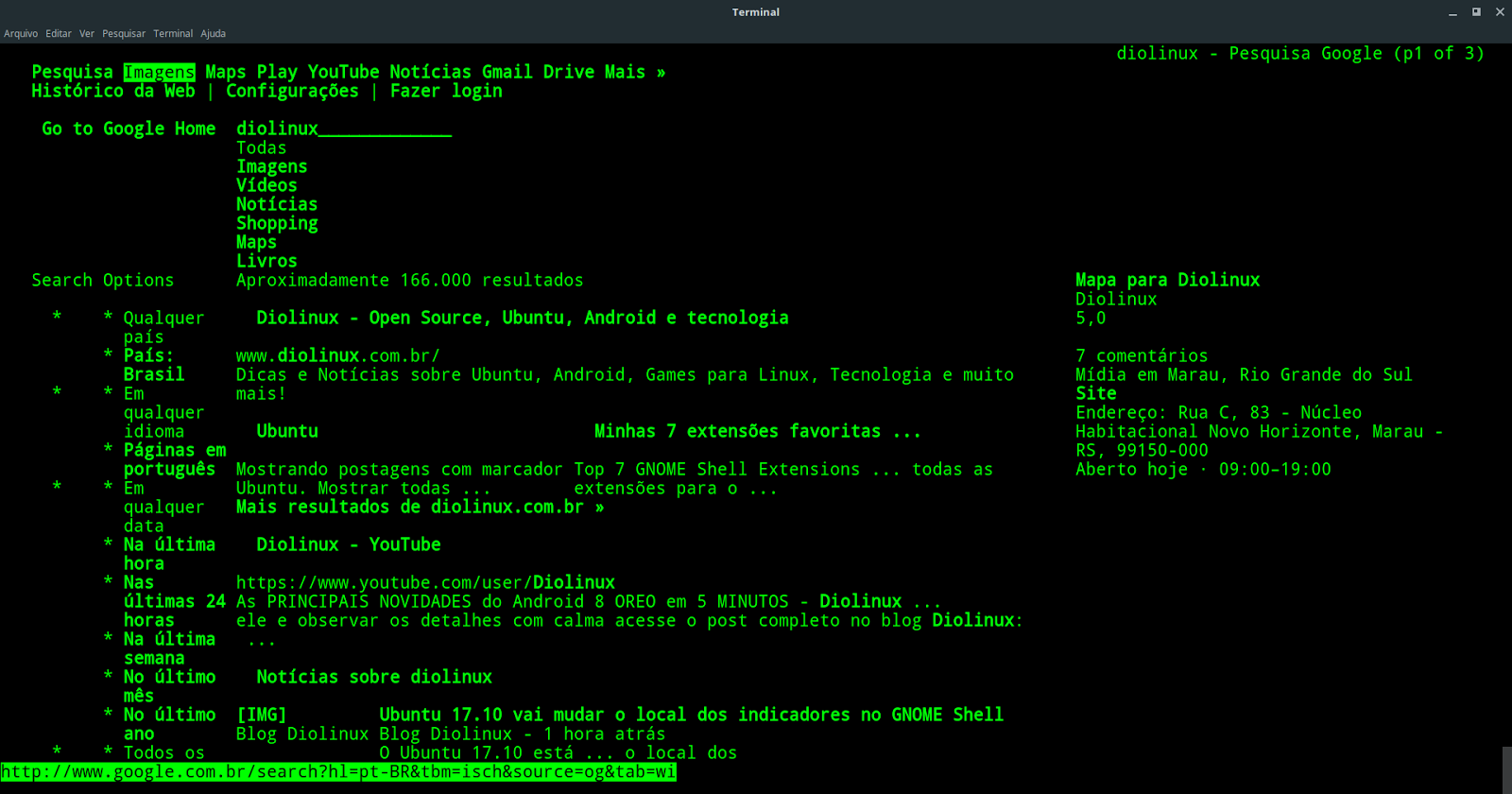 Шаблонная запись команды выглядит следующим образом:
Шаблонная запись команды выглядит следующим образом:
путь/к/исполняемому/файлу/программы Параметры
Часто путь к программе указывается не полностью. Объясняется это тем, что все основные программы хранятся в определенных каталогах, например: /bin, /usr/sbin и других. Поэтому для автоматизации процесса была введена переменная PATH, которая хранит все эти пути. Полный список директорий можно узнать, выполнив:
Когда в консоль пишут имя программы, система сканирует все папки из PATH на ее наличие. При неудачном поиске появится сообщение – command not found. Например, ввод ls запустит утилиту, которая выведет содержимое папки.
Если расположение программы иное, необходимо писать полный путь. Даже если открыта папка с этой программой, недостаточно просто написать ее имя. Указать, что требуется открыть утилиту из данного каталога, можно с помощью «./ »:
Иногда возникает потребность определить утилиту, которая будет использоваться для открытия определенных файлов по умолчанию.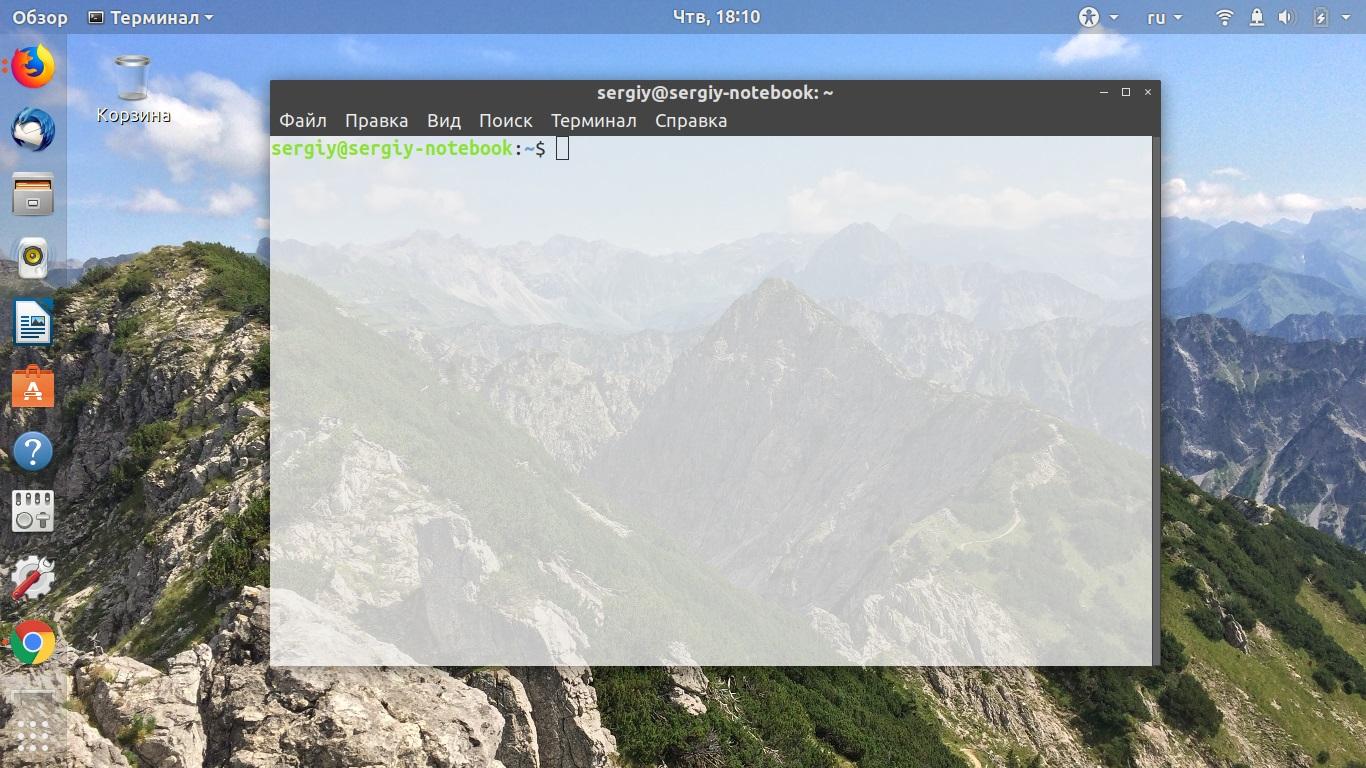 В этом случае применяют переменную EDITOR:
В этом случае применяют переменную EDITOR:
Заключение
Знание того, как открыть терминал в Ubuntu, а также основного перечня его возможностей желательно для пользователей данной ОС. Несмотря на удобство пользования графической оболочкой, консоль предоставляет более широкий функционал, а иногда и вовсе является единственным способом решить задачу. Со временем текстовый интерфейс становится привычен, что значительно ускоряет работу.
В настоящее время пользователи системы Ubuntu на домашнем компьютере могут вовсе не прибегать к работе в терминале и выполнять все обычные задачи, такие как: серфинг сайтов, просмотр фильмов, работа в офисе и с электронной почтой а также прочие типовые задачи в графическом окружении.
Но пользователям, уровень работы за компьютером которых можно оценить как продвинутый, все-же необходимо время от времени использовать терминал для решения различных задач, ведь программ и утилит без графического интерфейса в среде Linux огромное множество и они зачастую более функциональны и наглядны в использовании, нежели софт имеющий GUI (графический интерфейс). А у некоторых и вовсе нет адекватных аналогов с интерфейсом.
А у некоторых и вовсе нет адекватных аналогов с интерфейсом.
Также продвинутым пользователям не обойтись без терминала для полной кастомизации своей системы с использованием редактирования различных текстовых конфигурационных файлов и написанием bash скриптов.
Но и новичкам необходимо уметь открывать для работы терминал, ведь большинство инструкций в интернете предлагают решение различных задач от установки программ до настройки системы именно в виде команд для терминала. Действительно — так гораздо проще, ведь можно написать команду установки программы, а пользователь, который пока не очень хорошо разбирается в системе сможет просто скопировать ее и выполнить у себя на компьютере. При таком подходе автор инструкции будет уверен, что читатель сделает все правильно, ведь большинство команд будут интерпретироваться одинаково в системе автора руководства и у того, кто будет им пользоваться. Я и сам в данном блоге постоянно отсылаю читателя к каким-либо действиям в терминале, но до сих пор не дал развернутого ответа — как его открыть, а это ведь основа основ.
Текстовая консоль
Начну, пожалуй, со святая святых — текстовой консоли. Это интерфейс общения системы с пользователем посредством получения от него информации с ввода на клавиатуре и вывода ответа на монитор в текстовом виде. Для работы с ней не нужна графическая подсистема с графической средой окружения, и в ней можно продолжить работу, даже удалив с компьютера графический сервер X, либо среду окружения такую, как GNOME или KDE.
Чтобы получить доступ к текстовым терминалам в Ubuntu нужно использовать комбинации клавиш CTRL+ALT+F1 — CTRL+ALT+F6. Первая консоль — F1, далее F2 и так до F6. Получается, что можно одновременно использовать до шести рабочих окружений с авторизованными в них шестью пользователями. На седьмой консоли — CTRL+ALT+F7 обычно находится графический терминал — привычная система с окнами и мышкой. И именно CTRL+ALT+F7 нужно нажать, чтобы вернуться к привычному окружению после работы с консолью.
Но обычно в текстовую консоль мы попадаем не часто, а лишь тогда, когда с графикой случается какая-либо неисправность, например, когда слетают драйверы на видеокарту. Для обычной настройки системы и установки программ следует использовать эмулятор терминала в графическом режиме.
Для обычной настройки системы и установки программ следует использовать эмулятор терминала в графическом режиме.
Эмулятор терминала
Горячие клавиши
В Ubuntu для открытия терминала по умолчанию используется комбинация горячих клавиш CTRL+ALT+T .
После нажатия комбинации откроется окно с приглашением терминала от имени текущего пользователя — это значит, что команды в данном терминале будут выполняться от имени того, кто в данной момент авторизован в системе.
Для исполнения команд от имени суперпользователя необходимо перед командой прописывать sudo. Это специальная программа, которая позволяет подменить пользователя для выполнения вслед идущей команды. По умолчанию в Ubuntu она подменяет пользователя на суперпользователя (root), чтобы можно было работать в терминале с его привилегиями. Это необходимо, например, для установки программ через apt.
При использовании sudo необходимо будет ввести пароль администратора системы, который был указан при ее установке (в большинстве случаев — пароль единственного пользователя системы).
Использование команды «Выполнить»
В системе также есть специальный диалог, который открывается по нажатию комбинации клавиш ALT+F2 и позволяет запустить произвольную программу введя ее название.
Для различных графических окружений название стандартного эмулятора терминала будет различным, приведу самые распространенные:
- Gnome — gnome-terminal
- Xfce — xfce4-terminal
- Kde — konsole
- Unity — gnome-terminal
- Эмулятор терминала, установленный во всех версиях *buntu по умолчанию — xterm
Меню приложений
В любой системе эмулятор терминала можно найти и с помощью меню приложений. Это то меню, из которого пользователь запускает свои программы, такие как браузер или текстовый редактор. В меню терминал будет иметь название «Эмулятор терминала» или «Терминал» или же «Terminal emulator» — по-английски.
Я использую окружение рабочего стола XFCE и приведу пример в его меню приложений.
Многим пользователям операционной системы Mac OS от Apple довольно часто в своей работе приходится сталкиваться с задачами, решить которые можно только через приложение «Терминал». А новички в инфраструктуре Маков обычно избегают связываться с этой программой, как с командной строкой в среде WIndows.
А новички в инфраструктуре Маков обычно избегают связываться с этой программой, как с командной строкой в среде WIndows.
Да, это действительно почти одно и то же, но это совсем не страшно и даже полезно. В Mac OS некоторые интересные и полезные штуки можно сделать только при помощи Терминала, а многие пользователи даже не знают где он находится и как его включить. Как раз для них мы и расскажем, как же все таки запустить терминал на Mac OS ?
Открытие терминала на Маках ничем не отличается от открытия любой другой программы и делается разными способами. Вот парочка из них. Таким же способом открывается любая другая программа на Mac OS.
1. Откройте терминал через Finder
Самый прямой способ — открытие из общего списка программ. Для этого откройте программу «Finder» (в Dock меню она всегда слева), в левом меню выберите «Программы» и в открывшемся списке всех программ найдите папку «Утилиты» — в ней вы и найдете приложение «Терминал. app» . Двойным кликом откройте её — Терминал открыт.
app» . Двойным кликом откройте её — Терминал открыт.
2. Откройте терминал через строку поиска Spotlight
Еще более быстрый способ открыть нужную вам программу через строку поиска Spotlight на Mac. Для этого зажмите одновременно сочетание клавиш ctrl+пробел , и во всплывающем окошке начните печатать слово «Терминал» . После того, как увидите нужное приложение, просто кликните на него — Терминал открыт.
3. Откройте терминал через программы в Dock
Последний способ так же, как и предыдущие два, не отличается сложностью. В правой части Dock панели Mac OS обычно есть ярлык «Программы» , который открывает список всех установленных программ на вашем Маке. Нажмите на него и во всплывающем окне откройте папку «Утилиты» , и в следующем списке найдите и откройте программу «Терминал.app» — Терминал открыт.
Задачи операционной системы возможно выполнять в консоли или терминале путем ввода определенных команд. На данный момент существует множество компьютерных операционных систем. Самые популярные из них – Windows, Ubuntu, Mac os. У всех них терминал запускается по-разному. Узнайте, как запустить терминал на разных операционных системах.
На данный момент существует множество компьютерных операционных систем. Самые популярные из них – Windows, Ubuntu, Mac os. У всех них терминал запускается по-разному. Узнайте, как запустить терминал на разных операционных системах.
Windows
В начале нужно нажать на кнопку «Пуск», после чего следует выбрать в появившемся меню пункт «Выполнить». Откроется окно запуска программ. Необходимо будет ввести в строке поиска «cmd» или «command», и нажать кнопку «Ок». После этого откроется терминал.
Ubuntu
Теперь узнайте, как запустить терминал в Ubuntu. Для этого, в верхнем углу рабочего стола, нужно найти меню «Приложения». Нажав по нему мышкой, откроется меню установленных приложений. Здесь следует выбрать пункт «Стандартные». Далее нужно найти приложение «Терминал» и запустить данную программу. В некоторых версиях данной операционной системы существует возможность по-другому запускать командную строку. Чтобы сделать это, потребуется перейти в меню «K-menu» и нажать мышкой на раздел «System». После этого следует выбрать пункт «Konsole» или же «Terminal Program». Если же у вас версия убунту 11.04 и выше, тогда вам можно просто нажать кнопку с «флажком» на клавиатуре и в открывшемся окне «Dash» ввести первые буквы названия программы. В нашем случае достаточно будет написать слово «терм» без кавычек, после чего нажать «Enter».
После этого следует выбрать пункт «Konsole» или же «Terminal Program». Если же у вас версия убунту 11.04 и выше, тогда вам можно просто нажать кнопку с «флажком» на клавиатуре и в открывшемся окне «Dash» ввести первые буквы названия программы. В нашем случае достаточно будет написать слово «терм» без кавычек, после чего нажать «Enter».
Mac os
Сначала следует запустить операционную систему. После этого необходимо открыть меню и перейти в каталог «Программы». Здесь нужно будет выбрать раздел «Служебные программы». Затем потребуется найти приложение «Terminal» и запустить его. Кроме этого, можно найти данную командную строку с помощью меню «Spotlight». Теперь необходимо нажать комбинацию клавиш Ctrl+Пробел. Затем вы увидите строку запроса, где нужно будет ввести слово «Terminal». Программа начнет выполнять поиск. По его завершению, следует выбрать то, напротив которого стоит надпись «Наилучшее совпадение». Теперь можно осуществить запуск файла нажатием кнопки «Enter».
Выяснив, как запустить терминал, пользователям следует заранее ознакомиться с разными способами его использования.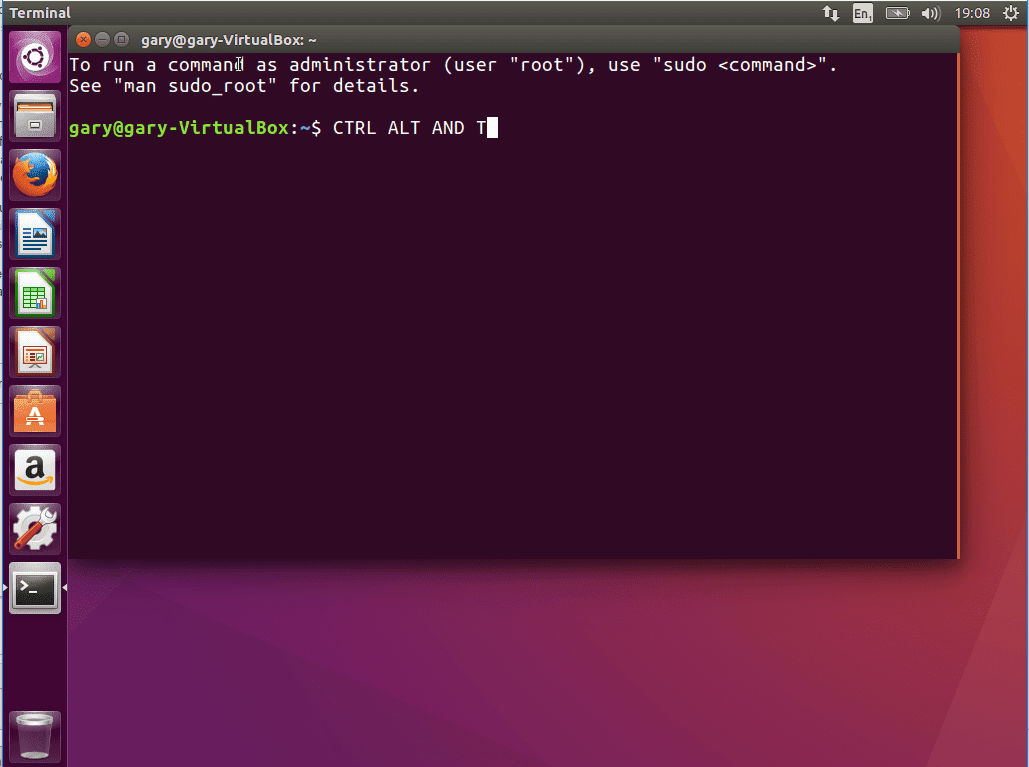 С помощью консоли можно решать различные задачи, например, форматировать диски, запускать приложения, проверять сеть и многое другое.
С помощью консоли можно решать различные задачи, например, форматировать диски, запускать приложения, проверять сеть и многое другое.
Установка или обновление Zoom на Linux – Zoom Центр справки и поддержки
Обзор
Следуйте этим инструкциям, чтобы установить Zoom на таких дистрибутивах Linux, как Debian, Ubuntu, Linux Mint и Arch. Вы также можете воспользоваться этими инструкциями, чтобы обновить существующую версию Zoom на Linux.
Примечание: если вы новый или неопытный пользователь Linux, следуйте разделам, в которых описывается работа графического уcтановщика.
В этой статье рассматриваются следующие вопросы:
Debian, Ubuntu или Linux Mint
Примечание: эти инструкции также могут применяться для большинства других дистрибутивов, основанных на Ubuntu, например, Kubuntu и Elementary.
Использование графического установщика
Этот метод подходит для тех, кто не имеет опыта работы с Linux или предпочитает использовать графический установщик.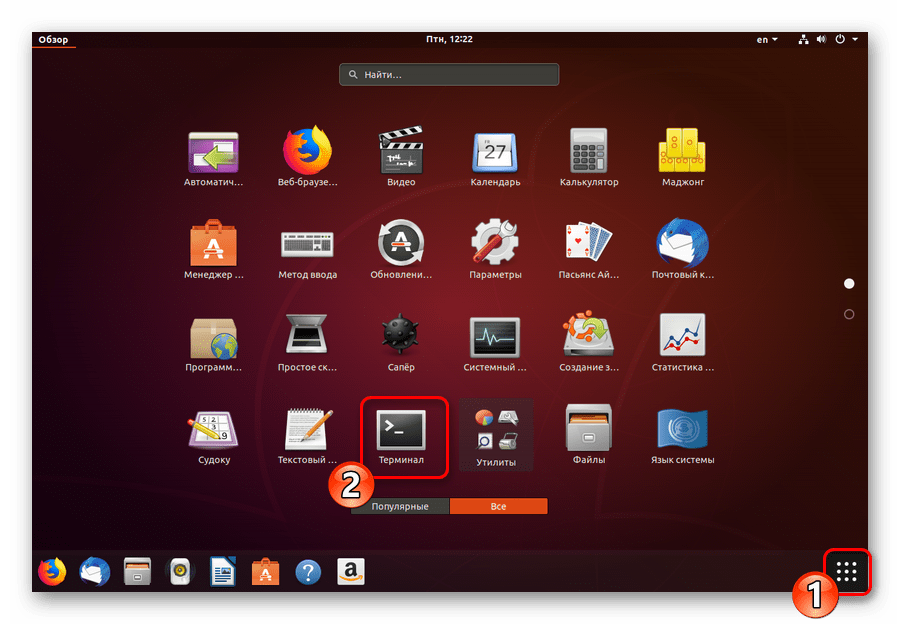
- Откройте терминал, введите следующую команду и нажмите Enter, чтобы установить GDebi.
sudo apt install gdebi
Примечание.- обычно GDebi устанавливается по умолчанию на всех дистрибутивах, основанных на Ubuntu.
- Если при оспользовании Debian появляется ошибка «not in the sudoers file», запустите следующие команды для установки sudo, а затем попробуйте установить GDebi еще раз.
su -
apt install sudo
- Введите пароль администратора и продолжайте установку при появлении запроса.
- Загрузите установочный файл DEB из нашего Центра загрузок.
- Дважды нажмите по установочному файлу, чтобы открыть его с GDebi.
- Нажмите Установить.
- Введите пароль администратора и продолжайте установку при появлении запроса.
Использование терминала
- Загрузите установочный файл DEB из нашего Центра загрузок
- Откройте расположение загрузки с помощью файлового менеджера.

- Нажмите правой кнопкой мыши на файловый менеджер, затем нажмите Terminal («Терминал») или Open in Terminal( «Открыть в терминале»), чтобы открыть терминал в текущем расположении.
- Введите следующую команду и нажмите Enter для запуска.
sudo apt install ./zoom_amd64.deb
Примечание.- убедитесь, что ввели верное имя DEB файла. В большинстве случаев имя файла — zoom_amd64.deb, но оно будет отличаться, если вы использовали 32-битную систему или DEB файл для устаревших версий Debian или Ubuntu.
- Если при использовании Debian появляется ошибка «not in the sudoers file», запустите следующие команды, а затем попробуйте начать установку еще раз.
su -
apt install sudo
- Введите пароль администратора и продолжайте установку при появлении запроса.
Зависимости
Если при использовании терминала или графического установщика не были установлены зависимости, запустите эту команду, чтобы обновить пакет базы данных, а затем попробуйте установить Zoom заново.
sudo apt update
Если у вас возникли проблемы с установкой, проверьте, установлены ли следующие зависимости.
libglib2.0-0 libgstreamer-plugins-base0.10-0 libxcb-shape0 libxcb-shm0 libxcb-xfixes0 libxcb-randr0 libxcb-image0 libfontconfig1 libgl1-mesa-glx libxi6 libsm6 libxrender1 libpulse0 libxcomposite1 libxslt1.1 libsqlite3-0 libxcb-keysyms1 libxcb-xtest0
Удаление Zoom
Если вы хотите удалить приложение, введите следующую команду в терминал.
sudo apt remove zoom
openSUSE
Использование графического установщика
Этот метод подходит для тех, кто не имеет опыта работы с Linux или предпочитает использовать графический установщик.
- Загрузите установочный файл RPM из нашего Центра загрузок.
- Откройте расположение загрузки с помощью файлового менеджера.
- Нажмите правой кнопкой мыши на установочный файл RPM, выберите Открыть с помощью, и нажмите Установить/Удалить программное обеспечение.

- Введите пароль администратора при появлении запроса.
- Нажмите Принять, чтобы установить Zoom и все необходимые зависимости.
Использование терминала
- Загрузите установочный файл RPM из нашего Центра загрузок.
- Откройте расположение загрузки с помощью файлового менеджера.
- Нажмите правой кнопкой мыши на файловый менеджер, перейдите в Actions («Действия») и нажмите Open Terminal Here («Открыть терминал здесь»), чтобы открыть терминал в данном расположении.
- Введите следующую комнаду, чтобы установить Zoom.
sudo zypper install zoom_openSUSE_x86_64.rpm
Примечание: убедитесь, что ввели верное имя RPM файла. Если вы производите установку на 32-битной системе, файл будет называться zoom_openSUSE_i686.rpm. - Введите пароль администратора и продолжайте установку при появлении запроса.
Зависимости
Если у вас возникли проблемы с установкой, проверьте, установлены ли следующие зависимости.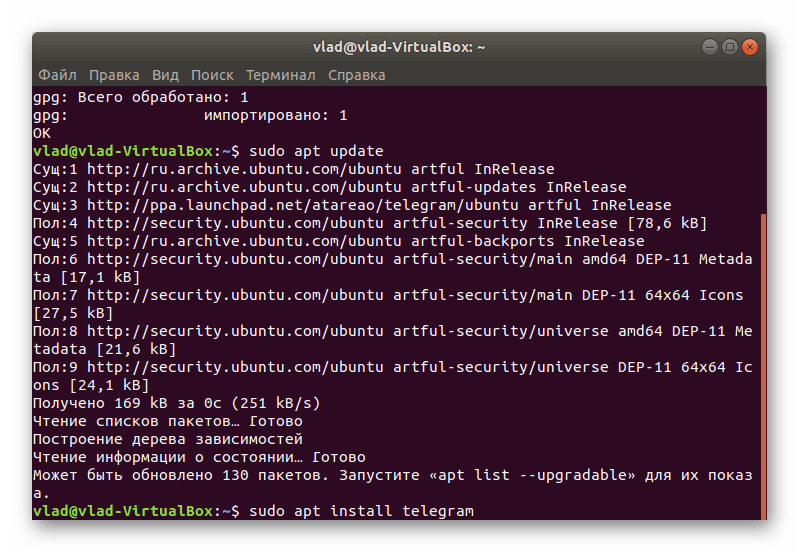
32-битная система
ld-linux.so.2 libc.so.6 libX11.so.6 libXfixes.so.3 libglib-2.0.so.0 libGL.so.1 libsqlite3.so.0 libXrender.so.1 libXcomposite.so.1 libQt3Support.so.4 libxslt.so.1 libgstvideo-0.10.so.0 libasound.so.2 libpulse.so.0 libgthread-2.0.so.0 libxcb-shape.so.0 libxcb-shm.so.0 libxcb-randr.so.0 libxcb-image.so.0 libxcb-xtest.so.0 libxcb-keysyms.so.1 libudev.so.1 libgobject-2_0-0-32bit libgstapp-0_10-0-32bit libgstinterfaces-0_10-0-32bit libXi6-32bit libSM6-32bit libdbus-1-3-32bit libasound2-32bit
64-бит
ld-linux-x86-64.so.2()(64bit) libc.so.6()(64bit) libX11.so.6()(64bit) libXfixes.so.3()(64bit) libglib-2.0.so.0()(64bit) libGL.so.1()(64bit) libsqlite3.so.0()(64bit) libXrender.so.1()(64bit) libXcomposite.so.1()(64bit) libQt3Support.so.4()(64bit) libxslt.so.1()(64bit) libgstvideo-0.10.so.0()(64bit) libasound.so.2()(64bit) libpulse.so.0()(64bit) libgthread-2.0.so.0()(64bit) libxcb-shape.so.0()(64bit) libxcb-shm.so.0()(64bit) libxcb-randr.so.0()(64bit) libxcb-image.so.0()(64bit) libxcb-xtest.so.0()(64bit) libxcb-keysyms.so.1()(64bit) libudev.so.1 libgobject-2_0-0 libgstapp-0_10-0 libgstinterfaces-0_10-0 libXi6 libSM6 libdbus-1-3 libasound2
Удаление Zoom
Если вы хотите удалить приложение, введите следующую команду в терминал.
sudo zypper remove zoom
Oracle Linux, CentOS, RedHat или Fedora
Использование графического установщика (только Fedora)
Если вы используете Fedora серии GNOME, вы можете установить Zoom через центр приложений GNOME.
- Загрузите установочный файл RPM из нашего Центра загрузок.
- Откройте расположение загрузки с помощью файлового менеджера.
- Дважды нажмите на установочный файл RPM, чтобы открыть его в центре приложений GNOME.
- Нажмите Установить.
- Введите пароль администратора и продолжайте установку при появлении запроса.
Использование терминала
- Загрузите установочный файл RPM из нашего Центра загрузок.

- Введите следующую команду и нажмите Enter для запуска.
sudo yum localinstall zoom_x86_64.rpm
Примечание: убедитесь, что ввели верное имя RPM файла. Если вы производите установку на 32-битной системе, файл будет называться zoom_i686.rpm. - Введите пароль администратора и продолжайте установку при появлении запроса.
Зависимости
Если у вас возникли проблемы с установкой, проверьте, установлены ли следующие зависимости.
32-битная система
ld-linux.so.2 libc.so.6 libX11.so.6 libXfixes.so.3 libglib-2.0.so.0 libGL.so.1 libsqlite3.so.0 libXrender.so.1 libXcomposite.so.1 libQt3Support.so.4 libxslt.so.1 libgstvideo-0.10.so.0 libasound.so.2 libpulse.so.0 libgthread-2.0.so.0 libxcb-shape.so.0 libxcb-shm.so.0 libxcb-randr.so.0 libxcb-image.so.0 libxcb-xtest.so.0 libxcb-keysyms.so.1 mesa-dri-drivers(x86-32)
64-бит
ld-linux-x86-64.so.2()(64bit) libc.so.6()(64bit) libX11.so.6()(64bit) libXfixes.so.3()(64bit) libglib-2.0.so.0()(64bit) libGL.so.1()(64bit) libsqlite3.so.0()(64bit) libXrender.so.1()(64bit) libXcomposite.so.1()(64bit) libQt3Support.so.4()(64bit) libxslt.so.1()(64bit) libgstvideo-0.10.so.0()(64bit) libasound.so.2()(64bit) libpulse.so.0()(64bit) libgthread-2.0.so.0()(64bit) libxcb-shape.so.0()(64bit) libxcb-shm.so.0()(64bit) libxcb-randr.so.0()(64bit) libxcb-image.so.0()(64bit) libxcb-xtest.so.0()(64bit) libxcb-keysyms.so.1()(64bit) mesa-dri-drivers
Удаление Zoom
Если вы хотите удалить приложение, введите следующую команду в терминал.
sudo yum remove zoom
Arch или Manjaro
Использование графического установщика
Следуйте данным инструкциям, если вы используете систему управления графическими пакетами Pamac. В большинстве дистрибутивов, основанных на Arch, она устанавливается по умолчанию (например, Manjaro).
- Загрузите установочный файл TAR.XZ из нашего Центра загрузок.
- Откройте расположение загрузки с помощью файлового менеджера.

- Дважды нажмите на установочный файл TAR.XZ, чтобы открыть его в Pamac.
Pamac отобразит необходимые зависимости, которые будут установлены вместе с Zoom. - Нажмите Применить.
- Введите пароль администратора при появлении запроса.
Примечание: если у вас возникли сложности в процессе установки необходимых зависимостей, используйте управление пакетами, чтобы обновить систему.
Использование терминала
- Загрузите установочный файл TAR.XZ из нашего Центра загрузок.
- Откройте расположение загрузки с помощью файлового менеджера.
- Нажмите правой кнопкой мыши на файловый менеджер, затем нажмите Terminal («Терминал»), чтобы открыть терминал в текущем расположении.
- Введите следующую команду и нажмите Enter для запуска.
sudo pacman -U zoom_x86_64.pkg.tar.xz
- Введите пароль администратора и продолжайте установку при появлении запроса.

Pacman также загрузит и установит необходимые зависимости.
Удаление Zoom
Если вы хотите удалить приложение, введите следующую команду в терминал. Все зависимости, которые не требуются другими установленными приложениями, будут удалены.
sudo pacman -Rs zoom
Четыре способа открыть терминал в Debian
Хотя в наши дни пользователи Linux могут выполнять различные операции с помощью программ, имеющих высокопроизводительный графический интерфейс, есть несколько причин использовать командную строку Linux, называемую Терминалом.
- Через терминал вы можете получить доступ ко многим мощным встроенным командам Linux, а также к расширяющим возможностям функциям командной строки многих настольных приложений.
- Вы можете установить программное обеспечение в Linux намного проще через командную строку, чем при графической установке.
- Возможно, вы видели, что многие интерактивные справочные руководства расскажут, как решить проблему с помощью командной строки.
 Независимо от того, какую среду рабочего стола вы используете или какую версию Linux вы используете, команды терминала обычно одинаковы.
Независимо от того, какую среду рабочего стола вы используете или какую версию Linux вы используете, команды терминала обычно одинаковы. - Использование Терминала делает некоторые задачи более эффективными и даже более быстрыми. Инструменты командной строки не используют слишком много ресурсов и, таким образом, представляют собой отличную альтернативу широко используемым графическим приложениям, особенно если вы застряли на старом оборудовании.
В этой статье объясняются некоторые простые способы, которыми можно управлять с помощью клавиатуры или мыши. или и то, и другое, чтобы открыть приложение Debian Terminal.
Мы выполнили команды и процедуры, упомянутые в этой статье, в системе Debian 10 Buster.
Метод 1. Использование поиска в средстве запуска приложений
Поиск в средстве запуска приложений позволяет искать и открывать различные приложения, файлы и системные компоненты, установленные в вашей системе. Все, что вам нужно сделать, это нажать клавишу Super (Windows) и найти элемент, к которому вы хотите получить доступ. Просто щелкните результат поиска, и ваше приложение / файл откроется.
Просто щелкните результат поиска, и ваше приложение / файл откроется.
Я ввел ключевое слово «терминал», и в нем перечислены все терминальные приложения, установленные в моей системе. Я буду нажимать на Терминал (Терминал Gnome), так как это эмулятор терминала по умолчанию для Debian, а также мой любимый.
Вот как выглядит приложение терминала в Debian:
Закрыть терминал так же просто, как набрать exit и нажать Enter следующим образом:
$ Exit
Метод 2: Использование утилиты команды Run
The Run Командное окно можно использовать для прямого запуска команд, которые в противном случае вы бы запустили, открыв Терминал.Вы можете использовать командное окно «Выполнить», чтобы открыть терминал Gnome следующим образом:
Используйте сочетание клавиш Alt + F2, чтобы открыть командное окно «Выполнить». Затем введите следующую команду и нажмите клавишу Enter:
gnome-terminal
Вы даже можете использовать эту команду в окне терминала, чтобы открыть другой сеанс терминала.
Метод 3: из списка приложений
Приложение Terminal также доступно в списке приложений вашего Debian.Как вы, возможно, знаете, вы можете просматривать установленные приложения пользовательского интерфейса с помощью кнопки «Приложения», расположенной внизу (по умолчанию) панели действий / док-станции.
Нажмите клавишу Super, чтобы получить доступ к док-станции, а затем щелкните значок с пунктиром (приложения), чтобы просмотреть все установленные приложения. Реклама
Теперь найдите значок приложения Терминал и щелкните по нему, чтобы открыть Терминал Debian.
Метод 4: Создание пользовательского сочетания клавиш для открытия Терминала
Debian поставляется с мощным набором сочетаний клавиш, которые вы можете использовать для повышения производительности с минимальными усилиями.Когда вы хорошо владеете ярлыками, вы можете избегать использования мыши; что экономит много времени. Вы также можете больше сосредоточиться на своей работе, а не следовать за указателем мыши.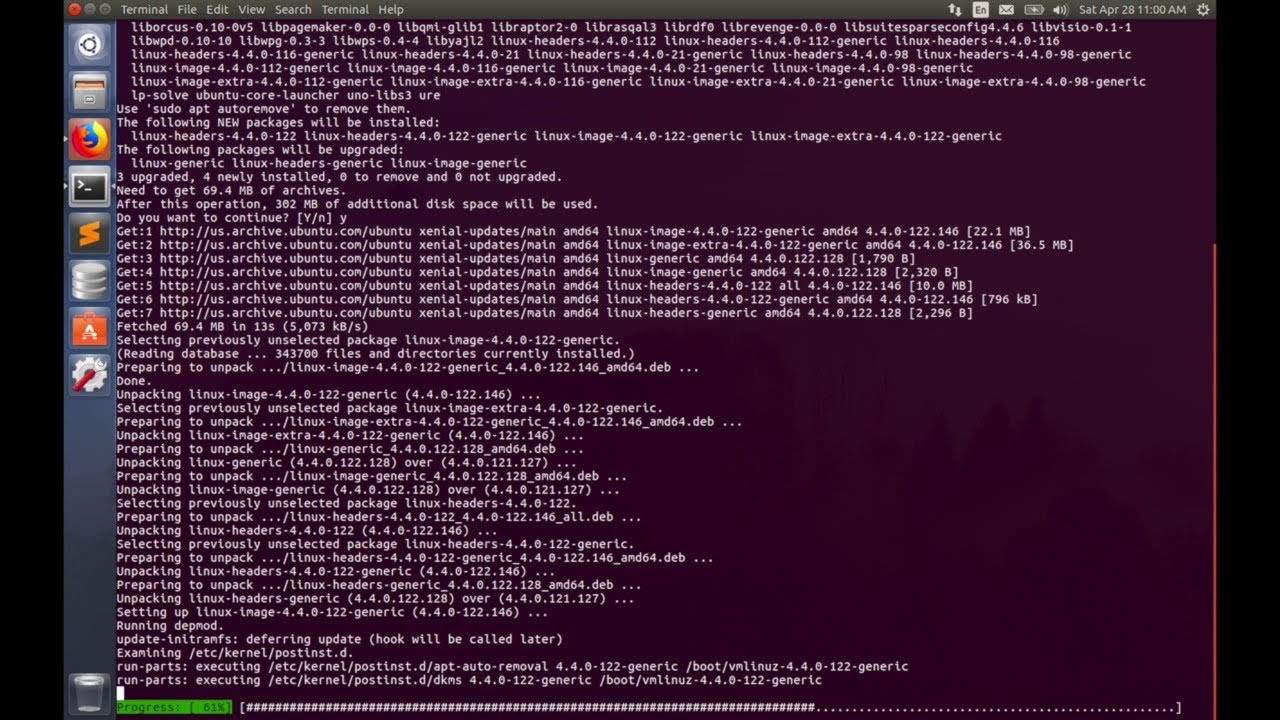 Сочетания клавиш особенно полезны, если вы много редактируете текст; ваши мышцы рук действительно будут благодарить вас за то, что вы избегаете мыши. Когда я перешел с Ubuntu на Debian, больше всего мне не хватало сочетания клавиш Ctrl + Alt + T, которое я очень часто использовал для запуска приложения Terminal. Итак, вот как вы можете создать аналогичный ярлык в Debian для запуска Терминала.
Сочетания клавиш особенно полезны, если вы много редактируете текст; ваши мышцы рук действительно будут благодарить вас за то, что вы избегаете мыши. Когда я перешел с Ubuntu на Debian, больше всего мне не хватало сочетания клавиш Ctrl + Alt + T, которое я очень часто использовал для запуска приложения Terminal. Итак, вот как вы можете создать аналогичный ярлык в Debian для запуска Терминала.
Откройте служебную программу «Настройки» с помощью поиска в средстве запуска приложений или с помощью кнопки со стрелкой вниз, расположенной в правом верхнем углу экрана.
Утилита «Настройки» открывается в том виде, в котором вы были в последний раз.
Щелкните вкладку «Устройства» в левом меню окна «Настройки». Затем щелкните вкладку KeyBoard в меню Devices. На правой панели отобразится следующий вид клавиатуры:
Кроме того, вы можете напрямую открыть служебную программу «Настройки» в представлении «Клавиатура», выполнив поиск «сочетаний клавиш» в поиске средства запуска приложений.
Прокрутите экран «Клавиатура» в Настройках и нажмите кнопку + . Появится диалоговое окно «Добавить настраиваемый ярлык».
Введите следующую информацию в меню Добавить пользовательский ярлык:
Имя: Терминал
Команда: gnome-terminal
Ярлык: Установите ярлык, нажав кнопку «Установить ярлык», а затем установка ярлыка путем одновременного нажатия клавиш Ctrl + Alt + T. Появится следующий диалог:
Нажмите кнопку «Добавить», и ваш новый ярлык настроен.
В списке сочетаний клавиш вы сможете увидеть только что настроенное сочетание клавиш в столбце «Пользовательские сочетания клавиш» следующим образом:
Попробуйте использовать этот ярлык, нажав Ctrl + Alt + T. Терминал будет появляться каждый раз, когда вы это сделаете.
Итак, у вас было четыре способа открыть приложение Terminal в вашей системе Debian. Теперь вы готовы использовать суперспособности командной строки.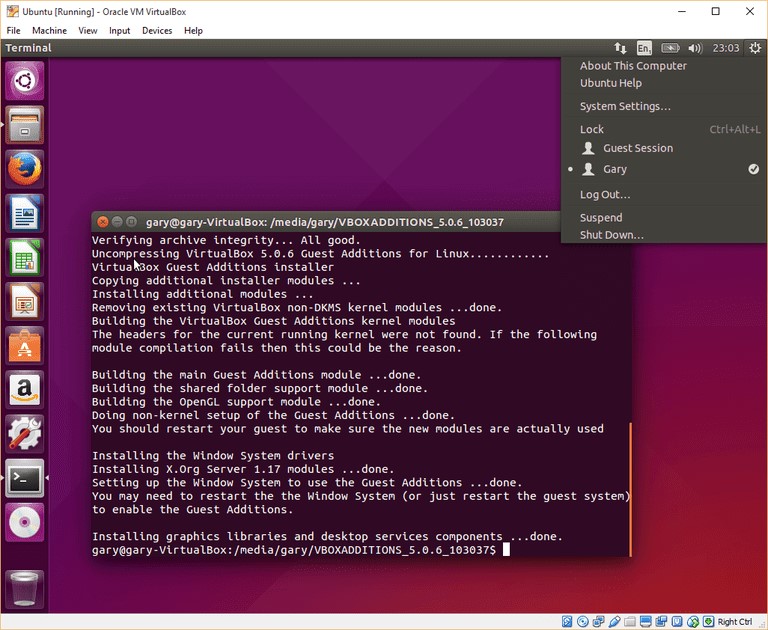
5 способов открыть терминал в Ubuntu
Несмотря на то, что Ubuntu поддерживает множество приложений с прекрасным графическим интерфейсом пользователя (GUI), всегда есть причины, по которым пользователи предпочитают использовать терминал для выполнения различных задач.
Вот несколько причин, по которым вам может понадобиться использовать командную строку Ubuntu.
Причины использовать командную строку в Linux
- Linux Terminal дает вам доступ к некоторым мощным командам Linux для выполнения действий, которые вы не можете делать с приложениями с графическим интерфейсом, например, вы даже можете отключить замороженный графический интерфейс с помощью командной строки.
- Менеджер пакетов «apt-get» позволяет пользователям быстрее устанавливать приложения, выполнив набор команд.
- Terminal также является важной утилитой для разработчиков, работающих с разными языками программирования.Компилировать и запускать программы проще через командную строку Ubuntu.

- Есть несколько мощных приложений Linux, предназначенных для работы на Терминале. Некоторые даже требуют, чтобы вы настроили их в Терминале.
- Еще одна причина, по которой Терминал полезен, заключается в том, что даже большинство решений, которые вы найдете в Интернете относительно проблем, с которыми вы можете столкнуться при работе с Ubuntu, требуют, чтобы вы использовали Терминал.
Способы открытия терминала в Ubuntu
Мы покажем пять способов, с помощью которых вы можете запустить Терминал и легко выполнять свои задачи.В этом руководстве мы выбрали версию Ubuntu 20.04 LTS, выпущенную недавно.
1. Открытие терминала с помощью Ctrl + Alt + T
Даже для новых пользователей Ubuntu это сочетание клавиш не ново. Удерживая Ctrl и Alt, нажмите один раз T. Эта комбинация откроет Терминал в «Домашнем» каталоге.
Ctrl + Alt + T, чтобы открыть Терминал
2. Запуск Терминала с помощью команды «Выполнить»
Это также быстрый метод, который можно использовать для открытия Терминала и даже других приложений. Используя клавиатуру, введите комбинацию Alt + F2. Откроется диалоговое окно. Введите слово « gnome-terminal » и нажмите Enter.
Используя клавиатуру, введите комбинацию Alt + F2. Откроется диалоговое окно. Введите слово « gnome-terminal » и нажмите Enter.
Alt + F2, чтобы открыть диалоговое окно «Выполнить»
Этот метод более полезен в ситуациях, когда ваша система графического интерфейса не отвечает, и вы даже не можете переместить курсор. Отсюда вы можете открыть Терминал и убить проблемные приложения.
3. Найдите и откройте терминал с помощью Ubuntu Dash
Ubuntu Dash дает вам быстрый доступ к установленным приложениям путем поиска по имени конкретного приложения.В Ubuntu вы можете легко получить доступ к Dash, щелкнув значок « Показать приложения » в нижнем левом углу или просто нажав клавишу « Windows ». Введите слово « Terminal » в поле поиска вверху.
Откройте терминал, выполнив поиск в Ubuntu Dash.
4. Щелкните правой кнопкой мыши на рабочем столе или в каталоге
Еще один быстрый и простой способ открыть Терминал — это щелкнуть правой кнопкой мыши в любом месте на пустом рабочем столе и выбрать опцию « Открыть в Терминале ». ’
’
Откройте терминал, щелкнув правой кнопкой мыши на рабочем столе
Кроме того, вы можете сделать то же самое даже внутри каталога. Щелкните правой кнопкой мыши в любом месте папки и выберите опцию « Открыть в терминале». ‘
5. Откройте виртуальный терминал, используя Ctrl + Alt + функциональную клавишу.
В методах, которые мы обсуждали выше, мы открываем Терминал в нашем графическом пользовательском интерфейсе Ubuntu. Бывают ситуации, когда вам может потребоваться переключиться с использования собственного графического интерфейса на консоль.
Этот метод подходит, когда вы играете с графическими драйверами или ваш графический интерфейс завис, и вы хотите убить определенные процессы.
Для переключения на консоль используйте комбинацию клавиш Ctrl + Alt + F3. Вам потребуется войти в систему с вашими учетными данными, чтобы начать сеанс. См. Изображение ниже.
Откройте виртуальный терминал с помощью функциональных клавиш.
Чтобы вернуться к графическому интерфейсу пользователя (GUI), используйте комбинацию клавиш Ctrl + Alt + F2.Если эта комбинация не работает на вашем ПК, вы можете попробовать использовать другие функциональные клавиши, например F4.
Заключение
Это были пять методов, которые вы можете использовать, чтобы легко и быстро открыть терминал Ubuntu. Ознакомьтесь с десятью основными командами Linux, чтобы узнать их для каждого новичка, если вы впервые пробуете Ubuntu.
Ярлыки для доступа к терминалу в Ubuntu 20.04 Focal Fossa
- Подробности
- Lubos Rendek
- Ubuntu

В этом руководстве вы узнаете:
- Как открыть окно терминала с помощью ярлыков
- Другие способы быстрого открытия окна терминала
Ярлыки для доступа к терминалу в Ubuntu 20.04 Focal Fossa
Требования к программному обеспечению и используемые соглашения
| Категория | Требования, условные обозначения или используемая версия программного обеспечения |
|---|---|
| Система | Установленная Ubuntu 20.04 или обновленный Ubuntu 20.04 Focal Fossa |
| Программное обеспечение | Н / Д |
| Другое | Привилегированный доступ к вашей системе Linux с правами root или с помощью команды sudo . |
| Условные обозначения | # — требует, чтобы данные команды linux выполнялись с привилегиями root либо непосредственно как пользователь root, либо с помощью команды sudo $ — требует, чтобы данные команды linux выполнялись как обычные не -privileged user |
Как получить доступ к терминалу в Ubuntu 20.
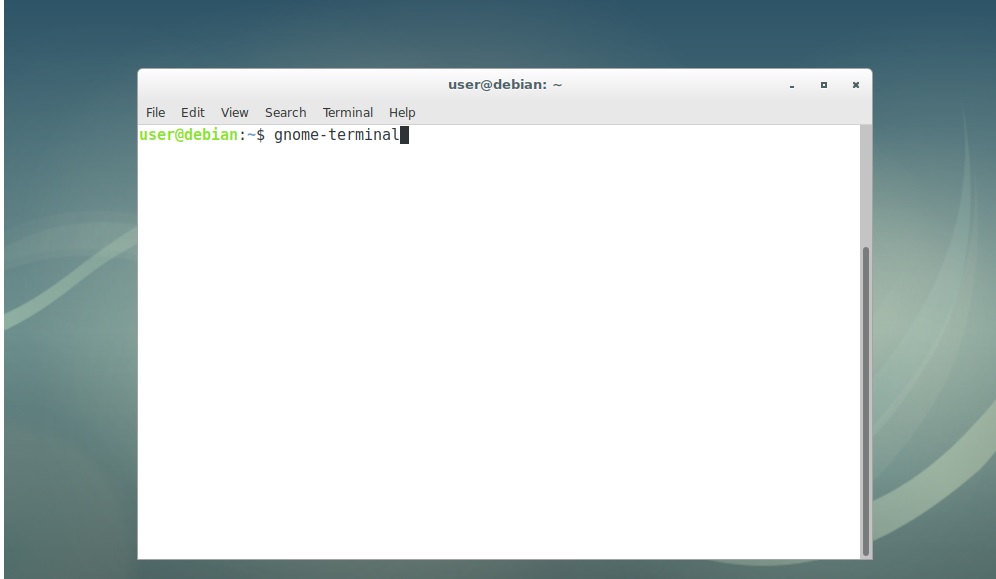 04 Focal Fossa, пошаговые инструкции
04 Focal Fossa, пошаговые инструкции- Возможно, самый простой способ открыть окно терминала на рабочем столе Ubuntu 20.04 — использовать ярлык
CTRL + ALT + T. При вводе этого ярлыка мгновенно откроется окно терминала. Выполните поиск по ключевому слову
терминалв менюДействияи затем щелкните соответствующий значок, чтобы открыть новый сеанс терминала.Щелкните правой кнопкой мыши в любом месте рабочего стола и выберите
Открыть терминал.С помощью сочетания клавиш
ALT + F2откройте диалоговое окно, в котором можно запускать команды. Введите командуgnome-terminalи нажмитеENTER- . В качестве альтернативы, если ваш рабочий стол с графическим интерфейсом пользователя завис и терминал не открывается, вы можете попробовать открыть консоль TTY.
 Для этого введите следующий ярлык
Для этого введите следующий ярлык CTRL + ALT + F3.Чтобы вернуться на рабочий стол с графическим интерфейсом пользователя, введитеALT + F2.
ПОДПИСАТЬСЯ НА НОВОСТИ И RSS
Подпишитесь на RSS и НОВОСТНОЙ БЮЛЛЕТЕНЬ и получайте последние новости Linux, вакансии, советы по карьере и учебные пособия.
5 способов открыть приложение Ubuntu Terminal
Хотя в наши дни пользователи Ubuntu могут выполнять различные операции с помощью программ, имеющих высокопроизводительный графический интерфейс, есть несколько причин для использования командной строки Linux, называемой Терминалом.
- Через терминал вы можете получить доступ ко многим мощным встроенным командам Linux, а также к расширяющим возможностям функциям командной строки многих настольных приложений.
- Установить программное обеспечение в Ubuntu намного проще через командную строку, чем при графической установке.
- Возможно, вы видели, что многие интерактивные справочные руководства расскажут, как решить проблему с помощью командной строки. Независимо от того, какую среду рабочего стола вы используете или какую версию Linux вы используете, команды терминала обычно одинаковы.

В этой статье объясняются пять простых способов, которыми можно управлять с помощью клавиатуры и мыши.или и то, и другое, чтобы открыть приложение Ubuntu Terminal.
Мы выполнили команды и процедуры, упомянутые в этой статье, в системе Ubuntu 18.04 LTS.
Метод 1. С помощью сочетания клавиш по умолчанию
Самый быстрый способ открыть приложение «Терминал», не требующее использования указателя мыши, — это использовать сочетание клавиш Ctrl + Alt + t.
Вы также можете установить собственное сочетание клавиш для Ubuntu, чтобы открыть Терминал.
Вы можете выйти из Терминала, введя следующую команду:
$ exit
Метод 2: Использование окна команды Выполнить
Окно команды Выполнить можно использовать для прямого запуска команд, которые в противном случае вы бы запустили, открыв командная строка.Вы можете использовать командное окно «Выполнить», чтобы открыть терминал Gnome следующим образом:
Используйте сочетание клавиш Alt + F2 , чтобы открыть командное окно «Выполнить». Затем введите следующую команду и нажмите клавишу Enter:
Затем введите следующую команду и нажмите клавишу Enter:
gnome-terminal
Вы даже можете использовать эту команду в самом окне Терминала, чтобы открыть другой сеанс Терминала.
Метод 3: поиск и открытие с помощью Ubuntu Dash
Ubuntu Dash поможет вам в поиске установленных приложений и системных утилит, а также поможет вам найти те, которые вы можете загрузить через Ubuntu Software Manager.Поскольку Терминал по умолчанию поставляется с Ubuntu, при поиске его через Dash вы увидите следующий результат поиска:
Объявление
Просто щелкните результат поиска, и ваше приложение Терминала откроется.
Метод 4: Из списка приложений
Приложение Terminal также доступно в списке приложений вашего Ubuntu. Как вы, возможно, знаете, вы можете просматривать установленные приложения пользовательского интерфейса с помощью кнопки «Приложения». Эта кнопка находится в нижнем левом углу рабочего стола Ubuntu.
Нажмите кнопку «Приложения», найдите значок приложения «Терминал» и щелкните его, чтобы открыть терминал Ubuntu.
Метод 5: из контекстного меню рабочего стола
И последнее, но не менее важное: единственный метод щелчка мышью для открытия Терминала — это использование контекстного меню на рабочем столе.
Если щелкнуть правой кнопкой мыши на самом представлении рабочего стола, вы сможете увидеть в меню пункт «Открыть терминал». Просто выберите эту опцию, чтобы открыть командную строку Ubuntu, Терминал.
Теперь у вас есть не один, а пять способов открыть приложение Терминал.
13 Сочетание клавиш, которые должен знать каждый пользователь Ubuntu 18.04
Знание сочетаний клавиш увеличивает вашу продуктивность. Вот несколько полезных сочетаний клавиш Ubuntu, которые помогут вам использовать Ubuntu как профессионал.
Вы можете использовать операционную систему с комбинацией клавиатуры и мыши, но использование сочетаний клавиш экономит ваше время.
Примечание. Упомянутые в списке сочетания клавиш предназначены для Ubuntu 18.04 Версия GNOME. Обычно большинство из них (если не все) должны работать и с другими версиями Ubuntu, но я не могу за это поручиться.
Обычно большинство из них (если не все) должны работать и с другими версиями Ubuntu, но я не могу за это поручиться.
Полезные сочетания клавиш в Ubuntu
Давайте взглянем на некоторые из обязательных сочетаний клавиш для Ubuntu GNOME. Я не включил универсальные сочетания клавиш, такие как Ctrl + C (копировать), Ctrl + V (вставить) или Ctrl + S (сохранить).
Примечание. Супер ключ в Linux означает ключ с логотипом Windows. Я использовал в ярлыках заглавные буквы, но это не значит, что вам нужно нажимать клавишу Shift.Например, T означает только клавишу «t», а не Shift + t.
Вы также можете посмотреть видео этих ярлыков Ubuntu в действии. А если вам нравится видео, подпишитесь на наш канал YouTube, чтобы увидеть больше видеороликов, связанных с Ubuntu и Linux.
1.
 Супер-ключ: открывает поиск действий
Супер-ключ: открывает поиск действийЕсли вам нужно использовать только одно сочетание клавиш в Ubuntu, оно должно быть именно таким.
Хотите открыть приложение? Нажмите супер-клавишу и найдите приложение. Если приложение не установлено, оно даже предложит приложения из программного центра.
Хотите увидеть запущенные приложения? Нажмите супер-клавишу, и она покажет вам все запущенные приложения с графическим интерфейсом.
Вы хотите использовать рабочие места? Просто нажмите супер-клавишу, и вы увидите опцию рабочих пространств справа.
2. Ctrl + Alt + T: ярлык терминала Ubuntu
Используйте Ctrl + alt + T, чтобы открыть терминалХотите открыть новый терминал? Ctrl + Alt + T — это ярлык для открытия терминала в Ubuntu. Это мое любимое сочетание клавиш в Ubuntu. Я даже упоминаю об этом в различных руководствах по It’s FOSS, когда речь идет об открытии терминала.
3. Super + L или Ctrl + Alt + L: блокирует экран
Блокировка экрана, когда вас нет за рабочим столом, является одним из основных советов по обеспечению безопасности.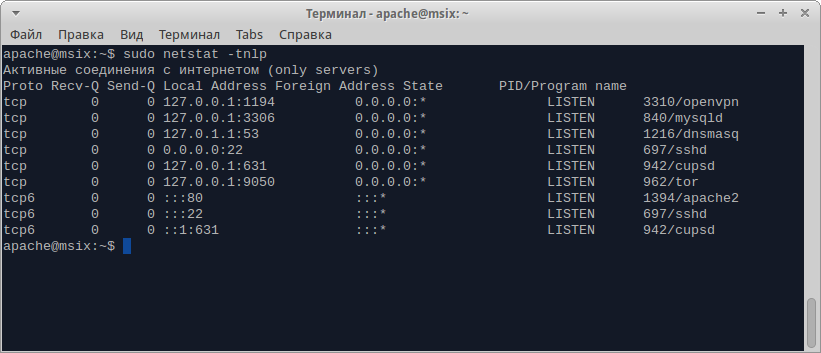 Вместо того, чтобы перейти в правый верхний угол и затем выбрать опцию блокировки экрана, вы можете просто использовать комбинацию клавиш Super + L.
Вместо того, чтобы перейти в правый верхний угол и затем выбрать опцию блокировки экрана, вы можете просто использовать комбинацию клавиш Super + L.
Некоторые системы также используют клавиши Ctrl + Alt + L для блокировки экрана.
4. Super + D или Ctrl + Alt + D: показать рабочий стол
Нажатие Super + D сворачивает все окна запущенных приложений и отображает рабочий стол.
Повторное нажатие Super + D откроет все окна запущенных приложений, как это было раньше.
Для этой цели вы также можете использовать Ctrl + Alt + D.
5. Super + A: показывает меню приложений
Вы можете открыть меню приложения в Ubuntu 18.04 GNOME, щелкнув 9 точек в левом нижнем углу экрана. Однако более быстрый способ — использовать комбинацию клавиш Super + A.
Он покажет меню приложений, в котором вы можете увидеть установленные приложения в вашей системе, а также сможете их искать.
Вы можете использовать клавишу Esc для выхода из экрана меню приложения.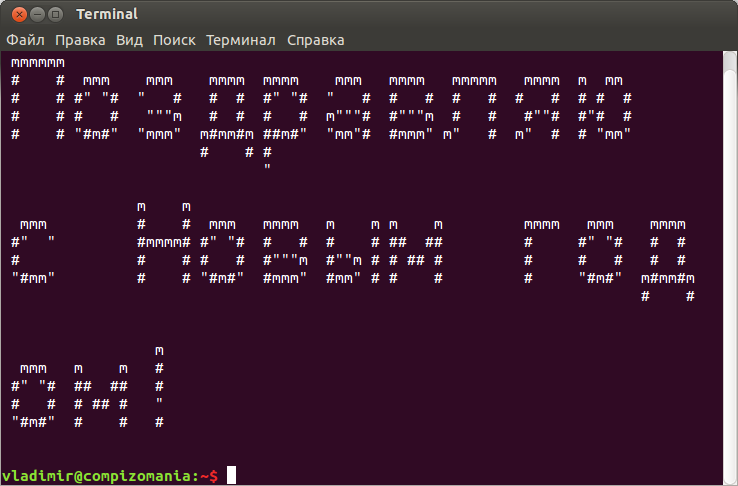
6. Super + Tab или Alt + Tab: переключение между запущенными приложениями
Если у вас работает более одного приложения, вы можете переключаться между ними, используя комбинации клавиш Super + Tab или Alt + Tab.
Удерживая супер-клавишу, нажмите вкладку, и откроется переключатель приложений. Удерживая супер-клавишу, продолжайте нажимать клавишу табуляции для выбора между приложениями. Когда вы находитесь в нужном приложении, отпустите обе клавиши супер и табуляции.
По умолчанию переключатель приложений перемещается слева направо. Если вы хотите двигаться справа налево, используйте комбинацию клавиш Super + Shift + Tab.
Здесь также можно использовать клавишу Alt вместо Super.
Совет: Если существует несколько экземпляров приложения, вы можете переключаться между ними, используя комбинацию клавиш Super + `.
7. Супер + клавиши со стрелками: привязка окон
04″ src=»about:blank» frameborder=»0″ allow=»autoplay; fullscreen» allowfullscreen=»» data-rocket-lazyload=»fitvidscompatible» data-lazy-src=»https://player.vimeo.com/video/289091549?dnt=1&app_id=122963″/>
Это также доступно в Windows.Во время использования приложения нажмите Super и клавишу со стрелкой влево, и приложение переместится к левому краю экрана, занимая половину экрана.
Аналогичным образом, нажатие клавиши Super и клавиши со стрелкой вправо перемещает приложение в правый край.
Клавиши «супер» и «стрелка вверх» увеличивают окно приложения, а «супер» и «стрелка вниз» возвращают приложение в исходное состояние.
8. Super + M: переключить панель уведомлений
GNOME имеет панель уведомлений, где вы можете видеть уведомления о различных действиях системы и приложений. У вас также есть календарь.
У вас также есть календарь.
С помощью комбинации клавиш Super + M вы можете открыть эту область уведомлений. Если вы нажмете эти клавиши еще раз, открытая панель уведомлений закроется.
Вы также можете использовать Super + V для переключения панели уведомлений.
9. Super + Space: изменить клавиатуру ввода (для многоязычной настройки)
Если вы многоязычны, возможно, в вашей системе установлено несколько клавиатур. Например, я использую хинди в Ubuntu вместе с английским языком, и у меня установлена клавиатура хинди (деванагари) вместе с английской клавиатурой по умолчанию.
Если вы также используете многоязычную настройку, вы можете быстро изменить клавиатуру ввода с помощью сочетания клавиш Super + Space.
10. Alt + F2: запустить консоль
Это для опытных пользователей. Если вы хотите запустить быструю команду, вместо того, чтобы открывать терминал и запускать команду там, вы можете использовать Alt + F2 для запуска консоли.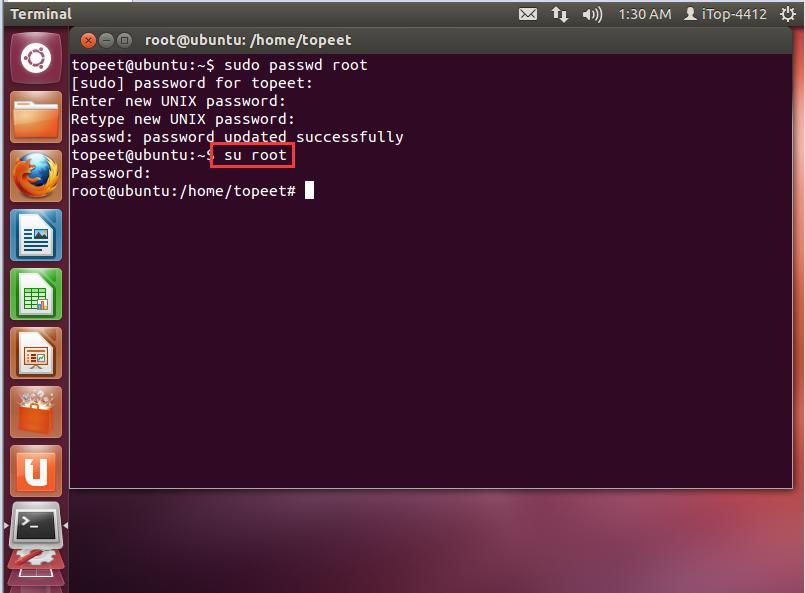
Это особенно полезно, когда вам нужно использовать приложения, которые можно запускать только с терминала.
11. Ctrl + Q: закрыть окно приложения
Если у вас запущено приложение, вы можете закрыть окно приложения с помощью комбинации клавиш Ctrl + Q.Вы также можете использовать для этого Ctrl + W.
Alt + F4 — более «универсальный» ярлык для закрытия окна приложения.
Он не работает в некоторых приложениях, таких как терминал по умолчанию в Ubuntu.
12. Ctrl + Alt + стрелка: перемещение между рабочими пространствами
Переключение рабочего пространстваЕсли вы один из опытных пользователей, использующих рабочие пространства, вы можете использовать клавиши Ctrl + Alt + стрелка вверх и Ctrl + Alt + стрелка вниз для переключения между рабочими пространствами.
13. Ctrl + Alt + Del: выйти из системы
Нет! Как и в Windows, знаменитая комбинация Ctrl + Alt + Del не откроет диспетчер задач в Ubuntu (если вы не используете для него специальные сочетания клавиш).
В обычной среде рабочего стола GNOME вы можете вывести меню выключения с помощью клавиш Ctrl + Alt + Del, но Ubuntu не всегда соответствует нормам. С помощью клавиш Ctrl + Alt + Del вы выходите из Ubuntu.
Используйте собственные сочетания клавиш в Ubuntu
Вы не ограничены комбинациями клавиш по умолчанию. Вы можете создавать свои собственные сочетания клавиш по своему усмотрению.
Зайдите в Настройки-> Устройства-> Клавиатура. Здесь вы увидите все сочетания клавиш для вашей системы.Прокрутите вниз, и вы увидите параметр Пользовательские ярлыки.
Вы должны указать легко узнаваемое имя ярлыка, команду, которая будет запускаться при использовании комбинации клавиш, и, конечно же, клавиши, которые вы собираетесь использовать для ярлыка.
Какие ваши любимые сочетания клавиш в Ubuntu?
Нет конца ярлыкам. Если хотите, можете посмотреть здесь все возможные ярлыки GNOME и посмотреть, есть ли еще какие-то ярлыки, которые вы хотели бы использовать.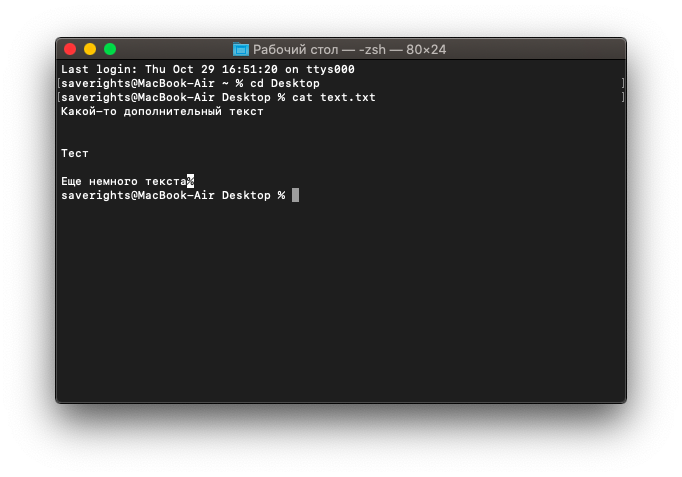
Если вы часто используете терминал Linux, вам также следует ознакомиться с этими советами по командам Linux, чтобы сэкономить время.
Вы можете, и вам также следует изучить сочетания клавиш для приложений, которые вы используете большую часть времени. Например, я использую Kazam для записи экрана, и сочетания клавиш очень помогают мне приостанавливать и возобновлять запись.
Какие ваши любимые ярлыки Ubuntu, без которых вы не можете жить?
Нравится то, что вы читаете? Пожалуйста, поделитесь этим с другими.
Как исправить Ubuntu не может открыть терминал, проблема
Вы не можете открыть терминал на вашем компьютере с Ubuntu. Что ты можешь сделать? Хотя эта проблема возникает редко, факт, что проблема существует и может случиться с вами в любое время. Прочтите, чтобы узнать, что делать, если ваш компьютер с Ubuntu не может открыть свой терминал.
Значок отсутствует?
Если у вас отсутствует только значок, из которого вы запускали терминал, это не означает, что сам терминал пропал. Вы можете найти его среди остальных установленных приложений в меню действий Ubuntu.
Вы можете найти его среди остальных установленных приложений в меню действий Ubuntu.
Нажмите Win и начните вводить «терминал» в поле поиска, чтобы найти его. Щелкните по нему, чтобы запустить.
Чтобы повторно добавить его в док-станцию на рабочем столе, щелкните значок правой кнопкой мыши и выберите «Добавить в избранное».
Может быть, даже лучше запомнить комбинацию Ctrl + Alt + T на клавиатуре. Если вы попробуете, вы увидите всплывающий терминал.
Есть конфликт программного обеспечения?
Если проблема возникла после установки нового программного обеспечения, возможно, вы имеете дело с конфликтом программного обеспечения. Это редко, но случается, и могут быть миллионы причин в зависимости от каждой уникальной комбинации установленного программного обеспечения. Самое простое решение — отменить наши последние шаги.
Начните с удаления всего, что вы установили непосредственно перед тем, как проблема подняла свою уродливую голову.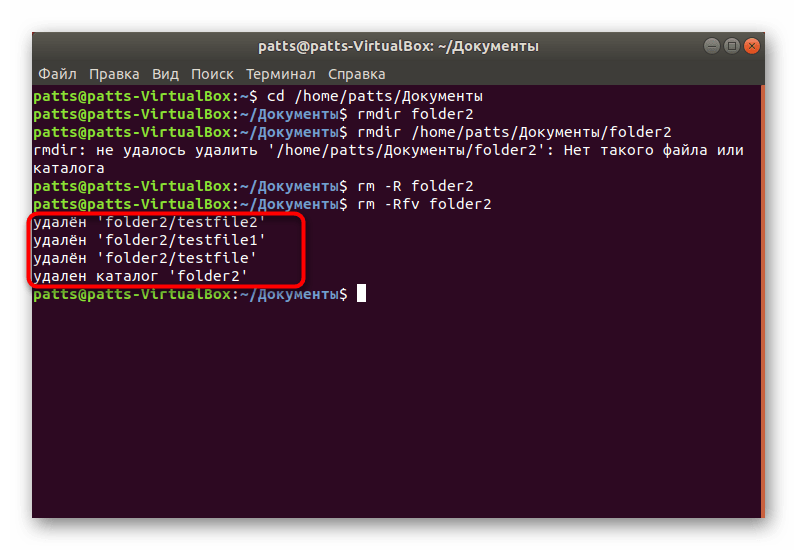 Надеюсь, проблема будет решена.
Надеюсь, проблема будет решена.
Если проблема не исчезнет, вы можете попробовать более радикальные меры, например, восстановить всю систему из последней резервной копии.Если вы используете последнюю версию Ubuntu, установленную с ZFS, вы можете легко восстановить моментальный снимок ZFS. Затем вы можете приступить к повторной реализации этих изменений одно за другим, пока не найдете виновника, а затем отмените этот проблемный шаг.
Стоит отметить, что один из наиболее частых конфликтов связан с установкой Python. Если проблема возникла после обновления до последней версии Python, возможно, это связано с тем, что терминал не настроен для ее использования.
Чтобы решить эту проблему, попробуйте обновить ссылку на Python в терминале.Перейдите к одному из отказоустойчивых терминалов TTY, одновременно нажав Ctrl + Alt + F3 . Зайдите туда повторно и введите:
судо нано / usr / bin / gnome-терминал
Затем замените:
Спо
Конечно, если вы установили еще более новую версию Python, вам нужно будет обновить вышеперечисленное и соответствующим образом настроить.
Неправильная конфигурация терминала?
Если проблема возникла после попытки настроить что-то в конфигурации терминала, и вы знаете, в чем проблема, вы можете использовать отказоустойчивый терминал, чтобы попытаться устранить повреждение.
Чтобы получить доступ к отказоустойчивому терминалу TTY, одновременно нажмите Ctrl + Alt + F3 . Войдите в систему и попробуйте отменить изменения, которые вы применили к своему обычному терминалу через него.
Для более удобной настройки конфигурации вашего терминала через графический интерфейс установите Dconf-Editor с:
sudo apt установить dconf-editor
После установки запустите Dconf-Editor и подтвердите появившееся предупреждение, нажав «Я буду осторожен.”
Перейдите в «/ org / gnome / terminal / legacy» и отмените настройки, которые вы изменили.
Если проблема возникла после изменения настроек вашего профиля в терминале, вы можете легко сбросить их до значений по умолчанию. Перейдите к одному из терминалов TTY (используйте Ctrl + Alt + F3 ) и введите:
Перейдите к одному из терминалов TTY (используйте Ctrl + Alt + F3 ) и введите:
dconf reset -f / org / gnome / терминал / наследие / профили: /
Обратите внимание, что это удалит все профили gnome-terminal и вернет профиль по умолчанию к его исходным настройкам.
Переустановите или используйте альтернативу
Хотя это ближе к способу решения проблемы, если бы вы использовали Windows, вы можете попробовать удалить и повторно установить терминал. Перейдите к отказоустойчивому терминалу TTY с помощью Ctrl + Alt + F3 и введите:
sudo apt удалить gnome-terminal
После переустановите его с помощью:
sudo apt установить gnome-terminal
Наконец, если ничего не сработало, вы всегда можете использовать альтернативный эмулятор терминала, например Guake и Tilix:
sudo apt установить guake sudo apt установить tilix
Затем вы можете использовать их вместо терминала по умолчанию, и у вас всегда будет отказоустойчивый TTY в качестве резервной копии.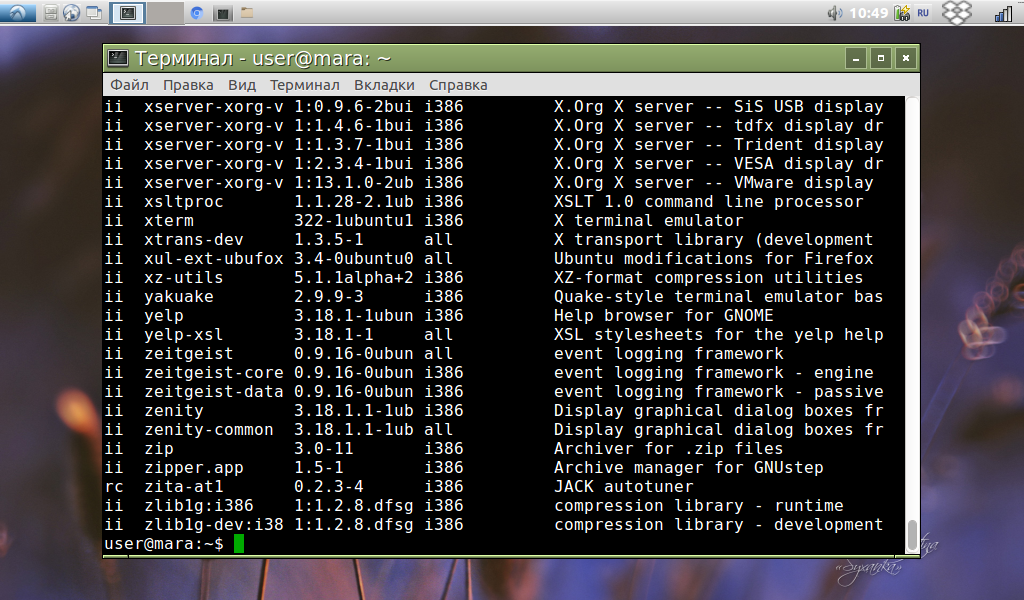
Без терминала вы не сможете выполнять поиск в Интернете и находить информацию о пакете, и это может быть очень неприятно. Вы когда-нибудь сталкивались с такой проблемой с терминалом по умолчанию, которая делала его непригодным для использования? Расскажите нам в разделе комментариев ниже.
Связанный:
Одиссей Курафалос Настоящая жизньOK началась примерно в 10 лет, когда он получил свой первый компьютер — Commodore 128.С тех пор он плавит клавиши клавиатуры, печатая 24 часа в сутки, 7 дней в неделю, пытаясь распространить «Слово техники» среди всех, кто достаточно заинтересован, чтобы слушать. Или, точнее, читать.
Эта статья полезна? да Нет
7 простых способов открыть терминал на Mac
Terminal — удобный инструмент для передачи команд Mac, хотя многих это может напугать. В конце концов, это не так просто, как просто ввести предложение и ваш Mac ответит. У нас есть несколько статей, перечисленных ниже, которые могут помочь вам с общими командами, если вы хотите научиться использовать Терминал или если вы просто хотите ввести одну или две команды.
В конце концов, это не так просто, как просто ввести предложение и ваш Mac ответит. У нас есть несколько статей, перечисленных ниже, которые могут помочь вам с общими командами, если вы хотите научиться использовать Терминал или если вы просто хотите ввести одну или две команды.
В любом случае, прежде чем использовать его, вы должны его открыть, верно? Есть разные способы его открытия; вот семь простых способов открыть Терминал на Mac.
Открыть терминал с помощью поиска в центре внимания
Один из самых быстрых и простых способов открыть Терминал на Mac — это поиск в Spotlight.
1) Если есть кнопку поиска Spotlight в вашем в строке меню щелкните по нему. В противном случае вы можете использовать сочетание клавиш Command + Space .
2) Введите «Терминал».
3) Вы должны увидеть
Приложение Терминал под Top Hit вверху ваших результатов. Дважды щелкните
это , и откроется Терминал.
Дважды щелкните
это , и откроется Терминал.
Открыть терминал с помощью Finder
Откройте Finder или убедитесь, что в строке меню используется Finder. а не другое приложение.
1) Щелкните Перейти > Утилиты в строке меню.
2) В открывшейся папке Utilities дважды щелкните Терминал .
Открыть терминал из папки «Приложения»
Если у вас открыто окно Finder, вы можете получить доступ к Терминалу. из папки «Приложения».
1) Выберите Приложения с левой стороны.
2) Щелкните стрелка на разверните папку Утилиты .
3) Дважды щелкните Клемма .
Если у вас есть папка приложений в доке, как у меня,
вы также можете открыть терминал оттуда.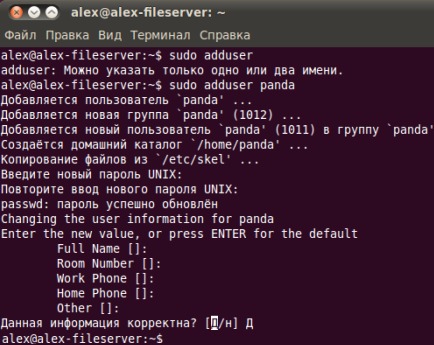
1) Щелкните Приложения в доке.
2) Выберите Утилиты .
3) Выберите Терминал .
Открыть терминал с помощью Launchpad
Терминал можно открыть с помощью Launchpad двумя способами, в зависимости от того, организовали вы Launchpad по-другому или нет.
По умолчанию панель запуска содержит папку с надписью Other , в которой находится Терминал.
1) Откройте Launchpad из док-станции или с помощью сочетания клавиш Fn + F4 .
2) Найдите папку Other и щелкните.
3) Выберите Терминал .
Если вы расположили элементы Launchpad по-другому и
удалили папку Other, вы все еще можете легко найти Терминал.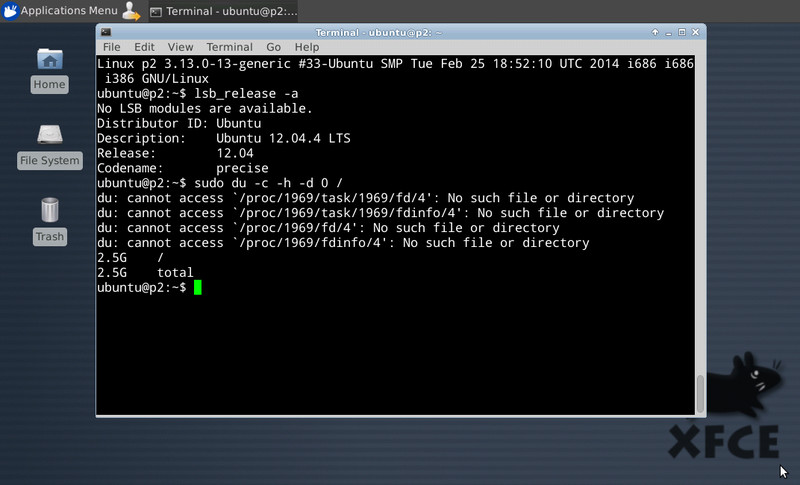
1) Откройте Launchpad из док-станции или с помощью сочетания клавиш Fn + F4 .
2) Введите «Терминал» в поле поиска вверху.
3) Когда отобразится значок Терминал , щелкните его.
Открыть терминал с помощью Siri
Благодаря полезному комментарию одного из наших читателей, есть еще один очень простой способ открыть терминал на Mac; с помощью Siri.
1) Нажмите кнопку Siri в строке меню или откройте Siri из приложений папка.
2) Используя микрофон, просто скажите «Открыть терминал».
Создать ярлык для терминала
Если вы решили, что хотите начать пользоваться Терминалом, подробнее Часто бывает удобно создать для него ярлык в Dock.
С иконкой терминала в доке, недавно
открыв его, сделайте следующее.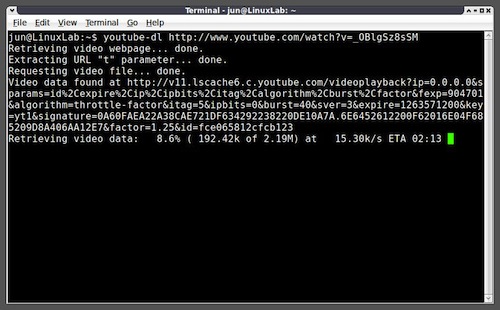
1) Удерживайте Control и щелкните значок терминала в док-станцию или щелкните правой кнопкой мыши .
2) Наведите указатель мыши на Параметры во всплывающем меню.
3) Щелкните Сохранить в доке .
Терминальные команды и подсказки
Как упоминалось выше, вот некоторые из наших статей с командами вы можете использовать для Терминала, который может пригодиться.
Вы также можете перейти в раздел «Терминал» на нашем веб-сайте, чтобы получить дополнительные советы и руководства по использованию терминала.
Завершение
Terminal — отличный инструмент для быстрого выполнения задач на вашем Mac. И когда вы освоитесь и добавите в закладки несколько полезных команд, уже не так страшно.
Вы уже пробовали использовать Терминал или вам интересно узнать о нем больше, чтобы вы могли его использовать? Поделитесь с нами своими мыслями ниже, и если у вас есть какие-либо советы, которыми вы хотели бы поделиться с нашими читателями по использованию Терминала, не стесняйтесь комментировать!
.
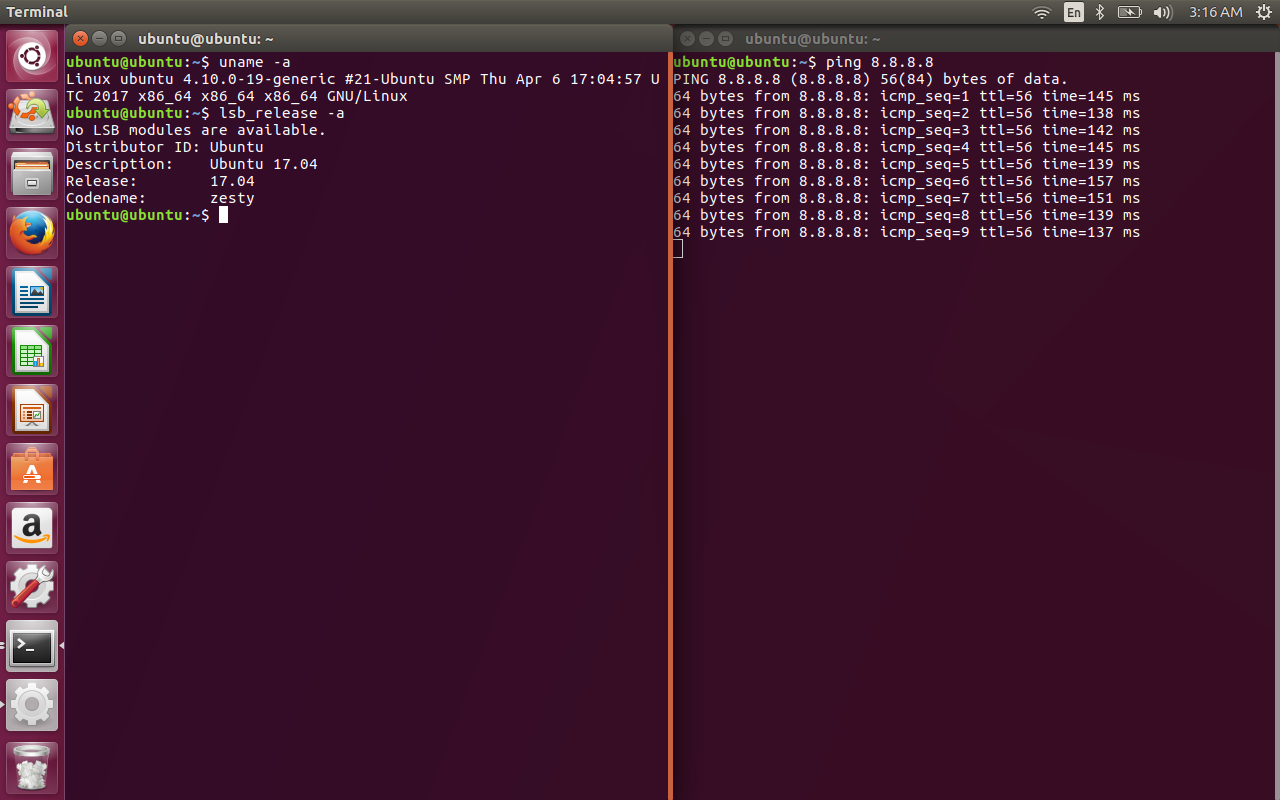 pet': No such file or directory
expr: syntax error
md5sum: can't open '/tmp/petmd5sum': No such file or directory
tar: .tar.gz: Cannot open: No such file or directory
tar: Error is not recoverable: exiting now
tar: Child returned status 2
tar: Error exit delayed from previous errors
cat: ../.files: No such file or directory
cat: ../.files: No such file or directory
Пакет установлен
#
pet': No such file or directory
expr: syntax error
md5sum: can't open '/tmp/petmd5sum': No such file or directory
tar: .tar.gz: Cannot open: No such file or directory
tar: Error is not recoverable: exiting now
tar: Child returned status 2
tar: Error exit delayed from previous errors
cat: ../.files: No such file or directory
cat: ../.files: No such file or directory
Пакет установлен
#
 ..
..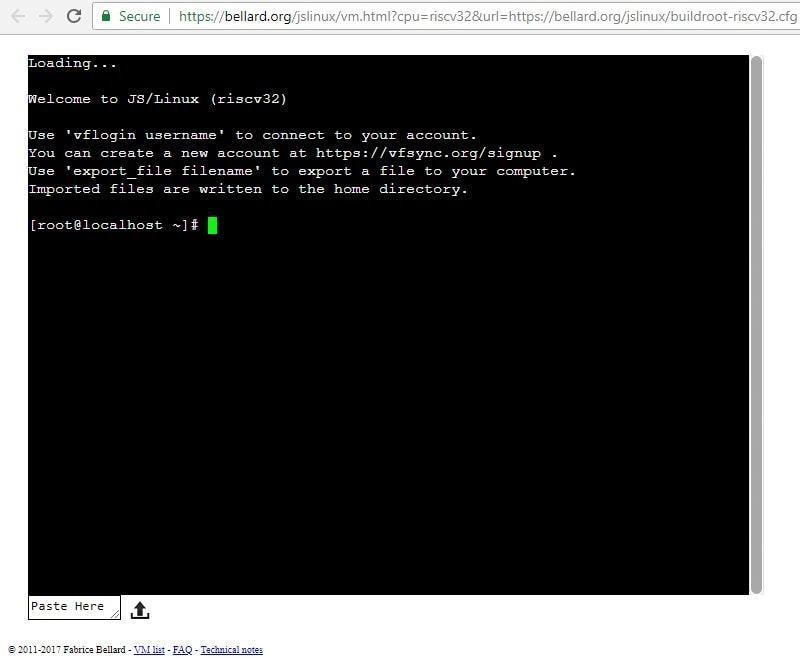 Обычно это идентификатор библиотек X Window, используемых для построения
xterm, за которым в скобках следует номер патча xterm. Патч
число также является частью ответа на вторичное устройство
Атрибуты (DA) управляющая последовательность (см. xterm Control Sequences).
Обычно это идентификатор библиотек X Window, используемых для построения
xterm, за которым в скобках следует номер патча xterm. Патч
число также является частью ответа на вторичное устройство
Атрибуты (DA) управляющая последовательность (см. xterm Control Sequences).
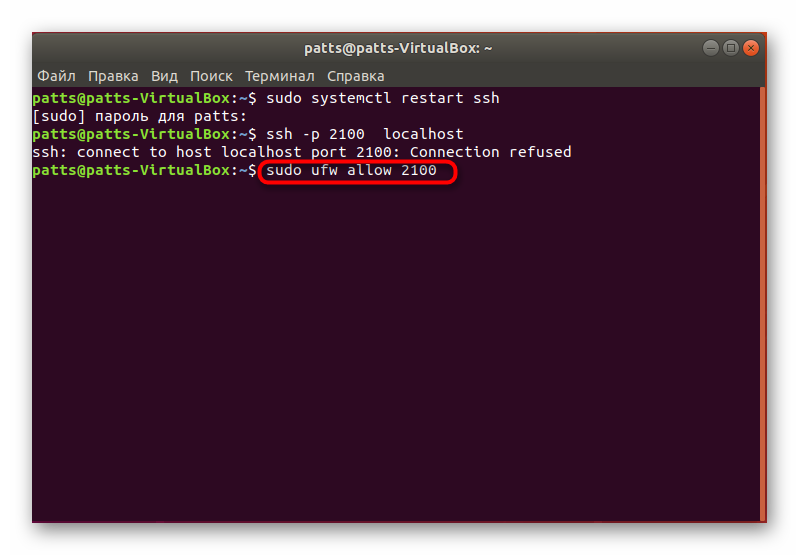
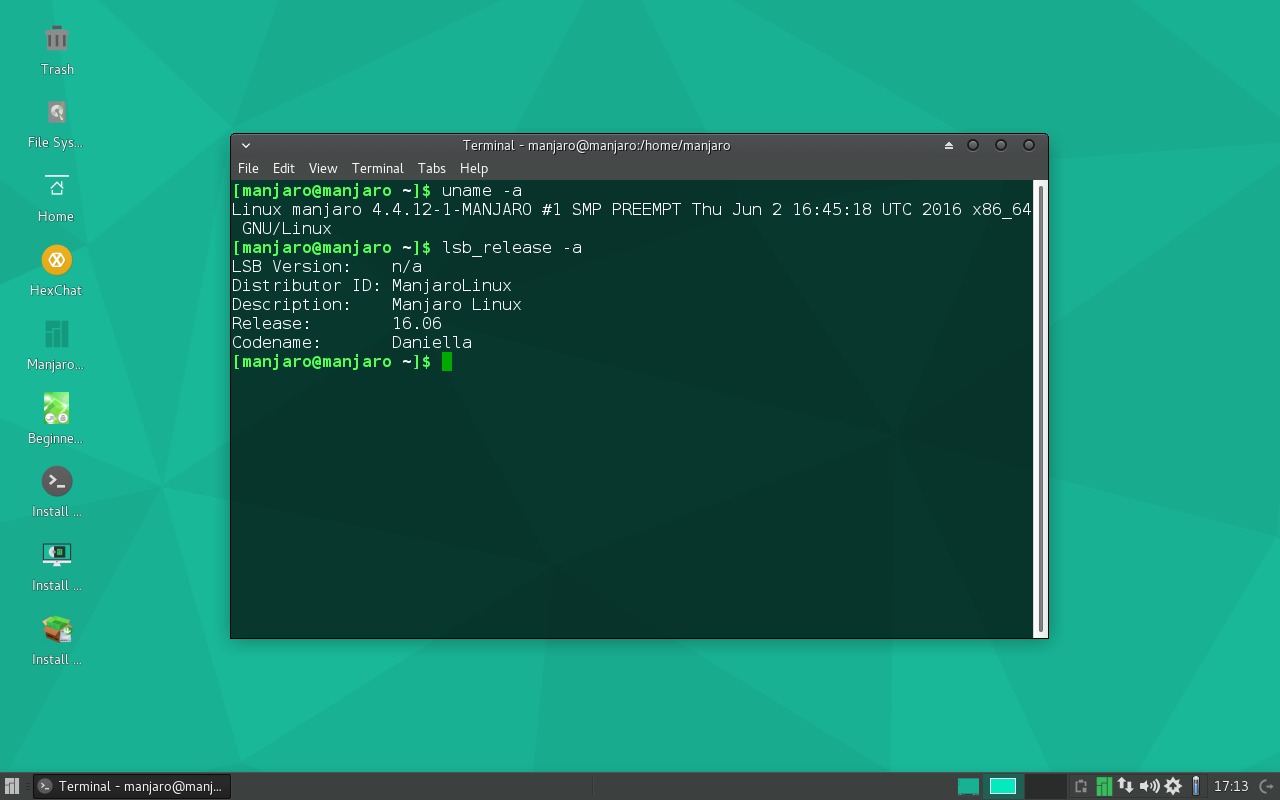

 so.0()(64bit)
libxcb-xtest.so.0()(64bit)
libxcb-keysyms.so.1()(64bit)
libudev.so.1
libgobject-2_0-0
libgstapp-0_10-0
libgstinterfaces-0_10-0
libXi6
libSM6
libdbus-1-3
libasound2
so.0()(64bit)
libxcb-xtest.so.0()(64bit)
libxcb-keysyms.so.1()(64bit)
libudev.so.1
libgobject-2_0-0
libgstapp-0_10-0
libgstinterfaces-0_10-0
libXi6
libSM6
libdbus-1-3
libasound2
 6()(64bit)
libXfixes.so.3()(64bit)
libglib-2.0.so.0()(64bit)
libGL.so.1()(64bit)
libsqlite3.so.0()(64bit)
libXrender.so.1()(64bit)
libXcomposite.so.1()(64bit)
libQt3Support.so.4()(64bit)
libxslt.so.1()(64bit)
libgstvideo-0.10.so.0()(64bit)
libasound.so.2()(64bit)
libpulse.so.0()(64bit)
libgthread-2.0.so.0()(64bit)
libxcb-shape.so.0()(64bit)
libxcb-shm.so.0()(64bit)
libxcb-randr.so.0()(64bit)
libxcb-image.so.0()(64bit)
libxcb-xtest.so.0()(64bit)
libxcb-keysyms.so.1()(64bit)
mesa-dri-drivers
6()(64bit)
libXfixes.so.3()(64bit)
libglib-2.0.so.0()(64bit)
libGL.so.1()(64bit)
libsqlite3.so.0()(64bit)
libXrender.so.1()(64bit)
libXcomposite.so.1()(64bit)
libQt3Support.so.4()(64bit)
libxslt.so.1()(64bit)
libgstvideo-0.10.so.0()(64bit)
libasound.so.2()(64bit)
libpulse.so.0()(64bit)
libgthread-2.0.so.0()(64bit)
libxcb-shape.so.0()(64bit)
libxcb-shm.so.0()(64bit)
libxcb-randr.so.0()(64bit)
libxcb-image.so.0()(64bit)
libxcb-xtest.so.0()(64bit)
libxcb-keysyms.so.1()(64bit)
mesa-dri-drivers

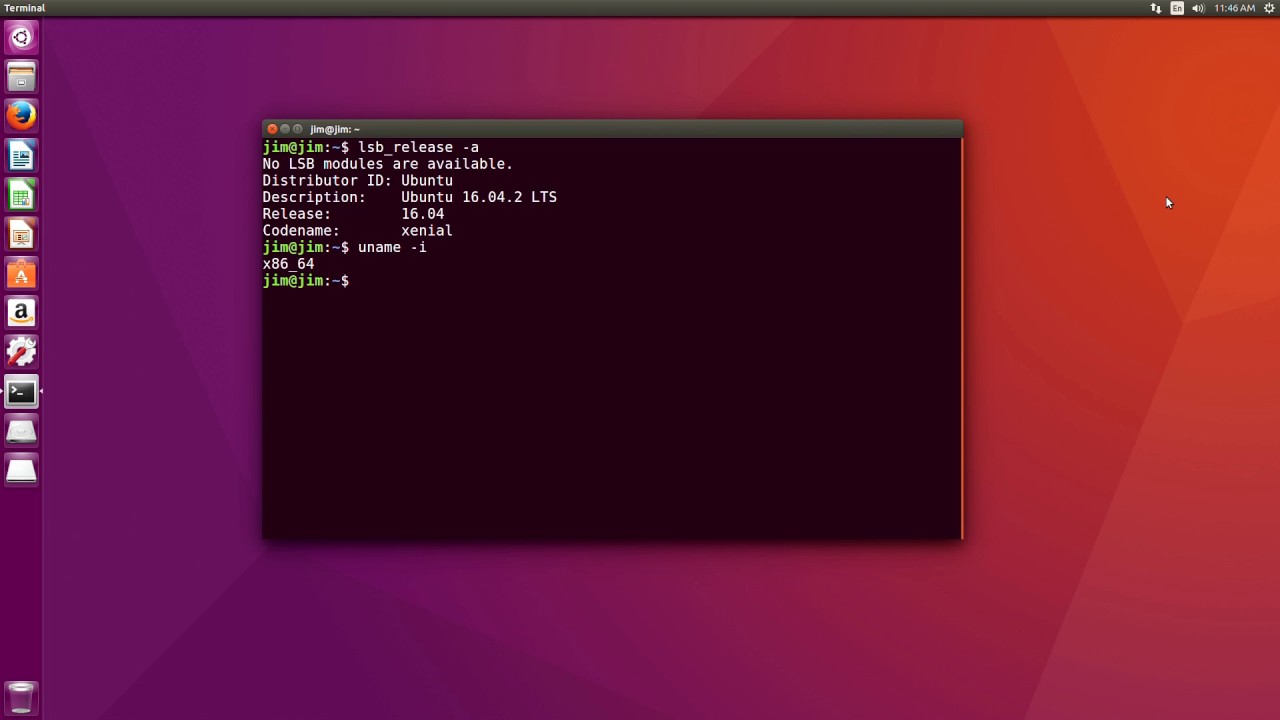
 Независимо от того, какую среду рабочего стола вы используете или какую версию Linux вы используете, команды терминала обычно одинаковы.
Независимо от того, какую среду рабочего стола вы используете или какую версию Linux вы используете, команды терминала обычно одинаковы.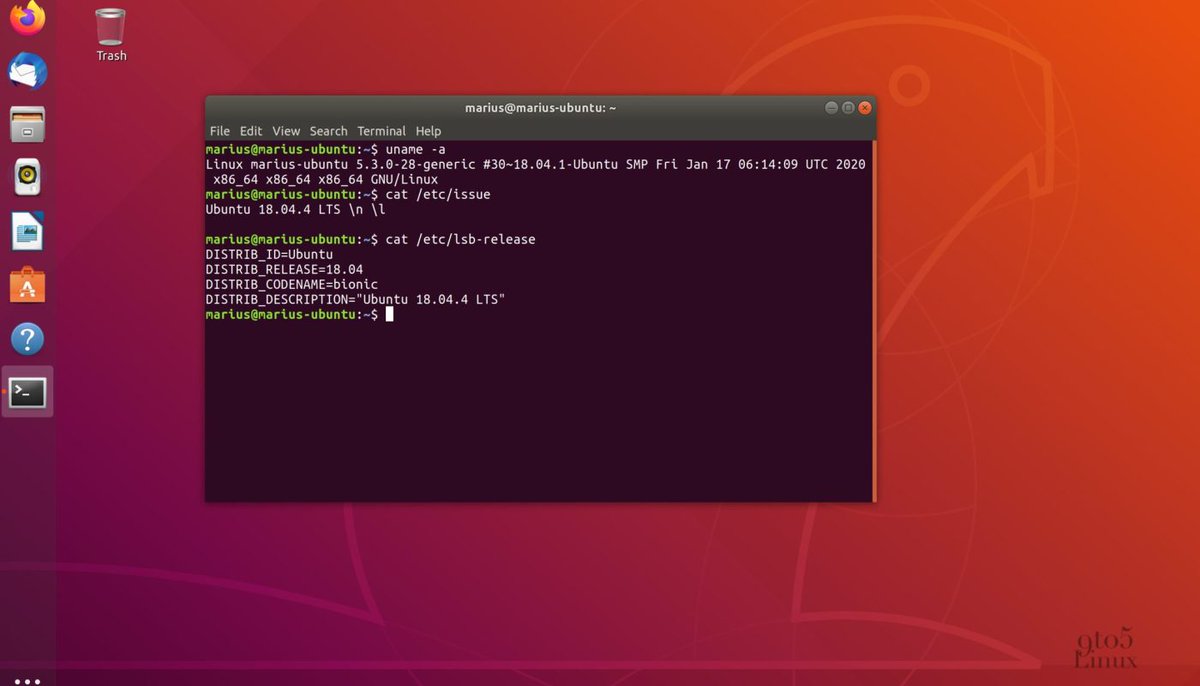
 Для этого введите следующий ярлык
Для этого введите следующий ярлык