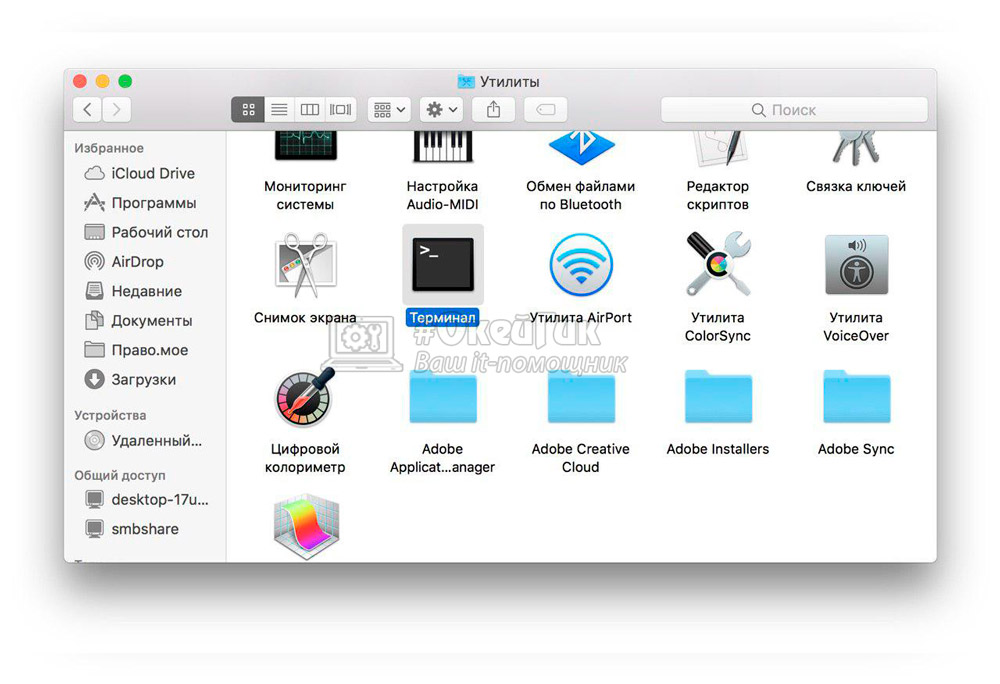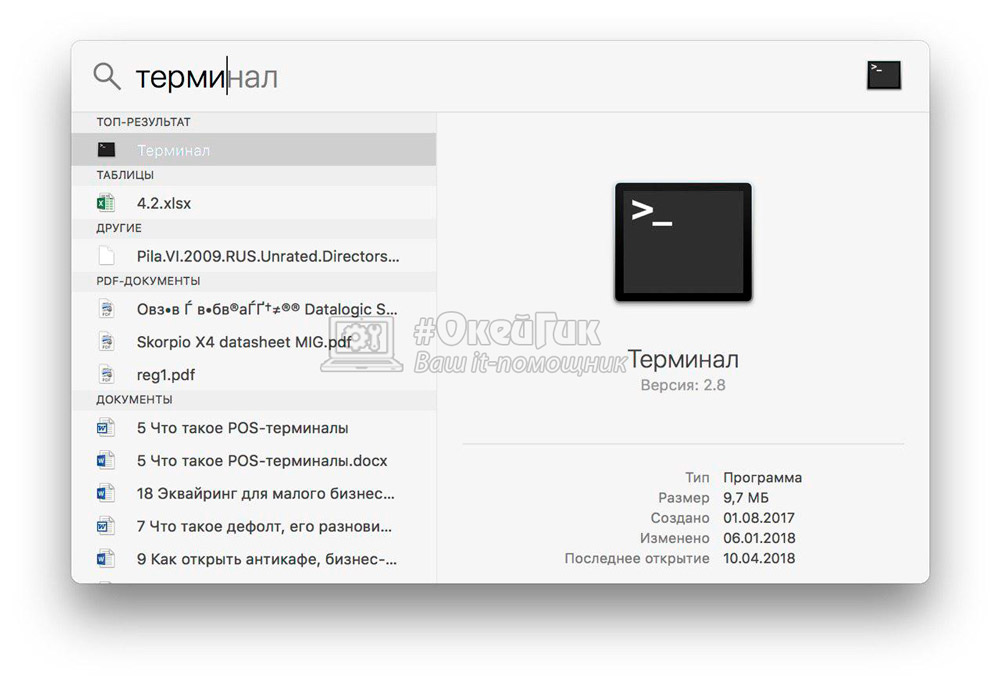Как открыть терминал на Маке (Mac OS)

Многим пользователям операционной системы Mac OS от Apple довольно часто в своей работе приходится сталкиваться с задачами, решить которые можно только через приложение «Терминал». А новички в инфраструктуре Маков обычно избегают связываться с этой программой, как с командной строкой в среде WIndows.
Да, это действительно почти одно и то же, но это совсем не страшно и даже полезно. В Mac OS некоторые интересные и полезные штуки можно сделать только при помощи Терминала, а многие пользователи даже не знают где он находится и как его включить. Как раз для них мы и расскажем, как же все таки запустить терминал на Mac OS?
Открытие терминала на Маках ничем не отличается от открытия любой другой программы и делается разными способами. Вот парочка из них. Таким же способом открывается любая другая программа на Mac OS.
1. Откройте терминал через Finder
Самый прямой способ — открытие из общего списка программ. Для этого откройте программу «Finder» (в Dock меню она всегда слева), в левом меню выберите «Программы» и в открывшемся списке всех программ найдите папку «Утилиты» — в ней вы и найдете приложение «Терминал.app». Двойным кликом откройте её — Терминал открыт.

2. Откройте терминал через строку поиска Spotlight
Еще более быстрый способ открыть нужную вам программу через строку поиска Spotlight на Mac. Для этого зажмите одновременно сочетание клавиш

3. Откройте терминал через программы в Dock
Последний способ так же, как и предыдущие два, не отличается сложностью. В правой части Dock панели Mac OS обычно есть ярлык «Программы», который открывает список всех установленных программ на вашем Маке. Нажмите на него и во всплывающем окне откройте папку

Вот и все, теперь вы знаете как запустить Терминал на Mac OS.
© OchProsto.com
ochprosto.com
Как запустить Терминал на Маке.
Mac OS является Unix- системой и являясь полноправным членом семейства Unix в ней есть командная строка (думаю не опытных пользователей Мак это удивит). Да в Mac OS так же как и в Linux, Windows есть командная строка, через которую можно выполнять абсолютно все команды. Изначально работа в Unix, Linux, Windows происходила так- пользователь вводил команду и спустя время получал результат. Затем появился графический интерфейс, с помощью которого можно было выполнять те же операции только значительно проще. На сегодняшний день практически все операции в Mac OS можно выполнять в графическом интерфейсе, но все же есть область администрирования, в которой без командной строки (в Mac OS она называется Терминал) ни как не обойтись, особенно она нужна при восстановлении работы операционной системой. Но поскольку сбои в Mac OS происходят крайне редко, многие пользователи и не догадываются, что у них есть Терминал.
Открыть Терминал с помощью поиска Spotlight.
Запустите Spotlight, для этого нажмите на значок лупы в области для menulet или с помощью сочетания клавиш <Ctrl> + <Пробел>.
В строке поиска Spotlight введите слово Терминал и нажмите «Enter»
В результате вы увидите окно Терминала.
Запустить Терминал в Finder.
Если первый способ запуска Терминала вас по каким то причинам не устроил, на мой взгляд, он удобней всего, есть еще один способ. Откройте «Finder» выберите «Программы» — «Утилиты».
Среди утилит найдите «Терминал» и запустите.
Итог ожидаемый- вы увидите окно Терминала.
Такими простыми способами можно открыть Терминал на Маке.
Я очень надеюсь, моя статья помогла Вам! Просьба поделиться ссылкой с друзьями:
pk-help.com
Как запустить терминал на Мак ОС
Большинство яблочников, говорят, что работа в окне этого приложения трудна и может нанести вред работе системы. Хотя сходство с командной строкой ОС от Майкрософт и есть, на Маках этот инструмент ближе к жизни рядового юзера и проще, чем командная строка. Ответим на вопрос — как запустить терминал на Mac OS, и для чего он нужен?
Способ через «Finder»
Есть три главных метода открыть утилиту командной строки. Первый способ активировать командную строку – это найти ее в общем списке приложений. Для этого в Док-меню находим «Finder», затем «Программы». В появившемся перечне программ ищем «Утилиты» — а уже там «Терминал.app». Щелкаем дважды и терминал откроется.
Способ со «Spotlight»
Второй способ открыть его на Mac OS быстрее предыдущего. В нем используется поиск Spotlight, где, написав искомое слово, найдем терминал в списке появившихся продуктов.
Способ через «Dock-меню»
Третий способ. В Док-меню Mac OS находим значок «Программы», потом нажмем на него и нам откроется список приложений, где ищем «Утилиты». Там ищем «Терминал.app» и двойным щелчком открываем его.
Мы рассмотрели некоторые способы открытия командной строки в операционной системе Mac OS. Теперь давайте посмотрим, какие она нам дает возможности в Mac OS, которые по-другому не выполнить совсем или выполнить намного сложнее.
Пользование графической частью интерфейса операционной системы (когда операции в большинстве случаев выполняются мышью) хоть и привычнее и удобнее, не может сравниться с работой в командной строке, ведь раз за разом юзер вникает в саму суть ОС и не растеряется при выполнении нетривиальных задач.
Основные принципы работы
Разберемся с принципами работы с командной строкой Mac. Их несколько:
- работа в терминале осуществляется только способом ввода текста;
- исполнение команд осуществляется после нажатия Return;
- имеет значение все, что вы вводите на клавиатуре – даже пробелы;
- команды прерываются нажатием сочетания Ctrl+C;
- Для указания полного пути к объекту можно не набирать его руками; просто перетяните этот объект в окончание строки. Остальное не ваша забота.
Список команд терминала
- Safari станет открывать все ссылки в новой вкладке. Для этого надо набрать
defaults write com.apple.Safari TargetedClicksCreateTabs -bool TRUE.; - можно сделать, чтобы Mail показывал письма в текстовом виде. В терминале Mac набирается defaults write com.apple.mail PreferPlainText -bool TRUE.;
- можно сделать скрытые файлы видимыми в «Finder». Для этого вводим defaults write com.apple.finder AppleShowAllFiles TRUE.;
- можно изменить формат сохранения скриншотов на компьютере с PNG, который стоит по умолчанию на PDF, JPG или GIF. Для PDF командная запись будет выглядеть как defaults write com.apple.screencapture type PDF. Если нужен другой формат, в конце поставьте его;
- можно отключить Dashboard командой defaults write com.apple.dashboard mcx-disabled -boolean YES.;
- Для создания зашифрованного архива из файлов или папок в актуальном хранилище, наберите zip – re имя-архива имя-папки, поменяв имя-папки на название папки, которую надо заархивировать, а имя-архива именем для файла архива. Чтобы разархивировать напишите unzip имя-файла-архива.
Посмотреть все доступные команды терминала Mac можно, зажав, когда вы в самой программе, клавишу Escape. На вопрос «Display all 1436 possibilities? (y or n)» введите Y.
macbooky.ru
Как получить доступ и открыть терминал на Mac
Возьмите под свой контроль свой Mac, научившись ориентироваться и знакомиться с Терминалом. Учить как открыть И использовать терминал на Mac в этой новой статье.
У обычного пользователя нет никаких причин посещать Terminal — приложение интерфейса командной строки Apple, однако стоит попробовать, так как на самом деле оно дает доступ ко многим трюкам и ярлыкам. Сегодня поговорим о как открыть терминал на Mac!
Руководство по статьеЧасть 1. Что такое терминал?Часть 2. Как открыть терминал на MacЧасть 3. Как использовать терминалЧасть 4. Изучите основные команды терминалаЧасть 5. Резюме
Часть 1. Что такое терминал?
мак имеет собственный интерфейс командной строки, в котором вы можете легко и быстро управлять задачами и управлять ими, чем выполнять обычный и длительный процесс. Тем не менее, его интерфейс выглядит устрашающе, особенно если у вас нет технических знаний или идей. Но если вы захотите взглянуть на это полезное приложение, оно вам наверняка понравится раньше!
Кто знает? Вы можете заинтересоваться и узнать больше трюков о том, как перемещаться по терминалу.
Часть 2. Как открыть терминал на Mac
Терминальное приложение не так сложно и сложно найти в Mac. Вот разные шаги на как открыть терминал на Mac в случае, если вам нужно.
Через папку приложений
- Откройте папку «Приложения»
- Найдите и нажмите на Утилиты
- Двойной клик на Терминале
Через прожектор
Другой способ открыть терминал — воспользоваться поиском Spotlight и ввести слово «Терминал», и, как только вы увидите его среди отображаемых результатов, дважды щелкните значок приложения терминала.
После того, как вы успешно открыли Терминал, вы увидите небольшое окно с белым фоном на рабочем столе, вы можете увидеть свое имя пользователя и слово «Bash» или также известный как Bourne Again Shell, включая размер или размер окна. Вы можете легко настроить окно, увеличивая его, перетаскивая правый нижний угол наружу.
Mac Bash — это тот, который используется в терминале среди множества различных оболочек, выполняемых командами UNIX. Вы можете настроить размер окна по своему желанию.
Часть 3. Как использовать терминал
Терминал состоит из команд с необычными буквенными комбинациями и фразами, которые могут показаться пугающими на первый взгляд, но когда вы узнаете и поймете его основы, вам станет легче в дальнейшем. Каждый из его кодов имеет свою собственную функцию, но при использовании этих кодов в Терминале следует соблюдать особую осторожность, поскольку терминал является мощным инструментом, который может предоставить вам глубокий доступ к системным файлам. Проверьте команды, которые вы используете или планируете использовать, сначала выполнив их поиск, если не уверены в том, что они делают.
Есть три важные части терминала, параметры, программа и аргументы. Окно, которое вы видите, на самом деле называется консолью или рабочим каталогом; Здесь вы работаете с папками на вашем компьютере, вводя коды и клавиши со стрелками для навигации.
Где использовать терминал
Терминал может делать множество вещей, кроме настройки элементов Mac, выполнять определенные задачи, которые в противном случае были бы утомительными или более длительными, или требовали бы дополнительного программного обеспечения, и быстро устранять неполадки, когда что-то исчезнет.
Люди также читают:Как удалить рекламу на Mac?Как щелкнуть правой кнопкой мыши на Macbook?
Часть 4. Изучите основные команды терминала
Теперь, когда вы хорошо знакомы с терминалом, почему бы не использовать некоторые базовые команды, чтобы лучше понять, как он работает?
- ls — перечислить содержимое определенного каталога
- cd — перейти в другой каталог
- sudo — аутентифицируйте себя как суперпользователя, чтобы получить дополнительные привилегии безопасности. Прежде чем продолжить и использовать эту команду, вы должны быть очень осторожны при вводе системного пароля OS X, потому что любые ошибки могут навсегда испортить вашу систему.
Перетащите виджеты панели инструментов на рабочий стол
Вы можете перетащить виджет панели мониторинга на рабочий стол, просто введя эти команды на терминале:
по умолчанию написать com.apple.dashboard devmode ДА
Сначала вам необходимо выйти из системы и снова войти, чтобы перетащить виджет на рабочий стол, нажать и удерживать его, а затем нажать F12, после чего он исчезнет с панели инструментов и позволит перенести его на рабочий стол. Теперь вы можете видеть, что ваши виджеты плавают над открытыми приложениями.
Если вы хотите отключить, просто замените YES на NO в приведенной выше команде. Опять же вам необходимо выйти и заново войти.
Показать скрытые файлы в Finder
Finder в OS X по умолчанию скрывает некоторые файлы. Большинство из них не имеют отношения к файлу, но если вы хотите увидеть все на своем компьютере, вы можете использовать эти команды в терминале
defaults написать com.apple.finder AppleShowAllFiles TRUE
Если вы хотите снова скрыть файлы, замените true на false.
Удалить файлы на Mac
Всякий раз, когда вы стираете файлы, OS X по-прежнему оставляет фрагменты файла по всему жесткому диску, ожидая, пока они не будут перезаписаны новыми файлами. Вы можете иметь возможность освободить место, безопасно удалив их с помощью терминала. Вы также можете использовать этот метод, если вы планируете продать свой Mac и нуждаетесь в удалении и очистке системы. Введите эти команды:
diskutil secureErase свободное пространство 3 / тома / имя диска
Просто замените / name-of-drive диском, с которого вы хотите удалить файлы. Однако имейте в виду, что эти команды предоставляют вам root-доступ, поэтому важно понимать, как работает этот метод.
Еще один вариант удаления беспорядка с вашего Mac — с помощью iMyMac — очиститель. Это программное обеспечение также эффективно и безопасно очищает весь беспорядок в вашей системе.
дистанционное управление
Вы также можете управлять своим Mac удаленно, используя SSH или безопасную оболочку, которая более удобна, чем совместное использование экрана, поскольку использует меньше системных ресурсов и полосы пропускания.
Все, что вам нужно, это включить удаленный вход с вашего Mac:
- Настройки открытой системы
- Найдите и откройте «Общий доступ», затем нажмите «Удаленный вход»
Вы увидите зеленый индикатор вместе с IP-адресом, который вы можете использовать для входа через Терминал. Удаленное соединение между локальным Mac защищено и зашифровано, что безопаснее, чем использование программного обеспечения и приложений.
Если вам нужно войти на свой Mac с помощью другого Mac, вы можете ввести следующие команды:
ssh -l username удаленный адрес
Просто замените имя пользователя тем, которое вы используете для входа в OS X, а удаленный адрес — IP-адресом, указанным на панели общего доступа.
Часть 5. Резюме
Я надеюсь, что эта статья помогла вам преодолеть свой страх с открытием и доступом к терминалу на вашем Mac.
Изучая больше команд, вы, несомненно, сможете лучше понять и выполнять эти команды с опытом.
www.imymac.com
20 команд «Терминала» в macOS, которые вам пригодятся
Все функции macOS продуманы до мелочей и их настройки оптимальны для большинства пользователей. Однако с помощью команд «Терминала» поведение системы можно изменить, а её возможности — расширить. И в некоторых случаях это бывает очень полезно.
Для применения или отмены настроек запустите «Терминал» из папки «Программы» → «Утилиты» и вводите указанные ниже команды, используя сочетания Cmd + C, Cmd + V.
Отображение скрытых файлов и папок в Finder
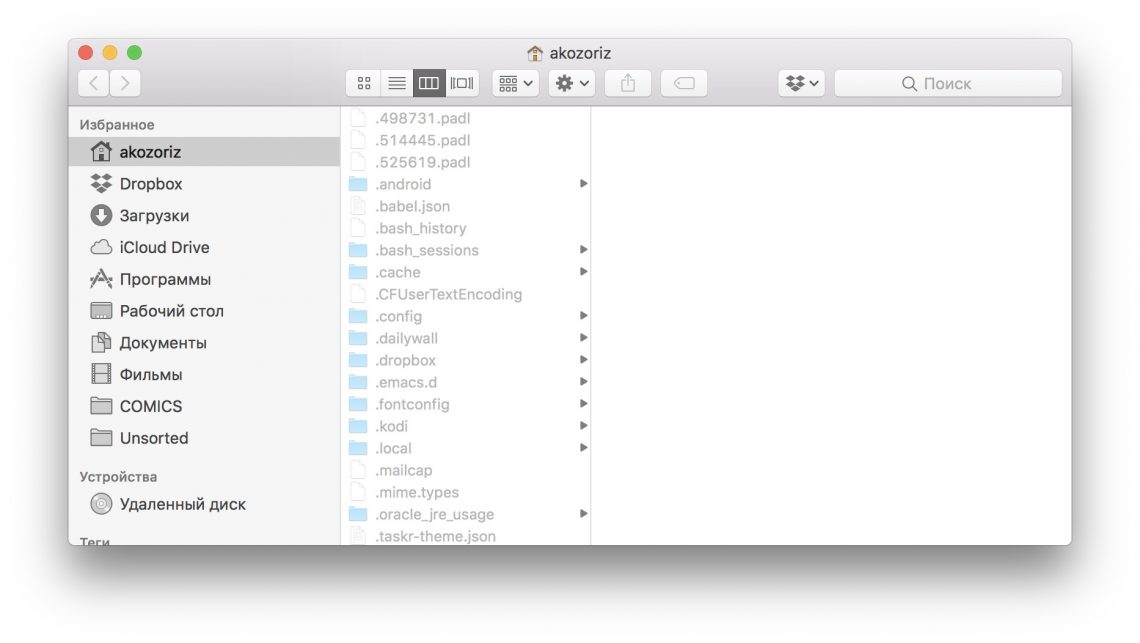
Нечасто, но всё же возникает необходимость покопаться в скрытых файлах на диске. По умолчанию они не отображаются в Finder, и чтобы увидеть их, придётся воспользоваться специальной командой.
Как включить:
defaults write com.apple.finder AppleShowAllFiles -bool TRUE && killall FinderКак отключить:
defaults write com.apple.finder AppleShowAllFiles -bool FALSE && killall FinderСкрытие файлов и папок
При желании также можно спрятать от чужих глаз приватные данные на диске. Для этого служит команда chflags. После неё нужно ввести путь к файлу или папке, которые необходимо скрыть. Чтобы не заморачиваться с вводом пути, можно просто вбить команду, а затем перетащить в окно «Терминала» желаемую папку.
Как включить:
chflags hidden ~/Desktop/Секретная папкаКак отключить:
chflags nohidden ~/Desktop/Секретная папкаКопирование текста в «Просмотре»
При нажатии на пробел в Finder открывается быстрый просмотр файлов. Таким образом очень удобно проверять содержимое текстовых документов. Вот только в этом окне не работает выделение — для копирования текста приходится открывать документ. Чтобы не тратить на это время, активируйте функцию выделения для быстрого просмотра.
Как включить:
defaults write com.apple.finder QLEnableTextSelection -bool TRUE && killall FinderКак отключить:
defaults write com.apple.finder QLEnableTextSelection -bool FALSE && killall FinderСкачивание файлов без браузера
Для загрузки файла по ссылке из интернета необязательно пользоваться Safari или Chrome. Иногда это гораздо быстрее и проще сделать через «Терминал» с помощью команды curl.
Как использовать:
curl -O https://get.videolan.org/vlc/3.0.3/macosx/vlc-3.0.3.dmgСоздание файла любого размера
Тестировать скорость передачи данных по сети или с внешних носителей удобно с помощью копирования файлов. Искать для этого фильм или образ подходящего размера долго, поэтому намного легче создать тестовый файл, используя команду mkfile. Задать нужный размер можно с помощью числа и символов b, k, m или g, означающих байты, килобайты, мегабайты и гигабайты соответственно.
Как использовать:
mkfile 1g test.abcПросмотр всех активных процессов
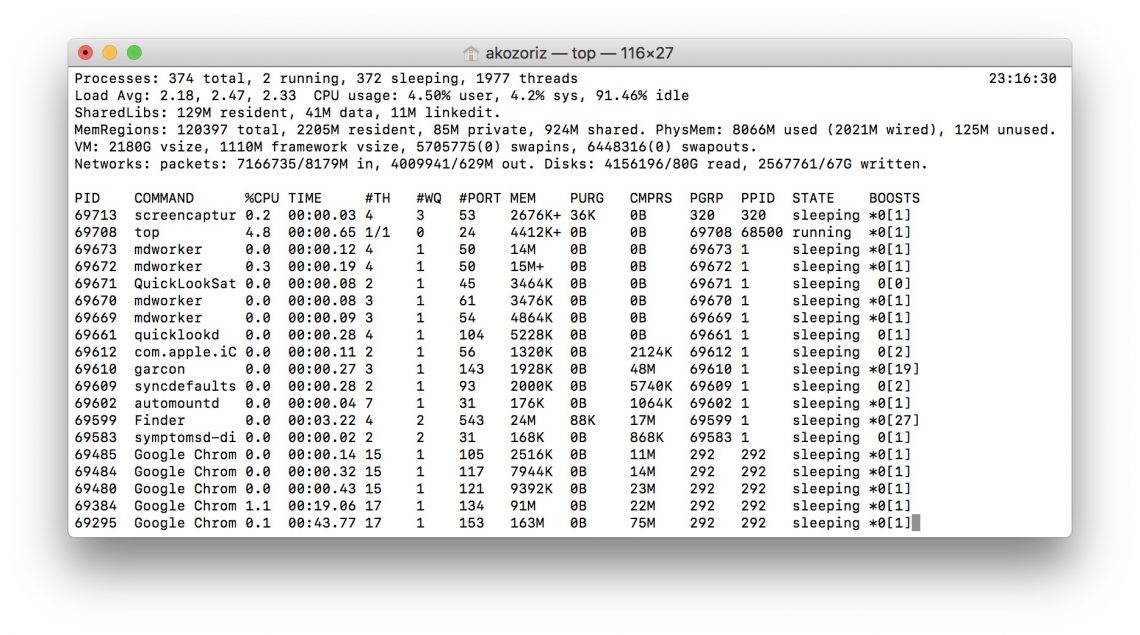
Для мониторинга системных ресурсов в macOS существует программа, которая так и называется. Она довольно удобна и информативна, но с тем же успехом просмотреть самые ресурсоёмкие процессы можно в «Терминале».
Как использовать:
topОтключение тени на скриншотах
Отличительной чертой скриншотов в macOS являются красивые тени вокруг них. В некоторых ситуациях они мешают и их хочется убрать. Для этого достаточно ввести следующую команду.
Как отключить:
defaults write com.apple.screencapture disable-shadow -bool TRUE && killall SystemUIServerКак включить:
defaults write com.apple.screencapture disable-shadow -bool FALSE && killall SystemUIServerСмена формата скриншотов
По умолчанию все скриншоты сохраняются в PNG. Данный формат позволяет добиться высокого качества, но требует много места для файлов. Если вы часто экспортируете снятые скриншоты из PNG в JPG, то для экономии времени можно настроить сохранение сразу в JPG.
Как включить:
defaults write com.apple.screencapture type JPG && killall SystemUIServerКак отключить:
defaults write com.apple.screencapture type PNG && killall SystemUIServerПомимо JPG, macOS позволяет также выбрать TIFF или, например, PDF.
Изменение места сохранения скриншотов
Делаете много снимков экрана и не успеваете удалять их с рабочего стола? Создайте отдельную папку и сохраняйте скриншоты в неё. А поможет в этом вот такая команда.
Как использовать:
defaults write com.apple.screencapture location ~/Desktop/Screenshots && killall SystemUIServerКак вернуть назад:
defaults write com.apple.screencapture location ~/Desktop && killall SystemUIServerУскорение анимации дока
Когда нужно сосредоточиться на работе, удобно прятать док и открывать его, наводя мышь на нижнюю часть экрана. По умолчанию панель появляется с задержкой в 0,7 секунды, но это легко изменить. Заметное ускорение наблюдается уже при задержке в 0,5 секунды. Но если и этого много, можно полностью убрать задержку, поставив ноль.
Как включить:
defaults write com.apple.dock autohide-time-modifier -float 0.5 && killall DockКак отключить:
defaults write com.apple.dock autohide-time-modifier -float 0.7 && killall DockДобавление разделителя в док
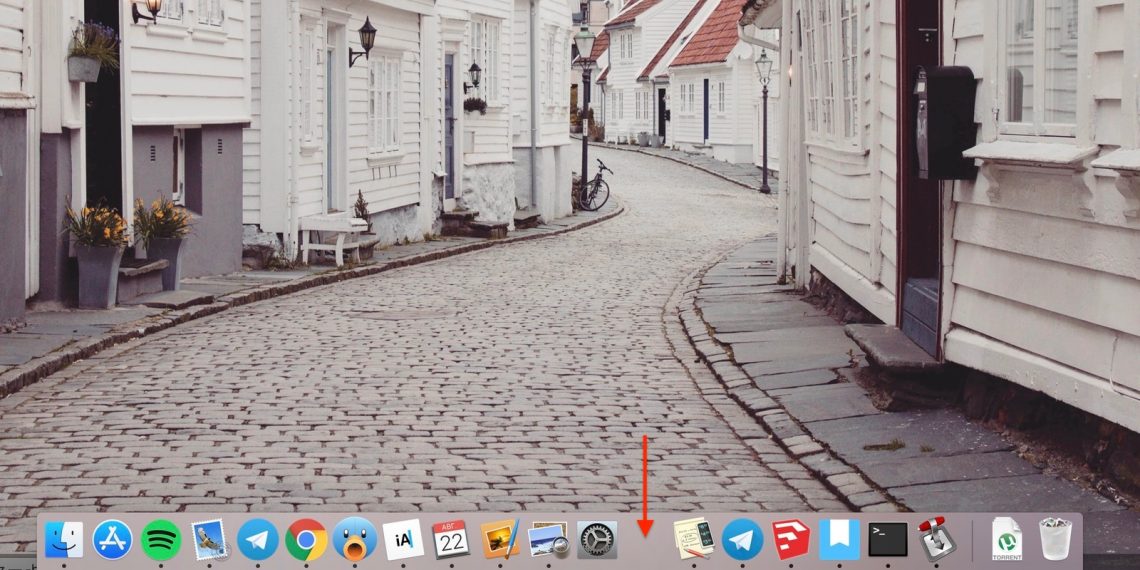
Разделитель в доке есть только рядом с корзиной, все остальные иконки отображаются подряд. И порой, когда их очень много, находить нужные становится довольно сложно. Сделать док более опрятным, отсортировав программы, например, по категориям можно с помощью разделителя.
Как добавить:
defaults write com.apple.dock persistent-apps -array-add '{"tile-type"="spacer-tile";}' && killall DockКак убрать:
Чтобы убрать разделитель, достаточно просто вытащить его из дока как любую другую иконку, которой он, по сути, и является.
Сообщение на экране блокировки
А эта хитрость пригодится на случай утери компьютера или для розыгрыша коллег. С помощью следующей команды можно добавить любой текст на экран входа в систему.
Как включить:
sudo defaults write /Library/Preferences/com.apple.loginwindow LoginwindowText "Ваше сообщение"Как отключить:
sudo defaults delete /Library/Preferences/com.apple.loginwindowПроговаривание текста
В macOS встроен синтезатор речи, который может озвучивать заданный текст. Чтобы заставить устройство заговорить, нужно ввести в «Терминале» специальную команду, добавив в неё желаемый текст или путь к документу.
Как использовать:
say "Привет, Лайфхакер!"say -f ~/Documents/сказка.txtПросмотр календаря
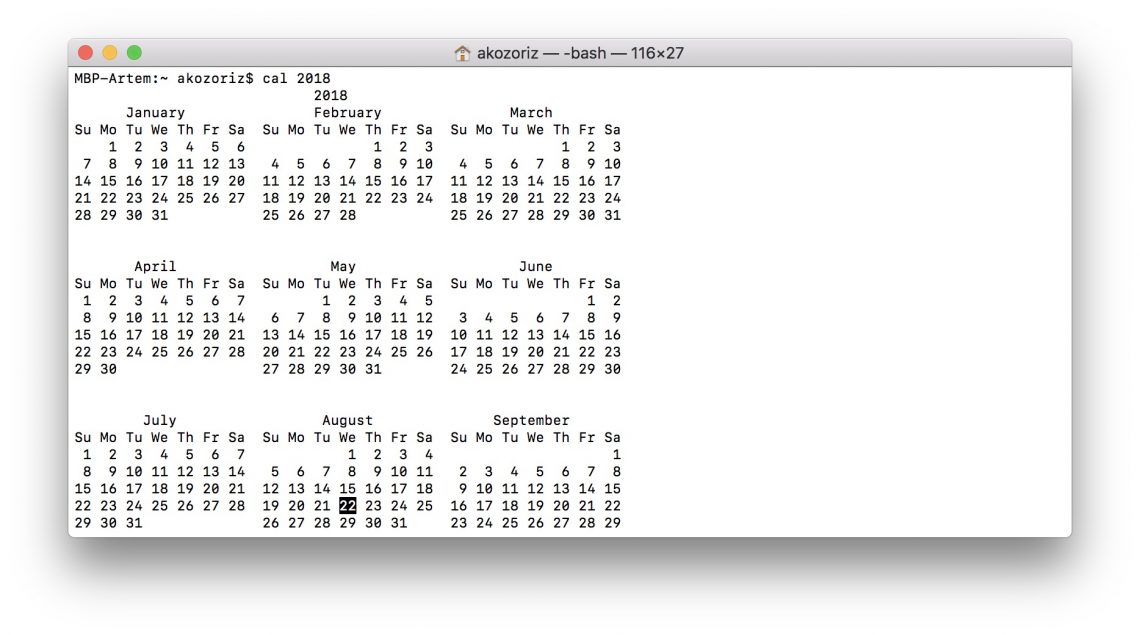
Календарь отображается в одноимённом приложении, а также в настройках даты и времени. Ещё один способ быстро просмотреть его — это команда cal в «Терминале». По умолчанию она показывает текущий месяц, но если добавить к ней год, можно увидеть полный календарь .
Как использовать:
cal 2018Освобождение оперативной памяти
Система и сама неплохо справляется с управлением памятью, но когда ОЗУ забивается под завязку и компьютер начинает тормозить, можно улучшить ситуацию принудительно, очистив кеш приложений. Для этого служит команда purge, которая потребует ввода пароля администратора.
Как использовать:
purgeПроверка времени работы Mac
Компьютеры Apple без сбоев работают неделями и даже месяцами. Иногда бывает интересно узнать, сколько же времени прошло с момента последнего включения. Ответ на этот вопрос даст следующая команда.
Как использовать:
uptimeЗапрет на переход в режим сна
Когда на Mac выполняется какая-либо задача без нажатия клавиш и касаний к трекпаду, через время компьютер переходит в режим сна, а процесс приостанавливается. Избежать этого можно, запретив переход в этот режим при помощи настроек или воспользовавшись специальной утилитой. Однако есть и более простой способ — команда caffeinate.
Как включить:
caffeinateКак отключить:
Для возврата к текущим настройкам энергосбережения нужно оставить выполнение процесса в «Терминале», воспользовавшись сочетанием клавиш Ctrl + C.
Стресс-тест Mac
Если компьютер сбоит и проблема проявляется только под нагрузкой, её можно легко выявить с помощью следующей команды. Она загружает все ядра процессора на 100% до тех пор, пока вы не остановите её выполнение.
Как включить:
yes > /dev/null && yes > /dev/null && yes > /dev/null && yes /dev/null &&
Как отключить:
killall yes
Мгновенная перезагрузка или выключение
Стандартное завершение работы Mac требует сохранения всех открытых документов и занимает дополнительное время. Если уверены, что всё сохранено, и хотите не мешкая выключить свой компьютер — используйте следующие команды.
Для выключения вводите:
sudo shutdown -h nowДля перезагрузки:
sudo shutdown -r nowАвтоматическая перезагрузка при зависании
Изредка случается, что Mac может зависнуть и перестать отвечать на запросы. В этом случае нужно принудительно перезагрузить компьютер, удерживая кнопку питания. После ввода этой команды система автоматически будет перезагружаться после сбоев.
Как включить:
sudo systemsetup -setrestartfreeze onКак отключить:
sudo systemsetup -setrestartfreeze offЧитайте также
lifehacker.ru
как открыть и использовать для ускорения работы системы, команды
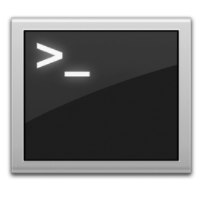 Опытные пользователи компьютеров наверняка знакомы с таким понятием как Unix. Это группа операционных систем, к которым относятся GNU/Linux, Mac OS, а также многие другие менее известные системы. Одной из особенностей таких групп операционных систем является наличие командной строки. Такая командная строка есть и Mac OS, о чем могут не знать многие пользователи. Через нее можно выполнять различные действия для настройки и отладки работы операционной системы, и она в Mac OS носит название “Терминал”. Рассмотрим в данной статье, как запустить “Терминал” на Mac.
Опытные пользователи компьютеров наверняка знакомы с таким понятием как Unix. Это группа операционных систем, к которым относятся GNU/Linux, Mac OS, а также многие другие менее известные системы. Одной из особенностей таких групп операционных систем является наличие командной строки. Такая командная строка есть и Mac OS, о чем могут не знать многие пользователи. Через нее можно выполнять различные действия для настройки и отладки работы операционной системы, и она в Mac OS носит название “Терминал”. Рассмотрим в данной статье, как запустить “Терминал” на Mac.
Оглавление: 1. Как открыть терминал на Mac OS - Через Finder - Через поиск Spotlight 2. Полезные команды “Терминала” на Mac OS 3. Как ускорить работу Mac OS через “Терминал”
Как открыть терминал на Mac OS
Открыть терминал на операционной системе от Apple можно несколькими способами. Рассмотрим их.
Через Finder
Самый простой способ открыть терминал на Mac OS — это использовать Finder. В операционной системе Mac OS все необходимые программы для работы с системой собраны в папке “Утилиты”, которая располагается в разделе “Программы” папки Finder. Чтобы запустить “Терминал”:
- Перейдите в список утилит операционной системы;
- Далее найдите среди доступных программ “Терминал” и запустите его.

После этого сразу откроется окно терминала, и с ним можно будет начать работы.
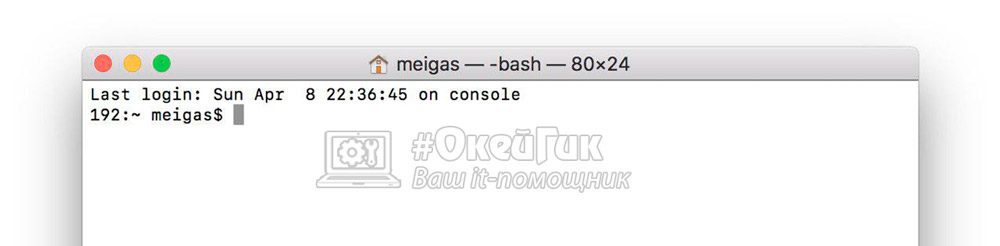
Через поиск Spotlight
Владельцы компьютеров на Mac, наверняка, знают, что можно любое приложение открыть через поиск Spotlight.
Чтобы открыть “Терминал” через Spotlight:
- Нажмите на клавиатуре сочетание Command+Пробел;
- Появится строчка поиска. Введите в нее “Терминал”. Операционная система покажет найденные варианты, среди которых программа “Терминал” будет одна из первых. Нажмите на нее, чтобы запустить.

Обратите внимание: Также открыть поиск Spotlight можно, если нажать на соответствующий значок с лупой в правом верхнем углу экрана.
Полезные команды “Терминала” на Mac OS
Открыв программу “Терминал”, можно воспользоваться ее функциональностью, чтобы ускорить работу операционной системы, отключить некоторые активированные по умолчанию функции, настроить интерфейс, узнать техническую информацию о процессах и так далее. Приведем несколько команд “Терминала”, которые полезно знать каждому пользователю операционной системы Mac OS:
- Узнать IP-адрес сайта и проверить ответ сервера. Простая команда, которая позволяет определить, доступен сейчас сайт или нет, а также узнать информацию о времени его отклика и IP. Необходимо использовать команду “ping” и ввести также адрес сайта, к которому идет обращение.
ping www.okeygeek.ru
- Выключить тени на скриншотах. В операционной системе Mac OS удобно реализована функция быстрого создания скриншотов, но по умолчанию при создании скриншотов к ним добавляется тень. Это может не устраивать некоторых пользователей, и у них есть возможность отключить тень через “Терминал”. Для этого введите команду:
defaults write com.apple.screencapture disable-shadow -bool TRUE
После чего подтвердите свои действия командой:
killall SystemUIServer
После этого тени на скриншотах в Mac OS больше не будут отображаться. Если понадобится вновь их включить, используйте вновь указанные команды, но замените True на False.
- Изменение формата скриншота в Mac OS. По умолчанию в операционной системе Mac OS скриншот делается в формате PNG. Если вы хотите это изменить, можно использовать команду:
defaults write com.apple.screencapture type -string «jpg»
Вместо формата JPG можно также указать BMP, GIF, PDF или TIFF.
- Показать скрытые файлы на Mac OS. В операционной системе Windows посмотреть скрытые файлы и папки достаточно просто. На Mac их отображение включается через “Терминал”. Чтобы увидеть, какие элементы в Finder скрыты, выполните команду:
defaults write com.apple.finder AppleShowAllFiles -bool TRUE
Далее потребуется перезапустить Finder, чтобы изменения вступили в силу. Это можно сделать командой:
killall Finder
После выполнения данных действий скрытые файлы на Mac OS будут отображаться.
- Отключить сон в Mac OS. Еще одна полезная команда для пользователей компьютеров под управлением Mac. Как известно, спустя некоторое время бездействия компьютер на Mac OS переходит в спящий режим. Чтобы ему помешать это сделать, можно использовать в “Терминале” команду:
caffeinate
Стоит отметить, что при необходимости команду можно применить, совместно со временем (в секундах), в течение которого компьютер должен бодрствовать. Выглядит подобная команда примерно так:
caffeinate -t 150000
- Включить или отключить частую проверку обновлений Mac OS. Пользователям Windows хорошо знакома проблема с постоянными обновлениями операционной системы. На Mac это происходит значительно реже. Но, если вы хотите полностью отключить обновления, либо сделать их менее регулярными, можно использовать команду:
defaults write com.apple.SoftwareUpdate ScheduleFrequency -int 1
Обратите внимание, что в приведенном выше примере цифра “1” указывает, что проверка обновлений будет проводиться каждый день. Если нужно выполнять поиск актуальной версии ОС раз в год, напишите вместо “1” число “365”.
- Провести стресс-тест компьютера. Для проверки ноутбука на Mac OS может быть полезно выполнить стресс-тест. Команда, чтобы его запустить:
yes > /dev/null &
Завершить процесс можно командой:
killall yes
- Очистка корзины без предупреждения. Всем известно, что при попытке очистить корзину операционная система обязательно потребует подтверждения действий. Это можно исправить через “Терминал” следующей командой:
defaults write com.apple.finder WarnOnEmptyTrash -bool false
После ее выполнения корзина будет очищаться без дополнительных уведомлений.
Как ускорить работу Mac OS через “Терминал”
Выше были рассмотрены многие команды, которые могут быть полезны пользователям компьютеров с настольной операционной системой от Apple. Но есть целая группа команд, которые позволяют ускорить работу интерфейса Mac OS, отключив всевозможную анимацию. Если компьютер достаточно старый, будет полезно использовать все (или большую часть) приведенных ниже команд для ускорения скорости работы системы.
Чтобы Mac OS работала быстрее, выполните в “Терминале” следующие команды:
- Убрать анимацию при открытии данных через Finder:
defaults write com.apple.finder DisableAllAnimations -bool true
- Убрать анимацию, которая возникает при запуске программ, расположенных в панели Dock:
defaults write com.apple.dock launchanim -bool false
- Ускорить открытие панели Dock (может потребоваться, если она у вас убирается, что можно настроить в системе):
defaults write com.apple.Dock autohide-delay -float 0
- Выключить анимацию открытия-закрытия окон:
defaults write NSGlobalDomain NSAutomaticWindowAnimationsEnabled -bool false
- Отключить анимацию, которая возникает при быстром просмотре (например, при быстром просмотре изображений по клавише “Пробел” из Finder):
defaults write -g QLPanelAnimationDuration -float 0
- Ускорить рендеринг страниц в браузере Safari:
defaults write com.apple.Safari WebKitInitialTimedLayoutDelay 0.25
Выполнив описанные выше действия, можно значительно ускорить работу Mac OS.
Стоит отметить, что если после выполнения указанных действий вы захотите вернуть все настройки к дефолтным значениям, это можно сделать при помощи команды:
defaults delete NSGlobalDomain KeyRepeat
 Загрузка…
Загрузка…okeygeek.ru
Как пользоваться Терминалом на Mac, если Вы не имеете ни малейшего представления о том, с чего начать
Обычно пользователи OS X редко сталкиваются с необходимостью использовать командную строку, так как большинство их нужд покрывает графический интерфейс системы.
Тем не менее, иногда возникают ситуации, когда нужны некоторые скрытые возможности операционной системы, получить доступ к которым можно только через приложение Терминал.
В этой статье мы расскажем, как запустить Терминал на Mac OS X, и о том, какие с его помощью можно выполнять команды.
Что такое Терминал?
Начнем с того, что же такое Терминал? Это программа, внутри которой выполняется командный интерпретатор. Часто его еще называют интерфейсом командной строки. Терминал интерпретирует команды специального языка скриптов.
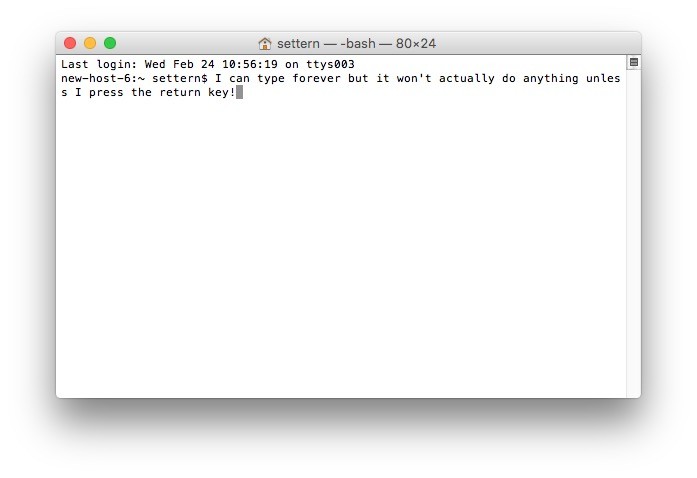
Теперь у многих возник вопрос, что такое скрипт? Простыми словами «скрипт» — это сценарий (собственно так и переводится слово «sript» с английского). Термин «скрипт» очень прочно устоялся среди программистов, поэтому и мы будем его называть так же.
Существуют разные языки скриптов, но есть наиболее распространенный набор таких языков, а соответственно и их интерпретаторов.
В OS X по умолчанию используется командный интерпретатор bash. Это улучшенный вариант интерпретатора Bourne shell, который обычно называют просто shell.
В настоящее время bash фактически является стандартом в большинстве Unix-подобных систем.
Так же достаточно популярным является интерпретатор zsh, который, в свою очередь, является доработанным bash, но стандартом де-факто он не стал. Существует еще целый ряд командных интерпретаторов, не получивших такого большого распространения как bash, найти информацию о которых Вы сможете в «Википедии».
Как запустить Терминал?
Запустить терминал можно несколькими способами:
1. Найти Терминал в Finder:
Для этого откройте Finder, войдите в каталог /Программы/Служебные программы (/Applications/Utilities) и два раза щелкните по приложению Терминал (Terminal).
2. Запустить Терминал через Spotlight:
Нажмите Control+пробел (⌃+пробел), после чего Вы увидите в правом верхнем углу экрана строку запроса. Наберите в строке слово «terminal» или «терминал». По мере набора Spotlight постарается подобрать для Вас то, что Вы ищете. Результаты будут отображаться под различными заголовками, но нужный нам будет располагаться напротив слова Программы или Наилучшее совпадение. Теперь Вы можете теперь кликнуть по найденному результату мышкой, либо нажать Return (↩) или Ввод (⌅), после чего Терминал запустится.
Строка приглашения ввода
Когда Вы запустите Терминал, Вы увидите белое окно с черными буквами, оформление которого можно изменить по вашему желанию, изменив цветовую схему в настройках. (Мы изменили фон на черный, так как, на наш взгляд, так меньше устают глаза).
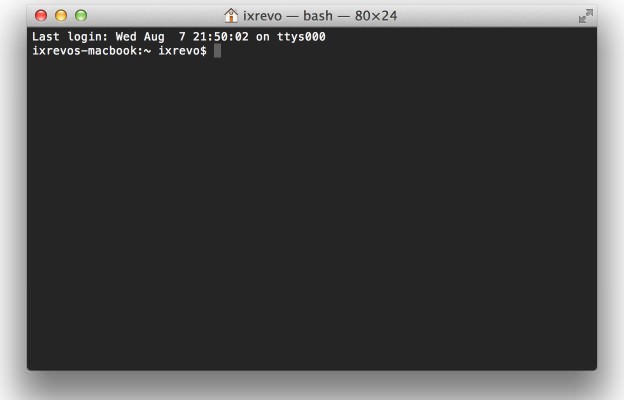
В первой строке отображается время последнего логина, имеется в виду время последнего запуска (открытия сессии) Терминала. Эта строка выводится один раз после открытия сессии командной строки.
Следующая строка называется «строкой приглашения ввода» (от англ. command prompt или просто prompt). Она говорит о том, что командная строка готова к вводу команд. В ней содержится следующая информация:
Имя компьютера. В нашем случае это ixrevos‑macbook.
После двоеточия указана текущая директория. В нашем случае это домашняя директория текущего пользователя /Users/ixrevo — в Unix-подобных системах домашняя директория отображается как символ тильда: ~.
Далее отображается имя текущего пользователя, в нашем случае это ixrevo.
В конце строки Вы можете увидеть знак доллара $. Это символ строки ожидания ввода пользователя, который делится на три вида:
— Первичный ввод текущего пользователя (обозначается знаком доллара $). Означает, что командная строка запущена от имени текущего пользователя и ожидает ввод команды;
— Первичный ввод суперпользователя (обозначается знаком решетки #). Означает, что командная строка запущена от имени суперпользователя (пользователь root с правами администратора) и ожидает ввод команды;
— Вторичный ввод (обозначается знаком угловой скобки «больше чем» >). Означает, что была введена команда, для выполнения которой необходимо указать какие-либо параметры, и в данный момент ожидается ввод этих параметров.
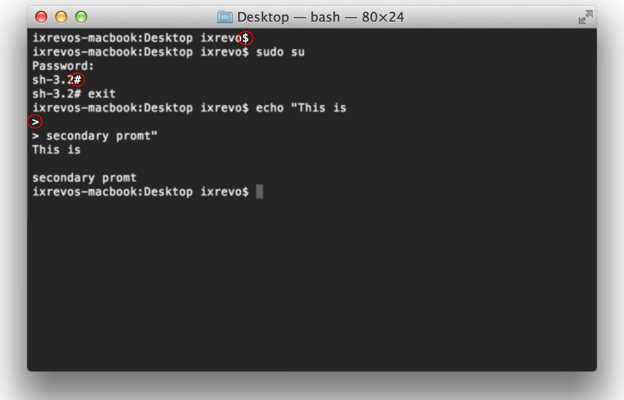
Ваша первая команда — листинг файлов — ls
Попробуйте набрать в командной строке ls, что является сокращением от list, и нажмите ввод. Вы увидите список, в котором представлено содержимое текущей директории.

Параметры и аргументы команды
Некоторым командам можно передать какие-либо данные в виде аргумента. Например, можно передать команде ls название директории в качестве аргумента, тогда команда ls выведет содержимое директории, которую Вы передали ей как аргумент.
Чтобы указать относительный путь (путь, начинающийся от текущей директории), его нужно начинать без слеша. Чтобы указать абсолютный путь (путь, начинающийся от корневой директории), его нужно начинать со слеша и далее указать полный путь к файлу.
Если путь содержит пробелы, то их необходимо экранировать при помощи обратного слеша \ перед пробелом или заключать весь путь в кавычки, иначе командный интерпретатор не сможет понять, где кончается аргумент, и воспримет пробел, как конец ввода.
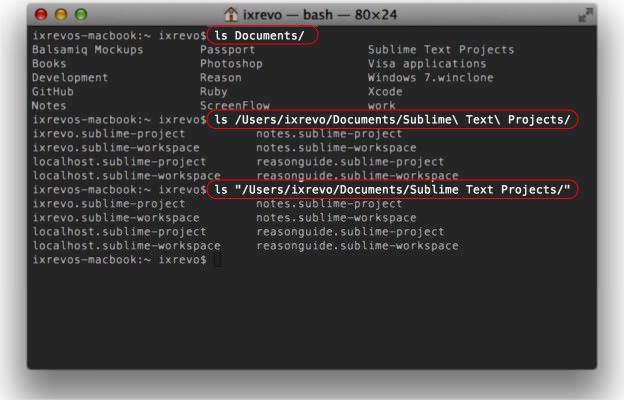
У многих команд есть возможность указать параметр или параметры, которые меняют поведение команды. Например, для команды ls можно указать аргумент ‑l, что является сокращением от long и Означает полный вывод информации, и аргумент ‑a, который является сокращением от all и означает вывести все содержимое, в том числе и скрытое. В таком случае команда с двумя аргументами будет выглядеть следующим образом: ls ‑la и выведет содержимое директории вместе с дополнительной информацией о каждой директории и файле.
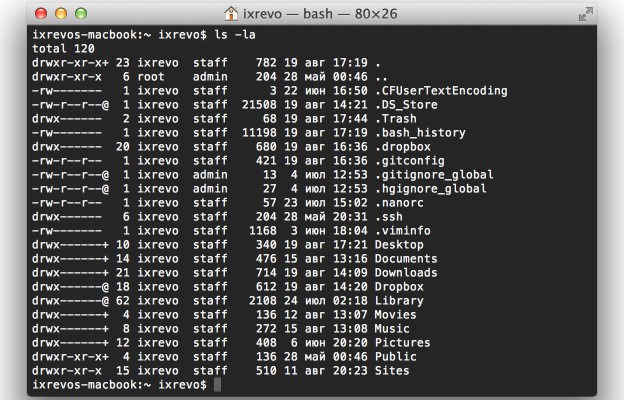
Как мы можем видеть, теперь отображаются скрытые системные файлы, которые начинаются с точки, а дополнительная информация выводится в виде таблицы, где каждый вид информации сгруппирован по столбцам, а каждая строка относится к конкретному файлу или директории.
Также Вы можете комбинировать аргумент и параметры при вызове команды, например, как на изображении ниже, где вызывается команда ls c аргументом /Users/ixrevo/.dropbox/ и параметрами ls ‑lah:
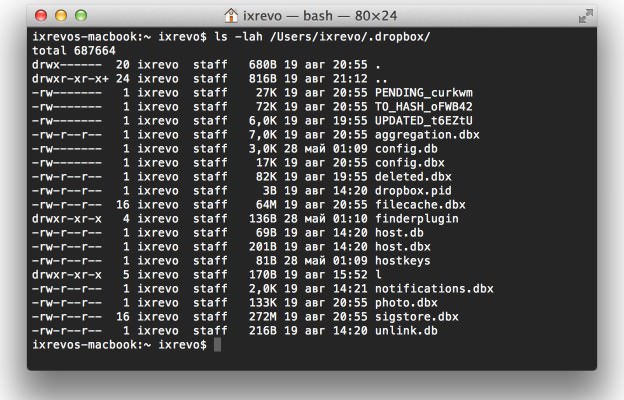
Шесть советов, чтобы упростить работу в командной строке
1. Используйте автодополнение ввода. Например, Вы можете ввести только первые буквы команды и нажать клавишу Tab, после чего недостающие буквы команды будут добавлены автоматически. Если же существует несколько команд, начинающихся с введенных Вами символов, то двойное нажатие Tab выведет все эти команды в качестве подсказки;
2. Используйте автодополнение также для имен и путей к файлам, и директориям. Эта функция работает аналогично автодополнению команд;
3. Если в командной строке нажать клавишу вверх ↑, будет выведена последняя введенная вами команда. Нажимая клавишу вверх ↑ и дальше, Вы будете перебирать историю выполненных вами команд. Полная история хранится в файле ~/.bash_history;
4. Если Вы введете два восклицательных знака !! и нажмете ввод, будет выполнена последняя введенная команда. Также есть шорткат и для использования аргумента от предыдущей команды, для этого надо ввести имя_команды !$ и нажать ввод — вместо !$ будет подставлен аргумент от предыдущей команды;
5. Если вы что-то напутали при вводе команд, попробуйте нажать Control+C, это сочетание прекращает выполнение текущей команды и закрывает ее. Также Вы можете попробовать нажать q и Esc;
6. Для того, чтобы прочитать руководство к любой команде и узнать что она делает, а также, какие у нее есть параметры и аргументы, нужно набрать man имя_команды.
11 полезных команд Терминала в Mac OS X
Все описанные ниже команды будут работать на OS X Mavericks, Yosemite и даже на морально устаревшей OS X Lion.
1. Автоматическая проверка обновлений
По умолчанию OS X проверяет наличие системных обновлений и новых версий приложений еженедельно. Чтобы сделать автоматическую проверку ежедневной — достаточно ввести в Терминале следующую команду:
defaults write com.apple.SoftwareUpdate ScheduleFrequency -int 1
2. Изменение формата файла скриншота
Любой скриншот в OS X по умолчанию сохраняется в формате PNG. Благодаря Терминалу у пользователей появляется возможность изменить формат на BMP, GIF, JPG, PDF или TIFF. Для этого воспользуйтесь этой командой:
defaults write com.apple.screencapture type -string «jpg»
В кавычках укажите требуемое разрешение. Если после активации этой команды появляется сообщение «Невозможно сохранить снимок экрана», то это значит, что Вы напечатали неправильные кавычки.
Восстановление формата по умолчанию (PNG):
defaults delete com.apple.screencapture type
3. Указываем место создания скриншотов
Все создаваемые скриншоты отображаются на рабочем столе, но, чтобы не нарушать идиллию, можно указать и другое место, что не составит особого труда.
Введите команду:
defaults write com.apple.screencapture location
После этого через пробел укажите путь и нажмите клавишу Return (Enter).
Закончите процедуру командой:
killall SystemUIServer
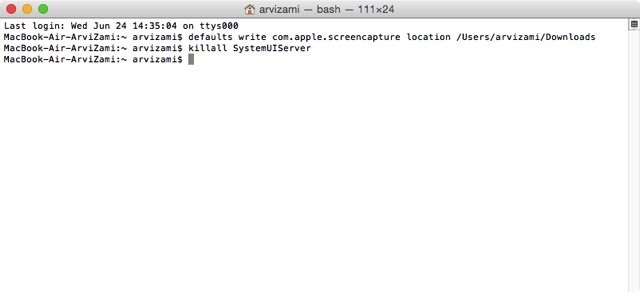
Например:
defaults write com.apple.screencapture location /Users/Имя пользователя/Downloads
4. Отображение скрытых файлов и папок
По умолчанию все скрытые файлы и папки в OS X невидимы для взора рядовых пользователей. Чтобы исправить эту несправедливость достаточно воспользоваться Терминалом:
defaults write com.apple.finder AppleShowAllFiles -bool true
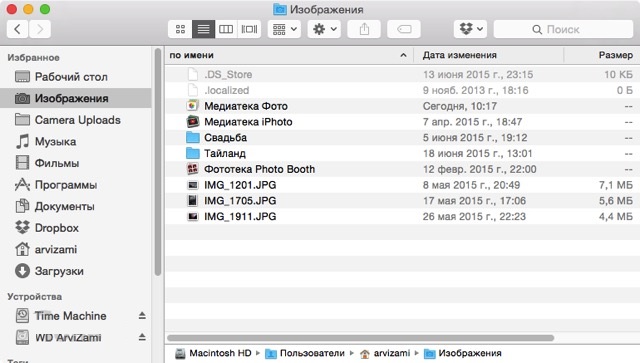
Чтобы отключить отображение скрытых файлов и папок воспользуйтесь командой:
defaults write com.apple.finder AppleShowAllFiles -bool false
5. Выборочное отображение скрытых файлов и папок
Если Вы не хотите видеть все скрытые файлы и папки в системе, а желаете, чтобы отображались лишь скрытые файлы или папки в конкретном месте — введите команду:
chflags nohidden /Library/
Далее укажите путь к требуемой папке.
6. Автоматическое открытие Finder при подключении накопителя
Если Вы хотитите сразу после подключения видеть содержимое присоединенного к Mac накопителя, воспользуйтесь следующими командами:
defaults write com.apple.frameworks.diskimages auto-open-ro-root -bool true
defaults write com.apple.frameworks.diskimages auto-open-rw-root -bool true
defaults write com.apple.finder OpenWindowForNewRemovableDisk -bool true
Для отключения введите те же команды но уже не со значением true, а с false.
7. Отключение предупреждения при очистке корзины
Чтобы избавиться от уточняющего сообщения при очистке корзины — воспользуйтесь командой:
defaults write com.apple.finder WarnOnEmptyTrash -bool false
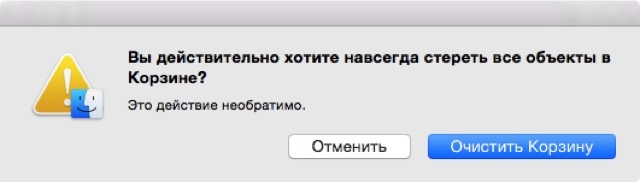
8. Надежное удаление
При удалении файлов система OS X использует быструю очистку. Иначе говоря, удаляемые файлы помечаются меткой, означающей, что это место свободно, и на него можно записать новый файл. Удаленные таким способом файлы можно восстановить при помощи специальных утилит. Если же Вам необходимо навсегда удалить файл и затереть место его расположения —используйте следующие команды.
Чтобы удалить и однократно затереть файлы — введите в Терминале команду:
srm -s /
Затем переместите удаляемый файл в окно Терминала.
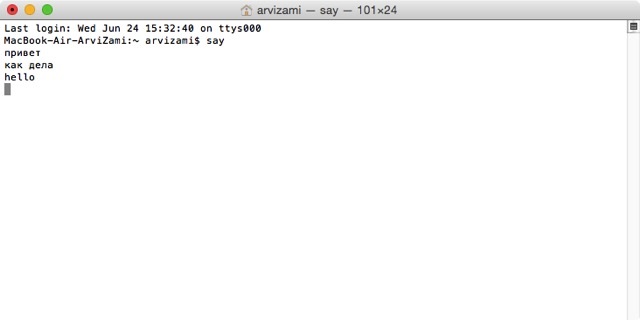
Получится такого рода строка:
srm -s //Users/arvizami/.Trash/Новая папка/Снимок экрана 2015-06-24 в 10.46.49 .png
Чтобы безвозвратно удалить файл воспользуйтесь командой:
srm -m /
Чтобы произвести те же действия, но уже с папкой — используйте:
srm -rf /
9. Отправка сообщений по почте при помощи горячих клавиш
В штатном почтовом клиенте Mail нет возможности отправить письмо при помощи комбинации клавиш на клавиатуре. Чтобы отправлять письмо нажатием шортката ⌘Command + Return (Enter) — введите в Терминал команду:
defaults write com.apple.mail NSUserKeyEquivalents -dict-add “Send” -string “@\U21a9?
10. Отключение автоматической подстановки смайлов Эмодзи
При отправке сообщений мы часто прибегаем к вставке смайликов типа «:)», «;)» или «😀», которые система OS X автоматически превращает в графические современные изображения. Чтобы этого не происходило — используйте команду:
defaults write com.apple.messageshelper.MessageController SOInputLineSettings -dict-add “automaticEmojiSubstitutionEnablediMessage” -bool false
11. Озвучка слов
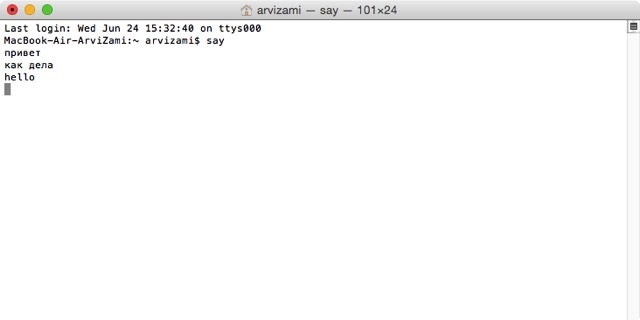
Если в Терминале набрать слово Say и нажать Enter, то программа автоматически начнет озвучивать последующие введенные слова и предложения.
Надеемся наши советы помогут Вам и Вы будете с легкостью использовать терминал на Mac. Если Вы знаете еще какие-то интересные команды, делитесь ими в комментариях.
blog.allo.ua