Установка WordPress на хостинг — Bitte
WordPress занимает заслуженное лидирующее место среди бесплатных CMS, в связи с этим у некоторых пользователей возникает вопрос, «как установить CMS WordPress на хостинг». Что облегчить эту задачу, мы подготовили подробную инструкцию по установке. А для тех кто еще не знает, что такое CMS WordPress, об этом можно прочитать, в отдельной статье. Чтобы установить CMS WordPress у Вас должен быть куплен хостинг на который можно установить эту CMS. И так если хостинг уже есть
- Зайдите на официальный сайт WordPress http://ru.wordpress.org/ и скачайте архив с CMS.
- Распакуйте архив на своём компьютере
- Подключитесь по фтп к Вашему хостингу и закачайте файловую структуру в папку www/папка-с-названием-вашего-домена
- Войдите в панель управления хостингом, перейдите в раздел «Базы данных», создайте базу данных, указав имя базы, имя пользователя и пароль. В списке кодировок рекомендуем выбрать кодировку UTF-8.

- Откройте в браузере Ваш сайт, введя свое доменное имя в адресную строку
- Если всё сделано правильно Вы увидите приглашение к установке — нажмите на кнопку «Создать файл настроек»
Создать файл настроек — WordPress
- и потом на кнопку «Вперед!»
5 пунктов, которые необходимо знать до начала установки CMS WP
- Перед Вами появится форма с информацией о подключении к базе данных, заполните поля «Имя базы данных», «Имя пользователя» и «Пароль». Поля «Сервер базы данных» и «Префикс таблиц» изменять не нужно. Когда все необходимые поля заполнены — нажмите на кнопку «Отправить»
- Система проверит введённые данные и если всё в порядке — предложит нажать на кнопку «Запустить установку». Нажимайте.
Запуск установки WordPress
- На следующем этапе нужно ввести первоначальные настройки сайта, такие как «Название сайта», «Имя пользователя», «Пароль, дважды» и «Ваш e-mail».
 После заполнения необходимых полей нажмите кнопку «Установить WordPress»
После заполнения необходимых полей нажмите кнопку «Установить WordPress»Первоначальные настройки сайта на WordPress
- Поздравляем, Вы установили WordPress!
Если Вас все еще осталось, что то не понятно, задавайте свои вопросы в комментариях. И мы постараемся Вам помочь.
Запись опубликована автором admin в рубрике CMS, Как…?.Установка WordPress на хостинг — пошаговая инструкция
Хостинг с автоматической установкой WordPress
ВордПресс входит в топ-3 самых распространенных систем управления сайтами в интернете. Около 10% всех сайтов работают на этом движке. Наш хостинг предоставляет возможность автоматической установки WP.
Для того, чтобы поставить WordPress на хостинг без скачивания архива с файлами CMS, без настройки и подключения баз данных – перейдите в раздел «Хостинг» — «Сайты» и нажмите кнопку «Добавить».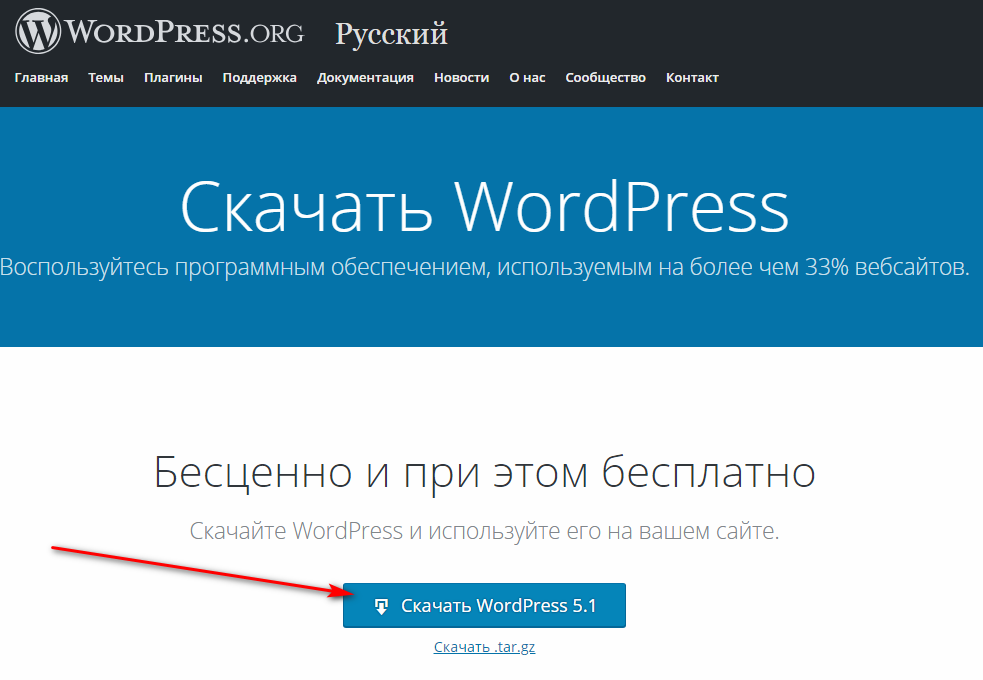
- Добавляем наш домен;
- Ставим флаг «Установить CMS»;
- Выбираем WordPress;
- Нажимаем «Применить».
В результате мы увидим оповещение о том, что все этапы выполнены корректно и сайт будет доступен через 10-15 минут (при условии, что ns сервера не менялись в последние 2 суток).
На этом этап прикрепления домена к хостингу и установки CMS завершен, через 10 минут посетители сайта будут видеть главную страницу ВордПресс.
Тарифы хостинга для WordPress — выберите подходящий!
Как установить WordPress на хостинг пошагово — ручная установка движка
Как создать, проверить настройки и удалить поддомен – читайте в этой инструкции.
При добавлении нового домена (или поддомена) в разделе «Хостинг» — «Сайты», можно сразу создать базу данных и пользователя. Для этого необходимо поставить флаг в поле «Добавить базу»:
Для этого необходимо поставить флаг в поле «Добавить базу»:
В таком случае, после добавления нового сайта в разделе «MySQL» будет добавлен новый пользователь и база данных.
Как создать базу данных и пользователя
Если на предыдущем шаге БД и пользователь не были созданы, их можно добавить на этом этапе.
Для этого в разделе «Хостинг» — «MySQL» переходим нажимаем «Добавить»:
После того, как база и пользователь добавлены, необходимо загрузить архив с вордпрессом.
Как скачать WordPress с официального сайта
Мы рекомендуем скачивать все дистрибутивы, шаблоны и дополнения только с официального сайта, либо с сайтов, заслуживающих доверие (известные магазины с шаблонами). При загрузке из неизвестного источника Вы рискуете получить модифицированные файлы с вирусом, «левыми» ссылками либо с открытым внешним доступом. Это также касается также различных «сборок», «готовых наборов с полезными модулями» и т.д.
Переходим на сайт https://wordpress.
Результат – загруженный архив с последней версией WordPress:
Как загрузить ВордПресс на хостинг с помощью FileZilla
Удобнее и быстрее сначала загрузить архив на сервер, а на нем уже распаковать в желаемую папку. Для подключения к серверу используем файл менеджер FileZilla. На странице «Хостинг» — «FTP/Shell» берем необходимые для подключения данные – сервер, логин и пароль (которые относятся к домену, на который мы ставим движок):
Эти данные необходимо занести в FileZilla:
После подключения переходим в корневую папку сайта и копируем в нее архив.
Распаковка архива через WebFTP
Теперь архив нужно распаковать. Для этого проще всего использовать встроенную в панель управления хостингом утилиту WebFTP. Запускаем ее в разделе «Хостинг» — «Сайты»:
В открывшемся окне отмечаем архив и нажимаем «Распаковать»:
Проверяем, в какую папку будет распакован архив (должна быть папка html), нажимаем на зеленый флажок:
Поскольку изначально все файлы вордпресса лежали в папке «wordpress», в таком же виде они и распаковались на сервере.
Для того, чтобы в папке html сразу оказались необходимые файлы – можно либо создать свой архив перед загрузкой на сервер, либо переместить файлы уже после распаковки архива. Второй способ проще.
Отмечаем все файлы и папки и нажимаем «Переместить»:
В открывшемся окне:
- Стираем «wordpress» в адресе после /html/
- Нажимаем «Выбрать все папки»
- Убеждаемся, что для всех файлов и папок папка назначения – html
- Нажимаем зеленый флажок
После того как файлы были перемещены – можно удалить папку «wordpress» и архив:
VDS хостинг для профессионалов — виртуальный выделенный сервер с полным root доступом!
Переименовываем и настраиваем wp-config-sample
Для начала установки WordPress на хостинг требуется следующее:
- Загрузить файлы CMS на хостинг
- Создать базу данных и пользователя с полными правами доступа к этой базе
- Внести данные о сервере, базе данных и пользователе в конфигурационный файл wordpress
Первые 2 действия мы сделали. Теперь требуется внести изменения в файл wp-config-sample.php . С помощью FileZilla загружаем его себе на компьютер и переименовываем в wp-config.php
Теперь требуется внести изменения в файл wp-config-sample.php . С помощью FileZilla загружаем его себе на компьютер и переименовываем в wp-config.php
Слово «sample» означает «шаблон». При установке WordPress данные считываются из файла wp-config.php, поэтому мы и переименовали файл.
Открываем файл с помощью текстового редактора (NotePad++ или аналогичного). Переносим из панели управления хостингом в файл следующие данные (со страницы «Хостинг» — «MySQL»):
Сохраняем файл, копируем его на хостинг в корневую папку с будущим сайтом.
Запускаем установщик WordPress
Для запуска установки необходимо перейти по адресу сайта, на который устанавливается wordpress, после этого автоматически откроется страница установки:
На этой странице доступны следующие настройки:
- Название сайта – в зависимости от выбранного шаблона (дизайна) показывается в верхней части экрана. При желании его можно поменять после установки.

- Имя пользователя – логин, под которым будет доступен вход в админпанель в качестве администратора. Желательно не использовать избитые фразы (как на скриншоте), т.к. при подборе пароля методом перебора в первую очередь проверяют «избитые» комбинации вроде «admin», «qwerty» и т.д.
- Пароль автоматически генерируется системой. Желательно его и использовать, либо создать свой аналогичный (с использованием спецсимволов, цифр, букв в верхнем и нижнем регистре).
- Почтовый ящик, на который будет отправлено уведомление об успешной установке вордпресс.
- Видимость для поисковых систем. При запуске нового сайта, желательно сразу наполнить основные страницы (хотя бы 5-10). Если этого не сделать – поисковики будут считать сайт очередной «болванкой» и в будущем могут хуже его индексировать. Если Вы не планируете наполнять сайт в ближайшие несколько недель – отметьте этот пункт.
- Запуск установки.
После наполнения основных страниц сайта не забудьте снять флажок «Видимость для поисковых систем» в админпанели сайта, если он был поставлен при установке.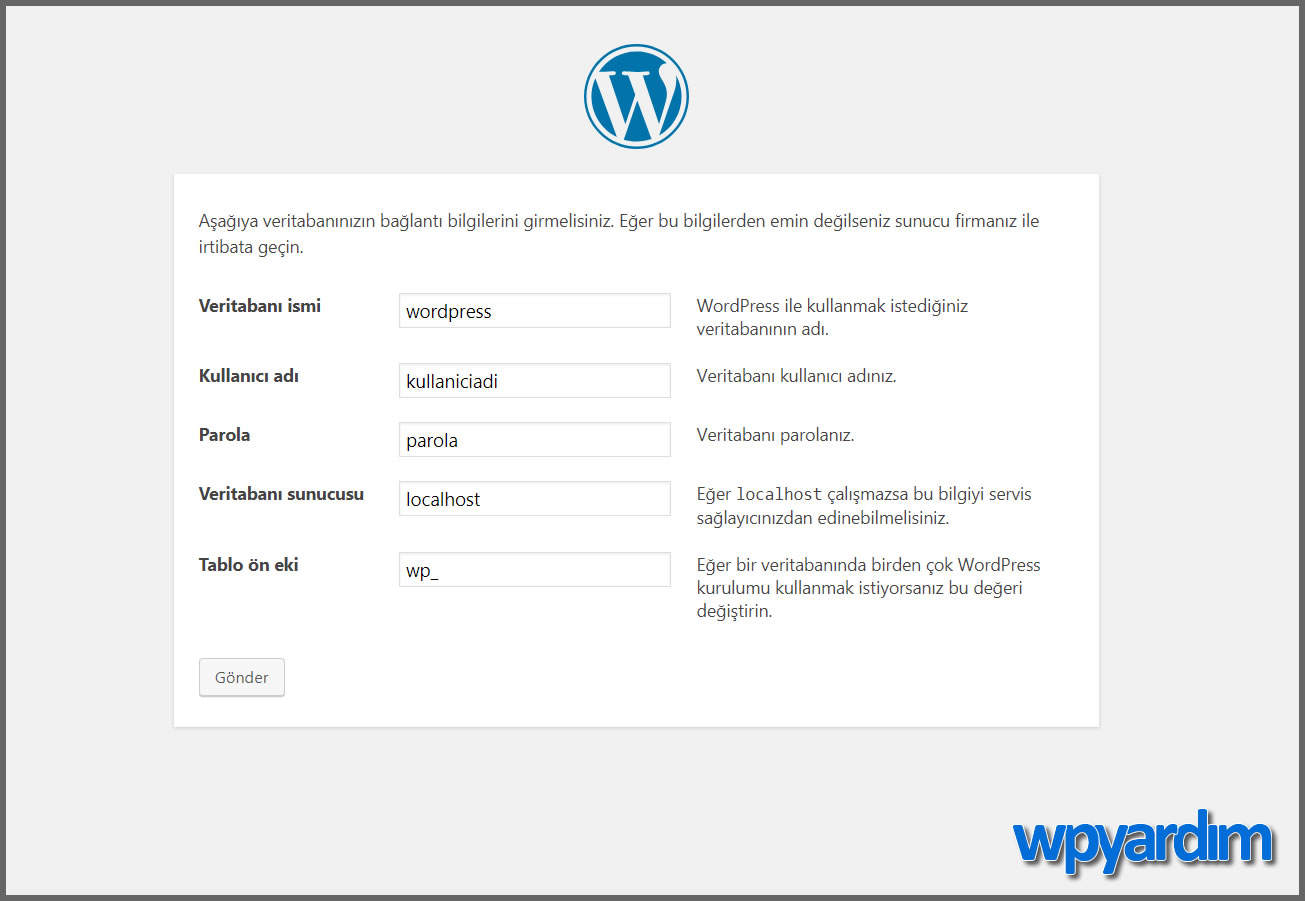 Иначе возможна ситуация, когда сайт развивается и наполняется, а посетителей – 0.
Иначе возможна ситуация, когда сайт развивается и наполняется, а посетителей – 0.
Завершение установки и проверка.
Как только установка будет завершена – на указанный почтовый ящик придет письмо с подтверждением успешной установки.
Если WordPress был установлен корректно, главная страница сайта будет выглядеть так (для версии 4.6):
Проверяем админпанель. Для этого нужно перейти по ссылке, пришедшей в письме после строки «Адрес для входа:»:
Вводим логин и пароль и попадаем в панель администратора вордпресс:
Все работает корректно, установка успешно завершена.
iPipe – надёжный хостинг-провайдер с опытом работы более 15 лет.
Мы предлагаем:
→ Как установить WordPress на хостинг? Установка WordPress ᐈ 2 способа
WordPress — это одна из наиболее популярных в мире CMS, поскольку она проста в использовании и при этом предоставляет довольно широкий спектр возможностей по созданию сайтов. Со временем функциональность WordPress развивалась и стало возможным использовать его в качестве системы для управления не только блогом, но и, например, интернет-магазином.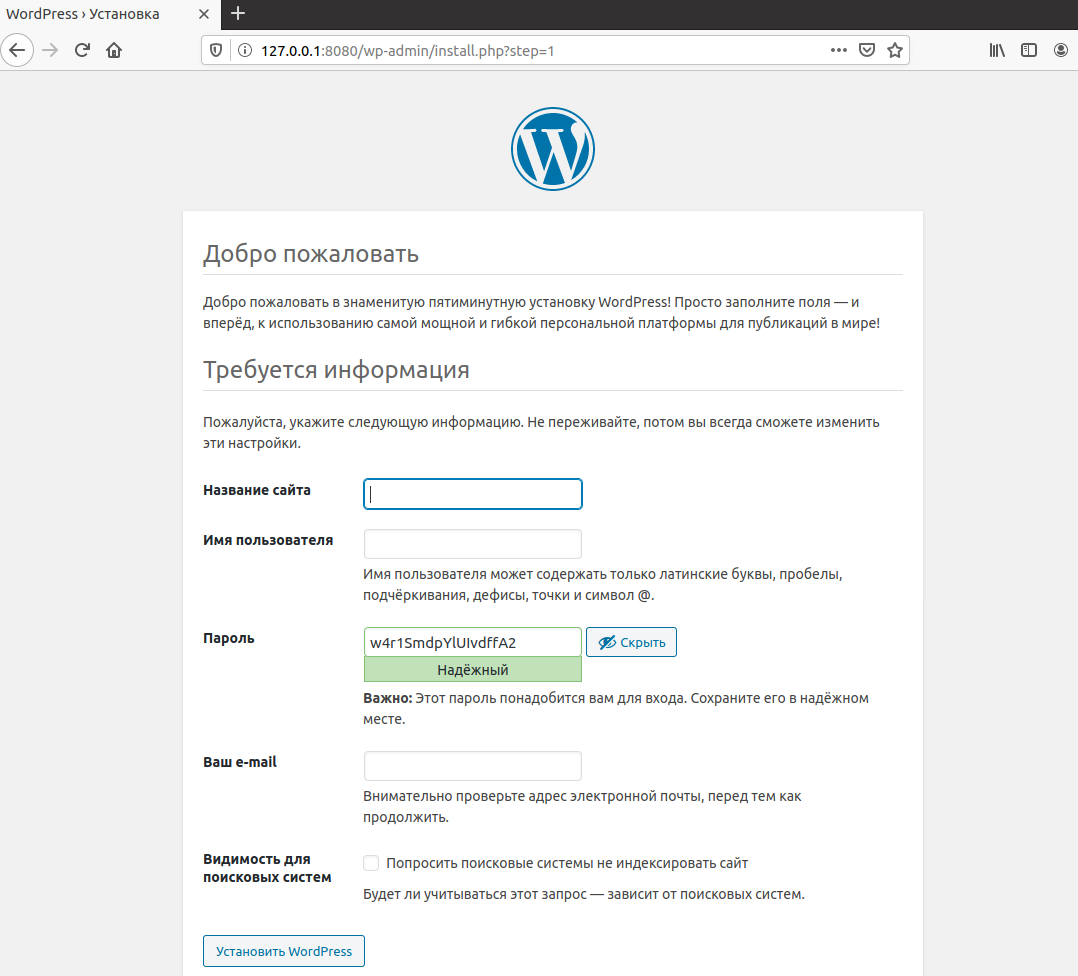 В этой статье мы рассмотрим два способа установки этой CMS на хостинг: с помощью автоустановщика скриптов Softaculous Apps Installer и установка вручную.
В этой статье мы рассмотрим два способа установки этой CMS на хостинг: с помощью автоустановщика скриптов Softaculous Apps Installer и установка вручную.
Стабильный хостинг с поддержкой 24/7
Разместите сайт у нас и мы всегда придём на помощь, если она вдруг понадобится. Даже если вопрос возникнет ночью или в праздники, служба поддержки ответит быстро и поможет найти решение любой проблемы.
Посмотреть тарифыСодержание
Требования WordPress к хостингу
Согласно информации на официальном сайте WordPress, актуальные технические требования для WordPress 4.9:
- PHP версии 7.2 или выше. Чтобы изменить версию РНР на виртуальном хостинге, перейдите в cPanel – Версия РНР.
- MySQL версии 5.6 или выше или MariaDB версии 10.0 или выше. На наших серверах виртуального хостинга поддерживается 10.1.31-MariaDB-cll-lve версия MySQL.
- HTTPS. Для того, чтобы сайт работал по HTTPS-протоколу, нужно установить SSL-сертификат, который вы можете заказать на нашем сайте.

- Модуль Apache Mod_Rewrite — модуль сервера Apache для изменения URL. Необязательное, но рекомендуемое требование.
Если вы пользуетесь нашим хостингом, то вам не о чем беспокоиться, поскольку наш хостинг по всем требованиям идеально подходит для использования WordPress.
Видео установки WordPress за 5 минут
Установка WordPress через автоустановщик Softaculous Apps Installer
Softaculous Apps Installer находится в cPanel на главной странице.
Для перехода к процессу установки нужно кликнуть по иконке WordPress в списке.
Для начала установки WordPress нужно выбрать кнопку «Установка». При этом открывается страница, где вам необходимо задать параметры для работы данной CMS:- Нужно указать по какому протоколу будет открываться сайт: http или https. Обычно для сайтов используется http, https используется для тех сайтов, у которых установлен также SSL-сертификат.

- Выбрать доменное имя, для которого будет установлена CMS (если у вас их несколько).
- Указать каталог, в котором будет находиться CMS, и по ссылке на этот каталог будет открываться контент с Wordpess. Эта директория не должна существовать. Она будет создана самим установщиком. То есть, если указать какую-либо директорию (или оставить wp, как автоматически поставляет установщик) то сайт с WordPress будет открываться по ссылке вида mydomain.com/wp (или то самое название директории после слеш — то есть знака / — которое вы укажете. Если вы хотите, чтобы контент с WordPress открывался сразу по доменному имени, нужно оставить поле «В директории» пустым.
- Далее нужно указать, что будет отображено в заголовке сайта/браузера, при переходе на ваш сайт. Это можно будет указать или изменить позже, когда WordPress уже будет установлен.
- Вместе с этим необходимо будет указать данные для административного входа в WordPress — эти данные будут использоваться вами для управления контентом сайта.
 Автоустановщик автоматически подставляет в качестве email-адреса администратора сайта ящик вида «admin@ваш_домен». Если у вас не настроена почта для домена, можно указать какой-либо свой email.
Автоустановщик автоматически подставляет в качестве email-адреса администратора сайта ящик вида «admin@ваш_домен». Если у вас не настроена почта для домена, можно указать какой-либо свой email.
- Затем нужно указать язык, на котором будет открываться административная часть.
- Открыв пункт меню Advanced Options у Вас будет возможность указать название базы данных, а также префикс таблицы базы данных, которая будет использоваться для сайта самой CMS — когда нужно будет отыскать необходимую базу данных, вы сможете идентифицировать ее по этому префиксу. Вы также можете не указывать префикс — в этом случае название базы данных будет указано сразу после префикса базы данных самой cPanel.
- Ниже также представлены дополнительные возможности меню Advanced Options, где вы можете указать, делать ли резервные копии сайта или нет.
- Далее Вы можете сразу выбрать одну из предложенных тем для установки и приступить к установке. Это также можно указать или изменить эти настройки после установки WordPress.

По завершении установки, вам откроется страница, на которой будет указан адрес сайта, по которому будет открываться контент, а также адрес административной части WordPress.
В случае, если WordPress был установлен так, чтобы открывался сразу по домену, для доступа к административному аккаунту вы можете использовать ссылку вида: http://ваш_домен/wp-admin. Для доступа к самому сайту достаточно перейти по домену.
Если же вы установили WordPress в подпапку домена, то для доступа в административный аккаунт нужно использовать ссылку вида:
http://ваш_домен/название_подпапки/wp-admin. Для доступа к сайту с WordPress нужно будет использовать ссылку вида: http://ваш_домен/название_подпапки.
На указанный email, будут отправлены детали по установке: в какую директорию установлена CMS, адрес, по которому доступен сайт с WordPress, адрес административной части WordPress, логин и пароль административной части, административный email, который Вы указали в опциях установки, имя БД для установленной CMS, имя пользователя, хост, пароль для этой БД, включено ли оповещение об обновлениях, также включено ли автообновление и автоматическое создание резервных копий, дата, когда была произведена установка.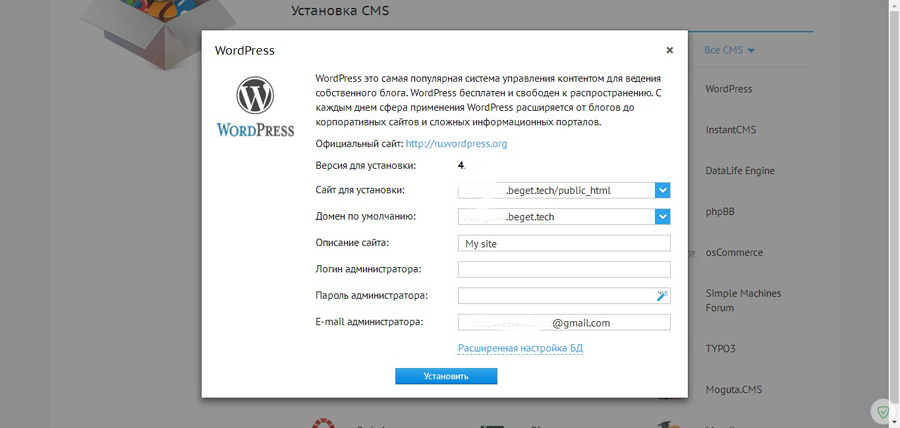
Поскольку WordPress уже установлен, вы можете перейти в административный аккаунт, чтобы настроить внешний вид блога или сайта другой направленности так, как вам захочется. Вместе с этим можно приступать к заполнению сайта нужным контентом.
Установка WordPress на хостинг вручную
Ручная установка WordPress требует немного больше действий, чем установка с помощью автоинсталлятора скриптов, но это не значит, что для этого необходимы особые технические навыки.
Загрузка CMS на хостинг
Для начала установки WordPress необходимо загрузить на свой компьютер. Вы можете загрузить любой интересующий вас дистрибутив на официальном сайте. После этого нужно загрузить архив в нужную директорию в cPanel (если вы хотите, чтобы сайт с WordPress открывался сразу по домену, нужно загрузить архив в директорию public_html). Для этого Вы можете использовать какую-либо программу для FTP-подключений (например, FileZilla) или перейти в «Диспетчер файлов» в cPanel и просто перетащить нужные файлы и папки в окно диспетчера файлов в нужную открытую директорию.
Этот архив нужно распаковать средствами cPanel. Для распаковки zip-архива один раз кликаем по архиву с WordPress, чтобы его выделить, и нажать кнопку «Извлечь».
При распаковке файлов в ту директорию, где был архив (в нашем случае это public_html), будет создана директория «wordpress» и чтобы контент был доступен именно из той директории, которая вам нужна, файлы нужно перенести в эту папку вручную. Для этого достаточно выделить их в Диспетчере файлов cPanel и протянуть в панели слева в нужную папку.Создание базы данных
Далее необходимо создать базу данных для WordPress и пользователя для созданной базы данных для WordPress.
Для добавления базы данных и пользователя к ней можно воспользоваться «Мастером баз данных MySQL» в cPanel — это самый простой способ, поскольку Вам нужно лишь указать название базы данных и название пользователя. После этого пользователь будет автоматически добавлен к базе данных. Однако, мы приведем в этой инструкции способ добавления базы данных и пользователя с бóльшим количеством настроек. Эта информация может пригодиться вам в дальнейшей работе с хостингом.
Эта информация может пригодиться вам в дальнейшей работе с хостингом.
Нужно перейти в разделе «Базы данных» в меню «Базы Данных MySQL».
Для создания базы данных в поле «Новая база данных» введите название базы данных для WordPress, например wp-db. После создания базы данных она будет иметь название с префиксом в виде имени пользователя в cPanel и далее название, которое вы указали. После создания БД нужно создать пользователя БД. Сделать это можно также в меню «Базы Данных MySQL». Вы можете указать любое имя пользователя (например, user). После того, как вы создали пользователя, его нужно добавить к БД. Это нужно сделать также в меню «Базы Данных MySQL». При добавлении пользователя к БД нужно будет указать привилегии ВСЕ ПРАВА для пользователя данной базы данных.Редактирование конфигурационного файла WordPress
После того, как вы создали базу данных, создали пользователя базы данных, а также добавили его с необходимыми привилегиями к созданной БД, необходимо выполнить настройку файла wp-config. php
php
Перейдите в cPanel > Диспетчер файлов > директория, в которую вы перенесли распакованные файлы дистрибутива и найдите файл «wp-config-sample.php». Переименуйте этот файл в «wp-config.php». Откройте этот файл одним из представленных на скриншоте редакторов.
В открывшемся файле необходимо внести изменения согласно того названия БД, пользователя БД и пароля для БД, которые вы указали при их создании.Установка WordPress
Для запуска установки WordPress, в зависимости от того, разместили ли вы контент к корневой папке сайта, или в подпапке, можно использовать ссылки вида:
1. http://ваш_домен/wp-admin/install.php — если вы решили разместить сайт в корневой папке сайта.
2. http://ваш_домен/название_подпапки/wp-admin/install.php — если вы решили разместить сайт в подпапке сайта.
В открывшейся форме нужно заполнить поля:
1. Site Title — название вашего сайта, которое будет отображаться посетителям.
2. Username — имя пользователя для административного входа (с этим именем пользователя вы будете входить для управления сайтом).
3. Password, twice — здесь нужно дважды указать пароль для административной учетной записи.
4. Your E-mail — нужно указать email, на который будет отправлено письмо с адресом сайта, на который был установлен WordPress и имя пользователя, которое было указано для административной учетной записи.
5. Privacy — нужно отметить галочкой, если вы хотели бы, чтобы ваш сайт индексировался поисковыми системами.
6. Последний шаг — кликнуть по кнопке «Install WordPress» для начала процесса установки CMS для вашего сайта.
После установки вы увидите сообщение об успешно завершенной операции, а также кнопка, которая приглашает войти в административную часть. Теперь установка завершена. Вы можете перейти в административный аккаунт и далее настраивать внешний вид сайта и его контент так, как вам нравится.Хотите начать вести свой блог? Ищете, где купить хостинг, купить SSL-сертификат для сайта и зарегистрировать домен недорого? Смотрите наши предложения. Если вам недостаточно ресурсов виртуального хостинга, вы можете заказать VDS или выделенный сервер. Все еще сомневаетесь? Поищите отзывы на хостинг в Украине и вы приятно удивитесь отзывам о наших услугах.
Если вам недостаточно ресурсов виртуального хостинга, вы можете заказать VDS или выделенный сервер. Все еще сомневаетесь? Поищите отзывы на хостинг в Украине и вы приятно удивитесь отзывам о наших услугах.
Читайте также:
Как установить WordPress на хостинг
Для установки CMS WordPress на хостинг, вам понадобится:- Оплаченный хостинг и домен.
- Архив с файлами системы, который можно скачать с сайта WordPress.
- Доступы к хостингу: пароль/логин от базы данных, название вашей базы данных и адрес (хост), пароль/логин от sFTP (через него загружаем файлы сайта).
Хостинг
Закажите и оплатите хостинг. Приобретите домен и укажите для домена «NS» сервера и добавьте «A» запись (либо попросите техподдержку сделать это — мы всегда поможем!). Должно пройти время (до 24 часов), чтобы изменения вступили в силу.После приобретения хостинга вы получите мэйл сообщение с доступами к базе данных (пароль, логин, хост).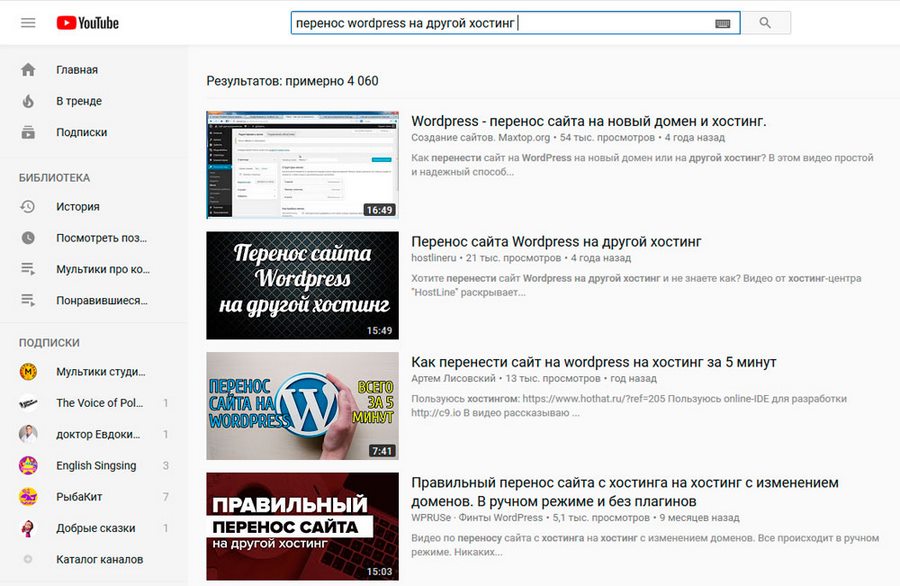 А также доступы к FTP сервера с сайтом.
А также доступы к FTP сервера с сайтом.
Установка WordPress
Где скачать WordPress? Рекомендуем для этого зайти на официальный сайт проекта и скачать архив с файлами оттуда. Размер архива составит примерно 15 мегабайт.Получив архив с файлами WordPress, необходимо загрузить его на сервер хостинга. Для этого можно пойти двумя путями: загрузить файлы через панель администрирования хостинга, использовать специальную программу-загрузчик. При загрузки файла через панель, файл будет загружаться с помощью браузера, следовательно любая ошибка в загрузке приведёт к остановке процесса. Если используете специальную программу, к примеру FileZilla, то загрузку можно продолжить даже после обрыва подключения.
Вы можете прочитать подробнее про программу FileZilla в статье «Загрузка файлов на сайт с помощью FileZilla». Рекомендуем использовать эту программу для дальнейшей работы с сайтом.
Обратите внимание, что в папке сайта, куда будет разархивирован WordPress, не должно быть никаких файлов.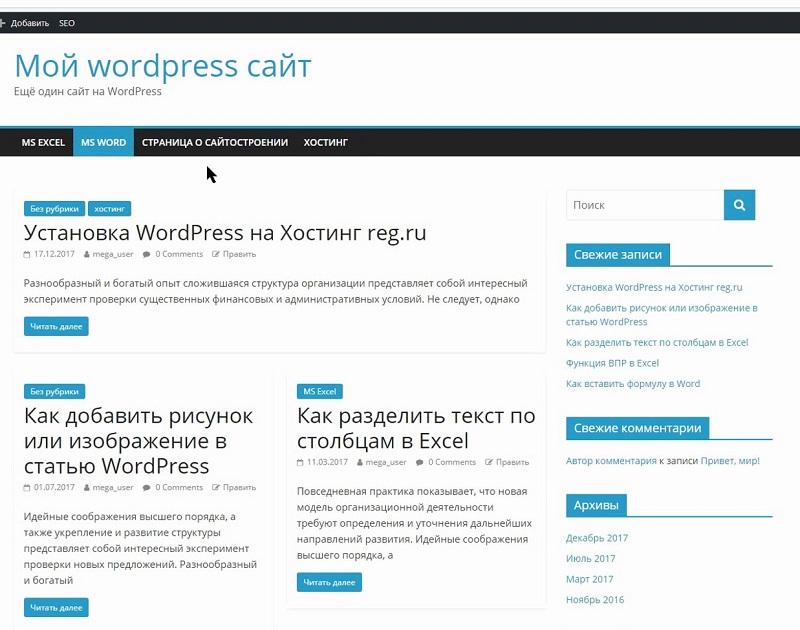 К примеру, хостинги (в том числе и MouseDC.ru) создают страничку-заглушку «index.html» в папке сайта при создании виртуального хостинга. Этот файл стоит удалить (или переименовать, к примеру, в «index-old.html«)», чтобы при установке WordPress не возникло дополнительных сложностей. Если этот файл не удалить, то хостинг может открывать его по умолчанию, а не файл «index.php» с установщиком WordPress.
К примеру, хостинги (в том числе и MouseDC.ru) создают страничку-заглушку «index.html» в папке сайта при создании виртуального хостинга. Этот файл стоит удалить (или переименовать, к примеру, в «index-old.html«)», чтобы при установке WordPress не возникло дополнительных сложностей. Если этот файл не удалить, то хостинг может открывать его по умолчанию, а не файл «index.php» с установщиком WordPress.
Как только файлы CMS WordPress будут разархивированы, то можно будет удалить сам архив с хостинга, чтобы он не занимал место. После чего необходимо перейти свой на сайт, доменное имя которого было заказано ранее. Вы увидите приветствие установщика WordPress:
Внимательно ознакомьтесь с информацией и нажмите кнопку «Вперёд!» внизу формы. Форма изменится, появятся поля для ввода параметров доступа к базе данных:
Введите имя пользователя, название базы и пароль доступа. В поле «Сервер базы данных» оставьте «localhost». В поле «Префикс таблиц» можете оставить «wp_», если эта база данных использует только один сайт на WordPress. Если в базе уже есть сайт, то стоит изменить префикс таблиц, чтобы существующие таблицы не были стёрты. Нажмите на кнопку «Отправить» и система попробует наладить соединение с базой. Если не получится установить соединение, то появится ошибка и будет предложено ввести доступы заново (то есть шаг установки будет повторён).
Форма изменится, появятся поля для ввода параметров доступа к базе данных:
Введите имя пользователя, название базы и пароль доступа. В поле «Сервер базы данных» оставьте «localhost». В поле «Префикс таблиц» можете оставить «wp_», если эта база данных использует только один сайт на WordPress. Если в базе уже есть сайт, то стоит изменить префикс таблиц, чтобы существующие таблицы не были стёрты. Нажмите на кнопку «Отправить» и система попробует наладить соединение с базой. Если не получится установить соединение, то появится ошибка и будет предложено ввести доступы заново (то есть шаг установки будет повторён).
В случае возникновения проблем, пожалуйста, напишите в техподдержку хостинга. Мы поможем Вам установить систему.
Если системе удалось подключиться к базе данных, то вы увидите такое сообщение:
Нажмите кнопку «Запустить установку». После чего появится форма для ввода логина, пароля и мэйла для доступа на ваш будущий сайт:
После заполнения всех полей нажмите кнопку «Установить WordPress». Начнётся установка система. В случае успеха появится такое сообщение:
Теперь можно нажать на кнопку «Войти» и произойдёт переход на страницу авторизации. Необходимо будет ввести свой логин и пароль, который указывали во время установки.
Начнётся установка система. В случае успеха появится такое сообщение:
Теперь можно нажать на кнопку «Войти» и произойдёт переход на страницу авторизации. Необходимо будет ввести свой логин и пароль, который указывали во время установки.
В дальнейшем, чтобы войти в административный раздел, переходите по адресу «http://ваш_домен/wp-login.php«.
Если у Вас возникли сложности или вопросы во время пользования хостингом или при установке CMS, то напишите в техподдержку хостинга. Мы поможем установить WordPress, расскажем как эта CMS работает.
Установка CMS WORDPRESS на хостинг с панелью управления CPANEL
18151 Посещений
Ссылка на новую, усовершенствованную статью.
Установка движка WordPressна хостинг – достаточно простой и быстрый процесс. В этой статье предлагается пошаговая инструкция по инсталляции CMS WordPress на веб-сервер с использованием панели cPanel.
1. Для того чтобы загрузить установочные файлы, нужно создать на сервере новую базу данных. В панели управления откройте раздел «Базы данных» → вкладка «Мастер баз данных MySQL».
Теперь на латинице нужно ввести название новой базы и кликнуть по кнопке «Следующий шаг». После этого так же на латинице введите имя пользователя и пароль.
Вы можете получить пароль используя «Генератор паролей». Все введенные данные следует обязательно сохранить, так как они пригодятся на третьем этапе. Сохранив логин и пароль, кликните по кнопке «Создать пользователя». Обратите внимание, «Пользователь» после нажатия кнопки «Создать пользователя» будет дополнен приставкой типа «user_id» (то есть, если база называлась «test», а логин был «u0833556», то у базы будет идентификатор «u0833556_test»).
Далее Вам нужно выбрать требуемые привилегии пользователя БД и нажать «Следующий шаг».
Все, база данных создана. Вы увидите такое сообщение:
2..jpg) После создания базы, зайдите на сайт разработчика ( http://ru.wordpress.org/) и скачайте нужную версию движка. В cPanelоткройте раздел «Файлы» → «Файл менеджер».
После создания базы, зайдите на сайт разработчика ( http://ru.wordpress.org/) и скачайте нужную версию движка. В cPanelоткройте раздел «Файлы» → «Файл менеджер».
Укажите каталог «www» (если это основной домен). В случае с дополнительным доменом выберите тот каталог, к которому он привязан.
На панели инструментов нажмите «Закачать». Откроется окно, в котором Вы выбираете установочный файл, загруженный на компьютер, и жмете «ОК».
В файл-менеджере выберите загруженный архив и нажмите кнопку «Распаковать архивы в текущую директорию».
Обратите внимание! Распакованные файлы для успешной установки должны располагаться непосредственно в каталоге «www», если домен основной. Если домен дополнительный – в папке дополнительного домена. Если файлы распакованы в другой каталог, то их нужно разместить в директории «www», используя функцию перемещения, которая находится на панели инструментов.
3. После распаковки файлов можно ставить движок. Для того чтобы запустить инсталляцию, откройте в браузере свой сайт, введя в строку адрес «http://доменное_имя/wp-admin/setup-config.php», выберите язык и кликните «Вперед».
После распаковки файлов можно ставить движок. Для того чтобы запустить инсталляцию, откройте в браузере свой сайт, введя в строку адрес «http://доменное_имя/wp-admin/setup-config.php», выберите язык и кликните «Вперед».
Вам нужно ввести «Имя БД», «Имя пользователя БД», «Пароль к БД», полученные при выполнении первого пункта этой инструкции.
Жмете «Отправить». Следующим шагом Вы кликаете по кнопке «Запустить установку. Вам нужно заполнить поля «Заголовок сайта», «Пароль», «E-mail» и нажать «Установить WordPress».
Нажимаете «Continue». Все, установка WordPress завершена.
Всегда Ваша, поддержка Шнайдер-хост.
Справочный центр | Установка WordPress на хостинг Reddock
youtube.com/embed/9xq4ofsFoPY» frameborder=»0″ allowfullscreen=»»/>
Установка WordPress на сервер Reddock занимает всего пару минут. Для этого нужно перейти в панель управления хостингом/сервером. О том, как это сделать, написано в этой статье.
На панели меню слева перейдите в WWW (1) → Каталог Web-скриптов (2). Откроется новая вкладка со списком CMS, которые доступны для быстрой установки. Напротив строки WordPress нажмите кнопку «Установить».
На первом шаге установки в строке «WWW домен» откройте выпадающий список и выберете домен, для которого нужно установить WordPress (1). Директория (2), которую вы укажете, будет перезаписана. Поэтому мы рекомендуем подготовить ее заранее или оставить это поле без изменений — так она создастся автоматически. Сервер (3) оставьте без изменений (MySQL) и нажмите кнопку «Далее» (4).
На втором шаге установки ознакомьтесь с лицензионным соглашением, отметьте галочкой пункт «Я согласен с условиями данного лицензионного соглашения» (1) и нажмите «Далее» (2).
На третьем шаге нужно заполнить параметры установки. Введите имя базы данных (1) и логин администратора базы данных (2). Для удобства рекомендуем использовать то же название, что и у домена. Задайте пароль для входа (3) и подтвердите его (4).
В блоке «Настройки приложения» нужно заполнить данные администратора сайта для входа на сайт, дать название сайту и выбрать язык интерфейса. В строке «Administrator’s login» (1) введите логин администратора для входа на сайт, в строке «Password» (2) — пароль. В строке «Подтверждение» (3) повторите пароль и проверьте email администратора сайта в строке «Administrator’s email» (4). В строке «Site name» (5) напишите название вашего сайта и выберете язык интерфейса WordPress в строке «Interface language» (6). После этих настроек перейдите на следующий шаг.
На четвертом шаге будет уведомление о создании новой директории или перезаписи текущей с возможной потерей данных. Напоминаем, что директория указывалась на первом шаге. Еще раз убедитесь, что вы указали ее верно, и нажмите кнопку «Завершить».
Напоминаем, что директория указывалась на первом шаге. Еще раз убедитесь, что вы указали ее верно, и нажмите кнопку «Завершить».
После окончания установки вы попадете на вкладку «Каталог Web-скриптов». В блоке «Установленные Web-скрипты» появится WordPress.
Как установить Вордпресс на свой сайт
Мы уже рассказали, как завести себе виртуальный хостинг и опубликовать на нём сайт. Настало время апгрейда: поставим на наш хостинг Вордпресс — платформу для сайтов и блогов. Если вы не знаете, что такое Вордпресс — прочитайте нашу статью. Это, наверное, главная сайтостроительная технология на сегодня, и если вы серьёзно относитесь к вебу и разработке, это необходимый инструмент.
Чтобы Вордпресс запустился на нашем хостинге, сервер должен поддерживать такие технологии:
- PHP 5.6 или выше — это язык, на котором написан Вордпресс;
- MySQL 5.0 или выше — это база данных;
- если нужны красивые адреса (как у этой страницы) и постоянные ссылки — модуль Apache mod_rewrite.

Узнать, есть ли нужное ПО на вашем хостинге, можно у техподдержки или при выборе хостера прямо у него на сайте. В основном у всех всё есть, поэтому переживать не о чем.
Установка для ленивых
Чаще всего хостинги сами предоставляют услугу установки Вордпресса на ваш сайт. Это делается в автоматическом режиме: заходите в админку и говорите «Установить Вордпресс». При необходимости можно указать Вордпрессу путь, как старый дзен-учитель указывает путь своим ученикам.
Например, если мы выберем для установки домен mihailmaximov.ru и оставим путь пустым, то Вордпресс будет работать ровно по этому адресу. Разработчики такую установку называют установкой в корень домена. Зрит в корень.
А если мы напишем путь /blog/, то наш сайт на Вордпрессе будет иметь адрес mihailmaximov.ru/blog/. При этом по адресу просто mihailmaximov.ru может находиться совсем другая страница. Так иногда делают, когда хотят отделить главную страницу от блога на Вордпрессе. Так мы и сделаем.
Так мы и сделаем.
Жми «Установить» и наливай кофе.
После этого хостинг спрашивает у вас про домен и путь, а после успешной установки сообщает вам админский пароль от Вордпресса.
Путь самурая
Если у вас не настолько дружелюбный хостинг или вы предпочитаете всё контролировать, то держите пошаговую инструкцию. Перед тем как это делать, ещё раз убедитесь, что хостинг точно соответствует требованиям Вордпресса. Будет обидно потратить полторы минуты собственной жизни и выяснить, что всё было зря.
1. Скачиваем архив с Вордпрессом. Заходим на официальный сайт и нажимаем «Скачать WordPress». По кнопке — .zip-архив, по ссылке ниже — .tar.gz-архив. Если не знаете, зачем нужен второй, просто нажимайте на кнопку и сохраняйте файл.
2. Переносим архив на хостинг. Для этого используем стандартные возможности хостинга по загрузке файлов — мы это уже делали, когда публиковали страницу о себе.
Перед тем как отправлять файл на сервер, создайте папку blog стандартными инструментами хостинга.
Если ваш хостинг и этого не умеет — залейте файл по FTP-протоколу. Как это сделать, расскажем отдельно.
Создаём папку, в которую будем ставить Вордпресс.
Выбираем скачанный архив с Вордпрессом и отправляем его на сервер.
3. Распаковываем архив в нашу папку. Архив — это сжатая информация, чтобы файлы занимали меньше места и быстрее скачивались. Когда мы достаём файлы из архива и возвращаем им первоначальный размер и возможности, это называется распаковка, или разархивация.
Наша задача — распаковать наш архив с Вордпрессом в папку blog. Для этого снова пользуемся цивилизованными возможностями хостинга или делаем это по FTP.
Выбираем архив и в меню файла нажимаем «Разархивировать».
Проверяем, чтобы архив распаковался точно в ту папку, которая нам нужна.
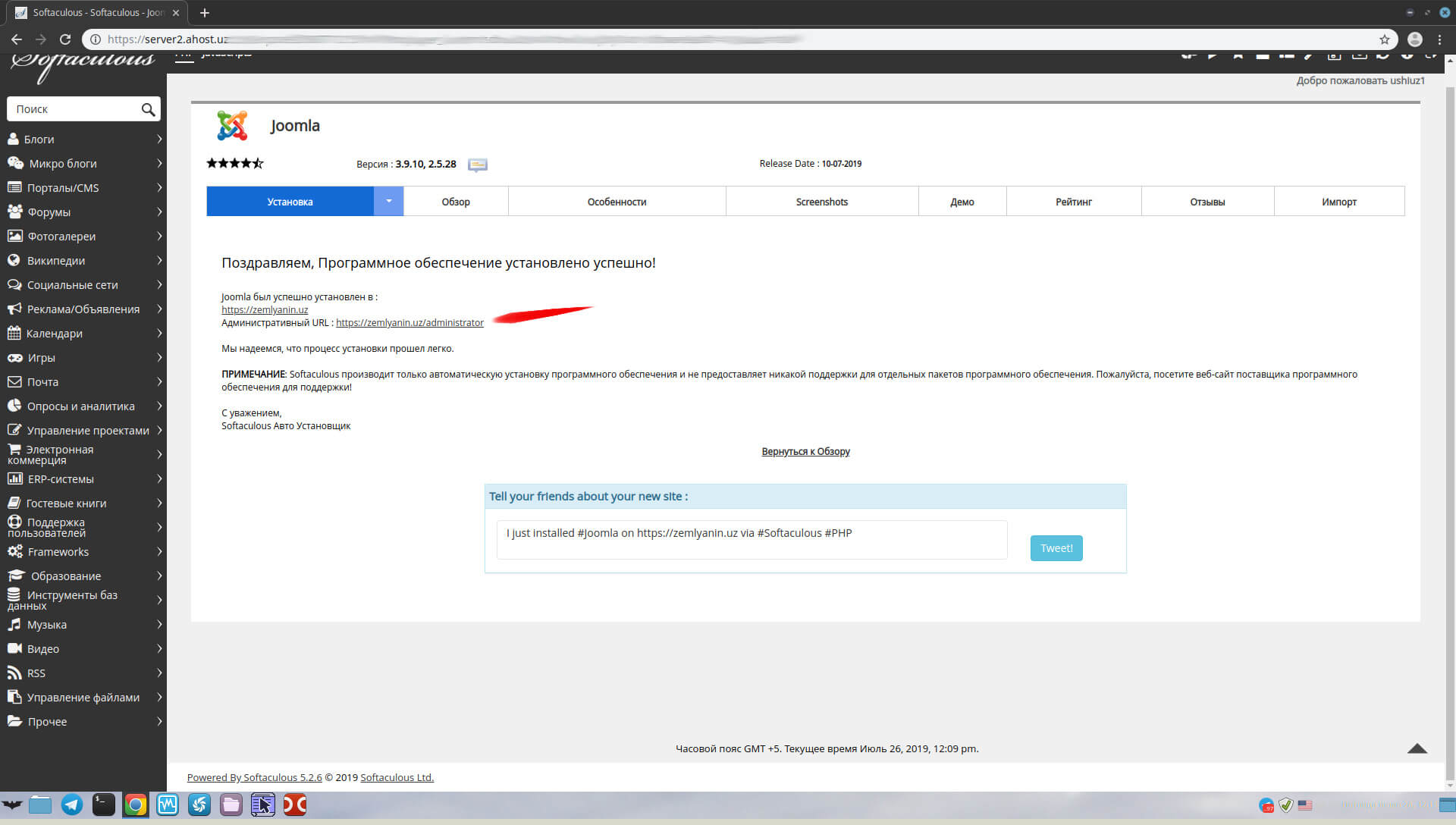
4. Создаём новую базу данных. Вордпресс хранит все материалы в базе данных — специальном месте, в которой удобно хранить структурированную информацию. Чтобы создать базу данных, в панели управления хостингом находим пункт «Создать базу MySQL». У вас он может называться по-другому, но смысл тот же.
Всё что от нас требуется — придумать название базы и пароль к ней. Логин придумывать не нужно, потому что на нашем хостинге логин становится такой же, как и название базы. Давайте назовём нашу базу code и сгенерируем для неё сложный пароль. Хорошо бы сохранить этот пароль где-то, потому что позднее он нам понадобится.
В зависимости от хостера вам может дальше прийти письмо с реквизитами новой базы данных. Главная информация из этого письма — адрес сервера базы данных. Это может быть localhost, а может быть что-то вроде mysql.host.ru — нужно смотреть. Если ничего не пришло, открывайте раздел помощи вашего провайдера и ищите раздел «Адрес базы данных MySQL».
Имя и пароль — всё, что нужно для новой базы.
5. Настраиваем Вордпресс. Последнее, что осталось сделать, — настроить Вордпресс и подружить его с базой данных. Для этого переходим по адресу ваш_сайт/wp-admin/wp-install.php. В нашем случае адрес будет такой:
http://mihailmaximov.ru/blog/wp-admin/wp-install.php
Вордпресс спросит у нас реквизиты базы данных. Это то, что мы только что задали:
- Имя БД → code
- Имя пользователя базы данных → code
- Пароль к базе данных → тот, который придумали.
- Хост БД → ставим тот, который нам сообщили при установке.
- Префикс таблиц (если вы хотите запустить более чем один WordPress на одной базе) → нет, нам пока это не нужно, ограничимся одним.
Магия сработала — значит, мы всё сделали правильно!
Localhost на этом скриншоте означает, что база располагается на том же сервере, что и Вордпресс.
 Если бы база физически была в другом месте, нужно было бы указать её полный адрес. Его мы узнаем при создании базы данных.
Если бы база физически была в другом месте, нужно было бы указать её полный адрес. Его мы узнаем при создании базы данных. Всё в порядке. Запускаем установку.
Вводим данные о нашем новом сайте на Вордпрессе.
Класс!
Переходим на http://mihailmaximov.ru/blog/ и видим, что всё работает — Вордпресс сам создал первую стандартную запись в блоге.
Что дальше
А дальше — всё что угодно.
Можно поставить новую тему, чтобы блог выглядел свежо и оригинально.
Можно прикрутить плагин, который даст блогу форму обратной связи или позволит принимать деньги.
Можно сделать не блог, а интернет-магазин, и это всё на том же Вордпрессе и даже без переустановки.
В этом и кайф Вордпресса — можно делать всё что угодно!
Как установить WordPress вручную
HostGator стремится упростить перенос вашего сайта на новую учетную запись хостинга. Мы можем передать файлы веб-сайтов, базы данных, скрипты и один бесплатный перенос регистрации домена.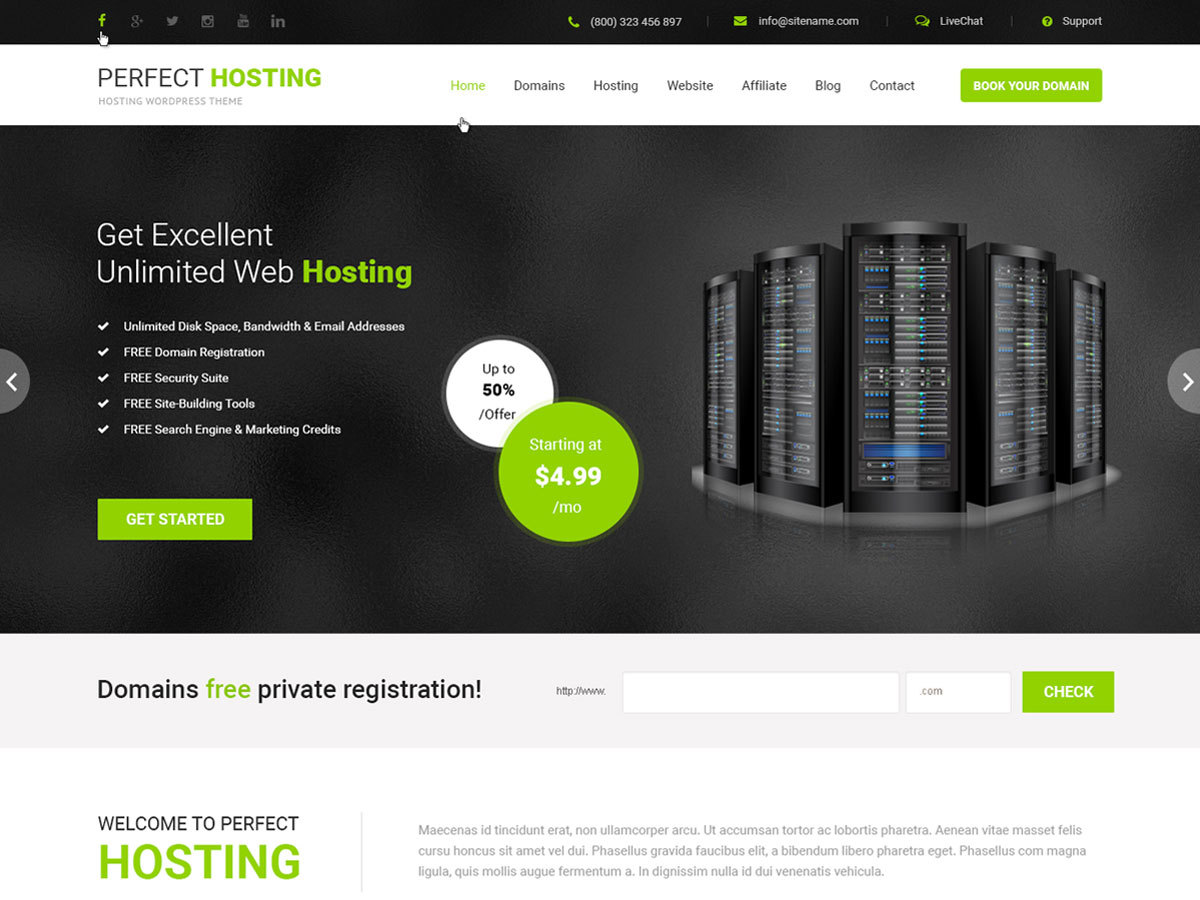
Что дает мне право на бесплатный перевод?
HostGator предоставляет бесплатные переводы для новых учетных записей в течение 30 дней после регистрации , а также для новых обновленных учетных записей. Для обновленных учетных записей это должно быть межсерверное обновление, чтобы соответствовать требованиям. Обратите внимание, что аккаунты с пониженной версией не имеют права на бесплатные переводы.
В зависимости от типа учетной записи, которую вы регистрируете, мы предлагаем разное количество бесплатных переводов. Пожалуйста, обратитесь к таблице ниже, чтобы увидеть, что мы включаем в новые пакеты.
Полные передачи cPanel — это количество включенных передач cPanel в cPanel.
Макс. Ручные переводы — это максимальное количество ручных переводов, включенных в вашу учетную запись.
Всего бесплатных переводов — это общее количество веб-сайтов, которые мы переместим для вас.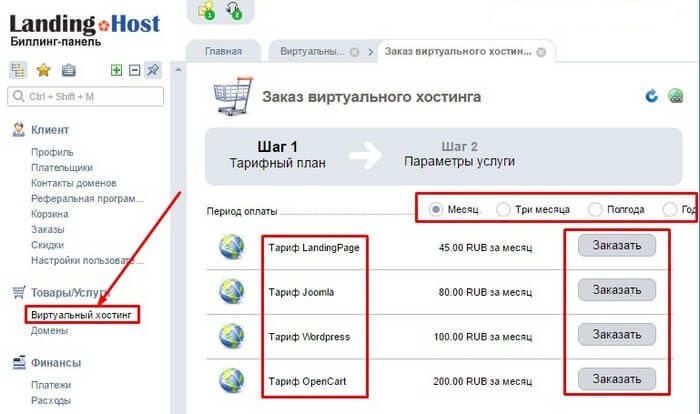
| Тип счета | Всего бесплатных переводов | Переводы через полную cPanel | Макс. Ручные переводы |
|---|---|---|---|
| ? Общий | 1 | 1 2 | 1 |
| ? Реселлер | 30 | 30 2 | 30 |
| ? VPS | Без ограничений 1 | Безлимитный 2 | 10 на уровень VPS |
| ? Выделенный (базовый) | Безлимитный 1 | Безлимитный 2 | 75 |
| ? Выделенный (Standard, Elite, Pro ) | Без ограничений 1 | Без ограничений 2 | 100 |
1 Хотя мы можем делать неограниченные переводы cPanel на cPanel для вас, в зависимости от вашей учетной записи, у вас будет ограниченное количество ручных переводов .
2 Полная передача cPanel включает все домены, дополнительные домены, поддомены и настройки cPanel.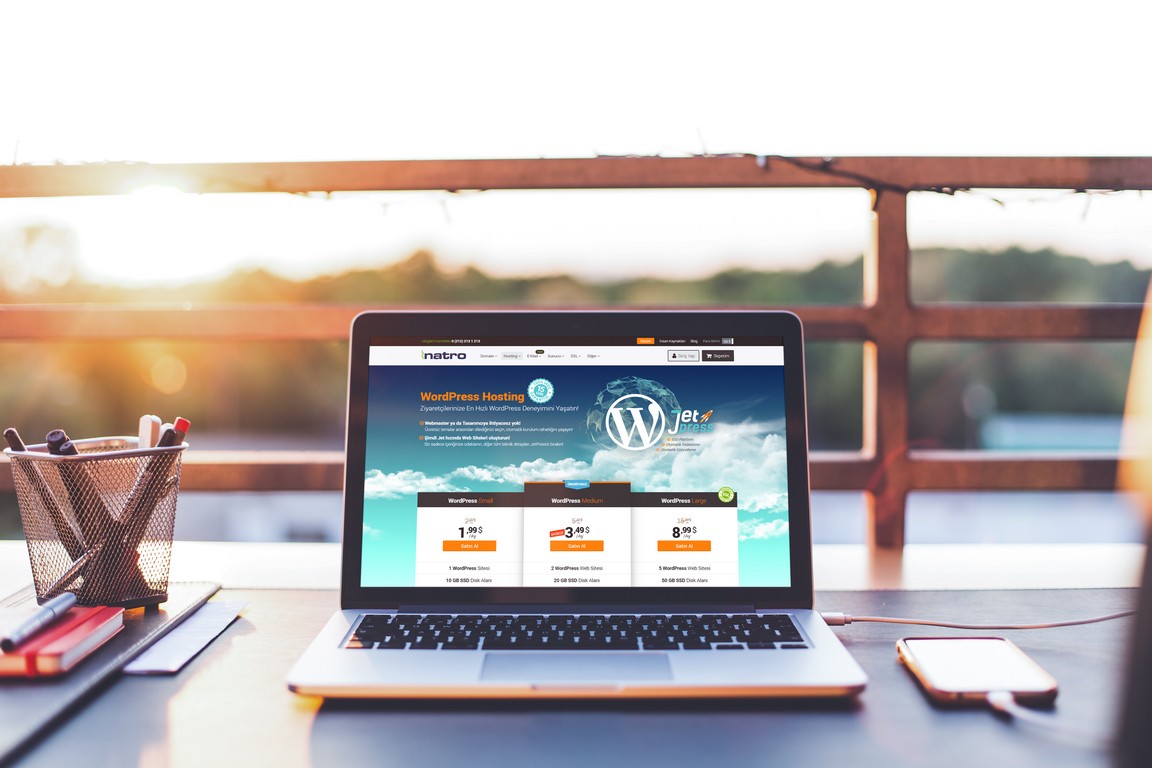 Это также будет включать вашу электронную почту и учетные записи электронной почты. Обратите внимание, что для этого требуется, чтобы генератор резервных копий cPanel вашего старого хоста был активен.
Это также будет включать вашу электронную почту и учетные записи электронной почты. Обратите внимание, что для этого требуется, чтобы генератор резервных копий cPanel вашего старого хоста был активен.
Несколько примеров: Учетная запись торгового посредника Aluminium включает до 30 бесплатных переводов. Из этих 30 у вас может быть 20 переводов cPanel на cPanel и 10 переводов вручную, или любая комбинация этих двух, что в сумме составляет 30 или меньше веб-сайтов.Другой пример: профессиональный выделенный сервер включает неограниченное количество передач cPanel на cPanel, это означает, что вы можете перенести 150 сайтов (или даже больше). Кроме того, поскольку общее количество переводов не ограничено, вы можете использовать до 100 переводов вручную.
Для получения дополнительной информации см. Нашу статью поддержки переводов, свяжитесь с нашим отделом переводов по адресу [email protected] или позвоните по телефону 866.96.GATOR
Как загрузить локальный сайт WordPress
В прошлом году я предложил руководство по созданию локального сайта WordPress с использованием Xampp для Windows. Я также дал вам советы о том, как создать локальную копию действующего сайта WordPress. С тех пор, как эти сообщения были опубликованы, я получил несколько запросов на руководство о том, что делать после того, как вы закончили возиться локально и захотите загрузить свой сайт на онлайн-сервер.
Я также дал вам советы о том, как создать локальную копию действующего сайта WordPress. С тех пор, как эти сообщения были опубликованы, я получил несколько запросов на руководство о том, что делать после того, как вы закончили возиться локально и захотите загрузить свой сайт на онлайн-сервер.
У вас есть несколько основных вариантов. Вы можете использовать плагин, чтобы превратить ваш локальный сайт в пакет, который будет загружен на ваш хостинг-сервер. На самом деле в Интернете уже есть несколько отличных руководств о том, как максимально использовать такие плагины.Вот несколько, с которыми я столкнулся:
- Duplicator : Этот плагин упрощает копирование, перемещение и перенос вашего сайта в различных конфигурациях. Вот хороший урок от AlumoFowl.
- WordPress Move : Этот плагин упрощает перенос сайта с локального хоста на действующий хост.
- Обновление (2018) С запуском нашей новой функции локальной синхронизации , ManageWP теперь можно использовать для передачи изменений веб-сайта между локальным хостом и живыми средами одним щелчком мыши.
 Не требуется перенаправление портов или настольные приложения!
Не требуется перенаправление портов или настольные приложения!
Но если вы не хотите использовать плагин, процесс загрузки не будет , что сложен и может быть выполнен в течение относительно короткого периода времени. Все ваши настройки, темы, сообщения, страницы и плагины будут загружены в нужное место без изменений.
Давайте приступим!
1. Знакомство с phpMyAdmin
Первый шаг — познакомиться с phpMyAdmin. Почему? Потому что WordPress работает на PHP.Фактически он использует PHP для вызова информации из базы данных.
Вы не создаете новые HTML-страницы, когда делаете новые сообщения в WordPress. Вместо этого WordPress использует PHP для ссылки на базу данных и динамического создания ваших сообщений и страниц на месте. И хотя вам не нужно быть экспертом в этом языке программирования, вам нужны – базовые знания для загрузки сайта WordPress с локального сервера в вашу учетную запись хостинга.
phpMyAdmin — это часть программного обеспечения с открытым исходным кодом, которое помещает простой в использовании пользовательский интерфейс поверх вашей базы данных MySQL.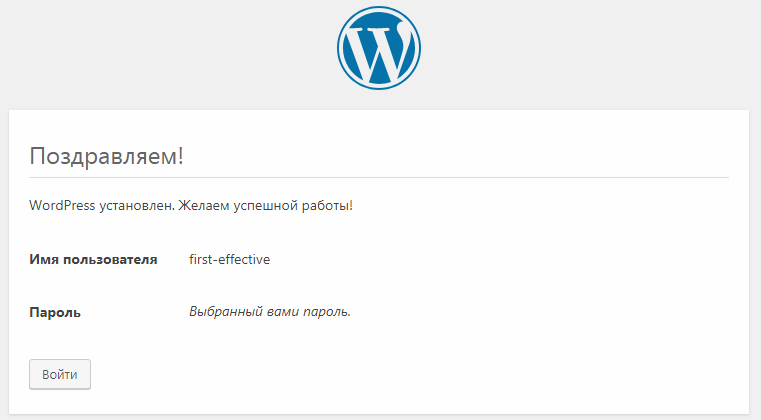 Хорошая новость заключается в том, что большинство хостинг-провайдеров включают phpMyAdmin в cPanel, поэтому он находится под рукой в удобном месте. Для получения дополнительной информации об этом программном обеспечении и о том, как его использовать, ознакомьтесь с этим руководством на WPBeginner.
Хорошая новость заключается в том, что большинство хостинг-провайдеров включают phpMyAdmin в cPanel, поэтому он находится под рукой в удобном месте. Для получения дополнительной информации об этом программном обеспечении и о том, как его использовать, ознакомьтесь с этим руководством на WPBeginner.
2. Резервное копирование базы данных
Прежде чем что-либо делать, важно сделать резервную копию своей базы данных. Таким образом, если вы допустите ошибку при попытке загрузить локальную версию своего сайта на работающий сервер, у вас будет к чему прибегнуть.
Для резервного копирования базы данных выберите локальную базу данных WordPress в списке phpMyAdmin и нажмите Export .
Выберите Custom , затем zip в качестве метода сжатия.
Затем нажмите Перейти . Вот и все.
3. Экспорт базы данных с локального хоста
Теперь вы собираетесь проделать почти то же самое, что и в предыдущем шаге, с несколькими небольшими вариациями.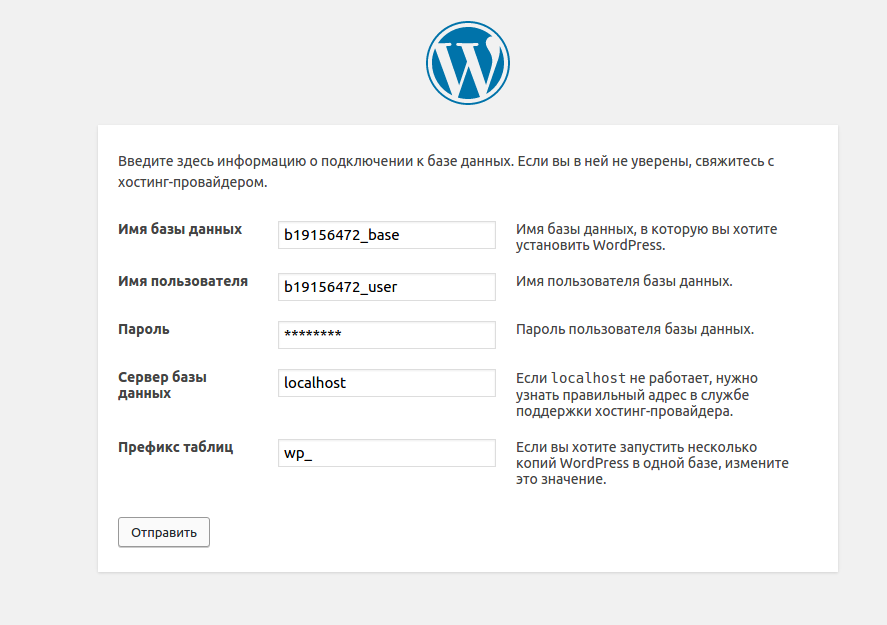
В phpMyAdmin еще раз выберите локальную базу данных WordPress и нажмите Экспорт .Нажмите Custom , когда будет предложено выбрать предпочтительный метод экспорта. На этот раз вы собираетесь выбрать все таблицы для экспорта и сжатия, а не сжатия.
Нажмите Перейти . Это создаст копию вашей базы данных. Это версия, которую вы загрузите на свой действующий сайт.
4. Загрузите базу данных с помощью FTP
Следующее, что вам нужно сделать, это загрузить файлы WordPress в свою учетную запись хостинга. Для этого вам понадобится FTP-клиент. Если ваше лицо побледнело и вы не понимаете, о чем я говорю, ознакомьтесь с этим руководством на WordPress.org для FileZilla (мой любимый FTP-клиент). Он довольно хорошо объясняет все основы.
Когда вы разберетесь с тем, как использовать FTP-клиент, запустите предпочитаемый и подключитесь к своей учетной записи реального хостинга. Затем найдите каталог, в котором вы хотите разместить свой сайт.
Обычно вы хотите, чтобы сайт отображался по адресу yoursitename.com . Чтобы в этом убедиться, выберите каталог public_html . Затем найдите файлы для вашего локального сайта WordPress (все, что находится в папке WordPress, когда вы его изначально загрузили), выберите их все и загрузите в соответствующий каталог.
5. Создайте базу данных MySQL
Поздравляем! Теперь ваши файлы находятся там, где они должны быть, чтобы ваш сайт WordPress был виден широкой публике. Однако ваша работа еще не сделана. Теперь вам нужно создать базу данных MySQL на вашем действующем сайте.
Это гарантирует, что ваш сайт будет выглядеть так, как вы планировали, и все ваши сообщения, страницы и настройки будут загружаться должным образом. Зайдите в cPanel вашего хостинг-провайдера. Оттуда прокрутите вниз до подзаголовка Базы данных .Там вы должны найти вариант для MySQL Databases , который выглядит так:
Щелкните по нему. Когда вы окажетесь на экране Create New Database , введите имя для своей базы данных.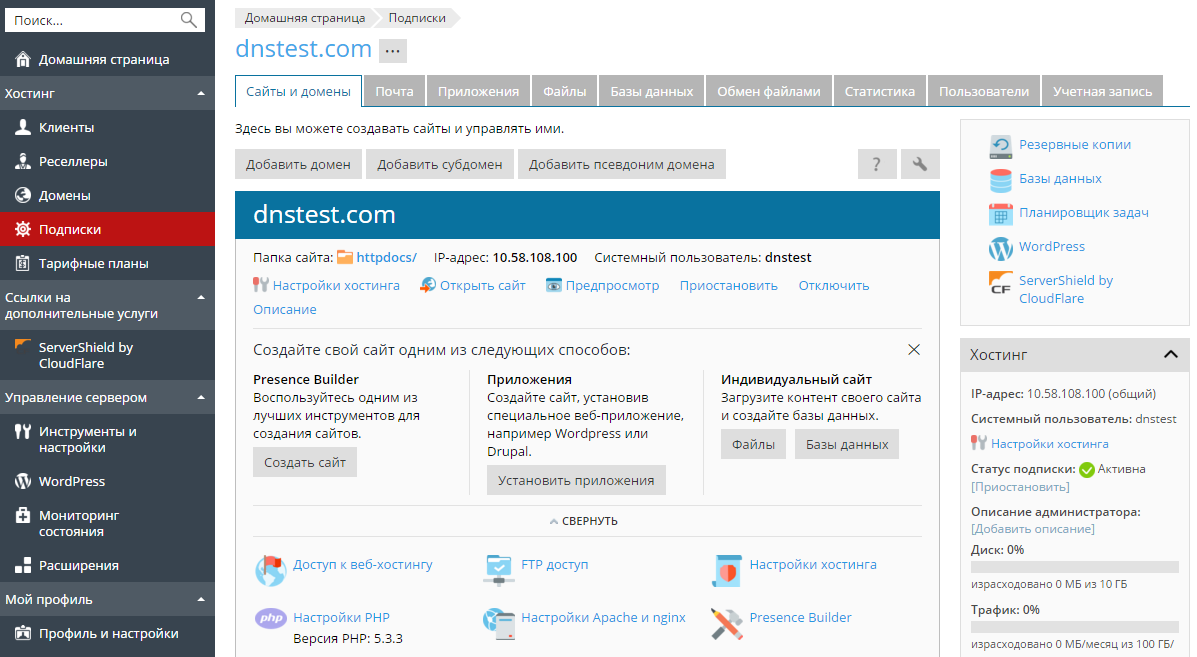 Затем нажмите кнопку Create Database .
Затем нажмите кнопку Create Database .
Затем найдите раздел Пользователи MySQL . Создайте нового пользователя. Вам нужно будет создать имя пользователя и пароль.
Затем добавьте этого пользователя (или существующего пользователя) в базу данных.
Наконец, установите права MySQL нового пользователя.Чтобы это работало правильно, новому пользователю должны быть предоставлены все привилегии.
6. Импортируйте файлы WordPress
Теперь, когда ваша база данных создана, вам нужно импортировать файлы, которые вы загрузили ранее, в эту базу данных. До этого шага ваши файлы WordPress просто болтались, ожидая развертывания. Вот где вы запускаете их в действие!
Вернитесь в свою cPanel и нажмите phpMyAdmin . Затем выберите базу данных MySQL, созданную на предыдущем шаге.Вы заметите, что в нем нет таблиц. Здесь вы хотите вставить информацию о WordPress. Для этого нажмите Импорт .
Появится окно выбора файла. Найдите ранее созданный gzip-файл и загрузите его, нажав Перейти .
Найдите ранее созданный gzip-файл и загрузите его, нажав Перейти .
7. Исправление URL-адреса
Вы приближаетесь к концу — теперь вам просто нужно изменить некоторые настройки, чтобы ваш сайт WordPress понял, что у него новый дом.
По сути, на данный момент он все еще будет иметь параметры конфигурации, соответствующие вашему локальному хосту.Тебе нужно это исправить. К счастью, это довольно просто. Находясь в phpMyAdmin, прокрутите вниз до таблицы wp_options . Справа от него должна быть кнопка Обзор . Щелкните здесь.
На следующем экране вы должны увидеть поле с именем option_name . Под ним должно быть что-то под названием siteurl . Щелкните ссылку Изменить слева от этой строки.
Когда откроется окно редактирования, найдите поле option_value .Он должен быть справа от siteurl . Вероятно, в настоящее время он говорит что-то вроде http: // localhost / blahblah . Избавьтесь от этого и введите или вставьте URL-адрес вашего действующего сайта.
Избавьтесь от этого и введите или вставьте URL-адрес вашего действующего сайта.
Нажмите Перейти , чтобы сохранить изменения.
Теперь найдите опцию home под столбцом option_name . Нажмите Изменить и введите URL-адрес вашего действующего сайта в поле option_value .
Нажмите Перейти , чтобы сохранить изменения.Теперь вы можете закрыть phpMyAdmin.
8. Завершение настройки
Теперь вам нужно открыть свой FTP-клиент и отредактировать файл wp-config.php . Помните базу данных MySQL, которую вы создали ранее? Надеюсь, вы держали эту информацию под рукой, потому что она вам понадобится сейчас.
Введите имя базы данных, имя пользователя и пароль в соответствующие строки — вот краткое изложение того, как это сделать — затем сохраните файл и повторно загрузите его на свой действующий сервер.
Теперь, когда вы вводите адрес своего веб-сайта в браузере, ваш сайт WordPress должен появиться. Вот и все! Если вы обнаружите неработающие ссылки или пути к изображениям, у WPBeginner есть хороший учебник, как с этим справиться. В остальном, тебе хорошо.
Вот и все! Если вы обнаружите неработающие ссылки или пути к изображениям, у WPBeginner есть хороший учебник, как с этим справиться. В остальном, тебе хорошо.
Заключение
Многие веб-мастера считают создание сайта WordPress на локальном сервере выгодным. Это дает свободу экспериментировать без риска потенциального кеширования Google. Тем не менее, для некоторых задача загрузки сайта и изменения всех необходимых настроек может показаться сложной. Надеюсь, это руководство помогло немного развеять ваши страхи, чтобы вы могли максимально использовать свои усилия по автономной разработке WordPress.
К вам. Какой у вас был опыт загрузки локального сайта на действующий сервер? У вас были проблемы? Или это был легкий ветерок? Я хотел бы услышать вашу историю миграции на WordPress.
Источник изображения: screenpunk
Как установить WordPress — Руководство по установке WordPress
WordPress начинался как система ведения блогов, но превратился в полноценную систему управления контентом и многое другое.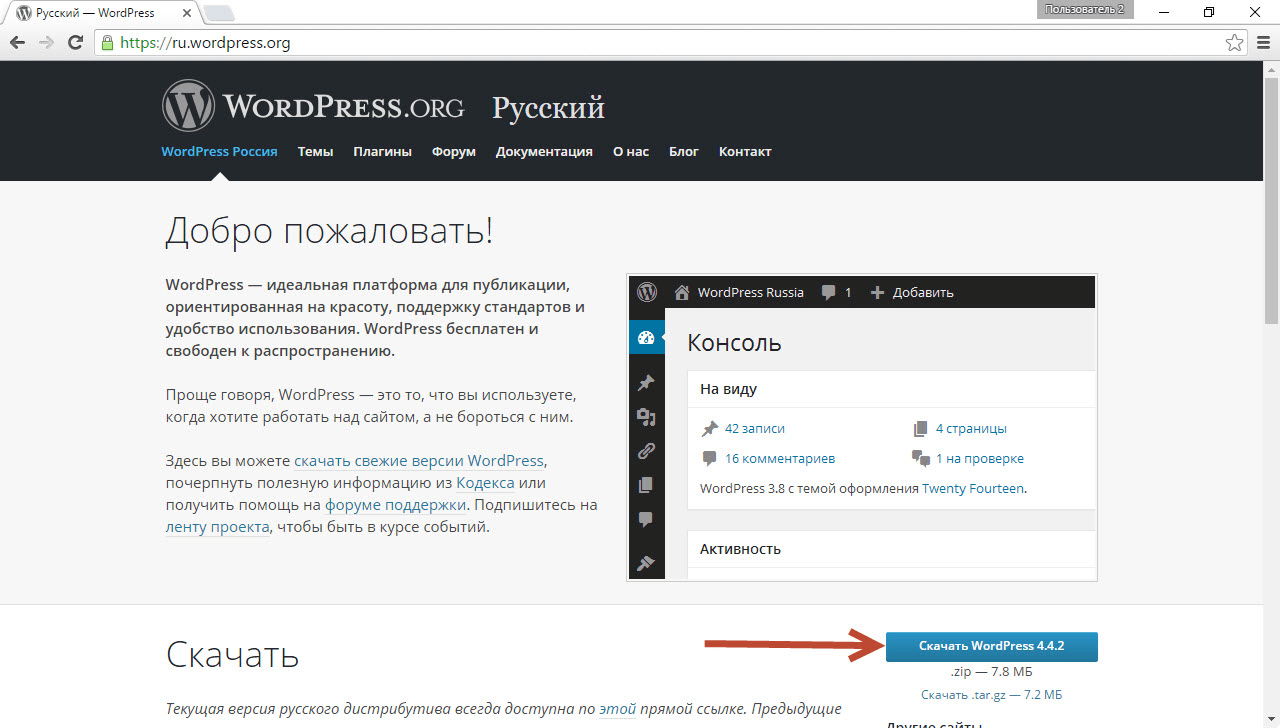 Готовы начать? Marketplace позволяет легко установить WordPress и другие сторонние скрипты в вашу учетную запись хостинга.
Готовы начать? Marketplace позволяет легко установить WordPress и другие сторонние скрипты в вашу учетную запись хостинга.
Чтобы установить WordPress, выполните один из двух следующих шагов. Для начала вам нужно будет получить доступ к панели управления Bluehost.
Bluerock
- Щелкните вкладку Мои сайты в боковом меню навигации слева.
- Нажмите кнопку Создать сайт кнопку .
- Новые окна появляются для двух настоятельно рекомендуемых конструкторов веб-сайтов.
- Нажмите кнопку Start Building под опцией WordPress .
- Введите информацию администратора :
- Имя сайта: Это имя будет отображаться на вашем сайте. Это не URL-адрес, а просто имя, используемое на вашем сайте.
- Слоган сайта: Он должен отражать краткое описание вашего веб-сайта.
- Вкладка «Дополнительно»:
- Адрес электронной почты: Здесь будут отправлены ваши данные для входа.

- Имя пользователя администратора WordPress: Желаемое имя для входа в ваше приложение
- Пароль администратора WordPress: Требуемый пароль для этого приложения.
Прочтите нашу статью о создании надежных паролей.
- Адрес электронной почты: Здесь будут отправлены ваши данные для входа.
Установщику потребуется несколько минут, чтобы установить ваше приложение. После завершения:
- Щелкните вкладку Мои сайты в боковом меню навигации слева.
- Наведите указатель мыши на сайт, которым хотите управлять, и нажмите Управление сайтом.
- В правом верхнем углу нажмите Войти в WordPress .
Устаревшие
- Нажмите на веб-сайт опцию в подменю
- В разделе WordPress нажмите кнопку установить сейчас .
- Наведите указатель мыши на значок WordPress и нажмите кнопку установить .
- Введите информацию администратора .
- Настройка программного обеспечения
- Выберите версию, которую вы хотите установить: Это будет версия построителя WordPress, которую вы хотите установить.

- Выберите URL-адрес для установки: Это будет имя URL-адреса, отображаемое на вашем сайте. Выберите связанный с ним каталог файлов.
- Выберите версию, которую вы хотите установить: Это будет версия построителя WordPress, которую вы хотите установить.
- Настройки сайта
- Имя сайта: Это имя будет отображаться на вашем сайте. Это не URL-адрес, а просто имя, используемое на вашем сайте.
- Описание сайта : Это должно отражать краткое описание вашего веб-сайта.
- Enable Multisite (WPMU) : Эта функция включает опцию мультисайта для вашего блога WordPress.
Для использования этой функции ваш сервер должен поддерживать Apache mod_rewrite.
- Аккаунт администратора
- Имя пользователя администратора: Желаемое имя для входа в систему для вашего приложения
- Пароль администратора: Требуемый пароль для этого приложения
Просмотрите эту статью о создании надежных паролей для справки. - Адрес электронной почты администратора: Здесь будут отправлены ваши данные для входа.

- Выберите язык:
- Выберите предпочтительный язык: Нажмите кнопку ▼, затем выберите предпочтительный язык.
- Выберите подключаемые модули:
- Выберите нужные плагины, установив флажок.
- Ограничение попыток входа в систему (Loginizer): Этот плагин защитит ваш сайт от атак грубой силы, ограничив количество попыток входа в систему для вашей установки WordPress.Щелкните здесь, чтобы перейти на сайт плагина.
- Классический редактор: Это восстанавливает предыдущий редактор WordPress и экран редактирования сообщения. Это также помогает вам использовать плагины, которые расширяют его и добавляют мета-блоки старого стиля. Щелкните здесь, чтобы перейти на сайт плагина.
- wpCentral — Управление несколькими WordPress: Это поможет вам управлять всеми своими блогами WordPress с ОДНОЙ панели инструментов. Щелкните здесь, чтобы перейти на сайт плагина.

- Выберите нужные плагины, установив флажок.
- Дополнительные параметры:
- Имя базы данных: Введите имя базы данных, которая будет создана для установки.
- Префикс таблицы: Введите любой предпочтительный префикс таблицы для базы данных.
- Отключить уведомления об обновлениях Электронная почта: Установите флажок.
Примечание : Если вы отметите этот параметр, вы не получите уведомление по электронной почте об обновлениях, доступных для этой установки. - Автообновление: Выберите параметр автоматического обновления для этой установки, когда доступна новая версия.
- Автоматическое обновление плагинов WordPress: Установите флажок.
Примечание: Если вы отметите эту опцию, все плагины WordPress, установленные для этой установки, будут автоматически обновляться до последней версии (каждые 24 часа). - Автоматическое обновление тем WordPress: Установите флажок.

Примечание: Если вы отметите эту опцию, все темы WordPress, установленные для этой установки, будут автоматически обновляться до последней версии (каждые 24 часа).
- Выберите тему.
- Это необязательно. Если не выбран, будет установлена тема по умолчанию. Темы предоставлены PopularFX и созданы на основе Pagelayer Editor.
- Отправьте сведения об установке по электронной почте на номер : Введите предпочтительный адрес электронной почты, на который будут отправлены сведения об установке и обновлении.
- Настройка программного обеспечения
- По завершении нажмите кнопку Установить .
После завершения установки:
- Щелкните раздел Установки вверху страницы.
- Найдите домен, в котором установлен WordPress, и щелкните ссылку.
 Bluerock vs. Legacy .
Bluerock vs. Legacy .Как установить WordPress
В этом руководстве рассматриваются следующие темы:
В этом руководстве представлены подробные инструкции по установке WordPress на вашу учетную запись веб-хостинга.Следуйте этим рекомендациям, если вы хотите выполнить новую установку последней версии WordPress вручную.
Шаг 1. Загрузите установочный пакет WordPress
Чтобы начать процесс установки, загрузите WordPress с его официальной страницы загрузки. Мы рекомендуем вам всегда загружать и устанавливать последнюю стабильную версию WordPress.
После того, как вы нажмете Загрузить , установочный пакет будет сохранен на вашем жестком диске. Найдите загруженный файл и извлеките его в новую папку.
Шаг 2. Загрузите файлы WordPress на свой сервер
Теперь вам нужно загрузить извлеченные файлы и папки на свой веб-сервер. Самый простой способ загрузить установочные файлы — через FTP. Для получения подробной информации о том, как загружать файлы через FTP, ознакомьтесь с нашим Руководством по FTP.
Для получения подробной информации о том, как загружать файлы через FTP, ознакомьтесь с нашим Руководством по FTP.
Важно! Если вы хотите, чтобы ваш WordPress был основной установкой в вашей учетной записи и был доступен через ваш основной домен (например, www.mydomain.com), вам необходимо загрузить извлеченные файлы в папку public_html .Однако вы всегда можете создать подпапку (например, public_html / blog), если хотите запустить только часть своего веб-сайта на WordPress.
Шаг 3. Создайте базу данных MySQL для WordPress, чтобы использовать
Создайте базу данных MySQL и назначьте ей пользователя MySQL с полными правами. Для получения подробных инструкций о том, как это сделать, вы можете выполнить шаги, описанные в нашем руководстве по созданию имени пользователя и базы данных MySQL. После создания базы данных MySQL и пользователя убедитесь, что вы записали имя базы данных, имя пользователя и пароль базы данных, которые вы только что создали. Они понадобятся вам в процессе установки.
Они понадобятся вам в процессе установки.
Шаг 4. Пройдите процесс установки
Теперь пора перейти на ваш веб-сайт, чтобы начать процесс установки. Если вы загрузили WordPress в свой каталог public_html, перейдите по адресу http://yourdomain.com в предпочитаемом вами браузере.
Первое, что вы увидите, это окно, в котором вы должны выбрать желаемый язык WordPress из предопределенного списка языков. Выбрав предпочтительный, нажмите Продолжить .
На следующей странице вы увидите сообщение с просьбой подготовить необходимую информацию для установки. Поскольку у нас уже есть эта информация, просто нажмите Поехали!
Введите данные для вновь созданной базы данных MySQL и нажмите Отправить .
WordPress проверит правильность ваших настроек. Если вы ввели всю необходимую информацию, вы увидите экран подтверждения. Нажмите кнопку Run the Installion , чтобы продолжить.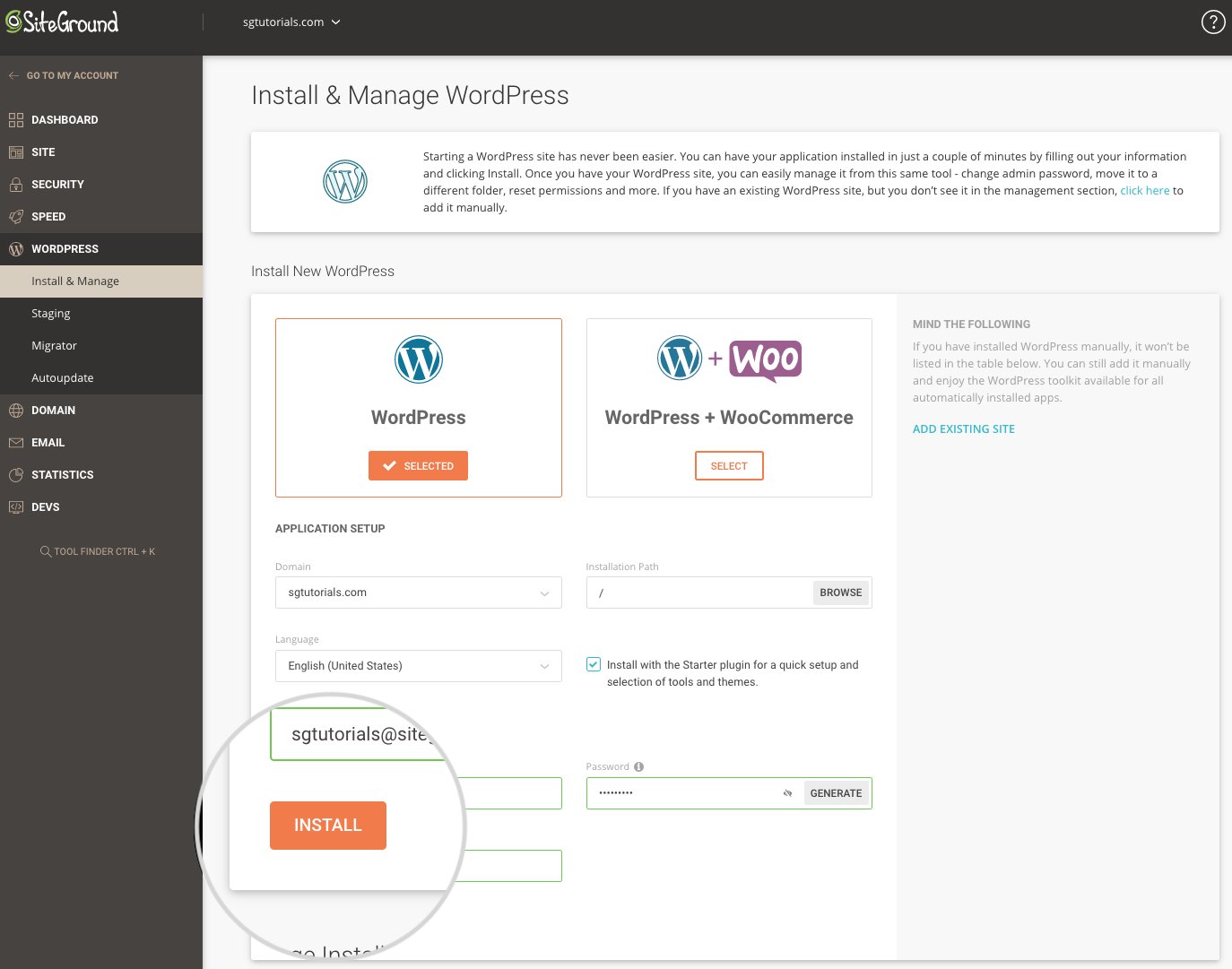
На следующей странице вам нужно будет ввести информацию о вашем административном имени пользователя и заголовке вашего нового сайта. Убедитесь, что вы используете надежный пароль, чтобы ваша учетная запись администратора была в безопасности. Также имейте в виду, что вы должны указать реальный адрес электронной почты. Его можно будет использовать позже, если вы забудете свой пароль. Кроме того, вы можете указать, хотите ли вы, чтобы поисковые системы индексировали ваш сайт или нет. После того, как вы введете эту информацию, нажмите Установить WordPress .
Ваше новое приложение WordPress установлено. Вы можете использовать кнопку Войти в систему , чтобы получить доступ к административному бэкэнду и начать публикацию сообщений на вашем новом сайте.
Как установить WordPress за 5 минут
Вернуться на: WordPress 101
Не знаете, как установить WordPress? Вы попали в нужное место! На самом деле существует несколько способов установить программное обеспечение для веб-публикации WordPress. В этом простом руководстве вы узнаете три способа установить WordPress на свой веб-сервер или на свой компьютер.
В этом простом руководстве вы узнаете три способа установить WordPress на свой веб-сервер или на свой компьютер.
Прежде чем мы начнем, важно отметить, что WordPress не является обычным настольным приложением, как Microsoft Word. Он не предназначен для работы на персональном компьютере. Вместо этого для работы его необходимо установить на веб-сервере.
Тем не менее, если вам интересно, как установить WordPress на свой персональный компьютер, есть — это простой способ сделать это. Мы вернемся к этому через минуту.
В этом уроке мы покажем вам три различных метода установки программного обеспечения WordPress, чтобы вы могли сразу приступить к созданию своего веб-сайта.
Три способа установки WordPress:
Выберите один из этих трех методов, чтобы перейти к этому разделу ниже…
- Выберите управляемый хост WordPress, и он будет предварительно установлен для вас. Легкий!
- Установите Local на свой персональный компьютер.
 Это локальный веб-сервер и WordPress в одном приложении.
Это локальный веб-сервер и WordPress в одном приложении. - Установите WordPress на свой веб-сервер примерно за 5 минут.
1. Выберите управляемый хост WordPress
Это метод, который мы рекомендуем большинству людей.Это самый простой способ начать использовать WordPress всего за несколько минут. И когда вы закончите, ваш сайт будет готов поделиться со всем миром!
Независимо от того, какой тип веб-сайта вы создаете, он должен быть размещен где-нибудь на веб-сервере , , чтобы посетители могли получить доступ к вашему веб-сайту.
При использовании традиционного хоста вы платите за место на общем веб-сервере , на котором, вероятно, размещены сотни других веб-сайтов. Большинство хостинговых компаний заявляют, что их веб-серверы могут запускать программное обеспечение WordPress.Но они не говорят вам, что вы несете ответственность за…
- Установка программного обеспечения WordPress.
- Своевременное обновление программного обеспечения и плагинов WordPress.

- Резервное копирование вашего сайта.
- Круглосуточный мониторинг вашего сайта на предмет вредоносных программ, нарушений безопасности или попыток взлома.
- Как справиться с внезапным увеличением посещаемости вашего сайта.
- Устранение любых проблем, которые могут возникнуть с вашим сайтом, темой или плагинами WordPress.
В чем разница между управляемым хостингом WordPress и традиционным хостингом?
Проще говоря, провайдеры управляемого хостинга WordPress позаботятся обо всех этих вещах за вас, , чтобы вы могли сосредоточиться на том, что для вас наиболее важно… создании своего веб-сайта.Управляемый хост WordPress будет…
- Предварительно установит для вас программное обеспечение WordPress.
- Регулярно обновляйте программное обеспечение, плагины и темы WordPress.
- Выполняйте резервное копирование сайта каждую ночь.
- Контролируйте свой сайт круглосуточно и без выходных на предмет вредоносных программ, нарушений безопасности или попыток взлома.

- Исправьте ваш сайт, если он когда-либо окажется скомпрометированным из-за нарушения безопасности.
- Оптимизируйте технологию своего веб-сервера , в частности для размещения сайтов WordPress.
- Автоматически масштабируйте ресурсы, чтобы справиться с всплеском трафика, если ваш сайт внезапно принимает много посетителей.
- Обеспечьте звездную поддержку со стороны хорошо обученных экспертов WordPress, а не просто тех, кто читает сценарий.
По всем этим причинам мы настоятельно рекомендуем вам с самого начала зарегистрироваться на управляемом хостинге WordPress. Вы будете готовы к работе с последней версией WordPress всего за несколько минут.
Итак, какой управляемый хост WordPress мне подходит?
Мы проделали для вас тяжелую работу и составили краткий список лучших управляемых хостов WordPress, чтобы помочь вам решить, какой из них лучше всего подходит для вас!
Просмотреть самые популярные хосты WordPress
Не знаете, с чего начать? Попробуйте EasyWP.
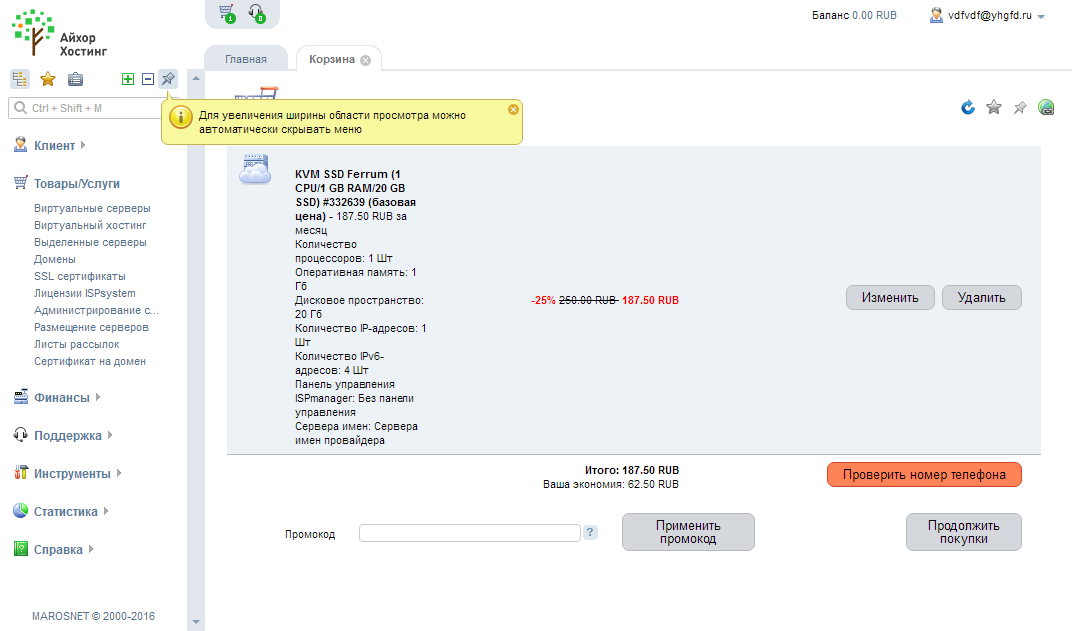
С EasyWP вы можете запустить новый сайт WordPress менее чем за две минуты, а ваш первый месяц — БЕСПЛАТНО! Посмотрите, как мы создаем новый сайт WordPress в режиме реального времени в этом видео:
EasyWP может быть самым простым и наименее дорогим способом «надрать шины» и определить, подходит ли WordPress для вас. Но то, что это дешево, не означает, что он не так быстр. Посмотрите, как EasyWP сравнивается с конкурентами!
Но то, что это дешево, не означает, что он не так быстр. Посмотрите, как EasyWP сравнивается с конкурентами!
Почему бы не потратить две минуты на раскрутку сайта WordPress с помощью EasyWP и посмотреть, насколько это быстро для себя?
Посетите EasyWP
Но помните, что если вы используете или из рекомендуемых нами управляемых хостов WordPress, вам не нужно устанавливать WordPress … он уже предустановлен!
2.Как установить WordPress на ваш персональный компьютер с помощью Local
Помните, мы говорили, что вы не можете установить и запустить программное обеспечение WordPress на своем персональном компьютере, например Microsoft Word или другие настольные приложения? Что ж, есть способ установить WordPress на свой компьютер. Вроде, как бы, что-то вроде.
Установите WordPress на свой настольный компьютер с помощью Local.
Это правда, что WordPress не предназначен для работы на персональном компьютере. Вместо этого для работы его необходимо установить на веб-сервере.
Но это именно то, что делает Local . Он создает частный веб-сервер на вашем компьютере, а затем устанавливает для вас WordPress. Фактически, вы можете установить несколько экземпляров WordPress, поэтому вы можете создать столько сайтов WordPress, сколько захотите, прямо на своем компьютере.
Вероятно, поэтому Local стал лучшим выбором для разработчиков WordPress, которые создают веб-сайты для своих клиентов.
Local позволяет легко установить WordPress на ваш Mac, Windows или Linux PC и разработать весь ваш сайт WordPress локально.Затем, когда вы будете готовы запустить его, вы можете отправить свой локальный сайт на WPEngine или Flywheel для размещения всего одним щелчком мыши в приложении.
ПРИМЕЧАНИЕ. В настоящее время Local поддерживает развертывание в WPEngine или Flywheel только одним щелчком мыши. Возможно, в будущем они будут поддерживать другие управляемые хосты WordPress. Конечно, вы всегда можете вручную экспортировать и перенести свой сайт WordPress на другой хост.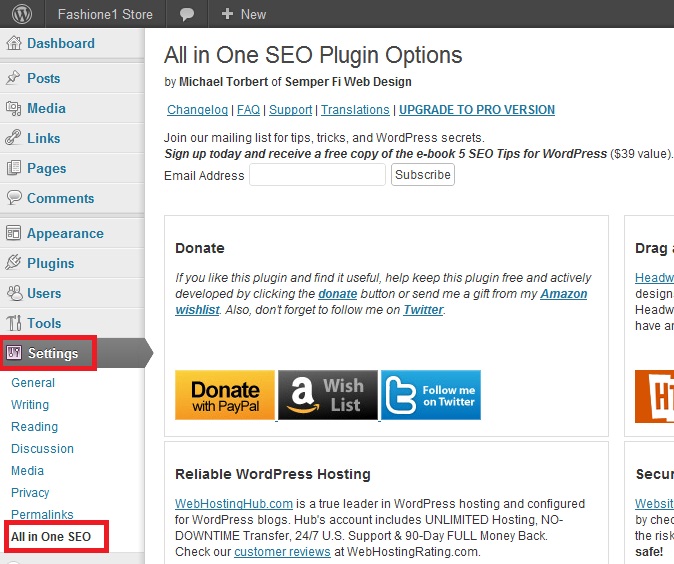 Но это тема для другого поста. 🙂
Но это тема для другого поста. 🙂
Тем не менее, если вам интересно, как установить WordPress на свой компьютер, лучше всего загрузить и установить Local.
Узнать больше о локальном
3.Как установить WordPress на свой веб-сервер
Все еще хотите вручную установить WordPress на свой веб-сервер? В оставшейся части этого руководства мы покажем вам, как установить WordPress на ваш собственный веб-сервер.
WordPress относительно легко установить на веб-сервер по сравнению с другим программным обеспечением для веб-публикации. Обычно это занимает менее пяти минут, и многие общие веб-хосты предлагают такие инструменты, как cPanel или Fantastico, которые позволяют вам установить WordPress на свой веб-сервер всего за несколько щелчков мышью.
Обычно это занимает менее пяти минут, и многие общие веб-хосты предлагают такие инструменты, как cPanel или Fantastico, которые позволяют вам установить WordPress на свой веб-сервер всего за несколько щелчков мышью.
Перед установкой WordPress
Прежде чем начать, вам понадобится надежный провайдер веб-хостинга. В наши дни вы можете купить дешевое общее пространство на веб-сервере менее чем за 10 долларов в месяц. Убедитесь, что ваш провайдер веб-хостинга соответствует следующим требованиям:
Требования к серверу хостинга:
Вам также понадобятся четыре инструмента на вашей стороне …
Необходимые инструменты:
- Прежде всего, вы требуется FTP-доступ к вашему веб-серверу.Ваш провайдер веб-хостинга должен был предоставить вам идентификатор пользователя и пароль.
- Во-вторых, вам понадобится FTP-клиент . Это настольное приложение, которое позволяет копировать и передавать файлы со своего компьютера на веб-сервер.
 FileZilla и Cyberduck — это пара бесплатных FTP-клиентов для ПК и Mac. Мы используем Transmit, один из лучших FTP-клиентов для Mac.
FileZilla и Cyberduck — это пара бесплатных FTP-клиентов для ПК и Mac. Мы используем Transmit, один из лучших FTP-клиентов для Mac. - В-третьих, вам понадобится текстовый редактор , например Блокнот или TextEdit.
- И, наконец, ваш любимый веб-браузер .Лучше всего подходят Chrome и Safari, потому что они поддерживают последние веб-стандарты HTML5 и CSS3.
Убрав эти инструменты и требования, вы готовы к установке WordPress! Вот краткий обзор пяти шагов, которые мы выполним, чтобы загрузить и установить программное обеспечение WordPress…
Как установить WordPress за 5 шагов:
- Загрузите последнюю версию WordPress с: WordPress.org
- Загрузите программное обеспечение WordPress на ваш веб-сервер, используя FTP.
- Создайте базу данных MySQL и пользователя для WordPress.
- Настройте WordPress для подключения к вновь созданной базе данных.
- Завершите установку и настройте свой новый веб-сайт!
Готовы? Давайте начнем!
1.
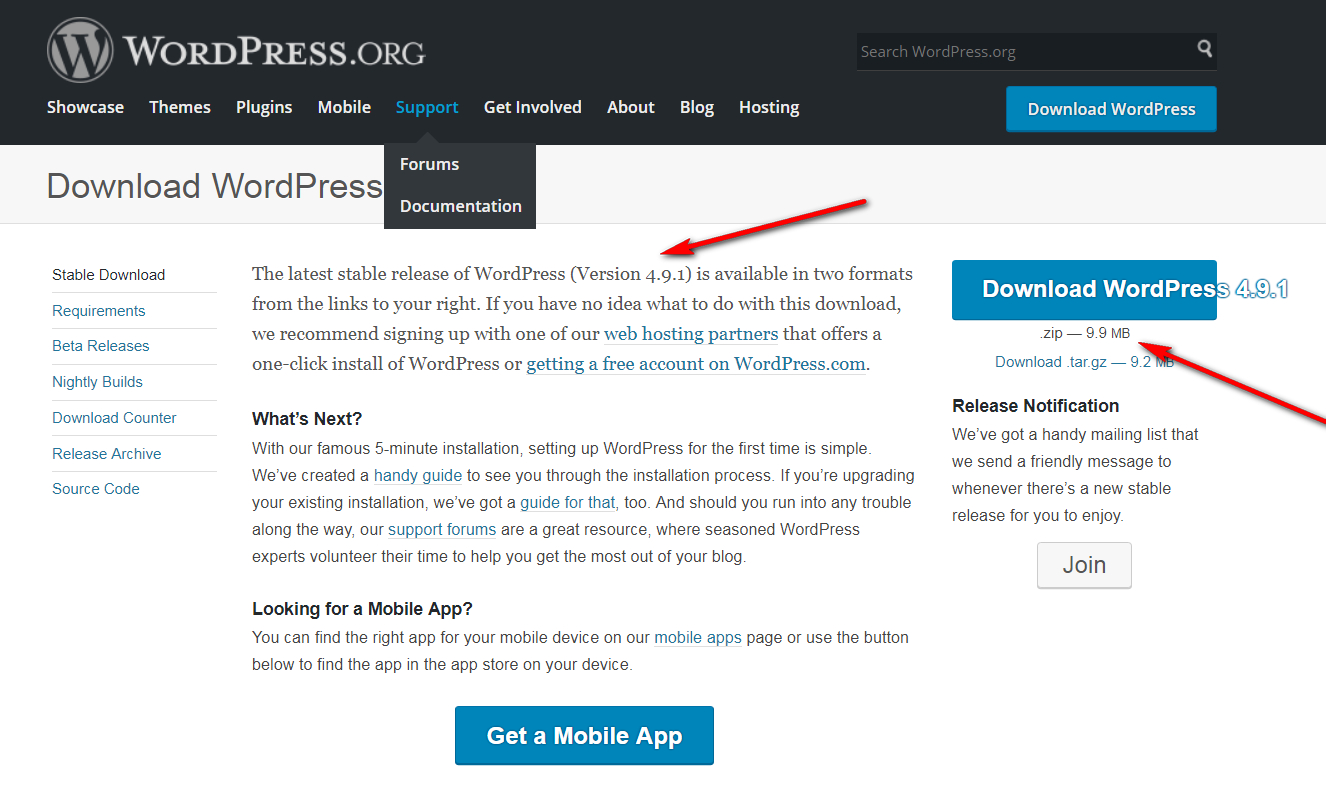 Шаг первый: Загрузите последнюю версию программного обеспечения WordPress.
Шаг первый: Загрузите последнюю версию программного обеспечения WordPress.Сначала загрузите и распакуйте последнюю версию программного обеспечения WordPress с WordPress.org. Когда .ZIP, содержащий программное обеспечение WordPress, завершит загрузку на ваш компьютер, перейдите в папку загрузок и найдите только что загруженный.ZIP-архив. Затем дважды щелкните архив, чтобы развернуть его.
2. Шаг второй: Загрузите программное обеспечение WordPress на свой веб-сервер с помощью FTP-клиента.
Запустите FTP-клиент и найдите недавно загруженные файлы программного обеспечения WordPress. Затем введите учетные данные FTP, предоставленные вашим провайдером веб-хостинга, и подключитесь к своему веб-серверу.
Большинство FTP-клиентов используют аналогичное разделенное представление с двумя столбцами. Слева вы увидите файлы на своем компьютере, а справа — файлы на вашем веб-сервере.Перейдите в корневой веб-каталог в файловой системе на вашем веб-сервере. Расположение вашего корневого веб-каталога на вашем сервере будет зависеть от вашего хостинг-провайдера. Если вы не знаете, где это находится, обратитесь к своему хостинг-провайдеру или системному администратору.
Если вы не знаете, где это находится, обратитесь к своему хостинг-провайдеру или системному администратору.
В левой части выберите все файлы в каталоге wordpress . Затем перетащите файлы в правую часть, после чего начнется загрузка файлов на веб-сервер.
Когда загрузка файлов завершится, переключитесь в свой веб-браузер и войдите в панель управления веб-хостингом, чтобы перейти к следующему шагу.
3. Шаг третий: Создайте базу данных MySQL и пользователя для WordPress.
Большинство общих веб-хостов предоставляют популярную cPanel для управления учетными записями. Она может немного отличаться от вашей собственной панели управления веб-хостингом, но все они предлагают практически одинаковые функции.
Найдите модуль «База данных» или «phpMyAdmin». Здесь вы создадите базу данных MySQL.
Зачем вам нужна база данных? WordPress не хранит контент в файлах, а скорее в базе данных.Затем, когда посетитель вашего сайта запрашивает страницу, WordPress создает эту страницу динамически, извлекая ваш контент из базы данных.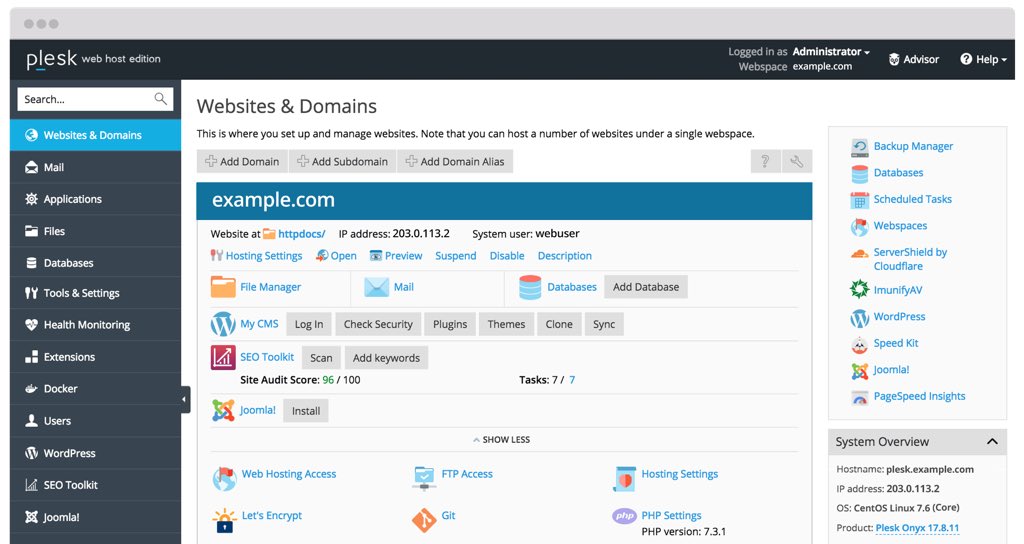
Чтобы создать новую базу данных, сначала введите уникальное имя для своей базы данных в поле «Создать базу данных». Затем выберите наилучшее сопоставление для вашего языка и кодировки. Обычно это серия «utf8_». Если вы не можете найти свой язык, выберите: «utf8mb4_general_ci»
Нажмите кнопку «Создать», чтобы завершить создание новой базы данных.
Затем вам также потребуется создать пользователя с разрешениями на доступ и изменение базы данных.Выберите «Добавить пользователя», чтобы создать нового пользователя базы данных. Выберите имя пользователя — желательно такое, которое относительно сложно угадать, — и введите его в поле «Имя пользователя».
Затем выберите надежный пароль, содержащий комбинацию букв верхнего и нижнего регистра, цифр и символов. Введите его в поле «Пароль».
Важно! Обязательно запишите выбранные вами имя пользователя и пароль, потому что через пару шагов вы снова ими воспользуетесь.
Перед тем, как покинуть этот экран, обязательно добавьте вновь созданного пользователя в новую базу данных и убедитесь, что у этого пользователя есть разрешение на изменение базы данных. Щелкните значок «Изменить права» рядом с только что созданным пользователем. В разделе «Права доступа к базе данных» выберите только что созданную базу данных, в разделе «Добавить права доступа к следующей базе данных» и нажмите кнопку «Перейти». Страница обновится, затем «Отметить все», чтобы выбрать все привилегии, и, наконец, нажать «Перейти».
Щелкните значок «Изменить права» рядом с только что созданным пользователем. В разделе «Права доступа к базе данных» выберите только что созданную базу данных, в разделе «Добавить права доступа к следующей базе данных» и нажмите кнопку «Перейти». Страница обновится, затем «Отметить все», чтобы выбрать все привилегии, и, наконец, нажать «Перейти».
Теперь, когда база данных настроена, пора подключить WordPress к вновь созданной базе данных.
4. Шаг четвертый: Настройте WordPress для подключения к вновь созданной базе данных.
Вернитесь к своему FTP-клиенту. WordPress ищет сведения о базе данных в файле с именем: wp-config Итак, переименуйте файл примера, wp-config-sample.php просто в: wp-config.php
Затем дважды щелкните по нему файл, чтобы открыть его в текстовом редакторе и заполнить данные базы данных, которые вы создали на предыдущем шаге.
- DB_NAME — имя базы данных, которую вы создали для WordPress.

- DB_USER — имя пользователя, которое вы создали для WordPress.
- DB_PASSWORD — Пароль, который вы выбрали для имени пользователя WordPress.
- DB_HOST — Имя хоста вашего сервера базы данных, обычно
localhost.
Также рекомендуется дополнительно защитить вашу установку WordPress, введя уникальные фразы для каждого ключа аутентификации. Откройте ссылку на генератор секретных ключей WordPress. Этот инструмент автоматически генерирует случайный набор ключей безопасной аутентификации, которые вы можете использовать для дальнейшей защиты нашей установки WP.Скопируйте их прямо из окна браузера, затем вернитесь в текстовый редактор и вставьте их в файл wp-config.
Теперь сохраните и закройте этот файл. И, наконец, мы готовы запустить скрипт установки WordPress!
5. Шаг пятый: Завершите установку WordPress и настройте свой новый веб-сайт!
Все еще с нами? Большой! Вы почти закончили!
Последний шаг — запустить сценарий установки WordPress, перейдя по URL-адресу (адресу вашего веб-сайта) в веб-браузере. Обычно это URL-адрес, по которому вы загрузили файлы WordPress. Введите веб-адрес вашего сайта в веб-браузере, и WordPress предложит вам заполнить некоторые оставшиеся данные, включая заголовок сайта, имя пользователя администратора, пароль и основной адрес электронной почты.
Обычно это URL-адрес, по которому вы загрузили файлы WordPress. Введите веб-адрес вашего сайта в веб-браузере, и WordPress предложит вам заполнить некоторые оставшиеся данные, включая заголовок сайта, имя пользователя администратора, пароль и основной адрес электронной почты.
Важно! Не теряйте их, потому что они понадобятся вам для входа в область администрирования WordPress!
Эй, вот и все! Теперь WordPress должен быть установлен на вашем веб-сервере, и вы готовы приступить к созданию своего нового веб-сайта.
Наконец, войдите в административную панель WordPress и начните создавать свой сайт WordPress!
Чтобы получить доступ к панели администрирования WordPress и начать управлять содержанием своего сайта, просто введите: / wp-admin в конце URL-адреса вашего сайта, чтобы открыть экран входа в систему. Введите имя пользователя и пароль администратора, которые вы выбрали ранее, а затем нажмите кнопку «Войти».
Нужны более подробные инструкции? Ознакомьтесь с Кодексом WordPress.
Мы надеемся, что это руководство было полезным, и теперь у вас есть рабочая установка WordPress.
Слишком сложно? Помните, вам не нужно устанавливать WordPress самостоятельно!
- Выберите управляемый хост WordPress, и он предварительно установит WordPress для вас. Легкий!
- Или вы можете установить Local, самый простой способ установить WordPress на свой компьютер.
Установка WordPress на cPanel | Сообщество Медиа Храма
Обзор
WordPress — это современная платформа для ведения блогов, ориентированная на эстетику, веб-стандарты и удобство использования.WordPress также является одной из самых популярных систем управления контентом (CMS) в Интернете. cPanel включает в себя автоматический установщик, который вы можете использовать для настройки WordPress на ваших доменах за вас.
Прежде чем начать
ПРОЧИТАЙТЕ Вначале
Эта статья предоставлена любезно. Установка, настройка и устранение неполадок сторонних приложений выходит за рамки поддержки, предоставляемой (mt) Media Temple. Найдите минутку, чтобы просмотреть Заявление о поддержке. (mt) Media Temple поддерживает только базовые операции автоматической установки WordPress в cPanel, но не само приложение WordPress.
Найдите минутку, чтобы просмотреть Заявление о поддержке. (mt) Media Temple поддерживает только базовые операции автоматической установки WordPress в cPanel, но не само приложение WordPress.
Кроме того, можно установить WordPress вручную без включения для него функции cPAddon или выполнения этих шагов. Вы по-прежнему можете загрузить и установить WordPress с веб-сайта WordPress. Для получения дополнительной информации прочтите инструкции по установке на веб-сайте WordPress. Обратите внимание, что версия WordPress, используемая в приведенном ниже руководстве, может не отражать самую последнюю доступную версию.
Видео
Посмотрите это видео, чтобы узнать, как установить WordPress с помощью cPanel.
Инструкции
- Войдите в WHM, используя свои учетные данные root.
- Найдите меню «Установить программное обеспечение сайта cPAddons» в левом меню.

- Выберите WordPress из списка программного обеспечения и нажмите Обновить cPAddon Config :
- Дождитесь завершения обновления конфигурации. Затем нажмите Назад .
- Войдите в cPanel для своего домена.
- Щелкните Site Software .
- Щелкните WordPress .
- После установки вы получите уведомление с учетными данными для входа в WordPress.
- WordPress должен быть установлен! Теперь вы можете войти в WordPress.
Ресурсы
Как установить WordPress — Namecheap
Установка WordPress вручную
WordPress можно установить вручную.Несмотря на то, что этот метод включает в себя еще несколько шагов для создания веб-сайта, некоторые пользователи предпочитают его. Устанавливая WordPress вручную, у вас есть выбор: создать веб-сайт или использовать программное обеспечение для разработки в безопасном месте, поскольку оно установлено локально. Чтобы установить WordPress вручную, вам необходимо скачать и загрузить файлы WordPress, создать базу данных и установить WordPress. Приступим:
Чтобы установить WordPress вручную, вам необходимо скачать и загрузить файлы WordPress, создать базу данных и установить WordPress. Приступим:
1. Загрузите WordPress
Посетите веб-сайт WordPress по адресу WordPress.org и загрузите последнюю версию.Сохраните zip-файл в запоминающемся месте; например, ваш рабочий стол, так как его не составит труда найти там. После того, как WordPress загрузил zip-файл на ваш компьютер, пришло время загрузить файлы в вашу учетную запись хостинга.
2. Загрузите WordPress в свою учетную запись хостинга
Есть два способа загрузить файлы для хостинга WordPress; Вы можете использовать FTP-клиент, такой как Filezilla, или использовать файловый менеджер в cPanel вашей учетной записи хостинга. Оба они работают одинаково для загрузки вашего файла.ZIP-файл, и между ними нет большой разницы. Одно — это веб-приложение (cPanel), а второе — настольное приложение (FileZilla). CPanel не требует установки программного обеспечения для использования (он основан на браузере).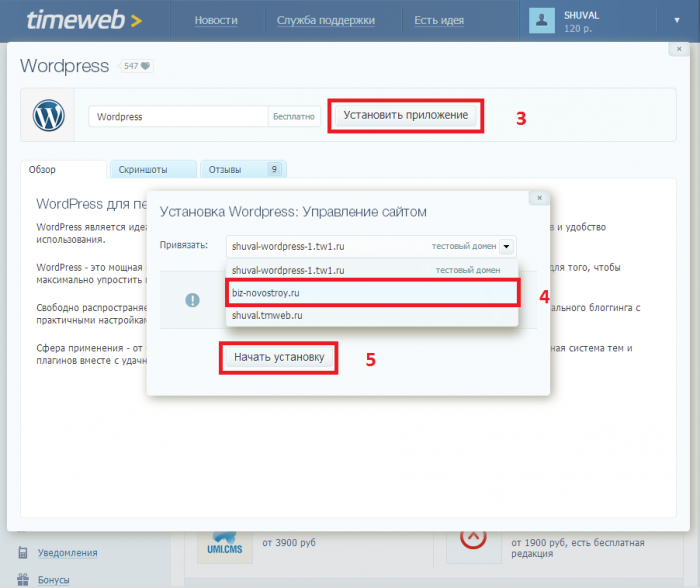 Существует случай использования FileZilla; он обеспечивает надежную среду для разработчиков и упрощает локальное резервное копирование вашего сайта.
Существует случай использования FileZilla; он обеспечивает надежную среду для разработчиков и упрощает локальное резервное копирование вашего сайта.
- Использование FTP
Этот метод использует информацию учетной записи протокола передачи файлов (FTP) вашей учетной записи хостинга для загрузки файлов с вашего компьютера на ваш веб-сайт.Этот общий процесс настройки WordPress занимает немного больше времени, чем с файловым менеджером cPanel. Для разработки программирования FTP — полезный инструмент, если вы хотите застрять в разработке веб-сайта, если вы готовы вложить немного дополнительной работы.
Чтобы создать копию своего сайта, вам понадобится FTP, например FileZilla. В этом примере используется FileZilla, но вы можете использовать любую другую программу FTP для загрузки файлов. Выполните следующие действия, чтобы установить WordPress с FTP:
- Загрузите WordPress и установите
После того, как нужные программы настроены, вы готовы к установке.
 Пришло время запустить вашу учетную запись хостинга и начать работу, и вы должны сделать это так, как вам удобно. Есть два способа установить WordPress на ваш хостинг-сервер: вручную или самым простым способом с использованием таких платформ, как Softaculous. Установка вручную занимает немного больше времени и требует больше технических знаний, поэтому, если у вас есть хост с возможностью быстрой установки, мы рекомендуем воспользоваться ею. Установка на компьютер включает другой процесс, который мы также рассмотрим. Прокрутите следующие разделы, чтобы просмотреть инструкции для конкретного программного обеспечения.
Пришло время запустить вашу учетную запись хостинга и начать работу, и вы должны сделать это так, как вам удобно. Есть два способа установить WordPress на ваш хостинг-сервер: вручную или самым простым способом с использованием таких платформ, как Softaculous. Установка вручную занимает немного больше времени и требует больше технических знаний, поэтому, если у вас есть хост с возможностью быстрой установки, мы рекомендуем воспользоваться ею. Установка на компьютер включает другой процесс, который мы также рассмотрим. Прокрутите следующие разделы, чтобы просмотреть инструкции для конкретного программного обеспечения. - Использование cPanel
Альтернативный метод — загрузка файлов прямо в CPanel, веб-панель управления хостингом, которую многие хостинг-провайдеры предоставляют владельцам веб-сайтов. Он позволяет вам управлять своим веб-сайтом (-ами) из веб-интерфейса, который включает в себя автоматический установщик или пакет, предназначенный для систем управления контентом, таких как WordPress.
 Этот метод более оптимизирован, чем использование FTP, поскольку он доступен практически из любого браузера и не требует загрузки программного обеспечения.
Этот метод более оптимизирован, чем использование FTP, поскольку он доступен практически из любого браузера и не требует загрузки программного обеспечения.Пропустите этот раздел, если у вас есть хост, предлагающий установку WordPress в 1 клик. Если на вашем веб-хостинге нет cPanel или по какой-либо другой причине, вам необходимо установить WordPress вручную без использования автоматического установщика скриптов, такого как Softaculous.
Чтобы продолжить, вам необходимо убедиться, что ваш сайт подключен к WordPress через ваш хост. В своей учетной записи хоста найдите Параметры конструктора сайтов и выберите «Использовать WordPress» для подключения нового домена к веб-сайту WordPress. Теперь выполните следующие действия, чтобы вручную установить WordPress:
Войдите в свою cPanel и откройте файловый менеджер в разделе файлов, чтобы найти каталог, который вы хотите использовать, щелкните public_html .

Выберите нужный каталог и щелкните Загрузить на панели инструментов.
Щелкните Select File , чтобы загрузить загруженный файл WordPress .ZIP, и щелкните ссылку Go Back внизу экрана, когда загрузка будет завершена.
Чтобы извлечь файлы в нужное место, щелкните файл WordPress и нажмите кнопку Extract на панели инструментов. На этом этапе появится окно с вопросом, куда извлечь файлы.Вы можете оставить это текущим каталогом по умолчанию. Щелкните Extract File (s) , чтобы распаковать все в zip-папке.
Теперь файлы извлечены, и вы увидите папку WordPress в каталоге. Для завершения установки необходимо переместить содержимое этой папки. Щелкните папку WordPress, чтобы отобразить файлы, выберите все, чтобы выделить все файлы, и нажмите кнопку MoveFile , чтобы переместить их в главный корень доменного имени.
 Для этого удалите раздел WordPress пути к файлу из / public_html / wordpress в / public_html / и нажмите Переместить файл (ы) , когда будете готовы.
Для этого удалите раздел WordPress пути к файлу из / public_html / wordpress в / public_html / и нажмите Переместить файл (ы) , когда будете готовы.
3. Настройка базы данных и пользователей
Перед началом установки необходимо создать новую базу данных в учетной записи хоста. Это нужно сделать, чтобы WordPress мог сохранить данные, необходимые для правильной работы вашего сайта.
В cPanel прокрутите вниз до «Базы данных» и щелкните значок «Базы данных MySQL».Дайте вашей новой базе данных имя, сделайте его простым и легко идентифицируемым, например, WPmydomainname, и нажмите Next Step .
Теперь, чтобы назначить имя пользователя и пароль, на всякий случай не используйте имя пользователя по умолчанию «admin» и воспользуйтесь инструментом генератора паролей. На этом этапе мы советуем вам записать имя вашей базы данных, имя пользователя и пароль (они понадобятся нам позже) и нажмите Create User .

Теперь вам нужно добавить разрешения, чтобы имя пользователя могло взаимодействовать с базой данных.Чтобы назначить привилегии вашей новой учетной записи, установите флажок All Privileges и нажмите кнопку Next Step внизу этого экрана для подтверждения. Оттуда вы увидите сообщение «Вы успешно предоставили права доступа к базе данных». Теперь вы настроили часть базы данных WordPress в cPanel, чтобы WordPress мог ее использовать.
4. Установите WordPress
Теперь, чтобы завершить процесс установки, вам необходимо настроить свой веб-сайт или блог.Выполните следующие действия:
Перейдите в домен веб-сайта, на котором вы установили эту установку WordPress. Если ваши файлы WordPress находятся в корневом каталоге, перейдите по адресу http://exampledomain.com/wp-admin/install.php . Если вы поместите файлы в подкаталог с именем myblog, например, перейдите по адресу http://exampledomain.
 com/myblog/wp-admin/install.php .
com/myblog/wp-admin/install.php .Выберите свой основной язык и нажмите кнопку Продолжить . Теперь вы увидите сообщение от WordPress, которое сообщает вам информацию, которую вам нужно знать перед установкой (та же информация, которую вы записали на шаге 2 настройки вашей базы данных).Нажмите Поехали! , чтобы начать.
Чтобы подключить вашу базу данных к WordPress, вам необходимо ввести имя вашей базы данных, а также имя пользователя и пароль, которые вы записали ранее. Вы можете оставить имя базы данных в качестве локального хоста по умолчанию. Если localhost не работает, вы сможете получить эту информацию от своего веб-хостинга. Префикс таблицы также можно оставить нетронутым. После ввода необходимой информации нажмите Отправить .
Теперь вы достигли знаменитого пятиминутного экрана установки WordPress.Завершите установку, введя некоторую административную информацию. Введите название вашего веб-сайта, желаемое имя пользователя и пароль администратора, а также адрес электронной почты в соответствующие поля.

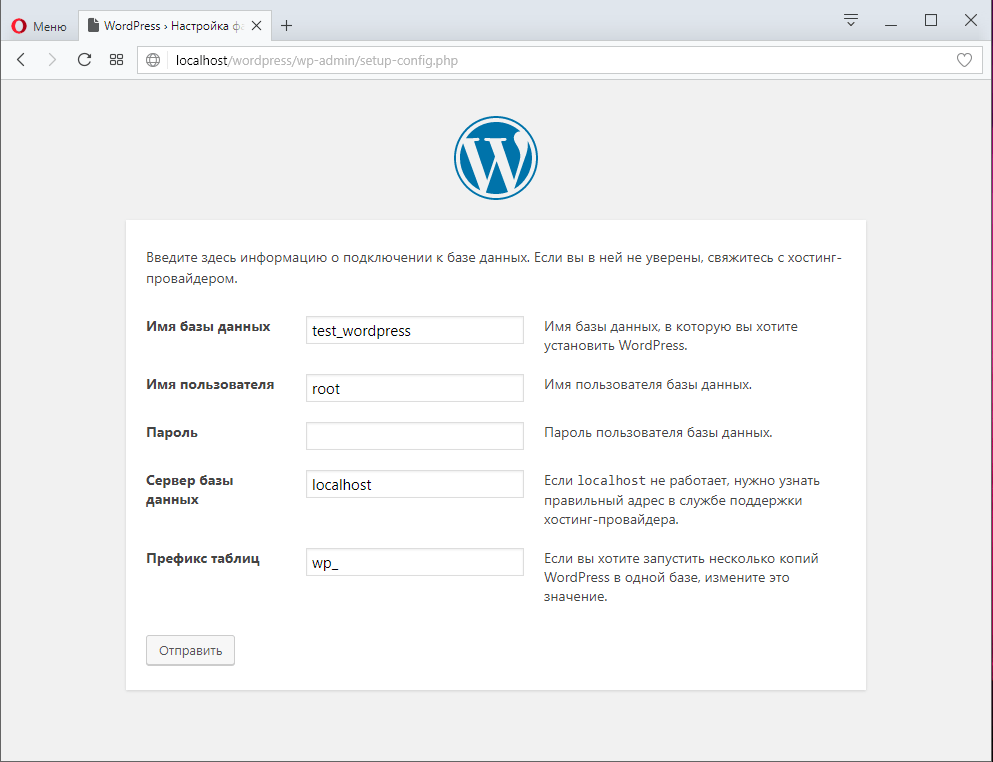
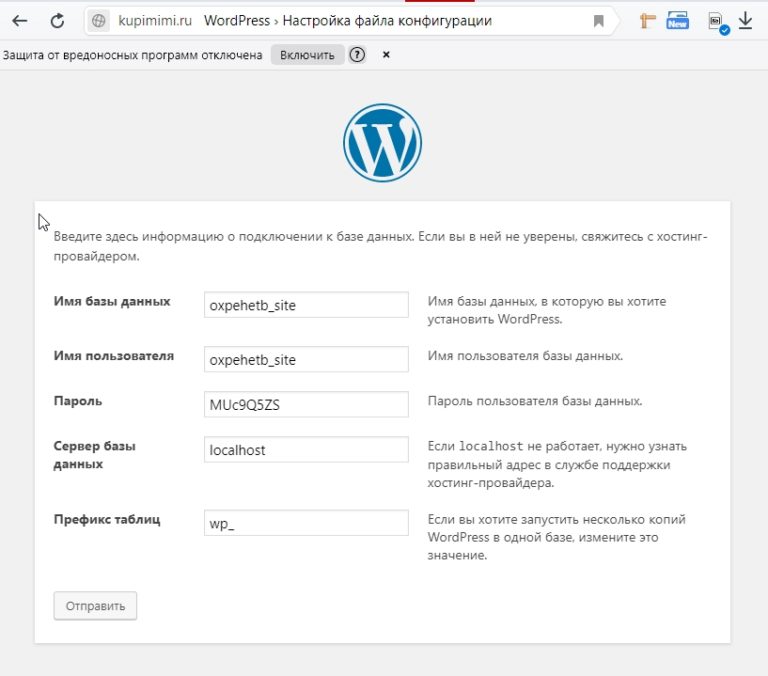 После заполнения необходимых полей нажмите кнопку «Установить WordPress»
После заполнения необходимых полей нажмите кнопку «Установить WordPress»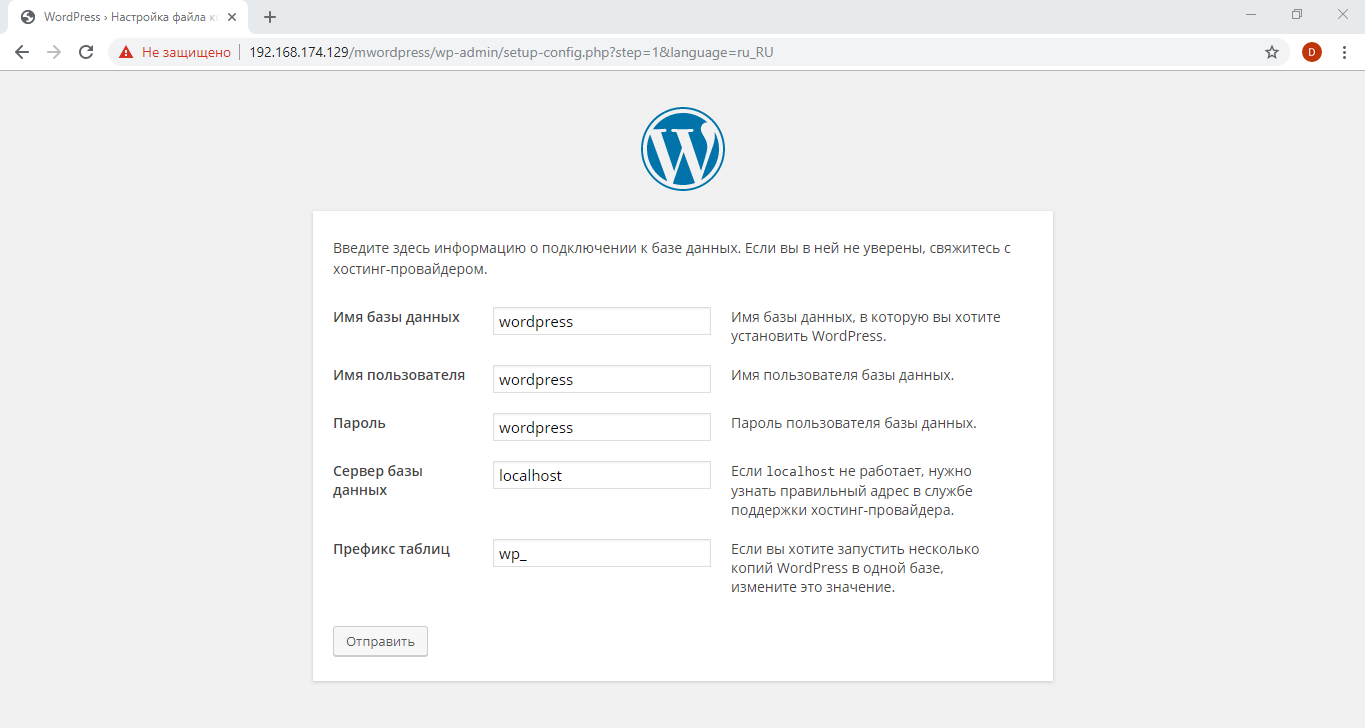
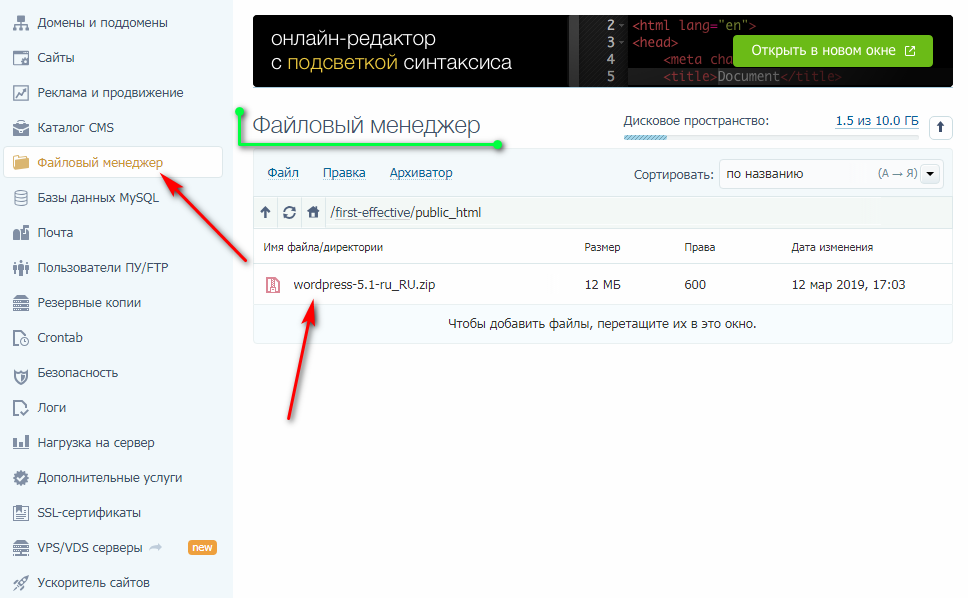

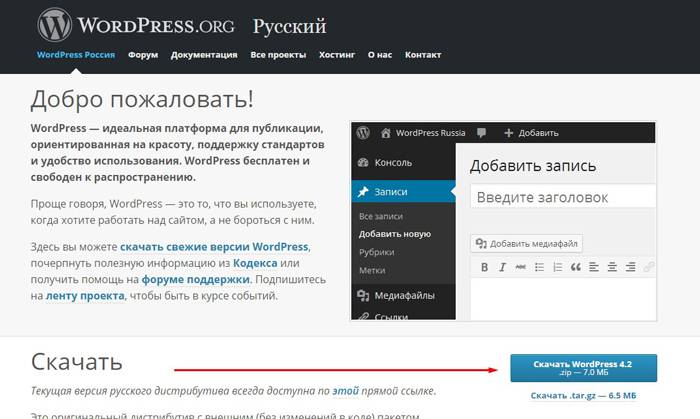 Автоустановщик автоматически подставляет в качестве email-адреса администратора сайта ящик вида «admin@ваш_домен». Если у вас не настроена почта для домена, можно указать какой-либо свой email.
Автоустановщик автоматически подставляет в качестве email-адреса администратора сайта ящик вида «admin@ваш_домен». Если у вас не настроена почта для домена, можно указать какой-либо свой email.
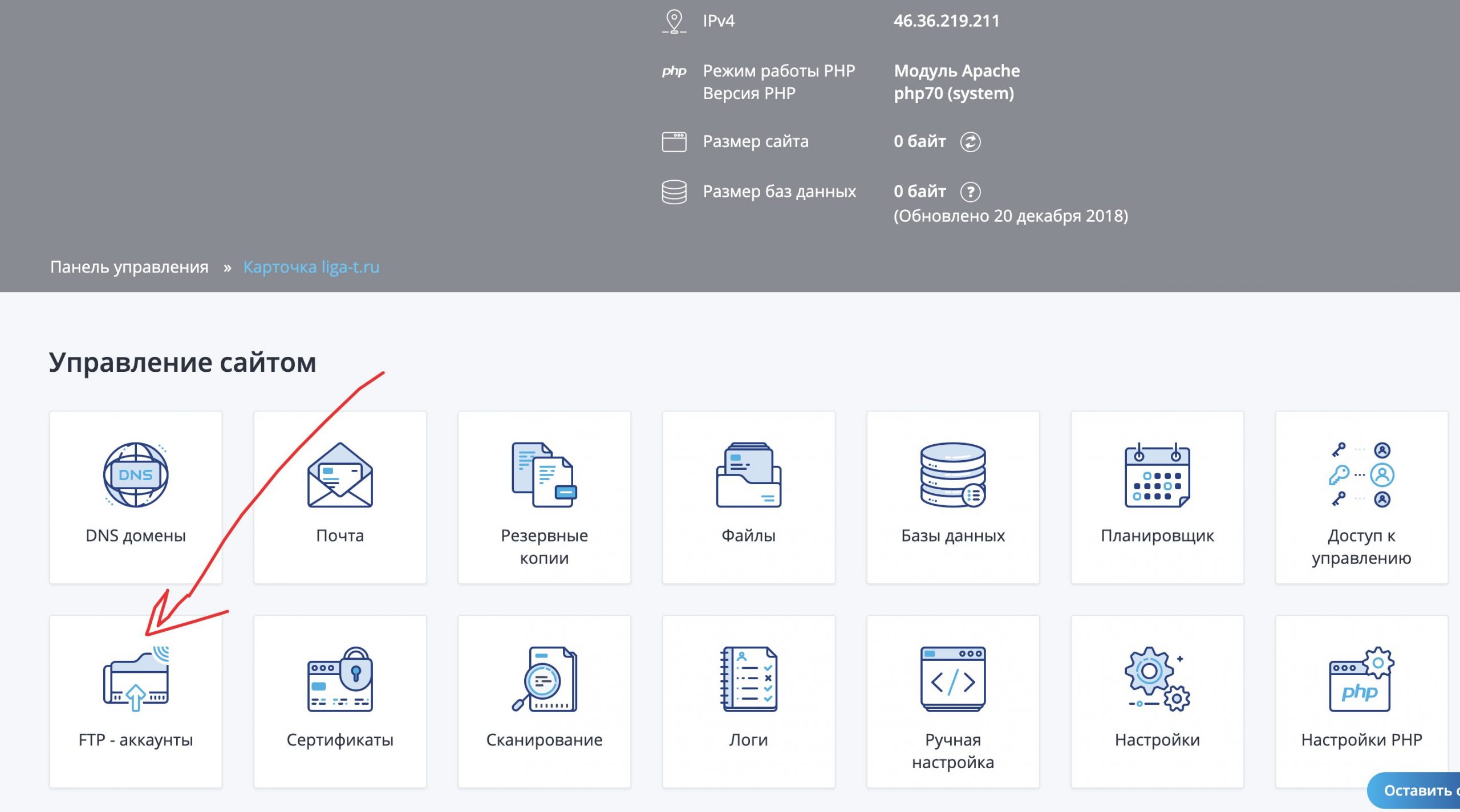
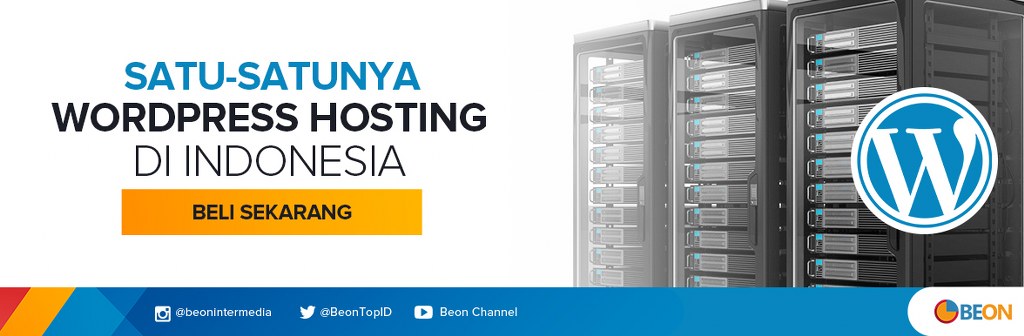 Не требуется перенаправление портов или настольные приложения!
Не требуется перенаправление портов или настольные приложения!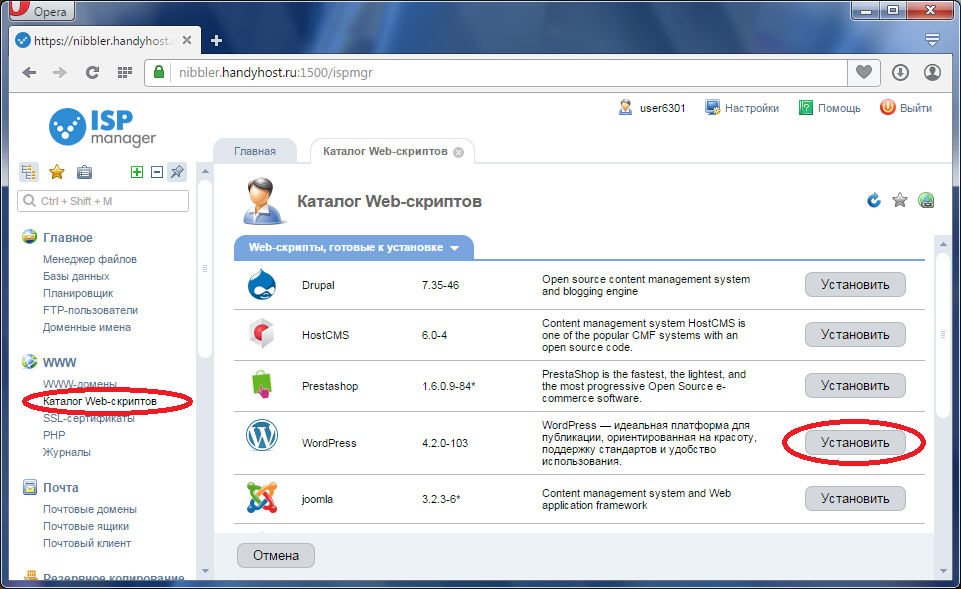
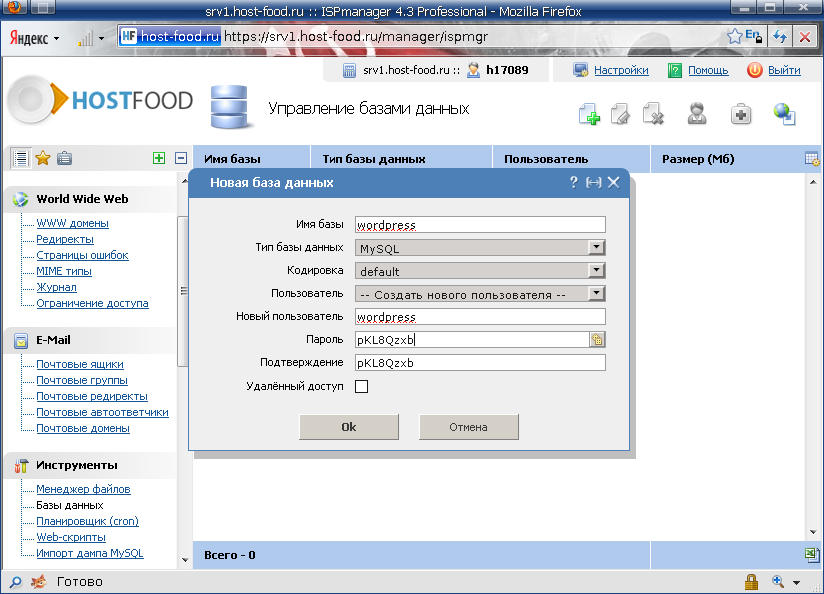
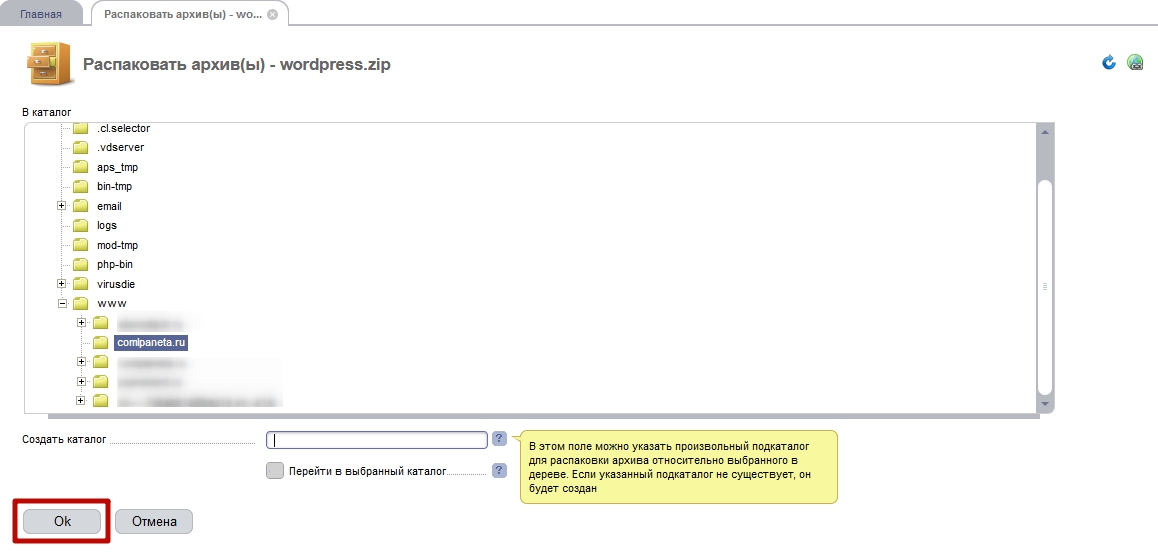


 Это локальный веб-сервер и WordPress в одном приложении.
Это локальный веб-сервер и WordPress в одном приложении.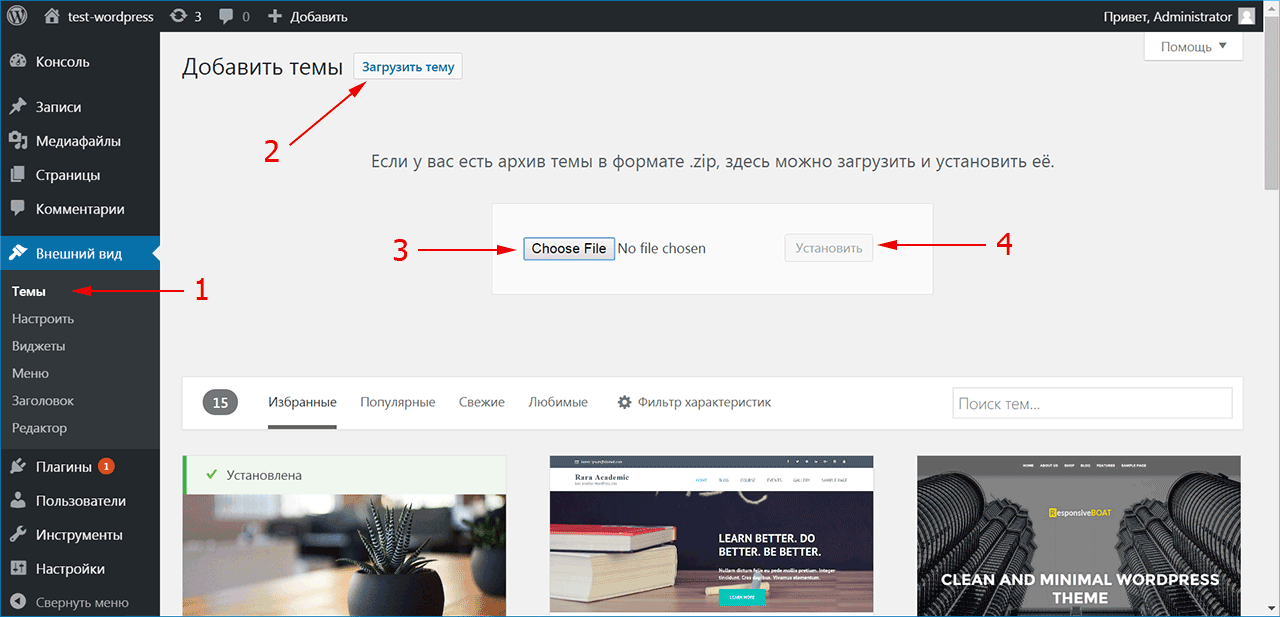

 FileZilla и Cyberduck — это пара бесплатных FTP-клиентов для ПК и Mac. Мы используем Transmit, один из лучших FTP-клиентов для Mac.
FileZilla и Cyberduck — это пара бесплатных FTP-клиентов для ПК и Mac. Мы используем Transmit, один из лучших FTP-клиентов для Mac.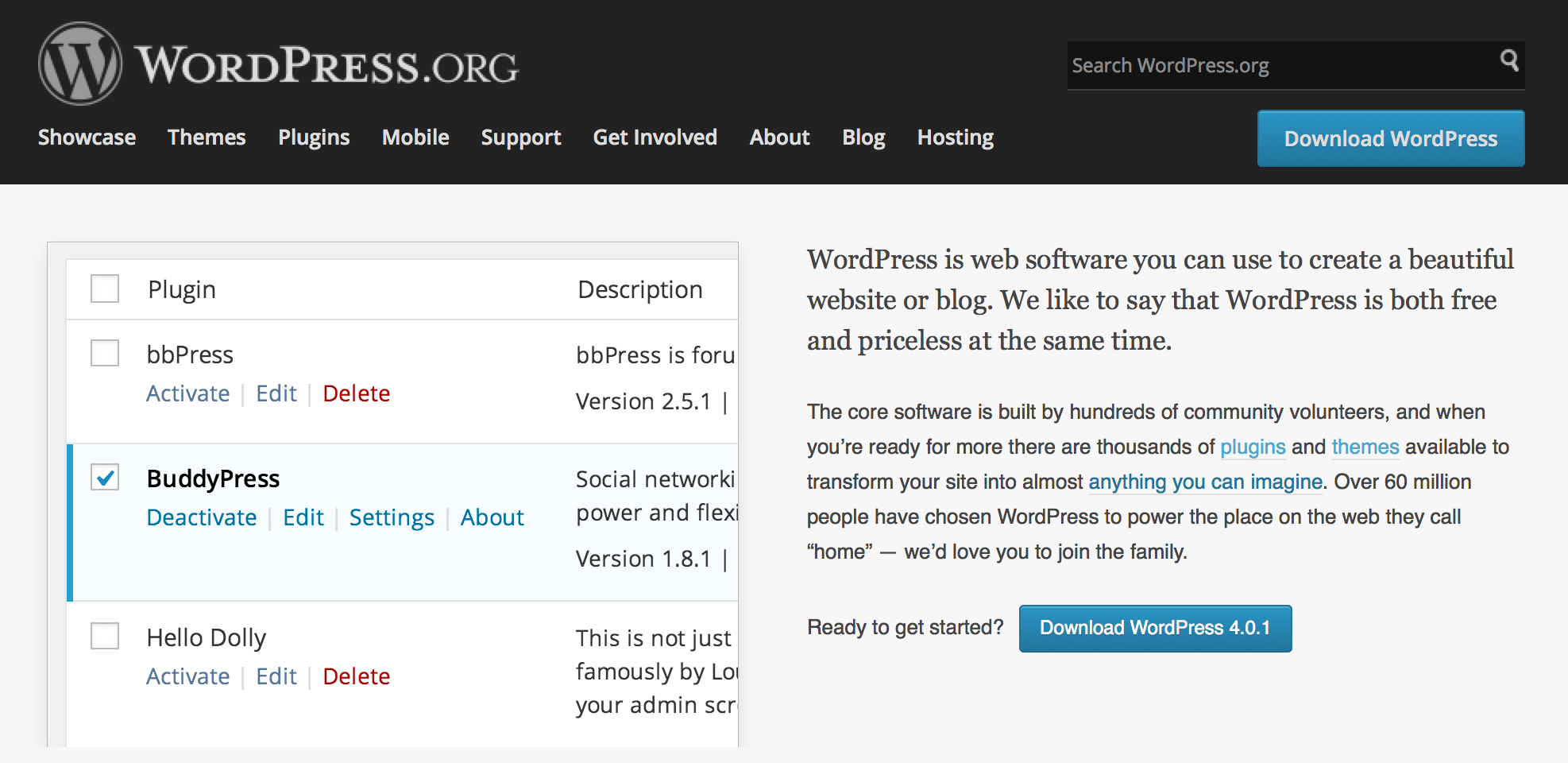
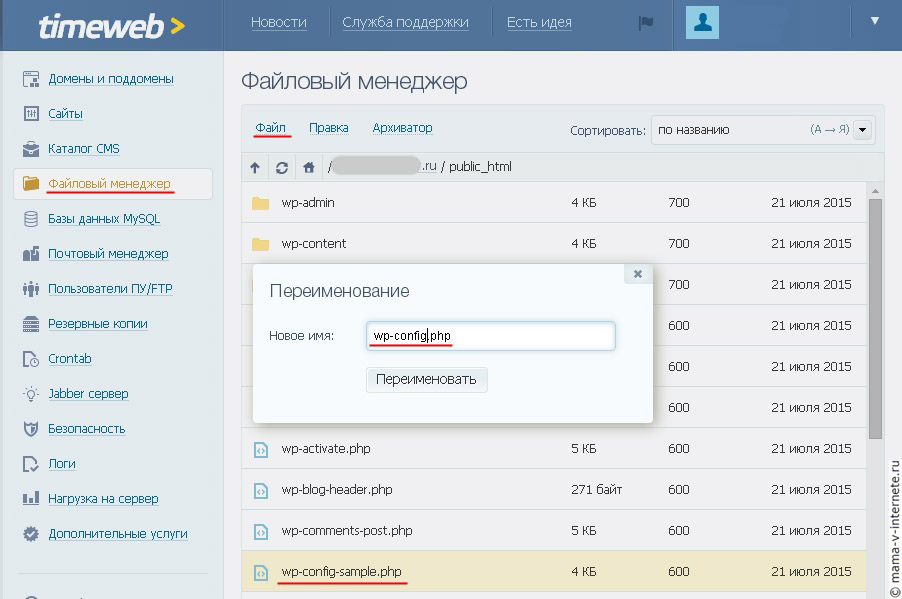 Этот метод более оптимизирован, чем использование FTP, поскольку он доступен практически из любого браузера и не требует загрузки программного обеспечения.
Этот метод более оптимизирован, чем использование FTP, поскольку он доступен практически из любого браузера и не требует загрузки программного обеспечения.

 com/myblog/wp-admin/install.php .
com/myblog/wp-admin/install.php .