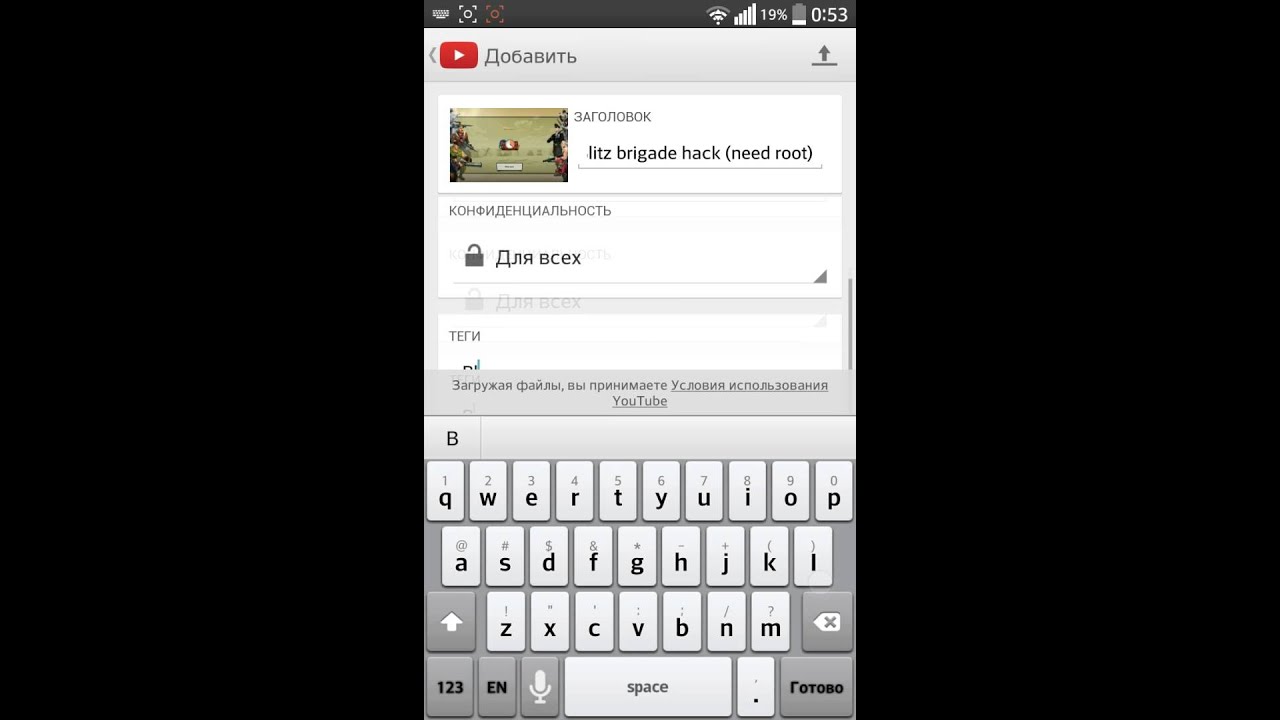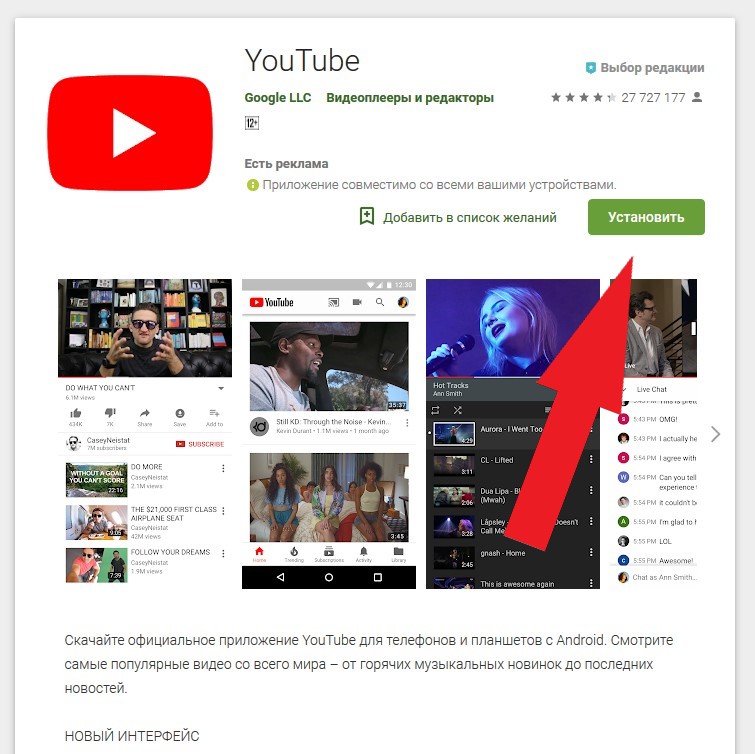Как загрузить видео на ютуб с телефона: пошаговая инструкция
Больше половины авторов используют мобильные гаджеты в качестве основного инструмента для просмотра роликов и ведения канала. Определённые преимущества в этом есть, в чём вы сами убедитесь, ознакомившись с инструкцией, как загрузить видео на Ютуб с телефона.
Всего в несколько шагов новый, обработанный ролик будет опубликован и доступен зрителям к просмотру. А простота действий и наличие некоторых функций, точно понравятся тем, кто не любит долго заниматься видеомонтажом.
Шаг 1 – Установите приложение YouTube
Производители заботятся о том, чтобы ходовые приложения были предустановлены в их устройствах. Но иногда нужных сервисов нет (а может, случайно удалились…). Тогда на помощь приходят Play Market и App Store. Чтобы не тратить ваше время на поиски софта, я оставлю ссылки на официальное приложение видеохостинга:
https://play.google.com/store/apps/details?id=com.google.android.youtube&hl=ru
https://apps. apple.com/ru/app/youtube/id544007664
apple.com/ru/app/youtube/id544007664
Перейдите по нужной, а затем коснитесь кнопки «Установить/Загрузить», если она активна.
Шаг 2 – Регистрация или вход в Гугл аккаунт
Дальнейшее использование сервиса потребует наличие у пользователя зарегистрированного аккаунта и открытого ютуб-канала. Иначе, можно только просматривать чужие записи, в качестве гостя. Чтобы открыть полный функционал видеохостинга, пройдите следующие два шага. Если все профили запущены и готовы к работе – переходите сразу к Шагу 4.
Регистрация на Google сервисах осуществится напрямую из приложения Ютуб:
- Для начала, просто коснитесь его иконки – откроется главная страница.
- Найдите в правом углу экрана картинку для входа и выберите из выпадающего списка свой профиль на Gmail.
- Нажмите «+Добавить аккаунт», если создаете новый. А затем руководствуйтесь подсказками на экране, пока не дойдёте до финала.
Для регистрации нового пользователя понадобятся ваши личные данные: имя, фамилия, телефонный номер. Логин и пароль придумаете уже по ходу дела.
Логин и пароль придумаете уже по ходу дела.
Шаг 3 – Создание канала
До того, как выложить видео на Ютуб с планшета или телефона, нужно будет оформить специальную площадку для их хранения, изменения, проведения аналитики и многого другого – т.е. создать канал.
Краткий порядок действий:
- После авторизации в личном кабинете, нажмите снова по значку с аватаром профиля.
- Откройте «Мой канал» и заполните все поля, которые предложит Ютуб.
Если при выполнении Шагов 2 и 3 возникли вопросы, почитайте на сайте подробные инструкции, как правильно создавать новый профиль и канал, здесь или вот здесь.
А вообще, чтобы сделать все максимально правильно у меня уже написаны две подробнейшие инструкции, как создавать канал с нуля:
Также ютуб позволяет иметь сразу несколько каналов. Как это делается узнайте в пошаговой инструкции, Как создать второй канал на ютуб
Шаг 4 – Как выложить видео с телефона
Интерфейсы приложений для мобильных устройств (планшета, телефона) на базе Андроид и iOS практически идентичны, так что инструкция будет одна для всех.
Снимите или выберите видео из вашей библиотеки
- Рядом с фотографией профиля найдите значок видеокамеры и нажмите по нему.
- В первый раз, у приложения может не быть доступа к камере и микрофону телефона, поэтому тапните по кнопке «Открыть доступ» и во всех всплывающих окошках установите отметки «Разрешить».
- Теперь в открывшемся окне можете выбирать один из способов загрузки: снимите новый клип или добавьте существующий из личного альбома.
Обрезка видео
Также, перед тем как добавить с телефона ваше видео на Ютуб, проведите несколько дополнительных настроек: например, сократите длительность записи, установите эффекты или параметры доступа.
Инструмент для обрезки видео находится внизу, под проигрывателем. Чтобы начать, коснитесь ползунков и перетаскивайте их влево-вправо, до необходимого момента съёмки.
Инструмент обрезкиДобавление фильтров
Редактор мобильного ютуб-приложения оснащён несколькими фильтрами.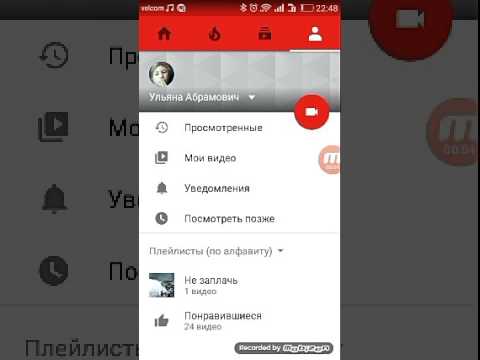
- Для украшения ролика одним из имеющихся эффектов, коснитесь «волшебной палочки» .
- Подберите нужный фильтр и нажмите по нему, чтобы увидеть, как поменяется внешний вид записи. Изменения сохранятся автоматически, так что, если ничего не подошло, вернитесь к изображению с подписью «Оригинал».
Название и описание ролика
Когда монтаж закончен, прокрутите страницу вниз, и заполните оставшиеся поля:
- Название – вложите в эти 100 символов всю суть вашего творения.
- Описание – расскажите кратко, о чём речь в публикуемом контенте; добавьте ключевые слова и хештеги, при необходимости. Ограничение – 5000 симв.
- Также установите настройки доступа. Например, если ролик не предназначен широкому кругу зрителей, установите доступ по ссылке или ограничьте полностью его просмотр.
- Место съемки – может пригодиться тем зрителям, которым интересно знать, где было отснято видео.
Загрузка
- Для старта загрузки нажмите синюю стрелку в правом верхнем углу окна.
 На обработку качественного материала может уйти до 15 минут. Дождитесь, пока она завершится, постарайтесь не выходить из приложения.
На обработку качественного материала может уйти до 15 минут. Дождитесь, пока она завершится, постарайтесь не выходить из приложения. - По окончании вы увидите, что ролик появился в разделе «Видео» – теперь он доступен зрителям для просмотра.
- Если отснятый материал вам не нравится, можете удалить его, нажав по значку с тремя точками и выбрав «Удалить».
- Загруженный контент можно будет отредактировать в любое время.
К сведению: видеоклип, снятый в HD-качестве, поначалу будет показываться зрителям только в формате 360 р. Через несколько часов станет доступно максимальное качество.
Указание аудитории
После того, как с телефона получилось залить видео на Ютуб, нужно еще указать, разрешено ли смотреть вашу запись детям. Согласно действующим правилам, личные сведения о них находятся под особой защитой. Обязательно пройдите по ссылке studio.youtube.com. Так вы попадете на страницу «Творческой студии» в мобильном браузере, или же, можете скачать одноименное приложение.
Найдите загруженную видеозапись и перейдите к её расширенным настройкам. Затем в графе «Аудитория» поставьте нужную отметку.
Указание аудиторииА музыку можно добавить к ролику?
Раньше в приложении присутствовала такая функция, но в обновленном интерфейсе музыку добавить нельзя. Теперь, чтобы подключить к видеозаписи аудиодорожку потребуется полная версия сайта YouTube, открытая в браузере компьютера или на мобильном устройстве.
В моей статье Фонотека Ютуба и как ей пользоваться простым и понятным языком об этом рассказано.
Как загрузить вертикальное видео
Проигрыватель сервиса подстроится под любое видео – будь оно вертикальным или квадратным. Но для комфортного просмотра записи, самым удачным форматом является горизонтальный.
В чем различие между загрузкой и публикацией?
Загрузка видео – это его импорт на платформу сайта. После публикации, загруженная запись будет доступна для просмотров, комментариев и отметок «Нравится».
Какой длины можно загружать ролики?
До подтверждения вашего аккаунта продолжительность всех добавляемых клипов ограничена 15 минутами.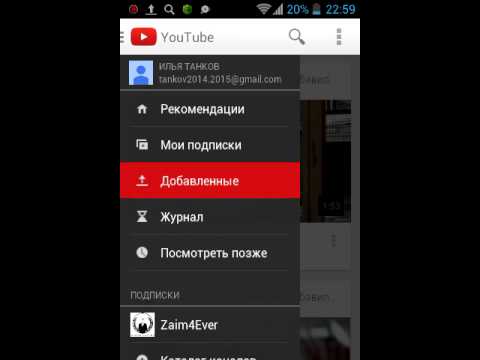 После прохождения «персонификации» по номеру телефона вы сможете залить даже 12-часовой фильм (но не больше!).
После прохождения «персонификации» по номеру телефона вы сможете залить даже 12-часовой фильм (но не больше!).
Если хотите узнать, как загружать длинные видео на ютуб (до 10 часов), то читайте мою инструкцию, как это правильно сделать.
Также размер файла не может превышать 128 ГБ.
Заключение
Процесс заливки нового видео на канал через приложение Ютуб не отнял много времени и сил. Обнаружились как преимущества, так и недостатки в этом способе публикации роликов. Но думаю, что каждый автор извлечет пользу из прочитанного. Ведь даже сторонникам компьютерного функционала иногда нужно срочно выложить новый материал на канале, а под рукой нет ничего кроме телефона с камерой.
Однако, если вы все-таки хотите узнать, как загружать видео на ютуб с ПК, то читайте эту статью. Разница в том, что с компьютера доступно гораздо больше возможностей при загрузке. Удачи!
51голос
Рейтинг статьи
Как отправить видео YouTube на Instagram
В последние годы видео стали преобладающей формой современного повествования в социальных сетях, таких как YouTube, Vimeo, Instagram, Facebook.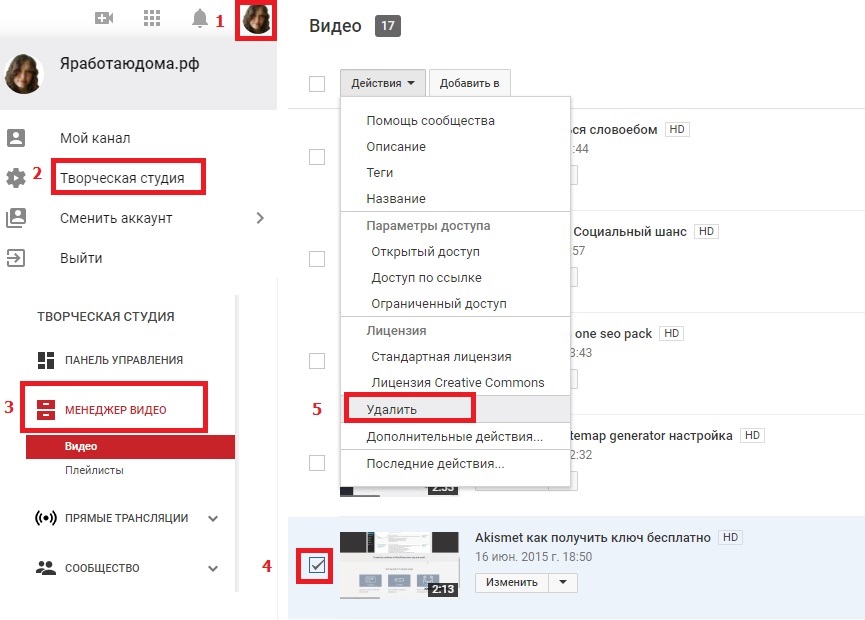 И эта тенденция становится все больше. Иногда вы можете встретить интересное видео на YouTube и захотите опубликовать его в Instagram, чтобы получить больше репостов. Однако Instagram пока не может публиковать ваши видео на YouTube напрямую.
И эта тенденция становится все больше. Иногда вы можете встретить интересное видео на YouTube и захотите опубликовать его в Instagram, чтобы получить больше репостов. Однако Instagram пока не может публиковать ваши видео на YouTube напрямую.
Для публикации видео с YouTube в Instagram вам необходимо загрузить видео, настроить его в соответствии с требованиями Instagram к видео и, наконец, опубликовать его. В этой статье мы проведем вас через все шаги, которые вам нужно будет предпринять.
Шаг 1. Загрузить видео на YouTube
Перед тем, как публиковать видео с YouTube в Instagram, вам необходимо сначала загрузить видео с YouTube на свой Android, iPhone или компьютер. Для этого вы можете использовать настольную программу или онлайн-сервис. Но здесь я представляю настольный загрузчик видео для потоковой передачи видео с YouTube в файл на вашем компьютере. Это не только потому, что настольная программа работает более стабильно, чем онлайн-инструмент, но и загруженные видео необходимо редактировать на компьютере, чтобы они соответствовали требованиям Instagram к видео.
ВидеоСоло Иновидео такое удобное и профессиональное настольное программное обеспечение, что я люблю использовать его для загрузки видео. Он может быстро и легко загружать видео и файлы с сайтов, отличных от YouTube (Vimeo, Facebook, Instagram). Я рекомендую это, потому что это может загрузить видео партиями в невероятном качестве: UHD, FHD и HD. Таким образом, вы можете получить высококачественное видео после редактирования, чтобы опубликовать его в Instagram.
Обратите внимание: Важно помнить, что загрузка любых видео с YouTube должна осуществляться исключительно для вашего личного использования, иначе вы рискуете нарушить ряд законов о конфиденциальности и авторском праве.
Video Загрузите VideoSolo Inovideo с помощью кнопки загрузки выше. После установки откройте программу, чтобы подготовиться к загрузке видео YouTube.
② Перейдите на определенную страницу, где содержится видео YouTube, которое вы хотите загрузить. Затем наведите курсор на адресную строку и скопируйте ссылку.
③ Вернитесь к Inovideo. Вставьте ссылку YouTube в поле ссылки. Затем просто нажмите кнопку «Анализировать».
④После анализа появится окно. После этого прокрутите страницу вниз, и вы увидите несколько вариантов на выбор, например формат и качество. Выберите подходящий и нажмите зеленую кнопку «Скачать». После этого начнется загрузка видео на ПК.
Шаг 2. Настройте загруженный файл в соответствии с требованиями Instagram к видео.
Как вы, наверное, знаете, Instagram имеет свои особые требования к размещению видео, в частности:
Длина видео: 3 secs — 60 secs
Разрешение видео: Максимум 1920 x 1080
Предпочтительный формат видео: MP4 и MOV. (с кодеком H.264 и аудио AAC, битрейт видео 3,500 кбит / с)
Частота кадров: 30fps или ниже
Максимальные размеры: 1080px Wide
Длительность воспроизведения: максимум 60 секунд
Ограничение размера файла: 15MB max
Если загруженное вами видео YouTube не соответствует требованиям Instagram к видео, вам необходимо отрегулировать его перед публикацией своей учетной записи Instagram. Будет намного проще, если вы используете программное обеспечение для редактирования видео на ПК или Mac, чтобы конвертировать видео в Instagram.
Будет намного проще, если вы используете программное обеспечение для редактирования видео на ПК или Mac, чтобы конвертировать видео в Instagram.
Поскольку Instagram позволяет пользователям загружать видео только с телефона или планшета, вам следует перенести видео на телефон / планшет после настройки.
Шаг 3. Разместить видеоролик YouTube на Instagram
Последний шаг публикации видео с YouTube в Instagram — самый простой. Как только вы получите подходящее видео YouTube для Instagram на своем телефоне Android / iPhone / iPad, файл должен быть уже размещен в вашей Camera Roll, поэтому вам просто нужно открыть Instagram и нажать значок «+» в нижней части Instagram. приложение.
Затем нажмите «Библиотека» (iPhone) или «Галерея» (Android) в нижнем левом углу экрана, выберите видеофайл из альбома «Фотопленка» и нажмите «Далее», чтобы опубликовать его в своей учетной записи Instagram. Нажмите «Далее» и продолжайте добавлять описание к своему сообщению, а также теги, которые позволят вам получить более широких подписчиков.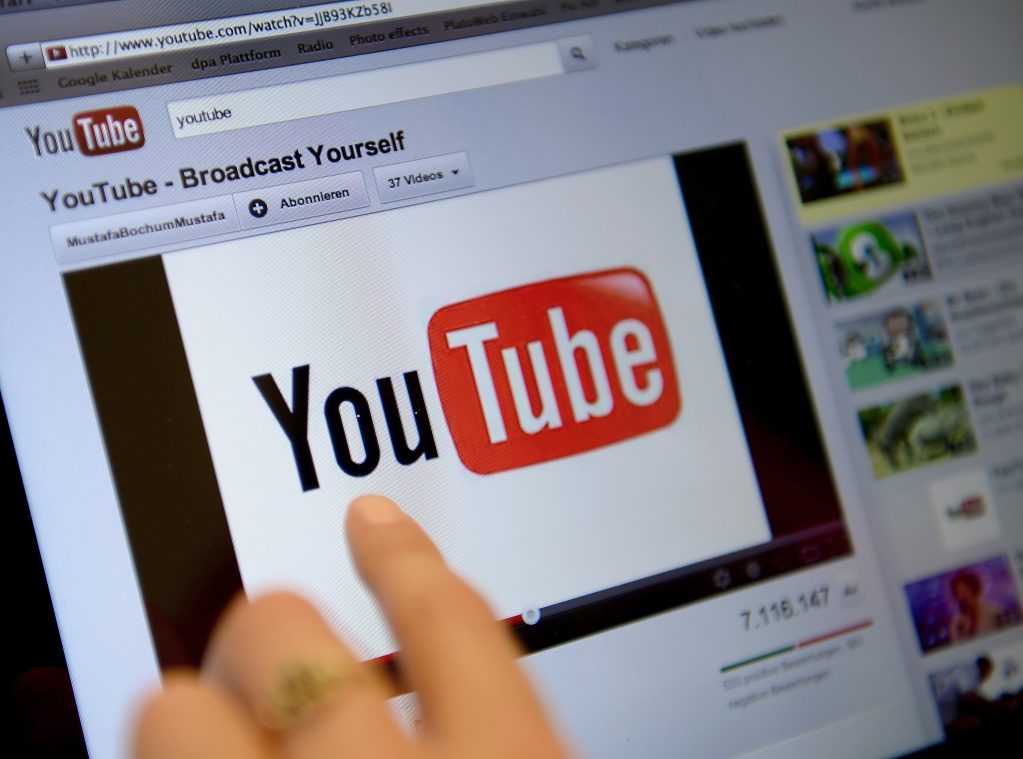
Краткая сводка новостей
Если вы готовы публиковать видео с YouTube в Instagram, вам необходимо четко понимать, соответствует ли загруженный видеофайл с YouTube требованиям Instagram к видео.
Если он встречается, просто разместите его на своем телефоне. Если нет, вам понадобится программное обеспечение для редактирования видео. Процедура будет: выбор видео с YouTube, загрузка его на компьютер с помощью ВидеоСоло Иновидео, изменение параметров видео в нужное значение, передачу видео на телефон, а затем размещение его в Instagram на телефоне.
Как добавить видео в Одноклассники с компьютера, Youtube или телефона
Когда камеры стали доступны в каждом телефоне, интернет наполнился различным видеоконтентом. Люди стали чаще снимать интересные события вокруг себя, после чего выгружать результаты съемки в сеть. Социальная сеть Одноклассники, как и многие другие, позволяет добавлять, просматривать и незначительно редактировать видео.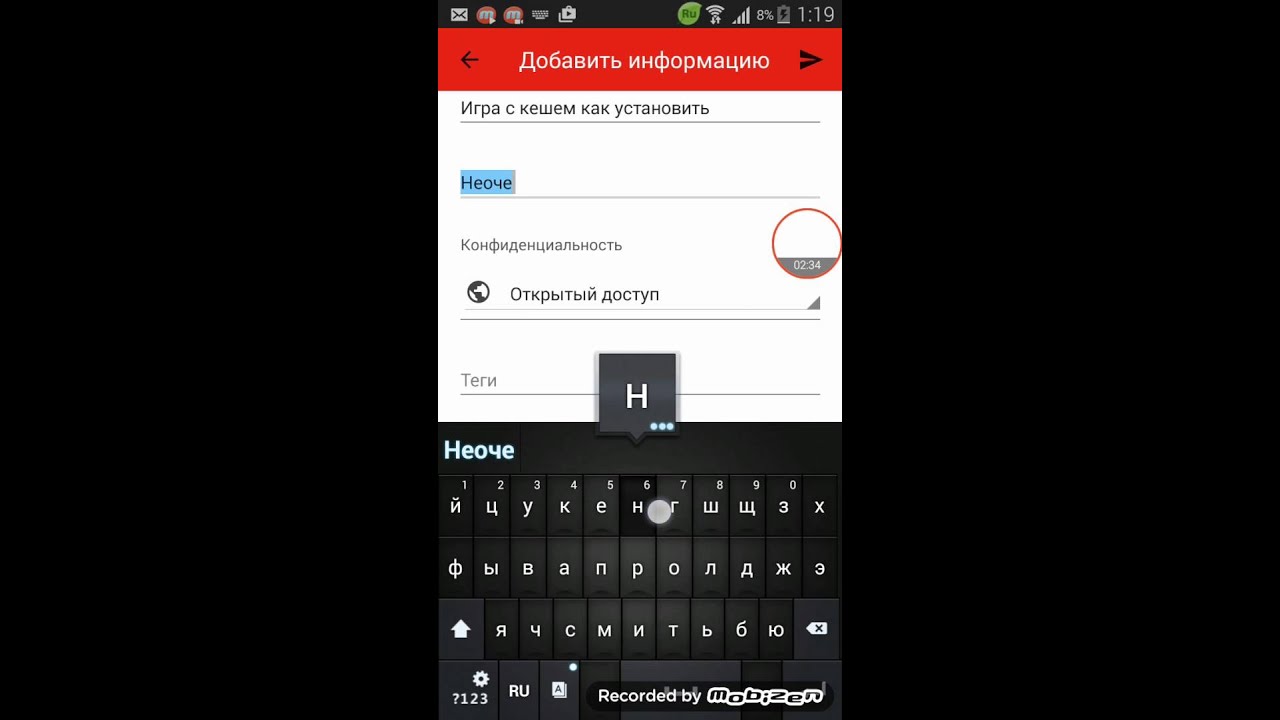
Оглавление: 1. Как добавить видео в Одноклассники с компьютера 2. Как добавить видео в Одноклассники с телефона 3. Как добавить видео в Одноклассники с Youtube
Как добавить видео в Одноклассники с компьютера
В Одноклассниках есть отдельный раздел “Видео”, который находится в верхнем меню социальной сети. В него можно перейти с любой страницы: личной, другого пользователя, страницы группы и так далее. Нажмите на раздел “Видео” сверху, чтобы перейти к нужному разделу, где можно добавить или просмотреть доступные видео.
Чтобы загрузить новое видео в Одноклассники, сверху нажмите на кнопку “Видео” со значком загрузки.
Появится всплывающее окно. В нем можно выбрать, как выполнить загрузку видео — с компьютера или с другого сайта (например, с Youtube). Рассмотрим вариант, как добавить видео с компьютера. Для этого перетащите файл из проводника на зону для загрузки видео, либо нажмите “Выберите файлы для загрузки” и добавьте через стандартное окно Windows нужные ролики с компьютера.
Когда вы добавите видео, начнется процесс его загрузки. В момент загрузки ролика вы можете изменить его различные параметры: название, описание и ключевые слова.
Обратите внимание: Чем больше ключевых слов вы введете, которые описывают ситуацию, происходящую на видео, тем выше шансы, что ваш ролик будут часто находить другие пользователи Одноклассников через встроенный в соцсеть поиск.
Дождитесь, когда дойдет до 100% загрузка видео, а после и его обработка. Далее видеоролик будет загружен. У вас появится возможность отредактировать его. Для этого наведите на изображение загруженного ролика и нажмите на карандаш, чтобы перейти к редактированию.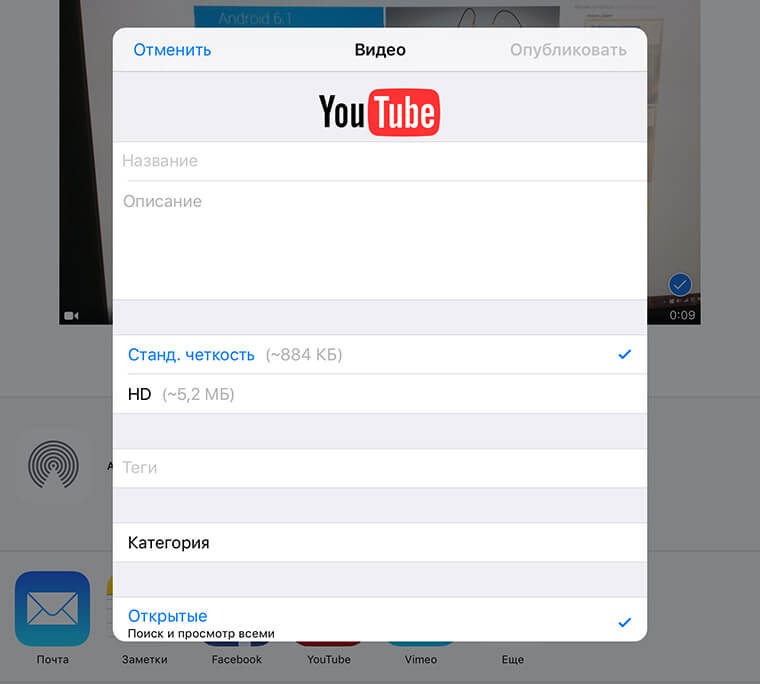
Откроется всплывающее окно, где вы можете незначительно отредактировать загруженный ролик. Можно изменить его название, описание, ключевые слова, выбрать уровень доступа, обложку, либо добавить канал, к которому будет относиться данное видео.
Обратите внимание: В Одноклассниках можно создавать каналы, на которые потом загружать ролики. Если вы на регулярной основе выпускаете интересный контент, велика вероятность, что на ваш канал будут подписываться другие пользователи.
В окне редактирования сверху вы можете переключиться на пункт “Дополнительное”. В нем можно настроить гео-таргетинг для видео, то есть, обозначить, пользователи каких стран будут его видеть, а для каких оно будет запрещено. При необходимости можно установить данные настройки.
После этого остается только сохранить внесенные изменения в параметры видео.
Как добавить видео в Одноклассники с телефона
Поскольку зачастую интересный момент удается снять именно на телефон, удобно добавляться видео в Одноклассники напрямую с него.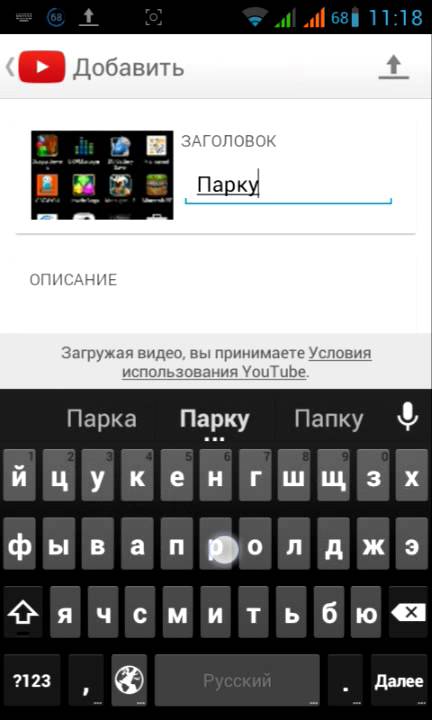
Сначала надо запустить программу Одноклассники на телефоне и авторизоваться в ней под своим аккаунтом в социальной сети. После этого в нижней части экрана переключитесь на раздел “Меню” и выберите среди доступных пунктом вариант “Видео”.
Откроется раздел с доступными в Одноклассниках видеороликами. Чтобы добавить свое видео в соцсеть, нажмите справа наверху на значок “+”.
Появится галерея видео, которые имеются на вашем мобильном устройстве. Нужно выбрать ролик, который вы хотите добавить, после чего нажать на “Продолжить”, чтобы начать загрузку видео в социальную сеть.
Далее необходимо задать параметры ролики. Выбрать качество, в котором вы хотели бы его загрузить, установить настройки доступа к ролику и дать ему название. Установив необходимые параметры, нажмите в правом верхнем углу экрана на пункт “Готово”.
Когда ролик с телефона будет загружен, сверху вы увидите соответствующее оповещение.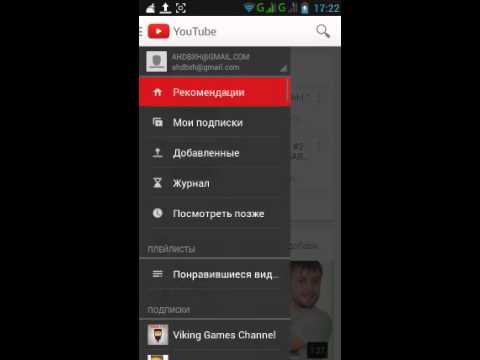
Чтобы посмотреть загруженные вами ролики в Одноклассники, нужно зайти в раздел “Видео”, после чего выбрать пункт “Еще”, и там перейти в раздел “Мои видео”. Здесь будут находиться все ролики, которые вы загрузили в социальную сеть.
При необходимости можно удалить загруженные ролики или изменить их название.
Как добавить видео в Одноклассники с Youtube
Самый популярный мировой видеохостинг — это Youtube. На нем можно найти миллионы роликов на самые разные темы. Из Youtube видео можно добавить в Одноклассники. Сделать это не сложнее, чем сразу загрузить ролик в социальную сеть.
Если вы нашли интересный ролик на Youtube и хотите поделиться им через социальную сеть Одноклассники со своими друзьями и другими пользователями, первым делом нужно перейти в раздел “Видео”, выбрав его в верхнем меню.
Далее нажмите на кнопку “Видео” в левом верхнем углу со значком загрузки.
Во всплывающем окне сверху нужно переключиться на пункт “Добавить по ссылке с других сайтов”.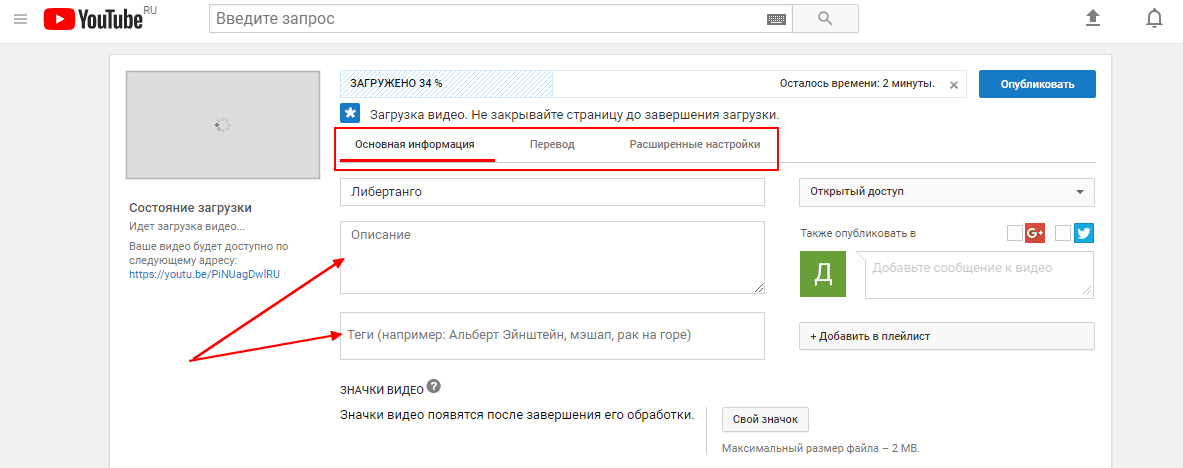
Здесь будет строка для вставки ссылки на видео с другого сайта. Важно обратить внимание, что так можно добавить видео в Одноклассники не только с Youtube, но и со многих других популярных видеохостингов. Вставьте ссылку. После этого сразу загрузится информация о ролике — его название, превью и описание. Нажмите “Добавить”, чтобы загрузить видео в социальную сеть.
После этого ролик будет доступен среди ваших видео в Одноклассниках.
Загрузка…Как поделиться видео YouTube с определенного момента
Очень часто знакомые присылают какое-то видео и говорят “Посмотри на .. минуте очень круто”, или у самого возникает надобность показать знакомым видео с определенной секунды. В сегодняшней статье рассмотрим пару способов делиться видео YouTube с определенной секунды.
Намного лучше когда не приходится искать тот момент о котором говорят, а получить ссылку сразу на него.
Поделиться видео YouTube с определенного момента на ПК.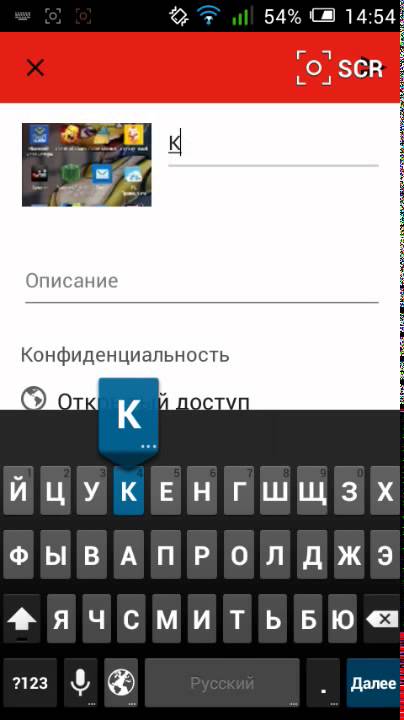
1.Откройте на YouTube то видео, которым вы хотите поделиться => перейдите к нужному эпизоду => нажмите на кнопку “Поделиться”;
2.Здесь перечислен огромный список социальных сетей в которых вы можете поделиться данным видео. Если вы просто хотите поделиться видео с самого начала, а не с определенного момента – просто нажмите на любую соц.сеть левой клавишей мыши и выберите отправить, или скопируйте ссылку с помощью правой клавишей мыши => копировать, и в месте где вы хотите поделиться нажмите правой клавишей мыши => вставить.
3. Чтобы поделиться видео с определенного момента – поставьте галочку в поле перед словом “Начало” и выберите время с которого воспроизводить видео, когда кто-то перейдет по ссылке (время можно выбрать передвигая ползунок в самом видео или изменив цифры возле “Начало”). После выбора нажмите на любую соц. сеть, чтобы поделиться видео или нажмите по ссылке два раза левой клавишей мыши (она выделится) => нажмите на ссылку правой клавишей мыши и выберите “Копировать”, а уже там где хотите поделиться нажмите правой клавишей мыши “Вставить”.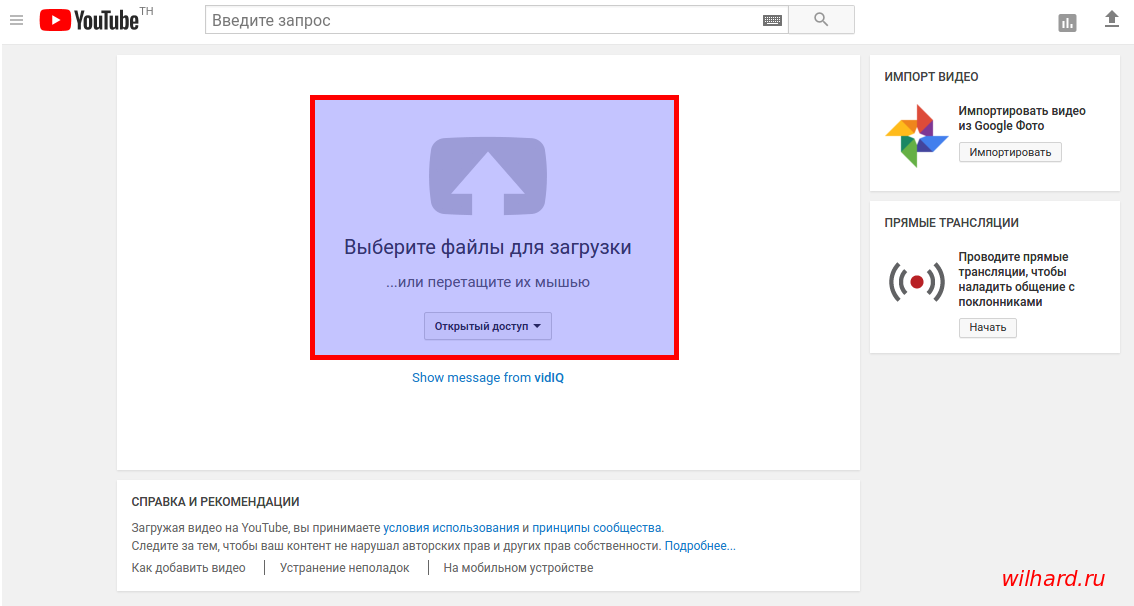
Второй способ:
1.В открытом видео на YouTube перейдите к тому моменту, которым хотите поделиться (передвигая ползунок под видео). Нажмите на видео правой клавишей мыши и выберите “Копировать URL видео с привязкой ко времени” (то есть нажать на это поле левой клавишей мыши).
2. Там где вы хотите поделиться видео нажмите правой клавишей мыши и выберите “Вставить”.
Поделиться видео YouTube с определенного момента на телефоне или планшете.
В телефонах и планшетах не предлагает делиться видео с определенного момента, но вы можете скопировать ссылку на само видео на YouTube, малость ее отредактировать и отослать по назначению. Человек, который ее отроет будет смотреть видео с заданного вами времени.
1.Откройте видео на YouTube, которым вы хотите поделиться, нажмите на “Поделиться” (стрелка под видео) и выберите “Коп.ссылку”. Также найдите тот момент, которым хотите поделиться и запомните время;
2. Перейдите туда где вы хотите поделиться ссылкой и вставьте скопированную ссылку (обычно на телефоне и планшете, чтобы вставить ссылку из буфера – нужно в пустом месте нажать пальцем и удерживать пока не появится меню “Вставить. Буфер обмена” => нажмите на “Буфер обмена” и выберите ссылку скопированную с YouTube, после чего она появится в выбранном вами месте.
Перейдите туда где вы хотите поделиться ссылкой и вставьте скопированную ссылку (обычно на телефоне и планшете, чтобы вставить ссылку из буфера – нужно в пустом месте нажать пальцем и удерживать пока не появится меню “Вставить. Буфер обмена” => нажмите на “Буфер обмена” и выберите ссылку скопированную с YouTube, после чего она появится в выбранном вами месте.
3.Теперь нужно отредактировать время: дописываем в конце ссылки следующие символы ?t=3m15s где 3 минута и 15 секунда с которой воспроизводить видео. К примеру у нас ссылка была на видео с самого начала https://youtu.be/zlgOia5Gl1U а мы добавили немного символов (указанных выше) к ссылке без пробелов https://youtu.be/zlgOia5Gl1U?t=3m15s и получилось, что у человека, который перейдет по данной ссылке, видео откроется с 3 минуты и 15 секунды.
На сегодня всё, если у вас есть дополнения или вы знаете другие способы – пишите комментарии! Удачи Вам 🙂
Первый месяц на YouTube или Как начать снимать Ютуб-видео? — Соцсети на vc.
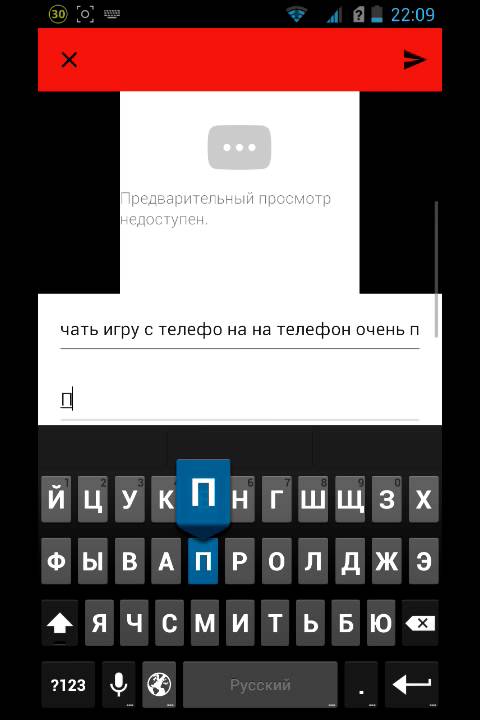 ru
ru {«id»:77949,»url»:»https:\/\/vc.ru\/social\/77949-pervyy-mesyac-na-youtube-ili-kak-nachat-snimat-yutub-video»,»title»:»\u041f\u0435\u0440\u0432\u044b\u0439 \u043c\u0435\u0441\u044f\u0446 \u043d\u0430 YouTube \u0438\u043b\u0438 \u041a\u0430\u043a \u043d\u0430\u0447\u0430\u0442\u044c \u0441\u043d\u0438\u043c\u0430\u0442\u044c \u042e\u0442\u0443\u0431-\u0432\u0438\u0434\u0435\u043e?»,»services»:{«facebook»:{«url»:»https:\/\/www.facebook.com\/sharer\/sharer.php?u=https:\/\/vc.ru\/social\/77949-pervyy-mesyac-na-youtube-ili-kak-nachat-snimat-yutub-video»,»short_name»:»FB»,»title»:»Facebook»,»width»:600,»height»:450},»vkontakte»:{«url»:»https:\/\/vk.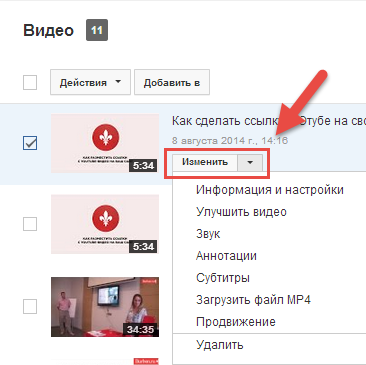
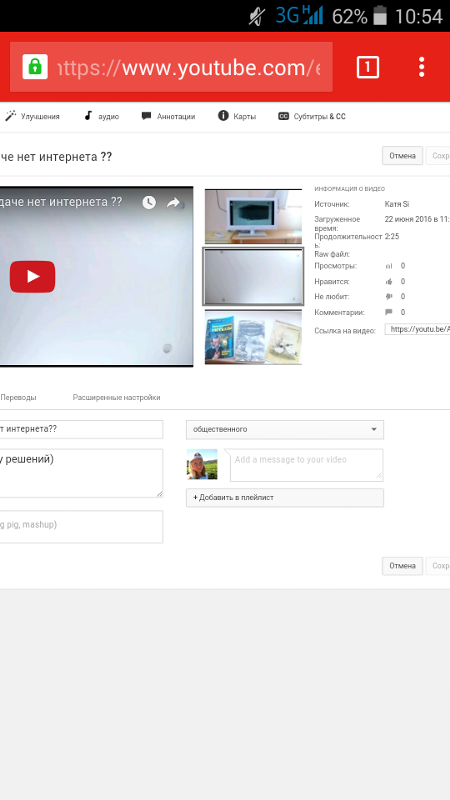
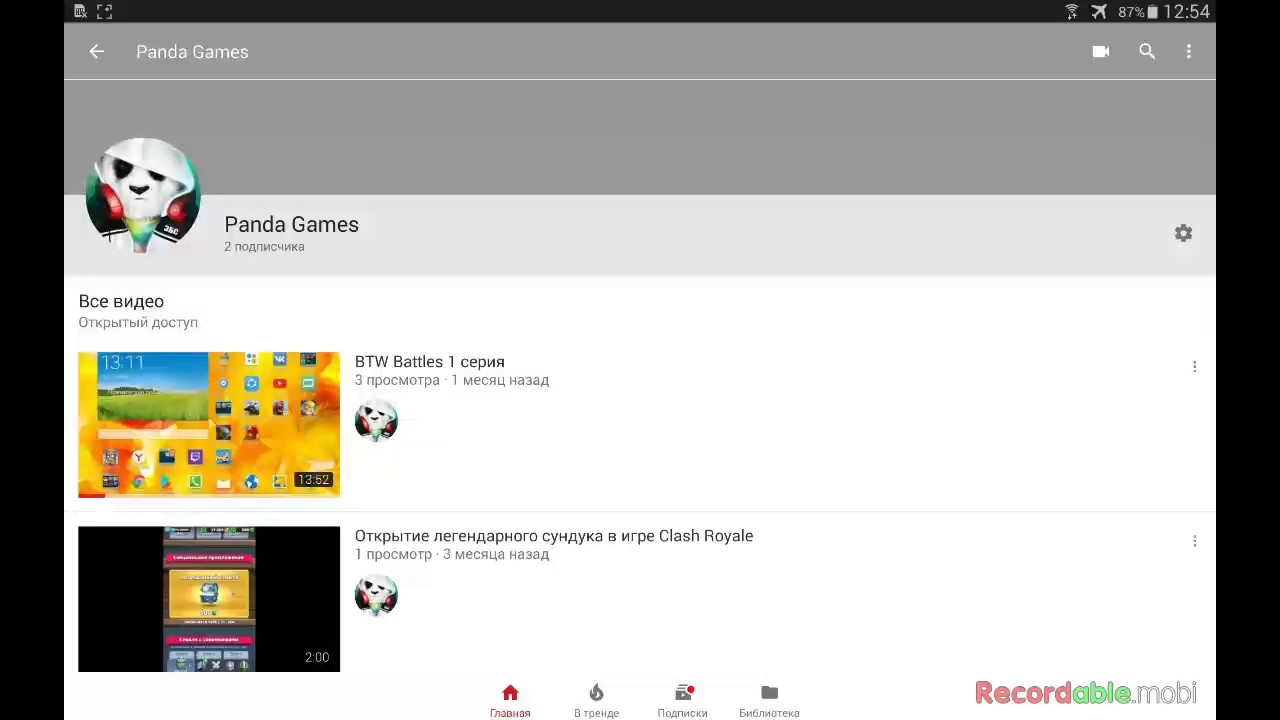 ru\/social\/77949-pervyy-mesyac-na-youtube-ili-kak-nachat-snimat-yutub-video»,»short_name»:»Email»,»title»:»\u041e\u0442\u043f\u0440\u0430\u0432\u0438\u0442\u044c \u043d\u0430 \u043f\u043e\u0447\u0442\u0443″,»width»:600,»height»:450}},»isFavorited»:false}
ru\/social\/77949-pervyy-mesyac-na-youtube-ili-kak-nachat-snimat-yutub-video»,»short_name»:»Email»,»title»:»\u041e\u0442\u043f\u0440\u0430\u0432\u0438\u0442\u044c \u043d\u0430 \u043f\u043e\u0447\u0442\u0443″,»width»:600,»height»:450}},»isFavorited»:false}113 041 просмотров
Кратко обо мне:
Я много лет уже работаю программистом. С декабря 2015 года я работаю во Вьетнаме в страховой компании. В свободное время решил заняться изучением YouTube и прокачаться до уровня Pro потому, как очень интересуюсь Influencer-маркетингом в целом.
Первая проблема, с которой я столкнулся, это конечно же страх перед камерой.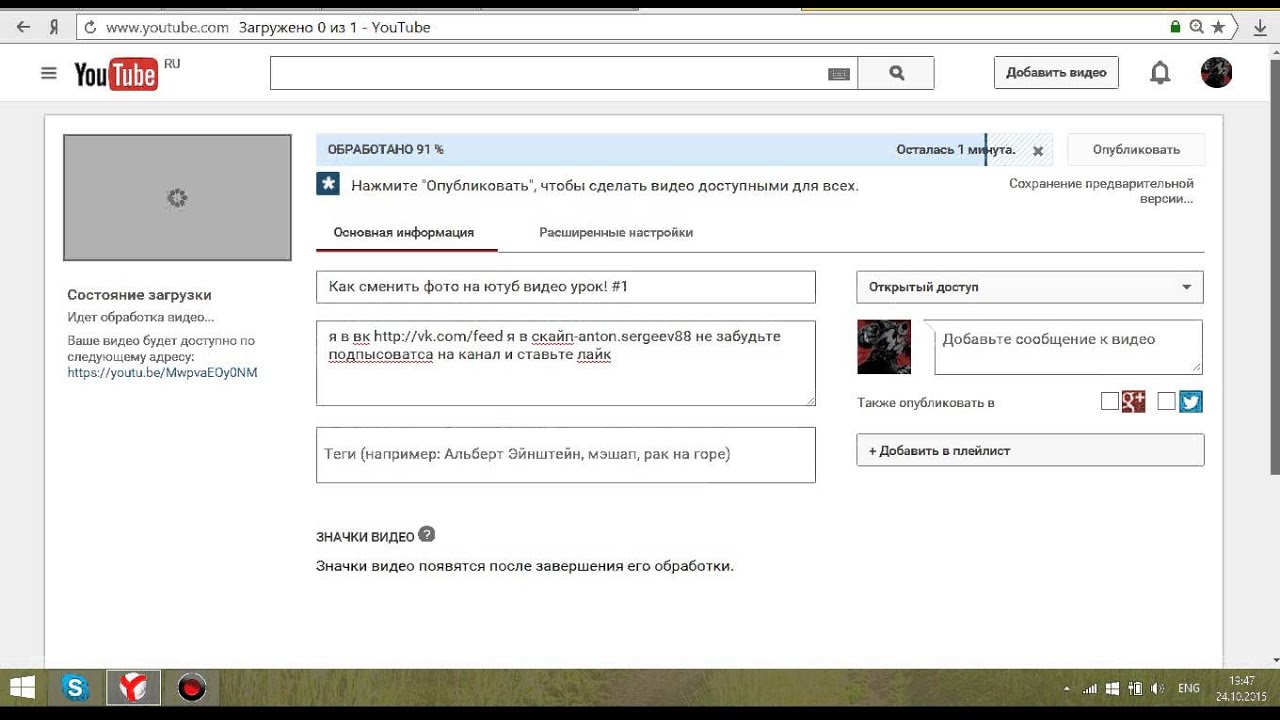 Но я был серьезно настроен, и прекрасно понимал, что впереди долгий и изнурительный путь. Взял в руки камеру и начал записывать свои первые видео. Тот самый момент, когда вы берете в руки камеру, на вас даже никто не смотрит и вы даже не планируете публиковать это видео на Ютуб, а ты все все равно панически не можешь даже выразить свои мысли вслух, проговаривая слово за словом.
Но я был серьезно настроен, и прекрасно понимал, что впереди долгий и изнурительный путь. Взял в руки камеру и начал записывать свои первые видео. Тот самый момент, когда вы берете в руки камеру, на вас даже никто не смотрит и вы даже не планируете публиковать это видео на Ютуб, а ты все все равно панически не можешь даже выразить свои мысли вслух, проговаривая слово за словом.
У меня на это ушло 7-10 дней. Я каждый день делал тестовые видео-записи, где угодно и когда угодно! И наконец, боязнь камеры исчезла.
И так советы-упражнения №1:
- Запишите первое тестовое видео;
- Посмотрите себя со стороны;
- Определите проблемные моменты, которые вам не нравятся;
- Попытайтесь исправить это поработайте над собой;
- Кликайте кнопку рекорд и вперёд;
- Повторяйте это упражнение до тех пор, пока вы не будете себя чувствовать себя свободно и более раскованно;
Шаг 2. Выбор ниши или ютуб идеи для канала.
Выбор ниши или ютуб идеи для канала.
Так, как я новичок в ютубе, то те видео-советы в поисковой выдаче на русском и на английском языке о выборе ниши, действительно актуальны потому, что это, реально, сложно подобрать идею для канала. Их во первых много, во вторых ты вроде бы уже решил стать блогером, и ты уже в мечтах супер успешный блогер-миллионник ))), а вот когда перед тобой встает вопрос “На какую тему будет первое видео?”. Тут ты понимаешь, как это на самом деле все серьезно. Поэтому я записал первое видео именно на эту тему. А следом, я записал влог-видео о том, как перестал бояться камеры.
Те кто профессионально обучает Ютубу в Ютубе ))), то все дружно говорят, о том, что первые видео будут отвратительны и низкого качества, “ТЫ ГЛАВНОЕ НАЧНИ ПОСТИТЬ ИХ”, повторяют они. И усвой важное, пожалуй одно из самых главных для алгоритма Ютуба правило: последовательность. Другими словами, если выбрал для себя график публикаций, то следуй ему, постоянно потому, что твои подписчики буду ждать следующего выпуска, в тот же самый день(дни).
И усвой важное, пожалуй одно из самых главных для алгоритма Ютуба правило: последовательность. Другими словами, если выбрал для себя график публикаций, то следуй ему, постоянно потому, что твои подписчики буду ждать следующего выпуска, в тот же самый день(дни).
А YouTube тем, самым заложил это в алгоритм потому, что для него важно показы рекламы на этих видео. Вообщем слишком много всего на самом деле. Поэтому в следующих статьях я буду писать уже более подробно о каждом важном топике в работе с Ютуб.
Шаг 3. Создание Ютуб-канала.
Далее вам предстоит создать канал на Ютубе и придумать название для него.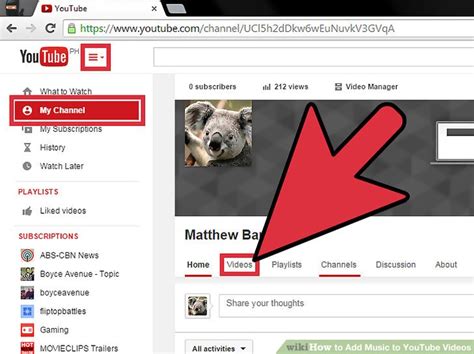 Я сейчас не буду писать о важности оформления канала шапкой, описанием, тегами и прочими стаффами, во первых потому, что я сам этого еще не сделал, а во вторых, когда ты выбрал график в два видео в неделю, чтобы закрыть год не в 50+ видео, а в 100+, то понимаешь, что это чуток подождет. Но планировать стоит, эти мероприятия. Просто я посчитал, что 10-20 видео лучше, чем оформленный канал, но без видео. Это я все про время, которое нужно уделять всему.
Я сейчас не буду писать о важности оформления канала шапкой, описанием, тегами и прочими стаффами, во первых потому, что я сам этого еще не сделал, а во вторых, когда ты выбрал график в два видео в неделю, чтобы закрыть год не в 50+ видео, а в 100+, то понимаешь, что это чуток подождет. Но планировать стоит, эти мероприятия. Просто я посчитал, что 10-20 видео лучше, чем оформленный канал, но без видео. Это я все про время, которое нужно уделять всему.
{«url»:»https:\/\/booster.osnova.io\/a\/relevant?site=vc»,»place»:»between_entry_blocks»,»site»:»vc»,»settings»:{«modes»:{«externalLink»:{«buttonLabels»:[«\u0423\u0437\u043d\u0430\u0442\u044c»,»\u0427\u0438\u0442\u0430\u0442\u044c»,»\u041d\u0430\u0447\u0430\u0442\u044c»,»\u0417\u0430\u043a\u0430\u0437\u0430\u0442\u044c»,»\u041a\u0443\u043f\u0438\u0442\u044c»,»\u041f\u043e\u043b\u0443\u0447\u0438\u0442\u044c»,»\u0421\u043a\u0430\u0447\u0430\u0442\u044c»,»\u041f\u0435\u0440\u0435\u0439\u0442\u0438″]}},»deviceList»:{«desktop»:»\u0414\u0435\u0441\u043a\u0442\u043e\u043f»,»smartphone»:»\u0421\u043c\u0430\u0440\u0442\u0444\u043e\u043d\u044b»,»tablet»:»\u041f\u043b\u0430\u043d\u0448\u0435\u0442\u044b»}},»isModerator»:false}
Шаг 4.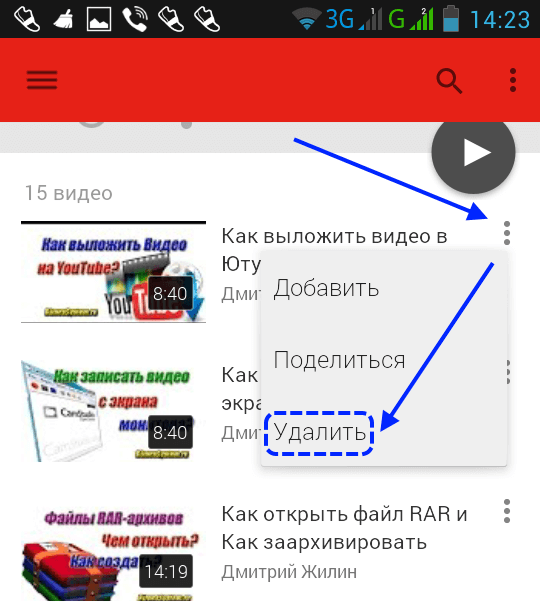 Выбор камеры и микрофона.
Выбор камеры и микрофона.
Создал, Youtube channel, а что дальше? Конечно же, как и многие начинающие блогеры, я в этом просто уверен, сразу начинают думать про выбор камеры и микрофона. Я пересмотрел многочисленное количество обзоров, как на английском, так и на русском языке. И я прям, горел желанием, купить себе эту технику. А сейчас многое из того, что я купил, лежит и ждет своего момента. Ведь в начале пути, не сразу включается режим профи, а работает все как, то на эмоциях и на этом кураже вдохновения, мотивации.
На канале 0 подписчиков, а ты уже думаешь, что вот, если тебя посмотрят, то подумают какие плохие видосы, и вообще я отсюда ухожу. Именно так я думал! Но сейчас я понимаю, что первые месяцы, это как у стартапов, есть период времени, который можно назвать “проверкой на все”. Проверка на преданность идеи, на силу воли, на дисциплину. Мы же люди, не роботы. Мысли так и лезут в мозг. Ну зачем тебе это надо? Не позорься, Юрец! Я уже не говорю про друзей и близких, которые это мне уже говорили. Но они не хотели зла или навредить, просто возможно не понимают полную картину и реальных возможностей не только ютуб платформы, а в целом Influencer-маркетинг и его потенциал, который я хочу познать.
Проверка на преданность идеи, на силу воли, на дисциплину. Мы же люди, не роботы. Мысли так и лезут в мозг. Ну зачем тебе это надо? Не позорься, Юрец! Я уже не говорю про друзей и близких, которые это мне уже говорили. Но они не хотели зла или навредить, просто возможно не понимают полную картину и реальных возможностей не только ютуб платформы, а в целом Influencer-маркетинг и его потенциал, который я хочу познать.
Вообщем, советую не торопиться с покупкой камеры и микрофона, по крайней мере, в первый месяц работы. Да именно работы потому, что именно об этом и будут следующие этапы всего процесса от борьбы со страхом перед камерой до оптимизации видео в таких сервисах как VidIQ, и сбор данных по аналитике (кол-во минут просмотра и др).
Шаг 5. Процесс съемки.
Процесс съемки.
И так наступает процесс съемки. Старайтесь дисциплинироваться себя с первых дней и научиться планировать дни, которые будете посвящать для Ютуба. Для своего образовательного канала, я публикую видео два раза в неделю. В среду вечером и воскресенье вечером. Не знаю, пока почему, так уж получилось и пошло, поехало. Что это значит?
А то что, если ты опубликовал ролик в воскресенье вечером, у тебя есть всего два дня для того, чтобы пройти этот список мероприятий снова:
1. Поиск темы.
Поиск темы для следующего видео, если все еще не научился составлять контент-план. Даже если он есть, бывает видео под эту дату, но просто не успеваешь подготовиться и начинается импровизация. Что пока у меня частое явление . Например, видео «Тест микрофона Boya mm1 на скутере». Чистая импровизация. Так как не успевал по срокам. Просто за час, до обеденного перерыва решил сделать такое видео и понеслось.
Даже если он есть, бывает видео под эту дату, но просто не успеваешь подготовиться и начинается импровизация. Что пока у меня частое явление . Например, видео «Тест микрофона Boya mm1 на скутере». Чистая импровизация. Так как не успевал по срокам. Просто за час, до обеденного перерыва решил сделать такое видео и понеслось.
Вот говорят эксперты нужно искать тренды в своей нише или делать ресёч (исследование) ключевиков. Это я умею делать, так как занимался этим в других проектах, но опять же эти навыки SEO, никак тебя, порой не спасают на этапе подготовки к съемке. Потому даже, если ты нашел отличную тему, то это не значит, что ты сможешь ее рассказать на камеру. Требуется подготовка и изучение темы. Это не статью писать. Хотя и этот процесс не так прост. Это, кстати, моя первая публичная статья в моей жизни. Так, что прошу не судите строго. За мою грамматику и контекст! Первый блин. Но главное я решился на это и сделал первый шаг!
Но главное я решился на это и сделал первый шаг!
2. Подготовка сценария.
Далее идет проработка сценария. Он состоит из нескольких этапов:
- Хук, как в боксе. Что в переводе зацепка. В начале видео, нет необходимости здороваться со зрителем, так как ваша задача привлечь внимание к основному содержимому. В первых видео, я допускал такое, сейчас стараюсь этого не делать.
- Далее можно пустить графическую видео-заставку вашего канала с названием канала. Так называемое Интро! Ее не следует делать, слишком длинной. 5-10 секунд, норм.
- Далее приветствие, и начинаем показывать и рассказывать основной контент.

- CALL-TO-ACTION. Предлагайте зрителям оставлять комменты, кликать колокольчик )) ну и подписаться также. В некоторых своих видео, я то одно упускал, то другое. Казалось бы, видео посмотрели от 20 до 300 раз в первые дни, но ведь Ютуб, чем и славится, что видео это, как статьи они постоянно играют в игру под названием SEO, то есть их будут искать всегда и смотреть всегда!
Шаг 6. Загрузка видео на Ютуб и SEO оптимизация
Оптимизация видео. Я с первых дней сразу подключил сервис VidIQ. Кто то из начинающих видео блогеров не станет этого делать. Советую не бояться того, что в этом плагине слишком все сложно, на первый взгляд. Но вот причина, по которой стоит установить его. Дело в том, что с момента публикации вашего первого видео, ваша вкладка ютуба в браузере не будет закрываться практически никогда )))) и вот, тогда вы хотите или не хотите сами по себе привыкнете к этим метрикам VidIQ. Просто установите и увидите, что вы, только выиграете от этого.
Просто установите и увидите, что вы, только выиграете от этого.
Шаг 7. Ютуб аналитика
Аналитические данные видео. Собственно, именно из за этого седьмого шага вы и не будете закрывать ютуб вообще, образно, конечно же. Будь то это Ютуб, или приложение Ютуб Студия (YT Studio). Сразу лучше предостерегу вас от показателей и метрик, которые вас могут огорчить.
Лучше сразу настройтесь на малое количество просмотров. Но я хочу, чтобы вы обратили внимание на количество минут, которые зритель уделяет вашему ролику. Если он “спрыгнул”, как во многих моих роликах, то с этого момента вы начнете свой РОСТ. Да именно так! Потому, что сразу пропадет явление того, что вы сами себе нравитесь и ваш ролик просто КЛАСС! Вот именна эта метрика покажет, как обстоят дела на самом деле. И почему пойдет рост. Рост не в плане подписчиков, а рост вашего развития, как ВИДЕО специалиста. Вы начнете уже думать: что же еще такого можно добавить в видео, чтобы удержать зрителя. Заходите на ютуб и обучайтесь!
Да именно так! Потому, что сразу пропадет явление того, что вы сами себе нравитесь и ваш ролик просто КЛАСС! Вот именна эта метрика покажет, как обстоят дела на самом деле. И почему пойдет рост. Рост не в плане подписчиков, а рост вашего развития, как ВИДЕО специалиста. Вы начнете уже думать: что же еще такого можно добавить в видео, чтобы удержать зрителя. Заходите на ютуб и обучайтесь!
Обучайтесь вместе со мной, я буду очень рад делиться с Вами полезными знаниями! Вот одна ссылка на весь пост, по которой можно подписаться на мой Ютуб канал.
Благодарю Вас то, что дочитали эту статью до этой строки! Всем респект.
О других процессах при создании видео таких, как репетиция реплик, процесс съемки, монтаж, сохранение видео в нужных форматах я напишу в следующих статьях.
Как выложить видео в Лайк (Likee) из галереи, интернета, Ютуба, Инстаграма, ПК
«Как выложить видео в Лайк?» — важный вопрос для начинающего блогера в 2021 году. О том, как это сделать читайте в статье.
Что можно выложить в Лайк?
Загрузить видео в Лайк — это непростая задача, когда не определена основная идея. Но самыми популярными вариантами, чтобы стать знаменитым, считаются предложенные ниже.
- Slow-mo — замедление конкретного момента в клипе.
- DIY — идеи для подделок, которые делаются своими руками.
- Вайны — короткие стенки с определенным сюжетом.
- Туториалы — обучающие клипы по визажу, танцам и прочему.
- Видео до слез — ролики, которые вызывают глубокие эмоции у зрителей.
- Социальные опросы — интересные вопросы, которые задаются проходящим пользователям.

- Backstage — клипы, в которых сняты моменты, происходящие за кадром.
- Отдых — ролики с красивым видом моря, гор и других туристических мест.
- Гимнастика — акробатические трюки, шпагаты и прочее кадры в подобной тематике.
- Челленджи — интересная идея, которую выполняет большое количество людей.
- Look-Book — актуальные луки, снятые на камеру.
- Залипательные видео — клипы, где режут мыло или мнут лизуны.
И, конечно же, никто не отнимает возможность придумывать свои идеи и воплощать их в жизнь.
Как выложить клип в Likee
Если возник вопрос о том, как выложить клип в в Likee, то можно воспользоваться следующими способами:
- съемка с телефона;
- публикация существующего видео из Ютуба;
- загрузка из Инстаграма;
- загрузка через ПК.
Подробнее о каждом варианте ниже.
Съемка с телефона
Для загрузки нового видео можно использовать камеру приложение. Или сначала снять ролик на телефон и выложить его из «Галереи». Для более динамичного контента добавьте музыку.
Для более динамичного контента добавьте музыку.
- Войдите в приложение;
- Нажмите на значок камеры — центральная кнопка внизу.
- Нажмите значок камеры, и сохраняйте такое положение на несколько секунд.
- Повторяйте действия на протяжении 15 секунд.
- По завершению времени откроются разные эффекты, которые можно выбирать по собственному усмотрению.
И не забудьте запустить дополнительный просмотр, чтобы убедиться в качественности клипа. Подтвердите действия, нажатием «Сохранить».
Это удобно тем, что сначала видео можно сохранить в черновике и через время (для корректировки и обдумывания идеи) выложить на страницу. Можно также настроить доступ для других, как на картинке ниже.
Из интернета — на примере Ютуба
Прямой связи между приложениями не предусмотрено. Выкладка из Ютуба происходит после скачивания по следующему алгоритму:
- откройте в в YouTube нужный клип;
- для загрузки видео нажмите на кнопку «Скачать» под ним.

Для активации функции достаточно установить приложение SaveFrom.net, которое можно скачать на Плей Маркете. После клип появляется в Галереи и доступно для загрузки в Лайк через нее.
Из Инстаграма
Аналогично с Ютубом синхронизации между приложениями нет. Но на мобильных устройствах скачать видео из Инстаграма можно только, если использовать одну из утилит для Android и iOS, которое работают одинаково и бесплатно. Без их использования это невозможно. Для Андроид часто применяют FastSave for Instagram. Скачайте программу в Плей Маркете. После выполните следующие действия:
- скопируйте ссылку на видео для скачивания.
- вставьте URL.
Утилита самостоятельно загрузит ролик из Инстаграм и он отобразится в вашей «Галерее». После того, как клип появится в «Галерее» его можно загрузить в Лайк аналогично другим сохраненным роликам.
Через ПК
Выкладывать видео в этой социальной сети можно и через ПК. Для этого установите программу Bluestacks на компьютер, купите видеокамеру и позаботьтесь об корректном подключении интернета.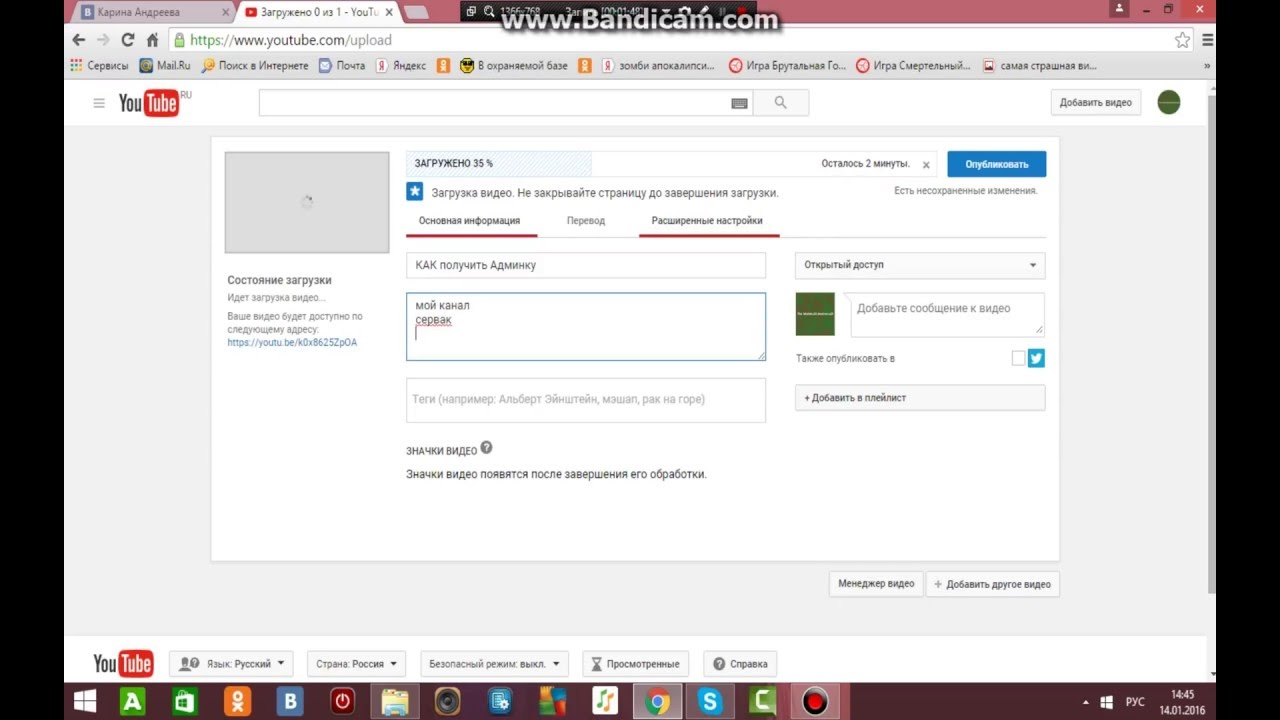 Для установки с помощью эмулятора выполните следующие действия:
Для установки с помощью эмулятора выполните следующие действия:
- в базе приложение введение название программы;
- отыскав нужное, нажмите «Установить»;
- подождите, пока не закончится загрузка;
- вход в систему происходит, как по телефону, так и по учетным записям других социальных сетей.
- для начала съемки на ПК нажмите на значок камеры и создавайте видео, как из телефона. Их можно загружать без водяного знака, обрезав их при просмотре.
Как выложить видео в Лайк из Галереи
Для публикации видео в Likee из «Галереи» откройте социальную сеть, перейдите на главную страницу.
Правила загрузки в Likee простые. Следуйте алгоритму:
Ролик уже на странице, просит лайков и репостов.
Проверка просмотров
Проверка просмотров необходима для контроля роста популярности и прироста подписчиков. Для контроля просмотров:
- откройте приложение;
- нажмите на три полоски, которые размещены в верхнем левом углу;
- откройте раздел «Мои видео»;
- откройте ролик, изучите панель, которая находится справа;
- найдите значок в виде глаза и щелкните на него.

Для удобства блогеров есть и другие знаки, которые оповещают об уровни популярности:
- сердечка — уровень популярности;
- значок сообщения — непрочитанные комментарии;
- стрелка информирует о количестве репостов.
Используйте разные способы контроля популярности страницы.
Советы по съемке классного клипа
Помните, что публиковать сегодня нужно качественный контент. Не снимайте только потому, что надо. Занимайтесь танцами, придумывайте ролики и снимайте их на камеру. Создавайте альбомы и радуйте своим творчеством многих. Становитесь настоящим киномастером, благодаря актерским умениям. Ролики чаще длятся больше 15 секунд, но редко меньше минуты. Важно научиться заинтересовать зрителя с первой секунды.
Как загрузить видео в Инстаграм с YouTube 3 способа
Владельцы каналов на популярном видеохостинге задумываются, как добавить видео в инстаграм с ютуба, ведь это принесет дополнительные просмотры каналу.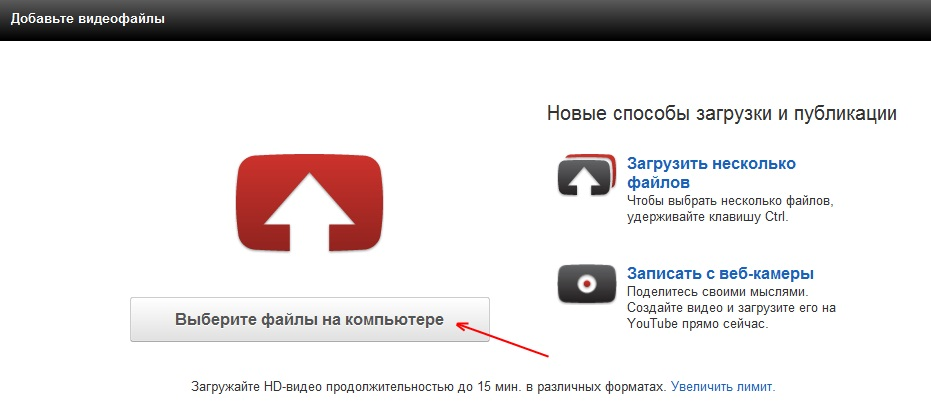 К сожалению нет официального способа прикрепления видео, но все же это возможно.
К сожалению нет официального способа прикрепления видео, но все же это возможно.
Как добавить видео в инстаграм с YouTube
Мы рассмотрим 3 основных способа добавления видео с YouTube в инстаграм, где подробно распишем как это делается, особенности и прочее. В интернете существует множество программ и сервисов, которыми стоит воспользоваться.
Savefrom.net
Это один из самых простых методов, так как состоит всего из нескольких этапов:
- Найдите нужный ролик на ютубе и скопируйте на него ссылку.
- Перейдите на сайт https://ru.savefrom.net, там есть окно для вставки ссылки.
- Вставьте туда скопированный линк.
- Выберите качество и нажмите «Скачать».
- Ожидайте, пока ролик загрузится на устройство.
Первый этап готов, он займет около 1-3 минут, в зависимости от скорости вашего интернета. Если вы скачали видео на ПК, то перекиньте его на свой телефон или загрузите видео с компьютера, далее делайте следующее:
- В зависимости от операционной системы смартфона или планшета, загрузите приложение InstaVideo из App Store или Google Play.

- Запустите его и в нем выберите нужный фрагмент видео.
- Готовое полученное видео можете выкладывать в инсту.
Приложение SaveDeo
Этот способ, как выложить видео в инстаграм с ютуба некоторым пользователям нравится гораздо больше, чем предыдущий:
- Загрузите приложение на свой смартфон по ссылке, к сожалению, в Play Market его нет.
- Скопируйте ссылку видео из ютуба.
- Запустите программу.
- Кликните по кнопку вставки ссылки.
- Затем выберите куда нужно выложить видео и следуйте инструкциям на экране.
SMMPlaner
В этом способе подразумевается использование стороннего сервиса СММПланер, который разработан для автопостинга во все популярные социальные сети. Работать с ним не сложно, сначала нужно скачать на ПК видео из Ютуба. Без сторонних сервисов это делается так:
- Откройте ролик на видеохостинге.
- В адресной строке, перед youtube поставьте символы «ss» и нажмите Enter.

- На следующей странице кликните «Скачать без установки» и загрузите ролик.
Теперь переходим к следующему этапу:
- Перейдите на страницу сервиса https://smmplanner.com.
- Зарегистрируйтесь, чтобы получить доступ в личный кабинет.
- Далее авторизуйтесь и найдите кнопку «Запланировать пост».
- Далее выберите, что вы хотите загрузить и подготовьте пост, видео.
Увы, но сервис автоматически обрезает видео до 1 мин, поэтому лучше подготовьте ролик самостоятельно через видеоредактор.
Как поделиться видео с ютуба в инстаграм
Если вам нужно запостить какой-то ролик ию ютуба в инсту, это делается так:
- Откройте видео на youtube.
- Нажмите кнопку «Поделиться».
- Выберите в списке предложенного инсту.
- Выберите контакт, которому следует отправить ролик.
Как загрузить видео на YouTube и изменить его настройки
- Загрузить видео на YouTube легко и бесплатно, и вы можете загружать столько видео, сколько хотите, практически без ограничений.

- Вы можете загружать видео с веб-сайта YouTube в браузере или с помощью мобильного приложения на телефоне.
- Вы можете сделать видео общедоступными или личными, а также ввести описания и теги для каждого видео.
- Посетите домашнюю страницу Business Insider, чтобы узнать больше.
Трудно поверить, что до того, как YouTube дебютировал в 2005 году, не существовало широко популярных способов делиться видео в Интернете с друзьями, семьей и незнакомцами.
Но, конечно, сегодня публиковать видео в Интернете быстро и просто (настолько, что на YouTube каждую минуту добавляется 300 часов нового видео).
Вот как загрузить свои собственные видео на YouTube, как из браузера, так и из мобильного приложения на вашем iPhone или телефоне Android.
Ознакомьтесь с продуктами, упомянутыми в этой статье:iPhone Xs (от 999 долларов США.99 в Best Buy)
Google Pixel 3 (от 699,99 долларов США в Best Buy)
Как загрузить видео на YouTube с помощью веб-браузера 1. Перейдите на YouTube в веб-браузере.
Перейдите на YouTube в веб-браузере.
2. Убедитесь, что вы вошли в систему. Если вы не видите аватар вашей учетной записи в правом верхнем углу, нажмите «Войти» и введите данные своей учетной записи Google.
3. Нажмите кнопку «Создать видео» в верхней части экрана. Похоже на видеокамеру.В раскрывающемся меню нажмите «Загрузить видео».
Вы можете загрузить видео на YouTube через сайт. Дэйв Джонсон / Business Insider 4. Должна появиться страница загрузки видео. В разделе «Выберите файлы для загрузки» нажмите «Для всех» и выберите, какой уровень видимости вы хотите для видео — все могут видеть общедоступное видео, но вы также можете сделать его частным (оно по-прежнему общедоступно, но только для людей с прямая ссылка), частный (то есть доступ есть только у вас) или запланированный, что означает, что он не будет запущен до более поздней даты.
5. Щелкните большую стрелку, чтобы выбрать видеофайл, или вы можете просто перетащить видеофайл на страницу.
6. Во время загрузки видео вы можете ввести такую информацию, как название и описание видео.
7. Нажмите «Опубликовать», чтобы завершить процесс. Вы можете опубликовать видео, пока оно еще загружается, или дождаться завершения загрузки. В любом случае видео не появится в Интернете, пока вы не нажмете «Опубликовать».
Введите информацию о видео и нажмите «Опубликовать», чтобы завершить загрузку.Дэйв Джонсон / Business InsiderОбработка видео после загрузки займет несколько минут. Время, необходимое для обработки, будет зависеть от продолжительности видео.
Как загрузить видео на YouTube с помощью мобильного приложения 1. Откройте приложение YouTube на своем iPhone или телефоне Android.
2. Нажмите кнопку загрузки видео в верхней части экрана. Похоже на видеокамеру. Если вы впервые используете функцию загрузки, вам может потребоваться предоставить приложению разрешение на доступ к вашей камере и библиотеке фотографий.
Коснитесь значка камеры вверху, чтобы начать процесс загрузки. Дэйв Джонсон / Business Insider3. На следующем экране нажмите видео, которое хотите загрузить (вы также можете записать новое видео или «Go Live», что означает, что вы начнете прямую трансляцию с камеры вашего телефона).
Выберите видео из библиотеки телефона для загрузки. Дэйв Джонсон / Business Insider4. Нажмите «Далее».
5. Введите такую информацию, как название видео, выберите уровень конфиденциальности и нажмите «Загрузить».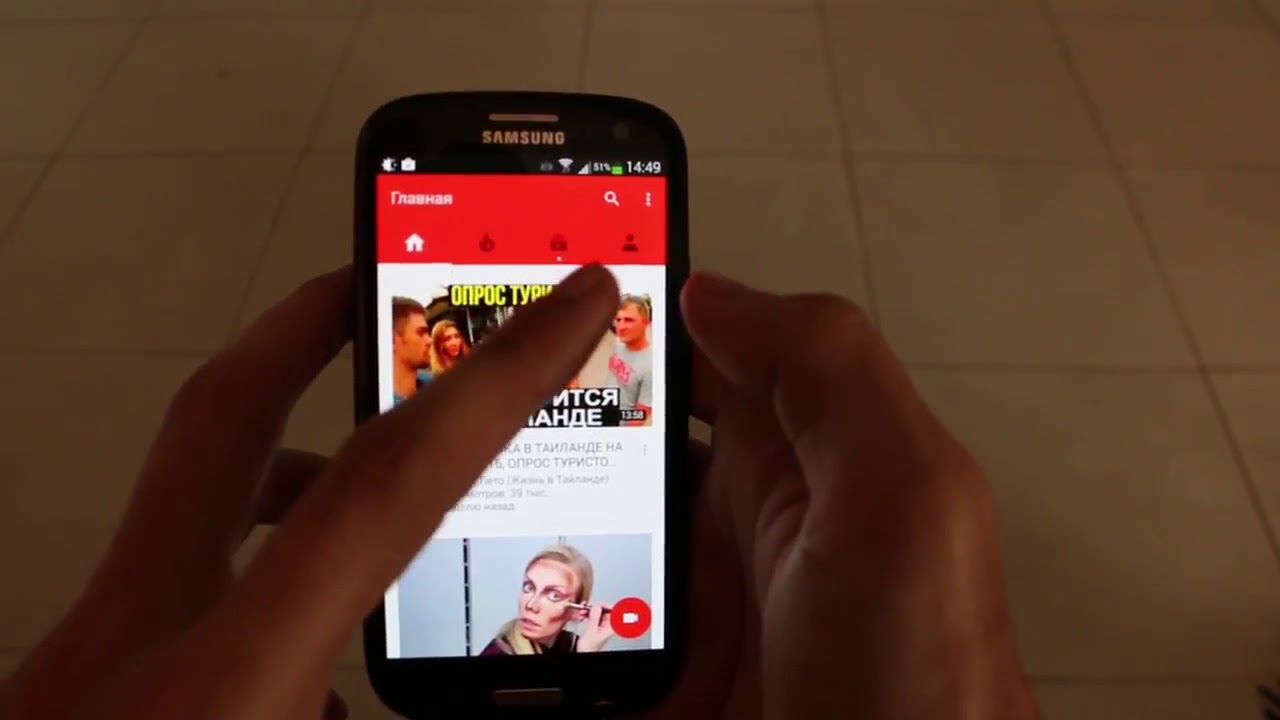
Insider Inc. получает комиссию при покупке по нашим ссылкам.
YouTube 101: Как загружать видео с телефона «Смартфоны :: Гаджет-хаки»
Что делает YouTube такой особенной платформой, так это то, что каждый может загружать свой собственный контент.Крупные игроки загружают свои видео на тот же сайт, что и маленький парень.
Но что, если вы маленький парень, который никогда раньше не загружал видео? Или, что если вы обычный YouTuber, у которого нет опыта загрузки прямо со своего телефона? Знаете ли вы, что можно загрузить со своего телефона?
Независимо от вашего опыта, загружать видео на YouTube с телефона на самом деле довольно просто. Вы даже получите несколько инструментов для редактирования видео и сможете настроить параметры конфиденциальности. Итак, если вы хотите стать мобильным ютубером, вот как это все работает.
Итак, если вы хотите стать мобильным ютубером, вот как это все работает.
Не пропустите: действительно ли YouTube Red того стоит?
Шаг 1. Запишите новое видео или выберите существующее.
Сначала вам понадобится видео для загрузки. В этой части у вас есть два разных варианта: выбрать видео, которое вы записали ранее, или записать новое в приложении YouTube. В любом случае, начните с нажатия значка камеры на вкладке Home приложения YouTube.
Оттуда нажмите «Разрешить доступ», если вы еще этого не сделали, затем нажмите «Разрешить» во всплывающем окне, чтобы предоставить приложению YouTube разрешение на доступ к вашей камере и хранилищу. Теперь вы увидите экран с видоискателем камеры и миниатюрами видео. Если вы хотите загрузить уже записанное видео, просто выберите его из списка эскизов и перейдите к шагу 2. В противном случае продолжайте читать, чтобы узнать, как записать новое видео в приложении YouTube.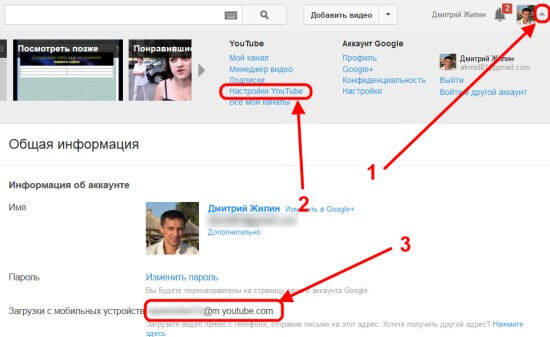
Чтобы записать новое видео из приложения YouTube, коснитесь значка камеры в верхней части экрана.Оттуда нажмите красную кнопку записи, после чего вы сможете переключаться между передней и задней камерой с помощью переключателя значка камеры, если хотите. Когда вы будете удовлетворены своим видео, нажмите значок остановки, чтобы остановить запись.
Шаг 2. Отредактируйте видео
После того, как вы закончите запись или выберете видео, YouTube позволит вам отредактировать видео — до определенной степени — перед загрузкой его для всеобщего обозрения.
Чтобы обрезать, перетащите любой конец видео на выбранное время. Если вы долго нажимаете на любой из концов, вы можете активировать «более тонкие» элементы управления, которые позволят вам пролистывать видео с гораздо более короткими интервалами.
Вы также можете применить к своему видео фильтры — фактически 14 — которые изменят цвет или внешний вид вашего отснятого материала. К сожалению, нет возможности настроить каждый фильтр. Вы получаете то, что видите.
Вы получаете то, что видите.
Наконец-то можно добавить музыку. YouTube предоставляет обширную коллекцию бесплатной музыки для использования, а также позволяет находить музыку по жанрам и настроению. Если у вас есть iPhone, вы можете добавлять музыку, которая живет на вашем устройстве, однако обратите внимание, что YouTube, скорее всего, отметит ваше видео, если вы используете музыку, написанную авторским правом.
Опыт работы с Android … в основном такой же. Основное отличие заключается в эстетике. Android сжимает и редактор, и инструмент загрузки вместе, и это делает вещи слишком тесными для . Вы также не можете загрузить свой собственный музыкальный трек с вашим видео на Android, что очень разочаровывает.
Шаг 3: Загрузить!
Когда вы, наконец, будете готовы загрузить свой шедевр, вам останется не так уж много работы:
- Добавьте заголовок.
- Добавьте описание (необязательно).
- Выберите настройку конфиденциальности: Public позволит любому просматривать видео, Unlisted разрешит просмотр всем, у кого есть URL, а Private будет виден только вам.

- Нажмите кнопку «Загрузить» в правом верхнем углу.
- Подождите, пока YouTube загрузит и обработает ваше видео.
Шаг 4: Поделитесь своим видео
Итак, вы загрузили свое видео. Но как насчет того, чтобы поделиться им, чтобы охватить как можно более широкую аудиторию? К счастью, этот процесс так же прост, как и загрузка:
- В главном меню приложения YouTube перейдите на вкладку Библиотека (iOS) или вкладку Account (Android).
- Нажмите «Мои видео».
- Нажмите кнопку меню сбоку от видео (Android / iOS) или нажмите и удерживайте, чтобы открыть меню параметров (iOS).
- Нажмите «Поделиться».
- Выберите приложение или сервис, с которым вы хотите поделиться видео.
Вот и все! Загрузка видео с телефона может быть такой же простой, как и с компьютера — в некотором смысле, даже проще — и добавляет несколько забавных шагов в микс. Нет оправдания тому, чтобы что-то там получить. Если у вас есть смартфон, у вас есть все необходимое!
Если у вас есть смартфон, у вас есть все необходимое!
Не пропустите: все наши учебные пособия по YouTube 101
Обеспечьте безопасность соединения без ежемесячного счета .Получите пожизненную подписку на VPN Unlimited для всех своих устройств, сделав разовую покупку в новом магазине Gadget Hacks Shop, и смотрите Hulu или Netflix без региональных ограничений, повышайте безопасность при просмотре в общедоступных сетях и многое другое.
Купить сейчас (скидка 80%)>
Другие выгодные предложения, которые стоит проверить:
Обложка и скриншоты Джейка Петерсона / Gadget HacksКак загрузить видео на YouTube с iPhone или iPad
В этой статье объясняется, как вы можете загружать видео на YouTube прямо со своего iPhone или iPad.Эта статья также включает в себя некоторые основные методы редактирования ваших видео (добавление фильтров, обрезка и т. Д.).
Д.).
Похоже, что в новых версиях iOS была удалена опция «Поделиться» для YouTube в приложении «Фотографии», которая позволяла пользователям отправлять их прямо с устройств iOS. Но такой возможности больше нет. Но все же сделать это очень просто.
Загрузка видео на YouTube бесплатна.
См. Также: YouTube не воспроизводится в фоновом режиме на iPhone или iPad? Исправить
Вот как:
Загрузить видео на YouTube (iOS)
Прежде чем мы начнем, мы должны упомянуть две вещи:
- Вам необходимо загрузить и установить приложение YouTube iOS на свой iPhone или iPad (ссылка для скачивания) и
- С помощью приложения YouTube вы можете записывать и загружать новые видео или загружать существующие видео, которые вы записали с помощью встроенного приложения «Камера» на вашем устройстве.
Теперь вы можете загружать видео на YouTube со своего устройства. Выполните следующие действия:
1 . Загрузите приложение YouTube, если вы еще этого не сделали. Для этого перейдите в App Store.
Для этого перейдите в App Store.
2 . Откройте приложение YouTube и войдите в систему, нажав «Аккаунт» (в правом верхнем углу).
3 . Коснитесь значка камеры
4 . Если вас спросят, разрешите YouTube доступ к вашей камере и фотографиям.
5 . Вы увидите три варианта для выбора: «Записать», «В прямом эфире» и ваши существующие видео.
6 . Выберите видео (или нажмите «Запись»), вам будут представлены варианты улучшения, которые включают:
- Обрезать видео: Вы можете обрезать видео. Обрежьте видео до идеальной длины, если хотите. Вы можете особенно обрезать видео, если оно длится более 15 минут, если ваша учетная запись не подтверждена. Только проверенные аккаунты могут загружать видео продолжительностью более 15 минут. Вы также можете обрезать свои видео в приложении «Фото».
- Вы можете добавить музыку к своему видео, нажав значок музыки.

- Вы можете применять различные фильтры, касаясь значка фильтра / магии.
Обратите внимание, что применять эти улучшения необязательно. Вы можете загрузить свое видео без редактирования.
Когда вы закончите, нажмите Готово.
См. Также: Как обмениваться фотографиями, видео или голосовыми сообщениями в сообщениях
7 . Теперь добавьте заголовок и описание. Ваш заголовок должен быть описательным, точно отражать характер видео. Ваш заголовок может содержать не более 100 символов.Вы также можете добавить описание. Описание может содержать не более 5000 символов.
Вы также заметите, что есть несколько параметров конфиденциальности:
- Общедоступный: любой может просматривать видео
- Не в списке: видео не будет отображаться или отображаться в результатах поиска. Но любой может посмотреть его по его URL.
- Частное: просматривать можете только вы.
Выберите один. Когда вы закончите, нажмите «Загрузить».
Когда вы закончите, нажмите «Загрузить».
Ваше видео начнет загружаться. Как только это будет сделано, видео появится в вашем списке видео.
Как указано выше, вы не можете загружать видео продолжительностью более 15 минут, если вы не подтвердите свою учетную запись. Для подтверждения аккаунта:
Если вы не знаете, подтверждена ли ваша учетная запись, перейдите на страницу http://www.youtube.com/account_features, там будет написано Проверено, если ваша учетная запись подтверждена.
После подтверждения учетной записи вы можете загружать видео размером до 128 ГБ или 12 часов.
См. Также: Как удалить данные о местоположении, когда вы делитесь фотографиями и видео
Загрузить видео с Android, iPhone и компьютера
YouTube, без сомнения, самая популярная видеоплатформа.Вы можете продвигать на нем самые разные вещи и обращаться к миллионам людей, чтобы донести свое сообщение. Но вы, возможно, избегали загрузки видео, думая, что загрузка видео может быть слишком запутанной для новичков.
Не волнуйтесь; загрузить свое первое видео на YouTube не так сложно, как вы думаете. Следующее руководство объяснит вам все, что вам нужно знать о том, как легко загрузить любое видео в свою учетную запись YouTube.
Загрузка с YouTube на настольный компьютер
Чтобы начать работу, убедитесь, что вы вошли в учетную запись, в которую хотите загрузить видео.Щелкните значок камеры справа от строки поиска и выберите «Загрузить видео».
В следующем разделе вам нужно будет выбрать видео, которое вы хотите загрузить. Щелкните стрелку вверх, и появится окно с файлами. Конфиденциальность видео станет общедоступной автоматически. Если в будущем вы захотите сделать видео приватным, обязательно измените это.
Общедоступный и закрытый варианты говорят сами за себя, но вариант «не в списке» означает, что ваше видео не будет отображаться в результатах поиска.Пользователи увидят видео только в том случае, если они перейдут на ваш канал или перейдут по прямой ссылке. Запланированный вариант означает, что ваше видео не будет опубликовано сразу, ваше видео будет опубликовано в то время, когда вы настроите.
Запланированный вариант означает, что ваше видео не будет опубликовано сразу, ваше видео будет опубликовано в то время, когда вы настроите.
Управление видео на YouTube
Процесс загрузки займет всего несколько секунд, и когда ваше видео будет готово к управлению, вы увидите синюю линию с надписью «Обработка завершена».
На вкладке «Основная информация» вам нужно будет дать вашему видео название, описание и теги, которые помогут пользователям YouTube найти видео.Если вы хотите, чтобы ваше видео было переведено на другой язык, перейдите на вкладку «Переводы». Перейдите на вкладку исходного языка и выберите исходный язык вашего видео и язык, на который вы хотите перевести видео.
На вкладке «Дополнительные настройки» вы можете выбирать из различных вариантов. Вы можете разрешить или запретить комментарии, выбрать категорию, разрешить встраивание, ограничение по возрасту, сертификацию субтитров, объявление контента, распространение, 3D-видео, а также владение лицензией и правами.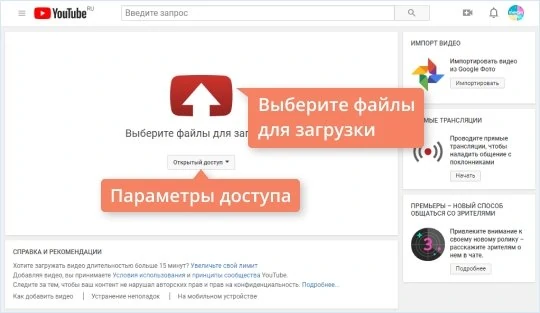
На вкладке «Основная информация» пора выбрать эскиз для вашего видео. Вы сможете выбирать только из трех значков, которые YouTube будет показывать внизу этой вкладки. После того, как вы выбрали понравившийся эскиз, нажмите синюю кнопку «Готово» вверху.
Теперь ваше видео официально на YouTube. Если вы когда-нибудь захотите внести в него какие-либо изменения, нажмите на изображение своего профиля и выберите опцию Creator Studio. Creator Studio позволит вам увидеть аналитику вашего видео.Чтобы внести какие-либо изменения в свои видео, нажмите на опцию «Менеджер видео», которая также будет в Creator Studio.
Загрузка видео из iOS
Загрузка видео — также простая задача для пользователей iOS. Откройте YouTube и нажмите на значок камеры вверху. Вы можете либо загрузить видео, которое уже есть в вашей фотопленке, либо записать новое. Если вы решите записать новое видео, вам нужно будет предоставить YouTube доступ к камере вашего устройства в настройках.
После того, как вы выбрали видео, пора либо обрезать его, либо добавить фильтры, либо добавить музыку.Когда ваше видео будет готово, нажмите на синюю опцию Далее в правом верхнем углу.
Следующее окно предоставит вам такие опции, как добавление заголовка к вашему видео, сделать видео общедоступным / частным / частным, а также вы можете добавить местоположение. Не забудьте также добавить название к своему видео. Когда вы заполните эту информацию, нажмите на опцию загрузки вверху справа, и все готово.
Загрузка видео с Android
Чтобы загрузить видео на YouTube на устройстве Android, нажмите значок камеры вверху.При первом доступе вам нужно будет предоставить YouTube доступ к вашим файлам, если вы не хотите перейти в эфир или записать новое видео (YouTube потребуется разрешение на вашу камеру).
Как и на других платформах, вам нужно будет добавить необходимые детали к вашему видео. Вы можете добавить такую информацию, как заголовок, описание, конфиденциальность, и вы можете указать свое местоположение. Когда вы будете готовы загрузить видео, нажмите синюю стрелку отправки.
Когда вы будете готовы загрузить видео, нажмите синюю стрелку отправки.
После того, как вы загрузите видео, оно появится в списке видео.Коснитесь трех точек и коснитесь любой из предлагаемых опций, таких как сохранить, чтобы посмотреть позже, сохранить в плейлист, удалить, отредактировать и поделиться.
Заключение
Независимо от того, какую платформу вы выберете для загрузки видео, загрузка видео на YouTube — это не ракетостроение. Как только вы узнаете, какие шаги нужно предпринять, вам даже не придется в следующий раз смотреть инструкции. Готовы ли вы загрузить свое видео на YouTube?
Как загрузить видео на YouTube
YouTube дает создателям возможность охватить миллионы зрителей.Независимо от того, являетесь ли вы подростком, который хочет начать вести видеоблог в качестве хобби, или директором по маркетингу, которому нужно разработать умную рекламную кампанию, YouTube предоставляет всем возможность бесплатно загружать практически любые типы видео.
Следующее руководство проведет вас через шаги по загрузке видео через ваш компьютер или мобильное приложение YouTube.
Как загрузить видео на YouTube
Прежде чем вы сможете загружать видео на YouTube, у вас должна быть учетная запись YouTube. Если у вас есть учетная запись Google, это все, что вам нужно для создания учетной записи YouTube (также известной как канал).Если у вас нет учетной записи Google, создайте учетную запись Google, прежде чем двигаться дальше.
Войдите в свой аккаунт YouTube.
На портативном или настольном компьютере используйте предпочитаемый веб-браузер для перехода на веб-сайт YouTube. Выберите Войти в правом верхнем углу. Вы попадаете на новую страницу, где можете войти в свою существующую учетную запись Google.
В мобильном приложении YouTube выберите значок профиля в правом верхнем углу.Появится всплывающее окно с несколькими вариантами.
 Выберите Войти , чтобы ввести данные своей учетной записи Google.
Выберите Войти , чтобы ввести данные своей учетной записи Google.В браузерной версии YouTube выберите значок видеокамеры в правом верхнем углу, затем выберите Загрузить видео . В мобильном приложении выберите значок видеокамеры .
Загрузите свое видео. На ПК выберите Select Files , чтобы найти видео, которое вы хотите загрузить. В мобильном приложении выберите видео (или запишите новое).
При загрузке видео из мобильного приложения YouTube у вас есть два варианта:
- Прокрутите эскизы последних записанных на устройстве видео и выберите одно для загрузки.
- Запишите новое видео прямо через мобильное приложение.
Встроенная функция записи отлично подходит для обычных видеоблогеров. Однако это может быть не лучшим вариантом, если вам нужно использовать дополнительные приложения или другое программное обеспечение для редактирования видео перед публикацией.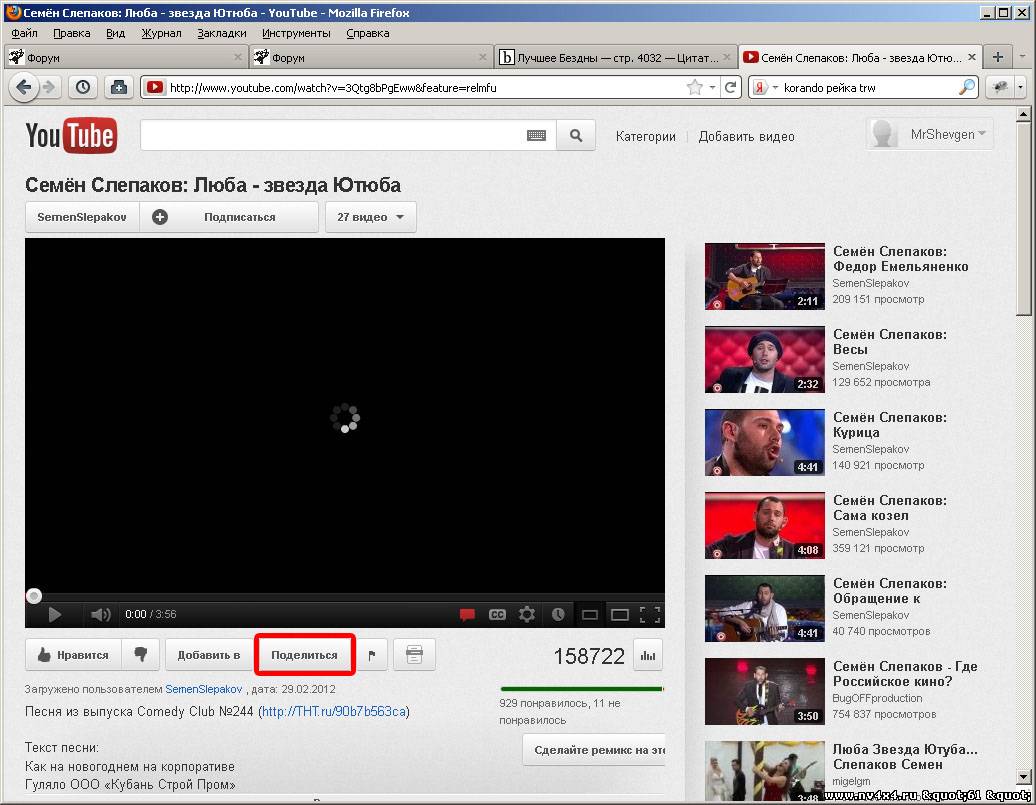 Эти инструкции предназначены для загрузки записанного видео на YouTube. Проконсультируйтесь с инструкциями вашего устройства по записи видео.
Эти инструкции предназначены для загрузки записанного видео на YouTube. Проконсультируйтесь с инструкциями вашего устройства по записи видео.
Добавьте подробности о вашем видео: веб-версия
Пока вы ждете загрузки видео, введите сведения о видео и настройте параметры видео. Индикатор выполнения отображается вверху страницы, чтобы дать вам представление о времени ожидания обработки видео, которое зависит от размера видеофайла и скорости подключения к Интернету.
Название (обязательно): по умолчанию YouTube называет ваше видео «VID XXXXXXXX XXXXXX», используя комбинацию цифр.Сотрите это поле и назовите свое видео как хотите. Если вы хотите, чтобы ваше видео отображалось в результатах поиска, включите в заголовок релевантные ключевые слова.
Описание : Вы можете включить более подробное описание видео в это поле вместе с дополнительной информацией, такой как ссылки на социальные профили или веб-сайты. Добавление ключевых слов в этот раздел поможет вашему видео появиться в результатах поиска.
Миниатюра : выберите часть видео YouTube, которая будет отображаться в качестве миниатюры для вашего видео, или загрузите другое изображение.Если вы не выберете эскиз, YouTube автоматически выберет часть видео в качестве эскиза.
Плейлисты : По мере загрузки вы можете добавить видео в один из ваших текущих плейлистов YouTube или создать новый плейлист для видео.
Аудитория (обязательно): YouTube требует, чтобы вы указали, предназначено ли видео для детей или нет.
Возрастное ограничение (расширенное) : В этом разделе вы можете настроить дополнительные параметры для видео, чтобы людям было проще находить и просматривать его.Хотя этот раздел называется возрастное ограничение (предварительное) , вы также можете сделать следующее:
- Сделайте заявление о спонсорстве или поддержке.
- Создайте теги.
- Выберите язык для видео.

- Выберите сертификат подписи.
- Установите дату записи.
- Укажите местоположение видео.
- Установите лицензионные ограничения.
- Выберите вариант распространения.
- Выберите категорию для видео.
- Отсортируйте свои комментарии.
- Отключить комментарии.
- Разрешите сообществу вносить вклад в ваше видео.
- Сделайте статистику видео общедоступной или частной.
Добавьте подробности о своем видео: версия приложения
Загрузка видео на YouTube с помощью мобильного приложения немного отличается от загрузки с ПК. Подобно другим популярным приложениям для обмена видео, таким как Instagram, вы сначала получаете несколько инструментов быстрого редактирования, с которыми можно поиграть, а затем вкладку, где вы можете заполнить детали видео.
После того, как вы выберете видео на своем устройстве, вы попадете в функцию редактирования приложения, в которой есть два инструмента, к которым вы можете получить доступ из нижнего меню.
- Обрезать : Обрежьте видео, чтобы выбрать часть, которую вы хотите загрузить.
- Добавьте фильтры : Примените забавные эффекты фильтров к вашему видео, чтобы изменить цвета или улучшить внешний вид видео.
Когда вы будете довольны своим редактированием, выберите Next в правом верхнем углу, чтобы перейти к деталям видео.
- Заголовок : Введите заголовок для видео, используя описательные ключевые слова, если вы хотите повысить свои шансы на появление в результатах поиска.
- Описание : добавьте необязательное описание видео с дополнительной информацией, такой как призыв к действию и ссылки. Используйте ключевые слова, чтобы повысить свои шансы на высокий рейтинг в результатах поиска.
- Конфиденциальность : выберите, хотите ли вы, чтобы ваше видео отображалось как общедоступное , неуказанное или частное .
 В этом разделе выберите Запланированный , чтобы настроить параметры конфиденциальности видео для автоматического изменения на Общедоступный в определенную дату и время.
В этом разделе выберите Запланированный , чтобы настроить параметры конфиденциальности видео для автоматического изменения на Общедоступный в определенную дату и время. - Местоположение : укажите свое точное физическое местоположение.
- Добавить в плейлисты : вы можете создать новый плейлист при загрузке видео или добавить видео в созданный вами плейлист.
После того, как вы введете сведения о видео, выберите Загрузить в правом верхнем углу. Ваше видео загружается, и вы увидите индикатор выполнения, показывающий, как долго вы будете ждать, прежде чем загрузка завершится.
Используйте YouTube Studio, чтобы узнать больше о своем видео
После того, как ваше видео будет загружено, загляните в YouTube Studio, чтобы получить информацию о видео, включая просмотры, подписчиков на каналы, комментарии и многое другое.
Чтобы получить доступ к YouTube Studio на ПК или в мобильном приложении, выберите значок профиля в правом верхнем углу, затем выберите YouTube Studio .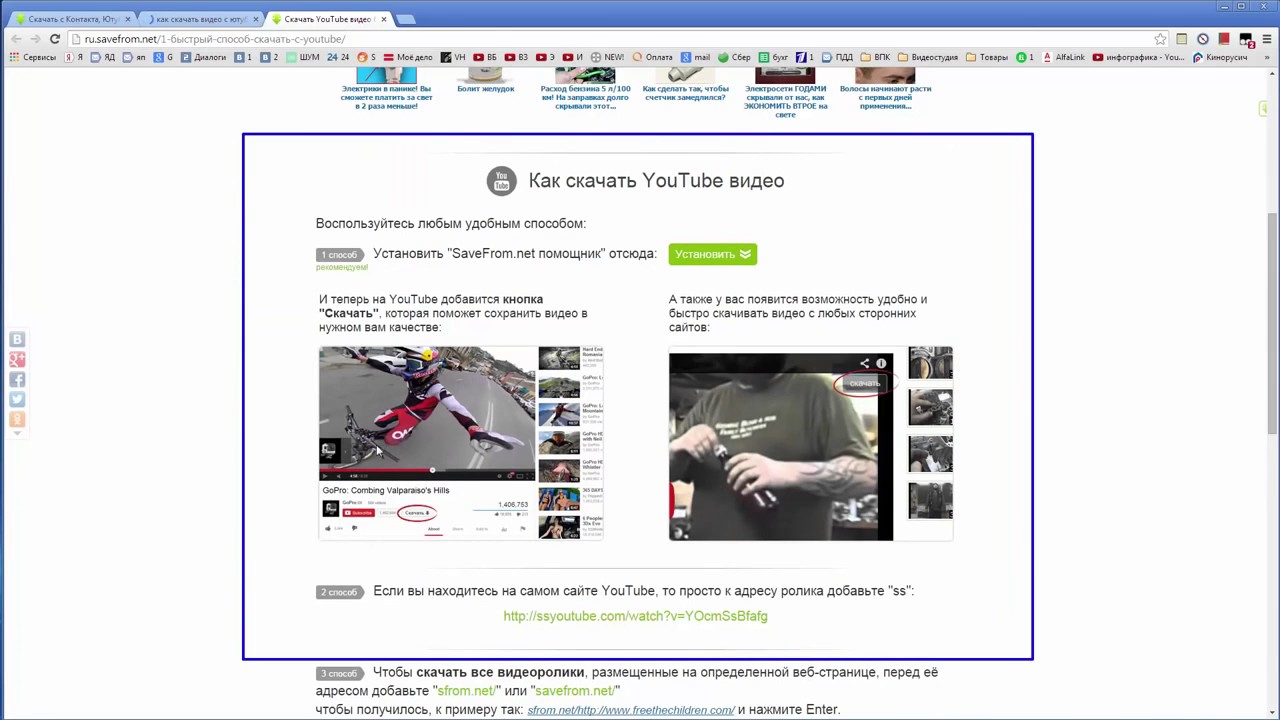
На панели инструментов YouTube Studio отображается сводная информация о вашем канале, такая как последние загруженные видео и видеоаналитика.Используйте панель управления, чтобы увидеть, как зрители смотрят ваши видео и взаимодействуют с ними. Это выявляет тенденции, которые помогут вам улучшить свой контент и загрузить привычки.
Спасибо, что сообщили нам!
Расскажите, почему!
Другой Недостаточно деталей Сложно понятьКак загрузить видео на ютуб с пк, мобильного и заработать деньги?
В настоящее время YouTube стал очень популярным, и люди используют его больше, чем телевидение. YouTube — это продукт Google, и каждый может использовать его бесплатно в любое время и в любом месте по своему желанию.Здесь мы расскажем, как загрузить видео на YouTube.
Хотя YouTube знает весь мир. Но мало кто знает о его особенностях, и здесь мы расскажем вам об этих особенностях.
Потому что люди используют YouTube только для просмотра видео.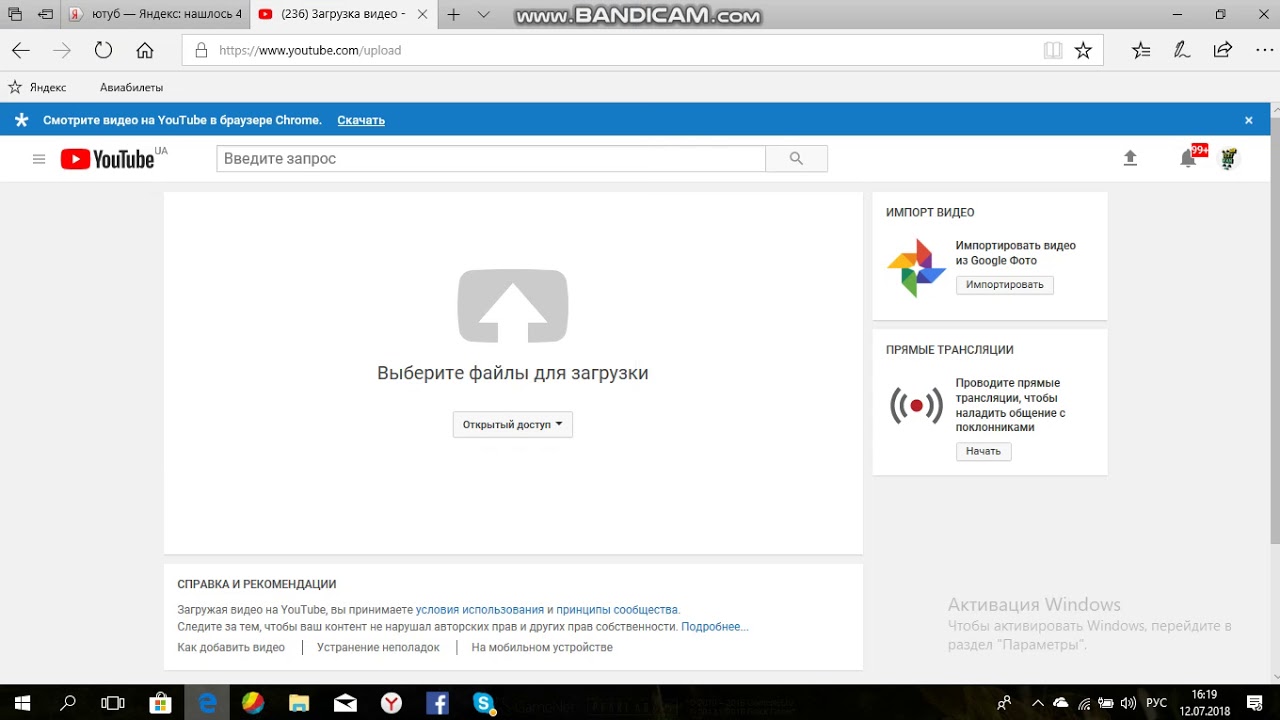 Итак, если мы говорим, что на YouTube можно зарабатывать деньги, это можно назвать особой функцией.
Итак, если мы говорим, что на YouTube можно зарабатывать деньги, это можно назвать особой функцией.
Хотя в основном мы расскажем о загрузке роликов на YouTube. Что ж, любой может нормально загрузить свое видео, создав канал на YouTube.Но самая большая проблема возникает у тех, у кого нет ПК, и они думают, что теперь я не могу зарабатывать на YouTube.
Вы знаете, что мобильный телефон этого времени очень мощный. Практически все онлайн-работы с ноутбуками можно выполнять с мобильных.
Хотя это еще одна вещь, которую нельзя синхронизировать между ноутбуком и мобильным телефоном, но мы можем легко получить доступ ко всем сайтам настольной версии с телефона.
Возможно, вы видели сайт мобильной версии YouTube, которого нет у YouTube Creator Studio. Потому что YouTube создал Creator Studio только для пользователей настольных компьютеров.
Но не волнуйтесь, мы подскажем вам несколько способов загрузки видео на YouTube, с телефона и ПК.
Вы видите много видео на YouTube. А что вы думаете об этих видео? Вы думаете что угодно Но я хочу вам сказать, что YouTube — это огромный источник заработка и славы.
А что вы думаете об этих видео? Вы думаете что угодно Но я хочу вам сказать, что YouTube — это огромный источник заработка и славы.
На YouTube уже есть много авторов, которые зарабатывают много денег и пользуются известностью. Так почему вы так опоздали, просто начните создавать свою личность на YouTube.
Вы видите крупных YouTuber и их каналы на YouTube.Однажды они были никем. И сегодня, в силу своей тяжелой работы, они звездой на YouTube.
Я хочу сказать, что если вы загрузите видео на YouTube, вы также можете заработать все это на YouTube, (имя, слава, деньги, свобода и т. Д.)
Если вы думаете, что каналом YouTube можно управлять только через ПК, вы ошибаетесь, потому что мы можем загружать видео на YouTube без ПК и зарабатывать деньги. А здесь я расскажу вам о загрузке видео на YouTube как с ПК, так и с мобильного.
Но прежде всего я хочу рассказать вам о процессе заработка денег на YouTube.
Вот полный процесс зарабатывания денег на YouTube.

- Во-первых, мы должны создать канал YouTube, и создание канала абсолютно бесплатно и займет всего 2–4 минуты. Для этого нам понадобится идентификатор Gmail, и мы также можем создать свой идентификатор электронной почты совершенно бесплатно.
- Когда наш канал YouTube будет готов, нам нужно загрузить видео на наш канал.
- Теперь нам нужно только загружать видео, пока наши каналы не наберут минимум 1000 подписчиков и 4000 часов просмотра.
- Когда наш канал наберет 1000 подписчиков и 4000 просмотров, мы должны подать заявку на одобрение AdSense для нашего канала. Потому что мы зарабатываем деньги на YouTube через рекламу AdSense \.
- Мы должны монетизировать наши видео после того, как аккаунт AdSense будет одобрен, и после этого наши видео начнут получать рекламу из AdSense, и мы сможем зарабатывать деньги на YouTube.
Надеюсь, вы поняли весь процесс зарабатывания денег на YouTube.
Итак, теперь давайте начнем и узнаем, как загружать видео на YouTube с ПК.
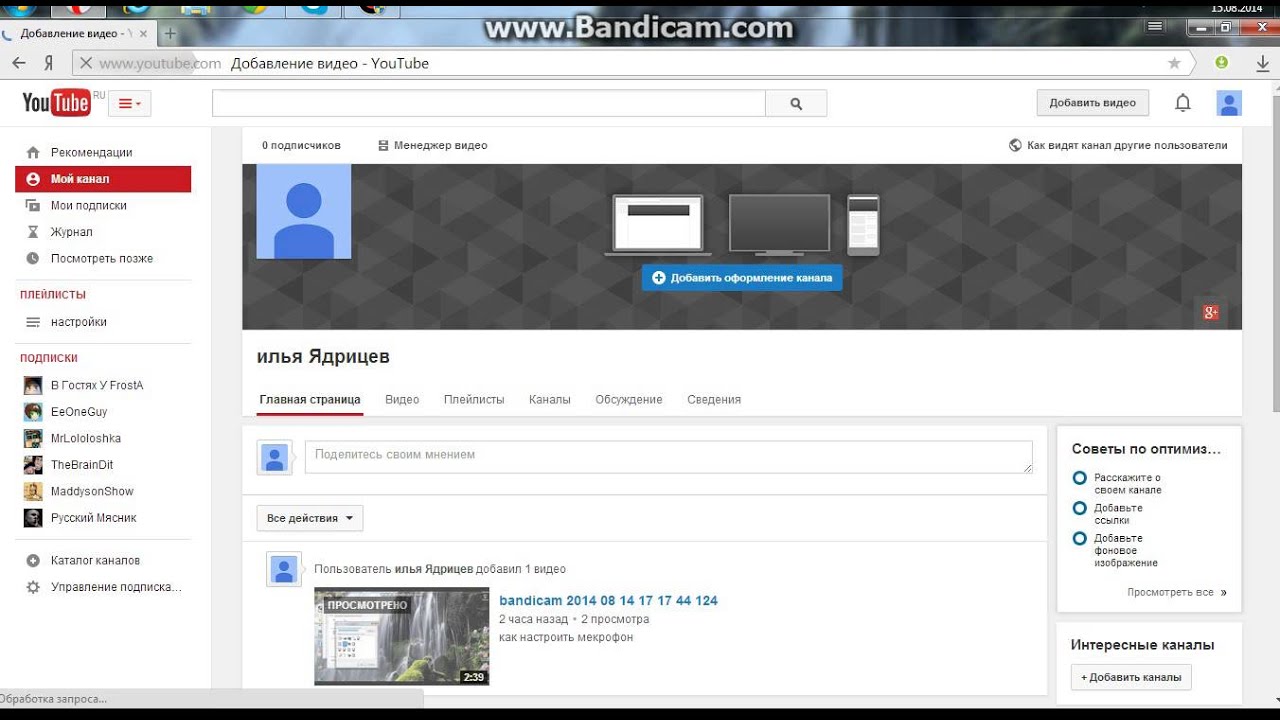
- Откройте браузер, например chrome, firefox и т. Д., И откройте YouTube.com.
- Нажмите кнопку входа и введите свой адрес Gmail и пароль. После входа на YouTube ваше изображение Gmail будет видно на месте кнопки входа.
- Нажмите на свою картинку и выберите мой канал.
- Теперь введите имя для вашего канала и нажмите «Создать канал». Вы также можете изменить название своего канала YouTube прямо в своей учетной записи Gmail. То есть имя вашей учетной записи Gmail будет именем вашего канала YouTube.
- Щелкните по настройке канала, потому что необходимо сначала настроить наш канал так, чтобы он выглядел красиво.
- Теперь отсюда вы можете добавить баннер и изображение профиля для вашего канала YouTube. Также поставьте описание ( в описании опишите ваш канал на YouTube ). Но помните, что когда вы нажимаете, чтобы редактировать изображение профиля. Он перенаправит вас в вашу учетную запись Google, и вы должны будете изменить свой профиль профиля Gmail.
 Изображение, которое вы поместите в свою учетную запись Google, будет отображаться как изображение вашего профиля на канале YouTube.
Изображение, которое вы поместите в свою учетную запись Google, будет отображаться как изображение вашего профиля на канале YouTube.
Ух ты, насколько просто сделать канал на YouTube! Итак, наконец, ваш канал на YouTube готов.Теперь вы можете загружать видео на свой канал через ПК. А через некоторое время вы сможете начать зарабатывать на YouTube.
Как загрузить видео на YouTube
- Щелкните значок камеры +, теперь у вас будет два варианта, и вы должны щелкнуть по загрузке видео и , если хотите, вы можете опубликовать видео в реальном времени с помощью «go live».
- Теперь перетащите сюда свое видео или щелкните значок загрузки и выберите видео на своем ПК. (после перетаскивания или выбора видео загрузка начнется автоматически).
- Теперь заполните поля заголовка, описания и тегов. если вы хотите изменить миниатюру, прокрутите вниз и выберите любое другое изображение или загрузите новое изображение для миниатюры вашего видео.

- Наконец, нажмите кнопку публикации.
Примечание: серьезно относитесь к заголовкам, описаниям и тегам
Если вы не заполните их должным образом, вы совершите большую ошибку, потому что это очень помогает нам в s
eo.
A
s пример, посмотрите, как вы должны заполнить заголовок, описание и тег.
Предположим, вы сняли видео на тему «Как загрузить видео на YouTube с мобильного телефона», а затем как заполнить все эти поля.
Заголовок — По моему мнению, в названии не будет никаких изменений, но постарайтесь сделать его длиннохвостым, чтобы оно выглядело красиво и отличалось от ваших конкурентов.
Описание — Когда-нибудь поместите весь заголовок в описание, но обратите внимание, что вы должны сделать его длиннее, чем заголовок.
Итак, в описании вы можете рассказать о своем видео, шагах или о чем-либо, что может повысить качество вашего контента, и вы должны использовать в нем не менее 100 слов.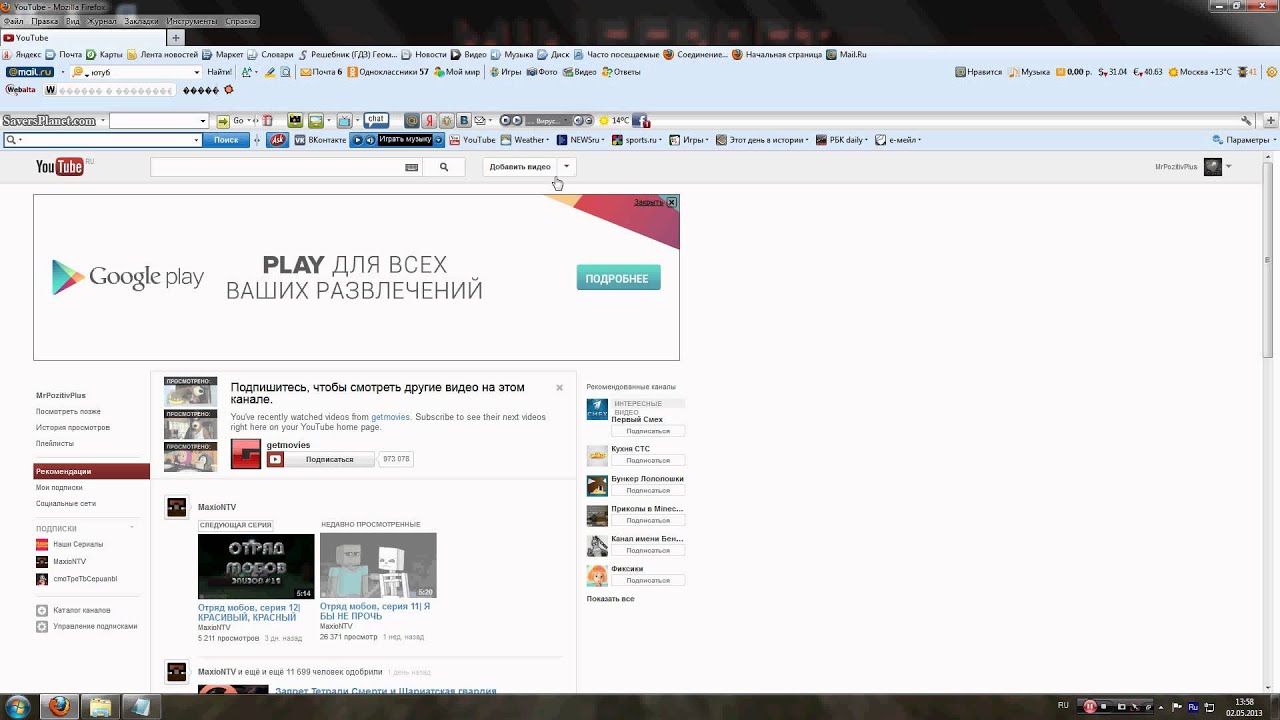
Тег — В теге укажите ключевые слова вашего видео YouTube (5–6).
Поздравляю, ваше видео на вашем канале было загружено и опубликовано, теперь любой желающий может просмотреть его на YouTube.
Давайте теперь узнаем, как загружать видео на YouTube с мобильного телефона
Я рассказал вам, как загружать видео с ноутбука на YouTube. Но я расскажу вам несколько способов загрузки видео с мобильного на YouTube (из браузера и приложения YouTube).
Что касается загрузки видео на YouTube с ноутбука, каждый может легко справиться без чьей-либо помощи.Но тем, у кого нет ноутбука и он хочет выложить видео на YouTube. Им очень тяжело, потому что ноутбук есть у всех, но не у всех.
И будет интересно узнать, что большинство людей начинают свой канал на YouTube с мобильных устройств. Да, это правда. Вы знаете, что я блогер, и я хочу вам сказать, что тоже начал вести свой блог с телефона.
Итак, я просто хочу сказать, что когда максимум людей начинают свой путь по телефону и становятся успешными ютуберами, блогерами, так почему же вы не можете.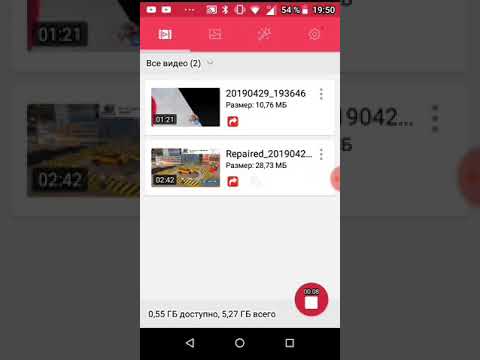
Если у вас есть ноутбук, это здорово, но я знаю, что ноутбук есть не у всех. Если он хочет загрузить видео на YouTube или хочет работать в Интернете. Он не уверен, сможет ли он выполнять эту работу со своего телефона или нет. Итак, сегодня мы решим вашу проблему.
По-моему, с телефона мы можем делать почти всю онлайн-работу. И сегодня здесь мы расскажем вам о загрузке видео с телефона, а также я расскажу, как вы можете управлять своим каналом YouTube с телефона, как с компьютера.
Как загрузить видео на YouTube с мобильного телефона (с помощью приложения YouTube)
Приложение YouTube уже установлено на всех телефонах Android. Таким образом, вам не нужно загружать какое-либо приложение.
Но если у вас старая версия YouTube, сначала обновите приложение YouTube. И если ваше приложение YouTube обновлено, продолжайте.
- Откройте приложение YouTube и на главной странице вы увидите видео и камеру. Щелкните значок камеры.
- Теперь выберите любое видео со своего устройства или создайте новое, которое хотите загрузить на YouTube, и выберите «любая сеть».

- Введите название и описание вашего видео и, наконец, нажмите кнопку отправки. Вы заметили одну вещь, что опция тега здесь не предусмотрена. Так легко можно сказать, что это временный способ загрузить видео на YouTube.
ваше видео сейчас загружается, и это может занять несколько секунд или минут. это зависит от размера вашего видео. После загрузки вы можете посмотреть свое видео на YouTube.
Если вы хотите выкладывать видео на YouTube только для развлечения, нет проблем. Но если вы хотите стать ютубером, не используйте это приложение, потому что оно несовместимо для авторов YouTube.
Youtube приложение специально разработано только для зрителей.
Если вы хотите стать ютубером, используйте второй метод, потому что он полностью совместим с создателями YouTube.
Как загружать видео на YouTube с мобильного устройства через браузер, как с настольного компьютера
Здесь я рассказал вам несколько способов загрузки видео на YouTube с мобильного устройства, но вы не можете управлять своим каналом YouTube с помощью ранее упомянутого метода.
Но таким образом вы можете полностью контролировать свой канал YouTube, как каждый на рабочем столе.Потому что таким образом YouTube открывается на нашем телефоне так же, как открывается на ноутбуке.
- Откройте браузер на мобильном устройстве (Chrome, Firefox).
- Найдите в Google «Панель управления YouTube» и нажмите на первый результат. Теперь YouTube скажет, что эта страница доступна только в настольной версии, и YouTube предложит вам установить приложение Creator Studio, но не загружать его, потому что приложение YouTube Creator Studio бесполезно.
- Наконец, прокрутите вниз и щелкните на рабочем столе. Теперь мобильная версия YouTube перенаправит вас на рабочий стол YouTube, и вы увидите панель управления YouTube, рабочий стол в браузере телефона.Все дальнейшие процедуры точно такие же, как мы уже упоминали выше. Возьмите меня для дальнейшей обработки
- Теперь мы расскажем вам вкратце, потому что это то же самое, что мы уже упоминали ранее, вы можете пойти Возьмите меня для дальнейшей обработки.

- Введите название своего канала YouTube и нажмите «Создать канал».
- Нажмите «Настроить»
- Настройте свой канал, установите баннер, изображение профиля, описание.
- Щелкните значок камеры +, щелкните «Загрузить», выберите свое видео
- Заполните заголовок, описание, тег, выберите эскиз и нажмите кнопку публикации.
- Теперь ваше видео загружается на YouTube с вашего мобильного телефона.
Кстати, я в основном сказал здесь загружать видео и управлять каналом YouTube, как на компьютере.
Но не только YouTube, вы можете открывать и использовать настольную версию любого веб-сайта на своем телефоне таким образом, например, google facebook bing wikipedia и т. Д.
Надеюсь, вы успешно загрузили свое видео на YouTube.
Вы можете изучить его с помощью wikihow, digitaltrends и constantcontact.
Если у вас нет ноутбука, вы все равно можете загружать видео на YouTube и стать YouTuber, и, по моему мнению, у вас не будет никаких проблем с этим.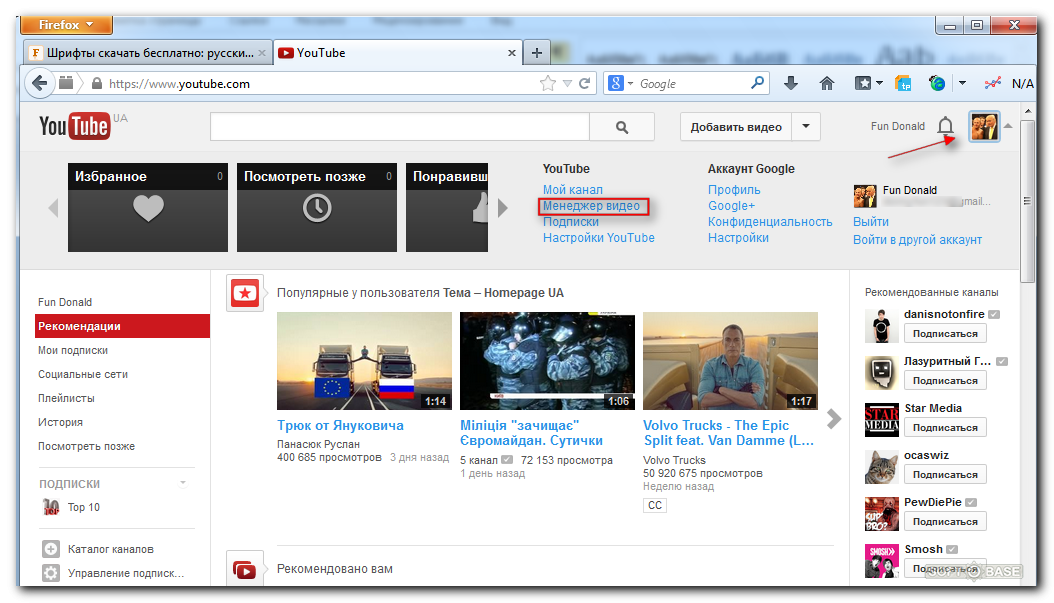
Потому что вы можете получить доступ к панели инструментов YouTube Creator на телефоне, как на компьютере.
Однако, если у вас есть ПК, это намного лучше. Потому что вы можете безупречно редактировать видео на ПК, но не волнуйтесь, если у вас его нет. Вы можете редактировать видео с помощью телефона, потому что есть много приложений, которые вы можете использовать для редактирования видео.
Через некоторое время, когда вы заработаете немного денег на своем канале, вы сможете купить свой собственный компьютер. Если вы думаете, что это слишком просто, вы ошибаетесь, потому что в начале канала зарабатывать деньги сложно.
Но через какое-то время ваш YouTube канал вырастет. Вы можете заработать много денег на своем канале на YouTube. А потом вы сможете купить ноутбук.
Никогда не думайте, что только те, кто загрузил видео с ноутбука на YouTube, могут идти вперед. Потому что не важно, какое устройство вы используете для загрузки видео, а важно, насколько лучше качество вашего видео.
Несколько особых слов для вас
Я знаю, что вы загрузили свое видео на YouTube, и когда вы увидите его на YouTube, вы будете очень счастливы. Но просто загружая видео на YouTube, ничего не происходит.
Потому что загрузка видео на YouTube не такая уж и большая проблема. Скорее, большая вещь происходит тогда, когда ее видят максимальное количество людей. Для этого вам, возможно, придется немного потрудиться, в конце концов, вы хотите стать успешным ютубером, тогда, очевидно, вам придется много работать.
И об этом я вам уже рассказывал. Как стать успешным ютубером. Лучшие советы, 15 конечных шагов? Поэтому я даже не буду вам здесь рассказывать, иначе эта статья будет очень длинной.
Итак, друзья, наконец, хорошо поработали, значит, создавайте качественные видео для своего канала YouTube и вперед. Надеюсь, вам понравилась эта статья. Если вам это нравится, поделитесь им с друзьями, а также прокомментируйте.
СвязанныеYouTube: запись собственного видео
Урок 13: Запись собственного видео
/ ru / youtube / Getting-started-with-your-channel / content /
Запись собственного видео
youtube.com/embed/OlN4RksQpCQ?rel=0&showinfo=0″ allowfullscreen=»» frameborder=»0″/>
Существует несколько способов создания видеороликов для YouTube — выбор зависит от того, какие видеоролики вы хотите снимать.Мы поговорим о некоторых из наиболее распространенных способов записи видео, в том числе с помощью веб-камеры, мобильного устройства или видеокамеры.
Веб-камера
Многие видео на YouTube, в том числе те, которые мы показывали вам в этом руководстве, записываются с помощью веб-камеры . Веб-камеры лучше всего подходят для записи самого себя, что позволяет вести очень личный, неформальный стиль. Веб-камера встроена во многие новые компьютеры, хотя вы также можете приобрести внешнюю примерно за 20 долларов.
После настройки веб-камеры у вас будет несколько вариантов записи.Самым простым, вероятно, является использование функции захвата веб-камеры YouTube для записи видео непосредственно на YouTube. Для этого найдите и нажмите кнопку Upload в правом верхнем углу любой страницы YouTube, найдите Webcam Capture и выберите Record .
Для этого найдите и нажмите кнопку Upload в правом верхнем углу любой страницы YouTube, найдите Webcam Capture и выберите Record .
Когда вы закончите, вы можете использовать встроенные функции редактирования YouTube, чтобы ваше видео выглядело более изысканным и профессиональным. Мы покажем вам, как это сделать, в нашем уроке по редактированию ваших собственных видео на YouTube.
Мобильное устройство
Еще один отличный способ записи контента для YouTube — это смартфон или другое мобильное устройство. Поскольку эти устройства, вероятно, будут всегда с вами, они особенно удобны для записи видео прямо в данный момент.
Хотя вы можете записывать видео с помощью камеры вашего устройства, бесплатное мобильное приложение YouTube позволяет легко записывать, редактировать и загружать видео на YouTube прямо со смартфона или планшета. Вы также можете скачать сторонние приложения для захвата и редактирования видео.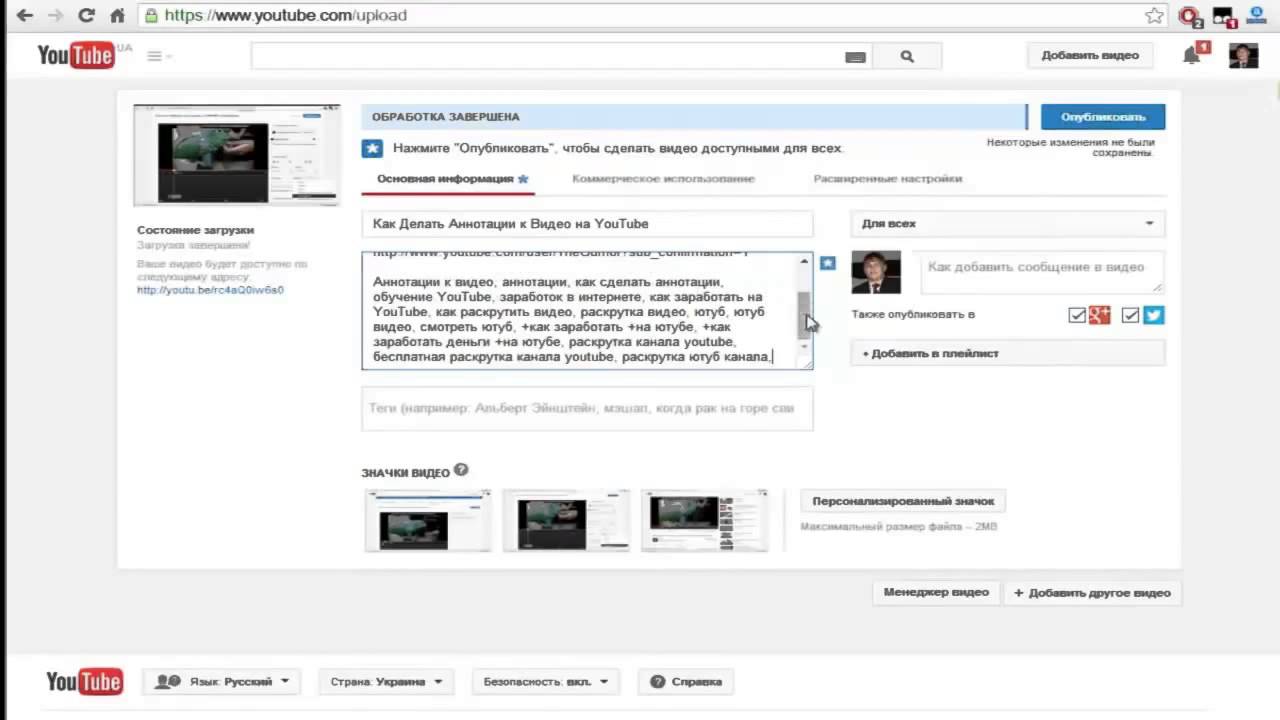
Профессиональное записывающее оборудование
Если вы хотите создать более профессионально выглядящее видео, вам нужно больше инвестировать в записывающее оборудование. Наряду с высококачественной видеокамерой вы захотите рассмотреть возможность приобретения таких предметов, как , дополнительное освещение , микрофоны и штативы . Вы также можете приобрести отдельную программу для редактирования видео . Встроенное программное обеспечение, такое как iMovie и приложение Windows Photos, должно уметь обрабатывать основные задачи редактирования, но если вам нужен дополнительный уровень полировки, профессиональное программное обеспечение, такое как Adobe Premiere Pro CC или Final Cut Pro, может быть для вас лучшим вариантом.
Академия для авторов YouTube
Какой бы метод вы ни выбрали для записи видео, эти руководства Академии для авторов YouTube помогут вам узнать больше о технических аспектах создания видео.
 На обработку качественного материала может уйти до 15 минут. Дождитесь, пока она завершится, постарайтесь не выходить из приложения.
На обработку качественного материала может уйти до 15 минут. Дождитесь, пока она завершится, постарайтесь не выходить из приложения.
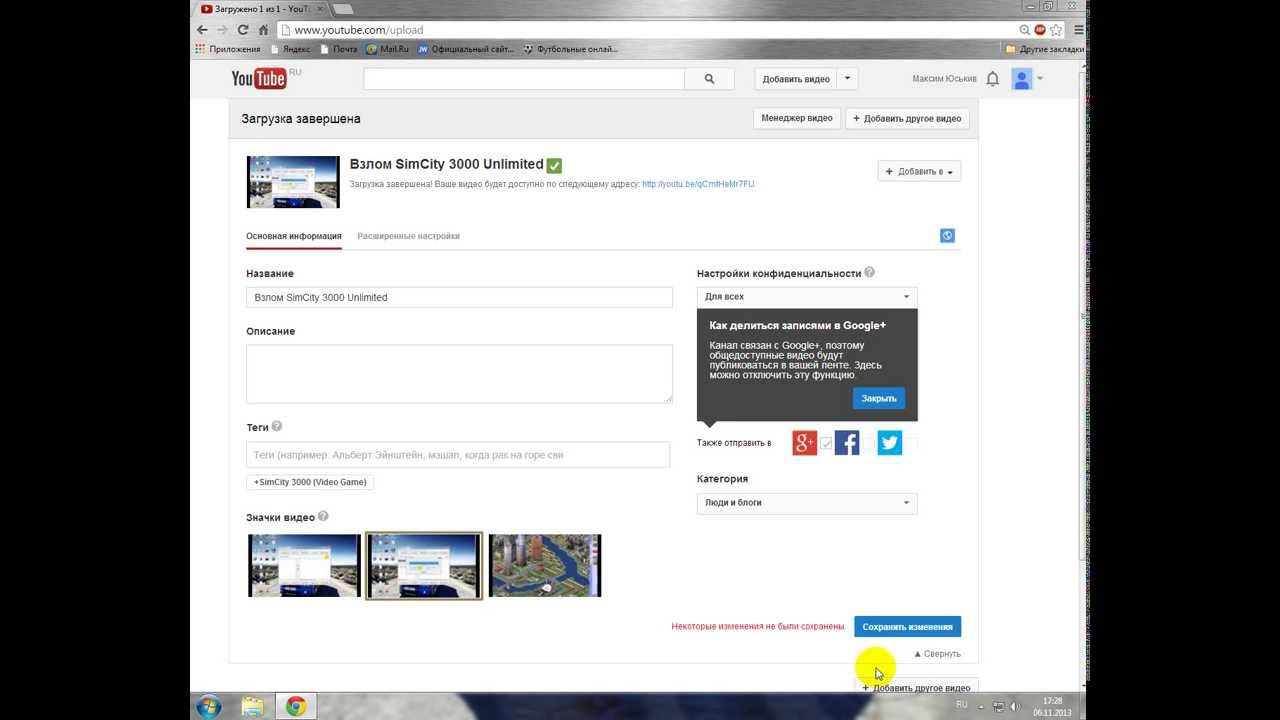

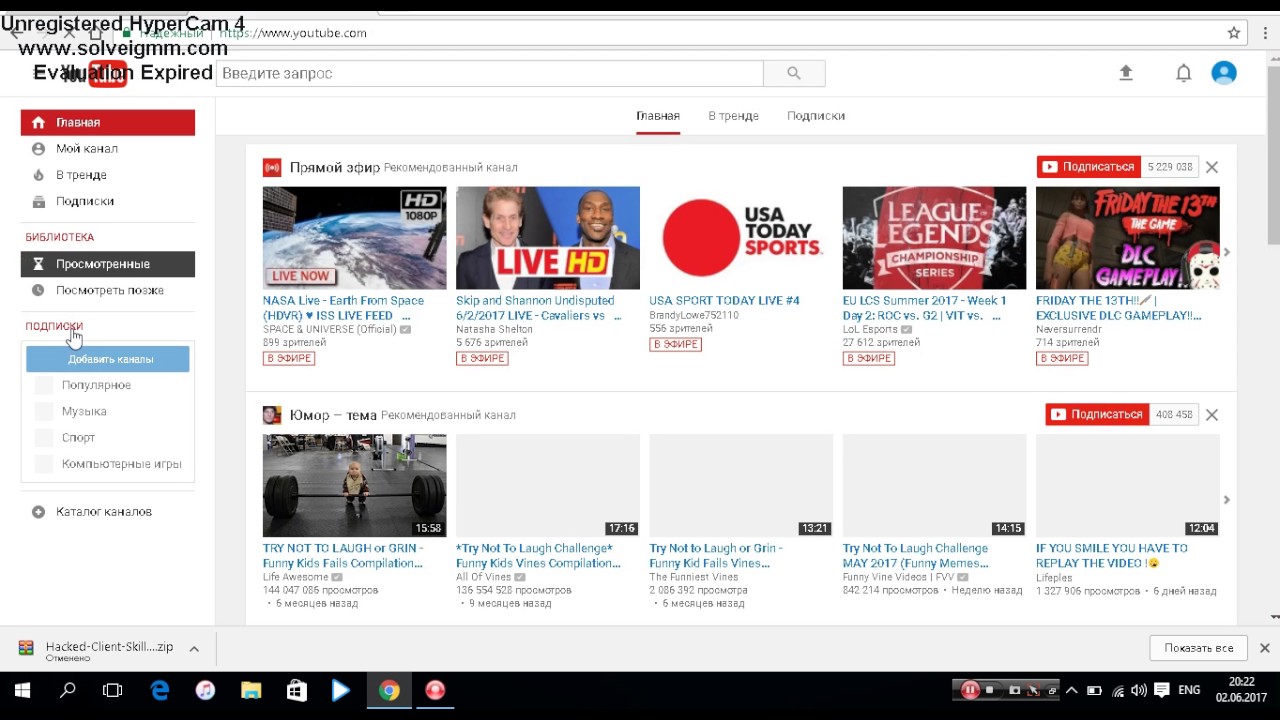
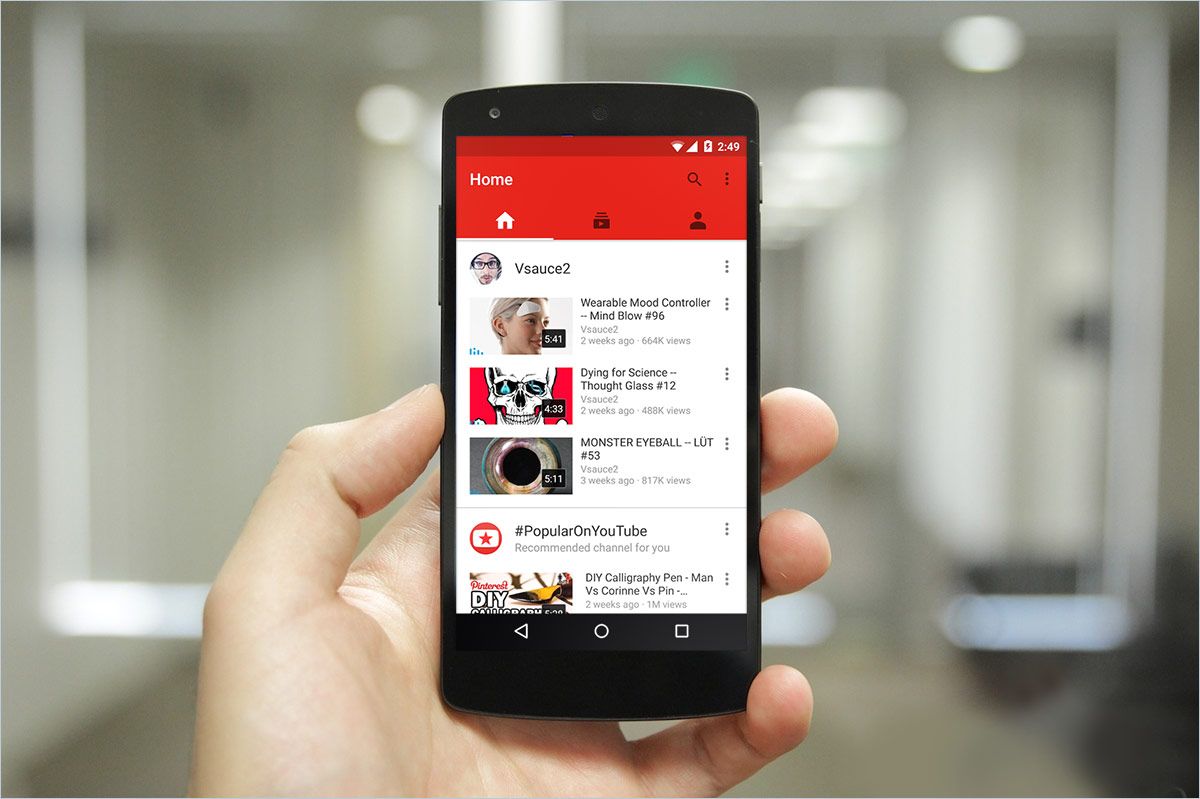
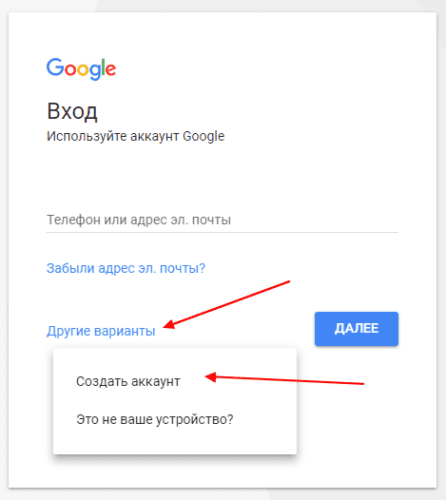

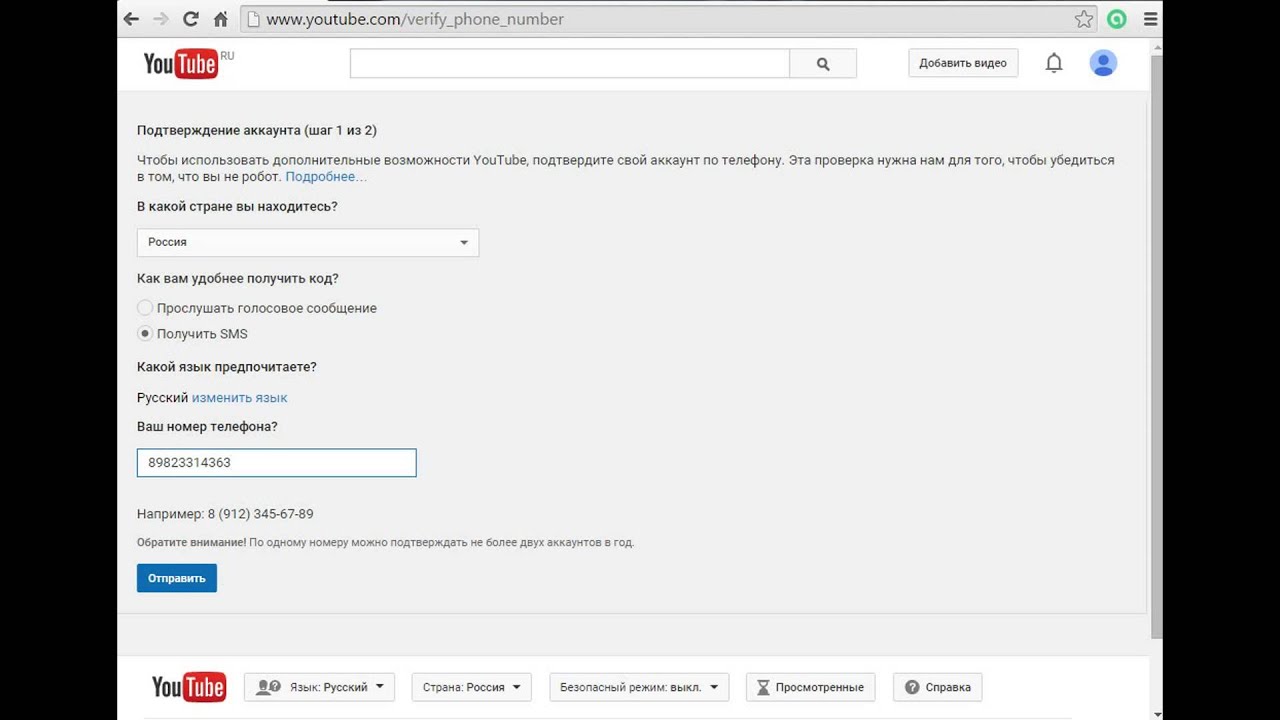

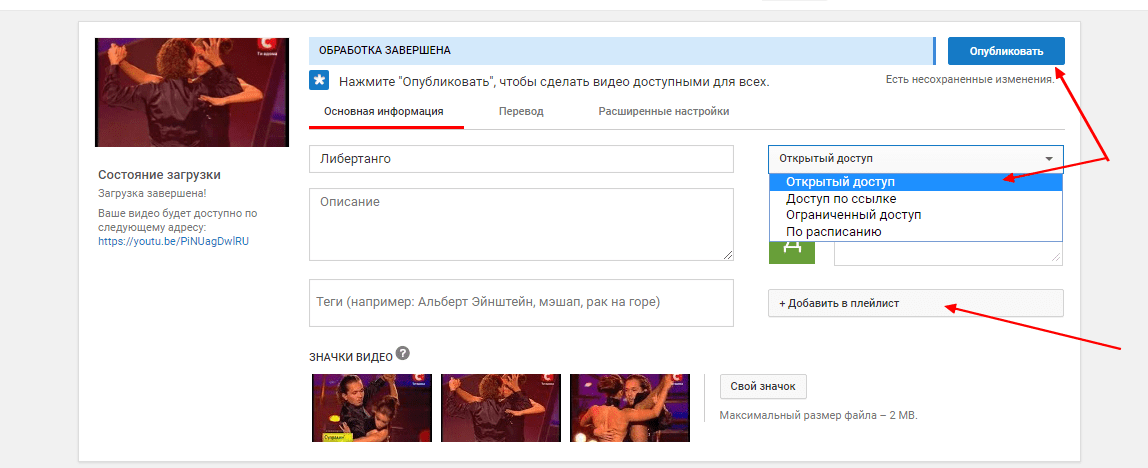 Выберите Войти , чтобы ввести данные своей учетной записи Google.
Выберите Войти , чтобы ввести данные своей учетной записи Google.
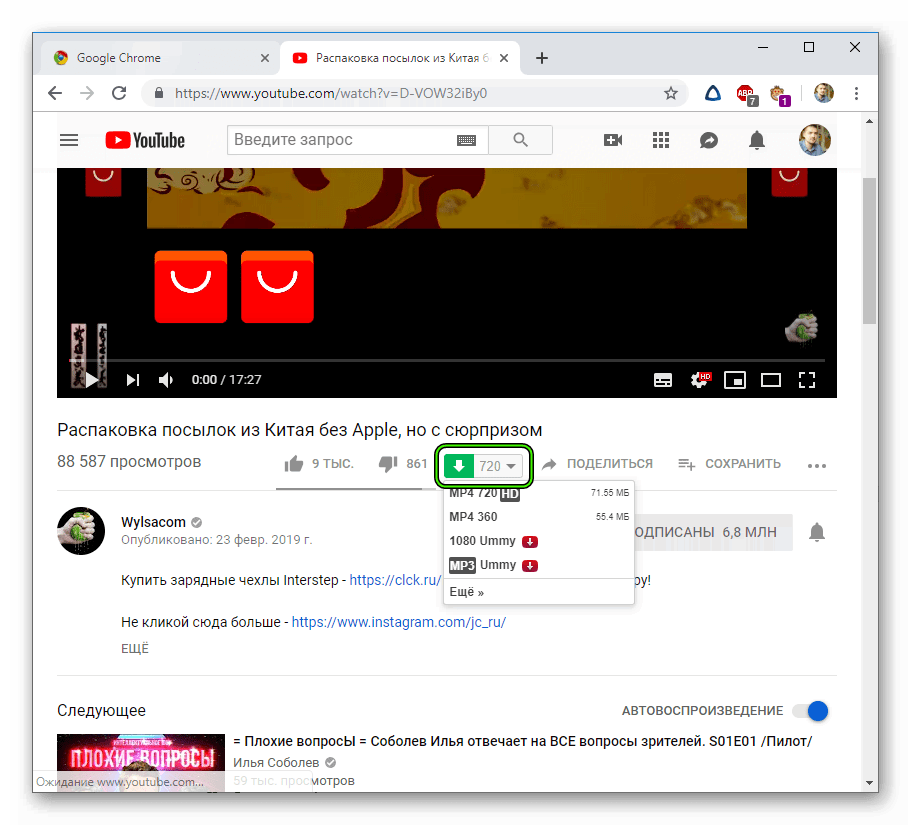 В этом разделе выберите Запланированный , чтобы настроить параметры конфиденциальности видео для автоматического изменения на Общедоступный в определенную дату и время.
В этом разделе выберите Запланированный , чтобы настроить параметры конфиденциальности видео для автоматического изменения на Общедоступный в определенную дату и время.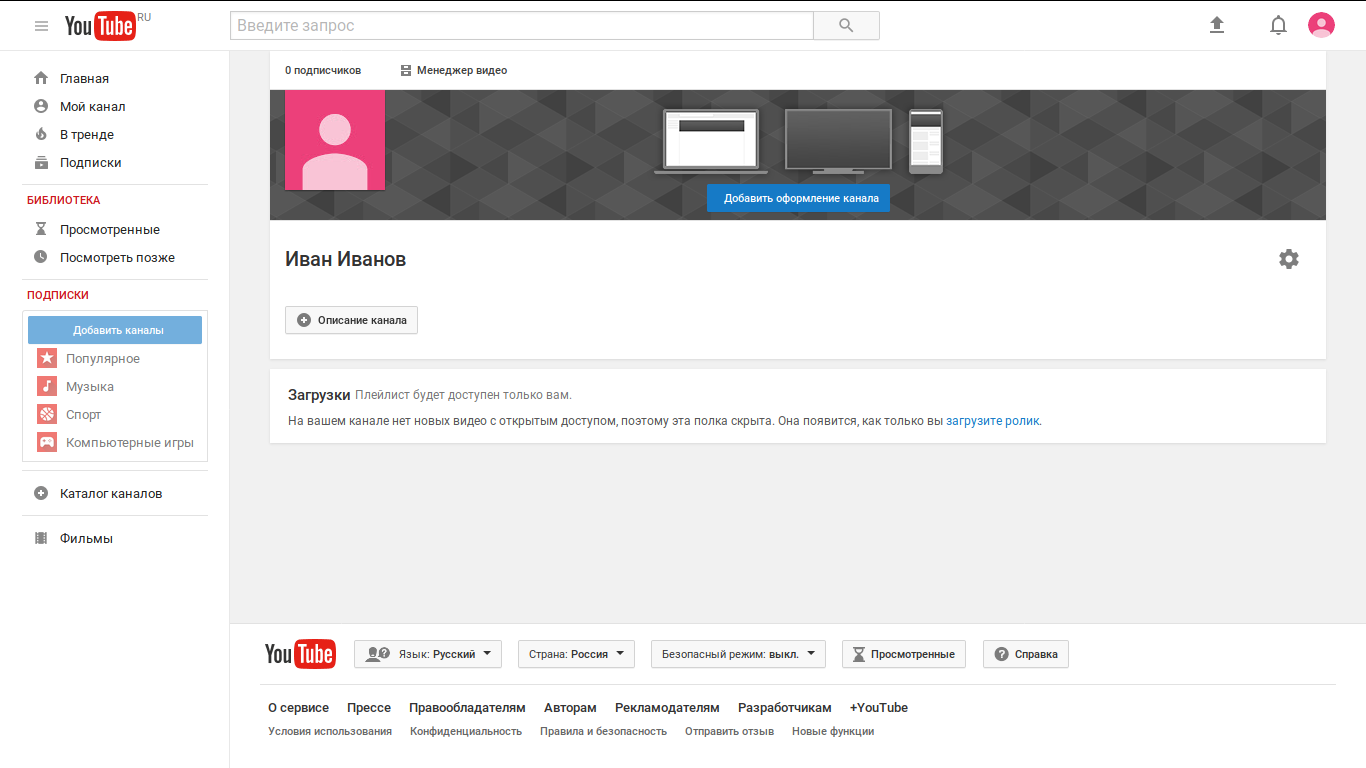 Изображение, которое вы поместите в свою учетную запись Google, будет отображаться как изображение вашего профиля на канале YouTube.
Изображение, которое вы поместите в свою учетную запись Google, будет отображаться как изображение вашего профиля на канале YouTube.