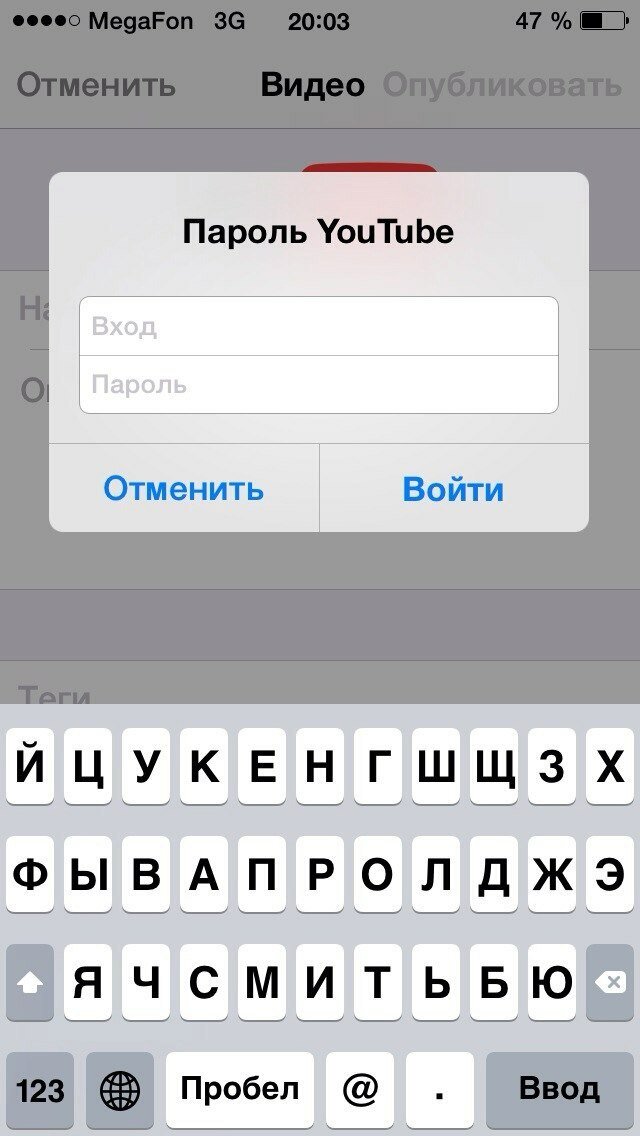Как выложить видеофайл на сайт YouTube — Dragon Community
Если у вас есть видео, которым вы хотите поделиться с друзьями или с интернетом вы можете его выложить на сайт www.youtube.com
Для этого понадобиться аккаунт почты Google. Инструкция: Как создать аккаунт Google и YouTube.
Добавление видео на YouTube.
1)Для добавления видео нам нужно перейти на сайт www.youtube.com
Это можно сделать из панели Google аккаунта, нажав на значок с изображением таблички, находящийся наверху справа. Откроется меню где мы увидим изображение YouTube. Нажимаем на него.
После нажатия на значок мы попадаем на сайт YouTube.
2)Перед тем как выкладывать видео, на сайте YouTube необходимо авторизоваться. Для этого нажимаем на «Войти» (Может потребоваться ввести логин(почту) и пароль который мы указали при регистрации почты Gmail).
3)После этого мы будем авторизованы на сайте и сможем выкладывать видео. Для этого нужно нажать на значок «Добавить видео» Находящийся справа вверху.
4)В открывшейся странице нажимаем на изображение посередине или перетаскиваем видео
5)Далее откроется меню, в котором нужно выбрать файл видео, который хотим загрузить и нажать «ОК», для примера мы загрузим файл видеоконференции из программы Zoom, который по умолчанию сохранился в папке «Мои документы» -> «Zoom». После чего откроется страничка и загрузка видео начнется автоматически.
Дожидаемся пока процесс загрузки пройдет до конца.
6)После процесса загрузки пойдет процесс обработки видео, нужно дождаться его завершения.
7) Если ваше видео длиннее 15 минут, то ютуб запросит подтверждение аккаунта. В данной инструкции описано как подтвердить аккаунт при запросе YouTube: Как подтвердить аккаунт Google.
Когда все проверили – нажимаем «Опубликовать».
9) Дальше открывается страница сообщающая что видео успешно добавлено на наш канал, и дается прямая ссылка на него.
10) Для того чтобы перейти в раздел где находятся все ваши видео(если вам это требуется) вам нужно находясь на сайте www.youtube.com нажать на ваше имя пользователя справа вверху экрана и выбрать «Творческая студия»
11) В появившемся окне выбрать «Видео»
12) В этом окне можно посмотреть настройки видео, проделать различные операции с загруженными видео, или перейти на него в YouTube по указанной стрелкой иконке. Там же можно и скопировать ссылку на видео.
Как видео с Ютуба добавить в Инстаграм: на Андроиде и Айфоне
Как видео с Ютуба добавить в Инстаграм на смартфонах Андроид и Айфон рассмотрим в статье. Чаще всего делятся видео в социальной сети пользователи, имеющие собственный канал на видеохостинге и планирующие привлечь новых подписчиков. Также функция будет полезна, если вы хотите поделиться роликом со своими друзьями и подписчиками в Инстаграм.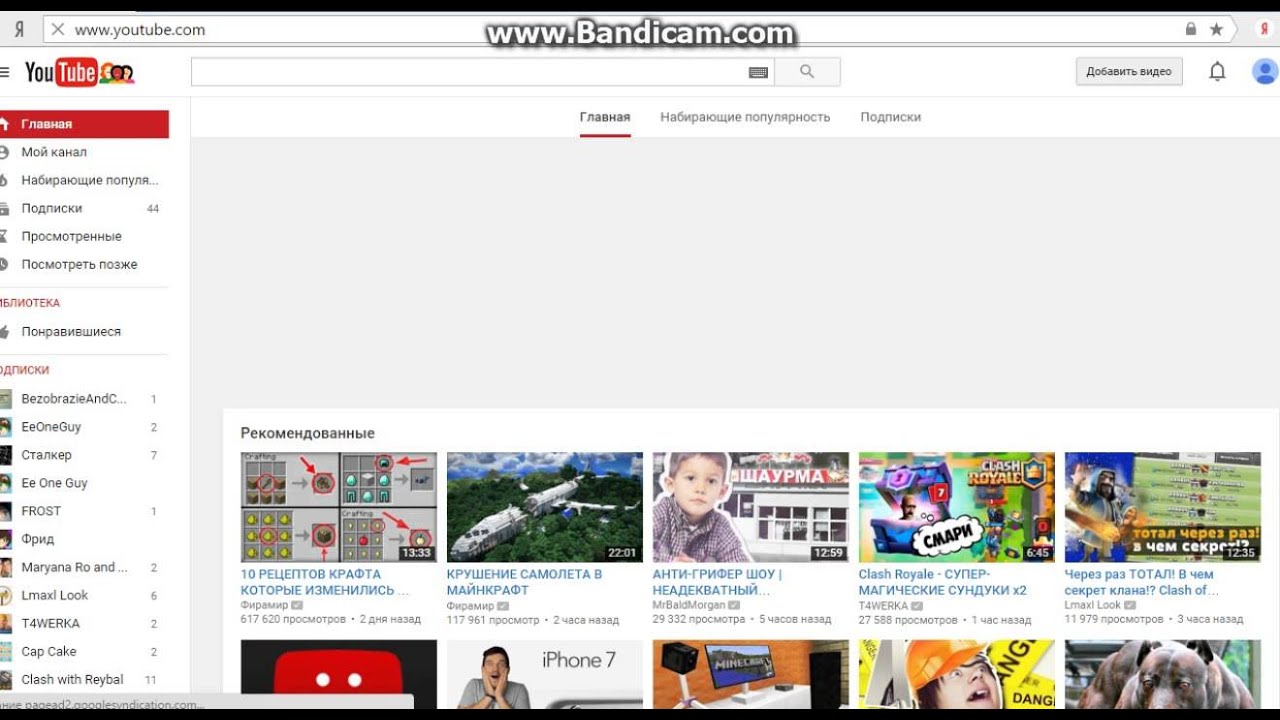
Реализовать процесс можно через сторонние программы для ПК или смартфона. Пользователю необходимо загрузить на смартфон нужный ролик с помощью софта, сохранить его и затем опубликовать на своей личной странице. Учитывайте, что в ленту можно выкладывать записи продолжительностью не более 60 секунд, если ролик идет дольше – придется использовать IGTV.
Особенности загрузки роликов с Ютюб в Инсту
Добавить видео на страницу социальной сети Инстаграмм можно с компьютера либо смартфона, вне зависимости от выбранного способа необходимо будет скачать стороннее приложение, скачать нужную видеозапись и только после этого размещать ее на странице.
Можно обойтись без скачивания софта. Существуют онлайн-сервисы, позволяющие скачивать видеозаписи в видеохостинга с помощью веб-интерфейса. К популярным онлайн-сервисам можно отнести:
- SaveFrom.net. Откройте нужную видеозапись на Ютюб с помощью браузера на телефоне или ПК. В поисковой строке щелкните на ссылку ролика и измените ее, вставив буквы ss перед словом Youtube, щелкните на ввод.
 Откроется страница скачивания, где пользователю предварительно нужно будет выбрать формат и разрешение скачиваемого видео.
Откроется страница скачивания, где пользователю предварительно нужно будет выбрать формат и разрешение скачиваемого видео. - ClipConverter.cc. Пользователь копирует ссылку и вставляет ее в поле «URL to Download», выбирает нужное разрешение и закачивает ролик.
В сети достаточно и других сервисов, работающих по аналогичному принципу.
Добавление видео в Инстаграм
Как видео с Ютюба добавить в Инстаграм, если его продолжительность превышает 1 минуту? Придется воспользоваться специальными программами, позволяющими выполнить обрезку видео, компоновку ролика из отдельных частей. Удобнее всего использовать следующие сервисы:
- InstaVideo. Приложение позволяет создавать и заливать красивые ролики, которые можно выложить в ленте либо в сторис. В программе отсутствуют тонкие специальные настройки для видеороликов, с функционалом смогут разобраться даже новички. Распространяется бесплатно, доступны версии для Android и iOS.
- SaveDeo. Основное назначение приложения – скачивание видео с различных сайтов и дальнейшая загрузка в социальные сети без сложных манипуляций.

Как добавить ролик с Ютюб в Инстаграм
Чтобы разместить на странице понравившийся ролик с Ютюба, достаточно скачать его на смартфон или ПК и опубликовать в социальной сети под своим авторством. При необходимости в комментариях можно добавить ссылку на автора или канал, где был скачан ролик, чтобы не нарушать авторских прав.
Пошаговая инструкция
- Выберите понравившийся ролик на YouTube.
- Щелкните в любом месте окна с видео правой кнопкой мыши, нажмите на пункт «Поделиться», чтобы скопировать ссылку.
- В браузере с мобильного телефона или ПК заходим на сайт www.ru.savefrom.net, вставляем скопированную ранее ссылку в нужное поле.
- Выбираем качество и формат ролика, щелкаем на кнопку «Скачать».
Как выложить видео в Инстаграм с Ютуба на телефоне
Чтобы скачанное видео появилось на странице в социальной сети, необходимо отправить его и опубликовать. Ниже рассмотрим пошаговые инструкции на публикацию роликов через официальное приложение соцсети на Андроиде или Айфоне.
На Андроиде
- Запускаем мобильное приложение на смартфоне, в случае первого запуска авторизуемся под своим логином и паролем.
- Щелкните на значок «+» в нижней части экрана.
- В открывшемся окне перейдите в раздел «Галерея».
- Выберите из предложенного контента нужное видео.
- Щелкните на кнопку «Далее».
- При необходимости выберите фильтры, создайте обложку для видео и укоротите ролик, если он не помещается в 60 секунд. Также в верхней части экрана можно выбрать, будет показываться ролик со звуком или нет.
- Опубликуйте пост на своей странице. При необходимости в описании можно указать ссылку на канал или автора ролика.
На Айфоне
Как добавить видео с Ютуба в Инстаграм на Айфоне просто:
- С помощью магазина приложений скачайте на телефон бесплатную утилиту Workflow.
- Добавьте шаблон Download YouTube, по завершению щелкните на пункт Get Workflow.
- Найдите нужный видеоролик, выберите его и нажмите на кнопку «Поделиться».

- В открывшемся меню нажмите на пункт «Run Workflow».
Видеозапись будет загружена на смартфон и сохранена в разделе «Видеопленка». После завершения загрузки необходимо перейти в приложение социальной сети Инстаграм и опубликовать ролик. Процесс схож с публикацией ролика на Андроид.
Как загрузить фото на Ютуб с компьютера или телефона
Youtube становится частью нашей социальной жизни в режиме онлайн. На нем мы не просто смотрим видео и стримы, но и комментируем их, обсуждаем контент с другими пользователями или даже ведем собственный блог. Заполнение личного профиля в видеохостинге очень важно для создания и раскрутки профиля. В этой статье мы расскажем как загрузить фото на Ютуб и сделать свой профиль уникальным.
Как загрузить фото на Ютуб с компьютера
Загрузить фотографию на сайт очень просто – необходимо сделать несколько простых шагов:
- Сохраните нужный файл на вашем устройстве. Это не обязательно должна быть ваша фотография, можно выбрать также картинку, которая сможет сказать о вашем профиле и контенте на нем больше, чем фото.

- Авторизуйтесь на сайте при помощи своего Google – аккаунта. Если аккаунтов несколько, выберите среди них нужный, кликните на него и введите пароль.
- В открывшемся окне вы увидите свой профиль и список рекомендуемых к просмотру видео. Нам понадобятся настройки профиля.
- Для этого нажмите на круглый значок в правом верхнем углу страницы с изображением инициалов названия учетной записи, и выберите «Мой канал» – первый пункт в списке.
- В открывшемся окне наведите стрелку на круглый значок – на нем появится иконка-фотоаппарат. При нажатии на него появится сообщение о том, что фотография будет взята с гугл-аккаунта.
- Произойдет переход на страницу https://aboutme.google.com и откроется окно с предложением выбрать фото. Кликните на квадрат с надписью «Выберите фото».
- В открывшемся окне выберите место,где храниться файл, и найдите его. Кликните на фото – оно автоматически загрузиться на аватар в профиле Ютуб.
Как загрузить фото на Ютуб с телефона
Если сайтом вы пользуетесь при помощи приложения, процедура добавления и обновления фото будет отличаться от описанной выше.
Сохраните нужное фото в в памяти телефона или сделайте новое на камеру. Затем найдите в правом верхнем углу круглую иконку с инициалами названия канала и кликните на нее. В открывшемся меню выберите вкладку «Мой канал». Возле названия канала здесь вы увидите значок в форме шестеренки. Нажимаем на него и открываем «Настройки канала». Здесь мы увидим два значка в форме фотоаппарата – нажав на первый мы сможем изменить фоновую заставку канала, нажав на второй, находящуюся в кружке, мы сможем загрузить фото профиля. Система предложит нам сделать новую фотографию или загрузить имеющуюся на внутреннем накопителе телефона. Выберите удобный вам вариант – при выборе первого откроется камера на телефоне, при втором приложение запросит доступ к данным на телефоне. Разрешите доступ и выберите нужное вам фото. Нажмите «Добавить». Готово! Фото загружено, а ваш профиль дополнился нужной информацией. Теперь найти ваш канал будет еще проще!.
Как выложить видео с iPhone на YouTube?
Камера в iPhone всегда считалась одним из его сильнейших мест. Apple уделяют камере особое внимание, с каждой новой моделью улучшая не только фото-способности своего смартфона, но и качество записываемого видео. В наше время, когда смартфоны выходят на уверенное первое место в борьбе за звание «Самой популярной камеры» необходимо уметь не только снимать видеоролики, но и выкладывать их для общего обозрения.
Apple уделяют камере особое внимание, с каждой новой моделью улучшая не только фото-способности своего смартфона, но и качество записываемого видео. В наше время, когда смартфоны выходят на уверенное первое место в борьбе за звание «Самой популярной камеры» необходимо уметь не только снимать видеоролики, но и выкладывать их для общего обозрения.
YouTube для этой цели самое лучшее место. Ежедневно миллионы видеороликов попадают на страницы сервиса, многие становятся невероятно популярными уже через несколько часов, другие навсегда остаются с десятком просмотров, но во все без исключения видеоклипы пользователи вкладывают частичку себя. Ставите ли вы перед собой цель «взорвать» YouTube или хотите лишь показать друзьям как скатывались с горки верхом на покрышке от КамАЗа, вам необходимо научиться правильно загружать отснятые на iPhone ролики.
Как выложить видео с iPhone на YouTube
Шаг 1. Зайдите в приложение Фото и найдите видеоролик, который необходимо загрузить на YouTube (если отснятого видео нет, попробуйте сделать тестовое видео чтобы опробовать данный способ)
Шаг 2.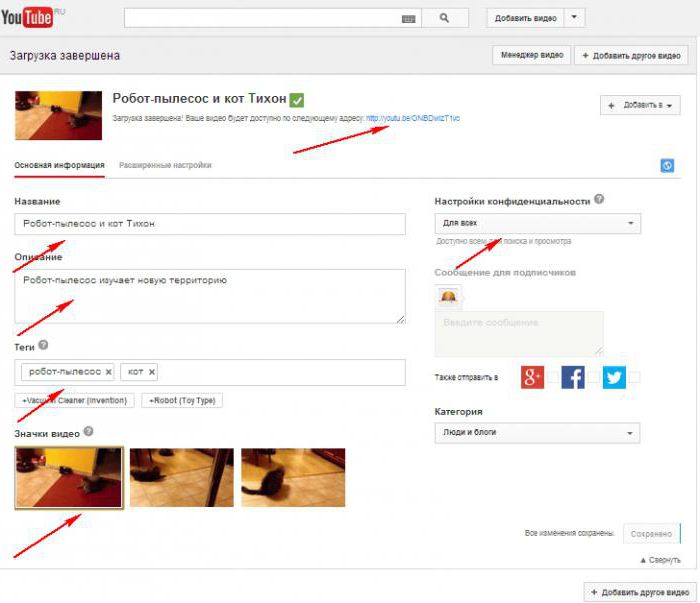 Нажмите на кнопку Выбрать в правом верхнем углу
Нажмите на кнопку Выбрать в правом верхнем углу
Шаг 3. Отметьте желаемый ролик, тапнув по нему (он подсветится галочкой)
Шаг 4. В левом нижнем углу нажмите на кнопку Отправить – отображается как квадрат со стрелочкой, идущей вверх – и выберите из появившегося списка YouTube
Шаг 5. Введите логин и пароль своего канала на YouTube, эти же данные вы используете для авторизации в Google
Шаг 6. Укажите Название и Описание ролика, а также выберите качество в котором хотите «залить» ролик на YouTube. Здесь же можно выбрать теги подходящие вашему видеоролику и категорию, в которую он будет помещен
Шаг 7. Нажмите Опубликовать
Готово! Ваш ролик через небольшой промежуток времени окажется на YouTube и вы сможете просмотреть его, а также отправить ссылку друзьям с помощью удобного всплывающего окна.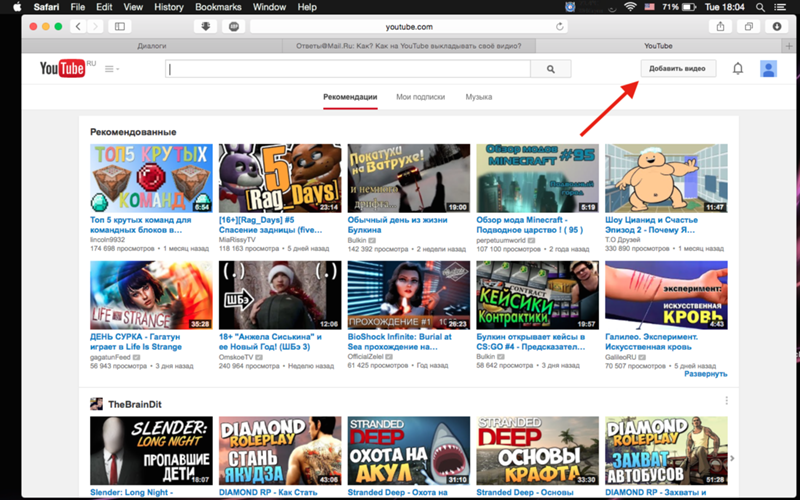 Кстати таким же способом видеоролики можно опубликовывать в Vimeo и Facebook.
Кстати таким же способом видеоролики можно опубликовывать в Vimeo и Facebook.
Знай и используй:
Поделиться ссылкой
Поставьте 5 звезд внизу статьи, если нравится эта тема. Подписывайтесь на нас Telegram, ВКонтакте, Instagram, Facebook, Twitter, YouTube.
Загрузка…
Когда лучше выкладывать видео на YouTube — подробная инструкция
YouTube-блогеры стремятся сделать качественный контент, увлечь зрителей и задаются вопросом: в какое время выкладывать видео на YouTube лучше всего? Определенные тенденции здесь действительно есть. Как определить, во сколько лучше выложить новое видео, а в какое время не стоит тратить усилия? Разберемся вместе.
Публикация видео на YouTube: какое время лучше для максимального охвата?
Регулярность публикаций видео играет огромную роль. Безусловно их надо выкладывать по расписанию. Нужно отслеживать, сколько видеоролик собирает в первый час после публикации и спустя 48 часов после добавления на канал. Именно эти два показателя вы найдете в Творческой студии YouTube в разделе аналитики.
Именно эти два показателя вы найдете в Творческой студии YouTube в разделе аналитики.
Спешу заверить, что нет единого, четко определенного успешного времени, которое гарантированно даст большой охват на любой аудитории. Это как «общая температура по больнице».
Чтобы выяснить тенденции конкретно вашего канала, публикуйте видео и изучайте их аналитику. То есть все начинается с фиксации статистики и аккуратных тестов на основе полученных данных.
Как узнать время для публикации видеороликов на YouTube
Сначала изучите Данные в реальном времени в Творческой студии. Они дадут вам понимание, в какое время суток ваша аудитория наиболее активна. Обратите внимание, что данных за сутки бывает мало для основательных выводов. Вам понадобится некоторое время для наблюдений.
Два дня — минимальная база для формирования гипотезы. Поэтому, например, в течение недели через день проверяйте статистику и сохраняйте ее себе на ПК. В будущем оно принесет вам пользу, чтобы выяснить пик просмотров, и в это время публиковать видео.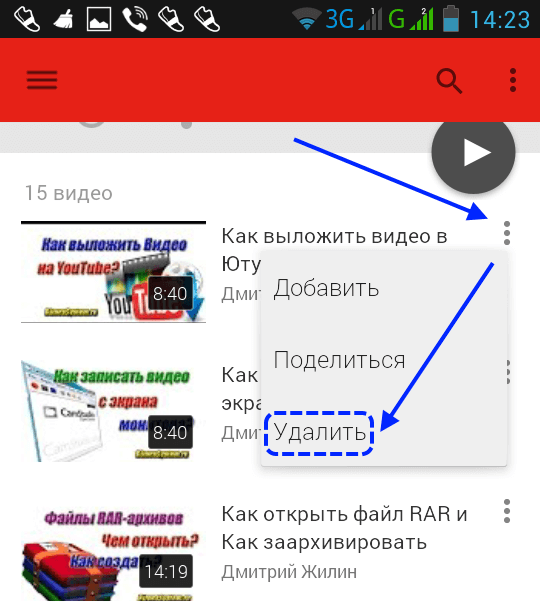
Как выбрать время публикации видео для канала
Теперь нужно проверить логику полученных данных. Для этого изучите данные об особенностях зрителей вашего канала. В Творческой студии YouTube на вкладке «Аудитория» вы увидите, когда именно они смотрят видеоролики.
География пользователей YouTube
Обратите внимание на географию пользователей в отчете «Страны». Нас в первую очередь интересуют данные о тех, кто смотрел ролики канала. Ваше видео сразу после загрузки первоочередно предлагается именно им.
Сопоставьте часовые пояса — это улучшит качество полученных данных. Нам нужна комбинация из 2-3 стран, у которых время пересекается на 2-6 часов. Для этого используйте карту часовых поясов. Сначала изучите, из каких стран вы получаете максимум просмотров, и в зависимости от этого выберите подходящий часовой пояс.
Пример. Допустим, ваш YouTube-канал активнее смотрят в таких странах: Украина, Россия, Беларусь, Индия, США. Нужно охватить максимум активных стран и предлагать им контент в то время, когда они готовы его смотреть. По этой логике это основные часовые пояса +2.00 GMT …+5.00 GMT.
По этой логике это основные часовые пояса +2.00 GMT …+5.00 GMT.
Что делать с данными?
Благодаря этим показателям вы определите страны, дающие вам максимум просмотров. В соответствии с этим вы можете начинать тестировать выкладку видеороликов в то время, когда начинается активность аудитории интересующих вас стран. Это даст вам максимум стартовых просмотров.
Сезонность времени публикаций
В некоторых тематиках пользователи по-другому могут смотреть видео в определенное время года или праздничные даты. Например, видео для подростков в период каникул будет иметь бОльшую популярность сразу с утра, а не с обеда, когда они ходят на учебу.
Это значит, что сбор данных по времени просмотра лучше вести 1-2 месяца, а иногда и вовсе перепроверять каждые 2-3 месяца.
Старайтесь фиксировать данные о загрузке каждого видео, его производительности в первый час. Для совсем новых каналов статистику стоит собирать на протяжении нескольких дней, такова судьба новичков. Но именно этот показатель даст вам понимание, как охватить максимум подписчиков в лучшее время.
Но именно этот показатель даст вам понимание, как охватить максимум подписчиков в лучшее время.
Кстати, не забывайте о «посевах»: дайте ссылку на видео в социальных сетях, где есть лояльная к вам аудитория. Безусловно, те, кто уже подписан на канал, будут проявлять наибольший интерес к видео, если предложить им просмотр в комфортное время.
YouTube открыл сервис коротких видео #shorts
YouTube Shorts – это новый сервис от видеохостинга YouTube, предлагаемый в качестве альтернативы TikTok. Основной плюс Shorts – это возможность пользоваться сервисом уже сейчас, не дожидаясь запуска фирменного приложения во всех странах, при помощи стандартного загрузчика видео через браузер и тега #shorts, что позволит оказаться на главной странице YouTube в числе первых. Еще одним преимуществом YouTube Shorts стала возможность использования сервиса в любой точке мира, в отличии от TikTok, который уже заблокирован на территории Индии и имеет проблемы с правительством США.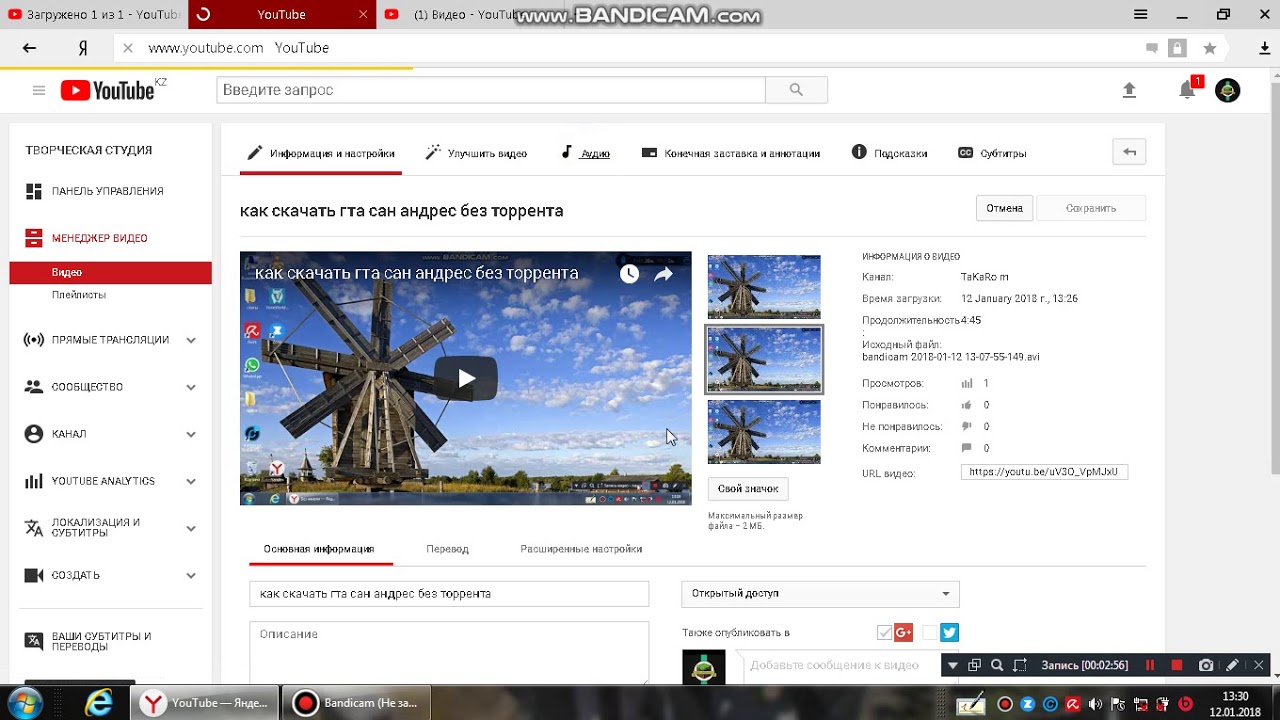
Когда и где выйдет #shorts«С 20 сентября TikTok и WeChat должны быть удалены из AppStore, Google Play и других магазинов приложений на территории США. TikTok сможет избежать полной блокировки в стране, если продаст местное подразделение американскому игроку» — РБК
Пока что сервис YouTube Shorts доступен в виде мобильного приложения в Индии и еще нескольких странах. Несмотря на то, что официально #shorts в виде приложения запущен только в некоторых странах, пользоваться новым сервисом могут пользователи со всего мира. Для этого нужно указать соответствующий хэштег #shorts.
Все видео с тегом #shorts публикуются не только на канале пользователя, но и в специальном разделе на главной странице YouTube, что является не только способом привлечения новых подписчиков для известных каналов, но и отличным вариантом раскрутки нового тематического канала.
Какие требования к видео для #shortsЗагружать в сервис #shorts допускается видео до 60 секунд в исключительно вертикальном формате. Редактирование ролика возможно при помощи встроенных в YouTube инструментов. Благодаря новому сервису (и приложению) у пользователей появится возможность создавать видео длиной до 15 секунд, что считается подходящим форматом для простого восприятия короткого контента. Если необходимо разместить ролик с большей длиной, то его придется загружать вручную. Название видео при этом должно быть не более 100 символов.
Редактирование ролика возможно при помощи встроенных в YouTube инструментов. Благодаря новому сервису (и приложению) у пользователей появится возможность создавать видео длиной до 15 секунд, что считается подходящим форматом для простого восприятия короткого контента. Если необходимо разместить ролик с большей длиной, то его придется загружать вручную. Название видео при этом должно быть не более 100 символов.
Чтобы записать короткое видео при помощи приложения YouTube #shorts необходимо:
- Войти в аккаунт YouTube.
- Нажать на «Создать».
- Перейти в раздел «Видео», где нужно выбрать «Снять короткое видео». Важно, чтобы ролик был записан вертикально.
- Начать запись, зажав или нажав на соответствующую кнопку.
- Указать аудиторию контента.
- «Загрузить» ролик.
Этот способ работает в приложении YouTube Shorts, которое еще не было запущено по всему миру и доступно только в Индии и еще нескольких странах в качестве бета-тестов, так как власти этой страны уже ограничили использование TikTok.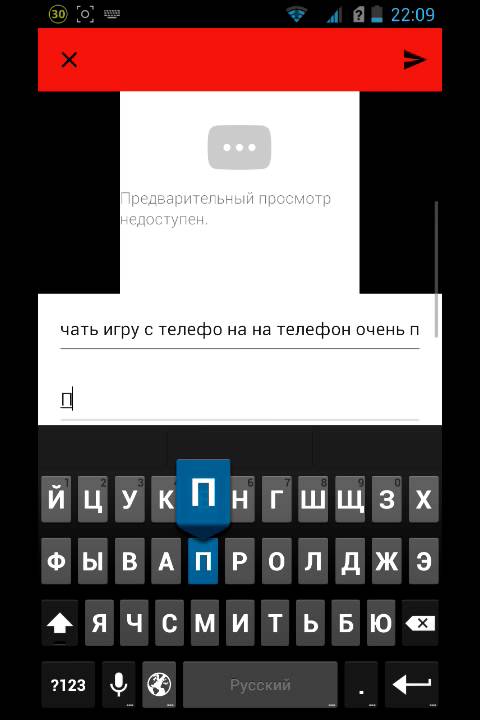
Готовый ролик можно загрузить непосредственно на YouTube через браузер, добавив хэштег #shorts к видео. В этом случае ролик будет добавлен в систему сервиса автоматически.
Музыка в YouTube Shorts добавляется посредством встроенного инструмента «Добавить музыку». Все предлагаемые треки интегрируются в видео бесплатно. Накладывать аудиодорожку можно и при помощи сторонних инструментов, если нет причин беспокоиться о претензиях правообладателей.
Как скачать YouTube Shorts
На данный момент скачать мобильное приложение для Android или iOS (скоро) прямо из магазина приложений можно в следующих странах:
- Индия
- США
- Великобритания
- Канада
- Нидерланды
- +некоторые страны Европы
Для того, чтобы скачать приложение YouTube Shorts уже сейчас в других странах, можно воспользоваться VPN сервисом и установить локацию, например, Нидерланды или США, затем найти приложение в магазине и установить его.
Как поделиться видео с Ютуб в Инстаграм: пошаговая инструкция
Скачать видео с Ютуба для загрузки в Инстаграм
Чтобы добавить видеоклип из Ютуба в Инстаграм, его нужно предварительно скачать на мобильный телефон или компьютер. Лучший способ загрузить ролик – использовать программы и сервисы, специально разработанные для этих целей. С их помощью можно быстро и просто скачать любой видеофайл с Ютуба и отправить видео в Инстаграм.
Лучший способ загрузить ролик – использовать программы и сервисы, специально разработанные для этих целей. С их помощью можно быстро и просто скачать любой видеофайл с Ютуба и отправить видео в Инстаграм.
Getvideo
GetvideoGetVideo – онлайн сервис для скачивания видео на ПК с YouTube. Позволяет загружать ролики с видеохостинга в HD качестве, без установки программы на компьютер. Чтобы скачать видео в максимальном качестве, нужно установить программу-клиент на устройство, работающем на операционной системе Windows и сделать репост ролика в Instagram.
Перейти на Getvideo
Сервисы для быстрого набора подписчиков
Likeinsta – сервис позволяет быстро получить живых подписчиков за небольшую плату или бесплатно
Zengram – мощный инструмент для раскрутки Инстаграм–аккаунта, ставит лайки,смотрит сторис, рассылает приветственные сообщения. Промокод INSTASERVIS_ZENG
Jesica Bot – попробуйте безопасное инновационное приложение для продвижения Инстаграм–аккаунта
SaveDeo
Просто и быстро скачать клип и в дальнейшем добавить его в Instagram позволит сервис SaveDeo. Преимущество сервиса — загрузка видеофайла не требует установки стороннего программного обеспечения на смартфон или пк. Вы просто, находите видео на YouTube, которое хотите добавить в сторис инстаграм и вставляете ссылку в специальное поле на сайте, скачиваете видеофайл на своё устройство.
Преимущество сервиса — загрузка видеофайла не требует установки стороннего программного обеспечения на смартфон или пк. Вы просто, находите видео на YouTube, которое хотите добавить в сторис инстаграм и вставляете ссылку в специальное поле на сайте, скачиваете видеофайл на своё устройство.
С помощью сервиса SaveDeo можно скачать любой, даже запрещенный к просмотру ролик, который впоследствии размещают в своем аккаунте, либо делятся с другими пользователями. Использование сервиса доступно для владельцев гаджетов на базе Android, IOS и Windows.
Перейти на SaveDeo
Эти 3 сервиса раскачают твой аккаунт
GetFans – сервис создаст живую активность в вашем аккаунте. Люди будут комментировать и лайкать ваши истории и посты. С GetFans шанс попасть в рекомендации вырастает в разы!
Booster Stories – публикуете сторис, а их ни кто не смотрит и ни как не реагирует? Сервис Booster Stories исправит эту ситуацию.
GetComment – раскачай свой аккаунт качественными лайками и комментариями.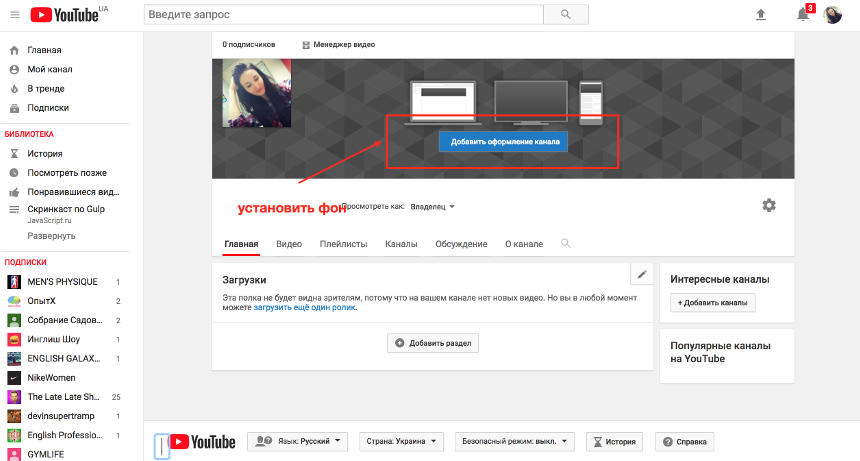 Настоящие, живые аккаунты поднимут активность на странице и выведут публикации в ТОП!
Настоящие, живые аккаунты поднимут активность на странице и выведут публикации в ТОП!
Savefrom
Сервис для скачивания, который позволяет скачать видео с ютуба, чтобы впоследствии добавить его в Инстаграм.
SavefromПорядок действий при работе с приложением:
- Запустить мобильный или десктопный вариант браузера;
- Войти на YouTube, скопировать ссылку в адресной строке;
- Зайти на сервис Savefrom;
- В расположенное вверху экрана поле вставить скопированный URL-адрес;
- Кликнуть стрелку;
- Установить соответствующее качество и формат загружаемого контента;
- Кликнуть «Скачать».
Важно. Помните, что ролик в формате MEBM или МР4 разрешением 1080 будет загружаться без звука. Чтобы скачивать видео в максимальном качестве, потребуется установить браузерное расширение.
Перейти на Savefrom
Videoder
Videoder– приложение для Android устройств и компьютеров на Windows c персонализированной системой поиска и удобного скачивания видеороликов с YouTube.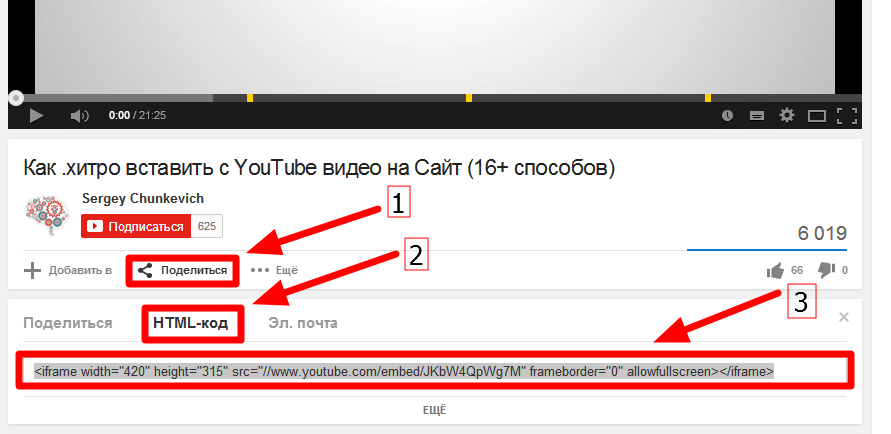 Все что нужно, это загрузить программу и установить её в операционную систему.
Все что нужно, это загрузить программу и установить её в операционную систему.
С помощью приложения Videoder скачивать клип можно в любом качестве без ограничений и абсолютно бесплатно. Полное отсутствие рекламы делает использование еще привлекательнее.
Перейти на Videoder
SS способ
Самый простой метод загрузить видеофайл – использовать ss-вставки. Ниже представлена инструкция, как скачать ролик с YouTube этим способом.
Добавить две буквы SS в адресПользователь выбирает заинтересовавший клип на Ютуб, кликает по нему, и перенаправляется на его страницу, где в адресной строке браузера расположен конкретный адрес.
В ссылку перед названием видеохостинга «youtube» и после «www» дополнительно вводят две английские буквы «SS». Переходят по новой ссылке, кликнув «Enter».
В браузере откроется страница загрузки, содержащая информацию о видеофайле и кнопкой «Скачать». Рядом пользователь может выбрать качество контента. Кликнуть соответствующую кнопку и начать скачивание видеофайла через браузер на ПК или ноутбук.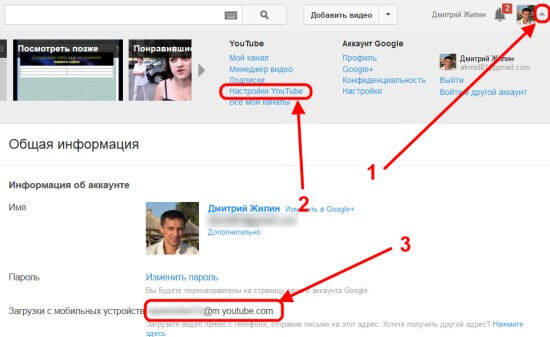 Затем пользователь выставляет загруженное видео в Instagram.
Затем пользователь выставляет загруженное видео в Instagram.
Как выложить видео с Ютуба в Инстаграм
Выложить в Инстаграм скачанное с Ютуба видео, чтобы оно стало доступно для просмотра подписчикам, можно разными способами.
- Поделиться в своей истории;
- Добавить видеофайл в ленту;
- Загрузить клип в IGTV;
- Поделиться видеороликом с человеком, отправив ему ссылку на Ютуб в директ Instagram.
Рассмотрим все эти способы с пошаговыми действиями
Поделиться в истории
Чтобы добавить в сторис Инстаграм видео с ютуба достаточно следовать следующей инструкции:
- Открыть категорию«Новости» в нижнем левом углу приложения Инстаграм;
- Запустить сторис, кликнув в левом верхнем углу значок историй;
- Провести по экрану вверх, чтобы открыть галерею;
- Найти скачанный с Ютуба ролик и добавить его в историю;
- Прикрепите стикеры на каждую часть сторис, если видео длиннее 15 сек;
- Поделиться историей с подписчиками;
Более подробно о том как добавить видео в сторис Инстаграм мы писали в этой статье. Из статьи вы узнаете обо всех способах и лайфхках как добавить видео в сторис, подготовить ролик к публикации, сделать его оригинальным и интересным.
Из статьи вы узнаете обо всех способах и лайфхках как добавить видео в сторис, подготовить ролик к публикации, сделать его оригинальным и интересным.
Выложить как пост
Скачанные видео с ютуба можно разместить в виде постов непосредственно в ленту Инстаграм.
Порядок действий, как опубликовать пост:
- Зайти в профиль социальной сети;
- Нажать в нижней части дисплея на значок «плюсик»;
- Выбрать нужный клип, кликнуть кнопку «Далее»;
- Применить необходимые фильтры;
- Добавить описание;
- Кликнуть «Поделиться».
Дождаться окончания процесса загрузки и разместить пост в Instagram.
Загрузить в IGTV
Опубликуйте видео из Ютуб на канале IGTV, для этого необходимо выполнить следующие действия:
- Перейти на страницу своего профиля в приложении Инстаграм;
- Кликнуть на значок плюса, чтобы открыть меню добавления контента;
- Выбирать IGTV;
- Добавить обложку для видеоклипа;
- Написать название и описания ролика;
- Настроить параметры публикации;
- Нажить кнопку опубликовать.

После обработки видеоролика приложением Инстаграм, опубликованное IGTV станет доступно подписчикам и гостям аккаунта.
Отправить в директ
Существует возможность поделиться видео с ютуба в Инстаграм с помощью отправки ссылки на клип конкретному пользователю. С этой целью необходимо выполнить следующие действия:
- Запустить на смартфоне ролик на Ютубе, нажать под ним вкладку«Поделиться»;
- Кликнуть кнопку «Direct» в открывшемся окне;
- Запустится в приложение социальной сети;
- Выбрать, кому отправить контент;
- Напротив выбранных имен пользователей поставить галочки и кликнуть «Отправить по отдельности»;
- Выбранным пользователям будет отправлена ссылка на ролик.
Отправка ссылки в директ – быстрый и простой способ поделиться в инстаграм видео с ютуба.
На сегодняшний день это все способы загрузки видео с Ютюба в профиль Инстаграм с использование мобильного телефона.
Как выложить видео с Ютуба в Инстаграм на компьютере
Загруженный на ноутбук ролик или ПК, можно опубликовать в Instagram, используя один из нижеперечисленных сервисов.
Smmplanner
Сервис smmplanner, разработанный специально для постинга во все социальные сети, позволит загрузить видео с ютуба в Инстаграм.
SMMplannerСделать это можно следующим образом:
- Зарегистрироваться на сайте Smmplanner;
- Войти в «кабинет»;
- Добавить свой Инстаграм–аккаунт;
- Перейти в категорию «Запланировать пост»;
- Кликнуть «плюсик»;
- Выбрать контент;
- При необходимости воспользоваться встроенными функциями для редактирования: добавить описание и хештеги, запланировать время, дату выхода поста;
- Нажать кнопку «Запланировать историю».
Сервис SMMplanner позволяет делать выход публикаций сторис регулярными и тратить на подготовку контента минимум времени.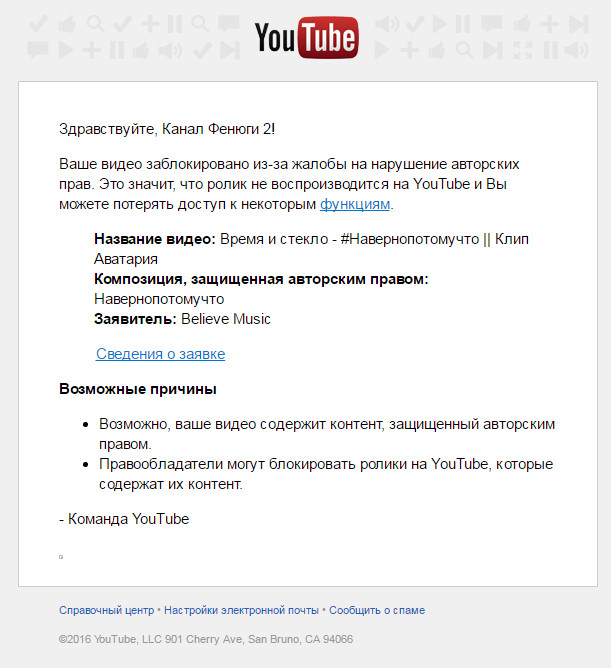 Так же сервис имеет удобный интерфейс и полезный функционал. Подробный обзор на SMMplanner можно изучить в нашем каталоге сервисов. Обязательно протестируйте сервис, чтобы оценить весь его потенциал для развития аккаунта.
Так же сервис имеет удобный интерфейс и полезный функционал. Подробный обзор на SMMplanner можно изучить в нашем каталоге сервисов. Обязательно протестируйте сервис, чтобы оценить весь его потенциал для развития аккаунта.
Почему не удается загрузить видео в Инстаграм с ютуба
Команда разработчиков постоянно совершенствует приложение, чтобы сделать публикацию заливаемого видеоконтента максимально комфортным. Несмотря на это, пользователи время от времени сталкиваются с разными трудностями при попытке загрузить видеофайл с Ютуба в Инстаграм.
Проблемы, зачастую возникающие в этом случае, могут спровоцировать разные причины. Одна из них – устаревшая версия приложения Instagram. Причиной этого может быть отключение автоматического обновления. В этом случае достаточно просто обновить приложение. Также не исключены сбои в работе непосредственно смартфона.
Заключение
Официальное приложение Инстаграм не позволяет делиться видео с Ютуба, как это делают другие социальные сети. Надеемся, что в скором будущем разработчики добавят такой функционал и прибегать к разного рода ухищрениям больше не придётся. Мы же в свою очередь просим всех, кто выкладывает видео в Инстаграм с Youtube, уважать авторское право и указывать ссылки на авторов, а по первому требованию удалять контент.
Надеемся, что в скором будущем разработчики добавят такой функционал и прибегать к разного рода ухищрениям больше не придётся. Мы же в свою очередь просим всех, кто выкладывает видео в Инстаграм с Youtube, уважать авторское право и указывать ссылки на авторов, а по первому требованию удалять контент.
Если у вас есть свои наработки и способы как добавить видео из Ютуб в Инстаграм, просим поделиться им в комментариях и мы обязательно дополним статью.
Вставить видео с YouTube или другого сайта
В PowerPoint для Microsoft 365 или PowerPoint 2019 вы можете вставить онлайн-видео с YouTube или Vimeo на слайд.
В PowerPoint для Microsoft 365 версии 1907 или более поздней вы также можете вставить онлайн-видео из Microsoft Stream, видеосервиса для предприятий — люди в организации могут загружать, просматривать и обмениваться видео друг с другом.
Видео воспроизводится непосредственно с веб-сайта и имеет элементы управления сайтом для воспроизведения, паузы, громкости и т.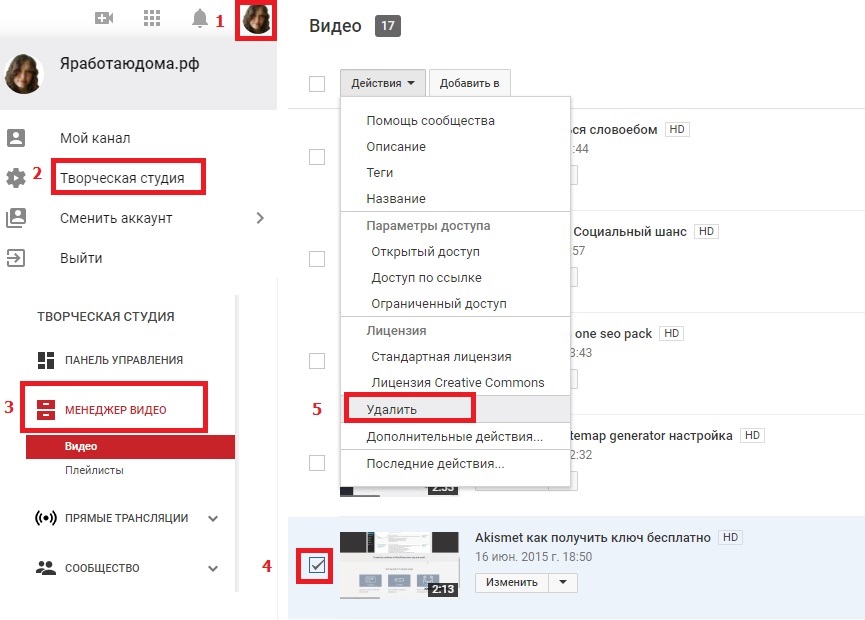 Д.Функции воспроизведения PowerPoint (постепенное исчезновение, закладка, обрезка и т. Д.) Не применяются к онлайн-видео.
Д.Функции воспроизведения PowerPoint (постепенное исчезновение, закладка, обрезка и т. Д.) Не применяются к онлайн-видео.
Поскольку видео хранится на веб-сайте, а не в вашей презентации, вы должны быть подключены к Интернету, чтобы видео могло успешно воспроизводиться.
Вставить веб-видео
В веб-браузере найдите нужное видео.
Скопируйте URL-адрес веб-страницы из строки Address вашего браузера.
Вернитесь в PowerPoint и выберите слайд, на котором вы хотите разместить видео.

На вкладке Insert ленты выберите Video > Online Video .
В диалоговом окне Online Video вставьте URL-адрес, скопированный на шаге 2.
Выбрать Вставить .
Воспроизвести видео
Если видео вставлено успешно, вы можете воспроизвести его в обычном режиме или в режиме слайд-шоу.
Кнопка воспроизведения появляется на видео в обычном режиме просмотра.

В режиме слайд-шоу вы можете работать с видео так же, как в веб-браузере.
По умолчанию видео с YouTube и Vimeo воспроизводятся в «последовательности щелчков». Вы можете воспроизводить видео, не нажимая кнопку Воспроизвести . Просто коснитесь пробела, чтобы перейти к следующему шагу в последовательности щелчков.
Устранение неисправностей
Не все онлайн-видео с этих сайтов можно встраивать. Вы должны проверить на сайте видео, чтобы узнать, можно ли встроить определенное видео.
На вашем компьютере требуется Internet Explorer 11
Примечание. Приложения и службы Microsoft 365 не будут поддерживать Internet Explorer 11 с 17 августа 2021 г. Подробнее. Обратите внимание, что Internet Explorer 11 останется поддерживаемым браузером.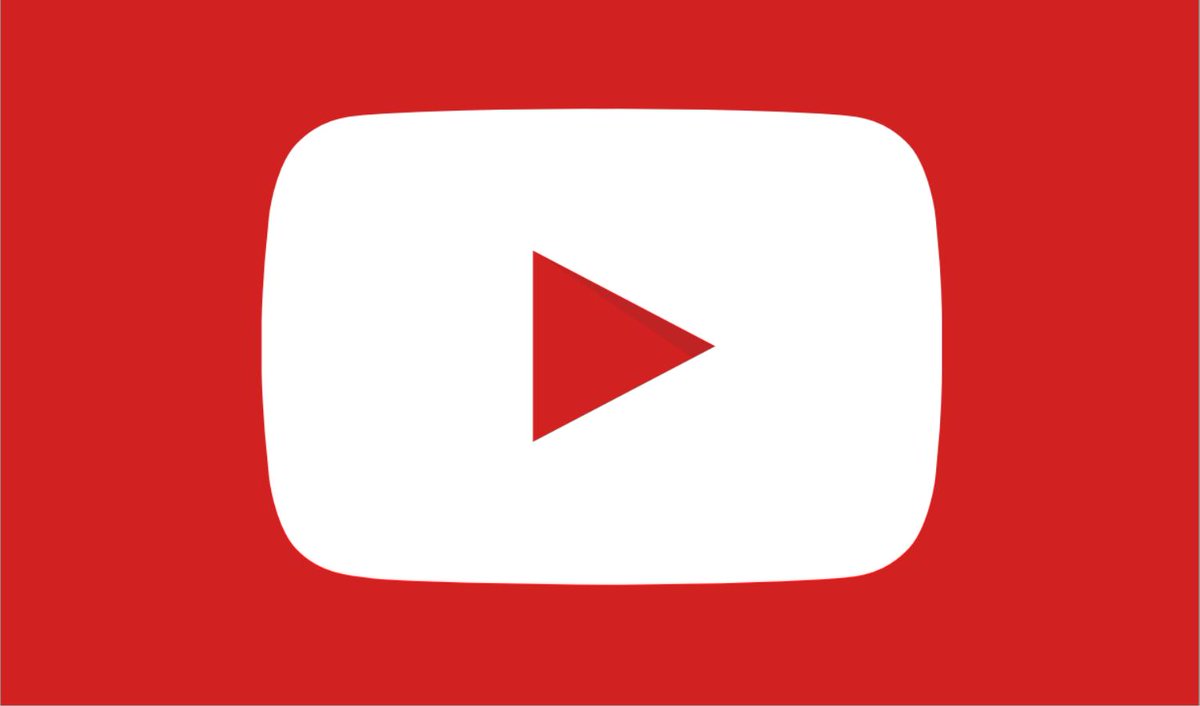 Internet Explorer 11 является компонентом операционной системы Windows и следует политике жизненного цикла продукта, на котором он установлен.
Internet Explorer 11 является компонентом операционной системы Windows и следует политике жизненного цикла продукта, на котором он установлен.
Для воспроизведения видео в PowerPoint на вашем компьютере должен быть установлен Internet Explorer 11.Вам не обязательно использовать его для просмотра веб-страниц; вам просто нужно установить его, потому что, по сути, PowerPoint нужна его технология для воспроизведения видео в Windows.
Если ваша операционная система Windows 10, значит, у вас уже установлен Internet Explorer 11. Если у вас более старая версия Windows, вы можете перейти на эту страницу загрузок Internet Explorer для получения инструкций.
Хотите вместо этого вставить видео со своего компьютера?
Подробности см. В разделе «Вставка и воспроизведение видеофайла с компьютера».
Условия использования и политика конфиденциальности
Vimeo:
YouTube:
Microsoft Stream:
SlideShare.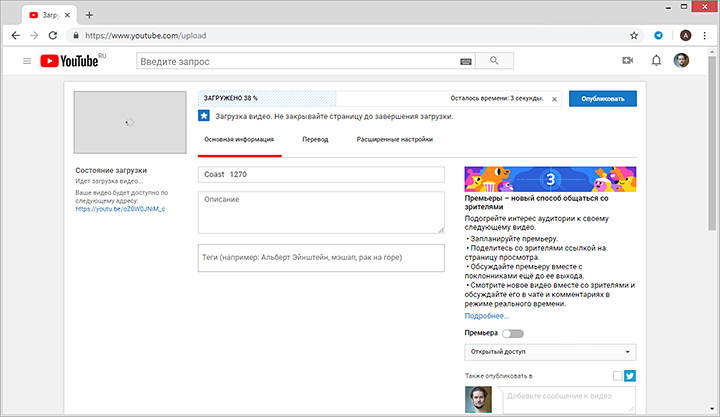 net:
net:
В PowerPoint 2016 вы можете вставить онлайн-видео с кодом встраивания или искать видео по имени. Затем вы можете воспроизвести его во время презентации.
Видео воспроизводится непосредственно с веб-сайта и имеет элементы управления сайтом для воспроизведения, паузы, громкости и т. Д.Функции воспроизведения PowerPoint (постепенное исчезновение, закладка, обрезка и т. Д.) Не применяются к онлайн-видео.
Поскольку видео хранится на веб-сайте, а не в вашей презентации, вы должны быть подключены к Интернету, чтобы видео могло успешно воспроизводиться.
Вставьте онлайн-видео с кодом для вставки
На YouTube или Vimeo найдите видео, которое хотите вставить.
org/ListItem»>Щелкните правой кнопкой мыши код внедрения iFrame и выберите Копировать .
Если выделенный текст, который вы копируете, начинается с «http», СТОП. Это неправильный код для копирования. Вернитесь к шагу 2 и нажмите Встроить :
В PowerPoint щелкните слайд, к которому вы хотите добавить видео.

На вкладке Insert щелкните Video > Online Video .
В поле Из кода внедрения видео вставьте код внедрения и щелкните стрелку.
Видеопрямоугольник помещается на слайд, который можно перемещать и изменять размер по своему усмотрению.Чтобы просмотреть видео на слайде, щелкните правой кнопкой мыши прямоугольник видео, выберите Предварительный просмотр , а затем нажмите кнопку «Воспроизвести» на видео.
Под видеокадром щелкните Поделиться , а затем щелкните Встроить .(Если вы не нажмете Embed , вы в конечном итоге скопируете неправильный код.)
Найдите видео на YouTube по имени
Щелкните слайд, к которому вы хотите добавить видео.
На вкладке Insert щелкните Video > Online Video .
В поле Search YouTube введите имя видео, которое вы хотите вставить, и нажмите Enter.
Выберите видео из результатов поиска и нажмите Вставить .
Видеопрямоугольник помещается на слайд, который можно перемещать и изменять размер по своему усмотрению.Чтобы просмотреть видео на слайде, щелкните правой кнопкой мыши прямоугольник видео, выберите Предварительный просмотр , а затем нажмите кнопку «Воспроизвести» на видео.
Предварительный просмотр видео
Когда прямоугольник видео появится на слайде, выберите его, щелкните его правой кнопкой мыши и выберите Предварительный просмотр .
На видео появится кнопка воспроизведения.
Нажмите кнопку видео Воспроизвести .

Поскольку видео находится на веб-сайте, а не в вашей презентации, вы должны быть подключены к Интернету, чтобы видео могло успешно воспроизводиться.
На вашем компьютере требуется Internet Explorer 11
Примечание. Приложения и службы Microsoft 365 не будут поддерживать Internet Explorer 11 с 17 августа 2021 г. Подробнее.Обратите внимание, что Internet Explorer 11 останется поддерживаемым браузером. Internet Explorer 11 является компонентом операционной системы Windows и следует политике жизненного цикла продукта, на котором он установлен.
Для воспроизведения видео в PowerPoint на вашем компьютере должен быть установлен Internet Explorer 11. Вам не обязательно использовать его для просмотра веб-страниц; вам просто нужно установить его, потому что, по сути, PowerPoint нужна его технология для воспроизведения видео в Windows.
Если ваша операционная система — Windows 10, значит, у вас уже установлен Internet Explorer 11. Если у вас более старая версия Windows, вы можете перейти на эту страницу загрузок Internet Explorer для получения инструкций.
Хотите вместо этого вставить видео со своего компьютера?
Подробности см. В разделе «Вставка и воспроизведение видеофайла с компьютера».
На слайд в PowerPoint можно встроить содержимое из Slideshare.net, веб-сайт для обмена презентациями, инфографикой и документами.
На Slideshare.net любой контент, который можно встроить в другое место, имеет кнопку Поделиться . Эта кнопка открывает окно, в котором вы можете скопировать код для встраивания, например для видео.
- org/ListItem»>
Нажмите кнопку Поделиться под рамкой содержимого.
Коды обмена отображаются в кадре видео.
Установите флажок Встроить .
Когда вы это сделаете, весь текст в поле станет выделенным.
Щелкните выделенный текст правой кнопкой мыши и выберите Копировать .
Текст, который вы скопировали, содержит больше информации, чем вам нужно, поэтому его необходимо обрезать и повторно скопировать.

Вставьте скопированный текст в текстовый редактор, например Word или Блокнот.
Выделите часть текста, которая начинается с . Скопируйте этот текст.
Это код для вставки содержимого в PowerPoint.
В PowerPoint перейдите к слайду, на который вы хотите вставить содержимое.
На ленте панели инструментов выберите вкладку Вставить , выберите Видео , а затем выберите Онлайн-видео .

Откроется диалоговое окно Вставить видео .
Вставьте код внедрения в поле с именем Из кода внедрения видео , а затем нажмите Enter.
PowerPoint требуется некоторое время, чтобы впитать содержимое.Когда это будет сделано, на вашем слайде появится черный прямоугольник.
Для просмотра содержимого нажмите кнопку «Слайд-шоу». в правом нижнем углу окна PowerPoint.
Найдите на Slideshare.net контент, который хотите встроить.
Требования
Использование вами онлайн-видео регулируется Условиями использования и Политикой конфиденциальности каждого веб-сайта провайдера.
SlideShare.
 нетто
неттоVimeo
YouTube
В PowerPoint 2013 вы можете вставить онлайн-видео, а затем воспроизвести его во время презентации.
Видео воспроизводится непосредственно с веб-сайта и имеет элементы управления сайтом для воспроизведения, паузы, громкости и т. Д.Функции воспроизведения PowerPoint (постепенное исчезновение, закладка, обрезка и т. Д.) Не применяются к онлайн-видео.
Поскольку видео хранится на веб-сайте, а не в вашей презентации, вы должны быть подключены к Интернету, чтобы видео могло успешно воспроизводиться.
Найдите видео на YouTube по имени
Щелкните слайд, к которому вы хотите добавить видео.

На вкладке Insert щелкните Video > Online Video .
В поле Search YouTube введите имя видео, которое вы хотите вставить, и нажмите Enter.
Выберите видео из результатов поиска и нажмите Вставить .
Видеопрямоугольник помещается на слайд, который можно перемещать и изменять размер по своему усмотрению.
 Чтобы просмотреть видео на слайде, щелкните правой кнопкой мыши прямоугольник видео, выберите Предварительный просмотр , а затем нажмите кнопку воспроизведения на видео.
Чтобы просмотреть видео на слайде, щелкните правой кнопкой мыши прямоугольник видео, выберите Предварительный просмотр , а затем нажмите кнопку воспроизведения на видео.Переключитесь на вкладку Воспроизведение ленты, чтобы выбрать способ и время воспроизведения видео:
Предварительный просмотр видео
Когда прямоугольник видео окажется на слайде, выберите его, затем выберите вкладку Воспроизведение на ленте PowerPoint.
org/ListItem»>
В левом конце вкладки Воспроизведение нажмите кнопку Предварительный просмотр .
На вашем компьютере требуется Internet Explorer 11
Примечание. Приложения и службы Microsoft 365 не будут поддерживать Internet Explorer 11 с 17 августа 2021 г. Подробнее. Обратите внимание, что Internet Explorer 11 останется поддерживаемым браузером.Internet Explorer 11 является компонентом операционной системы Windows и следует политике жизненного цикла продукта, на котором он установлен.
Для воспроизведения видео в PowerPoint на вашем компьютере должен быть установлен Internet Explorer 11. Вам не обязательно использовать его для просмотра веб-страниц; вам просто нужно установить его, потому что, по сути, PowerPoint нужна его технология для воспроизведения видео в Windows.
Если ваша операционная система — Windows 10, значит, у вас уже установлен Internet Explorer 11.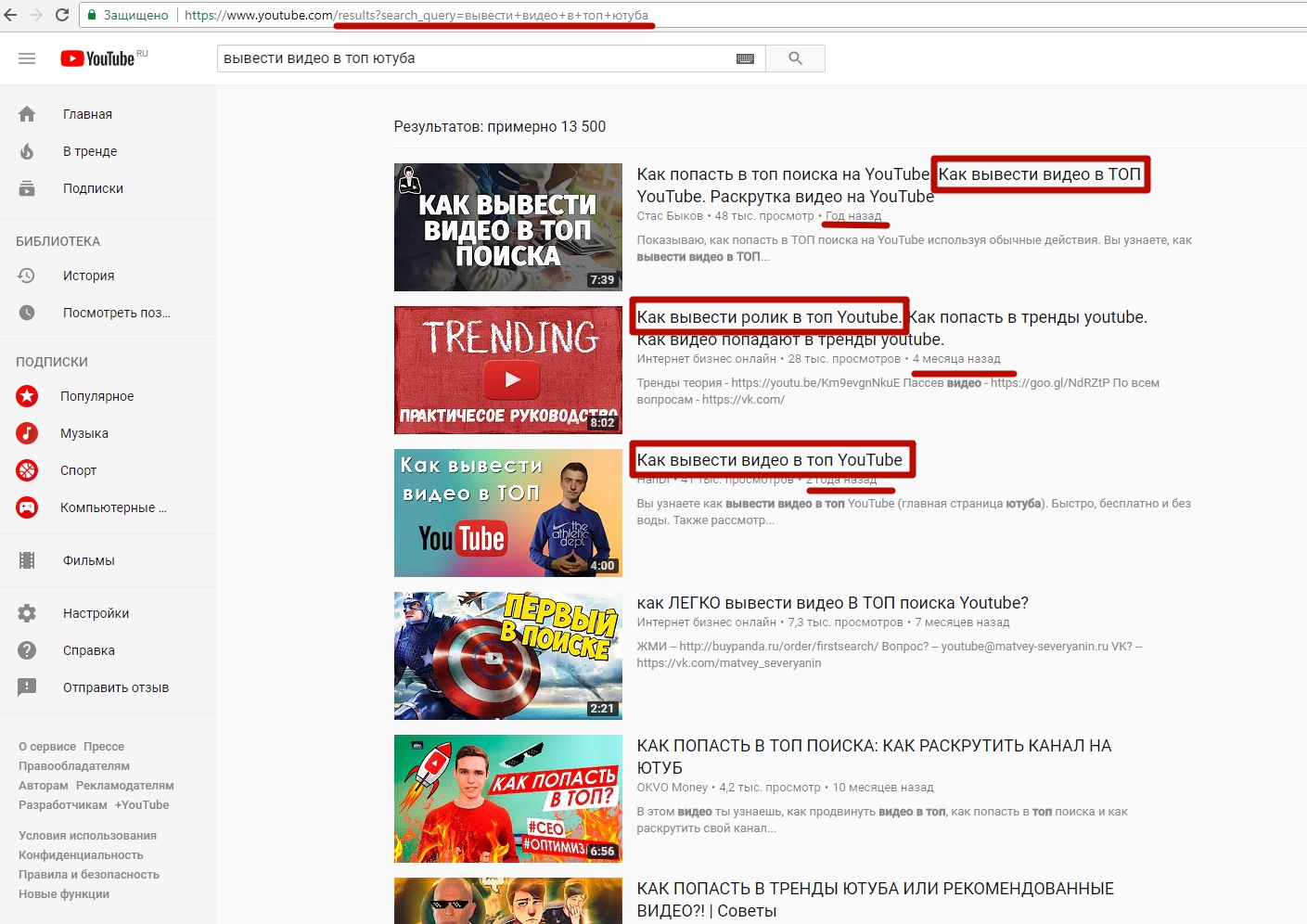 Если у вас более старая версия Windows, вы можете перейти на эту страницу загрузок Internet Explorer для получения инструкций.
Если у вас более старая версия Windows, вы можете перейти на эту страницу загрузок Internet Explorer для получения инструкций.
Хотите вместо этого вставить видео со своего компьютера?
Подробности см. В разделе «Вставка и воспроизведение видеофайла с компьютера».
Требования
Использование вами онлайн-видео регулируется Условиями использования и Политикой конфиденциальности каждого веб-сайта провайдера.
видеороликов YouTube в PowerPoint 2010 перестали работать. YouTube недавно прекратил поддержку Adobe Flash Player, который PowerPoint 2010 использует негласно для воспроизведения видео YouTube, встроенного в слайд.
В результате этого изменения вы больше не можете воспроизводить видео в PowerPoint 2010. Вместо этого вы получаете сообщение об ошибке: «Встроенные во Flash видео больше не поддерживаются».
Есть два способа обойти эту проблему, описанные ниже Установите надстройку, которая может воспроизводить видео, или обновитесь до более новой версии PowerPoint.
Используйте надстройку LiveWeb для вставки и воспроизведения онлайн-видео
Это задача для терпеливых мастеров, которым удобно самостоятельно устанавливать и настраивать программное обеспечение. Мы постарались тщательно обрисовать необходимые шаги.
Ниже приведены три процедуры, которые помогут вам. Первые две нужно выполнить только один раз: они устанавливают и настраивают надстройку. Когда они будут выполнены, вы можете использовать третью процедуру, чтобы вставить онлайн-видео на слайд в PowerPoint 2010.
Щелкните заголовок раздела ниже, чтобы открыть его и просмотреть подробные инструкции:
Закройте офис 2010.

Перейдите на домашнюю страницу надстройки LiveWeb и щелкните ссылку для загрузки для пользователей PowerPoint 2007/2010/2010/2016 (32- и 64-разрядная версии) .
Сжатый файл lwsetup40.zip загружается на ваш компьютер. Для начала вы распаковываете его, чтобы иметь возможность использовать файлы.
В проводнике щелкните правой кнопкой мыши файл .zip и выберите Извлечь все .
В диалоговом окне Извлечь выберите Показать извлеченные файлы после завершения , а затем щелкните Извлечь .

Несжатый файл копируется на ваш компьютер.
Дважды щелкните lwsetup.exe , чтобы начать установку надстройки LiveWeb на свой компьютер.
Далее вы рассмотрите ряд вариантов, прежде чем надстройка будет установлена на ваш компьютер.
Нажмите Да , чтобы приложение могло вносить изменения в ваше устройство.
В диалоговом окне InstallShield Wizard щелкните Далее .

Прочтите лицензионное соглашение, выберите Я принимаю условия лицензионного соглашения , а затем щелкните Далее .
(Вы должны принять лицензионное соглашение, чтобы иметь возможность использовать надстройку.)
Папка установки по умолчанию — C: \ Program Files (x86) \ Shyam Pillai \ LiveWeb. Измените его, если хотите, а затем нажмите Далее .
Теперь все параметры настроены: Нажмите Установить .

Подождите, пока установка будет завершена, а затем нажмите Завершить , чтобы выйти из процесса установки.Теперь вы готовы использовать надстройку.
Откройте Office 2010 из меню Пуск .
На вкладке Файл на ленте панели инструментов щелкните Параметры .
org/ListItem»>В диалоговом окне центра управления безопасностью в Macro Settings выберите Отключить все макросы с уведомлением , а затем нажмите OK .
Центр управления безопасностью не отключает макросы автоматически. Это заставляет вас выбирать, включать или отключать их самостоятельно. В этом случае мы включим их.
На левой панели диалогового окна щелкните Параметры ActiveX , выберите Запрашивать перед включением всех элементов управления с минимальными ограничениями , а затем щелкните ОК .

Выберите Надстройки на левой панели. В нижней части списка Управление выберите Надстройки PowerPoint , а затем щелкните Перейти .
Щелкните Добавить новый , чтобы добавить надстройку LiveWeb в свой список.
Перейдите в папку, в которую вы установили LiveWeb на шаге 9 предыдущей процедуры, выберите LiveWeb.ppam , а затем щелкните OK .
В диалоговом окне Параметры PowerPoint выберите Центр управления безопасностью на левой панели, а затем щелкните Параметры центра управления безопасностью .
Надстройка LiveWeb установлена и готова к использованию в PowerPoint 2010.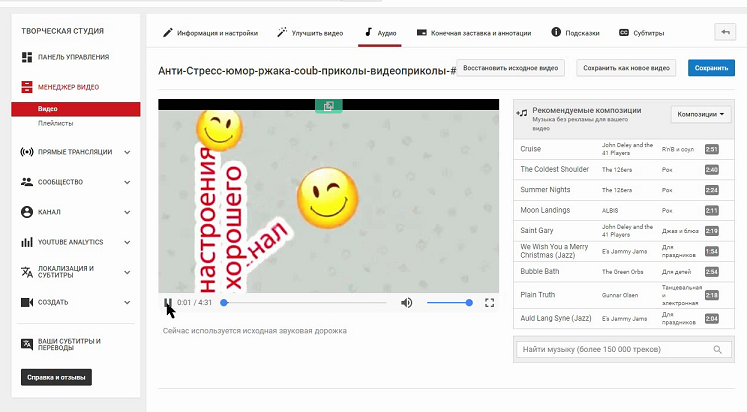
Иногда надстройка не отображается в списке, но работает правильно. Щелкните Закройте и прочтите следующие шаги, чтобы использовать его.
В веб-браузере перейдите на YouTube.Найдите видео, которое вы хотите вставить на слайд. Скопируйте адрес https: веб-страницы.
В PowerPoint 2010 на вкладке Вставить ленты в правом конце нажмите кнопку Веб-страница .
Откроется диалоговое окно LiveWeb .
org/ListItem»>В верхнем поле вставьте адрес (из шага 1) видео, которое вы хотите вставить. Затем нажмите Добавить , а затем Далее .
Убедитесь, что Да, обновлять веб-страницу автоматически (обновление в реальном времени) установлен флажок , а затем щелкните Далее .
На шаге № 3 нажмите Далее , если вы сначала не хотите изменить какие-либо дополнительные настройки для вашего видео.

Нажмите Готово .
Щелкните ОК в окне сообщения.
Сохраните презентацию. Теперь вы готовы протестировать видео в режиме слайд-шоу.
Нажмите F5, чтобы начать слайд-шоу.Как только видео начнется, нажмите кнопку полноэкранного режима, чтобы развернуть видеокадр.
Если после переключения в полноэкранный режим экран выглядит так, нажмите один раз Ctrl + знак плюса на клавиатуре, чтобы развернуть видео:
На этом этапе видео должно заполнить экран.

Нажмите «Воспроизвести», если необходимо, чтобы начать воспроизведение видео.
В диалоговом окне нажмите Далее .
Обновите PowerPoint до более новой версии, если можете.
Если у вас есть возможность выполнить обновление, мы рекомендуем вам это сделать, чтобы обойти эту проблему, которая не может быть решена:
Вы можете обновить Office 2010 до более новой версии , которая не использует Adobe Flash Player для воспроизведения видео на YouTube и, следовательно, не имеет той же проблемы, что и PowerPoint 2010.
Чтобы обновление было полезным, вы должны использовать версию Windows, которая поддерживает выбранную вами версию Office.
 Для Office 2013 требуется Windows 10, Windows 8.1, Windows 8 или Windows 7. Для Office 2016 требуется Windows 10, Windows 8.1, Windows 8 или Windows 7 с пакетом обновления 1.
Для Office 2013 требуется Windows 10, Windows 8.1, Windows 8 или Windows 7. Для Office 2016 требуется Windows 10, Windows 8.1, Windows 8 или Windows 7 с пакетом обновления 1.Если вы хотите всегда иметь последнюю версию Office, вы можете стать подписчиком Microsoft 365. Нажмите, чтобы попробовать или купить и сравнить подписку с разовой покупкой.
Требования
Использование вами онлайн-видео регулируется Условиями использования и Политикой конфиденциальности веб-сайта провайдера.
В PowerPoint в Интернете вы можете вставить онлайн-видео с YouTube или Vimeo на слайд. (Если у вас есть подписка на Microsoft 365 для бизнеса или образования, вы также можете вставить онлайн-видео из Microsoft Stream.)
Видео воспроизводится непосредственно с веб-сайта и имеет элементы управления сайтом для воспроизведения, паузы, громкости и т. Д.Функции воспроизведения PowerPoint (постепенное исчезновение, закладка, обрезка и т.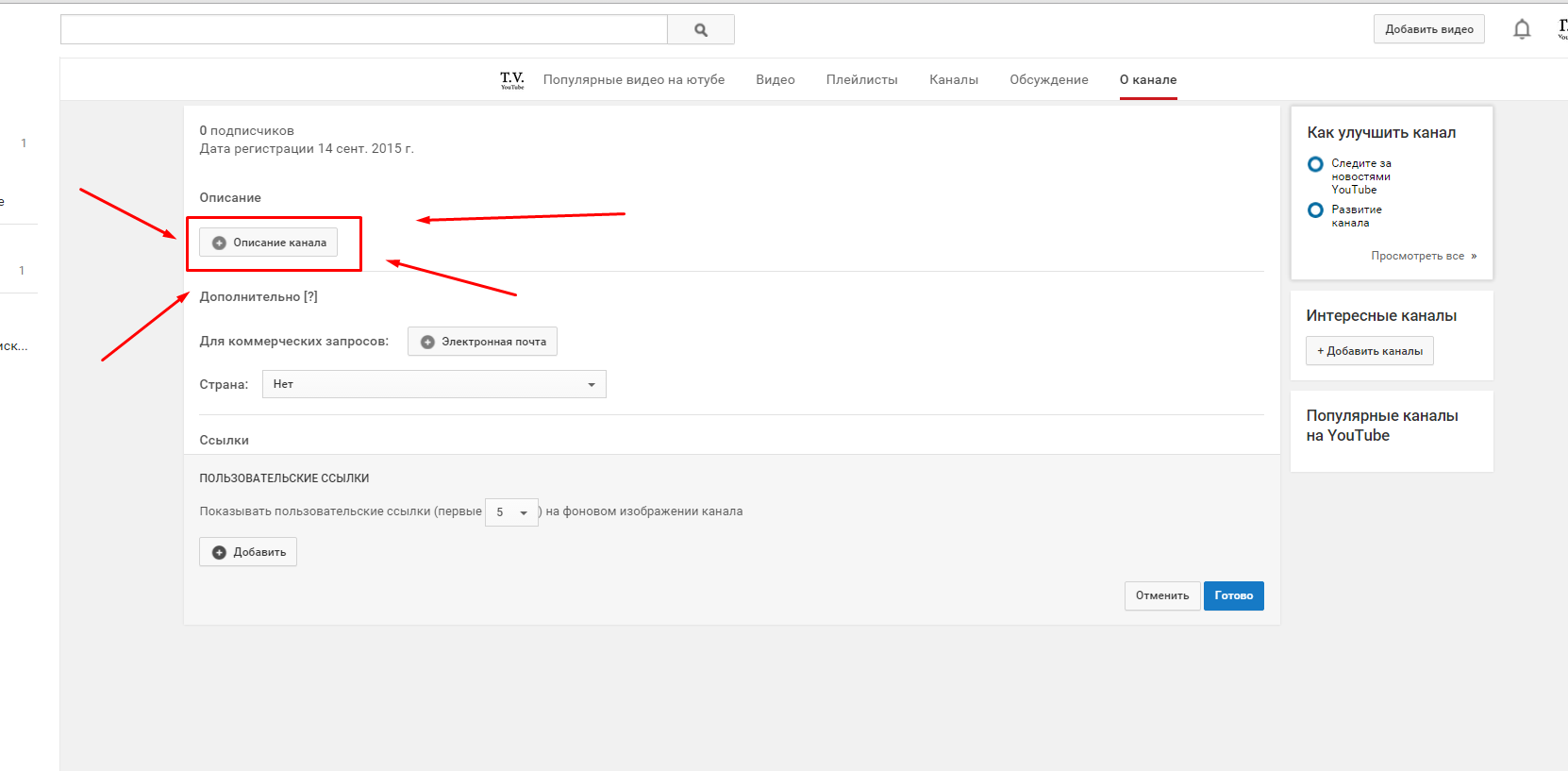 Д.) Не применяются к онлайн-видео.
Д.) Не применяются к онлайн-видео.
Поскольку видео хранится на веб-сайте, а не в вашей презентации, вы должны быть подключены к Интернету, чтобы видео могло успешно воспроизводиться.
Вставить онлайн-видео
На отдельной вкладке в веб-браузере найдите нужное видео.
Скопируйте адрес веб-страницы из адресной строки браузера.
Переключитесь на PowerPoint в Интернете и выберите слайд, на котором вы хотите разместить видео.
org/ListItem»>В диалоговом окне Online Video вставьте адрес, который вы скопировали на шаге 2.
Выбрать Вставить .
Видео будет вставлено на слайд. Вы можете перемещать видео, перетаскивая мышью, и вы можете изменять размер видеокадра, выбирая угол и перетаскивая его.
Для воспроизведения видео необходимо запустить слайд-шоу. На ленте переключитесь на вкладку View и в группе Start Slide Show выберите From Current Slide .

(Если вы отключили упрощенную ленту, у вас нет вкладки Slide Show ; вместо этого используйте вкладку View , чтобы начать слайд-шоу.)
Откроется слайд-шоу, и затем вы можете нажать кнопку воспроизведения, чтобы начать.
На вкладке Insert ленты в группе Media выберите Online Video .
Дополнительную информацию см. В разделе Воспроизведение видео в PowerPoint в Интернете.
Использование вами онлайн-видео регулируется Условиями использования и Политикой конфиденциальности каждого веб-сайта провайдера.
Microsoft Stream:
Vimeo:
YouTube:
Обрезка видео
PowerPoint для Интернета не может обрезать видео, а онлайн-видео нельзя обрезать. Если у вас есть видео, которое вы хотите обрезать, вы должны сохранить его на свой компьютер, а затем вставить его на слайд в настольной версии PowerPoint.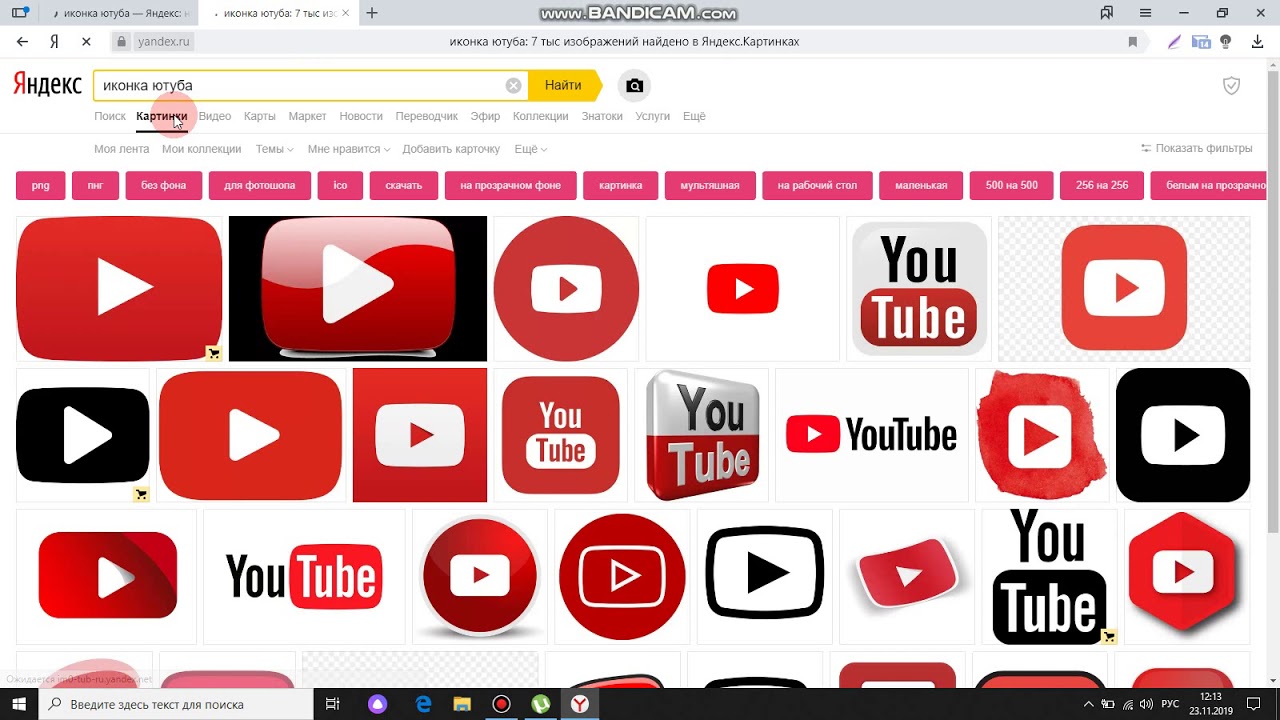
Как разместить подкаст на YouTube
Есть несколько вариантов, если вы хотите разместить подкаст на YouTube. Один из подходов — создание микроконтента на основе ваших эпизодов. Другой — создать аудиограмму, которая представляет собой сочетание изображения и звука. Последний вариант — записать видео и опубликовать весь эпизод, записанный на видео. В этой статье мы поможем вам решить, что лучше всего подходит для вашего подкаста, и покажем, как именно это сделать.
YouTube — одна из крупнейших поисковых систем и один из самых популярных веб-сайтов на планете.Если вы являетесь создателем контента, имеет смысл публиковать там свои материалы. На самом деле это не провайдер хостинга подкастов, так как же разместить подкаст на YouTube?
Прежде всего, нужно учесть несколько вещей.
Вы уже запустили свой подкаст?
Ваш подкаст уже существует? Это первый большой важный вопрос.
Если нет, то лучше всего начать с нашего бесплатного пошагового руководства по созданию подкаста. Это проведет вас через весь процесс подготовки к работе.
Это проведет вас через весь процесс подготовки к работе.
Помимо темы и содержания, ключевым фактором, лежащим в основе вашего подкаста, является его местонахождение в сети. Центральный центр, где вы создаете свое шоу и загружаете свои эпизоды в. Здесь и появляются провайдеры хостинга подкастов.
После того, как вы зарегистрировались у провайдера хостинга подкастов, создали шоу и загрузили свой первый выпуск, вы можете подумать о том, чтобы разместить свой контент на других платформах, таких как YouTube.
Нажми, говори, готово! Супер простая запись и редактирование подкастов
Alitu записывает звонки, отдельные сегменты, очищает ваш звук, добавляет музыку и переходы, помогает вам редактировать и публиковать прямо на вашем хосте.
Попробовать Alitu 👉
Почему я не могу просто использовать YouTube в качестве основного провайдера хостинга подкастов?
Просто потому, что это не один. Вы можете разместить подкаст на YouTube, но это не может быть вашей единственной платформой для подкастинга. Если вы загрузили свои эпизоды здесь и нигде больше, то вы не сможете разместить свое шоу в таких местах, как Apple Podcasts, Spotify, Google Podcasts и миллионы других мест, где используются подкасты.
Если вы загрузили свои эпизоды здесь и нигде больше, то вы не сможете разместить свое шоу в таких местах, как Apple Podcasts, Spotify, Google Podcasts и миллионы других мест, где используются подкасты.
Суть в том, что если бы вы опубликовали свой подкаст только на YouTube, это не было бы подкастом.Это был бы просто канал на YouTube.
Какой контент подкаста мне следует разместить на YouTube?
Итак, вы создали свое шоу в своей учетной записи медиа-хостинга. Вы публикуете аудиоэпизоды, и они распространяются в таких местах, как Apple Podcasts, Spotify и т. Д.
Если вы хотите добавить YouTube в список мест, где люди могут найти ваше шоу, тогда доступно несколько различных вариантов.
Вариант 1 — Полное видео эпизода
Здесь вы фактически снимаете себя, записывая свои эпизоды, и загружаете визуальный контент в виде видео на YouTube.
Если вы записываете локально, вы можете использовать веб-камеру, чтобы снять эпизод. Вы также можете использовать несколько камер и смешивать разные ракурсы и снимки, если хотите пофантазировать.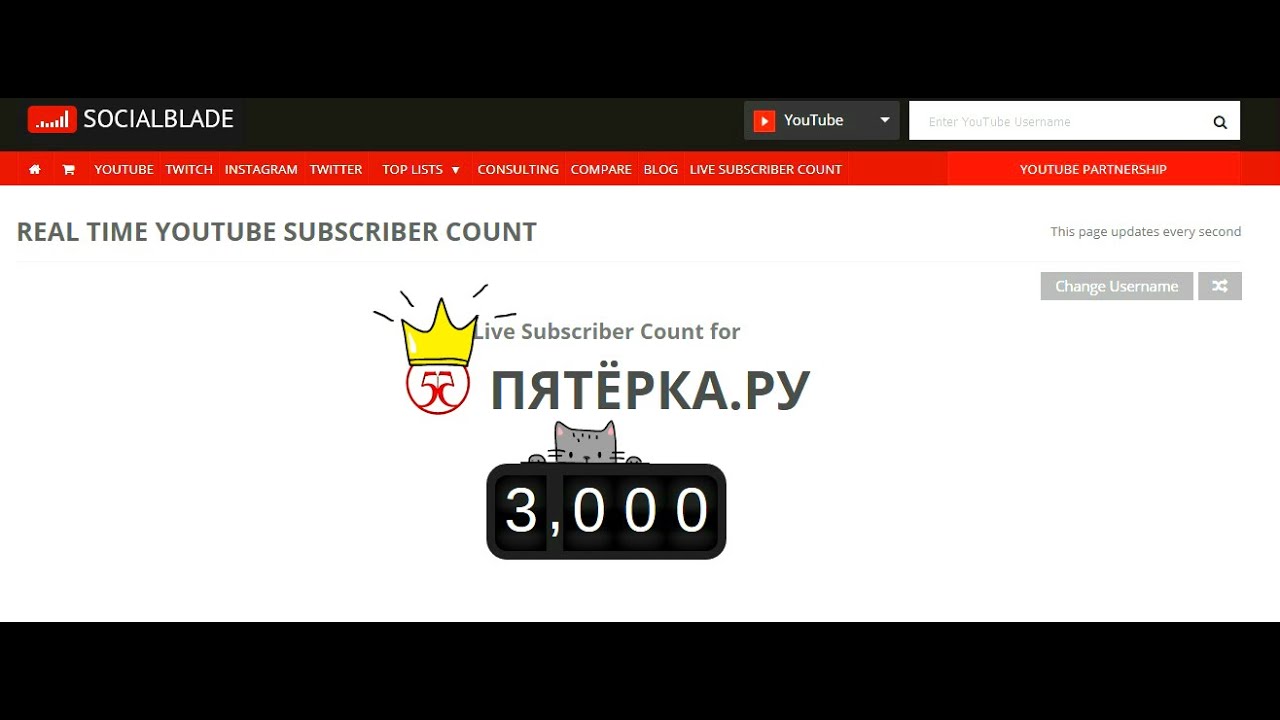 Это партнерская ссылка, но обратите внимание на Manycam, если вы ищете отличный видеоинструмент с множеством опций и функций.
Это партнерская ссылка, но обратите внимание на Manycam, если вы ищете отличный видеоинструмент с множеством опций и функций.
Если вы записываете с удаленными гостями, многие регистраторы вызовов записывают видео, а также аудио. Таким образом, вы можете использовать это для публикации эпизодов подкаста на YouTube.
Вариант 2 — Аудио со статическим изображением как «Видео»
Здесь полный выпуск публикуется на YouTube, а визуальный аспект представляет собой просто статичное изображение.Обычно это обложка подкаста.
Если вы размещаете свой подкаст с помощью Libsyn, они дают вам возможность связать хостинг подкастов с вашей учетной записью YouTube, чтобы ваши выпуски публиковались там таким образом автоматически.
Если вы не хотите снимать свои серии, но хотите что-то более динамичное, чем статичное изображение, вы можете попробовать PowerPoint. Это позволит вам смешивать изображения, а также добавлять текст здесь и там.
Еще одна усовершенствованная версия этого подхода — так называемые «аудиограммы». Аудиограммы в основном представляют собой комбинацию визуальных и звуковых элементов, и они могут быть полезны для продвижения и распространения вашего подкаста. Вот наше руководство по аудиограммам. Это подскажет вам, как сделать свой собственный, и если он вам понравится, вы можете опубликовать его на YouTube.
Аудиограммы в основном представляют собой комбинацию визуальных и звуковых элементов, и они могут быть полезны для продвижения и распространения вашего подкаста. Вот наше руководство по аудиограммам. Это подскажет вам, как сделать свой собственный, и если он вам понравится, вы можете опубликовать его на YouTube.
Вариант 3 — Создание микроконтента из ваших серий
Это лучший вариант по нескольким причинам, но он также требует много времени.Мало кто будет просматривать выпуски подкаста целиком на YouTube, особенно если там нет реальных визуальных эффектов, как в варианте 2. Таким образом, размещение вашего подкаста на YouTube в более компактной и доступной для поиска форме может дать гораздо лучшие результаты.
Примером этого может быть наш собственный подкаст Podcraft. Один из наших выпусков был посвящен лучшим микрофонам для подкастов на рынке. Мы могли бы взять 1-2-минутный отрывок из этого эпизода, где мы обсудим, почему мы считаем Samson Q2U лучшим микрофоном для подкастинга.Затем мы могли бы загрузить его как отдельный видеоролик на YouTube.
Это видео будет указывать на весь эпизод и подкаст в целом. Но он будет хорошо работать как автономный контент, который отвечает на один-единственный вопрос, хорошо работает в поиске и которым легко делиться.
Вариант 4 — Превратите свой подкаст в мультфильм
Да, это действительно вариант. Вы можете взять короткий отрывок из серии и превратить его в небольшой мультфильм. Кому не нравится эта мысль? Ознакомьтесь с полным текстом нашей публикации об аудио-анимации, чтобы узнать больше, а также ознакомиться с нашими примерами из практики!
Укладка вашего контента
Если вы уже создаете контент — например, подкаст — то утроение вывода контента не обязательно означает утроение вашей рабочей нагрузки.
Ознакомьтесь с нашей серией статей о стеке контента, где вы найдете советы и рекомендации о том, как оптимизировать ваш письменный, аудио- и видеоконтент таким образом, чтобы все они дополняли друг друга.
Резюме: как разместить подкаст на YouTube
Итак, давайте посмотрим на основные выводы.
- Во-первых, ваш подкаст должен существовать в первую очередь не на YouTube. Вот как запустить подкаст, а вот как вы его загружаете и размещаете в таких местах, как Apple Podcasts и Spotify.
- Как только ваш подкаст существует в своей основной звуковой форме, определитесь с типом содержания подкаста, которое вы хотите разместить на YouTube.
- Вы снимете свои серии и загрузите видео?
- Будете ли вы использовать в качестве видео статическое изображение, аудиограмму или слайд-шоу?
- Будете ли вы создавать микроконтент из своих эпизодов и загружать короткие клипы, которыми можно поделиться на YouTube?
Нужна дополнительная помощь?
Посетите The Podcast Host Academy, где вы получите доступ ко всем нашим видеокурсам и руководствам, а также к нашим еженедельным интерактивным сеансам вопросов и ответов.Мы будем рады поработать с вами там!
Как загрузить видео на YouTube
Теперь, когда вы успешно создали канал YouTube и потратили бесчисленные часы на создание и редактирование видеоконтента, пора его запустить. Поздравляю! YouTube может стать мощной платформой для малого бизнеса, поскольку он бесплатный и отличный способ привлечь трафик на ваш сайт. Создавая отличный видеоконтент, вы можете расширить свою аудиторию и увеличить свое влияние в Интернете.Однако это не так просто, как просто записать и выложить видео в мир. В этой статье мы покажем вам шаг за шагом, как загрузить видео на ваш канал YouTube:
Перед загрузкой видео
Убедитесь, что ваш видеофайл поддерживается : Прежде чем вы сможете успешно загрузить свое видео на YouTube, вы должны убедиться, что платформа действительно поддерживает видео, которое вы используете. К счастью, — это YouTube — самая популярная в мире видеоплатформа, поэтому он поддерживает большинство форматов видеофайлов.Вы можете найти полный список поддерживаемых файлов здесь:.MOV
.MPEG4
.MP4
.AVI
.WMV
.MPEGPS
.FLV
3GPP
000 DN
ProRes
CineForm
HEVC (h365)
Как видите, вероятность того, что ваш видеофайл не поддерживается, невелика. Однако, если вашего типа видеофайла нет в списке выше, вам нужно будет повторно экспортировать его, используя поддерживаемый формат.Кроме того, вы можете воспользоваться средством устранения неполадок YouTube, чтобы узнать, как его преобразовать.
Для вашего видео не нужна музыка перед загрузкой : Если вы не могли решить, какую музыку вы хотите для своего видео, если содержание того требует, то вы на самом деле не в плохом состоянии. Благодаря обширной (и бесплатной) фонотеке YouTube вы можете добавлять музыку и звуковые эффекты к своему творению после его загрузки. Это обеспечивает большую гибкость, так как вы можете изменить звуковую дорожку на другую, если она вам не понравится позже.Хотя не всем эта функция обязательно понадобится (или, возможно, параметры звука YouTube — не ваша чашка чая), тем не менее, это полезно знать.Как загрузить видео на YouTube
Войдите в свою учетную запись YouTube.
Щелкните значок видео в правом верхнем углу окна, который можно найти рядом со значком пользователя, сообщениями, приложениями и уведомлениями.
Нажмите «Загрузить видео».
Затем нажмите «выбрать файлы для загрузки», чтобы найти видеофайл, сохраненный на вашем компьютере.Или вы можете перетащить его в окно.
Необязательный шаг — выбрать настройки конфиденциальности для вашего видео (подробнее об этом ниже). Если вы решите остановиться после этого, технически вы достигнете того, о чем эта статья. А именно ваше видео теперь будет на YouTube. Тем не менее, у него не будет надлежащего описания и тегов, которые имеют решающее значение, если вы хотите, чтобы ваш контент был найден сообществом зрителей. Кроме того, если вы не измените название видео, оно автоматически будет иметь то же имя файла, что и при загрузке с компьютера.Чтобы этого избежать (и правильно завершить процесс), вам необходимо заполнить следующие разделы:
Добавьте заголовок, удобный для поисковых систем, чтобы его было легче найти в поисковых системах.
Добавьте описание видео, чтобы люди знали, о чем ваш контент, перед его просмотром.
Добавьте теги, которые действуют как инструменты, помогающие обнаруживать ваше видео.
Оптимизация видео на YouTube — это не то, на чем можно экономить.Определение правильных ключевых слов откроет безграничные возможности для поиска вашего видео либо во встроенном поиске Google, либо на YouTube. Если вам нужна помощь с этим важным аспектом работы с YouTube, обязательно ознакомьтесь с нашим руководством по SEO на YouTube, чтобы вы могли легко найти свои видео.
Добавление последних штрихов
Теперь, когда ваше видео успешно загружено, пора воспользоваться встроенными инструментами YouTube. Эти инструменты могут быть полезны для улучшения вашего видео так или иначе для вашей аудитории.
Аудиотека : легко добавляйте песни и звуковые эффекты с помощью собственной библиотеки YouTube.
Размытие лиц : Если вы хотите (или нуждаетесь) размыть лица людей в видео, для этого есть специальный раздел на вкладке «Улучшения». Также есть опция «настраиваемое размытие» для дополнительного размытия. действие.
Конечные заставки : Добавьте конечную заставку к последним 5–20 секундам вашего видео, демонстрируя элементы вашего канала, такие как дополнительные видео, плейлисты, ссылки и кнопки подписки.Вы даже можете применять шаблоны, чтобы упростить этот процесс.
Карты : Карты могут указывать зрителям на определенную ссылку (из списка подходящих сайтов) и отображать настроенные изображения, заголовки и призывы к действию в зависимости от типа карты.
Скрытые субтитры : Если вы хотите добавить скрытые субтитры к своему видео, YouTube упростит это. Просто выберите язык, а затем загрузите файл или расшифруйте все разговорные части видео для автоматической синхронизации.
Поделитесь своим видео со всем миром
Теперь, когда ваше видео было успешно загружено на YouTube, его могут найти другие. Однако, если вы серьезно относитесь к тому, чтобы стать успешным ютубером, вы также можете потратить время и силы на распространение информации самостоятельно. Поделитесь ссылкой с друзьями и семьей, а также в социальных сетях, чтобы получить как можно больше просмотров. По мере роста популярности вашего канала вы, возможно, в конечном итоге сможете зарабатывать на YouTube.
Если у вас есть веб-сайт (и давайте посмотрим правде в глаза, нет причин не делать этого), вы можете легко добавить свое недавно загруженное видео YouTube прямо на его страницы.Такое приложение, как Wix Video, позволяет добавлять отдельное видео или даже создавать плейлист прямо на вашем сайте. Вы также можете использовать создатель видео Wix, чтобы легко создавать короткие видеоролики, которые вы можете разместить на своем сайте.
Кроме того, вы можете синхронизировать свой канал YouTube со своим веб-сайтом, чтобы новые видео добавлялись автоматически — и, наоборот, вы можете загружать файлы на YouTube прямо из Wix Video. Это отличный способ убедиться, что ваш веб-сайт и аккаунт YouTube всегда обновляются и выглядят свежо.
Блейк Стимак
Менеджер сообщества и социальных сетей
Смотрите, слушайте, стримите в App Store
Загрузите официальное приложение YouTube на iPhone и iPad. Посмотрите, что смотрит весь мир — от самых популярных музыкальных клипов до того, что популярно в играх, моде, красоте, новостях, обучении и многом другом. Подпишитесь на любимые каналы, создавайте собственный контент, делитесь с друзьями и смотрите на любом устройстве.
Смотрите и подписывайтесь на
● Просматривайте личные рекомендации на Доме
● Смотрите последние новости из ваших любимых каналов в Подписках
● Ищите видео, которые вы смотрели, понравились и сохранили для дальнейшего использования в библиотеке
Изучите различные темы, что популярно, и постоянно растет (доступно в некоторых странах)
● Будьте в курсе того, что популярно в музыке, играх, красоте, новостях, обучении и т. д.
● Следите за тем, что сейчас популярно на YouTube и во всем мире, на сайте Explore
● Узнайте о самых крутых Создатели, геймеры и исполнители на подъеме (доступно в некоторых странах)
Присоединяйтесь к сообществу YouTube
● Будьте в курсе ваших любимых авторов с помощью сообщений, историй, премьер и прямых трансляций
● Присоединяйтесь к беседе, оставляйте комментарии и взаимодействуйте с создатели и другие члены сообщества
Создавайте контент со своего мобильного устройства
● Создавайте или загружайте свои собственные видео прямо в приложение
● Общайтесь со своей аудиторией в режиме реального времени w с прямой трансляцией прямо из приложения
Найдите то, что подходит вам и вашей семье (доступно в некоторых странах)
● У каждой семьи свой подход к онлайн-видео.Узнайте о своих возможностях: приложение YouTube Kids или новый родительский опыт на YouTube на youtube.com/myfamily
Поддержите создателей, которых вы любите, с помощью членства в каналах (доступно в некоторых странах)
● Присоединяйтесь к каналам, которые предлагают платное ежемесячное членство, и поддерживайте их work
● Получите доступ к эксклюзивным привилегиям на канале и станьте частью их сообщества.
● Выделитесь в комментариях и чатах с помощью значка лояльности рядом со своим именем пользователя
Перейти на YouTube Premium (доступно в некоторых странах)
● Смотрите видео без рекламы, при использовании других приложений или при заблокированном экране
● Сохраняйте видео, когда они вам действительно нужны — например, когда вы в самолете или в дороге
● Получите доступ к YouTube Music Premium как часть ваших преимуществ
Примечание. Если вы оформляете подписку через Apple, оплата будет снята с учетной записи App Store при подтверждении покупки.Подписка автоматически продлевается, если автоматическое продление не отключено по крайней мере за 24 часа до окончания текущего периода. С аккаунта будет взиматься плата за продление в течение 24 часов до окончания текущего периода по тарифу выбранного плана. Подписками и автоматическим продлением можно управлять, перейдя в настройки учетной записи после покупки.
Цена в месяц: 15,99 долларов США (США, TC) / 19,99 долларов США / 20,99 долларов США / 155 миллионов долларов США / 15,99 фунтов стерлингов / 15,99 фунтов стерлингов / 15,99 евро (IE, DE, AT, FR, FI, IT, ES, BE, NL, LU) / 15,99 долларов США / 149 крон SEK / 149 крон NOK / 249 ₽ RUB / 149 крон.DKK / 27,90 реалов / 19,90 швейцарских франков / 1550 иен / 4,99 долларов США (UA, AR) / 22 900 песо / 5 500 песо / S / 0,26,90 PEN / 10,99 евро (PT, CY, GR, MT, EE, LT , LV) / 169,00 INR / 94,99 ZAR / 9,49 долларов США (CR, EC, DO, UY, GT, BO, HN, SV, PY, NI, PA, VE, BY, BM, KY) / 32,99 zł PLN / 34,99 RON / 239,00 Kč CZK / 2 390,00 HUF / 14,99 левов / 10,99 долларов США (MK) / 9,49 евро (SK, SI) / 21,99 турецких лир / 18,59 долларов США (IS) / 99,99 крон / ₪ 31,90 шекелей / 42,99 дирхамов / риал 32,99 саудовских риалов / 32,99 риалов / 7,99 долларов США (BH, KW, OM, LB, PG) / 79 000 индонезийских рупий / 230 новых тайваньских долларов.00 TWD / 209,00 THB / 209,00 PHP / 88,00 HKD / 23,90 RM / 15,98 SGD / 1500,00 NGN / 79,99 фунтов стерлингов
Условия платного обслуживания YouTube: https://www.youtube.com/t/terms_paidservice.
Политика конфиденциальности: https://www.google.com/policies/privacy
Как разместить видеоклипы с камеры на YouTube
В наши дни все загружают свои видеоклипы на YouTube, и снимать собственные клипы легко практически на любую цифровую камеру. Подготовить эти клипы для размещения на YouTube не так уж и просто.Вот несколько советов, которые помогут упростить задачу.
Я снимаю довольно много видеоклипов на цифровую камеру, когда путешествую. Я люблю фотографировать, но иногда короткий 30-секундный видеоклип может еще лучше запечатлеть ситуацию и дает как отличные воспоминания, так и лучший способ продемонстрировать некоторые вещи, которые вы видели в отпуске.
Учитывая то, что видео стало настолько распространенным в Интернете за последние 18 месяцев, я хотел начать включать видеоклипы на свои веб-страницы, чтобы добавить к моим статьям о драконах Комодо в Индонезии, сумасшедших оживленных улицах Ханоя, Вьетнама и удивительные цвета каракатиц под водой во время подводного плавания на Бали.
Очевидным ответом было использование YouTube.com, чрезвычайно популярного сервиса для обмена видео. Это не только сэкономило бы мне пропускную способность размещения видеофайлов на моем собственном веб-сайте, но и клипы послужили бы способом приглашения большего числа людей прийти и посетить Travelhappy.
Загрузить видео на YouTube очень просто, поэтому я не буду вдаваться в подробности. Однако решающим моментом является в первую очередь подготовка видео к загрузке на YouTube. Моя цифровая камера Canon снимает видео в формате AVI, и я полагаю, что это норма для большинства цифровых камер.Они производят видеоклипы хорошего разрешения, которые также являются большими файлами — около 100 мегабайт за 30 секунд или около того.
YouTube не любит формат .AVI и не принимает клипы размером более 100 мегабайт. Ответ — сжать видео, чтобы уменьшить размер файла и изменить его формат. Это легко сделать с помощью бесплатной программы Dr DivX с открытым исходным кодом.
Перед тем, как сжать клип, вы также можете отредактировать его, отрубив все части, чтобы ваш клип попал прямо в точку для вашей аудитории на YouTube.От Boilsoft есть отличная условно-бесплатная программа под названием AVI / MPEG / RM / WMV Splitter, которая позволяет вам бесплатно выполнять ограниченную нарезку видео. Его тоже легко понять и использовать. Удаление посторонних фрагментов вашего клипа также помогает уменьшить размер файла.
Как только это будет сделано, пора его сжать. Dr DivX имеет очень простой интерфейс. Выберите файл, который вы хотите сжать, выберите нужные настройки и нажмите кнопку кодирования. Я обнаружил, что High Theater / Extreme Quality дают мне лучшие результаты, но вы можете заплатить еще немного настройками.
Dr DivX сокращает клип AVI размером 100 МБ до примерно 5 МБ в среднем. YouTube тоже любит формат DivX, поэтому после того, как вы пропустите свой клип через Dr DivX, вы готовы загрузить его на YouTube.
Имейте в виду, что сжатие клипа и его последующая загрузка на YouTube приведет к потере качества изображения клипа. YouTube использует проигрыватель Flash, чтобы обеспечить его работу во всех веб-браузерах, что еще больше снижает качество. Обычно это не проблема, но если у вас есть что-то деликатное или тонкое — например, изменение цвета зажима каракатицы, о котором я упоминал ранее, — это может очень сильно его испортить.
Однако не стоит слишком ценить это. Я загрузил клип Bali Cuttlefish с некоторыми опасениями по поводу его качества, и за последний месяц его все еще просмотрели 400 раз, и я получил пару комментариев, вызывающих эгоизм. Люди будут мириться с посредственным качеством, если будет что посмотреть.
Однако, если вы считаете, что это оправдано, вы можете загрузить исходный клип DivX на Stage6.com, ответ DivX на YouTube. Здесь хранятся клипы во всей их красе без сжатия, и вы также можете встраивать их на свои собственные веб-страницы в стиле YouTube, посетив этот генератор для встраивания веб-страниц DivX.
Единственная проблема со встраиванием видеофайлов DivX на ваши веб-страницы заключается в том, что а) они загружаются долго, поскольку они намного больше, чем обычно находятся на YouTube, и б) в отличие от YouTube, DivX требует, чтобы определенные файлы были установлены на компьютере зрителя. чтобы увидеть их.
Таким образом, кажется разумным предложить пользователю выбор — загрузить клип на YouTube и поместить ссылку на более высокое разрешение, более длинную версию DivX для загрузки тоже на Stage6.com, если вы считаете, что это требует дополнительных усилий для вас и ваших сотрудников. Пользователь.
В заключение скажу, что подготовить видеоклипы с цифровой камеры для YouTube — это довольно простой процесс, если у вас есть для этого необходимое программное обеспечение. Однако мне потребовалось время, чтобы понять все правильные шаги по редактированию и сжатию моих видео, поэтому я надеюсь, что это полезно. Если у вас есть лучшие предложения о том, как подготовить видеоклипы с цифровой камеры для YouTube, дайте мне знать в комментариях.
См. Также другое мое руководство о том, как повернуть видеоклип камеры из альбомной ориентации в портретную.
Как вставить видео с YouTube в слайды PowerPoint
Один надежный и простой способ улучшить презентацию PowerPoint — добавить видео с YouTube. Этот веб-сайт полон образовательных и развлекательных видео, которые могут добавить динамический элемент к вашему контенту. Если вы хотите использовать свои собственные кадры или «позаимствовать» их с чьего-то канала, вот четыре способа вставить видео YouTube в презентацию PowerPoint.
1. Вставьте его как онлайн-видео
Начиная с версии 2010, PowerPoint включает встроенный инструмент для вставки видео YouTube на слайд.Вот шаги, чтобы использовать его:
- Зайдите на YouTube и найдите видео, которое вы хотите встроить в свою презентацию. Скопируйте ссылку из адресной строки.
- Откройте презентацию и выберите слайд, на котором вы хотите разместить видео, перейдите на вкладку Вставить и выберите Видео → Онлайн-видео .
- Вставьте ссылку в первую адресную строку открывшегося окна. Используя это поле, вы также можете искать видео напрямую на YouTube.Щелкните увеличительное стекло или нажмите Введите на клавиатуре, чтобы выполнить поиск.
- Щелкните эскиз видео и нажмите Вставить .
- Размер видео можно настроить так же, как и для любого другого объекта слайда.
Плюсы и минусы
Плюсы
Минусы
- Требуется подключение к Интернету у зрителей
- Воспроизведение не настраивается
- Невозможно сделать в PowerPoint 2007 и более ранних версиях
2.Используйте код вставки
Более продвинутый способ добавления видео YouTube — использование кода вставки. Этот метод позволяет настраивать атрибуты видео с помощью параметров API YouTube.
Чтобы встроить видео YouTube в один из слайдов PowerPoint, выполните следующие действия:
- Перейдите на YouTube и найдите нужное видео. Нажмите Поделиться , а затем выберите значок Встроить , чтобы сгенерировать HTML-код. Скопируйте всю строку.
- Откройте презентацию и выберите слайд.Перейдите к Inser t и снова щелкните V ideo → Online Video .
- Вставьте код в поле из кода внедрения видео .
- Нажмите Вставьте или нажмите Введите .
Примечание: Перед тем, как вставить видео в слайд, вы можете добавить некоторые параметры в код, чтобы видео воспроизводилось так, как вам нужно. Например, вы можете разрешить автоматическое воспроизведение видео после того, как пользователь откроет слайд, на котором оно размещено, или вы можете указать, через какое количество секунд от начала видео начнется и когда закончится.
Здесь вы можете прочитать обо всех доступных параметрах API YouTube.
Плюсы и минусы
Плюсы
- Больше контроля над воспроизведением и внешним видом видео с помощью параметров
Минусы
- Больше времени, чем вставка ссылки
- Требуется, чтобы у зрителей был Интернет соединение
3. Захват видео с YouTube
Хотя все приведенные выше советы требуют, чтобы зрители имели подключение к Интернету, вы можете сделать свою презентацию независимой от Интернета, сделав снимок экрана с видео с помощью встроенного в PowerPoint инструмента скринкастинга. .Этот параметр доступен в PowerPoint 2013 и более поздних версиях.
Для захвата видео YouTube:
- Откройте слайд, на который вы хотите вставить запись экрана, перейдите на вкладку Insert и выберите Screen Recording .
- Откройте видео YouTube и щелкните Select Area в меню управления. Вы увидите курсор с перекрестием. Щелкните по нему и перетащите, чтобы выбрать область экрана, которую вы хотите записать.
Примечание. PowerPoint автоматически записывает звук и указатель мыши.Чтобы отключить эти параметры, отмените выбор Audio и Record Pointer на панели управления.
- Нажмите Запись . Нажмите Пауза, , если вам нужно временно остановить запись, или Остановить, , чтобы закончить ее.
- Когда вы закончите, сохраните презентацию: Файл> Сохранить . Теперь запись встроена в выбранный слайд.
Плюсы и минусы
Плюсы
- Видео можно воспроизводить в автономном режиме
Минусы
- Качество захваченного видео ниже, чем в исходной версии
- Требуется больше времени, чем другие методы (время требуется, зависит от продолжительности записываемого видео)
- Может нарушать права автора
4.Использование iSpring Converter Pro
Этот метод предполагает, что вам нужно добавить видео YouTube в свой слайд, а затем преобразовать презентацию PPT в HTML5, чтобы пользователи могли открывать и просматривать их в браузере или преобразовывать всю презентацию в видеоформат. Это идеальный вариант, если вы хотите поделиться своей презентацией в Интернете и защитить ее от плагиата и недобросовестного использования. Вы можете легко сделать это с помощью iSpring Converter Pro.
Вот что делать, если вам нужно добавить видео в свою презентацию PPT перед публикацией его в Интернете:
- Загрузите iSpring Converter Pro и установите его на свой компьютер.
- Откройте презентацию в PowerPoint, а затем перейдите на вкладку iSpring Converter Pro (программа установки iSpring автоматически добавит вкладку на вашу ленту PowerPoint).
- Выберите слайд, на котором вы хотите просмотреть видео, и щелкните YouTube.
- Вставьте ссылку на видео. После этого вы можете предварительно просмотреть видео и установить задержку, после которой видео появится на слайде.
- Нажмите ОК , чтобы вставить видео на слайд.
- Чтобы увидеть, как ваша презентация выглядит в браузере, нажмите кнопку Preview .
- Если он выглядит так, как вы хотите, нажмите Опубликовать .
- Выберите Мой компьютер , чтобы опубликовать презентацию в Интернете. Вы можете выбрать видеоформат HTML5 или MP4 . Или вы можете загрузить преобразованную презентацию PowerPoint на YouTube в формате .mp4 с сохранением всех эффектов.
Плюсы и минусы
Плюсы
- Слайдами можно поделиться в Интернете, чтобы учащиеся могли видеть их в браузере с любого устройства (ПК, ноутбук, планшет или смартфон) и на любой ОС (Windows, Mac и т. Д.) .)
- Презентация не может редактироваться из внешних источников после преобразования, поэтому авторские права будут защищены
- Слайды защищены стеной защиты — водяными знаками, паролями, ограничениями по времени и домену
Минусы
- Презентация не открывается в автономном режиме
- Требуется загрузка дополнительного инструмента
Начните бесплатную пробную версию iSpring Converter Pro прямо сейчас →
Как выбрать лучший метод
Чтобы упростить задачу, взгляните на эту диаграмму.Он сравнивает плюсы и минусы всех описанных методов в одном месте, чтобы вы могли выбрать наиболее подходящий для ваших нужд.
| Плюсы | Минусы | |
| 1. Вставить как онлайн-видео |
| |
| 2.Используйте код встраивания |
|
|
| 3. Захват экрана видео YouTube |
|
|
| 4.Использование iSpring Converter Pro |
|
|
Заключение
Есть несколько способов вставить видео YouTube в презентацию PowerPoint.Каждый из них отличается требуемым временем, параметрами воспроизведения и другими факторами. Самое быстрое решение — воспользоваться функцией YouTube. Если вы хотите настроить воспроизведение видео, придерживайтесь опции встраивания кода. Если ваша задача — захват онлайн-видео и вставка его в презентацию, которая будет воспроизводиться в автономном режиме, запишите скринкаст. И, наконец, если вы хотите поделиться своими слайдами в Интернете и беспокоитесь об их безопасности, выберите iSpring Converter Pro.
Не размещайте свой подкаст на YouTube, если вы этого не сделаете — Сара Микутель
YouTube SEO
Что ваш идеальный слушатель ищет на YouTube? Используйте релевантные ключевые слова в названии вашего видео, с наиболее важными словами или фразами в начале, а также в своем описании и тегах для видео.VidIQ показывает, какие видео идут хорошо и какие теги используют люди, в том числе ваши конкуренты. Проверьте теги видео, похожих на ваше, и используйте те же теги.
Также используйте ключевые слова, относящиеся к вашему шоу, которые вы будете использовать во всех своих видео, чтобы, если кто-то посмотрит одно из ваших видео, другие будут отображаться в виде предложений на боковой панели.
Создавайте всплывающие миниатюры
Вы хотите, чтобы люди нажимали на ваши видео и просматривали их, но как вы в первую очередь заставите их щелкнуть? В дополнение к использованию заголовка с правильными ключевыми словами используйте эскиз, который привлечет внимание.
Миниатюра — это неподвижное изображение для вашего видео, которое отображается при поиске. Возможно, вы заметили, что на многих из этих миниатюр люди корчат рожи или имеют большой жирный текст. Это делается для того, чтобы выделиться среди похожих видео и заставить вас выбирать их.
Расскажите людям о своем видео
Первые 24 часа после публикации вашего видео имеют решающее значение. Поделитесь в соц. Сообщите своей рассылке о новом видео. Просите зрителей ставить лайки и комментировать. Чем больше лайков и комментариев вы получите, тем выше будет рейтинг вашего видео.
Это означает, что у вас должны быть включены комментарии. Это дает много людей — большинство людей? — беспокойство, потому что YouTube может быть порочным местом.
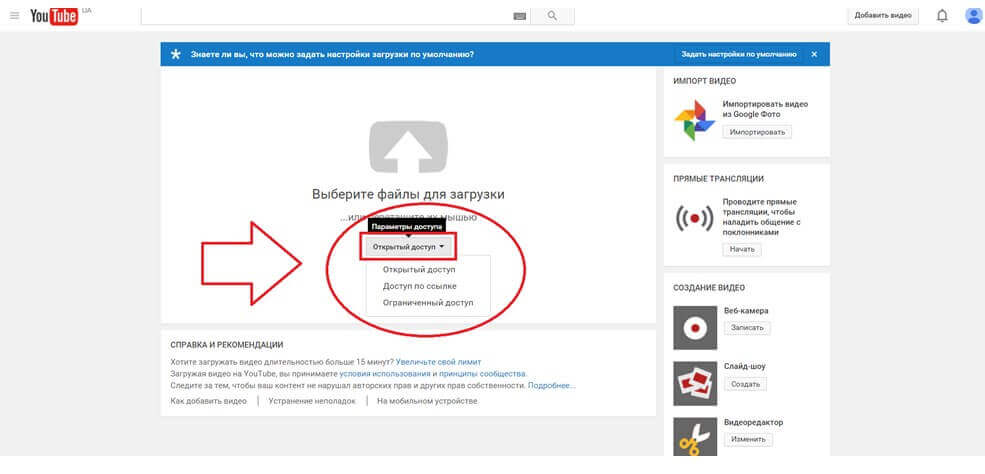 Откроется страница скачивания, где пользователю предварительно нужно будет выбрать формат и разрешение скачиваемого видео.
Откроется страница скачивания, где пользователю предварительно нужно будет выбрать формат и разрешение скачиваемого видео.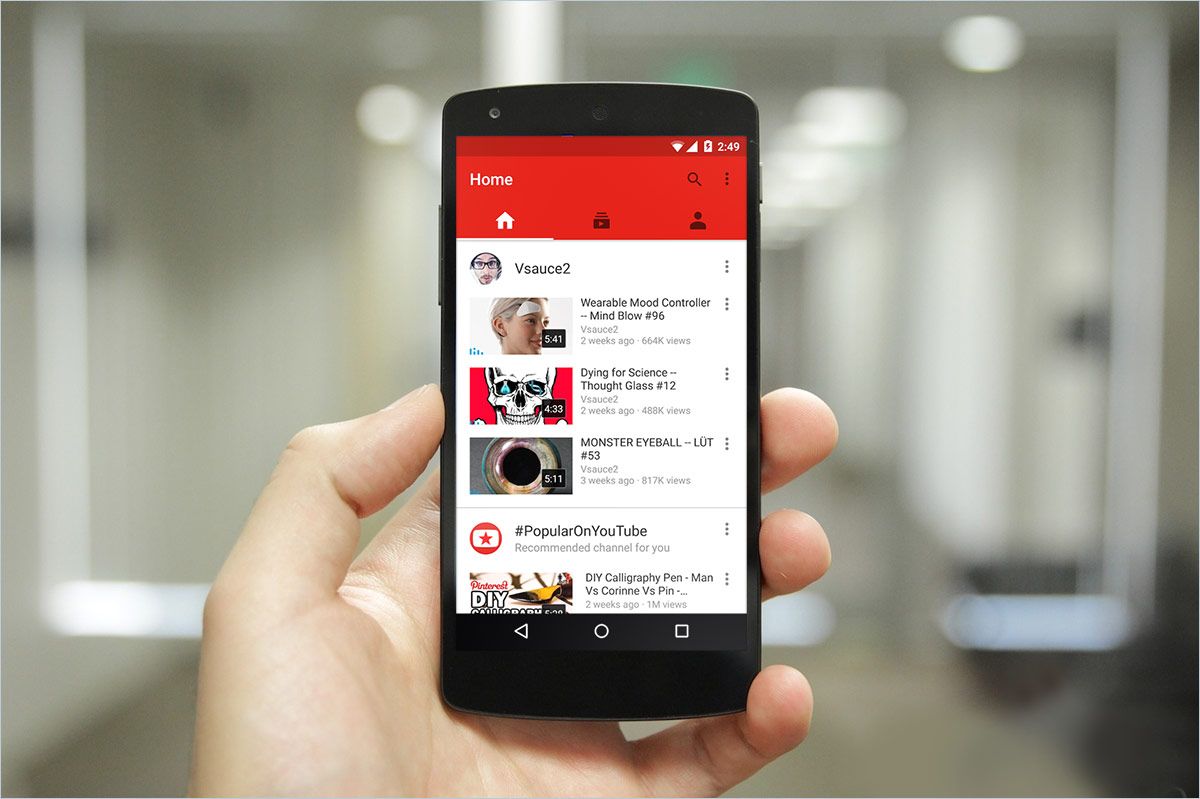
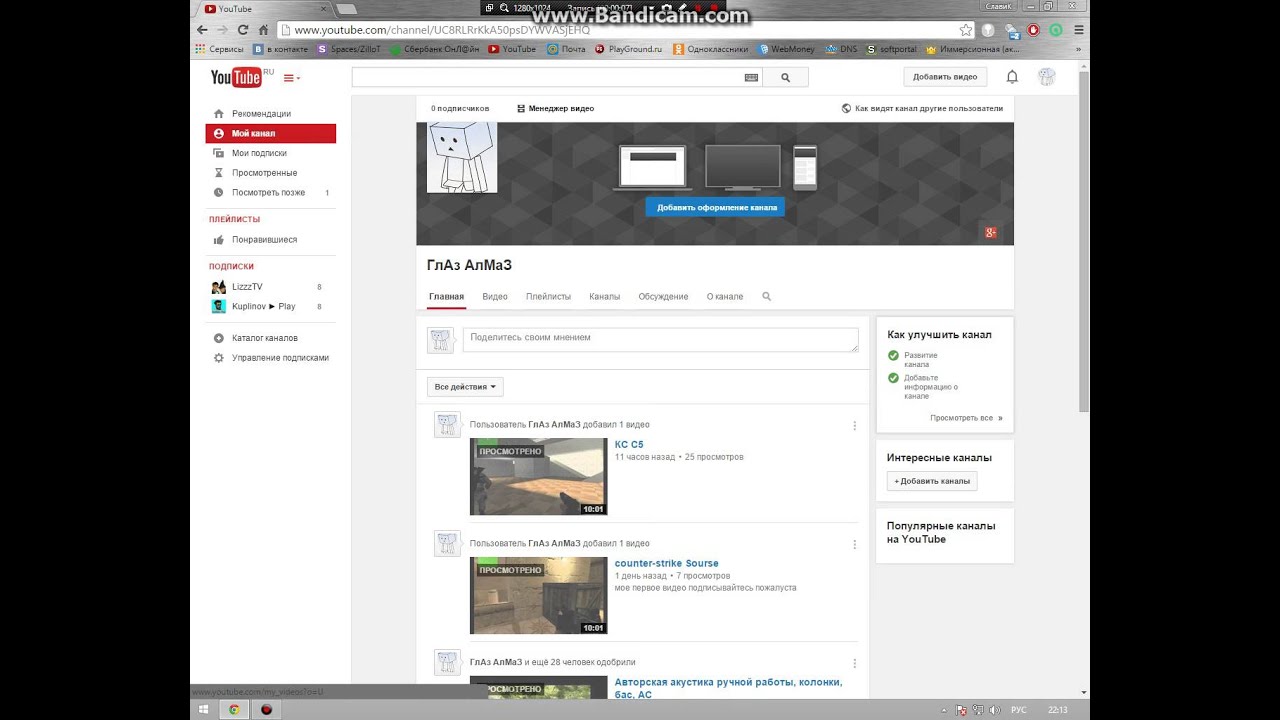
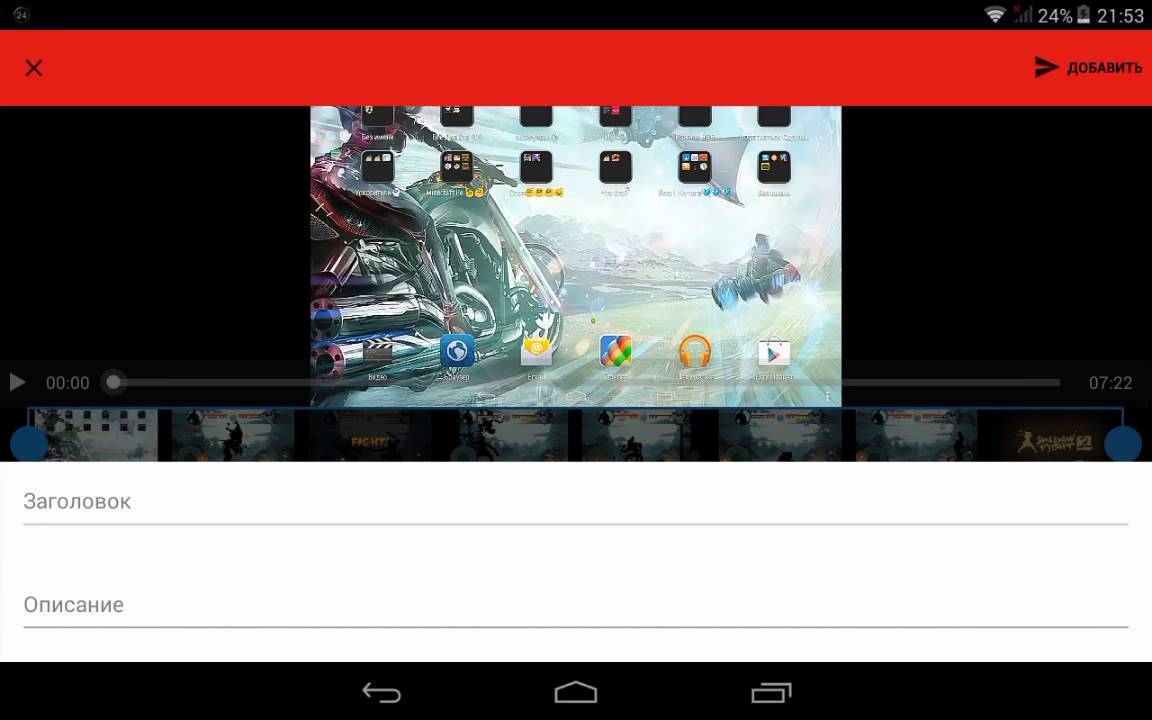
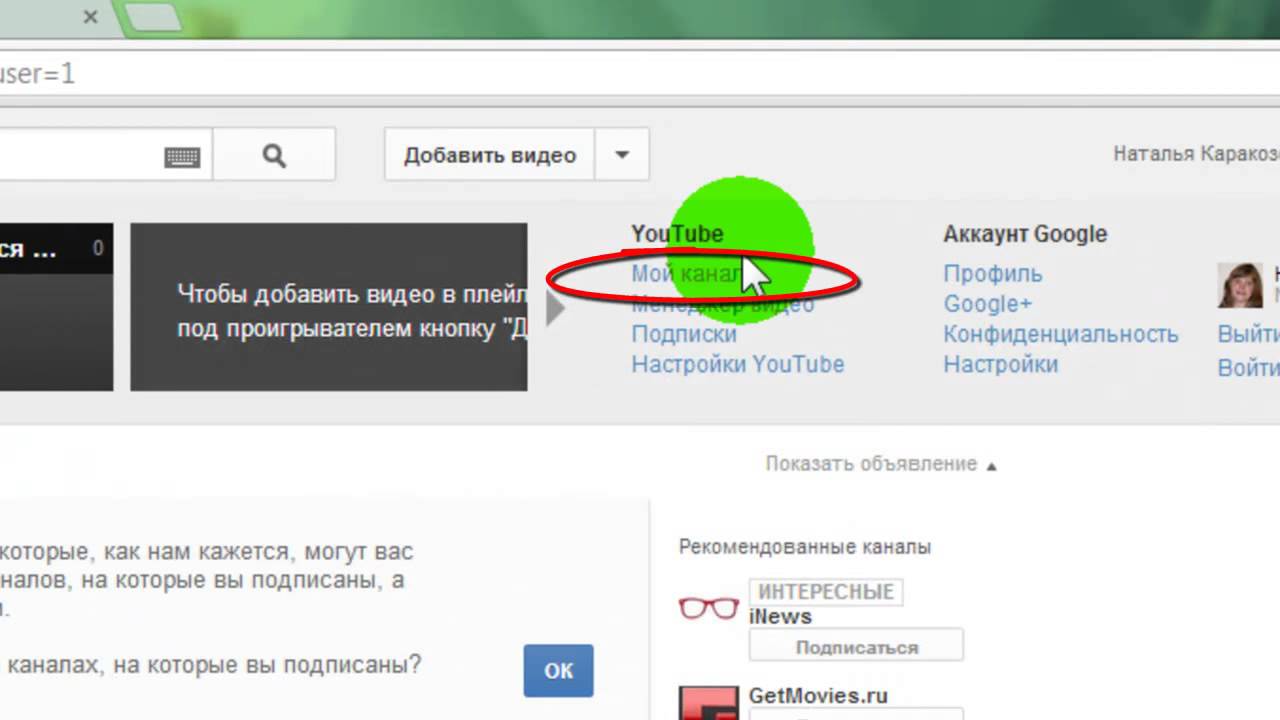
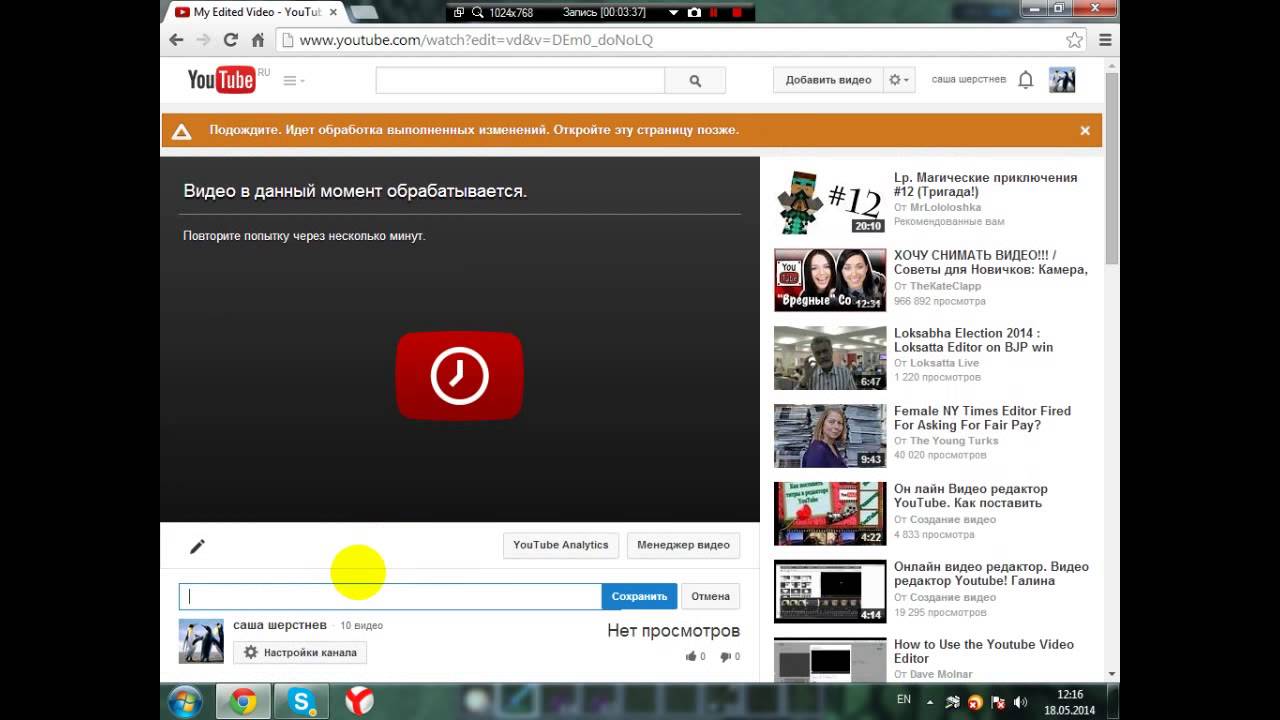

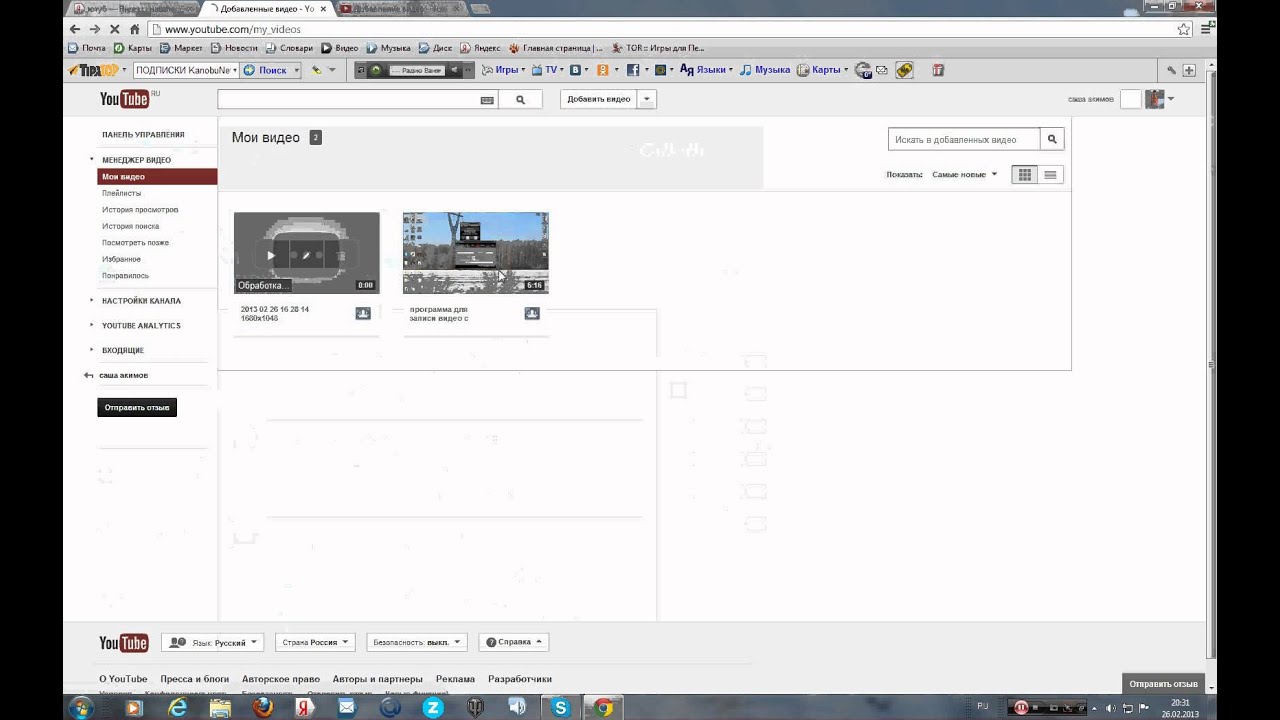
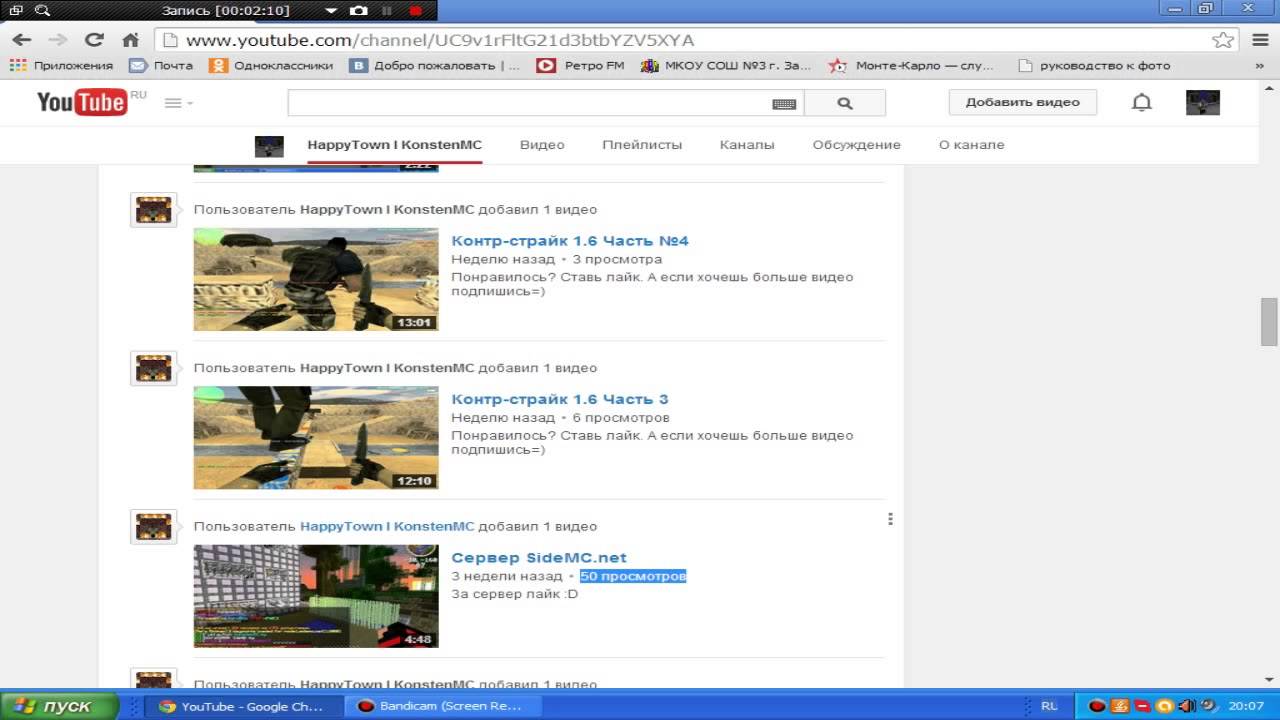
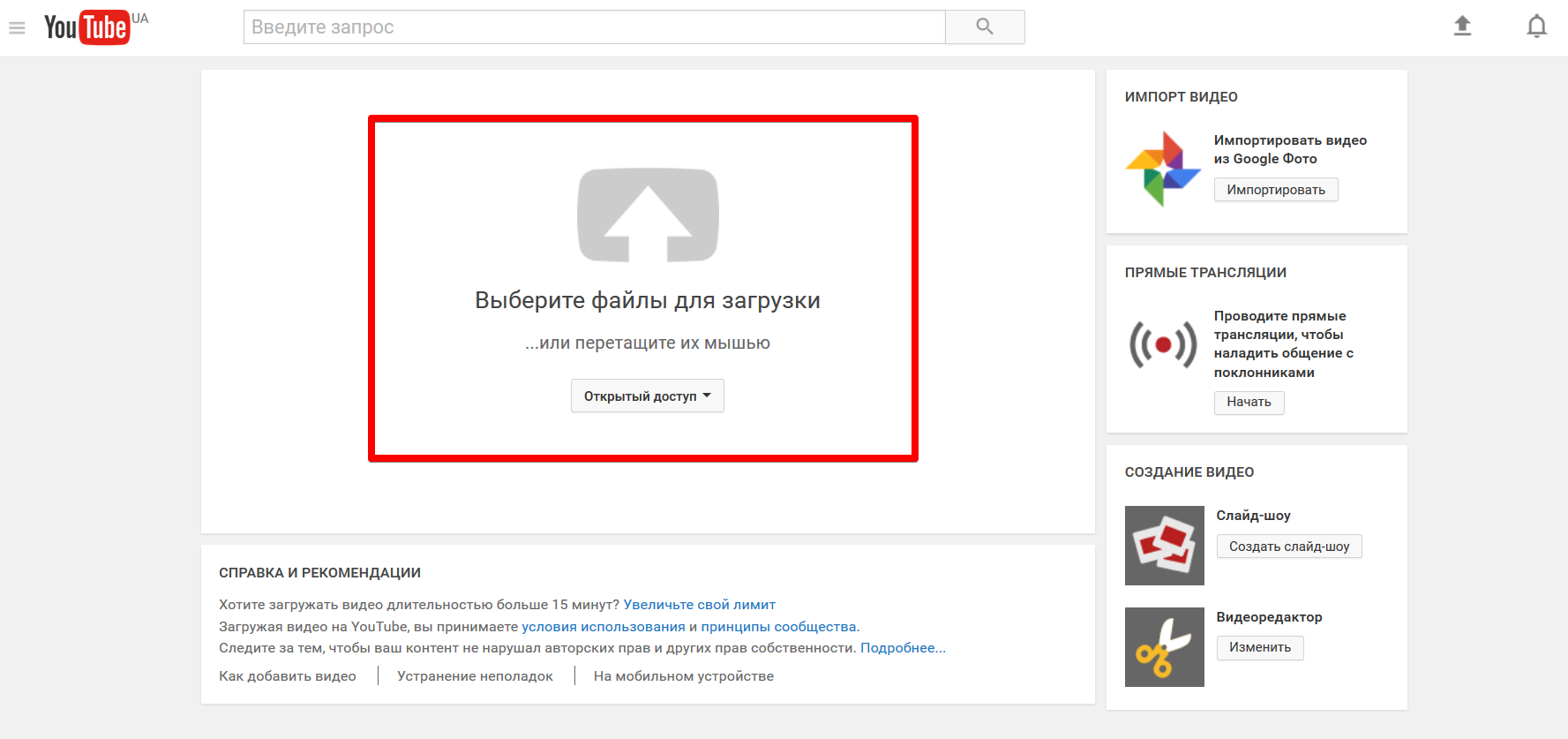

 нетто
нетто
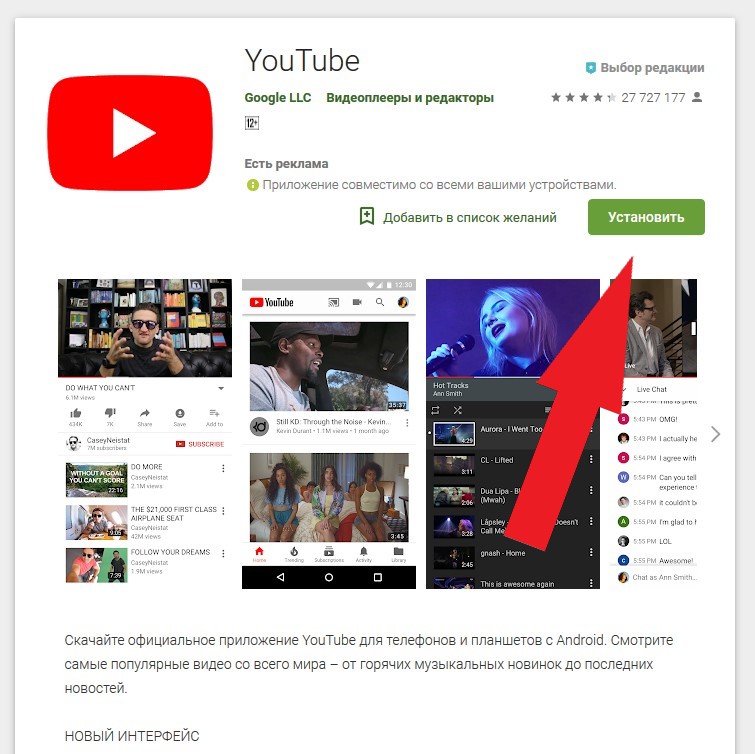 Чтобы просмотреть видео на слайде, щелкните правой кнопкой мыши прямоугольник видео, выберите Предварительный просмотр , а затем нажмите кнопку воспроизведения на видео.
Чтобы просмотреть видео на слайде, щелкните правой кнопкой мыши прямоугольник видео, выберите Предварительный просмотр , а затем нажмите кнопку воспроизведения на видео.
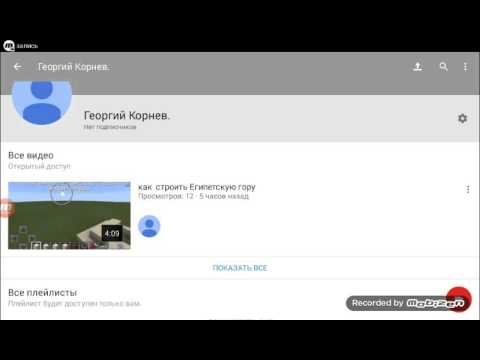
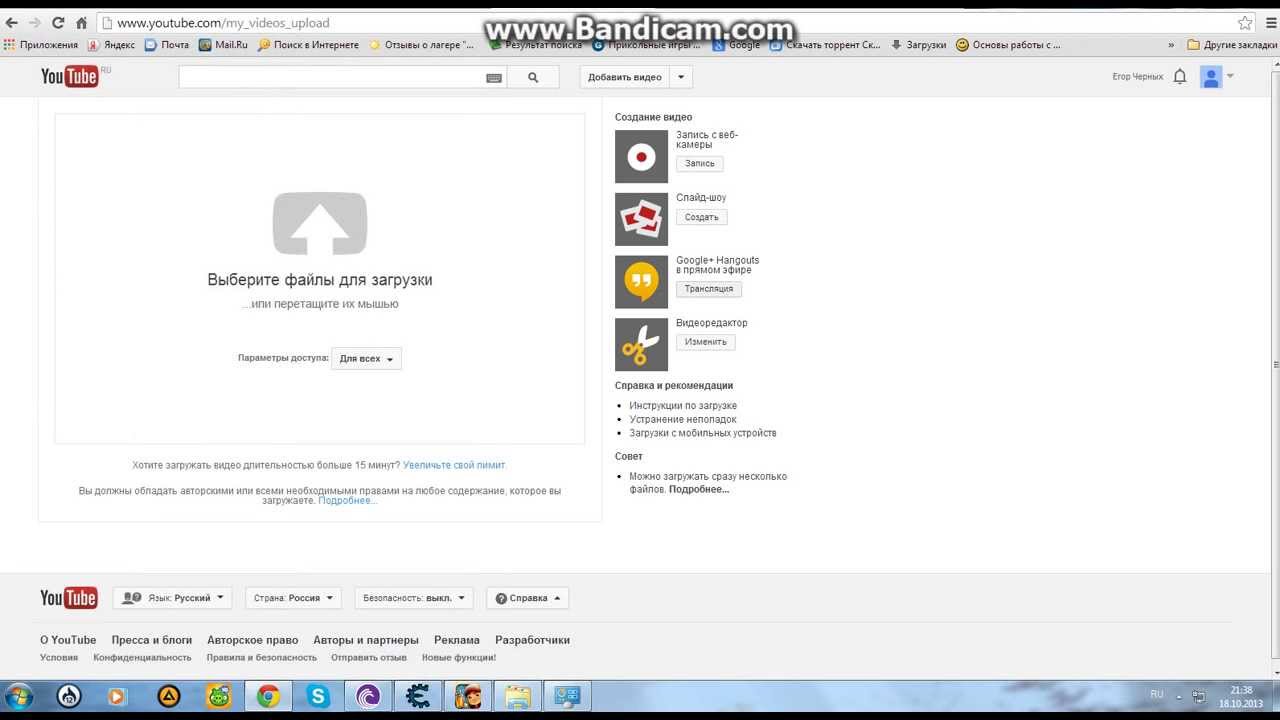


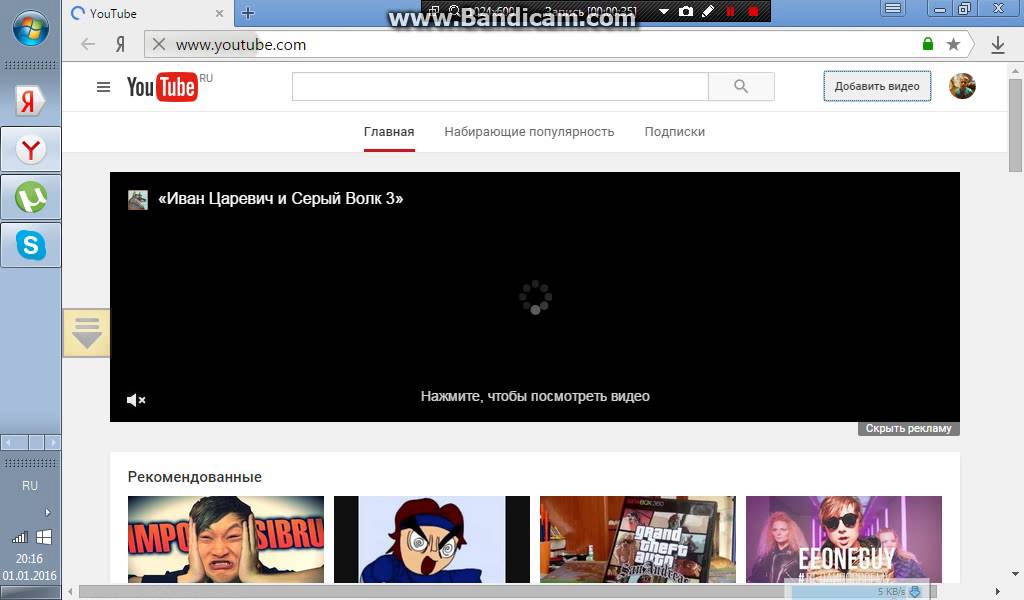

 Для Office 2013 требуется Windows 10, Windows 8.1, Windows 8 или Windows 7. Для Office 2016 требуется Windows 10, Windows 8.1, Windows 8 или Windows 7 с пакетом обновления 1.
Для Office 2013 требуется Windows 10, Windows 8.1, Windows 8 или Windows 7. Для Office 2016 требуется Windows 10, Windows 8.1, Windows 8 или Windows 7 с пакетом обновления 1.