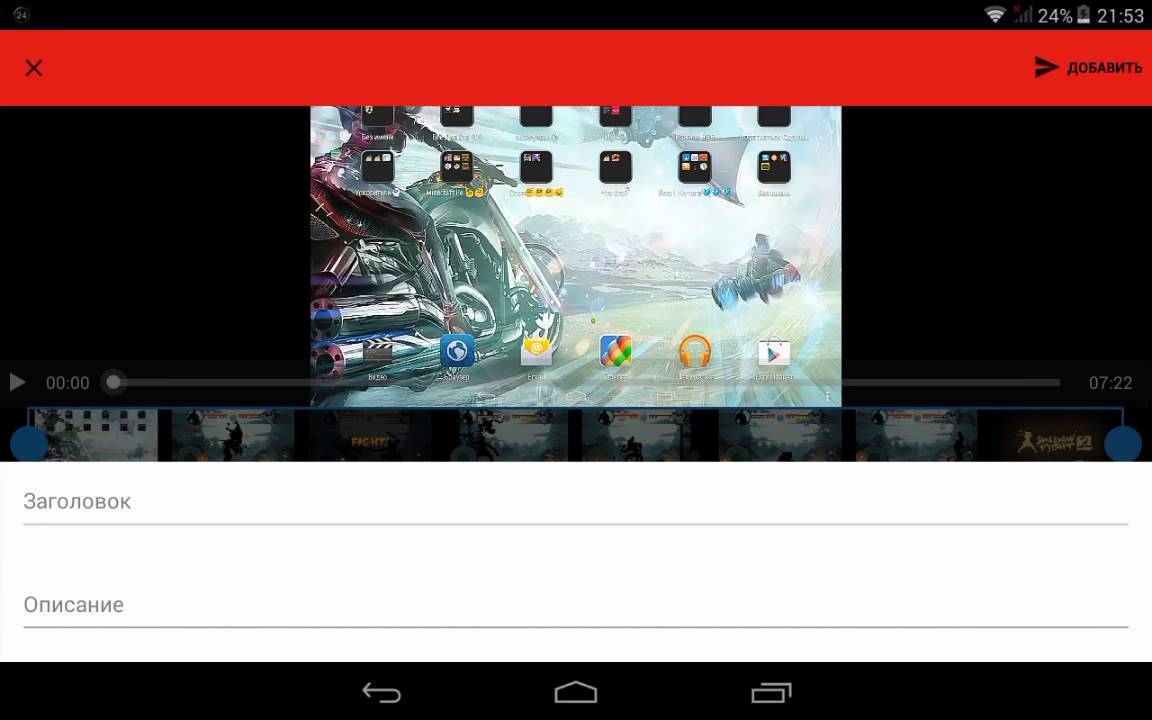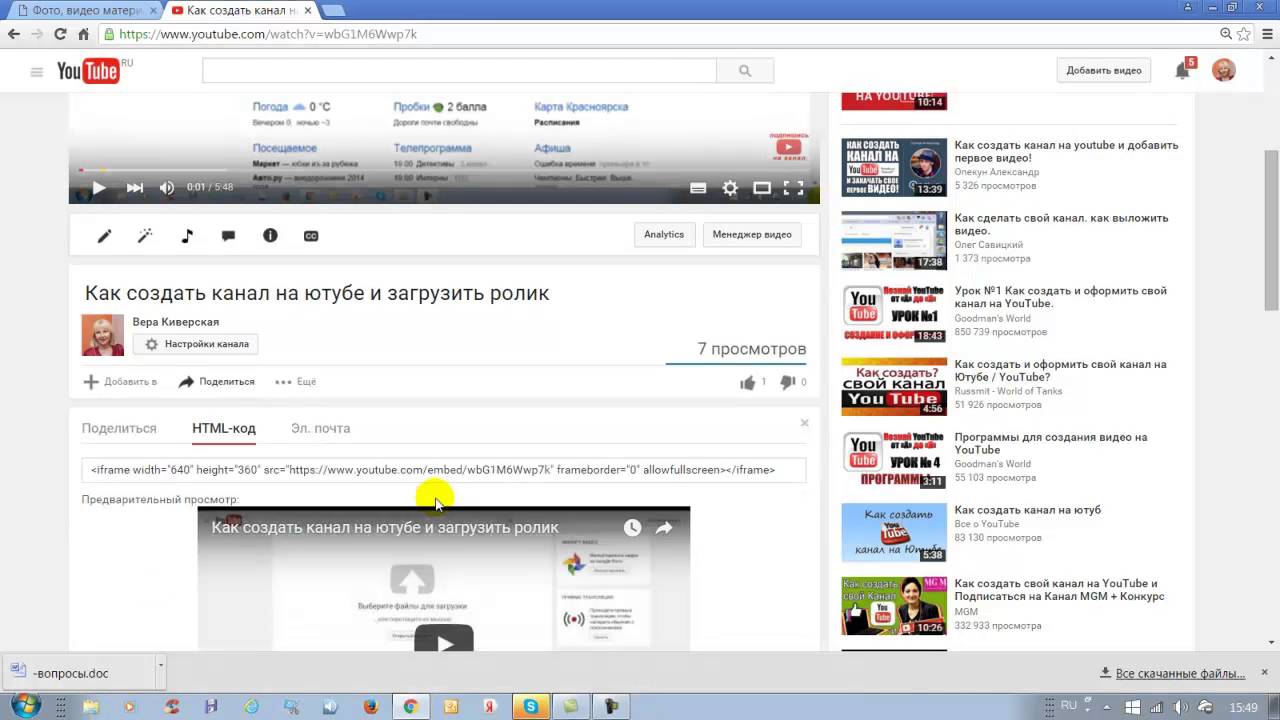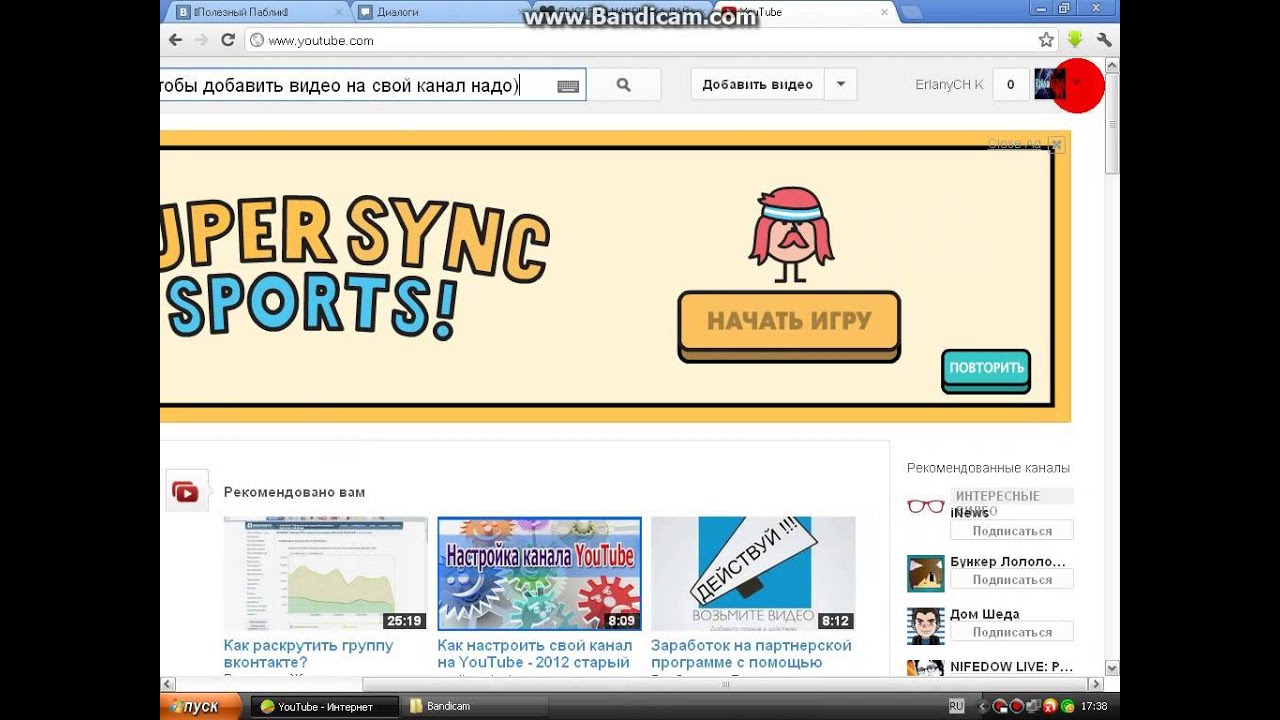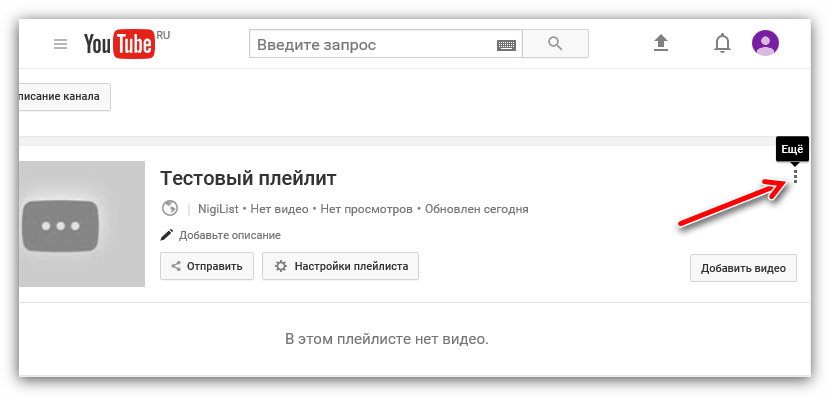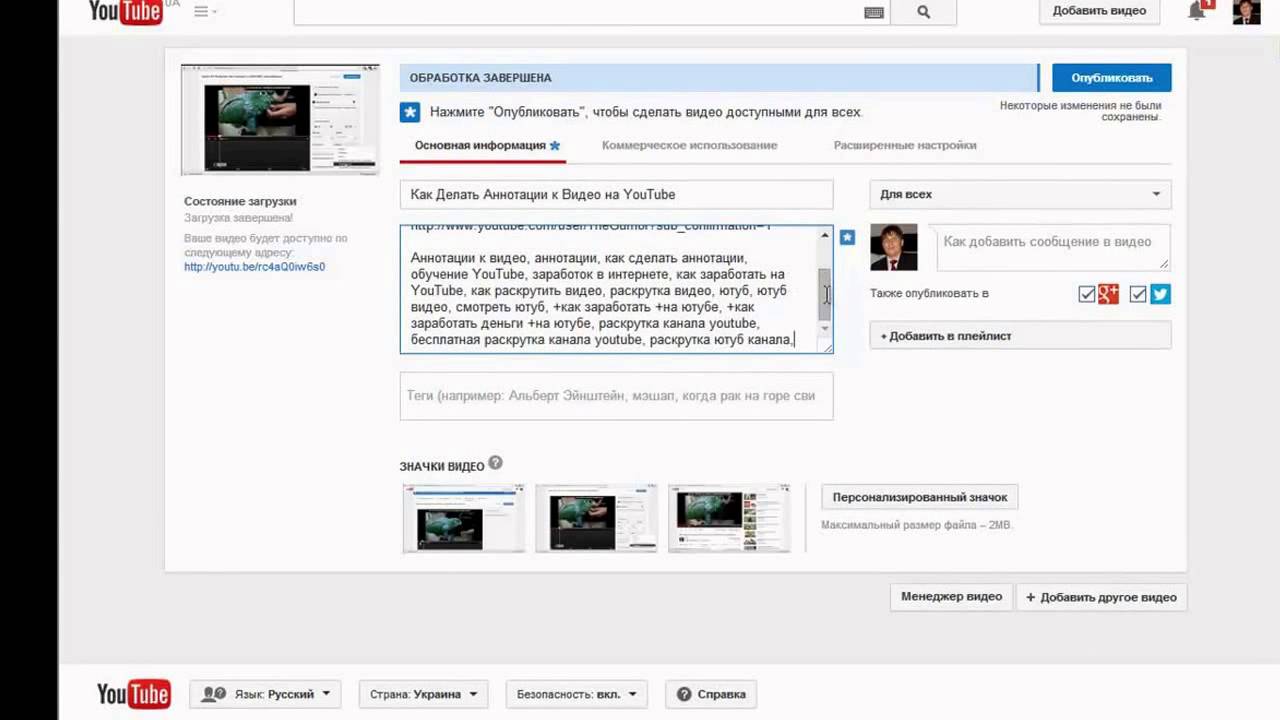Как выложить видео в Ютуб: простая инструкция для новичков
Всем привет, дорогие читатели блога иклайф.ру. Сегодня мы разберём, как выложить видео в Ютуб. Сделал простую пошаговую инструкцию для новичков и тех, кто собирается профессионально заниматься своим YouTube-каналом, загружать на него ролики постоянно и зарабатывать.
Также мы рассмотрим, как загрузить видео на Ютуб не только с компьютера, но и с телефона или планшета.
Полное руководство по YouTube
Сразу перейдём к делу без лишних слов.
Как правильно выложить видео на Ютуб?
Я понимаю, что статью будут читать люди, которые никогда ещё этого не делали, поэтому начну для новичков с самого начала. Если у вас уже есть свой канал, то переходите сразу к шагу № 3-4, там самое важное и интересное.
Шаг 1.
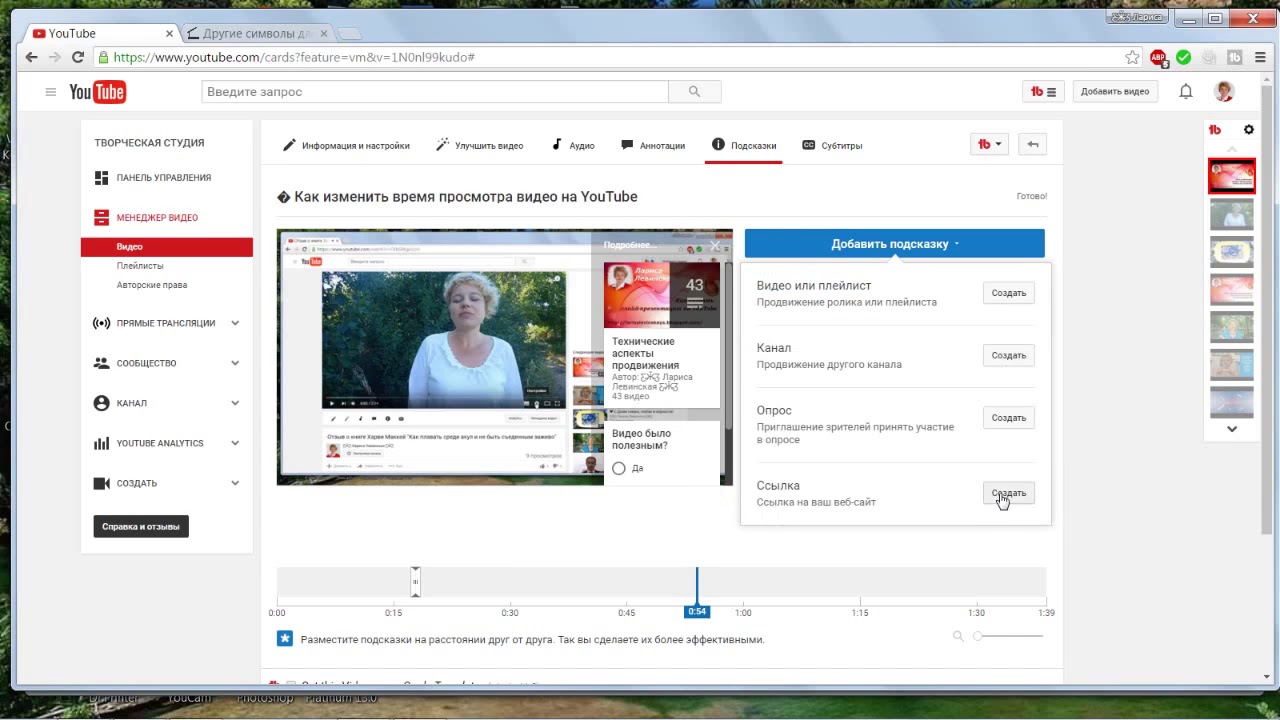 Регистрация или авторизация в Google
Регистрация или авторизация в GoogleYouTube — это сервис-приложение от Google, поэтому, чтобы выкладывать на него видео, вам нужно иметь свой аккаунт в Гугл. Создать его поможет статья про регистрацию на YouTube.
Шаг 2. Создание своего YouTube-канала
Второе, что Ютуб попросит вас сделать, – это создать новый канал, без него вы никак не сможете залить видео.
Если вы хотите загрузить видео продолжительностью более 15 минут, то после того, как вы создадите свой канал, необходимо его подтвердить по номеру телефона. Без подтверждения получиться закачать видео только продолжительностью до 15 минут.
Шаг 3. Загрузка видеофайла
Теперь, когда у нас всё готово, заходим на YouTube и в верхнем правом углу нажимаем на кнопку “Добавить видео”.
Открывается окно, в котором нам предлагают:
- Загрузить файл с видео.
- Запустить прямую трансляцию (стрим).
- Создать слайд-шоу из картинок или фото.
- Запустить онлайн-видеоредактор для монтажа.

Нас в данном случае интересует главное окно, где написано “Выберите файлы для загрузки”, можно нажать на эту серую кнопку и выбрать необходимый файл на компьютере. Либо просто перетащить его сюда.
Перед тем, как перетаскивать, не забудьте про первое правило оптимизации видео – переименуйте загружаемый файл правильно.
Шаг 4. Настройка видео
Далее начинается загрузка видео, во время которой можно его настроить.
Вверху мы видим 4 вкладки, которые нужно настроить:
- Основная информация (самое важное).
- Перевод.
- Монетизация.
- Расширенные настройки.
Давайте разберём, что в них нужно сделать.
Вкладка 1. Основная информация
Здесь обязательно настраиваете следующие параметры:
- Название видео (Инструкция: Как назвать видео на Ютубе).
- Описание (Инструкция: Как делать описание к видео).
- Теги (Инструкция: Как подбирать теги к видео и что это такое).

- Выбор значка или установка своего (Инструкция: Как сделать свой значок).
- Выбор плейлиста или создание нового (Инструкция: Что такое плейлист на Ютубе и как его создать).
- Настройка доступности ролика.
Есть 4 варианта доступа:
- Открытый – видео будут видеть все.
- По ссылке – смогут посмотреть те, у кого есть ссылка на него.
- Ограниченный – видите только вы.
- По расписанию – можно загрузить видео и оно появится в открытом доступе в заданное время.
Вкладка 2. Перевод
Если вы хотите, чтобы ваше видео смотрели на других языках, например, на английском, то вы можете загрузить сюда перевод или заказать его платно.
Вкладка 3. Монетизация
Если у вас уже подключена монетизация, то можете выбрать способ показа рекламы. Для начинающих каналов данная функция будет недоступна.
Вкладка 4. Расширенные настройки
Здесь тоже есть много чего интересного.
Левый столбик настроек:
- Вкл/выкл комментариев к видео.

- Вкл/выкл рейтинга (лайков и дизлайков).
- Выбор лицензии (стандартная — видео нельзя перезаливать, creative commons — можно перезаливать на других каналах с указанием автора).
- Распространение (везде – это значит, если данным видео поделятся, например, в социальных сетях, то оно будет воспроизводиться; на коммерческих платформах – его можно посмотреть только на канале в Ютубе и приложениях для Андроид и iOS).
- Вкл/выкл встраивания видео на сайты.
- Вкл/выкл уведомления подписчиков канала (если убрать галочку, то загруженное видео появится на канале, но подписчики его не увидят в новостях).
- Вкл/выкл ограничения по возрасту.
Правый столбик настроек:
- Выбор категории видео.
- Место съёмки (геотег, по которому ваше видео могут найти пользователи Ютуба).
- Выбор языка видео.
- Вкл/выкл доступа к субтитрам и метаданным.
- Установка даты записи.
- Показ статистики видео.
- 3D – если видео снято в формате 3D.

- Заявление о прямой рекламе.
Все настройки данной вкладки можно оставлять стандартными. Если возникли какие-то вопросы по ним, то можете задать их в комментариях.
Также, чтобы облегчить работу с настройками при загрузке видео, в Ютубе существует специальная функция, которая позволяет задать шаблон параметров по умолчанию. Рекомендую ей воспользоваться.
Шаг 5. Публикация
Как только вы всё настроите и дождётесь, пока видео загрузится и обработается, нажимаете кнопку “Сохранить”.
После этого видео сразу появится на канале, и вы сможете уже им делиться с друзьями.
Шаг 6. Редактирование всех настроек после загрузки
В случае, когда вы забыли или не успели что-то настроить, всегда можно зайти в раздел редактирования данного видео и поменять параметры.
Первый способ:
- Заходите на свой канал. Вверху (сразу над шапкой канала) нажимаете “Менеджер видео”.
- Выбираете нужное видео и нажимаете “Изменить”.

Здесь же можно его удалить.
Второй вариант: зайти в редактирование при просмотре ролика, сразу под ним есть меню.
Шаг 7. Добавление дополнительных параметров
Попадая в менеджер видео, кроме изменения стандартных параметров, вы можете настроить такие функции, как:
- Аннотации.
- Конечная заставка.
- Субтитры.
- Подсказки.
- Сделать цветокоррекцию и подрезку ролика.
Проблемы, которые могут возникнуть
Честно, если делаете всё по инструкции и со стабильным интернетом, то никаких проблем возникнуть не должно. Единственное, видео, которое вы выкладываете на свой канал, не должно нарушать основные правила YouTube.
C вопросом, где брать музыку для видео, мы разберёмся чуть позже.
Если у вас появились всё-таки какие-то проблемы, то всегда можете написать в комментариях к данной статье, и мы поможем их решить.
Как загрузить видео через телефон и планшет
Выложить видео в Ютуб с телефона или планшета можно 2 способами.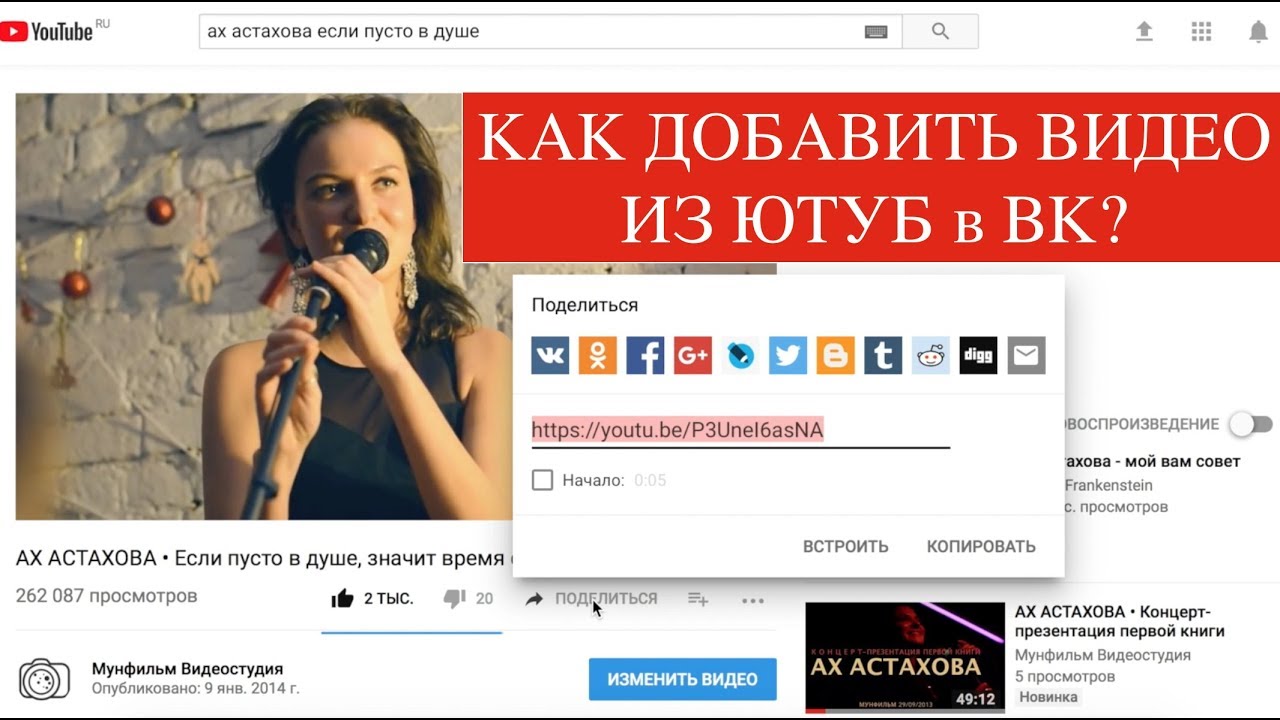
Способ 1. Через мобильный браузер
Просто заходите на сайт YouTube, открывается мобильная версия. Авторизуетесь в своём аккаунте.
После авторизации переходите во вкладку своего канала и в ней нажимаете на красный значок загрузки.
После этого выполняете обычную процедуру выкладывания видео, начиная с шага № 3 в инструкции выше.
Способ 2. Через мобильное приложение YouTube
Заходите в магазин приложений своей операционной системы, находите там приложение и устанавливаете его.
Так как у меня только iPhone, покажу на его примере. В Андроид всё точно так же и выглядит оно как мобильная версия сайта, только кнопка “Загрузить видео” находится в правом нижнем углу.
Заходите в свой аккаунт Google, выбираете канал и нажимаете на кнопку с видео. Выбираете из галереи телефона видео или включаете запись с камеры.
Сразу в приложении его можно обрезать, наложить фильтры и музыку. Далее даём ему название и пишем описание.
Нажимаем “Загрузить” и ваше видео на канале. Просто и быстро. После загрузки с телефона я рекомендую зайти через компьютер и дооптимизировать его.
Заключение
На этом у меня всё. Надеюсь, ничего не пропустил.
В следующих статьях мы разберём каждый параметр видео (заголовок, описание, теги и другое) отдельно, потому что от них многое зависит в продвижении и развитии канала.
Подписывайтесь на новости блога и всем желаю удачи.
Как загрузить видео на YouTube канал: с компьютера и телефона
Представляем пошаговую инструкцию для загрузки видео на YouTube.
Если вы решили добавить обучающее видео для сотрудников, мастер класс по изготовлению чего-либо, коммерческую презентацию о своей компании, то лучше площадки, чем YouTube на сегодняшний день не существует.
Получайте до 18% от расходов на контекст и таргет!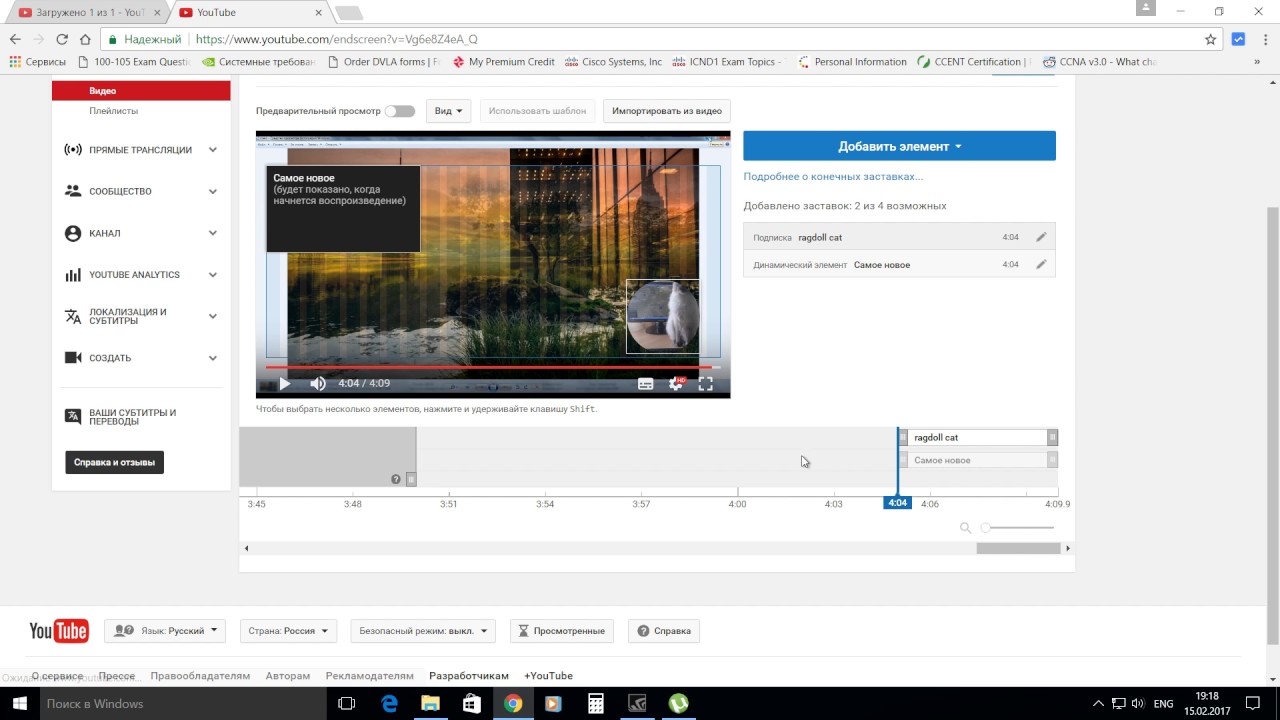 ru – маркетплейс рекламных платформ:
ru – маркетплейс рекламных платформ:- Более 2000 рекламных агентств и фрилансеров уже работают с сервисом.
- Подключиться можно самому за 1 день.
- Зарабатывайте с первого потраченного рубля, без начальных ограничений, без входного барьера.
- Выплаты на WebMoney, на карту физическому лицу, реинвестирование в рекламу.
- У вас остаются прямые доступы в рекламные кабинеты, рай для бухгалтерии по документообороту и оплатам.
Также вы можете завести свой собственный канал и зарабатывать на нём. Тогда нужно будет загружать видео на YouTube регулярно. И эта статья поможет вам сделать это в первый раз. Она рассчитана на новичков и рассказываем о базовых пунктах публикации ролика.
Технические требования
Ролик должен подходить под определенные технические требования:
- Формат. Загрузить на видеохостинг удастся материалы разных форматов: МP4, FLV, WebM, AVI, WMV , MPEG-1,2, 3GP, MOV.

- Частота кадров. Исходная частота кадров в секунду должна быть 24 или 25.
- Соотношение сторон. 16:9, но если вы загрузите ролик с другими параметрами, он добавится, просто появятся черные полоски.
- Разрешение. Для того чтобы ролик показывался полностью, он должен быть с такими параметрами: 2160p: 3840×2160, 1440p: 2560×144, 1080p: 1920×1080, 720p: 1280×720, 480p: 854×480, 360p: 640×360, 240p: 426×240.
- Размер. Размер видео может быть любым, но если файл более 2 MG, стоит заранее сделать сжатие, чтобы видеоролик выгружался не так долго.
- Длина. Минимальная длительность аудиозвукового фрагмента должна быть не меньше 33 секунд.
Как добавить видео на YouTube с компьютера
Если вы первый раз загружаете видеоролик, то у вас нет аккаунта в Гугл (мы расскажем, как его завести). Если же вы уже авторизованы, то перейдите к шагу 3.
Шаг 1. Регистрация или авторизация в Гугл. Кликните по клавише «Создать аккаунт» и пройдите простую регистрацию.
Шаг 2. Добавление своего канала. Необходимо кликнуть по иконке на голубом фоне с силуэтом человека, затем по шестеренке и в появившемся окне выбрать «Создать канал». Более подробно в статье: Как сделать свой Ютуб-канал.
Шаг 3. Загрузка. Нажмите по изображению видеокамеры и выберете кнопку «Добавить видео».
Затем перейдите на серую кнопку со стрелочкой, после чего она загорится красным и вам нужно загрузить ролик со своего компьютера. Также вы можете перетащить файл в это окно.
Шаг 4. Настройка видео. После начинает загружаться ваш видеоролик, а вы в это время можете его настроить. Для этого в Менеджере Ютуб существует несколько вкладок.
- Вкладка «Основная информация». Тут нужно обязательно прописать название, подобрать теги и добавить описание. Также на этом этапе нужно выбрать значок или загрузить. Вы можете добавить видео в плейлисты или создать их.
 В этой же графе выбирается приватности (открытый видеоролик, доступ по ссылке, ограниченный, который можете видеть только вы и публикация по расписанию).
В этой же графе выбирается приватности (открытый видеоролик, доступ по ссылке, ограниченный, который можете видеть только вы и публикация по расписанию).
- Вкладка «Перевод». Вы можете транслировать перевод названия и описания видео. Для этого нужно выбрать исходный язык и тот, на который он будет переведен. Допускается выбирать несколько языков.
- Вкладка «Монетизация». Эта функция доступна каналам, на которых уже есть просмотры и подписчики.
- Вкладка «Расширенные настройки». Тут вы можете разрешить или отклонить комментарии к видеоролику, разрешить или запретить показы лайков и дизлайков, установить ограничение по возрасту, указать рубрику видео и другое.
Шаг 5. Публикация. После того как обработка завершена, кликнете «Сохранить».
Статья в тему: SEO-оптимизация видео на YouTube
Как выложить видео на YouTube с телефона на платформе Android
Чтобы загрузить видео, скачайте и установите приложение последней версии.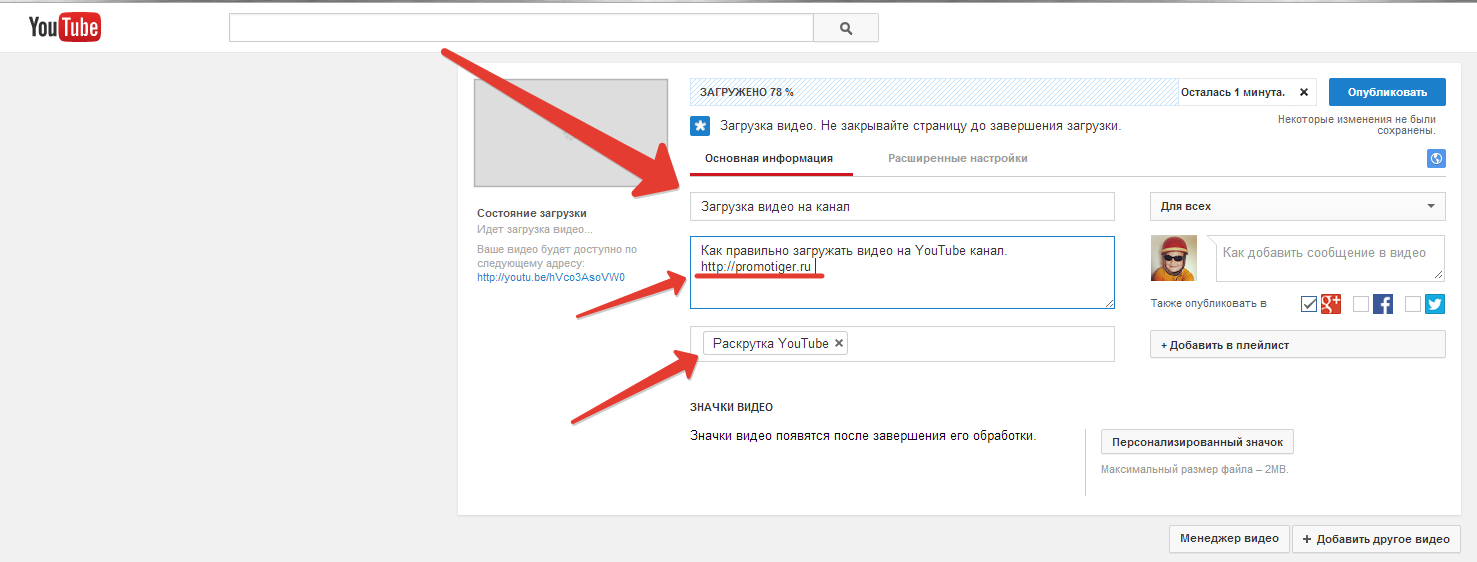 Для этого нужно зайти в Play Market и в строке ввести «Youtube». После того как оно установится необходимо воспользоваться следующим алгоритмом:
Для этого нужно зайти в Play Market и в строке ввести «Youtube». После того как оно установится необходимо воспользоваться следующим алгоритмом:
- Войдите в гугл аккаунт (если его у вас нет, то нужно зарегистрироваться, заполнив все поля, как при входе через компьютер).
- Для загрузки ролика кликните по стрелочке, направленной вверх. В зависимости от вашей версии может быть пиктограмма с видеокамерой.
- Если вы первый раз загружаете видеоролик, то приложение может потребовать разрешение к камере или галерее. Необходимо нажать на кнопку подтверждения.
- Выберете видео из сохраненных на своем телефоне или воспользуйтесь камерой.
- Заполните всю информацию и кликните по стрелочке. В некоторых версиях чтобы сохранить видео необходимо нажать на клавишу «загрузить».
Как выложить видео на YouTube с iPhone
Если вы решили загрузить видеоролик с Айфона, то в App Store скачайте приложение и следуйте инструкции:
- Откройте приложение «Фото».

- В правом углу кликните на кнопку «Выбрать», и видеоролик подсветится галочкой.
- В правом верхнем углу нажмите на кнопку отправки (квадрат со стрелочкой, направленной вверх). В появившемся окне выберете нужный вариант – Ютуб.
- Авторизируйтесь в сервисе и заполните важную информацию.
- Нажмите на клавишу «Опубликовать».
Почему не загружается видео на Ютуб
Если вы четко следовали инструкции и ваш контент не запрещен, то проблем возникнуть не должно. Но на практике зачастую случается ситуация, что хостинг отклоняет на первый взгляд подходящий контент. Рассмотрим самые распространенные ситуации, по которым видеоролик не загружается на платформу:
- Длительность видео превышает 15 минут. Для того чтобы администрация сайта разрешила опубликовать такое видео, необходимо задать параметр в настройках. Нажмите на главной странице клавишу «Менеджер видео».
Слева кликните по полю «Канал», перейдите в «Статус и функции», активируйте загрузку длинных роликов.
- «Поломка» файла. Пересмотрите загружаемый файл, возможно, не работает аудио дорожка или в некоторых местах зависает картинка. В этом случае необходимо загрузить другой файл или попробовать его починить.
- Неправильный формат. Выше были перечислены допустимые форматы для загрузки видео. Но если у вас все же не получается добавить ролик, его нужно конвертировать, для этого вы можете воспользоваться специальным сайтом, скачивать программу не обязательно.
Что делать дальше
Чтобы ваше видео увидели многие, поделитесь видеозаписью. Откройте сам видеоролик и внизу вы увидите кнопку «Поделиться» вместе со стрелочкой, на которую нужно нажать.
После этого появится меню, где необходимо выбрать соц. сеть, где вы хотите разместить опубликованный видеоролик. Слева и справа есть стрелочки, кликая на которые вам откроются и другие способы, куда можно транслировать видео.
Вы можете по ссылке публиковать ролики в разных социальных сетях. Если вы хотите, чтобы трансляция начиналась не с начала а, например, с первой минуты нужно поставить галочку перед клавишей «начало» и рядом в окошечке ввести время, с которого видео будет открываться.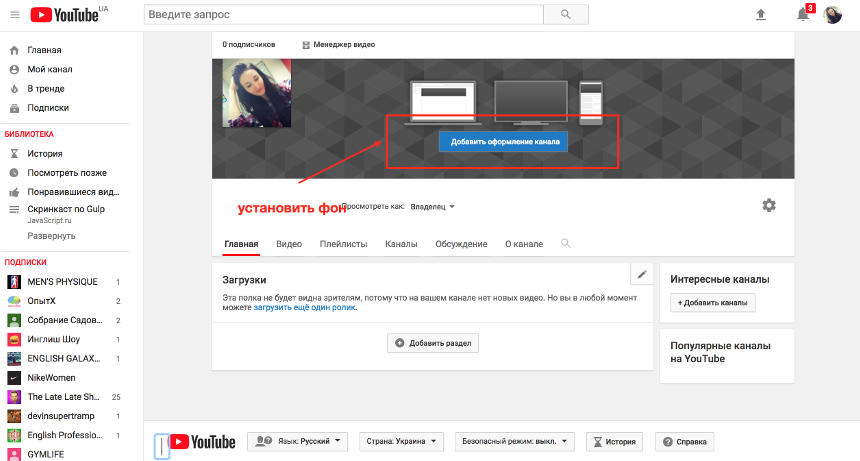
Если вы хотите добавить ролик на сайт, необходимо кликнуть по окну «Встроить», на иконке которого две стрелочки, смотрящие в разные стороны, откроется меню, где нужно скопировать HTML-код. Там же вы сможете изменить настройки и задать время, с которого начнется показ при необходимости.
Ну, вот мы и узнали, как загрузить видео на YouTube. На первый взгляд может показаться, что сложно и занимает немало времени. Но когда вы добавите на платформу 5-10 видео, то сможете всё делать на автомате.
Как выложить видео в ютуб с телефона – Очень просто
Не удивительно, что аудитория мобильных пользователей YouTube уже перешагнула за 60%, поэтому разработчики сервиса активно внедряют обновления для портативных гаджетов……….
Все чаще блогеры используют свои телефоны не только для просмотра или съемки роликов, но и → для добавления новых видео в Ютуб ! ……
Введение — зачем это делать ?
Не секрет, что эта крупнейшая рекламная платформа, где каждый может создать собственный канал и начать зарабатывать.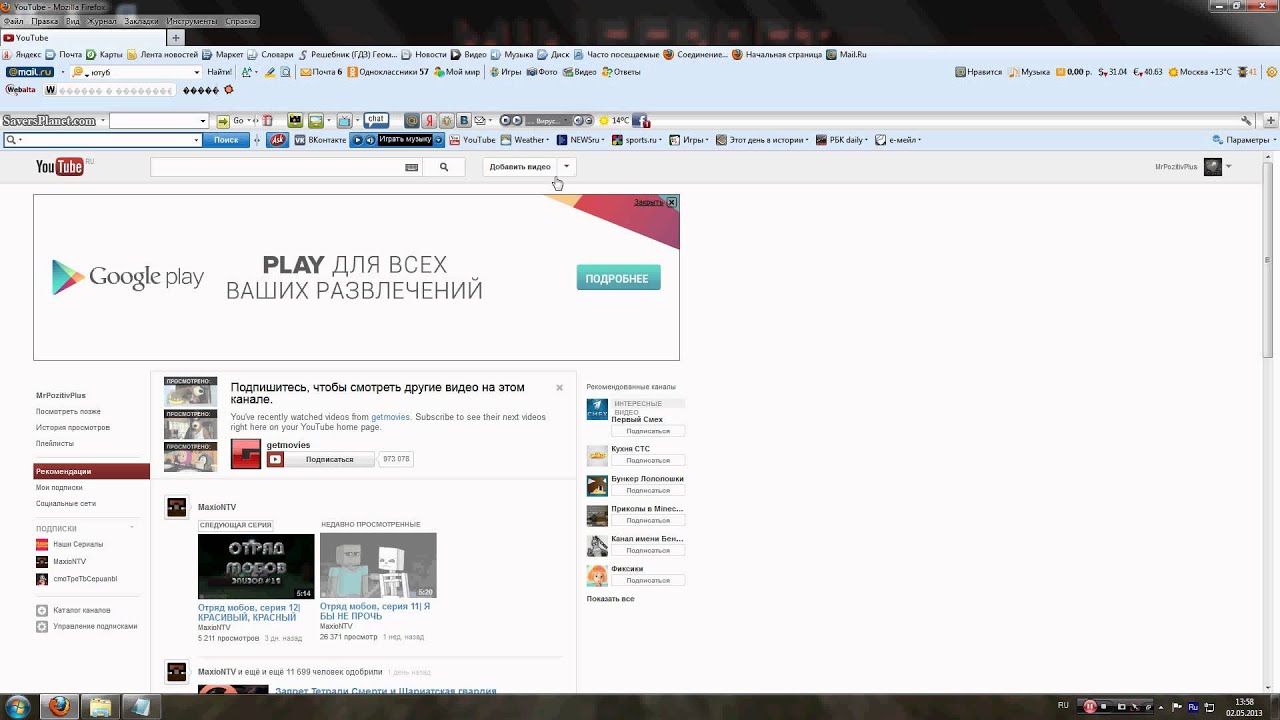 Например, обычный ролик британской семьи набрал с первых дней несколько миллионов просмотров, а общий доход ролика составил $260 000 и это только на просмотрах.
Например, обычный ролик британской семьи набрал с первых дней несколько миллионов просмотров, а общий доход ролика составил $260 000 и это только на просмотрах.
Таким образом, каждый может залить видео на Ютуб с телефона ← и получить за это солидные деньги !!!
Любой ролик позволяет :
- увеличить охват аудитории
- привлечь новых зрителей и познакомить их с брендом
- а также улучшить продажи.
Не важно, где вы находитесь, ведь можно выполнять всю работу через телефон. Ниже мы рассмотрим пошаговые инструкции по добавлению видео через мобильные устройства ⇓⇓⇓
Первый шаг. Скачайте Приложение
Инструкция по установке на Android: ↓↓↓
- заходим в Play Market и вводим в поиске «приложение YouTube»;
- скачиваем последнюю версию для вашего устройства;
- дожидаемся окончания процедуры установки.

Обратите внимание, что на многих телефонах эта программа является стандартной, поэтому вы можете найти ее в меню с приложениями.
Кстати — Советуем Мега Интересную статью 😉 ↓
Второй шаг. Регистрация и вход в аккаунт
Отлично, если у вас уже есть готовый аккаунт на Ютубе, а также канал. Теперь вы просто можете войти через приложение и приступить заливке ролика.
Но, если это ваше первое знакомство с сервисом , то для размещения здесь контента потребуется аккаунт и канал.
Простая инструкция по регистрации: ↓↓↓
- заходим в приложение и открываем «Настройки», где нужно выбрать «Вход»;
- в меню появятся доступные аккаунты на Google, которые можно использоваться для входа;
- для регистрации нового аккаунт нажимаем «Добавить» и следуем инструкциям помощника.
После этого у вас появится общий для всех сервисов от Google логин. Его вы можете использоваться для входа в приложения.
После этого в меню появятся характеристики вашего профиля, а также в настройках будет функция «Добавить канал». Вы регистрируете новый проект, куда и будете добавлять в последствие ролики.
КАЛЬКУЛЯТОР ЗАРАБОТКА
Третий шаг. Выкладываем ролик
Это заключительный этап, который позволит загрузить нужные видео на канал. Этот способ придется кстати, если нужно срочно добавить ролик или выполнить какие-либо правки на канале.
Обратите внимание !
Для современных смартфонов с полно форматным экраном не составит труда зайти в свой аккаунт через браузер и загрузить ролик через стандартный интерфейс.
В свою очередь, все эти действия можно проделать намного быстрее через приложение.
Как выставить видео через телефон:↓↓↓
- для начала откройте приложение на телефоне;
- нажмите на значок загрузки в верхней части панели инструментов;
- выберите путь к файлу;
- пропишите название, описание, теги и дождитесь загрузки файла;
- теперь можно внести правки через редактор и сохранить.

На отпуске, дома или на работе – не важно, где, вы находитесь, ведь теперь запросто можно добавить видео на Ютуб, если под рукой есть мобильный телефон.
Куда залить видео и получить ссылку: лучшие бесплатные видеохостинги
Потоковые видеосервисы появились в нашей жизни внезапно и быстро завоевали популярность. Сперва они казались инструментом гиков, но теперь почти все люди именно таким способом чаще всего смотрят видео. Да и загрузить свое видео в Интернет стало намного более проще, чем ранее.
♥ ПО ТЕМЕ: Как отправить большое видео с iPhone, iPad, Android или компьютера.
Куда загрузить видео с iPhone, iPad, Android, Windows и Mac и получить ссылку: лучшие бесплатные видеохостинги
На просторах Сети можно найти немало бесплатных видеохостингов, которые предлагают свою услуги лишь с незначительными ограничениями. Обилие вариантов заставляет задуматься. Мы расскажем о лучших бесплатных сервисах видеохостинга, позволяющих сохранить ваши материалы в Интернете.
Обилие вариантов заставляет задуматься. Мы расскажем о лучших бесплатных сервисах видеохостинга, позволяющих сохранить ваши материалы в Интернете.
Задумываясь о бесплатном видеохостинге, трудно обойти своим вниманием YouTube. Название компании Google, владельца ресурса, теперь тесно ассоциируется с поиском информации в Интернете. А поиск видео, песни или клипа уже прочно ассоциируется с YouTube.
Неслучайно платформа является такой масштабной и считается крупнейшим в мире доступным для всех бесплатным хостингом. Верифицированные пользователи могут загружать на YouTube видео размером до 128 ГБ.
Ваши загруженные видео доступны любому пользователю сервиса. Но есть возможность делать ролики приватными или давать просматривать их только людям по прямой ссылке на файл. YouTube также поддерживает потоковую передачу видео в ходе живых трансляций, давая возможность параллельно сохранять это видео на канал пользователя.
Любой создатель контента может использовать рекламу для получения дохода на сайте видеохостинга.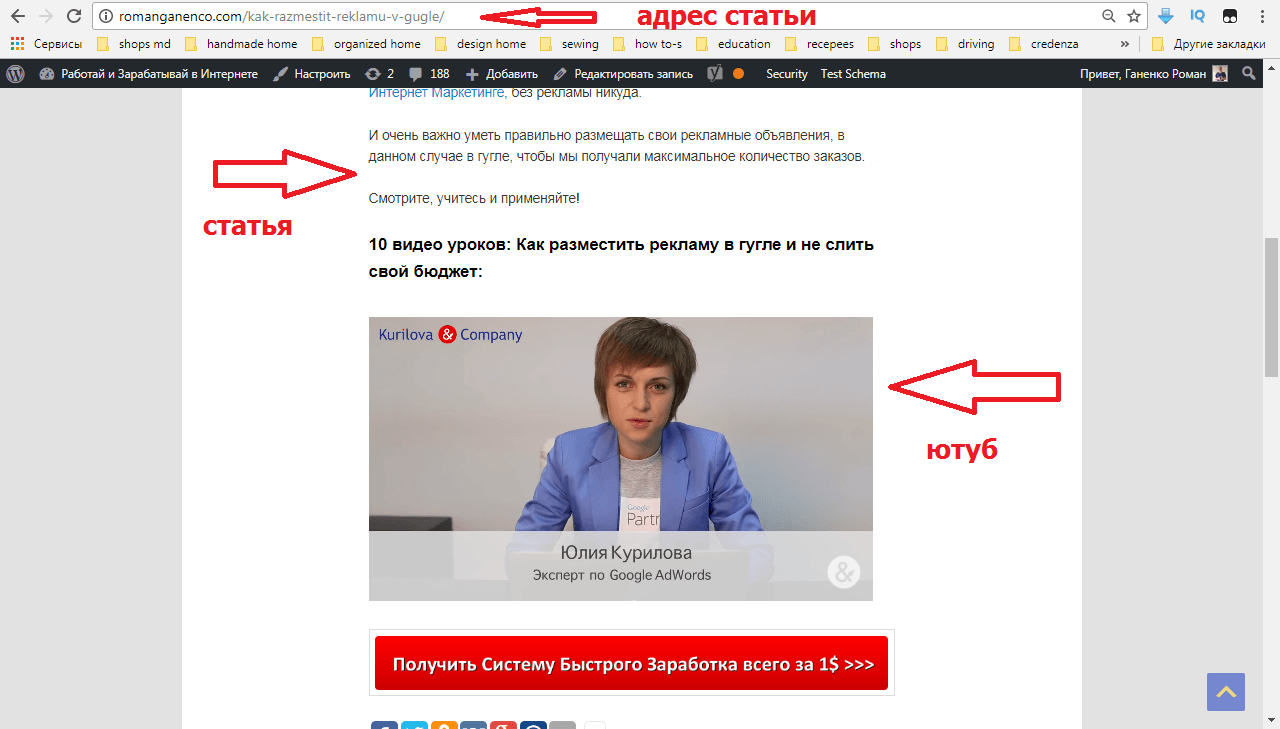 С другой стороны, за ежемесячную плату YouTube дает пользователям возможность убрать объявления. Подписка Premium предоставляет доступ к программам YouTube Original и Premium Music Service, а также к загрузке и фоновому воспроизведению.
С другой стороны, за ежемесячную плату YouTube дает пользователям возможность убрать объявления. Подписка Premium предоставляет доступ к программам YouTube Original и Premium Music Service, а также к загрузке и фоновому воспроизведению.
♥ ПО ТЕМЕ: Как скачивать видео с Вконтакте, Ютуб, Facebook, Инстаграм, Одноклассников на компьютер: лучшие бесплатные сервисы.
Эта платформа сумела завоевать репутацию сервиса для людей, серьезно относящихся к видео. Какое-то время Vimeo был единственным ресурсом в Интернете, предоставляющим качественные и бесплатные услуги видеохостинга. Первыми на платформу обратили свое внимание кинематографисты и аниматоры, полюбив ее. Теперь говорить о качественном преимуществе Vimeo на YouTube уже не приходится, тем не менее это все равно второй по известности видеохостинг в Интернете.
Бесплатная учетная запись Vimeo позволяет загружать только 500 МБ в неделю с общим ограничением в 5 ГБ.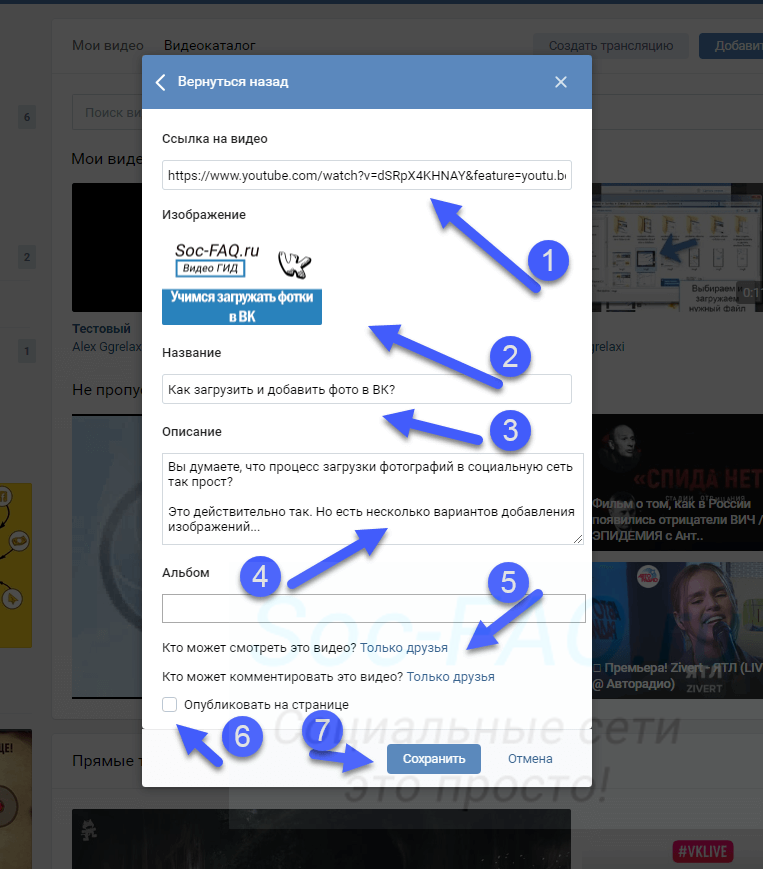 Сервис предлагает четыре различных уровня платных аккаунтов: Plus, Pro, Business и Premium. Каждый из них предполагает свой лимит загрузки, а также определяет дополнительные функции, например, кастомизируемые плееры для встраивания в веб-сайты и социальные сети.
Сервис предлагает четыре различных уровня платных аккаунтов: Plus, Pro, Business и Premium. Каждый из них предполагает свой лимит загрузки, а также определяет дополнительные функции, например, кастомизируемые плееры для встраивания в веб-сайты и социальные сети.
♥ ПО ТЕМЕ: Бесплатные видеоредакторы: 6 лучших программ для монтажа видео на Windows и Mac.
При упоминании этого сервиса на ум сразу же приходит трансляция в прямом эфире. И это действительно верно, ведь Twitch является одной из любимых платформ потокового вещания для геймеров и киберспортсменов. Сервис появился относительно недавно. Многие люди предпочитают получать любимый контент сразу в прямом эфире, а не ждать появления записи.
Twitch TV является дочерней компанией Amazon. Опираясь на успех глобального магазина, Twitch стал предлагать бесплатные услуги хостинга для своих пользователей. Теперь этот сервис может предложить не только прямые трансляции, но и немалый объем предварительно записанного контента.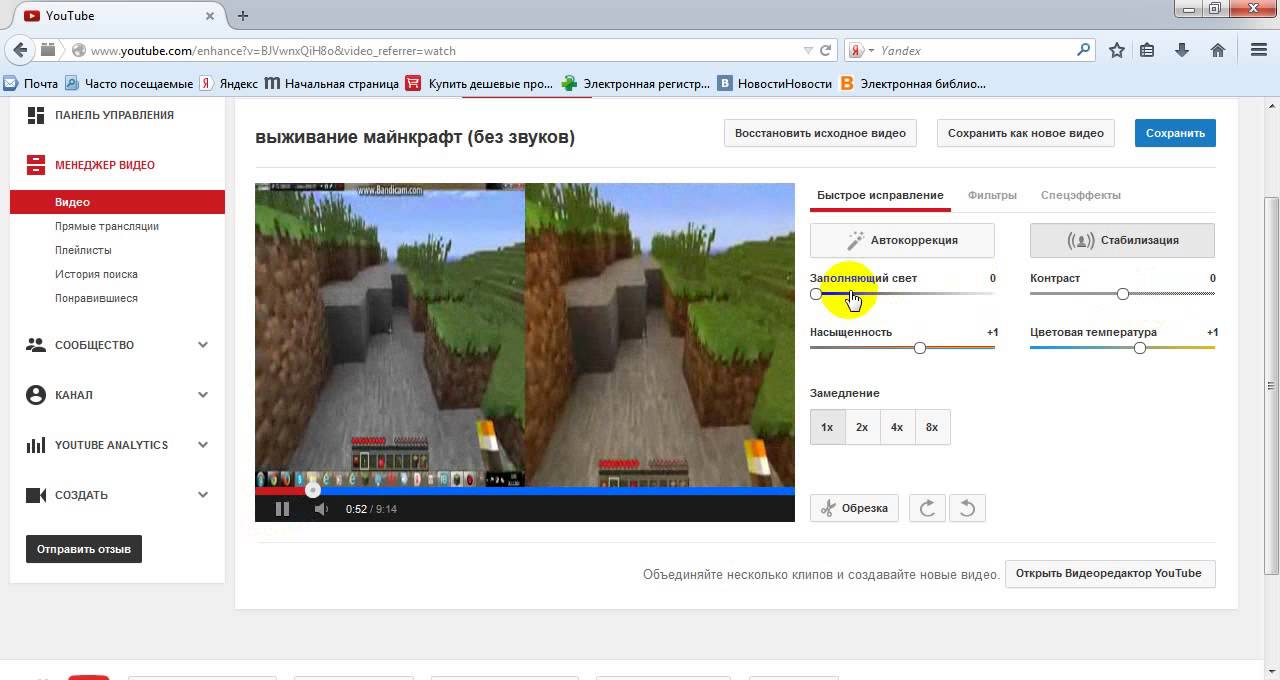
Бесплатная загрузка видео партнерам Twitch доступна бесплатно. Это могут быть предыдущие трансляции, снятые в автономном режиме ролики, которые можно будет отредактировать после загрузки. Пользователи имеют ограничение в 5 одновременных потоков закачки, и число их не может превышать 100 в одни сутки.
♥ ПО ТЕМЕ: Как уменьшить размер видео без потери качества.
Чаще всего облачные хранилища используется в качестве облачного решения для хранения личных файлов. Но и для размещения видео эти сервисы тоже подходит. Конечно же, их использование не даст возможностей традиционных видеохостингов, но для хранения и расшаривания – в самый раз.
Стоит отметить, что у Google Диск есть небольшое преимущество. Размещенный видеофайл распространенного формата легко преобразовать (сохранить) в видео на YouTube. Затем можно будет делиться материалом в виде ссылки или вставлять его на веб-сайты, в социальные сети.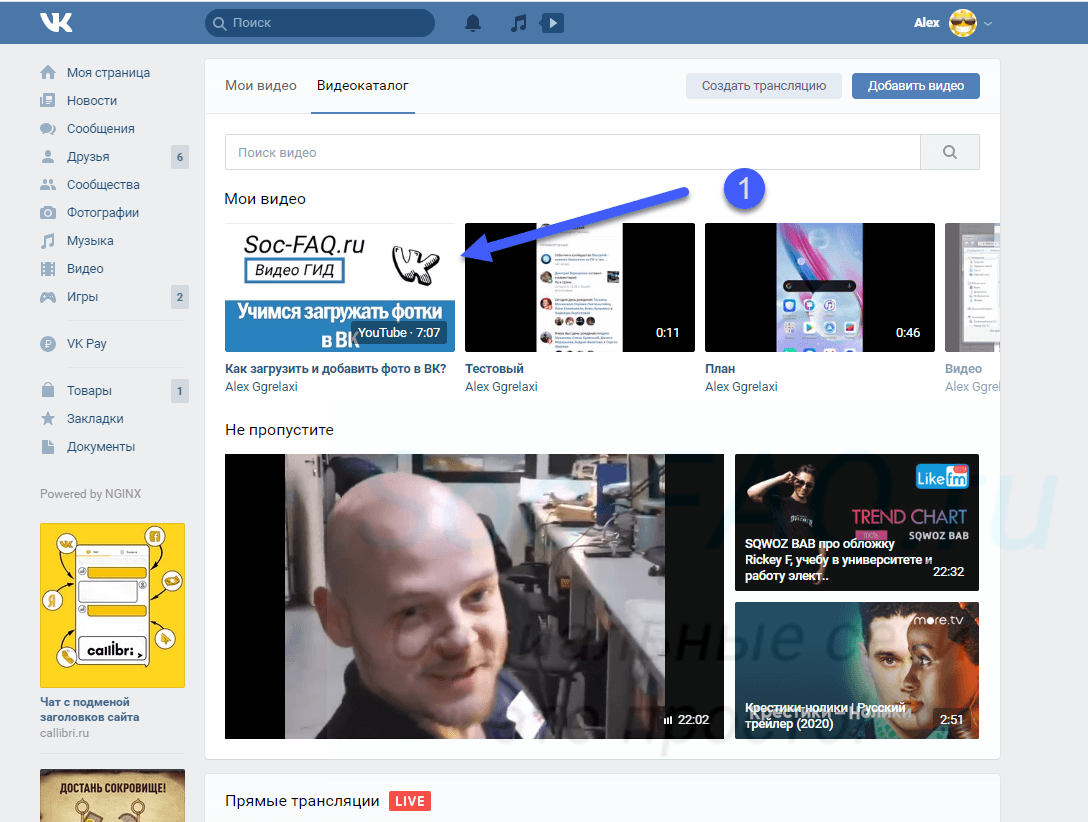
Каких-то определенных жестких ограничений на размер помещаемого в облачные хранилища видео нет, нужно чтобы просто хватило свободного места облаке.
♥ ПО ТЕМЕ: Самые сложные пароли: как правильно придумывать и не забывать их – 2 совета от хакера.
С момента своего появления Facebook (а затем и его аналога Вконтакте) осуществил так много экспериментов со своей платформой (в том числе с нарушениями безопасности), что проще найти услугу, которую социальная сеть не пыталась внедрить.
Facebook и Вконтакте бесплатно предоставляют и простую услугу загрузки видео, а также потокового вещания всем своим пользователям. Загрузка своего ролика в социальную сеть такое же простое дело, как и публикация поста в своей хронике.
Видео можно встроить в свой пост, а загрузка HD-контента возможно как с десктопного приложения, так и с мобильного для Android или iOS.
♥ ПО ТЕМЕ: Как перематывать видео на YouTube на iPhone и iPad интервалами по 10, 20, 30 или 40 секунд.

В последнее время популярность этого сервиса значительно возросла. Никого не удивил тот факт, что принадлежащая Facebook платформа занялась хранением не только фото, но и видео. Наряду с понятной и очевидной функцией Instagram Stories, в 2018 году появилась и возможность хранить более длинные ролики в рамках сервиса IGTV.
Видеоролики там могут длиться от 15 секунд до 10 минут, а при отклонении от нормы они должны быть портретными, а не пейзажными. Многие популярные пользователи Instagram подключились к этой услуге, но она доступна вообще всем. Любой может постить видео с помощью созданного в IGTV аккаунта в приложении или на сайте Instagram.
♥ ПО ТЕМЕ: Как скачать видео на iPhone или iPad и смотреть без Интернета — 5 способов.
Сервис микроблогов в качестве видеохостинга не так хорошо известен, но на самом деле значительная часть ежедневно просматриваемого видео проходит как раз через эту платформу. И даже ограничение в 2 минуты и 20 секунд не останавливает пользователей от загрузки тысяч видео, которыми ежедневно делятся в Twitter.
И даже ограничение в 2 минуты и 20 секунд не останавливает пользователей от загрузки тысяч видео, которыми ежедневно делятся в Twitter.
Записывать и загружать видео в сервис можно через его фирменное приложение или через браузер. Twitter является владельцем сервиса Periscope, используя аналогичную технологию для прямых видеотрансляций. Их можно смотреть через приложение Twitter.
♥ ПО ТЕМЕ: Лучшие «облака» без регистрации, или как удобно передавать файлы между iPhone, Android, Mac и Windows.
Изначально этот сайт стал прибежищем для художников, давая им возможности хранить свои видео-портфолио. Но владельцы ресурса быстро распознали его бизнес-потенциал. Теперь Wistia ориентирована на коммерческих пользователей, которые хотят размещать видео и получать статистику его использования, что может быть полезно для развития бизнеса.
На сайте есть бесплатный начальный уровень доступа, который позволит любому размещать видео для последующего использования на своем сайте или в блоге. Платные аккаунты позволяют создавать видеоплееры с индивидуальным оформлением, а также дают качественную аналитику для маркетологов и рекламодателей.
Платные аккаунты позволяют создавать видеоплееры с индивидуальным оформлением, а также дают качественную аналитику для маркетологов и рекламодателей.
♥ ПО ТЕМЕ: Как создать двойника на фото (клонировать объекты) на iPhone.
Сперва сделайте качественное видео
Загрузить свое видео в Интернет легко. И даже не так даже важно, какой видеохостинг будет для этого использоваться. Куда более сложной задачей является выбор правильного формата для вашего видео. Каким оно будет и о чем – стоит подумать об этом заранее. Раздумья о выборе онлайн-платформ для хранения видео могут привести в тупик. Но не забывайте, что сперва в любом случае надо научиться создавать качественный контент.
Смотрите также:
Первый месяц на YouTube или Как начать снимать Ютуб-видео? — Соцсети на vc.ru
В этой статье я хочу поделиться своими навыками, которые я приобрел за первый месяц, в качестве начинающего ютуб-блогера. Буду рад, если этот опыт, кому то будет полезен.
Буду рад, если этот опыт, кому то будет полезен.
132 250 просмотров
Кратко обо мне:
Я много лет уже работаю программистом. С декабря 2015 года я работаю во Вьетнаме в страховой компании. В свободное время решил заняться изучением YouTube и прокачаться до уровня Pro потому, как очень интересуюсь Influencer-маркетингом в целом.
Первая проблема, с которой я столкнулся, это конечно же страх перед камерой. Но я был серьезно настроен, и прекрасно понимал, что впереди долгий и изнурительный путь. Взял в руки камеру и начал записывать свои первые видео. Тот самый момент, когда вы берете в руки камеру, на вас даже никто не смотрит и вы даже не планируете публиковать это видео на Ютуб, а ты все все равно панически не можешь даже выразить свои мысли вслух, проговаривая слово за словом.
Но я был серьезно настроен, и прекрасно понимал, что впереди долгий и изнурительный путь. Взял в руки камеру и начал записывать свои первые видео. Тот самый момент, когда вы берете в руки камеру, на вас даже никто не смотрит и вы даже не планируете публиковать это видео на Ютуб, а ты все все равно панически не можешь даже выразить свои мысли вслух, проговаривая слово за словом.
У меня на это ушло 7-10 дней. Я каждый день делал тестовые видео-записи, где угодно и когда угодно! И наконец, боязнь камеры исчезла.
И так советы-упражнения №1:
- Запишите первое тестовое видео;
- Посмотрите себя со стороны;
- Определите проблемные моменты, которые вам не нравятся;
- Попытайтесь исправить это поработайте над собой;
- Кликайте кнопку рекорд и вперёд;
- Повторяйте это упражнение до тех пор, пока вы не будете себя чувствовать себя свободно и более раскованно;
Шаг 2. Выбор ниши или ютуб идеи для канала.
Выбор ниши или ютуб идеи для канала.
Так, как я новичок в ютубе, то те видео-советы в поисковой выдаче на русском и на английском языке о выборе ниши, действительно актуальны потому, что это, реально, сложно подобрать идею для канала. Их во первых много, во вторых ты вроде бы уже решил стать блогером, и ты уже в мечтах супер успешный блогер-миллионник ))), а вот когда перед тобой встает вопрос “На какую тему будет первое видео?”. Тут ты понимаешь, как это на самом деле все серьезно. Поэтому я записал первое видео именно на эту тему. А следом, я записал влог-видео о том, как перестал бояться камеры.
Те кто профессионально обучает Ютубу в Ютубе ))), то все дружно говорят, о том, что первые видео будут отвратительны и низкого качества, “ТЫ ГЛАВНОЕ НАЧНИ ПОСТИТЬ ИХ”, повторяют они.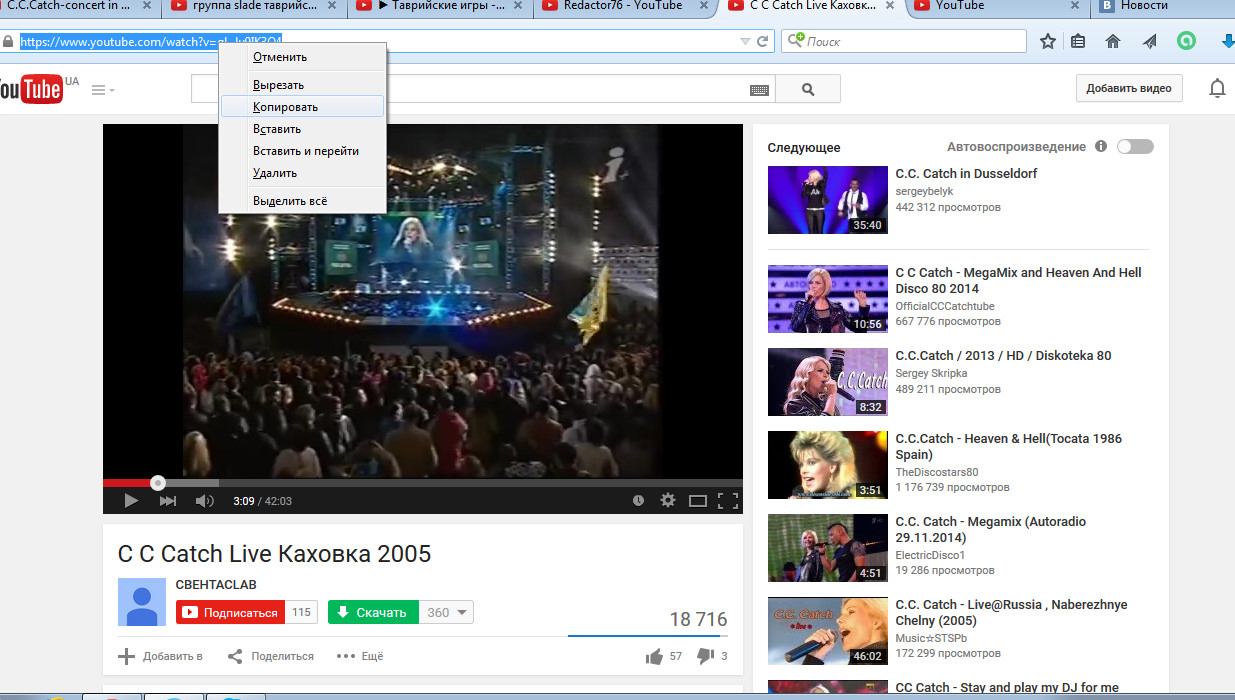 И усвой важное, пожалуй одно из самых главных для алгоритма Ютуба правило: последовательность. Другими словами, если выбрал для себя график публикаций, то следуй ему, постоянно потому, что твои подписчики буду ждать следующего выпуска, в тот же самый день(дни).
И усвой важное, пожалуй одно из самых главных для алгоритма Ютуба правило: последовательность. Другими словами, если выбрал для себя график публикаций, то следуй ему, постоянно потому, что твои подписчики буду ждать следующего выпуска, в тот же самый день(дни).
А YouTube тем, самым заложил это в алгоритм потому, что для него важно показы рекламы на этих видео. Вообщем слишком много всего на самом деле. Поэтому в следующих статьях я буду писать уже более подробно о каждом важном топике в работе с Ютуб.
Шаг 3. Создание Ютуб-канала.
Далее вам предстоит создать канал на Ютубе и придумать название для него. Я сейчас не буду писать о важности оформления канала шапкой, описанием, тегами и прочими стаффами, во первых потому, что я сам этого еще не сделал, а во вторых, когда ты выбрал график в два видео в неделю, чтобы закрыть год не в 50+ видео, а в 100+, то понимаешь, что это чуток подождет. Но планировать стоит, эти мероприятия. Просто я посчитал, что 10-20 видео лучше, чем оформленный канал, но без видео. Это я все про время, которое нужно уделять всему.
Я сейчас не буду писать о важности оформления канала шапкой, описанием, тегами и прочими стаффами, во первых потому, что я сам этого еще не сделал, а во вторых, когда ты выбрал график в два видео в неделю, чтобы закрыть год не в 50+ видео, а в 100+, то понимаешь, что это чуток подождет. Но планировать стоит, эти мероприятия. Просто я посчитал, что 10-20 видео лучше, чем оформленный канал, но без видео. Это я все про время, которое нужно уделять всему.
Шаг 4. Выбор камеры и микрофона.
Создал, Youtube channel, а что дальше? Конечно же, как и многие начинающие блогеры, я в этом просто уверен, сразу начинают думать про выбор камеры и микрофона. Я пересмотрел многочисленное количество обзоров, как на английском, так и на русском языке.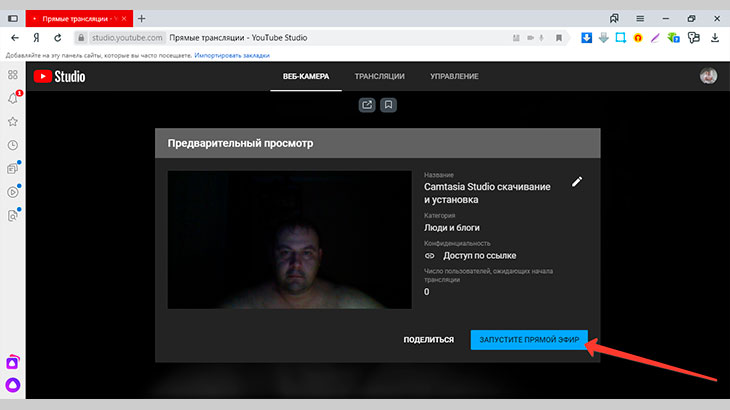 И я прям, горел желанием, купить себе эту технику. А сейчас многое из того, что я купил, лежит и ждет своего момента. Ведь в начале пути, не сразу включается режим профи, а работает все как, то на эмоциях и на этом кураже вдохновения, мотивации.
И я прям, горел желанием, купить себе эту технику. А сейчас многое из того, что я купил, лежит и ждет своего момента. Ведь в начале пути, не сразу включается режим профи, а работает все как, то на эмоциях и на этом кураже вдохновения, мотивации.
На канале 0 подписчиков, а ты уже думаешь, что вот, если тебя посмотрят, то подумают какие плохие видосы, и вообще я отсюда ухожу. Именно так я думал! Но сейчас я понимаю, что первые месяцы, это как у стартапов, есть период времени, который можно назвать “проверкой на все”. Проверка на преданность идеи, на силу воли, на дисциплину. Мы же люди, не роботы. Мысли так и лезут в мозг. Ну зачем тебе это надо? Не позорься, Юрец! Я уже не говорю про друзей и близких, которые это мне уже говорили. Но они не хотели зла или навредить, просто возможно не понимают полную картину и реальных возможностей не только ютуб платформы, а в целом Influencer-маркетинг и его потенциал, который я хочу познать.
Вообщем, советую не торопиться с покупкой камеры и микрофона, по крайней мере, в первый месяц работы. Да именно работы потому, что именно об этом и будут следующие этапы всего процесса от борьбы со страхом перед камерой до оптимизации видео в таких сервисах как VidIQ, и сбор данных по аналитике (кол-во минут просмотра и др).
Шаг 5. Процесс съемки.
И так наступает процесс съемки. Старайтесь дисциплинироваться себя с первых дней и научиться планировать дни, которые будете посвящать для Ютуба. Для своего образовательного канала, я публикую видео два раза в неделю. В среду вечером и воскресенье вечером. Не знаю, пока почему, так уж получилось и пошло, поехало. Что это значит?
Не знаю, пока почему, так уж получилось и пошло, поехало. Что это значит?
А то что, если ты опубликовал ролик в воскресенье вечером, у тебя есть всего два дня для того, чтобы пройти этот список мероприятий снова:
1. Поиск темы.
Поиск темы для следующего видео, если все еще не научился составлять контент-план. Даже если он есть, бывает видео под эту дату, но просто не успеваешь подготовиться и начинается импровизация. Что пока у меня частое явление . Например, видео «Тест микрофона Boya mm1 на скутере». Чистая импровизация. Так как не успевал по срокам. Просто за час, до обеденного перерыва решил сделать такое видео и понеслось.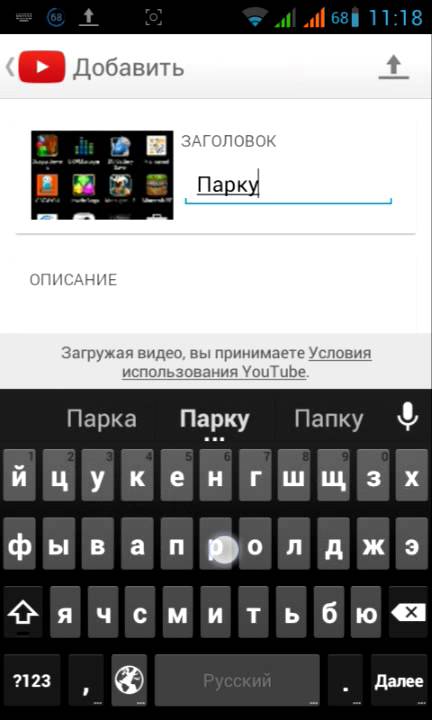
Вот говорят эксперты нужно искать тренды в своей нише или делать ресёч (исследование) ключевиков. Это я умею делать, так как занимался этим в других проектах, но опять же эти навыки SEO, никак тебя, порой не спасают на этапе подготовки к съемке. Потому даже, если ты нашел отличную тему, то это не значит, что ты сможешь ее рассказать на камеру. Требуется подготовка и изучение темы. Это не статью писать. Хотя и этот процесс не так прост. Это, кстати, моя первая публичная статья в моей жизни. Так, что прошу не судите строго. За мою грамматику и контекст! Первый блин. Но главное я решился на это и сделал первый шаг!
2. Подготовка сценария.
Далее идет проработка сценария. Он состоит из нескольких этапов:
Он состоит из нескольких этапов:
- Хук, как в боксе. Что в переводе зацепка. В начале видео, нет необходимости здороваться со зрителем, так как ваша задача привлечь внимание к основному содержимому. В первых видео, я допускал такое, сейчас стараюсь этого не делать.
- Далее можно пустить графическую видео-заставку вашего канала с названием канала. Так называемое Интро! Ее не следует делать, слишком длинной. 5-10 секунд, норм.
- Далее приветствие, и начинаем показывать и рассказывать основной контент.
- CALL-TO-ACTION. Предлагайте зрителям оставлять комменты, кликать колокольчик )) ну и подписаться также. В некоторых своих видео, я то одно упускал, то другое. Казалось бы, видео посмотрели от 20 до 300 раз в первые дни, но ведь Ютуб, чем и славится, что видео это, как статьи они постоянно играют в игру под названием SEO, то есть их будут искать всегда и смотреть всегда!
Шаг 6.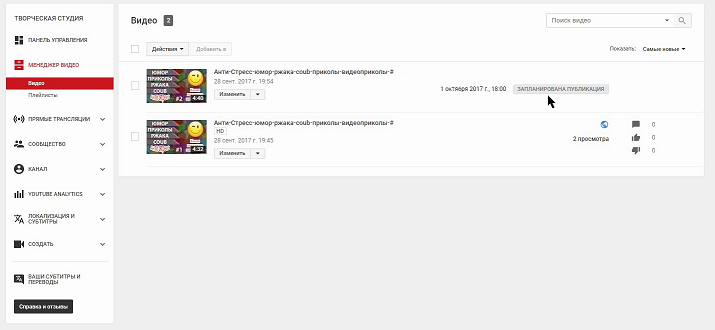 Загрузка видео на Ютуб и SEO оптимизация
Загрузка видео на Ютуб и SEO оптимизация
Оптимизация видео. Я с первых дней сразу подключил сервис VidIQ. Кто то из начинающих видео блогеров не станет этого делать. Советую не бояться того, что в этом плагине слишком все сложно, на первый взгляд. Но вот причина, по которой стоит установить его. Дело в том, что с момента публикации вашего первого видео, ваша вкладка ютуба в браузере не будет закрываться практически никогда )))) и вот, тогда вы хотите или не хотите сами по себе привыкнете к этим метрикам VidIQ. Просто установите и увидите, что вы, только выиграете от этого.
Шаг 7. Ютуб аналитика
Аналитические данные видео.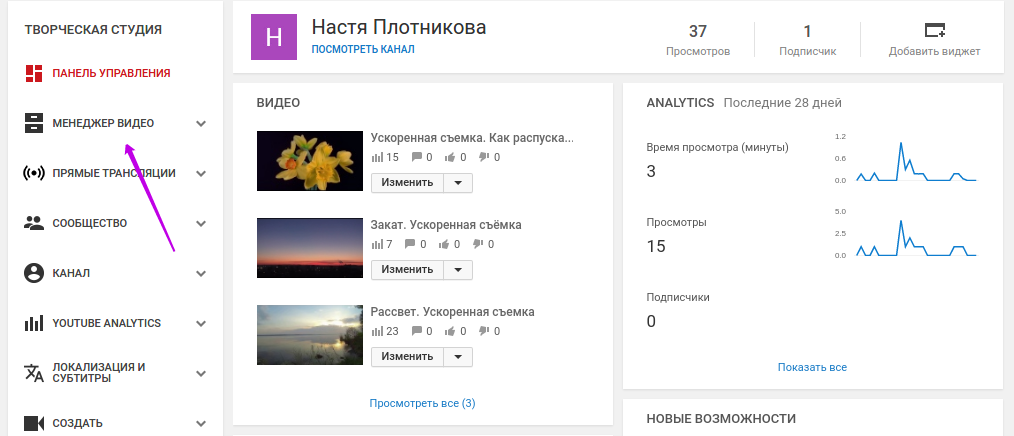 Собственно, именно из за этого седьмого шага вы и не будете закрывать ютуб вообще, образно, конечно же. Будь то это Ютуб, или приложение Ютуб Студия (YT Studio). Сразу лучше предостерегу вас от показателей и метрик, которые вас могут огорчить.
Собственно, именно из за этого седьмого шага вы и не будете закрывать ютуб вообще, образно, конечно же. Будь то это Ютуб, или приложение Ютуб Студия (YT Studio). Сразу лучше предостерегу вас от показателей и метрик, которые вас могут огорчить.
Лучше сразу настройтесь на малое количество просмотров. Но я хочу, чтобы вы обратили внимание на количество минут, которые зритель уделяет вашему ролику. Если он “спрыгнул”, как во многих моих роликах, то с этого момента вы начнете свой РОСТ. Да именно так! Потому, что сразу пропадет явление того, что вы сами себе нравитесь и ваш ролик просто КЛАСС! Вот именна эта метрика покажет, как обстоят дела на самом деле. И почему пойдет рост. Рост не в плане подписчиков, а рост вашего развития, как ВИДЕО специалиста. Вы начнете уже думать: что же еще такого можно добавить в видео, чтобы удержать зрителя. Заходите на ютуб и обучайтесь!
Обучайтесь вместе со мной, я буду очень рад делиться с Вами полезными знаниями! Вот одна ссылка на весь пост, по которой можно подписаться на мой Ютуб канал.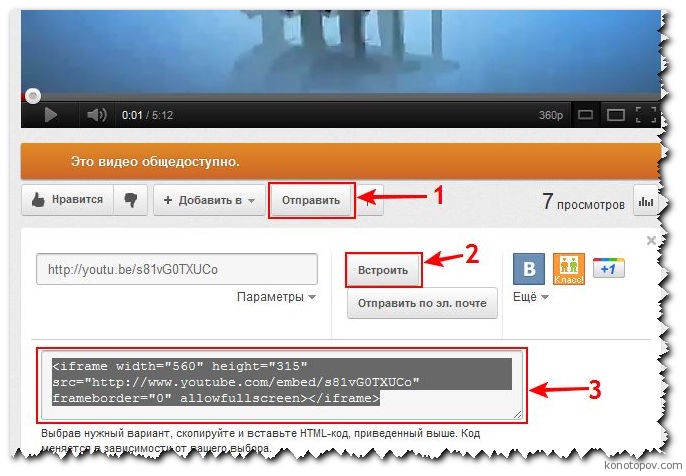
Благодарю Вас то, что дочитали эту статью до этой строки! Всем респект.
О других процессах при создании видео таких, как репетиция реплик, процесс съемки, монтаж, сохранение видео в нужных форматах я напишу в следующих статьях.
Как легко загрузить видео на Youtube
Автор статьи: Никита Волков 7 ноября 2019Увлекаетесь съёмкой видео и хотели бы делиться творчеством с другими? YouTube – идеальная площадка для этих целей! Ежедневно хостинг собирает перед мониторами миллионы пользователей, которые желают узнать что-то новое, полезное или попросту развлечь себя.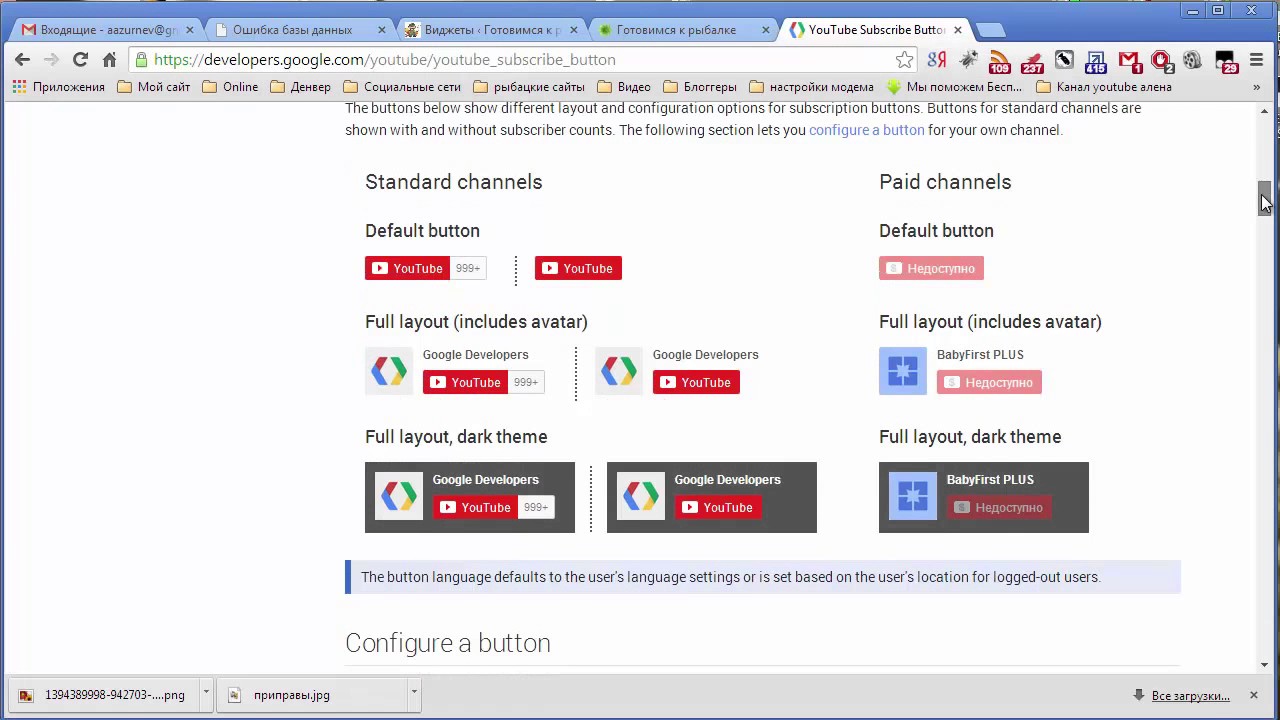 К креативному сообществу видеоблогеров может присоединиться любой желающий. Эта статья поможет разобраться во всех тонкостях становления ютубером – вы узнаете, как создать канал, как быстро загрузить видео на Ютуб и как получить больше подписчиков.
К креативному сообществу видеоблогеров может присоединиться любой желающий. Эта статья поможет разобраться во всех тонкостях становления ютубером – вы узнаете, как создать канал, как быстро загрузить видео на Ютуб и как получить больше подписчиков.
Первые шаги в покорении YouTube
YouTube – один из сервисов всемогущего Google, поэтому без личного аккаунта для вас будет закрыт доступ к ведению канала. Если вы уже зарегистрированы в Google, можете сразу переходить к этапам добавления видео. Если нет – выполните простые действия, указанные ниже:
- откройте главную страницу YouTube;
- нажмите на кнопку «Войти»;
Перейти к созданию гугл-аккаунта вы можете прямо с главной страницы YouTube
- в появившемся окне кликните по команде «Создать аккаунт»;
- заполните поля информацией о себе: укажите имя, фамилию, напишите адрес электронной почты и пароль, которые будете использовать для входа в аккаунт;
Придумайте для аккаунта надёжный пароль
- зайдите в указанный почтовый ящик, найдите новое сообщение от Google и подтвердите аккаунт, используя цифровой код из полученного письма.

Готово! Дальше сервис попросит указать ваш пол, дату рождения и мобильный телефон. Последний пункт – опциональный, однако, оставив свой номер, вы сможете в дальнейшем сотрудничать с партнёрской программой Ютуба и получать дополнительную прибыль со своего творчества, что приятно вдвойне.
Даём старт YouTube-каналу
Вход в гугл-аккаунт открывает перед вами больше возможностей на YouTube – вы сможете подписываться на другие каналы, комментировать видео, ставить лайки, составлять плейлисты и многое другое. Однако, перед тем, как загрузить видео на YouTube, нужно создать свой канал. Для этого:
- в правом верхнем углу главной страницы на YouTube кликните по кружку с иконкой пользователя и в выпавшем списке нажмите на строчку «Мой канал»;
Создать канал на Ютубе совершенно свободно может любой владелец гугл-аккаунта
- введите название канала, ознакомьтесь с лицензионным соглашением и подтвердите действия, кликнув по команде «Создать канал»;
- нажмите «Настроить вид канала», чтобы выбрать креативное оформление для страницы – загрузите аватар и баннер. Размер изображения должен быть не меньше 2560х1440 Мп, а объём при этом не превышать 6 Мб.
Настройте для своего канала яркое и привлекательное оформление
Как загрузить видео в Ютуб: стандартный способ
Итак, всё готово для добавления вашего первого видео! В зависимости от размера ролика и скорости Интернет-подключения, загрузка файла может занять от пары минут до часа. Просто следуйте инструкции ниже.
- нажмите на иконку с изображением видеокамеры;
- выберите команду «Добавить видео»;
Нажмите на значок в виде камеры и воспользуйтесь опцией добавления видео
- выберите файл для загрузки – перетащите ролик в окно браузера или найдите папку вручную через Проводник;
Добавьте видео на загрузку удобным вам способом
Обратите внимание: перед тем, как позволить выложить видео в Ютуб, сервис предупредит вас об ограничении – без подтверждения аккаунта вы можете загружать ролики не длиннее 15 минут. Чтобы подтвердить его, нужно пройти несложную процедуру верификации по мобильному телефону – через звонок или SMS на ваш выбор.
- дождитесь окончания закачки – YouTube позволит отслеживать состояние загрузки видео и будет отображать прогресс в процентах;
Скорость загрузки видео на YouTube будет зависеть от скорость вашего Интернет-подключения
- во время загрузки заполните блок с основной информацией о видео – введите название и текст описания, перечислите теги;
Название видео и его описание должны быть информативными и цепляющими. Заголовок не стоит делать слишком длинным (оптимально до 5 слов). Описание, наоборот, можно сделать более подробным, включить в него полезные ссылки на внешние источники, а также на ваши страницы в других социальных сетях.
Теги нужны для того, чтобы пользователи могли найти ваш ролик по тому или иному запросу. Чтобы заполнить эту строку используйте ключевые слова, близкие по теме вашего видео.
Обязательно заполняйте блок с основной информацией для каждого видеоролика
- выберите тип доступа – открытый, ограниченный, по ссылке или по расписанию;
Так как заливать видео на YouTube исключительно для всеобщего обозрения необязательно, сервис предлагает менять настройки приватности ролика. С доступом по ссылке вы сможете сами решать, кто увидит видео, а кто – нет. Если вы захотите поделиться своей работой с кем-то, отправьте ему ссылку, которую сгенерирует Ютуб.
При ограниченном доступе ролик сможете видеть только вы. Публикация по расписанию позволит выбрать дату и время, в которое видеоролик станет доступен для просмотра на канале.
При желании вы можете сделать видео видимым только для себя или для определённой группы людей
- выберите наиболее привлекательный значок, ведь именно по обложке зачастую зритель выбирает, стоит смотреть видеоролик или нет. Для неподтверждённых аккаунтов доступна возможность использовать в качестве значка скриншот. Подтверждённые пользователи могут загружать свои картинки с ПК;
Установите в качестве значка наиболее удачный скриншот из предложенных
- перейдите во вкладку «Расширенные настройки», здесь вы сможете выбрать тематическую категорию для видео (наука и техника, путешествия, спорт и другие), настроить отображение рейтинга и комментариев;
Вы можете включить или, наоборот, отключить возможность комментирования ваших роликов
YouTube автоматически задаёт стандартные настройки в этой вкладке. На начальных этапах, вы можете не вносить никаких изменений, кроме категории и фильтрации комментариев.
- нажмите кнопку «Опубликовать» – видеоролик тут же появится на канале, вы сможете поделиться им с близкими в соцсетях.
Как скинуть видео на Ютуб: быстрый способ
Существует и альтернативный, более быстрый и продвинутый способ заливать видеоролики на YouTube. Для этого понадобится видео конвертер «ВидеоМАСТЕР». Программа позволяет редактировать ролики и тут же загружать их на YouTube-канал, что заметно экономит время.
Чтобы разместить ролик на странице, необходимо выполнить ряд простых действий:
- запустите программу;
- добавьте видеофайл в конвертер с помощью соответствующей кнопки;
Загрузите ролик в программу
- выберите формат для сохранения видео специально для YouTube
Программа позволит сконвертировать ролик специально для YouTube
- запустите конвертацию, кликнув по одноимённой команде;
Длительность конвертации зависит от размера и качества выбранного видео
- поставьте галочку возле строки «Загрузить на YouTube после конвертирования» и дождитесь окончания процесса;
Программа будет показывать прогресс конвертирования в процентах
- в появившемся окне заполните ячейки «Логин» и «Пароль» и дождитесь, когда программа зальёт ролик на ваш канал.
Введите данные от вашего аккаунта, чтобы загрузить видео на YouTube прямо из конвертера
Добавленный таким образом ролик вы тоже можете отредактировать, для этого нужно зайти в «Творческую студию». На этой странице собраны все настройки канала, а также информация о рейтинге и статистике.
Управлять своими роликами вы можете в Творческой студии
Найдите в списке пункт «Видео» и нажмите на него, чтобы получить доступ к управлению загруженными файлами. Наведите мышь на нужный ролик и дважды кликните по нему – так вы откроете доступ к редактированию информации.
Сайт предоставит подробную информацию о статистике каждого загруженного видеофайла
Заполните строки с основными и дополнительными данными, а также выберите значок для ролика. После – останется лишь сохранить изменения и всё готово!
Измените название видео, добавьте описание и проставьте теги
Универсальный помощник блогера-новичка
С программой «ВидеоМАСТЕР» вам больше не придётся думать, в каком формате загружать видео на YouTube. Более того, софт предложит вам ещё ряд дополнительных функций, которые значительно упростят всю работу с видео.
- объединяйте несколько видеофрагментов в один файл;
- вырезайте из видеодорожек ненужные эпизоды;
- добавляйте эффекты в один клик мыши;
- настраивайте цветовой тон изображения по своему вкусу;
- редактируйте аудиосопровождение ролика;
- накладывайте на видео текст или картинки;
- меняйте скорость воспроизведения.
«ВидеоМАСТЕР» поможет значительно усовершенствовать любой видеоролик
Перечисленное – лишь небольшая часть возможностей программы! «ВидеоМАСТЕР» полностью оправдывает своё название. Это не просто конвертер для быстрой замены формата, это полноценный редактор, который позволяет создавать и обрабатывать видеофайлы на высоком уровне.
Одно из ключевых преимуществ «ВидеоМАСТЕРА» в том, что все настройки доступны и понятны для новичков. При этом софт не уступает по набору опций более профессиональным приложениям. Даже если вы делаете самые первые шаги в создании роликов, софт поможет добиться качественного результата на уровне продвинутого видеолюбителя. Не имеет значения, требуется вам конвертер MOD в AVI или программа для нарезки видео на части – «ВидеоМАСТЕР» одинаково эффективно и оперативно справится с любой задачей!
Несколько слов в заключение
Теперь вы знаете, как добавить видео в Ютуб и готовы покорять зрителей полезным и интересным контентом. Не забывайте добавлять описания и теги, отвечайте на комментарии и делитесь своими роликами в социальных сетях. Помните, чем вы активнее – тем больше подписчиков будет привлекать ваш канал. Не стесняйтесь самовыражаться и делайте то, что нравится. А «ВидеоМАСТЕР» поможет добиться должного результата в краткие сроки!
Как поставить видео на YouTube? Добавление Ютуб Вконтакте и Одноклассники
Привет! В сегодняшней статье мы узнаем, как поставить видео на YouTube, как разместить загруженные ролики Ютуб Вконтакте, в Одноклассники, Twitter, Google+ и другие популярные социальные сети. Все изложено в доступной форме и показано с помощью картинок, так что будет абсолютно просто и понятно даже для новичков ;).
Видеохостинг YouTube (Ютуб, Ютюб) – это самый популярный сервис, по статистике Alexa Rank он находится в самом верху и занимает 3 месте среди всех сайтов мира по посещаемости. И это не удивительно, ведь здесь столько прикольных и увлекательных видеофайлов, клипов и фильмов.
Такое огромное видеохранилище активно используется людьми ещё и для собственных нужд, ведь сюда можно загрузить файлы, вставить ролики, залить что-нибудь веселое, а после делиться этим со своими знакомыми и даже зарабатывать деньги :smile:! Для вебмастеров Ютуб – это прекрасный инструмент для продвижения блога.
Просмотр и скачивание роликов с Ютюб бесплатное. Советую прочитать статью Как скачать ролик с Ютуб. Для добавления видео, комментирования, выставления оценок требуется пройти регистрацию. Итак, приступим.
Как загрузить (поставить, залить, выложить) свое видео на YouTube?
- Переходим в сервис youtube.com и нажимаем кнопку Войти в верхнем правом углу:
- Чтобы начать пользоваться услугами Ютюб нужно иметь аккаунт в Google, то есть если у Вас есть e-mail типа название-почты@gmail.com, тогда достаточно ввести логин и пароль (1). Остальным необходимо пройти регистрацию и создать свой аккаунт (2):
- После входа в аккаунт в верхней части страницы нажимаем кнопку Добавить видео:
- Здесь можете видеть несколько вариантов: загрузить файл с компьютера, перетянуть его мышкой, записать видео с веб-камеры. Итак, кликнем Выберите файлы для загрузки и укажите путь к своему ролику в компьютере:
- Начнется загрузка видео на YouTube и последующая его обработка сервисом. Эта процедура займет некоторое время в зависимости от размера самого файла:
- Пока ролик загружается нужно придумать название, описание и теги. Это нужно делать обязательно, иначе Ваше чудесное произведение никто не сможет найти:
- Название. Следует писать цепляющее, чтобы только прочитав его, захотелось посмотреть ролик ;).
- Описание. Заполняйте подробнее и с вхождением ключевых слов (смотри ниже). Для продвижения блога через видеохранилище в самом начале описания стоит поставить ссылку своего сайта, а в конце указать адрес статьи, где размещается видео с Ютуб (я свою вставлю после опубликования поста в блоге).
- Теги. Чтобы правильно указать теги нужно перейти в сервис wordstat.yandex.ru, вбить запрос и из списка выбрать подходящие ключевые слова, учитывая количество показов в месяц. Подробности по подбору ключевых слов читайте в статье Семантическое ядро запросов.
- Когда ролик загрузится на Youtube и обработается, заполняем поля (1), указываем настройки конфиденциальности (2), выбираем соответствующую категорию (3), значок (4) – это изображение, которое будет показываться всем пользователям, и сохраняем изменения (5):
- Чтобы посмотреть результат следует перейти либо в свой канал (1), куда размещаются все добавленные видео, либо по ссылке (2):
Как выложить видео в Ютуб мы разобрались, теперь рассмотрим, как вставить его в соц сети.
Как добавить видео YouTube Вконтакте, в Одноклассники, Google+ и другие социальные сети?
После просмотра ролика сразу же под ним нажимаем кнопку Поделиться и нам открывается окно, где можно разместить ссылки видео в Твиттер, Фейсбук, Гугл Плюс и другие популярные соцсети с помощью кнопок. К сожалению, в этом списке нет возможности добавить видео Вконтакте с YouTube: Видео YouTube Вконтакте.
- Для вставки ролика в свою страничку Вк копируем эту ссылку:
- Нажимаем в аккаунте Vk меню Мои видеозаписи и далее Добавить видеоролик:
- В открывшемся окне кликнем Добавить по ссылке с других сайтов (1), вставляем ссылку (2) и сохраняем (3). Если при размещении в Ютуб ролика все поля заполнили, то название и описание автоматически добавятся Вконтакте:
Как добавить видео с Youtube в Одноклассники?
Переходим в аккаунт odnoklassniki.ru, под основным меню жмем пункт Ссылка (1), копируем нашу ссылочку (2) и делимся с друзьями (3):
Как поставить видео на Youtube мы узнали, теперь друзьям в разных соц сетях можно быстро скинуть ссылку из Ютуб Вконтакте, в Одноклассники и сделать им приятный и неожиданный подарок :smile:.
Залить свое видео в сервис YouTube и вставить его в страницу сайта тоже можно, причем сделать это реально, не имея абсолютно никаких знаний в области языков php и html. Этот принцип добавления роликов в записи собственного ресурса в интернете очень похож при использовании методов размещения в других популярных видеохостингах.
Рекомендую прочитать статью Вставка видео с YouTube в WordPress.
В скором времени я подробно рассмотрю вопрос заработка с помощью видеохостинга, поэтому советую оформить подписаку RSS, чтобы не пропустить выход анонса.
И обязательно посмотрите 10 секундный ролик, благодаря которому мы учились добавлять видеофайлы. Вот такие машинки мы делаем за рабочим инженерным столом :smile::
Все! Всем пока!С уважением, Дмитрий Байдук
Поделиться ссылкой с друзьями
Похожие материалы:
Как загрузить видео на YouTube и изменить его настройки
- Загрузить видео на YouTube легко и бесплатно, и вы можете загружать столько видео, сколько хотите, практически без ограничений.
- Вы можете загружать видео с веб-сайта YouTube в браузере или с помощью мобильного приложения на телефоне.
- Вы можете сделать видео общедоступными или личными, а также ввести описания и теги для каждого видео.
- Посетите домашнюю страницу Business Insider, чтобы узнать больше.
Трудно поверить, что до того, как YouTube дебютировал в 2005 году, не существовало широко популярных способов обмена видео в Интернете с друзьями, семьей и незнакомцами.
Но, конечно, сегодня публиковать видео в Интернете быстро и просто (настолько, что на YouTube каждую минуту каждого дня добавляется 300 часов нового видео).
Вот как загрузить свои собственные видео на YouTube, как из браузера, так и из мобильного приложения на вашем iPhone или телефоне Android.
Ознакомьтесь с продуктами, упомянутыми в этой статье:iPhone Xs (от 999,99 долларов США в Best Buy)
Google Pixel 3 (от 699,99 долларов США в Best Buy)
Как загрузить видео на YouTube с помощью веб-браузера1. Перейдите на YouTube в веб-браузере.
2. Убедитесь, что вы вошли в систему. Если вы не видите аватар вашей учетной записи в правом верхнем углу, нажмите «Войти» и введите данные своей учетной записи Google.
3. Нажмите кнопку «Создать видео» в верхней части экрана. Похоже на видеокамеру. В раскрывающемся меню нажмите «Загрузить видео».
Вы можете загрузить видео на YouTube через сайт.Дэйв Джонсон / Business Insider4. Должна появиться страница загрузки видео. В разделе «Выберите файлы для загрузки» нажмите «Для всех» и выберите, какой уровень видимости вы хотите для видео — все могут видеть общедоступное видео, но вы также можете сделать его частным (оно по-прежнему общедоступно, но только для людей с прямая ссылка), частный (то есть доступ есть только у вас) или запланированный, что означает, что он не будет запущен до более поздней даты.
5. Щелкните большую стрелку, чтобы выбрать видеофайл, или вы можете просто перетащить видеофайл на страницу.
6. Во время загрузки видео вы можете ввести такую информацию, как имя и описание видео.
7. Нажмите «Опубликовать», чтобы завершить процесс. Вы можете опубликовать видео, пока оно еще загружается, или дождаться завершения загрузки. В любом случае видео не появится в Интернете, пока вы не нажмете «Опубликовать».
Введите информацию о видео и нажмите «Опубликовать», чтобы завершить загрузку.Дэйв Джонсон / Business InsiderОбработка видео после загрузки займет несколько минут. Время, необходимое для обработки, будет зависеть от продолжительности видео.
Как загрузить видео на YouTube с помощью мобильного приложения1. Откройте приложение YouTube на своем iPhone или телефоне Android.
2. Нажмите кнопку загрузки видео в верхней части экрана. Похоже на видеокамеру. Если вы впервые используете функцию загрузки, вам может потребоваться предоставить приложению разрешение на доступ к вашей камере и библиотеке фотографий.
Коснитесь значка камеры вверху, чтобы начать процесс загрузки.Дэйв Джонсон / Business Insider3. На следующем экране нажмите видео, которое хотите загрузить (вы также можете записать новое видео или «Go Live», что означает, что вы начнете прямую трансляцию с камеры телефона).
Выберите видео из библиотеки телефона для загрузки.Дэйв Джонсон / Business Insider4. Нажмите «Далее».
5. Введите такую информацию, как название видео, выберите уровень конфиденциальности и нажмите «Загрузить».
Опубликуйте видео, нажав «Загрузить».» Дэйв Джонсон / Business InsiderКак загрузить видео на Youtube от начала до конца
Более 1,5 миллиарда пользователей входят в систему и смотрят видео на YouTube каждый месяц.
Это одна из важных причин, по которой создание видео для вашей аудитории на YouTube может быть очень полезным занятием для вашего малого бизнеса или некоммерческой организации.
Другой заключается в том, что, обмениваясь видео, которые вдохновляют, обучают или развлекают, вы можете создать сообщество и привлечь больше людей к разговору о вашем бизнесе.
Но прежде чем вы сможете начать использовать YouTube в своих интересах, вам сначала нужно изучить основы.
В этом посте мы расскажем, как загрузить видео на YouTube, и познакомим вас с некоторыми ценными функциями, которые YouTube может предложить.
Начните бесплатную 60-дневную пробную версию сегодня. Узнайте больше о нашей 60-дневной бесплатной пробной версии для электронного маркетинга.Взгляните на приведенную ниже инфографику от наших друзей из Venngage Infographic Maker для быстрого визуального изложения!
Инфографика: Как загрузить видео на YouTube от начала до конца
Начало работы
Первое, что вам нужно сделать, это войти на YouTube.Для этого вам необходимо создать учетную запись Google, если у вас ее еще нет. Ваш аккаунт Google можно использовать для YouTube, Google Мой бизнес, Gmail и любых других платформ YouTube.
Не знаете, с чего начать маркетинг? Вот почему мы создали The Download.
Download — это практическое пошаговое руководство по интернет-маркетингу. В этом бесплатном руководстве мы покажем вам, как люди находят вас в Интернете и как добиться успеха в достижении целей вашего бизнеса или некоммерческой организации.
Загрузить: понимание интернет-маркетинга
Выбор файла
После входа на YouTube нажмите кнопку со стрелкой загрузки в правом верхнем углу страницы. Оттуда вы попадете на страницу загрузки.
Настройки конфиденциальности
Разные типы видео должны иметь разные типы конфиденциальности на вашем канале YouTube.
Важно установить конфиденциальность перед загрузкой видео, которые вы не хотите, чтобы они были общедоступными или показывались на вашем канале.
Вот подробное описание того, что означает каждый параметр конфиденциальности:
- Общедоступный: Любой может увидеть ваше видео, оно может отображаться как предлагаемое видео и будет указано в разделе «Видео» на вашем канале. Видео, которыми вы делитесь с целью обучения, взаимодействия в социальных сетях, продвижения вашего бренда или ознакомления аудитории с вашим бизнесом или сообществом, лучше всего обслуживает общедоступная настройка.
- Не в списке: Это означает, что его могут смотреть только люди, у которых есть ссылка на видео.Когда кто-то нажимает на раздел видео на вашем канале YouTube, видео не будет обнаружено. Видео не в списке не отображаются в предлагаемых просмотрах YouTube или в результатах поиска YouTube. Использование настройки конфиденциальности «Не в списке» позволяет вам делиться определенными видео только с людьми, которые сочтут это актуальным.
- Личное: Видео с настройкой Личное доступны только вам и выбранным вами пользователям для просмотра видео. Личные видео не отображаются на вашем канале и недоступны для всех пользователей.
- Запланировано: Эта настройка конфиденциальности загружает видео на ваш канал, но делает так, чтобы видео не было видно публике до даты и времени, выбранных вами во время загрузки. Этот параметр позволяет планировать видеокампанию или серию без необходимости загружать каждое видео по отдельности.
После того, как вы выберете конфиденциальность, нажмите кнопку с большой стрелкой и выберите видео, которое вы хотите загрузить из своих файлов, или просто перетащите файл.
Совет. Для вашего канала лучше всего подходят видео в формате HD.Вы хотите загрузить видео с размерами 1920 × 1080 или 1280 × 720. Четкое и четкое видео создает у людей впечатление, что вы профессионал и к вашему контенту следует относиться серьезно.
Загрузка
Пока видео загружается на ваш канал, вы можете видеть его прогресс в строке состояния. После загрузки видео нужно обработать. Вы также можете увидеть прогресс в строке состояния.
Название, описание и теги
Ваш заголовок — самая важная часть информации, которую вы предоставляете о своем видео.
Вы хотите, чтобы название вашего видео было релевантным, и вы должны помнить, что люди могут искать. Вы не хотите, чтобы название было расплывчатым или чтобы кому-то было сложно понять, о чем ваше видео.
Заголовок — это то, что Google больше всего ценит при ранжировании вашего видео на странице результатов поиска.
Также важно добавлять описания и теги к вашим видео. Вы хотите включить в описание ключевые слова, которые помогут вашему видео подняться в рейтинге результатов поиска.Чем больше релевантной информации вы предоставите YouTube в своем описании, тем лучше они смогут его оценить.
Совет. Во время загрузки видео, если у вас установлена конфиденциальность для всех, вы можете отключить кнопки Facebook и Twitter, чтобы автоматически делиться своим видео в этих сетях после завершения загрузки.
Эскизы
YouTube создает для вас три варианта эскизов изображений. Миниатюра будет отображаться на вашем канале, в плейлистах, предлагаемых превью видео, а также везде, где ваше видео встроено.
Если вам не нравится какой-либо из вариантов, созданных YouTube, вы можете создать собственное изображение для использования. Рекомендуемый размер этих изображений — 1280 × 720 пикселей. Будьте изобретательны с миниатюрой изображения; он должен передавать суть вашего видео и выглядеть профессионально.
Чтобы загрузить собственный эскиз, нажмите кнопку «Пользовательский эскиз».
Страница вашего видео на YouTube
Теперь, когда вы загрузили свое видео, вы можете перейти на соответствующую страницу YouTube. Теперь у вашего видео есть собственный URL-адрес, по которому пользователи могут ставить лайки, комментировать и делиться вашим видео.
На странице видео вы также можете получить доступ к настройкам, улучшениям, аудио, аннотациям и скрытым субтитрам. Вы также можете просмотреть видеоаналитику или перейти в менеджер видео вашего канала с этой страницы.
Эта страница также служит отправной точкой для совместного использования в социальных сетях (на тринадцати платформах). Он предоставляет код для встраивания вашего видео и возможность отправить видео кому-нибудь по электронной почте прямо со страницы видео.
Совет : Хотите, чтобы ваш канал Youtube выглядел профессионально? Обновите баннер своего канала Youtube, используя конструктор баннеров Youtube.
Вы успешно загрузили видео на YouTube! Что теперь?Есть несколько вещей, которые вы можете сделать, чтобы получить максимальную отдачу от своего видео, например, добавление аннотаций, поощрение пользователей к подписке на ваш канал, привязка вашей учетной записи Google к вашему каналу YouTube и многое другое.
Вы также захотите погрузиться в аналитику для каждого из ваших видео, чтобы узнать, на какой тип контента ваша аудитория реагирует больше всего. Вы можете многое узнать о своей аудитории по цифрам, которые они генерируют на YouTube.
Помните, YouTube — это социальный канал, и ваши видео должны это отражать. Не отпугивайте людей от своего малого бизнеса или некоммерческой организации, просто пытаясь продать им на YouTube. Вместо этого предоставьте им интересный контент, который заставит их захотеть вернуться и снова!
Примечание редактора : этот пост был обновлен для обеспечения актуальности и точности.
Как просто загрузить видео на YouTube
YouTube является вторым по популярности веб-сайтом в мире по одной причине: видео — это будущее Интернета.Независимо от того, являетесь ли вы компанией, музыкантом, влиятельным лицом или просто творческим человеком, невозможно избежать YouTube как платформы номер один для бесплатной загрузки ваших видео.
Есть много способов загрузить видео на YouTube. В этой статье будет показано, как загрузить видео из веб-браузера , со своего смартфона и с других платформ, таких как iMovie. Наконец, мы кратко поговорим о важности скрытых субтитров и о том, как вы можете добавить их в свои видео на YouTube.
Как загрузить видео на YouTube с помощью веб-браузера 1. Войдите в правую учетную запись GoogleВо-первых, убедитесь, что вы вошли в правильный аккаунт Google на YouTube. Вы можете проверить это, щелкнув значок профиля в правом верхнем углу веб-сайта YouTube. Отобразится адрес электронной почты, с которым вы вошли на YouTube.
2. Загрузите видео с помощью нового интерфейса YouTubeСовет для профессионалов: , если у вас несколько учетных записей Google, убедитесь, что вы выбрали фотографии профиля, которые легко различимы.Так будет проще определить, с какой учетной записью Google вы вошли.
Затем щелкните значок камеры в правом верхнем углу и щелкните «Загрузить видео». YouTube в настоящее время разрабатывает новый способ загрузки видео. Если вы видите уведомление с надписью «Перейти к загрузке видео (бета)» в верхней части экрана, нажмите на него. Если вы не видите уведомления, значит, вы уже используете новый интерфейс.
Новый интерфейс покажет вам всплывающее окно, в котором вы можете выбрать видеофайл или перетащить его во всплывающее окно. Как только вы выберете видеофайл, YouTube начнет процесс загрузки. В зависимости от размера видеофайла и скорости вашего интернет-соединения этот процесс может занять от нескольких секунд до нескольких часов.
3. Заполните данные о видеоСовет от профессионалов: лучший формат видеофайлов для YouTube — это MP4 с видеокодеком H.264 и аудиокодеком AAC.Этот формат дает вам видео высокого качества , сохраняя при этом небольшой размер видеофайла. Для наилучшего просмотра видео файлы должны иметь собственную частоту кадров и соотношение сторон 4: 3 или 16: 9.
Пока видео загружается, вам нужно будет добавить название и описание. Оба являются отличными возможностями для ввода ключевых слов, на которые вы хотите настроить таргетинг. Выберите ключевые слова, которые обычно ищет ваша аудитория! Вы также сможете добавить значок.Вы можете выбрать тот, который YouTube автоматически генерирует из вашего видео, или вы можете загрузить собственный эскиз.
Совет от профессионалов: почти всегда лучше загружать собственные значки для видео. Персонализированная миниатюра обычно более четкая и актуальная, чем автоматически созданная миниатюра из вашего видео.
Есть много других опций, которые вы можете изучить во всплывающем окне. Например, вы можете добавить свое видео в список воспроизведения, чтобы вашим зрителям было проще ориентироваться на вашем канале YouTube .Вам также необходимо указать, предназначено ли ваше видео для детей (в соответствии с Законом США о защите детей в Интернете). Вы также можете добавить сюда теги и загрузить соответствующие субтитры.
Когда вы нажмете «Далее» и когда загрузка вашего видео завершится, вы сможете добавить конечную заставку или подсказки для продвижения связанного видеоконтента. Это немного сложнее, и это не обязательно. Наконец, в качестве последнего шага процесса загрузки вы можете выбрать видимость вашего контента.Есть четыре варианта:
- Общедоступный: видео сразу же публикуется. Вы также можете запустить премьеру видео, которая установит обратный отсчет и позволит вашим зрителям смотреть видео, взаимодействуя друг с другом.
- Не в списке: видео идет в прямом эфире, но может быть найдено только людьми, у которых есть ссылка. Он пока не будет отображаться в результатах поиска.
- Частное: это видео можете просматривать только вы и выбранные вами люди.
- Расписание: установите дату и время, когда ваше видео будет транслироваться.
Как загрузить видео с помощью мобильного приложения YouTubeСовет для профессионалов: установите для видео видимость «частный» или «частный» при публикации. Таким образом, вы можете убедиться, что это именно то, что вам нужно, прежде чем поделиться им с более широкой аудиторией. Просто убедитесь, что вы изменили его видимость для всех, когда начнете продвигать его.
В настоящее время большинство смартфонов оснащено достаточно мощной камерой для создания высококачественных видеороликов на YouTube.Добавьте к этому встроенное программное обеспечение для редактирования видео на смартфонах, и неудивительно, что все больше и больше людей загружают видео на YouTube через свои мобильные устройства. Вот как вы также можете загружать видео на YouTube с помощью телефона.
1. Откройте приложение YouTube и войдите в системуСначала откройте приложение YouTube. Опять же, убедитесь, что вы вошли в правильный аккаунт Google (посмотрите в правом верхнем углу). Затем щелкните значок камеры рядом со значком поиска. Вы попадете на экран, где есть две большие кнопки («записать» и «запустить»), а также все ваши видео под ними.Приложение YouTube сразу же собирает все видеофайлы на вашем телефоне и аккуратно представляет их вам. Выберите видеофайл, который хотите загрузить.
2. Отредактируйте видео и заполните его данныеК видеофайлу вы сможете добавить музыку, щелкнув значок музыкальной ноты в верхнем левом углу. Вы также можете добавить видеофильтр, щелкнув палочку в верхнем правом углу, и вы можете обрезать видео, перемещая левый или правый ползунок под видео.
Под этими параметрами вы можете добавить заголовок, описание, местоположение и видимость видео. Когда вы нажмете «Далее», видео начнет загружаться, и вы попадете в менеджер видео вашего канала YouTube.
Как загрузить видео на YouTube с помощью другого программного обеспеченияМногие профессиональные инструменты для редактирования видео, такие как iMovie, дадут вам возможность загружать на YouTube прямо из самого инструмента. Вам решать, хотите ли вы это сделать.Если этот инструмент дает вам те же возможности для редактирования видео и помогает сосредоточиться, то нет причин, по которым вам не следует загружать видео с помощью инструмента, который вы используете.
Однако большинство инструментов не предоставляют те же возможности для настройки видео. В этом случае желательно экспортировать видео в нужный формат и загрузить его прямо на YouTube в соответствии с приведенными выше инструкциями.
Как добавить титры на YouTubeНе все смогут смотреть ваше видео со звуком.Некоторые люди могли забыть свои наушники или ехать в шумном поезде. Вот почему всегда стоит добавлять к видео субтитры.
Хотя YouTube может автоматически создавать скрытые субтитры, вам лучше использовать такую службу, как Rev.com, если вам нужны точные субтитры, которые не смущают вас. Rev дает вам самые точные субтитры по очень доступной цене. Узнайте здесь, как добавить субтитры к вашему видео на YouTube и как использовать нашу интеграцию с YouTube.
Примечание : Rev в настоящее время является предпочтительным поставщиком субтитров для YouTube. В рамках этого партнерства любой, кто использует интеграцию Rev YouTube, получает 12% скидку на все заказы с субтитрами.
В этой статье мы показали вам, как бесплатно загружать видео на YouTube через веб-браузер или телефон. Кроме того, мы говорили о важности скрытых субтитров и указали вам места, где вы можете научиться загружать субтитры и субтитры в свое видео.
Мы надеемся, что это начало увлекательного путешествия на YouTube.
YouTube: загрузка и обмен видео
Урок 14: Отправка и отправка видео
/ ru / youtube / запись-ваши-собственные-видео / контент /
Загрузка собственных видео
После того, как вы записали свое видео (и, возможно, внесли некоторые изменения в приложение для редактирования видео), вы готовы загрузить его на YouTube. Процесс довольно простой. Просто нажмите кнопку Загрузить в правом верхнем углу любой страницы YouTube (она выглядит как видеокамера со знаком плюса), затем выберите свое видео.
Во время загрузки видео вы сможете добавить описание видео, выбрать настройки видимости (о которых мы поговорим ниже) и многое другое. Время загрузки будет зависеть от нескольких факторов, включая длину видео и скорость вашего интернет-соединения. Посмотрите это видео на канале справки YouTube, чтобы узнать, как загружать собственные видео.
Вам также необходимо убедиться, что ваше видео имеет поддерживаемый формат файла, например .mpeg4 , .avi или .wmv . Вы можете проверить эту страницу в справке YouTube, чтобы увидеть полный список поддерживаемых форматов файлов.
Конфиденциальность видео
Как мы упоминали выше, вы сможете выбрать один из нескольких вариантов видимости для любого загружаемого вами видео:
- Общедоступный : это видно всем пользователям YouTube и другим пользователям в Интернете.
- Не в списке : это видно только людям, у которых есть URL-адрес видео.
- Частный : это видно только вам и людям, с которыми вы решите поделиться им (эти пользователи должны будут войти в систему с учетной записью Google для просмотра видео).
Посмотрите это видео на канале справки YouTube, чтобы узнать больше о различных параметрах видимости.
Сведения об авторских правах на YouTube
На протяжении многих лет было несколько проблем с авторским правом в отношении YouTube. Например, многие люди загружают фильмы, телешоу и музыку, которые им не принадлежат. Самый простой способ избежать спора об авторских правах — загружать только созданные вами видео. Это потому, что вам принадлежат авторские права на любое видео, которое вы снимаете.Посмотрите это видео на канале справки YouTube, чтобы узнать больше об основах авторского права.
Если вы не уверены, нарушает ли видео авторские права, вам может помочь Центр защиты авторских прав YouTube и его страница с часто задаваемыми вопросами об авторских правах.
/ ru / youtube / the-creator-studio-and-video-manager / content /
Как настроить канал YouTube и загрузить свое первое видео
Оглавление [Скрыть] [Показать]Создание канала YouTube может стать началом огромного и удивительного пути.В этой статье мы рассмотрим начало работы: как настроить свой канал YouTube и как загрузить свое самое первое видео на YouTube.
YouTube может предложить самые разные вещи для вас или вашего бизнеса. Это может позволить вам проявить себя более творчески, привлечь дополнительных зрителей к вашему бизнесу или установить связь с сообществом, которое разделяет ваши интересы, и это только начало! При наличии достаточного количества времени и самоотверженности практически любой может стать успешным ютубером.
Если вы хотите прочитать это позже, сохраните его в Pinterest.
Популярные неверные мифы YouTubeПрежде чем мы начнем, давайте рассмотрим три мифа, связанных с созданием успешного канала YouTube в 2021 году.
Миф №1: Чтобы добиться успеха на YouTube, нужно инвестировать в дорогое оборудование.Это часто используется как миф и оправдание, почему бы не открыть канал на YouTube.Многие успешные ютуберы не используют дорогостоящее снаряжение и оборудование, а многие из самых лучших ютуберов начали использовать все, что у них было под рукой.
Некоторые каналы вообще не используют камеры.
Все сводится к типу преимуществ, развлечений, информации, образования и т. Д., Которые вы можете предложить своим зрителям.
Если вы хотите снимать на камеру, современные смартфоны обеспечивают довольно отличное качество видео без необходимости покупать какие-либо дополнительные камеры или оборудование.Если вы хотите вложить деньги в одну вещь, я бы порекомендовал простой штатив для смартфона, такой как этот от Manfrotto, или Gorillapod, который можно установить практически на что угодно.
Миф № 2: Только определенные ниши могут быть успешными на YouTube.Выбор ниши очень важен для развития вашего канала. Это придает вашему каналу определенную индивидуальность и направленность. В свою очередь, убедить зрителей подписаться, чтобы получить еще больше крутизны.
Выбирая свою нишу, не обращайте внимания на то, какие другие ниши успешны, посмотрите на то, что вас интересует, в чем вы хороши и что вы можете предложить своим зрителям через эту нишу.Если вы принесете пользу своим зрителям, вы получите подписчиков и ваш канал будет расти.
Канал Primitive Technology на YouTubeНа самом деле успех зависит только от того, какие цели вы ставите перед своим каналом.
Если ваша главная цель — привлечь людей на ваш веб-сайт или расширить сообщество вокруг определенной темы, вы обнаружите, что не имеет значения, в какой нише вы находитесь. Конечно, вы можете оптимизировать вещи, выбрав вверх или вниз, чтобы найти лучший баланс для вашего канала.
Гидравлический пресс на YouTube Миф № 3: Чтобы иметь успешный канал на YouTube, нужны миллионы подписчиков.Подобно выбору своей ниши, подсчет дополнительных единиц может не иметь никакого отношения к успеху. Если ваша главная цель — получить всего миллион подписчиков, то это число имеет значение, но это не то, что действительно должно быть целью. Не поймите меня неправильно, это может быть большим преимуществом, но не должно быть в центре внимания.
Если ваша основная цель, например, состоит в том, чтобы зарабатывать деньги на своем канале YouTube, доход от рекламы YouTube, который вы получаете после того, как вы наберете 1000 подписчиков, на самом деле не лучший способ монетизировать ваш канал.Другими способами, которые обеспечивают гораздо большую отдачу при гораздо меньшем количестве подписок и просмотров, могут быть партнерский маркетинг, спонсорство, партнерство, продукты и т. Д.
Как настроить канал YouTubeПосле того, как вы определились со своей нишей, названием канала, идеями контента и т. Д., Пора создать свой канал YouTube. Это довольно простой и понятный процесс, который не займет много времени.
Шаг 1. Создайте учетную запись Google и YouTube.Поскольку YouTube принадлежит Google, вам необходимо создать учетную запись Google, чтобы использовать ее в качестве учетной записи YouTube.Вы можете создать учетную запись Google, нажав здесь.
Теперь, когда ваша учетная запись Google настроена, вы можете перейти на YouTube. В правом верхнем углу экрана вы увидите значок своего аккаунта.
Теперь вам будет представлен раскрывающийся список. Выберите «Мой канал».
Затем появится опция с описанием того, как вы хотите использовать YouTube, это будет имя вашего канала. Если ваш канал — это просто ваше имя, нажмите кнопку «Создать канал».Если вам нужно другое имя, нажмите кнопку «Использовать название компании или другое имя».
В следующем поле вы можете ввести название своего канала и нажать «создать».
А теперь похлопайте себя по плечу, у вас официально есть канал на YouTube!
Шаг 2. Добавление обложки канала YouTube.Теперь, когда вы настроили свою учетную запись YouTube и создали канал, вам нужно добавить изображения… то есть оформление канала / баннер YouTube.
Это будет быстрый пошаговый процесс загрузки изображения канала, для получения более подробного руководства о том, что вам нужно знать, прочтите это.
Во-первых, нам нужно открыть «YouTube Studio» в правом верхнем углу (или щелкнуть здесь).
В меню слева выберите «Настройка».
Выберите вкладку «Брендинг» вверху.
В разделе «Изображение баннера» выберите загрузку.
Выберите свой баннер, а затем выберите «Готово».
Наконец, нажмите кнопку «Опубликовать» в правом верхнем углу, чтобы сохранить изменения.
ПРИМЕЧАНИЕ. Сразу после загрузки, когда вы посещаете свой канал, ваш баннер может выглядеть немного размытым.Это нормально, поскольку он не был полностью обработан, и через несколько секунд все будет в порядке. Чтобы ускорить процесс, сделайте резкое обновление (Ctrl + F5 в Windows, CMD + R на Mac), и ваш баннер должен выглядеть свежим и четким.
Для получения дополнительной информации и советов по оформлению каналов YouTube ознакомьтесь с этим более подробным руководством.
Шаг 3. Как загрузить изображение профиля на свой канал YouTubeТеперь, когда оформление вашего канала опубликовано, мы можем посмотреть, как загрузить изображение профиля на ваш канал YouTube.
На той же вкладке настройки и брендинга канала, где вы нашли вариант баннера канала, вы также увидите раздел с изображением профиля.
Все, что вам нужно сделать, это нажать кнопку «Загрузить» и выбрать изображение своего профиля.
Ваше изображение профиля YouTube должно:
- Используйте формат JPEG или PNG (или GIF, но анимация не отображается, я рекомендую PNG).
- Иметь размеры не менее 250 x 250 пикселей.
- Ясно продемонстрируйте вас, ваш логотип или то, о чем ваш канал.
ПРИМЕЧАНИЕ. Изменение изображения профиля может занять несколько часов на вашем канале YouTube, поэтому нет необходимости переделывать его, если оно не изменится сразу.
Теперь, когда все это готово, ваш канал действительно начинает обретать форму!
Шаг 4. Заполните описание вашего канала YouTube.Поскольку вещи действительно начинают оживать, пришло время заполнить раздел «О YouTube», также известный как «Описание канала YouTube».Вот как это сделать:
Сначала откройте настройку канала в меню слева в Студии YouTube.
Выберите «Основная информация».
Здесь у вас есть возможность легко изменить название вашего канала, если это когда-либо потребуется.
Что еще более важно, под ним вы найдете поле описания канала.
Здесь у вас будет 1000 символов, чтобы рассказать вашим зрителям, кто вы, о чем вы и ваш канал и почему им следует подписаться.
Вы также должны включить сюда ключевые слова, относящиеся к видео, которое вы собираетесь снимать.
Первое предложение — самое важное, так что сразу переходите к делу. Это потому, что первые ок. 150 символов читаются ботами YouTube и считаются самыми важными. Эти первые 150 символов также отображаются в результатах поиска, как вы можете видеть ниже.
Под описанием канала вы можете добавить ссылки на социальные сети и веб-сайты.
Вы можете добавить сюда практически любую ссылку.
Эти ссылки будут видны на странице «О нас», а также в правой части обложки / баннера вашего канала.
Ниже вы также можете добавить адрес электронной почты для деловых запросов, чтобы люди и компании могли с вами легко связаться.
Шаг 5. Как настроить макет канала YouTube.Чтобы ваш канал выделялся еще больше, вы можете настроить макет.
Это еще один вариант, который вы можете сделать в разделе настройки в вашей студии YouTube.Вы можете найти его на вкладке «Макет».
В разделе «В центре внимания видео» вы можете выбрать видео, которые должны отображаться на более заметном месте в верхней части вашего канала.
Раздел «Трейлер канала для людей, которые не подписались» будет отображаться для тех, кто не подписался на ваш канал.
Здесь лучше всего выбрать видео, которое лучше всего отражает суть вашего канала, или создать ролик с лучшими моментами.
Выберите «Добавить», а затем выберите наиболее подходящее видео.
Если на вашем канале много видео, вы можете использовать строку поиска, чтобы упростить поиск видео.
Раздел «Лучшее видео для постоянных подписчиков» будет отображаться вместо этого видео для людей, которые уже подписаны на ваш канал.
Здесь вы можете выбрать одно из своих видео или любое другое видео на YouTube.
В большинстве случаев лучше выбрать здесь собственное видео, либо то, что вы хотите продвигать, либо выбрать свое последнее видео.
В разделе «Рекомендуемые» под ним вы можете дополнительно персонализировать свой канал.
Эти разделы могут быть заполнены вашими недавними загрузками, популярными видео, плейлистами и т. Д.
Чтобы добавить один из этих разделов, нажмите кнопку «Добавить раздел» и выберите, какой тип раздела вы хотите добавить.
Интересная опция внизу списка — это возможность добавить «Избранные каналы». Это можно использовать для выделения любых дополнительных каналов, которые у вас есть, каналов, которые вам нравятся, или каналов, с которыми вы сотрудничаете.
Затем они появятся вместе с кнопкой подписки на главной странице вашего канала YouTube.
Чтобы добавить такой раздел, нажмите «Добавить раздел» и выберите опцию «Избранные каналы» в раскрывающемся меню.
Затем дайте разделу имя, например, «Избранные каналы», «Другие мои каналы», «Друзья канала» и т. Д.
Затем вы можете выполнить поиск каналов, которые хотите добавить.
Установка флажка рядом с именем добавит их в список, и вы можете изменить порядок списка, перетаскивая их.
Сохраните изменения, нажав «Готово», когда закончите.
Настроить канал станет немного проще, если на вашем канале будет несколько видео, но вы можете продвигаться вперед, создав несколько разделов, которые немного заполнят ваш домашний экран, чтобы новые зрители могли видеть, что такое ваш канал. о.
шт. Вы также можете создать плейлист с видео других пользователей, которые будут отображаться на вашем канале. Это может быть полезно, если у вас несколько каналов или на вашем канале еще недостаточно видео.
Шаг 6. Как добавить ключевые слова канала YouTubeВо-первых, каковы ключевые слова канала YouTube?
Это основные фразы и темы, которым посвящен ваш канал. Добавление ключевых слов канала помогает предоставить YouTube контекст о том, о чем ваш канал, и помогает показывать его людям, которым будет интересен ваш контент.
Вот почему так важно использовать ключевые слова, которые точно описывают, о чем ваш канал и какие видео вы снимаете.
Как добавить ключевые слова в свой канал YouTube? Вот как.
В студии YouTube нажмите «Настройки» в нижнем левом углу.
Затем выберите «Канал» в меню слева.
На вкладке «Основная информация» вы увидите поле с пометкой «Ключевые слова».
Здесь вы можете теперь ввести ключевые слова вашего канала YouTube.
Вы должны включить от 7 до 10 релевантных ключевых слов канала.
Это могут быть отдельные слова или короткие фразы / предложения, но старайтесь, чтобы они были длиной от 2 до 4 слов.
Основная цель этих ключевых слов должна заключаться в описании того, о чем ваш канал.
Итак, если вы снимаете видео о пейзажной фотографии, то «пейзажная фотография» будет очень релевантным ключевым словом, которое точно описывает, о чем ваш канал.
Если вы не уверены, какие ключевые слова следует использовать для своего канала, или просто ищете вдохновение, вы также можете взглянуть на то, какие ключевые слова используются в похожих каналах в качестве ключевых слов.
Все, что вам нужно для этого, — это установить здесь бесплатное расширение для браузера TubeBuddy.
После установки, когда вы посещаете канал YouTube, вы можете увидеть точные ключевые слова, которые они включили в свой канал, например:
После того, как вы добавили релевантные ключевые слова, не забудьте нажать кнопку сохранения.
YouTube теперь знает немного больше о том, кому было бы интересно посмотреть ваши видео, поэтому его с большей вероятностью будут рекомендовать и предлагать людям, интересующимся этими темами.
Шаг 7. Подтверждение вашего канала YouTube.Проверка учетной записи позволяет загружать более длинные видео, использовать собственные эскизы, прямые трансляции и другие полезные функции. Итак, как вы подтверждаете свой канал на YouTube?
Это довольно быстрый процесс, но вам понадобится мобильный телефон, чтобы принять сообщение или автоматический телефонный звонок.
Это то, что вам нужно сделать.
Сначала вам нужно открыть студию YouTube и перейти в «Настройки» в нижнем левом углу.
В настройках выберите «Канал» в меню слева, затем вкладку «Соответствие функции» вверху.
Теперь нажмите кнопку «Подтвердить номер телефона».
Затем вы попадете на следующий экран, где вы можете ввести номер своего мобильного телефона и получить текстовое сообщение или автоматическое голосовое сообщение с кодом для подтверждения вашей личности.
Процесс довольно простой и быстрый.
Следуйте инструкциям на экране, и вы должны получить код подтверждения для входа.
Подтвердите и вуаля.
Теперь у вас подтверждено , и у вас отличный канал.
Все, что вам сейчас нужно, это несколько видеороликов…
Как загрузить свое первое видео на YouTube.Вы настроили свой канал и закончили работу над своим первым видео на YouTube.
Пришло время загрузить и посмотреть, как накапливаются просмотры, подписчики и лайки.
Однако есть несколько вещей, которые вам нужно сделать.
Шаг 1. Загрузка файлов.Нажмите кнопку камеры в правом верхнем углу экрана, затем выберите «загрузить видео».
Затем вы либо перетащите видеофайл в указанную область, либо щелкните в средней области и выберите свой файл.
После того, как вы перетащите файл или выберете его, начнется загрузка, и вы перейдете к следующему экрану.
Шаг 2: Вставка заголовка и описания.Пока вы ждете загрузки видео, вы можете заполнить информацию о видео.
Две очень важные части информации — это название и описание вашего видео на YouTube (№1 и №2 ниже).
В разделе «Подробности» первое поле уже будет заполнено названием загруженного вами клипа.
Измените это на название, которое вы хотите для своего видео.
У вас должно быть до 100 символов, чтобы сделать заголовок кликабельным и точным.
Не забывайте всегда использовать релевантные ключевые слова, чтобы помочь в результатах поиска (здесь бесплатное расширение для браузера TubeBuddy будет огромным подспорьем.)
В следующее поле «Описание» вы вставите описание вашего видео.
Описание должно лучше всего описывать, о чем ваше видео, и должно включать ключевые слова и фразы, которые помогут появиться в результатах поиска.
Здесь вы можете включить до 5000 символов.
В описании видео на YouTube вы можете добавить ссылки на свой веб-сайт, партнерские ссылки (с раскрытием информации), социальные ссылки, ссылки на другие видео и т. Д.
Это также область, где вы можете завязать разговор со своей аудиторией, задавая вопросы или публикуя заявления, чтобы спровоцировать обсуждение в комментариях.
Шаг 3. Загрузка персонализированного эскизаВаш эскиз — это изображение обложки, которое впервые появляется при прокрутке на YouTube. Это означает, что это может быть ваша первая точка контакта с потенциальным зрителем и очень важный фактор при определении того, будет ли кликать по вашему видео или чьему-то другому.
Чтобы загрузить собственный эскиз, нажмите кнопку «Загрузить эскиз» (обозначен как № 3 на изображении выше), а затем выберите изображение, которое вы хотите использовать в качестве эскиза.
МиниатюрыYouTube должны иметь размер 1280 x 720, быть менее 2 МБ, и вы можете легко создавать отличные миниатюры с помощью Canva бесплатно.
Шаг 4. Добавьте видео YouTube в плейлистДалее, чтобы добавить больше контекста к тому, о чем ваше видео, и сгруппировать похожие видео на вашем канале, добавьте свое видео YouTube в соответствующий плейлист.
Нажмите «Выбрать» в разделе «Плейлисты».
Затем выберите соответствующий список воспроизведения.
Если подходящих списков воспроизведения нет, создайте новый, выбрав «Новый список воспроизведения» в нижней части раскрывающегося меню.
Пришло время добавить некоторые дополнительные настройки, поэтому выберите «Показать еще», как показано на изображении выше.
Шаг 5. Добавление тегов к видео на YouTube
Добавление тегов к видео — один из лучших способов улучшить SEO (поисковая оптимизация) вашего видео, благодаря чему его легче находить в поиске и благодаря обнаружению.
После того, как вы нажмете, чтобы показать больше, появится поле «Теги» (а также еще несколько параметров). В поле «Теги» вы можете ввести свои теги видео (также известные как «метатеги»).
Это может быть до 500 символов, и вы должны использовать как можно больше этих символов.
Лучшие теги — это ключевые слова и поисковые запросы, относящиеся к вашему видео. Это могут быть отдельные слова, фразы или даже целые предложения.
Разделите ключевые слова символом запятой (,).
Опять же, это еще одна работа, с которой может помочь TubeBuddy. Это отличный инструмент для поиска релевантных ключевых слов.
Шаг 6: Расширенные настройкиТеперь, когда вы добавили теги, вы можете добавить дополнительные расширенные настройки, прокрутив страницу вниз.
Это самые важные:
Язык видео: Выберите, на каком языке находится ваше видео. Это будет язык видео по умолчанию, вы можете добавить дополнительные переводы позже, если захотите, и если они будут полезны для потенциальных зрителей.
Местоположение видео: Видео можно искать по местоположению, поэтому добавьте соответствующее местоположение. Это наиболее полезно при создании видеороликов с элементом местоположения. Например, видео о путешествии или видео о вашей компании с физическим адресом.
Разрешить встраивание: Этот параметр устанавливается автоматически, и его следует оставить установленным. Это позволяет людям встраивать ваше видео на свои веб-сайты, и таким образом вы можете получить больше просмотров (вы также можете встроить его на свой собственный веб-сайт, если он у вас есть).
Опубликовать в ленте подписок и уведомить подписчиков: Этот параметр также автоматически отмечен, и вы также должны оставить его установленным. Это означает, что ваши видео будут отправлены в «канал подписок» людей, которые подписались на ваш канал, и люди, которые щелкнули по уведомлению в виде колокольчика, получат уведомление. И то, и другое поможет вам получить больше первоначальных просмотров вашего видео.
Категория: Это не так важно, как упоминалось в этой статье, но может помочь добавить контекст в некоторые видео.Это особенно полезно для игровых видео, так как вы также можете выбрать точную игру, и у вас будет больше шансов быть найденным людьми, интересующимися этой конкретной игрой.
В расширенных настройках вы найдете некоторые дополнительные параметры, такие как отключение комментариев, редактирование лицензионных прав на видео, возрастные ограничения и многое другое.
шт. Если вы хотите перевести заголовок и описание на другой язык, вы можете сделать это на вкладке «Перевод».
Все, что осталось сделать, это нажать кнопку публикации и посмотреть, как ваше видео появится в прямом эфире.
А теперь поздравьте себя, вы только что загрузили свое первое видео на YouTube!
Установите расширение TubeBuddy бесплатно
TubeBuddy — лучший способ сделать ваши видео максимально оптимизированными. С помощью бесплатного расширения для браузера вы можете увидеть, какие теги используют конкуренты, чтобы получить представление или вдохновение. При загрузке видео TubeBuddy предлагает соответствующие теги, которые вы должны включить. При исследовании ключевых слов для видео бесплатное расширение для браузера дает вам четкую оценку, чтобы вы знали, является ли ключевое слово слишком конкурентоспособным или поиск по запросу недостаточно для развития вашего канала.Все эти и другие функции доступны в бесплатной версии, а доступные платные планы предлагают еще более мощные функции.
Узнайте больше о TubeBuddy и загрузите бесплатное расширение здесь.
Статьи по теме:
Если вам понравилась эта статья и вы нашли предоставленную информацию полезной, поделитесь ею с тем, кто также может счесть ее полезной.
Дайте мне знать, если у вас есть какие-либо вопросы или проблемы с YouTube, внизу в комментариях.Если у вас есть собственные советы, которыми вы хотели бы поделиться с новичками на YouTube, я буду рад, если вы поделитесь ими ниже.
Как загрузить видео на YouTube
YouTube дает создателям возможность охватить многомиллионную аудиторию. Независимо от того, являетесь ли вы подростком, который хочет начать вести видеоблог в качестве хобби, или директором по маркетингу, которому необходимо разработать умную рекламную кампанию, YouTube дает возможность любому пользователю бесплатно загружать практически любой тип видео.
Следующее руководство проведет вас через шаги по загрузке видео через компьютер или мобильное приложение YouTube.
Как загрузить видео на YouTube
Прежде чем вы сможете загружать видео на YouTube, у вас должна быть учетная запись YouTube. Если у вас есть учетная запись Google, это все, что вам нужно для создания учетной записи YouTube (также известной как канал). Если у вас нет учетной записи Google, создайте учетную запись Google, прежде чем двигаться дальше.
Войдите в свой аккаунт YouTube.
На портативном или настольном компьютере используйте предпочтительный веб-браузер для перехода на веб-сайт YouTube. Выберите Войти в правом верхнем углу. Вы попадаете на новую страницу, где можете войти в свою существующую учетную запись Google.
В мобильном приложении YouTube выберите значок профиля в правом верхнем углу. Появится всплывающее окно с несколькими вариантами. Выберите Войти , чтобы ввести данные своей учетной записи Google.
В браузерной версии YouTube выберите значок видеокамеры в правом верхнем углу, затем выберите Загрузить видео .В мобильном приложении выберите значок видеокамеры .
Загрузите свое видео. На ПК выберите Select Files , чтобы найти видео, которое вы хотите загрузить. В мобильном приложении выберите видео (или запишите новое).
При загрузке видео из мобильного приложения YouTube у вас есть два варианта:
- Прокрутите миниатюры последних записанных на устройстве видео и выберите одно для загрузки.
- Запишите новое видео прямо через мобильное приложение.
Встроенная функция записи отлично подходит для обычных видеоблогеров. Однако это может быть не лучшим вариантом, если вам нужно использовать дополнительные приложения или другое программное обеспечение для редактирования видео перед публикацией. Эти инструкции ориентированы на загрузку записанного видео на YouTube. Проконсультируйтесь с инструкциями к вашему устройству по записи видео.
Добавьте подробности о вашем видео: веб-версия
Ожидая загрузки видео, введите сведения о видео и настройте параметры видео.Индикатор выполнения отображается вверху страницы, чтобы дать вам представление о времени ожидания обработки видео, которое зависит от размера видеофайла и скорости подключения к Интернету.
Название (обязательно): по умолчанию YouTube называет ваше видео «VID XXXXXXXX XXXXXX», используя комбинацию цифр. Сотрите это поле и назовите свое видео как хотите. Если вы хотите, чтобы ваше видео появлялось в результатах поиска, включите в заголовок релевантные ключевые слова.
Описание : Вы можете включить более подробное описание видео в это поле вместе с дополнительной информацией, такой как ссылки на социальные профили или веб-сайты.Добавление ключевых слов в этот раздел поможет вашему видео появиться в результатах поиска.
Миниатюра : Выберите часть вашего видео YouTube, которая будет отображаться в качестве миниатюры для вашего видео, или загрузите другое изображение. Если вы не выберете миниатюру, YouTube автоматически выберет часть видео в качестве миниатюры.
Плейлисты : По мере загрузки вы можете добавить видео в один из ваших текущих плейлистов YouTube или создать новый плейлист для видео.
Аудитория (обязательно): YouTube требует, чтобы вы указали, предназначено ли видео для детей или нет.
Возрастное ограничение (расширенное) : В этом разделе вы можете настроить дополнительные параметры для видео, чтобы людям было проще находить и просматривать его. Хотя этот раздел называется возрастное ограничение (предварительное) , вы также можете сделать следующее:
- Сделайте заявление о спонсорстве или поддержке.
- Создайте теги.
- Выберите язык для видео.
- Выберите сертификат подписи.
- Установите дату записи.
- Укажите местоположение видео.
- Установите лицензионные ограничения.
- Выберите вариант распространения.
- Выберите категорию для видео.
- Отсортируйте свои комментарии.
- Отключить комментарии.
- Разрешите сообществу вносить вклад в ваше видео.
- Сделайте статистику видео общедоступной или частной.
Добавьте подробности о своем видео: версия приложения
Загрузка видео на YouTube с помощью мобильного приложения немного отличается от загрузки с ПК. Подобно другим популярным приложениям для обмена видео, таким как Instagram, вы сначала получаете несколько инструментов быстрого редактирования, с которыми можно поиграть, а затем вкладку, где вы можете заполнить детали видео.
После того, как вы выберете видео на своем устройстве, вы попадете в функцию редактирования приложения, в которой есть два инструмента, к которым вы можете получить доступ из нижнего меню.
- Обрезать : Обрежьте видео, чтобы выбрать часть, которую вы хотите загрузить.
- Добавьте фильтры : Примените забавные эффекты фильтров к вашему видео, чтобы изменить цвета или улучшить внешний вид видео.
Когда вы будете довольны своим редактированием, выберите Next в правом верхнем углу, чтобы перейти к деталям видео.
- Заголовок : Введите заголовок для видео, используя описательные ключевые слова, если вы хотите повысить свои шансы на появление в результатах поиска.
- Описание : добавьте необязательное описание видео с дополнительной информацией, такой как призыв к действию и ссылки. Используйте ключевые слова, чтобы повысить свои шансы на высокий рейтинг в результатах поиска.
- Конфиденциальность : выберите, хотите ли вы, чтобы ваше видео отображалось как общедоступное , неуказанное или частное . В этом разделе выберите Запланированный , чтобы настроить параметры конфиденциальности видео для автоматического изменения на Общедоступный в определенную дату и время.
- Местоположение : укажите свое точное физическое местоположение.
- Добавить в плейлисты : Вы можете создать новый плейлист при загрузке видео или добавить видео в созданный вами плейлист.
После ввода сведений о видео выберите Загрузить в правом верхнем углу. Ваше видео загружается, и вы увидите индикатор выполнения, показывающий, как долго вы будете ждать, прежде чем загрузка завершится.
Используйте YouTube Studio для анализа своего видео
После того, как ваше видео будет загружено, загляните в YouTube Studio, чтобы получить информацию о видео, включая просмотры, подписчиков на каналы, комментарии и многое другое.
Чтобы получить доступ к YouTube Studio на ПК или в мобильном приложении, выберите значок профиля в правом верхнем углу, затем выберите YouTube Studio .
На панели инструментов YouTube Studio отображается сводная информация о вашем канале, такая как последние загруженные видео и аналитика видео. Используйте панель управления, чтобы увидеть, как зрители смотрят ваши видео и взаимодействуют с ними. Это выявляет тенденции, которые помогут вам улучшить свой контент и загрузку привычек.
Спасибо, что сообщили нам!
Расскажите, почему!
Другой Недостаточно подробностей Сложно понятьКак загрузить видео на YouTube (для начинающих)
Ваши видео намного интереснее, если вы можете поделиться ими в Интернете, и YouTube — один из лучших способов сделать это.Хотя в большинстве случаев это простая операция, не все знают, как это делать. Это руководство представляет собой пошаговое руководство, которое поможет новичкам создать учетную запись YouTube и загрузить свое первое видео.
Загрузка видео на YouTube может показаться немного пугающей, если вы никогда не делали этого раньше, но как только вы это сделаете, вы обнаружите, что это очень быстро и легко. Вы найдете видео-пошаговое руководство в верхней части страницы, и оно проведет вас через весь этот процесс. Если вы предпочитаете читать каждый шаг или просто хотите текстовую ссылку на видео, вы найдете ее ниже.
Для начала вам понадобится учетная запись YouTube, если вы еще этого не сделали. Если вы уже подписались на него, просто пропустите этот раздел. Если нет, выполните следующие действия:
- Перейдите на youtube.com.
- Нажмите большую синюю кнопку «Создать учетную запись» или меньшую ссылку с тем же именем в правом верхнем углу страницы.
- Заполните форму своей личной информацией. Если у вас есть адрес Gmail, введите его в качестве адреса электронной почты в эту форму, чтобы сэкономить время позже.Когда вы закончите заполнение формы, нажмите кнопку «Я принимаю».
- Если вы использовали свою учетную запись Gmail при создании учетной записи YouTube, вам будет предложено связать их вместе на следующей странице. В этом случае свяжите аккаунты. Если вы не использовали свою учетную запись Gmail (потому что у вас ее нет), вам будет предложено создать ее на следующей странице. В этом случае создайте учетную запись Gmail, и она будет связана с вашей новой учетной записью YouTube.
- Теперь вы зарегистрированы и должны автоматически войти в систему.Вы узнаете, вошли ли вы в систему, если увидите имя своей учетной записи YouTube в правом верхнем углу экрана. Если вы этого не сделаете, вы должны увидеть там ссылку «Войти». Нажмите на нее, а затем войдите в систему со своим новым именем пользователя и паролем YouTube.
Теперь, когда у вас есть учетная запись, загрузить видео очень просто. Вот шаги, которые вам необходимо выполнить:
- Убедитесь, что вы вошли в свою учетную запись, посмотрев вверх в правой части страницы. Если вы видите свое имя пользователя, вы вошли в систему.
- Слева от вашего имени пользователя вы найдете ссылку «Загрузить». Щелкните по нему.
- Загрузится новая страница, и вам будут представлены два варианта. Первый вариант — это желтая кнопка с надписью «Загрузить видео» и ссылка «Запись с веб-камеры». Вы хотите нажать кнопку «Загрузить видео».
- После того, как вы нажали кнопку «Загрузить видео», вы увидите новое всплывающее окно, в котором вы сможете выбрать файл с жесткого диска. Выберите видео, которое хотите загрузить, и нажмите кнопку «Выбрать».
- Видео начнет загружаться, и вы увидите его прогресс, а также множество других опций. Убедитесь, что вы не закрыли эту страницу, пока видео не завершит загрузку, иначе оно не будет завершено. Во время загрузки видео вы можете изменить имя, добавить описание, установить параметры конфиденциальности и заполнить другую соответствующую информацию.
- После того, как видео будет загружено, ему потребуется некоторое время на обработку на серверах YouTube, прежде чем оно будет готово для просмотра в Интернете.Вы сможете наблюдать за процессом в верхней части страницы. Когда он достигнет 100%, вы увидите ссылку в верхней части экрана, по которой вы можете щелкнуть, чтобы просмотреть свое видео. Кроме того, вы всегда можете найти свои видео, щелкнув свое имя пользователя в верхнем левом углу страницы и выбрав «Видео» (которое для некоторых учетных записей может быть помечено как «Мои видео»). Это позволит вам получить доступ ко всем загруженным вами видео.
- Когда вы находитесь на странице своего видео, вы можете посмотреть его и поделиться им. Вы найдете кнопку с надписью «Поделиться» под видео, которая предоставит вам ссылку для отправки другим людям и несколько других вариантов обмена, таких как электронная почта и Facebook.
G / O Media может получить комиссию
Поздравляем, вы только что загрузили свое первое видео на YouTube. Теперь, когда вы знаете, как это работает, у вас не должно возникнуть проблем с повторением этого снова и снова.
Электронная техническая поддержка — это трехнедельная серия простых руководств для менее технически подкованных людей в вашей жизни.
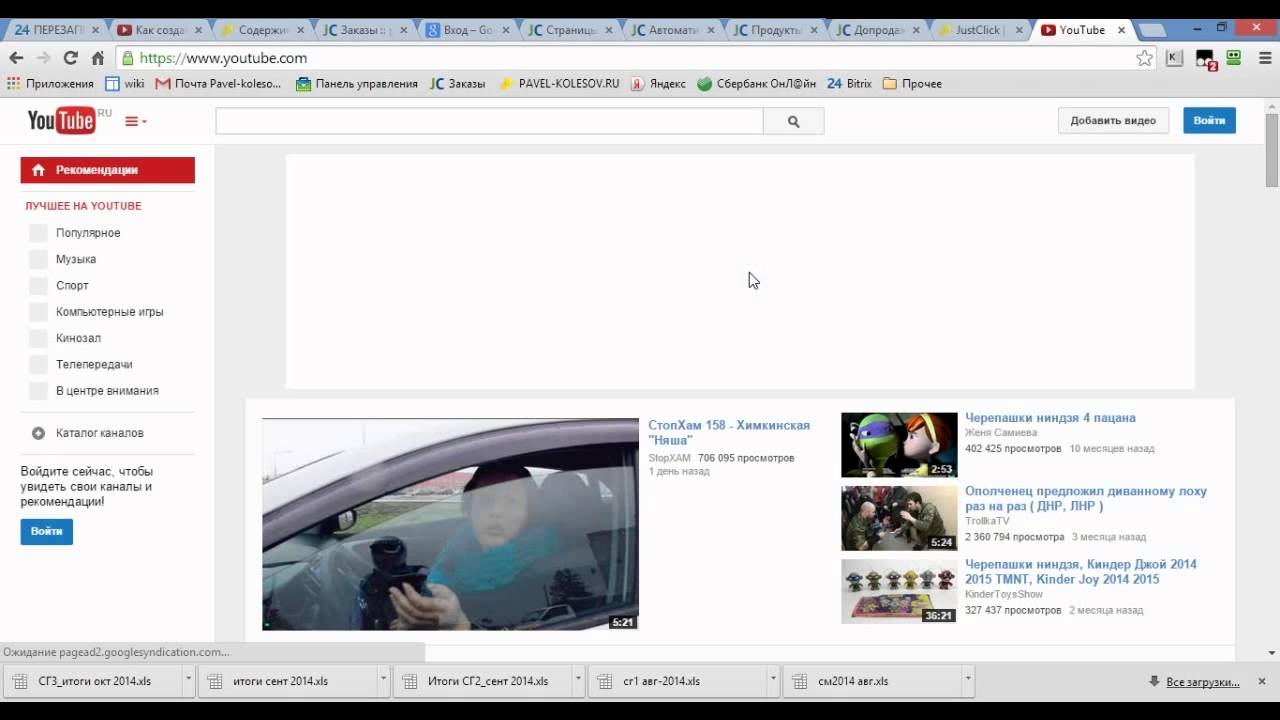



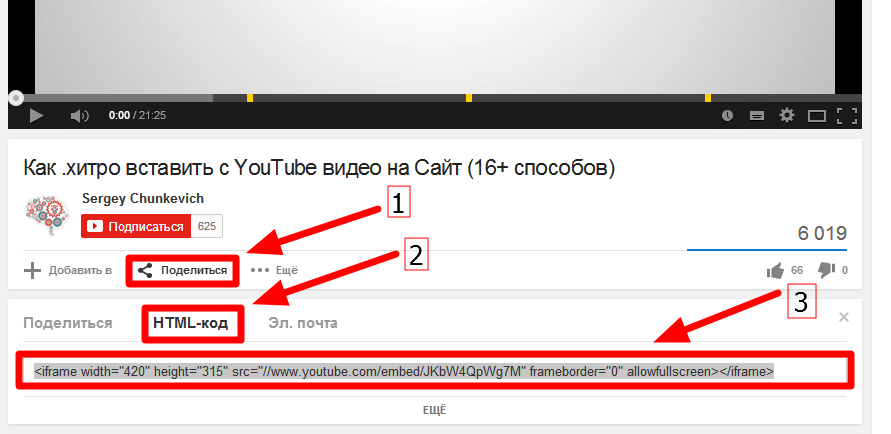
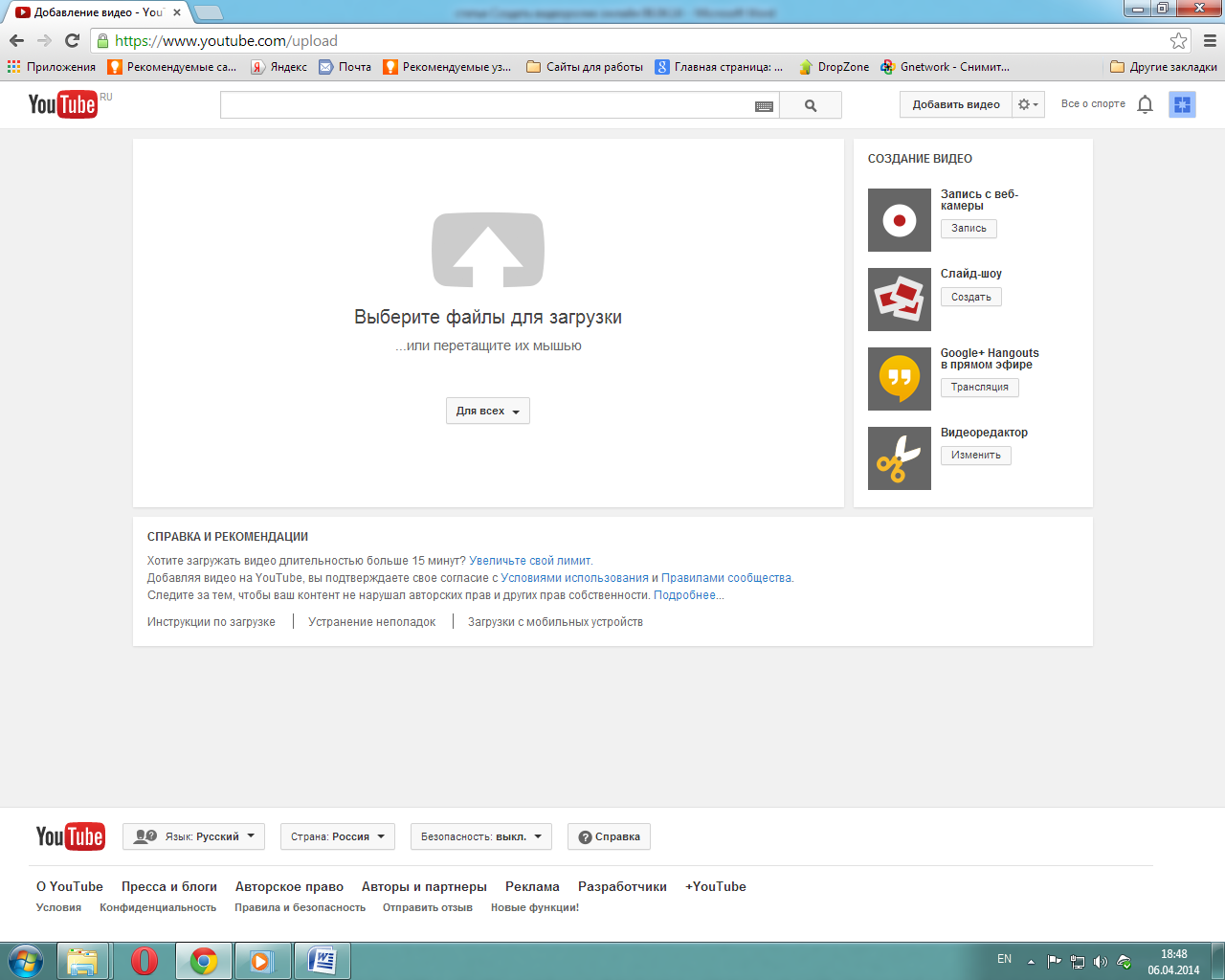
 В этой же графе выбирается приватности (открытый видеоролик, доступ по ссылке, ограниченный, который можете видеть только вы и публикация по расписанию).
В этой же графе выбирается приватности (открытый видеоролик, доступ по ссылке, ограниченный, который можете видеть только вы и публикация по расписанию).