100+ идей для видео на YouTube в помощь начинающим блогерам
Приветствую, друзья.
С детства многие из нас любят видеоконтент или, проще говоря, мультики. Эксперты, исследующие тренды интернета, утверждают, что видеоролики постепенно будут все больше преобладать над другими форматами подачи информации. Если вы только думаете о том, чтобы создать YouTube-канал, сейчас самое время действовать и занимать свою нишу.
В этой статье я собрала идеи для видео на YouTube. Тут есть готовые списки, а также примеры того, как и где искать свое вдохновение.
Выбираем тему канала
Прежде чем искать идеи, я советую определиться с основной тематикой канала. Если ее нет, то сложно сформировать свою аудиторию.
Представьте ситуацию: вы находите видео по уходу за красноухой черепахой – как раз то, что вам нужно. Переходите на страницу канала в надежде, что там есть еще полезности для владельцев этих питомцев, но видите видеоролики о музыке, спорте, видеоиграх, товарах с AliExpress.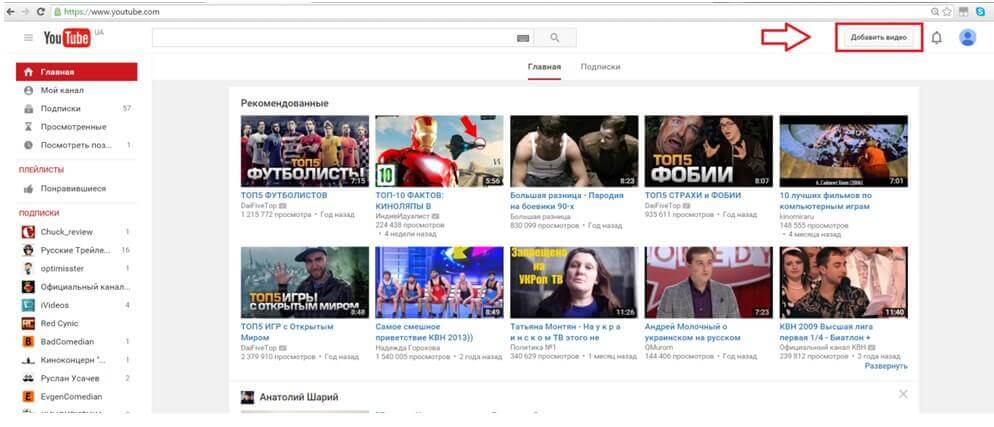
Если у вас есть основное направление контента, к вам придет больше людей, они подпишутся и станут постоянными зрителями.
Примеры тем для видеоканала:
- Для женщин, для мужчин, для девочек, для мальчиков – это большие ниши, в которых можно снимать очень разноплановые ролики.
- ЗОЖ, спорт, работа с телом – тоже довольно широкие темы.
- Дизайн интерьера, веб-дизайн, редактура текстов – это профессиональные и более узкие направления.
Выбор огромен, вы можете попробовать себя в разных направлениях и жанрах, поэкспериментировать на 3–5 видеороликах, нащупать то, что понравится и привлечет первых подписчиков, и затем развивать это направление.
Где брать идеи
Если вы снимаете видео для других людей, то нужно подумать, что они дают зрителям. Важно четко понимать задачу конкретного выпуска, когда вы думаете, что снять. Видеоролики бывают:
Видеоролики бывают:
- Развлекательные.
- Познавательные.
- Обучающие.
Дальше в этой статье я собрала много идей в помощь начинающим блогерам, но это рыбка, а нам нужна удочка и умение ей пользоваться, а еще знание рыбных мест. Помните, как в притче, поэтому сейчас мы поговорим о том, где и как можно искать вдохновение для создания контента.
В окружающих предметах
На вещи, которые нас окружают, можно посмотреть под разным углом – они хранят в себе множество тем для обсуждения.
Давайте рассмотрим пример. Я сижу в комнате, передо мной самый обычный письменный стол. Какие темы для видеозаписи он может мне подсказать:
- Как ремонтировать или реставрировать столы. Подойдет мастерам, продавцам, производителям инструментов и материалов, всем, кто снимает видео про обустройство своего дома.
- Как выбрать стол в детскую комнату (спальню, прихожую, кухню).
- Как самому изготовить этот предмет интерьера.
- Из чего изготавливают мебель, какие столы самые экологичные.
 Это тема для тех, кто заботится о природе и своем здоровье.
Это тема для тех, кто заботится о природе и своем здоровье. - Как использовать старый стол.
- Нужен ли пеленальный стол для младенца и чем его можно заменить. Этот вопрос можно осветить, если вы ведете блог для родителей.
- Какой высоты и конструкции должен быть стол для первоклассника.
Темы можно сужать и расширять по своему усмотрению. От стола мы можем прийти к кухонной гарнитуре, интерьеру комнат, обзору мебельных магазинов города, правилам заказа предметов интерьера через интернет, рассмотрению самых интересных инновационных моделей столов и т. д.
В действиях
Каждый день на работе, дома и на улице мы совершаем разные действия, и почти каждое из них достойно отдельного видеоролика. Примеры:
- Я пишу эту статью и параллельно могу делать запись с экрана и рассказать о том, как я создаю тексты, с чего начинаю, как работаю и редактирую материал. Такое видео пойдет в блог для копирайтеров и предпринимателей.
- Я захожу в детскую и вижу там беспорядок.
 Тут сразу уйма тем: как навести порядок, приучить ребенка делать это самостоятельно, организовать игрушки, сколько их вообще должно быть и как это контролировать, почему я испытываю раздражение при виде беспорядка, как бороться с раздражением (это уже в блог психолога).
Тут сразу уйма тем: как навести порядок, приучить ребенка делать это самостоятельно, организовать игрушки, сколько их вообще должно быть и как это контролировать, почему я испытываю раздражение при виде беспорядка, как бороться с раздражением (это уже в блог психолога). - Я прихожу в офис и делаю план на день. Могу рассказать в видео, как я подхожу к планированию, какие способы пробовала, что в них хорошо и не очень, какие программы использую, а еще сделать опрос своих коллег и поделиться их опытом, заодно и для себя что-то почерпнуть.
- А можно снять свой день на камеру, нарезать, добавить эффектов и получится интересное видео как для личного, так и для корпоративного блога, если вы снимали жизнь офиса.
Многие наши действия можно превратить в идею, снимать целые циклы видеороликов.
В новостях и соцсетях
Если вы ведете новостной канал, комментируете политическую или экономическую ситуацию, то очевидно, что сайты и соцсети – основной источник информации.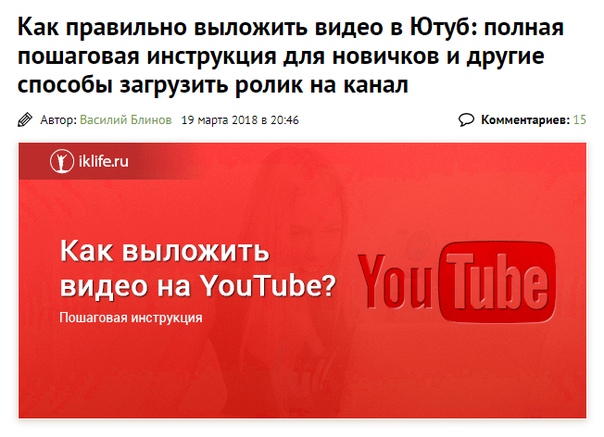
Загляните в TikTok, там много залипательных видео, которые можно смотреть часами, а еще в этом приложении можно подсмотреть идеи эффектов для своих видеороликов.
Также новые мысли может принести живое общение с людьми. Встречайтесь, общайтесь, смотрите на мир чужими глазами, ведь задача не в том, чтобы мне было интересно снимать видео. Если я хочу продвигаться, наращивать аудиторию и зарабатывать на своем YouTube-канале, интересно и полезно должно быть зрителям.
У конкурентов
Можно брать идеи для контента у конкурентов по бизнесу и в смежных отраслях. Я считаю, что обязательно нужно читать и смотреть их блоги, присматривать полезные для себя фишки и использовать их. Только не копировать один в один, иначе это будет выглядеть немного тупо, скажем так. Надо взять идею, переработать ее и подать “под другим соусом”.
Также конкурентами могут выступать другие видеоблогеры, поэтому заходите в рекомендации YouTube и смотрите самые популярные видео в схожей тематике. Например, если ваша цель – веселить зрителей, посмотрите раскрученные смешные каналы и их самые просматриваемые ролики.
Например, если ваша цель – веселить зрителей, посмотрите раскрученные смешные каналы и их самые просматриваемые ролики.
В статистике Яндекса
Периодически собирайте ключи по своей теме в сервисе Яндекс Wordstat. Почти на любой запрос можно снять видеоконтент для YouTube и написать статью для своего сайта и соцсети. Основное преимущество такого подхода – это то, что вы видите, какие темы сейчас популярны, сколько людей ищет ответ на конкретный вопрос. А все запросы с припиской “видео” однозначно подходят для YouTube-канала.
03.12.2018
620
Всем привет! С помощью Яндекс Вордстат вы сможете узнать количество…
82 идеи для личного видеоблога
Думая, какой контент выбрать и какую тему осветить, я предлагаю исходить из 2 факторов:
- Что вы можете достаточно быстро снять, основываясь на своих знаниях, опыте, связях.

- Что больше всего соответствует вашей аудитории. Помним, что YouTube платит за 1 000 просмотров, поэтому чем больше заинтересованность людей, тем выше доход, если, конечно, вы не снимаете видео только для себя.
Универсальные идеи:
- Списки чего угодно с вашими комментариями. Это могут быть книги, фильмы, программы, кафе, места для путешествий, развлечения в вашем городе, подарки и т. д.
- Отзыв о продукте, услуге, компании.
- Обучающие видео, где вы поделитесь своими навыками.
- Истории из жизни, особенно смешные или поучительные.
- Хитрости, лайфхаки, фирменные фишки, которые вы используете в своей жизни и деятельности.
- Съемка вашей тренировки или зарядки для мотивации подписчиков.
- Рассказ о ритуалах, которые вы используете в жизни и работе. Расскажите, как вы проводите утро, что делаете после работы, чем вдохновляетесь и любуетесь.
- Видеонарезка фрагментов одного или нескольких дней.
- Коллекция интересных и красивых мест.

- Фотоколлаж самых ярких и смешных фотографий в формате видео.
- Истории о том, как вы боретесь с трудностями и страхами.
- Видео про новый опыт: первый раз едете на лыжах с горы, выступаете перед аудиторией, готовите роллы.
- Видеорецепты.
- Альтернативные сценарии популярных фильмов или книг. Я часто придумываю другой финал или переигрываю сюжет в своей голове и обсуждаю это с друзьями. То же самое можно делать с подписчиками. Такие ролики соберут хороший отклик, если кинокартина или книга многих зацепила. Выбирайте популярные произведения.
- Покажите свои таланты: станцуйте, спойте авторскую песню, нарисуйте картину.
- Расскажите анекдот, только свеженький, а не тот, что ходит по соцсетям второй месяц.
- Расскажите свой взгляд на важные и актуальные проблемы, которые сейчас на слуху.
- Поведайте, как вы ошиблись и что за этим последовало. Не бойтесь показаться слабым или глупым: все совершают ошибки, так вы будете более живым, настоящим для своей аудитории.

- Поделитесь идеями или задумками, возможно, так вы сможете найти единомышленников и быстрее воплотить планы в жизнь.
- Записывайте видеоинструкции, когда сами в чем-то разобрались: в программе или устройстве, например.
- Поздравления с праздниками с небольшим видеорядом по случаю.
- Создавайте прямые эфиры или записывайте видео с ответами на вопросы подписчиков и гостей вашего видеоблога на платформе YouTube и в соцсетях.
- Берите интервью у людей, которые работают в смежных сферах и с которыми можете договориться.
- Посещайте различные мероприятия, делайте видеорепортажи и добавляйте свои комментарии.
- Если у вас юмористический блог, разыграйте кого-то из друзей и потом с его разрешения выложите видео на канале.
- Проведите соцопрос на улице или среди своих знакомых, коллег, друзей, поделитесь самыми яркими фрагментами и статистикой.
- Расскажите о программах и приложениях, которые используете в телефоне, на планшете и ПК.

- Поделитесь планами и целями, периодически показывайте, как вы идете к ним, на каком этапе находитесь. Пригласите своих подписчиков вместе поучаствовать в челлендже.
- Снимите видео о людях, которыми восхищаетесь, о блогерах, которых читаете и смотрите.
- Если у вас есть питомец, это неисчерпаемый источник материалов для YouTube, ведь интернетом правят котики и другие милые зверушки. Можно использовать веб-камеру, которая будет снимать 24 часа в сутки любимые места вашего питомца, и потом делать нарезку самых забавных фрагментов.
- Если вы круто разбираетесь в каком-то школьном предмете, поделитесь знаниями в оригинальном нескучном формате.
- Начните учиться чему-то с нуля, делитесь своими находками, успехами, полезными ресурсами.
- Видео на тему “что бы я сказал себе 20-летнему или 16-летнему”.
- Раскрывайте ложь, хайпы и прочие активности блогеров и СМИ.
- Показывайте манипуляции в новостях, научитесь сами и научите своих подписчиков видеть их.

- Осветите жизнь вашего города: самые красивые места, знаменитых людей, яркие события, истории, проблемы.
- Можно заняться волонтерской работой и показывать ее, привлекая больше людей к определенным проблемам и путям их решения.
- Необычные блюда или еда из известных книг и фильмов.
- Загадки природы, “белые пятна” истории.
- Бюджетные путешествия, отдых, досуг, косметика.
- Тесты и сравнения продуктов, например, двух соковыжималок с разной системой отжима.
- Большая тема: заработок в интернете, делитесь своим опытом, позитивным и не очень.
- Экскурсия по вашей комнате, дому, участку, двору, так называемый room tour.
- Деньги – одна из самых незыблемых тем. Тут можно поднять вопросы: как я зарабатываю, экономлю, трачу, веду бюджет, сохраняю деньги, инвестирую, сколько источников дохода есть, структура доходов и все то, чем вы готовы поделиться по этой теме.
- Видеоигры: обзоры, секреты, как я играю. Эта тема тоже очень популярна.

- Жизнь в деревне.
- Жизнь в других странах. У меня есть довольно много знакомых, которые долго прожили в Европе, Америке, Индии. Я могла бы брать у них интервью в формате эфиров и знакомить людей с жизнью стран изнутри, а не как турист. Возможно, у вас тоже есть такие знакомые или вы можете их найти. А быть может, вы сами переехали и живете в новой стране уже несколько лет.
- Видео из серии “самый”: самая веселая новость дня, самый высокий небоскреб, самый дорогой автомобиль.
- Истории успеха компаний и известных людей.
- Безопасность в интернете.
- Пародии – интересный жанр для юмористического канала.
- Короткометражные фильмы, скетчи.
- Сюжет в стиле шоу или телепередачи.
- Школьные, университетские или офисные будни.
- Товары из Китая.
- Фокусы, трюки.
- Интерьер квартиры, дома: ваши задумки, идеи и реализация.
- Хенд-мейд: делаем что-то интересное своими руками: от бумажных фигурок оригами до подставок под цветы.

- Необычные подарки.
- Новые изобретения.
- Озвучка фильмов, мультиков, видеороликов для тех, кто владеет английским или другими языками.
Идеи для мужчин:
- Ремонт автомобиля, техники, мебели.
- Простые рецепты.
- Женщины – чего они хотят, почему себя так ведут и как с ними договориться. Лучше в юмористическом жанре.
- Спортивные события – ваш взгляд.
- Нарезка смешных или ярких моментов матчей, турниров, игр.
- Попробуйте себя в роли комментатора спортивных событий, особенно если у вас хорошее чувство юмора.
- Лайфхаки молодого отца.
- Охота, рыбалка.
- Записи с видеорегистратора про “чудеса” на дорогах.
Идеи для женщин:
- Секреты красоты, ухода за кожей, волосами, ногтями.
- Рецепты домашней косметики.
- Обзор покупных косметических средств.
- Секреты домашнего уюта.
- Дети: какие задачки они подкидывают вам, как вы их решаете, как общаетесь и договариваетесь.

- Мужчины, их несносные привычки и другой взгляд на мир.
- Похудение: рецепты, диеты, ваш опыт.
- Правильное питание.
- Йога и другие телесные и духовные практики, которыми вы занимаетесь.
- Что вы носите в сумочке.
- Как найти свой стиль и выглядеть хорошо с любой фигурой.
- Как хорошо выглядеть на фото и видео.
Вас могут посещать мысли о том, что есть уже куча роликов по этим темам, но таких, что снимете вы, пока нет. Каждый автор найдет своих зрителей и единомышленников. Песен о любви, книг по органической химии, мультфильмов о дружбе, интересных шоу тоже снято и написано тысячи, но творческий процесс не останавливается и мы находим новые грани извечных тем.
30 идей для профессионального видеоблога
Для профессионального или корпоративного канала можно брать темы в 2 направлениях: для коллег, которые работают в той же сфере, и для клиентов. В первом случае мы обучаем и делимся опытом. Во втором – даем пользу потенциальным покупателям и знакомимся с ними поближе, ведь людям приятно работать с людьми, на этом строится маркетинг в соцсетях, и YouTube нам в помощь.
Что можно снять и разместить на канале специалиста или компании:
- 10 необычных фактов о вашей компании, что-то, чем вы выделяетесь на фоне конкурентов. Это могут быть истории выполнения необычных заказов или взаимодействий с клиентами. Они не должны выглядеть как реклама, скорее как откровенный разговор с потенциальными клиентами, который поможет посмотреть на вас под новым углом.
- Обучающие ролики по работе с вашим продуктом.
- Экскурсия на производство и в офис.
- Профессиональные лайфхаки.
- Интервью с коллегами на отдельные темы: эффективность, планирование, энергия, идеальный день и т. д.
- Ошибки в профессии и как их избежать.
- Примеры и кейсы.
- Программы и приложения, которые помогают в работе.
- Юридические аспекты в вашем бизнесе.
- Новости отрасли.
- Обзор книг и веб-ресурсов для вдохновения, идей и развития в вашей сфере.
- Видеопредставление команды, особенно интересно бывает покупателям увидеть тех, кто за кадром, с кем они напрямую не контактируют.

- Аутсорс и подрядчики – как искать и работать.
- Пользовательский контент: отзывы, видео от людей, как они распаковывают и используют ваши продукты или услуги. Нужно всячески поощрять покупателей создавать такой контент и обязательно размещать его в YouTube и соцсетях.
- История компании, путь специалиста или предпринимателя от идеи до воплощения.
- Мифы и их опровержение.
- Статистика, аналитика, интересные исследования из вашей сферы деятельности.
- Ответы на вопросы.
- Розыгрыши и эфиры, которые вы проводите в соцсетях, можно сохранять и выкладывать на YouTube.
- Работайте с сомнениями и возражениями, которые часто слышите, в формате видео.
- Забавные ролики с ошибками и сложными моментами в работе, над которыми спустя время вы готовы немного посмеяться.
- Анонсы новых услуг, выхода продуктов и т. д.
- Проводите сами и участвуйте в мероприятиях, и делитесь видеоотчетами.
- Тренды отрасли и профессии.

- Как найти инвестора.
- Обзор банковских услуг для предприятий и предпринимателей.
- Показывайте видео “внутренней кухни”, например, как вы обсуждаете идеи, новые решения, проводите совещания. Конечно, не нужно раскрывать производственные тайны, но дать возможность людям заглянуть за кулисы можно.
- Поделитесь новыми решениями, которые внедряете на своем предприятии и в работе: систему мотивации, показатели эффективности, горизонты планирования и т. д.
- Кризисы и как вы их переживаете с конкретными примерами и результатами.
- Расскажите о ключевых навыках специалистов своей компании, что вы цените в сотрудниках.
Снимайте и показывайте то, что делает вас ближе к людям, вызывает доверие и ощущение живого контакта, причастности, важности для вас каждого заказчика и зрителя. Люди хотят работать с людьми, а не с машинами, сайтами или компаниями. За каждым брендом стоят его создатели и работники.
Заключение
Мы с вами рассмотрели массу тем и идей. Конечно, успех зависит не только от задумки. Обращайте внимание на свои ролики, которые уже сейчас популярны, анализируйте, чем они привлекают зрителей. Можете развить тему в следующих выпусках или использовать те же приемы, спецэффекты и способы подачи информации.
Конечно, успех зависит не только от задумки. Обращайте внимание на свои ролики, которые уже сейчас популярны, анализируйте, чем они привлекают зрителей. Можете развить тему в следующих выпусках или использовать те же приемы, спецэффекты и способы подачи информации.
Предлагаю мозговой штурм. Расскажите в комментариях, о чем ваш канал, а все, кто читает и может предложить что-то интересное, напишет свои идеи. Так победим творческий застой.
Сохраняйте статью в закладки, чтобы вернуться к ней и почерпнуть еще немного вдохновения. Подписывайтесь на свежие материалы блога iklife.ru, чтобы не пропустить важные для вас статьи.
Всего доброго. До новой встречи.
Как загрузить видео на Ютуб с компьютера и телефона: пошаговый мануал для быстрого выкладывания ролика на канал
Здравствуйте, уважаемые читатели блога FIRELINKS.RU. Сегодня я расскажу вам некоторые тонкости по работе с видео на своем Ютуб канале. У меня есть свой канал по тематике моего бога, но я его особо не развиваю и публикую ролики очень редко. В большей степени публикую тестовые видео и дополнительный контент для своего блога, но есть и успехи по ТОПовым роликам. А в статье я расскажу, как загрузить видео на ютуб с компьютера и телефона.
В большей степени публикую тестовые видео и дополнительный контент для своего блога, но есть и успехи по ТОПовым роликам. А в статье я расскажу, как загрузить видео на ютуб с компьютера и телефона.
Совет: важно понимать, что конкретно вы хотите видеть в конечном результате и какой формат видео вам нужен: обрезанный на телефон если камера слабая или же в формате 4к, FULL HD.
Крутые видео конечно же нужно делать на хорошую камеру и главное с качественным освещением для получения картинки без шума.
Учитывая, что в большинстве случаев пользователи переходят на Ютуб, чтобы посмотреть интересное видео,то не каждый знает как выложить видео со своего ПК быстро и просто. Если не знаете как снять видео на Ютуб то почитайте материал и заранее подумайте над идее своего видео ролика, который может принести в будущем много просмотров и айков. Давайте разложим все по полочкам и приступим к инструкции.
Как выложить видео в ютуб с компьютера
Если вам необходимо самостоятельно загрузить на канал видео материал, то в первую очередь вам необходимо следующее:
- Создать свой Ютуб канал куда будет размещен материал;
- Иметь хороший интернет, чтобы большие файлы смогли обработаться и быть переданы;
- Заполнить все поля если это ваш канал, который вы будите продвигать, а если просто планируете хранить как видео архив, то заполните только обязательные поля.

СОВЕТ: если вы просто хотите выложить ролик и делиться им, а не наполняете полезным контентом свой канал, то просто выбираете загрузить и указываете путь к материалу на своем компьютере.
Шаг №1: Отправляем видео на канал
Чтобы правильно загрузить ваше видео на YouTube вам необходимо перейти на сервис медиа хостинга и в правом верхнем углу нажать на иконку камеры с плюсиком.
Появится два пункта действий:
- Загрузить видео;
- Начать прямую трансляцию на канале.
Далее Вам будет предложено выбрать существующее видео на своем ПК и начать процесс его заливки на сервера нашего любимого Ютубчика.
Обратите внимание на размеры видео. Если вы хоть раз сталкивались с работой программ по видео монтажу, то могли наблюдать, что при экспорте ролика практически везде кадр стоит с размерами 1280х720 пикселей (Это FULL HD). Если вы будите снимать в 4к, то там размеры совсем другие, но они будет отлично и без всяких обрезок смотреть в кадре публикуемого ролика.
В любом случае редактор сервиса сам обрежет кадр и сделает максимально удобное размещение и растягивание кадра по ширине и высоте.
Шаг №2: Заполнение описания и заголовка
После выбора файла вы увидите сам процесс заливки в процентном соотношении на дисплее как показано ниже.
Рабочая область показана в новом интерфейсе, но вы можете в правом верхнем углу нажать на бегущего в дверь человечка и перейти в старый классический вид.
После загрузки обязательно необходимо заполнить:
- Заголовок вашего ролика;
- Описание того, что происходит на вашем видео (Заполнить дискрипшен так сказать).
Я писал подробный материал на тему “Как бесплатно продвигать видео на Ютуб канале“, которые советую почитать обязательно и изучить все тонкости SEO для таких медиа.
Следующим важным шагом будет заполнение необходимой информации (включая правовую):
- Выбор своего значка. Это тот самый баннер, который вы видите на заглушке любого материала при открытии YouTube.
 Всегда делайте красивую и притягательную заглушку чтобы цеплять пользователей, и они переходили к просмотру;
Всегда делайте красивую и притягательную заглушку чтобы цеплять пользователей, и они переходили к просмотру;
- Если планируете частенько заливать видео и это будет ваш авторский канал, то обязательно в разделе плейлисты создайте несколько категорий, чтобы было проще сортировать, а пользователи могли смотреть все материалы друг за другом в нужной вам категории;
- Обязательно вы должны будите указать «Для детей этот ролик или нет»;
- Чтобы ролик находился по ключевым запросам вам необходимо прописать теги, которые характеризуют ваш материал и сделать оптимизированный заголовок. Все остальное можно указать по умолчанию.
- Далее вам необходимо дождаться обработки ролика и указать Конечные заставки для перелинковки материалов и перенаправления пользователей на свои другие ролики;
- Теперь остается выбрать доступ пользователей к данному материалу и сделать его публичным или же открывающимся по ссылке тем самым при необходимости управлять приватностью ролика.
 Также есть классная функция как запланировать публикацию на указанную дату и время.
Также есть классная функция как запланировать публикацию на указанную дату и время.
Шаг №3: Настройка приватности и доступа
Теперь остается дождаться обработки материала и внести следующие изменения с помощью полезных инструментов таких как:
- Конечные заставки где вы выбираете ссылки на пару своих видео с канала;
- Вставляете подсказки в виде текстовых ссылок в любом моменте видео чтобы помочь пользователям ориентироваться в вашем контента.
Вот так просто и загружается любое видео на Ютуб с компьютера.
Как загружать видео на Ютуб с телефона
Сам процесс не особо сложный, но основным отличием является то качество видео, которое находится на вашем телефоне. Если у вас отличная камера, значит видео тоже будет «суперское». Но, а большие файлы нет смысла закидывать на телефон, а потом заливать в сеть.
Итак, мы с вами сняли интересное видео и хотим сразу отправить его с телефона в интернет на свой канал. Все просто.
Переходим на ютуб и наживаем на иконку камеры:
Далее выбираем что сделать:
- Провести прямую трансляцию;
- Записать видео на телефон;
- Выбрать медиа из галереи на телефоне.

ВАЖНО: Интересной фишкой является то что видео в общем доступе с меткой сьемки можно как раз искать по самому месту сьемки.
Видео загружается очень быстро так как весит не много. А последующее редактирование доступно в личном кабинете через компьютер в браузерной версии.
Надеюсь трудного ничего нет, и вы разобрались с заливкой видео. Всех благ!!!!.
Как создать свой канал на ютуб и добавить на него видео
На сегодняшний день в интернете существует довольно большое количество различных видео хостингов. Однако бесспорно наиболее популярным из них является YouTube. Ежедневно на него загружается огромное количество различных видеозаписей, регистрируются новые пользователи и создаются новые каналы. И если в какой-то момент вы также решите создать канал на ютубе и поделиться своими видеозаписями с другими пользователями, то первое, что вам нужно будет узнать — это как выложить видео в ютуб с компьютера и телефона? И с этим вам поможет данная статья.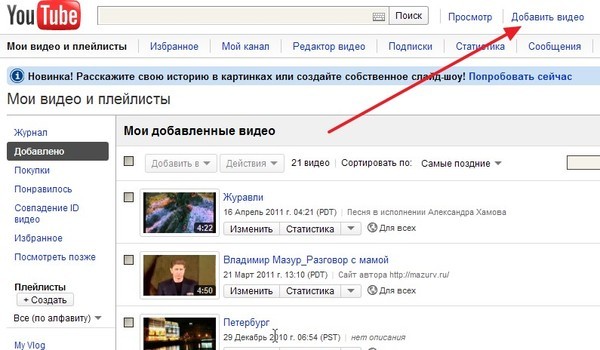
Как создать канал на ютубе с компьютера: пошаговая инструкция
Итак, вы решили стать видеоблогером и создать свой канал на Youtube. Для этого вам прежде всего понадобится учётная запись в Google, ведь ютуб – это их собственность, а потому регистрация здесь проходит только через гугл-аккаунты. Если у вас нет такого аккаунта, то давайте вместе разберёмся, как его создать.
- Для начала перейдите на страницу Youtube или Google (лучше первое, так как в таком случае после регистрации вы автоматически войдёте в свой аккаунт через ютуб).
- В правом верхнем углу найдите синюю кнопку с надписью “Войти”, нажмите на неё.
- Далее под окном, где вас просят ввести логин, выберите вариант “Создать аккаунт”.
- В появившемся окне вас попросят ввести ваши персональные данные, введите их и нажмите “Далее”.
- Затем вас попросят ознакомиться с политикой конфиденциальности сервиса и подтвердить ваше согласие с ней, сделайте это.

После того как вы дадите согласие, регистрация завершится и у вас появится готовый аккаунт в Google. Этот аккаунт вы можете использовать при регистрации в любых других сервисах и приложениях. Вы можете настроить свой профиль, установить на него аватарку, ввести дополнительные данные или же выставить дополнительные настройки для более удобного использования аккаунта вами, для этого достаточно нажать на кружок, который теперь будет у вас вместо кнопки “Войти”.
Теперь, когда у вас есть аккаунт Google, до того как выложить видео в ютуб вам остаётся лишь один шаг, создание своего канала на Youtube.
- Нажмите на фото вашего профиля (кружок в правом верхнем углу) и в появившемся меню выберите пункт “Настройки”.
- Затем во вкладке “Аккаунт” (которую можно выбрать в меню слева), найдите надпись “Создать канал” и нажмите на неё.
- Затем вас попросят ввести ваши имя и фамилию, они станут дальнейшим названием вашего канала, а потому если хотите какое то оригинальное название, то вводить его надо сейчас.

Вот и всё, после того как вы нажмёте на кнопку “Создать канал” у вас появится свой собственный канал на Youtube. Чтобы изменить его оформление опять нажмите на фото своего профиля и выберите вариант “Мой канал”. После этого перед вами откроется окно вашего канала, где вы можете изменить его внешний вид как вам угодно.
Вы можете создать сразу несколько каналов на ютуб с одного аккаунта. Процесс их создания ничем не отличается от создания первого канала.
Как выложить видео в ютуб с компьютера
Теперь, когда у вас есть свой канал на Youtube вы можете выложить на него своё первое видео. Если у вас есть такое на примете, то вот вам инструкция как выложить видео с компьютера.
- Зайдите на страницу Youtube.
- Нажмите на кнопку “Добавить видео”, которая находится в правом верхнем углу рядом с фотографией вашего профиля и выглядит как стрелочка с чертой под ней.
- После этого перед вами появится окно, где вам предложат три варианта на выбор: загрузить видео из Google Фото, начать трансляцию и, конечно же, загрузить видео с вашего ПК.

- Загрузить видео с ПК можно двумя способами: вы можете перетащить видеофайл в окно при помощи мыши, либо же нажать на окно левой кнопкой мыши, после чего перед вами откроется проводник, где вам нужно будет найти ваше видео.
- Перед тем как выложить видео в интернет, вам нужно ещё подготовить его к загрузке на канал, ввести его название и описание, а также по желанию вы можете указать, кто получит доступ к данному видео и выбрать плейлист для него.
- Вы можете воспользоваться вкладкой “Расширенные настройки”, которая находится чуть выше для того, чтобы указать различные дополнительные параметры для вашего видео.
- Кроме этого, вы также можете разместить перевод названия и описания вашего видео во вкладке “Перевод” и настроить показ рекламы во вкладке “Монетизация” (данная функция недоступна на канале с малым количеством видеозаписей, просмотров и подписчиков).
- После того как вы завершите настройку видео, не забудьте нажать на кнопку “Сохранить” вверху окна.

После этого видеозапись будет загружена на ваш канал. На это уйдёт какое то время, которое будет зависеть от размера видеозаписи. Во время загрузки не выключайте браузер и не прерывайте соединения с интернетом.
Если после загрузки видео вы поймёте, что хотите изменить его настройки, то не волнуйтесь, это можно сделать в любой момент. Для этого зайдите на свой канал, найдите интересующее вас видео и справа от него вы увидите кнопку “Изменить”. При нажатии на неё перед вами появится меню, где вы сможете выбрать, что именно вы хотите изменить в нём. Вы можете изменить всё, что угодно от названия, до звука. Кроме этого здесь же вы можете удалить видео, заблокировать его, добавить к нему субтитры и многое другое.
Как выложить видео в ютуб с телефона или планшета
Для того, чтобы добавить видео на свой канал в YouTube необязательно использовать компьютер или ноутбук, вы также можете загрузить видео в ютуб с телефона или планшета, подключенных к интернету. Это очень удобно, так как подавляющее число видео сегодня записывается именно на телефон и куда проще выложить видео напрямую, чем сначала переносить его на ПК и лишь затем загружать в интернет.
Это очень удобно, так как подавляющее число видео сегодня записывается именно на телефон и куда проще выложить видео напрямую, чем сначала переносить его на ПК и лишь затем загружать в интернет.
Есть два варианта, как вы можете загрузить видео с телефона.
- Через мобильную версию сайта.
- Через приложение.
Чтобы загрузить видео через мобильную версию сайта вамнужно сделать следующее:
- Перейдите на сайт.
- Нажмите на иконку с человечком и авторизуйтесь на сайте.
- После авторизации повторно нажмите на иконку и теперь перед вами должна открыться страница вашего канала.
- Нажмите на красный значок загрузки.
- Далее загрузка видео происходит так же, как и с компьютера.
Загрузка видео через приложение практически идентична загрузке через сайт, но имеет свои отличия. Как она проходит.
- Для начала вам нужно скачать приложение себе на телефон, оно так и называется YouTube.
- При первом запуске приложения вы автоматически войдёте в аккаунт Google, активированный на устройстве, если же на вашем телефоне или планшете выполнен вход в какой-то другой аккаунт, то придётся перезайти на нужный вам через настройки телефона.

- Чтобы загрузить видео на канал нажмите на красную кнопку с изображение видеокамеры в правом нижнем углу.
- В отличие от загрузки через сайт, загружая видео через приложение, вы можете не только выбрать его из галереи, но и запустить видеосъёмку, снять видео и выложить в ютуб напрямую.
После этого вам останется лишь настроить видео как на ПК и загрузить его.
Тут вы можете узнать, как скачать видео с с Ютуба на Айфон
Как выложить видео в Youtube
Что следует знать, выкладывая видеозапись
Как и у любого другого проекта у видеохостинга YouTube есть свои правила. Они подробно описаны в политике конфиденциальности, однако, далеко не секрет, что крайне малый процент пользователей знакомится с ней, а если и знакомится, то лишь вкратце. А меж тем там содержится весьма важная информация, полезная для владельцев каналов.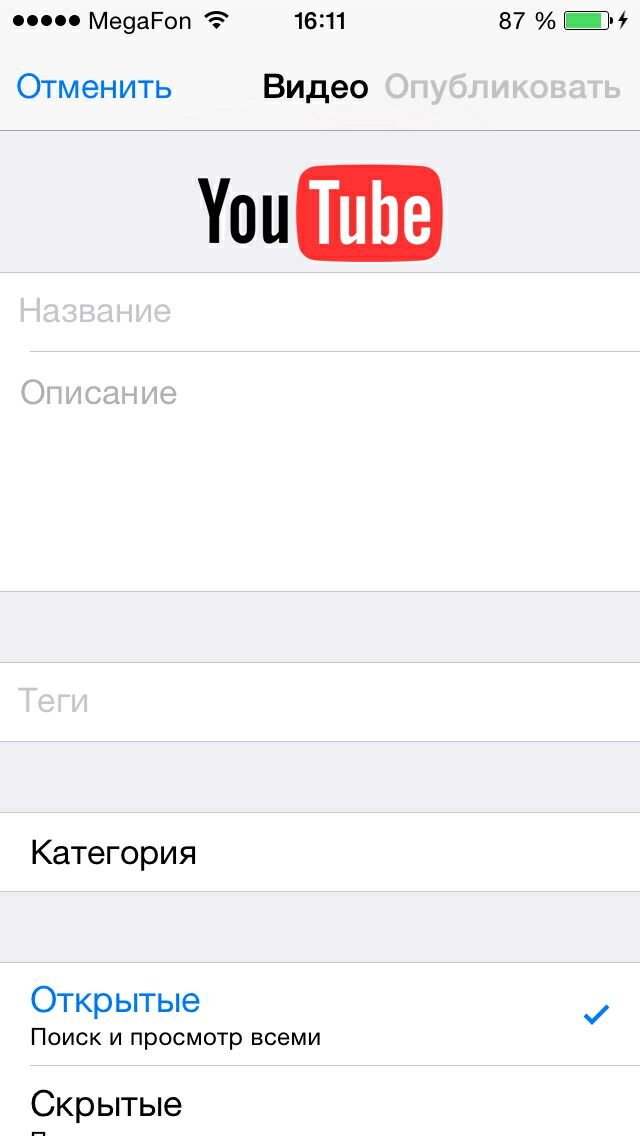
Но чтобы вы зря не напрягали свой мозг в попытках найти смысл во всей этой бюрократической писанине и вынести из неё то, что действительно важно, это было сделано за вас.
Наверняка наиболее важной информацией для любого видеоблогера станут причины, по которым его видео или канал могут заблокировать. Таких причин в ютубе всего две:
- Нарушение авторских прав. Если какой-либо видеоролик уже был зарегистрирован в ютубе, то его повторная загрузка будет считаться правонарушением и его заблокируют. С данным пунктом следует быть весьма внимательным, так как разместить видео на ютубе бесплатно может любой желающий, а потому если вы загружаете видеоролик, снятый не вами, то проверьте, не опередил ли вас кто-то. Разными считаются ролики с разной озвучкой или же видеорядом. Вы можете полностью брать лишь фрагменты чужих видео не больше десяти секунд.
- Неподобающий контент. Неподобающим считается контент, нарушающий те или иные социальные или даже правовые нормы.
 Конкретно в ютуб запрещены видеоролики, содержащие эротику или порнографию, насилие в любых его формах, нетерпимость к людям по какому-либо признаку (расизм, сексизм и т.д.), пропаганда наркотиков, курения, алкоголизма, терроризма или же нарушения правопорядка. Будьте осторожны, так как за некоторые из данных причин вас могут не только заблокировать, но и привлечь к административной ответственности.
Конкретно в ютуб запрещены видеоролики, содержащие эротику или порнографию, насилие в любых его формах, нетерпимость к людям по какому-либо признаку (расизм, сексизм и т.д.), пропаганда наркотиков, курения, алкоголизма, терроризма или же нарушения правопорядка. Будьте осторожны, так как за некоторые из данных причин вас могут не только заблокировать, но и привлечь к административной ответственности.
За нарушение любой из этих причин видео будет заблокировано. Что же касается блокировки канала, то за каждое нарушение вам будет даваться так называемый страйк, когда таких страйков у вас наберётся три — канал будет забанен. Длительность бана определяет администрация хостинга, и зависеть она будет от серьёзности нарушений, их частоты и количества банов полученных до этого. К слову, страйки также пропадают спустя какое-то время, и это время также зависит от серьёзности нарушения.
Как скачать видео с Youtube: видео
Данная статья была написана с целью помочь начинающим видеоблогерам разобраться в основах их ремесла и рассказать о том, как создать канал на ютубе и как выложить видео в ютуб с компьютера или телефона впервые. Дальнейший же успех вашего канала будет зависеть лишь от ваших собственных стараний и идей.
Дальнейший же успех вашего канала будет зависеть лишь от ваших собственных стараний и идей.
Похожие статьи:
Как выложить видео на Ютуб с компьютера
Видеохостинг YouTube – это самая известная площадка, на которой можно размещать свои видеоролики. Именно поэтому каждый человек, который решил завести свой видеоблог или хочет просто снимать свои видео сразу же бежит на Ютуб. Если же вы одни из таких людей, но не знаете, как разместить свой ролик на Ютубе, эта статья расскажет вам, как это сделать.
Как загрузить видео на свой канал в Ютубе
Загрузка видеозаписи на сервис YouTube происходит очень просто, большинство пользователей даже справляется с этим самостоятельно, ну а пользуясь инструкцией, так и вовсе каждый сможет.
Важно понимать, что только зарегистрированный пользователь данного сервиса, имеющий свой канал, может добавить видеоролик.
Уроки:
Как зарегистрироваться на Ютубе
Как создать канал на Ютубе
- Абсолютно на любой странице сайта, будь то главная или страница канала, в верхнем правом углу будет активна кнопка «Добавить видео».
 Именно ее вам и нужно нажать.
Именно ее вам и нужно нажать. - На следующей странице вы можете приступить к выбору видеоролика на своем компьютере, который будет размещен на Ютубе, нажав на соответствующую кнопку — «Выберите файлы для загрузки». Также вы можете, открыв Проводник на компьютере, перетащить нужную видеозапись в эту же точку.
- После того как вы определились с добавляемой записью, вам необходимо будет подождать пока она загрузится на сайт, а после обработается. Длительность данного процесса напрямую зависит от формата и длительности самого ролика.
- По итогу вам остается нажать кнопку «Опубликовать», что находится в верхнем правом углу, чтобы окончательно залить видео на YouTube.
Обратите внимание: На этом этапе, вы можете выбрать тип доступа к загружаемому файлу. Выбирается он в выпадающем списке чуть ниже указанной надписи.
После выполнения всех указанных выше действий ваша запись будет добавлена на просторы необъятного Ютуба.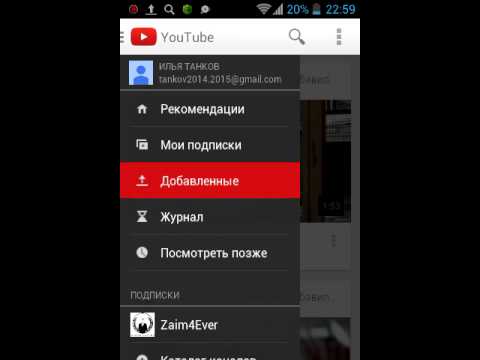 Но, так как на нем находится столь много роликов, ваш запросто может среди них затеряться. Если же вы хотите набирать просмотры и становится популярней, то вам необходимо в обязательном порядке добавлять информацию о вашем ролике, к слову, делать это можно как раз в момент загрузки и обработки видео, что поможет не только привлечь потенциальных зрителей, но и скоротать время ожидания.
Но, так как на нем находится столь много роликов, ваш запросто может среди них затеряться. Если же вы хотите набирать просмотры и становится популярней, то вам необходимо в обязательном порядке добавлять информацию о вашем ролике, к слову, делать это можно как раз в момент загрузки и обработки видео, что поможет не только привлечь потенциальных зрителей, но и скоротать время ожидания.
Добавление основной информации о ролике
Итак, во время добавления вашего ролика вы можете не тратить время впустую, а заняться заполнением основной информации, что позволит привлечь больше зрителей. Да и в целом, если эти поля оставить незаполненными, то видеозапись попросту нельзя будет опубликовать, так что, как ни крути, но заполнять их нужно.
Будем двигаться по порядку, и начнем мы с названия. Здесь вы должны указать наименование вашего ролика, передав всю его суть в пару словах. Например, если ролик у вас про прикол с рекламой кроссовок, то так и назовите это самое видео.
В описании вам необходимо будет указать информации о видео более детальней. Не скупитесь на слова, чем больше их будет, тем вероятней ваш ролик посмотрит большее количество зрителей.
Не скупитесь на слова, чем больше их будет, тем вероятней ваш ролик посмотрит большее количество зрителей.
Совет: Не используйте заумные слова и по большей части пользуйтесь сленговыми выражениями. Это увеличит шанс на нахождения вашего ролика в поисковой системе при введении соответствующего запроса.
Теги – это одно из самых важных полей. Здесь вы должны указать ключевые слова, по которым зритель вас найдет. Следите за тем, чтобы теги соответствовали содержимому ролика, так как в противном случае вас могут заблокировать. Если речь идет про все ту же прикольную рекламу кроссовок, то рекомендовано использовать следующие теги: «кроссовки», «реклама», «прикол», «угар», «смешно», «вечеринка», «туса». Как видно, все слова соответствуют видеоролику и вполне выражают происходящие.
Со значками видео все просто, выбирайте понравившийся и двигайтесь дальше – к выбору типа доступа.
Тип доступа можно было установить еще в момент выбора самого ролика для загрузки, но можно это сделать и сейчас. Просто в выпадающем списке выберете один из вариантов:
Просто в выпадающем списке выберете один из вариантов:
- Открытый доступ – ваше видео сможет просмотреть каждый желающий.
- Доступ по ссылке – ваше видео смогут просмотреть только в том случае, если зритель перешел непосредственно по указанной ссылке.
- Ограниченный доступ – ваш ролик можете просматривать только вы и никто больше.
Следующим этапом будет выбор публикации – только на Ютубе или и в других социальных сетях. Суть очень проста, если вы, например, хотите опубликовать ваше видео на стене в Твиттере, то поставьте галочку рядом с соответствующим пунктом и впишите, по желанию, комментарий к записи. А после нажатия кнопки «Опубликовать», ролик появится на вашей стене.
Последний пункт – это добавление в плейлист. Тут все просто, если у вас есть созданный плейлист, то просто выберете его, а если нет, то можете его создать. К слову, последние два пункта совсем необязательны и их можно запросто пропустить.
Читайте также: Как создать новый плейлист в Ютубе
Заключение
По итогу вам остается всего лишь нажать на кнопку «Опубликовать» и ваш ролик будет размещен на Ютубе. В зависимости от выбора типа доступа, его смогут просмотреть все зрители, те, кто перешли по ссылке, или только вы. В любом случае, стоит указывать основную информацию про ролик, и к этому делу стоит подходить с полной серьезностью. Тем более, если вы выкладываете его в надежде, что его просмотрит как можно больше пользователей.
Мы рады, что смогли помочь Вам в решении проблемы.Опишите, что у вас не получилось. Наши специалисты постараются ответить максимально быстро.
Помогла ли вам эта статья?
ДА НЕТКак Загрузить (Выложить) Видео на YouTube [Инструкция]
Главная » Как загрузить (выложить) видео на Ютубе (YouTube) и управлять ими | Пошаговая инструкцияЭкономияSavedRemoved 0
YouTube сегодня развит как никогда.
Это 4 по популярности сайт в мире, который растёт невероятными темпами, давая создателям возможность зарабатывать, а зрителям – получать бесплатный контент. Благодаря авторскому контенту сервис привлекает больше зрителей, больше рекламодателей, больше денег. Политика YouTube направлена на максимальную поддержку и поощрение авторов, так как без них компания не имеет смысла.
Эта философия проявляется везде. От подхода к рекомендациям, до загрузки и обработки видео. YouTube создал простой и функциональный механизм загрузки контента, который максимально универсален и даёт возможность работать с входными данными любых форматов и разрешений.
Этот гайд содержит подробную инструкцию по выкладыванию видео и управлению своими загрузками. Он поможет правильно настроить и использовать все преимущества самого технически-продвинутого видеохостинга в мире.
Содержание:
Как работает YouTube?
Читайте также: Как зарабатывать деньги на Ютубе (YouTube) в 2019 ? | Способы + Инструкция для новичков
Ответить на этот вопрос в одной статье невозможно. Здесь мы поговорим именно о логике механизма загрузки видео.
Здесь мы поговорим именно о логике механизма загрузки видео.
Перед загрузкой нужно создать свой канал. Формальное создание занимает буквально один клик, однако его оформление и оптимизация это уже совсем другая тема. Для загрузки видео достаточно формального наличия канала.
Далее нужно загрузить на сервис сам видеофайл. О совместимости форматов и выборе оптимального речь пойдёт в конце статьи.
После того, как файл отправился на серверы Google, он должен пройти там обработку, и только после этого он может быть опубликован. Обработка на этом этапе связана больше с конвертацией в оптимальный для стримингового сервиса формат. К счастью пользователей, Google в 99% случаев делает это без потери качества.
По завершении обработки, видео можно опубликовать. Однако на этом анализ контента ещё не закончен. В дальнейшем видео будет проверяться на наличие в нём оскорбительного, расистского, эротического или какого-либо другого контента, нарушающего правила сообщества.
И, конечно, алгоритмы проверят ролик на нарушение авторских прав. При наличии чужого контента, всё управление монетизацией видео переходит под контроль правообладателя.
После загрузки можно настроить следующие окружения видео:- Субтитры
- Описание
- Метаданные
- Перевод
- Тематику
И многое другое. Об этом подробно ниже в инструкциях.
back to menu ↑Инструкция как залить видео
Читайте также: ТОП-7 Способов как накрутить подписчиков в (Instagram) Инстаграм: платные и бесплатные варианты | Инструкция для новичков
Порядок действий следующий:
1Нажать на кнопку “Добавить видео” в верхнем правом углу экрана
Кнопка добавить видео
2Во всплывающем окне подтвердить создание канала и выбрать его название
Окно создания канала
3Перетащить на активную область файл, либо нажать на неё и найти файл через проводник ОС
Окно загрузки видео
4Ждать загрузки и обработки
Вкладка загрузки и первичной настройки
5Как только видео обработано, нажать “Опубликовать”
Вкладка загрузки и первичной настройки
На этом всё. Видео моментально будет опубликовано. Однако даже из этих скриншотов видно, что многие вещи можно было кастомизировать. И это далеко не всё, что предлагает YouTube.
Видео моментально будет опубликовано. Однако даже из этих скриншотов видно, что многие вещи можно было кастомизировать. И это далеко не всё, что предлагает YouTube.
Разберёмся в первичных настройках более подробно.
back to menu ↑Как настроить видео?
Читайте также: Как заработать в Instagram (Инстаграм) реальные деньги | Способы +Инструкция для новичков
Обработка занимает много времени. Обычно в разы больше, чем загрузка. Однако за это время пользователь может сделать много полезного, чтобы видео продвигалось на хостинге успешнее.
back to menu ↑Основная информация
Прежде всего нужно добавить название и описание.
Название и описание
Лучше использовать в этих полях ключевые слова, максимально описывающие содержание ролика. Это поможет пользователям легче найти его через поиск.
Описание подчиняется стандартным требованиям к типографическому оформлению текста. Чтобы его было удобнее читать, нужно выделять смысловые блоки пробелами.
Чтобы его было удобнее читать, нужно выделять смысловые блоки пробелами.
Для увеличения ранжируемости видео в поисковых системах нужно добавить тэги. Они должны максимально ёмко описывать содержание. Чем больше тэгов, тем лучше.
Тэги
Не стоит этим увлекаться и вписывать слова, которые не относятся к теме видео. Это только ухудшит восприятие контента, так как он может попасться зрителям, которые его не искали. Алгоритм рано или поздно это определяет (по реакции зрителей), и ранжируемость видео сильно понижается.
В меню справа можно настроить права доступа к видео.
Права доступа
Есть 4 основных типа прав:
Чуть выше можно включить функцию премьеры. Её описание видно на скриншоте.
Премьера
При желании можно сразу же добавить видео в существующий плейлист, или создать новый.
Создание плейлиста
Для нового плейлиста тут же можно задать права доступа.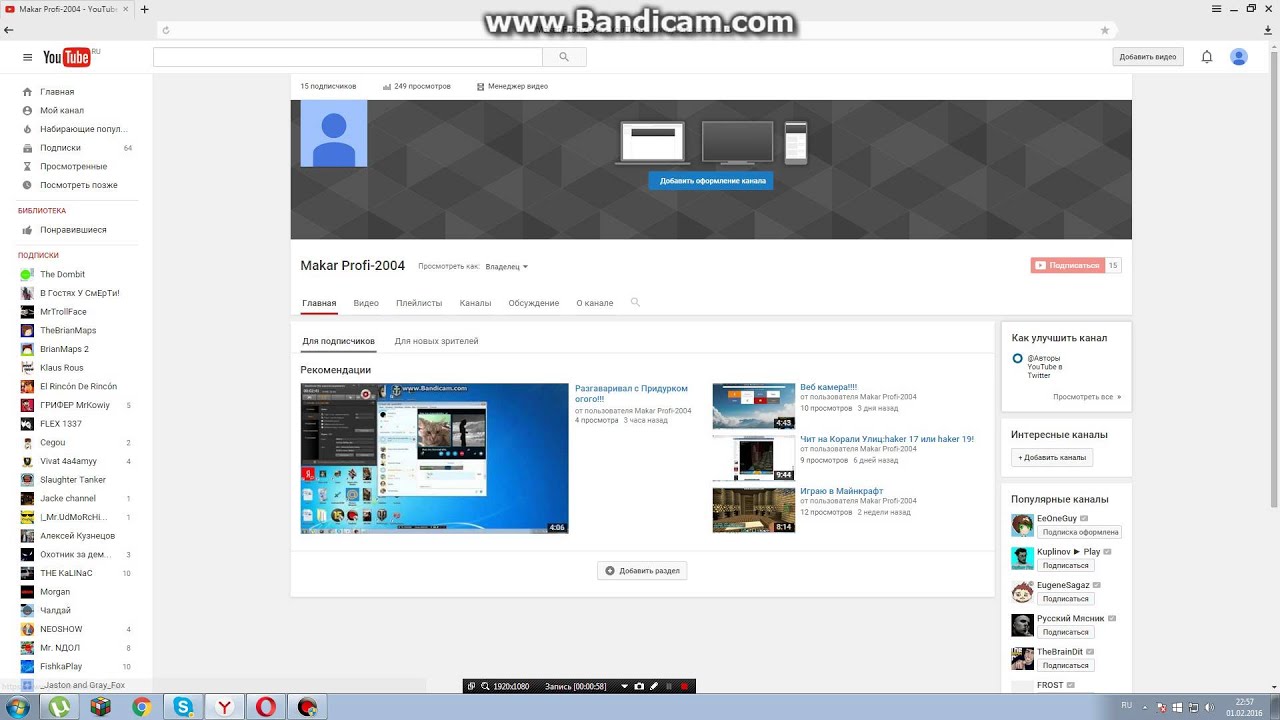
Перевод
Читайте также: Как заработать на просмотрах? Способы + Сайты + Инструкция для новичков
Здесь можно настроить разное название и описание для разных языков. Сначала нужно указать исходный язык видео.
Выбор исходного языка
Далее выбрать язык перевода и ввести название и описание.
Выбор языка перевода
Лучше делать это самостоятельно, либо попросить знакомого, который хорошо знает нужный язык. Автоматический перевод сильно искривляет фразы. Можно добавлять сколько угодно переводов на любые языки.
back to menu ↑Расширенные настройки
Читайте также: Что такое сетевой маркетинг? С чего начинать? Как заработать? Рекомендации новичкам для достижения успеха (преимущества и недостатки)
Этот раздел позволяет настроить различные параметры, которые не сразу бросаются в глаза, но очень важны для алгоритмов.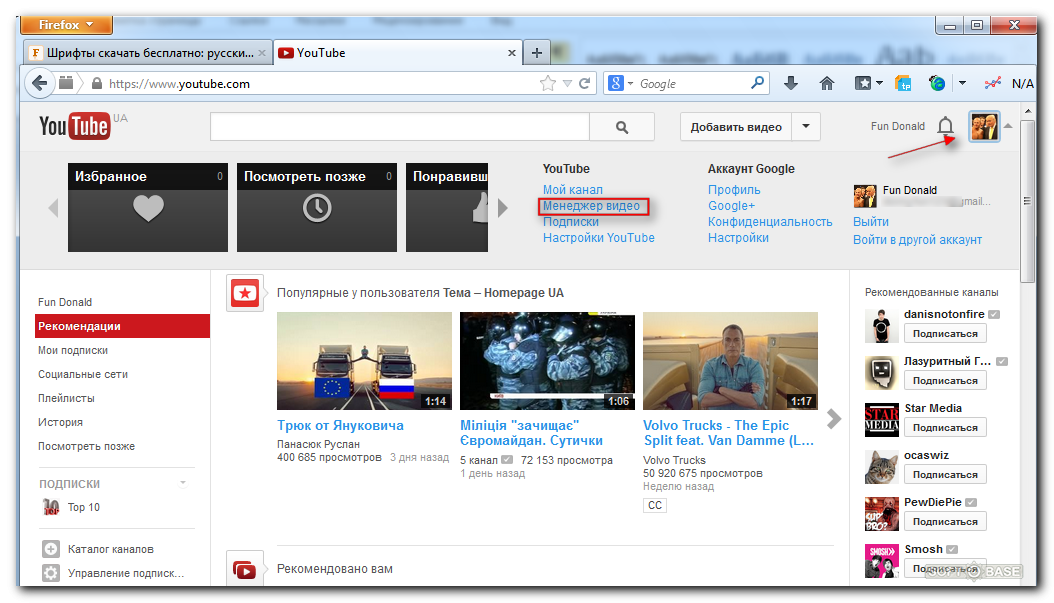
Прежде всего это категория.
Расширенные настройки часть 1
Она позволяет рекомендовать видео только целевой аудитории.
На этом же скриншоте видно, что можно сразу настроить комментарии, субтитры и права доступа к метаданным.
Если пролистнуть раздел расширенных настроек чуть ниже, можно увидеть ещё один важный пункт – ограничение по возрасту.
Расширенные настройки часть 2
Если контент очевидно не предназначен для детей, лучше отметить это сразу. С одной стороны, от этого он будет хуже продвигаться. Но в любом случае, YouTube рано или поздно определяет возрастную категорию, и потом всё равно выставит ограничения, а дополнительно может выдать каналу предупреждение. Лучше до этого не доводить.
Остальные настройки достаточно очевидны, их описание можно будет посмотреть в процессе, нажимая на подсказки.
back to menu ↑Как управлять своими видео?
Читайте также: Как заработать в интернете Быстро, Без обмана и Без вложений? 25+ Проверенных способов, которые Реально работают и приносят Доход
Главная страница аккаунта выглядит так:
Главная страница аккаунта
В центре расположены 2 шкалы, показывающие степень доверия сервиса к каналу.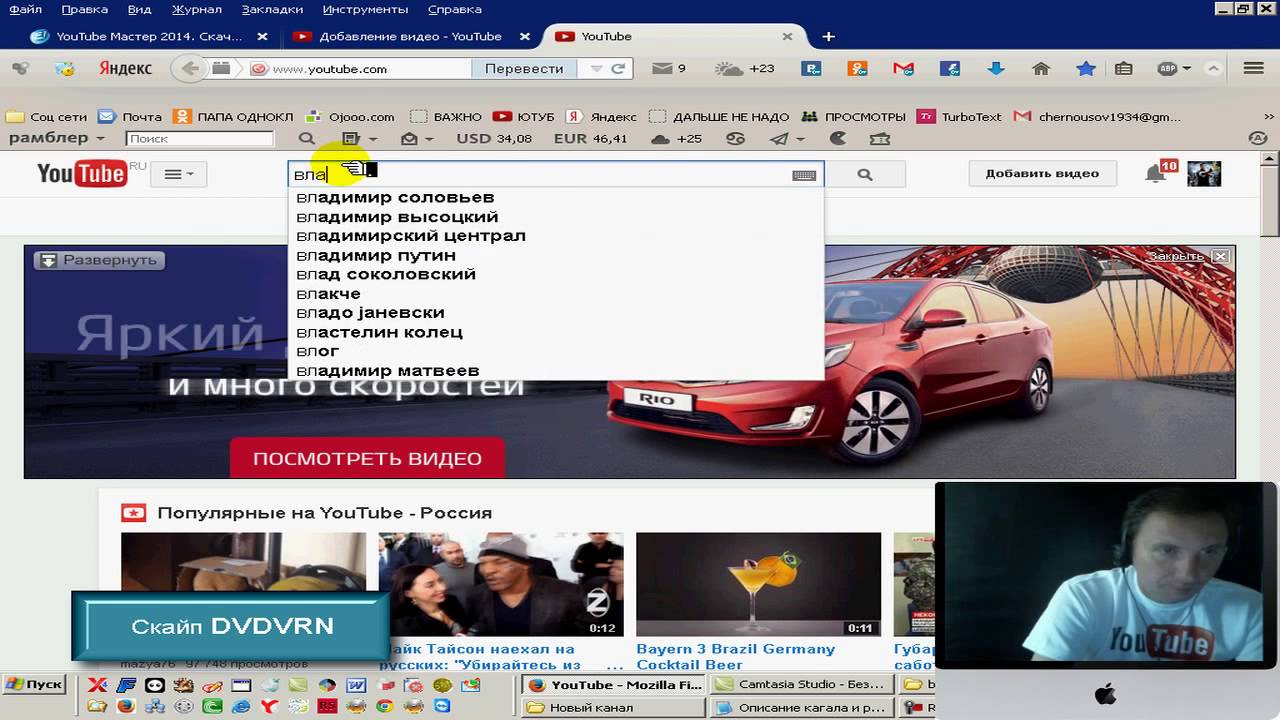 Естественно, в начале никаких претензий быть не может.
Естественно, в начале никаких претензий быть не может.
Слева расположена творческая студия – меню, которое позволяет управлять различными разделами канала. Во вкладке “Менеджер видео” можно увидеть все загруженные ролики и статистику по ним.
Менеджер видео
На скриншоте представлена классическая версия творческой студии, однако она немного уступает в удобстве и функциональности новой версии – YouTube Studio. Об этом в следующем разделе.
Отдельно стоит сказать про субтитры. Есть 3 варианта их настройки:
Варианты создания субтитров
Опция загрузить файл предназначена для профессионального контента, для которого на этапе производства был создан специальный синхронизированный файл с субтитрами.
Синхронизировать текст – значит ввести текст видео в текстовом файле, загрузить его и поручить синхронизацию YouTube.
Опция ввести вручную позволяет по секундам настроить появление субтитров на экране.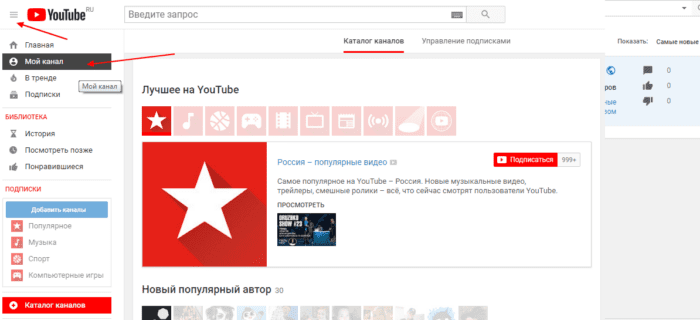
Ручной ввод субтитров
Здесь уже предварительно есть текст, сгенерированный алгоритмами YouTube. Для получения хороших субтитров чаще всего достаточно просто его отредактировать, кое-где исправив неточности и знаки препинания.
back to menu ↑YouTube Studio
Это полноценное веб-приложение, дающее максимально удобный доступ ко всем возможностям управления видео на YouTube.
На панели управления можно увидеть главную статистику и последние новости. Слева так же расположено меню навигации.
Панель управления YouTube Studio
Во вкладке “Видео” можно увидеть список загруженных роликов. Нажав на один из них, пользователь переходит в интерфейс редактирования ролика.
Информация о видео
Тут можно исправить все настройки, как основные (название, описание), так и дополнительные (тема, тэги и тд). В меню слева теперь можно перейти в раздел аналитики и комментариев для конкретного видео.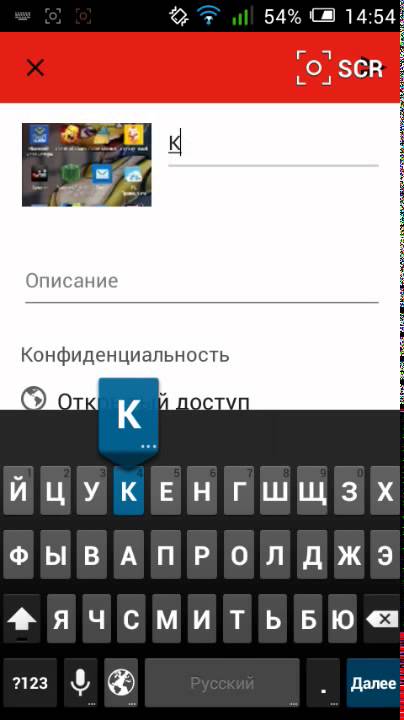
Так же здесь есть раздел редактор.
Редактор YouTube Studio
Он позволяет менять параметры видео: обрезать, настраивать свет, скорость воспроизведения и звук. Этот редактор, конечно, не так силён, как профессиональное ПО, но для небольших корректировок он вполне подходит. После корректировки редактор предлагает либо внести изменения в текущее видео, либо перезалить его как новое.
В целом в YouTube Studio даёт возможность настраивать те же параметры, что и в стандартной студии, но с более удобным интерфейсом.
Дополнительные функции YouTube Studio
back to menu ↑Проблемы с видео
При загрузке видео чаще всего возникает 2 типа проблем: с файлами и с содержанием. Поговорим о них поподробнее.
back to menu ↑Проблемы с файлами
YouTube старается подстраиваться под любые форматы, но есть определённые рекомендации, соблюдение которых позволит достичь максимального качества изображения и звука.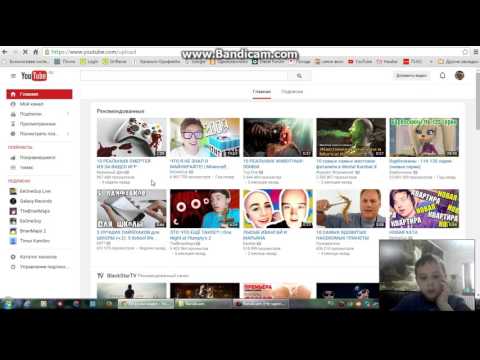
- Контейнер: MP4
- Аудиокодек: AAC-LC
- Видеокодек: 264
- Соотношение сторон: 16:9
Эти параметры настраиваются при экспорте видео из профессионального редактора. Более подробную информацию об этом можно найти здесь.
back to menu ↑Проблемы с содержанием
Запрещённый контент долго на YouTube не задерживается. Его очень быстро определяют и блокируют. В зависимости от тяжести нарушения, для канала это оборачивается определёнными санкциями. Прежде, чем загружать спорный контент, лучше ознакомится с принципами сообщества, чтобы быть готовым к последствиям.
В целом YouTube – это максимально открытая площадка, которая помогает продвигаться креативным авторам в любых направлениях. Главное – быть адекватным и не нарушать очевидные нормы этикета.
back to menu ↑Видео: Как загрузить видео на YouTube. Правильная загрузка видео на youtube
Правильная загрузка видео на youtube
9.2 Total Score
Для нас очень важна обратная связь с нашими читателями. Если Вы не согласны с данными оценками, оставьте свой рейтинг в комментариях с аргументацией Вашего выбора. Ваше мнение будет полезно другим пользователям.
Раскрытие темы
9
Актуальность информации
9
Доступность применения
9.5
Оценки покупателей: Будьте первым!Как выложить ролик на Youtube: инструкция для новичков
Привет всем!
Как ваше самочувствие? Готовы к новой порции полезной информации? Сегодня будет вестись беседа с пользователями-новичками на Youtube-сервисе. Об эволюции Google-приложения писать много не буду, а вот о том, как выложить ролик на Youtube, вы получите максимально подробную информацию. Начнем.
Как Youtube удалось получить такую популярность?
В феврале 2015 года Ютуб отметил 10-ти летний юбилей со дня создания. А знаете кто был основателем этого онлайн-детища? — Чад Херли, Стив Чен и Джавед Карим – бывшие сотрудники известной на весь мир компании PayPal (платежная система). Все начиналось с того, что трое друзей решили создать сервис по обмену видео с возможностью их комментирования и оценки.
Все начиналось с того, что трое друзей решили создать сервис по обмену видео с возможностью их комментирования и оценки.
Для того чтобы не перегружать трафик, для загрузки видео основателями применялась программа Flash Video. С помощью нее им удавалось получить достаточно качественное изображение при небольшом объеме видеофайлов.
Что случилось дальше? – А дальше, их продукт настолько заинтересовал корпорацию Google, что в том году была совершена крупнейшая покупка – $1,65 млрд. Начиная с 2005 года и по сегодняшний день Ютуб сильно изменился, из просто сервиса-обменника видеофайлами он превратился в оригинальную социальную сеть. Этот ресурс занимает первые позиции по посещаемости во всем мире. С чего можно сказать, что Google ни разу не прогадал, покупая Youtube.Как загрузить видео в Youtube? Так ли это просто?
Итак, зайдя в Google аккаунт, выбираете приложение Ютуб. После входа в него, кликаете по кнопке в верхнем правом углу «Добавить видео». Поскольку мы говорим о добавлении первого вашего видеоролика, то вы не увидите ничего, кроме кнопки в форме стрелки (для закачки видео с вашего компьютера) и главную надстройку, чтобы сразу обозначить целевую аудиторию, на которую вы желаете распространить свой видеоролик.
Закачивание файла проходит стандартно, показывая % загрузки, по успешном окончании, рядом с названием видеоролика будет зеленая галочка и ссылка на ваше творение. Теперь можно смело делиться ею со своими друзьями и вместе получать удовольствие от просмотра.
Содержание видео важно, но также важны и дополнительные настройки, чтобы сделать его максимально привлекательным для случайно попадающих на него людей. Я говорю о создании интересного и в то же время притягивающего трафик названия, это же могу сказать и об описании видео. Также не забудьте указать категорию, к которой относится ваш видеоролик, и теги – своеобразные ключевые слова, вводя их в поисковике, пользователи смогут наткнуться на ваше видео.
На какие видео в Youtube существует ТАБУ?
Не буду сейчас писать длинный список, который вы можете самостоятельно посмотреть на самом сервисе. Упомяну только самое важное правило, которого нужно придерживаться, чтобы в 99% из 100% ваше видео было размещено.
Что за правило? Не размещайте чужое видео или его часть, не получив письменного согласия автора. Google невероятно серьезно относится к авторским правам, поэтому можете и не надеяться, что вам удастся провести этого гиганта. Штрафные санкции, которые ожидают правонарушителей – это снижение на длительный срок репутации канала, что, в свою очередь, принесет владельцу множество неудобств, включая запрет монетизации.
Также учитывайте, что к нарушению авторских прав относится не только содержание видео, а и его озвучка. Поэтому будьте максимально осторожны при подборе музыки.
Подписывайтесь на обновления блога, комментируйте, делайте репосты, задавайте вопросы, всегда буду рад дать исчерпывающие ответы.
Всем пока, друзья!
Тысячи людей уже читают блог, почему тебя еще нет среди них?
Как просто загрузить видео на YouTube
YouTube является вторым по популярности веб-сайтом в мире по одной причине: видео — это будущее Интернета. Независимо от того, являетесь ли вы компанией, музыкантом, влиятельным лицом или просто творческим человеком, невозможно обойтись без YouTube как платформы номер один для бесплатной загрузки ваших видео.
Есть много способов загрузить видео на YouTube. В этой статье показано, как загрузить видео из веб-браузера , со своего смартфона и с других платформ, таких как iMovie.Наконец, мы кратко поговорим о важности скрытых субтитров и о том, как вы можете добавить их в свои видео на YouTube.
Как загрузить видео на YouTube с помощью веб-браузера
1. Войдите в правую учетную запись Google
Во-первых, убедитесь, что вы вошли в правильный аккаунт Google на YouTube. Вы можете проверить это, щелкнув значок профиля в правом верхнем углу веб-сайта YouTube. Отобразится адрес электронной почты, с которым вы вошли на YouTube.
Совет для профессионалов: , если у вас несколько учетных записей Google, убедитесь, что вы выбрали фотографии профиля, которые легко различимы. Так будет проще определить, в какой аккаунт Google вы вошли.
2. Загрузите видео с помощью нового интерфейса YouTube
Затем щелкните значок камеры в правом верхнем углу и щелкните «Загрузить видео». YouTube в настоящее время разрабатывает новый способ загрузки видео. Если вы видите уведомление с надписью «Перейти к загрузке видео (бета)» в верхней части экрана, нажмите на него.Если вы не видите уведомления, значит, вы уже используете новый интерфейс.
Новый интерфейс покажет вам всплывающее окно, в котором вы можете выбрать видеофайл или , перетащив его во всплывающее окно. Как только вы выберете видеофайл, YouTube начнет процесс загрузки. В зависимости от размера видеофайла и скорости вашего интернет-соединения этот процесс может занять от нескольких секунд до нескольких часов.
Совет от профессионалов: лучший формат видеофайлов для YouTube — это MP4 с кодеком H.264 и аудиокодек AAC. Этот формат дает вам видео высокого качества , сохраняя при этом небольшой размер видеофайла. Видеофайлы должны иметь собственную частоту кадров и соотношение сторон 4: 3 или 16: 9 для наилучшего просмотра.
3. Заполните данные о видео
Пока видео загружается, вам нужно будет добавить название и описание. Оба варианта — отличные возможности для ввода ключевых слов, на которые вы хотите настроить таргетинг. Выберите ключевые слова, которые обычно ищет ваша аудитория! Вы также сможете добавить значок.Вы можете выбрать тот, который YouTube автоматически генерирует из вашего видео, или вы можете загрузить собственный эскиз.
Совет от профессионалов: почти всегда лучше загружать собственные значки для видео. Пользовательский эскиз обычно более четкий и актуальный, чем автоматически созданный эскиз из вашего видео.
Есть много других опций, которые вы можете изучить во всплывающем окне. Например, вы можете добавить свое видео в список воспроизведения, чтобы вашим зрителям было проще ориентироваться на вашем канале YouTube .Вам также нужно будет указать, предназначено ли ваше видео для детей (в соответствии с Законом США о защите детей в Интернете). Вы также можете добавить сюда теги и загрузить соответствующие субтитры.
Когда вы нажмете кнопку «Далее» и когда загрузка вашего видео завершится, вы сможете добавить конечную заставку или подсказки для продвижения соответствующего видеоконтента. Это немного сложнее и не требуется. Наконец, в качестве последнего шага процесса загрузки вы можете выбрать видимость вашего контента.Есть четыре варианта:
- Общедоступно: видео сразу же выходит в эфир. Вы также можете запустить премьеру видео, которая установит обратный отсчет и позволит вашим зрителям смотреть видео, взаимодействуя друг с другом.
- Не в списке: видео доступно, но может быть найдено только людьми, у которых есть ссылка. Он пока не отображается в результатах поиска.
- Личное: это видео можете просматривать только вы и выбранные вами люди.
- Расписание: установите дату и время, когда ваше видео будет транслироваться.
Совет от профессионалов: установите для вашего видео статус «частный» или «частный» при публикации. Таким образом, вы можете убедиться, что это именно то, что вам нужно, прежде чем поделиться им с более широкой аудиторией. Просто убедитесь, что вы изменили его видимость для всех, когда начнете продвигать его.
Как загрузить видео с помощью мобильного приложения YouTube
В настоящее время большинство смартфонов оснащено достаточно мощной камерой для создания высококачественных видео на YouTube.Добавьте к этому встроенное программное обеспечение для редактирования видео на смартфонах, и неудивительно, что все больше и больше людей загружают видео на YouTube через свои мобильные устройства. Вот как вы можете загружать видео на YouTube с помощью телефона.
1. Откройте приложение YouTube и войдите в систему
Сначала откройте приложение YouTube. Снова убедитесь, что вы вошли в правильный аккаунт Google (посмотрите в правом верхнем углу). Затем щелкните значок камеры рядом со значком поиска. Вы попадете на экран, где есть две большие кнопки («записать» и «запустить»), а также все ваши видео внизу.Приложение YouTube сразу же собирает все видеофайлы на вашем телефоне и аккуратно представляет их вам. Выберите видеофайл, который хотите загрузить.
2. Отредактируйте видео и заполните его данные
К видеофайлу вы сможете добавить музыку, щелкнув значок музыкальной ноты в верхнем левом углу. Вы также можете добавить видеофильтр, щелкнув палочку в верхнем правом углу, и вы можете обрезать видео, перемещая левый или правый ползунок под видео.
Под этими параметрами вы можете добавить заголовок, описание, местоположение и видимость видео. Когда вы нажмете «Далее», видео начнет загружаться, и вы попадете в менеджер видео вашего канала YouTube.
Как загрузить видео на YouTube с помощью другого программного обеспечения
Многие профессиональные инструменты для редактирования видео, такие как iMovie, дадут вам возможность загружать на YouTube прямо из самого инструмента. Вам решать, хотите ли вы это сделать.Если этот инструмент дает вам те же возможности для редактирования видео и помогает сосредоточиться, тогда нет причин, по которым вам не следует загружать видео с помощью инструмента, который вы используете.
Однако большинство инструментов не предоставляют те же возможности для настройки видео. В этом случае предпочтительнее экспортировать видео в нужный формат и загрузить его прямо на YouTube в соответствии с приведенными выше инструкциями.
Как добавлять титры на YouTube
Не все смогут смотреть ваше видео со звуком.Некоторые люди могли забыть свои наушники или ехать в шумном поезде. Вот почему всегда стоит добавлять в видео субтитры.
Хотя YouTube может автоматически создавать скрытые субтитры, вам лучше использовать такую службу, как Rev.com, если вам нужны точные субтитры, которые не смущают вас. Rev дает вам самые точные субтитры по очень доступной цене. Узнайте здесь, как добавить субтитры к вашему видео на YouTube и как использовать нашу интеграцию с YouTube.
Примечание : Rev теперь является предпочтительным поставщиком субтитров для YouTube. В рамках этого партнерства любой, кто использует интеграцию Rev YouTube, получает скидку 12% на все заказы с субтитрами.
В этой статье мы показали вам, как бесплатно загружать видео на YouTube через веб-браузер или телефон. Кроме того, мы говорили о важности скрытых субтитров и указали вам места, где вы можете научиться загружать субтитры и субтитры в свое видео.
Мы надеемся, что это начало увлекательного путешествия на YouTube.
Как загрузить видео на Youtube от начала до конца
Более 1,5 миллиарда пользователей входят в систему и смотрят видео на YouTube каждый месяц.
Это одна из важных причин, по которой создание видео для вашей аудитории на YouTube может быть очень полезным занятием для вашего малого бизнеса или некоммерческой организации.
Другой заключается в том, что, обмениваясь видео, которые вдохновляют, просвещают или развлекают, вы можете создать сообщество и привлечь больше людей к разговору о вашем бизнесе.
Но прежде чем вы сможете начать использовать YouTube в своих интересах, вам сначала нужно изучить основы.
В этом посте мы расскажем, что нужно делать, чтобы загрузить видео на YouTube, и познакомим вас с некоторыми ценными функциями, которые YouTube может предложить.
Начните бесплатную 60-дневную пробную версию сегодня. Узнайте больше о нашей 60-дневной бесплатной пробной версии по электронной почте.Взгляните на приведенную ниже инфографику от наших друзей из Venngage Infographic Maker для быстрого визуального изложения!
Инфографика: Как загрузить видео на YouTube от начала до конца
Начало работы
Первое, что вам нужно сделать, это войти на YouTube.Для этого вам необходимо создать учетную запись Google, если у вас ее еще нет. Ваш аккаунт Google можно использовать для YouTube, Google Мой бизнес, Gmail и любых других платформ YouTube.
Выбор файла
После входа на YouTube нажмите кнопку со стрелкой загрузки в правом верхнем углу страницы. Оттуда вы попадете на страницу загрузки.
Настройки конфиденциальности
Различные типы видео должны иметь разные типы конфиденциальности на вашем канале YouTube.
Важно установить конфиденциальность перед загрузкой видео, которые вы не хотите, чтобы они были общедоступными или отображались на вашем канале.
Вот подробное описание того, что означает каждый параметр конфиденциальности:
- Общедоступное: Любой может увидеть ваше видео, оно может отображаться как предлагаемое видео и будет указано в разделе Видео на вашем канале. Видео, которыми вы делитесь с целью обучения, взаимодействия в социальных сетях, продвижения вашего бренда или ознакомления аудитории с вашим бизнесом или сообществом, лучше всего подходят для публичной настройки.
- Не в списке: Это означает, что его могут смотреть только люди, у которых есть ссылка на видео. Когда кто-то щелкает раздел видео на вашем канале YouTube, видео не будет обнаружено. Видео не в списке не отображаются в предлагаемых просмотрах YouTube или в результатах поиска YouTube. Использование настройки конфиденциальности «Не в списке» позволяет вам делиться определенными видео только с людьми, которые сочтут это актуальным.
- Личное: Видео с настройкой Личное доступны только вам и пользователям, которых вы выбрали для просмотра.Личные видео не отображаются на вашем канале и недоступны для всех пользователей.
- Запланировано: Этот параметр конфиденциальности загружает видео на ваш канал, но делает так, что видео не будет видно публике до даты и времени, выбранных вами во время загрузки. Этот параметр позволяет планировать видеокампанию или серию без необходимости загружать каждое видео по отдельности.
Выбрав конфиденциальность, нажмите кнопку с большой стрелкой и выберите видео, которое вы хотите загрузить из своих файлов, или просто перетащите файл.
Совет. Для вашего канала лучше всего подходят видео в формате HD. Вы хотите загрузить видео с размерами 1920 × 1080 или 1280 × 720. Четкое, четкое видео создает у людей впечатление, что вы профессионал и к вашему контенту следует относиться серьезно.
Загрузка
Пока видео загружается на ваш канал, вы можете видеть его прогресс в строке состояния. После загрузки видео необходимо обработать. Вы также можете увидеть прогресс в строке состояния.
Название, описание и теги
Ваш заголовок — самая важная часть информации, которую вы предоставляете о своем видео.
Вы хотите, чтобы название вашего видео было релевантным, и вы должны помнить, что люди могут искать. Вы не хотите, чтобы название было расплывчатым или затрудняло понимание, о чем ваше видео.
Заголовок — это то, что Google больше всего ценит при ранжировании вашего видео на странице результатов поиска.
Также важно добавлять описания и теги к вашим видео.Вы хотите включить в описание ключевые слова, которые помогут повысить рейтинг вашего видео в результатах поиска. Чем больше релевантной информации вы предоставите YouTube в своем описании, тем лучше они смогут его оценить.
Совет. Во время загрузки видео, если у вас установлена конфиденциальность для всех, вы можете отключить кнопки Facebook и Twitter, чтобы автоматически делиться своим видео в этих сетях после завершения загрузки.
Эскизы
YouTube создает для вас три варианта эскизов изображений.Миниатюра будет отображаться на вашем канале, в плейлистах, предлагаемых превью видео, а также везде, где ваше видео встроено.
Если вам не нравится ни один из вариантов, созданных YouTube, вы можете создать собственное изображение для использования. Рекомендуемый размер этих изображений — 1280 × 720 пикселей. Будьте изобретательны с миниатюрой изображения; он должен передавать суть вашего видео и выглядеть профессионально.
Чтобы загрузить собственный эскиз, нажмите кнопку «Пользовательский эскиз».
Страница вашего видео на YouTube
Теперь, когда вы загрузили свое видео, вы можете перейти на соответствующую страницу YouTube.Теперь у вашего видео есть собственный URL-адрес, по которому пользователи могут лайкать, комментировать и делиться вашим видео.
На странице видео вы также можете получить доступ к настройкам, улучшениям, аудио, аннотациям и скрытым субтитрам. Вы также можете просмотреть видеоаналитику или перейти в менеджер видео вашего канала с этой страницы.
Эта страница также служит отправной точкой для совместного использования в социальных сетях (на тринадцати платформах). Он предоставляет код для встраивания вашего видео и возможность отправить видео кому-нибудь по электронной почте прямо со страницы видео.
Совет . Хотите, чтобы ваш канал Youtube выглядел профессионально? Обновите баннер своего канала Youtube, используя конструктор баннеров Youtube.
Вы успешно загрузили видео на YouTube! Что теперь?
Есть несколько вещей, которые вы можете сделать, чтобы получить максимальную отдачу от своего видео, например, добавление аннотаций, поощрение пользователей к подписке на ваш канал, привязка вашей учетной записи Google к вашему каналу YouTube и многое другое.
Вы также захотите погрузиться в аналитику для каждого из ваших видео, чтобы узнать, на какой тип контента ваша аудитория реагирует больше всего.Вы можете многое узнать о своей аудитории по цифрам, которые они генерируют на YouTube.
Помните, YouTube — это социальный канал, и ваши видео должны это отражать. Не отпугивайте людей от своего малого бизнеса или некоммерческой организации, просто пытаясь продать им на YouTube. Вместо этого предоставьте им интересный контент, который заставит их захотеть вернуться и снова!
Примечание редактора : Этот пост был обновлен для обеспечения актуальности и точности.
Правильный способ загрузки видео на YouTube [для массового просмотра]
Не упустите возможность чтобы улучшить ваше видео на YouTube еще до того, как оно выйдет в эфир, с помощью этих советов по загрузка
Загрузить видео на YouTube обманчиво просто, но базовый процесс упускает из виду некоторые из наиболее эффективных способов сделать ваш канал успеха.
Помимо возможности «рассказать» о втором по величине поисковом запросе в мире движок, о чем ваше видео, процесс загрузки — это ваша возможность зацепить зрителей и заставьте их делать именно то, что вы хотите.
Процесс загрузки определенно является частью этого профессионального сторона управления каналом YouTube, часть, которая не сразу становится понятной, пока вы вкладываете время, чтобы по-настоящему понять, как работает бизнес.
Проводя здесь время, исследуя и понимая, как Чтобы использовать процесс эффективно, вам понадобится дополнительный толчок, чтобы быстро увидеть рост канала.
Давайте рассмотрим основы загрузки видео на YouTube перед вдаваться в подробности, которые имеют значение.
Специальная скидка 40%! Получите все секреты, которые я использовал, чтобы увеличить свой канал YouTube с нуля до 75 000 подписчиков менее чем за 18 месяцев! Я запускаю Crushing YouTube и предлагаю непревзойденную разовую скидку первым, кто получит это пошаговое руководство.
Эта книга окупится в течение шести месяцев на деньги, которые вы зарабатываете на YouTube. Нажмите и зарезервируйте свою копию Crushing YouTube до повышения цены .
Как загрузить видео на YouTube
Потратьте время на просмотр видео с котиками на YouTube, и вы понимаете, что загрузить видео (почти) слишком просто.
Щелкните значок плюса в правом верхнем меню, чтобы загрузить видео. Ты будешь есть возможность загружать как общедоступные, частные, частные или запланированные.
- Загрузка видео в открытый доступ приведет к его публикации сразу
- Видео не в списке доступны только для просмотра с URL-ссылкой
- Частные видео доступны только для тех, кто приглашать на просмотр, максимум 50 приглашений
- Запланированные видео становятся общедоступными в запланированное день и время
Выбрав способ загрузки видео, вы увидите главная страница создания видео ниже.Здесь четыре важных части плюс раздел планирования мы подробно рассмотрим в этой главе.
Важные моменты для загрузки видео на YouTubeYouTube принимает большинство распространенных видеоформатов, включая mp4, mov, avi, wmv и FLV. Если вы получаете сообщение об ошибке при загрузке, попробуйте использовать бесплатное программное обеспечение для преобразования, такое как Handbrake, для преобразования в mp4.
Для загрузки и обработки более длинных видеофайлов может потребоваться время. А Для загрузки 15-минутного файла mp4 потребуется более получаса. Вам нужно будет сохранить вкладка браузера открывается во время загрузки, но вы можете открывать другие вкладки Интернета, пока Подожди.
Мы поговорим о четырех основных частях экрана загрузки [название, описание, теги, эскизы] в отдельных разделах ниже.
После загрузки видео у вас будет возможность добавление скрытых субтитров, карточек и конечной заставки.
Добавление скрытых субтитров to Your Videos важен по нескольким причинам. Примерно один из двадцати у людей есть проблемы с потерей слуха, поэтому добавление подписей позволит вам это сообщество. Есть также те, кто предпочитает использовать субтитры, если они смотреть на работе или где-нибудь звук отвлекает.Я обычно вижу о 8% моих зрителей используют скрытые субтитры.
Скрытые субтитры — еще один способ сообщить YouTube, что о вашем видео и помогите ему занять место в поиске. Платформа создает собственный набор подписей, но, похоже, не доверяет им настолько, чтобы использовать их для поиска открытие.
Если вы записываете свои видео и используете телесуфлер, создание субтитров — это просто, потому что вы можете просто скопировать и вставить свой текст в подписи коробка.
- На экране информации о видео щелкните, чтобы Субтитры / CC
- Нажмите, чтобы добавить новые субтитры, и выберите язык
- Выберите Расшифровывать и автосинхронизировать
- Вставьте текст в поле или введите подписи
- Синхронизация YouTube займет час или больше вверх по тексту и аудио, затем щелкните и подтвердите подписи
Вы также можете нанять такую услугу, как Rev.com, чтобы расшифровать ваш ролики. Сервис взимает доллар за минуту, который может добавляться к новым создатели.
Мы будем говорить о сценариях и использовании телесуфлера. книга, и это еще одно из преимуществ. Чтобы научиться чтобы видео с подсказками выглядело естественно, и я еще не уверен, что у меня это получилось, но плюсы однозначно перевешивают минусы. Помимо возможности легко добавлять подписи к видео, создание сценариев для моих видеороликов и чтение отрывков из суфлера время редактирования вдвое.
Добавление карт в вашу Видео занимает менее двух минут и поможет удержать внимание людей ваш канал.
Карты — это уведомления, которые вы видите в в правом верхнем углу видео, предлагая зрителю посмотреть другое видео или что-то другое. Вы можете добавить пять типов карт:
- Продвигайте другое видео или плейлист. Я люблю предлагать плейлисты вместо отдельных видео, потому что они позволяют время просмотра.
- Продвигайте другой канал.Это может быть полезно, если вы сотрудничаете с другим автором.
- Некоммерческая организация для пожертвования.
- Предложите зрителям принять участие в опросе. У меня будет Признаться, я редко вижу, чтобы это использовалось, хотя это звучит как отличный способ получить информацию о ваших зрителях и повысить вовлеченность.
- Ссылка на утвержденный веб-сайт. Это включает ваш связанный веб-сайт, сайт с товарами или краудфандинговая платформа.
Рекомендую добавлять в каждое видео минимум две карты.я добавить моя первая карта примерно на 50% длины, средняя продолжительность для большинства моих видео. Идея в том, что это заставляет людей смотреть не отвлекают как можно дольше, но дают им возможность щелкнуть, когда их внимание начинает падать.
Добавление конечных заставок к видео на YouTube — еще один простой процесс и еще один способ удержать людей на вашем канале.
Конечная заставка — это последние 10–20 секунд видео, в котором вы может предлагать зрителям посмотреть определенные видео или включать вашу подписку призыв к действию.YouTube упрощает это, показывая элементы конечной заставки на фиксированной точек на экране.
Самый простой способ добавить конечную заставку — использовать один из шаблонов предоставлено YouTube, нажав кнопку «Использовать шаблон». Вам будет показан выбор форматы с видео боксами или приглашением на подписку в разных точках экран.
Как добавить конечную заставку к видео на YouTubeЕсли вы знаете, какой шаблон вы будете использовать, вы можете редактировать ваше видео, чтобы включить текстовые выноски, указывающие на элементы.Например, просто над элементом «Подписаться» в моем шаблоне конечной заставки я прошу людей нажать со стрелкой, указывающей на изображение.
У вас есть выбор, предлагать зрителям смотреть ваш последняя загрузка, выбранное видео или плейлист либо разрешение YouTube на выбор видео, наиболее соответствующее истории зрителя.
- Я всегда выбираю самую последнюю загрузку для первой показан элемент видео. Это помогает направить как можно больше трафика на ваш новейшее видео, чтобы увеличить время просмотра в течение первых двух дней.
- Раньше я верил, что YouTube знает моих зрителей лучше, чем я, и выбрал бы Best for Viewer для второго элемента видео. Вместо этого я переключился на добавление сюда плейлиста, потому что они обычно переводят в большее время просмотра на каждого зрителя.
Важно говорить и предоставлять контент через ваш конечный экран. В конце информационной части ролика зрителям сообщается, что ничего не останется, и они будут легко отвлекаться на предложенные видео и другие содержание. Вместо этого сосредоточьтесь на своем видео, пока вы просите их щелкните на самом конечном экране.
Вы можете настроить синхронизацию элементов конечной заставки до 20 секунд вашего видео.
Планирование вашего YouTube Видео
Я разговаривал с авторами, у которых сотни тысяч подписчики, которые все еще публикуют свои видео сразу после загрузки. У них может быть определенный день и время для публикации каждую неделю, но они подождите до последней минуты, чтобы закончить видео.
Это звучит утомительно для меня и одна неожиданная задержка может заставить их разочаровать свое сообщество.
Я знаю, что делать видео за несколько недель сложно, но если вы составили график заранее, вам не потребуется никаких дополнительных усилий, чтобы оставаться впереди. В виде пока вы будете выпускать такое же количество видео каждую неделю, публиковать, у вас всегда будет расписание заранее, и вам никогда не придется беспокоиться о том, что не готов с видео.
Подумайте об этом так, если бы у Сайнфельда не было эпизода готов к «Must See четверг»… как вы думаете, насколько счастливым был бы NBC?
Профессиональный канал — это готовое видео для в один и тот же день и время каждую неделю, оптимально несколько дней в неделю.Единственный путь можно сделать это надежно, если поработать хотя бы за пару недель и запланировать свои видео.
Загрузка видео на YouTube быстро станет обычным делом. Базовый процесс настолько прост, что его легко можно бездумно увеличивать Это.
Противостаньте этому искушению!
Потратьте столько же времени на изучение метаданных и ниже, когда вы делаете свои видео. Сделайте это для каждого видео и вы увидите рост, как вы не поверите!
Метаданные видео для YouTube Success
Хотя некоторые части загрузки похожи на описание и теги очевидны в процессе, их важность не так очевидна а базовый процесс загрузки упускает огромный шанс продвинуть ваши видео дальше.
Эта возможность сосредоточена вокруг чего-то, что называется метаданные … извините, не удержался от слова ботаника.
Метаданные — это просто данные (информация), которые описывают другие данные. В этом случае метаданные — это то, что описывает ваше видео.
Это важно, потому что YouTube — не личность. В платформа не может посмотреть ваше видео и сказать: «Хорошо, это видео о выплате долг. Я поставлю его рядом с видео о долгах «. Хотя YouTube и его материнская компания Google мастера в понимании контента, ей все еще нужна помощь время от времени, и никогда не помешает подтолкнуть его в нужном вам направлении.
Фактически, есть свидетельства того, что метаданные на видео (особенно теги, заголовок и описание) еще более важны во время первая неделя. Именно в этот период у YouTube не так много собственных данных. от того, как зрители реагируют на видео, чтобы оно использовало ваши метаданные для ранжирования. быстро в соответствующих темах.
На самом деле мы рассмотрели некоторые из этих метаданных в главе «Поиск идей для видео для YouTube». Эти метаданные, такие как ключевые слова (теги) и заголовок, настолько важны, что вам необходимо провести это исследование перед написанием сценария и созданием видео.
Зная, на какие ключевые слова вы будете таргетировать свое видео это поможет создать нечто естественное, а не естественное. набит несвязанными понятиями.
* Важное примечание о метаданных для ваших видео на YouTube. Хорошо подумайте об изменении метаданные к видео после его публикации и НИКОГДА не изменяйте метаданные на видео, которое работает хорошо.
Когда ваше видео опубликовано, YouTube начинает измерять, насколько хорошо он работает по количеству просмотров и время просмотра для используемых ключевых слов.Вот как ваше видео оценивается в поиске и предлагаемые видео на YouTube. Если вы измените метаданные, все сбрасывается и YouTube должен заново изучить, насколько подходят метаданные для видео.
Это не значит, что вы никогда не должны изменять метаданные после публикации видео. Если было больше, чем шесть месяцев, и видео ничего не делает, затем меняют фокус ключевых слов и переписывание описания может дать ему новую жизнь.
Как выбрать Теги видео YouTube
Любой блогер старой школы помнит те времена, когда можно было статья с ключевым словом для ранжирования в Google.Блогеры даже группируют ключевые слова в списке в беспорядочном абзаце слов для ранжирования.
Так началось и на YouTube, где можно было просто вставьте свои ключевые слова в поле описания и тега для ранжирования … ах, слава дни легкого движения.
К сожалению (или к счастью, в зависимости от того, как на это смотреть), что уже не так. Поле тега в загружаемом видео не так важно, как оно когда-то было, но исследования, которые вы проведете, чтобы найти лучшие теги, по-прежнему чрезвычайно важный.
Новый канал не может претендовать на звание самого конкурентоспособного ключевые слова. Вы можете пометить и использовать ключевые слова в своем описании сколько угодно, но вы, вероятно, не попадете в топ-20 по ключевому слову, например «создание деньги онлайн ».
Вместо этого вы углубляетесь в нишевые идеи, такие как «создание деньги в подростковом возрасте ». Лучше поместить видео в пятерку лучших с меньшим трафиком ключевое слово, чем похоронено на позиции 50 для ключевого слова с высокой посещаемостью.
Итак, исследование ключевых слов можно начинать с основной темы, популярная идея и основана на ключевом слове с высокой посещаемостью, но затем вы переходите на нишевые идеи по этой теме.Это откроет вам более мелкие ключевые слова, можно использовать в полях описания и тегов. Вы также можете разработать контент стратегию вокруг этого, создавая отдельные видео по каждому ключевому слову в группа.
- Каналы меньшего размера, до 25 000 подписчиков, должны стремитесь к ключевым словам, по которым ежемесячно выполняется от 100 до 1000 запросов на YouTube. Помните, вы можете использовать расширение Keywords Everywhere для Chrome, чтобы увидеть ежемесячный трафик.
- Начните вводить идею основной темы в поиске посмотрите, что автоматически заполняется YouTube для поиска нишевых идей
- Используйте метод поиска по алфавиту при вводе ключевое слово вашей основной темы в поиске, а затем пробежаться по алфавиту, добавляя каждый буква в конце ключевого слова, чтобы узнать, какие идеи будут автоматически добавлены
В идеале вам нужно от 10 до 15 нишевых ключевых слов, связанных к вашему видео.Вы будете использовать их в поле тега и в описании видео. Одно из них, наиболее релевантное, будет вашим основным ключевым словом, на которое вы настроите таргетинг и войдет в ваш заголовок.
В поле тега можно использовать до 500 символов, что позволяет будет много ключевых словосочетаний. Я не думаю, что тебе нужно использовать все это пространство, но попробуйте использовать как минимум 10 или около того тегов. Эти ключевые фразы из трех или четырех слов должны быть связаны с вашим видео, чтобы они помогали YouTube понять, о чем идет речь.
Создание вируса Название видео
Ненавижу миниатюры и заголовки! Ненавижу мысль, что ты не можешь просто создайте отличное видео и ожидайте просмотра. Вы также должны создать привлекательный заголовок и убедительная миниатюра, иначе никто не перейдет по посмотрите свое потрясающее видео.
Обидно, но так оно и есть. Потратьте время на каждое название и значок, и это будет потраченное время не зря.
Создание отличного названия — это одна часть искусства и две части работы.Это хорошо для тех из нас, кто не считает себя талантливыми. потому что это означает, что вам не нужно быть Эрнестом Хемингуэем, чтобы создать отличное название вам просто нужно приложить усилия.
Давайте начнем с нескольких моментов, а затем я поделюсь бесплатным инструмент, который может помочь в процессе.
- Ваш заголовок должен включать ваше основное ключевое слово или фраза. Это уже не так важно в поиске Google, но все еще очень поэтому в поиске YouTube и в доказательствах показываются заголовки с первым ключевым словом лучше чем иметь это ближе к концу.
- Три типа заголовков работают лучше, чем любые другие; списки, инструкции и вопросы.
- Длина символа должна быть короче, около 70 символов, но данные показывают, что заголовки от 50 до 60 символов имеют тенденцию работать лучше всего.
- Вы можете добавить [] скобки, чтобы отделить один часть заголовка из другой части, например «7 идей пассивного дохода [Проверено 5 000 долларов в месяц] »
- Используйте слова, вызывающие эмоции, такие как страх, тревога, счастье. Например, работает как блаженство, ужас или удивление.
- Используйте слова, которые пробуждают любопытство, например «ты не поверишь». или «вы будете поражены»
Создание вашего лучшего названия — это не о вдохновении, а о мозговой штурм. Речь идет о том, чтобы потратить не менее 15 минут на написание различных идеи, поиск в Google, чтобы найти идеи, а затем сужение поиска до лучших один.
Один из инструментов, который мне нравится использовать для идей, — это социальный инструмент CoSchedule. Они создали хороший анализатор заголовков, который оценивает ваши идеи заголовков по шкале от 0 до 100.Инструмент ищет такие точки, как длина заголовка, эмоциональные слова, важные слова и другие факторы.
Поймите, что анализатор заголовков — не идеальный заголовок создатель, но это полезный инструмент для проверки различных идей, чтобы увидеть, что более высокий балл. Используйте свою интуицию, чтобы выбрать название, которое вы в итоге получите с помощью.
Как написать свой Описание видео на YouTube
Меня поражает, как мало времени авторы тратят на свои видео. описание. Даже некоторые большие каналы часто очень мало описание помимо беспорядка ссылок.
Описание вашего видео — отличная возможность для нескольких уровней, и это то, чем нельзя пренебрегать.
Не только ваше описание помогает YouTube понять, как и где разместить свои видео, это также дает вам возможность зарабатывать деньги, сохранять зрителей на вашем канале дольше и конвертируют подписчиков.
В видео можно использовать до 5000 символов. описание, около 800 слов, но, вероятно, вам не нужно использовать его полностью. я постарайтесь описать видео примерно 300 слов, а затем добавьте раздел шаблона со ссылками для подписки и другим контентом, который составляет около 150 слов.
Некоторые вещи, которые следует учитывать, включая в описание,
- Описание вашего видео с большим количеством ключевых слов (да). Используйте здесь ключевые слова из вашего исследования тегов и сделайте его убедительным. Говорите, что вы поделитесь и почему кому-то стоит посмотреть видео. Сделайте это хотя бы пара сотен слов или больше.
- Попробуйте добавить что-нибудь вроде Таблицы После описания укажите время, в котором каждый основной момент появляется на видео (Пример 1:23).Это заставит людей смотреть вместо скучать и щелкать, плюс это дает вам еще один шанс включить темы с большим количеством ключевых слов.
- Обозначьте соответствующие видео и добавьте ссылку на каждое из них. Это отличный способ удержать зрителей на вашем канале, огромный сигнал для YouTube. и один из лучших способов конвертировать подписчиков.
- Включите пару соответствующих партнерских ссылок. Не слишком много и только те, которые имеют прямое отношение к контенту.
- Объясните причину, состоящую из одного или двух предложений. кто-то должен подписаться, а затем добавить ссылку для подписки.
- Уточните все связанные магниты ссылок для список рассылки.
Помните, YouTube — это просто машина. Ему нужен пользователь (ВЫ) чтобы помочь ему понять, о чем видео, с помощью метаданных. ПОМОЩЬ YouTube Помочь тебе!
Появятся первые несколько строк описания вашего видео. в поиске, и YouTube придает им дополнительный вес, поэтому не забудьте указать свой самое важное ключевое слово здесь, а также что-то убедительное, чтобы зрители Пролистать.
Примечание о ссылках которые уводят людей с YouTube.Как и любая социальная платформа, YouTube не любит когда вы отправляете людей с сайта. Зрители переходят на YouTube с вашего видео могут повредить вашему поисковому рейтингу, пока зрители останутся на платформе после ваши видео помогают ему.
Это не означает, что вы никогда не должны добавлять ссылку, ведущую за пределы YouTube. Заработок с помощью партнерских ссылок и добавление людей в список рассылки — веские причины, но в пределах разумного. Партнерские ссылки должны иметь прямое отношение к видеоконтенту.
Вам решать, что включить в описание видео. но я видел довольно странные вещи, которых стоит избегать, в том числе:
- Длинный интерактивный список видеооборудования, которое вы используете — ДЕЙСТВИТЕЛЬНО ли оно заинтересовано вашими зрителями и стоит ли копейки, которые вы зарабатываете на Amazon, навредить вашему видео, отправив их с YouTube?
- Случайные партнеры, не имеющие отношения к видео. YouTube видит ссылку за пределами сайта, даже если ваши зрители не нажимают на нее, поэтому это может причинить вам больше вреда, чем помочь.
- Слишком много ссылок на социальные сети. Это один спорно. Вам следует попытаться создать сообщество на других платформах, но убедитесь, что вы действительно используете эти платформы, если вы собираетесь убрать зрителей с YouTube.
Как создать Значок видео YouTube
Миниатюры и заголовки очень неприятны… я уже сказал что еще?
Оборотная сторона важности вашего эскиза и заголовка в том, что если вы научитесь их создавать, они могут привлечь больше людей, чем вы себе представляете.Я слышал, как создатели буквально часами работают над названием и эскиз для каждого видео. Кажется, это немного, но каждый раз, когда вы проводите изучение того, как создать отличный эскиз, будет потрачено не зря.
Давайте взглянем на основы работы с иконками, а затем я поделюсь своими процесс.
Аватар, изображение вашего лица, является важной частью вашего эскиз. Новые видео будут сначала отправляться вашим подписчикам в их ленте, а именно эти первые взаимодействия говорят YouTube, следует ли показывать видео больше людей.Поскольку подписчики вас знают, они с большей вероятностью нажмут ваш эскиз, если он включает ваше лицо.
На самом деле, я помещал изображения других людей на свои значки раньше [люди гораздо более популярные и известные, чем я] и видели видео получают меньше просмотров. Подписчики могут узнать или не узнать кого-то в противном случае всегда лучше помещать изображение на миниатюру.
Я подробно расскажу, как сделать фото профиля для ваших пальцев позже, но они должны включать выразительные эмоции, такие как удивление, шок и счастье.Фотография вашего профиля также должна быть довольно большой, занимая не менее четверть или треть эскиза. Помните, что большинство людей будут видя это на маленьком экране.
Как создать эскиз видео на YouTubeМне нравится добавлять несколько слов на миниатюру, хотя я знаю создатели, которые вообще преуспевают без текста. Идея состоит в том, чтобы вызвать интерес или вопрос в сознании потенциального зрителя. Ваш эскиз должен рассказывать историю который дополняет название видео.
Например, на миниатюре выше предупреждающие знаки разделение на дивиденды, у меня есть ножи на фоновом изображении и я использую язык, вызывает страх и неуверенность.Я мог бы сделать это без текста но мне нравится добавлять пару слов на каждый эскиз.
Если вы все же решите добавить текст к миниатюрам, я бы настоятельно рекомендую добавлять не более трех-пяти слов. Более того и на смартфоне будет сложно читать и просто запутается ваш эскиз.
Рекомендуемый размер эскиза для загрузки на YouTube: 1280 × 720 пикселей, но помните, что большинство людей увидят ваше на смартфоне.В то время как создавая миниатюру, всегда уменьшайте ее размер до 100 × 56, чтобы увидеть, как она выглядит при меньшем размере.
Создавая миниатюры, помогает использовать согласованный текст шрифт и цвета. Это поможет людям узнавать ваши видео, когда они быстро прокручивает и помогает продвигать ваш канал.
Наконец, решение использовать фон изображения или плоский цвет фон тяжелый. Мне нравится использовать изображения, потому что они помогают рассказать историю о видео, но они также могут отвлекать и затруднять чтение текст.
Есть много каналов, которые используют плоский фон или немного простой текстовой графики, помимо изображения профиля для миниатюр. Проверять, выписываться миниатюры на каналах Ника Ниммина и Деррала Ивса в качестве примеров. Я не думаю, есть ОДИН способ сделать это. Я предлагаю попробовать это на нескольких видео, используя изображения и плоский фон, чтобы увидеть, что вам нравится, а что приведет к увеличению числа кликов.
Я знаю, что многим нравится делать простые снимки экрана их видео, чтобы создать миниатюру.Это простое решение, но у меня есть процесс это идет немного дальше для более профессионального результата.
- Сделайте много профилей. Это означает стоять перед камерой [с изображением от груди до головы] и делать снимки в разных позах и выражениях лица.
- Затем вы можете использовать такой сайт, как ClippingMagic, чтобы вырезать изображения, создав файлы PNG, которые можно использовать для наложения изображения вашего профиля поверх эскиза.
- Загрузите все изображения своего профиля на такой сайт, как Canva, для создания миниатюр.
- Вы можете использовать Canva для создания плоского цветного фона или взять фоновые изображения с такого сайта, как DepositPhotos, и загрузить на Canva.
- Нажмите «Упорядочить» вверху — прямо на Canva для наложения изображений и текста
- Нажмите «Фильтр» в левом верхнем углу Canva, чтобы изменить изображения. Мне нравится увеличивать насыщенность фоновых изображений до +20, чтобы действительно выделить цвета.
- Я использую Alfa Slab Один шрифт для текста для создания толстых букв, которые легко читать.
- Скопируйте текст и создайте еще одно поле с черными буквами, которое нужно разместить сзади, но немного левее и ниже для эффекта контура.Это действительно помогает отделить текст от фона.
- Добавляя изображение моего профиля, я копирую и вставляю другое изображение и увеличиваю Контрастность / Яркость до максимума в настройках Фильтра. Размещение этого слоя позади моего изображения профиля создает эффект ореола.
- В раскрывающемся списке «Фильтр» я изменяю контрастность на +27 и размытие на -27 на моем профиле. Это делает изображение действительно выскакивающим из эскиза.
Нужно немного поэкспериментировать, но ты быстро справишься и вы сможете создавать свои эскизы в течение нескольких минут, как только у вас будет идея.Как и все здесь, это не ЕДИНСТВЕННЫЙ способ сделать это, но Я обнаружил, что этот процесс работает и приводит к появлению интерактивных миниатюр.
* Важное примечание: изменение значка видео не изменяет метаданные, например меняет заголовок, теги или описание. Тот означает, что вы можете изменять эскиз, проверяя разные идеи, не беспокоясь о разрушении импульса для видео.
Некоторые инструменты YouTube, такие как TubeBuddy, даже имеют встроенную функцию для одновременного тестирования эскизов.Я не использую эту функцию, но использую TubeBuddy для исследования ключевых слов и многих других важных преимуществ.
Для проверки миниатюр я обычно жду несколько недель, а затем посмотрите видео с CTR ниже среднего. Обычно это видео с CTR ниже 3% для потенциальных проблем с иконками.
Я запишу CTR для видео, создам другой эскиз и замените его на YouTube. Через пару недель я посмотрю на новый CTR, чтобы решить, оставить ли новый бегунок, заменить его другим или просто вернуться к исходному эскизу.
Загрузка вашего Видео с YouTube в плейлист
Плейлисты — еще одна важная, но часто игнорируемая часть ваш канал. Каждый раз, когда вы добавляете видео в плейлист, создается новый URL это сигнал для YouTube. Это похоже на создание нового контента без что-нибудь делать!
Каждое видео должно быть хотя бы в одном плейлисте и может быть в несколько плейлистов на вашем канале или на каналах других авторов. Фактически, один из самых простых способов сотрудничать с кем-то — просто добавить несколько его видео в свои плейлисты.
Это не означает, что вам нужно добавлять видео в плейлист. сразу после загрузки. Я люблю ждать неделю или больше, чтобы добавить видео в плейлисты.
- Создайте таблицу заголовков видео и Поделиться ссылкой.
- Добавьте столбец к заметке, в котором перечислены плейлисты видео включено.
- Установить расписание для загрузки видео в плейлист в дни, когда вы не публикуете новое видео.
- Попробуйте сохранить в плейлистах не более 10 видео и создавайте новые списки воспроизведения по ходу дела
Это самая длинная глава в книге.Это должно дать вам представление о том, насколько важно загружать видео на YouTube с использованием метаданных и других концепций для увеличения ваших просмотров. Это те вещи, о которых большинство создателей не знают или вообще игнорируют. Потратить время на то, чтобы сделать ваше видео выдающимся, будет означать разницу между вирусным успехом на YouTube и еще одним подражателем.
Поделиться — это забота!
Как впервые загрузить вертикальное видео на YouTube
Вертикальные видеоролики — это видеоролики, снятые в основном для просмотра в портретном режиме.Обычно это достигается съемкой видео на мобильные телефоны или камеры в портретном режиме, а также съемкой в альбомной ориентации с обрезкой краев. Однако последнее не рекомендуется!
Вертикальные видеоролики в основном нацелены на мобильные телефоны, и благодаря тому, что IGTV и Snapchat активно поддерживают этот формат видео на протяжении многих лет, он стал действительно популярным даже среди рекламодателей.
Недавно YouTube обновил свою систему, чтобы принимать вертикальные видео для своих многочисленных мобильных пользователей.Таким образом, вертикальные видеоролики больше не отображаются с раздражающими черными полосами при просмотре на рабочем столе. Однако, поскольку на YouTube царит широкоэкранный формат (16: 9), загрузка вертикальных (9:16) видеороликов на платформу может быть сложной для пользователей, поскольку подписчики YouTube по-прежнему привыкли смотреть видео в формате 16: 9.
Итак, вы решили создать канал YouTube, но у вас есть видеоролики, снятые на ваш мобильный телефон. Холод.
Вот простое руководство о том, как загрузить вертикальные видео на YouTube и начать свой путь к ведению видеоблогов.
Как преобразовать вертикальное видео в горизонтальное
Шаг 1. Загрузите видеоредактор
Прежде чем вы начнете жизнь ютубера, важно серьезно отнестись к редактированию видео (пост-продакшн).
Вам необходимо отредактировать необработанный отснятый материал, чтобы сделать его более увлекательным и при этом придать ему общий профессиональный вид. К счастью, вам не нужно проходить сложный курс редактирования видео, чтобы стать экспертом. Это связано с тем, что существует несколько простых в использовании программ для редактирования видео, которые вы можете использовать, чтобы вывести свои видео на новый уровень.
Один из лучших видеоредакторов в этой категории — Animotica. Фантастические возможности Animotica помогут вам превратить обычные кадры в шедевр всего за несколько минут! Получите это бесплатно здесь.
После загрузки откройте программное обеспечение и нажмите Edit Video.
Запустите Animotica и выберите «Редактировать видео»Шаг 2. Загрузите видео
Во всплывающем окне щелкните Выберите видеофайл .Перейдите туда, где вы сохранили видео, выберите файл, и вы попадете в окно проекта.
Загрузите видео файлОбычно вы замечаете, что ваше видео отображается в формате YouTube в окне проекта. Это может сделать ваше видео неудобным, потому что некоторые части станут невидимыми.
Не волнуйтесь, вам нужно только изменить соотношение сторон на 9:16 , поскольку соотношение сторон по умолчанию — 16: 9 (YouTube).Просто нажмите кнопку Aspect Ratio и выберите IGTV . Легко!
Выбор соотношения сторонОднако цель этого руководства — помочь вам настроить видео в соответствии с соотношением сторон 16: 9 на YouTube, не ухудшая качества видео. Итак, первый шаг — вернуть соотношение сторон видео к YouTube (16: 9) .
Если вы хотите показать определенные части в видео, нажмите Transform , затем настройте вертикальное смещение .
Выберите элемент преобразованияЕсли вы хотите, чтобы изображение было видно целиком, просто нажмите кнопку Fit / Fill . В этом случае вы выбираете Fit.
Fit позволяет целому изображению умещаться в области просмотра, обычно заполняя оставшееся пространство черным или размытым фоном. Fill расширяет изображение, чтобы заполнить область просмотра, обычно это приводит к тому, что некоторые части вашего изображения «скрываются».Поиграйте с ними, чтобы понять, что я имею в виду.
Выберите элемент «Залить или подогнать»Вы также можете выбрать, какой стиль размытого фона вам нужен. Просто нажмите Фон , и вы найдете множество вариантов, которые вам понравятся!
Выбрать фоновую функциюШаг 3. Отредактируйте видео (необязательно)
Вот множество вещей, которые вы можете сделать, чтобы сделать ваше видео более презентабельным. Если вы нажмете на видеоклип, вы увидите множество вариантов редактирования, которые вы можете использовать.Вы можете обрезать, увеличивать / уменьшать скорость, добавлять эффекты, наложения, , и многое другое!
Редактировать видеоЗагляните в наш блог, чтобы посмотреть несколько интересных видео, которые вы можете сделать. Вы удивитесь, насколько это просто.
Шаг 4: Экспорт
После настройки ваших видео пора экспортировать и загрузить на YouTube. Нажмите Сохранить .
Нажмите «Сохранить видео» в правом нижнем углу.В новом окне вы можете настроить разрешение видео .Animotica предназначена для подсказок о каждом разрешении, просто поиграйте с ползунком и посмотрите, что вам подходит.
Выберите настройки финального видеоВы также можете настроить b itrate , чтобы установить качество видео.
После этого нажмите Сохранить как. Выберите желаемое имя файла и нажмите Enter.
Теперь вы можете расслабиться, пока Animotica его заканчивает.
Шаг 5. Загрузить на YouTube
После рендеринга видео вы можете загрузить его на свой канал YouTube.Загрузить на YouTube довольно просто. Если у вас уже есть учетная запись YouTube, вы можете просто нажать Загрузить на YouTube в Animotica.
Загрузить на YouTubeНа следующей странице вам потребуется войти на YouTube, а также разрешить Animotica доступ к вашему каналу YouTube.
После этого вы должны увидеть страницу, подобную показанной ниже. Это ваша страница загрузки.
Подключите свой аккаунт YouTube и заполните описание видео информациейВведите название, описание и теги.Вы также можете установить свою конфиденциальность на public или pri vate , а также установить свою категорию . Когда все будет готово, нажмите , загрузите , и Animotica возьмет на себя все остальное.
Получите ссылку на видео YouTubeПоздравляем, если вы видите эту страницу! Теперь вы можете поделиться с друзьями!
Как создать учетную запись YouTube и загрузить видео за 9 шагов
Если у вас еще нет аккаунта YouTube, вот как вы можете создать его и загрузить свое первое видео.
- Войдите в свой обычный аккаунт YouTube. Если у вас есть учетная запись Google (адрес Gmail), у вас уже есть учетная запись YouTube. Если нет, то создайте его здесь.
- После входа в систему нажмите кнопку загрузить . Выберите Загрузить видео. Теперь, поскольку у вас еще нет канала, вам будет предложено создать его, используя имя по умолчанию или другое имя. YouTube делает это довольно простым, поэтому вы можете быстро создать канал.Когда вы закончите, вам нужно будет снова нажать кнопку Загрузить видео .
- Нажмите Выберите файл и перейдите туда, где у вас хранится видео, выберите видео и нажмите Enter.
- На следующей странице введите заголовок видео вместе с кратким описанием . Добавление ключевых слов сюда способствует заметности вашего видео.
- Установите возрастное ограничение и установите флажки под платным продвижением , если применимо.
- Введите соответствующие теги в зависимости от типа публикуемого видео.
- Установите субтитров , если хотите. Кроме того, установите категорию . Нажимайте Next , пока не достигнете уровня видимости .
- В разделе Сохранить или опубликовать выберите Общедоступный , если вы готовы поделиться им со всеми. Вы можете выбрать расписание , если хотите опубликовать его позже.
- Теперь вы можете нажать Опубликовать !
Заключение
Загрузить видео на YouTube довольно просто, независимо от того, какой тип видео вы загружаете. Мы считаем, что это краткое руководство будет полезно для вас, когда вы начнете свое путешествие в качестве YouTube-пользователя. Важно отметить, что YouTube, в отличие от IGTV и Snapchat, все еще испытывает небольшие проблемы с вертикальными видео. Поэтому было бы разумно обеспечить, чтобы ваши видео были в обычном широкоэкранном формате YouTube.
Как загрузить видео на YouTube с телефона Android
- Бытовая электроника
- Смартфоны
- Droid
- Как загрузить видео на YouTube с телефона Android
Автор: Дэн Гукин
Лучший способ поделиться видео стоит загрузить на YouTube. Как владелец учетной записи Google, у вас также есть учетная запись YouTube. Вы можете использовать приложение YouTube на своем телефоне Android, чтобы загружать видео в Интернет, где каждый может их увидеть и оставить о них грубые комментарии.Вот как:
Активируйте Wi-Fi телефона.
Лучший способ загрузить видео — включить соединение Wi-Fi. Вы можете использовать сигнал 4G, если у вас есть телефон 4G, но вы видите предупреждение о надбавках за использование данных, что вполне возможно при загрузке видео.
На экране меню приложений выберите приложение Галерея.
Просмотрите видео, которое вы хотите загрузить.
Или просто отобразите видео на экране.
Нажмите кнопку «Поделиться» и выберите в меню YouTube.
Заполните пустые поля, чтобы описать видео.
Например, вы можете ввести заголовок видео, заменяя любой случайный текст, вводимый телефоном. Вы можете нажать кнопку «Подробнее» и ввести описание, указать, следует ли сделать видео общедоступным или личным, добавить теги или изменить другие настройки.
Коснитесь кнопки Загрузить.
Вы возвращаетесь в галерею во время загрузки видео.Он продолжает закачку, даже если телефон заскучает и засыпает.
Для просмотра видео откройте приложение YouTube в меню приложения, нажмите программную кнопку «Меню» и выберите команду «Мой канал». При необходимости выберите свою учетную запись Google из всплывающего списка. Ваше видео должно появиться в списке загрузок.
Вы можете поделиться своим видео, отправив ссылку на его веб-страницу YouTube своим друзьям. Использовать компьютер для этой операции проще, чем использовать телефон: войдите в YouTube на компьютере, чтобы просмотреть свое видео.Используйте кнопку «Поделиться», которая появляется рядом с видео, чтобы поделиться им по электронной почте, через Facebook или другими способами.
Об авторе книги
Дэн Гукин — компьютерный компьютерщик и автор технологий, который написал первую книгу Для чайников в 1991 году. Его умение делать технологии понятными (и даже забавными) положило начало феномену. Дэн написал более 130 книг, тираж которых составляет 12 миллионов экземпляров и переведено на более чем 30 языков.Он также поддерживает полезный веб-сайт www.wambooli.com.
Как загрузить видео на YouTube
Обновлено: 25 июля 2020 г.
Возможно, вы записали много забавных видеороликов и хотите поделиться ими в Интернете. Загрузить эти видео на YouTube — один из лучших способов. Хотя в большинстве случаев это простая операция, не все могут с ней справиться. Вы можете получить сообщение об ошибке «недопустимый формат файла при загрузке» или можете обнаружить черные полосы по бокам при загрузке видео на YouTube.
Это руководство представляет собой пошаговое руководство, которое поможет вам создать учетную запись YouTube и загрузить свое первое видео.
Вам может понравиться :
Как записывать видео на YouTube
Устройство записи потокового видео для ПК и Mac
Часть 1. Какие форматы видео принимает YouTube
YouTube принимает следующие форматы:
• MOV ( QuickTime Movie)
• MP4 (Группа экспертов по киноискусству, часть 14)
• FLV (Adobe Flash)
• AVI (аудио-видео с чередованием)
• WMV (видео Windows Media)
• 3GPP ( Партнерский проект третьего поколения)
• MPEG4 (Группа экспертов по кинематографии)
• MPEG-PS (Группа экспертов по кинематографии)
• WebM (HTML5)
Часть 2: лучший размер / разрешение / размеры видео на Youtube
YouTube использует проигрыватели с соотношением сторон 16: 9.Если вы загружаете файл с форматом не 16: 9, он будет обработан и отображен с черными полосами слева и справа или вверху и внизу. Если вы хотите идеально подогнать плеер, используйте следующие разрешения:
• 2160p (4K): 3840×2160 (16: 9)
• 1440p (2K): 2560×1440 (16: 9)
• 1080p: 1920×1080 (16: 9)
• 720p: 1280×720 (16: 9)
• 480p: 854×480 (16: 9)
• 360p: 640×360 (16: 9)
• 240p: 426×240 (16 : 9)
Часть 3: Как загрузить видео на YouTube с компьютера
1.Преобразование видео в формат, поддерживаемый YouTube
Вы можете загрузить FonePaw Video Converter Ultimate и использовать его для преобразования видео в MP4, AVI, 3GP, MOV, FLV, WMV и т. Д. Запустите программу на своем компьютере, загрузите видео вам нужно преобразовать, выберите выходной формат и нажмите «Преобразовать все в» .
ЗагрузитьЗагрузить
2. Измените размер разрешения видео YouTube
Найдите «Настройка» в нижней части интерфейса FonePaw Video Converter Ultimate.Затем выберите разрешение видео и измените соотношение сторон на 16: 9. Щелкните «Конвертировать все» , чтобы получить нужное видео.
3. Войдите в YouTube
Перейдите на YouTube и войдите в YouTube. Затем нажмите кнопку «Загрузить» в правом верхнем углу домашней страницы (и большинства других страниц YouTube).
Советы: Перед тем, как начать загрузку видео, вы можете выбрать настройки конфиденциальности видео.
 Это тема для тех, кто заботится о природе и своем здоровье.
Это тема для тех, кто заботится о природе и своем здоровье. Тут сразу уйма тем: как навести порядок, приучить ребенка делать это самостоятельно, организовать игрушки, сколько их вообще должно быть и как это контролировать, почему я испытываю раздражение при виде беспорядка, как бороться с раздражением (это уже в блог психолога).
Тут сразу уйма тем: как навести порядок, приучить ребенка делать это самостоятельно, организовать игрушки, сколько их вообще должно быть и как это контролировать, почему я испытываю раздражение при виде беспорядка, как бороться с раздражением (это уже в блог психолога).
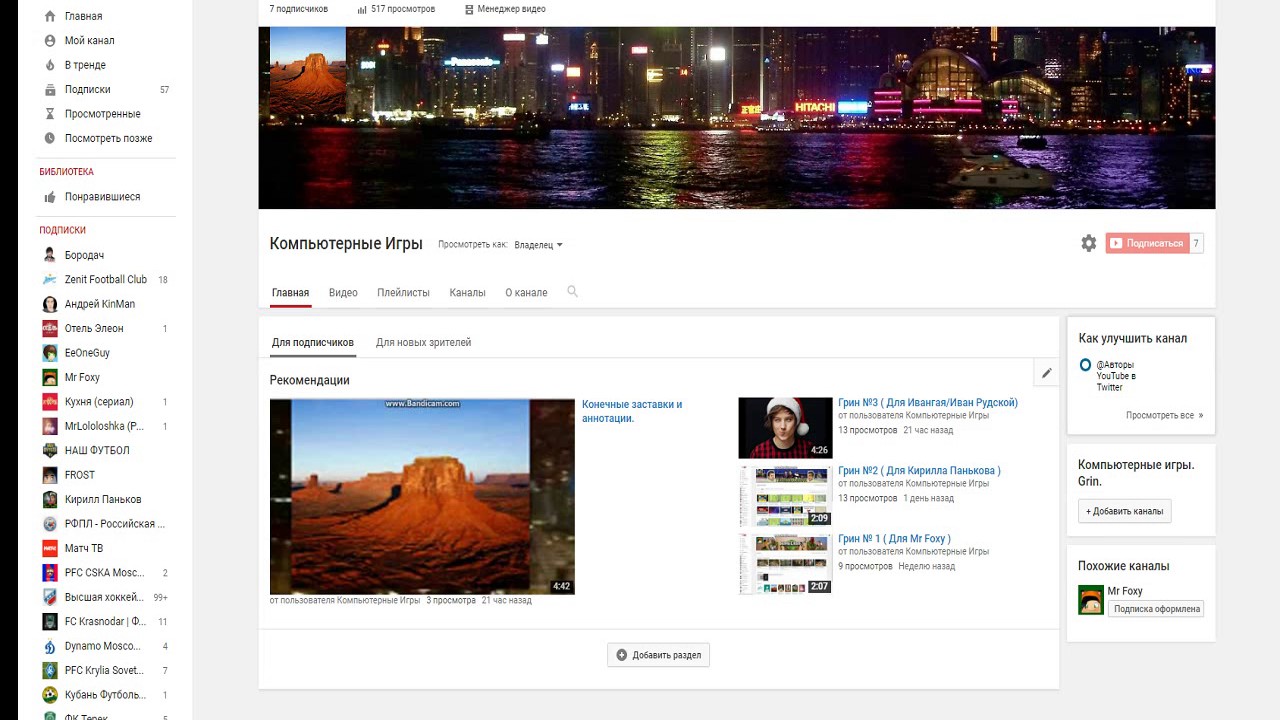

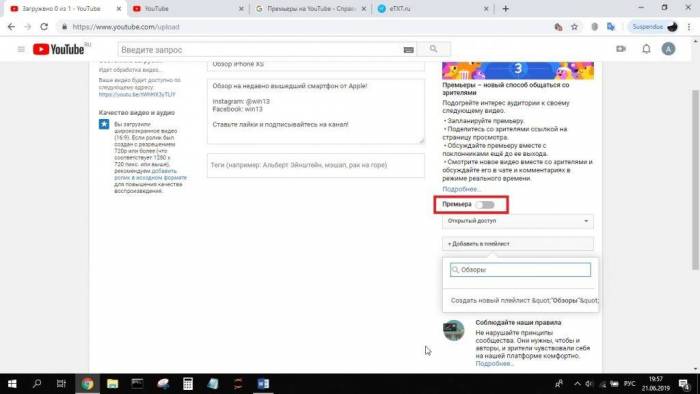
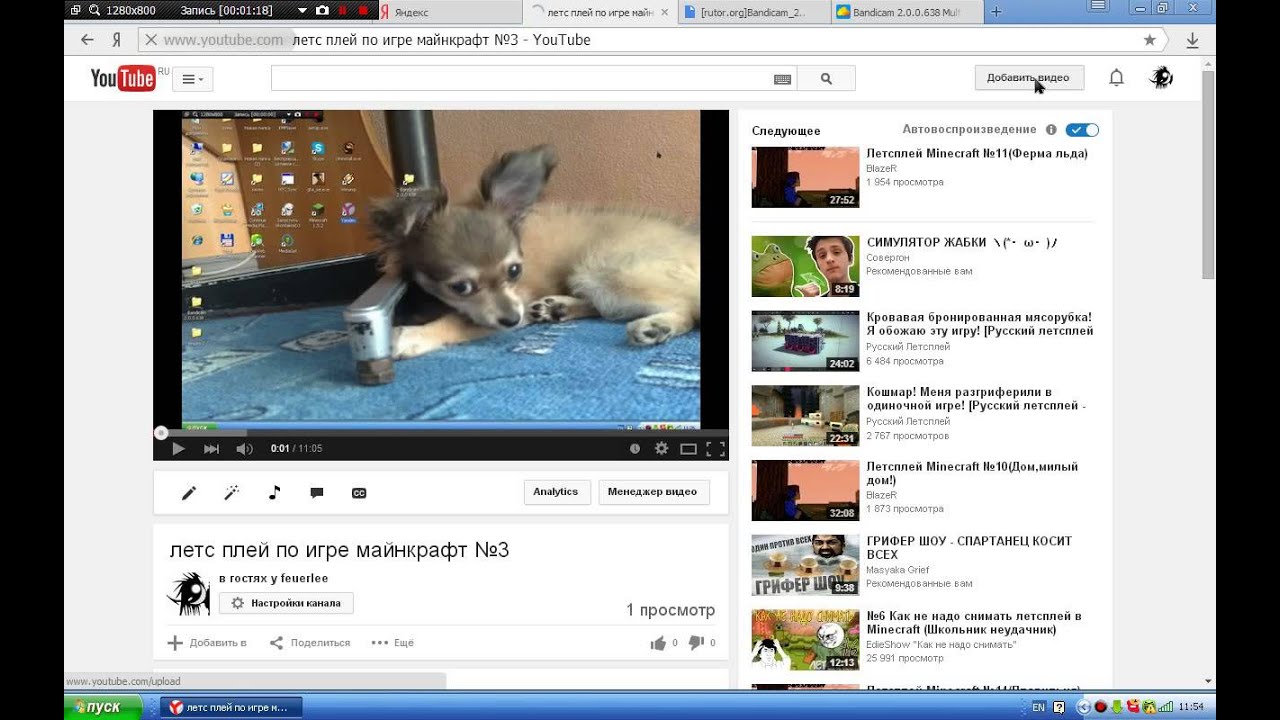
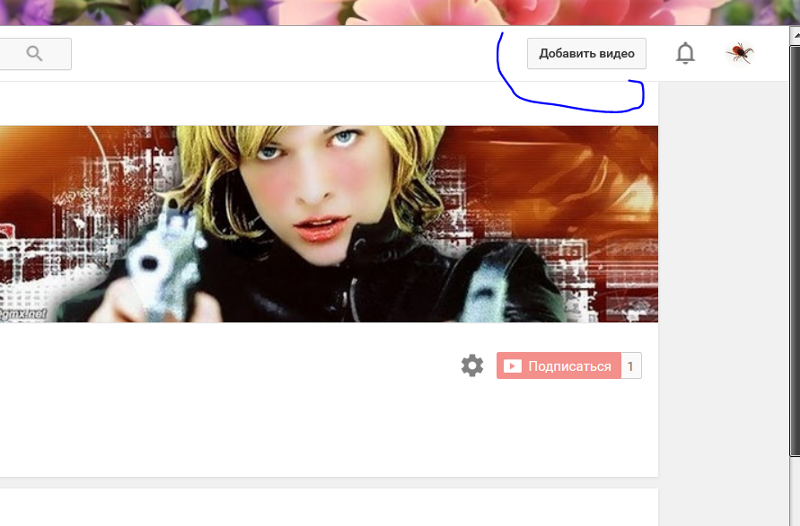
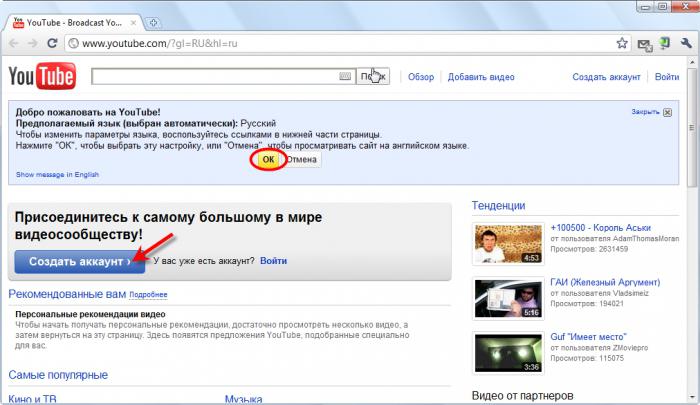


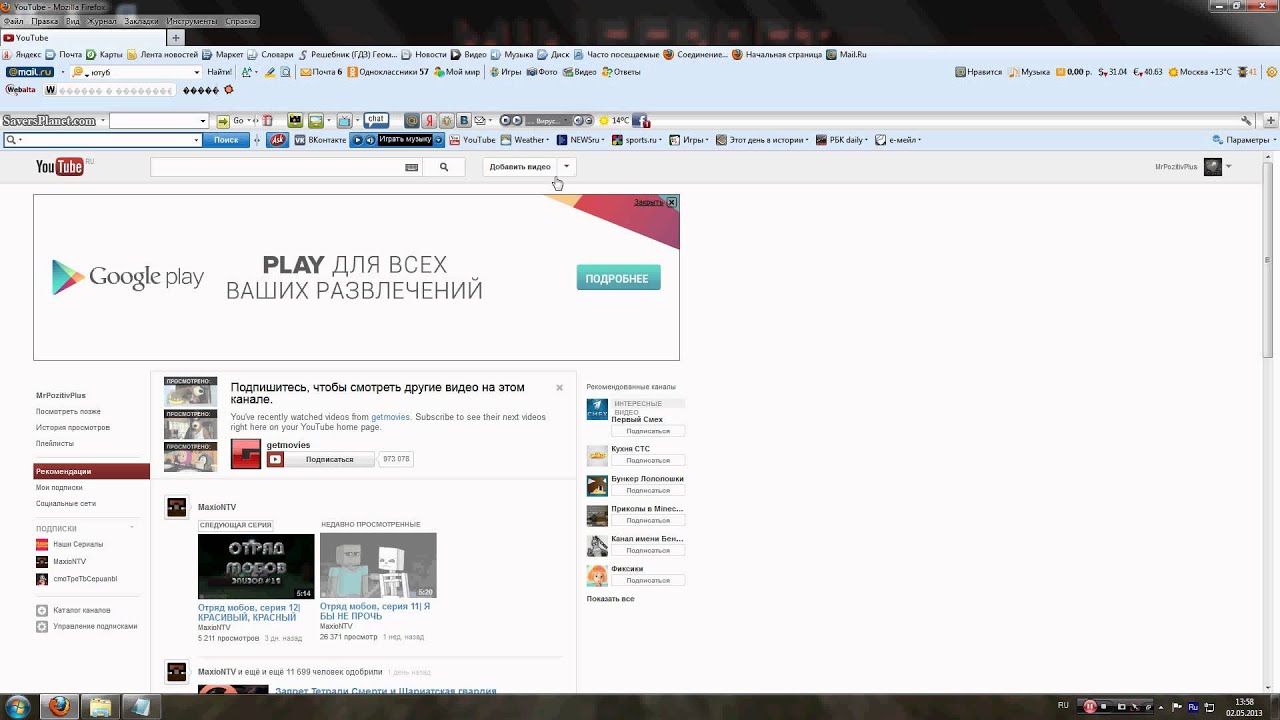
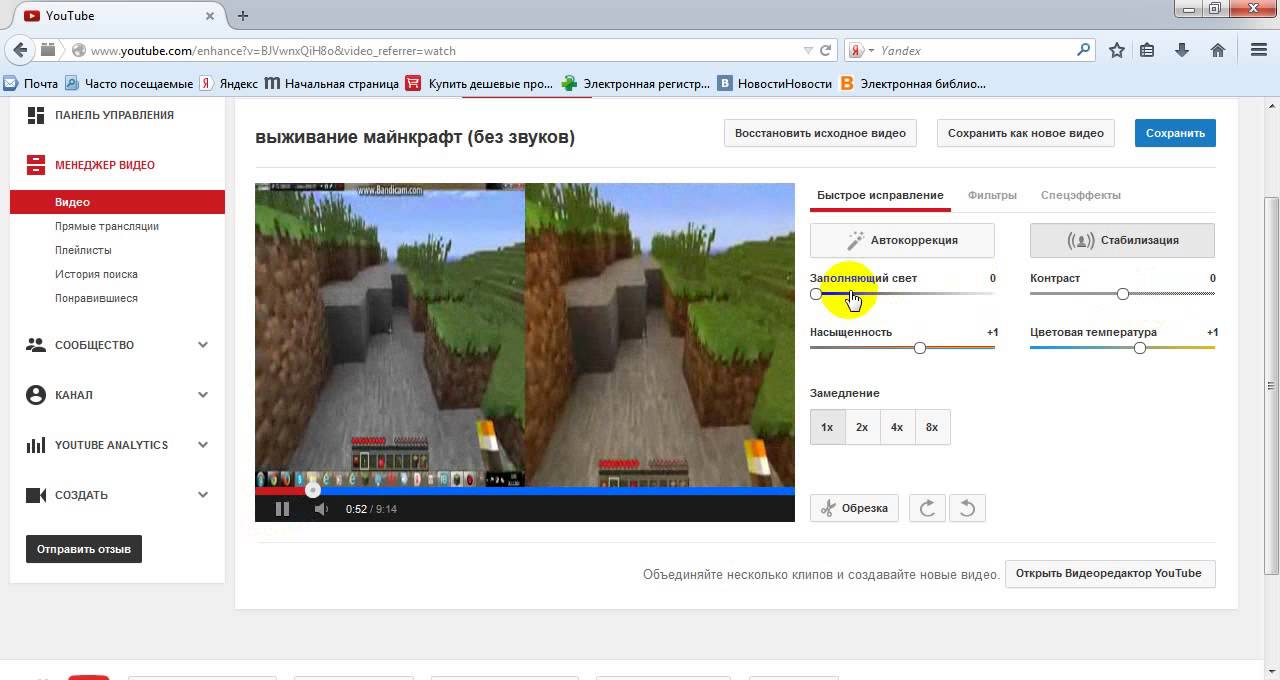
 Всегда делайте красивую и притягательную заглушку чтобы цеплять пользователей, и они переходили к просмотру;
Всегда делайте красивую и притягательную заглушку чтобы цеплять пользователей, и они переходили к просмотру;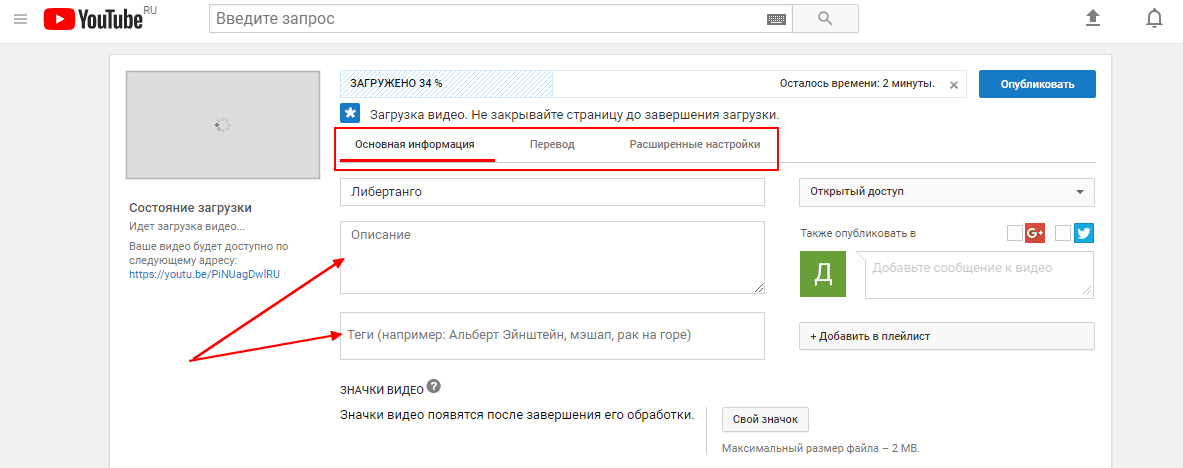 Также есть классная функция как запланировать публикацию на указанную дату и время.
Также есть классная функция как запланировать публикацию на указанную дату и время.
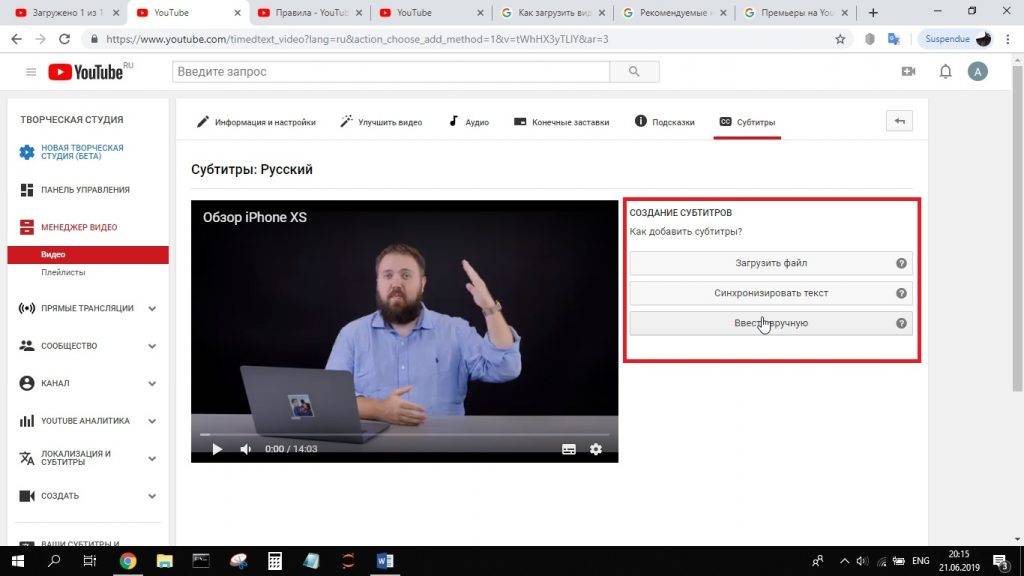

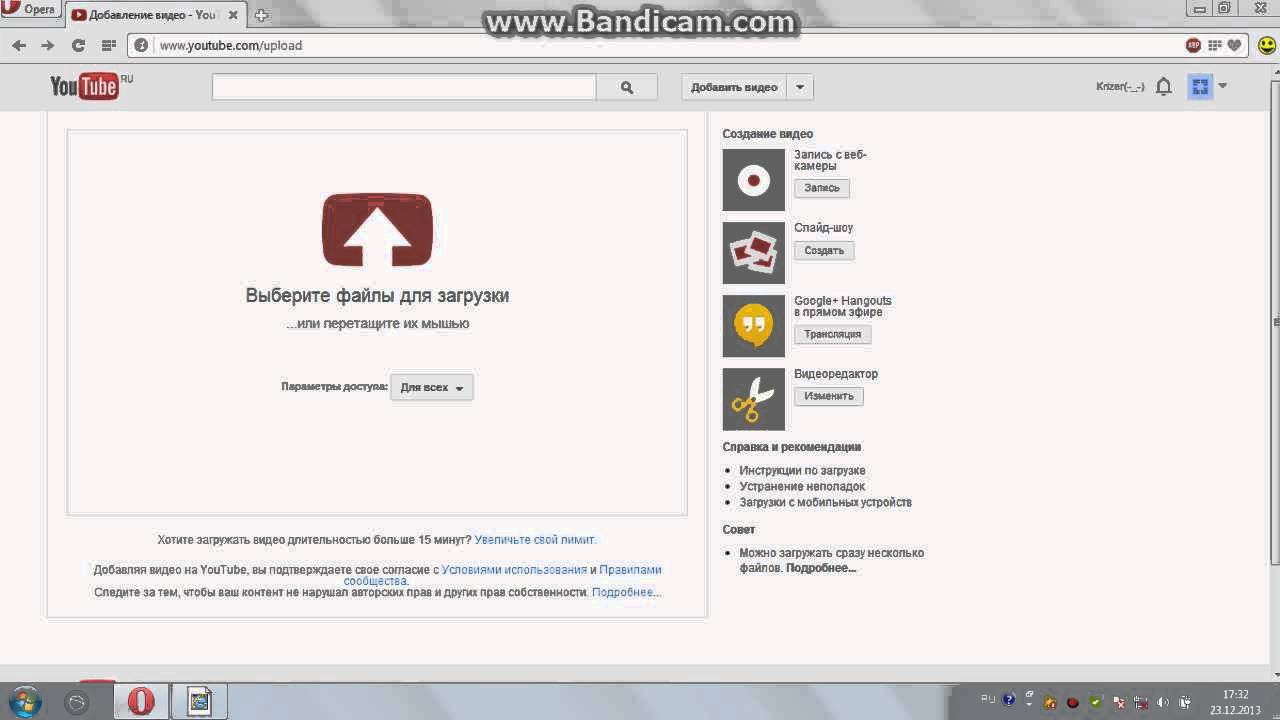


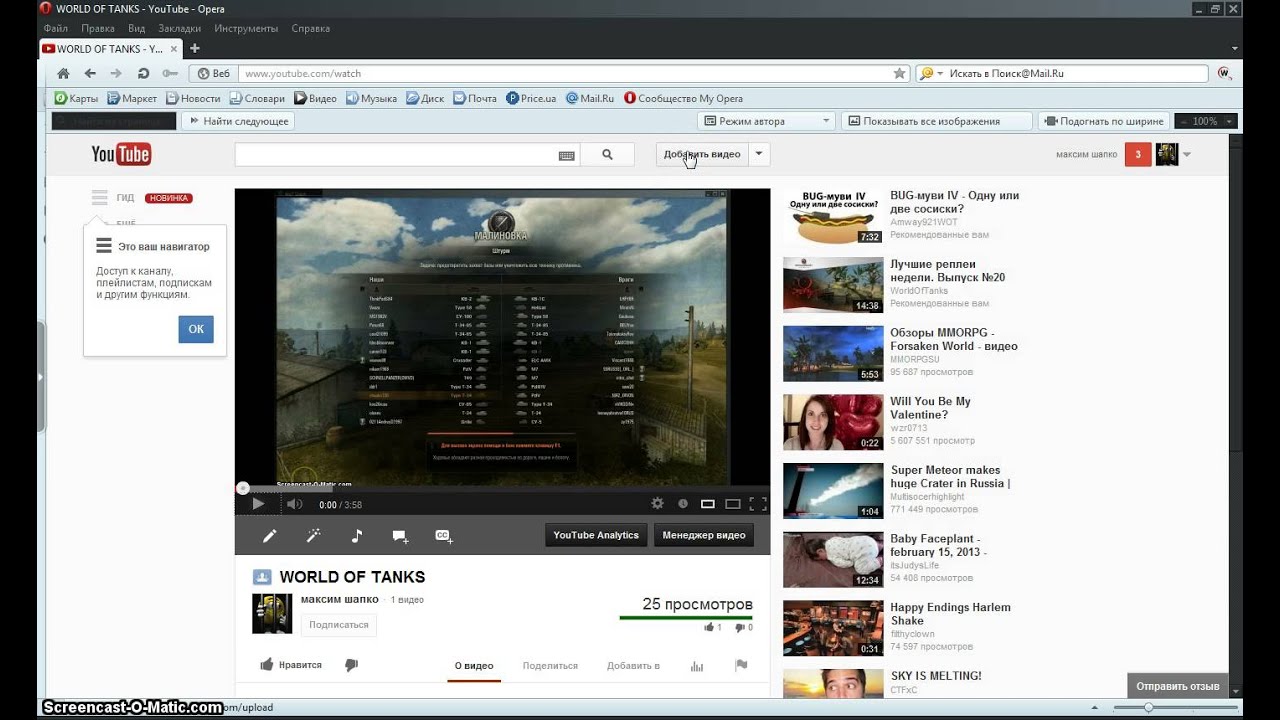 Конкретно в ютуб запрещены видеоролики, содержащие эротику или порнографию, насилие в любых его формах, нетерпимость к людям по какому-либо признаку (расизм, сексизм и т.д.), пропаганда наркотиков, курения, алкоголизма, терроризма или же нарушения правопорядка. Будьте осторожны, так как за некоторые из данных причин вас могут не только заблокировать, но и привлечь к административной ответственности.
Конкретно в ютуб запрещены видеоролики, содержащие эротику или порнографию, насилие в любых его формах, нетерпимость к людям по какому-либо признаку (расизм, сексизм и т.д.), пропаганда наркотиков, курения, алкоголизма, терроризма или же нарушения правопорядка. Будьте осторожны, так как за некоторые из данных причин вас могут не только заблокировать, но и привлечь к административной ответственности.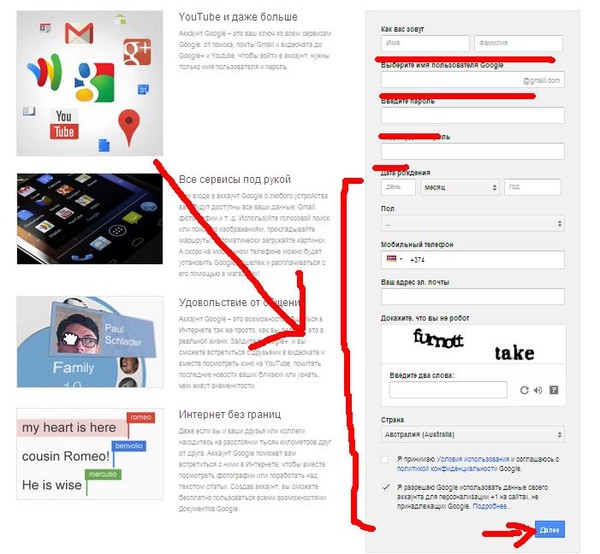 Именно ее вам и нужно нажать.
Именно ее вам и нужно нажать.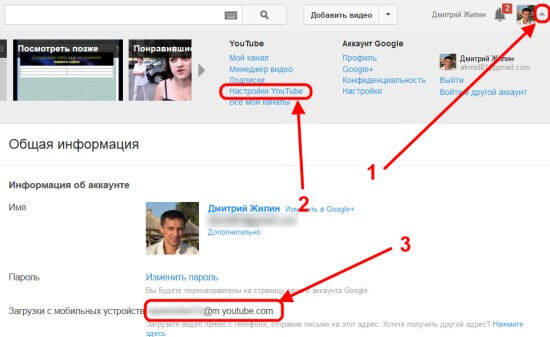 Это 4 по популярности сайт в мире, который растёт невероятными темпами, давая создателям возможность зарабатывать, а зрителям – получать бесплатный контент. Благодаря авторскому контенту сервис привлекает больше зрителей, больше рекламодателей, больше денег. Политика YouTube направлена на максимальную поддержку и поощрение авторов, так как без них компания не имеет смысла.
Это 4 по популярности сайт в мире, который растёт невероятными темпами, давая создателям возможность зарабатывать, а зрителям – получать бесплатный контент. Благодаря авторскому контенту сервис привлекает больше зрителей, больше рекламодателей, больше денег. Политика YouTube направлена на максимальную поддержку и поощрение авторов, так как без них компания не имеет смысла.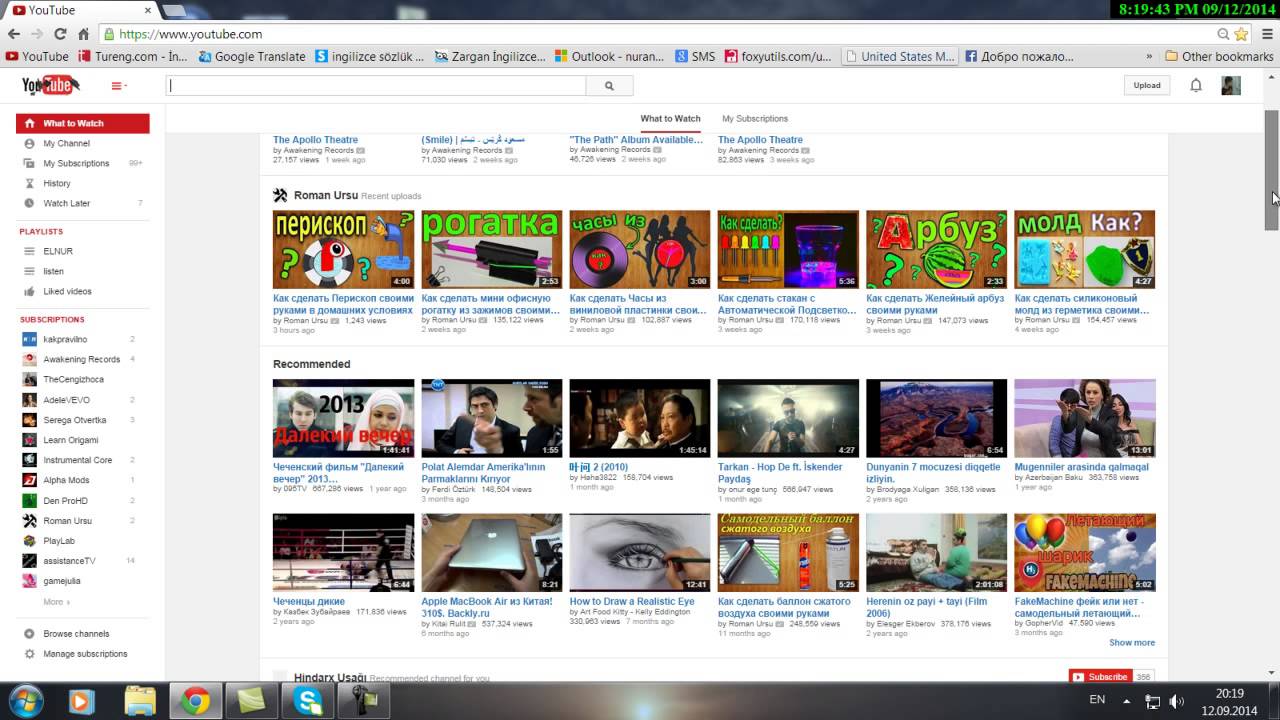 Правильная загрузка видео на youtube
Правильная загрузка видео на youtube