Советы по работе с YouTube: Как часто выкладывать новые видео на канал
Статья была впервые опубликована в блоге iAmAttila 8 января 2020 года.
Многие маркетологи наверняка задаются следующими вопросами: как часто загружать новые видео на YouTube? Существует ли некая формула успеха, которой пользуются все известные YouTube-блогеры? Есть ли какой-то минимум по количеству контента, на который я должен ориентироваться? Можно ли выкладывать слишком много видео?
Что делать, если вы выбираете между публикацией большого количества не самых выдающихся роликов и снижением числа видео за счет увеличения качества?
На первый взгляд, думать тут нечего: качество всегда должно быть на первом месте. Однако все далеко не так просто. В теории, чем чаще вы публикуете видео, тем больше у вас будет просмотров и охвата.
Например, вы выкладываете одно видео в неделю, и оно набирает 100 просмотров. Если же вы будете публиковать сразу два видео, количество просмотров должно увеличиться вдвое.
Соответственно, вырастет и охват. Предположим, посмотрев второе видео, кто-то из пользователей заинтересовался вашим каналом и решил найти еще несколько роликов. Теперь под вашим первым видео уже 115 просмотров.
В теории все звучит убедительно, однако следует принимать во внимание и другие факторы. Итак, давайте выясним, существуют ли какие-то правила публикации видео.
Выкладывайте как можно больше роликов без ущерба для качестваПодойдите к выкладке контента следующим образом: оцените каждое свое видео по шкале от 1 до 10. Подумайте о том, какие ролики заслуживают оценки 8, 9 или даже 10. Конечно, в создание таких видео вы вкладывает очень много времени и сил, ведь это — ваш самый качественный контент, лучшие советы и рекомендации, которые вы можете дать. К тому же, вам самим очень нравится итоговый результат. Это лучшие видео на вашем канале. Чтобы ролик получил оценку 9 или 10, вам надо очень сильно постараться.
Если вы решите публиковать еще по одному видео каждую неделю, они должны оцениваться не ниже 6 баллов. Но если вы выложите третье видео на 5 или даже на 4 балла, имидж и общее качество вашего канала сильно пострадают.
Кроме того, помните, что всегда говорят спортсмены: «Вы хороши лишь настолько, насколько хорош ваш последний результат».
Каждый раз, когда вы выкладываете новое видео, люди будут его оценивать. Более того, новые пользователи всегда будут сначала смотреть последние загруженные видео на канале
Худшее, что может случится, — это если новым пользователям ваши видео покажутся скучными и неинтересными, а старые подписчики решат, что качество роликов сильно упало. В этом случае они все начнут покидать ваш канал.
Однако нет ничего страшного в том, если качество немного снизится. В конце концов, вы не можете каждый раз прыгать выше головы.
Выкладываете по одному видео в неделюЭто не жесткое правило, а примерный минимум по количеству контента. Конечно, всегда есть исключения. Если производство видео требует значительных ресурсов, новые ролики могут появляться на канале с большим перерывом. Однако даже в этом случае стоит выкладывать короткие превью и рассказывать пользователям, на какой стадии производства находится съемочный процесс. Это подогреет интерес пользователей к новому контенту, а пауза между видео не будет слишком длинной.
YouTube отдает предпочтение тем каналам, где регулярно публикуется новый контент. Это означает, что алгоритмы будут показывать ваши видео выше в поисковой выдаче. Именно поэтому постарайтесь выкладывать новые ролики не реже, чем раз в неделю.
Этот текст скопирован с сайта https://zorbasmedia.ru Экспериментируйте с разными видами контента
Да, это немного противоречит всем рассуждениям о качестве контента, но сначала просто постарайтесь понять, что имеется в виду.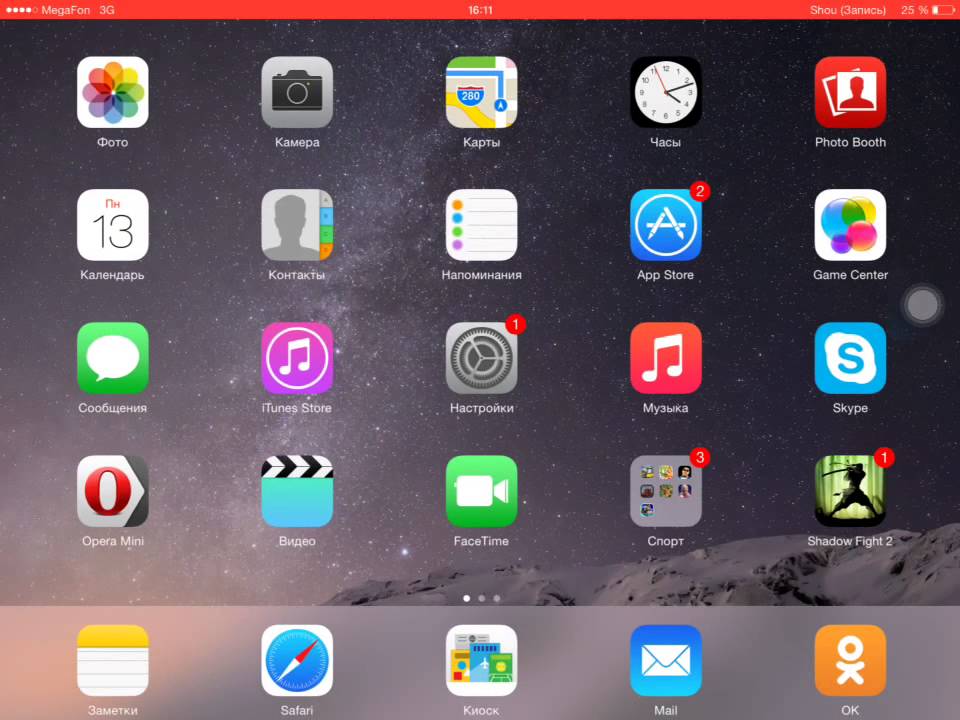 Давайте представим, что вы много времени и сил вложили в поиск информации для видео, написание сценария и саму съемку. В следующем ролике вы просто можете ответить на самые интересные вопросы из комментариев, чтобы уложиться в план. Такой контент не требует больших производственных ресурсов и при этом позволяет вам не жертвовать качеством.
Давайте представим, что вы много времени и сил вложили в поиск информации для видео, написание сценария и саму съемку. В следующем ролике вы просто можете ответить на самые интересные вопросы из комментариев, чтобы уложиться в план. Такой контент не требует больших производственных ресурсов и при этом позволяет вам не жертвовать качеством.
Следует учитывать и то, что ваш канал работает аналогично телевизионной сети. Многие подписчики заинтересованы только в одном типе контента, точно так же как и некоторые зрители смотрят на канале AMC сериал «Лучше звоните Солу» и больше ничего. Ваша задача — понять, на какие сегменты можно разбить аудиторию и какой тип контента самый эффективный. Точно так же поступают и телевизионные сети, когда решают, какое шоу поставить в прайм-тайм. Кроме того, обязательно обращайте внимание на отклик аудитории и учитывайте, какие видео нравятся пользователям больше всего.
Экспериментируйте с разными типами контента, например, стримы или аудиозаписи. Представьте, что вы просто создаете разные шоу для разных аудиторий.
Это поможет вам увеличить как количество публикаций, так и количество подписчиков.
Можно ли выкладывать слишком много видео?Очень много контента публикуют и влогеры. Большинство делают посты каждую неделю по несколько раз в день. Это здорово, потому что ваш контент всегда находится в верхней части ленты. Как только кто-то заходит на YouTube, ваше видео сразу же всплывает в рекомендациях.
Итак, всегда ставьте качество на первое место. В этом случае контент всегда будет работать на вас. Если у канала будет хороший рейтинг на YouTube, ваши видео будут постоянно попадать в рекомендации.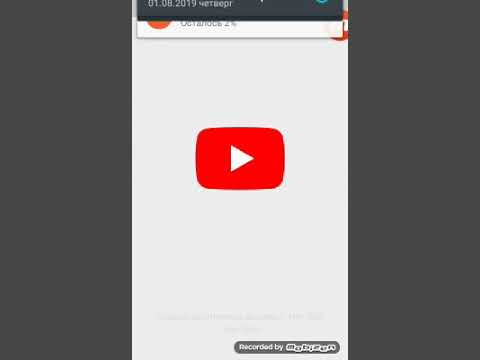
Рекомендуемые статьи:
Как создать эффективную рекламу на YouTube: полезные советы
3 способа увеличить просмотры с помощью алгоритмов YouTube
Как набрать 1000 подписчиков на YouTube — 7 проверенных шагов
Как придумывать идеи для видео на YouTube — простые рекомендации
Этот текст скопирован с сайта https://zorbasmedia.ru
Когда выкладывать видео на YouTube в 2019 году? Советы по раскрутке канала на youtube.
4 способа начать бизнес в интернете с полного нуля Получить доступ
Здравствуйте, дорогие друзья.
Сегодня мы рассмотрим вопрос — когда выкладывать видео. По сути мы продолжаем разбирать тему как набрать много просмотров и здесь играет важный фактор лучшее время для публикации видео. Нет универсального правильного ответа когда выкладывать видео на YouTube. Потому что если выкладывать вечером, когда уже все дома, приходят с работы. Это круто, действительно вечером высокая активность. С другой стороны вечером и высокая конкуренция, потому что очень много авторов выкладывают свои ролики именно вечером.
ВО СКОЛЬКО ВЫКЛАДЫВАТЬ ВИДЕО НА ЮТУБ? Повторюсь, универсального правильного ответа во сколько загружать ролик нет. Разберем другой вариант. Если выкладывать утром или днем. Многие в это время учатся или работают.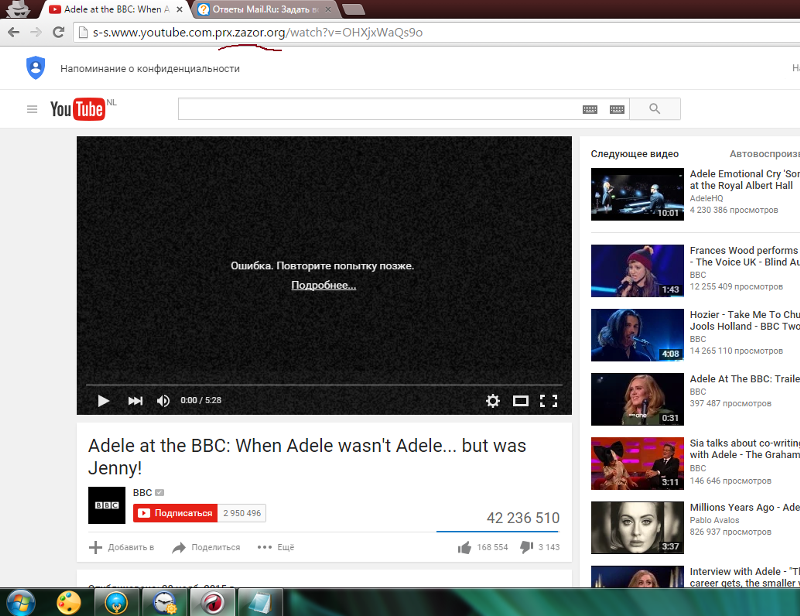
Если вам нужны советы по раскрутке канала на youtube, то данный ролик будет весьма полезен.
Приятного просмотра.
по ссылке в описании вы можете узнать как продвигать youtube канал 2019 году всем привет друзья меня зовут матвей северянин сегодня у нас очень интересная тема это называется когда лучше загружать видео на youtube канал очень многие люди считают что есть какое-то волшебное время придают ему сакральный смысл выкладывают видео только в полнолуние так далее но на самом деле все это бред я расскажу как делать правильно но давайте сначала простой пример из жизни вот приходите вы в кинотеатр и представим что в этот день премьера фильма вас встречают костюмированные персонажи из этого фильма все так красиво все так ярко все так круто но есть одна маленькая проблема поскольку это премьера огромное количество людей припёрлась кинотеатр и не дают вам спокойно посидеть потому что ну очень много народ с другой стороны если вы приходите в пустой кинотеатр в не популярное время народу вроде бы нет но вам комфортнее сидеть естественно каждый выбирает для себя youtube работает примерно так же с одной стороны любой тренер и любой там я не знал любое самим секунд любой человек который вы спросите скажет ну наверное хорошее время для публикации ролика на youtube поста в соцсети так далее это время когда все пришли с работы и сидят выгнувшись в монитор и действительно 2100 по москве это очень хорошее время это проверенное хорошее время и очень многие его рекомендуют 2000 2100 19 иногда 22 это прайм-тайм так называемый прайм-тайм все об этом знают о америке с чувством не открыл тем не менее в это время ролике выкладывает все поэтому конкуренция очень велика это хорошее время я могу могу рекомендовать но я расскажу какую тактику используя особенно часто я использую эту тактику когда делаю посев то есть я вначале люблю дать своему ролику стартовые просмотры например это можно сделать с помощью сервиса любом ссылка на который есть в описании то есть если ваш ролик имеет некие стартовые просмотры не 0 просмотров а пусть даже так 500 просмотров 1 час его реально легче продвигать и он занимает лучшие позиции но об этом мы поговорим в одном из следующих видео так вот если вы хотите выложить свой ролик чтобы он набрал хорошие позиции учитывая что youtube любит когда вас поднимается активность на ролике натуре сначала как бы она лавинообразно потихонечку-потихонечку растет какие дни я бы выбрал я выбрал понедельник-вторник следующий тверк в 4 часа вечера по москве почему именно это время дело в том что в 4 часа вечера можем с большой долей вероятности предположить что люди уже потихонечку подтягиваются дам кто-то начинает заниматься ерундой на работе школьники и студенты уже пришли и уже начали смотреть ваши видео качество посмотрит еще больше в 6 еще больше в 78 ну и соответственно к тому времени когда начинается про метро в москве к начинается жара 8 9 10 а большая часть людей уже увидит ваш ролик и ролик будет иметь восходящую активность я очень люблю клана роликов youtube это любит ладно то что я отрублю это мелочи то что youtube это любит самое главное youtube любит восходящую активность то есть когда ролик растет растет растет лавинообразно в этом используя это время вы скорее всего добьетесь максимально хорошего результата и больше просмотров если вы выложите ролик скажем 8 часов или в 9 и купите на него посев скорее всего он растворится в кучу конкурентов которые в это время уже вышли и очень много роликов 8 9 часов это очень тяжело что касается других гей пятницы суббота и воскресенье то здесь сложно предсказать эффект то есть если вы например решили с помощью посева вывести ролик в тренды а понять где ваш друг находится в понедельник в обед но скорее всего на работе обеды да а если это понедельник в 6:00 скорее всего он едет домой или почти дома до или и так далее то есть чаще всего большая часть людей именно так живет но пятница суббота и воскресенье это непредсказуемые дни я не рекомендую и для серьезных каких-то затрат на рекламу не рекомендуют для посева это хорошие дни вас могут много посмотреть но эти дни очень непредсказуемы особенно в масштабах всей страны поэтому если вам интересно мое мнение то я считаю лучшим временем для выкладки ролика 4 часа вечера по москве в будние дни понедельник вторник среду четверг кроме пятницы пятница день немножечко более тяжелых спасибо что смотрели удачи вам подписывайтесь на канал много всего интересного будет выходить
Как загрузить в Instagram видео с YouTube
Многие пользователи когда-либо задумывались о том, как загрузить ролик из YouTube в Instagram.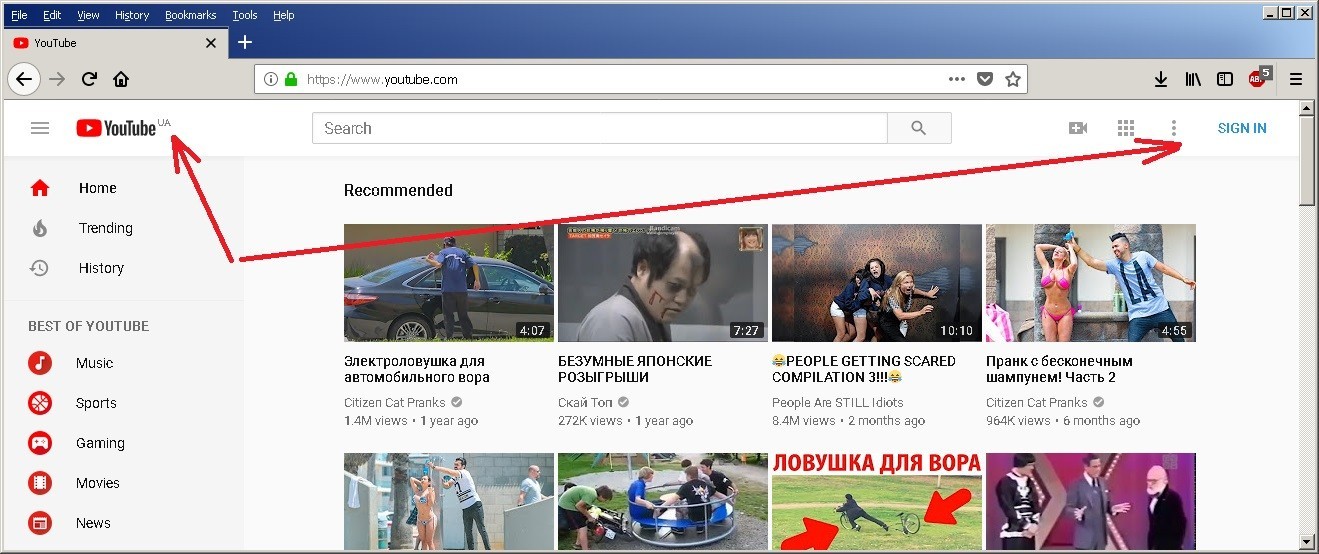 Особенно это знакомо тем, кто хотел увеличить количество просмотров благодаря аудитории социальной сети и поделиться роликом в Instagram. Как можно заметить, в самом Instagram нет такой встроенной функции, как добавление видео из YouTube. Но несмотря на это, способы совершить это действие все-таки существуют.
Особенно это знакомо тем, кто хотел увеличить количество просмотров благодаря аудитории социальной сети и поделиться роликом в Instagram. Как можно заметить, в самом Instagram нет такой встроенной функции, как добавление видео из YouTube. Но несмотря на это, способы совершить это действие все-таки существуют.Способ №1. SMMplanner
1. Сначала нужно скачать видеозапись, которую Вы хотите опубликовать с YouTube. Для этого можно включить расширения для браузера или написать перед «youtube» буквы SS, после чего необходимо выбрать формат и нажать на «скачать».
2. После того, как ролик будет загружен на компьютер, его нужно выложить в социальную сеть. Самым распространенным способом является система SMMplanner.
3. Чтобы загрузить видео с помощью вышеописанного сервиса, нужно: • войти в «кабинет» и «Запланировать пост» • нажать на «+ фото/видео» • выбрать нужный видеоролик, желательно обрезанный до 15 секунд, в противном случае сервис обрежет его сам, оставив только начало • добавить текст поста, хэштеги, время и дату постинга, выбрать кадр для обложки
Особенности: размер видео не должен превышать 32 МБ; длительность ролика не должна превышать 15 секунд; если Вы хотите, чтобы видео было широкоформатным, а не квадратным, то загружайте обложку для видео соответствующего формата.
Способ №2.
Конечно, ролики можно загружать не только с компьютера, но и с помощью мобильного устройства. Для того, чтобы скачать видео из YouTube многие пользователи обращаются за помощью к платформе SaveFrom. Этот сервис помогает искать материал и качать его на свой смартфон абсолютно бесплатно. Кроме того, чтобы обработать видео и опубликовать, нужно скачать еще одно приложение — InstaVideo.
Алгоритм загрузки ролика с помощью смартфона:
— Находим нужный ролик на YouTube и копируем его ссылку — Вставляем адрес в поиск SaveFrom. Самой программой можно пользоваться в онлайн режиме. Найти ее можно с помощью поисковой строки браузера.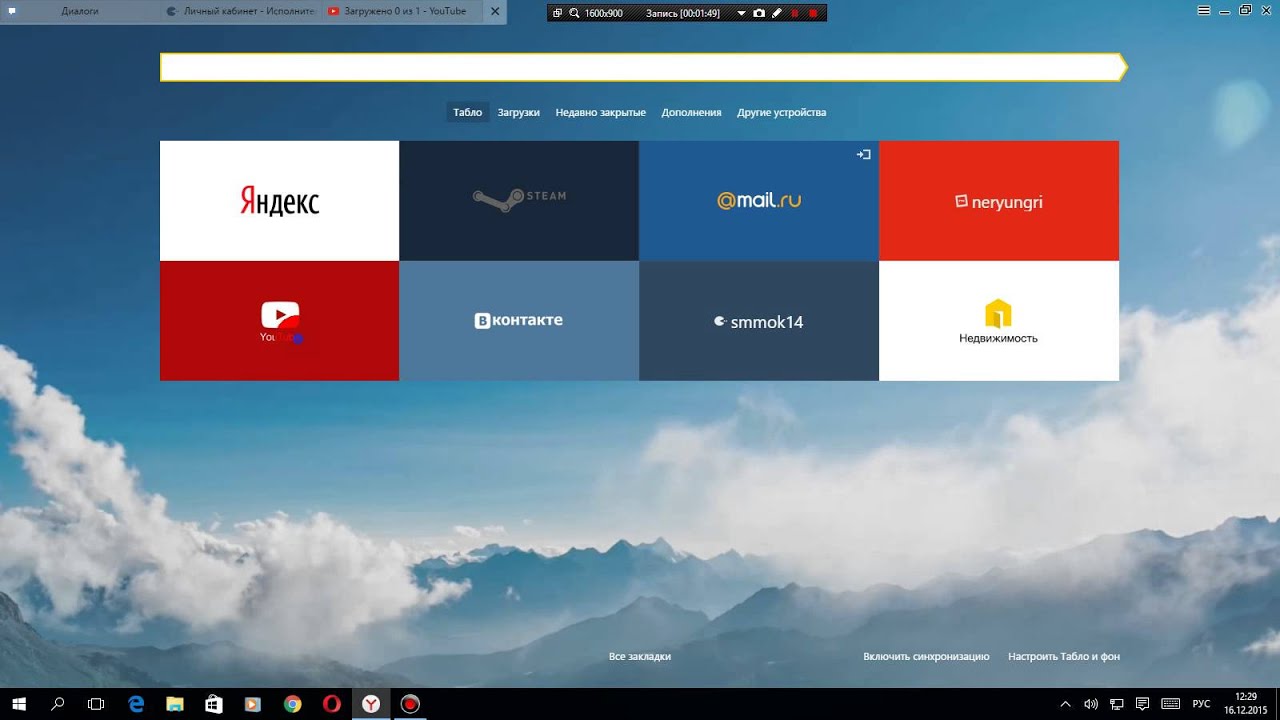 — Нажимаем скачать, выбираем формат и ждем загрузку. После этого ролик сохранится в галерею смартфона.
— Нажимаем скачать, выбираем формат и ждем загрузку. После этого ролик сохранится в галерею смартфона.
Владельцам устройств с операционной системой iOS нужно воспользоваться другой инструкцией, поскольку им нужно использовать Workflow.
— Скачиваем программу Workflow — Добавляем «Download YouTube» — Нажимаем «Get Workflow» — Находим нужное видео — Кликаем «Поделиться» и «Run Workflow»
Таким образом, несмотря на то, что изначально создателями Instagram не было задумано функции, которая позволила бы пользователям делиться видео из YouTube, опубликовать контент из одного сервиса в другую социальную сеть очень просто.
длина или эмоции? — Учебный центр Unibrains
Утверждение «рекламный ролик должен быть максимально коротким» встречается нам в любой статье о том, как сделать отличное видео, которое просмотрят сотни тысяч пользователей. Многие эксперты считают длительность видео одним из секретов успеха. Чем короче, тем лучше. Но всегда ли достаточно 30 или 15 секунд, чтобы донести свое сообщение до потенциального покупателя. Сколько должна длиться реклама? И почему длинные видео у конкурентов становятся вирусными?
ТАК КАКОЙ ЖЕ РАЗМЕР ИМЕЕТ ЗНАЧЕНИЕ?
Эксперты Econsultancy провели тестирование двух видеороликов на Youtube. Были подготовлены два рекламных ролика, совершенно идентичных, единственное отличие заключалось в длительности: видео А длиной 15 секунд, и видео B длиной 30 секунд. Стоит отметить, что для чистоты эксперимента первые 15 секунд были совершенно одинаковые у обоих роликов.
На протяжении месяца исследовательское агентство демонстрировало данные рекламные ролики. Выяснилось, что пользователи с большей охотой смотрят короткие видео.
Но куда важней тот факт, что пользователи, досмотревшие 15-секундную рекламу, уходили просматривать другое видео канала.
И количество этих пользователей в три раза больше чем в случае с роликом B, длиною в 30 секунд. Отсюда выше и вовлеченность, и конверсия у пользователей, посмотревших 15-секундный ролик.
Отсюда выше и вовлеченность, и конверсия у пользователей, посмотревших 15-секундный ролик.
В пользу создания коротких видео также говорит одно из серьезных исследований компании Wistia: видео длительностью от 30 до 60 секунд получают 80% внимания аудитории. Но начиная с 60 секунды внимание у пользователей притупляется, не говоря уже о роликах длительностью более 91 секунды.
По другим источникам, средняя длина самых популярных видео на Youtube составляет не более 30 секунд. При этом максимальный размер самого большого популярного ролика около 5 минут.
К слову, можно и самим провести микро-исследования.
Посмотрите в Youtube ТОП-10 самых популярных рекламных видеороликов 2015 года. С помощью простых математических действий вы определите, что средняя продолжительность самых популярных видео составляет 35-40 секунд.
С каждым новым исследованием «оптимальная» — наиболее эффективная длина ролика — изменяется: то 15 секунд, то 20, 30, 45, 90 секунд.
Как же разобраться в столь противоречивых исследованиях? Сколько должна длиться моя видеореклама?
ИДЕАЛЬНОГО РЕЦЕПТА НЕТ, КАК БЫ НАМ НЕ ХОТЕЛОСЬ ОБРАТНОГО.
Верный ответ зависит от множества факторов. Начиная с того, какие цели вы ставите перед рекламной кампанией (рост продаж, повышение лояльности, информирование о новинке и т.д.), заканчивая вашей целевой аудиторией, ее принадлежностью к определенному социотипу, гендерным признакам, интересам и т. д.
Абсолютно любым исследованиям противоречит практика. Видео может быть популярным даже длиной в 1 секунду. К примеру, нашумевший видеоролик пива Миллер, его показывали в перерывах к Супер Кубку 2009:
На контрасте с секундной рекламой пива Miller выделяется ролик длиною чуть больше 1,5 минуты — видео канала TNT, которое посмотрели более 53 млн.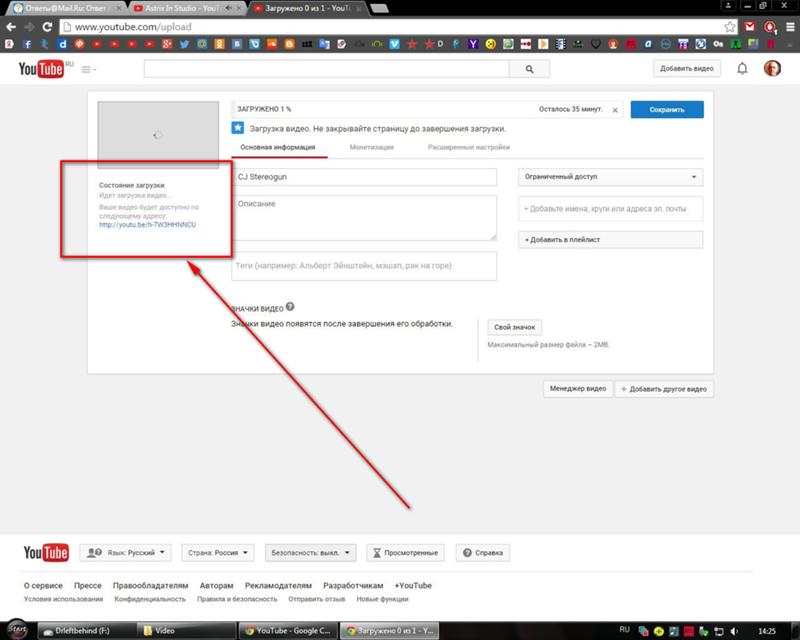 раз. Десятки людей сняли сотни пародий на него, и даже отечественный телеканал «Перец» не удержался и скопировал отличный рекламный ролик бельгийского канала TNT.
раз. Десятки людей сняли сотни пародий на него, и даже отечественный телеканал «Перец» не удержался и скопировал отличный рекламный ролик бельгийского канала TNT.
А вот рекламное видео для поклонников сериала Breaking Bad длиной в минуту вызвало не меньший резонанс и существенно повысило узнаваемость страховой компании Esurance:
Или интернациональный шедевр от Google – «Если бы Google был человеком». Только осторожно, это видео вызывает улыбку и смех!
Каждая двухминутная часть рекламного ролика Google набрала более 20 млн. просмотров. Суммарно 3 части просмотрели 63 млн. раз. Только представьте эту цифру, которая сопоставима с численностью населения Великобритании!
ЗНАЧИТ, ЕСТЬ ЧТО-ТО БОЛЬШЕЕ, ЧЕМ ХРОНОМЕТРАЖ РЕКЛАМНОГО РОЛИКА?
ВАЖНЕЕ ЦИФР
Стоит принять как аксиому, что если рекламный ролик не интересный, не цепляет своей историей или идей, то пользователи закроют его почти сразу, и не важно, сколько он длится: пятнадцать секунд или три минуты. На деле может оказаться так, что хронометраж вовсе не влияет на популярность ролика. Куда важней что-то еще. Что-то, что заставляет нас смотреть и делиться видео с другими.
Такие бренды как Sumsung, Levis, Heineken, Apple, Carlsberg, Nike, используют длинные ролики, чтобы донести основную мысль своего послания до аудитории. Эти ролики часто носят вирусный эффект, их смотрят миллионы.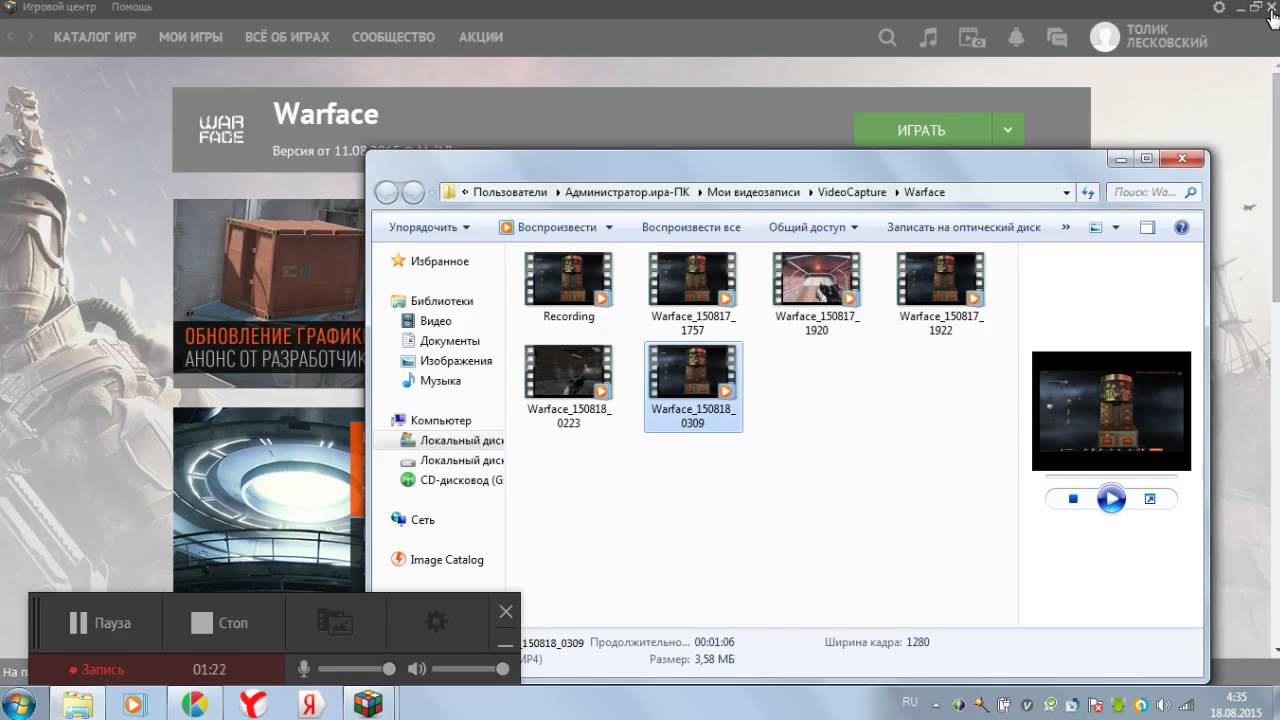 Что еще раз подтверждает отсутствие прямой зависимости между длиной видео и его массовым успехом.
Что еще раз подтверждает отсутствие прямой зависимости между длиной видео и его массовым успехом.
ИНДИКАТОРОМ УСПЕШНОСТИ РЕКЛАМНОГО ВИДЕО ЯВЛЯЕТСЯ ЕГО СОДЕРЖАНИЕ. ЭТО СОВЕРШЕННО ТОЧНО И НЕОСПОРИМО.
А вот хронометраж определяется бизнес-целями, которые компания ставит перед рекламой в каждом отдельном случае.
ВИДЕО ДЛИННОЮ В ЖИЗНЬ.
Учитывая текущий тренд всеобщей занятости и катастрофической нехватки времени, снимать длинные рекламные видео более рискованно. В таких случаях содержание имеет значение. К длинным роликам можно отнести обзоры, интервью, отзывы, имиджевое или любое видео, показывающее процесс создания продукции, проекта и т. д.
ДЛИННОЕ ВИДЕО ДОЛЖНО СОДЕРЖАТЬ УНИКАЛЬНУЮ ИСТОРИЮ, БЫТЬ УВЛЕКАТЕЛЬНЫМ И ИНТЕРЕСНЫМ, СОЗДАВАЯ ТОНКУЮ ЭМОЦИОНАЛЬНУЮ СВЯЗЬ МЕЖДУ БРЕНДОМ И АУДИТОРИЕЙ.
Взять, к примеру, рекламу Johnnie Walker Blue Label с Джудом Лоу. Это не просто красивая картинка – это практически полноценный фильм, рассказывающий нам о двух друзьях, увлеченных совершенством. Эту историю хочется смотреть до самого конца.
Или трехминутный триллер, заставляющий сердце биться чаще, дыхание замирать, смеяться и делиться с друзьями увиденным. Тогда как уникальность рекламируемого продукта четко доносится до аудитории в течение нескольких секунд.
Напоследок мы предлагаем посмотреть 10-минутное исключение из всех правил. Имиджевый ролик компании Patek Philippe, где процесс создания часов завораживает настолько, что просто невозможно оторваться:
youtube.com/embed/btCIJpL6-PE?feature=oembed» frameborder=»0″ allow=»accelerometer; autoplay; encrypted-media; gyroscope; picture-in-picture» allowfullscreen=»»/>
Имиджевые истории можно создавать и с помощью коротких роликов — утверждают некоторые эксперт. Но при этом их необходимо преподносить своей аудитории как можно чаще. Такие видеоролики необходимы не чтобы увлечь пользователей, повысить лояльность, а больше для расширения присутствия бренда, увеличения охвата, чтобы начать взаимодействие, диалог с аудиторией.
МЕНЯЙТЕ РЕАЛЬНОСТЬ.
Онлайн-видео избавилось от многих ограничений, которые все еще существуют для ТВ-рекламы. Стереотип «рекламный ролик должен быть коротким» актуален для телевизионного формата, где эфирное время стоит дорого.
Меняйте реальность, создавайте нечто новое, нечто нетривиальное и не забывайте о содержании, ведь пользователи голосуют вниманием. А его они отдают тем, кто наиболее интересен.
Как опубликовать видео в Steam — загрузка и редактирование
Steam — фактически самая популярная площадка для геймеров, которая предлагает массу способов социализации и персонализации. Вы можете делиться с сообществом любыми внутриигровыми достижениями. Например, выкладывать скриншоты, ачивки, обзоры, отзывы и так далее. Но мало кто знает, что утилита от компании Valve позволяет ещё делиться и видеоконтентом.
Как добавить видео в Steam
- Откройте Steam и в верхней части окна кликните по своему никнейму.
- В выпадающем меню перейдите в раздел «Контент».
- В категории «Видео» (которую можно выбрать сверху) вы найдете предложение о привязке Youtube аккаунта.
- Кликаем по нему и проходим авторизацию на самом крупном видеохостинге.
 После этого ваши аккаунты Youtube и Steam будут связаны.
После этого ваши аккаунты Youtube и Steam будут связаны.
Далее вам потребуется выложить видео на Youtube. Именно там, кстати, контент будет проходить модерацию. Steam выступает лишь в роли посредника. Затем возвращаемся на ту же вкладку в игровом сервисе и нажимаем кнопку «Добавить видео». Выбираем любое из предложенных и сохраняем изменения. По желанию можно выбрать игру, к которой в большей степени относится ролик. Это поможет найти другим геймерам именно ваше видео.
Как опубликовать видео в Стим, чтобы его все видели
Если вы хотите, чтобы ваше видео попадалось в рекомендациях у других геймеров, нужно сделать его открытым для всех. Для этого зайдите в тот же раздел, где вы добавляли контент и в правом верхнем углу выберите пункт «Управление видео». Программа предложит несколько настроек: сделать ролик публичным, показывать его только друзьям или вообще оставить только персональный просмотр. Также здесь можно удалить добавленное видео.
Будьте внимательны: если модераторы Steam посчитают ваш контент нарушающим правила, неуместным или способным нанести моральный вред другим пользователям, в лучшем случае видео будет удалено. В худшем вам грозит вечная блокировка аккаунта. Если вы сами обнаружили подобный ролик, на него можно пожаловаться, кликнув на шестеренку, которая находится под описанием.
Как найти свое видео в ленте
В Steam, как и в соцсетях, можно найти любую публикацию, открытую для общего доступа. В категории «Сообществе» в разделе «Видео» находится все ролики, которыми геймеры делятся друг с другом.
Для удобства поиска контент присваивается определенной игре. Под каждым найденным видео можно оставлять комментарии, ставить лайки или дизлайки. А особенно творческие работы игроки награждают специальными наградами, которые покупаются за очки Steam. В магазине очков можно найти разнообразные предметы, украшающие профиль и сообщения в чате. Например, анимированные аватары, рамки, фоны и значки.
Например, анимированные аватары, рамки, фоны и значки.
Читайте также:
Как добавить видео с Ютуба в вк: несколько способов
На видеохостинг YouTube пользователи ежедневно загружают очень много видеороликов. Разумеется, среди них каждый может найти что-то интересное и для себя. Вот представьте, наткнулись вы на очень интересное видео и теперь хотите, чтобы его увидели ваши друзья и подписчики Вконтакте, но, как это сделать, не знаете.
Сейчас мы исправим эту ситуацию. В данной статье я вам расскажу, как видео с Ютуба добавить вк на свою страницу в раздел видеозаписей или опубликовать его на стене. Рассмотрим пошагово все действия для телефона и для компьютера. Также расскажу, чем отличается создание ссылки на ролик, от простой публикации на стене.
Выкладываем видео на стену
Для того, чтобы Вконтакте опубликовать видео из Ютуб на своей стене, нужно создать новую запись со ссылкой на ролик. Сначала откройте YouTube и под окном проигрывателя нажмите на кнопку «Поделиться».
Затем напротив поля со ссылкой нажмите «Копировать». Это вы скопируете ссылку на ролик.
После этого открывайте свою страницу Вконтакте и кликайте мышкой в поле для создания новой записи.
Вставляйте скопированную ранее ссылку: или через Ctrl+V, или правая кнопка мыши – Вставить. Подождите немного и к записи прикрепится ролик. В поле для ввода текста (1) добавьте описание. Ссылку лучше оставить (если видео ваше и вам не безразлична судьба канала) – все-таки, кликнув по ней человек сможете перейти на YouTube канал. Но разместите ее или в конце текста, или где-то в середине.
Чуть ниже укажите, кто может смотреть видео из создаваемой записи (2), когда ее опубликовать (3) и выберите подходящую тематику (4).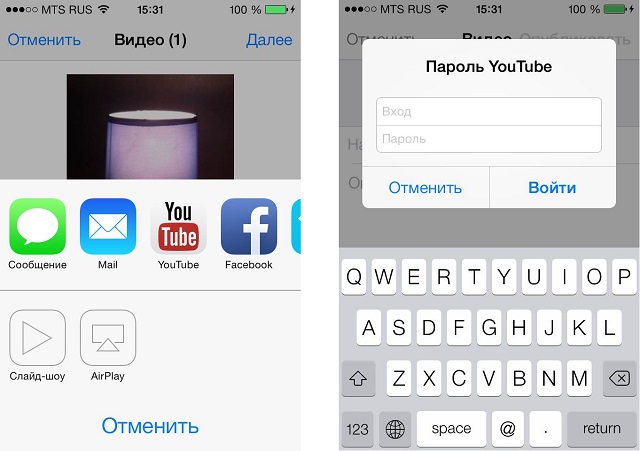 Теперь жмите «Отправить» (5).
Теперь жмите «Отправить» (5).
Итак, видео добавлено на стену. В записи у вас есть: активная ссылка на ролик (1), описание и само видео (2).
Если это видео с вашего YouTube канала, то в таком способе его добавления в вк есть минус. Дело в том, что запись будет воспроизводиться во встроенном проигрывателе соцсети. То есть, человек нажмет кнопку воспроизведения (2) и сможет ее посмотреть. Соответственно просмотр будет засчитан не на Ютуб, а во Вконтакте.
Добавление видео в свои видеозаписи
Как прикрепить видео YouTube к записи на стене, мы разобрали, но не всем это нужно. Например, вы в своем профиле создали альбом «Пушистые котята» и добавляете в него все интересные, смешные и понравившиеся вам ролики с котятами. В этом случае, давайте расскажу, какими способами можно добавить видео с YouTube в Вконтакте к себе в профиль в раздел «Видео».
Через создание новой записи
Если вы не хотите заморачиваться с настройками приватности и прочим, то вам подойдет данный способ.
Сначала нужно скопировать ссылку ролика на Ютуб через кнопку «Поделиться», а потом вставить ее в поле для создания новой записи на стене. Эти шаги подробно были описаны в первом пункте.
Теперь кликните на подгруженное в проигрывателе видео.
Внизу будет три кнопки. Чтобы сразу ролик появился в разделе «Добавленные» нажмите по кнопке «Добавить к себе». Если просто навести курсор на кнопку, появится всплывающее меню. В нем можно отметить один из имеющихся в профиле альбомов. Если у вас еще нет ни одного альбома, то выберите «Добавить альбом».
Введите название альбома и укажите, кто может его просматривать. Затем жмите «Сохранить».
После этого закройте окно проигрывателя и удалите видео и текст из новой записи, которую вы начали создавать.
Теперь переходите в меню слева на вкладку «Видео» и вверху открывайте «Мои…». Здесь ролик появится или в разделе «Добавленные», или в том альбоме, что вы выбрали или который создали.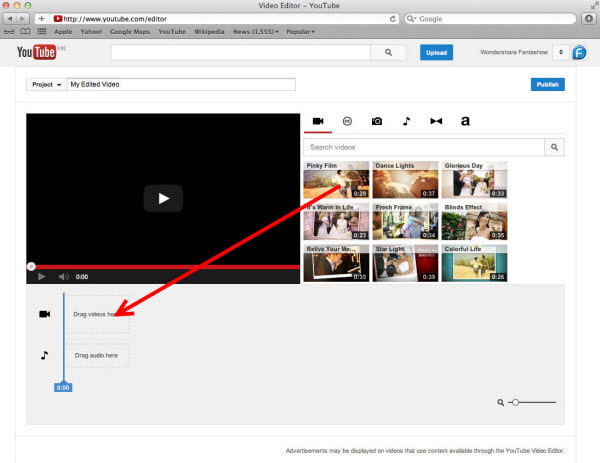
Через раздел Видео
Этот способ хоть и дольше, но с его помощью, вы сможете многое настроить.
Итак, чтобы добавить видео с Ютуб к себе Вконтакт, нужно открыть его и нажать на кнопку «Поделиться», которая расположена под проигрывателем.
Потом скопируйте предоставленную ссылку.
Перейдите на свою страницу Вконтакте и откройте раздел «Видео».
Затем справа вверху нажмите по кнопке «Добавить…».
Откроется небольшое окно, в котором нужно выбрать «Добавить с другого сайта».
В пустое поле вставьте скопированную ранее ссылку.
Секунды через 2-3 окно будет выглядеть так. Автоматически подставится «Изображение» (1), заполнятся поля «Название» (2) и «Описание» (3): данные будут взяты из Ютуб. При желании, все это можно изменить. Дальше вы сами выбираете подходящий «Альбом» (4) (если нужно), и указываете, кто может смотреть и комментировать запись (5). Если отметить галочкой «Опубликовать на странице» (6), то видео появится на вашей стене, а подписчики и друзья увидят его в новостях. Нажимайте кнопку «Сохранить» (7).
Все, у вас получилось выложить видео с YouTube в вк в свой личный профиль. Оно появится в разделе «Добавленные» и в альбоме, если вы его указали.
Что касается публикации на стене, то выглядеть она будет следующим образом. В поле для текста будет только название, никакой ссылки не будет. Также воспроизводиться оно будет через Вконтакте, в текущем окне, а на YouTube просмотры не пойдут.
Создание активной ссылки на ролик
Если вы хотите поделиться Вконтакте не просто интересным видео с Ютуб, а занимаетесь продвижением своего канала на личной странице или в группе, то вам лучше воспользоваться данным способом.
Открывайте ролик на видеохостинге и через «Поделиться» копируйте ссылку на него.
Теперь нам нужно воспользоваться сервисом в Интернете и сократить полученную ссылку. Я перепробовала несколько сервисов, но во время публикации появляется ошибка.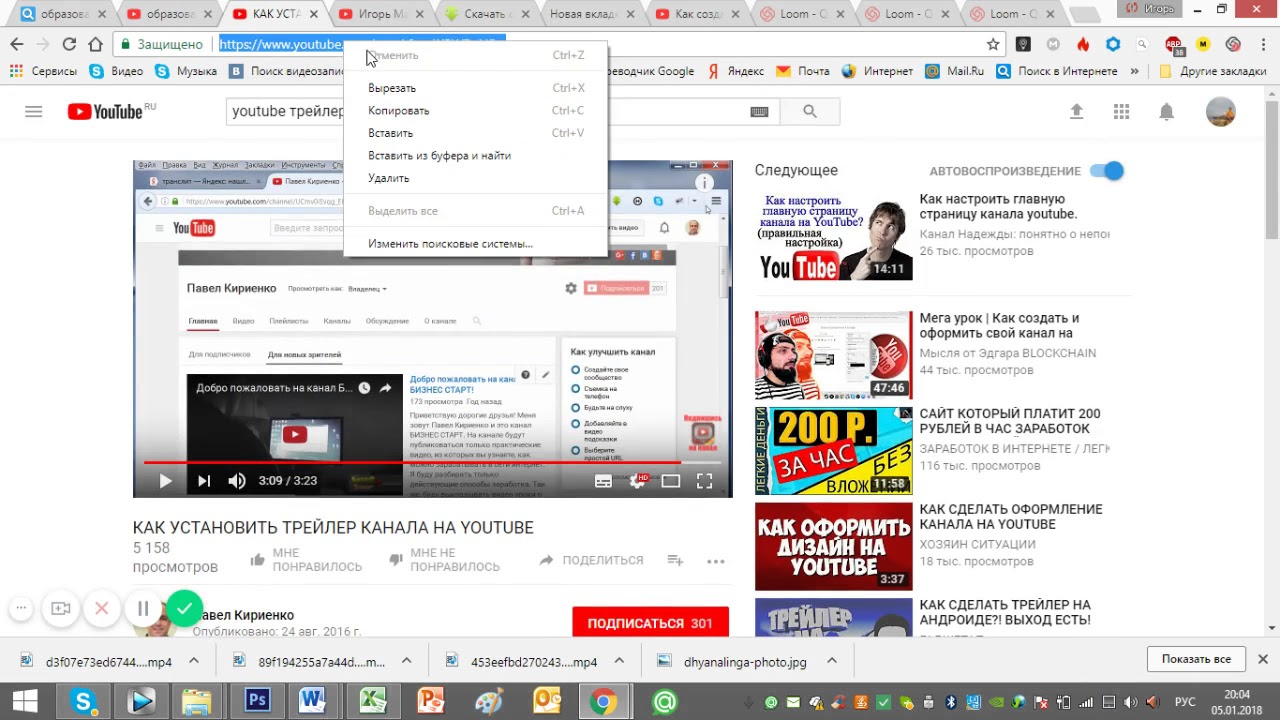 Поэтому выбрала сервис bit.ly. Зайдите на него и выполните регистрацию. Дальше жмите «Create» (1) и вверху справа появится поле для вставки исходной ссылки (2) – на скрине его нет. После этого жмите кнопку внизу «Create» (3) и будет создана нужная нам короткая ссылка. Скопируйте ее кнопкой «Copy» (4).
Поэтому выбрала сервис bit.ly. Зайдите на него и выполните регистрацию. Дальше жмите «Create» (1) и вверху справа появится поле для вставки исходной ссылки (2) – на скрине его нет. После этого жмите кнопку внизу «Create» (3) и будет создана нужная нам короткая ссылка. Скопируйте ее кнопкой «Copy» (4).
В зависимости от того, хотите вы загрузить в группу видео с Ютуб или на стену, открывайте или свою группу, или личную страницу. Потом в поле для создания записи вставляйте ссылочку.
В результате, у вас появится активная ссылка, которая будет представлена картинкой и названием ролика. Картинку вы можете выбрать другую (2) и название можно изменить. В тексте заметки (1) можно что-то написать. Короткую ссылку или оставьте, или удалите, если она не нужна. Настраивайте внизу параметры заметки (3) и опубликовывайте ее (4).
Что мы получаем в итоге: новую запись с активной ссылкой в описании и кликабельную картинку. То есть изображение – это активная ссылка на видео с YouTube. Кликнув по нему или названию ролика, у пользователя откроется новая вкладка с Ютубом и посмотреть ролик можно будет именно на странице вашего канала.
Какие плюсы данного способа: вам засчитывается просмотр на YouTube, а пользователь, если ему очень понравится, поставит лайк, оставит комментарий, а может даже подпишется на канал, посмотрит другие видео и станет постоянным зрителем.
Из минусов: не всем захочется смотреть данное видео за пределами Вконтакте, поэтому вы можете потерять определенное число зрителей. Но это не критично, поскольку вам важны именно переходы на YouTube из Вконтакте.
Делимся в ВК видео с Ютуб через телефон
Вставить видео с Ютуба Вконтакте можно не только с помощью компьютера. Поскольку сейчас все больше пользователей отдает предпочтение мобильным девайсам, разберем, как это можно сделать с телефона через мобильное приложение.
С помощью кнопки Поделиться
Заходите на YouTube и в режиме просмотра видео нажимайте внизу на кнопочку «Поделиться».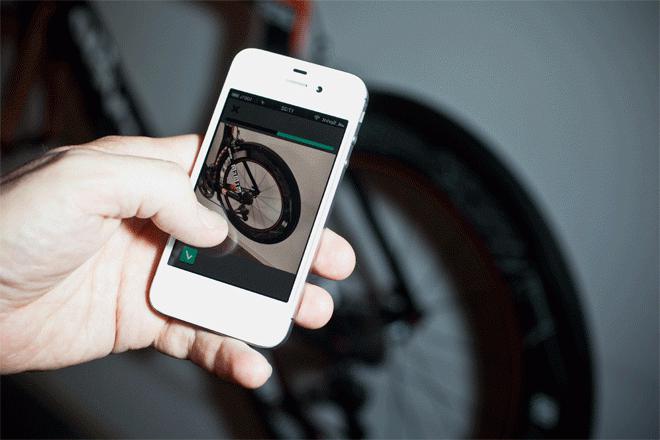
Дальше выберите «VK», из списка установленных у вас на устройстве мессенджеров и соцсетей.
На следующем шаге нажмите по пункту «Опубликовать на стене».
После этого откроется окно для создания записи. В нем уже будет активная ссылка (2). Вам нужно добавить описание (1), выбрать подходящие параметры записи (3) и нажать на галочку для ее публикации (4).
Добавленное таким образом видео появится в ваших записях (2) на стене и его смогут увидеть пользователи в новостях. Если обратите внимание на ссылку под картинкой, то поймете, что она короткая (4). Поэтому добавленное в запись изображение и название ролика (3) – это активная ссылка, и кликнув по ней пользователь перейдет на YouTube для просмотра видеозаписи. Что касается описания, то здесь будет только написанный вами текст, автоматически никакая ссылка не добавится.
Если вам важно, чтобы в тексте записи была именно ссылка, то на Ютуб из списка «Поделиться» выбирайте или «Коп.ссылку», или «Копировать…».
Дальше начните создание новой записи на стене – в новостях нажмите по верхнему полю. Вставьте туда ссылочку (1) и нажмите кнопку ввода (2), для создания новой строки. Должна появится прикрепленная ссылка, как показано на скрине (3). Выберите нужные параметры (4).
Можете дописать свой текст и публикуйте запись.
В результате, вы получите ту же кликабельную картинку, Вконтакте ролик не будет проигрываться, только в описание еще будет вставлена ссылка.
Данный способ также подойдет, если вы хотите загрузить в группу вк видео с Ютуба. Просто нужно открыть страницу группы или сообщества и создать новую запись там.
Добавление в свои видео
Тех, кто не хочет ничего добавлять на свою стену, может интересовать загрузка видео именно в личный профиль. Для этого переходим в меню – три полоски справа внизу, и кликаем по кнопке «Ещё».
Затем открывайте раздел «Видео».
Переходите на вкладку «Мои…» и кликайте по кнопке «Загрузить…».
Откроется небольшое окно, в котором нажмите по пункту «По ссылке с других сайтов».
Дальше сворачивайте ВК и открывайте YouTube. Ищите там нужное видео (1), нажимайте под ним «Поделиться» и, в открывшемся блоке (2), выберите «Коп.ссылку» (3).
Возвращайтесь Вконтакт и вставляйте туда скопированные символы. Жмите «ОК».
Теперь видео появится на вкладке «Мои…» в раздел «Добавленные».
При желании и его можно опубликовать на стене. Нажмите на троеточие напротив ролика и в появившемся меню выберите «Поделиться».
Дальше кликните по кнопке «На своей странице».
Добавляйте текст в верхнее поле, с помощью шестеренки, указывайте «Настройки записи», и жмите «Отправить».
Увидеть ее вы сможете в своей ленте, а друзья и подписчики увидят ролик в новостях. Только обратите внимание, что видео будет воспроизводиться во встроенном проигрывателе (1), соответственно, просмотры будут отдельно считаться в вк (2).
Надеюсь, я описала достаточно способов, как добавить видео с Ютуба Вконтакт. Находите интересные ролики, добавляйте их к себе в профиль и делитесь с друзьями. А если вы хотите продвигать свой YouTube канал, то создавайте активную ссылку в виде картинки, посредством сокращения ссылочки самого видео, или просто делитесь им через телефон.
Интернет: Интернет и СМИ: Lenta.ru
Ежедневно на YouTube загружаются сотни часов видео. Чтобы хоть как-то выделиться на фоне толп блогеров, влогеров, стримеров и летсплейщиков-майнкрафтеров, авторам некоторых роликов приходится выдумывать откровенный треш-контент и даже притворяться законченными шизофрениками. А некоторые ими и не притворяются. «Лента.ру» нашла на YouTube каналы, способные напугать даже самых смелых пользователей сети.
Один из самых видных авторов треш-контента — «проживающий где-то в Британии» аниматор-фрилансер Сириак Харрис.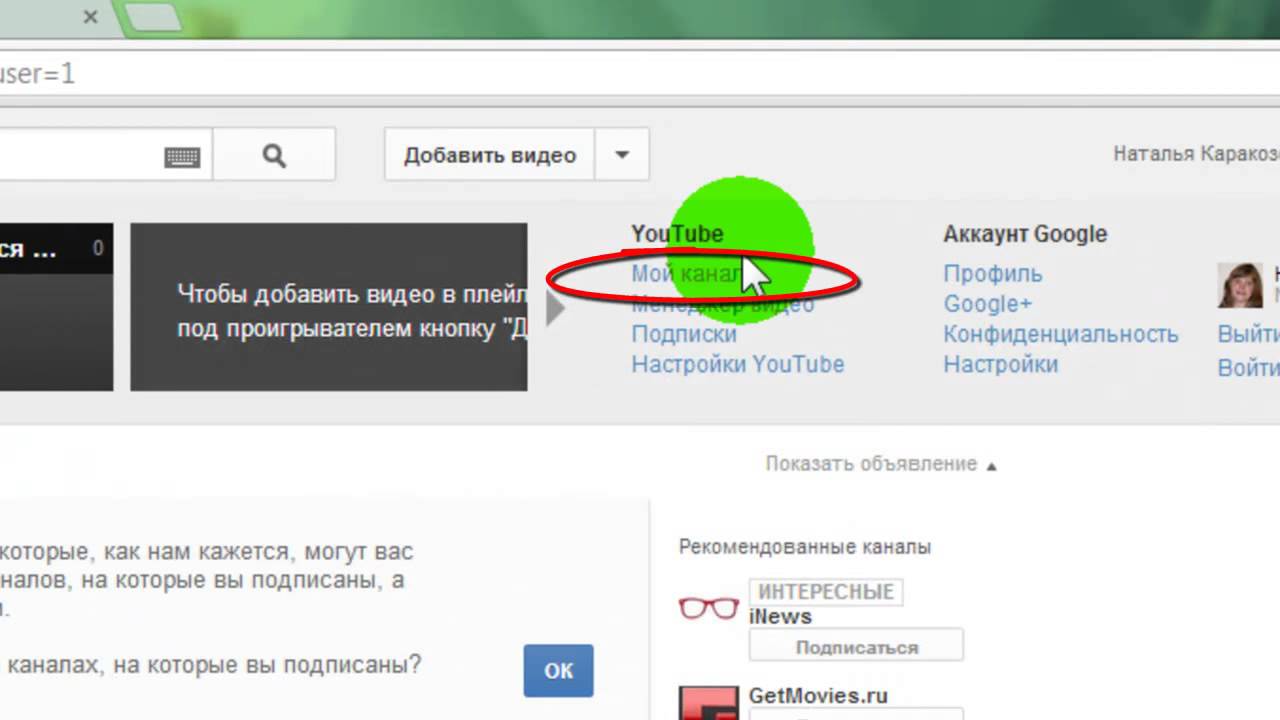 Каждое видео на канале cyriak — настоящий сюрприз для его подписчиков. Они могут увидеть бегущую по зеленому полю спиральную овцу и стреляющего лазером из глаз кота, вылезающего из недр неведомой планеты.
Каждое видео на канале cyriak — настоящий сюрприз для его подписчиков. Они могут увидеть бегущую по зеленому полю спиральную овцу и стреляющего лазером из глаз кота, вылезающего из недр неведомой планеты.
Несмотря на весьма противоречивый контент, на канал Сириака подписаны более 900 тысяч человек, Харрис не раз принимал заказы от Coсa-Cola, Sumo.tv и Adult Swim. Всю играющую на фоне психоделического видеоряда восьмибитную музыку он тоже пишет сам.
Созданный в 2011 году анонимным австралийским блогером канал How to basic — сборник крайне экспрессивных обучающих видео, посвященных бытовым проблемам обычных людей. Скрывающиеся за безобидными названиями вроде «Как приготовить картошку фри из «Макдоналдс»» или «Как починить утопленный iPhone» ролики вполне могут шокировать неподготовленного зрителя.
Блогер крушит и уничтожает все, что попадается ему под руку, и максимально измазывается в продуктах,из которых обещал приготовить блюдо. Все это сопровождается неразборчивым бурчанием и постоянно попадающими в кадр голыми ногами, задорно шлепающими по полу. Результат — девять миллионов подписчиков и ежемесячный доход 40 тысяч долларов.
Любопытным примером странного канала стал thefemcop2 с аудиторией 3,8 тысячи человек. На первый взгляд, в роликах нет ничего необычного: просто очередной сумасшедший фанат боевиков и ужастиков эпохи VHS заливает в сеть тонны «любимых моментов».
Однако после просмотра нескольких видео становится ясно: каждое из них посвящено убийству женщины-полицейского в том или ином фильме. «Так, это определенно странно», — отмечают зрители в комментариях. Любопытно, что некоторые ролики на thefemcop2 — вырезки из американских фильмов со знаменитым «гнусавым» русским переводом.
Канал WebDriver Torso, где неизвестный автор практически ежеминутно публикует десятисекундные ролики, поставил в тупик не один десяток блогеров, внезапно уверовавших в присутствие инопланетян и шпионов на YouTube. А как еще можно объяснить десятки тысяч видео, состоящих из чередующихся под странную музыку слайдов с красными и синими прямоугольниками? «Кто стоит за всем этим?» — задались вопросом сотни ютуберов.
К большому разочарованию конспирологов, оказалось, что WebDriver Torso — созданный в 2013 году проект Google для проверки качества YouTube-роликов. По словам представителей компании, содержание видео не имеет никакого смысла, а «музыка» — это случайный набор звуков. Тем не менее на канал до сих пор подписано более 100 тысяч человек.
Среди этих роликов можно обнаружить два видео с Эйфелевой башней и одно — с танцующим на фоне синего прямоугольника силуэтом британского музыканта Рика Эстли, автора бессмертного хита Never Gonna Give You Up.
Свои зрители нашлись и у канала Memory Hole, где публикуются нарезки из домашних кинохроник VHS. За три года на него подписалось более 57 тысяч человек. Судя по всему, им действительно нравится напряженная фоновая музыка и резкий монтаж с, мягко говоря, странными вставками.
По их словам, VHS-качество придает роликам Memory Hole необъяснимый шарм, который заставляет посмотреть каждое видео на канале. «Это чертовски годный контент, на который стоит подписаться», — призывают они.
Говоря о странном контенте на YouTube, нельзя не упомянуть канал с говорящим названием nana 82563. Неизвестный автор публикует «кровавые и сатанинские» видео с участием кукол вперемешку с роликами о жизни муравьев.
Материалы по теме
00:12 — 20 июня 2016
Фоном играет японская музыка, а сам видеоряд украшают аниме-наброски и иероглифы, вероятно, намекающие на происхождение автора.
Любопытно, что автор nana 82563 — создатель популярного видеоролика username:666, во время которого он якобы попадает на «сатанинскую сторону» видеохостинга, откуда нет выхода. Это породило множество одноименных каналов, где любители нетсталкинга всеми силами пытаются создать собственный YouTube уровня B (black).
Несмотря на высокую конкуренцию, одним из самых странных YouTube-каналов можно назвать whichwasher2007. Его автор не увлекается сатанинскими обрядами, VHS-видео и убийствами женщин-полицейских. Ему нравятся стиральные машины: он обсуждает их свойства и объясняет зрителям минусы и плюсы.
С 2007 года whichwasher2007 опубликовал более трех тысяч роликов, на которых запечатлен процесс стирки в разных машинках. Длина видео варьируется от пары минут до трех-четырех часов. «Самый большой канал о стиральных машинах в Британии», — хвастается автор перед четырьмя тысячами подписчиков.
01a51cd0 — нехитрое название созданного в 2011 году канала. За шесть лет автору хватило сил на публикацию всего десяти роликов, но он завоевал сердца 16 тысяч человек. Особенность канала заключается в том, что все названия роликов и текст в самих видео перевернуты, а в кадре постоянно мелькают маски обезьяны и кролика. «¿snǝǝsnoʎpıp» — стандартное название для 01a51cd0.
Не рекомендуется к просмотру
Последнее видео на канале было опубликовано в декабре 2011 года. Оно отличается от остальных роликов: на нем скрывающийся в кустах автор ведет слежку за неизвестной парой.
Американец Райан Дорин запустил YouTube-канал ratboygenius в июле 2007 года. Именно тогда в сети появился персонаж Ратбой — плохо нарисованная антропоморфная крыса, владеющая собственным королевством. За десять лет Дорин успел опубликовать на канале несколько, по мнению зрителей, «упоротых сериалов» и превратил Ратбоя в настоящий мем.
Ввиду специфичности контента за все время на канал подписалось всего 53 тысячи человек. Тем не менее некоторым «музыкальным» роликам с Ратбоем удалось стать вирусными и принести Дорину миллионы просмотров. «Лучше один раз увидеть, чем сто раз услышать», — отзываются о контенте ratboygenius в сети.
Разноцветные модельки Человека-паука отплясывают под песенку If you happy and you know it, прогуливаются по Тауэрскому мосту, ездят на крыше автобуса, а затем, нелепо размахивая конечностями, взлетают в небо на огромном банане с колесами — стандартный ролик для канала Nursery Rhymes ролик, рассчитанный на подрастающую аудиторию YouTube.
Благодаря ярким картинкам, веселой музыке и узнаваемым персонажам ребенок готов часами смотреть однообразные ролики, что, конечно же, учитывается алгоритмами видеохостинга. К слову, кроме Человека-паука авторы Nursery Rhymes используют и других известных супергероев, передвигающихся на движке GTA: San Andreas. Судя по всему, это привлекает зрителей: на канал подписано более 1,4 миллиона человек.
К слову, кроме Человека-паука авторы Nursery Rhymes используют и других известных супергероев, передвигающихся на движке GTA: San Andreas. Судя по всему, это привлекает зрителей: на канал подписано более 1,4 миллиона человек.
Youtube против IGTV: где должен быть ваш бизнес?
Следует ли создавать контент для Youtube или IGTV?
Вот вопрос, который вы зададите, если ваша компания хочет больше инвестировать в видео.
Хорошая новость в том, что вы на правильном пути. Видео — один из наиболее популярных форматов контента, и по сравнению с миллионами непрочитанных блогов, плавающих в Интернете, для видео остается больше места.
Вот почему приложения, такие как Instagram, отдают приоритет форматам видео в своих алгоритмах и разрабатывают автономные приложения, такие как IGTV.
Все еще нужно убедить вашу команду инвестировать в видео? Вот парочка статистических данных, которыми вы можете с ними поделиться.
- 54% потребителей хотят видеть больше видеоконтента от бренда или компании, которую они поддерживают.
- 72% людей предпочли бы посмотреть видео, чем читать, чтобы узнать о продукте или услуге.
Итак, Youtube vs IGTV. Что бы мы порекомендовали?
Youtube не нуждается в представлении. Это давний гигант потоковой передачи, куда большинство людей обращаются за видеоконтентом.
Instagram выпустил IGTV в июне 2018 года, чтобы помочь пользователям Instagram создавать длинные видео для связи со своими пользователями.
Youtube против IGTV: что лучше для вашего бизнеса?
Видео на Youtube легко обмениваться. IGTV, не так много …
Загрузка на Youtube — это простой способ поделиться видео со своими подписчиками и остальным миром.
Youtube-видео можно встраивать в другие статьи и блоги или публиковать в социальных сетях.Youtube упростил обмен видео в различных форматах, чтобы помочь этим форматам контента стать вирусными.
Поскольку Youtube является популярным приложением для видеоконтента, его не беспокоит распространение контента Youtube в Интернете в виде встроенных видео.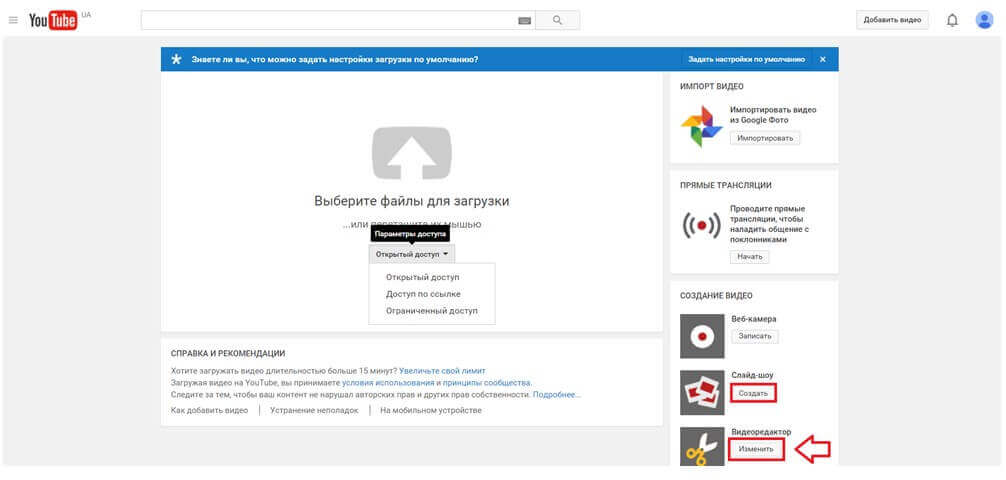
Однако Instagram затрудняет обмен видео. Они хотят, чтобы весь хороший контент оставался в Instagram, чтобы вы оставались там подольше.
В Instagram тоже нельзя публиковать видео на Youtube, что не случайно.Вам нужно загрузить видео напрямую или снять его с помощью приложения Instagram.
Мы рекомендуем снимать его на свой обычный телефон, чтобы вы могли редактировать его в iMovie или другом простом программном обеспечении для редактирования.
Видео на Instagram TV также можно публиковать по ссылкам, но их сложнее встроить, и автоматическое форматирование изображений не так хорошо.
Вы можете скопировать ссылку на видео IGTV со своего мобильного телефона, но делиться и просматривать контент через Интернет сложнее. Хотя можно публиковать видео IGTV прямо на странице Facebook, Youtube побеждает в этом.
Youtube: 👍
IGTV: 👎
Если ваша аудитория уже в Instagram
Если ваша аудитория живет в Instagram, то зачем приводить их на другую платформу, когда вы делитесь контентом?
Увеличьте ценность своей аудитории в удобном для них пространстве, загрузив свое видео на IGTV.
видео IGTV появляются в вашем фиде, поэтому вы легко получите просмотры от своих подписчиков и продолжите укреплять свое присутствие в Instagram с помощью маркетинга в социальных сетях и контента IGTV.
Youtube: 👎
IGTV: 👍
Можно ли искать в Google?
Если вы хотите создавать контент, доступный для поиска в Интернете, то Youtube — лучший вариант.
Видео на Youtube часто предлагает Google вверху первой страницы, но также легко найти новый контент, выполнив поиск на самом Youtube.
Instagram TV, с другой стороны, доступен только через Instagram и не отображается в результатах поиска.
Также довольно сложно искать видеоконтент в IGTV.Вам нужно искать авторов или хэштеги, а не видео по определенной тематике.
Youtube тоже выигрывает …
Youtube: 👍
IGTV: 👎
Есть ли в приложении хорошая функция поиска?
Поиск на Youtube — безграничный.
Это потому, что алгоритм Youtube работает аналогично алгоритму Google. (Неслучайно Youtube принадлежит Google!)
Так же, как контент в Google, который удовлетворяет спрос аудитории на ключевые слова, Youtube отдает приоритет результатам поиска на своей собственной платформе, которые обеспечивают наилучшие результаты по этим конкретным ключевым словам.
Люди ищут на Youtube разные вещи, вам просто нужно удовлетворить этот спрос. Используйте VidIQ для определения объемов поиска по различным терминам.
Youtube: 👍
IGTV: 👎
IGTV — для контента в формате Bitesize, Youtube — для более длинных видео.
Видео, размещенные на IGTV, должны храниться от 15 секунд до 10 минут. Только те, у кого есть подтвержденные учетные записи, могут выходить за рамки этого, размещая видео продолжительностью до 60 минут.
Если говорить кратко, Instagram фактически создал пространство для видеоконтента, которое меньше заставляет создателей перекачивать длинный контент и является более удобоваримым для зрителей.
Если вы хотите иметь немного больше свободы и создавать более длинный контент, то Youtube позволяет загружать видео продолжительностью до 11 часов.
Да, 11 часов.
Мы твердо уверены, что если ваша компания не может сказать что-либо менее чем за 60 минут, ей будет сложно сказать это эффективно за 11 часов.
Youtube: 👎
IGTV: 👍
IGTV немного профессиональнее
Еще одним плюсом IGTV является использование вертикального видео (популярность которого в социальных сетях только растет).Хотя некоторые видеоролики Youtube можно просматривать вертикально, они никогда не бывают такими красивыми, как в IGTV.
IGTV-контент также имеет тенденцию быть более профессиональным и визуально интересным по сравнению с большей частью контента, который существует на Youtube. Это связано с эстетикой Instagram. Его создатели больше заботятся о визуальных качествах своего видео.
Большая часть контента IGTV вертикальная, хотя это недавнее обновление позволяет публиковать сообщения в альбомном формате.
Youtube: 👎
IGTV: 👍
Бонусный совет: если вы хотите, чтобы ваш канал Youtube выглядел более профессионально, размер баннера невероятно важен.Прочтите статью Кристен МакКейб из G2, чтобы узнать, почему.
Youtube имеет расширенную аналитику
Если для вас важна возможность просматривать подробную и исчерпывающую статистику о том, как работает ваш видеоконтент, то Youtube для вас.
IGTV действительно предлагает аналитику, но она не содержит таких подробностей, как Youtube.
В зависимости от того, сколько вам нужно знать, IGTV может дать вам достаточно изображения, чтобы вы научились его совершенствовать. Часто статистика вовлеченности — это все, что вам нужно для выявления тенденций.
В противном случае Youtube покажет вам мельчайшие детали того, что вы хотите знать о том, как аудитория взаимодействует с вашими видео. А с помощью таких инструментов, как VidIQ, вы можете увидеть, насколько хорошо ваши видео работают в поиске Youtube.
Youtube: 👍
IGTV: 👎
Итак, IGTV лучше, чем Youtube?
Здесь нет однозначного ответа, но мы склоняемся к Youtube.
Youtube обладает большей функциональностью, большей аудиторией и дает больше возможностей для ваших видео — и вашего бизнеса — быть обнаруженными новой аудиторией.
Но приложение, которое вы выберете, в конечном итоге будет зависеть от того, где, по вашему мнению, находится ваша аудитория, и какая платформа, по вашему мнению, лучше всего демонстрирует ваш продукт или услугу.
А для многих компаний это означает, что они будут публиковать как на IGTV, так и на Youtube. Вот почему мы написали краткое руководство для тех, кто хочет использовать один и тот же контент для видео на Youtube и IGTV.
Как опубликовать видео с Youtube в IGTV
Вы не можете опубликовать видео с Youtube прямо в IGTV, но есть способ опубликовать видео, размещенные на Youtube, на IGTV.
Прежде всего, вам нужен доступ к самому видео файлу. Возможно, он у вас уже есть, или вам может потребоваться получить его на канале YouTube вашей компании.
Вы можете увидеть, где скачать видео, открыв Youtube Studio для редактирования видео и нажав меню справа, нажав «Загрузить».
Когда вы загрузили файл, вы можете загрузить его прямо в IGTV.
Однако вам нужно убедиться, что клип длится менее десяти минут, иначе он будет слишком длинным для IGTV.Мы рекомендуем держать видео короче пяти минут, чтобы люди с наибольшей вероятностью заинтересовались всем.
Instagram — это быстрый формат, и люди быстро уйдут, если им станет скучно.
Как загрузить видео с Youtube в IGTV
Итак, у вас есть необработанный видеофайл.
К сожалению, вы не можете отправить видео с Youtube прямо в IGTV. Однако вы можете загрузить свое видео прямо из приложений Instagram и IGTV.
Вот как.
- Коснитесь плюса в правом верхнем углу экрана и выберите видео.Скорее всего, это файл mp4 или mov. Если вы используете другие форматы, вам может понадобиться конвертер видео, например эти.
- Выберите, хотите ли вы поделиться коротким видео (менее 60 секунд) или длинным (более 60 секунд).
- Выберите изображение обложки из альбома «Фотопленка» или галереи.
- Добавьте описание и название.
- Выберите, хотите ли вы добавить его в серию.
- Выберите, размещать ли вы видео в своей ленте или публиковать видео в Facebook страница.
Немного проще поделиться видео, если вы сделаете это прямо из приложения IGTV.
Просто коснитесь квадрата в левом нижнем углу и удерживайте кнопку записи, чтобы записать кнопку в приложении.
Полное руководство по размещению сообщений в IGTV можно найти в справочной документации Instagram.
Конвертер Youtube в IGTV
Нам не удалось найти простую технологию конвертера Youtube в IGTV, которая преобразует соотношение сторон ваших видео Youtube в видео для Instagram.
Вот предпочтительное соотношение сторон для Youtube
Вот предпочтительное соотношение сторон для IGTV
И Instagram, и IGTV технически работают с предпочтительными соотношениями сторон друг друга, они просто не выглядят так хорошо в ленте.
Однако вы можете изменить соотношение сторон видео вручную с помощью Keynote и других программных инструментов для презентаций.
Настройка шаблонов Youtube-to-IGTV — довольно длительный процесс, но в конечном итоге вы сэкономите много времени.
Мы нашли это видео от Луизы Генри о том, как конвертировать ваши видео с Youtube в IGTV, действительно полезным.
К сожалению, вы не можете отправлять видео напрямую на IGTV, потому что это часть того, что мы называем «огороженным садом».
Это означает, что весь контент, размещенный в Instagram, поддерживается только в Instagram. Например, вы не можете встроить свое видео IGTV в Facebook.
Instagram делает это, чтобы пользователи оставались на IGTV.
Однако есть несколько примеров, когда создатели просто перепрофилируют контент с Youtube прямо в Instagram.Например, Гари Вайнерчук просто загружает одно и то же видео на Youtube и IGTV, не меняя соотношения сторон.
Вместо этого он просит пользователей повернуть телефон в начале видео, чтобы смотреть видео по горизонтали.
Youtube и IGTV: наш процесс создания контента.
Вот как мы рекомендуем вам создавать и форматировать видео для Youtube и IGTV.
Прежде всего, создайте свой видеоролик для Youtube. Это означает, что вы должны снимать видео в альбомной ориентации с соотношением сторон 16: 9.Но, если вы можете, поместите свое портретное изображение так, как вы хотите, чтобы оно отображалось в этом кадре.
Вот что мы имеем в виду. В этом примере мы видим пейзажный снимок, но его кадрирование в портретное видео ничего не меняет из клипа.
Видео хорошо работает для IGTV, потому что вы можете быстро изменить видео на портретную ориентацию. Вот как выглядит видео, когда мы меняем его на соотношение 9:16, которое лучше всего подходит для IGTV.
Не забудьте использовать технику Луизы Генри для изменения соотношения сторон видео.Сделав это несколько раз, вы сможете сделать это за считанные минуты.
Затем вы можете добавить видео прямо в IGTV. Используя эти шаги из Instagram.
Если Instagram важен для вашего бизнеса, мы действительно рекомендуем сначала создать видео для Youtube, а затем перепрофилировать их для IGTV , даже если вы еще не размещены на Youtube.
Так что в действительности выбор между Youtube и IGTV не обязательно. Немного подумав, вы можете использовать один и тот же контент в обоих форматах.
Хотите узнать о Snapchat? Загляните в наш блог о Snapchat и Instagram.
Загрузить видео | API данных YouTube | Разработчики Google
Это руководство предоставляет и объясняет скрипт Python, который загружает видео YouTube с помощью API данных YouTube. Код использует клиентскую библиотеку API Google для Python. (Также доступны клиентские библиотеки для других популярных языков программирования.)
Примечание: Пример сценария не обрабатывает ошибки.
Требования
Python 2.5 или выше
Установите клиентскую библиотеку API Google для Python (
google-api-python-client)Зарегистрируйте свое приложение в Google, чтобы оно могло использовать протокол OAuth 2.0 для авторизации доступа к пользовательским данным.
Чтобы использовать шаги OAuth 2.0 с этим скриптом, вам необходимо создать файл
client_secrets.json, содержащий информацию из консоли API. Файл должен находиться в том же каталоге, что и сценарий.{ "web": { "client_id": " [[УКАЗАТЬ ИДЕНТИФИКАТОР КЛИЕНТА ЗДЕСЬ]] ", "client_secret": " [[ВСТАВЬТЕ СЕКРЕТ КЛИЕНТА]] ", "redirect_uris": [], "auth_uri": "https://accounts.google.com/o/oauth3/auth", "token_uri": "https://accounts.google.com/o/oauth3/token" } }
Образец запроса
Этот запрос загружает видео и устанавливает различные поля метаданных для видео, включая его заголовок, описание, ключевые слова и категорию.Все аргументы командной строки подробно описаны в следующем разделе.
python upload_video.py --file = "/ tmp / test_video_file.flv"
--title = "Летние каникулы в Калифорнии"
--description = "Весело занимался серфингом в Санта-Крус"
--keywords = "серфинг, Санта-Крус"
--category = "22"
--privacyStatus = "private" В этом примере сценарий создаст и вставит следующий ресурс video для видео:
{
"snippet": {
"title": "Летние каникулы в Калифорнии",
"description": "Занимался серфингом в Санта-Крус",
"теги": ["серфинг", "Санта-Крус"],
"categoryId": "22"
},
"положение дел": {
"privacyStatus": "частный"
}
} Вызов скрипта
В приведенном ниже списке определены аргументы командной строки сценария:
файл: этот аргумент определяет расположение загружаемого видеофайла.Пример: --file = "/ home / path / to / file.mov"
заголовок: заголовок загружаемого видео. Значение по умолчанию —Название теста.Пример: --title = "Летние каникулы в Калифорнии"
описание: описание видео, которое вы загружаете. Значение по умолчанию —Описание теста.Пример: --description = "Занимался серфингом в Санта-Крус"
категория: идентификатор категории для категории видео YouTube, связанной с видео. Значение по умолчанию —22, что относится к категорииЛюди и блоги.Пример: --category = "22"
ключевые слова: разделенный запятыми список ключевых слов, связанных с видео.Значение по умолчанию — пустая строка.Пример: --keywords = "surfing"
privacyStatus: статус конфиденциальности видео. По умолчанию загруженное видео должно быть общедоступным (общедоступное,). При загрузке тестовых видеороликов вы можете указать значение аргумента--privacyStatus, чтобы убедиться, что эти видео являются частными или частными. Допустимые значения:общедоступный,частныйичастный.Пример: --privacyStatus = "private"
Образец кода
Полный рабочий пример для сценария upload_video.py приведен ниже:
#! / usr / bin / python
импортировать httplib
импортировать httplib2
импорт ОС
случайный импорт
import sys
время импорта
из сборки импорта apiclient.discovery
из apiclient.errors import HttpError
из apiclient.http import MediaFileUpload
из oauth3client.client import flow_from_clientsecrets
от oauth3client.Хранилище импорта файлов
из oauth3client.tools import argparser, run_flow
# Явно указать базовой транспортной библиотеке HTTP не повторять попытку, поскольку
# мы сами обрабатываем логику повтора.
httplib2.RETRIES = 1
# Максимальное количество попыток перед отказом.
MAX_RETRIES = 10
# Всегда повторяйте попытку при возникновении этих исключений.
RETRIABLE_EXCEPTIONS = (httplib2.HttpLib2Error, IOError, httplib.NotConnected,
httplib.IncompleteRead, httplib.ImproperConnectionState,
httplib.CannotSendRequest, httplib.CannotSendHeader,
httplib.ResponseNotReady, httplib.BadStatusLine)
# Всегда повторять попытку при возникновении ошибки apiclient.errors.HttpError с одним из этих статусов
Поднят # код.
RETRIABLE_STATUS_CODES = [500, 502, 503, 504]
# Переменная CLIENT_SECRETS_FILE определяет имя файла, содержащего
# информация OAuth 2.0 для этого приложения, включая его client_id и
# client_secret. Вы можете получить идентификатор клиента OAuth 2.0 и секрет клиента из
# Консоль Google API по адресу
# https: //console.developers.google.com/.
# Убедитесь, что вы включили API данных YouTube для своего проекта.
# Дополнительные сведения об использовании OAuth3 для доступа к API данных YouTube см. В следующих статьях:
# https://developers.google.com/youtube/v3/guides/authentication
# Дополнительные сведения о формате файла client_secrets.json см. В следующих разделах:
# https://developers.google.com/api-client-library/python/guide/aaa_client_secrets
CLIENT_SECRETS_FILE = "client_secrets.json"
# Эта область доступа OAuth 2.0 позволяет приложению загружать файлы в
# канал YouTube аутентифицированного пользователя, но не разрешает другие типы доступа.YOUTUBE_UPLOAD_SCOPE = "https://www.googleapis.com/auth/youtube.upload"
YOUTUBE_API_SERVICE_NAME = "youtube"
YOUTUBE_API_VERSION = "v3"
# Эта переменная определяет сообщение, которое будет отображаться, если CLIENT_SECRETS_FILE установлен.
# отсутствующий.
MISSING_CLIENT_SECRETS_MESSAGE = "" "
ВНИМАНИЕ! Настройте OAuth 2.0.
Чтобы запустить этот пример, вам нужно будет заполнить файл client_secrets.json.
найдено по адресу:
% s
с информацией из API Console
https://console.developers.google.com/
Для получения дополнительной информации о client_secrets.json, посетите:
https://developers.google.com/api-client-library/python/guide/aaa_client_secrets
"" "% os.path.abspath (os.path.join (os.path.dirname (__ file__),
CLIENT_SECRETS_FILE))
VALID_PRIVACY_STATUSES = ("общедоступный", "частный", "не в списке")
def get_authenticated_service (аргументы):
flow = flow_from_clientsecrets (CLIENT_SECRETS_FILE,
scope = YOUTUBE_UPLOAD_SCOPE,
сообщение = MISSING_CLIENT_SECRETS_MESSAGE)
storage = Storage ("% s-oauth3.json"% sys.argv [0])
учетные данные = storage.get ()
если учетные данные None или credentials.invalid:
учетные данные = run_flow (поток, хранилище, аргументы)
возвратная сборка (YOUTUBE_API_SERVICE_NAME, YOUTUBE_API_VERSION,
http = credentials.authorize (httplib2.Http ()))
def initialize_upload (youtube, параметры):
tags = Нет
если options.keywords:
tags = options.keywords.split (",")
body = dict (
snippet = dict (
title = options.title,
description = options.description,
теги = теги,
categoryId = параметры.категория
),
статус = dict (
privacyStatus = options.privacyStatus
)
)
# Вызвать метод videos.insert API, чтобы создать и загрузить видео.
insert_request = youtube.videos (). insert (
part = ",". join (body.keys ()),
body = тело,
# Параметр chunksize указывает размер каждого блока данных в
# байта, которые будут загружены за раз. Установите более высокое значение для
# надежные соединения, так как меньшее количество блоков приводит к более быстрой загрузке. Установите более низкий
# значение для лучшего восстановления при менее надежных соединениях.#
# Установка "chunksize" равной -1 в приведенном ниже коде означает, что весь
# файл будет загружен за один HTTP-запрос. (Если загрузка не удалась,
# он все равно будет повторен с того места, где остановился.) Обычно это лучший вариант.
# практикуйтесь, но если вы используете Python старше 2.6 или если вы
# работает на App Engine, вы должны установить размер фрагмента примерно так:
# 1024 * 1024 (1 мегабайт).
media_body = MediaFileUpload (options.file, chunksize = -1, resumable = True)
)
resumable_upload (insert_request)
# Этот метод реализует стратегию экспоненциальной отсрочки для возобновления
# не удалось загрузить.def resumable_upload (insert_request):
response = None
error = Нет
retry = 0
а ответ - Нет:
пытаться:
распечатать "Загрузка файла ..."
статус, ответ = insert_request.next_chunk ()
если ответ не None:
если в ответе 'id':
print "Видео с идентификатором '% s' успешно загружено." % ответ ['id']
еще:
exit ("Ошибка загрузки с неожиданным ответом:% s"% response)
кроме HttpError, e:
если e.resp.status в RETRIABLE_STATUS_CODES:
error = "Произошла повторная ошибка HTTP% d: \ n% s"% (e.соотв. статус,
e.content)
еще:
поднимать
кроме RETRIABLE_EXCEPTIONS, e:
error = "Произошла повторная ошибка:% s"% e
если ошибка не None:
ошибка печати
retry + = 1
если повторить попытку> MAX_RETRIES:
exit («Больше не пытаюсь повторить попытку.»)
max_sleep = 2 ** повторить попытку
sleep_seconds = random.random () * max_sleep
print "Спящий% f секунд, а затем повторная попытка ..."% sleep_seconds
время.сон (sleep_seconds)
если __name__ == '__main__':
argparser.add_argument ("- file", required = True, help = "Видео файл для загрузки")
argparser.add_argument ("- title", help = "Video title", default = "Test Title")
argparser.add_argument ("- description", help = "Описание видео",
default = "Описание теста")
argparser.add_argument ("- категория", по умолчанию = "22",
help = "Числовая категория видео." +
"См. Https://developers.google.com/youtube/v3/docs/videoCategories/list")
argparser.add_argument ("- ключевые слова", help = "Ключевые слова для видео, разделенные запятыми",
по умолчанию = "")
argparser.add_argument ("- privacyStatus", choices = VALID_PRIVACY_STATUSES,
по умолчанию = VALID_PRIVACY_STATUSES [0], help = "Статус конфиденциальности видео.")
args = argparser.parse_args ()
если не os.path.exists (args.file):
exit ("Укажите действительный файл с помощью параметра --file =.")
youtube = get_authenticated_service (аргументы)
пытаться:
initialize_upload (YouTube, аргументы)
кроме HttpError, e:
print "Произошла ошибка HTTP% d: \ n% s"% (e.resp.status, e.content) Дополнительные ресурсы
В руководстве по аутентификации приведены подробные сведения о реализации OAuth 2.0.
В справочной документации поясняются поля видеоресурса.
Все, что вам нужно знать о загрузке видео на YouTube
У YouTube потрясающие 1,3 миллиарда пользователей, которые ежедневно смотрят 5 миллиардов клипов. Это неудивительно — каждый из нас может загружать видео. Будь то видеоблоги, учебные пособия, музыкальные видеоклипы, кадры из видеоигр, независимые фильмы или просто яркие моменты ярких дней, — все они могут быть загружены всего за несколько минут.
Вот что вам нужно знать.
Три способа загрузки: браузер, приложение или консоль
В настоящее время после того, как вы сделали свое видео на YouTube, есть три способа загрузить видео на YouTube.
- Традиционный метод загрузки отредактированного видео или видео с веб-камеры через браузер.
- Вы также можете использовать более гибкий мобильный вариант загрузки предварительно записанного, отредактированного или непосредственно на веб-камеру видео через мобильное приложение YouTube.
- Наконец, если вы используете консоль PlayStation 4 или Xbox One (и некоторые игры на Wii U), вы можете загружать отснятый материал прямо на YouTube.
Имея три способа поделиться своими видео на YouTube, неудивительно, что каждую секунду загружается 300 часов видео.С годами процесс загрузки ваших видео развивался, добавлялись новые функции и с течением времени упрощался процесс.
Давайте начнем!
1.Загрузите видео YouTube со своего компьютера
Сидели за компьютером? Самый простой вариант — зайти на сайт www.youtube.com и нажмите кнопку Загрузить , которую вы найдете в правом верхнем углу.
На следующем экране щелкните стрелку, чтобы загрузить видеофайл со своего компьютера; вы также можете перетащить видео в окно браузера.На этом этапе вы также должны установить исходную конфиденциальность видео: Public , Unlisted или Private .
Это так просто.
(На этом экране вы также увидите опцию в верхней части правого столбца для Импортировать видео .Если вы используете Google Фото, любые видеоклипы, синхронизированные с вашим хранилищем Google Диска, можно легко импортировать сюда, что потенциально может сэкономить время.)
По мере загрузки видео вы попадете на экран Basic info .Здесь добавьте заголовок для видео, описание и любые соответствующие теги. Теги полезны, чтобы помочь людям найти ваше видео на YouTube и в Google, поэтому убедитесь, что они актуальны. Точно так же убедитесь, что в вашем заголовке есть слова, которые люди могут искать.
Например, если это видео с замедленной съемкой, включите в заголовок «замедленную съемку».
Вы также установите флажки для Google+ и Twitter.Используйте их, чтобы назначить YouTube разрешение на обновление этих каналов при каждой загрузке видео. Это поможет найти зрителей! Наконец, на этом экране проверьте параметры эскизов. Позже вы можете заменить загруженное изображение миниатюрой. А пока просто выберите лучший из предлагаемых.
Проверьте дополнительные настройки и опубликуйте
Следующим шагом будет переход на экран «Переводы».Здесь нажмите Выберите язык , чтобы выбрать подходящий язык, и, если вы хотите, чтобы переводы предлагались, добавьте несколько языков для перевода справа. Результаты не будут идеальными, но они будут достаточно хорошими; Если вам нужен профессиональный перевод, его можно купить по ссылке внизу.
После этого перейдите к настройкам Advanced и установите свои предпочтения для видео, например, комментариев , видео Категория и Возрастные ограничения и т. Д.Когда вы закончите, нажмите Опубликовать , чтобы разместить видео на YouTube!
Затем вы увидите варианты для Поделиться , Вставить или Отправить видео по электронной почте.Используйте их по своему усмотрению, затем расслабьтесь и расслабьтесь. Ваше видео загружено!
На этом этапе вы можете пойти и посмотреть видео, внести некоторые изменения с помощью кнопки Вернуться к редактированию или перейти в Video Manager , чтобы просмотреть видео в своей учетной записи (см. Ниже).Вы также можете нажать + Добавить видео , если у вас есть дела.
А если вы хотите узнать, на каких сайтах были встроены ваши видео YouTube, ознакомьтесь с этим руководством:
2.Создайте и загрузите видео на YouTube через свой смартфон
Используя смартфон Android или iPhone, вы можете легко загружать видео на YouTube прямо из приложения.
Все, что вам нужно сделать, это нажать на значок видеокамеры, чтобы начать работу.Вы мгновенно перейдете к просмотру всех видео на вашем устройстве, поэтому коснитесь того, которое хотите загрузить. На следующем экране вы заметите две ключевые особенности.
- Инструменты редактирования вверху.Мы вернемся к ним.
- Поля заголовка и описания, которые вы увидите при прокрутке вниз. Здесь также можно найти настройки Privacy .
Теперь об инструментах редактирования.Вы заметили временную шкалу видео, выделенную синим цветом? Вы можете использовать это, чтобы обрезать видео до определенного клипа, которым вы хотите поделиться. Просто перетащите заполнители в начальную и конечную точки.
В левом верхнем углу вы увидите возможность добавить музыку.У вас есть выбор между звуком, предоставленным Google, или мелодиями, сохраненными на вашем устройстве. Мелодии можно предварительно просмотреть с помощью кнопки воспроизведения, прежде чем вы нажмете + , чтобы добавить свой выбор.
Между тем, в правом верхнем углу вы найдете кнопку фильтров.Предлагается несколько необычных вариантов. Выберите тот, который вам нужен, затем нажмите кнопку воспроизведения, чтобы просмотреть изображение с примененным фильтром.
Когда вы будете довольны этим выбором, щелкните стрелку в правом верхнем углу окна приложения.Видео будет загружено. Это так просто.
Вы тоже можете использовать свой планшет!
Стоит отметить, что iPad или планшет Android также можно использовать для загрузки видео на YouTube.Если на вашем устройстве есть инструменты редактирования для создания видео, они вам пригодятся, как и встроенная камера устройства.
Загрузка через приложение почти идентична работе со смартфоном, поэтому все, что вы только что прочитали, должно применяться.
Внесение изменений через Менеджер видео
После загрузки ваше видео готово к просмотру.На самом деле, желательно, чтобы вы внимательно посмотрели на то, что с ним происходит. Иногда после загрузки видео на YouTube могут возникать проблемы. Вместо того, чтобы оставлять зрителям нечего смотреть, найдите время, чтобы просмотреть его.
Нужно внести изменения? Используйте Менеджер видео, который доступен в браузере YouTube на рабочем столе.Здесь доступно шесть разделов.
- Информация и настройки — это главный экран, к которому вы добавляете заголовок и описание.Любые изменения, которые необходимо внести в существующие детали, должны быть внесены здесь.
- Улучшения — здесь можно вносить визуальные проблемы и редактировать тональный баланс. Внесенные здесь изменения можно просмотреть в режиме реального времени, что позволяет проверять быстрые исправления, фильтры и эффекты размытия перед обновлением видео.
- Audio — нужно добавить музыку к вашему видео? На этом экране у вас есть доступ к более чем 150 000 треков Google, которые можно смешать с существующим звуком или полностью заменить.Вы можете сохранить изменения в существующем видео или Сохранить как новое видео .
- End Screen — с помощью этой вкладки вы можете создавать сообщения, которые будут отображаться на экране, и добавлять новое видео для ссылок в конце вашего видео.
- Карты — аналогично конечному экрану, вы можете использовать его для ссылки на другие видео. Карточка появится в виде ссылки в верхней части экрана, и ее можно будет разместить в любом месте вашего видео.
- Субтитры / CC — если вы хотите, чтобы ваше видео понравилось тем, кто плохо слышит или у кого отключен звук, просто выберите язык на этом экране.Технология Google позволяет создавать подписи.
Это действительно инструмент для управления вашими видео! Чтобы открыть Менеджер видео, щелкните изображение своего профиля в правом верхнем углу окна браузера YouTube и выберите Creator Studio . Вы найдете Video Manager в списке слева.
Хотите похвастаться своими успехами в любимых видеоиграх? Загрузка на YouTube возможна для игроков PlayStation 4 и Xbox One! Игроки на ПК также могут загружать файлы прямо на YouTube, но обычно это зависит от игры, поэтому проверьте, поддерживается ли эта опция.
Если у вас есть Sony PlayStation 4 и вы хотите загружать лучшие игровые моменты на YouTube, это видео должно помочь:
Между тем, пользователи Xbox One должны следовать этим инструкциям.
Короче говоря, эти консоли будут записывать игровые кадры без использования карт захвата.Пока ваша консоль подключена к Интернету (а у кого нет?), Вы сможете загружать файлы на YouTube.
Загрузить слайд-шоу, музыку или даже подкасты
YouTube поддерживает не только видео.Вы также можете загружать свои слайд-шоу, музыку или подкасты. Создание слайд-шоу на YouTube дает вам несколько полезных инструментов для получения безупречного результата.
Если вы хотите создать слайд-шоу, нажмите ту же кнопку «Загрузить», что и при создании видео.На этот раз посмотрите в правый столбец. Здесь вы найдете два варианта создания видео — первый с Photo Slideshow . Щелкните Create , чтобы начать.
У вас будет выбор: выбрать одну из уже загруженных фотографий, просмотреть Фотоальбомы или загрузить новые изображения со своего компьютера.Опять же, вы можете перетащить изображения в окно браузера, чтобы загрузить их.
Щелкните Выберите , чтобы продолжить, затем проверьте выбор.Здесь вы можете удалить изображения или щелкнуть левой кнопкой мыши и перетащить их, чтобы изменить их порядок. Вы также можете нажать кнопку в правом верхнем углу для Добавить больше фотографий . Когда вы будете счастливы, нажмите Next , чтобы увидеть предварительный просмотр слайд-шоу. Внизу видеоокна вы увидите опции для изменения длительности слайда (от 1 до 10 секунд или Fit to Music ), эффекта слайда ( Нет или Pan & Z или ) и Transition .В настоящее время доступно 14 переходов, от вайпов в стиле Star Wars до простых (но эффективных) кроссфейдов.
Справа выберите желаемый звук.Вы также можете выбрать Без звука . А если вам нужен больший контроль над созданием, вы можете нажать кнопку Advanced . Откроется полный видеоредактор, который мы подробно рассмотрим ниже. Обратите внимание, что ваш собственный звук можно загрузить через этот экран, просто перетащив его на шкалу времени.
Другие параметры загрузки слайд-шоу
Если вы хотите загрузить оригинальную музыку, не создавая видео, у вас есть три варианта.Один из них — использовать инструмент слайд-шоу, как описано выше. Другой вариант — использовать онлайн-сервис, например clipconverter.cc. Третий вариант, который вам доступен, — это использовать сторонний видеоредактор, чтобы добавить аудио к некоторым фотографиям, а затем загрузить экспортированный файл на YouTube.
Аналогичная ситуация и с подкастами — ранее мы рассматривали, как загружать подкасты на YouTube.
Редактируйте видео онлайн на YouTube
Хотя вы, возможно, предпочтете использовать собственное программное обеспечение для редактирования, у YouTube есть очень хороший онлайн-редактор, подходящий для добавления видео, фотографий, переходов и даже музыки и заголовков.
Чтобы получить к нему доступ, нажмите кнопку «Загрузить» в главном окне YouTube и найдите кнопку Edit в правом нижнем столбце в разделе «Редактор видео».
Видеоклипы, которые должны быть предварительно загружены или импортированы, можно перетащить на шкалу времени, а также вырезать и обрезать по мере необходимости.Переходы можно добавлять, перетаскивать между клипами. Видео также можно исправить, с помощью инструментов стабилизации и замедленного воспроизведения среди полезных решений. Также можно легко добавить фильтры и подписи.
Когда вы закончите здесь, просто нажмите Создать видео , чтобы начать процесс добавления обычного заголовка и описания.
Будущее телевидения — в ваших руках!
У всех есть инструменты и возможность загружать на YouTube.Любые программы, которые вы только можете себе представить, могут быть созданы и загружены на ваш канал. И все, что вам нужно, это смартфон, компьютер или игровая консоль.
Можно даже вести прямую трансляцию с YouTube (хотя Facebook является здесь хорошей альтернативой), используя свой смартфон или ПК с опцией YouTube Live Streaming.Это подходит для мероприятий или просто долгих чатов. Вы также можете транслировать групповой чат через Google Hangouts через YouTube.
Ищете интересные каналы для просмотра? Посетите этот канал YouTube для технических фанатов.
Кредит изображения: Rawpixel.com через Shutterstock.com
12 полезных способов повторного использования старого маршрутизатора (не выбрасывайте его!)Старый маршрутизатор загромождает ваши ящики? Вот как перепрофилировать старый маршрутизатор и сэкономить деньги, а не выбрасывать его!
Читать далее
Об авторе Кристиан Коули (Опубликовано 1450 статей)Заместитель редактора по безопасности, Linux, DIY, программированию и техническим вопросам.Он также выпускает The Really Useful Podcast и имеет большой опыт в поддержке настольных компьютеров и программного обеспечения. Автор журнала Linux Format, Кристиан — мастер Raspberry Pi, любитель Lego и фанат ретро-игр.
Более От Кристиана КоулиПодпишитесь на нашу рассылку новостей
Подпишитесь на нашу рассылку, чтобы получать технические советы, обзоры, бесплатные электронные книги и эксклюзивные предложения!
Еще один шаг…!
Подтвердите свой адрес электронной почты в только что отправленном вам электронном письме.
Как загрузить видео с Vaetas и загрузить на YouTube
Возможно, вы записали видео и загрузили его в свою учетную запись Vaetas, а затем решили, что вы также хотите опубликовать его на YouTube для продвижения своего видео. Это легко сделать, и ниже приведены инструкции, как сначала загрузить видео, размещенное на Vaetas, на жесткий диск, а затем загрузить его на свой канал YouTube. После этой процедуры ваше видео, загруженное на YouTube, будет автоматически добавлено в вашу видеотеку Vaetas Connect.
При загрузке видео через свою учетную запись Vaetas Connect ваше видео YouTube также будет автоматически добавлено в вашу видеотеку Vaetas. Затем вы можете добавить призыв к действию с высокой конверсией и продавать свое видео на YouTube в своих учетных записях в социальных сетях или встраивать их на свой веб-сайт.
ПРИМЕЧАНИЕ. Технически невозможно загрузить видео Vaetas Connect с призывом к действию, а затем загрузить его на YouTube. Видео воспроизводятся на приоритетных технологических платформах каждой компании.Только ваше видео может быть включено в этот процесс.
Выполните следующие действия:На экране библиотеки видео Vaetas Connect наведите курсор на видео, которое вы хотите загрузить, и щелкните значок « Поделиться ». Вы автоматически перейдете к экрану с призывом к действию.
Щелкните по кнопке « Нет ». Вы не можете загрузить призыв к действию Vaetas Connect как часть проприетарной технологии Vaetas, а не как часть самого видео.Кроме того, это не будет работать с запатентованной технологией YouTube. При нажатии на « Нет » вы автоматически попадете на экран « Поделиться ».
ПРИМЕЧАНИЕ: Если вы случайно нажмете на любой другой призыв к действию и продвинетесь вперед … ничего страшного. Процесс по-прежнему будет работать, и вам не нужно возвращаться и нажимать « None !»
На экране «Поделиться» нажмите кнопку копирования , чтобы скопировать URL-адрес видео Vaetas Connect в буфер обмена.Затем вставьте ссылку на видео в новое окно браузера.
Видео будет воспроизводиться в полноэкранном режиме. Вы можете остановить воспроизведение видео. С помощью мыши щелкните видео правой кнопкой мыши, чтобы отобразить меню. Выберите « Сохранить видео как … ».
Переименуйте свой видеофайл, чтобы идентифицировать его, выберите папку на жестком диске , в которой вы хотите сохранить видео, и нажмите кнопку « Сохранить» .
После сохранения видео на жесткий диск вернитесь в свою библиотеку видео и нажмите кнопку « Добавить видео ».
В верхнем меню нажмите синюю ссылку « Загрузить существующее видео ». Затем нажмите синюю кнопку « + Выбрать », чтобы открыть диалоговое окно загрузки видео.
Щелкните свое видео, чтобы выбрать его, и нажмите кнопку « Открыть ».
Видео загрузится на экран Vaetas Connect. Если вместо этого вы решите загрузить другое видео, нажмите черную кнопку « Изменить видео », чтобы повторить процесс загрузки для нового видео. Когда будете готовы, нажмите синюю кнопку « Загрузить на YouTube ».
Появится диалоговое окно загрузки на YouTube. Убедитесь, что ваш аккаунт YouTube подключен к . Введите информацию тега Title и Description вашего видео. В целях SEO рекомендуется заполнить необязательный тег описания. Затем выберите «, я хочу максимальное количество просмотров, поэтому сделайте его общедоступным, ». Затем нажмите синюю кнопку « Загрузить ». Вы увидите индикатор выполнения загрузки и получите подтверждение того, что ваше видео было загружено на YouTube.
Когда вы вернетесь в свою видеотеку, видео с YouTube будет , автоматически импортировано и доступно для продажи в ваших учетных записях в социальных сетях.Его также можно встроить на ваш веб-сайт. Хотя вы можете встроить видео YouTube прямо на свой веб-сайт, с помощью Vaetas Connect вы можете встроить его с призывом к действию, который может помочь увеличить конверсию на вашем веб-сайте.
Для вашего постоянного успеха,
Команда Vaetas
Как создать учетную запись YouTube и загрузить видео
Последнее обновление , Дэвид Уэбб .
YouTube — самая популярная в настоящее время платформа для хостинга / потоковой передачи видео в Интернете.Если вы хотите, чтобы открыла аккаунт или создала канал YouTube , эта статья проведет вас через весь процесс.
Как создать учетную запись Gmail для загрузки видео на YouTube
Чтобы комментировать видео и подписаться на любимые каналы на YouTube, вы должны быть зарегистрированы и иметь собственный аккаунт. Для этого сначала вам нужно создать учетную запись электронной почты в Google . Вы можете следовать этим инструкциям, чтобы создать учетную запись Gmail.После того, как вы настроили свою учетную запись Google, перейдите на YouTube и, если вы еще не вошли в систему, нажмите Войти в правом верхнем углу и введите свой адрес Gmail и пароль. Как только это будет сделано, вы можете начать загружать свои видео на YouTube, а также комментировать и ставить лайки другим видео, а также подписываться на разные каналы.
Как создать канал на YouTube
Есть два варианта: вы можете создать свой личный канал на YouTube или создать бизнес-канал.Если вы хотите загружать видео и делиться ими с друзьями, достаточно личного канала. Однако, если вы планируете работать с YouTube, вам может потребоваться создать бизнес-канал с большим количеством дополнительных услуг.Создание личного канала
Перейдите в правый верхний угол и нажмите на значок своей учетной записи Gmail, затем выберите опцию Создать канал .Вы можете выбрать, хотите ли вы использовать имя учетной записи Gmail или создать новую. Выберите первый вариант, если вы хотите использовать собственное имя, и нажмите Выберите .Добавьте описание канала, ссылки на свои учетные записи в социальных сетях и на веб-сайт. Затем нажмите Сохранить и продолжить . Теперь вы можете загрузить свое первое видео на YouTube.
Создание бизнес-канала
Чтобы создать бизнес-канал YouTube, вы можете просто перейти в Меню за значком Gmail и прокрутить вниз до Настройки .Здесь вам нужно перейти к учетной записи и выбрать опцию Создать новый канал .
Как загрузить свое первое видео на YouTube
Теперь, когда вы создали учетную запись, вы готовы загрузить свое первое видео на YouTube.Перейдите в правый верхний угол и нажмите значок своей учетной записи Gmail, затем выберите вкладку Ваш канал .Отсюда вы можете загрузить видео: просто нажмите Загрузить видео и перетащите выбранный файл.
Создайте заголовок и напишите описание. Выберите значок, изображение, показывающее, что находится в вашем видео. Чем интереснее, тем лучше, поскольку это первое, что увидят зрители перед тем, как нажать на ваше видео. Наконец, убедитесь, что вы выбрали правильные возрастные ограничения, если они есть.
Вы также можете добавить Конечный экран для продвижения некоторого контента в конце видео или выбрать Добавить карточки для продвижения соответствующего контента во время видео. После этого нажмите Далее .
Наконец, выберите параметры видимости: вы можете сделать его общедоступным, частным или частным — доступным только для зрителей, имеющих ссылку. Нажмите Сохранить и наслаждайтесь своим первым видео на YouTube.
Примечание. Если по какой-либо причине вы хотите закрыть свою учетную запись на YouTube, эта статья проведет вас через этот процесс.
Изображение: NordWood на Unsplash.com
Как загрузить видео на YouTube с iPhone и iPad
Загрузить видео с iPhone или iPad на YouTube не так уж и сложно. Фактически, вы можете загружать видео на YouTube прямо из приложения iPhone Photos или загружать видео с помощью приложения YouTube, если вам нужны дополнительные возможности.
Загрузка видео на YouTube
Для загрузки видео на YouTube вам понадобится учетная запись Google. То же самое и с другими полезными сервисами Google, такими как Google Maps, Hangouts, Google Drive, Google Фото и Google+
.Кроме того, вам необходимо загрузить и установить приложение YouTube для iOS на свой iPhone или iPad, если вы еще этого не сделали.
Настройки конфиденциальности YouTube
Очень важно, чтобы вы понимали настройки конфиденциальности для видео YouTube, чтобы вы не сделали ошибку, сделав свои личные видео видимыми более чем для миллиарда пользователей YouTube.
Вот список и краткое описание настроек конфиденциальности YouTube, которые вам необходимо понять перед загрузкой любого из ваших видео на YouTube.
Общедоступный: Проще говоря, это означает, что ваше видео может увидеть любой.Используйте этот параметр для видео, которые могут обучать, информировать, развлекать, мотивировать или повышать осведомленность о продукте или услуге. Кроме того, убедитесь, что вы являетесь законным владельцем видео, которые вы загружаете для всеобщего просмотра.
Личное: Видео с личными настройками доступны только вам. Личные видео не отображаются на вашем канале YouTube и не могут быть обнаружены другими. Однако вы можете предоставить доступ выбранным людям для просмотра ваших личных видео.
Не в списке: Видео, отмеченные как частные, могут просматривать только те, у кого есть ссылка на видео.Частные видео не указаны на вашем канале YouTube и не могут быть обнаружены с помощью поиска YouTube.
Запланировано: Этот параметр предназначен для запуска видеокампании и позволяет загружать видео и предотвращать их просмотр публикой до выбранной вами даты и времени.
Теперь, когда вы понимаете настройки конфиденциальности, давайте приступим к шагам по загрузке видео на YouTube с вашего iPhone или iPad.
Загрузить видео на YouTube с iPhone или iPad
Поскольку вы никогда этого не делали раньше, загрузка видео на YouTube может показаться вам сложной и сложной задачей.Однако этот процесс очень прост, если вы загружаете видео со своего iPhone.
Как упоминалось в начале этой статьи, есть два способа загрузки видео на YouTube с вашего iPhone или iPad, и вы найдете ниже шаги для обоих методов.
Загрузить видео на YouTube с помощью приложения «Фото»
Самый простой способ загрузки видео на YouTube с iPhone или iPad — это сделать это прямо из приложения «Фото» с помощью параметров «Поделиться», доступных в приложении «Фото».
1. Нажмите на приложение «Фото» на своем iPhone или iPad
2. Затем нажмите на папку «Видео» или любую другую папку, в которой находится видео, которое вы хотите загрузить на YouTube.
3. Выберите видео, которое вы хотите загрузить на YouTube, нажав на него.
4. Затем нажмите значок «Поделиться» в виде стрелки вверх в нижнем левом углу экрана (см. Изображение выше)
5. Вы увидите меню «Поделиться», в котором есть несколько вариантов для публикации видео.
6. Нажмите на YouTube. Прокрутите список параметров или нажмите «Еще», если вы не видите YouTube сразу.
Примечание: Вас могут попросить войти в свою учетную запись Google, если вы еще не вошли в систему.
7. На следующем экране вам нужно указать заголовок для видео, предоставить краткое описание, выбрать категорию видео (комедия, инструкции и т. Д.) И указать, хотите ли вы сделать видео общедоступным, Личное или не указанное в параметрах конфиденциальности YouTube.
8. По завершении шага 7 нажмите «Опубликовать» в правом верхнем углу экрана.
Загрузить видео на YouTube с помощью приложения YouTube
Загрузка видео на YouTube с помощью приложения YouTube предоставляет вам больше возможностей, чем загрузка видео непосредственно из приложения «Фото». Вы сможете обрезать видео, использовать фильтры и применять музыку к своему видео на YouTube.
1. Откройте приложение YouTube на своем iPhone или iPad, нажав на значок приложения.
2. Затем нажмите значок «Моя учетная запись» YouTube (см. Изображение ниже).
3. Вам будет предложено войти в свою учетную запись Google, если вы еще не вошли в систему.
4. После входа в систему нажмите значок видео.
5. Если вы загружаете видео на YouTube впервые, вы увидите всплывающее окно с просьбой предоставить доступ к фотографиям на iPhone. Нажмите ОК, чтобы предоставить доступ.
6. Затем выберите видео, которое вы хотите загрузить на YouTube. Вы попадете в папку «Видео» на iPhone и сможете просматривать видео и выбирать видео для загрузки, нажав на него.
7. На следующем экране нажмите значок ножниц в нижнем левом углу экрана. Это позволит вам обрезать длину видео, перемещая ползунок пальцем в нужную точку на видео.
8. Затем вы можете применить фильтры к видео, нажав на значок фильтра — выберите из обычного, документального и других режимов.
9. Нажав на значок «Музыка», вы можете добавить музыку к вашему видео. Вы сможете выбрать музыку для своего видео, нажав на значок «+».
10. Если вас устраивают параметры длины видео, фильтра (если вы решили его использовать) и музыки, нажмите «Далее».
11. На следующем экране укажите заголовок для вашего видео, добавьте описание и выберите настройку конфиденциальности.
12. Наконец, нажмите «Загрузить» в правом верхнем углу экрана, чтобы загрузить видео на YouTube (см. Изображение выше)
Связанные
- Как очистить историю YouTube на iPhone и iPad
Добавление титров к видео YouTube
Есть три способа добавить субтитры к видео YouTube.Для всех троих вы должны быть владельцем видео.
- Используйте редактор субтитров YouTube. YouTube автоматически создает субтитры для большинства видео, когда они загружаются с помощью технологии распознавания речи. Эти машинные подписи редко бывают полностью точными. Однако, если их точность приличная и титры можно улучшить с помощью лишь нескольких незначительных исправлений, самый простой способ исправить их — сделать это прямо на YouTube. Инструкции см. На странице справки «Редактировать титры» на YouTube.
- Аутсорсинг . Такие компании, как Automatic Sync Technologies, 3PlayMedia, cielo24 и многие другие поставщики услуг субтитров, будут подписывать видео за определенную плату. Свяжитесь с этими компаниями напрямую для получения дополнительной информации.
- Сделай сам . В Интернете доступны бесплатные инструменты, которые позволяют легко добавлять субтитры к собственному видео. См. Раздел «Добавление субтитров к собственному видео бесплатно» для получения дополнительной информации.
Конечным продуктом, созданным с помощью второго и третьего вариантов, является файл с субтитрами.Большинство файлов с субтитрами представляют собой простые текстовые файлы с временными кодами, указывающими время начала и окончания. Популярные форматы файлов с субтитрами включают SRT, WebVTT и TTML, все из которых поддерживаются YouTube.
Чтобы добавить субтитры к видео на YouTube, вы должны быть владельцем учетной записи YouTube, в которой размещено видео. Конкретные шаги по загрузке файла с субтитрами часто меняются по мере обновления интерфейса YouTube. Однако общая последовательность довольно последовательна.
Шаг 1. Выберите
YouTube Studio Войдите в YouTube, затем выберите YouTube Studio из раскрывающегося меню.
Шаг 2. Выберите
Субтитры Выберите Субтитры в меню слева в YouTube Studio, затем нажмите на название видео, к которому вы хотите добавить субтитры.
Шаг 3. Щелкните
ДОБАВИТЬ Ссылка В меню субтитров для вашего видео щелкните ДОБАВИТЬ , чтобы открыть диалоговое окно для добавления файла с субтитрами.
Шаг 4. Выберите
Загрузить файл Выберите Загрузите файл из трех представленных вариантов.
Шаг 5. Перейдите к файлу с субтитрами
После выбора радиокнопки Файл субтитров во всплывающем диалоговом окне перейдите к месту расположения файла с субтитрами с помощью кнопки Выбрать файл .
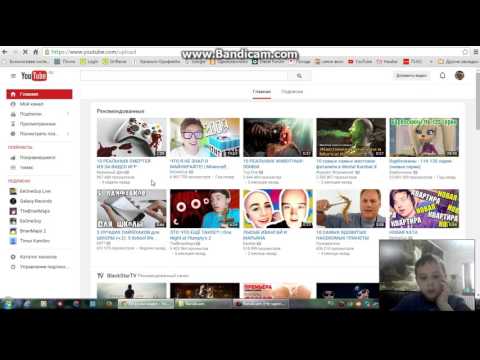 После этого ваши аккаунты Youtube и Steam будут связаны.
После этого ваши аккаунты Youtube и Steam будут связаны.