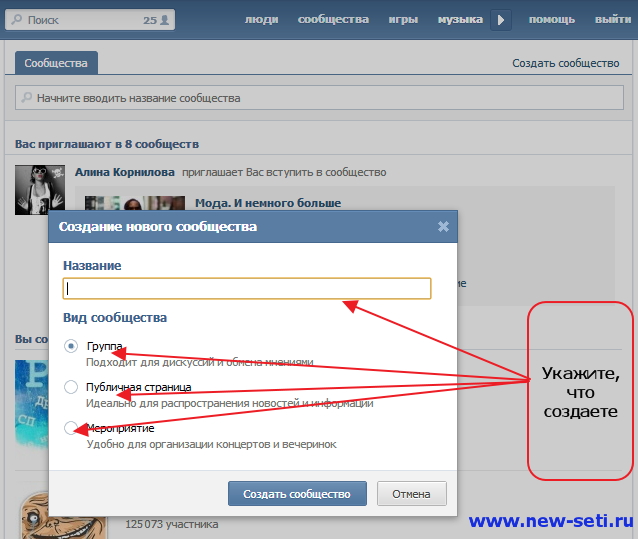Как в Фейсбук сделать ссылку на человека в постах и комментариях
Как в Фейсбук сделать ссылку на человека? Этот вопрос задают в основном те, кто только недавно начал знакомиться с социальной сетью. У Фейсбука есть такой механизм. Можно вставить ссылку на профиль пользователя. А сейчас о том, как это сделать.
Упоминание в публикации
Как отметить человека в Фейсбук в публикации? Вообще, процесс довольно прост. Но из-за нагроможденного интерфейса запутаться в нем могут не только новички. Кстати, сделать это можно только на этапе создания поста.
Сам процесс не займет много времени. Но нам нужно найти инструменты, которые отвечают за добавление. Поэтому мы предоставим подробную инструкцию с четким алгоритмом действий, которая точно поможет новичкам в этом вопросе:
- В верхней панели щелкаем по имени пользователя для перехода в профиль.
- Видим окошко, предназначенное для создания публикации. Вписываем необходимый текст.
- Как только основное послание будет закончено ищем на клавиатуре значок «@» и вписываем его.

- После этого начинаем писать имя пользователя. Система выдаст вам список. Выбираем нужного человека и кликаем по его странице.
- Добавляем только пользователей, сколько нам нужно.
- После этого жмем на кнопку «Опубликовать».
Теперь пост с упоминанием обретет силу. А вашему другу придет уведомление о том, что его упомянули в публикации. Как видите, все не так сложно, как кажется. Всего-то и надо было, что поставить «@» и вписать имя пользователя.
Упоминание в комментарии
А как отметить друга в комментариях в Фейсбук? Процесс тоже довольно прост. Это знание пригодится в том случае, если нужно будет ответить на комментарий какого-нибудь пользователя в Фейсбуке. Ведь такое случается довольно часто.
Стоит отметить, что сам процесс немного схож с предыдущим. Но здесь придется вписывать имя пользователя в самом начале. В любом случае, подробная инструкция с четким алгоритмом действий не помешает. Вот она.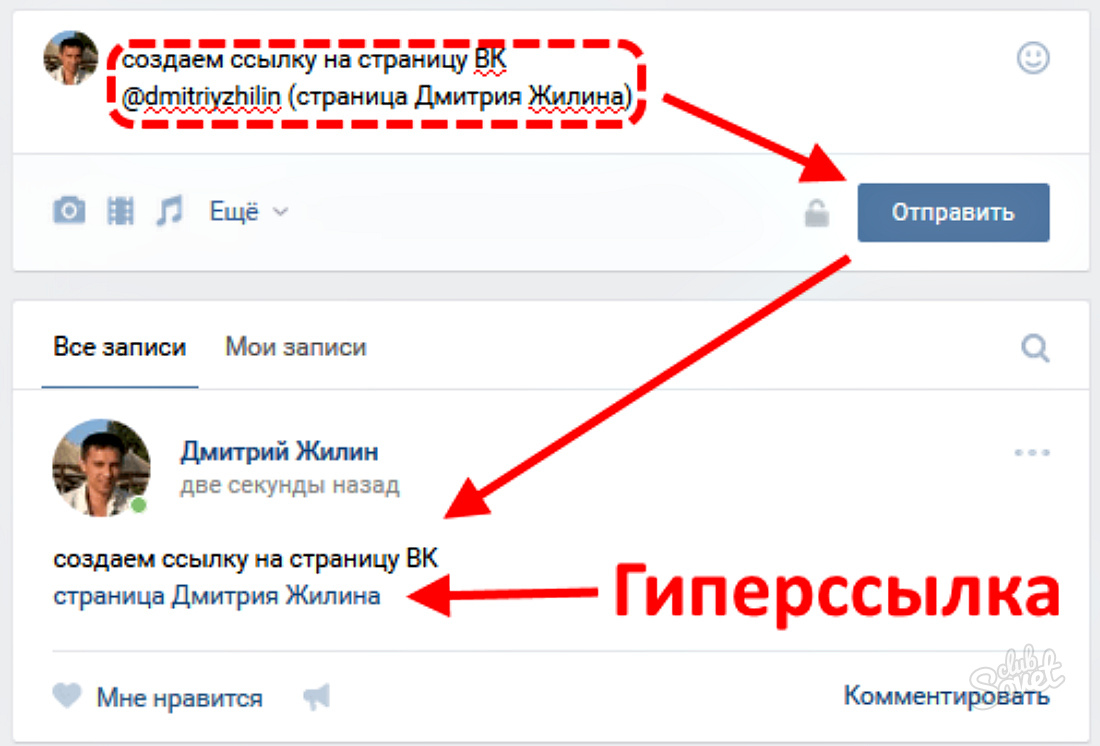
- Ищем необходимую публикацию и проверяем комментарии под ней.
- Теперь в поле для создания комментария вводим «@» и вписываем имя пользователя.
- Выбираем юзера из появившегося списка и прописываем остальной текст.
- Отправляем комментарий простым нажатием на кнопку Enter.
Вот и все. Теперь вы ответили предыдущему комментатору. Ничего особо сложного в данном процессе нет. Точно также можно ответить сразу нескольким людям. Просто нужно будет вписать их имена, снабжая каждый символом @.
Ссылка на человека в мобильном приложении
В принципе, алгоритм тот же самый. Просто интерфейс немного другой. Стоит отметить, что ссылку на человека в посте или комментарии можно сделать только в официальном приложении.
Тем не менее, новички могут запутаться в непривычном интерфейсе мобильного клиента. Поэтому мы предоставим подробную инструкцию с четким алгоритмом действий. Вот она.
- Нужно тапнуть по кнопке «Лента», которая находится на первом месте в верхней панели.

- Пролистываем ленту и ищем необходимую публикацию.
- Тапаем по строке комментария и вводим символ @. После этого вписываем имя пользователя, которого хотим упомянуть.
- Дописываем необходимый текст и публикуем комментарий при помощи соответствующей кнопки.
- Теперь поговорим о создании поста. Для начала возвращаемся на главную страницу приложения.
- В окошке для создания публикации вводим необходимый текст.
- Прописываем символ @ и вставляем именно пользователей, которых хотим упомянуть.
- Жмем на кнопку «Опубликовать». Она находится в нижней части окна поста.
Как видите, в мобильном приложении практически все действия можно считать аналогичными. С той лишь разницей, что необходимые кнопки и пункты меню расположены не так, как в полноценной версии сайта.
Заключение
А теперь подведем итоги, обобщим всю полученную информацию и сделаем соответствующие выводы. В рамках данного материала мы поговорили о том, как упомянуть человека в публикации или в комментарии на Facebook.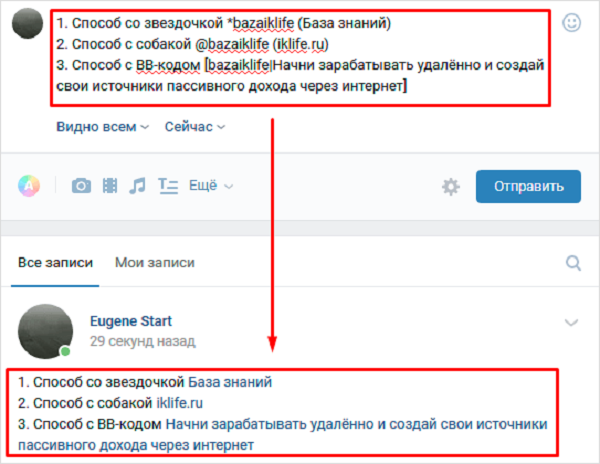
Оказалось, что ничего сложного в этом нет. Нужно только четко следовать тем инструкциям, которые были нами предоставлены. Тогда точно никаких проблем не возникнет. Даже из-за сложного интерфейса социальной сети.
Как добавить ссылку в пост Инстаграм
Продвижение своего бизнеса или заработок на партнерских программах трудно представить без использования ссылок. Активные ссылки позволяют связать Instagram с другими соцсетями или прорекламировать товары из интернет-магазина. Но кликабельные ссылки – слабое звено Инстаграм. По сути, вы можете вставить всего одну активную ссылку в шапку профиля.
В сегодняшней статье вы узнаете, как обойти это ограничение. Мы рассмотрим все способы добавления ссылок в посты.
Как добавить ссылку в пост Инстаграм: обзор всех способов
Прописать текстом
Первый вариант самый простой: добавьте в пост некликабельную ссылку. Минус такого способа очевиден.
Заинтересовавшемуся пользователю придется копировать, а затем вставлять URL в адресную строку, что негативно скажется на конвертации лидов и клиентов. Зато неактивную ссылку можно вставлять в каждый пост.
Зато неактивную ссылку можно вставлять в каждый пост.
Учтите: у мобильных пользователей нет возможности копировать текст под постом. Значит, стоит добавлять только короткие ссылки, которые легко запомнить. При необходимости можно сократить ссылку через GOO.SU или другой сервис.
Поставить в профиле
Пользователи, у которых более 10 тысяч подписчиков, могут прикрепить кликабельную ссылку к истории.
Для этого создайте сторис, нажмите на иконку со звеньями и вставьте в поле нужную ссылку. Добавьте другие элементы и опубликуйте исчезающий пост.
Если у вас меньше 10 тысяч фолловеров, напишите в истории или в посте «Переходи по ссылке в профиле». А кликабельную ссылку добавьте в описание аккаунта.
Кстати, в шапку можно вставить ссылку на сайт или на конкретную статью, трансляцию. Регулярно обновляйте кликабельную ссылку в описании профиля и сообщайте об этом подписчикам. Мотивируйте их в своих постах перейти по нужному вам адресу.
Использовать специальный сервис
Вы можете использовать сервисы для создания мультиссылок. К примеру, площадку LNK.BIO. Она позволит вам создать страницу-визитку с неограниченным количеством активных внешних ссылок. Это могут быть активные ссылки на сайты, посадочные страницы, социальные сети, мессенджеры.
В LNK.BIO есть бесплатная версия. Ее главный минус – случайный, а не ваш фирменный URL. Кроме того, пользователи free-версии не могут отслеживать ссылки и получить доступ к статистике. Цена использования платных тарифов – от 1$ в месяц.
Сделать упоминание
В постах можно добавить активную ссылку на страницу пользователя. Для добавления ссылки на пользователя в сторис выберите стикер «Упоминание» и укажите никнейм. Чтобы сделать массовую рассылку с помощью упоминаний, используйте функцию массовых отметок в сторис в программе SocialKit.
Чтобы вставить упоминание в обычный пост, введите ник пользователя со значком @. перед ним. Например, @likmua.
Например, @likmua.
Создание упоминания не требует поиска имени нужного человека – напишите его первую букву и выберите аккаунт из предложенных системой. Также, вы можете использовать упоминания при настройке автопостинга в Инстаграм – сначала спарсите список пользователей, которых нужно упомянуть, а потом добавьте в программу SocialKit из текстового файла.
Запустить рекламу
Владельцы бизнес-аккаунтов могут продвигать сторис и посты. Официальная таргетированная реклама позволяет привлекать новую аудиторию и прикреплять ссылки для перенаправления пользователей.
Чтобы извлечь максимум пользы, перенаправляйте аудиторию на страницы, которые имеют непосредственное отношение к теме поста. Дополняйте запись привлекающим внимание визуалом и актуальным призывом к действию.
Как вставить ссылку в продвигаемый пост:
- Войдите в рекламный кабинет Facebook. Нажмите «Создать», выберите пункт «Реклама».
- Выберите цель рекламной кампании.

- Определитесь с названием кампании и бюджетом.
- Настройте таргетинг.
- Укажите места размещения рекламы.
- Задайте бюджет.
- Выберите пост для платного продвижения или создайте новый креатив.
- Добавьте заголовок, текст объявления и ссылку на сайт.
- Выберите призыв к действию – он будет на кнопке в рекламе.
- Нажмите «Подтвердить» и дождитесь результата модерации.
После получения соответствующего уведомления на email и Facebook рекламный пост с добавленной ссылкой увидит ваша целевая аудитория. Подробнее: Как запустить таргетированную рекламу в Инстаграм.
Заключение
Активную ссылку в Instagram можно прикреплять к посту в рекламном объявлении и в био. В посты и истории можно добавлять только некликабельные внешние ссылки и упоминания (ссылки на пользователей). Хотите получить возможность добавлять ссылки в сторис – набирайте 10 тысяч подписчиков.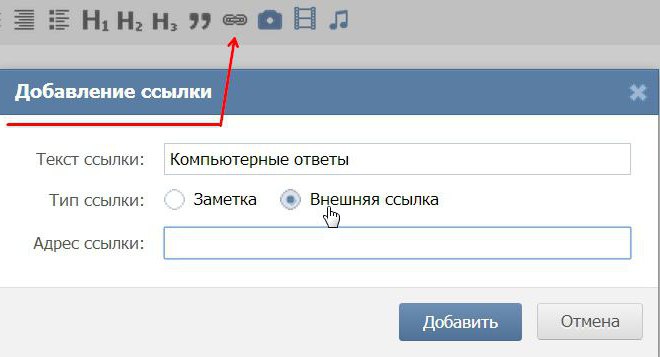
Полезные ссылки
Делаем ссылку на человека в посте на Facebook
Ссылка на аккаунт Facebook — Инструкция
Читая фейсбук, наверняка вы замечали, что в публикациях часто попадаются ссылки на другие профили, выделенные синим шрифтом. Что это, для чего они нужны и как сделать активную ссылку на фейсбук – все ответы в этом обзоре.
Метка
На самом деле ссылки в официальной терминологии социальной сети носят название меток.
Они могут встречаться:
- в тексте публикации;
- в шапке публикации;
- на фотографиях;
- в комментариях.
То, как можно сделать ссылку на аккаунт в фейсбук, и на кого можно ссылаться, зависит именно от места размещения.
При появлении в фейсбуке любой метки хозяин аккаунта получит оповещение. Также все друзья этого человека увидят отмеченную публикацию в своей ленте.
Публикация
В публикациях метки размещаются либо в тексте, либо в ее шапке.
Перед тем, как в фейсбуке сделать ссылку на человека внутри текста, нужно узнать, под каким именем он зарегистрирован в сети.
Главный способ:
- Поставьте знак @ и после него начните писать имя.
- Откроется выпадающий список со всеми возможными совпадениями, выберите нужного человека.
Готово — вот и будет вам активная ссылка на профиль человека
Примечание: в мобильном приложении, чтобы сослаться на личный профиль, «собачку» ставить не нужно, просто начните писать имя, и система сама предложит варианты. В десктопной версии эта функция срабатывает не всегда.
Дополнительный способ:
А теперь небольшой БОНУС: одна из малоизвестных функций фейсбука. Есть способ, как в фейсбуке сделать ссылку на человека не словом, а вставкой миниатюры его странички.
Откройте профиль друга, и скопируйте в адресной строке вот такую ссылку: https://www.
Затем вставьте ее в текст публикации: будет отображаться вся шапка профиля: имя и фамилия, обложка и аватар. После этого ссылку можно удалить, миниатюра останется (причем она активна для перехода в профиль).
Группу и страницу
Для ссылок на страницы и группы @ ставить обязательно.
В текстовой части поста можно ставить ссылку на любого человека, даже не из списка друзей, ограничений нет. Таким образом отмечать может кто угодно и кого угодно.
Еще один способ, как сделать ссылку на профиль в фейсбук в публикации:
- Создайте пост.
- В нижней части окна нажмите «Отметить друзей».
- Появится строка «С кем вы?», впишите в нее имя друга, выберите из списка нужный профиль.
После того, как этот пост будет опубликован, к нему будет создан соответствующий заголовок. Шапка обычных публикаций обычно состоит из имени профиля или названия страницы/группы, то есть автора контента. Если вы добавите друга, он также будет указан вместе с вашим именем.
Если вы добавите друга, он также будет указан вместе с вашим именем.
К примеру: Александр Иванов с Еленой Петровой.
Попробуйте
Комментарии
В комментах все просто и интуитивно. Для того, чтобы дать ответ на чье-то высказывание, можно под этими словами нажать «Ответить». Если необходимо просто обратиться к какому-то участнику дискуссии, в своем комментарии напишите его ник после значка @. Он станет активной ссылкой.
На фото можно отмечать любого пользователя фейсбука. Можно пометить фото из альбома или из публикации.
- Откройте свой профиль.
- Перейдите в раздел «Фото», затем вкладку «Альбомы».
- Нажмите «+Создать Альбом».
- Укажите название и, по желанию, краткое описание.
- Также по желанию можно добавить соавторов: активируйте соответствующий бегунок, после чего выберите друзей.
- Нажмите добавить фото/видео и загрузите фото, после чего нажмите в нижней части окна «Отметить людей».
- Укажите имена присутствующих на фото.
 Если на изображении нет людей, но вы хотите отметить вашего друга, который был в тот момент с вами, нажмите по любой области и укажите имя друга.
Если на изображении нет людей, но вы хотите отметить вашего друга, который был в тот момент с вами, нажмите по любой области и укажите имя друга.
С помощью соавторов можно создать большой фотоальбом из совместной поездки или вечеринки. Так они смогут участвовать в его составлении вместе с вами. Каждый из соавторов сможет загружать свои снимки и комментировать их.
Совет: Перед тем, как сделать ссылку на профиль в фейсбук, тем более на фотографиях, убедитесь в том, что ваш друг не против. Он может посчитать фото не удачными или просто не хочет рассказывать всем о посещении какого-либо мероприятия.
Фотографии в публикациях помечать еще проще:
- Начните создавать новый пост.
- Загрузите фото, дождитесь полной загрузки, поверх миниатюры появятся значки.
- Нажмите «Редактировать» — в мобильной версии или «Отметить» — на компьютере.
- Выберите лица и начните писать имена друзей, система отыщет их и предложит все возможные совпадения.
- Не забудьте сохранить и опубиковать.

Также можно делать отметки и на ранее опубликованных фото. Просто нажмите на «Троеточие в правом верхнем углу» и перейдите к редактированию.
Если фото были опубликованы другим человеком, вы можете добавить в него свою метку, но это зависит от настроек конфиденциальности. Просто откройте фотографию и нажмите «Отметить на фото» в нижней части изображения.
Как известно, отмечать вас может кто угодно. Именно поэтому стоит обезопасить себя от негатива, оскорблений и ложных сведений.
Что нужно сделать:
- Находясь на любой странице в facebook нажмите значок ∇ в правом верхнем углу.
- Откройте «Настройки», затем перейдите в раздел «Хроника и метки».
- В подразделе «Метки» отредактируйте настройки: «Кто может видеть публикации, в которых вы отмечены» — все, друзья, друзья друзей или только я.
- В «Проверке» установите обязательную проверку всех публикаций, в которых кто-то пытается сделать метки.
Убрать:
Если вы узнали, что кто-то нежелательно отметил вас в своей публикации, есть три выхода из данной ситуации: попросите человека напрямую удалить пост или метки в нем, также можно самостоятельно удалить метку (значок «троеточие» рядом с постом) или пожаловаться (если вы считаете содержание неприемлемым или оскорбительным).
Как поставить ссылку на человека в Фейсбук
Упоминание людей в посте на странице «Фейсбука» иногда приводит к необходимости показать их страницу. Процедура несложная, и освоить ее легко. Узнав, как сделать ссылку на человека в «Фейсбук», можно заинтересовать читателей своими постами.
Как упомянуть человека на Facebook
Если надо поделиться информацией о каком-либо подписчике «Фейсбука» с другим пользователем, можно поставить ссылку на его профиль в личном сообщении. Для этого понадобится зайти на страницу, скопировать ее адресную строку и вставить в сообщение. Ваш собеседник сможет пройти по полученной ссылке и выяснить, о ком идет речь.
Чтобы указать человека на своей странице в «Фейсбуке» и проставить кликабельную ссылку на его профиль, сперва понадобится поставить значок @. Затем требуется написать имя. В поле для набора текста начинайте вводить первые буквы, и система сама будет выдавать совпадающие с текстом имена.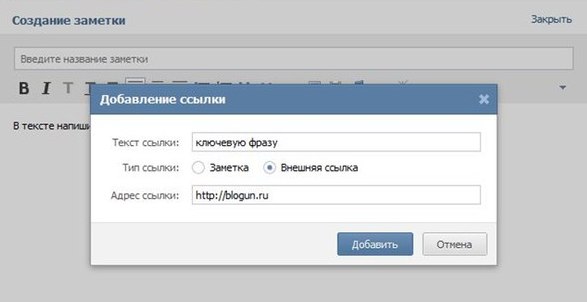 Когда появится нужное, надо нажать на него.
Когда появится нужное, надо нажать на него.
В посте можно упомянуть имя человека или написать текст на какую-либо тему, упомянув в нем нужные имя и фамилию. Не обязательно набирать их полностью. Если пользователь хочет указать только имя, то фамилию в строке он должен стереть, а после окончания записи — добавить пробел.
Добавление ссылки на человека в свой статус
Можно выбрать и другой вариант размещения ссылок. От предыдущего он отличается только местом расположения.
Ссылаться на другого пользователя в собственном статусе люди могут по разным причинам. Например, необходимо проставить ссылки с целью раскрутить другой аккаунт. Все действия будут почти такими же, как в предыдущем случае:
- Выполнить вход на свою страничку в «Фейсбуке».
- Найти текстовое поле «Статус».
- В поле «О чем вы думаете» ввести нужный текст.
- Там, где надо поставить гиперссылку, в строке ввести знак @.
- Набрать имя друга.
- Выбрать вариант из предложенных системой.

- После выполнения всех действий в тексте появятся имя и фамилия пользователя с прикрепленной гиперссылкой. Ее текст можно отредактировать (например, стереть фамилию).
- Окончив работу над статусом, нажать кнопку «Опубликовать».
Обновленный статус появляется в ленте новостей после выполнения этой процедуры. Созданный таким образом элемент выделяется синим цветом.
Добавляем ссылку в комментарий
Для того чтобы пользователь непременно прочел текст, необходимо вставить в комментарий переадресацию на его имя: так к человеку придет уведомление. Большинство пользователей «Фейсбука», получив оповещение, переходят на страницу с комментарием и смотрят, о чем идет речь.
Чтобы создавать ссылки в комментариях, следует действовать по следующей инструкции:
- Выбрать публикацию, по которой следует написать комментарий.
- Напечатать текст в поле под публикацией.
- Когда потребуется подставить ссылку, ввести символ @.
- Набрать имя пользователя, на которого она будет вести.

- Во время набора имени появится список друзей, которые могут подходить под набранную композицию.
- Отметить нужного пользователя и дописать комментарий (при необходимости).
Гиперссылки на профиль человека могут проставить, если рассчитывают привлечь его внимание к какой-либо информации на просторах социальной сети. Чтобы это сделать, следует перейти на понравившийся пост и написать к нему комментарий, отметив в нем того или иного человека. После этого пользователь получает уведомление и, если тема заинтересовала его, кликает по ссылке.
Для создания переадресации не потребуется осваивать трудоемких процессов. Повторив процедуру 2-3 раза с использованием инструкции, можно отлично выучить ее.
Ссылка на человека в Фейсбук
Как в Фейсбук сделать ссылку на человека? Этот вопрос задают в основном те, кто только недавно начал знакомиться с социальной сетью. У Фейсбука есть такой механизм. Можно вставить ссылку на профиль пользователя. А сейчас о том, как это сделать.
У Фейсбука есть такой механизм. Можно вставить ссылку на профиль пользователя. А сейчас о том, как это сделать.
Упоминание в публикации
Как отметить человека в Фейсбук в публикации? Вообще, процесс довольно прост. Но из-за нагроможденного интерфейса запутаться в нем могут не только новички. Кстати, сделать это можно только на этапе создания поста.
Сам процесс не займет много времени. Но нам нужно найти инструменты, которые отвечают за добавление. Поэтому мы предоставим подробную инструкцию с четким алгоритмом действий, которая точно поможет новичкам в этом вопросе:
- В верхней панели щелкаем по имени пользователя для перехода в профиль.
- Видим окошко, предназначенное для создания публикации. Вписываем необходимый текст.
- Как только основное послание будет закончено ищем на клавиатуре значок «@» и вписываем его.
- После этого начинаем писать имя пользователя. Система выдаст вам список. Выбираем нужного человека и кликаем по его странице.

- Добавляем только пользователей, сколько нам нужно.
- После этого жмем на кнопку «Опубликовать».
Теперь пост с упоминанием обретет силу. А вашему другу придет уведомление о том, что его упомянули в публикации. Как видите, все не так сложно, как кажется. Всего-то и надо было, что поставить «@» и вписать имя пользователя.
Упоминание в комментарии
А как отметить друга в комментариях в Фейсбук? Процесс тоже довольно прост. Это знание пригодится в том случае, если нужно будет ответить на комментарий какого-нибудь пользователя в Фейсбуке. Ведь такое случается довольно часто.
Стоит отметить, что сам процесс немного схож с предыдущим. Но здесь придется вписывать имя пользователя в самом начале. В любом случае, подробная инструкция с четким алгоритмом действий не помешает. Вот она.
- Ищем необходимую публикацию и проверяем комментарии под ней.
- Теперь в поле для создания комментария вводим «@» и вписываем имя пользователя.

- Выбираем юзера из появившегося списка и прописываем остальной текст.
- Отправляем комментарий простым нажатием на кнопку Enter .
Вот и все. Теперь вы ответили предыдущему комментатору. Ничего особо сложного в данном процессе нет. Точно также можно ответить сразу нескольким людям. Просто нужно будет вписать их имена, снабжая каждый символом @.
Ссылка на человека в мобильном приложении
В принципе, алгоритм тот же самый. Просто интерфейс немного другой. Стоит отметить, что ссылку на человека в посте или комментарии можно сделать только в официальном приложении.
Тем не менее, новички могут запутаться в непривычном интерфейсе мобильного клиента. Поэтому мы предоставим подробную инструкцию с четким алгоритмом действий. Вот она.
- Нужно тапнуть по кнопке «Лента», которая находится на первом месте в верхней панели.
- Пролистываем ленту и ищем необходимую публикацию.
- Тапаем по строке комментария и вводим символ @.
 После этого вписываем имя пользователя, которого хотим упомянуть.
После этого вписываем имя пользователя, которого хотим упомянуть. - Дописываем необходимый текст и публикуем комментарий при помощи соответствующей кнопки.
- Теперь поговорим о создании поста. Для начала возвращаемся на главную страницу приложения.
- В окошке для создания публикации вводим необходимый текст.
- Прописываем символ @ и вставляем именно пользователей, которых хотим упомянуть.
- Жмем на кнопку «Опубликовать». Она находится в нижней части окна поста.
Как видите, в мобильном приложении практически все действия можно считать аналогичными. С той лишь разницей, что необходимые кнопки и пункты меню расположены не так, как в полноценной версии сайта.
Заключение
А теперь подведем итоги, обобщим всю полученную информацию и сделаем соответствующие выводы. В рамках данного материала мы поговорили о том, как упомянуть человека в публикации или в комментарии на Facebook.
Оказалось, что ничего сложного в этом нет. Нужно только четко следовать тем инструкциям, которые были нами предоставлены. Тогда точно никаких проблем не возникнет. Даже из-за сложного интерфейса социальной сети.
Нужно только четко следовать тем инструкциям, которые были нами предоставлены. Тогда точно никаких проблем не возникнет. Даже из-за сложного интерфейса социальной сети.
Как поставить ссылку на человека в Фейсбук
Упоминание людей в посте на странице «Фейсбука» иногда приводит к необходимости показать их страницу. Процедура несложная, и освоить ее легко. Узнав, как сделать ссылку на человека в «Фейсбук», можно заинтересовать читателей своими постами.
Как упомянуть человека на Facebook
Если надо поделиться информацией о каком-либо подписчике «Фейсбука» с другим пользователем, можно поставить ссылку на его профиль в личном сообщении. Для этого понадобится зайти на страницу, скопировать ее адресную строку и вставить в сообщение. Ваш собеседник сможет пройти по полученной ссылке и выяснить, о ком идет речь.
Чтобы указать человека на своей странице в «Фейсбуке» и проставить кликабельную ссылку на его профиль, сперва понадобится поставить значок @. Затем требуется написать имя. В поле для набора текста начинайте вводить первые буквы, и система сама будет выдавать совпадающие с текстом имена. Когда появится нужное, надо нажать на него.
Затем требуется написать имя. В поле для набора текста начинайте вводить первые буквы, и система сама будет выдавать совпадающие с текстом имена. Когда появится нужное, надо нажать на него.
В посте можно упомянуть имя человека или написать текст на какую-либо тему, упомянув в нем нужные имя и фамилию. Не обязательно набирать их полностью. Если пользователь хочет указать только имя, то фамилию в строке он должен стереть, а после окончания записи — добавить пробел.
Добавление ссылки на человека в свой статус
Можно выбрать и другой вариант размещения ссылок. От предыдущего он отличается только местом расположения.
Ссылаться на другого пользователя в собственном статусе люди могут по разным причинам. Например, необходимо проставить ссылки с целью раскрутить другой аккаунт. Все действия будут почти такими же, как в предыдущем случае:
- Выполнить вход на свою страничку в «Фейсбуке».
- Найти текстовое поле «Статус».
- В поле «О чем вы думаете» ввести нужный текст.

- Там, где надо поставить гиперссылку, в строке ввести знак @.
- Набрать имя друга.
- Выбрать вариант из предложенных системой.
- После выполнения всех действий в тексте появятся имя и фамилия пользователя с прикрепленной гиперссылкой. Ее текст можно отредактировать (например, стереть фамилию).
- Окончив работу над статусом, нажать кнопку «Опубликовать».
Обновленный статус появляется в ленте новостей после выполнения этой процедуры. Созданный таким образом элемент выделяется синим цветом.
Добавляем ссылку в комментарий
Для того чтобы пользователь непременно прочел текст, необходимо вставить в комментарий переадресацию на его имя: так к человеку придет уведомление. Большинство пользователей «Фейсбука», получив оповещение, переходят на страницу с комментарием и смотрят, о чем идет речь.
Чтобы создавать ссылки в комментариях, следует действовать по следующей инструкции:
- Выбрать публикацию, по которой следует написать комментарий.

- Напечатать текст в поле под публикацией.
- Когда потребуется подставить ссылку, ввести символ @.
- Набрать имя пользователя, на которого она будет вести.
- Во время набора имени появится список друзей, которые могут подходить под набранную композицию.
- Отметить нужного пользователя и дописать комментарий (при необходимости).
Гиперссылки на профиль человека могут проставить, если рассчитывают привлечь его внимание к какой-либо информации на просторах социальной сети. Чтобы это сделать, следует перейти на понравившийся пост и написать к нему комментарий, отметив в нем того или иного человека. После этого пользователь получает уведомление и, если тема заинтересовала его, кликает по ссылке.
Для создания переадресации не потребуется осваивать трудоемких процессов. Повторив процедуру 2-3 раза с использованием инструкции, можно отлично выучить ее.
Как сделать ссылку на человека в Фейсбук
В сегодняшней новой статье мы будем разбираться, как сделать ссылку на человека в Фейсбук.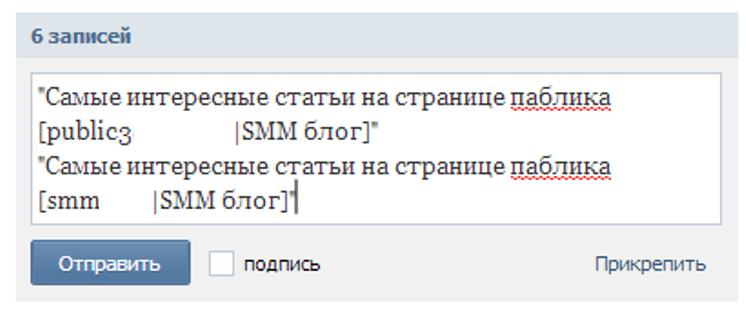 Человеческая этика гласит, что если Вы воспользовались плодами деятельности другого человека или просто процитировали кого-то, то нужно обязательно сослаться на этого человека. Чтобы не вышло так, что Вы стали выдавать мысли кого-то другого за свои. Такие нормы существуют очень давно и в разных сферах жизнедеятельности. Особенно это хорошо проявляется в научной среде. Также с этим приходиться сталкиваться всегда в журналистике. Короче говоря. Везде, где есть общение и выкладывание мыслей (на бумаге или в Интернет), есть понятие – ссылка. Ссылка на автора в науке и журналистике. Ссылка или URL в Интернете.
Человеческая этика гласит, что если Вы воспользовались плодами деятельности другого человека или просто процитировали кого-то, то нужно обязательно сослаться на этого человека. Чтобы не вышло так, что Вы стали выдавать мысли кого-то другого за свои. Такие нормы существуют очень давно и в разных сферах жизнедеятельности. Особенно это хорошо проявляется в научной среде. Также с этим приходиться сталкиваться всегда в журналистике. Короче говоря. Везде, где есть общение и выкладывание мыслей (на бумаге или в Интернет), есть понятие – ссылка. Ссылка на автора в науке и журналистике. Ссылка или URL в Интернете.
В отличие от печатных изданий, УРЛ – более удобен. Вам не надо искать статью или книгу и смотреть, где это было сказано. В Сети проще – кликнул на ссылочку и получил всю информацию, которую она в себе таит.
Так и в Фейсбуке. Например Вы общаетесь с кем-то из своих друзей или подписчиков и Вам нужно рассказать о ком-то, кто тоже является пользователем ФБ, но Вы не уверенны, знает ли Ваш собеседник этого человека. В этом случае Вы просто указываете его фамилию или имя при наборе сообщения. И чтобы облегчить жизнь собеседнику и не заставлять его долго искать, Вы просто пишете URL на этого человека в сообщении. Один клик и Ваш собеседник сможет узнать все о том человеке, о котором Вы хотите упомянуть или сослаться, если он, конечно, не изменил имя и облик.
В этом случае Вы просто указываете его фамилию или имя при наборе сообщения. И чтобы облегчить жизнь собеседнику и не заставлять его долго искать, Вы просто пишете URL на этого человека в сообщении. Один клик и Ваш собеседник сможет узнать все о том человеке, о котором Вы хотите упомянуть или сослаться, если он, конечно, не изменил имя и облик.
На самом деле УРЛ на интересующего человека делается легко – главное ничего не перепутать.
Итак, первым действием открываем наш браузер и заходим в ФБ (1 – на рисунке). Видим еще два поля – «1» и «2». Первое поле нас призывает «Ищите друзей» ну или спрашивает «Ищите друзей»? Тогда Вам в поле под номером «2». Но также мы с Вами видим на картинке еще одно поле, в котором нам предлагают написать свои мысли (поле «О чем Вы думаете»). Это поле нам и нужно. Главное не перепутать с полем под номером «2».
Как вставить ссылку на человека в Фейсбук
Все, мы уже с Вами провели предварительные действия и манипуляции. Но пока вопрос о том как вставить ссылку на человека в Фейсбук остается открытым.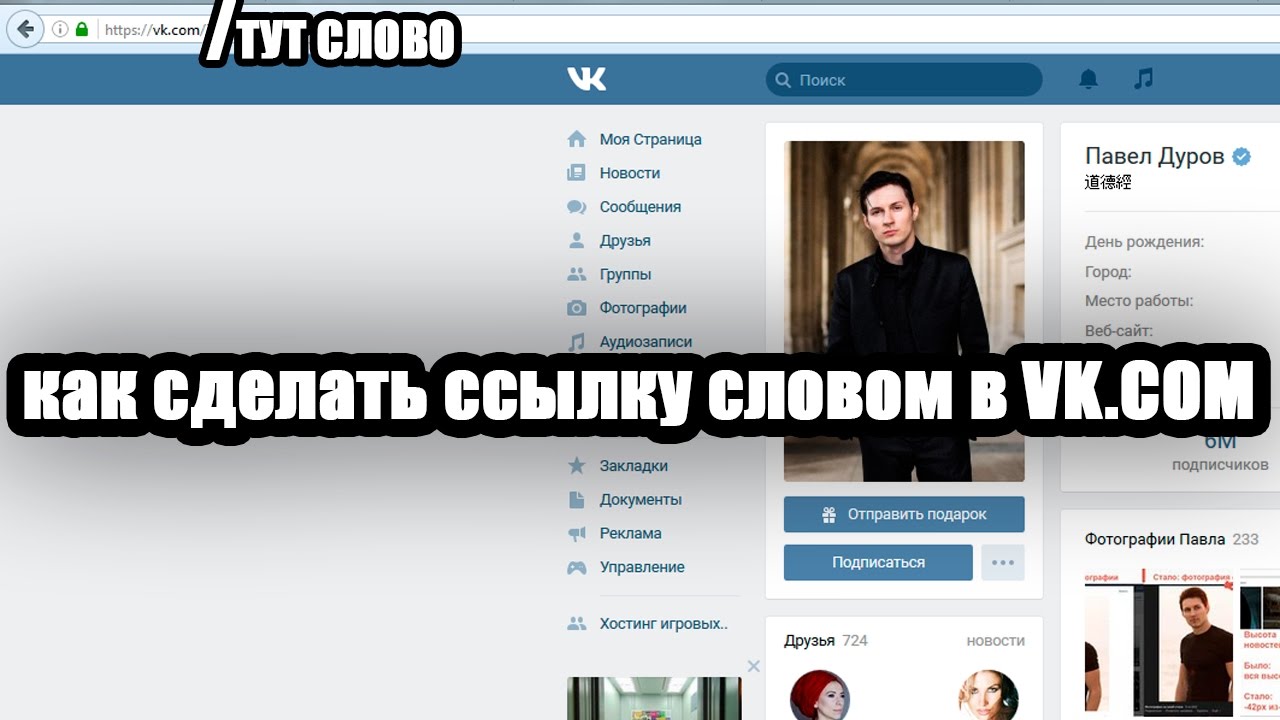 Можно в поиске друзей найти именно того человека, сослаться, на которого Вам нужно. Также та можно добавить друзей в Фейсбук.
Можно в поиске друзей найти именно того человека, сослаться, на которого Вам нужно. Также та можно добавить друзей в Фейсбук.
Хорошо, что у нас много друзей и подписчиков в Facebook. Есть из кого выбрать. Как показано на картинке выше.
Вводим в первое поле (1 на картинке) первые буквы имени человека. Далее выпадает вниз список наших друзей. У них в имени и фамилии встречается эта последовательность букв («2» – на верхнем рисунке). Выбираем нужного нам и кликаем мышкой на него. Нас система с легкостью перенаправляет на страницу в Фейсе. Где же на странице друга найти ссылку на его же страницу? Чтобы можно было ссылаться на него с легкостью при общении? Кстати, если вам нужно накрутить много лайков в Фейсбук на посты или фото, вы можете воспользоваться нашим сервисом (смотрите верхнее меню).
Как в Фейсбук дать ссылку на человека
Можно, конечно скопировать содержимое адресной строки. Это и будет ссылка. Но она будет отображаться не как имя, а в виде — www.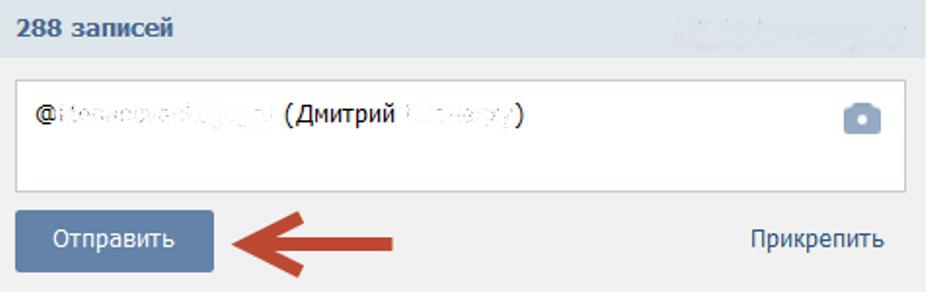 facebook.com/имя пользователя… И что-то в этом роде. Достаточно не удобно. Далее мы разрисуем удобную и простую схему, которая поможет понять как в Фейсбук дать ссылку на человека.
facebook.com/имя пользователя… И что-то в этом роде. Достаточно не удобно. Далее мы разрисуем удобную и простую схему, которая поможет понять как в Фейсбук дать ссылку на человека.
Переходим на странице в первое поле с номером «1», где ФБ нас просит сказать, что мы думаем. Пишем сообщение… Мы уже знаем, на кого нам нужно сослаться в тексте этого поста. Важно перед именем ввести такой значек – @ («собачка»). Потом вводим пару букв имени. Далее в выпадающем списке («2») выбираем пользователя, нужного именно нам. При наведении курсора он выделиться синим. Кликаем – готово! Желаемая ссылка готова («3» на картинке). Заканчиваем мысль – публикуем. Нажимаем синюю кнопку «Опубликовать» Сообщение сохранилось и теперь при наведении курсора на URL в посте мы видим, как выпадает страница пользователя.
Как сделать ссылку в Одноклассниках
Здравствуйте, друзья! Думаю, с каждым случалась следующая ситуация: Вы нашли интересное фото или видео в Интернете или на Одноклассниках и хотели бы поделиться им с друзьями, а может, наткнулись в социальной сети на страничку своей одноклассницы и хотите отправить ссылку на ее профиль другим людям, или кто-то попросил адрес Вашего профиля.
В общем, какая бы не была ситуация, вопрос один: как можно сделать ссылку в Одноклассниках? Именно с ним мы сейчас и разберемся.
Как сделать ссылку на свою страницу
И так, если Вам она нужна на свою страницу в Одноклассниках, зайдете в свой профиль и в меню под главным фото выберите пункт «Изменить настройки».
Дальше в списке слева перейдите на вкладку «Основные».
В окне посредине откроются различные поля с данными Вашего профиля. Нас интересует пункт «Ссылка на профиль». Скопируйте всю строку, которая будет напротив данного пункта. Для этого выделите ее и нажмите на клавиатуре Ctrl+C.
Выделить только адрес у меня не получилось, поэтому скопировался и другой текст.
Теперь откройте на компьютере, например, блокнот, или документ Word, и вставьте в него весь скопированный текст: для этого нажмите клавиши Ctrl+V. Нас интересует только одна строчка, поэтому удаляем все лишнее.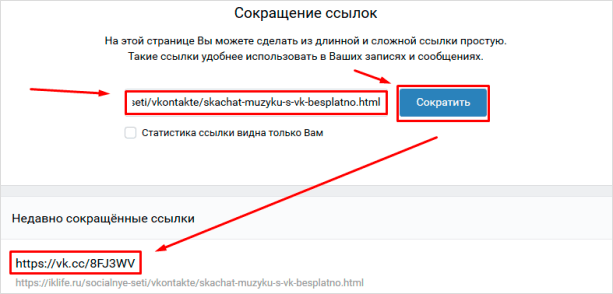
В результате, у Вас в документе останется только ссылка на Вашу страницу в Одноклассниках. Ее можно скопировать и отправить, например, в сообщении нужному человеку, или добавить в комментарий любой записи или фото.
Для примера я отправила ее сообщением. Поскольку мы сделали активную ссылку на свой профиль в Одноклассниках, то тот человек, которому я отправила сообщение, кликнув по ней, сразу перейдет на мою страницу.
Есть еще один способ, как узнать в Одноклассниках адрес на свою страничку, и, он проще описанного выше.
Для этого, находясь на своей страничке, обратите внимание на адресную строку браузера. Там будет что-то вроде https://ok.ru/feed. Теперь кликните по своему имени, чтобы вместо ленты открылся список именно Ваших действий в социальной сети.
После этого в адресной строке браузера текст изменится – это и есть ссылка на Ваш профиль. Выделите ее и скопируйте. Дальше можете или вставить в любой текстовый документ, как было описано выше, или отправить по почте или в сообщении.
Дальше можете или вставить в любой текстовый документ, как было описано выше, или отправить по почте или в сообщении.
Ссылка на человека
Если же Вы хотите сослаться на профиль друга в Одноклассниках, или любого другого человека, то сначала перейдите на его страничку. Я выбрала человека из списка друзей и кликнула по нему.
Находясь на главной странице друга, скопируйте весь текст из адресной строки браузера – это и есть то, что нас интересует.
Теперь можете отправить ее кому-то. Я же, добавлю в ленту. Для этого кликаю на своей странице по полю «О чем Вы думаете?» и вставляю скопированный текст. Затем нужно нажать кнопочку «Поделиться».
Заметка с ссылкой на профиль друга будет добавлена в ленту. Кликнув по изображению аватарки или имени, любой человек перейдет на его страницу.
Ссылку на группу
Если Вы являетесь администратором группы и хотите в своей группе сослаться на любую другую, то прочесть об этом подробное описание, можно в статье: как добавить ссылку в Одноклассниках.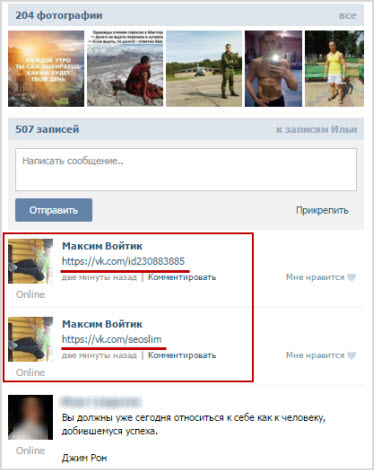
Если Вы просто хотите отправить сообщение другу с электронным адресом или сделать заметку в Одноклассниках, в которой он будет указан на группу, тогда на своей страничке в Одноклассниках кликните по пункту меню «Группы».
Дальше найдите нужную группу и кликните по ней.
После того, как откроется главная страничка, выделите и скопируйте то, что будет написано в адресной строке браузера – это и будет адрес выбранной группы.
Можете отправить ее сообщением, вставить в статус на своей страничке, сделать заметку. Я отправила ее другу в сообщении, и когда он кликнет по ней, сразу перейдет на главную страничку группы.
Ссылка на сайт
Сослаться в Одноклассниках можно и на сторонние Интернет ресурсы. Для этого откройте нужный сайт в браузере, выделите и скопируйте текст в адресной строке.
Теперь заходите в свой профиль Одноклассников и вставляйте скопированный текст – это может быть сообщение, заметка, статус. В примере, я добавила ссылку на сайт в ленту. Люди, которые есть у меня в друзьях, увидят ее, а кликнув по названию сайта (этот текст выделен красным и является нужным адресом), сразу перейдут на указанную страничку в Интернете.
В примере, я добавила ссылку на сайт в ленту. Люди, которые есть у меня в друзьях, увидят ее, а кликнув по названию сайта (этот текст выделен красным и является нужным адресом), сразу перейдут на указанную страничку в Интернете.
Как делать ссылку на фото или видео
Сделать ссылку в Одноклассниках можно и на фото или видео, которое Вам понравилось в данной социальной сети. Откройте нужную фотографию и в меню, которое находится под ней, кликните по пункту «Получить ссылку». Затем скопируйте весь текст, который отобразится в выбранном поле.
Скопировать ее на открытое фото также можно и из адресной строки браузера. Для этого выделите адрес и нажмите Ctrl+C.
Ссылка на фото готова. В примере я отправила ее другу сообщением.
Если Вам нужно получить адрес для загруженного видео в Одноклассниках, откройте его, чтобы начать просмотр. Справа вверху Вы увидите два значка. Кликните по тому, который подписан «Ссылка». После этого откроется небольшое окошко с адресом, скопируйте его, нажав на кнопочку «Копировать».
После этого откроется небольшое окошко с адресом, скопируйте его, нажав на кнопочку «Копировать».
Еще один способ, как сделать ссылку на видео – это открыть его и скопировать весь текст из адресной строки браузера.
Теперь можете вставить скопированный текст с адресом в сообщение, статус, заметку.
Надеюсь, с этим вопросом мы разобрались, и Вам понятно, как можно сделать ссылку на свою страницу или на профиль другого пользователя Одноклассников, на группу, другой сайт в Интернете, фото или видео.
Как добавить фотку в сообщении. Как вставить в контакте ссылку на человека или группу и можно ли сделать слово гиперссылкой в тексте вк сообщения
Из этой пошаговой инструкции станет понятно, как вставлять картинки и фотографии в сообщения в социальной сети Одноклассники.
Если нужно переслать личные фото другу или родственнику, а размещать эти снимки в открытом доступе нет желания, то нужно воспользоваться функцией прикрепления различных файлов в текстовое сообщение в диалогах ОК. RU.
RU.
В этом случае сохраняется конфиденциальность, так как отправленное фото не увидит никто, кроме вашего собеседника.
Таким же образом можно делиться картинками из интернета, любыми фото, которые сохранены в персональном компьютере или находятся в открытом доступе в сети.
Принцип прикрепления файлов в сообщения в ОК примерно одинаков для каждого типа, и совсем несложный.
Убедитесь в этом сами из нашей пошаговой инструкции.
ПОВТОРИМСЯ : при передаче файлов (в том числе фото, картинок, видео или документов) личным сообщением, их видит ТОЛЬКО ваш оппонент. Передача конфиденциальна. Файлы попадают только к получателю! В общем доступе их нет — никто их не увидит и не скачает…
Как вставить картинку или фотографию в сообщение ОК
Шаг №1
Входим в свой профиль в ОК.RU. Мы надеемся, что вы уже научились пользоваться функцией запоминания паролей в своем браузере? Если нет, читайте .
Шаг №2
Чтобы написать сообщение, нужно нажать на пиктограмму-конверт в верхнем горизонтальном меню.
Шаг №3
В окне диалогов выбираем собеседника, которому будем отправлять картинку или фотографию.
Шаг №4
Обращаем внимание на скрепку-пиктограмму в правом углу строки, для ввода текста. Жмем на нее.
Шаг №5
В сообщениях Одноклассников можно отправить фотографию из собственного профиля или прикрепить фото с компьютера.
Если нажать на строку “фото”, откроется окно с фотографиями, которые находятся у вас в профиле.
Мы будем прикреплять фото, которое уже сохранено у нас в компьютере.
Нажимаем на строку “фото с компьютера”.
Шаг №6
Чтобы прикрепить фото с компьютера, нужно знать, где оно в компьютере находится. Поэтому предварительно сохраните фото по самому кратчайшему пути. Например, на рабочем столе.
Шаг №7
После нажатия на фото с компьютера открывается окно выгрузки файла. Если вы сохранили фото на рабочем столе, нажимаем “рабочий стол” и выделяем фото, которое хотим прикрепить в сообщение.
Шаг №8
Как видим, фото прикрепилось к сообщению, теперь нужно только нажать на изображения конверта или клавишу Enter, и картинка отправится к вашему собеседнику.
Отправить:
Если вы хотите отправить в сообщении фото из собственного профиля, то после нажатия на строку “фото”, выделяем снимок из сохраненных в профиле, и фото таким же образом прикрепится в сообщение.
В следующих пошаговых инструкциях мы расскажем, как прикреплять видео, аудио, отправлять открытки и поздравительные сообщения в Одноклассниках.
Добавляйте наш сайт в закладки (Ctrl + D), чтобы не потерять.
Надеемся, что вы справились с этой инструкцией. А может, еще остались вопросы или что-то не получается?
Ниже есть поле для комментариев — спрашивайте! Полезная инструкция или нет? Все ли понятно?
Здравствуйте, уважаемые читатели блога сайт. Довольно часто возникает необходимость сделать ссылку на человека () либо на группу, или страничку мероприятия.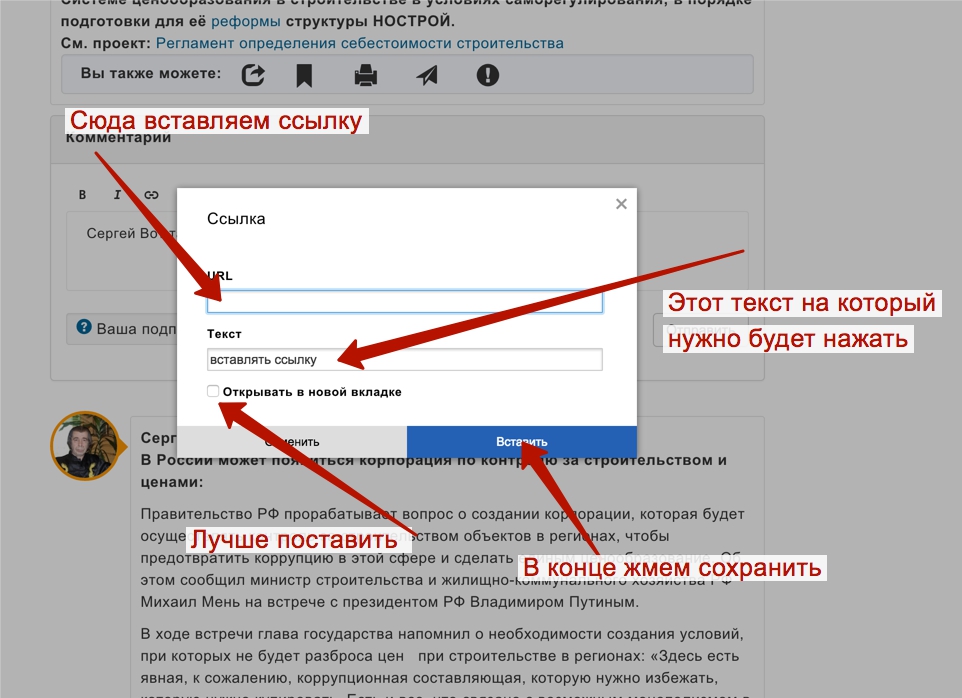
И причем не просто вставить Урл-адрес, скопированный из адресной строки браузера (когда в нем открыта нужная страница, например: https://vk.com/ktonanovenkogoru), а сделать так, чтобы ссылка представляла из себя слово (фразу), кликнув по которому можно было бы попасть в профиль нужного человека либо в нужное сообщество (например, на паблик: или на человека: Дмитрий Иванецку).
Неважно какой вид записи использовать. В результате мы получим ссылку, ведущую на страницу Контакта нужного нам человека с нужных вам слов. В качестве текста гиперссылки будут использоваться введенные вами ФИО, никнейм либо какие-то другие слова.
Вместо или вместе с текстом в такой гиперссылке можно использовать и смайлики ( на приведенной странице).
У вас может возникнуть вопрос: а где взять ID нужной страницы ВК либо ее короткий адрес. Вопрос справедливый. Однако, ответ очень прост. Откройте страницу нужного человека, на которую вы хотите сослаться, и в адресной строке вы увидите одно из двух: либо ID, либо короткий адрес (сразу после https://vk. com/ «»). В случае мой страницы — это будет короткий адрес:
com/ «»). В случае мой страницы — это будет короткий адрес:
Но можете быть и так:
Если это ваша собственная страница, то вы можете выбрать из левого меню пункт «Мои настройки» и посмотреть нужные вам сведения в области «Адрес Вашей страницы»:
В общем, ничего сложного.
Как быстро сделать гиперссылку на страницу Вконтакте?
Если заморачиваться с BB-кодами вам неохота, а текст гиперссылки (слова, с которых будет вести ссылка) в виде имени и фамилии нужного человека вас вполне устроит, то могу вам предложить способ немного попроще (побыстрее). В этом случае не нужно будет использовать квадратные скобки.
Просто ставите сначала , а затем без пробела можете указать либо короткий адрес страницы нужного человека, либо ее ID, либо вообще можно будет начать набирать его фамилию и имя, а нужный вариант выбрать из появившегося .
Собственно, как только вы введете с клавиатуры символ * или @ Контакт вам все сам подскажет:
Давайте посмотрим это на примере.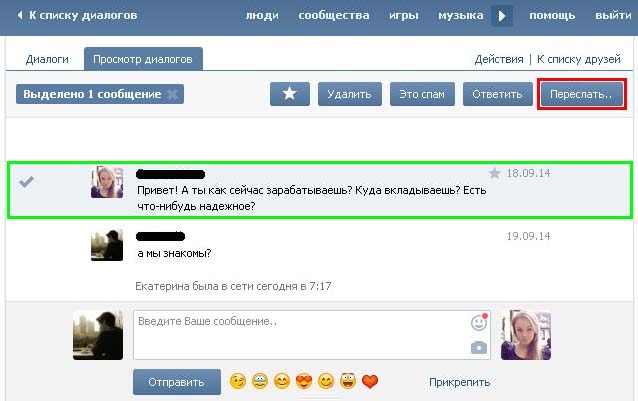 Допустим, я начну вводить короткий адрес своей личной страницы:
Допустим, я начну вводить короткий адрес своей личной страницы:
После нажатия на кнопку «Отправить» эта конструкция автоматически преобразуется в гиперссылку с именем пользователя или названием сообщества в качестве анкора — текста линка. В результате получим тот же результат, что и с использованием BB кодов — ссылку из текста сообщения, оставленного в Контакте, проставленную со слов имени и фамилии человека, на которого мы пожелали сослаться (смотрите скриншот в предыдущем разделе).
Можно и так сделать:
Результат будет такой же.
Как вставить ссылку в текст на сообщество с нужными словами
Ну, тут все тоже очень просто и похоже на уже описанное выше. Единственно, что если у группы, паблика или страницы мероприятия не задан короткий адрес, что вставлять нужно будет не ID с номером страницы, а club с номером группы, public с номером паблика или event с номером страницы с мероприятием. Взять их можно будет все из той же адресной строки (хотя номера все же довольно часто заменяют коротким адресом.
Выглядеть такие записи могут, как:
Аккуратнее будьте с простановкой подобных ссылочек на свое сообщество с других сообществ, стен и комментариев. Используйте при этом в качество слов гиперссылки только те, что действительно описывают сообщество, иначе его могут заблокировать или вообще удалить из Вконтакте (за спам).
Точно так же для создания ссылки на сообщество (группу, паблик) можно будет поставить сначала знак звездочки * или собачки @ , а затем без пробела ввести либо короткий адрес, либо номер публичной страницы, группы или страницы мероприятия. Контакт вас отлично поймет и предложит выбрать нужное:
Как видите, тут тоже все довольно просто.
Можно ли сделать любое слово гиперссылкой в Контакте?
К сожалению, сослаться из текста, размещенного в социальной сети Вконтакте на свой (или чужой) сайт, можно только методом прямого размещения Урла в тексте. Сделать какие-либо слова гиперссылкой, ведущей на какой-то внешний сайт, не получится . То есть не получится использовать конструкцию вида:
То есть не получится использовать конструкцию вида:
Это не сработает. Но можно в текст запросто вставить Урл https://сайт и он преобразуется в ссылку, но в качестве ее текста будет использоваться именно этот Урл-адрес.
Как видите, Контакт даже на лету распознал ссылку и предлагает в дополнение к написанному вами тексту добавить еще и анонс страницы, которую он нашел перейдя по ней. Замечательная возможность.
Я, например, таким образом создаю анонсы своих новых статей в ВК — просто захожу на свою страницу и в паблик, после чего вставляю в строку добавления нового сообщения Урл адрес новой статьи. Контакт автоматически создает анонс и мне остается его только опубликовать.
Таким образом получается, что любое слово, в тексте вводимом в Контакте, гиперссылкой сделать можно, но только если она будет вести на какую-то страницу внутри этой социальной сети. С внешними ссылочками такой фокус уже не проходит. Так-то вот…
Удачи вам! До скорых встреч на страницах блога сайт
Вам может быть интересно
Как создать или удалить группу, либо страницу во вконтакте — как удалить паблик в ВК
Как отвязать номер своего телефона от страницы Вконтакте?
Поиск людей в Контакте без регистрации или как найти человека без авторизации в ВК
Как инициировать просмотр видео с Youtube не с начала, а с нужного места (при передаче ссылки на ролик или вставке на сайт)
Как восстановить страницу в Контакте (при утере доступа, удалении или блокировке)
Как вставить ссылку в сообщение
Если хотите отправить ее только одному другу в Одноклассниках, то сделать это лучше с помощью сообщений.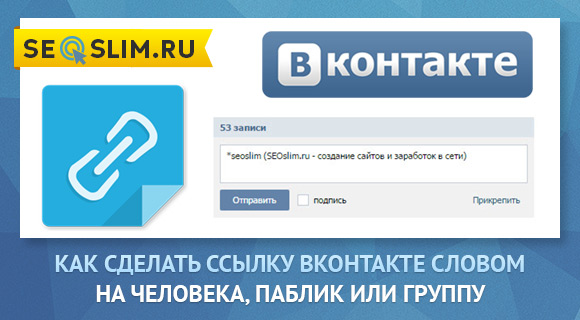 Для этого откройте свой профиль и в верхнем меню выберите пункт «Сообщения».
Для этого откройте свой профиль и в верхнем меню выберите пункт «Сообщения».
В списке слева находим нужного человека и ставим курсив в поле «Напишите сообщение».
В данном примере я покажу, как сослаться на другой сайт в Одноклассниках. Можно отправить таким же образом и ссылку на видео или фото.
Теперь откройте в браузере страничку с нужным сайтом, выделите все, что будет в адресной строке и скопируйте этот текст (нажав Ctrl+C).
Нужный адрес другу будет отправлена. Кликнув по нему, человек перейдет на указанный сайт в Интернете.
Как добавить ссылку в ленту Одноклассников
Если хотите, чтобы ее увидели все Ваши друзья, нужно добавить ее в ленту. Откройте свой профиль и под пунктами меню страницы кликните мышкой в поле «О чем Вы думаете?».
Затем вставьте адрес нужной странички в Интернете. Скопировать адрес можно абсолютно любой страницы по принципу, который я описала выше.
Адрес в ленте Одноклассников будет выглядеть следующим образом, и именно так эту запись увидят другие пользователи. Кликнув по тексту, выделенному красным, любой сможет перейти на указанный вами сайт.
Кликнув по тексту, выделенному красным, любой сможет перейти на указанный вами сайт.
В примере, я сослалась на сайт. Если у Вас будет видео или изображение, то отобразится именно оно, и, кликнув по нему, можно будет сразу его посмотреть.
Если Вам нужно вставить ее в статус, тогда, при добавлении новой записи, как было описано выше, просто поставьте галочку в поле «В статус».
Сделанная запись будет закреплена в верху страницы. При необходимости, можно навести на нее курсор мышки и «убрать из статуса».
Как добавить ссылку в группе
Если же нужно вставить ее в группу, то сделать это можно, только если Вы являетесь ее администратором. Если просто участник, то добавить ссылку, например, в ленту или на другую группу, не сможете.
Можете попробовать вставить ее в комментариях под фото в альбомах группы. Ну а если очень повезет, и лента группы не будет закрыта, то просто создайте новую тему, вставив в нее текст с активным адресом. Данное поле обведено оранжевым контуром, и находится сразу под меню группы.
Для этого откройте группу, в меню кликните по кнопочке «Еще» и выберите из списка пункт «Ссылки».
Здесь замечу, что добавить ее можно только на ту группу, участником которой Вы являетесь как пользователь Одноклассников.
Найдите нужную группу, наведите на нее курсор и кликните по кнопочке «выбрать», затем нажмите «Добавить».
Размещаем красивые гиперссылки
Если возникает потребность вставить анкорную ссылку в текст сообщения, большинство пользователей стараются не заморачиваться и поступают стандартным способом – копируют необходимое из адресной строки браузера и просто вставляют этот текст. Мы получаем вполне работоспособную гиперссылку в стандартном, но не самом читаемом виде.
Чтобы вид ссылки в тексте был более удобным и читаемым, длинную строку с адресом вполне можно заменить словом, на котором будет ссылка. Для этого нужно воспользоваться шаблонами вставки гиперссылок «ВКонтакте». В частности, чтобы добавить ссылку на пользовательскую страницу нужно ввести текст . С помощью этого шаблона делается ссылка на персональную страницу или на группу.
С помощью этого шаблона делается ссылка на персональную страницу или на группу.
Необходимый id-адрес можно найти в адресной строке браузера. Свой id также можно найти в настройках страницы или в режиме просмотра кода. Чтобы это сделать, жмем правой кнопкой мыши в любом месте своей страницы и в выпадающем меню выбираем «Просмотреть код» (для Chrome) или «Исходный код страницы» (для Firefox).
На странице с кодом находим искомый id.
Теперь если мы вставим в текст сообщения конструкцию в виде и отправим сообщение именно в таком виде.
В результате получим текст с красивой гиперссылкой.
Если вы хотите в таком же виде оформить ссылку на группу, синтаксис шаблона будет другим – в тексте id нужно заменить идентификатором сообщества. Например, для создания красивой и кликабельной ссылки на группу игра «Пилиция», пишем в сообщении следующее: .
Общаясь в социальной сети с друзьями с помощью личных сообщений или оставляя заметки на своей стене, в некоторых случаях мы оставляем ссылки на других пользователей ВК или сообщества. При этом скопировать и вставить ссылку в виде URL-адреса не составляет никакого труда даже неопытному пользователю. Просто копируем ссылку на страницу или группу из адресной строки, как есть, например: .
При этом скопировать и вставить ссылку в виде URL-адреса не составляет никакого труда даже неопытному пользователю. Просто копируем ссылку на страницу или группу из адресной строки, как есть, например: .
Но нас интересует не простая, а гиперссылка. Когда пользователь нажимает на одно или несколько слов (часть гипертекстового документа) и попадает на другую страницу. Если вы хотите оставить для своих друзей ссылку на сообщество, вы можете оформить ее в виде одного слова или целой фразы, характеризующей ее. К примеру, напишите «Музыка» и поставьте ссылку на: . Нажав слово «музыка», ваши друзья будут перенаправлены в эту группу.
Функционал ВКонтакте позволяет ставить ссылки не только на внутренние страницы социальной сети (на аккаунты, сообщества, мероприятия), но и на внешние web-ресурсы. Вот только не всегда получается вставить работающую гиперссылку. Для ее создания в ВК предусмотрены специальные коды. Если вы научитесь их правильно использовать, у вас все получится. А мы расскажем, что это за коды и как правильно ими пользоваться, чтобы получилась гиперссылка.
Как вконтакте сделать ссылку на человека?
Для вставки ссылки на страницу пользователя ВК используется не форматирование текста с помощью HTML, а специальный синтаксис, напоминающий BB-код. Также допускается использование * (звездочки) и @ (собаки) . Так можно оформлять личные сообщения, чужие или свои комментарии к записям, заметки, описания групп или видеороликов.Как вставить ссылку на человека в ВК с помощью BB-кодов
Чтобы часть гипертекстового документа стала ссылкой на аккаунт пользователя соц. сети ВКонтакте, вы должны ее правильно оформить. Первый шаг к такому оформлению гиперссылки — две квадратные скобки, разделенные одной вертикальной чертой и находящейся внутри. Для вставки на страницу этой конструкции переключитесь на английскую раскладку и нажмите соответствующие три клавиши на клавиатуре или просто скопируйте следующее:К вертикальной черте, перед закрывающей квадратной скобкой, добавляется слово, которое и будет гиперссылкой. Но вы ее увидите только после того как запись будет опубликована. Если нужно вставить ссылку на страницу пользователя, напишите его настоящее или сетевое имя после вертикальной черты. В данном случае его имя будет текстом ссылки (якорем или привязкой).
Если нужно вставить ссылку на страницу пользователя, напишите его настоящее или сетевое имя после вертикальной черты. В данном случае его имя будет текстом ссылки (якорем или привязкой).
Но наша гиперссылка еще не оформлена, ведь нам надо указать адрес страницы пользователя. Для этого сразу после открывающейся квадратной скобки, до вертикальной черты, укажите ID-аккаунта без пробела. Адрес страницы может состоять как из набора цифр, так и букв, если пользователь выбрал красивое имя для страницы. Поскольку так мы оформляем только внутренние адреса, писать полный URL не нужно, система сама преобразует ID пользователя и перенаправит на его страницу в Контакте.
Первая конструкция
Вторая конструкция
И в первом, и во втором случае вы попадете на одну и ту же страницу. Текст может быть различным: имя, фамилия, название, любые словосочетания.
Якорный текст можно разбавлять смайликами или ставить их вместо слов.
Как вставляется ID нужного вам аккаунта или его короткий адрес для создания гиперссылки, вы уже разобрались.
 А чтобы узнать его, необходимо зайти на страницу и скопировать его из адресной строки. Все, что после vk.com/ и есть ID или имя.
А чтобы узнать его, необходимо зайти на страницу и скопировать его из адресной строки. Все, что после vk.com/ и есть ID или имя.Например, вот так выглядит ID страницы пользователя:
Чтобы узнать адрес личной страницы в Контакте, зайдите в «Мои настройки » и скопируйте данные из соответствующего поля.
Как видите, все просто.
Как быстро сделать гиперссылку на страницу Вконтакте?
Способ, описанный нами выше, несколько мудреный. Если хотите создать быструю и простую гиперссылку со словом или фразой, воспользуйтесь другим способом. В этом случае конструкция из двух квадратных скобок, разделенных вертикальной чертой не используется.Мы будем использовать один из двух символов: * (звездочку) или @ (собаку) . После такого символа ставить пробел не нужно, а сразу напишите ID аккаунта или его адрес, если пользователь поменял его. В этой социальной сети есть система подсказок: начните вводить фамилию человека, и система тут же предложит вам варианты. Вам останется только указать нужное имя.
Вам останется только указать нужное имя.
Нажмите в своем сообщении на странице, например, символ @ и ориентируйтесь по подсказкам.
Хотите попробовать? Поставьте * (звездочку) и увидите надпись: «начните вводить имя друга или название группы». Введите «durov » и вам предложат поставить ссылку на его страницу.
При этом, вам ничего не нужно будет дописывать: просто кликните на имя П. Дуров, и гиперссылка будет оформлена без вашего участия. Если пользователь, на которого вы ссылаетесь, имеет не несколько страниц и сообществ, вам необходимо выбрать один из вариантов.
Вы отправляете заметку и видите, как конструкция преобразовалась в гиперссылку. Ваши друзья, нажав на слово или фразу, будут перенаправлены на нужную страницу. И если для создания гиперссылок на форумах и сайтах используются специальные BB-коды, то в социальной сети ВКонтакте можно обойтись и без конструкций.
А можно просто после «звездочки» или «собаки» указать номер аккаунта.
Можно и так сделать:
Как видите, результат тот же.
Как вставить ссылку в текст на сообщество с нужными словами
Здесь тоже нет ничего сложного, даже для неподготовленного пользователя. Способ ничем не отличается от того, где мы создавали гиперссылку на страницу. Ссылаться можно не только на страницу отдельного пользователя, но и группу, мероприятие. Единственное отличие в том, что здесь нет ID. Вместо него вам придется указывать названия: public, club, event. И так же, как при создании гиперссылки на страницу, после слов надо добавить номер или короткий адрес сообщества, группы, мероприятия. Берутся номера или имена сообществ оттуда же: с адресной строки.Если вы ставите ссылки с чужих сообществ на группу, владельцем которой являетесь, не переусердствуйте. Такие ссылки чреваты блокировками, особенно если вы оставляете их в комментариях и записях на чужой стене. Если оставляете гиперссылки, выбирайте якорный текст, соответствующий вашему сообществу. В противном случае такую ссылку примут за спам и хорошо, если просто удалят. Могут и сообщество заблокировать за распространение спама в Контакте.
В противном случае такую ссылку примут за спам и хорошо, если просто удалят. Могут и сообщество заблокировать за распространение спама в Контакте.
Еще проще создать гиперссылку, воспользовавшись символами: * (звездочкой) и @ (собачкой) . Этот способ аналогичен предыдущему, когда мы оформляли гиперссылки на страницы пользователей. Напишите @ и начните вводить цифры или буквы адреса сообщества, мероприятия. Система сама предложит вам варианты. Вам останется только выбрать нужное сообщество, а ссылка будет оформлена автоматически.
Пробуйте, ничего архисложного в оформлении гиперссылок на внутренние страницы ВКонтакте нет.
Можно ли сделать любое слово гиперссылкой в Контакте?
Как вы уже поняли, оформить в виде словесных гиперссылок можно только страницы пользователей, групп, мероприятий внутри социальной сети. Если вы хотите поставить ссылку на внешний ресурс, вам придется писать ее полностью. Часть слов из текста не могут вести на внешний сайт — не позволяет функционал ВК.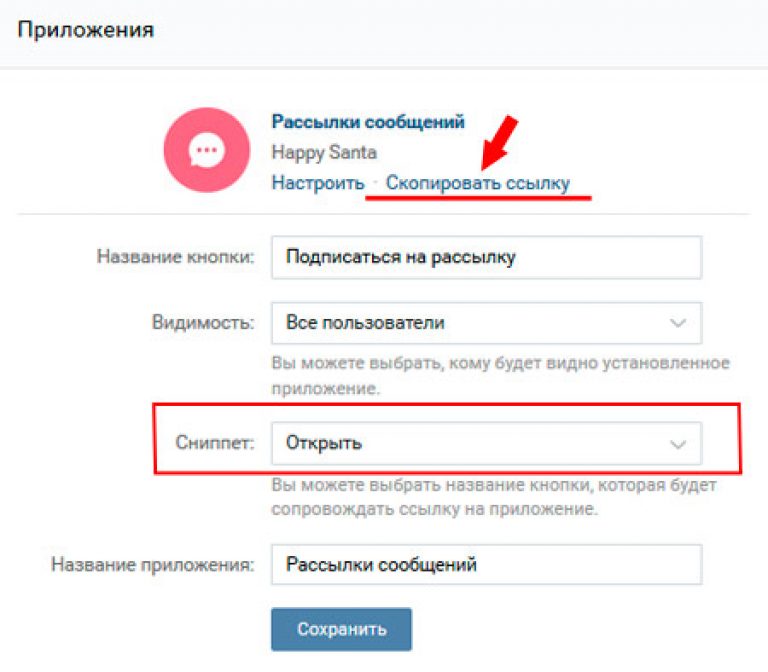 Например, такая конструкция будет ошибочной:
Например, такая конструкция будет ошибочной:Если гиперссылки из слов на внешние ресурсы невозможны, оставляйте обычные ссылки, где вместо текста «Все о соц. сети ВК » используйте полный адрес сайта или страницы. Пользователь просто перейдет на сайт, кликнув на URL-адрес.
ВКонтакте не только позволяет ссылаться на внешне сайты, но и предлагает оформить ссылку красиво, добавив к ней небольшой анонс. Заинтересованный пользователь обязательно посетит ваш сайт, если в анонсе прочтет интересующую его информацию.
Таким образом можно рекламировать свои новые публикации. Анонс и картинки, если они есть, добавляются автоматически. Все что вам нужно сделать — указать адрес внешней страницы, все остальное сделает Контакт.
Если страница, на которую вы ссылаетесь, слишком длинная, система ее обрежет, причем неудачным образом. Исправить это можно, воспользовавшись сервисом, например, vk.cc для преобразования длинных адресов. Вы получите короткий адрес для своего сайта/страницы и можете не опасаться кривых ссылок.

Как видите, гиперссылки в Контакте возможны, но только внутри соц. сети. А чтобы оформить ссылку на внешний web-ресурс, придется указать адрес. Оформляйте личные сообщения, записи на стене, комментарии с помощью разнообразных ссылок.
на стене и в любой записи
Приветствую вас, друзья. Сегодня будем разбираться в архиважном вопросе. Как сделать активную ссылку во Вконтакте. Не просто вставить в сообщение адрес пользовательского аккаунта или публичной группы, а именно гиперссылку, кликнув по которой читатель мог без заминки попасть в место назначения.
Например, вы занялись электронной коммерцией и приглашаете покупателей – умение делать объявления с активными ссылками очень даже пригодится. Кстати узнайте, как запустить интернет-магазин Вконтакте.
Современный пользователь интернета вечно в спешке и избалован всякими техническими удобствами. Так что, редко кому придет в голову скопировать адрес и вставлять его в поисковую строку браузера. Разве что у человека действительно серьезная проблема или коммерческое предложение очень уж привлекательное.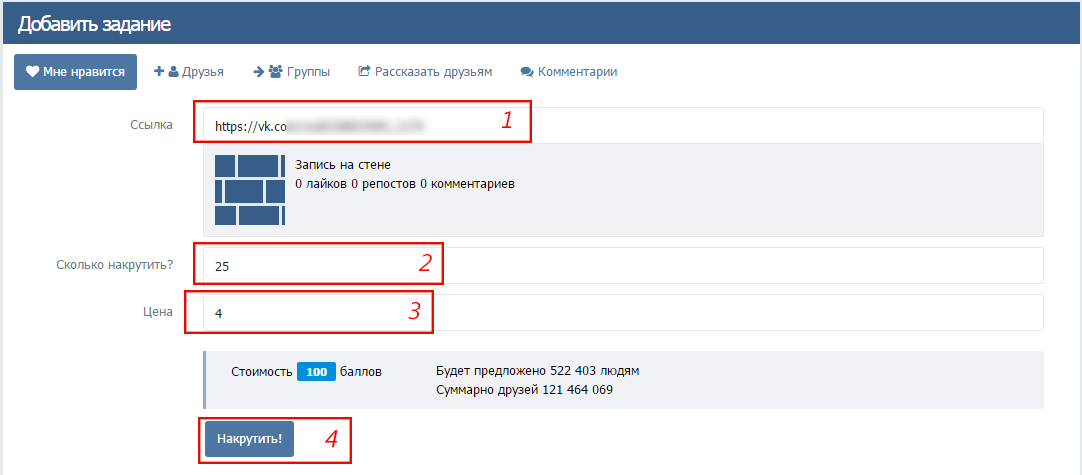
Однако попасть в кон или создать реально убийственное объявление довольно сложно, поэтому если ссылка на стене не является активной – резко снижается ее кликабельность и конверсия.
Только небольшая часть прочитавших простое текстовое приглашение совершит переход, и это существенно уменьшает возможности для достижения каких-либо важных целей – зарабатывать деньги, продвигать продукт или сервис, раскручивать аккаунт или группу.
Пример, вы решили зарабатывать в партнерской программе. Для этого нужно рекламировать проект и обеспечить всех интересующихся возможностью мгновенного приобщения к благам. Пишете стимулирующий пост вот такого вида, где нужно часть фразы сделать гиперссылкой.
Словом, кликабельная гиперссылка может оказаться очень полезной в решении многих задач. Однако, как и во многих других случаях, функционал Вконтакте не позволяет активизировать приглашение простыми способами.
Совет. Если вы занимаетесь раскруткой в социальных сетях – SMM-сервис soclike.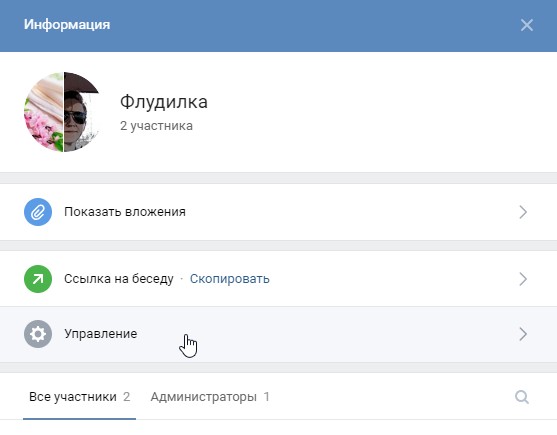 ru поможет в этом. Еще много полезного о раскрутке Вконтакте можно прочитать здесь — 10+ лучших способов продвижения группы Вконтакте.
ru поможет в этом. Еще много полезного о раскрутке Вконтакте можно прочитать здесь — 10+ лучших способов продвижения группы Вконтакте.
Технология создания активных ссылок ВКонтакте
Обратите внимание – никакого функционала для форматирования сообщений во Вконтакте не предусматривается. Поэтому действовать придется на уровне программного кода.
Не пугайтесь, на самом деле все очень просто и любой желающий мгновенно усвоит и запомнит всю технологию.
Для начала нужно научиться вводить с клавиатуры набор символов – вертикальная полоса, заключенная в квадратные скобки — [|].
Если с какими-то символами возникнет трудность и настройки вашей клавиатуры не позволяют это сделать – воспользуйтесь функцией “Вставка символа” в меню текстового редактора или операционной системы.
Лайфхак. Чтобы каждый раз не терять время на поиски способов ввода спецсимволов, воспользуйтесь автотекстом в переключателе раскладки клавиатуры Punto Switcher или сохраните код в памяти менеджера буфера обмена.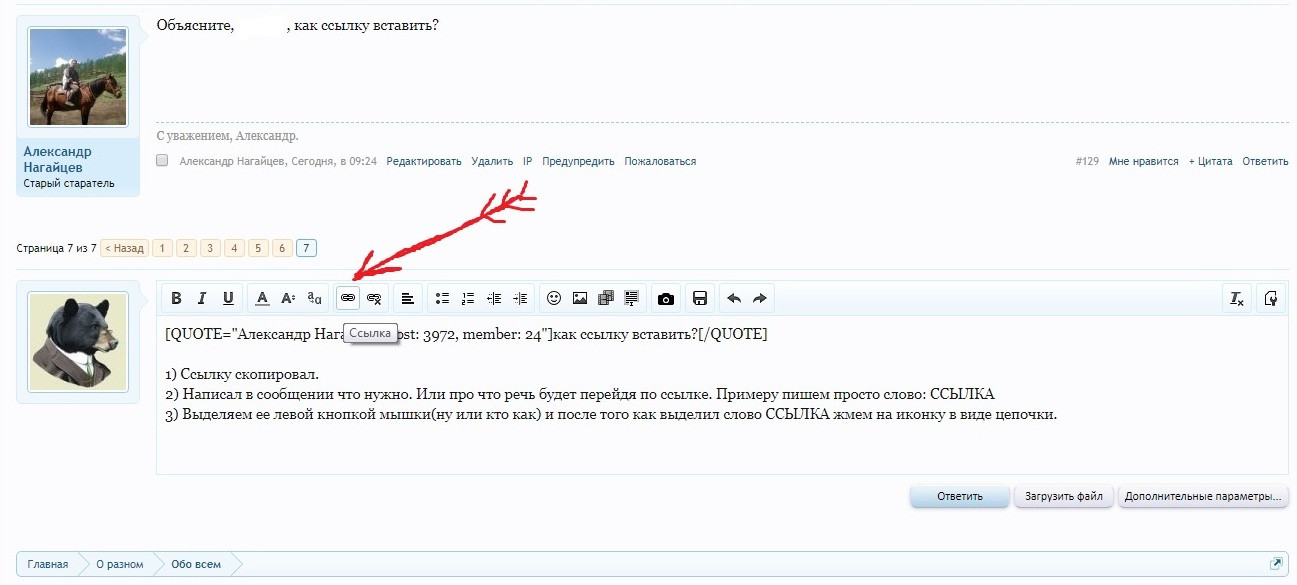
Теперь приступим к решению задачи.
Сразу после квадратной скобки вставляется ID пользователя Вконтакте, либо адрес паблика соцсети. После вертикально полосы пишется текст сообщения, который будет виден.
После отправки сообщения код превратится в гиперссылку с текстовым анкором, кликнув по которому пользователь будет перемещен на указанную страничку Вконтакте.
Многие пользователи сетуют на ограниченность функционала Вконтакте. Узнайте, как можно расширить функционал работы в ВК.
Как узнать адрес страницы Вконтакте
Действительно – где взять этот самый User ID или URL паблика?
Все предельно просто:
- Переходите на целевую страничку.
- Направляете взгляд на адресную строку браузера, там будет указан идентификатор пользователя или урл сообщества.
- Копируем его.
Ускоренный и упрощенный способ сделать ссылку ВКонтакте
Альтернативный вариант формирование гиперссылок в сообщениях ВКонтакте — использовать операторы — собачку или звездочку, вставляемые перед адресом целевой страницы.
Поставьте в поле формы сообщения @ и начинайте набирать имя пользователя. Система сама предложит список подходящих аккаунтов.
После отправки сообщения текст будет содержать ссылку с именем пользователя.
Недостаток такого способа в том, что здесь невозможно оформить гиперссылку как привлекательный рекламный текст.
Если вы посещаете соцсети с мобильного устройства, то все описанные операции можно произвести и через телефон.
Видео по добавлению ссылки Вконтакте на сообщество и человека
Вот собственно и все. Надеюсь, что информация поможет вам организовать успешный маркетинг во Вконтакте.
Инструкцию о том, как удалить страницу в ВК читайте по ссылке, вдруг пригодиться.
Если вам понравилось – на забудьте поделиться со своими друзьями и подписаться на обновления сайта и группу Вконтакте, тогда вы точно ничего полезного и важного не упустите.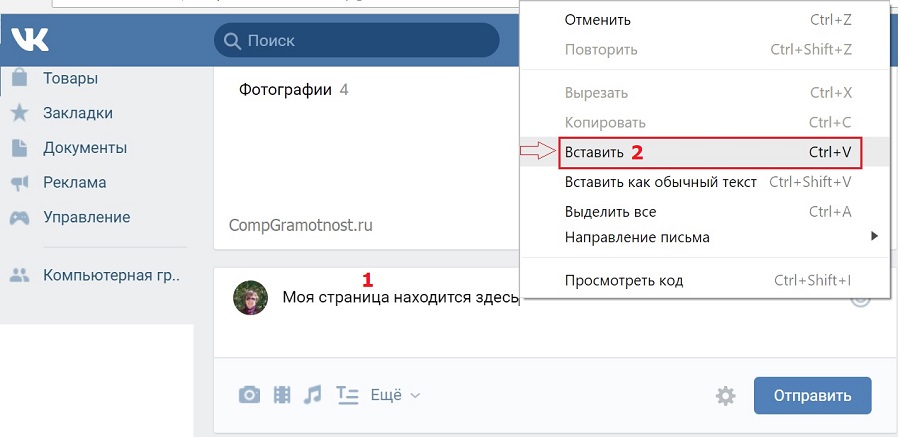
Как мне добавить ссылку на приложение для человека?
Ссылки на приложенияпозволяют вам нажать на ссылку внутри профиля пользователя Cloze, профиля компании или профиля проекта и перейти непосредственно к эквиваленту в другом приложении.
Например, вы можете использовать ссылку на приложение для подключения своего программного обеспечения по обслуживанию клиентов к Cloze. С помощью ссылки на приложение вы можете напрямую перейти к соответствующему человеку в программе обслуживания клиентов.
Прокрутите эту запись до конца, чтобы увидеть пример того, как добавить ссылку на приложение.
Когда вы создаете ссылку на приложение, вы должны ввести четыре части информации:
1.) Идентификатор приложения
Идентификатор приложения — это источник информации или услуги, которая связана с Cloze. Подумайте об идентификаторе приложения как о способе идентификации конкретного приложения, отправляющего Cloze информацию о контакте. Идентификатор приложения используется в сочетании с уникальным идентификатором.
Идентификатор приложения используется в сочетании с уникальным идентификатором.
- ID приложения должен быть доменом: источник должен быть в формате домена и в нижнем регистре.
- Пожалуйста, не меняйте идентификатор приложения после его установки: это значение важно, и его не следует изменять после определения.
2.) Уникальный идентификатор
Уникальный идентификатор — это номер или идентификатор, который используется в системе, к которой вы подключаетесь. Пара идентификатора приложения и уникального идентификатора вместе помогает Cloze однозначно идентифицировать человека, компанию или проект.
Обычно это идентификационный номер, который вы использовали бы для поиска человека или компании в другой системе.
Примечание. Уникальный идентификатор должен быть уникальным. Уникальный идентификатор НЕ следует использовать повторно. Если один и тот же идентификатор приложения и уникальный идентификатор используются для человека, компании или проекта, Cloze объединит их вместе.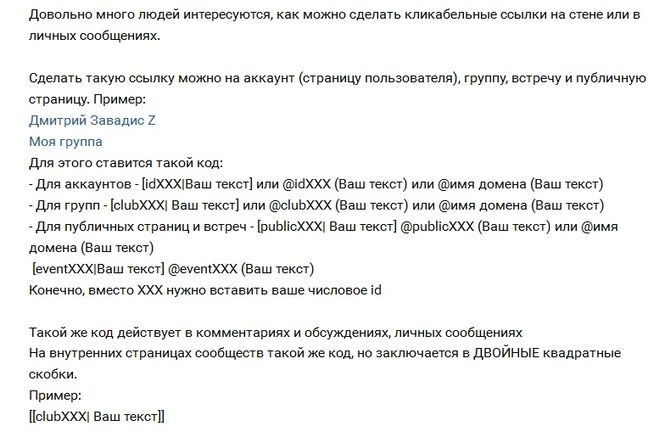
Пример ниже:
При отправке контактов из MailChimp в Cloze:
- Идентификатор приложения = mailchimp.com
- Уникальный идентификатор = 48616032 (уникальный идентификатор MailChimp)
Например, если MailChimp ID для контакта отправляется из MailChimp в Cloze, это «48616032», тогда это комбинация идентификатора приложения mailchimp.com и Lead ID 48616032 гарантируют, что мы всегда будем объединять любое обновление в эту запись MailChimp с правильным человеком в Cloze.
3.) Имя приложения
Имя приложения — это удобочитаемое имя внешнего приложения, содержащего личную информацию (например, MailChimp). Это имя появится в Cloze.
4.) URL приложения
При нажатии на эту ссылку вы будете перенаправлены к конкретному контакту, компании или проекту в другой системе.
- URL приложения = https://us5.admin.mailchimp.
 com/lists/members/view?id=48617033
com/lists/members/view?id=48617033
ПРИМЕР
Ниже приведен пример, в котором ссылка на приложение используется для подключения Cloze Person к подписчику MailChimp (человеку).
1.) Нажмите на редактировать рядом с именем человека.
2.) Прокрутите вниз до раздела «Ссылка на приложение» и нажмите кнопку «Добавить», чтобы создать ссылку на приложение.
3.) Добавьте необходимую информацию о ссылке на приложение:
- Домен веб-службы, к которой вы связываете
- Уникальный идентификатор этого человека
- Название услуги
- Прямой URL-адрес человека в службе, на которую вы ссылаетесь.
Видео: создание доступных ссылок в Word
Узнайте, как создавать гиперссылки на естественном языке, чтобы их было легко понять.
Создайте более содержательную гиперссылку
Скопируйте ссылку, с которой хотите работать, в документ Word и превратите ее в гиперссылку.
Примечание. Кто-то, использующий программу чтения с экрана для доступа к этой ссылке, услышит вслух по одному символу, что трудно понять.
Выберите весь URL-адрес, включая «http» в начале и домен в конце.
Щелкните правой кнопкой мыши, чтобы открыть контекстное меню, затем найдите и выберите Изменить гиперссылку .

В диалоговом окне найдите текстовое поле с надписью Текст для отображения . Введите желаемый текст описания.
Нажмите ОК .
Хотите больше?
Специальные возможности в Microsoft 365
Если в документе есть гиперссылки, изменение отображаемого текста на обычный язык может упростить их понимание для пользователей, которые полагаются на программы чтения с экрана.
Вот типичный URL в тексте документа.
Для зрячего пользователя это может показаться нормальным.
Но если вы полагаетесь на программу чтения с экрана или программу преобразования текста в речь, она может считывать URL-адрес по одной букве за раз, например:
«http: //www. nps.gove/olym/planyourvisit/lodging.htm»
nps.gove/olym/planyourvisit/lodging.htm»
Вы можете сделать гиперссылки более доступными, изменив отображаемый текст на более естественный и значимый.
Просто щелкните правой кнопкой мыши гиперссылку на странице и выберите Изменить гиперссылку .
Когда вы выбираете такую ссылку, Word автоматически копирует ее в диалоговое окно Edit Hyperlink .Но мы можем изменить отображаемый текст на обычный язык, который людям и программам чтения с экрана будет легче понять.
В поле Text to display введите «National Park Reservations».
Нажмите ОК .
Теперь пользователи, которые полагаются на программы чтения с экрана, будут гораздо лучше понимать, куда их отправляет эта ссылка.
Ссылка для бронирования национальных парков.
И последнее, о чем следует помнить: при добавлении отображаемого текста избегайте таких фраз, как «Щелкните здесь» или «Подробнее».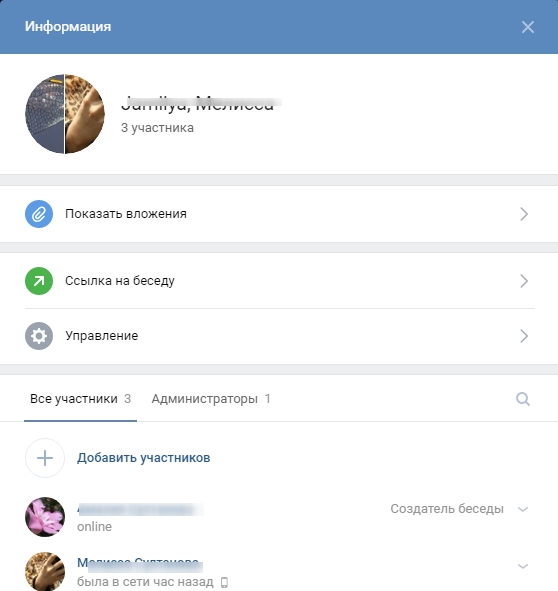
Люди, использующие программы чтения с экрана, часто просматривают список ссылок на статью, чтобы получить представление о ее содержании.
Если отображаемый текст для всех этих ссылок представляет собой одну и ту же общую фразу, это может звучать примерно так:
«Нажмите здесь, ссылку. Нажмите здесь, ссылку, нажмите здесь, ссылку».
Не очень помогает.
Подробнее о создании доступных документов см. На сайте aka.ms/accessible.
Добавьте ссылку (mailto 🙂 для обратной связи в сообщение
Вы можете включить обратную ссылку в текст сообщения электронной почты.При нажатии на ссылку открывается пустое сообщение, уже адресованное человеку, компании или любому месту назначения по вашему выбору. Например, такая ссылка, как mailto: something@example. com, уже адресована представителю службы поддержки вашей компании.
com, уже адресована представителю службы поддержки вашей компании.
Как видите, вы можете отформатировать текст ссылки (слова, которые люди видят и на которые нажимают), чтобы говорить все, что вы хотите.
Добавьте ссылку для обратной связи
В сообщении выберите текст или изображение, которое вы хотите отобразить в качестве ссылки.
org/ListItem»>В разделе Ссылка на щелкните Адрес электронной почты .
Введите желаемый адрес электронной почты в поле Адрес электронной почты или выберите адрес электронной почты в списке Недавно использованные адреса электронной почты .
Если вы хотите изменить текст ссылки, в поле Текст для отображения введите текст.
Чтобы настроить всплывающую подсказку, которая появляется при наведении указателя мыши на ссылку, щелкните Экранная подсказка и затем введите нужный текст.
 Если вы не укажете подсказку, Outlook будет использовать «mailto», за которым следует адрес электронной почты и строка темы в качестве подсказки.
Если вы не укажете подсказку, Outlook будет использовать «mailto», за которым следует адрес электронной почты и строка темы в качестве подсказки.Нажмите ОК .
На вкладке Вставить щелкните Ссылка или Гиперссылка .
Совет: Вы также можете создать простую ссылку для ответа по электронной почте, набрав адрес в сообщении и нажав клавишу ВВОД или ПРОБЕЛ — если вы не отключили автоматическое форматирование гиперссылок.
Если вы хотите автоматически включать обратную ссылку электронной почты во все исходящие сообщения, добавьте ее в подпись Outlook. Подпись может состоять только из ссылки или любой другой дополнительной информации по вашему выбору.Дополнительные сведения см. В разделе Создание и добавление подписи к сообщениям.
Верх страницы
Как вставлять ссылки в текстовое сообщение
Хотите найти способ добавления гиперссылок в следующее текстовое сообщение? Что ж, у нас плохие новости. Вы не можете технически поместить ссылку hyper в текстовое сообщение. Но не прекращайте читать, потому что можно добавить ссылку почти в любое текстовое или SMS-сообщение.Нет, это не так запутанно, как кажется!
Если вас немного смущает разница между ссылками и гиперссылками, вы не одиноки. Мы быстро объясним разницу между ними, покажем, насколько легко можно отправлять текстовые ссылки, и приведем примеры того, как включение ссылок может служить вашим бизнес-целям.
В чем разница между ссылками и гиперссылками?
Хотя ссылки и гиперссылки при нажатии направляют вас на веб-страницу, разница заключается в том, как ссылка представлена.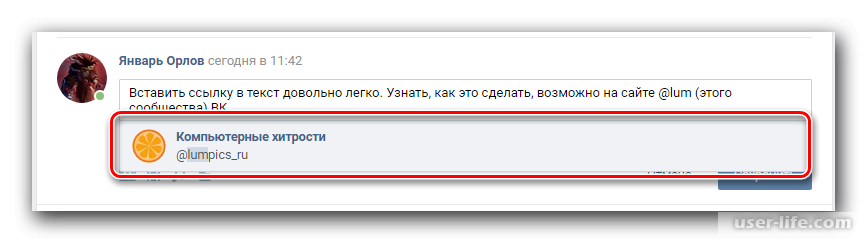
Гиперссылка — это ссылка, которая активируется при нажатии на определенное выделенное слово или фразу. Обычная ссылка — это просто весь URL-адрес, не встроенный в какой-либо текст. В качестве примера приведу ссылку на наше полное руководство по SMS-маркетингу, представленное двумя способами:
Независимо от того, как выглядят ссылки, добавление их в ваши тексты дает вам возможность расширить ваши сообщения за пределы символов, углубить вашу связь с клиентами и фактически измерить вовлеченность клиентов.
💡 SimpleTexting Tip : Если вы хотите отправить текстовую ссылку своим подписчикам, наш сокращатель URL-адресов превратит длинный веб-адрес (как в примере выше) в сжатую ссылку, например: http://txt.tf/BSIUBR
Отправляйте тексты с отслеживаемыми кликами
С помощью SimpleTexting вы можете включать ссылки в свои тексты и отслеживать рейтинг кликов.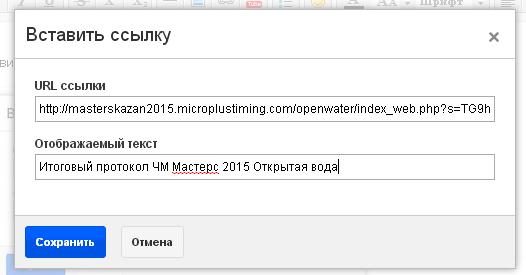 Попробуйте бесплатно в течение двух недель. Кредитная карта не требуется.
Попробуйте бесплатно в течение двух недель. Кредитная карта не требуется.
Кредитная карта не требуется
Как добавлять ссылки в текстовые сообщения
Чтобы включить ссылку в любое текстовое сообщение, просто введите или вставьте полный URL-адрес в свое сообщение. Большинство платформ обмена сообщениями автоматически превращают URL-адрес в ссылку, которая позволяет получателям сообщения щелкнуть и получить доступ к связанной странице или контенту. Вы также можете использовать сокращение URL-адресов, чтобы уменьшить длину URL-адреса для включения в ваше сообщение.
Для платформы текстового маркетинга SimpleTexting включить короткие URL-ссылки в вашу кампанию так же просто, как скопировать и вставить желаемую ссылку, а затем нажать нашу волшебную кнопку «Сократить URL-адреса»! Этот инструмент не только спасает вас от ценных персонажей, но и преобразует вашу ссылку в инструмент отслеживания, доступный на панели инструментов аналитики.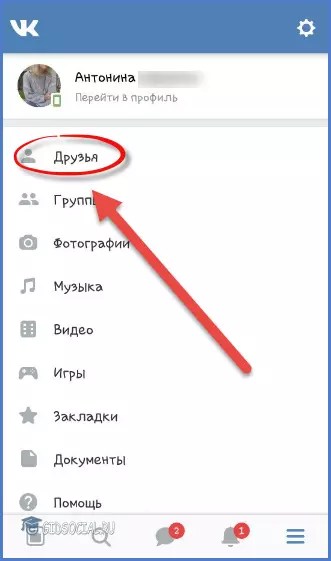 Вот что мы имеем в виду.
Вот что мы имеем в виду.
Представим, что вы из университета, который хочет собрать отзывы студентов по ориентации, и хотите написать текст опроса.
Вы должны начать с обычного ввода сообщения. Но когда вы вставляете ссылку, вам нужно будет нажать кнопку «Сократить URL» над текстом.
С вашей стороны сообщение по-прежнему будет отображаться как полная ссылка, но ваши подписчики получат это:
Сегодня 10:00
JMU Freshman! Дайте нам знать, что вы думаете о ориентационной неделе, чтобы получить шанс выиграть кредит в 100 долларов для книжного магазина! http: // txt.tf / EXPLRO
Отправлять текстовые ссылки — это просто!
Как отслеживать рейтинг кликов по ссылке (CTR)
На этом веселье со ссылками не заканчивается! Отправив текст сокращенного URL-адреса, вы можете отслеживать свое сообщение в реальном времени, чтобы узнать, кто перешел.
Чтобы узнать свой CTR, нажмите «Аналитика» в боковом меню.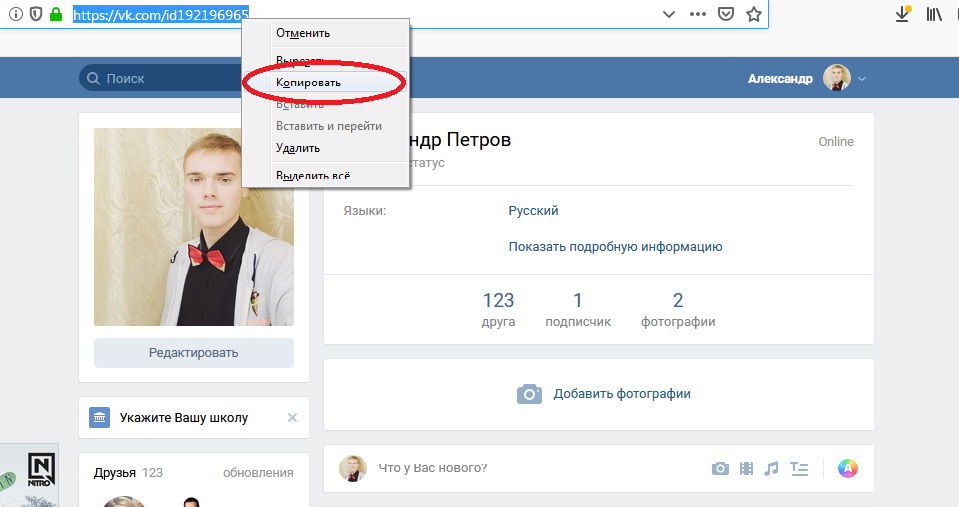 Затем прокрутите страницу вниз и найдите свою кампанию.
Затем прокрутите страницу вниз и найдите свою кампанию.
Вам будет предоставлено много информации, в том числе, сколько сообщений было отправлено, доставлено, открыто, а также сколько людей ответили на вашу кампанию или отписались.Чтобы просмотреть свой CTR, прокрутите страницу вправо до тех пор, пока не увидите «Clicked» и «CTR»
.Теперь вы не только знаете CTR своих кампаний, но также можете контекстуализировать свои данные в зависимости от размера вашего списка, видя, сколько людей на самом деле щелкнули, чтобы получить этот конкретный CTR.
Помимо сбора данных, вы можете предпринять дальнейшие действия, такие как сегментирование списка на основе кликов и отправка последующих сообщений на основе этого поведения!
Зачем включать гиперссылки в вашу SMS-стратегию?
Многие наши клиенты из различных отраслей считают, что отправка ссылок — это простой способ передать больше информации, затрачивая меньше усилий.Чтобы дать вам представление о том, как они интегрируют ссылки в свою стратегию обмена сообщениями, вот несколько историй успеха, каждая из которых выделяет разные цели!
- Увеличение продаж
- Объявления об акциях
- Увеличение вовлеченности
- Размещение заказов
- Привлечение большего числа людей
- Привлечение денег
Если у вас не было времени на изучение вышеперечисленных историй, мы дадим вам краткое изложение из одного предложения: размещение гиперссылок в сообщениях — отличный способ превратить тексты в действия и укрепить вашу связь с аудиторией.
Так почему бы не попробовать? В конце концов, это займет всего один волшебный щелчок!
Создайте ссылку на профиль участника
Узнайте, как управлять своим рабочим пространством Slack или организацией Enterprise Grid.
NextPrevious
Действия, активность, журналы доступа, специальные возможности, добавить, добавить приложение, добавить участников, добавить в Slack, администраторы, все пароли, аналитика, android, объявление, объявления, каталог приложений, значок приложения, Apple Watch, утверждение приложения, архив, Asana, Atlassian, приложения автоматизации, значок, платежные данные, биллинг, Bitbucket, пользователь бота, поле, просмотр, звонки, вызовы:, отмена, изменения, каналы, канал мгновенно, управление каналами, уведомление о канале, предложения каналов, домены заявок, закрытие, культура компании, экспорт соответствия, составление, компьютеры, разговоры, преобразование, подключение, подключенные учетные записи, подключение, подключение, копирование сообщений, создание, настройка, настройка, пользовательский SAML, пользовательский, группы поддержки клиентов, экспорт данных, данные безопасность, деактивировать, каналы по умолчанию, удаление, удаление, развертывание Slack, рабочий стол, прямые сообщения, каталог, отключение, обнаружение и присоединение, API обнаружения, отображаемое имя, DM, режим «Не беспокоить», домен, домены, понижение версии, Dropbox, дублирующиеся учетные записи, редактировать, редактирование, образование, адрес электронной почты, электронная почта, эмодзи, смайлики, Enterp рост Grid, управление мобильностью предприятия, руководители, экспорт, неудачные платежи, справедливое выставление счетов, часто задаваемые вопросы, поиск, форматирование, форматирование, фреймворк для приложений, бесплатные пробные версии, общие, начало работы, giphy, интеграция с github, организация github, github, глоссарий, google приложения, календарь Google, диск Google, гости, основные моменты, hipchat, человеческие ресурсы, IFTTT, импорт, входящие веб-перехватчики, интеграции, ios, приглашение, ИТ-команды, JIRA, присоединиться, держать в курсе, раскладка клавиатуры, сочетания клавиш, доступ к связке ключей, ключевое слово уведомления, язык, языки, оставить, предварительный просмотр ссылок, загрузка, ограничения, ссылки, Linux, Mac, управление рабочей областью, управление приложениями, управление участниками, маркетинг, упоминание, объединение, действия с сообщениями, отображение сообщений, отображение сообщений, продукты Microsoft, мобильный, мобильный push, перемещение каналов, перемещение рабочих областей, несколько, отключение звука, имя, имена, шум, некоммерческие организации, уведомление, OneDrive, на борту, владельцы, пароль, оплата, платежи, разрешения, телефоны, PIN-код, план, планы, плюс план, опросы, основное право собственности, политика конфиденциальности, расстановка приоритетов задач, частный, частный канал, личные заметки и файлы, управление проектом элемент, общедоступный канал, цель, быстрое переключение, цитата, реактивация, чтение, набор, информация о реферере, напоминание, удаление, переименование, сохранение, запрос новой рабочей области, роль, роли, RSS, продажи, Salesforce, SAML, SCIM, подготовка SCIM , программа чтения с экрана, поиск, отправка, продолжительность сеанса, обмен сообщениями, общий доступ, общий канал, общие каналы, боковая панель, вход, выход, режим регистрации, единый вход, Slack Day, Slack для команд, уведомления Slack, сохранение заметок и файлы, соглашения об уровне обслуживания, ServiceNow, подписка, статус резервной копии, slackbot, команды косой черты, фрагмент, отложенный сигнал, разработчики программного обеспечения, звездочка, статистика, шаг, синхронизация, планшеты, налог, темы, часовой пояс, советы, списки дел , тема, каналы сортировки, условия обслуживания, Trello, устранение неполадок, получение неполадок, тур, твиттер, двухфакторная аутентификация, непрочитанные сообщения, обновления, обновление, загрузка, имя пользователя, группы пользователей, URL-адрес, отпуск, поставщик и денежный перевод, видео, голосовой вызов, голос, что есть, что важно, белый список, windows phone, windows, работа в, приложения рабочего пространства, запросы на создание рабочего пространства, обнаружение рабочего пространства, рабочее пространство настройки, wunderlist, ваши действия, Zapier, масштабирование, функции, # общие, хранилище файлов, сообщения, темный режим, тема, Workflow Builder, голос, видео, совместное использование экрана, рабочие процессы, календарь Outlook, приглашенные участники, передача права собственности, белый список, предприятие Управление ключами, Безопасность транспортного уровня, Надежная аутентификация клиентов, CSV, текстовый файл, часы работы,
Поиск «[термин]» См. [N] + другие результаты →
[N] + другие результаты →
Направляйте людей прямо к профилю товарища по команде, создавая настраиваемую ссылку для совместного использования в каталоге сотрудников или в интранете вашей компании.Эта ссылка (также известная как deeplink) откроет Slack только для участников, имеющих доступ к вашей рабочей области.
Ссылка на профиль упрощает поиск нужных людей в Slack. Попробуйте поделиться ссылкой в тех местах, где полезно добавить лицо к имени:
- Внутренний справочник сотрудников
- Электронные подписи
- Обновления информационного бюллетеня
Тарифы Free, Standard и Plus
План Enterprise Grid
Создайте ссылку, объединив URL вашей рабочей области с идентификаторами пользователей участников.Вот как:
- Первая часть ссылки — это w orkspace URL . Например, https://acmeco.slack.com.
- Вторая часть ссылки — это u ser ID .
 Идентификаторы пользователей нескольких участников можно найти с помощью метода API users.list. Или индивидуальный идентификатор пользователя можно найти, нажав кнопку Еще в профиле участника, а затем выбрав Копировать идентификатор участника .
Идентификаторы пользователей нескольких участников можно найти с помощью метода API users.list. Или индивидуальный идентификатор пользователя можно найти, нажав кнопку Еще в профиле участника, а затем выбрав Копировать идентификатор участника . - Добавьте идентификатор пользователя в конец URL-адреса рабочей области.Вот пример: https://acmeco.slack.com/team/U1H63D8SZ.
Вот и все! Включите эту ссылку в профиль участника где угодно.
Создайте ссылку, объединив URL вашей организации с идентификаторами пользователей на уровне организации. Вот как:
- Первая часть ссылки — это o rg URL . Допустим, это https://acmeorg.enterprise.slack.com.
- Вторая часть ссылки — это уровень организации участника и ser ID .Идентификаторы пользователей нескольких участников можно найти с помощью метода SCIM GET / Users API. Или индивидуальный идентификатор пользователя можно найти, нажав кнопку Еще в профиле участника, а затем выбрав Копировать идентификатор участника .

- Добавьте идентификатор пользователя в конец URL-адреса организации. Вот так: https://acmeorg.enterprise.slack.com/user/@W1H63D8SZ. Вот и все! Включите эту ссылку в профиль участника где угодно.
- Все участники
- Бесплатно , Standard , Plus и Enterprise Grid планы
Отлично!
Большое спасибо за ваш отзыв!
Если вы хотите, чтобы сотрудник нашей службы поддержки ответил вам, отправьте сообщение по адресу feedback @ slack.com.
Понятно!
Если вы хотите, чтобы сотрудник нашей службы поддержки ответил вам, отправьте сообщение по адресу [email protected].
Если вы хотите, чтобы сотрудник нашей службы поддержки ответил вам, отправьте сообщение по адресу [email protected].
Ой! У нас проблемы. Пожалуйста, повторите попытку позже!
Добавление ссылки в кампанию
Используйте панель инструментов редактора в блоке текстового содержимого, чтобы превратить любой фрагмент текста в вашей кампании Mailchimp в ссылку. Вы также можете связать изображения или отслеживать ссылки, чтобы узнать, кто нажимает на ссылки в вашей кампании.
Вы также можете связать изображения или отслеживать ссылки, чтобы узнать, кто нажимает на ссылки в вашей кампании.
Создать ссылку
- В разделе Content в Campaign Builder щелкните Edit Design .
- На шаге Design щелкните блок содержимого Text , чтобы отредактировать его.
- Вставьте текст, который хотите связать, и выделите его.
- Щелкните значок ссылки на панели инструментов.
- В модальном всплывающем окне Insert or Edit Link щелкните раскрывающееся меню и выберите Web Address.
- Введите ссылку для перехода в поле веб-адрес (URL) .
- Щелкните Вставить .
Редактор также поддерживает сочетания клавиш для добавления ссылок. Выделите текст ссылки и используйте CMD + K или CMD + L (Mac), CTRL + K или CTRL + L (ПК), чтобы открыть модальное всплывающее окно Insert или Edit Link .
Типы ссылок
Links может направить ваших подписчиков в несколько разных мест или вариантов.Используйте раскрывающееся меню в модальном окне «Вставить / изменить ссылку», чтобы выбрать то, что вы хотите связать в своей кампании.
- Веб-адрес
Создайте ссылку на любой веб-сайт. URL-адрес должен быть абсолютной ссылкой, содержащей http: //. Чтобы связать текст с номером телефона, введите tel: yournumber в поле веб-адреса (URL). Связанные номера могут работать не на всех телефонах, поэтому перед отправкой проверьте свою кампанию. - Адрес электронной почты
Создайте ссылку mailto :, которая позволяет указать адрес электронной почты для получения ответов, когда подписчики щелкают ссылку.Заполните поля «Тема сообщения» и «Тело сообщения», чтобы строка темы и тело сообщения автоматически заполнялись, когда кто-то щелкает ссылку для отправки электронного письма. - Якорная ссылка
Используйте якорные ссылки для создания оглавления своей кампании.
- Файл
Любые файлы, загруженные в Mailchimp, могут быть связаны в кампании, чтобы подписчики могли их загружать. - Тег слияния
Для создания ссылки также можно использовать теги слияния.При настройке ссылки введите или вставьте тег слияния в поле веб-адреса (URL), а не в URL. При создании ссылок, таких как параметр «Переслать другу», используйте тег слияния * | FORWARD | *, чтобы автоматически создать ссылку на эту форму. - Кнопка
Чтобы добавить кнопку вместо ссылки на текст или изображение, используйте блок содержимого кнопки.
Ссылки на стили
При создании кампании Mailchimp используйте панель инструментов на панели редактирования, чтобы применить стили к вашим ссылкам, такие как подчеркивание или цвет текста.Стили шрифтов также можно установить индивидуально для каждого раздела кампании.
В модальном окне «Вставить / изменить ссылку» щелкните раскрывающуюся ссылку «Дополнительные параметры», чтобы задать дополнительный стиль и поведение для ссылок. Вы можете добавить атрибут заголовка, установить класс CSS и установить ссылку на Открыть в новом окне.
Вы можете добавить атрибут заголовка, установить класс CSS и установить ссылку на Открыть в новом окне.
Атрибут заголовка отображает текст, когда получатель наводит курсор на ссылку. Класс CSS позволяет вам определить класс для ссылки, что требует добавления раздела стиля CSS либо в код шаблона, либо в исходный код для блока содержимого Text или Code.
После добавления дополнительных параметров нажмите кнопку «Вставить», чтобы применить изменения.
Как вставить ссылку в электронную почту Outlook или Windows
Что нужно знать
- В настольных версиях выберите текст или изображение, перейдите на вкладку Insert , выберите Link , затем введите URL-адрес в текстовое поле Address .
- В Outlook Online перейдите на панель инструментов Форматирование и выберите Вставить гиперссылку , затем введите URL-адрес в текстовое поле Адрес .

- Чтобы встроить ссылку в текст (вместо отображения полного URL-адреса), введите текст привязки в поле Текст для отображения .
В этой статье объясняется, как вставить ссылку в электронное письмо в Outlook и Windows Mail. Инструкции относятся к Outlook 2019, Outlook 2016, Outlook 2013, Outlook 2010, Outlook для Microsoft 365, Outlook Online и приложению Windows Mail.
Как вставить ссылку в электронную почту Outlook или Windows
Вы можете связать любое слово или изображение в своем сообщении с любой страницей в Интернете, и когда получатель щелкает ссылку, страница открывается автоматически.
Откройте сообщение электронной почты, в которое вы хотите вставить ссылку.
Выберите текст или изображение, которое хотите использовать для ссылки.
Перейдите на вкладку Insert . В Outlook Online перейдите на панель инструментов Форматирование и выберите Вставить гиперссылку .

Выберите Ссылка . Пропустите этот шаг для Outlook Online.
В поле Text to display введите слово или фразу, если вы хотите, чтобы появился альтернативный текст.
В текстовом поле Address введите или вставьте URL-адрес, на который вы хотите создать ссылку.
Чтобы вставить ссылку на адрес электронной почты, выберите Адрес электронной почты и заполните поля. В Outlook Online и Windows Mail в текстовом поле Address введите mailto: , а затем адрес электронной почты.
Выберите ОК , чтобы вставить ссылку.
Когда получатель электронного письма щелкает текст ссылки в вашем электронном письме, связанный URL открывается в браузере.
Спасибо, что сообщили нам!
Расскажите почему!
Другой Недостаточно деталей Сложно понять .



 Если на изображении нет людей, но вы хотите отметить вашего друга, который был в тот момент с вами, нажмите по любой области и укажите имя друга.
Если на изображении нет людей, но вы хотите отметить вашего друга, который был в тот момент с вами, нажмите по любой области и укажите имя друга.

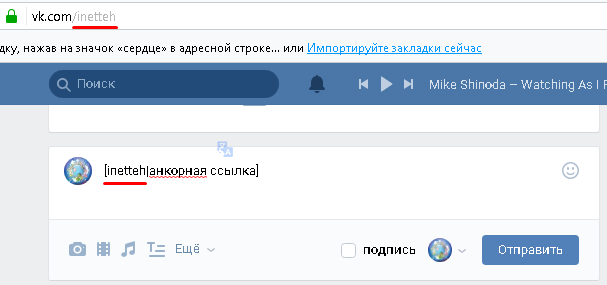


 После этого вписываем имя пользователя, которого хотим упомянуть.
После этого вписываем имя пользователя, которого хотим упомянуть.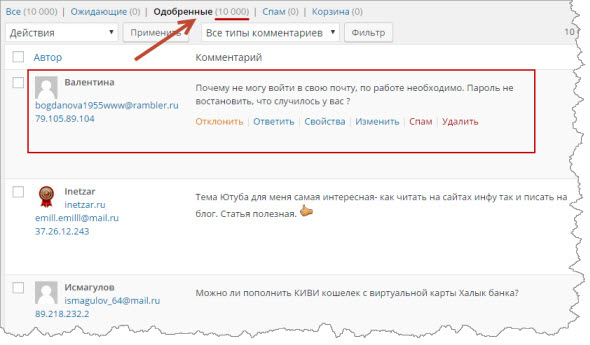

 com/lists/members/view?id=48617033
com/lists/members/view?id=48617033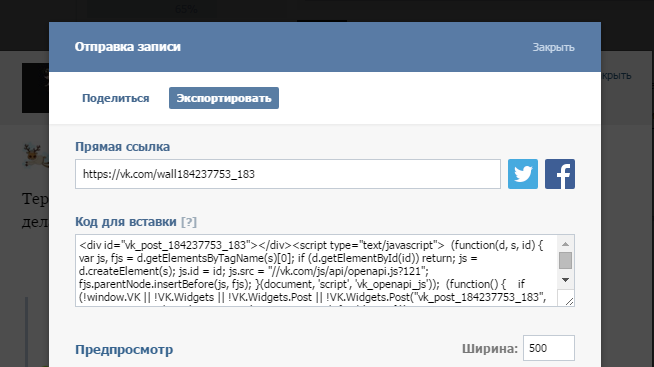
 Если вы не укажете подсказку, Outlook будет использовать «mailto», за которым следует адрес электронной почты и строка темы в качестве подсказки.
Если вы не укажете подсказку, Outlook будет использовать «mailto», за которым следует адрес электронной почты и строка темы в качестве подсказки. Идентификаторы пользователей нескольких участников можно найти с помощью метода API users.list. Или индивидуальный идентификатор пользователя можно найти, нажав кнопку Еще в профиле участника, а затем выбрав Копировать идентификатор участника .
Идентификаторы пользователей нескольких участников можно найти с помощью метода API users.list. Или индивидуальный идентификатор пользователя можно найти, нажав кнопку Еще в профиле участника, а затем выбрав Копировать идентификатор участника .