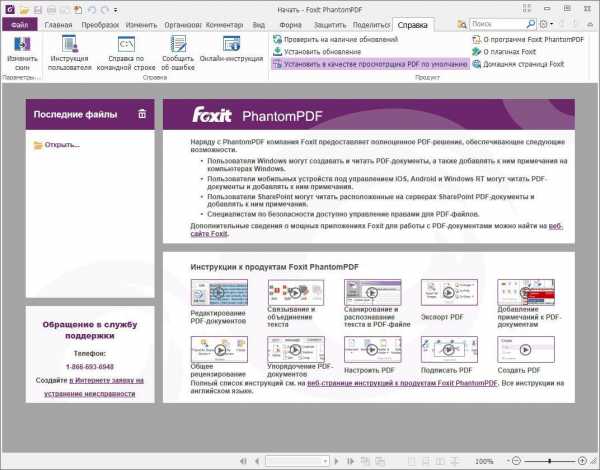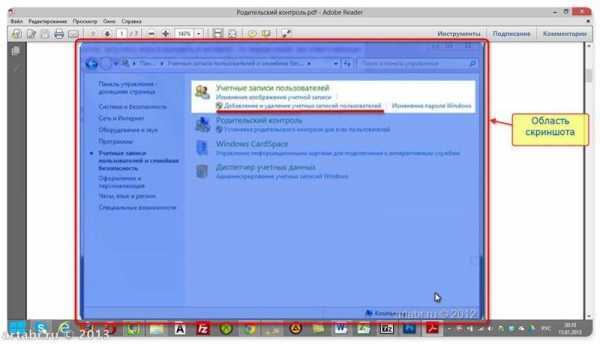Добавление PDF-файла в документ Office
-
На вкладке Вставка в группе Текст нажмите кнопку Объект.
При работе в Outlook щелкните внутри элемента, например сообщения электронной почты или события календаря.
-
Выберите параметр Создать из файла и нажмите кнопку Обзор.
-
Найдите PDF-файл, который нужно вставить, и нажмите кнопку Открыть.
-
Нажмите кнопку ОК.
Дополнительные параметры
-
Если вы хотите использовать какой-то текст (например, короткую фразу) из PDF-документа, попробуйте скопировать и вставить его. Как правило, вы получаете простой текст без форматирования.
С помощью новой функции расплавления PDF, доступной в Word 2013 и 2016, можно открывать PDF-файлы и редактировать их содержимое, например абзацы, списки и таблицы, как обычные документы Word. Word извлекает содержимое из PDF-документа с фиксированным форматом и переносит его в DOCX-файл, по возможности сохраняя информацию о макете. Подробнее об этом см. в статье Редактирование содержимого PDF-документа в Word.
Веб-приложение Word не позволяет вставлять в документ объекты, например PDF-файлы. Однако вы можете Изменить PDF-файл в Веб-приложение Word, который позволит вам обновлять содержимое PDF-файла, а также копировать и вставлять содержимое из PDF-файла в документ Word.
Примечание: При открытии PDF-файла в Веб-приложение Word он преобразуется в документ Word и может выглядеть не так, как исходный документ. Например, разрывы строк и страниц могут находиться в других местах. Лучше всего преобразуются PDF-файлы, содержащие только текст.
Если у вас есть классическое приложение Word, вы можете добавить PDF-файл с его помощью. Чтобы запустить это приложение, выберите команду Открыть в Word.
Если у вас нет классического приложения Word, вы можете скачать пробную версию или купить последнюю версию Office.
Мы часто обновляем Веб-приложение Word. Узнать последние новости о доступных функциях вы можете в блоге Office Online.
support.office.com
Как текст в пдф скопировать в ворд с возможностью правки
Привет всем! Сегодня делюсь информацией, как текст в пдф скопировать в ворд с возможностью его правки в документе.
Вставить содержимое в документ не так уж и сложно, но вот что мы получим после вставки это вопрос. Рассмотрим два наиболее известных способа.
Внедрение файла в документ
Вставка файла как объекта (Вставка — Объект) позволяет добавить, точнее, внедрить файл пдф в документ ворда в неизменном виде. Но будет отображаться только первая страница pdf-документа и для просмотра остальных страниц он будет доступен только при двойном клике на нем. После этого внедренный файл откроется во внешней программе-просмотрщике таких файлов, который установлен на вашем компьютере по умолчанию.
Плюсы этого метода: Быстро. Сохраняется все исходное форматирование вставленного текста с картинками.
Минусы: Видна только первая страница, для просмотра нужна внешняя программа. Если вы отправляете такой документ кому-то, то адресат должен догадаться, что это не одна страница и по ней нужно кликнуть для просмотра всего содержимого.
Вставка текстового содержимого копированием
Здесь необходимо любым известным вам способом скопировать текст из пдф файла и вставить его в документ Word. Можно скопировать фрагмент или все сразу (CTRL+A). При вставке содержимого выбирайте команду Сохранить исходное форматирование.
 Способы вставки фрагмента текста при копировании
Способы вставки фрагмента текста при копированииЭто позволит сохранить оформление текста и упростит его дальнейшее редактирование.
Плюсы этого метода: Быстро. Частично сохраняется исходное форматирование вставленного текста. Можно редактировать.
Минусы: картинки не копируются, частично не сохраняется форматирование абзацев.
Не используйте команду Сохранить только текст. В этом случае каждая строка текста после вставки станет абзацем.
Как же вставить картинки?
В моем просмотрщике Foxit Reader есть функция Снимок. Она позволяет выделить прямоугольную область документа, например, с картинкой и скопировать ее для последующей вставки как изображения. Если ваш просмотрщик такой функции не имеет, то можете воспользоваться любой другой программой для захвата экрана.
Это простые способы вставки содержимого пдф, которые требуют некоторого усилия для приведения текста в нормальный вид. Но в интернете вы можете найти сервисы по преобразованию pdf в текстовый формат Word. Но они не всегда дают ожидаемый результат, и правка форматирования возможно у вас отнимет не меньше времени, чем описанный выше способ. Или же установить на компьютер специальную программу распознавания, которую еще нужно будет освоить. Ну, если вам не срочно, то можно и так. Пробуйте и решайте, что удобнее для вас.
Решение проблемы
Если вы обладатель версии Word 2013 и выше, то при открытии документ PDF в них будет автоматически преобразован в редактируемый формат. Ставьте последние версии Word.
Дополнительная информация по работе с PDF-документами:
Дорогой читатель! Вы посмотрели статью до конца. Получили вы ответ на свой вопрос? Напишите в комментариях пару слов.Если ответа не нашли, укажите что искали.
tvojkomp.ru
Как в pdf добавить текст 🚩 как в пдф вставить картинку 🚩 Программное обеспечение
Вам понадобится
Инструкция
Нажмите кнопку «Пуск» для вызова главного меню и перейдите в «Выполнить», чтобы создать резервную копию файла Boot.ini.
Введите значение sysdm.cpl в поле командной строки и нажмите кнопку OK для выполнения команды.
Нажмите кнопку «Настройка» в разделе «Загрузка и восстановление» вкладки «Дополнительно» окна «Свойства».
Нажмите кнопку «Правка» в разделе «Загрузка операционной системы» для открытия файла в «Блокнот» для редактирования.
Укажите пункт «Файл» в панели меню приложения «Блокнот» и выберите команду «Сохранить как».
Вызовите сервисное меню кликом правой кнопки мыши на пустом пространстве в диалоговом окне «Сохранить как» и выберите «Создать».
Укажите «Папка» в контекстном меню «Создать» и введите желаемое имя.Нажмите клавишу Enter для выполнения команды.
Выберите созданную папку двойным кликом мыши и нажмите кнопку «Сохранить» для подтверждения создания резервной копии файла Boot.ini.
Вернитесь в меню «Пуск» и повторите все операции до шага 5 для редактирования файла Boot.ini.
Нажмите кнопку «Пуск» и перейдите в «Выполнить» для изменения файла Boot.ini.
Введите значение cmd в поле «Открыть».
Введите значение bootcfg /copy / d описание OS / ID# в поле командной строки, где «описание OS» — текстовое название операционной системы, а # — номер элемента в разделе operating systems файла Boot.ini, подлежащего копированию для добавления операционной системы.
Введите значение bootcfg /delete / ID# в поле командной строки, где # — номер элемента, подлежащего удалению из раздела operating systems файла Boot.ini для удаления операционной системы.
Введите значение bootcfg / default / ID# в поле командной строки, где # — номер элемента раздела operating systems файла Boot.ini, предполагаемого операционной системой по умолчанию, для выбора операционной системы по умолчанию.
Введите значение bootcfg / timeout# в поле командной строки, где # — время ожидания до загрузки операционной системы по умолчанию в секундах для установки времени ожидания.
Видео по теме
Обратите внимание
Внесение некорректных изменений в реестр системы может привести к необходимости полной переустановки операционной системы WIndows.
Полезный совет
Включите режим просмотра скрытых файлов перед операцией создания резервной копии файла Boot.ini.
www.kakprosto.ru
Конвертировать PDF в Word
Приветствую!
Рассмотрев ранее, как можно создавать PDF-документ, разными способами: и онлайн, и оффлайн и даже средствами Microsoft Office, пришло время рассказать, как произвести обратное действие.
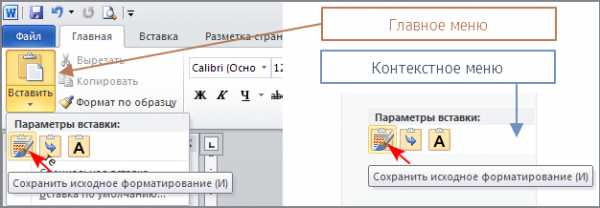
Рассмотрим, как вытащить из PDF-документа текст, так чтобы можно было потом его редактировать в Word и подобных ему текстовых редакторах. То есть, попросту говоря, будем конвертировать PDF-файлы в Word.
Начнем!
Adobe Reader и аналоги
Самый простой, быстрый и бесплатный вариант:
Открываем нужный PDF-документ в Adobe Reader. Заходим в меню Редактировать, потом выбираем команду “Копировать файл в буфер обмена”

А дальше, стандартные действия: открываем Word, создаем новый документ и нажимаем кнопку Вставить или воспользуемся быстрыми клавишами (Ctrl+V).

Все, можно спокойно редактировать полученный текст.
Обратите внимание, при использовании данного метода не сохраняется форматирование текста и нет возможности вытащить изображения!!!
Если вам, все таки, во что бы то ни стало нужно извлечь изображение из PDF-документа, чтобы не использовать какие-нибудь программы, сделайте скриншот с экрана на котором открыт PDF-файл, из которого вы скопировали текст, но не получилось скопировать картинку.

И полученное изображение вставьте в Word. Должно получиться вот так:

Понятно, что качество изображения будет оставлять желать лучшего, но как запасной вариант вполне подойдет.
В других просмотрщиках нужно будет сделать несколько иное действие.
Вот так в Foxit Reader (меню инструменты –> команда Выделить текст):
artabr.ru
Как в pdf добавить текст
В наше время активно используются документы с расширением Pdf. Самый распространенный текстовый редактор Word имеет возможность сохранять документы в данном формате, но у него нет функции редактирования таких документов. Чтобы получить возможность дополнять текст, сохраненный в формате Pdf, нужно прибегнуть к сторонним программам. Для этого понадобится:
— Персональный компьютер или ноутбук;
— Документ с расширением Pdf;
— Приложение Foxit PhantomPDF(Так же советуем лицензионную программу Adobe Acrobat, которую можно купить у нас со скидкой и быстрой доставкой).
Инструкция
- Для начала нужно выбрать программу, с помощью которой вы будете дополнять Pdf документ. Создали этот формат документов разработчики известной компании Adobe, соответственно, они позаботились и о программах для редактирования данного формата. Однако, в последнее время обрела большую популярность программа сторонних разработчиков Foxit PhantomPDF

и в данной статье мы рассмотрим редактирование Pdf файлов в данном приложении. Скачать его можно по адресу http://foxitsoftware.com/downloads.
- Установите и запустите приложение Foxit PhantomPDF. Кликните команду «Файл» и нажмите пункт «Открыть» или используйте комбинацию «горячих кнопок» на клавиатуре Ctrl+O. Укажите расположение нужного документа на жестком диске и щелкните «Открыть».
- Прокрутите загруженный документ до листа, на который нужно дописать текст, и активируйте функцию «Комментарии»,
Функция «Комментарии»
для этого можно использовать «горячие клавиши» Alt+C. Откройте страницу команд «Размещение текста» («горячая кнопка» W) и нажмите «Инструмент печатная машинка» («горячая кнопка» Т). Щелкните по странице документа и начните писать текст, его точное расположение на данном этапе не требуется.
- После окончания ввода текста укажите его расположение в документе, для этого перетащите текст с помощью мышки.
- В верхней части рабочего окна программы находятся элементы настройки шрифта, воспользуйтесь ими для форматирования текста. Укажите нужный размер шрифта, его расположение и так далее. Также обратите внимание, что в этом приложение есть возможность изменения интервала между строк и букв. Внимательно ознакомьтесь со всеми настройками и установите нужные значения.
- Сохранение отредактированного Pdf файла в этой программе происходит стандартным способом: для сохранения изменения в том же документе нужно кликнуть кнопку «Файл» и выбрать «Сохранить». Для сохранения документа в отдельном файле нужно в том же меню выбрать «Сохранить как», вписать новое имя, выбрать место хранения на жестком диске и нажать «Сохранить».
Видео: Foxit PhantomPDF 6 Русская версия
besthard.ru
Как скопировать текст из PDF в Ворд
Сталкиваясь с документом в PDF формате, пользователи часто не знают, как скопировать текст в Ворд. Если у вас также возникла подобная проблема, то наша статья должна вам помочь. Здесь вы узнаете 4 способа, как скопировать текст из PDF в Ворд.
Копируем текст из PDF файла в Word стандартным способом
Самый простой способ скопировать текст из PDF в Ворд это обычное копирование, которым вы пользуетесь постоянно. Откройте ваш PDF файл в любой программе для просмотра PDF файлов (например, можно использовать Adobe Reader), выделите нужную часть текста, кликните по ней правой кнопкой мышки и выберите пункт «Копировать».
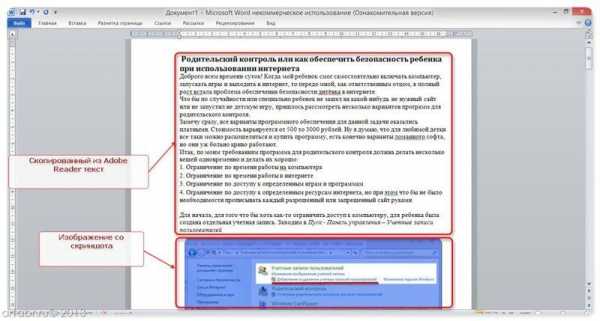
Также вы можете скопировать текст с помощью комбинации клавиш CTRL-C. После копирования текст можно вставить в Ворд или любой другой текстовый редактор.
К сожалению, данный способ копирования текста далеко не всегда подходит. PDF файл может быть защищен от копирования, тогда вам не удастся выполнить копирование текста. Также в PDF документе могут быть таблицы или картинки, которые нельзя просто так скопировать. Если вы столкнулись с подобной проблемой, то следующие способы копирования текста из ПДФ должны вам помочь.
Копируем текст из PDF файла в Word с помощью ABBYY FineReader
ABBYY FineReader это программа для распознавания текста. Обычно данную программу используют для распознавания текста на отсканированных изображениях. Но, с помощью ABBYY FineReader можно распознавать и PDF файлы. Для этого откройте ABBYY FineReader, нажмите на кнопку «Открыть» и выберите нужный вам PDF файл.

После того как программа закончит распознавание текста нажмите на кнопку «Передать в Word».

После этого перед вами должен открыться документ Ворд с текстом из вашего PDF файла.
Копируем текст из PDF файла в Word c помощью конвертера
Если у вас нет возможности воспользоваться программой ABBYY FineReader, то можно прибегнуть к программам-конвертерам. Такие программы позволят конвертировать PDF документ в Word файл. Например, можно использовать бесплатную программу UniPDF.
Для того чтобы сконвертировать PDF документ в Word файл с помощью UniPDF вам нужно просто открыть программу, добавить в нее нужный PDF файл, выбрать конвертацию в Word и нажать на кнопку «Convert».
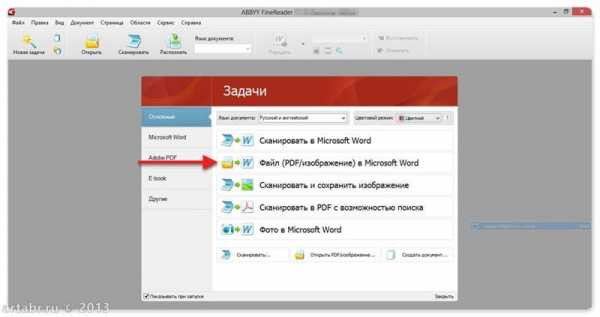
Копируем текст из PDF файла в Word с помощью онлайн конвертеров
Также существуют онлайн конвертеры, которые позволяют сконвертировать PDF файл в Word файл. Обычно такие онлайн конвертеры работают хуже, чем специализированные программы, но они позволят скопировать текст из PDF в Ворд без установки дополнительного софта. Поэтому их также нужно упомянуть.
Использовать такие конвертеры довольно просто. Все что вам нужно сделать, это загрузить файл и нажать на кнопку «Конвертировать». А после завершения конвертации нужно будет скачать файл обратно.
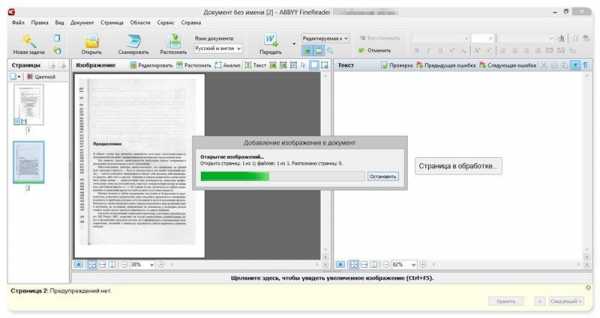
Популярные онлайн конвертеры из PDF в Word:
comp-security.net
Копируем фрагмент PDF-файла в Word
Работая с документами, иногда бывает необходимо перенести фрагмент текста с рисунком PDF-файла из Adobe Rearder в Word. Но простым копированием это вряд ли получится, либо с копируется только текст, либо рисунки будут не на тех местах. А скорее всего вообще ничего не получится. И все же выход есть. И этот выход находится в инструменте Adobe Rearder под названием «Снимок».Откройте нужный файл, и найдите фрагмент с рисунком, который вы хотите перенести в Word. Далее все зависит от версии Adobe Rearder, которая установлена на вашем компьютере. Если более ранняя версия, перейдите «Инструменты», и в появившемся списке выберете «Выбор и увеличение» и «Инструмент Снимок». В новой версии нажмите «Редактирование» и щелкните «Сделать снимок».
 Затем, удерживая нажатой левую клавишу мыши, нарисуйте рамку вокруг области, которую нужно скопировать.
Затем, удерживая нажатой левую клавишу мыши, нарисуйте рамку вокруг области, которую нужно скопировать. 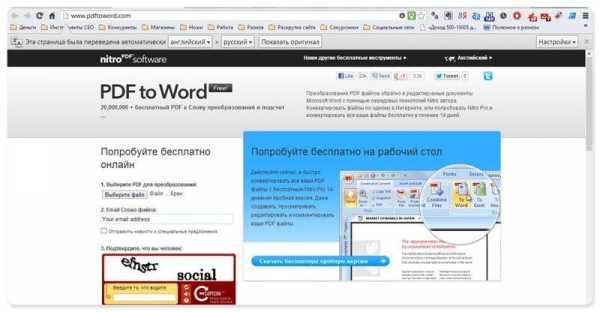 После того как вы отпустите клавишу, фрагмент будет скопирован и появится сообщение.
После того как вы отпустите клавишу, фрагмент будет скопирован и появится сообщение. Нажмите ОК.
Откройте документ Word и установите курсор в то место, куда нужно вставить фрагмент. Нажмите сочетание Ctrl+V для вставки в текст, либо по нажатию правой клавиши и выбрать «вставить».
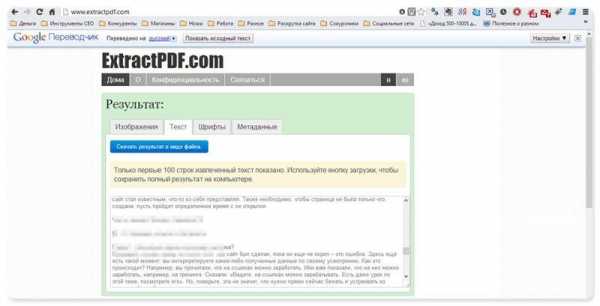 После добавления в Word всех необходимых фрагментов не забудьте вернуть Adobe Rearder в исходное состояние, то есть сменить «Снимок» на другой инструмент, например
После добавления в Word всех необходимых фрагментов не забудьте вернуть Adobe Rearder в исходное состояние, то есть сменить «Снимок» на другой инструмент, например В документе Word можно произвести необходимые улучшения качества добавленного фрагмента, используя инструменты: коррекция,
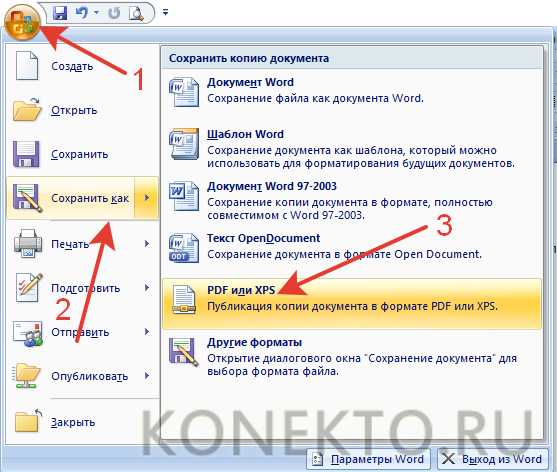 цвет
цвет 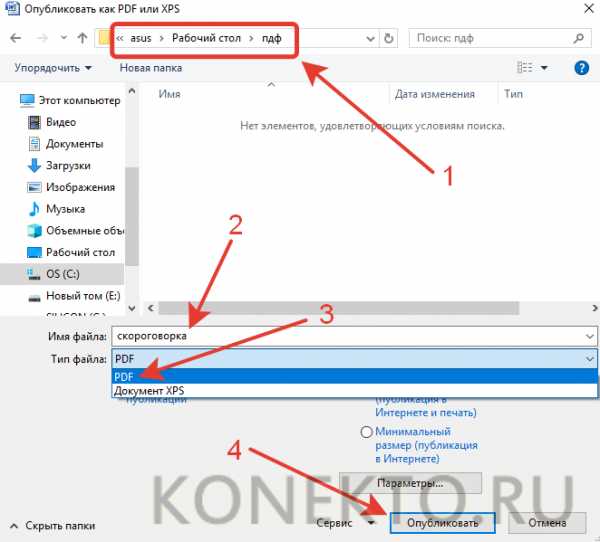 и др.
и др.tipskettle.blogspot.com