Три способа как установить плагин в WordPress
Установка плагинов в WordPress выполняется тремя разными путями — автоматически через интерфейс поиска плагинов в официальном каталоге WordPress; вручную, путём загрузки ZIP-архива с вашего компьютера на сайт и дальнейшей активацией его; либо же загрузкой содержимого архива на FTP вашего хостинга.
Давайте разберём все три варианта и научимся устанавливать плагины в любой ситуации! 😉
Внимание!
Не допускайте ситуации, когда у вас много установленных, но неактивированных плагинов. Любой дополнительный плагин это в первую очередь дополнительная нагрузка на ваш сайт, а во вторую — потенциальная брешь в безопасности сайта. Удаляйте плагины, если вы не пользуетесь ими!
Содержимое статьи
Установка плагина автоматически
Автоматическая установка плагина понадобится практически во всех случаях, когда необходимый плагин есть на официальном сайте WordPress (поиск я рассматривал в инструкции Какие бывают типы плагинов и где их скачивать).
Сама установка сводится к простому набору действий:
- Находим нужный плагин по ключевым словам
- Установка выбранного плагина
- Активация и дальнейшая настройка
Поиск плагинов осуществляется в интерфейсе «Плагины» — «Добавить новый». При заходе в интерфейс добавления плагинов будут отображены самые популярные и рекомендуемые плагины.
В правой области экрана воспользуемся поиском по названию плагина. Я, например, попробую найти и установить плагин Limit Login Attempts, который блокирует попытки подбора паролей в админку WordPress.
На выбор будут предложены несколько однотипных плагинов и вам надо будет определиться с тем, который подходит вам под ваши задачи. Я всегда пользовался тем, что слева вверху, у него больше миллиона установок и плагин проверен временем. Плагин работает с последней версией WordPress и не обновляется по простой причине — там нечего обновлять, он просто работает и всё.
Внимание!
Я всё-таки рекомендовал бы ставить плагины, которые точно совместимы с последними версиями WordPress, чтобы избежать проблем при будущих обновлениях. Сам я ставлю только то, что проверял на десятках сайтах и могу позволить себе отступление от правил, но вам не рекомендую делать этого 🙂
Как только вы определились с нужным вам плагином, остаётся нажать на кнопку «Установить» в карточке плагина и начнётся автоматическое скачивание архива с плагином на ваш хостинг или сервер. WordPress самостоятельно извлечёт из архива содержимое плагина и установит куда нужно.
Теперь необходимо активировать плагин, чтобы он начал работать на вашем сайте. Если этого не сделать, то в меню WordPress не появится пункта для настроек плагина. Воспользуйтесь ссылкой для активации и приступайте к изучению! 🙂
В общем-то, на этом установка плагина и завершается. Как вы могли заметить — всё просто как раз-два-три, совершенно никаких дополнительных знаний (кроме сложности найти нужный вам плагин) не потребуется.
Как установить плагин на WordPress вручную путём загрузки ZIP-архива
Второй способ пригодится вам в случае, когда вы приобрели плагин на одном из популярных и проверенных интернет-магазинов (я рекомендую CodeCanyon.net) или же скачали с сайта разработчика.
Напомню на всякий случай, чтобы уберечь вас от проблем: никогда не доверяйте тем, кто предлагает вам взломанные версии платных плагинов, это принесёт вам только проблемы и никакого удовольствия от использования!
Так вот, после покупки плагина у вас скорее всего будет ZIP-архив, который не нужно дополнительно распаковывать или производить с ним какие-то манипуляции. Всё сводится к загрузке его через тот же интерфейс управления плагинами в WordPress.
Заходим в раздел «Плагины» — «Добавить новый» и переходим по кнопке «Загрузить плагин»:
Выбираем архив на вашем компьютере и нажимаем на кнопку «Установить»:
Архив будет загружен на ваш хостинг и после этого останется только активировать его. После этого вы можете приступать к настройке вашего плагина. Всё просто! 🙂
Что делать, если загрузка плагина не удалась
Может быть ситуация, когда ваш плагин находится во вложенном архиве. То есть, у вас есть ZIP-архив, в котором будет какая-то документация, а сам плагин находится внутри этого архива. В этом случае вы можете получить подобную ошибку при загрузке:
Если увидели это сообщение, тогда вам надо извлечь архив и найти в нём ZIP-архив, по имени совпадающий с названием вашего плагина (для проверки вы можете извлечь его дополнительно, в нём должны находиться файлы с расширением .PHP с названием вашего плагина).
После этого попробуйте загрузить этот вложенный ZIP-архив (а не сами PHP-файлы) и проблем с установкой не должно будет возникнуть.
Установка плагина путём загрузки на FTP вашего хостинга
Напоследок разберём наименее предпочтительный способ установки плагина, который может пригодится в том случае, если ваш WordPress настроен таким образом, чтобы запретить загрузку плагинов через административную панель (исправление этой ситуации я рассмотрю в другой инструкции).
FTP – способ доступа к файлам вашего сайта через специальную программу, установленную на вашем компьютере или же через панель управления файлами на вашем хостинге (много где предоставляется такая возможность, посмотрите предлагаемые возможности на хостинге).
Загрузка через программу FileZilla
Для работы с FTP я использую (и всем рекомендую) программу FileZilla. Это бесплатный клиент, который доступен для всех популярных операционных систем. По нему будет так же отдельная инструкция, а пока просто приведу пошаговый алгоритм, который позволит вам установить плагин.
Интерфейс программы русскоязычный, поэтому проблем разобраться с ней особых не будет. Вот так выглядит внешний вид программы после подключения к хостингу, но с английским языком (я пользуюсь английским, поэтому не пугайтесь):
Вам потребуется ввести ваши данные для подключения к хостингу. Уточнить их можно в панели управления хостингом в разделе FTP, так же очень часто эти данные высылаются вам сразу после покупки тарифного плана или размещения сайта.
В панели слева представлены файлы на вашем компьютере:
А в панели справа то, что находится на вашем хостинге:
Вам необходимо найти директорию www, public_html или же с названием вашего сайта. Определить корректную директорию вам поможет наличие файла wp-config.php, который находится всегда в «корне» вашего сайта.
После этого двойным щелчком заходим в директорию wp-content, затем в plugins и можем увидеть уже установленные плагины на вашем сайте.
Дальше всё просто: в своём компьютере извлекаете из ZIP-архива файлы вашего плагина, чтобы они находились в директории с названием плагина. Например, для плагина Social Media Popup с архивом с названием social-media-popup.zip папка будет называться social-media-popup и внутри неё будут файлы с расширением PHP.
После этого перетягиваем всю папку в правую панель или же нажимаем по ней правой кнопкой мыши и выбираем пункт «Загрузить» (для русской версии программы FileZilla) или же «Upload» (для англоязычной):
Внимание!
Загружать необходимо именно саму директорию с PHP-файлами, а не ZIP-архив, как многим может показаться. Если вы загрузите архив, то WordPress его не увидит и установка плагина не получится.
После загрузки директории плагина он появится у вас в разделе «Плагины» в административной панели вашего сайта. Теперь потребуется только активировать плагин и начать работу с ним. 🙂
Использование файлового менеджера на хостинге
Если вы не хотите устанавливать FileZilla на ваш компьютер, то есть не менее простой способ загрузить архив с плагином на ваш сайт. Для этого стоит воспользоваться файловым менеджером вашего хостинга (я пользуюсь Beget.ru, обзор есть в этом же курсе).
Я рассмотрю всё на примере хостинга Бегет, в вашем же случае внешний вид файлового менеджера, структура директорий и доступные действия над файлами и архивами могут отличаться от представленных в инструкции.
После входа в панель хостинга находим пункт Файловый менеджер:
В новом окне откроется интерфейс управления файлами вашего хостинга. В обоих панелях будет представлена ваша домашняя директория:
В любой из панелей заходим в название вашего сайта, дальше следуем в www или public_html, дальше уже по аналогии с предыдущим пунктом: wp-content, а затем в plugins. Вы увидите директории с уже установленными плагинами:
Находим кнопку загрузки файлов в панели инструментов:
Выбираем ZIP-архив (это важно!) для загрузки с вашего компьютера:
Файл загрузится и вы увидите его на экране:
После этого вам необходимо будет выделить загруженный архив в той панели, куда вы загружали ваш архив, щёлкнуть правой кнопкой мыши и выбрать пункт «Распаковать архив»:
Ваш плагин будет установлен в WordPress и останется только активировать его в разделе «Плагины» административной панели вашего сайта. На этом всё! 🙂
Заключение
Вот мы и рассмотрели с вами все возможные способы установки плагина на ваш сайт. Какой из вариантов выбирать — решать вам. Я лично предпочитаю сначала искать плагины в официальном сайте WordPress, если же по каким-то причинам установка не удаётся, тогда уже загружаю ZIP-архив.
Надеюсь эта инструкция была вам полезной и вы поделитесь ссылкой на неё в социальных сетях для своих друзей и знакомых. До новых встреч! 😉
Если вы нашли ошибку — выделите фрагмент текста и нажмите Ctrl+Enter.
Поделитесь ссылкой на инструкцию с вашими друзьями!Твитнуть
Поделиться
Плюсануть
Поделиться
Запинить
wordpress1.ru
Плагины WordPress — поиск, установка и настройка
(Последнее обновление: 20.05.2019)Привет, друзья! Сегодня у меня тема — плагины WordPress. Данный пост для тех, кто первый раз в жизни создал свой сайт на CMS WordPress. Сразу скажу, вы сделали правильный выбор, решив создать свой сайт на движке WordPress. У вас на новом веб-ресурсе будет только минимальный функционал. Остальное мы достраиваем сами с помощью тем, плагинов и виджетов.
С их помощью можно собрать сайт/блог практически любого вида и функционала — результат зависит только от вашей фантазии и желания. Порой нужен ни один десяток плагинов, чтобы получить именно то, что хочется: большинство их них узкоспециализированные и выполняют только одну задачу.


Плагины для сайта/блога на WordPress
Давайте подробно разберёмся — как искать, установить/добавить и настроить нужные плагины для веб-ресурса ВордПресс. И в конце поста я представлю вам список лучших, нужных плагинов вордпресс которые нужно установить на свой сайт. Улучшите свой сайт с помощью плагинов WP.
Работа с плагинами WordPress
Плагины нужны для выполнения определенной задачи, не предусмотренной базовым функционалом CMS. Добавление плагинов превратит CMS WordPress в швейцарский нож для сайта: просто выберите функциональность, которая нужна конкретно вашему сайту.
Плагины варьируются от больших до маленьких. Вне зависимости от размера, плагины удобны и могут решать множество задач, что особенно полезно в том случае, если вы не являетесь разработчиком. Нужно только найти нужные решения и адаптировать их для своего сайта. Вот и все. Вот, что сделало WordPress таким популярным. О, да!
Как искать нужные плагины
Для перехода к управлению и просмотру установленных плагинов выберите в разделе Плагины — Установленные — в панели управления WordPress. На открывшейся странице «Плагины» приведена информация обо всех установленных на сайте расширениях (плагинах). Тут вы можете получить информацию о том или ином модуле, активировать или деактивировать его, или просто удалить.


Плагины WordPress установленные по умолчанию
Также вы можете произвести обновление в том случае, если была выпущена новая версия плагина. И здесь же, доступен режим групповых операций с несколькими плагинами (действия). По умолчанию, при первой установке WordPress, установлены два модуля — Hello Dolly и Akismet. Hello Dolly — это необязательный plagin, который можно сразу удалить.
Второй предустановленный плагин Akismet, имеет гораздо большую практическую ценность, он является мощным инструментом для борьбы со спам-комментариями. Актуальность этой проблемы настолько велика, что разработчики WP, как мы видим, даже включили его в базовую установку CMS.
Для поиска нужных плагинов используйте кнопку «Добавить новый» в верхней части страницы или выбирайте в разделе Плагины — пункт Добавить новый. На открывшейся странице «Добавить плагины» вы можете визуально увидеть карточки плагинов загруженные в каталог wordpress.org (уже 55 103 штук). Используя фильтры, отбирайте самые Избранные | Популярные | Рекомендуемые.


Добавить плагины WordPress
Как вы видите карточки plaginov имеют краткую информацию — какую функцию они выполняют. Для того, чтобы узнать более подробное описание, вам надо кликнуть на кнопочку Детали. А нажимая вкладки например, FAQ | Изменения | Скриншоты | Отзывы, вы получите дополнительные сведения:


Описание плагинов ВордПресс
На этой же странице вы можете искать в окне поиска плагинов по ключевым словам, меткам или автору:


Окно поиска плагинов
Поиск производится на английском языке. Таки методом ищется конкретный плагин (знаете его название) или по ключевому слову. Например, нам надо найти плагины связанные с Яндекс. Вводим слово yandex и перед нами открываются pluginy для различных задач:


Расширения с ключом yandex
Надо добавить счетчик Яндекс.Метрики на свой сайт — пожалуйста — выбирайте из представленных. Создать RSS-ленту для сервиса Яндекс.Турбо или Яндекс.Дзен, так же есть. Создать YML-feed для выгрузки товаров на Яндекс Маркет — не вопрос. И так далее и так далее.
Обратите внимание, можно также просмотреть содержимое популярных меток в каталоге плагинов в низу страницы вкладка Избранное:


Популярные метки plaginov
Нажимаете нужную метку и перед вами предстаёт целая куча расширений по выбранной метке. Выбирайте подходящий для вашего блога/сайта модуль. Поиск из вашей админки аналогичен поиску по официальному каталогу плагинов WordPress по адресу — https://ru.wordpress.org/plugins/:


Официальный сайт WordPress.org
Таким образом, можно найти практически любое расширение в каталоге.
Как установить/добавить плагин на сайт WordPress
А теперь, друзья, давайте посмотрим, как установить или загрузить плагин с компьютера. Задача очень простая и лёгкая, справится даже школьник. Можно установить их из каталога плагинов WordPress автоматически, прямо из админки. Перед выбором и установкой нового плагина обращайте внимание на его обновление и совместимость с вашей версией WordPress. Всё в порядке, жмёте на кнопу Установить:


Установка плагина автоматически
Через несколько секунд плагин будет установлен, а кнопка «Установить» превратится в кнопочку «Активировать». Вам нужно активировать плагин, нажав на эту кнопку:


Активировать plagin
Если вы нашли нужный плагин в интернете и скачали архив в формате .zip себе на компьютер, то его можно установить из панели управления. Нажмите кнопку в верхней части страницы «Загрузить плагин»:


Кнопка Загрузить плагин
У вас должен быть архив плагинчика в формате .zip. Нажмите «Выберите файл»:


Загрузить архив
Выбираете файл на жёстком диске:


Архив плагина в формате .zip
И жмахаем Установить:


Установить WordPress Plugin
После установки также активируем его. Если доступно обновление плагина WordPress, оно будет отображаться на экране панели мониторинга, в заголовке меню плагина и в списке плагинов.


Доступна более новая версия плагина
Важно: Избегайте устанавливать подозрительные плагины на свой сайт. Перед тем как установить очередной плагин, найдите отзывы, узнайте как можно больше об авторе и если есть хоть какое-то подозрение, попытайтесь найти другой аналог.
И так, мы установили новый WordPress Plugin на свой сайт. Дальнейшая наша задача это — настройка установленного плагинчика.
Настройка плагинов WordPress
После активации модуля, в боковом меню «Настройки» (редко в «Инструменты») появляется новый пункт (обычно по названию расширения), с помощью которого осуществляется настройка и управление плагином. Кликнув по названию модуля откроется страница настроек расширения. В примере, страница настроек plagina «Уведомление о куки»:


В разделе Настройки новые пункты с названием плагинов
Некоторые расширения требуют больше шагов для их настройки. Они создают дополнительный самостоятельный отдельный раздел с подразделами:


Раздел настройки и управление плагином
Можно самостоятельно настроить любой плагин, а есть, более сложные — новичку без инструкции правильно настроить плагин не получится. Тогда интернет вам в помощь, а лучше использовать мой блог. Руководство по настройкам популярных и нужных plaginov имеется. Ищите в поиске по блогу.
Да, есть и такие расширения которые не имеют страниц с настройками. Активировали и всё, они начинают выполнять свою функцию по умолчанию. Вот, так, то. И в заключение, приведу список
Нужные лучшие плагины WordPress
Подавляющее большинство вебмастеров выбирают WordPress исключительно из-за огромного количества всевозможных плагинов. Они позволяют преобразовать сайт/блог в нечто особенное, без вмешательства код шаблона. Расширения и дополнения к ним, созданные для CMS, позволяют создать уникальный современный портал с множеством функций.
Транслитерация постоянных ссылок
Оба плагина переводят постоянные ссылки (чпу) в латиницу. Выбирайте любой. Сделайте красивый URL каждой записи.
- Cyr-To-Lat (настройка) — ваша постоянная ссылка (адрес статьи) будет автоматически преобразовываться в латиницу.
- WP Translitera (установка) — для транслитерации постоянных ссылок записей, страниц, тегов, медиа и файлов.
Безопасность WordPress
Если вы всерьёз решили заняться вашим сайтом на WordPress, то в первую очередь вам нужно позаботиться о его безопасности. Установите оба плагина.
- Login LockDown (подробнее) — он защищает админку WordPress от взлома с помощью подбора пароля для входа.
- Google Authenticator (установка и настройка) — при входе в панель администрирования WordPress попросит вас ввести дополнительный код, который вы можете найти на вашем смартфоне. Этот код меняется каждую минуту.
SEO плагины
Самые популярные и лучшие SEO плагины с огромным функционалом для SEO-оптимизации вашего сайта на ВордПресс. Выбирайте исходя из личных предпочтений, но при этом не забывайте, что ставить оба плагина на свой ресурс нельзя (не рекомендуется).
- Yoast SEO — (как правильно настроить) —
- All in One SEO Pack (правильная настройка) — оптимизации вашего WordPress сайта для SEO. Это легко и работает по умолчанию для начинающих, а также имеет расширенные возможности.
Плагины ускоряющие загрузку страниц сайта
Время загрузки страницы сайта оказывает значительное влияние на поведенческие факторы, которые являются одними из важнейших для продвижения веб-ресурсов.
- WP Super Cache — кэширующий плагин генерирует статические страницы и улучшает скорость страниц сайта. Подойдёт как для начинающих, так и для более опытных пользователей. Настройте его правильно (руководство).
- AMP — включение ускоренной загрузки страниц для мобильных устройств на вашем сайте/блоге. Для Google.
- Яндекс.Турбо — позволяет создавать лёгкие версии страниц, которые открываются быстро даже при медленном подключении к интернету. Для Яндекс.
- WP-Optimize — оптимизация базы данных и изображений WordPress. Эффективный инструмент для автоматической очистки базы данных от мусора. Есть функция сжатие изображений автоматически.
Карта сайта для посетителей
Карта сайта нужна для удобства ваших посетителей, чтобы они не рылись в архивах блога, а спокойно могли нажать на ссылку в меню и просмотреть весь список ваших опубликованных записей. Выбирайте один из представленных.
- Hierarchical HTML Sitemap — позволяет вывести на одной странице иерархическую HTML карту статей, разбитых по рубрикам.
- Sitemap generator — все записи веб-ресурса поможет нам сгенерировать данный модуль. У меня такой установлен.
В заключение
Не забывайте вовремя обновлять плагины для ВордПресс, а если у вас есть модули, которыми вы не пользуетесь, их лучше вовсе удалить.
Надеюсь мой пост был вам полезен. До новых встреч, удачи. Пока, пока!
wordpressmania.ru
Как установить плагин на WordPress: способы установки и настройки
Только начинаете создавать свой сайт? Важным моментом будет установка плагинов на свой движок WordPress. Сегодня научимся устанавливать плагин на WordPress вручную и с помощью архива.
Что такое плагин и зачем он нужен?
Плагин – это дополнительный скрипт, программа для доработки сайта. Он позволяет расширить возможности CMS в несколько не сложных действий.
Чрезмерное использование плагинов приведет к медленной загрузки сайта или вовсе нестабильной работе сайта. Поэтому необходимо знать какие плагины можно установить на WordPress.
Три способа установки
Рассмотрим три способа установки плагина на популярный движок WordPress.
Как установить плагин стандартным способом
Первый способ, а точнее целых два способа установки самые простые. Устанавливать плагин на вордпресс будем через админку сайта.
- В главном меню выбираем Плагины -> чуть ниже выбираем пункт Добавить плагин.
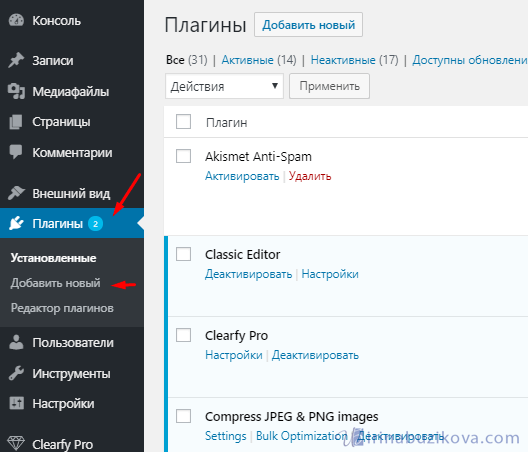 Установка плагина: 1 способ
Установка плагина: 1 способ- В главном меню выбираем Плагины -> сверху будет кнопка Добавить плагин.
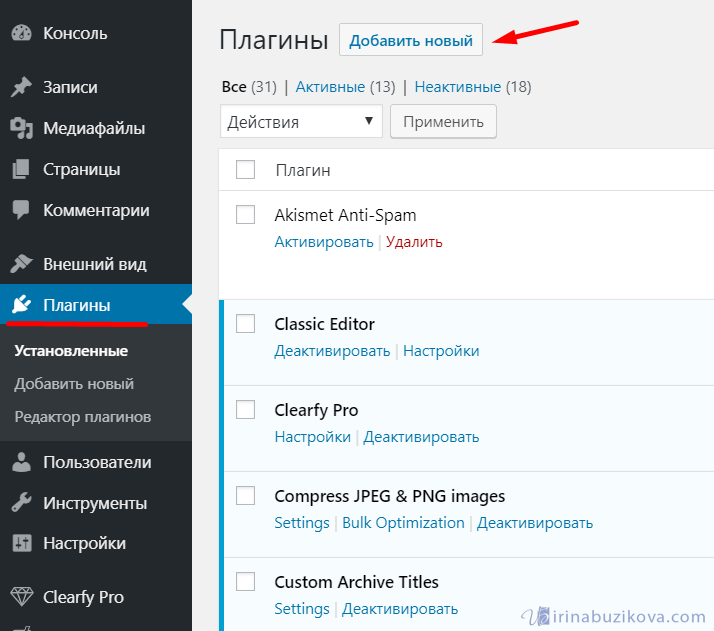 Установка плагин: 2 способ
Установка плагин: 2 способОткрывается страница – каталог из плагинов. Справа есть поиск. Вводим название необходимого плагина и нажимаем кнопку установить.
В этом каталоге полная информация о совместимости плагина с версией WordPress, а также описание, отзывы, последнее обновление плагина разработчиками.
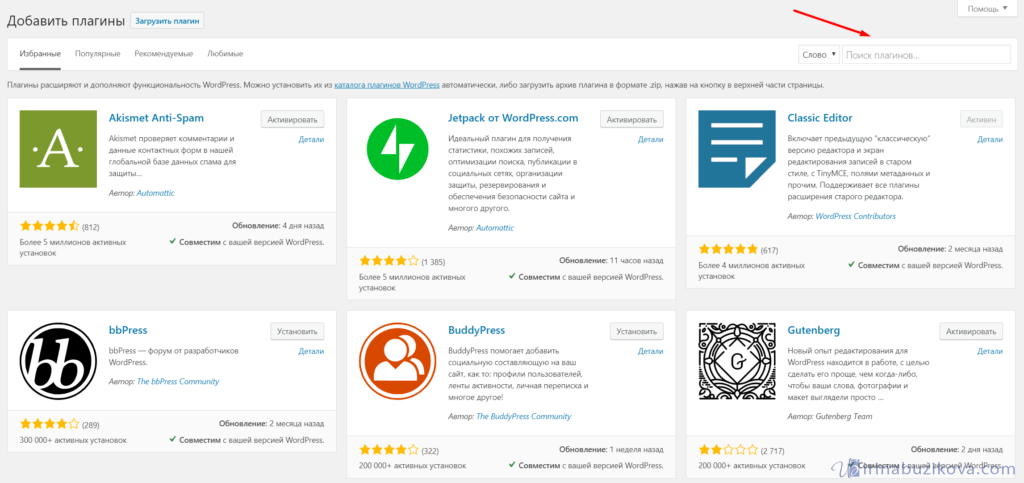 Каталог плагинов WordPress
Каталог плагинов WordPress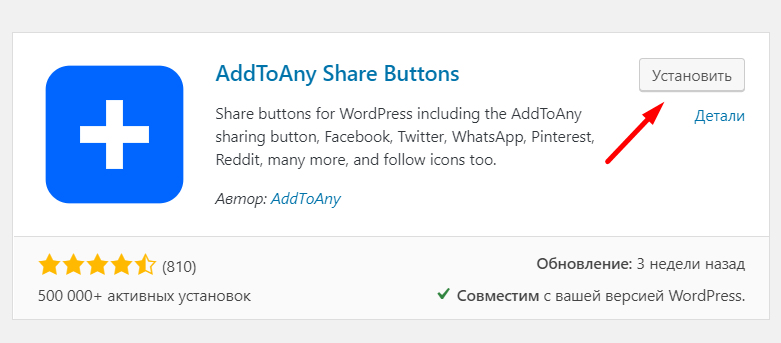 Установить плагин
Установить плагин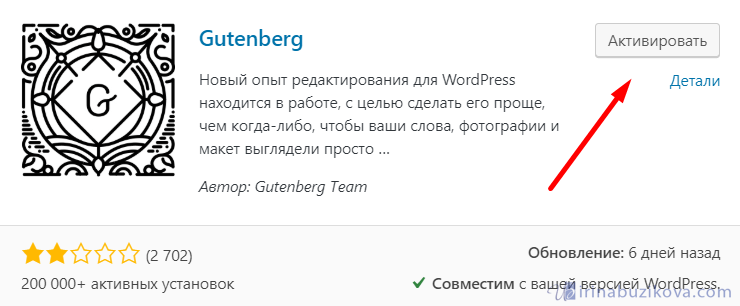 Активация плагина
Активация плагинаПосле установки, необходимо активировать, только после этого плагин начнет свою работу.
Как установить плагин из архива
Второй способ установить плагин WordPress с помощью архива. На официальном сайте WordPress скачиваете файл c расширением *.zip. Далее в разделе плагины –> Добавить плагин –> Загрузить плагин.
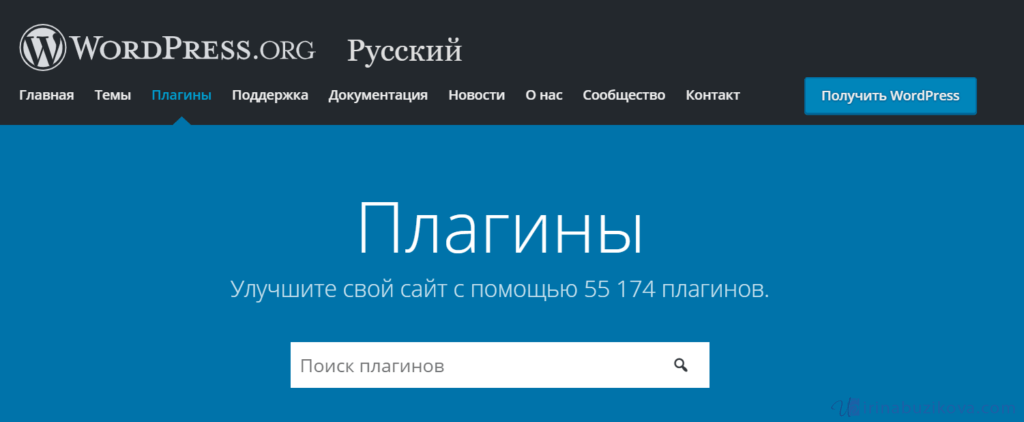 Официальный сайт WordPress
Официальный сайт WordPress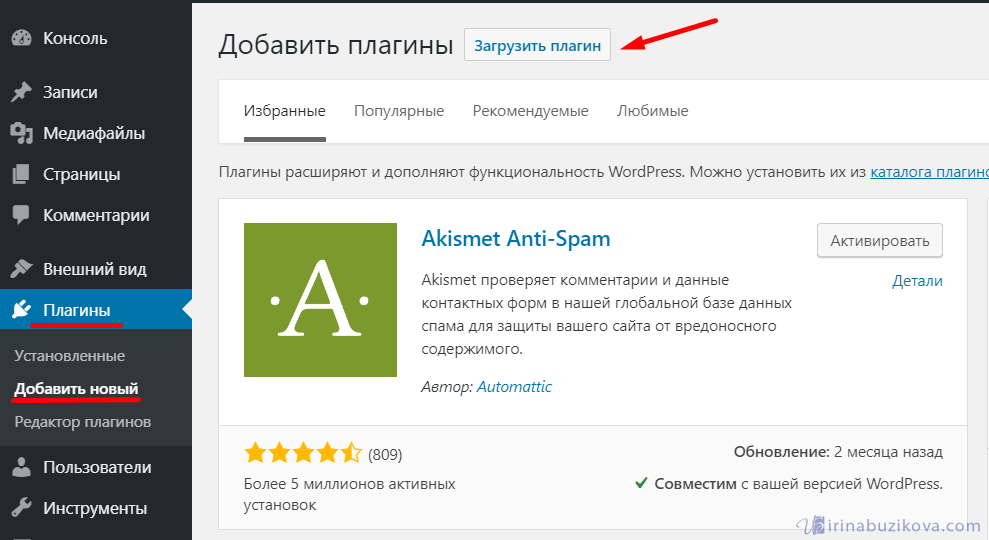 Установить плагин из архива
Установить плагин из архива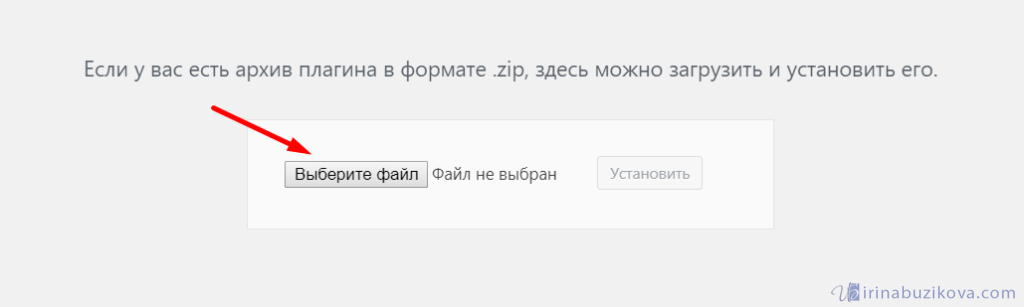 Загрузка плагина из архива
Загрузка плагина из архиваТакой способ подходит для покупки плагинов у сторонних разработчиков. Поэтому таким способом устанавливайте только проверенные.
Установить плагин вручную
Не подходит вариант загрузки через админку сайта? Есть еще один способ. Подключаетесь к сайту по протоколу ftp. Обычно использую FTP – клиент FileZilla.
Необходимо скачать файлы плагина. Мне помогает плагин от Wpshop Clearfy Pro, я даже приобрела неограниченную лицензию и устанавливаю clearfy на все свои сайты.
В личном кабинете скачиваю файл, далее с помощью ftp – клиента необходимо файл с расширением .zip перенести в папку ваш сайт/wp-content/plugins.
 Clearfy Pro
Clearfy Pro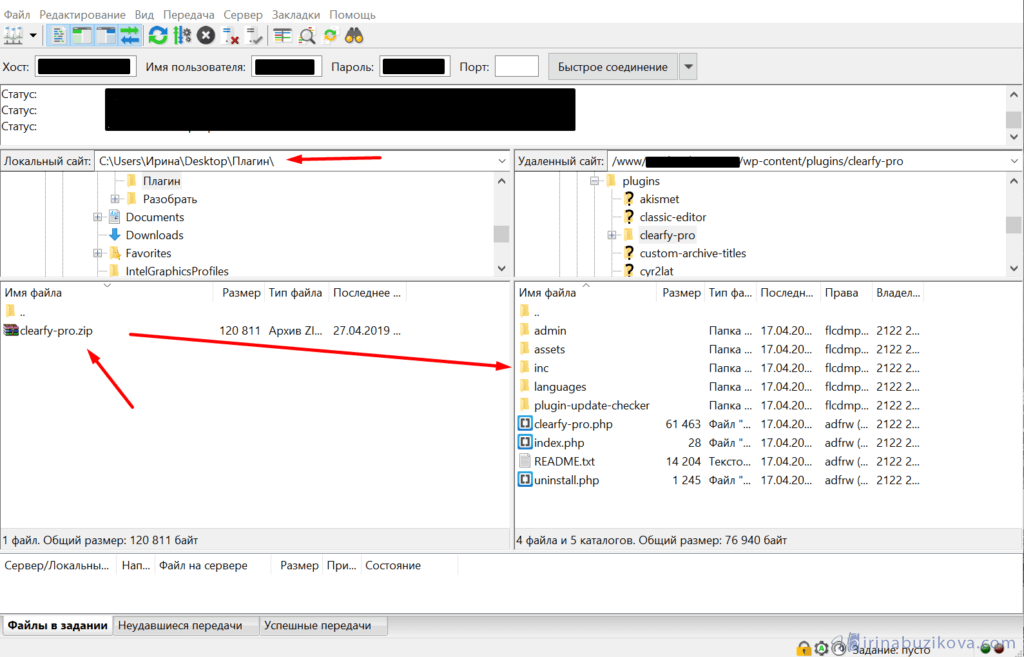 Клиент FileZilla
Клиент FileZillaДалее в панели управления открываем раздел Плагины, нам остается только активировать и настроить установленный плагин.
Какие плагины уже установлены
Для просмотра установленных плагинов сайте WordPress заходим в админ панель своего сайта, далее в раздел Плагины.
При установке CMS WordPress сразу идет несколько установленных, но не активированный плагинов.
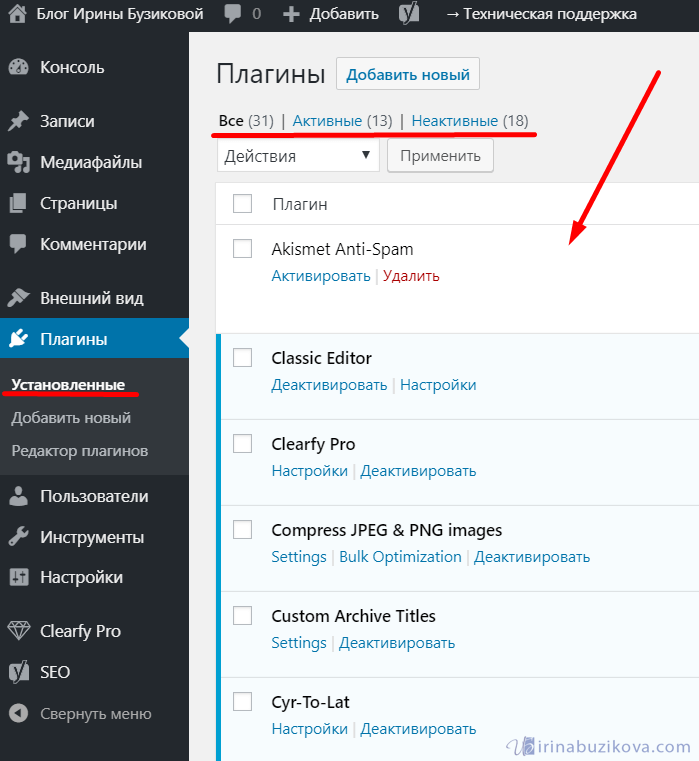 Установленные плагины
Установленные плагиныВ разделе установленные, найдете список плагинов, некоторые активные, некоторые – нет.
Количество активных плагинов можно увидеть в верхнем меню.
В этом разделе можно активировать плагины, и деактивировать, а также удалять не нужные плагины.
Обновление
Каждый плагин нуждается в обновлении, поэтому следите за этим. Но перед обновлениями, любыми, всегда делайте резервные копии сайта.
 Обновление плагина
Обновление плагинаУдаление
Обратите внимание на количество установленных плагинов, много активированных плагинов могут нанести вред. Уязвимость, обновление с ошибками, скорость работы сайта и это только маленьких список проблем, если не следить за этим разделом. Поэтому смело удаляйте не нужные. Как? Опять два способа.
Первый с админ панели сайта. Переходим в список установленных плагинов. И под каждым плагином есть пункт удалить.
 Удаление плагина: 1 способ
Удаление плагина: 1 способВторой – подключаемся через FTP – клиент FileZilla, открываем папку /wp-content/plugins.
В папке plugins находятся все плагины. Можно просто удалить папку, только предварительно деактивируйте его.
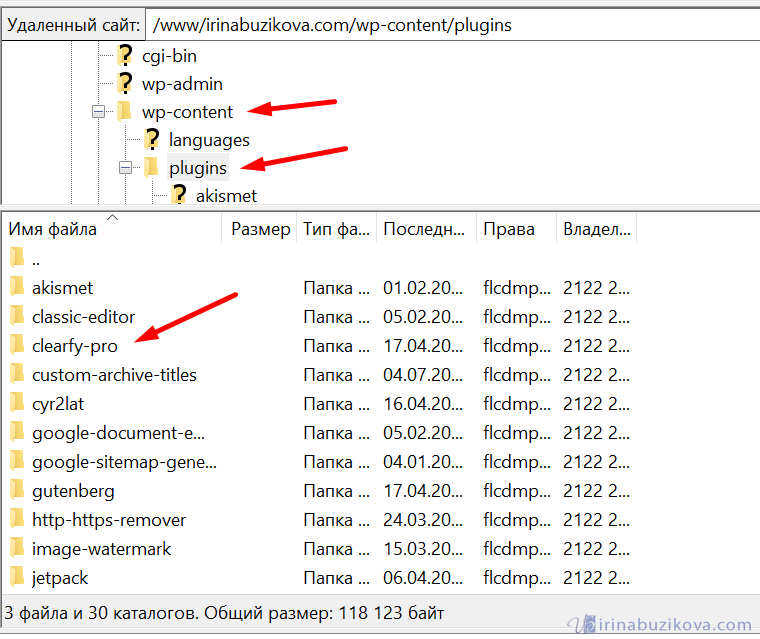 Удаление плагина: 2 способ
Удаление плагина: 2 способТеперь знаете, как работать с плагинами в WordPress, устанавливать, обновлять и удалять. Появились вопросы пишите, с удовольствием отвечу, до встречи.
Если вы нашли ошибку, пожалуйста, выделите фрагмент текста и нажмите Ctrl+Enter.
irinabuzikova.com
3 способа с пошаговыми инструкциями
Доброго времени суток, вебмастеры! Начали использовать Вордпресс, но вам не хватает стандартного функционала? У меня для вас есть отличные новости: с помощью специальных расширений вы можете сделать из своего сайта абсолютно все, что захотите, будь то лендинг, интернет-магазин или даже социальная сеть.
Интересно? Отлично, ведь сегодня мы разберемся, как установить плагин на WordPress. Научимся делать это с помощью админ-панели и через FTP.
Что такое плагин?
Плагин – это дополнительный программный блок к основному функционалу вашего сайта на Вордпресс. Плагины бывают разные: всех цветов и мастей. Каждый из них расширяет возможности CMS (информационной системы), делая ее не только более функциональной, но и более громоздкой, поэтому не стоит злоупотреблять их добавлением на свой сайт. Важно знать, какие плагины необходимо установить на WordPress, а какие будут лишними.
Установка плагинов
Скачать эти расширения можно по-разному. Разберем все известные способы, начиная со стандартного.
Стандартный способ
Самое простое стандартное решение – воспользоваться внутренним каталогом админки. Там представлены только проверенные продукты, которые не содержат вредоносного кода.
Каталог содержит приличное количество всевозможных расширений и дополнений. Здесь вы сможете не только установить и активировать их в один клик, но и почитать отзывы других пользователей, попутно увидев количество установок и рейтинг.
Также доступны вкладки, каждая из которых поможет вам определиться с выбором:
- Избранные: вкладка содержит рандомный набор дополнений.
- Популярные: во вкладке доступны самые популярные дополнения среди всех пользователей.
- Рекомендуемые: список от экспертов WP, которые дадут вам максимальную отдачу от вашего ресурса.
- Любимые: выбранный вами список, который сможете сами редактировать. По умолчанию он пуст.
На моем скриншоте есть еще одна группа плагинов, добавляемая моей премиум-темой. У вас ее не будет, но на ее месте может быть другая.
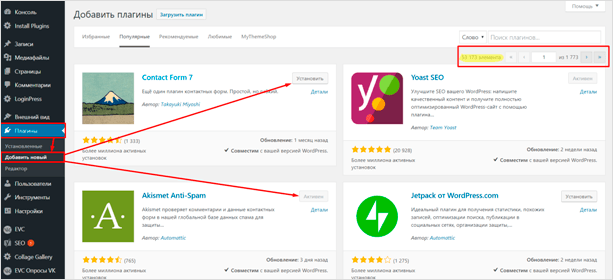
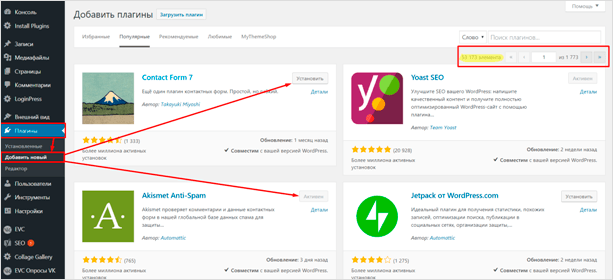
Найдите в боковой панели пункт “Плагины”, после чего перейдите во вкладку “Добавить новый”. В списке всех дополнений выберите нужный и нажмите “Установить”. Если хотите включить его сразу, нажмите “Активировать”.
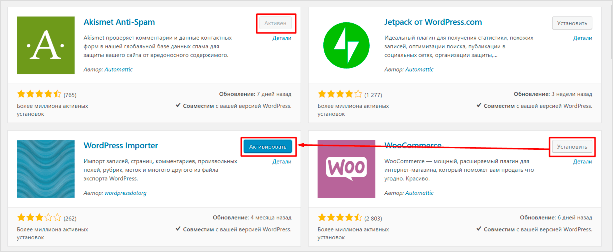
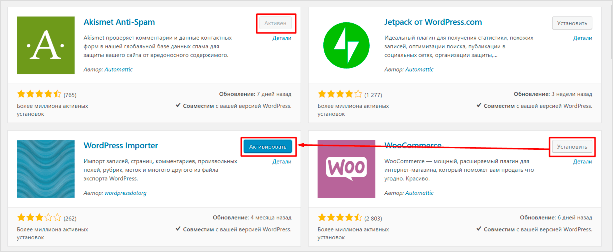
Серой кнопкой “Активен” подсвечиваются те дополнения, которые у вас уже установлены и активированы. Сразу после активации вас перебросит на страницу установленных дополнений.
Здесь вы можете деактивировать, настроить и переустановить любое из ранее установленных дополнений. На верхней панели доступны кнопки для массовых действий (включение, отключение, удаление и т. д.)
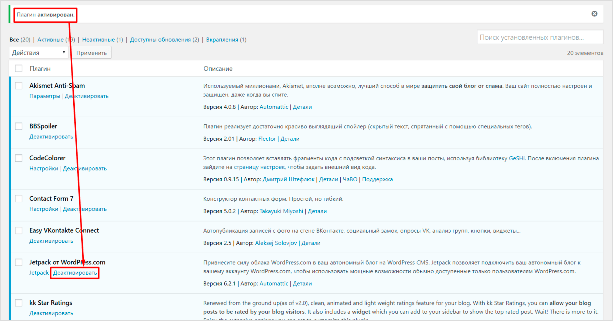
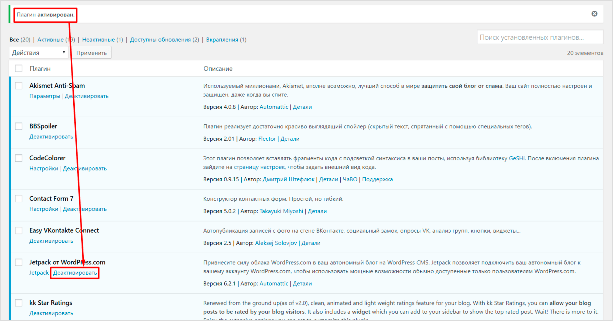
С помощью архива
Помимо стандартного способа установки (из каталога), вы можете загрузить архив с помощью соответствующей кнопки вверху страницы.
В этом случае вам понадобится архив с файлами. Загрузить его можно с официального портала WordPress или с сайта сторонних разработчиков.
Не загружайте файлы из непроверенных источников. Очень часто такие продукты содержат вредоносный код, который может нанести вред вашему проекту.
Платные варианты тоже распространяются таким способом. Их нет в каталоге WordPress, но они абсолютно безопасны. В таких случаях смотрите на сам магазин, читайте отзывы о нем в интернете, чтобы не нарваться на мошенников.
Установить расширение можно и с помощью архива в формате zip. Для этого вернемся в каталог и найдем вверху “Загрузить плагин”.
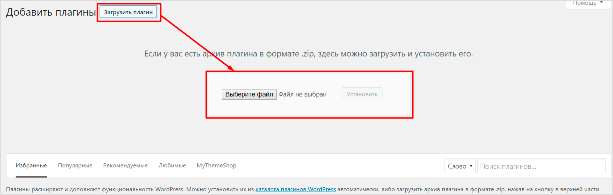
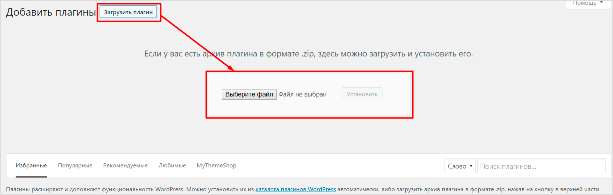
Выбираем файл с помощью файлового менеджера или же перетаскиваем его в окно, после чего нажимаем “Установить” и “Активировать”.
Через FTP
Для этого способа вам также понадобится архив с файлами. Скачиваем его с того же официального портала WordPress или с сайта сторонних разработчиков.
Здесь дело обстоит чуть сложнее. Нам нужно будет загрузить файлы расширения в формате zip напрямую через FTP, т. е. через протокол передачи файлов с компьютера пользователя на сервер, распаковать их, после чего разместить в папке на хостинге.
Для этого я рекомендую использовать FTP-клиент FileZilla, который как нельзя лучше подойдет для этих целей. Также можно посмотреть в сторону внутреннего файлового менеджера веб-хостера. Рассмотрим на примере плагина Jetpack от WordPress.
Итак, идем на официальный ресурс WordPress, в соответствующем разделе ищем в списке нужный нам плагин. Найти его труда не составит, кликаем и видим синюю кнопку скачать. Нажимаем на нее.
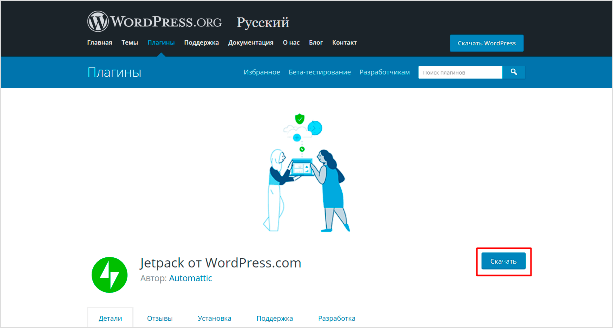
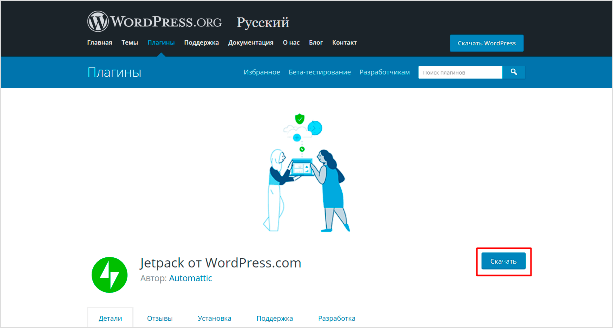
Как только архив загрузится, нам необходимо будет распаковать его содержимое в отдельную папку (запомните путь к ней).
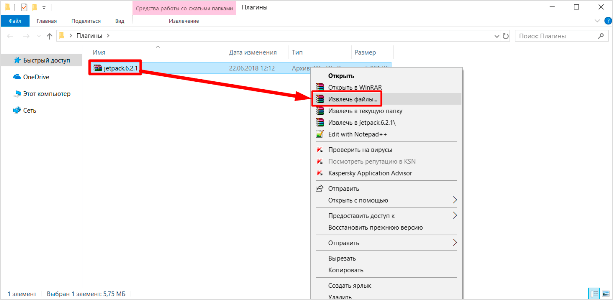
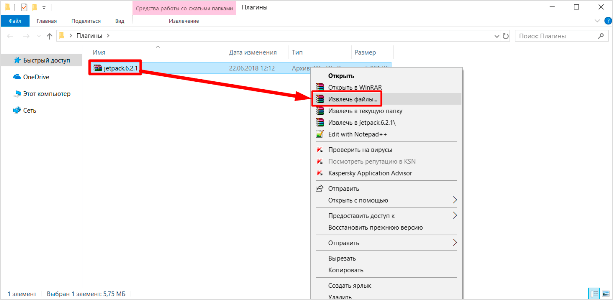
После извлечения вы увидите папку с разными файлами. Это и есть расширение, которое нам необходимо вручную добавить в админ-панель. Чтобы подключить его к Вордпресс, нужно переместить папку с файлами в plugins, которая обычно находится по пути: wp-content/plugins.
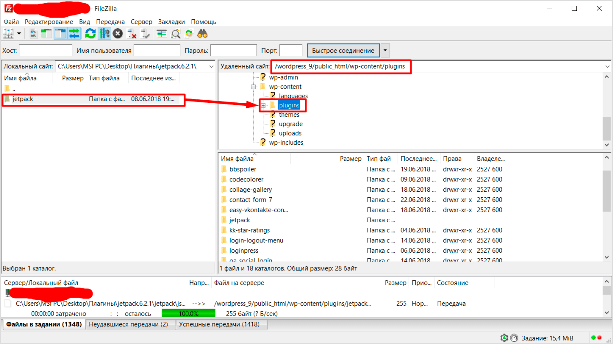
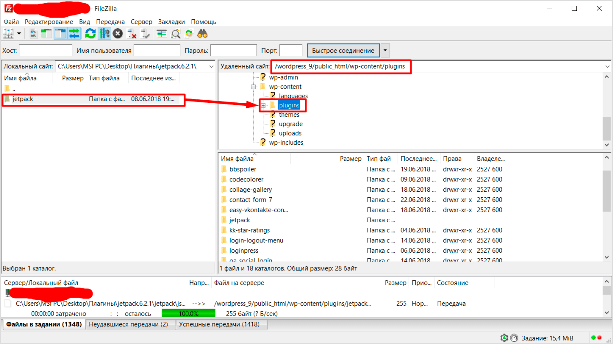
Дополнение появится в админке, останется просто его активировать.
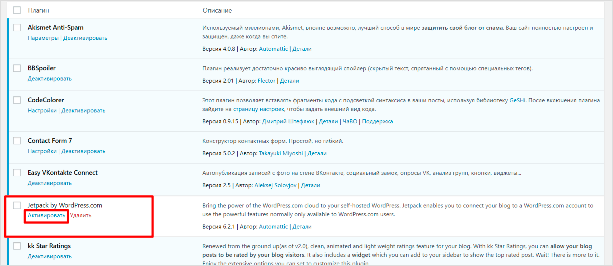
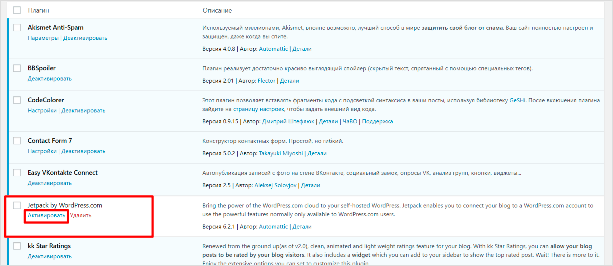
Настройка
Большинство плагинов обладает собственной страницей настроек. Найти ссылку на нее можно на странице установленных расширений или в боковом меню.
Страницы настроек представлены по-разному, где-то они русифицированы, а где-то еще нет.
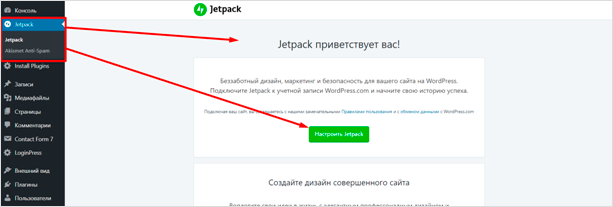
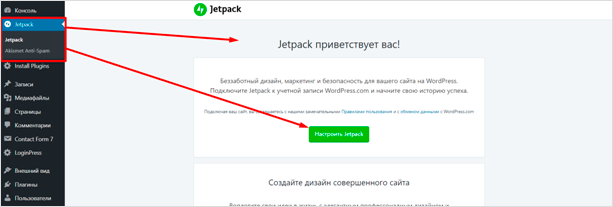
Какого-то индивидуального лайфхака по взаимодействию с настройками не существует. Только помните, если вы еще не слишком опытны, то не стоит тыкать и нажимать все подряд. С таким подходом вы можете сильно повредить свой сайт, да так, что потом и не восстановите без посторонней помощи.
Также не забывайте про документацию, которая находится в открытом доступе. Не жалейте времени для ознакомления с нею.
Ссылки на документацию доступны на ресурсах разработчиков и в некоторых случаях – прямо в админке, на странице с установленными дополнениями.
Удаление
Для удаления установленного дополнения достаточно деактивировать его, после чего нажать ”Удалить”. Вы можете сделать это вручную – через FTP или файловый менеджер.
Оба варианта очистят место на жестком диске хостинга, а также сделают вашу CMS более легковесной.
Если вы удалите файлы плагина вручную без деактивации, в работе вашего сайта могут случиться сбои. Чтобы не допустить этого, рекомендуется воспроизводить действия через панель администратора. Таким образом, вы лишите себя риска потерять ресурс из-за ошибок.
Переустановка
Возможно вам придется столкнуться с переустановкой расширений при их использовании. Это может быть связано с неправильной настройкой, где простая переустановка не всегда может помочь, или с более сложными ошибками. Для простой переустановки вам достаточно удалить его, используя админку, после чего заново воспроизвести все вышеописанные действия.
Если вы хотите сбросить все настройки, то спешу вас огорчить – конфигурация хранится в базе данных. Вам придется заходить в нее и удалять таблицы настроек вручную, что не всегда удобно. В некоторых из них предусмотрена функция удаления таблиц с помощью одного клика. В других придется все делать вручную.
Заключение
Устанавливать и настраивать плагины в Вордпресс просто. Нужно лишь помнить об основных правилах, тогда никаких проблем с их эксплуатацией не возникнет. Важно понимать, что каждое такое расширение может нанести непоправимый вред вашему ресурсу, будьте предельно аккуратны с их подключением и использованием.
Если вы хотите знать, как правильно настроить свой сайт, то я советую вам пройти у Василия Блинова курс “Как создать блог”, где будет подробно рассказано о сайтостроении с нуля с учетом всех мелочей.
iklife.ru
Как установить плагин в WordPress?
Следующим шагом после установки движка WordPress идет поиск, установка и настройка плагинов. Плагины WordPress являют собой один или несколько файлов с программным кодом, написанным на языках PHP и JavaScript.
Зачем нужны плагины?
Плагины предназначены для расширения функционала Вашего сайта. Например, добавить на сайт проверку спам-комментариев или возможность интернет-магазина, – все это позволяют делать плагины.
Установка плагинов
Мы рассмотрим 3 способа установки плагинов: через поиск, методом загрузки архива и ручная установка через FTP.
Способ 1. Установка через поиск
Первый и самый простой способ установки WordPress-дополнений – использование поиска через стандартные инструменты движка. Для этого в админ-панели необходимо перейти Плагины -> Добавить новый.

Как видно из фото, тут представлен огромный выбор плагинов на любой вкус. Все плагины, доступные в этом окне, являются бесплатными и расположены в официальном WordPress-репозитории плагинов. Если Вам нужен платный плагин, который Вы нашли на каком-то сайте, то этот способ не дает возможности установки такого дополнения. Вам придется устанавливать его другими способами.
Итак, для примера установим плагин для борьбы со спамом Akismet.

Для этого будет достаточно лишь нажать кнопку Установить, расположенную возле его названия. После завершения процесса кнопка изменит название на Активировать.

После ее нажатия плагин активируется и приступит к выполнению своих функций.
Способ 2. Установка через загрузку архива
Второй и более универсальный метод установки плагина – загрузка его файлов на сайт WordPress. Плагин состоит из одного или нескольких файлов с программным кодом. Обычно для удобного распространения его через Интернет, все файлы упаковываются в архив. Также в виде архива Вы получите купленный Вами плагин на сторонних сайтах.
Итак, попробуем установить, например, бесплатный плагин Yoast SEO из официального репозитария. Для этого первым делом нужно перейти на страницу хранилища по адресу
https://wordpress.org/plugins/

На странице воспользуемся поиском дополнения, которое хотим установить. Для этого в поисковом поле вводим название плагина:
Yoast SEO
и нажимаем кнопку поиска (находится справа, в виде лупы).

Как видно из фото, поиск выдал нам желаемый результат. Дальше нам нужно перейти на страницу плагина. Для этого необходимо нажать на его названии.

Теперь осталось только загрузить файлы плагина на свой локальный компьютер, нажав кнопку Download на странице плагина.

После завершения процесса загрузки Вы получите архивный файл, название которого обычно совпадает с названием плагина (в данном случае – это файл wordpress-seo.5.5.1.zip).
Все, файлы плагина получены, теперь будем его устанавливать. Для этого в админ-панели переходим Плагины -> Добавить новый и нажимаем кнопку Добавить новый.

В итоге Вам нужно будет указать путь к загруженному архиву и нажать кнопку Установить.

После успешной установки Вы попадете на страницу, где Вам будет предложено активировать плагин, после чего он будет готов к работе.

Способ 3. Ручная установка через FTP
Этот способ установки плагина является наиболее универсальным. Дело в том, что обычно бесплатные или самые дешевые хостинги имеют ограничения по своим ресурсам, вследствие чего существует риск невозможности установки плагина первыми двумя способами. Установка через FTP-протокол дает возможность не беспокоится по этому поводу, гарантируя Вам беспроблемное выполнение операции.
О том, что такое FTP и как его использовать, Вы можете ознакомится в нашем материале. Будем считать, что у Вас уже установлен FTP-клиент (FileZilla), и выполнено подключение к хостинг-серверу. Наши дальнейшие действия подразумевают копирование на хостинг файлов загруженного ранее плагина. Для этого полученный архив (в предыдущем способе) необходимо распаковать (в итоге у Вас появится папка wordpress-seo). Дальше, через FTP-клиент, необходимо скопировать распакованную папку на хостинг в каталог
wp-content/plugins
В результате должно получится следующим образом:

Все, плагин установлен. Для его активации необходимо в админ-панели перейти Плагины -> Установленные и нажать кнопку Активировать.

Если Вам понравилась статья — поделитесь с друзьями
wpschool.ru
Как устанавливать плагин WordPress — 4 способа
В этом разделе будет рассмотрены все возможные способы установки плагинов на WordPress.
Установка плагинов в WordPress очень проста, как и многое другое в этом популярном движке.
Есть несколько способов установить плагин:
Способ 1. Установка плагина из каталога плагинов WordPress
Это самый распространенный и самый надежный способ. Надежный потому что пред принятием плагина в каталог его проверяют, не так тщательно как хотелось бы, но все же проверяют.
Для добавления плагина этим способом нужно:
Зайти в админ-панель сайта в раздел: Плагины -> Добавить новый:

Далее, в поле поиска пишем название нужного плагина, например Democracy poll, нажимаем Enter. И в результатах поиска нажимаем Установить:

После того как плагин будет установлен, активируем его:

Все, плагин установлен!
менюСпособ 2. Загрузка zip архива с плагином из админ-панели (админки)
Этот способ нужен, когда плагина нет в каталоге плагинов WordPress. Например, если вы купили плагин или скачали его с другого сайта. Не все создатели плагинов добавляют плагины в каталог.
Для установки этим способом, вам нужно скачать плагин к себе на компьютер, это должен должен быть ZIP архив.
Далее, как и в первом способе, нужно зайти в раздел админ-панели: Плагины -> Добавить новый и нажать на кнопку: Загрузить плагин:

Далее, нажимаем Выберите файл (choose file) выбираем с компьютера наш ZIP архив. Затем нажимаем Установить:

После того, как плагин загрузиться, кликаем по ссылке: Активировать плагин.
Все, плагин установлен!
менюСпособ 3. Загрузка плагина на сервер через FTP
Этот способ, учитывая простоту предыдущих, используется реже. И обычно тогда, когда нужно перекинуть сразу несколько плагинов, например при переезде на другой хостинг. Или при переносе сайта с локалки (с компьютера) на сервер (удаленный хостинг).
Для установки плагина этим способом, нужно:
- Скачать ZIP архив плагина себе на компьютер, распаковать его (в нем будет папка плагина).
- Загрузите папку плагина из скаченного zip архива в каталог плагинов WordPress: /wp-content/plugins/
- Зайдите в админ-панель в раздел Плагины и активируйте плагин.
Все, плагин установлен!
менюСпособ 4. Установка плагина через командную строку (WP-CLI)
Если на хостинге есть SSH (shell), то плагин из каталога WP легко устанавливается через по названию. Для этого нужно установить WP-CLI (для установки нужен только SSH доступ!). Далее из командной строки зайти в папку, с файлом wp-config.php, т.е. в основную папку куда установлен WP. Далее запустить команду wp plugin install.
wp plugin install wp-crontrol

Или такую, чтобы сразу активировать плагин:
wp plugin install wp-crontrol --activate
При запуске такой команды, WP-CLI сам скачает архив плагина и распакует его в папку плагинов WP, и активирует плагин, если это указано в команде.
Все, плагин установлен!
—
На этом все, не буду разводить тут ненужную демагогию по поводу того, какие плагины нужно устанавливать, а какие нет, или что обычный код лучше плагина — все это ерунда! Главное одно — плагин должен быть хороший!
wp-kama.ru
Как установить плагин wordpress. Три способа установить плагин в Вордпресс
Здравствуйте, уважаемые посетители. Данный пост в помощь начинающим вебмастерам, в котором подробно разберём как установить плагин wordpress. WordPress отличная и самая популярная платформа для создания сайтов на любой вкус. Чтобы раскрыть все возможности wordpress необходимо выполнить установку необходимых расширений.
Эти расширения называют плагины.
Что такое плагин wordpress
Как вы знаете на wordpress можно создавать проекты различных типов: личный блог, информационный сайт, новостной портал, музыкальный, интернет-магазин, форум. В вордпрессе есть темы оформления сайта, называемые шаблон. И вы понимаете, что нецелесообразно и глупо было бы внедрять функции работы форума, например, в интернет-магазин. И так далее. Именно для этого разрабатывают различные дополнения.
Так вот плагин — это программа, которая расширяет и дополняет функциональность WordPress. На данный момент для wordpress существуют десятки тысяч плагинов. Каждый выполняет свою роль и дополняет функционал выбранной темы. Например, галерея на сайте, комментарии, форма подписки, проигрыватель видео, сео-продвижение. И это только малость.
С определениями закончим — перейдем к теме поста, установке плагина в wordpress.
Как установить плагин wordpress
Установить плагины в wordpress можно несколькими способами.
- Из панели администратора wordpress.
- Из панели хостинга
- Через FTP клиент
Зачем использовать разные способы, спросите вы? Изначально советую устанавливать плагины только с официального сайта wordpress. Это можно сделать как из админки, так и с непосредственно страницы сайта [link]https://ru.wordpress.org/plugins/[/link]. Но есть платные плагины, плагины которых нет в репозитории вордпресс. Тут и пригодится второй и третий способ.
Установка плагина в водпресс из панели администратора
Этот способ считаю самым удобным. Входите в админку WordPress. Открываете раздел Плагины ⇒ Добавить новый.

Здесь есть выбор. В строке поиска плагинов 1 набираете название, если знаете, или ключевое слово. Из огромного количества выбираете подходящий. Обратите внимание на совместимость с вашей версией wordpress 4, популярность (количество установок 3), последнее обновление 5. Нажав на Детали, почитайте отзывы.
Также из панели можно установить плагин, архив которого предварительно скачан на компьютер. Для этого жмите на кнопку Загрузить плагин 2. Находите на компьютере архив с плагином и кликаете Установить.

Произойдет загрузка плагина. WordPress извлечет файлы плагина из архива и установит в необходимую папку.
Установка плагина в вордпресс из панели хостинга
Буду показывать на примере хостинга которым пользуюсь — lealhost. Если у вас будут какие-то отличия, ничего, главное понять суть. Входите в панель управления хостинга. Открываете папку с плагинами.

Она расположена по такому пути www/wp-content/plugins. Вместо www может быть папка public. Закачиваете сюда архив с плагином.

Разархивируете. Сам архив удаляете, дабы не занимать дисковое пространство.
Установка плагина в вордпресс через FTP
При этом способе вес аналогично предыдущему. Отличие в том, что файлы плагина надо предварительно разархивировать и со своим хостингом связываетесь посредством FTP-клиента. Например, FileZilla или TotalComander.
Активация и настройка плагинов
Установкой плагинов каким-либо из трёх способов дело не заканчивается. Чтобы плагин начал работать его надо активировать.

Некоторые плагины не требуют дополнительной настройки. Сразу после активации они уже «в работе». Такие как: RusToLat — для построения постоянных ссылок; [link]HideLinks[/link] — скрытие внешних ссылок сайта от индексации; Прятатель Ссылок — прячет ваши партнерские ссылки.
Многофункциональные сложные плагины требуют дополнительной настройки. В боковом меню в пункте Настройки, либо отдельным пунктом ищите установленные плагины, изучаете, и делаете нужные настройки.
Обновление плагинов wordpress
Вордпресс самостоятельно следит за обновлениями установленных плагинов. Войдя в админку вы можете увидеть цифру возле пункта меню Плагины.

Значит доступны обновления. Обновляться надо. Разработчики постоянно дорабатывают плагины на совместимость с новой версией wordpress, или добавляют новые функции.
Надеюсь, после прочтения статьи трудностей с тем, как установить плагин wordpress у вас не возникнет.
Удачи Вам в развитии своего сайта!
konovalovpavel.ru