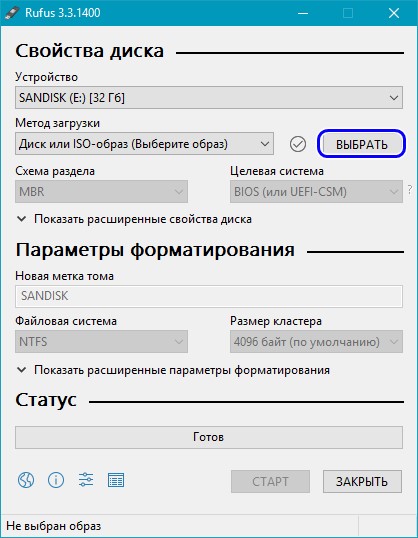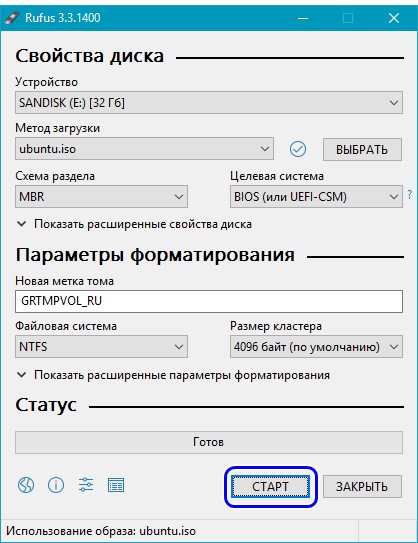Как установить Linux: подробнейшая инструкция
Linux может пригодиться вам по многим причинам. Например, ваш старый компьютер нельзя обновить до новых версий Windows или macOS, или вам нужны специфические приложения для Linux, или же вам просто любопытно попробовать новое. А может быть, вы просто приобрели новый компьютер без операционной системы и хотите сэкономить, выбрав бесплатную Linux.
Установить Linux несложно. Конечно, есть такие дистрибутивы, как Arch, установка которого довольно трудна для новичка. Но большинство современных дистрибутивов устанавливается очень просто. Пожалуй, даже проще и быстрее, чем Windows.
Прежде чем устанавливать Linux на свой основной компьютер, сделайте копию важных данных. Работая с разделами вашего жёсткого диска, вы можете по небрежности стереть что-нибудь важное. Конечно, если вы будете следовать инструкциям и внимательно читать, что вы делаете, то ничего непредвиденного не произойдёт. Но бэкап — нелишняя штука в любом случае.Установить Linux можно на компьютеры под управлением Windows и macOS или на пустой жёсткий диск. Вы можете выбрать Linux своей основной системой либо пользоваться ей параллельно с вашей старой системой.
1. Загрузите дистрибутив Linux
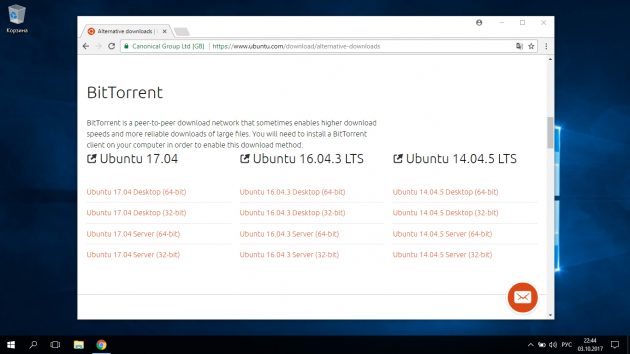
Прежде всего нужно выбрать дистрибутив Linux. Определиться вам поможет рейтинг DistroWatch.com.
Затем нужно загрузить выбранный дистрибутив. Сделать это легче лёгкого: откройте сайт нужного дистрибутива, отыщите раздел загрузок и выберите то, что подходит по разрядности вашему процессору.
Как правило, дистрибутивы Linux на официальных сайтах предлагается скачать двумя способами. Первый способ — обычная загрузка. Второй — через P2P посредством торрент-клиента. Второй способ, естественно, быстрее. Так что выбирайте его, если хотите сэкономить время.
2. Запишите дистрибутив на носитель
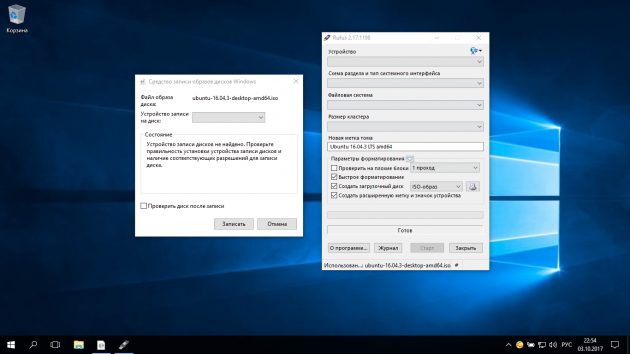
Когда дистрибутив в формате ISO скачан, нужно записать его на CD или обычную USB-флешку.
Запись на CD можно осуществлять стандартными средствами системы: «Запись образа диска» Windows или «Дисковая утилита» macOS. Достаточно щёлкнуть по загруженному образу правой кнопкой мыши и выбрать соответствующий пункт в меню.
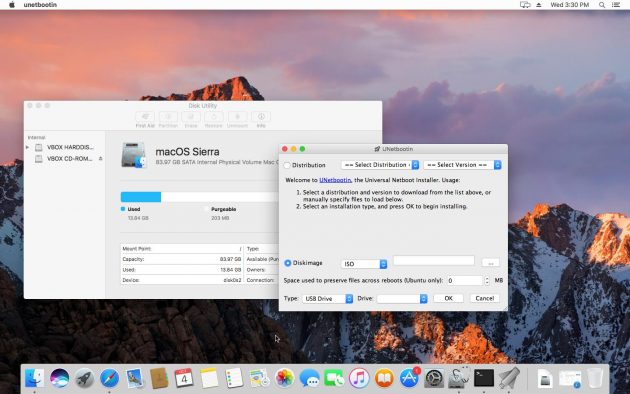
Для записи ISO на флешку вам понадобятся специальные утилиты. Для Windows лучше выбрать Rufus, а для macOS — UNetbootin. У этих программ очень простой интерфейс, в них довольно сложно запутаться.
3. Подготовьте раздел диска
Этот пункт следует выполнять в том случае, если вы хотите сохранить установленную у вас систему и использовать Linux одновременно с ней. Если вы решили перевести свой компьютер на Linux полностью или устанавливаете ОС на пустой жёсткий диск, пропустите параграф.
Windows
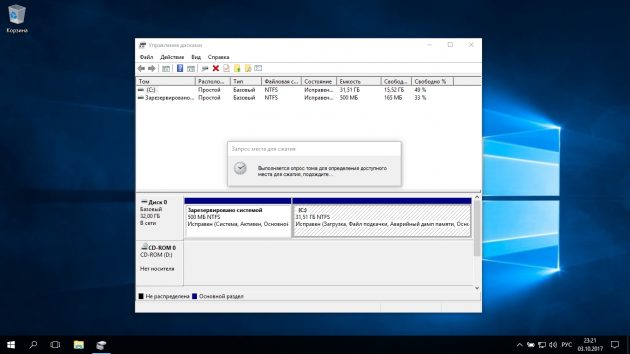
Откройте «Средство управления дисками» Windows. Выберите диск или раздел, от которого вы планируете отрезать немного места для установки Linux. Большинству дистрибутивов с лихвой хватит 10 ГБ. Но если вы планируете устанавливать много приложений, возьмите больше. Щёлкните по разделу правой кнопкой мыши и выберите «Сжать том». Введите размер и нажмите ОК.
Процесс может занять довольно много времени, так что запаситесь терпением.
Когда «Средство управления дисками» закончит изменять размеры разделов, на диске появится пустое неразмеченное пространство, отмеченное чёрным цветом. Туда мы и установим Linux.
Позже, если Linux вам не понадобится, можно будет удалить разделы с ним и отдать освободившееся место обратно Windows при помощи всё того же «Средства управления дисками».
macOS
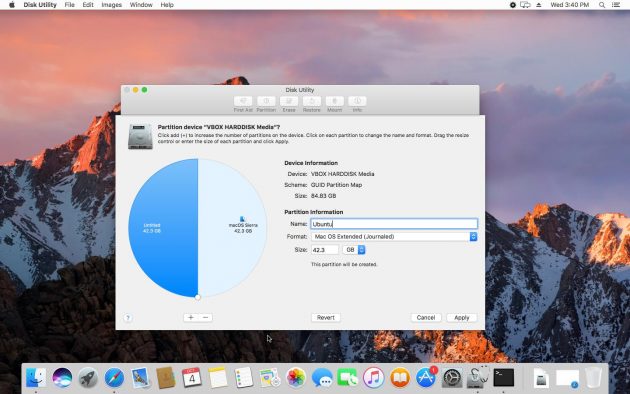
Выделить место для установки Linux можно через «Дисковую утилиту» macOS. Выберите ваш диск и щёлкните по значку «+», чтобы создать раздел для Linux. Создание нового раздела может занять некоторое время.
4. Подготовьте загрузчик
Windows
Этот пункт касается только новых компьютеров под управлением предустановленной Windows 10, 8.1 или 8. На таких компьютерах используется загрузчик UEFI, который не позволит вам загрузить какую бы то ни было систему, кроме Windows.
Чтобы это исправить, зайдите в настройки BIOS вашего компьютера и отключите опцию Secure Boot. Затем перезагрузитесь. Готово, теперь вы можете загружать и устанавливать другие системы рядом со своей Windows.
macOS
В отличие от большинства компьютеров, Mac требует пары дополнительных действий для того, чтобы установить Linux в дуалбуте с macOS.
Прежде всего, отключите SIP. Перезагрузите Mac и нажмите Cmd + R. Появится меню Recovery. Выберите в нём «Терминал» и введите csrutil disable.
Перезагрузите Mac ещё раз. SIP отключён.
Загрузите и установите rEFInd. Встроенная утилита Boot Camp может помочь вам установить только Windows. rEFInd умеет загружать и macOS, и Windows, и Linux. Так что вы сможете выбирать, какая система будет загружаться при старте.
Распакуйте rEFInd. Затем откройте «Терминал» и введите diskutil list. Найдите в появившемся списке, как называется ваш загрузчик EFI. Чаще всего это /dev/disk0s1.
Введите mount /dev/disk0s1
5. Загрузите Linux с носителя
Перезагрузитесь и выберите флешку или CD с Linux в качестве загрузочного носителя. На разных компьютерах это делается по-разному. На компьютерах с Windows порядок загрузки можно определить с помощью Esc, F9 или меню BIOS. На Mac это делается долгим нажатием клавиши Option.
6. Начните установку Linux
Нас приветствует установщик Linux. Для примера мы возьмём дистрибутив Ubuntu. Но процессы установки Mint, openSUSE, Fedora, Debian, Manjaro и большинства других дистрибутивов практически идентичны.
Исключение — дистрибутивы, использующие псевдографический установщик. Единственное серьёзное отличие такого установщика — в нём выбирать опции придётся при помощи клавиш. В остальном всё одинаково.
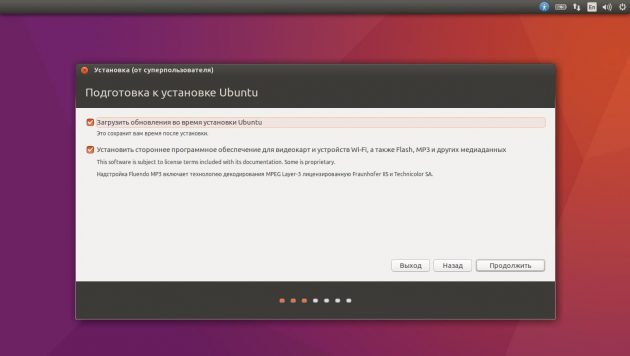
Выберите язык, который хотите использовать в системе, и нажмите «Установить». Затем отметьте пункт «Установить стороннее программное обеспечение», чтобы Linux смог использовать проприетарные драйверы и кодеки. Опцию «Загрузить обновления во время установки» можно включить или оставить выключенной, если у вас не очень быстрое интернет-соединение.
7. Разметьте диск
Это ответственный этап, на котором вы должны быть очень внимательны.
Далее действия различаются в зависимости от того, хотите ли вы установить Linux рядом со своей системой или заменить свою систему. Не сотрите случайно диск, если хотите оставить свою систему.
Как установить Linux вместо текущей системы
Итак, вы решили установить Linux вместо вашей текущей системы (либо на пустой жёсткий диск). Есть два варианта.
Автоматический
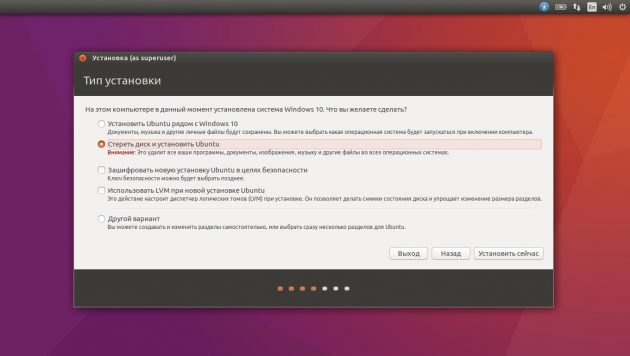
Установщик сотрёт все данные с вашего диска, создаст новые разделы и установит систему, не утруждая вас лишними вопросами. Для этого выберите «Стереть диск и установить Linux». Прежде чем выполнять чистую установку, сохраните свои файлы на другой жёсткий диск или в облачное хранилище.
Ручной
Подойдёт, если вы хотите сами задать размеры для ваших разделов или, например, создать отдельный раздел для ваших файлов. Для этого выберите «Другой вариант» и нажмите «Продолжить».
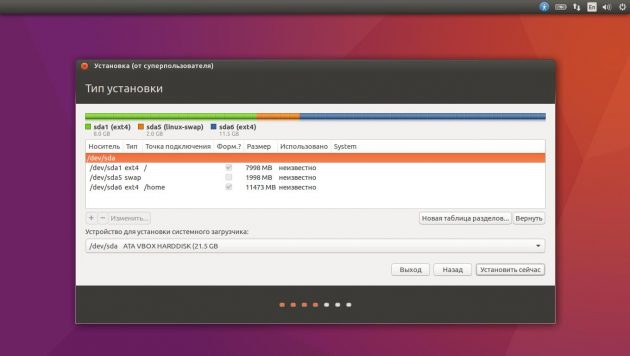
Linux отобразит, какие разделы есть у вас на компьютере. Вы можете удалять их, форматировать или, наоборот, не трогать разделы с той информацией, которую хотите сохранить.
Чтобы установить Linux вместо вашей системы, выберите раздел с установленной системой и удалите его кнопкой «–». Затем на освободившемся месте создайте новые разделы.
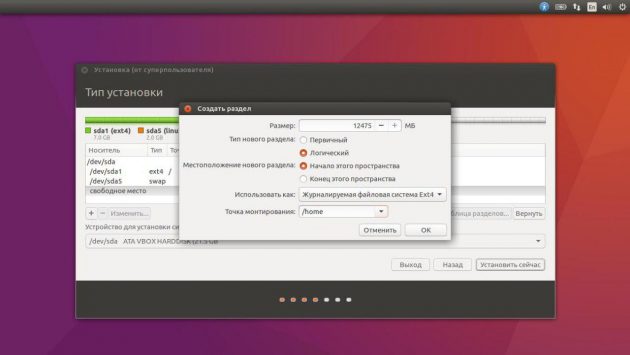
- Корневой раздел для системных файлов Linux. Выберите файловую систему Ext4 и точку монтирования /.
- Swap-раздел, или раздел подкачки, пригодится, если у вас не хватает оперативной памяти, но зато быстрый SSD-диск. В списке файловых систем выберите «Раздел подкачки».
- Home-раздел, где будут храниться ваши файлы. Выберите файловую систему Ext4 и точку монтирования /home.
Нажмите «Продолжить» и подтвердите изменения. Установщик сотрёт выбранные вами разделы и создаст новые на освободившемся месте.
Как установить Linux рядом с текущей системой
Установить Linux рядом с вашей системой можно двумя способами.
Автоматический
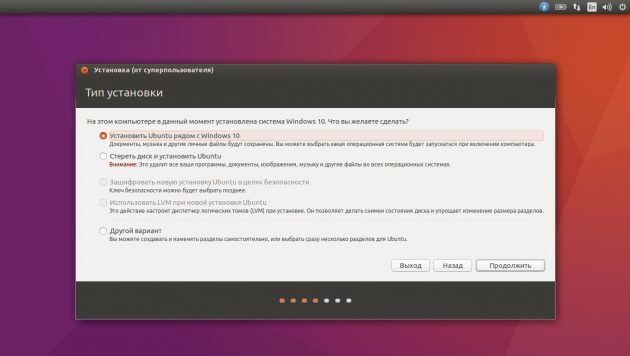
Большинство установщиков Linux сразу обнаруживают установленные у вас системы. Если вы не создавали отдельное пространство на диске для Linux, то можете попробовать выбрать пункт «Установить рядом с Windows». Установщик самостоятельно создаст нужные разделы, и вам не придётся ничего делать вручную.
Ручной
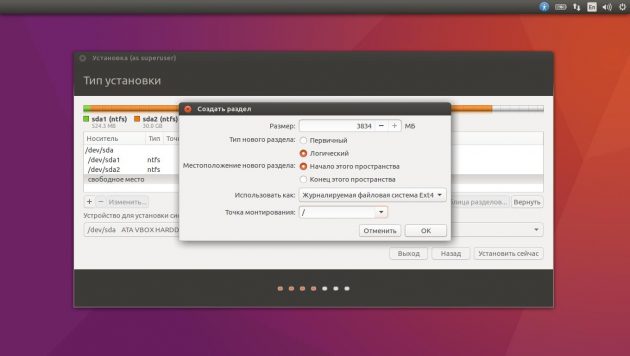
Если же вы хотите сами определить, сколько места выделять системе, и выполнили указания в пункте 3, щёлкните «Другой вариант» и нажмите «Продолжить». Вы увидите разделы своего диска и пустое место, которое мы приготовили для Linux. Создайте там корневой раздел (точка монтирования /), как описано выше. Домашний раздел в таком случае не обязателен: вы сможете копировать и изменять файлы в своей основной системе.
Нажмите «Продолжить». Установщик оставит ваши файлы на своих местах. Он просто создаст новые разделы на свободном месте. Вы сможете выбирать, какую систему хотите загрузить при запуске.
8. Завершите установку Linux
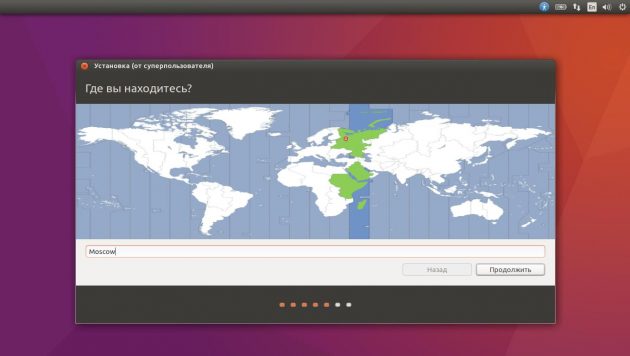
Дальше всё просто. Установщик может спросить вас, где вы находитесь, чтобы определить часовой пояс, и предложит выбрать предпочитаемый язык ввода.
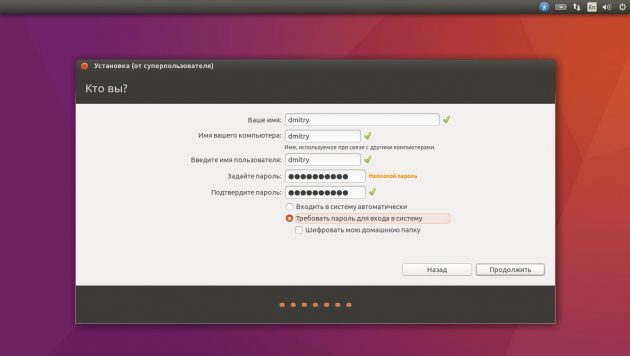
Затем вам будет предложено представиться. Введите своё имя и придумайте пароль. Не забудьте пароль, поскольку он будет постоянно нужен вам для выполнения задач от имени всех. При желании можете зашифровать свою домашнюю папку.
Затем просто подождите. Когда установка завершится, вам будет предложено вытащить установочный диск и перезагрузиться. Не забудьте отключить в BIOS загрузку с внешних дисков, если вы включали её.
Что делать после установки
Когда вы перезагрузитесь и перед вами появится рабочий стол вашей Linux, вы сможете делать всё то же, что и в Windows и macOS: сёрфить в интернете, редактировать документы и слушать музыку. Не забудьте обновиться и заглянуть в «Магазин приложений» (или его аналог в зависимости от дистрибутива), чтобы доустановить нужные вам приложения.
Попробуйте Linux, и вы увидите, что в повседневной жизни она ничуть не сложнее Windows или macOS.
Читайте также:
lifehacker.ru
сходства и различия операционных систем
Чем интересна установка Linux Mint вместо Windows: сходства и различия операционных систем следует учитывать при выборе, чтобы работать с ПК было удобно. Большинство пользователей знакомы с разными версиями Windows, используют их на персональных компьютерах и телефонах. В чем различия и сходства этих двух популярных ОС.
Чем отличается Linux Mint от Windows
Windows по умолчанию установлена в большинстве компьютеров и ноутбуков, которые можно купить во всех магазинах электроники. Она привычная, комфортная и интуитивно понятная. Но каждая ОС состоит из нескольких элементов:
- встроенное программное обеспечение – это приложения, которые можно использовать сразу же после установки, в Windows это может быть калькулятор, Paint, WordPad, Internet Explorer, Windows Media Player и так далее;
- графическая среда – это внешний вид и функциональность рабочего пространства: панель задач в нижней части экрана, меню «Пуск», фон программ;
- ядро – это сердце ОС, которое гарантирует, что программы имеют столько места в памяти компьютера, сколько им нужно, оно также отвечает за связь с внешними устройствами, такими как принтеры и сканеры.

Это интересно!
Linux не является операционной системой в широком понимании этого термина. Это просто база, необходимая для построения ОС. Она как кирпич при строительстве дома – незаменима, но не самодостаточна.
Linux является независимо разработанным ядром для операционных систем. Создатели Ubuntu, Debian или Fedora поставили его в центр своих продуктов. База для создания ОС состоит из ядра, графической среды и набора встроенного программного обеспечения, выбранного авторами.
В более новых Windows ядро называется NT от New Technology. Можно проверить номер версии, нажав любую системную программу, такую как Paint или калькулятор в разделе «Справка Windows».
Лицензирование
Первое различие Linux и Windows – это права пользователя по лицензии. При использовании Windows вы имеете право на использование, но она принадлежит производителю – Microsoft. Нельзя делать копии файлов, изменять их, делиться ими. Это не ваша собственность. Вы можете использовать только то, что на самом деле не ваше.

Используя дистрибутив Linux, можно редактировать системные файлы, изменять что угодно. Можно скопировать ее на Pendrive или на другой компьютер. Можно также при наличии опыта создать свой вариант ОС на основе существующего дистрибутива.
Способ распространения
В Windows производители программного обеспечения распространяют их самостоятельно – через Интернет или через прямые продажи, например, в виде компакт-диска. Установка программы основана на загрузке с сайта производителя установщика, задачей которого является размещение файлов программы на диске и ввод правильной конфигурации.
Установщик отвечает за создание механизма проверки правильности установки приложения в такой версии Windows и доступности всех компонентов, необходимых для работы.

Существует механизм для репозиториев и менеджеров пакетов в Linux. Репозиторий – это набор приложений и других элементов (таких как драйверы, надстройки), подготовленных авторами. Таким образом, каждый из них был протестирован в дистрибутиве Linux, и все недостающие системные компоненты будут автоматически установлены в процессе.
На заметку!
В Linux любой элемент можно изменить или удалить. Благодаря такой настраиваемости системы, она подходит для нестандартных приложений с отображением экранной графики.
Модульная конструкция
У Windows есть жесткая структура, которую можно расширить с помощью дополнительных элементов, но нельзя напрямую вмешиваться в нее. Если нравится Firefox, вы можете установить программу, но не можете полностью удалить Internet Explorer, даже если он не нужен или мешает. Если вы используете более удобный текстовый редактор или калькулятор, который вам удобнее, вы можете установить его, но не можете удалить встроенный Word или системный калькулятор.

Дистрибутив – это набор тщательно отобранных блоков, элементов, атомов. Например, когда вы устанавливаете систему под названием Ubuntu, вы получаете браузер Mozilla Firefox. Однако, если вы предпочитаете Google Chrome, вы можете удалить Firefox, оставив в системе только браузер Google.
Обновление программного обеспечения
В Windows есть механизм Центра обновления, который обновляет свои основные компоненты. Обновления также включают в себя некоторые установленные компьютерные программы, чаще всего те, которые поставляются Microsoft. По умолчанию обновления устанавливаются автоматически. В более старых версиях Windows можно отключить их или изменить способ их установки вручную.

Менеджеры пакетов системы Linux имеют встроенные средства обновления. Благодаря им, сама операционная система и все репозитории могут быть обновлены вместе за один раз. Многие дистрибутивы Linux, предназначенные для начинающих, настроены на полностью автоматические обновления, но их можно отключить их или изменить способ установки на ручной.
Конфигурация по умолчанию
По умолчанию Windows не настроена, после первого запуска в системе существует только одна активная учетная запись пользователя с именем, указанным при установке, с полными правами администратора, что опасно для системы. В Windows не так много полезных программ, а установка обновления системы также занимает много времени.
Системы Linux, предназначенные для начинающих, богаты полезным программным обеспечением сразу после установки. Программа чтения PDF, почтовый клиент, программа обмена мгновенными сообщениями или полнофункциональный офисный пакет доступны после первого запуска системы.
Плюсы и минусы Linux Mint и Windows
Перед выбором и установкой операционной системы важно учитывать плюсы и минусы каждой из них, чтобы установить лучшее программное обеспечение.
На заметку!
Эти минусы и плюсы условные, так как опыт работы с Windows дает возможность быстро разобраться с Linux. При покупке персонального компьютера следует указать, что не нужно установленное программное обеспечение, чтобы самостоятельно скачать и инсталлировать ОС по вашему выбору.

Преимущества Linux:
- бесплатная;
- безопасная;
- простая в использовании;
- большое количество программного обеспечения с открытым исходным кодом доступно сразу после установки;
- автоматические обновления;
- игровая платформа Steam.
Недостатки Linux:
- мало игр;
- мало программ для профессионалов AutoCAD, Photoshop и т.д.;
- непоследовательная поддержка;
- есть пробелы в программном обеспечении.

Преимущества Windows:
- простота в использовании;
- большое количество сторонних программ;
- автоматические обновления;
- драйверы для периферийных устройств.
Недостатки Windows:
- нужно купить лицензию;
- необходим антивирус;
- есть пробелы в программном обеспечении;
- быстрая фрагментация файлов и сбор мусора;
- практически без программного обеспечения после установки, требуется ручная установка основных программ.
Как установить Linux Mint
Программа поставляется в виде ISO-файла, который после скачивания можно использовать для создания загрузочного диска или USB-накопителя. Скачать его можно с официального сайта системы, в разделе Download. Сборок несколько, можно просмотреть все и выбрать наиболее подходящую по параметрам. В меню появится окно для выбора версий, для разных видов ПК и технических возможностей устройства.
После выбора сборки происходит процесс загрузки и установки. Он не отличается от других ОС, если вы имеете опыт установки Windows, инсталляция этого файла займет намного меньше времени и потребует элементарные знания работы с файлами.
Процесс состоит из таких этапов:
- выбрать сервер, с которого будет скачан файл;
- записать образ на носитель через специальные программы;
- зайти в Root права и указать файл для загрузки;
- подобрать персональные параметры;
- заполнить все данные о пользователе, создать пароль;
- начнется инсталляция, подождать ее окончания.
На заметку!
Устанавливать файл необходимо на основной диск С, на котором следует оставить достаточно места для всех программ.
Разобраться с установкой Linux Mint легко, она практически не отличается от привычной операционной системы Windows. Если есть желание поэкспериментировать, ее можно скачать из открытого источника, установить, попробовать и вернуться на старую версию ОС. Каждая из них имеет преимущества и недостатки, разработчики работают над ними, улучшая продукт для установки.
rubrowsers.ru
Установка Windows после Linux | Losst
Раньше я писал статью о том, как установить Linux после Windows, это довольно простая задача. Но многие пользователи удаляют Windows, ставят Linux, а потом понимают, что им снова нужна Windows. Вот только установить Windows на компьютер, где уже расположился Linux, немного сложнее.
При установке Linux автоматически определяются загрузчики других операционных систем, и добавляются в меню загрузки. Таким образом, вам не надо ничего дополнительно настраивать, чтобы запустить свою Windows. Но если вы устанавливаете Windows поверх Linux, то будет использован загрузчик Windows, и получить доступ к Linux без дополнительных настроек вы не сможете. Однако эта проблема вполне решаемая, и в сегодняшней статье мы поговорим, как правильно инсталлировать Windows после Linux.
Содержание статьи:
Установка Windows после Linux
1. Разметка диска в Linux
Для установки Windows 10 после Linux вам нужно свободное пространство на диске, как минимум 50 гигабайт, а то и больше, если хотите устанавливать туда много игр и программ. Современные версии Windows хотят создавать два раздела:
- Системный;
- Раздел с данными для восстановления;
Но тут надо учитывать один момент, если у вас используется таблица разделов MBR, то основных разделов может быть только четыре. И если у вас уже есть корневой раздел, домашний и swap для Linux, то раздел восстановления получается пятым, а это уже проблема, поэтому нужно создать расширенный раздел и уже там размечать разделы для Windows. Если вы ставите эту ОС на другой жёсткий диск, то никаких проблем нет, но я предполагаю что обе системы устанавливаются именно на один диск.
Во-первых, нам необходимо загрузиться с LiveCD, поскольку надо уменьшить размер либо корневого раздела, либо домашнего, а эти диски примонтированы. Самый простой способ это сделать — загрузиться с Live системы.
Загружаем наш диск, например Ubuntu, и запускаем Gparted:
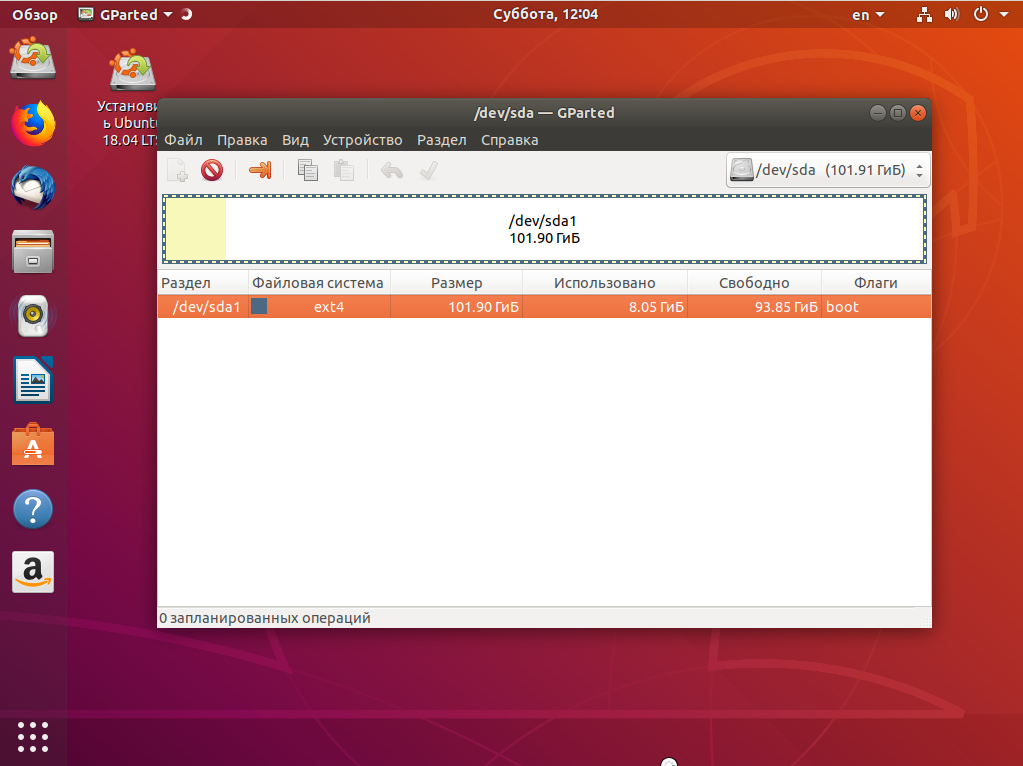
Затем нужно уменьшить раздел. Для этого выберите нужный и кликните Изменить или переместить:
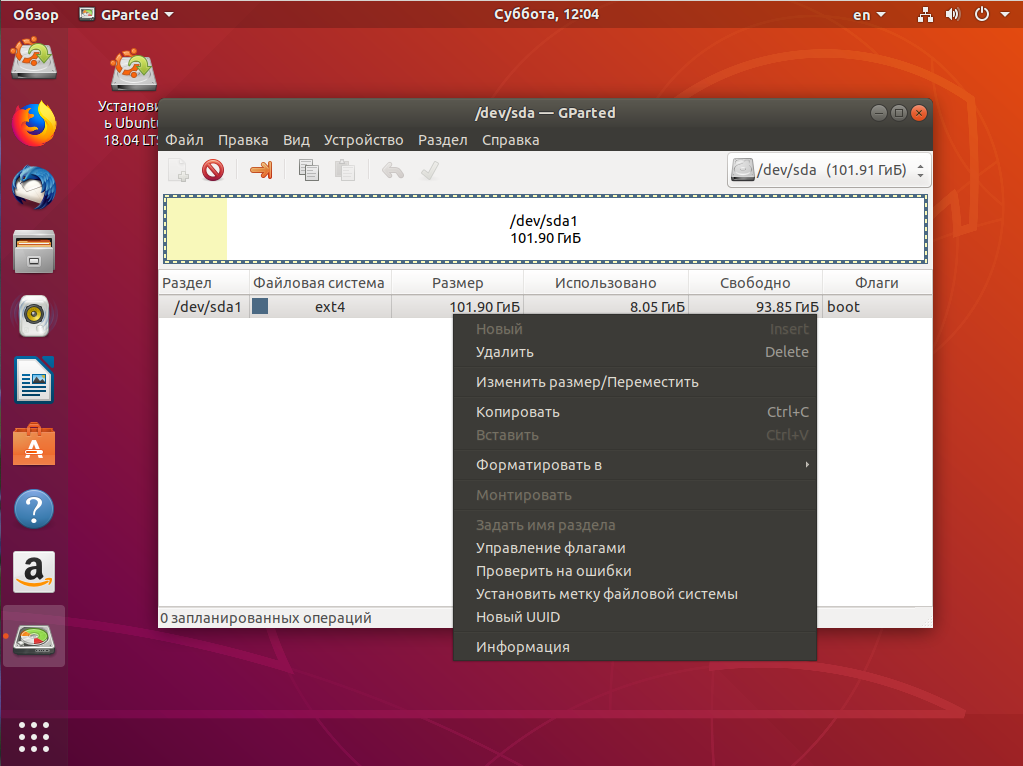
Затем уменьшите раздел так, чтобы после него оставалось 40-50 гигабайт:

Далее выберите свободное пространство и щёлкните в контекстном меню пункт Новый:

Помните, я выше писал, что с таблицей разделов MBR можно создавать только четыре основных раздела. Поэтому из свободного пространства создаём расширенный раздел. Выберите в поле Создать как -> Расширенный раздел:
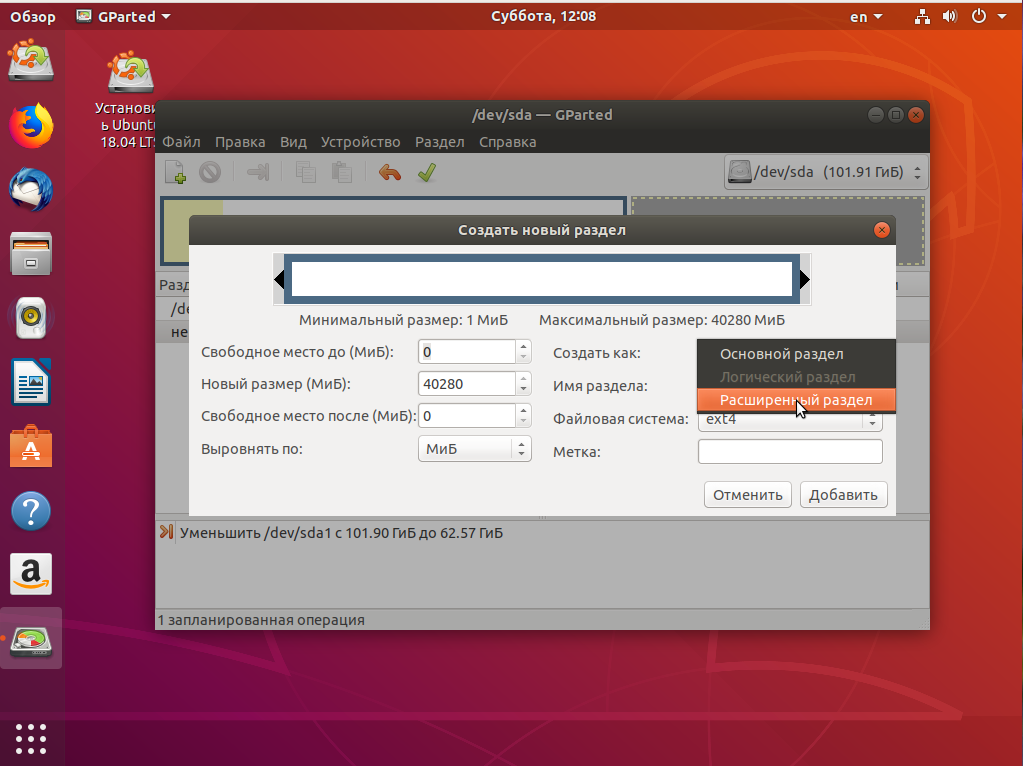
Выберите всё доступное место, а потом нажмите Ок:
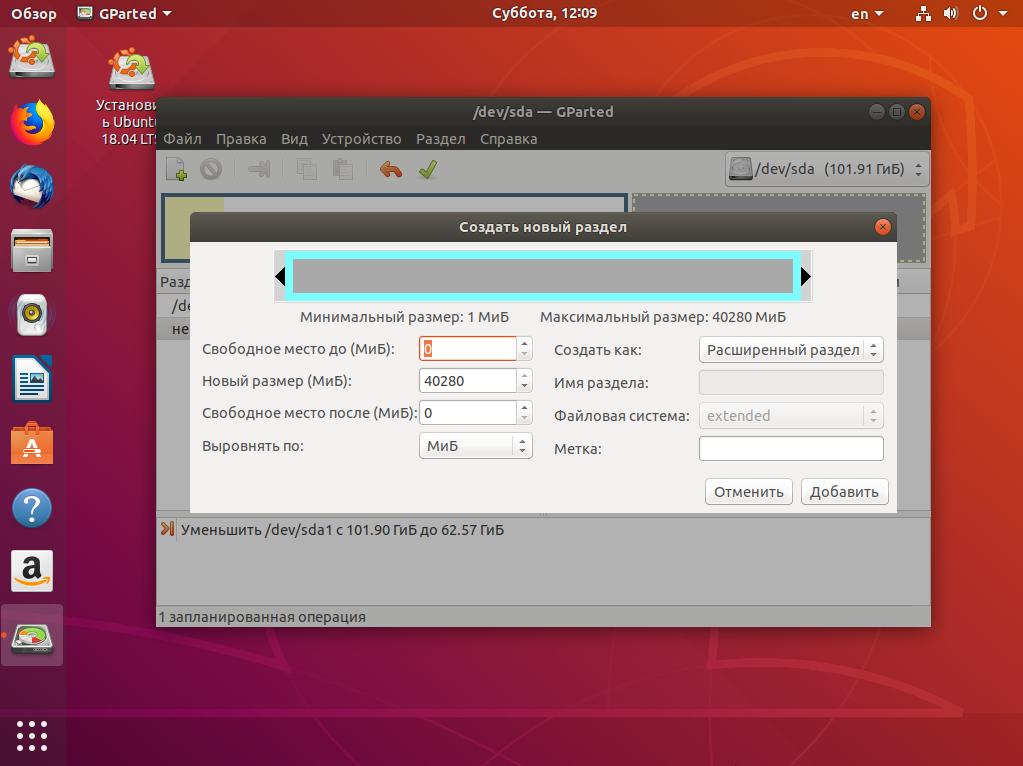
На этом в Gparted всё. Далее нам необходимо нажать зелёную галочку или Правка -> Применить изменения, а потом дождаться завершения всех операций.
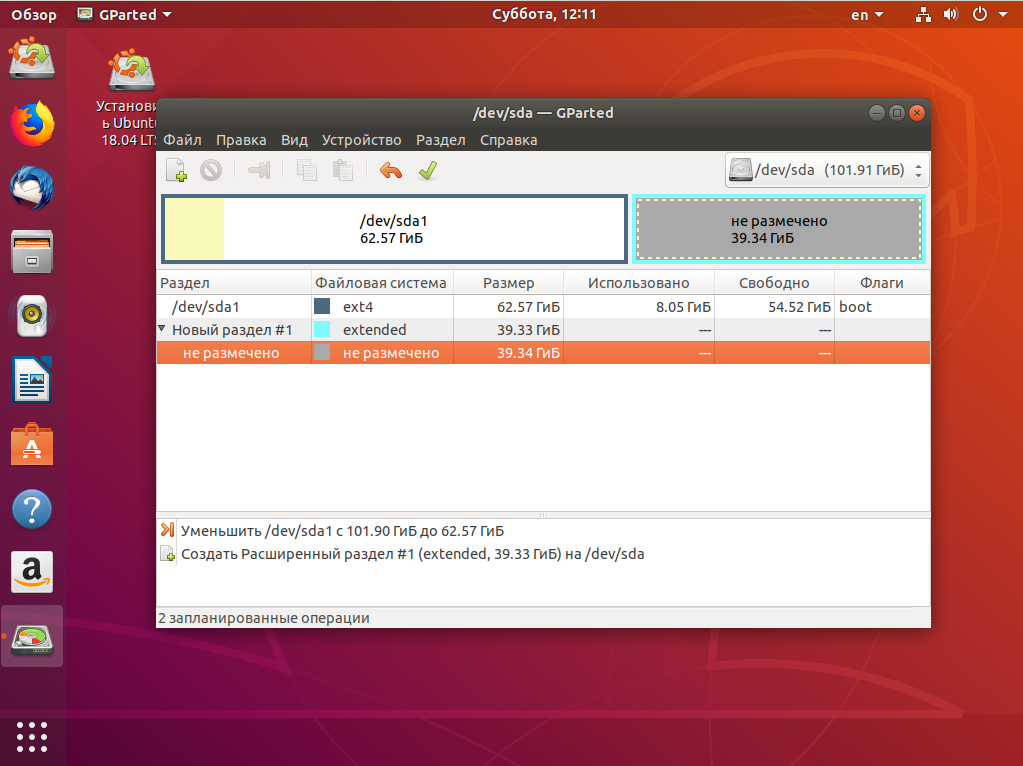
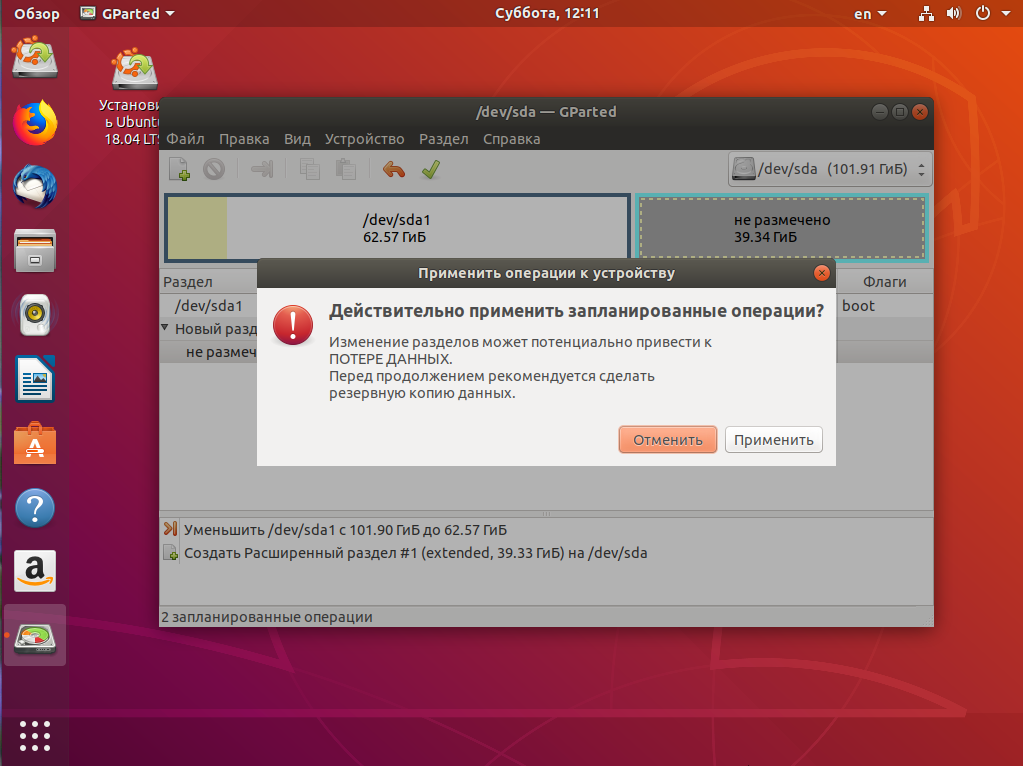
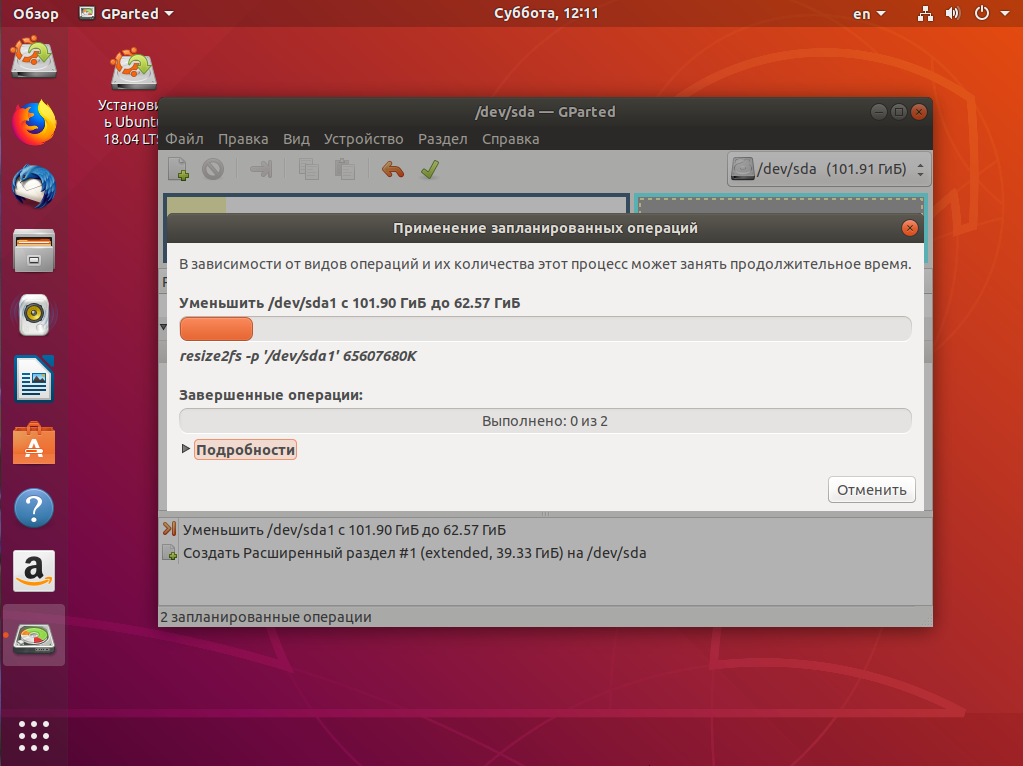
2. Разметка диска в Windows
Теперь надо разобраться, как поставить Windows после Linux. Я не буду рассматривать все шаги установщика Windows. Вы их и так знаете. На шаге выбора раздела для установки кликните по свободному месту, которое подготовили раньше. Система не будет показывать расширенных разделов и других дополнительных параметров диска, только размер, это для неё нормально.
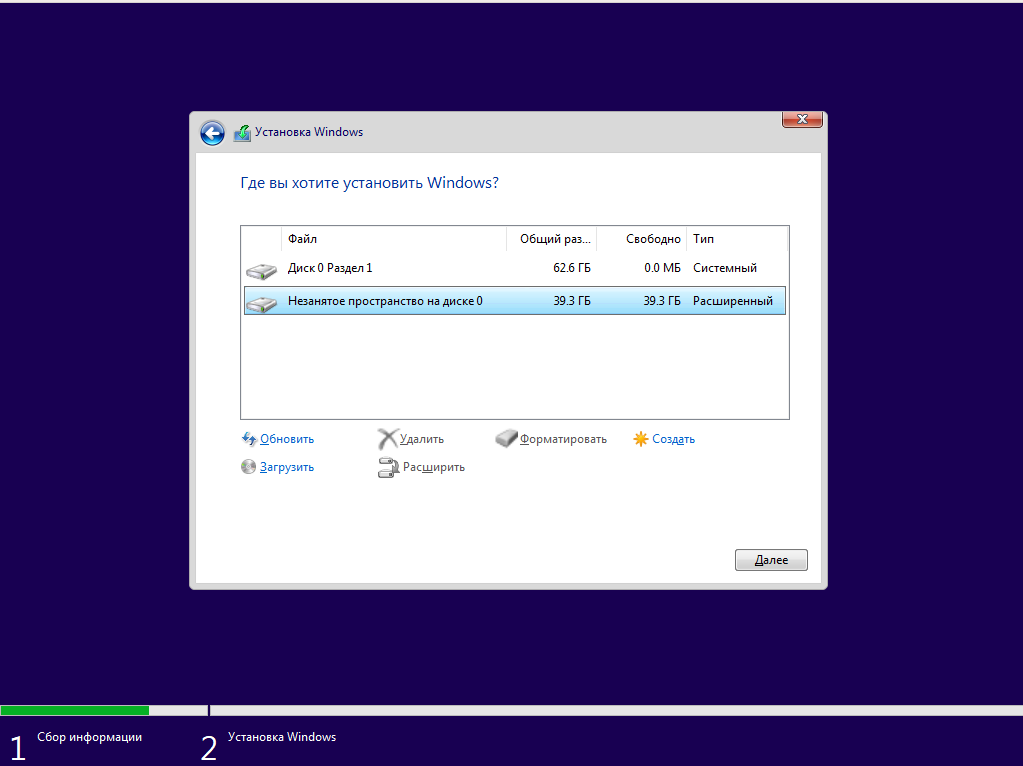
Затем нажмите кнопку Создать и выберите размер раздела. Можно согласиться с тем, что предлагает установщик:

Затем согласитесь на создание дополнительных разделов для системных файлов:
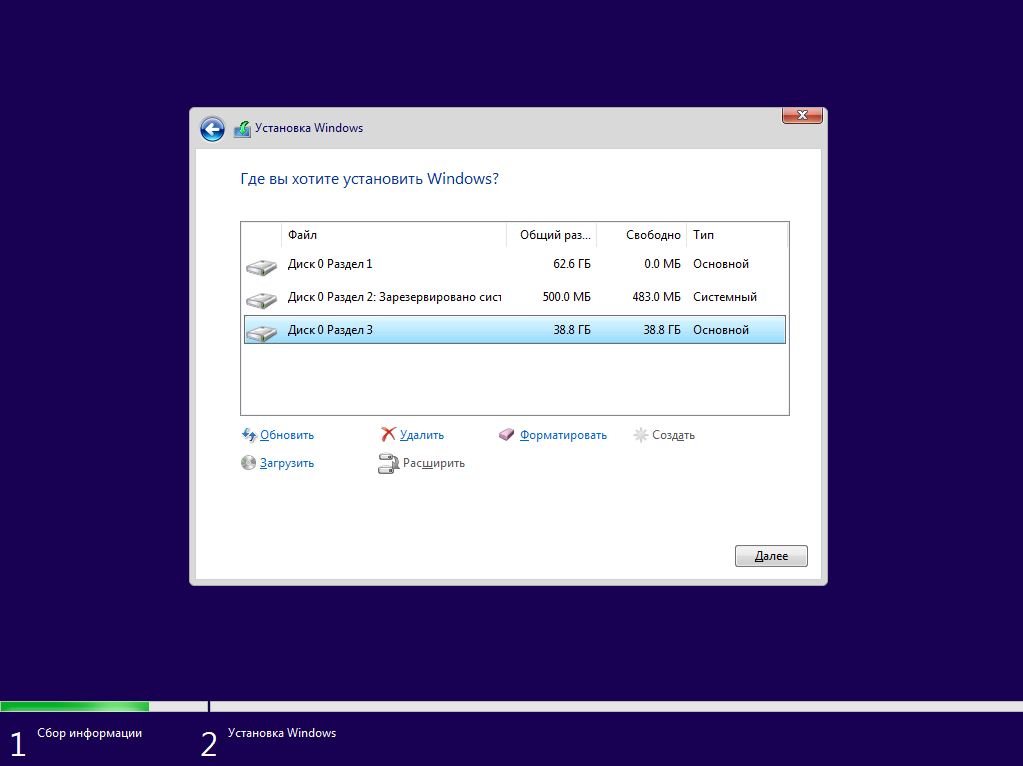
Дальше выбирайте только что созданный системный размер и нажимайте Далее. Осталось дождаться завершения установки.
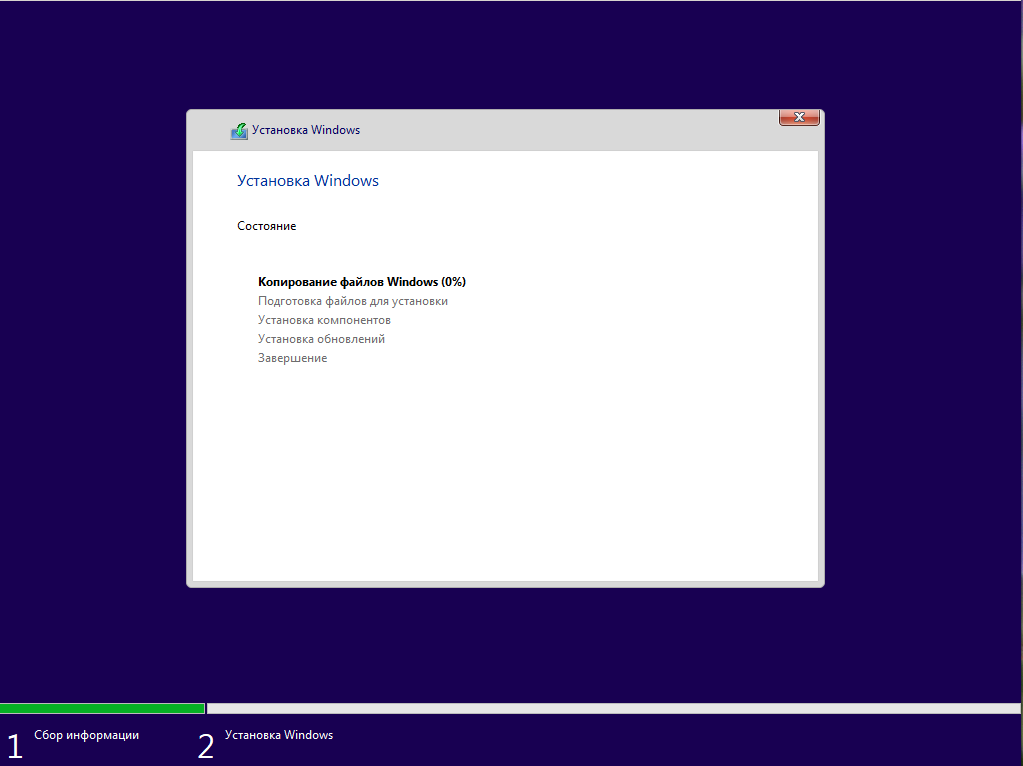

3. Восстановление загрузчика Linux
После того, как вы окажетесь на рабочем столе Windows, работа с Windows будет завершена, и вам надо снова загрузиться с LiveCD Ubuntu или дистрибутива Linux, который у вас установлен. Дальше мы будем выполнять действия, описанные в статье о восстановлении загрузчика Grub.
Сначала нам нужно примонтировать корневой раздел с Linux, в моём случае это /dev/sda1:
sudo mount /dev/sda1 /mnt
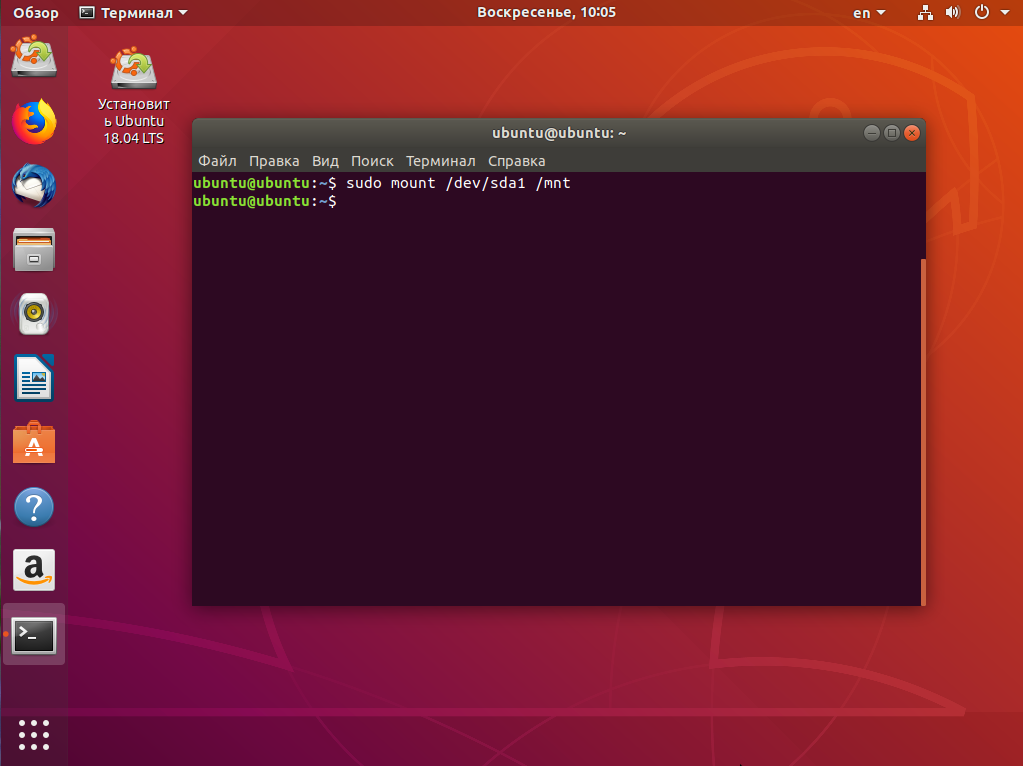
Если раздел /boot у вас также существует отдельно, его тоже надо примортировать. Затем подключаем подсистемы взаимодействия с ядром в папку /mnt, куда мы раньше примонтировали корень:
sudo mount --bind /dev/ /mnt/dev/sudo mount --bind /proc/ /mnt/proc/sudo mount --bind /sys/ /mnt/sys/

И переходим в окружение нашего установленного ранее Linux с помощью команды chroot:
sudo chroot /mnt/

Далее мы можем заняться восстановлением загрузчика. Сначала установим его на диск:
grub-install /dev/sda
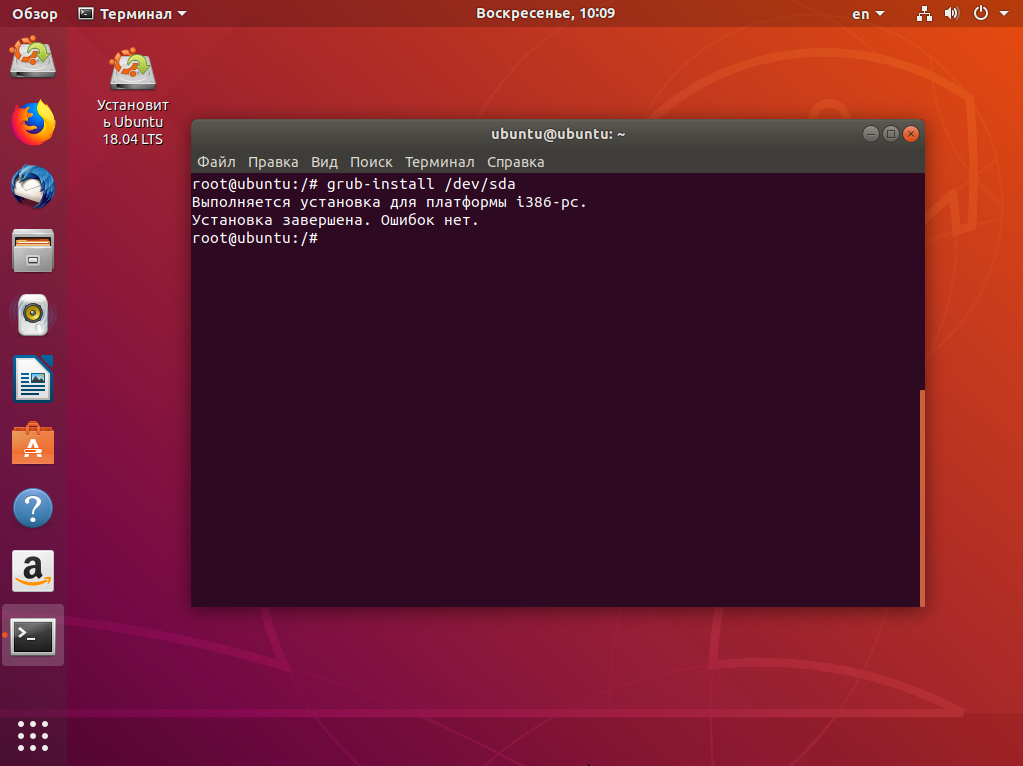
Затем создадим новый конфигурационный файл, в котором уже будет наша только что установленная Windows:
update-grub2

Дальше осталось перезагрузить компьютер:
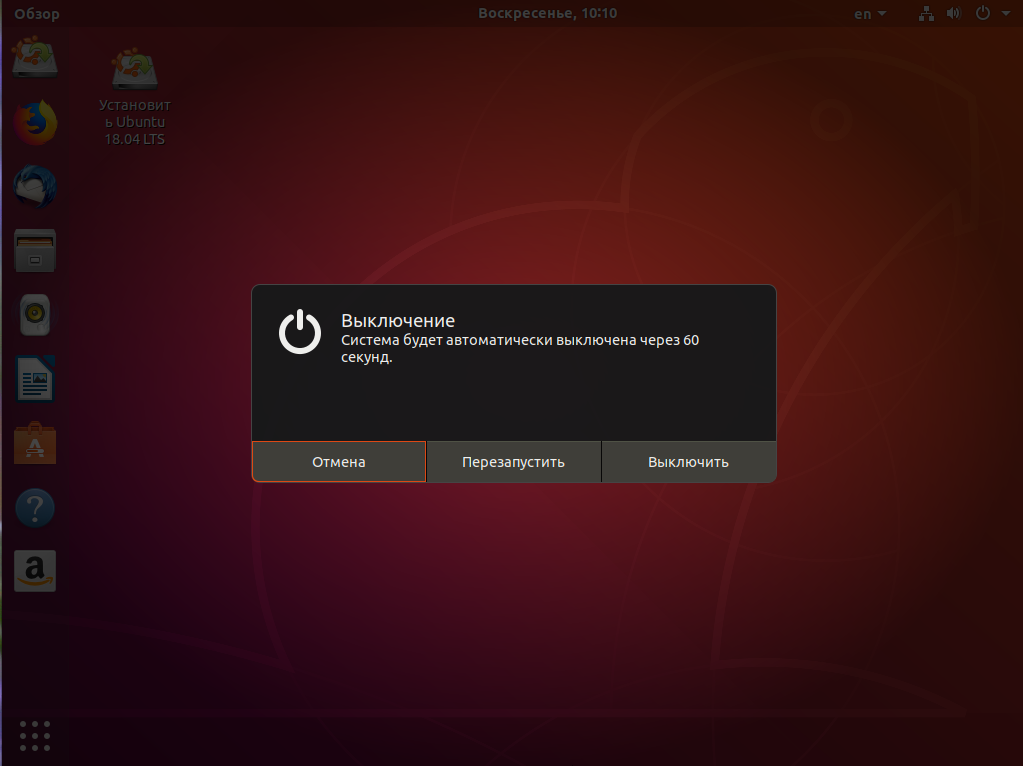
Теперь в качестве загрузчика будет использоваться Grub2 и в списке операционных систем отобразится Ubuntu и Windows, чего мы и добивались:
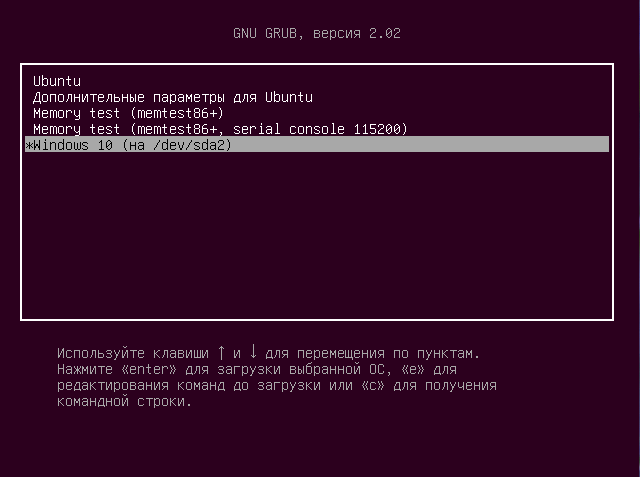
Выводы
В этой статье мы рассмотрели, как выполняется установка Windows после Linux. Это довольно нетипичная ситуация, но для многих пользователей информация может быть полезной. А вы используете Windows рядом с Linux? Напишите в комментариях!
losst.ru
Как установить Виндовс вместо Линукс, и наоборот? — журнал «Рутвет»
Оглавление:
- Подготовка к переустановке
- Как установить Линукс вместо Виндовс?
- Как установить Линукс рядом с Виндовс?
- Как установить Виндовс вместо Линукс?
- Полезные советы по установке Linux и Windows
На сегодняшний день существует несколько видов операционных систем, и однозначно ответить на вопрос, какая лучше – просто невозможно. Виндовс – система для геймеров, ленивых, занятых людей. Для нее разрабатывается программное обеспечение, здесь все интуитивно понятно. Линукс – бесплатная операционная система с открытыми исходниками. Она используется как профессиональными программистами, специалистами в разработке сайтов и программного обеспечения, так и интересующимися людьми. Она немного сложнее, чем Виндовс, и требует некоторого времени на освоение и адаптацию.
Подготовка к переустановке
Перед началом любых работ необходимо сделать бэкап – сохранить все нужные документы и прочие файлы на другом носителе. Всегда возможны непредвиденные ситуации, которые могут привести к потере данных.
Также необходимо иметь под рукой загрузочные диски, дискеты, флешки с обеими операционными системами.
Как установить Линукс вместо Виндовс?
Если вы решили полностью удалить Windows и поставить вместо него на компьютер бесплатную операционную систему, вам нужно знать, как установить Линукс вместо Виндовс.
Одной из самых известных версий Linux считается Ubuntu. Она не предъявляет высоких требований к производительности компьютера и может быть установлена с любого подходящего носителя – DVD-диска, USB-накопителя и т.д., при условии, что загрузка с данного накопителя поддерживается компьютерным биосом.
Простейший вариант – установка Linux с диска. Для этого достаточно выкачать необходимый дистрибутив и записать его на диск. Если у вас установлена система Windows 8, стоит воспользоваться 64-битным дистрибутивом. Для ранних версий можно ограничиться 32-битной. Далее необходимо записать ISO-файл на диск с помощью сторонней программы или средствами Windows. В биосе выставляется загрузка с диска. В некоторых моделях компьютеров и ноутбуков манипуляции с биосом не нужны, достаточно перед загрузкой операционной системы нажать на клавиатуре клавишу F8 и выйти в загрузочное меню.
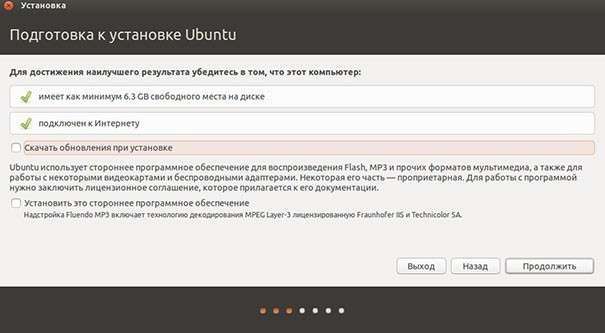
Дальнейшая установка происходит следующим образом:
- Загрузка с диска. Установщик Linux Ubuntu может предложить попробовать систему без установки на ваш компьютер. Вы можете загрузиться с диска и протестировать Линукс, не устанавливая его. После этого нужно открыть установочный файл, расположенный на рабочем столе.
- Проверить свободное место на диске. Для установки потребуется около 5 гигабайт.
- Если нужно, отметьте возможность автоматической загрузки обновлений и возможности установки сторонних программ. К сторонним программам относится, например, флеш-плеер для просмотра роликов на YouTube.
- При необходимости осуществляется настройка беспроводного соединения. Если такового нет, пункт можно пропустить.
- Следующий этап – выбор варианта установки. Вы можете сохранить старую операционную систему или удалить ее. При сохранении вы каждый раз при загрузке должны будете выбирать, куда заходить. При этом сохраняются все файлы и настройки Windows. При отказе от сохранения все ваши старые файлы, настройки и программы удаляются.
- Выбор логического диска для установки. Если вы решили установить Линукс минт на Виндовс, вам достаточно с помощью ползунка разметить свободное пространство под новую систему. Следует учитывать, что около 5 гигабайт займет сама система, также какое-то место понадобится под дополнительные файлы и программы. После настройки нужных параметров нужно нажать на кнопку «Installnow».
- Следующий этап – выбор месторасположения. При наличии подключения к интернету, поиск будет проведен в автоматическом режиме. Здесь же необходимо выбрать часовой пояс.
- Выбор раскладки клавиатуры. Она выбирается вручную из списка или определяется системой в автоматическом режиме.
- Ввод личной информации: логин, пароль, наименование компьютера, если он будет подключен к локальной сети. Здесь же можно выбрать тип запуска Линукса. Он может запускаться в автоматическом режиме, или каждый раз требовать ввода пароля.
- После этого начинается процесс копирования файлов и настроек. В течение этого процесса на экран будут выводиться заставки с советами по использованию Линукс. После установки можно перегружать компьютер и пользоваться новой операционной системой.
Аналогичным образом можно установить Линукс вместо Виндовс 7 и другой подобной системы.
Видео о том, как установить Линукс вместо Виндовс 7
Как установить Линукс рядом с Виндовс?
Если на вашем компьютере уже установлен Виндовс 7 или более ранняя версия, при установке Линукс вы можете воспользоваться встроенным мастером установки Windows.
Восьмая версия данный способ установки не поддерживает, в этом случае можно установить систему с диска.
Данный способ позволит как установить Линукс рядом с Виндовс, так и пользоваться обеими системами без ограничений.
- Скачиваете установочный файл с официального сайта Ubuntuи запускаете его.
- Выбираете параметры будущей системы: логин и пароль пользователя, объем, который будет доступен Линуксу, язык. Здесь же можно выбрать среду рабочего стола, в соответствии со своими привычками и предпочтениями. Например, интерфейс KDEвизуально напоминает стандартный Виндовс, а интерфейс Gnomeпохож на MacOS.
- Начать установку. Программа будет докачивать требуемые файлы на компьютер. Весь процесс происходит в автоматическом режиме. Время установки зависит, прежде всего, от скорости интернета. Пока программа установки докачивает файлы, вы можете пользоваться компьютером в своих целях.
- Перегрузить компьютер. Вы можете сделать это сразу после установки или через некоторое время. При перезагрузке вы увидите меню, где вам предлагается выбрать, какую операционную систему нужно запустить.
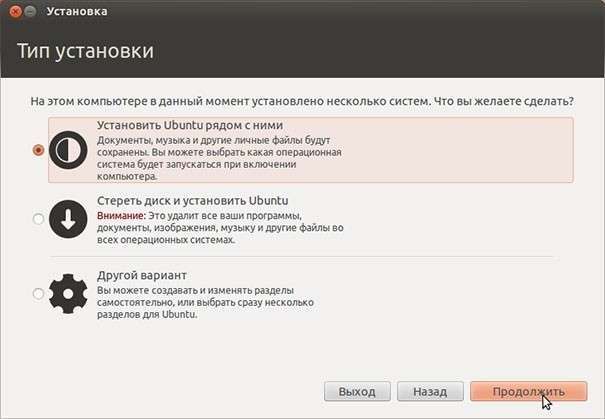
Как установить Виндовс вместо Линукс?
Некоторые пользователи интересуются, как удалить Линукс и установить Виндовс. Одна из причин – некоторые ноутбуки и компьютеры поставляются уже с предустановленной системой Linux.
В первую очередь, необходимо подготовить два установочных диска – Линукс и Виндовс. В процессе установки понадобятся оба.
Переустановка происходит в несколько этапов:
- Выставить в биосе установку с подходящего носителя и вставить диск или флешку с дистрибутивом Linux. Желательно той же модификации, которая установлена на компьютере.
- Загрузиться с диска. Когда установщик предложит выбрать диск для установки, удалить существующий раздел EXT4 и отформатировать его в NTFS. Это приведет к удалению операционной системы, всех настроек и файлов.
- Перегрузиться, заменить установочный диск и начать установку Windows. Процесс установки зависит от того, какой версией Windowsвы собираетесь пользоваться. От вас потребуется указать пользовательские логин и пароль, имя машины, с которым она будет отображаться в локальной сети, предпочитаемый язык. Весь процесс может занимать до получаса. После автоматической установки можно перегружаться и запускать Windows.
Видео о том, как установить Виндовс вместо Линукс
Перед тем как установить Виндовс на Линукс в ноутбуке, необходимо подключить машину в сеть.
Установка операционной системы – достаточно энергоемкий процесс, и батарея без дополнительной подзарядки может разрядиться за несколько минут.
Полезные советы по установке Linux и Windows
Необязательно использовать оригинальные версии Linux. Можно установить одну из неофициальных версий, например, Линукс Минт или Fluxbuntu. Это доработанные версии, имеющие нестандартный дизайн и функционал.
Перед переустановкой необходимо делать копии всех важных документов. Это позволит избежать непредвиденной потери данных.
Многие программы в Линуксе являются предустановленными. Однако некоторые придется устанавливать своими руками, к примеру, проигрыватели Flash-роликов, музыкальных файлов. Большинство дополнительных приложений можно найти в магазине программного обеспечения, расположенном в приложениях.

А Вы уже пытались установить Виндовс на Линукс или наоборот? С какими трудностями Вы столкнулись? Расскажите об этом в комментариях.
www.rutvet.ru
Как перейти с линукс на виндовс, установить Windows 10 вместо Линукс
Уже давно присматривался к новому ноутбуку, мой старенький HP уже не справлялся с возложенными на него задачами. Хотелось чего-то более производительного, и взял ноутбук ASER ASPIRE 7 A717-71G. Чтобы хоть как-то сэкономить, решил покупать без операционной системы, точнее «операционка» у него – бесплатный Линукс. Немного поигравшись с ним, понял, что без Виндоуса никуда. В этой статье абсолютно не собираюсь поднимать тему: «Что лучше – Windows или Линукс?». Решил ставить 64-разрядную Win 10, поэтому, будет идти речь о том, как как вместо Линукс установить Windows 10.

В сети имеется множество разных роликов об этом, пересмотрев некоторые, взялся за дело. Сразу скажу, что однозначного метода типа: «тупо бери и повторяй» я в сети не встретил, так как кое-что уже поменялось, поэтому и решил поделиться со всеми своими рекомендациями. И так, приступим…
Всю процедуру замены Линукса на Windows 10 можно разделить на несколько этапов:
- Скачивание из сети дистрибутива операционной системы;
- Создание загрузочной флешки;
- Настройка BIOS ноутбука для загрузки с USB;
- Установка Windows 10.
В принципе, информации в сети об этом много, поэтому поделюсь чисто своими дополнениями и размышлениями.
Дистрибутив «десятки» имеет размер 4,8 Гбайта, соответственно для этих целей размер флешки должен быть не менее 8ГБ. Я использовал на 32ГБ, просто у меня другой свободной не было в наличии.
Есть несколько вариантов, исполнение которых зависит от установленной версии Виндоуса компьютера, на котором будет делаться загрузочная флешка. В любом случае, начинать нужно с поиска дистрибутива, для чего в любой поисковой системе наберите запрос типа: «Windows 10 скачать». Лучше всего использовать официальную версию этой операционной системы с сайта https://www.microsoft.com.

В результатах выдачи он будет находиться в первых числах. Полная ссылка будет иметь вид https://www.microsoft.com/ru-ru/software-download/windows10, хотя в зависимости от региона и прочих показателей, ссылка может сформироваться и по-другому. Переходите по этой ссылке.
Для более-менее свежих версий операционных систем (от Win 7 и выше) вам будет предложено сразу создать загрузочный носитель при помощи бесплатной программы MediaCreationTool. Для того, чтобы скачать ее, просто кликайте на кнопку «Загрузить способ».

После скачивания, запустите программу Медиа Креатор и следуйте ее рекомендациям. Более подробно этот метод озвучен в следующем видео.
Компьютер, на котором мне довелось делать установочную флешку, довольно старый, на нем установлена еще Windows XP. Когда из «Поиска», я перешел на сайт microsoft.com, то на этой странице кнопки «Загрузить способ» не было, но было предложение скачать дистрибутив Windows 10. Из предложенных версий я выбрал самую последнюю.

Чтобы перенести скачанный образ Win10 на флешку, я воспользовался программой UltraISO. Ее можно скачать без проблем из сети. Я делал все, как предлагалось в следующем видео и у меня получилось самому создать установочную флешку с Win 10.
Если просто вставить флешку в порт USB, то скорее всего, при перезагрузке, ваш ноутбук или компьютер ее просто проигнорирует. Чтобы загрузка пошла именно со сделанной нами флешки, необходимо сделать соответствующие настройки в BIOS-е вашего ПК.
Чтобы попасть в BIOS на моем новом ноутбуке ASER необходимо сразу после его включения до начала загрузки периодически нажимать клавишу F2. На других гаджетах, это может быть другая F-клавиша либо Del.

В BIOS-е зайдите в раздел BOOT. Все перемещения осуществляются функциональными клавишами, которые указаны на этой же странице.
- Первое, что нужно там сделать, это в первой строке Boot Mode отключить режим UEFI, т.е. заменить его на LEGACI.
- Следующий шаг, установить приоритет в загрузочных девайсах. Иными словами, необходимо сделать так, чтобы ваш USB накопитель был под первым номером.
После того как сделали все это, нужно нажать F10 и согласившись с сохранениями, выйти из BIOS-а. Все готово для установки Виндоуса 10.
tvoystartup.ru
Как установить Linux рядом с Windows • Обучение компьютеру
Как можно исследовать операционную систему Linux, но при этом не прощаться с уже наработанной Windows? У данной задачи есть два возможных решения. Первое – использование программ-гипервизоров (например, VirtualBox) и установка Linux на виртуальную машину. Этот вариант очень удобен для поверхностного ознакомления, получения от неё первых впечатлений, освоения азов работы с доселе незнакомой операционной системой. Более серьёзно исследовать Linux – не только получить представление о её функциональных возможностях, но поработать с ней в условиях взаимодействия с реальным железом – можно конечно только путём установки на компьютер. А чтобы не терять наработанную Windows, Linux можно установить рядом с ней – на другой раздел диска. Как происходит этот процесс? Рассмотрим ниже, как установить Linux рядом с Windows, и для примера возьмём один из популярных дистрибутивов первой – Ubuntu.
Подготовка раздела диска под Linux
Для установки Linux рядом с Windows в идеале не нужно никаких подготовительных действий. Установочный процесс Ubuntu предусматривает прямо на этапе установки возможность сжатия системного раздела Windows (диска С) или любого другого несистемного раздела и формирования за счёт высвобожденного дискового пространства раздела под собственное существование. Иными словами, в процесс установки Ubuntu встроена утилита типа менеджера дисков. Но терминология и специфика обозначений разметки диска Unix-систем отличается от привычных пользователю Windows понятий. Потому, дабы избежать ошибок, лучше в знакомой среде Windows подготовить раздел под установку Linux.
Если на диске нет свободного пространства, его необходимо организовать за счёт места любого из существующих разделов.
Идём в управление дисками Windows, жмём клавиши Win+R, вводим: diskmgmt.msc и нажимаем Enter.
На том разделе, у которого есть лишний неиспользуемый объём, а под нужды Linux нужно немного – всего 10-20 Гб, вызываем контекстное меню. И выбираем «Сжать том».

В графе «Размер сжимаемого пространства» указываем объём места под Linux, в нашем случае это порядка 15 Гб, потому указываем 15000 Мб. Жмём «Сжать».

Сжатое место оставляем нераспределённым.

Далее мы будем делать с вами разметку этого нераспределённого пространства, но уже сторонним инструментом, а именно программой DiskGenius. Скачиваем её с официального сайта. Запускаем. На карте дисков жмём то самое нераспределённое пространство. И жмём кнопку «New partition».

Первым делом создадим раздел подкачки для Ubuntu. В графе «Select Partition Type» смотрим, чтобы стояло значение «Primary Partition». В графе «File System Type» выбираем из выпадающего списка «Linux swap». В графе «Size of Partition (0 -15 GB)» указываем 2 Гб. Жмём «Ок».

Далее снова кликаем на карте дисков оставшееся свободное пространство. И снова жмём кнопку «New partition».

Теперь создаём непосредственно раздел Ubuntu. В графе «Select Partition» указываем «Primary Partition». В графе «File System Type» из выпадающего перечня выбираем «Ext4 (Linux Data)». В графе размера раздела автоматически выставлен весь оставшийся объём, следовательно, нам ничего править не нужно. Жмём «Ок».

Вернувшись в главное окно DiskGenius, жмём кнопку «Save All».

Подтверждаем запуск запланированных операций в вопрошающих окошках нажатием «Yes».

И вот они – сформированные разделы под установку Linux.

Установочный носитель с Linux Ubuntu
Далее нам необходимо подготовить флешку установки Linux Ubuntu. Идём на официальный сайт дистрибутива Ubuntu, скачиваем установочный ISO-образ. Затем скачиваем утилиту Rufus на её официальном сайте. Запускаем Rufus. Если флешек и прочих USB-носителей к компьютеру подключено несколько, вверху окна, в графе «Устройство» выбираем нужную флешку. Кликаем кнопку «Выбрать» и указываем скачанный установочный файл ISO Ubuntu. Далее если жёсткий диск имеет MBR-разметку, указываем его в графе «Схема раздела». Обязательно смотрим, чтобы в графе «Файловая система» стояла FAT32. И жмём «Старт».

Если диск компьютера размечен в стиле GPT, соответственно, в графе «Схема раздела» выбираем значение «GPT». И жмём «Старт».

Установка Linux Ubuntu
Выставляем в BIOS загрузку с созданной флешки. Запускаемся с неё. Жмём «Install Ubuntu».

Далее выбираем русский язык, если не нужен иной.

Выбираем русскую раскладку, если не нужна иная.

Оставляем тип установки по умолчанию «Обычная установка».

На этапе типа установки выбираем «Другой вариант».

На карте дисков ищем раздел подкачки Linux – тот, что мы создавали программой DiskGenius первым, на 2 Гб. Кликаем его и жмём «Изменить».

В появившемся небольшом окошке в графе «Использовать как» выставляем «раздел подкачки».

Далее кликаем раздел, подготовленный нами ранее в программе DiskGenius под непосредственно саму Ubuntu. И также жмём «Изменить».

В графе «Использовать как» выбираем «Журналируемая файловая система Ext4». А в графе «Точка монтирования» выбираем «/».

Вернувшись к карте дисков, снова кликаем раздел Ubuntu и жмём «Установить сейчас».

Жмём «Продолжить».

Снова «Продолжить».

Далее пойдёт этап создания локального профиля. Выбираем регион.

Указываем имя пользователя в графе «Ваше имя». В графах «Задайте пароль» и «Подтвердите пароль» указываем придуманный пароль. Выставляем активной опцию «Входить в систему автоматически».

Ждём, пока скопируются на диск файлы Ubuntu.

По завершении этого процесса жмём «Перезагрузить». Запустится окно Ubuntu с уведомлением о том, что мы можем убрать из USB-порта установочную флешку. Убираем и жмём Enter.

Далее увидим окно Linux-загрузчика Grub. Теперь он будет появляться каждый раз при запуске компьютера. В нём прежде всего нам будут интересны два пункта выбора загрузки – Ubuntu и Windows. В этот раз выбираем Ubuntu.

И можем знакомиться с операционной системой.

Удаление Linux и возвращение загрузчика Windows
А как при необходимости удалить Linux, установленную на одном диске с Windows? Удаляется она очень просто – путём удаления её разделов из среды Windows. Но прежде этого действия необходимо восстановить загрузчик Windows. Ведь после установки Linux загрузкой управляет именно её загрузчик Grub. В среде Windows запускаем программу Dism++. В меню «Восстановление» жмём «Восст.загрузки». В окошке подтверждения жмём «Ок».

Должно появиться окошко об успешном выполнении операции.

Для удаления разделов Windows можно воспользоваться управлением дисками Windows. По очереди кликаем разделы Linux и удаляем их.

Высвобожденное после удаления место можем присоединить к соседнему разделу.

На этом пожалуй всё. Увидимся на следующих страницах блога. А пока… Всем пока.
cutycomp.ru
Как установить Linux простая инструкция с картинками
Установить Linux на компьютер несложно. Это утверждение касается большинства современных дистрибутивов этой операционной системы – Ubuntu, Mint и других.
Эта инструкция рассчитана на людей, которые хорошо знакомы с операционными системами Windows начиная с седьмой версии.
Выбор дистрибутива
Сначала пользователь должен определиться с дистрибутивом Linux, который он хочет установить. В этом руководстве рассказывается, как установить Linux на компьютер, на примере Ubuntu.
Ubuntu – хороший выбор для тех, кто хочет опробовать Линукс и не заморачиваться с разнообразными настройками системы. Если пользователь не знает ни одной команды, которую можно ввести в терминал – этот дистрибутив для него.
Системные требования
Отличительная черта Linux-систем – невысокие требования к аппаратной части компьютера.
Факт!
Именно благодаря нетребовательности к железу, Линукс можно встретить предустановленной системой на нетбуках и ноутбуках.
Оперативная память и пространство на накопителе
Ubuntu требует 512 мегабайт ОЗУ и 5 гигабайт места на жёстком диске или твердотельном накопителе для работы. Разработчики рекомендует иметь от двух гигабайт оперативной памяти и от двадцати пяти гигабайт на диске.
Процессор
Как и Windows, дистрибутивы Linux распространяются в двух разрядностях – x86 и х64.
Отличие заключается в том, что версия на 64 бита может адресовать от четырёх и более гигабайт оперативной памяти. К сожалению, на этой же битности процессора наблюдается больше багов с драйверами и прочими компонентами системы.
С некоторыми «костылями», х86 версия тоже может адресовать больше 4 гигабайт оперативной памяти – такой режим работы тридцати двух битного процессора называется Physical Address Extension или сокращённо PAE.
Совет! Узнать разрядность процессора можно на официальном сайте производителя. Это intel.com и amd.com.
Накопитель для записи образа системы
Записать ISO-образ Linux можно на флеш-накопители – флешки и карты памяти. Систему можно записать и на оптический диск.
Установка дистрибутива на компьютер
Ниже поэтапно расписана установка Убунту Линукс на компьютер.
Загрузка ISO-образа
Загрузить последнюю LTS версию Убунту можно с этого сайта: https://www.ubuntu.com/download/desktop.
Чтобы загрузить образ напрямую через браузер, надо нажать на зелёную кнопку «Download».
Чтобы скачать дистрибутив через торрент, под зелёной кнопкой «Download» надо нажать на ссылку «see our alternative downloads».
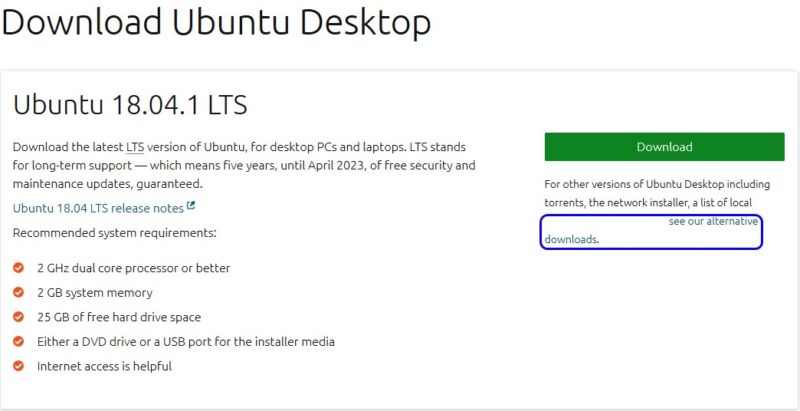
Теперь надо прокатить до секции «BitTorrent» и выбрать версию Убунту. Скачается торрент-файл, который нужно загрузить через торрент-клиент.
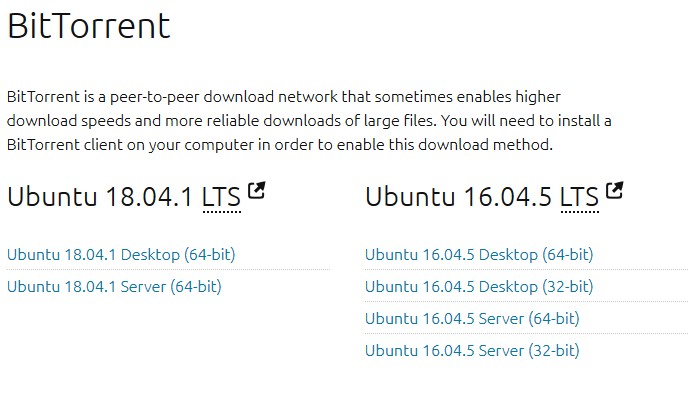
Факт!
LTS расшифровывается как «Long Term Support», в переводе на русский «долгосрочная поддержка». Эти сборки рассчитаны на пользователей, которые не хотят сталкиваться с проблемами тестовых версий системы, а желают иметь дело со стабильной версией Ubuntu.
Запись образа на флеш-накопитель
Чтобы записать образ, нужно воспользоваться программой Rufus. Вот инструкция по записи ISO-файла через неё:
- Необходимо вставить ЮСБ-накопитель в ПК. Затем нужно кликнуть кнопку «ВЫБРАТЬ» и в системном проводнике Windows выбрать образ Убунту.

- Чтобы началась запись, нужно кликнуть на кнопку «СТАРТ». По завершению записи, программа выдаст уведомление.

Загрузка с флешки
Чтобы загрузиться с флеш-накопителя, пользователь должен перезагрузить компьютер. Как только появится заставка БИОС, надо нажать на кнопку, которая откроет список дисков, с которых компьютер может загрузиться.
Если вместо БИОС на материнской плате установлен UEFI, то нужно сделать так, чтобы компьютер грузился в первую очередь с флешки, а не с жёсткого диска с Windows.
Начало установки Линукс
Для начала нужно выбрать язык, на котором будет происходить установка (по умолчанию английский) и нажать на кнопку «Установить Ubuntu».
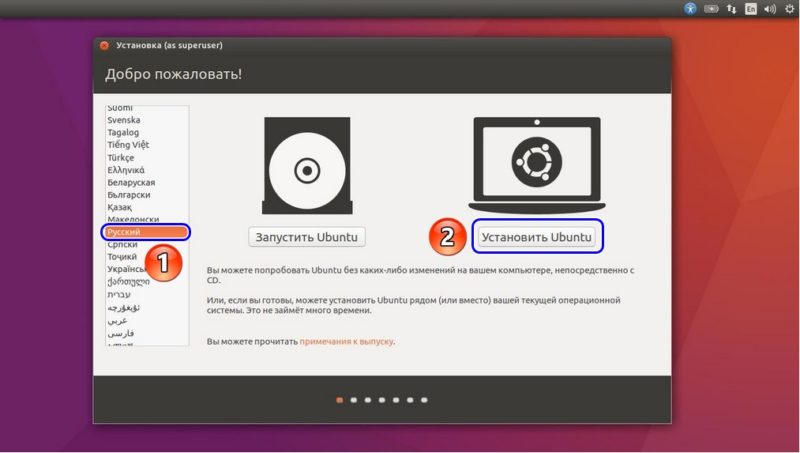
Примечание! В дистрибутивах с графическим интерфейсом установщика, установка происходит идентично. Разница может заключатся только в визуальном оформлении.
В следующей вкладке, Убунту предложит загрузить проприетарные драйвера и кодеки, а также обновления системы. Это всё можно будет скачать после установки.
Совет! Если доступа к Интернету на время установки не будет, будет разумным убрать галочки с этих двух параметров.
Закончив, надо нажать «Продолжить».
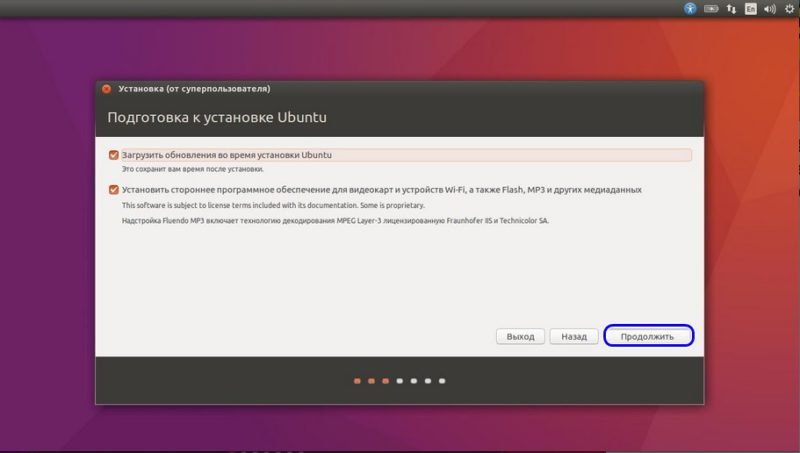
Разметка томов на накопителе
Этот этап работы с установщиком самый ответственный. Несколько неверных кликов мышкой, и данные с хранилища стёрты – восстанавливать их долго и не факт, что информация сохранится.
Если нужно установить Линукс вместо Windows или на отформатированный накопитель
Нужно выбрать опцию «Стереть диск и установить Ubuntu» и нажать «Установить сейчас».
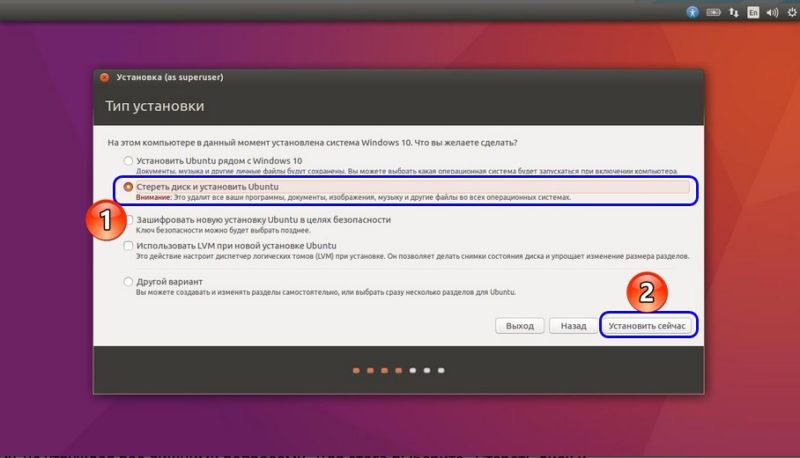
Разделы будут созданы автоматически, диск будет полностью очищен. Это самый простой способ расположить Убунту на диске.
Разметка вручную
Самостоятельно создавать и удалять разделы на диске стоит в том случае, если пользователю нужно сохранить какие-то данные на диске или создать удобную ему систему томов.
Для этого нужно отметить «Другой вариант» и также нажать «Установить сейчас».
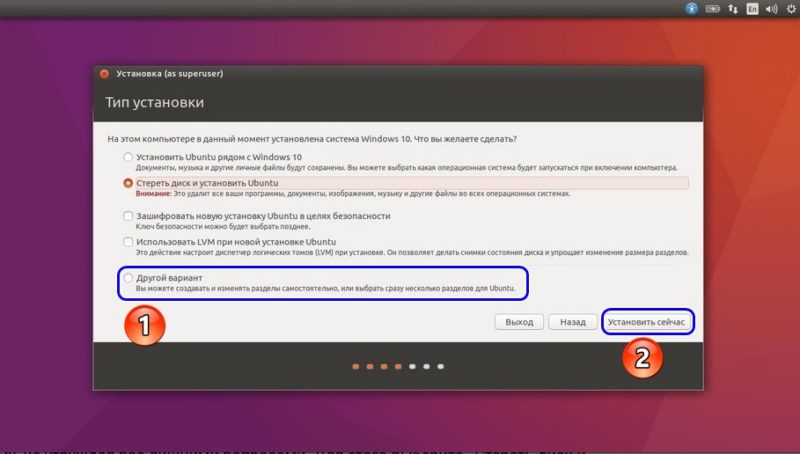
В меню установщика отобразятся все тома на диске и их параметры: сколько они занимают, в какой файловой системе работают.
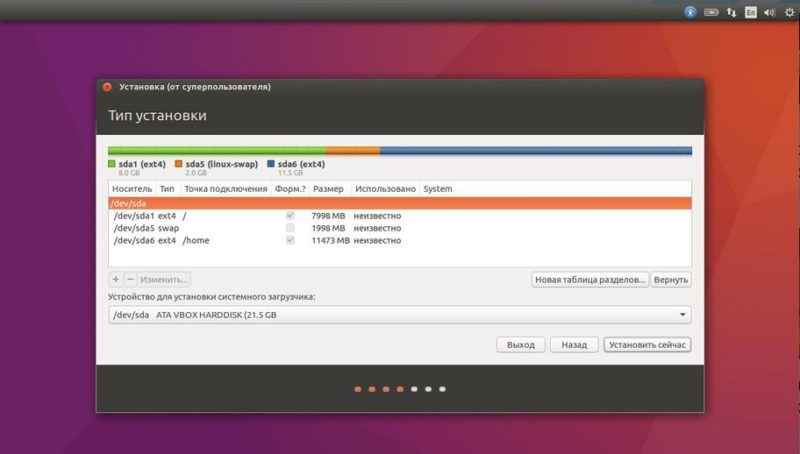
Чтобы удалить раздел, нужно выбрать его мышью или стрелками на клавиатуре и нажать на значок минуса. Чтобы добавить раздел, необходимо нажать на плюсик.
Для нормальной работы Ubuntu нужны такие разделы:
- Под системные файлы отводится корневой раздел. Нужно выбрать файловую систему Ext4, а точкой монитрования указать «/»;
- Home – раздел для хранения пользовательских файлов. Точкой монитрования нужно указать «/home» и файловую систему Ext
- Если в компьютере установлен твердотельный накопитель, при этом немного оперативки, стоит создать Своп-раздел. Для этого нужно выбрать «Раздел подкачки».
Чтобы начать установку, нужно нажать «Установить сейчас».
Установка без удаления Windows
Для этого надо выбрать первый тип установки – «Установить Ubuntu рядом с Windows». Установщик сам определит установленную операционную систему на компьютере.
Выбрав эту опцию, программа сама выделит место под разделы и на компьютере будет Dual boot.
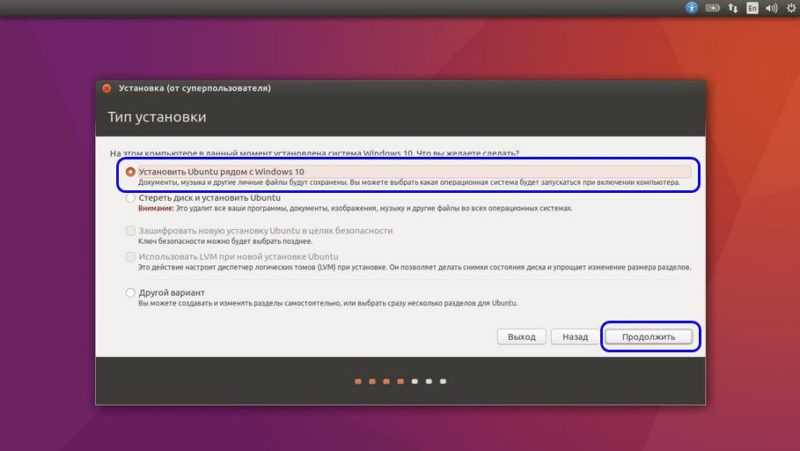
Чтобы выделить место под разделы Убунту самостоятельно, надо обратится к пункту «Разметка вручную» этой статьи.
Важно! Если саму размечать место на диске рядом с Виндоус, то Home-раздел можно не создавать. Из Линукс можно получить доступ к NTFS-разделам на жёстком диске и копировать пользовательские файлы оттуда.
Завершение установки
Выбор языка и часового пояса
В конце установки, установщик попросит указать свой часовой пояс, язык ввода по умолчанию.
Делается это на интерактивной карте мира, на которой можно выбрать столицу своей страны на английском языке. Таким образом определится часовой пояс и язык пользователя, но его можно будет изменить в настройках.
Теперь надо нажать «Продолжить».
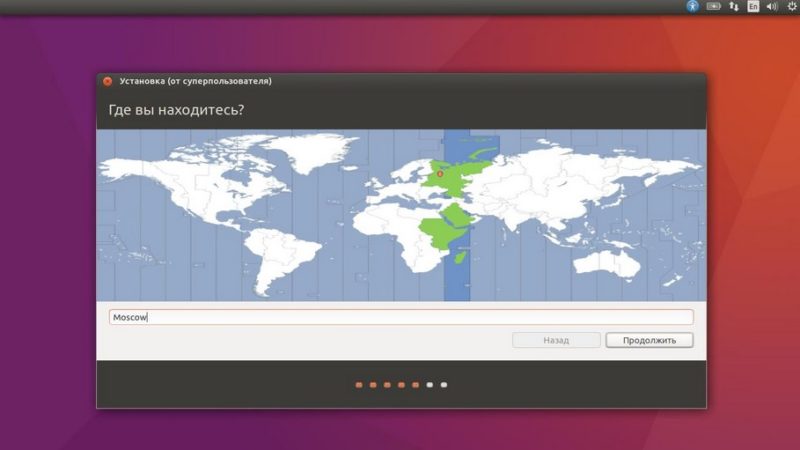
Создание логина и пароля
Теперь нужно указать имя пользователя компьютера в строке «Ваше имя» и «Имя вашего компьютера», и «Введите имя пользователя».
Пароль нужен для защиты компьютера от несанкционированного входа в систему, и чтобы пользователь мог получить рут-права.
Совет! Это поле можно оставить пустым. Тогда в терминале, при просьбе ввести пароль нужно будет нажать «Enter».
Чтобы компьютер не требовал постоянного ввода пароля при включении, стоит выбрать опцию «Входит в систему автоматически». Если пользователь беспокоится о своей безопасности или устройство находится на рабочем месте, советуется выбирать «Требовать пароль для входа в систему». Также можно отметить галочкой параметр «Шифровать мою домашнюю папку».
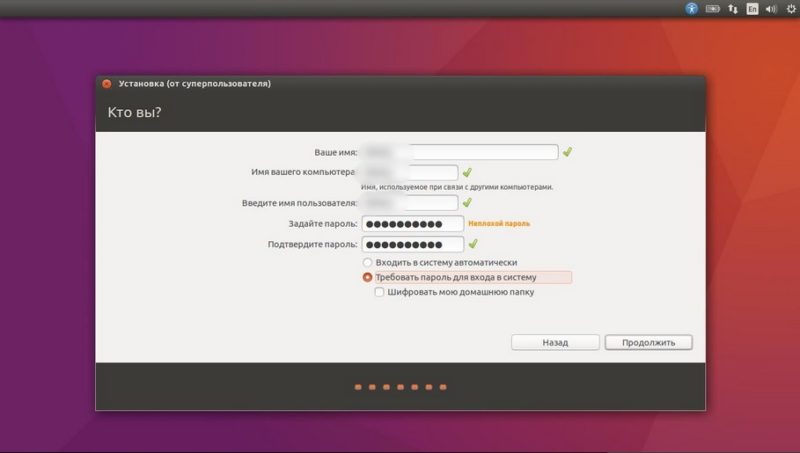
После окончательного завершения установки, компьютер перезагрузится. В настройках БИОС или UEFI нужно поставить загрузку с жёсткого диска или твердотельного накопителя, как и до установки Ubuntu.
Впервые загрузившись в Убунту
Перед пользователем откроется рабочий стол этой операционной системы. По умолчанию установлен браузер Mozilla Firefox – как и в МакОС или в Виндоус в нём можно искать информацию в сети Интернет, смотреть Ютуб и так далее.
Чтобы установить программы, надо открыть «Магазин приложений» или «Репрозиторий» — название места, откуда можно скачивать приложения без участия терминала разнятся от дистрибутива к дистрибутиву.
В качестве офисного пакета в Ubuntu по умолчанию стоит LibreOffice, который содержит аналоги основных программ из офисного пакета Microsoft Office – Word, Excel и Powerpoint.
@как-установить.рф
Рекомендуем ознакомиться:
xn—-7sbbi4ahb0aj1alff8k.xn--p1ai